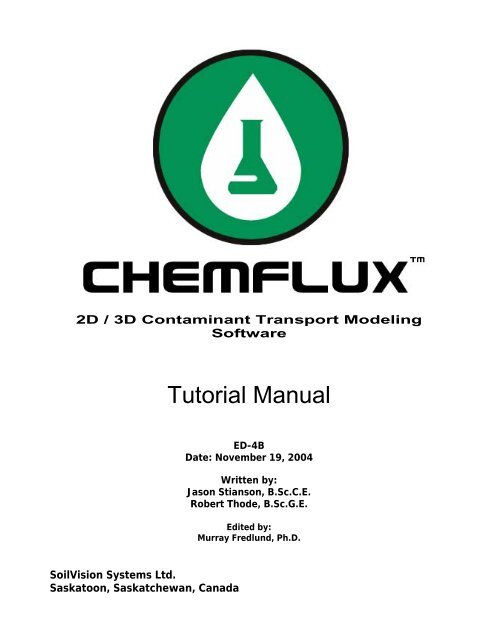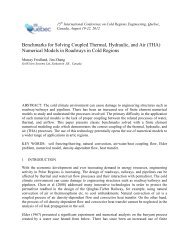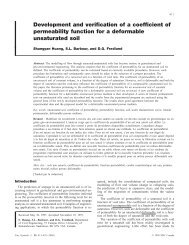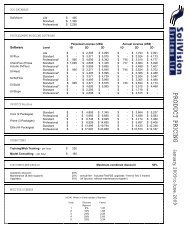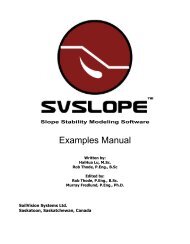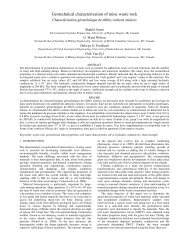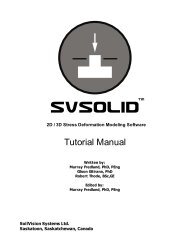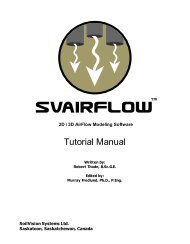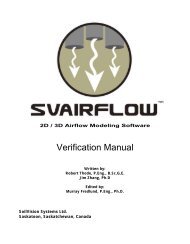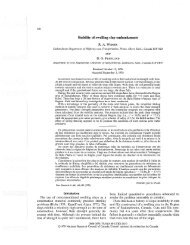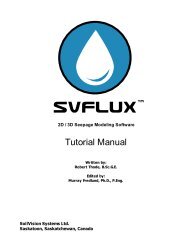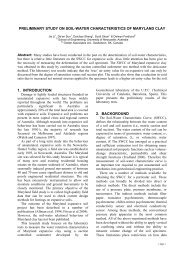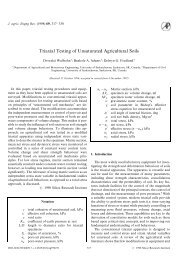ChemFlux Tutorial Manual - SoilVision Systems, Ltd
ChemFlux Tutorial Manual - SoilVision Systems, Ltd
ChemFlux Tutorial Manual - SoilVision Systems, Ltd
You also want an ePaper? Increase the reach of your titles
YUMPU automatically turns print PDFs into web optimized ePapers that Google loves.
2D / 3D Contaminant Transport Modeling<br />
Software<br />
<strong>Tutorial</strong> <strong>Manual</strong><br />
ED-4B<br />
Date: November 19, 2004<br />
Written by:<br />
Jason Stianson, B.Sc.C.E.<br />
Robert Thode, B.Sc.G.E.<br />
Edited by:<br />
Murray Fredlund, Ph.D.<br />
<strong>SoilVision</strong> <strong>Systems</strong> <strong>Ltd</strong>.<br />
Saskatoon, Saskatchewan, Canada
Software License<br />
The software described in this manual is furnished under a license agreement. The software may be used or<br />
copied only in accordance with the terms of the agreement.<br />
Software Support<br />
Support for the software is furnished under the terms of a support agreement.<br />
Copyright<br />
Information contained within this <strong>Tutorial</strong> <strong>Manual</strong> is copyrighted and all rights are reserved by <strong>SoilVision</strong><br />
<strong>Systems</strong> <strong>Ltd</strong>. The CHEMFLUX software is a proprietary product and trade secret of <strong>SoilVision</strong> <strong>Systems</strong>. The<br />
<strong>Tutorial</strong> <strong>Manual</strong> may be reproduced or copied in whole or in part by the software licensee for use with running<br />
the software. The <strong>Tutorial</strong> <strong>Manual</strong> may not be reproduced or copied in any form or by any means for the<br />
purpose of selling the copies.<br />
Disclaimer of Warranty<br />
<strong>SoilVision</strong> <strong>Systems</strong> <strong>Ltd</strong>. reserves the right to make periodic modifications of this product without obligation to<br />
notify any person of such revision. <strong>SoilVision</strong> does not guarantee, warrant, or make any representation<br />
regarding the use of, or the results of, the programs in terms of correctness, accuracy, reliability, currentness, or<br />
otherwise; the user is expected to make the final evaluation in the context of his (her) own problems.<br />
Trademarks<br />
Windows is a registered trademark of Microsoft Corporation.<br />
<strong>SoilVision</strong> is a registered trademark of <strong>SoilVision</strong> <strong>Systems</strong> <strong>Ltd</strong>.<br />
CHEMFLUX is a trademark of <strong>SoilVision</strong> <strong>Systems</strong> <strong>Ltd</strong>.<br />
SVFLUX is a trademark of <strong>SoilVision</strong> <strong>Systems</strong> <strong>Ltd</strong>.<br />
FlexPDE ® is a registered trademark of PDE Solutions Inc.<br />
Copyright © 2004<br />
by<br />
<strong>SoilVision</strong> <strong>Systems</strong> <strong>Ltd</strong>.<br />
Saskatoon, Saskatchewan, Canada<br />
ALL RIGHTS RESERVED<br />
Printed in Canada
<strong>SoilVision</strong> <strong>Systems</strong> <strong>Ltd</strong>. Table of Contents Page 3 of 58<br />
1 A TWO DIMENSIONAL EXAMPLE PROBLEM...................................................................... 5<br />
1.1 STEADY-STATE SVFLUX SOLUTION ........................................................................... 5<br />
1.2 CHEMFLUX SOLUTION DATA....................................................................................... 8<br />
1.3 SVFLUX GRADIENTS FILE............................................................................................ 8<br />
1.4<br />
1.5<br />
ADDING A CHEMFLUX PROJECT ............................................................................... 9<br />
ADDING A CHEMFLUX PROBLEM............................................................................. 11<br />
1.6 OPENING THE CHEMFLUX PROBLEM ..................................................................... 12<br />
1.7 DEFINING THE CHEMFLUX PROBLEM..................................................................... 13<br />
1.7.1 Import SVFLUX Geometry........................................................................................ 13<br />
1.7.2 Specify Settings......................................................................................................... 15<br />
1.7.3<br />
1.7.4<br />
Define Material Properties........................................................................................ 17<br />
Assign Soils to Regions.......................................................................................... 18<br />
1.7.5 Specify Boundary Conditions.................................................................................... 19<br />
1.8<br />
1.9<br />
SPECIFY PLOTS ........................................................................................................... 20<br />
SPECIFY OUTPUT FILES ............................................................................................ 22<br />
1.10 ANALYZE......................................................................................................................... 23<br />
1.11 RESULTS ........................................................................................................................ 23<br />
2 A THREE DIMENSIONAL EXAMPLE PROBLEM................................................................ 27<br />
2.1 STEADY STATE SVFLUX SOLUTION........................................................................ 27<br />
2.2<br />
2.3<br />
CHEMFLUX SOLUTION DATA..................................................................................... 33<br />
SVFLUX GRADIENTS FILE.......................................................................................... 34<br />
2.4 ADDING A CHEMFLUX PROJECT ............................................................................. 34<br />
2.5<br />
2.6<br />
ADDING A CHEMFLUX PROBLEM............................................................................. 36<br />
OPENING THE PROBLEM........................................................................................... 37<br />
2.7 DEFINING THE PROBLEM........................................................................................... 38<br />
2.7.1 Import SVFLUX Geometry........................................................................................ 38<br />
2.7.2 Specify Settings......................................................................................................... 39<br />
2.7.3 Define Material Properties........................................................................................ 42<br />
2.7.4 Specifying a Soil by Region and Layer............................................................... 44<br />
2.7.5 Specify Boundary Conditions.................................................................................... 45<br />
2.8 SPECIFY PLOTS ........................................................................................................... 46<br />
2.9 SPECIFY OUTPUT FILES ............................................................................................ 48<br />
2.10 ANALYZE......................................................................................................................... 49<br />
2.11 RESULTS ........................................................................................................................ 49<br />
2.11.1 Solution Mesh............................................................................................................ 50<br />
2.11.2 Concentration Contours............................................................................................. 51<br />
2.11.3 Flow Vectors.............................................................................................................. 52<br />
2.11.4 AcuMesh..................................................................................................................... 52
<strong>SoilVision</strong> <strong>Systems</strong> <strong>Ltd</strong>. Table of Contents Page 4 of 58<br />
3 REFERENCES.......................................................................................................................... 56<br />
4 INDEX ....................................................................................................................................... 57
<strong>SoilVision</strong> <strong>Systems</strong> <strong>Ltd</strong>. A Two Dimensional Example Problem Page 5 of 58<br />
1 A TWO DIMENSIONAL EXAMPLE PROBLEM<br />
Sudicky (1989) developed the following example. The problem considers flow and solute transport in a<br />
heterogeneous cross section with a highly irregular flow field, dispersion parameters that are small compared<br />
with the spatial discretization, and a large contrast between longitudinal and transverse dispersivities (Zheng<br />
and Wang 1999). Below is a description of the seepage problem including problem dimensions, boundary<br />
conditions, soil properties, and the final flow regime. This is followed by step by step instructions on how to<br />
enter and solve the contaminant transport model.<br />
ProjectID: <strong>Tutorial</strong> ProblemID: Example2D<br />
1.1 STEADY-STATE SVFLUX SOLUTION<br />
ProjectID: Examples ProblemID: <strong>ChemFlux</strong>2D<br />
• Problem Dimensions<br />
40 40 45 50<br />
(40,6.447)<br />
(40,6.393)<br />
0.833<br />
0.125<br />
6.5<br />
2<br />
5.375<br />
120 70<br />
2<br />
250<br />
Figure 1: 2D example, problem dimensions
<strong>SoilVision</strong> <strong>Systems</strong> <strong>Ltd</strong>. A Two Dimensional Example Problem Page 6 of 58<br />
• SVFLUX Boundary Conditions<br />
Normal Flux Expression = 0.1 m/yr<br />
• SVFLUX Soil Properties<br />
Zero Flux<br />
Figure 2: 2D example, seepage boundary conditions<br />
0.35<br />
Ksat = 5.0e-06 m/s<br />
Ksat = 1.0e-04 m/s<br />
ky-ratio = 1.0 ky-ratio = 1.0<br />
Volumetric water content = 0.35 Volumetric water content =<br />
A uniform volumetric water content was set by entering a soil water characteristic curve with three points,<br />
(0.0001,0.351), (100,0.35), and (1000,0.349). This soil water characteristic curve was used for both the soils in<br />
the problem.<br />
Steady state seepage solutions do not require that the soil water characteristic curves have an<br />
initial positive slope. An initial positive slope is only required in transient problems where the soil<br />
storage will change with time.
<strong>SoilVision</strong> <strong>Systems</strong> <strong>Ltd</strong>. A Two Dimensional Example Problem Page 7 of 58<br />
• SVFLUX Flow Regime<br />
7<br />
6<br />
Elevation (m)<br />
5<br />
4<br />
3<br />
2<br />
1<br />
0<br />
0 100 200<br />
Distance Along Flow Direction (m)<br />
Figure 3: 2D example, flow regime<br />
Note that the problem is completely saturated.
<strong>SoilVision</strong> <strong>Systems</strong> <strong>Ltd</strong>. A Two Dimensional Example Problem Page 8 of 58<br />
1.2 CHEMFLUX SOLUTION DATA<br />
• CHEMFLUX Boundary Conditions<br />
Figure 4: 2D example, CHEMFLUX boundary conditions<br />
• CHEMFLUX Soil Properties<br />
Only one soil is used for the problem with these properties:<br />
Longitudinal Dispersivity, α L = 0.5m<br />
Transverse Dispersivity, α T = 0.005m<br />
Diffusion Coefficient, D* = 0.0423m 2 /yr<br />
1.3 SVFLUX GRADIENTS FILE<br />
A gradient file generated by SVFLUX is required for this example. The seepage problem described above has<br />
been included in the database file distributed with the SVFLUX software. To generate the necessary seepage<br />
gradient file, follow these instructions.<br />
1. Open the SVFLUX software.<br />
2. From the menu select Model > Projects/Problems.<br />
3. The Projects/Problems form should now be open. By clicking on plus signs (+)<br />
expand the tree under Examples > 2D > Steady State.<br />
4. Click the problem name <strong>ChemFlux</strong>2D.<br />
5. Click OK.
<strong>SoilVision</strong> <strong>Systems</strong> <strong>Ltd</strong>. A Two Dimensional Example Problem Page 9 of 58<br />
6. When the problem has opened click the analyze button to run the problem.<br />
When the problem is finished, the necessary gradient file will be created in the solution folder automatically by<br />
SVFLUX. The file is called Examples_<strong>ChemFlux</strong>2D.GRD (i.e. Project_Problem.GRD). The file is given a<br />
.GRD extension to separate it as a gradient file.<br />
1.4 ADDING A CHEMFLUX PROJECT<br />
The first step in defining a problem is to decide the project under which the problem is going to be organized.<br />
If the project is not yet included you must add the project before proceeding with the problem. In this case, the<br />
problem is placed under a project called <strong>Tutorial</strong>.<br />
Follow these steps in order to add this project:<br />
1. Select Model > Projects/Problems… from the menu to open the Projects / Problems<br />
form.<br />
2. Click New Project… in the lower left of the form.<br />
3. The Project Properties form is opened along with a prompt asking for a new ProjectID.<br />
4. Type “<strong>Tutorial</strong>” as the new ProjectID and press OK.<br />
The Project Properties form is where you information specific to each project is stored. This will include the<br />
Project ID, Project Name, Location, Start Date, End Date, Project Notes, client information, contractor and<br />
project engineer information.<br />
The Project ID is the only required information needed to define a project. The rest of the fields<br />
are optional.<br />
The form is opened ready to accept information.
<strong>SoilVision</strong> <strong>Systems</strong> <strong>Ltd</strong>. A Two Dimensional Example Problem Page 10 of 58<br />
It should be noted that once the project is defined it would be identified by the ProjectID throughout the rest of<br />
the program. Also, CHEMFLUX does not allow you to specify two projects with the same ProjectID.<br />
5. Fill out the form with the desired information.<br />
6. To exit this form and return to Projects / Problems click OK. The project information is<br />
automatically saved upon entry.
<strong>SoilVision</strong> <strong>Systems</strong> <strong>Ltd</strong>. A Two Dimensional Example Problem Page 11 of 58<br />
1.5 ADDING A CHEMFLUX PROBLEM<br />
Once a project has been created any number of problems may be stored in it. When the Projects/Problems form<br />
is opened there will be a list of the projects that have been defined. In this case there is only the <strong>Tutorial</strong><br />
project. To add a problem:<br />
1. Click on the plus sign and expand the project <strong>Tutorial</strong>.<br />
2. Select 2D.<br />
3. Click the New Problem button. The New Problem form will open.
<strong>SoilVision</strong> <strong>Systems</strong> <strong>Ltd</strong>. A Two Dimensional Example Problem Page 12 of 58<br />
4. Enter the ProblemID: Example2D. The description is optional.<br />
5. Click the OK button to save the problem and close the New Problem form.<br />
6. The new problem will automatically be opened in the workspace.<br />
You will notice that there is no distinction between steady state and transient state in<br />
CHEMFLUX. This is because all models are considered to be transient state.<br />
1.6 OPENING THE CHEMFLUX PROBLEM<br />
If the problem was just added it will already be open in the workspace. When returning to the problem follow<br />
these steps to open it in the workspace:
<strong>SoilVision</strong> <strong>Systems</strong> <strong>Ltd</strong>. A Two Dimensional Example Problem Page 13 of 58<br />
1. Navigate back to the problem via <strong>Tutorial</strong>, 2D.<br />
2. Select Example2D.<br />
3. The problem may opened by clicking the OK button or by double clicking on the<br />
ProblemID.<br />
1.7 DEFINING THE CHEMFLUX PROBLEM<br />
The following section provides instructions on how to begin defining the problem in the workspace.<br />
1.7.1 Import SVFLUX Geometry<br />
Geometry must be imported from SVFLUX before any other modeling can be done in CHEMFLUX.<br />
1. Select Model > SVFlux Geometry from the menu.
<strong>SoilVision</strong> <strong>Systems</strong> <strong>Ltd</strong>. A Two Dimensional Example Problem Page 14 of 58<br />
2. Click Browse.<br />
3. Select the SVFlux_Data_J.mdb file that contains the <strong>ChemFlux</strong>2D problem.<br />
4. Expand the tree and select <strong>ChemFlux</strong>2D.<br />
5. Press the Import button.<br />
6. Once the import is complete press OK to close the form.<br />
The import includes any regions, region shapes, surfaces, surface grids and elevations. These parts of the<br />
problem definition are fixed in CHEMFLUX. World coordinate system settings and features are also imported<br />
if present, but may be edited in CHEMFLUX.
<strong>SoilVision</strong> <strong>Systems</strong> <strong>Ltd</strong>. A Two Dimensional Example Problem Page 15 of 58<br />
1.7.2 Specify Settings<br />
The next step in defining the problem is to specify the settings that will be used for the problem.<br />
The Settings form will contain information about the current problem System, Units, Time, and contaminant<br />
transport processes.<br />
1. To open the Settings form select Model > Settings in the workspace menu.<br />
2. Check Advection and Dispersion in the Processes section.<br />
3. Enter a Start Time of 0, a Time Increment of 1 yr, and an End Time of 20 yr.<br />
4. Select the Advection tab.
<strong>SoilVision</strong> <strong>Systems</strong> <strong>Ltd</strong>. A Two Dimensional Example Problem Page 16 of 58<br />
5. Choose Import from SVFlux from the Advection Control option.<br />
6. Click Browse.<br />
7. Specify the file Examples_<strong>ChemFlux</strong>2D_2.grd that was generated by SVFLUX.<br />
8. Press OK to close the Settings form.<br />
It is very important that the .GRD file and the geometry are obtained from the same SVFLUX<br />
problem.
<strong>SoilVision</strong> <strong>Systems</strong> <strong>Ltd</strong>. A Two Dimensional Example Problem Page 17 of 58<br />
1.7.3 Define Material Properties<br />
The next step in defining the problem is to enter the material properties for the single soil that will be used in<br />
the model.<br />
1. Open the Soils form by selecting Model > Soils from the menu or click the soils button,<br />
in the Tools toolbar.<br />
2. Click the New Soil button to create a soil in the database. A unique Soil Index is<br />
generated that is used to reference the soil in other CHEMFLUX forms.<br />
3. Double-click on the new soil to open the Soil Properties form.
<strong>SoilVision</strong> <strong>Systems</strong> <strong>Ltd</strong>. A Two Dimensional Example Problem Page 18 of 58<br />
4. Enter the information above into the appropriate fields on the Description tab<br />
5. Move to the Dispersion tab.<br />
6. Refer to the data provided at the beginning of this tutorial. Enter the Longitudinal<br />
Dispersivity, α L = 0.5m .<br />
7. Enter the Transverse Dispersivity, α T = 0.005m .<br />
8. Select Constant as the Diffusion option.<br />
9. Enter the Diffusion Coefficient, D* = 0.0423m 2 /yr.<br />
10. Close the Soil Properties and Soil Manager forms.<br />
1.7.4 Assign Soils to Regions<br />
A region in CHEMFLUX is the basic building block for a model. A region represents both a physical portion of<br />
soil being modeled and a visualization area in the CHEMFLUX CAD workspace. A region will have a set of<br />
geometric shapes that define its soil boundaries. Also, other modeling objects including features, flux sections,<br />
water tables, text, and line art are defined on any given region.<br />
This problem is divided into three regions, but the same soil will be assigned to each region. To specify the soil<br />
for the regions follow these steps:<br />
1. Open the regions form by clicking the Regions button, at the top of the<br />
workspace.
<strong>SoilVision</strong> <strong>Systems</strong> <strong>Ltd</strong>. A Two Dimensional Example Problem Page 19 of 58<br />
2. Select the Soil Index from the drop-down corresponding to Soil#1 for Region 1.<br />
3. Repeat for Region 2 and Region 3.<br />
4. Click OK to close the form.<br />
1.7.5 Specify Boundary Conditions<br />
The next step is to specify the boundary conditions. Refer to the diagram at the beginning of this tutorial. A<br />
zero flux condition will be defined on sides and base of the problem with various concentration conditions<br />
being applied to the top boundary. The boundary conditions are applied to the outer Region 1; none are applied<br />
to the other 2 regions.<br />
1. Select the “Region 1” region in the drawing space with the mouse.<br />
2. From the menu select Model > Boundaries. The boundary conditions form will open.
<strong>SoilVision</strong> <strong>Systems</strong> <strong>Ltd</strong>. A Two Dimensional Example Problem Page 20 of 58<br />
3. Select the point (0,0) from the list.<br />
4. From the Boundary Condition drop down select a Zero Flux boundary condition.<br />
5. Click the Update button to save the boundary condition to the list.<br />
6. Repeat these steps to define the boundary conditions for the remaining Region 1<br />
segment as shown in the diagram and in the screen-shot above. (Be sure to define a<br />
Zero Flux condition for the last point in the list)<br />
Any boundary condition becomes the boundary condition for the following line segments that<br />
have a Continue boundary condition until a new boundary condition is specified.<br />
1.8 SPECIFY PLOTS<br />
There are many plot types that can be specified to visualize the results of the model. A few will be generated<br />
for this tutorial example problem including a plot of the solution mesh, concentration contours, and water<br />
gradient vectors.<br />
1. Open the Plot Manager form by selecting Model > Plot Manager from the menu.
<strong>SoilVision</strong> <strong>Systems</strong> <strong>Ltd</strong>. A Two Dimensional Example Problem Page 21 of 58<br />
2. The toolbar at the bottom left of the form contains a button for each plot type. Click on<br />
the Contour button to begin adding the first contour plot. The Plot Properties form will<br />
open.<br />
3. Enter the title Concentration.<br />
4. Select c as the variable to plot from the drop-down.<br />
5. Select the PLOT output option.<br />
6. Move to the Time tab and enter a Start Time = 0, a Time Increment = 1, and an End<br />
Time = 20.<br />
7. Move to the Zoom tab and enter X = 100, Y = 0.1, Width = 100, and Height = 6.6.<br />
8. Click OK to close the form and add the plot to the list.<br />
9. Repeat steps 2 – 8 to create the plots shown above. Note that the Mesh plot does not<br />
require entry of a variable.
<strong>SoilVision</strong> <strong>Systems</strong> <strong>Ltd</strong>. A Two Dimensional Example Problem Page 22 of 58<br />
10. Click OK to close the Plot Manager and return to the workspace.<br />
1.9 SPECIFY OUTPUT FILES<br />
There are 4 output file types that can be specified to export the results of the model. One will be generated for<br />
this tutorial example problem: a file to output variables for advanced visualization in the AcuMesh software.<br />
1. Open the Output Manager form by selecting Model > Output Manager from the menu.<br />
2. The toolbar at the bottom left of the form contains a button for each output file type.<br />
Click on the AcuMesh button to begin adding the output file. The Output File<br />
Properties form will open.
<strong>SoilVision</strong> <strong>Systems</strong> <strong>Ltd</strong>. A Two Dimensional Example Problem Page 23 of 58<br />
3. Enter the title AcuMesh.<br />
4. Press the Select All button.<br />
5. Press the Add Selection button.<br />
6. Check the Write File box.<br />
7. Click OK to close the form and add the output file to the list.<br />
8. Click OK to close the Output Manager and return to the workspace.<br />
1.10 ANALYZE<br />
The next step is to analyze the problem. Click the Analyze button located in the left toolbar. This action will<br />
write the descriptor file and open the CHEMFLUX solver. The solver will automatically begin solving the<br />
problem.<br />
1.11 RESULTS<br />
After the problem has finished solving, the results will be displayed in the form of thumbnail plots within the<br />
CHEMFLUX solver. Right-click the mouse and select Maximize to enlarge any of the thumbnail plots. The<br />
following is a short summary of plots illustrating the movement of the plume through the problem for times of<br />
8 years, 12 years, and 20 years.
<strong>SoilVision</strong> <strong>Systems</strong> <strong>Ltd</strong>. A Two Dimensional Example Problem Page 24 of 58<br />
• Time = 8 years<br />
10.<br />
8.<br />
6.<br />
Concentration<br />
zoom(0,0,250,10)<br />
0.80<br />
0.70<br />
0.60<br />
0.50<br />
0.40<br />
0.30<br />
0.20<br />
0.10<br />
0.00<br />
-0.10<br />
16:36:05 2/20/02<br />
FlexPDE 2.22<br />
Y<br />
4.<br />
2.<br />
0.<br />
0. 50. 100. 150. 200. 250.<br />
X<br />
Examples_2DExample: Cycle=96 Time= 8.0000 dt= 0.1961 p2 Nodes=6375 Cells=3068 RMS Err= 2.9e-4<br />
Integral= 56.74936<br />
The source has been shut off for 3 years
<strong>SoilVision</strong> <strong>Systems</strong> <strong>Ltd</strong>. A Two Dimensional Example Problem Page 25 of 58<br />
• Time = 12 years<br />
10.<br />
8.<br />
Concentration<br />
zoom(0,0,250,10)<br />
0.60<br />
0.50<br />
0.40<br />
0.30<br />
0.20<br />
0.10<br />
0.00<br />
-0.10<br />
16:36:05 2/20/02<br />
FlexPDE 2.22<br />
6.<br />
Y<br />
4.<br />
2.<br />
0.<br />
0. 50. 100. 150. 200. 250.<br />
X<br />
Examples_2DExample: Cycle=129 Time= 12.000 dt= 0.1492 p2 Nodes=7314 Cells=3559 RMS Err= 3.6e-4<br />
Integral= 57.30137
<strong>SoilVision</strong> <strong>Systems</strong> <strong>Ltd</strong>. A Two Dimensional Example Problem Page 26 of 58<br />
• Time = 20 years<br />
10.<br />
8.<br />
Concentration<br />
zoom(0,0,250,10)<br />
0.30<br />
0.25<br />
0.20<br />
0.15<br />
0.10<br />
0.05<br />
0.00<br />
-0.05<br />
16:36:05 2/20/02<br />
FlexPDE 2.22<br />
6.<br />
Y<br />
4.<br />
2.<br />
0.<br />
0. 50. 100. 150. 200. 250.<br />
X<br />
Examples_2DExample: Cycle=178 Time= 20.000 dt= 0.3099 p2 Nodes=12577 Cells=6140 RMS Err= 3.7e-4<br />
Integral= 61.18735
<strong>SoilVision</strong> <strong>Systems</strong> <strong>Ltd</strong>. A Three Dimensional Example Problem Page 27 of 58<br />
2 A THREE DIMENSIONAL EXAMPLE PROBLEM<br />
The following example will introduce you to the three dimensional model in CHEMFLUX. The model will be<br />
used to investigate if contaminant from a reservoir will travel to a river channel due to advection and dispersion<br />
processes within a 400 day time period. The 400-day time period was chosen as the time necessary to install a<br />
pumping well between the river channel and the reservoir. The well will be used to pump contaminant from<br />
the ground to ensure the plume will not reach the river channel. The example problem begins with a brief<br />
description of the steady state seepage analysis completed to provide CHEMFLUX with computed seepage<br />
gradients. Next a detailed set of instructions guides the user through the creation of the 3D contaminant<br />
transport problem.<br />
ProjectID: <strong>Tutorial</strong><br />
ProblemID: Example3D<br />
2.1 STEADY STATE SVFLUX SOLUTION<br />
Advection is known as the process by which solutes are transported by the bulk motion of the flowing<br />
groundwater Freeze & Cherry (1979). The bulk motion of the flowing groundwater or seepage gradients are<br />
solved using SVFLUX. SVFLUX calculates the seepage gradients and writes them to a text file. The<br />
CHEMFLUX solver then reads this text file when calculating the contaminant transport solution. Below is a<br />
description of the seepage problem solved by SVFLUX.<br />
ProjectID: Examples<br />
ProblemID: <strong>ChemFlux</strong>3D
<strong>SoilVision</strong> <strong>Systems</strong> <strong>Ltd</strong>. A Three Dimensional Example Problem Page 28 of 58<br />
• Problem Dimensions<br />
27<br />
10 1 5 1<br />
2 1<br />
11<br />
24<br />
Figure 5: 3D Example; Problem Dimensions
<strong>SoilVision</strong> <strong>Systems</strong> <strong>Ltd</strong>. A Three Dimensional Example Problem Page 29 of 58<br />
• Surface 1 Grid
<strong>SoilVision</strong> <strong>Systems</strong> <strong>Ltd</strong>. A Three Dimensional Example Problem Page 30 of 58<br />
• Surface 2 Grid
<strong>SoilVision</strong> <strong>Systems</strong> <strong>Ltd</strong>. A Three Dimensional Example Problem Page 31 of 58<br />
• Boundary Conditions<br />
Figure 6: 3D Example; Boundary Conditions<br />
The steady state seepage model is set up to simulate a pond or reservoir a certain distance from<br />
a river channel. The water levels in the reservoir and river channel are set using head boundary<br />
conditions. The level of water in the reservoir is set using a Head Expression = 10.5m set on<br />
surface 2 for the reservoir region. The level of water in the river channel is set using a Head<br />
Expression = 7m set on the line segment extending from point (14,0) to (14,27) on surface 1.<br />
• Soil Properties<br />
There is only one soil in the saturated 3D example problem despite the presence of separate<br />
colors for the two regions. Two regions have been implemented in this problem in order to<br />
apply the necessary boundary conditions. The soil in the problem has a hydraulic conductivity,<br />
ksat = 2.17e –01 m/d.
<strong>SoilVision</strong> <strong>Systems</strong> <strong>Ltd</strong>. A Three Dimensional Example Problem Page 32 of 58<br />
• Flow Regime<br />
Figure 7: 3D Example; Flow Regime<br />
Flow lines show that groundwater is flowing from the reservoir toward the adjacent river<br />
channel. The presence of unsaturated soil near the surface of the problem is causing water to<br />
first flow down to the saturated zone and then move toward the river channel.
<strong>SoilVision</strong> <strong>Systems</strong> <strong>Ltd</strong>. A Three Dimensional Example Problem Page 33 of 58<br />
2.2 CHEMFLUX SOLUTION DATA<br />
• CHEMFLUX Boundary Conditions<br />
Figure 8: 3D example, CHEMFLUX boundary conditions<br />
• CHEMFLUX Soil Properties<br />
Only one soil is used for the problem with these properties:<br />
Longitudinal Dispersivity, α L = 1m<br />
Transverse Dispersivity, α T = 1m<br />
Diffusion Coefficient, D* = 0m 2 /day
<strong>SoilVision</strong> <strong>Systems</strong> <strong>Ltd</strong>. A Three Dimensional Example Problem Page 34 of 58<br />
2.3 SVFLUX GRADIENTS FILE<br />
A gradient file generated by SVFLUX is required for this example. The seepage problem described above has<br />
been included in the database file distributed with the SVFLUX software. To generate the necessary seepage<br />
gradient file, follow these instructions.<br />
1. Open the SVFLUX software.<br />
2. From the menu select Model > Projects/Problems.<br />
3. The Projects/Problems form should now be open. By clicking on plus signs (+)<br />
expand the tree under Examples > 3D > Steady State.<br />
4. Click the problem name <strong>ChemFlux</strong>3D.<br />
5. Click OK.<br />
6. When the problem has opened click the analyze button to run the problem.<br />
When the problem is finished, the necessary gradient file will be created in the solution folder automatically by<br />
SVFLUX. The file is called Examples_<strong>ChemFlux</strong>3D.GRD (i.e. Project_Problem.GRD). The file is given a<br />
.GRD extension to separate it as a gradient file.<br />
2.4 ADDING A CHEMFLUX PROJECT<br />
The first step in defining a problem is to decide the project under which the problem is going to be organized.<br />
If the project is not yet included you must add the project before proceeding with the problem. In this case, the<br />
problem is placed under a project called <strong>Tutorial</strong>.<br />
Follow these steps in order to add this project:<br />
1. Select Model > Projects/Problems… from the menu to open the Projects / Problems<br />
form.<br />
2. Click New Project… in the lower left of the form.<br />
3. The Project Properties form is opened along with a prompt asking for a new ProjectID.<br />
4. Type “<strong>Tutorial</strong>” as the new ProjectID and press OK.<br />
The Project Properties form is where you information specific to each project is stored. This will include the<br />
Project ID, Project Name, Location, Start Date, End Date, Project Notes, client information, contractor and<br />
project engineer information.<br />
The Project ID is the only required information needed to define a project. The rest of the fields<br />
are optional.
<strong>SoilVision</strong> <strong>Systems</strong> <strong>Ltd</strong>. A Three Dimensional Example Problem Page 35 of 58<br />
The form is opened ready to accept information.<br />
Note that once the project is defined it will be identified by the ProjectID throughout the rest of the program.<br />
Also, CHEMFLUX does not allow you to specify two projects with the same ProjectID.<br />
5. Fill out the form with the desired information.<br />
6. To exit this form and return to Projects / Problems click OK. The project information is<br />
automatically saved upon entry.
<strong>SoilVision</strong> <strong>Systems</strong> <strong>Ltd</strong>. A Three Dimensional Example Problem Page 36 of 58<br />
2.5 ADDING A CHEMFLUX PROBLEM<br />
Once a project has been created any number of problems may be stored in it. When the Projects/Problems form<br />
is opened there will be a list of the projects that have been defined. In this case there is only the <strong>Tutorial</strong><br />
project. To add a problem:<br />
1. Click on the plus sign and expand the project <strong>Tutorial</strong>.<br />
2. Select 3D.<br />
3. Click the New Problem button. The New Problem form will open.
<strong>SoilVision</strong> <strong>Systems</strong> <strong>Ltd</strong>. A Three Dimensional Example Problem Page 37 of 58<br />
4. Enter the ProblemID: Example3D. The description is optional.<br />
5. Click the OK button to save the problem and close the New Problem form.<br />
6. The new problem will automatically be opened in the workspace.<br />
2.6 OPENING THE PROBLEM<br />
If the problem was just added it will already be open in the workspace. When returning to the problem follow<br />
these steps to open it in the workspace:
<strong>SoilVision</strong> <strong>Systems</strong> <strong>Ltd</strong>. A Three Dimensional Example Problem Page 38 of 58<br />
1. Navigate back to the problem via <strong>Tutorial</strong>, 3D.<br />
2. Select Example3D.<br />
3. The problem may opened by clicking the OK button or by double clicking on the<br />
ProblemID.<br />
2.7 DEFINING THE PROBLEM<br />
The following section provides instructions on how to begin defining the problem in the workspace.<br />
2.7.1 Import SVFLUX Geometry<br />
Geometry must be imported from SVFLUX before any other modeling can be done in CHEMFLUX.<br />
1. Select Model > SVFlux Geometry from the menu.
<strong>SoilVision</strong> <strong>Systems</strong> <strong>Ltd</strong>. A Three Dimensional Example Problem Page 39 of 58<br />
2. Click Browse.<br />
3. Select the SVFlux_Data_J.mdb file that contains the <strong>ChemFlux</strong>3D problem.<br />
4. Expand the tree and select <strong>ChemFlux</strong>3D.<br />
5. Press the Import button.<br />
6. Once the import is complete press OK to close the form.<br />
The import includes any regions, region shapes, surfaces, surface grids and elevations. These parts of the<br />
problem definition are fixed in CHEMFLUX. World coordinate system settings and features are also imported<br />
if present, but may be edited in CHEMFLUX.<br />
2.7.2 Specify Settings<br />
The next step in defining the problem is to specify the settings that will be used for the problem.
<strong>SoilVision</strong> <strong>Systems</strong> <strong>Ltd</strong>. A Three Dimensional Example Problem Page 40 of 58<br />
The Settings form will contain information about the current problem System, Units, Time, and contaminant<br />
transport processes.<br />
1. To open the Settings form select Model > Settings in the workspace menu.<br />
2. Check Advection and Dispersion in the Processes section.<br />
3. Enter a Start Time of 0, a Time Increment of 50 days, and an End Time of 400 days.<br />
4. Select the Advection tab.
<strong>SoilVision</strong> <strong>Systems</strong> <strong>Ltd</strong>. A Three Dimensional Example Problem Page 41 of 58<br />
5. Choose Import from SVFlux from the Advection Control option.<br />
6. Click Browse.<br />
7. Specify the file Examples_<strong>ChemFlux</strong>3D_2.grd that was generated by SVFLUX.<br />
It is very important that the .GRD file and the geometry are obtained from the same SVFLUX<br />
problem.<br />
In order to improve solution time for the purposes of this tutorial certain finite-element options will be set. The<br />
finite element mesh node limit and grid spacing will be set to generate a simpler mesh that will increase the<br />
solution time.<br />
8. Press the FEM Options button to open the FEM Options form.<br />
9. Set the NODELIMIT as 800. (This is the student version maximum)<br />
10. Set the NGRID parameter to 5. (This is the student version maximum)<br />
11. Press OK to close the FEM Options form.<br />
12. Press OK to close the Settings form.
<strong>SoilVision</strong> <strong>Systems</strong> <strong>Ltd</strong>. A Three Dimensional Example Problem Page 42 of 58<br />
2.7.3 Define Material Properties<br />
The next step in defining the problem is to enter the material properties for the single soil that will be used in<br />
the model.<br />
1. Open the Soils form by selecting Model > Soils from the menu or click the soils button,<br />
in the Tools toolbar.<br />
2. Click the New Soil button to create a soil in the database. A unique Soil Index is<br />
generated that is used to reference the soil in other CHEMFLUX forms.<br />
3. Double-click on the new soil to open the Soil Properties form.
<strong>SoilVision</strong> <strong>Systems</strong> <strong>Ltd</strong>. A Three Dimensional Example Problem Page 43 of 58<br />
4. Enter the information above into the appropriate fields on the Description tab<br />
5. Move to the Dispersion tab.
<strong>SoilVision</strong> <strong>Systems</strong> <strong>Ltd</strong>. A Three Dimensional Example Problem Page 44 of 58<br />
6. Refer to the data provided at the beginning of this tutorial. Enter the Longitudinal<br />
Dispersivity, α L = 1m .<br />
7. Enter the Transverse Dispersivity, α T = 1m .<br />
8. The Diffusion option is set to Constant as the gradient file specified does not contain<br />
volumetric water content, which is required to define a diffusion curve.<br />
9. Enter the Diffusion Coefficient, D* = 0m 2 /day.<br />
10. Close the Soil Properties and Soil Manager forms.<br />
2.7.4 Specifying a Soil by Region and Layer<br />
Each region will cut through all the layers in a problem creating a separate “block” on each layer. Each block<br />
can be assigned a soil or be left as void. A void area is essentially air space. In this problem all “blocks” will be<br />
assigned a soil.<br />
1. Select “Slope” in the Region Selector.<br />
2. Press the Region Soils button, at the top of the workspace to open the Region Soils<br />
form.
<strong>SoilVision</strong> <strong>Systems</strong> <strong>Ltd</strong>. A Three Dimensional Example Problem Page 45 of 58<br />
3. Select the soil from the drop-down for Layer 1.<br />
4. Close the form using the OK button.<br />
5. Select “Reservoir” in the Region Selector.<br />
6. Press the Region Soils button, at the top of the workspace to open the Region Soils<br />
form.<br />
7. Select the soil from the drop-down for Layer 1.<br />
8. Close the form using the OK button.<br />
2.7.5 Specify Boundary Conditions<br />
The next step is to specify the boundary conditions on the region shapes. The only boundary condition that is<br />
required for this problem is to set a Concentration Expression condition for the reservoir region on Surface 2.<br />
The steps for specifying the boundary condition are thus:<br />
1. Select the “Reservoir” region in the drawing space.<br />
2. From the menu select Model > Boundaries. The boundary conditions form will open<br />
and display the boundary conditions for Surface 1.<br />
3. Select Surface 2 from the Surface option box.
<strong>SoilVision</strong> <strong>Systems</strong> <strong>Ltd</strong>. A Three Dimensional Example Problem Page 46 of 58<br />
4. Select Concentration Expression from the Boundary Condition combo box under the<br />
Surface Boundary Condition section. This will cause the Concentration Expression<br />
box to be enabled.<br />
5. In the Expression box enter a concentration of 1.<br />
6. Click the OK button to close the form.<br />
2.8 SPECIFY PLOTS<br />
There are many plot types that can be specified to visualize the results of the model. A few will be generated<br />
for this tutorial example problem including a plot of the concentration contours, solution mesh, and water<br />
gradient vectors.<br />
1. Open the Plot Manager form by selecting Model > Plot Manager from the menu.
<strong>SoilVision</strong> <strong>Systems</strong> <strong>Ltd</strong>. A Three Dimensional Example Problem Page 47 of 58<br />
2. The toolbar at the bottom left of the form contains a button for each plot type. Click on<br />
the Contour button to begin adding the first contour plot. The Plot Properties form will<br />
open.<br />
3. Enter the title Concentration.<br />
4. Select c as the variable to plot from the drop-down.<br />
5. Select the PLOT output option.<br />
6. Move to the Time tab.<br />
7. Press the Arrow to put the problem times in the plot time fields.<br />
8. Move to the Projection tab.<br />
9. Select Plane Projection option.<br />
10. Select Y from the Coordinate Direction drop-down.
<strong>SoilVision</strong> <strong>Systems</strong> <strong>Ltd</strong>. A Three Dimensional Example Problem Page 48 of 58<br />
11. Enter 14 in the Coordinate field. This will generate a 2D slice at Y = 14m on which the<br />
concentration contours will be plotted.<br />
12. Click OK to close the form and add the plot to the list.<br />
13. Repeat these steps 2 – 12 to create the plots shown above. Note that the Mesh plot<br />
does not require entry of a variable.<br />
14. Click OK to close the Plot Manager and return to the workspace.<br />
2.9 SPECIFY OUTPUT FILES<br />
There are 4 output file types that can be specified to export the results of the model. One will be generated for<br />
this tutorial example problem: a file to output the results to AcuMesh for advanced visualization.<br />
1. Open the Output Manager form by selecting Model > Output Manager from the menu.<br />
2. The toolbar at the bottom left of the form contains a button for each output file type.<br />
Click on the AcuMesh button to begin adding the output file. The Output File<br />
Properties form will open.
<strong>SoilVision</strong> <strong>Systems</strong> <strong>Ltd</strong>. A Three Dimensional Example Problem Page 49 of 58<br />
3. Enter the title <strong>Tutorial</strong>AcuMesh.<br />
4. Select variables c, vx, vy, and vz in the list.<br />
5. Press the Add Selection button.<br />
6. Check the Write File box.<br />
7. Click OK to close the form and add the output file to the list.<br />
8. Click OK to close the Output Manager and return to the workspace.<br />
2.10 ANALYZE<br />
The next step is to analyze the problem. Click the Analyze button located in the left toolbar. This action will<br />
write the descriptor file and open the CHEMFLUX solver. The solver will automatically begin solving the<br />
problem.<br />
2.11 RESULTS<br />
After the problem has finished solving, the results will be displayed in the form of thumbnail plots within the<br />
CHEMFLUX solver. Right-click the mouse and select Maximize to enlarge any of the thumbnail plots. This<br />
section will give a brief analysis for each plot that was generated.
<strong>SoilVision</strong> <strong>Systems</strong> <strong>Ltd</strong>. A Three Dimensional Example Problem Page 50 of 58<br />
2.11.1 Solution Mesh<br />
The Mesh plot displays the finite-element mesh generated by the solver. The mesh is automatically refined in<br />
critical areas. Right-click on the plot and select Rotate to enable the rotate window.
<strong>SoilVision</strong> <strong>Systems</strong> <strong>Ltd</strong>. A Three Dimensional Example Problem Page 51 of 58<br />
2.11.2 Concentration Contours<br />
In this contour plot it can be seen the concentration is equal to 1 at the reservoir and decreases to 0 at the river.
<strong>SoilVision</strong> <strong>Systems</strong> <strong>Ltd</strong>. A Three Dimensional Example Problem Page 52 of 58<br />
2.11.3 Flow Vectors<br />
Gradient Vectors show both the direction and the magnitude of the flow at specific points in the problem.<br />
Vectors illustrate that flow is from right to left towards the river in this view with higher gradients near the<br />
reservoir.<br />
2.11.4 AcuMesh<br />
The following is a short summary of plots created in AcuMesh illustrating the movement of the plume through<br />
the problem for times of 50 days, 100 days, and 400 days. Note that the plume does not reach the river channel<br />
in within the 400 day time period.
<strong>SoilVision</strong> <strong>Systems</strong> <strong>Ltd</strong>. A Three Dimensional Example Problem Page 53 of 58<br />
• Time = 50 days
<strong>SoilVision</strong> <strong>Systems</strong> <strong>Ltd</strong>. A Three Dimensional Example Problem Page 54 of 58<br />
• Time = 100 days
<strong>SoilVision</strong> <strong>Systems</strong> <strong>Ltd</strong>. A Three Dimensional Example Problem Page 55 of 58<br />
• Time = 400 days
<strong>SoilVision</strong> <strong>Systems</strong> <strong>Ltd</strong>. References Page 56 of 58<br />
3 REFERENCES<br />
C.W. Fetter, 1994. Applied Hydrogeology, Third Edition. Prentice-Hall, Inc. Upper Saddle River,<br />
New Jersey.<br />
C.W. Fetter, 1993. Contaminant Hydrogeology. MacMillan Publishing Company. New York, New<br />
York.<br />
D. G. Fredlund and H. Rahardjo, 1993. Soil Mechanics for Unsaturated Soils. John Wiley & Sons,<br />
New York<br />
FlexPDE 3.x Reference <strong>Manual</strong>, 1999. PDE Solutions Inc. Antioch, CA 94509<br />
Jacob Bear, 1972. Dynamics of Fluids in Porous Media. Dover Publications Inc., New York<br />
Jacob Bear, 1979. Hydraulics of Groundwater. McGraw-Hill, New York.<br />
Jason S. Pentland, 2000. Use of a General Partial Differential Equation Solver for Solution of Heat<br />
and Mass Transfer Problems in Soils. University of Saskatchewan, Canada<br />
Nguyen Thi Minh Thieu, 1999. Solution of Saturated/Unsaturated Seepage Problems Using a<br />
General Partial Differential Equation Solver. University of Saskatchewan, Canada<br />
R. Allan Freeze and John A. Cherry, 1979. Groundwater. Prentice –Hall, Inc., Englewood Cliffs,<br />
New Jersey<br />
Tecplot User’s <strong>Manual</strong>, version 8.0, 1999. Amtec Engineering Inc. Bellevue, WA 98009-3633
<strong>SoilVision</strong> <strong>Systems</strong> <strong>Ltd</strong>. Index Page 57 of 58<br />
4 INDEX<br />
Advection, 15, 16, 27, 40, 41<br />
Boundaries, 19, 45<br />
Boundary Conditions, 6, 8, 19, 31, 33, 45<br />
Concentration, 21, 45, 46, 47, 51<br />
Contaminant, 56<br />
Diffusion, 8, 18, 33, 44<br />
Dispersion, 15, 18, 40, 43<br />
Dispersivity, 8, 18, 33, 44<br />
Fill, 10, 35<br />
Geometry, 13, 38<br />
Gradient, 52<br />
Grid, 29, 30<br />
Head Expression, 31<br />
Mass, 56<br />
Mesh, 21, 48, 50<br />
Output, 22, 23, 48, 49<br />
Output Files, 22, 48<br />
Plots, 20, 46<br />
Problem, 5, 9, 11, 12, 13, 27, 28, 34, 36, 37,<br />
38<br />
ProblemID, 5, 12, 13, 27, 37, 38<br />
Problems, 8, 9, 10, 11, 34, 35, 36, 56<br />
Processes, 15, 40<br />
Project, 9, 34<br />
ProjectID, 5, 9, 10, 27, 34, 35<br />
Projects, 8, 9, 10, 11, 34, 35, 36<br />
Properties, 6, 8, 9, 17, 18, 21, 22, 31, 33, 34,<br />
42, 44, 47, 48<br />
Region, 19, 20, 44, 45<br />
Regions, 18<br />
Seepage, 56<br />
Selector, 44, 45<br />
Soil, 6, 8, 17, 18, 19, 31, 33, 42, 44, 56<br />
Soils, 17, 18, 42, 44, 45, 56<br />
Solution, 5, 8, 27, 33, 50, 56<br />
Steady-State, 5<br />
Surface, 29, 30, 45, 46<br />
SVFLUX, 2, 5, 6, 7, 8, 9, 13, 16, 27, 34, 38,<br />
41<br />
Tecplot, 48, 52, 56<br />
Time, 15, 21, 24, 25, 26, 40, 47, 53, 54, 55<br />
Zero Flux, 20<br />
Zoom, 21
<strong>SoilVision</strong> <strong>Systems</strong> <strong>Ltd</strong>. Index Page 58 of 58<br />
This page is intentionally left blank.