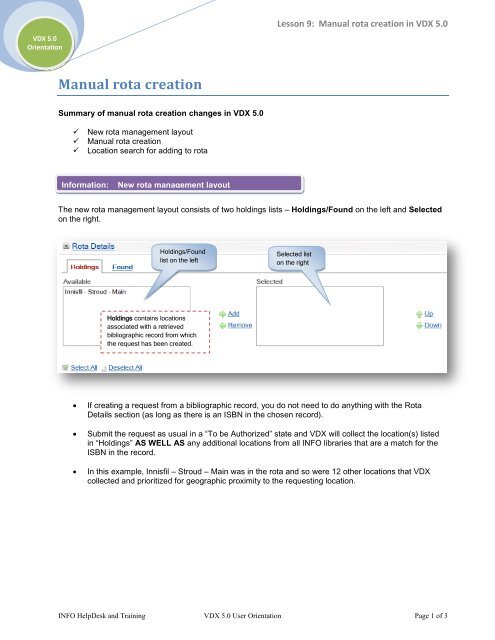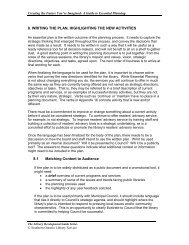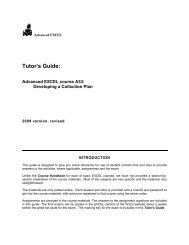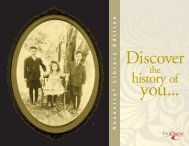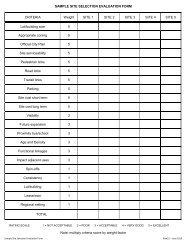Lesson 9: Manual rota creation in VDX 5.0
Lesson 9: Manual rota creation in VDX 5.0
Lesson 9: Manual rota creation in VDX 5.0
You also want an ePaper? Increase the reach of your titles
YUMPU automatically turns print PDFs into web optimized ePapers that Google loves.
<strong>VDX</strong> <strong>5.0</strong><br />
Orientation<br />
<strong>Lesson</strong> 9: <strong>Manual</strong> <strong>rota</strong> <strong>creation</strong> <strong>in</strong> <strong>VDX</strong> <strong>5.0</strong><br />
<strong>Manual</strong> <strong>rota</strong> <strong>creation</strong><br />
Summary of manual <strong>rota</strong> <strong>creation</strong> changes <strong>in</strong> <strong>VDX</strong> <strong>5.0</strong><br />
New <strong>rota</strong> management layout<br />
<strong>Manual</strong> <strong>rota</strong> <strong>creation</strong><br />
Location search for add<strong>in</strong>g to <strong>rota</strong><br />
Information:<br />
New <strong>rota</strong> management layout<br />
The new <strong>rota</strong> management layout consists of two hold<strong>in</strong>gs lists – Hold<strong>in</strong>gs/Found on the left and Selected<br />
on the right.<br />
Hold<strong>in</strong>gs/Found<br />
list on the left<br />
Selected list<br />
on the right<br />
Hold<strong>in</strong>gs conta<strong>in</strong>s locations<br />
associated with a retrieved<br />
bibliographic record from which<br />
the request has been created.<br />
• If creat<strong>in</strong>g a request from a bibliographic record, you do not need to do anyth<strong>in</strong>g with the Rota<br />
Details section (as long as there is an ISBN <strong>in</strong> the chosen record).<br />
• Submit the request as usual <strong>in</strong> a “To be Authorized” state and <strong>VDX</strong> will collect the location(s) listed<br />
<strong>in</strong> “Hold<strong>in</strong>gs” AS WELL AS any additional locations from all INFO libraries that are a match for the<br />
ISBN <strong>in</strong> the record.<br />
• In this example, Innisfil – Stroud – Ma<strong>in</strong> was <strong>in</strong> the <strong>rota</strong> and so were 12 other locations that <strong>VDX</strong><br />
collected and prioritized for geographic proximity to the request<strong>in</strong>g location.<br />
INFO HelpDesk and Tra<strong>in</strong><strong>in</strong>g <strong>VDX</strong> <strong>5.0</strong> User Orientation Page 1 of 3
<strong>VDX</strong> <strong>5.0</strong><br />
Orientation<br />
<strong>Lesson</strong> 9: <strong>Manual</strong> <strong>rota</strong> <strong>creation</strong> <strong>in</strong> <strong>VDX</strong> <strong>5.0</strong><br />
Information:<br />
<strong>Manual</strong>ly add locations to a <strong>rota</strong><br />
Found conta<strong>in</strong>s results of a<br />
location search entered <strong>in</strong> Library<br />
symbol or location name.<br />
• Location search <strong>in</strong>put can be the location name or its symbol (so either Markham or OTMTH).<br />
• The search will perform a partial match on whatever the user entered, so you don’t need to enter<br />
the full library name to get hits.<br />
o i.e. “markham” will suffice, you do not need to type “public library” as well<br />
o i.e. “Lennox” will suffice, you do not need to type “& Add<strong>in</strong>gton County” as well<br />
• A s<strong>in</strong>gle hit will automatically be added to the <strong>rota</strong> “Selected” list.<br />
• If multiple hits are returned, the user can select desired location(s) <strong>in</strong> “Found” list and click<br />
to move them to the <strong>rota</strong> displayed <strong>in</strong> the right hand “Selected” list.<br />
• Rota items can be removed from the “Selected” <strong>rota</strong> list, or moved up and down the list to manually<br />
sort the sequence of locations <strong>in</strong> the <strong>rota</strong>.<br />
Information:<br />
Send<strong>in</strong>g a request directly to a location and bypass<strong>in</strong>g <strong>VDX</strong>’s <strong>rota</strong> builder<br />
There are a number of circumstances that dictate the use of this approach <strong>in</strong>stead of submitt<strong>in</strong>g a request<br />
“To be Authorised” and lett<strong>in</strong>g <strong>VDX</strong> build the <strong>rota</strong>.<br />
1. If there is no ISBN <strong>in</strong> the selected bibliographic record then <strong>VDX</strong> can’t build a <strong>rota</strong>.<br />
(a) You need to take charge and move the location from “Hold<strong>in</strong>gs” list to “Selected” list.<br />
(b) Change/confirm the Authorization Status at the top of the screen to “Authorized” and Submit.<br />
2. If you’ve determ<strong>in</strong>ed that you want the item from a specific location. Perhaps they have set it aside and<br />
agreed to lend it to you verbally (an email or phone call).<br />
(a) Aga<strong>in</strong> you take control and move the location from “Hold<strong>in</strong>gs” list to “Selected” list.<br />
(b) Change/confirm the Authorization Status at the top of the screen to “Authorized” and Submit.<br />
INFO HelpDesk and Tra<strong>in</strong><strong>in</strong>g <strong>VDX</strong> <strong>5.0</strong> User Orientation Page 2 of 3
<strong>VDX</strong> <strong>5.0</strong><br />
Orientation<br />
<strong>Lesson</strong> 9: <strong>Manual</strong> <strong>rota</strong> <strong>creation</strong> <strong>in</strong> <strong>VDX</strong> <strong>5.0</strong><br />
3. If you are creat<strong>in</strong>g a request from a blank “Create Request” form. You may not have the ISBN, <strong>in</strong> fact<br />
you probably don’t or you would have found the item while bib search<strong>in</strong>g.<br />
(a) Type up request details as best you can, enter<strong>in</strong>g the location code manually <strong>in</strong>to the <strong>rota</strong>.<br />
(b) Change/confirm the Authorization Status at the top of the screen to “Authorized” and Submit.<br />
Examples for us<strong>in</strong>g the blank “Create Request” form:<br />
• i.e. send<strong>in</strong>g to OHESC to broker the request out of prov<strong>in</strong>ce on your behalf<br />
• i.e. Microfilm request to OTAR<br />
• i.e. an <strong>in</strong>teraction with some other outside lend<strong>in</strong>g <strong>in</strong>stitution<br />
4. If a request has reached “end of <strong>rota</strong>” and when you exam<strong>in</strong>e the request History, you see that one or<br />
more locations would be worth go<strong>in</strong>g back to for another try. Perhaps they responded “Ans Non Supply<br />
- <strong>in</strong> use on loan” but that was a few weeks ago, or “Answer Retry”.<br />
(a) Select the REQUEST action and manually enter the location(s) <strong>in</strong> the <strong>rota</strong>.<br />
(b) Change/confirm the Authorization Status at the top of the screen to “Authorized” and Submit.<br />
EXERCISE: <strong>Manual</strong>ly add location to a <strong>rota</strong><br />
Select an “End of <strong>rota</strong>” request on your Borrower Work Queue to try this out.<br />
Make note the request #.<br />
Use Details l<strong>in</strong>k so you can view request History. Pretend you are go<strong>in</strong>g to recycle back to one of the<br />
previously used locations.<br />
Select REQUEST from the “Available Actions” list at the bottom of Details screen and click on Action button.<br />
Scroll to the Rota Details section of the request.<br />
You may see previously used location(s) <strong>in</strong> the “Selected” list.<br />
If there was more than one, they will appear “ghosted”.<br />
Type the library name that you want to request aga<strong>in</strong> from <strong>in</strong>to the Library symbol or location name: field<br />
and click on “Search”.<br />
Select the location from the “Found” list and click on to move it to “Selected” list.<br />
USERS TIP: When request<strong>in</strong>g from a s<strong>in</strong>gle location, sometimes it is useful to ask for a reserve if the item<br />
is not currently available. Type “*PLEASE RESERVE IF NOT ON SHELF” <strong>in</strong>to the request’s “Item Notes”<br />
section. As added <strong>in</strong>surance, some people also type this statement <strong>in</strong>to the Subtitle field as well, so it is<br />
prom<strong>in</strong>ent on the lender’s picklist.<br />
Change/confirm the Authorization Status at the top of the screen to “Authorized” and Submit.<br />
Wait long enough for <strong>VDX</strong> to update the request (this can take a few m<strong>in</strong>utes).<br />
Perform a Simple request search us<strong>in</strong>g the request number.<br />
You should see the request <strong>in</strong> a “Pend<strong>in</strong>g” state with the location you entered manually <strong>in</strong>to the <strong>rota</strong>.<br />
INFO HelpDesk and Tra<strong>in</strong><strong>in</strong>g <strong>VDX</strong> <strong>5.0</strong> User Orientation Page 3 of 3