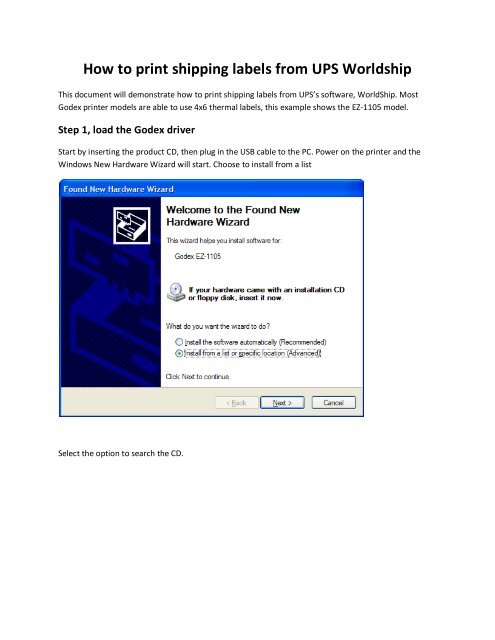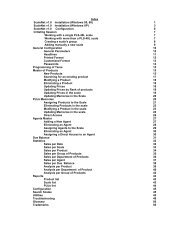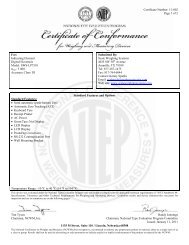How to print shipping labels from UPS Worldship - SouthwestScales ...
How to print shipping labels from UPS Worldship - SouthwestScales ...
How to print shipping labels from UPS Worldship - SouthwestScales ...
You also want an ePaper? Increase the reach of your titles
YUMPU automatically turns print PDFs into web optimized ePapers that Google loves.
<strong>How</strong> <strong>to</strong> <strong>print</strong> <strong>shipping</strong> <strong>labels</strong> <strong>from</strong> <strong>UPS</strong> <strong>Worldship</strong><br />
This document will demonstrate how <strong>to</strong> <strong>print</strong> <strong>shipping</strong> <strong>labels</strong> <strong>from</strong> <strong>UPS</strong>’s software, WorldShip. Most<br />
Godex <strong>print</strong>er models are able <strong>to</strong> use 4x6 thermal <strong>labels</strong>, this example shows the EZ-1105 model.<br />
Step 1, load the Godex driver<br />
Start by inserting the product CD, then plug in the USB cable <strong>to</strong> the PC. Power on the <strong>print</strong>er and the<br />
Windows New Hardware Wizard will start. Choose <strong>to</strong> install <strong>from</strong> a list<br />
Select the option <strong>to</strong> search the CD.
A window will appear informing you that the driver has not been certified. Click on Continue anyway.<br />
The files will now be copied <strong>to</strong> the PC. Click on the Finish but<strong>to</strong>n <strong>to</strong> complete the process.
Step 2, Configure the driver<br />
Go <strong>to</strong> the Printers & Faxes folder, right click the Godex driver and select Printing Preferences. In the<br />
Page Setup tab, set the S<strong>to</strong>ck size <strong>to</strong> 4x6.<br />
In the S<strong>to</strong>ck tab, uncheck the box in Media Settings. Change the Print Method <strong>to</strong> Direct Thermal. Aplly<br />
and OK the driver.
Step 3, Configure WorldShip<br />
Run the WorldShip software. In the Tools tab, select the System Preferences Edi<strong>to</strong>r. In the section for<br />
Label Printer, click on the Label Printer Setup but<strong>to</strong>n.<br />
Check the box for Generic Thermal <strong>print</strong>er. Set the Label s<strong>to</strong>ck <strong>to</strong> 4x6. Click on the Change Label Printer<br />
but<strong>to</strong>n <strong>to</strong> choose a Windows driver. Click on the Godex driver in the list and then click on Select. Apply<br />
the Setup window.<br />
The current label configuration is now set for the Godex <strong>print</strong>er. You are now ready <strong>to</strong> click on OK and<br />
start processing your shipments.