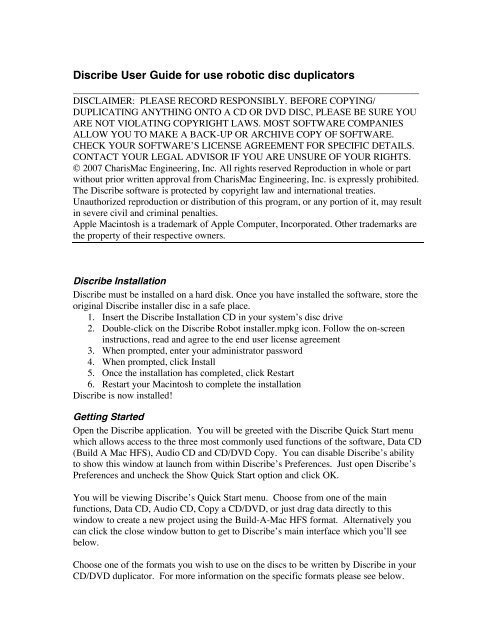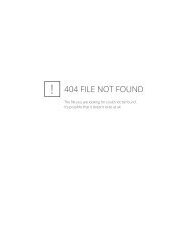Discribe User Guide for use robotic disc duplicators
Discribe User Guide for use robotic disc duplicators
Discribe User Guide for use robotic disc duplicators
You also want an ePaper? Increase the reach of your titles
YUMPU automatically turns print PDFs into web optimized ePapers that Google loves.
<strong>Discribe</strong> <strong>User</strong> <strong>Guide</strong> <strong>for</strong> <strong>use</strong> <strong>robotic</strong> <strong>disc</strong> <strong>duplicators</strong><br />
_______________________________________________________________________<br />
DISCLAIMER: PLEASE RECORD RESPONSIBLY. BEFORE COPYING/<br />
DUPLICATING ANYTHING ONTO A CD OR DVD DISC, PLEASE BE SURE YOU<br />
ARE NOT VIOLATING COPYRIGHT LAWS. MOST SOFTWARE COMPANIES<br />
ALLOW YOU TO MAKE A BACK-UP OR ARCHIVE COPY OF SOFTWARE.<br />
CHECK YOUR SOFTWARE’S LICENSE AGREEMENT FOR SPECIFIC DETAILS.<br />
CONTACT YOUR LEGAL ADVISOR IF YOU ARE UNSURE OF YOUR RIGHTS.<br />
© 2007 CharisMac Engineering, Inc. All rights reserved Reproduction in whole or part<br />
without prior written approval from CharisMac Engineering, Inc. is expressly prohibited.<br />
The <strong>Discribe</strong> software is protected by copyright law and international treaties.<br />
Unauthorized reproduction or distribution of this program, or any portion of it, may result<br />
in severe civil and criminal penalties.<br />
Apple Macintosh is a trademark of Apple Computer, Incorporated. Other trademarks are<br />
the property of their respective owners.<br />
<strong>Discribe</strong> Installation<br />
<strong>Discribe</strong> must be installed on a hard disk. Once you have installed the software, store the<br />
original <strong>Discribe</strong> installer <strong>disc</strong> in a safe place.<br />
1. Insert the <strong>Discribe</strong> Installation CD in your system’s <strong>disc</strong> drive<br />
2. Double-click on the <strong>Discribe</strong> Robot installer.mpkg icon. Follow the on-screen<br />
instructions, read and agree to the end <strong>use</strong>r license agreement<br />
3. When prompted, enter your administrator password<br />
4. When prompted, click Install<br />
5. Once the installation has completed, click Restart<br />
6. Restart your Macintosh to complete the installation<br />
<strong>Discribe</strong> is now installed!<br />
Getting Started<br />
Open the <strong>Discribe</strong> application. You will be greeted with the <strong>Discribe</strong> Quick Start menu<br />
which allows access to the three most commonly <strong>use</strong>d functions of the software, Data CD<br />
(Build A Mac HFS), Audio CD and CD/DVD Copy. You can disable <strong>Discribe</strong>’s ability<br />
to show this window at launch from within <strong>Discribe</strong>’s Preferences. Just open <strong>Discribe</strong>’s<br />
Preferences and uncheck the Show Quick Start option and click OK.<br />
You will be viewing <strong>Discribe</strong>’s Quick Start menu. Choose from one of the main<br />
functions, Data CD, Audio CD, Copy a CD/DVD, or just drag data directly to this<br />
window to create a new project using the Build-A-Mac HFS <strong>for</strong>mat. Alternatively you<br />
can click the close window button to get to <strong>Discribe</strong>’s main interface which you’ll see<br />
below.<br />
Choose one of the <strong>for</strong>mats you wish to <strong>use</strong> on the <strong>disc</strong>s to be written by <strong>Discribe</strong> in your<br />
CD/DVD duplicator. For more in<strong>for</strong>mation on the specific <strong>for</strong>mats please see below.
About Disc Formats<br />
<strong>Discribe</strong> allows the creation of <strong>disc</strong>s in a variety of <strong>for</strong>mats. We’ll talk about each here:<br />
• Macintosh HFS – Takes a volume that is mounted on the Mac Desktop and<br />
copies its contents to a CD or DVD preserving the layout. The <strong>disc</strong> <strong>for</strong>mat is HFS<br />
(Hierarchical File System), the standard Mac OS disk <strong>for</strong>mat.<br />
• ISO 9660 – Creates a standard ISO type <strong>disc</strong> <strong>for</strong> <strong>use</strong> with windows based PCs. A<br />
good choice if you intend to distribute <strong>disc</strong>s to <strong>use</strong>rs in the Windows environment.<br />
• ISO 9660 XA – Creates an extended architecture ISO <strong>disc</strong> better suited <strong>for</strong><br />
multimedia type files. Excellent choice <strong>for</strong> disks that will be <strong>use</strong>d in Windows<br />
environments, additionally this <strong>for</strong>mat works well <strong>for</strong> the Mac as well. If you<br />
don’t need to hide Windows files from Mac <strong>use</strong>rs or Mac files from Windows<br />
<strong>use</strong>rs then this is a good cross plat<strong>for</strong>m <strong>for</strong>mat choice that is easy to create.<br />
• Audio CD – Builds a Red Book standard audio CD that can be played back in any<br />
CD player which support the media that you’ve written to.<br />
• Build-A-Mac HFS – For Mac <strong>use</strong>rs this is the preferred method <strong>for</strong> writing <strong>disc</strong>s.<br />
This <strong>for</strong>mat creates an HFS volume out of files and folders added to the HFS<br />
Picker. Also, this is the default <strong>for</strong>mat when clicking the “Data CD” button or<br />
dragging data to <strong>Discribe</strong>’s Quick Start menu. This is not the preferred method of<br />
writing <strong>disc</strong>s if you intend to distribute <strong>disc</strong>s to PC <strong>use</strong>rs.<br />
• Mac/ISO Hybrid – Creates a disk that is readable natively on the Mac and a<br />
Windows PC at the same time. The Mac portion of the disk is written from a<br />
mounted volume that contains only the data you want written to the <strong>disc</strong> in the<br />
HFS <strong>for</strong>mat. The Windows portion of the <strong>disc</strong> is created using the ISO picker.<br />
Files can be shared among both sides of the <strong>disc</strong> by including them in the Mac<br />
volume and also adding those same files to the ISO Picker window. Shared files<br />
will show up with blue text <strong>for</strong> the filename in the ISO Picker window. The main<br />
Benefit of this <strong>disc</strong> type is that the HFS (Mac) and ISO portions of the <strong>disc</strong> are<br />
kept hidden from each other, so Mac <strong>use</strong>rs won’t see Windows files and Windows<br />
<strong>use</strong>rs won’t see Mac files (unless files are shared as stated above). This <strong>for</strong>mat<br />
takes a bit more ef<strong>for</strong>t to create than using ISO 9660 XA so if you don’t need to<br />
“hide” files from the other plat<strong>for</strong>m then using ISO 9660 XA would be a better<br />
choice.<br />
• Disc Copy Image – Uses an image saved by <strong>Discribe</strong> (and some other disk image<br />
types) to write <strong>disc</strong>s.<br />
• CD/DVD Copy – Allows you to copy from a <strong>disc</strong> to blank <strong>disc</strong>s either directly or<br />
via a cache file on the hard <strong>disc</strong>. If the source is one of your writers then <strong>Discribe</strong><br />
will always cache the <strong>disc</strong> to a temporary file on your hard disk.<br />
• CD Extra – A multi-session <strong>disc</strong> that contains Audio tracks in the first session<br />
and data in the second session. Data session is in the ISO 9660 <strong>for</strong>mat.<br />
• Video CD – Builds a <strong>disc</strong> with video from pre-<strong>for</strong>matted MPEG movie files.<br />
Finished disks are playable in any Video CD capable player.<br />
• DVD Video/Audio – Format allows you to add any pre-encoded DVD Video<br />
files (in a VIDEO_TS folder) to the job <strong>for</strong> burning a final DVD Video <strong>disc</strong>.
• Universal Disc Format (UDF) – Creates a <strong>disc</strong> which utilizes the Universal Disc<br />
Format (UDF) and is intended <strong>for</strong> general file mastering. Beca<strong>use</strong> the <strong>disc</strong> is<br />
UDF it will be readable in any OS which supports reading UDF <strong>disc</strong>s (Mac and<br />
Windows XP included).<br />
• Stream – This <strong>for</strong>mat is more of a process than a <strong>disc</strong> <strong>for</strong>mat. It’s sets your<br />
<strong>robotic</strong> duplicator up to be a master <strong>disc</strong> copying station. In the robot’s input bin<br />
you would put the desired number of blanks with the master on top. When the<br />
process is started <strong>Discribe</strong> determines that there is a master on top, caches it’s<br />
contents to a temporary file on your hard disk and proceeds to write to as many<br />
blank disks as it finds. You can stack as many masters and blanks as your input<br />
spindle will hold continuing the pattern from the bottom; blanks, master, blanks<br />
master, blanks, master and so on. Print images can even be queued up so that<br />
each set of blanks get a desired printed image.<br />
For the most part, the building of a job within <strong>Discribe</strong> follows basically the same<br />
procedure <strong>for</strong> each <strong>disc</strong> <strong>for</strong>mat:<br />
1. Select the <strong>for</strong>mat from the pop-up menu<br />
2. Add the desired data (files, audio tracks, volume, etc.) to the job via the<br />
appropriate button (Data…, Audio…, CD/DVD Copy from the Quick<br />
Start menu) or by picking the specific <strong>for</strong>mat from the <strong>for</strong>mat pop-up<br />
menu in <strong>Discribe</strong>’s main window<br />
3. Click Burn… to set specific write options in the Write Options window,<br />
like how many <strong>disc</strong>s to write, what label to print (if any), how many<br />
rejects are acceptable, etc.<br />
4. Click Start to begin the duplication process<br />
Creating Projects<br />
Build-A-Mac HFS<br />
The default job <strong>for</strong>mat is Build-A-Mac HFS (Hierarchical File System). This is a<br />
Mac specific data <strong>for</strong>mat and should not be <strong>use</strong>d if you intend finished <strong>disc</strong>s to be<br />
<strong>use</strong>d in a cross-plat<strong>for</strong>m environment.<br />
This <strong>for</strong>mat is <strong>use</strong>d when clicking the Data CD button from <strong>Discribe</strong>’s Quick<br />
Start menu, when dragging files or folders to the Quick Start menu or by just<br />
closing the Quick Start menu to reveal <strong>Discribe</strong>’s main window.<br />
To per<strong>for</strong>m a Build-A-Mac HFS Project:<br />
1. Open <strong>Discribe</strong><br />
2. Click the Data CD button in <strong>Discribe</strong>’s Quick Start menu or drag data<br />
from your hard disk directly into the Quick Start Menu.<br />
3. To add data to the project you can drag data directly to the <strong>Discribe</strong><br />
window, or you can click the Data… button to see the HFS Picker window<br />
where data can also be dragged.
a. The Macintosh HFS Picker window allows you to move, add,<br />
rename or remove folders and files as well as name your <strong>disc</strong> to<br />
something more <strong>use</strong>ful than the default of, “Untitled.”<br />
b. Once finished Click OK to return to <strong>Discribe</strong>’s main window.<br />
4. You are also able to add audio tracks to your project. To add audio tracks:<br />
a. Drag the tracks to the main window. <strong>Discribe</strong> will add them as<br />
Audio tracks rather than Build-A-Mac HFS data converting them<br />
where needed, or by clicking Audio… to add tracks to the Audio<br />
Picker window. The Audio Picker window allows you to<br />
sequence, add and remove tracks.<br />
Note: If you want to add Audio tracks to your project as data<br />
instead of audio tracks then click the Data… button and add them<br />
to the Macintosh HFS Picker window instead of the Audio Picker.<br />
5. When satisfied with the data in your project click the Burn… button and<br />
you will be presented with the Write Options window.<br />
6. The Write Options window lets you choose what print image you want<br />
your job to have, how many <strong>disc</strong>s to write, etc. Set your options and click<br />
Start to begin the write process.<br />
ISO 9660 and ISO 9660 XA<br />
Both the ISO 9660 and ISO 9660 XA <strong>for</strong>mats are Windows specific <strong>for</strong>mats.<br />
However, both will mount and be usable on the Macintosh. Of the two <strong>for</strong>mats,<br />
the ISO 9660 XA <strong>for</strong>mat (which stands <strong>for</strong> Extended Architecture) is more<br />
<strong>use</strong>able on the Mac as it preserves icons better when <strong>use</strong>d on a Mac. ISO 9660<br />
XA is a <strong>for</strong>midable choice if you want to create a good cross plat<strong>for</strong>m <strong>disc</strong>.<br />
1. Launch <strong>Discribe</strong><br />
2. If starting from <strong>Discribe</strong>’s Quick Start menu then just click the close<br />
window button in the top left corner.<br />
3. From the <strong>for</strong>mat pop-up menu in <strong>Discribe</strong>’s main window choose either<br />
ISO 9660 or ISO 9660 XA.<br />
4. Once the <strong>for</strong>mat has been selected, click the Data… button to open the<br />
ISO 9660 Picker window.<br />
5. The ISO 9660 Picker window allows you to move, add, rename or remove<br />
folders and files as well as name your <strong>disc</strong> to something more <strong>use</strong>ful than<br />
the default of, “Untitled.”
6. Once finished Click OK to return to <strong>Discribe</strong>’s main window.<br />
7. You are also able to add audio tracks to your project. To add audio tracks:<br />
Drag the tracks to the main window. <strong>Discribe</strong> will add them as Audio<br />
tracks rather than ISO 9660 data converting them where needed, or by<br />
clicking Audio… to add tracks to the Audio Picker window. The<br />
Audio Picker window allows you to sequence, add and remove tracks.<br />
Note: If you want to add Audio tracks to your project as data<br />
instead of audio tracks then click the Data… button and add them<br />
to the ISO 9660 window instead of the Audio Picker.<br />
8. When satisfied with the data in your new job click the Burn… button and<br />
you will be presented with the Write Options window.<br />
9. The Write Options window lets you choose what print image you want<br />
your job to have, how many <strong>disc</strong>s to write, etc. Set your options and click<br />
Start to begin the write process.<br />
Audio CDs<br />
Use this <strong>for</strong>mat to create Disk-At-Once (DAO) Red Book Standard Audio CDs<br />
playable in any CD player which supports your media type. <strong>Discribe</strong> requires<br />
AIFF audio files to be <strong>use</strong>d <strong>for</strong> Audio CDs. Tracks of other types will attempt to<br />
be converted into AIFF tracks when added to the Audio Picker window.<br />
1. Launch <strong>Discribe</strong><br />
2. If starting from <strong>Discribe</strong>’s Quick Start menu then click the Audio CD<br />
button or drag audio tracks to the Quick Start menu to begin.<br />
3. Once selected click the Audio… button to reveal the Audio Picker<br />
window.<br />
4. The Audio Picker window allows you to add, sequence, or remove audio<br />
tracks. Selection of any track reveals a Quicktime player which will allow<br />
you to preview the track.<br />
a. Next to each track there is a column which shows pre-gap settings,<br />
gaps can be set from 0 to 9 seconds <strong>for</strong> each track. You can also<br />
set a default pre-gap setting in <strong>Discribe</strong>’s Preferences.<br />
5. Once finished Click OK to return to <strong>Discribe</strong>’s main window.<br />
6. When satisfied with the data in your new job click the Burn… button and<br />
you will be presented with the Write Options window.
7. The Write Options window lets you choose what print image you want<br />
your job to have, how many <strong>disc</strong>s to write, etc. Set your options and click<br />
Start to begin the write process.<br />
Mac/ISO Hybrid<br />
Use this <strong>for</strong>mat to create a true Mac and Windows Hybrid CD. This <strong>disc</strong> is<br />
compartmentalized with a Mac portion of the <strong>disc</strong> (which is not seen by Windows<br />
<strong>use</strong>rs) and an ISO 9660 portion of the <strong>disc</strong> (which, subsequently, cannot be seen<br />
when <strong>use</strong>d on the Mac). One of the benefits of this <strong>disc</strong> is “Shared Data” between<br />
the Mac and ISO portion of the <strong>disc</strong>, which means that you can specify specific<br />
files and folders to be shared by both sides of the <strong>disc</strong> while only being written to<br />
the <strong>disc</strong> once.<br />
Hybrid Data Preparation<br />
A hybrid <strong>disc</strong> is built using two different methods <strong>for</strong> the Mac and ISO<br />
portions of the <strong>disc</strong>. The Mac data portion needs to reside on it’s own<br />
volume, in other words, the Mac data needs to be on it’s own mounted<br />
hard disk or on it’s own mounted disk image (created using Apple’s Disk<br />
Utility application). The ISO 9660 portion of the disk just needs to reside<br />
somewhere on a hard disk. However, to share data between the two<br />
<strong>for</strong>mats you need to ensure that the data to be shared resides on the Mac<br />
volume.<br />
1. Launch <strong>Discribe</strong><br />
2. If starting from <strong>Discribe</strong>’s Quick Start menu then click the red window<br />
closure button to reveal <strong>Discribe</strong>’s main interface.<br />
3. From the <strong>for</strong>mats pop-up menu choose Mac/ISO Hybrid. <strong>Discribe</strong> will<br />
immediately ask you to choose a volume. This volume is the disk where<br />
your Mac data and your shared data reside already. Select your volume<br />
from the list and click Choose.<br />
4. Next you will set up your ISO portion of the <strong>disc</strong>, do this by clicking the<br />
Data… button.<br />
a. The ISO 9660 Picker window allows you to move, add, rename or<br />
remove folders and files as well as name your <strong>disc</strong> to something<br />
more <strong>use</strong>ful than the default of, “Untitled.”<br />
b. Be<strong>for</strong>e clicking OK, we need to ensure that we’ve also added our<br />
shared data (if desired). Select, from the volume which is where<br />
your Mac data is coming, the desired data into your window which<br />
you would like to share and drag it into the ISO 9660 Picker
window. Take note that shared items show up in the Picker<br />
window using blue text to indicate it is a shared item.<br />
5. Once finished Click OK to return to <strong>Discribe</strong>’s main window.<br />
6. You are also able to add audio tracks to your job by dragging them to the<br />
main window (<strong>Discribe</strong> will add them as Audio tracks rather than ISO<br />
9660/XA data, if you want to add Audio tracks to the data portion click<br />
the Data… button and add them to the ISO 9660 Picker window instead)<br />
or by clicking Audio… to add tracks to the Audio Picker window. The<br />
Audio Picker window allows you to sequence, add and remove tracks.<br />
7. Once finished Click OK to return to <strong>Discribe</strong>’s main window.<br />
8. When satisfied with the data in your new job click the Burn… button and<br />
you will be presented with the Write Options window.<br />
9. The Write Options window lets you choose what print image you want<br />
your job to have, how many <strong>disc</strong>s to write, etc. Set your options and click<br />
Start to begin the write process.<br />
CD/DVD Copy<br />
A very <strong>use</strong>ful function is <strong>Discribe</strong>’s direct CD to CD or DVD to DVD copy<br />
function. This function allows you to <strong>use</strong> another CD or DVD reader or writer to<br />
be selected as your read device and then write the data directly from that drive to the<br />
CD or DVD writer of your choice.<br />
1. Launch <strong>Discribe</strong><br />
2. From <strong>Discribe</strong>’s Quick Start menu select Copy a CD/DVD<br />
3. Select your Source drive, this is the drive that will contain your master <strong>disc</strong>.<br />
This can be any drive attached to your Mac, even one of the drives built into<br />
your robot. If the source <strong>disc</strong> is in your robot, <strong>Discribe</strong> will copy the source<br />
<strong>disc</strong> to a temporary file if necessary.<br />
4. Click the Burn… button and you will be presented with the Write Options<br />
window.<br />
5. The Write Options window lets you choose what print image you want<br />
your job to have, how many <strong>disc</strong>s to write, etc. Set your options and click<br />
Start to begin the write process.<br />
CD Extra<br />
CD Extra CD-ROMs are CDs which contain Audio and Data on the same CD. It is<br />
essentially a two session CD-ROM, on which <strong>Discribe</strong> writes the Audio tracks<br />
first, then the data second. This prevents Audio CD players from mistakenly
eading a data track first and potentially damaging your speakers.<br />
1. Launch <strong>Discribe</strong><br />
2. If starting from <strong>Discribe</strong>’s Quick Start menu then just click the close window<br />
button in the top left corner.<br />
3. From the <strong>for</strong>mat pop-up menu in <strong>Discribe</strong>’s main window choose CD Extra<br />
from the <strong>for</strong>mat pop-up menu.<br />
4. Once the <strong>for</strong>mat has been selected, click the Data… button to open the ISO<br />
9660 Picker window.<br />
5. The ISO 9660 Picker window allows you to move, add, rename or remove<br />
folders and files as well as name your <strong>disc</strong> to something more <strong>use</strong>ful than the<br />
default of, “Untitled.”<br />
6. Once finished Click OK to return to <strong>Discribe</strong>’s main window.<br />
7. click the Audio… button to reveal the Audio Picker window.<br />
8. The Audio Picker window allows you to add, sequence, or remove audio<br />
tracks. Selection of any track reveals a Quicktime player which will allow<br />
you to preview the track.<br />
9. Once finished Click OK to return to <strong>Discribe</strong>’s main window.<br />
10. When satisfied with the data in your new job click the Burn… button and you<br />
will be presented with the Write Options window.<br />
11. The Write Options window lets you choose what print image you want your<br />
job to have, how many <strong>disc</strong>s to write, etc. Set your options and click Start to<br />
begin the write process.<br />
Video CD<br />
A Video CD is a CD that contains MPEG 1 data that can be watched on your<br />
computer and/or many commercial DVD players). <strong>Discribe</strong> can create a Video CD<br />
using properly <strong>for</strong>matted MPEG 1 streams. The MPEG-1 streams that <strong>Discribe</strong><br />
can handle must<br />
meet the following criteria:<br />
Resolution: 352x288 (PAL), 352x240 ("FILM"), or 320x240 (NTSC)<br />
Frame Rate: 25fps (PAL), 30 or 29.97fps (NTSC) and 24 or 23.976fps ("FILM")<br />
Video Data Rate: 1152Kbit/sec (some software rounds it to 1150Kbit/sec) or<br />
1.125Mbit/sec<br />
1. Launch <strong>Discribe</strong>
2. If starting from <strong>Discribe</strong>’s Quick Start menu then just click the close window<br />
button in the top left corner.<br />
3. From the <strong>for</strong>mat pop-up menu in <strong>Discribe</strong>’s main window choose Video CD<br />
from the <strong>for</strong>mat pop-up menu.<br />
4. Once the <strong>for</strong>mat has been selected, click the Video… button to open the<br />
MPEG Picker window.<br />
5. The MPEG Picker window allows you to add, sequence move, add or remove<br />
compatible MPEG files as well as title your <strong>disc</strong> to something more <strong>use</strong>ful<br />
than the default of, “VIDEO_CD.”<br />
6. Once finished Click OK to return to <strong>Discribe</strong>’s main window.<br />
7. If desired, click the Audio… button to reveal the Audio Picker window.<br />
8. The Audio Picker window allows you to add, sequence, or remove audio<br />
tracks.<br />
9. Once finished Click OK to return to <strong>Discribe</strong>’s main window.<br />
10. When satisfied with the data in your new job click the Burn… button and you<br />
will be presented with the Write Options window.<br />
11. The Write Options window lets you choose what print image you want your<br />
job to have, how many <strong>disc</strong>s to write, etc. Set your options and click Start to<br />
begin the write process.<br />
Disc Copy Image<br />
Copies a <strong>disc</strong> image previously saved to your hard disk by <strong>Discribe</strong> using the<br />
Write Physical Image... function under the Utilities pull-down menu.<br />
Creating an Image<br />
1. Launch <strong>Discribe</strong><br />
2. Create a project as describe using one of the other available <strong>for</strong>mats<br />
(Build-A-Mac HFS, ISO 9660/XA, UDF, etc.)<br />
3. Once your project has been created choose Write Physical Image from<br />
<strong>Discribe</strong>’s Utilities pull-down menu. Enter a name <strong>for</strong> the image and save<br />
location and click Save.<br />
Writing the Image<br />
1. Launch <strong>Discribe</strong>
2. If starting from <strong>Discribe</strong>’s Quick Start menu then click the red window<br />
closure button to reveal <strong>Discribe</strong>’s main interface.<br />
3. From the <strong>for</strong>mats pop-up menu choose Disc Copy Image. <strong>Discribe</strong> will<br />
immediately ask you to choose an available image. Select the desired<br />
image from the list and click Choose.<br />
4. Click the Burn… button and you will be presented with the Write Options<br />
window.<br />
5. The Write Options window lets you choose what print image you want<br />
your job to have, how many <strong>disc</strong>s to write, etc. Set your options and click<br />
Start to begin the write process.<br />
DVD Video/Audio<br />
<strong>Discribe</strong>’s DVD (Digital Versatile Disc) Video/Audio function allows you to<br />
write DVD video and audio as well as data to CD-R, CD-RW, DVD-R, DVD-<br />
RW, DVD+R and DVD+RW media. Please note that in order to write to DVD-R,<br />
DVD-RW, DVD+R and DVD+RW you will need a DVD drive capable of<br />
handling each type of media.<br />
The data is written in the UDF Format (Universal Disc Format) and is crossplat<strong>for</strong>m<br />
compatible working on any plat<strong>for</strong>m that supports reading UDF <strong>disc</strong>s.<br />
In theory, any <strong>disc</strong> written in this <strong>for</strong>mat with video data will be readable in a<br />
DVD set-top reader <strong>for</strong> playback. Limitations will include the set-top reader’s<br />
ability to work with the individual <strong>disc</strong> itself. The set-top reader’s ability to<br />
handle different media types (CD-R, CD-RW, DVD-R, DVD-RW, DVD+R and<br />
DVD+RW) is dependent upon several factors. Please check with the manufacturer<br />
of your DVD player to see if it is compatible with newer media types. DV<br />
Audio/Video <strong>disc</strong>s can be written by any CD-RW and DVD-R/RW drive and on<br />
any of the following media types: CD-R, CD-RW, DVD-R, DVD-RW, DVD+R<br />
and DVD+RW.<br />
1. Launch <strong>Discribe</strong><br />
2. If starting from <strong>Discribe</strong>’s Quick Start menu then just click the close window<br />
button in the top left corner.<br />
3. From the <strong>for</strong>mat pop-up menu in <strong>Discribe</strong>’s main window choose DVD<br />
Audio/Video.<br />
4. Once the <strong>for</strong>mat has been selected, click the Data… button to open the DVD<br />
Picker window.
a. The DVD Picker window allows you to move, add, rename or<br />
remove folders and files as well as name your <strong>disc</strong> to something<br />
more <strong>use</strong>ful than the default of, “Untitled.”<br />
b. If you are writing a DVD Video Disc, make sure there is one folder<br />
named VIDEO_TS at the root of the <strong>disc</strong>, which contains your<br />
video object files (.IFO, .VOB, and .BUP files).<br />
5. Once finished Click OK to return to <strong>Discribe</strong>’s main window.<br />
6. Click Disc Info… to edit the <strong>disc</strong>’s ISO 9660 Volume Descriptor if desired.<br />
7. When satisfied with the data in your new job click the Burn… button and you<br />
will be presented with the Write Options window.<br />
8. The Write Options window lets you choose what print image you want your<br />
job to have, how many <strong>disc</strong>s to write, etc. Set your options and click Start to<br />
begin the write process.<br />
Universal Disk Format (UDF)<br />
This <strong>for</strong>mat allows data to be written in the UDF Format (Universal Disc Format)<br />
and is cross-plat<strong>for</strong>m compatible working on any plat<strong>for</strong>m that supports reading<br />
UDF <strong>disc</strong>s.<br />
In theory, any <strong>disc</strong> written in this <strong>for</strong>mat with video data will be readable in a<br />
DVD set-top reader <strong>for</strong> playback. Limitations will include the set-top reader’s<br />
ability to work with the individual <strong>disc</strong> itself. The set-top reader’s ability to<br />
handle different media types (CD-R, CD-RW, DVD-R, DVD-RW, DVD+R and<br />
DVD+RW) is dependant upon several factors. Please check with the manufacturer<br />
of your DVD player to see if it is compatible with newer media types. UDF <strong>disc</strong>s<br />
can be written by any CD-RW and DVD-R/RW drive and on any of the following<br />
media types: CD-R, CD-RW, DVD-R, DVD-RW, DVD+R and DVD+RW.<br />
1. Launch <strong>Discribe</strong><br />
2. If starting from <strong>Discribe</strong>’s Quick Start menu then just click the close window<br />
button in the top left corner.<br />
3. From the <strong>for</strong>mat pop-up menu in <strong>Discribe</strong>’s main window choose DVD<br />
Audio/Video.<br />
4. Once the <strong>for</strong>mat has been selected, click the Data… button to open the DVD<br />
Picker window.<br />
a. The DVD Picker window allows you to move, add, rename or remove<br />
folders and files as well as name your <strong>disc</strong> to something more <strong>use</strong>ful<br />
than the default of, “Untitled.”
5. Once finished Click OK to return to <strong>Discribe</strong>’s main window.<br />
6. Click Disc Info… to edit the <strong>disc</strong>’s ISO 9660 Volume Descriptor if desired.<br />
7. When satisfied with the data in your new job click the Burn… button and you<br />
will be presented with the Write Options window.<br />
8. The Write Options window lets you choose what print image you want your<br />
job to have, how many <strong>disc</strong>s to write, etc. Set your options and click Start to<br />
begin the write process.<br />
Stream<br />
Stream is a feature that allows you to stack master disks followed by blank <strong>disc</strong>(s)<br />
in the robot’s input bin. <strong>Discribe</strong> will analyze each <strong>disc</strong> and determine whether<br />
the disk is blank or if it contains data. If <strong>Discribe</strong> encounters a master <strong>disc</strong> (a <strong>disc</strong><br />
with data on it) it will read or cache the <strong>disc</strong>’s contents and then write that cached<br />
data to the following blank <strong>disc</strong>s.<br />
You can stack as many masters and blanks as your input spindle will allow. A<br />
typical sequence would be something like this:<br />
Master<br />
Blank<br />
Blank<br />
Blank<br />
Master<br />
Blank<br />
Blank<br />
Master<br />
Blank<br />
Blank<br />
Blank<br />
Print images can also be selected <strong>for</strong> as many masters as have been placed in the<br />
input spindle. The first print image in the print images list will be <strong>use</strong>d <strong>for</strong> the<br />
first master’s blanks, the second image <strong>for</strong> the second master’s blanks and so on.<br />
Queueing Jobs<br />
<strong>Discribe</strong> features the ability to queue several jobs <strong>for</strong> a combined production run.<br />
Queueing is very <strong>use</strong>ful <strong>for</strong> unattended production runs.<br />
Queuing is done as follows:
1. Launch <strong>Discribe</strong><br />
2. Select the appropriate <strong>for</strong>mat and create your project according to the<br />
instructions <strong>for</strong> that project type.<br />
3. Click the Queue Job button instead of Robot Write when the job is ready to be<br />
queued.<br />
4. You will be prompted to save the job. Click Save. Name your job. Click Save.<br />
5. Once you have saved your job, you will see the Job Details Pane. If you<br />
would like to print an image on the <strong>disc</strong>, check the Print Image on Discs box to<br />
enable printing, otherwise skip ahead to the next step. This will enable other<br />
buttons in this pane.<br />
a. Press the Choose Image button to select an image to print.<br />
b. Click the Page Setup button and set <strong>for</strong>mat <strong>for</strong> your printer.<br />
c. Print Settings will launch the Printer Driver settings when clicked. Set<br />
the number of <strong>disc</strong>s you would like to write.<br />
6. Once you have selected your image and chosen you’re your preferred settings<br />
in the Job Details Pane, click OK and your job will be submitted in the Queue.<br />
7. Return to <strong>Discribe</strong>’s main menu by clicking on the <strong>Discribe</strong> pane, bringing it to<br />
the <strong>for</strong>eground. Repeat the steps 3-10 <strong>for</strong> each individual job to be queued.<br />
8. Once all the jobs have been queued, review the job queue settings window<br />
be<strong>for</strong>e starting the jobs. The job name, print file and number of copies are<br />
displayed.<br />
9. Click edit to edit the number of copies or print file associated with any job.<br />
Stop Job after Number of Writes Fail allows you to decide how many write<br />
failures to allow in the job.<br />
10. Click Start Jobs to start all jobs.<br />
Print Discs<br />
Beca<strong>use</strong> <strong>duplicators</strong> integrate printers with their <strong>robotic</strong>s we’ve incorporated a<br />
Print Discs functionality into <strong>Discribe</strong>. This allows you to print <strong>disc</strong>s using the<br />
<strong>robotic</strong>s of the unit to move the <strong>disc</strong> to the printer and print the desired image.
1. Launch <strong>Discribe</strong><br />
2. Click the close window button in the Quick Start menu<br />
3. Go to Utilities -> Print Discs…<br />
4. In the Print Discs dialog click the Choose Image… button and select the<br />
desired image.<br />
5. Click Page Setup and choose the appropriate printer and page size <strong>for</strong> your<br />
print job<br />
6. Choose whether or not to Clear the robot be<strong>for</strong>e printing. You would do this<br />
if you knew there was a <strong>disc</strong> left in the printer <strong>for</strong> some reason or if you just<br />
want to make sure that no <strong>disc</strong>s are in the printer prior to sending the print job.<br />
7. Click Print to print the image<br />
Utilities menu features:<br />
Extract Audio<br />
Allows you to extract audio from a source you select such as an audio CD.<br />
Write Physical Image<br />
Writes a physical image to hard disk of the data in your current project.<br />
Test Robotics<br />
Allows you to cycle <strong>disc</strong>s in duplicator to makes sure it’s operating properly.<br />
This is <strong>use</strong>ful when trouble shooting the duplicator.<br />
Show Job Queue Window<br />
Opens the Job Queue and shows the jobs that have been queued up using<br />
the Queue Job feature.<br />
Print Discs<br />
This allows you to print <strong>disc</strong>s using the <strong>robotic</strong>s of the unit to move the <strong>disc</strong> to<br />
the printer and print the desired image.<br />
INDEX TOC<br />
CharisMac Engineering, Inc.
© Copyright 2007 CharisMac Engineering, Inc.