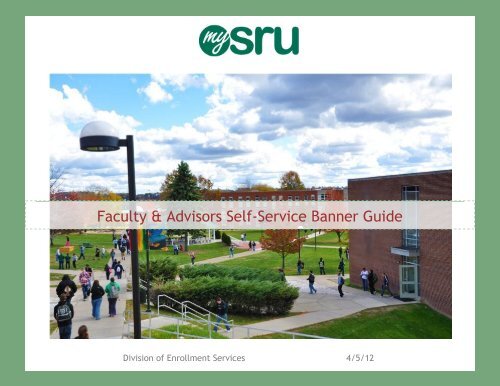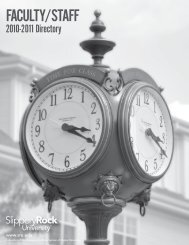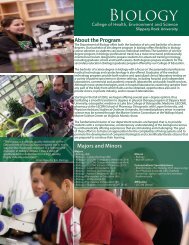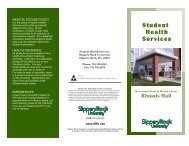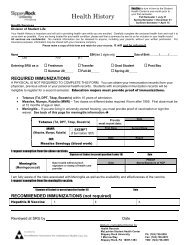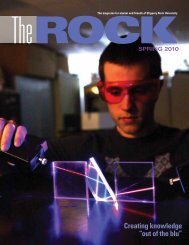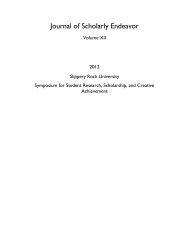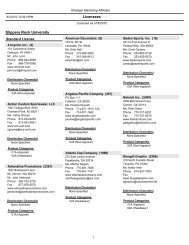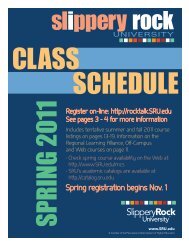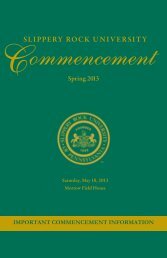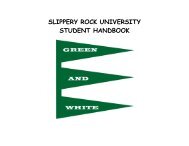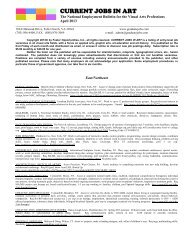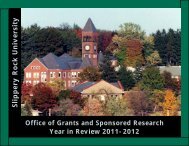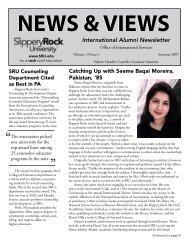Faculty & Advisors Guide - Slippery Rock University
Faculty & Advisors Guide - Slippery Rock University
Faculty & Advisors Guide - Slippery Rock University
You also want an ePaper? Increase the reach of your titles
YUMPU automatically turns print PDFs into web optimized ePapers that Google loves.
<strong>Faculty</strong> & <strong>Advisors</strong> Self-Service Banner <strong>Guide</strong><br />
Division of Enrollment Services 4/5/12
Table of Contents<br />
Welcome to MySRU 3-4<br />
Home Tab 5<br />
<strong>Faculty</strong> Self-Service Tab 6<br />
Self-Service Banner Channel 7<br />
<strong>Faculty</strong> & <strong>Advisors</strong> Main Menu 8<br />
Student Information Menu 9-10<br />
Student Information Quick Reference 11<br />
Student Information Menu:<br />
Term Selection 12<br />
ID Selection 13<br />
Concise Student Schedule 14-15<br />
View Holds 16<br />
Registration Overrides 17<br />
CRN (Course Reference Number) Selection 18<br />
Class Schedule 19<br />
Course Catalog 20<br />
<strong>Faculty</strong> Links Tab in MySRU 21<br />
MySRU Help Website 22<br />
Frequently Asked Questions 23-24<br />
2
Welcome to MySRU<br />
Find the MySRU Icon in the top right hand corner of every SRU webpage.<br />
3
Welcome to MySRU<br />
Find the MySRU Icon in the top right hand corner the SRU homepage. To access <strong>Faculty</strong> Self-Service Banner as an authenticated user, you<br />
must successfully log-in with your username and network password in the MySRU portal. The website URL is http://mysru.sru.edu<br />
At the login screen: Enter your username (first.last) and network password to launch the portal.<br />
Login to the portal with your SRU<br />
username and network password.<br />
4
Welcome to the MySRU portal. This is your Home Tab.<br />
To Access Self-Service Banner, Choose the “<strong>Faculty</strong> Self-Service” Tab<br />
<strong>Faculty</strong> Links<br />
Tab Page 21<br />
MySRU Help Website<br />
Page 22<br />
5
Welcome to Self-Service Banner<br />
On the <strong>Faculty</strong> Self-Service tab you will find the channels below. Access all of the Self-Service Banner applications by using this chan<br />
6
If you expand all tabs in the Self-Service Banner channel you will see the<br />
following options. Choose the option that best fits your need:<br />
The Personal Information main menu in SSB looks like this:<br />
The guide that follows will focus on the <strong>Faculty</strong> & <strong>Advisors</strong> Menu &<br />
Student Information Menu (accessible from the <strong>Faculty</strong> & <strong>Advisors</strong> tab<br />
in the Self-Service Banner Channel).<br />
7
<strong>Faculty</strong> & <strong>Advisors</strong> Main Menu<br />
Your Main Menu will<br />
contain only items<br />
specific to you. For<br />
Registration purposes,<br />
you will need options<br />
under <strong>Faculty</strong> & Advisor<br />
Services tab. Under this<br />
tab you will find the<br />
following menu:<br />
Page 12<br />
Pages 9-17<br />
Page 18<br />
For more information on how to print<br />
class rosters, click here.<br />
Page 20<br />
Page 19<br />
8
Student Information Menu<br />
On the <strong>Faculty</strong> or Staff Self-Service tabs you will find the Self-Service Banner Channel. Under the <strong>Faculty</strong> & <strong>Advisors</strong> folder, you will find<br />
Student Information Menu. Click on it to open.<br />
9
Student Information Menu<br />
This displays student information; this screen will give you the option to view a student’s schedule, address/telephone information, and email<br />
address. If the student has a hold on their account, you are allowed inquiry access to view the hold. This screen will also<br />
process<br />
registration override permits when prerequisites and restrictions are active.<br />
Pages 9-17, will<br />
give you brief<br />
descriptions of each<br />
tab located under<br />
Student Information<br />
Term Selection<br />
page 12<br />
Page 11 will<br />
give you brief<br />
descriptions of<br />
each of these<br />
links that are<br />
located under<br />
Student<br />
Information<br />
Menu.<br />
ID Selection page 13<br />
Concise Student<br />
Schedule page 14-15<br />
Registration<br />
Overrides page 17<br />
View Holds<br />
page 16<br />
10
Student Information Quick Reference<br />
Advisee Listing – Allows you to access list of your advisees.<br />
Term Selection – Page 12<br />
ID Selection – Page 13<br />
Student Information – You may enter in the student’s ROCK ID (A00xxxxxx) or Name here. If you have placed an ID in the ID<br />
Selection box, General Student Information will appear such as: if the student is registered for the term, the first term<br />
attended, residence status, and other pertinent information.<br />
Student Address and Phones – Allows you to access contact information for the student you select.<br />
Student Email Address – Allows access to primary and secondary email addresses.<br />
Concise Student Schedule – ALLOWS YOU TO VIEW OR PRINT A STUDENT’S SCHEDULE. Page 14-15<br />
Student Schedule – Allows you to view the student’s detailed class schedule.<br />
Student Week at a Glance – Allows you to view a student’s schedule within a matrix format.<br />
View Holds – Grants access to holds on a student’s account. Page 16<br />
Registration Overrides –Allows you to permit an individual student into a course or section based on allowable override<br />
reasons [ex. Corequisite/prerequisite (also test scores), max seats in class, class level override, department override,<br />
major/minor program override, student attribute override (honors program]. Page 17<br />
Active Registrations – Allows you to view the detailed course schedule of students.<br />
Registration History – Allows you to see a student’s academic history and/or in-progress registration.<br />
11
Student Information Menu: Term Selection<br />
Most information is term driven. You will need to select the term you need to work with before you’re allowed to view data. If you fail to<br />
select a term you will be prompted to the current term. You will continue to view data from the term you selected until you choose another<br />
term. You will have the option to select a term from either the Student Information Menu OR your Main <strong>Faculty</strong> & <strong>Advisors</strong> Menu. Either way<br />
you choose, the term selected will remain consistent until you change it or logout.<br />
Click the drop down arrow to select the<br />
most recent term that will provide the most<br />
current information about your<br />
advisees/students.<br />
Then Click Submit.<br />
*NOTE – The term you select will remain<br />
the same until you change it or log out.<br />
12
Student Information Menu: ID Selection<br />
This allows you to select a student for your current session of Self-Service. This student will carry through until you change the setting or log<br />
out of the portal.<br />
*Reminder*<br />
Whichever student you choose<br />
will carry through to all other<br />
screens such as:<br />
Student Information<br />
Student Address & Phones<br />
Student E-mail Address<br />
Student Schedules<br />
Student Week @ Glance<br />
View Holds<br />
Registration Overrides<br />
Active Registrations<br />
Registration History<br />
Enter the student’s <strong>Rock</strong> ID<br />
(A00123456)<br />
When the <strong>Rock</strong> ID is not<br />
known, enter the student’s<br />
first and last name. Then<br />
click Submit.<br />
Select ALL as “Search Type” if the student<br />
is neither your advisee nor a student in<br />
one of your courses.<br />
Staff members should always select ALL.<br />
13
Once the Student Information Menu is expanded, choose<br />
“Concise Student Schedule”<br />
As always with SSB (Self-Service Banner),<br />
you will have to enter a TERM (pg12) and a<br />
ROCK ID (pg13) before you can proceed.<br />
See the next two pages for details on how<br />
to choose Term and <strong>Rock</strong> ID.<br />
14
Student Information Menu: Concise Student Schedule<br />
A00123456<br />
Your Name<br />
Student’s Name<br />
15
Student Information Menu: View Holds<br />
From the Student Information Menu, click View Holds. If you have not already done so, you will need to Select a Term (page 12) AND Select a<br />
Student or Advisee ID (page 13).<br />
Student’s Name<br />
16
Student Information Menu: Registration Overrides<br />
From the Student Information Menu, click<br />
Registration Overrides. If you have not<br />
already done so, you will need to Select a<br />
Term (page 12) AND Select a Student or<br />
Advisee ID (page 13). You will only be<br />
permitted to perform an override on a<br />
course that you are teaching.<br />
Student’s Name<br />
Overrides include:<br />
Student Attribute<br />
Max Seats in Class<br />
Class Level<br />
Department<br />
Major/Minor Program<br />
Prerequisite/Corequisite<br />
Below the Submit button, you will find a<br />
list of Current Student Overrides AND the<br />
Current Student Schedule<br />
*NOTE*<br />
As soon as possible after<br />
performing a registration<br />
override permit for a<br />
student, encourage them to<br />
enter SSB immediately and<br />
register for the course.<br />
Students can verify that you<br />
have granted their override by<br />
checking their “Registration<br />
Status” screen. They will see<br />
the permits beneath their<br />
Holds/Academic Standing/Status<br />
17
CRN Selection<br />
You can choose the CRN (Course Reference Number) of your preference in regards to viewing course information, enrollment counts, and<br />
duration and class rosters. However, if you aren’t the Primary Instructor of the CRN, you may enter the CRN directly. You will gain access to<br />
relatable information based on the chosen course reference number.<br />
For this function you must select Course Reference Number link from the Main <strong>Faculty</strong> & <strong>Advisors</strong> Menu<br />
Then choose Enter CRN Directly<br />
18
Class Schedule<br />
You may search for the<br />
schedule of courses for a<br />
given semester. Choose<br />
Class Schedule from Main<br />
Menu and then Select<br />
Term or Date Range.<br />
You MUST select at least ONE subject.<br />
To select ALL subjects, hold SHIFT and use<br />
your down arrow to highlight.<br />
To select MANY subjects, hold CONTROL and<br />
use your mouse to highlight specific subjects.<br />
You can search for classes<br />
using some or all of the<br />
following parameters:<br />
Attribute Types Include<br />
the following:<br />
Liberal Studies Arts<br />
or Enrichment Areas<br />
Basic Requirement<br />
Developmental<br />
Course<br />
Computer<br />
Competency<br />
Course Taught in<br />
Foreign Language<br />
Honors Course<br />
International Study<br />
Abroad<br />
Subject<br />
Course Number<br />
Title<br />
Schedule Type<br />
Instructional Method<br />
Credit Range<br />
Campus<br />
Course Level<br />
Instructor<br />
Attribute Type<br />
Date or Time<br />
19
Course Catalog<br />
Using selection items, you may search for active courses in the catalog. This search differs from Class Schedule search because it shows the full<br />
list of all courses available at SRU at any given time, rather than the actual schedule of classes for a particular term.<br />
You MUST select at least ONE subject.<br />
To select ALL subjects, hold SHIFT and use<br />
your down arrow and highlight.<br />
To select MANY subjects, hold CONTROL and<br />
use your mouse to highlight specific subjects.<br />
Attribute Types Include<br />
the following:<br />
Liberal Studies Arts<br />
or Enrichment Areas<br />
Basic Requirement<br />
Developmental<br />
Course<br />
Computer<br />
Competency<br />
Course Taught in<br />
Foreign Language<br />
Honors Course<br />
International Study<br />
Abroad<br />
You can search for<br />
classes using some or all<br />
of the following<br />
parameters:<br />
Subject<br />
Course Number<br />
Title<br />
Level<br />
Schedule Type<br />
College<br />
Department<br />
Credit Range<br />
Attribute Type<br />
20
<strong>Faculty</strong> Links Tab (in the MySRU portal)<br />
On the <strong>Faculty</strong> Links tab you will find the channels below. These links are tailored to your needs at the <strong>University</strong>.<br />
*NOTE: Links to SRU web pages will not open in a new window. They will load in<br />
a new frame WITHIN the portal. When you want to return to the <strong>Faculty</strong> Links<br />
tab, you will see a link in your top left hand corner (above the SRU web page)<br />
that will take you back to the portal.<br />
21
MySRU Help Website<br />
On this website (also<br />
accessible from the <strong>Faculty</strong><br />
& Staff link from the<br />
homepage) you will find all<br />
training materials and<br />
helpful information about<br />
MySRU and SSB.<br />
Click here to sign up for a<br />
SSB Training Session.<br />
Click here for more guides<br />
like the one you are<br />
reading.<br />
Click here to read about<br />
the features that are<br />
coming soon to MySRU.<br />
22
Frequently Asked Questions<br />
1. What is Self-Service Banner?<br />
Self-Service Banner is the self service (Web based) product used by students, faculty, staff and advisors. A<br />
secure web product, Self-Service Banner retrieves and records data directly to and from the Banner<br />
database, based upon the user's role in Banner. All information is live and in real time. Self-Service Banner<br />
provides information in an easy‐to‐read format that is available from any computer connected to the<br />
Internet.<br />
2. Which browser do I use?<br />
If you run on Windows (PC) use Internet Explorer, Firefox, or Safari. If you run on Mac use Firefox or Safari.<br />
3. How do I access <strong>Faculty</strong> Self-Service Banner on the Internet?<br />
Click the MySRU Icon<br />
located in the top right hand corner of <strong>Slippery</strong> <strong>Rock</strong> <strong>University</strong>’s<br />
Homepage. If problems occur, please use the following hyperlink: https://mysru.sru.edu<br />
4. What information do I need to login to <strong>Faculty</strong> Self-Service Banner (SSB)?<br />
You will need your SRU username and network password. Policy prohibits access to the system by anyone<br />
other than the authorized user.<br />
5. Is there a time limit on <strong>Faculty</strong> Self-Service Banner (SSB)?<br />
Yes. For your protection, if your Self-Service Banner (SSB) session has more than 60 minutes of inactivity,<br />
your session will be terminated.<br />
23
6. What if I get lost or stuck in <strong>Faculty</strong> Self-Service Banner (SSB)?<br />
If you are having trouble or need to exit <strong>Faculty</strong> Self-Service Banner (SSB), always click on the EXIT button<br />
on the top right of the page. Any data that you entered on the page will be lost.<br />
7. Who do I call for help?<br />
Contact the IATS Help Desk<br />
Location: 104 Maltby<br />
Hours: Monday - Friday 8-4:30<br />
Phone: 724-738-4357 (HELP) or campus extension x4357<br />
Email: helpdesk@sru.edu<br />
8. How do I print class rosters?<br />
<strong>Faculty</strong> can print their own up‐to‐the‐minute class rosters using <strong>Faculty</strong> Self-Service Banner.<br />
Login to <strong>Faculty</strong> Self Service<br />
Open the Summary Class List<br />
Print the class list by clicking the Printer icon or choosing the File menu and Print.<br />
If you are not the Primary Instructor, click here for instructions.<br />
24