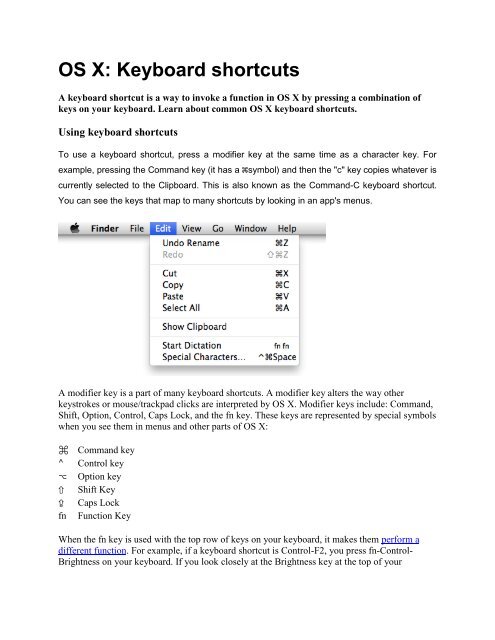OS X: Keyboard shortcuts
You also want an ePaper? Increase the reach of your titles
YUMPU automatically turns print PDFs into web optimized ePapers that Google loves.
<strong>OS</strong> X: <strong>Keyboard</strong> <strong>shortcuts</strong><br />
A keyboard shortcut is a way to invoke a function in <strong>OS</strong> X by pressing a combination of<br />
keys on your keyboard. Learn about common <strong>OS</strong> X keyboard <strong>shortcuts</strong>.<br />
Using keyboard <strong>shortcuts</strong><br />
To use a keyboard shortcut, press a modifier key at the same time as a character key. For<br />
example, pressing the Command key (it has a symbol) and then the "c" key copies whatever is<br />
currently selected to the Clipboard. This is also known as the Command-C keyboard shortcut.<br />
You can see the keys that map to many <strong>shortcuts</strong> by looking in an app's menus.<br />
A modifier key is a part of many keyboard <strong>shortcuts</strong>. A modifier key alters the way other<br />
keystrokes or mouse/trackpad clicks are interpreted by <strong>OS</strong> X. Modifier keys include: Command,<br />
Shift, Option, Control, Caps Lock, and the fn key. These keys are represented by special symbols<br />
when you see them in menus and other parts of <strong>OS</strong> X:<br />
⌘ Command key<br />
⌃ Control key<br />
⌥ Option key<br />
⇧ Shift Key<br />
⇪ Caps Lock<br />
fn Function Key<br />
When the fn key is used with the top row of keys on your keyboard, it makes them perform a<br />
different function. For example, if a keyboard shortcut is Control-F2, you press fn-Control-<br />
Brightness on your keyboard. If you look closely at the Brightness key at the top of your
keyboard, there is an F2 symbol indicating that this key works as a function key (F2 or function<br />
2) when you hold fn on the keyboard.<br />
If you use a non-Apple keyboard that includes a Windows key, the Alt key is the same thing as<br />
pressing Option, and the Windows key is the same thing as Command. You can change how<br />
these keys are interpreted from the <strong>Keyboard</strong> pane of System Preferences.<br />
Startup <strong>shortcuts</strong><br />
Use these key combinations to change how your computer starts up. Press and hold the key or<br />
combination of keys immediately after starting your Mac until the expected function occurs or<br />
appears. For example, press and hold the Option key during startup until the Startup Manager<br />
appears.<br />
Note: If you're using a keyboard manufactured by someone other than Apple, the Alt key is<br />
usually the same key as the Option key. If this modifier doesn't appear to work, try using an<br />
Apple keyboard instead.<br />
Key or key combination<br />
Option or Alt<br />
Shift<br />
Left Shift<br />
C<br />
T<br />
N<br />
X<br />
D<br />
Command-R<br />
Command-V<br />
Command-S<br />
Command-Option-P-R<br />
Hold down the Media Eject (⏏) key or F12 key, or<br />
mouse or trackpad button<br />
Sleep and shut down <strong>shortcuts</strong><br />
What it does<br />
Display all startup volumes (Startup<br />
Manager)<br />
Start up in Safe Mode<br />
Prevent automatic login<br />
Start from bootable media (DVD, CD, USB<br />
thumb drive)<br />
Start up in Target disk mode<br />
Start from a NetBoot server<br />
Force <strong>OS</strong> X startup (when non-<strong>OS</strong> X startup<br />
volumes are available)<br />
Use Apple Hardware Test<br />
Use <strong>OS</strong> X Recovery (<strong>OS</strong> X Lion or later)<br />
Start up in Verbose Mode<br />
Start up in Single User Mode<br />
Reset NVRAM / parameter RAM<br />
Eject removable discs<br />
Use these key combinations after your Mac has started up to sleep, shut down, or restart your<br />
computer.<br />
Key or key combination<br />
Power button<br />
What it does<br />
Tap to power on. Once powered on, tap the power button to wake
or sleep in <strong>OS</strong> X Mavericks.<br />
Show the restart / sleep / shutdown dialog in <strong>OS</strong> X Mavericks<br />
Force the Mac to power off<br />
Force the Mac to restart<br />
Show restart / sleep / shutdown dialog<br />
Put the computer to sleep<br />
Quit all applications (after giving you a chance to save changes to<br />
open documents), then restart the computer<br />
Quit all applications (after giving you a chance to save changes to<br />
open documents), then shut down the computer<br />
Put all displays to sleep<br />
Taking screenshots<br />
Use these <strong>shortcuts</strong> to take a picture of what you see on your screen. You can also use Grab to take screenshots, an app located in<br />
the Utilities folder.<br />
Hold down the power button<br />
for 1.5 seconds<br />
Hold down the power button<br />
for 5 seconds<br />
Command-Control-power<br />
button<br />
Control-Media Eject (⏏)<br />
Command-Option-Media<br />
Eject (⏏)<br />
Command-Control-Media<br />
Eject (⏏)<br />
Command-Option-Control-<br />
Media Eject (⏏)<br />
Shift-Control-Media Eject<br />
(⏏)<br />
Key combination<br />
Command-Shift-3<br />
Command-Shift-<br />
Control-3<br />
Command-Shift-4<br />
Command-Shift-<br />
Control-4<br />
What it does<br />
Capture the screen to a file<br />
Capture the screen to the Clipboard<br />
Capture a selection of the screen to a file, or press the spacebar to capture<br />
just a window<br />
Capture a selection of the screen to the Clipboard, , or press the spacebar<br />
to capture just a window<br />
Application and other <strong>OS</strong> X <strong>shortcuts</strong><br />
These keyboard <strong>shortcuts</strong> work in most apps.<br />
Key combination<br />
Command-Space bar<br />
Command-Option-Space<br />
bar<br />
Command-Tab<br />
What it does<br />
Show or hide the Spotlight search field<br />
(if multiple languages are being used simultaneously, this shortcut<br />
may rotate through enabled script systems instead)<br />
Show the Spotlight search results window (if multiple languages are<br />
installed, may rotate through keyboard layouts and input methods<br />
within a script)<br />
Move forward to the next most recently used application in a list of<br />
open applications
Command-Shift-Tab<br />
Move backward through a list of open applications (sorted by recent<br />
use)<br />
Shift-Tab<br />
Navigate through controls in a reverse direction<br />
Control-Tab<br />
Move focus to the next grouping of controls in a dialog or the next<br />
table (when Tab moves to the next cell)<br />
Shift-Control-Tab Move focus to the previous grouping of controls<br />
Option-Media Eject (⏏) Eject from secondary optical media drive (if one is installed)<br />
Command-F1<br />
Toggle "Mirror Displays" on multi-monitor configurations<br />
Command-F2<br />
Toggle Target Display Mode<br />
Command-F3<br />
Show Desktop<br />
Command-F5<br />
Toggle VoiceOver On or Off<br />
Option-F1 or Option-F2 Opens "Displays" System Preference<br />
Option-F3 or Option-F4 Open Mission Control preferences<br />
Option-F10 or -F11 or -F12 Open Sound preferences<br />
Shift-Control-F6 Move focus to the previous panel<br />
Control-F7<br />
Temporarily override the current keyboard access mode in windows<br />
and dialogs<br />
Control-F8<br />
Move to the status menus in the menu bar<br />
Command-Accent (`) Activate the next open window in the frontmost application<br />
Command-Shift-Accent (`) Activate the previous open window in the frontmost application<br />
Command-Option-Accent<br />
(`)<br />
Move focus to the window drawer<br />
Command-Minus (–) Decrease the size of the selected item<br />
Command-{<br />
Left-align a selection<br />
Command-}<br />
Right-align a selection<br />
Command-|<br />
Center-align a selection<br />
Command-Colon (:) Display the Spelling and Grammar window<br />
Command-Semicolon (;) Find misspelled words in the document<br />
Command-Comma (,) Open the front application's preferences window<br />
Command-Option-Control-<br />
Comma (,)<br />
Decrease screen contrast<br />
Command-Option-Control-<br />
Period (.)<br />
Increase screen contrast<br />
Command-Question Mark<br />
(?)<br />
Open the application's help in Help Viewer<br />
Command-Option-/ Turn font smoothing on or off<br />
Command-Shift-= Increase the size of the selected item<br />
Command-A<br />
Highlight every item in a document or window, or all characters in<br />
a text field<br />
Command-B<br />
Boldface the selected text or toggle boldfaced text on and off<br />
Command-C<br />
Copy the selected data to the Clipboard<br />
Command-Shift-C Display the Colors window<br />
Command-Option-C Copy the formatting settings of the selected item and store on the
Command-Option-V<br />
Command-Option-D<br />
Command-Control-D<br />
Command-D<br />
Command-Delete<br />
Command-E<br />
Command-F<br />
Command-Option-F<br />
Command-G<br />
Command-Shift-G<br />
Command-H<br />
Command-Option-H<br />
Command-I<br />
Command-Option-I<br />
Command-M<br />
Command-Option-M<br />
Command-N<br />
Command-O<br />
Command-P<br />
Command-Shift-P<br />
Command-Q<br />
Command-S<br />
Command-Shift-S<br />
Command-T<br />
Command-Option-T<br />
Command-U<br />
Command-V<br />
Command-Option-V<br />
Command-Shift-Option-V<br />
Command-Control-V<br />
Command-W<br />
Command-Shift-W<br />
Command-Option-W<br />
Command-X<br />
Command-Z<br />
Clipboard<br />
Paste (apply) the formatting settings from the Clipboard to the<br />
selected item<br />
Show or hide the Dock<br />
Display the definition of the selected word<br />
Selects the Desktop folder in Open and Save dialogs or selects<br />
Don't Save in dialogs that contain a Don't Save button<br />
Selects Don't Save in dialogs that contain a Delete or Don't Save<br />
button<br />
Use the selection for a find<br />
Open a Find window<br />
Move to the search field control<br />
Find the next occurrence of the selection<br />
Find the previous occurrence of the selection<br />
Hide the windows of the currently running application<br />
Hide the windows of all other running applications<br />
Italicize the selected text or toggle italic text on or off<br />
Display an inspector window<br />
Minimize the active window to the Dock<br />
Minimize all windows of the active application to the Dock<br />
Create a new document in the frontmost application<br />
Display a dialog for choosing a document to open in the frontmost<br />
application<br />
Display the Print dialog<br />
Display a dialog for specifying document parameters (Page Setup)<br />
Quit the frontmost application<br />
Save the active document<br />
Display the Save As dialog or duplicate the current document<br />
Display the Fonts window<br />
Show or hide a toolbar<br />
Underline the selected text or turn underlining on or off<br />
Paste the Clipboard contents at the insertion point<br />
Apply the style of one object to the selected object (Paste Style)<br />
Apply the style of the surrounding text to the inserted object (Paste<br />
and Match Style)<br />
Apply formatting settings to the selected object (Paste Ruler)<br />
Close the frontmost window<br />
Close a file and its associated windows<br />
Close all windows in the application without quitting it<br />
Remove the selection and store in the Clipboard<br />
Undo previous command (some applications allow for multiple<br />
Undos)
Redo previous command (some applications allow for multiple<br />
Command-Shift-Z<br />
Redos)<br />
Control-Space bar Toggle between the current and previous input sources<br />
Option-Control-Space bar Toggle through all enabled input sources<br />
Command-Option-esc choose an application to Force Quit<br />
Command-Shift-Option-Esc<br />
Force Quit the front-most application<br />
(hold for three seconds)<br />
Command-Left Bracket ([) Previous browser webpage<br />
Command-Right Bracket (]) Next browser webpage<br />
Text selection <strong>shortcuts</strong><br />
Use these key combinations when editing text in a field or document.<br />
fn-Delete Forward Delete (on a portable Mac's built-in keyboard)<br />
fn-Up Arrow Scroll up one page (same as Page Up key)<br />
fn-Down Arrow Scroll down one page (same as Page Down key)<br />
fn-Left Arrow Scroll to the beginning of a document (same as Home key)<br />
fn-Right Arrow Scroll to the end of a document (same as End key)<br />
Command-Right<br />
Arrow<br />
Move the text insertion point to the end of the current line<br />
Command-Left<br />
Arrow<br />
Move the text insertion point to the beginning of the current line<br />
Command-Down<br />
Arrow<br />
Move the text insertion point to the end of the document<br />
Command-Up<br />
Arrow<br />
Move the text insertion point to the beginning of the document<br />
Option-Right Arrow Move the text insertion point to the end of the next word<br />
Option-Left Arrow Move the text insertion point to the beginning of the previous word<br />
Option-Delete<br />
Delete the word that is left of the cursor, as well as any spaces or<br />
punctuation after the word<br />
Command-Shift-<br />
Right Arrow<br />
Select text between the insertion point and the end of the current line (*)<br />
Command-Shift-Left Select text between the insertion point and the beginning of the current line<br />
Arrow<br />
(*)<br />
Command-Shift-Up Select text between the insertion point and the beginning of the document<br />
Arrow<br />
(*)<br />
Command-Shift-<br />
Down Arrow<br />
Select text between the insertion point and the end of the document (*)<br />
Shift-Left Arrow Extend text selection one character to the left (*)<br />
Shift-Right Arrow Extend text selection one character to the right (*)<br />
Shift-Up Arrow<br />
Extend text selection to the line above, to the nearest character boundary at<br />
the same horizontal location (*)
Shift-Down Arrow<br />
Shift-Option-Right<br />
Arrow<br />
Shift-Option-Left<br />
Arrow<br />
Shift-Option-Down<br />
Arrow<br />
Shift-Option-Up<br />
Arrow<br />
Control-A<br />
Control-B<br />
Control-D<br />
Control-E<br />
Control-F<br />
Control-H<br />
Control-K<br />
Control-L<br />
Control-N<br />
Control-O<br />
Control-P<br />
Control-T<br />
Control-V<br />
Extend text selection to the line below, to the nearest character boundary at<br />
the same horizontal location (*)<br />
Extend text selection to the end of the current word, then to the end of the<br />
following word if pressed again (*)<br />
Extend text selection to the beginning of the current word, then to the<br />
beginning of the following word if pressed again (*)<br />
Extend text selection to the end of the current paragraph, then to the end of<br />
the following paragraph if pressed again (*)<br />
Extend text selection to the beginning of the current paragraph, then to the<br />
beginning of the following paragraph if pressed again (*)<br />
Move to beginning of line or paragraph<br />
Move one character backward<br />
Delete the character in front of the cursor<br />
Move to the beginning of a line or paragraph<br />
Move one character forward<br />
Delete the character behind the cursor<br />
Delete from the character in front of the cursor to the end of the line or<br />
paragraph<br />
Center the cursor or selection in the visible area<br />
Move down one line<br />
Insert a new line after the cursor<br />
Move up one line<br />
Transpose the character behind the cursor and the character in front of the<br />
cursor<br />
Move down<br />
*Note: If no text is selected, the extension begins at the insertion point. If text is selected by dragging, then the extension begins<br />
at the selection boundary. Reversing the direction of the selection deselects the appropriate unit.<br />
Accessibility<br />
These keyboard <strong>shortcuts</strong> help you control your Mac with your keyboard or assistive devices.<br />
Accessibility and VoiceOver keyboard commands<br />
Key combination<br />
What it does<br />
Command-Option-F5<br />
Display Accessibility Options<br />
Command-F5 or fn-Command-F5 Turn VoiceOver on or off<br />
Option-Control-F8 or fn-Option-Control-F8 Open VoiceOver Utility (if VoiceOver is on)<br />
Option-Control-F7 or fn-Option-Control-F7 Display VoiceOver menu (if VoiceOver is on)<br />
Option-Control-Semicolon (;)<br />
Enable or disable VoiceOver<br />
Command-Option-8<br />
Turn Zoom on or off<br />
Command-Option-Plus (+)<br />
Zoom In<br />
Command-Option-Minus (–)<br />
Zoom Out
Command-Option-Control-8<br />
Command-Option-Control-Comma (,)<br />
Command-Option-Control-Period (.)<br />
Invert/revert the screen colors (<strong>OS</strong> X Lion or earlier)<br />
Reduce contrast (<strong>OS</strong> X Lion or earlier)<br />
Increase contrast (<strong>OS</strong> X Lion or earlier)<br />
Note: You may need to enable "Use all F1, F2, etc. keys as standard keys" in <strong>Keyboard</strong><br />
preferences for the VoiceOver menu and utility to work.<br />
Full keyboard access<br />
Full keyboard access lets you use your keyboard to navigate and interact with items on the<br />
screen. Use these <strong>shortcuts</strong> to select and adjust controls such as text fields and sliders. This<br />
setting can be toggled by pressing Control-F7, or by selecting Full <strong>Keyboard</strong> Access from the<br />
Shortcuts pane of <strong>Keyboard</strong> preferences in System Preferences.<br />
Key combination What it does<br />
Tab<br />
Move to the next control<br />
Shift-Tab Move to the previous control<br />
Control-Tab Move to the next control when a text field is selected<br />
Move to the adjacent item in a list, tab group, or menu or<br />
Arrow keys Move sliders and adjusters (vertical up and down arrows used to increase and<br />
decrease values)<br />
Control-Arrow<br />
keys<br />
Move to a control adjacent to the text field<br />
Space bar Select the highlighted menu item<br />
Return or Enter Click the default button or perform the default action<br />
Esc<br />
Click the Cancel button or<br />
Close a menu without choosing an item<br />
You can navigate the menus in the menu bar without using a mouse or trackpad. To put the focus<br />
in the menu bar, press Control-F2 (fn-Control-F2 on portable keyboards). Then use the key<br />
combinations listed below.<br />
Key combination<br />
Left Arrow and Right Arrow<br />
Return<br />
Up Arrow and Down Arrow<br />
Type the menu item’s name<br />
Return<br />
What it does<br />
Move from menu to menu<br />
Open a selected menu<br />
Move to menu items in the selected menu<br />
Jump to a menu item in the selected menu<br />
Select a menu item<br />
Accessibility - Mouse Keys<br />
When Mouse Keys is turned on in Accessibility preferences, you can use the keyboard or<br />
numeric keypad keys to move the mouse pointer.
Key combination<br />
What it does<br />
8 or numeric keypad 8 Move Up<br />
K or numeric keypad 2<br />
Move Down<br />
U or numeric keypad 4<br />
Move Left<br />
O or numeric keypad 6<br />
Move Right<br />
J or numeric keypad 1<br />
Move Diagonally Bottom Left<br />
L or numeric keypad 3<br />
Move Diagonally Bottom Right<br />
7 or numeric keypad 7 Move Diagonally Top Left<br />
9 or numeric keypad 9 Move Diagonally Top Right<br />
I or numeric keypad 5<br />
Press Mouse Button<br />
M or numeric keypad 0<br />
Hold Mouse Button<br />
. (period key) Release Hold Mouse Button<br />
Finder <strong>shortcuts</strong><br />
Key combination<br />
Command-A<br />
Command-Option-A<br />
Command-Shift-A<br />
Command-C<br />
Command-Shift-C<br />
Command-D<br />
Command-Shift-D<br />
Command-E<br />
Command-F<br />
Command-Shift-F<br />
Command-Option-F<br />
Command-Shift-G<br />
Command-Shift-H<br />
Command-Control-T<br />
Command-I<br />
Command-Option-I<br />
Command-Control-I<br />
Command-Shift-I<br />
Command-J<br />
Command-K<br />
Command-Shift-K<br />
Command-L<br />
Command-M<br />
What it does<br />
Select all items in the front Finder window<br />
(or desktop if no window is open)<br />
Deselect all items<br />
Open the Applications folder<br />
Copy selected item or text to the Clipboard<br />
Open the Computer window<br />
Duplicate selected item<br />
Open desktop folder<br />
Eject<br />
Find any matching Spotlight attribute<br />
Find Spotlight file name matches<br />
Navigate to the search field in an alreadyopen<br />
Spotlight window<br />
Go to Folder<br />
Open the Home folder of the currently<br />
logged-in user account<br />
Add to Sidebar (<strong>OS</strong> X Mavericks)<br />
Get Info<br />
Show Inspector<br />
Get Summary Info<br />
Open iDisk<br />
Show View Options<br />
Connect to Server<br />
Open Network window<br />
Make alias of the selected item<br />
Minimize window
Command-Option-M<br />
Minimize all windows<br />
Command-N<br />
New Finder window<br />
Command-Shift-N<br />
New folder<br />
Command-Option-N<br />
New Smart Folder<br />
Command-O<br />
Open selected item<br />
Command-Shift-Q<br />
Log Out<br />
Command-Shift-Option-Q<br />
Log Out immediately<br />
Command-R<br />
Show original (of alias)<br />
Command-T<br />
Add Finder tab (<strong>OS</strong> X Mavericks)<br />
Command-Shift-T<br />
Show or hide Finder tab (<strong>OS</strong> X Mavericks)<br />
Command-Option-T<br />
Hide or Show Toolbar in Finder windows<br />
Command-Shift-U<br />
Open Utilities folder<br />
Command-V<br />
Paste<br />
Command-W<br />
Close window<br />
Command-Option-W<br />
Close all windows<br />
Command-X<br />
Cut<br />
Command-Option-Y<br />
Slideshow (Mac <strong>OS</strong> X v10.5 or later)<br />
Command-Z<br />
Undo<br />
Command-1<br />
View as Icon<br />
Command-2<br />
View as List<br />
Command-3<br />
View as Columns<br />
Command-4<br />
View as Cover Flow (Mac <strong>OS</strong> X v10.5 or<br />
later)<br />
Command-Comma (,)<br />
Open Finder preferences<br />
Command-Accent (`) (the Accent key above Tab<br />
key on a US English keyboard layout)<br />
Cycle through open Finder windows<br />
Command-Shift-Question Mark (?)<br />
Open Mac Help<br />
Command-Left Bracket ([)<br />
Go to the previous folder<br />
Command-Right Bracket (])<br />
Go to the next folder<br />
Command-Up Arrow<br />
Open the folder that contains the current<br />
folder<br />
Command-Control-Up Arrow<br />
Open the folder that contains the current<br />
folder in a new window<br />
Command-Down Arrow<br />
Open highlighted item<br />
Command-Shift-Up Arrow<br />
Make the desktop active<br />
Right Arrow (in List view)<br />
Open the selected folder<br />
Left Arrow (in List view)<br />
Close the selected folder<br />
Option-click the disclosure triangle (in List view) Open all folders within the selected folder<br />
Option–double-click<br />
Open a folder in a separate window, closing<br />
the current window<br />
Command–double-click<br />
Open a folder in a separate window<br />
Command-click the window title<br />
See the folders that contain the current
window<br />
Command-Tab<br />
Switch application–cycle forward<br />
Command-Shift-Tab<br />
Switch application–cycle backward<br />
Command-Delete<br />
Move to Trash<br />
Command-Shift-Delete<br />
Empty Trash<br />
Command-Shift-Option-Delete<br />
Empty Trash without confirmation dialog<br />
Space bar (or Command-Y)<br />
Quick Look (Mac <strong>OS</strong> X v10.5 or later)<br />
Move the dragged item to another volume or<br />
Command key while dragging<br />
location<br />
(the pointer changes while key is held)<br />
Option key while dragging<br />
Copy dragged item<br />
(the pointer changes while key is held)<br />
Make alias of dragged item<br />
Command-Option key combination while dragging<br />
(the pointer changes while key is held)