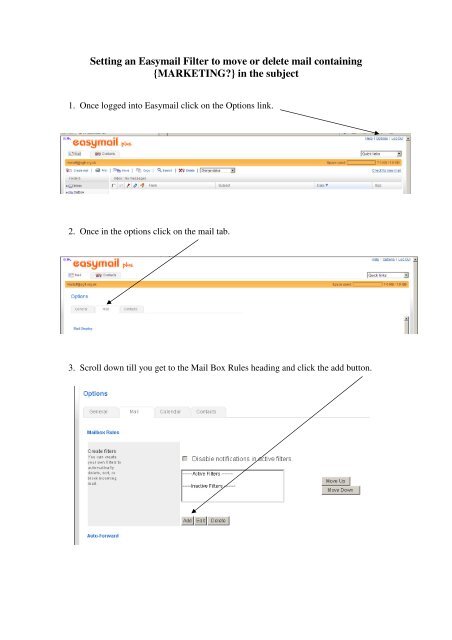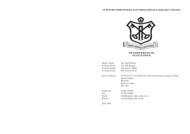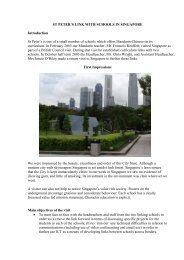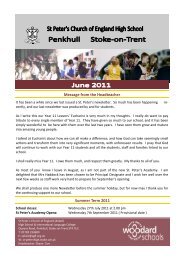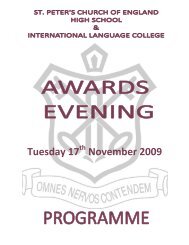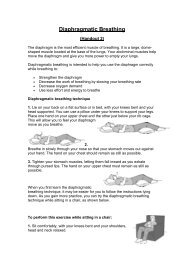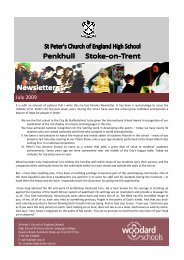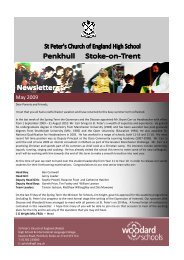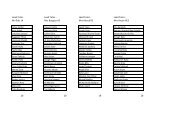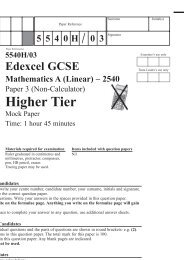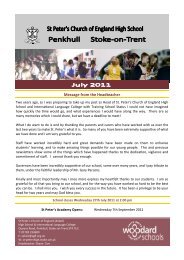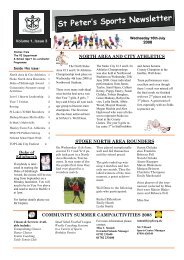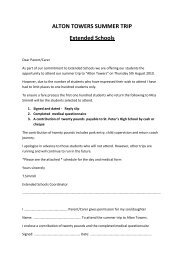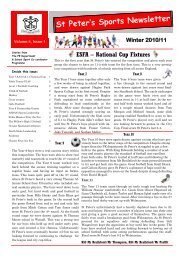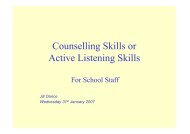Setting an Easymail Filter Rule
Setting an Easymail Filter Rule
Setting an Easymail Filter Rule
Create successful ePaper yourself
Turn your PDF publications into a flip-book with our unique Google optimized e-Paper software.
<strong>Setting</strong> <strong>an</strong> <strong>Easymail</strong> <strong>Filter</strong> to move or delete mail containing<br />
{MARKETING?} in the subject<br />
1. Once logged into <strong>Easymail</strong> click on the Options link.<br />
2. Once in the options click on the mail tab.<br />
3. Scroll down till you get to the Mail Box <strong>Rule</strong>s heading <strong>an</strong>d click the add button.
4. You will then see the below box.<br />
Enter the information as shown or as follows: -<br />
Status: Make sure there is a tick in the Make filter active box.<br />
<strong>Filter</strong> Name: Enter a name for the filter<br />
Description: Enter a short description for the filter<br />
Search Field: Select Subject on the drop down menu<br />
Keywords: Enter {MARKETING?}<br />
Options: Select Subject begins with {MARKETING?} from the drop down menu.<br />
Action: Select Move to: in the first drop down box <strong>an</strong>d then deleted in the second.<br />
Alternatively you c<strong>an</strong> simply select delete in the first drop down to delete the<br />
mail straight away.<br />
4. Click the OK button.<br />
5. You should now see the name you gave the filter displayed under Active <strong>Filter</strong>s.<br />
7. Now scroll to the bottom of the page <strong>an</strong>d click the save ch<strong>an</strong>ges button.<br />
You c<strong>an</strong> now return to your inbox <strong>an</strong>d all future mail received that contains<br />
{MARKETING?} in the subject will be directed to your deleted folder or<br />
perm<strong>an</strong>ently deleted.