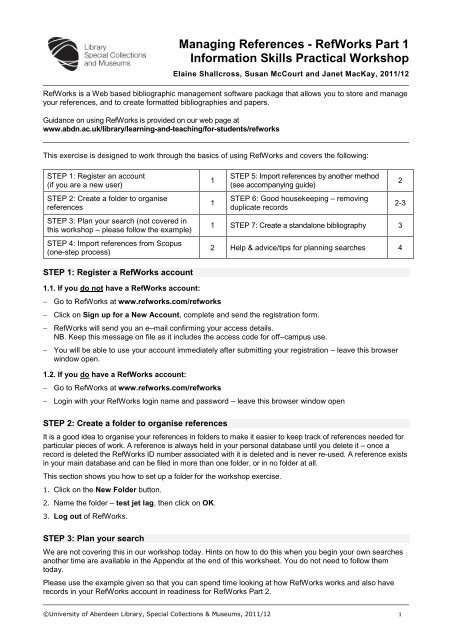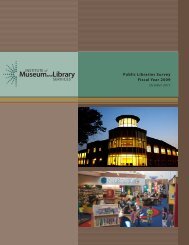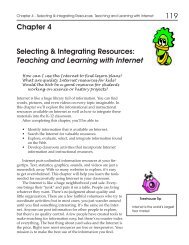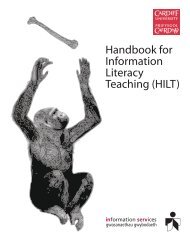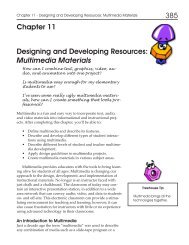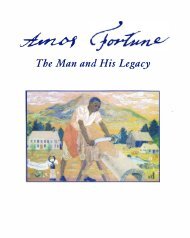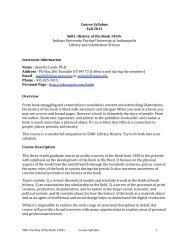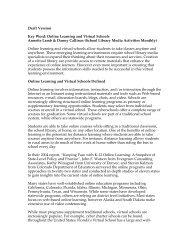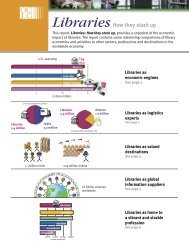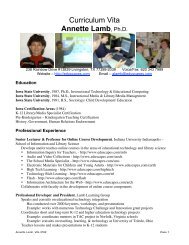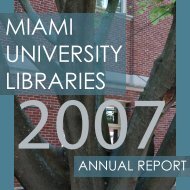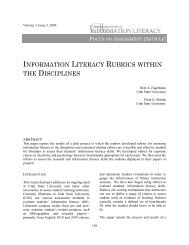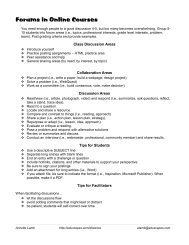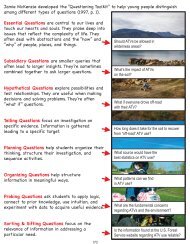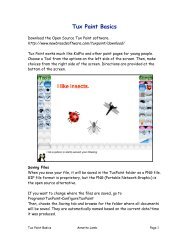Managing References PDF - eduScapes
Managing References PDF - eduScapes
Managing References PDF - eduScapes
You also want an ePaper? Increase the reach of your titles
YUMPU automatically turns print PDFs into web optimized ePapers that Google loves.
<strong>Managing</strong> <strong>References</strong> - RefWorks Part 1<br />
Information Skills Practical Workshop<br />
Elaine Shallcross, Susan McCourt and Janet MacKay, 2011/12<br />
RefWorks is a Web based bibliographic management software package that allows you to store and manage<br />
your references, and to create formatted bibliographies and papers.<br />
Guidance on using RefWorks is provided on our web page at<br />
www.abdn.ac.uk/library/learning-and-teaching/for-students/refworks<br />
This exercise is designed to work through the basics of using RefWorks and covers the following:<br />
STEP 1: Register an account<br />
(if you are a new user)<br />
STEP 2: Create a folder to organise<br />
references<br />
STEP 3: Plan your search (not covered in<br />
this workshop – please follow the example)<br />
STEP 4: Import references from Scopus<br />
(one-step process)<br />
1<br />
1<br />
STEP 5: Import references by another method<br />
(see accompanying guide)<br />
STEP 6: Good housekeeping – removing<br />
duplicate records<br />
1 STEP 7: Create a standalone bibliography 3<br />
2 Help & advice/tips for planning searches 4<br />
2<br />
2-3<br />
STEP 1: Register a RefWorks account<br />
1.1. If you do not have a RefWorks account:<br />
Go to RefWorks at www.refworks.com/refworks<br />
Click on Sign up for a New Account, complete and send the registration form.<br />
RefWorks will send you an e–mail confirming your access details.<br />
NB. Keep this message on file as it includes the access code for off–campus use.<br />
You will be able to use your account immediately after submitting your registration – leave this browser<br />
window open.<br />
1.2. If you do have a RefWorks account:<br />
Go to RefWorks at www.refworks.com/refworks<br />
Login with your RefWorks login name and password – leave this browser window open<br />
STEP 2: Create a folder to organise references<br />
It is a good idea to organise your references in folders to make it easier to keep track of references needed for<br />
particular pieces of work. A reference is always held in your personal database until you delete it – once a<br />
record is deleted the RefWorks ID number associated with it is deleted and is never re-used. A reference exists<br />
in your main database and can be filed in more than one folder, or in no folder at all.<br />
This section shows you how to set up a folder for the workshop exercise.<br />
1. Click on the New Folder button.<br />
2. Name the folder – test jet lag, then click on OK.<br />
3. Log out of RefWorks.<br />
STEP 3: Plan your search<br />
We are not covering this in our workshop today. Hints on how to do this when you begin your own searches<br />
another time are available in the Appendix at the end of this worksheet. You do not need to follow them<br />
today.<br />
Please use the example given so that you can spend time looking at how RefWorks works and also have<br />
records in your RefWorks account in readiness for RefWorks Part 2.<br />
©University of Aberdeen Library, Special Collections & Museums, 2011/12 1
STEP 4: Import records from Scopus – 1-step process<br />
Several databases allow you send records straight to your RefWorks account, e.g. Scopus, Ovid (Medline)<br />
and Web of Knowledge (Web of Science). This workshop exercise uses Scopus to demonstrate how to use<br />
this feature. Follow the example to search Scopus.<br />
Exercise:<br />
1. IMPORTANT: Make sure you are logged out of RefWorks (top right hand side of the RefWorks screen)<br />
2. Go to http://www.scopus.com/<br />
3. On the Document Search screen:<br />
Click on Add search field to ensure that you have 2 search boxes in which to type your search terms<br />
In the first box type the following, exactly as given: athlet* or sportsm*<br />
In the second box type the following, exactly as given: “jet lag” or jetlag<br />
4. Click on Search.<br />
5. The Document results screen will now be displayed presenting a list of records that match your<br />
search criteria. If youhave typed in the search terms exactly as given above you will have 60+ results<br />
Tick the checkbox to the left hand side of 10 records.<br />
In the grey navigation bar just above the headers in the Document results section click on the Export<br />
button.<br />
6. On the Output: Export, Print, Email or Create a Bibliography screen set it as follows:<br />
Section 1: make sure the Export radio button is selected<br />
Section 2: Export format – RefWorks direct export<br />
Output - Abstract format<br />
Click on Export.<br />
7. A separate window will open and you may be prompted to login to RefWorks.<br />
Once you have logged in, a status screen will open indicating that an import is arriving from Scopus.<br />
The records will automatically drop into your Last Imported Folder in RefWorks.<br />
Click on the View Log button to check that there are no problems with the records.<br />
Click on View Last Imported Folder button.<br />
8. To file your records in the test jet lag folder you created in Step 2 on page 1 of this worksheet:<br />
Click on the All in list radio button (above the results)<br />
Click the folder icon beside the All in List button, scroll down the drop-down menu and select test jet<br />
lag.<br />
A small box will open in the bottom right-hand corner telling you that this is completed (the records have<br />
been successfully filed in that folder).<br />
9. Above the list of results in RefWorks, click on the Folders tab.<br />
Scroll down to the folder called test jet lag. Click on the title. You will see that your records have been<br />
successfully filed in this folder.<br />
Click on the Folders tab, then the folder called Last Imported.<br />
STEP 5: Importing records by another method<br />
Refer to the Import Methods handout with this workshop pack and select another database e.g. Web of<br />
Knowledge/Science. Search across this database, using the same search terms as for the Scopus search,<br />
and export the records to your RefWorks account. File these records in your test jet lag folder.<br />
For future reference import instructions for many Aberdeen University databases are available online at<br />
http://www.abdn.ac.uk/library/documents/guides/rfw/importing.pdf<br />
2
STEP 6: Good housekeeping – removing duplicate records<br />
You may not find duplicates today but it is good practice to run a check for duplicates regularly - preferably<br />
every time you import records. Removing newly imported duplicates of records you already have avoids<br />
potential confusion later on.<br />
Never delete records that you know you have already cited in your work – only the later duplicates.<br />
1. In your main RefWorks account click on the View menu, scroll down to Duplicates, click on Close match.<br />
2. The duplicate records are displayed. RefWorks automatically selects the newest record to remove<br />
(higher reference ID number) because you are more likely to have used the first (older) record.<br />
3. Click on the Edit icon (pencil and piece of paper) to view the full details of a record. It is possible to cut<br />
and paste information from one record into another, e.g. cut abstract information from a newer record<br />
and paste into the older one.<br />
4. When you are satisfied that you are ready to delete the selected records click on the Delete button<br />
located at the top of the results list.<br />
5. A CAUTIONARY NOTE: Once the records are deleted you cannot retrieve them without going out to<br />
databases, repeating your searches, and pulling the records back into RefWorks.<br />
STEP 7: Creating a standalone bibliography (list of references)<br />
If you are required to produce a reference list for your supervisor or a standalone bibliography RefWorks can<br />
create these in a wide range of output styles or formats. The bibliographies can be produced for your<br />
complete personal database or for named folders within your database.<br />
In this exercise you will create a standalone bibliography from the records in your test jet lag folder.<br />
Exercise:<br />
1. In RefWorks, click on the Create Bibliography button.<br />
2. Select the Output Style, for this exercise choose Harvard – British Standard, from the drop–down list.<br />
3. Make sure that the second option - Format a Bibliography from a List of <strong>References</strong> – is selected (to<br />
select, click on the small arrow beside the option heading)<br />
For File Type – select Word for Windows (2000 or later)<br />
Under <strong>References</strong> to Include click on the Specific Folder radio button and select your test jet lag<br />
folder<br />
Click on the Create Bibliography button<br />
4. Save your bibliography to your H:drive<br />
On MS Word go to the File menu – then Save As and navigate to where you want to locate your<br />
document. Call it testbib.doc or testbib.docx.<br />
You can modify or print off your testbib.doc document as required<br />
5. You must always proof read the bibliography created by RefWorks as it may not always produce a<br />
perfect result. The software relies on the accuracy of the input from external sources (database<br />
suppliers, or, you if the reference has been manually input!) and the ability of the RefWorks filters to<br />
translate the references correctly. Some errors may creep through and it is your responsibility to read<br />
and correct them.<br />
6. The RefWorks output styles/formats work to broad international standards but there can be wide<br />
variation in the formatting of a named style. Your lecturer may specify Vancouver or Harvard style but<br />
not the exact Vancouver or Harvard style as produced by RefWorks. Check with your lecturer or<br />
supervisor on their requirements.<br />
If the preferred style does not match the format produced by RefWorks you can manually modify the<br />
bibliography after it has been created or you can edit the RefWorks style to produce the format you<br />
require. More guidance on this is provided in our User Guide at<br />
www.abdn.ac.uk/library/documents/guides/rfw/refworks_userguide.pdf<br />
7. IMPORTANT:<br />
Keep the test folder created in these exercises for use in the RefWorks Part 2 exercises<br />
3
Help and advice<br />
If you have any problems with accessing RefWorks or using any of the features please contact the IT Service Desk.<br />
Email: servicedesk@abdn.ac.uk. Tel: 01224-273636 (phone for 24 hour/7 days a week service)<br />
The Information Consultants can also help with any subject specific difficulties:<br />
Arts & Humanities<br />
Janet MacKay<br />
j.i.mackay@abdn.ac.uk<br />
tel. 01224 272572<br />
Education, Music and Social Sciences<br />
Claire Molloy<br />
c.a.l.molloy@abdn.ac.uk<br />
tel: 01224 274813<br />
Life Sciences, Physical Sciences & Engineering<br />
Susan McCourt<br />
s.mccourt@abdn.ac.uk<br />
tel: 01224 273287<br />
Medicine & Biomedical Sciences<br />
Mel Bickerton<br />
m.bickerton@abdn.ac.uk<br />
tel: 01224 437876<br />
Law & Business<br />
Elaine Shallcross<br />
e.shallcross@abdn.ac.uk<br />
tel: 01224 273848<br />
General Support<br />
Janet MacKay<br />
j.i.mackay@abdn.ac.uk<br />
tel. 01224 272572<br />
Appendix: Plan your search<br />
When you start work on your own assignments you must plan your searches before you start. Here are some<br />
tips on how to do this:<br />
What do you want to find information on?<br />
Sample essay<br />
“Discuss the impact of rapid long distance travel on the sports performance of athletes.”<br />
Think about your keywords<br />
Use truncation – to catch singular and plural forms, spelling differences and word endings<br />
Consider how to link the keywords using Boolean operators – and/or<br />
In a table take a note of the keywords that you might use in your search (see example below):<br />
Concept/Idea 1 circadian rhythm* or biological clock<br />
and<br />
Concept/Idea 2 jetlag or jet lag<br />
Concept/Idea 3 athlet* or sportsm*<br />
Use this table to plan your own search:<br />
Concept/Idea 1<br />
or<br />
and<br />
Concept/Idea 2<br />
or<br />
Concept/Idea 3<br />
or<br />
4