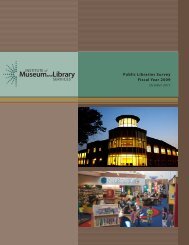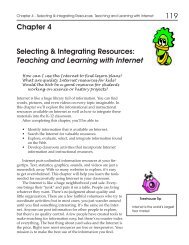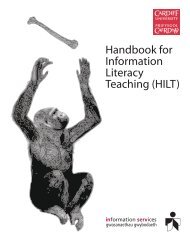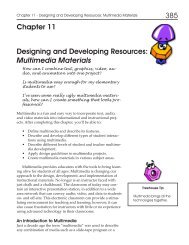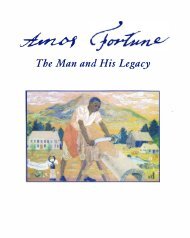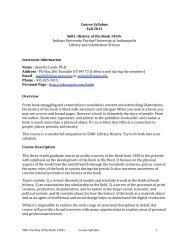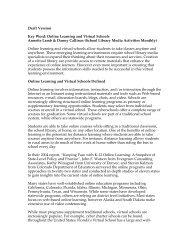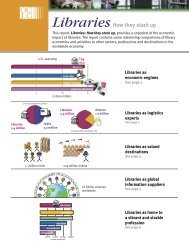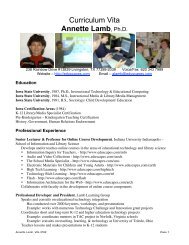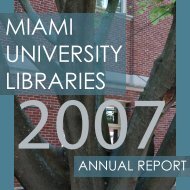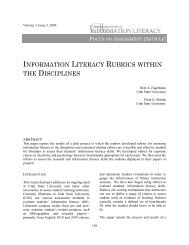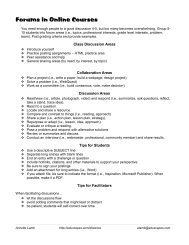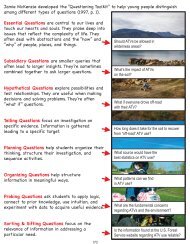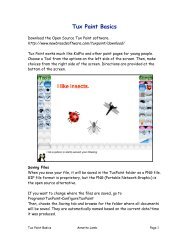Managing References PDF - eduScapes
Managing References PDF - eduScapes
Managing References PDF - eduScapes
You also want an ePaper? Increase the reach of your titles
YUMPU automatically turns print PDFs into web optimized ePapers that Google loves.
STEP 6: Good housekeeping – removing duplicate records<br />
You may not find duplicates today but it is good practice to run a check for duplicates regularly - preferably<br />
every time you import records. Removing newly imported duplicates of records you already have avoids<br />
potential confusion later on.<br />
Never delete records that you know you have already cited in your work – only the later duplicates.<br />
1. In your main RefWorks account click on the View menu, scroll down to Duplicates, click on Close match.<br />
2. The duplicate records are displayed. RefWorks automatically selects the newest record to remove<br />
(higher reference ID number) because you are more likely to have used the first (older) record.<br />
3. Click on the Edit icon (pencil and piece of paper) to view the full details of a record. It is possible to cut<br />
and paste information from one record into another, e.g. cut abstract information from a newer record<br />
and paste into the older one.<br />
4. When you are satisfied that you are ready to delete the selected records click on the Delete button<br />
located at the top of the results list.<br />
5. A CAUTIONARY NOTE: Once the records are deleted you cannot retrieve them without going out to<br />
databases, repeating your searches, and pulling the records back into RefWorks.<br />
STEP 7: Creating a standalone bibliography (list of references)<br />
If you are required to produce a reference list for your supervisor or a standalone bibliography RefWorks can<br />
create these in a wide range of output styles or formats. The bibliographies can be produced for your<br />
complete personal database or for named folders within your database.<br />
In this exercise you will create a standalone bibliography from the records in your test jet lag folder.<br />
Exercise:<br />
1. In RefWorks, click on the Create Bibliography button.<br />
2. Select the Output Style, for this exercise choose Harvard – British Standard, from the drop–down list.<br />
3. Make sure that the second option - Format a Bibliography from a List of <strong>References</strong> – is selected (to<br />
select, click on the small arrow beside the option heading)<br />
For File Type – select Word for Windows (2000 or later)<br />
Under <strong>References</strong> to Include click on the Specific Folder radio button and select your test jet lag<br />
folder<br />
Click on the Create Bibliography button<br />
4. Save your bibliography to your H:drive<br />
On MS Word go to the File menu – then Save As and navigate to where you want to locate your<br />
document. Call it testbib.doc or testbib.docx.<br />
You can modify or print off your testbib.doc document as required<br />
5. You must always proof read the bibliography created by RefWorks as it may not always produce a<br />
perfect result. The software relies on the accuracy of the input from external sources (database<br />
suppliers, or, you if the reference has been manually input!) and the ability of the RefWorks filters to<br />
translate the references correctly. Some errors may creep through and it is your responsibility to read<br />
and correct them.<br />
6. The RefWorks output styles/formats work to broad international standards but there can be wide<br />
variation in the formatting of a named style. Your lecturer may specify Vancouver or Harvard style but<br />
not the exact Vancouver or Harvard style as produced by RefWorks. Check with your lecturer or<br />
supervisor on their requirements.<br />
If the preferred style does not match the format produced by RefWorks you can manually modify the<br />
bibliography after it has been created or you can edit the RefWorks style to produce the format you<br />
require. More guidance on this is provided in our User Guide at<br />
www.abdn.ac.uk/library/documents/guides/rfw/refworks_userguide.pdf<br />
7. IMPORTANT:<br />
Keep the test folder created in these exercises for use in the RefWorks Part 2 exercises<br />
3