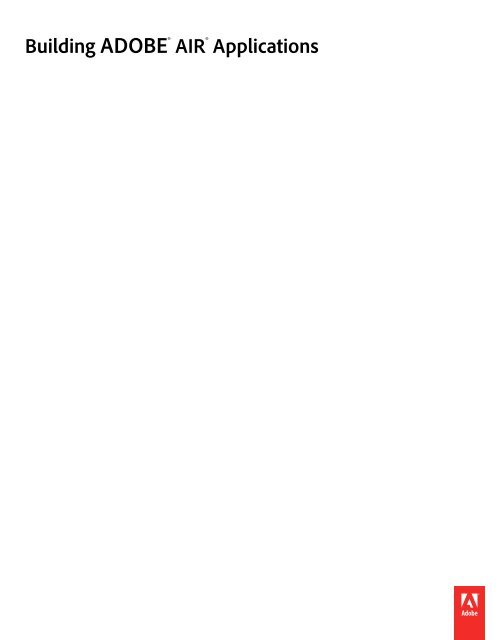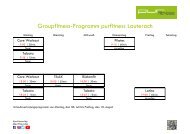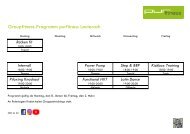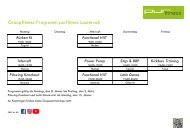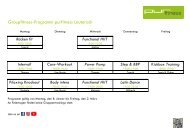ADOBE
You also want an ePaper? Increase the reach of your titles
YUMPU automatically turns print PDFs into web optimized ePapers that Google loves.
Building <strong>ADOBE</strong> ® AIR ® Applications
Legal notices<br />
Legal notices<br />
For legal notices, see http://help.adobe.com/en_US/legalnotices/index.html.<br />
Last updated 5/30/2014
iii<br />
Contents<br />
Chapter 1: About Adobe AIR<br />
Chapter 2: Adobe AIR installation<br />
Installing Adobe AIR . . . . . . . . . . . . . . . . . . . . . . . . . . . . . . . . . . . . . . . . . . . . . . . . . . . . . . . . . . . . . . . . . . . . . . . . . . . . . . . . . . . . . . . . . . . . . . . . . . . 3<br />
Removing Adobe AIR . . . . . . . . . . . . . . . . . . . . . . . . . . . . . . . . . . . . . . . . . . . . . . . . . . . . . . . . . . . . . . . . . . . . . . . . . . . . . . . . . . . . . . . . . . . . . . . . . . 5<br />
Installing and running the AIR sample applications . . . . . . . . . . . . . . . . . . . . . . . . . . . . . . . . . . . . . . . . . . . . . . . . . . . . . . . . . . . . . . . . . . . . . 5<br />
Adobe AIR updates . . . . . . . . . . . . . . . . . . . . . . . . . . . . . . . . . . . . . . . . . . . . . . . . . . . . . . . . . . . . . . . . . . . . . . . . . . . . . . . . . . . . . . . . . . . . . . . . . . . . 6<br />
Chapter 3: Working with the AIR APIs<br />
AIR-specific ActionScript 3.0 classes . . . . . . . . . . . . . . . . . . . . . . . . . . . . . . . . . . . . . . . . . . . . . . . . . . . . . . . . . . . . . . . . . . . . . . . . . . . . . . . . . . . . 7<br />
Flash Player classes with AIR-specific functionality . . . . . . . . . . . . . . . . . . . . . . . . . . . . . . . . . . . . . . . . . . . . . . . . . . . . . . . . . . . . . . . . . . . . . 11<br />
AIR-specific Flex components . . . . . . . . . . . . . . . . . . . . . . . . . . . . . . . . . . . . . . . . . . . . . . . . . . . . . . . . . . . . . . . . . . . . . . . . . . . . . . . . . . . . . . . . . 15<br />
Chapter 4: Adobe Flash Platform tools for AIR development<br />
Installing the AIR SDK . . . . . . . . . . . . . . . . . . . . . . . . . . . . . . . . . . . . . . . . . . . . . . . . . . . . . . . . . . . . . . . . . . . . . . . . . . . . . . . . . . . . . . . . . . . . . . . . 16<br />
Setting up the Flex SDK . . . . . . . . . . . . . . . . . . . . . . . . . . . . . . . . . . . . . . . . . . . . . . . . . . . . . . . . . . . . . . . . . . . . . . . . . . . . . . . . . . . . . . . . . . . . . . . 18<br />
Setting up external SDKs . . . . . . . . . . . . . . . . . . . . . . . . . . . . . . . . . . . . . . . . . . . . . . . . . . . . . . . . . . . . . . . . . . . . . . . . . . . . . . . . . . . . . . . . . . . . . 18<br />
Chapter 5: Creating your first AIR application<br />
Creating your first desktop Flex AIR application in Flash Builder . . . . . . . . . . . . . . . . . . . . . . . . . . . . . . . . . . . . . . . . . . . . . . . . . . . . . . . . 19<br />
Creating your first desktop AIR application using Flash Professional . . . . . . . . . . . . . . . . . . . . . . . . . . . . . . . . . . . . . . . . . . . . . . . . . . . . 22<br />
Create your first AIR application for Android in Flash Professional . . . . . . . . . . . . . . . . . . . . . . . . . . . . . . . . . . . . . . . . . . . . . . . . . . . . . . 24<br />
Creating your first AIR application for iOS . . . . . . . . . . . . . . . . . . . . . . . . . . . . . . . . . . . . . . . . . . . . . . . . . . . . . . . . . . . . . . . . . . . . . . . . . . . . . 25<br />
Create your first HTML-based AIR application with Dreamweaver . . . . . . . . . . . . . . . . . . . . . . . . . . . . . . . . . . . . . . . . . . . . . . . . . . . . . . 29<br />
Creating your first HTML-based AIR application with the AIR SDK . . . . . . . . . . . . . . . . . . . . . . . . . . . . . . . . . . . . . . . . . . . . . . . . . . . . . . 31<br />
Creating your first desktop AIR application with the Flex SDK . . . . . . . . . . . . . . . . . . . . . . . . . . . . . . . . . . . . . . . . . . . . . . . . . . . . . . . . . . 35<br />
Creating your first AIR application for Android with the Flex SDK . . . . . . . . . . . . . . . . . . . . . . . . . . . . . . . . . . . . . . . . . . . . . . . . . . . . . . . 39<br />
Chapter 6: Developing AIR applications for the desktop<br />
Workflow for developing a desktop AIR application . . . . . . . . . . . . . . . . . . . . . . . . . . . . . . . . . . . . . . . . . . . . . . . . . . . . . . . . . . . . . . . . . . . . 43<br />
Setting desktop application properties . . . . . . . . . . . . . . . . . . . . . . . . . . . . . . . . . . . . . . . . . . . . . . . . . . . . . . . . . . . . . . . . . . . . . . . . . . . . . . . . 44<br />
Debugging a desktop AIR application . . . . . . . . . . . . . . . . . . . . . . . . . . . . . . . . . . . . . . . . . . . . . . . . . . . . . . . . . . . . . . . . . . . . . . . . . . . . . . . . . 49<br />
Packaging a desktop AIR installation file . . . . . . . . . . . . . . . . . . . . . . . . . . . . . . . . . . . . . . . . . . . . . . . . . . . . . . . . . . . . . . . . . . . . . . . . . . . . . . . 51<br />
Packaging a desktop native installer . . . . . . . . . . . . . . . . . . . . . . . . . . . . . . . . . . . . . . . . . . . . . . . . . . . . . . . . . . . . . . . . . . . . . . . . . . . . . . . . . . 54<br />
Packaging a captive runtime bundle for desktop computers . . . . . . . . . . . . . . . . . . . . . . . . . . . . . . . . . . . . . . . . . . . . . . . . . . . . . . . . . . . 57<br />
Distributing AIR packages for desktop computers . . . . . . . . . . . . . . . . . . . . . . . . . . . . . . . . . . . . . . . . . . . . . . . . . . . . . . . . . . . . . . . . . . . . . 59<br />
Chapter 7: Developing AIR applications for mobile devices<br />
Setting up your development environment . . . . . . . . . . . . . . . . . . . . . . . . . . . . . . . . . . . . . . . . . . . . . . . . . . . . . . . . . . . . . . . . . . . . . . . . . . . 62<br />
Mobile application design considerations . . . . . . . . . . . . . . . . . . . . . . . . . . . . . . . . . . . . . . . . . . . . . . . . . . . . . . . . . . . . . . . . . . . . . . . . . . . . . 63<br />
Workflow for creating AIR applications for mobile devices . . . . . . . . . . . . . . . . . . . . . . . . . . . . . . . . . . . . . . . . . . . . . . . . . . . . . . . . . . . . . 66<br />
Setting mobile application properties . . . . . . . . . . . . . . . . . . . . . . . . . . . . . . . . . . . . . . . . . . . . . . . . . . . . . . . . . . . . . . . . . . . . . . . . . . . . . . . . . 67<br />
Packaging a mobile AIR application . . . . . . . . . . . . . . . . . . . . . . . . . . . . . . . . . . . . . . . . . . . . . . . . . . . . . . . . . . . . . . . . . . . . . . . . . . . . . . . . . . . 88<br />
Debugging a mobile AIR application . . . . . . . . . . . . . . . . . . . . . . . . . . . . . . . . . . . . . . . . . . . . . . . . . . . . . . . . . . . . . . . . . . . . . . . . . . . . . . . . . . 95<br />
Last updated 5/30/2014
BUILDING <strong>ADOBE</strong> AIR APPLICATIONS<br />
Contents<br />
iv<br />
Installing AIR and AIR applications on mobile devices . . . . . . . . . . . . . . . . . . . . . . . . . . . . . . . . . . . . . . . . . . . . . . . . . . . . . . . . . . . . . . . . . 103<br />
Updating mobile AIR applications . . . . . . . . . . . . . . . . . . . . . . . . . . . . . . . . . . . . . . . . . . . . . . . . . . . . . . . . . . . . . . . . . . . . . . . . . . . . . . . . . . . . 105<br />
Use push notifications . . . . . . . . . . . . . . . . . . . . . . . . . . . . . . . . . . . . . . . . . . . . . . . . . . . . . . . . . . . . . . . . . . . . . . . . . . . . . . . . . . . . . . . . . . . . . . . 106<br />
Chapter 8: Developing AIR applications for television devices<br />
AIR capabilities for TVs . . . . . . . . . . . . . . . . . . . . . . . . . . . . . . . . . . . . . . . . . . . . . . . . . . . . . . . . . . . . . . . . . . . . . . . . . . . . . . . . . . . . . . . . . . . . . . . 115<br />
AIR for TV application design considerations . . . . . . . . . . . . . . . . . . . . . . . . . . . . . . . . . . . . . . . . . . . . . . . . . . . . . . . . . . . . . . . . . . . . . . . . . 117<br />
Workflow for developing an AIR for TV application . . . . . . . . . . . . . . . . . . . . . . . . . . . . . . . . . . . . . . . . . . . . . . . . . . . . . . . . . . . . . . . . . . . 130<br />
AIR for TV application descriptor properties . . . . . . . . . . . . . . . . . . . . . . . . . . . . . . . . . . . . . . . . . . . . . . . . . . . . . . . . . . . . . . . . . . . . . . . . . . 132<br />
Packaging an AIR for TV application . . . . . . . . . . . . . . . . . . . . . . . . . . . . . . . . . . . . . . . . . . . . . . . . . . . . . . . . . . . . . . . . . . . . . . . . . . . . . . . . . . 135<br />
Debugging AIR for TV applications . . . . . . . . . . . . . . . . . . . . . . . . . . . . . . . . . . . . . . . . . . . . . . . . . . . . . . . . . . . . . . . . . . . . . . . . . . . . . . . . . . . 137<br />
Chapter 9: Using native extensions for Adobe AIR<br />
AIR Native Extension (ANE) files . . . . . . . . . . . . . . . . . . . . . . . . . . . . . . . . . . . . . . . . . . . . . . . . . . . . . . . . . . . . . . . . . . . . . . . . . . . . . . . . . . . . . . 141<br />
Native extensions versus the NativeProcess ActionScript class . . . . . . . . . . . . . . . . . . . . . . . . . . . . . . . . . . . . . . . . . . . . . . . . . . . . . . . . 142<br />
Native extensions versus ActionScript class libraries (SWC files) . . . . . . . . . . . . . . . . . . . . . . . . . . . . . . . . . . . . . . . . . . . . . . . . . . . . . . . 142<br />
Supported devices . . . . . . . . . . . . . . . . . . . . . . . . . . . . . . . . . . . . . . . . . . . . . . . . . . . . . . . . . . . . . . . . . . . . . . . . . . . . . . . . . . . . . . . . . . . . . . . . . . 142<br />
Supported device profiles . . . . . . . . . . . . . . . . . . . . . . . . . . . . . . . . . . . . . . . . . . . . . . . . . . . . . . . . . . . . . . . . . . . . . . . . . . . . . . . . . . . . . . . . . . . 143<br />
Task list for using a native extension . . . . . . . . . . . . . . . . . . . . . . . . . . . . . . . . . . . . . . . . . . . . . . . . . . . . . . . . . . . . . . . . . . . . . . . . . . . . . . . . . 143<br />
Declaring the extension in your application descriptor file . . . . . . . . . . . . . . . . . . . . . . . . . . . . . . . . . . . . . . . . . . . . . . . . . . . . . . . . . . . . 143<br />
Including the ANE file in your application’s library path . . . . . . . . . . . . . . . . . . . . . . . . . . . . . . . . . . . . . . . . . . . . . . . . . . . . . . . . . . . . . . . 144<br />
Packaging an application that uses native extensions . . . . . . . . . . . . . . . . . . . . . . . . . . . . . . . . . . . . . . . . . . . . . . . . . . . . . . . . . . . . . . . . . 144<br />
Chapter 10: ActionScript compilers<br />
About the AIR command-line tools in the Flex SDK . . . . . . . . . . . . . . . . . . . . . . . . . . . . . . . . . . . . . . . . . . . . . . . . . . . . . . . . . . . . . . . . . . . 147<br />
Compiler setup . . . . . . . . . . . . . . . . . . . . . . . . . . . . . . . . . . . . . . . . . . . . . . . . . . . . . . . . . . . . . . . . . . . . . . . . . . . . . . . . . . . . . . . . . . . . . . . . . . . . . . 147<br />
Compiling MXML and ActionScript source files for AIR . . . . . . . . . . . . . . . . . . . . . . . . . . . . . . . . . . . . . . . . . . . . . . . . . . . . . . . . . . . . . . . 148<br />
Compiling an AIR component or code library (Flex) . . . . . . . . . . . . . . . . . . . . . . . . . . . . . . . . . . . . . . . . . . . . . . . . . . . . . . . . . . . . . . . . . . . 149<br />
Chapter 11: AIR Debug Launcher (ADL)<br />
ADL usage . . . . . . . . . . . . . . . . . . . . . . . . . . . . . . . . . . . . . . . . . . . . . . . . . . . . . . . . . . . . . . . . . . . . . . . . . . . . . . . . . . . . . . . . . . . . . . . . . . . . . . . . . . 151<br />
ADL Examples . . . . . . . . . . . . . . . . . . . . . . . . . . . . . . . . . . . . . . . . . . . . . . . . . . . . . . . . . . . . . . . . . . . . . . . . . . . . . . . . . . . . . . . . . . . . . . . . . . . . . . . 154<br />
ADL exit and error codes . . . . . . . . . . . . . . . . . . . . . . . . . . . . . . . . . . . . . . . . . . . . . . . . . . . . . . . . . . . . . . . . . . . . . . . . . . . . . . . . . . . . . . . . . . . . . 155<br />
Chapter 12: AIR Developer Tool (ADT)<br />
ADT commands . . . . . . . . . . . . . . . . . . . . . . . . . . . . . . . . . . . . . . . . . . . . . . . . . . . . . . . . . . . . . . . . . . . . . . . . . . . . . . . . . . . . . . . . . . . . . . . . . . . . . 156<br />
ADT option sets . . . . . . . . . . . . . . . . . . . . . . . . . . . . . . . . . . . . . . . . . . . . . . . . . . . . . . . . . . . . . . . . . . . . . . . . . . . . . . . . . . . . . . . . . . . . . . . . . . . . . 169<br />
ADT error messages . . . . . . . . . . . . . . . . . . . . . . . . . . . . . . . . . . . . . . . . . . . . . . . . . . . . . . . . . . . . . . . . . . . . . . . . . . . . . . . . . . . . . . . . . . . . . . . . . 174<br />
ADT environment variables . . . . . . . . . . . . . . . . . . . . . . . . . . . . . . . . . . . . . . . . . . . . . . . . . . . . . . . . . . . . . . . . . . . . . . . . . . . . . . . . . . . . . . . . . . 178<br />
Chapter 13: Signing AIR applications<br />
Digitally signing an AIR file . . . . . . . . . . . . . . . . . . . . . . . . . . . . . . . . . . . . . . . . . . . . . . . . . . . . . . . . . . . . . . . . . . . . . . . . . . . . . . . . . . . . . . . . . . . 179<br />
Creating an unsigned AIR intermediate file with ADT . . . . . . . . . . . . . . . . . . . . . . . . . . . . . . . . . . . . . . . . . . . . . . . . . . . . . . . . . . . . . . . . . 187<br />
Signing an AIR intermediate file with ADT . . . . . . . . . . . . . . . . . . . . . . . . . . . . . . . . . . . . . . . . . . . . . . . . . . . . . . . . . . . . . . . . . . . . . . . . . . . . 188<br />
Signing an updated version of an AIR application . . . . . . . . . . . . . . . . . . . . . . . . . . . . . . . . . . . . . . . . . . . . . . . . . . . . . . . . . . . . . . . . . . . . . 188<br />
Creating a self-signed certificate with ADT . . . . . . . . . . . . . . . . . . . . . . . . . . . . . . . . . . . . . . . . . . . . . . . . . . . . . . . . . . . . . . . . . . . . . . . . . . . 192<br />
Last updated 5/30/2014
BUILDING <strong>ADOBE</strong> AIR APPLICATIONS<br />
Contents<br />
v<br />
Chapter 14: AIR application descriptor files<br />
Application descriptor changes . . . . . . . . . . . . . . . . . . . . . . . . . . . . . . . . . . . . . . . . . . . . . . . . . . . . . . . . . . . . . . . . . . . . . . . . . . . . . . . . . . . . . . 194<br />
The application descriptor file structure . . . . . . . . . . . . . . . . . . . . . . . . . . . . . . . . . . . . . . . . . . . . . . . . . . . . . . . . . . . . . . . . . . . . . . . . . . . . . . 196<br />
AIR application descriptor elements . . . . . . . . . . . . . . . . . . . . . . . . . . . . . . . . . . . . . . . . . . . . . . . . . . . . . . . . . . . . . . . . . . . . . . . . . . . . . . . . . . 197<br />
Chapter 15: Device profiles<br />
Restricting target profiles in the application descriptor file . . . . . . . . . . . . . . . . . . . . . . . . . . . . . . . . . . . . . . . . . . . . . . . . . . . . . . . . . . . . 233<br />
Capabilities of different profiles . . . . . . . . . . . . . . . . . . . . . . . . . . . . . . . . . . . . . . . . . . . . . . . . . . . . . . . . . . . . . . . . . . . . . . . . . . . . . . . . . . . . . . 233<br />
Chapter 16: AIR.SWF in-browser API<br />
Customizing the seamless install badge.swf . . . . . . . . . . . . . . . . . . . . . . . . . . . . . . . . . . . . . . . . . . . . . . . . . . . . . . . . . . . . . . . . . . . . . . . . . . 236<br />
Using the badge.swf file to install an AIR application . . . . . . . . . . . . . . . . . . . . . . . . . . . . . . . . . . . . . . . . . . . . . . . . . . . . . . . . . . . . . . . . . . 236<br />
Loading the air.swf file . . . . . . . . . . . . . . . . . . . . . . . . . . . . . . . . . . . . . . . . . . . . . . . . . . . . . . . . . . . . . . . . . . . . . . . . . . . . . . . . . . . . . . . . . . . . . . . 239<br />
Checking if the runtime is installed . . . . . . . . . . . . . . . . . . . . . . . . . . . . . . . . . . . . . . . . . . . . . . . . . . . . . . . . . . . . . . . . . . . . . . . . . . . . . . . . . . . 240<br />
Checking from a web page if an AIR application is installed . . . . . . . . . . . . . . . . . . . . . . . . . . . . . . . . . . . . . . . . . . . . . . . . . . . . . . . . . . . 240<br />
Installing an AIR application from the browser . . . . . . . . . . . . . . . . . . . . . . . . . . . . . . . . . . . . . . . . . . . . . . . . . . . . . . . . . . . . . . . . . . . . . . . . 241<br />
Launching an installed AIR application from the browser . . . . . . . . . . . . . . . . . . . . . . . . . . . . . . . . . . . . . . . . . . . . . . . . . . . . . . . . . . . . . 242<br />
Chapter 17: Updating AIR applications<br />
About updating applications . . . . . . . . . . . . . . . . . . . . . . . . . . . . . . . . . . . . . . . . . . . . . . . . . . . . . . . . . . . . . . . . . . . . . . . . . . . . . . . . . . . . . . . . 245<br />
Presenting a custom application update user interface . . . . . . . . . . . . . . . . . . . . . . . . . . . . . . . . . . . . . . . . . . . . . . . . . . . . . . . . . . . . . . . 246<br />
Downloading an AIR file to the user’s computer . . . . . . . . . . . . . . . . . . . . . . . . . . . . . . . . . . . . . . . . . . . . . . . . . . . . . . . . . . . . . . . . . . . . . . 247<br />
Checking to see if an application is running for the first time . . . . . . . . . . . . . . . . . . . . . . . . . . . . . . . . . . . . . . . . . . . . . . . . . . . . . . . . . 248<br />
Using the update framework . . . . . . . . . . . . . . . . . . . . . . . . . . . . . . . . . . . . . . . . . . . . . . . . . . . . . . . . . . . . . . . . . . . . . . . . . . . . . . . . . . . . . . . . 251<br />
Chapter 18: Viewing Source Code<br />
Loading, configuring, and opening the Source Viewer . . . . . . . . . . . . . . . . . . . . . . . . . . . . . . . . . . . . . . . . . . . . . . . . . . . . . . . . . . . . . . . . 263<br />
Source Viewer user interface . . . . . . . . . . . . . . . . . . . . . . . . . . . . . . . . . . . . . . . . . . . . . . . . . . . . . . . . . . . . . . . . . . . . . . . . . . . . . . . . . . . . . . . . . 266<br />
Chapter 19: Debugging with the AIR HTML Introspector<br />
About the AIR Introspector . . . . . . . . . . . . . . . . . . . . . . . . . . . . . . . . . . . . . . . . . . . . . . . . . . . . . . . . . . . . . . . . . . . . . . . . . . . . . . . . . . . . . . . . . . 267<br />
Loading the AIR Introspector code . . . . . . . . . . . . . . . . . . . . . . . . . . . . . . . . . . . . . . . . . . . . . . . . . . . . . . . . . . . . . . . . . . . . . . . . . . . . . . . . . . . 267<br />
Inspecting an object in the Console tab . . . . . . . . . . . . . . . . . . . . . . . . . . . . . . . . . . . . . . . . . . . . . . . . . . . . . . . . . . . . . . . . . . . . . . . . . . . . . . 268<br />
Configuring the AIR Introspector . . . . . . . . . . . . . . . . . . . . . . . . . . . . . . . . . . . . . . . . . . . . . . . . . . . . . . . . . . . . . . . . . . . . . . . . . . . . . . . . . . . . . 270<br />
AIR Introspector interface . . . . . . . . . . . . . . . . . . . . . . . . . . . . . . . . . . . . . . . . . . . . . . . . . . . . . . . . . . . . . . . . . . . . . . . . . . . . . . . . . . . . . . . . . . . . 270<br />
Using the AIR Introspector with content in a non-application sandbox . . . . . . . . . . . . . . . . . . . . . . . . . . . . . . . . . . . . . . . . . . . . . . . . 276<br />
Chapter 20: Localizing AIR applications<br />
Localizing the application name and description in the AIR application installer . . . . . . . . . . . . . . . . . . . . . . . . . . . . . . . . . . . . . . . 278<br />
Localizing HTML content with the AIR HTML localization framework . . . . . . . . . . . . . . . . . . . . . . . . . . . . . . . . . . . . . . . . . . . . . . . . . . 279<br />
Chapter 21: Path environment variables<br />
Setting the PATH on Linux and Mac OS using the Bash shell . . . . . . . . . . . . . . . . . . . . . . . . . . . . . . . . . . . . . . . . . . . . . . . . . . . . . . . . . . 289<br />
Setting the Path on Windows . . . . . . . . . . . . . . . . . . . . . . . . . . . . . . . . . . . . . . . . . . . . . . . . . . . . . . . . . . . . . . . . . . . . . . . . . . . . . . . . . . . . . . . . 290<br />
Last updated 5/30/2014
1<br />
Chapter 1: About Adobe AIR<br />
Adobe® AIR® is a multi-operating system, multi-screen runtime that allows you to leverage your web development<br />
skills to build and deploy rich Internet applications (RIAs) to the desktop and mobile devices. Desktop, television, and<br />
mobile AIR applications can be built with ActionScript 3.0 using Adobe® Flex and Adobe® Flash® (SWF based).<br />
Desktop AIR applications can also be built with HTML, JavaScript®, and Ajax (HTML based).<br />
You can find more information about getting started with and using Adobe AIR at the Adobe AIR Developer<br />
Connection (http://www.adobe.com/devnet/air/).<br />
AIR enables you to work in familiar environments, to leverage the tools and approaches you find most comfortable.<br />
By supporting Flash, Flex, HTML, JavaScript, and Ajax, you can build the best possible experience that meets your<br />
needs.<br />
For example, applications can be developed using one or a combination of the following technologies:<br />
• Flash / Flex / ActionScript<br />
• HTML / JavaScript / CSS / Ajax<br />
Users interact with AIR applications in the same way that they interact with native applications. The runtime is<br />
installed once on the user's computer or device, and then AIR applications are installed and run just like any other<br />
desktop application. (On iOS, a separate AIR runtime is not installed; each iOS AIR app is a stand-alone application.)<br />
The runtime provides a consistent cross-operating system platform and framework for deploying applications and<br />
therefore eliminates cross-browser testing by ensuring consistent functionality and interactions across desktops.<br />
Instead of developing for a specific operating system, you target the runtime, which has the following benefits:<br />
• Applications developed for AIR run across multiple operating systems without any additional work by you. The<br />
runtime ensures consistent and predictable presentation and interactions across all the operating systems<br />
supported by AIR.<br />
• Applications can be built faster by enabling you to leverage existing web technologies and design patterns. You can<br />
extend web-based applications to the desktop without learning traditional desktop development technologies or<br />
the complexity of native code.<br />
• Application development is easier than using lower-level languages such as C and C++. You do not need to manage<br />
the complex, low-level APIs specific to each operating system.<br />
When developing applications for AIR, you can leverage a rich set of frameworks and APIs:<br />
• APIs specific to AIR provided by the runtime and the AIR framework<br />
• ActionScript APIs used in SWF files and Flex framework (as well as other ActionScript based libraries and<br />
frameworks)<br />
• HTML, CSS, and JavaScript<br />
• Most Ajax frameworks<br />
• Native extensions for Adobe AIR, which provide ActionScript APIs that provide you access to platform-specific<br />
functionality programmed in native code. Native extensions can also provide access to legacy native code, and<br />
native code that provides higher performance.<br />
Last updated 5/30/2014
BUILDING <strong>ADOBE</strong> AIR APPLICATIONS<br />
About Adobe AIR<br />
2<br />
AIR dramatically changes how applications can be created, deployed, and experienced. You gain more creative control<br />
and can extend your Flash, Flex, HTML, and Ajax-based applications to the desktop, mobile devices, and televisions.<br />
For information about what is included in each new AIR update, see the Adobe AIR Release Notes<br />
(http://www.adobe.com/go/learn_air_relnotes_en).<br />
Last updated 5/30/2014
3<br />
Chapter 2: Adobe AIR installation<br />
The Adobe® AIR® runtime allows you to run AIR applications. You can install the runtime in the following ways:<br />
• By installing the runtime separately (without also installing an AIR application)<br />
• By installing an AIR application for the first time through a web page installation “badge” (you are prompted to<br />
also install the runtime)<br />
• By creating a custom installer that installs both your application and the runtime. You must get approval from<br />
Adobe to distribute the AIR runtime in this fashion. You can request approval on the Adobe runtime licensing<br />
page. Note that Adobe does not provide tools for building such an installer. Many third-party installer toolkits are<br />
available, however.<br />
• By installing an AIR application that bundles AIR as a captive runtime. A captive runtime is used only by the<br />
bundling application. It is not used to run other AIR applications. Bundling the runtime is an option on Mac and<br />
Windows. On iOS, all applications include a bundled runtime. As of AIR 3.7, all Android applications include a<br />
bundled runtime by default (although you have the option of using a separate runtime).<br />
• By setting up an AIR development environment such as the AIR SDK, Adobe® Flash® Builder , or the Adobe Flex®<br />
SDK (which includes the AIR command line development tools). The runtime included in the SDK is only used<br />
when debugging applications — it is not used to run installed AIR applications.<br />
The system requirements for installing AIR and running AIR applications are detailed here: Adobe AIR: System<br />
requirements (http://www.adobe.com/products/air/systemreqs/).<br />
Both the runtime installer and the AIR application installer create log files when they install, update, or remove AIR<br />
applications or the AIR runtime itself. You can consult these logs to help determine the cause of any installation<br />
problems. See Installation logs.<br />
Installing Adobe AIR<br />
To install or update the runtime, a user must have administrative privileges for the computer.<br />
Install the runtime on a Windows computer<br />
1 Download the runtime installation file from http://get.adobe.com/air.<br />
2 Double-click the runtime installation file.<br />
3 In the installation window, follow the prompts to complete the installation.<br />
Install the runtime on a Mac computer<br />
1 Download the runtime installation file from http://get.adobe.com/air.<br />
2 Double-click runtime installation file.<br />
3 In the installation window, follow the prompts to complete the installation.<br />
4 If the Installer displays an Authenticate window, enter your Mac OS user name and password.<br />
Install the runtime on a Linux computer<br />
Note: At this time, AIR 2.7 and later are not supported on Linux. AIR applications deployed to Linux should continue to<br />
use the AIR 2.6 SDK.<br />
Last updated 5/30/2014
BUILDING <strong>ADOBE</strong> AIR APPLICATIONS<br />
Adobe AIR installation<br />
4<br />
Using the binary installer:<br />
1 Locate the installation binary file from http://kb2.adobe.com/cps/853/cpsid_85304.html and download.<br />
2 Set the file permissions so that the installer application can be executed. From a command line, you can set the file<br />
permissions with:<br />
chmod +x AdobeAIRInstaller.bin<br />
Some versions of Linux allow you to set the file permissions on the Properties dialog opened through a context menu.<br />
3 Run the installer from the command line or by double-clicking the runtime installation file.<br />
4 In the installation window, follow the prompts to complete the installation.<br />
Adobe AIR is installed as a native package. In other words, as rpm on an rpm based distribution and deb on a Debian<br />
distribution. Currently AIR does not support any other package format.<br />
Using the package installers:<br />
1 Locate the AIR package file from http://kb2.adobe.com/cps/853/cpsid_85304.html. Download the rpm or Debian<br />
package, depending on which package format your system supports.<br />
2 If needed, double-click AIR package file to install the package.<br />
You can also install from the command line:<br />
a<br />
b<br />
On a Debian system:<br />
sudo dpkg -i /adobeair-2.0.0.xxxxx.deb<br />
On an rpm-based system:<br />
sudo rpm -i /adobeair-2.0.0-xxxxx.i386.rpm<br />
Or, if you are updating an existing version (AIR 1.5.3 or later):<br />
sudo rpm -U /adobeair-2.0.0-xxxxx.i386.rpm<br />
Installing AIR 2 and AIR applications requires you to have administrator privileges on your computer.<br />
Adobe AIR is installed to the following location: /opt/Adobe AIR/Versions/1.0<br />
AIR registers the mime-type "application/vnd.adobe.air-application-installer-package+zip", which means that .air files<br />
are of this mime-type and are therefore registered with the AIR runtime.<br />
Install the runtime on an Android device<br />
You can install the latest release of the AIR runtime from the Android Market.<br />
You can install development versions of the AIR runtime from a link on a web page or by using the ADT -<br />
installRuntime command. Only one version of the AIR runtime can be installed at a time; you cannot have both a<br />
release and a development version installed.<br />
See “ADT installRuntime command” on page 167 for more information.<br />
Install the runtime on an iOS device<br />
The necessary AIR runtime code is bundled with each application created for iPhone, iTouch, and iPad devices. You<br />
do not install a separate runtime component.<br />
More Help topics<br />
“AIR for iOS” on page 67<br />
Last updated 5/30/2014
BUILDING <strong>ADOBE</strong> AIR APPLICATIONS<br />
Adobe AIR installation<br />
5<br />
Removing Adobe AIR<br />
Once you have installed the runtime, you can remove it using the following procedures.<br />
Remove the runtime on a Windows computer<br />
1 In the Windows Start menu, select Settings > Control Panel.<br />
2 Open the Programs, Programs and Features, or Add or Remove Programs control panel (depending on which<br />
version of Windows you are running).<br />
3 Select “Adobe AIR” to remove the runtime.<br />
4 Click the Change/Remove button.<br />
Remove the runtime on a Mac computer<br />
• Double-click the “Adobe AIR Uninstaller”, which is located in the /Applications/Utilities folder.<br />
Remove the runtime on a Linux computer<br />
Do one of the following:<br />
• Select the “Adobe AIR Uninstaller” command from the Applications menu.<br />
• Run the AIR installer binary with the -uninstall option<br />
• Remove the AIR packages (adobeair and adobecerts) with your package manager.<br />
Remove the runtime from an Android device<br />
1 Open the Settings app on the device.<br />
2 Tap the Adobe AIR entry under Applications > Manage Applications.<br />
3 Tap the Uninstall button.<br />
You can also use the ADT -uninstallRuntime command. See “ADT uninstallRuntime command” on page 168 for<br />
more information.<br />
Remove a bundled runtime<br />
To remove a captive bundled runtime, you must remove the application it is installed with. Note that captive runtimes<br />
are only used to run the installing application.<br />
Installing and running the AIR sample applications<br />
To install or update an AIR application, a user must have administrative privileges for the computer.<br />
Some sample applications are available that demonstrate AIR features. You can access and install them using the<br />
following instructions:<br />
1 Download and run the AIR sample applications. The compiled applications as well as the source code are available.<br />
2 To download and run a sample application, click the sample application Install Now button. You are prompted to<br />
install and run the application.<br />
Last updated 5/30/2014
BUILDING <strong>ADOBE</strong> AIR APPLICATIONS<br />
Adobe AIR installation<br />
6<br />
3 If you choose to download sample applications and run them later, select the download links. You can run AIR<br />
applications at any time by:<br />
• On Windows, double-clicking the application icon on the desktop or selecting it from the Windows Start menu.<br />
• On Mac OS, double-clicking the application icon, which is installed in the Applications folder of your user<br />
directory (for example, in Macintosh HD/Users/JoeUser/Applications/) by default.<br />
Note: Check the AIR release notes for updates to these instructions, which are located here:<br />
http://www.adobe.com/go/learn_air_relnotes.<br />
Adobe AIR updates<br />
Periodically, Adobe updates Adobe AIR with new features or fixes to minor problems. The Automatic Notification and<br />
Update feature allows Adobe to automatically notify users when an updated version of Adobe AIR is available.<br />
Updates to Adobe AIR ensure that Adobe AIR works properly and often contain important changes to security. Adobe<br />
recommends that users update to the latest version of Adobe AIR whenever a new version is available, especially when<br />
a security update is mentioned.<br />
By default, when an AIR application is launched, the runtime checks if an update is available. It performs this check if<br />
it has been more than two weeks since the last update check. If an update is available, AIR downloads the update in the<br />
background.<br />
Users can disable the auto-update capability by using the AIR SettingsManager application. The AIR SettingsManager<br />
application is available for download at<br />
http://airdownload.adobe.com/air/applications/SettingsManager/SettingsManager.air.<br />
The normal installation process for Adobe AIR includes connecting to http://airinstall.adobe.com to send basic<br />
information about the installation environment such as operating system version and language. This information is<br />
only transmitted once per installation and it allows Adobe to confirm that the installation was successful. No<br />
personally identifiable information is collected or transmitted.<br />
Updating captive runtimes<br />
If you distribute your application with a captive runtime bundle, the captive runtime is not updated automatically. For<br />
the security of your users, you must monitor the updates published by Adobe and update your application with the<br />
new runtime version when a relevant security change is published.<br />
Last updated 5/30/2014
7<br />
Chapter 3: Working with the AIR APIs<br />
Adobe® AIR® includes functionality that is not available to SWF content running in Adobe® Flash® Player.<br />
ActionScript 3.0 Developers<br />
The Adobe AIR APIs are documented in the following two books:<br />
• ActionScript 3.0 Developer's Guide<br />
• ActionScript 3.0 Reference for the Adobe Flash Platform<br />
HTML Developers<br />
If you’re building HTML-based AIR applications, the APIs that are available to you in JavaScript via the AIRAliases.js<br />
file (see Accessing AIR API classes from JavaScript) are documented in the following two books:<br />
• HTML Developer's Guide for Adobe AIR<br />
• Adobe AIR API Reference for HTML Developers<br />
AIR-specific ActionScript 3.0 classes<br />
The following table contains runtime classes are specific to Adobe AIR. They are not available to SWF content running<br />
in Adobe® Flash® Player in the browser.<br />
HTML Developers<br />
The classes that are available to you in JavaScript via the AIRAliases.js file are listed in Adobe AIR API Reference for<br />
HTML Developers.<br />
Class ActionScript 3.0 Package Added in AIR version<br />
ARecord flash.net.dns 2.0<br />
AAAARecord flash.net.dns 2.0<br />
ApplicationUpdater air.update 1.5<br />
ApplicationUpdaterUI air.update 1.5<br />
AudioPlaybackMode flash.media 3.0<br />
AutoCapitalize flash.text 3.0<br />
BrowserInvokeEvent flash.events 1.0<br />
CameraPosition flash.media 3.0<br />
CameraRoll flash.media 2.0<br />
CameraRollBrowseOptions flash.media 3.0<br />
CameraUI flash.media 2.5<br />
CertificateStatus flash.security 2.0<br />
Last updated 5/30/2014
BUILDING <strong>ADOBE</strong> AIR APPLICATIONS<br />
Working with the AIR APIs<br />
8<br />
Class ActionScript 3.0 Package Added in AIR version<br />
CompressionAlgorithm flash.utils 1.0<br />
DatagramSocket flash.net 2.0<br />
DatagramSocketDataEvent flash.events 2.0<br />
DNSResolver flash.net.dns 2.0<br />
DNSResolverEvent flash.events 2.0<br />
DockIcon flash.desktop 1.0<br />
DownloadErrorEvent air.update.events 1.5<br />
DRMAuthenticateEvent flash.events 1.0<br />
DRMDeviceGroup flash.net.drm 3.0<br />
DRMDeviceGroupErrorEvent flash.net.drm 3.0<br />
DRMDeviceGroupEvent flash.net.drm 3.0<br />
DRMManagerError flash.errors 1.5<br />
EncryptedLocalStore flash.data 1.0<br />
ExtensionContext flash.external 2.5<br />
File flash.filesystem 1.0<br />
FileListEvent flash.events 1.0<br />
FileMode flash.filesystem 1.0<br />
FileStream flash.filesystem 1.0<br />
FocusDirection flash.display 1.0<br />
GameInput flash.ui 3.0<br />
GameInputControl flash.ui 3.0<br />
GameInputControlType flash.ui 3.6 and earlier; dropped, as of 3.7<br />
GameInputDevice flash.ui 3.0<br />
GameInputEvent flash.ui 3.0<br />
GameInputFinger flash.ui 3.6 and earlier; dropped, as of 3.7<br />
GameInputHand flash.ui 3.6 and earlier; dropped, as of 3.7<br />
Geolocation flash.sensors 2.0<br />
GeolocationEvent flash.events 2.0<br />
HTMLHistoryItem flash.html 1.0<br />
HTMLHost flash.html 1.0<br />
HTMLLoader flash.html 1.0<br />
HTMLPDFCapability flash.html 1.0<br />
HTMLSWFCapabiltiy flash.html 2.0<br />
HTMLUncaughtScriptExceptionEvent flash.events 1.0<br />
Last updated 5/30/2014
BUILDING <strong>ADOBE</strong> AIR APPLICATIONS<br />
Working with the AIR APIs<br />
9<br />
Class ActionScript 3.0 Package Added in AIR version<br />
HTMLWindowCreateOptions flash.html 1.0<br />
Icon flash.desktop 1.0<br />
IFilePromise flash.desktop 2.0<br />
ImageDecodingPolicy flash.system 2.6<br />
InteractiveIcon flash.desktop 1.0<br />
InterfaceAddress flash.net 2.0<br />
InvokeEvent flash.events 1.0<br />
InvokeEventReason flash.desktop 1.5.1<br />
IPVersion flash.net 2.0<br />
IURIDereferencer flash.security 1.0<br />
LocationChangeEvent flash.events 2.5<br />
MediaEvent flash.events 2.5<br />
MediaPromise flash.media 2.5<br />
MediaType flash.media 2.5<br />
MXRecord flash.net.dns 2.0<br />
NativeApplication flash.desktop 1.0<br />
NativeDragActions flash.desktop 1.0<br />
NativeDragEvent flash.events 1.0<br />
NativeDragManager flash.desktop 1.0<br />
NativeDragOptions flash.desktop 1.0<br />
NativeMenu flash.display 1.0<br />
NativeMenuItem flash.display 1.0<br />
NativeProcess flash.desktop 2.0<br />
NativeProcessExitEvent flash.events 2.0<br />
NativeProcessStartupInfo flash.desktop 2.0<br />
NativeWindow flash.display 1.0<br />
NativeWindowBoundsEvent flash.events 1.0<br />
NativeWindowDisplayState flash.display 1.0<br />
NativeWindowDisplayStateEvent flash.events 1.0<br />
NativeWindowInitOptions flash.display 1.0<br />
NativeWindowRenderMode flash.display 3.0<br />
NativeWindowResize flash.display 1.0<br />
NativeWindowSystemChrome flash.display 1.0<br />
NativeWindowType flash.display 1.0<br />
Last updated 5/30/2014
BUILDING <strong>ADOBE</strong> AIR APPLICATIONS<br />
Working with the AIR APIs<br />
10<br />
Class ActionScript 3.0 Package Added in AIR version<br />
NetworkInfo flash.net 2.0<br />
NetworkInterface flash.net 2.0<br />
NotificationType flash.desktop 1.0<br />
OutputProgressEvent flash.events 1.0<br />
PaperSize flash.printing 2.0<br />
PrintMethod flash.printing 2.0<br />
PrintUIOptions flash.printing 2.0<br />
PTRRecord flash.net.dns 2.0<br />
ReferencesValidationSetting flash.security 1.0<br />
ResourceRecord flash.net.dns 2.0<br />
RevocationCheckSettings flash.security 1.0<br />
Screen flash.display 1.0<br />
ScreenMouseEvent flash.events 1.0<br />
SecureSocket flash.net 2.0<br />
SecureSocketMonitor air.net 2.0<br />
ServerSocket flash.net 2.0<br />
ServerSocketConnectEvent flash.events 2.0<br />
ServiceMonitor air.net 1.0<br />
SignatureStatus flash.security 1.0<br />
SignerTrustSettings flash.security 1.0<br />
SocketMonitor air.net 1.0<br />
SoftKeyboardType flash.text 3.0<br />
SQLCollationType flash.data 1.0<br />
SQLColumnNameStyle flash.data 1.0<br />
SQLColumnSchema flash.data 1.0<br />
SQLConnection flash.data 1.0<br />
SQLError flash.errors 1.0<br />
SQLErrorEvent flash.events 1.0<br />
SQLErrorOperation flash.errors 1.0<br />
SQLEvent flash.events 1.0<br />
SQLIndexSchema flash.data 1.0<br />
SQLMode flash.data 1.0<br />
SQLResult flash.data 1.0<br />
SQLSchema flash.data 1.0<br />
Last updated 5/30/2014
BUILDING <strong>ADOBE</strong> AIR APPLICATIONS<br />
Working with the AIR APIs<br />
11<br />
Class ActionScript 3.0 Package Added in AIR version<br />
SQLSchemaResult flash.data 1.0<br />
SQLStatement flash.data 1.0<br />
SQLTableSchema flash.data 1.0<br />
SQLTransactionLockType flash.data 1.0<br />
SQLTriggerSchema flash.data 1.0<br />
SQLUpdateEvent flash.events 1.0<br />
SQLViewSchema flash.data 1.0<br />
SRVRecord flash.net.dns 2.0<br />
StageAspectRatio flash.display 2.0<br />
StageOrientation flash.display 2.0<br />
StageOrientationEvent flash.events 2.0<br />
StageText flash.text 3.0<br />
StageTextInitOptions flash.text 3.0<br />
StageWebView flash.media 2.5<br />
StatusFileUpdateErrorEvent air.update.events 1.5<br />
StatusFileUpdateEvent air.update.events 1.5<br />
StatusUpdateErrorEvent air.update.events 1.5<br />
StatusUpdateEvent air.update.events 1.5<br />
StorageVolume flash.filesystem 2.0<br />
StorageVolumeChangeEvent flash.events 2.0<br />
StorageVolumeInfo flash.filesystem 2.0<br />
SystemIdleMode flash.desktop 2.0<br />
SystemTrayIcon flash.desktop 1.0<br />
TouchEventIntent flash.events 3.0<br />
UpdateEvent air.update.events 1.5<br />
Updater flash.desktop 1.0<br />
URLFilePromise air.desktop 2.0<br />
URLMonitor air.net 1.0<br />
URLRequestDefaults flash.net 1.0<br />
XMLSignatureValidator flash.security 1.0<br />
Flash Player classes with AIR-specific functionality<br />
The following classes are available to SWF content running in the browser, but AIR provides additional properties or<br />
methods:<br />
Last updated 5/30/2014
BUILDING <strong>ADOBE</strong> AIR APPLICATIONS<br />
Working with the AIR APIs<br />
12<br />
Package Class Property, method, or event Added in AIR version<br />
flash.desktop Clipboard supportsFilePromise 2.0<br />
ClipboardFormats BITMAP_FORMAT 1.0<br />
FILE_LIST_FORMAT 1.0<br />
FILE_PROMISE_LIST_FORMAT 2.0<br />
URL_FORMAT 1.0<br />
flash.display LoaderInfo childSandboxBridge 1.0<br />
parentSandboxBridge 1.0<br />
Stage assignFocus() 1.0<br />
autoOrients 2.0<br />
deviceOrientation 2.0<br />
nativeWindow 1.0<br />
orientation 2.0<br />
orientationChange event 2.0<br />
orientationChanging event 2.0<br />
setAspectRatio 2.0<br />
setOrientation 2.0<br />
softKeyboardRect 2.6<br />
supportedOrientations 2.6<br />
supportsOrientationChange 2.0<br />
NativeWindow owner 2.6<br />
listOwnedWindows 2.6<br />
NativeWindowInitOptions owner 2.6<br />
Last updated 5/30/2014
BUILDING <strong>ADOBE</strong> AIR APPLICATIONS<br />
Working with the AIR APIs<br />
13<br />
Package Class Property, method, or event Added in AIR version<br />
flash.events Event CLOSING 1.0<br />
DISPLAYING 1.0<br />
PREPARING 2.6<br />
EXITING 1.0<br />
HTML_BOUNDS_CHANGE 1.0<br />
HTML_DOM_INITIALIZE 1.0<br />
HTML_RENDER 1.0<br />
LOCATION_CHANGE 1.0<br />
NETWORK_CHANGE 1.0<br />
STANDARD_ERROR_CLOSE 2.0<br />
STANDARD_INPUT_CLOSE 2.0<br />
STANDARD_OUTPUT_CLOSE 2.0<br />
USER_IDLE 1.0<br />
USER_PRESENT 1.0<br />
HTTPStatusEvent HTTP_RESPONSE_STATUS 1.0<br />
responseHeaders 1.0<br />
responseURL 1.0<br />
KeyboardEvent commandKey 1.0<br />
controlKey 1.0<br />
Last updated 5/30/2014
BUILDING <strong>ADOBE</strong> AIR APPLICATIONS<br />
Working with the AIR APIs<br />
14<br />
Package Class Property, method, or event Added in AIR version<br />
flash.net FileReference extension 1.0<br />
httpResponseStatus event 1.0<br />
uploadUnencoded() 1.0<br />
NetStream drmAuthenticate event 1.0<br />
onDRMContentData event 1.5<br />
preloadEmbeddedData() 1.5<br />
resetDRMVouchers() 1.0<br />
setDRMAuthenticationCredent<br />
ials()<br />
1.0<br />
URLRequest authenticate 1.0<br />
cacheResponse 1.0<br />
followRedirects 1.0<br />
idleTimeout 2.0<br />
manageCookies 1.0<br />
useCache 1.0<br />
userAgent 1.0<br />
URLStream httpResponseStatus event 1.0<br />
flash.printing PrintJob active 2.0<br />
copies 2.0<br />
firstPage 2.0<br />
isColor 2.0<br />
jobName 2.0<br />
lastPage 2.0<br />
maxPixelsPerInch 2.0<br />
paperArea 2.0<br />
printableArea 2.0<br />
printer 2.0<br />
printers 2.0<br />
selectPaperSize() 2.0<br />
showPageSetupDialog() 2.0<br />
start2() 2.0<br />
supportsPageSetupDialog 2.0<br />
terminate() 2.0<br />
PrintJobOptions pixelsPerInch 2.0<br />
printMethod 2.0<br />
Last updated 5/30/2014
BUILDING <strong>ADOBE</strong> AIR APPLICATIONS<br />
Working with the AIR APIs<br />
15<br />
Package Class Property, method, or event Added in AIR version<br />
flash.system Capabilities languages 1.1<br />
LoaderContext allowLoadBytesCodeExecution 1.0<br />
Security APPLICATION 1.0<br />
flash.ui KeyLocation D_PAD 2.5<br />
Most of these new properties and methods are available only to content in the AIR application security sandbox.<br />
However, the new members in the URLRequest classes are also available to content running in other sandboxes.<br />
The ByteArray.compress() and ByteArray.uncompress() methods each include a new algorithm parameter,<br />
allowing you to choose between deflate and zlib compression. This parameter is available only to content running in AIR.<br />
AIR-specific Flex components<br />
The following Adobe® Flex MX components are available when developing content for Adobe AIR:<br />
• FileEvent<br />
• FileSystemComboBox<br />
• FileSystemDataGrid<br />
• FileSystemEnumerationMode<br />
• FileSystemHistoryButton<br />
• FileSystemList<br />
• FileSystemSizeDisplayMode<br />
• FileSystemTree<br />
• FlexNativeMenu<br />
• HTML<br />
• Window<br />
• WindowedApplication<br />
• WindowedSystemManager<br />
Additionally, Flex 4 includes the following spark AIR components:<br />
• Window<br />
• WindowedApplication<br />
For more information about the AIR Flex components, see Using the Flex AIR components.<br />
Last updated 5/30/2014
16<br />
Chapter 4: Adobe Flash Platform tools for<br />
AIR development<br />
You can develop AIR applications with the following Adobe Flash Platform development tools.<br />
For ActionScript 3.0 (Flash and Flex) developers:<br />
• Adobe Flash Professional (see Publishing for AIR)<br />
• Adobe Flex 3.x and 4.x SDKs (see “Setting up the Flex SDK” on page 18 and “AIR Developer Tool (ADT)” on<br />
page 156)<br />
• Adobe Flash Builder (see Developing AIR Applications with Flash Builder)<br />
For HTML and Ajax developers:<br />
• Adobe AIR SDK (see “Installing the AIR SDK” on page 16 and “AIR Developer Tool (ADT)” on page 156)<br />
• Adobe Dreamweaver CS3, CS4, CS5 (see AIR Extension for Dreamweaver)<br />
Installing the AIR SDK<br />
The Adobe AIR SDK contains the following command-line tools that you use to launch and package applications:<br />
AIR Debug Launcher (ADL) Allows you to run AIR applications without having to first install them. See “AIR Debug<br />
Launcher (ADL)” on page 151.<br />
AIR Development Tool (ADT) Packages AIR applications into distributable installation packages. See “AIR Developer<br />
Tool (ADT)” on page 156.<br />
The AIR command-line tools require Java to be installed your computer. You can use the Java virtual machine from<br />
either the JRE or the JDK (version 1.5 or newer). The Java JRE and the Java JDK are available at http://java.sun.com/.<br />
At least 2GB of computer memory is required to run the ADT tool.<br />
Note: Java is not required for end users to run AIR applications.<br />
For a quick overview of building an AIR application with the AIR SDK, see “Creating your first HTML-based AIR<br />
application with the AIR SDK” on page 31.<br />
Download and install the AIR SDK<br />
You can download and install the AIR SDK using the following instructions:<br />
Install the AIR SDK in Windows<br />
• Download the AIR SDK installation file.<br />
• The AIR SDK is distributed as a standard file archive. To install AIR, extract the contents of the SDK to a folder on<br />
your computer (for example: C:\Program Files\Adobe\AIRSDK or C:\AIRSDK).<br />
• The ADL and ADT tools are contained in the bin folder in the AIR SDK; add the path to this folder to your PATH<br />
environment variable.<br />
Last updated 5/30/2014
BUILDING <strong>ADOBE</strong> AIR APPLICATIONS<br />
Adobe Flash Platform tools for AIR development<br />
17<br />
Install the AIR SDK in Mac OS X<br />
• Download the AIR SDK installation file.<br />
• The AIR SDK is distributed as a standard file archive. To install AIR, extract the contents of the SDK to a folder on<br />
your computer (for example: /Users//Applications/AIRSDK).<br />
• The ADL and ADT tools are contained in the bin folder in the AIR SDK; add the path to this folder to your PATH<br />
environment variable.<br />
Install the AIR SDK in Linux<br />
• The SDK is available in tbz2 format.<br />
• To install the SDK, create a folder in which you want to unzip the SDK, then use the following command: tar -jxvf<br />
<br />
For information about getting started using the AIR SDK tools, see Creating an AIR application using the commandline<br />
tools.<br />
What's included in the AIR SDK<br />
The following table describes the purpose of the files contained in the AIR SDK:<br />
SDK folder<br />
bin<br />
Files/tools description<br />
The AIR Debug Launcher (ADL) allows you to run an AIR application without first<br />
packaging and installing it. For information about using this tool, see “AIR Debug<br />
Launcher (ADL)” on page 151.<br />
The AIR Developer Tool (ADT) packages your application as an AIR file for distribution.<br />
For information about using this tool, see “AIR Developer Tool (ADT)” on page 156.<br />
frameworks<br />
The libs directory contains code libraries for use in AIR applications.<br />
The projects directory contains the code for the compiled SWF and SWC libraries.<br />
include<br />
install<br />
lib<br />
runtimes<br />
The include directory contains the C-language header file for writing native<br />
extensions.<br />
The install directory contains the Windows USB drivers for Android devices. (These<br />
are the drivers provided by Google in the Android SDK.)<br />
Contains support code for the AIR SDK tools.<br />
The AIR runtimes for the desktop and for mobile devices.<br />
The desktop runtime is used by ADL to launch your AIR applications before they have<br />
been packaged or installed.<br />
The AIR runtimes for Android (APK packages) can be installed on Android devices or<br />
emulators for development and testing. Separate APK packages are used for devices<br />
and emulators. (The public AIR runtime for Android is available from the Android<br />
Market.)<br />
samples<br />
templates<br />
This folder contains a sample application descriptor file, a sample of the seamless<br />
install feature (badge.swf), and the default AIR application icons.<br />
descriptor-template.xml - A template of the application descriptor file, which is<br />
required for each AIR application. For a detailed description of the application<br />
descriptor file, see “AIR application descriptor files” on page 193.<br />
Schema files for the XML structure of the application descriptor for each release<br />
version of AIR are also found in this folder.<br />
Last updated 5/30/2014
BUILDING <strong>ADOBE</strong> AIR APPLICATIONS<br />
Adobe Flash Platform tools for AIR development<br />
18<br />
Setting up the Flex SDK<br />
To develop Adobe® AIR® applications with Adobe® Flex, you have the following options:<br />
• You can download and install Adobe® Flash® Builder, which provides integrated tools to create Adobe AIR projects<br />
and test, debug, and package your AIR applications. See “Creating your first desktop Flex AIR application in Flash<br />
Builder” on page 19.<br />
• You can download the Adobe® Flex SDK and develop Flex AIR applications using your favorite text editor and the<br />
command-line tools.<br />
For a quick overview of building an AIR application with Flex SDK, see “Creating your first desktop AIR application<br />
with the Flex SDK” on page 35.<br />
Install the Flex SDK<br />
Building AIR applications with the command-line tools requires that Java is installed on your computer. You can use<br />
the Java virtual machine from either the JRE or the JDK (version 1.5 or newer). The Java JRE and JDK are available at<br />
http://java.sun.com/.<br />
Note: Java is not required for end users to run AIR applications.<br />
The Flex SDK provides you with the AIR API and command-line tools that you use to package, compile, and debug<br />
your AIR applications.<br />
1 If you haven't already done so, download the Flex SDK at<br />
http://opensource.adobe.com/wiki/display/flexsdk/Downloads.<br />
2 Place the contents of the SDK into a folder (for example, Flex SDK).<br />
3 Copy the contents of the AIR SDK over the files in the Flex SDK.<br />
Note: On Mac computers, make sure that you copy or replace the individual files in the SDK folders — not entire<br />
directories. By default, copying a directory on the Mac to a directory of the same name removes the existing files in the<br />
target directory; it does not merge the contents of the two directories. You can use the ditto command in a terminal<br />
window to merge the AIR SDK into the Flex SDK:ditto air_sdk_folder flex_sdk_folder<br />
4 The command-line AIR utilities are located in the bin folder.<br />
Setting up external SDKs<br />
Developing applications for Android and iOS requires that you download provisioning files, SDKs or other<br />
development tools from the platform makers.<br />
For information about downloading and installing the Android SDK, see Android Developers: Installing the SDK. As<br />
of AIR 2.6, you are not required to download the Android SDK. The AIR SDK now includes the basic components<br />
needed to install and launch APK packages. Still, the Android SDK can be useful for a variety of development tasks,<br />
including creating and running software emulators and taking device screenshots.<br />
An external SDK is not required for iOS development. However, special certificates and provisioning profiles are<br />
needed. For more information, see Obtaining developer files from Apple.<br />
Last updated 5/30/2014
19<br />
Chapter 5: Creating your first AIR<br />
application<br />
Creating your first desktop Flex AIR application in Flash<br />
Builder<br />
For a quick, hands-on illustration of how Adobe® AIR® works, use these instructions to create and package a simple<br />
SWF file-based AIR “Hello World” application using Adobe® Flash® Builder.<br />
If you haven’t already done so, download and install Flash Builder. Also, download and install the most recent version<br />
of Adobe AIR, which is located here: www.adobe.com/go/air.<br />
Create an AIR project<br />
Flash Builder includes tools to develop and package AIR applications.<br />
You begin to create AIR applications in Flash Builder or Flex Builder in the same way that you create other Flex-based<br />
application projects: by defining a new project.<br />
1 Open Flash Builder.<br />
2 Select File > New > Flex Project.<br />
3 Enter the project name as AIRHelloWorld.<br />
4 In Flex, AIR applications are considered an application type. You have two type options:<br />
• a web application that runs in Adobe® Flash® Player<br />
• a desktop application that runs in Adobe AIR<br />
Select Desktop as the application type.<br />
5 Click Finish to create the project.<br />
AIR projects initially consist of two files: the main MXML file and an application XML file (known as the application<br />
descriptor file). The latter file specifies application properties.<br />
For more information, see Developing AIR applications with Flash Builder.<br />
Write the AIR application code<br />
To write the “Hello World” application code, you edit the application MXML file (AIRHelloWorld.mxml), which is<br />
open in the editor. (If the file isn't open, use the Project Navigator to open the file.)<br />
Flex AIR applications on the desktop are contained within the MXML WindowedApplication tag. The MXML<br />
WindowedApplication tag creates a simple window that includes basic window controls such as a title bar and close<br />
button.<br />
1 Add a title attribute to the WindowedApplication component, and assign it the value "Hello World":<br />
Last updated 5/30/2014
BUILDING <strong>ADOBE</strong> AIR APPLICATIONS<br />
Creating your first AIR application<br />
20<br />
<br />
<br />
<br />
2 Add a Label component to the application (place it inside the WindowedApplication tag). Set the text property of<br />
the Label component to "Hello AIR", and set the layout constraints to keep it centered, as shown here:<br />
<br />
<br />
<br />
<br />
3 Add the following style block immediately after the opening WindowedApplication tag and before the label<br />
component tag you just entered:<br />
<br />
@namespace s "library://ns.adobe.com/flex/spark";<br />
s|WindowedApplication<br />
{<br />
skinClass:ClassReference("spark.skins.spark.SparkChromeWindowedApplicationSkin");<br />
background-color:#999999;<br />
background-alpha:"0.7";<br />
}<br />
<br />
These style settings apply to the entire application and render the window background a slightly transparent gray.<br />
The application code now looks like the following:<br />
<br />
<br />
<br />
@namespace s "library://ns.adobe.com/flex/spark";<br />
s|WindowedApplication<br />
{<br />
skinClass:ClassReference("spark.skins.spark.SparkChromeWindowedApplicationSkin");<br />
background-color:#999999;<br />
background-alpha:"0.7";<br />
}<br />
<br />
<br />
<br />
Last updated 5/30/2014
BUILDING <strong>ADOBE</strong> AIR APPLICATIONS<br />
Creating your first AIR application<br />
21<br />
Next, you will change some settings in the application descriptor to allow the application to be transparent:<br />
1 In the Flex Navigator pane, locate the application descriptor file in the source directory of the project. If you named<br />
your project AIRHelloWorld, this file is named AIRHelloWorld-app.xml.<br />
2 Double-click the application descriptor file to edit it in Flash Builder.<br />
3 In the XML code, locate the commented lines for the systemChrome and transparent properties (of the<br />
initialWindow property). Remove the comments. (Remove the "" comment delimiters.)<br />
4 Set the text value of the systemChrome property to none, as in the following:<br />
none<br />
5 Set the text value of the transparent property to true, as in the following:<br />
true<br />
6 Save the file.<br />
Test the AIR application<br />
To test the application code that you’ve written, run it in debug mode.<br />
1 Click the Debug button in the main toolbar.<br />
You can also select the Run > Debug > AIRHelloWorld command.<br />
The resulting AIR application should look like the following example:<br />
2 Using the horizontalCenter and verticalCenter properties of the Label control, the text is placed in the center<br />
of the window. Move or resize the window as you would any other desktop application.<br />
Note: If the application does not compile, fix any syntax or spelling errors that you inadvertently entered into the code.<br />
Errors and warnings are displayed in the Problems view in Flash Builder.<br />
Last updated 5/30/2014
BUILDING <strong>ADOBE</strong> AIR APPLICATIONS<br />
Creating your first AIR application<br />
22<br />
Package, sign, and run your AIR application<br />
You are now ready to package the "Hello World" application into an AIR file for distribution. An AIR file is an archive<br />
file that contains the application files, which are all of the files contained in the project’s bin folder. In this simple<br />
example, those files are the SWF and application XML files. You distribute the AIR package to users who then use it<br />
to install the application. A required step in this process is to digitally sign it.<br />
1 Ensure that the application has no compilation errors and runs as expected.<br />
2 Select Project > Export Release Build.<br />
3 Check that the AIRHelloWorld project and AIRHelloWorld.mxml application are listed for project and<br />
application.<br />
4 Select Export as signed AIR package option. Then click Next.<br />
5 If you have an existing digital certificate, click Browse to locate and select it.<br />
6 If you must create a new self-signed digital certificate, select Create.<br />
7 Enter the required information and click OK.<br />
8 Click Finish to generate the AIR package, which is named AIRHelloWorld.air.<br />
You can now install and run the application from the Project Navigator in Flash Builder or from the file system by<br />
double-clicking the AIR file.<br />
Creating your first desktop AIR application using Flash<br />
Professional<br />
For a quick, hands-on demonstration of how Adobe® AIR® works, follow the instructions in this topic to create and<br />
package a simple “Hello World” AIR application using Adobe® Flash® Professional.<br />
If you haven’t already done so, download and install Adobe AIR, which is located here: www.adobe.com/go/air.<br />
Create the Hello World application in Flash<br />
Creating an Adobe AIR application in Flash is much like creating any other FLA file. The following procedure guides<br />
you through the process of creating a simple Hello World application using Flash Professional.<br />
To create the Hello World application<br />
1 Start Flash.<br />
2 In the Welcome Screen, click AIR to create an empty FLA file with Adobe AIR publish settings.<br />
3 Select the Text tool in the Tools panel and create a static text field (the default) in the center of the Stage. Make it<br />
wide enough to contain 15 -20 characters.<br />
4 Enter the text “Hello World” in the text field.<br />
5 Save the file, giving it a name (for example, HelloAIR).<br />
Test the application<br />
1 Press Ctrl + Enter or select Control ->Test Movie->Test to test the application in Adobe AIR.<br />
Last updated 5/30/2014
BUILDING <strong>ADOBE</strong> AIR APPLICATIONS<br />
Creating your first AIR application<br />
23<br />
2 To use the Debug Movie feature, first add ActionScript code to the application. You can try it quickly by adding a<br />
trace statement like the following:<br />
trace("Running AIR application using Debug Movie");<br />
3 Press Ctrl + Shift + Enter, or select Debug->Debug Movie->Debug to run the application with Debug Movie.<br />
The Hello World application looks like this illustration:<br />
Package the application<br />
1 Select File > Publish.<br />
2 Sign the Adobe AIR package with an existing digital certificate or create a self-signed certificate using the following<br />
steps:<br />
a<br />
b<br />
Click the New button next to the Certificate field.<br />
Complete the entries for Publisher name, Organizational unit, Organizational name, E-mail, Country,<br />
Password, and Confirm Password.<br />
c Specify the type of certificate. The certificate Type option refers to the level of security: 1024-RSA uses a 1024-<br />
bit key (less secure), and 2048-RSA uses a 2048-bit key (more secure).<br />
d<br />
e<br />
f<br />
Save the information in a certificate file by completing the Save as entry or clicking the Browse... button to<br />
browse to a folder location. (For example, C:/Temp/mycert.pfx). When you’re finished click OK.<br />
Flash returns you to the Digital Signature Dialog. The path and filename of the self-signed certificate that you<br />
created appears in the Certificate text box. If not, enter the path and filename or click the Browse button to locate<br />
and select it.<br />
Enter the same password in the Password text field of the Digital Signature dialog box as the password that you<br />
assigned in step b. For more information about signing your Adobe AIR applications, see “Digitally signing an<br />
AIR file” on page 179.<br />
3 To create the application and installer file, click the Publish button. (In Flash CS4 and CS5, click the OK button.)<br />
You must execute Test Movie or Debug Movie to create the SWF file and application.xml files before creating the<br />
AIR file.<br />
Last updated 5/30/2014
BUILDING <strong>ADOBE</strong> AIR APPLICATIONS<br />
Creating your first AIR application<br />
24<br />
4 To install the application, double click the AIR file (application.air) in the same folder where you saved your<br />
application.<br />
5 Click the Install button in the Application Install dialog.<br />
6 Review the Installation Preferences and Location settings and make sure that the ‘Start application after installation’<br />
checkbox is checked. Then click Continue.<br />
7 Click Finish when the Installation Completed message appears.<br />
Create your first AIR application for Android in Flash<br />
Professional<br />
To develop AIR applications for Android, you must download the Flash Professional CS5 extension for Android from<br />
Adobe Labs.<br />
You must also download and install the Android SDK from the Android web site, as described in: Android Developers:<br />
Installing the SDK.<br />
Create a project<br />
1 Open Flash Professional CS5<br />
2 Create a new AIR for Android project.<br />
The Flash Professional home screen includes a link to create an AIR for Android application. You can also select<br />
File > New, and then select the AIR for Android template.<br />
3 Save the document as HelloWorld.fla<br />
Write the code<br />
Since this tutorial isn't really about writing code, just use the Text tool to write, "Hello, World!" on the stage.<br />
Set the application properties<br />
1 Select File > AIR Android Settings.<br />
2 In the General tab, make the following settings:<br />
• Output File: HelloWorld.apk<br />
• App name: HelloWorld<br />
• App ID: HelloWorld<br />
• Version number: 0.0.1<br />
• Aspect ratio: Portrait<br />
3 On the Deployment tab, make the following settings:<br />
• Certificate: Point to a valid AIR code-signing certificate. You can click the Create button to create a new<br />
certificate. (Android apps deployed via the Android Marketplace must have certificates that are valid until at<br />
least 2033.) Enter the certificate password in the Password field.<br />
• Android deployment type: Debug<br />
• After Publish: Select both options<br />
• Enter the path to the ADB tool in the tools subdirectory of the Android SDK.<br />
Last updated 5/30/2014
BUILDING <strong>ADOBE</strong> AIR APPLICATIONS<br />
Creating your first AIR application<br />
25<br />
4 Close the Android settings dialog by clicking OK.<br />
The app does not need icons or permissions at this stage in its development. Most AIR apps for Android do require<br />
some permissions in order to access protected features. You should only set those permissions your app truly<br />
requires since users may reject your app if it asks for too many permissions.<br />
5 Save the file.<br />
Package and Install the application on the Android device<br />
1 Make sure that USB debugging is enabled on your device. You can turn USB debugging on in the Settings app under<br />
Applications > Development.<br />
2 Connect your device to your computer with a USB cable.<br />
3 Install the AIR runtime, if you have not already done so, by going to the Android Market and downloading Adobe<br />
AIR. (You can also install AIR locally using the “ADT installRuntime command” on page 167. Android packages<br />
for use on Android devices and emulators are included in the AIR SDK.)<br />
4 Select File > Publish.<br />
Flash Professional creates the APK file, installs the app on the connected Android device, and launches it.<br />
Creating your first AIR application for iOS<br />
AIR 2.6 or later, iOS 4.2 or later<br />
You can code, build, and test the basic features of an iOS application using only Adobe tools. However, to install an<br />
iOS application on a device and to distribute that application, you must join the Apple iOS Developer program (which<br />
is a fee-based service). Once you join the iOS Developer program you can access the iOS Provisioning Portal where<br />
you can obtain the following items and files from Apple that are required to install an application on a device for testing<br />
and for subsequent distribution. These items and files include:<br />
• Development and distribution certificates<br />
• Application IDs<br />
• Development and distribution provisioning files<br />
Create the application content<br />
Create a SWF file that displays the text, “Hello world!” You can perform this task using Flash Professional, Flash<br />
Builder, or another IDE. This example simply uses a text editor and the command line SWF compiler included in the<br />
Flex SDK.<br />
1 Create a directory in a convenient location to store your application files. Create a file named, HelloWorld.as and<br />
edit the file in your favorite code editor.<br />
2 Add the following code:<br />
Last updated 5/30/2014
BUILDING <strong>ADOBE</strong> AIR APPLICATIONS<br />
Creating your first AIR application<br />
26<br />
package{<br />
import flash.display.Sprite;<br />
import flash.text.TextField;<br />
import flash.text.TextFormat;<br />
import flash.text.TextFieldAutoSize;<br />
public class HelloWorld extends Sprite<br />
{<br />
public function HelloWorld():void<br />
{<br />
var textField:TextField = new TextField();<br />
textField.text = "Hello World!";<br />
textField.autoSize = TextFieldAutoSize.LEFT;<br />
var format:TextFormat = new TextFormat();<br />
format.size = 48;<br />
}<br />
}<br />
}<br />
textField.setTextFormat ( format );<br />
this.addChild( textField );<br />
3 Compile the class using the amxmlc compiler:<br />
amxmlc HelloWorld.as<br />
A SWF file, HelloWorld.swf, is created in the same folder.<br />
Note: This example assumes that you have set up your environment path variable to include the directory containing<br />
amxmlc. For information on setting the path, see “Path environment variables” on page 289. Alternately, you can type<br />
the full path to amxmlc and the other command-line tools used in this example.<br />
Create icon art and initial screen art for the application<br />
All iOS applications have icons that appear in the user interface of the iTunes application and on the device screen.<br />
1 Create a directory within your project directory, and name it icons.<br />
2 Create three PNG files in the icons directory. Name them Icon_29.png, Icon_57.png, and Icon_512.png.<br />
3 Edit the PNG files to create appropriate art for your application. The files must be 29-by-29 pixels, 57-by-57 pixels,<br />
and 512-by-512 pixels. For this test, you can simply use solid color squares as the art.<br />
Note: When you submit an application to the Apple App Store, you use a JPG version (not a PNG version) of the 512-<br />
pixel file. You use the PNG version while testing development versions of an application.<br />
All iPhone applications display an initial image while the application loads on the iPhone. You define the initial image<br />
in a PNG file:<br />
1 In the main development directory, create a PNG file named Default.png. (Do not put this file in the icons<br />
subdirectory. Be sure to name the file Default.png, with an uppercase D.)<br />
2 Edit the file so that it is 320 pixels wide and 480 pixels high. For now, the content can be a plain white rectangle.<br />
(You will change this later.)<br />
For detailed information on these graphics, see “Application icons” on page 83.<br />
Last updated 5/30/2014
BUILDING <strong>ADOBE</strong> AIR APPLICATIONS<br />
Creating your first AIR application<br />
27<br />
Create the application descriptor file<br />
Create an application descriptor file that specifies the basic properties for the application. You can complete this task<br />
using an IDE such as Flash Builder or a text editor.<br />
1 In the project folder that contains HelloWorld.as, create an XML file named, HelloWorld-app.xml. Edit this file in<br />
your favorite XML editor.<br />
2 Add the following XML:<br />
<br />
<br />
change_to_your_id<br />
Hello World iOS<br />
0.0.1<br />
HelloWorld<br />
mobileDevice<br />
<br />
HelloWorld.swf<br />
Hello World!<br />
<br />
<br />
icons/AIRApp_29.png<br />
icons/AIRApp_57.png<br />
icons/AIRApp_512.png<br />
<br />
<br />
For the sake of simplicity, this example only sets a few of the available properties.<br />
Note: If you are using AIR 2, or earlier, you must use the element instead of the <br />
element.<br />
3 Change the application ID to match the application ID specified in the iOS Provisioning Portal. (Do not include<br />
the random bundle seed portion at the beginning of the ID.<br />
4 Test the application using ADL:<br />
adl HelloWorld-app.xml -screensize iPhone<br />
ADL should open a window on your desktop that displays the text: Hello World! If it does not, check the source<br />
code and application descriptor for errors.<br />
Compile the IPA file<br />
You can now compile the IPA installer file using ADT. You must have your Apple developer certificate and private key<br />
in P12 file format and your Apple development provisioning profile.<br />
Run the ADT utility with the following options, replacing the keystore, storepass, and provisioning-profile values with<br />
your own:<br />
adt -package -target ipa-debug<br />
-keystore iosPrivateKey.p12 -storetype pkcs12 -storepass qwerty12<br />
-provisioning-profile ios.mobileprovision<br />
HelloWorld.ipa<br />
HelloWorld-app.xml<br />
HelloWorld.swf icons Default.png<br />
(Use a single command line; the line breaks in this example are just added to make it easier to read.)<br />
Last updated 5/30/2014
BUILDING <strong>ADOBE</strong> AIR APPLICATIONS<br />
Creating your first AIR application<br />
28<br />
ADT generates the iOS application installer file, HelloWorld.ipa, in the project directory. Compiling the IPA file can<br />
take a few minutes.<br />
Install the application on a device<br />
To install the iOS application for testing:<br />
1 Open the iTunes application.<br />
2 If you have not already done so, add the provisioning profile for this application to iTunes. In iTunes, select File ><br />
Add To Library. Then, select the provisioning profile file (which has mobileprovision as the file type).<br />
For now, to test the application on your developer device, use the development provisioning profile.<br />
Later, when distributing an application to the iTunes Store, use the distribution profile. To distribute the<br />
application ad-hoc (to multiple devices without going through the iTunes Store), use the ad-hoc provisioning<br />
profile.<br />
For more information on provisioning profiles, see “iOS setup” on page 63.<br />
3 Some versions of iTunes do not replace the application if the same version of the application is already installed. In<br />
this case, delete the application from your device and from the list of applications in iTunes.<br />
4 Double-click the IPA file for your application. It should appear in the list of applications in iTunes.<br />
5 Connect your device to the USB port on your computer.<br />
6 In iTunes, check the Application tab for the device, and ensure that the application is selected in the list of<br />
applications to be installed.<br />
7 Select the device in the left-hand list of the iTunes application. Then click the Sync button. When the sync<br />
completes, the Hello World application appears on your iPhone.<br />
If the new version is not installed, delete it from your device and from the list of applications in iTunes, and then redo<br />
this procedure. This may be the case if the currently installed version uses the same application ID and version.<br />
Edit the initial screen graphic<br />
Before you compiled your application, you created a Default.png file (see “Create icon art and initial screen art for the<br />
application” on page 26). This PNG file serves as the startup image while the application loads. When you tested the<br />
application on your iPhone, you may have noticed this blank screen at startup.<br />
You should change this image to match the startup screen of your application (“Hello World!”):<br />
1 Open your application on your device. When the first “Hello World” text appears, press and hold the Home button<br />
(below the screen). While holding the Home button, press the Power/Sleep button (at the top of the iPhone). This<br />
takes a screenshot and sends it to the Camera Roll.<br />
2 Transfer the image to your development computer by transferring photos from iPhoto or another photo transfer<br />
application. (On Mac OS, you can also use the Image Capture application.)<br />
You can also e-mail the photo to your development computer:<br />
• Open the Photos application.<br />
• Open the Camera Roll.<br />
• Open the screenshot image you captured.<br />
• Tap the image and then tap the “forward” (arrow) button in the bottom-left-hand corner. Then click the Email<br />
Photo button and send the image to yourself.<br />
Last updated 5/30/2014
BUILDING <strong>ADOBE</strong> AIR APPLICATIONS<br />
Creating your first AIR application<br />
29<br />
3 Replace the Default.png file (in your development directory) with a PNG version of the screen capture image.<br />
4 Recompile the application (see “Compile the IPA file” on page 27) and reinstall it on your device.<br />
The application now uses the new startup screen as it loads.<br />
Note: You can create any art you’d like for the Default.png file, as long as it is the correct dimensions (320 by 480 pixels).<br />
However, it is often best to have the Default.png image match the initial state of your application.<br />
Create your first HTML-based AIR application with<br />
Dreamweaver<br />
For a quick, hands-on illustration of how Adobe® AIR® works, use these instructions to create and package a simple<br />
HTML-based AIR “Hello World” application using the Adobe® AIR® Extension for Dreamweaver®.<br />
If you haven’t already done so, download and install Adobe AIR, which is located here: www.adobe.com/go/air.<br />
For instructions on installing the Adobe AIR Extension for Dreamweaver, see Install the AIR Extension for<br />
Dreamweaver.<br />
For an overview of the extension, including system requirements, see AIR Extension for Dreamweaver.<br />
Note: HTML-based AIR applications can only be developed for the desktop and the extendedDesktop profiles. The mobile<br />
profile is not supported.<br />
Prepare the application files<br />
Your Adobe AIR application must have a start page and all of its related pages defined in a Dreamweaver site:<br />
1 Start Dreamweaver and make sure you have a site defined.<br />
2 Open a new HTML page by selecting File > New, selecting HTML in the Page Type column, selecting None in the<br />
Layout column, and clicking Create.<br />
3 In the new page, type Hello World!<br />
This example is extremely simple, but if you want you can style the text to your liking, add more content to the page,<br />
link other pages to this start page, and so on.<br />
4 Save the page (File > Save) as hello_world.html. Make sure you save the file in a Dreamweaver site.<br />
For more information on Dreamweaver sites, see Dreamweaver Help.<br />
Create the Adobe AIR application<br />
1 Make sure you have the hello_world.html page open in the Dreamweaver Document window. (See the previous<br />
section for instructions on creating it.)<br />
2 Select Site > Air Application Settings.<br />
Most of the required settings in the AIR Application and Settings dialog box are auto-populated for you. You must,<br />
however, select the initial content (or start page) of your application.<br />
3 Click the Browse button next to the Initial Content option, navigate to your hello_world.html page, and select it.<br />
4 Next to the Digital signature option, click the Set button.<br />
Last updated 5/30/2014
BUILDING <strong>ADOBE</strong> AIR APPLICATIONS<br />
Creating your first AIR application<br />
30<br />
A digital signature provides an assurance that the code for an application has not been altered or corrupted since<br />
its creation by the software author, and is required on all Adobe AIR applications.<br />
5 In the Digital Signature dialog box, select Sign the AIR package with a digital certificate, and click the Create button.<br />
(If you already have access to a digital certificate, you can click the Browse button to select it instead.)<br />
6 Complete the required fields in the Self-Signed Digital Certificate dialog box. You’ll need to enter your name, enter<br />
a password and confirm it, and enter a name for the digital certificate file. Dreamweaver saves the digital certificate<br />
in your site root.<br />
7 Click OK to return to the Digital Signature dialog box.<br />
8 In the Digital Signature dialog box, enter the password you specified for your digital certificate and click OK.<br />
Your completed AIR Application and Installer Settings dialog box might look like this:<br />
For further explanation about all of the dialog box options and how to edit them, see Creating an AIR application<br />
in Dreamweaver.<br />
9 Click the Create AIR File button.<br />
Dreamweaver creates the Adobe AIR application file and saves it in your site root folder. Dreamweaver also creates<br />
an application.xml file and saves it in the same place. This file serves as a manifest, defining various properties of<br />
the application.<br />
Last updated 5/30/2014
BUILDING <strong>ADOBE</strong> AIR APPLICATIONS<br />
Creating your first AIR application<br />
31<br />
Install the application on a desktop<br />
Now that you’ve created the application file, you can install it on any desktop.<br />
1 Move the Adobe AIR application file out of your Dreamweaver site and onto your desktop, or to another desktop.<br />
This step is optional. You can actually install the new application on your computer right from your Dreamweaver<br />
site directory if you prefer.<br />
2 Double-click the application executable file (.air file) to install the application.<br />
Preview the Adobe AIR application<br />
You can preview pages that will be part of AIR applications at any time. That is, you don’t necessarily need to package<br />
the application before seeing what it will look like when it’s installed.<br />
1 Make sure your hello_world.html page is open in the Dreamweaver Document window.<br />
2 On the Document toolbar, click the Preview/Debug in Browser button, and then select Preview In AIR.<br />
You can also press Ctrl+Shift+F12 (Windows) or Cmd+Shift+F12 (Macintosh).<br />
When you preview this page, you are essentially seeing what a user would see as the start page of the application<br />
after they’ve installed the application on a desktop.<br />
Creating your first HTML-based AIR application with the<br />
AIR SDK<br />
For a quick, hands-on illustration of how Adobe® AIR® works, use these instructions to create and package a simple<br />
HTML-based AIR “Hello World” application.<br />
To begin, you must have installed the runtime and set up the AIR SDK. You will use the AIR Debug Launcher (ADL)<br />
and the AIR Developer Tool (ADT) in this tutorial. ADL and ADT are command-line utility programs and can be<br />
found in the bin directory of the AIR SDK (see “Installing the AIR SDK” on page 16). This tutorial assumes that you<br />
are already familiar with running programs from the command line and know how to set up the necessary path<br />
environment variables for your operating system.<br />
Note: If you are an Adobe® Dreamweaver® user, read “Create your first HTML-based AIR application with<br />
Dreamweaver” on page 29.<br />
Note: HTML-based AIR applications can only be developed for the desktop and the extendedDesktop profiles. The mobile<br />
profile is not supported.<br />
Create the project files<br />
Every HTML-based AIR project must contain the following two files: an application descriptor file, which specifies the<br />
application metadata, and a top-level HTML page. In addition to these required files, this project includes a JavaScript<br />
code file, AIRAliases.js, that defines convenient alias variables for the AIR API classes.<br />
1 Create a directory named HelloWorld to contain the project files.<br />
2 Create an XML file, named HelloWorld-app.xml.<br />
3 Create an HTML file named HelloWorld.html.<br />
4 Copy AIRAliases.js from the frameworks folder of the AIR SDK to the project directory.<br />
Last updated 5/30/2014
BUILDING <strong>ADOBE</strong> AIR APPLICATIONS<br />
Creating your first AIR application<br />
32<br />
Create the AIR application descriptor file<br />
To begin building your AIR application, create an XML application descriptor file with the following structure:<br />
<br />
…<br />
…<br />
…<br />
<br />
…<br />
…<br />
…<br />
…<br />
<br />
<br />
1 Open the HelloWorld-app.xml for editing.<br />
2 Add the root element, including the AIR namespace attribute:<br />
The last segment of the namespace, “2.7”,<br />
specifies the version of the runtime required by the application.<br />
3 Add the element:<br />
examples.html.HelloWorld The application ID uniquely identifies your application along with the<br />
publisher ID (which AIR derives from the certificate used to sign the application package). The application ID is<br />
used for installation, access to the private application file-system storage directory, access to private encrypted<br />
storage, and interapplication communication.<br />
4 Add the element:<br />
0.1 Helps users to determine which version of your application they are<br />
installing.<br />
Note: If you are using AIR 2, or earlier, you must use the element instead of the <br />
element.<br />
5 Add the element:<br />
HelloWorld The name used for the application executable, install directory, and other<br />
references to the application in the operating system.<br />
6 Add the element containing the following child elements to specify the properties for your<br />
initial application window:<br />
HelloWorld.html Identifies the root HTML file for AIR to load.<br />
true Makes the window visible immediately.<br />
400 Sets the window width (in pixels).<br />
200 Sets the window height.<br />
7 Save the file. The completed application descriptor file should look like the following:<br />
Last updated 5/30/2014
BUILDING <strong>ADOBE</strong> AIR APPLICATIONS<br />
Creating your first AIR application<br />
33<br />
<br />
<br />
examples.html.HelloWorld<br />
0.1<br />
HelloWorld<br />
<br />
HelloWorld.html<br />
true<br />
400<br />
200<br />
<br />
<br />
This example only sets a few of the possible application properties. For the full set of application properties, which<br />
allow you to specify such things as window chrome, window size, transparency, default installation directory,<br />
associated file types, and application icons, see “AIR application descriptor files” on page 193.<br />
Create the application HTML page<br />
You now need to create a simple HTML page to serve as the main file for the AIR application.<br />
1 Open the HelloWorld.html file for editing. Add the following HTML code:<br />
<br />
<br />
Hello World<br />
<br />
<br />
Hello World<br />
<br />
<br />
2 In the section of the HTML, import the AIRAliases.js file:<br />
<br />
AIR defines a property named runtime on the HTML window object. The runtime property provides access to the<br />
built-in AIR classes, using the fully qualified package name of the class. For example, to create an AIR File object<br />
you could add the following statement in JavaScript:<br />
var textFile = new runtime.flash.filesystem.File("app:/textfile.txt");<br />
The AIRAliases.js file defines convenient aliases for the most useful AIR APIs. Using AIRAliases.js, you could<br />
shorten the reference to the File class to the following:<br />
var textFile = new air.File("app:/textfile.txt");<br />
3 Below the AIRAliases script tag, add another script tag containing a JavaScript function to handle the onLoad event:<br />
<br />
function appLoad(){<br />
air.trace("Hello World");<br />
}<br />
<br />
The appLoad() function simply calls the air.trace() function. The trace message print to the command console<br />
when you run the application using ADL. Trace statements can be very useful for debugging.<br />
4 Save the file.<br />
Your HelloWorld.html file should now look like the following:<br />
Last updated 5/30/2014
BUILDING <strong>ADOBE</strong> AIR APPLICATIONS<br />
Creating your first AIR application<br />
34<br />
<br />
<br />
Hello World<br />
<br />
<br />
function appLoad(){<br />
air.trace("Hello World");<br />
}<br />
<br />
<br />
<br />
Hello World<br />
<br />
<br />
Test the application<br />
To run and test the application from the command line, use the AIR Debug Launcher (ADL) utility. The ADL<br />
executable can be found in the bin directory of the AIR SDK. If you haven’t already set up the AIR SDK, see “Installing<br />
the AIR SDK” on page 16.<br />
1 Open a command console or shell. Change to the directory you created for this project.<br />
2 Run the following command:<br />
adl HelloWorld-app.xml<br />
An AIR window opens, displaying your application. Also, the console window displays the message resulting from<br />
the air.trace() call.<br />
For more information, see “AIR application descriptor files” on page 193.<br />
Create the AIR installation file<br />
When your application runs successfully, you can use the ADT utility to package the application into an AIR<br />
installation file. An AIR installation file is an archive file that contains all the application files, which you can distribute<br />
to your users. You must install Adobe AIR before installing a packaged AIR file.<br />
To ensure application security, all AIR installation files must be digitally signed. For development purposes, you can<br />
generate a basic, self-signed certificate with ADT or another certificate generation tool. You can also buy a commercial<br />
code-signing certificate from a commercial certificate authority such as VeriSign or Thawte. When users install a selfsigned<br />
AIR file, the publisher is displayed as “unknown” during the installation process. This is because a self-signed<br />
certificate only guarantees that the AIR file has not been changed since it was created. There is nothing to prevent<br />
someone from self-signing a masquerade AIR file and presenting it as your application. For publicly released AIR files,<br />
a verifiable, commercial certificate is strongly recommended. For an overview of AIR security issues, see AIR security<br />
(for ActionScript developers) or AIR security (for HTML developers).<br />
Generate a self-signed certificate and key pair<br />
❖ From the command prompt, enter the following command (the ADT executable is located in the bin directory of<br />
the AIR SDK):<br />
adt -certificate -cn SelfSigned 1024-RSA sampleCert.pfx samplePassword<br />
ADT generates a keystore file named sampleCert.pfx containing a certificate and the related private key.<br />
This example uses the minimum number of attributes that can be set for a certificate. The key type must be either<br />
1024-RSA or 2048-RSA (see “Signing AIR applications” on page 179).<br />
Last updated 5/30/2014
BUILDING <strong>ADOBE</strong> AIR APPLICATIONS<br />
Creating your first AIR application<br />
35<br />
Create the AIR installation file<br />
❖ From the command prompt, enter the following command (on a single line):<br />
adt -package -storetype pkcs12 -keystore sampleCert.pfx HelloWorld.air<br />
HelloWorld-app.xml HelloWorld.html AIRAliases.js<br />
You will be prompted for the keystore file password.<br />
The HelloWorld.air argument is the AIR file that ADT produces. HelloWorld-app.xml is the application descriptor<br />
file. The subsequent arguments are the files used by your application. This example only uses two files, but you can<br />
include any number of files and directories. ADT verifies that the main content file, HelloWorld.html is included<br />
in the package, but if you forget to include AIRAliases.js, then your application simply won’t work.<br />
After the AIR package is created, you can install and run the application by double-clicking the package file. You<br />
can also type the AIR filename as a command in a shell or command window.<br />
Next Steps<br />
In AIR, HTML and JavaScript code generally behaves the same as it would in a typical web browser. (In fact, AIR uses<br />
the same WebKit rendering engine used by the Safari web browser.) However, there are some important differences<br />
that you must understand when you develop HTML applications in AIR. For more information on these differences,<br />
and other important topics, see Programming HTML and JavaScript.<br />
Creating your first desktop AIR application with the Flex<br />
SDK<br />
For a quick, hands-on illustration of how Adobe® AIR® works, use these instructions to create a simple SWF-based AIR<br />
"Hello World" application using the Flex SDK. This tutorial shows how to compile, test, and package an AIR<br />
application with the command-line tools provided with the Flex SDK (the Flex SDK includes the AIR SDK).<br />
To begin, you must have installed the runtime and set up Adobe® Flex. This tutorial uses the AMXMLC compiler, the<br />
AIR Debug Launcher (ADL), and the AIR Developer Tool (ADT). These programs can be found in the bin directory of<br />
the Flex SDK (see “Setting up the Flex SDK” on page 18).<br />
Create the AIR application descriptor file<br />
This section describes how to create the application descriptor, which is an XML file with the following structure:<br />
<br />
...<br />
...<br />
…<br />
<br />
…<br />
…<br />
…<br />
…<br />
<br />
<br />
1 Create an XML file named HelloWorld-app.xml and save it in the project directory.<br />
2 Add the element, including the AIR namespace attribute:<br />
Last updated 5/30/2014
BUILDING <strong>ADOBE</strong> AIR APPLICATIONS<br />
Creating your first AIR application<br />
36<br />
The last segment of the namespace, “2.7,”<br />
specifies the version of the runtime required by the application.<br />
3 Add the element:<br />
samples.flex.HelloWorld The application ID uniquely identifies your application along with the<br />
publisher ID (which AIR derives from the certificate used to sign the application package). The recommended form<br />
is a dot-delimited, reverse-DNS-style string, such as "com.company.AppName". The application ID is used for<br />
installation, access to the private application file-system storage directory, access to private encrypted storage, and<br />
interapplication communication.<br />
4 Add the element:<br />
1.0 Helps users to determine which version of your application they are<br />
installing.<br />
Note: If you are using AIR 2, or earlier, you must use the element instead of the <br />
element.<br />
5 Add the element:<br />
HelloWorld The name used for the application executable, install directory, and similar<br />
for references in the operating system.<br />
6 Add the element containing the following child elements to specify the properties for your<br />
initial application window:<br />
HelloWorld.swf Identifies the root SWF file for AIR to load.<br />
true Makes the window visible immediately.<br />
400 Sets the window width (in pixels).<br />
200 Sets the window height.<br />
7 Save the file. Your complete application descriptor file should look like this:<br />
<br />
<br />
samples.flex.HelloWorld<br />
0.1<br />
HelloWorld<br />
<br />
HelloWorld.swf<br />
true<br />
400<br />
200<br />
<br />
<br />
This example only sets a few of the possible application properties. For the full set of application properties, which<br />
allow you to specify such things as window chrome, window size, transparency, default installation directory,<br />
associated file types, and application icons, see “AIR application descriptor files” on page 193<br />
Write the application code<br />
Note: SWF-based AIR applications can use a main class defined either with MXML or with Adobe® ActionScript® 3.0.<br />
This example uses an MXML file to define its main class. The process for creating an AIR application with a main<br />
ActionScript class is similar. Instead of compiling an MXML file into the SWF file, you compile the ActionScript class file.<br />
When using ActionScript, the main class must extend flash.display.Sprite.<br />
Last updated 5/30/2014
BUILDING <strong>ADOBE</strong> AIR APPLICATIONS<br />
Creating your first AIR application<br />
37<br />
Like all Flex-based applications, AIR applications built with the Flex framework contain a main MXML file. Desktop<br />
AIR applications, use the WindowedApplication component as the root element instead of the Application<br />
component. The WindowedApplication component provides properties, methods, and events for controlling your<br />
application and its initial window. On platforms and profiles for which AIR doesn’t support multiple windows,<br />
continue to use the Application component. In mobile Flex applications, you can also use the View or<br />
TabbedViewNavigatorApplication components.<br />
The following procedure creates the Hello World application:<br />
1 Using a text editor, create a file named HelloWorld.mxml and add the following MXML code:<br />
<br />
<br />
<br />
2 Next, add a Label component to the application (place it inside the WindowedApplication tag).<br />
3 Set the text property of the Label component to "Hello AIR".<br />
4 Set the layout constraints to always keep it centered.<br />
The following example shows the code so far:<br />
<br />
<br />
<br />
<br />
Compile the application<br />
Before you can run and debug the application, compile the MXML code into a SWF file using the amxmlc compiler.<br />
The amxmlc compiler can be found in the bin directory of the Flex SDK. If desired, you can set the path environment<br />
of your computer to include the Flex SDK bin directory. Setting the path makes it easier to run the utilities on the<br />
command line.<br />
1 Open a command shell or a terminal and navigate to the project folder of your AIR application.<br />
2 Enter the following command:<br />
amxmlc HelloWorld.mxml<br />
Running amxmlc produces HelloWorld.swf, which contains the compiled code of the application.<br />
Note: If the application does not compile, fix syntax or spelling errors. Errors and warnings are displayed in the console<br />
window used to run the amxmlc compiler.<br />
For more information, see “Compiling MXML and ActionScript source files for AIR” on page 148.<br />
Last updated 5/30/2014
BUILDING <strong>ADOBE</strong> AIR APPLICATIONS<br />
Creating your first AIR application<br />
38<br />
Test the application<br />
To run and test the application from the command line, use the AIR Debug Launcher (ADL) to launch the application<br />
using its application descriptor file. (ADL can be found in the bin directory of the Flex SDK.)<br />
❖ From the command prompt, enter the following command:<br />
adl HelloWorld-app.xml<br />
The resulting AIR application looks something like this illustration:<br />
Using the horizontalCenter and verticalCenter properties of the Label control, the text is placed in the center of the<br />
window. Move or resize the window as you would any other desktop application.<br />
For more information, see “AIR Debug Launcher (ADL)” on page 151.<br />
Create the AIR installation file<br />
When your application runs successfully, you can use the ADT utility to package the application into an AIR<br />
installation file. An AIR installation file is an archive file that contains all the application files, which you can distribute<br />
to your users. You must install Adobe AIR before installing a packaged AIR file.<br />
To ensure application security, all AIR installation files must be digitally signed. For development purposes, you can<br />
generate a basic, self-signed certificate with ADT or another certificate generation tool. You can also buy a commercial<br />
code-signing certificate from a commercial certification authority. When users install a self-signed AIR file, the<br />
publisher is displayed as “unknown” during the installation process. This is because a self-signed certificate only<br />
guarantees that the AIR file has not been changed since it was created. There is nothing to prevent someone from selfsigning<br />
a masquerade AIR file and presenting it as your application. For publicly released AIR files, a verifiable,<br />
commercial certificate is strongly recommended. For an overview of AIR security issues, see AIR security (for<br />
ActionScript developers) or AIR security (for HTML developers).<br />
Generate a self-signed certificate and key pair<br />
❖ From the command prompt, enter the following command (the ADT executable can be found in the bin directory<br />
of the Flex SDK):<br />
adt -certificate -cn SelfSigned 1024-RSA sampleCert.pfx samplePassword<br />
This example uses the minimum number of attributes that can be set for a certificate. The key type must be either<br />
1024-RSA or 2048-RSA (see “Signing AIR applications” on page 179).<br />
Create the AIR package<br />
❖ From the command prompt, enter the following command (on a single line):<br />
Last updated 5/30/2014
BUILDING <strong>ADOBE</strong> AIR APPLICATIONS<br />
Creating your first AIR application<br />
39<br />
adt -package -storetype pkcs12 -keystore sampleCert.pfx HelloWorld.air<br />
HelloWorld-app.xml HelloWorld.swf<br />
You will be prompted for the keystore file password. Type the password and press Enter. The password characters<br />
are not displayed for security reasons.<br />
The HelloWorld.air argument is the AIR file that ADT produces. HelloWorld-app.xml is the application descriptor<br />
file. The subsequent arguments are the files used by your application. This example only uses three files, but you<br />
can include any number of files and directories.<br />
After the AIR package is created, you can install and run the application by double-clicking the package file. You<br />
can also type the AIR filename as a command in a shell or command window.<br />
For more information, see “Packaging a desktop AIR installation file” on page 51.<br />
Creating your first AIR application for Android with the<br />
Flex SDK<br />
To begin, you must have installed and set up the AIR and Flex SDKs. This tutorial uses the AMXMLC compiler from<br />
the Flex SDK and the AIR Debug Launcher (ADL), and the AIR Developer Tool (ADT) from the AIR SDK. See “Setting<br />
up the Flex SDK” on page 18.<br />
You must also download and install the Android SDK from the Android website, as described in: Android Developers:<br />
Installing the SDK.<br />
Note: For information on iPhone development, see Creating a Hello World iPhone application with Flash Professional CS5.<br />
Create the AIR application descriptor file<br />
This section describes how to create the application descriptor, which is an XML file with the following structure:<br />
<br />
...<br />
...<br />
…<br />
<br />
…<br />
<br />
...<br />
<br />
1 Create an XML file named HelloWorld-app.xml and save it in the project directory.<br />
2 Add the element, including the AIR namespace attribute:<br />
The last segment of the namespace, “2.7,”<br />
specifies the version of the runtime required by the application.<br />
3 Add the element:<br />
samples.android.HelloWorld The application ID uniquely identifies your application along with the<br />
publisher ID (which AIR derives from the certificate used to sign the application package). The recommended form<br />
is a dot-delimited, reverse-DNS-style string, such as "com.company.AppName".<br />
4 Add the element:<br />
Last updated 5/30/2014
BUILDING <strong>ADOBE</strong> AIR APPLICATIONS<br />
Creating your first AIR application<br />
40<br />
0.0.1 Helps users to determine which version of your application they are<br />
installing.<br />
5 Add the element:<br />
HelloWorld The name used for the application executable, install directory, and similar<br />
for references in the operating system.<br />
6 Add the element containing the following child elements to specify the properties for your<br />
initial application window:<br />
HelloWorld.swf Identifies the root HTML file for AIR to load.<br />
7 Add the element.<br />
mobileDevice Specifies that the application only runs in the mobile<br />
profile.<br />
8 Save the file. Your complete application descriptor file should look like this:<br />
<br />
<br />
samples.android.HelloWorld<br />
0.0.1<br />
HelloWorld<br />
<br />
HelloWorld.swf<br />
<br />
mobileDevice<br />
<br />
This example only sets a few of the possible application properties. There are other settings that you can use in the<br />
application descriptor file. For example, you can add true to the initialWindow element to<br />
build a full-screen application. To enable remote debugging and access-controlled features on Android, you also will<br />
have to add Android permissions to the application descriptor. Permissions are not needed for this simple application,<br />
so you do not need to add them now.<br />
For more information, see “Setting mobile application properties” on page 67.<br />
Write the application code<br />
Create a file named HelloWorld.as and add the following code using a text editor:<br />
package<br />
{<br />
import flash.display.Sprite;<br />
import flash.text.TextField;<br />
}<br />
public class HelloWorld extends Sprite<br />
{<br />
public function HelloWorld()<br />
{<br />
var textField:TextField = new TextField();<br />
textField.text = "Hello, World!";<br />
stage.addChild( textField );<br />
}<br />
}<br />
Last updated 5/30/2014
BUILDING <strong>ADOBE</strong> AIR APPLICATIONS<br />
Creating your first AIR application<br />
41<br />
Compile the application<br />
Before you can run and debug the application, compile the MXML code into a SWF file using the amxmlc compiler.<br />
The amxmlc compiler can be found in the bin directory of the Flex SDK. If desired, you can set the path environment<br />
of your computer to include the Flex SDK bin directory. Setting the path makes it easier to run the utilities on the<br />
command line.<br />
1 Open a command shell or a terminal and navigate to the project folder of your AIR application.<br />
2 Enter the following command:<br />
amxmlc HelloWorld.as<br />
Running amxmlc produces HelloWorld.swf, which contains the compiled code of the application.<br />
Note: If the application does not compile, fix syntax or spelling errors. Errors and warnings are displayed in the console<br />
window used to run the amxmlc compiler.<br />
For more information, see “Compiling MXML and ActionScript source files for AIR” on page 148.<br />
Test the application<br />
To run and test the application from the command line, use the AIR Debug Launcher (ADL) to launch the application<br />
using its application descriptor file. (ADL can be found in the bin directory of the AIR and Flex SDKs.)<br />
❖ From the command prompt, enter the following command:<br />
adl HelloWorld-app.xml<br />
For more information, see “Device simulation using ADL” on page 95.<br />
Create the APK package file<br />
When your application runs successfully, you can use the ADT utility to package the application into an APK package<br />
file. An APK package file is the native Android application file format, which you can distribute to your users.<br />
All Android applications must be signed. Unlike AIR files, it customary to sign Android apps with a self-signed<br />
certificate. The Android operating system does not attempt to establish the identity of the application developer. You<br />
can use a certificate generated by ADT to sign Android packages. Certificates used for apps submitted to the Android<br />
market must have a validity period of at least 25 years.<br />
Generate a self-signed certificate and key pair<br />
❖ From the command prompt, enter the following command (the ADT executable can be found in the bin directory<br />
of the Flex SDK):<br />
adt -certificate -validityPeriod 25 -cn SelfSigned 1024-RSA sampleCert.pfx samplePassword<br />
This example uses the minimum number of attributes that can be set for a certificate. The key type must be either<br />
1024-RSA or 2048-RSA (see the “ADT certificate command” on page 164).<br />
Create the AIR package<br />
❖ From the command prompt, enter the following command (on a single line):<br />
adt -package -target apk -storetype pkcs12 -keystore sampleCert.p12 HelloWorld.apk<br />
HelloWorld-app.xml HelloWorld.swf<br />
You will be prompted for the keystore file password. Type the password and press Enter.<br />
For more information, see “Packaging a mobile AIR application” on page 88.<br />
Last updated 5/30/2014
BUILDING <strong>ADOBE</strong> AIR APPLICATIONS<br />
Creating your first AIR application<br />
42<br />
Install the AIR runtime<br />
You can install the latest version of the AIR runtime on your device from the Android Market. You can also install the<br />
runtime included in your SDK on either a device or an Android emulator.<br />
❖ From the command prompt, enter the following command (on a single line):<br />
adt -installRuntime -platform android -platformsdk<br />
Set the -platformsdk flag to your Android SDK directory (specify the parent of the tools folder).<br />
ADT installs the Runtime.apk included in the SDK.<br />
For more information, see “Install the AIR runtime and applications for development” on page 103.<br />
Install the AIR app<br />
❖ From the command prompt, enter the following command (on a single line):<br />
adt -installApp -platform android -platformsdk path-to-android-sdk -package path-to-app<br />
Set the -platformsdk flag to your Android SDK directory (specify the parent of the tools folder).<br />
For more information, see “Install the AIR runtime and applications for development” on page 103.<br />
You can launch your app by tapping the application icon on the screen of the device or emulator.<br />
Last updated 5/30/2014
43<br />
Chapter 6: Developing AIR applications<br />
for the desktop<br />
Workflow for developing a desktop AIR application<br />
The basic workflow for developing an AIR application is the same as most traditional development models: code,<br />
compile, test, and, towards the end of the cycle, package into an installer file.<br />
You can write the application code using Flash, Flex, and ActionScript and compile using Flash Professional, Flash<br />
Builder or the mxmlc and compc command-line compilers. You can also write the application code using HTML and<br />
JavaScript and skip the compilation step.<br />
You can test desktop AIR applications with the ADL tool, which runs an application without requiring it to be<br />
packaged and installed first. Flash Professional, Flash Builder, Dreamweaver, and the Aptana IDE all integrate with the<br />
Flash debugger. You can also launch the debugger tool, FDB, manually when using ADL from the command line. ADL,<br />
itself, does display errors and trace statement output.<br />
All AIR applications must be packaged into an install file. The cross-platform AIR file format is recommended unless:<br />
• You need to access platform-dependent APIs such as the NativeProcess class.<br />
• Your application uses native extensions.<br />
In such cases, you can package an AIR application as a platform-specific native installer file.<br />
SWF-based applications<br />
1 Write the MXML or ActionScript code.<br />
2 Create needed assets, such as icon bitmap files.<br />
3 Create the application descriptor.<br />
4 Compile ActionScript code.<br />
5 Test the application.<br />
6 Package and sign as an AIR file using the air target.<br />
HTML-based applications<br />
1 Write the HTML and JavaScript code.<br />
2 Create needed assets, such as icon bitmap files.<br />
3 Create the application descriptor.<br />
4 Test the application.<br />
5 Package and sign as an AIR file using the air target.<br />
Creating native installers for AIR applications<br />
1 Write the code (ActionScript or HTML and JavaScript).<br />
2 Create needed assets, such as icon bitmap files.<br />
Last updated 5/30/2014
BUILDING <strong>ADOBE</strong> AIR APPLICATIONS<br />
Developing AIR applications for the desktop<br />
44<br />
3 Create the application descriptor, specifying the extendedDesktop profile.<br />
4 Compile any ActionScript code.<br />
5 Test the application.<br />
6 Package the application on each target platform using the native target.<br />
Note: The native installer for a target platform must be created on that platform. You cannot, for example, create a<br />
Windows installer on a Mac. You can use a virtual machine such as VMWare to run multiple platforms on the same<br />
computer hardware.<br />
Creating AIR applications with a captive runtime bundle<br />
1 Write the code (ActionScript or HTML and JavaScript).<br />
2 Create needed assets, such as icon bitmap files.<br />
3 Create the application descriptor, specifying the extendedDesktop profile.<br />
4 Compile any ActionScript code.<br />
5 Test the application.<br />
6 Package the application on each target platform using the bundle target.<br />
7 Create an install program using the bundle files. (The AIR SDK does not provide tools for creating such an installer,<br />
but many third-party toolkits are available.)<br />
Note: The bundle for a target platform must be created on that platform. You cannot, for example, create a Windows<br />
bundle on a Mac. You can use a virtual machine such as VMWare to run multiple platforms on the same computer<br />
hardware.<br />
Setting desktop application properties<br />
Set the basic application properties in the application descriptor file. This section covers the properties relevant to<br />
desktop AIR applications. The elements of the application descriptor file are fully described in “AIR application<br />
descriptor files” on page 193.<br />
Required AIR runtime version<br />
Specify the version of the AIR runtime required by your application using the namespace of the application descriptor file.<br />
The namespace, assigned in the application element, determines, in large part, which features your application can<br />
use. For example, if your application uses the AIR 1.5 namespace, and the user has AIR 3.0 installed, then your<br />
application sees the AIR 1.5 behavior (even if the behavior has been changed in AIR 3.0). Only when you change the<br />
namespace and publish an update will your application have access to the new behavior and features. Security and<br />
WebKit changes are the primary exceptions to this policy.<br />
Specify the namespace using the xmlns attribute of the root application element:<br />
<br />
More Help topics<br />
“application” on page 198<br />
Last updated 5/30/2014
BUILDING <strong>ADOBE</strong> AIR APPLICATIONS<br />
Developing AIR applications for the desktop<br />
45<br />
Application identity<br />
Several settings should be unique for each application that you publish. The unique settings include the ID, the name,<br />
and the filename.<br />
com.example.MyApplication<br />
My Application<br />
MyApplication<br />
More Help topics<br />
“id” on page 213<br />
“filename” on page 208<br />
“name” on page 221<br />
Application version<br />
In versions of AIR earlier than AIR 2.5, specify the application in the version element. You can use any string. The<br />
AIR runtime does not interpret the string; “2.0” is not treated as a higher version than “1.0.”<br />
<br />
1.23 Beta 7<br />
In AIR 2.5 and later, specify the application version in the versionNumber element. The version element can no<br />
longer be used. When specifying a value for versionNumber, you must use a sequence of up to three numbers<br />
separated by dots, such as: “0.1.2”. Each segment of the version number can have up to three digits. (In other words,<br />
“999.999.999” is the largest version number permitted.) You do not have to include all three segments in the number;<br />
“1” and “1.0” are legal version numbers as well.<br />
You can also specify a label for the version using the versionLabel element. When you add a version label, it is<br />
displayed instead of the version number in such places as the AIR application installer dialogs.<br />
<br />
1.23.7<br />
1.23 Beta 7<br />
More Help topics<br />
“version” on page 228<br />
“versionLabel” on page 229<br />
“versionNumber” on page 229<br />
Main window properties<br />
When AIR starts an application on the desktop, it creates a window and loads the main SWF file or HTML page into<br />
it. AIR uses the child elements of the initialWindow element control the initial appearance and behavior of this initial<br />
application window.<br />
• content — The main application SWF file in the content child of the initalWindow element. When you target<br />
devices in the desktop profile, you can use a SWF or an HTML file.<br />
Last updated 5/30/2014
BUILDING <strong>ADOBE</strong> AIR APPLICATIONS<br />
Developing AIR applications for the desktop<br />
46<br />
<br />
MyApplication.swf<br />
<br />
You must include the file in the AIR package (using ADT or your IDE). Simply referencing the name in the<br />
application descriptor does not cause the file to be included in the package automatically.<br />
• depthAndStencil — Specifies to use the depth or stencil buffer. You typically use these buffers when working with<br />
3D content.<br />
true<br />
• height — The height of the initial window.<br />
• maximizable — Whether the system chrome for maximizing the window is shown.<br />
• maxSize — The maximum size allowed.<br />
• minimizable — Whether the system chrome for minimizing the window is shown.<br />
• minSize — The minimum size allowed.<br />
• renderMode — In AIR 3 or later, the render mode can be set to auto, cpu, direct, or gpu for desktop applications.<br />
In earlier versions of AIR, this setting is ignored on desktop platforms. The renderMode setting cannot be changed<br />
at run time.<br />
• auto — essentially the same as cpu mode.<br />
• cpu — display objects are rendered and copied to display memory in software. StageVideo is only available when<br />
a window is in fullscreen mode. Stage3D uses the software renderer.<br />
• direct — display objects are rendered by the runtime software, but copying the rendered frame to display<br />
memory (blitting) is hardware accelerated. StageVideo is available. Stage3D uses hardware acceleration, if<br />
otherwise possible. If window transparency is set to true, then the window “falls back” to software rendering and<br />
blitting.<br />
Note: In order to leverage GPU acceleration of Flash content with AIR for mobile platforms, Adobe recommends<br />
that you use renderMode="direct" (that is, Stage3D) rather than renderMode="gpu". Adobe officially supports and<br />
recommends the following Stage3D based frameworks: Starling (2D) and Away3D (3D). For more details on<br />
Stage3D and Starling/Away3D, see http://gaming.adobe.com/getstarted/.<br />
• gpu — hardware acceleration is used, if available.<br />
• requestedDisplayResolution — Whether your application should use the standard or high resolution mode on<br />
MacBook Pro computers with high-resolution screens. On all other platforms the value is ignored. If the value is<br />
standard, each stage pixel renders as four pixels on the screen. If the value is high, each stage pixel corresponds to<br />
a single physical pixel on the screen. The specified value is used for all application windows. Using the<br />
requestedDisplayResolution element for desktop AIR applications (as a child of the intialWindow element)<br />
is available in AIR 3.6 and later.<br />
• resizable — Whether the system chrome for resizing the window is shown.<br />
• systemChrome — Whether the standard operating system window dressing is used. The systemChrome setting of<br />
a window cannot be changed at run time.<br />
• title — The title of the window.<br />
• transparent — Whether the window is alpha-blended against the background. The window cannot use system<br />
chrome if transparency is turned on. The transparent setting of a window cannot be changed at run time.<br />
• visible — Whether the window is visible as soon as it is created. By default, the window is not visible initially so that<br />
your application can draw its contents before making itself visible.<br />
Last updated 5/30/2014
BUILDING <strong>ADOBE</strong> AIR APPLICATIONS<br />
Developing AIR applications for the desktop<br />
47<br />
• width — The width of the window.<br />
• x — The horizontal position of the window.<br />
• y — The vertical position of the window.<br />
More Help topics<br />
“content” on page 203<br />
“depthAndStencil” on page 205<br />
“height” on page 212<br />
“maximizable” on page 219<br />
“maxSize” on page 220<br />
“minimizable” on page 220<br />
“minimizable” on page 220<br />
“minSize” on page 220<br />
“renderMode” on page 223<br />
“requestedDisplayResolution” on page 223<br />
“resizable” on page 224<br />
“systemChrome” on page 227<br />
“title” on page 228<br />
“transparent” on page 228<br />
“visible” on page 230<br />
“width” on page 230<br />
“x” on page 230<br />
“y” on page 231<br />
Desktop features<br />
The following elements control desktop installation and update features.<br />
• customUpdateUI — Allows you to provide your own dialogs for updating an application. If set to false, the<br />
default, then the standard AIR dialogs are used.<br />
• fileTypes — Specifies the types of files that your application would like to register for as the default opening<br />
application. If another application is already the default opener for a file type, then AIR does not override the<br />
existing registration. However, your application can override the registration at runtime using the<br />
setAsDefaultApplication() method of the NativeApplication object. It is good form to ask for the user’s<br />
permission before overriding their existing file type associations.<br />
Note: File type registration is ignored when you package an application as a captive runtime bundle (using the -<br />
bundle target). To register a given file type, you must create an installer program that performs the registration.<br />
• installFolder — Specifies a path relative to the standard application installation folder into which the application is<br />
installed. You can use this setting to provide a custom folder name as well as to group multiple applications within<br />
a common folder.<br />
Last updated 5/30/2014
BUILDING <strong>ADOBE</strong> AIR APPLICATIONS<br />
Developing AIR applications for the desktop<br />
48<br />
• programMenuFolder — Specifies the menu hierarchy for the Windows All Programs menu. You can use this<br />
setting to group multiple applications within a common menu. If no menu folder is specified, the application<br />
shortcut is added directly to the main menu.<br />
More Help topics<br />
“customUpdateUI” on page 204<br />
“fileTypes” on page 210<br />
“installFolder” on page 216<br />
“programMenuFolder” on page 222<br />
Supported profiles<br />
If your application only makes sense on the desktop, then you can prevent it from being installed on devices in another<br />
profile by excluding that profile from the supported profiles list. If your application uses the NativeProcess class or<br />
native extensions, then you must support the extendedDesktop profile.<br />
If you leave the supportedProfile element out of the application descriptor, then it is assumed that your application<br />
supports all the defined profiles. To restrict your application to a specific list of profiles, list the profiles, separated by<br />
whitespace:<br />
desktop extendedDesktop<br />
For a list of ActionScript classes supported in the desktop and extendedDesktop profile, see “Capabilities of different<br />
profiles” on page 233.<br />
More Help topics<br />
“supportedProfiles” on page 226<br />
Required native extensions<br />
Applications that support the extendedDesktop profile can use native extensions.<br />
Declare all native extensions that the AIR application uses in the application descriptor. The following example<br />
illustrates the syntax for specifying two required native extensions:<br />
<br />
com.example.extendedFeature<br />
com.example.anotherFeature<br />
<br />
The extensionID element has the same value as the id element in the extension descriptor file. The extension<br />
descriptor file is an XML file called extension.xml. It is packaged in the ANE file you receive from the native extension<br />
developer.<br />
Application icons<br />
On the desktop, the icons specified in the application descriptor are used as the application file, shortcut, and program<br />
menu icons. The application icon should be supplied as a set of 16x16-, 32x32-, 48x48-, and 128x128-pixel PNG<br />
images. Specify the path to the icon files in the icon element of the application descriptor file:<br />
Last updated 5/30/2014
BUILDING <strong>ADOBE</strong> AIR APPLICATIONS<br />
Developing AIR applications for the desktop<br />
49<br />
<br />
assets/icon16.png<br />
assets/icon32.png<br />
assets/icon48.png<br />
assets/icon128.png<br />
<br />
If you do not supply an icon of a given size, the next largest size is used and scaled to fit. If you do not supply any icons,<br />
a default system icon is used.<br />
More Help topics<br />
“icon” on page 212<br />
“imageNxN” on page 213<br />
Ignored settings<br />
Applications on the desktop ignore application settings that apply to mobile profile features. The ignored settings are:<br />
• android<br />
• aspectRatio<br />
• autoOrients<br />
• fullScreen<br />
• iPhone<br />
• renderMode (prior to AIR 3)<br />
• requestedDisplayResolution<br />
• softKeyboardBehavior<br />
Debugging a desktop AIR application<br />
If you are developing your application with an IDE such as Flash Builder, Flash Professional, or Dreamweaver,<br />
debugging tools are normally built in. You can debug your application simply be launching it in debug mode. If you<br />
are not using an IDE that supports debugging directly, you can use the AIR Debug Launcher (ADL) and the Flash<br />
Debugger (FDB) to assist in debugging your application.<br />
More Help topics<br />
De Monsters: Monster Debugger<br />
“Debugging with the AIR HTML Introspector” on page 267<br />
Running an application with ADL<br />
You can run an AIR application without packaging and installing it using ADL. Pass the application descriptor file to<br />
ADL as a parameter as shown in the following example (ActionScript code in the application must be compiled first):<br />
adl myApplication-app.xml<br />
ADL prints trace statements, runtime exceptions, and HTML parsing errors to the terminal window. If an FDB process<br />
is waiting for an incoming connection, ADL will connect to the debugger.<br />
Last updated 5/30/2014
BUILDING <strong>ADOBE</strong> AIR APPLICATIONS<br />
Developing AIR applications for the desktop<br />
50<br />
You can also use ADL to debug an AIR application that uses native extensions. For example:<br />
adl -extdir extensionDirs myApplication-app.xml<br />
More Help topics<br />
“AIR Debug Launcher (ADL)” on page 151<br />
Printing trace statements<br />
To print trace statements to the console used to run ADL, add trace statements to your code with the trace()<br />
function.<br />
Note: If your trace() statements do not display on the console, ensure that you have not specified<br />
ErrorReportingEnable or TraceOutputFileEnable in the mm.cfg file. For more information on the platformspecific<br />
location of this file, see Editing the mm.cfg file.<br />
ActionScript example:<br />
//ActionScript<br />
trace("debug message");<br />
JavaScript example:<br />
//JavaScript<br />
air.trace("debug message");<br />
In JavaScript code, you can use the alert() and confirm() functions to display debugging messages from your<br />
application. In addition, the line numbers for syntax errors as well as any uncaught JavaScript exceptions are printed<br />
to the console.<br />
Note: To use the air prefix shown in the JavaScript example, you must import the AIRAliases.js file into the page. This<br />
file is located inside the frameworks directory of the AIR SDK.<br />
Connecting to the Flash Debugger (FDB)<br />
To debug AIR applications with the Flash Debugger, start an FDB session and then launch your application using ADL.<br />
Note: In SWF-based AIR applications, the ActionScript source files must be compiled with the -debug flag. (In Flash<br />
Professional, check the Permit debugging option in the Publish Settings dialog.)<br />
1 Start FDB. The FDB program can be found in the bin directory of the Flex SDK.<br />
The console displays the FDB prompt: <br />
2 Execute the run command: run [Enter]<br />
3 In a different command or shell console, start a debug version of your application:<br />
adl myApp.xml<br />
4 Using the FDB commands, set breakpoints as desired.<br />
5 Type: continue [Enter]<br />
If an AIR application is SWF-based, the debugger only controls the execution of ActionScript code. If the AIR<br />
application is HTML-based, then the debugger only controls the execution of JavaScript code.<br />
To run ADL without connecting to the debugger, include the -nodebug option:<br />
adl myApp.xml -nodebug<br />
Last updated 5/30/2014
BUILDING <strong>ADOBE</strong> AIR APPLICATIONS<br />
Developing AIR applications for the desktop<br />
51<br />
For basic information on FDB commands, execute the help command:<br />
help [Enter]<br />
For details on the FDB commands, see Using the command-line debugger commands in the Flex documentation.<br />
Packaging a desktop AIR installation file<br />
Every AIR application must, at a minimum, have an application descriptor file and a main SWF or HTML file. Any<br />
other assets to be installed with the application must be packaged in the AIR file as well.<br />
This article discusses packaging an AIR application using the command-line tools included with the SDK. For<br />
information about package an application using one of the Adobe authoring tools, see the following:<br />
• Adobe® Flex® Builder, see Packaging AIR applications with Flex Builder.<br />
• Adobe® Flash® Builder, see Packaging AIR applications with Flash Builder.<br />
• Adobe® Flash® Professional, see Publishing for Adobe AIR.<br />
• Adobe® Dreamweaver® see Creating an AIR application in Dreamweaver.<br />
All AIR installer files must be signed using a digital certificate. The AIR installer uses the signature to verify that your<br />
application file has not been altered since you signed it. You can use a code signing certificate from a certification<br />
authority or a self-signed certificate.<br />
When you use a certificate issued by a trusted certification authority, you give users of your application some assurance<br />
of your identity as publisher. The installation dialog reflects the fact that your identity is verified by the certificate<br />
authority:<br />
Installation confirmation dialog for application signed by a trusted certificate<br />
When you use a self-signed certificate, users cannot verify your identity as the signer. A self-signed certificate also<br />
weakens the assurance that the package hasn’t been altered. (This is because a legitimate installation file could be<br />
substituted with a forgery before it reaches the user.) The installation dialog reflects the fact that the publisher’s identity<br />
cannot be verified. Users are taking a greater security risk when they install your application:<br />
Last updated 5/30/2014
BUILDING <strong>ADOBE</strong> AIR APPLICATIONS<br />
Developing AIR applications for the desktop<br />
52<br />
Installation confirmation dialog for application signed by a self-signed certificate<br />
You can package and sign an AIR file in a single step using the ADT -package command. You can also create an<br />
intermediate, unsigned package with the -prepare command, and sign the intermediate package with the -sign<br />
command in a separate step.<br />
Note: Java versions 1.5 and above do not accept high-ASCII characters in passwords used to protect PKCS12 certificate<br />
files. When you create or export your code signing certificate file, use only regular ASCII characters in the password.<br />
When signing the installation package, ADT automatically contacts a time-stamp authority server to verify the time.<br />
The time-stamp information is included in the AIR file. An AIR file that includes a verified time stamp can be installed<br />
at any point in the future. If ADT cannot connect to the time-stamp server, then packaging is canceled. You can<br />
override the time-stamping option, but without a time stamp, an AIR application ceases to be installable after the<br />
certificate used to sign the installation file expires.<br />
If you are creating a package to update an existing AIR application, the package must be signed with the same<br />
certificate as the original application. If the original certificate has been renewed or has expired within the last 180 days,<br />
or if you want to change to a new certificate, you can apply a migration signature. A migration signature involves<br />
signing the application AIR file with both the new and the old certificate. Use the -migrate command to apply the<br />
migration signature as described in “ADT migrate command” on page 164.<br />
Important: There is a strict 180 day grace period for applying a migration signature after the original certificate expires.<br />
Without a migration signature, existing users must uninstall their existing application before installing your new version.<br />
The grace period only applies to applications that specify AIR version 1.5.3, or above, in the application descriptor<br />
namespace. There is no grace period when targeting earlier versions of the AIR runtime.<br />
Before AIR 1.1, migration signatures were not supported. You must package an application with an SDK of version 1.1<br />
or later to apply a migration signature.<br />
Applications deployed using AIR files are known as desktop profile applications. You cannot use ADT to package a<br />
native installer for an AIR application if the application descriptor file does not support the desktop profile. You can<br />
restrict this profile using the supportedProfiles element in the application descriptor file. See “Device profiles” on<br />
page 232 and “supportedProfiles” on page 226.<br />
Note: The settings in the application descriptor file determine the identity of an AIR application and its default<br />
installation path. See “AIR application descriptor files” on page 193.<br />
Publisher IDs<br />
As of AIR 1.5.3, publisher IDs are deprecated. New applications (originally published with AIR 1.5.3 or later) do not<br />
need and should not specify a publisher ID.<br />
Last updated 5/30/2014
BUILDING <strong>ADOBE</strong> AIR APPLICATIONS<br />
Developing AIR applications for the desktop<br />
53<br />
When updating applications published with earlier versions of AIR, you must specify the original publisher ID in the<br />
application descriptor file. Otherwise, the installed version of your application and the update version are treated as<br />
different applications. If you use a different ID or omit the publisherID tag, a user must uninstall the earlier version<br />
before installing the new version.<br />
To determine the original publisher ID, find the publisherid file in the META-INF/AIR subdirectory where the<br />
original application is installed. The string within this file is the publisher ID. Your application descriptor must specify<br />
the AIR 1.5.3 runtime (or later) in the namespace declaration of the application descriptor file in order to specify the<br />
publisher ID manually.<br />
For applications published before AIR 1.5.3 — or that are published with the AIR 1.5.3 SDK, while specifying an earlier<br />
version of AIR in the application descriptor namespace — a publisher ID is computed based on the signing certificate.<br />
This ID is used, along with the application ID, to determine the identity of an application. The publisher ID, when<br />
present, is used for the following purposes:<br />
• Verifying that an AIR file is an update rather than a new application to install<br />
• As part of the encryption key for the encrypted local store<br />
• As part of the path for the application storage directory<br />
• As part of the connection string for local connections<br />
• As part of the identity string used to invoke an application with the AIR in-browser API<br />
• As part of the OSID (used when creating custom install/uninstall programs)<br />
Before AIR 1.5.3, the publisher ID of an application could change if you signed an application update with migration<br />
signature using a new or renewed certificate. When a publisher ID changes, the behavior of any AIR features relying<br />
on the ID also changes. For example, data in the existing encrypted local store can no longer be accessed and any Flash<br />
or AIR instances that create a local connection to the application must use the new ID in the connection string.<br />
In AIR 1.5.3, or later, the publisher ID is not based on the signing certificate and is only assigned if the publisherID tag<br />
is included in the application descriptor. An application cannot be updated if the publisher ID specified for the update<br />
AIR package does not match its current publisher ID.<br />
Packaging with ADT<br />
You can use the AIR ADT command-line tool to package an AIR application. Before packaging, all your ActionScript,<br />
MXML, and any extension code must be compiled. You must also have a code signing certificate.<br />
For a detailed reference on ADT commands and options see “AIR Developer Tool (ADT)” on page 156.<br />
Creating an AIR package<br />
To create an AIR package, use the ADT package command, setting the target type to air for release builds.<br />
adt -package -target air -storetype pkcs12 -keystore ../codesign.p12 myApp.air myApp-app.xml<br />
myApp.swf icons<br />
The example assumes that the path to the ADT tool is on your command-line shell’s path definition. (See “Path<br />
environment variables” on page 289 for help.)<br />
You must run the command from the directory containing the application files. The application files in the example<br />
are myApp-app.xml (the application descriptor file), myApp.swf, and an icons directory.<br />
When you run the command as shown, ADT will prompt you for the keystore password. (The password characters<br />
you type are not always displayed; just press Enter when you are done typing.)<br />
Last updated 5/30/2014
BUILDING <strong>ADOBE</strong> AIR APPLICATIONS<br />
Developing AIR applications for the desktop<br />
54<br />
Creating an AIR package from an AIRI file<br />
You can create sign an AIRI file to create an installable AIR package:<br />
adt -sign -storetype pkcs12 -keystore ../codesign.p12 myApp.airi myApp.air<br />
Packaging a desktop native installer<br />
As of AIR 2, you can use ADT to create native application installers for distributing AIR applications. For example,<br />
you can build an EXE installer file for distribution of an AIR application on Windows. You can build a DMG installer<br />
file for distribution of an AIR application on Mac OS. In AIR 2.5 and AIR 2.6, you can build a DEB or RPM installer<br />
file for distribution of an AIR application on Linux.<br />
Applications installed with a native application installer are known as extended desktop profile applications. You<br />
cannot use ADT to package a native installer for an AIR application if the application descriptor file does not support<br />
the desktop extended profile. You can restrict this profile using the supportedProfiles element in the application<br />
descriptor file. See “Device profiles” on page 232 and “supportedProfiles” on page 226.<br />
You can build a native installer version of the AIR application in two basic ways:<br />
• You can build the native installer based on the application descriptor file and other source files. (Other source files<br />
may include SWF files, HTML files, and other assets.)<br />
• You can build the native installer based on an AIR file or based on an AIRI file.<br />
You must use ADT on the same operating system as that of the native installer file you want to generate. So, to create<br />
an EXE file for Windows, run ADT on Windows. To create a DMG file for Mac OS, run ADT on Mac OS. To create a<br />
DEB or RPG file for Linux, run ADT from the AIR 2.6 SDK on Linux.<br />
When you create a native installer to distribute an AIR application, the application gains these capabilities:<br />
• It can launch and interact with native processes, using the NativeProcess class. For details, see one of the following:<br />
• Communicating with native processes in AIR (for ActionScript developers)<br />
• Communicating with native processes in AIR (for HTML developers)<br />
• It can use native extensions.<br />
• It can use the File.openWithDefaultApplication() method to open any file with the default system application<br />
defined to open it, regardless of its file type. (There are restrictions on applications that are not installed with a<br />
native installer. For details, see the entry for the File.openWithDefaultApplication() entry in the language<br />
reference.)<br />
However, when packaged as a native installer, the application loses some of the benefits of the AIR file format. A single<br />
file can no longer be distributed to all desktop computers. The built-in update function (as well as the updater<br />
framework) does not work.<br />
When the user double-clicks the native installer file, it installs the AIR application. If the required version of Adobe<br />
AIR is not already installed on the machine, the installer downloads it from the network and installs it first. If there is<br />
no network connection from which to obtain the correct version of Adobe AIR (if necessary), installation fails. Also,<br />
the installation fails if the operating system is not supported in Adobe AIR 2.<br />
Note: If you want a file to be executable in your installed application, make sure that it's executable on the filesystem<br />
when you package your application. (On Mac and Linux, you can use chmod to set the executable flag, if needed.)<br />
Last updated 5/30/2014
BUILDING <strong>ADOBE</strong> AIR APPLICATIONS<br />
Developing AIR applications for the desktop<br />
55<br />
Creating a native installer from the application source files<br />
To build a native installer out of the source files for the application, use the -package command with the following<br />
syntax (on a single command line):<br />
adt -package AIR_SIGNING_OPTIONS<br />
-target native<br />
[WINDOWS_INSTALLER_SIGNING_OPTIONS]<br />
installer_file<br />
app_xml<br />
[file_or_dir | -C dir file_or_dir | -e file dir ...] ...<br />
This syntax is similar to the syntax for packaging an AIR file (without a native installer). However there are a few<br />
differences:<br />
• You add the -target native option to the command. (If you specify -target air, then ADT generates an AIR<br />
file instead of a native installer file.)<br />
• You specify the target DMG or EXE file as the installer_file.<br />
• Optionally, on Windows you can add a second set of signing options, indicated as<br />
[WINDOWS_INSTALLER_SIGNING_OPTIONS] in the syntax listing. On Windows, in addition to signing the AIR file,<br />
you can sign the Windows Installer file. Use the same type of certificate and signing option syntax as you would for<br />
signing the AIR file (see “ADT code signing options” on page 170). You can use the same certificate to sign the AIR<br />
file and the installer file, or you can specify different certificates. When a user downloads a signed Windows<br />
Installer file from the web, Windows identifies the source of the file, based on the certificate.<br />
For details on ADT options other than the -target option, see “AIR Developer Tool (ADT)” on page 156.<br />
The following example creates a DMG file (a native installer file for Mac OS):<br />
adt -package<br />
-storetype pkcs12<br />
-keystore myCert.pfx<br />
-target native<br />
myApp.dmg<br />
application.xml<br />
index.html resources<br />
The following example creates an EXE file (a native installer file for Windows):<br />
adt -package<br />
-storetype pkcs12<br />
-keystore myCert.pfx<br />
-target native<br />
myApp.exe<br />
application.xml<br />
index.html resources<br />
The following example creates an EXE file and signs it:<br />
adt -package<br />
-storetype pkcs12<br />
-keystore myCert.pfx<br />
-target native<br />
-storetype pkcs12<br />
-keystore myCert.pfx<br />
myApp.exe<br />
application.xml<br />
index.html resources<br />
Last updated 5/30/2014
BUILDING <strong>ADOBE</strong> AIR APPLICATIONS<br />
Developing AIR applications for the desktop<br />
56<br />
Creating a native installer for an application that uses native extensions<br />
You can build a native installer out of the source files for the application and the native extension packages that the<br />
application requires. Use the -package command with the following syntax (on a single command line):<br />
adt -package AIR_SIGNING_OPTIONS<br />
-migrate MIGRATION_SIGNING_OPTIONS<br />
-target native<br />
[WINDOWS_INSTALLER_SIGNING_OPTIONS]<br />
installer_file<br />
app_xml<br />
-extdir extension-directory<br />
[file_or_dir | -C dir file_or_dir | -e file dir ...] ...<br />
This syntax is the same syntax used for packaging an a native installer, with two additional options. Use the -extdir<br />
extension-directory option to specify the directory that contains the ANE files (native extensions) that the<br />
application uses. Use the optional -migrate flag and MIGRATION_SIGNING_OPTIONS parameters to sign an update to<br />
an application with a migration signature, when the primary code-signing certificate is different certificate than the<br />
one used by the previous version. For more information see “Signing an updated version of an AIR application” on<br />
page 188.<br />
For details on ADT options, see “AIR Developer Tool (ADT)” on page 156.<br />
The following example creates a DMG file (a native installer file for Mac OS) for an application that uses native<br />
extensions:<br />
adt -package<br />
-storetype pkcs12<br />
-keystore myCert.pfx<br />
-target native<br />
myApp.dmg<br />
application.xml<br />
-extdir extensionsDir<br />
index.html resources<br />
Creating a native installer from an AIR file or an AIRI file<br />
You can use ADT to generate a native installer file based on an AIR file or an AIRI file. To build a native installer based<br />
on an AIR file, use the ADT -package command with the following syntax (on a single command line):<br />
adt -package<br />
-target native<br />
[WINDOWS_INSTALLER_SIGNING_OPTIONS]<br />
installer_file<br />
air_file<br />
This syntax is similar to the syntax for creating a native installer based on the source files for the AIR application.<br />
However, there are a few differences:<br />
• As the source, you specify an AIR file, rather than an application descriptor file and other source files for the AIR<br />
application.<br />
• Do not specify signing options for the AIR file, as it is already signed<br />
To build a native installer based on an AIRI file, use the ADT -package command with the following syntax (on a<br />
single command line):<br />
Last updated 5/30/2014
BUILDING <strong>ADOBE</strong> AIR APPLICATIONS<br />
Developing AIR applications for the desktop<br />
57<br />
adt AIR_SIGNING_OPTIONS<br />
-package<br />
-target native<br />
[WINDOWS_INSTALLER_SIGNING_OPTIONS]<br />
installer_file<br />
airi_file<br />
This syntax is similar to the syntax for creating a native installer based on an AIR file. However there are a few of<br />
differences:<br />
• As the source, you specify an AIRI file.<br />
• You specify signing options for the target AIR application.<br />
The following example creates a DMG file (a native installer file for Mac OS) based on an AIR file:<br />
adt -package -target native myApp.dmg myApp.air<br />
The following example creates an EXE file (a native installer file for Windows) based on an AIR file:<br />
adt -package -target native myApp.exe myApp.air<br />
The following example creates an EXE file (based on an AIR file) and signs it:<br />
adt -package -target native -storetype pkcs12 -keystore myCert.pfx myApp.exe myApp.air<br />
The following example creates a DMG file (a native installer file for Mac OS) based on an AIRI file:<br />
adt -storetype pkcs12 -keystore myCert.pfx -package -target native myApp.dmg myApp.airi<br />
The following example creates an EXE file (a native installer file for Windows) based on an AIRI file:<br />
adt -storetype pkcs12 -keystore myCert.pfx -package -target native myApp.exe myApp.airi<br />
The following example creates an EXE file (based on an AIRI file) and signs it with both an AIR and a native Windows<br />
signature:<br />
adt -package -storetype pkcs12 -keystore myCert.pfx -target native -storetype pkcs12 -keystore<br />
myCert.pfx myApp.exe myApp.airi<br />
Packaging a captive runtime bundle for desktop<br />
computers<br />
A captive runtime bundle is a package that includes your application code along with a dedicated version of the<br />
runtime. An application packaged in this manner uses the bundled runtime instead of the shared runtime installed<br />
elsewhere on a user’s computer.<br />
The bundle produced is a self-contained folder of application files on Windows and an .app bundle on Mac OS. You<br />
must produce the bundle for a target operating system while running under that operating system. (A virtual machine,<br />
such as VMWare, can be used to run multiple operating systems on one computer.)<br />
The application can be run from that folder or bundle without installation.<br />
Benefits<br />
• Produces a self-contained application<br />
• No Internet access required for installation<br />
• Application is isolated from runtime updates<br />
Last updated 5/30/2014
BUILDING <strong>ADOBE</strong> AIR APPLICATIONS<br />
Developing AIR applications for the desktop<br />
58<br />
• Enterprises can certify the specific application and runtime combination<br />
• Supports the traditional software deployment model<br />
• No separate runtime redistribution required<br />
• Can use the NativeProcess API<br />
• Can use native extensions<br />
• Can use the File.openWithDefaultApplication() function without restriction<br />
• Can run from a USB or optical disk without installation<br />
Drawbacks<br />
• Critical security fixes are not automatically available to users when Adobe publishes a security patch<br />
• Cannot use the .air file format<br />
• You must create your own installer, if needed<br />
• AIR update API and framework are not supported<br />
• The AIR in-browser API for installing and launching an AIR application from a web page is not supported<br />
• On Windows, file registration must be handled by your installer<br />
• Larger application disk footprint<br />
Creating a captive runtime bundle on Windows<br />
To create a captive runtime bundle for Windows, you must package the application while running under the Windows<br />
operating system. Package the application using the ADT bundle target:<br />
adt -package<br />
-keystore ..\cert.p12 -storetype pkcs12<br />
-target bundle<br />
myApp<br />
myApp-app.xml<br />
myApp.swf icons resources<br />
This command creates the bundle in a directory named, myApp. The directory contains the files for your application<br />
as well as the runtime files. You can run the program directly from the folder. However, to create a program menu<br />
entry, register file types, or URI scheme handlers, you must create an installer program that sets the requisite registry<br />
entries. The AIR SDK does not include tools for creating such installers, but several third-party options are available,<br />
including both commercial and free, open-source installer toolkits.<br />
You can sign the native executable on WIndows, by specifying a second set of signing options after the -target<br />
bundle entry on the command line. These signing options identify the private key and associated certificate to use<br />
when applying the native Windows signature. (An AIR code signing certificate can typically be used.) Only the<br />
primary executable is signed. Any additional executables packaged with your application are not signed by this<br />
process.<br />
File type association<br />
To associate your application with public or custom file types on Windows, your installer program must set the<br />
appropriate registry entries. The file types should be listed in the fileTypes element of the application descriptor file as well.<br />
For more information about Windows file types, see MSDN Library: File Types and File Associations<br />
Last updated 5/30/2014
BUILDING <strong>ADOBE</strong> AIR APPLICATIONS<br />
Developing AIR applications for the desktop<br />
59<br />
URI handler registration<br />
In order for your application to handle the launch of a URL using a given URI scheme, your installer must set the<br />
requisite registry entries.<br />
For more information about registering an application to handle a URI scheme, see MSDN Library: Registering an<br />
Application to a URL Protocol<br />
Creating a captive runtime bundle on Mac OS X<br />
To create a captive runtime bundle for Mac OS X, you must package the application while running under the<br />
Macintosh operating system. Package the application using the ADT bundle target:<br />
adt -package<br />
-keystore ../cert.p12 -storetype pkcs12<br />
-target bundle<br />
myApp.app<br />
myApp-app.xml<br />
myApp.swf icons resources<br />
This command creates the application bundle named, myApp.app. The bundle contains the files for your application<br />
as well as the runtime files. You can run the application by double-clicking the myApp.app icon and install it by<br />
dragging it to a suitable location such as the Applications folder. However, to register file types or URI scheme<br />
handlers, you must edit the property list file inside the application package.<br />
For distribution, you can create a disk image file (.dmg). The Adobe AIR SDK does not provide tools for creating a<br />
dmg file for a captive runtime bundle.<br />
File type association<br />
To associate your application with public or custom file types on Mac OS X, you must edit the info.plist file in the<br />
bundle to set the CFBundleDocumentTypes property. See Mac OS X Developer Library: Information Property List<br />
Key Reference, CFBundleURLTypes.<br />
URI handler registration<br />
In order for your application to handle the launch of a URL using a given URI scheme, you must edit the info.plist file<br />
in the bundle to set the CFBundleURLTypes property. See Mac OS X Developer Library: Information Property List<br />
Key Reference, CFBundleDocumentTypes.<br />
Distributing AIR packages for desktop computers<br />
AIR applications can be distributed as an AIR package, which contains the application code and all assets. You can<br />
distribute this package through any of the typical means, such as by download, by e-mail, or by physical media such as<br />
a CD-ROM. Users can install the application by double-clicking the AIR file. You can use the AIR in-browser API (a<br />
web-based ActionScript library) to let users install your AIR application (and Adobe® AIR®, if needed) by clicking a<br />
single link on a web page.<br />
AIR applications can also be packaged and distributed as native installers (in other words, as EXE files on Windows,<br />
DMG files on Mac, and DEB or RPM files on Linux). Native install packages can be distributed and installed according<br />
to the relevant platform conventions. When you distribute your application as a native package, you do lose some of<br />
the benefits of the AIR file format. Namely, a single install file can no longer be used on most platforms, the AIR update<br />
framework can no longer be used, and the in-browser API can no longer be used.<br />
Last updated 5/30/2014
BUILDING <strong>ADOBE</strong> AIR APPLICATIONS<br />
Developing AIR applications for the desktop<br />
60<br />
Installing and running an AIR application on the desktop<br />
You can simply send the AIR file to the recipient. For example, you can send the AIR file as an e-mail attachment or<br />
as a link in a web page.<br />
Once the user downloads the AIR application, the user follows these instructions to install it:<br />
1 Double-click the AIR file.<br />
Adobe AIR must already be installed on the computer.<br />
2 In the Installation window, leave the default settings selected, and then click Continue.<br />
In Windows, AIR automatically does the following:<br />
• Installs the application into the Program Files directory<br />
• Creates a desktop shortcut for application<br />
• Creates a Start Menu shortcut<br />
• Adds an entry for application in the Add / Remove Programs Control Panel<br />
In the Mac OS, by default the application is added to the Applications directory.<br />
If the application is already installed, the installer gives the user the choice of opening the existing version of the<br />
application or updating to the version in the downloaded AIR file. The installer identifies the application using the<br />
application ID and publisher ID in the AIR file.<br />
3 When the installation is complete, click Finish.<br />
On Mac OS, to install an updated version of an application, the user needs adequate system privileges to install to the<br />
application directory. On Windows and Linux, a user needs administrative privileges.<br />
An application can also install a new version via ActionScript or JavaScript. For more information, see “Updating AIR<br />
applications” on page 244.<br />
Once the AIR application is installed, a user simply double-clicks the application icon to run it, just like any other<br />
desktop application.<br />
• On Windows, double-click the application’s icon (which is either installed on the desktop or in a folder) or select<br />
the application from the Start menu.<br />
• On Linux, double-click the application’s icon (which is either installed on the desktop or in a folder) or select the<br />
application from the applications menu.<br />
• On Mac OS, double-click the application in the folder in which it was installed. The default installation directory is<br />
the /Applications directory.<br />
Note: Only AIR applications developed for AIR 2.6 or earlier can be installed on Linux.<br />
The AIR seamless install feature lets a user install an AIR application by clicking a link in a web page. The AIR browser<br />
invocation features lets a user run an installed AIR application by clicking a link in a web page. These features are<br />
described in the following section.<br />
Installing and running desktop AIR applications from a web page<br />
The AIR in-browser API lets you install and run AIR application from a web page. The AIR in-browser API is provided<br />
in a SWF library, air.swf, that is hosted by Adobe. The AIR SDK includes a sample “badge” application that uses this<br />
library to install, update, or launch an AIR application (and the runtime, if necessary). You can modify the provided<br />
sample badge or create your own badge web application that uses the online air.swf library directly.<br />
Last updated 5/30/2014
BUILDING <strong>ADOBE</strong> AIR APPLICATIONS<br />
Developing AIR applications for the desktop<br />
61<br />
Any AIR application can be installed through a web page badge. But, only applications that include the<br />
true element in their application descriptor files can be<br />
launched by a web badge.<br />
More Help topics<br />
“AIR.SWF in-browser API” on page 236<br />
Enterprise deployment on desktop computers<br />
IT administrators can install the Adobe AIR runtime and AIR applications silently using standard desktop deployment<br />
tools. IT administrators can do the following:<br />
• Silently install the Adobe AIR runtime using tools such as Microsoft SMS, IBM Tivoli, or any deployment tool that<br />
allows silent installations that use a bootstrapper<br />
• Silently install the AIR application using the same tools used to deploy the runtime<br />
For more information, see the Adobe AIR Administrator's Guide<br />
(http://www.adobe.com/go/learn_air_admin_guide_en).<br />
Installation logs on desktop computers<br />
Installation logs are recorded when either the AIR runtime itself or an AIR application is installed. You can examine<br />
the log files to help determine the cause of any installation or update problems that occur.<br />
The log files are created in the following locations:<br />
• Mac: the standard system log (/private/var/log/system.log)<br />
You can view the Mac system log by opening the Console application (typically found in the Utilities folder).<br />
• Windows XP: C:\Documents and Settings\\Local Settings\Application<br />
Data\Adobe\AIR\logs\Install.log<br />
• Windows Vista, Windows 7: C:\Users\\AppData\Local\Adobe\AIR\logs\Install.log<br />
• Linux: /home//.appdata/Adobe/AIR/Logs/Install.log<br />
Note: These log files were not created in versions of AIR earlier than AIR 2.<br />
Last updated 5/30/2014
62<br />
Chapter 7: Developing AIR applications<br />
for mobile devices<br />
AIR applications on mobile devices are deployed as native applications. They use the application format of the device,<br />
not the AIR file format. Currently AIR supports Android APK packages and iOS IPA packages. Once you have created<br />
the release version of your application package, you can distribute your app through the standard platform<br />
mechanism. For Android, this typically means the Android Market; for iOS, the Apple App Store.<br />
You can use the AIR SDK and Flash Professional, Flash Builder, or another ActionScript development tool to build<br />
AIR apps for mobile devices. HTML-based mobile AIR apps are not currently supported.<br />
Note: The Research In Motion (RIM) BlackBerry Playbook provides its own SDK for AIR development. For information<br />
on Playbook development, see RIM: BlackBerry Tablet OS Development.<br />
Note: This document describes how to develop iOS applications using the AIR 2.6 SDK or later. Applications created with<br />
AIR 2.6+ can be installed on iPhone 3Gs, iPhone 4, and iPad devices running iOS 4, or later. To develop AIR applications<br />
for earlier versions of iOS, you must use the AIR 2 Packager for iPhone as described in Building iPhone apps.<br />
For more information on privacy best practices, see Adobe AIR SDK Privacy Guide.<br />
For the full system requirements for running AIR applications, see Adobe AIR system requirements.<br />
Setting up your development environment<br />
Mobile platforms have additional setup requirements beyond the normal AIR, Flex, and Flash development<br />
environment setup. (For more information about setting up the basic AIR development environment, see “Adobe<br />
Flash Platform tools for AIR development” on page 16.)<br />
Android setup<br />
No special setup is normally required for Android in AIR 2.6+. The Android ADB tool is included in the AIR SDK (in<br />
the lib/android/bin folder). The AIR SDK uses the ADB tool to install, uninstall, and run application packages on the<br />
device. You can also use ADB to view system logs. To create and run an Android emulator you must download the<br />
separate Android SDK.<br />
If your application adds elements to the element in the application descriptor that the current<br />
version of AIR does not recognize as valid, then you must install a more recent version of the Android SDK. Set the<br />
AIR_ANDROID_SDK_HOME environment variable or the -platformsdk command line parameter to the file path<br />
of the SDK. The AIR packaging tool, ADT, uses this SDK to validate the entries in the element.<br />
In AIR 2.5, you must download a separate copy of the Android SDK from Google. You can set the<br />
AIR_ANDROID_SDK_HOME environment variable to reference the Android SDK folder. If you do not set this<br />
environment variable, you must specify the path to the Android SDK in the -platformsdk argument on the ADT<br />
command line.<br />
Last updated 5/30/2014
BUILDING <strong>ADOBE</strong> AIR APPLICATIONS<br />
Developing AIR applications for mobile devices<br />
63<br />
More Help topics<br />
“ADT environment variables” on page 178<br />
“Path environment variables” on page 289<br />
iOS setup<br />
To install and test an iOS application on a device and to distribute that application, you must join the Apple iOS<br />
Developer program (which is a fee-based service). Once you join the iOS Developer program you can access the iOS<br />
Provisioning Portal where you can obtain the following items and files from Apple that are required to install an<br />
application on a device for testing and for subsequent distribution. These items and files include:<br />
• Development and distribution certificates<br />
• App IDs<br />
• Development and distribution provisioning files<br />
Mobile application design considerations<br />
The operating context and physical characteristics of mobile devices demand careful coding and design. For example,<br />
streamlining code so that it executes as fast as possible is crucial. Code optimization can only go so far, of course;<br />
intelligent design that works within the device limitations can also help prevent your visual presentation from<br />
overtaxing the rendering system.<br />
Code<br />
While making your code run faster is always beneficial, the slower processor speed of most mobile devices increases<br />
the rewards of the time spent writing lean code. In addition, mobile devices are almost always run on battery power.<br />
Achieving the same result with less work uses less battery power.<br />
Design<br />
Factors like the small screen size, the touch-screen interaction mode, and even the constantly changing environment<br />
of a mobile user must be considered when designing the user experience of your application.<br />
Code and design together<br />
If your application uses animation, then rendering optimization is very important. However, code optimization alone<br />
is often not enough. You must design the visual aspects of the application such that the code can render them<br />
efficiently.<br />
Important optimization techniques are discussed in the Optimizing Content for the Flash Platform guide. The<br />
techniques covered in the guide apply to all Flash and AIR content, but are essential to developing applications that<br />
run well on mobile devices.<br />
• Paul Trani: Tips and Tricks for Mobile Flash Development<br />
• roguish: GPU Test App AIR for Mobile<br />
• Jonathan Campos: Optimization Techniques for AIR for Android apps<br />
• Charles Schulze: AIR 2.6 Game Development: iOS included<br />
Last updated 5/30/2014
BUILDING <strong>ADOBE</strong> AIR APPLICATIONS<br />
Developing AIR applications for mobile devices<br />
64<br />
Application life cycle<br />
When your application loses focus to another app, AIR drops the framerate to 4 frames-per-second and stops<br />
rendering graphics. Below this framerate, streaming network and socket connections tend to break. If your app doesn’t<br />
use such connections, you can throttle the framerate even lower.<br />
When appropriate, you should stop audio playback and remove listeners to the geolocation and accelerometer sensors.<br />
The AIR NativeApplication object dispatches activate and deactivate events. Use these events to manage the transition<br />
between the active and the background state.<br />
Most mobile operating systems terminate background applications without warning. By saving application state<br />
frequently, your application should be able to restore itself to a reasonable state whether it is returning to active status<br />
from the background or by being launched anew.<br />
Information density<br />
The physical size of the screen of mobile devices is smaller than on the desktop, although their pixel density (pixels per<br />
inch) is higher. The same font size will produce letters that are physically smaller on a mobile device screen than on a<br />
desktop computer. You must often use a larger font to ensure legibility. In general, 14 point is the smallest font size<br />
that can be easily read.<br />
Mobile devices are often used on the move and under poor lighting conditions. Consider how much information you<br />
can realistically display on screen legibly. It might be less than you would display on a screen of the same pixel<br />
dimensions on a desktop.<br />
Also consider that when a user is touching the screen, their finger and hand block part of the display from view. Place<br />
interactive elements at the sides and bottom of the screen when the user has to interact with them for longer than a<br />
momentary touch.<br />
Text input<br />
Many devices use a virtual keyboard for text entry. Virtual keyboards obscure part of the screen and are often<br />
cumbersome to use. Avoid relying on keyboard events (except for soft keys).<br />
Consider implementing alternatives to using input text fields. For example, to have the user enter a numerical value,<br />
you do not need a text field. You can provide two buttons to increase or decrease the value.<br />
Soft keys<br />
Mobile devices include a varying number of soft keys. Soft keys are buttons that are programmable to have different<br />
functions. Follow the platform conventions for these keys in your application.<br />
Screen orientation changes<br />
Mobile content can be viewed in portrait or landscape orientation. Consider how your application will deal with screen<br />
orientation changes. For more information, see Stage orientation.<br />
Screen dimming<br />
AIR does not automatically prevent the screen from dimming while video is playing. You can use the systemIdleMode<br />
property of the AIR NativeApplication object to control whether the device will enter a power-saving mode. (On some<br />
platforms, you must request the appropriate permissions for this feature to work.)<br />
Last updated 5/30/2014
BUILDING <strong>ADOBE</strong> AIR APPLICATIONS<br />
Developing AIR applications for mobile devices<br />
65<br />
Incoming phone calls<br />
The AIR runtime automatically mutes audio when the user makes or receives a phone call. On Android, you should<br />
set the Android READ_PHONE_STATE permission in the application descriptor if your application plays audio while<br />
it is in the background. Otherwise, Android prevents the runtime from detecting phone calls and muting the audio<br />
automatically. See “Android permissions” on page 73.<br />
Hit targets<br />
Consider the size of hit targets when designing buttons and other user interface elements that the user taps. Make these<br />
elements large enough that they can be comfortably activated with a finger on a touch screen. Also, make sure that you<br />
have enough space between targets. The hit target area should be about 44 pixels to 57 pixels on each side for a typical<br />
high-dpi phone screen.<br />
Application package install size<br />
Mobile devices typically have far less storage space for installing applications and data than desktop computers.<br />
Minimize the package size by removing unused assets and libraries.<br />
On Android, the application package is not extracted into separate files when an app is installed. Instead, assets are<br />
decompressed into temporary storage when they are accessed. To minimize this decompressed asset storage footprint,<br />
close file and URL streams when assets are completely loaded.<br />
File system access<br />
Different mobile operating systems impose different file system restrictions and those restrictions tend to be different<br />
than those imposed by desktop operating systems. The appropriate place to save files and data can, therefore, vary from<br />
platform to platform.<br />
One consequence of the variation in file systems is that the shortcuts to common directories provided by the AIR File<br />
class are not always available. The following table shows which shortcuts can be used on Android and iOS:<br />
File.applicationDirectory<br />
Android<br />
Read-only through URL (not native<br />
path)<br />
iOS<br />
Read-only<br />
File.applicationStorageDirectory Available Available<br />
File.cacheDirectory Available Available<br />
File.desktopDirectory Root of sdcard Not available<br />
File.documentsDirectory Root of sdcard Available<br />
File.userDirectory Root of sdcard Not available<br />
File.createTempDirectory() Available Available<br />
File.createTempFile() Available Available<br />
Apple’s guidelines for iOS applications provide specific rules on which storage locations should be used for files in<br />
various situations. For example, one guideline is that only files that contain user-entered data or data that otherwise<br />
can’t be regenerated or re-downloaded should be stored in a directory that’s designated for remote backup. For<br />
information on how to comply with Apple’s guidelines for file backup and caching, see Controlling file backup and<br />
caching.<br />
Last updated 5/30/2014
BUILDING <strong>ADOBE</strong> AIR APPLICATIONS<br />
Developing AIR applications for mobile devices<br />
66<br />
UI components<br />
Adobe has developed a mobile-optimized version of the Flex framework. For more information, see Developing<br />
Mobile Applications with Flex and Flash Builder.<br />
Community component projects suitable for mobile applications are also available. These include:<br />
• Josh Tynjala’s Feathers UI controls for Starling<br />
• Derrick Grigg’s skinnable version of Minimal Comps<br />
• Todd Anderson’s as3flobile components<br />
Stage 3D accelerated graphics rendering<br />
Starting with AIR 3.2, AIR for mobile supports Stage 3D accelerated graphics rendering. The Stage3D ActionScript<br />
APIs are a set of low-level GPU-accelerated APIs enabling advanced 2D and 3D capabilities. These low-level APIs<br />
provide developers the flexibility to leverage GPU hardware acceleration for significant performance gains. You can<br />
also use gaming engines that support the Stage3D ActionScript APIs.<br />
For more information, see Gaming engines, 3D, and Stage 3D.<br />
Video smoothing<br />
In order to enhance performance, video smoothing is disabled on AIR.<br />
Native features<br />
AIR 3.0+<br />
Many mobile platforms provide features that are not yet accessible through the standard AIR API. As of AIR 3, you<br />
can extend AIR with your own native code libraries. These native extension libraries can access features available from<br />
the operating system or even specific to a given device. Native extensions can be written in C on iOS, and Java or C on<br />
Android. For information on developing native extensions, see Introducing native extensions for Adobe AIR.<br />
Workflow for creating AIR applications for mobile<br />
devices<br />
The workflow for creating an AIR application for mobile (or other) devices is, in general, very similar to that for<br />
creating a desktop application. The primary workflow differences occur when it is time to package, debug, and install<br />
an application. For example, AIR for Android apps use the native Android APK package format rather than the AIR<br />
package format. Hence, they also use the standard Android install and update mechanisms.<br />
AIR for Android<br />
The following steps are typical when developing an AIR application for Android:<br />
• Write the ActionScript or MXML code.<br />
• Create an AIR application descriptor file (using the 2.5, or later, namespace).<br />
• Compile the application.<br />
• Package the application as an Android package (.apk).<br />
Last updated 5/30/2014
BUILDING <strong>ADOBE</strong> AIR APPLICATIONS<br />
Developing AIR applications for mobile devices<br />
67<br />
• Install the AIR runtime on the device or Android emulator (if using an external runtime; captive runtime is the<br />
default in AIR 3.7 and higher).<br />
• Install the application on device (or Android emulator).<br />
• Launch the application on the device.<br />
You can use Adobe Flash Builder, Adobe Flash Professional CS5, or the command-line tools to accomplish these steps.<br />
Once your AIR app is finished and packaged as an APK file, you can submit it to the Android Market or distribute it<br />
through other means.<br />
AIR for iOS<br />
The following steps are typical when developing AIR applications for iOS:<br />
• Install iTunes.<br />
• Generate the required developer files and IDs on the Apple iOS Provisioning Portal. These items include:<br />
• Developer certificate<br />
• App ID<br />
• Provisioning profile<br />
You must list the IDs of any test devices on which you plan to install the application when creating the provisioning<br />
profile.<br />
• Convert the development certificate and private key to a P12 keystore file.<br />
• Write the application ActionScript or MXML code.<br />
• Compile the application with an ActionScript or MXML compiler.<br />
• Create icon art and initial screen art for the application.<br />
• Create the application descriptor (using the 2.6, or greater, namespace).<br />
• Package the IPA file using ADT.<br />
• Use iTunes to place your provisioning profile on your test device.<br />
• Install and test the application on your iOS device. You can use either iTunes or ADT over USB (USB support in<br />
AIR 3.4 and above) to install the IPA file.<br />
Once your AIR app is finished, you can repackage it using a distribution certificate and provisioning profile. It is then<br />
ready to submit to the Apple App Store.<br />
Setting mobile application properties<br />
As with other AIR applications, you set the basic application properties in the application descriptor file. Mobile<br />
applications ignore some of the desktop-specific properties, such as window size and transparency. Mobile<br />
applications can also use their own platform-specific properties. For example, you can include an android element for<br />
Android apps and an iPhone element for iOS apps.<br />
Common settings<br />
Several application descriptor settings are important for all mobile device applications.<br />
Last updated 5/30/2014
BUILDING <strong>ADOBE</strong> AIR APPLICATIONS<br />
Developing AIR applications for mobile devices<br />
68<br />
Required AIR runtime version<br />
Specify the version of the AIR runtime required by your application using the namespace of the application descriptor file.<br />
The namespace, assigned in the application element, determines, in large part, which features your application can<br />
use. For example, if your application uses the AIR 2.7 namespace, and the user has some future version installed, then<br />
your application will still see the AIR 2.7 behavior (even if the behavior has been changed in the future version). Only<br />
when you change the namespace and publish an update will your application have access to the new behavior and<br />
features. Security fixes are an important exception to this rule.<br />
On devices that use a runtime separate from the application, such as Android on AIR 3.6 and earlier, the user will be<br />
prompted to install or upgrade AIR if they do not have the required version. On devices that incorporate the runtime,<br />
such as iPhone, this situation does not occur (since the required version is packaged with the app in the first place).<br />
Note: (AIR 3.7 and higher) By default, ADT packages the runtime with Android applications.<br />
Specify the namespace using the xmlns attribute of the root application element. The following namespaces should<br />
be used for mobile applications (depending on which mobile platform you are targeting):<br />
iOS 4+ and iPhone 3Gs+ or Android:<br />
<br />
iOS only:<br />
<br />
Note: Support for iOS 3 devices is provided by the Packager for iPhone SDK, based on the AIR 2.0 SDK. For information<br />
about building AIR applications for iOS 3, see Building iPhone apps. The AIR 2.6 SDK (and later) support iOS 4, and<br />
above on iPhone 3Gs, iPhone 4, and iPad devices.<br />
More Help topics<br />
“application” on page 198<br />
Application identity<br />
Several settings should be unique for each application that you publish. These include the ID, the name, and the<br />
filename.<br />
Android application IDs<br />
On Android, the ID is converted to the Android package name by prefixing “air.” to the AIR ID. Thus, if your AIR ID<br />
is com.example.MyApp, then the Android package name is air.com.example.MyApp.<br />
com.example.MyApp<br />
My Application<br />
MyApplication<br />
In addition, if the ID is not a legal package name on the Android operating system, it is converted to a legal name.<br />
Hyphen characters are changed to underscores and leading digits in any ID component are preceded by a capital “A”.<br />
For example, the ID: 3-goats.1-boat, is transformed to the package name: air.A3_goats.A1_boat.<br />
Note: The prefix added to the application ID can be used to identify AIR applications in the Android Market. If you do<br />
not want your application to identified as an AIR application because of the prefix, you must unpackage the APK file,<br />
change the application ID, and repackage it as described in, Opt-out of AIR application analytics for Android.<br />
iOS application IDs<br />
Set the AIR application ID to match the app ID you created in the Apple iOS Provisioning Portal.<br />
Last updated 5/30/2014
BUILDING <strong>ADOBE</strong> AIR APPLICATIONS<br />
Developing AIR applications for mobile devices<br />
69<br />
iOS App IDs contain a bundle seed ID followed by a bundle identifier. The bundle seed ID is a string of characters,<br />
such as 5RM86Z4DJM, that Apple assigns to the App ID. The bundle identifier contains a reverse-domain-style name<br />
that you pick. The bundle identifier can end in an asterisk (*), indicating a wildcard app ID. If the bundle identifier<br />
ends in the wildcard character, you can replace that wildcard with any legal string.<br />
For example:<br />
• If your Apple app ID is, 5RM86Z4DJM.com.example.helloWorld, you must use com.example.helloWorld in the<br />
application descriptor.<br />
• If your Apple app ID is 96LPVWEASL.com.example.* (a wildcard app ID), then you could use<br />
com.example.helloWorld, or com.example.anotherApp, or some other ID that starts with com.example.<br />
• Finally, if your Apple app ID is just the bundle seed ID and a wildcard, such as: 38JE93KJL.*, then you can use any<br />
application ID in AIR.<br />
When specifying the app ID, do not include the bundle seed ID portion of the app ID.<br />
More Help topics<br />
“id” on page 213<br />
“filename” on page 208<br />
“name” on page 221<br />
Application version<br />
In AIR 2.5 and later, specify the application version in the versionNumber element. The version element can no<br />
longer be used. When specifying a value for versionNumber, you must use a sequence of up to three numbers<br />
separated by dots, such as: “0.1.2”. Each segment of the version number can have up to three digits. (In other words,<br />
“999.999.999” is the largest version number permitted.) You do not have to include all three segments in the number;<br />
“1” and “1.0” are legal version numbers as well.<br />
You can also specify a label for the version using the versionLabel element. When you add a version label it is<br />
displayed instead of the version number in such places as the Android Application info screen. A version label must<br />
be specified for apps that are distributed using the Android Market. If you do not specify a versionLabel value in the<br />
AIR application descriptor, then the versionNumber value is assigned to the Android version label field.<br />
<br />
1.23.7<br />
1.23 Beta 7<br />
On Android, the AIR versionNumber is translated to the Android integer versionCode using the formula:<br />
a*1000000 + b*1000 + c, where a, b, and c are the components of the AIR version number: a.b.c.<br />
More Help topics<br />
“version” on page 228<br />
“versionLabel” on page 229<br />
“versionNumber” on page 229<br />
Main application SWF<br />
Specify the main application SWF file in the content child of the initialWindow element. When you target devices<br />
in the mobile profile, you must use a SWF file (HTML-based applications are not supported).<br />
Last updated 5/30/2014
BUILDING <strong>ADOBE</strong> AIR APPLICATIONS<br />
Developing AIR applications for mobile devices<br />
70<br />
<br />
MyApplication.swf<br />
<br />
You must include the file in the AIR package (using ADT or your IDE). Simply referencing the name in the application<br />
descriptor does not cause the file to be included in the package automatically.<br />
Main screen properties<br />
Several child elements of the initialWindow element control the initial appearance and behavior of the main<br />
application screen.<br />
• aspectRatio — Specifies whether the application should initially display in a portrait format (height greater than<br />
width), a landscape format (height less than width), or any format (the stage automatically orients to all<br />
orientations).<br />
landscape<br />
• autoOrients — Specifies whether the stage should automatically change orientation as the user rotates the device<br />
or performs another orientation-related gesture such as opening or closing a sliding keyboard. If false, which is the<br />
default, then the stage will not change orientation with the device.<br />
true<br />
• depthAndStencil — Specifies to use the depth or stencil buffer. You typically use these buffers when working with<br />
3D content.<br />
true<br />
• fullScreen — Specifies whether the application should take up the full device display, or should share the display<br />
with the normal operating system chrome, such as a system status bar.<br />
true<br />
• renderMode — Specifies whether the runtime should render the application with the graphics processing unit<br />
(GPU) or the main, central processing unit (CPU). In general, GPU rendering will increase rendering speed, but<br />
some features, such as certain blend modes and PixelBender filters, are unavailable in GPU mode. In addition,<br />
different devices, and different device drivers, have varying GPU capabilities and limitations. You should always<br />
test your application on the widest variety of devices possible, especially when using GPU mode.<br />
You can set the render mode to gpu, cpu, direct, or auto. The default value is auto, which currently falls back to cpu<br />
mode.<br />
Note: In order to leverage GPU acceleration of Flash content with AIR for mobile platforms, Adobe recommends that<br />
you use renderMode="direct" (that is, Stage3D) rather than renderMode="gpu". Adobe officially supports and<br />
recommends the following Stage3D based frameworks: Starling (2D) and Away3D (3D). For more details on Stage3D<br />
and Starling/Away3D, see http://gaming.adobe.com/getstarted/.<br />
direct<br />
Note: You cannot use renderMode=”direct” for applications that run in the background.<br />
The limitations of GPU mode are:<br />
• The Flex framework does not support the GPU rendering mode.<br />
• Filters are not supported<br />
• PixelBender blends, and fills are not supported<br />
• The following blend modes are not supported: layer, alpha, erase, overlay, hardlight, lighten, and darken<br />
• Using GPU rendering mode in an app that plays video is not recommended.<br />
Last updated 5/30/2014
BUILDING <strong>ADOBE</strong> AIR APPLICATIONS<br />
Developing AIR applications for mobile devices<br />
71<br />
• In GPU rendering mode, text fields are not properly moved to a visible location when the virtual keyboard<br />
opens. To ensure that your text field is visible while the user enters text use the softKeyboardRect property of<br />
the stage and soft keyboard events to move the text field to the visible area.<br />
• If a display object cannot be rendered by the GPU, it is not displayed at all. For example, if a filter is applied to<br />
a display object, the object is not shown.<br />
Note: The GPU implementation for iOS in AIR 2.6+ is much different than the implementation used in the earlier,<br />
AIR 2.0 version. Different optimization considerations apply.<br />
More Help topics<br />
“aspectRatio” on page 201<br />
“autoOrients” on page 202<br />
“depthAndStencil” on page 205<br />
“fullScreen” on page 211<br />
“renderMode” on page 223<br />
Supported profiles<br />
You can add the supportedProfiles element to specify which device profiles your application supports. Use the<br />
mobileDevice profile for mobile devices. When you run your application with the Adobe Debug Launcher (ADL),<br />
ADL uses the first profile in the list as the active profile. You can also use the -profile flag when running ADL to<br />
select a particular profile in the supported list. If your application runs under all profiles, you can leave the<br />
supportedProfiles element out altogether. ADL uses the desktop profile as the default active profile in this case.<br />
To specify that your application supports both the mobile device and desktop profiles, and you normally want to test<br />
the app in the mobile profile, add the following element:<br />
mobileDevice desktop<br />
More Help topics<br />
“supportedProfiles” on page 226<br />
“Device profiles” on page 232<br />
“AIR Debug Launcher (ADL)” on page 151<br />
Required native extensions<br />
Applications that support the mobileDevice profile can use native extensions.<br />
Declare all native extensions that the AIR application uses in the application descriptor. The following example<br />
illustrates the syntax for specifying two required native extensions:<br />
<br />
com.example.extendedFeature<br />
com.example.anotherFeature<br />
<br />
The extensionID element has the same value as the id element in the extension descriptor file. The extension<br />
descriptor file is an XML file called extension.xml. It is packaged in the ANE file you receive from the native extension<br />
developer.<br />
Last updated 5/30/2014
BUILDING <strong>ADOBE</strong> AIR APPLICATIONS<br />
Developing AIR applications for mobile devices<br />
72<br />
Virtual keyboard behavior<br />
Set the softKeyboardBehavior element to none in order to disable the automatic panning and resizing behavior that<br />
the runtime uses to make sure that the focused text entry field is in view after the virtual keyboard is raised. If you<br />
disable the automatic behavior, then it is your application’s responsibility to make sure that the text entry area, or other<br />
relevant content is visible after the keyboard is raised. You can use the softKeyboardRect property of the stage in<br />
conjunction with the SoftKeyboardEvent to detect when the keyboard opens and determine the area it obscures.<br />
To enable the automatic behavior, set the element value to pan:<br />
pan<br />
Since pan is the default value, omitting the softKeyboardBehavior element also enables the automatic keyboard<br />
behavior.<br />
Note: When you also use GPU rendering, the pan behavior is not supported.<br />
More Help topics<br />
“softKeyboardBehavior” on page 225<br />
Stage.softKeyboardRect<br />
SoftKeyboardEvent<br />
Android settings<br />
On the Android platform, you can use the android element of the application descriptor to add information to the<br />
Android application manifest, which is an application properties file used by the Android operating system. ADT<br />
automatically generates the Android Manifest.xml file when you create the APK package. AIR sets a few properties to<br />
the values required for certain features to work. Any other properties set in the android section of the AIR application<br />
descriptor are added to the corresponding section of the Manifest.xml file.<br />
Note: For most AIR applications, you must set the Android permissions needed by your application within the android<br />
element, but you generally will not need to set any other properties.<br />
You can only set attributes that take string, integer, or boolean values. Setting references to resources in the application<br />
package is not supported.<br />
Note: The runtime requires a minimum SDK version greater than 9. You should ensure that the Manifest includes<br />
.<br />
Reserved Android manifest settings<br />
AIR sets several manifest entries in the generated Android manifest document to ensure that application and runtime<br />
features work correctly. You cannot define the following settings:<br />
manifest element<br />
You cannot set the following attributes of the manifest element:<br />
• package<br />
• android:versionCode<br />
• android:versionName<br />
• xmlns:android<br />
Last updated 5/30/2014
BUILDING <strong>ADOBE</strong> AIR APPLICATIONS<br />
Developing AIR applications for mobile devices<br />
73<br />
activity element<br />
You cannot set the following attributes for the main activity element:<br />
• android:label<br />
• android:icon<br />
application element<br />
You cannot set the following attributes of the application element:<br />
• android:theme<br />
• android:name<br />
• android:label<br />
• android:windowSoftInputMode<br />
• android:configChanges<br />
• android:screenOrientation<br />
• android:launchMode<br />
Android permissions<br />
The Android security model requires that each app request permission in order to use features that have security or<br />
privacy implications. These permissions must be specified when the app is packaged, and cannot be changed at<br />
runtime. The Android operating system informs the user which permissions an app is requesting when the user installs<br />
it. If a permission required for a feature is not requested, the Android operating system might throw an exception when<br />
your application access the feature, but an exception is not guaranteed. Exceptions are transmitted by the runtime to<br />
your application. In the case of a silent failure, a permission failure message is added to the Android system log.<br />
In AIR, you specify the Android permissions inside the android element of the application descriptor. The following<br />
format is used for adding permissions (where PERMISSION_NAME is the name of an Android permission):<br />
<br />
<br />
<br />
<br />
<br />
]]><br />
<br />
<br />
The uses-permissions statements inside the manifest element are added directly to the Android manifest document.<br />
The following permissions are required to use various AIR features:<br />
ACCESS_COARSE_LOCATION Allows the application to access WIFI and cellular network location data through the<br />
Geolocation class.<br />
ACCESS_FINE_LOCATION Allows the application to access GPS data through the Geolocation class.<br />
ACCESS_NETWORK_STATE and ACCESS_WIFI_STATE Allows the application to access network information the<br />
NetworkInfo class.<br />
CAMERA Allows the application to access the camera.<br />
Last updated 5/30/2014
BUILDING <strong>ADOBE</strong> AIR APPLICATIONS<br />
Developing AIR applications for mobile devices<br />
74<br />
Note: When you ask for permission to use the camera feature, Android assumes that your application also requires the<br />
camera. If the camera is an optional feature of your application, then you should add a uses-feature element to the<br />
manifest for the camera, setting the required attribute to false. See “Android compatibility filtering” on page 75.<br />
INTERNET Allows the application to make network requests. Also allows remote debugging.<br />
READ_PHONE_STATE Allows the AIR runtime to mute audio during phone calls. You should set this permission if<br />
your app plays audio while in the background.<br />
RECORD_AUDIO Allows the application to access the microphone.<br />
WAKE_LOCK and DISABLE_KEYGUARD Allows the application to prevent the device from going to sleep using the<br />
SystemIdleMode class settings.<br />
WRITE_EXTERNAL_STORAGE Allows the application to write to the external memory card on the device.<br />
For example, to set the permissions for an app that impressively requires every permission, you could add the following<br />
to the application descriptor:<br />
<br />
<br />
<br />
<br />
<br />
<br />
<br />
<br />
<br />
<br />
<br />
<br />
<br />
<br />
<br />
]]><br />
<br />
<br />
More Help topics<br />
Android Security and Permissions<br />
Android Manifest.permission class<br />
Android custom URI schemes<br />
You can use a custom URI scheme to launch an AIR application from a web page or a native Android application.<br />
Custom URI support relies on intent filters specified in the Android manifest, so this technique cannot be used on<br />
other platforms.<br />
To use a custom URI, add an intent-filter to the application descriptor within the block. Both intentfilter<br />
elements in the following example must be specified. Edit the <br />
statement to reflect the URI string for your custom scheme.<br />
Last updated 5/30/2014
BUILDING <strong>ADOBE</strong> AIR APPLICATIONS<br />
Developing AIR applications for mobile devices<br />
75<br />
<br />
<br />
<br />
<br />
<br />
<br />
<br />
<br />
<br />
<br />
<br />
<br />
<br />
<br />
<br />
<br />
<br />
<br />
]]><br />
<br />
<br />
An intent filter informs the Android operating system that your application is available to perform a given action. In<br />
the case of a custom URI, this means that the user has clicked a link using that URI scheme (and the browser does not<br />
know how to handle it).<br />
When your application is invoked through a custom URI, the NativeApplication object dispatches an invoke event.<br />
The URL of the link, including query parameters, is placed in the arguments array of the InvokeEvent object. You can<br />
use any number of intent-filters.<br />
Note: Links in a StageWebView instance cannot open URLs that use a custom URI scheme.<br />
More Help topics<br />
Android intent filters<br />
Android actions and categories<br />
Android compatibility filtering<br />
The Android operating system uses a number of elements in the application manifest file to determine whether your<br />
application is compatible with a given device. Adding this information to the manifest is optional. If you do not include<br />
these elements, your application can be installed on any Android device. However, it may not operate properly on any<br />
Android device. For example, a camera app will not be very useful on a phone that does not have a camera.<br />
The Android manifest tags that you can use for filtering include:<br />
• supports-screens<br />
• uses-configuration<br />
• uses-feature<br />
• uses-sdk (in AIR 3+)<br />
Last updated 5/30/2014
BUILDING <strong>ADOBE</strong> AIR APPLICATIONS<br />
Developing AIR applications for mobile devices<br />
76<br />
Camera applications<br />
If you request the camera permission for your application, Android assumes that the app requires all available camera<br />
features, including auto-focus and flash. If your app does not require all camera features, or if the camera is an optional<br />
feature, you should set the various uses-feature elements for the camera to indicate that these are optional.<br />
Otherwise, users with devices that are missing one feature or that do not have a camera at all, will not be able to find<br />
your app on the Android Market.<br />
The following example illustrates how to request permission for the camera and make all camera features optional:<br />
<br />
<br />
<br />
<br />
<br />
<br />
<br />
<br />
]]><br />
<br />
<br />
Audio recording applications<br />
If you request the permission to record audio, Android also assumes that the app requires a microphone. If audio<br />
recording is an optional feature of your app, you can add a uses-feature tag to specify that the microphone is not<br />
required. Otherwise, users with devices that do not have a microphone, will not be able to find your app on the Android<br />
Market.<br />
The following example illustrates how to request permission to use the microphone while still making the microphone<br />
hardware optional:<br />
<br />
<br />
<br />
<br />
<br />
<br />
]]><br />
<br />
<br />
Android 3 menu button<br />
In Android 3, which runs on tablet devices, applications are expected to provide their own button for opening an<br />
options menu. The Android SDK now provides an ActionBar component that displays a menu button. The menu<br />
button displayed by the OS at the bottom of the tablet screen (next to the Back, Home, and Recent Apps buttons) is no<br />
longer shown for applications that target Android SDK level 11+.<br />
Last updated 5/30/2014
BUILDING <strong>ADOBE</strong> AIR APPLICATIONS<br />
Developing AIR applications for mobile devices<br />
77<br />
More Help topics<br />
Android Developers: Android Compatibility<br />
Android Developers: Android feature name constants<br />
Install location<br />
You can permit your application to be installed or moved to the external memory card by setting the<br />
installLocation attribute of the Android manifest element to either auto or preferExternal:<br />
<br />
<br />
<br />
]]><br />
<br />
<br />
The Android operating system doesn’t guarantee that your app will be installed to the external memory. A user can<br />
also move the app between internal and external memory using the system settings app.<br />
Even when installed to external memory, application cache and user data, such as the contents of the app-storage<br />
directory, shared objects, and temporary files, are still stored in the internal memory. To avoid using too much internal<br />
memory, be selective about the data you save to the application storage directory. Large amounts of data should be<br />
saved to the SDCard using the File.userDirectory or File.documentsDirectory locations (which both map to<br />
the root of the SD card on Android).<br />
Enabling Flash Player and other plug-ins in a StageWebView object<br />
In Android 3.0+, an application must enable hardware acceleration in the Android application element in order for<br />
plug-in content to be displayed in a StageWebView object. To enable plug-in rendering, set the<br />
android:hardwareAccelerated attribute of the application element to true:<br />
<br />
<br />
<br />
<br />
<br />
]]><br />
<br />
<br />
AIR validates the elements and attributes included in the Android portion of the application descriptor. By default,<br />
AIR validates against the Android 2.3 SDK. Since the android:hardwareAccelerated attribute was added in<br />
Android 3.0, you must set the AIR ADT utility to validate against the Android 3.0 SDK (or later).<br />
First, download the Android 3 SDK: Android Developers: Installing the SDK . When packaging, set the -platformsdk<br />
option to the path containing the appropriate Android SDK (set the path to the directory containing the Android tools<br />
folder). For example:<br />
Last updated 5/30/2014
BUILDING <strong>ADOBE</strong> AIR APPLICATIONS<br />
Developing AIR applications for mobile devices<br />
78<br />
adt -package<br />
-target apk<br />
-storetype pkcs12 -keystore cert.p12 -storepass foo<br />
myApp.apk<br />
myApp-app.xml<br />
-platformsdk c:\androidSDK<br />
myApp.swf<br />
other.files<br />
You can also set the AIR_ANDROID_SDK_HOME environment variable to the path containing the Android SDK.<br />
Since Flash Builder and Flash Professional do not allow you to add extra parameters when packaging, setting this<br />
environment variable allows you to use Android SDK settings that were not available when the AIR SDK you are using<br />
was released. See “ADT environment variables” on page 178.<br />
Color depth<br />
AIR 3+<br />
In AIR 3 and later, the runtime sets the display to render 32-bit colors. In earlier versions of AIR, the runtime uses 16-<br />
bit color. You can instruct the runtime to use 16-bit color using the element of the application<br />
descriptor:<br />
<br />
16bit<br />
...<br />
<br />
Using the 16-bit color depth can increase rendering performance, but at the expense of color fidelity.<br />
iOS Settings<br />
Settings that apply only to iOS devices are placed within the element in the application descriptor. The<br />
iPhone element can have an InfoAdditions element, a requestedDisplayResolution element, an Entitlements<br />
element, an externalSwfs element, and a forceCPURenderModeForDevices element as children.<br />
The InfoAdditions element lets you specify key-value pairs that are added to the Info.plist settings file for the<br />
application. For example, the following values set the status bar style of the application and state that the application<br />
does not require persistent Wi-Fi access.<br />
<br />
UIStatusBarStyle<br />
UIStatusBarStyleBlackOpaque<br />
UIRequiresPersistentWiFi<br />
NO<br />
]]><br />
<br />
The InfoAdditions settings are enclosed in a CDATA tag.<br />
Th Entitlements element lets you specify key-value pairs added to the Entitlements.plist settings file for the<br />
application. Entitlements.plist settings provide application access to certain iOS features, such as push notifications.<br />
For more detailed information on Info.plist and Entitlements.plist settings, see the Apple developer documentation.<br />
Last updated 5/30/2014
BUILDING <strong>ADOBE</strong> AIR APPLICATIONS<br />
Developing AIR applications for mobile devices<br />
79<br />
Supporting background tasks on iOS<br />
AIR 3.3<br />
Adobe AIR 3.3 and higher supports multitasking on iOS by enabling certain background behaviors:<br />
• Audio<br />
• Location updates<br />
• Networking<br />
• Opting out of background app execution<br />
Note: With swf-version 21 and its earlier versions, AIR does not support background execution on iOS and Android when<br />
render mode direct is set. Due to this restriction, Stage3D based apps cannot execute background tasks like audio<br />
playback, location updates, network upload or download, etc. iOS does not allow OpenGLES or rendering of calls in the<br />
background. Applications which attempt to make OpenGL calls in the background are terminated by iOS. Android does<br />
not restrict applications from either making OpenGLES calls in the background or performing other background tasks<br />
like audio playback. With swf-version 22 and later, AIR mobile applications can execute in the background when<br />
renderMode direct is set. The AIR iOS runtime results in an ActionScript error (3768 - The Stage3D API may not be used<br />
during background execution) if OpenGLES calls are made in the background. However, there are no errors on Android<br />
because its native applications are allowed to make OpenGLES calls in the background. For optimal utilization of mobile<br />
resource, do not make rendering calls while an application is executing in the background.<br />
Background audio<br />
To enable background audio playback and recording, include the following key-value pair in the InfoAdditions<br />
element:<br />
<br />
UIBackgroundModes<br />
<br />
audio<br />
<br />
]]><br />
<br />
Background location updates<br />
To enable background location updates, include the following key-value pair in the InfoAdditions element:<br />
<br />
UIBackgroundModes<br />
<br />
location<br />
<br />
]]><br />
<br />
Note: Use this feature only when necessary, as location APIs are a significant drain on the battery.<br />
Background networking<br />
To execute short tasks in the background, your application sets the<br />
NativeApplication.nativeApplication.executeInBackground property to true.<br />
Last updated 5/30/2014
BUILDING <strong>ADOBE</strong> AIR APPLICATIONS<br />
Developing AIR applications for mobile devices<br />
80<br />
For example, your application may start a file upload operation after which the user moves another application to the<br />
front. When the application receives an upload completion event, it can set<br />
NativeApplication.nativeApplication.executeInBackground to false.<br />
Setting the NativeApplication.nativeApplication.executeInBackground property to true does not guarantee<br />
the application will run indefinitely, as iOS imposes a time limit on background tasks. When iOS stops background<br />
processing, AIR dispatches the NativeApplication.suspend event.<br />
Opting out of background execution<br />
Your application can explicitly opt out of background execution by including the following key-value pair in the<br />
InfoAdditions element:<br />
<br />
UIApplicationExitsOnSuspend<br />
<br />
]]><br />
<br />
Reserved iOS InfoAdditions settings<br />
AIR sets several entries in the generated Info.plist file to ensure that application and runtime features work correctly.<br />
You cannot define the following settings:<br />
CFBundleDisplayName<br />
CFBundleExecutable<br />
CFBundleIconFiles<br />
CFBundleIdentifier<br />
CFBundleInfoDictionaryVersion<br />
CFBundlePackageType<br />
CFBundleResourceSpecification<br />
CFBundleShortVersionString<br />
CFBundleSupportedPlatforms<br />
CFBundleVersion<br />
CTAutoOrients<br />
CTInitialWindowTitle<br />
CTInitialWindowVisible<br />
CTIosSdkVersion<br />
CTMaxSWFMajorVersion<br />
DTPlatformName<br />
DTSDKName<br />
MinimumOSVersion (reserved till 3.2)<br />
NSMainNibFile<br />
UIInterfaceOrientation<br />
UIStatusBarHidden<br />
UISupportedInterfaceOrientations<br />
Note: You can define the MinimumOSVersion. The MinimumOSVersion definition is honoured in Air 3.3 and later.<br />
Supporting different iOS device models<br />
For iPad support, include the proper key-value settings for UIDeviceFamily within your InfoAdditions element.<br />
The UIDeviceFamily setting is an array of strings. Each string defines supported devices. The 1<br />
setting defines support for the iPhone and iPod Touch. The 2 setting defines support for the iPad.<br />
If you specify only one of these strings, only that device family is supported. For example, the following setting limits<br />
support to the iPad:<br />
UIDeviceFamily<br />
<br />
2<br />
><br />
The following setting supports both device families (iPhone/iPod Touch and iPad):<br />
Last updated 5/30/2014
BUILDING <strong>ADOBE</strong> AIR APPLICATIONS<br />
Developing AIR applications for mobile devices<br />
81<br />
UIDeviceFamily<br />
<br />
1<br />
2<br />
<br />
Additionally, in AIR 3.7 and higher, you can use the forceCPURenderModeForDevices tag to force CPU render mode<br />
for a specified set of devices and enable GPU render mode for remaining iOS devices.<br />
You add this tag as a child of the iPhone tag and specify a space-separated list of device model names. For a list of valid<br />
device model names, see “forceCPURenderModeForDevices” on page 211.<br />
For example, to use CPU mode in old iPods, iPhones, and iPads and enable GPU mode for all other devices, specify<br />
the following in the application descriptor:<br />
...<br />
GPU<br />
...<br />
<br />
...<br />
iPad1,1 iPhone1,1 iPhone1,2 iPod1,1<br />
<br />
<br />
High-resolution displays<br />
The requestedDisplayResolution element specifies whether your application should use the standard or high<br />
resolution mode on iOS devices with high-resolution screens.<br />
high<br />
In high-resolution mode, you can address each pixel on a high-resolution display individually. In the standard mode,<br />
the device screen will appear to your application as a standard resolution screen. Drawing a single pixel in this mode<br />
will set the color of four pixels on the high-resolution screen.<br />
The default setting is standard. Note that for targeting iOS devices, you use the requestedDisplayResolution<br />
element as a child of the iPhone element (not the InfoAdditions element or initialWindow element).<br />
If you want to use different settings on different devices, specify your default value as the<br />
requestedDisplayResolution element’s value. Use the excludeDevices attribute to specify devices that should use<br />
the opposite value. For example, with the following code, high resolution mode is used for all devices that support it<br />
except 3rd-generation iPads, which use standard mode:<br />
high<br />
The excludeDevices attribute is available in AIR 3.6 and later.<br />
More Help topics<br />
“requestedDisplayResolution” on page 223<br />
Renaun Erickson: Developing for both retina and non-retina iOS screens using AIR 2.6<br />
iOS custom URI schemes<br />
You can register a custom URI scheme to allow your application to be invoked by a link in a web page or another,<br />
native application on the device. To register a URI scheme, add a CFBundleURLTypes key to the InfoAdditions<br />
element. The following example registers a URI scheme named com.example.app to allow an application to be invoked<br />
by URLs with the form: example://foo.<br />
Last updated 5/30/2014
BUILDING <strong>ADOBE</strong> AIR APPLICATIONS<br />
Developing AIR applications for mobile devices<br />
82<br />
CFBundleURLTypes<br />
<br />
<br />
CFBundleURLSchemes<br />
<br />
example<br />
<br />
CFBundleURLName<br />
com.example.app<br />
<br />
<br />
When your application is invoked through a custom URI, the NativeApplication object dispatches an invoke event.<br />
The URL of the link, including query parameters, is placed in the arguments array of the InvokeEvent object. You can<br />
use any number of custom URI schemes.<br />
Note: Links in a StageWebView instance cannot open URLs that use a custom URI scheme.<br />
Note: If another application has already registered a scheme, then your application cannot replace it as the application<br />
registered for that URI scheme.<br />
iOS compatibility filtering<br />
Add entries to a UIRequiredDeviceCapabilities array within the InfoAdditions element if your application should<br />
only be used on devices with specific hardware or software capabilities. For example, the following entry indicates that<br />
an application requires a still camera and a microphone:<br />
UIRequiredDeviceCapabilities<br />
<br />
microphone<br />
still-camera<br />
<br />
If a device lacks the corresponding capability, the application cannot be installed. The capability settings relevant to<br />
AIR applications include:<br />
telephony<br />
wifi<br />
sms<br />
still-camera<br />
auto-focus-camera<br />
front-facing-camera<br />
camera-flash<br />
video-camera<br />
accelerometer<br />
location-services<br />
gps<br />
microphone<br />
AIR 2.6+ automatically adds armv7 and opengles-2 to the list of required capabilities.<br />
Note: You do not need to include these capabilities in the application descriptor in order for your application to use them.<br />
Use the UIRequiredDeviceCapabilities settings only to prevent users from installing your application on devices on which<br />
it cannot function properly.<br />
Exiting instead of pausing<br />
When a user switches away from an AIR application it enters the background and pauses. If you want your application<br />
to exit completely instead of pausing, set the UIApplicationExitsOnSuspend property to YES:<br />
UIApplicationExitsOnSuspend<br />
<br />
Last updated 5/30/2014
BUILDING <strong>ADOBE</strong> AIR APPLICATIONS<br />
Developing AIR applications for mobile devices<br />
83<br />
Minimize download size by loading external, asset-only SWFs<br />
AIR 3.7<br />
You can minimize your initial application download size by packaging a subset of the SWFs used by your application<br />
and loading the remaining (asset-only) external SWFs at runtime using the Loader.load() method. To use this<br />
feature, you must package the application such that ADT moves all ActionScript ByteCode (ABC) from the externally<br />
loaded SWF files to the main application SWF, leaving a SWF file that contains only assets. This is to conform with the<br />
Apple Store’s rule that forbids downloading any code after an application is installed.<br />
ADT does the following to support externally loaded SWFs (also called stripped SWFs):<br />
• Reads the text file specified in the element’s subelement to access the line-delimited<br />
list of SWFs to be loaded at execution time:<br />
<br />
...<br />
FilewithPathsOfSWFsThatAreToNotToBePackaged.txt<br />
<br />
• Transfers the ABC code from each externally loaded SWF to the main executable.<br />
• Omits the externally loaded SWFs from the .ipa file.<br />
• Copies the stripped SWFs to the .remoteStrippedSWFs directory. You host these SWFs on a web server and your<br />
application loads them, as necessary, at runtime.<br />
You indicate the SWF files to be loaded at runtime by specifying their names, one per line in a text file, as the following<br />
example shows:<br />
assets/Level1/Level1.swf<br />
assets/Level2/Level2.swf<br />
assets/Level3/Level3.swf<br />
assets/Level4/Level4.swf<br />
The file path specified is relative to the application descriptor file. Additionally, you must specify these swfs as assets<br />
in the adt command.<br />
Note: This feature applies to standard packaging only. For fast packaging (using for example, using interpreter, simulator,<br />
or debug) ADT does not create stripped SWFs.<br />
For more information on this feature, including sample code, see External hosting of secondary SWFs for AIR<br />
apps on iOS, a blog post by Adobe engineer Abhinav Dhandh.<br />
Application icons<br />
The following table lists the icon sizes used on each mobile platform:<br />
Icon size<br />
29x29<br />
36x36<br />
40x40<br />
48x48<br />
50x50<br />
57x57<br />
Platform<br />
iOS<br />
Android<br />
iOS<br />
Android, iOS<br />
iOS<br />
iOS<br />
Last updated 5/30/2014
BUILDING <strong>ADOBE</strong> AIR APPLICATIONS<br />
Developing AIR applications for mobile devices<br />
84<br />
Icon size<br />
58x58<br />
72x72<br />
76x76<br />
80x80<br />
96x96<br />
100x100<br />
114x114<br />
120x120<br />
144x144<br />
152x152<br />
512x512<br />
1024x1024<br />
Platform<br />
iOS<br />
Android, iOS<br />
iOS<br />
iOS<br />
Android<br />
iOS<br />
iOS<br />
iOS<br />
Android, iOS<br />
iOS<br />
iOS<br />
iOS<br />
Specify the path to the icon files in the icon element of the application descriptor file:<br />
<br />
assets/icon36.png<br />
assets/icon48.png<br />
assets/icon72.png<br />
<br />
If you do not supply an icon of a given size, the next largest size is used and scaled to fit.<br />
Icons on Android<br />
On Android, the icons specified in the application descriptor are used as the application Launcher icon. The<br />
application Launcher icon should be supplied as a set of 36x36-, 48x48-, 72x72-, 96x96-, and 144x144- pixel PNG<br />
images. These icon sizes are used for low-density, medium-density, and high-density screens, respectively.<br />
Icons on iOS<br />
The icons defined in the application descriptor are used in the following places for an iOS application:<br />
• A 29-by-29–pixel icon— Spotlight search icon for lower resolution iPhones/iPods and Settings icon for lower<br />
resolution iPads.<br />
• A 40-by-40–pixel icon— Spotlight search icon for lower resolution iPads.<br />
• A 48-by-48–pixel icon—AIR adds a border to this image and uses it as a 50x50 icon for spotlight search on lower<br />
resolution iPads.<br />
• A 50-by-50–pixel icon— Spotlight search for lower resolution iPads.<br />
• A 57-by-57–pixel icon— Application icon for lower resolution iPhones/iPods.<br />
• A 58-by-58–pixel icon— Spotlight icon for Retina Display iPhones/iPods and Settings icon for Retina Display<br />
iPads.<br />
• A 72-by-72–pixel icon (optional)—Application Icon for lower resolution iPads.<br />
• A 76-by-76–pixel icon (optional)—Application Icon for lower resolution iPads.<br />
• A 80-by-80–pixel icon— Spotlight search for high resolution iPhones/iPods/iPads.<br />
Last updated 5/30/2014
BUILDING <strong>ADOBE</strong> AIR APPLICATIONS<br />
Developing AIR applications for mobile devices<br />
85<br />
• A 100-by-100–pixel icon— Spotlight search for Retina Display iPads.<br />
• A 114-by-114–pixel icon— Application Icon for Retina display iPhone/iPods.<br />
• A 114-by-114–pixel icon— Application Icon for Retina display iPhone/iPods.<br />
• A 120-by-120–pixel icon— Application icon for high resolution iPhones/iPods.<br />
• A 152-by-152–pixel icon— Application icon for high resolution iPads.<br />
• A 512-by-512–pixel icon— Application icon for lower resolution iPhones/iPods/iPads). iTunes displays this icon.<br />
The 512-pixel PNG file is used only for testing development versions of your application When you submit the final<br />
application to the Apple App Store, you submit the 512 image separately, as a JPG file. It is not included in the IPA.<br />
• A 1024-by-1024-pixel icon— Application icon for Retina Display iPhones/iPods/iPads.<br />
iOS adds a glare effect to the icon. You do not need to apply the effect to your source image. To remove this default<br />
glare effect, add the following to the InfoAdditions element in the application descriptor file:<br />
<br />
UIPrerenderedIcon<br />
<br />
]]><br />
<br />
Note: On iOS, application metadata is inserted as png metadata into the application icons so that Adobe can track the<br />
number of AIR applications available in the Apple iOS app store. If you do not want your application to identified as an<br />
AIR application because of this icon metadata, you must unpackage the IPA file, remove the icon metadata, and<br />
repackage it. This procedure is described in the article Opt-out of AIR application analytics for iOS.<br />
More Help topics<br />
“icon” on page 212<br />
“imageNxN” on page 213<br />
Android Developers: Icon Design Guidelines<br />
iOS Human Interface Guidelines: Custom Icon and Image Creation Guidelines<br />
iOS launch images<br />
In addition to the application icons, you must also provide at least one launch image named Default.png. Optionally,<br />
you can include separate launch images for different starting orientations, different resolutions (including highresolution<br />
retina display and 16:9 aspect ratio), and different devices. You can also include different launch images to<br />
be used when your application is invoked through a URL.<br />
Launch image files are not referenced in the application descriptor and must be placed in the root application<br />
directory. (Do not put the files in a subdirectory.)<br />
File naming scheme<br />
Name the image according to the following scheme:<br />
basename + screen size modifier + urischeme + orientation + scale + device + .png<br />
The basename portion of the file name is the only required part. It is either Default (with a capital D) or the name you<br />
specify using the UILaunchImageFile key in the InfoAdditions element in the application descriptor.<br />
Last updated 5/30/2014
BUILDING <strong>ADOBE</strong> AIR APPLICATIONS<br />
Developing AIR applications for mobile devices<br />
86<br />
The screen size modifier portion designates the size of the screen when it is not one of the standard screen sizes. This<br />
modifier only applies to iPhone and iPod touch models with 16:9 aspect-ratio screens, such as the iPhone 5 and iPod<br />
touch (5th generation). The only supported value for this modifier is -568h. Since these devices support highresolution<br />
(retina) displays, the screen size modifier is always used with an image that has the @2x scale modifier as<br />
well. The complete default launch image name for these devices is Default-568h@2x.png.<br />
The urischeme portion is the string used to identify the URI scheme. This portion only applies if your app supports<br />
one or more custom URL schemes. For example, if your application can be invoked through a link such as<br />
example://foo, use -example as the scheme portion of the launch image file name.<br />
The orientation portion provides a way to specify multiple launch images to use depending on the device orientation<br />
when the application is launched. This portion only applies to images for iPad apps. It can be one of the following<br />
values, referring to the orientation that the device is in when the application starts up:<br />
• -Portrait<br />
• -PortraitUpsideDown<br />
• -Landscape<br />
• -LandscapeLeft<br />
• -LandscapeRight<br />
The scale portion is @2x for the launch images used for high-resolution (retina) displays. (Omit the scale portion<br />
entirely for the images used for standard resolution displays.) For launch images for taller devices such as iPhone 5 and<br />
iPod touch (5th generation), you must also specify the screen size modifier -528h after the basename portion and<br />
before any other portion.<br />
The device portion is used to designate launch images for handheld devices and phones. This portion is used when your<br />
app is a universal app that supports both handheld devices and tablets with a single app binary. The possible value must<br />
be either ~ipad or ~iphone (for both iPhone and iPod Touch).<br />
For iPhone, you can only include portrait aspect-ratio images. Use 320x480 pixel images for standard resolution<br />
devices, 640x960 pixel images for high-resolution devices, and 640x1136 pixel images for 16:9 aspect-ratio devices such<br />
as iPhone 5 and iPod touch (5th generation).<br />
For iPad, you include images as follows:<br />
• AIR 3.3 and earlier —Non-full-screen images: Include both landscape (1024x748 for normal resolution, 2048x1496<br />
for high resolution) and portrait (768x1004 for normal resolution, 1536x2008 for high resolution) aspect-ratio<br />
images.<br />
• AIR 3.4 and later — Full-screen images: Include both landscape (1024x768 for normal resolution, 2048x1536 for<br />
high resolution) and portrait (768x1024 for normal resolution, 1536x2048 for high resolution) aspect-ratio images.<br />
Note that when you package a full-screen image for a non-full-screen application, the top 20 pixels (top 40 pixels<br />
for high resolution ) are covered by the status bar. Avoid displaying important information in this area.<br />
Examples<br />
The following table shows an example set of launch images that you could include for a hypothetical application that<br />
supports the widest possible range of devices and orientations, and can be launched with URLs using the example://<br />
scheme:<br />
Last updated 5/30/2014
BUILDING <strong>ADOBE</strong> AIR APPLICATIONS<br />
Developing AIR applications for mobile devices<br />
87<br />
File name Image size Usage<br />
Default.png 320 x 480 iPhone, standard resolution<br />
Default@2x.png 640 x 960 iPhone, high resolution<br />
Default-568h@2x.png 640 x 1136 iPhone, high resolution, 16:9 aspect ratio<br />
Default-Portrait.png<br />
Default-Portrait@2x.png<br />
Default-PortraitUpsideDown.png<br />
Default-PortraitUpsideDown@2x.png<br />
768 x 1004 (AIR 3.3 and<br />
earlier)<br />
768 x 1024 (AIR 3.4 and<br />
higher)<br />
1536 x 2008 (AIR 3.3 and<br />
earlier)<br />
1536 x 2048 (AIR 3.4 and<br />
higher)<br />
768 x 1004 (AIR 3.3 and<br />
earlier)768 x 1024 (AIR 3.4<br />
and higher)<br />
1536 x 2008 (AIR 3.3 and<br />
earlier)1536 x 2048 (AIR<br />
3.4 and higher)<br />
iPad, portrait orientation<br />
iPad, high resolution, portrait orientation<br />
iPad, upside down portrait orientation<br />
iPad, high resolution, upside down portrait<br />
orientation<br />
Default-Landscape.png 1024 x 768 iPad, left landscape orientation<br />
Default-LandscapeLeft@2x.png 2048 x 1536 iPad, high resolution, left landscape<br />
orientation<br />
Default-LandscapeRight.png 1024 x 768 iPad, right landscape orientation<br />
Default-LandscapeRight@2x.png 2048 x 1536 iPad, high resolution, right landscape<br />
orientation<br />
Default-example.png 320 x 480 example:// URL on standard iPhone<br />
Default-example@2x.png 640 x 960 example:// URL on high-resolution iPhone<br />
Default-example~ipad.png 768 x 1004 example:// URL on iPad in portrait<br />
orientations<br />
Default-example-Landscape.png 1024 x 768 example:// URL on iPad in landscape<br />
orientations<br />
This example only illustrates one approach. You could, for example, use the Default.png image for the iPad, and<br />
specify specific launch images for the iPhone and iPod with Default~iphone.png and Default@2x~iphone.png.<br />
See also<br />
iOS Application Programming Guide: Application Launch Images<br />
Art guidelines<br />
You can create any art you’d like for a launch image, as long as it is the correct dimensions. However, it is often best<br />
to have the image match the initial state of your application. You can create such a launch image by taking a screenshot<br />
of the startup screen of your application:<br />
1 Open your application on the iOS device. When the first screen of the user interface appears, press and hold the<br />
Home button (below the screen). While holding the Home button, press the Power/Sleep button (at the top of the<br />
device). This takes a screenshot and sends it to the Camera Roll.<br />
Last updated 5/30/2014
BUILDING <strong>ADOBE</strong> AIR APPLICATIONS<br />
Developing AIR applications for mobile devices<br />
88<br />
2 Transfer the image to your development computer by transferring photos from iPhoto or another photo transfer<br />
application.<br />
Do not include text in the launch image if your application is localized into multiple languages. The launch image is<br />
static and the text would not match other languages.<br />
See also<br />
iOS Human Interface Guidelines: Launch images<br />
Ignored settings<br />
Applications on mobile devices ignore application settings that apply to native windows or desktop operating system<br />
features. The ignored settings are:<br />
• allowBrowserInvocation<br />
• customUpdateUI<br />
• fileTypes<br />
• height<br />
• installFolder<br />
• maximizable<br />
• maxSize<br />
• minimizable<br />
• minSize<br />
• programMenuFolder<br />
• resizable<br />
• systemChrome<br />
• title<br />
• transparent<br />
• visible<br />
• width<br />
• x<br />
• y<br />
Packaging a mobile AIR application<br />
Use the ADT -package command to create the application package for an AIR application intended for a mobile<br />
device. The -target parameter specifies the mobile platform for which the package is created.<br />
Note: Shared runtime packaging is not permitted for the x86 architecture.<br />
Android packages<br />
AIR applications on Android use the Android application package format (APK), rather than the AIR package format.<br />
Last updated 5/30/2014
BUILDING <strong>ADOBE</strong> AIR APPLICATIONS<br />
Developing AIR applications for mobile devices<br />
89<br />
Packages produced by ADT using the APK target type are in a format that can be submitted to the Android Market.<br />
The Android Market does have requirements that submitted apps must meet to be accepted. You should review the<br />
latest requirements before creating your final package. See Android Developers: Publishing on the Market.<br />
Unlike iOS applications, you can use a normal AIR code signing certificate to sign your Android application; however,<br />
to submit an app to the Android Market, the certificate must conform to the Market rules, which require the certificate<br />
to be valid until at least 2033. You can create such a certificate using the ADT -certificate command.<br />
To submit an app to an alternate market that does not allow your app to require an AIR download from the Google<br />
market, you can specify an alternate download URL using the -airDownloadURL parameter of ADT. When a user who<br />
does not have the required version of the AIR runtime launches your app, they are directed to the specified URL. See<br />
“ADT package command” on page 157 for more information.<br />
(AIR 3.7 and higher) By default, ADT packages a captive copy of the AIR runtime with your Android app and your<br />
application uses this captive version of AIR exclusively. The user does not need a separate AIR runtime installed.<br />
Note: To force ADT to create an APK that uses an external runtime, set the AIR_ANDROID_SHARED_RUNTIME<br />
environment variable to true.<br />
iOS packages<br />
AIR applications on iOS use the iOS package format (IPA), rather than the native AIR format.<br />
Packages produced by ADT using the ipa-app-store target type and the correct code signing certificate and<br />
provisioning profile are in the format that can be submitted to the Apple App Store. Use the ipa-ad-hoc target type to<br />
package an application for ad hoc distribution.<br />
You must use the correct Apple-issued developer certificate to sign your application. Different certificates are used for<br />
creating test builds than are used for the final packaging prior to application submission.<br />
For an example of how to package an iOS application using Ant, see Piotr Walczyszyn: Packaging AIR application for<br />
iOS devices with ADT command and ANT script<br />
Packaging with ADT<br />
The AIR SDK versions 2.6 and later support packaging for both iOS and Android. Before packaging, all your<br />
ActionScript, MXML, and any extension code must be compiled. You must also have a code signing certificate.<br />
For a detailed reference on ADT commands and options see “AIR Developer Tool (ADT)” on page 156.<br />
Android APK packages<br />
Creating an APK package<br />
To create an APK package, use the ADT package command, setting the target type to apk for release builds, apk-debug<br />
for debug builds, or apk-emulator for release-mode builds for running on an emulator.<br />
Note: Shared runtime packaging is not permitted for the x86 architecture.<br />
adt -package<br />
-target apk<br />
-storetype pkcs12 -keystore ../codesign.p12<br />
myApp.apk<br />
myApp-app.xml<br />
myApp.swf icons<br />
Last updated 5/30/2014
BUILDING <strong>ADOBE</strong> AIR APPLICATIONS<br />
Developing AIR applications for mobile devices<br />
90<br />
Type the entire command on a single line; line breaks in the above example are only present to make it easier to read.<br />
Also, the example assumes that the path to the ADT tool is on your command-line shell’s path definition. (See “Path<br />
environment variables” on page 289 for help.)<br />
You must run the command from the directory containing the application files. The application files in the example<br />
are myApp-app.xml (the application descriptor file), myApp.swf, and an icons directory.<br />
When you run the command as shown, ADT will prompt you for the keystore password. (The password characters<br />
you type are not displayed; just press Enter when you are done typing.)<br />
Note: By default, all AIR Android applications have the air. prefix in the package name. To opt out of this default<br />
behavior, set the environment variable, AIR_NOANDROIDFLAIR to true , on your computer.<br />
Creating an APK package for an application that uses native extensions<br />
To create an APK package for an application that uses native extensions, add the -extdir option in addition to the<br />
normal packaging options. This option specifies the directory that contains the ANE files that the application uses. For<br />
example:<br />
adt -package<br />
-target apk<br />
-storetype pkcs12 -keystore ../codesign.p12<br />
myApp.apk<br />
myApp-app.xml<br />
-extdir extensionsDir<br />
myApp.swf icons<br />
Creating an APK package that includes its own version of the AIR runtime<br />
To create an APK package that contains both the application and a captive version of the AIR runtime, use the apkcaptive-runtime<br />
target. This option specifies the directory that contains the ANE files that the application uses. For<br />
example:<br />
adt -package<br />
-target apk-captive-runtime<br />
-storetype pkcs12 -keystore ../codesign.p12<br />
myApp.apk<br />
myApp-app.xml<br />
myApp.swf icons<br />
Possible drawbacks of this technique include:<br />
• Critical security fixes are not automatically available to users when Adobe publishes a security patch<br />
• Larger application RAM footprint<br />
Note: When you bundle the runtime, ADT adds the INTERNET and BROADCAST_STICKY permissions to your application.<br />
These permissions are required by the AIR runtime.<br />
Creating a debug APK package<br />
To create a version of the app that you can use with a debugger, use apk-debug as the target and specify connection<br />
options:<br />
Last updated 5/30/2014
BUILDING <strong>ADOBE</strong> AIR APPLICATIONS<br />
Developing AIR applications for mobile devices<br />
91<br />
adt -package<br />
-target apk-debug<br />
-connect 192.168.43.45<br />
-storetype pkcs12 -keystore ../codesign.p12<br />
myApp.apk<br />
myApp-app.xml<br />
myApp.swf icons<br />
The -connect flag tells the AIR runtime on the device where to connect to a remote debugger over the network. To<br />
debug over USB, you must specify the -listen flag instead, specifying the TCP port to use for the debug connection:<br />
adt -package<br />
-target apk-debug<br />
-listen 7936<br />
-storetype pkcs12 -keystore ../codesign.p12<br />
myApp.apk<br />
myApp-app.xml<br />
myApp.swf icons<br />
For most debugging features to work, you must also compile the application SWFs and SWCs with debugging enabled.<br />
See “Debugger connection options” on page 173 for a full description of the -connect and -listen flags.<br />
Note: By default, ADT packages a captive copy of the AIR runtime with your Android app while packaging app with apkdebug<br />
target. To force ADT to create an APK that uses an external runtime, set the AIR_ANDROID_SHARED_RUNTIME<br />
environment variable to true.<br />
On Android, the app must also have permission to access the Internet in order for it to connect to the computer<br />
running the debugger over the network. See “Android permissions” on page 73.<br />
Creating an APK package for use on an Android emulator<br />
You can use a debug APK package on an Android emulator, but not a release mode package. To create a release mode<br />
APK package for use on an emulator, use the ADT package command, setting the target type to apk-emulator :<br />
adt -package -target apk-emulator -storetype pkcs12 -keystore ../codesign.p12 myApp.apk myAppapp.xml<br />
myApp.swf icons<br />
The example assumes that the path to the ADT tool is on your command-line shell’s path definition. (See “Path<br />
environment variables” on page 289 for help.)<br />
Creating an APK package from an AIR or AIRI file<br />
You can create an APK package directly from an existing AIR or AIRI file:<br />
adt -target apk -storetype pkcs12 -keystore ../codesign.p12 myApp.apk myApp.air<br />
The AIR file must use the AIR 2.5 (or later) namespace in the application descriptor file.<br />
Creating an APK package for the Android x86 platform<br />
Begining AIR 14, the argument, -arch, can be used to package an APK for the Android x86 platform. For example:<br />
adt -package<br />
-target apk-debug<br />
-listen 7936<br />
-arch x86<br />
-storetype pkcs12 -keystore ../codesign.p12<br />
myApp.apk<br />
myApp-app.xml<br />
myApp.swf icons<br />
Last updated 5/30/2014
BUILDING <strong>ADOBE</strong> AIR APPLICATIONS<br />
Developing AIR applications for mobile devices<br />
92<br />
iOS packages<br />
On iOS, ADT converts the SWF file byte code and other source files into a native iOS application.<br />
1 Create the SWF file using Flash Builder, Flash Professional, or a command-line compiler.<br />
2 Open a command shell or a terminal and navigate to the project folder of your iPhone application.<br />
3 Next, use the ADT tool to create the IPA file, using the following syntax:<br />
adt -package<br />
-target [ipa-test | ipa-debug | ipa-app-store | ipa-ad-hoc |<br />
ipa-debug-interpreter | ipa-debug-interpreter-simulator<br />
ipa-test-interpreter | ipa-test-interpreter-simulator]<br />
-provisioning-profile PROFILE_PATH<br />
SIGNING_OPTIONS<br />
TARGET_IPA_FILE<br />
APP_DESCRIPTOR<br />
SOURCE_FILES<br />
-extdir extension-directory<br />
-platformsdk path-to-iossdk or path-to-ios-simulator-sdk<br />
Change the reference adt to include the full path to the adt application. The adt application is installed in the bin<br />
subdirectory of the AIR SDK.<br />
Select the -target option that corresponds to the type of iPhone application you want to create:<br />
• -target ipa-test—Choose this option to quickly compile a version of the application for testing on your<br />
developer iPhone. You can also use ipa-test-interpreter for even faster compilation or ipa-testinterpreter-simulator<br />
to run in the iOS Simulator.<br />
• -target ipa-debug—Choose this option to compile a debug version of the application for testing on your<br />
developer iPhone. With this option, you can use a debug session to receive trace() output from the iPhone<br />
application.<br />
You can include one of the following -connect options (CONNECT_OPTIONS) to specify the IP address of the<br />
development computer running the debugger:<br />
• -connect—The application will attempt to connect through wifi to a debug session on the development<br />
computer used to compile the application.<br />
• -connect IP_ADDRESS—The application will attempt to connect through wifi to a debug session on the<br />
computer with the specified IP address. For example:<br />
-target ipa-debug -connect 192.0.32.10<br />
• -connect HOST_NAME—The application will attempt to connect through wifi to a debug session on the<br />
computer with the specified host name. For example:<br />
-target ipa-debug -connect bobroberts-mac.example.com<br />
The -connect option is optional. If not specified, the resulting debug application will not attempt to connect to<br />
a hosted debugger. Alternatively, you can specify -listen instead of -connect to enable USB debugging,<br />
described in “Remote debugging with FDB over USB” on page 101.<br />
If a debug connection attempt fails, the application presents a dialog asking the user to enter the IP address of<br />
the debugging host machine. A connection attempt can fail if the device is not connected to wifi. It can also occur<br />
if the device is connected but not behind the firewall of the debugging host machine.<br />
You can also use ipa-debug-interpreter for faster compilation or ipa-debug-interpreter-simulator to<br />
run in the iOS Simulator.<br />
Last updated 5/30/2014
BUILDING <strong>ADOBE</strong> AIR APPLICATIONS<br />
Developing AIR applications for mobile devices<br />
93<br />
For more information, see “Debugging a mobile AIR application” on page 95.<br />
• -target ipa-ad-hoc—Choose this option to create an application for ad hoc deployment. See the Apple<br />
iPhone developer center<br />
• -target ipa-app-store—Choose this option to create a final version of the IPA file for deployment to the<br />
Apple App Store.<br />
Replace the PROFILE_PATH with the path to the provisioning profile file for your application. For more information<br />
on provisioning profiles, see “iOS setup” on page 63.<br />
Use the -platformsdk option to point to the iOS Simulator SDK when you are building to run your application in<br />
the iOS Simulator.<br />
Replace the SIGNING_OPTIONS to reference your iPhone developer certificate and password. Use the following<br />
syntax:<br />
-storetype pkcs12 -keystore P12_FILE_PATH -storepass PASSWORD<br />
Replace P12_FILE_PATH with the path to your P12 certificate file. Replace PASSWORD with the certificate<br />
password. (See the example below.) For more information on the P12 certificate file, see “Converting a developer<br />
certificate into a P12 keystore file” on page 186.<br />
Note: You can use a self-signed certificate when packaging for the iOS Simulator.<br />
Replace the APP_DESCRIPTOR to reference the application descriptor file.<br />
Replace the SOURCE_FILES to reference the main SWF file of your project followed by any other assets to include.<br />
Include the paths to all icon files you defined in the application settings dialog box in Flash Professional or in a<br />
custom application descriptor file. Also, add the initial screen art file, Default.png.<br />
Use the -extdir extension-directory option to specify the directory that contains the ANE files (native<br />
extensions) that the application uses. If the application uses no native extensions, do not include this option.<br />
Important: Do not create a subdirectory in your application directory named Resources. The runtime automatically<br />
creates a folder with this name to conform to the IPA package structure. Creating your own Resources folder results<br />
in a fatal conflict.<br />
Creating an iOS package for debugging<br />
To create an iOS package for installing on test devices, use the ADT package command, setting the target type to iosdebug.<br />
Before running this command, you must have already obtained a development code signing certificate and<br />
provisioning profile from Apple.<br />
adt -package<br />
-target ipa-debug<br />
-storetype pkcs12 -keystore ../AppleDevelopment.p12<br />
-provisioning-profile AppleDevelopment.mobileprofile<br />
-connect 192.168.0.12 | -listen<br />
myApp.ipa<br />
myApp-app.xml<br />
myApp.swf icons Default.png<br />
Note: You can also use ipa-debug-interpreter for faster compilation or ipa-debug-interpreter-simulator to<br />
run in the iOS Simulator<br />
Type the entire command on a single line; line breaks in the above example are only present to make it easier to read.<br />
Also, the example assumes that the path to the ADT tool is on your command-line shell’s path definition. (See “Path<br />
environment variables” on page 289 for help.)<br />
Last updated 5/30/2014
BUILDING <strong>ADOBE</strong> AIR APPLICATIONS<br />
Developing AIR applications for mobile devices<br />
94<br />
You must run the command from the directory containing the application files. The application files in the example<br />
are myApp-app.xml (the application descriptor file), myApp.swf, an icons directory, and the Default.png file.<br />
You must sign the application using the correct distribution certificate issued by Apple; other code signing certificates<br />
cannot be used.<br />
Use the -connect option for wifi debugging. The application attempts to initiate a debug session with the Flash<br />
Debugger (FDB) running on the specified IP or host name. Use the -listen option for USB debugging. You first start<br />
the application and then start FDB, which initiates a debug session for the running application. See “Connecting to the<br />
Flash debugger” on page 99 for more information.<br />
Creating an iOS package for Apple App Store submission<br />
To create an iOS package for submission to the Apple App store, use the ADT package command, setting the target<br />
type to ios-app-store. Before running this command, you must have already obtained a distribution code signing<br />
certificate and provisioning profile from Apple.<br />
adt -package<br />
-target ipa-app-store<br />
-storetype pkcs12 -keystore ../AppleDistribution.p12<br />
-provisioning-profile AppleDistribution.mobileprofile<br />
myApp.ipa<br />
myApp-app.xml<br />
myApp.swf icons Default.png<br />
Type the entire command on a single line; line breaks in the above example are only present to make it easier to read.<br />
Also, the example assumes that the path to the ADT tool is on your command-line shell’s path definition. (See “Path<br />
environment variables” on page 289 for help.)<br />
You must run the command from the directory containing the application files. The application files in the example<br />
are myApp-app.xml (the application descriptor file), myApp.swf, an icons directory, and the Default.png file.<br />
You must sign the application using the correct distribution certificate issued by Apple; other code signing certificates<br />
cannot be used.<br />
Important: Apple requires that you use the Apple Application Loader program in order to upload applications to the App<br />
Store. Apple only publishes Application Loader for Mac OS X. Thus, while you can develop an AIR application for the<br />
iPhone using a Windows computer, you must have access to a computer running OS X (version 10.5.3, or later) to submit<br />
the application to the App Store. You can get the Application Loader program from the Apple iOS Developer Center.<br />
Creating an iOS package for ad hoc distribution<br />
To create an iOS package for ad hoc distribution, use the ADT package command, setting the target type to ios-ad-hoc.<br />
Before running this command, you must have already obtained the appropriate ad hoc distribution code signing<br />
certificate and provisioning profile from Apple.<br />
adt -package<br />
-target ipa-ad-hoc<br />
-storetype pkcs12 -keystore ../AppleDistribution.p12<br />
-provisioning-profile AppleDistribution.mobileprofile<br />
myApp.ipa<br />
myApp-app.xml<br />
myApp.swf icons Default.png<br />
Type the entire command on a single line; line breaks in the above example are only present to make it easier to read.<br />
Also, the example assumes that the path to the ADT tool is on your command-line shell’s path definition. (See “Path<br />
environment variables” on page 289 for help.)<br />
Last updated 5/30/2014
BUILDING <strong>ADOBE</strong> AIR APPLICATIONS<br />
Developing AIR applications for mobile devices<br />
95<br />
You must run the command from the directory containing the application files. The application files in the example<br />
are myApp-app.xml (the application descriptor file), myApp.swf, an icons directory, and the Default.png file.<br />
You must sign the application using the correct distribution certificate issued by Apple; other code signing certificates<br />
cannot be used.<br />
Creating an iOS package for an application that uses native extensions<br />
To create an iOS package for an application that uses native extensions, use the ADT package command with the -<br />
extdir option. Use the ADT command as appropriate for the target (ipa-app-store, ipa-debug, ipa-ad-hoc,<br />
ipa-test). For example:<br />
adt -package<br />
-target ipa-ad-hoc<br />
-storetype pkcs12 -keystore ../AppleDistribution.p12<br />
-provisioning-profile AppleDistribution.mobileprofile<br />
myApp.ipa<br />
myApp-app.xml<br />
-extdir extensionsDir<br />
myApp.swf icons Default.png<br />
Type the entire command on a single line; line breaks in the above example are only present to make it easier to read.<br />
Regarding native extensions, the example assumes that the directory named extensionsDir is in the directory in<br />
which you run the command. The extensionsDir directory contains the ANE files that the application uses.<br />
Debugging a mobile AIR application<br />
You can debug your mobile AIR app in several ways. The simplest way to uncover application logic issues is to debug<br />
on your development computer using ADL or the iOS Simulator. You can also install your application on a device and<br />
debug remotely with the Flash debugger running on a desktop computer.<br />
Device simulation using ADL<br />
The fastest, easiest way to test and debug most mobile application features is to run your application on your<br />
development computer using the Adobe Debug Launcher (ADL) utility. ADL uses the supportedProfiles element<br />
in the application descriptor to determine which profile to use. If more than one profile is listed, ADL uses the first one<br />
in the list. You can also use the -profile parameter of ADL to select one of the other profiles in the<br />
supportedProfiles list. (If you do not include a supportedProfiles element in the application descriptor, then<br />
any profile can be specified for the -profile argument.) For example, use the following command to launch an<br />
application to simulate the mobile device profile:<br />
adl -profile mobileDevice myApp-app.xml<br />
When simulating the mobile profile on the desktop like this, the application runs in an environment that more closely<br />
matches a target mobile device. ActionScript APIs that are not part of the mobile profile are not available. However,<br />
ADL does not distinguish between the capabilities of different mobile devices. For example, you can send simulated<br />
soft-key presses to your app, even though your actual target device does not utilize soft keys.<br />
ADL support simulations of device orientation changes and soft key input through menu commands. When you run<br />
ADL in the mobile device profile, the ADL displays a menu (in either the application window or the desktop menu<br />
bar) that allows you to enter device rotation or soft key input.<br />
Last updated 5/30/2014
BUILDING <strong>ADOBE</strong> AIR APPLICATIONS<br />
Developing AIR applications for mobile devices<br />
96<br />
Soft key input<br />
ADL simulates the soft key buttons for Back, Menu, and Search buttons on a mobile device. You can send these keys<br />
to the simulated device using the menu displayed when ADL is launched using the mobile profile.<br />
Device rotation<br />
ADL lets you simulate device rotation through the menu displayed when ADL is launched using the mobile profile.<br />
You can rotate the simulated device to the right or the left.<br />
The rotation simulation only affects an application that enables auto-orientation. You can enable this feature by setting<br />
the autoOrients element to true in the application descriptor.<br />
Screen size<br />
You can test your application on different size screens by setting the ADL -screensize parameter. You can pass in<br />
the code for one of the predefined screen types or a string containing the four values representing the pixel dimensions<br />
of the normal and maximized screens.<br />
Always specify the pixel dimensions for portrait layout, meaning specify the width as a value smaller than the value for<br />
height. For example, the following command would open ADL to simulate the screen used on the Motorola Droid:<br />
adl -screensize 480x816:480x854 myApp-app.xml<br />
For a list of the predefined screen types, see “ADL usage” on page 151.<br />
Limitations<br />
Some APIs that are not supported on the desktop profile cannot be simulated by ADL. The APIs that are not simulated<br />
include:<br />
• Accelerometer<br />
• cacheAsBitmapMatrix<br />
• CameraRoll<br />
• CameraUI<br />
• Geolocation<br />
• Multitouch and gestures on desktop operating systems that do not support these features<br />
• SystemIdleMode<br />
If your application uses these classes, you should test the features on an actual device or emulator.<br />
Similarly, there are APIs that work when running under ADL on the desktop, but which do not work on all types of<br />
mobile devices. These include:<br />
• Speex and AAC audio codec<br />
• Accessibility and screen reader support<br />
• RTMPE<br />
• Loading SWF files containing ActionScript bytecode<br />
• PixelBender shaders<br />
Be sure to test applications that use these features on the target devices since ADL does not entirely replicate the<br />
execution environment.<br />
Last updated 5/30/2014
BUILDING <strong>ADOBE</strong> AIR APPLICATIONS<br />
Developing AIR applications for mobile devices<br />
97<br />
Device simulation using the iOS Simulator<br />
The iOS Simulator (Mac-only) offers a fast way to run and debug iOS applications. When testing with the iOS<br />
simulator, you do not need a developer certificate or a provisioning profile. You must still create a p12 certificate,<br />
although it can be self-signed.<br />
By default ADT always launches the iPhone simulator. To change the simulator device, set the environment variable,<br />
AIR_IOS_SIMULATOR_DEVICE, as follows:<br />
launchctl setenv AIR_IOS_SIMULATOR_DEVICE "iPad Retina"<br />
Restart the process after setting the environment variable and run the application on the simulator device of your<br />
choice.<br />
Note: When using ADT with the iOS Simulator, you must always include the -platformsdk option, specifying the path<br />
to the iOS Simulator SDK.<br />
To run an application in the iOS Simulator:<br />
1 Use the adt -package command with either -target ipa-test-interpreter-simulator or -target ipadebug-interpreter-simulator,<br />
as the following example shows:<br />
adt -package<br />
-target ipa-test-interpreter-simulator<br />
-storetype pkcs12 -keystore Certificates.p12<br />
-storepass password<br />
myApp.ipa<br />
myApp-app.xml<br />
myApp.swf<br />
-platformsdk<br />
/Developer/Platforms/iPhoneSimulator.platform/Developer/SDKs/iPhoneSimulator5.0.sdk<br />
2 Use the adt -installApp command to install the application in the iOS Simulator, as the following example shows:<br />
adt -installApp<br />
-platform ios<br />
-platformsdk<br />
/Developer/Platforms/iPhoneSimulator.platform/Developer/SDKs/iPhoneSimulator5.0.sdk<br />
-device ios-simulator<br />
-package sample_ipa_name.ipa<br />
3 Use the adt -launchApp command to run the application in the iOS Simulator, as the following example shows:<br />
adt -launchApp<br />
-platform ios<br />
-platformsdk<br />
/Developer/Platforms/iPhoneSimulator.platform/Developer/SDKs/iPhoneSimulator5.0.sdk<br />
-device ios-simulator<br />
-appid sample_ipa_name<br />
To test a native extension in the iOS Simulator, use the iPhone-x86 platform name in the extension.xml file and<br />
specify library.a (static library) in the nativeLibrary element, as the following extension.xml example shows:<br />
Last updated 5/30/2014
BUILDING <strong>ADOBE</strong> AIR APPLICATIONS<br />
Developing AIR applications for mobile devices<br />
98<br />
<br />
com.cnative.extensions<br />
1<br />
<br />
<br />
<br />
library.a<br />
TestNativeExtensionsInitializer <br />
TestNativeExtensionsFinalizer <br />
<br />
<br />
<br />
<br />
Note: When testing a native extension in the iOS Simulator, do not use the static library (.a file) that is compiled for the<br />
device. Instead, be sure to use the static library that is compiled for the simulator.<br />
Trace statements<br />
When you run your mobile application on the desktop, trace output is printed to either the debugger or the terminal<br />
window used to launch ADL. When you run your application on a device or emulator, you can set up a remote<br />
debugging session to view trace output. Where supported, you can also view trace output using the software<br />
development tools provided by the device or operating system maker.<br />
In all cases, the SWF files in the application must be compiled with debugging enabled in order for the runtime to<br />
output any trace statements.<br />
Remote trace statements on Android<br />
When running on an Android device or emulator, you can view trace statement output in the Android system log<br />
using the Android Debug Bridge (ADB) utility included in the Android SDK. To view the output of your application,<br />
run the following command from a command prompt or terminal window on your development computer:<br />
tools/adb logcat air.MyApp:I *:S<br />
where MyApp is the AIR application ID of your application. The argument *:S suppresses output from all other<br />
processes. To view system information about your application in addition to the trace output, you can include the<br />
ActivityManager in the logcat filter specification:<br />
tools/adb logcat air.MyApp:I ActivityManager:I *:S<br />
These command examples assume that you are running ADB from the Android SDK folder or that you have added<br />
the SDK folder to your path environment variable.<br />
Note: In AIR 2.6+, the ADB utility is included in the AIR SDK and can be found in the lib/android/bin folder.<br />
Remote trace statements on iOS<br />
To view the output of trace statements from an application running on an iOS device, you must establish a remote<br />
debugging session using the Flash Debugger (FDB).<br />
More Help topics<br />
Android Debug Bridge: Enable logcat Logging<br />
“Path environment variables” on page 289<br />
Last updated 5/30/2014
BUILDING <strong>ADOBE</strong> AIR APPLICATIONS<br />
Developing AIR applications for mobile devices<br />
99<br />
Connecting to the Flash debugger<br />
To debug an application running on a mobile device, you can run the Flash debugger on your development computer<br />
and connect to it over the network. To enable remote debugging, you must do the following:<br />
• On Android, specify the android:permission.INTERNET permission in the application descriptor.<br />
• Compile the application SWFs with debugging enabled.<br />
• Package the application with the -target apk-debug, for Android, or -target ipa-debug, for iOS, and<br />
either the -connect (wifi debugging) or -listen (USB debugging) flag.<br />
For remote debugging over wifi, the device must be able to access TCP port 7935 of the computer running the Flash<br />
debugger by IP address or fully qualified domain name. For remote debugging over USB, the device must be able to<br />
access TCP port 7936 or the port specified in the -listen flag.<br />
For iOS, you can also specify -target ipa-debug-interpreter or -target ipa-debug-interpretersimulator.<br />
Remote debugging with Flash Professional<br />
Once your application is ready to debug and the permissions are set in the application descriptor, do the following:<br />
1 Open the AIR Android Settings dialog.<br />
2 Under the Deployment tab:<br />
• Select “Device debugging” for deployment type<br />
• Select “Install application on the connected Android device” for After publishing<br />
• Deselect “Launch application on the connected Android device” for After publishing<br />
• Set the path to the Android SDK, if necessary.<br />
3 Click Publish.<br />
Your application is installed and launched on the device.<br />
4 Close the AIR Android Settings dialog.<br />
5 Select Debug > Begin Remote Debug Session > ActionScript 3 from the Flash Professional menu.<br />
Flash Professional displays, “Waiting for Player to connect” in the Output panel.<br />
6 Launch the application on the device.<br />
7 Enter the IP address or host name of the computer running the Flash debugger in the Adobe AIR connection dialog,<br />
then click OK.<br />
Remote debugging with FDB over a network connection<br />
To debug an app running on a device with the command-line Flash Debugger (FDB), first run the debugger on your<br />
development computer and then start the application on the device. The following procedure uses the AMXMLC, FDB<br />
and ADT tools to compile, package, and debug an application on the device. The examples assume that you are using<br />
a combined Flex and AIR SDK and that the bin directory is included in your path environment variable. (This<br />
assumption is made merely to simplify the command examples.)<br />
1 Open a terminal or command prompt window and navigate to the directory containing the source code for the<br />
application.<br />
2 Compile the application with amxmlc, enabling debugging:<br />
amxmlc -debug DebugExample.as<br />
Last updated 5/30/2014
BUILDING <strong>ADOBE</strong> AIR APPLICATIONS<br />
Developing AIR applications for mobile devices<br />
100<br />
3 Package the application using either the apk-debug or ipa-debug targets:<br />
Android<br />
adt -package -target apk-debug -connect -storetype pkcs12 -keystore ../../AndroidCert.p12<br />
DebugExample.apk DebugExample-app.xml DebugExample.swf<br />
iOS<br />
adt -package -target ipa-debug -connect -storetype pkcs12 -keystore<br />
../../AppleDeveloperCert.p12 -provisioning-profile test.mobileprovision DebugExample.apk<br />
DebugExample-app.xml DebugExample.swf<br />
If you always use the same host name or IP address for debugging, you can put that value after the -connect flag.<br />
The app will attempt to connect to that IP address or host name automatically. Otherwise, you must enter the<br />
information on the device each time you start debugging.<br />
4 Install the application.<br />
On Android, you can use the ADT -installApp command:<br />
adt -installApp -platform android -package DebugExample.apk<br />
On iOS, you can install the application using the ADT -installApp command or using iTunes.<br />
5 In a second terminal or command window and run FDB:<br />
fdb<br />
6 In the FDB window, type the run command:<br />
Adobe fdb (Flash Player Debugger) [build 14159]<br />
Copyright (c) 2004-2007 Adobe, Inc. All rights reserved.<br />
(fdb) run<br />
Waiting for Player to connect<br />
7 Launch the application on the device.<br />
8 Once the app launches on the device or emulator, the Adobe AIR connection dialog opens. (If you specified a host<br />
name or IP address with the -connect option when you packaged the app it will attempt to connect automatically<br />
using that address.) Enter the appropriate address and tap OK.<br />
In order to connect to the debugger in this mode, the device must be able to resolve the address or host name and<br />
connect to TCP port 7935. A network connection is required.<br />
9 When the remote runtime connects to the debugger, you can set breakpoints with the FDB break command and<br />
then start execution with the continue command:<br />
(fdb) run<br />
Waiting for Player to connect<br />
Player connected; session starting.<br />
Set breakpoints and then type 'continue' to resume the session.<br />
[SWF] Users:juser:Documents:FlashProjects:DebugExample:DebugExample.swf - 32,235 bytes<br />
after decompression<br />
(fdb) break clickHandler<br />
Breakpoint 1 at 0x5993: file DebugExample.as, line 14<br />
(fdb) continue<br />
Last updated 5/30/2014
BUILDING <strong>ADOBE</strong> AIR APPLICATIONS<br />
Developing AIR applications for mobile devices<br />
101<br />
Remote debugging with FDB over USB<br />
AIR 2.6 (Android) AIR 3.3 (iOS)<br />
To debug an app over a USB connection, you package the application using the -listen option instead of the -<br />
connect option. When you specify the -listen option, the runtime listens for a connection from the Flash debugger<br />
(FDB) on TCP port 7936 when you launch the application. You then run FDB with the -p option, and FDB initiates<br />
the connection.<br />
USB debugging procedure for Android<br />
In order for the Flash debugger running on the desktop computer to connect to the AIR runtime running on the device<br />
or emulator, you must use the Android Debug Bridge (ADB - utility from the Android SDK) or the iOS Debug Bridge<br />
(IDB - utility from the AIR SDK) to forward the device port to the desktop port.<br />
1 Open a terminal or command prompt window and navigate to the directory containing the source code for the<br />
application.<br />
2 Compile the application with amxmlc, enabling debugging:<br />
amxmlc -debug DebugExample.as<br />
3 Package the application using the appropriate debug target (such as apk-debug) and specify the -listen option:<br />
adt -package -target apk-debug -listen -storetype pkcs12 -keystore ../../AndroidCert.p12<br />
DebugExample.apk DebugExample-app.xml DebugExample.swf<br />
4 Connect the device to the debug computer with a USB cable. (You can also use this procedure to debug an<br />
application running in an emulator, in which case, a USB connection is not necessary — or possible.)<br />
5 Install the application.<br />
You can use the ADT -installApp command:<br />
adt -installApp -platform android -package DebugExample.apk<br />
6 Forward TCP port 7936 from the device or emulator to the desktop computer using the Android ADB utility:<br />
adb forward tcp:7936 tcp:7936<br />
7 Launch the application on the device.<br />
8 In a terminal or command window run FDB using the -p option:<br />
fdb -p 7936<br />
9 In the FDB window, type the run command:<br />
Adobe fdb (Flash Player Debugger) [build 14159]<br />
Copyright (c) 2004-2007 Adobe, Inc. All rights reserved.<br />
(fdb) run<br />
10 The FDB utility attempts to connect to the application.<br />
11 When the remote connection is established, you can set breakpoints with the FDB break command and then start<br />
execution with the continue command:<br />
(fdb) run<br />
Player connected; session starting.<br />
Set breakpoints and then type 'continue' to resume the session.<br />
[SWF] Users:juser:Documents:FlashProjects:DebugExample:DebugExample.swf - 32,235 bytes<br />
after decompression<br />
(fdb) break clickHandler<br />
Breakpoint 1 at 0x5993: file DebugExample.as, line 14<br />
(fdb) continue<br />
Last updated 5/30/2014
BUILDING <strong>ADOBE</strong> AIR APPLICATIONS<br />
Developing AIR applications for mobile devices<br />
102<br />
Note: Port number 7936 is used as the default for USB debugging by both the AIR runtime and FDB. You can specify<br />
different ports to use with the ADT -listen port parameter and the FDB -p port parameter. In this case you must use the<br />
Android Debug Bridge utility to forward the port number specified in ADT to the port specified in FDB: adb forward<br />
tcp:adt_listen_port# tcp:fdb_port#<br />
USB debugging procedure for iOS<br />
In order for the Flash debugger running on the desktop computer to connect to the AIR runtime running on the device<br />
or emulator, you must use the iOS Debug Bridge (IDB - utility from the AIR SDK) to forward the device port to the<br />
desktop port.<br />
1 Open a terminal or command prompt window and navigate to the directory containing the source code for the<br />
application.<br />
2 Compile the application with amxmlc, enabling debugging:<br />
amxmlc -debug DebugExample.as<br />
3 Package the application using the appropriate debug target (such as ipa-debug or ipa-debug-interpreter, and<br />
specify the -listen option:<br />
adt -package -target ipa-debug-interpreter -listen 16000<br />
xyz.mobileprovision -storetype pkcs12 -keystore Certificates.p12<br />
-storepass pass123 OutputFile.ipa InputFile-app.xml InputFile.swf<br />
4 Connect the device to the debug computer with a USB cable. (You can also use this procedure to debug an<br />
application running in an emulator, in which case, a USB connection is not necessary — or possible.)<br />
5 Install and launch the application on the iOS device. In AIR 3.4 and higher, you can use adt -installApp to install<br />
the application over USB.<br />
6 Determine the device handle by using the idb -devices command (IDB is located in<br />
air_sdk_root/lib/aot/bin/iOSBin/idb):<br />
./idb -devices<br />
List of attached devices<br />
Handle UUID<br />
1 91770d8381d12644df91fbcee1c5bbdacb735500<br />
Note: (AIR 3.4 and higher) You can use adt -devices instead of idb -devices to determine the device handle.<br />
7 Forward a port on your desktop to the port specified in the adt -listen parameter (in this case, 16000; the default<br />
is 7936) using the IDB utility and the Device ID found in the previous step:<br />
idb -forward 7936 16000 1<br />
In this example, 7936 is the desktop port, 16000 is the port that the connected device listens on, and 1 is the Device<br />
ID of the connected device.<br />
8 In a terminal or command window run FDB using the -p option:<br />
fdb -p 7936<br />
9 In the FDB window, type the run command:<br />
Adobe fdb (Flash Player Debugger) [build 23201]<br />
Copyright (c) 2004-2007 Adobe, Inc. All rights reserved.<br />
(fdb) run<br />
10 The FDB utility attempts to connect to the application.<br />
Last updated 5/30/2014
BUILDING <strong>ADOBE</strong> AIR APPLICATIONS<br />
Developing AIR applications for mobile devices<br />
103<br />
11 When the remote connection is established, you can set breakpoints with the FDB break command and then start<br />
execution with the continue command:<br />
Note: Port number 7936 is used as the default for USB debugging by both the AIR runtime and FDB. You can specify<br />
different ports to use with the IDB -listen port parameter and the FDB -p port parameter.<br />
Installing AIR and AIR applications on mobile devices<br />
End users of your app can install the AIR runtime and AIR applications using the normal application and distribution<br />
mechanism for their device.<br />
On Android, for example, users can install applications from the Android Market. Or, if they have allowed the<br />
installation of apps from unknown sources in the Application settings, users can install an app by clicking a link on a<br />
web page, or by copying the application package to their device and opening it. If a user attempts to install an Android<br />
app, but doesn’t have the AIR runtime installed yet, then they will be automatically directed to the Market where they<br />
can install the runtime.<br />
On iOS, there are two ways to distribute applications to end users. The primary distribution channel is the Apple App<br />
Store. You can also use ad hoc distribution to allow a limited number of users to install your application without going<br />
though the App Store.<br />
Install the AIR runtime and applications for development<br />
Since AIR applications on mobile devices are installed as native packages, you can use the normal platform facilities<br />
for installing applications for testing. Where supported, you can use ADT commands to install the AIR runtime and<br />
AIR applications. Currently, this approach is supported on Android.<br />
On iOS, you can install applications for testing using iTunes. Test applications must be signed with an Apple codesigning<br />
certificate issued specifically for application development and packaged with a development provisioning<br />
profile. An AIR application is a self-contained package on iOS. A separate runtime is not used.<br />
Installing AIR applications using ADT<br />
While developing AIR applications, you can use ADT to install and uninstall both the runtime and your apps. (Your<br />
IDE may also integrate these commands so that you do not have to run ADT yourself.)<br />
You can install AIR runtime on a device or emulator using the AIR ADT utility. The SDK provided for the device must<br />
be installed. Use the -installRuntime command:<br />
adt -installRuntime -platform android -device deviceID -package path-to-runtime<br />
If the -package parameter is not specified, the runtime package appropriate to the device or emulator is chosen from<br />
those available in your installed AIR SDK.<br />
To install an AIR application on Android or iOS (AIR 3.4 and higher), use the similar -installApp command:<br />
adt -installApp -platform android -device deviceID -package path-to-app<br />
The value set for the -platform argument should match the device on which you are installing.<br />
Note: Existing versions of the AIR runtime or the AIR application must be removed before reinstalling.<br />
Last updated 5/30/2014
BUILDING <strong>ADOBE</strong> AIR APPLICATIONS<br />
Developing AIR applications for mobile devices<br />
104<br />
Installing AIR applications on iOS devices using iTunes<br />
To install an AIR application on an iOS device for testing:<br />
1 Open the iTunes application.<br />
2 If you have not already done so, add the provisioning profile for this application to iTunes. In iTunes, select File ><br />
Add To Library. Then, select the provisioning profile file (which has mobileprovision as the file type).<br />
3 Some versions of iTunes do not replace the application if the same version of the application is already installed. In<br />
this case, delete the application from your device and from the list of applications in iTunes.<br />
4 Double-click the IPA file for your application. It should appear in the list of applications in iTunes.<br />
5 Connect your device to the USB port on your computer.<br />
6 In iTunes, check the Application tab for the device, and ensure that the application is selected in the list of<br />
applications to be installed.<br />
7 Select the device in the left-hand list of the iTunes application. Then click the Sync button. When the sync<br />
completes, the Hello World application appears on your iPhone.<br />
If the new version is not installed, delete it from your device and from the list of applications in iTunes, and then redo<br />
this procedure. This may be the case if the currently installed version uses the same application ID and version.<br />
More Help topics<br />
“ADT installRuntime command” on page 167<br />
“ADT installApp command” on page 165<br />
Running AIR applications on a device<br />
You can launch installed AIR applications using the device user interface. Where supported, you can also launch<br />
applications remotely using the AIR ADT utility:<br />
adt -launchApp -platform android -device deviceID -appid applicationID<br />
The value of the -appid argument must be the AIR application ID of the AIR app to launch. Use the value specified<br />
in the AIR application descriptor (without the air. prefix added during packaging).<br />
If only a single device or emulator is attached and running, then you can omit the -device flag. The value set for the<br />
-platform argument should match the device on which you are installing. Currently, the only supported value is<br />
android.<br />
Removing the AIR runtime and applications<br />
You can use the normal means for removing applications provided by the device operating system. Where supported,<br />
you can also use the AIR ADT utility to remove the AIR runtime and applications. To remove the runtime, use the -<br />
uninstallRuntime command:<br />
adt -uninstallRuntime -platform android -device deviceID<br />
To uninstall an application use the -uninstallApp command:<br />
adt -uninstallApp -platform android -device deviceID -appid applicationID<br />
If only a single device or emulator is attached and running, then you can omit the -device flag. The value set for the<br />
-platform argument should match the device on which you are installing. Currently, the only supported value is<br />
android.<br />
Last updated 5/30/2014
BUILDING <strong>ADOBE</strong> AIR APPLICATIONS<br />
Developing AIR applications for mobile devices<br />
105<br />
Setting up an emulator<br />
To run your AIR application on a device emulator, you must typically use the SDK for the device to create and run an<br />
emulator instance on your development computer. You can then install the emulator version of the AIR runtime and<br />
your AIR application on the emulator. Note that applications on an emulator typically run much slower than they do<br />
on an actual device.<br />
Create an Android emulator<br />
1 Launch the Android SDK and AVD Manager application:<br />
• On Windows, run the SDK Setup.exe file, at the root of the Android SDK directory.<br />
• On Mac OS, run the android application, in the tools subdirectory of the Android SDK directory<br />
2 Select the Settings option and select the "Force https://" option.<br />
3 Select the Available Packages option. You should see a list of available Android SDKs.<br />
4 Select a compatible Android SDK (Android 2.3 or later) and click the Install Selected button.<br />
5 Select the Virtual Devices option and click the New button.<br />
6 Make the following settings:<br />
• A name for your virtual device<br />
• The target API, such as Android 2.3, API level 8<br />
• A size for the SD Card (such as 1024)<br />
• A skin (such as Default HVGA)<br />
7 Click the Create AVD button.<br />
Note that Virtual Device creation may take some time depending on your system configuration.<br />
Now you can launch the new Virtual Device.<br />
1 Select Virtual Device in the AVD Manager application. The virtual device you created above should be listed.<br />
2 Select the Virtual Device, and click the Start button.<br />
3 Click the Launch button on the next screen.<br />
You should see an emulator window open on your desktop. This may take a few seconds. It may also take some time<br />
for the Android operating system to initialize. You can install applications packaged with the apk-debug and apkemulator<br />
on an emulator. Applications packaged with the apk target do not work on an emulator.<br />
More Help topics<br />
http://developer.android.com/guide/developing/tools/othertools.html#android<br />
http://developer.android.com/guide/developing/tools/emulator.html<br />
Updating mobile AIR applications<br />
Mobile AIR applications are distributed as native packages and therefore use the standard update mechanisms of other<br />
applications on the platform. Typically, this involves submission to the same market place or app store used to<br />
distribute the original application.<br />
Mobile AIR apps cannot use the AIR Updater class or framework.<br />
Last updated 5/30/2014
BUILDING <strong>ADOBE</strong> AIR APPLICATIONS<br />
Developing AIR applications for mobile devices<br />
106<br />
Updating AIR applications on Android<br />
For apps distributed on the Android Market, you can update an app by placing a new version on the Market, as long<br />
as the following are all true (these policies are enforced by the Market, not by AIR):<br />
• The APK package is signed by the same certificate.<br />
• The AIR ID is the same.<br />
• The versionNumber value in the application descriptor is larger. (You should also increment the versionLabel<br />
value, if used.)<br />
Users who have downloaded your app from the Android Market are notified by their device software that an update<br />
is available.<br />
More Help topics<br />
Android Developers: Publishing Updates on Android Market<br />
Updating AIR applications on iOS<br />
For AIR apps distributed through the iTunes app store, you can update an app by submitting the update to the store<br />
as long as the following are all true (these policies are enforced by the Apple app store, not by AIR):<br />
• The code signing certificate and provisioning profiles are issued to the same Apple ID<br />
• The IPA package uses the same Apple Bundle ID<br />
• The update does not decrease the pool of supported devices (in other words, if your original application supports<br />
devices running iOS 3, then you cannot create an update that drops support for iOS 3).<br />
Important: Because the AIR SDK versions 2.6 and later do not support iOS 3, and AIR 2 does, you cannot update<br />
published iOS applications that were developed using AIR 2 with an update developed using AIR 2.6+.<br />
Use push notifications<br />
Push notifications let remote notification providers send notifications to applications running on a mobile device. AIR<br />
3.4 supports push notifications for iOS devices using the Apple Push Notification service (APNs).<br />
Note: To enable push notifications for an AIR for Android application, use a native extension, such as as3c2dm,<br />
developed by Adobe evangelist Piotr Walczyszyn.<br />
The remainder of this section describes how to enable push notifications in AIR for iOS applications.<br />
Note: This discussion assumes that you have an Apple developer ID, are familiar with the iOS development workflow,and<br />
have deployed at least one application on an iOS device.<br />
Overview of push notifications<br />
The Apple Push Notification service (APNs) lets remote notification providers send notifications to applications<br />
running on iOS devices. APNs supports the following notification types:<br />
• Alerts<br />
• Badges<br />
• Sounds<br />
Last updated 5/30/2014
BUILDING <strong>ADOBE</strong> AIR APPLICATIONS<br />
Developing AIR applications for mobile devices<br />
107<br />
For complete information on APNs, see developer.apple.com.<br />
Using push notifications in your application involves multiple aspects:<br />
• Client application - Registers for push notifications, communicates with the remote notification providers, and<br />
receives push notifications.<br />
• iOS - Manages interaction between the client application and APNs.<br />
• APNs - Provides a tokenID during client registration and passes notifications from the remote notification<br />
providers to iOS.<br />
• Remote notification provider - Stores tokenId-client application information and pushes notifications to APNs.<br />
Regstration workflow<br />
The workflow for registering push notifications with a server-side service is as follows:<br />
1 The client application requests that iOS enable push notifications.<br />
2 iOS forwards the request to APNs.<br />
3 The APNs server returns a tokenId to iOS.<br />
4 iOS returns the tokenId to the client application.<br />
5 The client application (using an application-specific mechanism) provides the tokenId to the remote notification<br />
provider, which stores the tokenId to use for push notifications.<br />
Notification workflow<br />
The notification workflow is as follows:<br />
1 The remote notification provider generates a notification and passes the notification payload to APNs, along with<br />
the tokenId.<br />
2 APNs forwards the notification to iOS on the device.<br />
3 iOS pushes the notification payload to the application.<br />
Push notification API<br />
AIR 3.4 introduced a set of APIs that support iOS push notifications. These APIs are in the flash.notifications<br />
package, and inlude the following classes:<br />
• NotificationStyle - Defines constants for notification types: ALERT, BADGE, and SOUND.C<br />
• RemoteNotifier - Lets you subscribe to and unsubscribe from push notifications.<br />
• RemoteNotifierSubscribeOptions - Lets you select which notification types to receive. Use the<br />
notificationStyles property to define a vector of strings that register for multiple notification types.<br />
AIR 3.4 also includes flash.events.RemoteNotificationEvent, which is dispatched by RemoteNotifier, as<br />
follows:<br />
• When an application’s subscription is successfully created and a new tokenId is received from APNs.<br />
• Upon receiving a new remote notification.<br />
Additionally, RemoteNotifier dispatches flash.events.StatusEvent if it encounters an error during the<br />
subscription process.<br />
Last updated 5/30/2014
BUILDING <strong>ADOBE</strong> AIR APPLICATIONS<br />
Developing AIR applications for mobile devices<br />
108<br />
Manage push notifications in an application<br />
To register your application for push notifications, you must perform the following steps:<br />
• Create code that subscribes to push notifications in your application.<br />
• Enable push notifications in the application XML file.<br />
• Create a provisioning profile and certificate that enable iOS Push Services.<br />
The following annotated sample code subscribes to push notification and handles push notification events:<br />
package<br />
{<br />
import flash.display.Sprite;<br />
import flash.display.StageAlign;<br />
import flash.display.StageScaleMode;<br />
import flash.events.*;<br />
import flash.events.Event;<br />
import flash.events.IOErrorEvent;<br />
import flash.events.MouseEvent;<br />
import flash.net.*;<br />
import flash.text.TextField;<br />
import flash.text.TextFormat;<br />
import flash.ui.Multitouch;<br />
import flash.ui.MultitouchInputMode;<br />
// Required packages for push notifications<br />
import flash.notifications.NotificationStyle;<br />
import flash.notifications.RemoteNotifier;<br />
import flash.notifications.RemoteNotifierSubscribeOptions;<br />
import flash.events.RemoteNotificationEvent;<br />
import flash.events.StatusEvent;<br />
[SWF(width="1280", height="752", frameRate="60")]<br />
public class TestPushNotifications extends Sprite<br />
{<br />
private var notiStyles:Vector. = new Vector.;;<br />
private var tt:TextField = new TextField();<br />
private var tf:TextFormat = new TextFormat();<br />
// Contains the notification styles that your app wants to receive<br />
private var preferredStyles:Vector. = new Vector.();<br />
private var subscribeOptions:RemoteNotifierSubscribeOptions = new<br />
RemoteNotifierSubscribeOptions();<br />
private var remoteNot:RemoteNotifier = new RemoteNotifier();<br />
private var subsButton:CustomButton = new CustomButton("Subscribe");<br />
private var unSubsButton:CustomButton = new CustomButton("UnSubscribe");<br />
private var clearButton:CustomButton = new CustomButton("clearText");<br />
private var urlreq:URLRequest;<br />
private var urlLoad:URLLoader = new URLLoader();<br />
private var urlString:String;<br />
public function TestPushNotifications()<br />
{<br />
super();<br />
Multitouch.inputMode = MultitouchInputMode.TOUCH_POINT;<br />
stage.align = StageAlign.TOP_LEFT;<br />
Last updated 5/30/2014
BUILDING <strong>ADOBE</strong> AIR APPLICATIONS<br />
Developing AIR applications for mobile devices<br />
109<br />
stage.scaleMode = StageScaleMode.NO_SCALE;<br />
tf.size = 20;<br />
tf.bold = true;<br />
tt.x=0;<br />
tt.y =150;<br />
tt.height = stage.stageHeight;<br />
tt.width = stage.stageWidth;<br />
tt.border = true;<br />
tt.defaultTextFormat = tf;<br />
addChild(tt);<br />
subsButton.x = 150;<br />
subsButton.y=10;<br />
subsButton.addEventListener(MouseEvent.CLICK,subsButtonHandler);<br />
stage.addChild(subsButton);<br />
unSubsButton.x = 300;<br />
unSubsButton.y=10;<br />
unSubsButton.addEventListener(MouseEvent.CLICK,unSubsButtonHandler);<br />
stage.addChild(unSubsButton);<br />
clearButton.x = 450;<br />
clearButton.y=10;<br />
clearButton.addEventListener(MouseEvent.CLICK,clearButtonHandler);<br />
stage.addChild(clearButton);<br />
//<br />
tt.text += "\n SupportedNotification Styles: " +<br />
RemoteNotifier.supportedNotificationStyles.toString() + "\n";<br />
tt.text += "\n Before Preferred notificationStyles: " +<br />
subscribeOptions.notificationStyles.toString() + "\n";<br />
// Subscribe to all three styles of push notifications:<br />
// ALERT, BADGE, and SOUND.<br />
preferredStyles.push(NotificationStyle.ALERT<br />
,NotificationStyle.BADGE,NotificationStyle.SOUND );<br />
subscribeOptions.notificationStyles= preferredStyles;<br />
tt.text += "\n After Preferred notificationStyles:" +<br />
subscribeOptions.notificationStyles.toString() + "\n";<br />
remoteNot.addEventListener(RemoteNotificationEvent.TOKEN,tokenHandler);<br />
remoteNot.addEventListener(RemoteNotificationEvent.NOTIFICATION,notificationHandler);<br />
remoteNot.addEventListener(StatusEvent.STATUS,statusHandler);<br />
this.stage.addEventListener(Event.ACTIVATE,activateHandler);<br />
}<br />
Last updated 5/30/2014
BUILDING <strong>ADOBE</strong> AIR APPLICATIONS<br />
Developing AIR applications for mobile devices<br />
110<br />
// Apple recommends that each time an app activates, it subscribe for<br />
// push notifications.<br />
public function activateHandler(e:Event):void{<br />
// Before subscribing to push notifications, ensure the device supports it.<br />
// supportedNotificationStyles returns the types of notifications<br />
// that the OS platform supports<br />
if(RemoteNotifier.supportedNotificationStyles.toString() != "")<br />
{<br />
remoteNot.subscribe(subscribeOptions);<br />
}<br />
else{<br />
tt.appendText("\n Remote Notifications not supported on this Platform !");<br />
}<br />
}<br />
public function subsButtonHandler(e:MouseEvent):void{<br />
remoteNot.subscribe(subscribeOptions);<br />
}<br />
// Optionally unsubscribe from push notfications at runtime.<br />
public function unSubsButtonHandler(e:MouseEvent):void{<br />
remoteNot.unsubscribe();<br />
tt.text +="\n UNSUBSCRIBED";<br />
}<br />
public function clearButtonHandler(e:MouseEvent):void{<br />
tt.text = " ";<br />
}<br />
// Receive notification payload data and use it in your app<br />
public function notificationHandler(e:RemoteNotificationEvent):void{<br />
tt.appendText("\nRemoteNotificationEvent type: " + e.type +<br />
"\nbubbles: "+ e.bubbles + "\ncancelable " +e.cancelable);<br />
for (var x:String in e.data) {<br />
tt.text += "\n"+ x + ": " + e.data[x];<br />
}<br />
}<br />
// If the subscribe() request succeeds, a RemoteNotificationEvent of<br />
// type TOKEN is received, from which you retrieve e.tokenId,<br />
// which you use to register with the server provider (urbanairship, in<br />
// this example.<br />
public function tokenHandler(e:RemoteNotificationEvent):void<br />
{<br />
tt.appendText("\nRemoteNotificationEvent type: "+e.type +"\nBubbles: "+ e.bubbles<br />
+ "\ncancelable " +e.cancelable +"\ntokenID:\n"+ e.tokenId +"\n");<br />
urlString = new String("https://go.urbanairship.com/api/device_tokens/" +<br />
e.tokenId);<br />
urlreq = new URLRequest(urlString);<br />
urlreq.authenticate = true;<br />
urlreq.method = URLRequestMethod.PUT;<br />
URLRequestDefaults.setLoginCredentialsForHost<br />
("go.urbanairship.com",<br />
"1ssB2iV_RL6_UBLiYMQVfg","t-kZlzXGQ6-yU8T3iHiSyQ");<br />
urlLoad.load(urlreq);<br />
urlLoad.addEventListener(IOErrorEvent.IO_ERROR,iohandler);<br />
Last updated 5/30/2014
BUILDING <strong>ADOBE</strong> AIR APPLICATIONS<br />
Developing AIR applications for mobile devices<br />
111<br />
urlLoad.addEventListener(Event.COMPLETE,compHandler);<br />
urlLoad.addEventListener(HTTPStatusEvent.HTTP_STATUS,httpHandler);<br />
}<br />
private function iohandler(e:IOErrorEvent):void<br />
{<br />
tt.appendText("\n In IOError handler" + e.errorID +" " +e.type);<br />
}<br />
private function compHandler(e:Event):void{<br />
tt.appendText("\n In Complete handler,"+"status: " +e.type + "\n");<br />
}<br />
private function httpHandler(e:HTTPStatusEvent):void{<br />
tt.appendText("\n in httpstatus handler,"+ "Status: " + e.status);<br />
}<br />
}<br />
}<br />
// If the subscription request fails, StatusEvent is dispatched with<br />
// error level and code.<br />
public function statusHandler(e:StatusEvent):void{<br />
tt.appendText("\n statusHandler");<br />
tt.appendText("event Level" + e.level +"\nevent code " +<br />
e.code + "\ne.currentTarget: " + e.currentTarget.toString());<br />
}<br />
Enable push notifications in the application XML file<br />
To use push notifications in your application, provide the following in the Entitlements tag (under the iphone tag):<br />
<br />
...<br />
<br />
aps-environment<br />
development<br />
]]><br />
<br />
<br />
When you are ready to push the application to the App Store, a element for development to production:<br />
production<br />
If your application supports localized strings, specify the languages in the supportedLanguages tag, beneath the<br />
intialWindow tag, as the following example shows:<br />
en de cs es fr it ja ko nl pl pt<br />
Create a provisioning profile and certificate that enable iOS Push Services<br />
To enable application-APNs communication, you must package the application with a provisioning profile and<br />
certificate that enable iOS Push Services, as follows:<br />
1 Log in to your Apple developer account.<br />
2 Navigate to the Provisioning Portal.<br />
Last updated 5/30/2014
BUILDING <strong>ADOBE</strong> AIR APPLICATIONS<br />
Developing AIR applications for mobile devices<br />
112<br />
3 Click the App IDs tab.<br />
4 Click the New App ID button.<br />
5 Specify a description and bundle identifier (you should not use * in the bundle identifier).<br />
6 Click Submit. The Provisioning Portal generates your App ID and redisplays the App IDs page.<br />
7 Clik Configure (to the right of your App ID). The Configure App ID page displays.<br />
8 Select the Enable for Apple Push Notification service checkbox. Note that there are twotypes of push SSL<br />
certificates: one for development/testing and one for production.<br />
9 Click the Configure button to the right of Development Push SSL Certificate. The Generate Certificate Signing<br />
Request (CSR) page displays.<br />
10 Generate a CSR using the Keychain Access utility, as instructed by the page.<br />
11 Generate the SSL certificate.<br />
12 Download and install the SSL certificate.<br />
13 (Optional) Repeat steps 9 through 12 for the production Push SSL certificate.<br />
14 Click Done. The Configure App ID page displays.<br />
15 Click Done. The App IDs page displays. Notice the green circle beside Push Notification for your App ID.<br />
16 Be sure to save your SSL certificates, as they are used later for application and provider communication.<br />
17 Click the Provisioning tab todisplay the Provisioning Profiles page.<br />
18 Create a provisioning profile for your new App ID and download it.<br />
19 Click the Certificates tab and download a new certificate for the new provisioning profile.<br />
Use sound for push notifications<br />
To enable sound notifications for your application, bundle the sound files as you would any other asset, but in same<br />
directory as the SWF and app-xml files. For example:<br />
Build/adt -package -target ipa-app-store -provisioning-profile _-_.mobileprovision -storetype<br />
pkcs12 -keystore _-_.p12 test.ipa test-app.xml test.swf sound.caf sound1.caf<br />
Apple supports the following sound data formats (in aiff, wav, or caf files):<br />
• Linear PCM<br />
• MA4 (IMA/ADPCM)<br />
• uLaw<br />
• aLaw<br />
Use localized alert notifications<br />
To use localized alert notifications in your application, bundle localized strings in the form of lproj folders. For<br />
example, you support alerts in Spanish, as follows:<br />
1 Create an es.lproj folder within the project at the same level as the app-xml file.<br />
2 Within the es.lproj folder, create a text file named Localizable.Strings.<br />
3 Open Localizable.Strings in a text editor and add message keys and the corresponding localized strings. For<br />
example:<br />
"PokeMessageFormat" = "La notificación de alertas en español."<br />
Last updated 5/30/2014
BUILDING <strong>ADOBE</strong> AIR APPLICATIONS<br />
Developing AIR applications for mobile devices<br />
113<br />
4 Save the file.<br />
5 When the application receives an alert notification with this key value and the device language is Spanish, the<br />
translated alert text displays.<br />
Configure a remote notification provider<br />
You need a remote notification provider to send push notifications to your application. This server application acts as<br />
a provider, accepting your push input, and passing the notification and notification data to APNs, which, in turn, sends<br />
the push notification to a client application.<br />
For detailed information on pushing notifications from a remote notification provider, see Provider Communication<br />
with Apple Push Notification Service in the Apple Developer Library.<br />
Remote notification provider options<br />
Options for a remote notification provider include the following:<br />
• Create your own provider, based on the APNS-php open-source server. You can set up a PHP server using<br />
http://code.google.com/p/apns-php/. This Google Code project lets you design an interface that matches your<br />
specific requirements.<br />
• Use a service provider. For example, http://urbanairship.com/ offers a readymade APNs provider. After registering<br />
with this service, you start by providing your device token using code similar to the following:<br />
private var urlreq:URLRequest;<br />
private var urlLoad:URLLoader = new URLLoader();<br />
private var urlString:String;<br />
//When subscription is successful then only call the following code<br />
urlString = new String("https://go.urbanairship.com/api/device_tokens/" + e.tokenId);<br />
urlreq = new URLRequest(urlString);<br />
urlreq.authenticate = true;<br />
urlreq.method = URLRequestMethod.PUT;<br />
URLRequestDefaults.setLoginCredentialsForHost("go.urbanairship.com",<br />
"Application Key","Application Secret");<br />
urlLoad.load(urlreq);<br />
urlLoad.addEventListener(IOErrorEvent.IO_ERROR,iohandler);<br />
urlLoad.addEventListener(Event.COMPLETE,compHandler);<br />
urlLoad.addEventListener(HTTPStatusEvent.HTTP_STATUS,httpHandler);<br />
private function iohandler(e:IOErrorEvent):void{<br />
trace("\n In IOError handler" + e.errorID +" " +e.type);<br />
}<br />
private function compHandler(e:Event):void{<br />
trace("\n In Complete handler,"+"status: " +e.type + "\n");<br />
}<br />
private function httpHandler(e:HTTPStatusEvent):void{<br />
tt.appendText("\n in httpstatus handler,"+ "Status: " + e.status);<br />
}<br />
You can then send test notifications using Urban Airship tools.<br />
Last updated 5/30/2014
BUILDING <strong>ADOBE</strong> AIR APPLICATIONS<br />
Developing AIR applications for mobile devices<br />
114<br />
Certificates for the remote notification provider<br />
You must copy the SSL certificate and private key (generated earlier )to the appropriate location on the remote<br />
notification provider’s server. You typically combine these two files into a single .pem file. To do this, perform the<br />
following steps:<br />
1 Open a terminal window.<br />
2 Create a .pem file from the SSL certificate by typing the following command:<br />
openssl x509 -in aps_developer_identity.cer -inform der -out TestPushDev.pem<br />
3 Create a .pem file of the private key (.p12) file by typing the following command:<br />
openssl pkcs12 -nocerts -out TestPushPrivateKey.pem -in certificates.p12<br />
4 Combine the two .pem files into a single file by typing the following command:<br />
cat TestPushDev.pem TestPushPrivateKey.pem > FinalTestPush.pem<br />
5 Provide the combined .pem file to the server provider when creating your server-side push application.<br />
For more information, see Installing the SSL Certificate and Key on the Server in the Apple Local and Push<br />
Notification Programming Guide.<br />
Handle push notifications in an application<br />
Handling push notifications in an application involves the following:<br />
• Global user configuration and acceptance of push notifications<br />
• User acceptance of individual push notifications<br />
• Handling push notifications and notification payload data<br />
Configuration and acceptance of push notifications<br />
The first time a user launches a push notification-enabled application, iOS displays an appname Would Like to Send<br />
You Push Notifications dialog with Don’t Allow and OK buttons. If the user selects OK, the application can receive<br />
all styles of notifications for which it has subscribed. If the user selects Don’t Allow, it receives no notifications.<br />
Note: Users can also go to Settings > Notifications to control the specific notification types it can receive for each pushenabled<br />
application.<br />
Apples recommends that each time an application activates it should subscribe for push notifications. When your<br />
application calls RemoteNotifier.subscribe(), it receives a RemoteNotificationEvent of type token, , which<br />
contains a 32-byte unique numeric tokenId that uniquely identifies that application on that device.<br />
When the device receives a push notification, it displays a popup with Close and Launch buttons. If the user touches<br />
Close, nothing happens; if the user touches Launch, iOS invokes the application and the application receives a<br />
flash.events.RemoteNotificationEvent of type notification, as described below.<br />
Handling push notifications and payload data<br />
When the remote notification provider sends a notification to a device (using the tokenID), your application receives<br />
a flash.events.RemoteNotificationEvent of type notification, regardless of whether or not the application is<br />
running. At this point, your application performs app-specific notification processing. If your application handles<br />
notification data, you access it through the JSON-formatted RemoteNotificationEvent.data property.<br />
Last updated 5/30/2014
115<br />
Chapter 8: Developing AIR applications<br />
for television devices<br />
AIR capabilities for TVs<br />
You can create Adobe® AIR® applications for TV devices, such as televisions, digital video recorders, and Blu-ray<br />
players, if the device contains Adobe AIR for TV. AIR for TV is optimized for TV devices, by using, for example, a<br />
device’s hardware accelerators for high performance video and graphics.<br />
AIR applications for TV devices are SWF-based applications, not HTML-based. Your AIR for TV application can take<br />
advantage of hardware acceleration, as well as other AIR capabilities that are well-suited for the “living room”<br />
environment.<br />
Device profiles<br />
AIR uses profiles to define a target set of devices with similar capabilities. Use the following profiles for AIR for TV<br />
applications:<br />
• The tv profile. Use this profile in AIR applications that target an AIR for TV device.<br />
• The extendedTV profile. Use this profile if your AIR for TV application uses native extensions.<br />
The ActionScript capabilities defined for these profiles are covered in “Device profiles” on page 232. Specific<br />
ActionScript differences for AIR for TV applications are noted in the ActionScript 3.0 Reference for the Adobe Flash<br />
Platform.<br />
For details about AIR for TV profiles, see “Supported profiles” on page 134.<br />
Hardware acceleration<br />
Television devices provide hardware accelerators that dramatically increase the performance of graphics and video in<br />
your AIR application. To take advantage of these hardware accelerators, see “AIR for TV application design<br />
considerations” on page 117.<br />
Content protection<br />
AIR for TV enables the creation of rich consumer experiences around premium video content, from Hollywood<br />
blockbusters to independent films and TV episodes. Content providers can create interactive applications using<br />
Adobe’s tools. They can integrate Adobe server products into their content distribution infrastructure or work with<br />
one of Adobe’s ecosystem partners.<br />
Content protection is a key requirement for the distribution of premium video. AIR for TV supports Adobe® Flash®<br />
Access, a content protection and monetization solution that meets the stringent security requirements of content<br />
owners, including the major film studios.<br />
Flash Access supports the following:<br />
• Video streaming and downloading.<br />
• Various business models, including ad-supported, subscription, rental, and electronic sell-through.<br />
Last updated 5/30/2014
BUILDING <strong>ADOBE</strong> AIR APPLICATIONS<br />
Developing AIR applications for television devices<br />
116<br />
• Different content-delivery technologies, including HTTP Dynamic Streaming, streaming over RTMP (Real Time<br />
Media Protocol) using Flash® Media Server, and progressive download with HTTP.<br />
AIR for TV also has built-in support for RTMPE, the encrypted version of RTMP, for existing streaming solutions with<br />
lower security requirements. RTMPE and related SWF verification technologies are supported in Flash Media Server.<br />
For more information, see Adobe Flash Access.<br />
Multichannel audio<br />
Starting with AIR 3, AIR for TV supports multichannel audio for videos that are progressively downloaded from an<br />
HTTP server. This support includes these codecs:<br />
• AC-3 (Dolby Digital)<br />
• E-AC-3 (Enhanced Dolby Digital)<br />
• DTS Digital Surround<br />
• DTS Express<br />
• DTS-HD High Resolution Audio<br />
• DTS-HD Master Audio<br />
Note: Support for multichannel audio in videos streamed from an Adobe Flash Media Server is not yet available.<br />
Game input<br />
Starting with AIR 3, AIR for TV supports ActionScript APIs that allow applications to communicate with attached<br />
game input devices, such as joysticks, gamepads, and wands. Although these devices are called game input devices, any<br />
AIR for TV application, not just games, can use the devices.<br />
A wide range of game input devices with different capabilities are available. Therefore, the devices are generalized in<br />
the API so that an application can function well with different (and possibly unknown) types of game input devices.<br />
The GameInput class is the entry point into the game input ActionScript APIs. For more information, see GameInput.<br />
Stage 3D accelerated graphics rendering<br />
Starting with AIR 3, AIR for TV supports Stage 3D accelerated graphics rendering. The Stage3D ActionScript APIs are<br />
a set of low-level GPU-accelerated APIs enabling advanced 2D and 3D capabilities. These low-level APIs provide<br />
developers the flexibility to leverage GPU hardware acceleration for significant performance gains. You can also use<br />
gaming engines that support the Stage3D ActionScript APIs.<br />
For more information, see Gaming engines, 3D, and Stage 3D.<br />
Native extensions<br />
When your application targets the extendedTV profile, it can use ANE (AIR native extension) packages.<br />
Typically, a device manufacturer provides ANE packages to provide access to device features not otherwise supported<br />
by AIR. For example, a native extension could allow you to change channels on a television or pause playback on a<br />
video player.<br />
When you package an AIR for TV application that uses ANE packages, you package the application into an AIRN file<br />
instead of an AIR file.<br />
Last updated 5/30/2014
BUILDING <strong>ADOBE</strong> AIR APPLICATIONS<br />
Developing AIR applications for television devices<br />
117<br />
Native extensions for AIR for TV devices are always device-bundled native extensions. Device-bundled means that the<br />
extension libraries are installed on the AIR for TV device. The ANE package you include in your application package<br />
never includes the extension’s native libraries. Sometime it contains an ActionScript-only version of the native<br />
extension. This ActionScript-only version is a stub or simulator of the extension. The device manufacturer installs the<br />
real extension, including the native libraries, on the device.<br />
If you are developing native extensions, note the following:<br />
• Always consult the device manufacturer if you are creating an AIR for TV native extension for their devices.<br />
• On some AIR for TV devices, only the device manufacturer creates native extensions.<br />
• On all AIR for TV devices, the device manufacturer decides which native extensions to install.<br />
• Development tools for building AIR for TV native extensions vary by manufacturer.<br />
For more information about using native extensions in your AIR application, see “Using native extensions for Adobe<br />
AIR” on page 141.<br />
For information about creating native extensions, see Developing Native Extensions for Adobe AIR.<br />
AIR for TV application design considerations<br />
Video considerations<br />
Video encoding guidelines<br />
When streaming video to a TV device, Adobe recommends the following encoding guidelines:<br />
Video codec:<br />
Resolution:<br />
Frame rate:<br />
Audio codec:<br />
Combined bit rate:<br />
Audio bit rate:<br />
H.264, Main or High profile, progressive encoding<br />
720i, 720p, 1080i, or 1080p<br />
24 frames per second or 30 frames per second<br />
AAC-LC or AC-3, 44.1 kHz, stereo, or these multichannel audio codecs: E-AC-3, DTS, DTS<br />
Express, DTS-HD High Resolution Audio, or DTS-HD Master Audio<br />
up to 8M bps depending on available bandwidth<br />
up to 192 Kbps<br />
Pixel aspect ratio: 1 × 1<br />
Adobe recommends that you use the H.264 codec for video delivered to AIR for TV devices.<br />
Note: AIR for TV also supports video that is encoded with Sorenson Spark or On2 VP6 codecs. However, the hardware<br />
does not decode and present these codecs. Instead, the runtime decodes and presents these codecs using software, and<br />
therefore, the video plays at a much lower frame rate. Therefore, use H.264 if at all possible.<br />
The StageVideo class<br />
AIR for TV supports hardware decoding and presentation of H.264-encoded video. Use the StageVideo class to enable<br />
this feature.<br />
Last updated 5/30/2014
BUILDING <strong>ADOBE</strong> AIR APPLICATIONS<br />
Developing AIR applications for television devices<br />
118<br />
See Using the StageVideo class for hardware accelerated presentation in the ActionScript 3.0 Developer’s Guide for<br />
details about:<br />
• the API of the StageVideo class and related classes.<br />
• limitations of using the StageVideo class.<br />
To best support existing AIR applications that use the Video object for H.264-encoded video, AIR for TV internally<br />
uses a StageVideo object. Doing so means the video playback benefits from hardware decoding and presentation.<br />
However, the Video object is subject to the same restrictions as a StageVideo object. For example, if the application<br />
tries to rotate the video, no rotation occurs, since the hardware, not the runtime, is presenting the video.<br />
However, when you write new applications, use the StageVideo object for H.264-encoded video.<br />
For an example of using the StageVideo class, see Delivering video and content for the Flash Platform on TV.<br />
Video delivery guidelines<br />
On an AIR for TV device, the network’s available bandwidth can vary during video playback. These variations can<br />
occur, for example, when another user starts to use the same Internet connection.<br />
Therefore, Adobe recommends that your video delivery system use adaptive bitrate capabilities. For example, on the<br />
server side, Flash Media Server supports adaptive bitrate capabilities. On the client side, you can use the Open Source<br />
Media Framework (OSMF).<br />
The following protocols are available to deliver video content over the network to an AIR for TV application:<br />
• HTTP and HTTPS Dynamic Streaming (F4F format)<br />
• RTMP, RTMPE, RTMFP, RTMPT, and RTMPTE Streaming<br />
• HTTP and HTTPS Progressive Download<br />
For more information, see the following:<br />
• Adobe Flash Media Server Developer's Guide<br />
• Open Source Media Framework<br />
Audio considerations<br />
The ActionScript for playing sound is no different in AIR for TV applications than in other AIR applications. For<br />
information, see Working with sound in the ActionScript 3.0 Developer’s Guide.<br />
Regarding multichannel audio support in AIR for TV, consider the following:<br />
• AIR for TV supports multichannel audio for videos that are progressively downloaded from an HTTP server.<br />
Support for multichannel audio in videos streamed from an Adobe Flash Media Server is not yet available.<br />
• Although AIR for TV supports many audio codecs, not all AIR for TV devices support the entire set. Use the<br />
flash.system.Capabilities method hasMultiChannelAudio()to check whether an AIR for TV device supports a<br />
particular multichannel audio codec such as AC-3.<br />
For example, consider an application that progressively downloads a video file from a server. The server has<br />
different H.264 video files that support different multichannel audio codecs. The application can use<br />
hasMultiChannelAudio()to determine which video file to request from the server. Alternatively, the application<br />
can send a server the string contained in Capabilities.serverString. The string indicates which multichannel<br />
audio codecs are available, allowing the server to select the appropriate video file.<br />
• When using one of the DTS audio codecs, scenarios exist in which hasMultiChannelAudio() returns true, but<br />
the DTS audio is not played.<br />
Last updated 5/30/2014
BUILDING <strong>ADOBE</strong> AIR APPLICATIONS<br />
Developing AIR applications for television devices<br />
119<br />
For example, consider a Blu-ray player with an S/PDIF output, connected to an old amplifier. The old amplifier<br />
does not support DTS, but S/PDIF has no protocol to notify the Blu-ray player. If the Blu-ray player sends the DTS<br />
stream to the old amplifier, the user hears nothing. Therefore, as a best practice when using DTS, provide a user<br />
interface so that the user can indicate if no sound is playing. Then, your application can revert to a different codec.<br />
The following table summarizes when to use different audio codecs in AIR for TV applications. The table also indicates<br />
when AIR for TV devices use hardware accelerators to decode an audio codec. Hardware decoding improves<br />
performance and offloads the CPU.<br />
Audio codec<br />
Availability<br />
on AIR for<br />
TV device<br />
Hardware<br />
decoding<br />
When to use this audio codec<br />
More information<br />
AAC Always Always In videos encoded with H.264.<br />
For audio streaming, such as an<br />
Internet music streaming service.<br />
mp3 Always No For sounds in the application’s<br />
SWF files.<br />
When using an audio-only AAC stream,<br />
encapsulate the audio stream in an MP4<br />
container.<br />
An H.264 video that uses mp3 for the audio<br />
does not play on AIR for TV devices.<br />
In videos encoded with Sorenson<br />
Spark or On2 VP6.<br />
AC-3 (Dolby Digital)<br />
E-AC-3 (Enhanced Dolby<br />
Digital)<br />
DTS Digital Surround<br />
Check Yes In videos encoded with H.264. Typically, AIR for TV passes a multichannel<br />
audio stream to an external audio/video<br />
receiver which decodes and plays the<br />
audio.<br />
DTS Express<br />
DTS-HD High Resolution<br />
Audio<br />
DTS-HD Master Audio<br />
Speex Always No Receiving a live voice stream. An H.264 video that uses Speex for audio<br />
does not play on AIR for TV devices. Use<br />
Speex only with Sorenson Spark or On2 VP6<br />
encoded videos.<br />
NellyMoser Always No Receiving a live voice stream. An H.264 video that uses NellyMoser for<br />
audio does not play on AIR for TV devices.<br />
Use NellyMoser only with Sorenson Spark<br />
or On2 VP6 encoded videos.<br />
Note: Some video files contain two audio streams. For example, a video file can contain both an AAC stream and an AC3<br />
stream. AIR for TV does not support such video files, and using such a file can result in no sound for the video.<br />
Graphics hardware acceleration<br />
Using hardware graphics acceleration<br />
AIR for TV devices provide hardware acceleration for 2D graphics operations. The device’s hardware graphics<br />
accelerators off-load the CPU to perform the following operations:<br />
• Bitmap rendering<br />
• Bitmap scaling<br />
• Bitmap blending<br />
Last updated 5/30/2014
BUILDING <strong>ADOBE</strong> AIR APPLICATIONS<br />
Developing AIR applications for television devices<br />
120<br />
• Solid rectangle filling<br />
This hardware graphics acceleration means many graphics operations in an AIR for TV application can be high<br />
performing. Some of these operations include:<br />
• Sliding transitions<br />
• Scaling transitions<br />
• Fading in and out<br />
• Compositing multiple images with alpha<br />
To get the performance benefits of hardware graphics acceleration for these types of operations, use one of the<br />
following techniques:<br />
• Set the cacheAsBitmap property to true on MovieClip objects and other display objects that have content that is<br />
mostly unchanging. Then perform sliding transitions, fading transitions, and alpha blending on these objects.<br />
• Use the cacheAsBitmapMatrix property on display objects you want to scale or translate (apply x and y<br />
repositioning).<br />
By using Matrix class operations for scaling and translation, the device’s hardware accelerators perform the<br />
operations. Alternatively, consider the scenario where you change the dimensions of a display object that has its<br />
cacheAsBitmap property set to true. When the dimensions change, the runtime’s software redraws the bitmap.<br />
Redrawing with software yields poorer performance than scaling with hardware acceleration by using a Matrix<br />
operation.<br />
For example, consider an application that displays an image that expands when an end user selects it. Use the<br />
Matrix scale operation multiple times to give the illusion of the image expanding. However, depending on the size<br />
of the original image and final image, the quality of the final image can be unacceptable. Therefore, reset the<br />
dimensions of the display object after the expanding operations are completed. Because cacheAsBitmap is true,<br />
the runtime software redraws the display object, but only once, and it renders a high-quality image.<br />
Note: Typically, AIR for TV devices do not support hardware-accelerated rotation and skewing. Therefore, if you<br />
specify rotation and skewing in the Matrix class, AIR for TV performs all the Matrix operations in the software. These<br />
software operations can have a detrimental impact to performance.<br />
• Use the BitmapData class to create custom bitmap caching behavior.<br />
For more information about bitmap caching, see the following:<br />
• Caching display objects<br />
• Bitmap caching<br />
• Manual bitmap caching<br />
Managing graphics memory<br />
To perform the accelerated graphics operations, hardware accelerators use special graphics memory. If your<br />
application uses all the graphics memory, the application runs more slowly because AIR for TV reverts to using<br />
software for the graphics operations.<br />
To manage your application’s use of graphics memory:<br />
• When you are done using an image or other bitmap data, release its associated graphics memory. To do so, call the<br />
dispose() method of the bitmapData property of the Bitmap object. For example:<br />
myBitmap.bitmapData.dispose();<br />
Last updated 5/30/2014
BUILDING <strong>ADOBE</strong> AIR APPLICATIONS<br />
Developing AIR applications for television devices<br />
121<br />
Note: Releasing the reference to the BitmapData object does not immediately free the graphics memory. The runtime’s<br />
garbage collector eventually frees the graphics memory, but calling dispose() gives your application more control.<br />
• Use PerfMaster Deluxe, an AIR application that Adobe provides, to better understand hardware graphics<br />
acceleration on your target device. This application shows the frames per second to execute various operations. Use<br />
PerfMaster Deluxe to compare different implementations of the same operation. For example, compare moving a<br />
bitmap image versus moving a vector image. PerfMaster Deluxe is available at Flash Platform for TV.<br />
Managing the display list<br />
To make a display object invisible, set the object’s visible property to false. Then, the object is still on the display<br />
list, but AIR for TV does not render or display it. This technique is useful for objects that frequently come and go from<br />
view, because it incurs only a little processing overhead. However, setting the visible property to false does not<br />
release any of the object’s resources. Therefore, when you are done displaying an object, or at least done with it for a<br />
long time, remove the object from the display list. Also, set all references to the object to null. These actions allow the<br />
garbage collector to release the object’s resources.<br />
PNG and JPEG image usage<br />
Two common image formats in applications are PNG and JPEG. Regarding these image formats in AIR for TV<br />
applications, consider the following:<br />
• AIR for TV typically uses hardware acceleration to decode JPEG files.<br />
• AIR for TV typically uses software to decode PNG files. Decoding PNG files in software is fast.<br />
• PNG is the only cross-platform bitmap format that supports transparency (an alpha channel).<br />
Therefore, use these image formats as follows in your applications:<br />
• Use JPEG files for photographs to benefit from the hardware accelerated decoding.<br />
• Use PNG image files for user interface elements. The user interface elements can have an alpha setting, and the<br />
software decoding provides fast enough performance for user interface elements.<br />
The stage in AIR for TV applications<br />
When authoring an AIR for TV application, consider the following when working with the Stage class:<br />
• Screen resolution<br />
• The safe viewing area<br />
• The stage scale mode<br />
• The stage alignment<br />
• The stage display state<br />
• Designing for multiple screen sizes<br />
• The stage quality setting<br />
Screen resolution<br />
Currently, TV devices typically have one of these screen resolutions: 540p, 720p, and 1080p. These screen resolutions<br />
result in the following values in the ActionScript Capabilities class:<br />
Last updated 5/30/2014
BUILDING <strong>ADOBE</strong> AIR APPLICATIONS<br />
Developing AIR applications for television devices<br />
122<br />
Screen resolution Capabilities.screenResolutionX Capabilities.screenResolutionY<br />
540p 960 540<br />
720p 1280 720<br />
1080p 1920 1080<br />
To write a full-screen AIR for TV application for a specific device, hard code Stage.stageWidth and<br />
Stage.stageHeight to the device’s screen resolution. However, to write a full-screen application that runs on<br />
multiple devices, use the Capabilities.screenResolutionX and Capabilities.screenResolutionY properties<br />
to set your Stage dimensions.<br />
For example:<br />
stage.stageWidth = Capabilities.screenResolutionX;<br />
stage.stageHeight = Capabilities.screenResolutionY;<br />
The safe viewing area<br />
The safe viewing area on a television is an area of the screen that is inset from the screen’s edges. This area is inset far<br />
enough that the end user can see the entire area, without the TV’s bezel obscuring any part of the area. Because the<br />
bezel, which is the physical frame around the screen, varies among manufacturers, the necessary inset varies. The safe<br />
viewing area attempts to guarantee the area of the screen that is visible. The safe viewing area is also known as the title<br />
safe area.<br />
Overscan is the area of the screen that is not visible because it is behind the bezel.<br />
Adobe recommends an inset of 7.5% on each edge of the screen. For example:<br />
1920<br />
1632<br />
918<br />
1080<br />
Safe viewing area for a screen resolution of 1920 x 1080<br />
Always consider the safe viewing area when designing a full-screen AIR for TV application:<br />
• Use the entire screen for backgrounds, such as background images or background colors.<br />
• Use only the safe viewing area for critical application elements such as text, graphics, video, and user interface items<br />
such as buttons.<br />
Last updated 5/30/2014
BUILDING <strong>ADOBE</strong> AIR APPLICATIONS<br />
Developing AIR applications for television devices<br />
123<br />
The following table shows the dimensions of the safe viewing area for each of the typical screen resolutions, using an<br />
inset of 7.5%.<br />
Screen resolution<br />
Width and height of<br />
safe viewing area<br />
Left and right inset<br />
width<br />
Top and bottom inset<br />
height<br />
960 x 540 816 x 460 72 40<br />
1280 x 720 1088 x 612 96 54<br />
1920 x 1080 1632 x 918 144 81<br />
However, a best practice is to always dynamically calculate the safe viewing area. For example:<br />
var horizontalInset, verticalInset, safeAreaWidth, safeAreaHeight:int;<br />
horizontalInset = .075 * Capabilities.screenResolutionX;<br />
verticalInset = .075 * Capabilities.screenResolutionY;<br />
safeAreaWidth = Capabilities.screenResolutionX - (2 * horizontalInset);<br />
safeAreaHeight = Capabilities.screenResolutionY - (2 * verticalInset);<br />
Stage scale mode<br />
Set Stage.scaleMode to StageScaleMode.NO_SCALE, and listen for stage resize events.<br />
stage.scaleMode = StageScaleMode.NO_SCALE;<br />
stage.addEventListener(Event.RESIZE, layoutHandler);<br />
This setting makes stage coordinates the same as pixel coordinates. Along with FULL_SCREEN_INTERACTIVE display<br />
state and the TOP_LEFT stage alignment, this setting allows you to effectively use the safe viewing area.<br />
Specifically, in full-screen applications, this scale mode means that the stageWidth and stageHeight properties of<br />
the Stage class correspond to the screenResolutionX and screenResolutionY properties of the Capabilities class.<br />
Furthermore, when the application’s window changes size, the stage contents maintain their defined size. The runtime<br />
performs no automatic layout or scaling. Also, the runtime dispatches the Stage class’s resize event when the window<br />
changes size. Therefore, you have full control over how to adjust the application’s contents when the application begins<br />
and when the application window resizes.<br />
Note: The NO_SCALE behavior is the same as with any AIR application. In AIR for TV applications, however, using this<br />
setting is critical to using the safe viewing area.<br />
Stage alignment<br />
Set Stage.align to StageAlign.TOP_LEFT:<br />
stage.align = StageAlign.TOP_LEFT;<br />
This alignment places the 0,0 coordinate in the upper-left corner of the screen, which is convenient for content<br />
placement using ActionScript.<br />
Along with the NO_SCALE scale mode and the FULL_SCREEN_INTERACTIVE display state, this setting allows you to<br />
effectively use the safe viewing area.<br />
Stage display state<br />
Set Stage.displayState in a full-screen AIR for TV application to<br />
StageDisplayState.FULL_SCREEN_INTERACTIVE:<br />
stage.displayState = StageDisplayState.FULL_SCREEN_INTERACTIVE;<br />
Last updated 5/30/2014
BUILDING <strong>ADOBE</strong> AIR APPLICATIONS<br />
Developing AIR applications for television devices<br />
124<br />
This value sets the AIR application to expand the stage over the entire screen, with user input allowed.<br />
Adobe recommends that you use the FULL_SCREEN_INTERACTIVE setting. Along with the NO_SCALE scale mode and<br />
the TOP_LEFT stage alignment, this setting allows you to effectively use the safe viewing area.<br />
Therefore, for full screen applications, in a handler for the ADDED_TO_STAGE event on the main document class, do the<br />
following:<br />
private function onStage(evt:Event):void<br />
{<br />
stage.scaleMode = StageScaleMode.NO_SCALE;<br />
stage.align = StageAlign.TOP_LEFT;<br />
stage.addEventListener(Event.RESIZE, onResize);<br />
stage.displayState = StageDisplayState.FULL_SCREEN_INTERACTIVE;<br />
}<br />
Then, in the handler for the RESIZE event:<br />
• Compare the screen resolution sizes with the stage width and height. If they are the same, the RESIZE event<br />
occurred because the stage display state changed to FULL_SCREEN_INTERACTIVE.<br />
• Calculate and save the dimensions of the safe viewing area and corresponding insets.<br />
private function onResize(evt:Event):void<br />
{<br />
if ((Capabilities.screenResolutionX == stage.stageWidth) &&<br />
(Capabilities.screenResolutionY == stage.stageHeight))<br />
{<br />
}<br />
}<br />
// Calculate and save safe viewing area dimensions.<br />
When the stage dimensions equal Capabilities.screenResolutionX and screenResolutionY, AIR for TV causes<br />
the hardware to deliver the best possible fidelity for your video and graphics.<br />
Note: The fidelity at which graphics and video are displayed on a TV screen can differ from the<br />
Capabilities.screenResolutionX and screenResolutionY values, which depend on the device running AIR for<br />
TV. For example, a set-top box running AIR for TV can have a screen resolution of 1280 x 720 and the connected TV can<br />
have a screen resolution of 1920 x 1080. However, AIR for TV causes the hardware to deliver the best possible fidelity.<br />
Therefore, in this example, the hardware displays a 1080p video using a 1920 x 1080 screen resolution.<br />
Designing for multiple screen sizes<br />
You can develop the same full-screen AIR for TV application to work and look good on multiple AIR for TV devices.<br />
Do the following:<br />
1 Set the stage properties scaleMode, align, and displayState to the recommended values:<br />
StageScaleMode.NO_SCALE, StageAlign.TOP_LEFT, and StageDisplayState.FULL_SCREEN_INTERACTIVE,<br />
respectively.<br />
2 Set up the safe viewing area based on Capabilities.screenResolutionX and<br />
Capabilities.screenResolutionY.<br />
3 Adjust the size and layout of your content according to width and height of the safe viewing area.<br />
Although your content’s objects are large, especially compared to mobile device applications, concepts such as<br />
dynamic layout, relative positioning, and adaptive content are the same. For further information about<br />
ActionScript to support these concepts, see Authoring mobile Flash content for multiple screen sizes.<br />
Last updated 5/30/2014
BUILDING <strong>ADOBE</strong> AIR APPLICATIONS<br />
Developing AIR applications for television devices<br />
125<br />
Stage quality<br />
The Stage.quality property for an AIR for TV application is always StageQuality.High. You cannot change it.<br />
This property specifies the rendering quality for all Stage objects.<br />
Remote control input handling<br />
Users typically interact with your AIR for TV application using a remote control. However, handle key input the same<br />
way you handle key input from a keyboard on a desktop application. Specifically, handle the event<br />
KeyboardEvent.KEY_DOWN. For more information, see Capturing keyboard input in the ActionScript 3.0 Developer’s<br />
Guide.<br />
The keys on the remote control map to ActionScript constants. For example, the keys on the directional keypad on a<br />
remote control map as follows:<br />
Remote control’s directional keypad key<br />
Up<br />
Down<br />
Left<br />
Right<br />
OK or Select<br />
ActionScript 3.0 constant<br />
Keyboard.UP<br />
Keyboard.DOWN<br />
Keyboard.LEFT<br />
Keyboard.RIGHT<br />
Keyboard.ENTER<br />
AIR 2.5 added many other Keyboard constants to support remote control input. For a complete list, see the Keyboard<br />
class in the ActionScript 3.0 Reference for the Adobe Flash Platform.<br />
To ensure your application works on as many devices as possible, Adobe recommends the following:<br />
• Use only the directional keypad keys, if possible.<br />
Different remote control devices have different sets of keys. However, they typically always have the directional<br />
keypad keys.<br />
For example, a remote control for a Blu-ray player does not typically have a “channel up” and “channel down” key.<br />
Even keys for play, pause, and stop are not on all remote controls.<br />
• Use the Menu and Info keys if the application needs more than the directional keypad keys.<br />
The Menu and Info keys are the next most common keys on remote controls.<br />
• Consider the frequent usage of universal remote controls.<br />
Even if you are creating an application for a particular device, realize that many users do not use the remote control<br />
that comes with the device. Instead, they use a universal remote control. Also, users do not always program their<br />
universal remote control to match all the keys on the device’s remote control. Therefore, using only the most<br />
common keys is advisable.<br />
• Make sure that the user can always escape a situation using one of the directional keypad keys.<br />
Sometimes your application has a good reason to use a key that is not one of the most common keys on remote<br />
controls. Providing an escape route with one of the directional keypad keys makes your application behave<br />
gracefully on all devices.<br />
• Do not require pointer input unless you know the target AIR for TV device has a pointer input capability.<br />
Last updated 5/30/2014
BUILDING <strong>ADOBE</strong> AIR APPLICATIONS<br />
Developing AIR applications for television devices<br />
126<br />
Although many desktop applications expect mouse input, most televisions do not support pointer input. Therefore,<br />
if you are converting desktop applications to run on televisions, make sure that you modify the application to not<br />
expect mouse input. These modifications include changes to event handling and changes to instructions to the user.<br />
For example, when an application’s startup screen displays, do not display text that says “Click to start”.<br />
Managing focus<br />
When a user interface element has the focus in a desktop application, it is the target of user input events such as<br />
keyboard and mouse events. Furthermore, an application highlights the user interface element with the focus.<br />
Managing focus in an AIR for TV application is different from managing focus in a desktop application because:<br />
• Desktop applications often use the tab key to change focus to the next user interface element. Using the tab key<br />
doesn’t apply to AIR for TV applications. Remote control devices do not typically have a tab key. Therefore,<br />
managing focus with the tabEnabled property of a DisplayObject like on the desktop does not apply.<br />
• Desktop applications often expect the user to use the mouse to give focus to a user interface element.<br />
Therefore, in your application, do the following:<br />
• Add an event listener to the Stage that listens for Keyboard events such as KeyboardEvent.KEY_DOWN.<br />
• Provide application logic to determine which user interface element to highlight to the end user. Be sure to<br />
highlight a user interface element when the application starts.<br />
• Based on your application logic, dispatch the Keyboard event that the Stage received to the appropriate user<br />
interface element object.<br />
You can also use Stage.focus or Stage.assignFocus() to assign the focus to a user interface element. You can<br />
then add an event listener to that DisplayObject so that it receives keyboard events.<br />
User interface design<br />
Make the user interface of an AIR for TV application work well on televisions by incorporating these<br />
recommendations regarding:<br />
• the application’s responsiveness<br />
• the application’s usability<br />
• the user’s personality and expectations<br />
Responsiveness<br />
Use the following tips to make an AIR for TV application as responsive as possible.<br />
• Make the application’s initial SWF file as small as possible.<br />
In the initial SWF file, load only the necessary resources to start the application. For example, load only the<br />
application’s startup screen image.<br />
Although this recommendation is valid for desktop AIR applications, it is more important on AIR for TV devices.<br />
For example, AIR for TV devices do not have the equivalent processing power of desktop computers. Also, they<br />
store the application in flash memory, which is not as fast to access as hard disks on desktop computers.<br />
• Make the application run at a frame rate of at least 20 frames per second.<br />
Design your graphics to achieve this goal. The complexity of your graphics operations can affect your frames per<br />
second. For tips on improving rendering performance, see Optimizing Performance for the Adobe Flash Platform.<br />
Last updated 5/30/2014
BUILDING <strong>ADOBE</strong> AIR APPLICATIONS<br />
Developing AIR applications for television devices<br />
127<br />
Note: The graphics hardware on AIR for TV devices typically updates the screen at a rate of 60 Hz or 120 Hz (60 or<br />
120 times per second). The hardware scans the stage for updates at, for example, 30 frames per second or 60 frames<br />
per second for display on the 60-Hz or 120-Hz screen. However, whether the user experiences these higher frame rates<br />
depends on the complexity of the application’s graphics operations.<br />
• Update the screen within 100 - 200 milliseconds of user input.<br />
Users become impatient if updates take longer, often resulting in multiple keypresses.<br />
Usability<br />
Users of AIR for TV applications are in a “living room” environment. They are sitting across the room from the TV,<br />
some 10 feet away. The room is sometimes dark. They typically use a remote control device for input. More than one<br />
person can be using the application, sometimes together, sometimes serially.<br />
Therefore, to design your user interface for usability on a TV, consider the following:<br />
• Make the user interface elements large.<br />
When designing text, buttons, or any other user interface elements, consider that the user is sitting across the room.<br />
Make everything easy to see and read from, for example, 10 feet away. Do not be tempted to crowd the screen just<br />
because the screen is large.<br />
• Use good contrast to make the content easy to see and read from across the room.<br />
• Make obvious which user interface element has the focus by making that element bright.<br />
• Use motion only as necessary. For example, sliding from one screen to the next for continuity can work well.<br />
However, motion can be distracting if it does not help the user navigate or if it is not intrinsic to the application.<br />
• Always provide an obvious way for the user to go back through the user interface.<br />
For more information about using the remote control, see “Remote control input handling” on page 125.<br />
User’s personality and expectations<br />
Consider that users of AIR for TV applications are typically seeking TV quality entertainment in a fun and relaxed<br />
environment. They are not necessarily knowledgeable about computers or technology.<br />
Therefore, design AIR for TV applications with the following characteristics:<br />
• Do not use technical terms.<br />
• Avoid modal dialogs.<br />
• Use friendly, informal instructions appropriate for a living room environment, not for a work or technical<br />
environment.<br />
• Use graphics that have the high production quality that TV watchers expect.<br />
• Create a user interface that works easily with a remote control device. Do not use user interface or design elements<br />
that are better suited to a desktop or mobile application. For example, user interfaces on desktop and mobile devices<br />
often involve pointing and clicking buttons with a mouse or a finger.<br />
Fonts and text<br />
You can use either device fonts or embedded fonts in your AIR for TV application.<br />
Device fonts are fonts that are installed on a device. All AIR for TV devices have the following device fonts:<br />
Last updated 5/30/2014
BUILDING <strong>ADOBE</strong> AIR APPLICATIONS<br />
Developing AIR applications for television devices<br />
128<br />
Font name<br />
_sans<br />
_serif<br />
_typewriter<br />
Description<br />
The _sans device font is a sans-serif typeface. The _sans device font. installed on all AIR<br />
for TV devices is Myriad Pro. Typically, a sans-serif typeface looks better on a TV than serif<br />
typefaces, because of the viewing distance.<br />
The _serif device font is a serif typeface. The _serif device font installed on all AIR<br />
for TV devices is Minion Pro.<br />
The _typewriter device font is a monospace font. The _typewriter device font<br />
installed on all AIR for TV devices is Courier Std.<br />
All AIR for TV devices also have the following Asian device fonts:<br />
Font name Language Typeface<br />
category<br />
locale code<br />
RyoGothicPlusN-Regular Japanese sans ja<br />
RyoTextPlusN-Regular Japanese serif ja<br />
AdobeGothicStd-Light Korean sans ko<br />
AdobeHeitiStd-Regular Simplified Chinese sans zh_CN<br />
AdobeSongStd-Light Simplified Chinese serif zh_CN<br />
AdobeMingStd-Light Traditional Chinese serif zh_TW and<br />
zh_HK<br />
These AIR for TV device fonts are:<br />
• From the Adobe® Type Library<br />
• Look good on televisions<br />
• Designed for video titling<br />
• Are font outlines, not bitmap fonts<br />
Note: Device manufacturers often include other device fonts on the device. These manufacturer-provided device fonts are<br />
installed in addition to the AIR for TV device fonts.<br />
Adobe provides an application called FontMaster Deluxe that displays all the device fonts on the device. The<br />
application is available at Flash Platform for TV.<br />
You can also embed fonts in your AIR for TV application. For information on embedded fonts, see Advanced text<br />
rendering in the ActionScript 3.0 Developer’s Guide.<br />
Adobe recommends the following regarding using TLF text fields:<br />
• Use TLF text fields for Asian language text to take advantage of the locale in which the application is running. Set<br />
the locale property of the TextLayoutFormat object associated with the TLFTextField object. To determine the<br />
current locale, see Choosing a locale in the ActionScript 3.0 Developer’s Guide.<br />
• Specify the font name in the fontFamily property in the TextLayoutFormat object if the font is not one of the AIR<br />
for TV device fonts. AIR for TV uses the font if it is available on the device. If the font you request is not on the<br />
device, based on the locale setting, AIR for TV substitutes the appropriate AIR for TV device font.<br />
• Specify _sans, _serif, or _typewriter for the fontFamily property, along with setting the locale property, to<br />
cause AIR for TV to choose the correct AIR for TV device font. Depending on the locale, AIR for TV chooses from<br />
its set of Asian device fonts or its set of non-Asian device fonts. These settings provide an easy way for you to<br />
automatically use the correct font for the four major Asian locales and English.<br />
Last updated 5/30/2014
BUILDING <strong>ADOBE</strong> AIR APPLICATIONS<br />
Developing AIR applications for television devices<br />
129<br />
Note: If you use classic text fields for Asian language text, specify a font name of an AIR for TV device font to guarantee<br />
proper rendering. If you know that another font is installed on your target device, you can also specify it.<br />
Regarding application performance, consider the following:<br />
• Classic text fields provide faster performance than TLF text fields.<br />
• A classic text field that uses bitmap fonts provides the fastest performance.<br />
Bitmap fonts provide a bitmap for each character, unlike outline fonts, which provide only outline data about each<br />
character. Both device fonts and embedded fonts can be bitmap fonts.<br />
• If you specify a device font, make sure that the device font is installed on your target device. If it is not installed on<br />
the device, AIR for TV finds and uses another font that is installed on the device. However, this behavior slows the<br />
application’s performance.<br />
• As with any display object, if a TextField object is mostly unchanging, set the object’s cacheAsBitmap property to<br />
true. This setting improves performance for transitions such as fading, sliding, and alpha blending. Use<br />
cacheAsBitmapMatrix for scaling and translation. For more information, see “Graphics hardware acceleration”<br />
on page 119.<br />
File system security<br />
AIR for TV applications are AIR applications, and, therefore, can access the device’s filesystem. However, on a “living<br />
room” device it is critically important that an application cannot access the device’s system files or the files of other<br />
applications. Users of TVs and associated devices do not expect or tolerate any device failures — they are watching TV,<br />
after all.<br />
Therefore, an AIR for TV application has a limited view of the device’s filesystem. Using ActionScript 3.0, your<br />
application can access only specific directories (and their subdirectories). Furthermore, the directory names that you<br />
use in ActionScript are not the actual directory names on the device. This extra layer protects AIR for TV applications<br />
from maliciously or inadvertently accessing local files that do not belong to them.<br />
For details, see Directory view for AIR for TV applications.<br />
The AIR application sandbox<br />
AIR for TV applications run in the AIR application sandbox, described in The AIR application sandbox.<br />
The only difference for AIR for TV applications is that they have limited access to the file system as described in “File<br />
system security” on page 129.<br />
Application life cycle<br />
Unlike on a desktop environment, the end user cannot close the window in which your AIR for TV application is<br />
running. Therefore, provide a user interface mechanism for exiting the application.<br />
Typically, a device allows the end user to unconditionally exit an application with the exit key on the remote control.<br />
However, AIR for TV does not dispatch the event flash.events.Event.EXITING to the application. Therefore, save<br />
the application state frequently so that the application can restore itself to a reasonable state when it next starts.<br />
HTTP cookies<br />
AIR for TV supports HTTP persistent cookies and session cookies. AIR for TV stores each AIR application’s cookies<br />
in an application-specific directory:<br />
Last updated 5/30/2014
BUILDING <strong>ADOBE</strong> AIR APPLICATIONS<br />
Developing AIR applications for television devices<br />
130<br />
/app-storage//Local Store<br />
The cookie file is named cookies.<br />
Note: AIR on other devices, such as desktop devices, does not store cookies separately for each application. Applicationspecific<br />
cookie storage supports the application and system security model of AIR for TV.<br />
Use the ActionScript property URLRequest.manageCookies as follows:<br />
• Set manageCookies to true. This value is the default. It means that AIR for TV automatically adds cookies to<br />
HTTP requests and remembers cookies in the HTTP response.<br />
Note: Even when manageCookies is true, the application can manually add a cookie to an HTTP request using<br />
URLRequest.requestHeaders. If this cookie has the same name as a cookie that AIR for TV is managing, the request<br />
contains two cookies with the same name. The values of the two cookies can be different.<br />
• Set manageCookies to false. This value means that the application is responsible for sending cookies in HTTP<br />
requests, and for remembering the cookies in the HTTP response.<br />
For more information, see URLRequest.<br />
Workflow for developing an AIR for TV application<br />
You can develop AIR for TV applications with the following Adobe Flash Platform development tools:<br />
• Adobe Flash Professional<br />
Adobe Flash Professional CS5.5 supports AIR 2.5 for TV, the first version of AIR to support AIR for TV<br />
applications.<br />
• Adobe Flash® Builder®<br />
Flash Builder 4.5 supports AIR 2.5 for TV.<br />
• The AIR SDK<br />
Starting with AIR 2.5, you can develop your applications using the command-line tools provided with the AIR SDK.<br />
To download the AIR SDK, see http://www.adobe.com/products/air/sdk/.<br />
Using Flash Professional<br />
Using Flash Professional to develop, test, and publish AIR for TV applications is similar to using the tool for AIR<br />
desktop applications.<br />
However, when writing your ActionScript 3.0 code, use only classes and methods that the tv and extendedTV AIR<br />
profiles support. For details, see “Device profiles” on page 232.<br />
Project settings<br />
Do the following to set up your project for an AIR for TV application:<br />
• In the Flash tab of the Publish Settings dialog box, set the Player value to at least AIR 2.5.<br />
• In the General tab of the Adobe AIR Settings dialog box (Application and Installer Settings), set the profile to TV or<br />
extended TV.<br />
Last updated 5/30/2014
BUILDING <strong>ADOBE</strong> AIR APPLICATIONS<br />
Developing AIR applications for television devices<br />
131<br />
Debugging<br />
You can run your application using the AIR Debug Launcher within Flash Professional. Do the following:<br />
• To run the application in debugging mode, select:<br />
Debug > Debug Movie > In AIR Debug Launcher (Desktop)<br />
Once you have made this selection, for subsequent debugging runs, you can select:<br />
Debug > Debug Movie > Debug<br />
• To run the application without debugging mode capabilities, select:<br />
Control > Test Movie > In AIR Debug Launcher (Desktop)<br />
Once you have made this selection, you can select Control > Test Movie > Test for subsequent runs.<br />
Because you set the AIR profile to TV or extended TV, the AIR Debug Launcher provides a menu called Remote<br />
Control Buttons. You can use this menu to simulate pressing keys on a remote control device.<br />
For more information, see “Remote debugging with Flash Professional” on page 139.<br />
Using native extensions<br />
If your application uses a native extension, follow the instructions at “Task list for using a native extension” on<br />
page 143.<br />
However, when an application uses native extensions:<br />
• You cannot publish the application using Flash Professional. To publish the application, use ADT. See “Packaging<br />
with ADT” on page 135.<br />
• You cannot run or debug the application using Flash Professional. To debug the application on the development<br />
machine, use ADL. See “Device simulation using ADL” on page 137.<br />
Using Flash Builder<br />
Starting with Flash Builder 4.5, Flash Builder supports AIR for TV development. Using Flash Builder to develop, test,<br />
and publish AIR for TV applications is similar to using the tool for AIR desktop applications.<br />
Setting up the application<br />
Make sure that your application:<br />
• Uses the Application element as the container class in the MXML file, if you are using an MXML file:<br />
<br />
<br />
.<br />
Important: AIR for TV applications do not support the WindowedApplication element.<br />
Note: You do not have to use an MXML file at all. You can instead create an ActionScript 3.0 project.<br />
• Uses only ActionScript 3.0 classes and methods that the tv and extendedTV AIR profiles support. For details, see<br />
“Device profiles” on page 232.<br />
Last updated 5/30/2014
BUILDING <strong>ADOBE</strong> AIR APPLICATIONS<br />
Developing AIR applications for television devices<br />
132<br />
Furthermore, in your application’s XML file, make sure that:<br />
• The application element’s xmlns attribute is set to AIR 2.5:<br />
<br />
• The supportedProfiles element includes tv or extendedTV:<br />
tv<br />
Debugging the application<br />
You can run your application using the AIR Debug Launcher within Flash Builder. Do the following:<br />
1 Select Run > Debug Configurations.<br />
2 Make sure that the Profile field is set to Desktop.<br />
3 Select Run > Debug to run in debugging mode or select Run > Run to run without debugging mode capabilities.<br />
Because you set the supportedProfiles element to TV or extended TV, the AIR Debug Launcher provides a menu<br />
called Remote Control Buttons. You can use this menu to simulate pressing keys on a remote control device.<br />
For more information, see “Remote debugging with Flash Builder” on page 139.<br />
Using native extensions<br />
If your application uses a native extension, follow the instructions at “Task list for using a native extension” on<br />
page 143.<br />
However, when an application uses native extensions:<br />
• You cannot publish the application using Flash Builder. To publish the application, use ADT. See “Packaging with<br />
ADT” on page 135.<br />
• You cannot run or debug the application using Flash Builder. To debug the application on the development<br />
machine, use ADL. See “Device simulation using ADL” on page 137.<br />
AIR for TV application descriptor properties<br />
As with other AIR applications, you set the basic application properties in the application descriptor file. TV profile<br />
applications ignore some of the desktop-specific properties, such as window size and transparency. Applications<br />
targeting devices in the extendedTV profile can use native extensions. These applications identify the native<br />
extensions used in an extensions element.<br />
Common settings<br />
Several application descriptor settings are important for all TV profile applications.<br />
Required AIR runtime version<br />
Specify the version of the AIR runtime required by your application using the namespace of the application descriptor file.<br />
The namespace, assigned in the application element, determines, in large part, which features your application can<br />
use. For example, consider an application that uses the AIR 2.5 namespace, but the user has some future version<br />
installed. In this case, the application still sees the AIR 2.5 behavior, even if the behavior is different in the future AIR<br />
version. Only when you change the namespace and publish an update can your application have access to the new<br />
behavior and features. Security fixes are an important exception to this rule.<br />
Last updated 5/30/2014
BUILDING <strong>ADOBE</strong> AIR APPLICATIONS<br />
Developing AIR applications for television devices<br />
133<br />
Specify the namespace using the xmlns attribute of the root application element:<br />
<br />
AIR 2.5 is the first version of AIR to support TV applications.<br />
Application identity<br />
Several settings should be unique for each application that you publish. These settings include the elements id, name,<br />
and filename.<br />
com.example.MyApp<br />
My Application<br />
MyApplication<br />
Application version<br />
Specify the application version in the versionNumber element. When specifying a value for versionNumber, you can<br />
use a sequence of up to three numbers separated by dots, such as: “0.1.2”. Each segment of the version number can<br />
have up to three digits. (In other words, “999.999.999” is the largest version number permitted.) You do not have to<br />
include all three segments in the number; “1” and “1.0” are legal version numbers as well.<br />
You can also specify a label for the version using the versionLabel element. When you add a version label, it is<br />
displayed instead of the version number.<br />
1.23.7<br />
1.23 Beta 7<br />
Main application SWF<br />
Specify the main application SWF file in the versionLabel child of the initialWindow element. When you target<br />
devices in the tv profile, you must use a SWF file (HTML-based applications are not supported).<br />
<br />
MyApplication.swf<br />
<br />
You must include the file in the AIR package (using ADT or your IDE). Simply referencing the name in the application<br />
descriptor does not cause the file to be included in the package automatically.<br />
Main screen properties<br />
Several child elements of the initialWindow element control the initial appearance and behavior of the main<br />
application screen. While most of these properties are ignored on devices in the TV profiles, you can use the<br />
fullScreen element:<br />
• fullScreen — Specifies whether the application should take up the full device display, or should share the display<br />
with the normal operating system chrome.<br />
true<br />
The visible element<br />
The visible element is a child element of the initialWindow element. AIR for TV ignores the visible element<br />
because your application’s content is always visible on AIR for TV devices.<br />
However, set the visible element to true if your application also targets desktop devices.<br />
Last updated 5/30/2014
BUILDING <strong>ADOBE</strong> AIR APPLICATIONS<br />
Developing AIR applications for television devices<br />
134<br />
On desktop devices, this element’s value defaults to false. Therefore, if you do not include the visible element, the<br />
application’s content is not visible on desktop devices. Although you can use the ActionScript class NativeWindow to<br />
make the content visible on desktop devices, the TV device profiles do not support the NativeWindow class. If you try<br />
to use the NativeWindow class on an application running on an AIR for TV device, the application fails to load.<br />
Whether you call a method of the NativeWindow class does not matter; an application using the class does not load<br />
on an AIR for TV device.<br />
Supported profiles<br />
If your application only makes sense on a television device, then you can prevent its installation on other types of<br />
computing devices. Exclude the other profiles from the supported list in the supportedProfiles element:<br />
tv extendedTV<br />
If an application uses a native extension, include only the extendedTV profile in the supported profile list:<br />
extendedTV<br />
If you omit the supportedProfiles element, then the application is assumed to support all profiles.<br />
Do not include only the tv profile in the supportedProfiles list. Some TV devices always run AIR for TV in a mode<br />
that corresponds to the extendedTV profile. This behavior is so that AIR for TV can run applications that use native<br />
extensions. If your supportedProfiles element specifies only tv, it is declaring that your content is incompatible<br />
with the AIR for TV mode for extendedTV. Therefore, some TV devices do not load an application that specifies only<br />
the tv profile.<br />
For a list of ActionScript classes supported in the tv and extendedTV profiles, see “Capabilities of different profiles”<br />
on page 233.<br />
Required native extensions<br />
Applications that support the extendedTV profile can use native extensions.<br />
Declare all native extensions that the AIR application uses in the application descriptor using the extensions and<br />
extensionID elements. The following example illustrates the syntax for specifying two required native extensions:<br />
<br />
com.example.extendedFeature<br />
com.example.anotherFeature<br />
<br />
If an extension is not listed, the application cannot use it.<br />
The extensionID element has the same value as the id element in the extension descriptor file. The extension<br />
descriptor file is an XML file called extension.xml. It is packaged in the ANE file you receive from the device<br />
manufacturer.<br />
If you list an extension in the extensions element, but the AIR for TV device does not have the extension installed,<br />
the application cannot run. The exception to this rule is if the ANE file that you package with your AIR for TV<br />
application has a stub version of the extension. If so, the application can run, and it uses the stub version of the<br />
extension. The stub version has ActionScript code, but no native code.<br />
Application icons<br />
Requirements for application icons in televisions devices are device-dependent. For example, the device manufacturer<br />
specifies:<br />
• Required icons and icon sizes.<br />
Last updated 5/30/2014
BUILDING <strong>ADOBE</strong> AIR APPLICATIONS<br />
Developing AIR applications for television devices<br />
135<br />
• Required file types and naming conventions.<br />
• How to provide the icons for your application, such as whether to package the icons with your application.<br />
• Whether to specify the icons in an icon element in the application descriptor file.<br />
• Behavior if the application does not provide icons.<br />
Consult the device manufacturer for details.<br />
Ignored settings<br />
Applications on television devices ignore application settings that apply to mobile, native window, or desktop<br />
operating system features. The ignored settings are:<br />
• allowBrowserInvocation<br />
• aspectRatio<br />
• autoOrients<br />
• customUpdateUI<br />
• fileTypes<br />
• height<br />
• installFolder<br />
• maximizable<br />
• maxSize<br />
• minimizable<br />
• minSize<br />
• programMenuFolder<br />
• renderMode<br />
• resizable<br />
• systemChrome<br />
• title<br />
• transparent<br />
• visible<br />
• width<br />
• x<br />
• y<br />
Packaging an AIR for TV application<br />
Packaging with ADT<br />
You can use the AIR ADT command-line tool to package an AIR for TV application. Starting with the AIR SDK<br />
version 2.5, ADT supports packaging for TV devices. Before packaging, compile all your ActionScript and MXML<br />
code. You must also have a code signing certificate. You can create a certificate using the ADT -certificate command.<br />
Last updated 5/30/2014
BUILDING <strong>ADOBE</strong> AIR APPLICATIONS<br />
Developing AIR applications for television devices<br />
136<br />
For a detailed reference on ADT commands and options, see “AIR Developer Tool (ADT)” on page 156.<br />
Creating an AIR package<br />
To create an AIR package, use the ADT package command:<br />
adt -package -storetype pkcs12 -keystore ../codesign.p12 myApp.air myApp-app.xml myApp.swf icons<br />
The example assumes that:<br />
• The path to the ADT tool is on your command-line shell’s path definition. (See “Path environment variables” on<br />
page 289.)<br />
• The certificate codesign.p12 is in the parent directory from where you are running the ADT command.<br />
Run the command from the directory containing the application files. The application files in the example are myAppapp.xml<br />
(the application descriptor file), myApp.swf, and an icons directory.<br />
When you run the command as shown, ADT prompts you for the keystore password. Not all shell programs display<br />
the password characters you type; just press Enter when you are done typing. Alternatively, you can use the storepass<br />
parameter to include the password in the ADT command.<br />
Creating an AIRN package<br />
If your AIR for TV application uses a native extension, create an AIRN package instead of an AIR package. To create<br />
an AIRN package, use the ADT package command, setting the target type to airn.<br />
adt -package -storetype pkcs12 -keystore ../codesign.p12 -target airn myApp.airn myApp-app.xml<br />
myApp.swf icons -extdir C:\extensions<br />
The example assumes that:<br />
• The path to the ADT tool is on your command-line shell’s path definition. (See “Path environment variables” on<br />
page 289.)<br />
• The certificate codesign.p12 is in the parent directory from where you are running the ADT command.<br />
• The parameter -extdir names a directory that contains the ANE files that the application uses.<br />
These ANE files contain an ActionScript-only stub or simulator version of the extension. The version of the<br />
extension that contains the native code is installed on the AIR for TV device.<br />
Run the command from the directory containing the application files. The application files in the example are myAppapp.xml<br />
(the application descriptor file), myApp.swf, and an icons directory.<br />
When you run the command as shown, ADT prompts you for the keystore password. Not all shell programs display<br />
the password characters you type; just press Enter when you are done typing. Alternatively, you can use the storepass<br />
parameter to include the password in the command.<br />
You can also create an AIRI file for an AIR for TV application that uses native extensions. The AIRI file is just like the<br />
AIRN file, except it is not signed. For example:<br />
adt -prepare myApp.airi myApp.xml myApp.swf icons -extdir C:\extensions<br />
You can then create an AIRN file from the AIRI file when you are ready to sign the application:<br />
adt -package -storetype pkcs12 -keystore ../codesign.p12 -target airn myApp.airn myApp.airi<br />
For more information, see Developing Native Extensions for Adobe AIR.<br />
Last updated 5/30/2014
BUILDING <strong>ADOBE</strong> AIR APPLICATIONS<br />
Developing AIR applications for television devices<br />
137<br />
Packaging with Flash Builder or Flash Professional<br />
Flash Professional and Flash Builder allow you to publish or export the AIR packages without having to run ADT<br />
yourself. The procedure for creating an AIR package for an AIR application is covered in the documentation for these<br />
programs.<br />
Currently, however, only ADT can create AIRN packages, the application packages for AIR for TV applications that<br />
use native extensions.<br />
For more information, see the following:<br />
• Package AIR applications with Flash Builder<br />
• Publishing for Adobe AIR using Flash Professional<br />
Debugging AIR for TV applications<br />
Device simulation using ADL<br />
The fastest, easiest way to test and debug most application features is to run your application on your development<br />
computer using the Adobe Debug Launcher (ADL) utility.<br />
ADL uses the supportedProfiles element in the application descriptor to choose which profile to use. Specifically:<br />
• If more than one profile is listed, ADL uses the first one in the list.<br />
• You can use the -profile parameter of ADL to select one of the other profiles in the supportedProfiles list.<br />
• If you do not include a supportedProfiles element in the application descriptor, then any profile can be specified<br />
for the -profile argument.<br />
For example, use the following command to launch an application to simulate the tv profile:<br />
adl -profile tv myApp-app.xml<br />
When simulating the tv or extendedTV profile on the desktop with ADL, the application runs in an environment that<br />
more closely matches a target device. For example:<br />
• ActionScript APIs that are not part of the profile in the -profile argument are not available.<br />
• ADL allows the input of device input controls, such as remote controls, through menu commands.<br />
• Specifying tv or extendedTV in the -profile argument allows ADL to simulate the StageVideo class on the<br />
desktop.<br />
• Specifying extendedTV in the -profile argument allows the application to use native extension stubs or<br />
simulators packaged with the application AIRN file.<br />
However, because ADL runs the application on the desktop, testing AIR for TV applications using ADL has<br />
limitations:<br />
• It does not reflect application performance on the device. Run performance tests on the target device.<br />
• It does not simulate the limitations of the StageVideo object. Typically, you use the StageVideo class, not the Video<br />
class, to play a video when targeting AIR for TV devices. The StageVideo class takes advantage of performance<br />
benefits of the device’s hardware, but has display limitations. ADL plays the video on the desktop without these<br />
limitations. Therefore, test playing video on the target device.<br />
Last updated 5/30/2014
BUILDING <strong>ADOBE</strong> AIR APPLICATIONS<br />
Developing AIR applications for television devices<br />
138<br />
• It cannot simulate the native code of a native extension. You can, however, specify the extendedTV profile, which<br />
supports native extensions, in the ADL -profile argument. ADL allows you to test with the ActionScript-only<br />
stub or simulator version of the extension included in the ANE package. However, typically the corresponding<br />
extension that is installed on the device also includes native code. To test using the extension with its native code,<br />
run the application on the target device.<br />
For more information, see “AIR Debug Launcher (ADL)” on page 151.<br />
Using native Extensions<br />
If your application uses native extensions, the ADL command looks like the following example:<br />
adl -profile extendedTV -extdir C:\extensionDirs myApp-app.xml<br />
The example assumes that:<br />
• The path to the ADL tool is on your command-line shell’s path definition. (See “Path environment variables” on<br />
page 289.)<br />
• The current directory contains the application files. These files include the SWF files and the application descriptor<br />
file, which is myApp-app.xml in this example.<br />
• The parameter -extdir names a directory that contains a directory for each native extension that the application<br />
uses. Each of these directories contains the unpackaged ANE file of a native extension. For example:<br />
C:\extensionDirs<br />
extension1.ane<br />
META-INF<br />
ANE<br />
default<br />
library.swf<br />
extension.xml<br />
signatures.xml<br />
catalog.xml<br />
library.swf<br />
mimetype<br />
extension2.ane<br />
META-INF<br />
ANE<br />
default<br />
library.swf<br />
extension.xml<br />
signatures.xml<br />
catalog.xml<br />
library.swf<br />
mimetype<br />
These unpackaged ANE files contain an ActionScript-only stub or simulator version of the extension. The version<br />
of the extension that contains the native code is installed on the AIR for TV device.<br />
For more information, see Developing Native Extensions for Adobe AIR.<br />
Control input<br />
ADL simulates the remote control buttons on a TV device. You can send these button inputs to the simulated device<br />
using the menu displayed when ADL is launched using one of the TV profiles.<br />
Last updated 5/30/2014
BUILDING <strong>ADOBE</strong> AIR APPLICATIONS<br />
Developing AIR applications for television devices<br />
139<br />
Screen size<br />
You can test your application on different size screens by setting the ADL -screensize parameter. You can specify a<br />
string containing the four values representing the widths and heights of the normal and maximized screens.<br />
Always specify the pixel dimensions for portrait layout, meaning specify the width as a value smaller than the value for<br />
height. For example:<br />
adl -screensize 728x1024:768x1024 myApp-app.xml<br />
Trace statements<br />
When you run your TV application on the desktop, trace output is printed to either the debugger or the terminal<br />
window used to launch ADL.<br />
Remote debugging with Flash Professional<br />
You can use Flash Professional to remotely debug your AIR for TV application while it runs on the target device.<br />
However, the steps to set up remote debugging depend on the device. For example, the Adobe® AIR® for TV MAX 2010<br />
Hardware Development Kit contains documentation for detailed steps for that device.<br />
Regardless of the target device, however, do the following steps to prepare for remote debugging:<br />
1 In the Publish Settings dialog box, in the Flash tab, select Permit Debugging.<br />
This option causes Flash Professional to include debugging information in all the SWF files it creates from your<br />
FLA file.<br />
2 In the Signature tab of the Adobe AIR Settings dialog box (Application and Installer Settings), select the option to<br />
prepare an AIR Intermediate (AIRI) file.<br />
When you are still developing your application, using an AIRI file, which requires no digital signature, is sufficient.<br />
3 Publish your application, creating the AIRI file.<br />
The last steps are installing and running the application on the target device. However, these steps are dependent on<br />
the device.<br />
Remote debugging with Flash Builder<br />
You can also use Flash Builder to remotely debug your AIR for TV application while it runs on the target device.<br />
However, the steps to do remote debugging depend on the device.<br />
Regardless of the target device, however, do the following steps to prepare for remote debugging:<br />
1 Select Project > Export Release Build. Select the option to prepare an AIR Intermediate (AIRI) file.<br />
When you are still developing your application, using an AIRI file, which requires no digital signature, is sufficient.<br />
2 Publish your application, creating the AIRI file.<br />
3 Change the application’s AIRI package to contain SWF files that contain debug information.<br />
The SWF files that contain debug information are located in the Flash Builder project directory for the application<br />
in a directory called bin-debug. Replace the SWF files in the AIRI package with the SWF files in the bin-debug<br />
directory.<br />
On a Windows development machine, you can make this replacement by doing the following:<br />
1 Rename the AIRI package file to have the filename extension .zip instead of .airi.<br />
Last updated 5/30/2014
BUILDING <strong>ADOBE</strong> AIR APPLICATIONS<br />
Developing AIR applications for television devices<br />
140<br />
2 Extract the ZIP file contents.<br />
3 Replace the SWF files in the extracted directory structure with the ones from bin-debug.<br />
4 Re-zip the files in the extracted directory.<br />
5 Change the zipped file to once again have the .airi filename extension.<br />
If you are using a Mac development machine, the steps for this replacement are device-dependent. However, they<br />
generally involve the following:<br />
1 Install the AIRI package on the target device.<br />
2 Replace the SWF files in the application’s installation directory on the target device with the SWF files from the bindebug<br />
directory.<br />
For example, consider the device included with the Adobe AIR for TV MAX 2010 Hardware Development Kit.<br />
Install the AIRI package as described in the kit documentation. Then, use telnet on the command line of your Mac<br />
development machine to access your target device. Replace the SWF files in the application installation directory at<br />
/opt/adobe/stagecraft/apps// with the SWF files from the bin-debug directory.<br />
The following steps are for remote debugging with Flash Builder and the device included with the Adobe AIR for TV<br />
MAX 2010 Hardware Development Kit.<br />
1 On the computer running Flash Builder, your development computer, run the AIR for TV Device Connector that<br />
comes with the MAX 2010 Hardware Development Kit. It shows the IP address of your development computer.<br />
2 On the hardware kit device, launch the DevMaster application, which also comes with the development kit.<br />
3 In the DevMaster application, enter the IP address of your development computer as shown in the AIR for TV<br />
Device Connector.<br />
4 In the DevMaster application, make sure that Enable Remote Debugging is selected.<br />
5 Exit the DevMaster application.<br />
6 On the development computer, select Start in the AIR for TV Connector.<br />
7 On the hardware kit device, start another application. Verify that trace information displays in the AIR for TV<br />
Device Connector.<br />
If trace information does not display, the development computer and the hardware kit device are not connected. Make<br />
sure the port on the development computer that is used for trace information is available. You can choose a different<br />
port in the AIR for TV Device Connector. Also, make sure that your firewall allows access to the chosen port.<br />
Next, start the debugger in Flash Builder. Do the following:<br />
1 In Flash Builder, select Run > Debug Configurations.<br />
2 From the existing debug configuration, which is for local debugging, copy the name of the project.<br />
3 In the Debug Configurations dialog box, select Web Application. Then select the New Launch Configuration icon.<br />
4 Paste the project name into the Project field.<br />
5 In the URL Or Path To Launch section, remove the check from Use Default. Also, enter about:blank in the text<br />
field.<br />
6 Select Apply to save your changes.<br />
7 Select Debug to start the Flash Builder debugger.<br />
8 Start your application on the hardware kit device.<br />
You can now use the Flash Builder debugger to, for example, set breakpoints and examine variables.<br />
Last updated 5/30/2014
141<br />
Chapter 9: Using native extensions for<br />
Adobe AIR<br />
Native extensions for Adobe AIR provide ActionScript APIs that provide you access to device-specific functionality<br />
programmed in native code. Native extension developers sometimes work with device manufacturers, and sometimes<br />
are third-party developers.<br />
If you are developing a native extension, see Developing Native Extensions for Adobe AIR.<br />
A native extension is a combination of:<br />
• ActionScript classes.<br />
• Native code.<br />
However, as an AIR application developer using a native extension, you work with only the ActionScript classes.<br />
Native extensions are useful in the following situations:<br />
• The native code implementation provides access to platform-specific features. These platform-specific features are<br />
not available in the built-in ActionScript classes, and are not possible to implement in application-specific<br />
ActionScript classes. The native code implementation can provide such functionality because it has access to<br />
device-specific hardware and software.<br />
• A native code implementation can sometimes be faster than an implementation that uses only ActionScript.<br />
• The native code implementation can provide ActionScript access to legacy native code.<br />
Some examples of native extensions are on the Adobe Developer Center. For example, one native extension provides<br />
AIR applications access to Android’s vibration feature. See Native extensions for Adobe AIR.<br />
AIR Native Extension (ANE) files<br />
Native extension developers package a native extension into an ANE file. An ANE file is an archive file that contains<br />
the necessary libraries and resources for the native extension.<br />
Note for some devices, the ANE file contains the native code library that the native extension uses. But for other<br />
devices, the native code library is installed on the device. In some cases, the native extension has no native code at all<br />
for a particular device; it is implemented with ActionScript only.<br />
As an AIR application developer, you use the ANE file as follows:<br />
• Include the ANE file in the application’s library path in the same way you include a SWC file in the library path.<br />
This action allows the application to reference the extension’s ActionScript classes.<br />
Note: When compiling your application, be sure to use dynamic linking for the ANE. If you use Flash Builder, specify<br />
External on the ActionScript Builder Path Properties panel; if you use the command line, specify -external-library-path.<br />
• Package the ANE file with the AIR application.<br />
Last updated 5/30/2014
BUILDING <strong>ADOBE</strong> AIR APPLICATIONS<br />
Using native extensions for Adobe AIR<br />
142<br />
Native extensions versus the NativeProcess<br />
ActionScript class<br />
ActionScript 3.0 provides a NativeProcess class. This class lets an AIR application execute native processes on the host<br />
operating system. This capability is similar to native extensions, which provide access to platform-specific features and<br />
libraries. When deciding on using the NativeProcess class versus using a native extension, consider the following:<br />
• Only the extendedDesktop AIR profile supports the NativeProcess class. Therefore, for applications with the AIR<br />
profiles mobileDevice and extendedMobileDevice, native extensions are the only choice.<br />
• Native extension developers often provide native implementations for various platforms, but the ActionScript API<br />
they provide is typically the same across platforms. When using the NativeProcess class, ActionScript code to start<br />
the native process can vary among the different platforms.<br />
• The NativeProcess class starts a separate process, whereas a native extension runs in the same process as the AIR<br />
application. Therefore, if you are concerned about code crashing, using the NativeProcess class is safer. However,<br />
the separate process means that you possibly have interprocess communication handling to implement.<br />
Native extensions versus ActionScript class libraries<br />
(SWC files)<br />
A SWC file is an ActionScript class library in an archive format. The SWC file contains a SWF file and other resource<br />
files. The SWC file is a convenient way to share ActionScript classes instead of sharing individual ActionScript code<br />
and resource files.<br />
A native extension package is an ANE file. Like a SWC file, an ANE file is also an ActionScript class library, containing<br />
a SWF file and other resource files in an archive format. However, the most important difference between an ANE file<br />
and a SWC file is that only an ANE file can contain a native code library.<br />
Note: When compiling your application, be sure to use dynamic linking for the ANE file. If you use Flash Builder, specify<br />
External on the ActionScript Builder Path Properties panel; if you use the command line, specify -external-library-path.<br />
More Help topics<br />
About SWC files<br />
Supported devices<br />
Starting in AIR 3, you can use native extensions in applications for the following devices:<br />
• Android devices, starting with Android 2.2<br />
• iOS devices, starting with iOS 4.0<br />
• iOS Simulator, starting with AIR 3.3<br />
• Blackberry PlayBook<br />
• Windows desktop devices that support AIR 3.0<br />
• Mac OS X desktop devices that support AIR 3.0<br />
Last updated 5/30/2014
BUILDING <strong>ADOBE</strong> AIR APPLICATIONS<br />
Using native extensions for Adobe AIR<br />
143<br />
Often, the same native extension targets multiple platforms. The extension’s ANE file contains ActionScript and native<br />
libraries for each supported platform. Usually, the ActionScript libraries have the same public interfaces for all the<br />
platforms. The native libraries are necessarily different.<br />
Sometimes a native extension supports a default platform. The default platform’s implementation has only<br />
ActionScript code, but no native code. If you package an application for a platform that the extension does not<br />
specifically support, the application uses the default implementation when it executes. For example, consider an<br />
extension that provides a feature that applies only to mobile devices. The extension can also provide a default<br />
implementation that a desktop application can use to simulate the feature.<br />
Supported device profiles<br />
The following AIR profiles support native extensions:<br />
• extendedDesktop, starting in AIR 3.0<br />
• mobileDevice, starting in AIR 3.0<br />
• extendedMobileDevice, starting in AIR 3.0<br />
More Help topics<br />
AIR profile support<br />
Task list for using a native extension<br />
To use a native extension in your application, do the following tasks:<br />
1 Declare the extension in your application descriptor file.<br />
2 Include the ANE file in your application’s library path.<br />
3 Package the application.<br />
Declaring the extension in your application descriptor<br />
file<br />
All AIR applications have an application descriptor file. When an application uses a native extension, the application<br />
descriptor file includes an element. For example:<br />
<br />
com.example.Extension1<br />
com.example.Extension2<br />
<br />
The extensionID element has the same value as the id element in the extension descriptor file. The extension<br />
descriptor file is an XML file called extension.xml. It is packaged in the ANE file. You can use an archive extractor tool<br />
to look at the extension.xml file.<br />
Last updated 5/30/2014
BUILDING <strong>ADOBE</strong> AIR APPLICATIONS<br />
Using native extensions for Adobe AIR<br />
144<br />
Including the ANE file in your application’s library path<br />
To compile an application that uses a native extension, include the ANE file in your library path.<br />
Using the ANE file with Flash Builder<br />
If your application uses a native extension, include the ANE file for the native extension in your library path. Then you<br />
can use Flash Builder to compile your ActionScript code.<br />
Do the following steps, which use Flash Builder 4.5.1:<br />
1 Change the filename extension of the ANE file from .ane to .swc. This step is necessary so that Flash Builder can<br />
find the file.<br />
2 Select Project > Properties on your Flash Builder project.<br />
3 Select the Flex Build Path in the Properties dialog box.<br />
4 In the Library Path tab, select Add SWC....<br />
5 Browse to the SWC file and select Open.<br />
6 Select OK in the Add SWC... dialog box.<br />
The ANE file now appears in the Library Path tab in the Properties dialog box.<br />
7 Expand the SWC file entry. Double-click Link Type to open the Library Path Item Options dialog box.<br />
8 In the Library Path Item Options dialog box, change the Link Type to External.<br />
Now you can compile your application using, for example, Project > Build Project.<br />
Using the ANE file with Flash Professional<br />
If your application uses a native extension, include the ANE file for the native extension in your library path. Then you<br />
can use Flash Professional CS5.5 to compile your ActionScript code. Do the following:<br />
1 Change the filename extension of the ANE file from .ane to .swc. This step is necessary so that Flash Professional<br />
can find the file.<br />
2 Select File > ActionScript Settings on your FLA file.<br />
3 Select the Library Path tab in the Advanced ActionScript 3.0 Settings dialog box.<br />
4 Select the Browse To SWC File button.<br />
5 Browse to the SWC file and select Open.<br />
The SWC file now appears in the Library Path tab in the Advanced ActionScript 3.0 Settings dialog box<br />
6 With the SWC file selected, select the button Select Linkage Options For A Library.<br />
7 In the Library Path Item Options dialog box, change the Link Type to External.<br />
Packaging an application that uses native extensions<br />
Use ADT to package an application that uses native extensions. You cannot package the application using Flash<br />
Professional CS5.5 or Flash Builder 4.5.1.<br />
Details about using ADT are at AIR Developer Tool (ADT).<br />
Last updated 5/30/2014
BUILDING <strong>ADOBE</strong> AIR APPLICATIONS<br />
Using native extensions for Adobe AIR<br />
145<br />
For example, the following ADT command creates a DMG file (a native installer file for Mac OS X) for an application<br />
that uses native extensions:<br />
adt -package<br />
-storetype pkcs12<br />
-keystore myCert.pfx<br />
-target native<br />
myApp.dmg<br />
application.xml<br />
index.html resources<br />
-extdir extensionsDir<br />
The following command creates an APK package for an Android device:<br />
adt -package<br />
-target apk<br />
-storetype pkcs12 -keystore ../codesign.p12<br />
myApp.apk<br />
myApp-app.xml<br />
myApp.swf icons<br />
-extdir extensionsDir<br />
The following command creates an iOS package for an iPhone application:<br />
adt -package<br />
-target ipa-ad-hoc<br />
-storetype pkcs12 -keystore ../AppleDistribution.p12<br />
-provisioning-profile AppleDistribution.mobileprofile<br />
myApp.ipa<br />
myApp-app.xml<br />
myApp.swf icons Default.png<br />
-extdir extensionsDir<br />
Note the following:<br />
• Use a native installer package type.<br />
• Specify the extension directory.<br />
• Make sure that the ANE file supports the application’s target device.<br />
Use a native installer package type<br />
The application package must be a native installer. You cannot create a cross-platform AIR package (a .air package)<br />
for an application that uses a native extension, because native extensions usually contain native code. However,<br />
typically a native extension supports multiple native platforms with the same ActionScript APIs. In these cases, you<br />
can use the same ANE file in different native installer packages.<br />
The following table summarizes the value to use for the -target option of the ADT command:<br />
Last updated 5/30/2014
BUILDING <strong>ADOBE</strong> AIR APPLICATIONS<br />
Using native extensions for Adobe AIR<br />
146<br />
Application’s target platform<br />
Mac OS X or Windows desktop devices<br />
-target<br />
-target native<br />
-target bundle<br />
Android<br />
-target apk<br />
or other Android package targets.<br />
iOS<br />
-target ipa-ad-hoc<br />
or other iOS package targets<br />
iOS Simulator<br />
-target ipa-test-interpreter-simulator<br />
-target ipa-debug-interpreter-simulator<br />
Specify the extension directory<br />
Use the ADT option -extdir to tell ADT the directory that contains the native extensions (ANE files).<br />
For details about this option, see “File and path options” on page 172.<br />
Make sure that the ANE file supports the application’s target device<br />
When providing an ANE file, the native extension developer informs you which platforms the extension supports. You<br />
can also use an archive extractor tool to look at the contents of the ANE file. The extracted files include a directory for<br />
each supported platform.<br />
Knowing which platforms the extension supports is important when packaging the application that uses the ANE file.<br />
Consider the following rules:<br />
• To create an Android application package, the ANE file must include the Android-ARM platform. Alternatively, the<br />
ANE file must include the default platform and at least one other platform.<br />
• To create an iOS application package, the ANE file must include the iPhone-ARM platform. Alternatively, the ANE<br />
file must include the default platform and at least one other platform.<br />
• To create an iOS Simulator application package, the ANE file must include the iPhone-x86 platform.<br />
• To create a Mac OS X application package, the ANE file must include the MacOS-x86 platform. Alternatively, the<br />
ANE file must include the default platform and at least one other platform.<br />
• To create a Windows application package, the ANE file must include the Windows-x86 platform. Alternatively, the<br />
ANE file must include the default platform and at least one other platform.<br />
Last updated 5/30/2014
147<br />
Chapter 10: ActionScript compilers<br />
Before ActionScript and MXML code can be included in an AIR application, it must be compiled. If you use an<br />
Integrated Development Environment (IDE), such as Adobe Flash Builder or Adobe Flash Professional, the IDE<br />
handles compilation behind the scenes. However, you can also invoke the ActionScript compilers from the command<br />
line to create your SWF files when not using an IDE or when using a build script.<br />
About the AIR command-line tools in the Flex SDK<br />
Each of the command-line tools you use to create an Adobe AIR application calls the corresponding tool used to build<br />
applications:<br />
• amxmlc calls mxmlc to compile application classes<br />
• acompc calls compc to compile library and component classes<br />
• aasdoc calls asdoc to generate documentation files from source code comments<br />
The only difference between the Flex and the AIR versions of the utilities is that the AIR versions load the<br />
configuration options from the air-config.xml file instead of the flex-config.xml file.<br />
The Flex SDK tools and their command-line options are fully described in the Flex documentation. The Flex SDK tools<br />
are described here at a basic level to help you get started and to point out the differences between building Flex<br />
applications and building AIR applications.<br />
More Help topics<br />
“Creating your first desktop AIR application with the Flex SDK” on page 35<br />
Compiler setup<br />
You typically specify compilation options both on the command line and with one or more configuration files. The<br />
global Flex SDK configuration file contains default values that are used whenever the compilers are run. You can edit<br />
this file to suit your own development environment. There are two global Flex configuration files located in the<br />
frameworks directory of your Flex SDK installation. The air-config.xml file is used when you run the amxmlc<br />
compiler. This file configures the compiler for AIR by including the AIR libraries. The flex-config.xml file is used when<br />
you run mxmlc.<br />
The default configuration values are suitable for discovering how Flex and AIR work, but when you embark on a fullscale<br />
project examine the available options more closely. You can supply project-specific values for the compiler<br />
options in a local configuration file that takes precedence over the global values for a given project.<br />
Note: No compilation options are used specifically for AIR applications, but you must reference the AIR libraries when<br />
compiling an AIR application. Typically, these libraries are referenced in a project-level configuration file, in a file for a<br />
build tool such as Ant, or directly on the command line.<br />
Last updated 5/30/2014
BUILDING <strong>ADOBE</strong> AIR APPLICATIONS<br />
ActionScript compilers<br />
148<br />
Compiling MXML and ActionScript source files for AIR<br />
You can compile the Adobe® ActionScript® 3.0 and MXML assets of your AIR application with the command-line<br />
MXML compiler (amxmlc). (You do not need to compile HTML-based applications. To compile a SWF in Flash<br />
Professional, simply publish the movie to a SWF file.)<br />
The basic command-line pattern for using amxmlc is:<br />
amxmlc [compiler options] -- MyAIRApp.mxml<br />
where [compiler options] specifies the command-line options used to compile your AIR application.<br />
The amxmlc command invokes the standard Flex mxmlc compiler with an additional parameter, +configname=air.<br />
This parameter instructs the compiler to use the air-config.xml file instead of the flex-config.xml file. Using amxmlc<br />
is otherwise identical to using mxmlc.<br />
The compiler loads the air-config.xml configuration file specifying the AIR and Flex libraries typically required to<br />
compile an AIR application. You can also use a local, project-level configuration file to override or add additional<br />
options to the global configuration. Typically, the easiest way to create a local configuration file is to edit a copy of the<br />
global version. You can load the local file with the -load-config option:<br />
-load-config=project-config.xml Overrides global options.<br />
-load-config+=project-config.xml Adds additional values to those global options that take more than value, such as<br />
the -library-path option. Global options that only take a single value are overridden.<br />
If you use a special naming convention for the local configuration file, the amxmlc compiler loads the local file<br />
automatically. For example, if the main MXML file is RunningMan.mxml, then name the local configuration file:<br />
RunningMan-config.xml. Now, to compile the application, you only have to type:<br />
amxmlc RunningMan.mxml<br />
RunningMan-config.xml is loaded automatically since its filename matches that of the compiled MXML file.<br />
amxmlc examples<br />
The following examples demonstrate use of the amxmlc compiler. (Only the ActionScript and MXML assets of your<br />
application must be compiled.)<br />
Compile an AIR MXML file:<br />
amxmlc myApp.mxml<br />
Compile and set the output name:<br />
amxmlc –output anApp.swf -- myApp.mxml<br />
Compile an AIR ActionScript file:<br />
amxmlc myApp.as<br />
Specify a compiler configuration file:<br />
amxmlc –load-config config.xml -- myApp.mxml<br />
Add additional options from another configuration file:<br />
amxmlc –load-config+=moreConfig.xml -- myApp.mxml<br />
Add libraries on the command line (in addition to the libraries already in the configuration file):<br />
amxmlc –library-path+=/libs/libOne.swc,/libs/libTwo.swc -- myApp.mxml<br />
Last updated 5/30/2014
BUILDING <strong>ADOBE</strong> AIR APPLICATIONS<br />
ActionScript compilers<br />
149<br />
Compile an AIR MXML file without using a configuration file (Win):<br />
mxmlc -library-path [AIR SDK]/frameworks/libs/air/airframework.swc, ^<br />
[AIR SDK]/frameworks/libs/air/airframework.swc, ^<br />
-library-path [Flex SDK]/frameworks/libs/framework.swc ^<br />
-- myApp.mxml<br />
Compile an AIR MXML file without using a configuration file (Mac OS X or Linux):<br />
mxmlc -library-path [AIR SDK]/frameworks/libs/air/airframework.swc, \<br />
[AIR SDK]/frameworks/libs/air/airframework.swc, \<br />
-library-path [Flex 3 SDK]/frameworks/libs/framework.swc \<br />
-- myApp.mxml<br />
Compile an AIR MXML file to use a runtime-shared library:<br />
amxmlc -external-library-path+=../lib/myLib.swc -runtime-shared-libraries=myrsl.swf --<br />
myApp.mxml<br />
Compile an AIR MXML file to use an ANE (be sure to use -external-library-path for the ANE):<br />
amxmlc -external-library-path+=../lib/myANE.ane -output=myAneApp.swf -- myAneApp.mxml<br />
Compiling from Java (with the class path set to include mxmlc.jar):<br />
java flex2.tools.Compiler +flexlib [Flex SDK 3]/frameworks +configname=air [additional<br />
compiler options] -- myApp.mxml<br />
The flexlib option identifies the location of your Flex SDK frameworks directory, enabling the compiler to locate the<br />
flex_config.xml file.<br />
Compiling from Java (without the class path set):<br />
java -jar [Flex SDK 2]/lib/mxmlc.jar +flexlib [Flex SDK 3]/frameworks +configname=air<br />
[additional compiler options] -- myApp.mxml<br />
To invoke the compiler using Apache Ant (the example uses a Java task to run mxmlc.jar):<br />
<br />
<br />
<br />
<br />
<br />
<br />
<br />
<br />
<br />
<br />
<br />
Compiling an AIR component or code library (Flex)<br />
Use the component compiler, acompc, to compile AIR libraries and independent components. The acompc<br />
component compiler behaves like the amxmlc compiler, with the following exceptions:<br />
• You must specify which classes within the code base to include in the library or component.<br />
• acompc does not look for a local configuration file automatically. To use a project configuration file, you must use<br />
the –load-config option.<br />
Last updated 5/30/2014
BUILDING <strong>ADOBE</strong> AIR APPLICATIONS<br />
ActionScript compilers<br />
150<br />
The acompc command invokes the standard Flex compc component compiler, but loads its configuration options<br />
from the air-config.xml file instead of the flex-config.xml file.<br />
Component compiler configuration file<br />
Use a local configuration file to avoid typing (and perhaps incorrectly typing) the source path and class names on the<br />
command line. Add the -load-config option to the acompc command line to load the local configuration file.<br />
The following example illustrates a configuration for building a library with two classes, ParticleManager and Particle,<br />
both in the package: com.adobe.samples.particles. The class files are located in the<br />
source/com/adobe/samples/particles folder.<br />
<br />
<br />
<br />
source<br />
<br />
<br />
<br />
com.adobe.samples.particles.ParticleManager<br />
com.adobe.samples.particles.Particle<br />
<br />
<br />
To compile the library using the configuration file, named ParticleLib-config.xml, type:<br />
acompc -load-config ParticleLib-config.xml -output ParticleLib.swc<br />
To run the same command entirely on the command line, type:<br />
acompc -source-path source -include-classes com.adobe.samples.particles.Particle<br />
com.adobe.samples.particles.ParticleManager -output ParticleLib.swc<br />
(Type the entire command on one line, or use the line continuation character for your command shell.)<br />
acompc examples<br />
These examples assume that you are using a configuration file named myLib-config.xml.<br />
Compile an AIR component or library:<br />
acompc -load-config myLib-config.xml -output lib/myLib.swc<br />
Compile a runtime-shared library:<br />
acompc -load-config myLib-config.xml -directory -output lib<br />
(Note, the folder lib must exist and be empty before running the command.)<br />
Last updated 5/30/2014
151<br />
Chapter 11: AIR Debug Launcher (ADL)<br />
Use the AIR Debug Launcher (ADL) to run both SWF-based and HTML-based applications during development.<br />
Using ADL, you can run an application without first packaging and installing it. By default, ADL uses a runtime<br />
included with the SDK, which means you do not have to install the runtime separately to use ADL.<br />
ADL prints trace statements and run-time errors to the standard output, but does not support breakpoints or other<br />
debugging features. You can use the Flash Debugger (or an integrated development environment such as Flash<br />
Builder) for complex debugging issues.<br />
Note: If your trace() statements do not display on the console, ensure that you have not specified<br />
ErrorReportingEnable or TraceOutputFileEnable in the mm.cfg file. For more information on the platformspecific<br />
location of this file, see Editing the mm.cfg file.<br />
AIR supports debugging directly, so you do not need a debug version of the runtime (as you would with Adobe® Flash®<br />
Player). To conduct command-line debugging, you use the Flash Debugger and the AIR Debug Launcher (ADL).<br />
The Flash Debugger is distributed in the Flex SDK directory. The native versions, such as fdb.exe on Windows, are in<br />
the bin subdirectory. The Java version is in the lib subdirectory. The AIR Debug Launcher, adl.exe, is in the bin<br />
directory of your Flex SDK installation. (There is no separate Java version).<br />
Note: You cannot start an AIR application directly with fdb, because fdb attempts to launch it with Flash Player. Instead,<br />
let the AIR application connect to a running fdb session.<br />
ADL usage<br />
To run an application with ADL, use the following pattern:<br />
adl application.xml<br />
Where application.xml is the application descriptor file for the application.<br />
The full syntax for the ADL is:<br />
adl [-runtime runtime-directory]<br />
[-pubid publisher-id]<br />
[-nodebug]<br />
[-atlogin]<br />
[-profile profileName]<br />
[-screensize value]<br />
[-extdir extension-directory]<br />
application.xml<br />
[root-directory]<br />
[-- arguments]<br />
(Items in brackets, [], are optional.)<br />
-runtime runtime-directory Specifies the directory containing the runtime to use. If not specified, the runtime<br />
directory in the same SDK as the ADL program is used. If you move ADL out of its SDK folder, specify the runtime<br />
directory. On Windows and Linux, specify the directory containing the Adobe AIR directory. On Mac OS X, specify<br />
the directory containing Adobe AIR.framework.<br />
Last updated 5/30/2014
BUILDING <strong>ADOBE</strong> AIR APPLICATIONS<br />
AIR Debug Launcher (ADL)<br />
152<br />
-pubid publisher-id Assigns the specified value as the publisher ID of the AIR application for this run. Specifying a<br />
temporary publisher ID allows you to test features of an AIR application, such as communicating over a local<br />
connection, that use the publisher ID to help uniquely identify an application. As of AIR 1.5.3, you can also specify the<br />
publisher ID in the application descriptor file (and should not use this parameter).<br />
Note: As of AIR 1.5.3, a Publisher ID is no longer automatically computed and assigned to an AIR application. You can<br />
specify a publisher ID when creating an update to an existing AIR application, but new applications do not need and<br />
should not specify a publisher ID.<br />
-nodebug Turns off debugging support. If used, the application process cannot connect to the Flash debugger and<br />
dialogs for unhandled exceptions are suppressed. (However, trace statements still print to the console window.)<br />
Turning off debugging allows your application to run a little faster and also emulates the execution mode of an<br />
installed application more closely.<br />
-atlogin Simulates launching the application at login. This flag allows you to test application logic that executes only<br />
when an application is set to launch when the user logs in. When -atlogin is used, the reason property of the<br />
InvokeEvent object dispatched to the application will be login instead of standard (unless the application is already<br />
running).<br />
-profile profileName ADL debugs the application using the specified profile. The profileName can be one of the<br />
following values:<br />
• desktop<br />
• extendedDesktop<br />
• mobileDevice<br />
If the application descriptor includes a supportedProfiles element, then the profile you specify with -profile must<br />
be a member of the supported list. If the -profile flag is not used, the first profile in the application descriptor is used<br />
as the active profile. If the application descriptor does not include the supportedProfiles element and you do not<br />
use the -profile flag, then the desktop profile is used.<br />
For more information, see “supportedProfiles” on page 226 and “Device profiles” on page 232.<br />
-screensize value The simulated screen size to use when running apps in the mobileDevice profile on the desktop.<br />
Specify the screen size as a predefined screen type, or as the pixel dimensions of the normal width and height for<br />
portrait layout, plus the fullscreen width and height. To specify the value by type, use one of the following predefined<br />
screen types:<br />
Screen type Normal width x height Fullscreen width x height<br />
480 720 x 480 720 x 480<br />
720 1280 x 720 1280 x 720<br />
1080 1920 x 1080 1920 x 1080<br />
Droid 480 x 816 480 x 854<br />
FWQVGA 240 x 432 240 x 432<br />
FWVGA 480 x 854 480 x 854<br />
HVGA 320 x 480 320 x 480<br />
iPad 768 x 1004 768 x 1024<br />
iPadRetina 1536 x 2008 1536 x 2048<br />
iPhone 320 x 460 320 x 480<br />
Last updated 5/30/2014
BUILDING <strong>ADOBE</strong> AIR APPLICATIONS<br />
AIR Debug Launcher (ADL)<br />
153<br />
Screen type Normal width x height Fullscreen width x height<br />
iPhoneRetina 640 x 920 640 x 960<br />
iPhone5Retina 640 x 1096 640 x 1136<br />
iPod 320 x 460 320 x 480<br />
iPodRetina 640 x 920 640 x 960<br />
iPod5Retina 640 x1096 640 x 1136<br />
NexusOne 480 x 762 480 x 800<br />
QVGA 240 x 320 240 x 320<br />
SamsungGalaxyS 480 x 762 480 x 800<br />
SamsungGalaxyTab 600 x 986 600 x 1024<br />
WQVGA 240 x 400 240 x 400<br />
WVGA 480 x 800 480 x 800<br />
To specify the screen pixel dimensions directly, use the following format:<br />
widthXheight:fullscreenWidthXfullscreenHeight<br />
Always specify the pixel dimensions for portrait layout, meaning specify the width as a value smaller than the value for<br />
height. For example, the NexusOne screen can be specified with:<br />
-screensize 480x762:480x800<br />
-extdir extension-directory The directory in which the runtime should search for native extensions. The directory<br />
contains a subdirectory for each native extension that the application uses. Each of these subdirectories contain the<br />
unpackaged ANE file of an extension. For example:<br />
C:\extensionDirs\<br />
extension1.ane\<br />
META-INF\<br />
ANE\<br />
Android-ARM\<br />
library.swf<br />
extension1.jar<br />
extension.xml<br />
signatures.xml<br />
catalog.xml<br />
library.swf<br />
mimetype<br />
extension2.ane\<br />
META-INF\<br />
ANE\<br />
Android-ARM\<br />
library.swf<br />
extension2.jar<br />
extension.xml<br />
signatures.xml<br />
catalog.xml<br />
library.swf<br />
mimetype<br />
Last updated 5/30/2014
BUILDING <strong>ADOBE</strong> AIR APPLICATIONS<br />
AIR Debug Launcher (ADL)<br />
154<br />
When using the -extdir parameter, consider the following:<br />
• The ADL command requires that each of the specified directories have the .ane filename extension. However, the<br />
part of the filename before the “.ane” suffix can be any valid filename. It does not have to match the value of the<br />
extensionID element of the application descriptor file.<br />
• You can specify the -extdir parameter more than once.<br />
• The use of the -extdir parameter is different for the ADT tool and the ADL tool. In ADT, the parameter specifies<br />
a directory that contains ANE files.<br />
• You can also use the environment variable AIR_EXTENSION_PATH to specify the extension directories. See “ADT<br />
environment variables” on page 178.<br />
application.xml The application descriptor file. See “AIR application descriptor files” on page 193. The application<br />
descriptor is the only parameter required by ADL and, in most cases, the only parameter needed.<br />
root-directorySpecifies the root directory of the application to run. If not specified, the directory containing the<br />
application descriptor file is used.<br />
-- arguments Any character strings appearing after "--" are passed to the application as command line arguments.<br />
Note: When you launch an AIR application that is already running, a new instance of that application is not started.<br />
Instead, an invoke event is dispatched to the running instance.<br />
ADL Examples<br />
Run an application in the current directory:<br />
adl myApp-app.xml<br />
Run an application in a subdirectory of the current directory:<br />
adl source/myApp-app.xml release<br />
Run an application and pass in two command-line arguments, "tick" and "tock":<br />
adl myApp-app.xml -- tick tock<br />
Run an application using a specific runtime:<br />
adl -runtime /AIRSDK/runtime myApp-app.xml<br />
Run an application without debugging support:<br />
adl -nodebug myApp-app.xml<br />
Run an application in the mobile device profile and simulate the Nexus One screen size:<br />
adl -profile mobileDevice -screensize NexusOne myMobileApp-app.xml<br />
Run an application using Apache Ant to run the application (the paths shown in the example are for Windows):<br />
Last updated 5/30/2014
BUILDING <strong>ADOBE</strong> AIR APPLICATIONS<br />
AIR Debug Launcher (ADL)<br />
155<br />
<br />
<br />
<br />
<br />
<br />
<br />
<br />
<br />
<br />
<br />
ADL exit and error codes<br />
The following table describes the exit codes printed by ADL:<br />
Exit code<br />
Description<br />
0 Successful launch. ADL exits after the AIR application exits.<br />
1 Successful invocation of an already running AIR application. ADL exits immediately.<br />
2 Usage error. The arguments supplied to ADL are incorrect.<br />
3 The runtime cannot be found.<br />
4 The runtime cannot be started. Often, this occurs because the version specified in the application does<br />
not match the version of the runtime.<br />
5 An error of unknown cause occurred.<br />
6 The application descriptor file cannot be found.<br />
7 The contents of the application descriptor are not valid. This error usually indicates that the XML is not<br />
well formed.<br />
8 The main application content file (specified in the element of the application descriptor file)<br />
cannot be found.<br />
9 The main application content file is not a valid SWF or HTML file.<br />
10 The application doesn’t support the profile specified with the -profile option.<br />
11 The -screensize argument is not supported in the current profile.<br />
Last updated 5/30/2014
156<br />
Chapter 12: AIR Developer Tool (ADT)<br />
The AIR Developer Tool (ADT) is a multi-purpose, command-line tool for developing AIR applications. You can use<br />
ADT to perform the following tasks:<br />
• Package an AIR application as an .air installation file<br />
• Package an AIR application as a native installer—for example, as a .exe installer file on Windows, .ipa on iOS, or<br />
.apk on Android<br />
• Package a native extension as an AIR Native Extension (ANE) file<br />
• Sign an AIR application with a digital certificate<br />
• Change (migrate) the digital signature used for application updates<br />
• Determine the devices connected to a computer<br />
• Create a self-signed digital code signing certificate<br />
• Remotely install, launch, and uninstall an application on a mobile device<br />
• Remotely install and uninstall the AIR runtime on a mobile device<br />
ADT is a Java program included in the AIR SDK. You must have Java 1.5 or higher to use it. The SDK includes a script<br />
file for invoking ADT. To use this script, the location of the Java program must be included in the path environment<br />
variable. If the AIR SDK bin directory is also listed in your path environment variable, you can type adt on the<br />
command line, with the appropriate arguments, to invoke ADT. (If you do not know how to set your path<br />
environment variable, please refer to your operating system documentation. As a further aid, procedures for setting<br />
the path on most computer systems are described in “Path environment variables” on page 289.)<br />
At least 2GB of computer memory is required to use ADT. If you have less memory than this, ADT can run out of<br />
memory, especially when packaging applications for iOS.<br />
Assuming both Java and the AIR SDK bin directory are both included in the path variable, you can run ADT using the<br />
following basic syntax:<br />
adt -command options<br />
Note: Most integrated development environments, including Adobe Flash Builder and Adobe Flash Professional can<br />
package and sign AIR applications for you. You typically do not need to use ADT for these common tasks when you<br />
already use such a development environment. However, you might still need to use ADT as a command-line tool for<br />
functions that are not supported by your integrated development environment. In addition, you can use ADT as a<br />
command-line tool as part of an automated build process.<br />
ADT commands<br />
The first argument passed to ADT specifies one of the following commands.<br />
• -package — packages an AIR application or AIR Native Extension (ANE).<br />
• -prepare — packages an AIR application as an intermediate file (AIRI), but does not sign it. AIRI files cannot be<br />
installed.<br />
Last updated 5/30/2014
BUILDING <strong>ADOBE</strong> AIR APPLICATIONS<br />
AIR Developer Tool (ADT)<br />
157<br />
• -sign — signs an AIRI package produced with the -prepare command. The -prepare and -sign commands allow<br />
packaging and signing to be performed at different times. You can also use the -sign command to sign or resign an<br />
ANE package.<br />
• -migrate — applies a migration signature to a signed AIR package, which allows you to use a new or renewed code<br />
signing certificate.<br />
• -certificate — creates a self-signed digital code signing certificate.<br />
• -checkstore — verifies that a digital certificate in a keystore can be accessed.<br />
• -installApp — installs an AIR application on a device or device emulator.<br />
• -launchApp — launches an AIR application on a device or device emulator.<br />
• -appVersion — reports the version of an AIR application currently installed on a device or device emulator.<br />
• -uninstallApp — uninstalls an AIR application from a device or device emulator.<br />
• -installRuntime — installs the AIR runtime on a device or device emulator.<br />
• -runtimeVersion — reports the version of the AIR runtime currently installed on a device or device emulator.<br />
• -uninstallRuntime — uninstalls the AIR runtime currently installed from a device or device emulator.<br />
• -version — reports the ADT version number.<br />
• -devices — reports device information for connected mobile devices or emulators.<br />
• -help — displays the list of commands and options.<br />
Many ADT commands share related sets of option flags and parameters. These sets of option are described in detail<br />
separately:<br />
• “ADT code signing options” on page 170<br />
• “File and path options” on page 172<br />
• “Debugger connection options” on page 173<br />
• “Native extension options” on page 173<br />
ADT package command<br />
The -package command should be run from the main application directory. The command uses the following<br />
syntaxes:<br />
Create an AIR package from the component application files:<br />
adt -package<br />
AIR_SIGNING_OPTIONS<br />
-target packageType<br />
-sampler<br />
-hideAneLibSymbols<br />
NATIVE_SIGNING_OPTIONS<br />
output<br />
app_descriptor<br />
FILE_OPTIONS<br />
Create a native package from the component application files:<br />
Last updated 5/30/2014
BUILDING <strong>ADOBE</strong> AIR APPLICATIONS<br />
AIR Developer Tool (ADT)<br />
158<br />
adt -package<br />
AIR_SIGNING_OPTIONS<br />
-target packageType<br />
DEBUGGER_CONNECTION_OPTIONS<br />
-airDownloadURL URL<br />
NATIVE_SIGNING_OPTIONS<br />
output<br />
app_descriptor<br />
-platformsdk path<br />
FILE_OPTIONS<br />
Create a native package that includes a native extension from the component application files:<br />
adt -package<br />
AIR_SIGNING_OPTIONS<br />
-migrate MIGRATION_SIGNING_OPTIONS<br />
-target packageType<br />
DEBUGGER_CONNECTION_OPTIONS<br />
-airDownloadURL URL<br />
NATIVE_SIGNING_OPTIONS<br />
output<br />
app_descriptor<br />
-platformsdk path<br />
FILE_OPTIONS<br />
Create a native package from an AIR or AIRI file:<br />
adt -package<br />
-target packageType<br />
NATIVE_SIGNING_OPTIONS<br />
output<br />
input_package<br />
Create a native extension package from the component native extension files:<br />
adt -package<br />
AIR_SIGNING_OPTIONS<br />
-target ane<br />
output<br />
ANE_OPTIONS<br />
Note: You do not have to sign an ANE file, so the AIR_SIGNING_OPTIONS parameters are optional in this example.<br />
AIR_SIGNING_OPTIONS The AIR signing options identify the certificate used to sign an AIR installation file. The<br />
signing options are fully described in “ADT code signing options” on page 170.<br />
-migrate This flag specifies that the application is signed with a migration certificate in addition to the certificate<br />
specified in the AIR_SIGNING_OPTIONS parameters. This flag is only valid if you are packaging a desktop application<br />
as a native installer and the application uses a native extension. In other cases an error occurs. The signing options for<br />
the migration certificate are specified as the MIGRATION_SIGNING_OPTIONS parameters. Those signing options<br />
are fully described in “ADT code signing options” on page 170. Using the -migrate flag allows you to create an update<br />
for a desktop native installer application that uses a native extension and change the code signing certificate for the<br />
application, such as when the original certificate expires. For more information, see “Signing an updated version of an<br />
AIR application” on page 188.<br />
The -migrate flag of the -package command is available in AIR 3.6 and later.<br />
Last updated 5/30/2014
BUILDING <strong>ADOBE</strong> AIR APPLICATIONS<br />
AIR Developer Tool (ADT)<br />
159<br />
-target The type of package to create. The supported package types are:<br />
• air — an AIR package. “air” is the default value and the -target flag does not need to be specified when creating AIR<br />
or AIRI files.<br />
• airn — a native application package for devices in the extended television profile.<br />
• ane —an AIR native extension package<br />
• Android package targets:<br />
• apk — an Android package. A package produced with this target can only be installed on an Android device, not<br />
an emulator.<br />
• apk-captive-runtime — an Android package that includes both the application and a captive version of the AIR<br />
runtime. A package produced with this target can only be installed on an Android device, not an emulator.<br />
• apk-debug — an Android package with extra debugging information. (The SWF files in the application must<br />
also be compiled with debugging support.)<br />
• apk-emulator — an Android package for use on an emulator without debugging support. (Use the apk-debug<br />
target to permit debugging on both emulators and devices.)<br />
• apk-profile — an Android package that supports application performance and memory profiling.<br />
• iOS package targets:<br />
• ipa-ad-hoc — an iOS package for ad hoc distribution.<br />
• ipa-app-store — an iOS package for Apple App store distribution.<br />
• ipa-debug — an iOS package with extra debugging information. (The SWF files in the application must also be<br />
compiled with debugging support.)<br />
• ipa-test — an iOS package compiled without optimization or debugging information.<br />
• ipa-debug-interpreter — functionally equivalent to a debug package, but compiles more quickly. However, the<br />
ActionScript bytecode is interpreted and not translated to machine code. As a result, code execution is slower<br />
in an interpreter package.<br />
• ipa-debug-interpreter-simulator — functionally equivalent to ipa-debug-interpreter, but packaged for the iOS<br />
simulator. Macintosh-only. If you use this option, you must also include the -platformsdk option, specifying the<br />
path to the iOS Simulator SDK.<br />
• ipa-test-interpreter — functionally equivalent to a test package, but compiles more quickly. However, the<br />
ActionScript bytecode is interpreted and not translated to machine code. As a result, code execution is slower<br />
in an interpreter package.<br />
• ipa-test-interpreter-simulator — functionally equivalent to ipa-test-interpreter, but packaged for the iOS<br />
simulator. Macintosh-only. If you use this option, you must also include the -platformsdk option, specifying the<br />
path to the iOS Simulator SDK.<br />
• native — a native desktop installer. The type of file produced is the native installation format of the operating<br />
system on which the command is run:<br />
• EXE — Windows<br />
• DMG — Mac<br />
• DEB — Ubuntu Linux (AIR 2.6 or earlier)<br />
• RPM — Fedora or OpenSuse Linux (AIR 2.6 or earlier)<br />
For more information see “Packaging a desktop native installer” on page 54.<br />
Last updated 5/30/2014
BUILDING <strong>ADOBE</strong> AIR APPLICATIONS<br />
AIR Developer Tool (ADT)<br />
160<br />
-sampler (iOS only, AIR 3.4 and higher) Enables the telemetry-based ActionScript sampler in iOS applications. Using<br />
this flag lets you profile the application with Adobe Scout. Although Scout can profile any Flash platform content,<br />
enabling detailed telemetry gives you deep insight into ActionScript function timing, DisplayList, Stage3D rendering<br />
and more. Note that using this flag will have a slight performance impact, so do not use it for production applications.<br />
-hideAneLibSymbols (iOS only, AIR 3.4 and higher) Application developers can use multiple native extensions from<br />
multiple sources and if the ANEs share a common symbol name, ADT generates a “duplicate symbol in object file”<br />
error. In some cases, this error can even manifest itself as a crash at runtime. You can use the hideAneLibSymbols<br />
option to specify whether or not to make the ANE library’s symbols visible only to that library’s sources (yes) or visible<br />
globally (no):<br />
• yes — Hides ANE symbols, which resolves any unintended symbol conflict issues.<br />
• no — (Default) Does not hide ANE symbols. This is the pre-AIR 3.4 behavior.<br />
DEBUGGER_CONNECTION_OPTIONS The debugger connection options specify whether a debug package<br />
should attempt to connect to a remote debugger running on another computer or listen for a connection from a remote<br />
debugger. This set of options is only supported for mobile debug packages (targets apk-debug and ipa-debug). These<br />
options are described in “Debugger connection options” on page 173.<br />
-airDownloadURL Specifies an alternate URL for downloading and installing the AIR runtime on Android devices.<br />
If not specified, an AIR application will redirect the user to the AIR runtime on the Android Market if the runtime is<br />
not already installed.<br />
If your application is distributed through an alternate marketplace (other than the Android Market administered by<br />
Google), then you might need to specify the URL for downloading the AIR runtime from that market. Some alternate<br />
markets do not allow applications to require a download from outside the market. This option is only supported for<br />
Android packages.<br />
NATIVE_SIGNING_OPTIONS The native signing options identify the certificate used to sign a native package file.<br />
These signing options are used to apply a signature used by the native operating system, not the AIR runtime. The<br />
options are otherwise identical to the AIR_SIGNING_OPTIONS and are fully described in “ADT code signing<br />
options” on page 170.<br />
Native signatures are supported on Windows and Android. On Windows, both an AIR signing options and the native<br />
signing options should be specified. On Android, only the native signing options can be specified.<br />
In many cases, you can use the same code signing certificate to apply both an AIR and a native signature. However,<br />
this is not true in all cases. For example, Google’s policy for apps submitted to the Android Market dictates that all apps<br />
must be signed with a certificate valid until at least the year 2033. This means that a certificate issued by a well known<br />
certificate authority, which are recommended when applying an AIR signature, should not be used to sign an Android<br />
app. (No certificate authorities issue a code signing certificate with that long a validity period.)<br />
output The name of the package file to create. Specifying the file extension is optional. If not specified, an extension<br />
appropriate to the -target value and current operating system is added.<br />
app_descriptor The path to the application descriptor file. The path can be specified relative to the current directory<br />
or as an absolute path. (The application descriptor file is renamed as application.xml in the AIR file.)<br />
-platformsdk The path to the platform SDK for the target device:<br />
• Android - The AIR 2.6+ SDK includes the tools from the Android SDK needed to implement the relevant ADT<br />
commands. Only set this value to use a different version of the Android SDK. Also, the platform SDK path does not<br />
need to be supplied on the command line if the AIR_ANDROID_SDK_HOME environment variable is already set.<br />
(If both are set, then the path provided on the command line is used.)<br />
Last updated 5/30/2014
BUILDING <strong>ADOBE</strong> AIR APPLICATIONS<br />
AIR Developer Tool (ADT)<br />
161<br />
• iOS - The AIR SDK ships with a captive iOS SDK. The -platformsdk option lets you package applications with an<br />
external SDK so that you are not restricted to using the captive iOS SDK. For example, if you have built an extension<br />
with the latest iOS SDK, you can specify that SDK when packaging your application. Additionally, when using ADT with<br />
the iOS Simulator, you must always include the -platformsdk option, specifying the path to the iOS Simulator SDK.<br />
-archApplication developers can use this argument to create APK for x86 platforms, it takes following values:<br />
• armv7 - ADT packages APK for the Android armv7 platform.<br />
• x86 - ADT packages APK for the Android x86 platform.<br />
armv7 is the default value when no value is specified<br />
FILE_OPTIONS Identifies the application files to include in the package. The file options are fully described in “File<br />
and path options” on page 172. Do not specify file options when creating a native package from an AIR or AIRI file.<br />
input_airi Specify when creating a native package from an AIRI file. The AIR_SIGNING_OPTIONS are required if<br />
the target is air (or no target is specified).<br />
input_air Specify when creating a native package from an AIR file. Do not specify AIR_SIGNING_OPTIONS.<br />
ANE_OPTIONS Identifies the options and files for creating a native extension package. The extension package<br />
options are fully described in “Native extension options” on page 173.<br />
ADT -package command examples<br />
Package specific application files in the current directory for a SWF-based AIR application:<br />
adt –package -storetype pkcs12 -keystore cert.p12 myApp.air myApp.xml myApp.swf components.swc<br />
Package specific application files in the current directory for an HTML-based AIR application:<br />
adt –package -storetype pkcs12 -keystore cert.p12 myApp.air myApp.xml myApp.html AIRAliases.js<br />
image.gif<br />
Package all files and subdirectories in the current working directory:<br />
adt –package -storetype pkcs12 -keystore ../cert.p12 myApp.air myApp.xml .<br />
Note: The keystore file contains the private key used to sign your application. Never include the signing certificate inside<br />
the AIR package! If you use wildcards in the ADT command, place the keystore file in a different location so that it is not<br />
included in the package. In this example the keystore file, cert.p12, resides in the parent directory.<br />
Package only the main files and an images subdirectory:<br />
adt –package -storetype pkcs12 -keystore cert.p12 myApp.air myApp.xml myApp.swf images<br />
Package an HTML-based application and all files in the HTML, scripts, and images subdirectories:<br />
adt –package -storetype pkcs12 -keystore cert.p12 myApp.air myApp.xml index.html AIRALiases.js<br />
html scripts images<br />
Package the application.xml file and main SWF located in a working directory (release/bin):<br />
adt –package -storetype pkcs12 -keystore cert.p12 myApp.air release/bin/myApp.xml –C<br />
release/bin myApp.swf<br />
Package assets from more than one place in your build file system. In this example, the application assets are located<br />
in the following folders before packaging:<br />
Last updated 5/30/2014
BUILDING <strong>ADOBE</strong> AIR APPLICATIONS<br />
AIR Developer Tool (ADT)<br />
162<br />
/devRoot<br />
/myApp<br />
/release<br />
/bin<br />
myApp-app.xml<br />
myApp.swf or myApp.html<br />
/artwork<br />
/myApp<br />
/images<br />
image-1.png<br />
...<br />
image-n.png<br />
/libraries<br />
/release<br />
/libs<br />
lib-1.swf<br />
lib-2.swf<br />
lib-a.js<br />
AIRAliases.js<br />
Running the following ADT command from the /devRoot/myApp directory:<br />
adt –package -storetype pkcs12 -keystore cert.p12 myApp.air release/bin/myApp-app.xml<br />
–C release/bin myApp.swf (or myApp.html)<br />
–C ../artwork/myApp images<br />
–C ../libraries/release libs<br />
Results in the following package structure:<br />
/myAppRoot<br />
/META-INF<br />
/AIR<br />
application.xml<br />
hash<br />
myApp.swf or myApp.html<br />
mimetype<br />
/images<br />
image-1.png<br />
...<br />
image-n.png<br />
/libs<br />
lib-1.swf<br />
lib-2.swf<br />
lib-a.js<br />
AIRAliases.js<br />
Run ADT as a Java program for a simple SWF-based application (without setting the classpath):<br />
java –jar {AIRSDK}/lib/ADT.jar –package -storetype pkcs12 -keystore cert.p12 myApp.air<br />
myApp.xml myApp.swf<br />
Run ADT as a Java program for a simple HTML-based application (without setting the classpath):<br />
java –jar {AIRSDK}/lib/ADT.jar –package -storetype pkcs12 -keystore cert.p12 myApp.air<br />
myApp.xml myApp.html AIRAliases.js<br />
Run ADT as a Java program (with the Java classpath set to include the ADT.jar package):<br />
java -com.adobe.air.ADT –package -storetype pkcs12 -keystore cert.p12 myApp.air myApp.xml<br />
myApp.swf<br />
Last updated 5/30/2014
BUILDING <strong>ADOBE</strong> AIR APPLICATIONS<br />
AIR Developer Tool (ADT)<br />
163<br />
Run ADT as a Java task in Apache Ant (although it’s usually best to use the ADT command directly in Ant scripts).<br />
The paths shown in the example are for Windows:<br />
<br />
<br />
target name="package"><br />
<br />
<br />
<br />
<br />
<br />
<br />
<br />
<br />
<br />
<br />
<br />
<br />
Note: On some computer systems, double-byte characters in the file system paths can be misinterpreted. If this occurs, try<br />
setting the JRE used to run ADT to use the UTF-8 character set. This is done by default in the script used to launch ADT<br />
on Mac and Linux. In the Windows adt.bat file, or when you run ADT directly from Java, specify the<br />
-Dfile.encoding=UTF-8 option on the Java command line.<br />
ADT prepare command<br />
The -prepare command creates an unsigned AIRI package. An AIRI package cannot be used on its own. Use the -sign<br />
command to convert an AIRI file to a signed AIR package, or the package command to convert the AIRI file to a native<br />
package.<br />
The -prepare command uses the following syntax:<br />
adt -prepare output app_descriptor FILE_OPTIONS<br />
output The name of the AIRI file that is created.<br />
app_descriptor The path to the application descriptor file. The path can be specified relative to the current directory<br />
or as an absolute path. (The application descriptor file is renamed as application.xml in the AIR file.)<br />
FILE_OPTIONS Identifies the application files to include in the package. The file options are fully described in “File<br />
and path options” on page 172.<br />
ADT sign command<br />
The -sign command signs AIRI and ANE files.<br />
The -sign command uses the following syntax:<br />
adt -sign AIR_SIGNING_OPTIONS input output<br />
AIR_SIGNING_OPTIONS The AIR signing options identify the certificate used to sign a package file. The signing<br />
options are fully described in “ADT code signing options” on page 170.<br />
input The name of the AIRI or ANE file to sign.<br />
output The name of the signed package to create.<br />
Last updated 5/30/2014
BUILDING <strong>ADOBE</strong> AIR APPLICATIONS<br />
AIR Developer Tool (ADT)<br />
164<br />
If an ANE file is already signed, the old signature is discarded. (AIR files cannot be resigned — to use a new signature<br />
for an application update, use the -migrate command.)<br />
ADT migrate command<br />
The -migrate command applies a migration signature to an AIR file. A migration signature must be used when you<br />
renew or change your digital certificate and need to update applications signed with the old certificate.<br />
For more information about packaging AIR applications with a migration signature, see “Signing an updated version<br />
of an AIR application” on page 188.<br />
Note: The migration certificate must be applied within 365 days from the expiration of the certificate. Once this grace<br />
period has elapsed, your application updates can no longer be signed with a migration signature. Users can first update<br />
to a version of your application that was signed with a migration signature and then install the latest update, or they can<br />
uninstall the original application and install the new AIR package.<br />
To use a migration signature, first sign your AIR application using the new or renewed certificate (using the -package<br />
or -sign commands), and then apply the migration signature using the old certificate and the -migrate command.<br />
The -migrate command uses the following syntax:<br />
adt -migrate AIR_SIGNING_OPTIONS input output<br />
AIR_SIGNING_OPTIONS The AIR signing options identifying the original certificate that was used to sign existing<br />
versions of the AIR application. The signing options are fully described in “ADT code signing options” on page 170.<br />
input The AIR file already signed with the NEW application certificate.<br />
output The name of the final package bearing signatures from both the new and the old certificates.<br />
The file names used for the input and output AIR files must be different.<br />
Note: The ADT migrate command cannot be used with AIR desktop applications that include native extensions, because<br />
those applications are packaged as native installers, not as .air files. To change certificates for an AIR desktop application<br />
that includes a native extension, package the application using the “ADT package command” on page 157 with the -<br />
migrate flag.<br />
ADT checkstore command<br />
The -checkstore command lets you check the validity of a keystore. The command uses the following syntax:<br />
adt -checkstore SIGNING_OPTIONS<br />
SIGNING_OPTIONS The signing options identifying the keystore to validate. The signing options are fully described<br />
in “ADT code signing options” on page 170.<br />
ADT certificate command<br />
The -certificate command lets you create a self-signed digital code signing certificate. The command uses the following<br />
syntax:<br />
adt -certificate -cn name -ou orgUnit -o orgName -c country -validityPeriod years key-type<br />
output password<br />
-cn The string assigned as the common name of the new certificate.<br />
-ou A string assigned as the organizational unit issuing the certificate. (Optional.)<br />
-o A string assigned as the organization issuing the certificate. (Optional.)<br />
Last updated 5/30/2014
BUILDING <strong>ADOBE</strong> AIR APPLICATIONS<br />
AIR Developer Tool (ADT)<br />
165<br />
-c A two-letter ISO-3166 country code. A certificate is not generated if an invalid code is supplied. (Optional.)<br />
-validityPeriod The number of years that the certificate will be valid. If not specified a validity of five years is<br />
assigned. (Optional.)<br />
key_type The type of key to use for the certificate, either 1024-RSA or 2048-RSA.<br />
output The path and file name for the certificate file to be generated.<br />
password The password for accessing the new certificate. The password is required when signing AIR files with this<br />
certificate.<br />
ADT installApp command<br />
The -installApp command installs an app on a device or emulator.<br />
You must uninstall an existing app before reinstalling with this command.<br />
The command uses the following syntax:<br />
adt -installApp -platform platformName -platformsdk path-to-sdk -device deviceID -package<br />
fileName<br />
-platform The name of the platform of the device. Specify ios or android.<br />
-platformsdk The path to the platform SDK for the target device (optional):<br />
• Android - The AIR 2.6+ SDK includes the tools from the Android SDK needed to implement the relevant ADT<br />
commands. Only set this value to use a different version of the Android SDK. Also, the platform SDK path does not<br />
need to be supplied on the command line if the AIR_ANDROID_SDK_HOME environment variable is already set.<br />
(If both are set, then the path provided on the command line is used.)<br />
• iOS - The AIR SDK ships with a captive iOS SDK. The -platformsdk option lets you package applications with an<br />
external SDK so that you are not restricted to using the captive iOS SDK. For example, if you have built an extension<br />
with the latest iOS SDK, you can specify that SDK when packaging your application. Additionally, when using ADT with<br />
the iOS Simulator, you must always include the -platformsdk option, specifying the path to the iOS Simulator SDK.<br />
-device Specify ios_simulator, the serial number (Android), or handle (iOS) of the connected device. On iOS, this<br />
parameter is required; on Android, this paramater only needs to be specified when more than one Android device or<br />
emulator is attached to your computer and running. If the specified device is not connected, ADT returns exit code 14:<br />
Device error (Android) or Invalid device specified (iOS). If more than one device or emulator is connected and a device<br />
is not specified, ADT returns exit code 2: Usage error.<br />
Note: Installing an IPA file directly to an iOS device is available in AIR 3.4 and higher and requires iTunes 10.5.0 or<br />
higher.<br />
Use the adt -devices command (available in AIR 3.4 and higher) to determine the handle or serial number of<br />
connected devices. Note that on iOS, you use the handle, not the Device UUID. For more information, see “ADT<br />
devices command” on page 169.<br />
Additionally, on Android, use the Android ADB tool to list the serial numbers of attached devices and running<br />
emulators:<br />
adb devices<br />
-package The file name of the package to install. On iOS, this must be an IPA file. On Android, this must be an APK<br />
package. If the specified package is already installed, ADT returns error code 14:Device error.<br />
Last updated 5/30/2014
BUILDING <strong>ADOBE</strong> AIR APPLICATIONS<br />
AIR Developer Tool (ADT)<br />
166<br />
ADT appVersion command<br />
The -appVersion command reports the installed version of an app on a device or emulator. The command uses the<br />
following syntax:<br />
adt -appVersion -platform platformName -platformsdk path_to_sdk -device deviceID -appid<br />
applicationID<br />
-platform The name of the platform of the device. Specify ios or android.<br />
-platformsdk The path to the platform SDK for the target device:<br />
• Android - The AIR 2.6+ SDK includes the tools from the Android SDK needed to implement the relevant ADT<br />
commands. Only set this value to use a different version of the Android SDK. Also, the platform SDK path does not<br />
need to be supplied on the command line if the AIR_ANDROID_SDK_HOME environment variable is already set.<br />
(If both are set, then the path provided on the command line is used.)<br />
• iOS - The AIR SDK ships with a captive iOS SDK. The -platformsdk option lets you package applications with an<br />
external SDK so that you are not restricted to using the captive iOS SDK. For example, if you have built an extension<br />
with the latest iOS SDK, you can specify that SDK when packaging your application. Additionally, when using ADT with<br />
the iOS Simulator, you must always include the -platformsdk option, specifying the path to the iOS Simulator SDK.<br />
-device Specify ios_simulator or the serial number of the device. The device only needs to be specified when more than<br />
one Android device or emulator is attached to your computer and running. If the specified device is not connected,<br />
ADT returns exit code 14: Device error. If more than one device or emulator is connected and a device is not specified,<br />
ADT returns exit code 2: Usage error.<br />
On Android, use the Android ADB tool to list the serial numbers of attached devices and running emulators:<br />
adb devices<br />
-appid The AIR application ID of the installed application. If no application with the specified ID is installed on the<br />
device, then ADT returns exit code 14: Device error.<br />
ADT launchApp command<br />
The -launchApp command runs an installed app on a device or emulator. The command uses the following syntax:<br />
adt -launchApp -platform platformName -platformsdk path_to_sdk -device deviceID -appid<br />
applicationID<br />
-platform The name of the platform of the device. Specify ios or android.<br />
-platformsdk The path to the platform SDK for the target device:<br />
• Android - The AIR 2.6+ SDK includes the tools from the Android SDK needed to implement the relevant ADT<br />
commands. Only set this value to use a different version of the Android SDK. Also, the platform SDK path does not<br />
need to be supplied on the command line if the AIR_ANDROID_SDK_HOME environment variable is already set.<br />
(If both are set, then the path provided on the command line is used.)<br />
• iOS - The AIR SDK ships with a captive iOS SDK. The -platformsdk option lets you package applications with an<br />
external SDK so that you are not restricted to using the captive iOS SDK. For example, if you have built an extension<br />
with the latest iOS SDK, you can specify that SDK when packaging your application. Additionally, when using ADT with<br />
the iOS Simulator, you must always include the -platformsdk option, specifying the path to the iOS Simulator SDK.<br />
-device Specify ios_simulator or the serial number of the device. The device only needs to be specified when more than<br />
one Android device or emulator is attached to your computer and running. If the specified device is not connected,<br />
ADT returns exit code 14: Device error. If more than one device or emulator is connected and a device is not specified,<br />
ADT returns exit code 2: Usage error.<br />
Last updated 5/30/2014
BUILDING <strong>ADOBE</strong> AIR APPLICATIONS<br />
AIR Developer Tool (ADT)<br />
167<br />
On Android, use the Android ADB tool to list the serial numbers of attached devices and running emulators:<br />
adb devices<br />
-appid The AIR application ID of the installed application. If no application with the specified ID is installed on the<br />
device, then ADT returns exit code 14: Device error.<br />
ADT uninstallApp command<br />
The -uninstallApp command completely removes an installed app on a remote device or emulator. The command uses<br />
the following syntax:<br />
adt -uninstallApp -platform platformName -platformsdk path_to_sdk -device deviceID -appid<br />
applicationID<br />
-platform The name of the platform of the device. Specify ios or android.<br />
-platformsdk The path to the platform SDK for the target device:<br />
• Android - The AIR 2.6+ SDK includes the tools from the Android SDK needed to implement the relevant ADT<br />
commands. Only set this value to use a different version of the Android SDK. Also, the platform SDK path does not<br />
need to be supplied on the command line if the AIR_ANDROID_SDK_HOME environment variable is already set.<br />
(If both are set, then the path provided on the command line is used.)<br />
• iOS - The AIR SDK ships with a captive iOS SDK. The -platformsdk option lets you package applications with an<br />
external SDK so that you are not restricted to using the captive iOS SDK. For example, if you have built an extension<br />
with the latest iOS SDK, you can specify that SDK when packaging your application. Additionally, when using ADT with<br />
the iOS Simulator, you must always include the -platformsdk option, specifying the path to the iOS Simulator SDK.<br />
-device Specify ios_simulator or the serial number of the device. The device only needs to be specified when more than<br />
one Android device or emulator is attached to your computer and running. If the specified device is not connected,<br />
ADT returns exit code 14: Device error. If more than one device or emulator is connected and a device is not specified,<br />
ADT returns exit code 2: Usage error.<br />
On Android, use the Android ADB tool to list the serial numbers of attached devices and running emulators:<br />
adb devices<br />
-appid The AIR application ID of the installed application. If no application with the specified ID is installed on the<br />
device, then ADT returns exit code 14: Device error.<br />
ADT installRuntime command<br />
The -installRuntime command installs the AIR runtime on a device.<br />
You must uninstall an existing version of the AIR runtime before reinstalling with this command.<br />
The command uses the following syntax:<br />
adt -installRuntime -platform platformName -platformsdk path_to_sdk -device deviceID -package<br />
fileName<br />
-platform The name of the platform of the device. Currently this command is only supported on the Android<br />
platform. Use the name, android.<br />
Last updated 5/30/2014
BUILDING <strong>ADOBE</strong> AIR APPLICATIONS<br />
AIR Developer Tool (ADT)<br />
168<br />
-platformsdk The path to the platform SDK for the target device. Currently, the only supported platform SDK is<br />
Android. The AIR 2.6+ SDK includes the tools from the Android SDK needed to implement the relevant ADT<br />
commands. Only set this value to use a different version of the Android SDK. Also, the platform SDK path does not<br />
need to be supplied on the command line if the AIR_ANDROID_SDK_HOME environment variable is already set. (If<br />
both are set, then the path provided on the command line is used.)<br />
-device The serial number of the device. The device only needs to be specified when more than one device or emulator<br />
is attached to your computer and running. If the specified device is not connected, ADT returns exit code 14: Device<br />
error. If more than one device or emulator is connected and a device is not specified, ADT returns exit code 2: Usage<br />
error.<br />
On Android, use the Android ADB tool to list the serial numbers of attached devices and running emulators:<br />
adb devices<br />
-package The file name of the runtime to install. On Android, this must be an APK package. If no package is specified,<br />
the appropriate runtime for the device or emulator is chosen from those available in the AIR SDK. If the runtime is<br />
already installed, ADT returns error code 14:Device error.<br />
ADT runtimeVersion command<br />
The -runtimeVersion command reports the installed version of the AIR runtime on a device or emulator. The<br />
command uses the following syntax:<br />
adt -runtimeVersion -platform platformName -platformsdk path_to_sdk -device deviceID<br />
-platform The name of the platform of the device. Currently this command is only supported on the Android<br />
platform. Use the name, android.<br />
-platformsdk The path to the platform SDK for the target device. Currently, the only supported platform SDK is<br />
Android. The AIR 2.6+ SDK includes the tools from the Android SDK needed to implement the relevant ADT<br />
commands. Only set this value to use a different version of the Android SDK. Also, the platform SDK path does not<br />
need to be supplied on the command line if the AIR_ANDROID_SDK_HOME environment variable is already set. (If<br />
both are set, then the path provided on the command line is used.)<br />
-device The serial number of the device. The device only needs to be specified when more than one device or emulator<br />
is attached to your computer and running. If the runtime is not installed or the specified device is not connected, ADT<br />
returns exit code 14: Device error. If more than one device or emulator is connected and a device is not specified, ADT<br />
returns exit code 2: Usage error.<br />
On Android, use the Android ADB tool to list the serial numbers of attached devices and running emulators:<br />
adb devices<br />
ADT uninstallRuntime command<br />
The -uninstallRuntime command completely removes the AIR runtime from a device or emulator. The command uses<br />
the following syntax:<br />
adt -uninstallRuntime -platform platformName -platformsdk path_to_sdk -device deviceID<br />
-platform The name of the platform of the device. Currently this command is only supported on the Android<br />
platform. Use the name, android.<br />
Last updated 5/30/2014
BUILDING <strong>ADOBE</strong> AIR APPLICATIONS<br />
AIR Developer Tool (ADT)<br />
169<br />
-platformsdk The path to the platform SDK for the target device. Currently, the only supported platform SDK is<br />
Android. The AIR 2.6+ SDK includes the tools from the Android SDK needed to implement the relevant ADT<br />
commands. Only set this value to use a different version of the Android SDK. Also, the platform SDK path does not<br />
need to be supplied on the command line if the AIR_ANDROID_SDK_HOME environment variable is already set. (If<br />
both are set, then the path provided on the command line is used.)<br />
-device The serial number of the device. The device only needs to be specified when more than one device or emulator<br />
is attached to your computer and running. If the specified device is not connected, ADT returns exit code 14: Device<br />
error. If more than one device or emulator is connected and a device is not specified, ADT returns exit code 2: Usage<br />
error.<br />
On Android, use the Android ADB tool to list the serial numbers of attached devices and running emulators:<br />
adb devices<br />
ADT devices command<br />
The ADT -help command displays the device IDs of currently connected mobile devices and emulators:<br />
adt -devices -platform iOS|android<br />
-platform The name of the platform to check. Specify android or iOS.<br />
Note: On iOS, this command requires iTunes 10.5.0 or higher.<br />
ADT help command<br />
The ADT -help command displays a terse reminder of the command-line options:<br />
adt -help<br />
The help output uses the following symbolic conventions:<br />
• — items between angle brackets indicate information that you must provide.<br />
• () — items within parentheses indicate options that are treated as a group in the help command output.<br />
• ALL_CAPS — items spelled out in capital letters indicate a set of options that is described separately.<br />
• | — OR. For example, ( A | B ), means item A or item B.<br />
• — 0 or 1. A question mark following an item indicates that an item is optional and that only one instance can<br />
occur, if used.<br />
• * — 0 or more. An asterisk following an item indicates that an item is optional and that any number of instances<br />
can occur.<br />
• + — 1 or more. A plus sign following an item indicates that an item is required and that multiple instances can<br />
occur.<br />
• no symbol — If an item has no suffix symbol, then that item is required and only one instance can occur.<br />
ADT option sets<br />
Several of the ADT commands share common sets of options.<br />
Last updated 5/30/2014
BUILDING <strong>ADOBE</strong> AIR APPLICATIONS<br />
AIR Developer Tool (ADT)<br />
170<br />
ADT code signing options<br />
ADT uses the Java Cryptography Architecture (JCA) to access private keys and certificates for signing AIR<br />
applications. The signing options identify the keystore and the private key and certificate within that keystore.<br />
The keystore must include both the private key and the associated certificate chain. If the signing certificate chains to<br />
a trusted certificate on a computer, then the contents of the common name field of the certificate is displayed as the<br />
publisher name on the AIR installation dialog.<br />
ADT requires that the certificate conform to the x509v3 standard (RFC3280) and include the Extended Key Usage<br />
extension with the proper values for code signing. Constraints defined within the certificate are respected and could<br />
preclude the use of some certificates for signing AIR applications.<br />
Note: ADT uses the Java runtime environment proxy settings, when appropriate, for connecting to Internet resources for<br />
checking certificate revocation lists and obtaining time-stamps. If you encounter problems connecting to these Internet<br />
resources when using ADT and your network requires specific proxy settings, you may need to configure the JRE proxy<br />
settings.<br />
AIR signing options syntax<br />
The signing options use the following syntax (on a single command line):<br />
-alias aliasName<br />
-storetype type<br />
-keystore path<br />
-storepass password1<br />
-keypass password2<br />
-providerName className<br />
-tsa url<br />
-alias The alias of a key in the keystore. Specifying an alias is not necessary when a keystore only contains a single<br />
certificate. If no alias is specified, ADT uses the first key in the keystore.<br />
Not all keystore management applications allow an alias to be assigned to certificates. When using the Windows<br />
system keystore, for example, use the distinguished name of the certificate as the alias. You can use the Java Keytool<br />
utility to list the available certificates so that you can determine the alias. For example, running the command:<br />
keytool -list -storetype Windows-MY<br />
produces output like the following for a certificate:<br />
CN=TestingCert,OU=QE,O=Adobe,C=US, PrivateKeyEntry,<br />
Certificate fingerprint (MD5): 73:D5:21:E9:8A:28:0A:AB:FD:1D:11:EA:BB:A7:55:88<br />
To reference this certificate on the ADT command line, set the alias to:<br />
CN=TestingCert,OU=QE,O=Adobe,C=US<br />
On Mac OS X, the alias of a certificate in the Keychain is the name displayed in the Keychain Access application.<br />
-storetype The type of keystore, determined by the keystore implementation. The default keystore implementation<br />
included with most installations of Java supports the JKS and PKCS12 types. Java 5.0 includes support for the PKCS11<br />
type, for accessing keystores on hardware tokens, and Keychain type, for accessing the Mac OS X keychain. Java 6.0<br />
includes support for the MSCAPI type (on Windows). If other JCA providers have been installed and configured,<br />
additional keystore types might be available. If no keystore type is specified, the default type for the default JCA<br />
provider is used.<br />
Last updated 5/30/2014
BUILDING <strong>ADOBE</strong> AIR APPLICATIONS<br />
AIR Developer Tool (ADT)<br />
171<br />
Store type Keystore format Minimum Java version<br />
JKS Java keystore file (.keystore) 1.2<br />
PKCS12 PKCS12 file (.p12 or .pfx) 1.4<br />
PKCS11 Hardware token 1.5<br />
KeychainStore Mac OS X Keychain 1.5<br />
Windows-MY or<br />
Windows-ROOT<br />
MSCAPI 1.6<br />
-keystore The path to the keystore file for file-based store types.<br />
-storepass The password required to access the keystore. If not specified, ADT prompts for the password.<br />
-keypass The password required to access the private key that is used to sign the AIR application. If not specified, ADT<br />
prompts for the password.<br />
Note: If you enter a password as part of the ADT command, the password characters are saved in the command-line<br />
history. Therefore, using the -keypass or -storepass options is not recommended when the security of the certificate is<br />
important. Also note that when you omit the password options, the characters you type at the password prompts are not<br />
displayed (for the same security reasons). Simply type the password and press the Enter key.<br />
-providerName The JCA provider for the specified keystore type. If not specified, then ADT uses the default provider<br />
for that type of keystore.<br />
-tsa Specifies the URL of an RFC3161-compliant timestamp server to time-stamp the digital signature. If no URL is<br />
specified, a default time-stamp server provided by Geotrust is used. When the signature of an AIR application is timestamped,<br />
the application can still be installed after the signing certificate expires, because the timestamp verifies that<br />
the certificate was valid at the time of signing.<br />
If ADT cannot connect to the time-stamp server, then signing is canceled and no package is produced. Specify -tsa<br />
none to disable time-stamping. However, an AIR application packaged without a timestamp ceases to be installable<br />
after the signing certificate expires.<br />
Note: Many of the signing options are equivalent to the same option of the Java Keytool utility. You can use the Keytool<br />
utility to examine and manage keystores on Windows. The Apple® security utility can also be used for this purpose on<br />
Mac OS X.<br />
-provisioning-profile The Apple iOS provisioning file. (Required for packaging iOS applications, only.)<br />
Signing option examples<br />
Signing with a .p12 file:<br />
-storetype pkcs12 -keystore cert.p12<br />
Signing with the default Java keystore:<br />
-alias AIRcert -storetype jks<br />
Signing with a specific Java keystore:<br />
-alias AIRcert -storetype jks -keystore certStore.keystore<br />
Signing with the Mac OS X keychain:<br />
-alias AIRcert -storetype KeychainStore -providerName Apple<br />
Signing with the Windows system keystore:<br />
Last updated 5/30/2014
BUILDING <strong>ADOBE</strong> AIR APPLICATIONS<br />
AIR Developer Tool (ADT)<br />
172<br />
-alias cn=AIRCert -storeype Windows-MY<br />
Signing with a hardware token (refer to the token manufacturer’s instructions on configuring Java to use the token and<br />
for the correct providerName value):<br />
-alias AIRCert -storetype pkcs11 -providerName tokenProviderName<br />
Signing without embedding a timestamp:<br />
-storetype pkcs12 -keystore cert.p12 -tsa none<br />
File and path options<br />
The file and path options specify all the files that are included in the package. The file and path options use the<br />
following syntax:<br />
files_and_dirs -C dir files_and_dirs -e file_or_dir dir -extdir dir<br />
files_and_dirs The files and directories to package in the AIR file. Any number of files and directories can be specified,<br />
delimited by whitespace. If you list a directory, all files and subdirectories within, except hidden files, are added to the<br />
package. (In addition, if the application descriptor file is specified, either directly, or through wildcard or directory<br />
expansion, it is ignored and not added to the package a second time.) Files and directories specified must be in the<br />
current directory or one of its subdirectories. Use the -C option to change the current directory.<br />
Important: Wild cards cannot be used in the file_or_dir arguments following the –C option. (Command shells expand<br />
the wildcards before passing the arguments to ADT, which causes ADT to look for files in the wrong location.) You can,<br />
however, still use the dot character, ".", to stand for the current directory. For example: -C assets .<br />
copies everything in the assets directory, including any subdirectories, to the root level of the application package.<br />
-C dir files_and_dirs Changes the working directory to the value of dir before processing subsequent files and<br />
directories added to the application package (specified in files_and_dirs). The files or directories are added to the<br />
root of the application package. The –C option can be used any number of times to include files from multiple points<br />
in the file system. If a relative path is specified for dir, the path is always resolved from the original working directory.<br />
As ADT processes the files and directories included in the package, the relative paths between the current directory<br />
and the target files are stored. These paths are expanded into the application directory structure when the package is<br />
installed. Therefore, specifying -C release/bin lib/feature.swf places the file release/bin/lib/feature.swf<br />
in the lib subdirectory of the root application folder.<br />
-e file_or_dir dir Places the file or directory into the specified package directory. This option cannot be used<br />
when packaging an ANE file.<br />
Note: The element of the application descriptor file must specify the final location of the main application file<br />
within the application package directory tree.<br />
-extdir dir The value of dir is the name of a directory to search for native extensions (ANE files). Specify either an<br />
absolute path, or a path relative to the current directory. You can specify the -extdir option multiple times.<br />
The specified directory contains ANE files for native extensions that the application uses. Each ANE file in this<br />
directory has the .ane filename extension. However, the filename before the .ane filename extension does not have to<br />
match the value of the extensionID element of the application descriptor file.<br />
For example, if you use -extdir ./extensions, the directory extensions can look like the following:<br />
extensions/<br />
extension1.ane<br />
extension2.ane<br />
Last updated 5/30/2014
BUILDING <strong>ADOBE</strong> AIR APPLICATIONS<br />
AIR Developer Tool (ADT)<br />
173<br />
Note: The use of the -extdir option is different for the ADT tool and the ADL tool. In ADL, the option specifies a directory<br />
that contains subdirectories, each containing an unpackaged ANE file. In ADT, the options specifies a directory that<br />
contains ANE files.<br />
Debugger connection options<br />
When the target of the package is apk-debug, ipa-debug, or ipa-debug-interpreter, the connection options can be used<br />
to specify whether the app will attempt to connect to a remote debugger (typically used for wifi debugging) or listen<br />
for an incoming connection from a remote debugger (typically used for USB debugging). Use the -connect option to<br />
connect to a debugger; use the -listen option to accept a connection from a debugger over a USB connection. These<br />
options are mutually exclusive; that is, you cannot use them together.<br />
The -connect option uses the following syntax:<br />
-connect hostString<br />
-connect If present, the app will attempt to connect to a remote debugger.<br />
hostString A string identifying the computer running the Flash debugging tool FDB. If not specified, the app will<br />
attempt to connect to a debugger running on the computer on which the package is created. The host string can be a<br />
fully qualified computer domain name: machinename.subgroup.example.com, or an IP address: 192.168.4.122. If the<br />
specified (or default) machine cannot be found, then the runtime will display a dialog requesting a valid host name.<br />
The -listen option uses the following syntax:<br />
-listen port<br />
-listen If present, the runtime waits for a connection from a remote debugger.<br />
port (Optional) The port to listen on. By default, the runtime listens on port 7936. For more information on using the<br />
-listen option, see “Remote debugging with FDB over USB” on page 101.<br />
Android application profiling options<br />
When the target of the package is apk-profile, the profiler options can be used to specify which preloaded SWF file to<br />
use for performance and memory profiling. The profiler options use the following syntax:<br />
-preloadSWFPath directory<br />
-preloadSWFPath If present, the app will attempt to find the preload SWF at the specified directory. If not specified,<br />
ADT includes the preload SWF file from the AIR SDK.<br />
directory The directory containing the profiler preload SWF file.<br />
Native extension options<br />
The native extension options specify the options and files for packaging an ANE file for a native extension. Use these<br />
options with an ADT package command in which the -target option is ane.<br />
extension-descriptor -swc swcPath<br />
-platform platformName<br />
-platformoptions path/platform.xml<br />
FILE_OPTIONS<br />
extension-descriptor The descriptor file for the native extension.<br />
-swc The SWC file containing the ActionScript code and resources for the native extension.<br />
Last updated 5/30/2014
BUILDING <strong>ADOBE</strong> AIR APPLICATIONS<br />
AIR Developer Tool (ADT)<br />
174<br />
-platform The name of the platform that this ANE file supports. You can include multiple -platform options, each<br />
with its own FILE_OPTIONS.<br />
-platformoptions The path to a platform options (platform.xml) file. Use this file to specify non-default linker<br />
options, shared libraries, and third-party static libraries used by the extension. For more information and examples,<br />
see iOS native libraries.<br />
FILE_OPTIONS Identifies the native platform files to include in the package, such as static libraries to include in the<br />
native extension package. The file options are fully described in “File and path options” on page 172. (Note that the -<br />
e option cannot be used when packaging an ANE file.)<br />
More Help topics<br />
Packaging a native extension<br />
ADT error messages<br />
The following tables list the possible errors that can be reported by the ADT program and the probable causes:<br />
Application descriptor validation errors<br />
Error code Description Notes<br />
100 Application descriptor cannot be parsed Check the application descriptor file for<br />
XML syntax errors such as unclosed tags.<br />
101 Namespace is missing Add the missing namespace.<br />
102 Invalid namespace Check the namespace spelling.<br />
103 Unexpected element or attribute Remove offending elements and attributes.<br />
Custom values are not allowed in the<br />
descriptor file.<br />
Check the spelling of element and attribute<br />
names.<br />
Make sure that elements are placed within<br />
the correct parent element and that<br />
attributes are used with the correct<br />
elements.<br />
104 Missing element or attribute Add the required element or attribute.<br />
105 Element or attribute contains an invalid<br />
value<br />
Correct the offending value.<br />
106 Illegal window attribute combination Some window settings, such as<br />
transparency = true and<br />
systemChrome = standard cannot be<br />
used together. Change one of the<br />
incompatible settings.<br />
107 Window minimum size is larger than the<br />
window maximum size<br />
Change either the minimum or the<br />
maximum size setting.<br />
108 Attribute already used in prior element<br />
109 Duplicate element. Remove the duplicate element.<br />
Last updated 5/30/2014
BUILDING <strong>ADOBE</strong> AIR APPLICATIONS<br />
AIR Developer Tool (ADT)<br />
175<br />
Error code Description Notes<br />
110 At least one element of the specified type is<br />
required.<br />
111 None of the profiles listed in the application<br />
descriptor support native extensions.<br />
112 The AIR target doesn't support native<br />
extensions.<br />
113 and must be<br />
provided together.<br />
Add the missing element.<br />
Add a profile to the supportedProfies list<br />
that supports native extensions.<br />
Choose a target that supports native<br />
extensions.<br />
An initializer function must be specified for<br />
every native library in the native extension.<br />
114 Found without . Do not specify a finalizer unless the<br />
platform uses a native library.<br />
115 The default platform must not contain a<br />
native implementation.<br />
116 Browser invocation is not supported for this<br />
target.<br />
117 This target requires at least namespace n to<br />
package native extensions.<br />
Do not specify a native library in the default<br />
platform element.<br />
The <br />
element cannot be true for the specified<br />
packaging target.<br />
Change the AIR namespace in the<br />
application descriptor to a supported<br />
value.<br />
See “AIR application descriptor files” on page 193 for information about the namespaces, elements, attributes, and<br />
their valid values.<br />
Application icon errors<br />
Error code Description Notes<br />
200 Icon file cannot be opened Check that the file exists at the specified<br />
path.<br />
Use another application to ensure that the<br />
file can be opened.<br />
201 Icon is the wrong size Icon size (in pixels) must match the XML<br />
tag. For example, given the application<br />
descriptor element:<br />
icon.png<br />
The image in icon.png must be exactly<br />
32x32 pixels.<br />
202 Icon file contains an unsupported image<br />
format<br />
Only the PNG format is supported. Convert<br />
images in other formats before packaging<br />
your application.<br />
Application file errors<br />
Last updated 5/30/2014
BUILDING <strong>ADOBE</strong> AIR APPLICATIONS<br />
AIR Developer Tool (ADT)<br />
176<br />
Error code Description Notes<br />
300 Missing file, or file cannot be opened A file specified on the command line<br />
cannot be found, or cannot be opened.<br />
301 Application descriptor file missing or<br />
cannot be opened<br />
The application descriptor file cannot be<br />
found at the specified path or cannot be<br />
opened.<br />
302 Root content file missing from package The SWF or HTML file referenced in the<br />
element of the application<br />
descriptor must be added to the package<br />
by including it in the files listed on the ADT<br />
command line.<br />
303 Icon file missing from package The icon files specified in the application<br />
descriptor must be added to the package<br />
by including them among the files listed on<br />
the ADT command line. Icon files are not<br />
added automatically.<br />
304 Initial window content is invalid The file referenced in the <br />
element of the application descriptor is not<br />
recognized as a valid HTML or SWF file.<br />
305 Initial window content SWF version<br />
exceeds namespace version<br />
The SWF version of the file referenced in<br />
the element of the application<br />
descriptor is not supported by the version<br />
of AIR specified in the descriptor<br />
namespace. For example, attempting to<br />
package a SWF10 (Flash Player 10) file as<br />
the initial content of an AIR 1.1 application<br />
will generate this error.<br />
306 Profile not supported. The profile you are specifying in the<br />
application descriptor file is not supported.<br />
See “supportedProfiles” on page 226.<br />
307 Namespace must be at least nnn. Use the appropriate namespace for the<br />
features used in the application (such as<br />
the 2.0 namespace).<br />
Exit codes for other errors<br />
Exit code Description Notes<br />
2 Usage error Check the command-line arguments for<br />
errors<br />
5 Unknown error This error indicates a situation that cannot<br />
be explained by common error conditions.<br />
Possible root causes include<br />
incompatibility between ADT and the Java<br />
Runtime Environment, corrupt ADT or JRE<br />
installations, and programming errors<br />
within ADT.<br />
6 Could not write to output directory Make sure that the specified (or implied)<br />
output directory is accessible and that the<br />
containing drive is has sufficient disk space.<br />
Last updated 5/30/2014
BUILDING <strong>ADOBE</strong> AIR APPLICATIONS<br />
AIR Developer Tool (ADT)<br />
177<br />
Exit code Description Notes<br />
7 Could not access certificate Make sure that the path to the keystore is<br />
specified correctly.<br />
Check that the certificate within the<br />
keystore can be accessed. The Java 1.6<br />
Keytool utility can be used to help<br />
troubleshoot certificate access issues.<br />
8 Invalid certificate The certificate file is malformed, modified,<br />
expired, or revoked.<br />
9 Could not sign AIR file Verify the signing options passed to ADT.<br />
10 Could not create time stamp ADT could not establish a connection to the<br />
timestamp server. If you connect to the<br />
internet through a proxy server, you may<br />
need to configure the JRE proxy settings.<br />
11 Certificate creation error Verify the command-line arguments used<br />
for creating signatures.<br />
12 Invalid input Verify file paths and other arguments<br />
passed to ADT on the command line.<br />
13 Missing device SDK Verify the device SDK configuration. ADT<br />
cannot locate the device SDK required to<br />
execute the specified command.<br />
14 Device error ADT cannot execute the command<br />
because of a device restriction or problem.<br />
For example, this exit code is emitted when<br />
attempting to uninstall an app that is not<br />
actually installed.<br />
15 No devices Verify that a device is attached and turned<br />
on or that an emulator is running.<br />
16 Missing GPL components The current AIR SDK does not include all the<br />
components required to perform the<br />
request operation.<br />
17 Device packaging tool failed. The package could not be created because<br />
expected operating system components<br />
are missing.<br />
Android errors<br />
Last updated 5/30/2014
BUILDING <strong>ADOBE</strong> AIR APPLICATIONS<br />
AIR Developer Tool (ADT)<br />
178<br />
Exit code Description Notes<br />
400 Current Android sdk version doesn't<br />
support attribute.<br />
401 Current Android sdk version doesn't<br />
support attribute value<br />
402 Current Android sdk version doesn't<br />
support XML tag<br />
403 Android tag is not allowed to be<br />
overridden<br />
404 Android attribute is not allowed to be<br />
overridden<br />
405 Android tag %1 must be the first element<br />
in manifestAdditions tag<br />
406 The attribute %1 of the android tag %2<br />
has invalid value %3.<br />
Check that the attribute name is spelled<br />
correctly and is a valid attribute for the<br />
element in which it appears. You may<br />
need to set the -platformsdk flag in the<br />
ADT command if the attribute was<br />
introduced after Android 2.2.<br />
Check that the attribute value is spelled<br />
correctly and is a valid value for the<br />
attribute. You may need to set the -<br />
platformsdk flag in the ADT command if<br />
the attribute value was introduced after<br />
Android 2.2.<br />
Check that the XML tag name is spelled<br />
correctly and is a valid Android manifest<br />
document element. You may need to set<br />
the -platformsdk flag in the ADT<br />
command if the element was introduced<br />
after Android 2.2.<br />
The application is attempting to override<br />
an Android manifest element that is<br />
reserved for use by AIR. See “Android<br />
settings” on page 72.<br />
The application is attempting to override<br />
an Android manifest attribute that is<br />
reserved for use by AIR. See “Android<br />
settings” on page 72.<br />
Move the specified tag to the required<br />
location.<br />
Supply a valid value for the attribute.<br />
ADT environment variables<br />
ADT reads the values of the following environment variables (if they are set):<br />
AIR_ANDROID_SDK_HOME specifies the path to the root directory of the Android SDK (the directory containing<br />
the tools folder). The AIR 2.6+ SDK includes the tools from the Android SDK needed to implement the relevant ADT<br />
commands. Only set this value to use a different version of the Android SDK. If this variable is set, then the -<br />
platformsdk option does not need to be specified when running the ADT commands which require it. If both this<br />
variable and the command-line option are set, the path specified on the command line is used.<br />
AIR_EXTENSION_PATH specifies a list of directories to search for native extensions required by an application.<br />
This list of directories is searched in order after any native extension directories specified on the ADT command line.<br />
The ADL command also uses this environment variable.<br />
Note: On some computer systems, double-byte characters in the file system paths stored in these environment variables<br />
can be misinterpreted. If this occurs, try setting the JRE used to run ADT to use the UTF-8 character set. This is done by<br />
default in the script used to launch ADT on Mac and Linux. In the Windows adt.bat file, or when you run ADT directly<br />
from Java, specify the -Dfile.encoding=UTF-8 option on the Java command line.<br />
Last updated 5/30/2014
179<br />
Chapter 13: Signing AIR applications<br />
Digitally signing an AIR file<br />
Digitally signing your AIR installation files with a certificate issued by a recognized certification authority (CA)<br />
provides significant assurance to your users that the application they are installing has not been accidentally or<br />
maliciously altered and identifies you as the signer (publisher). AIR displays the publisher name during installation<br />
when the AIR application has been signed with a certificate that is trusted, or which chains to a certificate that is trusted<br />
on the installation computer:<br />
Installation confirmation dialog for application signed by a trusted certificate<br />
If you sign an application with a self-signed certificate (or a certificate that does not chain to a trusted certificate), the<br />
user must accept a greater security risk by installing your application. The installation dialogs reflect this additional risk:<br />
Installation confirmation dialog for application signed by a self-signed certificate<br />
Important: A malicious entity could forge an AIR file with your identity if it somehow obtains your signing keystore file<br />
or discovers your private key.<br />
Code-signing certificates<br />
The security assurances, limitations, and legal obligations involving the use of code-signing certificates are outlined in<br />
the Certificate Practice Statements (CPS) and subscriber agreements published by the issuing certification authority.<br />
For more information about the agreements for the certification authorities that currently issue AIR code signing<br />
certificates, refer to:<br />
Last updated 5/30/2014
BUILDING <strong>ADOBE</strong> AIR APPLICATIONS<br />
Signing AIR applications<br />
180<br />
ChosenSecurity (http://www.chosensecurity.com/products/tc_publisher_id_adobe_air.htm)<br />
ChosenSecurity CPS (http://www.chosensecurity.com/resource_center/repository.htm)<br />
GlobalSign (http://www.globalsign.com/code-signing/index.html)<br />
GlobalSign CPS (http://www.globalsign.com/repository/index.htm)<br />
Thawte CPS (http://www.thawte.com/cps/index.html)<br />
VeriSign CPS (http://www.verisign.com/repository/CPS/)<br />
VeriSign Subscriber's Agreement (https://www.verisign.com/repository/subscriber/SUBAGR.html)<br />
About AIR code signing<br />
When an AIR file is signed, a digital signature is included in the installation file. The signature includes a digest of the<br />
package, which is used to verify that the AIR file has not been altered since it was signed, and it includes information<br />
about the signing certificate, which is used to verify the publisher identity.<br />
AIR uses the public key infrastructure (PKI) supported through the operating system’s certificate store to establish<br />
whether a certificate can be trusted. The computer on which an AIR application is installed must either directly trust<br />
the certificate used to sign the AIR application, or it must trust a chain of certificates linking the certificate to a trusted<br />
certification authority in order for the publisher information to be verified.<br />
If an AIR file is signed with a certificate that does not chain to one of the trusted root certificates (and normally this<br />
includes all self-signed certificates), then the publisher information cannot be verified. While AIR can determine that<br />
the AIR package has not been altered since it was signed, there is no way to know who actually created and signed the<br />
file.<br />
Note: A user can choose to trust a self-signed certificate and then any AIR applications signed with the certificate displays<br />
the value of the common name field in the certificate as the publisher name. AIR does not provide any means for a user<br />
to designate a certificate as trusted. The certificate (not including the private key) must be provided to the user separately<br />
and the user must use one of the mechanisms provided by the operating system or an appropriate tool to import the<br />
certificate into the proper location in system certificate store.<br />
About AIR publisher identifiers<br />
Important: As of AIR 1.5.3 the publisher ID is deprecated and no longer computed based on the code signing certificate.<br />
New applications do not need and should not use a publisher ID. When updating existing applications, you must specify<br />
the original publisher ID in the application descriptor file.<br />
Prior to AIR 1.5.3, the AIR application installer generated a publisher ID during the installation of an AIR file. This<br />
was an identifier that is unique to the certificate used to sign the AIR file. If you reused the same certificate for multiple<br />
AIR applications, they received the same publisher ID. Signing an application update with a different certificate and<br />
sometimes even a renewed instance of the original certificate changed the publisher ID.<br />
In AIR 1.5.3 and later, a publisher ID is not assigned by AIR. An application published with AIR 1.5.3 can specify a<br />
publisher ID string in the application descriptor. You should only specify a publisher ID when publishing updates for<br />
applications originally published for versions of AIR prior to 1.5.3. If you do not specifying the original ID in the<br />
application descriptor then the new AIR package is not treated as an update of the existing application.<br />
To determine the original publisher ID, find the publisherid file in the META-INF/AIR subdirectory where the<br />
original application is installed. The string within this file is the publisher ID. Your application descriptor must specify<br />
the AIR 1.5.3 runtime (or later) in the namespace declaration of the application descriptor file in order to specify the<br />
publisher ID manually.<br />
Last updated 5/30/2014
BUILDING <strong>ADOBE</strong> AIR APPLICATIONS<br />
Signing AIR applications<br />
181<br />
The publisher ID, when present, is used for the following purposes:<br />
• As part of the encryption key for the encrypted local store<br />
• As part of the path for the application storage directory<br />
• As part of the connection string for local connections<br />
• As part of the identity string used to invoke an application with the AIR in-browser API<br />
• As part of the OSID (used when creating custom install/uninstall programs)<br />
When a publisher ID changes, the behavior of any AIR features relying on the ID also changes. For example, data in<br />
the existing encrypted local store can no longer be accessed and any Flash or AIR instances that create a local<br />
connection to the application must use the new ID in the connection string. The publisher ID for an installed<br />
application cannot change in AIR 1.5.3 or later. If you use a different publisher ID when publishing an AIR package,<br />
the installer treats the new package as a different application rather than as an update.<br />
About Certificate formats<br />
The AIR signing tools accept any keystores accessible through the Java Cryptography Architecture (JCA). This<br />
includes file-based keystores such as PKCS12-format files (which typically use a .pfx or .p12 file extension), Java<br />
.keystore files, PKCS11 hardware keystores, and the system keystores. The keystore formats that ADT can access<br />
depend on the version and configuration of the Java runtime used to run ADT. Accessing some types of keystore, such<br />
as PKCS11 hardware tokens, may require the installation and configuration of additional software drivers and JCA<br />
plug-ins.<br />
To sign AIR files, you can use most existing code signing certificates or you can obtain a new one issued expressly for<br />
signing AIR applications. For example, any of the following types of certificate from VeriSign, Thawte, GlobalSign, or<br />
ChosenSecurity can be used:<br />
• ChosenSecurity<br />
• TC Publisher ID for Adobe AIR<br />
• GlobalSign<br />
• ObjectSign Code Signing Certificate<br />
• Thawte:<br />
• AIR Developer Certificate<br />
• Apple Developer Certificate<br />
• JavaSoft Developer Certificate<br />
• Microsoft Authenticode Certificate<br />
• VeriSign:<br />
• Adobe AIR Digital ID<br />
• Microsoft Authenticode Digital ID<br />
• Sun Java Signing Digital ID<br />
Note: The certificate must be created for code signing. You cannot use an SSL or other type of certificate to sign AIR files.<br />
Last updated 5/30/2014
BUILDING <strong>ADOBE</strong> AIR APPLICATIONS<br />
Signing AIR applications<br />
182<br />
Time stamps<br />
When you sign an AIR file, the packaging tool queries the server of a timestamp authority to obtain an independently<br />
verifiable date and time of signing. The time stamp obtained is embedded in the AIR file. As long as the signing<br />
certificate is valid at the time of signing, the AIR file can be installed, even after the certificate has expired. On the other<br />
hand, if no time stamp is obtained, the AIR file ceases to be installable when the certificate expires or is revoked.<br />
By default, the AIR packaging tools obtain a time stamp. However, to allow applications to be packaged when the timestamp<br />
service is unavailable, you can turn time stamping off. Adobe recommends that all publicly distributed AIR files<br />
include a time stamp.<br />
The default time-stamp authority used by the AIR packaging tools is Geotrust.<br />
Obtaining a certificate<br />
To obtain a certificate, you would normally visit the certification authority web site and complete the company’s<br />
procurement process. The tools used to produce the keystore file needed by the AIR tools depend on the type of<br />
certificate purchased, how the certificate is stored on the receiving computer, and, in some cases, the browser used to<br />
obtain the certificate. For example, to obtain and export an Adobe Developer certificate certificate from Thawte you<br />
must use Mozilla Firefox. The certificate can then be exported as a .p12 or .pfx file directly from the Firefox user<br />
interface.<br />
Note: Java versions 1.5 and above do not accept high-ASCII characters in passwords used to protect PKCS12 certificate<br />
files. Java is used by the AIR development tools to create the signed AIR packages. When you export the certificate as a<br />
.p12 or .pfx file, use only regular ASCII characters in the password.<br />
You can generate a self-signed certificate using the Air Development Tool (ADT) used to package AIR installation<br />
files. Some third-party tools can also be used.<br />
For instructions on how to generate a self-signed certificate, as well as instructions on signing an AIR file, see “AIR<br />
Developer Tool (ADT)” on page 156. You can also export and sign AIR files using Flash Builder, Dreamweaver, and<br />
the AIR update for Flash.<br />
The following example describes how to obtain an AIR Developer Certificate from the Thawte Certification Authority<br />
and prepare it for use with ADT.<br />
Example: Getting an AIR Developer Certificate from Thawte<br />
Note: This example illustrates only one of the many ways to obtain and prepare a code signing certificate for use. Each<br />
certification authority has its own policies and procedures.<br />
To purchase an AIR Developer Certificate, the Thawte web site requires you to use the Mozilla Firefox browser. The<br />
private key for the certificate is stored within the browser’s keystore. Ensure that the Firefox keystore is secured with<br />
a master password and that the computer itself is physically secure. (You can export and remove the certificate and<br />
private key from the browser keystore once the procurement process is complete.)<br />
As part of the certificate enrollment process a private/public key pair is generated. The private key is automatically<br />
stored within the Firefox keystore. You must use the same computer and browser to both request and retrieve the<br />
certificate from Thawte’s web site.<br />
1 Visit the Thawte web site and navigate to the Product page for Code Signing Certificates.<br />
2 From the list of Code Signing Certificates, select the Adobe AIR Developer Certificate.<br />
3 Complete the three step enrollment process. You need to provide organizational and contact information. Thawte<br />
then performs its identity verification process and may request additional information. After verification is<br />
complete, Thawte will send you e-mail with instructions on how to retrieve the certificate.<br />
Last updated 5/30/2014
BUILDING <strong>ADOBE</strong> AIR APPLICATIONS<br />
Signing AIR applications<br />
183<br />
Note: Additional information about the type of documentation required can be found here:<br />
https://www.thawte.com/ssl-digital-certificates/free-guides-whitepapers/pdf/enroll_codesign_eng.pdf.<br />
4 Retrieve the issued certificate from the Thawte site. The certificate is automatically saved to the Firefox keystore.<br />
5 Export a keystore file containing the private key and certificate from the Firefox keystore using the following steps:<br />
Note: When exporting the private key/cert from Firefox, it is exported in a .p12 (pfx) format which ADT, Flex, Flash,<br />
and Dreamweaver can use.<br />
a<br />
b<br />
c<br />
d<br />
e<br />
f<br />
g<br />
h<br />
Open the Firefox Certificate Manager dialog:<br />
On Windows: open Tools -> Options -> Advanced -> Encryption -> View Certificates<br />
On Mac OS: open Firefox -> Preferences -> Advanced -> Encryption -> View Certificates<br />
On Linux: open Edit -> Preferences -> Advanced -> Encryption -> View Certificates<br />
Select the Adobe AIR Code Signing Certificate from the list of certificates and click the Backup button.<br />
Enter a file name and the location to which to export the keystore file and click Save.<br />
If you are using the Firefox master password, you are prompted to enter your password for the software security<br />
device in order to export the file. (This password is used only by Firefox.)<br />
On the Choose a Certificate Backup Password dialog box, create a password for the keystore file.<br />
Important: This password protects the keystore file and is required when the file is used for signing AIR<br />
applications.A secure password should be chosen.<br />
i<br />
Click OK. You should receive a successful backup password message. The keystore file containing the private<br />
key and certificate is saved with a .p12 file extension (in PKCS12 format)<br />
6 Use the exported keystore file with ADT, Flash Builder, Flash Professional, or Dreamweaver. The password created<br />
for the file is required whenever an AIR application is signed.<br />
Important: The private key and certificate are still stored within the Firefox keystore. While this permits you to export<br />
an additional copy of the certificate file, it also provides another point of access that must be protected to maintain the<br />
security of your certificate and private key.<br />
Changing certificates<br />
In some circumstances, you must change the certificate you use to sign updates for your AIR application. Such<br />
circumstances include:<br />
• Renewing the original signing certificate.<br />
• Upgrading from a self-signed certificate to a certificate issued by a certification authority<br />
• Changing from a self-signed certificate that is about to expire to another<br />
• Changing from one commercial certificate to another, for example, when your corporate identity changes<br />
For AIR to recognize an AIR file as an update, you must either sign both the original and update AIR files with the<br />
same certificate or apply a certificate migration signature to the update. A migration signature is a second signature<br />
applied to the update AIR package using the original certificate. The migration signature uses the original certificate<br />
to establish that the signer is the original publisher of the application.<br />
After an AIR file with a migration signature is installed, the new certificate becomes the primary certificate. Subsequent<br />
updates do not require a migration signature. However, you should apply migration signatures for as long as possible<br />
to accommodate users who skip updates.<br />
Last updated 5/30/2014
BUILDING <strong>ADOBE</strong> AIR APPLICATIONS<br />
Signing AIR applications<br />
184<br />
Important: You must change the certificate and apply a migration signature to the update with the original certificate<br />
before it expires. Otherwise, users must uninstall their existing version of your application before installing a new version.<br />
For AIR 1.5.3 or later, you can apply a migration signature using an expired certificate within a grace period of 365 days<br />
after it expires. However, you cannot use the expired certificate to apply the main application signature.<br />
To change certificates:<br />
1 Create an update to your application<br />
2 Package and sign the update AIR file with the new certificate<br />
3 Sign the AIR file again with the original certificate (using the ADT -migrate command)<br />
An AIR file with a migration signature is, in other respects, a normal AIR file. If the application is installed on a system<br />
without the original version, AIR installs the new version in the usual manner.<br />
Note: Prior to AIR 1.5.3, signing an AIR application with a renewed certificate did not always require a migration<br />
signature. Starting with AIR 1.5.3, a migration signature is always required for renewed certificates.<br />
To apply a migration signature use the “ADT migrate command” on page 164, as described in “Signing an updated<br />
version of an AIR application” on page 188.<br />
Note: The ADT migrate command cannot be used with AIR desktop applications that include native extensions, because<br />
those applications are packaged as native installers, not as .air files. To change certificates for an AIR desktop application<br />
that includes a native extension, package the application using the “ADT package command” on page 157 with the -<br />
migrate flag.<br />
Application identity changes<br />
Prior to AIR 1.5.3, the identity of an AIR application changed when an update signed with a migration signature was<br />
installed. Changing the identity of an application has the several repercussions, including:<br />
• The new application version cannot access data in the existing encrypted local store.<br />
• The location of the application storage directory changes. Data in the old location is not copied to the new directory.<br />
(But the new application can locate the original directory based on the old publisher ID).<br />
• The application can no longer open local connections using the old publisher ID.<br />
• The identity string used to access an application from a web page changes.<br />
• The OSID of the application changes. (The OSID is used when writing custom install/uninstall programs.)<br />
When publishing an update with AIR 1.5.3 or later, the application identity cannot change. The original application<br />
and publisher IDs must be specified in the application descriptor of the update AIR file. Otherwise, the new package<br />
is not recognized as an update.<br />
Note: When publishing a new AIR application with AIR 1.5.3 or later, you should not specify a publisher ID.<br />
Terminology<br />
This section provides a glossary of some of the key terminology you should understand when making decisions about<br />
how to sign your application for public distribution.<br />
Last updated 5/30/2014
BUILDING <strong>ADOBE</strong> AIR APPLICATIONS<br />
Signing AIR applications<br />
185<br />
Term<br />
Certification Authority (CA)<br />
Certificate Practice Statement (CPS)<br />
Certificate Revocation List (CRL)<br />
Certificate chain<br />
Digital Certificate<br />
Digital Signature<br />
Keystore<br />
Java Cryptography Architecture (JCA)<br />
PKCS #11<br />
PKCS #12<br />
Private Key<br />
Public Key<br />
Public Key Infrastructure (PKI)<br />
Time stamp<br />
Time stamp authority<br />
Description<br />
An entity in a public-key infrastructure network that serves as a trusted third party and ultimately<br />
certifies the identity of the owner of a public key. A CA normally issues digital certificates, signed<br />
by its own private key, to attest that it has verified the identity of the certificate holder.<br />
Sets forth the practices and policies of the certification authority in issuing and verifying<br />
certificates. The CPS is part of the contract between the CA and its subscribers and relying parties.<br />
It also outlines the policies for identity verification and the level of assurances offered by the<br />
certificates they provide.<br />
A list of issued certificates that have been revoked and should no longer be relied upon. AIR checks<br />
the CRL at the time an AIR application is signed, and, if no timestamp is present, again when the<br />
application is installed.<br />
A certificate chain is a sequence of certificates in which each certificate in the chain has been<br />
signed by the next certificate.<br />
A digital document that contains information about the identity of the owner, the owner’s public<br />
key, and the identity of the certificate itself. A certificate issued by a certification authority is itself<br />
signed by a certificate belonging to the issuing CA.<br />
An encrypted message or digest that can only be decrypted with the public key half of a publicprivate<br />
key pair. In a PKI, a digital signature contains one or more digital certificates that are<br />
ultimately traceable to the certification authority. A digital signature can be used to validate that<br />
a message (or computer file) has not been altered since it was signed (within the limits of<br />
assurance provided by the cryptographic algorithm used), and, assuming one trusts the issuing<br />
certification authority, the identity of the signer.<br />
A database containing digital certificates and, in some cases, the related private keys.<br />
An extensible architecture for managing and accessing keystores. See the Java Cryptography<br />
Architecture Reference Guide for more information.<br />
The Cryptographic Token Interface Standard by RSA Laboratories. A hardware token based<br />
keystore.<br />
The Personal Information Exchange Syntax Standard by RSA Laboratories. A file-based keystore<br />
typically containing a private key and its associated digital certificate.<br />
The private half of a two-part, public-private key asymmetric cryptography system. The private key<br />
must be kept secret and should never be transmitted over a network. Digitally signed messages<br />
are encrypted with the private key by the signer.<br />
The public half of a two-part, public-private key asymmetric cryptography system. The public key<br />
is openly available and is used to decrypt messages encrypted with the private key.<br />
A system of trust in which certification authorities attest to the identity of the owners of public<br />
keys. Clients of the network rely on the digital certificates issued by a trusted CA to verify the<br />
identity of the signer of a digital message (or file).<br />
A digitally signed datum containing the date and time an event occurred. ADT can include a time<br />
stamp from an RFC 3161 compliant time server in an AIR package. When present, AIR uses the time<br />
stamp to establish the validity of a certificate at the time of signing. This allows an AIR application<br />
to be installed after its signing certificate has expired.<br />
An authority that issues time stamps. To be recognized by AIR, the time stamp must conform to<br />
RFC 3161 and the time stamp signature must chain to a trusted root certificate on the installation<br />
machine.<br />
iOS Certificates<br />
The code signing certificates issued by Apple are used for signing iOS applications, including those developed with<br />
Adobe AIR. Applying a signature using a Apple development certificate is required to install an application on test<br />
devices. Applying a signature using a distribution certificate is required to distribute the finished application.<br />
Last updated 5/30/2014
BUILDING <strong>ADOBE</strong> AIR APPLICATIONS<br />
Signing AIR applications<br />
186<br />
To sign an application, ADT requires access to both the code signing certificate and the associated private key. The<br />
certificate file, itself, does not include the private key. You must create a keystore in the form of a Personal Information<br />
Exchange file (.p12 or .pfx) that contains both the certificate and the private key. See “Converting a developer<br />
certificate into a P12 keystore file” on page 186.<br />
Generating a certificate signing request<br />
To obtain a developer certificate, you generate a certificate signing request, which you submit at the Apple iOS<br />
Provisioning Portal.<br />
The certificate signing request process generates a public-private key pair. The private key remains on your computer.<br />
You send the signing request containing the public key and your identifying information to Apple, who is acting in the<br />
role of a Certificate Authority. Apple signs your certificate with their own World Wide Developer Relations certificate.<br />
Generate a certificate signing request on Mac OS<br />
On Mac OS, you can use the Keychain Access application to generate a code signing request. The Keychain Access<br />
application is in the Utilities subdirectory of the Applications directory. Instructions for generating the certificate<br />
signing request are available at the Apple iOS Provisioning Portal.<br />
Generate a certificate signing request on Windows<br />
For Windows developers, it may be easiest to obtain the iPhone developer certificate on a Mac computer. However, it<br />
is possible to obtain a certificate on a Windows computer. First, you create a certificate signing request (a CSR file)<br />
using OpenSSL:<br />
1 Install OpenSSL on your Windows computer. (Go to http://www.openssl.org/related/binaries.html.)<br />
You may also need to install the Visual C++ 2008 Redistributable files, listed on the Open SSL download page. (You<br />
do not need Visual C++ installed on your computer.)<br />
2 Open a Windows command session, and CD to the OpenSSL bin directory (such as c:\OpenSSL\bin\).<br />
3 Create the private key by entering the following in the command line:<br />
openssl genrsa -out mykey.key 2048<br />
Save this private key file. You will use it later.<br />
When using OpenSSL, do not ignore error messages. If OpenSSL generates an error message, it may still output<br />
files. However, those files may not be usable. If you see errors, check your syntax and run the command again.<br />
4 Create the CSR file by entering the following in the command line:<br />
openssl req -new -key mykey.key -out CertificateSigningRequest.certSigningRequest -subj<br />
"/emailAddress=yourAddress@example.com, CN=John Doe, C=US"<br />
Replace the e-mail address, CN (certificate name), and C (country) values with your own.<br />
5 Upload the CSR file to Apple at the iPhone developer site. (See “Apply for an iPhone developer certificate and create<br />
a provisioning profile”.)<br />
Converting a developer certificate into a P12 keystore file<br />
To create a P12 keystore, you must combine your Apple developer certificate and the associated private key in a single<br />
file. The process for creating the keystore file depends on the method that you used to generate the original certificate<br />
signing request and where the private key is stored.<br />
Last updated 5/30/2014
BUILDING <strong>ADOBE</strong> AIR APPLICATIONS<br />
Signing AIR applications<br />
187<br />
Convert the iPhone developer certificate to a P12 file on Mac OS<br />
Once you have downloaded the Apple iPhone certificate from Apple, export it to the P12 keystore format. To do this<br />
on Mac® OS:<br />
1 Open the Keychain Access application (in the Applications/Utilities folder).<br />
2 If you have not already added the certificate to Keychain, select File > Import. Then navigate to the certificate file<br />
(the .cer file) you obtained from Apple.<br />
3 Select the Keys category in Keychain Access.<br />
4 Select the private key associated with your iPhone Development Certificate.<br />
The private key is identified by the iPhone Developer: public certificate that is paired<br />
with it.<br />
5 Command-click the iPhone Developer certificate and select, Export “iPhone Developer: Name...”.<br />
6 Save your keystore in the Personal Information Exchange (.p12) file format.<br />
7 You will be prompted to create a password that is used when you use the keystore to sign applications or transfer<br />
the key and certificate in this keystore to another keystore.<br />
Convert an Apple developer certificate to a P12 file on Windows<br />
To develop AIR for iOS applications, you must use a P12 certificate file. You generate this certificate based on the<br />
Apple iPhone developer certificate file you receive from Apple.<br />
1 Convert the developer certificate file you receive from Apple into a PEM certificate file. Run the following<br />
command-line statement from the OpenSSL bin directory:<br />
openssl x509 -in developer_identity.cer -inform DER -out developer_identity.pem -outform PEM<br />
2 If you are using the private key from the keychain on a Mac computer, convert it into a PEM key:<br />
openssl pkcs12 -nocerts -in mykey.p12 -out mykey.pem<br />
3 You can now generate a valid P12 file, based on the key and the PEM version of the iPhone developer certificate:<br />
openssl pkcs12 -export -inkey mykey.key -in developer_identity.pem -out iphone_dev.p12<br />
If you are using a key from the Mac OS keychain, use the PEM version you generated in the previous step.<br />
Otherwise, use the OpenSSL key you generated earlier (on Windows).<br />
Creating an unsigned AIR intermediate file with ADT<br />
Use the -prepare command to create an unsigned AIR intermediate file. An AIR intermediate file must be signed with<br />
the ADT -sign command to produce a valid AIR installation file.<br />
The -prepare command takes the same flags and parameters as the -package command (except for the signing<br />
options). The only difference is that the output file is not signed. The intermediate file is generated with the filename<br />
extension: airi.<br />
To sign an AIR intermediate file, use the ADT -sign command. (See “ADT prepare command” on page 163.)<br />
ADT -prepare command example<br />
adt -prepare unsignedMyApp.airi myApp.xml myApp.swf components.swc<br />
Last updated 5/30/2014
BUILDING <strong>ADOBE</strong> AIR APPLICATIONS<br />
Signing AIR applications<br />
188<br />
Signing an AIR intermediate file with ADT<br />
To sign an AIR intermediate file with ADT, use the -sign command. The sign command only works with AIR<br />
intermediate files (extension airi). An AIR file cannot be signed a second time.<br />
To create an AIR intermediate file, use the adt -prepare command. (See “ADT prepare command” on page 163.)<br />
Sign an AIRI file<br />
❖ Use the ADT -sign command with following syntax:<br />
adt -sign SIGNING_OPTIONS airi_file air_file<br />
SIGNING_OPTIONS The signing options identify the private key and certificate with which to sign the AIR file.<br />
These options are described in “ADT code signing options” on page 170.<br />
airi_file The path to the unsigned AIR intermediate file to be signed.<br />
air_file The name of the AIR file to be created.<br />
ADT -sign command example<br />
adt -sign -storetype pkcs12 -keystore cert.p12 unsignedMyApp.airi myApp.air<br />
For more information, see “ADT sign command” on page 163.<br />
Signing an updated version of an AIR application<br />
Each time you create an updated version of an existing AIR application you sign the updated application. In the best<br />
case you can use the same certificate to sign the updated version that you used to sign the previous version. In that case<br />
the signing is exactly the same as signing the application for the first time.<br />
If the certificate used to sign the previous version of the application has expired and been renewed or replaced, you can<br />
use the renewed or new (replacement) certificate to sign the updated version. To do this, you sign the application with<br />
the new certificate and you apply a migration signature using the original certificate. The migration signature validates<br />
that the original certificate owner has published the update.<br />
Before you apply a migration signature, consider the following points:<br />
• To apply a migration signature, the original certificate must still be valid or have expired within the last 365 days.<br />
This period is termed as the ‘grace period’ and the duration can change in the future.<br />
Note: Until AIR 2.6, the grace period was 180 days.<br />
• You cannot apply a migration signature after the certificate expires and the 365 days grace period elapses. In that<br />
case, users must uninstall the existing version before installing the updated version.<br />
• The 365-day grace period only applies to applications specifying AIR version 1.5.3 or higher in the application<br />
descriptor namespace.<br />
Important: Signing updates with migration signatures from expired certificates is a temporary solution. For a<br />
comprehensive solution, create a standardized signing workflow to manage the deployment of application updates. For<br />
example, sign each update with the latest certificate and apply a migration certificate using the certificate used to sign the<br />
previous update (if applicable). Upload each update to its own URL from which users can download the application. For<br />
more information, see “Signing workflow for application updates” on page 246.<br />
The following table and figure summarize the workflow for migration signatures:<br />
Last updated 5/30/2014
BUILDING <strong>ADOBE</strong> AIR APPLICATIONS<br />
Signing AIR applications<br />
189<br />
Scenario<br />
State of Original<br />
Certificate<br />
Developer Action<br />
User Action<br />
Application based<br />
on Adobe AIR<br />
runtime version<br />
1.5.3 or higher<br />
Valid Publish the latest version of the AIR application No action required<br />
Expired, but within 365-<br />
day grace period<br />
Sign the application with the new certificate.<br />
Apply a migration signature using the expired<br />
certificate.<br />
Application automatically upgrades<br />
No action required<br />
Application automatically upgrades<br />
Expired and not in grace<br />
period<br />
You cannot apply the migration signature to<br />
the AIR application update.<br />
Instead, you must publish another version of<br />
the AIR application using a new certificate.<br />
Users can install the new version after<br />
uninstalling their existing version of the AIR<br />
application.<br />
Uninstall the current version of the<br />
AIR application and install the latest<br />
version<br />
• Application<br />
based on Adobe<br />
AIR runtime<br />
version 1.5.2 or<br />
lower<br />
• Publisher ID in<br />
the application<br />
descriptor of<br />
the update<br />
matches<br />
publisher ID of<br />
the previous<br />
version<br />
Valid Publish the latest version of the AIR application No action required<br />
Expired and not in grace<br />
period<br />
You cannot apply the migration signature to<br />
the AIR application update.<br />
Instead, you must publish another version of<br />
the AIR application using a new certificate.<br />
Users can install the new version after<br />
uninstalling their existing version of the AIR<br />
application.<br />
Application automatically upgrades<br />
Uninstall the current version of the<br />
AIR application and install the latest<br />
version<br />
• Application<br />
based on Adobe<br />
AIR runtime<br />
version 1.5.2 or<br />
lower<br />
Any<br />
Sign the air application using a valid certificate<br />
and publish the latest version of the AIR<br />
application<br />
Uninstall the current version of the<br />
AIR application and install the latest<br />
version<br />
• Publisher ID in<br />
the application<br />
descriptor of<br />
the update<br />
does not match<br />
publisher ID of<br />
the previous<br />
version<br />
Last updated 5/30/2014
BUILDING <strong>ADOBE</strong> AIR APPLICATIONS<br />
Signing AIR applications<br />
190<br />
1.0<br />
C1<br />
AIR version earlier than 1.5.3<br />
AIR version 1.5.3 or later<br />
Orginal PUB ID<br />
matched<br />
Yes<br />
No<br />
Clean install<br />
1.0<br />
C1<br />
Remove<br />
Has certificate<br />
expired<br />
Yes<br />
No<br />
2.0<br />
Has certificate<br />
expired<br />
No<br />
Yes<br />
C2<br />
Install<br />
Users must<br />
uninstall the<br />
older version to<br />
install the<br />
updated version.<br />
No<br />
Expiration<br />
period<br />
< 180 days<br />
Yes<br />
Publish update<br />
Create an updated version of your application.<br />
Sign the application with the new certificate C2.<br />
Apply migration signature to the application with<br />
the original certificate C1<br />
using the adt -migrate command.<br />
Signing workflow for updates<br />
Legends:<br />
1.0 Old application<br />
C1 Old certificate<br />
2.0 New application<br />
C2 New certificate<br />
Migrate an AIR application to use a new certificate<br />
To migrate an AIR application to a new certificate while updating the application:<br />
1 Create an update to your application<br />
2 Package and sign the update AIR file with the new certificate<br />
3 Sign the AIR file again with the original certificate using the -migrate command<br />
An AIR file signed with the -migrate command can also be used to install a new version of the application, in addition<br />
to being used to update any previous version signed with the old certificate.<br />
Note: When updating an application published for a version of AIR earlier than1.5.3, specify the original publisher ID in<br />
the application descriptor. Otherwise, users of your application must uninstall the earlier version before installing the<br />
update.<br />
Use the ADT -migrate command with following syntax:<br />
adt -migrate SIGNING_OPTIONS air_file_in air_file_out<br />
• SIGNING_OPTIONS The signing options identify the private key and certificate with which to sign the AIR file.<br />
These options must identify the original signing certificate and are described in “ADT code signing options” on<br />
page 170.<br />
• air_file_in The AIR file for the update, signed with the new certificate.<br />
• air_file_out The AIR file to create.<br />
Note: The filenames used for the input and output AIR files must be different.<br />
The following example demonstrates calling ADT with the -migrate flag to apply a migration signature to an updated<br />
version of an AIR application:<br />
Last updated 5/30/2014
BUILDING <strong>ADOBE</strong> AIR APPLICATIONS<br />
Signing AIR applications<br />
191<br />
adt -migrate -storetype pkcs12 -keystore cert.p12 myAppIn.air myApp.air<br />
Note: The -migrate command was added to ADT in the AIR 1.1 release.<br />
Migrate a native installer AIR application to use a new certificate<br />
An AIR application that is published as a native installer (for example, an application that uses the native extension<br />
api) cannot be signed using the ADT -migrate command because it is a platform-specific native application, not a .air<br />
file. Instead, to migrate an AIR application that is published as a native extension to a new certificate:<br />
1 Create an update to your application.<br />
2 Make sure that in your application descriptor (app.xml) file the tag includes both the<br />
desktop profile and the extendedDesktop profile (or remove the tag from the application<br />
descriptor).<br />
3 Package and sign the update application as a .air file using the ADT -package command with the new certificate.<br />
4 Apply the migration certificate to the .air file using the ADT -migrate command with the original certificate (as<br />
described previously in “Migrate an AIR application to use a new certificate” on page 190).<br />
5 Package the .air file into a native installer using the ADT -package command with the -target native flag.<br />
Because the application is already signed, you don’t specify a signing certificate as part of this step.<br />
The following example demonstrates steps 3-5 of this process. The code calls ADT with the -package command, calls<br />
ADT with the the -migrate command, then calls ADT with the -package command again to package an updated<br />
version of an AIR application as a native installer:<br />
adt -package -storetype pkcs12 -keystore new_cert.p12 myAppUpdated.air myApp.xml myApp.swf<br />
adt -migrate -storetype pkcs12 -keystore original_cert.p12 myAppUpdated.air myAppMigrate.air<br />
adt -package -target native myApp.exe myAppMigrate.air<br />
Migrate an AIR application that uses a native extension to use a new certificate<br />
An AIR application that uses a native extension cannot be signed using the ADT -migrate command. It also can’t be<br />
migrated using the procedure for migrating a native installer AIR application because it can’t be published as an<br />
intermediate .air file. Instead, to migrate an AIR application that uses a native extension to a new certificate:<br />
1 Create an update to your application<br />
2 Package and sign the update native installer using the ADT -package command. Package the application with the<br />
new certificate, and include the -migrate flag specifying the original certificate.<br />
Use the following syntax to call the ADT -package command with the -migrate flag:<br />
adt -package AIR_SIGNING_OPTIONS -migrate MIGRATION_SIGNING_OPTIONS -target package_type<br />
NATIVE_SIGNING_OPTIONS output app_descriptor FILE_OPTIONS<br />
• AIR_SIGNING_OPTIONS The signing options identify the private key and certificate with which to sign the AIR<br />
file. These options identify the new signing certificate and are described in “ADT code signing options” on<br />
page 170.<br />
• MIGRATION_SIGNING_OPTIONS The signing options identify the private key and certificate with which to<br />
sign the AIR file. These options identify the original signing certificate and are described in “ADT code signing<br />
options” on page 170.<br />
• The other options are the same options used for packaging a native installer AIR application and are described in<br />
“ADT package command” on page 157.<br />
Last updated 5/30/2014
BUILDING <strong>ADOBE</strong> AIR APPLICATIONS<br />
Signing AIR applications<br />
192<br />
The following example demonstrates calling ADT with the -package command and the -migrate flag to package an<br />
updated version of an AIR application that uses a native extension and apply a migration signature to the update:<br />
adt -package -storetype pkcs12 -keystore new_cert.p12 -migrate -storetype pkcs12 -keystore<br />
original_cert.p12 -target native myApp.exe myApp.xml myApp.swf<br />
Note: The -migrate flag of the -package command is available in ADT in AIR 3.6 and later.<br />
Creating a self-signed certificate with ADT<br />
You can use self-signed certificates to produce a valid AIR installation file. However, self-signed certificates only<br />
provide limited security assurances to your users. The authenticity of self-signed certificates cannot be verified. When<br />
a self-signed AIR file is installed, the publisher information is displayed to the user as Unknown. A certificate<br />
generated by ADT is valid for five years.<br />
If you create an update for an AIR application that was signed with a self-generated certificate, you must use the same<br />
certificate to sign both the original and update AIR files. The certificates that ADT produces are always unique, even<br />
if the same parameters are used. Thus, if you want to self-sign updates with an ADT-generated certificate, preserve the<br />
original certificate in a safe location. In addition, you will be unable to produce an updated AIR file after the original<br />
ADT-generated certificate expires. (You can publish new applications with a different certificate, but not new versions<br />
of the same application.)<br />
Important: Because of the limitations of self-signed certificates, Adobe strongly recommends using a commercial<br />
certificate issued by a reputable certification authority for signing publicly released AIR applications.<br />
The certificate and associated private key generated by ADT are stored in a PKCS12-type keystore file. The password<br />
specified is set on the key itself, not the keystore.<br />
Certificate generation examples<br />
adt -certificate -cn SelfSign -ou QE -o "Example, Co" -c US 2048-RSA newcert.p12 39#wnetx3tl<br />
adt -certificate -cn ADigitalID 1024-RSA SigningCert.p12 39#wnetx3tl<br />
To use these certificates to sign AIR files, you use the following signing options with the ADT -package or -prepare<br />
commands:<br />
-storetype pkcs12 -keystore newcert.p12 -storepass 39#wnetx3tl<br />
-storetype pkcs12 -keystore SigningCert.p12 -storepass 39#wnetx3tl<br />
Note: Java versions 1.5 and above do not accept high-ASCII characters in passwords used to protect PKCS12 certificate<br />
files. Use only regular ASCII characters in the password.<br />
Last updated 5/30/2014
193<br />
Chapter 14: AIR application descriptor<br />
files<br />
Every AIR application requires an application descriptor file. The application descriptor file is an XML document that<br />
defines the basic properties of the application.<br />
Many development environments supporting AIR automatically generate an application descriptor when you create<br />
a project. Otherwise, you must create your own descriptor file. A sample descriptor file, descriptor-sample.xml,<br />
can be found in the samples directory of both the AIR and Flex SDKs.<br />
Any filename can be used for the application descriptor file. When you package the application, the application<br />
descriptor file is renamed application.xml and placed within a special directory inside the AIR package.<br />
Example application descriptor<br />
The following application descriptor document sets the basic properties used by most AIR applications:<br />
<br />
<br />
example.HelloWorld<br />
1.0.1<br />
Hello World<br />
Example Co. AIR Hello World<br />
<br />
This is an example.<br />
C'est un exemple.<br />
Esto es un ejemplo.<br />
<br />
Copyright (c) 2010 Example Co.<br />
<br />
Hello World<br />
<br />
HelloWorld.swf<br />
<br />
<br />
<br />
icons/smallIcon.png<br />
icons/mediumIcon.png<br />
icons/bigIcon.png<br />
icons/biggerIcon.png<br />
<br />
<br />
If the application uses an HTML file as its root content instead of a SWF file, only the element is different:<br />
<br />
HelloWorld.html<br />
<br />
Last updated 5/30/2014
BUILDING <strong>ADOBE</strong> AIR APPLICATIONS<br />
AIR application descriptor files<br />
194<br />
Application descriptor changes<br />
The AIR application descriptor has changed in the following AIR releases.<br />
AIR 1.1 descriptor changes<br />
Allowed application name and description elements to be localized using the text element.<br />
AIR 1.5 descriptor changes<br />
contentType became a required child of fileType.<br />
AIR 1.5.3 descriptor changes<br />
Added the publisherID element to allow applications to specify a publisher ID value.<br />
AIR 2.0 descriptor changes<br />
Added:<br />
• aspectRatio<br />
• autoOrients<br />
• fullScreen<br />
• image29x29 (see imageNxN)<br />
• image57x57<br />
• image72x72<br />
• image512x512<br />
• iPhone<br />
• renderMode<br />
• supportedProfiles<br />
AIR 2.5 descriptor changes<br />
Removed: version<br />
Added:<br />
• android<br />
• extensionID<br />
• extensions<br />
• image36x36 (see imageNxN)<br />
• manifestAdditions<br />
• versionLabel<br />
• versionNumber<br />
Last updated 5/30/2014
BUILDING <strong>ADOBE</strong> AIR APPLICATIONS<br />
AIR application descriptor files<br />
195<br />
AIR 2.6 descriptor changes<br />
Added:<br />
• image114x114 (see imageNxN)<br />
• requestedDisplayResolution<br />
• softKeyboardBehavior<br />
AIR 3.0 descriptor changes<br />
Added:<br />
• colorDepth<br />
• direct as a valid value for renderMode<br />
• renderMode is no longer ignored for desktop platforms<br />
• The Android element can be specified. (It was previously not allowed.)<br />
AIR 3.1 descriptor changes<br />
Added:<br />
• “Entitlements” on page 206<br />
AIR 3.2 descriptor changes<br />
Added:<br />
• depthAndStencil<br />
• supportedLanguages<br />
AIR 3.3 descriptor changes<br />
Added:<br />
• aspectRatio now includes the ANY option.<br />
AIR 3.4 descriptor changes<br />
Added:<br />
• image50x50 (see “imageNxN” on page 213)<br />
• image58x58 (see “imageNxN” on page 213)<br />
• image100x100 (see “imageNxN” on page 213)<br />
• image1024x1024 (see “imageNxN” on page 213)<br />
AIR 3.6 descriptor changes<br />
Added:<br />
• “requestedDisplayResolution” on page 223 in “iPhone” on page 217 element now includes an excludeDevices<br />
attribute, allowing you to specify which iOS targets use high or standard resolution<br />
Last updated 5/30/2014
BUILDING <strong>ADOBE</strong> AIR APPLICATIONS<br />
AIR application descriptor files<br />
196<br />
• new “requestedDisplayResolution” on page 223 element in “initialWindow” on page 215 specifies whether to use<br />
high or standard resolution on desktop platforms such as Macs with high-resolution displays<br />
AIR 3.7 descriptor changes<br />
Added:<br />
• The “iPhone” on page 217 element now provides an “externalSwfs” on page 208 element, which lets you specify a<br />
list of SWFs to be loaded at runtime.<br />
• The “iPhone” on page 217 element now provides a “forceCPURenderModeForDevices” on page 211 element,<br />
which lets you force CPU render mode for a specified set of devices.<br />
The application descriptor file structure<br />
The application descriptor file is an XML document with the following structure:<br />
<br />
...<br />
<br />
...<br />
<br />
...
BUILDING <strong>ADOBE</strong> AIR APPLICATIONS<br />
AIR application descriptor files<br />
197<br />
...<br />
...<br />
...<br />
...<br />
...<br />
...<br />
...<br />
...<br />
...<br />
...<br />
...<br />
...<br />
...<br />
...<br />
...<br />
...<br />
...<br />
...<br />
<br />
...<br />
<br />
...<br />
...<br />
...<br />
...<br />
...<br />
<br />
<br />
...<br />
<br />
...<br />
...<br />
...<br />
...<br />
...<br />
...<br />
<br />
AIR application descriptor elements<br />
The following dictionary of elements describes each of the legal elements of an AIR application descriptor file.<br />
allowBrowserInvocation<br />
Adobe AIR 1.0 and later — Optional<br />
Enables the AIR in-browser API to detect and launch the application.<br />
If you set this value to true, be sure to consider security implications. These are described in Invoking an AIR<br />
application from the browser (for ActionScript developers) and Invoking an AIR application from the browser (for<br />
HTML developers).<br />
For more information, see “Launching an installed AIR application from the browser” on page 242.<br />
Last updated 5/30/2014
BUILDING <strong>ADOBE</strong> AIR APPLICATIONS<br />
AIR application descriptor files<br />
198<br />
Parent element:“application” on page 198<br />
Child elements: none<br />
Content<br />
true or false (default)<br />
Example<br />
true<br />
android<br />
Adobe AIR 2.5 and later — Optional<br />
Allows you to add elements to the Android manifest file. AIR creates the AndroidManifest.xml file for every APK<br />
package. You can use the android element in the AIR application descriptor to add additional items to it. Ignored on<br />
all platforms except Android.<br />
Parent element:“application” on page 198<br />
Child elements:<br />
• “colorDepth” on page 202<br />
• “manifestAdditions” on page 218<br />
Content<br />
Elements defining the Android-specific properties to add to the Android application manifest.<br />
Example<br />
<br />
<br />
...<br />
<br />
<br />
More Help topics<br />
“Android settings” on page 72<br />
The AndroidManifest.xml File<br />
application<br />
Adobe AIR 1.0 and later — Required<br />
The root element of an AIR application descriptor document.<br />
Parent element: none<br />
Child elements:<br />
• “allowBrowserInvocation” on page 197<br />
• “android” on page 198<br />
Last updated 5/30/2014
BUILDING <strong>ADOBE</strong> AIR APPLICATIONS<br />
AIR application descriptor files<br />
199<br />
• “copyright” on page 204<br />
• “customUpdateUI” on page 204<br />
• “description” on page 205<br />
• “extensions” on page 207<br />
• “filename” on page 208<br />
• “fileTypes” on page 210<br />
• “icon” on page 212<br />
• “id” on page 213<br />
• “initialWindow” on page 215<br />
• “installFolder” on page 216<br />
• “iPhone” on page 217<br />
• “name” on page 221<br />
• “programMenuFolder” on page 222<br />
• “publisherID” on page 222<br />
• “supportedLanguages” on page 225<br />
• “supportedProfiles” on page 226<br />
• “version” on page 228<br />
• “versionLabel” on page 229<br />
• “versionNumber” on page 229<br />
Attributes<br />
minimumPatchLevel — The AIR runtime minimum patch level required by this application.<br />
xmlns — the XML namespace attribute determines the required AIR runtime version of the application.<br />
The namespace changes with each major release of AIR (but not with minor patches). The last segment of the<br />
namespace, such as “3.0,” indicates the runtime version required by the application.<br />
The xmlns values for the major AIR releases are:<br />
xmlns="http://ns.adobe.com/air/application/1.0"<br />
xmlns="http://ns.adobe.com/air/application/1.1"<br />
xmlns="http://ns.adobe.com/air/application/1.5"<br />
xmlns="http://ns.adobe.com/air/application/1.5.2"<br />
xmlns="http://ns.adobe.com/air/application/1.5.3"<br />
xmlns="http://ns.adobe.com/air/application/2.0"<br />
xmlns="http://ns.adobe.com/air/application/2.5"<br />
xmlns="http://ns.adobe.com/air/application/2.6"<br />
xmlns="http://ns.adobe.com/air/application/2.7"<br />
xmlns="http://ns.adobe.com/air/application/3.0"<br />
xmlns="http://ns.adobe.com/air/application/3.1"<br />
xmlns="http://ns.adobe.com/air/application/3.2"<br />
xmlns="http://ns.adobe.com/air/application/3,3"<br />
xmlns="http://ns.adobe.com/air/application/3.4"<br />
xmlns="http://ns.adobe.com/air/application/3.5"<br />
xmlns="http://ns.adobe.com/air/application/3.6"<br />
xmlns="http://ns.adobe.com/air/application/3.7"<br />
Last updated 5/30/2014
BUILDING <strong>ADOBE</strong> AIR APPLICATIONS<br />
AIR application descriptor files<br />
200<br />
For SWF-based applications, the AIR runtime version specified in the application descriptor determines the maximum<br />
SWF version that can be loaded as the initial content of the application. Applications that specify AIR 1.0 or AIR 1.1<br />
can only use SWF9 (Flash Player 9) files as initial content — even when run using the AIR 2 runtime. Applications that<br />
specify AIR 1.5 (or later) can use either SWF9 or SWF10 (Flash Player 10) files as initial content.<br />
The SWF version determines which version of the AIR and Flash Player APIs are available. If a SWF9 file is used as the<br />
initial content of an AIR 1.5 application, that application will only have access to the AIR 1.1 and Flash Player 9 APIs.<br />
Furthermore, behavior changes made to existing APIs in AIR 2.0 or Flash Player 10.1 will not be effective. (Important<br />
security-related changes to APIs are an exception to this principle and can be applied retroactively in present or future<br />
patches of the runtime.)<br />
For HTML-based applications, the runtime version specified in the application descriptor determines which version<br />
of the AIR and Flash Player APIs are available to the application. The HTML, CSS, and JavaScript behaviors are always<br />
determined by the version of Webkit used in the installed AIR runtime, not by the application descriptor.<br />
When an AIR application loads SWF content, the version of the AIR and Flash Player APIs available to that content<br />
depends on how the content is loaded. Sometimes the effective version is determined by the application descriptor<br />
namespace, sometimes it is determined by the version of the loading content, and sometimes it is determined by the<br />
version of the loaded content. The following table shows how the API version is determined based on the loading<br />
method:<br />
How the content is loaded<br />
Initial content, SWF-based application<br />
Initial content, HTML-based application<br />
SWF loaded by SWF content<br />
SWF library loaded by HTML content using<br />
tag<br />
SWF loaded by HTML content using AIR or Flash<br />
Player APIs (such as flash.display.Loader)<br />
SWF loaded by HTML content using or<br />
tags (or the equivalent JavaScript<br />
APIs)<br />
How the API version is determined<br />
SWF version of the loaded file<br />
Application descriptor namespace<br />
Version of the loading content<br />
Application descriptor namespace<br />
Application descriptor namespace<br />
SWF version of the loaded file<br />
When loading a SWF file of a different version than the loading content, you can run into the two problems:<br />
• Loading a newer version SWF by an older version SWF— References to APIs added in the newer versions of AIR<br />
and Flash Player in the loaded content will be unresolved<br />
• Loading an older version SWF by a newer version SWF — APIs changed in the newer versions of AIR and Flash<br />
Player may behave in ways that the loaded content does not expect.<br />
Content<br />
The application element contains child elements that define the properties of an AIR application.<br />
Last updated 5/30/2014
BUILDING <strong>ADOBE</strong> AIR APPLICATIONS<br />
AIR application descriptor files<br />
201<br />
Example<br />
<br />
<br />
HelloWorld<br />
2.0<br />
Hello World<br />
Example Co. AIR Hello World<br />
<br />
This is an example.<br />
C'est un exemple.<br />
Esto es un ejemplo.<br />
<br />
Copyright (c) 2010 Example Co.<br />
<br />
Hello World<br />
<br />
HelloWorld.swf<br />
<br />
none<br />
true<br />
true<br />
320 240<br />
<br />
Example Co/Hello World<br />
Example Co<br />
<br />
icons/smallIcon.png<br />
icons/mediumIcon.png<br />
icons/bigIcon.png<br />
icons/biggestIcon.png<br />
<br />
true<br />
false<br />
<br />
<br />
adobe.VideoFile<br />
avf<br />
Adobe Video File<br />
application/vnd.adobe.video-file<br />
<br />
icons/avfIcon_16.png<br />
icons/avfIcon_32.png<br />
icons/avfIcon_48.png<br />
icons/avfIcon_128.png<br />
<br />
<br />
<br />
<br />
aspectRatio<br />
Adobe AIR 2.0 and later, iOS and Android — Optional<br />
Specifies the aspect ratio of the application.<br />
Last updated 5/30/2014
BUILDING <strong>ADOBE</strong> AIR APPLICATIONS<br />
AIR application descriptor files<br />
202<br />
If not specified, the application opens in the “natural” aspect ratio and orientation of the device. The natural<br />
orientation varies from device to device. Typically, it is the portrait aspect ratio on small-screen devices such as phones.<br />
On some devices, such as the iPad tablet, the application opens in the current orientation. In AIR 3.3 and higher, this<br />
applies to the entire application, not just the initial display.<br />
Parent element:“initialWindow” on page 215<br />
Child elements: none<br />
Content<br />
portrait, landscape, or any<br />
Example<br />
landscape<br />
autoOrients<br />
Adobe AIR 2.0 and later, iOS and Android — Optional<br />
Specifies whether the orientation of content in the application automatically reorients as the device itself changes<br />
physical orientation. For more information, see Stage orientation.<br />
When using auto-orientation, consider setting the align and scaleMode properties of the Stage to the following:<br />
stage.align = StageAlign.TOP_LEFT;<br />
stage.scaleMode = StageScaleMode.NO_SCALE;<br />
These settings allow the application to rotate around the top, left corner and prevents your application content from<br />
being automatically scaled. While the other scale modes do adjust your content to fit the rotated stage dimensions, they<br />
also clip, distort, or excessively shrink that content. Better results can almost always be achieved by redrawing or<br />
relaying out the content yourself.<br />
Parent element:“initialWindow” on page 215<br />
Child elements: none<br />
Content<br />
true or false (default)<br />
Example<br />
true<br />
colorDepth<br />
Adobe AIR 3 and later — Optional<br />
Specifies whether to use 16-bit or 32-bit color.<br />
Using 16-bit color can increase rendering performance at the expense of color fidelity. Prior to AIR 3, 16-bit color is<br />
always used on Android. In AIR 3, 32-bit color is used by default.<br />
Note: If your application uses the StageVideo class, you must use 32-bit color.<br />
Parent element:“android” on page 198<br />
Last updated 5/30/2014
BUILDING <strong>ADOBE</strong> AIR APPLICATIONS<br />
AIR application descriptor files<br />
203<br />
Child elements: none<br />
Content<br />
One of the following values:<br />
• 16bit<br />
• 32bit<br />
Example<br />
<br />
16bit<br />
...<br />
<br />
content<br />
Adobe AIR 1.0 and later — Required<br />
The value specified for the content element is the URL for the main content file of the application. This may be either<br />
a SWF file or an HTML file. The URL is specified relative to the root of the application installation folder. (When<br />
running an AIR application with ADL, the URL is relative to the folder containing the application descriptor file. You<br />
can use the root-dir parameter of ADL to specify a different root directory.)<br />
Parent element:“initialWindow” on page 215<br />
Child elements: none<br />
Content<br />
A URL relative to the application directory. Because the value of the content element is treated as a URL, characters in<br />
the name of the content file must be URL encoded according to the rules defined in RFC 1738. Space characters, for<br />
example, must be encoded as %20.<br />
Example<br />
TravelPlanner.swf<br />
contentType<br />
Adobe AIR 1.0 to 1.1 — Optional; AIR 1.5 and later — Required<br />
contentType is required as of AIR 1.5 (it was optional in AIR 1.0 and 1.1). The property helps some operating systems<br />
to locate the best application to open a file. The value should be the MIME type of the file content. Note that the value<br />
is ignored on Linux if the file type is already registered and has an assigned MIME type.<br />
Parent element:“fileType” on page 209<br />
Child elements: none<br />
Content<br />
The MIME type and subtype. See RFC2045 for more information about MIME types.<br />
Example<br />
text/plain<br />
Last updated 5/30/2014
BUILDING <strong>ADOBE</strong> AIR APPLICATIONS<br />
AIR application descriptor files<br />
204<br />
copyright<br />
Adobe AIR 1.0 and later — Optional<br />
The copyright information for the AIR application. On Mac OS, the copyright text appears in the About dialog box for<br />
the installed application. On Mac OS, the copyright information is also used in the NSHumanReadableCopyright field<br />
in the Info.plist file for the application.<br />
Parent element:“application” on page 198<br />
Child elements: none<br />
Content<br />
A string containing the application copyright information.<br />
Example<br />
© 2010, Examples, Inc.All rights reserved.<br />
customUpdateUI<br />
Adobe AIR 1.0 and later — Optional<br />
Indicates whether an application will provide its own update dialogs. If false, AIR presents standard update dialogs<br />
to the user. Only applications distributed as AIR files can use the built-in AIR update system.<br />
When the installed version of your application has the customUpdateUI element set to true and the user then doubleclicks<br />
the AIR file for a new version or installs an update of the application using the seamless install feature, the<br />
runtime opens the installed version of the application. The runtime does not open the default AIR application installer.<br />
Your application logic can then determine how to proceed with the update operation. (The application ID and<br />
publisher ID in the AIR file must match the values in the installed application for an upgrade to proceed.)<br />
Note: The customUpdateUI mechanism only comes into play when the application is already installed and the user<br />
double-clicks the AIR installation file containing an update or installs an update of the application using the seamless<br />
install feature. You can download and start an update through your own application logic, displaying your custom UI as<br />
necessary, whether or not customUpdateUI is true.<br />
For more information, see “Updating AIR applications” on page 244.<br />
Parent element:“application” on page 198<br />
Child elements: none<br />
Content<br />
true or false (default)<br />
Example<br />
true<br />
Last updated 5/30/2014
BUILDING <strong>ADOBE</strong> AIR APPLICATIONS<br />
AIR application descriptor files<br />
205<br />
depthAndStencil<br />
Adobe AIR 3.2 and later — Optional<br />
Indicates that the application requires the use of the depth or stencil buffer. You typically use these buffers when<br />
working with 3D content. By default, the value of this element is false to disable the depth and stencil buffers. This<br />
element is necessary because the buffers must be allocated on application startup, before any content loads.<br />
The setting of this element must match the value passed for the enableDepthAndStencil argument to the<br />
Context3D.configureBackBuffer() method. If the values do not match, AIR issues an error.<br />
This element is only applicable when renderMode = direct. If renderMode does not equal direct, ADT throws error 118:<br />
element unexpected for render mode cpu. It requires "direct" render mode.<br />
Parent element:“initialWindow” on page 215<br />
Child elements: none<br />
Content<br />
true or false (default)<br />
Example<br />
true<br />
description<br />
Adobe AIR 1.0 and later — Optional<br />
The description of the application, displayed in the AIR application installer.<br />
If you specify a single text node (not multiple text elements), the AIR application installer uses this description,<br />
regardless of the system language. Otherwise, the AIR application installer uses the description that most closely<br />
matches the user interface language of the user’s operating system. For example, consider an installation in which the<br />
description element of the application descriptor file includes a value the en (English) locale. The AIR application<br />
installer uses the en description if the user’s system identifies en (English) as the user interface language. It also uses<br />
the en description if the system user interface language is en-US (U.S. English). However, if system user interface<br />
language is en-US and the application descriptor file defines both en-US and en-GB names, then the AIR application<br />
installer uses the en-US value. If the application defines no description that matches the system user interface language,<br />
the AIR application installer uses the first description value defined in the application descriptor file.<br />
For more information on developing multi-language applications, see “Localizing AIR applications” on page 278.<br />
Parent element:“application” on page 198<br />
Child elements:“text” on page 227<br />
Content<br />
The AIR 1.0 application descriptor schema allows only one simple text node to be defined for the name (not multiple<br />
text elements).<br />
In AIR 1.1 (or above), you can specify multiple languages in the description element. The xml:lang attribute for<br />
each text element specifies a language code, as defined in RFC4646 (http://www.ietf.org/rfc/rfc4646.txt).<br />
Last updated 5/30/2014
BUILDING <strong>ADOBE</strong> AIR APPLICATIONS<br />
AIR application descriptor files<br />
206<br />
Example<br />
Description with simple text node:<br />
This is a sample AIR application.<br />
Description with localized text elements for English, French, and Spanish (valid in AIR 1.1 and later):<br />
<br />
This is an example.<br />
C'est un exemple.<br />
Esto es un ejemplo.<br />
<br />
description<br />
Adobe AIR 1.0 and later — Required<br />
The file type description is displayed to the user by the operating system. The file type description is not localizable.<br />
See also: “description” on page 205 as child of the application element<br />
Parent element:“fileType” on page 209<br />
Child elements: none<br />
Content<br />
A string describing the file contents.<br />
Example<br />
PNG image<br />
Entitlements<br />
Adobe AIR 3.1 and later — iOS only, Optional<br />
iOS uses properties called entitlements to provide application access to additional resources and capabilities. Use the<br />
Entitlements element to specify this information in a mobile iOS application.<br />
Parent element:“iPhone” on page 217<br />
Child elements: iOS Entitlements.plist elements<br />
Content<br />
Contains child elements specifying key-value pairs to use as Entitlements.plist settings for the application. Content of<br />
the Entitlements element should be enclosed in a CDATA block. For more information, see the Entitlement Key<br />
Reference in the iOS Developer Library.<br />
Last updated 5/30/2014
BUILDING <strong>ADOBE</strong> AIR APPLICATIONS<br />
AIR application descriptor files<br />
207<br />
Example<br />
<br />
...<br />
<br />
aps-environment<br />
development<br />
]]><br />
<br />
<br />
extension<br />
Adobe AIR 1.0 and later — Required<br />
The extension string of a file type.<br />
Parent element:“fileType” on page 209<br />
Child elements: none<br />
Content<br />
A string identifying the file extension characters (without the dot, “.”).<br />
Example<br />
png<br />
extensionID<br />
Adobe AIR 2.5 and later<br />
Specifies the ID of an ActionScript extension used by the application. The ID is defined in the extension descriptor<br />
document.<br />
Parent element:“extensions” on page 207<br />
Child elements: none<br />
Content<br />
A string identifying the ActionScript extension ID.<br />
Example<br />
com.example.extendedFeature<br />
extensions<br />
Adobe AIR 2.5 and later — Optional<br />
Identifies the ActionScript extensions used by an application.<br />
Parent element:“application” on page 198<br />
Child elements:“extensionID” on page 207<br />
Last updated 5/30/2014
BUILDING <strong>ADOBE</strong> AIR APPLICATIONS<br />
AIR application descriptor files<br />
208<br />
Content<br />
Child extensionID elements containing the ActionScript extension IDs from the extension descriptor file.<br />
Example<br />
<br />
extension.first<br />
extension.next<br />
extension.last<br />
<br />
externalSwfs<br />
Adobe AIR 3.7 and later, iOS only — Optional<br />
Specifies the name of a text file that contains a list of SWFs to be configured by ADT for remote hosting. You can<br />
minimize your initial application download size by packaging a subset of the SWFs used by your application and<br />
loading the remaining (asset-only) external SWFs at runtime using the Loader.load() method. To use this feature,<br />
you must package the application such that ADT moves all ActionScript ByteCode (ABC) from the externally loaded<br />
SWF files to the main application SWF, leaving a SWF file that contains only assets. This is to conform with the Apple<br />
Store’s rule that forbids downloading any code after an application is installed.<br />
For more information, see “Minimize download size by loading external, asset-only SWFs” on page 83.<br />
Parent element:“iPhone” on page 217, “initialWindow” on page 215<br />
Child elements: none<br />
Content<br />
Name of a text file that contains a line-delimited list of SWFs to be remotely hosted.<br />
Attributes:<br />
None.<br />
Examples<br />
iOS:<br />
<br />
FileContainingListofSWFs.txt<br />
<br />
filename<br />
Adobe AIR 1.0 and later — Required<br />
The string to use as a filename of the application (without extension) when the application is installed. The application<br />
file launches the AIR application in the runtime. If no name value is provided, the filename is also used as the name<br />
of the installation folder.<br />
Parent element:“application” on page 198<br />
Child elements: none<br />
Last updated 5/30/2014
BUILDING <strong>ADOBE</strong> AIR APPLICATIONS<br />
AIR application descriptor files<br />
209<br />
Content<br />
The filename property can contain any Unicode (UTF-8) character except the following, which are prohibited from<br />
use as filenames on various file systems:<br />
Character<br />
various<br />
Hexadecimal Code<br />
0x00 – x1F<br />
* x2A<br />
" x22<br />
: x3A<br />
> x3C<br />
< x3E<br />
x3F<br />
\ x5C<br />
| x7C<br />
The filename value cannot end in a period.<br />
Example<br />
MyApplication<br />
fileType<br />
Adobe AIR 1.0 and later — Optional<br />
Describes a single file type that the application can register for.<br />
Parent element:“fileTypes” on page 210<br />
Child elements:<br />
• “contentType” on page 203<br />
• “description” on page 206<br />
• “extension” on page 207<br />
• “icon” on page 212<br />
• “name” on page 222<br />
Content<br />
Elements describing a file type.<br />
Last updated 5/30/2014
BUILDING <strong>ADOBE</strong> AIR APPLICATIONS<br />
AIR application descriptor files<br />
210<br />
Example<br />
<br />
foo.example<br />
foo<br />
Example file type<br />
text/plain<br />
<br />
icons/fooIcon16.png<br />
icons/fooIcon48.png<br />
<br />
<br />
fileTypes<br />
Adobe AIR 1.0 and later — Optional<br />
The fileTypes element allows you to declare the file types with which an AIR application can be associated.<br />
When an AIR application is installed, any declared file type is registered with the operating system. If these file types<br />
are not already associated with another application, they are associated with the AIR application. To override an<br />
existing association between a file type and another application, use the<br />
NativeApplication.setAsDefaultApplication() method at run time (preferably with the user’s permission).<br />
Note: The runtime methods can only manage associations for the file types declared in the application descriptor.<br />
The fileTypes element is optional.<br />
Parent element:“application” on page 198<br />
Child elements:“fileType” on page 209<br />
Content<br />
The fileTypes element may contain any number of fileType elements.<br />
Example<br />
<br />
<br />
adobe.VideoFile<br />
avf<br />
Adobe Video File<br />
application/vnd.adobe.video-file<br />
<br />
icons/AIRApp_16.png<br />
icons/AIRApp_32.png<br />
icons/AIRApp_48.png<br />
icons/AIRApp_128.png<br />
<br />
<br />
<br />
Last updated 5/30/2014
BUILDING <strong>ADOBE</strong> AIR APPLICATIONS<br />
AIR application descriptor files<br />
211<br />
forceCPURenderModeForDevices<br />
Adobe AIR 3.7 and later, iOS only — Optional<br />
Force CPU render mode for a specified set of devices. This feature effectively lets you selectively enable GPU render<br />
mode for the remaining iOS devices.<br />
You add this tag as a child of the iPhone tag and specify a space-separated list of device model names. Valid device<br />
model names include the following:<br />
iPad1,1 iPhone1,1 iPod1,1<br />
iPad2,1 iPhone1,2 iPod2,1<br />
iPad2,2 iPhone2,1 iPod3,3<br />
iPad2,3 iPhone3.1 iPod4,1<br />
iPad2,4 iPhone3,2 iPod 5,1<br />
iPad2,5<br />
iPad3,1<br />
iPhone4,1<br />
iPhone5,1<br />
iPad3,2<br />
iPad3,3<br />
iPad3,4<br />
Parent element:“iPhone” on page 217, “initialWindow” on page 215<br />
Child elements: none<br />
Content<br />
Space-separated list of device model names.<br />
Attributes:<br />
None.<br />
Examples<br />
iOS:<br />
...<br />
GPU<br />
...<br />
<br />
...<br />
iPad1,1 iPhone1,1 iPhone1,2 iPod1,1<br />
<br />
<br />
fullScreen<br />
Adobe AIR 2.0 and later, iOS and Android — Optional<br />
Specifies whether the application starts up in fullscreen mode.<br />
Last updated 5/30/2014
BUILDING <strong>ADOBE</strong> AIR APPLICATIONS<br />
AIR application descriptor files<br />
212<br />
Parent element:“initialWindow” on page 215<br />
Child elements: none<br />
Content<br />
true or false (default)<br />
Example<br />
true<br />
height<br />
Adobe AIR 1.0 and later — Optional<br />
The initial height of the main window of the application.<br />
If you do not set a height, it is determined by the settings in the root SWF file or, in the case of an HTML-based AIR<br />
application, by the operating system.<br />
The maximum height of a window changed from 2048 pixels to 4096 pixels in AIR 2.<br />
Parent element:“initialWindow” on page 215<br />
Child elements: none<br />
Content<br />
A positive integer with a maximum value of 4095.<br />
Example<br />
4095<br />
icon<br />
Adobe AIR 1.0 and later — Optional<br />
The icon property specifies one or more icon files to be used for the application. Including an icon is optional. If you<br />
do not specify an icon property, the operating system displays a default icon.<br />
The path specified is relative to the application root directory. Icon files must be in the PNG format. You can specify<br />
all of the following icon sizes:<br />
If an element for a given size is present, the image in the file must be exactly the size specified. If all sizes are not<br />
provided, the closest size is scaled to fit for a given use of the icon by the operating system.<br />
Note: The icons specified are not automatically added to the AIR package. The icon files must be included in their correct<br />
relative locations when the application is packaged.<br />
For best results, provide an image for each of the available sizes. In addition, make sure that the icons look presentable<br />
in both 16- and 32-bit color modes.<br />
Parent element:“application” on page 198<br />
Child elements:“imageNxN” on page 213<br />
Last updated 5/30/2014
BUILDING <strong>ADOBE</strong> AIR APPLICATIONS<br />
AIR application descriptor files<br />
213<br />
Content<br />
An imageNxN element for each desired icon size.<br />
Example<br />
<br />
icons/smallIcon.png<br />
icons/mediumIcon.png<br />
icons/bigIcon.png<br />
icons/biggestIcon.png<br />
<br />
id<br />
Adobe AIR 1.0 and later — Required<br />
An identifier string for the application, known as the application ID. A reverse DNS-style identifier is often used, but<br />
this style is not required.<br />
Parent element:“application” on page 198<br />
Child elements: none<br />
Content<br />
The ID value is restricted to the following characters:<br />
• 0–9<br />
• a–z<br />
• A–Z<br />
• . (dot)<br />
• - (hyphen)<br />
The value must contain 1 to 212 characters. This element is required.<br />
Example<br />
org.example.application<br />
imageNxN<br />
Adobe AIR 1.0 and later — Optional<br />
Defines the path to an icon relative to the application directory.<br />
The following icon images can be used, each specifying a different icon size:<br />
• image16x16<br />
• image29x29 (AIR 2+)<br />
• image32x32<br />
• image36x36 (AIR 2.5+)<br />
• image48x48<br />
• image50x50 (AIR 3.4+)<br />
Last updated 5/30/2014
BUILDING <strong>ADOBE</strong> AIR APPLICATIONS<br />
AIR application descriptor files<br />
214<br />
• image57x57 (AIR 2+)<br />
• image58x58 (AIR 3.4+)<br />
• image72x72 (AIR 2+)<br />
• image100x100 (AIR 3.4+)<br />
• image114x114 (AIR 2.6+)<br />
• image128x128<br />
• image144x144 (AIR 3.4+)<br />
• image512x512 (AIR 2+)<br />
• image1024x1024 (AIR 3.4+)<br />
The icon must be a PNG graphic that is exactly the size indicated by the image element. Icon files must be included in<br />
the application package; icons referenced in the application descriptor document are not included automatically.<br />
Parent element:“application” on page 198<br />
Child elements: none<br />
Content<br />
The file path to the icon can contain any Unicode (UTF-8) character except the following, which are prohibited from<br />
use as filenames on various file systems:<br />
Character<br />
various<br />
Hexadecimal Code<br />
0x00 – x1F<br />
* x2A<br />
" x22<br />
: x3A<br />
> x3C<br />
< x3E<br />
x3F<br />
\ x5C<br />
| x7C<br />
Example<br />
icons/icon32.png<br />
InfoAdditions<br />
Adobe AIR 1.0 and later — Optional<br />
Allows you to specify additional properties of an iOS application.<br />
Parent element:“iPhone” on page 217<br />
Child elements: iOS Info.plist elements<br />
Last updated 5/30/2014
BUILDING <strong>ADOBE</strong> AIR APPLICATIONS<br />
AIR application descriptor files<br />
215<br />
Content<br />
Contains child elements specifying key-value pairs to use as Info.plist settings for the application. Content of the<br />
InfoAdditions element should be enclosed in a CDATA block.<br />
See Information Property List Key Reference in the Apple iPhone Reference Library for information about the key<br />
value pairs and how to express them in XML.<br />
Example<br />
<br />
UIStatusBarStyle<br />
UIStatusBarStyleBlackOpaque<br />
UIRequiresPersistentWiFi<br />
NO<br />
]]><br />
<br />
More Help topics<br />
“iOS Settings” on page 78<br />
initialWindow<br />
Adobe AIR 1.0 and later — Required<br />
Defines the main content file and initial application appearance.<br />
Parent element:“application” on page 198<br />
Child elements: All of the following elements can appear as children of the initialWindow element. However, some<br />
elements are ignored depending on whether AIR supports windows on a platform:<br />
Element Desktop Mobile<br />
“aspectRatio” on page 201 ignored used<br />
“autoOrients” on page 202 ignored used<br />
“content” on page 203 used used<br />
“depthAndStencil” on<br />
page 205<br />
used<br />
used<br />
“fullScreen” on page 211 ignored used<br />
“height” on page 212 used ignored<br />
“maximizable” on page 219 used ignored<br />
“maxSize” on page 220 used ignored<br />
“minimizable” on page 220 used ignored<br />
“minSize” on page 220 used ignored<br />
“renderMode” on page 223 used (AIR 3.0 and higher) used<br />
“requestedDisplayResolutio<br />
n” on page 223<br />
used (AIR 3.6 and higher)<br />
ignored<br />
“resizable” on page 224 used ignored<br />
Last updated 5/30/2014
BUILDING <strong>ADOBE</strong> AIR APPLICATIONS<br />
AIR application descriptor files<br />
216<br />
Element Desktop Mobile<br />
“softKeyboardBehavior” on<br />
page 225<br />
“systemChrome” on<br />
page 227<br />
ignored<br />
used<br />
used<br />
ignored<br />
“title” on page 228 used ignored<br />
“transparent” on page 228 used ignored<br />
“visible” on page 230 used ignored<br />
“width” on page 230 used ignored<br />
“x” on page 230 used ignored<br />
“y” on page 231 used ignored<br />
Content<br />
Child elements defining the application appearance and behavior.<br />
Example<br />
<br />
Hello World<br />
<br />
HelloWorld.swf<br />
<br />
true<br />
none<br />
true<br />
true<br />
1024 800<br />
320 240<br />
false<br />
false<br />
true<br />
20<br />
20<br />
600<br />
800<br />
landscape<br />
true<br />
false<br />
direct<br />
<br />
installFolder<br />
Adobe AIR 1.0 and later — Optional<br />
Identifies the subdirectory of the default installation directory.<br />
Last updated 5/30/2014
BUILDING <strong>ADOBE</strong> AIR APPLICATIONS<br />
AIR application descriptor files<br />
217<br />
On Windows, the default installation subdirectory is the Program Files directory. On Mac OS, it is the /Applications<br />
directory. On Linux, it is /opt/. For example, if the installFolder property is set to "Acme" and an application is<br />
named "ExampleApp", then the application is installed in C:\Program Files\Acme\ExampleApp on Windows, in<br />
/Applications/Acme/Example.app on MacOS, and /opt/Acme/ExampleApp on Linux.<br />
The installFolder property is optional. If you specify no installFolder property, the application is installed in a<br />
subdirectory of the default installation directory, based on the name property.<br />
Parent element:“application” on page 198<br />
Child elements: None<br />
Content<br />
The installFolder property can contain any Unicode (UTF-8) character except those that are prohibited from use<br />
as folder names on various file systems (see the filename property for the list of exceptions).<br />
Use the forward-slash (/) character as the directory separator character if you want to specify a nested subdirectory.<br />
Example<br />
utilities/toolA<br />
iPhone<br />
Adobe AIR 2.0, iOS only — Optional<br />
Defines iOS-specific application properties.<br />
Parent element:“application” on page 198<br />
Child elements:<br />
• “Entitlements” on page 206<br />
• “externalSwfs” on page 208<br />
• “forceCPURenderModeForDevices” on page 211<br />
• “InfoAdditions” on page 214<br />
• “requestedDisplayResolution” on page 223<br />
More Help topics<br />
“iOS Settings” on page 78<br />
manifest<br />
Adobe AIR 2.5 and later, Android only — Optional<br />
Specifies information to add to the Android manifest file for the application.<br />
Parent element:“manifestAdditions” on page 218<br />
Child elements: Defined by the Android SDK.<br />
Last updated 5/30/2014
BUILDING <strong>ADOBE</strong> AIR APPLICATIONS<br />
AIR application descriptor files<br />
218<br />
Content<br />
The manifest element is not, technically speaking, a part of the AIR application descriptor schema. It is the root of the<br />
Android manifest XML document. Any content that you put within the manifest element must conform to the<br />
AndroidManifest.xml schema. When you generate an APK file with the AIR tools, information in the manifest<br />
element is copied into the corresponding part of the generated AndroidManifest.xml of the application.<br />
If you specify Android manifest values that are only available in an SDK version more recent than that directly<br />
supported by AIR, then you must set the -platformsdk flag to ADT when packaging the app. Set the flag to the file<br />
system path to a version of Android SDK which supports the values that you are adding.<br />
The manifest element itself must be enclosed in a CDATA block within the AIR application descriptor.<br />
Example<br />
<br />
<br />
<br />
<br />
<br />
]]><br />
More Help topics<br />
“Android settings” on page 72<br />
The AndroidManifest.xml File<br />
manifestAdditions<br />
Adobe AIR 2.5 and later, Android only<br />
Specifies information to add to the Android manifest file.<br />
Every Android application includes a manifest file that defines basic application properties. The Android manifest is<br />
similar in concept to the AIR application descriptor. An AIR for Android application has both an application<br />
descriptor and an automatically generated Android manifest file. When an AIR for Android app is packaged, the<br />
information in this manifestAdditions element is added to the corresponding parts of the Android manifest<br />
document.<br />
Parent element:“android” on page 198<br />
Child elements:“manifest” on page 217<br />
Content<br />
Information in the manifestAdditions element is added to the AndroidManifest XML document.<br />
AIR sets several manifest entries in the generated Android manifest document to ensure that application and runtime<br />
features work correctly. You cannot override the following settings:<br />
You cannot set the following attributes of the manifest element:<br />
• package<br />
• android:versionCode<br />
Last updated 5/30/2014
BUILDING <strong>ADOBE</strong> AIR APPLICATIONS<br />
AIR application descriptor files<br />
219<br />
• android:versionName<br />
You cannot set the following attributes for the main activity element:<br />
• android:label<br />
• android:icon<br />
You cannot set the following attributes of the application element:<br />
• android:theme<br />
• android:name<br />
• android:label<br />
• android:windowSoftInputMode<br />
• android:configChanges<br />
• android:screenOrientation<br />
• android:launchMode<br />
Example<br />
<br />
<br />
<br />
<br />
<br />
]]><br />
<br />
More Help topics<br />
“Android settings” on page 72<br />
The AndroidManifest.xml File<br />
maximizable<br />
Adobe AIR 1.0 and later — Optional<br />
Specifies whether the window can be maximized.<br />
Note: On operating systems, such as Mac OS X, for which maximizing windows is a resizing operation, both maximizable<br />
and resizable must be set to false to prevent the window from being zoomed or resized.<br />
Parent element:“initialWindow” on page 215<br />
Child elements: none<br />
Content<br />
true (default) or false<br />
Example<br />
false<br />
Last updated 5/30/2014
BUILDING <strong>ADOBE</strong> AIR APPLICATIONS<br />
AIR application descriptor files<br />
220<br />
maxSize<br />
Adobe AIR 1.0 and later — Optional<br />
The maximum sizes of the window. If you do not set a maximum size, it is determined by the operating system.<br />
Parent element:“initialWindow” on page 215<br />
Child elements: none<br />
Content<br />
Two integers representing the maximum width and height, separated by whites pace.<br />
Note: The maximum window size supported by AIR increased from 2048x2048 pixels to 4096x4096 pixels in AIR 2.<br />
(Because the screen coordinates are zero-based, the maximum value you can use for width or height is 4095.)<br />
Example<br />
1024 360<br />
minimizable<br />
Adobe AIR 1.0 and later — Optional<br />
Specifies whether the window can be minimized.<br />
Parent element:“initialWindow” on page 215<br />
Child elements: None<br />
Content<br />
true (default) or false<br />
Example<br />
false<br />
minSize<br />
Adobe AIR 1.0 and later — Optional<br />
Specifies the minimum size allowed for the window.<br />
Parent element:“initialWindow” on page 215<br />
Child elements: none<br />
Content<br />
Two integers representing the minimum width and height, separated by whites pace. Note that the minimum size<br />
imposed by the operating system takes precedence over the value set in the application descriptor.<br />
Example<br />
120 60<br />
Last updated 5/30/2014
BUILDING <strong>ADOBE</strong> AIR APPLICATIONS<br />
AIR application descriptor files<br />
221<br />
name<br />
Adobe AIR 1.0 and later — Optional<br />
The application title displayed by the AIR application installer.<br />
If no name element is specified, the AIR application installer displays the filename as the application name.<br />
Parent element:“application” on page 198<br />
Child elements:“text” on page 227<br />
Content<br />
If you specify a single text node (instead of multiple elements), the AIR application installer uses this name,<br />
regardless of the system language.<br />
The AIR 1.0 application descriptor schema allows only one simple text node to be defined for the name (not multiple<br />
text elements). In AIR 1.1 (or above), you can specify multiple languages in the name element.<br />
The xml:lang attribute for each text element specifies a language code, as defined in RFC4646<br />
(http://www.ietf.org/rfc/rfc4646.txt).<br />
The AIR application installer uses the name that most closely matches the user interface language of the user’s<br />
operating system. For example, consider an installation in which the name element of the application descriptor file<br />
includes a value for the en (English) locale. The AIR application installer uses the en name if the operating system<br />
identifies en (English) as the user interface language. It also uses the en name if the system user interface language is<br />
en-US (U.S. English). However, if the user interface language is en-US and the application descriptor file defines both<br />
en-US and en-GB names, then the AIR application installer uses the en-US value. If the application defines no name<br />
that matches the system user interface languages, the AIR application installer uses the first name value defined in the<br />
application descriptor file.<br />
The name element only defines the application title used in the AIR application installer. The AIR application installer<br />
supports multiple languages: Traditional Chinese, Simplified Chinese, Czech, Dutch, English, French, German,<br />
Italian, Japanese, Korean, Polish, Brazilian Portuguese, Russian, Spanish, Swedish, and Turkish. The AIR application<br />
installer selects its displayed language (for text other than the application title and description) based on the system<br />
user interface language. This language selection is independent of the settings in the application descriptor file.<br />
The name element does not define the locales available for the running, installed application. For details on developing<br />
multi-language applications, see “Localizing AIR applications” on page 278.<br />
Example<br />
The following example defines a name with a simple text node:<br />
Test Application<br />
The following example, valid in AIR 1.1 and later, specifies the name in three languages (English, French, and Spanish)<br />
using element nodes:<br />
<br />
Hello AIR<br />
Bonjour AIR<br />
Hola AIR<br />
<br />
Last updated 5/30/2014
BUILDING <strong>ADOBE</strong> AIR APPLICATIONS<br />
AIR application descriptor files<br />
222<br />
name<br />
Adobe AIR 1.0 and later — Required<br />
Identifies the name of a file type.<br />
Parent element:“fileType” on page 209<br />
Child elements: none<br />
Content<br />
A string representing the name of the file type.<br />
Example<br />
adobe.VideoFile<br />
programMenuFolder<br />
Adobe AIR 1.0 and later — Optional<br />
Identifies the location in which to place shortcuts to the application in the All Programs menu of the Windows<br />
operating system or in the Applications menu on Linux. (This setting is currently ignored on other operating systems.)<br />
Parent element:“application” on page 198<br />
Child elements: none<br />
Content<br />
The string used for the programMenuFolder value can contain any Unicode (UTF-8) character except those that are<br />
prohibited from use as folder names on various file systems (see the filename element for the list of exceptions). Do<br />
not use a forward slash (/) character as the last character of this value.<br />
Example<br />
Example Company/Sample Application<br />
publisherID<br />
Adobe AIR 1.5.3 and later — Optional<br />
Identifies the publisher ID for updating an AIR application originally created with AIR version 1.5.2 or earlier.<br />
Only specify a publisher ID when creating an application update. The value of the publisherID element must match<br />
the publisher ID generated by AIR for the earlier version of the application. For an installed application, the publisher<br />
ID can be found in the folder in which an application is installed, in the META-INF/AIR/publisherid file.<br />
New applications created with AIR 1.5.3 or later should not specify a publisher ID.<br />
For more information, see “About AIR publisher identifiers” on page 180.<br />
Parent element:“application” on page 198<br />
Child elements: none<br />
Last updated 5/30/2014
BUILDING <strong>ADOBE</strong> AIR APPLICATIONS<br />
AIR application descriptor files<br />
223<br />
Content<br />
A publisher ID string.<br />
Example<br />
B146A943FBD637B68C334022D304CEA226D129B4.1<br />
renderMode<br />
Adobe AIR 2.0 and later — Optional<br />
Specifies whether to use graphics processing unit (GPU) acceleration, if supported on the current computing device.<br />
Parent element:“initialWindow” on page 215<br />
Child elements: none<br />
Content<br />
One of the following values:<br />
• auto (default) — currently falls back to CPU mode.<br />
• cpu — hardware acceleration is not used.<br />
• direct — rendering composition occurs in the CPU; blitting uses the GPU. Available in AIR 3+.<br />
Note: In order to leverage GPU acceleration of Flash content with AIR for mobile platforms, Adobe recommends that<br />
you use renderMode="direct" (that is, Stage3D) rather than renderMode="gpu". Adobe officially supports and<br />
recommends the following Stage3D based frameworks: Starling (2D) and Away3D (3D). For more details on Stage3D<br />
and Starling/Away3D, see http://gaming.adobe.com/getstarted/.<br />
• gpu — hardware acceleration is used, if available.<br />
Important: Do not use GPU rendering mode for Flex applications.<br />
Example<br />
direct<br />
requestedDisplayResolution<br />
Adobe AIR 2.6 and later, iOS only; Adobe AIR 3.6 and later, OS X — Optional<br />
Specifies whether the application desires to use the standard or high resolution on a device or computer monitor with<br />
a high-resolution screen. When set to standard, the default, the screen will appear to the application as a standardresolution<br />
screen. When set to high, the application can address each high-resolution pixel.<br />
For example, on a 640x960 high-resolution iPhone screen, if the setting is standard the fullscreen stage dimensions are<br />
320x480, and each application pixel is rendered using four screen pixels. If the setting is high, the fullscreen stage<br />
dimensions are 640x960.<br />
On devices with standard-resolution screens, the stage dimensions match the screen dimensions no matter which<br />
setting is used.<br />
If the requestedDisplayResolution element is nested in the iPhone element, it applies to iOS devices. In that case,<br />
the excludeDevices attribute can be used to specify devices for which the setting is not applied.<br />
Last updated 5/30/2014
BUILDING <strong>ADOBE</strong> AIR APPLICATIONS<br />
AIR application descriptor files<br />
224<br />
If the requestedDisplayResolution element is nested in the initialWindow element, it applies to desktop AIR<br />
applications on MacBook Pro computers that support high-resolution displays. The specified value applies to all native<br />
windows used in the application. Nesting the requestedDisplayResolution element in the initialWindow<br />
element is supported in AIR 3.6 and later.<br />
Parent element:“iPhone” on page 217, “initialWindow” on page 215<br />
Child elements: none<br />
Content<br />
Either standard, the default, or high.<br />
Attribute:<br />
excludeDevices — a space-separated list of iOS model names or model name prefixes. This allows the developer to<br />
have some devices use high resolution and others use standard resolution. This attribute is only available on iOS (the<br />
requestedDisplayResolution element is nested in the iPhone element). The excludeDevices attribute is available<br />
in AIR 3.6 and later.<br />
For any device whose model name is specified in this attribute, the requestedDisplayResolution value is the<br />
opposite of the specified value. In other words, if the requestedDisplayResolution value is high, the excluded<br />
devices use standard resolution. If the requestedDisplayResolution value is standard, the excluded devices use<br />
high resolution.<br />
The values are iOS device model names or model name prefixes. For example, the value iPad3,1 refers specificially to<br />
a Wi-Fi 3rd-generation iPad (but not GSM or CDMA 3rd-generation iPads). Alternatively, the value iPad3 refers to<br />
any 3rd-generation iPad. An unofficial list of iOS model names is available at the iPhone wiki Models page.<br />
Examples<br />
Desktop:<br />
<br />
high<br />
<br />
iOS:<br />
<br />
high<br />
<br />
resizable<br />
Adobe AIR 1.0 and later — Optional<br />
Specifies whether the window can be resized.<br />
Note: On operating systems, such as Mac OS X, for which maximizing windows is a resizing operation, both maximizable<br />
and resizable must be set to false to prevent the window from being zoomed or resized.<br />
Parent element:“initialWindow” on page 215<br />
Child elements:<br />
Last updated 5/30/2014
BUILDING <strong>ADOBE</strong> AIR APPLICATIONS<br />
AIR application descriptor files<br />
225<br />
Content<br />
true (default) or false<br />
Example<br />
false<br />
softKeyboardBehavior<br />
Adobe AIR 2.6 and later, mobile profile — Optional<br />
Specifies the default behavior of the application when a virtual keyboard is displayed. The default behavior is to pan<br />
the application upward. The runtime keeps the focused text field or interactive object on the screen. Use the pan option<br />
if your application does not provide its own keyboard handling logic.<br />
You can also turn off the automatic behavior by setting the softKeyboardBehavior element to none. In this case, text<br />
fields and interactive objects dispatch a SoftKeyboardEvent when the soft keyboard is raised, but the runtime does not<br />
pan or resize the application. It is your application’s responsibility to keep the text entry area in view.<br />
Parent element:“initialWindow” on page 215<br />
Child elements: none<br />
Content<br />
Either none or pan. The default value is pan.<br />
Example<br />
none<br />
More Help topics<br />
SoftKeyboardEvent<br />
supportedLanguages<br />
Adobe AIR 3.2 and later - Optional<br />
Identifies the languages supported by the application. This element is only used by iOS, Mac captive runtime, and<br />
Android applications. This element is ignored by all other application types.<br />
If you do not specify this element, then by default the packager performs the following actions based on the application<br />
type:<br />
• iOS — All languages supported by the AIR runtime are listed in the iOS app store as supported languages of the<br />
application.<br />
• Mac captive runtime — Application packaged with captive bundle has no localization information.<br />
• Android — Application bundle has resources for all languages supported by the AIR runtime.<br />
Parent element:“application” on page 198<br />
Child elements: none<br />
Last updated 5/30/2014
BUILDING <strong>ADOBE</strong> AIR APPLICATIONS<br />
AIR application descriptor files<br />
226<br />
Content<br />
A space delimited list of supported languages. Valid language values are ISO 639-1 values for the languages supported<br />
by the AIR runtime: en, de, es, fr, it, ja, ko, pt, ru, cs, nl, pl, sv, tr, zh.<br />
The packager generates an error for an empty value for the element.<br />
Note: Localized tags (such as the name tag) ignore the value of a language if you use the tag<br />
and it does not contain that language. If a native extension has resources for a language which is not specified by the<br />
tag, a warning is issued and the resources are ignored for that language.<br />
Example<br />
en ja fr es<br />
supportedProfiles<br />
Adobe AIR 2.0 and later — Optional<br />
Identifies the profiles that are supported for the application.<br />
Parent element:“application” on page 198<br />
Child elements: none<br />
Content<br />
You can include any of these values in the supportedProfiles element:<br />
• desktop—The desktop profile is for AIR applications that are installed on a desktop computer using an AIR file.<br />
These applications do not have access to the NativeProcess class (which provides communication with native<br />
applications).<br />
• extendedDesktop—The extended desktop profile is for AIR applications that are installed on a desktop computer<br />
using a native application installer. These applications have access to the NativeProcess class (which provides<br />
communication with native applications).<br />
• mobileDevice—The mobile device profile is for mobile applications.<br />
• extendedMobileDevice—The extended mobile device profile is not currently in use.<br />
The supportedProfiles property is optional. When you do not include this element in the application descriptor<br />
file, the application can be compiled and deployed for any profile.<br />
To specify multiple profiles, separate each with a space character. For example, the following setting specifies that the<br />
application is only available in the desktop and extended profiles:<br />
desktop extendedDesktop<br />
Note: When you run an application with ADL and do not specify a value for the ADL -profile option, then the first<br />
profile in the application descriptor is used. (If no profiles are specified in the application descriptor either, then the<br />
desktop profile is used.)<br />
Example<br />
desktop mobileDevice<br />
Last updated 5/30/2014
BUILDING <strong>ADOBE</strong> AIR APPLICATIONS<br />
AIR application descriptor files<br />
227<br />
More Help topics<br />
“Device profiles” on page 232<br />
“Supported profiles” on page 71<br />
systemChrome<br />
Adobe AIR 1.0 and later — Optional<br />
Specifies whether the initial application window is created with the standard title bar, borders, and controls provided<br />
by the operating system.<br />
The system chrome setting of the window cannot be changed at run time.<br />
Parent element:“initialWindow” on page 215<br />
Child elements: none<br />
Content<br />
One of the following values:<br />
• none — No system chrome is provided. The application (or an application framework such as Flex) is responsible<br />
for displaying window chrome.<br />
• standard (default) — System chrome is provided by the operating system.<br />
Example<br />
standard<br />
text<br />
Adobe AIR 1.1 and later — Optional<br />
Specifies a localized string.<br />
The xml:lang attribute of a text element specifies a language code, as defined in RFC4646<br />
(http://www.ietf.org/rfc/rfc4646.txt).<br />
The AIR application installer uses the text element with the xml:lang attribute value that most closely matches the<br />
user interface language of the user’s operating system.<br />
For example, consider an installation in which a text element includes a value for the en (English) locale. The AIR<br />
application installer uses the en name if the operating system identifies en (English) as the user interface language. It<br />
also uses the en name if the system user interface language is en-US (U.S. English). However, if the user interface<br />
language is en-US and the application descriptor file defines both en-US and en-GB names, then the AIR application<br />
installer uses the en-US value.<br />
If the application defines no text element that matches the system user interface languages, the AIR application<br />
installer uses the first name value defined in the application descriptor file.<br />
Parent elements:<br />
• “name” on page 221<br />
• “description” on page 205<br />
Child elements: none<br />
Last updated 5/30/2014
BUILDING <strong>ADOBE</strong> AIR APPLICATIONS<br />
AIR application descriptor files<br />
228<br />
Content<br />
An xml:lang attribute specifying a locale and a string of localized text.<br />
Example<br />
Bonjour AIR<br />
title<br />
Adobe AIR 1.0 and later — Optional<br />
Specifies the title displayed in the title bar of the initial application window.<br />
A title is only displayed if the systemChrome element is set to standard.<br />
Parent element:“initialWindow” on page 215<br />
Child elements: none<br />
Content<br />
A string containing the window title.<br />
Example<br />
Example Window Title<br />
transparent<br />
Adobe AIR 1.0 and later — Optional<br />
Specifies whether the initial application window is alpha-blended with the desktop.<br />
A window with transparency enabled may draw more slowly and require more memory. The transparent setting<br />
cannot be changed at run time.<br />
Important: You can only set transparent to true when systemChrome is none.<br />
Parent element:“initialWindow” on page 215<br />
Child elements: none<br />
Content<br />
true or false (default)<br />
Example<br />
true<br />
version<br />
Adobe AIR 1.0 to 2.0 — Required; Not allowed in AIR 2.5 and later<br />
Specifies the version information for the application.<br />
The version string is an application-defined designator. AIR does not interpret the version string in any way. Thus,<br />
version “3.0” is not assumed to be more current than version “2.0.” Examples: "1.0", ".4", "0.5", "4.9", "1.3.4a".<br />
Last updated 5/30/2014
BUILDING <strong>ADOBE</strong> AIR APPLICATIONS<br />
AIR application descriptor files<br />
229<br />
In AIR 2.5 and later, the version element is superseded by the versionNumber and versionLabel elements.<br />
Parent element:“application” on page 198<br />
Child elements: none<br />
Content<br />
A string containing the application version.<br />
Example<br />
0.1 Alpha<br />
versionLabel<br />
Adobe AIR 2.5 and later — Optional<br />
Specifies a human-readable version string.<br />
The value of the version label is displayed in installation dialogs instead of the value of the versionNumber element.<br />
If versionLabel is not used, then the versionNumber is used for both.<br />
Parent element:“application” on page 198<br />
Child elements: none<br />
Content<br />
A string containing the publicly displayed version text.<br />
Example<br />
0.9 Beta<br />
versionNumber<br />
Adobe AIR 2.5 and later — Required<br />
The application version number.<br />
Parent element:“application” on page 198<br />
Child elements: none<br />
Content<br />
The version number can contain a sequence of up to three integers separated by periods. Each integer must be a<br />
number between 0 and 999 (inclusive).<br />
Examples<br />
1.0.657<br />
10<br />
0.01<br />
Last updated 5/30/2014
BUILDING <strong>ADOBE</strong> AIR APPLICATIONS<br />
AIR application descriptor files<br />
230<br />
visible<br />
Adobe AIR 1.0 and later — Optional<br />
Specifies whether the initial application window is visible as soon as it is created.<br />
AIR windows, including the initial window, are created in an invisible state by default. You can display a window by<br />
calling the activate() method of the NativeWindow object or by setting the visible property to true. You may<br />
want to leave the main window hidden initially, so that changes to the window’s position, the window’s size, and the<br />
layout of its contents are not shown.<br />
The Flex mx:WindowedApplication component automatically displays and activates the window immediately before<br />
the applicationComplete event is dispatched, unless the visible attribute is set to false in the MXML definition.<br />
On devices in the mobile profile, which does not support windows, the visible setting is ignored.<br />
Parent element:“initialWindow” on page 215<br />
Child elements: none<br />
Content<br />
true or false (default)<br />
Example<br />
true<br />
width<br />
Adobe AIR 1.0 and later — Optional<br />
The initial width of the main window of the application.<br />
If you do not set a width, it is determined by the settings in the root SWF file or, in the case of an HTML-based AIR<br />
application, by the operating system.<br />
The maximum width of a window changed from 2048 pixels to 4096 pixels in AIR 2.<br />
Parent element:“initialWindow” on page 215<br />
Child elements: none<br />
Content<br />
A positive integer with a maximum value of 4095.<br />
Example<br />
1024<br />
x<br />
Adobe AIR 1.0 and later — Optional<br />
The horizontal position of the initial application window.<br />
In most cases, it is better to let the operating system determine the initial position of the window rather than assigning<br />
a fixed value.<br />
Last updated 5/30/2014
BUILDING <strong>ADOBE</strong> AIR APPLICATIONS<br />
AIR application descriptor files<br />
231<br />
The origin of the screen coordinate system (0,0) is the top, left-hand corner of the main desktop screen (as determined<br />
by the operating system).<br />
Parent element:“initialWindow” on page 215<br />
Child elements: none<br />
Content<br />
An integer value.<br />
Example<br />
120<br />
y<br />
Adobe AIR 1.0 and later — Optional<br />
The vertical position of the initial application window.<br />
In most cases, it is better to let the operating system determine the initial position of the window rather than assigning<br />
a fixed value.<br />
The origin of the screen coordinate system (0,0) is the top, left-hand corner of the main desktop screen (as determined<br />
by the operating system).<br />
Parent element:“initialWindow” on page 215<br />
Child elements: none<br />
Content<br />
An integer value.<br />
Example<br />
250<br />
Last updated 5/30/2014
232<br />
Chapter 15: Device profiles<br />
Adobe AIR 2 and later<br />
Profiles are a mechanism for defining the classes of computing devices on which your application works. A profile<br />
defines a set of APIs and capabilities typically supported on a particular class of device. The available profiles include:<br />
• desktop<br />
• extendedDesktop<br />
• mobileDevice<br />
• extendedMobileDevice<br />
You can define the profiles for your application in the application descriptor. Users of computers and devices in the<br />
included profiles can install your application, users of other computers and devices cannot. For example, if you include<br />
only the desktop profile in your application descriptor, users can install and run your application only on desktop<br />
computers.<br />
If you include a profile that your application does not truly support, the user experience in such environments may be<br />
poor. If you do not specify any profiles in the application descriptor, then AIR does not limit your application. You<br />
can package the application in any of the supported formats, and users with devices from any profile can install it —<br />
however, it may fail to work properly at runtime.<br />
Where possible, profile restrictions are enforced when you package your application. For example, if you include only<br />
the extendedDesktop profile, then you cannot package your application as an AIR file — only as a native installer.<br />
Likewise, if you do not include the mobileDevice profile, you cannot package your application as an Android APK.<br />
A single computing device can support more than one profile. For example, AIR on desktop computers support<br />
applications from both the desktop and the extendedDesktop profiles. However, an extended desktop profile<br />
application can communicate with native processes and MUST be packaged as a native installer (exe, dmg, deb, or<br />
rpm). A desktop profile application, on the other hand, cannot communicate with a native process. A desktop profile<br />
application can be packaged as either an AIR file or a native installer.<br />
The inclusion of a feature in a profile indicates that support for that feature is common in the class of devices for which<br />
that profile is defined. However, it does not mean that every device in a profile supports every feature. For example,<br />
most, but not all, mobile phones contain an accelerometer. Classes and features that do not have universal support<br />
usually have a boolean property that you can check before using the feature. In the accelerometer case, for instance,<br />
you can test the static property Accelerometer.isSupported to determine whether the current device has a<br />
supported accelerometer.<br />
There are following profiles can be assigned to your AIR application using the supportedProfiles element in the<br />
application descriptor:<br />
Desktop The desktop profile defines a set of capabilities for AIR applications that are installed as AIR files on a desktop<br />
computer. These applications install and run on supported desktop platforms (Mac OS, Windows, and Linux). AIR<br />
applications developed in versions of AIR before AIR 2 can be considered to be in the desktop profile. Some APIs are<br />
non-functioning in this profile. For example, desktop applications cannot communicate with native processes.<br />
Extended desktop The extended desktop profile defines a set of capabilities for AIR applications that are packaged<br />
into and installed with a native installer. These native installers are EXE files on Windows, DMG files on Mac OS, and<br />
BIN, DEB, or RPM files on Linux. Extended desktop applications have additional capabilities that are not available in<br />
desktop profile applications. For more information, see “Packaging a desktop native installer” on page 54.<br />
Last updated 5/30/2014
BUILDING <strong>ADOBE</strong> AIR APPLICATIONS<br />
Device profiles<br />
233<br />
Mobile device The mobile device profile defines a set of capabilities for applications that are installed on mobile<br />
devices such as cell phones and tablets. These applications install and run on supported mobile platforms, including<br />
Android, Blackberry Tablet OS, and iOS.<br />
Extended mobile device The extended mobile device profile defines an extended set of capabilities for applications<br />
that are installed on mobile devices. Currently, there are no devices that support this profile.<br />
Restricting target profiles in the application descriptor<br />
file<br />
Adobe AIR 2 and later<br />
As of AIR 2, the application descriptor file includes a supportedProfiles element, which lets you restrict target<br />
profiles. For example, the following setting specifies that the application is only available in the desktop profile:<br />
desktop<br />
When this element is set, the application can only be packaged in the profiles you list. Use the following values:<br />
• desktop—The desktop profile<br />
• extendedDesktop—The extended desktop profile<br />
• mobileDevice—The mobile device profile<br />
The supportedProfiles element is optional. When you do not include this element in the application descriptor file,<br />
the application can be packaged and deployed for any profile.<br />
To specify multiple profiles in the supportedProfiles element, separate each with a space character, as in the<br />
following:<br />
desktop extendedDesktop<br />
Capabilities of different profiles<br />
Adobe AIR 2 and later<br />
The following table lists the classes and features that are not supported in all profiles.<br />
Class or Feature desktop extendedDeskt<br />
op<br />
mobileDevice<br />
Accelerometer (Accelerometer.isSupported) No No Check<br />
Accessibility (Capabilities.hasAccessibility) Yes Yes No<br />
Acoustic echo cancelation<br />
(Microphone.getEnhancedMicrophone())<br />
Yes Yes No<br />
ActionScript 2 Yes Yes No<br />
CacheAsBitmap matrix No No Yes<br />
Camera (Camera.isSupported) Yes Yes Yes<br />
Last updated 5/30/2014
BUILDING <strong>ADOBE</strong> AIR APPLICATIONS<br />
Device profiles<br />
234<br />
Class or Feature desktop extendedDeskt<br />
op<br />
mobileDevice<br />
CameraRoll No No Yes<br />
CameraUI (CameraUI.isSupported) No No Yes<br />
Captive runtime bundles Yes Yes Yes<br />
ContextMenu (ContextMenu.isSupported) Yes Yes No<br />
DatagramSocket<br />
(DatagramSocket.isSupported)<br />
DockIcon<br />
(NativeApplication.supportsDockIcon)<br />
Drag-and-drop<br />
(NativeDragManager.isSupported)<br />
EncyptedLocalStore<br />
(EncyptedLocalStore.isSupported)<br />
Yes Yes Yes<br />
Check Check No<br />
Yes Yes Check<br />
Yes Yes Yes<br />
Flash Access (DRMManager.isSupported) Yes Yes No<br />
GameInput (GameInput.isSupported) No No No<br />
Geolocation (Geolocation.isSupported) No No Check<br />
HTMLLoader (HTMLLoader.isSupported) Yes Yes No<br />
IME (IME.isSupported) Yes Yes Check<br />
LocalConnection<br />
(LocalConnection.isSupported)<br />
Yes Yes No<br />
Microphone (Microphone.isSupported) Yes Yes Check<br />
Multichannel audio<br />
(Capabilities.hasMultiChannelAudio())<br />
No No No<br />
Native Extensions No Yes Yes<br />
NativeMenu (NativeMenu.isSupported) Yes Yes No<br />
NativeProcess (NativeProcess.isSupported) No Yes No<br />
NativeWindow (NativeWindow.isSupported) Yes Yes No<br />
NetworkInfo (NetworkInfo.isSupported) Yes Yes Check<br />
Open files with default application Limited Yes No<br />
PrintJob (PrintJob.isSupported Yes Yes No<br />
SecureSocket (SecureSocket.isSupported) Yes Yes No<br />
ServerSocket (ServerSocket.isSupported) Yes Yes Yes<br />
Shader Yes Yes Limited<br />
Stage3D (Stage.stage3Ds.length) Yes Yes Yes<br />
Stage orientation<br />
(Stage.supportsOrientationChange)<br />
No No Yes<br />
StageVideo No No Check<br />
Last updated 5/30/2014
BUILDING <strong>ADOBE</strong> AIR APPLICATIONS<br />
Device profiles<br />
235<br />
Class or Feature desktop extendedDeskt<br />
op<br />
mobileDevice<br />
StageWebView<br />
(StageWebView.isSupported)<br />
Start application at login<br />
(NativeApplication.supportsStartAtLogin)<br />
StorageVolumeInfo<br />
(StorageVolumeInfo.isSupported)<br />
Yes Yes Yes<br />
Yes Yes No<br />
Yes Yes No<br />
System idle mode No No Yes<br />
SystemTrayIcon<br />
(NativeApplication.supportsSystemTrayIcon<br />
)<br />
Check Check No<br />
Text Layout Framework input Yes Yes No<br />
Updater (Updater.isSupported) Yes No No<br />
XMLSignatureValidator<br />
(XMLSignatureValidator.isSupported)<br />
Yes Yes No<br />
The entries in the table have the following meanings:<br />
• Check — The feature is supported on some, but not all devices in the profile. You should check at runtime whether<br />
the feature is supported before using it.<br />
• Limited — The feature is supported, but has significant limitations. See the relevant documentation for more<br />
information.<br />
• No — The feature is not supported in the profile.<br />
• Yes — The feature is supported in the profile. Note that individual computing devices make lack the hardware<br />
necessary for a feature. For example, not all phones have cameras.<br />
Specifying profiles when debugging with ADL<br />
Adobe AIR 2 and later<br />
ADL checks if you specify supported profiles in the supportedProfiles element of the application descriptor file. If<br />
you do, by default ADL uses the first supported profile listed as the profile when debugging.<br />
You can specify a profile for the ADL debug session by using the -profile command-line argument. (See “AIR Debug<br />
Launcher (ADL)” on page 151.) You can use this argument regardless of whether you specify a profile in the<br />
supportedProfiles element in the application descriptor file. However, if you do specify a supportedProfiles<br />
element, it must include the profile you specify in the command line. Otherwise, ADL generates an error.<br />
Last updated 5/30/2014
236<br />
Chapter 16: AIR.SWF in-browser API<br />
Customizing the seamless install badge.swf<br />
In addition to using the badge.swf file provided with the SDK, you can create your own SWF file for use in a browser<br />
page. Your custom SWF file can interact with the runtime in the following ways:<br />
• It can install an AIR application. See “Installing an AIR application from the browser” on page 241.<br />
• It can check to see if a specific AIR application is installed. See “Checking from a web page if an AIR application is<br />
installed” on page 240.<br />
• It can check to see if the runtime is installed. See “Checking if the runtime is installed” on page 240.<br />
• It can launch an installed AIR application on the user’s system. See “Launching an installed AIR application from<br />
the browser” on page 242.<br />
These capabilities are all provided by calling APIs in a SWF file hosted at adobe.com: air.swf. You can customize the<br />
badge.swf file and call the air.swf APIs from your own SWF file.<br />
Additionally, a SWF file running in the browser can communicate with a running AIR application by using the<br />
LocalConnection class. For more information, see Communicating with other Flash Player and AIR instances (for<br />
ActionScript developers) or Communicating with other Flash Player and AIR instances (for HTML developers).<br />
Important: The features described in this section (and the APIs in the air.swf file) require the end user to have Adobe®<br />
Flash® Player 9 update 3, or later, installed in the web browser on Windows or Mac OS. On Linux, the seamless install<br />
feature requires Flash Player 10 (version 10,0,12,36 or later). You can write code to check the installed version of Flash<br />
Player and provide an alternate interface to the user if the required version of Flash Player is not installed. For example,<br />
if an older version of Flash Player is installed, you could provide a link to the download version of the AIR file (instead of<br />
using the badge.swf file or the air.swf API to install an application).<br />
Using the badge.swf file to install an AIR application<br />
Included in the AIR SDK and the Flex SDK is a badge.swf file which lets you easily use the seamless install feature. The<br />
badge.swf can install the runtime and an AIR application from a link in a web page. The badge.swf file and its source<br />
code are provided to you for distribution on your website.<br />
Embed the badge.swf file in a web page<br />
1 Locate the following files, provided in the samples/badge directory of the AIR SDK or the Flex SDK, and add them<br />
to your web server.<br />
• badge.swf<br />
• default_badge.html<br />
• AC_RunActiveContent.js<br />
2 Open the default_badge.html page in a text editor.<br />
3 In the default_badge.html page, in the AC_FL_RunContent() JavaScript function, adjust the FlashVars parameter<br />
definitions for the following:<br />
Last updated 5/30/2014
BUILDING <strong>ADOBE</strong> AIR APPLICATIONS<br />
AIR.SWF in-browser API<br />
237<br />
Parameter<br />
appname<br />
appurl<br />
Description<br />
The name of the application, displayed by the SWF file when the runtime is not installed.<br />
(Required). The URL of the AIR file to be downloaded. You must use an absolute, not relative, URL.<br />
airversion (Required). For the 1.0 version of the runtime, set this to 1.0.<br />
imageurl<br />
buttoncolor<br />
messagecolor<br />
The URL of the image (optional) to display in the badge.<br />
The color of the download button (specified as a hex value, such as FFCC00).<br />
The color of the text message displayed below the button when the runtime is not installed (specified as<br />
a hex value, such as FFCC00).<br />
4 The minimum size of the badge.swf file is 217 pixels wide by 180 pixels high. Adjust the values of the width and<br />
height parameters of the AC_FL_RunContent() function to suit your needs.<br />
5 Rename the default_badge.html file and adjust its code (or include it in another HTML page) to suit your needs.<br />
Note: For the HTML embed tag that loads the badge.swf file, do not set the wmode attribute; leave it set to the default<br />
setting ("window"). Other wmode settings will prevent installation on some systems. Also, using other wmode settings<br />
produces an error: “Error #2044: Unhandled ErrorEvent:. text=Error #2074: The stage is too small to fit the download ui.”<br />
You can also edit and recompile the badge.swf file. For details, see “Modify the badge.swf file” on page 238.<br />
Install the AIR application from a seamless install link in a web page<br />
Once you have added the seamless install link to a page, the user can install the AIR application by clicking the link in<br />
the SWF file.<br />
1 Navigate to the HTML page in a web browser that has Flash Player (version 9 update 3 or later on Windows and<br />
Mac OS, or version 10 on Linux) installed.<br />
2 In the web page, click the link in the badge.swf file.<br />
• If you have installed the runtime, skip to the next step.<br />
• If you have not installed the runtime, a dialog box is displayed asking whether you would like to install it. Install<br />
the runtime (see “Adobe AIR installation” on page 3), and then proceed with the next step.<br />
3 In the Installation window, leave the default settings selected, and then click Continue.<br />
On a Windows computer, AIR automatically does the following:<br />
• Installs the application into c:\Program Files\<br />
• Creates a desktop shortcut for application<br />
• Creates a Start Menu shortcut<br />
• Adds an entry for application in the Add/Remove Programs Control Panel<br />
On Mac OS, the installer adds the application to the Applications directory (for example, in the /Applications<br />
directory in Mac OS).<br />
On a Linux computer, AIR automatically does the following:<br />
• Installs the application into /opt.<br />
• Creates a desktop shortcut for application<br />
• Creates a Start Menu shortcut<br />
• Adds an entry for application in the system package manager<br />
Last updated 5/30/2014
BUILDING <strong>ADOBE</strong> AIR APPLICATIONS<br />
AIR.SWF in-browser API<br />
238<br />
4 Select the options you want, and then click the Install button.<br />
5 When the installation is complete, click Finish.<br />
Modify the badge.swf file<br />
The Flex SDK and AIR SDK provides the source files for the badge.swf file. These files are included in the<br />
samples/badge folder of the SDK:<br />
Source files<br />
badge.fla<br />
AIRBadge.as<br />
Description<br />
The source Flash file used to compile the badge.swf file. The badge.fla file compiles into a SWF 9 file (which can<br />
be loaded in Flash Player).<br />
An ActionScript 3.0 class that defines the base class used in the basdge.fla file.<br />
You can use Flash Professional to redesign the visual interface of the badge.fla file.<br />
The AIRBadge() constructor function, defined in the AIRBadge class, loads the air.swf file hosted at<br />
http://airdownload.adobe.com/air/browserapi/air.swf. The air.swf file includes code for using the seamless install<br />
feature.<br />
The onInit() method (in the AIRBadge class) is invoked when the air.swf file is loaded successfully:<br />
private function onInit(e:Event):void {<br />
_air = e.target.content;<br />
switch (_air.getStatus()) {<br />
case "installed" :<br />
root.statusMessage.text = "";<br />
break;<br />
case "available" :<br />
if (_appName && _appName.length > 0) {<br />
root.statusMessage.htmlText = "In order to run " + _appName +<br />
", this installer will also set up Adobe® AIR®.";<br />
} else {<br />
root.statusMessage.htmlText = "In order to run this application, "<br />
+ "this installer will also set up Adobe® AIR®.";<br />
}<br />
break;<br />
case "unavailable" :<br />
root.statusMessage.htmlText = "Adobe® AIR® is not available for your system.";<br />
root.buttonBg_mc.enabled = false;<br />
break;<br />
}<br />
}<br />
The code sets the global _air variable to the main class of the loaded air.swf file. This class includes the following<br />
public methods, which the badge.swf file accesses to call seamless install functionality:<br />
Last updated 5/30/2014
BUILDING <strong>ADOBE</strong> AIR APPLICATIONS<br />
AIR.SWF in-browser API<br />
239<br />
Method<br />
getStatus()<br />
Description<br />
Determines whether the runtime is installed (or can be installed) on the computer. For details, see “Checking<br />
if the runtime is installed” on page 240.<br />
• runtimeVersion—A string indicating the version of the runtime (such as "1.0.M6") required by the<br />
application to be installed.<br />
installApplication()<br />
Installs the specified application on the user’s machine. For details, see “Installing an AIR application from the<br />
browser” on page 241.<br />
• url—A string defining the URL. You must use an absolute, not relative, URL path.<br />
• runtimeVersion—A string indicating the version of the runtime (such as "2.5") required by the<br />
application to be installed.<br />
• arguments— Arguments to be passed to the application if it is launched upon installation. The application<br />
is launched upon installation if the allowBrowserInvocation element is set to true in the application<br />
descriptor file. (For more information on the application descriptor file, see “AIR application descriptor files”<br />
on page 193.) If the application is launched as the result of a seamless install from the browser (with the user<br />
choosing to launch upon installation), the application’s NativeApplication object dispatches a<br />
BrowserInvokeEvent object only if arguments are passed. Consider the security implications of data that<br />
you pass to the application. For details, see “Launching an installed AIR application from the browser” on<br />
page 242.<br />
The settings for url and runtimeVersion are passed into the SWF file via the FlashVars settings in the container<br />
HTML page.<br />
If the application starts automatically upon installation, you can use LocalConnection communication to have the<br />
installed application contact the badge.swf file upon invocation. For more information, see Communicating with other<br />
Flash Player and AIR instances (for ActionScript developers) or Communicating with other Flash Player and AIR<br />
instances (for HTML developers).<br />
You may also call the getApplicationVersion() method of the air.swf file to check if an application is installed. You<br />
can call this method either before the application installation process or after the installation is started. For details, see<br />
“Checking from a web page if an AIR application is installed” on page 240.<br />
Loading the air.swf file<br />
You can create your own SWF file that uses the APIs in the air.swf file to interact with the runtime and AIR<br />
applications from a web page in a browser. The air.swf file is hosted at<br />
http://airdownload.adobe.com/air/browserapi/air.swf. To reference the air.swf APIs from your SWF file, load the<br />
air.swf file into the same application domain as your SWF file. The following code shows an example of loading the<br />
air.swf file into the application domain of the loading SWF file:<br />
Last updated 5/30/2014
BUILDING <strong>ADOBE</strong> AIR APPLICATIONS<br />
AIR.SWF in-browser API<br />
240<br />
var airSWF:Object; // This is the reference to the main class of air.swf<br />
var airSWFLoader:Loader = new Loader(); // Used to load the SWF<br />
var loaderContext:LoaderContext = new LoaderContext();<br />
// Used to set the application domain<br />
loaderContext.applicationDomain = ApplicationDomain.currentDomain;<br />
airSWFLoader.contentLoaderInfo.addEventListener(Event.INIT, onInit);<br />
airSWFLoader.load(new URLRequest("http://airdownload.adobe.com/air/browserapi/air.swf"),<br />
loaderContext);<br />
function onInit(e:Event):void<br />
{<br />
airSWF = e.target.content;<br />
}<br />
Once the air.swf file is loaded (when the Loader object’s contentLoaderInfo object dispatches the init event), you<br />
can call any of the air.swf APIs, described in the sections that follow.<br />
Note: The badge.swf file, provided with the AIR SDK and the Flex SDK, automatically loads the air.swf file. See “Using<br />
the badge.swf file to install an AIR application” on page 236. The instructions in this section apply to creating your own<br />
SWF file that loads the air.swf file.<br />
Checking if the runtime is installed<br />
A SWF file can check if the runtime is installed by calling the getStatus() method in the air.swf file loaded from<br />
http://airdownload.adobe.com/air/browserapi/air.swf. For details, see “Loading the air.swf file” on page 239.<br />
Once the air.swf file is loaded, the SWF file can call the air.swf file’s getStatus() method as in the following:<br />
var status:String = airSWF.getStatus();<br />
The getStatus() method returns one of the following string values, based on the status of the runtime on the<br />
computer:<br />
String value<br />
"available"<br />
"unavailable"<br />
"installed"<br />
Description<br />
The runtime can be installed on this computer but currently it is not installed.<br />
The runtime cannot be installed on this computer.<br />
The runtime is installed on this computer.<br />
The getStatus() method throws an error if the required version of Flash Player (version 9 update 3 or later on<br />
Windows and Mac OS, or version 10 on Linux) is not installed in the browser.<br />
Checking from a web page if an AIR application is<br />
installed<br />
A SWF file can check if an AIR application (with a matching application ID and publisher ID) is installed by calling<br />
the getApplicationVersion() method in the air.swf file loaded from<br />
http://airdownload.adobe.com/air/browserapi/air.swf. For details, see “Loading the air.swf file” on page 239.<br />
Last updated 5/30/2014
BUILDING <strong>ADOBE</strong> AIR APPLICATIONS<br />
AIR.SWF in-browser API<br />
241<br />
Once the air.swf file is loaded, the SWF file can call the air.swf file’s getApplicationVersion() method as in the<br />
following:<br />
var appID:String = "com.example.air.myTestApplication";<br />
var pubID:String = "02D88EEED35F84C264A183921344EEA353A629FD.1";<br />
airSWF.getApplicationVersion(appID, pubID, versionDetectCallback);<br />
function versionDetectCallback(version:String):void<br />
{<br />
if (version == null)<br />
{<br />
trace("Not installed.");<br />
// Take appropriate actions. For instance, present the user with<br />
// an option to install the application.<br />
}<br />
else<br />
{<br />
trace("Version", version, "installed.");<br />
// Take appropriate actions. For instance, enable the<br />
// user interface to launch the application.<br />
}<br />
}<br />
The getApplicationVersion() method has the following parameters:<br />
Parameters<br />
Description<br />
appID The application ID for the application. For details, see “id” on page 213.<br />
pubID<br />
callback<br />
The publisher ID for the application. For details, see “publisherID” on page 222. If the application in question<br />
does not have a publisher ID, set the pubID parameter to an empty string (“”).<br />
A callback function to serve as the handler function. The getApplicationVersion() method operates<br />
asynchronously, and upon detecting the installed version (or lack of an installed version), this callback method<br />
is invoked. The callback method definition must include one parameter, a string, which is set to the version<br />
string of the installed application. If the application is not installed, a null value is passed to the function, as<br />
illustrated in the previous code sample.<br />
The getApplicationVersion() method throws an error if the required version of Flash Player (version 9 update 3<br />
or later on Windows and Mac OS, or version 10 on Linux) is not installed in the browser.<br />
Note: As of AIR 1.5.3, the publisher ID is deprecated. Publisher IDs are no longer assigned to an application<br />
automatically. For backward compatibility, applications can continue to specify a publisher ID.<br />
Installing an AIR application from the browser<br />
A SWF file can install an AIR application by calling the installApplication() method in the air.swf file loaded from<br />
http://airdownload.adobe.com/air/browserapi/air.swf. For details, see “Loading the air.swf file” on<br />
page 239.<br />
Once the air.swf file is loaded, the SWF file can call the air.swf file’s installApplication() method, as in the<br />
following code:<br />
Last updated 5/30/2014
BUILDING <strong>ADOBE</strong> AIR APPLICATIONS<br />
AIR.SWF in-browser API<br />
242<br />
var url:String = "http://www.example.com/myApplication.air";<br />
var runtimeVersion:String = "1.0";<br />
var arguments:Array = ["launchFromBrowser"]; // Optional<br />
airSWF.installApplication(url, runtimeVersion, arguments);<br />
The installApplication() method installs the specified application on the user’s machine. This method has the<br />
following parameters:<br />
Parameter<br />
url<br />
runtimeVersion<br />
arguments<br />
Description<br />
A string defining the URL of the AIR file to install. You must use an absolute, not relative, URL path.<br />
A string indicating the version of the runtime (such as "1.0") required by the application to be installed.<br />
An array of arguments to be passed to the application if it is launched upon installation. Only alphanumerical<br />
characters are recognized in the arguments. If you need to pass other values, consider using an encoding<br />
scheme.<br />
The application is launched upon installation if the allowBrowserInvocation element is set to true in the<br />
application descriptor file. (For more information on the application descriptor file, see “AIR application<br />
descriptor files” on page 193.) If the application is launched as the result of a seamless install from the browser<br />
(with the user choosing to launch upon installation), the application’s NativeApplication object dispatches a<br />
BrowserInvokeEvent object only if arguments have been passed. For details, see “Launching an installed AIR<br />
application from the browser” on page 242.<br />
The installApplication() method can only operate when called in the event handler for a user event, such as a<br />
mouse click.<br />
The installApplication() method throws an error if the required version of Flash Player (version 9 update 3 or<br />
later on Windows and Mac OS, or version 10 on Linux) is not installed in the browser.<br />
On Mac OS, to install an updated version of an application, the user must have adequate system privileges to install to<br />
the application directory (and administrative privileges if the application updates the runtime). On Windows, a user<br />
must have administrative privileges.<br />
You may also call the getApplicationVersion() method of the air.swf file to check if an application is already<br />
installed. You can call this method either before the application installation process begins or after the installation is<br />
started. For details, see “Checking from a web page if an AIR application is installed” on page 240. Once the application<br />
is running, it can communicate with the SWF content in the browser by using the LocalConnection class. For more<br />
information, see Communicating with other Flash Player and AIR instances (for ActionScript developers) or<br />
Communicating with other Flash Player and AIR instances (for HTML developers).<br />
Launching an installed AIR application from the browser<br />
To use the browser invocation feature (allowing it to be launched from the browser), the application descriptor file of<br />
the target application must include the following setting:<br />
true<br />
For more information on the application descriptor file, see “AIR application descriptor files” on page 193.<br />
A SWF file in the browser can launch an AIR application by calling the launchApplication() method in the air.swf<br />
file loaded from http://airdownload.adobe.com/air/browserapi/air.swf. For details, see “Loading the air.swf file” on<br />
page 239.<br />
Once the air.swf file is loaded, the SWF file can call the air.swf file’s launchApplication() method, as in the following code:<br />
Last updated 5/30/2014
BUILDING <strong>ADOBE</strong> AIR APPLICATIONS<br />
AIR.SWF in-browser API<br />
243<br />
var appID:String = "com.example.air.myTestApplication";<br />
var pubID:String = "02D88EEED35F84C264A183921344EEA353A629FD.1";<br />
var arguments:Array = ["launchFromBrowser"]; // Optional<br />
airSWF.launchApplication(appID, pubID, arguments);<br />
The launchApplication() method is defined at the top level of the air.swf file (which is loaded in the application<br />
domain of the user interface SWF file). Calling this method causes AIR to launch the specified application (if it is<br />
installed and browser invocation is allowed, via the allowBrowserInvocation setting in the application descriptor<br />
file). The method has the following parameters:<br />
Parameter<br />
Description<br />
appID The application ID for the application to launch. For details, see “id” on page 213.<br />
pubID<br />
arguments<br />
The publisher ID for the application to launch. For details, see “publisherID” on page 222. If the application in<br />
question does not have a publisher ID, set the pubID parameter to an empty string (“”)<br />
An array of arguments to pass to the application. The NativeApplication object of the application dispatches<br />
a BrowserInvokeEvent event that has an arguments property set to this array. Only alphanumerical characters<br />
are recognized in the arguments. If you need to pass other values, consider using an encoding scheme.<br />
The launchApplication() method can only operate when called in the event handler for a user event, such as a<br />
mouse click.<br />
The launchApplication() method throws an error if the required version of Flash Player (version 9 update 3 or later<br />
on Windows and Mac OS, or version 10 on Linux) is not installed in the browser.<br />
If the allowBrowserInvocation element is set to false in the application descriptor file, calling the<br />
launchApplication() method has no effect.<br />
Before presenting the user interface to launch the application, you may want to call the getApplicationVersion()<br />
method in the air.swf file. For details, see “Checking from a web page if an AIR application is installed” on page 240.<br />
When the application is invoked via the browser invocation feature, the application’s NativeApplication object<br />
dispatches a BrowserInvokeEvent object. For details, see Invoking an AIR application from the browser (for<br />
ActionScript developers) or Invoking an AIR application from the browser (for HTML developers).<br />
If you use the browser invocation feature, be sure to consider security implications. These implications are described<br />
in Invoking an AIR application from the browser (for ActionScript developers) and Invoking an AIR application from<br />
the browser (for HTML developers).<br />
Once the application is running, it can communicate with the SWF content in the browser by using the<br />
LocalConnection class. For more information, see Communicating with other Flash Player and AIR instances (for<br />
ActionScript developers) or Communicating with other Flash Player and AIR instances (for HTML developers).<br />
Note: As of AIR 1.5.3, the publisher ID is deprecated. Publisher IDs are no longer assigned to an application<br />
automatically. For backward compatibility, applications can continue to specify a publisher ID.<br />
Last updated 5/30/2014
244<br />
Chapter 17: Updating AIR applications<br />
Users can install or update an AIR application by double-clicking an AIR file on their computer or from the browser<br />
(using the seamless install feature). The Adobe® AIR® installer application manages the installation, alerting the user if<br />
they are updating an already existing application.<br />
However, you can also have an installed application update itself to a new version, using the Updater class. (An<br />
installed application may detect that a new version is available to be downloaded and installed.) The Updater class<br />
includes an update() method that lets you point to an AIR file on the user’s computer and update to that version.<br />
Your application must be packaged as an AIR file in order to use the Updater class. Applications packaged as a native<br />
executable or package should use the update facilities provided by the native platform.<br />
Both the application ID and the publisher ID of an update AIR file must match the application to be updated. The<br />
publisher ID is derived from the signing certificate. Both the update and the application to be updated must be signed<br />
with the same certificate.<br />
For AIR 1.5.3 or later, the application descriptor file includes a element. You must use this element if<br />
there are versions of your application developed using AIR 1.5.2 or earlier. For more information, see “publisherID”<br />
on page 222.<br />
As of AIR 1.1 and later, you can migrate an application to use a new code-signing certificate. Migrating an application<br />
to use a new signature involves signing the update AIR file with both the new and the original certificates. Certificate<br />
migration is a one-way process. After the migration, only AIR files signed with the new certificate (or with both<br />
certificates) will be recognized as updates to an existing installation.<br />
Managing updates of applications can be complicated. AIR 1.5 includes the new update framework for AdobeAIR<br />
applications. This framework provides APIs to assist developers in providing good update capabilities in AIR<br />
applications.<br />
You can use certificate migration to change from a self-signed certificate to a commercial code-signing certificate or<br />
from one self-signed or commercial certificate to another. If you do not migrate the certificate, existing users must<br />
remove their current version of your application before installing the new version. For more information see<br />
“Changing certificates” on page 183.<br />
It is a good practice to include an update mechanism in your application. If you create a new version the application,<br />
the update mechanism can prompt the user to install the new version.<br />
The AIR application installer creates log files when an AIR application is installed, updated, or removed. You can<br />
consult these logs to help determine the cause of any installation problems. See Installation logs.<br />
Note: New versions of the Adobe AIR runtime may include updated versions of WebKit. An updated version of WebKit<br />
may result in unexpected changes in HTML content in a deployed AIR application. These changes may require you to<br />
update your application. An update mechanism can inform the user of the new version of the application. For more<br />
information, see About the HTML environment (for ActionScript developers) or About the HTML environment (for<br />
HTML developers).<br />
Last updated 5/30/2014
BUILDING <strong>ADOBE</strong> AIR APPLICATIONS<br />
Updating AIR applications<br />
245<br />
About updating applications<br />
The Updater class (in the flash.desktop package) includes one method, update(), which you can use to update the<br />
currently running application with a different version. For example, if the user has a version of the AIR file<br />
("Sample_App_v2.air") located on the desktop, the following code updates the application.<br />
ActionScript example:<br />
var updater:Updater = new Updater();<br />
var airFile:File = File.desktopDirectory.resolvePath("Sample_App_v2.air");<br />
var version:String = "2.01";<br />
updater.update(airFile, version);<br />
JavaScript example:<br />
var updater = new air.Updater();<br />
var airFile = air.File.desktopDirectory.resolvePath("Sample_App_v2.air");<br />
var version = "2.01";<br />
updater.update(airFile, version);<br />
Before an application uses the Updater class, the user or the application must download the updated version of the AIR<br />
file to the computer. For more information, see “Downloading an AIR file to the user’s computer” on page 247.<br />
Results of the Updater.update() method call<br />
When an application in the runtime calls the update() method, the runtime closes the application, and it then<br />
attempts to install the new version from the AIR file. The runtime checks that the application ID and publisher ID<br />
specified in the AIR file matches the application ID and publisher ID for the application calling the update() method.<br />
(For information on the application ID and publisher ID, see “AIR application descriptor files” on page 193.) It also<br />
checks that the version string matches the version string passed to the update() method. If installation completes<br />
successfully, the runtime opens the new version of the application. Otherwise (if the installation cannot complete), it<br />
reopens the existing (pre-install) version of the application.<br />
On Mac OS, to install an updated version of an application, the user must have adequate system privileges to install to<br />
the application directory. On Windows and Linux, a user must have administrative privileges.<br />
If the updated version of the application requires an updated version of the runtime, the new runtime version is<br />
installed. To update the runtime, a user must have administrative privileges for the computer.<br />
When testing an application using ADL, calling the update() method results in a runtime exception.<br />
About the version string<br />
The string that is specified as the version parameter of the update() method must match the string in the version<br />
or versionNumber element in the application descriptor file for the AIR file to be installed. Specifying the version<br />
parameter is required for security reasons. By requiring the application to verify the version number in the AIR file,<br />
the application will not inadvertently install an older version. (An older version of the application might contain a<br />
security vulnerability that has been fixed in the currently installed application.) The application should also check the<br />
version string in the AIR file with version string in the installed application to prevent downgrade attacks.<br />
Prior to AIR 2.5, the version string can be of any format. For example, it can be "2.01" or "version 2". In AIR 2.5, or<br />
later, the version string must be a sequence of up to three, three-digit numbers separated by periods. For example, “.0”,<br />
“1.0”, and “67.89.999” are all valid version numbers. You should validate the update version string before updating the<br />
application.<br />
Last updated 5/30/2014
BUILDING <strong>ADOBE</strong> AIR APPLICATIONS<br />
Updating AIR applications<br />
246<br />
If an Adobe AIR application downloads an AIR file via the web, it is a good practice to have a mechanism by which the<br />
web service can notify the Adobe AIR application of the version being downloaded. The application can then use this<br />
string as the version parameter of the update() method. If the AIR file is obtained by some other means, in which<br />
the version of the AIR file is unknown, the AIR application can examine the AIR file to determine the version<br />
information. (An AIR file is a ZIP-compressed archive, and the application descriptor file is the second record in the<br />
archive.)<br />
For details on the application descriptor file, see “AIR application descriptor files” on page 193.<br />
Signing workflow for application updates<br />
Publishing updates in an ad-hoc manner complicates the tasks of managing multiple application versions and also<br />
makes tracking certificate expiry dates difficult. Certificates may expire before you can publish an update.<br />
Adobe AIR runtime treats an application update published without a migration signature as a new application. Users<br />
must uninstall their current AIR application before they can install the application update.<br />
To resolve the problem, upload each updated application with the latest certificate to a separate deployment URL.<br />
Include a mechanism that reminds you to apply migration signatures when your certificate is within the 180 days grace<br />
period. See “Signing an updated version of an AIR application” on page 188 for more information.<br />
See “ADT commands” on page 156 for information on how to apply signatures.<br />
Perform the following tasks to streamline the process of applying the migration signatures:<br />
• Upload each updated application to a separate deployment URL.<br />
• Upload the upgrade descriptor XML file and the latest certificate for the update to the same URL.<br />
• Sign the updated application with the latest certificate.<br />
• Apply a migration signature to the updated application with the certificate used to sign the previous version located<br />
at a different URL.<br />
Presenting a custom application update user interface<br />
AIR includes a default update interface:<br />
Last updated 5/30/2014
BUILDING <strong>ADOBE</strong> AIR APPLICATIONS<br />
Updating AIR applications<br />
247<br />
This interface is always used the first time a user installs a version of an application on a machine. However, you can<br />
define your own interface to use for subsequent instances. If your application defines a custom update interface,<br />
specify a customUpdateUI element in the application descriptor file for the currently installed application:<br />
true<br />
When the application is installed and the user opens an AIR file with an application ID and a publisher ID that match<br />
the installed application, the runtime opens the application, rather than the default AIR application installer. For more<br />
information, see “customUpdateUI” on page 204.<br />
The application can decide, when it is run (when the NativeApplication.nativeApplication object dispatches an<br />
load event), whether to update the application (using the Updater class). If it decides to update, it can present its own<br />
installation interface (which differs from its standard running interface) to the user.<br />
Downloading an AIR file to the user’s computer<br />
To use the Updater class, the user or the application must first save an AIR file locally to the user's computer.<br />
Note: AIR 1.5 includes an update framework, which assists developers in providing good update capabilities in AIR<br />
applications. Using this framework may be much easier than using the update() method of the Update class directly.<br />
For details, see “Using the update framework” on page 251.<br />
The following code reads an AIR file from a URL (http://example.com/air/updates/Sample_App_v2.air) and saves the<br />
AIR file to the application storage directory.<br />
ActionScript example:<br />
var urlString:String = "http://example.com/air/updates/Sample_App_v2.air";<br />
var urlReq:URLRequest = new URLRequest(urlString);<br />
var urlStream:URLStream = new URLStream();<br />
var fileData:ByteArray = new ByteArray();<br />
urlStream.addEventListener(Event.COMPLETE, loaded);<br />
urlStream.load(urlReq);<br />
function loaded(event:Event):void {<br />
urlStream.readBytes(fileData, 0, urlStream.bytesAvailable);<br />
writeAirFile();<br />
}<br />
function writeAirFile():void {<br />
var file:File = File.applicationStorageDirectory.resolvePath("My App v2.air");<br />
var fileStream:FileStream = new FileStream();<br />
fileStream.open(file, FileMode.WRITE);<br />
fileStream.writeBytes(fileData, 0, fileData.length);<br />
fileStream.close();<br />
trace("The AIR file is written.");<br />
}<br />
JavaScript example:<br />
Last updated 5/30/2014
BUILDING <strong>ADOBE</strong> AIR APPLICATIONS<br />
Updating AIR applications<br />
248<br />
var urlString = "http://example.com/air/updates/Sample_App_v2.air";<br />
var urlReq = new air.URLRequest(urlString);<br />
var urlStream = new air.URLStream();<br />
var fileData = new air.ByteArray();<br />
urlStream.addEventListener(air.Event.COMPLETE, loaded);<br />
urlStream.load(urlReq);<br />
function loaded(event) {<br />
urlStream.readBytes(fileData, 0, urlStream.bytesAvailable);<br />
writeAirFile();<br />
}<br />
function writeAirFile() {<br />
var file = air.File.desktopDirectory.resolvePath("My App v2.air");<br />
var fileStream = new air.FileStream();<br />
fileStream.open(file, air.FileMode.WRITE);<br />
fileStream.writeBytes(fileData, 0, fileData.length);<br />
fileStream.close();<br />
trace("The AIR file is written.");<br />
}<br />
For more information, see:<br />
• Workflow for reading and writing files (for ActionScript developers)<br />
• Workflow for reading and writing files (for HTML developers)<br />
Checking to see if an application is running for the first<br />
time<br />
Once you have updated an application, you may want to provide the user with a “getting started” or “welcome”<br />
message. Upon launching, the application checks to see if it is running for the first time, so that it can determine<br />
whether to display the message.<br />
Note: AIR 1.5 includes an update framework, which assists developers in providing good update capabilities in AIR<br />
applications. This framework provides easy methods to check if a version of an application is running for the first time.<br />
For details, see “Using the update framework” on page 251.<br />
One way to do this is to save a file to the application store directory upon initializing the application. Every time the<br />
application starts up, it should check for the existence of that file. If the file does not exist, then the application is<br />
running for the first time for the current user. If the file exists, the application has already run at least once. If the file<br />
exists and contains a version number older than the current version number, then you know the user is running the<br />
new version for the first time.<br />
The following Flex example demonstrates the concept:<br />
Last updated 5/30/2014
BUILDING <strong>ADOBE</strong> AIR APPLICATIONS<br />
Updating AIR applications<br />
249<br />
<br />
<br />
<br />
<br />
<br />
<br />
<br />
The following example demonstrates the concept in JavaScript:<br />
Last updated 5/30/2014
BUILDING <strong>ADOBE</strong> AIR APPLICATIONS<br />
Updating AIR applications<br />
250<br />
<br />
<br />
<br />
<br />
var file;<br />
var currentVersion = "1.2";<br />
function system extension() {<br />
file = air.File.appStorageDirectory.resolvePath("Preferences/version.txt");<br />
air.trace(file.nativePath);<br />
if(file.exists) {<br />
checkVersion();<br />
} else {<br />
firstRun();<br />
}<br />
}<br />
function checkVersion() {<br />
var stream = new air.FileStream();<br />
stream.open(file, air.FileMode.READ);<br />
var reversion = stream.readUTFBytes(stream.bytesAvailable);<br />
stream.close();<br />
if (reversion != currentVersion) {<br />
window.document.getElementById("log").innerHTML<br />
= "You have updated to version " + currentVersion + ".\n";<br />
} else {<br />
saveFile();<br />
}<br />
window.document.getElementById("log").innerHTML<br />
+= "Welcome to the application.";<br />
}<br />
function firstRun() {<br />
window.document.getElementById("log").innerHTML<br />
= "Thank you for installing the application. \n"<br />
+ "This is the first time you have run it.";<br />
saveFile();<br />
}<br />
function saveFile() {<br />
var stream = new air.FileStream();<br />
stream.open(file, air.FileMode.WRITE);<br />
stream.writeUTFBytes(currentVersion);<br />
stream.close();<br />
}<br />
<br />
<br />
<br />
<br />
<br />
<br />
If your application saves data locally (such as, in the application storage directory), you may want to check for any<br />
previously saved data (from previous versions) upon first run.<br />
Last updated 5/30/2014
BUILDING <strong>ADOBE</strong> AIR APPLICATIONS<br />
Updating AIR applications<br />
251<br />
Using the update framework<br />
Managing updates to applications can be tedious. The update framework for AdobeAIR applications provides APIs that<br />
enable developers to provide robustupdate capabilities in AIR applications. The AIR update framework performs the<br />
following tasks for developers:<br />
• Periodically check for updates based on an interval or when the user requests<br />
• Download AIR files (updates) from a web source<br />
• Alert the user on the first run of the newly installed version<br />
• Confirm that the user wants to check for updates<br />
• Display information on the new update version to the user<br />
• Display download progress and error information to the user<br />
The AIR update framework supplies a sample user interface for your application. It provides the user with basic<br />
information and configuration options for application updates. Your application can also define a custom user<br />
interface for use with the update framework.<br />
The AIR update framework lets you store information about the update version of an AIR application in simple XML<br />
configuration files. For most applications, setting up these configuration files to include basic code provides a good<br />
update functionality to the end user.<br />
Even without using the update framework, Adobe AIR includes an Updater class that AIR applications can use to<br />
upgrade to new versions. The Updater class lets an application upgrade to a version contained in an AIR file on the<br />
user’s computer. However, upgrade management can involve more than simply having the application update based<br />
on a locally stored AIR file.<br />
AIR update framework files<br />
The AIR update framework is included in the frameworks/libs/air directory of the AIR 2 SDK. It includes the following<br />
files:<br />
• applicationupdater.swc—Defines the basic functionality of the update library, for use in ActionScript. This version<br />
contains no user interface.<br />
• applicationupdater.swf—Defines the basic functionality of the update library, for use in JavaScript. This version<br />
contains no user interface.<br />
• applicationupdater_ui.swc—Defines a Flex 4 version the basic functionality of the update library, including a user<br />
interface that your application can use to display update options.<br />
• applicationupdater_ui.swf—Defines a JavaScript version the basic functionality of the update library, including a<br />
user interface that your application can use to display update options.<br />
For more information, see these sections:<br />
• “Setting up your Flex development environment” on page 251<br />
• “Including framework files in an HTML-based AIR application” on page 252<br />
• “Basic example: Using the ApplicationUpdaterUI version” on page 252<br />
Setting up your Flex development environment<br />
The SWC files in the frameworks/libs/air directory of the AIR 2 SDK define classes that you can use in Flex and Flash<br />
development.<br />
Last updated 5/30/2014
BUILDING <strong>ADOBE</strong> AIR APPLICATIONS<br />
Updating AIR applications<br />
252<br />
To use the update framework when compiling with the Flex SDK, include either the ApplicationUpdater.swc or<br />
ApplicationUpdater_UI.swc file in the call to the amxmlc compiler. In the following, example, the compiler loads the<br />
ApplicationUpdater.swc file in the lib subdirectory of the Flex SDK directory:<br />
amxmlc -library-path+=lib/ApplicationUpdater.swc -- myApp.mxml<br />
The following example, the compiler loads the ApplicationUpdater_UI.swc file in the lib subdirectory of the Flex SDK<br />
directory:<br />
amxmlc -library-path+=lib/ApplicationUpdater_UI.swc -- myApp.mxml<br />
When developing using Flash Builder, add the SWC file in the Library Path tab of the Flex Build Path settings in the<br />
Properties dialog box.<br />
Be sure to copy the SWC files to the directory that you will reference in the amxmlc compiler (using Flex SDK) or Flash<br />
Builder.<br />
Including framework files in an HTML-based AIR application<br />
The frameworks/html directory of the update framework includes these SWF files:<br />
• applicationupdater.swf—Defines the basic functionality of the update library, without any user interface<br />
• applicationupdater_ui.swf—Defines the basic functionality of the update library, including a user interface that<br />
your application can use to display update options<br />
JavaScript code in AIR applications can use classes defined in SWF files.<br />
To use the update framework, include either the applicationupdater.swf or applicationupdater_ui.swf file in your<br />
application directory (or a subdirectory). Then, in the HTML file that will use the framework (in JavaScript code),<br />
include a script tag that loads the file:<br />
<br />
Or use this script tag to load the applicationupdater_ui.swf file:<br />
<br />
The API defined in these two files is described in the remainder of this document.<br />
Basic example: Using the ApplicationUpdaterUI version<br />
The ApplicationUpdaterUI version of the update framework provides a basic interface that you can easily use in your<br />
application. The following is a basic example.<br />
First, create an AIR application that calls the update framework:<br />
1 If your application is an HTML-based AIR application, load the applicationupdaterui.swf file:<br />
<br />
2 In your AIR application program logic, instantiate an ApplicationUpdaterUI object.<br />
In ActionScript, use the following code:<br />
var appUpdater:ApplicationUpdaterUI = new ApplicationUpdaterUI();<br />
In JavaScript, use the following code:<br />
var appUpdater = new runtime.air.update.ApplicationUpdaterUI();<br />
You may want to add this code in an initialization function that executes when the application has loaded.<br />
Last updated 5/30/2014
BUILDING <strong>ADOBE</strong> AIR APPLICATIONS<br />
Updating AIR applications<br />
253<br />
3 Create a text file named updateConfig.xml and add the following to it:<br />
<br />
<br />
http://example.com/updates/update.xml<br />
1<br />
<br />
Edit the URL element of the updateConfig.xml file to match the eventual location of the update descriptor file on<br />
your web server (see the next procedure).<br />
The delay is the number of days the application waits between checks for updates.<br />
4 Add the updateConfig.xml file to the project directory of your AIR application.<br />
5 Have the updater object reference the updateConfig.xml file, and call the object’s initialize() method.<br />
In ActionScript, use the following code:<br />
appUpdater.configurationFile = new File("app:/updateConfig.xml");<br />
appUpdater.initialize();<br />
In JavaScript, use the following code:<br />
appUpdater.configurationFile = new air.File("app:/updateConfig.xml");<br />
appUpdater.initialize();<br />
6 Create a second version of the AIR application that has a different version than the first application. (The version<br />
is specified in the application descriptor file, in the version element.)<br />
Next, add the update version of the AIR application to your web server:<br />
1 Place the update version of the AIR file on your web server.<br />
2 Create a text file named updateDescriptor.2.5.xml, and add the following contents to it:<br />
<br />
<br />
1.1<br />
http://example.com/updates/sample_1.1.air<br />
This is the latest version of the Sample application.<br />
<br />
Edit the versionNumber, URL, and description of the updateDescriptor.xml file to match your update AIR file.<br />
This update descriptor format is used by applications using the update framework included with the AIR 2.5 SDK<br />
(and later).<br />
3 Create a text file named updateDescriptor.1.0.xml, and add the following contents to it:<br />
<br />
<br />
1.1<br />
http://example.com/updates/sample_1.1.air<br />
This is the latest version of the Sample application.<br />
<br />
Edit the version, URL, and description of the updateDescriptor.xml file to match your update AIR file. This<br />
update descriptor format is used by applications using the update framework included with the AIR 2 SDK (and<br />
earlier).<br />
Note: Creating this second update descriptor file is only necessary when you are supporting updates to applications<br />
created prior to AIR 2.5.<br />
Last updated 5/30/2014
BUILDING <strong>ADOBE</strong> AIR APPLICATIONS<br />
Updating AIR applications<br />
254<br />
4 Add the updateDescriptor.2.5.xml and updateDescriptor.1.0.xml file to the same web server directory that contains<br />
the update AIR file.<br />
This is a basic example, but it provides update functionality that is sufficient for many applications. The remainder of<br />
this document describes how to use the update framework to best suit your needs.<br />
For another example of using the update framework, see the following sample application at the Adobe AIR developer<br />
center:<br />
• Update Framework in a Flash-based Application<br />
(http://www.adobe.com/go/learn_air_qs_update_framework_flash_en)<br />
Updating to AIR 2.5<br />
Because the rules for assigning version numbers to applications changed in AIR 2.5, the AIR 2 update framework<br />
cannot parse the version information in an AIR 2.5 application descriptor. This incompatibility means that you must<br />
update your application to use the new update framework BEFORE you update your application to use the AIR 2.5<br />
SDK. Thus, updating your application to AIR 2.5 or later from any version of AIR before 2.5, requires TWO updates.<br />
The first update must use the AIR 2 namespace and include the AIR 2.5 update framework library (you can still create<br />
the application package using the AIR 2.5 SDK). The second update can use the AIR 2.5 namespace and include the<br />
new features of your application.<br />
You can also have the intermediate update do nothing except update to your AIR 2.5 application using the AIR<br />
Updater class directly.<br />
The following example illustrates how to update an application from version 1.0 to 2.0. Version 1.0 uses the old 2.0<br />
namespace. Version 2.0 uses the 2.5 namespace and has new features implemented using AIR 2.5 APIs.<br />
1 Create an intermediate version of the application, version 1.0.1, based on version 1.0 of the application.<br />
a<br />
Use AIR 2.5 Application Updater framework while creating the application.<br />
Note: Use applicationupdater.swc or applicationupdater_ui.swc for AIR applications based on Flash<br />
technology and applicationupdater.swf or applicationupdater_ui.swf for HTML-based AIR<br />
applications.<br />
b<br />
Create an update descriptor file for version 1.0.1 by using the old namespace and the version as shown below:<br />
<br />
<br />
1.0.1<br />
http://example.com/updates/sample_1.0.1.air<br />
This is the intermediate version.<br />
<br />
2 Create the version 2.0 of the application that uses AIR 2.5 APIs and 2.5 namespace.<br />
3 Create an update descriptor to update the application from the 1.0.1 version to 2.0 version.<br />
<br />
<br />
2.0<br />
http://example.com/updates/sample_2.0.air<br />
This is the intermediate version.<br />
<br />
Last updated 5/30/2014
BUILDING <strong>ADOBE</strong> AIR APPLICATIONS<br />
Updating AIR applications<br />
255<br />
Defining the update descriptor files and adding the AIR file to your web server<br />
When you use the AIR update framework, you define basic information about the available update in update<br />
descriptor files, stored on your web server. An update descriptor file is a simple XML file. The update framework<br />
included in the application checks this file to see if a new version has been uploaded.<br />
The format of the update descriptor file changed for AIR 2.5. The new format uses a different namespace. The original<br />
namespace is “http://ns.adobe.com/air/framework/update/description/1.0”. The AIR 2.5 name space is<br />
“http://ns.adobe.com/air/framework/update/description/2.5”.<br />
AIR applications created prior to AIR 2.5 can only read the version 1.0 update descriptor. AIR applications created<br />
using the updater framework included in AIR 2.5 or later can only read the version 2.5 update descriptor. Because of<br />
this version incompatibility, you often need to create two update descriptor files. The update logic in the AIR 2.5<br />
versions of your application must download an update descriptor that uses the new format. Earlier versions of your<br />
AIR application must continue to use the original format. Both files must be modified for every update that you release<br />
(until you stop supporting versions created before AIR 2.5).<br />
The update descriptor file contains the following data:<br />
• versionNumber—The new version of the AIR application. Use the versionNumber element in update descriptors<br />
used to update AIR 2.5 applications. The value must be the same string that is used in the versionNumber element<br />
of the new AIR application descriptor file. If the version number in the update descriptor file does not match the<br />
update AIR file’s version number, the update framework will throw an exception.<br />
• version—The new version of the AIR application. Use the version element in update descriptors used to update<br />
applications created prior to AIR 2.5. The value must be the same string that is used in the version element of the<br />
new AIR application descriptor file. If the version in the update descriptor file does not match the update AIR file’s<br />
version, the update framework will throw an exception.<br />
• versionLabel—The human readable version string intended to be shown to users. The versionLabel is optional,<br />
but can only be specified in version 2.5 update descriptor files. Use it if you use a versionLabel in the application<br />
descriptor and set it to the same value.<br />
• url—The location of the update AIR file. This is the file that contains the update version of the AIR application.<br />
• description—Details regarding the new version. This information can be displayed to the user during the update<br />
process.<br />
The version and url elements are mandatory. The description element is optional.<br />
Here is a sample version 2.5 update descriptor file:<br />
<br />
<br />
1.1.1<br />
http://example.com/updates/sample_1.1.1.air<br />
This is the latest version of the Sample application.<br />
<br />
And, here is a sample version 1.0 update descriptor file:<br />
<br />
<br />
1.1.1<br />
http://example.com/updates/sample_1.1.1.air<br />
This is the latest version of the Sample application.<br />
<br />
If you want to define the description tag using multiple languages, use multiple text elements that define a lang<br />
attribute:<br />
Last updated 5/30/2014
BUILDING <strong>ADOBE</strong> AIR APPLICATIONS<br />
Updating AIR applications<br />
256<br />
<br />
<br />
1.1.1<br />
http://example.com/updates/sample_1.1.1.air<br />
<br />
English description<br />
French description<br />
Romanian description<br />
<br />
<br />
Place the update descriptor file, along with the update AIR file, on your web server.<br />
The templates directory included with the update descriptor includes sample update descriptor files. These include<br />
both single-language and multi-language versions.<br />
Instantiating an updater object<br />
After loading the AIR update framework in your code (see “Setting up your Flex development environment” on<br />
page 251 and “Including framework files in an HTML-based AIR application” on page 252), you need to instantiate<br />
an updater object, as in the following.<br />
ActionScript example:<br />
var appUpdater:ApplicationUpdater = new ApplicationUpdater();<br />
JavaScript example:<br />
var appUpdater = new runtime.air.update.ApplicationUpdater();<br />
The previous code uses the ApplicationUpdater class (which provides no user interface). If you want to use the<br />
ApplicationUpdaterUI class (which provides a user interface), use the following.<br />
ActionScript example:<br />
var appUpdater:ApplicationUpdaterUI = new ApplicationUpdaterUI();<br />
JavaScript example:<br />
var appUpdater = new runtime.air.update.ApplicationUpdaterUI();<br />
The remaining code samples in this document assume that you have instantiated an updater object named<br />
appUpdater.<br />
Configuring the update settings<br />
Both ApplicationUpdater and ApplicationUpdaterUI can be configured via a configuration file delivered with the<br />
application or via ActionScript or JavaScript in the application.<br />
Defining update settings in an XML configuration file<br />
The update configuration file is an XML file. It can contain the following elements:<br />
• updateURL— A String. Represents the location of the update descriptor on the remote server. Any valid<br />
URLRequest location is allowed. You must define the updateURL property, either via the configuration file or via<br />
script (see “Defining the update descriptor files and adding the AIR file to your web server” on page 255). You must<br />
define this property before using the updater (before calling the initialize() method of the updater object,<br />
described in “Initializing the update framework” on page 259).<br />
Last updated 5/30/2014
BUILDING <strong>ADOBE</strong> AIR APPLICATIONS<br />
Updating AIR applications<br />
257<br />
• delay—A Number. Represents an interval of time given in days (values like 0.25 are allowed) for checking for<br />
updates. A value of 0 (which is the default value) specifies that the updater does not perform an automatic periodical<br />
check.<br />
The configuration file for the ApplicationUpdaterUI can contain the following element in addition to the updateURL<br />
and delay elements:<br />
• defaultUI: A list of dialog elements. Each dialog element has a name attribute that corresponds to dialog box in<br />
the user interface. Each dialog element has a visible attribute that defines whether the dialog box is visible. The<br />
default value is true. Possible values for the name attribute are the following:<br />
• "checkForUpdate"—Corresponding to the Check for Update, No Update, and Update Error dialog boxes<br />
• "downloadUpdate"—Corresponding to the Download Update dialog box<br />
• "downloadProgress"—Corresponding to Download Progress and Download Error dialog boxes<br />
• "installUpdate"—Corresponding to Install Update dialog box<br />
• "fileUpdate"—Corresponding to File Update, File No Update, and File Error dialog boxes<br />
• "unexpectedError"—Corresponding to Unexpected Error dialog box<br />
When set to false, the corresponding dialog box does not appear as part of the update procedure.<br />
Here is an example of the configuration file for the ApplicationUpdater framework:<br />
<br />
<br />
http://example.com/updates/update.xml<br />
1<br />
<br />
Here is an example of the configuration file for the ApplicationUpdaterUI framework, which includes a definition for<br />
the defaultUI element:<br />
<br />
<br />
http://example.com/updates/update.xml<br />
1<br />
<br />
<br />
<br />
<br />
<br />
<br />
Point the configurationFile property to the location of that file:<br />
ActionScript example:<br />
appUpdater.configurationFile = new File("app:/cfg/updateConfig.xml");<br />
JavaScript example:<br />
appUpdater.configurationFile = new air.File("app:/cfg/updateConfig.xml");<br />
The templates directory of the update framework includes a sample configuration file, config-template.xml.<br />
Defining update settings ActionScript or JavaScript code<br />
These configuration parameters can also be set using code in the application, as in the following:<br />
Last updated 5/30/2014
BUILDING <strong>ADOBE</strong> AIR APPLICATIONS<br />
Updating AIR applications<br />
258<br />
appUpdater.updateURL = " http://example.com/updates/update.xml";<br />
appUpdater.delay = 1;<br />
The properties of the updater object are updateURL and delay. These properties define the same settings as the<br />
updateURL and delay elements in the configuration file: the URL of the update descriptor file and the interval for<br />
checking for updates. If you specify a configuration file and settings in code, any properties set using code take<br />
precedence over corresponding settings in the configuration file.<br />
You must define the updateURL property, either via the configuration file or via script (see “Defining the update<br />
descriptor files and adding the AIR file to your web server” on page 255) before using the updater (before calling the<br />
initialize() method of the updater object, described in “Initializing the update framework” on page 259).<br />
The ApplicationUpdaterUI framework defines these additional properties of the updater object:<br />
• isCheckForUpdateVisible—Corresponding to the Check for Update, No Update, and Update Error dialog boxes<br />
• isDownloadUpdateVisible—Corresponding to the Download Update dialog box<br />
• isDownloadProgressVisible—Corresponding to Download Progress and Download Error dialog boxes<br />
• isInstallUpdateVisible—Corresponding to Install Update dialog box<br />
• isFileUpdateVisible—Corresponding to File Update, File No Update, and File Error dialog boxes<br />
• isUnexpectedErrorVisible—Corresponding to Unexpected Error dialog box<br />
Each property corresponds to one or more dialog box in the ApplicationUpdaterUI user interface. Each property is a<br />
Boolean value, with a default value of true. When set to false the corresponding dialog boxes do not appear as part<br />
of the update procedure.<br />
These dialog box properties override settings in the update configuration file.<br />
The update process<br />
The AIR update framework completes the update process in the following steps:<br />
1 The updater initialization checks to see if an update check has been performed within the defined delay interval (see<br />
“Configuring the update settings” on page 256). If an update check is due, the update process continues.<br />
2 The updater downloads and interprets the update descriptor file.<br />
3 The updater downloads the update AIR file.<br />
4 The updater installs the updated version of the application.<br />
The updater object dispatches events at the completion of each of these steps. In the ApplicationUpdater version, you<br />
can cancel the events that indicate successful completion of a step in the process. If you cancel one of these events, the<br />
next step in the process is canceled. In the ApplicationUpdaterUI version, the updater presents a dialog box allowing<br />
the user to cancel or proceed at each step in the process.<br />
If you cancel the event, you can call methods of the updater object to resume the process.<br />
As the ApplicationUpdater version of the updater progresses through the update process, it records its current state,<br />
in a currentState property. This property is set to a string with the following possible values:<br />
• "UNINITIALIZED"—The updater has not been initialized.<br />
• "INITIALIZING"—The updater is initializing.<br />
• "READY"—The updater has been initialized<br />
• "BEFORE_CHECKING"—The updater has not yet checked for the update descriptor file.<br />
• "CHECKING"—The updater is checking for an update descriptor file.<br />
Last updated 5/30/2014
BUILDING <strong>ADOBE</strong> AIR APPLICATIONS<br />
Updating AIR applications<br />
259<br />
• "AVAILABLE"—The updater descriptor file is available.<br />
• "DOWNLOADING"—The updater is downloading the AIR file.<br />
• "DOWNLOADED"—The updater has downloaded the AIR file.<br />
• "INSTALLING"—The updater is installing the AIR file.<br />
• "PENDING_INSTALLING"—The updater has initialized and there are pending updates.<br />
Some methods of the updater object only execute if the updater is in a certain state.<br />
Initializing the update framework<br />
After setting the configuration properties (see “Basic example: Using the ApplicationUpdaterUI version” on<br />
page 252), call the initialize() method to initialize the update:<br />
appUpdater.initialize();<br />
This method does the following:<br />
• It initializes the update framework, silently installing synchronously any pending updates. It is required to call this<br />
method during application startup because it may restart the application when it is called.<br />
• It checks if there is a postponed update and installs it.<br />
• If there is an error during the update process, it clears the update file and version information from the application<br />
storage area.<br />
• If the delay has expired, it starts the update process. Otherwise it restarts the timer.<br />
Calling this method can result in the updater object dispatching the following events:<br />
• UpdateEvent.INITIALIZED—Dispatched when the initialization is complete.<br />
• ErrorEvent.ERROR—Dispatched when there is an error during initialization.<br />
Upon dispatching the UpdateEvent.INITIALIZED event, the update process is completed.<br />
When you call the initialize() method, the updater starts the update process, and completes all steps, based on the<br />
timer delay setting. However, you can also start the update process at any time by calling the checkNow() method of<br />
the updater object:<br />
appUpdater.checkNow();<br />
This method does nothing if the update process is already running. Otherwise, it starts the update process.<br />
The updater object can dispatch the following event as a result of the calling the checkNow() method:<br />
• UpdateEvent.CHECK_FOR_UPDATE event just before it attempts to download the update descriptor file.<br />
If you cancel the checkForUpdate event, you can call the checkForUpdate() method of the updater object. (See the<br />
next section.) If you do not cancel the event, the update process proceeds to check for the update descriptor file.<br />
Managing the update process in the ApplicationUpdaterUI version<br />
In the ApplicationUpdaterUI version, the user can cancel the process via Cancel buttons in the dialog boxes of the user<br />
interface. Also, you can programmatically cancel the update process by calling the cancelUpdate() method of the<br />
ApplicationUpdaterUI object.<br />
You can set properties of the ApplicationUpdaterUI object or define elements in the update configuration file to<br />
specify which dialog box confirmations the updater displays. For details, see “Configuring the update settings” on<br />
page 256.<br />
Last updated 5/30/2014
BUILDING <strong>ADOBE</strong> AIR APPLICATIONS<br />
Updating AIR applications<br />
260<br />
Managing the update process in the ApplicationUpdater version<br />
You can call the preventDefault() method of event objects dispatched by the ApplicationUpdater object to cancel<br />
steps of the update process (see “The update process” on page 258). Canceling the default behavior gives your<br />
application a chance to display a message to the user asking if they want to proceed.<br />
The following sections describe how to continue the update process when a step of the process has been canceled.<br />
Downloading and interpreting the update descriptor file<br />
The ApplicationUpdater object dispatches the checkForUpdate event before the update process begins, just before<br />
the updater tries to download the update descriptor file. If you cancel the default behavior of the checkForUpdate<br />
event, the updater does not download the update descriptor file. You can call the checkForUpdate() method resume<br />
the update process:<br />
appUpdater.checkForUpdate();<br />
Calling the checkForUpdate() method causes the updater to asynchronously download and interpret the update<br />
descriptor file. As a result of calling the checkForUpdate() method, the updater object can dispatch the following<br />
events:<br />
• StatusUpdateEvent.UPDATE_STATUS—The updater has downloaded and interpreted the update descriptor file<br />
successfully. This event has these properties:<br />
• available—A Boolean value. Set to true if there is a different version available than the current application;<br />
false otherwise (the version is the same).<br />
• version—A String. The version from the application descriptor file of the update file<br />
• details—An Array. If there are no localized versions of the description, this array returns an empty string ("")<br />
as the first element and the description as the second element.<br />
If there are multiple versions of the description (in the update descriptor file), the array contains multiple subarrays.<br />
Each array has two elements: the first is a language code (such as "en"), and the second is the<br />
corresponding description (a String) for that language. See “Defining the update descriptor files and adding the<br />
AIR file to your web server” on page 255.<br />
• StatusUpdateErrorEvent.UPDATE_ERROR—There was an error, and the updater could not download or<br />
interpret the update descriptor file.<br />
Downloading the update AIR file<br />
The ApplicationUpdater object dispatches the updateStatus event after the updater successfully downloads and<br />
interprets the update descriptor file. The default behavior is to start downloading the update file if it is available. If you<br />
cancel the default behavior, you can call the downloadUpdate() method to resume the update process:<br />
appUpdater.downloadUpdate();<br />
Calling this method causes the updater to asynchronously download the update version of the AIR file.<br />
The downloadUpdate() method can dispatch the following events:<br />
• UpdateEvent.DOWNLOAD_START—The connection to the server was established. When using<br />
ApplicationUpdaterUI library, this event displays a dialog box with a progress bar to track the download progress.<br />
• ProgressEvent.PROGRESS—Dispatched periodically as file download progresses.<br />
Last updated 5/30/2014
BUILDING <strong>ADOBE</strong> AIR APPLICATIONS<br />
Updating AIR applications<br />
261<br />
• DownloadErrorEvent.DOWNLOAD_ERROR—Dispatched if there is an error while connecting or downloading the<br />
update file. It is also dispatched for invalid HTTP statuses (such as “404 - File not found”). This event has an<br />
errorID property, an integer defining additional error information. An additional subErrorID property may<br />
contain more error information.<br />
• UpdateEvent.DOWNLOAD_COMPLETE—The updater has downloaded and interpreted the update descriptor file<br />
successfully. If you do not cancel this event, the ApplicationUpdater version proceeds to install the update version.<br />
In the ApplicationUpdaterUI version, the user is presented with a dialog box that gives them the option to proceed.<br />
Updating the application<br />
The ApplicationUpdater object dispatches the downloadComplete event when the download of the update file is<br />
complete. If you cancel the default behavior, you can call the installUpdate() method to resume the update process:<br />
appUpdater.installUpdate(file);<br />
Calling this method causes the updater install an update version of the AIR file. The method includes one parameter,<br />
file, which is a File object referencing the AIR file to use as the update.<br />
The ApplicationUpdater object can dispatch the beforeInstall event as a result of calling the installUpdate()<br />
method:<br />
• UpdateEvent.BEFORE_INSTALL—Dispatched just before installing the update. Sometimes, it is useful to prevent<br />
the installation of the update at this time, so that the user can complete current work before the update proceeds.<br />
Calling the preventDefault() method of the Event object postpones the installation until the next restart and no<br />
additional update process can be started. (These include updates that would result by calling the checkNow()<br />
method or because of the periodical check.)<br />
Installing from an arbitrary AIR file<br />
You can call the installFromAIRFile() method to install the update version to install from an AIR file on the user’s<br />
computer:<br />
appUpdater.installFromAIRFile();<br />
This method causes the updater to install an update version the application from the AIR file.<br />
The installFromAIRFile() method can dispatch the following events:<br />
• StatusFileUpdateEvent.FILE_UPDATE_STATUS—Dispatched after the ApplicationUpdater successfully<br />
validated the file sent using the installFromAIRFile() method. This event has the following properties:<br />
• available—Set to true if there is a different version available than one of the current application; false<br />
otherwise (the versions are the same).<br />
• version —The string representing the new available version.<br />
• path—Represents the native path of the update file.<br />
You can cancel this event if the available property of the StatusFileUpdateEvent object is set to true. Canceling the<br />
event cancels the update from proceeding. Call the installUpdate() method to continue the canceled update.<br />
• StatusFileUpdateErrorEvent.FILE_UPDATE_ERROR—There was an error, and the updater could not install the<br />
AIR application.<br />
Canceling the update process<br />
You can call the cancelUpdate() method to cancel the update process:<br />
Last updated 5/30/2014
BUILDING <strong>ADOBE</strong> AIR APPLICATIONS<br />
Updating AIR applications<br />
262<br />
appUpdater.cancelUpdate();<br />
This method cancels any pending downloads, deleting any incomplete downloaded files, and restarts the periodical<br />
check timer.<br />
The method does nothing if the updater object is initializing.<br />
Localizing the ApplicationUpdaterUI interface<br />
The ApplicationUpdaterUI class provides a default user interface for the update process. This includes dialog boxes<br />
that let the user start the process, cancel the process, and perform other related actions.<br />
The description element of the update descriptor file lets you define the description of the application in multiple<br />
languages. Use multiple text elements that define lang attributes, as in the following:<br />
<br />
<br />
1.1a1<br />
http://example.com/updates/sample_1.1a1.air<br />
<br />
English description<br />
French description<br />
Romanian description<br />
<br />
<br />
The update framework uses the description that best fits the end user’s localization chain. For more information, see<br />
Defining the update descriptor file and adding the AIR file to your web server.<br />
Flex developers can directly add a new language to the "ApplicationUpdaterDialogs" bundle.<br />
JavaScript developers can call the addResources() method of the updater object. This method dynamically adds a<br />
new resource bundle for a language. The resource bundle defines localized strings for a language. These strings are<br />
used in various dialog box text fields.<br />
JavaScript developers can use the localeChain property of the ApplicationUpdaterUI class to define the locale chain<br />
used by the user interface. Typically, only JavaScript (HTML) developers use this property. Flex developers can use the<br />
ResourceManager to manage the locale chain.<br />
For example, the following JavaScript code defines resource bundles for Romanian and Hungarian:<br />
appUpdater.addResources("ro_RO",<br />
{titleCheck: "Titlu", msgCheck: "Mesaj", btnCheck: "Buton"});<br />
appUpdater.addResources("hu", {titleCheck: "Cím", msgCheck: "Üzenet"});<br />
var languages = ["ro", "hu"];<br />
languages = languages.concat(air.Capabilities.languages);<br />
var sortedLanguages = air.Localizer.sortLanguagesByPreference(languages,<br />
air.Capabilities.language,<br />
"en-US");<br />
sortedLanguages.push("en-US");<br />
appUpdater.localeChain = sortedLanguages;<br />
For details, see the description of the addResources() method of the ApplicationUpdaterUI class in the language<br />
reference.<br />
Last updated 5/30/2014
263<br />
Chapter 18: Viewing Source Code<br />
Just as a user can view source code for an HTML page in a web browser, users can view the source code of an HTMLbased<br />
AIR application. The Adobe® AIR® SDK includes an AIRSourceViewer.js JavaScript file that you can use in your<br />
application to easily reveal source code to end users.<br />
Loading, configuring, and opening the Source Viewer<br />
The Source Viewer code is included in a JavaScript file, AIRSourceViewer.js, that is included in the frameworks<br />
directory of the AIR SDK. To use the Source Viewer in your application, copy the AIRSourceViewer.js to your<br />
application project directory and load the file via a script tag in the main HTML file in your application:<br />
<br />
The AIRSourceViewer.js file defines a class, SourceViewer, which you can access from JavaScript code by calling<br />
air.SourceViewer.<br />
The SourceViewer class defines three methods: getDefault(), setup(), and viewSource().<br />
Method<br />
getDefault()<br />
setup()<br />
viewSource()<br />
Description<br />
A static method. Returns a SourceViewer instance, which you can use to call the other methods.<br />
Applies configuration settings to the Source Viewer. For details, see “Configuring the Source Viewer” on<br />
page 263<br />
Opens a new window in which the user can browse and open source files of the host application.<br />
Note: Code using the Source Viewer must be in the application security sandbox (in a file in the application directory).<br />
For example, the following JavaScript code instantiates a Source Viewer object and opens the Source Viewer window<br />
listing all source files:<br />
var viewer = air.SourceViewer.getDefault();<br />
viewer.viewSource();<br />
Configuring the Source Viewer<br />
The config() method applies given settings to the Source Viewer. This method takes one parameter: configObject.<br />
The configObject object has properties that define configuration settings for the Source Viewer. The properties are<br />
default, exclude, initialPosition, modal, typesToRemove, and typesToAdd.<br />
default<br />
A string specifying the relative path to the initial file to be displayed in the Source Viewer.<br />
For example, the following JavaScript code opens the Source Viewer window with the index.html file as the initial file<br />
shown:<br />
var viewer = air.SourceViewer.getDefault();<br />
var configObj = {};<br />
configObj.default = "index.html";<br />
viewer.viewSource(configObj);<br />
Last updated 5/30/2014
BUILDING <strong>ADOBE</strong> AIR APPLICATIONS<br />
Viewing Source Code<br />
264<br />
exclude<br />
An array of strings specifying files or directories to be excluded from the Source Viewer listing. The paths are relative<br />
to the application directory. Wildcard characters are not supported.<br />
For example, the following JavaScript code opens the Source Viewer window listing all source files except for the<br />
AIRSourceViewer.js file, and files in the Images and Sounds subdirectories:<br />
var viewer = air.SourceViewer.getDefault();<br />
var configObj = {};<br />
configObj.exclude = ["AIRSourceViewer.js", "Images" "Sounds"];<br />
viewer.viewSource(configObj);<br />
initialPosition<br />
An array that includes two numbers, specifying the initial x and y coordinates of the Source Viewer window.<br />
For example, the following JavaScript code opens the Source Viewer window at the screen coordinates [40, 60] (X =<br />
40, Y = 60):<br />
var viewer = air.SourceViewer.getDefault();<br />
var configObj = {};<br />
configObj.initialPosition = [40, 60];<br />
viewer.viewSource(configObj);<br />
modal<br />
A Boolean value, specifying whether the Source Viewer should be a modal (true) or non-modal (false) window. By<br />
default, the Source Viewer window is modal.<br />
For example, the following JavaScript code opens the Source Viewer window such that the user can interact with both<br />
the Source Viewer window and any application windows:<br />
var viewer = air.SourceViewer.getDefault();<br />
var configObj = {};<br />
configObj.modal = false;<br />
viewer.viewSource(configObj);<br />
typesToAdd<br />
An array of strings specifying the file types to include in the Source Viewer listing, in addition to the default types<br />
included.<br />
By default, the Source Viewer lists the following file types:<br />
• Text files—TXT, XML, MXML, HTM, HTML, JS, AS, CSS, INI, BAT, PROPERTIES, CONFIG<br />
• Image files—JPG, JPEG, PNG, GIF<br />
If no value is specified, all default types are included (except for those specified in the typesToExclude property).<br />
For example, the following JavaScript code opens the Source Viewer window include VCF and VCARD files:<br />
var viewer = air.SourceViewer.getDefault();<br />
var configObj = {};<br />
configObj.typesToAdd = ["text.vcf", "text.vcard"];<br />
viewer.viewSource(configObj);<br />
For each file type you list, you must specify "text" (for text file types) or "image" (for image file types).<br />
typesToExclude<br />
An array of strings specifying the file types to exclude from the Source Viewer.<br />
Last updated 5/30/2014
BUILDING <strong>ADOBE</strong> AIR APPLICATIONS<br />
Viewing Source Code<br />
265<br />
By default, the Source Viewer lists the following file types:<br />
• Text files—TXT, XML, MXML, HTM, HTML, JS, AS, CSS, INI, BAT, PROPERTIES, CONFIG<br />
• Image files—JPG, JPEG, PNG, GIF<br />
For example, the following JavaScript code opens the Source Viewer window without listing GIF or XML files:<br />
var viewer = air.SourceViewer.getDefault();<br />
var configObj = {};<br />
configObj.typesToExclude = ["image.gif", "text.xml"];<br />
viewer.viewSource(configObj);<br />
For each file type you list, you must specify "text" (for text file types) or "image" (for image file types).<br />
Opening the Source Viewer<br />
You should include a user interface element, such as a link, button, or menu command, that calls the Source Viewer<br />
code when the user selects it. For example, the following simple application opens the Source Viewer when the user<br />
clicks a link:<br />
<br />
<br />
Source Viewer Sample<br />
<br />
<br />
function showSources(){<br />
var viewer = air.SourceViewer.getDefault();<br />
viewer.viewSource()<br />
}<br />
<br />
<br />
<br />
Click to view the source files.<br />
<br />
<br />
<br />
Last updated 5/30/2014
BUILDING <strong>ADOBE</strong> AIR APPLICATIONS<br />
Viewing Source Code<br />
266<br />
Source Viewer user interface<br />
When the application calls the viewSource() method of a SourceViewer object, the AIR application opens a Source<br />
Viewer window. The window includes a list of source files and directories (on the left) and a display area showing the<br />
source code for the selected file (on the right):<br />
Directories are listed in brackets. The user can click a brace to expand or collapse the listing of a directory.<br />
The Source Viewer can display the source for text files with recognized extensions (such as HTML, JS, TXT, XML, and<br />
others) or for image files with recognized image extensions (JPG, JPEG, PNG, and GIF). If the user selects a file that<br />
does not have a recognized file extension, an error message is displayed (“Cannot retrieve text content from this<br />
filetype”).<br />
Any source files that are excluded via the setup() method are not listed (see “Loading, configuring, and opening the<br />
Source Viewer” on page 263).<br />
Last updated 5/30/2014
267<br />
Chapter 19: Debugging with the AIR<br />
HTML Introspector<br />
The Adobe® AIR® SDK includes an AIRIntrospector.js JavaScript file that you can include in your application to help<br />
debug HTML-based applications.<br />
About the AIR Introspector<br />
The Adobe AIR HTML/JavaScript Application Introspector (called the AIR HTML Introspector) provides useful<br />
features to assist HTML-based application development and debugging:<br />
• It includes an introspector tool that allows you to point to a user interface element in the application and see its<br />
markup and DOM properties.<br />
• It includes a console for sending objects references for introspection, and you can adjust property values and<br />
execute JavaScript code. You can also serialize objects to the console, which limits you from editing the data. You<br />
can also copy and save text from the console.<br />
• It includes a tree view for DOM properties and functions.<br />
• It lets you edit the attributes and text nodes for DOM elements.<br />
• It lists links, CSS styles, images, and JavaScript files loaded in your application.<br />
• It lets you view to the initial HTML source and the current markup source for the user interface.<br />
• It lets you access files in the application directory. (This feature is only available for the AIR HTML Introspector<br />
console opened for application sandbox. Not available for the consoles open for non-application sandbox content.)<br />
• It includes a viewer for XMLHttpRequest objects and their properties, including responseText and responseXML<br />
properties (when available).<br />
• You can search for matching text in the source code and files.<br />
Loading the AIR Introspector code<br />
The AIR Introspector code is included in a JavaScript file, AIRIntrospector.js, that is included in the frameworks<br />
directory of the AIR SDK. To use the AIR Introspector in your application, copy the AIRIntrospector.js to your<br />
application project directory and load the file via a script tag in the main HTML file in your application:<br />
<br />
Also include the file in every HTML file that corresponds to different native windows in your application.<br />
Important: Include the AIRIntrospector.js file only when developing and debugging the application. Remove it in the<br />
packaged AIR application that you distribute.<br />
The AIRIntrospector.js file defines a class, Console, which you can access from JavaScript code by calling<br />
air.Introspector.Console.<br />
Note: Code using the AIR Introspector must be in the application security sandbox (in a file in the application directory).<br />
Last updated 5/30/2014
BUILDING <strong>ADOBE</strong> AIR APPLICATIONS<br />
Debugging with the AIR HTML Introspector<br />
268<br />
Inspecting an object in the Console tab<br />
The Console class defines five methods: log(), warn(), info(), error(), and dump().<br />
The log(), warn(), info(), and error() methods all let you send an object to the Console tab. The most basic of<br />
these methods is the log() method. The following code sends a simple object, represented by the test variable, to the<br />
Console tab:<br />
var test = "hello";<br />
air.Introspector.Console.log(test);<br />
However, it is more useful to send a complex object to the Console tab. For example, the following HTML page<br />
includes a button (btn1) that calls a function that sends the button object itself to the Console tab:<br />
<br />
<br />
Source Viewer Sample<br />
<br />
<br />
function logBtn()<br />
{<br />
var button1 = document.getElementById("btn1");<br />
air.Introspector.Console.log(button1);<br />
}<br />
<br />
<br />
<br />
Click to view the button object in the Console.<br />
<br />
<br />
<br />
Last updated 5/30/2014
BUILDING <strong>ADOBE</strong> AIR APPLICATIONS<br />
Debugging with the AIR HTML Introspector<br />
269<br />
When you click the button, the Console tab displays the btn1 object, and you can expand the tree view of the object to<br />
inspect its properties:<br />
You can edit a property of the object by clicking the listing to the right of the property name and modifying the text<br />
listing.<br />
The info(), error(), and warn() methods are like the log() method. However, when you call these methods, the<br />
Console displays an icon at the beginning of the line:<br />
Method<br />
Icon<br />
info()<br />
error()<br />
warn()<br />
The log(), warn(), info(), and error() methods send a reference only to an actual object, so the properties<br />
available are the ones at the moment of viewing. If you want to serialize the actual object, use the dump() method. The<br />
method has two parameters:<br />
Parameter<br />
dumpObject<br />
levels<br />
Description<br />
The object to be serialized.<br />
The maximum number of levels to be examined in the object tree (in addition to the root level). The default<br />
value is 1 (meaning that one level beyond the root level of the tree is shown). This parameter is optional.<br />
Calling the dump() method serializes an object before sending it to the Console tab, so that you cannot edit the objects<br />
properties. For example, consider the following code:<br />
Last updated 5/30/2014
BUILDING <strong>ADOBE</strong> AIR APPLICATIONS<br />
Debugging with the AIR HTML Introspector<br />
270<br />
var testObject = new Object();<br />
testObject.foo = "foo";<br />
testObject.bar = 234;<br />
air.Introspector.Console.dump(testObject);<br />
When you execute this code, the Console displays the testObject object and its properties, but you cannot edit the<br />
property values in the Console.<br />
Configuring the AIR Introspector<br />
You can configure the console by setting properties of the global AIRIntrospectorConfig variable. For example, the<br />
following JavaScript code configures the AIR Introspector to wrap columns at 100 characters:<br />
var AIRIntrospectorConfig = new Object();<br />
AIRIntrospectorConfig.wrapColumns = 100;<br />
Be sure to set the properties of the AIRIntrospectorConfig variable before loading the AIRIntrospector.js file (via a<br />
script tag).<br />
There are eight properties of the AIRIntrospectorConfig variable:<br />
Property Default value Description<br />
closeIntrospectorOnExit true Sets the Inspector window to close when all other windows of the<br />
application are closed.<br />
debuggerKey 123 (the F12 key) The key code for the keyboard shortcut to show and hide the AIR<br />
Introspector window.<br />
debugRuntimeObjects true Sets the Introspector to expand runtime objects in addition to objects<br />
defined in JavaScript.<br />
flashTabLabels true Sets the Console and XMLHttpRequest tabs to flash, indicating when a<br />
change occurs in them (for example, when text is logged in these tabs).<br />
introspectorKey 122 (the F11 key) The key code for the keyboard shortcut to open the Inspect panel.<br />
showTimestamp true Sets the Console tab to display timestamps at the beginning of each line.<br />
showSender true Sets the Console tab to display information on the object sending the<br />
message at the beginning of each line.<br />
wrapColumns 2000 The number of columns at which source files are wrapped.<br />
AIR Introspector interface<br />
To open the AIR introspector window when debugging the application, press the F12 key or call one of the methods<br />
of the Console class (see “Inspecting an object in the Console tab” on page 268). You can configure the hot key to be a<br />
key other than the F12 key; see “Configuring the AIR Introspector” on page 270.<br />
Last updated 5/30/2014
BUILDING <strong>ADOBE</strong> AIR APPLICATIONS<br />
Debugging with the AIR HTML Introspector<br />
271<br />
The AIR Introspector window has six tabs—Console, HTML, DOM, Assets, Source, and XHR—as shown in the<br />
following illustration:<br />
The Console tab<br />
The Console tab displays values of properties passed as parameters to one of the methods of the<br />
air.Introspector.Console class. For details, see “Inspecting an object in the Console tab” on page 268.<br />
• To clear the console, right-click the text and select Clear Console.<br />
• To save text in the Console tab to a file, right-click the Console tab and select Save Console To File.<br />
Last updated 5/30/2014
BUILDING <strong>ADOBE</strong> AIR APPLICATIONS<br />
Debugging with the AIR HTML Introspector<br />
272<br />
• To save text in the Console tab to the clipboard, right-click the Console tab and select Save Console To Clipboard.<br />
To copy only selected text to the clipboard, right-click the text and select Copy.<br />
• To save text in the Console class to a file, right-click the Console tab and select Save Console To File.<br />
• To search for matching text displayed in the tab, click CTRL+F on Windows or Command+F on Mac OS. (Tree<br />
nodes that are not visible are not searched.)<br />
The HTML tab<br />
The HTML tab lets you view the entire HTML DOM in a tree structure. Click an element to view its properties on the<br />
right side of the tab. Click the + and - icons to expand and collapse a node in the tree.<br />
You can edit any attribute or text element in the HTML tab and the edited value is reflected in the application.<br />
Click the Inspect button (to the left of the list of tabs in the AIR Introspector window). You can click any element on<br />
the HTML page of the main window and the associated DOM object is displayed in the HTML tab. When the main<br />
window has focus, you can also press the keyboard shortcut to toggle the Inspect button on and off. The keyboard<br />
shortcut is F11 by default. You can configure the keyboard shortcut to be a key other than the F11 key; see “Configuring<br />
the AIR Introspector” on page 270.<br />
Click the Refresh Active Window button (at the top of the AIR Introspector window) to refresh the data displayed in<br />
the HTML tab.<br />
Click CTRL+F on Windows or Command+F on Mac OS to search for matching text displayed in the tab. (Tree nodes<br />
that are not visible are not searched.)<br />
Last updated 5/30/2014
BUILDING <strong>ADOBE</strong> AIR APPLICATIONS<br />
Debugging with the AIR HTML Introspector<br />
273<br />
The DOM tab<br />
The DOM tab shows the window object in a tree structure. You can edit any string and numeric properties and the<br />
edited value is reflected in the application.<br />
Click the Refresh Active Window button (at the top of the AIR Introspector window) to refresh the data displayed in<br />
the DOM tab.<br />
Click CTRL+F on Windows or Command+F on Mac OS to search for matching text displayed in the tab. (Tree nodes<br />
that are not visible are not searched.)<br />
Last updated 5/30/2014
BUILDING <strong>ADOBE</strong> AIR APPLICATIONS<br />
Debugging with the AIR HTML Introspector<br />
274<br />
The Assets tab<br />
The Assets tab lets you check the links, images, CSS, and JavaScript files loaded in the native window. Expanding one<br />
of these nodes shows the content of the file or displays the actual image used.<br />
Click the Refresh Active Window button (at the top of the AIR Introspector window) to refresh the data displayed in<br />
the Assets tab.<br />
Click CTRL+F on Windows or Command+F on Mac OS to search for matching text displayed in the tab. (Tree nodes<br />
that are not visible are not searched.)<br />
The Source tab<br />
The Source tab includes three sections:<br />
• Actual source—Shows the HTML source of the page loaded as the root content when the application started.<br />
• Parsed source—Shows the current markup that makes up the application UI, which can be different from the actual<br />
source, since the application generates markup code on the fly using Ajax techniques.<br />
Last updated 5/30/2014
BUILDING <strong>ADOBE</strong> AIR APPLICATIONS<br />
Debugging with the AIR HTML Introspector<br />
275<br />
• Application files—Lists the files in the application directory. This listing is only available for the AIR Introspector<br />
when launched from content in the application security sandbox. In this section, you can view the content of text<br />
files or view images.<br />
Click the Refresh Active Window button (at the top of the AIR Introspector window) to refresh the data displayed in<br />
the Source tab.<br />
Click CTRL+F on Windows or Command+F on Mac OS to search for matching text displayed in the tab. (Tree nodes<br />
that are not visible are not searched.)<br />
Last updated 5/30/2014
BUILDING <strong>ADOBE</strong> AIR APPLICATIONS<br />
Debugging with the AIR HTML Introspector<br />
276<br />
The XHR tab<br />
The XHR tab intercepts all XMLHttpRequest communication in the application and logs the information. This lets<br />
you view the XMLHttpRequest properties including responseText and responseXML (when available) in a tree view.<br />
Click CTRL+F on Windows or Command+F on Mac OS to search for matching text displayed in the tab. (Tree nodes<br />
that are not visible are not searched.)<br />
Using the AIR Introspector with content in a nonapplication<br />
sandbox<br />
You can load content from the application directory into an iframe or frame that is mapped to a non-application<br />
sandbox. (See HTML security in Adobe AIR for ActionScript developers or HTML security in Adobe AIR for HTML<br />
developers). You can use the AIR introspector with such content, but observe the following rules:<br />
• The AIRIntrospector.js file must be included in both the application sandbox and in the non-application sandbox<br />
(the iframe) content.<br />
• Do not overwrite the parentSandboxBridge property; the AIR Introspector code uses this property. Add<br />
properties as needed. So instead of writing the following:<br />
parentSandboxBridge = mytrace: function(str) {runtime.trace(str)}} ;<br />
Use syntax such as the following:<br />
parentSandboxBridge.mytrace = function(str) {runtime.trace(str)};<br />
Last updated 5/30/2014
BUILDING <strong>ADOBE</strong> AIR APPLICATIONS<br />
Debugging with the AIR HTML Introspector<br />
277<br />
• From the non-application sandbox content, you cannot open the AIR Introspector by pressing the F12 key or by<br />
calling one of methods in the air.Introspector.Console class. You can open the Introspector window only by<br />
clicking the Open Introspector button. The button is added by default at the upper-right corner of the iframe or<br />
frame. (Due to security restrictions imposed to non-application sandbox content, a new window can be opened<br />
only as a result of a user gesture, such as clicking a button.)<br />
• You can open separate AIR Introspector windows for the application sandbox and for the non-application<br />
sandbox. You can differentiate the two using the title displayed in the AIR Introspector windows.<br />
• The Source tab doesn’t display application files when the AIR Introspector is run from a non-application sandbox<br />
• The AIR Introspector can only look at code in the sandbox from which it was opened.<br />
Last updated 5/30/2014
278<br />
Chapter 20: Localizing AIR applications<br />
Adobe AIR 1.1 and later<br />
Adobe® AIR® includes support for multiple languages.<br />
For an overview of localizing content in ActionScript 3.0 and the Flex framework, see “Localizing applications” in the<br />
ActionScript 3.0 Developer’s Guide.<br />
Supported languages in AIR<br />
Localization support for AIR applications in the following languages was introduced in the AIR 1.1 release:<br />
• Chinese Simplified<br />
• Chinese Traditional<br />
• French<br />
• German<br />
• Italian<br />
• Japanese<br />
• Korean<br />
• Brazilian Portuguese<br />
• Russian<br />
• Spanish<br />
In the AIR 1.5 release, the following languages were added:<br />
• Czech<br />
• Dutch<br />
• Polish<br />
• Swedish<br />
• Turkish<br />
More Help topics<br />
Building multilingual Flex applications on Adobe AIR<br />
Building a multilingual HTML-based application<br />
Localizing the application name and description in the<br />
AIR application installer<br />
Adobe AIR 1.1 and later<br />
You can specify multiple languages for the name and description elements in the application descriptor file. For<br />
example, the following specifies the application name in three languages (English, French, and German):<br />
Last updated 5/30/2014
BUILDING <strong>ADOBE</strong> AIR APPLICATIONS<br />
Localizing AIR applications<br />
279<br />
<br />
Sample 1.0<br />
Échantillon 1.0<br />
Stichprobe 1.0<br />
<br />
The xml:lang attribute for each text element specifies a language code, as defined in RFC4646<br />
(http://www.ietf.org/rfc/rfc4646.txt).<br />
The name element defines the application name that the AIR application installer displays. The AIR application<br />
installer uses the localized value that best matches the user interface languages defined by the operating system settings.<br />
You can similarly specify multiple language versions of the description element in the application descriptor file.<br />
This element defines description text that the AIR application installer displays.<br />
These settings only apply to the languages available in the AIR application installer. They do not define the locales<br />
available for the running, installed application. AIR applications can provide user interfaces that support multiple<br />
languages, including and in addition to languages available to the AIR application installer.<br />
For more information, see “AIR application descriptor elements” on page 197.<br />
More Help topics<br />
Building multilingual Flex applications on Adobe AIR<br />
Building a multilingual HTML-based application<br />
Localizing HTML content with the AIR HTML localization<br />
framework<br />
Adobe AIR 1.1 and later<br />
The AIR 1.1 SDK includes an HTML localization framework. The AIRLocalizer.js JavaScript file defines the<br />
framework. The frameworks directory of the AIR SDK contains the AIRLocalizer.js file. This file includes an<br />
air.Localizer class, which provides functionality to assist in creating applications that support multiple localized<br />
versions.<br />
Loading the AIR HTML localization framework code<br />
To use the localization framework, copy the AIRLocalizer.js file to your project. Then include it in the main HTML<br />
file of the application, using a script tag:<br />
<br />
Subsequent JavaScript can call the air.Localizer.localizer object:<br />
<br />
var localizer = air.Localizer.localizer;<br />
<br />
The air.Localizer.localizer object is a singleton object that defines methods and properties for using and<br />
managing localized resources. The Localizer class includes the following methods:<br />
Last updated 5/30/2014
BUILDING <strong>ADOBE</strong> AIR APPLICATIONS<br />
Localizing AIR applications<br />
280<br />
Method<br />
getFile()<br />
Description<br />
Gets the text of a specified resource bundle for a specified locale. See “Getting resources for a specific locale”<br />
on page 285.<br />
getLocaleChain() Returns the languages in the locale chain. See “Defining the locale chain” on page 284.<br />
getResourceBundle()<br />
Returns the bundle keys and corresponding values as an object. See “Getting resources for a specific locale”<br />
on page 285.<br />
getString() Gets the string defined for a resource. See “Getting resources for a specific locale” on page 285.<br />
setBundlesDirectory(<br />
)<br />
setLocalAttributePre<br />
fix()<br />
Sets the bundles directory location. See “Customizing AIR HTML Localizer settings” on page 284.<br />
Sets the prefix used by localizer attributes used in HTML DOM elements. See “Customizing AIR HTML Localizer<br />
settings” on page 284<br />
setLocaleChain() Sets the order of languages in the locale chain. See “Defining the locale chain” on page 284.<br />
sortLanguagesByPrefe<br />
rence()<br />
update()<br />
Sorts the locales in the locale chain based on the order of locales in the operating system settings. See<br />
“Defining the locale chain” on page 284.<br />
Updates the HTML DOM (or a DOM element) with localized strings from the current locale chain. For a<br />
discussion of locale chains, see “Managing locale chains” on page 281. For more information about the<br />
update() method, see “Updating DOM elements to use the current locale” on page 283.<br />
The Localizer class includes the following static properties:<br />
Property<br />
localizer<br />
ultimateFallbackLocale<br />
Description<br />
Returns a reference to the singleton Localizer object for the application.<br />
The locale used when the application supports no user preference. See “Defining<br />
the locale chain” on page 284.<br />
Specifying the supported languages<br />
Use the element in the application descriptor file to identify the languages supported by the<br />
application. This element is only used by iOS, Mac captive runtime, and Android applications, and is ignored by all<br />
other application types.<br />
If you do not specify the element, then by default the packager performs the following<br />
actions based on the application type:<br />
• iOS — All languages supported by the AIR runtime are listed in the iOS app store as supported languages of the<br />
application.<br />
• Mac captive runtime — Application packaged with captive bundle has no localization information.<br />
• Android — Application bundle has resources for all languages supported by the AIR runtime.<br />
For more information, see “supportedLanguages” on page 225.<br />
Defining resource bundles<br />
The HTML localization framework reads localized versions of strings from localization files. A localization file is a<br />
collection of key-based values, serialized in a text file. A localization file is sometimes referred to as a bundle.<br />
Create a subdirectory of your application project directory, named locale. (You can also use a different name, see<br />
“Customizing AIR HTML Localizer settings” on page 284.) This directory will include the localization files. This<br />
directory is known as the bundles directory.<br />
Last updated 5/30/2014
BUILDING <strong>ADOBE</strong> AIR APPLICATIONS<br />
Localizing AIR applications<br />
281<br />
For each locale that your application supports, create a subdirectory of the bundles directory. Name each subdirectory<br />
to match the locale code. For example, name the French directory “fr” and name the English directory “en.” You can<br />
use an underscore (_) character to define a locale that has a language and country code. For example, name the U.S.<br />
English directory “en_us.” (Alternately, you can use a hyphen instead of an underscore, as in “en-us.” The HTML<br />
localization framework supports both.)<br />
You can add any number of resource files to a locale subdirectory. Generally, you create a localization file for each<br />
language (and place the file in the directory for that language). The HTML localization framework includes a<br />
getFile() method that allows you to read the contents of a file (see “Getting resources for a specific locale” on<br />
page 285.<br />
Files that have the .properties file extension are known as localization properties files. You can use them to define keyvalue<br />
pairs for a locale. A properties file defines one string value on each line. For example, the following defines a<br />
string value "Hello in English." for a key named greeting:<br />
greeting=Hello in English.<br />
A properties file containing the following text defines six key-value pairs:<br />
title=Sample Application<br />
greeting=Hello in English.<br />
exitMessage=Thank you for using the application.<br />
color1=Red<br />
color2=Green<br />
color3=Blue<br />
This example shows an English version of the properties file, to be stored in the en directory.<br />
A French version of this properties file is placed in the fr directory:<br />
title=Application Example<br />
greeting=Bonjour en français.<br />
exitMessage=Merci d'avoir utilisé cette application.<br />
color1=Rouge<br />
color2=Vert<br />
color3=Bleu<br />
You can define multiple resource files for different kinds of information. For example, a legal.properties file may<br />
contain boilerplate legal text (such as copyright information). You can reuse that resource in multiple applications.<br />
Similarly, you can define separate files that define localized content for different parts of the user interface.<br />
Use UTF-8 encoding for these files, to support multiple languages.<br />
Managing locale chains<br />
When your application loads the AIRLocalizer.js file, it examines the locales defined in your application. These locales<br />
correspond to the subdirectories of the bundles directory (see “Defining resource bundles” on page 280). This list of<br />
available locales is known as the locale chain. The AIRLocalizer.js file automatically sorts the locale chain based on the<br />
preferred order defined by the operating system settings. (The Capabilities.languages property lists the operating<br />
system user interface languages, in preferred order.)<br />
So, if an application defines resources for "en", "en_US" and "en_UK" locales, the AIR HTML Localizer framework<br />
sorts the locale chain appropriately. When an application starts on a system that reports "en" as the primary locale, the<br />
locale chain is sorted as ["en", "en_US", "en_UK"]. In this case, the application looks for resources in the "en"<br />
bundle first, then in the "en_US" bundle.<br />
However, if the system reports "en-US" as the primary locale, then the sorting uses ["en_US", "en", en_UK"]. In<br />
this case, the application looks for resources in the "en_US" bundle first, then in the "en" bundle.<br />
Last updated 5/30/2014
BUILDING <strong>ADOBE</strong> AIR APPLICATIONS<br />
Localizing AIR applications<br />
282<br />
By default, the application defines the first locale in the locale chain as the default locale to use. You may ask the user<br />
to select a locale upon first running the application. You may then choose to store the selection in a preferences file<br />
and use that locale in subsequent start-up of the application.<br />
Your application can use resource strings in any locale in the locale chain. If a specific locale does not define a resource<br />
string, the application uses the next matching resource string for other locales defined in the locale chain.<br />
You can customize the locale chain by calling the setLocaleChain() method of the Localizer object. See “Defining<br />
the locale chain” on page 284.<br />
Updating the DOM elements with localized content<br />
An element in the application can reference a key value in a localization properties file. For example, the title element<br />
in the following example specifies a local_innerHTML attribute. The localization framework uses this attribute to look<br />
up a localized value. By default, the framework looks for attribute names that start with "local_". The framework<br />
updates the attributes that have names that match the text following "local_". In this case, the framework sets the<br />
innerHTML attribute of the title element. The innerHTML attribute uses the value defined for the mainWindowTitle<br />
key in the default properties file (default.properties):<br />
<br />
If the current locale defines no matching value, then the localizer framework searches the rest of the locale chain. It<br />
uses the next locale in the locale chain for which a value is defined.<br />
In the following example, the text (innerHTML attribute) of the p element uses the value of the greeting key defined<br />
in the default properties file:<br />
<br />
In the following example, the value attribute (and displayed text) of the input element uses the value of the btnBlue<br />
key defined in the default properties file:<br />
<br />
To update the HTML DOM to use the strings defined in the current locale chain, call the update() method of the<br />
Localizer object. Calling the update() method causes the Localizer object to parse the DOM and apply manipulations<br />
where it finds localization ("local_...") attributes:<br />
air.Localizer.localizer.update();<br />
You can define values for both an attribute (such as "innerHTML") and its corresponding localization attribute (such<br />
as "local_innerHTML"). In this case, the localization framework only overwrites the attribute value if it finds a<br />
matching value in the localization chain. For example, the following element defines both value and local_value<br />
attributes:<br />
<br />
You can also update a specific DOM element only. See the next section, “Updating DOM elements to use the current<br />
locale” on page 283.<br />
By default, the AIR HTML Localizer uses "local_" as the prefix for attributes defining localization settings for an<br />
element. For example, by default a local_innerHTML attribute defines the bundle and resource name used for the<br />
innerHTML value of an element. Also, by default a local_value attribute defines the bundle and resource name used<br />
for the value attribute of an element. You can configure the Localizer to use an attribute prefix other than "local_".<br />
See “Customizing AIR HTML Localizer settings” on page 284.<br />
Last updated 5/30/2014
BUILDING <strong>ADOBE</strong> AIR APPLICATIONS<br />
Localizing AIR applications<br />
283<br />
Updating DOM elements to use the current locale<br />
When the Localizer object updates the HTML DOM, it causes marked elements to use attribute values based on strings<br />
defined in the current locale chain. To have the HTML localizer update the HTML DOM, call the update() method<br />
of the Localizer object:<br />
air.Localizer.localizer.update();<br />
To update only a specified DOM element, pass it as a parameter to the update() method. The update() method has<br />
only one parameter, parentNode, which is optional. When specified, the parentNode parameter defines the DOM<br />
element to localize. Calling the update() method and specifying a parentNode parameter sets localized values for all<br />
child elements that specify localization attributes.<br />
For example, consider the following div element:<br />
<br />
<br />
<br />
<br />
<br />
<br />
To update this element to use localized strings defined in the current locale chain, use the following JavaScript code:<br />
var divElement = window.document.getElementById("colorsDiv");<br />
air.Localizer.localizer.update(divElement);<br />
If a key value is not found in the locale chain, the localization framework sets the attribute value to the value of the<br />
"local_" attribute. For example, in the previous example, suppose the localization framework cannot find a value for<br />
the lblColors key (in any of the default.properties files in the locale chain). In this case, it uses<br />
"default.lblColors" as the innerHTML value. Using this value indicates (to the developer) missing resources.<br />
The update() method dispatches a resourceNotFound event when it cannot find a resource in the locale chain. The<br />
air.Localizer.RESOURCE_NOT_FOUND constant defines the string "resourceNotFound". The event has three<br />
properties: bundleName, resourceName, and locale. The bundleName property is the name of the bundle in which<br />
the resource is not found. The resourceName property is the name of the bundle in which the resource is not found.<br />
The locale property is the name of the locale in which the resource is not found.<br />
The update() method dispatches a bundleNotFound event when it cannot find the specified bundle. The<br />
air.Localizer.BUNDLE_NOT_FOUND constant defines the string "bundleNotFound". The event has two properties:<br />
bundleName and locale. The bundleName property is the name of the bundle in which the resource is not found. The<br />
locale property is the name of the locale in which the resource is not found.<br />
The update() method operates asynchronously (and dispatches resourceNotFound and bundleNotFound events<br />
asynchronously). The following code sets event listeners for the resourceNotFound and bundleNotFound events:<br />
air.Localizer.localizer.addEventListener(air.Localizer.RESOURCE_NOT_FOUND, rnfHandler);<br />
air.Localizer.localizer.addEventListener(air.Localizer.BUNDLE_NOT_FOUND, rnfHandler);<br />
air.Localizer.localizer.update();<br />
function rnfHandler(event)<br />
{<br />
alert(event.bundleName + ": " + event.resourceName + ":." + event.locale);<br />
}<br />
function bnfHandler(event)<br />
{<br />
alert(event.bundleName + ":." + event.locale);<br />
}<br />
Last updated 5/30/2014
BUILDING <strong>ADOBE</strong> AIR APPLICATIONS<br />
Localizing AIR applications<br />
284<br />
Customizing AIR HTML Localizer settings<br />
The setBundlesDirectory() method of the Localizer object lets you customize the bundles directory path. The<br />
setLocalAttributePrefix() method of the Localizer object lets you customize the bundles directory path and<br />
customize the attribute value used by the Localizer.<br />
The default bundles directory is defined as the locale subdirectory of the application directory. You can specify another<br />
directory by calling the setBundlesDirectory() method of the Localizer object. This method takes one parameter,<br />
path, which is the path to the desired bundles directory, as a string. The value of the path parameter can be any of the<br />
following:<br />
• A String defining a path relative to the application directory, such as "locales"<br />
• A String defining a valid URL that uses the app, app-storage, or file URL schemes, such as "app://languages"<br />
(do not use the http URL scheme)<br />
• A File object<br />
For information on URLs and directory paths, see:<br />
• Paths of File objects (for ActionScript developers)<br />
• Paths of File objects (for HTML developers)<br />
For example, the following code sets the bundles directory to a languages subdirectory of the application storage<br />
directory (not the application directory):<br />
air.Localizer.localizer.setBundlesDirectory("languages");<br />
Pass a valid path as the path parameter. Otherwise, the method throws a BundlePathNotFoundError exception. This<br />
error has "BundlePathNotFoundError" as its name property, and its message property specifies the invalid path.<br />
By default, the AIR HTML Localizer uses "local_" as the prefix for attributes defining localization settings for an<br />
element. For example, the local_innerHTML attribute defines the bundle and resource name used for the innerHTML<br />
value of the following input element:<br />
<br />
The setLocalAttributePrefix() method of the Localizer object lets you use an attribute prefix other than<br />
"local_". This static method takes one parameter, which is the string you want to use as the attribute prefix. For<br />
example, the following code sets the localization framework to use "loc_" as the attribute prefix:<br />
air.Localizer.localizer.setLocalAttributePrefix("loc_");<br />
You can customize the attribute prefix the localization framework uses. You may want to customize the prefix if the<br />
default value ("local_") conflicts with the name of another attribute used by your code. Be sure to use valid characters<br />
for HTML attributes when calling this method. (For example, the value cannot contain a blank space character.)<br />
For more information on using localization attributes in HTML elements, see “Updating the DOM elements with<br />
localized content” on page 282.<br />
The bundles directory and attribute prefix settings do not persist between different application sessions. If you use a<br />
custom bundles directory or attribute prefix setting, be sure to set it each time the application initiates.<br />
Defining the locale chain<br />
By default, when you load the AIRLocalizer.js code, it sets the default locale chain. The locales available in the bundles<br />
directory and the operating system language settings define this locale chain. (For details, see “Managing locale chains”<br />
on page 281.)<br />
Last updated 5/30/2014
BUILDING <strong>ADOBE</strong> AIR APPLICATIONS<br />
Localizing AIR applications<br />
285<br />
You can modify the locale chain by calling the static setLocaleChain() method of the Localizer object. For example,<br />
you may want to call this method if the user indicates a preference for a specific language. The setLocaleChain()<br />
method takes one parameter, chain, which is an array of locales, such as ["fr_FR","fr","fr_CA"]. The order of the<br />
locales in the array sets the order in which the framework looks for resources (in subsequent operations). If a resource<br />
is not found for the first locale in the chain, it continues looking in the other locale’s resources. If the chain argument<br />
is missing, is not an array, or is an empty array, the function fails and throws an IllegalArgumentsError exception.<br />
The static getLocaleChain() method of the Localizer object returns an Array listing the locales in the current locale<br />
chain.<br />
The following code reads the current locale chain and adds two French locales to the head of the chain:<br />
var currentChain = air.Localizer.localizer.getLocaleChain();<br />
newLocales = ["fr_FR", "fr"];<br />
air.Localizer.localizer.setLocaleChain(newLocales.concat(currentChain));<br />
The setLocaleChain() method dispatches a "change" event when it updates the locale chain. The<br />
air.Localizer.LOCALE_CHANGE constant defines the string "change". The event has one property, localeChain,<br />
an array of locale codes in the new locale chain. The following code sets an event listener for this event:<br />
var currentChain = air.Localizer.localizer.getLocaleChain();<br />
newLocales = ["fr_FR", "fr"];<br />
localizer.addEventListener(air.Localizer.LOCALE_CHANGE, changeHandler);<br />
air.Localizer.localizer.setLocaleChain(newLocales.concat(currentChain));<br />
function changeHandler(event)<br />
{<br />
alert(event.localeChain);<br />
}<br />
The static air.Localizer.ultimateFallbackLocale property represents the locale used when the application<br />
supports no user preference. The default value is "en". You can set it to another locale, as shown in the following code:<br />
air.Localizer.ultimateFallbackLocale = "fr";<br />
Getting resources for a specific locale<br />
The getString() method of the Localizer object returns the string defined for a resource in a specific locale. You do<br />
not need to specify a locale value when calling the method. In this case the method looks at the entire locale chain<br />
and returns the string in the first locale that provides the given resource name. The method has the following<br />
parameters:<br />
Parameter<br />
bundleName<br />
Description<br />
The bundle that contains the resource. This is the filename of the properties file<br />
without the .properties extension. (For example, if this parameter is set as<br />
"alerts", the Localizer code looks in localization files named alerts.properties.<br />
Last updated 5/30/2014
BUILDING <strong>ADOBE</strong> AIR APPLICATIONS<br />
Localizing AIR applications<br />
286<br />
Parameter<br />
resourceName<br />
templateArgs<br />
locale<br />
Description<br />
The resource name.<br />
Optional. An array of strings to replace numbered tags in the replacement string.<br />
For example, consider a call to the function where the templateArgs parameter<br />
is ["Raúl", "4"] and the matching resource string is "Hello, {0}. You<br />
have {1} new messages.". In this case, the function returns "Hello, Raúl.<br />
You have 4 new messages.". To ignore this setting, pass a null value.<br />
Optional. The locale code (such as "en", "en_us", or "fr") to use. If a locale is<br />
provided and no matching value is found, the method does not continue<br />
searching for values in other locales in the locale chain. If no locale code is<br />
specified, the function returns the string in the first locale in the locale chain that<br />
provides a value for the given resource name.<br />
The localization framework can update marked HTML DOM attributes. However, you can use localized strings in<br />
other ways. For example, you can use a string in some dynamically generated HTML or as a parameter value in a<br />
function call. For example, the following code calls the alert() function with the string defined in the error114<br />
resource in the default properties file of the fr_FR locale:<br />
alert(air.Localizer.localizer.getString("default", "error114", null, "fr_FR"));<br />
The getString() method dispatches a resourceNotFound event when it it cannot find the resource in the specified<br />
bundle. The air.Localizer.RESOURCE_NOT_FOUND constant defines the string "resourceNotFound". The event<br />
has three properties: bundleName, resourceName, and locale. The bundleName property is the name of the bundle<br />
in which the resource is not found. The resourceName property is the name of the bundle in which the resource is not<br />
found. The locale property is the name of the locale in which the resource is not found.<br />
The getString() method dispatches a bundleNotFound event when it cannot find the specified bundle. The<br />
air.Localizer.BUNDLE_NOT_FOUND constant defines the string "bundleNotFound". The event has two properties:<br />
bundleName and locale. The bundleName property is the name of the bundle in which the resource is not found. The<br />
locale property is the name of the locale in which the resource is not found.<br />
The getString() method operates asynchronously (and dispatches the resourceNotFound and the<br />
bundleNotFound events asynchronously). The following code sets event listeners for the resourceNotFound and<br />
bundleNotFound events:<br />
air.Localizerlocalizer.addEventListener(air.Localizer.RESOURCE_NOT_FOUND, rnfHandler);<br />
air.Localizerlocalizer.addEventListener(air.Localizer.BUNDLE_NOT_FOUND, bnfHandler);<br />
var str = air.Localizer.localizer.getString("default", "error114", null, "fr_FR");<br />
function rnfHandler(event)<br />
{<br />
alert(event.bundleName + ": " + event.resourceName + ":." + event.locale);<br />
}<br />
function bnfHandler(event)<br />
{<br />
alert(event.bundleName + ":." + event.locale);<br />
}<br />
The getResourceBundle() method of the Localizer object returns a specified bundle for a given locale. The return<br />
value of the method is an object with properties matching the keys in the bundle. (If the application cannot find the<br />
specified bundle, the method returns null.)<br />
The method takes two parameters—locale and bundleName.<br />
Last updated 5/30/2014
BUILDING <strong>ADOBE</strong> AIR APPLICATIONS<br />
Localizing AIR applications<br />
287<br />
Parameter<br />
locale<br />
bundleName<br />
Description<br />
The locale (such as "fr").<br />
The bundle name.<br />
For example, the following code calls the document.write() method to load the default bundle for the fr locale. It<br />
then calls the document.write() method to write values of the str1 and str2 keys in that bundle:<br />
var aboutWin = window.open();<br />
var bundle = localizer.getResourceBundle("fr", "default");<br />
aboutWin.document.write(bundle.str1);<br />
aboutWin.document.write("");<br />
aboutWin.document.write(bundle.str2);<br />
aboutWin.document.write("");<br />
The getResourceBundle() method dispatches a bundleNotFound event when it cannot find the specified bundle.<br />
The air.Localizer.BUNDLE_NOT_FOUND constant defines the string "bundleNotFound". The event has two<br />
properties: bundleName and locale. The bundleName property is the name of the bundle in which the resource is not<br />
found. The locale property is the name of the locale in which the resource is not found.<br />
The getFile() method of the Localizer object returns the contents of a bundle, as a string, for a given locale. The<br />
bundle file is read as a UTF-8 file. The method includes the following parameters:<br />
Parameter<br />
resourceFileName<br />
templateArgs<br />
Description<br />
The filename of the resource file (such as "about.html").<br />
Optional. An array of strings to replace numbered tags in the replacement string.<br />
For example, consider a call to the function where the templateArgs parameter<br />
is ["Raúl", "4"] and the matching resource file contains two lines:<br />
<br />
Hello, {0}. You have {1} new messages.<br />
<br />
In this case, the function returns a string with two lines:<br />
<br />
Hello, Raúl. You have 4 new messages. <br />
<br />
locale<br />
The locale code, such as "en_GB", to use. If a locale is provided and no matching<br />
file is found, the method does not continue searching in other locales in the locale<br />
chain. If no locale code is specified, the function returns the text in the first locale<br />
in the locale chain that has a file matching the resourceFileName.<br />
For example, the following code calls the document.write() method using the contents of the about.html file of the<br />
fr locale:<br />
var aboutWin = window.open();<br />
var aboutHtml = localizer.getFile("about.html", null, "fr");<br />
aboutWin.document.close();<br />
aboutWin.document.write(aboutHtml);<br />
The getFile() method dispatches a fileNotFound event when it cannot find a resource in the locale chain. The<br />
air.Localizer.FILE_NOT_FOUND constant defines the string "resourceNotFound". The getFile() method<br />
operates asynchronously (and dispatches the fileNotFound event asynchronously). The event has two properties:<br />
fileName and locale. The fileName property is the name of the file not found. The locale property is the name of<br />
the locale in which the resource is not found. The following code sets an event listener for this event:<br />
Last updated 5/30/2014
BUILDING <strong>ADOBE</strong> AIR APPLICATIONS<br />
Localizing AIR applications<br />
288<br />
air.Localizer.localizer.addEventListener(air.Localizer.FILE_NOT_FOUND, fnfHandler);<br />
air.Localizer.localizer.getFile("missing.html", null, "fr");<br />
function fnfHandler(event)<br />
{<br />
alert(event.fileName + ": " + event.locale);<br />
}<br />
More Help topics<br />
Building a multilingual HTML-based application<br />
Last updated 5/30/2014
289<br />
Chapter 21: Path environment variables<br />
The AIR SDK contains a few programs that can be launched from a command line or terminal. Running these<br />
programs can often be more convenient when the path to the SDK bin directory is included in the path environment<br />
variable.<br />
The information presented here discusses how to set the path on Windows, Mac, and Linux and should serve as a<br />
convenient guide. However, computer configurations vary widely, so the procedure does not work for every system.<br />
In these cases, you should be able to find the necessary information from your operating system documentation or the<br />
Internet.<br />
Setting the PATH on Linux and Mac OS using the Bash<br />
shell<br />
When you type a command in a terminal window, the shell, a program that reads what you typed and tries to respond<br />
appropriately, must first locate the command program on your file system. The shell looks for commands in a list of<br />
directories stored in an environment variable named $PATH. To see what is currently listed in the path, type:<br />
echo $PATH<br />
This returns a colon-separated list of directories that should look something like this:<br />
/usr/bin:/bin:/usr/sbin:/usr/local/bin:/usr/x11/bin<br />
The goal is to add the path to the AIR SDK bin directory to the list so that the shell can find the ADT and ADL tools.<br />
Assuming that you have put the AIR SDK at /Users/fred/SDKs/AIR, then the following command will add the<br />
necessary directories to the path:<br />
export PATH=$PATH:/Users/fred/SDKs/AIR/bin:/Users/fred/SDKs/android/tools<br />
Note: If your path contains blank space characters, escape them with a backslash, as in the following:<br />
/Users/fred\ jones/SDKs/AIR\ 2.5\ SDK/bin<br />
You can use the echo command again to make sure it worked:<br />
echo $PATH<br />
/usr/bin:/bin:/usr/sbin:/usr/local/bin:/usr/x11/bin:/Users/fred/SDKs/AIR/bin:/Users/fred/SDK<br />
s/android/tools<br />
So far so good. You should now be able to type the following commands and get an encouraging response:<br />
adt -version<br />
If you modified your $PATH variable correctly, the command should report the version of ADT.<br />
There is still one problem, however; the next time you fire up a new terminal window, you will notice that the new<br />
entries in the path are no longer there. The command to set the path must be run every time you start a new terminal.<br />
A common solution to this problem is to add the command to one of the start-up scripts used by your shell. On Mac<br />
OS, you can create the file, .bash_profile, in the ~/username directory and it will be run every time you open a new<br />
terminal window. On Ubuntu, the start-up script run when you launch a new terminal window is .bashrc. Other Linux<br />
distributions and shell programs have similar conventions.<br />
Last updated 5/30/2014
BUILDING <strong>ADOBE</strong> AIR APPLICATIONS<br />
Path environment variables<br />
290<br />
To add the command to the shell start-up script:<br />
1 Change to your home directory:<br />
cd<br />
2 Create the shell configuration profile (if necessary) and redirect the text you type to the end of the file with “cat<br />
>>”. Use the appropriate file for your operating system and shell. You can use .bash_profile on Mac OS and<br />
.bashrc on Ubuntu, for example.<br />
cat >> .bash_profile<br />
3 Type the text to add to the file:<br />
export PATH=$PATH:/Users/cward/SDKs/android/tools:/Users/cward/SDKs/AIR/bin<br />
4 End the text redirection by pressing CTRL-SHIFT-D on the keyboard.<br />
5 Display the file to make sure everything is okay:<br />
cat .bash_profile<br />
6 Open a new terminal window to check the path:<br />
echo $PATH<br />
Your path additions should be listed.<br />
If you later create a new version of one of the SDKs into different directory, be sure to update the path command in<br />
the configuration file. Otherwise, the shell will continue to use the old version.<br />
Setting the Path on Windows<br />
When you open a command window on Windows, that window inherits the global environment variables defined in<br />
the system properties. One of the important variables is the path, which is the list of directories that the command<br />
program searches when you type the name of a program to run. To see what is currently included in the path when<br />
you are using a command window, you can type:<br />
set path<br />
This will show a list of semicolon-separated list of directories that looks something like:<br />
Path=C:\WINDOWS\system32;C:\WINDOWS;C:\WINDOWS\System32\Wbem<br />
The goal is to add the path to the AIR SDK bin directory to the list so that the command program can find the ADT<br />
and ADL tools. Assuming that you have put the AIR SDK at C:\SDKs\AIR, you can add the proper path entry with the<br />
following procedure:<br />
1 Open the System Properties dialog from the Control Panel or by right-clicking on the My Computer icon and<br />
choosing Properties from the menu.<br />
2 Under the Advanced tab, click the Environment Variables button.<br />
3 Select the Path entry in the System variables section of the Environment Variables dialog<br />
4 Click Edit.<br />
5 Scroll to the end of the text in the Variable value field.<br />
6 Enter the following text at the very end of the current value:<br />
;C:\SDKs\AIR\bin<br />
Last updated 5/30/2014
BUILDING <strong>ADOBE</strong> AIR APPLICATIONS<br />
Path environment variables<br />
291<br />
7 Click OK in all the dialogs to save the path.<br />
If you have any command windows open, realize that their environments are not updated. Open a new command<br />
window and type the following command to make sure the paths are set up correctly:<br />
adt -version<br />
If you later change the location of the AIR SDK, or add a new version, remember to update the path variable.<br />
Last updated 5/30/2014