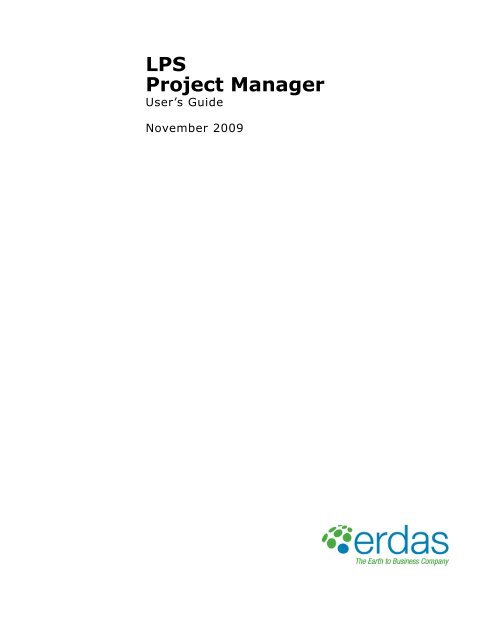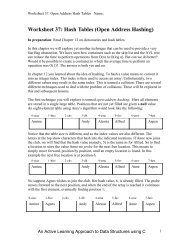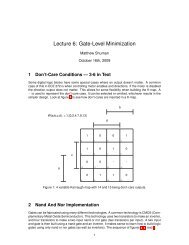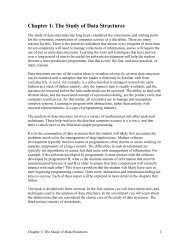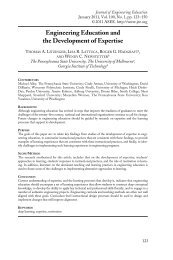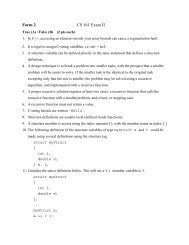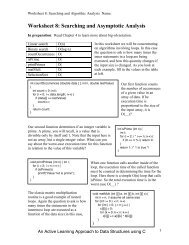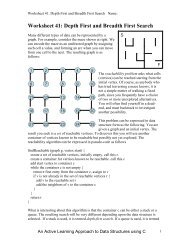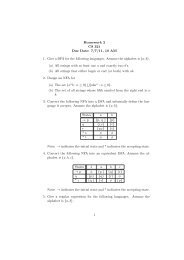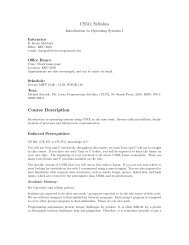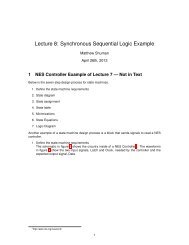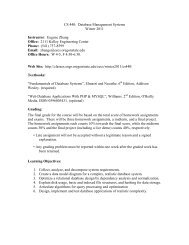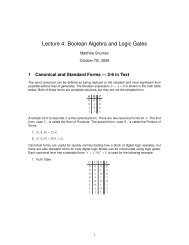Using LPS Project Manager - Classes
Using LPS Project Manager - Classes
Using LPS Project Manager - Classes
You also want an ePaper? Increase the reach of your titles
YUMPU automatically turns print PDFs into web optimized ePapers that Google loves.
<strong>LPS</strong><br />
<strong>Project</strong> <strong>Manager</strong><br />
User’s Guide<br />
November 2009
Copyright © 2009 ERDAS, Inc.<br />
All rights reserved.<br />
Printed in the United States of America.<br />
The information contained in this document is the exclusive property of ERDAS, Inc. This work is protected under<br />
United States copyright law and other international copyright treaties and conventions. No part of this work may be<br />
reproduced or transmitted in any form or by any means, electronic or mechanical, including photocopying and<br />
recording, or by any information storage or retrieval system, except as expressly permitted in writing by ERDAS, Inc.<br />
All requests should be sent to the attention of:<br />
<strong>Manager</strong>, Technical Documentation<br />
ERDAS, Inc.<br />
5051 Peachtree Corners Circle<br />
Suite 100<br />
Norcross, GA 30092-2500 USA.<br />
The information contained in this document is subject to change without notice.<br />
Government Reserved Rights. MrSID technology incorporated in the Software was developed in part through a<br />
project at the Los Alamos National Laboratory, funded by the U.S. Government, managed under contract by the<br />
University of California (University), and is under exclusive commercial license to LizardTech, Inc. It is used under<br />
license from LizardTech. MrSID is protected by U.S. Patent No. 5,710,835. Foreign patents pending. The U.S.<br />
Government and the University have reserved rights in MrSID technology, including without limitation: (a) The U.S.<br />
Government has a non-exclusive, nontransferable, irrevocable, paid-up license to practice or have practiced<br />
throughout the world, for or on behalf of the United States, inventions covered by U.S. Patent No. 5,710,835 and has<br />
other rights under 35 U.S.C. § 200-212 and applicable implementing regulations; (b) If LizardTech's rights in the<br />
MrSID Technology terminate during the term of this Agreement, you may continue to use the Software. Any provisions<br />
of this license which could reasonably be deemed to do so would then protect the University and/or the U.S.<br />
Government; and (c) The University has no obligation to furnish any know-how, technical assistance, or technical data<br />
to users of MrSID software and makes no warranty or representation as to the validity of U.S. Patent 5,710,835 nor<br />
that the MrSID Software will not infringe any patent or other proprietary right. For further information about these<br />
provisions, contact LizardTech, 1008 Western Ave., Suite 200, Seattle, WA 98104.<br />
ERDAS, ERDAS IMAGINE, IMAGINE OrthoBASE, Stereo Analyst and IMAGINE VirtualGIS are registered trademarks;<br />
IMAGINE OrthoBASE Pro is a trademark of ERDAS, Inc.<br />
SOCET SET is a registered trademark of BAE Systems Mission Solutions.<br />
Other companies and products mentioned herein are trademarks or registered trademarks of their respective owners.
iii
Table of Contents<br />
Table of Contents . . . . . . . . . . . . . . . . . . . . . . . . . . . . . . . v<br />
List of Figures . . . . . . . . . . . . . . . . . . . . . . . . . . . . . . . . xv<br />
List of Tables . . . . . . . . . . . . . . . . . . . . . . . . . . . . . . . . . xix<br />
Preface . . . . . . . . . . . . . . . . . . . . . . . . . . . . . . . . . . . . . xxi<br />
About This Manual. . . . . . . . . . . . . . . . . . . . . . . . . . xxi<br />
Example Data . . . . . . . . . . . . . . . . . . . . . . . . . . . . . xxi<br />
Documentation . . . . . . . . . . . . . . . . . . . . . . . . . . . . xxi<br />
Conventions Used in This Book . . . . . . . . . . . . . . . . xxi<br />
Introduction . . . . . . . . . . . . . . . . . . . . . . . . . . . . . . . . . . 1<br />
Introduction to <strong>LPS</strong> <strong>Project</strong> <strong>Manager</strong> . . . . . . . . . . . . . . . . . . 3<br />
Introduction . . . . . . . . . . . . . . . . . . . . . . . . . . . . . . . .3<br />
<strong>Using</strong> <strong>LPS</strong> <strong>Project</strong> <strong>Manager</strong> . . . . . . . . . . . . . . . . . . . . .3<br />
<strong>LPS</strong> <strong>Project</strong> <strong>Manager</strong> Functionality . . . . . . . . . . . . . . .5<br />
Triangulation . . . . . . . . . . . . . . . . . . . . . . . . . . . . . . . . . . 5<br />
Tour Guide Examples. . . . . . . . . . . . . . . . . . . . . . . . . .6<br />
Frame Camera Tour Guide . . . . . . . . . . . . . . . . . . . . . . . . . 6<br />
Digital Camera Tour Guide . . . . . . . . . . . . . . . . . . . . . . . . . 7<br />
SPOT Pushbroom Sensor Tour Guide . . . . . . . . . . . . . . . . . . 7<br />
Appendix Example . . . . . . . . . . . . . . . . . . . . . . . . . . . .8<br />
Batch Processing . . . . . . . . . . . . . . . . . . . . . . . . . . . . . . . 8<br />
About <strong>LPS</strong> <strong>Project</strong> <strong>Manager</strong> . . . . . . . . . . . . . . . . . . . . .8<br />
Menu Bar . . . . . . . . . . . . . . . . . . . . . . . . . . . . . . . . . . . . . 9<br />
Toolbar . . . . . . . . . . . . . . . . . . . . . . . . . . . . . . . . . . . . . . 9<br />
Keyboard Shortcuts . . . . . . . . . . . . . . . . . . . . . . . . . . . . 11<br />
Next . . . . . . . . . . . . . . . . . . . . . . . . . . . . . . . . . . . . .11<br />
Photogrammetric Theory . . . . . . . . . . . . . . . . . . . . . . . . 13<br />
Introduction to Photogrammetry . . . . . . . . . . . . . . . . . . . . 15<br />
Introduction . . . . . . . . . . . . . . . . . . . . . . . . . . . . . . .15<br />
What is Photogrammetry? . . . . . . . . . . . . . . . . . . . . . . . . 15<br />
Types of Photographs and Images . . . . . . . . . . . . . . . . . . 18<br />
Why use Photogrammetry? . . . . . . . . . . . . . . . . . . . . . . . 19<br />
Table of Contents<br />
v<br />
Table of Contents<br />
v
Photogrammetry vs. Conventional Geometric Correction . . . 19<br />
Single Frame Orthorectification vs. Block Triangulation . . . . 20<br />
Image and Data Acquisition . . . . . . . . . . . . . . . . . . .22<br />
Photogrammetric Scanners . . . . . . . . . . . . . . . . . . . . . . . 24<br />
Desktop Scanners . . . . . . . . . . . . . . . . . . . . . . . . . . . . . . 25<br />
Scanning Resolutions . . . . . . . . . . . . . . . . . . . . . . . . . . . 25<br />
Coordinate Systems . . . . . . . . . . . . . . . . . . . . . . . . . . . . 27<br />
Terrestrial Photography . . . . . . . . . . . . . . . . . . . . . . . . . . 29<br />
Interior Orientation . . . . . . . . . . . . . . . . . . . . . . . . .31<br />
Principal Point and Focal Length . . . . . . . . . . . . . . . . . . . . 31<br />
Fiducial Marks . . . . . . . . . . . . . . . . . . . . . . . . . . . . . . . . 32<br />
Lens Distortion . . . . . . . . . . . . . . . . . . . . . . . . . . . . . . . . 33<br />
Exterior Orientation . . . . . . . . . . . . . . . . . . . . . . . . .35<br />
Rotation Matrix . . . . . . . . . . . . . . . . . . . . . . . . . . . . . . . . 37<br />
The Collinearity Equation . . . . . . . . . . . . . . . . . . . . . . . . . 40<br />
Photogrammetric Solutions . . . . . . . . . . . . . . . . . . . .42<br />
Space Resection . . . . . . . . . . . . . . . . . . . . . . . . . . . . . . . 43<br />
Space Forward Intersection . . . . . . . . . . . . . . . . . . . . . . . 43<br />
Bundle Block Adjustment . . . . . . . . . . . . . . . . . . . . . . . . . 44<br />
Least Squares Adjustment . . . . . . . . . . . . . . . . . . . . . . . . 48<br />
Self-calibrating Bundle Adjustment . . . . . . . . . . . . . . . . . . 51<br />
Automatic Gross Error Detection . . . . . . . . . . . . . . . . . . . . 52<br />
GCPs . . . . . . . . . . . . . . . . . . . . . . . . . . . . . . . . . . . . .52<br />
GCP Requirements . . . . . . . . . . . . . . . . . . . . . . . . . . . . . 54<br />
Processing Multiple Strips of Imagery . . . . . . . . . . . . . . . . 55<br />
Tie Points . . . . . . . . . . . . . . . . . . . . . . . . . . . . . . . . .55<br />
Automatic Tie Point Collection . . . . . . . . . . . . . . . . . . . . . 56<br />
Image Matching Techniques . . . . . . . . . . . . . . . . . . .57<br />
Area-based Matching . . . . . . . . . . . . . . . . . . . . . . . . . . . . 58<br />
Feature-based Matching . . . . . . . . . . . . . . . . . . . . . . . . . 60<br />
Relation-based Matching . . . . . . . . . . . . . . . . . . . . . . . . . 61<br />
Image Pyramid . . . . . . . . . . . . . . . . . . . . . . . . . . . . . . . 61<br />
<strong>LPS</strong> <strong>Project</strong> <strong>Manager</strong> Pyramid Layers . . . . . . . . . . . . . . . . . 62<br />
Satellite Photogrammetry . . . . . . . . . . . . . . . . . . . . .62<br />
SPOT Interior Orientation . . . . . . . . . . . . . . . . . . . . . . . . 64<br />
SPOT Exterior Orientation . . . . . . . . . . . . . . . . . . . . . . . . 65<br />
Collinearity Equations and Satellite Block Triangulation . . . . 69<br />
Orthorectification . . . . . . . . . . . . . . . . . . . . . . . . . . .70<br />
Cell Size . . . . . . . . . . . . . . . . . . . . . . . . . . . . . . . . . . . . 73<br />
<strong>LPS</strong> <strong>Project</strong> <strong>Manager</strong> Tour Guides . . . . . . . . . . . . . . . . . 75<br />
Frame Camera Tour Guide . . . . . . . . . . . . . . . . . . . . . . . . 77<br />
Introduction . . . . . . . . . . . . . . . . . . . . . . . . . . . . . . .77<br />
Before You Begin . . . . . . . . . . . . . . . . . . . . . . . . . . .78<br />
Create a New <strong>Project</strong> . . . . . . . . . . . . . . . . . . . . . . . .78<br />
vi<br />
Table of Contents
Prepare the Block File . . . . . . . . . . . . . . . . . . . . . . . . . . . 78<br />
Select Geometric Model . . . . . . . . . . . . . . . . . . . . . . . . . . 80<br />
Define Block Properties . . . . . . . . . . . . . . . . . . . . . . . . . . 80<br />
Add Imagery to the Block . . . . . . . . . . . . . . . . . . . . .84<br />
Add Frames . . . . . . . . . . . . . . . . . . . . . . . . . . . . . . . . . . 85<br />
Compute Pyramid Layers . . . . . . . . . . . . . . . . . . . . . . . . . 86<br />
Define the Camera Model. . . . . . . . . . . . . . . . . . . . . .87<br />
Enter Specific Camera Information . . . . . . . . . . . . . . . . . . 88<br />
Add Fiducial Marks . . . . . . . . . . . . . . . . . . . . . . . . . . . . . 89<br />
Measure Fiducials of the Images . . . . . . . . . . . . . . . . . . . . 90<br />
Enter Exterior Orientation Information . . . . . . . . . . . . . . . 96<br />
Edit the Remaining Images in the <strong>Project</strong> . . . . . . . . . . . . . 97<br />
Measure GCPs and Check Points . . . . . . . . . . . . . . . .99<br />
Collect Point ID 1002 . . . . . . . . . . . . . . . . . . . . . . . . . . 102<br />
Collect Point ID 1003 . . . . . . . . . . . . . . . . . . . . . . . . . . 106<br />
Set Automatic (x, y) Drive Function . . . . . . . . . . . . . . . . 109<br />
Collect Point ID 1004 . . . . . . . . . . . . . . . . . . . . . . . . . . 110<br />
Collect Point ID 1005 . . . . . . . . . . . . . . . . . . . . . . . . . . 112<br />
Collect Point ID 1006 . . . . . . . . . . . . . . . . . . . . . . . . . . 114<br />
Input Check Points . . . . . . . . . . . . . . . . . . . . . . . . . 116<br />
Collect Point ID 2001 . . . . . . . . . . . . . . . . . . . . . . . . . . 116<br />
Collect Point ID 2002 . . . . . . . . . . . . . . . . . . . . . . . . . . 118<br />
Perform Automatic Tie Point Generation . . . . . . . . . 121<br />
Check Tie Point Accuracy . . . . . . . . . . . . . . . . . . . . . . . . 123<br />
Perform Aerial Triangulation . . . . . . . . . . . . . . . . . . 125<br />
Find Information in the Triangulation Report . . . . . . . . . . 126<br />
Save the Triangulation Report . . . . . . . . . . . . . . . . . . . . 129<br />
Update the Exterior Orientation . . . . . . . . . . . . . . . . . . . 130<br />
Ortho Resample the Imagery . . . . . . . . . . . . . . . . . . 131<br />
View the Orthoimages . . . . . . . . . . . . . . . . . . . . . . . 135<br />
Display Graphic View . . . . . . . . . . . . . . . . . . . . . . . . . . . 135<br />
Use the Viewer . . . . . . . . . . . . . . . . . . . . . . . . . . . . . . . 136<br />
Magnify Areas of Overlap . . . . . . . . . . . . . . . . . . . . . . . . 137<br />
Use the Swipe Utility . . . . . . . . . . . . . . . . . . . . . . . . . . . 138<br />
Save and Close the Block File . . . . . . . . . . . . . . . . . 139<br />
Conclusions. . . . . . . . . . . . . . . . . . . . . . . . . . . . . . . 140<br />
Reference Images . . . . . . . . . . . . . . . . . . . . . . . . . . 141<br />
Digital Camera Tour Guide . . . . . . . . . . . . . . . . . . . . . . . 145<br />
Introduction . . . . . . . . . . . . . . . . . . . . . . . . . . . . . . 145<br />
Before You Begin . . . . . . . . . . . . . . . . . . . . . . . . . . 145<br />
Create a New <strong>Project</strong> . . . . . . . . . . . . . . . . . . . . . . . 146<br />
Prepare the Block File . . . . . . . . . . . . . . . . . . . . . . . . . . 146<br />
Select Geometric Model . . . . . . . . . . . . . . . . . . . . . . . . . 148<br />
Define Block Properties . . . . . . . . . . . . . . . . . . . . . . . . . 149<br />
Import Exterior Orientation Parameters . . . . . . . . . . . . . . 150<br />
Add Imagery to the Block . . . . . . . . . . . . . . . . . . . . 153<br />
Compute Pyramid Layers . . . . . . . . . . . . . . . . . . . . . . . . 156<br />
Table of Contents<br />
vii
Define the Camera Model. . . . . . . . . . . . . . . . . . . . . 157<br />
Enter Specific Camera Information . . . . . . . . . . . . . . . . . 157<br />
Save the Camera Information . . . . . . . . . . . . . . . . . . . . 158<br />
Check Camera Information of the Other Images . . . . . . . . 160<br />
Enter Interior Orientation Information . . . . . . . . . . . . . . . 160<br />
Enter Exterior Orientation Information . . . . . . . . . . . . . . 161<br />
Perform Automatic Tie Point Collection . . . . . . . . . . 162<br />
Check Tie Point Accuracy . . . . . . . . . . . . . . . . . . . . . . . . 166<br />
Perform Aerial Triangulation . . . . . . . . . . . . . . . . . . 167<br />
Check <strong>Project</strong> Graphic Status . . . . . . . . . . . . . . . . . . . . . 171<br />
Ortho Resample the Imagery . . . . . . . . . . . . . . . . . . 174<br />
View the Orthoimages . . . . . . . . . . . . . . . . . . . . . . . 177<br />
Use <strong>LPS</strong> . . . . . . . . . . . . . . . . . . . . . . . . . . . . . . . . . . . . 177<br />
Use a Viewer . . . . . . . . . . . . . . . . . . . . . . . . . . . . . . . . 178<br />
Magnify Areas of Overlap . . . . . . . . . . . . . . . . . . . . . . . . 179<br />
Use the Swipe Utility . . . . . . . . . . . . . . . . . . . . . . . . . . . 180<br />
Save and Close the Block File . . . . . . . . . . . . . . . . . 182<br />
Conclusions. . . . . . . . . . . . . . . . . . . . . . . . . . . . . . . 183<br />
SPOT Pushbroom Sensor Tour Guide . . . . . . . . . . . . . . . . 185<br />
Introduction . . . . . . . . . . . . . . . . . . . . . . . . . . . . . . 185<br />
Before You Begin . . . . . . . . . . . . . . . . . . . . . . . . . . 186<br />
Create a New <strong>Project</strong> . . . . . . . . . . . . . . . . . . . . . . . 186<br />
Prepare the Block File . . . . . . . . . . . . . . . . . . . . . . . . . . 186<br />
Choose Camera Model . . . . . . . . . . . . . . . . . . . . . . . . . . 188<br />
Add Imagery to the Block . . . . . . . . . . . . . . . . . . . . . . . 190<br />
Generate Pyramid Layers . . . . . . . . . . . . . . . . . . . . . . . . 191<br />
Define the Sensor Model . . . . . . . . . . . . . . . . . . . . . . . . 192<br />
Start the Point Measurement Tool . . . . . . . . . . . . . . 193<br />
Specify the Horizontal Reference Source . . . . . . . . . . . . . 194<br />
Collect GCPs . . . . . . . . . . . . . . . . . . . . . . . . . . . . . . 197<br />
Collect Point ID 1 . . . . . . . . . . . . . . . . . . . . . . . . . . . . . 198<br />
Collect Point ID 2 . . . . . . . . . . . . . . . . . . . . . . . . . . . . . 200<br />
Set Automatic (x, y) Drive Function . . . . . . . . . . . . . . . . 202<br />
Collect Point ID 3 . . . . . . . . . . . . . . . . . . . . . . . . . . . . . 202<br />
Collect Point ID 4 . . . . . . . . . . . . . . . . . . . . . . . . . . . . . 203<br />
Collect Point ID 5 . . . . . . . . . . . . . . . . . . . . . . . . . . . . . 204<br />
Collect Point ID 6 . . . . . . . . . . . . . . . . . . . . . . . . . . . . . 205<br />
Collect Point ID 7 . . . . . . . . . . . . . . . . . . . . . . . . . . . . . 206<br />
Collect Point ID 8 . . . . . . . . . . . . . . . . . . . . . . . . . . . . . 207<br />
Collect Point ID 9 . . . . . . . . . . . . . . . . . . . . . . . . . . . . . 208<br />
Collect the Last Two Control Points . . . . . . . . . . . . . 208<br />
Set the Horizontal Reference . . . . . . . . . . . . . . . . . . . . . 209<br />
Collect Point ID 11 . . . . . . . . . . . . . . . . . . . . . . . . . . . . 210<br />
Collect Point ID 12 . . . . . . . . . . . . . . . . . . . . . . . . . . . . 212<br />
Set the Vertical Reference Source . . . . . . . . . . . . . . . . . . 214<br />
Set Type and Usage . . . . . . . . . . . . . . . . . . . . . . . . . . . 216<br />
Save the Block File . . . . . . . . . . . . . . . . . . . . . . . . . . . . 217<br />
Add a Second Image to the Block . . . . . . . . . . . . . . 217<br />
viii<br />
Table of Contents
Generate Pyramid Layers . . . . . . . . . . . . . . . . . . . . . . . . 218<br />
Define the Sensor Model . . . . . . . . . . . . . . . . . . . . . . . . 218<br />
Start the Point Measurement Tool . . . . . . . . . . . . . . 219<br />
Collect Ground Control Points . . . . . . . . . . . . . . . . . 220<br />
Collect Point ID 1 . . . . . . . . . . . . . . . . . . . . . . . . . . . . . 220<br />
Collect Point ID 2 . . . . . . . . . . . . . . . . . . . . . . . . . . . . . 221<br />
Collect Point ID 5 . . . . . . . . . . . . . . . . . . . . . . . . . . . . . 221<br />
Collect Point ID 6 . . . . . . . . . . . . . . . . . . . . . . . . . . . . . 222<br />
Collect Point ID 8 . . . . . . . . . . . . . . . . . . . . . . . . . . . . . 222<br />
Collect Point ID 9 . . . . . . . . . . . . . . . . . . . . . . . . . . . . . 223<br />
Collect Point ID 12 . . . . . . . . . . . . . . . . . . . . . . . . . . . . 223<br />
Perform Automatic Tie Point Collection . . . . . . . . . . 224<br />
Check Tie Point Accuracy . . . . . . . . . . . . . . . . . . . . . . . . 226<br />
Perform Triangulation . . . . . . . . . . . . . . . . . . . . . . . 227<br />
Ortho Resample the Imagery . . . . . . . . . . . . . . . . . . 231<br />
View the Orthoimages . . . . . . . . . . . . . . . . . . . . . . . 233<br />
Use <strong>LPS</strong> . . . . . . . . . . . . . . . . . . . . . . . . . . . . . . . . . . . . 233<br />
Use a Viewer . . . . . . . . . . . . . . . . . . . . . . . . . . . . . . . . 234<br />
Magnify Areas of Overlap . . . . . . . . . . . . . . . . . . . . . . . . 235<br />
Use the Swipe Utility . . . . . . . . . . . . . . . . . . . . . . . . . . . 236<br />
Save and Close the Block File . . . . . . . . . . . . . . . . . 237<br />
Conclusions. . . . . . . . . . . . . . . . . . . . . . . . . . . . . . . 238<br />
SPOT Example Data . . . . . . . . . . . . . . . . . . . . . . . . . 239<br />
<strong>Project</strong> Location . . . . . . . . . . . . . . . . . . . . . . . . . . . . . . 239<br />
Imagery . . . . . . . . . . . . . . . . . . . . . . . . . . . . . . . . . . . 239<br />
DEM . . . . . . . . . . . . . . . . . . . . . . . . . . . . . . . . . . . . . . 239<br />
<strong>Project</strong>ion . . . . . . . . . . . . . . . . . . . . . . . . . . . . . . . . . . 239<br />
Spheroid . . . . . . . . . . . . . . . . . . . . . . . . . . . . . . . . . . . 239<br />
Zone Number . . . . . . . . . . . . . . . . . . . . . . . . . . . . . . . . 239<br />
Datum . . . . . . . . . . . . . . . . . . . . . . . . . . . . . . . . . . . . . 239<br />
Horizontal Units . . . . . . . . . . . . . . . . . . . . . . . . . . . . . . 239<br />
Vertical Units . . . . . . . . . . . . . . . . . . . . . . . . . . . . . . . . 239<br />
Sensor Information . . . . . . . . . . . . . . . . . . . . . . . . . . . . 239<br />
GCP Map Coordinates . . . . . . . . . . . . . . . . . . . . . . . . . . 240<br />
GCP Pixel Coordinates . . . . . . . . . . . . . . . . . . . . . . . . . . 240<br />
Stereo Point Measurement Tool Tour Guide . . . . . . . . . . . . 243<br />
Introduction . . . . . . . . . . . . . . . . . . . . . . . . . . . . . . 243<br />
Before You Begin . . . . . . . . . . . . . . . . . . . . . . . . . . 243<br />
Open a <strong>Project</strong> . . . . . . . . . . . . . . . . . . . . . . . . . . . . 243<br />
Image Selection . . . . . . . . . . . . . . . . . . . . . . . . . . . 245<br />
Check Device Setup . . . . . . . . . . . . . . . . . . . . . . . . . 247<br />
Select Points . . . . . . . . . . . . . . . . . . . . . . . . . . . . . . 249<br />
Point ID 1001 . . . . . . . . . . . . . . . . . . . . . . . . . . . . . . . . 249<br />
Point ID 1002 . . . . . . . . . . . . . . . . . . . . . . . . . . . . . . . . 252<br />
Point ID 1003 . . . . . . . . . . . . . . . . . . . . . . . . . . . . . . . . 255<br />
Point ID 1004 . . . . . . . . . . . . . . . . . . . . . . . . . . . . . . . . 257<br />
Point ID 1005 . . . . . . . . . . . . . . . . . . . . . . . . . . . . . . . . 258<br />
Table of Contents<br />
ix
Next Steps . . . . . . . . . . . . . . . . . . . . . . . . . . . . . . . 260<br />
Practical Applications . . . . . . . . . . . . . . . . . . . . . . . . . 263<br />
Getting Started with <strong>LPS</strong> <strong>Project</strong> <strong>Manager</strong>. . . . . . . . . . . . . 265<br />
Introduction . . . . . . . . . . . . . . . . . . . . . . . . . . . . . . 265<br />
What is a Block? . . . . . . . . . . . . . . . . . . . . . . . . . . . 265<br />
Geometric Model . . . . . . . . . . . . . . . . . . . . . . . . . . . 268<br />
Cameras . . . . . . . . . . . . . . . . . . . . . . . . . . . . . . . . . . . 269<br />
Pushbroom Sensors . . . . . . . . . . . . . . . . . . . . . . . . . . . 271<br />
RPC . . . . . . . . . . . . . . . . . . . . . . . . . . . . . . . . . . . . . . . 271<br />
Mixed Sensor . . . . . . . . . . . . . . . . . . . . . . . . . . . . . . . . 272<br />
Reference Coordinate System . . . . . . . . . . . . . . . . . 272<br />
Defining Units . . . . . . . . . . . . . . . . . . . . . . . . . . . . . 275<br />
Defining Frame-specific Information . . . . . . . . . . . . 275<br />
Rotation System Support . . . . . . . . . . . . . . . . . . . . . . . . 276<br />
Photographic Direction . . . . . . . . . . . . . . . . . . . . . . . . . 277<br />
Average Flying Height . . . . . . . . . . . . . . . . . . . . . . . . . . 278<br />
Importing Exterior Orientation Parameters . . . . . . . . . . . . 279<br />
Why Import Exterior Orientation Parameters? . . . . . . . . . 280<br />
<strong>Project</strong> Setup for Sensor Models . . . . . . . . . . . . . . . 285<br />
The <strong>LPS</strong> <strong>Project</strong> <strong>Manager</strong> Toolbar . . . . . . . . . . . . . . . . . . 285<br />
Adding Images to the Block . . . . . . . . . . . . . . . . . . . . . . 289<br />
Introduction . . . . . . . . . . . . . . . . . . . . . . . . . . . . . . 289<br />
Adding Images . . . . . . . . . . . . . . . . . . . . . . . . . . . . 289<br />
Add Multiple Images . . . . . . . . . . . . . . . . . . . . . . . . . . . 289<br />
<strong>LPS</strong> CellArray . . . . . . . . . . . . . . . . . . . . . . . . . . . . . . . . 289<br />
Creating Pyramid Layers . . . . . . . . . . . . . . . . . . . . . 292<br />
Defining the Camera or Sensor Model . . . . . . . . . . . . . . . 295<br />
Introduction . . . . . . . . . . . . . . . . . . . . . . . . . . . . . . 295<br />
Interior and Exterior Orientation. . . . . . . . . . . . . . . 295<br />
Attaching One Image . . . . . . . . . . . . . . . . . . . . . . . 296<br />
Attaching Multiple Images. . . . . . . . . . . . . . . . . . . . 297<br />
Defining or Editing Camera Information . . . . . . . . . 297<br />
Interior Orientation . . . . . . . . . . . . . . . . . . . . . . . . 302<br />
Frame Cameras . . . . . . . . . . . . . . . . . . . . . . . . . . . . . . 303<br />
Fiducial Orientation . . . . . . . . . . . . . . . . . . . . . . . . . . . . 304<br />
Interior Orientation CellArray . . . . . . . . . . . . . . . . . . . . . 307<br />
Image Enhancement . . . . . . . . . . . . . . . . . . . . . . . . . . . 308<br />
Fiducial Mark Residuals . . . . . . . . . . . . . . . . . . . . . . . . . 309<br />
Defining Exterior Information of an Image . . . . . . . 311<br />
x<br />
Table of Contents
Editing Exterior Information for Multiple Images . . . . . . . . 313<br />
Editing Statistical and Status Information . . . . . . . . . . . . 315<br />
Measuring GCPs, Check Points, and Tie Points . . . . . . . . . . 323<br />
Introduction . . . . . . . . . . . . . . . . . . . . . . . . . . . . . . 323<br />
Point Measurement Views . . . . . . . . . . . . . . . . . . . . 324<br />
Image Enhancement . . . . . . . . . . . . . . . . . . . . . . . . . . . 324<br />
Defining the Usage of GCPs . . . . . . . . . . . . . . . . . . . 326<br />
Importing Ground Coordinates <strong>Using</strong> the CellArray . . . . . . 327<br />
Exporting Ground Coordinates <strong>Using</strong> the CellArray . . . . . . 328<br />
Defining the Statistical Quality of GCPs . . . . . . . . . . 329<br />
Creating GCPs from Stereo Images . . . . . . . . . . . . . . . . . 330<br />
Collecting Horizontal Reference GCPs . . . . . . . . . . . . . . . 331<br />
Collecting Vertical Reference GCPs . . . . . . . . . . . . . . . . . 332<br />
Collecting GCPs on Multiple Images . . . . . . . . . . . . . . . . 333<br />
Collecting GCPs on Multiple Strips . . . . . . . . . . . . . . . . . . 334<br />
Automatic Tie Point Collection . . . . . . . . . . . . . . . . . . . . 337<br />
Introduction . . . . . . . . . . . . . . . . . . . . . . . . . . . . . . 337<br />
Minimum Input Requirements . . . . . . . . . . . . . . . . . 338<br />
Performing Automatic Tie Point Collection: An Alternative<br />
Solution . . . . . . . . . . . . . . . . . . . . . . . . . . . . . . . . . . . . 339<br />
Optimizing Automatic Tie Point Collection . . . . . . . . . . . . 343<br />
Performing Automatic Tie Point Collection on Color Imagery 346<br />
Troubleshooting Tips . . . . . . . . . . . . . . . . . . . . . . . . . . . 346<br />
Block Triangulation . . . . . . . . . . . . . . . . . . . . . . . . . . . . 349<br />
Introduction . . . . . . . . . . . . . . . . . . . . . . . . . . . . . . 349<br />
Aerial Triangulation . . . . . . . . . . . . . . . . . . . . . . . . 349<br />
Convergence Value . . . . . . . . . . . . . . . . . . . . . . . . . . . . 350<br />
Accuracy Estimates . . . . . . . . . . . . . . . . . . . . . . . . . . . . 350<br />
Optimizing Aerial Triangulation <strong>Using</strong> Statistical Information<br />
. . . . . . . . . . . . . . . . . . . . . . . . . . . . . . . . . . 351<br />
Assigning Statistical Weights to Image/Photo-coordinates . 352<br />
Assigning Statistical Weights to GCPs . . . . . . . . . . . . . . . 352<br />
Assigning Statistical Weights to Exterior Orientation . . . . . 353<br />
SCBA. . . . . . . . . . . . . . . . . . . . . . . . . . . . . . . . . . . . 355<br />
Fixed For All Images . . . . . . . . . . . . . . . . . . . . . . . . . . . . . . . 356<br />
Same Weighted Corrections For All . . . . . . . . . . . . . . . . . . . 356<br />
Different Weighted Corrections . . . . . . . . . . . . . . . . . . . . . . 357<br />
Same Unweighted Corrections For All . . . . . . . . . . . . . . . . 357<br />
Different Unweighted Corrections . . . . . . . . . . . . . . . . . . 357<br />
Optimizing the SCBA . . . . . . . . . . . . . . . . . . . . . . . . . . . 358<br />
Estimating AP for SCBA . . . . . . . . . . . . . . . . . . . . . . . . . 359<br />
Automated Gross Error Checking . . . . . . . . . . . . . . . 362<br />
Understanding the Aerial Triangulation Report . . . . . . . . . 363<br />
Update Results . . . . . . . . . . . . . . . . . . . . . . . . . . . . . . . 364<br />
Accept Results . . . . . . . . . . . . . . . . . . . . . . . . . . . . . . . 364<br />
Table of Contents<br />
xi
Aerial Triangulation Report . . . . . . . . . . . . . . . . . . . 364<br />
Triangulation Report Unit Definition . . . . . . . . . . . . . . . . 365<br />
Image Coordinates and Interior Orientation Results . . . . . 365<br />
Aerial Triangulation Results . . . . . . . . . . . . . . . . . . . . . . 367<br />
Optimizing the Aerial Triangulation Results . . . . . . . . . . . 376<br />
Graphically Analyzing Aerial Triangulation Results . . . . . . . 377<br />
<strong>Using</strong> <strong>LPS</strong> for Camera Calibration . . . . . . . . . . . . . . 379<br />
Calibration Certificate . . . . . . . . . . . . . . . . . . . . . . . . . . 380<br />
No Calibration Certificate . . . . . . . . . . . . . . . . . . . . . . . . 381<br />
Locating k1 and k2 in the Triangulation Report . . . . . . . . . 381<br />
<strong>Using</strong> Lens Distortion Parameters . . . . . . . . . . . . . . . . . . 382<br />
Triangulation of SPOT, IRS-1C, and Generic Pushbroom<br />
Imagery . . . . . . . . . . . . . . . . . . . . . . . . . . . . . . . . . 383<br />
Assigning Statistical Weights to GCPs . . . . . . . . . . . . . . . 384<br />
Advanced Options . . . . . . . . . . . . . . . . . . . . . . . . . . . . . 385<br />
Triangulation Report . . . . . . . . . . . . . . . . . . . . . . . . 386<br />
Triangulation Report Unit Definition . . . . . . . . . . . . . . . . 386<br />
Automated Error Checking Model . . . . . . . . . . . . . . . . . . 387<br />
Iterative Triangulation Results . . . . . . . . . . . . . . . . . . . . 388<br />
Exterior Orientation Results . . . . . . . . . . . . . . . . . . . . . . 389<br />
GCP Results . . . . . . . . . . . . . . . . . . . . . . . . . . . . . . . . . 391<br />
Image Coordinate Information . . . . . . . . . . . . . . . . . . . . 391<br />
Optimizing the Triangulation Results . . . . . . . . . . . . . . . . 392<br />
Refinement Summary Report . . . . . . . . . . . . . . . . . . 393<br />
Adjustment Report Unit Definition . . . . . . . . . . . . . . . . . . 393<br />
Calculated Point Coordinates . . . . . . . . . . . . . . . . . . . . . 393<br />
Point Residuals . . . . . . . . . . . . . . . . . . . . . . . . . . . . . . . 394<br />
Image Accuracy . . . . . . . . . . . . . . . . . . . . . . . . . . . . . . 394<br />
Summary RMSE . . . . . . . . . . . . . . . . . . . . . . . . . . . . . . 395<br />
Orthorectification . . . . . . . . . . . . . . . . . . . . . . . . . . . . . 397<br />
Introduction . . . . . . . . . . . . . . . . . . . . . . . . . . . . . . 397<br />
Ortho Resampling . . . . . . . . . . . . . . . . . . . . . . . . . . 397<br />
General Tab . . . . . . . . . . . . . . . . . . . . . . . . . . . . . . . . . 398<br />
Adding Images . . . . . . . . . . . . . . . . . . . . . . . . . . . . . . . 398<br />
Advanced Tab . . . . . . . . . . . . . . . . . . . . . . . . . . . . . . . 399<br />
Ortho Calibration . . . . . . . . . . . . . . . . . . . . . . . . . . 401<br />
Appendices . . . . . . . . . . . . . . . . . . . . . . . . . . . . . . . . . 403<br />
Batch Processing . . . . . . . . . . . . . . . . . . . . . . . . . . . . . 405<br />
Introduction . . . . . . . . . . . . . . . . . . . . . . . . . . . . . . 405<br />
Set Up/Start the Scheduler . . . . . . . . . . . . . . . . . . . 405<br />
Execute Multiple Files/Single Command . . . . . . . . . 407<br />
Other Batch Applications . . . . . . . . . . . . . . . . . . . . . 409<br />
xii<br />
Table of Contents
References . . . . . . . . . . . . . . . . . . . . . . . . . . . . . . . . . 411<br />
Introduction . . . . . . . . . . . . . . . . . . . . . . . . . . . . . . 411<br />
Works Cited . . . . . . . . . . . . . . . . . . . . . . . . . . . . . . 411<br />
Photogrammetric Glossary . . . . . . . . . . . . . . . . . . . . . . . 419<br />
Abbreviations and Acronyms . . . . . . . . . . . . . . . . . . 419<br />
File Types . . . . . . . . . . . . . . . . . . . . . . . . . . . . . . . . 420<br />
Symbols . . . . . . . . . . . . . . . . . . . . . . . . . . . . . . . . . 420<br />
Terms . . . . . . . . . . . . . . . . . . . . . . . . . . . . . . . . . . . 421<br />
Index . . . . . . . . . . . . . . . . . . . . . . . . . . . . . . . . . . . . . 441<br />
Table of Contents<br />
xiii
xiv<br />
Table of Contents
List of Figures<br />
Figure 1: Topography . . . . . . . . . . . . . . . . . . . . . . . . . . . . . . . . . . . . . . 15<br />
Figure 2: Analog Stereo Plotter . . . . . . . . . . . . . . . . . . . . . . . . . . . . . . . . 16<br />
Figure 3: <strong>LPS</strong> <strong>Project</strong> <strong>Manager</strong> Point Measurement Interface . . . . . . . . . . . . . 17<br />
Figure 4: Satellite . . . . . . . . . . . . . . . . . . . . . . . . . . . . . . . . . . . . . . . . 18<br />
Figure 5: Exposure Stations Along a Flight Path . . . . . . . . . . . . . . . . . . . . . 22<br />
Figure 6: Exposure Station . . . . . . . . . . . . . . . . . . . . . . . . . . . . . . . . . . . 23<br />
Figure 7: A Regular Rectangular Block of Aerial Photos . . . . . . . . . . . . . . . . . 24<br />
Figure 8: Overlapping Images . . . . . . . . . . . . . . . . . . . . . . . . . . . . . . . . . 24<br />
Figure 9: Pixel Coordinates vs. Image Coordinates . . . . . . . . . . . . . . . . . . . . 27<br />
Figure 10: Image Space and Ground Space Coordinate System . . . . . . . . . . . . . 28<br />
Figure 11: Terrestrial Photography . . . . . . . . . . . . . . . . . . . . . . . . . . . . . 30<br />
Figure 12: Internal Geometry . . . . . . . . . . . . . . . . . . . . . . . . . . . . . . . . . 31<br />
Figure 13: Pixel Coordinate System vs. Image Space Coordinate System . . . . . . 32<br />
Figure 14: Radial vs. Tangential Lens Distortion . . . . . . . . . . . . . . . . . . . . . 34<br />
Figure 15: Elements of Exterior Orientation . . . . . . . . . . . . . . . . . . . . . . . . 35<br />
Figure 16: Omega, Phi, and Kappa . . . . . . . . . . . . . . . . . . . . . . . . . . . . . . 36<br />
Figure 17: Roll, Pitch, and Yaw . . . . . . . . . . . . . . . . . . . . . . . . . . . . . . . . 36<br />
Figure 18: Primary Rotation Omega About the X-axis . . . . . . . . . . . . . . . . . . 38<br />
Figure 19: Secondary Rotation Phi about the Y Omega-axis . . . . . . . . . . . . . . 39<br />
Figure 20: Tertiary Rotation Kappa About the Z Omega Phi-axis . . . . . . . . . . . 39<br />
Figure 21: Space Forward Intersection. . . . . . . . . . . . . . . . . . . . . . . . . . . . 44<br />
Figure 22: Photogrammetric Configuration . . . . . . . . . . . . . . . . . . . . . . . . . 46<br />
Figure 23: Photogrammetric Configuration . . . . . . . . . . . . . . . . . . . . . . . . 46<br />
Figure 24: GCP Configuration . . . . . . . . . . . . . . . . . . . . . . . . . . . . . . . . . 55<br />
Figure 25: GCPs in a Block of Images. . . . . . . . . . . . . . . . . . . . . . . . . . . . . 55<br />
Figure 26: Tie Point Distribution for Triangulation . . . . . . . . . . . . . . . . . . . . 56<br />
Figure 27: Tie Points in a Block . . . . . . . . . . . . . . . . . . . . . . . . . . . . . . . . 56<br />
Figure 28: Image Pyramid for Matching at Coarse to Full Resolution . . . . . . . . . 62<br />
Figure 29: Perspective Centers of SPOT Scan Lines . . . . . . . . . . . . . . . . . . . . 63<br />
Figure 30: Image Coordinates in a Satellite Scene . . . . . . . . . . . . . . . . . . . . 64<br />
Figure 31: Interior Orientation of a SPOT Scene. . . . . . . . . . . . . . . . . . . . . . 65<br />
Figure 32: Inclination of a Satellite Stereo Scene (View from North to South). . . 67<br />
Figure 33: Nadir and Off-nadir. . . . . . . . . . . . . . . . . . . . . . . . . . . . . . . . . 68<br />
Figure 34: Velocity Vector and Orientation Angle of a Single Scene . . . . . . . . . 68<br />
Figure 35: Ideal Point Distribution Over a Satellite Scene for Triangulation . . . . 70<br />
Figure 36: Orthorectification . . . . . . . . . . . . . . . . . . . . . . . . . . . . . . . . . 71<br />
Figure 37: Digital Orthoimage - Finding Gray Values . . . . . . . . . . . . . . . . . . . 72<br />
Figure 38: Geometric Relationship . . . . . . . . . . . . . . . . . . . . . . . . . . . . . . 77<br />
Figure 39: Reference Sketch and Detail View of Point ID 1002. . . . . . . . . . . . 103<br />
Figure 40: Reference Sketch and Detail View of Point ID 1003. . . . . . . . . . . . 106<br />
Figure 41: Reference Sketch and Detail View of Point ID 1004. . . . . . . . . . . . 110<br />
Figure 42: Reference Sketch and Detail View of Point ID 1005. . . . . . . . . . . . 112<br />
Figure 43: Reference Sketch and Detail View of Point ID 1006. . . . . . . . . . . . 114<br />
Figure 44: Reference Sketch and Detail View of Point ID 2001. . . . . . . . . . . . 117<br />
List of Figures<br />
xv<br />
List of Figures<br />
xv
Figure 45: Reference Sketch and Detail View of Point ID 2002. . . . . . . . . . . . 119<br />
Figure 46: Reference Image of col90p1 . . . . . . . . . . . . . . . . . . . . . . . . . . 141<br />
Figure 47: Reference Image of col91p1 . . . . . . . . . . . . . . . . . . . . . . . . . . 142<br />
Figure 48: Reference Image of col92p1 . . . . . . . . . . . . . . . . . . . . . . . . . . 143<br />
Figure 49: Imported Orientation Information . . . . . . . . . . . . . . . . . . . . . . 145<br />
Figure 50: Reference Images: xs_ortho.img and NAPP_2m-ortho.img . . . . . . 185<br />
Figure 51: Location of Point ID 1 . . . . . . . . . . . . . . . . . . . . . . . . . . . . . . 198<br />
Figure 52: Location of Point ID 2 . . . . . . . . . . . . . . . . . . . . . . . . . . . . . . 200<br />
Figure 53: Location of Point ID 3 . . . . . . . . . . . . . . . . . . . . . . . . . . . . . . 202<br />
Figure 54: Location of Point ID 4 . . . . . . . . . . . . . . . . . . . . . . . . . . . . . . 203<br />
Figure 55: Location of Point ID 5 . . . . . . . . . . . . . . . . . . . . . . . . . . . . . . 204<br />
Figure 56: Location of Point ID 6 . . . . . . . . . . . . . . . . . . . . . . . . . . . . . . 205<br />
Figure 57: Location of Point ID 7 . . . . . . . . . . . . . . . . . . . . . . . . . . . . . . 206<br />
Figure 58: Location of Point ID 8 . . . . . . . . . . . . . . . . . . . . . . . . . . . . . . 207<br />
Figure 59: Location of Point ID 9 . . . . . . . . . . . . . . . . . . . . . . . . . . . . . . 208<br />
Figure 60: Location of Point ID 11 . . . . . . . . . . . . . . . . . . . . . . . . . . . . . 211<br />
Figure 61: Location of Point ID 12 . . . . . . . . . . . . . . . . . . . . . . . . . . . . . 212<br />
Figure 62: A Block Containing a Strip of Imagery . . . . . . . . . . . . . . . . . . . . 266<br />
Figure 63: A Block Containing Several Strips of Imagery . . . . . . . . . . . . . . . 266<br />
Figure 64: The <strong>LPS</strong> <strong>Project</strong> <strong>Manager</strong> Dialog . . . . . . . . . . . . . . . . . . . . . . . 267<br />
Figure 65: <strong>LPS</strong> CellArray . . . . . . . . . . . . . . . . . . . . . . . . . . . . . . . . . . . 268<br />
Figure 66: Model Setup Dialog . . . . . . . . . . . . . . . . . . . . . . . . . . . . . . . . 268<br />
Figure 67: <strong>Project</strong>ion, Spheroid, and Datum . . . . . . . . . . . . . . . . . . . . . . . 273<br />
Figure 68: The <strong>Project</strong>ion Chooser . . . . . . . . . . . . . . . . . . . . . . . . . . . . . 273<br />
Figure 69: The <strong>Project</strong>ion Chooser—Unique Parameters . . . . . . . . . . . . . . . . 274<br />
Figure 70: Block Property Setup Dialog . . . . . . . . . . . . . . . . . . . . . . . . . . 274<br />
Figure 71: Photogrammetric Information in Block Property Setup Dialog . . . . . 275<br />
Figure 72: Photographic Directions Used for Aerial and Terrestrial Imagery . . . 277<br />
Figure 73: Average Flying Height of an Aircraft Above Ground Level. . . . . . . . 278<br />
Figure 74: Examples that Specify Average Flying Height . . . . . . . . . . . . . . . 279<br />
Figure 75: Import Parameters for Exterior Orientation . . . . . . . . . . . . . . . . 281<br />
Figure 76: Import Options for Exterior Orientation . . . . . . . . . . . . . . . . . . . 282<br />
Figure 77: Preview the Contents of the Input ASCII File . . . . . . . . . . . . . . . . 283<br />
Figure 78: The <strong>LPS</strong> <strong>Project</strong> <strong>Manager</strong> CellArray with Imported Data . . . . . . . . 284<br />
Figure 79: <strong>LPS</strong> <strong>Project</strong> <strong>Manager</strong> . . . . . . . . . . . . . . . . . . . . . . . . . . . . . . 285<br />
Figure 80: Image File Name Dialog . . . . . . . . . . . . . . . . . . . . . . . . . . . . . 289<br />
Figure 81: The <strong>LPS</strong> CellArray with Added Imagery . . . . . . . . . . . . . . . . . . . 290<br />
Figure 82: Compute Pyramid Layers Dialog . . . . . . . . . . . . . . . . . . . . . . . . 292<br />
Figure 83: Frame Editor Dialog . . . . . . . . . . . . . . . . . . . . . . . . . . . . . . . 295<br />
Figure 84: <strong>LPS</strong> CellArray with Off-line Image . . . . . . . . . . . . . . . . . . . . . . 296<br />
Figure 85: Image File in the Image File Name Dialog . . . . . . . . . . . . . . . . . . 297<br />
Figure 86: Camera Information Dialog . . . . . . . . . . . . . . . . . . . . . . . . . . . 298<br />
Figure 87: Fiducials Tab . . . . . . . . . . . . . . . . . . . . . . . . . . . . . . . . . . . . 300<br />
Figure 88: Radial Lens Distortion Tab . . . . . . . . . . . . . . . . . . . . . . . . . . . 301<br />
Figure 89: Interior Orientation Tab of the Frame Editor . . . . . . . . . . . . . . . 303<br />
Figure 90: Fiducial Marks within the Frame Editor . . . . . . . . . . . . . . . . . . . 304<br />
xvi<br />
List of Figures
Figure 91: Fiducial Orientation of an Aerial Photograph . . . . . . . . . . . . . . . 305<br />
Figure 92: Fiducial Orientation Conventions . . . . . . . . . . . . . . . . . . . . . . . 305<br />
Figure 93: Data Strip on a Photograph . . . . . . . . . . . . . . . . . . . . . . . . . . . 307<br />
Figure 94: Set Resampling Method Dialog . . . . . . . . . . . . . . . . . . . . . . . . . 308<br />
Figure 95: Data Scaling Dialog . . . . . . . . . . . . . . . . . . . . . . . . . . . . . . . . 309<br />
Figure 96: Contrast Adjust Dialog . . . . . . . . . . . . . . . . . . . . . . . . . . . . . . 309<br />
Figure 97: Interior Orientation Tab for Nonmetric Cameras . . . . . . . . . . . . . 311<br />
Figure 98: Exterior Information Tab for the Frame Editor . . . . . . . . . . . . . . 312<br />
Figure 99: Exterior Orientation Parameter Editor Dialog . . . . . . . . . . . . . . . 313<br />
Figure 100: CellArray Formula Dialog . . . . . . . . . . . . . . . . . . . . . . . . . . . 316<br />
Figure 101: Frame Editor for Pushbroom Sensor Models . . . . . . . . . . . . . . . . 316<br />
Figure 102: Sensor Information Dialog for Pushbroom Sensor Models. . . . . . . . 317<br />
Figure 103: Model Parameters Tab of the Sensor Information Dialog . . . . . . . . 317<br />
Figure 104: Frame Attributes Tab for Pushbroom Sensor Models . . . . . . . . . . 319<br />
Figure 105: Sensor Tab for IKONOS Sensor Model . . . . . . . . . . . . . . . . . . . . 320<br />
Figure 106: Chipping Tab for IKONOS Sensor Model . . . . . . . . . . . . . . . . . . . 320<br />
Figure 107: Point Measurement Tool . . . . . . . . . . . . . . . . . . . . . . . . . . . 323<br />
Figure 108: Set Resampling Method Dialog . . . . . . . . . . . . . . . . . . . . . . . . 324<br />
Figure 109: Set Data Scaling Dialog. . . . . . . . . . . . . . . . . . . . . . . . . . . . . 325<br />
Figure 110: Contrast Adjustment Dialog . . . . . . . . . . . . . . . . . . . . . . . . . . 325<br />
Figure 111: Set Band Combinations Dialog . . . . . . . . . . . . . . . . . . . . . . . . 325<br />
Figure 112: Viewing Properties Dialog . . . . . . . . . . . . . . . . . . . . . . . . . . . 329<br />
Figure 113: Formula Dialog of the <strong>LPS</strong> CellArray . . . . . . . . . . . . . . . . . . . . 330<br />
Figure 114: GCP Reference Source Dialog from the Point Measurement Tool. . . 331<br />
Figure 115: A Configuration of GCPs Located on Three Images . . . . . . . . . . . 333<br />
Figure 116: A Configuration of GCPs Located on Six Images . . . . . . . . . . . . . 334<br />
Figure 117: Automatic Tie Point Generation Properties Dialog . . . . . . . . . . . 338<br />
Figure 118: GCP Configuration for Six Images . . . . . . . . . . . . . . . . . . . . . . 339<br />
Figure 119: Location of the Perspective Center for Six Images . . . . . . . . . . . 339<br />
Figure 120: Kappa as a Function . . . . . . . . . . . . . . . . . . . . . . . . . . . . . . 348<br />
Figure 121: General Tab of the Aerial Triangulation Dialog . . . . . . . . . . . . . 350<br />
Figure 122: Point Tab of the Aerial Triangulation Dialog . . . . . . . . . . . . . . . 352<br />
Figure 123: Exterior Tab of the Aerial Triangulation Dialog . . . . . . . . . . . . . 354<br />
Figure 124: Interior Tab of the Aerial Triangulation Dialog. . . . . . . . . . . . . . 356<br />
Figure 125: Advanced Options Tab of the Aerial Triangulation Dialog . . . . . . . 359<br />
Figure 126: A GCP Configuration for a Large Block of Images . . . . . . . . . . . . 377<br />
Figure 127: <strong>Project</strong> Graphic Status Window . . . . . . . . . . . . . . . . . . . . . . . 378<br />
Figure 128: General Tab of the Triangulation Dialog . . . . . . . . . . . . . . . . . . 384<br />
Figure 129: Point Tab of the Triangulation Dialog . . . . . . . . . . . . . . . . . . . 385<br />
Figure 130: Advanced Options Tab of the Triangulation Dialog . . . . . . . . . . . 385<br />
Figure 131: Tie Points Contained within a GCP Configuration . . . . . . . . . . . . 392<br />
Figure 132: Ortho Resampling Dialog—General Tab . . . . . . . . . . . . . . . . . . . 398<br />
Figure 133: Add Single Output to Ortho Resampling CellArray . . . . . . . . . . . . 399<br />
Figure 134: Add Multiple Outputs to Ortho Resampling CellArray . . . . . . . . . . 399<br />
Figure 135: Ortho Resampling Dialog—Advanced Tab . . . . . . . . . . . . . . . . . . 400<br />
Figure 136: Ortho Calibration Dialog . . . . . . . . . . . . . . . . . . . . . . . . . . . . 401<br />
List of Figures<br />
xvii
xviii<br />
List of Figures
List of Tables<br />
Table 1: <strong>LPS</strong> Menu Bar . . . . . . . . . . . . . . . . . . . . . . . . . . . . . . . . . . . . . . . 9<br />
Table 2: <strong>LPS</strong> <strong>Project</strong> <strong>Manager</strong> Toolbar . . . . . . . . . . . . . . . . . . . . . . . . . . . . . 9<br />
Table 3: Scanning Resolutions . . . . . . . . . . . . . . . . . . . . . . . . . . . . . . . . 26<br />
Table 4: GCP Map Coordinates . . . . . . . . . . . . . . . . . . . . . . . . . . . . . . . . 240<br />
Table 5: GCP Pixel Coordinates . . . . . . . . . . . . . . . . . . . . . . . . . . . . . . . 240<br />
Table 6: <strong>LPS</strong> Workflow . . . . . . . . . . . . . . . . . . . . . . . . . . . . . . . . . . . . . 286<br />
Table 7: Perspective Center Coordinates . . . . . . . . . . . . . . . . . . . . . . . . . 340<br />
Table 8: Photography Scale and Associated Data (Feet) . . . . . . . . . . . . . . . . 340<br />
Table 9: Photography Scale and Associated Data (Meters) . . . . . . . . . . . . . . 342<br />
List of Tables<br />
xix<br />
List of Tables<br />
xix
xx<br />
List of Tables
Preface<br />
About This Manual<br />
The <strong>LPS</strong> <strong>Project</strong> <strong>Manager</strong> User’s Guide contains theory that explains<br />
the photogrammetric applications of the core module of <strong>LPS</strong>, <strong>LPS</strong><br />
<strong>Project</strong> <strong>Manager</strong>; tour guides that help you begin to use the program;<br />
practical applications of the software; and appendices that give you<br />
additional information.<br />
This manual serves as a handy reference while using <strong>LPS</strong> <strong>Project</strong><br />
<strong>Manager</strong>. A comprehensive index is included so that you can easily<br />
locate specific information as needed.<br />
Example Data<br />
Documentation<br />
Data sets are provided with the <strong>LPS</strong> <strong>Project</strong> <strong>Manager</strong> and <strong>LPS</strong><br />
Automatic Terrain Extraction software so that your results match those<br />
in the tour guides. This data is loaded, optionally, during the software<br />
installation process into /examples/<strong>LPS</strong>. The example data sets are<br />
further divided by the example they pertain to: /frame, /digital, /spot, and<br />
/laguna_beach.<br />
This manual is part of a suite of on-line documentation that you receive<br />
with ERDAS IMAGINE software. There are two basic types of<br />
documents, digital hardcopy documents which are delivered as PDF<br />
files suitable for printing or on-line viewing, and On-Line Help<br />
Documentation, delivered as HTML files.<br />
The PDF documents are found in \help\hardcopy.<br />
Many of these documents are available from the Erdas Start menu. The<br />
on-line help system is accessed by clicking on the Help button in a<br />
dialog or by selecting an item from a Help menu.<br />
Conventions Used<br />
in This Book<br />
In ERDAS IMAGINE, the names of menus, menu options, buttons, and<br />
other components of the interface are shown in bold type. For example:<br />
“In the Select Layer To Add dialog, select the Fit to Frame option.”<br />
When asked to use the mouse, you are directed to click, double-click,<br />
Shift-click, middle-click, right-click, hold, drag, etc.<br />
• click — designates clicking with the left mouse button.<br />
• double-click — designates clicking twice with the left mouse button.<br />
Preface<br />
xxi<br />
Preface<br />
xxi
• Shift-click — designates holding the Shift key down on your<br />
keyboard and simultaneously clicking with the left mouse button.<br />
• middle-click — designates clicking with the middle mouse button.<br />
• right-click — designates clicking with the right mouse button.<br />
• hold — designates holding down the left (or right, as noted) mouse<br />
button.<br />
• drag — designates dragging the mouse while holding down the left<br />
mouse button.<br />
The following paragraphs are used throughout the ERDAS IMAGINE documentation:<br />
These paragraphs contain strong warnings or important tips.<br />
These paragraphs give you software-specific information.<br />
These paragraphs provide information about Erdas products.<br />
These paragraphs lead you to other areas of this book or other<br />
manuals for additional information.<br />
NOTE: Notes give additional instruction.<br />
Blue Box<br />
xxii<br />
Preface
Introduction<br />
1<br />
1
Introduction to <strong>LPS</strong> <strong>Project</strong> <strong>Manager</strong><br />
Introduction<br />
Welcome to <strong>LPS</strong> <strong>Project</strong> <strong>Manager</strong>, which is the primary component of<br />
<strong>LPS</strong>. Provided in one easy-to-use environment is a comprehensive<br />
digital photogrammetry package that allows for the fast and accurate<br />
triangulation and orthorectification of images collected from various<br />
types of cameras and satellite sensors.<br />
<strong>LPS</strong> <strong>Project</strong> <strong>Manager</strong> drastically reduces the cost and time associated<br />
with triangulating and orthorectifying aerial photography, satellite<br />
imagery, digital, and video camera imagery when collecting geographic<br />
information. The product addresses issues and problems related to:<br />
• Collecting ground control points (GCPs) in the field or office.<br />
• Measuring GCPs and tie points on multiple images.<br />
• Performing quality control in order to verify the overall accuracy of<br />
the final product.<br />
• Accommodating photography and satellite imagery from various<br />
camera and satellite sensor types, including standard aerial, digital,<br />
video, amateur 35 mm cameras (including terrestrial and oblique<br />
photography), and SPOT pushbroom sensors.<br />
• Integrating data from airborne global positioning system (GPS) and<br />
other photogrammetric sources.<br />
• <strong>Using</strong> photography scanned from desktop scanners.<br />
• Triangulating multiple images automatically.<br />
• Extracting DTMs automatically from imagery.<br />
<strong>Using</strong> <strong>LPS</strong> <strong>Project</strong><br />
<strong>Manager</strong><br />
Due to the large geometric distortion associated with raw aerial<br />
photography and satellite imagery, measurements made on data<br />
sources that have not been rectified for the purpose of collecting<br />
geographic information are not reliable. Generally, the geometric<br />
distortion is caused by various systematic and nonsystematic errors<br />
such as camera and sensor orientation, terrain relief, Earth curvature,<br />
film and scanning distortion, and measurement errors (Wolf 1983,<br />
Konecny and Lehmann 1984, Kraus 1984, Wang, Z. 1990, Jensen<br />
1996).<br />
Introduction to <strong>LPS</strong> <strong>Project</strong> <strong>Manager</strong><br />
3<br />
Introduction to <strong>LPS</strong> <strong>Project</strong> <strong>Manager</strong> 3
To rectify image data, various geometric modeling methods such as<br />
polynomial transformation, multisurface (radial basis) functions, finite<br />
element analysis (rubber sheeting), and collinearity equations can be<br />
applied (Yang 1997). While the choice of the proper modeling method<br />
depends on data sources and data availability, the collinearity equation<br />
based orthorectification produces the most reliable solution for raw<br />
image data by incorporating the sensor or camera orientation, relief<br />
displacement, and the Earth’s curvature in its modeling process.<br />
Orthorectification in <strong>LPS</strong> <strong>Project</strong> <strong>Manager</strong> generates planimetrically<br />
true orthoimages in which the displacement of objects due to sensor or<br />
camera orientation, terrain relief, and other errors associated with<br />
image acquisition and processing has been removed. The orthoimage<br />
has the geometric characteristics of a map and the image qualities of a<br />
photograph. The objects on an orthoimage are in their true orthographic<br />
positions. Therefore, orthoimages are geometrically equivalent to<br />
conventional line and symbol planimetric maps. Any measurement<br />
taken on an orthoimage reflects a measurement taken on the ground.<br />
Orthoimages serve as the ideal information building blocks for<br />
collecting geographic information required for a geographic information<br />
system (GIS). They can be used as reference image backdrops to<br />
maintain or update an existing GIS. <strong>Using</strong> the IMAGINE Vector <br />
module, ground features can be collected and subsequently attributed<br />
to reflect the spatial and nonspatial characteristics associated with a<br />
feature. <strong>Using</strong> ERDAS IMAGINE, multiple orthoimages can be<br />
mosaicked to form seamless orthoimage base maps.<br />
<strong>LPS</strong> <strong>Project</strong> <strong>Manager</strong> uses the self-calibrating bundle block adjustment<br />
method in its triangulation process. By doing so, the internal geometry<br />
of each image and the relationships between overlapping images are<br />
determined. When multiple images are involved in a data block, such a<br />
modeling method can significantly ease the need of acquiring many<br />
GCPs.<br />
Image tie points are the common points in overlapping areas of two or<br />
more images. They connect the images in the block to each other and<br />
are necessary input for the triangulation. <strong>LPS</strong> <strong>Project</strong> <strong>Manager</strong><br />
automates the identification and measurement of tie points so that your<br />
work and time for manual measurement are drastically reduced.<br />
In addition to orthoimages, digital elevation models (DEMs) and<br />
topographic features are two other major geographic information<br />
components of a GIS. In order to extract a DEM and topographic<br />
features from imagery, the image orientations need to be known. The<br />
triangulation results of <strong>LPS</strong> <strong>Project</strong> <strong>Manager</strong> determine the image<br />
position and orientations required for the purpose of DEM extraction<br />
and stereo feature collection.<br />
4 Introduction to <strong>LPS</strong> <strong>Project</strong> <strong>Manager</strong>
<strong>LPS</strong> <strong>Project</strong><br />
<strong>Manager</strong><br />
Functionality<br />
First, <strong>LPS</strong> <strong>Project</strong> <strong>Manager</strong> allows you to easily model various camera<br />
and sensor types, referred to as sensor modeling. <strong>LPS</strong> <strong>Project</strong><br />
<strong>Manager</strong>’s sensor modeling capabilities establish the internal<br />
characteristics (that is, geometry) associated with a specific camera or<br />
sensor, and correct for systematic error.<br />
Second, <strong>LPS</strong> <strong>Project</strong> <strong>Manager</strong> allows you to model the position and<br />
orientation of a camera or sensor at the time of data collection, which<br />
dramatically improves the accuracy of the resulting orthoimages.<br />
Third, <strong>LPS</strong> <strong>Project</strong> <strong>Manager</strong> automatically measures the image<br />
positions of ground feature points appearing on multiple images, which<br />
is referred to as automatic tie point collection. Once the image positions<br />
of the tie points are established, the corresponding ground coordinates<br />
can be determined using aerial triangulation techniques. (If many tie<br />
points were automatically collected, a rough DEM can be interpolated<br />
using the tie points as mass points.)<br />
Fourth, <strong>LPS</strong> <strong>Project</strong> <strong>Manager</strong> gives you the flexibility to orthorectify<br />
images from a variety of camera and satellite sensor types. Additionally,<br />
it allows you to process multiple orthos sequentially.<br />
Triangulation<br />
Triangulation, or block triangulation, is the process of establishing a<br />
mathematical relationship between the images contained in a project,<br />
the camera or sensor model, and the ground. The information resulting<br />
from triangulation is required as input for the orthorectification process.<br />
Classical aerial triangulation using optical-mechanical analog and<br />
analytical stereo plotters was primarily used for collection of ground<br />
points using the control point extension technique. This involved the<br />
manual measurement of tie points for the subsequent determination of<br />
their corresponding ground coordinates. These points were then<br />
identified as being GCPs for other applications. With the advent of<br />
digital photogrammetry, classical aerial triangulation has been<br />
extended to provide greater functionality.<br />
<strong>LPS</strong> <strong>Project</strong> <strong>Manager</strong> uses a technique known as bundle block<br />
adjustment for aerial triangulation. Bundle block adjustment provides<br />
three primary functions:<br />
• The ability to determine the position and orientation of each image<br />
in a project as they existed at the time of photographic or image<br />
exposure. The resulting parameters are referred to as exterior<br />
orientation parameters.<br />
Introduction to <strong>LPS</strong> <strong>Project</strong> <strong>Manager</strong> 5
• The ability to determine the ground coordinates of any tie points<br />
measured on the overlap areas of multiple images. The highly<br />
precise ground point determination of tie points is useful for<br />
generating GCPs from imagery in lieu of ground surveying<br />
techniques.<br />
• The ability to distribute and minimize the errors associated with the<br />
imagery, image measurements, GCPs, and so forth. The bundle<br />
block adjustment processes information from an entire block of<br />
imagery in one simultaneous solution (that is, a bundle) using<br />
statistical techniques to automatically identify, distribute, and<br />
remove error.<br />
Tour Guide<br />
Examples<br />
Frame Camera Tour<br />
Guide<br />
The following tour guide examples are used to highlight the unique<br />
capabilities available within <strong>LPS</strong> <strong>Project</strong> <strong>Manager</strong>. Each example<br />
provides a representative workflow of a real-world scenario that may be<br />
encountered for jobs associated with triangulation and<br />
orthorectification. Of particular significance is the ability of <strong>LPS</strong> <strong>Project</strong><br />
<strong>Manager</strong> to accommodate data from various sources including different<br />
types of cameras and satellite sensors, airborne GPS, and various<br />
reference sources for collecting GCPs. Each tour guide example<br />
exemplifies the data flexibility provided by <strong>LPS</strong> <strong>Project</strong> <strong>Manager</strong>.<br />
This example involves performing aerial triangulation and<br />
orthorectification on three overlapping aerial photographs that have a<br />
photo scale of 1:40000. A calibration report is provided that defines the<br />
internal geometry of the camera as it existed when the photographs<br />
were captured.<br />
Several GCPs are measured on the overlapping images in order to<br />
better establish the relationship between the images, the camera, and<br />
the ground. Once the GCPs have been measured, automatic tie point<br />
collection tools are used to measure the corresponding image positions<br />
of tie points on overlapping images.<br />
Additionally, a United States Geological Survey (USGS) DEM is<br />
provided to account for the effect of topographic relief during the<br />
orthorectification process. Orthorectification is performed for each<br />
image sequentially.<br />
See the tour guide Frame Camera Tour Guide<br />
6 Introduction to <strong>LPS</strong> <strong>Project</strong> <strong>Manager</strong>
Digital Camera Tour<br />
Guide<br />
This example involves performing aerial triangulation and<br />
orthorectification on three overlapping digital camera images that have<br />
an image scale of 1:45000. The images were taken using a Kodak DCS<br />
420 digital camera. The ground resolution of the imagery is<br />
approximately 0.40 meters. The only camera calibration information<br />
provided is the focal length and the pixel size of the Charge Coupled<br />
Device (CCD).<br />
Airborne GPS and inertial navigation system (INS) data is available for<br />
each image. This information defines the position and orientation<br />
associated with each image as they existed during capture. This<br />
information can be referred to as exterior orientation. For this reason,<br />
GCPs are not required for this data set. In scenarios where exterior<br />
orientation is available, GCPs are not required. Additionally, since<br />
digital camera imagery does not have fiducial marks, the interior<br />
orientation is done automatically.<br />
Automatic tie point collection tools are used to measure the<br />
corresponding image positions of tie points on overlapping images.<br />
Aerial triangulation is performed to adjust the exterior orientation<br />
parameters and determine the XYZ coordinates of the tie points. If so<br />
desired, the tie points can be converted to GCPs. This is referred to as<br />
control point extension. Lastly, orthorectification is performed for each<br />
image sequentially using a constant elevation value.<br />
See the tour guide Digital Camera Tour Guide.<br />
SPOT Pushbroom<br />
Sensor Tour Guide<br />
This example involves performing triangulation and orthorectification on<br />
two overlapping SPOT panchromatic images. The images are captured<br />
using a pushbroom sensor. The ground resolution of the images is 10<br />
meters. <strong>LPS</strong> <strong>Project</strong> <strong>Manager</strong> automatically uses the ephemeris<br />
information associated with the image to define the geometry of the<br />
sensor as it existed when the imagery was captured.<br />
<strong>Using</strong> an existing SPOT XS orthorectified image (20-meter resolution),<br />
a 2-meter orthophoto, and a DEM, GCPs are measured. The SPOT<br />
ortho and aerial orthophoto are used for the collection of horizontal<br />
GCPs. A DEM is used for the vertical component (Z) of a GCP. This is<br />
done automatically once the horizontal components of the GCPs have<br />
been measured.<br />
Automatic tie point collection tools are used to measure the<br />
corresponding image positions of tie points on overlapping images.<br />
Triangulation is performed to define the position and orientation of the<br />
sensor as they existed when the imagery was captured, and to<br />
determine the XYZ coordinates of the tie points. <strong>Using</strong> a DEM, the two<br />
SPOT images are sequentially orthorectified.<br />
Introduction to <strong>LPS</strong> <strong>Project</strong> <strong>Manager</strong> 7
See the tour guide SPOT Pushbroom Sensor Tour Guide.<br />
Appendix Example<br />
Batch Processing<br />
An appendix is provided to detail the batch process.<br />
This appendix explains how you can set up your system for Batch<br />
processing. You can then set parameters for multiple output DTMs and<br />
load them into the Batch Wizard for execution at a later time. The Batch<br />
Wizard works in conjunction with the Microsoft Scheduler, which is<br />
located in the Services category of the Control Panel.<br />
See “Batch Processing” for more information.<br />
About <strong>LPS</strong> <strong>Project</strong><br />
<strong>Manager</strong><br />
Before you begin working with <strong>LPS</strong> <strong>Project</strong> <strong>Manager</strong>, it may be helpful<br />
to go over some of the icons and menu options located on the interface.<br />
You use these menus and icons throughout the tour guides.<br />
8 Introduction to <strong>LPS</strong> <strong>Project</strong> <strong>Manager</strong>
Menu Bar<br />
The menu bar across the top of the main <strong>LPS</strong> dialog has the following<br />
options, most of which are associated with <strong>LPS</strong> <strong>Project</strong> <strong>Manager</strong> and<br />
<strong>LPS</strong> Automatic Terrain Extraction:<br />
Table 1: <strong>LPS</strong> Menu Bar<br />
File Edit Process Tools Help<br />
New...<br />
Open...<br />
Save<br />
Save As...<br />
Import SOCET SET<br />
<strong>Project</strong>...<br />
Export To SOCET<br />
SET <strong>Project</strong>...<br />
Register SOCET<br />
SET <strong>Project</strong>(s)...<br />
Add Frame...<br />
Frame Editor...<br />
Compute Pyramid<br />
Layers...<br />
Update Pyramid Layer<br />
Status<br />
Delete Selected<br />
Image(s)<br />
Point Measurement...<br />
Block Properties...<br />
Automatic Tie Point<br />
Generation<br />
Triangulate<br />
Block Triangulation<br />
Triangulation Report...<br />
<strong>Project</strong> Graphic<br />
Status...<br />
DTM Extraction...<br />
DTM Extraction<br />
Report...<br />
Configure SOCET<br />
Set Access...<br />
Create New DTM<br />
Terrain Prep Tool...<br />
Help for <strong>LPS</strong> ...<br />
Help for <strong>LPS</strong> <strong>Project</strong><br />
<strong>Manager</strong>...<br />
About <strong>LPS</strong> ...<br />
Close<br />
<br />
Exit<br />
Auto. Tie Point<br />
Generation<br />
Properties...<br />
Triangulation<br />
Properties...<br />
Interactive Terrain<br />
Editing...<br />
Ortho Rectification<br />
Resampling...<br />
DTM Extraction<br />
Properties...<br />
Calibration...<br />
Mosaic...<br />
Feature Collection<br />
Stereo Analyst for<br />
IMAGINE<br />
Stereo Analyst for<br />
ArcGIS<br />
PRO600 for <strong>LPS</strong><br />
Toolbar<br />
The following icons are located in the <strong>LPS</strong> dialog toolbar:<br />
Table 2: <strong>LPS</strong> <strong>Project</strong> <strong>Manager</strong> Toolbar<br />
New Block File<br />
Click to start creating a new block file. A File<br />
Selector opens.<br />
Introduction to <strong>LPS</strong> <strong>Project</strong> <strong>Manager</strong> 9
Table 2: <strong>LPS</strong> <strong>Project</strong> <strong>Manager</strong> Toolbar (Continued)<br />
Open Existing Block<br />
File<br />
Click to open a block file that already exists. A<br />
File Selector dialog opens.<br />
Save Block<br />
Information<br />
Click to save any changes you have made to the<br />
block file.<br />
Add Frame<br />
Click to add a new image to the project file. A File<br />
Selector dialog opens.<br />
Frame Editor<br />
Point Measurement<br />
Auto Tie<br />
Triangulation<br />
DTM Extraction<br />
Click to specify interior orientation, exterior<br />
orientation, and fiducial coordinates for each<br />
image in the Frame Editor dialog.<br />
Click to measure check and GCPs in your block<br />
images. Views, a tool palette, and two<br />
CellArrays open within a single dialog.<br />
Click to run automatic tie point generation, which<br />
includes the following tasks: block configuration,<br />
tie point extraction, point transfer, gross error<br />
detection, and tie point selection.<br />
Click to perform triangulation on your block<br />
images, which estimates the position of each<br />
image in a block at the time of image capture, the<br />
coordinates of tie points, the interior orientation<br />
parameters, and additional parameters.<br />
This icon starts the <strong>LPS</strong> Automatic Terrain<br />
Extraction application. Click to extract a single<br />
DTM or multiple DTMs from images in the block<br />
file. You can choose from the following types of<br />
output DTMs: DEM, ASCII, TerraModel TIN, 3D<br />
Shape file, or SOCET SET TIN.<br />
For more information, please refer to the <strong>LPS</strong><br />
Automatic Terrain Extraction User’s Guide.<br />
NOTE: You must have a licensed version of<br />
SOCET SET on your system to generate<br />
SOCET SET TIN files.<br />
DTM Editing<br />
This icon starts the Terrain Editor application.<br />
Click to edit the elevation of various kinds of<br />
DTMs including: DEMs and TINs.<br />
10 Introduction to <strong>LPS</strong> <strong>Project</strong> <strong>Manager</strong>
Table 2: <strong>LPS</strong> <strong>Project</strong> <strong>Manager</strong> Toolbar (Continued)<br />
Ortho Resampling<br />
Ortho Mosaicking<br />
Feature Collection<br />
Click to resample your triangulated images and<br />
create orthoimages, which are planimetrically<br />
true images that represent ground objects in their<br />
real world X and Y positions.<br />
This icon starts the Mosaic Tool application. Click<br />
to join orthophotos or DTMs using the Mosaic<br />
Tool. For more information, see the Mosaic Tour<br />
Guide in ERDAS IMAGINE Tour Guides and the<br />
On-Line Help.<br />
This icon starts the feature collection application<br />
of your choice: Stereo Analyst for IMAGINE,<br />
Stereo Analyst for ArcGIS, or PRO600. You must<br />
have licenses to run these applications. Click to<br />
collect features from the orthoimages you create<br />
in <strong>LPS</strong>.<br />
For more information, see the Stereo Analyst for<br />
IMAGINE User’s Guide and On-Line Help, <strong>Using</strong><br />
Stereo Analyst for ArcGIS, or the PRO600 user’s<br />
guide.<br />
Keyboard Shortcuts<br />
You can access some <strong>LPS</strong> <strong>Project</strong> <strong>Manager</strong> and <strong>LPS</strong> Automatic<br />
Terrain Extraction options using the keyboard.<br />
• Display the File menu by typing Alt-f.<br />
• Display the Edit menu by typing Alt-e.<br />
• Display the Process menu by typing Alt-p.<br />
• Display the Help menu by typing Alt-h.<br />
Next<br />
In the next section of this document, you can learn about<br />
photogrammetric theory.<br />
Introduction to <strong>LPS</strong> <strong>Project</strong> <strong>Manager</strong> 11
12 Introduction to <strong>LPS</strong> <strong>Project</strong> <strong>Manager</strong>
Photogrammetric Theory<br />
13<br />
13
Introduction to Photogrammetry<br />
Introduction<br />
What is<br />
Photogrammetry?<br />
Photogrammetry is the “art, science and technology of obtaining<br />
reliable information about physical objects and the environment through<br />
the process of recording, measuring and interpreting photographic<br />
images and patterns of electromagnetic radiant imagery and other<br />
phenomena” (American Society of Photogrammetry 1980).<br />
Photogrammetry was invented in 1851 by Colonel Aimé Laussedat, and<br />
has continued to develop over the last 150 years. Over time, the<br />
development of photogrammetry has passed through the phases of<br />
plane table photogrammetry, analog photogrammetry, analytical<br />
photogrammetry, and has now entered the phase of digital<br />
photogrammetry (Konecny 1994).<br />
The traditional, and largest, application of photogrammetry is to extract<br />
topographic information (e.g., terrain models) from aerial images.<br />
Figure 1 illustrates rugged topography. Photogrammetric techniques<br />
have also been applied to process satellite images and close-range<br />
images in order to acquire topographic or nontopographic information<br />
of photographed objects. Topographic information includes spot height<br />
information, contour lines, and elevation data. Planimetric information<br />
includes the geographic location of buildings, roads, rivers, and so forth.<br />
Figure 1: Topography<br />
Prior to the invention of the airplane, photographs taken on the ground<br />
were used to extract the relationships between objects using geometric<br />
principles. This was during the phase of plane table photogrammetry.<br />
Introduction to Photogrammetry<br />
15<br />
Introduction to Photogrammetry 15
In analog photogrammetry, starting with stereo measurement in 1901,<br />
optical or mechanical instruments were used to reconstruct threedimensional<br />
geometry from two overlapping photographs. Figure 2<br />
depicts a typical analog stereo plotter. The main product during this<br />
phase was topographic maps.<br />
Figure 2: Analog Stereo Plotter<br />
In analytical photogrammetry, the computer replaced some expensive<br />
optical and mechanical components. The resulting devices were<br />
analog/digital hybrids. Analytical aerotriangulation, analytical plotters,<br />
and orthophoto projectors were the main developments during this<br />
phase. Outputs of analytical photogrammetry can be topographic maps,<br />
but also can be digital products, such as digital maps and DEMs.<br />
Digital photogrammetry is photogrammetry applied to digital images<br />
that are stored and processed on a computer. Digital images can be<br />
scanned from photographs or directly captured by digital cameras.<br />
Many photogrammetric tasks can be highly automated in digital<br />
photogrammetry (e.g., automatic DEM extraction and digital orthophoto<br />
generation). Digital photogrammetry is sometimes called softcopy<br />
photogrammetry. The output products are in digital form, such as digital<br />
maps, DEMs, and digital orthoimages saved on computer storage<br />
media. Therefore, they can be easily stored and managed by you. With<br />
the development of digital photogrammetry, photogrammetric<br />
techniques are more closely integrated into remote sensing and GIS.<br />
Digital photogrammetric systems employ sophisticated software to<br />
automate the tasks associated with conventional photogrammetry,<br />
thereby minimizing the extent of manual interaction required to perform<br />
photogrammetric operations. <strong>LPS</strong> <strong>Project</strong> <strong>Manager</strong> (Figure 3) is a<br />
photogrammetric system.<br />
16 Introduction to Photogrammetry
Figure 3: <strong>LPS</strong> <strong>Project</strong> <strong>Manager</strong> Point Measurement Interface<br />
Photogrammetry can be used to measure and interpret information<br />
from hardcopy photographs or images. Sometimes the process of<br />
measuring information from photography and satellite imagery is<br />
considered metric photogrammetry, such as creating DEMs.<br />
Interpreting information from photography and imagery is considered<br />
interpretative photogrammetry, such as identifying and discriminating<br />
between various tree types (Wolf 1983).<br />
Introduction to Photogrammetry 17
Types of Photographs<br />
and Images<br />
The types of photographs and images that can be processed with <strong>LPS</strong><br />
<strong>Project</strong> <strong>Manager</strong> include aerial, terrestrial, close-range, and oblique.<br />
Aerial or vertical (near vertical) photographs and images are taken from<br />
a high vantage point above the Earth’s surface. In those photographs,<br />
the camera axis is commonly directed vertically (or near vertically)<br />
down. Aerial photographs and images are commonly used for<br />
topographic and planimetric mapping projects, and are commonly<br />
captured from an aircraft or satellite. Figure 4 illustrates a satellite.<br />
Satellites use onboard sensors to collect high resolution images of the<br />
Earth’s surface.<br />
Figure 4: Satellite<br />
Terrestrial or ground-based photographs and images are taken with the<br />
camera stationed on or close to the Earth’s surface. Terrestrial and<br />
close-range photographs and images are commonly used for<br />
applications involved with archeology, geomorphology, civil<br />
engineering, architecture, and industry.<br />
Oblique photographs and images are similar to aerial photographs and<br />
images, except the camera axis is intentionally inclined at an angle with<br />
the vertical. Oblique photographs and images are commonly used for<br />
reconnaissance and corridor mapping applications.<br />
Digital photogrammetric systems use digitized photographs or digital<br />
images as the primary source of input. Digital imagery can be obtained<br />
in various ways, including:<br />
• digitizing existing hardcopy photographs<br />
• using digital cameras to record imagery<br />
18 Introduction to Photogrammetry
• using sensors onboard satellites such as Landsat, SPOT, and IRS<br />
to record imagery<br />
NOTE: This document uses the term imagery in reference to<br />
photography and imagery obtained from various sources. This includes<br />
aerial and terrestrial photography, digital and video camera imagery, 35<br />
mm photography, medium to large format photography, scanned<br />
photography, and satellite imagery.<br />
Why use<br />
Photogrammetry?<br />
Raw aerial photography and satellite imagery have large geometric<br />
distortion that is caused by various systematic and nonsystematic<br />
factors. The photogrammetric modeling based on collinearity equations<br />
eliminates these errors most efficiently, and creates the most reliable<br />
orthoimages from raw imagery. Photogrammetry is unique in terms of<br />
considering the image-forming geometry, utilizing information between<br />
overlapping images, and explicitly dealing with the third dimension:<br />
elevation.<br />
See “The Collinearity Equation” for information about the<br />
collinearity equation.<br />
In addition to orthoimages, photogrammetry can also reliably and<br />
efficiently provide other geographic information such as a DEM,<br />
topographic features, and line maps. In essence, photogrammetry<br />
produces accurate and precise geographic information from a wide<br />
range of photographs and images. Any measurement taken on a<br />
photogrammetrically processed photograph or image reflects a<br />
measurement taken on the ground. Rather than constantly go to the<br />
field to measure distances, areas, angles, and point positions on the<br />
Earth’s surface, photogrammetric tools allow for the accurate collection<br />
of information from imagery. Photogrammetric approaches for<br />
collecting geographic information save time and money, and maintain<br />
the highest accuracy.<br />
Photogrammetry vs.<br />
Conventional Geometric<br />
Correction<br />
Conventional techniques of geometric correction such as polynomial<br />
transformation are based on general functions not directly related to the<br />
specific distortion or error sources. They have been successful in the<br />
field of remote sensing and GIS applications, especially when dealing<br />
with low resolution and narrow field of view satellite imagery such as<br />
Landsat and SPOT data (Yang 1997). General functions have the<br />
advantage of simplicity. They can provide a reasonable geometric<br />
modeling alternative when little is known about the geometric nature of<br />
the image data.<br />
Introduction to Photogrammetry 19
Because conventional techniques generally process the images one at<br />
a time, they cannot provide an integrated solution for multiple images or<br />
photographs simultaneously and efficiently. It is very difficult, if not<br />
impossible, for conventional techniques to achieve a reasonable<br />
accuracy without a great number of GCPs when dealing with largescale<br />
imagery, images having severe systematic and/or nonsystematic<br />
errors, and images covering rough terrain. Misalignment is more likely<br />
to occur when mosaicking separately rectified images. This<br />
misalignment could result in inaccurate geographic information being<br />
collected from the rectified images. Furthermore, it is impossible for a<br />
conventional technique to create a 3D stereo model or to extract the<br />
elevation information from two overlapping images. There is no way for<br />
conventional techniques to accurately derive geometric information<br />
about the sensor that captured the imagery.<br />
The photogrammetric techniques applied in <strong>LPS</strong> <strong>Project</strong> <strong>Manager</strong><br />
overcome all the problems of conventional geometric correction by<br />
using least squares bundle block adjustment. This solution is integrated<br />
and accurate.<br />
For more information, see “Bundle Block Adjustment”.<br />
<strong>LPS</strong> <strong>Project</strong> <strong>Manager</strong> can process hundreds of images or photographs<br />
with very few GCPs, while at the same time eliminating the<br />
misalignment problem associated with creating image mosaics. In<br />
short: less time, less money, less manual effort, and more geographic<br />
fidelity can be obtained using the photogrammetric solution.<br />
Single Frame<br />
Orthorectification vs.<br />
Block Triangulation<br />
Single Frame Orthorectification<br />
Single frame orthorectification techniques orthorectify one image at a<br />
time using a technique known as space resection. In this respect, a<br />
minimum of three GCPs is required for each image. For example, in<br />
order to orthorectify 50 aerial photographs, a minimum of 150 GCPs is<br />
required. This includes manually identifying and measuring each GCP<br />
for each image individually. Once the GCPs are measured, space<br />
resection techniques compute the camera/sensor position and<br />
orientation as it existed at the time of data capture. This information,<br />
along with a DEM, is used to account for the negative impacts<br />
associated with geometric errors. Additional variables associated with<br />
systematic error are not considered.<br />
20 Introduction to Photogrammetry
Block Triangulation<br />
Single frame orthorectification techniques do not use the internal<br />
relationship between adjacent images in a block to minimize and<br />
distribute the errors commonly associated with GCPs, image<br />
measurements, DEMs, and camera/sensor information. Therefore,<br />
during the mosaic procedure, misalignment between adjacent images<br />
is common since error has not been minimized and distributed<br />
throughout the block.<br />
Block (or aerial) triangulation is the process of establishing a<br />
mathematical relationship between the images contained in a project,<br />
the camera or sensor model, and the ground. The information resulting<br />
from aerial triangulation is required as input for the orthorectification,<br />
DEM creation, and stereopair creation processes. The term aerial<br />
triangulation is commonly used when processing aerial photography<br />
and imagery. The term block triangulation, or simply triangulation, is<br />
used when processing satellite imagery. The techniques differ slightly<br />
as a function of the type of imagery being processed.<br />
Classic aerial triangulation using optical-mechanical analog and<br />
analytical stereo plotters is primarily used for the collection of GCPs<br />
using a technique known as control point extension. Since collecting<br />
GCPs is time consuming, photogrammetric techniques are accepted as<br />
the ideal approach for collecting GCPs over large areas using<br />
photography rather than conventional ground surveying techniques.<br />
Control point extension involves the manual photo measurement of<br />
ground points appearing on overlapping images. These ground points<br />
are commonly referred to as tie points. Once the points are measured,<br />
the ground coordinates associated with the tie points can be<br />
determined using photogrammetric techniques employed by analog or<br />
analytical stereo plotters. These points are then referred to as ground<br />
control points (GCPs).<br />
With the advent of digital photogrammetry, classic aerial triangulation<br />
has been extended to provide greater functionality. <strong>LPS</strong> <strong>Project</strong><br />
<strong>Manager</strong> uses a mathematical technique known as bundle block<br />
adjustment for aerial triangulation. Bundle block adjustment provides<br />
three primary functions:<br />
• Bundle block adjustment determines the position and orientation for<br />
each image in a project as they existed at the time of photographic<br />
or image exposure. The resulting parameters are referred to as<br />
exterior orientation parameters. In order to estimate the exterior<br />
orientation parameters, a minimum of three GCPs is required for the<br />
entire block, regardless of how many images are contained within<br />
the project.<br />
Introduction to Photogrammetry 21
• Bundle block adjustment determines the ground coordinates of any<br />
tie points manually or automatically measured on the overlap areas<br />
of multiple images. The highly precise ground point determination of<br />
tie points is useful for generating control points from imagery in lieu<br />
of ground surveying techniques. Additionally, if a large number of<br />
ground points is generated, then a DEM can be interpolated using<br />
the 3D surfacing tool in ERDAS IMAGINE.<br />
• Bundle block adjustment minimizes and distributes the errors<br />
associated with the imagery, image measurements, GCPs, and so<br />
forth. The bundle block adjustment processes information from an<br />
entire block of imagery in one simultaneous solution (i.e., a bundle)<br />
using statistical techniques (i.e., adjustment component) to<br />
automatically identify, distribute, and remove error.<br />
Because the images are processed in one step, the misalignment<br />
issues associated with creating mosaics are resolved.<br />
Image and Data<br />
Acquisition<br />
During photographic or image collection, overlapping images are<br />
exposed along a direction of flight. Most photogrammetric applications<br />
involve the use of overlapping images. By using more than one image,<br />
the geometry associated with the camera/sensor, image, and ground<br />
can be defined to greater accuracies and precision.<br />
During the collection of imagery, each point in the flight path at which<br />
the camera exposes the film, or the sensor captures the imagery, is<br />
called an exposure station (see Figure 5 and Figure 6).<br />
Figure 5: Exposure Stations Along a Flight Path<br />
Flight Line 3<br />
Flight path<br />
of airplane<br />
Flight Line 2<br />
Flight Line 1<br />
Exposure station<br />
22 Introduction to Photogrammetry
Figure 6: Exposure Station<br />
The photographic<br />
exposure station<br />
is located where<br />
the image is<br />
exposed<br />
(i.e., the lens)<br />
Each photograph or image that is exposed has a corresponding image<br />
scale (SI) associated with it. The SI expresses the average ratio<br />
between a distance in the image and the same distance on the ground.<br />
It is computed as focal length divided by the flying height above the<br />
mean ground elevation. For example, with a flying height of 1000 m and<br />
a focal length of 15 cm, the SI would be 1:6667.<br />
NOTE: The flying height above ground is used to determine SI, versus<br />
the altitude above sea level.<br />
A strip of photographs consists of images captured along a flight line,<br />
normally with an overlap of 60%. All photos in the strip are assumed to<br />
be taken at approximately the same flying height and with a constant<br />
distance between exposure stations. Camera tilt relative to the vertical<br />
is assumed to be minimal.<br />
The photographs from several flight paths can be combined to form a<br />
block of photographs. A block of photographs consists of a number of<br />
parallel strips, normally with a sidelap of 20-30%. Block triangulation<br />
techniques are used to transform all of the images in a block and their<br />
associated ground points into a homologous coordinate system.<br />
A regular block of photos is commonly a rectangular block in which the<br />
number of photos in each strip is the same. Figure 7 shows a block of<br />
4 × 2 photographs. Figure 8 illustrates two overlapping images.<br />
Introduction to Photogrammetry 23
Figure 7: A Regular Rectangular Block of Aerial Photos<br />
60% overlap<br />
Strip 2<br />
20-30%<br />
sidelap<br />
Flying<br />
direction<br />
Strip 1<br />
Figure 8: Overlapping Images<br />
}<br />
Area of<br />
overlap<br />
{<br />
Photogrammetric<br />
Scanners<br />
Photogrammetric scanners are special devices capable of producing<br />
high image quality and excellent positional accuracy. Use of this type of<br />
scanner results in geometric accuracies similar to traditional analog and<br />
analytical photogrammetric instruments. These scanners are<br />
necessary for digital photogrammetric applications that have high<br />
accuracy requirements.<br />
Photogrammetric scanners usually scan only film because film is<br />
superior to paper, both in terms of image detail and geometry. These<br />
scanners usually have a Root Mean Square Error (RMSE) positional<br />
accuracy of 4 microns or less, and are capable of scanning at a<br />
maximum resolution of 5 to 10 microns (5 microns is equivalent to<br />
approximately 5,000 pixels per inch).<br />
24 Introduction to Photogrammetry
The required pixel resolution varies depending on the application. Aerial<br />
triangulation and feature collection applications often scan in the 10- to<br />
15-micron range. Orthophoto applications often use 15- to 30-micron<br />
pixels. Color film is less sharp than panchromatic; therefore, color ortho<br />
applications often use 20- to 40-micron pixels. The optimum scanning<br />
resolution also depends on the desired photogrammetric output<br />
accuracy. Scanning at higher resolutions provides data with higher<br />
accuracy.<br />
Desktop Scanners<br />
Desktop scanners are general-purpose devices. They lack the image<br />
detail and geometric accuracy of photogrammetric quality units, but<br />
they are much less expensive. When using a desktop scanner, you<br />
should make sure that the active area is at least 9 × 9 inches, which<br />
enables you to capture the entire photo frame.<br />
Desktop scanners are appropriate for less rigorous uses, such as digital<br />
photogrammetry in support of GIS or remote sensing applications.<br />
Calibrating these units improves geometric accuracy, but the results are<br />
still inferior to photogrammetric units. The image correlation techniques<br />
that are necessary for automatic tie point collection and elevation<br />
extraction are often sensitive to scan quality. Therefore, errors<br />
attributable to scanning errors can be introduced into GIS data that is<br />
photogrammetrically derived.<br />
Scanning Resolutions<br />
One of the primary factors contributing to the overall accuracy of block<br />
triangulation and orthorectification is the resolution of the imagery being<br />
used. Image resolution is commonly determined by the scanning<br />
resolution (if film photography is being used), or by the pixel resolution<br />
of the sensor.<br />
In order to optimize the attainable accuracy of a solution, the scanning<br />
resolution must be considered. The appropriate scanning resolution is<br />
determined by balancing the accuracy requirements versus the size of<br />
the mapping project and the time required to process the project.<br />
Table 3 lists the scanning resolutions associated with various scales of<br />
photography and image file size.<br />
Introduction to Photogrammetry 25
Table 3: Scanning Resolutions<br />
Photo Scale<br />
1 to<br />
12 microns<br />
(2117 dpi)<br />
Ground<br />
Coverage<br />
(meters)<br />
16 microns<br />
(1588 dpi)<br />
Ground<br />
Coverage<br />
(meters)<br />
25 microns<br />
(1016 dpi)<br />
Ground<br />
Coverage<br />
(meters)<br />
50 microns<br />
(508 dpi)<br />
Ground<br />
Coverage<br />
(meters)<br />
85 microns<br />
(300 dpi)<br />
Ground<br />
Coverage<br />
(meters)<br />
1800 0.0216 0.0288 0.045 0.09 0.153<br />
2400 0.0288 0.0384 0.060 0.12 0.204<br />
3000 0.0360 0.0480 0.075 0.15 0.255<br />
3600 0.0432 0.0576 0.090 0.18 0.306<br />
4200 0.0504 0.0672 0.105 0.21 0.357<br />
4800 0.0576 0.0768 0.120 0.24 0.408<br />
5400 0.0648 0.0864 0.135 0.27 0.459<br />
6000 0.0720 0.0960 0.150 0.30 0.510<br />
6600 0.0792 0.1056 0.165 0.33 0.561<br />
7200 0.0864 0.1152 0.180 0.36 0.612<br />
7800 0.0936 0.1248 0.195 0.39 0.663<br />
8400 0.1008 0.1344 0.210 0.42 0.714<br />
9000 0.1080 0.1440 0.225 0.45 0.765<br />
9600 0.1152 0.1536 0.240 0.48 0.816<br />
10800 0.1296 0.1728 0.270 0.54 0.918<br />
12000 0.1440 0.1920 0.300 0.60 1.020<br />
15000 0.1800 0.2400 0.375 0.75 1.275<br />
18000 0.2160 0.2880 0.450 0.90 1.530<br />
24000 0.2880 0.3840 0.600 1.20 2.040<br />
30000 0.3600 0.4800 0.750 1.50 2.550<br />
40000 0.4800 0.6400 1.000 2.00 3.400<br />
50000 0.6000 0.8000 1.250 2.50 4.250<br />
60000 0.7200 0.9600 1.500 3.00 5.100<br />
B/W File Size<br />
(MB)<br />
363 204 84 21 7<br />
Color File Size<br />
(MB)<br />
1089 612 252 63 21<br />
The Ground Coverage column refers to the ground coverage per pixel.<br />
Thus, a 1:40,000 scale black and white photograph scanned at 25<br />
26 Introduction to Photogrammetry
microns (1016 dpi) has a ground coverage per pixel of 1 m × 1 m. The<br />
resulting file size is approximately 85 MB, assuming a square 9 × 9 inch<br />
photograph.<br />
Coordinate Systems<br />
Conceptually, photogrammetry involves establishing the relationship<br />
between the camera or sensor used to capture the imagery, the<br />
imagery itself, and the ground. In order to understand and define this<br />
relationship, each of the three variables associated with the relationship<br />
must be defined with respect to a coordinate space and coordinate<br />
system.<br />
Pixel Coordinate System<br />
The file coordinates of a digital image are defined in a pixel coordinate<br />
system. A pixel coordinate system is usually a coordinate system with<br />
its origin in the upper-left corner of the image, the x-axis pointing to the<br />
right, the y-axis pointing downward, and the units in pixels, as shown by<br />
axes c and r in Figure 9. These file coordinates (c, r) can also be<br />
thought of as the pixel column and row number, respectively.<br />
Figure 9: Pixel Coordinates vs. Image Coordinates<br />
origin of pixel<br />
coordinate<br />
system<br />
y<br />
c<br />
x<br />
r<br />
origin of image<br />
coordinate<br />
system<br />
Image Coordinate System<br />
An image coordinate system or an image plane coordinate system is<br />
usually defined as a two-dimensional (2D) coordinate system occurring<br />
on the image plane with its origin at the image center. The origin of the<br />
image coordinate system is also referred to as the principal point. On<br />
aerial photographs, the principal point is defined as the intersection of<br />
opposite fiducial marks as illustrated by axes x and y in Figure 9. Image<br />
coordinates are used to describe positions on the film plane. Image<br />
coordinate units are usually millimeters or microns.<br />
Introduction to Photogrammetry 27
Image Space Coordinate System<br />
An image space coordinate system is identical to an image coordinate<br />
system, except that it adds a third axis (z) to indicate elevation. The<br />
origin of the image space coordinate system is defined at the<br />
perspective center S as shown in Figure 10. The perspective center is<br />
commonly the lens of the camera as it existed when the photograph<br />
was captured. Its x-axis and y-axis are parallel to the x-axis and y-axis<br />
in the image plane coordinate system. The z-axis is the optical axis,<br />
therefore the z value of an image point in the image space coordinate<br />
system is usually equal to -f (the focal length of the camera). Image<br />
space coordinates are used to describe positions inside the camera and<br />
usually use units in millimeters or microns. This coordinate system is<br />
referenced as image space coordinates (x, y, z) in this chapter.<br />
Figure 10: Image Space and Ground Space Coordinate System<br />
z<br />
y<br />
Image<br />
coordinate<br />
system<br />
S<br />
x<br />
f<br />
a<br />
o<br />
Z<br />
Height<br />
Y<br />
A<br />
Ground<br />
coordinate<br />
system<br />
X<br />
Ground Coordinate System<br />
A ground coordinate system is usually defined as a 3D coordinate<br />
system that utilizes a known geographic map projection. Ground<br />
coordinates (X,Y,Z) are usually expressed in feet or meters. The Z<br />
value is elevation above mean sea level for a given vertical datum. This<br />
coordinate system is referenced as ground coordinates (X,Y,Z) in this<br />
chapter.<br />
28 Introduction to Photogrammetry
Geocentric and Topocentric Coordinate System<br />
Most photogrammetric applications account for the Earth’s curvature in<br />
their calculations. This is done by adding a correction value or by<br />
computing geometry in a coordinate system that includes curvature.<br />
Two such systems are geocentric and topocentric.<br />
A geocentric coordinate system has its origin at the center of the Earth<br />
ellipsoid. The Z-axis equals the rotational axis of the Earth, and the X-<br />
axis passes through the Greenwich meridian. The Y-axis is<br />
perpendicular to both the Z-axis and X-axis, so as to create a threedimensional<br />
coordinate system that follows the right hand rule.<br />
A topocentric coordinate system has its origin at the center of the image<br />
projected on the Earth ellipsoid. The three perpendicular coordinate<br />
axes are defined on a tangential plane at this center point. The plane is<br />
called the reference plane or the local datum. The x-axis is oriented<br />
eastward, the y-axis northward, and the z-axis is vertical to the<br />
reference plane (up).<br />
For simplicity of presentation, the remainder of this chapter does not<br />
explicitly reference geocentric or topocentric coordinates. Basic<br />
photogrammetric principles can be presented without adding this<br />
additional level of complexity.<br />
Terrestrial Photography<br />
Photogrammetric applications associated with terrestrial or groundbased<br />
images utilize slightly different image and ground space<br />
coordinate systems. Figure 11 illustrates the two coordinate systems<br />
associated with image space and ground space.<br />
Introduction to Photogrammetry 29
Figure 11: Terrestrial Photography<br />
ϕ<br />
YG<br />
Ground Point A<br />
Ground space<br />
κ<br />
ω<br />
XG<br />
XA<br />
ZA<br />
YA<br />
ZG<br />
y<br />
xa’ a’<br />
Image space<br />
Z<br />
ϕ'<br />
κ'<br />
Y<br />
ω’<br />
z<br />
ZL<br />
XL<br />
YL<br />
ya’<br />
x<br />
Perspective Center<br />
X<br />
The image and ground space coordinate systems are right-handed<br />
coordinate systems. Most terrestrial applications use a ground space<br />
coordinate system that was defined using a localized Cartesian<br />
coordinate system.<br />
The image space coordinate system directs the z-axis toward the<br />
imaged object and the y-axis directed north up. The image x-axis is<br />
similar to that used in aerial applications. The X L, Y L, and Z L coordinates<br />
define the position of the perspective center as it existed at the time of<br />
image capture. The ground coordinates of Ground Point A (X A, Y A, and<br />
Z A ) are defined within the ground space coordinate system (X G, Y G, and<br />
Z G ).<br />
With this definition, the rotation angles ω (Omega), ϕ (Phi), and κ<br />
(Kappa) are still defined as in the aerial photography conventions. In<br />
<strong>LPS</strong> <strong>Project</strong> <strong>Manager</strong>, you can also use the ground (X, Y, Z) coordinate<br />
system to directly define GCPs. Thus, GCPs do not need to be<br />
transformed. Then the definition of rotation angles ω', ϕ', and κ' is<br />
different, as shown in Figure 11.<br />
30 Introduction to Photogrammetry
Interior Orientation<br />
Interior orientation defines the internal geometry of a camera or sensor<br />
as it existed at the time of image capture. The variables associated with<br />
image space are defined during the process of defining interior<br />
orientation. Interior orientation is primarily used to transform the image<br />
pixel coordinate system or other image coordinate measurement<br />
system to the image space coordinate system.<br />
Figure 12 illustrates the variables associated with the internal geometry<br />
of an image captured from an aerial camera, where o represents the<br />
principal point and a represents an image point.<br />
Figure 12: Internal Geometry<br />
Perspective Center<br />
Focal Length<br />
Fiducial<br />
Marks<br />
Image plane<br />
yo<br />
xo o<br />
ya’<br />
xa’<br />
a<br />
The internal geometry of a camera is defined by specifying the following<br />
variables:<br />
• principal point<br />
• focal length<br />
• fiducial marks<br />
• lens distortion<br />
Principal Point and Focal<br />
Length<br />
The principal point is mathematically defined as the intersection of the<br />
perpendicular line through the perspective center of the image plane.<br />
The length from the principal point to the perspective center is called the<br />
focal length (Wang, Z. 1990).<br />
Introduction to Photogrammetry 31
The image plane is commonly referred to as the focal plane. For wideangle<br />
aerial cameras, the focal length is approximately 152 mm, or 6 in.<br />
For some digital cameras, the focal length is 28 mm. Prior to conducting<br />
photogrammetric projects, the focal length of a metric camera is<br />
accurately determined or calibrated in a laboratory environment.<br />
This mathematical definition is the basis of triangulation, but difficult to<br />
determine optically. The optical definition of principal point is the image<br />
position where the optical axis intersects the image plane. In the<br />
laboratory, this is calibrated in two forms: principal point of<br />
autocollimation and principal point of symmetry, which can be seen<br />
from the camera calibration report. Most applications prefer to use the<br />
principal point of symmetry since it can best compensate for any lens<br />
distortion.<br />
Fiducial Marks<br />
One of the steps associated with calculating interior orientation involves<br />
determining the image position of the principal point for each image in<br />
the project. Therefore, the image positions of the fiducial marks are<br />
measured on the image, and then compared to the calibrated<br />
coordinates of each fiducial mark.<br />
Since the image space coordinate system has not yet been defined for<br />
each image, the measured image coordinates of the fiducial marks are<br />
referenced to a pixel or file coordinate system. The pixel coordinate<br />
system has an x coordinate (column) and a y coordinate (row). The<br />
origin of the pixel coordinate system is the upper left corner of the image<br />
having a row and column value of 0 and 0, respectively. Figure 13<br />
illustrates the difference between the pixel and image space coordinate<br />
system.<br />
Figure 13: Pixel Coordinate System vs. Image Space Coordinate<br />
System<br />
Ya-file<br />
Yo-file<br />
Xa-file<br />
Xo-file<br />
a<br />
xa<br />
ya<br />
Θ<br />
fiducial mark<br />
32 Introduction to Photogrammetry
<strong>Using</strong> a 2D affine transformation, the relationship between the pixel<br />
coordinate system and the image space coordinate system is defined.<br />
The following 2D affine transformation equations can be used to<br />
determine the coefficients required to transform pixel coordinate<br />
measurements to the corresponding image coordinate values:<br />
x = a 1<br />
+ a 2<br />
X+<br />
a 3<br />
Y<br />
y = b 1<br />
+ b 2<br />
X+<br />
b 3<br />
Y<br />
The x and y image coordinates associated with the calibrated fiducial<br />
marks and the X and Y pixel coordinates of the measured fiducial marks<br />
are used to determine six affine transformation coefficients. The<br />
resulting six coefficients can then be used to transform each set of row<br />
(y) and column (x) pixel coordinates to image coordinates.<br />
The quality of the 2D affine transformation is represented using a root<br />
mean square (RMS) error. The RMS error represents the degree of<br />
correspondence between the calibrated fiducial mark coordinates and<br />
their respective measured image coordinate values. Large RMS errors<br />
indicate poor correspondence. This can be attributed to film<br />
deformation, poor scanning quality, out-of-date calibration information,<br />
or image mismeasurement.<br />
The affine transformation also defines the translation between the origin<br />
of the pixel coordinate system (x a-file and y a-file ) and the image<br />
coordinate system (x o-file and y o-file ). Additionally, the affine<br />
transformation takes into consideration rotation of the image coordinate<br />
system by considering angle Θ (theta). A scanned image of an aerial<br />
photograph is normally rotated due to the scanning procedure.<br />
The degree of variation between the x- and y-axis is referred to as<br />
nonorthogonality. The 2D affine transformation also considers the<br />
extent of nonorthogonality. The scale difference between the x-axis and<br />
the y-axis is also considered using the affine transformation.<br />
For more information, see “Fiducial Orientation”.<br />
Lens Distortion<br />
Lens distortion deteriorates the positional accuracy of image points<br />
located on the image plane. Two types of lens distortion exist: radial and<br />
tangential lens distortion. Lens distortion occurs when light rays passing<br />
through the lens are bent, thereby changing directions and intersecting<br />
the image plane at positions deviant from the norm. Figure 14<br />
illustrates the difference between radial and tangential lens distortion.<br />
Introduction to Photogrammetry 33
Figure 14: Radial vs. Tangential Lens Distortion<br />
y<br />
∆r<br />
∆t<br />
o<br />
x<br />
Radial lens distortion causes imaged points to be distorted along radial<br />
lines from the principal point o. The effect of radial lens distortion is<br />
represented as ∆r. Radial lens distortion is also commonly referred to<br />
as symmetric lens distortion.<br />
Tangential lens distortion occurs at right angles to the radial lines from<br />
the principal point. The effect of tangential lens distortion is represented<br />
as ∆t. Because tangential lens distortion is much smaller in magnitude<br />
than radial lens distortion, it is considered negligible. The effects of lens<br />
distortion are commonly determined in a laboratory during the camera<br />
calibration procedure.<br />
The effects of radial lens distortion throughout an image can be<br />
approximated using a polynomial. The following polynomial is used to<br />
determine coefficients associated with radial lens distortion:<br />
∆r = k 0<br />
r+ k 1<br />
r 3 + k 2<br />
r 5<br />
where ∆r represents the radial distortion along a radial distance r from<br />
the principal point (Wolf 1983). In most camera calibration reports, the<br />
lens distortion value is provided as a function of radial distance from the<br />
principal point or field angle. <strong>LPS</strong> <strong>Project</strong> <strong>Manager</strong> accommodates<br />
radial lens distortion parameters in both scenarios.<br />
Three coefficients—k 0, k 1, and k 2 —are computed using statistical<br />
techniques. Once the coefficients are computed, each measurement<br />
taken on an image is corrected for radial lens distortion.<br />
34 Introduction to Photogrammetry
Exterior<br />
Orientation<br />
Exterior orientation defines the position and angular orientation of the<br />
camera that captured an image. The variables defining the position and<br />
orientation of an image are referred to as the elements of exterior<br />
orientation. The elements of exterior orientation define the<br />
characteristics associated with an image at the time of exposure or<br />
capture. The positional elements of exterior orientation include Xo, Yo,<br />
and Zo. They define the position of the perspective center (O) with<br />
respect to the ground space coordinate system (X, Y, and Z). Zo is<br />
commonly referred to as the height of the camera above sea level,<br />
which is commonly defined by a datum.<br />
The angular or rotational elements of exterior orientation describe the<br />
relationship between the ground space coordinate system (X, Y, and Z)<br />
and the image space coordinate system (x, y, and z). Three rotation<br />
angles are commonly used to define angular orientation. They are<br />
omega (ω), phi (ϕ), and kappa (κ). Figure 15 illustrates the elements of<br />
exterior orientation. Figure 16 illustrates the individual angles (ω, ϕ, and<br />
κ) of exterior orientation.<br />
Figure 15: Elements of Exterior Orientation<br />
κ<br />
z<br />
O<br />
z´<br />
ϕ<br />
y<br />
ω<br />
x<br />
y´<br />
x´<br />
f<br />
o<br />
xp<br />
p<br />
yp<br />
Zo<br />
Z<br />
Ground Point P<br />
Y<br />
Z p<br />
Xo<br />
Yo<br />
Xp<br />
Yp<br />
X<br />
Introduction to Photogrammetry 35
Figure 16: Omega, Phi, and Kappa<br />
z<br />
y<br />
z<br />
y<br />
z<br />
y<br />
ω<br />
omega<br />
x<br />
ϕ<br />
phi<br />
x<br />
κ<br />
kappa<br />
x<br />
• Omega is a rotation about the photographic x-axis<br />
• Phi is a rotation about the photographic y-axis<br />
• Kappa is a rotation about the photographic z-axis<br />
Rotations are defined as being positive if they are counterclockwise<br />
when viewed from the positive end of their respective axis. Different<br />
conventions are used to define the order and direction of the three<br />
rotation angles (Wang, Z. 1990). The ISPRS recommends the use of<br />
the ω, ϕ, κ convention. The photographic z-axis is equivalent to the<br />
optical axis (focal length). The x’, y’, and z’ coordinates are parallel to<br />
the ground space YEScoordinate system.<br />
GPS is often used in conjunction with airborne surveys. The aircraft<br />
carries a camera or scanner and one or more GPS receivers tied to an<br />
inertial navigation system. As each frame is exposed precise<br />
information is captured (or calculated in post processing) on the x, y, z<br />
and roll, pitch, yaw of the aircraft (Figure 17). Each image in the aerial<br />
survey block has initial exterior orientation parameters which minimizes<br />
the need for control in a block triangulation process.<br />
Figure 17: Roll, Pitch, and Yaw<br />
Z<br />
yaw<br />
Y<br />
pitch<br />
roll<br />
X<br />
36 Introduction to Photogrammetry
•<br />
Assuming:<br />
• that the rotation angles omega/phi/kappa are defined as in Figure<br />
16, and<br />
• rotation angles roll/pitch/yaw are defined as in Figure 17 where roll<br />
rotates clockwise around the X-axis; pitch rotates counterclockwise<br />
around the Y-axis; and yaw rotates clockwise around the Z-axis,<br />
and<br />
• the coordinate system of the object space and aviation device are<br />
conformal , and<br />
• the X-axis of the plane is the fixed (principal) axis<br />
then the following is true.<br />
• Roll is the rotation angle around the x axis of the aircraft (direction<br />
of flight) corresponding to the negative omega.<br />
• Pitch is the rotation angle around the y axis of the aircraft<br />
corresponding to phi.<br />
• Yaw is the rotation angle around the z axis of the aircraft<br />
corresponding to the negative kappa.<br />
Rotation Matrix<br />
<strong>Using</strong> the three rotation angles, the relationship between the image<br />
space coordinate system (x, y, and z) and ground space coordinate<br />
system (X, Y, and Z; or x’, y’, and z’) can be determined. A 3 × 3 matrix<br />
defining the relationship between the two systems is used. This is<br />
referred to as the orientation or rotation matrix, M. The rotation matrix<br />
can be defined as follows:<br />
M =<br />
m 11<br />
m 12<br />
m 13<br />
m 21 m 22 m 23<br />
m 31<br />
m 32<br />
m 33<br />
The rotation matrix is derived by applying a sequential rotation of<br />
omega about the x-axis, phi about the y-axis, and kappa about the z-<br />
axis.<br />
Introduction to Photogrammetry 37
Derivation of the Rotation Matrix<br />
For more information, see “Rotation System Support”.<br />
To derive the rotation matrix M, three rotations are performed<br />
sequentially: a primary rotation ω around the x-axis, followed by a<br />
secondary rotation ϕ around the y-axis, and a tertiary rotation κ around<br />
the z-axis.<br />
Figure 18 illustrates the primary rotation ω about the x-axis.<br />
Figure 18: Primary Rotation Omega About the X-axis<br />
Z ω<br />
ω<br />
Z<br />
Y<br />
Y ω<br />
ω<br />
P<br />
Zω<br />
Z<br />
Y ω<br />
Y<br />
X = X ω<br />
ω<br />
From Figure 18 above,<br />
x<br />
y<br />
z<br />
1 0 0<br />
= 0 cosω<br />
–sinω<br />
=<br />
0 sinω<br />
cosω<br />
X ω<br />
Y ω<br />
Z ω<br />
M ω<br />
X ω<br />
Y ω<br />
Z ω<br />
Equation 1<br />
Secondary rotation ϕ about the Y ω -axis is depicted in Figure 19.<br />
38 Introduction to Photogrammetry
Figure 19: Secondary Rotation Phi about the Y Omega-axis<br />
Z ωϕ<br />
Z ω<br />
P<br />
Z ω<br />
X ω<br />
X ωϕ<br />
X ωϕ<br />
ϕ<br />
X ω<br />
Z ωϕ<br />
ϕ<br />
ϕ<br />
Y ω = Y ωϕ<br />
From Figure 19 above,<br />
X ω<br />
Y ω<br />
Z ω<br />
X ωϕ<br />
cosϕ<br />
0 sinϕ<br />
= 0 1 0 Y ωϕ<br />
=<br />
– sinϕ 0 cosϕ<br />
Z ωϕ<br />
M ϕ<br />
X ωϕ<br />
Y ωϕ<br />
Z ωϕ<br />
Equation 2<br />
Figure 20 shows tertiary rotation κ around the Z ωϕ -axis:<br />
Figure 20: Tertiary Rotation Kappa About the Z Omega Phi-axis<br />
Z ωϕ = Z ωϕκ<br />
κ<br />
Y ωϕκ<br />
κ<br />
X ωϕκ X ωϕ<br />
κ<br />
Y ωϕ<br />
P<br />
X ωϕ<br />
Y ωϕκ<br />
X ωϕκ<br />
Y ωϕ<br />
From Figure 20 above,<br />
Introduction to Photogrammetry 39
X ωϕ<br />
Y ωϕ<br />
Z ωϕ<br />
X ωϕκ<br />
cosκ<br />
– sinκ<br />
0<br />
= sinκ<br />
cosκ<br />
0 Y ωϕκ<br />
=<br />
0 0 1<br />
Z ωϕκ<br />
M κ<br />
X ωϕκ<br />
Y ωϕκ<br />
Z ωϕκ<br />
Equation 3<br />
By combining Equation 1, Equation 2, and Equation 3, a relationship<br />
can be defined between the coordinates of an object point (P) relative<br />
to the (X, Y, Z) and (X ωϕκ , Y ωϕκ , Z ωϕκ ) coordinate systems:<br />
P = M ω<br />
× M ϕ<br />
× M κ<br />
× P ωϕκ<br />
Equation 4<br />
In Equation 4, replace<br />
M ω × M ϕ × M κ<br />
with M, which is a 3 × 3 matrix:<br />
M<br />
=<br />
m 11 m 12 m 13<br />
m 21<br />
m 22<br />
m 23<br />
m 31 m 32 m 33<br />
where each entry of the matrix can be computed by:<br />
M 11<br />
M 12<br />
M 13<br />
M 21<br />
M 22<br />
M 23<br />
M 31<br />
M 32<br />
M 33<br />
=<br />
=<br />
=<br />
=<br />
=<br />
=<br />
=<br />
=<br />
=<br />
cosϕ<br />
× cosκ<br />
– cosϕ<br />
× sinκ<br />
sinϕ<br />
cosω<br />
× sinκ<br />
+ sinω×<br />
sinϕ<br />
× cosκ<br />
cosω<br />
× cosκ<br />
– sinω<br />
× sinϕ<br />
× sinκ<br />
– sinω<br />
× cosϕ<br />
sinω<br />
× sinκ<br />
– cosω<br />
× sinϕ<br />
× cosκ<br />
sinω<br />
× cosκ<br />
+ cosω<br />
× sinϕ<br />
× sinκ<br />
cosω<br />
× cosϕ<br />
The Collinearity Equation<br />
The following section defines the relationship between the<br />
camera/sensor, the image, and the ground. Most photogrammetric<br />
tools utilize the following formulas in one form or another.<br />
40 Introduction to Photogrammetry
With reference to Figure 15, an image vector a can be defined as the<br />
vector from the exposure station O to the Image Point p. A ground<br />
space or object space vector A can be defined as the vector from the<br />
exposure station O to the Ground Point P. The image vector and ground<br />
vector are collinear, inferring that a line extending from the exposure<br />
station to the image point and to the ground is linear.<br />
The image vector and ground vector are only collinear if one is a scalar<br />
multiple of the other. Therefore, the following statement can be made:<br />
a<br />
=<br />
kA<br />
In this equation, k is a scalar multiple. The image and ground vectors<br />
must be within the same coordinate system. Therefore, image vector a<br />
is comprised of the following components:<br />
a<br />
=<br />
x p<br />
y p<br />
–<br />
–<br />
–f<br />
x o<br />
y o<br />
Here, x o and y o represent the image coordinates of the principal point.<br />
Similarly, the ground vector can be formulated as follows:<br />
A<br />
=<br />
X p<br />
Y p<br />
Z p<br />
–<br />
–<br />
–<br />
X o<br />
Y o<br />
Z o<br />
In order for the image and ground vectors to be within the same<br />
coordinate system, the ground vector must be multiplied by the rotation<br />
matrix M. The following equation can be formulated:<br />
a<br />
= kMA<br />
where,<br />
Introduction to Photogrammetry 41
x p<br />
y p<br />
–<br />
–<br />
–f<br />
x o<br />
y o<br />
=<br />
kM<br />
X p<br />
Y p<br />
Z p<br />
–<br />
–<br />
–<br />
X o<br />
Y o<br />
Z o<br />
The above equation defines the relationship between the perspective<br />
center of the camera/sensor exposure station and ground point P<br />
appearing on an image with an image point location of p. This equation<br />
forms the basis of the collinearity condition that is used in most<br />
photogrammetric operations.<br />
The collinearity condition specifies that the exposure station, ground<br />
point, and its corresponding image point location must all lie along a<br />
straight line, thereby being collinear. Two equations comprise the<br />
collinearity condition:<br />
x p<br />
– x o – f<br />
m 11(<br />
X p<br />
– X o1<br />
) + m 12<br />
( Y p<br />
– Y o1<br />
) + m 13<br />
( Z p<br />
– Z o1<br />
)<br />
= -------------------------------------------------------------------------------------------------------------------<br />
m 31 ( X p – X o1<br />
) + m 32 ( Y p – Y o1<br />
) + m 33 ( Z p – Z o1<br />
)<br />
y p<br />
– y o – f<br />
m 21(<br />
X p<br />
– X o1<br />
) + m 22<br />
( Y p<br />
– Y o1<br />
) + m 23<br />
( Z p<br />
– Z o1<br />
)<br />
= -------------------------------------------------------------------------------------------------------------------<br />
m 31<br />
( X p<br />
– X o1<br />
) + m 32<br />
( Y p<br />
– Y o1<br />
) + m 33<br />
( Z p<br />
– Z o1<br />
)<br />
One set of equations can be formulated for each ground point<br />
appearing on an image. The collinearity condition is commonly used to<br />
define the relationship between the camera/sensor, the image, and the<br />
ground.<br />
Photogrammetric<br />
Solutions<br />
As stated previously, digital photogrammetry is used for many<br />
applications, ranging from orthorectification, automated elevation<br />
extraction, stereopair creation, feature collection, highly accurate point<br />
determination, and control point extension.<br />
For any of the aforementioned tasks to be undertaken, a relationship<br />
between the camera/sensor, the image(s) in a project, and the ground<br />
must be defined. The following variables are used to define the<br />
relationship:<br />
• exterior orientation parameters for each image<br />
• interior orientation parameters for each image<br />
42 Introduction to Photogrammetry
• accurate representation of the ground<br />
Well-known obstacles in photogrammetry include defining the interior<br />
and exterior orientation parameters for each image in a project using a<br />
minimum number of GCPs. Due to the time-consuming and labor<br />
intensive procedures associated with collecting ground control, most<br />
photogrammetric applications do not have an abundant number3 of<br />
GCPs. Additionally, the exterior orientation parameters associated with<br />
an image are normally unknown.<br />
Depending on the input data provided, photogrammetric techniques<br />
such as space resection, space forward intersection, and bundle block<br />
adjustment are used to define the variables required to perform<br />
orthorectification, automated DEM extraction, stereopair creation,<br />
highly accurate point determination, and control point extension.<br />
Space Resection<br />
Space resection is a technique that is commonly used to determine the<br />
exterior orientation parameters associated with one image or many<br />
images based on known GCPs. Space resection uses the collinearity<br />
condition. Space resection using the collinearity condition specifies<br />
that, for any image, the exposure station, the ground point, and its<br />
corresponding image point must lie along a straight line.<br />
If a minimum of three GCPs is known in the X, Y, and Z direction, space<br />
resection techniques can be used to determine the six exterior<br />
orientation parameters associated with an image. Space resection<br />
assumes that camera information is available.<br />
Space resection is commonly used to perform single frame<br />
orthorectification, where one image is processed at a time. If multiple<br />
images are being used, space resection techniques require that a<br />
minimum of three GCPs be located on each image being processed.<br />
<strong>Using</strong> the collinearity condition, the positions of the exterior orientation<br />
parameters are computed. Light rays originating from at least three<br />
GCPs intersect through the image plane, through the image positions<br />
of the GCPs, and resect at the perspective center of the camera or<br />
sensor. <strong>Using</strong> least squares adjustment techniques, the most probable<br />
positions of exterior orientation can be computed. Space resection<br />
techniques can be applied to one image or multiple images.<br />
Space Forward<br />
Intersection<br />
Space forward intersection is a technique that is commonly used to<br />
determine the ground coordinates X, Y, and Z of points that appear in<br />
the overlapping areas of two or more images based on known interior<br />
and exterior orientation parameters. The collinearity condition is<br />
enforced, stating that the corresponding light rays from the two<br />
exposure stations pass through the corresponding image points on the<br />
two images, and intersect at the same ground point. Figure 21<br />
illustrates the concept associated with space forward intersection.<br />
Introduction to Photogrammetry 43
Figure 21: Space Forward Intersection<br />
O1<br />
O2<br />
o1<br />
p1<br />
p2<br />
o2<br />
Zo1<br />
Ground Point P<br />
Zo2<br />
Z<br />
Zp<br />
Y<br />
Xo2<br />
Xo1<br />
Yo1<br />
Xp<br />
Yp<br />
Yo2<br />
X<br />
Space forward intersection techniques assume that the exterior<br />
orientation parameters associated with the images are known. <strong>Using</strong><br />
the collinearity equations, the exterior orientation parameters along with<br />
the image coordinate measurements of point p1 on Image 1 and point<br />
p2 on Image 2 are input to compute the X p, Y p, and Z p coordinates of<br />
ground point P.<br />
Space forward intersection techniques can also be used for<br />
applications associated with collecting GCPs, cadastral mapping using<br />
airborne surveying techniques, and highly accurate point<br />
determination.<br />
Bundle Block<br />
Adjustment<br />
For mapping projects having more than two images, the use of space<br />
intersection and space resection techniques is limited. This can be<br />
attributed to the lack of information required to perform these tasks. For<br />
example, it is fairly uncommon for the exterior orientation parameters to<br />
be highly accurate for each photograph or image in a project, since<br />
these values are generated photogrammetrically. Airborne GPS and<br />
INS techniques normally provide initial approximations to exterior<br />
orientation, but the final values for these parameters must be adjusted<br />
to attain higher accuracies.<br />
44 Introduction to Photogrammetry
Similarly, rarely are there enough accurate GCPs for a project of 30 or<br />
more images to perform space resection (i.e., a minimum of 90 is<br />
required). In the case that there are enough GCPs, the time required to<br />
identify and measure all of the points would be lengthy.<br />
The costs associated with block triangulation and subsequent<br />
orthorectification are largely dependent on the number of GCPs used.<br />
To minimize the costs of a mapping project, fewer GCPs are collected<br />
and used. To ensure that high accuracies are attained, an approach<br />
known as bundle block adjustment is used.<br />
A bundle block adjustment is best defined by examining the individual<br />
words in the term. A bundled solution is computed including the exterior<br />
orientation parameters of each image in a block and the X, Y, and Z<br />
coordinates of tie points and adjusted GCPs. A block of images<br />
contained in a project is simultaneously processed in one solution. A<br />
statistical technique known as least squares adjustment is used to<br />
estimate the bundled solution for the entire block while also minimizing<br />
and distributing error.<br />
Block triangulation is the process of defining the mathematical<br />
relationship between the images contained within a block, the camera<br />
or sensor model, and the ground. Once the relationship has been<br />
defined, accurate imagery and geographic information concerning the<br />
Earth’s surface can be created.<br />
When processing frame camera, digital camera, videography, and<br />
nonmetric camera imagery, block triangulation is commonly referred to<br />
as aerial triangulation (AT). When processing imagery collected with a<br />
pushbroom sensor, block triangulation is commonly referred to as<br />
triangulation.<br />
There are several models for block triangulation. The common models<br />
used in photogrammetry are block triangulation with the strip method,<br />
the independent model method, and the bundle method. Among them,<br />
the bundle block adjustment is the most rigorous of the above methods,<br />
considering the minimization and distribution of errors. Bundle block<br />
adjustment uses the collinearity condition as the basis for formulating<br />
the relationship between image space and ground space. <strong>LPS</strong> <strong>Project</strong><br />
<strong>Manager</strong> uses bundle block adjustment techniques.<br />
In order to understand the concepts associated with bundle block<br />
adjustment, an example comprising two images with three GCPs<br />
whose X, Y, and Z coordinates are known is used. Additionally, six tie<br />
points are available. Figure 22 illustrates the photogrammetric<br />
configuration. Figure 23 illustrates the photogrammetric configuration<br />
in the <strong>LPS</strong> <strong>Project</strong> Graphic Status window.<br />
Introduction to Photogrammetry 45
Figure 22: Photogrammetric Configuration<br />
Tie point<br />
GCP<br />
Figure 23: Photogrammetric Configuration<br />
46 Introduction to Photogrammetry
Forming the Collinearity Equations<br />
For each measured GCP, there are two corresponding image<br />
coordinates (x and y). Thus, two collinearity equations can be<br />
formulated to represent the relationship between the ground point and<br />
the corresponding image measurements. In the context of bundle block<br />
adjustment, these equations are known as observation equations.<br />
If a GCP has been measured on the overlap area of two images, four<br />
equations can be written: two for image measurements on the left<br />
image comprising the pair and two for the image measurements made<br />
on the right image comprising the pair. Thus, GCP A measured on the<br />
overlap area of image left and image right has four collinearity formulas:<br />
x a1<br />
– x o<br />
– f<br />
m 11(<br />
X A<br />
– X o1<br />
) + m 12<br />
( Y A<br />
– Y o1<br />
) + m 13<br />
( Z A<br />
– Z o1<br />
)<br />
= ---------------------------------------------------------------------------------------------------------------------<br />
m 31<br />
( X A<br />
– X o1<br />
) + m 32<br />
( Y A<br />
– Y o1<br />
) + m 33<br />
( Z A<br />
– Z o1<br />
)<br />
y a1<br />
– y o<br />
– f<br />
m 21(<br />
X A<br />
– X o1<br />
) + m 22<br />
( Y A<br />
– Y o1<br />
) + m 23<br />
( Z A<br />
– Z o1<br />
)<br />
= ---------------------------------------------------------------------------------------------------------------------<br />
m 31 ( X A – X o1<br />
) + m 32 ( Y A – Y o1<br />
) + m 33 ( Z A – Z o1<br />
)<br />
x a2<br />
– x o<br />
– f<br />
m′ 11(<br />
X A<br />
– X o2<br />
) + m′ 12<br />
( Y A<br />
– Y o2<br />
) + m′ 13<br />
( Z A<br />
– Z o2<br />
)<br />
= --------------------------------------------------------------------------------------------------------------------------<br />
m′ 31 ( X A – X o2<br />
) + m′ 32 ( Y A – Y o2<br />
) + m′ 33 ( Z A – Z o2<br />
)<br />
y a2<br />
– y o<br />
– f<br />
m′ 21(<br />
X A<br />
– X o2<br />
) + m′ 22<br />
( Y A<br />
– Y o2<br />
) + m′ 23<br />
( Z A<br />
– Z o2<br />
)<br />
= --------------------------------------------------------------------------------------------------------------------------<br />
m′ 31 ( X A – X o2<br />
) + m′ 32 ( Y A – Y o2<br />
) + m′ 33 ( Z A – Z o2<br />
)<br />
One image measurement of GCP A on Image 1:<br />
x a1<br />
,<br />
y a1<br />
One image measurement of GCP A on Image 2:<br />
x a2<br />
,<br />
y a2<br />
Positional elements of exterior orientation on Image 1:<br />
X o1<br />
, Y o1<br />
, Z<br />
o 1<br />
Introduction to Photogrammetry 47
Positional elements of exterior orientation on Image 2:<br />
X o2<br />
, Y o2<br />
, Z<br />
o 2<br />
If three GCPs have been measured on the overlap area of two images,<br />
twelve equations can be formulated (four equations for each GCP).<br />
Additionally, if six tie points have been measured on the overlap areas<br />
of the two images, twenty-four equations can be formulated (four for<br />
each tie point). This is a total of 36 observation equations.<br />
The previous scenario has the following unknowns:<br />
• six exterior orientation parameters for the left image (that is, X, Y, Z,<br />
omega, phi, kappa)<br />
• six exterior orientation parameters for the right image (that is, X, Y,<br />
Z, omega, phi, kappa)<br />
• X, Y, and Z coordinates of the tie points. Thus, for six tie points, this<br />
includes eighteen unknowns (six tie points times three X, Y, Z<br />
coordinates)<br />
The total number of unknowns is 30. The overall quality of a bundle<br />
block adjustment is largely a function of the quality and redundancy in<br />
the input data. In this scenario, the redundancy in the project can be<br />
computed by subtracting the number of unknowns, 30, from the number<br />
of knowns, 36. The resulting redundancy is six. This term is commonly<br />
referred to as the degrees of freedom in a solution.<br />
Once each observation equation is formulated, the collinearity condition<br />
can be solved using an approach referred to as least squares<br />
adjustment.<br />
Least Squares<br />
Adjustment<br />
Least squares adjustment is a statistical technique that is used to<br />
estimate the unknown parameters associated with a solution while also<br />
minimizing error within the solution. With respect to block triangulation,<br />
least squares adjustment techniques are used to:<br />
• estimate or adjust the values associated with exterior orientation<br />
• estimate the X, Y, and Z coordinates associated with tie points<br />
• estimate or adjust the values associated with interior orientation<br />
• minimize and distribute data error through the network of<br />
observations<br />
48 Introduction to Photogrammetry
Data error is attributed to the inaccuracy associated with the input GCP<br />
coordinates, measured tie point and GCP image positions, camera<br />
information, and systematic errors.<br />
The least squares approach requires iterative processing until a<br />
solution is attained. A solution is obtained when the residuals, or errors,<br />
associated with the input data are minimized.<br />
The least squares approach involves determining the corrections to the<br />
unknown parameters based on the criteria of minimizing input<br />
measurement residuals. The residuals are derived from the difference<br />
between the measured (i.e., user input) and computed value for any<br />
particular measurement in a project. In the block triangulation process,<br />
a functional model can be formed based upon the collinearity<br />
equations.<br />
The functional model refers to the specification of an equation that can<br />
be used to relate measurements to parameters. In the context of<br />
photogrammetry, measurements include the image locations of GCPs<br />
and GCP coordinates, while the exterior orientations of all the images<br />
are important parameters estimated by the block triangulation process.<br />
The residuals, which are minimized, include the image coordinates of<br />
the GCPs and tie points along with the known ground coordinates of the<br />
GCPs. A simplified version of the least squares condition can be broken<br />
down into a formula that includes a weight matrix P, as follows:<br />
V = AX – L<br />
In this equation,<br />
V = the matrix containing the image coordinate residuals<br />
A = the matrix containing the partial derivatives with respect<br />
to<br />
the unknown parameters, including exterior orientation,<br />
interior orientation, XYZ tie point, and GCP coordinates<br />
X = the matrix containing the corrections to the unknown<br />
parameters<br />
L = the matrix containing the input observations (i.e., image<br />
coordinates and GCP coordinates)<br />
Introduction to Photogrammetry 49
The components of the least squares condition are directly related to<br />
the functional model based on collinearity equations. The A matrix is<br />
formed by differentiating the functional model, which is based on<br />
collinearity equations, with respect to the unknown parameters such as<br />
exterior orientation, etc. The L matrix is formed by subtracting the initial<br />
results obtained from the functional model with newly estimated results<br />
determined from a new iteration of processing. The X matrix contains<br />
the corrections to the unknown exterior orientation parameters. The X<br />
matrix is calculated in the following manner:<br />
X =<br />
( A t PA)<br />
– 1 t A PL<br />
In this equation,<br />
X = the matrix containing the corrections to the unknown<br />
parameters t<br />
A = the matrix containing the partial derivatives with respect<br />
to<br />
the unknown parameters<br />
t<br />
= the matrix transposed<br />
P = the matrix containing the weights of the observations<br />
L = the matrix containing the observations<br />
Once a least squares iteration of processing is completed, the<br />
corrections to the unknown parameters are added to the initial<br />
estimates. For example, if initial approximations to exterior orientation<br />
are provided from airborne GPS and INS information, the estimated<br />
corrections computed from the least squares adjustment are added to<br />
the initial value to compute the updated exterior orientation values. This<br />
iterative process of least squares adjustment continues until the<br />
corrections to the unknown parameters are less than a user-specified<br />
threshold (commonly referred to as a convergence value).<br />
The V residual matrix is computed at the end of each iteration of<br />
processing. Once an iteration is complete, the new estimates for the<br />
unknown parameters are used to recompute the input observations<br />
such as the image coordinate values. The difference between the initial<br />
measurements and the new estimates is obtained to provide the<br />
residuals. Residuals provide preliminary indications of the accuracy of<br />
a solution. The residual values indicate the degree to which a particular<br />
observation (input) fits with the functional model. For example, the<br />
image residuals have the capability of reflecting GCP collection in the<br />
field. After each successive iteration of processing, the residuals<br />
become smaller until they are satisfactorily minimized.<br />
Once the least squares adjustment is completed, the block triangulation<br />
results include:<br />
50 Introduction to Photogrammetry
• final exterior orientation parameters of each image in a block and<br />
their accuracy<br />
• final interior orientation parameters of each image in a block and<br />
their accuracy<br />
• X, Y, and Z tie point coordinates and their accuracy<br />
• adjusted GCP coordinates and their residuals<br />
• image coordinate residuals<br />
The results from the block triangulation are then used as the primary<br />
input for the following tasks:<br />
• stereopair creation<br />
• feature collection<br />
• highly accurate point determination<br />
• DEM extraction<br />
• orthorectification<br />
Self-calibrating Bundle<br />
Adjustment<br />
Normally, there are more or less systematic errors related to the<br />
imaging and processing system, such as lens distortion, film distortion,<br />
atmosphere refraction, scanner errors, and so on. These errors reduce<br />
the accuracy of triangulation results, especially in dealing with largescale<br />
imagery and high accuracy triangulation. There are several ways<br />
to reduce the influences of the systematic errors, like a posteriori<br />
compensation, test-field calibration, and the most common approach—<br />
self-calibration (Konecny 1994; Wang, Z. 1990).<br />
The self-calibrating methods use additional parameters in the<br />
triangulation process to eliminate the systematic errors. How well it<br />
works depends on many factors such as the strength of the block<br />
(overlap amount, crossing flight lines), the GCP and tie point distribution<br />
and amount, the size of systematic errors versus random errors, the<br />
significance of the additional parameters, the correlation between<br />
additional parameters, and other unknowns.<br />
Introduction to Photogrammetry 51
There was intensive research and development for additional<br />
parameter models in photogrammetry in the ‘70s and the ‘80s, and<br />
many research results are available (e.g., Bauer and Müller 1972;<br />
Ebner 1976; Grün 1978; Jacobsen 1980 and Jacobsen 1982; Li<br />
1985; Wang, Y. 1988; and Stojic, Chandler, Ashmore, and Luce<br />
1998). Based on these scientific reports, <strong>LPS</strong> <strong>Project</strong> <strong>Manager</strong> provides<br />
four groups of additional parameters for you to choose in different<br />
triangulation circumstances. In addition, <strong>LPS</strong> <strong>Project</strong> <strong>Manager</strong> allows<br />
the interior orientation parameters to be analytically calibrated with its<br />
self-calibrating bundle block adjustment.<br />
Automatic Gross Error<br />
Detection<br />
Normal random errors are subject to statistical normal distribution. In<br />
contrast, gross errors refer to errors that are large and are not subject<br />
to normal distribution. The gross errors among the input data for<br />
triangulation can lead to unreliable results. Research during the ′80s in<br />
the photogrammetric community resulted in significant achievements in<br />
automatic gross error detection in the triangulation process (e.g., Kubik<br />
1982; Li 1983 and Li 1985; Jacobsen 1984;<br />
El-Hakim and Ziemann 1984; Wang, Y. 1988).<br />
Methods for gross error detection began with residual checking using<br />
data-snooping and were later extended to robust estimation (Wang, Z.<br />
1990). The most common robust estimation method is the iteration with<br />
selective weight functions. Based on the scientific research results from<br />
the photogrammetric community, <strong>LPS</strong> <strong>Project</strong> <strong>Manager</strong> offers two<br />
robust error detection methods within the triangulation process.<br />
For more information, see “Automated Gross Error Checking”.<br />
The effect of the automatic error detection depends not only on the<br />
mathematical model, but also depends on the redundancy in the block.<br />
Therefore, more tie points in more overlap areas contribute better gross<br />
error detection. In addition, inaccurate GCPs can distribute their errors<br />
to correct tie points; therefore, the ground and image coordinates of<br />
GCPs should have better accuracy than tie points when comparing<br />
them within the same scale space.<br />
GCPs<br />
The instrumental component of establishing an accurate relationship<br />
between the images in a project, the camera/sensor, and the ground is<br />
GCPs. GCPs are identifiable features located on the Earth’s surface<br />
whose ground coordinates in X, Y, and Z are known. A full GCP has<br />
associated with it X, Y, and Z (elevation of the point) coordinates. A<br />
horizontal GCP only specifies the X, Y coordinates, while a vertical<br />
GCP only specifies the Z coordinate.<br />
The following features on the Earth’s surface are commonly used as<br />
GCPs:<br />
52 Introduction to Photogrammetry
• intersection of roads<br />
• utility infrastructure (e.g., fire hydrants and manhole covers)<br />
• intersection of agricultural plots of land<br />
• survey benchmarks<br />
Depending on the type of mapping project, GCPs can be collected from<br />
the following sources:<br />
• theodolite survey (millimeter to centimeter accuracy)<br />
• total station survey (millimeter to centimeter accuracy)<br />
• ground GPS (centimeter to meter accuracy)<br />
• planimetric and topographic maps (accuracy varies as a function of<br />
map scale, approximate accuracy between several meters to 40<br />
meters or more)<br />
• digital orthorectified images (X and Y coordinates can be collected<br />
to an accuracy dependent on the resolution of the orthorectified<br />
image)<br />
• DEMs (for the collection of vertical GCPs having Z coordinates<br />
associated with them, where accuracy is dependent on the<br />
resolution of the DEM and the accuracy of the input DEM)<br />
When imagery or photography is exposed, GCPs are recorded and<br />
subsequently displayed on the photograph or image. During GCP<br />
measurement in <strong>LPS</strong> <strong>Project</strong> <strong>Manager</strong>, the image positions of GCPs<br />
appearing on an image, or on the overlap area of the images, are<br />
collected.<br />
It is highly recommended that a greater number of GCPs be available<br />
than are actually used in the block triangulation. Additional GCPs can<br />
be used as check points to independently verify the overall quality and<br />
accuracy of the block triangulation solution. A check point analysis<br />
compares the photogrammetrically computed ground coordinates of<br />
the check points to the original values. The result of the analysis is an<br />
RMSE that defines the degree of correspondence between the<br />
computed values and the original values. Lower RMSE values indicate<br />
better results.<br />
Introduction to Photogrammetry 53
GCP Requirements<br />
The minimum GCP requirements for an accurate mapping project vary<br />
with respect to the size of the project. With respect to establishing a<br />
relationship between image space and ground space, the theoretical<br />
minimum number of GCPs is two GCPs having X, Y, and Z coordinates<br />
(six observations) and one GCP having a Z coordinate (one<br />
observation). This is a total of seven observations.<br />
Processing One Image<br />
Processing a Strip of Images<br />
In establishing the mathematical relationship between image space and<br />
object space, seven parameters defining the relationship must be<br />
determined. The seven parameters include a scale factor (describing<br />
the scale difference between image space and ground space); X, Y,<br />
and Z (defining the positional differences between image space and<br />
object space); and three rotation angles (omega, phi, and kappa)<br />
defining the rotational relationship between image space and ground<br />
space.<br />
In order to compute a unique solution, at least seven known parameters<br />
must be available. In using the two XYZ GCPs and one vertical (Z)<br />
GCP, the relationship can be defined. However, to increase the<br />
accuracy of a mapping project, using more GCPs is highly<br />
recommended.<br />
The following descriptions are provided for various projects:<br />
When processing one image for the purpose of orthorectification (that<br />
is, a single frame orthorectification), the minimum number of GCPs<br />
required is three. Each GCP must have an X, Y, and Z coordinate<br />
associated with it. The GCPs should be evenly distributed to ensure<br />
that the camera/sensor is accurately modeled.<br />
When processing a strip of adjacent images, two GCPs for every third<br />
image are recommended. To increase the quality of orthorectification,<br />
measuring three GCPs at the corner edges of a strip is advantageous.<br />
Thus, during block triangulation a stronger geometry can be enforced in<br />
areas where there is less redundancy such as the corner edges of a<br />
strip or a block.<br />
Figure 24 illustrates the GCP configuration for a strip of images having<br />
60% overlap. The triangles represent the GCPs. Thus, the image<br />
positions of the GCPs are measured on the overlap areas of the<br />
imagery.<br />
54 Introduction to Photogrammetry
Figure 24: GCP Configuration<br />
Processing Multiple<br />
Strips of Imagery<br />
Figure 25 depicts the standard GCP configuration for a block of<br />
images, comprising four strips of images, each containing eight<br />
overlapping images.<br />
Figure 25: GCPs in a Block of Images<br />
In this case, the GCPs form a strong geometric network of<br />
observations. As a general rule, it is advantageous to have at least one<br />
GCP on every third image of a block. Additionally, whenever possible,<br />
locate GCPs that lie on multiple images, around the outside edges of a<br />
block and at certain distances from one another within the block.<br />
Tie Points<br />
A tie point is a point whose ground coordinates are not known, but is<br />
visually recognizable in the overlap area between two or more images.<br />
The corresponding image positions of tie points appearing on the<br />
overlap areas of multiple images is identified and measured. Ground<br />
coordinates for tie points are computed during block triangulation. Tie<br />
points can be measured both manually and automatically.<br />
Introduction to Photogrammetry 55
Tie points should be visually defined in all images. Ideally, they should<br />
show good contrast in two directions, like the corner of a building or a<br />
road intersection. Tie points should also be distributed over the area of<br />
the block. Typically, nine tie points in each image are adequate for block<br />
triangulation. Figure 26 depicts the placement of tie points.<br />
Figure 26: Tie Point Distribution for Triangulation<br />
y<br />
Tie points in a<br />
single image<br />
x<br />
In a block of images with 60% overlap and 25-30% sidelap, nine points<br />
are sufficient to tie together the block as well as individual strips (see<br />
Figure 27).<br />
Figure 27: Tie Points in a Block<br />
Nine tie points in<br />
each image tie the<br />
block together<br />
Tie points<br />
Automatic Tie Point<br />
Collection<br />
Selecting and measuring tie points is very time-consuming. In recent<br />
years, one of the major focal points of research and development in<br />
photogrammetry has been automated triangulation with automatic tie<br />
point collection as the main issue.<br />
Another issue of automated triangulation is the automatic control point<br />
identification, which is still unsolved due to the complexity of the<br />
scenario. There are several valuable research results detailing<br />
automated triangulation (e.g., Agouris and Schenk 1996; Heipke<br />
1996; Krzystek 1998; Mayr 1995; Schenk 1997; Tang, Braun, and<br />
Debitsch 1997; Tsingas 1995; Wang, Y. 1998).<br />
56 Introduction to Photogrammetry
After investigating the advantages and the weaknesses of the existing<br />
methods, <strong>LPS</strong> <strong>Project</strong> <strong>Manager</strong> was designed to incorporate an<br />
advanced method for automatic tie point collection. It is designed to<br />
work with a variety of digital images such as aerial images, satellite<br />
images, digital camera images, and close-range images. It also<br />
supports the processing of multiple strips including adjacent, diagonal,<br />
and cross-strips.<br />
Automatic tie point collection within <strong>LPS</strong> <strong>Project</strong> <strong>Manager</strong> successfully<br />
performs the following tasks:<br />
• Automatic block configuration. Based on the initial input<br />
requirements, <strong>LPS</strong> <strong>Project</strong> <strong>Manager</strong> automatically detects the<br />
relationship of the block with respect to image adjacency.<br />
• Automatic tie point extraction. The feature point extraction<br />
algorithms are used here to extract the candidates of tie points.<br />
• Point transfer. Feature points appearing on multiple images are<br />
automatically matched and identified.<br />
• Gross error detection. Erroneous points are automatically identified<br />
and removed from the solution.<br />
• Tie point selection. The intended number of tie points defined by the<br />
user is automatically selected as the final number of tie points.<br />
The image matching strategies incorporated in <strong>LPS</strong> <strong>Project</strong> <strong>Manager</strong><br />
for automatic tie point collection include the coarse-to-fine matching;<br />
feature-based matching with geometrical and topological constraints,<br />
which is simplified from the structural matching algorithm (Wang, Y.<br />
1998); and the least square matching for the high accuracy of tie points.<br />
Image Matching<br />
Techniques<br />
Image matching refers to the automatic identification and measurement<br />
of corresponding image points that are located on the overlapping<br />
areas of multiple images. The various image matching methods can be<br />
divided into three categories including:<br />
• area-based matching<br />
• feature-based matching<br />
• relation-based matching<br />
Introduction to Photogrammetry 57
Area-based Matching<br />
Area-based matching is also called signal based matching. This<br />
method determines the correspondence between two image areas<br />
according to the similarity of their gray level values. The crosscorrelation<br />
and least squares correlation techniques are well-known<br />
methods for area-based matching.<br />
Correlation Windows<br />
Correlation Calculations<br />
Cross-correlation<br />
Area-based matching uses correlation windows. These windows<br />
consist of a local neighborhood of pixels. One example of correlation<br />
windows is square neighborhoods (for example, 3 × 3, 5 × 5,<br />
7 × 7 pixels). In practice, the windows vary in shape and dimension<br />
based on the matching technique. Area correlation uses the<br />
characteristics of these windows to match ground feature locations in<br />
one image to ground features on the other.<br />
A reference window is the source window on the first image, which<br />
remains at a constant location. Its dimensions are usually square in size<br />
(for example, 3 × 3, 5 × 5, and so on). Search windows are candidate<br />
windows on the second image that are evaluated relative to the<br />
reference window. During correlation, many different search windows<br />
are examined until a location is found that best matches the reference<br />
window.<br />
Two correlation calculations are described in the following sections:<br />
cross-correlation and least squares correlation. Most area-based<br />
matching calculations, including these methods, normalize the<br />
correlation windows. Therefore, it is not necessary to balance the<br />
contrast or brightness prior to running correlation. Cross-correlation is<br />
more robust in that it requires a less accurate a priori position than least<br />
squares. However, its precision is limited to one pixel. Least squares<br />
correlation can achieve precision levels of one-tenth of a pixel, but<br />
requires an a priori position that is accurate to about two pixels. In<br />
practice, cross-correlation is often followed by least squares for high<br />
accuracy.<br />
Cross-correlation computes the correlation coefficient of the gray<br />
values between the template window and the search window according<br />
to the following equation:<br />
58 Introduction to Photogrammetry
aaρ<br />
=<br />
∑<br />
i,<br />
j<br />
∑<br />
i,<br />
j<br />
[ g 1<br />
( c 1<br />
, r 1<br />
)–<br />
g 1<br />
][ g 2<br />
( c 2<br />
, r 2<br />
)–<br />
g 2<br />
]<br />
------------------------------------------------------------------------------------------------------<br />
∑<br />
[ g 1 ( c 1 , r 1 ) – g 1 ] 2 [ g 2 ( c 2 , r 2 )–<br />
g 2 ]<br />
with<br />
1<br />
g 1<br />
--<br />
1<br />
= g<br />
n∑<br />
1<br />
( c 1<br />
, r 1<br />
) g 2<br />
= -- g<br />
n∑<br />
2<br />
( c 2<br />
, r 2<br />
)<br />
i,<br />
j<br />
i,<br />
j<br />
ij ,<br />
2<br />
Least Squares Correlation<br />
In the above equations,<br />
ρ = the correlation coefficient<br />
g(c,r)= the gray value of the pixel (c,r)<br />
c 1 ,r 1 = the pixel coordinates on the left image<br />
c 2 ,r 2 = the pixel coordinates on the right image<br />
n = the total number of pixels in the window<br />
i, j = pixel index into the correlation window<br />
When using the area-based cross-correlation, it is necessary to have a<br />
good initial position for the two correlation windows. If the exterior<br />
orientation parameters of the images being matched are known, a good<br />
initial position can be determined. However, if the contrast in the<br />
windows is very poor, the correlation can fail.<br />
Least squares correlation uses the least squares estimation to derive<br />
parameters that best fit a search window to a reference window. This<br />
technique has been investigated thoroughly in photogrammetry<br />
(Ackermann 1983; Grün and Baltsavias 1988; Helava 1988). It<br />
accounts for both gray scale and geometric differences, making it<br />
especially useful when ground features on one image look somewhat<br />
different on the other image (differences which occur when the surface<br />
terrain is quite steep or when the viewing angles are quite different).<br />
Least squares correlation is iterative. The parameters calculated during<br />
the initial pass are used in the calculation of the second pass and so on,<br />
until an optimum solution is determined. Least squares matching can<br />
result in high positional accuracy (about 0.1 pixels). However, it is<br />
sensitive to initial approximations. The initial coordinates for the search<br />
window prior to correlation must be accurate to about two pixels or<br />
better.<br />
Introduction to Photogrammetry 59
When least squares correlation fits a search window to the reference<br />
window, both radiometric (pixel gray values) and geometric (location,<br />
size, and shape of the search window) transformations are calculated.<br />
For example, suppose the change in gray values between two<br />
correlation windows is represented as a linear relationship. Also<br />
assume that the change in the window’s geometry is represented by an<br />
affine transformation.<br />
g 2<br />
( c 2<br />
, r 2<br />
) = h 0<br />
+ h 1<br />
g 1<br />
( c 1<br />
, r 1<br />
)<br />
c 2 = a 0 + a 1 c 1 + a 2 r 1<br />
r 2<br />
= b 0<br />
+ b 1<br />
c 1<br />
+ b 2<br />
r 1<br />
In the equations,<br />
c 1 ,r 1 = the pixel coordinate in the reference window<br />
c 2 ,r 2 = the pixel coordinate in the search window<br />
g 1 (c 1 ,r 1 ) = the gray value of pixel (c 1 ,r 1 )<br />
g 2 (c 2 ,r 2 ) = the gray value of pixel (c 2 ,r 2 )<br />
h 0 , h 1 = linear gray value transformation parameters<br />
a 0 , a 1 , a 2 = affine geometric transformation parameters<br />
b 0 , b 1 , b 2 = affine geometric transformation parameters<br />
Based on this assumption, the error equation for each pixel is derived,<br />
as shown in the following equation:<br />
v = ( a 1<br />
+ a 2<br />
c 1<br />
+ a 3<br />
r 1<br />
)g c<br />
+ ( b 1<br />
+ b 2<br />
c 1<br />
+ b 3<br />
r 1<br />
)g r<br />
– h 1<br />
– h 2<br />
g 1<br />
( c 1<br />
, r 1<br />
) + ∆g<br />
with ∆g = g 2<br />
( c 2<br />
, r 2<br />
) – g 1<br />
( c 1<br />
, r 1<br />
)<br />
The values g c and g r are the gradients of g 2 (c 2 ,r 2 ).<br />
Feature-based Matching<br />
Feature-based matching determines the correspondence between two<br />
image features. Most feature-based techniques match extracted point<br />
features (this is called feature point matching), as opposed to other<br />
features, such as lines or complex objects. The feature points are also<br />
commonly referred to as interest points. Poor contrast areas can be<br />
avoided with feature-based matching.<br />
In order to implement feature-based matching, the image features must<br />
initially be extracted. There are several well-known operators for feature<br />
point extraction. Examples include the Moravec Operator, the Dreschler<br />
Operator, and the Förstner Operator (Förstner and Gülch 1987; Lü<br />
1988).<br />
60 Introduction to Photogrammetry
After the features are extracted, the attributes of the features are<br />
compared between two images. The feature pair having the attributes<br />
with the best fit is recognized as a match. <strong>LPS</strong> <strong>Project</strong> <strong>Manager</strong> utilizes<br />
the Förstner interest operator to extract feature points.<br />
Relation-based Matching<br />
Image Pyramid<br />
Relation-based matching is also called structural matching<br />
(Vosselman and Haala 1992; Wang, Y. 1994 and Wang, Y. 1995).<br />
This kind of matching technique uses the image features and the<br />
relationship between the features. With relation-based matching, the<br />
corresponding image structures can be recognized automatically,<br />
without any a priori information. However, the process is timeconsuming<br />
since it deals with varying types of information. Relationbased<br />
matching can also be applied for the automatic recognition of<br />
control points.<br />
Because of the large amount of image data, the image pyramid is<br />
usually adopted during the image matching techniques to reduce the<br />
computation time and to increase the matching reliability. The pyramid<br />
is a data structure consisting of the same image represented several<br />
times, at a decreasing spatial resolution each time. Each level of the<br />
pyramid contains the image at a particular resolution.<br />
The matching process is performed at each level of resolution. The<br />
search is first performed at the lowest resolution level and subsequently<br />
at each higher level of resolution. Figure 28 shows a four-level image<br />
pyramid.<br />
Introduction to Photogrammetry 61
Figure 28: Image Pyramid for Matching at Coarse to Full Resolution<br />
Level 4<br />
64 x 64 pixels<br />
Resolution of 1:8<br />
Level 3<br />
128 x128 pixels<br />
Resolution of 1:4<br />
Matching begins<br />
on level 4<br />
and<br />
Level 2<br />
256 x 256 pixels<br />
Resolution of 1:2<br />
Level 1<br />
Full resolution (1:1)<br />
512 x 512 pixels<br />
Matching finishes<br />
on level 1<br />
<strong>LPS</strong> <strong>Project</strong> <strong>Manager</strong><br />
Pyramid Layers<br />
There are different resampling methods available for generating an<br />
image pyramid. Theoretical and practical investigations show that the<br />
resampling methods based on the Gaussian filter, which are<br />
approximated by a binomial filter, have superior properties concerning<br />
preserving the image contents and reducing the computation time<br />
(Wang, Y. 1994). Therefore, <strong>LPS</strong> <strong>Project</strong> <strong>Manager</strong> uses this kind of<br />
pyramid layer instead of those currently available under ERDAS<br />
IMAGINE, which are overwritten automatically by <strong>LPS</strong> <strong>Project</strong><br />
<strong>Manager</strong>.<br />
Satellite<br />
Photogrammetry<br />
Satellite photogrammetry has slight variations compared to<br />
photogrammetric applications associated with aerial frame cameras.<br />
This document makes reference to the SPOT and IRS-1C satellites.<br />
The SPOT satellite provides 10-meter panchromatic imagery and 20-<br />
meter multispectral imagery (four multispectral bands of information).<br />
The SPOT satellite carries two high resolution visible (HRV) sensors,<br />
each of which is a pushbroom scanner that takes a sequence of line<br />
images while the satellite circles the Earth. The focal length of the<br />
camera optic is 1084 mm, which is very large relative to the length of<br />
the camera (78 mm). The field of view is 4.1 degrees. The satellite orbit<br />
is circular, north-south and south-north, about 830 km above the Earth,<br />
and sun-synchronous. A sun-synchronous orbit is one in which the<br />
orbital rotation is the same rate as the Earth’s rotation.<br />
62 Introduction to Photogrammetry
The IRS-1C satellite utilizes a pushbroom sensor consisting of three<br />
individual CCDs. The ground resolution of the imagery ranges between<br />
5 to 6 meters. The focal length of the optic is approximately 982 mm.<br />
The pixel size of the CCD is 7 microns. The images captured from the<br />
three CCDs are processed independently or merged into one image<br />
and system corrected to account for the systematic error associated<br />
with the sensor.<br />
Both the SPOT and IRS-1C satellites collect imagery by scanning along<br />
a line. This line is referred to as the scan line. For each line scanned<br />
within the SPOT and IRS-1C sensors, there is a unique perspective<br />
center and a unique set of rotation angles. The location of the<br />
perspective center relative to the line scanner is constant for each line<br />
(interior orientation and focal length). Since the motion of the satellite is<br />
smooth and practically linear over the length of a scene, the perspective<br />
centers of all scan lines of a scene are assumed to lie along a smooth<br />
line. The scanning technique is illustrated in Figure 29.<br />
Figure 29: Perspective Centers of SPOT Scan Lines<br />
perspective centers<br />
of scan lines<br />
motion of<br />
satellite<br />
scan lines<br />
on image<br />
ground<br />
The satellite exposure station is defined as the perspective center in<br />
ground coordinates for the center scan line. The image captured by the<br />
satellite is called a scene. For example, a SPOT Pan 1A scene is<br />
composed of 6000 lines. For SPOT Pan 1A imagery, each of these lines<br />
consists of 6000 pixels. Each line is exposed for 1.5 milliseconds, so it<br />
takes 9 seconds to scan the entire scene. (A scene from SPOT XS 1A<br />
is composed of only 3000 lines and 3000 columns and has 20-meter<br />
pixels, while Pan has 10-meter pixels.)<br />
NOTE: The following section addresses only 10-meter SPOT Pan data.<br />
Introduction to Photogrammetry 63
A pixel in the SPOT image records the light detected by one of the 6000<br />
light-sensitive elements in the camera. Each pixel is defined by file<br />
coordinates (column and row numbers). The physical dimension of a<br />
single, light-sensitive element is 13 × 13 microns. This is the pixel size<br />
in image coordinates. The center of the scene is the center pixel of the<br />
center scan line. It is the origin of the image coordinate system. Figure<br />
30 depicts image coordinates in a satellite scene.<br />
Figure 30: Image Coordinates in a Satellite Scene<br />
y<br />
A<br />
X F<br />
6000 lines<br />
(rows)<br />
C<br />
x<br />
6000 pixels<br />
(columns)<br />
Y F<br />
where,<br />
A = origin of file coordinates<br />
A-X F , A-Y F =file coordinate axes<br />
C = origin of image coordinates (center of scene)<br />
C-x, C-y=image coordinate axes<br />
SPOT Interior Orientation<br />
Figure 31 shows the interior orientation of a satellite scene. The<br />
transformation between file coordinates and image coordinates is<br />
constant.<br />
64 Introduction to Photogrammetry
Figure 31: Interior Orientation of a SPOT Scene<br />
orbiting<br />
direction<br />
(N —> S)<br />
O n<br />
O<br />
f<br />
k<br />
f<br />
O 1<br />
f<br />
PPn<br />
Pn<br />
xn<br />
scan lines<br />
(image plane)<br />
P k<br />
x k<br />
PP1<br />
PP k<br />
P 1 P1<br />
x1<br />
l k<br />
l n<br />
l 1<br />
For each scan line, a separate bundle of light rays is defined, where,<br />
P k = image point<br />
x k = x value of image coordinates for scan line k<br />
f = focal length of the camera<br />
O k = perspective center for scan line k, aligned along the<br />
orbit<br />
PP k = principal point for scan line k<br />
l k = light rays for scan line, bundled at perspective center O k<br />
SPOT Exterior<br />
Orientation<br />
SPOT satellite geometry is stable, and the sensor parameters, such as<br />
focal length, are well-known. However, the triangulation of SPOT<br />
scenes is somewhat unstable because of the narrow, almost parallel<br />
bundles of light rays.<br />
Introduction to Photogrammetry 65
Ephemeris data for the orbit are available in the header file of SPOT<br />
scenes. They give the satellite’s position in three-dimensional,<br />
geocentric coordinates at 60-second increments. The velocity vector<br />
and some rotational velocities relating to the attitude of the camera are<br />
given, as well as the exact time of the center scan line of the scene. The<br />
header of the data file of a SPOT scene contains ephemeris data, which<br />
provides information about the recording of the data and the satellite<br />
orbit.<br />
Ephemeris data that can be used in satellite triangulation include:<br />
• position of the satellite in geocentric coordinates (with the origin at<br />
the center of the Earth) to the nearest second<br />
• velocity vector, which is the direction of the satellite’s travel<br />
• attitude changes of the camera<br />
• time of exposure (exact) of the center scan line of the scene<br />
The geocentric coordinates included with the ephemeris data are<br />
converted to a local ground system for use in triangulation. The center<br />
of a satellite scene is interpolated from the header data.<br />
Light rays in a bundle defined by the SPOT sensor are almost parallel,<br />
lessening the importance of the satellite’s position. Instead, the<br />
inclination angles (incidence angles) of the cameras onboard the<br />
satellite become the critical data.<br />
Inclination is the angle between a vertical on the ground at the center of<br />
the scene and a light ray from the exposure station. This angle defines<br />
the degree of off-nadir viewing when the scene was recorded. The<br />
cameras can be tilted in increments of a minimum of 0.6 to a maximum<br />
of 27 degrees to the east (negative inclination) or west (positive<br />
inclination).<br />
A stereo scene is achieved when two images of the same area are<br />
acquired on different days from different orbits, one taken East of the<br />
other. For this to occur, there must be significant differences in the<br />
inclination angles.<br />
Figure 32 illustrates the inclination.<br />
66 Introduction to Photogrammetry
Figure 32: Inclination of a Satellite Stereo Scene (View from North<br />
to South)<br />
O 1 O<br />
vertical<br />
2<br />
orbit 1<br />
orbit 2<br />
sensors<br />
I -<br />
I +<br />
EAST<br />
WEST<br />
C<br />
scene coverage<br />
Earth’s surface<br />
(ellipsoid)<br />
In Figure 32,<br />
C = center of the scene<br />
I- = eastward inclination<br />
I+ = westward inclination<br />
O 1 ,O 2 = exposure stations (perspective centers of imagery)<br />
The orientation angle of a satellite scene is the angle between a<br />
perpendicular to the center scan line and the North direction. The<br />
spatial motion of the satellite is described by the velocity vector. The<br />
real motion of the satellite above the ground is further distorted by the<br />
Earth’s rotation.<br />
The scanner can produce a nadir view. Nadir is the point directly below<br />
the camera. SPOT has off-nadir viewing capability. Off-nadir refers to<br />
any point that is not directly beneath the satellite, but is off to an angle<br />
(that is, East or West of the nadir), as shown in Figure 33.<br />
Introduction to Photogrammetry 67
Figure 33: Nadir and Off-nadir<br />
Off-nadir<br />
Nadir<br />
The velocity vector of a satellite is the satellite’s velocity if measured as<br />
a vector through a point on the spheroid. It provides a technique to<br />
represent the satellite’s speed as if the imaged area were flat instead of<br />
being a curved surface (see Figure 34).<br />
Figure 34: Velocity Vector and Orientation Angle of a Single Scene<br />
North<br />
O<br />
center scan line<br />
C<br />
orbital path<br />
V<br />
In Figure 34,<br />
O = orientation angle<br />
C = center of the scene<br />
V = velocity vector<br />
Satellite block triangulation provides a model for calculating the spatial<br />
relationship between a satellite sensor and the ground coordinate<br />
system for each line of data. This relationship is expressed as the<br />
exterior orientation, which consists of:<br />
• the perspective center of the center scan line (that is, X, Y, and Z),<br />
• the change of perspective centers along the orbit,<br />
68 Introduction to Photogrammetry
• the three rotations of the center scan line (that is, omega, phi, and<br />
kappa), and<br />
• the changes of angles along the orbit.<br />
In addition to fitting the bundle of light rays to the known points, satellite<br />
block triangulation also accounts for the motion of the satellite by<br />
determining the relationship of the perspective centers and rotation<br />
angles of the scan lines. It is assumed that the satellite travels in a<br />
smooth motion as a scene is being scanned. Therefore, once the<br />
exterior orientation of the center scan line is determined, the exterior<br />
orientation of any other scan line is calculated based on the distance of<br />
that scan line from the center and the changes of the perspective center<br />
location and rotation angles.<br />
Bundle adjustment for triangulating a satellite scene is similar to the<br />
bundle adjustment used for aerial images. A least squares adjustment<br />
is used to derive a set of parameters that comes the closest to fitting the<br />
control points to their known ground coordinates, and to intersecting tie<br />
points.<br />
The resulting parameters of satellite bundle adjustment are:<br />
• ground coordinates of the perspective center of the center scan line<br />
• rotation angles for the center scan line<br />
• coefficients, from which the perspective center and rotation angles<br />
of all other scan lines are calculated<br />
• ground coordinates of all tie points<br />
Collinearity Equations<br />
and Satellite Block<br />
Triangulation<br />
Modified collinearity equations are used to compute the exterior<br />
orientation parameters associated with the respective scan lines in the<br />
satellite scenes. Each scan line has a unique perspective center and<br />
individual rotation angles. When the satellite moves from one scan line<br />
to the next, these parameters change. Due to the smooth motion of the<br />
satellite in orbit, the changes are small and can be modeled by loworder<br />
polynomial functions.<br />
Control for Satellite Block Triangulation<br />
Both GCPs and tie points can be used for satellite block triangulation of<br />
a stereo scene. For triangulating a single scene, only GCPs are used.<br />
In this case, space resection techniques are used to compute the<br />
exterior orientation parameters associated with the satellite as they<br />
existed at the time of image capture. A minimum of six GCPs is<br />
necessary. Ten or more GCPs are recommended to obtain a good<br />
triangulation result.<br />
Introduction to Photogrammetry 69
The best locations for GCPs in the scene are shown in Figure 35.<br />
Figure 35: Ideal Point Distribution Over a Satellite Scene for<br />
Triangulation<br />
y<br />
GCP<br />
horizontal<br />
scan lines<br />
x<br />
Orthorectification<br />
Orthorectification is the process of reducing geometric errors inherent<br />
within photography and imagery. The variables contributing to<br />
geometric errors include, but are not limited to:<br />
• camera and sensor orientation<br />
• systematic error associated with the camera or sensor<br />
• topographic relief displacement<br />
• Earth curvature<br />
By performing block triangulation or single frame resection, the<br />
parameters associated with camera and sensor orientation are defined.<br />
Utilizing least squares adjustment techniques during block triangulation<br />
minimizes the errors associated with camera or sensor instability.<br />
Additionally, the use of self-calibrating bundle adjustment (SCBA)<br />
techniques along with Additional Parameter (AP) modeling accounts for<br />
the systematic errors associated with camera interior geometry. The<br />
effects of the Earth’s curvature are significant if a large photo block or<br />
satellite imagery is involved. They are accounted for during the block<br />
triangulation procedure by setting the proper option. The effects of<br />
topographic relief displacement are accounted for by utilizing a DEM<br />
during the orthorectification procedure.<br />
70 Introduction to Photogrammetry
The orthorectification process takes the raw digital imagery and applies<br />
a DEM and triangulation results to create an orthorectified image. Once<br />
an orthorectified image is created, each pixel within the image<br />
possesses geometric fidelity. Thus, measurements taken off an<br />
orthorectified image represent the corresponding measurements as if<br />
they were taken on the Earth’s surface (see Figure 36).<br />
Figure 36: Orthorectification<br />
Image<br />
DEM<br />
Orthorectified image<br />
An image or photograph with an orthographic projection is one for which<br />
every point looks as if an observer were looking straight down at it,<br />
along a line of sight that is orthogonal (perpendicular) to the Earth. The<br />
resulting orthorectified image is known as a digital orthoimage (see<br />
Figure 37).<br />
Relief displacement is corrected by taking each pixel of a DEM and<br />
finding the equivalent position in the satellite or aerial image. A<br />
brightness value is determined for this location based on resampling of<br />
the surrounding pixels. The brightness value, elevation, and exterior<br />
orientation information are used to calculate the equivalent location in<br />
the orthoimage file.<br />
Introduction to Photogrammetry 71
Figure 37: Digital Orthoimage - Finding Gray Values<br />
O<br />
P 1<br />
f<br />
Z<br />
P<br />
DTM<br />
X<br />
grayvalues<br />
orthoimage<br />
In Figure 37,<br />
P = ground point<br />
P 1 = image point<br />
O = perspective center (origin)<br />
X,Z = ground coordinates (in DTM file)<br />
f = focal length<br />
In contrast to conventional rectification techniques, orthorectification<br />
relies on the digital elevation data, unless the terrain is flat. Various<br />
sources of elevation data exist, such as the USGS DEM and a DEM<br />
automatically created from stereo image pairs. They are subject to data<br />
uncertainty, due in part to the generalization or imperfections in the<br />
creation process. The quality of the digital orthoimage is significantly<br />
affected by this uncertainty.<br />
<strong>LPS</strong> provides the necessary tools to ensure the creation of mapaccurate<br />
DTMs, including DEMs. For more information, see <strong>LPS</strong><br />
Automatic Terrain Extraction User’s Guide.<br />
For different image data, different accuracy levels of DEMs are required<br />
to limit the uncertainty-related errors within a controlled limit. While the<br />
near-vertical viewing SPOT scene can use very coarse DEMs, images<br />
with large incidence angles need better elevation data such as USGS<br />
level-1 DEMs. For aerial photographs with a scale larger than 1:60000,<br />
elevation data accurate to 1 meter is recommended. The 1-meter<br />
accuracy reflects the accuracy of the Z coordinates in the DEM, not the<br />
DEM resolution or posting.<br />
72 Introduction to Photogrammetry
Cell Size<br />
Resampling methods used are nearest neighbor, bilinear interpolation,<br />
and cubic convolution. Generally, when the cell sizes of orthoimage<br />
pixels are selected, they should be similar or larger than the cell sizes<br />
of the original image. For example, if the image was scanned 9K × 9K,<br />
one pixel would represent 0.025 mm on the image. Assuming that the<br />
SI of this photo is 1:40000, then the cell size on the ground is about 1<br />
m. For the orthoimage, it is appropriate to choose a pixel spacing of 1<br />
m or larger. Choosing a smaller pixel size oversamples the original<br />
image.<br />
For SPOT Pan images, a cell size of 10 meters is appropriate. Any<br />
further enlargement from the original scene to the orthophoto does not<br />
improve the image detail. For IRS-1C images, a cell size of 6 meters is<br />
appropriate.<br />
Introduction to Photogrammetry 73
74 Introduction to Photogrammetry
<strong>LPS</strong> <strong>Project</strong> <strong>Manager</strong> Tour Guides<br />
75<br />
75
Frame Camera Tour Guide<br />
Introduction<br />
With <strong>LPS</strong> <strong>Project</strong> <strong>Manager</strong>, you have access to many different types of<br />
geometric models with which to create a block file. This tour guide takes<br />
you through the steps with the frame camera model.<br />
The graphic in Figure 38 represents the geometric relationship<br />
between three images, control points, and check points. The control<br />
points are shown at the positions that coincide with the image features<br />
they are associated with. Initially, the input images are not in the<br />
coordinate system of the control points. The input images are usually in<br />
file (pixel) coordinates, which can be defined as an arbitrary grid of<br />
coordinate values.<br />
Figure 38: Geometric Relationship<br />
The top image is<br />
identified here<br />
Tie points display<br />
as red squares<br />
Control points display<br />
as red triangles<br />
This graphic displays<br />
the three overlapping<br />
orthoimages in<br />
the block<br />
Frame Camera Tour Guide<br />
77<br />
Frame Camera Tour Guide 77
During triangulation, the control points are used to establish a<br />
mathematical relationship between the camera, the photographs, and<br />
the 3D ground surface. Once this mathematical relationship has been<br />
defined, orthorectification can be performed. During orthorectification,<br />
the input image grid coordinates are resampled into the map coordinate<br />
system of the control points.<br />
Before You Begin<br />
This tour guide uses frame camera images of Colorado Springs,<br />
Colorado. They are National Aerial Photography Program (NAPP) black<br />
and white aerial photographs at a 1:40000 photo scale. The DEM used<br />
in this example has a ground resolution of 30 meters.<br />
Approximate completion time for this tour guide is 1 hour, 15<br />
minutes.<br />
In this tour guide, you are going to perform the following basic steps:<br />
• Create a new project.<br />
• Add imagery to the block file.<br />
• Define the camera model.<br />
• Measure GCPs and check points.<br />
• Use the automatic tie point collection function.<br />
• Triangulate the images.<br />
• Orthorectify the images.<br />
• View the orthoimages.<br />
• Save the block file.<br />
Create a New<br />
<strong>Project</strong><br />
In this section of the tour guide, you create a new project using frame<br />
camera images of Colorado Springs, Colorado.<br />
Prepare the Block File<br />
1. Click the <strong>LPS</strong> icon on the icon panel. The <strong>LPS</strong> <strong>Project</strong> <strong>Manager</strong> opens.<br />
78 Frame Camera Tour Guide
Access <strong>LPS</strong> tools<br />
using the toolbar<br />
This is the Block <strong>Project</strong><br />
Tree View—make choices<br />
here to view them in the<br />
<strong>Project</strong> Graphic Status<br />
window<br />
This is the <strong>Project</strong> Graphic<br />
Status window—you may<br />
control the contents<br />
with the tools on the<br />
right side of the dialog<br />
Images in the block file<br />
appear here, in the<br />
CellArray<br />
2. Click the Create New Block File icon .<br />
The Create New Block File dialog opens.<br />
Click<br />
OK<br />
Type the<br />
name of<br />
the block<br />
file here<br />
3. Navigate to a folder where you have write permission.<br />
Frame Camera Tour Guide 79
4. Next to File name, type frame_tour, then press Enter on your<br />
keyboard.<br />
The *.blk extension, for a block file, is appended automatically.<br />
The Block (.blk) File<br />
When you use <strong>LPS</strong> <strong>Project</strong> <strong>Manager</strong>, you create block files. Block<br />
files have the .blk extension. A block file may be made up of only one<br />
image, a strip of images that are adjacent to one another, or several<br />
strips of imagery.<br />
The .blk file is a binary file. In it is all the information associated with<br />
the block including imagery locations, camera information, fiducial<br />
mark measurements, GCP measurements, and the like.<br />
5. Click OK to close the Create New Block File dialog.<br />
Select Geometric Model<br />
Once you have created a block file, the Model Setup dialog opens.<br />
Here, you select a geometric model that corresponds to the type of<br />
camera associated with the images.<br />
Choose the<br />
category<br />
Click OK<br />
Select Frame Camera<br />
from the list<br />
1. Click the Geometric Model Category dropdown list and select<br />
Camera.<br />
2. Click Frame Camera in the Geometric Model list.<br />
3. Click OK to close the Model Setup dialog.<br />
Define Block Properties<br />
The Block Property Setup dialog opens.<br />
80 Frame Camera Tour Guide
Click the Set<br />
button to open<br />
the <strong>Project</strong>ion<br />
Chooser<br />
1. Click the Set button in the Horizontal Reference Coordinate System<br />
section of the Block Property Setup dialog.<br />
2. Click the Standard tab in the <strong>Project</strong>ion Chooser dialog.<br />
3. Click the Categories dropdown list and select US State Plane - NAD27<br />
- Old USGS (DO154) Zone Numbers.<br />
4. Click the <strong>Project</strong>ion scroll bar, then select COLORADO CENTRAL<br />
(3476).<br />
5. Click OK to close the <strong>Project</strong>ion Chooser dialog.<br />
Click OK to accept the projection<br />
6. Click the Horizontal Units dropdown list and choose Meters.<br />
Frame Camera Tour Guide 81
In this example, the block file is in WGS84, so the vertical coordinate<br />
system is also WGS84 by default. If the vertical system is different, you<br />
must change it to match the block file.<br />
Information you supplied in the <strong>Project</strong>ion<br />
Chooser displays here<br />
Ensure that the information you provide in the Reference<br />
Coordinate System section of the Block Property Setup dialog is<br />
accurate. You are unable to return to this stage of the block setup<br />
process to change projection information once it has been set.<br />
7. Click Next in the Block Property Setup dialog.<br />
The Set Frame-Specific Information section displays.<br />
Click OK<br />
Type the<br />
value here<br />
8. Type 7000 in the Average Flying Height (meters) number field, then<br />
press Enter.<br />
82 Frame Camera Tour Guide
The average flying height is the distance between the camera at the<br />
time of exposure and the average ground elevation. The average flying<br />
height can be determined by multiplying the focal length by the image<br />
scale. You must supply an average flying height.<br />
9. Click OK to close the Block Property Setup dialog.<br />
Next, you choose the images that make up the block file.<br />
Frame Camera Tour Guide 83
The <strong>LPS</strong> CellArray<br />
As you add images to the block file, they are listed in the <strong>LPS</strong><br />
CellArray. Each image has a series of columns associated with it.<br />
The Row # column enables you to select an image specifically for<br />
use with <strong>LPS</strong> <strong>Project</strong> <strong>Manager</strong>. For example, you may want to<br />
generate pyramid layers for one image alone.<br />
The Image ID column provides a numeric identifier for each image in<br />
the block. You can change the Image ID by typing inside the cell.<br />
The Description field provides space for you to supply additional<br />
information about the image, such as date of capture.<br />
The > column lets you designate the image that is currently active.<br />
The Image Name column lists the directory path and file name for<br />
each image. When the full path to the image is specified, the<br />
corresponding Online column is green.<br />
The Active column displays an X designating which images are<br />
going to be used in the <strong>LPS</strong> <strong>Project</strong> <strong>Manager</strong> processes such as<br />
automatic tie point generation, triangulation, and orthorectification.<br />
By default, all images are active.<br />
The final five columns’ status is indicated in terms of color: green<br />
means the process is complete; red means the process is<br />
incomplete. The color of the columns is controlled by a preference<br />
setting. You can change the colors by going to the <strong>LPS</strong> category of<br />
the Preference Editor, then to Status On Color and Status Off<br />
Color.<br />
The Pyr. column shows the presence of pyramid layers.<br />
The Int. column shows if the fiducial marks have been measured.<br />
The Ext. column shows if the final exterior orientation parameters are<br />
complete.<br />
Add Imagery to the<br />
Block<br />
Now that you have provided general information about the block, you<br />
can add images and create pyramid layers.<br />
84 Frame Camera Tour Guide
Add Frames<br />
1. In the Block <strong>Project</strong> Tree View on the left side of the <strong>LPS</strong> <strong>Project</strong><br />
<strong>Manager</strong>, right-click Images, then select Add from the drop-down<br />
menu.<br />
The Image File Name dialog opens.<br />
Select the<br />
first image<br />
in the list<br />
2. Navigate to /examples/<strong>LPS</strong>/frame and select col90p1.img.<br />
3. Hold down the Shift key and select the last *p1.img file in the list,<br />
col92p1.img.<br />
All three *p1.img images are selected and can be added to the block file<br />
at once.<br />
Click the last<br />
file in the<br />
range to add<br />
to the block file<br />
Click OK to add images to the block<br />
4. Click OK to close the Image File Name dialog.<br />
Frame Camera Tour Guide 85
The three frame image files are loaded and display in the CellArray at<br />
the bottom of the <strong>LPS</strong> <strong>Project</strong> <strong>Manager</strong>. You can resize this portion of<br />
the <strong>LPS</strong> <strong>Project</strong> <strong>Manager</strong> so that the top window, the <strong>Project</strong> Graphic<br />
Status window, is enlarged.<br />
5. Click the plus sign next to the Images folder to see the list of images<br />
in the frame_tour.blk file.<br />
The images in the Images folder display in the CellArray. As you work through the<br />
<strong>LPS</strong> <strong>Project</strong> <strong>Manager</strong> workflow, the color of the columns in the CellArray indicates completed tasks.<br />
Compute Pyramid Layers<br />
Next, you compute pyramid layers for the images in the block file.<br />
Pyramid layers are used to optimize image display and automatic tie<br />
point collection.<br />
86 Frame Camera Tour Guide
<strong>LPS</strong> <strong>Project</strong> <strong>Manager</strong> Pyramid Layers<br />
Pyramid layers generated by <strong>LPS</strong> <strong>Project</strong> <strong>Manager</strong> are based on a<br />
binomial interpolation algorithm and a Gaussian filter. <strong>Using</strong> this filter,<br />
image contents are preserved and computation times are reduced.<br />
Pyramid layers generated by <strong>LPS</strong> <strong>Project</strong> <strong>Manager</strong> overwrite those<br />
generated by ERDAS IMAGINE, which uses different methods in<br />
1. Click the Edit menu, then choose the Compute Pyramid Layers<br />
option.<br />
The Compute Pyramid Layers dialog opens.<br />
Click OK to<br />
start computing<br />
pyramid layers<br />
for the images<br />
All Images Without<br />
Pyramids is selected<br />
by default<br />
2. In the Compute Pyramid Layers dialog, confirm that the All Images<br />
Without Pyramids radio button is selected.<br />
3. Click OK in the Compute Pyramid Layers dialog.<br />
A progress bar displays at the bottom of the <strong>LPS</strong> <strong>Project</strong> <strong>Manager</strong> as<br />
pyramid layers are created. When complete, the images’ rows<br />
corresponding to the Pyr. column are all green.<br />
Images in the block file<br />
are identified here<br />
All images now have pyramid layers,<br />
indicated by the green Pyr. column<br />
Next, you define the camera model.<br />
Define the Camera<br />
Model<br />
When you define the camera model, you provide information about the<br />
position of the fiducials (interior orientation) as well as the camera<br />
position (exterior orientation) about the camera that collected the<br />
images.<br />
Frame Camera Tour Guide 87
Enter Specific Camera<br />
Information<br />
1. Select Edit -> Frame Editor from the menu bar, or click the Frame<br />
Properties icon .<br />
The Frame Camera Frame Editor dialog opens, displaying information<br />
about the active image listed in the CellArray, indicated with the >,<br />
col90p1.img.<br />
The current image<br />
is listed here<br />
2. In the Sensor Name section, click the New Camera button.<br />
The Camera Information dialog opens.<br />
Click to define a new camera<br />
Type the camera<br />
name here<br />
Type details about<br />
the camera here<br />
88 Frame Camera Tour Guide
3. Enter Zeiss RMK A 15/23 in the Camera Name text field.<br />
4. Enter 153.124 in the Focal Length (mm) number field.<br />
5. Enter -0.002 in the Principal Point xo (mm) number field.<br />
6. Enter 0.002 in the Principal Point yo (mm) number field.<br />
For the complete calibration report, see the ReadMe file,<br />
readme.doc, located in /examples/<strong>LPS</strong>/frame.<br />
Add Fiducial Marks<br />
1. Click the Fiducials tab in the Camera Information dialog.<br />
The options for fiducials display.<br />
Click OK to<br />
accept the<br />
fiducial<br />
measurements<br />
Increase the<br />
number of<br />
fiducials here<br />
2. Type 8 in the Number of Fiducials number field, then press Enter on<br />
your keyboard.<br />
The CellArray is populated by the additional fiducials, which are listed<br />
in the Row # column.<br />
3. Enter the following information in the Fiducials tab CellArray:<br />
Row # Film X (mm) Film Y (mm)<br />
1 -103.947 -103.952<br />
2 103.945 103.924<br />
Frame Camera Tour Guide 89
Row # Film X (mm) Film Y (mm)<br />
3 -103.937 103.927<br />
4 103.958 -103.952<br />
5 -112.996 -0.005<br />
6 112.990 -0.015<br />
7 0.003 113.001<br />
8 0.026 -112.971<br />
You can also use the Load button on the Camera Information<br />
dialog to load fiducial measurements contained in an ASCII file.<br />
4. Click OK to close the Camera Information dialog.<br />
The Frame Camera Frame Editor dialog remains, displaying the new<br />
camera information in the Sensor Name field.<br />
Measure Fiducials of the<br />
Images<br />
In this section, you are going to measure the fiducial marks in each of<br />
the three images.<br />
1. Click the Interior Orientation tab of the Frame Camera Frame Editor<br />
dialog.<br />
The tools for setting up the image’s interior orientation information<br />
display. The image is identified in the title bar of the dialog.<br />
90 Frame Camera Tour Guide
Measure fiducials on the<br />
Interior Orientation tab<br />
Fiducials’ pixel coordinates<br />
are displayed here<br />
You use this icon to<br />
identify the fiducials<br />
To change the color of the fiducial marks, click in the Color column,<br />
and select the color you would like from the Color menu.<br />
2. Make sure the first Fiducial Orientation icon is selected.<br />
Understanding Fiducial Orientation<br />
To select the proper fiducial orientation, you should compare the axis<br />
of the photo-coordinate system, which is defined in the calibration<br />
report, with the orientation of the image.<br />
The four possible fiducial orientations are, in order:<br />
1. photo-coordinate system parallel to image orientation,<br />
2. image rotated 90° relative to the photo-coordinate system,<br />
3. image rotated 180° relative to the photo-coordinate system,<br />
and<br />
5. Click the View icon .<br />
A Main View opens on top of the Frame Camera Frame Editor dialog,<br />
with an OverView that shows the entire image and a Detail View that<br />
shows the part of the image that is within the Link Box in the Main View.<br />
It is usually easiest to measure points in the Detail View.<br />
Frame Camera Tour Guide 91
If changing the color of the Link Cursor makes it easier to collect<br />
fiducials, you may do so by right clicking in the view, selecting Link<br />
Box Color, and choosing a different color.<br />
This is the Main View The image is identified here This is the OverView<br />
This is the<br />
Link Cursor<br />
This is the<br />
Detail View<br />
You use this icon to center the<br />
Link Cursor over the fiducial mark<br />
The approximate area of the first fiducial is identified by the Link Cursor<br />
in the Main View, and the area within the Link Box displays in the Detail<br />
View.<br />
92 Frame Camera Tour Guide
Link Cursor Elements<br />
The Link Cursor, which appears in the Main View and the OverView,<br />
is a useful tool to resize the display of a feature of interest in any of<br />
the views. It is composed of various parts:<br />
Link Box<br />
Crosshair<br />
6. Click in the center of the Link Box in the Main View and drag it so that<br />
the cross-shaped fiducial mark is in the center.<br />
The fiducial mark is centered in the Detail View. You can adjust its<br />
display (zoom in or out) by adjusting the size of the Link Box.<br />
Click here, in the<br />
center, to place the<br />
fiducial mark<br />
7. Click the Place Image Fiducial icon on the Interior Orientation<br />
tab.<br />
Your cursor becomes a crosshair when placed over any one of the<br />
views.<br />
8. Measure the first fiducial by clicking in its center in the Detail View.<br />
Frame Camera Tour Guide 93
The fiducial point is measured and reported in the Image X and Image<br />
Y columns of the CellArray, and the display automatically moves to the<br />
approximate location of the next fiducial. This is controlled by the Set<br />
Automatic Move tool<br />
, which is enabled by default.<br />
<strong>LPS</strong> <strong>Project</strong> <strong>Manager</strong> moves<br />
to the next fiducial to be measured<br />
Coordinates for the first<br />
fiducial have been recorded<br />
You can click the Lock icon to lock the Place Image Fiducial icon<br />
. This means that you can use the icon repeatedly without<br />
having to select it each time you measure a fiducial in the image.<br />
94 Frame Camera Tour Guide
<strong>Using</strong> Auto Locate<br />
Rather than measure each fiducial independently, <strong>LPS</strong> provides the<br />
Auto Locate option. Used in conjunction with the Set Automatic<br />
Center icon , you can apply Auto Locate to find and mark<br />
fiducials in the one image displayed, in only active images in the<br />
block file, in the unsolved images, or in all images in the block file. A<br />
report generates to show you the results. If the results are acceptable<br />
and you apply them, the fiducial marks are then indicated in the view<br />
and CellArray. Of course, you can review the position of individual<br />
fiducial marks and change the location, if necessary.<br />
9. Measure the remaining fiducials, including side fiducials, using step 6.<br />
through step 8..<br />
NOTE: Rather than plus signs (+), fiducials 5 through 8 display as dots<br />
in the Detail View. These are side fiducials.<br />
This is a side fiducial<br />
When all eight fiducials are measured, the display returns to the first<br />
fiducial mark.<br />
Your solution (displayed over the Solve button on the 666Interior<br />
Orientation tab of the Frame Camera Frame Editor) should be less<br />
than a pixel.<br />
Frame Camera Tour Guide 95
<strong>LPS</strong> <strong>Project</strong> <strong>Manager</strong> returns<br />
to the first fiducial<br />
All fiducials have<br />
been measured<br />
RMSE is<br />
reported here<br />
NOTE: If your solution is greater than 0.33 pixels, remeasure some of<br />
your fiducials. Frequently, the first few measurements are not quite as<br />
accurate as the later measurements. To remeasure, click in the row of<br />
the Point # you wish to change, click the Select icon , then reposition<br />
the fiducial mark in the Detail View.<br />
Enter Exterior<br />
Orientation Information<br />
1. Click the Exterior Information tab on the Frame Camera Frame Editor<br />
dialog.<br />
96 Frame Camera Tour Guide
Enter exterior orientation<br />
information in these fields<br />
2. Enter the following information in the Value number fields. These<br />
values correspond to the exterior orientation of the camera that<br />
captured the image col90p1.<br />
Xo Yo Zo<br />
Omeg<br />
a<br />
Phi<br />
Kapp<br />
a<br />
Val<br />
ue<br />
666700.00<br />
0<br />
115900.00<br />
0<br />
8800.00<br />
0<br />
0.0000 0.000<br />
0<br />
90.000<br />
0<br />
3. Click the Set Status checkbox.<br />
4. Confirm that the Set Status dropdown list is set to Initial.<br />
Edit the Remaining<br />
Images in the <strong>Project</strong><br />
Now, you need to measure fiducials and define the exterior orientation<br />
for the remaining images in the block file.<br />
1. Click on the Sensor tab in the Frame Camera Frame Editor dialog.<br />
Frame Camera Tour Guide 97
This returns you to the beginning of the process. You complete this<br />
process two more times, once for each remaining image in the block<br />
file, measuring fiducials and providing exterior orientation for each.<br />
2. Click the Next button on the Frame Camera Frame Editor dialog.<br />
The Image File Name on the Sensor tab changes to the next image,<br />
col91p1, in the CellArray. The image also displays in the views.<br />
3. Note that the camera, Zeiss RMK A 15/23, is the same as that entered<br />
for the first image.<br />
4. Click on the Interior Orientation tab.<br />
5. Measure the fiducial marks in the second image, col91p1.<br />
If you need to review the steps required to collect fiducial<br />
measurements, refer to Measure Fiducials of the Images on<br />
page 90.<br />
Once you have finished measuring the eight fiducials in the col91p1<br />
image, the RMSE displays.<br />
6. After fiducials for the second image have been measured, click the<br />
Exterior Information tab.<br />
7. Enter the following information in the Value number fields:<br />
Xo Yo Zo<br />
Omeg<br />
a<br />
Phi<br />
Kapp<br />
a<br />
Val<br />
ue<br />
666700.0<br />
00<br />
119400.00<br />
0<br />
8800.0<br />
00<br />
0.0000 0.00<br />
00<br />
90.00<br />
00<br />
8. Click the Set Status checkbox.<br />
9. Confirm that the Set Status dropdown list displays Initial.<br />
10. Click the Sensor tab.<br />
11. Click the Next button on the Frame Camera Frame Editor dialog to<br />
advance to the final image in the block file, col92p1.<br />
12. Click the Interior Orientation tab.<br />
13. Measure the fiducial marks in the third image, col92p1.<br />
98 Frame Camera Tour Guide
14. After fiducials for the third image have been measured, click the<br />
Exterior Information tab.<br />
15. Enter the following information in the Value number fields, which<br />
corresponds to the position of the camera as it captured the last image<br />
in the block file, col92p1.<br />
Xo Yo Zo<br />
Omeg<br />
a<br />
Phi<br />
Kapp<br />
a<br />
Val<br />
ue<br />
666800.0<br />
00<br />
122900.0<br />
00<br />
8800.0<br />
00<br />
0.0000 0.00<br />
00<br />
90.00<br />
00<br />
16. Click the Set Status checkbox.<br />
17. Confirm the Set Status dropdown list displays Initial.<br />
18. Click OK to close the Frame Camera Frame Editor dialog.<br />
Note that the Int. column of the CellArray is green, indicating that the<br />
interior orientation information has been specified for each image in the<br />
block file.<br />
The interior orientation information for all images in the block file<br />
is complete, indicated by the green Int. column<br />
An alternate method to the one presented here is to process each<br />
element completely (that is, identify all the sensors, measure all of<br />
the fiducials, then input all of the exterior orientation information),<br />
instead of proceeding image-by-image.<br />
19. Click File -> Save to save the interior orientation information to the<br />
block file, or click the Save icon .<br />
Measure GCPs and<br />
Check Points<br />
Now that you have measured the fiducials and provided interior<br />
orientation for each image that makes up the block, you are ready to<br />
use the Point Measurement tool to measure the position of GCPs, tie<br />
points, and check points in the images. This determines exterior<br />
orientation.<br />
Frame Camera Tour Guide 99
1. Select Edit -> Point Measurement from the menu bar.<br />
NOTE: You may be prompted to select either the classic Point<br />
Measurement Tool or the Stereo Point Measurement Tool. Use the<br />
Classic Point Measurement Tool for this exercise.<br />
You can also click the Point Measurement icon<br />
to open this dialog.<br />
on the toolbar<br />
The Point Measurement tool opens. It displays the first two images in<br />
the block file, col90p1 and col91p1, in the Left View and the Right<br />
View, respectively.<br />
100 Frame Camera Tour Guide
This is the reference CellArray: reference<br />
coordinates display here<br />
This is the file CellArray: coordinates from<br />
the images (in pixels) display here<br />
To change the color of points, click the Viewing Properties icon<br />
to access the Viewing Properties dialog. In the Point Table Info<br />
section, click the Advanced radio button, click the Color checkbox,<br />
then click OK. This adds a Color column to the reference CellArray<br />
and the file CellArray. You can then left-click and choose the color<br />
you want.<br />
The Point Measurement tool consists of a tool palette, a reference<br />
CellArray (which gives coordinate values), a file CellArray (which gives<br />
pixel values), and six views in two groups of three that display different<br />
views of two of the image files in a block file. In this case, the first two<br />
files in the block, col90p1 and col91p1, display. This is a single dialog<br />
that can be resized by dragging the corners and sides.<br />
For information about the tools contained in the Classic Point<br />
Measurement tool, see the On-Line Help.<br />
Frame Camera Tour Guide 101
Collect Point ID 1002<br />
The next series of steps takes you through the process of collecting a<br />
GCP.<br />
Real-World Application<br />
When you use <strong>LPS</strong> <strong>Project</strong> <strong>Manager</strong> in your own work, you might<br />
have a photo overview of an area along with other sources of<br />
information to locate GCPs. This type of application is simulated in<br />
this tour guide using a reference image, a reference sketch, and a<br />
Detail View of each control point.<br />
GCPs are typically placed in areas such as road intersections,<br />
building corners, or landmarks. You should avoid placing control<br />
points on features that vary, such as forest lines and water features.<br />
You might use a 1:24000 topographic map, state surveys, or<br />
sketches drawn in the field to help you locate appropriate points.<br />
In general, the process of collecting GCPs involves studying the<br />
topographic map for the location of a specific point, such as a road<br />
intersection. Once you have determined its location, you use <strong>LPS</strong><br />
<strong>Project</strong> <strong>Manager</strong> to collect and record the position. Then, you check<br />
the reference image to see where that point is located. Control point<br />
collection can be a time-consuming process, but accurate collection<br />
is imperative to the successful triangulation and orthorectification of<br />
images in your block file.<br />
Once you have collected some well distributed GCPs that are<br />
common to two or more images in the block file, you can perform<br />
triangulation. Triangulation ties the images together so that they can<br />
then be orthorectified and linked together.<br />
1. Click the Add button in the upper right-hand corner of the Point<br />
Measurement tool to add a new Point #.<br />
This adds a new row to the reference CellArray in the lower portion of<br />
the Point Measurement tool.<br />
Point IDs are added sequentially, but can be edited<br />
2. Click in the Point ID column and type the new ID number, 1002.<br />
102 Frame Camera Tour Guide
Specify the Type and Usage<br />
1. Click in the Type column to access the dropdown list.<br />
2. Select Full from the dropdown list.<br />
A Full GCP has X, Y, and Z (elevation) coordinates.<br />
3. Click in the Usage column to access the dropdown list.<br />
4. Select Control from the dropdown list.<br />
Collect Point ID 1002 in col90p1<br />
Control denotes a control point (versus a check point or tie point).<br />
Next, you are going to use a reference image of the area as well as a<br />
sketch and Detail View of control point 1002 to collect it in the image.<br />
Figure 46 on page 141 shows you where points are located in the first<br />
image in the block, col90p1. You refer back to this graphic as you<br />
collect points. Point ID locations are indicated with boxes, and labeled<br />
accordingly.<br />
Figure 39 is an example of the type of sketch produced in the field that<br />
you might use to locate the precise location of a point. BM, or<br />
benchmark, stands for the location of a point with known coordinates.<br />
Also included is a Detail View of Point ID 1002.<br />
NOTE: Each one of the following points also has a reference sketch and<br />
Detail View to help you select the point.<br />
Figure 39: Reference Sketch and Detail View of Point ID 1002<br />
1. Make sure that the Select Point icon is active in the Point<br />
Measurement tool palette.<br />
2. <strong>Using</strong> Figure 46 on page 141 as a guide, move the Link Cursor in the<br />
OverView until you can see the area where Point ID 1002 is located.<br />
Frame Camera Tour Guide 103
3. In the Main View, move the Link Cursor until the control point feature is<br />
visible in the Detail View. Resize the Link Box as necessary in the<br />
views.<br />
4. Click the Create Point icon in the Point Measurement tool palette.<br />
5. <strong>Using</strong> Figure 39 as a guide, click in the Detail View to place control<br />
point 1002.<br />
The point is placed in the views corresponding to col90p1, and labeled<br />
1002. The file CellArray reflects the coordinates of the point.<br />
The control point displays in both the<br />
Main View and the Detail View<br />
File coordinates of the control point<br />
in the first image display here<br />
Collect Point ID 1002 in col91p1<br />
Now that you know the approximate area in the reference image and<br />
the exact location in the Detail View, you are going to collect Point ID<br />
1002 in the second image of the block file, col91p1.<br />
104 Frame Camera Tour Guide
Figure 47 on page 142 is a reference image that shows you where<br />
points are located in the second image in the block, col91p1. You refer<br />
back to this graphic as you collect points. Point ID locations are<br />
indicated with boxes, and labeled accordingly.<br />
1. <strong>Using</strong> Figure 47 on page 142 as a guide, apply the Select Point icon<br />
and Create Point icon<br />
image, col91p1.<br />
to collect Point ID 1002 in the second<br />
2. Check your results against the following X File and Y File coordinates<br />
for Point ID 1002.<br />
3. If your X File and Y File coordinates do not match those above within<br />
two pixels, type the correct values into the file CellArray.<br />
Enter Reference Coordinates for Point ID 1002<br />
Image X File Y File<br />
col90p1 952.625 819.625<br />
col91p1 165.875 846.625<br />
Since you have successfully located Point ID 1002 in the two images,<br />
col90p1 and col91p1, you are ready to enter the reference control<br />
point coordinates. In this exercise, reference control points’ coordinates<br />
are provided for you.<br />
In SPOT Pushbroom Sensor Tour Guide, instead of typing in<br />
values, you are going to collect reference control points from a<br />
reference image displayed in a view.<br />
1. Click in the X Reference column corresponding to Point ID 1002.<br />
2. Type the value 665228.955 in the X Reference column.<br />
3. Click in the Y Reference column corresponding to Point ID 1002.<br />
4. Type the value 115012.472 in the Y Reference column.<br />
5. Click in the Z Reference column corresponding to Point ID 1002.<br />
6. Type the value 1947.672 in the Z Reference column, then press Enter<br />
on your keyboard.<br />
Frame Camera Tour Guide 105
X, Y, and Z coordinates<br />
are reported here<br />
You can change the color display<br />
of the points in the views<br />
7. When you are finished, click the Save button in the Point Measurement<br />
tool.<br />
Now, you are ready to place the second control point.<br />
Collect Point ID 1003<br />
1. Click the Add button in the upper right-hand corner of the Point<br />
Measurement tool to add a new Point #.<br />
2. Click in the Point ID column and type the new ID number, 1003.<br />
Specify the Type and Usage<br />
1. Click in the Type column to access the dropdown list and select Full.<br />
2. Click in the Usage column to access the dropdown list and select<br />
Control.<br />
Collect Point ID 1003 in col90p1<br />
Figure 40: Reference Sketch and Detail View of Point ID 1003<br />
1. Make sure that the Select Point icon is active in the Point<br />
Measurement tool palette.<br />
2. <strong>Using</strong> Figure 46 on page 141 as a guide, move the Link Cursor in the<br />
OverView until you can see the area where Point ID 1003 is located.<br />
106 Frame Camera Tour Guide
3. In the Main View, move the Link Cursor until the control point feature is<br />
visible in the Detail View. Resize the Link Box as necessary in the<br />
views.<br />
4. Click the Create Point icon in the Point Measurement tool palette.<br />
5. <strong>Using</strong> Figure 40 as a guide, click in the Detail View to place control<br />
point 1003.<br />
Collect Point ID 1003 in col91p1<br />
The point is placed in the views and labeled 1003. The file CellArray<br />
reflects the coordinates of the point.<br />
Now that you know the approximate area in the reference image and<br />
the exact location in the Detail View, you are going to collect Point ID<br />
1003 in the second image of the block file, col91p1. That image<br />
displays in the right three views (the Right View in the Point<br />
Measurement tool).<br />
1. Check Figure 47 on page 142 to locate the position of Point ID 1003 in<br />
the reference image.<br />
2. Use the Select Point and Create Point icons to collect Point<br />
ID 1003 in the second image, col91p1.<br />
Collect Point ID 1003 in col92p1<br />
Point ID 1003 is visible in all three images that make up the block file.<br />
Right now, you can only see the images col90p1 and col91p1 in the<br />
Point Measurement tool. <strong>Using</strong> the Right View dropdown list, you can<br />
display the third image in the block, col92p1, and collect the control<br />
point in that image.<br />
NOTE: In a real-world scenario, the images you work with may be much<br />
larger than those provided for this example, and would load slowly in the<br />
views. Therefore, you may want to select all of the points located in the<br />
two images currently displayed in the Right View and Left View before<br />
loading another image. In the case of this tour guide, however, the<br />
images are small enough so that changing the displayed image does<br />
not take much time.<br />
1. In the Point Measurement tool, click on the Right View dropdown list.<br />
2. From the Right View dropdown list, click col92p1.<br />
The third image, col92p1, displays in the right three views.<br />
Frame Camera Tour Guide 107
3. <strong>Using</strong> Figure 48 on page 143, locate Point ID 1003 in the reference<br />
image.<br />
4. Use the Select Point and Create Point icons to collect Point<br />
ID 1003 in the third image, col92p1.<br />
5. Check your results against the following X File and Y File coordinates<br />
for Point ID 1003.<br />
6. If your X File and Y File coordinates do not match those above within<br />
two pixels, type the correct values into the file CellArray.<br />
Enter Reference Coordinates for Point ID 1003<br />
Image X File Y File<br />
col90p1 1857.875 639.125<br />
col91p1 1064.875 646.375<br />
col92p1 286.875 639.125<br />
1. Click in the X Reference column corresponding to Point ID 1003 and<br />
type the value 664456.22.<br />
2. Click in the Y Reference column corresponding to Point ID 1003 and<br />
type the value 119052.15.<br />
3. Click in the Z Reference column corresponding to Point ID 1003 and<br />
type the value 1988.820, then press Enter on your keyboard.<br />
4. When you are finished, click the Save button in the Point Measurement<br />
tool.<br />
When you have finished, the Point Measurement tool looks like the<br />
following:<br />
108 Frame Camera Tour Guide
All three images in the block file are listed in the file CellArray—<br />
you maneuver between images using the Left View and<br />
Right View dropdown lists<br />
Set Automatic (x, y) Drive<br />
Function<br />
<strong>LPS</strong> <strong>Project</strong> <strong>Manager</strong> provides some automatic functions to help you<br />
select GCPs more rapidly. One such function is the Automatic (x, y)<br />
Drive function. This function becomes available after you have selected<br />
two points, but is actually implemented after collection of the third point.<br />
1. In the Point Measurement tool palette, click the Automatic (x, y) Drive<br />
icon .<br />
The icon changes to .<br />
<strong>Using</strong> the Automatic (x, y) Drive function, <strong>LPS</strong> <strong>Project</strong> <strong>Manager</strong><br />
approximates the location of the point in the second and any<br />
subsequent images based on the location of the point in the first image.<br />
Frame Camera Tour Guide 109
Collect Point ID 1004<br />
Point ID 1004 is located in the images col91p1 and col92p1. The last<br />
point you collected was in col92p1, which displays in the Right View.<br />
You are going to adjust the Left View to display col91p1 before you<br />
begin.<br />
1. Click the Left View dropdown list and select col91p1.<br />
The image col91p1 displays in the left three views; col92p1 displays in<br />
the right three views.<br />
2. Click the Add button in the upper right-hand corner of the Point<br />
Measurement tool to add a new Point #.<br />
3. Click in the Point ID column and type the new ID number, 1004.<br />
Specify the Type and Usage<br />
1. Click in the Type column to access the dropdown list and select Full.<br />
2. Click in the Usage column to access the dropdown list and select<br />
Control.<br />
Collect Point ID 1004 in col91p1<br />
Figure 41: Reference Sketch and Detail View of Point ID 1004<br />
1. Make sure that the Select Point icon is active in the Point<br />
Measurement tool palette.<br />
2. <strong>Using</strong> Figure 47 on page 142 as a guide, move the Link Cursor in the<br />
OverView until you can see the area where Point ID 1004 is located.<br />
3. In the Main View, move the Link Cursor until the control point feature is<br />
visible in the Detail View. Resize the Link Box as necessary in the<br />
views.<br />
4. Click the Create Point icon in the Point Measurement tool palette.<br />
110 Frame Camera Tour Guide
5. <strong>Using</strong> Figure 41 as a guide, click in the Detail View to place the control<br />
point 1004.<br />
Collect Point ID 1004 in col92p1<br />
The point is placed in the views and labeled 1004. The file CellArray<br />
reflects the coordinates of the point.<br />
Now that you know the approximate area in the reference image and<br />
the exact location in the Detail View, you are going to collect Point ID<br />
1004 in the third image in the block file, col92p1. That image is in the<br />
right three views (the Right View in the Point Measurement tool).<br />
1. Check Figure 48 on page 143 to locate the position of Point ID 1004 in<br />
the reference image.<br />
2. Use the Select Point and Create Point icons to collect Point<br />
ID 1004 in the third image, col92p1.<br />
3. Check your results against the following X File and Y File coordinates<br />
for Point ID 1004.<br />
4. If your X File and Y File coordinates do not match those above within<br />
two pixels, type the correct values into the file CellArray.<br />
Enter Reference Coordinates for Point ID 1004<br />
Image X File Y File<br />
col91p1 1839.52 1457.43<br />
col92p1 1050.60 1465.23<br />
1. Click in the X Reference column corresponding to Point ID 1004 and<br />
type the value 668150.61.<br />
2. Click in the Y Reference column corresponding to Point ID 1004 and<br />
type the value 122404.68.<br />
3. Click in the Z Reference column corresponding to Point ID 1004 and<br />
type the value 1972.056, then press Enter on your keyboard.<br />
4. When you are finished, click the Save button in the Point Measurement<br />
tool.<br />
Frame Camera Tour Guide 111
Collect Point ID 1005<br />
The next control point, Point ID 1005, is located in all three of the<br />
images in the block file. It is usually best to select control points in the<br />
images’ order in the block file (that is, collect in col90p1, then col91p1,<br />
then col92p1). This order corresponds to the images’ order in the strip.<br />
First, you use the Left View and Right View dropdown lists to get the<br />
images back in order.<br />
Specify Type and Usage<br />
1. Click the Left View dropdown list and select col90p1.<br />
2. Click the Right View dropdown list and select col91p1.<br />
3. Click the Add button in the upper right-hand corner of the Point<br />
Measurement tool to add a new Point #.<br />
4. Click in the Point ID column and type the new ID number, 1005.<br />
1. Click in the Type column to access the dropdown list and select Full.<br />
2. Click in the Usage column to access the dropdown list and select<br />
Control.<br />
Collect Point ID 1005 in col90p1<br />
Figure 42: Reference Sketch and Detail View of Point ID 1005<br />
1. Make sure that the Select Point icon is active in the Point<br />
Measurement tool palette.<br />
2. <strong>Using</strong> Figure 46 on page 141 as a guide, move the Link Cursor in the<br />
OverView until you can see the area where Point ID 1005 is located.<br />
3. In the Main View, move the Link Cursor until the control point feature is<br />
visible in the Detail View. Resize the Link Box as necessary in the<br />
views.<br />
4. Click the Create Point icon in the Point Measurement tool palette.<br />
112 Frame Camera Tour Guide
5. <strong>Using</strong> Figure 42 as a guide, click in the Detail View to place control<br />
point 1005.<br />
Collect Point ID 1005 in col91p1<br />
Note that, because you set the Automatic (x, y) Drive function, <strong>LPS</strong><br />
<strong>Project</strong> <strong>Manager</strong> adjusts the images in the views to display the<br />
same approximate area in the second image, col91p1.<br />
1. Use the Select Point and Create Point icons to collect Point ID 1005 in<br />
the second image, col91p1.<br />
Collect Point ID 1005 in col92p1<br />
1. Click the Right View dropdown list and select col92p1.<br />
2. Use the Select Point and Create Point icons to collect Point<br />
ID 1005 in the third image, col92p1.<br />
3. Check your results against the following X File and Y File coordinates<br />
for Point ID 1005.<br />
4. If your X File and Y File coordinates do not match those above within<br />
two pixels, type the correct values into the file CellArray.<br />
Enter Reference Coordinates for Point ID 1005<br />
Image X File Y File<br />
col90p1 1769.450 1508.430<br />
col91p1 1007.250 1518.170<br />
col92p1 224.670 1510.670<br />
1. Click in the X Reference column corresponding to Point ID 1005 and<br />
type the value 668338.22.<br />
2. Click in the Y Reference column corresponding to Point ID 1005 and<br />
type the value 118685.9.<br />
3. Click in the Z Reference column corresponding to Point ID 1005 and<br />
type the value 1886.712, then press Enter on your keyboard.<br />
4. When you are finished, click the Save button in the Point Measurement<br />
tool.<br />
Frame Camera Tour Guide 113
Collect Point ID 1006<br />
Point ID 1006 is also located in all three images that make up the block<br />
file.<br />
Specify Type and Usage<br />
1. Click the Right View dropdown list and select col91p1.<br />
2. Click the Add button in the upper right-hand corner of the Point<br />
Measurement tool to add a new Point #.<br />
3. Click in the Point ID column and type the new ID number, 1006.<br />
1. Click in the Type column to access the dropdown list and select Full.<br />
2. Click in the Usage column to access the dropdown list and select<br />
Control.<br />
Collect Point ID 1006 in col90p1<br />
Figure 43: Reference Sketch and Detail View of Point ID 1006<br />
1. Make sure that the Select Point icon is active in the Point<br />
Measurement tool palette.<br />
2. <strong>Using</strong> Figure 46 on page 141 as a guide, move the Link Cursor in the<br />
OverView until you can see the area where Point ID 1006 is located.<br />
3. In the Main View, move the Link Cursor until the control point feature is<br />
visible in the Detail View. Resize the Link Box as necessary in the<br />
views.<br />
4. Click the Create Point icon in the Point Measurement tool palette.<br />
5. <strong>Using</strong> Figure 43 as a guide, click in the Detail View to place control<br />
point 1006.<br />
114 Frame Camera Tour Guide
Collect Point ID 1006 in col91p1<br />
1. Use the Select Point and Create Point icons to collect Point ID 1006 in<br />
the second image, col91p1.<br />
Collect Point ID 1006 in col92p1<br />
1. Click the Right View dropdown list and select col92p1.<br />
2. Use the Select Point and Create Point icons to collect Point<br />
ID 1006 in the third image, col92p1.<br />
3. Check your results against the following X File and Y File coordinates<br />
for Point ID 1006.<br />
4. If your X File and Y File coordinates do not match those above within<br />
two pixels, type the correct values into the file CellArray.<br />
Enter Reference Coordinates for Point ID 1006<br />
Image X File Y File<br />
col90p1 1787.875 2079.625<br />
col91p1 1023.625 2091.390<br />
col92p1 215.125 2083.790<br />
1. Click in the X Reference column corresponding to Point ID 1006 and<br />
type the value 670841.48.<br />
2. Click in the Y Reference column corresponding to Point ID 1006 and<br />
type the value 118696.89.<br />
3. Click in the Z Reference column corresponding to Point ID 1006 and<br />
type the value 2014.0, then press Enter on your keyboard.<br />
4. When you are finished, click the Save button in the Point Measurement<br />
tool.<br />
When you are finished selecting the control points and entering<br />
reference coordinates into the CellArrays, they look like the following.<br />
Frame Camera Tour Guide 115
Each Point ID has two or more sets of<br />
file (pixel) coordinates associated with it<br />
Input Check Points<br />
Next, you are going to input two check points into the reference<br />
CellArray and the file CellArray. Check points are input in the same way<br />
as control points. The only difference is the Check designation in the<br />
Usage column.<br />
NOTE: Check points are additional GCPs that are used to quantify the<br />
accuracy of the triangulation. Check points are not needed to actually<br />
perform the triangulation.<br />
Collect Point ID 2001<br />
Like control points, it is best to select the check points in the same order<br />
as the images in the block file.<br />
Specify Type and Usage<br />
1. Click the Right View dropdown list and select col91p1.<br />
2. Click the Add button in the upper right-hand corner of the Point<br />
Measurement tool to add a new Point #.<br />
3. Click in the Point ID column and type the new ID number, 2001.<br />
1. Click in the Type column to access the dropdown list and select Full.<br />
2. Click in the Usage column to access the dropdown list and select<br />
Check.<br />
116 Frame Camera Tour Guide
Collect Point ID 2001 in col90p1<br />
Figure 44: Reference Sketch and Detail View of Point ID 2001<br />
1. Make sure that the Select Point icon is active in the Point<br />
Measurement tool palette.<br />
2. <strong>Using</strong> Figure 46 on page 141 as a guide, move the Link Cursor in the<br />
OverView until you can see the area where Point ID 2001 is located.<br />
3. In the Main View, move the Link Cursor until the check point feature is<br />
visible in the Detail View. Resize the Link Box as necessary in the<br />
views.<br />
4. Click the Create Point icon in the Point Measurement tool palette.<br />
5. <strong>Using</strong> Figure 44 as a guide, click in the Detail View to place check point<br />
2001.<br />
Collect Point ID 2001 in col91p1<br />
The Automatic (x, y) Drive function is still active, so <strong>LPS</strong> <strong>Project</strong><br />
<strong>Manager</strong> adjusts the display of the second image in the views<br />
accordingly.<br />
1. Use the Select Point and Create Point icons to collect Point<br />
ID 2001 in the second image, col91p1.<br />
2. Check your results against the following X File and Y File coordinates<br />
for Point ID 2001.<br />
Image X File Y File<br />
col90p1 915.02 2095.71<br />
col91p1 160.90 2127.84<br />
Frame Camera Tour Guide 117
3. If your X File and Y File coordinates do not match those above within<br />
two pixels, type the correct values into the file CellArray.<br />
Enter Reference Coordinates for Point ID 2001<br />
1. Click in the X Reference column corresponding to Point ID 2001 and<br />
type the value 670970.45.<br />
2. Click in the Y Reference column corresponding to Point ID 2001 and<br />
type the value 114815.23.<br />
3. Click in the Z Reference column corresponding to Point ID 2001 and<br />
type the value 1891.888, then press Enter on your keyboard.<br />
4. When you are finished, click the Save button in the Point Measurement<br />
tool.<br />
Collect Point ID 2002<br />
Point ID 2002 is located in the last two images of the block file, col91p1<br />
and col92p1.<br />
Specify Type and Usage<br />
1. Click the Right View dropdown list and select col92p1.<br />
2. Click the Left View dropdown list and select col91p1.<br />
NOTE: The same image cannot be displayed in both the Right View<br />
and the Left View at the same time. This is why you are instructed to<br />
select from the Right View dropdown list first.<br />
3. Click the Add button in the upper right-hand corner of the Point<br />
Measurement tool to add a new Point #.<br />
4. Click in the Point ID column and type the new ID number, 2002.<br />
1. Click in the Type column to access the dropdown list and select Full.<br />
2. Click in the Usage column to access the dropdown list and select<br />
Check.<br />
118 Frame Camera Tour Guide
Collect Point ID 2002 in col91p1<br />
Figure 45: Reference Sketch and Detail View of Point ID 2002<br />
1. Make sure that the Select Point icon is active in the Point<br />
Measurement tool palette.<br />
2. <strong>Using</strong> Figure 47 on page 142 as a guide, move the Link Cursor in the<br />
OverView until you can see the area where Point ID 2002 is located.<br />
3. In the Main View, move the Link Cursor until the check point feature is<br />
visible in the Detail View. Resize the Link Box as necessary in the<br />
views.<br />
4. Click the Create Point icon in the Point Measurement tool palette.<br />
5. <strong>Using</strong> Figure 45 as a guide, click in the Detail View to place check point<br />
2002.<br />
Collect Point ID 2002 in col92p1<br />
1. Use the Select Point and Create Point icons to collect Point<br />
ID 2002 in the third image, col92p1.<br />
2. Check your results against the following X File and Y File coordinates<br />
for Point ID 2002.<br />
Image X File Y File<br />
col91p1 2032.030 2186.530<br />
col92p1 1227.375 2199.125<br />
3. If your X File and Y File coordinates do not match those above within<br />
two pixels, type the correct values into the file CellArray.<br />
Frame Camera Tour Guide 119
Enter Reference Coordinates for Point ID 2002<br />
1. Click in the X Reference column corresponding to Point ID 2002 and<br />
type the value 671408.73.<br />
2. Click in the Y Reference column corresponding to Point ID 2002 and<br />
type the value 123166.52.<br />
3. Click in the Z Reference column corresponding to Point ID 2002 and<br />
type the value 1983.762, then press Enter on your keyboard.<br />
4. When you are finished, click Save in the Point Measurement tool.<br />
When you are finished, the Point Measurement tool looks like the<br />
following:<br />
120 Frame Camera Tour Guide
All of the Point IDs are listed<br />
in the reference CellArray<br />
Check points are designated<br />
in the Usage column<br />
Images containing the point display<br />
here—not all images contain all points<br />
Perform Automatic<br />
Tie Point<br />
Generation<br />
The tie point generation process measures the image coordinate<br />
positions of the control points, which are present in two or more<br />
overlapping images.<br />
1. In the Point Measurement tool palette, click the Automatic Tie Point<br />
Collection Properties icon .<br />
The Automatic Tie Point Generation Properties dialog opens.<br />
Frame Camera Tour Guide 121
Use all of the images<br />
in the block file<br />
Exterior/Header/CGP<br />
information should<br />
be checked<br />
Use Layer 1<br />
2. In the General tab, confirm that the Images Used radio button is set to<br />
All Available.<br />
3. Confirm that the Initial Type radio button is set to<br />
Exterior/Header/GCP.<br />
This option tells <strong>LPS</strong> <strong>Project</strong> <strong>Manager</strong> to use the initial exterior<br />
orientation parameters to calculate image topology.<br />
4. Confirm that the Image Layer Used for Computation is set to 1.<br />
Change the number of<br />
points to 15 per image<br />
5. Click the Distribution tab in the Automatic Tie Point Generation<br />
Properties dialog.<br />
6. Click in the Intended Number of Points Per Image field and type 15,<br />
then press Enter.<br />
The actual number of points generated by auto tie is greater than or less<br />
than 15. The number depends, in part, on the amount of overlap<br />
between the images.<br />
7. Confirm that the Keep All Points checkbox is off (unchecked).<br />
8. Click the Run button in the Automatic Tie Point Generation Properties<br />
dialog.<br />
122 Frame Camera Tour Guide
<strong>LPS</strong> <strong>Project</strong> <strong>Manager</strong> starts the automatic tie point generation process,<br />
indicated by a progress bar at the bottom of the Point Measurement<br />
tool. When complete, the tie points display in the views. The tie points<br />
have the Type designation None (no X, Y, and Z coordinates), and the<br />
Usage designation Tie in the reference CellArray. Their coordinates are<br />
added to the file CellArray in the X File and Y File columns.<br />
After the tie point generation process, the Auto Tie Summary dialog<br />
opens to display tie point information for each image in the block file.<br />
You may use this dialog to see overall auto tie results for the entire<br />
block file.<br />
9. Once you have finished reviewing the Auto Tie Summary dialog, click<br />
Close.<br />
Check Tie Point<br />
Accuracy<br />
You should always check a few of the tie points to ensure accuracy. If<br />
a point is not as accurate as you would like, you may adjust it with the<br />
Select Point tool, deactivate it by clicking to remove the X in the Active<br />
column, or delete it by selecting the row in the CellArray (> column) and<br />
clicking the Delete button.<br />
1. In the reference CellArray, click the scroll bar and scroll to any point,<br />
such as Point ID 2020.<br />
2. Click in the > column to display Point ID 2020.<br />
The point displays in the views. This appears to be an acceptable tie<br />
point.<br />
Frame Camera Tour Guide 123
Tie points have File Coordinates, which are listed in<br />
the file CellArray, but no Reference coordinates<br />
3. Click in the > column of other Point IDs to see where tie points were<br />
placed.<br />
NOTE: Since all tie points are not common to all images, there can be<br />
cases where the displayed images do not have corresponding tie<br />
points. In such cases, verify the tie point by opening a different adjacent<br />
image in one of the views. To do so, use the Left View or Right View<br />
dropdown list.<br />
4. If the position of a tie point needs to be adjusted, click the Select Point<br />
icon<br />
and reposition it in the Detail View.<br />
5. When you are finished reviewing the automatically generated tie points,<br />
click the Save button.<br />
6. Click the Close button to close the Point Measurement tool.<br />
124 Frame Camera Tour Guide
Perform Aerial<br />
Triangulation<br />
Now that you have obtained control, check, and tie points, <strong>LPS</strong> <strong>Project</strong><br />
<strong>Manager</strong> has all the information it needs to perform aerial triangulation.<br />
This step in the process establishes the mathematical relationship<br />
between the images that make up the block file and calculates exterior<br />
orientation.<br />
1. From the Edit menu, select Triangulation Properties.<br />
The Aerial Triangulation dialog opens.<br />
Click the<br />
Point tab<br />
You can also access the Aerial Triangulation dialog from the Point<br />
Measurement tool by clicking the Triangulation Properties icon .<br />
2. Click the Point tab in the Aerial Triangulation dialog.<br />
The Point options display. These control the statistical weights (the<br />
confidence in their accuracy) assigned to the GCP parameters. These<br />
are commonly defined by the precision of the GCPs (the reference<br />
source). For example, a weight of 1 meter is better accuracy than a<br />
weight of 5 meters.<br />
Frame Camera Tour Guide 125
Click Run to<br />
generate the<br />
summary<br />
report<br />
Click the Type<br />
dropdown list<br />
3. In the GCP Type and Standard Deviations section, click the Type<br />
dropdown list and select Same Weighted Values.<br />
4. Click the Run button to run the aerial triangulation.<br />
A Triangulation Summary dialog generates and opens.<br />
Click Update<br />
Click to view the report<br />
Find Information in the<br />
Triangulation Report<br />
You may wish to consult the Triangulation Report for more detailed<br />
numbers corresponding to the triangulation. You can save the report as<br />
a text file for future reference.<br />
1. In the Triangulation Summary dialog, click the Report button.<br />
The Triangulation Report opens.<br />
126 Frame Camera Tour Guide
Check the Results<br />
Scroll to see all<br />
of the report<br />
2. Resize the Triangulation Report so that it is all visible in the window.<br />
1. Scroll down until you reach The Output of Self-calibrating Bundle<br />
Block Adjustment section of the report.<br />
The standard error of the last iteration is the most important<br />
Frame Camera Tour Guide 127
2. Note the standard error of iteration number 3.<br />
This is the standard deviation of unit weight, and measures the global<br />
quality of that iteration.<br />
3. Note the exterior orientation parameters.<br />
These are the exterior orientation parameters associated with each<br />
image in the block file.<br />
4. Note the residuals of the control points and the residuals of the<br />
check points.<br />
The control point X, Y, and Z residuals define the accuracy in both the<br />
average residual and the geometric mean residual. The X, Y, and Z<br />
residuals of the check points serve as an independent check in defining<br />
the average quality of the solution.<br />
5. Scroll down to the residuals of image points section of the<br />
Triangulation Report.<br />
128 Frame Camera Tour Guide
These are the photo or image coordinate residuals. They can be used<br />
to determine the less accurate points. The inaccurate points generally<br />
have large residuals.<br />
Save the Triangulation<br />
Report<br />
If you save the Triangulation Report, you can always refer back to it.<br />
1. From the File menu of the Editor, select Save As.<br />
The Save As dialog opens.<br />
Click OK<br />
Type the<br />
name of<br />
the ASCII<br />
file here<br />
Frame Camera Tour Guide 129
2. Navigate to a folder in which you have write permission.<br />
3. In the File name text field, type the name frame_report.txt, then press<br />
Enter.<br />
4. Click OK in the Save As dialog.<br />
5. When you are finished viewing the Triangulation Report, select File -><br />
Close in the Editor.<br />
The Triangulation Summary dialog is still open.<br />
To open the Triangulation Report in ERDAS IMAGINE, click the<br />
Tools menu in the ERDAS IMAGINE menu bar. Then, select Edit<br />
Text Files. Use the Open icon to open the report in the<br />
IMAGINE Text Editor dialog.<br />
Update the Exterior<br />
Orientation<br />
1. In the Triangulation Summary dialog, click the Update button to update<br />
the exterior orientation parameters.<br />
This replaces the Initial exterior orientation parameters you entered<br />
during the measurement of fiducials with the exterior orientation<br />
computed by <strong>LPS</strong> <strong>Project</strong> <strong>Manager</strong> based on control and tie points in<br />
the images making up the block file.<br />
You also have the option to use check points to determine exterior<br />
orientation. That option is located in the Aerial Triangulation dialog,<br />
Advanced Options tab.<br />
2. Click the Close button to close the Triangulation Summary dialog.<br />
3. In the Aerial Triangulation dialog, click the Accept button to accept the<br />
triangulation parameters.<br />
4. Click OK in the Aerial Triangulation dialog to close it.<br />
The <strong>Project</strong> Graphic Status window and CellArray of the <strong>LPS</strong> <strong>Project</strong><br />
<strong>Manager</strong> update to reflect the completion of the exterior orientation<br />
step. Notice that the Ext. column is now green.<br />
5. Click the Images folder to see the graphic display of the block file in the<br />
<strong>Project</strong> Graphic Status window.<br />
130 Frame Camera Tour Guide
The Ext. column is green, indicating the exterior orientation has been calculated<br />
Ortho Resample<br />
the Imagery<br />
The next step creates orthorectified images of your block file images.<br />
Orthorectified images have fewer relief displacements and geometric<br />
errors than nonorthorectified images, and thus are considered more<br />
accurate. The orthorectified images display objects in their real-world X,<br />
Y, and Z positions.<br />
1. On the <strong>LPS</strong> <strong>Project</strong> <strong>Manager</strong> toolbar, click the Ortho Resampling icon<br />
.<br />
The Ortho Resampling dialog opens on the General tab.<br />
Frame Camera Tour Guide 131
Choose DEM as<br />
the DTM Source<br />
Set the Output<br />
Cell Sizes<br />
The first image<br />
in the block<br />
is identified here<br />
2. Click the DTM Source dropdown list, then select DEM.<br />
The DEM file is used to supply elevation information to create the<br />
orthorectified imagery.<br />
3. Confirm that the Vertical Units are set to Meters.<br />
4. Click the dropdown list associated with the DEM File Name, and select<br />
Find DEM.<br />
5. In the File Selector, navigate to /examples/<strong>LPS</strong>/frame and select<br />
colspr_dem.img as the DEM File.<br />
6. Click OK in the File Selector dialog.<br />
7. Change the Output Cell Sizes for X and Y to 4.0.<br />
This value is determined based on the ground resolution of the images.<br />
See Table 3, Scanning Resolutions, on page 26 for additional<br />
information.<br />
8. Click the Advanced tab at the top of the Ortho Resampling dialog.<br />
132 Frame Camera Tour Guide
Resample method<br />
displays here<br />
To add the other<br />
images in the<br />
block file, click<br />
this button<br />
9. Click the Resample Method dropdown list and select Nearest<br />
Neighbor.<br />
10. Click the checkbox next to Ignore Value, and keep the value of 0.<br />
By default, <strong>LPS</strong> <strong>Project</strong> <strong>Manager</strong> assumes you only want to generate<br />
an orthoimage for the first image in the block file. You can use the Add<br />
Multiple utility to add all of the images in your block file to the Ortho<br />
Resampling dialog.<br />
11. Click the Add Multiple button located at the bottom of the dialog.<br />
The Add Multiple Outputs dialog opens.<br />
Click this checkbox<br />
so that all orthos<br />
have the same<br />
cell size<br />
12. Click the checkbox next to Use Current Cell Sizes.<br />
Frame Camera Tour Guide 133
This ensures each output orthoimage has X and Y cell sizes of 4.0.<br />
13. Click OK in the Add Multiple Outputs dialog.<br />
14. Click OK in the Confirm Existing Ortho dialog.<br />
The other images in the block file are added to the CellArray in the<br />
Ortho Resampling dialog.<br />
All images and corresponding orthoimages<br />
are listed here<br />
15. Use the scroll bar at the bottom of the CellArray to see the parameters<br />
for each of the files in the block.<br />
16. Click OK in the Ortho Resampling dialog.<br />
A status dialog opens, tracking the ortho resampling process.<br />
17. When the status dialog reaches 100% complete, click the OK button to<br />
dismiss it.<br />
The presence of the status dialog is controlled by a preference. It<br />
is located in the User Interface & Session category of the<br />
Preference Editor: Keep Job Status Box.<br />
134 Frame Camera Tour Guide
View the<br />
Orthoimages<br />
First, you can see the orthos display in the <strong>LPS</strong> <strong>Project</strong> Graphic Status<br />
window.<br />
Display Graphic View<br />
1. Click the Orthos folder in the Block <strong>Project</strong> Tree View.<br />
You can also use the <strong>Project</strong> Graphic Status window to get information<br />
about points in the orthoimages.<br />
2. Click on one of the points (a square, a triangle, or a circle) displayed in<br />
the <strong>Project</strong> Graphic Status window.<br />
Frame Camera Tour Guide 135
In this example, the point is a tie point and is located in the first two<br />
images in the block file. The residual values are acceptably low.<br />
3. Click Dismiss to close the Point Data dialog.<br />
Now that the images have been ortho resampled, you can check how<br />
well they fit together in a Viewer.<br />
Use the Viewer<br />
1. From the ERDAS IMAGINE icon panel, click the Viewer icon.<br />
NOTE: If necessary, select the type of Viewer you want to work with:<br />
Classic Viewer or Geospatial Light Table.<br />
2. Click the Open icon to access the Select Layer To Add dialog.<br />
3. Navigate to the location in which you saved the orthorectified images.<br />
4. Click the image orthocol90p1.img, then Shift-click orthocol92p1.img.<br />
136 Frame Camera Tour Guide
5. In the Select Layer To Add dialog, click the Raster Options tab.<br />
6. Deselect the Clear Display checkbox.<br />
Select multiple images<br />
to add to the Viewer<br />
7. Click to select the Fit to Frame and Background Transparent<br />
checkboxes.<br />
The default settings of these options can be defined in the Viewer<br />
category of the Preference Editor.<br />
8. Click the Multiple tab and confirm that the Multiple Independent Files<br />
radio button is selected.<br />
9. Click OK in the Select Layer To Add dialog.<br />
10. From the View menu, select Arrange Layers.<br />
The images display in the Viewer. If you would like to rearrange the<br />
images in the Viewer, click and drag the images in the Arrange Layers<br />
dialog accordingly, then click Apply.<br />
Magnify Areas of Overlap<br />
Now, you can check the areas of overlap to see how well <strong>LPS</strong> <strong>Project</strong><br />
<strong>Manager</strong> orthorectified the images. Take special note of features such<br />
as roads, rivers, and parcels of land.<br />
1. In the Viewer, click the Zoom In icon .<br />
2. Click on an area in the Viewer where two of the images obviously<br />
overlap.<br />
Frame Camera Tour Guide 137
3. Apply the Zoom In icon as many times as necessary to see the portion<br />
of overlap clearly in the Viewer.<br />
You can see that <strong>LPS</strong> <strong>Project</strong> <strong>Manager</strong> successfully put images into the<br />
same reference coordinate space. In the following picture, the presence<br />
of two images is indicated by the side fiducial mark. Notice how the road<br />
on either side of the side fiducial matches very well.<br />
The edge of the image can<br />
be seen here, indicated by<br />
the side fiducial mark<br />
This road is common to both<br />
images and matches well<br />
Use the Swipe Utility<br />
You can use the Swipe utility to see how well the images overlap.<br />
1. Click the Utility menu on the Viewer menu bar.<br />
2. Choose Swipe.<br />
The Viewer Swipe dialog opens.<br />
138 Frame Camera Tour Guide
Click on the slider<br />
and move the mouse<br />
back and forth to<br />
adjust the swipe<br />
position<br />
3. Right-click in the Viewer to access the Quick View menu.<br />
4. Click Fit Image to Window.<br />
5. Click the slider bar in the Viewer Swipe dialog and move it to the left and<br />
right to see how well the top image, col92p1, overlaps the others.<br />
You can also choose the Horizontal radio button from the Viewer<br />
Swipe dialog.<br />
6. When you are finished, click Cancel in the Viewer Swipe dialog.<br />
7. Click Close in the Arrange Layers dialog.<br />
8. Once you are done examining the orthoimages, choose File | Close<br />
from the Viewer menu bar.<br />
Save and Close the<br />
Block File<br />
1. Now that you have verified the accuracy of the <strong>LPS</strong> <strong>Project</strong> <strong>Manager</strong><br />
output orthoimages, in the <strong>LPS</strong> <strong>Project</strong> <strong>Manager</strong>, click the File menu,<br />
then select Save, or click the Save icon .<br />
Notice that all of the columns are green—with the exception of the DTM<br />
column which is a separate process—indicating that all of the process<br />
steps have been executed. You can open the complete project any time<br />
you like.<br />
Frame Camera Tour Guide 139
All of the columns related to <strong>LPS</strong> <strong>Project</strong> <strong>Manager</strong><br />
are green; the project is complete<br />
The DTM column is still red, which indicates that DTMs were not<br />
generated from the images in the block file. Use <strong>LPS</strong> Automatic<br />
Terrain Extraction (ATE) to create DTMs. For more information,<br />
see Lps Automatic Terrain Extraction User’s Guide.<br />
2. To exit <strong>LPS</strong> <strong>Project</strong> <strong>Manager</strong>, choose File -> Close from the menu.<br />
3. To exit <strong>LPS</strong>, choose File -> Exit from the menu.<br />
4. If you want to exit ERDAS IMAGINE, select Session -> Exit IMAGINE.<br />
Conclusions<br />
In this example, you learned that using ground control can greatly<br />
improve the accuracy of your output orthoimages. The more accurate<br />
your ground control, the better quality of your output.<br />
Next, you can see how to orthorectify imagery without ground control or<br />
a DEM.<br />
140 Frame Camera Tour Guide
Reference Images<br />
Figure 46: Reference Image of col90p1<br />
1003<br />
1002<br />
1005<br />
2001<br />
1006<br />
Frame Camera Tour Guide 141
Figure 47: Reference Image of col91p1<br />
1003<br />
1002<br />
1005<br />
1004<br />
2001<br />
1006<br />
2002<br />
142 Frame Camera Tour Guide
Figure 48: Reference Image of col92p1<br />
1003<br />
1005<br />
1004<br />
1006<br />
2002<br />
Frame Camera Tour Guide 143
144 Frame Camera Tour Guide
Digital Camera Tour Guide<br />
Introduction<br />
<strong>Using</strong> <strong>LPS</strong> <strong>Project</strong> <strong>Manager</strong>, you have access to many different types<br />
of geometric models with which to create and orthorectify a block of<br />
images. This tour guide takes you through the steps using the digital<br />
camera model.<br />
This tour guide demonstrates the ability of <strong>LPS</strong> <strong>Project</strong> <strong>Manager</strong> to<br />
orthorectify imagery without ground control or a DEM to very high<br />
accuracy. In this case, because the data you use also has airborne GPS<br />
information (which details the exact position of the camera at the time<br />
of image acquisition), the need for collecting ground control is<br />
eliminated.<br />
After defining the interior orientation and exterior orientation<br />
parameters, you can proceed directly to auto tie and orthorectification<br />
of the input images. Figure 49 shows the Import Options dialog you can<br />
use to load orientation information.<br />
Figure 49: Imported Orientation Information<br />
Information about the<br />
exact location of the<br />
camera at the time of<br />
image exposure<br />
eliminates the need<br />
for you to collect<br />
ground control<br />
Before You Begin<br />
The data you use with this tour guide comes from southeast Spain. The<br />
data is 1:45000 scale (ground pixel size of .40 meters) imagery that was<br />
collected using a Kodak DCS 420 digital camera.<br />
Approximate completion time for this tutorial is 45 minutes.<br />
Digital Camera Tour Guide<br />
145<br />
Digital Camera Tour Guide 145
In this tour guide, you are going to perform the following basic steps:<br />
• Create a new project.<br />
• Add imagery to the block file.<br />
• Define the camera model.<br />
• Perform automatic tie point collection.<br />
• Perform aerial triangulation.<br />
• Orthorectify the images.<br />
• View the orthoimages.<br />
• Save and close the block file.<br />
Create a New<br />
<strong>Project</strong><br />
In this section of the tour guide, you create a new project using three<br />
digital camera images of southeast Spain. In this case, the images are<br />
.tif images, but you can also use other formats such as .jpg, .img, MrSid,<br />
raw and generic binary, and Grid.<br />
Prepare the Block File<br />
1. Click the <strong>LPS</strong> icon on the icon panel and the the <strong>LPS</strong> <strong>Project</strong> <strong>Manager</strong><br />
opens.<br />
146 Digital Camera Tour Guide
Access <strong>LPS</strong> tools<br />
using the toolbar<br />
This is the Block <strong>Project</strong><br />
Tree View—make choices<br />
here to view them in the<br />
<strong>Project</strong> Graphic Status<br />
window<br />
This is the <strong>Project</strong> Graphic<br />
Status window—you may<br />
control the contents<br />
with the tools on the<br />
right side of the dialog<br />
Images in the block file<br />
appear here, in the<br />
CellArray<br />
2. Click the Create New Block File icon .<br />
The Create New Block File dialog opens.<br />
Click OK<br />
Type the name of<br />
the block file here<br />
3. Navigate to a folder in which you have write permission.<br />
Digital Camera Tour Guide 147
4. Next to File name, type digital_tour, then press Enter on your<br />
keyboard.<br />
The *.blk extension, which stands for block file, is appended<br />
automatically.<br />
5. Click OK to close the Create New Block File dialog.<br />
The Model Setup dialog opens.<br />
Select Geometric Model<br />
Select the Camera<br />
category<br />
Click OK<br />
Click to choose<br />
Digital Camera<br />
1. Click the Geometric Model Category dropdown list and select<br />
Camera.<br />
2. Click in the Geometric Model section and select the Digital Camera.<br />
3. Click OK in the Model Setup dialog.<br />
The Block Property Setup dialog opens.<br />
Initially, the<br />
projection is<br />
Geographic<br />
(Lat/Lon), but<br />
you can change<br />
it by clicking<br />
the Set button<br />
148 Digital Camera Tour Guide
Define Block Properties<br />
1. In the Horizontal Reference Coordinate System section of the Block<br />
Property Setup dialog, click the Set button.<br />
The <strong>Project</strong>ion Chooser dialog opens.<br />
The information you supply in<br />
the Custom tab is transferred to<br />
the Block Property Setup dialog<br />
2. Click the Custom tab in the <strong>Project</strong>ion Chooser dialog.<br />
3. Click the <strong>Project</strong>ion Type dropdown list and select UTM.<br />
4. Click the Spheroid Name dropdown list and select WGS84.<br />
5. Confirm that the Datum Name dropdown list shows WGS84.<br />
6. Type 30 in the UTM Zone field and press Enter, or use the increment<br />
nudgers to the right of the field.<br />
7. Confirm that the NORTH or SOUTH dropdown list shows North.<br />
8. Click OK in the (Edited) <strong>Project</strong>ion Chooser dialog.<br />
9. In the Block Property Setup dialog, confirm that the Horizontal Units<br />
are set to Meters.<br />
In this example, the block file is in WGS84, so the vertical coordinate<br />
system is also WGS84 by default. If the vertical system is different, you<br />
must change it to match the block file.<br />
Digital Camera Tour Guide 149
By default,<br />
the vertical<br />
displays WGS84<br />
For more information about coordinate systems, see the On-Line<br />
Help.<br />
10. Click the Next button in the Block Property Setup dialog.<br />
Import Exterior<br />
Orientation Parameters<br />
The Set Frame-Specific Information section of the Block Property<br />
Setup dialog opens.<br />
Click the Import Exterior<br />
Orientation Parameters button<br />
When these images were acquired, the position of the aircraft was<br />
recorded using airborne GPS and INS technology. The airborne GPS<br />
provides position information (that is, X, Y, and Z) about where the<br />
camera/sensor is at the time of image capture. The INS provides<br />
orientation information (that is, Omega, Phi, and Kappa) about where<br />
the camera/sensor is at the time of image capture.<br />
150 Digital Camera Tour Guide
The accuracy of the measurements is within 2 meters in the X, Y, and<br />
Z direction. In omega, phi, and kappa, the accuracy of the<br />
measurements is within 0.1 degrees. With this information, there is no<br />
need to collect GCPs in the images making up the block file. Instead,<br />
you provide exterior orientation values.<br />
1. Type the value 1248.168 in the Average Flying Height (meters)<br />
section.<br />
This value is derived by adding the Z values for each image in the block<br />
(that is, 1851.948, 1853.994, and 1853.561) and dividing by the number<br />
of files in the block. Then subtract the average elevation value (that is,<br />
605 meters) from the average Z value.<br />
2. Click the Import Exterior Orientation Parameters button.<br />
The Import ASCII File Name dialog opens.<br />
Select the .dat<br />
file for exterior<br />
orientation<br />
information<br />
3. Navigate to /examples/<strong>LPS</strong>/digital, select the file airborne_GPS.dat,<br />
then click OK.<br />
The Import Parameters dialog opens. In this dialog, you check to see if<br />
the map information matches that which you specified during the block<br />
setup.<br />
Digital Camera Tour Guide 151
<strong>Project</strong>ion in the Import<br />
Parameters dialog must<br />
match Block Properties<br />
If the projection information contained in the .dat file does not<br />
match what you have specified for the block, the projection,<br />
spheroid, datum, and units must be changed so that they do match.<br />
You can use the Set button in the Import Parameters dialog to<br />
specify the correct map projection.<br />
4. Click OK in the Import Parameters dialog.<br />
The Import Options dialog opens.<br />
Click Input Preview<br />
Click the Row Terminator<br />
Character dropdown list<br />
5. In the Field Definition tab of the Import Options dialog, click the Row<br />
Terminator Character dropdown list.<br />
6. Select Return NewLine (DOS) from the dropdown list.<br />
7. Click the Input Preview tab on the Import Options dialog and view the<br />
fields.<br />
152 Digital Camera Tour Guide
The images listed in Field 2<br />
are the block file images<br />
You can use the scroll bars<br />
to see all of the information<br />
provided for each image<br />
8. Click OK in the Import Options dialog.<br />
Once you click OK, the image names along with their X, Y, Z, Omega,<br />
Phi, and Kappa values are noted, imported, and saved by <strong>LPS</strong>.<br />
9. Click OK in the Block Property Setup dialog to complete block setup.<br />
Add Imagery to the<br />
Block<br />
The CellArray updates. The Image Name field is updated for you. This<br />
is based on the information contained in the .dat file,<br />
airborne_GPS.dat, that you selected during the Import Exterior<br />
Orientation process. You can resize the elements of this dialog to suit<br />
you.<br />
Digital Camera Tour Guide 153
To begin, the images need to be online. Online means that the image name is attached<br />
and linked to the corresponding image file, which may be located on the hard drive or<br />
the network.<br />
1. Click on the Online cell associated with digcam1.tif.<br />
The Digital Camera Frame Editor dialog opens.<br />
154 Digital Camera Tour Guide
Click the Attach button to attach the<br />
image name to the image file<br />
2. In the Digital Camera Frame Editor dialog, click the Attach button.<br />
The Image File Name dialog opens. Next, you attach the files in the<br />
block.<br />
3. Navigate to /examples/<strong>LPS</strong>/digital.<br />
4. Click the Files of type dropdown list and select TIFF.<br />
5. Click the file digcam1.tif.<br />
Select the first file<br />
in the block<br />
6. Hold down the Shift key on the keyboard, then click the last *.tif file in<br />
the list, digcam3.tif.<br />
All of the *.tif files are selected for inclusion in the block file.<br />
7. Click OK in the Image File Name dialog to return to the Digital Camera<br />
Frame Editor dialog.<br />
Digital Camera Tour Guide 155
8. Click OK in the Digital Camera Frame Editor dialog.<br />
You are returned to the <strong>LPS</strong> <strong>Project</strong> <strong>Manager</strong>. The cells in the Online<br />
column of the CellArray are now green, indicating that the files in<br />
/examples/<strong>LPS</strong>/digital have been matched with the three image files<br />
specified in the .dat file.<br />
The complete path and image name are now listed in<br />
the Image Name section of the <strong>LPS</strong> CellArray<br />
The color of the columns is controlled by two preferences: Status<br />
On Color and Status Off Color in the <strong>LPS</strong> category of the<br />
Preference Editor.<br />
Compute Pyramid Layers<br />
Next, you compute pyramid layers for the images in the block file.<br />
Pyramid layers are used to optimize image display and automatic tie<br />
point collection.<br />
1. Click the Edit menu, then choose Compute Pyramid Layers.<br />
The Compute Pyramid Layers dialog opens.<br />
Click OK to start<br />
computing pyramid<br />
layers for the images<br />
All Images<br />
Without Pyramids<br />
is selected by<br />
default<br />
2. In the Compute Pyramid Layers dialog, confirm that the All Images<br />
Without Pyramids radio button is selected.<br />
3. Click OK in the Compute Pyramid Layers dialog.<br />
A progress bar displays at the bottom of the <strong>LPS</strong> <strong>Project</strong> <strong>Manager</strong> as<br />
pyramid layers are created for each image. When complete, the cells<br />
corresponding to the Pyr. column are all green.<br />
156 Digital Camera Tour Guide
Now, the images have pyramid layers, indicated by the green Pyr. column<br />
Define the Camera<br />
Model<br />
Since you have specified projection, imported exterior orientation<br />
parameters, and identified the images to be used in the block file, now<br />
you need to define the camera model.<br />
Enter Specific Camera<br />
Information<br />
1. On the <strong>LPS</strong> <strong>Project</strong> <strong>Manager</strong> toolbar, click the Frame Properties icon<br />
.<br />
The Digital Camera Frame Editor dialog opens. You attached the<br />
images here, and now you specify the camera that goes with each<br />
image.<br />
Click New Camera<br />
2. Click the New Camera button in the Digital Camera Frame Editor<br />
dialog.<br />
The Camera Information dialog opens.<br />
Digital Camera Tour Guide 157
You can save<br />
this camera<br />
information<br />
for use with<br />
other images<br />
3. In the Camera Name section of the Camera Information dialog, type the<br />
name Kodak DCS 420 Digital Camera.<br />
4. In the Description field, type <strong>Project</strong> for Floodplain Mapping.<br />
5. In the Focal Length field, type 28.0, then press Enter, or use the<br />
increment nudgers to the right of the field to change the value.<br />
6. Confirm that the Principal Point xo and the Principal Point yo values<br />
are set to 0.0000.<br />
Save the Camera<br />
Information<br />
1. Click the Save button to save the camera model information.<br />
The Camera Parameter File Name dialog opens.<br />
158 Digital Camera Tour Guide
Camera files<br />
are saved<br />
with the .cam<br />
extension<br />
2. Navigate to a folder where you have write permission.<br />
3. Confirm that the Files of type section says Camera File.<br />
4. Type the name kodak_dcs420 in the File name field, then press Enter<br />
on your keyboard. The .cam extension is automatically appended for<br />
you.<br />
5. Click OK in the Camera Parameter File Name dialog.<br />
6. Click OK in the Camera Information dialog.<br />
You are returned to the Digital Camera Frame Editor dialog. The<br />
camera information you supplied is located in the Sensor Name section<br />
of the dialog.<br />
Digital Camera Tour Guide 159
Check Camera<br />
Information of the Other<br />
Images<br />
Enter Interior Orientation<br />
Information<br />
The correct camera is identified here<br />
1. Click the Next button to display the information for digcam2, which<br />
displays in the Image File Name section of the dialog.<br />
2. Confirm that the Sensor Name dropdown list shows Kodak DCS 420<br />
Digital Camera.<br />
3. Click the Next button to display the information for digcam3.<br />
4. Confirm that the Sensor Name dropdown list shows Kodak DCS 420<br />
Digital Camera.<br />
5. Click the Previous button twice to return to digcam1.<br />
1. In the Digital Camera Frame Editor, click the Interior Orientation tab.<br />
160 Digital Camera Tour Guide
Pixel size is applied to all images in the block<br />
2. Click in the Pixel size in x direction field, and type 9.0.<br />
3. Click in the Pixel size in y direction field, and type 9.0, then press<br />
Enter.<br />
4. Click to select the checkbox for Apply to all Frames.<br />
These values come from the CCD of the camera that captured the<br />
images. The number is a function of illumination.<br />
Enter Exterior<br />
Orientation Information<br />
For information about digital camera CCDs, see “Digital Camera”.<br />
5. Click the Next button twice to see that the same interior orientation<br />
information is transferred to digcam2 and digcam3.<br />
6. Click the Previous button twice to return to digcam1.<br />
1. Click the Exterior Information tab in the Digital Camera Frame Editor<br />
dialog.<br />
The information is already supplied for you. It comes from the .dat file,<br />
airborne_GPS.dat, you selected when you imported the information in<br />
the GPS file.<br />
Digital Camera Tour Guide 161
The exterior orientation information needed to define the Perspective<br />
Center and Rotation Angle values is contained in the .dat file<br />
2. Click the Next button to see the Exterior Information values for the<br />
second image in the block file, digcam2.<br />
3. Click the Next button again to see the Exterior Information values for<br />
the third image in the block file, digcam3.<br />
Note that the values for each image are different. This is due to the<br />
altered position of the camera during each exposure.<br />
4. Click OK to close the Digital Camera Frame Editor dialog.<br />
You are returned to the <strong>LPS</strong> <strong>Project</strong> <strong>Manager</strong>. Note that the Int. column<br />
for all of the files is green, indicating that the interior orientation has<br />
been supplied.<br />
Interior orientation information has been supplied<br />
5. Click the Save icon to save your changes so far.<br />
Perform Automatic<br />
Tie Point<br />
Collection<br />
Generally, at this point in the process you collect control points in<br />
overlapping areas of images in the block file that determine the<br />
approximate exterior orientation parameters. Because this data<br />
includes the GPS and INS information, there is no need to collect GCPs<br />
in order to obtain the exterior orientation information.<br />
In a case such as this, the next step is to run the auto tie process. This<br />
process further defines the geometry between the files in the block.<br />
162 Digital Camera Tour Guide
1. On the <strong>LPS</strong> <strong>Project</strong> <strong>Manager</strong> toolbar, click the Point Measurement icon<br />
.<br />
NOTE: You may be prompted to select either the Classic Point<br />
Measurement Tool or the Stereo Point Measurement Tool. Use the<br />
Classic Point Measurement Tool for this exercise.<br />
The Point Measurement tool opens on your screen. In the Left View<br />
you see the first image in the block file, digcam1. In the Right View,<br />
you see the second image in the block file, digcam2. You can use the<br />
Right View or Left View dropdown list to see the third image in the<br />
block file, digcam3, as well.<br />
Digital Camera Tour Guide 163
OverView Detail View Link Cursor<br />
Main View<br />
Reference CellArray File CellArray Select other images here<br />
To change the color of points in the Point Measurement tool, click<br />
the Viewing Properties icon to access the Viewing Properties<br />
dialog. In the Point Table Info section, click the Advanced radio<br />
button, then the Color checkbox, then OK. This adds a Color<br />
column to the reference CellArray and the file CellArray.<br />
2. In the Point Measurement tool palette, click the Auto Tie Properties icon<br />
.<br />
The Automatic Tie Point Generation Properties dialog opens on the<br />
General tab.<br />
164 Digital Camera Tour Guide
Click the Distribution tab<br />
3. In the Automatic Tie Point Generation Properties dialog, click the<br />
Distribution tab.<br />
Change the Points<br />
Per Image value to 50<br />
Run the automatic<br />
tie point generation<br />
4. Type 50 in the Intended Number of Points Per Image field, then press<br />
Enter.<br />
This produces approximately 50 tie points per image.<br />
5. Click Run in the Automatic Tie Point Generation Properties dialog.<br />
After the tie point generation process, the Auto Tie Summary dialog<br />
opens to display tie point information for each image in the block file.<br />
You may use this dialog to see overall auto tie results for the entire<br />
block file.<br />
Digital Camera Tour Guide 165
6. Once you have reviewed the contents of the Auto Tie Summary dialog,<br />
click Close.<br />
For more information about automatic tie point collection see<br />
Automatic Tie Point Collection.<br />
Check Tie Point<br />
Accuracy<br />
At this point, tie points are recorded in the file CellArray with their image<br />
positions in X and Y. After you check their accuracy and run the aerial<br />
triangulation, the map coordinates, displayed in the reference<br />
CellArray, are available.<br />
1. Click in the Point # row of a tie point to see its location in the images<br />
displayed in the views.<br />
NOTE: Since all tie points are not common to all images, there are<br />
cases where the displayed images do not have common tie points. In<br />
such cases, verify the tie point by opening a different adjacent image in<br />
one of the views. To do so, use the Left View or Right View dropdown<br />
list.<br />
166 Digital Camera Tour Guide
Click the Point # row of the<br />
tie point you want to view<br />
The tie point’s file coordinates in<br />
each image are displayed here<br />
2. Click other points to see the position of other tie points in the views.<br />
3. Click the Save button in the Point Measurement tool.<br />
4. Click the Close button in the Point Measurement tool.<br />
You are returned to the <strong>LPS</strong> <strong>Project</strong> <strong>Manager</strong>.<br />
Perform Aerial<br />
Triangulation<br />
Now that you have used auto tie to create tie points in the images, you<br />
can progress to the triangulation process.<br />
1. In the <strong>LPS</strong> <strong>Project</strong> <strong>Manager</strong>, click Edit -> Triangulation Properties.<br />
The Aerial Triangulation dialog opens.<br />
Digital Camera Tour Guide 167
Select Microns<br />
from this<br />
dropdown list<br />
2. Click the checkbox for Compute Accuracy for Unknowns.<br />
This computes the accuracy of the adjusted exterior orientation<br />
parameters and the X, Y, and Z tie point coordinates.<br />
3. Click the Image Coordinate Units for Report dropdown list and select<br />
Microns.<br />
4. In the Aerial Triangulation dialog, click the Exterior tab.<br />
Select Same<br />
Weighted Values<br />
5. Click the Type dropdown list and select Same weighted values.<br />
6. Click in each of the Xo, Yo, and Zo fields and type 2.0.<br />
This means that the X, Y, and Z values are accurate within 2 meters.<br />
The omega, phi, and kappa values are accurate within 0.1 degree.<br />
7. Confirm that the Omega, Phi, and Kappa fields are set to 0.1.<br />
8. Click the Advanced Options tab.<br />
168 Digital Camera Tour Guide
Advanced robust<br />
checking reduces<br />
the error<br />
Click to deselect<br />
Use Image<br />
Observations of<br />
Check Points in<br />
Triangulation<br />
9. Click the Blunder Checking Model dropdown list and select<br />
Advanced robust checking.<br />
Advanced robust checking automatically identifies and removes poor<br />
tie points from the solution.<br />
10. Click to deselect Use Image Observations of Check Points in<br />
Triangulation.<br />
You do not have any check points displayed in the Classic Point<br />
Measurement tool at this time; therefore, this option is not applicable.<br />
11. Click the Run button in the Aerial Triangulation dialog.<br />
The Triangulation Summary dialog opens. The result, reported in the<br />
Total Image Unit-Weight RMSE section, is less than 1 micron, which<br />
equates to less than one-fourth of a pixel.<br />
Total error is<br />
reported here<br />
12. Click the Report button in the Triangulation Summary dialog.<br />
Digital Camera Tour Guide 169
The Triangulation Report opens, which contains all the information<br />
pertaining to the tie points used during the triangulation process. This<br />
report may be saved as a text file for future reference.<br />
Use the scroll bars to<br />
see the entire report<br />
See Aerial Triangulation Report on page 364 for a complete<br />
explanation of the Triangulation Report.<br />
To improve the triangulation results, you can look through the<br />
Triangulation Report and identify the points with the most error.<br />
These commonly have relatively large residuals. Then, you can go<br />
back to the Point Measurement tool, deactivate those points by<br />
clicking in the Active column to remove the X, and run the<br />
triangulation again.<br />
13. When you are finished looking at the report, select File -> Close.<br />
170 Digital Camera Tour Guide
14. Click the Accept button in the Triangulation Summary dialog.<br />
15. Click the Close button to close the Triangulation Summary dialog.<br />
16. Click OK in the Aerial Triangulation dialog to accept the triangulation.<br />
You are returned to the <strong>LPS</strong> <strong>Project</strong> <strong>Manager</strong>. The Ext. column is now<br />
green and the images display in the <strong>Project</strong> Overview window.<br />
The Exterior Orientation Information has been calculated<br />
Check <strong>Project</strong> Graphic<br />
Status<br />
The <strong>Project</strong> Graphic Status window offers you an easy way to evaluate<br />
the GCPs, check points, and tie points associated with images in the<br />
block file. You can also get information about each specific points in this<br />
dialog.<br />
1. In the <strong>LPS</strong> <strong>Project</strong> <strong>Manager</strong>, click plus sign next to the Images folder<br />
in the Block <strong>Project</strong> Tree View.<br />
Digital Camera Tour Guide 171
2. In the Display Mode section of the <strong>LPS</strong> <strong>Project</strong> <strong>Manager</strong>, click the<br />
checkbox next to Point IDs.<br />
The Point IDs are listed below each of the Tie Points in the display.<br />
3. Click the Zoom In icon and drag a box around an area containing<br />
tie points.<br />
Click on a Point ID to get<br />
information about that point<br />
4. Click on the Select icon to deactivate the Zoom In icon.<br />
5. Click on a Tie Point square to display the Point Data dialog.<br />
172 Digital Camera Tour Guide
Information in the Point<br />
Data dialog is obtained<br />
from the reference and<br />
file CellArrays in the<br />
Point Measurement Tool<br />
6. When you are finished viewing information in the Point Data dialog,<br />
click the Dismiss button.<br />
7. Click the Image Space radio button in the Display Mode section of the<br />
<strong>LPS</strong> <strong>Project</strong> <strong>Manager</strong>.<br />
8. In the Block <strong>Project</strong> Tree View on the left side of the dialog, click<br />
digcam2.tif under the Images folder to display the points associated<br />
with that image.<br />
The active image is identified in both the Block <strong>Project</strong> Tree View and<br />
the CellArray. The tie points display for the identified image.<br />
Digital Camera Tour Guide 173
Select the image to display in the Image Space mode in the Block <strong>Project</strong> Tree View<br />
9. Click the to select the next image in the block file, digcam3. The tie<br />
points redisplay in the <strong>Project</strong> Graphic Status window of the <strong>LPS</strong><br />
<strong>Project</strong> <strong>Manager</strong> accordingly.<br />
10. When you are finished, click the Map Space radio button in the Display<br />
Mode section of the <strong>LPS</strong> <strong>Project</strong> <strong>Manager</strong>.<br />
Ortho Resample<br />
the Imagery<br />
The final step in the process is to orthorectify the images in the block<br />
file.<br />
1. In the CellArray of the <strong>LPS</strong> <strong>Project</strong> <strong>Manager</strong>, click on a red cell within<br />
the Ortho column, or select the Ortho Resampling icon from the<br />
toolbar.<br />
174 Digital Camera Tour Guide
The Ortho Resampling dialog opens. The Ortho Resampling dialog<br />
opens on the General tab. Here, you can set the parameters to be<br />
applied to each of the images in the block.<br />
The output orthoimage file<br />
name displays here<br />
In lieu of a DEM, set a constant<br />
value for the scene<br />
Change the cell sizes<br />
Add Multiple Images<br />
1. Click in the Active Area field and type 95, or use the increment nudgers<br />
to the right of the field.<br />
2. Confirm that the DTM Source dropdown list shows Constant.<br />
3. In the Constant Value field, type 605.0.<br />
Use of a constant value is appropriate in relatively flat areas; however,<br />
areas with large relief displacement benefit from a DTM source, such as<br />
a DEM.<br />
4. In the Output Cell Sizes section, change both X and Y to 0.50.<br />
5. Click the Advanced tab.<br />
6. Confirm that the Resampling Method is Bilinear Interpolation.<br />
In the CellArray of the Ortho Resampling dialog, you can add multiple<br />
images in your block file to be resampled. You can do so either in the<br />
General tab or the Advanced tab.<br />
Digital Camera Tour Guide 175
1. In the Advanced tab of the Ortho Resampling dialog, click the Add<br />
Multiple button.<br />
The Add Multiple Outputs dialog opens. It automatically adds the ortho<br />
output file prefix for you. This option adds all files in the block to the<br />
Ortho Resampling dialog CellArray.<br />
Click here so all output<br />
orthoimages have the<br />
same cell size<br />
2. Click the Use Current Cell Sizes checkbox so that all orthoimages<br />
have X and Y cell sizes of 0.50.<br />
3. Click OK in the Add Multiple Outputs dialog.<br />
4. Click OK in the Confirm Existing Ortho dialog, which alerts you that the<br />
first image in the block file, digcam1, is already set for ortho<br />
resampling.<br />
The remaining images in the block file are added to the Ortho<br />
Resampling CellArray.<br />
176 Digital Camera Tour Guide
5. Click OK in the Ortho Resampling dialog to begin the process.<br />
A status dialog opens.<br />
Images and their corresponding<br />
orthoimages are identified here<br />
6. When the process is 100% complete, click OK in the status dialog to<br />
close it.<br />
View the<br />
Orthoimages<br />
Now that the resampling process is complete, indicated by the green<br />
cells in the Ortho column of the CellArray, you can check the<br />
orthoimages in an ERDAS IMAGINE Viewer.<br />
Use <strong>LPS</strong><br />
1. Click the plus sign next to the Orthos folder in the Block <strong>Project</strong> Tree<br />
View of the <strong>LPS</strong> <strong>Project</strong> <strong>Manager</strong>.<br />
2. Click on one of the orthos in the list to highlight it in the Block Tree View,<br />
CellArray, and the <strong>Project</strong> Graphic Status window.<br />
Digital Camera Tour Guide 177
The highlighted ortho is indicated in the Block <strong>Project</strong> Tree View and the CellArray<br />
Use a Viewer<br />
To see the actual orthoimage, not just a graphical representation, you<br />
may use a Viewer.<br />
1. Right-click on the ortho in the Block Tree View and select View from the<br />
Ortho quick view menu.<br />
NOTE: If necessary, choose the type of Viewer you want to work with:<br />
Classic Viewer or Geospatial Light Table.<br />
2. From the Viewer menu bar, select File -> Open -> Raster Layer.<br />
3. In the Select Layer To Add dialog, navigate to the location in which you<br />
saved the resampled images.<br />
178 Digital Camera Tour Guide
4. Click the first orthoimage in the block file, orthodigcam1.img.<br />
5. Hold down the Shift key and select the last orthoimage,<br />
orthodigcam3.img.<br />
6. Click the Raster Options tab.<br />
7. Deselect Clear Display if it is selected with a check mark.<br />
8. Select the Fit to Frame checkbox and the Background Transparent<br />
checkbox.<br />
The default settings of these options can be defined in the Viewer<br />
category of the Preference Editor.<br />
9. Click the Multiple tab.<br />
10. Make sure that the Multiple Independent Files radio button is<br />
selected, then click OK.<br />
The three orthoimages display in the Viewer.<br />
Magnify Areas of Overlap<br />
You can visually check the accuracy of the orthoimages by using the<br />
Zoom In tool.<br />
Digital Camera Tour Guide 179
1. In the Viewer containing the images, click the Zoom In icon .<br />
2. Click an area that interests you. You may have to apply the Zoom In tool<br />
more than once to see the details.<br />
The images<br />
overlap here<br />
Use the Swipe Utility<br />
You can also use the Swipe utility to see how well the images overlap.<br />
1. Click the Utility menu on the Viewer menu bar.<br />
2. Choose Swipe.<br />
The Viewer Swipe dialog opens.<br />
180 Digital Camera Tour Guide
Adjust the Swipe<br />
Position using<br />
this bar<br />
3. Right-click in the Viewer to access the Quick View menu.<br />
4. Click Fit Image To Window.<br />
5. Click the slider bar in the Viewer Swipe dialog and move it to the left and<br />
right to see how well the top orthoimage, orthodigcam3.img, overlaps<br />
the others.<br />
If you like, you may click the View menu, then select Arrange<br />
Layers. You may change the order of the images as they display<br />
in the Viewer to see how they look with the Swipe utility.<br />
6. When you are finished, click Cancel in the Viewer Swipe dialog.<br />
7. Click File -> Close in the Viewer containing the orthoimages.<br />
You are returned to the <strong>LPS</strong> <strong>Project</strong> <strong>Manager</strong>.<br />
8. Click the plus sign next to the Images folder in the Block <strong>Project</strong><br />
Tree View.<br />
In the <strong>LPS</strong> <strong>Project</strong> <strong>Manager</strong>, you can see that the CellArray columns are<br />
green (with the exception of the DTM column, which is specific to <strong>LPS</strong><br />
Automatic Terrain Extraction), indicating that the process is complete.<br />
Digital Camera Tour Guide 181
Columns are green; the project is complete<br />
Save and Close the<br />
Block File<br />
1. In the <strong>LPS</strong> <strong>Project</strong> <strong>Manager</strong>, select File -> Save, or click the Save icon<br />
.<br />
You can now refer to the complete block file whenever you like.<br />
2. In the <strong>LPS</strong> <strong>Project</strong> <strong>Manager</strong>, select File -> Close.<br />
3. To close <strong>LPS</strong> <strong>Project</strong> <strong>Manager</strong>, select File -> Exit.<br />
182 Digital Camera Tour Guide
Conclusions<br />
Interior and exterior orientation information from airborne GPS and INS<br />
data is accurate enough to eliminate the need for ground control.<br />
Simply import the data, and <strong>LPS</strong> uses that information to create<br />
accurate orthoimages.<br />
Next, you can learn how to select both horizontal and vertical reference<br />
points from images outside the block file.<br />
Digital Camera Tour Guide 183
184 Digital Camera Tour Guide
SPOT Pushbroom Sensor Tour Guide<br />
Introduction<br />
<strong>Using</strong> <strong>LPS</strong> <strong>Project</strong> <strong>Manager</strong>, you have access to many different types<br />
of geometric models with which to create a block file. This tour guide<br />
takes you through the steps with the SPOT pushbroom model.<br />
This tour guide demonstrates the use of existing orthorectified imagery<br />
as a source for ground control measurements. In this case, two images<br />
(xs_ortho.img and NAPP_2m-ortho.img, in Figure 50) are used for<br />
that purpose.<br />
Figure 50: Reference Images: xs_ortho.img and NAPP_2m-ortho.img<br />
When you use images outside of the block file as reference sources,<br />
you must identify whether you are using them as horizontal (X, Y) or<br />
vertical (Z) reference sources. The benefit of using existing<br />
orthorectified imagery in the collection of your GCPs is that the GCPs<br />
you collect are more accurate than those collected from<br />
nonorthorectified imagery.<br />
Other types of external reference sources you can use with <strong>LPS</strong> <strong>Project</strong><br />
<strong>Manager</strong> include: geocorrected images, vector Arc coverages,<br />
annotation layers, ASCII text files, and digitizing tablets.<br />
SPOT Pushbroom Sensor Tour Guide<br />
185<br />
SPOT Pushbroom Sensor Tour Guide 185
Before You Begin<br />
The data you use with this tour guide comes from Palm Springs,<br />
California. You choose reference coordinates in two images: one a<br />
SPOT image, and one an orthorectified aerial photo. The block itself<br />
consists of two images, both SPOT panchromatic images with 10-meter<br />
resolution.<br />
For more information about the data used in this tour guide, see<br />
“SPOT Example Data”.<br />
This tour guide takes approximately 1 hour, 30 minutes to<br />
complete.<br />
In this tour guide, you are going to perform the following basic steps:<br />
• Create a new project.<br />
• Select a horizontal reference source.<br />
• Collect GCPs.<br />
• Add a second image to the block file.<br />
• Collect GCPs in the second image.<br />
• Perform automatic tie point collection.<br />
• Triangulate the images.<br />
• Orthorectify the images.<br />
• View the orthoimages.<br />
• Save the block file.<br />
Create a New<br />
<strong>Project</strong><br />
In this section of the tour guide, you create a new project using SPOT<br />
satellite images of Palm Springs, California.<br />
Prepare the Block File<br />
1. Click the <strong>LPS</strong> icon on the icon panel and the <strong>LPS</strong> <strong>Project</strong> <strong>Manager</strong><br />
opens.<br />
186 SPOT Pushbroom Sensor Tour Guide
Access <strong>LPS</strong> tools<br />
using the toolbar<br />
This is the Block <strong>Project</strong><br />
Tree View—make choices<br />
here to view them in the<br />
<strong>Project</strong> Graphic Status<br />
window<br />
This is the <strong>Project</strong> Graphic<br />
Status window—you may<br />
control the contents<br />
with the tools on the<br />
right side of the dialog<br />
Images in the block file<br />
appear here, in the<br />
CellArray<br />
2. Click the New File icon to open the Create New Block File dialog.<br />
Click OK<br />
Type the name of<br />
the block file here<br />
3. Navigate to a folder in which you have write permission.<br />
4. Click in the text field next to File name, and type spot_tour, then press<br />
Enter on your keyboard.<br />
The *.blk extension is appended automatically.<br />
SPOT Pushbroom Sensor Tour Guide 187
5. Click OK to close the Create New Block File dialog.<br />
Choose Camera Model<br />
The Model Setup dialog opens.<br />
Select Polynomialbased<br />
Pushbroom<br />
Click OK<br />
Select the SPOT<br />
Pushbroom model<br />
1. Click the Geometric Model Category dropdown list and choose<br />
Polynomial-based Pushbroom.<br />
2. In the Geometric Model section click SPOT Pushbroom.<br />
3. Click OK to close the Model Setup dialog.<br />
The Block Property Setup dialog opens.<br />
Click Set to open<br />
the <strong>Project</strong>ion<br />
Chooser dialog<br />
4. Click the Set button in the Horizontal Reference Coordinate System<br />
section of the Block Property Setup dialog.<br />
The <strong>Project</strong>ion Chooser dialog opens.<br />
188 SPOT Pushbroom Sensor Tour Guide
The Custom tab is where you select the projection<br />
5. In the Custom tab, click the <strong>Project</strong>ion Type dropdown list and choose<br />
UTM.<br />
6. Click the Spheroid Name dropdown list and select Clarke 1866.<br />
7. Click the Datum Name dropdown list and choose NAD27 (CONUS).<br />
8. Click in the UTM Zone field and type 11.<br />
9. Verify that the NORTH or SOUTH field is set to North.<br />
10. Click OK in the (Edited) <strong>Project</strong>ion Chooser dialog.<br />
11. Make sure that the Horizontal Units are set to Meters.<br />
The Reference Coordinate System section of the Block Property<br />
Setup dialog reflects the projection you selected. You do not need to<br />
make changes to the Vertical section.<br />
SPOT Pushbroom Sensor Tour Guide 189
Click OK<br />
to complete<br />
To set a different<br />
projection, click<br />
this button<br />
Add Imagery to the Block<br />
Make sure that the reference system is correct. You cannot revise<br />
the projection system once you click OK to complete setup in the<br />
Block Property Setup dialog.<br />
12. Click OK to close the Block Property Setup dialog.<br />
1. In the Block <strong>Project</strong> Tree View on the left side of the <strong>LPS</strong> <strong>Project</strong><br />
<strong>Manager</strong>, click the Images folder.<br />
2. Select Edit | Add Frame from the <strong>LPS</strong> <strong>Project</strong> <strong>Manager</strong> menu bar, or<br />
click the Add Frame icon .<br />
The Image File Name dialog opens.<br />
Select this<br />
file first<br />
3. Navigate to /examples/<strong>LPS</strong>/spot, select spot_pan.img, then click OK.<br />
190 SPOT Pushbroom Sensor Tour Guide
The image loads into the <strong>LPS</strong> <strong>Project</strong> <strong>Manager</strong> and displays in the<br />
CellArray.<br />
The image is listed<br />
in the Image Name section<br />
There are no pyramid<br />
layers at this time<br />
Generate Pyramid Layers<br />
To conserve space in the /examples/<strong>LPS</strong>/spot folder, the pyramid<br />
layers associated with the SPOT image are not included. However, <strong>LPS</strong><br />
<strong>Project</strong> <strong>Manager</strong> has a utility that enables you to quickly compute<br />
pyramid layers for your images. Pyramid layers make your image<br />
display more rapidly in the views.<br />
1. Click in the red column labeled Pyr. for the spot_pan image.<br />
This cell controls the creation of pyramid layers for the image(s) in the<br />
block file.<br />
The Compute Pyramid Layers dialog displays.<br />
Click OK<br />
All Images Without Pyramids<br />
is selected by default<br />
2. Confirm that the All Images Without Pyramids radio button is<br />
checked.<br />
3. Click OK in the Compute Pyramid Layers dialog.<br />
A status bar displays at the bottom of the dialog, indicating the progress<br />
of pyramid layer creation. When complete, the Pyr. column for<br />
spot_pan is green, indicating that pyramid layers are present for this<br />
image.<br />
SPOT Pushbroom Sensor Tour Guide 191
Define the Sensor Model<br />
Next, you are going to verify the parameters of the sensor. In this case,<br />
it is a SPOT pushbroom sensor. The parameters are supplied by the<br />
images you are going to be working with, contained in their header files.<br />
Header Files<br />
Header files precede image data on storage media, be it tape or CD.<br />
In general, header files contain the following information: number of<br />
columns (in pixels), number of rows (in pixels), data storage format,<br />
pixel depth (for example, 8-bit), number of bands, blocking factor,<br />
and number of header files and header records.<br />
With sensor data, such as that obtained by the SPOT pushbroom<br />
sensor, data in the header file (also called ephemeris data) also<br />
includes the orientation of the sensor as it existed at the time of image<br />
capture. This information, x, y, z, omega, phi, kappa, can be read<br />
directly into <strong>LPS</strong> and used in the creation of block files. Moreover,<br />
you can also get information such as velocity vector and the exact<br />
time of the center scan line from the header file.<br />
1. Select Edit -> Frame Editor from the menu bar, or click the Frame<br />
Properties icon .<br />
The SPOT Pushbroom Frame Editor dialog opens, which displays<br />
information about the active image listed in the <strong>LPS</strong> CellArray,<br />
spot_pan.<br />
The current<br />
image is<br />
identified here<br />
Click the<br />
Edit button<br />
2. In the Sensor tab of the SPOT Pushbroom Frame Editor dialog, click<br />
the Edit button.<br />
The Sensor Information dialog displays.<br />
192 SPOT Pushbroom Sensor Tour Guide
Click OK<br />
3. Review the fields in the Sensor Information dialog.<br />
The data in the Sensor Information dialog corresponds to the SPOT<br />
pushbroom sensor that obtained the image named spot_pan. The<br />
information is derived from the header file of the image.<br />
4. Click OK in the Sensor Information dialog to confirm that the information<br />
is correct.<br />
5. Click OK in the SPOT Pushbroom Frame Editor dialog.<br />
You are returned to the <strong>LPS</strong> <strong>Project</strong> <strong>Manager</strong>. As you can see, the Int.<br />
column that corresponds to the SPOT image is now green, indicating<br />
that the sensor has been specified.<br />
The Pyr. and Int. columns are green, showing those steps have been completed<br />
Start the Point<br />
Measurement Tool<br />
1. In the dialog, click the Point Measurement icon .<br />
NOTE: You may be prompted to select either the Classic Point<br />
Measurement Tool or the Stereo Point Measurement Tool. Use the<br />
Classic Point Measurement Tool for this exercise.<br />
The Point Measurement tool opens displaying three views, a tool<br />
palette, and two CellArrays: one for recording reference coordinates,<br />
and one for recording file coordinates.<br />
SPOT Pushbroom Sensor Tour Guide 193
Main View Link Cursor OverView Tool Palette<br />
Reference CellArray File CellArray Detail View<br />
Specify the Horizontal<br />
Reference Source<br />
1. In the Point Measurement tool palette, click the Horizontal Reference<br />
Source icon .<br />
The GCP Reference Source dialog opens.<br />
194 SPOT Pushbroom Sensor Tour Guide
Click OK<br />
Click<br />
Image Layer<br />
NOTE: An existing image layer that has been orthorectified is going to<br />
be used for the collection of horizontal (X, Y) control points.<br />
2. In the GCP Reference Source dialog, click the Image Layer radio<br />
button.<br />
3. Click OK in the GCP Reference Source dialog.<br />
The Reference Image Layer dialog opens.<br />
Select this<br />
image<br />
A preview displays here<br />
4. Navigate to /examples/<strong>LPS</strong>/spot and select the file xs_ortho.img.<br />
5. Click OK in the Reference Image Layer dialog.<br />
The Reference Image Layer dialog closes, and you are returned to the<br />
Point Measurement tool.<br />
6. In the Point Measurement tool, click the checkbox next to Use Viewer<br />
As Reference.<br />
SPOT Pushbroom Sensor Tour Guide 195
7. If you are prompted to create pyramid layers for the xs_ortho.img<br />
image, click Yes.<br />
The Point Measurement tool automatically changes to display the new<br />
reference image, xs_ortho, in the Left View of the Point Measurement<br />
tool, and the original image, spot_pan, in the Right View of the Point<br />
Measurement tool. You are going to obtain reference coordinates by<br />
selecting points in xs_ortho, the reference image, that correspond to<br />
points also in the block image, spot_pan.<br />
Click Use Viewer as Reference<br />
The reference CellArray displays<br />
here, under the reference image<br />
The file CellArray displays<br />
here, under the block image<br />
Now, you are ready to begin collecting control points.<br />
196 SPOT Pushbroom Sensor Tour Guide
Collect GCPs<br />
In this section, you are going to use screen captures of the reference<br />
image, xs_ortho, and the first image in the block, spot_pan, to collect<br />
the GCPs and identify their X and Y coordinates.<br />
NOTE: The GCPs displayed in this tour guide are shown in different<br />
colors to enable you to see them better. Therefore, Color columns have<br />
been added to the reference and file CellArrays. By default, GCPs are<br />
added to the views in green, and the Color column does not display.<br />
To change the color of points, click the Viewing Properties icon<br />
to access the Viewing Properties dialog. In the Point Table Info<br />
section, click the Advanced radio button, then the Color<br />
checkbox, then OK. This adds a Color column to the reference<br />
CellArray and the file CellArray.<br />
SPOT Pushbroom Sensor Tour Guide 197
Collect Point ID 1<br />
Figure 51: Location of Point ID 1<br />
Click this icon to create a point<br />
Reference coordinates for<br />
Point ID 1 display here<br />
File coordinates for<br />
Point ID 1 display here<br />
1. Click the Add button in the Point Measurement tool.<br />
A row for Point ID 1 is added to the reference CellArray.<br />
2. Check Figure 51 for the location of Point ID 1 in xs_ortho displayed in<br />
the Left View of the Point Measurement tool.<br />
3. Click the Select Point icon and use it to move the Link Cursors in<br />
the views until you see the road intersection.<br />
When you have found the road intersection and centered it in the views,<br />
you are ready to collect the control point.<br />
4. Click the Create Point icon .<br />
198 SPOT Pushbroom Sensor Tour Guide
5. Move the cursor into the Detail View displaying the reference image,<br />
xs_ortho, and click the intersection.<br />
NOTE: In the xs_ortho OverView, the Link Cursor is located in the<br />
upper right corner of the image. If you need more detailed information<br />
to find the intersection, it is located at the following ground coordinates<br />
in the reference image, xs_ortho: 566189.190, 3773586.979; and the<br />
following pixel coordinates in the first block image, spot_pan:<br />
5239.468, 337.384.<br />
A control point is placed on the intersection and labeled 1. The<br />
reference CellArray updates to include the X Reference and Y<br />
Reference coordinates of the point in the reference image, xs_ortho.<br />
6. Check your control point coordinates. They should match those in the<br />
following table:<br />
Point ID X Reference Y Reference<br />
1 566189.190 3773586.979<br />
7. If your coordinates do not approximate (within 10 meters) those listed<br />
in step 6. above, type the correct coordinates in the reference<br />
CellArray, then press Enter on your keyboard.<br />
The Z Reference column is empty at this time. You are going to<br />
input Z values using a DEM later in the exercise, in “Set the<br />
Vertical Reference Source”.<br />
Now, you are going to collect the point on the block image, spot_pan.<br />
8. Check Figure 51 for the location of Point ID 1 spot_pan displayed in<br />
the Right View of the Point Measurement tool.<br />
9. Click the Select Point icon and use it to move the Link Cursors in<br />
the views until you see the road intersection.<br />
When you have found the road intersection and centered it in the views,<br />
you are ready to collect the control point.<br />
10. Click the Create Point icon .<br />
11. Move the cursor into the Detail View containing spot_pan and click the<br />
intersection.<br />
SPOT Pushbroom Sensor Tour Guide 199
A control point is placed on the intersection and labeled 1. The file<br />
CellArray updates to include the point in the spot_pan image, and the<br />
X File and Y File coordinates are updated.<br />
12. Check your point coordinates. They should approximate those in the<br />
following table:<br />
Image Name X File Y File<br />
spot_pan 5239.468 337.384<br />
13. If your coordinates do not approximate (within two pixels) those listed in<br />
step 12. above, type the correct coordinates in the file CellArray, then<br />
press Enter on your keyboard. The point changes location accordingly.<br />
Collect Point ID 2<br />
Figure 52: Location of Point ID 2<br />
Point ID 2 displays in the next row<br />
1. Click the Add button in the Point Measurement tool.<br />
200 SPOT Pushbroom Sensor Tour Guide
2. Check Figure 52 for the location of Point ID 2 in the xs_ortho views on<br />
the left side of the Point Measurement tool.<br />
3. Click the Select Point icon and use it to move the Link Cursors in<br />
the views until you see the road intersection.<br />
4. Click the Create Point icon .<br />
5. Move the cursor into the Detail View containing the reference image,<br />
xs_ortho, and click the intersection.<br />
NOTE: In the xs_ortho OverView, the box is located in the lower right<br />
corner of the image. If you need more detailed information to find the<br />
point location, it can be found at the following ground coordinates in the<br />
reference image, xs_ortho: 555690.659, 3728387.770; and the<br />
following pixel coordinates in the first block image, spot_pan:<br />
5191.590, 4969.546.<br />
A control point is placed on the intersection and labeled 2. The<br />
reference CellArray updates to include the X Reference and Y<br />
Reference coordinates of the point in the reference image, xs_ortho.<br />
6. Check your control point coordinates. They should approximate those<br />
in the following table:<br />
Point ID X Reference Y Reference<br />
2 555690.659 3728387.770<br />
7. If your coordinates do not approximate (within 10 meters) those listed<br />
in step 6. above, type the correct coordinates in the reference<br />
CellArray, then press Enter on your keyboard.<br />
8. Check Figure 52 for the location of Point ID 2 in spot_pan displayed<br />
in the Right View of the Point Measurement tool.<br />
9. Click the Select Point icon and use it to move the Link Cursors in<br />
the views until you find the road intersection.<br />
10. Click the Create Point icon .<br />
11. Move the cursor into the Detail View containing spot_pan and click the<br />
intersection.<br />
12. Check your point coordinates. They should approximate those in the<br />
following table:<br />
SPOT Pushbroom Sensor Tour Guide 201
Image Name X File Y File<br />
spot_pan 5191.590 4969.546<br />
13. If your coordinates do not approximate (within two pixels) those listed in<br />
step 12. above, type the correct coordinates in the file CellArray, then<br />
press Enter on your keyboard. The point changes location accordingly.<br />
Set Automatic (x, y) Drive<br />
Function<br />
<strong>LPS</strong> <strong>Project</strong> <strong>Manager</strong> provides an automatic function to enable you to<br />
select ground control points more rapidly. Next, you are going to<br />
activate the Automatic (x, y) Drive function. This function is only<br />
available after the first two points have been collected.<br />
1. Click the Automatic (x, y) Drive icon. .<br />
The icon changes to .<br />
This icon allows <strong>LPS</strong> <strong>Project</strong> <strong>Manager</strong> to approximate the position of a<br />
GCP in the block image file, spot_pan, based on the position in the<br />
reference image, xs_ortho.<br />
Collect Point ID 3 Figure 53: Location of Point ID 3<br />
Image chip from xs_ortho<br />
Image chip from spot_pan<br />
1. Click the Add button in the Point Measurement tool.<br />
A row for Point ID 3 is added to the reference CellArray.<br />
2. <strong>Using</strong> the following table, type the X Reference and Y Reference<br />
coordinates for the third control point into the reference CellArray, then<br />
press Enter on your keyboard.<br />
Point ID X Reference Y Reference<br />
3 501918.953 3732595.411<br />
202 SPOT Pushbroom Sensor Tour Guide
<strong>LPS</strong> <strong>Project</strong> <strong>Manager</strong> adjusts the reference image in the views and<br />
places the control point at the coordinates you specify.<br />
Because the Automatic (x, y) Drive icon is enabled, <strong>LPS</strong> <strong>Project</strong><br />
<strong>Manager</strong> moves spot_pan to the same approximate area in the views.<br />
The placement improves with subsequent points.<br />
3. Check Figure 53. Then, click the Select Point icon , and move the<br />
Link Cursor until you can see the location of the point in spot_pan.<br />
4. Click the Create Point icon in the Point Measurement tool palette.<br />
5. Move the cursor into the Detail View containing spot_pan and click the<br />
intersection.<br />
6. Check your point coordinates. They should approximate those in the<br />
following table:<br />
Image Name X File Y File<br />
spot_pan 230.925 5378.823<br />
7. If your coordinates do not approximate (within two pixels) those listed in<br />
step 6. above, type the correct coordinates in the file CellArray, then<br />
press Enter on your keyboard. The point changes location accordingly.<br />
Collect Point ID 4 Figure 54: Location of Point ID 4<br />
Image chip from xs_ortho<br />
Image chip from spot_pan<br />
1. Click the Add button in the Point Measurement tool.<br />
2. <strong>Using</strong> the following table, type the X Reference and Y Reference<br />
coordinates for the fourth control point into the reference CellArray, then<br />
press Enter on your keyboard.<br />
Point ID X Reference Y Reference<br />
4 515114.084 3759740.576<br />
SPOT Pushbroom Sensor Tour Guide 203
3. Check Figure 54. Then, click the Create Point icon in the Point<br />
Measurement tool palette.<br />
4. Move the cursor into the Detail View containing spot_pan, and click the<br />
intersection.<br />
5. Check your point coordinates. They should approximate those in the<br />
following table:<br />
Image Name X File Y File<br />
spot_pan 869.542 2487.996<br />
6. If your coordinates do not approximate (within two pixels) those listed in<br />
step 5. above, type the correct coordinates in the file CellArray, then<br />
press Enter on your keyboard. The point changes location accordingly.<br />
Collect Point ID 5 Figure 55: Location of Point ID 5<br />
Image chip from xs_ortho<br />
Image chip from spot_pan<br />
1. Click the Add button in the Point Measurement tool.<br />
2. <strong>Using</strong> the following table, type the X Reference and Y Reference<br />
coordinates for the fifth control point into the reference CellArray, then<br />
press Enter on your keyboard.<br />
Point ID X Reference Y Reference<br />
5 543537.306 3779981.255<br />
3. Check Figure 55. Then, click the Create Point icon in the Point<br />
Measurement tool palette.<br />
4. Move the cursor into the Detail View containing spot_pan, and click the<br />
intersection.<br />
5. Check your point coordinates. They should approximate those in the<br />
following table:<br />
204 SPOT Pushbroom Sensor Tour Guide
Image Name X File Y File<br />
spot_pan 3027.570 51.432<br />
6. If your coordinates do not approximate (within two pixels) those listed in<br />
step 5. above, type the correct coordinates in the file CellArray, then<br />
press Enter on your keyboard. The point changes location accordingly.<br />
Collect Point ID 6 Figure 56: Location of Point ID 6<br />
Image chip from xs_ortho<br />
Image chip from spot_pan<br />
1. Click the Add button in the Point Measurement tool.<br />
2. <strong>Using</strong> the following table, type the X Reference and Y Reference<br />
coordinates for the sixth control point into the reference CellArray, then<br />
press Enter on your keyboard.<br />
Point ID X Reference Y Reference<br />
6 558640.300 3751516.718<br />
3. Check Figure 56. Then, click the Create Point icon in the Point<br />
Measurement tool palette.<br />
4. Move the cursor into the Detail View containing spot_pan, and click the<br />
intersection.<br />
5. Check your point coordinates. They should approximate those in the<br />
following table:<br />
Image Name X File Y File<br />
spot_pan 4999.412 2636.848<br />
6. If your coordinates do not approximate (within two pixels) those listed in<br />
step 5. above, type the correct coordinates in the file CellArray, then<br />
press Enter on your keyboard. The point changes location accordingly.<br />
SPOT Pushbroom Sensor Tour Guide 205
Collect Point ID 7 Figure 57: Location of Point ID 7<br />
Image chip from xs_ortho<br />
Image chip from spot_pan<br />
1. Click the Add button in the Point Measurement tool.<br />
2. <strong>Using</strong> the following table, type the X Reference and Y Reference<br />
coordinates for the seventh control point into the reference CellArray,<br />
then press Enter on your keyboard.<br />
Point ID X Reference Y Reference<br />
7 532062.982 3724946.633<br />
3. Check Figure 57. Then, click the Create Point icon in the Point<br />
Measurement tool palette.<br />
4. Move the cursor into the Detail View containing spot_pan, and click the<br />
intersection.<br />
5. Check your point coordinates. They should approximate those in the<br />
following table:<br />
Image Name X File Y File<br />
spot_pan 3064.254 5673.794<br />
6. If your coordinates do not approximate (within two pixels) those listed in<br />
step 5. above, type the correct coordinates in the file CellArray, then<br />
press Enter on your keyboard. The point changes location accordingly.<br />
206 SPOT Pushbroom Sensor Tour Guide
Collect Point ID 8 Figure 58: Location of Point ID 8<br />
Image chip from xs_ortho<br />
Image chip from spot_pan<br />
1. Click the Add button in the Point Measurement tool.<br />
2. <strong>Using</strong> the following table, type the X Reference and Y Reference<br />
coordinates for the eighth control point into the reference CellArray,<br />
then press Enter on your keyboard.<br />
Point ID X Reference Y Reference<br />
8 539381.670 3768419.388<br />
3. Check Figure 58. Then, click the Create Point icon in the Point<br />
Measurement tool palette.<br />
4. Move the cursor into the Detail View containing spot_pan, and click the<br />
intersection.<br />
5. Check your point coordinates. They should approximate those in the<br />
following table:<br />
Image Name X File Y File<br />
spot_pan 2890.880 1258.852<br />
6. If your coordinates do not approximate (within two pixels) those listed in<br />
step 5. above, type the correct coordinates in the file CellArray, then<br />
press Enter on your keyboard. The point changes location accordingly.<br />
SPOT Pushbroom Sensor Tour Guide 207
Collect Point ID 9 Figure 59: Location of Point ID 9<br />
Image chip from xs_ortho<br />
Image chip from spot_pan<br />
1. Click the Add button in the Point Measurement tool.<br />
2. <strong>Using</strong> the following table, type the X Reference and Y Reference<br />
coordinates for the ninth control point into the reference CellArray.<br />
Point ID X Reference Y Reference<br />
9 526013.661 3753709.856<br />
3. Check Figure 59. Then, click the Create Point icon in the Point<br />
Measurement tool palette.<br />
4. Move the cursor into the Detail View containing spot_pan, and click the<br />
intersection.<br />
5. Check your point coordinates. They should approximate those in the<br />
following table:<br />
Image Name X File Y File<br />
spot_pan 1978.138 2919.004<br />
6. If your coordinates do not approximate (within two pixels) those listed in<br />
step 5. above, type the correct coordinates in the file CellArray, then<br />
press Enter on your keyboard. The point changes location accordingly.<br />
7. Click the Save button to save your points.<br />
Collect the Last<br />
Two Control Points<br />
The last two control points, Point ID 11 and Point ID 12, use a different<br />
horizontal reference source than the previous control points. For them,<br />
you are going to use an image called NAPP_2m-ortho.img. This is an<br />
orthoimage of 1:40,000 scale photography with a 2-meter resolution.<br />
208 SPOT Pushbroom Sensor Tour Guide
Set the Horizontal<br />
Reference<br />
1. In the Point Measurement tool palette, click the Horizontal Reference<br />
Source icon .<br />
The GCP Reference Source dialog opens.<br />
Click<br />
Image Layer<br />
Click OK<br />
2. In the GCP Reference Source dialog, click the Image Layer radio<br />
button.<br />
3. Click OK in the GCP Reference Source dialog.<br />
The Reference Image Layer dialog opens.<br />
Select this file<br />
The file previews here<br />
4. Navigate to /examples/<strong>LPS</strong>/spot and select the file NAPP_2mortho.img.<br />
5. Click OK in the Reference Image Layer dialog.<br />
SPOT Pushbroom Sensor Tour Guide 209
The Reference Image Layer dialog closes, and you are returned to the<br />
Point Measurement tool. The file, NAPP_2m-ortho, is automatically<br />
loaded into the Left View.<br />
The new reference image is added to the Left View<br />
Collect Point ID 11<br />
To make the distinction between two different horizontal reference<br />
sources (xs_ortho and NAPP_2m-ortho) more clear, skip Point ID 10,<br />
and name the next control point Point ID 11.<br />
210 SPOT Pushbroom Sensor Tour Guide
Figure 60: Location of Point ID 11<br />
The last two Point IDs are located in a different reference image<br />
1. Click the Add button in the Point Measurement tool.<br />
2. Click in the Point ID column for Point # 10, and type 11.<br />
Point ID 11 is the first of the points you collect from NAPP_2m-ortho.<br />
3. <strong>Using</strong> the following table, type the X Reference and Y Reference<br />
coordinates for the next control point into the reference CellArray, then<br />
press Enter on your keyboard.<br />
Point ID X Reference Y Reference<br />
11 545372.750 3741643.250<br />
The control point is placed in the views displaying NAPP_2m-ortho.<br />
4. Click the Create Point icon in the Point Measurement tool palette.<br />
SPOT Pushbroom Sensor Tour Guide 211
5. Move the cursor into the Detail View containing spot_pan and click the<br />
intersection.<br />
6. Check your point coordinates. They should approximate those in the<br />
following table:<br />
Image Name X File Y File<br />
spot_pan 3982.969 3817.813<br />
7. If your coordinates do not approximate (within two pixels) those listed in<br />
step 6. above, type the correct coordinates in the file CellArray, then<br />
press Enter on your keyboard. The point changes location accordingly.<br />
Collect Point ID 12<br />
Figure 61: Location of Point ID 12<br />
1. Click the Add button in the Point Measurement tool.<br />
Note that the Point ID column identifies the new point as 12.<br />
212 SPOT Pushbroom Sensor Tour Guide
2. <strong>Using</strong> the following table, type the X Reference and Y Reference<br />
coordinates for the control point into the reference CellArray, then press<br />
Enter on your keyboard.<br />
Point ID X Reference Y Reference<br />
12 540901.659 3746876.633<br />
3. Click the Create Point icon in the Point Measurement tool palette.<br />
4. Move the cursor into the Detail View containing spot_pan, and click the<br />
intersection.<br />
5. Check your point coordinates. They should approximate those in the<br />
following table:<br />
Image Name X File Y File<br />
spot_pan 3469.092 3367.939<br />
6. If your coordinates do not approximate (within two) pixels those listed in<br />
step 5. above, type the correct coordinates in the file CellArray, then<br />
press Enter on your keyboard. The point changes location accordingly.<br />
7. In the Point Measurement tool, click Save to save your work to this<br />
point.<br />
8. In the Point Measurement tool palette, click to deselect the Use Viewer<br />
As Reference checkbox.<br />
The reference file NAPP_2m-ortho closes, and spot_pan displays<br />
alone.<br />
SPOT Pushbroom Sensor Tour Guide 213
Set the Vertical<br />
Reference Source<br />
To provide Z (elevation) values for all of the reference control points you<br />
selected in the reference images, xs_ortho and NAPP_2m-ortho, you<br />
are going to specify a DEM that contains height information,<br />
palm_springs_dem.img.<br />
1. Click the Vertical Reference Source icon .<br />
The Vertical Reference Source dialog opens, in which you select the<br />
DEM that is going to supply height information.<br />
Click the<br />
DEM radio button<br />
Click OK<br />
Select a<br />
specific DEM file<br />
214 SPOT Pushbroom Sensor Tour Guide
The DEM must be in the same projection as that of the block file. If<br />
it is not, you can use the ERDAS IMAGINE reproject utility to put it<br />
in the correct projection. Select Image Interpreter -> Utilities -><br />
Reproject Images, and enter the correct information in the dialog.<br />
You can then use the new DEM as a vertical reference source.<br />
2. Click the DEM radio button.<br />
3. Click the dropdown arrow and select Find DEM from the list.<br />
4. In the Add DEM File Name dialog, navigate to /examples/<strong>LPS</strong>/spot and<br />
select the DEM palm_springs_dem.img.<br />
5. Click OK in the File Selector.<br />
The DEM file you selected displays in the DEM section of the Vertical<br />
Reference Source dialog.<br />
6. Click OK in the Vertical Reference Source dialog.<br />
7. Right-click in the Point # column of the reference CellArray to access<br />
the Row Selection menu and select Select All.<br />
8. Click on the Update Z Values on Selected Points icon .<br />
The Z Values of all the reference points are updated in the reference<br />
CellArray based on the values in the DEM you selected,<br />
palm_springs_dem.<br />
Select all of the<br />
points here<br />
Z Reference values are<br />
provided by the DEM<br />
9. Right-click in the Point # column and choose Select None.<br />
SPOT Pushbroom Sensor Tour Guide 215
Another function of <strong>LPS</strong> is the automatic Z value update. Before<br />
you even begin choosing control points, you can set a vertical<br />
reference source, then click the Automatic Z Value icon in the<br />
Point Measurement tool palette. The icon then changes to ,<br />
indicating that the Z value is updated automatically each time you<br />
choose a point.<br />
Set Type and Usage<br />
Up until this point, the Type and Usage for each of the control points<br />
has been set to None and Tie, respectively. Follow the next series of<br />
steps for a quick application of new classes of Type and Usage with the<br />
Formula dialog in ERDAS IMAGINE.<br />
For more information about the Formula dialog, see the On-Line<br />
Help.<br />
1. Left-click the title bar of the column titled Type to select all of the<br />
column, which is highlighted in blue.<br />
2. Right-click on Type to access the Column Options menu, then select<br />
Formula.<br />
The Formula dialog opens.<br />
Columns are listed here<br />
Enter the Type and Usage here<br />
3. In the Formula section of the Formula dialog, type Full.<br />
4. Click Apply in the Formula dialog.<br />
Each Type entry changes to indicate Full (X, Y, and Z coordinates).<br />
216 SPOT Pushbroom Sensor Tour Guide
5. Left-click in the column titled Usage to select all of the column, which is<br />
highlighted in blue.<br />
6. In the Formula section of the Formula dialog, type Control (remove<br />
Full).<br />
7. Click Apply in the Formula dialog.<br />
Each Usage entry changes to indicate Control.<br />
8. Click Close in the Formula dialog.<br />
9. Right-click in the Usage column to access the Column Options menu,<br />
then choose Select None.<br />
When you are finished, your CellArray should look like the following<br />
(with the exception of the Color column).<br />
All of the Point IDs have the correct Type and Usage description now<br />
Another way of assigning the same Type and Usage designations<br />
to all points is to right- click in the Point # column and choose<br />
Select All. Then, click the title of the Type or Usage column. Rightclick,<br />
then select the designation you want for the points.<br />
Save the Block File<br />
At this time, you should save the block file to preserve your work.<br />
1. In the Point Measurement tool, click the Save button.<br />
2. Click the Close button on the Point Measurement tool.<br />
You are returned to the <strong>LPS</strong> <strong>Project</strong> <strong>Manager</strong>.<br />
Add a Second<br />
Image to the Block<br />
Now that you have successfully collected reference coordinates in the<br />
reference images, xs_ortho and NAPP_2m_ortho, and file<br />
coordinates in the first block file, spot_pan, you can progress to the<br />
second image in the block, spot_panb.<br />
SPOT Pushbroom Sensor Tour Guide 217
1. Select Edit -> Add Frame from the <strong>LPS</strong> menu bar, or click the Add<br />
Frame icon .<br />
The Image File Name dialog opens.<br />
2. Navigate to /examples/<strong>LPS</strong>/spot, select spot_panB.img, then click<br />
OK.<br />
The image is loaded into the <strong>LPS</strong> <strong>Project</strong> <strong>Manager</strong> and displays in the<br />
CellArray.<br />
The second image in the block file, spot_panb, is added to the CellArray<br />
Generate Pyramid Layers<br />
Like the first image in the block file, you are going to create pyramid<br />
layers for spot_panb to make it display more quickly in the views.<br />
1. Click Row #2 to highlight the row corresponding to Image ID 2,<br />
spot_panb.<br />
2. Click in the red column labeled Pyr. for the spot_panb image.<br />
The Compute Pyramid Layers dialog displays.<br />
Select the first radio<br />
button to generate<br />
layers for one image<br />
Click OK<br />
3. Click the One Image Selected radio button.<br />
4. Click OK in the Compute Pyramid Layers dialog.<br />
A status bar displays at the bottom of the <strong>LPS</strong> <strong>Project</strong> <strong>Manager</strong>,<br />
indicating the progress of pyramid layer creation. When complete, the<br />
Pyr. column for spot_panb is green, indicating that pyramid layers are<br />
present for this image.<br />
Define the Sensor Model<br />
Next, you are going to provide <strong>LPS</strong> <strong>Project</strong> <strong>Manager</strong> the parameters of<br />
the sensor, in this case a SPOT pushbroom sensor, that supplied the<br />
image you are working with.<br />
218 SPOT Pushbroom Sensor Tour Guide
1. Select Edit -> Frame Editor from the <strong>LPS</strong> <strong>Project</strong> <strong>Manager</strong> menu bar,<br />
or click the Frame Properties icon .<br />
The SPOT Pushbroom Frame Editor dialog opens, displaying<br />
information about the currently selected image (>) listed in the<br />
CellArray, spot_panb.<br />
Click OK<br />
to accept<br />
the parameters<br />
2. Click OK in the SPOT Pushbroom Frame Editor to accept the<br />
parameters.<br />
The Int. column in the <strong>LPS</strong> <strong>Project</strong> <strong>Manager</strong> CellArray becomes green.<br />
Remember, the header file of the image contains the necessary<br />
orientation information.<br />
Start the Point<br />
Measurement Tool<br />
Now, you are going to open the Point Measurement tool so that you can<br />
locate the points you collected in the first image in the block, spot_pan,<br />
in the second image, spot_panb.<br />
1. In the <strong>LPS</strong> <strong>Project</strong> <strong>Manager</strong>, click the Point Measurement icon .<br />
NOTE: You may be prompted to select either the Classic Point<br />
Measurement Tool or the Stereo Point Measurement Tool. Use the<br />
Classic Point Measurement Tool for this exercise.<br />
The Point Measurement tool opens, displaying views, a Point<br />
Measurement tool palette, and two CellArrays: one for recording<br />
reference coordinates, and one for recording file coordinates. The<br />
image in which you are going to collect points, spot_panb, is in the<br />
Right View; the image spot_pan is in the Left View.<br />
SPOT Pushbroom Sensor Tour Guide 219
Use the locations of the points in spot_pan to place the same points in spot_panb<br />
Collect Ground<br />
Control Points<br />
Collect GCPs in spot_panb based on those you have already collected<br />
in spot_pan. In this portion of the tour guide, you are provided X File<br />
and Y File coordinates to speed the GCP collection process. However,<br />
if you would rather visually select the GCPs in spot_panb, we<br />
encourage you to do so.<br />
Collect Point ID 1<br />
1. In the reference CellArray, click on Point #1 to highlight the row.<br />
The image spot_pan automatically changes position to show Point ID<br />
1.<br />
2. Move the Link Cursor in the views displaying spot_panb until you can<br />
see the location of Point ID 1.<br />
3. Click the Create Point icon in the Point Measurement tool palette.<br />
220 SPOT Pushbroom Sensor Tour Guide
4. Click the approximate point in the Detail View of spot_panb, displayed<br />
in the Right View.<br />
A point is placed in the Detail View and labeled 1.<br />
5. Check your results against the following table. If your results are not<br />
within two pixels, type the X File and Y File coordinates for the point in<br />
spot_panb into the file CellArray, then press Enter on your keyboard.<br />
The point changes location accordingly.<br />
Image Name X File Y File<br />
spot_panb 2857.270 753.852<br />
Make sure you enter X File and Y File coordinates on the<br />
appropriate row. The row corresponding to spot_panb is the<br />
second row in the file CellArray.<br />
Collect Point ID 2<br />
1. In the reference CellArray, click on Point #2 to highlight the row.<br />
2. Move the Link Cursor as necessary in the views displaying spot_panb.<br />
3. Click the Create Point icon in the Point Measurement tool palette.<br />
4. Click the approximate point in the Detail View of spot_panb.<br />
5. Check your results against the following table. If your results are not<br />
within two pixels, type the X File and Y File coordinates for the point in<br />
spot_panb into the file CellArray, then press Enter on your keyboard.<br />
The point changes location accordingly.<br />
Image Name X File Y File<br />
spot_panb 3003.782 5387.892<br />
Next, you collect Point ID 5 in spot_panb. Point IDs 3 and 4 are not<br />
located on spot_panb.<br />
Collect Point ID 5<br />
1. In the reference CellArray, click on Point #5 to highlight the row.<br />
2. Move the Link Cursor as necessary in the views displaying spot_panb.<br />
SPOT Pushbroom Sensor Tour Guide 221
3. Click the Create Point icon in the Point Measurement tool palette.<br />
4. Click the approximate point in the Detail View of spot_panb.<br />
5. Check your results against the following table. If your results are not<br />
within two pixels, type the X File and Y File coordinates for the point in<br />
spot_panb into the file CellArray, then press Enter on your keyboard.<br />
The point changes location accordingly.<br />
Image Name X File Y File<br />
spot_panb 1022.701 644.456<br />
Collect Point ID 6<br />
1. In the reference CellArray, click on Point #6 to highlight the row.<br />
Note that, because the Automatic (x, y) Drive function is still enabled,<br />
<strong>LPS</strong> locates the position of Point ID 6 for you. This occurs after three<br />
points (in this case, 1, 2, and 5) have already been identified in the<br />
images.<br />
2. Click the Create Point icon in the Point Measurement tool palette.<br />
3. Click the approximate point in the Detail View of spot_panb.<br />
4. Check your results against the following table. If your results are not<br />
within two pixels, type the X File and Y File coordinates for the point in<br />
spot_panb into the file CellArray, then press Enter on your keyboard.<br />
The point changes location accordingly.<br />
Image Name X File Y File<br />
spot_panb 2736.125 3070.227<br />
Next, you are going to collect Point ID 8 in spot_panb. Point ID 7 is<br />
not located in spot_panb.<br />
Collect Point ID 8<br />
1. In the reference CellArray, click on Point #8 to highlight the row.<br />
2. Click the Create Point icon in the Point Measurement tool palette.<br />
3. Click the approximate point in the Detail View of spot_panb.<br />
222 SPOT Pushbroom Sensor Tour Guide
4. Check your results against the following table. If your results are not<br />
within two pixels, type the X File and Y File coordinates for the point in<br />
spot_panb into the file CellArray, then press Enter on your keyboard.<br />
The point changes location accordingly.<br />
Image Name X File Y File<br />
spot_panb 937.482 1862.696<br />
Collect Point ID 9<br />
1. In the reference CellArray, click on Point #9 to highlight the row.<br />
2. Click the Create Point icon in the Point Measurement tool palette.<br />
3. Click the approximate point in the Detail View of spot_panb.<br />
4. Check your results against the following table. If your results are not<br />
within two pixels, type the X File and Y File coordinates for the point in<br />
spot_panb into the file CellArray, then press Enter on your keyboard.<br />
The point changes location accordingly.<br />
Image Name X File Y File<br />
spot_panb 221.445 3594.113<br />
Next, you are going to collect Point ID 12 in spot_panb.<br />
Collect Point ID 12<br />
1. In the reference CellArray, click on Point #11, which corresponds to<br />
Point ID 12, to highlight the row.<br />
2. Click the Create Point icon in the Point Measurement tool palette.<br />
3. Click the approximate point in the Detail View of spot_panb.<br />
4. Check your results against the following table. If your results are not<br />
within two pixels, type the X File and Y File coordinates for the point in<br />
spot_panb into the file CellArray, then press Enter on your keyboard.<br />
The point changes location accordingly.<br />
Image Name X File Y File<br />
spot_panb 1499.230 3923.753<br />
SPOT Pushbroom Sensor Tour Guide 223
5. Right-click in the Point # column and choose Select None.<br />
6. In the Point Measurement tool, click the Save button.<br />
The Z value is updated, making<br />
the control points Full<br />
Both images have file coordinates<br />
Perform Automatic<br />
Tie Point<br />
Collection<br />
The tie point collection process measures the image coordinate<br />
positions of ground points appearing on the overlapping area of the two<br />
SPOT images: spot_pan and spot_panb.<br />
1. In the Point Measurement tool palette, click the Automatic Tie Point<br />
Collection Properties icon .<br />
The Automatic Tie Point Generation Properties dialog opens on the<br />
General tab.<br />
224 SPOT Pushbroom Sensor Tour Guide
Use all of<br />
the images<br />
and header<br />
information<br />
Use the<br />
first layer<br />
2. Check to confirm that the Images Used radio button is set to All<br />
Available.<br />
3. Check to confirm that the Initial Type radio button is set to<br />
Exterior/Header/GCP.<br />
4. Check to confirm that the Image Layer Used for Computation is set<br />
to 1.<br />
5. Click the Distribution tab in the Automatic Tie Point Generation<br />
Properties dialog.<br />
Change the number<br />
of points to 40<br />
6. Click in the Intended Number of Points Per Image field and type 40,<br />
then press Enter.<br />
7. Check to confirm that the Keep All Points checkbox is not checked.<br />
When this option is not selected, poor tie points are discarded.<br />
8. Click the Run button in the Automatic Tie Point Generation Properties<br />
dialog.<br />
<strong>LPS</strong> starts the automatic tie point generation process, indicated by a<br />
progress meter at the bottom of the Point Measurement tool, and<br />
displays the tie points in the Point Measurement views when complete.<br />
The tie points have the Type designation None, and the Usage<br />
designation Tie. They are added to the reference CellArray with their<br />
corresponding X File and Y File values in the file CellArray.<br />
SPOT Pushbroom Sensor Tour Guide 225
Check Tie Point<br />
Accuracy<br />
You should always check a few of the tie points to ensure accuracy. If<br />
a point is not as accurate as you would like, you can adjust it using the<br />
Select Point tool. Alternately, you can delete it by selecting the row in<br />
the reference CellArray and clicking the Delete button in the Point<br />
Measurement tool. You can also make it inactive by clicking in the<br />
Active column to remove the X.<br />
1. In the reference CellArray, click the scroll bar and scroll to a point, such<br />
as Point ID 35.<br />
2. Click in the > column to select Point ID 35.<br />
The point displays in the views. This is an acceptable tie point.<br />
Select points to view by highlighting the Point #, or clicking in the > column<br />
3. Click in the > column of other Point IDs to see where <strong>LPS</strong> placed tie<br />
points.<br />
4. When you are finished, click the Save button in the Point Measurement<br />
tool.<br />
226 SPOT Pushbroom Sensor Tour Guide
5. Click the Close button to close the Point Measurement tool.<br />
You are returned to the <strong>LPS</strong> <strong>Project</strong> <strong>Manager</strong>.<br />
Perform<br />
Triangulation<br />
Now that you have obtained control and tie points, <strong>LPS</strong> has all the<br />
information it needs to perform triangulation. This step establishes the<br />
mathematical relationship between the images that make up the block<br />
file, the sensor model, and the ground.<br />
1. From the Edit menu of the <strong>LPS</strong> <strong>Project</strong> <strong>Manager</strong>, select Triangulation<br />
Properties.<br />
The Triangulation dialog opens.<br />
Click the<br />
Point tab<br />
Change this<br />
value to 3<br />
2. Change the Iterations With Relaxation value to 3.<br />
3. Confirm that the Image Coordinate Units for Report is set to Pixels.<br />
4. Click the Point tab in the Triangulation dialog.<br />
The Point options display. These control the GCP parameters.<br />
SPOT Pushbroom Sensor Tour Guide 227
Click the Type<br />
dropdown list<br />
5. In the Ground Point Type and Standard Deviations section, click the<br />
Type dropdown list and select Same Weighted Values.<br />
6. Click in the X, Y, and Z number fields, and change each of the values<br />
to 15.<br />
The value 15 is used because the resolution of the SPOT image,<br />
xs_spot, that you used as reference for Point IDs 1 through 9 has 20-<br />
meter pixels. This value assures that the GCPs are accurate to<br />
approximately 15 meters.<br />
7. Click the Advanced Options tab.<br />
Click Run to<br />
begin the<br />
triangulation<br />
This checkbox is<br />
selected by default<br />
8. Confirm that the Simple Gross Error Check <strong>Using</strong> checkbox is<br />
enabled. The default value of 3.0 Times of Unit Weight is acceptable.<br />
9. Click the Run button to run the triangulation.<br />
A Triangulation Summary report opens.<br />
228 SPOT Pushbroom Sensor Tour Guide
Accept the<br />
triangulation results<br />
You can see the<br />
complete report<br />
by clicking this button<br />
10. In the Triangulation Summary dialog, click the Report button.<br />
The report opens in a separate window. You can save this report as you<br />
would any text file, then refer to it as needed.<br />
The Triangulation Report displays in a text editor<br />
11. Resize the window and scroll through the report to see the information<br />
it contains.<br />
SPOT Pushbroom Sensor Tour Guide 229
For more information about the Triangulation Report, see Block<br />
Triangulation.<br />
12. When you are finished viewing the report, select File -> Close.<br />
13. Click the Accept button in the Triangulation Summary dialog to accept<br />
the results.<br />
14. Click the OK button in the Triangulation dialog.<br />
You are returned to the <strong>LPS</strong> <strong>Project</strong> <strong>Manager</strong>. Notice that the Ext.<br />
columns in the CellArray are now green, indicating that the exterior<br />
orientation information has been supplied.<br />
The Ext. columns are green, indicating the exterior orientation information has been supplied<br />
15. In the <strong>LPS</strong> <strong>Project</strong> <strong>Manager</strong>, click the File menu and select Save.<br />
230 SPOT Pushbroom Sensor Tour Guide
Ortho Resample<br />
the Imagery<br />
The next step creates orthorectified images wherein relief<br />
displacements and geometric errors have been adjusted and accuracy<br />
has been improved. The orthorectified images display objects in their<br />
real-world X and Y positions.<br />
1. In the <strong>LPS</strong> <strong>Project</strong> <strong>Manager</strong>, click the Ortho Resampling icon .<br />
The Ortho Resampling dialog opens.<br />
The first image in the block<br />
is identified here<br />
A DEM improves the accuracy<br />
of the output orthoimage<br />
1. In the General tab, click the DTM Source dropdown list and select<br />
DEM.<br />
2. Click the DEM File Name dropdown list, and choose Find DEM.<br />
3. If necessary, select the DEM palm_springs_dem.img from the<br />
/<strong>LPS</strong>/spot folder, then click OK in the File Selector.<br />
4. Click in the Output Cell Sizes fields for both X and Y, and type 10.0.<br />
5. Click the Advanced tab of the Ortho Resampling dialog.<br />
6. Confirm that the Resampling Method is Bilinear Interpolation.<br />
7. Click the Add button on the Advanced tab.<br />
SPOT Pushbroom Sensor Tour Guide 231
The Add Single Output dialog opens.<br />
Click this checkbox so that the second orthoimage has<br />
the same cell size as the first orthoimage<br />
The Input File Name identifies the other image in the block file,<br />
spot_pan.img. It also automatically attaches the prefix ortho to the<br />
output file.<br />
8. Click the checkbox next to Use Current Cell Sizes.<br />
9. Click OK in the Add Single Output dialog.<br />
The second image in the block file, and its corresponding orthoimage,<br />
is added to the Ortho Resampling dialog CellArray. It has the same<br />
parameters as the first image. You may use the scroll bar at the bottom<br />
of the dialog to confirm that all information is correct before proceeding<br />
to resampling.<br />
The images display<br />
in the CellArray<br />
Use the scroll bar to<br />
see all the parameters<br />
232 SPOT Pushbroom Sensor Tour Guide
10. Click OK in the Ortho Resampling dialog to start the process.<br />
A Status dialog opens, tracking the progress.<br />
11. Once the status dialog shows that the process is 100% complete, click<br />
OK in the dialog.<br />
View the<br />
Orthoimages<br />
Now you can check how the orthoimages fit together in the <strong>LPS</strong> <strong>Project</strong><br />
Graphic Status window and in a Viewer.<br />
Use <strong>LPS</strong><br />
1. In the <strong>LPS</strong> <strong>Project</strong> <strong>Manager</strong>, click the plus sign next to the Orthos<br />
folder in the Block <strong>Project</strong> Tree View.<br />
2. Click on one of the orthos in the list to highlight it in the Block Tree View,<br />
CellArray, and the <strong>Project</strong> Graphic Status window.<br />
SPOT Pushbroom Sensor Tour Guide 233
The highlighted ortho is indicated in the Block <strong>Project</strong> Tree View and the CellArray<br />
Use a Viewer<br />
To see the actual orthoimage, not just a graphical representation, you<br />
can use a Viewer. You can get details about the control and tie points<br />
displayed in the <strong>Project</strong> Graphic Status window by clicking on them with<br />
the Selector icon .<br />
1. Right-click on the first ortho, orthospot_panb.img, and select View<br />
from the Ortho quick view menu.<br />
2. Right-click inside the Viewer and select Fit Image to Window from the<br />
Quick View menu.<br />
3. Select File -> Open -> Raster Layer and navigate to the location of the<br />
orthos.<br />
234 SPOT Pushbroom Sensor Tour Guide
4. Select orthospot_pan.img, then click the Raster Options tab.<br />
5. In the Raster Options tab, make sure that Clear Display is not<br />
selected.<br />
6. Select Fit to Frame and Background Transparent if they are not<br />
selected.<br />
7. Click the Multiple tab and make sure that the radio button next to<br />
Multiple Independent Files is selected.<br />
8. Click OK in the Select Layer to Add dialog.<br />
The overlapped orthoimages display in the Viewer.<br />
The images overlap here<br />
Magnify Areas of Overlap<br />
Now, you can check the areas of overlap to see how well <strong>LPS</strong> <strong>Project</strong><br />
<strong>Manager</strong> orthorectified the images. Take special note of features such<br />
as roads, rivers, and parcels of land.<br />
1. In the Viewer, click the Zoom In icon .<br />
2. Click on an area in the Viewer where the images obviously overlap.<br />
SPOT Pushbroom Sensor Tour Guide 235
3. Apply the Zoom In icon as many times as necessary to see the portion<br />
of overlap clearly in the Viewer.<br />
You can see that <strong>LPS</strong> <strong>Project</strong> <strong>Manager</strong> successfully overlapped the<br />
images in the following picture. Geographic features of interest are well<br />
matched.<br />
If you wish, you can click the View menu, then select Arrange<br />
Layers. You may change the order of the images’ display in the<br />
Viewer to see how they look with the Swipe utility.<br />
Use the Swipe Utility<br />
You can also use the Swipe utility to see how well the images overlap.<br />
1. Click the Utility menu on the Viewer menu bar.<br />
2. Choose Swipe.<br />
The Viewer Swipe dialog opens.<br />
236 SPOT Pushbroom Sensor Tour Guide
Adjust the swipe<br />
position here<br />
3. Right-click in the Viewer to access the Quick View menu.<br />
4. Click Fit Image To Window.<br />
5. Click the slider bar in the Viewer Swipe dialog and move it to the left and<br />
right to see how well the top image, orthospot_panb.img overlaps the<br />
bottom image, orthospot_pan.img.<br />
If you wish, you can click the View menu, then select Arrange<br />
Layers. You can change the order of the images’ display in the<br />
Viewer to see how they look with the Swipe utility.<br />
6. When you are finished, click Cancel in the Viewer Swipe dialog.<br />
7. When you are finished viewing the images, select File -> Close from<br />
the Viewer menu bar.<br />
Save and Close the<br />
Block File<br />
1. In the <strong>LPS</strong> <strong>Project</strong> <strong>Manager</strong>, click the File menu, then select Save.<br />
Notice that all of the columns are green (with the exception of the DTM<br />
column, which is specific to <strong>LPS</strong> Automatic Terrain Extraction),<br />
indicating that all of the process steps have been executed. You can<br />
open the complete block file any time.<br />
SPOT Pushbroom Sensor Tour Guide 237
Steps have been executed; the block file is complete<br />
2. From the File menu, select Exit.<br />
3. To close ERDAS IMAGINE, select Session -> Exit IMAGINE.<br />
Conclusions<br />
As you have learned, you can easily select control points from images<br />
outside the block file. Points can be horizontal or vertical and come from<br />
many sources, including a reference image.<br />
Next, you can learn about the DTM extraction capability of <strong>LPS</strong>. It is an<br />
automatic terrain extraction program designed to produce DTMs in<br />
various formats.<br />
238 SPOT Pushbroom Sensor Tour Guide
SPOT Example<br />
Data<br />
<strong>Project</strong> Location<br />
This section describes the data used in this chapter.<br />
Palm Springs, California, USA<br />
Imagery Image 1: spot_pan.img (35.5 MB), SPOT Panchromatic scene with 10-<br />
meter ground resolution<br />
Image 2: spot_panB.img (35.5 MB), SPOT Panchromatic scene with<br />
10-meter ground resolution<br />
NOTE: This image is named spot_panb.img (i.e., the "B" becomes<br />
lowercase) in the Windows environment.<br />
Image 3: xs_ortho.img (50.4 MB), SPOT orthorectified image with 20-<br />
meter ground resolution<br />
Image 4: NAPP_2m-ortho.img (33.2 MB), NAPP orthorectified image<br />
with 2-meter ground resolution<br />
NOTE: The xs_ortho.img and NAPP_2m-ortho.img files are used as<br />
reference sources for collecting GCPs.<br />
DEM<br />
<strong>Project</strong>ion<br />
palm_springs_dem.img with 75-meter ground resolution in X and Y<br />
UTM<br />
Spheroid Clarke 1866<br />
Zone Number 11<br />
Datum<br />
Horizontal Units<br />
Vertical Units<br />
NAD27 (CONUS)<br />
Meters<br />
Meters<br />
Sensor Information<br />
spot_pan.img<br />
Side Incidence (degrees) = 16.8<br />
Focal Length = 1082.0 mm<br />
Pixel Size = 0.013 mm<br />
Sensor Columns = 6000<br />
SPOT Pushbroom Sensor Tour Guide 239
spot_panB.img<br />
Side Incidence (degrees) = -30.0<br />
Focal Length = 1082.0 mm<br />
Pixel Size = 0.013 mm<br />
Sensor Columns = 6000<br />
GCP Map Coordinates<br />
GCPs are accurate to 15.0 meters (standard deviation) in the X, Y, and<br />
Z direction. The following table details the positions of the GCPs in map<br />
coordinates.<br />
Table 4: GCP Map Coordinates<br />
Pt. ID Map X Map Y Elevation<br />
1 566189.190 3773586.979 996.200<br />
2 555690.659 3728387.770 229.080<br />
3 501918.953 3732595.411 484.000<br />
4 515114.084 3759740.576 1022.972<br />
5 543537.306 3779981.255 1318.440<br />
6 558640.300 3751516.718 325.973<br />
7 532062.982 3724946.633 1331.120<br />
8 539381.670 3768419.388 765.880<br />
9 526013.661 3753709.856 427.760<br />
11 545372.750 3741643.250 122.000<br />
12 540901.659 3746876.633 224.000<br />
GCP Pixel Coordinates<br />
The following table details the image coordinate positions of the GCPs<br />
in pixels.<br />
Table 5: GCP Pixel Coordinates<br />
Control Point Images X File Y File<br />
1 spot_pan 5239.468 337.384<br />
spot_panB 2857.270 753.852<br />
2 spot_pan 5191.590 4969.546<br />
240 SPOT Pushbroom Sensor Tour Guide
Table 5: GCP Pixel Coordinates (Continued)<br />
Control Point Images X File Y File<br />
spot_panB 3003.782 5387.892<br />
3 spot_pan 230.925 5378.823<br />
4 spot_pan 869.542 2487.996<br />
5 spot_pan 3027.570 51.432<br />
spot_panB 1022.701 644.456<br />
spot_panB 2736.125 3070.227<br />
7 spot_pan 3064.254 5673.794<br />
8 spot_pan 2890.880 1258.852<br />
spot_panB 937.482 1862.696<br />
9 spot_pan 1978.138 2919.004<br />
spot_panB 221.445 3594.113<br />
11 spot_pan 3982.969 3817.813<br />
12 spot_pan 3469.092 3367.939<br />
spot_panB 1499.230 3923.753<br />
SPOT Pushbroom Sensor Tour Guide 241
242 SPOT Pushbroom Sensor Tour Guide
Stereo Point Measurement Tool Tour Guide<br />
Introduction<br />
When you collect points from the images in a block file, you may select<br />
from the Classic Point Measurement Tool—as you have practiced in the<br />
previous tour guides—or you may use the Stereo Point Measurement<br />
Tool. This tour guide takes you through the process of collecting check<br />
points using the utilities provided by the Stereo Point Measurement<br />
Tool.<br />
You may set a preference if you prefer to work with one or the other<br />
measurement tool consistently. Select the <strong>LPS</strong> category in the<br />
Preference Editor. Scroll to the bottom of the list and make your<br />
selection in the Point Measurement Tool section: Always Ask,<br />
Classic Point Measurement Tool, or Stereo Point<br />
Measurement Tool.<br />
There is also a preference category specific to the Stereo Point<br />
Measurement Tool, <strong>LPS</strong> - Stereo Point Measurement. You may<br />
want to look at the settings in that category to see if the defaults are<br />
acceptable for your own standard workflow.<br />
Before You Begin<br />
The data used in this tour guide covers the campus of The University of<br />
Western Ontario in London, Ontario, Canada. The photographs were<br />
captured at a photographic scale of 1:6000, and scanned at a resolution<br />
of 25 microns. The resulting ground coverage is 0.15 meters per pixel.<br />
Approximate completion time for this tour guide is 20 minutes.<br />
In this tour guide, you are going to perform the following basic steps:<br />
• Save the example block file as my_western_spmt.blk.<br />
• Set up the system mouse as a digitizing device.<br />
• Collect and save five points.<br />
Open a <strong>Project</strong><br />
In this section of the tour guide, you prepare your own block file.<br />
1. Click the <strong>LPS</strong> icon to open the <strong>LPS</strong> <strong>Project</strong> <strong>Manager</strong> workspace.<br />
Stereo Point Measurement Tool Tour Guide<br />
243<br />
Stereo Point Measurement Tool Tour Guide 243
Access <strong>LPS</strong> tools<br />
using the toolbar<br />
This is the Block <strong>Project</strong><br />
Tree View—make choices<br />
here to view them in the<br />
<strong>Project</strong> Graphic Status<br />
window<br />
This is the <strong>Project</strong> Graphic<br />
Status window—you may<br />
control the contents<br />
with the tools on the<br />
right side of the dialog<br />
Images in the block file<br />
appear here, in the<br />
CellArray<br />
2. Click the Open icon , then navigate to the <br />
/examples/western folder.<br />
3. Select the file named western_spmt.blk, then click OK in the file<br />
selector.<br />
4. Select File -> Save As to open the Save Block File As dialog.<br />
5. Click in the File name window, then type my_western_spmt.blk. Click<br />
OK in the dialog.<br />
You will be working with this block file instead of the original one.<br />
6. Click the Start Point Measurement Tool icon , or choose Edit -><br />
Point Measurement... from the <strong>LPS</strong> <strong>Project</strong> <strong>Manager</strong> menu bar.<br />
7. If you are prompted to select which version of the point measurement<br />
tool you want to use, select the radio button for Stereo Point<br />
Measurement Tool, then click OK.<br />
244 Stereo Point Measurement Tool Tour Guide
If you are not prompted and the Classic Point Measurement Tool<br />
starts instead, check the preference setting in the <strong>LPS</strong> category<br />
called Point Measurement Tool. Set it to either Always Ask or<br />
Stereo Point Measurement Tool. Exit <strong>LPS</strong>, then you may restart<br />
the program, open the block file, and continue.<br />
8. If the Loading Images Help dialog appears, click OK.<br />
You will load images in the next section of the tour guide.<br />
Whether or not this dialog displays is controlled by a preference in<br />
the <strong>LPS</strong> - Stereo Point Measurement category, named Display<br />
Help Dialog.<br />
Image Selection<br />
One of the first tasks you must perform when using the Stereo Point<br />
Measurement Tool is selecting which image in your block file will serve<br />
as the master image. This block file contains three images; the master<br />
image has been identified as 251.img.<br />
1. In the Image Selection tab, located on the right-hand side of the Stereo<br />
Point Measurement Tool, check the Master field to confirm that the<br />
master image is indeed set to 251.img.<br />
Stereo Point Measurement Tool Tour Guide 245
2. Decrease the Overlap percentage to 21, by typing in the field or using<br />
the increment nudgers.<br />
3. In the Load As section, confirm that the setting is Mono.<br />
4. In the Image Selection CellArray, make sure that the second and third<br />
images in the block file, 252.img and 253.img have an X in the Load<br />
column.<br />
5. Click the Load button to display the images in the Stereo Point<br />
Measurement Tool.<br />
6. Click the Image Adjustment tab, then deselect Dynamic Range<br />
Adjustment.<br />
Deselect this option<br />
for the Western images<br />
you may adjust other<br />
brightness and contrast<br />
settings if you like<br />
7. Click the Image Selection tab again.<br />
246 Stereo Point Measurement Tool Tour Guide
Check Device<br />
Setup<br />
If you have a digitizing device, such as a TopoMouse, you should check<br />
the settings for that device before collecting points in the Stereo Point<br />
Measurement Tool. Similarly, if you plan to use your system mouse to<br />
collect points, you should check the existing button mappings before<br />
you begin collecting points.<br />
1. Click the Devices button on the right-hand side of the Stereo Point<br />
Measurement Tool workspace.<br />
2. In the Devices dialog, select the type of device you will be using to<br />
collect points. For this exercise, choose System Mouse.<br />
Stereo Point Measurement Tool Tour Guide 247
3. Click the Button Mappings button to open the System Mouse Button<br />
Mapping dialog.<br />
4. Select the Point Measurement category on the left side of the dialog.<br />
5. In the Commands/Buttons window, select Create/Edit Point.<br />
6. In the Customize Button Assignment section, click the dropdown list<br />
and choose Left.<br />
7. Click Assign to use the left mouse button to add points in the Stereo<br />
Point Measurement Tool.<br />
In this section of the<br />
dialog, you can see<br />
what mouse and<br />
keyboard buttons<br />
are mapped to the<br />
various commands<br />
8. In the Commands/Buttons window, select Correlate Point.<br />
9. In the Customize Button Assignment section, click the dropdown list<br />
and choose Right.<br />
10. Click Assign to use the right mouse button to correlate points in the<br />
Stereo Point Measurement Tool.<br />
248 Stereo Point Measurement Tool Tour Guide
Set the right mouse<br />
button to correlate<br />
option—this makes<br />
point selection easier<br />
11. Click Close in the System Mouse Button Mapping dialog.<br />
12. Click Close in the Devices dialog.<br />
For additional information about setting up digitizing devices,<br />
please refer to the On-Line Help: “Device Button Commands.”<br />
Select Points<br />
Now that your system mouse is set up to select points, you are ready to<br />
begin using the Stereo Point Measurement Tool.<br />
Point ID 1001<br />
1. Make sure that the Maintain Scale Factor , Manual Toggle Cursor<br />
Mode, Fixed Image Mode, and Automatic View Link icons are all<br />
selected in the tool palette.<br />
Maintain Scale<br />
Factor icon<br />
Manual Cursor<br />
Mode icon<br />
Fixed Image<br />
icon<br />
Automatic<br />
View LInk<br />
icon<br />
2. In the Reference CellArray of the Stereo Point Measurement Tool,<br />
scroll down to the bottom of the list.<br />
3. Click inside the > field for Point ID 1001 to make it the active point.<br />
Stereo Point Measurement Tool Tour Guide 249
4. Click on the Drive To icon to display the location of the point in each<br />
of the views.<br />
Begin collecting in<br />
the master image<br />
Once you collect the point in the master image<br />
the software automatically makes the next<br />
image in the block file active for collection,<br />
and so on through the block file<br />
5. Check the following screen shot to locate the approximate position of<br />
the point.<br />
250 Stereo Point Measurement Tool Tour Guide
6. Click the Create Point icon in the tool palette.<br />
7. Click inside the first view, which displays the master image, 251.img.<br />
8. Press F3 on your keyboard to enter collection mode, then click to place<br />
point 1001 in the master image.<br />
Notice that the next image in the pair, 252.img, becomes active. You<br />
can tell which image is the active image because it has white text in the<br />
title bar of the view.<br />
9. Right-click to correlate the cursor position with the point you selected in<br />
the master image, then click to place point 1001 the same point in the<br />
second image.<br />
When your cursor is in the approximate location of the point<br />
selected in the master image, a right-click results in a green cursor,<br />
which indicates that the location is accurate. If the cursor is not<br />
close enough to the point, a right-click results in a red cursor. In that<br />
case, reposition the cursor, and right-click again to find the<br />
correlation area. Repeat as necessary.<br />
Notice that after you select the point in the second image in the block,<br />
the final image in the pair becomes active, indicated by the white text in<br />
the title bar of the view.<br />
10. Right-click to correlate the cursor position with the point you selected in<br />
the master image, then click to place point 1001 in the third image.<br />
11. Once you have placed the point in all the images, press F3 on your<br />
keyboard to exit collection mode.<br />
12. Compare your image point X and Y values to those in the following<br />
table. If they do not match within two pixels, change the values in the<br />
Stereo Point Measurement Tool to match the following:<br />
Stereo Point Measurement Tool Tour Guide 251
Image X File - PID 1001 Y File - PID 1001<br />
251 8025.278 1034.117<br />
252 4236.679 897.966<br />
253 626.392 940.934<br />
13. Click the Save button in the Stereo Point Measurement Tool.<br />
Point ID 1002<br />
You’ll collect the next two points in stereo.<br />
1. Click the Load As dropdown list and select Full.<br />
2. Click the Load button in the Image Selection tab.<br />
252 Stereo Point Measurement Tool Tour Guide
When you select the Full option, you see both<br />
stereo and mono views at the same time<br />
3. Click inside the > field for Point ID 1002 to make it the active point.<br />
4. Click on the Drive To icon to display the location of the point in each<br />
of the views.<br />
5. Check the following screen shot to locate the approximate position of<br />
the point.<br />
Stereo Point Measurement Tool Tour Guide 253
Use the stereo<br />
view to locate<br />
the point in 3D<br />
You may select<br />
the point here,<br />
or in the mono<br />
views<br />
6. Click the Create Point icon in the tool palette.<br />
7. Click inside the view displaying the first image pair, 251.img / 252.img.<br />
8. Press F3 on your keyboard to enter collection mode, then click to place<br />
point 1002 in each image in the first image pair.<br />
When you collect points in stereo while the Load As option is set<br />
to Full, you may use the mono views below the stereo view to help<br />
you position the point in the same location in each image.<br />
Notice that the next image pair, 251.img / 253.img, becomes active.<br />
You can tell which pair is the active pair because it has white text in the<br />
title bar of the view.<br />
254 Stereo Point Measurement Tool Tour Guide
9. Right-click to correlate the cursor position with the point you selected in<br />
the master image, then click to place point 1002 in the second image<br />
pair, specifically, 253.img—you have already placed the point in<br />
251.img, which accompanies 253.img in the stereo view.<br />
10. Press F3 to exit collection mode.<br />
11. Compare your image point X and Y values to those in the following<br />
table. If they do not match within two pixels, change the values in the<br />
Stereo Point Measurement Tool to match the following:<br />
Image X File - PID 1002 Y File - PID 1002<br />
251 7401.106 3218.404<br />
252 3679.477 3090.953<br />
253 127.491 3101.026<br />
Point ID 1003<br />
1. Click inside the > field for Point ID 1003 to make it the active point.<br />
2. Click on the Drive To icon to display the location of the point in each<br />
of the views.<br />
3. Check the following screen shot to locate the approximate position of<br />
the point.<br />
Stereo Point Measurement Tool Tour Guide 255
4. Click the Create Point icon in the tool palette.<br />
5. Click inside the view displaying the first pair, 251.img / 252.img.<br />
6. Press F3 on your keyboard to enter collection mode, then click to place<br />
point 1003 in each image in the first image pair.<br />
7. Right-click in the second image of the second image pair, 251.img /<br />
253.img, to correlate the cursor position with the point you selected in<br />
the master image, then click to place point 1003 in the third image,<br />
253.img.<br />
8. Press F3 to exit collection mode.<br />
9. Compare your image point X and Y values to those in the following<br />
table. If they do not match within two pixels, change the values in the<br />
Stereo Point Measurement Tool to match the following:<br />
256 Stereo Point Measurement Tool Tour Guide
Image X File - PID 1003 Y File - PID 1003<br />
251 8869.302 3858.729<br />
252 5113.843 3733.511<br />
253 1521.556 3743.966<br />
Point ID 1004<br />
Switch back to mono view to collect the last two points.<br />
1. Click the Load As dropdown list and select Mono.<br />
2. Click the Load button in the Image Selection tab.<br />
3. Click inside the > field for Point ID 1004 to make it the active point.<br />
4. Click on the Drive To icon to display the location of the point in each<br />
of the views.<br />
5. Check the following screen shot to locate the approximate position of<br />
the point.<br />
6. Click the Create Point icon in the tool palette.<br />
7. Click inside the view displaying the master image, 251.img.<br />
8. Press F3 on your keyboard to enter collection mode, then click to place<br />
point 1004 in the master image.<br />
9. Right-click in the second view to correlate the cursor position with the<br />
point you selected in the master image, then click to place point 1004 in<br />
the second image, 252.img.<br />
Stereo Point Measurement Tool Tour Guide 257
10. Right-click in the third view to correlate the cursor position with the point<br />
you selected in the master image, then click to place point 1004 in the<br />
third image, 253.img. Then press F3 to exit collection mode.<br />
11. Compare your image point X and Y values to those in the following<br />
table. If they do not match within two pixels, change the values in the<br />
Stereo Point Measurement Tool to match the following:<br />
Image X File - PID 1004 Y File - PID 1004<br />
251 8579.676 4563.065<br />
252 4859.108 4435.806<br />
253 1299.713 4440.873<br />
Point ID 1005<br />
1. Click inside the > field for Point ID 1005 to make it the active point.<br />
2. Click on the Drive To icon to display the location of the point in each<br />
of the views.<br />
3. Check the following screen shot to locate the approximate position of<br />
the point.<br />
4. Click the Create Point icon in the tool palette.<br />
5. Click inside the view displaying the master image, 251.img.<br />
6. Press F3 on your keyboard to enter collection mode, then click to place<br />
point 1005 in the master image.<br />
258 Stereo Point Measurement Tool Tour Guide
7. Right-click in the second view to correlate the cursor position with the<br />
point you selected in the master image, then click to place point 1005<br />
the same point in the second image, 252.img.<br />
8. Right-click in the third view to correlate the cursor position with the point<br />
you selected in the master image, then click to place point 1005 in the<br />
third image, 253.img. Then press F3 to exit collection mode.<br />
9. Compare your image point X and Y values to those in the following<br />
table. If they do not match within two pixels, change the values in the<br />
Stereo Point Measurement Tool to match the following:<br />
Image X File - PID 1005 Y File - PID 1005<br />
251 8201.628 4981.529<br />
252 4516.606 4851.847<br />
253 990.204 4853.881<br />
10. Click Save to save all the image points you have collected.<br />
At this point, your Stereo Point Measurement Tool should look similar<br />
to the following:<br />
Stereo Point Measurement Tool Tour Guide 259
Each check point now has image coordinates in addition to reference coordinates<br />
Next Steps<br />
Next, you may proceed to the last few steps in the photogrammetric<br />
workflow, including triangulation, and orthoimage generation if you<br />
wish. Otherwise, perform the following steps to save your work and<br />
close the Stereo Point Measurement Tool.<br />
Please refer to Perform Aerial Triangulation on page 125 and<br />
Ortho Resample the Imagery on page 131 in the Frame Camera<br />
Tour Guide for additional information.<br />
1. Click Close on the Stereo Point Measurement Tool.<br />
260 Stereo Point Measurement Tool Tour Guide
2. Click the Save icon to keep the changes you made to<br />
my_western_spmt.blk.<br />
3. Select File -> Exit from the <strong>LPS</strong> <strong>Project</strong> <strong>Manager</strong> menu bar.<br />
For more information about the Stereo Point Measurement Tool,<br />
please refer to the On-Line Help.<br />
Stereo Point Measurement Tool Tour Guide 261
262 Stereo Point Measurement Tool Tour Guide
Practical Applications<br />
263<br />
263
264
Getting Started with <strong>LPS</strong> <strong>Project</strong> <strong>Manager</strong><br />
Introduction<br />
What is a Block?<br />
The chapters in this section give a detailed description of <strong>LPS</strong> <strong>Project</strong><br />
<strong>Manager</strong> and the photogrammetric concepts used within the software<br />
to bridge the fundamental concepts of photogrammetry, and the<br />
practical tools of <strong>LPS</strong> <strong>Project</strong> <strong>Manager</strong>. Additional tips and tricks are<br />
provided to increase the production associated with block triangulation<br />
and orthorectification.<br />
Prior to performing any photogrammetric tasks within <strong>LPS</strong> <strong>Project</strong><br />
<strong>Manager</strong>, a block must be created. Block is a term used to describe and<br />
characterize all of the information associated with a photogrammetric<br />
mapping project, including:<br />
• projection, spheroid, and datum information,<br />
• imagery used within a project,<br />
• camera or sensor model information associated with the imagery,<br />
• GCPs and their measured image positions, and<br />
• geometric relationships between the imagery in a project and the<br />
ground.<br />
<strong>LPS</strong> <strong>Project</strong> <strong>Manager</strong> supports the processing of various types of<br />
blocks, including:<br />
• A block containing one image for applications associated with single<br />
frame orthorectification. Single frame orthorectification is the<br />
process of orthorectifying one image using several GCPs and an<br />
elevation model. The GCPs are used to determine camera/sensor<br />
orientation, and the DEM is used to represent topographic relief.<br />
Both factors being considered, the geometric distortions associated<br />
with an image can be removed.<br />
• A block containing a strip of imagery (see Figure 62). A strip of<br />
imagery comprises two or more images adjacent to one another<br />
containing common overlap areas. Typically, adjacent images or<br />
photographs contain approximately 60% overlap.<br />
Getting Started with <strong>LPS</strong> <strong>Project</strong> <strong>Manager</strong><br />
265<br />
Getting Started with <strong>LPS</strong> <strong>Project</strong> <strong>Manager</strong> 265
Figure 62: A Block Containing a Strip of Imagery<br />
• A block containing several strips of imagery (see Figure 63).<br />
Adjacent strips of imagery commonly contain 20% to 30% sidelap.<br />
It is also common for adjacent strips to contain 60% sidelap, since<br />
this type of block configuration can provide greater accuracy and<br />
reliability during aerial triangulation. Additionally, <strong>LPS</strong> <strong>Project</strong><br />
<strong>Manager</strong> can accommodate cross-strips.<br />
Figure 63: A Block Containing Several Strips of Imagery<br />
<strong>LPS</strong> <strong>Project</strong> <strong>Manager</strong> provides a linear workflow for the creation of a<br />
block. The following steps are required to create the block:<br />
• define a project name,<br />
• define the sensor model,<br />
• define the reference coordinate system,<br />
• define the units,<br />
• define the mapping sensor rotation systems,<br />
• define the characteristics of the imagery (for example, aerial or<br />
ground-based), and<br />
• import the exterior orientation information, which is the position and<br />
orientation of the camera/sensor at the time of exposure.<br />
266 Getting Started with <strong>LPS</strong> <strong>Project</strong> <strong>Manager</strong>
<strong>LPS</strong> <strong>Project</strong><br />
<strong>Manager</strong><br />
Once you click the <strong>LPS</strong> icon within the ERDAS IMAGINE icon bar, the<br />
linear workflow associated with creating a block is enabled. The first<br />
dialog is depicted in Figure 64.<br />
Figure 64: The <strong>LPS</strong> <strong>Project</strong> <strong>Manager</strong> Dialog<br />
Getting Started with <strong>LPS</strong> <strong>Project</strong> <strong>Manager</strong> 267
You can create a new <strong>LPS</strong> <strong>Project</strong> <strong>Manager</strong> project by choosing File -<br />
> New, or open an existing <strong>LPS</strong> <strong>Project</strong> <strong>Manager</strong> project, by choosing<br />
File -> Open, from this dialog. In either case, you work with a block file<br />
(*.blk). The block file is a binary file containing all of the information<br />
associated with a block. Select the View IMAGINE HFA File Structure<br />
option within the ERDAS IMAGINE Tools menu to view the contents of<br />
the binary file.<br />
In an existing block file is open, laguna.blk (which is located in the<br />
examples that come with <strong>LPS</strong>). If you open an existing block file, the<br />
<strong>LPS</strong> <strong>Project</strong> <strong>Manager</strong>’s CellArray is populated with information about<br />
the images contained in the block, as in Figure 65.<br />
Figure 65: <strong>LPS</strong> CellArray<br />
For information about height extraction, which is indicated by the<br />
DTM column in the <strong>LPS</strong> <strong>Project</strong> <strong>Manager</strong> CellArray, see <strong>LPS</strong><br />
Automatic Terrain Extraction Tour Guide.<br />
Geometric Model<br />
<strong>LPS</strong> <strong>Project</strong> <strong>Manager</strong> supports the orthorectification of photography<br />
and imagery from various camera and satellite sensor types. In order to<br />
process the various types of photography and imagery, the appropriate<br />
camera or sensor model which defines the geometry of the sensor must<br />
be selected. Figure 66 shows the Model Setup dialog.<br />
Figure 66: Model Setup Dialog<br />
268 Getting Started with <strong>LPS</strong> <strong>Project</strong> <strong>Manager</strong>
The geometric properties of a camera or sensor model define the<br />
internal and external characteristics associated with it. Internal<br />
characteristics include parameters which define the internal geometry<br />
of the camera or sensor as it existed when the imagery was captured.<br />
The external parameters define the original position and orientation of<br />
the camera or sensor when the imagery was captured.<br />
Each camera and sensor type has different internal and external<br />
properties associated with it. <strong>LPS</strong> <strong>Project</strong> <strong>Manager</strong> estimates both the<br />
internal and external characteristics associated with a sensor model in<br />
order to accurately model the geometry of the camera or sensor model.<br />
This information is required for point determination and the creation of<br />
orthorectified images, DEMs, and stereopairs.<br />
Frame cameras, digital cameras, videography, and nonmetric cameras<br />
have a perspective center. The perspective center is the optical center<br />
of a camera lens. All light rays that pass through a lens pass through<br />
the perspective center. The elements of exterior orientation define the<br />
position of the perspective center relative to the ground coordinate<br />
system. Cameras have one perspective center. Pushbroom sensors<br />
have multiple perspective centers, according to the number of scan<br />
lines in the image.<br />
Cameras<br />
The properties associated with cameras can include, but are not limited<br />
to, focal length, principal point, calibrated fiducial mark positions, and<br />
radial lens distortion. The following geometric models are supported<br />
within <strong>LPS</strong> <strong>Project</strong> <strong>Manager</strong>:<br />
Frame Camera<br />
This type of camera is commonly associated with aerial cameras having<br />
an approximate focal length of 6 inches (152 mm). The photographic<br />
format size from these cameras is 9 × 9 inches. Frame cameras have<br />
fiducial marks positioned within the camera body. The fiducial marks<br />
are exposed onto the film emulsion when the photography is captured.<br />
The fiducial marks are subsequently measured to determine the interior<br />
orientation of the camera. Frame cameras are considered metric<br />
cameras since they have been calibrated in a laboratory.<br />
Getting Started with <strong>LPS</strong> <strong>Project</strong> <strong>Manager</strong> 269
Digital Camera<br />
Video Camera (Videography)<br />
This type of camera can be used for aerial and ground-based<br />
(terrestrial) mapping applications. The focal length for a digital camera<br />
may range in size from 10 mm to 50 mm or greater. Rather than using<br />
film to record an image, digital cameras make use of a CCD. A CCD<br />
contains an array of cells which record the intensity associated with a<br />
ground feature or object. The x and y pixel size of the CCD array must<br />
be defined. Digital cameras do not have fiducial marks, and for that<br />
reason they do not need to be measured. Digital cameras are<br />
considered nonmetric, noncalibrated cameras.<br />
This type of camera can be used for aerial and ground-based<br />
(terrestrial) mapping applications. The focal length for a video camera<br />
may range in size from 10 mm to 50 mm or greater. A video camera can<br />
use either film or a CCD to record an image. If a film video camera is<br />
used, the film scanning resolution must be used for interior orientation.<br />
If a CCD type is used, the x and y pixel size of the CCD array must be<br />
defined. Video cameras do not have fiducial marks, and for that reason<br />
they do not need to be measured. Video cameras are considered<br />
nonmetric, noncalibrated cameras.<br />
Non-metric Camera (35 mm, Medium, and Large Format Cameras)<br />
DPPDB<br />
This type of camera can be used for aerial and ground-based<br />
(terrestrial) mapping applications. This type of camera may include<br />
amateur 35 mm cameras and medium to large format cameras (for<br />
example, 75 mm focal length). The focal length for a nonmetric camera<br />
may range in size from 10 mm to 152 mm or greater.<br />
A nonmetric camera is a camera which has not been calibrated in a<br />
laboratory to define its internal geometry. The primary camera<br />
parameters which have not been calibrated include focal length,<br />
principal point, lens distortion, and fiducial marks. The minimum interior<br />
orientation input requirements include an approximate focal length, and<br />
the scanning resolution used to digitize the film.<br />
DPPDB is the acronym for Digital Point Positioning Data Base. This<br />
type of camera is for data, designed by NIMA, which is classified. Not<br />
everyone has access to DPPDB data. It can be described as highresolution<br />
stereo data with support files, which normally covers a 60<br />
nautical mile range (Federation of American Scientists, 2000).<br />
270 Getting Started with <strong>LPS</strong> <strong>Project</strong> <strong>Manager</strong>
Pushbroom Sensors<br />
Pushbroom data is collected along a scan line, with each scan line<br />
having its own perspective center. The following geometric models are<br />
supported:<br />
Generic Pushbroom<br />
SPOT Pushbroom<br />
IRS-1C Pushbroom<br />
Orbital Pushbroom<br />
This type of satellite pushbroom sensor can be used for satellites other<br />
than SPOT, IKONOS, and IRS-1C, which scan along a line to collect<br />
data. Sensor model parameters associated with the internal geometry<br />
of the sensor must be provided.<br />
The SPOT pushbroom sensor supports SPOT Panchromatic (10-meter<br />
ground resolution), and SPOT XS Multispectral (20-meter ground<br />
resolution) imagery. Sensor model properties associated with the<br />
satellite are automatically derived from the header file of the imagery<br />
and subsequently used in <strong>LPS</strong> <strong>Project</strong> <strong>Manager</strong>. The ERDAS IMAGINE<br />
Import tool can be used to import the SPOT imagery.<br />
The IRS-1C sensor model supports imagery collected from the IRS-1C<br />
pushbroom sensor model (5-meter ground resolution). Sensor model<br />
properties associated with the satellite are automatically derived from<br />
the header file of the imagery and subsequently used in <strong>LPS</strong> <strong>Project</strong><br />
<strong>Manager</strong>. The ERDAS IMAGINE Import tool can be used to import the<br />
IRS-1C imagery.<br />
The Orbital Pushbroom model is a generic model, which is able to<br />
compute the transformation between image pixel (image space, which<br />
is the source image pixel location) and ground point (ground space,<br />
which is the ground point location) for pushbroom sensors suck as<br />
QuickBird, EROS A1, ASTER, and SPOT. Generic modeling is based<br />
on the metadata information about the sensor orbit.<br />
RPC<br />
RPC (rational polynomial coefficient) files contain rational function<br />
polynomial coefficients that are generated by the data provider based<br />
on the position of the satellite at the time of image capture.<br />
Getting Started with <strong>LPS</strong> <strong>Project</strong> <strong>Manager</strong> 271
IKONOS<br />
The IKONOS sensor model supports IKONOS imagery and its<br />
associated rational polynomial coefficient (RPC) and metadata files.<br />
The metadata files contain information regarding the images in the data<br />
set. RPC files contain the necessary information to determine interior<br />
and exterior orientation.<br />
NITF RPC<br />
The National Imagery Transmission Format (NITF) is the standard<br />
format for digital imagery and imagery-related products used by the<br />
Department of Defense and the intelligence community. NITF is<br />
designed to be a common format for exchange of imagery data<br />
between normally incompatible systems.The metadata files contain<br />
information regarding the images in the data set. RPC files contain the<br />
necessary information to determine interior and exterior orientation.<br />
QuickBird RPC<br />
QuickBird data, which is supplied by DigitalGlobe, in “Basic” and<br />
“Standard” formats can be used in <strong>LPS</strong> <strong>Project</strong> <strong>Manager</strong> for the creation<br />
of block files. QuickBird images are delivered with image support data<br />
(ISD) files that detail information such as ephemeris and RPCs. The<br />
RPC data, which accompanies QuickBird images in GeoTIFF or TIFF<br />
format, can be used to define the sensor.<br />
Mixed Sensor<br />
The Mixed Sensor model supports <strong>LPS</strong> <strong>Project</strong> <strong>Manager</strong> calibrated<br />
images, oriented images, and SOCET SET ® support files. Images<br />
without geometric models already associated with them cannot be used<br />
with the Mixed Sensor geometric model. <strong>Using</strong> this model, the same<br />
block file may have multiple projections and the may also have images<br />
with different vertical datum and units.<br />
NOTE: With the Mixed Sensor geometric model type, you cannot<br />
perform automatic tie point generation. Also, the triangulation process<br />
is used to check errors in GCPs only.<br />
Once a sensor model has been selected for a block file, it cannot<br />
be changed within <strong>LPS</strong> <strong>Project</strong> <strong>Manager</strong>.<br />
Reference<br />
Coordinate<br />
System<br />
A reference coordinate system defines the projection, spheroid, and<br />
datum for the block project. <strong>LPS</strong> <strong>Project</strong> <strong>Manager</strong> supports the use of<br />
multiple projections (for example, UTM, State Plane, Geographic),<br />
spheroids (for example, Clarke 1866, GRS80, WGS84), and datums<br />
(for example, NAD 27, NAD 83).<br />
272 Getting Started with <strong>LPS</strong> <strong>Project</strong> <strong>Manager</strong>
Once the appropriate geometric model has been selected, the Block<br />
Property Setup dialog, shown in Figure 67, is provided, which allows for<br />
the specification of a projection, spheroid, and datum.<br />
Figure 67: <strong>Project</strong>ion, Spheroid, and Datum<br />
A right-handed cartesian coordinate system is supported in the case<br />
that a projection, spheroid, and datum are not specified or required.<br />
By selecting the Set <strong>Project</strong>ion option within the Block Property Setup<br />
dialog, the <strong>Project</strong>ion Chooser dialog opens, as shown in Figure 68.<br />
Figure 68: The <strong>Project</strong>ion Chooser<br />
A standard set of existing projections is contained within the<br />
Categories dropdown list of the Standard tab. If a given<br />
projection/datum is not listed within the category list, the Custom tab<br />
can be selected to define a unique projection, spheroid, and datum, as<br />
shown in Figure 69.<br />
Getting Started with <strong>LPS</strong> <strong>Project</strong> <strong>Manager</strong> 273
Figure 69: The <strong>Project</strong>ion Chooser—Unique Parameters<br />
Once a custom reference system has been defined, all of the projection<br />
information can be saved and reused for other mapping projects. If a<br />
reference system is saved, the corresponding system opens within the<br />
category list contained within the Standard tab of the <strong>Project</strong>ion<br />
Chooser dialog. Additionally, existing reference systems contained<br />
within the category list can also be deleted and renamed.<br />
Once a reference system has been selected, the respective<br />
projection/spheroid/datum information displays within the Block<br />
Property Setup dialog, as shown in Figure 70.<br />
Figure 70: Block Property Setup Dialog<br />
The Next and Previous buttons in the Block Property Setup dialog<br />
provide a linear project setup environment for the definition of an <strong>LPS</strong><br />
<strong>Project</strong> <strong>Manager</strong> project. During any portion of the setup, the next or<br />
previous steps associated with defining the project can be accessed.<br />
274 Getting Started with <strong>LPS</strong> <strong>Project</strong> <strong>Manager</strong>
Defining Units<br />
Once Next has been selected, the horizontal, vertical, and angular units<br />
associated with a block project can be defined, as shown in Figure 70.<br />
<strong>LPS</strong> <strong>Project</strong> <strong>Manager</strong> supports the following horizontal and vertical<br />
units: Meters, Feet, US Survey Feet, Indian Feet, International Feet,<br />
Centimeters, and Inches. Angular unit support includes Degrees,<br />
Radians, and Gons.<br />
Defining<br />
Frame-specific<br />
Information<br />
<strong>LPS</strong> <strong>Project</strong> <strong>Manager</strong> allows for the specification of additional<br />
information associated with photogrammetric components of the<br />
mapping project. This includes:<br />
• rotation system type<br />
• photographic direction of the imagery in the project<br />
• average flying height<br />
• import of exterior orientation parameters<br />
After the units types have been selected in the Block Property Setup<br />
dialog, select the Next button. The dialog that allows for the<br />
specification of photogrammetric information opens, as shown in<br />
Figure 71.<br />
Figure 71: Photogrammetric Information in Block Property Setup<br />
Dialog<br />
Getting Started with <strong>LPS</strong> <strong>Project</strong> <strong>Manager</strong> 275
Rotation System Support<br />
<strong>LPS</strong> <strong>Project</strong> <strong>Manager</strong> accommodates the use of three rotation systems.<br />
A rotation system defines the axis used to characterize the orientation<br />
of a camera/sensor at the time of exposure. A rotation system is defined<br />
as having three rotation angles. These include an Omega rotation<br />
around the x-axis, Phi rotation around the y-axis, and Kappa rotation<br />
around the z-axis. The rotation angles define the angular relationships<br />
between the x, y, or z axes of a tilted image (defined by the photo/image<br />
coordinate system), and the X,Y, or Z axes of the ground (defined by<br />
the ground coordinate system).<br />
Omega, Phi, Kappa<br />
Phi(+), Omega, Kappa<br />
Phi(-), Omega, Kappa<br />
Different countries around the world employ different conventions for<br />
rotation systems. The three options within the Rotation System<br />
dropdown list include:<br />
This convention is most commonly used throughout the world. Omega<br />
is a positive rotation around the x-axis, Phi is a positive rotation around<br />
the y-axis, and Kappa is a positive rotation around the z-axis. In this<br />
system, x is the primary axis, indicating that the first rotation in forming<br />
the rotation matrix is around the x-axis.<br />
The positive axis is also known as the primary axis. The primary axis is<br />
the axis around which the first rotation occurs. Rotation follows the<br />
right-hand rule, which says that when the thumb of the right hand points<br />
in the positive direction of an axis, the curled fingers point in the<br />
direction of positive rotation for that axis.<br />
This convention is most commonly used in Germany. Phi is a positive<br />
rotation about the y-axis, Omega is a positive rotation around the x-axis,<br />
and Kappa is a positive rotation around the z-axis. In this system, y is<br />
the primary axis, indicating that the first rotation in forming the rotation<br />
matrix is around the y-axis.<br />
This convention is most commonly used in China. Phi is a negative<br />
rotation around the y-axis, Omega is a positive rotation around the x-<br />
axis, and Kappa is a positive rotation around the z-axis. In this system,<br />
y is the primary axis, indicating that the first rotation in forming the<br />
rotation matrix is around the y-axis.<br />
Since various rotation systems are supported, additional<br />
transformations from one rotation system to another are not required.<br />
276 Getting Started with <strong>LPS</strong> <strong>Project</strong> <strong>Manager</strong>
Photographic Direction<br />
<strong>LPS</strong> <strong>Project</strong> <strong>Manager</strong> supports the processing of aerial, terrestrial<br />
(ground-based), and oblique imagery. A photographic direction is<br />
specified in order to define the type of imagery to be processed.<br />
Aerial photography and imagery are captured with the optical axis of the<br />
camera having a Z direction. This type of imagery is most commonly<br />
used for topographic and planimetric mapping applications. Therefore,<br />
when utilizing aerial or vertical photography, the Z-axis for normal<br />
images option should be selected within the Photo Direction<br />
dropdown list.<br />
Terrestrial or ground-based photography has the optical axis of the<br />
camera directed toward the Y-axis of the ground coordinate system.<br />
Therefore, when utilizing terrestrial photography, the Y-axis for close<br />
range images option should be selected. This type of photo direction is<br />
commonly used for applications involving close-range photography (for<br />
example, the distance between the imaged object and the camera<br />
station is minimal).<br />
Figure 72 illustrates the differences between aerial or vertical imagery,<br />
and terrestrial photography and imagery:<br />
Figure 72: Photographic Directions Used for Aerial and Terrestrial<br />
Imagery<br />
Ground<br />
Ground<br />
Z<br />
Z - Direction<br />
Y<br />
Y - Direction<br />
X<br />
Ground Coordinate System<br />
The photographic direction (vertical) for aerial photography is in the Z<br />
direction. The same photographic direction for terrestrial photography<br />
and imagery is in the Y direction. <strong>LPS</strong> <strong>Project</strong> <strong>Manager</strong> automatically<br />
translates all of the coordinates from one system to another.<br />
Getting Started with <strong>LPS</strong> <strong>Project</strong> <strong>Manager</strong> 277
Average Flying Height<br />
The average flying height is the distance between the camera position<br />
at the time of exposure and the average ground elevation. Figure 73<br />
graphically illustrates the average flying height:<br />
Figure 73: Average Flying Height of an Aircraft Above Ground Level<br />
Exposure Stations<br />
Average Aircraft<br />
Altitude<br />
Average Relative<br />
Terrain Elevation<br />
Avg. Flying Height =<br />
Avg. Aircraft Altitude - Avg. Relative Terrain Elevation<br />
The average flying height is an optional input requirement that specifies<br />
the altitude or height of the camera/sensor at the time of exposure. This<br />
distance is above ground, not above mean sea level. The specification<br />
of this value assists the automatic tie point collection algorithm when<br />
the exterior orientation parameters (for example, initial approximations<br />
or final values) have been entered.<br />
If the average flying height is close to the exterior orientation Z<br />
coordinate values, the average flying height does not need to be<br />
specified. In other words, the average flying height does not need to be<br />
specified if the altitude of the aircraft over the average ground surface<br />
is similar to the altitude of the aircraft over mean sea level. Otherwise,<br />
it is recommended to specify the average flying height.<br />
The average flying height is commonly provided by the photographic<br />
instrumentation used to capture the data. If the average flying height is<br />
not available (and the photo scale/image scale known), the average<br />
flying height can be determined by multiplying the focal length by the<br />
image scale.<br />
The illustrations in Figure 74 define when the average flying height is<br />
not required.<br />
278 Getting Started with <strong>LPS</strong> <strong>Project</strong> <strong>Manager</strong>
Figure 74: Examples that Specify Average Flying Height<br />
Exposure Stations<br />
Ground<br />
Sea-Level (Vertical Datum)<br />
Must Specify Average<br />
Flying Height<br />
Need Not Specify Average<br />
Flying Height<br />
The average flying height should be specified when the Z plane<br />
(defined by the type of datum) deviates substantially relative to the<br />
average ground level. This is primarily the case for mountainous areas<br />
with large variations of topographic relief displacement.<br />
NOTE: The Average Flying Height is helpful when you use the Exterior<br />
Initial Type option for auto tie. If the Tie Points Initial Type option is<br />
selected for auto tie, the Average Flying Height does not influence<br />
results.<br />
For more information about auto tie, see “Minimum Input<br />
Requirements”.<br />
Importing Exterior<br />
Orientation Parameters<br />
In cases where the position and orientation of the exposure stations<br />
(exterior orientation) for the images in a block are known, an ASCII file<br />
containing the respective information can be imported. The exterior<br />
orientation parameters define the position and rotation of a<br />
camera/sensor as they existed when the photography/imagery was<br />
captured. The positional elements are defined using the X, Y, and Z<br />
coordinates of the exposure station, and the rotational elements are<br />
defined as the degree of tilt in each image. This can be expressed using<br />
the three rotation angles (Omega, Phi, and Kappa). The exterior<br />
orientation parameters can be obtained from various sources,<br />
including:<br />
Getting Started with <strong>LPS</strong> <strong>Project</strong> <strong>Manager</strong> 279
• Airborne GPS and INS data. The GPS component provides the X,<br />
Y, and Z coordinates of the exposure station to a given accuracy.<br />
The INS provides the Omega, Phi, and Kappa rotation angles. The<br />
INS attempts to stabilize the movement of the platform during<br />
collection. For these reasons, the Omega and Phi rotations<br />
associated with the INS are minimal, and at times negligible.<br />
• Existing photogrammetric workstations. Exterior orientation<br />
parameters have been determined by using external systems<br />
including analog stereo plotters, analytical stereo plotters, digital<br />
photogrammetric workstations, softcopy systems, and aerial<br />
triangulation packages.<br />
• Initial values approximated from topographic maps. In this scenario,<br />
only the X, Y, and Z coordinates of exterior orientation can be<br />
approximated.<br />
Why Import Exterior<br />
Orientation Parameters?<br />
Overall, the availability of the exterior orientation parameters advances<br />
the automation of the workflow associated with creating orthorectified<br />
images. Following are some examples of the usefulness of exterior<br />
orientation parameters.<br />
• If exterior orientation parameters are available, the manual steps of<br />
measuring at least two GCPs or tie points on the overlap areas of<br />
each image in the project are not required to perform automatic tie<br />
point collection. Instead, <strong>LPS</strong> <strong>Project</strong> <strong>Manager</strong> uses the exterior<br />
orientation information to fully automate the measurement of points.<br />
• If the values for exterior orientation are known to a high accuracy<br />
(that is, less than one meter), the process of performing aerial<br />
triangulation is not required. Thus, the <strong>LPS</strong> <strong>Project</strong> <strong>Manager</strong><br />
workflow includes defining the block, adding imagery to the block,<br />
defining the camera, specifying interior orientation, and then<br />
performing orthorectification. Additionally, GCPs are not required.<br />
• If the values of exterior orientation are known to a given level of<br />
accuracy, the initial approximations are useful for ensuring a high<br />
accuracy when estimating the adjusted exterior orientation<br />
information and the X, Y, and Z coordinates of ground coordinates.<br />
• If the relative orientation parameters between the images in the<br />
block are known, these values can be used to perform automatic tie<br />
point collection.<br />
• If the SCBA is being used to determine the interior orientation<br />
parameters associated with the camera, statistically constraining<br />
the imported exterior orientation parameters increases the accuracy<br />
of the final solution.<br />
280 Getting Started with <strong>LPS</strong> <strong>Project</strong> <strong>Manager</strong>
The Import Exterior Orientation Parameters button on the Block<br />
Property Setup dialog activates the ERDAS IMAGINE Import Options<br />
dialog. The ASCII file to be imported must have a *.dat file extension.<br />
The contents of the ASCII file must include (in no particular order or<br />
delimitation):<br />
• Image ID<br />
• Image Name<br />
• X<br />
• Y<br />
• Z<br />
• Omega<br />
• Phi<br />
• Kappa<br />
Once a *.dat file has been selected, the Import Parameters dialog<br />
opens, shown in Figure 75 wherein the reference coordinate system<br />
and units of the incoming exterior orientation parameters can be<br />
specified.<br />
Figure 75: Import Parameters for Exterior Orientation<br />
By clicking the Set button, the <strong>Project</strong>ion Chooser opens. The reference<br />
coordinate system and the horizontal, vertical, and angular units of the<br />
information contained within the ASCII file can be defined. <strong>LPS</strong> <strong>Project</strong><br />
<strong>Manager</strong> automatically transforms the values contained within the<br />
ASCII file to the appropriate projection, spheroid, and datum used by<br />
the block project.<br />
Once the reference coordinate system and units have been specified<br />
and verified, the Import Options dialog opens, as shown in Figure 76.<br />
Getting Started with <strong>LPS</strong> <strong>Project</strong> <strong>Manager</strong> 281
Figure 76: Import Options for Exterior Orientation<br />
The following properties associated with the input ASCII *.dat file can<br />
be defined:<br />
• Field Type. Choose either Delimited by Separator or Fixed<br />
Width.<br />
• If Delimited by Separator is selected, the following Separator<br />
Character options are provided:<br />
- White Space<br />
- Tab<br />
- Colon<br />
- Comma<br />
- Semi-Colon<br />
- Vertical Bar ( | )<br />
- Space<br />
• Regardless of the Field Type, a Row Terminator Character must<br />
be specified. The options include:<br />
- New Line (UNIX)<br />
- Return New Line (DOS)<br />
- Return (MacOS)<br />
• Depending on the nature of the input, an ASCII Comment<br />
Character can also be specified. ASCII files tend to use comment<br />
characters such as "#" or "*" to differentiate user-specified<br />
comments from pertinent exterior orientation data.<br />
282 Getting Started with <strong>LPS</strong> <strong>Project</strong> <strong>Manager</strong>
• Depending on the nature of the ASCII file, an ASCII header file may<br />
exist at the beginning of the *.dat file. If this is the case, you can<br />
exclude this information from being considered during the import by<br />
defining the Number of Rows To Skip during the import.<br />
The ASCII importer is flexible with respect to the column formatting of<br />
the input exterior orientation data. The Column Mapping section of the<br />
Import Options dialog associates the Input Field Number with the<br />
Output Column Name. The Input Field Number defines the column<br />
number within the ASCII file, and the Output Column Name defines<br />
the associated exterior orientation parameter. Selecting the View<br />
option displays the original ASCII *.dat file using the ERDAS IMAGINE<br />
ASCII Editor. Within this environment, you have the option of modifying,<br />
verifying, and saving the original ASCII file.<br />
The Input Preview tab, shown in Figure 77, allows for the verification<br />
of the Input Field Number and Output Column Name associations.<br />
Figure 77: Preview the Contents of the Input ASCII File<br />
If you wish to change the respective associations, the Input Field<br />
Number can be modified to reflect the input ASCII file. To import the<br />
exterior orientation parameters, select OK.<br />
When the OK button within the Block Property Setup dialog has been<br />
selected, the CellArray updates. If the exterior orientation parameters<br />
were imported, the <strong>LPS</strong> <strong>Project</strong> <strong>Manager</strong> shown in Figure 78 opens.<br />
Getting Started with <strong>LPS</strong> <strong>Project</strong> <strong>Manager</strong> 283
Figure 78: The <strong>LPS</strong> <strong>Project</strong> <strong>Manager</strong> CellArray with Imported Data<br />
Since the imagery was already added to the block when the exterior<br />
orientation parameters were imported, the image names must now be<br />
attached to the corresponding image files. See “Attaching Multiple<br />
Images”.<br />
Once the OK button has been selected within the Block Property<br />
Setup dialog, the geometric model, projection information, units<br />
and average flying height information cannot be modified.<br />
As an alternative approach, all of the images in a project can be added<br />
to the block within the <strong>LPS</strong> <strong>Project</strong> <strong>Manager</strong>, and the exterior orientation<br />
parameters imported using the Edit All Images option contained within<br />
the Exterior Information tab of the Frame Editor.<br />
284 Getting Started with <strong>LPS</strong> <strong>Project</strong> <strong>Manager</strong>
<strong>Project</strong> Setup for<br />
Sensor Models<br />
The block property setup involves the following steps when the SPOT,<br />
IRS-1C, IKONOS, or Generic Pushbroom sensor models are selected<br />
within the Set Geometric Dialog:<br />
• Define the reference coordinate system. (that is, projection,<br />
spheroid and datum). (See “Reference Coordinate System”.)<br />
• Define the units. (See “Defining Units”.)<br />
Once the block project has been defined, the <strong>LPS</strong> <strong>Project</strong> <strong>Manager</strong><br />
opens.<br />
The <strong>LPS</strong> <strong>Project</strong> <strong>Manager</strong><br />
Toolbar<br />
When a new <strong>LPS</strong> <strong>Project</strong> <strong>Manager</strong> block has been created or an<br />
existing block opened, the <strong>LPS</strong> <strong>Project</strong> <strong>Manager</strong> and CellArray open, as<br />
shown in Figure 79.<br />
Figure 79: <strong>LPS</strong> <strong>Project</strong> <strong>Manager</strong><br />
Getting Started with <strong>LPS</strong> <strong>Project</strong> <strong>Manager</strong> 285
Icons are located on the toolbar at the top of the <strong>LPS</strong> <strong>Project</strong> <strong>Manager</strong><br />
that simulate the photogrammetric workflow associated with performing<br />
triangulation and creating orthorectified images. Each icon performs a<br />
given portion of the photogrammetric workflow.<br />
<strong>LPS</strong> Automatic Terrain Extraction introduces an optional elevation<br />
extraction step in the photogrammetric workflow. You access the<br />
functionality by clicking the DTM Extraction icon on the toolbar.<br />
For more information, see <strong>LPS</strong> Automatic Terrain Extraction Tour<br />
Guide.<br />
A photogrammetric workflow using <strong>LPS</strong> includes the following steps:<br />
Table 6: <strong>LPS</strong> Workflow<br />
1. Add imagery to the block. This step involves adding one or<br />
multiple images to the project.<br />
2. Input parameters in the frame editor. This step defines the<br />
camera/sensor model properties used to collect the<br />
photography or imagery. If photography or imagery collected<br />
from a camera is used, additional dialogs are provided for<br />
defining the camera and performing interior orientation.<br />
3. Perform point measurement. GCPs, tie points, and check<br />
points can be measured on one image or multiple images.<br />
Additionally, reference sources can be defined and used for<br />
the collection of GCPs.<br />
4. Conduct automatic tie point collection. <strong>LPS</strong> <strong>Project</strong> <strong>Manager</strong><br />
automatically measures the corresponding tie point positions<br />
of points appearing on more than one image.<br />
5. Run aerial triangulation. The aerial triangulation process<br />
simultaneously estimates the exterior orientation parameters<br />
of each camera/sensor station that existed at the time of<br />
image exposure, and the X, Y, and Z ground coordinates of tie<br />
points. The exterior orientation parameters are computed for<br />
each image in a block. Additionally, the camera’s interior<br />
orientation parameters can be estimated by using the SCBA. If<br />
satellite imagery is being used, this process is referred to as<br />
triangulation.<br />
6. Create DTM. Click this icon to start <strong>LPS</strong> Automatic Terrain<br />
Extraction, another component of the <strong>LPS</strong>.<br />
7. Edit DTM Click this icon to start Terrain Editor, another<br />
component of the <strong>LPS</strong>.<br />
286 Getting Started with <strong>LPS</strong> <strong>Project</strong> <strong>Manager</strong>
Table 6: <strong>LPS</strong> Workflow<br />
8. Perform orthorectification. This process creates orthophotos<br />
showing images of ground features in their true orthographic<br />
or planimetric positions. The orthorectification procedure<br />
reduces image distortions caused by topographic relief,<br />
sensor tilt, and systematic error in the imagery or the imaging<br />
device. Additionally, ortho calibration techniques can be used<br />
to create an orthorectified mathematical model associated<br />
with an image, without resampling the original image.<br />
9. Mosaic images. Click this icon to open the Mosaic Tool.<br />
Mosaicking is the process of joining georeferenced images<br />
together to form a larger image or set of images. The input<br />
images must all contain map and projection information;<br />
however, they need not be in the same projection or have the<br />
same cell sizes.<br />
10. Collect features. Click this icon to open a feature collection<br />
application such as Stereo Analyst, Stereo Analyst for ArcGIS,<br />
or PRO600. The options available to you depend on which<br />
applications you have installed and licensed. For example, if<br />
you do not have Stereo Analyst for ArcGIS loaded and<br />
licensed on your system, it does not appear on the list.<br />
The digital photogrammetric workflow is linear. For example, when<br />
using frame cameras, automatic tie point collection cannot begin until<br />
fiducial marks have been measured for each image in the block. <strong>Using</strong><br />
the icons located within the <strong>LPS</strong> <strong>Project</strong> <strong>Manager</strong>, moving through the<br />
various steps from left to right allows for the completion of the<br />
photogrammetric workflow.<br />
Getting Started with <strong>LPS</strong> <strong>Project</strong> <strong>Manager</strong> 287
288 Getting Started with <strong>LPS</strong> <strong>Project</strong> <strong>Manager</strong>
Adding Images to the Block<br />
Introduction<br />
Adding Images<br />
An <strong>LPS</strong> <strong>Project</strong> <strong>Manager</strong> block file can contain a few or many images.<br />
In this section, you learn how to add images and how to improve their<br />
display in the view using <strong>LPS</strong> <strong>Project</strong> <strong>Manager</strong> pyramid layers.<br />
A single image or multiple images can be added to the block by<br />
selecting the Add Frame icon or the Add Frame option from the Edit<br />
menu in the <strong>LPS</strong> <strong>Project</strong> <strong>Manager</strong>. Once the option has been selected,<br />
the Image File Name dialog opens, as shown in Figure 80.<br />
Figure 80: Image File Name Dialog<br />
Add Multiple Images<br />
To add one image to the block, simply select the image and select OK.<br />
To add multiple images simultaneously, use the Shift and Ctrl (Control)<br />
keys on your keyboard. For example, to select a series of sequential<br />
images, hold down the Shift key, then click the first and last images in<br />
the series. Click OK to add the files to the block. To select multiple<br />
images that are not sequential in the file list, hold down the Ctrl key,<br />
then click the files you want to include. Click OK to add the files to the<br />
block.<br />
<strong>LPS</strong> <strong>Project</strong> <strong>Manager</strong> supports the following raster DLLs: IMAGINE<br />
IMG, JPEG, TIFF, GIF, LAN, Generic Binary, and RAW. <strong>Using</strong> the<br />
supported raster DLLs, the image files do not need to be imported.<br />
<strong>LPS</strong> CellArray<br />
Once the images have been added, the <strong>LPS</strong> <strong>Project</strong> <strong>Manager</strong> displays<br />
the CellArray with corresponding image names and associated process<br />
information. The <strong>LPS</strong> CellArray is shown in Figure 81.<br />
Adding Images to the Block<br />
289<br />
Adding Images to the Block 289
Figure 81: The <strong>LPS</strong> CellArray with Added Imagery<br />
Each image has an associated Row #. Selecting a row within the Row<br />
# column selects that image for a subsequent operation within <strong>LPS</strong><br />
<strong>Project</strong> <strong>Manager</strong>. This operation may include deleting the image or<br />
creating a pyramid layer for the image.<br />
A right-click on a cell contained within the Row # column opens the<br />
Row Selection menu of the CellArray. The options include: Select<br />
None, Select All, Invert Selection, Delete Selection, Criteria, Sort,<br />
and Goto.<br />
Refer to the ERDAS IMAGINE On-Line Help for a detailed<br />
explanation of these features.<br />
The Image ID column of the CellArray defines a numeric identifier for<br />
each image in the block. The entry must be numeric and unique for<br />
each image. The values can be modified.<br />
The Description column allows you to enter information about the<br />
individual image.<br />
The > column defines which image within a block is the current image<br />
to be used for interior orientation, point measurement, and<br />
orthorectification. For example, when the Frame Editor dialog is<br />
activated, the image to be operated on is that image having the ><br />
symbol assigned to it.<br />
The Image Name column of the CellArray lists the directory path and<br />
image file name for each image. The entry cannot be modified and must<br />
correspond to the appropriate image file name and location.<br />
The Active column of the CellArray denotes with an X which image(s)<br />
is used for automatic tie point collection, aerial triangulation, and<br />
orthorectification. Each image added to a project is automatically set to<br />
Active. By a selecting a cell element within the Active column, the X<br />
disappears. Selecting the same cell element once again displays X.<br />
Color coding schemes are used as project management and<br />
organization tools within <strong>LPS</strong> <strong>Project</strong> <strong>Manager</strong>. The default color<br />
schemes within the CellArray include red, indicating that an operation<br />
has not been performed for a specific image, and green, indicating that<br />
an operation has been performed for a specific image.<br />
290 Adding Images to the Block
In order to change the default color codes, select the <strong>LPS</strong> category<br />
within the Preference Editor. The preferences controlling color are<br />
Status On Color and Status Off Color.<br />
Five additional columns represent the tasks associated with a given<br />
process in <strong>LPS</strong> <strong>Project</strong> <strong>Manager</strong>. These include:<br />
• Pyr. - Refers to the creation of pyramid layers. If pyramid layers<br />
have been generated for an image, the cell element is green. If a<br />
pyramid layer has not been generated for an image, the cell element<br />
is red. The color codes are based on the default settings.<br />
Remember, <strong>LPS</strong> <strong>Project</strong> <strong>Manager</strong> pyramid layers are generated<br />
differently than ERDAS IMAGINE pyramid layers. For more<br />
information, see “Creating Pyramid Layers”.<br />
• Int. - Refers to the completion of interior orientation. If using frame<br />
cameras, the fiducial marks must be measured in order to compute<br />
the interior orientation for the image. At this point, the cell element<br />
is green. If using digital, video, or nonmetric camera imagery, the x<br />
and y size of a pixel in the image must be specified for the color<br />
code to be green.<br />
• Ext. - Refers to the availability of final exterior orientation<br />
parameters. If aerial triangulation has been successfully performed<br />
and the results accepted, the exterior orientation parameters<br />
associated with each image in the block have been computed. In<br />
this case, the respective cell elements are green. If exterior<br />
orientation parameters were imported from another<br />
photogrammetric system or airborne GPS system and accepted as<br />
fixed positions, the respective cell elements are green. Otherwise,<br />
the cell elements are red.<br />
For information about height extraction, see <strong>LPS</strong> Automatic Terrain<br />
Extraction Tour Guide.<br />
• Ortho - Refers to the generation of orthorectified images or ortho<br />
calibration. If an orthorectified image was created or ortho<br />
calibration performed, the respective cell element for each image is<br />
green. Otherwise, the cell element is red.<br />
Adding Images to the Block 291
• Online - These cell elements indicate whether the image is<br />
currently online or off-line. If an image is online, the image name<br />
and directory path corresponds to the appropriate image file on the<br />
hard-disk. When imagery is added to a block, the respective cell<br />
elements are green. If existing imagery is moved from its directory<br />
as indicated within the Image Name column, the cell element is red.<br />
<strong>Using</strong> the Attach option within the Frame Editor dialog, images that<br />
have been moved from their original locations can be reattached. If<br />
exterior orientation parameters were imported during block setup,<br />
the CellArray elements within the Online column are red since the<br />
image name to image file association has not been made.<br />
Creating Pyramid<br />
Layers<br />
The Compute Pyramid Layers option allows for the creation of<br />
hierarchical pyramid layers. Pyramid layers are used by <strong>LPS</strong> <strong>Project</strong><br />
<strong>Manager</strong> to facilitate and optimize image zooming, panning, and<br />
roaming. Additionally, the pyramid layers are necessary for performing<br />
automatic tie point collection.<br />
<strong>LPS</strong> <strong>Project</strong> <strong>Manager</strong> uses a different construction model for the<br />
creation of pyramid layers as compared to ERDAS IMAGINE *.rrd<br />
(Reduced Resolution Data) pyramid layers. <strong>LPS</strong> <strong>Project</strong> <strong>Manager</strong><br />
pyramid layers are created using a binomial interpolation algorithm,<br />
whereas ERDAS IMAGINE pyramid layers are created using a user<br />
specified option of Nearest Neighbor, Bilinear Interpolation, or<br />
Cubic Convolution.<br />
If the Compute Pyramid Layers option is selected from the Edit<br />
dropdown list, or a cell element within the Pyr. column is selected, the<br />
Compute Pyramid Layers dialog opens as shown in Figure 82.<br />
Figure 82: Compute Pyramid Layers Dialog<br />
The One Image Selected option creates pyramid layers for the image<br />
currently selected, as designated by the >, within the CellArray. You can<br />
select several images within the <strong>LPS</strong> CellArray for which pyramid layers<br />
are created (All Selected Images option). The third option, All Images<br />
Without Pyramids, creates pyramid layers for all the images in the<br />
block that do not have existing <strong>LPS</strong> <strong>Project</strong> <strong>Manager</strong> pyramid layers.<br />
292 Adding Images to the Block
Once the pyramid layers are created for the images within the block, the<br />
Pyr. column within the <strong>LPS</strong> <strong>Project</strong> <strong>Manager</strong> CellArray is green<br />
(completed status).<br />
Adding Images to the Block 293
294 Adding Images to the Block
Defining the Camera or Sensor Model<br />
Introduction<br />
Interior and<br />
Exterior<br />
Orientation<br />
Defining the camera or sensor model involves establishing the<br />
geometry of the camera/sensor as it existed at the time of photographic<br />
exposure or image acquisition. This includes defining both the internal<br />
and external information associated with a camera or sensor model.<br />
When using cameras having one perspective center, including frame<br />
cameras, digital cameras, videography, and nonmetric cameras, the<br />
internal geometry is referred to as interior orientation. When using<br />
satellite sensors such as SPOT, IRS-1C, and other generic pushbroom<br />
sensors use perspective center for each scan line, the process is<br />
referred to as internal sensor modeling.<br />
Defining the external properties associated with a camera or sensor<br />
involves establishing the exterior orientation parameters associated<br />
with the camera/sensor as they existed at the time of photographic<br />
exposure or image acquisition.<br />
Both the internal and external information associated with a<br />
camera/sensor can be defined within the Frame Editor dialog. By<br />
selecting either the Frame Editor icon on the <strong>LPS</strong> <strong>Project</strong> <strong>Manager</strong><br />
toolbar or the Frame Editor option within the Edit menu, the Frame<br />
Editor dialog opens, as shown in Figure 83.<br />
Figure 83: Frame Editor Dialog<br />
Three tabs are provided within the Frame Editor dialog:<br />
• Sensor. This tab allows for the definition of the image and the<br />
corresponding camera or sensor information associated with an<br />
image. The Sensor tab gives access to the following tasks:<br />
- specifying of the image file location<br />
Defining the Camera or Sensor Model<br />
295<br />
Defining the Camera or Sensor Model 295
- viewing an image file<br />
(Selecting the View option activates the ERDAS IMAGINE<br />
Viewer and displays the image within the Viewer.)<br />
- editing an existing camera or sensor model<br />
- creating a new camera or sensor model<br />
• Interior Orientation. When using frame cameras, measuring<br />
fiducial marks establishes the position of the principal point (i.e., the<br />
origin of the image coordinate system). When using digital, video, or<br />
nonmetric cameras, interior orientation involves defining the x and<br />
y pixel size of the camera CCD, or scanning resolution used to<br />
digitize the film obtained from a camera not using a CCD.<br />
• Exterior Information. This tab allows for the input of exterior<br />
orientation parameters for a given image or multiple images.<br />
Attaching One<br />
Image<br />
If an image has been moved from its original location on a computer as<br />
defined when the image was added to <strong>LPS</strong> <strong>Project</strong> <strong>Manager</strong>, the image<br />
name can be associated with the corresponding image file and its new<br />
location. When a cell element within the Online column of the CellArray<br />
is red, the image is no longer online, as shown in Figure 84.<br />
Figure 84: <strong>LPS</strong> CellArray with Off-line Image<br />
By selecting the Attach option within the Sensor tab of the Frame<br />
Editor dialog, the image file can be associated with the corresponding<br />
image name as it appears in the CellArray.<br />
296 Defining the Camera or Sensor Model
Figure 85: Image File in the Image File Name Dialog<br />
Within the Image File Name dialog, shown in Figure 85, the image file<br />
can be located and selected to attach the image name, as it appears in<br />
the <strong>LPS</strong> <strong>Project</strong> <strong>Manager</strong> folder, to the appropriate image file.<br />
Attaching Multiple<br />
Images<br />
For mapping projects containing two or more images, rather than attach<br />
each image separately, multiple images can be attached<br />
simultaneously. To attach multiple images in one directory, select the<br />
Attach option within the Sensor tab of the Frame Editor dialog. Use the<br />
Shift and Ctrl (Control) keys on the keyboard to select multiple files.<br />
To attach files listed sequentially, hold down the Shift key, then click the<br />
first and last files in the list. To attach multiple files that are not listed<br />
sequentially, hold the Ctrl key and click to select each image. Once you<br />
have selected the files in this manner, click OK in the dialog. Once<br />
images have been attached, the cells within the CellArray are converted<br />
to green.<br />
Defining or Editing<br />
Camera<br />
Information<br />
This section is applicable to photography or imagery with one<br />
perspective center collected using frame, digital, video, or nonmetric<br />
cameras.<br />
Selecting the Edit Camera button within the Sensor tab of the Frame<br />
Editor dialog provides the ability to edit an existing camera model. The<br />
camera model to be edited displays within the Sensor Name dropdown<br />
list. Selecting the New Camera button within the Sensor tab provides<br />
the ability to create a new camera model. Only those cameras<br />
appearing within the Sensor Name dropdown list can be edited.<br />
NOTE: More than one camera can be used within a block project.<br />
Defining the Camera or Sensor Model 297
The Sensor Name dropdown list provides a list of existing cameras or<br />
sensors that are available for use within a block. Only those cameras or<br />
sensors that have been defined are displayed within the Sensor Name<br />
list.<br />
Defining the properties associated with a camera creates a primary<br />
component of interior orientation. For aerial frame cameras, the interior<br />
orientation process involves defining the camera properties associated<br />
with a camera (for example, focal length, principal point, radial lens<br />
distortion, and location of the fiducial marks).<br />
For nonmetric cameras, including digital, video, and amateur cameras,<br />
the process involves defining the camera properties (for example, focal<br />
length, principal point (optional), radial lens distortion (optional), and the<br />
x and y pixel size of the CCD if using digital or video cameras). If the<br />
cameras used photography at the time of exposure, the scanning<br />
resolution used to digitize the photography must be entered.<br />
By selecting the New option within the Sensor Name list, the Camera<br />
Information dialog opens.<br />
Figure 86: Camera Information Dialog<br />
Within the Camera Information dialog, shown in Figure 86, the camera<br />
properties associated with using a frame, digital, video, or nonmetric<br />
camera can be defined. Within the General tab, the following<br />
parameters can be defined:<br />
• Camera Name. The name of the new camera can be defined in this<br />
field.<br />
• Description. A camera description can be assigned to a camera. It<br />
can be an alpha-numeric string of information.<br />
298 Defining the Camera or Sensor Model
• Focal length (mm). The focal length of a camera can be defined in<br />
millimeters. This is normally provided in a calibration report. A<br />
calibration report is provided when aerial photography has been<br />
flown and distributed for public use (e.g., USGS camera calibration<br />
reports). The focal length is required in order to continue<br />
photogrammetric processing.<br />
• Principal Point xo (mm). This parameter defines the location of the<br />
principal point in the x direction, relative to the origin of the image or<br />
photo-coordinate system. The principal point location is the location<br />
where the optical axis of the camera intersects the image or<br />
photographic plane. The deformations existing within the camera<br />
body and lens cause the principal point to deviate from the image<br />
coordinate system origin, which is normally defined by the fiducials.<br />
• Principal Point yo (mm). This parameter defines the location of the<br />
principal point in the y direction, relative to the origin of the image or<br />
photo-coordinate system.<br />
The Load button allows you to open an existing camera file having a<br />
*.cam extension. Once a *.cam file has been opened, all of the<br />
respective parameters within the Camera Information dialog are<br />
populated. The *.cam file is an ASCII file with a fixed structure.<br />
The Save option allows you to save all of the information associated<br />
with a camera to a camera file having a *.cam extension. The file is an<br />
ASCII file with a fixed file structure. It is recommended that the camera<br />
information be saved once the camera model has been defined, so that<br />
the camera can be reused in future photogrammetric projects. The<br />
Save button saves the existing contents contained within the Camera<br />
Information dialog to the block project and correspondingly to the *.cam<br />
file.<br />
Fiducial Marks<br />
The Fiducials tab, shown in Figure 87, allows you to define the number<br />
of fiducials located on an image and enter their calibrated x and y image<br />
or photo-coordinate values.<br />
Defining the Camera or Sensor Model 299
Figure 87: Fiducials Tab<br />
By entering a number in the Number of Fiducials field, the appropriate<br />
number of rows is allocated to the CellArray. The Film X (mm) and Film<br />
Y (mm) columns within the CellArray represent the calibrated<br />
coordinates of the fiducial mark positions on the images.<br />
Fiducial marks are physical features located within the camera body.<br />
When an image is captured or exposed, the fiducial marks also become<br />
captured within the image or film emulsion. Prior to capturing<br />
imagery/photography, the positions of the fiducial marks are precisely<br />
determined and measured in a laboratory. These positions are then<br />
provided in a calibration report.<br />
Importing Fiducial Marks <strong>Using</strong> the CellArray<br />
The calibrated fiducial mark coordinates can be imported into the<br />
fiducials CellArray using the following steps:<br />
1. Enter the number of fiducial marks.<br />
2. Select the Film X (mm) and Film Y (mm) columns using a left-click and<br />
drag. Both columns become highlighted.<br />
3. Right-click to display the column CellArray options.<br />
4. Select the Import option.<br />
5. Specify the input ASCII file.<br />
6. Ensure that the appropriate column name (that is, Film X and Film Y)<br />
is associated with the corresponding information in the ASCII file.<br />
300 Defining the Camera or Sensor Model
7. Click OK to import the fiducial coordinates.<br />
NOTE: Fiducial mark coordinates can also be exported using the<br />
CellArray.<br />
Fiducials for Digital, Video, and Nonmetric Cameras<br />
Radial Lens Distortion<br />
Since fiducial marks are not present on digital, video, and nonmetric<br />
cameras, they are not required as input to define the camera model.<br />
<strong>LPS</strong> <strong>Project</strong> <strong>Manager</strong> utilizes the corners of the image to define the<br />
origin of the image/photo-coordinate system. This procedure is<br />
performed automatically.<br />
The Radial Lens Distortion tab allows for the entry and computation<br />
of radial lens distortion parameters associated with a camera. It is<br />
shown in Figure 88.<br />
Figure 88: Radial Lens Distortion Tab<br />
Radial lens distortion is defined as the distortion of an image point along<br />
a radial line from the principal point. The result is displacement of the<br />
image point from its true position. Radial lens distortion is caused by<br />
wear and tear of a lens and inaccurate optics.<br />
Radial lens distortion can be measured using two techniques. The first<br />
defines lens distortion as a function of radial distance from the principal<br />
point, and the second defines the distance as a function of the field<br />
angle from the principal point. The radial distortion values required for<br />
use with both options are provided in most calibration reports.<br />
Defining the Camera or Sensor Model 301
If the radial distortion values provided are based on the radial distance<br />
or field angle, they can be defined within this environment. The Add<br />
Point button must be selected for each radial distortion entry. The<br />
number of points to be added depends on the number of distortion<br />
values available.<br />
If an entry is incorrect, the Delete Point button allows for the deletion of<br />
a row within the CellArray.<br />
Once the distortion values have been entered, the radial lens distortion<br />
coefficients can be computed by selecting the Calculate Coeffs button.<br />
The resulting three lens distortion coefficients are displayed under the<br />
K0, K1, and K2 text fields.<br />
Once the lens distortion coefficients have been calculated, the<br />
Residual column within the Radial Lens Distortion CellArray displays<br />
residuals, indicating the degree to which the radial distortion<br />
parameters correspond to the radial lens distortion model.<br />
In some instances, the lens distortion coefficients may be available or<br />
previously computed. In this scenario, the three coefficients can be<br />
entered rather than recomputed.<br />
Selecting OK accepts all of the camera information defined within the<br />
Camera Information dialog and creates a new camera/sensor model to<br />
be used within <strong>LPS</strong> <strong>Project</strong> <strong>Manager</strong>. The new camera model displays<br />
within the Frame Editor Sensor Name dropdown list. Additionally,<br />
once OK has been selected, the Camera Information dialog closes.<br />
For more information, see “Lens Distortion”.<br />
Interior Orientation<br />
Interior orientation for frame cameras varies in comparison to interior<br />
orientation for digital, video, and nonmetric cameras.<br />
Interior orientation involves measuring the pixel coordinate positions of<br />
the calibrated fiducial marks on each image within a block (if using<br />
frame cameras). When using digital, video, or nonmetric camera<br />
imagery, the process involves defining the x and y pixel size of the CCD<br />
or scanning resolution used to digitize the film, if film was used.<br />
The purpose of interior orientation is twofold:<br />
• to define an image or photo-coordinate system within each image of<br />
the block, and<br />
• to determine the origin and orientation of the image/photocoordinate<br />
system for each image in the block.<br />
302 Defining the Camera or Sensor Model
The origin of the photo-coordinate system for each image is the<br />
principal point. The principal point position is determined<br />
mathematically by intersecting opposite fiducial mark positions. A 2D<br />
affine transformation is used to determine the relationship between the<br />
pixel coordinates of the measured fiducials and the film, or photocoordinates<br />
of the calibrated fiducials.<br />
Interior orientation is semi-automated for frame cameras. For example,<br />
if the positions of two fiducial marks are measured on an image, <strong>LPS</strong><br />
<strong>Project</strong> <strong>Manager</strong> automatically adjusts to display each remaining<br />
fiducial mark. It is then the responsibility of the operator to measure the<br />
position of the fiducial mark. For digital, video, and nonmetric cameras,<br />
an automated procedure is used to determine the origin of the<br />
image/photo-coordinate system.<br />
Frame Cameras<br />
Upon selecting the Interior Orientation tab within the Frame Editor<br />
dialog, the Interior Orientation dialog opens as shown in Figure 89.<br />
Figure 89: Interior Orientation Tab of the Frame Editor<br />
In the CellArray, the image that currently has the symbol > assigned to<br />
it has the corresponding interior orientation information also displayed<br />
within the Interior Orientation tab. The Next and Previous buttons<br />
can be used to navigate throughout the block during interior orientation.<br />
The currently active image name displays within the upper left-hand<br />
corner of the Frame Editor title bar.<br />
To display the image, the Viewer icon (first icon from the left) must be<br />
selected. The image displays within three views. The views include an<br />
OverView, a Main View, and a Detail View.<br />
The primary window displays the area enclosed in greater detail within<br />
the OverView window Link Cursor. The magnify window displays the<br />
area enclosed in greater detail within the primary window Link Cursor.<br />
Figure 90 shows the configuration of the windows.<br />
Defining the Camera or Sensor Model 303
Figure 90: Fiducial Marks within the Frame Editor<br />
It is recommended that fiducial mark measurements be made on the<br />
Detail View to ensure sub-pixel accuracy.<br />
Fiducial Orientation<br />
Fiducial orientation defines the relationship between the image/photocoordinate<br />
system of a frame and the actual image orientation as it<br />
appears within a view. The image/photo-coordinate system is defined<br />
by the camera calibration information. The orientation of the image is<br />
largely dependent on the way the photograph was scanned during the<br />
digitization stage.<br />
For information about scanners, see “Desktop Scanners”.<br />
Figure 91 shows a common fiducial orientation as a function of the<br />
image/photo-coordinate system, and the raw image orientation.<br />
Assume the photograph is aerial and has the following fiducial mark<br />
coordinates:<br />
304 Defining the Camera or Sensor Model
Figure 91: Fiducial Orientation of an Aerial Photograph<br />
3<br />
1<br />
Y<br />
X<br />
2<br />
4<br />
Fiducial X Y<br />
1 -103.947 -103.952<br />
2 103.945 103.924<br />
3 -103.937 103.927<br />
4 103.958 -103.952<br />
The dark bar represents the data strip that is common to photography<br />
captured using frame cameras. The data strip is used as a reference in<br />
determining the manner in which the camera was calibrated. In this<br />
example, the corresponding image/photo-coordinate system X-axis is<br />
positive to the right, and the Y-axis is positive up.<br />
The fiducial orientation to be used for the above scenario depends on<br />
the existing orientation of the image as it appears within a view. Figure<br />
92 illustrates the fiducial orientation used for the various image<br />
orientation scenarios available.<br />
Figure 92: Fiducial Orientation Conventions<br />
3<br />
2<br />
1<br />
3<br />
Y<br />
Y<br />
X<br />
X<br />
1<br />
4<br />
4<br />
2<br />
4<br />
1<br />
2<br />
4<br />
X<br />
X<br />
Y<br />
Y<br />
2 3 3<br />
Note: The black bar represents the image data strip.<br />
The numbered corners represent the fiducials.<br />
1<br />
Defining the Camera or Sensor Model 305
In order to select the appropriate fiducial orientation, compare the axis<br />
of the photo-coordinate system (defined in the calibration report) with<br />
the orientation of the image. Based on the relationship between the<br />
photo-coordinate system and the image, the appropriate fiducial<br />
orientation can be selected. The following illustrations demonstrate the<br />
fiducial orientation used under the various circumstances:<br />
Photo-coordinate system parallel to image orientation.<br />
Image rotated 90° relative to the photo-coordinate system.<br />
Image rotated 180° relative to the photo-coordinate system.<br />
Image rotated 270° relative to the photo-coordinate system.<br />
How to Find the Data Strip<br />
Selecting the inappropriate fiducial orientation results in large RMS<br />
errors during the measurement of fiducial marks for interior orientation<br />
and errors during the automatic tie point collection. If initial<br />
approximations for exterior orientation have been defined and the<br />
corresponding fiducial orientation does not correspond, the automatic<br />
tie point collection capability provides inadequate results. Ensure that<br />
the appropriate fiducial orientation is used as a function of the<br />
image/photo-coordinate system.<br />
NOTE: Once the fiducial marks have been measured, do not change<br />
the fiducial orientation. To change the fiducial orientation you should<br />
delete the fiducial mark measurements, select the appropriate fiducial<br />
orientation, and remeasure fiducials.<br />
The data strip on a image may vary with respect to the type of frame<br />
camera used to capture the photography. Figure 93 displays a data<br />
strip contained within aerial photographs captured using a Wild camera.<br />
306 Defining the Camera or Sensor Model
Figure 93: Data Strip on a Photograph<br />
The data strip commonly contains information associated with the type<br />
of camera (Wild, Zeiss, Jena), the number of the camera, and the<br />
approximate focal length of the camera (e.g., 152 mm).<br />
If a data strip is not present within the photography, it is recommended<br />
that the first fiducial orientation used for photography be collected along<br />
a strip.<br />
Interior Orientation<br />
CellArray<br />
The interior orientation CellArray displays the calibrated fiducial mark<br />
coordinates, their associated row and column pixel coordinates, fiducial<br />
mark color codes, and x and y fiducial mark residuals. Once a fiducial<br />
mark has been measured, the row and column pixel coordinates<br />
associated with a fiducial mark are displayed within the CellArray.<br />
Once the appropriate fiducial orientation has been selected, <strong>LPS</strong><br />
<strong>Project</strong> <strong>Manager</strong> automatically drives to display the approximate image<br />
location of the first fiducial mark. When the fiducial mark is measured,<br />
the image position of the second fiducial mark is approximated. The<br />
quality of the approximation increases drastically once the second<br />
fiducial mark has been measured.<br />
Importing Fiducial Mark Measurements<br />
If the row and column pixel coordinates of the fiducial marks are<br />
available, an ASCII file containing their values can be imported.<br />
The following steps can be used to import an ASCII file containing the<br />
fiducial mark coordinates:<br />
1. Select the Image X and Image Y columns using a left-click and drag.<br />
Both columns become highlighted.<br />
2. Right-click to display each column’s CellArray options.<br />
3. Select the Import option.<br />
Defining the Camera or Sensor Model 307
4. Specify an ASCII file as input.<br />
5. Ensure that the appropriate column name is associated with the<br />
corresponding information in the ASCII file.<br />
Image Enhancement<br />
To improve the quality of interior orientation, the image displayed within<br />
the view can be enhanced to optimize fiducial mark identification and<br />
measurement. The following options are provided for enhancing the<br />
display of an image:<br />
• Brightness and Contrast Controls. These controls are located<br />
within the Interior Orientation tab. Changes to the brightness and<br />
contrast levels are applied to the Main View and Detail View in the<br />
Interior Orientation tab of the Frame Editor dialog.<br />
• Set Resampling Method. A right-click within any of the three views<br />
(OverView, Main View, Detail View) displays the Set Resampling<br />
Method dialog, shown in Figure 94. Selecting the Set Resampling<br />
Method option provides three image resampling methods: Nearest<br />
Neighbor, Bilinear Interpolation, Cubic Convolution, and<br />
Bicubic Spline.<br />
Selecting the Nearest Neighbor option within Detail View is optimum<br />
for identifying and measuring the location of a fiducial mark to sub-pixel<br />
accuracy, since the individual pixels of the image are displayed.<br />
Figure 94: Set Resampling Method Dialog<br />
• Data Scaling. The distribution of grey levels for an image can be<br />
modified to enhance the display of fiducial marks. A right-click within<br />
any of the three views (OverView, Main View, Detail View) displays<br />
the Data Scaling dialog, shown in Figure 95. Adjusting the<br />
histogram adjusts the display of the image to ease fiducial mark<br />
identification and measurement.<br />
308 Defining the Camera or Sensor Model
Figure 95: Data Scaling Dialog<br />
• General Contrast Options. Sophisticated image enhancement<br />
tools are provided that allow for the variation of image display. A<br />
right-click within any of the three views (OverView, Main View,<br />
Detail View) displays the Contrast Adjust dialog, shown in Figure<br />
96.<br />
Figure 96: Contrast Adjust Dialog<br />
The minimum number of fiducial mark measurements required to obtain<br />
a solution is three. Once three measurements have been made, the<br />
Solve button within the Interior Orientation tab can be selected to<br />
derive a solution. RMS is not provided since the degree of redundancy<br />
is not sufficient. If four fiducial marks have been measured, the<br />
redundancy is sufficient to determine the statistical quality of the<br />
solution. If all of the fiudcial marks have been measured, the interior<br />
orientation solution is derived automatically without selecting the Solve<br />
button.<br />
Fiducial Mark Residuals<br />
If at least four fiducial mark positions have been measured, the<br />
corresponding residuals are displayed within the CellArray when the<br />
Solve option is selected. Residual X displays the x residual for a given<br />
fiducial mark, which is computed based on a mathematical comparison<br />
made between the original x fiducial mark position and the actual<br />
measured fiducial mark position in the x direction.<br />
Defining the Camera or Sensor Model 309
Residual Y displays the y residual for a given fiducial mark, which is<br />
computed based on a mathematical comparison made between the<br />
original y fiducial mark position and the actual measured fiducial mark<br />
position in the y direction.<br />
The global RMSE displays in pixel and micron units. The RMSE<br />
represents the overall correspondence between the calibrated fiducial<br />
mark coordinates and their measured image coordinates. Values larger<br />
than 0.5 pixels, or half the scanning resolution of the image, infer<br />
systematic error and/or gross measurement errors associated with the<br />
image. The error can be attributed to:<br />
• film deformation<br />
• poor scanning quality<br />
• mismeasured fiducial mark positions<br />
• incorrect calibrated fiducial mark coordinates<br />
Deleting a Fiducial Mark Measurement<br />
To delete the pixel coordinate information associated with a measured<br />
fiducial mark, the fiducial mark measurement or measurements must be<br />
selected. A right-click within the Point # column of the CellArray<br />
displays its CellArray options. Select the Delete Selection option to<br />
delete the measured fiducial mark row and column information. Only<br />
the row and column pixel coordinates are deleted.<br />
Digital, Video, and Nonmetric Cameras<br />
Since fiducial marks are not present in digital, video, and nonmetric<br />
cameras, the interior orientation procedure does not require their<br />
measurement on the images. For digital and video cameras employing<br />
a CCD, the x and y pixel size of the CCD must be defined. You can do<br />
so in the Interior Orientation tab, shown in Figure 97.<br />
310 Defining the Camera or Sensor Model
Figure 97: Interior Orientation Tab for Nonmetric Cameras<br />
If photography captured from a nonmetric camera has been scanned,<br />
the x and y scanning resolution of the image can be defined in the x and<br />
y direction.<br />
Defining Exterior<br />
Information of an<br />
Image<br />
Defining the external properties associated with a camera or sensor<br />
involves establishing the exterior orientation parameters associated<br />
with the camera/sensor as they existed at the time of photographic<br />
exposure or image acquisition. Specifically, the exterior orientation<br />
parameters define the position and orientation of the perspective<br />
center. Thus, each image in a block has different exterior orientation<br />
parameters associated with it.<br />
The exterior information associated with an image includes:<br />
• the six exterior orientation parameters of an image,<br />
• the statistical weights associated with the exterior orientation<br />
parameters of an image, and<br />
• the status of each exterior orientation parameter.<br />
Selecting the Exterior Information tab within the Frame Editor dialog<br />
displays the exterior orientation information associated with an image.<br />
It is pictured in Figure 98.<br />
Defining the Camera or Sensor Model 311
Figure 98: Exterior Information Tab for the Frame Editor<br />
The positional elements defining the perspective center consist of Xo,<br />
Yo, and Zo coordinates. These coordinates are relative to the reference<br />
coordinate system, which is defined by the projection/spheroid/datum<br />
specified during block setup.<br />
The rotational elements of exterior orientation consist of three rotation<br />
angles including Omega, Phi, and Kappa. The rotation information used<br />
by <strong>LPS</strong> <strong>Project</strong> <strong>Manager</strong> is defined during block setup. If the exterior<br />
orientation parameters were imported during block setup, the<br />
respective values are displayed within the value text fields of the<br />
Exterior Information tab. The Next and Previous options can be used<br />
to view the exterior orientation values of other images contained within<br />
the block.<br />
The Std. fields allow for the specification of precisional quality<br />
concerning the input of exterior orientation parameters. The definition of<br />
statistical weight is optional. Defining statistical weight assists in the<br />
distribution and minimization of error throughout the block. These<br />
values are determined in the following manner:<br />
• Evaluating the statistical output of existing aerial triangulation<br />
results of other software packages.<br />
• If existing topographic maps have been used to derive initial<br />
approximations for exterior orientation, a statistical quality can be<br />
deduced from the scale and quality of the topographic map.<br />
• If airborne GPS and INS data are used as input for exterior<br />
orientation, the statistical quality of the post-processed data can be<br />
used as input for the precisional quality of exterior orientation.<br />
Once aerial triangulation has been performed and the Update button<br />
(within the Aerial Triangulation dialog) is selected, the Value fields<br />
within the tab are updated.<br />
312 Defining the Camera or Sensor Model
Exterior orientation parameters can have three status types: Fixed,<br />
Initial, and Unknown. The status type defines the manner in which the<br />
exterior orientation parameters are used during the aerial triangulation<br />
process.<br />
• A Fixed status assumes that an exterior orientation value is fixed in<br />
position or orientation, and is not estimated or modified during aerial<br />
triangulation.<br />
• An Initial status assumes that the exterior orientation value is an<br />
initial approximation to the actual value. This status uses a<br />
statistical weight if assigned. The statistical value that is assigned<br />
governs the amount of value fluctuation that occurs during the<br />
process of aerial triangulation.<br />
• An Unknown status assumes that the exterior orientation<br />
parameters are completely unknown. Therefore, the aerial<br />
triangulation process estimates the parameters during aerial<br />
triangulation.<br />
Rather than define the status for each exterior orientation parameter,<br />
the Set Status checkbox can be selected and used to set the status for<br />
each parameter automatically.<br />
Selecting the Next or Previous button displays the exterior information<br />
for the next or previous image listed within the CellArray.<br />
Editing Exterior<br />
Information for Multiple<br />
Images<br />
Rather than edit the exterior orientation information for each image<br />
independently, functions are provided for editing multiple images<br />
simultaneously.<br />
Selecting the Edit All Images button displays the Exterior Orientation<br />
Parameter Editor dialog, shown in Figure 99, containing all of the<br />
exterior information for each image in the block.<br />
Figure 99: Exterior Orientation Parameter Editor Dialog<br />
Defining the Camera or Sensor Model 313
The Exterior Orientation Parameter Editor displays for each image:<br />
• image name (cannot be edited)<br />
• image ID (cannot be edited)<br />
• X, Y, and Z coordinates of the perspective center<br />
• Omega, Phi, and Kappa rotation angles<br />
• standard deviation values for X, Y, and Z perspective center<br />
coordinates<br />
• standard deviation values for Omega, Phi, and Kappa rotation<br />
angles<br />
• status of X, Y, and Z perspective center coordinates (e.g., Initial,<br />
Fixed, Unknown)<br />
• status of Omega, Phi, and Kappa rotation angles (e.g., Initial, Fixed,<br />
Unknown)<br />
The status associated with the exterior orientation parameters can be<br />
changed by using the dropdown list activated with a left-click. Edits or<br />
modifications made within the editor are reflected within the Exterior<br />
Information tab. Once aerial triangulation has been performed and the<br />
Update button selected (within the Aerial Triangulation dialog), the<br />
results are updated within the Exterior Information tab and Exterior<br />
Orientation Parameter Editor.<br />
Importing Exterior Orientation Values and Information<br />
<strong>Using</strong> the CellArray capabilities of the Exterior Orientation Parameter<br />
Editor, an ASCII file containing the exterior orientation parameters and<br />
statistical information along with status information can be imported.<br />
The following steps can be used:<br />
1. Within the Exterior Orientation Parameter Editor, select the columns to<br />
be imported using a left-click and drag. The selected columns become<br />
highlighted.<br />
2. Right-click to display the column CellArray options.<br />
3. Select the Import option.<br />
4. Specify the input ASCII file.<br />
5. Ensure that the appropriate column name is associated with the<br />
corresponding information in the ASCII file.<br />
314 Defining the Camera or Sensor Model
Image Name and Image ID information cannot be imported since the<br />
information remains fixed once defined.<br />
<strong>Using</strong> the Import option within the CellArray, exterior orientation<br />
parameter information from other photogrammetric or GPS sources can<br />
be used within <strong>LPS</strong> <strong>Project</strong> <strong>Manager</strong>. The various photogrammetric<br />
sources may include:<br />
• analog stereo plotters<br />
• analytical stereo plotters<br />
• existing aerial triangulation packages (e.g., BLUH, PAT-B, Albany,<br />
PC-GIANT, and SPACE-M)<br />
• digital photogrammetric software packages<br />
Exporting Exterior Orientation Values and Information<br />
<strong>Using</strong> the CellArray capabilities of the Exterior Orientation Parameter<br />
Editor, an ASCII file containing the exterior orientation parameters and<br />
statistical information along with status information can be exported.<br />
The following steps can be used:<br />
1. Within the Exterior Orientation Parameter Editor, select the columns to<br />
be exported using a left-click and drag. The selected columns become<br />
highlighted.<br />
2. Right-click to display the column CellArray options.<br />
3. Select the Export option.<br />
4. Specify the output ASCII file with a *.dat file extension.<br />
5. Selecting the Options button within the Export Column Data dialog<br />
allows you to customize the output ASCII file.<br />
Editing Statistical and<br />
Status Information<br />
The Exterior Orientation Parameter Editor is also useful in scenarios<br />
where the standard deviation and status for each exterior orientation<br />
parameter is the same for each image in a large block. In this case, the<br />
statistical or status information can be specified once and applied to<br />
each image in the block. The following steps are used:<br />
1. Within the Exterior Orientation Parameter Editor select the Std.<br />
(Standard Deviation) or Sta. (Status) columns to be edited using a leftclick<br />
and drag. The selected columns become highlighted.<br />
2. Right-click to display the column CellArray options.<br />
3. Select the Formula option. The dialog in Figure 100 opens.<br />
Defining the Camera or Sensor Model 315
Figure 100: CellArray Formula Dialog<br />
4. For standard deviation (Std.) values, define the numerical value. For<br />
the status (Sta.), enter Fixed, Initial, or Unknown.<br />
5. Click the Apply button to apply the value or status to each image in the<br />
block selected.<br />
6. Select Close to return to the Exterior Orientation Parameter Editor.<br />
Sensor Model Definition for SPOT, IRS-1C, and Generic Pushbroom Sensor Models<br />
This section is applicable to imagery collected using the SPOT, IRS-1C,<br />
and generic pushbroom sensor models.<br />
Selecting the Frame Editor option within the Edit menu or the Frame<br />
Editor icon on the <strong>LPS</strong> <strong>Project</strong> <strong>Manager</strong> toolbar displays the Frame<br />
Editor dialog for use with SPOT, IRS-1C, and generic pushbroom<br />
sensor models (Figure 101). The Frame Editor is used to define the<br />
properties associated with the internal and external parameters of the<br />
sensor models.<br />
Figure 101: Frame Editor for Pushbroom Sensor Models<br />
316 Defining the Camera or Sensor Model
The Sensor tab allows for the attachment of an image name with the<br />
corresponding image file. The Attach button is used to attach image<br />
names to image files.<br />
See “Attaching One Image” for more information.<br />
If the SPOT sensor model was selected, the SPOT Pan (10-meter<br />
resolution imagery) and the SPOT Multispectral (20-meter resolution<br />
imagery), options are provided within the Sensor Name dropdown list.<br />
To edit the properties associated with the SPOT model, the Edit button<br />
can be selected, which opens the dialog depicted in Figure 102.<br />
Figure 102: Sensor Information Dialog for Pushbroom Sensor<br />
Models<br />
The default sensor model information displays—including the focal<br />
length of the sensor, pixel size of sensor, and the number of columns in<br />
the image. The information within the General tab was determined from<br />
the header file of the SPOT image. The Model Parameters tab displays<br />
the polynomial orders to be used during the triangulation process.<br />
Figure 103: Model Parameters Tab of the Sensor Information Dialog<br />
Defining the Camera or Sensor Model 317
Uses of Model Parameters<br />
Polynomial models are used to model the perspective center and<br />
rotation angles associated with the pushbroom sensor as they existed<br />
when the imagery was being collected. Since a pushbroom sensor has<br />
a perspective center for each scan line, the position and orientation of<br />
the sensor is different for each scan line. Thus, one-dimensional<br />
polynomial models are used to define the position and orientation of the<br />
sensor as they existed at the time of capture.<br />
After triangulation has been performed, polynomial coefficients are<br />
calculated. The number of coefficients calculated is determined by the<br />
polynomial orders. If the polynomial order is defined as being 1 for each<br />
exterior orientation parameter, the total number of computed<br />
coefficients is 12 (that is, 6 for each set of exterior orientation<br />
parameters).<br />
The larger the polynomial order specified, the greater the number of<br />
GCPs required to solve the triangulation solution. It is recommended<br />
that 10 or more evenly distributed GCPs be used. It is also<br />
recommended to use the default parameter setting in which the second<br />
order one-dimensional polynomial is used for perspective center X, Y,<br />
and Z and rotation angle Kappa. In Figure 103, the 0 order model (that<br />
is, single coefficient) is used for the rotation angles Omega and Phi.<br />
If edits to an existing sensor model are made, the sensor model can be<br />
saved by selecting the Save option within the Sensor Information<br />
dialog. Additionally, a new sensor model can be created by selecting<br />
the New button within the Frame Editor dialog.<br />
If the IRS-1C or Generic Pushbroom model were selected, the<br />
appropriate information associated with the image would be displayed<br />
within the Sensor Information dialog.<br />
Defining Frame Attributes for SPOT, IRS-1C, and Generic Pushbroom Sensors<br />
Selecting the Frame Attributes tab within the Frame Editor dialog<br />
allows for the definition of external sensor model parameters<br />
associated with an image, as depicted in Figure 104.<br />
318 Defining the Camera or Sensor Model
Figure 104: Frame Attributes Tab for Pushbroom Sensor Models<br />
If a SPOT or IRS-1C image is being used, <strong>LPS</strong> <strong>Project</strong> <strong>Manager</strong><br />
automatically reads the header information contained within the image<br />
to determine the external sensor model information. For both SPOT and<br />
IRS-1C, the side incidence angle and ground resolution information is<br />
provided. If the Generic Pushbroom model is being used, the additional<br />
options of defining the track incidence angles and scanning direction<br />
are also provided.<br />
The side incidence angle is the angle between the vertical position of<br />
the satellite and the side viewing direction of the satellite when the<br />
sensor is scanning along the side. For SPOT imagery, the angle ranges<br />
between +27 to -27 degrees. The scanning direction is perpendicular to<br />
the direction of flight.<br />
The track incidence angle is the angle between the vertical position of<br />
the satellite and the forward or backward viewing direction of the<br />
satellite. Track incidence angle is used for the German MOMS satellite<br />
imagery. For SPOT data, the track incidence angle is 0.<br />
The sensor line defines the direction of the scan line which is used by<br />
the satellite to record the data. SPOT and IRS-1C use the x-direction as<br />
the scan line. Each scan line has associated with it a perspective center<br />
with six exterior orientation parameters including X, Y, Z, omega, phi,<br />
and kappa. <strong>LPS</strong> <strong>Project</strong> <strong>Manager</strong> computes the exterior orientation<br />
parameters of the scan lines based on measured GCPs.<br />
Sensor Model Definition for IKONOS Sensor Model<br />
In order to accurately create or extract geographic information from raw<br />
IKONOS imagery, the Image Geometry Model (IGM) must accompany<br />
the imagery. The IGM consists of several metadata files which contain<br />
RPCs. The RPCs are a series of coefficients that describe the<br />
relationship between the image as it existed when captured and the<br />
Earth’s surface. With the availability of RPCs, the IKONOS interior and<br />
exterior orientation is very accurate.<br />
Defining the Camera or Sensor Model 319
The Sensor tab on the Frame Editor dialog is where you provide <strong>LPS</strong><br />
<strong>Project</strong> <strong>Manager</strong> with RPC information necessary to create the sensor<br />
model. Figure 105 depicts the sensor setup of IKONOS imagery.<br />
Figure 105: Sensor Tab for IKONOS Sensor Model<br />
The software looks for the RPC file in the same directory as the .tif file<br />
you added to the block file. Also included is a place for you to supply the<br />
minimum and maximum elevation (in meters) of the IKONOS scene.<br />
This information improves the accuracy of the output orthoimage.<br />
Figure 106: Chipping Tab for IKONOS Sensor Model<br />
The chipping tab allows calculation of RPCs for an image chip rather<br />
than the full, original image from which the chip was derived. This is<br />
possible when you specify an affine relationship (pixel) between the<br />
chip and the full, original image.<br />
320 Defining the Camera or Sensor Model
Use of this tab is only required when the RPCs that accompany the<br />
image chip correspond to the full, original image and not the chip<br />
itself. Typically, this is not the case.<br />
In the case of Arbitrary Affine, the formulas are as follows:<br />
x' = ax + by + c<br />
y' = dx + ey + f<br />
In the formulas, x' (x prime) and y' (y prime) correspond to pixel<br />
coordinates in the full, original image. The values x and y correspond to<br />
pixel coordinates in the chip you are currently working with. Values for<br />
the following variables are either obtained from the header data of the<br />
chip, or default to predetermined values:<br />
a=A scale factor which is also used in rotation. In the absence of<br />
header data, this value defaults to 1.<br />
b=A value used in rotation. In the absence of header data, this value<br />
defaults to 0.<br />
c=An offset value. In the absence of header data, this value defaults<br />
to 0.<br />
d=A value used in rotation. In the absence of header data, this value<br />
defaults to 0.<br />
e=A scale factor that is also used in rotation. In the absence of<br />
header data, this value defaults to 1.<br />
f=An offset value. In the absence of header data, this value defaults<br />
to 0.<br />
In the case of Scale and Offset, the formulas are as follows:<br />
x' = colscale x x + coloffset<br />
y' = rowscale x y + rowoffset<br />
Defining the Camera or Sensor Model 321
In the formulas, x' (x prime) and y' (y prime) correspond to the pixel<br />
coordinates for the full, original image. Otherwise, the values<br />
correspond to those used in the Arbitrary Affine, above, as follows:<br />
colscale=(Column Scale) This value corresponds to value e, as<br />
defined above.<br />
coloffset=(Column Offset) This value corresponds to value f, as<br />
defined above.<br />
rowscale=(Row Scale) This value corresponds to value a, as<br />
defined above.<br />
rowoffset=(Row Offset) This value corresponds to value c, as<br />
defined above.<br />
The values for b and d, as defined above, are set to 0.<br />
The Full Row Count is the number of rows in the full, original image. If<br />
the header data is absent, this value corresponds to the row count of<br />
the chip. Likewise, the Full Column Count is the number of columns in<br />
the full, original image. If the header data is absent, this value<br />
corresponds to the column count of the chip.<br />
322 Defining the Camera or Sensor Model
Measuring GCPs, Check Points, and Tie Points<br />
Introduction<br />
The Point Measurement tool, shown in Figure 107 is used to measure<br />
the GCPs, check points, and tie points appearing on one or more<br />
overlapping images. The Point Measurement tool serves several<br />
purposes including:<br />
• collecting and entering GCP and check point coordinates<br />
• measuring the image positions of GCPs, check points, and tie<br />
points<br />
• defining the statistical quality of the GCPs<br />
• launching processes associated with automatic tie point collection<br />
and aerial triangulation<br />
Figure 107: Point Measurement Tool<br />
Measuring GCPs, Check Points, and Tie Points<br />
323<br />
Measuring GCPs, Check Points, and Tie Points 323
The Point Measurement tool can be divided into three categories: Point<br />
Measurement views, Point Measurement CellArrays, and Point<br />
Measurement tools.<br />
Point<br />
Measurement<br />
Views<br />
Image Enhancement<br />
The Point Measurement tool allows for the display of two images<br />
contained within a block. Each image has associated with it an<br />
OverView, Main View and Detail View. A Link Cursor located within the<br />
OverView and Main View is used to zoom in and out of an image area<br />
and roam around an image to identify the image positions of GCPs,<br />
check points, and tie points. Within the Point Measurement views, the<br />
image positions of GCPs, check points, and tie points can be<br />
measured. The Detail View is commonly used for image measurement.<br />
To increase the quality of Point Measurement, the images displayed<br />
within the Point Measurement views can be enhanced to optimize GCP<br />
identification and measurement. The following options are provided for<br />
enhancing the display of an image:<br />
• Brightness and Contrast Controls. Changes to the brightness<br />
and contrast levels can be applied to the Main View and Detail View<br />
in the Point Measurement tool.<br />
• Set Resampling Method. A right-click within any of the three views:<br />
OverView, Main View, Detail View) displays the Set Resampling<br />
Method option (Figure 108). Selecting the Set Resampling<br />
Method option provides three image resampling methods including<br />
Nearest Neighbor, Bilinear Interpolation, Cubic Convolution,<br />
and Bicubic Spline.<br />
Figure 108: Set Resampling Method Dialog<br />
Selecting the Nearest Neighbor option within the Detail View is<br />
optimum for identifying and measuring the location of a GCP to subpixel<br />
accuracy.<br />
• Data Scaling. The distribution of grey levels for a image can be<br />
modified to enhance the display of the GCP locations. A right-click<br />
within any of the three views (OverView, Main View, Detail View)<br />
displays the Set Data Scaling dialog (Figure 109).<br />
324 Measuring GCPs, Check Points, and Tie Points
Figure 109: Set Data Scaling Dialog<br />
Adjusting the histogram adjusts the display of the image to enhance<br />
point identification and measurement.<br />
• General Contrast Options. Sophisticated image enhancement<br />
tools are provided that allow for the variation of image display. A<br />
right-click within any of the three views (OverView, Main View,<br />
Detail View) displays the General Contrast option, as shown in<br />
Figure 110.<br />
Figure 110: Contrast Adjustment Dialog<br />
• Band Combinations. If using color or multispectral images<br />
comprising several bands of imagery, the band combinations can<br />
be used to assist in distinguishing and identifying GCPs. Figure 111<br />
shows the interface.<br />
Figure 111: Set Band Combinations Dialog<br />
Measuring GCPs, Check Points, and Tie Points 325
Defining the Type of GCPs<br />
The type of GCP defines the characteristics of the point and how the<br />
GCP is to be used by <strong>LPS</strong> <strong>Project</strong> <strong>Manager</strong> during the aerial<br />
triangulation procedure. The Type column within the Point<br />
Measurement tool reference CellArray displays one of the four different<br />
GCP types including: Full, Horizontal, Vertical, and None.<br />
A Full control or check point has X, Y, and Z coordinates associated<br />
with it. Each control point can also have a standard deviation<br />
associated with it. A standard deviation value can be used to specify the<br />
quality of the GCP during the aerial triangulation procedure.<br />
A Horizontal control or check point has X and Y coordinates associated<br />
with it. Each horizontal control point can also have a standard deviation<br />
associated with it. The Z coordinate for the control point is unknown and<br />
is estimated during the aerial triangulation process.<br />
A Vertical control or check point has a Z coordinate associated with it.<br />
Each vertical control point can also have a standard deviation<br />
associated with it. The X and Y coordinates for this control point are<br />
unknown and are estimated during the aerial triangulation process.<br />
A None specification is used for tie points. Its image positions are<br />
known and have been measured, but its X, Y, and Z coordinates are<br />
estimated during the aerial triangulation procedure.<br />
To edit the Type designation for one point in the project, right-click the<br />
Type cell and select the appropriate designation.<br />
To edit the Type designation for all of the points within a project, select<br />
the Type column within the Point Measurement tool reference CellArray<br />
and choose the Formula option. Within the Formula dialog, input the<br />
appropriate designation and select Apply. The Type designation is<br />
applied to all of the points simultaneously.<br />
Defining the Usage<br />
of GCPs<br />
The usage of a GCP defines whether the GCP is a control point, check<br />
point, or tie point.<br />
A control point has either its X, Y, and Z coordinates known (Full), X<br />
and Y coordinates known (Horizontal), or Z coordinates known<br />
(Vertical). During the aerial triangulation procedure, the X, Y, and Z<br />
coordinates of a Full GCP can be fixed. If a standard deviation is<br />
assigned to Full GCPs, the values are modified during aerial<br />
triangulation. The Z coordinate of a horizontal control point is estimated<br />
during the aerial triangulation procedure. The X and Y coordinates of a<br />
vertical control point are estimated during the aerial triangulation<br />
procedure.<br />
326 Measuring GCPs, Check Points, and Tie Points
A check point is used to independently verify the quality of an aerial<br />
triangulation solution. During aerial triangulation, the X, Y, and Z<br />
coordinates of a check point are not used. The image coordinates are<br />
used to compute new X, Y, and Z coordinates. The newly computed<br />
coordinates of the check points are subtracted from the input values.<br />
The differences in coordinate values are residuals which are displayed<br />
within the X Residual, Y Residual, and/or Z Residual columns of the<br />
Point Measurement tool CellArray.<br />
Display the X, Y, and Z residual columns by selecting the Viewing<br />
Properties icon. Then click the Advanced radio button and the<br />
Residual checkbox.<br />
A tie point is the image/photo-coordinate position of an object appearing<br />
on two or more images with overlapping areas. The X, Y, and Z<br />
coordinates of a tie point are determined by <strong>LPS</strong> <strong>Project</strong> <strong>Manager</strong><br />
during the aerial triangulation procedure. The resulting X, Y, and Z<br />
coordinates are then displayed within the X Reference, Y Reference,<br />
and Z Reference columns of the CellArray if the triangulation results<br />
are accepted. Once the coordinates of a tie point have been estimated,<br />
the point can be used as a control point for other applications (for<br />
example, geo correction). This approach in creating control points is<br />
also known as control point extension.<br />
To edit the Usage designation for one point in the project, right-click the<br />
Usage cell and select the appropriate designation.<br />
To edit the Usage designation for all of the points within a project, select<br />
the Usage column within the Point Measurement tool CellArray and<br />
choose the Formula option. Within the Formula dialog, input the<br />
appropriate designation and select Apply. The Usage designation is<br />
applied to all of the points which were selected simultaneously.<br />
Importing Ground<br />
Coordinates <strong>Using</strong> the<br />
CellArray<br />
1. Add the number of points to be imported by clicking the Add button<br />
within the Point Measurement tool.<br />
2. Within the Point Measurement tool CellArray, select the appropriate<br />
columns to be imported. This may include:<br />
- Point ID<br />
- Description<br />
- Type<br />
- Usage<br />
Measuring GCPs, Check Points, and Tie Points 327
- X, Y, Z<br />
- Std X, Std, Y, Std Z<br />
Hold the Shift key on the keyboard and left-click to select<br />
nonadjacent columns.<br />
3. Right-click to display the column CellArray options.<br />
4. Select the Import option.<br />
5. Select the Import ASCII file name.<br />
6. To customize the import procedure, select the Options button within<br />
the Import Column Data dialog. Customize the import procedure as a<br />
function of delimiters, row terminator, and column mapping.<br />
7. Select OK to import the GCP information contained within the ASCII<br />
file.<br />
Exporting Ground<br />
Coordinates <strong>Using</strong> the<br />
CellArray<br />
1. Within the Point Measurement tool CellArray, select the appropriate<br />
columns to be exported. These may include:<br />
- Point ID<br />
- Description<br />
- Type<br />
- Usage<br />
- X, Y, Z<br />
- Std. Xo, Std. Yo, Std. Zo, etc.<br />
Hold the Shift key on the keyboard and left-click to select<br />
nonadjacent columns.<br />
2. Right-click to display the column CellArray options.<br />
3. Select the Export option.<br />
4. Enter the Output ASCII file name. The ASCII file is stored as a *.dat file.<br />
5. To customize the export procedure, select the Options button within<br />
the Export Column Data dialog. Customize the export procedure as a<br />
function of delimiters, row terminator, and column mapping.<br />
328 Measuring GCPs, Check Points, and Tie Points
6. Select OK to export the ground coordinate information to the specified<br />
ASCII file.<br />
Defining the<br />
Statistical Quality<br />
of GCPs<br />
The quality of GCPs obtained from various reference sources can be<br />
defined to optimize the distribution of error throughout the block during<br />
the triangulation procedure. A standard deviation can be assigned to<br />
the GCPs to indicate the quality of the GCPs. For example, if a GCP<br />
was digitized off a topographic map, and the accuracy of the<br />
topographic map was 20 meters in X, Y, and 10 meters in Z, the<br />
corresponding standard deviation of the GCP would be 20 meters for X<br />
and Y, and 10 meters for Z.<br />
If the GCPs have different standard deviation values associated with<br />
them, the Point Measurement tool should be used to input the statistical<br />
information. If all of the GCPs have the same standard deviation values,<br />
the Point tab of the Aerial Triangulation dialog can be used to input the<br />
statistical information.<br />
See “Assigning Statistical Weights to GCPs” for more<br />
information about assigning statistical weights.<br />
The following steps are used to define the statistical quality of the<br />
GCPs:<br />
1. Select the Viewing Properties icon within the Point Measurement<br />
tool.<br />
The dialog shown in Figure 112 opens.<br />
Figure 112: Viewing Properties Dialog<br />
2. Select the Advanced radio button, and choose the Std. option. Select<br />
OK. The X, Y, and Z Std. columns are displayed within the Point<br />
Measurement tool CellArray.<br />
Measuring GCPs, Check Points, and Tie Points 329
3. Within the Point Measurement tool CellArray, select the appropriate<br />
Std. X, Y, Z (Standard Deviation) columns using a left-click and drag.<br />
The selected columns are highlighted.<br />
4. Right-click to display the Column Options menu.<br />
5. Select the Formula option. The dialog in Figure 113 opens.<br />
Figure 113: Formula Dialog of the <strong>LPS</strong> CellArray<br />
6. Within the Formula dialog, input the appropriate standard deviation<br />
values. Selecting the Apply button applies the value to each GCP<br />
selected.<br />
7. Select Close to return to the Point Measurement tool. Direct keyboard<br />
input can be used to specify the statistical quality of individual GCPs.<br />
Creating GCPs from<br />
Stereo Images<br />
Use this feature to create Ground Control Points from image points that<br />
you identify and which are contained in at least two images.<br />
1. Click the Add button in the upper right-hand corner of the Point<br />
Measurement tool to add a new Point #.<br />
This adds a new row to the reference CellArray in the lower portion of<br />
the Point Measurement tool.<br />
Point IDs are added sequentially, but can be edited<br />
2. Click the Select Point icon in the Point Measurement tool palette.<br />
330 Measuring GCPs, Check Points, and Tie Points
3. Click in the first image on the easily identifiable point that you want to<br />
use as a GCP.<br />
4. Click in the second image on the same point, then click the Create<br />
Ground Point icon . Notice that the CellArray updates the two<br />
selected points with the X.Y,Z coordinates, changes the Type to Full<br />
and the Usage to Control.<br />
Collecting Horizontal<br />
Reference GCPs<br />
<strong>LPS</strong> <strong>Project</strong> <strong>Manager</strong> supports the use of GCPs obtained from various<br />
reference sources. This includes existing orthorectified images, geo<br />
corrected images, vector Arc Coverages, annotation layers, ASCII text<br />
files, and digitizing tablets.<br />
The Set Horizontal Reference Source option allows for the collection<br />
of horizontal GCPs. You select the reference source from the dialog<br />
depicted in Figure 114.<br />
Figure 114: GCP Reference Source Dialog from the Point<br />
Measurement Tool<br />
The following steps are used to collect GCPs from an existing<br />
orthorectified image:<br />
1. Select the Set Horizontal Reference Source icon .<br />
2. Select the Image Layer option in the GCP Reference Source dialog,<br />
then click OK.<br />
3. Within the Reference Image Layer File Selector, specify the<br />
orthorectified image as the input file, and select OK. The horizontal<br />
reference source file name displays within the lower right portion of the<br />
Point Measurement tool.<br />
Measuring GCPs, Check Points, and Tie Points 331
4. Within the Point Measurement tool, click on the Use Viewer As<br />
Reference Source option.<br />
5. The existing orthorectified image displays within the left portion of the<br />
Point Measurement views.<br />
6. Select the Add button to begin collecting GCPs. The Detail View is ideal<br />
for the identification and measurement of horizontal reference GCPs.<br />
Once a point has been measured, the corresponding X and Y ground<br />
coordinates are displayed within the Point Measurement CellArray.<br />
7. Identify and measure the corresponding image positions of the GCPs<br />
on the block of imagery.<br />
Ensure that the horizontal reference GCPs conform to the same<br />
projection, spheroid, and datum as the block.<br />
Collecting Vertical<br />
Reference GCPs<br />
If horizontal GCPs have already been collected, the following steps are<br />
used to define the vertical (Z) component of existing horizontal GCPs:<br />
1. Select the Set Vertical Reference Source icon .<br />
2. If a DEM is available, select the DEM option and define the DEM file. If<br />
a DEM is not available and the area is relatively flat, select the<br />
Constant option. The vertical reference source file name display within<br />
the lower-right portion of the Point Measurement tool.<br />
3. Within the Point Measurement tool CellArray, left-click within the Point<br />
# column to select the GCPs. Its vertical component is automatically<br />
updated.<br />
4. Select the Update Z icon within the Point Measurement tool. The Z<br />
coordinates of the GCPs are updated and displayed within the<br />
CellArray.<br />
During the collection of horizontal GCPs, the vertical component of the<br />
GCPs can be automatically populated using the following steps:<br />
1. Select the Set Vertical Reference Source icon .<br />
2. If a DEM is available, select the DEM option and define the DEM file. If<br />
a DEM is not available and the area is relatively flat, select the<br />
Constant option. The vertical reference source file name displays<br />
within the lower-right portion of the Point Measurement tool.<br />
3. Select the Automatic Z Update icon . An “x” displays within the icon<br />
once it has been selected .<br />
332 Measuring GCPs, Check Points, and Tie Points
4. The vertical component of a GCP is automatically added once a<br />
horizontal GCP has been measured.<br />
Ensure that the vertical reference GCPs conform to the same<br />
projection, spheroid, and datum as the block.<br />
Collecting GCPs on<br />
Multiple Images<br />
For projects comprising the use of three or more images within a strip,<br />
as illustrated by Figure 115, the following steps can be used for the<br />
collection of GCPs:<br />
Figure 115: A Configuration of GCPs Located on Three Images<br />
Image 2<br />
1<br />
2<br />
4<br />
5<br />
Image 1<br />
3<br />
= GCP (Ground Control Point)<br />
1. Within the Point Measurement tool, define Image 1 as the Left View<br />
and Image 2 as the Right View. The Left View and Right View image<br />
dropdown lists can be used to define which images are displayed within<br />
the Point Measurement tool.<br />
6<br />
Image 3<br />
2. Select the Automatic (X,Y) Drive icon to automatically display the<br />
image positions of GCPs on the overlap areas of two images. This<br />
capability is enabled when at least two GCPs have been measured on<br />
the overlap areas of two images. Once selected, the icon changes to<br />
the following: .<br />
3. Select the Add button six times. Enter the GCP coordinates of GCPs,<br />
or use the Set Horizontal Reference Source and Set Vertical Reference<br />
Source tools to define the GCP coordinates.<br />
4. Identify and measure the image positions of GCP 1, 2, and 3 on Image<br />
1 and Image 2.<br />
5. Repeat step 3. and step 4. for GCPs 4, 5, and 6 on Image 1 and Image<br />
2. The image positions of GCPs 4, 5, and 6 are automatically displayed<br />
prior to the collection of each point.<br />
6. Within the Right View tools group, select the Apply Image Shift radio<br />
button.<br />
Measuring GCPs, Check Points, and Tie Points 333
7. Within the Right View tools group image dropdown list, select Image 3.<br />
Image 2 is automatically placed within the Left View of the Point<br />
Measurement tool.<br />
8. Identify and measure the image positions of GCPs 4, 5, and 6 on Image<br />
3.<br />
Collecting GCPs on<br />
Multiple Strips<br />
For projects comprising two or more strips within a block, as illustrated<br />
by Figure 116, the following steps can be used for the collection of<br />
GCPs:<br />
Figure 116: A Configuration of GCPs Located on Six Images<br />
Image 2<br />
Image 1<br />
1<br />
4<br />
Image 3<br />
2<br />
5<br />
Image 4<br />
3 6<br />
Image 5<br />
= GCP (Ground Control Point)<br />
Image 6<br />
1. Within the Point Measurement tool, define Image 1 as the Left View<br />
and Image 2 as the Right View. The Left View and Right View image<br />
dropdown lists can be used to define which images are displayed within<br />
the Point Measurement tool.<br />
2. Select the Automatic (X,Y) Drive icon to automatically display the<br />
image positions of GCPs on the overlap area of two images. This<br />
capability is enabled when at least two GCPs have been measured on<br />
the overlap area of two images. Once selected, the icon changes to the<br />
following: .<br />
3. Select the Add button six times. Enter the GCP coordinates of GCPs or<br />
use the Set Horizontal Reference Source icon<br />
and Set Vertical<br />
Reference Source icon<br />
to define the GCP coordinates.<br />
334 Measuring GCPs, Check Points, and Tie Points
4. Identify and measure the image positions of GCP 1, 2, and 4 on Image<br />
1 and Image 2.<br />
5. Within the Right View tools group, select the Apply Image Shift radio<br />
button.<br />
6. Within the Right View tools group image dropdown list, select Image 3.<br />
Image 2 is automatically placed within the Left View of the Point<br />
Measurement tool.<br />
7. Identify and measure the image positions of GCPs 4 and 5 on Image 3.<br />
8. Deactivate the Apply Image Shift option within the Right View tools<br />
group.<br />
9. Within the Left View tools group image dropdown list, select Image 4<br />
and within the Right View tools group image dropdown list, select<br />
Image 5.<br />
10. Select the Apply Image Shift radio button within the Right View tools<br />
group.<br />
11. Identify and measure the image positions of GCP 2, 3, 5, and 6 on<br />
Image 4 and Image 5.<br />
12. Within the Right View tools group image dropdown list, select Image 6.<br />
Image 5 is automatically displayed within the Left View of the Point<br />
Measurement tool.<br />
13. Identify and measure the image positions of GCP 6 on Image 6.<br />
Once a GCP, check point, or tie point has been measured, the image<br />
coordinates are displayed within the right portion of the Point<br />
Measurement tool CellArray.<br />
Measuring GCPs, Check Points, and Tie Points 335
336 Measuring GCPs, Check Points, and Tie Points
Automatic Tie Point Collection<br />
Introduction<br />
Automatic tie point collection utilizes digital image matching techniques<br />
to automatically identify and measure the image positions of GCPs<br />
appearing on two or more images with overlap.<br />
Rather than manually identify and measure tie points on the overlap<br />
areas of multiple images, <strong>LPS</strong> <strong>Project</strong> <strong>Manager</strong> automates the<br />
procedure. <strong>LPS</strong> <strong>Project</strong> <strong>Manager</strong> supports the processing of multiple<br />
strips of imagery, including adjacent, diagonal, and cross-strips.<br />
The maximum number of tie points intended for each image is 500. If<br />
the Keep All Points option is used, the number of tie points collected<br />
for each image exceeds 500 points.<br />
Automatic tie point collection successfully performs the following tasks:<br />
• Automatic block configuration. Based on the initial input<br />
requirements, <strong>LPS</strong> <strong>Project</strong> <strong>Manager</strong> defines the extent of the block<br />
with respect to image adjacency.<br />
• Automatic tie point extraction. Image feature points are<br />
automatically extracted using an interest operator.<br />
• Point transfer. Ground points appearing on multiple images are<br />
automatically identified and matched.<br />
• Gross error detection. Erroneous points are automatically identified<br />
and removed from the solution.<br />
• Tie point selection. The intended number of tie points defined is<br />
automatically selected as the final number of tie points.<br />
By selecting the Automatic Tie Point Generation Properties option<br />
within the Edit menu of the <strong>LPS</strong> <strong>Project</strong> <strong>Manager</strong>, or by selecting the<br />
Automatic Tie Point Generation Properties icon within the Point<br />
Measurement tool, the Automatic Tie Point Generation Properties<br />
dialog in Figure 117 opens.<br />
Automatic Tie Point Collection<br />
337<br />
Automatic Tie Point Collection 337
Figure 117: Automatic Tie Point Generation Properties Dialog<br />
Minimum Input<br />
Requirements<br />
Since automatic tie point collection processes multiple images with<br />
overlap, <strong>LPS</strong> <strong>Project</strong> <strong>Manager</strong> requires information regarding image<br />
adjacency. The minimum input requirements are used to determine the<br />
block configuration with respect to which image is adjacent to which<br />
image, and which strip is adjacent to which strip in the block.<br />
The minimum input requirement can be one of the following three:<br />
• If processing frame camera, digital camera, videography, or<br />
nonmetric imagery, initial approximations to exterior orientation (X,<br />
Y, Z, Omega, Phi, Kappa) can be specified for each image in the<br />
block. These can be obtained from existing aerial triangulation<br />
results, airborne GPS and INS data, or calculated from an existing<br />
cartographic map (Omega and Phi can be assumed 0 if the degree<br />
of photographic or image tilt is minimal). If processing multiple strips<br />
of images captured with different direction of flight, the appropriate<br />
Kappa element must be specified. The Exterior/Header/GCP radio<br />
button is selected as the Initial Type.<br />
If processing SPOT, IRS-1C, or generic pushbroom imagery, the<br />
ephemeris information (containing orbit and track information)<br />
contained within the header file of the image is used.<br />
If processing IKONOS imagery, the interior and exterior orientation<br />
information is contained within the RPC file associated with each<br />
image.<br />
• At least two GCPs must be measured on the overlap areas for the<br />
imagery in the block. The Exterior/Header/GCP radio button is<br />
selected as the Initial Type.<br />
• At least two tie points must be measured on the overlap areas of the<br />
imagery in the block. Figure 118 illustrates the GCP or tie point<br />
configuration required to perform automatic tie point collection on<br />
six overlapping images comprising two strips. The Tie Points radio<br />
button is selected as the Initial Type.<br />
338 Automatic Tie Point Collection
Figure 118: GCP Configuration for Six Images<br />
Performing Automatic<br />
Tie Point Collection: An<br />
Alternative Solution<br />
For scenarios where initial approximations to exterior orientation are<br />
unknown, GCPs are unavailable and measuring two tie points is<br />
unrealistic (too many images in the block), but an alternative solution<br />
can be used to provide the minimum input required to perform<br />
automatic tie point collection.<br />
The procedure involves establishing a relative relationship between the<br />
images contained in the block and the ground. The relative relationship<br />
is defined by establishing the relative X, Y, and Z coordinates of the<br />
perspective center for each image.<br />
In order to compute the relative X, Y, and Z coordinates for the<br />
perspective center, the minimum input information includes a focal<br />
length (inches or in millimeters) and scale of photography. Figure 119<br />
illustrates a sample block of images. Its relative X, Y, and Z perspective<br />
center coordinates can be determined. The circle appearing in the<br />
central portion of the individual images is the perspective center.<br />
Figure 119: Location of the Perspective Center for Six Images<br />
Automatic Tie Point Collection 339
Assuming a 1:40000 scale photography (60% overlap and 30%<br />
sidelap), and a six inch (152 mm) focal length (9 × 9 inch image size),<br />
the relative X, Y, and Z coordinates of the individual perspective centers<br />
are given in Table 7.<br />
Table 7: Perspective Center Coordinates<br />
Image X (meters) Y (meters) Z (meters)<br />
1 0 0 6096<br />
2 3658 0 6096<br />
3 7316 0 6096<br />
4 0 6401 6096<br />
5 3658 6401 6096<br />
6 7316 6401 6096<br />
The perspective center of Image 1 would serve as the origin of the X<br />
and Y coordinate system (for example, 0, 0). Every other X and Y<br />
perspective center coordinate is relative to Image 1. Assuming minimal<br />
photographic tilt, the Omega and Phi rotation angles are negligible. An<br />
ASCII file containing the approximate relative exterior orientation<br />
information can be imported into <strong>LPS</strong> <strong>Project</strong> <strong>Manager</strong> and used for<br />
automatic tie point collection. The information can be imported using<br />
the Edit All Images option contained within the Exterior Information<br />
tab of the Frame Editor dialog.<br />
In the previous scenario, the X coordinate is considered the base<br />
between the exposure stations along a strip having 60% overlap (that<br />
is, 3658 meters). The X coordinate for Image 3 is doubled relative to its<br />
distance from Image 1. The Y coordinate is considered the base<br />
between the strips that have 30% sidelap. The Z coordinate is<br />
considered the average flying height (above sea level).<br />
Table 8 provides the Base X (overlap with 60%), Base Y (sidelap with<br />
30%), and average flying height for various scales of photography in<br />
feet.<br />
Table 8: Photography Scale and Associated Data (Feet)<br />
Photo<br />
Scale<br />
1 to...<br />
Flying<br />
Height<br />
(feet)<br />
Ground<br />
Coverage<br />
(feet)<br />
Overlap<br />
60%<br />
(feet)<br />
Sidelap<br />
30%<br />
(feet)<br />
1800 900 1350 540 945<br />
340 Automatic Tie Point Collection
Table 8: Photography Scale and Associated Data (Feet)<br />
Photo<br />
Scale<br />
1 to...<br />
Flying<br />
Height<br />
(feet)<br />
Ground<br />
Coverage<br />
(feet)<br />
Overlap<br />
60%<br />
(feet)<br />
Sidelap<br />
30%<br />
(feet)<br />
2400 1200 1800 720 1260<br />
3000 1500 2250 900 1575<br />
3600 1800 2700 1080 1890<br />
4200 2100 3150 1260 2205<br />
4800 2400 3600 1440 2520<br />
5400 2700 4050 1620 2835<br />
6000 3000 4500 1800 3150<br />
6600 3300 4950 1980 3465<br />
7200 3600 5400 2160 3780<br />
7800 3900 5850 2340 4095<br />
8400 4200 6300 2520 4410<br />
9000 4500 6750 2700 4725<br />
9600 4800 7200 2880 5040<br />
10800 5400 8100 3240 5670<br />
12000 6000 9000 3600 6300<br />
15000 7500 11250 4500 7875<br />
18000 9000 13500 5400 9450<br />
24000 12000 18000 7200 12600<br />
30000 15000 22500 9000 15750<br />
40000 20000 30000 12000 21000<br />
50000 25000 37500 15000 26250<br />
60000 30000 45000 18000 31500<br />
Table 9 provides the Base X (overlap with 60%), Base Y (sidelap with<br />
30%) and average flying height for various scales of photography in<br />
meters.<br />
Automatic Tie Point Collection 341
Table 9: Photography Scale and Associated Data (Meters)<br />
Photo<br />
Scale 1<br />
to...<br />
Flying<br />
Height<br />
(meters)<br />
Ground<br />
Coverage<br />
(meters)<br />
Overlap<br />
60%<br />
(meters)<br />
Sidelap<br />
30%<br />
(meters)<br />
1800 274 411 165 288<br />
2400 366 549 219 384<br />
3000 457 686 274 480<br />
3600 549 823 329 576<br />
4200 640 960 384 672<br />
4800 732 1097 439 768<br />
5400 823 1234 494 864<br />
6000 914 1372 549 960<br />
6600 1006 1509 604 1056<br />
7200 1097 1646 658 1152<br />
7800 1189 1783 713 1248<br />
8400 1280 1920 768 1344<br />
9000 1372 2057 823 1440<br />
9600 1463 2195 878 1536<br />
10800 1646 2469 988 1728<br />
12000 1829 2743 1097 1920<br />
15000 2286 3429 1372 2400<br />
18000 2743 4115 1646 2880<br />
24000 3658 5486 2195 3841<br />
30000 4572 6858 2743 4801<br />
40000 6096 9144 3658 6401<br />
50000 7620 11430 4572 8001<br />
60000 9144 13716 5486 9601<br />
To compute the Base X and Base Y components for photographs<br />
containing different percentage overlap and sidelap, multiply the<br />
Ground Coverage by the appropriate percentage. For example, to<br />
compute Base Y having a sidelap of 10%, multiply 0.9 by the ground<br />
coverage. Similarly, to compute the Base X having a overlap of 30%,<br />
multiply 0.7 by the ground coverage.<br />
342 Automatic Tie Point Collection
This approach is not suited for areas having large variations in<br />
relief displacement (for example, mountainous regions).<br />
Once the relative orientation parameters have been computed, an<br />
ASCII file containing the information can be imported, or the values can<br />
be entered directly within the Exterior Information tab of the Frame<br />
Editor.<br />
Optimizing Automatic Tie<br />
Point Collection<br />
Strategy parameters governing the operation of the automatic tie point<br />
collection procedure can be used to optimize the performance of<br />
automatic tie point collection. The factors governing the overall<br />
performance of automatic tie point collection include:<br />
• image quality (poor scanning)<br />
• image content (deserts, water bodies)<br />
• topographic relief displacement<br />
• input quality of the minimum input requirements<br />
Six strategy parameters are provided including:<br />
• search size (pixels)<br />
• correlation size (pixels)<br />
• least squares size (pixels)<br />
• feature point density (10% to 900%)<br />
• coefficient limit (0 to 0.99)<br />
• initial accuracy (0% to 150%)<br />
Search Size<br />
Once all of the interest or feature points have been identified, <strong>LPS</strong><br />
<strong>Project</strong> <strong>Manager</strong> calculates the approximate location of feature points<br />
on the overlapping areas of multiple images. Once an approximate<br />
location has been identified, <strong>LPS</strong> <strong>Project</strong> <strong>Manager</strong> searches for the<br />
corresponding image positions within a square search window. The<br />
size of the search window can be defined. For areas with large<br />
topographic relief displacement, a larger search size is recommended.<br />
If the default 21 × 21-pixel search window size is increased, an increase<br />
in computation time can be expected.<br />
Automatic Tie Point Collection 343
Correlation Size<br />
Least Squares Size<br />
Feature Point Density<br />
Correlation size defines the size of the window to be used to compute<br />
the correlation between image points of common ground points<br />
appearing on multiple images. The default window size is 7 × 7. For<br />
areas containing minimal variation in topographic relief, grey level or<br />
color intensity (for example, desert, agricultural fields, grassy areas), a<br />
larger value (for example, 9 × 9 or greater) can be used. For areas<br />
containing large degrees of topographic relief and grey level or color<br />
intensity variation, a smaller window size is recommended (for<br />
example, 5 × 5). If the default values are modified, ensure the quality of<br />
the resulting tie points.<br />
Least squares matching techniques are used to ensure that the quality<br />
of the corresponding matched points is accurate to approximately 0.1 to<br />
0.2 pixels. The least square size defines the window size of the two<br />
windows appearing over the overlapping area of two images during the<br />
least squares matching process. A larger window size reduces the<br />
number of false matches, but may also increase the percentage of false<br />
matches. Similarly, a smaller window size may increase the number of<br />
false matches while maintaining a large percentage of good matches.<br />
For areas with minimal relief displacement, a larger window size can be<br />
specified. For areas containing large degrees of variation in image<br />
content (urban areas) or relief displacement (rugged and mountainous<br />
terrain), a smaller value is recommended.<br />
During the automatic extraction of feature points, <strong>LPS</strong> <strong>Project</strong> <strong>Manager</strong><br />
calculates interest or feature points which consist of points having large<br />
amounts of grey level variation within a local neighborhood of pixels.<br />
<strong>LPS</strong> <strong>Project</strong> <strong>Manager</strong> automatically determines the density of points<br />
located throughout the overlapping areas of the images. The default<br />
feature density is 100%. A value of 300% stipulates that <strong>LPS</strong> <strong>Project</strong><br />
<strong>Manager</strong> automatically collects three times the number of points it<br />
normally collects. A value of 50% stipulates that <strong>LPS</strong> <strong>Project</strong> <strong>Manager</strong><br />
automatically collects 50% fewer points than it normally collects. For<br />
images containing poor image contrast, a higher value is<br />
recommended. For images containing large amounts of detail (forested<br />
and urban areas), or that have a sharp image contrast, using a smaller<br />
value is recommended.<br />
344 Automatic Tie Point Collection
Correlation Limit<br />
The correlation limit defines the correlation coefficient threshold used to<br />
determine whether or not two points are to be considered as possible<br />
matches. Once the correlation between two points appearing on two<br />
frames has been computed, the correlation limit is compared to the<br />
correlation coefficient. If the correlation coefficient is smaller than the<br />
correlation limit, the two points are not considered a match. A larger<br />
correlation limit may result in greater accuracy, although fewer points<br />
may be collected. If a smaller correlation limit results, it may increase<br />
the number of correlated points, but could introduce false match points<br />
into the solution.<br />
Initial Accuracy<br />
Initial accuracy defines the input quality of the input minimum<br />
requirements. If exterior orientation parameters or header information is<br />
used, the parameters should be accurate to 25% of the true value. A<br />
larger value increases the initial search area to identify and match<br />
corresponding image points in the initial estimation process. If GCPs or<br />
tie points are used as the Initial Type, the initial accuracy is considered<br />
as the relative elevation difference (that is, average elevation difference<br />
divided by the flying height). If the minimum input requirements are of<br />
poor precisional and relative quality, a larger value is recommended.<br />
Therefore, if accurate initial values are available, specify a low value. If<br />
inaccurate initial values are available, a larger value should be<br />
specified.<br />
Avoid Shadow<br />
When this option is enabled, tie points are not generated in areas of<br />
shadow, such as building and terrain shadows produced by the sun’s<br />
position at the time of image capture. Avoiding areas in shadow<br />
improves auto tie results. You should choose whether the images you<br />
are working with came from film (Negative) or photographs (Positive).<br />
t1<br />
t2<br />
∆a<br />
a<br />
h<br />
∆d<br />
d<br />
Automatic Tie Point Collection 345
∆d<br />
∆d<br />
= -----------------------------------------<br />
hsin( ∆a)<br />
cosacos( a + ∆a)<br />
h • 7.27 • 10 – 5<br />
= ----------------------------------- 2<br />
∆t<br />
cos a<br />
The shadow displacement can be estimated with the above equations.<br />
The shadow displacement is dependent on the object height h and the<br />
time difference of two adjacent images ∆t = t1 - t2. Since the airplane<br />
flies forward (west to east) on the first strip, and backward (east to west)<br />
on the second strip, the maximal time difference (the maximal shadow<br />
displacement) occurs between the first image of the first strip and the<br />
last image of the second strip.<br />
In the above equations, a is in degrees and can be estimated by the<br />
photographic time (in 24-hour mode), a = (p_time - 12) * 15. For<br />
example, if the time of flight is around 1:15 p.m., then a = 13.25 - 12) *<br />
15 = 18.75 degrees. If the airplane takes 2 minutes to fly one strip, then<br />
the maximal time difference will be 4 minutes (240 seconds). If we<br />
assume that the flight is around 1:15 p.m. in a suburban area where<br />
buildings are not higher than 10 meters, the strip is relatively long and<br />
takes two minutes to finish, then using the above equation yields the<br />
maximal shadow displacement will be 0.19 meters. If we assume the<br />
image scale is 1:10,000 and image is scanned with a pixel size of 0.030<br />
mm, then this displacement has already reached 0.6 pixels. If the<br />
maximal shadow replacement exceeds a half pixel, we recommend<br />
using the Avoid Shadow option. If the maximal shadow replacement is<br />
less than one third of a pixel you probably do not need to use the Avoid<br />
Shadow option. If your block only has one strip, you do not need to use<br />
the Avoid Shadow option because there is usually almost no shadow<br />
displacement between two adjacent images inside a strip.<br />
Performing Automatic<br />
Tie Point Collection on<br />
Color Imagery<br />
With color imagery, automatic tie point collection is performed on one<br />
image layer or band, defined by the Image Layer Used option within<br />
the Automatic Tie Generation Properties dialog.<br />
Prior to performing automatic tie point collection on color imagery, it is<br />
highly recommended that the individual image layers be viewed to<br />
identify which layer or band contains the greatest amount of grey level<br />
variation.<br />
Automatically collected tie points can be verified within the Point<br />
Measurement tool by viewing the image positions of the tie points on the<br />
overlap area of the two frames.<br />
Troubleshooting Tips<br />
The following tips can be used in cases where the automatic tie point<br />
collection fails to successfully match image points appearing on<br />
multiple images:<br />
346 Automatic Tie Point Collection
• If exterior orientation parameters or GCPs were used as the Initial<br />
Type, manually measure two tie points within the overlapping areas<br />
of two images and Run the automatic tie point collection.<br />
• If initial approximations for exterior orientation are used and the<br />
automatic tie point collection process fails to provide a solution, the<br />
Kappa element associated with the exterior orientation parameters<br />
should be checked and modified if required.<br />
The following steps can be used to ensure that the appropriate Kappa<br />
element be defined:<br />
• Ensure that the appropriate image/photo-coordinate system is<br />
defined. The image coordinate system defines the direction of the x<br />
and y image coordinate system. This system is defined by<br />
measuring the fiducial marks on the imagery and selecting the<br />
appropriate fiducial orientation.<br />
Refer to “Interior Orientation” for more information.<br />
• Define the direction of the X, Y, and Z ground coordinate axes. This<br />
involves determining the easting (X) and northing (Y) of the ground<br />
coordinate system. The Z coordinate is normally vertical.<br />
• Determine the relationship between the image coordinate system<br />
and the ground coordinate system. Once the relationship has been<br />
determined, the appropriate Kappa value can be assigned to<br />
exterior orientation. The images in Figure 120 illustrate four<br />
different options for defining the Kappa element as a function of the<br />
relationship between the image/photo-coordinate system and the<br />
ground coordinate system.<br />
Automatic Tie Point Collection 347
Figure 120: Kappa as a Function<br />
1 Image Coordinate System 2<br />
Y<br />
Y<br />
Y<br />
Image Coordinate System<br />
Y<br />
X<br />
X<br />
X<br />
Z<br />
Ground Coordinate System<br />
Specify 0× or 360× Kappa<br />
X<br />
Z<br />
Ground Coordinate System<br />
Specify -90× or 270× Kappa<br />
3 Image Coordinate System 4<br />
Y X<br />
Y<br />
Image Coordinate System<br />
X<br />
Y<br />
Y<br />
X<br />
Z<br />
Ground Coordinate System<br />
Specify 180× or -180× Kappa<br />
X<br />
Z<br />
Ground Coordinate System<br />
Specify 90× or -270× Kappa<br />
• Once the appropriate Kappa estimates have been determined, the<br />
sign or magnitude of the initial Kappa value should be changed in<br />
order for the automatic tie point collection procedure to work.<br />
348 Automatic Tie Point Collection
Block Triangulation<br />
Introduction<br />
Block triangulation is the process of defining the mathematical<br />
relationship between the images contained within a block, the camera<br />
or sensor model that obtained the images, and the ground. Once the<br />
relationship has been defined, accurate and intelligent imagery and<br />
information concerning the Earth’s surface can be created.<br />
Block triangulation simultaneously estimates:<br />
• The position (X, Y, Z) and orientation (Omega, Phi, Kappa) of each<br />
image in a block as they existed at the time of image capture.<br />
• The X, Y, and Z coordinates of tie points collected manually or<br />
automatically throughout the block of images (point determination<br />
and positioning). Once the X, Y, and Z coordinates of tie points are<br />
computed, they can be converted to control points.<br />
• The interior orientation parameters associated with a camera or<br />
sensor model. This process is commonly referred to as SCBA.<br />
• AP characterizing systematic error within the block of images and<br />
observations (lens distortion).<br />
When processing frame camera, digital camera, videography, and<br />
nonmetric camera imagery, block triangulation is commonly referred to<br />
as aerial triangulation. When processing imagery collected with a<br />
pushbroom sensor, block triangulation is commonly referred to as<br />
triangulation.<br />
Both aerial triangulation and triangulation techniques utilize bundle<br />
block adjustment as the functional model to define the relationship<br />
between image space and ground space. To edit and view the<br />
properties associated with block triangulation, select the Triangulation<br />
Properties option within the Edit menu or select the Triangulation<br />
Properties icon<br />
within the Point Measurement tool. To run the<br />
triangulation process, select the Triangulation icon on the <strong>LPS</strong><br />
<strong>Project</strong> <strong>Manager</strong> toolbar, Point Measurement tool, or the Triangulate<br />
option within the Process menu in the <strong>LPS</strong> <strong>Project</strong> <strong>Manager</strong>.<br />
Aerial<br />
Triangulation<br />
Parameters governing the operation of aerial triangulation can be<br />
defined to optimize the results of using the estimated parameters.<br />
Block Triangulation<br />
349<br />
Block Triangulation 349
The Aerial Triangulation dialog, shown in Figure 121, allows for the<br />
input and specification of parameters associated with performing aerial<br />
triangulation on frame camera, digital camera, videography, and<br />
nonmetric camera imagery.<br />
Figure 121: General Tab of the Aerial Triangulation Dialog<br />
Convergence Value<br />
The convergence value is used as a threshold to determine the level<br />
and extent of processing during the iterative aerial triangulation<br />
procedure. During the iterative process of determining the unknown<br />
parameters, the amount of change between successive iterations is<br />
determined and compared to the convergence value. If the amount of<br />
change between successive iterations is greater than the convergence<br />
value, the iterative process continues. If the amount of change between<br />
successive iterations is less than the convergence value, the iterative<br />
process of estimating the unknown parameters ends.<br />
For large scale mapping (for example, 1:2000 photo scale), and<br />
projects requiring high accuracy, a value of 0.0001 meters can be used.<br />
For small scale mapping projects (for example, greater than 1:40000),<br />
a value of 0.01 can be used, otherwise the default setting of 0.001<br />
meters is satisfactory.<br />
For scenarios where the quality of ground control is poor and an aerial<br />
triangulation solution cannot be solved, relaxing the convergence value<br />
(for example, 0.01 meters) may provide a solution. In this case, the<br />
accuracy of the aerial triangulation results is compromised.<br />
Accuracy Estimates<br />
Regardless of the project, computing the accuracy estimates for the<br />
unknown parameters is highly recommended. The accuracy estimates<br />
describe the quality of the estimated parameters. The accuracy<br />
estimates are computed by multiplying the standard deviation of unit<br />
weight by the variance of the individual parameters. The variance of the<br />
computed parameters is determined and contained within an output<br />
covariance matrix. Accuracy estimates are computed for:<br />
• exterior orientation parameters for each image<br />
350 Block Triangulation
• X, Y, and Z coordinates of the tie points<br />
• interior orientation parameters if SCBA is performed<br />
• AP if a functional model is selected<br />
The accuracy estimates are contained with the aerial triangulation<br />
report.<br />
For information about the aerial triangulation report, see “Aerial<br />
Triangulation Report”.<br />
Optimizing Aerial<br />
Triangulation<br />
<strong>Using</strong> Statistical<br />
Information<br />
During the bundle block adjustment procedure of aerial triangulation,<br />
<strong>LPS</strong> <strong>Project</strong> <strong>Manager</strong> uses a statistical technique referred to as least<br />
squares adjustment to estimate the unknown parameters associated<br />
with the block of imagery. The least squares adjustment procedure<br />
minimizes and distributes error throughout a block. In order to<br />
effectively minimize and distribute error, the least squares adjustment<br />
uses the input statistical properties associated with the input data to<br />
determine the extent and nature of error minimization and distribution.<br />
The statistical properties associated with the input data reflect the<br />
quality (for example, precision) of the data. The quality of the input data<br />
is defined using standard deviation values. For example, if a survey<br />
field crew used a GPS to collect GCPs accurate to 0.05 meters, the<br />
statistical property associated with the GCPs would be 0.05 meters.<br />
During aerial triangulation, the assigned statistical weight is used to<br />
govern the amount of allowable error which can be attributed and<br />
distributed to the GCPs.<br />
Standard deviations can be associated with the following observations:<br />
• image/photo-coordinate positions of GCPs, check points, and tie<br />
points<br />
• X, Y, and Z GCPs<br />
• exterior orientation parameters for each image in the block<br />
• interior orientation parameters<br />
• AP<br />
Block Triangulation 351
Assigning Statistical<br />
Weights to Image/Photocoordinates<br />
Statistical weights can be assigned to the x and y image/photocoordinates<br />
representing the image position quality for GCPs, check<br />
points, and tie points. The Point tab within the Aerial Triangulation<br />
dialog, shown in Figure 122, is used to define the standard deviations<br />
associated with the image/photo-coordinates.<br />
Figure 122: Point Tab of the Aerial Triangulation Dialog<br />
If the quality of the measured image/photo-coordinates is weak, a larger<br />
value can be used. It is highly recommended that a value less than 1<br />
pixel be used. During the iterative aerial triangulation procedure, the<br />
image/photo-coordinates fluctuate within the limits of the standard<br />
deviations. Once aerial triangulation has been completed, the<br />
image/photo-coordinate residuals can be examined to determine if the<br />
appropriate statistical weight has been used.<br />
If the x and y image/photo-coordinates have different measurement<br />
accuracies, different statistical weights should be assigned.<br />
Assigning Statistical<br />
Weights to GCPs<br />
Statistical weights can be assigned to the X, Y, and Z coordinates<br />
representing the ground quality of the GCPs used in the block. The<br />
Point tab within the Aerial Triangulation dialog is used to define the<br />
standard deviations associated with the GCPs. Within the Point tab of<br />
the Aerial Triangulation dialog, several options are provided for defining<br />
the statistical quality of the GCPs. They include:<br />
• Fixed Values. This option assumes that the GCPs are fixed in the<br />
X, Y, and Z direction. Statistical weight is not assigned to the GCPs.<br />
If this option is selected, large standard deviation values can be<br />
anticipated for the estimated exterior orientation parameters and<br />
the X, Y, and Z tie point positions. This can be attributed to the<br />
distribution of error into these parameters, since error was not<br />
allowed to propagate throughout the GCPs.<br />
352 Block Triangulation
• Same Weighted Values. This option allows for the specification of<br />
a uniform statistical weight to the X, Y, and Z GCP coordinates. The<br />
statistical weight assigned can be determined as a function of the<br />
quality of the input GCP coordinates.<br />
• Different Weighted Values. This option allows for the specification<br />
of unique statistical weights to the X, Y, and Z GCP coordinates<br />
within the Point Measurement tool. The statistical weights assigned<br />
can be determined as a function of the quality of the input GCP<br />
coordinates. The Viewing Properties dialog must be used to select<br />
the Std. option in order to input the standard deviation values of the<br />
input GCP coordinates.<br />
It is advantageous to assign unique statistical weights to different GCPs<br />
when the quality of the individual GCPs varies. Consider the following<br />
example where four GCPs were surveyed using a total station to an<br />
accuracy of 0.1 meters and five additional GCPs were measured from<br />
a topographic map having an accuracy of 10 meters. Since the quality<br />
of the surveyed GCPs is greater, the influence of these points during<br />
aerial triangulation should be increased as compared to the influence of<br />
the remaining five GCPs. Thus, smaller standard deviation values can<br />
assigned to the surveyed GCPs.<br />
Assigning Statistical<br />
Weights to Exterior<br />
Orientation<br />
Statistical weights can be assigned to the exterior orientation<br />
parameters representing the position and orientation of the<br />
camera/sensor exposure station as they existed at the time of capture.<br />
It is highly advantageous to statistically weight the exterior orientation<br />
parameters if they have been imported from an external source (for<br />
example, airborne GPS, and the existing aerial triangulation results), or<br />
if the quality of the initial approximations is known. Statistically<br />
constraining the exterior orientation parameters ensures that the final<br />
estimated parameters do not deviate drastically from the user input<br />
values (assuming they are correct). The extent of the deviation or<br />
fluctuation is controlled by the specified standard deviation values.<br />
The Exterior tab within the Aerial Triangulation dialog, depicted in<br />
Figure 123, is used to define the standard deviations associated with<br />
exterior orientation.<br />
Block Triangulation 353
Figure 123: Exterior Tab of the Aerial Triangulation Dialog<br />
Several options are provided for defining the statistical quality of the<br />
exterior orientation parameters. This includes:<br />
• No Weight. This specification does not assign a statistical weight to<br />
the exterior orientation parameters. A No Weight specification can<br />
be used if initial approximations to exterior orientation are unknown<br />
or of poor quality.<br />
• Same Weighted Values. This option allows for the specification of<br />
a uniform statistical weight to the X, Y, Z, and Omega, Phi, Kappa<br />
parameters. The statistical weight assigned can be determined as a<br />
function of the quality of the initial approximations to exterior<br />
orientation. Consider the use of airborne GPS and INS data, which<br />
has a positional quality of 2 meters and has a rotational quality of<br />
0.1 degrees. This option should be used if the quality of input<br />
exterior orientation parameters is uniform.<br />
• Different Weighted Values. This option allows for the specification<br />
of unique statistical weights to the X, Y, Z, and Omega, Phi, Kappa<br />
parameters within the Exterior Information tab of the Frame Editor<br />
dialog. The statistical weights assigned can be determined as a<br />
function of the quality of the input exterior orientation parameters.<br />
It is advantageous to assign unique statistical weights to the different<br />
exterior orientation parameters when the strength of the geometric<br />
network comprising the block of imagery varies.<br />
Consider the example where sixteen images comprise a block having<br />
four horizontal strips with four images per strip. Aerial triangulation has<br />
already been performed on the block and, due to the lack of redundancy<br />
(that is, minimal control on the corner images) on the four corner<br />
images, the quality of the exterior orientation parameters for these<br />
images is less than the remaining images in the block.<br />
354 Block Triangulation
To ensure that the error located within the four corner images does not<br />
negatively impact the quality of the remaining images, larger standard<br />
deviation values can be assigned to the corner images and smaller<br />
standard deviation values can be assigned to the remaining images.<br />
Smaller standard deviation values ensure that the exterior orientation<br />
parameters do not vary drastically as a result of the aerial triangulation<br />
procedure attempting to distribute and minimize error.<br />
If the initial approximations for the exterior orientation parameters were<br />
imported from an external source and the accuracy of the values<br />
known, different statistical weights can be defined for exterior<br />
orientation parameters.<br />
To increase the quality of the four corner images, additional GCPs can<br />
be measured.<br />
SCBA<br />
SCBA estimates the interior orientation parameters and AP associated<br />
with a camera/sensor. The interior orientation parameters that can be<br />
recovered include:<br />
• focal length<br />
• principal point in the x direction<br />
• principal point in the y direction<br />
SCBA is most commonly used in the following scenarios:<br />
• When the interior parameters associated with a camera or sensor<br />
are unknown. This is commonly the case when using a nonmetric<br />
camera (for example, 35 mm amateur camera, and medium to large<br />
format cameras such as Hasselblad), digital camera, and<br />
videography using a CCD or film. Since these cameras were not<br />
designed for photogrammetric processing, camera calibration<br />
information is unknown.<br />
• When the camera calibration parameters associated with a frame<br />
camera are outdated and incorrect.<br />
<strong>Using</strong> SCBA, <strong>LPS</strong> <strong>Project</strong> <strong>Manager</strong> accounts for the geometric errors<br />
associated with using noncalibrated cameras for photogrammetric<br />
processing (for example, orthorectification, stereopair generation, and<br />
stereo feature collection).<br />
The Interior tab of the Aerial Triangulation dialog, shown in Figure 124,<br />
is used to define whether or not the interior orientation parameters are<br />
estimated using the SCBA.<br />
Block Triangulation 355
Figure 124: Interior Tab of the Aerial Triangulation Dialog<br />
In order to perform SCBA within <strong>LPS</strong> <strong>Project</strong> <strong>Manager</strong>, the statistical<br />
weights associated with interior orientation can be assigned.<br />
Several options are provided for defining the statistical properties<br />
associated with the interior orientation parameters. They include Fixed<br />
for All Images, Same Weighted Corrections for All, Different Weighted<br />
Corrections, Same Unweighted Corrections for All, and Different<br />
Unweighted Corrections.<br />
Fixed For All Images<br />
Same Weighted<br />
Corrections For All<br />
The interior orientation parameters are not estimated and are assumed<br />
fixed for each image in the block.<br />
This option allows for the use of the SCBA capabilities to estimate the<br />
interior orientation parameters associated with the camera (for<br />
example, the same camera) used to collect all of the photography or<br />
imagery in the block. Thus, one set of interior orientation parameters is<br />
used in the entire block. Statistical weights are assigned to the three<br />
interior orientation parameters. This option should be selected if the<br />
camera or sensor model was stable between successive exposure<br />
stations and the variation of interior orientation parameters is minimal.<br />
Statistical weights are used to control the fluctuation of the initial<br />
approximations for interior orientation during aerial triangulation. Use<br />
this option if few GCPs are available and the variation of interior<br />
orientation is small between successive exposure stations.<br />
356 Block Triangulation
Different Weighted<br />
Corrections<br />
Same Unweighted<br />
Corrections For All<br />
Different Unweighted<br />
Corrections<br />
This option estimates the interior orientation parameters associated<br />
with each image in the block (for example, different interior orientation<br />
parameters for each exposure station). Thus, each image has three<br />
unique interior orientation parameters associated with it. This option<br />
should be selected if the camera or sensor model was not stable<br />
between successive exposure stations and the variation of interior<br />
orientation parameters is large. If the internal geometry of the camera<br />
varies during successive exposure stations, this option should be used.<br />
Unique statistical weight is assigned to the interior orientation<br />
parameter for each image in the block. The assignment of unique<br />
weight is done internally by <strong>LPS</strong> <strong>Project</strong> <strong>Manager</strong>.<br />
This option estimates the interior orientation parameters associated<br />
with the camera used to collect all of the photography or imagery in the<br />
block. Thus, one set of interior orientation parameters is used in the<br />
entire block. Statistical weights are not assigned to the three interior<br />
orientation parameters. This option should be selected if the internal<br />
geometry of the camera or sensor model was relatively stable between<br />
successive exposure stations and the variation of interior orientation<br />
parameters is minimal. Use this option if many GCPs are available. The<br />
variation of interior orientation is small between successive exposure<br />
stations, and the precision and accuracy of the interior orientation<br />
parameters are not known.<br />
This option estimates the interior orientation parameters associated<br />
with each image in the block. Thus, each image has three unique<br />
interior orientation parameters associated with it. This option should be<br />
selected if the camera or sensor model was not stable between<br />
successive exposure stations and the variation of interior orientation<br />
parameters is large. If the internal geometry of the camera varies during<br />
successive exposure stations, this option should be used. Statistical<br />
weight is not assigned to the interior orientation parameter for each<br />
image in the block.<br />
NOTE: Because of the instability of digital, video, and nonmetric<br />
cameras, the internal geometry of the cameras is not stable during the<br />
collection of imagery. For example, the CCD contained within a digital<br />
camera tends to move within the camera body during collection. Thus,<br />
unique interior orientation parameters can be associated with each<br />
camera station. In this scenario, <strong>LPS</strong> <strong>Project</strong> <strong>Manager</strong> recovers the<br />
interior orientation parameters for each camera station. This is also<br />
applicable when using an amateur camera.<br />
Block Triangulation 357
Optimizing the SCBA<br />
In order to evaluate the results of the SCBA, review the estimated<br />
interior orientation values and their corresponding accuracy values. If<br />
the accuracy value for the principal point is larger than the principal<br />
point values, the confidence with which the parameter can be<br />
accurately estimated is low. Similarly, if the new focal length estimate<br />
varies drastically from the initial input value (for example, several<br />
millimeters), recheck the initial input value and reexamine the SCBA.<br />
The following tips can be used to optimize the results of the SCBA:<br />
• Ensure that at least six Full GCPs are used in the overlap area of<br />
two images in the block.<br />
• Rather than process each image in a block, apply the SCBA to<br />
several images containing an adequate number of GCPs. This<br />
minimizes the influence of weak geometry between many images.<br />
• If results are inadequate, increase the number of GCPs in the<br />
overlapping areas of the images in the block.<br />
• Since both the interior and exterior orientation parameters are being<br />
estimated in one solution, correlation exists between the interior<br />
and exterior orientation parameters. In other words, the reliability of<br />
estimating interior orientation is negatively impacted by the<br />
estimation of exterior orientation. To minimize the correlation<br />
between interior and exterior orientation, several options can be<br />
used. These include:<br />
- Use oblique imagery or photography. Oblique imagery<br />
minimizes the correlation between interior and exterior<br />
orientation because the optical axis of the camera is<br />
intentionally inclined away from the vertical direction of exterior<br />
orientation. Utilizing highly convergent (for example, 80%<br />
overlap or greater) imagery also achieves this effect.<br />
- Use GCPs having a large amount of variation in the Z direction.<br />
If performing SCBA with imagery exposed over flat areas, the<br />
correlation between interior and exterior orientation negatively<br />
impacts the results. Introducing variable GCPs in the Z direction<br />
minimizes the correlation between interior and exterior<br />
orientation.<br />
• If initial approximations to either interior or exterior orientation are<br />
known, assign statistical weights to the corresponding values<br />
indicating their quality. By not statistically constraining the unknown<br />
parameters, the quality of the SCBA can decrease.<br />
• At least six tie points are common to the overlap areas of each<br />
image in the block. The more tie points that are used, the better the<br />
output SCBA results.<br />
358 Block Triangulation
Estimating AP for SCBA<br />
Due to systematic errors associated with the camera or sensor model<br />
and atmospheric refraction, the quality of the aerial triangulation is<br />
negatively impacted. The systematic errors can be partly or even<br />
largely eliminated by using the SCBA with AP. Under favorable<br />
conditions, improved triangulation results can be obtained if AP is used.<br />
The favorable conditions include:<br />
• Strong geometry between the images in a block. A block can be<br />
geometrically strengthened by using adjacent images containing at<br />
least 60% overlap and 60% sidelap. Utilizing cross-strips also<br />
improves the geometry of a block.<br />
• Evenly distributed GCPs and tie points. Since additional unknown<br />
parameters are being estimated, the number of GCPs used in the<br />
block should also increase to maintain sufficient statistical<br />
redundancy. At least six GCPs in the overlap area of two frames<br />
should be used.<br />
• Minimum correlation between the AP and the remaining unknown<br />
parameters associated with the block which may include exterior<br />
orientation, interior orientation, and tie point coordinates.<br />
• The use of many evenly distributed tie points throughout the block.<br />
The four AP models provided within <strong>LPS</strong> <strong>Project</strong> <strong>Manager</strong> allow for the<br />
modeling of various systematic error. Select the Advanced Options<br />
tab within the Aerial Triangulation dialog, shown in Figure 125, in order<br />
to select the AP models.<br />
Figure 125: Advanced Options Tab of the Aerial Triangulation<br />
Dialog<br />
Block Triangulation 359
Bauer’s Simple Model (3)<br />
This model has three AP that come from the research results of Dr. H.<br />
Bauer. Two parameters mainly determine the extent of affine<br />
deformation and one parameter estimates symmetric lens distortion.<br />
Affine deformation is caused by the nonorthogonality of the<br />
image/photo-coordinate axis (for example, the x and y axis are not<br />
perpendicular, or 90°). This model also accounts for scale differential<br />
between x and y pixel size. The mathematical form is as follows:<br />
∆x a 1<br />
xr 2 2<br />
= ( – r 0<br />
) + a 2<br />
x<br />
∆y = a 1<br />
yr 2 2<br />
( – r 0<br />
) – a 2<br />
y + a 3<br />
x<br />
Jacobsen’s Simple Model (4)<br />
This model has four AP that are simplified from the research results of<br />
Dr. K. Jacobsen. The four parameters compensate for the first and<br />
second order distortions associated with affine deformation and lens<br />
distortion.<br />
∆x a 1<br />
xr 2 2<br />
= ( – r 0<br />
) + a 2<br />
x+<br />
a 3<br />
y<br />
∆y a 1<br />
yr 2 2<br />
= ( – r 0<br />
)– a 2<br />
y + a 3<br />
x + a 4<br />
x 2<br />
Ebner’s Orthogonal Model (12)<br />
This model has twelve AP that are derived from the research of Dr. H.<br />
Ebner. The twelve parameters compensate for various types of<br />
systematic error including lens distortion, scanner error, affine<br />
deformation, and film deformation. Since a greater number of<br />
parameters are being estimated, an increased number of GCPs and tie<br />
points is required. The AP are orthogonal to the one another and to the<br />
exterior orientation parameters under circumstances where the ground<br />
surface is flat, and nine tie points are distributed evenly throughout the<br />
images in a block. In the following equations, b is the average image<br />
base line.<br />
∆x = a 1<br />
x+ a 2<br />
y– a ⎛<br />
3<br />
2x 2 –<br />
4b2 -------- ⎞ + a<br />
⎝ 3 ⎠ 4<br />
xy + a 5<br />
y 2 –<br />
2b2 --------<br />
⎝<br />
⎛ 3 ⎠<br />
⎞ + a x ⎛ y 2 –<br />
2b2 -------- ⎞<br />
7 ⎝ 3 ⎠<br />
a 9<br />
y x 2 –<br />
2b2<br />
⎝<br />
⎛ --------<br />
3 ⎠<br />
⎞ a x 2 –<br />
2b2 --------<br />
11 ⎝<br />
⎛ 3 ⎠<br />
⎞ ⎛ y 2 2b 2<br />
+ +<br />
⎝<br />
– -------- ⎞<br />
3 ⎠<br />
360 Block Triangulation
∆y = – a 1<br />
y+ a 2<br />
x+ a 3<br />
xy – a ⎛<br />
4<br />
2y 2 –<br />
4b2<br />
⎝<br />
-------- ⎞<br />
3 ⎠<br />
+ a 6<br />
x 2 –<br />
2b2<br />
⎝<br />
⎛ --------<br />
3 ⎠<br />
⎞ + a y ⎛ x 2 – --------<br />
2b2 ⎞<br />
8 ⎝ 3 ⎠<br />
a 10<br />
x y 2<br />
⎝<br />
⎛ –<br />
2b2 --------<br />
3 ⎠<br />
⎞ a x 2 –<br />
2b2 --------<br />
12 ⎝<br />
⎛ 3 ⎠<br />
⎞ ⎛ y 2 2b 2<br />
+ +<br />
⎝<br />
– -------- ⎞<br />
3 ⎠<br />
Brown’s Physical Model (14)<br />
This model has fourteen AP that are simplified from the research of Dr.<br />
D. C. Brown. The AP compensate for most of the linear and nonlinear<br />
forms of film and lens distortion. The AP are chosen according to the<br />
possible sources of physical errors such as film deformation, film plate<br />
flatness, lens distortion, etc.<br />
∆x = a 1<br />
x + a 2<br />
y + a 3<br />
xy + a 4<br />
y 2 + a 5<br />
x 2 y + a 6<br />
xy 2 + a 7<br />
x 2 y 2<br />
x<br />
+ a 13<br />
- x 2 y 2 + a<br />
f 14 xx ( 2 + y 2 )<br />
Lens Distortion Model (2)<br />
∆x = a 1<br />
x + a 2<br />
y + a 3<br />
xy + a 4<br />
y 2 + a 5<br />
x 2 y + a 6<br />
xy 2 + a 7<br />
x 2 y 2<br />
x<br />
+ a 13<br />
- x 2 y 2 + a<br />
f 14 xx ( 2 + y 2 )<br />
If the Ebner or Brown AP model is selected, it is highly recommended<br />
that an increased number of control points and tie points be used in the<br />
solution.<br />
Statistical constraints can be assigned to the estimated AP. <strong>LPS</strong> <strong>Project</strong><br />
<strong>Manager</strong> automatically assigns statistical weights to the AP by selecting<br />
the Use Additional Parameters As Weighted Variables radio button.<br />
It is highly recommended to assign statistical weights to the AP in<br />
scenarios where minimal or poor geometry exists between images and<br />
the number of GCPs.<br />
The lens distortion model is designed to self-calibrate the lens distortion<br />
parameters automatically. This is especially effective for applications<br />
with amateur digital cameras to reduce total RMSE as well as ground<br />
RMSE.<br />
Block Triangulation 361
Prior to <strong>LPS</strong> 9.0, this is the equation used:<br />
∆x k 1 xr 2 2<br />
( – r 0 ) k 2 xr 2 2<br />
=<br />
+ ( – r 0 ) 2<br />
∆y k 1 yr 2 2<br />
( – r 0 ) k 2 yr 2 2<br />
=<br />
+ ( – r 0 ) 2<br />
Beginning with <strong>LPS</strong> 9.0, this is the equation used:<br />
∆x = k 1<br />
xr 2 + k 2<br />
xr 4<br />
∆y = k 1<br />
yr 2 + k 2<br />
yr 4<br />
Starting with <strong>LPS</strong> 9.0, the r 0 parameter has been removed since <strong>LPS</strong><br />
9.0 so that k 1 and k 2 can be directly used in the camera editor or<br />
elsewhere without additional computation.<br />
Automated Gross<br />
Error Checking<br />
<strong>LPS</strong> <strong>Project</strong> <strong>Manager</strong> provides two error or blunder checking models<br />
which identify and remove errors from the photogrammetric network of<br />
observations. The input observations including the measured<br />
image/photo coordinates are analyzed to determine the erroneous input<br />
data contributing to the overall instability of output aerial triangulation<br />
results.<br />
<strong>LPS</strong> <strong>Project</strong> <strong>Manager</strong> provides two blunder checking models:<br />
• Time Saving Robust Checking. This option uses a robust iteration<br />
with selective weight functions to detect gross error in the input<br />
observations. This option does not cause a significant increase in<br />
the aerial triangulation processing time since the individual<br />
redundancy of each observation is not computed.<br />
• Advanced Robust Checking. This option uses a robust iteration<br />
solution with selective weight functions based on the redundancy of<br />
each observation. The weight functions used in this option meet the<br />
requirements of a rigorous robust estimation function. <strong>Using</strong> this<br />
option with large blocks could cause a significant increase in<br />
processing time because of the computation of redundancy for each<br />
observation.<br />
After each iteration of processing, the weight of each observation (that<br />
is, image coordinate measurements) is predicted for the next iteration<br />
of processing. The new weight is computed based on a weight function.<br />
The weight functions are models which compute a weight for an<br />
observation based on the observation residuals. During successive<br />
iterations, the weight for a bad observation decreases until it<br />
approaches 0. At this point, observations containing gross errors can be<br />
detected.<br />
362 Block Triangulation
If blunders or errors have been identified, those observations are<br />
extracted from further aerial triangulation processing during the iterative<br />
least squares solution. Input observations containing error are listed<br />
within the output aerial triangulation report. Therefore, when the first<br />
least squares adjustment is completed, gross errors are identified and<br />
removed. The block triangulation is then repeated to derive the final<br />
solution.<br />
Understanding the Aerial<br />
Triangulation Report<br />
Once the aerial triangulation has been performed, a summary dialog<br />
and report are provided listing all of the aerial triangulation results. The<br />
information contained within the summary and the report can be used<br />
to determine the quality of the overall solution.<br />
The aerial triangulation summary displays the following information:<br />
• Total RMS error of the solution. The standard deviation of unit<br />
weight is a global indicator of the quality of the aerial triangulation<br />
solution. The value is based on the photo-coordinate residuals and<br />
the ground coordinate residuals. A general rule of thumb stipulates<br />
that the standard deviation of unit weight should be less than the<br />
pixel size of the original imagery. A smaller value indicates that the<br />
residuals within the network of observations have been minimized.<br />
• RMS errors of the GCPs in the X, Y, and Z direction. These<br />
values reflect the amount of change between the original GCP<br />
coordinates and newly estimated values computed using the<br />
estimated unknown parameters. Large values indicate that the<br />
estimated unknown parameters do not conform with the original<br />
GCPs.<br />
• RMS error of the GCP photo-coordinates. These values reflect<br />
the amount of change between the measured image/photocoordinates<br />
of the GCPs and the newly estimated photo-coordinate<br />
values computed using the estimated unknown parameters.<br />
• RMS error of the check point coordinates. These values reflect<br />
the amount of change between the original check point coordinates<br />
and the computed values derived by using the estimated unknown<br />
parameters (for example, exterior orientation) and the original<br />
measured image/photo-coordinates). The check point RMS values<br />
provide an independent check on the accuracy of the aerial<br />
triangulation results.<br />
• RMS error of the check point photo-coordinates. These values<br />
reflect the amount of change between the measured image/photocoordinates<br />
of the check points and the newly estimated photocoordinate<br />
values computed using the estimated unknown<br />
parameters. The photo-coordinate residuals provide an indicator of<br />
the quality of the derived exterior orientation values.<br />
Block Triangulation 363
Update Results<br />
The Update option updates the exterior orientation parameters<br />
computed by <strong>LPS</strong> <strong>Project</strong> <strong>Manager</strong>. If the exterior orientation<br />
parameters were not known and triangulation was performed, the<br />
Update option updates all of the exterior orientation parameters and<br />
uses these values as initial approximations when a new aerial<br />
triangulation solution is solved.<br />
The Update button should only be selected if the existing exterior<br />
orientation parameters are not satisfactory for use as initial<br />
approximations for performing aerial triangulation. The quality of the<br />
initial approximations for exterior orientation assists in providing better<br />
overall results for aerial triangulation.<br />
Once Update has been selected, the corresponding exterior orientation<br />
parameters are used as the initial approximations for aerial<br />
triangulation. Selecting Update overwrites all of the existing exterior<br />
orientation values.<br />
Accept Results<br />
Block triangulation results should be accepted once the results<br />
associated with aerial triangulation have been accurately estimated.<br />
Once the Accept button has been selected, the computed exterior<br />
orientation parameters are used for orthorectification. Additionally, the<br />
X, Y, and Z ground coordinates associated with the tie points and GCPs<br />
are accepted and used.<br />
Aerial<br />
Triangulation<br />
Report<br />
The aerial triangulation report lists all of the input and output data used<br />
during the aerial triangulation process. The report can be divided into<br />
several categories including:<br />
• triangulation report unit definition<br />
• image coordinates and interior orientation results<br />
• aerial triangulation results<br />
• automated error checking results<br />
• exterior orientation parameter results<br />
• SCBA results<br />
• control point residuals<br />
• check point residuals<br />
• control point, check point, and tie point coordinates, and accuracy<br />
estimates<br />
364 Block Triangulation
• image coordinate residuals<br />
The following explanations are provided to better understand the<br />
contents of the aerial triangulation report.<br />
Triangulation Report Unit<br />
Definition<br />
The units for the image coordinates, exterior orientation rotation angles,<br />
and GCPs are defined. The positional elements of exterior orientation<br />
use the same units as the GCPs. Image coordinate residuals are<br />
displayed in the units similar to input image coordinates. GCPs, tie<br />
points, and check points are displayed in ground units. The units listed<br />
are applicable to output with no specific unit specification.<br />
The Triangulation Report With IMAGINE <strong>LPS</strong> <strong>Project</strong> <strong>Manager</strong>:<br />
The output image x, y units:<br />
The output angle unit:<br />
The output ground X, Y, Z<br />
units:<br />
pixels<br />
degrees<br />
meters<br />
If a Geographic Lat/Lon reference coordinate system is being<br />
used, the computed exterior orientation values are displayed in a<br />
topocentric coordinate system. The origin of the topocentric<br />
coordinate system can be internally defined by <strong>LPS</strong> <strong>Project</strong><br />
<strong>Manager</strong> or user-specified.<br />
Image Coordinates and<br />
Interior Orientation<br />
Results<br />
The image coordinates representing the image positions of GCPs,<br />
check points, and tie points are displayed for each image in the block.<br />
The Image ID as specified in the <strong>LPS</strong> <strong>Project</strong> <strong>Manager</strong> CellArray is used<br />
to represent the individual images.<br />
The Input Image Coordinates:<br />
image ID = 90<br />
Point ID x y<br />
1002 952.625 819.625<br />
1003 1857.875 639.125<br />
1005 1769.450 1508.430<br />
1006 1787.875 2079.625<br />
2001 915.020 2095.710<br />
2003 846.530 208.330<br />
Block Triangulation 365
...<br />
..<br />
.<br />
Six affine transformation parameters are displayed for each image.<br />
These coefficients are derived using a 2D affine transformation during<br />
interior orientation. The six coefficients represent the relationship<br />
between the file or pixel coordinate system of the image and the film or<br />
image space coordinate system. The file coordinate system has its<br />
origin in the upper left corner of the image (for example, 0, 0). The origin<br />
of the image space coordinate system for each image is the principal<br />
point. The intersection of opposite fiducial mark positions is used to<br />
define the principal point location.<br />
The six transformation coefficients are calculated once interior<br />
orientation has been performed. The six transformation parameters<br />
define the scale and rotation differences between two coordinate<br />
systems.<br />
Once the image position of a ground point has been measured<br />
automatically or manually, the six coefficients are used to transform the<br />
pixel coordinates of the GCP to image (or film) coordinates:<br />
Affine coefficients from file (pixels) to film (millimeters)<br />
A0 A1 A2 B0 B1 B2<br />
-114.3590 0.100015 -0.001114 116.5502 -0.001117 -0.100023<br />
Thus, the image coordinates and the six affine transformation<br />
coefficients are displayed for each image in the block:<br />
image ID = 91<br />
Point ID x y<br />
1002 165.875 846.625<br />
1003 1064.875 646.375<br />
1005 1007.250 1518.170<br />
1006 1023.625 2091.390<br />
2001 160.900 2127.840<br />
2002 2032.030 2186.530<br />
1004 1839.520 1457.430<br />
366 Block Triangulation
2003 49.303 237.343<br />
...<br />
..<br />
.<br />
Aerial Triangulation<br />
Results<br />
Aerial triangulation is performed using a bundle block adjustment. This<br />
approach utilizes an iterative least squares solution. The unknown<br />
parameters are either estimated or adjusted. These estimated or<br />
adjusted parameters include:<br />
• exterior orientation parameters (X, Y, Z, Omega, Phi, Kappa) for<br />
each camera exposure station<br />
• X, Y, and Z coordinates of the tie points<br />
• interior orientation parameters (focal length, principal point xo, and<br />
principal point yo)<br />
• AP<br />
Least Squares Iterative Results<br />
The corresponding accuracy estimates for each set of estimated or<br />
adjusted parameters are also provided if the Compute Accuracy For<br />
Unknowns radio button within the Aerial Triangulation dialog is<br />
selected.<br />
Input parameters are adjusted if initial approximations have been<br />
provided and statistically weighted. For example, if initial<br />
approximations for exterior orientation are input and statistically<br />
weighted, a new set of adjusted values is computed after aerial<br />
triangulation has been performed.<br />
Input parameters are estimated if they are unknown prior to executing<br />
the aerial triangulation. For example, tie point coordinates are<br />
commonly unknown prior to aerial triangulation. Their X, Y, and Z<br />
coordinates are estimated using the bundle block adjustment.<br />
A global indicator of quality is computed for each iteration of processing.<br />
This is referred to as the standard error (also known as the standard<br />
deviation of image unit weight). This value is computed based on<br />
summation of image coordinate residuals and ground coordinate<br />
residuals for that particular iteration of processing.<br />
Block Triangulation 367
The units for the standard error are defined within the General tab of<br />
the Aerial Triangulation dialog. For the first iteration of processing, the<br />
global standard error is larger since the input observations have not<br />
been adjusted (for example, GCPs, photo-coordinates, etc.).<br />
After each iteration of processing, <strong>LPS</strong> <strong>Project</strong> <strong>Manager</strong> estimates the<br />
exterior orientation parameters of each camera/sensor station and X, Y,<br />
and Z tie point coordinates. The newly estimated exterior orientation<br />
parameters are then used along with the GCP and tie point coordinates<br />
to compute new x and y image coordinate values. The newly computed<br />
image coordinate values are then subtracted from the original image<br />
coordinate values. The differences are referred to as the x and y image<br />
coordinate residuals.<br />
If the exterior orientation parameters are incorrect, then the newly<br />
computed image coordinate values are also incorrect. Incorrect<br />
estimates for exterior orientation may be attributed to erroneous GCPs,<br />
data entry blunders, or mismeasured image positions of GCPs or tie<br />
points. Any error in the photogrammetric network of observations is<br />
reflected in the image coordinate residuals.<br />
The computed standard error for each iteration accumulates the effect<br />
of each image coordinate residual to provide a global indicator of<br />
quality. The lower the standard error, the better the solution.<br />
NOTE: The number of iterations using the least squares adjustment<br />
continues until the corrections to the control points (i.e., GCPs, tie<br />
points, and check points) are less than the user-specified convergence<br />
value (for example, 0.001 default). After each iteration of processing, a<br />
new set of X, Y, and Z coordinates are computed for the GCPs, tie<br />
points, and check points. The new set of coordinates is differenced from<br />
the previous set of coordinates (that is, previous iteration). The<br />
differences between the coordinates are also referred to as corrections<br />
to the unknowns. If the differences are greater than the convergence<br />
value, the iterations continue.<br />
Automated Error Checking Results<br />
<strong>LPS</strong> <strong>Project</strong> <strong>Manager</strong> provides two blunder checking models that<br />
automatically identify and remove erroneous image measurements<br />
from the block. The blunder checking models can be specified by<br />
selecting the appropriate model within the blunder checking model<br />
dropdown list contained in the Advanced Options tab of the Aerial<br />
Triangulation dialog.<br />
The results of the blunder checking model are displayed as follows:<br />
368 Block Triangulation
The residuals of blunder points:<br />
Point Image Vx Vy<br />
1005 90 0.4224 -0.5949 x wrong y wrong<br />
1005 91 0.7458 -0.6913 x wrong y wrong<br />
1005 92 0.9588 -0.6326 x wrong y wrong<br />
Point 1005 is excluded in the further adjustment:<br />
The x and y image coordinate residuals of the blunder points are<br />
displayed. <strong>LPS</strong> <strong>Project</strong> <strong>Manager</strong> notifies you if a point is excluded from<br />
the aerial triangulation solution. Vx and Vy represent the x and y<br />
image/photo-coordinate residuals, respectively.<br />
The OUTPUT of SCBA:<br />
the no. of iteration<br />
=1<br />
the standard error =<br />
0.1438<br />
the maximal correction of the object<br />
points = 40.30844<br />
the no. of iteration<br />
=2<br />
the standard error =<br />
0.1447<br />
the maximal correction of the object<br />
points = 0.74843<br />
the no. of iteration<br />
=3<br />
the standard error =<br />
0.1447<br />
the maximal correction of the object<br />
points = 0.00089<br />
Exterior Orientation Parameters<br />
The six exterior orientation parameters for each camera station are<br />
listed:<br />
The exterior orientation parameters:<br />
image ID Xs Ys Zs OMEGA PHI KAPPA<br />
Block Triangulation 369
90 666724.3686 115906.5230 8790.3882 0.1140 0.0272 90.3910<br />
91 666726.8962 119351.8150 8790.0182 0.2470 0.1874 89.0475<br />
92 666786.3168 122846.5488 8787.5680 0.0923 0.1232 88.6543<br />
A corresponding accuracy estimate is provided for each exterior<br />
orientation parameter. The accuracy estimates are computed from the<br />
covariance matrix of the final solution. The accuracy estimates reflect<br />
the statistical accuracy of each parameter.<br />
The accuracy of the exterior orientation parameters:<br />
image ID mXs mYs mZs mOMEGA mPHI mKAPPA<br />
90 2.7512 3.4383 1.8624 0.0266 0.0207 0.0112<br />
91 2.7014 3.1999 1.5232 0.0252 0.0209 0.0109<br />
92 2.7940 3.3340 2.4975 0.0263 0.0204 0.0115<br />
Interior Orientation Parameters<br />
The interior orientation parameters associated with each camera<br />
station in the block are listed. Since SCBA has not been performed, the<br />
interior orientation parameters for each camera station are the same.<br />
The interior orientation parameters of photos:<br />
image ID f(mm) xo(mm) yo(mm)<br />
90 153.1240 -0.0020 0.0020<br />
91 153.1240 -0.0020 0.0020<br />
92 153.1240 -0.0020 0.0020<br />
SCBA Results<br />
If SCBA is performed, the focal length and principal point values are<br />
estimated. The output appears as follows:<br />
The interior orientation parameters of photos:<br />
image ID f(mm) xo(mm) yo(mm)<br />
90 153.1220 -0.0097 -0.0039<br />
370 Block Triangulation
91 153.1220 -0.0097 -0.0039<br />
92 153.1220 -0.0097 -0.0039<br />
The accuracy of the interior orientation parameters:<br />
image ID mf(mm) mxo(mm) myo(mm)<br />
all 0.0586 0.0664 0.0650<br />
In this case, it was assumed that the interior orientation parameters<br />
were common for each image in the block. For this reason, the interior<br />
orientation values are common for each image. Additionally, one set of<br />
accuracy estimates is computed.<br />
If each camera station has a unique set of interior orientation<br />
parameters estimated, the output appears as follows:<br />
The interior orientation parameters of photos:<br />
image ID f(mm) xo(mm) yo(mm)<br />
90 153.1164 -0.0190 -0.0156<br />
91 153.1230 -0.0135 0.0003<br />
92 153.1288 -0.0018 0.0038<br />
The accuracy of the interior orientation parameters:<br />
image ID mf(mm) mxo(mm) myo(mm)<br />
90 0.0946 0.1020 0.0953<br />
91 0.0936 0.0995 0.0954<br />
92 0.0985 0.1031 0.0985<br />
Control Point Residuals<br />
In this scenario, accuracy estimates are computed for each camera<br />
station.<br />
Once the bundle block adjustment is complete, new values for the<br />
control point coordinates are computed. The new control point<br />
coordinates are computed based on the estimated exterior orientation<br />
parameters and measured image coordinate values.<br />
Block Triangulation 371
The control point residuals reflect the difference between the original<br />
control point coordinates and newly estimated control point<br />
coordinates. Relatively large residual values are indicative of error in<br />
the photogrammetric network of observations. Large error can be<br />
attributed to mismeasured control points, data entry error, and poor<br />
quality of control points. In the example below, the Z coordinate for<br />
control point 1004 is relatively larger than the remaining residuals, thus<br />
inferring a possible error.<br />
The residuals of the control points:<br />
Point ID rX rY rZ<br />
1002 1.4390 5.6596 6.9511<br />
1003 -3.0263 -0.5553 -2.2517<br />
1004 3.0679 2.0052 -11.1615<br />
1005 2.9266 -4.0629 -2.3434<br />
1006 -2.0842 2.5022 2.6007<br />
aX aY aZ<br />
0.4646 1.1098 -1.2410<br />
mX mY mZ<br />
2.5904 3.4388 6.1680<br />
Check Point Residuals<br />
The aX, aY, and aZ values reflect the average residual values for the X,<br />
Y, and Z control point coordinates, respectively. The mX, mY, and mZ<br />
values reflect the root mean square residual values for the X, Y, and Z<br />
control point coordinates, respectively.<br />
Check points are used to independently verify the quality of the bundle<br />
block adjustment. Once the exterior orientation parameters have been<br />
solved, the image coordinate values of the check points are used to<br />
compute the X, Y, and Z coordinates. The computed coordinates are<br />
subtracted from the original input coordinates to compute the check<br />
point residuals. Check points serve as the best source for determining<br />
the accuracy of the bundle block adjustment.<br />
The residuals of the check points:<br />
Point ID rX rY rZ<br />
2001 -4.0786 0.0865 -1.9679<br />
372 Block Triangulation
2002 1.6091 -3.0149 3.5757<br />
aX aY aZ<br />
-1.2348 -1.4642 0.8039<br />
mX mY mZ<br />
3.1003 2.1328 2.8860<br />
The aX, aY, and aZ values reflect the average residual values for the X,<br />
Y, and Z check point coordinates, respectively. The mX, mY, and mZ<br />
values reflect the root mean square residual values for the X, Y, and Z<br />
check point coordinates, respectively.<br />
Control, Check, and Tie Point Coordinates; and Accuracy Estimates<br />
Once the bundle block adjustment is complete, new GCP, check point,<br />
and tie point coordinates are computed based on the estimated or<br />
adjusted exterior orientation parameters. The computation of X, Y, and<br />
Z coordinates for tie points is referred to as ground point determination.<br />
If the tie points are acceptable, they can be converted to control points<br />
within the Point Measurement tool. This process is referred to as control<br />
point extension.<br />
NOTE: If the Update or Accept buttons have been selected, the tie<br />
point coordinates are populated within the Point Measurement tool.<br />
The coordinates of object points:<br />
Point ID X Y Z Overlap<br />
1002 665230.007<br />
8<br />
1003 664452.521<br />
7<br />
1004 668152.513<br />
9<br />
1005 668340.390<br />
6<br />
1006 670840.050<br />
9<br />
2001 670966.371<br />
4<br />
2002 671410.339<br />
1<br />
2003 662482.955<br />
6<br />
115015.735<br />
6<br />
119050.097<br />
6<br />
122406.101<br />
3<br />
118681.554<br />
1<br />
118698.603<br />
4<br />
114815.316<br />
5<br />
123163.505<br />
1<br />
114550.158<br />
0<br />
1947.0091 2<br />
1990.0849 3<br />
1971.3625 2<br />
1885.8520 3<br />
2014.9514 3<br />
1889.9201 2<br />
1987.3377 2<br />
1927.2971 2<br />
Block Triangulation 373
2004 662662.352<br />
9<br />
...<br />
..<br />
.<br />
2041 671068.573<br />
3<br />
116234.813<br />
4<br />
123961.878<br />
8<br />
2064.6330 2<br />
1971.4592 2<br />
The total object points = 46<br />
The Overlap column specifies the number of images on which the point<br />
has been measured. This is also an indication for redundancy.<br />
The accuracy of each control point, check point, and tie point is<br />
computed. The accuracy estimates are computed based on the<br />
respective diagonal elements of the covariance matrix for the final<br />
solution. The values reflect statistical accuracy.<br />
The accuracy of object points:<br />
Point ID mX mY mZ mP Overlap<br />
1002 1.0294 1.0488 1.2382 1.9217 2<br />
1003 0.8887 0.8731 1.1739 1.7117 3<br />
1004 0.9693 0.9593 1.2219 1.8311 2<br />
1005 0.7181 0.7063 0.9397 1.3775 3<br />
1006 0.9534 0.9119 1.1841 1.7727 3<br />
2001 1.8123 1.5641 3.1611 3.9653 2<br />
2002 1.9436 1.5091 2.8482 3.7639 2<br />
2003 1.9684 1.7646 3.0069 4.0037 2<br />
2004 1.7427 1.3758 2.6308 3.4426 2<br />
...<br />
..<br />
.<br />
2041 1.9419 1.6884 3.0368 3.9804 2<br />
amX amY amZ<br />
1.2681 1.1773 2.1932<br />
374 Block Triangulation
Image Coordinate Residuals<br />
The amX, amY, and amZ values represent the average accuracy<br />
estimates for the X, Y, and Z control, check, and tie point coordinates.<br />
The Overlap column specifies the number of images on which the point<br />
has been measured.<br />
Once the bundle block adjustment is complete, image coordinate<br />
residuals are computed. The residuals are computed based on the<br />
fixed, estimated, adjusted exterior orientation parameters, GCP, check<br />
point, tie point coordinates, and their respective image measurements.<br />
During the iterative least squares adjustment, the values of the new<br />
image coordinates are dependent on the estimated or adjusted<br />
parameters of the bundle block adjustment. Therefore, errors in the<br />
fixed, estimated, or adjusted parameters are reflected in the image<br />
coordinate residuals.<br />
<strong>LPS</strong> <strong>Project</strong> <strong>Manager</strong> computes the image coordinate residuals for<br />
each image measurement in the block.<br />
The residuals of image points:<br />
Point Image Vx Vy<br />
1002 90 -0.176 -0.040<br />
1002 91 -0.001 -0.016<br />
Point Image Vx Vy<br />
1003 90 0.053 -0.001<br />
1003 91 0.017 0.149<br />
1003 92 0.045 0.050<br />
Point Image Vx Vy<br />
1004 91 0.103 -0.094<br />
1004 92 -0.182 -0.010<br />
...<br />
..<br />
Block Triangulation 375
.<br />
Point Image Vx Vy<br />
2001 90 -0.000 -0.016<br />
2001 91 0.000 0.016<br />
Point Image Vx Vy<br />
2002 91 0.000 0.017<br />
2002 92 0.000 -0.017<br />
Point Image Vx Vy<br />
2003 90 -0.000 -0.094<br />
2003 91 0.002 0.095<br />
Point Image Vx Vy<br />
2004 90 0.000 0.074<br />
2004 91 -0.002 -0.074<br />
Optimizing the Aerial<br />
Triangulation Results<br />
The output results of aerial triangulation can be improved in the<br />
following manner:<br />
• Increase the number and quality of GCPs within the block of<br />
images.<br />
• Evenly distribute GCPs throughout the block.<br />
• Place at least one full GCP on every third photo if processing 20 or<br />
more images. Ensure that the edges and corners of the block<br />
contain sufficient ground control (see Figure 126).<br />
376 Block Triangulation
Figure 126: A GCP Configuration for a Large Block of Images<br />
• Increase the number of tie points on the overlapping areas of the<br />
images contained within a block. Studies have indicated that a<br />
greater number of tie points (approximately 200 per image) per<br />
overlap area drastically increases the quality of the aerial<br />
triangulation solution. This can be attributed to the increase in data<br />
redundancy, thus allowing for the minimization and distribution of<br />
error throughout the photogrammetric network of observations.<br />
• Statistically constrain the exterior orientation parameters and GCPs<br />
if their precision and accuracy are known.<br />
Graphically Analyzing<br />
Aerial Triangulation<br />
Results<br />
By selecting either the <strong>Project</strong> Graphic Status option within the<br />
Process menu, a graphical representation of the information pertaining<br />
to the block displays. An example of this is presented in Figure 127.<br />
Block Triangulation 377
Figure 127: <strong>Project</strong> Graphic Status Window<br />
The following information is graphically represented:<br />
• image footprints of each image used in the block<br />
• spatial location and distribution of GCPs, tie points, and check<br />
points<br />
• image IDs for each image in the block<br />
• point IDs for GCPs, tie points, and check points<br />
• residual error vectors for the GCPs and check points<br />
Two display modes are provided including:<br />
378 Block Triangulation
Residual Error Scaling<br />
• Map space. This display mode displays the observations and data<br />
pertaining to the entire block. This includes image footprints and all<br />
the measured GCPs, tie points, and check points. Ground<br />
coordinate residual error vectors are also displayed.<br />
• Image Space. This display mode displays only one image at a time,<br />
and the photo-coordinate position of the measured GCPs, check<br />
points, and tie points. Photo-coordinate residual error vectors are<br />
also displayed. An image dropdown list is provided for selecting the<br />
image to be displayed.<br />
The residual error vectors display the difference between the original<br />
GCP or check point values and the estimated positions determined by<br />
the aerial triangulation process. Based on the display, the nature and<br />
characteristics associated with systematic error in the block can be<br />
determined.<br />
Residual error vectors with a consistent direction and magnitude infer<br />
systematic errors that can be attributed to inaccurate interior orientation<br />
information, film deformation, scanner error, camera instability, etc.<br />
Relatively large ground coordinate error vectors indicate poor GCP<br />
quality. Similarly, relatively large image/photo-coordinate error vectors<br />
indicate poor image/photo-coordinate quality.<br />
By default, the residual error vectors for the GCPs, tie points, and check<br />
points are displayed at a 1:1 scale. The display scale is relative to the<br />
image footprints. In order to increase the magnitude of the display,<br />
select a Residual Scaling % within the provided list. By selecting a<br />
1000% display scale, the residual error vectors are scaled 1000 times<br />
greater than the original value. This option is strictly used as a<br />
visualization tool.<br />
<strong>Using</strong> <strong>LPS</strong> for<br />
Camera<br />
Calibration<br />
<strong>LPS</strong> is a digital photogrammetric system. It is not camera calibration<br />
software although it can be used in an indirect way for camera<br />
calibration. In our triangulation module for frame camera, we have five<br />
groups of additional parameters for compensating systematic errors.<br />
One group consists of two lens distortion parameters. It can<br />
compensate the lens systematic errors greatly. But, normally, it will not<br />
be able to give the identical parameters as from the calibration report<br />
because of different number of parameters, different accuracy levels,<br />
etc.<br />
For example, there are different ways to compute lens distortion<br />
parameters from the measured distortion values. The common and<br />
simple way is to compute the radial lens distortion parameters k 0 , k 1 ,<br />
and k 2 using the following equation as used in <strong>LPS</strong>:<br />
Block Triangulation 379
∆x = k 0<br />
x + k 1<br />
xr 2 + k 2<br />
xr 4<br />
∆y = k 0<br />
y + k 1<br />
yr 2 + k 2<br />
yr 4<br />
Where x and y are image coordinates from principal point and r is the<br />
radial distance from the principal point.<br />
The following lens distortion model may also be used:<br />
∆x = k 1<br />
xr 2 2<br />
( – r 0<br />
) k 2<br />
xr 4 4<br />
( – r 0<br />
) k 3<br />
xr 6 6<br />
+ + ( – r 0<br />
)<br />
∆y = k 1<br />
yr 2 2<br />
( – r 0<br />
) k 2<br />
yr 4 4<br />
( – r 0<br />
) k 3<br />
yr 6 6<br />
+ + ( – r 0<br />
)<br />
Where r 0 is a constant and normally equal to half the length of maximum<br />
radial distance.<br />
Therefore, depending upon which equation is used, different<br />
coefficients will be obtained.<br />
Calibration Certificate<br />
When using <strong>LPS</strong> to process images for photogrammetric purposes, the<br />
analyst usually has a camera calibration certificate from the<br />
manufacturer. Normally a calibration report includes the calibrated<br />
values of focal length and principal point.<br />
Some reports also include lens distortion values. The distortion values<br />
are normally represented as corresponding to different field angles or<br />
radial distance.<br />
In the <strong>LPS</strong> camera editor, once you input the measured lens distortion<br />
values from the calibration report, the software computes the lens<br />
calibration parameters k 0 , k 1 , and k 2 . If you compute the coefficients<br />
using the equation above as used in <strong>LPS</strong>, you can enter the values for<br />
k 0 , k 1 , and k 2 directly instead of entering the distortion values.<br />
If you use the coefficients calculated from third-party software, you<br />
must pay attention to the equation used as well as the sign of the<br />
coefficients.<br />
In <strong>LPS</strong> triangulation adjustments you can choose an additional<br />
parameter group to compensate the systematic errors inherited in the<br />
image coordinates. One of these groups contains two lens distortion<br />
parameters k 1 and k 2 . The algorithm employs the following equation:<br />
380 Block Triangulation
∆x = k 1<br />
xr 2 + k 2<br />
xr 4<br />
∆y = k 1<br />
yr 2 + k 2<br />
yr 4<br />
The reason that we consider only k 1 and k 2 is because k 0 has the same<br />
effect as focal length, so can not be self-calibrated with focal length<br />
simultaneously. Therefore k 1 and k 2 represent the most significant<br />
portion of lens distortion. Also, you would not get the exact values for<br />
k 1 and k 2 as from the manufacturer’s calibration certificate. How<br />
accurately the software can determine k 1 and k 2 is heavily dependent<br />
on the number and accuracy of GCPs.<br />
No Calibration Certificate<br />
Without precise laboratory calibration of the lens, many very accurate<br />
ground control points must be used to compute the coefficients k 1 and<br />
k 2 accurately. The accuracy for your ground controls should be better<br />
than 0.2 pixels when scaled to image space. For example, suppose<br />
your standard deviation of ground X, Y, and Z is 5 cm, your image scale<br />
is 1: 1000, your pixel size is 20 µm, then your ground X, Y, and Z<br />
accuracy in the image space is about 5 * 10 * 1000 / 1000 / 20 = 2.5<br />
pixels. This is unacceptable. To be used for camera calibration, the<br />
standard deviation of your ground X, Y, and Z in this example must be<br />
5 mm or less.<br />
Also you must ensure that there are no blunders in the coordinates of<br />
your image points or ground control points and that your image points<br />
accuracy is as high as 0.2 pixels. If you have not adjusted the focus of<br />
the camera during your flight for multiple images, you can define one<br />
camera and solve for k 1 and k 2 using multiple images. But if you have<br />
changed focus during the flight (i.e. the interior orientation is changed)<br />
you must compute k 1 and k 2 for each image separately. For<br />
computation of k 1 and k 2 for lens distortion purposes, the more accurate<br />
the GCPs, the better. As a rule of thumb, you should use at least 50<br />
points of ground control.<br />
The parameters k 1 and k 2 computed through self-calibration in<br />
triangulation are not automatically fed back into the camera definition.<br />
That is, they do not go back into the camera editor database, which is<br />
wholly separate from the triangulation process.<br />
Locating k 1 and k 2 in the<br />
Triangulation Report<br />
The values for k 1 and k 2 are found in the section of the Triangulation<br />
Report titled “THE OUTPUT OF SELF-CALIBRATING BUNDLE BLOCK<br />
ADJUSTMENT“. From the example below, k 1 is -1.4536E-008 and k 2 is<br />
2.1057E-013.<br />
Block Triangulation 381
Also, from this section the values for x max (Mx) and y max (My) are<br />
gathered for the computation of r 0 , if necessary, as shown in the<br />
equation below.<br />
You must select Lens distortion model (2) for Additional<br />
Parameter Model in the Advanced Options of the Triangulation<br />
Properties for these parameters to be displayed in the<br />
Triangulation Report.<br />
<strong>Using</strong> Lens Distortion<br />
Parameters<br />
There are two cases in which you may use the lens distortion<br />
parameters obtained from the Triangulation Report.<br />
If your camera calibration certificate does not provide lens distortion<br />
parameters or if you do not have a camera calibration certificate, you<br />
can use the default values of zero and run triangulation.<br />
Once you get the accurate k 1 and k 2 from the triangulation report for<br />
your camera, simply input these values into the corresponding fields of<br />
the camera editor interface and input zero for k 0 .<br />
You can use these two parameters for all images from the same camera<br />
used in the similar situation (i.e. same focal length, similar temperature<br />
and humility, etc.) in <strong>LPS</strong> and even in third-party software where you<br />
can input lens distortion parameters.<br />
If you wish to improve the lens distortion parameters from your camera<br />
calibration certificate, you can enter the values provided in the<br />
certificate into the camera editor and run triangulation.<br />
When you run triangulation you get another set of k 1 and k 2 which we<br />
will call k’ 1 and k’ 2 . Now add k 1 and k’ 1 to obtain a new k” 1 ; add k 2 and<br />
k’ 2 to obtain a new k” 2. Input these derived k” 1 and k” 2 into the<br />
corresponding fields of the camera editor interface retaining the original<br />
k 0 from the camera calibration certificate.<br />
If your camera focal length and principal point are not accurate, you can<br />
calibrate them in triangulation when you have enough accurate GCPs.<br />
After you get the values of focal length and principal point, you can input<br />
them in the camera editor and use them in other projects, too.<br />
382 Block Triangulation
You can test if <strong>LPS</strong> handles this lens distortion issue correctly by putting<br />
back k 1 and k 2 into the camera editor then run triangulation again<br />
without selecting additional parameters and keeping all the other<br />
options the same as you did in a previous self-calibration triangulation.<br />
You should get the same triangulation results (same exterior<br />
orientation, same ground X, Y, and Z, and same residuals up to<br />
computation accuracy). The non-calibration report scenario has been<br />
tested with <strong>LPS</strong> 9.0, and found to yield the same triangulation results.<br />
There is a small discrepancy encountered by putting back k 1 and k 2<br />
from the triangulation report when using <strong>LPS</strong> 8.7.2 because of a nonzero<br />
r 0 used internally in the self-calibration parameters. In this case,<br />
you have to manually compute a k 0 from the k 1 and k 2 with non-zero r 0 .<br />
The following equation is used.<br />
r 0<br />
=<br />
2<br />
x max<br />
2<br />
y max<br />
+<br />
-------------------------------<br />
2<br />
The values for x max and y max are found in the triangulation report as<br />
described above along with k 1 and k 2 . Starting with <strong>LPS</strong> 9.0, the r 0<br />
parameter has been removed so that k 1 and k 2 can be directly used in<br />
the camera editor or elsewhere without additional computation.<br />
Triangulation of<br />
SPOT, IRS-1C, and<br />
Generic<br />
Pushbroom<br />
Imagery<br />
Parameters governing the operation of triangulation for SPOT, IRS-1,<br />
and generic pushbroom sensor imagery can be defined to optimize the<br />
results of the estimated parameters (e.g., XYZ tie point coordinates and<br />
exterior orientation information).<br />
The Triangulation dialog, shown in Figure 128, allows for the input and<br />
specification of parameters associated with performing triangulation on<br />
SPOT, IRS-1C, and generic pushbroom imagery.<br />
Block Triangulation 383
Figure 128: General Tab of the Triangulation Dialog<br />
In the SPOT model, only full GCPs or GCPs that are measured on<br />
two or more images are used in triangulation. Horizontal and<br />
vertical GCPs are not used in triangulation.<br />
The General tab within the Triangulation dialog defines the necessary<br />
information concerning the iterative least squares approach for<br />
estimating the unknown parameters of the solution.<br />
The Maximum Normal Iterations option defines the maximum number<br />
of iterations to be used during the least squares adjustment with<br />
constrained GCPs. The normal iterative solution utilizes the normal<br />
weights for the exterior orientation parameters. The normal weights are<br />
determined automatically.<br />
The Iterations With Relaxation option allows the use of a freeweighted<br />
iterative adjustment for determining the position and<br />
orientation associated with a pushbroom sensor. In this case, very<br />
small weights are used for the coefficients associated with exterior<br />
orientation. If a value of 0 is specified, a free-weighted adjustment is not<br />
used. It may be advantageous to use a free-weighted adjustment in<br />
scenarios where the satellite sensor has complicated geometry.<br />
Assigning Statistical<br />
Weights to GCPs<br />
To optimize the quality of the triangulation solution, GCPs can be<br />
assigned statistical weights defining the quality of the GCPs. The<br />
standard deviations associated with GCPs can be assigned within the<br />
Point tab of the Triangulation dialog, depicted in Figure 129.<br />
384 Block Triangulation
Figure 129: Point Tab of the Triangulation Dialog<br />
The options provided are similar to those outlined for aerial<br />
triangulation. The standard deviations should reflect the quality of the<br />
GCPs. If small standard deviation values are entered, the quality of the<br />
estimated exterior orientation parameters and X, Y, Z tie point<br />
coordinates suffer.<br />
As a test, it is common to set the standard deviation values to the<br />
ground resolution of the imagery being processed. For example, if<br />
SPOT imagery is being used, a standard deviation of 10 meters can be<br />
used as a test to determine the unknown parameters. Based on the<br />
output results, the standard deviation value can be varied until the<br />
residuals to the GCP and image coordinates are at a minimum while<br />
increasing the accuracy of the estimated parameters (i.e., exterior<br />
orientation and X, Y, Z tie point coordinates).<br />
Advanced Options<br />
In order to optimize the triangulation results, several advanced options<br />
are provided within the Advanced Options tab, shown in Figure 130.<br />
Figure 130: Advanced Options Tab of the Triangulation Dialog<br />
Block Triangulation 385
A Simple Gross Error Check model is provided to identify and remove<br />
the erroneous observations (for example, image coordinate<br />
measurements of GCPs) from the triangulation solution. The procedure<br />
multiplies the standard error (or standard deviation of unit weight) by a<br />
user-specified value (for example, times of unit weight). The resulting<br />
value is used as a threshold and compared to the residuals of the image<br />
coordinates. Image coordinates having residuals larger than the<br />
threshold value are discarded from the triangulation solution.<br />
The remaining options are similar to those used within the Aerial<br />
Triangulation dialog.<br />
For more information, see “Aerial Triangulation”.<br />
Triangulation<br />
Report<br />
The triangulation report lists all of the input and output data used during<br />
the triangulation process. The report can be divided into several<br />
categories including:<br />
• triangulation report unit definition<br />
• automated error checking model<br />
• iterative triangulation results<br />
• triangulation using a free-weighted adjustment<br />
• exterior orientation results<br />
• GCP residuals<br />
• image coordinate information<br />
The following explanations are provided to better understand the<br />
contents of the aerial triangulation report.<br />
Triangulation Report Unit<br />
Definition<br />
The units for the image coordinates, exterior orientation rotation angles,<br />
and GCPs are defined. The positional elements of exterior orientation<br />
use the same units as the GCPs. Image coordinate residuals are<br />
displayed in the units similar to input image coordinates.<br />
The triangulation report with IMAGINE <strong>LPS</strong> <strong>Project</strong> <strong>Manager</strong>:<br />
The output image x, y units:<br />
pixels<br />
386 Block Triangulation
The output angle unit:<br />
The output ground X, Y, Z<br />
units:<br />
degrees<br />
meters<br />
If a Geographic Lat/Lon reference coordinate system is being<br />
used, the computed exterior orientation values display in a<br />
topocentric coordinate system. The origin of the topocentric<br />
coordinate system is internally defined by <strong>LPS</strong> <strong>Project</strong> <strong>Manager</strong><br />
and can be modified by you.<br />
Automated Error<br />
Checking Model<br />
<strong>LPS</strong> <strong>Project</strong> <strong>Manager</strong> provides an error checking model that<br />
automatically identifies and removes erroneous image measurements<br />
from the block. The error checking model can be specified by selecting<br />
the Simple Gross Error Check <strong>Using</strong> options within the Advanced<br />
Options tab of the Triangulation dialog. Once the radio button has been<br />
selected, the times of unit multiplier can be specified. This value is<br />
multiplied by the standard deviation of unit weight. If an image<br />
coordinate residual value is larger than the multiplied value, the image<br />
point is excluded from the triangulation.<br />
The results of the gross error checking model are displayed as follows:<br />
Points excluded with gross errors:<br />
image pid image_x image_y residual_<br />
x<br />
residual_<br />
y<br />
1 4 869.5420 2487.996<br />
0<br />
-1.8265 0.2271<br />
1 8 2890.880<br />
0<br />
1 9 1978.138<br />
0<br />
1258.852<br />
0<br />
2919.004<br />
0<br />
1.1212 0.4837<br />
2.1869 0.1647<br />
The x and y image coordinate residuals of the erroneous points are<br />
displayed. <strong>LPS</strong> <strong>Project</strong> <strong>Manager</strong> notifies you if a point is excluded from<br />
the triangulation solution. The pid designation defines the point id of a<br />
GCP.<br />
Block Triangulation 387
Iterative Triangulation<br />
Results<br />
The results for each iteration of processing are provided once the<br />
triangulation has been performed. A global indicator of quality is<br />
computed for each iteration of processing. This is referred to as the<br />
standard error (also known as the standard deviation of image unit<br />
weight). This value is computed based on the image coordinate<br />
residuals for that particular iteration of processing. The units for the<br />
standard error are defined within the General tab of the Triangulation<br />
dialog.<br />
After each iteration of processing, <strong>LPS</strong> <strong>Project</strong> <strong>Manager</strong> estimates the<br />
position and orientation parameters of the satellite sensor and X, Y, and<br />
Z tie point coordinates. The newly estimated parameters are then used<br />
along with the GCP and tie point coordinates to compute new x and y<br />
image coordinate values. The newly computed image coordinate<br />
values are then subtracted from the original image coordinate values.<br />
The differences are referred to as the x and y image coordinate<br />
residuals.<br />
If the position and orientation information associated with a satellite is<br />
incorrect, then the newly computed image coordinate values are also<br />
incorrect. Incorrect estimates for the unknown parameters may be<br />
attributed to erroneous GCPs, not enough GCPs, data entry blunders,<br />
or mismeasured image positions of GCPs or tie points. Any error in the<br />
input observations is reflected in the image coordinate residuals.<br />
The computed standard error for each iteration accumulates the effect<br />
of each image coordinate residual to provide a global indicator of<br />
quality. The lower the standard error, the better the solution.<br />
<strong>LPS</strong> <strong>Project</strong> <strong>Manager</strong> performs the first portion of the triangulation using<br />
the weighted iterative approach. In this scenario, the normal statistical<br />
weights associated with the exterior orientation coefficients are used.<br />
The solution continues until the corrections to the unknown parameters<br />
are less than the specified convergence value, or the specified number<br />
of normal iterations has been reached. The convergence value is<br />
specified within the General tab of the Triangulation dialog. The results<br />
of the normal-weighted iterative solution may appear as follows:<br />
Normal-weighted iterative adjustment:<br />
No. Total_RMSE Max_Residua<br />
l<br />
at image<br />
pid<br />
1 0.973941 4.1854 2 21<br />
2 0.951367 4.0954 2 21<br />
3 0.929783 4.0077 2 21<br />
4 0.909040 3.9213 2 21<br />
388 Block Triangulation
5 0.889105 3.8372 2 21<br />
The standard error associated with each iteration is provided. The units<br />
of the standard error are the same as the image coordinate units.<br />
Additionally, the maximum image coordinate residual associated with a<br />
point is provided for each iteration of processing. Information pertaining<br />
to the point id and the image it is located on is also provided.<br />
It is highly recommended that the number of maximum normal<br />
iterations be set to 5. A lower number may produce inadequate<br />
results.<br />
Triangulation <strong>Using</strong> a Free-weighted Adjustment<br />
Once the weight-restrained iterative triangulation has been performed,<br />
<strong>LPS</strong> <strong>Project</strong> <strong>Manager</strong> also has the ability to process the triangulation<br />
using a free-weighted adjustment. In this case, very small weights are<br />
assigned to the coefficients of exterior orientation parameters. This can<br />
be referred to as iterations with relaxation.<br />
If the Iterations With Relaxation option is set to a value greater than<br />
0, a free-weighted least squares adjustment is used. The iterative<br />
solution continues until the corrections to the unknown parameters are<br />
less than the convergence value, or the specified number of iterations<br />
has been reached.<br />
This approach may be advantageous when the sensor geometry is<br />
complicated. The results appear as follows:<br />
Iterative adjustment with weight relaxation:<br />
No. Total_RMSE Max_Residua<br />
l<br />
at image<br />
pid<br />
4 0.200501 0.7890 1 11<br />
The results for the free-weighted triangulation are displayed after the<br />
results of the normal-weighted triangulation.<br />
Exterior Orientation<br />
Results<br />
Once the triangulation solution has converged, the resulting coefficients<br />
associated with the exterior orientation parameters are displayed along<br />
with their corresponding precision estimates. The results are displayed<br />
for each image as follows:<br />
Image parameter value and precision:<br />
Block Triangulation 389
image id 1:<br />
x: 7.85788145e+0<br />
05<br />
1.23371172e+0<br />
03<br />
1.01160973e+0<br />
00<br />
5.48444936e-<br />
001<br />
-9.41131523e-<br />
006<br />
2.94370828e-<br />
006<br />
y: 3.69353383e+0<br />
06<br />
1.13621691e+0<br />
03<br />
2.21320881e+0<br />
00<br />
5.85348349e-<br />
001<br />
5.47762346e-<br />
006<br />
3.22204830e-<br />
006<br />
z: 8.18549949e+0<br />
05<br />
7.94892316e+0<br />
02<br />
-2.73735010e-<br />
001<br />
3.56703998e-<br />
001<br />
-6.57266270e-<br />
005<br />
9.53403929e-<br />
006<br />
Omega:<br />
7.04151443e-<br />
002<br />
1.39654734e-<br />
003<br />
9.23492069e-<br />
006<br />
7.20947218e-<br />
007<br />
Phi:<br />
2.94805754e-<br />
001<br />
1.64134729e-<br />
003<br />
-1.31834309e-<br />
006<br />
7.29915374e-<br />
007<br />
Kappa:<br />
-1.60676667e-<br />
001<br />
8.63131836e-<br />
005<br />
1.39612089e-<br />
007<br />
3.89509598e-<br />
008<br />
In the above example, the polynomial order specified for X, Y, and Z is<br />
two. Three coefficients were computed including a0, a1, and a2. Just<br />
below each coefficient value is the associated quality. For the same<br />
example, the polynomial order specified for Omega, Phi, and Kappa is<br />
one. Thus, two coefficients were computed including a0 and a1. The<br />
polynomial coefficients can be used to compute the exterior orientation<br />
parameters associated with each scan line.<br />
390 Block Triangulation
GCP Results<br />
Once the triangulation solution has converged, ground point values for<br />
GCPs, tie points, and check points are computed. If you select the<br />
option Compute Accuracy for Unknowns in the Triangulation dialog,<br />
then the point values display with their corresponding accuracy. The<br />
results appear as follows:<br />
Ground point value and precision in parenthesis:<br />
point id<br />
1:<br />
point id<br />
2:<br />
point id<br />
3:<br />
566190.7372 ( 0.2989) 3773588.399<br />
7<br />
555691.3534 ( 0.2977) 3728387.013<br />
8<br />
501918.8209 ( 0.3004) 3732593.175<br />
1<br />
( 0.2982) 996.6927 ( 0.3002)<br />
( 0.2972) 228.0382 ( 0.3000)<br />
( 0.3000) 483.9667 ( 0.3007)<br />
...<br />
..<br />
.<br />
The accuracy of each GCP displays in brackets. The GCP information<br />
displays as Point ID, Image Number, X (accuracy), Y (accuracy), and Z<br />
(accuracy). Incorrect points commonly have less accuracy (that is,<br />
larger accuracy value). A relative comparison of accuracy values can<br />
be used to identify suspect points.<br />
Image Coordinate<br />
Information<br />
Once the triangulation is complete, image coordinate residuals are<br />
computed. The residuals are computed based on the estimated exterior<br />
orientation parameters, GCP, check point, and tie point coordinates,<br />
and their respective image measurements. During the iterative least<br />
squares adjustment, the results from the previous iteration are<br />
compared to results of the most recent iteration. During this<br />
comparison, image coordinate residuals reflecting the extent of change<br />
between the original image coordinates and the new values are<br />
computed. The values of the new image coordinates are dependent on<br />
the estimated or adjusted parameters of the triangulation. Therefore,<br />
errors in the estimated parameters are reflected in the image coordinate<br />
residuals.<br />
<strong>LPS</strong> <strong>Project</strong> <strong>Manager</strong> computes the image coordinate residuals for<br />
each image measurement in the block. The results appear as follows:<br />
Image points and their residuals:<br />
image pid image_x image_y residual<br />
_x<br />
residual<br />
_y<br />
Block Triangulation 391
1 1 5239.468<br />
0<br />
337.3840 -0.2213 0.0647<br />
1 2 5191.590<br />
0<br />
4969.546<br />
0<br />
-0.7131 0.2838<br />
1 3 230.9250 5378.823<br />
0<br />
0.0798 0.2689<br />
2 1 2857.270<br />
0<br />
753.8520 -0.0267 0.0850<br />
2 2 3003.782<br />
0<br />
2 6 2736.125<br />
0<br />
5387.892<br />
0<br />
3070.227<br />
0<br />
0.4579 0.3762<br />
0.2412 0.7679<br />
The information for each image coordinate displays as image number,<br />
point ID, image x coordinate, image y coordinate, image x residual, and<br />
image y residual. Relatively large residuals indicate erroneous points<br />
which can be attributed to image mismeasurement, data entry, and<br />
incorrect input data.<br />
Optimizing the<br />
Triangulation Results<br />
The output results of triangulation can be improved by considering the<br />
following:<br />
• Increase the number and quality of GCPs within the block of<br />
images. Ten or more GCPs are recommended for the overlap area<br />
of two images.<br />
• Evenly distribute GCPs throughout the block.<br />
• Increase the number of tie points on the overlapping areas of the<br />
images contained within the block. Ensure that the tie points are<br />
placed within the GCP configuration (that is, polygon defining the<br />
spatial coverage provided by the GCPs), as shown in Figure 131.<br />
The output quality of tie points outside of the photogrammetric<br />
network of GCPs is less accurate.<br />
Figure 131: Tie Points Contained within a GCP Configuration<br />
Control points<br />
Tie points<br />
392 Block Triangulation
• If the quality of the GCPs or sensor information (that is, incidence<br />
angles) is weak, increase the value for the Iterations With<br />
Relaxation option.<br />
Refinement<br />
Summary Report<br />
With IKONOS data, a separate report is provided, called the<br />
Refinement Summary report. Like other reports, you access it from the<br />
Process | Report option in the <strong>LPS</strong> <strong>Project</strong> <strong>Manager</strong>. The report can<br />
be divided into several categories including:<br />
• adjustment report unit definition<br />
• calculated point coordinates<br />
• point residuals<br />
• image accuracy<br />
• RMSE for points<br />
Adjustment Report Unit<br />
Definition<br />
The units for the image coordinates, ground units, and Z units are<br />
defined.<br />
Adjustment Report With <strong>LPS</strong> <strong>Project</strong> <strong>Manager</strong><br />
Output image units:<br />
Output ground units:<br />
Output z units:<br />
pixels<br />
degrees<br />
meters<br />
Calculated Point<br />
Coordinates<br />
All of the points in the block file are listed with their type (GCP, control,<br />
tie, check), point ID, and ground x, y, and z coordinates.<br />
Calculated ground x, y and z coordinates: degrees meters<br />
type pid ground_x ground_y ground_z<br />
gcp 1 -<br />
117.148842<br />
36<br />
gcp 2 -<br />
117.085939<br />
53<br />
gcp 3 -<br />
117.163955<br />
42<br />
32.8355274<br />
0<br />
32.8371565<br />
1<br />
32.7498947<br />
0<br />
114.818951<br />
94<br />
163.122553<br />
60<br />
92.3812217<br />
8<br />
Block Triangulation 393
tie 4 -<br />
117.180853<br />
92<br />
tie 5 -<br />
117.166058<br />
80<br />
32.7006281<br />
3<br />
32.8379731<br />
6<br />
3.64127580<br />
122.585246<br />
2<br />
...<br />
..<br />
.<br />
Point Residuals<br />
The control point residuals reflect the difference between the original<br />
control point coordinates and the newly estimated control point<br />
coordinates.<br />
Control and check point residuals: degrees meters<br />
type pid residual_x residual_y residual_z<br />
gcp 1 0.00006974 -<br />
0.00020760<br />
-<br />
0.07104806<br />
gcp 2 -<br />
0.00010593<br />
0.00010101 -<br />
3.90744640<br />
gcp 3 0.00003648 0.00010660 3.93122178<br />
Image Accuracy<br />
<strong>LPS</strong> <strong>Project</strong> <strong>Manager</strong> computes the image coordinate residuals for<br />
each image measurement in the block. The results appear as follows:<br />
Image accuracy for control and check points for each scene:<br />
image id 1:<br />
pid type image_x image_y residual_<br />
x<br />
residual_<br />
y<br />
1 gcp 4404.625<br />
0<br />
608.8740 5.1079 -2.4929<br />
2 gcp 4746.631<br />
0<br />
2037.897<br />
0<br />
-2.0527 2.6564<br />
3 gcp 2006.136<br />
0<br />
739.3350 -3.0552 -0.1636<br />
RMS Errors for 3 GCPs: x: 3.6350<br />
y: 2.1054<br />
total: 4.2007<br />
394 Block Triangulation
image id 2:<br />
pid type image_x image_y residual_<br />
x<br />
residual_<br />
y<br />
1 gcp 4401.625<br />
0<br />
609.8740 5.5169 -3.0176<br />
2 gcp 4737.140<br />
0<br />
2038.485<br />
0<br />
-2.5303 2.5398<br />
3 gcp 2006.525<br />
0<br />
739.1730 -2.9866 0.4777<br />
RMS Errors for 3 GCPs: x: 3.9055<br />
y: 2.2938<br />
total: 4.5293<br />
Summary RMSE<br />
RMSE is reported on a point type basis in both the ground and image<br />
space coordinate system.<br />
Summary RMSE for GCPs and CHKs (number of observations in<br />
parenthesis):<br />
Control<br />
Check<br />
Ground X: 0.0001 (3) 0.0000 (0)<br />
Ground Y: 0.0001 (3) 0.0000 (0)<br />
Ground Z: 3.2004 (3) 0.0000 (0)<br />
Image X: 3.7726 (6) 0.0000 (0)<br />
Image Y: 2.2016 (6) 0.0000 (0)<br />
Block Triangulation 395
396 Block Triangulation
Orthorectification<br />
Introduction<br />
The orthorectification (ortho resampling) process removes the<br />
geometric distortion inherent in imagery caused by camera/sensor<br />
orientation, topographic relief displacement, and systematic errors<br />
associated with imagery.<br />
Orthorectified images are planimetrically true images that represent<br />
ground objects in their true, real-world X and Y positions. For these<br />
reasons, orthorectified imagery has become accepted as the ideal<br />
reference image backdrop necessary for the creation and maintenance<br />
of vector data contained within a GIS.<br />
During triangulation, the effects of camera/sensor orientation have<br />
been considered. In using frame cameras, systematic errors caused by<br />
lens distortion have been considered by specifying the radial lens<br />
distortion parameters associated with the camera. If using nonmetric<br />
cameras for image collection, AP models can be used to account for<br />
residual systematic error associated with the lens and camera<br />
instability.<br />
By defining a DEM or constant elevation value (ideal for use in areas<br />
containing minimal relief variation), the effects of topographic relief<br />
displacement can be considered.<br />
Ortho Resampling<br />
The final step in the <strong>LPS</strong> <strong>Project</strong> <strong>Manager</strong> workflow is orthorectification.<br />
By selecting the Orthorectification icon on the <strong>LPS</strong> <strong>Project</strong><br />
<strong>Manager</strong> toolbar or the Ortho Rectification -> Resampling option<br />
within the Process menu, the Ortho Resampling dialog opens, which is<br />
depicted in Figure 132.<br />
Orthorectification<br />
397<br />
Orthorectification 397
Figure 132: Ortho Resampling Dialog—General Tab<br />
General Tab<br />
The following parameters can be defined and used for the<br />
orthorectification of each image in a block:<br />
• By defining an Active Area Used percentage, the extent of the<br />
input image can be reduced while used to determine the default<br />
upper left and lower right output corners.<br />
• A DTM Source can be specified and used for each image during<br />
orthorectification. It is highly recommended that the area coverage<br />
in the input DTM corresponds to the coverage provided by the<br />
images in a block. The DTM source could be one of the following:<br />
DEM, TIN, 3D Shape, ASCII, or a Constant value.<br />
• Ground resolution can be defined in the X and Y direction (Output<br />
Cell Sizes).<br />
• Upper left and lower right corners of the output orthoimage can be<br />
set using ULX, ULY, LRX, and LRY.<br />
Adding Images<br />
By default, the image in the <strong>LPS</strong> <strong>Project</strong> <strong>Manager</strong> that is currently the<br />
reference image, indicated by the > symbol in the CellArray, is loaded<br />
into the CellArray first. You then have the option of adding a single or<br />
multiple images to be processed.<br />
398 Orthorectification
To ensure that images added to the CellArray have the same<br />
parameters as the image currently displayed, set all parameters in<br />
each tab first, then add images.<br />
In the case of adding a single image, you click the Add button and are<br />
prompted by the dialog depicted in Figure 133.<br />
Figure 133: Add Single Output to Ortho Resampling CellArray<br />
Here, you use a combination of the dropdown list and the File Selector<br />
to give your output orthoimage a name. <strong>Using</strong> the Use Current Cell<br />
Sizes option ensures that this orthoimage has the same cell size as the<br />
one already listed in the CellArray.<br />
If you need to add multiple images, choose the Add Multiple button.<br />
You are prompted by the dialog shown in Figure 134.<br />
Figure 134: Add Multiple Outputs to Ortho Resampling CellArray<br />
You can use the CellArray to rapidly scan the settings applied to each<br />
of your output orthoimages. To change any singular image’s<br />
parameters, click in the > column to select the image, then make<br />
changes in the appropriate tab of the Ortho Resampling dialog.<br />
Advanced Tab<br />
The Advanced tab, shown in Figure 135, has options for Resampling<br />
Method, Ignore Value, Overlap Threshold, and <strong>Project</strong>ion.<br />
Orthorectification 399
Figure 135: Ortho Resampling Dialog—Advanced Tab<br />
• Resampling Method includes Nearest Neighbor, Bilinear<br />
Interpolation, and Cubic Convolution.<br />
It is recommended that the DEM Resampling Method within the<br />
<strong>LPS</strong> preferences be specified as Bilinear Interpolation.<br />
• Overlap Threshold. Any image that has less than the threshold<br />
percentage of overlap with the DTM is not orthorectified. Images<br />
with greater than the threshold percentage of overlap with the DTM<br />
result in orthorectified output for the intersection (overlap) areas<br />
only. By default, the value is 30%, but the threshold can be set as<br />
low as 0.5%.<br />
For example, if the threshold value is 10% and the percentage of the<br />
overlap is 45% between the DTM and the image, the resulting<br />
orthoimage is the intersecting 45% of the original scene. If the<br />
percentage of the overlap is 5%, then orthorectification is not<br />
performed.<br />
• Ignore Value. It is highly recommended to use this option if the<br />
imagery contains areas with 0 values in the background.<br />
• <strong>Project</strong>ion and Units of the output orthoimage can be reset.<br />
400 Orthorectification
Once the settings are accurate, you can proceed to the resampling<br />
process by clicking OK, or by clicking Batch, which can process the<br />
images at a later time.<br />
For more information on Batch, see “Batch Processing”.<br />
Ortho Calibration<br />
Ortho calibration is the process of automatically creating an<br />
orthorectified mathematical model that associates the original image<br />
with the Earth’s surface. This process does not create a new image.<br />
Within an ortho-calibrated image, each pixel has orthorectified X and Y<br />
coordinates. This approach is ideal for retaining the original image<br />
quality while preserving disk space.<br />
By selecting the Ortho Rectification -> Calibration option within the<br />
Process menu, the Ortho Calibration dialog opens, as shown in Figure<br />
136.<br />
Figure 136: Ortho Calibration Dialog<br />
<strong>Using</strong> ortho calibration techniques is preferred if the available disk<br />
space is low, and/or the spectral quality of the original image is poor.<br />
Otherwise, the Resampling option of orthorectification is<br />
recommended.<br />
Orthorectification 401
402 Orthorectification
Appendices<br />
403<br />
403
404
Batch Processing<br />
Introduction<br />
When you are working with a block file that contains many images you<br />
wish to use in the generation of DTMs, you can use the ERDAS<br />
IMAGINE Batch Wizard to automate the process. The following<br />
sections give you steps to follow in using Batch to create multiple DTMs.<br />
The DTM Extraction dialog in <strong>LPS</strong> Automatic Terrain Extraction has a<br />
Batch button. This button is used to place the command in the Batch<br />
queue instead of actually performing the operation. Off-line processing<br />
allows unattended operation, enabling you to log off if you wish.<br />
On Microsoft Windows NT, you must have administrator privilege<br />
to schedule Batch jobs at a later time.<br />
Set Up/Start the<br />
Scheduler<br />
Before you can use the Batch Wizard to schedule jobs to run later, you<br />
must set up and run the Scheduler. This requirement means that the<br />
account that starts the Scheduler must remain logged-in for the<br />
scheduled job to run.<br />
You must log in as an administrator or as a person with administrator<br />
privileges to set up and start the Scheduler. Once started, the<br />
Scheduler is available for use by any other person with administrative<br />
privileges.<br />
1. From the Start menu, select Settings -> Control Panel.<br />
2. On the Control panel, select the Administrative Tools option.<br />
3. Select Services.<br />
The Services dialog opens.<br />
Batch Processing<br />
405<br />
Batch Processing 405
4. Scroll through the Services window and select Task Scheduler.<br />
5. In the Services dialog, click the Properties icon.<br />
6. Select Automatic as the Startup Type.<br />
7. Click the Log On tab.<br />
8. Click the This Account radio button. Enter your account name and<br />
password, confirm your password, click Apply, and then click OK.<br />
9. If necessary, click the Start Services icon.<br />
NOTE: The ability to run a Batch process at a later time is built using the<br />
Windows Scheduler, which is part of the at command. Refer to the<br />
Windows help to learn more about the use of the at command.<br />
NOTE: (Microsoft Windows NT) If you are submitting jobs for<br />
processing later and you are using mapped network drives, then you<br />
need to ensure that these maps are in place when the Batch job runs.<br />
Typically, a mapped drive is only available to the current user unless the<br />
Reconnect at Logon option was checked on the Map Network Drive<br />
dialog when the drive was mapped.<br />
If this option is not checked, then when the Batch process is run by the<br />
Scheduler, it is not able to find the drive. This is one of the reasons to<br />
make sure that the Scheduler service runs using your account name.<br />
This ensures that remembered network drivemaps are reestablished<br />
when the Batch process runs.<br />
406 Batch Processing
Execute Multiple<br />
Files/Single<br />
Command<br />
You can use the Batch Wizard to set up multiple jobs with varying<br />
parameters. You may want to add a series of jobs to the batch list, each<br />
with different parameters.<br />
NOTE: The following steps assume you have completed setup through<br />
the actual application of automatic DTM extraction.<br />
1. Once you have set all of your parameters in the DTM Extraction and<br />
DTM Extraction Properties dialogs, click the Batch button.<br />
The Batch Wizard opens.<br />
This option is selected by default<br />
1. Notice that the Use commands as they are option is selected by<br />
default.<br />
2. Click the Next button to advance to the next frame.<br />
Select the time<br />
you want batch<br />
processing to begin<br />
The name of the<br />
Batch job is created<br />
automatically, but you<br />
can change it if you wish<br />
Batch Processing 407
3. Click the Start Processing Later At radio button.<br />
4. Type or use the increment nudgers to the right of the fields to set the<br />
time at which you want the process to run.<br />
Notice that the Name field shows the prefix atm, followed by a number<br />
string. The atm prefix designates the Batch process as one from <strong>LPS</strong><br />
Automatic Terrain Extraction.<br />
5. Click the Next button to advance to the next frame.<br />
Enter your username and password<br />
6. Click in the Enter Username field and type your user name.<br />
7. Click in the Enter Password field and type your password.<br />
8. Type your password again in the Confirm Password field.<br />
9. Confirm that the Show job in Scheduled Tasks folder checkbox is<br />
checked.<br />
10. Click Finish to schedule the batch processing.<br />
The Scheduled Batch Job List dialog opens.<br />
408 Batch Processing
Select the Row corresponding to the Batch job,<br />
then click Modify to make changes to the job<br />
If you decide that you want to alter parameters of the job (for example,<br />
time) listed in the Job Name field, you can do so by selecting the job,<br />
then clicking the Modify button at the bottom of the Scheduled Batch<br />
Job List dialog. Similarly, if you want to delete a job, select the job, then<br />
click the Delete button at the bottom of the dialog.<br />
If you wish to add other jobs to the scheduler, set the parameters you<br />
desire, then follow the same series of steps. The job is added to the<br />
Scheduled Batch Job List dialog.<br />
Other Batch<br />
Applications<br />
After you have processed a number of DTMs using Batch, you should<br />
check them for accuracy. Once you have verified the accuracy and<br />
performed any necessary post-processing, you can set up another<br />
Batch job to use those DTMs as input into the orthoresampling process.<br />
Like the DTM Extraction dialog, the Ortho Resampling dialog also has<br />
a Batch button. Simply set the parameters for each output orthoimage,<br />
and add the process to the Batch job.<br />
For more information about the Ortho Resampling dialog, see<br />
Orthorectification.<br />
Batch Processing 409
You cannot schedule an orthoresampling Batch job that uses a<br />
DTM generated by <strong>LPS</strong> Automatic Terrain Extraction to<br />
immediately follow the DTM extraction Batch job. Files must be<br />
pre-existing to be used as elevation control in the Ortho<br />
Resampling dialog. Instead, use Batch to process the DTM<br />
extractions, then set-up a separate Batch job to process the<br />
orthoimages.<br />
410 Batch Processing
References<br />
Introduction<br />
References and suggested readings are listed below.<br />
Works Cited<br />
Ackermann 1983<br />
Ackermann, F. 1983. “High precision digital image correlation.”<br />
Paper presented at 39th Photogrammetric Week, Institute of<br />
Photogrammetry, University of Stuttgart, 231-243.<br />
Agouris and Schenk 1996<br />
Agouris, P., and T. Schenk. “Automated Aerotriangulation <strong>Using</strong><br />
Multiple Image Multipoint Matching.” Photogrammetric<br />
Engineering and Remote Sensing 62.6 (1996): 703-710.<br />
American Society of Photogrammetry 1980<br />
American Society of Photogrammetry. Photogrammetric<br />
Engineering and Remote Sensing XLVI.10 (1980): 1249.<br />
Bauer and Müller 1972<br />
Bauer, H., and J. Müller. “Height accuracy of blocks and bundle<br />
block adjustment with additional parameters.” Paper presented<br />
at International Society for Photogrammetry and Remote<br />
Sensing (ISPRS) 12th Congress, Ottawa, 1972.<br />
Department of Defense 1990<br />
Department of Defense (DOD). Mapping, Charting and Geodesy<br />
Accuracy. MIL-STD-600001, 1990.<br />
Ebner 1976<br />
Ebner, H. “Self-calibrating block adjustment.” Bildmessung und<br />
Luftbildwesen 4 (1976).<br />
El-Hakim and Ziemann 1984<br />
El-Hakim, S. F., and H. Ziemann. “A Step-by-Step Strategy for<br />
Gross Error Detection.” Photogrammetric Engineering & Remote<br />
Sensing 50.6 (1984): 713-718.<br />
Federal Geographic Data Committee 1997<br />
Federal Geographic Data Committee (FGDC). Content Standards<br />
for Digital Orthoimagery. Federal Geographic Data Committee,<br />
References<br />
411<br />
References 411
Washington, DC, 1997.<br />
Federation of American Scientists 2000<br />
Federation of American Scientists. 2000. “Digital Point Positioning<br />
Data Base (DPPDB).” 2000 Retrieved June 10, 2003, from<br />
.<br />
Förstner and Gülch 1987<br />
Förstner, W., and E. Gülch. “A fast operator for detection and<br />
precise location of distinct points, corners and centers of circular<br />
features.” Paper presented at the Intercommission Conference<br />
on Fast Processing of Photogrammetric Data, Interlaken,<br />
Switzerland, June 1987, 281-305.<br />
Grün 1978<br />
Grün, A. “Experiences with self calibrating bundle adjustment.”<br />
Paper presented at the American Congress on Surveying and<br />
Mapping/American Society of Photogrammetry (ACSM-ASP)<br />
Convention, Washington, D.C., February/March 1978.<br />
Grün and Baltsavias 1988<br />
Grün, A., and E. P. Baltsavias. “Geometrically constrained<br />
multiphoto matching.” Photogrammetric Engineering and<br />
Remote Sensing 54.5 (1988): 633-641.<br />
Heipke 1996<br />
Heipke, C. “Automation of interior, relative and absolute<br />
orientation.” International Archives of Photogrammetry and<br />
Remote Sensing 31.B3 (1996): 297 - 311.<br />
Helava 1988<br />
Helava, U. V. “Object space least square correlation.” International<br />
Archives of Photogrammetry and Remote Sensing 27.B3 (1988):<br />
321-331.<br />
Howe 1995<br />
Howe, D., ed. Free On-Line Dictionary of Computing. s.v.<br />
“American Standard Code for Information Interchange.” 1995<br />
Retrieved October 25, 1999, from<br />
http://foldoc.doc.ic.ac.uk/foldoc.<br />
International Earth Rotation and Reference Systems Service 2003<br />
International Earth Rotation and Reference Systems Service<br />
(IERS). “Welcome to the International Earth Rotation and<br />
Reference Systems Service (IERS).” 2003 Retrieved October 1,<br />
412 References
2003, from http://www.iers.org/iers/.<br />
International Society for Photogrammetry and Remote Sensing [1999?]<br />
International Society for Photogrammetry and Remote Sensing<br />
(ISPRS). ISPRS—The Society. Retrieved May 29, 2000, from<br />
http://www.isprs.org/society.html.<br />
Jacobsen 1980<br />
Jacobsen, K. “Vorschläge zur Konzeption und zur Bearbeitung von<br />
Bündelblockausgleichungen.” Ph.D. dissertation,<br />
wissenschaftliche Arbeiten der Fachrichtung<br />
Vermessungswesen der Universität Hannover, No. 102, 1980.<br />
Jacobsen 1982<br />
———. “Programmgesteuerte Auswahl der zusätzlicher<br />
Parameter.” Bildmessung und Luftbildwesen. (1982): 213-217.<br />
Jacobsen 1984<br />
———. “Experiences in blunder detection for Aerial Triangulation.”<br />
Paper presented at International Society for Photogrammetry<br />
and Remote Sensing (ISPRS) 15th Congress, Rio de Janeiro,<br />
Brazil, June 1984.<br />
Jacobsen 1994<br />
———. “Combined Block Adjustment with Precise Differential GPS<br />
Data.” International Archives of Photogrammetry and Remote<br />
Sensing 30.B3 (1994): 422.<br />
Jensen 1996<br />
Jensen, J. R. Introductory Digital Image Processing: A Remote<br />
Sensing Perspective. Englewood Cliffs, New Jersey: Prentice-<br />
Hall, 1996.<br />
Keating, Wolf, and Scarpace 1975<br />
Keating, T. J., P. R. Wolf, and F. L. Scarpace. “An Improved Method<br />
of Digital Image Correlation.” Photogrammetric Engineering and<br />
Remote Sensing 41.8 (1975): 993.<br />
Konecny 1994<br />
Konecny, G. “New Trends in Technology, and their Application:<br />
Photogrammetry and Remote Sensing—From Analog to Digital.”<br />
Paper presented at the Thirteenth United Nations Regional<br />
Cartographic Conference for Asia and the Pacific, Beijing, China,<br />
May 1994.<br />
Konecny and Lehmann 1984<br />
Konecny, G., and G. Lehmann. Photogrammetrie. Walter de<br />
References 413
Gruyter Verlag, Berlin, 1984.<br />
Kraus 1984<br />
Kraus, K. Photogrammetrie. Band II. Dümmler Verlag, Bonn, 1984.<br />
Krzystek 1998<br />
Krzystek, P. “On the use of matching techniques for automatic aerial<br />
triangulation.” Paper presented at meeting of the International<br />
Society for Photogrammetry and Remote Sensing (ISPRS)<br />
Commission III Conference, Columbus, Ohio, July 1998.<br />
Kubik 1982<br />
Kubik, K. “An error theory for the Danish method.” Paper presented<br />
at International Society for Photogrammetry and Remote<br />
Sensing (ISPRS) Commission III Conference, Helsinki, Finland,<br />
June 1982.<br />
LH Systems 2002<br />
LH Systems. PROCART User’s Guide. 2002.<br />
Li 1983<br />
Li, D. Ein Verfahren zur Aufdeckung grober Fehler mit Hilfe der a<br />
posteriori-Varianzschätzung. Bildmessung und Luftbildwesen 5,<br />
1983.<br />
Li 1985<br />
———. “Theorie und Untersuchung der Trennbarkeit von groben<br />
Paßpunktfehlern und systematischen Bildfehlern bei der<br />
photogrammetrischen punktbestimmung.” Ph.D. dissertation,<br />
Deutsche Geodätische Kommission, Reihe C, No. 324, 1985.<br />
Lü 1988<br />
Lü, Y. “Interest operator and fast implementation.” International<br />
Archives of Photogrammetry and Remote Sensing (IASPRS)<br />
27.B2 (1988).<br />
Mayr 1995<br />
Mayr, W. “Aspects of automatic aerotriangulation.” Paper presented<br />
at the 45th Photogrammetric Week, Wichmann Verlag,<br />
Karlsruhe, September 1995, 225 - 234.<br />
Merriam-Webster n.d.<br />
Merriam-Webster. n.d. Merriam-Webster’s Collegiate Dictionary.<br />
s.v. “algorithm.” Retrieved February 7, 2001, from http://www.m-<br />
414 References
w.com.<br />
Moffit and Mikhail 1980<br />
Moffit, F. H., and E. M. Mikhail. Photogrammetry. New York: Harper<br />
& Row Publishers, 1980.<br />
National Oceanic and Atmospheric Administration 2001<br />
National Oceanic and Atmospheric Administration (NOAA). “Inertial<br />
Navigation System (INS).” 2001 Retrieved August 26, 2001, from<br />
http://www.csc.noaa.gov/crs/tcm/ins.html.<br />
Natural Resources Canada 2001a<br />
Natural Resources Canada. Glossary of Cartographic Terms. s.v.<br />
“Cartesian coordinate system.” 2001a Retrieved August 27,<br />
2001, from http://www.atlas.gc.ca/english/carto/cartglos.html#4.<br />
Natural Resources Canada 2001b<br />
———. Glossary of Cartographic Terms. s.v. “coordinate system.”<br />
2001b Retrieved August 27, 2001, from<br />
http://www.atlas.gc.ca/english/carto/cartglos.html#4.<br />
Natural Resources Canada 2001c<br />
———. Glossary of Cartographic Terms. s.v. “GPS, Global<br />
Positioning System.” 2001c Retrieved August 27, 2001, from<br />
http://www.atlas.gc.ca/english/carto/cartglos.html#4.<br />
Natural Resources Canada 2001d<br />
———. Glossary of Cartographic Terms. s.v. “parallax.” 2001d<br />
Retrieved August 27, 2001 from<br />
http://www.atlas.gc.ca/english/carto/cartglos.html#4.<br />
Schenk 1997<br />
Schenk, T. “Towards automatic aerial triangulation.” International<br />
Society for Photogrammetry and Remote Sensing (ISPRS)<br />
Journal of Photogrammetry and Remote Sensing 52.3 (1997):<br />
110-121.<br />
Stojic, Chandler, Ashmore, and Luce 1998<br />
Stojic’, M., J. Chandler, P. Ashmore, and J. Luce. “The assessment<br />
of sediment transport rates by automated digital<br />
photogrammetry.” Photogrammetric Engineering & Remote<br />
Sensing 64.5 (1998): 387-395.<br />
Tang, Braun, and Debitsch 1997<br />
Tang, L., J. Braun, and R. Debitsch. “Automatic Aerotriangulation -<br />
Concept, Realization and Results.” International Society of<br />
Photogrammetry and Remote Sensing (ISPRS) Journal of<br />
References 415
Photogrammetry and Remote Sensing 52.3 (1997): 121-131.<br />
Tsingas 1995<br />
Tsingas, V. “Operational use and empirical results of automatic<br />
aerial triangulation.” Paper presented at the 45th<br />
Photogrammetric Week, Wichmann Verlag, Karlsruhe,<br />
September 1995, 207-214.<br />
Vosselman and Haala 1992<br />
Vosselman, G., and N. Haala. “Erkennung topographischer<br />
Paßpunkte durch relationale Zuordnung.” Zeitschrift für<br />
Photogrammetrie und Fernerkundung 60.6 (1992): 170-176.<br />
Wang, Y. 1988<br />
Wang, Y. “A combined adjustment program system for close range<br />
photogrammetry.” Journal of Wuhan Technical University of<br />
Surveying and Mapping 12.2 (1988).<br />
Wang, Y. 1994<br />
———. “Strukturzuordnung zur automatischen<br />
Oberflächenrekonstruktion.” Ph.D. dissertation,<br />
wissenschaftliche Arbeiten der Fachrichtung<br />
Vermessungswesen der Universität Hannover, No. 207, 1994.<br />
Wang, Y. 1995<br />
———. “A New Method for Automatic Relative Orientation of Digital<br />
Images.” Zeitschrift fuer Photogrammetrie und Fernerkundung<br />
(ZPF) 3 (1995): 122-130.<br />
Wang, Y. 1998<br />
———. “Principles and applications of structural image matching.”<br />
International Society of Photogrammetry and Remote Sensing<br />
(ISPRS) Journal of Photogrammetry and Remote Sensing 53<br />
(1998): 154-165.<br />
Wang, Z. 1990<br />
Wang, Z. Principles of photogrammetry (with Remote Sensing).<br />
Beijing, China: Press of Wuhan Technical University of<br />
Surveying and Mapping, and Publishing House of Surveying and<br />
Mapping, 1990.<br />
Wolf 1980<br />
Wolf, P. R. “Definitions of Terms and Symbols used in<br />
Photogrammetry.” Manual of Photogrammetry. Ed. C. C. Slama.<br />
Falls Church, Virginia: American Society of Photogrammetry,<br />
416 References
1980.<br />
Wolf 1983<br />
———. Elements of Photogrammetry. New York: McGraw-Hill, Inc.,<br />
1983.<br />
Wolf and Dewitt 2000<br />
Wolf, P. R., and B. A. Dewitt. Elements of Photogrammetry with<br />
Applications in GIS. 3rd ed. New York: McGraw-Hill, Inc., 2000.<br />
Wong 1980<br />
Wong, K. W. “Chapter 11: Basic Mathematics of Photogrammetry.”<br />
Manual of Photogrammetry. Ed. C. C. Slama. Falls Church,<br />
Virginia: American Society of Photogrammetry, 1980.<br />
Yang 1997<br />
Yang, X. “Georeferencing CAMS Data: Polynomial Rectification<br />
and Beyond.” Ph. D. dissertation, University of South Carolina,<br />
Columbia, 1997.<br />
Yang and Williams 1997<br />
Yang, X., and D. Williams. “The Effect of DEM Data Uncertainty on<br />
the Quality of Orthoimage Generation.” Paper presented at<br />
Geographic Information Systems/Land Information Systems<br />
(GIS/LIAS) ’97, Cincinnati, Ohio, October 1997, 365-371.<br />
References 417
418 References
Photogrammetric Glossary<br />
Abbreviations and<br />
Acronyms<br />
A<br />
B<br />
C<br />
AT. aerial triangulation.<br />
b/h. eye-base to height ratio.<br />
CCD. charge-coupled device.<br />
CTS. conventional terrestrial system.<br />
D<br />
DEM. digital elevation model.<br />
DPW. digital photogrammetric workstation.<br />
DSM. digital stereo model.<br />
DTM. digital terrain model.<br />
E<br />
ECI. earth centered inertial.<br />
ECF. earth centered fixed.<br />
ECR. earth centered rotating.<br />
G<br />
GCP. ground control point.<br />
GIS. geographic information system.<br />
GPS. global positioning system.<br />
I<br />
IERS. International Earth Rotation Service.<br />
INS. inertial navigation system.<br />
ISPRS. International Society of Photogrammetry and Remote Sensing.<br />
L<br />
Lat/Lon. latitude/longitude.<br />
LRX. lower right X.<br />
LRY. lower right Y.<br />
R<br />
RMSE. root mean square error.<br />
Photogrammetric Glossary<br />
419<br />
Photogrammetric Glossary 419
S<br />
SCBA. self-calibrating bundle adjustment.<br />
SI. image scale.<br />
T<br />
TIN. triangulated irregular network.<br />
U ULX. upper left X.<br />
ULY. upper left Y.<br />
File Types<br />
*.aoi. An Area of Interest file. Used to hold a point, line, or polygon that<br />
is selected as a training sample or as the image area to be used in an<br />
operation.<br />
*.blk. A block file. A block file can contain only one image. A block file<br />
that contains two or more images with approximately 60% overlap can<br />
be viewed in stereo in other applications such as Stereo Analyst.<br />
*.cam. An ASCII file with a fixed structure. Provides camera information<br />
such as focal length and principal point.<br />
*.dat. An ASCII file. In <strong>LPS</strong> <strong>Project</strong> <strong>Manager</strong>, exterior orientation<br />
parameters are often contained in a .dat file. Typically, this data comes<br />
from the airborne GPS or INS used during image capture.<br />
See also Airborne GPS<br />
Inertial Navigation System<br />
*.img. An ERDAS IMAGINE image file. Data in the .img format are tiled<br />
data, which can be set to any size. A file containing raster image data.<br />
An .img file contains data such as sensor information, layer information,<br />
statistics, projection, pyramid layers, attribute data, etc.<br />
*.shp. An ESRI shape file. Shape files are in vector format, and can<br />
store attribute data.<br />
*.txt. An ASCII text file. Frequently used as an input GCP reference<br />
source for 2- and<br />
3-dimensional control point and check point coordinates.<br />
Symbols κ. (Kappa) In a rotation system, Kappa is positive rotation about the Z-<br />
axis.<br />
ω. (Omega) In a rotation system, Omega is positive rotation about the<br />
X-axis.<br />
420 Photogrammetric Glossary
φ. (Phi) In a rotation system, Phi is positive or negative rotation about<br />
the Y-axis.<br />
See also<br />
Phi (-), Omega, Kappa<br />
Phi(+), Omega, Kappa<br />
Terms<br />
A<br />
Additional parameter (AP). In block triangulation, additional<br />
parameters characterize systematic error within the block of images<br />
and observations, such as lens distortion. In <strong>LPS</strong> <strong>Project</strong> <strong>Manager</strong>, four<br />
AP models can be used in the triangulation process, including: Bauer’s<br />
Simple Model, Jacobsen’s Simple Model, Ebner’s Orthogonal Model,<br />
and Brown’s Physical Model.<br />
Adjusted stereopair. An adjusted stereopair is a pair of images<br />
displayed in a workspace that has a map projection associated and<br />
exterior orientation used to facilitate stereo viewing. A set of two<br />
remotely-sensed images that overlap, providing a 3D view of the terrain<br />
in the overlap area.<br />
Aerial photographs. Photographs taken from positions above the<br />
Earth captured by aircraft. Photographs are used for planimetric<br />
mapping projects.<br />
Aerial stereopair. Two photos with a common overlap area.<br />
Aerial triangulation (AT). The process of establishing a mathematical<br />
relationship between images, the camera or sensor model, and the<br />
ground. The information derived is necessary for orthorectification,<br />
DEM generation, and stereopair creation. This term is used when<br />
processing frame camera, digital camera, videography, and nonmetric<br />
camera imagery.<br />
See also Triangulation<br />
Affine transformation. A 2D plane-to-plane transformation that uses<br />
six parameters (coefficients) to account for rotation, translation, scale,<br />
and nonorthogonality in between the planes. Defines the relationship<br />
between two coordinate systems such as a pixel and image space<br />
coordinate system.<br />
Air base. The distance between two image exposure stations.<br />
See also Base-height ratio<br />
Photogrammetric Glossary 421
Airborne GPS. GPS stands for Global Positioning System. Airborne<br />
GPS is a technique used to provide initial approximations of exterior<br />
orientation, which defines the position and orientation associated with<br />
an image as they existed during image capture. GPS provides the X, Y,<br />
and Z coordinates of the exposure station.<br />
See also Global positioning system<br />
Airborne INS. INS stands for Inertial Navigation System. Airborne INS<br />
data is available for each image, and defines the position and<br />
orientation associated with an image as they existed during image<br />
capture.<br />
See also Inertial navigation system<br />
Algorithm. “A procedure for solving a mathematical problem (as of<br />
finding the greatest common divisor) in a finite number of steps that<br />
frequently involves repetition of an operation” (Merriam-Webster n.d.).<br />
American standard code for information interchange (ASCII). A<br />
“basis of character sets. . .to convey some control codes, space,<br />
numbers, most basic punctuation, and unaccented letters a-z and A-Z”<br />
(Howe 1995).<br />
Analog photogrammetry. In analog photogrammetry, optical or<br />
mechanical instruments, such as analog plotters, used to reconstruct<br />
3D geometry from two overlapping photographs.<br />
Analytical photogrammetry. The computer replaces some expensive<br />
optical and mechanical components by substituting analog<br />
measurement and calculation with mathematical computation.<br />
a priori. Already or previously known.<br />
Area of interest (AOI). A point, line, or polygon that is selected as a<br />
training sample or as the image area to be used in an operation. AOIs<br />
can be stored in separate .aoi files.<br />
Auto-correlation. A technique used to identify and measure the image<br />
positions appearing within the overlap area of two adjacent images in a<br />
block file.<br />
Automated interior orientation. Technique based on template<br />
matching used to identify and measure fiducial mark positions.<br />
Automated tie point collection. <strong>LPS</strong> ATE’s ability to automatically<br />
measure tie points across multiple images.<br />
See also<br />
Tie point<br />
422 Photogrammetric Glossary
Average flying height. The distance between the camera position at<br />
the time of exposure and the average ground elevation. Average flying<br />
height can be determined by multiplying the focal length by the image<br />
scale.<br />
See also<br />
Focal length<br />
Image scale<br />
B<br />
Base-height ratio (b/h). The ratio between the average flying height of<br />
the camera and the distance between where the two overlapping<br />
images were captured.<br />
Block. A term used to describe and characterize all of the information<br />
associated with a photogrammetric mapping project, such as:<br />
projection, spheroid, and datum; imagery; camera or sensor model<br />
information; GCPs; and geometric relationship between imagery and<br />
the ground. A block file is a binary file.<br />
Block footprint. A graphical representation of the extent of images in<br />
a block file. The images are not presented as raster images. Rather,<br />
they are displayed as vector outlines that depict the amount of overlap<br />
between images in the block file.<br />
Block of photographs. Formed by the combined exposures of a flight.<br />
For example, a traditional frame camera block might consist of a<br />
number of parallel strips with a sidelap of 20-30%, and an overlap of<br />
60%.<br />
Block triangulation. The process of establishing a mathematical<br />
relationship between images, the camera or sensor model, and the<br />
ground. The information derived is necessary for orthorectification,<br />
DEM generation, and stereopair creation.<br />
Blunder. A blunder is a gross error resulting from incorrect data entry,<br />
incorrect measurement of ground points on imagery, and faulty<br />
identification of GCPs and tie points. In <strong>LPS</strong> <strong>Project</strong> <strong>Manager</strong>, a blunder<br />
model identifies and removes errors from the photogrammetric network<br />
of observations.<br />
Break line. A breakline is a polyline in the terrain model that models a<br />
change in terrain. Hard breaklines are used to model V-shaped<br />
changes in the terrain; soft breaklines are used to model U-shaped<br />
changes in the terrain.<br />
Bundle. The unit of photogrammetric triangulation after each point<br />
measured in an image is connected with the perspective center by a<br />
straight light ray. There is one bundle of light rays for each image.<br />
Bundle attitude. Defined by a spatial rotation matrix consisting of three<br />
angles: Omega (ω), Phi (ϕ), and Kappa (κ).<br />
Photogrammetric Glossary 423
See also<br />
Omega<br />
Phi<br />
Kappa<br />
Bundle block adjustment. A mathematical technique (triangulation)<br />
that determines the position and orientation of each image as they<br />
existed at the time of image capture, determines the ground<br />
coordinates measured on overlap areas of multiple images, and<br />
minimizes the error associated with the imagery, image measurements,<br />
and GCPs. This is essentially a simultaneous triangulation performed<br />
on all observations.<br />
Bundle location. Defined by the perspective center, expressed in units<br />
of the specified map projection.<br />
C<br />
Calibration certificate/report. In aerial photography, the manufacturer<br />
of the camera specifies the interior orientation in the form of a certificate<br />
or report. Information includes focal length, principal point offset, radial<br />
lens distortion data, and fiducial mark coordinates.<br />
Camera coordinate system. A camera coordinate system has its<br />
origin defined at the perspective center. Its x-axis and y-axis are parallel<br />
to the x-axis and y-axis in the regular image plane coordinate system.<br />
The z-axis is the optical axis; therefore the z value of an image point in<br />
the camera coordinate system is usually equal to -f (focal length).<br />
Camera coordinates are used to describe the positions inside the<br />
camera and usually use units in millimeters or microns. This coordinate<br />
system is referenced as camera coordinates (x, y, and z).<br />
See also<br />
Perspective center<br />
Cartesian coordinate system. “A coordinate system consisting of<br />
intersecting straight lines called axes, in which the lines intersect at a<br />
common origin. Usually it is a 2-dimensional surface in which a “x,y”<br />
coordinate defines each point location on the surface. The “x”<br />
coordinate refers to the horizontal distance and the “y” to vertical<br />
distance. Coordinates can be either positive or negative, depending on<br />
their relative position from the origin. In a 3-dimensional space, the<br />
system can also include a “z” coordinate, representing height or depth.<br />
The relative measurement of distance, direction and area are constant<br />
throughout the surface of the system” (Natural Resources Canada<br />
2001a).<br />
CellArray. In ERDAS IMAGINE, the CellArray is used to maintain and<br />
edit data in a tabular format.<br />
Cell size. The area that one pixel represents, measured in map units.<br />
For example, one cell in the image may represent an area 30′ × 30′ on<br />
the ground. Sometimes called pixel size.<br />
424 Photogrammetric Glossary
Charge-coupled device (CCD). A device in a digital camera that<br />
contains an array of cells which record the intensity associated with a<br />
ground feature or object.<br />
Check point. An additional ground point used to independently verify<br />
the degree of accuracy of a triangulation.<br />
Check point analysis. The act of using check points to independently<br />
verify the degree of accuracy of a triangulation.<br />
Coefficient limit. The limit for the cross-correlation coefficient. This<br />
value ranges from .10 to .99. A larger limit results in fewer points<br />
accepted and less error. A smaller limit results in more correlated<br />
points, but also possibly more errors.<br />
Collinearity. A nonlinear mathematical model that photogrammetric<br />
triangulation is based upon. Collinearity equations describe the<br />
relationship among image coordinates, ground coordinates, and<br />
orientation parameters.<br />
Collinearity condition. The condition that specifies that the exposure<br />
station, ground point, and its corresponding image point location must<br />
all lie along a straight line.<br />
Control point. A point with known coordinates in a coordinate system,<br />
expressed in the units (e.g., meters, feet, pixels, film units) of the<br />
specified coordinate system.<br />
Control point extension. The process of converting tie points to<br />
control points. This technique requires the manual measurement of<br />
ground points on photos of overlapping areas. The ground coordinates<br />
associated with the GCPs are then determined using photogrammetric<br />
techniques.<br />
Convergence value. A threshold to determine the level and extent of<br />
processing during the iterative aerial triangulation procedure.<br />
Coordinate system. “A system, based on mathematical rules, used to<br />
measure horizontal and vertical distance on a surface, in order to<br />
identify the location of points by means of unique sets of numerical or<br />
angular values” (Natural Resources Canada 2001b).<br />
Coplanarity condition. The coplanarity condition is used to calculate<br />
relative orientation. It uses an iterative least squares adjustment to<br />
estimate five parameters (B y , B z , Omega, Phi, and Kappa). The<br />
parameters explain the difference in position and rotation between two<br />
images making up the stereopair.<br />
Photogrammetric Glossary 425
Correlation. Regions of separate images are matched for the purposes<br />
of tie point or mass point collection.<br />
Correlation area. In <strong>LPS</strong> <strong>Project</strong> <strong>Manager</strong>, the default correlation area<br />
is the total overlap area reduced by the shrink percentage.<br />
Correlation limit. Defines the correlation coefficient threshold used to<br />
determine whether or not two points are to be considered as possible<br />
matches.<br />
Correlation size. Defines the size of the window to be used to compute<br />
the correlation between image points of common ground points<br />
appearing on multiple images.<br />
Correlation threshold. A value used in image matching to determine<br />
whether to accept or discard match points. The threshold is an absolute<br />
value threshold ranging from 0.100 to 1.000.<br />
Correlation windows. Windows that consist of a local neighborhood of<br />
pixels. One example is square neighborhoods (for example, 3 × 3, 5 ×<br />
5, 7 × 7 pixels).<br />
Corresponding GCPs. The GCPs that are located in the same<br />
geographic location as the selected GCPs, but are selected in different<br />
images.<br />
Cross-correlation. A calculation that computes the correlation<br />
coefficient of the gray values between the template window and the<br />
search window.<br />
See also<br />
Search windows<br />
Template window<br />
Cross-strips. Strips of image data that run perpendicular to strips<br />
collected along the flight line.<br />
Flight path<br />
of airplane<br />
to collect<br />
cross-strips<br />
Flight Line 3<br />
Flight Line 2<br />
Flight Line 1<br />
Flight path<br />
of airplane<br />
426 Photogrammetric Glossary
D<br />
Data strip. A strip contained within aerial photographs. The strip<br />
commonly provides information such as the type of camera, the number<br />
of the camera, and the approximate focal length of the camera.<br />
Datum. “A datum is a system of reference for specifying the horizontal<br />
and vertical spatial positions of points” (Wolf and Dewitt 2000).<br />
See also Reference plane<br />
Degrees of freedom. Also known as redundancy. In the bundle block<br />
adjustment process, the number of unknowns is subtracted from the<br />
number of knowns. The resulting number is the redundancy, or degree<br />
of freedom in a solution.<br />
Digital correlation. The process of automatically matching an image of<br />
a ground point to its corresponding (conjugate) image on another photo<br />
using digital correlation techniques. Also referred to as image matching<br />
and stereocorrelation.<br />
Digital elevation model (DEM). Continuous raster layers in which data<br />
file values represent elevation. DEMs are available from the USGS at<br />
1:24,000 and 1:250,000 scale, and can be produced with terrain<br />
analysis programs such as IMAGINE OrthoMAX and <strong>LPS</strong> <strong>Project</strong><br />
<strong>Manager</strong>.<br />
Digital image matching. Also known as auto-correlation. The process<br />
of matching features common to two or more images for the purpose of<br />
generating a 3D representation of the Earth.<br />
Digital orthoimage/orthophoto. An aerial photo or satellite scene that<br />
has been transformed by the orthogonal projection, yielding a map that<br />
is free of most significant geometric distortions.<br />
Digital photogrammetric workstation (DPW). These include <strong>LPS</strong><br />
<strong>Project</strong> <strong>Manager</strong>, PCI OrthoEngine, SOCET SET, Intergraph, Zeiss,<br />
and others.<br />
See also<br />
Digital photogrammetry<br />
Digital photogrammetry. Photogrammetry as applied to digital images<br />
that are stored and processed on a computer. Digital images can be<br />
scanned from photographs or can be directly captured by digital<br />
cameras.<br />
Digital stereo model (DSM). Stereo models that use imaging<br />
techniques of digital photogrammetry that can be viewed on desktop<br />
applications.<br />
Photogrammetric Glossary 427
Digital terrain model (DTM). A discrete expression of topography in a<br />
data array, consisting of a group of planimetric coordinates (X,Y) and<br />
the elevations of the ground points and breaklines.<br />
Digitizing. Any process that converts nondigital data into numeric data,<br />
usually to be stored on a computer. In ERDAS IMAGINE, digitizing<br />
refers to the creation of vector data from hardcopy materials or raster<br />
images. The data are traced using a digitizer keypad on a digitizing<br />
tablet, or a mouse on a display device.<br />
Direction of flight. The direction in which the craft is moving (e.g., east<br />
to west). Images in a strip are captured along the aircraft or satellite’s<br />
direction of flight. Images overlap in the same manner as the direction<br />
of flight.<br />
E<br />
Earth centered inertial (ECI) system. The ECI coordinate system is<br />
space fixed with its origin at the Earth’s center of mass. The Z-axis<br />
corresponds to the mean north celestial pole of epoch J2000.0. The X-<br />
axis is based on the mean vernal equinox of epoch J2000.0. The Y-axis<br />
is the cross-product of the Z-axis and the X-axis.<br />
Earth centered rotating (ECR) system. The ECR or ECF (Earth<br />
centered fixed) coordinate system is Earth fixed with its origin at the<br />
center of mass of the Earth. It corresponds to the conventional<br />
terrestrial system (CTS) defined by the International Earth Rotation<br />
Service (IERS), which is the same as the U.S. Department of Defense<br />
World Geodetic System 1984 (WGS84) geocentric reference system.<br />
See also<br />
Geodetic coordinate system<br />
Elements of exterior orientation. Variables that define the position<br />
and orientation of a sensor as it obtained an image. It is the position of<br />
the perspective center with respect to the ground space coordinate<br />
system.<br />
Ephemeris. Data contained in the header of the data file of an image,<br />
provides information about the recording of the data and the satellite<br />
orbit.<br />
Epipolar line. The line traced on each image representing the<br />
intersection of the epipolar plane with the image plane.<br />
Epipolar plane. The plane, in space, containing a ground point and<br />
both exposure stations.<br />
Epipolar-resampled imagery. Two images resampled (rectified or<br />
warped) such that clear stereo viewing is possible. Each line of the<br />
images is an epipolar line in which changes of height are effected by<br />
moving along the line (x-parallax); anomalies in stereo viewing<br />
represent displacement of images between lines (y-parallax).<br />
428 Photogrammetric Glossary
Epipolar stereopair. A stereopair in which Y-parallax has been<br />
removed.<br />
Exclusion AOI. An AOI purposely excluded from processing. The<br />
exclusion can be due to poor registration, or interest in some other<br />
feature. Exclusion AOIs are collected in the same manner as inclusion<br />
AOIs. <strong>LPS</strong> Automatic Terrain Extraction makes use of exclusion AOIs<br />
for DTM extraction.<br />
Exposure station. During image acquisition, each point in the flight<br />
path at which the camera exposes the film. The exposure station has<br />
elements that define its position and rotation: X, Y, Z, Omega, Phi, and<br />
Kappa.<br />
See also Omega, Phi, Kappa<br />
Exterior orientation. External sensor model information that describes<br />
the exact position and orientation of each image as they existed when<br />
the imagery was collected. The image’s position is defined as having<br />
3D coordinates, and the orientation is defined as having three rotations<br />
that include Omega, Phi, and Kappa.<br />
Exterior orientation parameters. The perspective center’s ground<br />
coordinates in a specified map projection and three rotation angles<br />
around the coordinate axes.<br />
Eye-base to height ratio. The eye-base is the distance between a<br />
person’s eyes. The height is the distance between the eyes and the<br />
image datum. When two images of a stereopair are adjusted in the X<br />
and Y direction, the eye-base to height ratio is also changed. Change<br />
the X and Y positions to compensate for parallax in the images.<br />
F<br />
Fiducial. Four or eight reference markers fixed on the frame of an aerial<br />
metric camera and visible in each exposure. Fiducials are used to<br />
compute the transformation from pixel coordinates to image<br />
coordinates.<br />
Fiducial center. The center of an aerial photo; the intersection point of<br />
lines constructed to connect opposite fiducials.<br />
Fiducial orientation. Defines the relationship between the<br />
image/photo-coordinate system of a frame and the actual image<br />
orientation as it appears in a view.<br />
Focal length. The distance between the optical center of the lens and<br />
where the optical axis intersects the image plane. Focal length of each<br />
camera is determined in a laboratory environment.<br />
Focal plane. The plane of the film or scanner used in obtaining an<br />
aerial photo.<br />
Photogrammetric Glossary 429
Free-weighted iterative adjustment. In <strong>LPS</strong> <strong>Project</strong> <strong>Manager</strong>, a freeweighted<br />
iterative adjustment does not assign statistical weights to the<br />
bundled adjustment used during aerial triangulation.<br />
See also Aerial Triangulation<br />
Full GCP. A GCP with X, Y, and Z coordinates.<br />
See also Ground Control Point<br />
Functional model. The mathematical form of photogrammetric<br />
equations consisting of unknown and observed parameters which are<br />
to be incorporated in a least squares adjustment approach.<br />
G<br />
Geodetic coordinate system. The geodetic coordinate system is<br />
based on the WGS84 reference frame with coordinates expressed in<br />
latitude, longitude, and height above the reference Earth ellipsoid. No<br />
ellipsoid is required by the definition of the ECR coordinate system, but<br />
the geodetic coordinate system depends on the selection of an Earth<br />
ellipsoid. Latitude and longitude are defined as the angle between the<br />
ellipsoid normal and its projection onto the equator and the angle<br />
between the local meridian and the Greenwich meridian, respectively.<br />
Geographic information system (GIS). A unique system designed for<br />
a particular application that stores, enhances, combines, and analyzes<br />
layers of geographic data to produce interpretable information. A GIS<br />
may include computer images, hardcopy maps, statistical data, and any<br />
other data needed for a study, as well as computer software and human<br />
knowledge. GISs are used for solving complex geographic planning<br />
and management problems. A GIS consists of spatial data stored in a<br />
relational database with associated ancillary information.<br />
Global positioning system (GPS). “A surveying method that uses a<br />
set of 24 satellites in geostationary position high above the Earth.<br />
Specially designed GPS receivers, when positioned at a point on Earth,<br />
can measure the distance from that point to three or more orbiting<br />
satellites. The coordinates of the point are determined through the<br />
geometric calculations of triangulation. GPS provides accurate<br />
geodetic data for any point on the Earth” (Natural Resources Canada<br />
2001c).<br />
Ground control point (GCP). An easily identifiable point for which the<br />
ground coordinates of the map coordinate system are known.<br />
H<br />
I<br />
Horizontal control. A set of points with defined planimetric positions in<br />
a map coordinate system.<br />
Image. A picture or representation of an object or scene on paper, or a<br />
display screen. Remotely sensed images are digital representations of<br />
the Earth.<br />
430 Photogrammetric Glossary
Image center. The center of the aerial photo or satellite scene.<br />
Image coordinate space. A 2D space where measurements are<br />
recorded in pixels.<br />
Image coordinate system. A 2D coordinate system defined in the<br />
photographic plane. The axes are constructed by the intersection of<br />
opposing fiducials.<br />
Image scale (SI). Expresses the ratio between a distance in the image<br />
and the same distance on the ground.<br />
Image space coordinate system. A coordinate system composed of<br />
the image coordinate system with the addition of a Z axis defined along<br />
the focal axis.<br />
Incidence angles. Angles specifying the position of sensors onboard a<br />
satellite. Also called inclination angles.<br />
Inclination. The angle between a vertical on the ground at the center<br />
of the scene and a light ray from the exposure station, which defines the<br />
degree of off-nadir viewing when the scene was recorded.<br />
Inclusion AOI. An AOI purposely included in processing, as in DTM<br />
extraction.<br />
See also Exclusion AOI<br />
Inertial navigation system (INS). A technique that provides initial<br />
approximations to exterior orientation. This data is provided by a device<br />
or instrument. The instrument collects data about the attitude of the<br />
airplane in which it is located. The information it collects includes pitch<br />
(tilting forward and backward), roll (tilting sideways), and heading (the<br />
direction of flight) (National Oceanic and Atmospheric<br />
Administration 2001).<br />
See also Omega, Phi, Kappa<br />
Interior orientation. Describes the internal geometry of a camera such<br />
as the focal length, principal point, lens distortion, and fiducial mark<br />
coordinates for aerial photographs.<br />
International Earth Rotation and Reference Systems Service<br />
(IERS). The IERS provides celestial and terrestrial reference systems<br />
and frames that help “the astronomical, geodetic and geophysical<br />
communities” (International Earth Rotation and Reference Systems<br />
Service 2003). For more information, see the IERS web site at<br />
www.iers.org.<br />
Photogrammetric Glossary 431
International Society of Photogrammetry and Remote Sensing<br />
(ISPRS). An organization “devoted to the development of international<br />
cooperation for the advancement of photogrammetry and remote<br />
sensing and their application.” For more information, visit the web site<br />
at http://www.isprs.org (International Society for Photogrammetry<br />
and Remote Sensing [1999?]).<br />
Iterations with relaxation. During a free-weighted adjustment, each<br />
iteration of processing does not use the statistical weights associated<br />
with the GCPs in the block file.<br />
K<br />
Kappa. (κ) In a rotation system, Kappa is positive rotation around the<br />
Z-axis.<br />
Konrady coefficients. Coefficients that define radial lens distortion.<br />
Expressed as K0, K1, and K2.<br />
See also Radial lens distortion<br />
L<br />
Latitude/longitude (lat/lon). The coordinate components of a<br />
spherical map coordinate system.<br />
Least squares adjustment. A technique by which the most probable<br />
values are computed for a measured or indirectly determined quantity<br />
based upon a set of observations. It is based on the mathematical laws<br />
of probability and provides a systematic method for computing unique<br />
values of coordinates and other elements in photogrammetry based on<br />
a large number of redundance measurements of different kinds and<br />
weights.<br />
Least squares correlation. Uses the least squares estimation to<br />
derive parameters that best fit a search window to a reference window.<br />
Least squares regression. The method used to calculate the<br />
transformation matrix from the GCPs. This method is discussed in<br />
statistics textbooks.<br />
Lens distortion. Caused by the instability of the camera lens at the<br />
time of data capture. Lens distortion makes the positional accuracy of<br />
the image points less reliable.<br />
Lower right X (LRX). The X map or file coordinate of the lower right<br />
pixel in the file.<br />
Lower right Y (LRY). The Y map or file coordinate of the lower right<br />
pixel in the file.<br />
M<br />
Map coordinates. A system of expressing locations on the Earth’s<br />
surface using a particular map projection, such as UTM, State Plane, or<br />
Polyconic.<br />
432 Photogrammetric Glossary
Map coordinate system. A map coordinate system that expresses<br />
location on the Earth’s surface using a particular map projection such<br />
as Universal Transverse Mercator (UTM), State Plane, or Polyconic.<br />
Mass points. Points whose 3D coordinates are known (X, Y, and Z),<br />
which are used in creating a DEM or DTM.<br />
See also<br />
Digital elevation model<br />
Digital terrain model<br />
Metric photogrammetry. The process of measuring information from<br />
photography and satellite imagery.<br />
Multiple points. Multiple points can be collected from a DSM to create<br />
a TIN or DEM. Like a single point, multiple points have X, Y, and Z<br />
coordinate values.<br />
See also Triangulated irregular network<br />
Digital elevation model<br />
N<br />
Nadir. The area on the ground directly beneath a scanner’s detectors.<br />
Nadir line. The average of the left and right edge lines of a pushbroom<br />
image.<br />
Nadir point. The intersection of the focal axis and the image plane.<br />
Near vertical aerial photographs. Photographs taken from vertical or<br />
near vertical positions above the Earth captured by aircraft.<br />
Photographs are used for planimetric mapping projects.<br />
Nonmetric camera. A camera that has not been calibrated in a<br />
laboratory to determine its internal geometry.<br />
See also<br />
Focal length<br />
Principal point<br />
Lens distortion<br />
Fiducial<br />
Nonorthogonality. The deviation from perpendicularity between<br />
orthogonally defined axes.<br />
O<br />
Object space. “. . .the three-dimensional region that encompasses the<br />
physical features imaged in photographs” (Wolf and Dewitt 2000).<br />
Off-nadir. Any point that is not directly beneath a scanner’s detectors,<br />
but off to an angle. The SPOT scanner allows off-nadir viewing.<br />
Omega. (ω) In a rotation system, Omega is rotation around the X-axis.<br />
Photogrammetric Glossary 433
Omega, Phi, Kappa. A rotation system that defines the orientation of a<br />
camera/sensor as it acquired an image. Omega, Phi, Kappa is used<br />
most commonly, where Omega is positive rotation around the X-axis,<br />
Phi is a positive rotation around the Y-axis, and Kappa is a positive<br />
rotation around the Z-axis. This rotation system follows the right-hand<br />
rule.<br />
See also Phi(+), Omega, Kappa<br />
Phi(-), Omega, Kappa<br />
Right-hand rule<br />
Optical axis. “. . .The line joining the centers of curvature of the<br />
spherical surfaces of the lens” (Wolf and Dewitt 2000).<br />
Orbital coordinate system. The orbital coordinate system is centered<br />
on the satellite and its orientation is based on the satellite position in<br />
inertial space. The origin is the satellite center of mass with the Z-axis<br />
pointing from the satellite center of mass to the Earth center of mass.<br />
The Y-axis is the normalized cross-product of the Z-axis and the<br />
instantaneous (inertial) velocity vector. It corresponds to the direction of<br />
the negative of the instantaneous angular momentum vector direction.<br />
the X-axis is the cross-product of the Y-axis and Z-axis.<br />
Orientation. The position of the camera or satellite as it captured the<br />
image. Usually represented by six coordinates: X, Y, Z, Omega, Phi,<br />
and Kappa.<br />
Orientation angle. The angle between a perpendicular to the center<br />
scan line and the North direction in a satellite scene.<br />
Orientation matrix. A three-by-three matrix defining the relationship<br />
between two coordinate systems (that is, image space coordinate<br />
system and ground space coordinate system).<br />
<strong>LPS</strong> <strong>Project</strong> <strong>Manager</strong> block file. An <strong>LPS</strong> <strong>Project</strong> <strong>Manager</strong> block file<br />
has the .blk extension. <strong>LPS</strong> <strong>Project</strong> <strong>Manager</strong> block files contain at least<br />
one stereopair that is in a coordinate system. An <strong>LPS</strong> <strong>Project</strong> <strong>Manager</strong><br />
block file may also contain two or more sets of stereo images used for<br />
feature extraction and viewing.<br />
Orthogonal axes. Axes that intersect traditional frame camera images<br />
at right angles.<br />
Orthorectification. Also called ortho resampling. The process of<br />
removing geometric errors inherent within photography and imagery<br />
caused by relief displacement, lens distortion, and the like.<br />
434 Photogrammetric Glossary
Overlap. In a traditional frame camera, when two images overlap, they<br />
share a common area. For example, in a block or strip of photographs,<br />
adjacent images typically overlap by 60%.<br />
60% overlap<br />
P<br />
Parallax. “The apparent angular displacement of an object as seen in<br />
an aerial photograph with respect to a point of reference or coordinate<br />
system. Parallax is caused by a difference in altitude or point of<br />
observation” (Natural Resources Canada 2001d).<br />
Perspective center. The optical center of a camera lens. (1) A point in<br />
the image coordinate system defined by the x and y coordinates of the<br />
principal point and the focal length of the sensor. (2) After triangulation,<br />
a point in the ground coordinate system that defines the sensor’s<br />
position relative to the ground.<br />
Phi. (ϕ) In a rotation system, Phi is rotation around the Y-axis.<br />
Phi(-), Omega, Kappa. A rotation system in which Phi is a negative<br />
rotation about the<br />
Y-axis, Omega is a positive rotation about the X-axis, and Kappa is a<br />
positive rotation about the Z-axis. Y is the primary axis.<br />
Phi(+), Omega, Kappa. A rotation system in which Phi is a positive<br />
rotation about the Y-axis, Omega is a positive rotation about the X-axis,<br />
and Kappa is a positive rotation about the Z-axis. Y is the primary axis.<br />
This system is most commonly used in Germany.<br />
Photo direction. The direction of the optical axis looking down; Z. In<br />
close range photography, it is Y.<br />
Photogrammetric quality scanners. Special devices capable of high<br />
image quality and excellent positional accuracy. Use of this type of<br />
scanner results in geometric accuracy similar to traditional analog and<br />
analytical photogrammetric instruments.<br />
Photogrammetry. The “art, science and technology of obtaining<br />
reliable information about physical objects and the environment through<br />
the process of recording, measuring, and interpreting photographic<br />
images and patterns of electromagnetic radiant imagery and other<br />
phenomena” (American Society of Photogrammetry 1980).<br />
Photogrammetric Glossary 435
Pixel coordinate system. The file coordinates of a digital image are<br />
defined in a pixel coordinate system. A pixel coordinate system is<br />
usually a coordinate system with its origin in the upper-left corner of the<br />
image—the x-axis pointing to the right, the y-axis pointing downward,<br />
and the units in pixels. These file coordinates (c, r) can also be thought<br />
of as the pixel column and row number. This coordinate system is<br />
referenced as pixel coordinates (c, r).<br />
Plane table photogrammetry. Prior to the invention of the airplane,<br />
photographs taken on the ground were used to extract the geometric<br />
relationships between objects.<br />
Principal point. The point in the image plane onto which the<br />
perspective center is projected.<br />
Principal point of autocollimation. Part of the definition of principal<br />
point, the image position where the optical axis intersects the image<br />
plane. The principal point of autocollimation is near the principal point<br />
(Wolf 1983).<br />
Principal point of symmetry. Part of the definition of principal point,<br />
the principal point of symmetry can best compensate for lens distortion.<br />
“The point about which [distortions] are symmetrical” (Wolf 1983).<br />
Principal point xo. A parameter used to define the location of the<br />
principal point in the x direction, which is relative to the origin of the<br />
image or photo-coordinate system. The location in the x direction where<br />
the optical axis of the camera intersects the image or photographic<br />
plane.<br />
Principal point yo. A parameter used to define the location of the<br />
principal point in the y direction, which is relative to the origin of the<br />
image or photo-coordinate system. The location in the y direction where<br />
the optical axis of the camera intersects the image or photographic<br />
plane.<br />
R<br />
Radial lens distortion. Imaged points are distorted along radial lines<br />
from the principal point. Also referred to as symmetric lens distortion.<br />
Rational functions. Rational two-dimensional polynomials formed to<br />
handle the mapping of ground coordinates to an image space<br />
coordinate system after triangulation is complete.<br />
Redundancy. In a block of data, the amount of data that is duplicated,<br />
thus providing strong geometric fidelity.<br />
See also Degrees of freedom<br />
line = (g (X, Y, Z)) / (g’ (X, Y, Z))<br />
sample = (f (X, Y, Z)) / (f’ (X, Y, Z))<br />
436 Photogrammetric Glossary
Reference plane. In a topocentric coordinate system, the tangential<br />
plane at the center of the image on the Earth ellipsoid, on which the<br />
three perpendicular coordinate axes are defined.<br />
Regular block of photos. A rectangular block in which the number of<br />
photos in each strip is the same; this includes a single strip or a single<br />
stereopair.<br />
Residual. “The difference between any measured quantity and the<br />
most probable value for that quantity” (Wolf and Dewitt 2000).<br />
Right-hand rule. A convention in 3D coordinate systems (X, Y, Z) that<br />
determines the location of the positive Z-axis. If you place your right<br />
hand fingers on the positive X-axis and curl your fingers toward the<br />
positive Y-axis, the direction your thumb is pointing is the positive Z-axis<br />
direction (ERDAS 1999).<br />
Root mean square error (RMSE). Used to measure how well a<br />
specific calculated solution fits the original data. For each observation<br />
of a phenomena, a variation can be computed between the actual<br />
observation and a calculated value. (The method of obtaining a<br />
calculated value is application-specific.) Each variation is then squared.<br />
The sum of these squared values is divided by the number of<br />
observations and then the square root is taken. This is the RMSE value.<br />
Rotation matrix. A 3 × 3 matrix used in the aerial triangulation<br />
functional model. Determines the relationship between the image space<br />
coordinate system and the ground space coordinate system.<br />
M =<br />
m 11<br />
m 12<br />
m 13<br />
m 21 m 22 m 23<br />
m 31<br />
m 32<br />
m 33<br />
S<br />
Satellite body coordinate system. A body coordinate system is fixed<br />
to the satellite with its origin at the satellite center of mass. The<br />
coordinate axes are defined by the satellite attitude control system. It is<br />
the orientation of this coordinate system relative to the orbital<br />
coordinate system that is captured in the attitude data.<br />
See also<br />
Orbital coordinate system<br />
Search size. The window size (in pixels) to search for corresponding<br />
points in two images during correlation.<br />
Search windows. Candidate windows on the second image of an<br />
image pair that are evaluated relative to the reference window in the first<br />
image.<br />
Photogrammetric Glossary 437
Self-calibrating bundle adjustment (SCBA). Bundle adjustment<br />
which also estimates the interior orientation parameters associated with<br />
a camera or sensor model.<br />
Self-calibration. A technique used in block bundle adjustment to<br />
determine internal sensor model information.<br />
Shrink percentage. In <strong>LPS</strong> Automatic Terrain Extraction, the<br />
percentage by which the output DTM is shrunk versus the original<br />
scale. The shrink percentage is applied to each side of the output DTM.<br />
Original output DTM<br />
Output DTM reduced by 5%<br />
(2.5% on each side)<br />
Side fiducial. Fiducials that are located at the sides of an image, rather<br />
than at the corners of an image.<br />
See also Fiducial<br />
Side incidence angle. The angle between the vertical position of the<br />
satellite and the side viewing direction of the satellite when the sensor<br />
is scanning along the side. For example, SPOT imagery side incidence<br />
angles can range from +27 to -27 degrees. The scanning direction is<br />
perpendicular to the direction of flight.<br />
Sidelap. In a block of photographs consisting of a number of parallel<br />
strips, the sidelap (measured vertically) is usually 20-30% in traditional<br />
frame camera photos. Tie points are typically measured in the sidelap.<br />
Softcopy photogrammetry.<br />
See<br />
Digital photogrammetry<br />
Space forward intersection. A technique used to determine the<br />
ground coordinates X, Y, and Z of points that appear in the overlapping<br />
areas of two or more images based on known interior orientation and<br />
exterior orientation parameters.<br />
Space intersection. A technique used to determine the ground<br />
coordinates X, Y, and Z of points that appear in the overlapping areas<br />
of two images, based on the collinearity condition.<br />
Space resection. A technique used to determine the exterior<br />
orientation parameters associated with one image or many images,<br />
based on the collinearity condition.<br />
438 Photogrammetric Glossary
Spatial resolution. A measure of the smallest object that can be<br />
resolved by the sensor, or the area on the ground represented by each<br />
pixel.<br />
Standard deviation of unit weight.<br />
See<br />
Root mean square error<br />
Stereopair. A set of two remotely-sensed images that overlap,<br />
providing a 3D view of the terrain in the overlap area.<br />
Strategy. In <strong>LPS</strong> Automatic Terrain Extraction, a strategy is a set of<br />
correlation parameters defined for a specific area in a stereopair for the<br />
purpose of DTM extraction. An appropriate strategy can improve the<br />
likelihood of obtaining reliable image matching results.<br />
Strip of photographs. In traditional frame camera photography,<br />
consists of images captured along a flight-line, normally with an overlap<br />
of 60% for stereo coverage. All photos in the strip are assumed to be<br />
taken at approximately the same flying height and with a constant<br />
distance between exposure stations. Camera tilt relative to the vertical<br />
is assumed to be minimal.<br />
See also<br />
Cross-strips<br />
T<br />
Tangential lens distortion. Distortion that occurs at right angles to the<br />
radial lines from the principal point.<br />
Template window. A small subset of an image that you want to try to<br />
locate in another image based on specific matching criteria. A template<br />
usually remains fixed in one image during the matching process.<br />
Terrestrial photographs. Ground-based photographs and images<br />
taken with a camera stationed on or near the Earth’s surface.<br />
Photographs are usually used for archeology, geomorphology, and civil<br />
engineering.<br />
Tie point. A point; its ground coordinates are not known, but can be<br />
recognized visually in the overlap or sidelap area between two images.<br />
Topocentric coordinate system. A coordinate system that has its<br />
origin at the center of the image on the Earth ellipsoid. The three<br />
perpendicular coordinate axes are defined on a tangential plane at this<br />
center point. The x-axis is oriented eastward, the y-axis northward, and<br />
the z-axis is vertical to the reference plane (up).<br />
Transformation matrix. A set of coefficients that is computed from<br />
GCPs, and used in polynomial equations to convert coordinates from<br />
one system to another. The size of the matrix depends upon the order<br />
of the transformation.<br />
Photogrammetric Glossary 439
Triangulated irregular network (TIN). A specific representation of<br />
DTMs in which elevation points can occur at irregular intervals forming<br />
triangles.<br />
Triangulation. Process of establishing the geometry of the camera or<br />
sensor relative to objects on the Earth’s surface.<br />
See also Aerial triangulation<br />
U<br />
Upper left X (ULX). The X map or file coordinate of the upper left pixel<br />
in the file.<br />
Upper left Y (ULY). The Y map or file coordinate of the upper left pixel<br />
in the file.<br />
X<br />
Y<br />
Z<br />
X-parallax. The difference in position of a common ground point<br />
appearing on two overlapping images, which is a function of elevation.<br />
X-parallax is measured horizontally.<br />
Y-parallax. The difference in position of a common ground point<br />
appearing on two overlapping images, which is caused by differences<br />
in camera position and rotation between two images. Y-parallax is<br />
measured vertically.<br />
Z. The vertical (height) component of a point, floating cursor, or feature<br />
in a given coordinate system.<br />
Z-axis. In the image space coordinate system, the Z-axis is the optical<br />
axis. The image space coordinate system directs the z-axis toward the<br />
imaged object. In object space, the Z axis is orthogonal to the X and Y<br />
axes and is directed out of the Earth’s surface.<br />
440 Photogrammetric Glossary
Index<br />
Symbols<br />
.blk file 80, 148, 187<br />
.cam file 159, 299<br />
.dat file 151, 281<br />
.rrd file 292<br />
Numerics<br />
2D affine transformation 33<br />
A<br />
Activate automatic x, y drive 109, 202<br />
Active status 170<br />
Add Frame icon 190, 218<br />
Add images 289<br />
to a block file 84–86, 153–156, 190–191,<br />
217–218<br />
to the <strong>LPS</strong> <strong>Project</strong> <strong>Manager</strong> 85<br />
Add rows<br />
to file CellArray 105, 108<br />
to reference CellArray 102, 106, 110, 330<br />
Additional Parameters (AP) 349<br />
modeling 70<br />
Advanced Options tab 169, 228<br />
Aerial photographs 18<br />
Aerial triangulation 21, 45, 125–131, 312,<br />
349, 376<br />
accuracy estimates 350<br />
convergence value 350<br />
options 125<br />
report 363, 364<br />
unit definition 365<br />
results 367<br />
statistical weights 352<br />
using statistical information 351<br />
Aerial Triangulation dialog 126, 168, 169<br />
Advanced Options tab 169<br />
Exterior tab 168<br />
General tab 168<br />
Point tab 126<br />
Airborne GPS 6, 7, 44, 150<br />
All Images Without Pyramids 218<br />
Analog photogrammetry 16<br />
Analytical photogrammetry 16<br />
AP 70<br />
Area based matching 58<br />
Arrange layers of the block file 181, 236, 237<br />
ASCII 151<br />
ASCII File (*.dat) 151<br />
AT 45<br />
Attach 155<br />
Attach Options tab 155<br />
Attaching multiple images 297<br />
Auto Locate 95<br />
Auto Tie Properties icon 164<br />
Automated gross error checking 362<br />
Automatic (x, y) Drive icon 109, 202<br />
Automatic block configuration 337<br />
Automatic tie point<br />
collection 5, 56, 121–125, 162–166,<br />
224–226, 337<br />
alternative solutions 339<br />
color imagery 346<br />
correlation limit 345<br />
correlation size 344<br />
feature point density 344<br />
initial accuracy 345<br />
least squares size 344<br />
minimum input requirements 338<br />
optimizing 338<br />
search size 343<br />
trouble shooting tips 346<br />
extraction 337<br />
generation options 121<br />
Automatic Tie Point Collection Properties icon<br />
121, 224<br />
Automatic Tie Point Generation Properties dialog<br />
122, 165, 338<br />
Automatic Z Value icon 216<br />
Average flying height 278<br />
B<br />
Background Transparent option<br />
apply to ortho resampled images 137<br />
Bauer’s Simple Model 360<br />
Bilinear interpolation 292<br />
Block 265<br />
files<br />
attach 155<br />
of images 55<br />
Block property setup 285<br />
Block Property Setup dialog 82, 151, 273<br />
Set Frame-Specific Information 82, 151<br />
Set Reference System 82<br />
Block triangulation 5, 21, 45, 349<br />
Blunder checking models 362<br />
Brown’s Physical Model 361<br />
Bundle block adjustment 5, 21, 44, 45, 349<br />
C<br />
Calibration report 6, 300<br />
Camera file (*.cam) 159<br />
Camera Information dialog 88, 158, 298<br />
Index 441
General tab 88, 158<br />
Camera Parameter File Name dialog 159<br />
Cartesian coordinate system 30<br />
CCD 7, 63<br />
CellArray 289, 296, 300, 309, 313, 314<br />
Change active status of a point 170<br />
Change control point color 101<br />
Change images in Left View 107, 163<br />
Change images in Right View 107, 163<br />
Charge coupled device (CCD) 7<br />
Check orthoimages 177–181, 233–237<br />
Check points 116<br />
measuring 323<br />
Check tie point accuracy 123, 166–167, 226–227<br />
Choose tie point properties 224<br />
Choose triangulation parameters 227<br />
Classical aerial triangulation 21<br />
Clear Display option<br />
apply to ortho resampled images 137<br />
Close a block file 139, 182<br />
Coefficients 34<br />
Collect ground control and tie points 99–121, 197–208<br />
Collect ground control points by entering coordinates 220–224<br />
Collinearity condition 42<br />
Collinearity equations 47, 69<br />
Color<br />
control points 101<br />
fiducial marks 91<br />
Compute pyramid layers 86, 156–157<br />
Compute Pyramid Layers dialog 87, 156, 191, 218<br />
All Images Without Pyramids option 218<br />
Compute Pyramid Layers option 292<br />
Contrast Adjust dialog 309<br />
Control point color 101<br />
Control point extension 5, 7, 21, 327, 373<br />
Control points<br />
change active status of 170<br />
getting information about 173<br />
locating in Point Measurement tool 220<br />
Convergence value 50<br />
Coordinate system 27<br />
ground space 27<br />
image space 27<br />
Coordinates<br />
update automatically 109, 202<br />
Correlation calculations 58<br />
Correlation windows 58<br />
Create block<br />
coordinate system 266<br />
exterior orientation 266<br />
imagery 266<br />
project name 266<br />
rotation system 266<br />
sensor model 266<br />
442 Index
units 266<br />
Create New Block File dialog 79, 147, 187<br />
Create new camera model 157<br />
Create orthoimages 231<br />
Create Point icon 199, 203, 221<br />
Creating pyramid layers 292<br />
Cross-correlation 58<br />
Cross-strips 266<br />
Cubic convolution 292<br />
D<br />
Data Scaling dialog 308<br />
Data strip 306<br />
Datum 35<br />
Define<br />
block properties 80–84, 149–150<br />
camera model 87–99, 157–162, 295<br />
frame-specific information 275<br />
geometric model 268<br />
<strong>LPS</strong> project 267<br />
or edit camera information 297<br />
sensor model 192–193, 218–219, 295<br />
Degrees of freedom 48<br />
DEM 4, 214<br />
Desktop scanners 25<br />
Detail View 164, 194, 303, 308, 309, 324<br />
Dialog<br />
Aerial Triangulation 126, 168, 169<br />
Automatic Tie Point Generation Properties 122, 165<br />
Block Property Setup 82, 151<br />
Camera Information 88, 158<br />
Camera Parameter File Name 159<br />
Compute Pyramid Layers 87, 156, 191, 218<br />
Create New Block File 79, 147, 187<br />
Formula 216<br />
Frame Editor 88, 91, 92, 94, 96, 97, 155, 160, 161, 162, 219<br />
Frame Editor dialog 98<br />
GCP Reference Source 195<br />
Image File Name 85, 155<br />
Import ASCII File Name 151<br />
Import Options 152, 153<br />
Import Parameters 152<br />
Model Setup 80, 148, 188<br />
Ortho Resampling 132<br />
Point Data 173<br />
Point Measurement 100, 109, 121, 124, 164, 167, 194, 196, 198, 201, 211, 212, 220, 226<br />
<strong>Project</strong>ion Chooser 81, 149<br />
Select Layer To Add 235<br />
Sensor Information 193<br />
SPOT Pushbroom Frame Editor 192<br />
Triangulation 125, 227, 228<br />
Triangulation Report 170<br />
Triangulation Summary 126, 169, 229<br />
Index 443
Vertical Reference Source 215<br />
Viewer Swipe 181, 237<br />
Different weighted values 353<br />
Digital<br />
camera 270, 310<br />
elevation model (DEM) 4<br />
elevation model as reference 214<br />
orthophoto 72<br />
photogrammetric systems 18<br />
photogrammetric workflow 287<br />
photogrammetry 16<br />
Direction of flight 22<br />
Display footprints 171, 172<br />
Display Mode 172<br />
Point IDs 172<br />
DLL 289<br />
E<br />
Ebner’s Orthogonal Model 360<br />
Elements of exterior orientation 35<br />
Elevation information 214<br />
Enter exterior orientation information 96–97, 161–162<br />
Enter fiducial coordinates 89–90<br />
Enter interior orientation information 90–96, 160–161<br />
Enter Reference Control Points 105, 108, 111, 113, 115, 118, 120<br />
Enter specific camera information 88–89, 157–158<br />
Ephemeris data 66<br />
Epipolar 428<br />
Error reporting 229<br />
Exposure station 22, 63<br />
Exterior information for multiple images<br />
editing 313<br />
importing 314<br />
Exterior information of an image<br />
defining of 311<br />
Exterior Information tab 97, 296, 312<br />
perspective center values 97<br />
rotation angles 97<br />
Exterior orientation 35<br />
parameters 5<br />
SPOT 65<br />
Exterior orientation parameters 21<br />
Exterior Orientation tab 162<br />
Exterior tab 168<br />
F<br />
Feature<br />
based matching 60<br />
point matching 60<br />
Fiducial marks 32, 299, 301<br />
change color 91<br />
deleting a measurement 310<br />
enter in Camera Information dialog 89<br />
444 Index
importing 300<br />
importing measurements 307<br />
remeasure 96<br />
residuals 309<br />
side fiducials 95<br />
Fiducial orientation 304<br />
Fiducial Orientation icon 91<br />
Field Definition tab 152<br />
File CellArray 164, 196, 201, 211<br />
Check Points 121<br />
Control Points 109, 116<br />
Tie Points 124<br />
File coordinates 198<br />
Fixed values 352<br />
Flight path 22<br />
Focal length 31<br />
Focal plane 32<br />
Footprints 171, 172<br />
Formula dialog 216<br />
Frame camera 269, 303<br />
Frame Camera Model results (Viewer) 137, 138<br />
Frame Camera Model steps 77–140<br />
Frame Editor dialog 88, 91, 92, 94, 96, 97, 98, 155, 160, 161, 162, 219, 295<br />
Exterior Information tab 97<br />
Exterior Orientation tab 162<br />
Interior Orientation tab 91, 161<br />
Interior Orientation tab (fiducial collection) 92, 94, 96<br />
moving between images 98<br />
Sensor tab 88, 98, 155, 160, 219<br />
Frame Editor icon 88, 219<br />
Frame Properties icon 157<br />
Full GCP 52<br />
Functional model 49<br />
G<br />
GCP Reference Source dialog 195<br />
GCPs 52, 323<br />
configuration 55<br />
defining 326<br />
full 326<br />
horizontal 326<br />
horizontal reference 329, 331<br />
multiple images 333<br />
multiple strips 334<br />
requirements 54<br />
statistical quality of 329<br />
statistical weights 352<br />
usage 326<br />
vertical 326<br />
vertical reference 332<br />
General Contrast options 309<br />
General tab 88, 125, 158, 168, 193<br />
Generate multiple orthoimages 133<br />
Index 445
Generate pyramid layers 191–192, 218<br />
Generate tie points 224<br />
Geocentric coordinate system 29<br />
Geometric model 188<br />
GPS 50<br />
Gray values 72<br />
Gross error detection 337<br />
Gross errors 52<br />
Ground control points (GCPs)<br />
measuring 323<br />
Ground coordinate system 28<br />
Ground coordinates 327<br />
exporting 328<br />
importing 327<br />
Ground point determination 373<br />
Ground space 27<br />
Ground-based photographs 18<br />
H<br />
Header file 66<br />
High Resolution Visible sensors (HRV) 62<br />
Horizontal GCP 52<br />
Horizontal Reference Source icon 194, 209<br />
HRV 62<br />
I<br />
Icon<br />
Add Frame 190, 218<br />
Auto Tie Properties 164<br />
Automatic (x, y) Drive 109, 202<br />
Automatic Tie Point Collection Properties 121, 224<br />
Automatic Z Value 216<br />
Create Point 199, 203, 221<br />
Fiducial Orientation 91<br />
Frame Editor 88, 219<br />
Frame Properties 157<br />
Horizontal Reference Source 194, 209<br />
Lock 94<br />
<strong>LPS</strong> 78, 146, 243<br />
Measurement 93, 100, 163, 193, 219<br />
Open 136, 215<br />
Ortho Resampling 131, 231<br />
Select 96<br />
Select Point 198, 199, 203<br />
Update Z Values 215<br />
Vertical Reference Source 214<br />
Viewer 91, 178<br />
Viewing Properties 101, 197<br />
Zoom In 137, 180, 235<br />
IKONOS RPC 272<br />
Image coordinate system 27<br />
Image enhancement 308<br />
Image File Name dialog 85, 155<br />
446 Index
Attach Options tab 155<br />
Raster Options tab 85<br />
Image Layer 195<br />
Image matching 57<br />
Image pyramid 61<br />
Image scale (SI) 23, 73<br />
Image space 27, 32, 174<br />
Image space coordinate system 28<br />
Images<br />
selecting in Point Measurement tool 107<br />
Import ASCII file 151<br />
Import ASCII File Name dialog 151<br />
Import Exterior Orientation parameters 150–153<br />
Import Options dialog 152, 153<br />
Field Definition tab 152<br />
Input Preview tab 153<br />
Import Parameters dialog 152, 281<br />
Importing exterior orientation parameters 279<br />
Incidence angles 66<br />
Inclination 66, 67<br />
Inclination angles 66<br />
Inertial Navigation System (INS) 7<br />
Information about control points 173<br />
Input check points 116<br />
Input Preview tab 153<br />
INS 7, 44, 50, 150<br />
Interior orientation 31, 295, 302<br />
SPOT 64<br />
Interior Orientation (fiducial collection) 92, 94, 96<br />
Interior Orientation CellArray 307<br />
Interior Orientation tab 91, 161, 296, 308<br />
Interior Orientation tab (fiducial collection) 92, 94, 96<br />
Internal sensor modeling 295<br />
Interpretative photogrammetry 17<br />
J<br />
Jacobsen’s Simple Model 360<br />
K<br />
Kappa 36, 276<br />
Keep All Points option 337<br />
Keyboard shortcuts 11<br />
L<br />
Least squares<br />
adjustment 45, 48, 351<br />
condition 49<br />
correlation 59<br />
matching techniques 344<br />
results 367<br />
size 343<br />
Left View 163, 164<br />
Lens distortion 33<br />
Index 447
Link Cursor<br />
moving in a Viewer 203<br />
Lock icon 94<br />
<strong>LPS</strong> icon 78, 146, 243<br />
<strong>LPS</strong> <strong>Project</strong> <strong>Manager</strong> toolbar 285<br />
M<br />
Magnify orthoimage 235–237<br />
Main View 164, 194, 303, 308, 309, 324<br />
Mass points 5<br />
Measurement icon 93, 100, 163, 193, 219<br />
Metric photogrammetry 17<br />
Microns 168<br />
Model Parameters tab 317<br />
Model Setup dialog 80, 148, 188<br />
Select a geometric model 188<br />
Moving between images in the Frame Editor 98<br />
N<br />
Nadir 67<br />
Nearest neighbor 292<br />
Negative inclination 66<br />
New <strong>LPS</strong> project 268<br />
New sensor<br />
defining information 88<br />
NITF RPC 272<br />
Non-metric cameras 269, 270, 310<br />
Nonorthogonality 33<br />
Normal random errors 52<br />
Number of tie points per image<br />
choosing 122<br />
O<br />
Oblique imagery 358<br />
Oblique photographs 18<br />
Observation equations 47<br />
Off-nadir 67<br />
Omega 36, 276<br />
Open icon 136, 215<br />
Options for orthorectification 231<br />
Orbital pushbroom 271<br />
Orientation 37<br />
Orientation angle 68<br />
Ortho calibration 291, 401<br />
Ortho resampling 397<br />
Ortho Resampling dialog 132<br />
Ortho Resampling icon 131, 231<br />
Ortho resampling options 131<br />
Orthoimage generation 231<br />
Orthoimages (Viewer results) 179, 180, 235, 236<br />
Orthorectification 70, 397<br />
Orthorectify imagery 131–135, 174–177, 231–233<br />
OverView 164, 194, 303, 308, 309, 324<br />
448 Index
P<br />
Perform aerial triangulation 167–174, 227–231<br />
Perspective Center 97<br />
Phi 36, 276<br />
Photogrammetric configuration 46<br />
Photogrammetric scanners 24<br />
Photogrammetry 15<br />
Photographic direction 277<br />
Pixel coordinate system 27, 32<br />
Pixel size in x 161<br />
Pixel size in y 161<br />
Plane table photogrammetry 15<br />
Point Data dialog 173<br />
Point IDs in image space 173<br />
Point Measurement CellArray 335<br />
Point Measurement tool 100, 109, 121, 124, 164, 167, 194, 196, 198, 201, 211, 212, 220, 226<br />
File CellArray 100<br />
Check Points 121<br />
Control Points 109<br />
Tie Points 124<br />
File CellArray (Tie Points) 167, 226<br />
Opening 219<br />
Reference CellArray 100, 102, 330<br />
Check Points 121<br />
Control Points 109<br />
Tie Points 124<br />
Reference CellArray (Control Points) 106, 108, 111<br />
Reference CellArray (Tie Points) 167, 226<br />
Point Measurement Tool Palette 100, 194<br />
Point Measurement views 324<br />
Point tab 126<br />
Point transfer 337<br />
Points per image 165<br />
Positive inclination 66<br />
Prepare a block file 78–80, 146–148, 186–190<br />
Principal point 31<br />
Principal point of autocollimation 32<br />
Principal point of symmetry 32<br />
Processing a strip of images 54<br />
Processing one image 54<br />
<strong>Project</strong> Graphic Status window 171, 172, 174<br />
<strong>Project</strong> name 266<br />
<strong>Project</strong> setup<br />
generic pushbroom sensor models 285<br />
IRS-1C 285<br />
SPOT 285<br />
<strong>Project</strong>ion Chooser dialog 81, 149, 273<br />
Pushbroom sensors<br />
generic pushbroom 271<br />
IRS-1C pushbroom 271<br />
Orbital pushbroom 271<br />
SPOT pushbroom 271<br />
Pyramid layers 86, 156, 191<br />
Index 449
Q<br />
QuickBird RPC 272<br />
R<br />
Radial lens distortion 33, 34<br />
Definition 301<br />
Radial Lens Distortion tab 301<br />
Raster Options tab 85, 235<br />
Reference CellArray 102, 103, 106, 110, 112, 114, 116, 118, 164, 196, 201, 211, 215, 217, 330<br />
Check Points 121<br />
Control Points 109, 116<br />
Tie Points 124<br />
Type 103, 106, 110, 112, 114, 116, 118, 217<br />
Usage 103, 106, 110, 112, 114, 116, 118, 217<br />
Z Reference 215<br />
Reference CellArray (Control Points) 106, 108, 111<br />
Reference Control Points 105, 108, 111, 113, 115, 118, 120<br />
Reference coordinate system 272<br />
Reference coordinates 198, 209<br />
Reference image 209<br />
Reference plane 29<br />
Reference window 58<br />
Relation based matching 61<br />
Remeasure fiducial marks 96<br />
Report<br />
Triangulation Report 229<br />
Triangulation Summary report 126<br />
Report coordinates 168<br />
Resolution 25<br />
Right hand rule 29<br />
Right View 163, 164<br />
Right View dropdown list 107<br />
Right-hand rule 276<br />
RMSE 24, 33<br />
RMSE solution 95, 229<br />
Root Mean Square Error (RMSE) 24, 33<br />
Rotation<br />
angles 97<br />
matrix 37<br />
system 276<br />
RPC 271<br />
IKONOS 272<br />
NITF 272<br />
QuickBird 272<br />
S<br />
Same weighted values 353<br />
Satellite photogrammetry 62<br />
Satellite scene 64<br />
Save a block file 139, 182<br />
Save camera information 158–160<br />
Save the block file 217<br />
Scan line 63<br />
450 Index
Scanning resolutions 25, 26<br />
SCBA 70<br />
estimating AP 359<br />
optimizing 358<br />
statistical weights 356<br />
Scene 63<br />
Search window 58<br />
Select a geometric model 80, 148–149<br />
Select check points 116<br />
Select Geometric Model 188<br />
Select icon 96<br />
Select Layer To Add dialog 235<br />
Raster Options tab 235<br />
Select Point icon 198, 199, 203<br />
Self-calibrating bundle adjustment (SCBA) 70, 355<br />
Sensor Information dialog 193<br />
General tab 193<br />
Sensor tab 88, 98, 155, 160, 192, 219, 295<br />
Set Data Scaling dialog 325<br />
Set Frame-Specific Information 82, 151<br />
Set horizontal reference 209–210<br />
Set <strong>Project</strong>ion option 273<br />
Set Reference System 82<br />
Set Resampling Method dialog 324<br />
Set Type 216–217<br />
Set Usage 216–217<br />
Set vertical reference source 214–216<br />
SI 73<br />
Side fiducials 95<br />
Signal based matching 58<br />
Simple Gross Error check 228<br />
Single frame orthorectification 20, 265<br />
Softcopy photogrammetry 16<br />
Solve RMSE 95<br />
Space forward intersection 43<br />
Space resection 20, 43<br />
SPOT exterior orientation 65<br />
SPOT interior orientation 64<br />
SPOT Pushbroom Frame Editor dialog 192<br />
192<br />
Sensor tab 192<br />
SPOT Pushbroom model steps 185–238<br />
Standard error 367, 388<br />
Stereo measurement 16<br />
Strip of imagery 265<br />
Sub-pixel accuracy 304<br />
Symmetric lens distortion 34<br />
T<br />
Tab<br />
Advanced Options 169, 228<br />
Attach Options 155<br />
Exterior 168<br />
Index 451
Exterior Information 97<br />
Exterior Orientation 162<br />
Field Definition 152<br />
General 88, 125, 158, 168, 193, 227<br />
Input Preview 153<br />
Interior Orientation 91<br />
Interior Orientation (fiducial collection) 92, 94, 96<br />
Interior Orientation tab 161<br />
Point 126<br />
Raster Options 85, 235<br />
Sensor 88, 98, 155, 160, 192<br />
Sensor tab 219<br />
Tangential lens distortion 33, 34<br />
Terrestrial photography 18, 29<br />
Tie point<br />
accuracy 123<br />
Tie points 5, 21, 55, 167<br />
as mass points 5<br />
distribution 56<br />
measuring 323<br />
number per image 165<br />
selection 337<br />
Topocentric coordinate system 29<br />
Total Image Unit-Weight RMSE 169<br />
Total station 353<br />
Triangulation 349, 383<br />
unit definition 386<br />
Triangulation dialog 125, 227, 228<br />
Advanced Options tab 228<br />
General tab 125, 227<br />
Triangulation report 169, 229, 386<br />
error checking model 387<br />
exterior orientation 389<br />
GCP results 391<br />
image coordinate information 391<br />
iterative results 388<br />
optimizing results 392<br />
Triangulation Report dialog 170<br />
Triangulation reporting 229<br />
Triangulation Summary dialog 126, 169, 229<br />
Type 216<br />
update with Formula dialog 216<br />
Type of point 103, 106, 110, 112, 114, 116, 118<br />
U<br />
Units in microns 168<br />
Update Z Values icon 215<br />
Usage 216<br />
check points 116<br />
update with Formula dialog 216<br />
Usage of point 103, 106, 110, 112, 114, 116, 118<br />
Use the Point Measurement tool 193–197, 219–220<br />
Use the Swipe tool 180–181, 236–237<br />
452 Index
V<br />
V residual matrix 50<br />
Velocity vector 68<br />
Vertical GCP 52<br />
Vertical Reference Source dialog 215<br />
DEM option 215<br />
Vertical Reference Source icon 214<br />
Video camera (videography) 270, 310<br />
Viewer icon 91, 178, 303<br />
Viewer Swipe dialog 181, 237<br />
Viewers 303, 309<br />
Viewing Properties dialog 329<br />
Viewing Properties icon 101, 197<br />
W<br />
Weight function 362<br />
X<br />
X coordinates<br />
update automatically 109, 202<br />
X matrix 50<br />
X pixel size 161<br />
X Reference coordinates 105, 108, 111, 113, 115, 118, 120<br />
Y<br />
Y coordinates<br />
update automatically 109, 202<br />
Y pixel size 161<br />
Y Reference coordinates 105, 108, 111, 113, 115, 118, 120<br />
Z<br />
Z value<br />
automatic update 216<br />
source 214<br />
updating 215<br />
Zoom In icon 137, 180, 235<br />
Index 453
454 Index