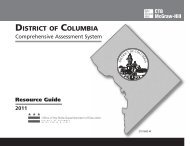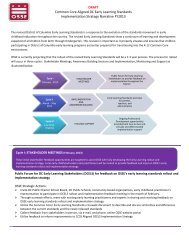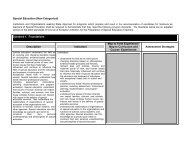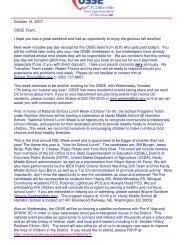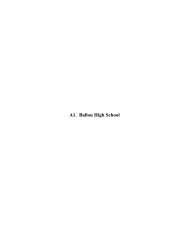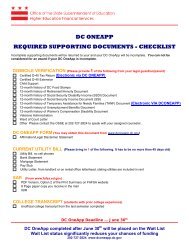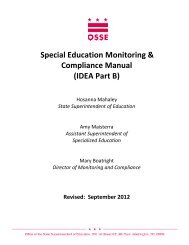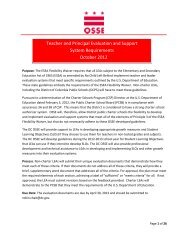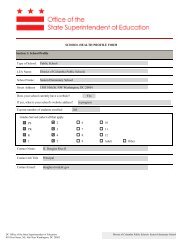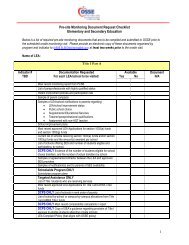SEDS Training Manual.pdf - osse
SEDS Training Manual.pdf - osse
SEDS Training Manual.pdf - osse
Create successful ePaper yourself
Turn your PDF publications into a flip-book with our unique Google optimized e-Paper software.
V 4.0 <strong>Training</strong> <strong>Manual</strong><br />
Special Education Coordinators<br />
Special Education Teachers<br />
Related Service Providers<br />
September 2009<br />
2‐1
Contents<br />
CHAPTER 1. <strong>SEDS</strong> SUPPORT ................................................................................................................................................................................................... 2<br />
CHAPTER 2. GETTING STARTED .............................................................................................................................................................................................. 2<br />
2.1 SECURITY ....................................................................................................................................................................................................................................... 2<br />
2.2 BASIC TOOLS .................................................................................................................................................................................................................................. 2<br />
2.3 SEARCH FOR STUDENTS ..................................................................................................................................................................................................................... 2<br />
CHAPTER 3. STUDENT/PARENT INFORMATION ...................................................................................................................................................................... 2<br />
CHAPTER 4 COMMUNICATION LOG ....................................................................................................................................................................................... 2<br />
CHAPTER 5. ELIGIBILITY PROCESS .......................................................................................................................................................................................... 2<br />
5.1 IEP TEAM ...................................................................................................................................................................................................................................... 2<br />
5.2 REFERRAL ACKNOWLEDGEMENT ......................................................................................................................................................................................................... 2<br />
5.3 ANALYZE EXISTING DATA .................................................................................................................................................................................................................. 2<br />
5.4 ADDITIONAL ASSESSMENTS ............................................................................................................................................................................................................... 2<br />
5.5 EVALUATION SUMMARY ................................................................................................................................................................................................................... 2<br />
5.6 ELIGIBILITY MEETING NOTICE ............................................................................................................................................................................................................. 2<br />
5.7 ELIGIBILITY DETERMINATION .............................................................................................................................................................................................................. 2<br />
CHAPTER 6. IEP PROCESS ....................................................................................................................................................................................................... 2<br />
6.1 IEP TEAM ...................................................................................................................................................................................................................................... 2<br />
6.2 MEETING NOTICE ............................................................................................................................................................................................................................ 2<br />
6.3 TRANSITION PLAN ............................................................................................................................................................................................................................ 2<br />
6.4 PRESENT LEVELS OF PERFORMANCE .................................................................................................................................................................................................... 2<br />
6.5 GOALS ........................................................................................................................................................................................................................................... 2<br />
6.6 SERVICES AND SUPPLEMENTAL AIDS .................................................................................................................................................................................................... 2<br />
6.7 LEAST RESTRICTIVE ENVIRONMENT (LRE)............................................................................................................................................................................................. 2<br />
6.8 PLACEMENT REVIEW ........................................................................................................................................................................................................................ 2<br />
6.9 TRANSPORTATION ........................................................................................................................................................................................................................... 2<br />
6.10 EXTENDED SCHOOL YEAR (ESY) ....................................................................................................................................................................................................... 2<br />
6.11 CLASSROOM ACCOMMODATIONS AND TESTING PARTICIPATION ............................................................................................................................................................. 2<br />
6.12 MEETING PARTICIPANTS ................................................................................................................................................................................................................. 2<br />
2‐2
6.13 CREATE IEP DOCUMENT ................................................................................................................................................................................................................. 2<br />
CHAPTER 7. STUDENT TRANSFERS ......................................................................................................................................................................................... 2<br />
CHAPTER 8. UPDATE PROVIDER ............................................................................................................................................................................................. 2<br />
CHAPTER 9. BEHAVIOR AND DISCIPLINE ................................................................................................................................................................................ 2<br />
9.1 BEHAVIOR AND DISCIPLINE ................................................................................................................................................................................................................ 2<br />
9.2 FUNCTIONAL BEHAVIOR ASSESSMENT (FBA) ........................................................................................................................................................................................ 2<br />
9.3 BEHAVIOR INTERVENTION PLAN ......................................................................................................................................................................................................... 2<br />
CHAPTER 10. WIZARDS .......................................................................................................................................................................................................... 2<br />
10.1 PROGRESS REPORT WIZARD ............................................................................................................................................................................................................ 2<br />
10.2 SERVICE LOGGING WIZARD (INDIVIDUAL) ........................................................................................................................................................................................... 2<br />
10.3 SERVICE LOGGING WIZARD (GROUP) ................................................................................................................................................................................................ 2<br />
10.4 PRINTING A SERVICE TICKET ............................................................................................................................................................................................................. 2<br />
10.5 CASELOAD SETUP WIZARD .............................................................................................................................................................................................................. 2<br />
10.6 CASELOAD ADMINISTRATION WIZARD ............................................................................................................................................................................................... 2<br />
CHAPTER 11. OTHER ADMINISTRATIVE FUNCTIONS ............................................................................................................................................................... 2<br />
11.1 SUMMARY OF PERFORMANCE .......................................................................................................................................................................................................... 2<br />
11.2 DOCUMENTS ................................................................................................................................................................................................................................ 2<br />
11.3 MY DOCS .................................................................................................................................................................................................................................... 2<br />
11.4 SMART LOGBOOK—REVIEW/DELETE SERVICE LOGS ............................................................................................................................................................................. 2<br />
11.5 REPORTS ...................................................................................................................................................................................................................................... 2<br />
2‐3
Chapter 1. <strong>SEDS</strong> Support<br />
Special Education Data System (<strong>SEDS</strong>) Support<br />
If at any time you need help with <strong>SEDS</strong>, please feel free to contact the <strong>SEDS</strong> Help Desk.<br />
Phone support is available Monday through Friday, 7:30 a.m.–6:00 p.m.<br />
(202) 719‐6500<br />
How to Submit a Question, Bug Report, Comment, or Suggestion<br />
2‐4
Chapter 2. Getting Started<br />
Accessing <strong>SEDS</strong><br />
<strong>SEDS</strong> is a secure website. To access <strong>SEDS</strong>, you must have a username and a<br />
password.<br />
1. Access the Internet from your computer and proceed to the <strong>SEDS</strong><br />
website. You can find the web address for <strong>SEDS</strong> on your login sheet. It is<br />
very important that you enter the web address exactly as it is listed.<br />
a. Be sure to include the ‐s in https://. This indicates that <strong>SEDS</strong> is a<br />
secure website, and you must include it in the address.<br />
b. Be sure to enter the end of the address carefully and correctly<br />
because each LEA has a different website (e.g., the DCPS site is<br />
different from the Paul PCS site).<br />
2. To make it easier to access <strong>SEDS</strong> in the future, use the Bookmark or<br />
Favorites tool in your Internet browser to store your <strong>SEDS</strong> web address.<br />
Troubleshooting<br />
• Do not use a search engine (like Google Search) to get to the login<br />
screen. Always use the Internet browser’s address line.<br />
• Be sure the address is exact—the most common mistake is forgetting<br />
the ‐s in the https portion of the address.<br />
• Username is First Name Last Name (e.g., John Smith).<br />
• Make certain the Caps Lock and Num Lock keys are turned off on your<br />
keyboard when you enter the web address and your username and<br />
password. Your password is case sensitive.<br />
Login to <strong>SEDS</strong><br />
2‐5
2.1 Security<br />
Security<br />
All <strong>SEDS</strong> information is confidential. The server uses Secure Sockets Layer (SSL) technology to encrypt the information as it<br />
flows across the Internet. This is the same technology that companies use to protect your credit card number and other<br />
sensitive information that you send over the Internet. Please adhere to the following procedures to ensure that your<br />
information remains secure:<br />
• Do not give your account name or password to anyone.<br />
• Do not write your password down where anyone can see it.<br />
• Do not save documents or reports to an unsecured computer.<br />
• Do not email documents or reports to email addresses outside your district's secure network.<br />
• Always logoff of <strong>SEDS</strong> and close your browser when you are finished using the system.<br />
2‐6
Change Your Password<br />
Update Your Account Information<br />
2‐7
2.2 Basic Tools<br />
<strong>SEDS</strong><br />
2‐8
2.3 Search for Students<br />
1. The Students Tab is where users are able<br />
to search for students. You can search for<br />
students by entering their last name, first<br />
name, or student ID. You may also use the<br />
for a student.<br />
,<br />
, or<br />
buttons to search<br />
2. When using the button,<br />
you must first select a school and a status.<br />
You may narrow your search by entering<br />
the student’s first or last name.<br />
3. The Advanced Student Search page allows<br />
users to search for students by category.<br />
By selecting this search option, you are<br />
able to search for students by disability,<br />
compliance status, special education and<br />
related services, or case manager.<br />
4. The button allows<br />
you to view the students who have been<br />
assigned to your caseload.<br />
TIP: If you receive an error message, you must<br />
narrow your search by entering additional<br />
criteria to limit the results to fewer than three<br />
hundred students.<br />
2‐9
1. The Select a Student page displays a list of<br />
students according to the criteria you<br />
entered for the search.<br />
2. Under the Proj Elig column, you will find<br />
the date the reevaluation is due.<br />
3. Under the IEP End column, you will find the<br />
date the IEP is due.<br />
4. Compliance symbols are located to the<br />
left of the student’s name with eligibility<br />
information. To see the meaning of each<br />
compliance symbol, click on the CP link in<br />
the top left corner of the summary.<br />
5. To view a summary of the student’s record,<br />
click the compliance symbol next to the<br />
student’s name. A history of all of the<br />
events created in the system will display.<br />
6. To access a student’s record, click on the<br />
student’s hyperlinked name. This will direct<br />
you to the Student/Parent Information<br />
page.<br />
TIP: To sort the list of students<br />
according to a criterion other than<br />
name, click on the appropriate<br />
underlined title in the heading bar.<br />
2‐10
Chapter 3. Student/Parent Information<br />
1. The Student’s Personal Information and School<br />
Information sections show key demographic<br />
information that is stored currently in either<br />
DC STARS or OLAMS. Users cannot edit this<br />
information. If you need to correct an entry in<br />
these sections, you must see the person<br />
responsible for entering enrollment or<br />
attendance information at your school.<br />
2. The Parents/Others section stores contact<br />
information for the student’s parents,<br />
relatives, and other individuals related to or<br />
involved in the student’s life who might be<br />
relevant to the student’s education. This<br />
section also pulls parent information from the<br />
STARS/OLAMS data feed referenced above.<br />
Users may add additional parents, relatives, or<br />
others in this section.<br />
3. To add an additional person such as a parent,<br />
relative, or general education teacher, click<br />
Add new Parent/Other<br />
.<br />
3‐1
1. The New Parent Information section is where<br />
users enter demographic information for<br />
individuals who do not have access to the<br />
system (e.g., parents, relatives, and general<br />
education teachers).<br />
2. For each person you add to this section, you<br />
must also select the appropriate check boxes<br />
that characterize this person's relationship to<br />
the student:<br />
• Student Lives Here<br />
• Holds legal educational rights<br />
• Include on IEP Team<br />
3. The selection of these check boxes will drive<br />
which individuals will receive letters of<br />
invitation, parental consent forms, or other<br />
important documents in the latter parts of<br />
the system.<br />
TIP: If the parents live together, select<br />
Both Parent(s) in the relationship field.<br />
If the student’s parents live in separate<br />
homes, enter two separate entries.<br />
3‐2
Chapter 4 Communication Log<br />
1. The Communication Log is where users log<br />
all attempts to contact a parent to obtain<br />
consent to evaluate or attempts to notify<br />
parents of Eligibility/IEP meetings.<br />
2. To enter a contact attempt you made to a<br />
parent, click on the “Add a Contact”<br />
button.<br />
• The Person making contact field is prepopulated<br />
with the user’s name.<br />
• To enter the Person Contacted, click on<br />
the drop‐down menu and select the<br />
person contacted.<br />
• To select a Contact Method, click on the<br />
drop‐down menu and select one of the<br />
methods listed.<br />
• To enter the Contact Date, you may<br />
either type in the date or select the<br />
calendar to the right of the date<br />
field.<br />
• To select a Contact Result, click the dropdown<br />
menu and choose one of the<br />
results listed.<br />
• Use the Notes box to capture the details<br />
of the contact attempt.<br />
3. Once you have entered the required<br />
information click<br />
Update the database<br />
.<br />
4‐1
4. After updating the database, the system<br />
will display the information you entered<br />
for you to review.<br />
5. To log a contact you made to a non‐parent,<br />
Add a non Parent Contact<br />
click on the<br />
and<br />
follow the same steps listed above. The<br />
only difference is the External Contact<br />
field, which allows you to type in the name<br />
of the person you attempted to contact.<br />
6. After entering all required information,<br />
Update the database<br />
click<br />
, which will take<br />
you to a list of all the logs entered for that<br />
particular student.<br />
4‐2
Chapter 5. Eligibility Process<br />
5‐1
5.1 IEP Team<br />
1. The IEP Team page is designed for users to<br />
add individuals to and remove individuals<br />
from a student’s IEP team.<br />
2. For teachers and related service providers,<br />
the Current Case Manager field is a noneditable<br />
field.<br />
3. To add an individual to the IEP team, click<br />
Change IEP Team<br />
.<br />
4. Check the box to the left and save the page<br />
by clicking<br />
Save & Continue >><br />
.<br />
5. To remove an individual from the IEP team,<br />
uncheck the box and click<br />
Save & Continue >><br />
.<br />
6. The View Only option restricts users’ access<br />
to the system. Users will only be able to<br />
view the system and will not be able to<br />
enter or edit information.<br />
TIP: You can adjust caseloads through the<br />
Caseload Setup and Caseload<br />
Administration Wizards (only available to<br />
some users). See the Wizards section for<br />
more information.<br />
5‐2
5.2 Referral Acknowledgement<br />
1. To begin the Referral Acknowledgement<br />
page, the user must select a Referral Source<br />
from the drop‐down menu provided.<br />
2. Enter the date the student was referred in<br />
the Referral Date field.<br />
3. To generate a letter for each person who<br />
holds educational rights to the student, click<br />
the radio button next to the name displayed.<br />
4. If more than one person is listed, select the<br />
first individual and click<br />
.<br />
Once the system generates the letter, view<br />
the draft by clicking on the blue hyperlink. If<br />
the letter displays the desired information,<br />
generate a final letter by clicking<br />
5. Repeat the directions above to generate a<br />
letter for the next person who holds<br />
educational rights.<br />
.<br />
Save & Continue >><br />
6. Click<br />
to check for errors<br />
and to move on to the next page.<br />
TIP: The List of individuals holding<br />
educational rights is based on information<br />
entered on the Student/Parent<br />
Information page.<br />
5‐3
5.3 Analyze Existing Data<br />
Accessing the Section and Beginning the Process<br />
• The Analyze Existing Data page is located in<br />
the Eligibility Process tab in the dark blue<br />
student navigation bar.<br />
• After selecting Eligibility Process from the dark<br />
blue student navigation bar, to access the<br />
page, click on the link in the Eligibility Process<br />
menu.<br />
• In the Reason for Initiating Process section,<br />
indicate whether the evaluation process is an<br />
initial evaluation or a reevaluation by selecting<br />
the appropriate option from the first dropdown<br />
menu.<br />
• Indicate whether a Hearing Officer<br />
Determination (HOD), Settlement Agreement<br />
(SA), or LEA‐Approved Independent<br />
Educational Evaluation (IEE) is involved in the<br />
evaluation process. If not, proceed with the<br />
Analyze Existing Data process.<br />
• Refer to Special Conditions for HODs, SAs, and<br />
IEEs on page 32 for a description of additional<br />
rules and page requirements to accommodate<br />
these types of evaluations.<br />
5‐4
Areas to Consider<br />
• In the Areas to Consider section, indicate any<br />
areas that will be considered as part of the<br />
evaluation process by checking the box to left<br />
of the area.<br />
• If an eligibility decision has already been<br />
finalized for the student in <strong>SEDS</strong>, any Areas to<br />
Consider that were previously determined to<br />
be areas where the student’s disability<br />
affected access to the general education<br />
curriculum will automatically appear here as<br />
checked and cannot be de‐selected.<br />
• When an area is selected, it will appear in the<br />
Areas to Consider Details section below the<br />
General Information section.<br />
• Click on the “Details” button next to the name<br />
of an area to enter information describing the<br />
review of existing data.<br />
• The Status column on the far right displays the<br />
status of the review for each area selected.<br />
Choices include: Not Started, In Progress, or<br />
Completed.<br />
• To remove an area from consideration, deselect<br />
the check box in the Areas to Consider<br />
section. (Note: You cannot de‐select areas<br />
that were finalized in a previous eligibility<br />
process).<br />
5‐5
Areas to Consider Details Page<br />
• There is a separate Areas to Consider Details<br />
page for each area being considered as part<br />
of the evaluation process.<br />
• To indicate which types of information were<br />
reviewed for the area, check the box to the<br />
left of the list item.<br />
• Each information type will populate in a<br />
separate row in the Results of Review<br />
section.<br />
• Identify the following information for each<br />
information type: Type of Specific Data Used,<br />
Date Completed/Collected, Date Reviewed,<br />
and Person Responsible for Reviewing Data.<br />
• To add additional information of the same<br />
type, click the “Add Classroom‐based<br />
assessment” button below the row.<br />
• Summarize the results of each information<br />
type reviewed in the Analysis of Information<br />
revealed by Classroom‐based assessment text<br />
box.<br />
TIP: In the Results of Review section, all<br />
fields are required for each information<br />
type identified.<br />
5‐6
General Information<br />
• The General Information section is a<br />
required step in the Analyze Existing Data<br />
section for all students.<br />
• Describe recent attendance history,<br />
including Days absent and Days tardy for<br />
the current school year, along with a<br />
written description of recent attendance<br />
patterns.<br />
• Document the results of the student’s<br />
most recent hearing and vision screenings<br />
by selecting pass or fail from the<br />
appropriate drop‐down menus.<br />
• After selecting pass or fail, you will be<br />
prompted to enter the date of the<br />
screening.<br />
• If no hearing and/or vision screening<br />
information is on file for the student, select<br />
that option from the drop‐down menu.<br />
You will not be prompted to enter a date.<br />
• Describe the student’s medical history in<br />
the Medical History text box.<br />
TIP: If you indicate that a hearing and/or<br />
vision screening is not on file for the<br />
student, the Additional description text is<br />
required.<br />
5‐7
Guiding Questions<br />
• The Guiding Questions section allows the<br />
team to indicate whether the analysis of<br />
existing data in each area being considered<br />
as part of an initial evaluation or<br />
reevaluation process has provided enough<br />
information to make a decision regarding<br />
the student’s eligibility for special<br />
education and related services.<br />
• The final Guiding Question, which refers to<br />
annual goals and services, will only appear<br />
if you have indicated that the evaluation<br />
process is part of a reevaluation.<br />
• After responding to all questions displayed,<br />
click .<br />
• The team’s responses to the Guiding<br />
Questions will trigger the Assessment<br />
Decision presented in the section below.<br />
5‐8
Assessment Decision<br />
• The determination in the Assessment<br />
Decision section is automatically populated<br />
based upon the team’s responses to the<br />
guiding questions.<br />
• If the response to at least one of the guiding<br />
questions is ”No,” the Assessment Decision<br />
will indicate that the team may need to<br />
conduct additional formal assessments to<br />
make a decision regarding eligibility.<br />
• Use the check boxes to indicate the areas<br />
where more information is needed.<br />
• If the response to all of the guiding questions<br />
is ”Yes,” the Assessment Decision presented<br />
will reflect the team’s need to request<br />
additional formal assessments to make a<br />
decision regarding eligibility.<br />
• Click “Save and Proceed to Analyze Existing<br />
Data Form, Prior Written Notice and Consent<br />
to Evaluate” to move to the next steps.<br />
Refer to Special Conditions for HODs, SAs, and IEEs on page<br />
32 for a description of additional rules and page requirements<br />
to accommodate these types of evaluations.<br />
5‐9
Analysis of Existing Data Form<br />
• The Analysis of Existing Data Form section<br />
summarizes the team’s review of existing<br />
data in each area being considered, along<br />
with an overview of General Information<br />
and existing IEP information (if applicable).<br />
• Indicate when you will send the form to<br />
the parent (the date cannot be before the<br />
date the form is generated).<br />
• Your next step in the Analyze Existing Data<br />
section will be to create a Prior Written<br />
Notice (PWN) form. Select the appropriate<br />
check box to indicate that you will include<br />
the PWN form with the Analyze Existing<br />
Data form when it is sent home to parents.<br />
TIP: Always review draft documents<br />
before finalizing.<br />
• You may create a draft form at any time by<br />
clicking the “Create Draft Analyze Existing<br />
Data Form” button.<br />
• The case manager is the only user with<br />
permission to finalize the Analysis of<br />
Existing Data form. Creating a final form is<br />
required to complete the section.<br />
5‐10
Prior Written Notice—Prior to Consent<br />
• The Action proposed or refused in the Prior<br />
Written Notice‐Prior to Consent section<br />
will populate for you based on the<br />
responses you entered earlier in the<br />
process. You may add text in the box<br />
provided to further explain or clarify the<br />
Action proposed or refused.<br />
• Select the Reason for proposing or refusing<br />
action. You may select one of the options<br />
available or enter a custom reason. You<br />
may also enter text to further explain or<br />
clarify the selected Reason for proposing or<br />
refusing action.<br />
• Enter text in the box provided to explain<br />
the Evaluation procedure, assessment,<br />
record, or report used as basis for action.<br />
• Select whether you considered additional<br />
options in the Description of other options<br />
considered section. If you did consider<br />
other options, use the text box provided to<br />
enter a description.<br />
• Select whether you considered other<br />
factors in the Description of other factors<br />
related to the proposal or refusal section. If<br />
there are other factors, use the text box<br />
provided to enter a description.<br />
5‐11
Create Prior Written Notice—Prior to Consent<br />
• To create a PWN form, first indicate that<br />
you provided the Procedural Safeguards to<br />
the parent.<br />
• Select the appropriate check box to certify<br />
that you provided PWN to the parent in a<br />
language and format that is accessible, in<br />
accordance with federal regulations.<br />
• Select the parent holding educational<br />
rights to which the system should address<br />
the notice letter.<br />
• Choose the IEP team member whose name<br />
and contact information should appear on<br />
the PWN document that the system<br />
generates.<br />
• You may create a draft document at any<br />
time. To create a final document, you must<br />
have completed all required fields prior to<br />
finalization, or you will receive an error.<br />
• Click the Document Type to view and print<br />
the document as a PDF.<br />
TIP: You must generate final PWN<br />
Documents for every parent who holds<br />
educational rights.<br />
5‐12
Consent Decisions<br />
• The Consent Decisions section will require<br />
different actions depending upon the<br />
information the team needs to continue with<br />
the evaluation process.<br />
• If you have indicated that the reason for<br />
initiating the process was a reevaluation and<br />
no additional formal assessments are needed<br />
to determine eligibility, a text block will<br />
appear indicating that written consent is not<br />
required.<br />
• After reviewing this consent result to confirm<br />
that it reflects the team’s decisions, you will<br />
not need to complete any additional actions<br />
and will be able to select the “Save &<br />
Continue” button and complete the section.<br />
• If you have indicated that the reason for<br />
initiating the process is an initial evaluation<br />
(regardless of whether or not additional<br />
formal assessments are needed) OR your<br />
team is conducting a reevaluation and agrees<br />
that additional formal assessments are<br />
needed to determine eligibility, a text block<br />
will appear indicating that written consent is<br />
required to proceed.<br />
5‐13
Consent Results—Parent Provided Consent<br />
• To document that a parent provided written<br />
consent, first generate a Blank Consent to<br />
Evaluate form by clicking the “Create Blank<br />
Consent to Evaluate Form” button.<br />
• Fax the signed consent form into the system<br />
using the EasyFax feature.<br />
• When the form has been uploaded into the<br />
system, a link to the file will appear in the<br />
EasyFax column and a date will appear in the<br />
Date Received column.<br />
• Select the “Parent provided consent to have<br />
student evaluated” radio button in the<br />
Consent Result section.<br />
• Enter a valid date in the Date of Consent<br />
field.<br />
• If you have completed all other required<br />
actions, you will now be able to complete the<br />
Analyze Existing Data section by selecting the<br />
“Save & Continue” button.<br />
5‐14
Consent Results—Parent Refused Consent<br />
• To document that a parent refused consent,<br />
EasyFax the signed consent form documenting<br />
the refusal into the system.<br />
• Select the “Parent refused consent to have<br />
student evaluated” radio button.<br />
• Indicate whether the team will initiate due<br />
process to pursue the initial evaluation or<br />
reevaluation.<br />
• If the team chooses not to initiate due<br />
process, document the reasons for not<br />
initiating due process in the text box.<br />
‐<br />
• Next, you will be required to complete an<br />
additional PWN document before completing<br />
the Analyze Existing Data section (see page<br />
31).<br />
• If the team chooses to initiate due process,<br />
document the outcome of the decision by<br />
selecting the appropriate radio button and<br />
capturing the date of the decision.<br />
• You will also be required to complete an<br />
additional PWN document before completing<br />
the page (see page 31).<br />
5‐15
Consent Results—Parent Failed to Respond<br />
• To document a parent’s failure to respond to<br />
attempts to gain consent, select the “Parent<br />
failed to respond to request to have child<br />
evaluated” radio button.<br />
• After selecting the “Parent failed to respond”<br />
radio button, any missed attempts to contact<br />
a parent to gain consent that have been<br />
documented in the Communication Log will<br />
appear in a table.<br />
• Select all contact attempts associated with the<br />
current process by checking the box to the left<br />
of the log entry.<br />
• Indicate whether the team will initiate due<br />
process procedures to pursue the initial<br />
evaluation or reevaluation.<br />
• Document the date of the final attempt to<br />
contact and proceed with the rest of the<br />
section.<br />
5‐16
Final Prior Written Notice<br />
• An additional PWN is required any time the<br />
documented consent result involves a nonresponse<br />
or series of contact attempts.<br />
• To begin this step, click the “Save &<br />
Continue to Final PWN” button.<br />
• Sections in this step operate in the same<br />
way as the sections in the Prior Written<br />
Notice—Prior to Consent section with two<br />
exceptions:<br />
1. The Action proposed or refused section<br />
contains a text box for you to explain<br />
any additional action.<br />
2. The Reasons for proposing or refusing<br />
action section contains a list of options<br />
to choose from.<br />
5‐17
Special Conditions for HODs, SAs, and IEEs<br />
• If there is a HOD, SA, or IEE involved in the<br />
evaluation process, first indicate this in the<br />
Reason for Initiating Process section.<br />
• Enter the date of the HOD, SA, or IEE and<br />
fax in signed documentation of the HOD,<br />
SA, or IEE.<br />
• If the HOD or SA requests assessments, you<br />
will be able to request those assessments<br />
immediately, but you will still be required<br />
to complete the additional sections on the<br />
Analyze Existing Data page.<br />
• In the Assessment Decision section, you<br />
will see a separate decision section due to<br />
the HOD, SA, or IEE.<br />
• Similarly, you will see a separate Consent<br />
Result box to document information<br />
related to HODs, SAs, and IEEs.<br />
5‐18
5.4 Additional Assessments<br />
Accessing the Section and Beginning the Process<br />
• The Additional Assessments page is located in<br />
the Eligibility Process tab.<br />
• Access the page by clicking the Additional<br />
Assessments link in the Eligibility Process menu.<br />
• Decision regarding additional assessments<br />
The text that appears in this section is based<br />
upon the team’s decision whether formal<br />
assessments are needed in the Analyze Existing<br />
Data section. Refer to Requesting Assessments<br />
Ordered by an HOD, SA, or IEE for a description<br />
of how to request these assessments.<br />
• If you have indicated in the Analyze Existing<br />
Data section that no formal assessments are<br />
needed, you will see the following note: “The<br />
team CAN determine eligibility or continued<br />
eligibility based upon existing data. No<br />
additional data needed.” You can then click<br />
“Save & Continue” and continue to the next<br />
section.<br />
• If you have indicated in the Analyze Existing<br />
Data section that formal assessments are<br />
needed, you will see the following note: “The<br />
team CANNOT determine eligibility or continued<br />
eligibility based upon existing data. Additional<br />
formal assessments needed in order to<br />
determine eligibility.” You can then proceed<br />
with requesting assessments.<br />
5‐19
Requesting Assessments as a Result<br />
of the Team’s Analysis of Existing Data<br />
• To request an assessment in this section, first<br />
select the assessment type from the dropdown<br />
menu and select the “Request Additional<br />
School‐Based Assessment” button.<br />
• A new row will appear in the School‐Based<br />
Assessments section that includes the<br />
Assessment Type you selected from the dropdown<br />
menu.<br />
• The Reason for Request field populates with<br />
the IEP team’s decision. You will not be able to<br />
edit this selection.<br />
• The Request Date field will populate<br />
automatically when the request is finalized by<br />
clicking the “Finalize” request button. You will<br />
not be able to edit this date.<br />
• The Date Due is calculated based upon the<br />
parental consent date entered into the system.<br />
You will not be able to edit this date.<br />
TIP: Click the “Request Additional School‐<br />
Based Assessment” button to request<br />
additional assessments.<br />
5‐20
Requesting Assessments,‐continued‐<br />
• Select a provider for the assessment from the<br />
Provider drop‐down menu. The list displayed<br />
will show all providers certified to provide the<br />
assessment type selected that are associated<br />
with the student’s attending school.<br />
Finalizing and Cancelling Assessment Requests<br />
(Case Managers only)<br />
• To finalize the assessment request, click the<br />
“Finalize” button.<br />
• To email the provider assigned, click the<br />
“Email Provider” button. (See instructions on<br />
page 36.)<br />
• After it is finalized, an assessment request<br />
can no longer be edited or deleted. Note that<br />
the delete check box disappears and is<br />
replaced with a “Cancel” button.<br />
• To cancel an assessment type, click the<br />
“Cancel” button. The Reason for Cancellation<br />
section will appear, and you must enter the<br />
Reason for Cancellation in the text field<br />
provided and the Date of Cancellation.<br />
• If applicable, you may create an EasyFax cover<br />
sheet to fax in documentation.<br />
5‐21
Emailing Providers<br />
• To email a provider who has been assigned<br />
to complete a finalized assessment<br />
request, click the “Email Provider” button<br />
that appears below the provider’s name.<br />
• After clicking the appropriate email button,<br />
you will be taken to a Send Email Alert<br />
composition page where you may view the<br />
content of the email and add additional<br />
comments if applicable.<br />
• The To and From address fields are prepopulated<br />
based on the user information<br />
available in the system.<br />
• The subject line will be “Assessment<br />
Assigned.” The subject is not editable.<br />
• In the body of the email, the text will<br />
indicate the type of assessment that has<br />
been assigned, along with the Date of<br />
Request and the Date Due.<br />
• Add additional comments in the text field if<br />
applicable.<br />
• Click the “Save & Continue” button to send<br />
the email and return to the previous page.<br />
5‐22
Entering Assessment Results<br />
• To enter results for a completed assessment,<br />
click the “Results” button in the appropriate<br />
assessment type column.<br />
• You will be taken to a separate details page for<br />
the assessment type you selected.<br />
• Enter the Date Assessment Completed.<br />
• If applicable, you may indicate which tools you<br />
used as part of the assessment by selecting<br />
from the drop‐down menu and clicking the<br />
“Add e essment Tool” button.<br />
• In the Areas addressed by this assessment<br />
section, select the appropriate areas being<br />
considered for the student.<br />
• For each area selected, complete a statement<br />
of strengths and concerns identified by the<br />
results of the completed assessment.<br />
TIP: The list of areas that appears in this<br />
section is based upon what was selected<br />
on the Analyze Existing Data page as an<br />
area where more information was needed.<br />
5‐23
Submitting Assessment Reports<br />
• There are two options for submitting<br />
assessment reports: Fax or Copy and Paste.<br />
Select the desired option from the Select<br />
method for submitting Assessment Report<br />
drop‐down menu.<br />
• If you select Copy and Paste, an Assessment<br />
Report text field will appear. You may copy and<br />
paste up to thirty pages of single‐spaced text<br />
into this field.<br />
• If you select Fax, you will be able to create an<br />
EasyFax cover sheet by clicking the “Create<br />
Report Cover Sheet”<br />
button.<br />
• The cover sheet will appear in a separate<br />
document table. Fax your assessment report<br />
into the system with this cover sheet.<br />
• When the system receives the fax, a date will<br />
appear in the Fax Received column along with a<br />
link to the faxed document in the EasyFax<br />
column.<br />
Tip: Only use the Copy and Paste option for<br />
reports that contain simple Word<br />
documents without score tables or other<br />
formatting.<br />
5‐24
Submitting Assessment Results, ‐continued‐<br />
• To submit assessment results, click the<br />
“Submit Assessment Results” button.<br />
• After you submit the results, you will no<br />
longer be able to edit the information on the<br />
page.<br />
Emailing the Case Manager<br />
• Click the “Email Case Manager” button to<br />
access the Send Email composition page.<br />
• The To and From address fields are prepopulated<br />
based on the user information<br />
available in the system.<br />
• The subject line will be “Assessment<br />
Completed.”<br />
• In the body of the email, the text will indicate<br />
the type of assessment that has been<br />
completed, along with the Date of Request,<br />
the Date Due, and the Date Completed.<br />
• Add additional comments in the text field if<br />
applicable.<br />
• Click the “Save & Continue” button to send<br />
the email and return to the previous page.<br />
5‐25
Requesting Assessments<br />
Ordered by a HOD, SA, or IEE<br />
If the team has indicated on the Analyze<br />
Existing Data page that assessments were<br />
requested as part of an HOD, SA, or IEE,<br />
complete the following:<br />
• After faxing in all appropriate documentation<br />
on the Analyze Existing Data page, proceed<br />
immediately to the Additional Assessments<br />
section.<br />
• On the Additional Assessments page, you<br />
will see the Request Assessments Ordered by<br />
HOD, SA, or LEA‐Approved IEE section.<br />
• To request assessments to be conducted by<br />
school‐based providers, select the<br />
appropriate assessment type from the dropdown<br />
menu and click the “Request Additional<br />
School‐Based Assessment” button.<br />
• To track assessments being conducted by<br />
independent providers, select the<br />
appropriate assessment type from the dropdown<br />
menu and click the “Track Additional<br />
Independent Assessment” button.<br />
• To complete an assessment request, follow<br />
the steps for Requesting Assessments.<br />
5‐26
5.5 Evaluation Summary<br />
The Evaluation Summary page is where the IEP<br />
team can review all information entered in the<br />
previous steps of the eligibility process. It is only<br />
available when Additional Assessments are<br />
completed.<br />
1. The date listed in the section titled Send<br />
Evaluation Summary by identifies<br />
the date by which a copy of the evaluation<br />
summary should be sent home to the<br />
parent. This date generates based on<br />
information previously entered and is not<br />
editable.<br />
2. For each area of concern, specific<br />
information will appear based on data<br />
previously entered:<br />
A. Information entered on the Analyze<br />
Existing Data page will display. This<br />
information is not editable on this<br />
page.<br />
B. Information entered on the Additional<br />
Assessments page will display. This<br />
information is not editable on this<br />
page.<br />
C. If IEE information was entered on the<br />
Additional Assessments page, this<br />
information will display here and is<br />
also not editable on this page.<br />
TIP: If no additional assessments have been ordered in the<br />
previous section, no action is required of the team on this<br />
page. and they will save and continue through it.<br />
5‐27
3. The Case Manager should enter a summary<br />
of the evaluation by using the text box in<br />
the Overall Summary Comments section.<br />
4. Create a draft evaluation summary.<br />
5. View the draft evaluation summary by<br />
selecting the blue link in the document<br />
table.<br />
6. Create a final evaluation summary.<br />
7. View the draft evaluation summary by<br />
selecting the blue link in the document<br />
table.<br />
TIP: Once you create a final evaluation<br />
summary report, the final report will<br />
replace the draft report.<br />
5‐28
5.6 Eligibility Meeting Notice<br />
1. To generate an eligibility meeting notice, select<br />
the additional topics you anticipate discussing<br />
by clicking on the check boxes that apply.<br />
2. Select at least two invited team members by<br />
clicking the check box.<br />
3. The date displayed in the Meeting should be<br />
held by field is a reminder of when the<br />
eligibility meeting should be held.<br />
4. In the Scheduled Meeting Date field, enter the<br />
date you anticipate holding the meeting by<br />
either typing in the date or clicking on the<br />
calendar icon .<br />
5. Enter the date you plan to send the meeting<br />
notice to the parent by either typing in the<br />
date or clicking on the calendar icon .<br />
5‐29
6. The date you sent evaluation information to<br />
the parent will appear in the circled box. The<br />
date was originally entered on the Evaluation<br />
Summary page.<br />
7. To generate a letter to send home, select a<br />
parent by clicking the drop‐down menu and<br />
selecting a name.<br />
8. Select each drop‐down menu to enter the Time<br />
of Meeting.<br />
9. Select the student’s Current Attending School<br />
by clicking on the drop‐down menu.<br />
10. Enter the Meeting Location by typing the<br />
information in the space provided.<br />
5‐30
11. Select the signer by clicking on the drop‐down<br />
menu. If you select “other,” you will have the<br />
option of entering the signer’s name and title.<br />
12. If at least two contact attempts are listed in<br />
the contact log section, select the contacts that<br />
are associated with this meeting by clicking on<br />
the check boxes on the left.<br />
13. Review the next three statements and select<br />
the one that represents the action you are<br />
taking by clicking on the appropriate radio<br />
button.<br />
14. Click generate draft meeting notice letter to<br />
create the document. If more than one parent<br />
is listed in the drop‐down menu, generate a<br />
second letter by selecting the second name<br />
and clicking the generate draft meeting notice<br />
button.<br />
15. Review all letters for accuracy. To generate<br />
final meeting notice letters, click<br />
Create Final Meeting Notice Letter<br />
.<br />
16. A blue hyperlink will appear. Click on the<br />
hyperlink to review and print documents.<br />
5‐31
5.7 Eligibility Determination<br />
Eligibility Determination is divided into six<br />
sections. In each section, you will enter<br />
information based on IEP team decisions to meet<br />
documentation requirements for an eligibility or<br />
reevaluation decision.<br />
1. To begin the process, complete<br />
information for Eligibility Meeting<br />
Preparation.<br />
A. Select one or more Disability<br />
Categories to Consider by placing a<br />
check in the appropriate check box(es).<br />
B. Select this button to create a disability<br />
criteria worksheet for each disability<br />
category to take to the eligibility<br />
meeting.<br />
C. Select this button to create a draft<br />
eligibility determination report to take<br />
to the meeting.<br />
D. If appropriate, select this button to<br />
create an excusal form to bring to the<br />
meeting if a member of the team will<br />
be excused in whole or in part<br />
E. Select this button to complete the first<br />
section and move to the next.<br />
5‐32
2. When appropriate, complete the following<br />
steps in the SLD Eligibility Documentation<br />
section.<br />
A. Select the “Identification Model”<br />
button.<br />
B. Select an option in the Identification of<br />
Model section.<br />
C. Select the “Details” button that<br />
appears next to the selection in the<br />
Identification of Model section to<br />
begin entering information.<br />
D. Complete each field for the selected<br />
model.<br />
E. Select this button to complete this<br />
section and move to the next.<br />
TIP: You will only be required to complete<br />
the SLD eligibility documentation page if<br />
SLD is selected as a disability to consider.<br />
5‐33
3. Complete the following steps in the<br />
Eligibility Documentation section.<br />
A. Select a response for each of the<br />
questions about determinant factors.<br />
B. Use check boxes to indicate agreement<br />
with each statement listed.<br />
C. Enter an eligibility decision by using the<br />
drop‐down menu.<br />
D. Only if the eligibility decision is “Yes,”<br />
enter a primary disability.<br />
E. Only if the eligibility decision is “Yes,”<br />
enter areas affected by the disability.<br />
F. Select this button to complete this<br />
section and move to the next.<br />
TIP: Areas marked as areas of impact on<br />
this page will be the areas available for<br />
present levels and goals in the IEP.<br />
5‐34
4. Complete the following steps in the<br />
Meeting Participants section.<br />
A. Enter participation status for each<br />
team member by selecting the<br />
appropriate option from the dropdown<br />
menu.<br />
B. For any team member whose<br />
participation status is “excused,” you<br />
should create an excusal form by<br />
selecting the button shown below (if a<br />
form was not already created earlier in<br />
the process). An excusal form must be<br />
faxed in for each member listed as<br />
“excused” to complete this page.<br />
C. Indicate each team member’s<br />
agreement or disagreement with the<br />
eligibility decision by making the<br />
appropriate selection in the drop‐down<br />
menu.<br />
D. Create a cover sheet to fax in a written<br />
statement for a team member who<br />
disagrees with the eligibility decision (if<br />
applicable).<br />
G. Select this button to complete this<br />
section and move to the next.<br />
5‐35
5. Complete the following steps in the Prior<br />
Written Notice section.<br />
A. The Action proposed or refused will<br />
populate based on the responses you<br />
entered previously in the process. You<br />
may add text in the box provided to<br />
further explain or clarify the Action<br />
proposed or refused.<br />
B. Select the Reason for proposing or<br />
refusing action. You may select one of<br />
the options available or enter a custom<br />
reason. You may also enter text to<br />
further explain or clarify the selected<br />
reason.<br />
C. Enter text in the box provided to explain<br />
the Evaluation procedure, assessment,<br />
record, or report used as a basis for<br />
action.<br />
D. Select the Description of other options<br />
considered and reason for rejecting. If<br />
there are other options, use the text<br />
box provided to enter a description.<br />
E. Select the Description of other factors<br />
related to the proposal or refusal. If<br />
there are other factors, use the text box<br />
provided to enter a description.<br />
5‐36
F. Verify agreement with the Procedural<br />
Safeguards statement by checking the<br />
check box. (Procedural Safeguards<br />
documents are provided here for<br />
convenience.)<br />
G. Identify the parent to whom the notice<br />
should be addressed.<br />
H. Identify the team member who is<br />
sending the notice.<br />
Parent Test<br />
Parent Test<br />
I. Enter the date the PWN was sent.<br />
J. Create a draft PWN by selecting the<br />
“Create Draft” button.<br />
K. Create a final PWN document by<br />
selecting the “Create Final” button.<br />
L. Select this button to complete this<br />
section and move to the next.<br />
TIP: You may create a notice for one parent<br />
at a time by selecting the appropriate name<br />
and then “Create Notice,” selecting the next<br />
name and then “Create Notice,” until notices<br />
have been created for all required recipients.<br />
5‐37
6. Complete the following steps on the<br />
Finalize Eligibility section.<br />
A. Enter the actual eligibility meeting date.<br />
B. If the evaluation was completed late,<br />
you will be asked to report the reason<br />
for the delay and enter additional text.<br />
C. Before creating a final eligibility report,<br />
select the “Save & Check Errors” button<br />
to identify errors in all sections.<br />
D. Select this button to create a final<br />
eligibility report.<br />
E. Select this button to complete this<br />
section and move to the next.<br />
TIP: You must first complete each of the<br />
pages that make up the Eligibility<br />
Determination before you can create a<br />
Final Eligibility report.<br />
5‐38
Chapter 6. IEP Process<br />
6‐1
6.1 IEP Team<br />
1. The IEP Team page is designed for users to<br />
add individuals to and remove individuals<br />
from a student’s IEP team.<br />
2. For teachers and related service providers,<br />
the Current Case Manager field is a noneditable<br />
field.<br />
3. To add an individual to the IEP team, click<br />
Change IEP Team<br />
. Check the box to the left<br />
and save the page by clicking<br />
Save & Continue >><br />
.<br />
4. To remove an individual from the IEP team,<br />
uncheck the box and click<br />
Save & Continue >><br />
.<br />
5. The View Only option restricts the users’<br />
access to the system. The user will only be<br />
able to view the system and will not be able<br />
to enter or edit information.<br />
TIP: You can also adjust caseloads through<br />
the Caseload Setup & Caseload<br />
Administration Wizards (only available to<br />
some users). See “Wizards” for more info.<br />
6‐2
6.2 Meeting Notice<br />
1. To generate a meeting notice, select the<br />
purpose of the meeting by clicking on the<br />
check boxes that apply.<br />
2. If you have logged missed contacts in the<br />
communication log, each missed attempt will<br />
appear on this page. To have the missed<br />
attempts listed on the letter, check the box<br />
on the far left.<br />
3. Enter the date you anticipate holding the<br />
meeting by either typing in the date or<br />
clicking on the calendar icon.<br />
4. Enter the date you plan to send the meeting<br />
notice.<br />
5. To generate a letter to send home to a<br />
parent, click the drop‐down menu and select<br />
a name.<br />
6. Enter the time of the meeting by typing in<br />
the text field.<br />
7. Select the meeting location by clicking on the<br />
drop‐down menu.<br />
8. Enter the room number of the meeting by<br />
typing the information in the space provided.<br />
6‐3
9. Select the signer by clicking on the dropdown<br />
menu.<br />
10. Click to<br />
create the document. If more than one<br />
parent is listed in the drop‐down menu,<br />
generate a second letter by selecting the<br />
second name and clicking the “Create Draft<br />
Parent Notification Form” button.<br />
11. A hyperlink will appear. Click on the<br />
hyperlink to review and print documents.<br />
12. To return to the meeting notice page, click<br />
the back button at the top left‐hand<br />
corner of the page.<br />
13. To generate a final meeting notice letter,<br />
click<br />
and repeat steps 11 and 12.<br />
Save & Continue >><br />
14. Click<br />
to check for errors<br />
and to move on to the next page.<br />
6‐4
6.3 Transition Plan<br />
The Transition Plan page is one part of the IEP<br />
Process and gives IEP teams an opportunity to<br />
document interests, assessments, goals, and<br />
services in three areas: Post‐secondary education<br />
and training, Employment, and Independent Living<br />
(if necessary). Note: The Transition Plan is required<br />
for students who are or will be sixteen years old or<br />
older during the IEP.<br />
1. Begin by selecting this button to create a<br />
transition plan.<br />
2. Complete the Post‐secondary education<br />
and training section by entering the<br />
following information:<br />
A. Enter Long‐range Goals and Interests.<br />
B. Enter Assessment Information (see the<br />
Additional Assessments section of the<br />
manual for more information about<br />
how to enter assessment information).<br />
C. Enter Annual Goals (see the Goals<br />
section of the manual for more<br />
information about how to enter goals).<br />
D. Enter Transition Services (see the<br />
Services section of the manual for<br />
more information about how to enter<br />
services).<br />
TIP: Goals and Services are entered here<br />
in the same way that they are entered in<br />
the IEP process.<br />
6‐5
3. Complete the Employment section by<br />
entering the following information:<br />
A. Enter Long‐range Goals and Interests.<br />
B. Enter Assessment Information (see the<br />
Additional Assessments section of the<br />
manual for more information about<br />
how to enter assessment information).<br />
C. Enter Annual Goals (see the Goals<br />
section of the manual for more<br />
information about how to enter goals).<br />
D. Enter Transition Services (see the<br />
Services section of the manual for<br />
more information about how to enter<br />
services).<br />
6‐6
4. Enter a response to the question about<br />
independent living using the drop‐down<br />
menu. If the answer is ”No,” skip to step 6.<br />
If the answer is ”Yes,” complete the items<br />
outlined in step 5.<br />
5. Complete the Independent Living section<br />
by entering the following information:<br />
A. Enter Long‐Range Goals and Interests.<br />
B. Enter Assessment Information (see the<br />
Additional Assessments section of the<br />
manual for more information about<br />
how to enter assessment information).<br />
C. Enter Annual Goals (see the Goals<br />
section of the manual for more<br />
information about how to enter goals).<br />
D. Enter Transition Services (see the<br />
Services section of the manual for<br />
more information about how to enter<br />
services).<br />
6‐7
6. Enter Graduation Information:<br />
A. Identify the Type of Exit Document by<br />
selecting the appropriate option from<br />
the drop‐down menu.<br />
B. Identify the Expected Graduation Date<br />
by entering a date in the box.<br />
7. Complete the page and move to the next<br />
page in the IEP Process by clicking this<br />
button.<br />
6‐8
6.4 Present Levels of Performance<br />
1. The Present Levels of Performance page is<br />
broken into three sections by Area of<br />
Concern. Users are required to enter<br />
information in all three sections of each<br />
Area of Concern listed.<br />
2. To save the information entered, you may<br />
either click<br />
click<br />
Save<br />
Save<br />
under each text box or<br />
at the bottom of the page.<br />
3. Once you have entered all the required<br />
Show Section<br />
information, you may click<br />
to view the information entered on a draft<br />
copy of the IEP.<br />
Save & Continue >><br />
4. Click<br />
to save your<br />
information and to move to the next page.<br />
6‐9
6.5 Goals<br />
1. To enter goals on a student’s IEP, you must<br />
first answer the question Will the student<br />
be taking the DC‐CAS Alternate<br />
Assessment? If your answer is “Yes,” you<br />
will be required to enter objectives for<br />
each goal. If your answer is “No,” you will<br />
only be required to enter goals for each<br />
Area of Concern.<br />
2. To add goals to a student’s IEP, click the<br />
“Add Custom Goals” button.<br />
Enter your desired goal in the box provided<br />
and click the “Save & Continue” button.<br />
TIP: To save the goals you have written into a<br />
bank, you must select the “Add Goals from<br />
Bank” button instead of selecting the “Add<br />
Custom Goals from List” button.<br />
6‐10
3. To enter detailed information for the<br />
Instructional Goals, write a baseline<br />
statement, which is a sentence that<br />
describes the student’s current ability as it<br />
pertains to the goal you listed above.<br />
4. To enter an Anticipated Date of<br />
Achievement, either type the date desired<br />
or click on the calendar icon to the right of<br />
the text box.<br />
5. To enter Evaluation Procedures or<br />
Evaluation Schedules, click the drop‐down<br />
menu and select at least two desired<br />
options. If you would like to enter more<br />
than one option, click the “Save” button<br />
and two more boxes will appear. Once you<br />
have completed this page, click the “Save<br />
& Continue” button.<br />
6. To add an additional goal, click the “Add<br />
Custom Goals from List” button<br />
and repeat the steps previously taken.<br />
7. To see a draft of the goals section of the<br />
IEP, click the “Show Section” button.<br />
TIP: Click the spell check button to<br />
catch any spelling errors.<br />
6‐11
8. The second option available for adding<br />
goals to an IEP is to create a goal bank. To<br />
do so, click the “Add Goals from Bank”<br />
button.<br />
9. To store goals in your own personal bank,<br />
click the “Manage Goals in Bank” button.<br />
10. You may select to either store your goals in<br />
categories or store them without<br />
categories. To manage your goals by<br />
categories, scroll to the bottom of your<br />
screen and click the “Create Categories for<br />
my Goal Bank” button. DO NOT ENTER A<br />
GOAL IN THE GOAL TEXT BOX.<br />
11. Enter categories in the text boxes provided<br />
and click the “Save & Continue” button.<br />
You may title your categories with words<br />
that are appropriate for the type of goals<br />
you will be writing.<br />
6‐12
12. Select the Category you would like your<br />
goals listed under. After selecting a<br />
category, type the goals in the text boxes<br />
provided and click the “Save & Continue”<br />
button.<br />
13. Now you will see all the goals that are<br />
entered in your bank by category. If you<br />
would like to add these goals to a student’s<br />
IEP, select the check box next to the goal<br />
you would like to transfer onto the<br />
student’s IEP, then click the “Save &<br />
Continue” button.<br />
6‐13
14. The next screen shows the goals you added<br />
to the IEP. If you made a mistake and<br />
would like to delete a goal, select the<br />
check box under the Del column.<br />
15. Click the “Details” button to add additional<br />
required information. Write a baseline<br />
statement, which is a sentence that<br />
describes the student’s current ability as it<br />
pertains to the goal listed above.<br />
16. To enter an Anticipated Date of<br />
Achievement, either type the date desired<br />
or click on the calendar icon to the right of<br />
the text box.<br />
17. To enter Evaluation Procedures or<br />
Evaluation Schedules, click the drop‐down<br />
menu and select at least two desired<br />
options. If you would like to enter more<br />
than one option, click the “Save” button<br />
and two more boxes will appear. Once you<br />
have completed this page, click the “Save<br />
& Continue” button.<br />
6‐14
18. To add an additional goal from your bank,<br />
click the “Add Goals from Bank” button<br />
and select a category. You will only see the<br />
categories that have goals written.<br />
19. To view categories previously entered or to<br />
create new categories, select the “Add<br />
Goals from Bank” button, then click the<br />
“Manage Goals in Bank” button.<br />
20. Now you have the choice of either<br />
selecting a category previously entered or<br />
creating a new category by selecting the<br />
“Edit Categories for my Goal Bank” button.<br />
21. If you select a category previously entered,<br />
type your goals in the Goal Text box and<br />
click the “Save & Continue” button.<br />
6‐15
6.6 Services and Supplemental Aids<br />
1. To add Special Education Services to a<br />
student’s IEP, click this button.<br />
Add Special Education Service<br />
2. Click the drop‐down menu under the Service<br />
column and select a service.<br />
3. Click the drop‐down menu under the Setting<br />
column and select either General Education<br />
or Outside General Education.<br />
4. Enter the Amount of Time in minutes or<br />
hours per day, week, month, or year.<br />
5. Select a Provider by clicking on the dropdown<br />
menu and selecting a name from the<br />
list.<br />
Save & Continue >><br />
6. Click<br />
to return to the<br />
main page and review the information<br />
entered.<br />
7. To add an additional special education<br />
Add Special Education Service<br />
service, click<br />
repeat the same steps listed above.<br />
and<br />
6‐16
8. To add related services to an IEP, click<br />
Add Related Service<br />
.<br />
9. Click the drop‐down menu under the<br />
Service column and select a service.<br />
10. Enter the begin and end date by either<br />
clicking on the calendar icon or by<br />
typing the date into the text field.<br />
11. Select the setting by clicking on the dropdown<br />
menu and choosing either General<br />
Education or Outside General Education.<br />
12. Enter the Amount of Time in minutes or<br />
hours per day, week, month, or year.<br />
13. Select a Provider by clicking on the dropdown<br />
menu and selecting a name from the<br />
list. The names entered here will not<br />
appear on the IEP. Click<br />
to return to the Services page.<br />
Save & Continue >><br />
14. To add an additional related service, click<br />
Add Related Service<br />
listed above.<br />
and repeat the steps<br />
6‐17
15. To add consultation services to a student’s<br />
IEP, click<br />
Add Consultation Service<br />
.<br />
16. Click the drop‐down menu under the<br />
Service column and select a service.<br />
17. Enter the Begin Date and End Date by<br />
either clicking on the calendar icon<br />
or by typing the date into the text field.<br />
18. Enter the Amount of Time in minutes or<br />
hours per day, week, month, or year.<br />
19. Select a Provider by clicking on the<br />
drop‐down menu and selecting a name<br />
from the list.<br />
Save and Continue >><br />
20. Click<br />
to return to the<br />
Services page to review the information<br />
entered.<br />
21. To add an additional consultation<br />
Add Consultation Service<br />
service, click<br />
repeat the same steps listed above.<br />
and<br />
6‐18
22. To include Assistive Technology (AT) on a<br />
student’s IEP, click.<br />
Manage Devices<br />
.<br />
23. To add an AT device, click the check box<br />
next to the appropriate category and type<br />
the name of the device in the box<br />
Save & Continue >><br />
provided. Click<br />
review the information entered.<br />
to<br />
24. To add an additional AT device, click<br />
Manage Devices<br />
and repeat step 23.<br />
6‐19
25. To fax your justification for including an AT<br />
device on a student’s IEP, click<br />
Create Justification Cover Sheet For Faxing<br />
26. A hyperlink will appear to the right of the<br />
date the cover sheet was generated. Click<br />
on the hyperlink to generate the cover<br />
sheet.<br />
27. All EasyFax cover sheets have the title of<br />
the form at the top and directions on how<br />
to use this feature in the middle of the<br />
page. The bottom of the page has the<br />
EasyFax phone number, logo, and a bar<br />
code on the right. In the footer, you will<br />
find the student’s name, ID number, and<br />
attending school.<br />
28. To print the cover sheet, click the print<br />
button located on the left side of<br />
your screen.<br />
29. When using an EasyFax cover sheet, you<br />
must place the cover sheet on top of the<br />
document you are faxing into the system.<br />
Before sending your fax, make sure your<br />
fax machine’s settings are set to fine or<br />
ultra‐fine resolution.<br />
6‐20
30. To return to the Services and<br />
Supplemental Aids page, click .<br />
31. After five to ten minutes, refresh your page<br />
and a link will appear in the EasyFax box<br />
along with the date the system received<br />
the fax.<br />
32. The faxed document will also appear in the<br />
Documents tab.<br />
33. To meet the requirements of this page, you<br />
must answer the Dedicated Aides question<br />
with either a “Yes” or a “No.” To add a<br />
dedicated aide to a student’s IEP, answer<br />
“Yes” to the question listed.<br />
34. If you answer “Yes,” click<br />
Add Dedicated Aide<br />
, fill out the entire form,<br />
and generate the document by clicking<br />
“Create Justification and Plan for<br />
Dedicated Aide Document.” A hyperlink<br />
will appear under the Document Type<br />
column. Click the hyperlink; then print the<br />
form by clicking the print button on<br />
the left side of the screen.<br />
6‐21
35. To fax the Justification and Plan for<br />
Dedicated Aide form into the system, place<br />
the form on a fax machine with fine or<br />
ultra‐fine resolution as its setting, enter<br />
the EasyFax phone number, which is<br />
located at the bottom of the form, and<br />
push start.<br />
36. To return to the Services and<br />
Supplemental Aids page, click the back<br />
button at the top left corner of the<br />
screen.<br />
37. After five to ten minutes, refresh the page<br />
and a link will appear in the EasyFax box<br />
along with the date the system received<br />
the fax.<br />
38. The faxed document will also appear in the<br />
Documents tab.<br />
39. Select the Assigned button if a dedicated<br />
aide is assigned to the student. Until the<br />
assignment is finalized, click the “Not<br />
Assigned” radio button.<br />
Save & Continue >><br />
40. Click<br />
to check for errors<br />
and to move to the next page.<br />
6‐22
6.7 Least Restrictive Environment (LRE)<br />
The appearance and requirements of the Least<br />
Restrictive Environment (LRE) page depend on<br />
entries on the previous page, Services and<br />
Supplemental Aids.<br />
Scenario #1: Student will spend less than 60<br />
percent of his or her school day outside the<br />
general education environment.<br />
1. First, you will see a percentage that is the<br />
calculated percentage of time that a student<br />
will spend outside of the general education<br />
classroom. This percentage is based on the<br />
amount of service recorded on the Services<br />
and Supplemental Aids page.<br />
2. In the Justification for Removal section, in the<br />
Statement field for each service, you must<br />
briefly describe student needs that require<br />
the removal from general education to<br />
receive the given special education and<br />
services.<br />
3. In the Justification for Removal section, you<br />
must describe the supplemental services and<br />
supports that were attempted before the<br />
student began receiving special education<br />
services.<br />
TIP: To save the page, you must enter at<br />
least twenty characters in the required<br />
text boxes.<br />
6‐23
Scenario #2: Student will spend more than 60<br />
percent of his or her school day outside the<br />
general education environment.<br />
1. You must select one of three placement<br />
options in the Least Restrictive<br />
Environment section.<br />
2. You must complete all of the steps in<br />
Scenario #1.<br />
3. You must select the appropriate option in<br />
the Review of Educational Placement<br />
section to identify whether the student will<br />
receive services in his or her current school<br />
or be placed in a different school. (Note: If<br />
the team selects the second option, there<br />
are additional requirements. See the<br />
Placement Review section of the manual<br />
for further instructions.)<br />
6‐24
6.8 Placement Review<br />
The placement review process begins on the Least<br />
Restrictive Environment page. The Placement<br />
Review process is a communication tool that allows<br />
users to engage placement officers at the local or<br />
State level when planning for a more restrictive<br />
placement.<br />
If the appropriate response to the question in the<br />
Review of Educational Placement is the second<br />
option, you will complete the Placement Review<br />
process.<br />
1. Select a Placement Representative from<br />
the appropriate drop‐down menu.<br />
2. Use the Placement Review Status section<br />
to indicate task responsibility. (If the Case<br />
Manager is responsible for the next step in<br />
the process, select the first option; if the<br />
placement representative is responsible for<br />
the next step, select the second option.)<br />
3. Use the optional Additional Information<br />
section to document information related<br />
to placement considerations.<br />
6‐25
4. You may create a fax cover sheet to submit<br />
information for the Placement Officer to<br />
review in relationship to the recommended<br />
placement. To create the fax cover sheet,<br />
click this button: .<br />
5. At the top of the LRE page, you will see this<br />
message when the Placement Review<br />
officer uses the Placement Review Status<br />
function to indicate that the school‐based<br />
Case Manager is responsible for the next<br />
action. If you see this message, the Case<br />
Manager must complete the action the<br />
Placement Officer requested or assigned.<br />
6. The Placement Officer will access a page in<br />
the system specifically designed to allow<br />
him or her to review relevant documents in<br />
the student’s record. The Placement<br />
Officer will subsequently document his or<br />
her placement recommendations and<br />
create a Placement Review Summary<br />
document. You will have read‐only access<br />
to this page.<br />
A. The Placement Review Status appears<br />
first to indicate who has responsibility<br />
for the next task.<br />
B. Eligibility and IEP reports that are<br />
saved in the system will automatically<br />
display to be available for Placement<br />
Officer review.<br />
6‐26
C. Communication between the Case<br />
Manager and the Placement Officer<br />
displays.<br />
D. Placement Officer documentation<br />
displays in the Outcome of Educational<br />
Placement Review section.<br />
E. Finally, Placement Officers create<br />
Placement Review documents that you<br />
can view by clicking on the blue<br />
hyperlinked name.<br />
6‐27
6.9 Transportation<br />
The Transportation section of the IEP process will<br />
allow you to enter Transportation for the student.<br />
1. First, respond to the question about the<br />
student’s need for special transportation.<br />
A. If the response is “No,” you may click<br />
the “Save & Continue” button to<br />
proceed to the next page.<br />
B. If the response is “Yes,” you will be<br />
required to complete additional<br />
required fields.<br />
2. If the response to the first question is<br />
“Yes,” you must also indicate whether the<br />
student can walk to school.<br />
A. If the student can walk to school<br />
(response is “Yes”), click the “Save &<br />
Continue” button to proceed to the<br />
next page.<br />
B. If the student cannot walk to school<br />
(response is “No”), you will be required<br />
to complete additional required fields.<br />
3. If the response to the second question is<br />
“No,” you must click check boxes to<br />
identify the Justification for transportation<br />
(more than one may apply).<br />
6‐28
4. Complete Part 1:<br />
A. Identify the Reason for Transportation<br />
Request.<br />
B. Identify Receiving School (if the<br />
student will remain at his or her<br />
current school, choose the current<br />
school from the drop‐down menu).<br />
C. Identify the Begin Date and End Date<br />
for transportation service.<br />
D. Identify the Emergency Contact.<br />
E. Identify Medical Needs or Other Special<br />
Needs and any necessary Devices by<br />
checking the check boxes for all that<br />
apply.<br />
5. Complete Part 2:<br />
A. Enter the complete address for both<br />
the Pick Up and Drop Off locations.<br />
B. Identify the Address Type for each<br />
address.<br />
C. Use check boxes to indicate the day of<br />
the week for which the address is<br />
applicable.<br />
D. Use additional rows for different<br />
addresses (e.g., if the student will go to<br />
one location on M and T and a<br />
different location on W, T, and F, use<br />
one row for each address and mark<br />
days of the week as applicable).<br />
6‐29
6. Create a Transportation Form:<br />
A. Click this button if you would like to<br />
view information entered before<br />
creating a draft.<br />
B. Click this button to create a draft<br />
Transportation Form.<br />
C. Click this button to create a final<br />
Transportation Form.<br />
D. Click on the hyperlinked document to<br />
open the Transportation Form.<br />
TIP: After opening the draft or final<br />
Transportation Form, you may save it or<br />
print it.<br />
6‐30
6.10 Extended School Year (ESY)<br />
The Extended School Year (ESY) page allows the<br />
team to document its decisions related to ESY,<br />
including the need for ESY, rationale, services, and<br />
goals.<br />
1. First, you must document a<br />
recommendation regarding ESY.<br />
A. If the recommendation is “No,” you<br />
are not required to complete anything<br />
else on the page and may move to the<br />
next section.<br />
B. If the recommendation is “To be<br />
determined at a later date,” you will<br />
be required to complete some of<br />
steps included below.<br />
C. If the recommendation is “Yes,” you<br />
will be required to complete all of the<br />
steps below.<br />
2. Document the rationale for the provision<br />
of ESY services by marking each applicable<br />
statement with a check mark.<br />
3. Enter a narrative explanation as the<br />
rationale for the recommendation of ESY.<br />
6‐31
If the team recommends ESY, the IEP must include<br />
ESY Goals and Services.<br />
• ESY Goals<br />
Select from a list of goals already entered<br />
in the IEP.<br />
Enter different goals.<br />
• Special Education Services<br />
Select from a list of services already<br />
entered on the IEP.<br />
Enter other services.<br />
• ESY Related Services<br />
Select from a list of services already<br />
entered on the IEP<br />
Enter other services.<br />
6‐32
4. Enter ESY goals by either selecting from a<br />
list of current goals, or enter others<br />
A. Select from a list of current goals.<br />
• Select the button<br />
• Select Annual Goals by checking the<br />
check box in the column to the left of<br />
the goal.<br />
• Select a Functional Area by choosing<br />
an area from the drop‐down menu.<br />
• Click the “Details” button to enter the<br />
details screen to complete goal<br />
information.<br />
• Complete goal details by entering<br />
Baseline, Anticipated Date of<br />
Achievement, and Eval<br />
Procedures/Schedules.<br />
TIP: For additional spaces to record Eval<br />
Procedures/Schedules, enter data in the<br />
existing fields and then save the page.<br />
When the page refreshes, additional fields<br />
will become available.<br />
6‐33
B. Create new goals<br />
• Click the button<br />
• Enter text for the goal in the Enter<br />
Custom Annual Goal field.<br />
• Click<br />
• Complete each field of the Goal Details<br />
section: Annual Goal, Baseline,<br />
Anticipated Date of Achievement, and<br />
Eval Procedures/Schedules<br />
TIP: To delete a goal or a service, click<br />
the check box in the Del column and click<br />
“Save.”<br />
6‐34
5. Enter ESY Special Ed Services by either<br />
selecting from a list of current services or<br />
enter others.<br />
A. To select from a list of current<br />
services:<br />
• Select the button<br />
• Select services by checking the check<br />
box in the column to the left of the<br />
goal.<br />
• Select a Setting from the drop‐down<br />
menu.<br />
• Enter the Amount of Time.<br />
• Enter a Begin Date and End Date.<br />
B. Add new or different services.<br />
• Select the button<br />
• Complete the service and setting fields<br />
by selecting the appropriate option<br />
from the drop‐down menu.<br />
• Enter the Begin Date and End Date and<br />
Amount of Time.<br />
• Select<br />
6. Enter ESY related services by either<br />
selecting from a list of current services or<br />
enter others by using the same steps<br />
outlined in #5.<br />
6‐35
6.11 Classroom Accommodations and Testing Participation<br />
The Classroom Accommodations and Testing<br />
Participation page allows teams to document<br />
decisions related to the use of accommodations for<br />
classroom and testing settings.<br />
1. Select the option that identifies the<br />
Participation Level in the classroom.<br />
2. If the student will participate in the<br />
classroom With Accommodations/<br />
Modifications, select this button<br />
If the student will participate in the<br />
classroom Without Accommodations/<br />
Modifications, skip to step #8.<br />
TIP: The “Add Accommodations” button<br />
only appears if the selection for<br />
participation level is With<br />
Accommodations/Modifications.<br />
6‐36
3. Choose an Area by clicking on the dropdown<br />
menu and selecting the appropriate<br />
option.<br />
4. Choose appropriate Accommodations by<br />
selecting check boxes.<br />
5. Click the “Save” button to save selections.<br />
6. Repeat steps #3 through #5 for each Area<br />
where Accommodations are needed.<br />
7. When you have finished adding<br />
accommodations for appropriate areas,<br />
click the “Save & Continue” button to save<br />
all accommodations.<br />
TIP: Click “Save” in between completing<br />
accommodations for each Area. When<br />
accommodations for all areas are<br />
complete, click “Save & Continue.”<br />
6‐37
8. Select the appropriate option for<br />
participation in testing.<br />
A. If the Participation Level in testing is<br />
“Regular Statewide Assessment—No<br />
Accommodations,” skip to step #9.<br />
B. If the Participation Level in testing is<br />
“Alternate Assessment,” select the link<br />
to the “Participation Guidelines<br />
Criteria” in the Accommodations<br />
column to open the document that<br />
outlines the criteria for alternate<br />
assessment.<br />
C. If the Participation Level in testing is<br />
“Regular Statewide Assessment—With<br />
Accommodations” AND classroom<br />
accommodations were entered in the<br />
Classroom Accommodations section, a<br />
list of approved testing<br />
accommodations will automatically<br />
display in the Accommodations<br />
column.<br />
9. Click the “Save & Continue” button to save<br />
entries on this page and move to the next.<br />
6‐38
6.12 Meeting Participants<br />
The participation status of IEP team members and<br />
other attendees can be recorded on the Meeting<br />
Participants page.<br />
1. Choose the appropriate selection for each<br />
participant’s participation status from the<br />
drop‐down menu in the Attended IEP<br />
Conference column.<br />
2. Select this button to add additional<br />
participants whose names are not in the<br />
system.<br />
Enter the name and participation status for<br />
each additional participant.<br />
3. Click the “Save & Continue” button to<br />
complete this page and move to the next.<br />
TIP: Names that display on this page<br />
appear based on entries on the<br />
Student/Parent Information and IEP<br />
Team pages.<br />
6‐39
6.13 Create IEP Document<br />
The Create IEP Document page includes final<br />
questions about the process, an error check, and<br />
buttons to create a draft and final IEP Document.<br />
1. Enter the Date of the IEP meeting.<br />
2. Select the Meeting Type from the dropdown<br />
menu.<br />
3. Select the appropriate responses related to<br />
the Document Distribution at the meeting.<br />
4. Select the appropriate response for<br />
discussion of compensatory education at<br />
the IEP meeting. Enter text related to the<br />
discussion of compensatory education if<br />
appropriate.<br />
6‐40
5. Create draft IEP Document by selecting the<br />
appropriate button.<br />
6. Find errors in the IEP process by selecting<br />
the “Display IEP Errors” button.<br />
7. Open a draft document by clicking on the<br />
blue hyperlink.<br />
8. Errors will display at the top of the page.<br />
TIP: The button to create a final IEP will<br />
not display until all errors are corrected.<br />
To correct errors that are displayed, you<br />
must return to each section of the IEP<br />
process that is listed as an error.<br />
6‐41
9. Once you have corrected all errors:<br />
A button will appear to create a final IEP<br />
Document.<br />
All pages will appear with a green check at<br />
the bottom of the screen<br />
10. Select this button to finalize the IEP<br />
Document.<br />
11. Open the Final IEP Document by clicking on<br />
the blue hyperlink.<br />
12. Fax in the finalized IEP Document with the<br />
signed cover page. (See EasyFax section for<br />
directions.)<br />
13. Click this button to complete the page.<br />
TIP: Only users who are identified as a<br />
Case Manager in the system can create a<br />
final IEP document.<br />
6‐42
Chapter 7. Student Transfers<br />
Three types of transfers can occur for students.<br />
This section describes the actions that a user<br />
should take for each type of transfer.<br />
1. School change: This occurs when a student<br />
changes schools within the same LEA (e.g.,<br />
the student moves from one campus to<br />
another at KIPP Public Charter School or<br />
moves from an elementary school to a<br />
middle school within DCPS).<br />
2. Transfer between LEAs within the District<br />
of Columbia: This occurs when a student<br />
changes schools across LEAs within the<br />
District of Columbia, (e.g., the student<br />
moves from a school within DCPS to a<br />
Charter School. This also includes students<br />
who may move to a non‐public school in a<br />
different state but the District of Columbia<br />
maintains responsibility for the student<br />
(student is placed via a legal decision or<br />
school decision because there are no<br />
appropriate programs available for the<br />
student within DC)).<br />
7‐1
3. Transfer from out of state: When a<br />
student transfers into the District of<br />
Columbia from another state (e.g., a<br />
student moves from Texas and enrolls in a<br />
DCPS or Charter School).<br />
USER ACTIONS REQUIRED:<br />
1. School change: No action is required. The<br />
student’s record will automatically follow<br />
the student and appear at the next school<br />
once the school change is recorded in<br />
DCStars (for DCPS Schools) or OLAMS (for<br />
Charter Schools).<br />
2. Transfer between LEAs within the District<br />
of Columbia: If the receiving LEA knows<br />
the student is a student receiving special<br />
education services, the user MUST contact<br />
the Call Center to have the student’s<br />
Special Education record transferred in<br />
<strong>SEDS</strong>. If the LEA is not sure of the student’s<br />
status, the user should contact the Call<br />
Center and the student record can be<br />
checked to determine whether there are<br />
Special Education records that should be<br />
transferred.<br />
TIP: If a student transfers from another LEA,<br />
the student will appear as a general<br />
education student (compliance symbol is a<br />
clear checkmark). This will be the case until<br />
you contact the Call Center to have the<br />
Special Education record transferred.<br />
7‐2
3. Transfer from out of state: If a student is<br />
transferring in from out of state, it is highly<br />
recommended that you contact the Call<br />
Center to see whether there are any<br />
records in the system for the student.<br />
There is a possibility that the student was<br />
previously enrolled in DCPS and the<br />
student may have a historic record in the<br />
system.<br />
In addition to contacting the Call Center to<br />
have any existing records for the student<br />
transferred, the user MUST enter any<br />
information received from the sending<br />
jurisdiction.<br />
To enter data received from the sending<br />
jurisdiction, you will need to access the<br />
<strong>Manual</strong> Events tab.<br />
There are three links within the <strong>Manual</strong><br />
Events tab. The first step is to complete<br />
the Transfer Student Intake Checklist:<br />
1. Click on the first link, Transfer Student<br />
Intake Checklist.<br />
7‐3
2. Click on the<br />
button.<br />
Once you click on the button, a<br />
hyperlink to the actual document will<br />
be created. This is a document that will<br />
assist you with reviewing the<br />
information that came with the<br />
student from the previous jurisdiction<br />
and determining whether the eligibility<br />
decision made there meets the criteria<br />
required in the District of Columbia as<br />
well as determining whether the IEP<br />
from the previous jurisdiction can be<br />
implemented in the District of<br />
Columbia.<br />
3. Click on the Intake Checklist hyperlink<br />
and print the document.<br />
4. Complete the Intake Checklist form.<br />
Both the Special Education<br />
Coordinator and the parent should<br />
sign the form.<br />
5. Fax the document back into the<br />
system.<br />
6. Select a Transfer Intake Decision.<br />
7‐4
Three possible decisions can be made based on the<br />
review of the existing information and the<br />
completion of the Intake Checklist.<br />
1. Accept the Out‐of‐State Eligibility and the<br />
Out‐of‐State IEP: There is sufficient<br />
documentation to support that the<br />
student meets the criteria of being a<br />
student with a disability in need of special<br />
education services AND the IEP can be<br />
implemented as written.<br />
2. Accept the Out‐of‐State Eligibility but NOT<br />
the Out‐of‐State IEP: There is sufficient<br />
documentation to support that the<br />
student meets the criteria of being a<br />
student with a disability in need of special<br />
education services BUT the IEP cannot be<br />
implemented as written.<br />
3. Do not accept the Out‐of‐State Eligibility<br />
and do not accept the Out‐of‐State IEP:<br />
This response means there is not sufficient<br />
documentation to support an eligibility<br />
decision AND the IEP cannot be<br />
implemented as written.<br />
7‐5
7. Enter a Decision Date.<br />
8. Click on the<br />
button. Use the cover sheet to fax in a<br />
copy of the Out‐of‐State IEP if the Outof‐State<br />
IEP has been accepted. There<br />
are elements of the IEP that should be<br />
entered into the system prior to<br />
creating the manual IEP.<br />
9. Click the<br />
button.<br />
A sample of the IEP Cover Sheet is displayed to the<br />
right.<br />
7‐6
You will be taken to the Transfer Eligibility section.<br />
To complete the Transfer Eligibility section:<br />
1. Enter the Eligibility Date from the<br />
documentation received from the previous<br />
jurisdiction.<br />
2. Select the relevant Areas of Concern; these<br />
are the areas for which it has been<br />
identified, either through the eligibility<br />
determination process or the review of the<br />
IEP, that the student needs services.<br />
3. Select the Disability identified from the<br />
documentation received from the previous<br />
jurisdiction.<br />
TIP: The first three fields, Eligibility<br />
Date, Areas of Concern, and<br />
Disability, are required fields and<br />
must be completed to create the<br />
Final Transfer Eligibility Document.<br />
TIP: If the Transfer Intake Decision<br />
is “Do not accept the Out‐of‐State<br />
Eligibility,” you will not be able to<br />
enter an Eligibility Date.<br />
7‐7
4. Enter the name of the Last School<br />
(optional field).<br />
5. Enter the Previous School District (optional<br />
field).<br />
6. Enter Contact Number at Previous School<br />
(optional field).<br />
7. Enter any relevant Comments/Notes<br />
(option field).<br />
8. Create a Draft Transfer Eligibility<br />
Document for review (optional) by clicking<br />
on the<br />
button.<br />
9. Create a Final Transfer Eligibility Document<br />
and Event by clicking on the<br />
button.<br />
10. Click the button.<br />
Once the button<br />
is clicked, the system will create an Eligibility<br />
Determination event. The student will now appear<br />
in the system as a special education student.<br />
TIP: If the Transfer Intake Decision is “Do not accept the Out‐of‐State Eligibility,” the<br />
student will be treated as an initial referral and the date of the referral will be the date<br />
the system creates the manual event. The referral source will be “school.” A projected<br />
eligibility due date will be set for 120 days from the date of the referral.<br />
If the Transfer Intake Decision is “Accept the Out‐of‐State Eligibility,” a projected<br />
eligibility due date will be set for three years from the date of the eligibility date entered.<br />
7‐8
You will be taken to the Transfer IEP section.<br />
BEFORE THE FINAL TRANSFER IEP DOCUMENT IS<br />
CREATED, YOU MUST GO TO THE IEP PROCESS<br />
PAGE AND ENTER RELEVANT INFORMATION.<br />
To complete the Transfer IEP section:<br />
1. View the Transfer IEP section for the<br />
student to determine what currently exists<br />
in the workspace in the IEP Process page<br />
for the student.<br />
2. Return to the IEP Process page and visit<br />
the following sections:<br />
a. Goals<br />
b. Services and Supplemental Aids<br />
c. Transportation<br />
d. Extended School Year<br />
e. Classroom Accommodations and<br />
Testing Participation<br />
3. Return to the <strong>Manual</strong> Events page,<br />
Transfer IEP section.<br />
4. Enter the IEP End Date as found on the IEP<br />
received from the previous jurisdiction.<br />
5. Select the Case Manager from the dropdown<br />
menu.<br />
7‐9
6. Enter the name of the Last School<br />
(optional field).<br />
7. Enter the Previous School District (optional<br />
field).<br />
8. Enter the Contact Number at the Previous<br />
School (optional field).<br />
9. Enter any relevant Comments/Notes<br />
(optional field).<br />
10. Select the Parent from the drop‐down<br />
menu (at least one parent must be entered<br />
in the Student/Parent Information page).<br />
11. Enter the Date the IEP will be sent to the<br />
Parent (optional field).<br />
12. Select the Signer from the drop‐down<br />
menu (optional field).<br />
13. Create a Draft Transfer IEP Document for<br />
review (optional) by clicking on the<br />
button.<br />
14. Create a Final Transfer IEP Document and<br />
Event by clicking on the<br />
button.<br />
15. Click the button.<br />
TIP: If the Transfer Intake Decision is “Do not accept the Out‐of‐State IEP,” a projected IEP<br />
due date will be set for thirty days from the date the Transfer IEP is created in the<br />
system.<br />
If the Transfer Intake Decision is “Accept the Out‐of‐State IEP,” a projected IEP due date<br />
will be set based on the IEP End Date entered into the system.<br />
7‐10
Once the button is<br />
clicked, an IEP event will be created in the system.<br />
You can click on the hyperlink to view the actual<br />
document created.<br />
IEP PROCESS PAGE<br />
If Goals are not entered before the Final Transfer<br />
IEP Document is created, you will NOT be able to<br />
create Progress Reports for the student in the<br />
system.<br />
If Services and Supplemental Aids are not entered<br />
before the Final Transfer IEP Document is created,<br />
Related Service Providers will NOT be able to log<br />
their services for the student.<br />
If the Transportation section is not completed, you<br />
will not be able to complete a Transportation Data<br />
Form.<br />
You must indicate whether the student required<br />
ESY.<br />
You must indicate the Testing Participation and<br />
any Accommodations the student may need.<br />
7‐11
PREVIOUS SCHOOL FEATURE<br />
If the student changes schools within the same<br />
LEA, the previous school will be captured via a<br />
School Change Event in the student’s history. To<br />
view the name of the previous school, click on the<br />
button to see the Event Details.<br />
The Previous School feature allows the IEP team<br />
members from the previous school to have access<br />
to the student’s record for a period of thirty days.<br />
This will allow those users to complete any<br />
outstanding actions (e.g., logging services,<br />
completing progress reports, etc.). You will be able<br />
to view the IEP team members associated with the<br />
previous school by clicking on the Review IEP<br />
Team tab within the IEP Process or Eligibility<br />
Process.<br />
The Case Manager from the previous school will<br />
remain the active case manager until a Case<br />
Manager from the new school is selected, the Case<br />
Manager from the previous school is manually<br />
removed from the IEP team, or the thirty‐day time<br />
limit expires.<br />
7‐12
Actions to be completed by the Special Education<br />
Coordinator to complete student transfers include<br />
the following:<br />
School Change<br />
1. Ensure student is accurately enrolled in the SIS system that feeds <strong>SEDS</strong> (DCStars for DCPS and<br />
OLAMS for Charter Schools).<br />
2. Go to Eligibility Process or IEP Process and identify IEP team members for the student. Do not<br />
remove the IEP team members from the previous school until it has been confirmed that all<br />
required actions have been completed.<br />
Transfer between LEAs within the District of Columbia<br />
1. Ensure student is accurately enrolled in the SIS system that feeds <strong>SEDS</strong> (DCStars for DCPS and<br />
OLAMS for Charter Schools).<br />
2. Contact the Call Center to have any relevant Special Education records transferred from the<br />
previous LEA.<br />
3. Go to Eligibility Process or IEP Process and identify IEP team members for the student.<br />
Transfer from out of state<br />
1. Ensure student is accurately enrolled in the SIS system that feeds <strong>SEDS</strong> (DCStars for DCPS and<br />
OLAMS for Charter Schools).<br />
2. Contact the Call Center to have any relevant Special Education records transferred from the<br />
previous LEA (student may have been previously enrolled in the LEA and have a historical record)<br />
3. Go to IEP Process and enter the relevant information from the Out‐of‐State IEP into the workspace:<br />
Complete Goals, Services and Supplemental Aids, Transportation, Extended School Year, and<br />
Classroom Accommodations and Testing Participation.<br />
4. Complete the <strong>Manual</strong> Event Process: Transfer Student Intake Checklist, Transfer Eligibility, and<br />
Transfer IEP.<br />
5. Go to Eligibility Process or IEP Process and identify IEP team members for the student.<br />
7‐13
Chapter 8. Update Provider<br />
There are a variety of reasons that the provider<br />
assigned to a student may change throughout the<br />
course of a school year. Following are the possible<br />
reasons why a provider would need to be updated:<br />
1. Student changes schools<br />
2. A provider gets reassigned to a new<br />
school or caseload balancing<br />
3. A provider leaves the school system<br />
and a new provider is hired or assigned<br />
When an IEP is completed in the system, you will<br />
be required to enter the provider who will be<br />
delivering the services. This will affect reports that<br />
are generated through the system. If a provider<br />
changes for any reason, the provider must be<br />
updated in the student record.<br />
8‐1
To update the provider:<br />
1. Go into the student record by clicking on<br />
the hyperlink of the student’s name in the<br />
student list.<br />
2. Scroll to the far right on the student menu<br />
bar and click on the Update Provider tab.<br />
3. You will see any services and assessments<br />
that have been prescribed or ordered for<br />
the student in the system with the<br />
currently assigned provider listed.<br />
4. Select the name of the new provider to be<br />
assigned from the drop‐down menu.<br />
TIP: The new provider will default<br />
to the name of the current<br />
provider. You must conscientiously<br />
change the provider to make an<br />
update.<br />
8‐2
5. Click on the Assign check box.<br />
6. Enter any comments to describe why the<br />
change is being made.<br />
7. Click on the Send email to provider? check<br />
box.<br />
8. Click on the<br />
button.<br />
TIP: Do not check the Don’t update<br />
the current workspace check box.<br />
The most current provider should<br />
be reflected in the workspace as<br />
well as in the new IEP Update<br />
event.<br />
When you click the Send email to provider? check<br />
box, the provider will receive an email notification<br />
that a student has been added to his or her<br />
caseload. If you do not check the check box, the<br />
provider will NOT be notified.<br />
8‐3
You will see the name of the newly assigned<br />
provider on the Update Provider screen.<br />
You can also return to the Student History page<br />
and view the IEP Update Event that is created<br />
when an Update Provider is added.<br />
To view the details, click on the button to<br />
the far right of the event.<br />
8‐4
If you click on the “Details” button of the original<br />
IEP Event, you will see the provider who was<br />
assigned to deliver the service at the time the IEP<br />
Event was finalized.<br />
If you click on the “Details” button of the Update<br />
IEP Event, you will now see the name of the<br />
provider who has been assigned to deliver the<br />
service through the Update Provider feature.<br />
This update must be completed to accurately<br />
capture which providers have been assigned to and<br />
have delivered services to a student (logged<br />
through the Service Logging Wizard).<br />
8‐5
Chapter 9. Behavior and Discipline<br />
9‐1
9.1 Behavior and Discipline<br />
1. To report a behavior incident, enter applicable<br />
information by clicking on the drop‐down<br />
menu or typing information in the text fields.<br />
2. Click the “Save & Continue” button to check for<br />
errors and to move on to the next page.<br />
3. The review behavior history data feature<br />
allows an individual to analyze the student’s<br />
previous behaviors.<br />
4. The Select Action section allows an individual<br />
to report the action taken according to the<br />
offense. You are able to log the amount of days<br />
the action was assigned when you select inschool<br />
suspension, out of school suspension, or<br />
expulsion.<br />
5. Click the “Save & Continue” button to check for<br />
errors and to move on to the next page.<br />
6. If the student has been suspended for fewer<br />
than ten days, you will receive a message<br />
stating that a manifestation meeting is not<br />
required until ten days have elapsed. Click the<br />
“Save & Continue” button to move on to the<br />
next page.<br />
7. If the student has been suspended for ten or<br />
more days, you are required to hold a<br />
manifestation meeting.<br />
9‐2
8. Answer each question in the Manifestation<br />
section by clicking the drop‐down menu,<br />
entering information in the text field, or<br />
clicking the appropriate button.<br />
9. Click the “Create Final Manifestation<br />
Determination Form” button to generate the<br />
document.<br />
10. Click on the hyperlink to review the document<br />
and to print.<br />
11. To print the document, click the print button<br />
located on the left side of the screen.<br />
12. To EasyFax the document, place it in a fax<br />
machine, dial the phone number located on<br />
the bottom of the document, and press start.<br />
13. Before sending your fax, make sure your fax<br />
machine’s settings are set to fine or ultra‐fine<br />
resolution.<br />
14. To return to the previous page, click the back<br />
button .<br />
15. After five to ten minutes, refresh your page<br />
and a link will appear in the EasyFax box along<br />
with the date the system received the fax.<br />
16. The faxed document will also appear in the<br />
Documents tab.<br />
9‐3
9.2 Functional Behavior Assessment (FBA)<br />
The Functional Behavior Assessment (FBA)<br />
Process tab includes three pages that allow users<br />
to document information, document meeting<br />
participation, and create a FBA document.<br />
1. Begin by selecting the FBA Documentation<br />
page.<br />
2. Enter the reason for referral and use check<br />
boxes to select appropriate responses that<br />
represent relevant background<br />
information.<br />
3. In sections I‐IX, (Describe Behavior,<br />
Antecedent, Motivator, Perceived<br />
Function, Assessments, Observations,<br />
Summary, Educational/Skill Deficit, Other)<br />
complete the necessary fields as<br />
appropriate to describe the behavior(s) of<br />
concern.<br />
4.<br />
TIP: To move to the other two pages<br />
before the first page is complete, click<br />
“Save” and then click on the icon for the<br />
next page at the bottom of the screen.<br />
9‐4
5. Click the check box for each meeting<br />
participant who attended the meeting to<br />
discuss the FBA.<br />
6. Select the “Add Additional Participant”<br />
button to add other participants whose<br />
names are not in the system.<br />
7. Select the “Save & Continue” button to<br />
save entries and move to the next page.<br />
TIP: Team member names will display<br />
based on information entered on the<br />
Student/Parent Information page and<br />
Review IEP Team page.<br />
9‐5
8. Select the “Create Draft FBA Document”<br />
button to create a draft FBA document at<br />
any time during the process.<br />
9. Select the blue hyperlinked document<br />
called “FBA” to open the draft document.<br />
10. Be sure that the FBA Documentation and<br />
Meeting Participants pages are complete<br />
before finalizing the FBA document. (Both<br />
pages should have a green check.)<br />
11. Select the “Create Final FBA Document”<br />
button to create a final FBA document.<br />
12. Select the blue hyperlinked document<br />
called “FBA” to open the final document.<br />
13. Click the “Save & Continue” button to<br />
complete the process and return to the<br />
main FBA menu.<br />
TIP: Creating a Final FBA document will<br />
replace any Draft FBA documents you<br />
previously created.<br />
9‐6
9.3 Behavior Intervention Plan<br />
The Behavior Intervention Plan (BIP) Process tab<br />
includes four pages that allow users to document<br />
information, document meeting participation,<br />
create a BIP document, and review an existing BIP.<br />
1. Begin by selecting the BIP Documentation<br />
page.<br />
2. Enter documentation for steps 1 through 5<br />
using the text boxes provided.<br />
TIP: To add additional information to<br />
steps 2, 3, and 4, click the button at the<br />
bottom of each section to add additional<br />
text boxes.<br />
9‐7
3. Click the check box for each meeting<br />
participant who attended the meeting to<br />
discuss the BIP.<br />
4. Select the “Add Additional Participant”<br />
button to add other participants whose<br />
names are not in the system.<br />
5. Select the “Save & Continue” button to<br />
save entries and move to the next page.<br />
TIP: Team member names will display<br />
based on information entered on the<br />
Student/Parent Information page and<br />
Review IEP Team page.<br />
9‐8
6. Select the “Create Draft BIP Document”<br />
button to create a draft BIP document at<br />
any time during the process.<br />
7. Select the blue hyperlinked document<br />
called “BIP” to open the draft document.<br />
8. Be sure that the BIP Documentation and<br />
Meeting Participants pages are complete<br />
before finalizing the BIP document. (Both<br />
pages should have a green check.)<br />
9. Select the “Create Final BIP Document”<br />
button to create a final BIP document.<br />
10. Select the blue hyperlinked document<br />
called “BIP” to open the final document.<br />
11. Click the “Save & Continue” button to<br />
complete the process.<br />
TIP: Creating a Final BIP document will<br />
replace any Draft BIP documents you<br />
previously created.<br />
9‐9
Chapter 10. Wizards<br />
10‐1
10.1 Progress Report Wizard<br />
The Review BIP page provides a place to document<br />
the progress and/or results observed based on<br />
implementation of the BIP. This page should be<br />
completed at some point in time after the BIP<br />
(created in the first three steps) is implemented.<br />
1. Select the Review BIP page to begin.<br />
2. Enter text for steps 1 through 4 in each of<br />
the text boxes provided.<br />
3. Set a date for the next BIP review by<br />
entering a date in the date field provided.<br />
4. Click the “Save & Continue” button to save<br />
entries and return to the main BIP menu.<br />
5. Return to the Create BIP page. Select one<br />
of these buttons to create a Draft and/or<br />
Final BIP document:<br />
TIP: Information from the Review BIP will<br />
appear at the end of the BIP document.<br />
10‐2
Accessing the Wizard and Selecting Students<br />
• To access the Progress Report Wizard page,<br />
select the Wizards tab. Here you will see a list<br />
of all the wizards you have access to. The<br />
Progress Report Wizard page link will appear<br />
first in the list.<br />
• On the Progress Report Wizard (Select<br />
Students) page, select the desired period in<br />
the Reporting Period drop‐down menu.<br />
• Also on the Progress Report Wizard (Select<br />
Students) page, you will see a list of all<br />
students in your caseload who have finalized<br />
IEPs in <strong>SEDS</strong>. Select the students you will be<br />
reporting progress for by checking the box<br />
next to their names.<br />
•<br />
TIP: You must select at least one student<br />
before continuing to the next step to avoid<br />
an error.<br />
10‐3
Entering Progress Status and Goal Comments<br />
• On the Progress Report Wizard main page, the<br />
header displays the student’s name as well as the<br />
student’s position in the group selected. You may<br />
use the “Skip this student” button to move<br />
directly to the next student in the series.<br />
• In the Document progress toward goals section,<br />
you will see separate rows for each Area of<br />
Concern that is addressed in the student’s most<br />
recent IEP. To enter comments for the goals in<br />
each section, select the symbol to the right of<br />
the name of the area.<br />
• Indicate the student’s progression toward each<br />
goal by making a selection from the Progress<br />
status drop‐down menu.<br />
• Enter comments to describe the student’s<br />
progress in the text field labeled Comments.<br />
Multiple users may enter individual comments for<br />
the same goal. Save the comments by clicking any<br />
of the “Save” buttons at the bottom of the page.<br />
• When comments are submitted, they will appear<br />
in a separate row above the Comments box with<br />
an automatic date and time stamp.<br />
IMPORTANT TIP: When you save this page,<br />
these comments will no longer be editable<br />
by any user except the Case Manager.<br />
TIP: Comments are required for all goals<br />
except those with a progress status of<br />
“progressing” or “mastered.” For those goals,<br />
comments are optional.<br />
10‐4
Team Member Sign Off<br />
• The final step in the progress report process is<br />
the Team Member Sign Off section. All team<br />
members are required to sign off by clicking<br />
the appropriate button before a student’s<br />
progress report can be finalized.<br />
• When you have successfully signed off, you<br />
will see a green check in the Progress<br />
comments completed column and an<br />
automatic date and time stamp to the right.<br />
Progress Report Team<br />
• To add or delete members from the progress<br />
report team, visit the Progress Report Team<br />
tab, located in the dark blue student<br />
navigation bar on the far left. This tab is only<br />
accessible to the student’s Case Manager.<br />
• To add new IEP team members to the<br />
progress report team, select the check box to<br />
the right of their names. To remove IEP team<br />
members, de‐select the check box next to<br />
their names. Then click the “Update the<br />
database” button.<br />
TIP: Be sure to create a draft and review<br />
comments before signing off.<br />
10‐5
Completing the Page and Creating Documents<br />
• To create a draft progress report<br />
document, click the “Create Draft” button.<br />
Any user on the team can create a draft at<br />
any time.<br />
NOTE: All unsaved comments on the page<br />
will be automatically submitted when a<br />
draft is created.<br />
• To create a final progress report, click the<br />
“Create Final” button. You must be<br />
designated as the student’s Case Manager<br />
to create a final progress report.<br />
• All progress report documents, both draft<br />
and final, will appear on a separate<br />
Documents page for the student.<br />
10‐6
10.2 Service Logging Wizard (Individual)<br />
To begin logging service, click on the Wizards tab<br />
To log services for individual students, click on the<br />
Services Logging Wizard link.<br />
TIP: You will only see a logging wizard<br />
for the services you are able to<br />
provide as indicated by your user<br />
account.<br />
For the student to appear on your list,<br />
he or she must have a finalized IEP in<br />
the system with that particular<br />
service on the finalized IEP.<br />
All students who are prescribed that service<br />
according to their IEP will appear. You can select any<br />
of the students listed.<br />
1. Identify the students you want to log<br />
services for by checking or deselecting the<br />
box next to their names.<br />
2. Click the button.<br />
10‐7
Once the students are identified, the logging screen<br />
will appear.<br />
All Service Tracker fields are required. Below is a<br />
description of all the fields and some of the dropdown<br />
menu options.<br />
• Date of Service: Document date or select<br />
calendar to the right of the date field.<br />
• Service Type: This will identify whether the<br />
service was provided to the student or<br />
whether the service was not delivered and<br />
why.<br />
o “Direct Service”: Direct contact with<br />
a student/prescribed IEP services<br />
o “Consultation”: Direct contact with<br />
a student/consultation services<br />
prescribed in IEP<br />
o “Student Absent”: Student absent<br />
from school<br />
o “Student Unavailable”: Student in<br />
school but not able to attend<br />
session<br />
o “Provider Unavailable”: Provider<br />
not available for scheduled session<br />
o “School Closure”: School closed for<br />
holiday or emergency<br />
10‐8
• Duration of Service: Document amount of<br />
service delivered for Direct Service or<br />
Consultation.<br />
• Group Size: Indicate the number of students<br />
attending session.<br />
• Progress Report: Select student’s progress.<br />
• Comments: Actual Progress Report; Three<br />
components are required for Medicaid<br />
reimbursement when documenting Direct<br />
Services for a student: (1) Type of activity,<br />
(2) Student reaction to activity, and (3) Any<br />
levels of measurement documented in the<br />
student’s goals and objectives.<br />
• Areas Covered/Assessed: Select one to<br />
document the procedure of focus for the<br />
session.<br />
When all fields have been documented, click the<br />
button.<br />
TIP: If the session was not actually held<br />
(because the student was absent,<br />
provider unavailable, etc.), you should log<br />
the number of minutes you had planned<br />
to see the student for Duration of Service.<br />
10‐9
Once you select the<br />
button, a verification screen will appear.<br />
This is your opportunity to review the information<br />
you have entered and verify that everything you<br />
entered is accurate.<br />
IMPORTANT TIP: It is very important<br />
that you review the information you<br />
entered at this time. Once you<br />
confirm the accuracy of this<br />
information and save the record, it is<br />
not possible to make any changes. If<br />
you make an error, you must submit<br />
a “request for deletion” and you will<br />
then have to reenter the entire log<br />
again.<br />
10‐10
Please be sure to review the information before<br />
selecting the next button. See below for a<br />
description of the available buttons to accept or<br />
revise the information.<br />
• :<br />
Clicking this button will finalize the session<br />
documented. You will not have editing<br />
capabilities. This selection will return you to<br />
your Available Caseload Wizards page.<br />
• :<br />
Clicking this button will finalize the session<br />
documented and will advance you to the<br />
record of the next student you selected to<br />
document services.<br />
• :<br />
Clicking this button will return you to the<br />
previous screen to edit documentation for<br />
the session.<br />
• :<br />
Clicking this button will return you to the<br />
Available Wizards page.<br />
10‐11
10.3 Service Logging Wizard (Group)<br />
To begin logging service, click on the Wizards tab<br />
To log services for individual students, click on the<br />
Services Group Logging Wizard link.<br />
TIP: You will only see a logging wizard for<br />
the services you are able to provide as<br />
indicated by your user account.<br />
For the student to appear on your list, he or<br />
she must have a finalized IEP in the system<br />
with that particular service on the finalized<br />
IEP.<br />
All students who are prescribed that service<br />
according to their IEP will appear. You can select<br />
any of the students listed.<br />
When you begin working with the Group Logging<br />
Wizard, you can establish group names for easy<br />
selection in the future.<br />
10‐12
To create a group:<br />
1. Identify the students you want to include<br />
in a group by checking or deselecting the<br />
box next to their name.<br />
2. Type in a name for the group using any<br />
description you choose.<br />
3. Select the button.<br />
Once you have saved the group name, you will be<br />
able to access it in the drop‐down menu for<br />
future documentation for that group.<br />
Once you have created groups, you will have a<br />
drop‐down menu of all possible groups. Select<br />
the group you want to log services for.<br />
10‐13
Once you have selected the group, verify that the<br />
students checked are the actual students in the<br />
group and select the button.<br />
Once you have selected the group, the logging<br />
screen will appear.<br />
A subset of fields will be available for you to<br />
complete. What you enter will be applied to all<br />
students, but you will have the opportunity to<br />
edit some of the fields once you start entering<br />
student‐specific information.<br />
10‐14
Below is a description of all the fields and some of<br />
the drop‐down menu options.<br />
• Date of Service: Document date or select<br />
calendar to the right of the date field.<br />
• Service Type: This will identify whether<br />
the service was provided to the student<br />
or whether the service was not delivered<br />
and why.<br />
o “Direct Service”: Direct contact<br />
with a student/prescribed IEP<br />
services<br />
o “Consultation”: Direct contact<br />
with a student/consultation<br />
services prescribed on IEP<br />
o “Student Absent”: Student absent<br />
from school<br />
o “Student Unavailable”: Student in<br />
school but not able to attend<br />
session<br />
o “Provider Unavailable”: Provider<br />
not available for scheduled<br />
session<br />
o “School Closure”: School closed<br />
for holiday or emergency<br />
• Duration of Service: Document amount of<br />
service delivered for Direct Service or<br />
Consultation.<br />
• Group Size: Indicate the number of<br />
students attending session.<br />
10‐15
Description of all the fields (continued):<br />
• Areas Covered/Assessed: Select one to<br />
document the procedure of focus for the<br />
session.<br />
All Service Tracker fields are required. Log all data<br />
relevant to all students in the group. You will<br />
have the opportunity to change the Service Type<br />
field information individually for students once<br />
you click on the<br />
button.<br />
The top of this page shows the data entered for<br />
the group that you cannot change individually.<br />
10‐16
Next, there will be a section for each student<br />
within the group. All fields are required. You must<br />
enter the following for each student:<br />
• Progress Report: Select student’s<br />
progress<br />
• Comments: Actual Progress Report; three<br />
components are required for Medicaid<br />
reimbursement when documenting Direct<br />
Services for a student: (1) Type of activity,<br />
(2) Student reaction to activity, and (3)<br />
Any levels of measurement documented<br />
in the student’s goals and objectives.<br />
You can edit the following fields for the individual<br />
student if the information you entered for the<br />
group does not apply:<br />
• Service Type<br />
• Areas Covered/Assessed<br />
10‐17
Once you have entered all the required<br />
information for all the students, click on the<br />
button.<br />
IMPORTANT TIP: It is very important<br />
that you review the information you<br />
entered at this time. Once you<br />
confirm the accuracy of this<br />
information and save the record, you<br />
will not be able to make any<br />
changes. If you made an error, you<br />
must submit “a request for deletion”<br />
and you will then have to reenter the<br />
entire log again.<br />
10‐18
Please be sure to review the information before<br />
clicking the next button. See below for a<br />
description of the available buttons to accept or<br />
revise the information.<br />
• :<br />
Clicking this button will finalize the session<br />
documented. You will not have editing<br />
capabilities. This selection will return you<br />
to your Available Caseload Wizards page.<br />
• :<br />
Clicking this button will finalize the session<br />
documented and will advance you to the<br />
record of the next student you selected to<br />
document services.<br />
• :<br />
Clicking this button will return you to the<br />
previous screen to edit documentation for<br />
the session.<br />
•<br />
Clicking this button will return you to the<br />
Available Wizards page.<br />
10‐19
10.4 Printing a Service Ticket<br />
Once you have entered service logs for your<br />
students, you will need to print a Service Ticket. It<br />
is a requirement that Service Tickets be printed,<br />
signed, and faxed back into the system.<br />
To print a Service Ticket:<br />
1. Click on the Students tab.<br />
2. Click on the<br />
button.<br />
A list of all of your students will appear.<br />
To access the student for whom you want to print<br />
a Service Ticket, click on the hyperlink of the<br />
Student’s Name.<br />
10‐20
Once you are in the student’s actual record, click<br />
on the Documents tab.<br />
1. Select the radio button next to Service<br />
Tracker.<br />
2. Click on the button.<br />
TIP: There is no need to create a Draft<br />
document for a Service Ticket. At this<br />
point, you have already finalized all your<br />
entries and all the information you have<br />
entered into the system will be reflected<br />
in the Final Service Ticket Document. If<br />
you do decide to create a Draft<br />
document first, there will be a Draft<br />
watermark on the document and you will<br />
need to create a final document before<br />
faxing it back into the system.<br />
10‐21
Select the Date Range you want the Service Ticket<br />
to reflect. Click on the Calendar icon and a calendar<br />
will appear. You can select a date from the<br />
calendar or type a date directly into the field.<br />
Select an Area from the drop‐down menu. You<br />
should only select the service that you have<br />
delivered to the student.<br />
Click on the button.<br />
A hyperlink for the document will appear. To view<br />
the document you have created, click on the view<br />
the Service Tracker hyperlink.<br />
10‐22
Once you have created the Service Ticket, you can<br />
print and/or save the document.<br />
Once you have printed the Service Ticket, there is a<br />
place to initial each entry to the right of the entry.<br />
There is also a place to sign the document at the<br />
bottom of the page.<br />
If you are provisionally certified or under<br />
supervision, there is also a place for your<br />
Supervisor to sign the document. If you are fully<br />
certified, it is not necessary to have your supervisor<br />
sign the document.<br />
10‐23
Once you have signed the Service Ticket, fax it back<br />
into the system, and it will be associated with the<br />
correct student in the correct location based on<br />
the bar code at the bottom of the form.<br />
The fax number is on the form for easy reference.<br />
DO NOT use a cover sheet. The bar code must be<br />
on the first page the system receives.<br />
The fax number is 1‐866‐610‐8030. With some fax<br />
machines, you must dial a “9” first. Make sure your<br />
fax machine is set to high resolution. Also, pay<br />
attention to the appearance of the bar code when<br />
you print it out. The bar code is very sensitive and<br />
if it is smudged or smeared in any way, the system<br />
will not recognize the bar code and the system will<br />
not receive the fax.<br />
TIP: If you have difficulty faxing<br />
documents into the system. Please<br />
refer to the EasyFax Tips.<strong>pdf</strong> link on<br />
the Main Menu page.<br />
10‐24
Caseload Setup Wizard<br />
10.5 Caseload Setup Wizard<br />
You can add or remove students from your<br />
caseload.<br />
1. Click on the Wizards button.<br />
2. Click on the Caseload Setup Wizard<br />
button.<br />
3. Review the students on your caseload.<br />
To remove a student from your caseload:<br />
1. Uncheck the box next to the student’s<br />
name.<br />
2. Click on the button.<br />
TIP: This wizard is only available to<br />
Special Education Coordinators (SECs)<br />
and Related Service Providers. Special<br />
Education Teachers must have their<br />
SEC set up their caseload.<br />
Related Service Providers can only be<br />
IEP Team Members. SECs can be IEP<br />
Team Members or Case Managers.<br />
10‐25
If there are students at your assigned school who<br />
do not appear on your caseload who should<br />
appear, you can add them to your caseload.<br />
To add students to your caseload:<br />
1. Click on the “Add more students to<br />
caseload” button at the bottom of the<br />
page.<br />
2. Choose the appropriate School. You should<br />
only see the schools to which you are<br />
assigned listed.<br />
3. Select “SpecialEd” as the Status.<br />
4. Click on the button.<br />
5. Add the students to your caseload by<br />
checking the box next to the student’s<br />
name.<br />
6. Click the<br />
button at the bottom of the page.<br />
The students will now appear on your caseload.<br />
10‐26
10.6 Caseload Administration Wizard<br />
As a Special Education Coordinator or a Related<br />
Service Supervisor, you have the ability to set up<br />
caseloads for your teachers and related service<br />
providers.<br />
1. Click on the Wizards tab.<br />
2. Click on the Caseload Administration<br />
Wizard link.<br />
You will be taken to a screen where you can<br />
choose a user whose caseload you want to set up.<br />
You can select the user by selecting specific criteria<br />
(e.g., school the user is associated with, user type,<br />
last name).<br />
Once you have entered your desired criteria:<br />
1. Click on the button.<br />
10‐27
A list of all users who meet the criteria selected<br />
will appear. To continue setting up a caseload for a<br />
specific user:<br />
1. Click on the hyperlink of the user’s name.<br />
The user may or may not have any students<br />
currently on his or her caseload. If an existing<br />
student needs to removed from the user’s<br />
caseload:<br />
1. Uncheck the check box next to the<br />
student’s name.<br />
2. Click on the<br />
button.<br />
To add students to the user’s caseload:<br />
1. Click on the “Add more students to<br />
caseload” button.<br />
10‐28
2. Choose the appropriate School. You should<br />
only see the schools to which you are<br />
assigned listed.<br />
3. Select “Special Ed” as the Status.<br />
4. Click on the button.<br />
5. Add the students to the user’s caseload by<br />
checking the box next to the student’s<br />
name. If the user is a Special Education<br />
teacher, you can indicate whether that<br />
teacher should be an IEP team member<br />
only or the Case Manager for the student<br />
by clicking the check box in the<br />
appropriate column.<br />
6. Click the<br />
button at the bottom of the page.<br />
The students will now appear on the user’s<br />
caseload.<br />
10‐29
If you would like to Add Students from the current<br />
list and then search for more students based on<br />
different search criteria, select<br />
the button.<br />
This allows the user to select students from the<br />
current list and then returns the user to the<br />
student search page to select different search<br />
criteria to create a new student list.<br />
TIP: See the “Copy and Transfer<br />
Caseloads” portion of this section of<br />
the manual for information on how to<br />
assign multiple students to a caseload<br />
at once.<br />
10‐30
Copy or Transfer Caseloads<br />
This function allows users to copy or transfer<br />
multiple students at once from one caseload to<br />
another. To use this function, follow these steps:<br />
1. Enter the last name of a user on the<br />
Caseload Wizard search screen to pull up a<br />
user’s caseload.<br />
2. Select students to either copy or transfer<br />
from one caseload to another by selecting<br />
the check boxes next to student names.<br />
3. Click “Transfer” to remove selected<br />
students from one caseload to another.<br />
OR<br />
4. Click “Copy” to duplicate the selected<br />
students onto another user’s caseload.<br />
5. Select the user who should receive the<br />
transferred or copied information by<br />
selecting the user’s name from the dropdown<br />
menu.<br />
6. Click the “Review Students and Continue”<br />
button to complete the process.<br />
10‐31
Chapter 11. Other Administrative Functions<br />
11‐1
11.1 Summary of Performance<br />
1. To generate a summary of<br />
performance, click on the Summary of<br />
Performance Information link.<br />
2. To fax the student’s transcript into the<br />
system, click<br />
Create Transcript Cover Sheet For Faxing<br />
. A<br />
hyperlink will appear under the<br />
Document Type column. Click on the<br />
hyperlink to print the EasyFax cover<br />
sheet.<br />
3. The EasyFax cover sheet has the title of<br />
the form at the top and directions on<br />
how to use this feature in the middle of<br />
the page. The bottom of the page has<br />
the EasyFax phone number, logo, and a<br />
bar code. In the footer, you will find the<br />
student’s name, ID number, and<br />
attending school.<br />
11‐2
4. To print the cover sheet, click the print<br />
button located on the left side of<br />
the screen.<br />
5. When using an EasyFax cover sheet,<br />
you must place the cover sheet on top<br />
of the document you are faxing into the<br />
system.<br />
6. Before sending your fax, make sure<br />
your fax machine’s settings are set to<br />
fine or ultra‐fine resolution.<br />
7. To return to the Services and<br />
Supplemental Aids page, click the back<br />
button .<br />
8. After five to ten minutes, refresh your<br />
page and a link will appear in the<br />
EasyFax box along with the date the<br />
system received the fax.<br />
9. The faxed document will also appear in<br />
the Documents tab.<br />
11‐3
10. Under the Summary of Performance<br />
section, enter all applicable information<br />
in each text field provided.<br />
TIP: The number of sections that may<br />
appear under Summary of Performance<br />
may differ depending on the student’s<br />
areas of concern.<br />
11‐4
11. To enter the Essential Accommodations<br />
and Assistive Technology, place a check<br />
mark next to the accommodations and<br />
AT devices that are appropriate for the<br />
final summary of performance<br />
document. Also, include a statement in<br />
the text box provided to explain the<br />
need for the selected items.<br />
TIP: Periodically save your information by<br />
clicking<br />
Save<br />
.<br />
11‐5
12. To add a student’s Work History, type<br />
all applicable information in each text<br />
box.<br />
13. To add a Start Date and End Date, you<br />
may click on the calendar icon<br />
type the date in the text field.<br />
14. To add an additional employer, click<br />
and repeat the<br />
previous steps.<br />
or<br />
15. To add a Reference, enter applicable<br />
information in each box. To add an<br />
additional reference, click<br />
.<br />
11‐6
16. To add Recommendations to assist the<br />
student in meeting postsecondary<br />
goals, enter applicable information in<br />
each text box.<br />
17. Click the spell check button to<br />
check for misspelled words before<br />
moving on to the next section.<br />
TIP: Periodically save your information by<br />
Save<br />
clicking . You could lose entered<br />
information if you do not save your<br />
information before leaving the page.<br />
11‐7
18. To add student input, enter<br />
information in each text box.<br />
19. Click the spell check button to<br />
check for misspelled words before<br />
moving on to the next section.<br />
20. To check for errors and move on to the<br />
next page, click<br />
Save & Continue >><br />
.<br />
11‐8
21. Click the drop‐down menu to select the<br />
person who completed the summary.<br />
Create Draft Summary of Performance<br />
22. Click<br />
review the document for changes.<br />
to<br />
Create Final Summary of Performance<br />
23. Click<br />
generate the final document.<br />
to<br />
24. Click the hyperlink to view the<br />
document and print.<br />
25. To print the document, click the print<br />
button on the top left side of the<br />
screen.<br />
26. To EasyFax the signed Summary of<br />
Performance document, place the<br />
document in a fax machine, then dial<br />
the phone number located on the<br />
bottom of the document.<br />
11‐9
27. To return to the Summary of<br />
Performance page, click the back<br />
button at the top left of the<br />
screen.<br />
28. After five to ten minutes, refresh the<br />
page and a link will appear in the<br />
EasyFax box along with the date the<br />
system received the fax.<br />
29. The faxed document will also appear in<br />
the Documents tab.<br />
30. Click the “Save & Continue” button to<br />
complete this section.<br />
'<br />
11‐10
11.2 Documents<br />
The Documents tab includes links to all forms<br />
generated within a student’s record. It also allows<br />
for the creation of select documents.<br />
• Generate and view documents. You may<br />
generate documents listed at the top of<br />
the page. To generate documents,<br />
complete the following steps:<br />
1. Select the radio button next to the<br />
document to be created.<br />
2. Select one of the buttons to either<br />
create a draft or create a final<br />
document.<br />
3. Some forms require additional<br />
information before creating the draft.<br />
The next screen that displays may<br />
include a request for additional<br />
information.<br />
4. Select the button to create a draft.<br />
5. Select the blue hyperlinked document<br />
to open the form created.<br />
• View and print documents. You may view<br />
and print documents generated in other<br />
tabs within the student record. To open a<br />
document, click on the blue hyperlinked<br />
title of the document.<br />
TIP: You may generate documents on<br />
this page but you should typically<br />
create documents via the system<br />
processes (e.g., Eligibility Process).<br />
11‐11
• Verify and view received faxes. You may<br />
view documents faxed in for any part of<br />
the process on this screen in addition to<br />
the place where the document was<br />
originally generated. To view the fax<br />
version of a document, select the<br />
hyperlinked word Fax next to the<br />
document that you wish to view.<br />
11‐12
11.3 My Docs<br />
You can access documents created in the system<br />
by going to the Documents tab within an individual<br />
student’s records OR you can view the documents<br />
that have been created for all students in your<br />
caseload by going to the My Docs tab on the Main<br />
Menu bar.<br />
Click on the My Docs tab.<br />
A list of all documents created for students in your<br />
caseload will appear. To view the document, click<br />
on the hyperlink of the document title.<br />
Larry Smith<br />
If no documents have been created for any<br />
students on your caseload, you will receive a<br />
message that no documents have been generated<br />
yet for your students.<br />
11‐13
If more than two hundred documents have been<br />
created for students in your caseload, you will<br />
need to limit the number to be returned based on<br />
search criteria by selecting any combination of the<br />
following three criteria:<br />
1. Document Age: Limit your search by how<br />
old the document is: the search range is<br />
from one month to twelve months.<br />
2. Student: Limit your search by an individual<br />
student.<br />
3. Document: Limit your search by a specific<br />
document type.<br />
You can enter one or more search criteria. If the<br />
criteria you select do not limit the list to fewer than<br />
two hundred, you will not get any return and will<br />
need to add some additional criteria.<br />
11‐14
Once the list is returned, you can view any of the<br />
available information. You can also sort the list that<br />
is returned by clicking on any of the column<br />
headers.<br />
The following information is available:<br />
• Date Created: Displays the date the<br />
document was createdCreated By: Displays<br />
the user who created the<br />
documentStudent: Displays the student for<br />
whom the document was<br />
createdDocument: Displays the actual<br />
document type createdYear/Report Pd:<br />
Displays the applicable year and reporting<br />
period if the document type is a progress<br />
reportEasyFax: Displays a hyperlink to view<br />
the actual document faxed back into the<br />
system (if applicable)Date Received:<br />
Displays the date the system received the<br />
fax (if applicable)<br />
11‐15
11.4 Smart Logbook—Review/Delete Service Logs<br />
You can review all the service logs you have<br />
entered for a student or request for a service log to<br />
be deleted by accessing the Smart Logbook.<br />
To access the Smart Logbook, click on the Smart<br />
Logbook tab.<br />
It is set up so you can view logs based on the date<br />
of the actual service or the date the user entered<br />
the service into the system. It is defaulted to<br />
display the logs based on the date of the actual<br />
service.<br />
You will have the ability to select a date range by<br />
clicking on a number of radio buttons:<br />
• Today: Will show all logs entered for<br />
selected student for today’s date<br />
• Yesterday: Will show all logs entered for<br />
selected student for yesterday’s date<br />
11‐16
• This Week: Will how all logs entered for<br />
selected student for this week (Monday–<br />
Friday)<br />
• Last Week: Will show all logs entered for<br />
selected student for last week (Monday–<br />
Friday)<br />
• This Month: Will show all logs entered for<br />
selected student for this month<br />
• Select Month: Will how all logs entered for<br />
selected student for the selected month<br />
and year<br />
Once you select the date range, a drop‐down menu<br />
of all students will be available. It will indicate the<br />
number of logs that have been entered for the<br />
student for the date range you selected.<br />
Select the student you want to review and click on<br />
the button.<br />
11‐17
You will see a list of all service logs that have been<br />
entered for the selected student for the selected<br />
date range.<br />
At this point, a number of options are available.<br />
You can view the details for a specific service log by<br />
clicking on the button to the right of the<br />
actual service log line.<br />
You can view the details for ALL the service logs<br />
available based on the search criteria selected by<br />
clicking on the button.<br />
You can return to the Select Date Range page to<br />
change the search criteria you entered by clicking<br />
on the button.<br />
11‐18
Requesting Removal of a Service Log<br />
You can either make a request for removal in the<br />
brief view or the expanded view.<br />
1. Click the check box under the Request<br />
Removal column (second column) next to<br />
the service log you want to have removed.<br />
2. Click on the<br />
button.<br />
TIP: Make your request for<br />
removal in the expanded view<br />
so you can see all the details of<br />
the service log to ensure you<br />
are requesting removal of the<br />
correct log.<br />
11‐19
Requesting removal of a service log ‐continued‐<br />
3. You must select an option from the dropdown<br />
menu for Are you sure you wish to<br />
request removal of this service log?<br />
a. If you select “Yes, I wish to request<br />
that this log entry be removed,” the<br />
request for deletion will be submitted.<br />
b. If you select “No, I do not want this log<br />
entry removed,” you will receive a<br />
message alerting you that the request<br />
has not been submitted and you will<br />
need to return to the student list.<br />
4. You must enter a reason for requesting<br />
removal of the log.<br />
5. Click on the button.<br />
11‐20
You will see a screen letting you know which<br />
service log has been scheduled for deletion.<br />
Click on the button.<br />
The service log will remain in the list, but there will<br />
be a red X in the Request Removal column. The<br />
service log will remain on the list until the<br />
appropriate administrator reviews the request and<br />
actually completes the deletion in the system.<br />
TIP: If the administrator does not approve<br />
your request for removal or if the<br />
administrator has additional questions, you<br />
will be notified. Once the administrator<br />
approves the request, the service log will<br />
be deleted and will no longer appear on<br />
any newly created service tickets or on the<br />
Smart Logbook.<br />
11‐21
11.5 Reports<br />
Selecting a Report<br />
To view available reports, click on the School<br />
System link.<br />
A sub‐menu will appear. All users should have the<br />
option to select the Reports tab. To view all<br />
available reports, click on the Reports tab.<br />
11‐22
Once the user clicks the Reports tab, all reports<br />
available to the user will appear. The available<br />
reports will be different based on the user type<br />
assigned to the user. A description of all reports<br />
will be included at the end of this manual.<br />
To run a report, click on the report to be<br />
generated. In this case, the “DC Meeting Status<br />
Report” will be generated.<br />
11‐23
Entering Report Criteria<br />
Each report will have different criteria that you can<br />
select to define the data that will be returned on<br />
the report. For this report, the user has the<br />
opportunity to select a specific school, one or more<br />
meeting types, a date range, and the opportunity<br />
to sort by Case Manager.<br />
• If no school is selected, the report will<br />
return data for all schools the user is<br />
associated with.<br />
• If no meeting type is selected, the report<br />
will return data for all meeting types.<br />
• The user must enter a date range.<br />
• If the Sort By option is left blank, the report<br />
will sort in ascending order by student’s<br />
last name, then first name.<br />
The criteria that the user can select will differ for<br />
each report. The report criteria will be included in<br />
the definitions at the end of this manual.<br />
11‐24
The Schools that appear in the drop‐down menu in<br />
the School field depend on the schools the user has<br />
access to in <strong>SEDS</strong>. For instance, this user only has<br />
access to three schools in <strong>SEDS</strong> and therefore can<br />
only run this report for any of those three schools.<br />
Once you determine whether you want to select<br />
any of the available criteria, to run the report, click<br />
the button.<br />
The message above will appear once the user clicks<br />
on the button. The bottom sentence<br />
of this message is currently inaccurate. The report<br />
will not appear at the bottom of the Reports page.<br />
The user will need to navigate to the My Reports<br />
tab to view the report. For more information, see<br />
the Viewing the Reports section on page 173.<br />
It may take a few minutes for the report to<br />
generate. The message above will indicate whether<br />
there are other report requests ahead of you in the<br />
queue. You will need to refresh the screen to view<br />
the report. Refresh by clicking on the My Reports<br />
tab again. You will also receive an email to indicate<br />
that the report has been generated and is available<br />
in <strong>SEDS</strong>. If the report was unable to run for any<br />
reason, you will receive an email indicating there<br />
was an error.<br />
11‐25
Email Notification<br />
This email indicates that the system successfully<br />
generated the report and the report is available for<br />
you to review in <strong>SEDS</strong>.<br />
This email indicates that the report failed to run<br />
and an error occurred. You may forward this email<br />
to EasyIEPHelp@dc.gov.<br />
11‐26
Viewing the Report<br />
To see whether the report has been completed,<br />
look for the email notification or click on the My<br />
Reports tab.<br />
Once the report is ready, the report will appear<br />
under the My Reports tab. Click on the name of<br />
the report to view the report.<br />
11‐27
Options for the Report<br />
Once the report is open, the user has several<br />
options.<br />
To Print: Click on the “Print” button and select the<br />
appropriate printer.<br />
To Save: Click on the “Save” button to save the<br />
report as a PDF document to your computer.<br />
To View Next Page: Click on the arrow to<br />
maneuver between pages (if the report has<br />
multiple pages).<br />
Increase View: If the report is difficult to read,<br />
increase the percentage of magnification by<br />
clicking the plus symbol until you can easily read<br />
the report.<br />
Once you have finished with the report, click on<br />
any of the tabs in the Main Menu bar at the top of<br />
the screen to maneuver within <strong>SEDS</strong>.<br />
11‐28
DC Meeting Status Report<br />
This report generates a list of all students who<br />
have upcoming IEP, Initial Eligibility, or Eligibility<br />
Reevaluation Meetings. If the student has more<br />
than one meeting coming due in the system, the<br />
student will appear on the report multiple times,<br />
once for each upcoming meeting.<br />
*NOTE: This report is at minimum always a two<br />
page report. The last page of the report is always<br />
the Reports Summary Page.<br />
TIP: This report will be changing during<br />
the first part of the 2009–2010 school<br />
year. The instructions and sample are for<br />
the report as it currently exists in the<br />
system.<br />
This report has the following criteria that the user can select:<br />
• School: The user can select one school he or she is associated with; if no school is<br />
selected, the report will return data for ALL schools the user is associated with.<br />
• Meeting Type: The user can select one or more meeting types to include in the report;<br />
if no meeting type is selected, the report will return data for all meeting types.<br />
• Date from: The user must enter a beginning date for the report.<br />
• Date to: The user must enter an ending date for the report.<br />
• Sort By: The user may opt to have the report sort by Case Manager; if the Sort By<br />
option is left blank, the report will sort in ascending order by student’s last name, first<br />
name.<br />
11‐29
Sample of DC Meeting Status Report<br />
Sample of summary page of DC Meeting Status<br />
Report<br />
USER TYPES WHO HAVE ACCESS TO THIS REPORT:<br />
• Special Education Teacher<br />
• Related Service Provider<br />
• Special Education Coordinator<br />
11‐30
Overdue Meeting Report<br />
This report generates a list of all students who<br />
have an overdue IEP meeting, Initial Eligibility<br />
meeting, or Eligibility Reevaluation meeting in<br />
<strong>SEDS</strong>. If the student has more than one overdue<br />
meeting, the student will appear multiple times on<br />
the report, once for each overdue meeting.<br />
Whether a meeting is overdue is determined on<br />
the following timeline:<br />
• IEP must occur before the end date of the<br />
previous IEP or the meeting will be overdue;<br />
the IEP is due 364 days from the date of the<br />
last IEP or, if it is an initial IEP, the IEP is due<br />
110 days from the date of the Referral.<br />
• The Initial Eligibility must occur within eighty<br />
days from the date of the Referral meeting.<br />
• The Eligibility Reevaluation meeting must<br />
occur before the end date of the previous<br />
eligibility or the meeting will be overdue; The<br />
Eligibility Reevaluation is due within three<br />
years from the date of the last Eligibility<br />
Meeting.<br />
This report has the following criteria that the user can select:<br />
• School: The user can select one school he or she is associated with; if no school is<br />
selected, the report will return data for ALL schools the user is associated with.<br />
• Meeting Type: The user can select one or more meeting types to include in the report;<br />
if no meeting type is selected, the report will return data for all meeting types.<br />
• Sort By: The user may opt to have the report sort by Case Manager; if the Sort By<br />
option is left blank, the report will sort in ascending order by student’s last name, first<br />
name.<br />
11‐31
*NOTE: The report automatically runs with the<br />
beginning date of 02/15/2008 through the date the<br />
user runs the report. It will capture all overdue<br />
meetings in <strong>SEDS</strong>.<br />
Sample of Overdue Meeting Report<br />
USER TYPES WHO HAVE ACCESS TO THIS REPORT:<br />
• Special Education Teacher<br />
• Related Service Provider<br />
• Special Education Coordinator<br />
11‐32
IEP at a Glance<br />
This report provides a brief summary of a student’s<br />
demographic and special education information<br />
from the last IEP completed in <strong>SEDS</strong>.<br />
*NOTE: This report will generate one page for each<br />
student so be mindful if it is being run for the<br />
entire school (no student code entered). If the<br />
special education population at the school is two<br />
hundred students, the report will generate two<br />
hundred pages.<br />
This report has the following criteria that the user can select [for this report, one of the criteria<br />
MUST be selected due to the amount of data that will be returned]:<br />
• Student Code: The user can type in a student’s ID number (DCStars ID) to run the report<br />
for an individual student.<br />
• School: The user can select one school he or she is associated with; if no school is<br />
selected, the report will return data for ALL schools the user is associated with.<br />
Sample of IEP At A Glance report<br />
USER TYPES WHO HAVE ACCESS TO THIS REPORT:<br />
• Special Education Teacher<br />
• Related Service Provider<br />
• Special Education Coordinator<br />
11‐33
DC Referred for SE<br />
This report will generate a list of all students who<br />
have been referred for special education<br />
evaluation. The report will include information<br />
about their respective school, grade, case<br />
manager, etc., along with the relevant information<br />
about the referral.<br />
USER TYPES WHO HAVE ACCESS TO THIS REPORT:<br />
• Special Education Teacher<br />
• Related Service Provider<br />
• Special Education Coordinator<br />
Sample of DC Referred for SE report<br />
This report has the following criteria that the user can select [for this report, one of the criteria<br />
MUST be selected due to the amount of data that will be returned]:<br />
• School: The user can select one school he or she is associated with; if no school is<br />
selected, the report will return data for ALL schools the user is associated with.<br />
• Date from: The user must select a beginning date for the report.<br />
• Date to: The user must select an ending date for the report.<br />
11‐34
DC Assessment Status<br />
This report generates a list of all students who<br />
have pending, overdue, or completed assessments<br />
that were ordered in <strong>SEDS</strong> during the Initial or<br />
Reevaluation Eligibility process. Completed<br />
assessments will remain on the report until they<br />
have been completed for thirty days. After the<br />
thirty‐day period, completed assessments will no<br />
longer appear on the report. Assessments will be<br />
considered overdue if they have not been<br />
completed within sixty days from the date of the<br />
Parental Consent to Evaluate.<br />
This report has the following criteria that the user can select:<br />
• End Date: The user must select an ending date for the report.<br />
*Note: The begin date will always be 02/15/09. The<br />
report will return data for all schools the user is<br />
associated with.<br />
Sample of DC Assessment Status report<br />
USER TYPES WHO HAVE ACCESS TO THIS REPORT:<br />
• Special Education Teacher<br />
• Related Service Provider<br />
• Special Education Coordinator<br />
TIP: This report will be changing during the first part of the 2009–2010<br />
school year. The instructions and sample are for the report as it<br />
currently exists in the system.<br />
11‐35
DC Active Student Report<br />
This report generates a list of all students currently<br />
receiving special education services at selected<br />
school(s). The user can filter on several different<br />
criteria and can choose to include specific data<br />
elements for each student.<br />
11‐36
This report has the following criteria that the user can select:<br />
• School: The user can select a specific school to be included in the report. If no school is<br />
selected, all schools the user is associated will be included in the report.<br />
• Grade: The user can select one or many grades to be included in the report. If no grade<br />
is selected, all grades will the included in the report.<br />
• Disability: The user can select one or more disabilities to be included in the report. If no<br />
disability is selected, all disabilities will be included in the report.<br />
• Included Information [Check boxes]: The user can choose to exclude certain data<br />
elements from the report. All data is automatically included by default. If the user<br />
wants to exclude certain data elements, the respective check box must be unselected.<br />
This is an option to streamline the report if a user needs just a basic listing of students<br />
without the specific special education information.<br />
• Group By [drop‐down]: The user can choose to sort the report by different criteria. The<br />
default sorting criteria is School. If the user does not make a change, the report will be<br />
grouped by school.<br />
• Sort By [drop‐down]: The user can choose to sort the report by different criteria. The<br />
default grouping criteria is the student’s last name, then first name. If the user does not<br />
make a change, the report will sort by the student’s last name, then first name.<br />
11‐37
Sample of DC Active Student Report<br />
USER TYPES WHO HAVE ACCESS TO THIS REPORT:<br />
• Special Education Teacher<br />
• Related Service Provider<br />
• Special Education Coordinator<br />
11‐38
DC Transportation<br />
This report generates a list of all students who<br />
have been identified as needing transportation as<br />
indicated on their most recent IEP in <strong>SEDS</strong>. The<br />
report will indicate the mode of transportation<br />
selected (Metro, Metro with Travel <strong>Training</strong>, or<br />
School Bus) and basic student information.<br />
This report has the following criteria that the user can select:<br />
• Date To: The user must select an ending date for the report. It is recommended that<br />
the user enter the date the report is being generated.<br />
Sample of DC Transportation report<br />
• School: The user can select a specific school to be included in the report. If no school is<br />
selected, all schools the user is associated will be included in the report.<br />
USER TYPES WHO HAVE ACCESS TO THIS REPORT:<br />
• Special Education Teacher<br />
• Related Service Provider<br />
• Special Education Coordinator<br />
11‐39
ESY – EXTENDED SCHOOL YEAR<br />
This report generates a list of all students who<br />
have been identified as needing Extended School<br />
Year (ESY) Services or who were identified as “To<br />
be determined” at the most recent IEP event in<br />
<strong>SEDS</strong>.<br />
USER TYPES WHO HAVE ACCESS TO THIS REPORT:<br />
• Special Education Teacher<br />
• Related Service Provider<br />
• Special Education Coordinator<br />
This report has the following criteria that the user can select:<br />
• School: The user can select a specific school to be included in the report. If no school is<br />
selected, all schools the user is associated will be included in the report.<br />
• ESY Goals: The user can include all students who have “Yes” or “To be determined” in<br />
the report or select a specific response to focus on a certain population of students. If<br />
no ESY Goal is selected, all students with “Yes” or “To be determined” will be included<br />
in the report.<br />
Sample of ESY report<br />
• Sort By: The user can select criteria to sort the report. If no criteria is selected, the<br />
report will sort by the student’s last name, then first name.<br />
11‐40
DC State Assessment<br />
Accommodations Spreadsheet<br />
This report generates a list of all students who<br />
have either Regular Statewide Assessment—With<br />
Accommodations or Alternate Assessment selected<br />
as their Testing Participation on their most current<br />
IEP. The report will also list the actual<br />
accommodations selected for each student.<br />
*NOTE: This report generates in an Excel file and<br />
requires some minor formatting to be readable.<br />
Once it has been formatted, it can be<br />
filtered/sorted as any Excel document.<br />
This report has the following criteria that the user can select:<br />
• School: The user can select one school he or she is associated with; if no school is<br />
selected, the report will return data for ALL schools the user is associated with.<br />
• Cluster: The user can select a specific cluster to be included in the report. If no cluster is<br />
selected, all clusters the user is associated with will be included in the report.<br />
• Grade: The user can select one or many grades to be included in the report. If no grade<br />
is selected, all grades will the included in the report.<br />
• Disability: The user can select one or more disabilities to be included in the report. If no<br />
disability is selected, all disabilities will be included in the report.<br />
• Area Testing Accommodation: The user can select one or more Areas of Testing<br />
Accommodations. If no area is selected, all areas will be included in the report.<br />
11‐41
Sample of DC State Assessment Accommodations<br />
Spreadsheet report<br />
USER TYPES WHO HAVE ACCESS TO THIS REPORT:<br />
• Special Education Teacher<br />
• Related Service Provider<br />
• Special Education Coordinator<br />
11‐42
DC State Assessment Participation Report<br />
This report will generate a list of all students and<br />
the Testing Participation level as indicated on their<br />
most current IEP in <strong>SEDS</strong>. This report is currently<br />
available for only certain user types because the<br />
report is still undergoing final testing.<br />
This report has the following criteria that the user can select:<br />
• School: The user can select one school he or she is associated with; if no school is<br />
selected, the report will return data for ALL schools the user is associated with.<br />
• Participation: The user can select to include all students or a subset of students based<br />
on the State Assessment Testing Participation. If no participation is indicated, all<br />
students will be included in the report.<br />
• Cluster: The user can select a specific cluster to be included in the report. If no cluster is<br />
selected, all clusters the user is associated with will be included in the report.<br />
• Grade: The user can select one or many grades to be included in the report. If no grade<br />
is selected, all grades will the included in the report.<br />
• Disability: The user can select one or more disabilities to be included in the report. If no<br />
disability is selected, all disabilities will be included in the report.<br />
11‐43
Sample of DC State Assessment Participation<br />
report<br />
USER TYPES WHO HAVE ACCESS TO THIS REPORT:<br />
• TBD<br />
11‐44
Service Documentation Report<br />
(Drilldown Report)<br />
This is a drilldown report that allows a user to<br />
review the service tracker tickets that have been<br />
entered into <strong>SEDS</strong> for a student to document<br />
service delivery. This report allows the user to<br />
select specific services, then providers, then<br />
students, then actual service tickets. This is not a<br />
report that can be printed out.<br />
If this report is available, it can be located under<br />
the Service Log Report section. Click on the name<br />
of the report.<br />
11‐45
USER TYPES WHO HAVE ACCESS TO THIS REPORT:<br />
• TBD<br />
This report has the following criteria that the user can select:<br />
• Type of Date to Use: The user can select the date to use to pull data into the report. The<br />
default Type is Date of Service. If the user does not make a change, the report will pull<br />
services that occurred during the reporting period the user selected.<br />
• Start Date: The user may select a beginning date for the report. If no date is entered,<br />
the beginning date of the report will be thirty days prior to the current date.<br />
• End Date: The user may select an ending date for the report. If no date is entered, the<br />
ending date of the report will be the current date (date the report is run).<br />
• Order the results by: The user can select the criteria by which the results can be sorted.<br />
The default sorting criteria is the student’s last name. If the user does not make a<br />
change, the results will be sorted by the student’s last name.<br />
11‐46
The first level of this report will show each area of<br />
service and the number of services that have been<br />
logged during the selected reporting period. If the<br />
service is highlighted in blue, it is a hyperlink and<br />
the user can click on the service to drill down to<br />
the next level of reporting. If the service is in black,<br />
there are no services logged for that service area<br />
and there is no data to drill down to.<br />
11‐47
In this case, Physical Therapy was selected. Once<br />
the user clicks on Physical Therapy, the next level<br />
will show all the users in the system who have “Can<br />
provide physical therapy” in the user type set up<br />
and the number of services that have been logged<br />
by that provider. Again, any Provider Name<br />
highlighted in blue is a hyperlink and the user can<br />
click on the Provider Name to drill down to the<br />
next level of reporting. If the service is in black,<br />
there are no services logged for that service and<br />
there is no data to drill down to.<br />
11‐48
The provider TEST RSP was selected. This provider<br />
has three students. Two of them are highlighted in<br />
blue and are hyperlinks. This means there is<br />
additional data for these students and the user can<br />
click on Student Name to drill down to the next<br />
level of reporting. The student’s name in black<br />
does not have any additional data, so no services<br />
have been logged for this service for this student.<br />
By clicking on the student’s name, a list of all the<br />
service logs that have been entered into <strong>SEDS</strong> for<br />
this student will appear. This view will provide<br />
some basic information about the logged service. If<br />
you want to view the entire service log, click on the<br />
“View” button to the far right of any entry.<br />
This is the final level of drill down for this report. If<br />
you want to return to the previous screen at any<br />
time, click on the Back button at the bottom of the<br />
screen.<br />
11‐49


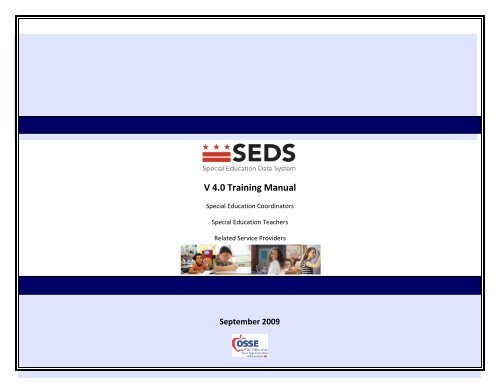
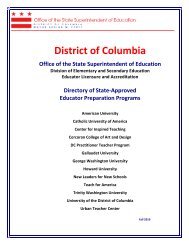
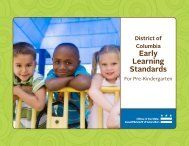
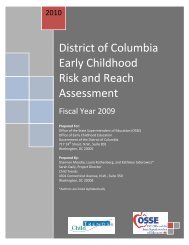
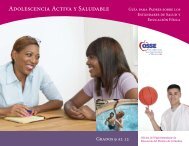
![DC Special Education Memorandum [PDF] - osse](https://img.yumpu.com/26875015/1/190x245/dc-special-education-memorandum-pdf-osse.jpg?quality=85)