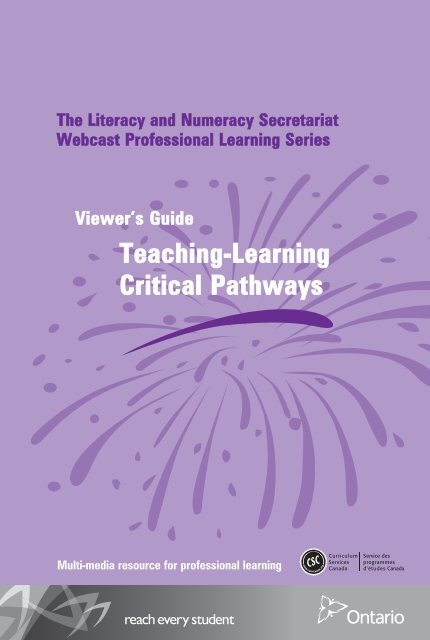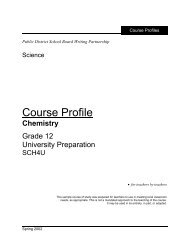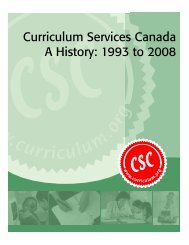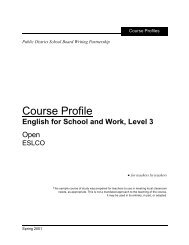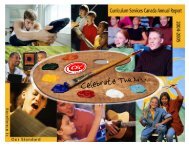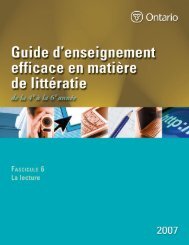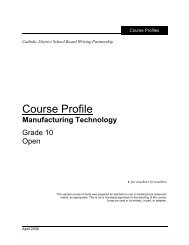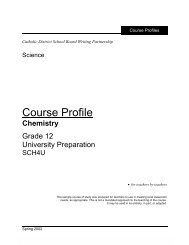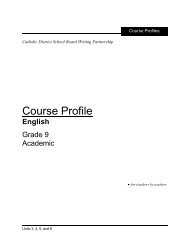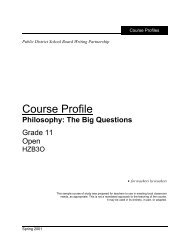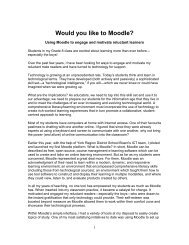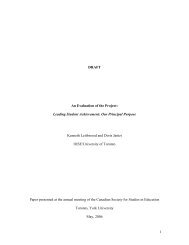Teaching-Learning Critical Pathways
Teaching-Learning Critical Pathways
Teaching-Learning Critical Pathways
Create successful ePaper yourself
Turn your PDF publications into a flip-book with our unique Google optimized e-Paper software.
The Literacy and Numeracy Secretariat<br />
Webcast Professional <strong>Learning</strong> Series<br />
Viewer’s Guide<br />
<strong>Teaching</strong>-<strong>Learning</strong><br />
<strong>Critical</strong> <strong>Pathways</strong><br />
Multi-media resource for professional learning
On this DVD you will find …<br />
The multi-media package <strong>Teaching</strong>-<strong>Learning</strong> <strong>Critical</strong> <strong>Pathways</strong> includes print<br />
and video resources for viewing and reproduction.<br />
On this DVD you will find:<br />
• <strong>Teaching</strong>-<strong>Learning</strong> <strong>Critical</strong> <strong>Pathways</strong><br />
– Introduction<br />
– Moral Imperative<br />
– Power of Student Work<br />
– Power of Data Walls<br />
– T-LCP Stage 1: Getting Started<br />
– T-LCP Stage 2: PLC “Check-in”<br />
– T-LCP Stage 3: Reflection and Next Steps<br />
– Conclusion<br />
• Print and Video Resources<br />
– Viewer’s Guide (PDF)<br />
– LNS Monograph, <strong>Teaching</strong>-<strong>Learning</strong> <strong>Critical</strong> <strong>Pathways</strong> (PDF)<br />
– LNS Monograph, Professional <strong>Learning</strong> Communities (PDF)<br />
– Basic Video Editing with Movie Maker (PDF)<br />
– <strong>Teaching</strong>-<strong>Learning</strong> <strong>Critical</strong> <strong>Pathways</strong> Video Files (WMV)<br />
The DVD is formatted to work on your computer’s DVD drive. It will not<br />
work in the computer’s CD-ROM drive or in a regular DVD player.<br />
For additional copies of this DVD, please contact ServiceOntario at<br />
416-326-5300 or toll-free at 1-800-668-9938. The vignettes and other<br />
relevant resources are also accessible online at www.curriculum.org.
Table of Contents<br />
Background . . . . . . . . . . . . . . . . . . . . . . . . . . . . . . . . . . . . . . . . . . . . . . . . 3<br />
<strong>Teaching</strong>-<strong>Learning</strong> <strong>Critical</strong> <strong>Pathways</strong><br />
Moral Imperative . . . . . . . . . . . . . . . . . . . . . . . . . . . . . . . . . . . . . . . . . 4<br />
Power of Student Work . . . . . . . . . . . . . . . . . . . . . . . . . . . . . . . . . . . . 5<br />
Power of Data Walls . . . . . . . . . . . . . . . . . . . . . . . . . . . . . . . . . . . . . . . 5<br />
T-LCP Stage 1: Getting Started . . . . . . . . . . . . . . . . . . . . . . . . . . . . . 5<br />
T-LCP Stage 2: PLC “Check-in” . . . . . . . . . . . . . . . . . . . . . . . . . . . . . 6<br />
T-LCP Stage 3: Reflection and Next Steps . . . . . . . . . . . . . . . . . . . . . 6<br />
How to Access the Print and Video Resources . . . . . . . . . . . . . . . . . . . . . 7<br />
How to Access the Introductions to Key Themes . . . . . . . . . . . . . . . . . . . 8<br />
How to Insert Video Clips (WMV files) into a PowerPoint Presentation . . . 8<br />
How to Save the Video Files to Your Computer . . . . . . . . . . . . . . . . . . . . . 9
Background<br />
How can we as 21st century educators provide our students with the education<br />
they need?<br />
The teaching-learning critical pathway (TLCP) is one model for learning and<br />
inquiry that holds a great deal of promise for improving student learning. In<br />
Ontario, it has been adapted and piloted with a number of Ontario Focused<br />
Intervention Partnership (OFIP) schools where many superintendents, principals<br />
and teachers credit improvements in student achievement to its use.<br />
The TLCP is typically used as a way to structure the work of school or<br />
divisional professional learning communities. Inspired by a strategy presented<br />
by Michael Fullan, Peter Hill and Carmel Crévola in their book Breakthrough,<br />
the TLCP draws on a number of evidence-based practices, including:<br />
• setting high expectations for students<br />
• using assessment for learning to guide instruction<br />
• providing frequent, useful and useable student feedback<br />
• creating effective classroom discussions which elicit evidence of learning<br />
Although the number of steps and meetings will vary, depending on the past<br />
work of the school, professional learning communities using the TLCP will<br />
typically proceed through the following stages:<br />
First Stage – Setting Up the TLCP<br />
1. Gather evidence about student learning.<br />
2. Determine area of greatest need.<br />
3. Build clusters of expectations related to the area of greatest need.<br />
4. Review current practice.<br />
5. Design classroom assessments.<br />
Second Stage – TLCP Actions<br />
1. Plan a four- to eight-week learning block and build collective understanding<br />
about how you are going to teach it.<br />
2. Share evidence of student learning (PLC “check-ins”).<br />
3. Have students complete the agreed-upon culminating task.<br />
3
Third Stage – Outcomes of the TLCP<br />
1. Conduct teacher moderation.<br />
2. Engage in reflection.<br />
We encourage readers to refer to the LNS Capacity Building Series monographs<br />
on this DVD, <strong>Teaching</strong>-<strong>Learning</strong> <strong>Critical</strong> <strong>Pathways</strong> and Professional <strong>Learning</strong><br />
Communities. Readers will also be interested in the LNS webcasts on <strong>Critical</strong><br />
Literacy (http://www.curriculum.org/secretariat/november29.shtml),<br />
Networked <strong>Learning</strong> Communities (http://www.curriculum.org/secretariat/<br />
january30_2008.shtml) and Teacher Moderation: Collaborative Assessment of<br />
Student Work (http://www.curriculum.org/secretariat/september10.shtml).<br />
<strong>Teaching</strong>-<strong>Learning</strong> <strong>Critical</strong> <strong>Pathways</strong><br />
Moral Imperative<br />
Dr. Allan Luke and Dr. Asa Hilliard speak about the moral imperative that<br />
makes every educator responsible for empowering all students to be successful<br />
in the 21st century. They share specific strategies for reaching every student,<br />
and improving their future life chances.<br />
• What are your big picture goals for your students?<br />
• What actions will you take to support your students in achieving those goals?<br />
• What actions will you take to support all of your students in becoming<br />
citizens of the world?<br />
Dr. Luke talks about the importance of critical literacy.<br />
• How do you ensure that your students develop critical literacy in all<br />
subject areas?<br />
Dr. Hilliard describes children as “learning machines” and he goes on to speak<br />
about the challenges that so many students face in spite of their potential.<br />
• What strategies are in place in your school that set students up for success?<br />
• What changes will you make in order to support teachers and students to<br />
reach their full potential?<br />
Dr. Luke talks about the need for critical literacy skills.<br />
• Why are critical literacy skills “a new basic”?<br />
• How can you build critical literacy skills into every area of the curriculum?<br />
4
Power of Student Work<br />
Examining student work (evidence) offers teachers a powerful window into<br />
student learning. It allows teachers to check for understanding and determine<br />
next steps needed to move the learning forward. Focusing on student work<br />
also provides insight into whether teaching and intervention strategies are<br />
working. Action can be taken immediately to adjust approaches and resources<br />
based on current student needs. Examining student work collaboratively<br />
develops assessment literacy and provides rich opportunities for professional<br />
dialogue and growth.<br />
• What benefits do you see in collaboratively looking at student work?<br />
• How will you act upon the insights gained by looking at student work?<br />
In this podcast, students of varying ability share their work and reflect on<br />
their learning. The students are able to articulate their thinking.<br />
• What curriculum expectations did you see in the students’ responses?<br />
• What does this tell you as an educator?<br />
Power of Data Walls<br />
Data walls are a powerful tool for tracking student learning, determining next<br />
steps and monitoring improvement. Educators need to dig deep for information<br />
in order to provide support quickly and with precision.<br />
• How do you keep a data wall current?<br />
• What structures do you have in place to ensure appropriate and frequent<br />
use of the data wall?<br />
• What is the difference that is making a difference for our children?<br />
• How might data walls be used to celebrate student success?<br />
T-LCP Stage 1: Getting Started<br />
The first stage of the teaching-learning critical pathway involves determining<br />
the students’ area of greatest need and designing instruction, interventions<br />
and monitoring systems that work effectively and quickly.<br />
Think about the common assessments that are in place in your school.<br />
• What will be your area of focus when you return to your classroom<br />
or workplace?<br />
• What assessment practices will you continue?<br />
• What assessment practices will you change?<br />
• How will you know that what you are doing is working for your students?<br />
5
T-LCP Stage 2: PLC “Check-in”<br />
The second stage of the teaching-learning critical pathway involves zeroing-in<br />
on the Big Ideas and thinking about the strategies that will be used to support<br />
student learning. This is the implementation stage for the four- to eight-week<br />
learning block that will end in a culminating task for students.<br />
Educators need to ask themselves constantly why they are teaching what they<br />
are teaching at a particular time. Big Ideas play an important role in setting<br />
teachers and students up for success. Big Ideas engage students.<br />
• How will you determine the Big Ideas in your PLC?<br />
• How will you share these Big Ideas with staff, students and community?<br />
• How will what you are teaching make your students better human beings<br />
who will make the world a better place?<br />
It is important to include all elements of a comprehensive literacy program<br />
during the four- to eight-week learning block.<br />
T-LCP Stage 3: Reflection and Next Steps<br />
The third stage of the teaching-learning critical pathway involves educators<br />
in the collaborative assessment of student work and the determination of<br />
next steps. In defining next steps for the pathway, teachers engage in teacher<br />
moderation sessions. These sessions allow participants to work together, refine<br />
their instructional practices and clarify their thinking around assessment.<br />
Collaborative assessment of student work has many benefits for teachers<br />
and students.<br />
• How will you know that what you are doing is working for your students?<br />
• What changes will you make as you plan your next Pathway?<br />
• What will present the greatest challenges?<br />
• What will you need to meet these challenges?<br />
Dr. Allan Luke compares professional development sessions and teacher<br />
moderation.<br />
• Do you agree or disagree with his views? Please explain your opinion.<br />
• What aspects of the moderation process do you think are most valuable?<br />
6
How to Access the Print and Video Resources<br />
To access the Print and Video Resources in Windows, insert the DVD into<br />
the DVD drive of your computer:<br />
• Click on the Start Menu.<br />
• Select “My Computer.”<br />
• Right-click your mouse on the DVD icon titled “T-LCP.”<br />
• From the options list, click on “Open.”<br />
• Double-click on the folder titled “Print and Video Resources” to access<br />
the teacher resources. Ignore the folders titled Audio_TS and Video_TS.<br />
• Select the resources you wish to use directly from this folder, OR<br />
Copy the files onto your Desktop and open them from the Desktop.<br />
Alternatively, when the DVD is inserted and the options box opens:<br />
• Select “Open folder to view files.”<br />
• Click on the “Resources” folder.<br />
• Select the resources you wish to use directly from this folder, OR<br />
Copy the files onto the Desktop and open them from the Desktop.<br />
To access the Print and Video Resources in Mac OS X, insert the DVD into<br />
the DVD drive of your computer:<br />
• Exit from the DVD player (typically this opens automatically when a<br />
DVD is inserted in the drive).<br />
• Click on the DVD icon titled “T-LCP.”<br />
• Select the resources you wish to use directly from this folder, OR<br />
Copy onto the desktop and open files from the desktop.<br />
7
How to Access the Introductions to Key Themes<br />
On the DVD, the introduction to a key theme opens automatically when you<br />
click on the theme title in the menu. The introductions are also accessible from<br />
the DVD menu by clicking on the “Play All” option within each theme area.<br />
How to Insert Video Clips (WMV files) into a<br />
PowerPoint Presentation<br />
On this DVD you will find WMV versions of all segments of the webcast.<br />
To insert a clip into a PowerPoint presentation, follow the directions below:<br />
1. Open PowerPoint.<br />
2. Create a new PowerPoint presentation.<br />
OR<br />
Open an existing PowerPoint presentation and within it, open the slide on<br />
which you would like to add the video.<br />
3. Insert a DVD into the DVD drive of your computer.<br />
4. If a new window opens and asks you how you would like to view the files<br />
on the disk, choose “Open folder to view files.”<br />
OR<br />
If a new window does not open, open the My Computer window, which can be<br />
accessed from the Start menu. In the My Computer window, doubleclick on<br />
the icon shaped like a disk, which will likely be labelled D or E.<br />
5. Save the video segment that you want to insert in a PowerPoint into the<br />
same folder that the PowerPoint presentation is saved in on your computer.<br />
Video files that have been saved onto your computer can be cropped and<br />
edited into smaller segments using Movie Maker (free on PCs) or iMovie<br />
(free on Macintosh).<br />
6. Open the PowerPoint slide on which you would like to insert the video<br />
and click on the Insert menu in the PowerPoint menu bar.<br />
7. From the Insert menu, select Movies and Sounds and click on the Movie<br />
from File option.<br />
8
8. A window opens, asking you to find the video file that you would like<br />
to add.<br />
9. Find and select the video file that you saved earlier in step 5.<br />
10. Once you choose the video file you need, another window will open and<br />
ask if you want your movie to play automatically when you enter the slide<br />
or to play only when it is clicked. Choose your preference. You will notice<br />
that the starting image of your movie is not displayed on the slide.<br />
How to Save the Video Files to Your Computer<br />
The video files can all be copied and saved to your computer using either of<br />
the following methods for copying and pasting files.<br />
Method 1<br />
1. Right-click your mouse on the file and choose “Copy.”<br />
2. Right-click your mouse within any folder that you would like to save the<br />
file in and choose “Paste.”<br />
Method 2<br />
1. Left-click your mouse on the file you would like to save, to highlight the<br />
file.<br />
2. Simultaneously press the “Ctrl” and “C” keys (for Macintosh users, the<br />
“Command” and “C” keys) to copy the file.<br />
3. Left-click your mouse within any folder that you would like to save the<br />
file in and simultaneously press the “Ctrl” and “V” keys (for Macintosh<br />
users, the “Command” and “V” keys) to paste the file there.<br />
• For Macintosh users, the “Command” key is the one with the<br />
following symbol:<br />
Note to Viewers:<br />
To insert video files into your PowerPoint presentation, you must save these<br />
files into the same folder that contains your PowerPoint file. If you save a<br />
PowerPoint presentation to another location (e.g., a memory stick, CD-ROM,<br />
etc.) you must also save the video file in the same location in order for the<br />
video to play. This means that if you transfer the PowerPoint presentation to<br />
another computer, you must also transfer the video files with it. Otherwise,<br />
the video will not link to the PowerPoint presentation.<br />
9
Printed on recycled paper<br />
ISBN 978-1-4249-8125-0 (Kit)<br />
© Queen’s Printer for Ontario, 2008