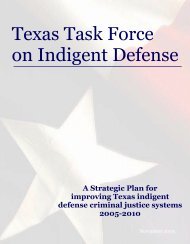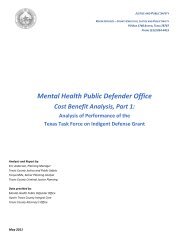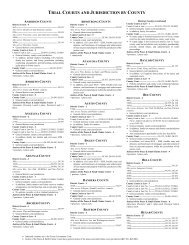CPCMS Power Point Slide Presentation in PDF format
CPCMS Power Point Slide Presentation in PDF format
CPCMS Power Point Slide Presentation in PDF format
You also want an ePaper? Increase the reach of your titles
YUMPU automatically turns print PDFs into web optimized ePapers that Google loves.
Texas Office of Court Adm<strong>in</strong>istration (OCA)<br />
Child Protection Case Management System<br />
(<strong>CPCMS</strong>)<br />
• Designed from Requirements set forth by the 17 OCA Child<br />
Protection Specialty Courts Judges & Coord<strong>in</strong>ators (Map shown on<br />
Next <strong>Slide</strong>)<br />
• Specifically Designed for Child Protection Cases per Texas Statutes<br />
• Production Implementation September 2009<br />
• Currently Does Not Interface or Share Data with Any Other Case<br />
Management , Calendar or Docket<strong>in</strong>g System
Basic Organization
My Page<br />
My Page shown upon log <strong>in</strong>.<br />
The Tickler panel displays system generated case messages. The entire list may<br />
be exported to Excel.<br />
The Open Cases Summary displays summary <strong>in</strong><strong>format</strong>ion about case count <strong>in</strong> the<br />
user’s court.<br />
Broadcast messages are Adm<strong>in</strong>istrator generated and meant to provide relevant<br />
system <strong>in</strong><strong>format</strong>ion <strong>in</strong> a timely manner. It may conta<strong>in</strong> messages about newly<br />
released functionality or system outages for example.
Search<br />
The Search screen gives the ability to Search for Cases by case fields and to Search for Cases by person fields.<br />
Case and Person searches are <strong>in</strong>dependent of each other. Each completed field will constra<strong>in</strong> the results of the<br />
search. The Cause Number <strong>in</strong> the results panel has a hyper-l<strong>in</strong>k to the selected case‘s Case Summary screen.
Navigation & Preferences<br />
The Pop Out Case Navigation w<strong>in</strong>dow shows cases organized<br />
<strong>in</strong> a hierarchical layout.<br />
Use the small plus and m<strong>in</strong>us signs to expand or collapse the<br />
tree. The view options are Open, Closed, or All cases.<br />
The Previously Viewed Cases only remembers cases viewed<br />
dur<strong>in</strong>g the current work<strong>in</strong>g session.<br />
Court Preferences allows the court‘s users to set the default<br />
calendar display, Day, Week, or Month view.
Case Detail (1 of 3)<br />
Many fields are set by your log<strong>in</strong> profile, such as court and judge. Red fields system required.
Case Detail (2 of 3)<br />
The Persons panel displays basic Person fields and has a hyperl<strong>in</strong>k <strong>in</strong> the name field to the Person Detail screen. From<br />
here you can add Persons with the function buttons and manually relate them. Displayed relationships are limited to the<br />
Child-Parent and Client-Attorney on this particular panel.
Case Detail (3 of 3)<br />
The Consolidation panel allows you to consolidate another case <strong>in</strong>to the case you are open<strong>in</strong>g. It records the case<br />
consolidation data and is <strong>in</strong><strong>format</strong>ional only—<strong>in</strong> other words, enter<strong>in</strong>g <strong>in</strong><strong>format</strong>ion here will not affect calculated<br />
deadl<strong>in</strong>es or other <strong>in</strong><strong>format</strong>ion related to either case.<br />
Case Notes are displayed on the bottom of every Case screen. The panel is designed to accommodate two different<br />
practices of keep<strong>in</strong>g notes. You may save each notation as an <strong>in</strong>dividual note or keep a runn<strong>in</strong>g commentary <strong>in</strong> the note<br />
on the left. The most recent note (determ<strong>in</strong>ed by Note Date) is displayed <strong>in</strong> the larger half panel on the left. The rema<strong>in</strong><strong>in</strong>g<br />
notes are displayed on the right <strong>in</strong> a shortened display, newest at the top to oldest at the bottom. Only the most recent<br />
note, the on displayed on the left, can be edited. The other older notes may only be deleted. Some processes add notes to<br />
the right panel automatically, such as Remand<strong>in</strong>g a case. To delete a note on the right use the small red X. This operation<br />
is consistent throughout the system
Case Types, Case Functions & Case<br />
Relationships<br />
Case Types<br />
<strong>CPCMS</strong> dist<strong>in</strong>guishes case types by the fields that are available on the Case In<strong>format</strong>ion panels. The Non-<br />
Conservatorship panel is the same as the Conservatorship panel except the Dismissal Date, Days Until Dismissal, and<br />
Earliest TMC Date fields have been removed. The Adoption panel is the same as the Non-Conservatorship panel with Pre-<br />
Case fields removed.<br />
Person Types are also different between Case Types, such as an Adoption Case hav<strong>in</strong>g no Respondents.<br />
Case Functions<br />
The Sever Case screen is used to Sever one or more children from an exist<strong>in</strong>g case to manage the child or children‘s<br />
future <strong>in</strong>dependently of the family. Specific fields are copied <strong>in</strong>to the new case follow<strong>in</strong>g the child or children. It<br />
establishes a relationship between the orig<strong>in</strong>al Conservatorship case and the new case.<br />
The Copy Case screen copies an exist<strong>in</strong>g case <strong>in</strong>to a new one. This is provided as an easy method for creat<strong>in</strong>g a case that<br />
is very similar to another one. The function copies all the person and case <strong>in</strong><strong>format</strong>ion except any Actions.<br />
The Adoption Case screen creates a new case after the child or children are identified. It establishes a relationship<br />
between the orig<strong>in</strong>al Conservatorship case and the new Adoption case.<br />
Case Relationships<br />
Cases can be manually related at the Case Relationship fields on the Case Detail panel by typ<strong>in</strong>g <strong>in</strong> the Cause Number<br />
and us<strong>in</strong>g the Add function button. There are hyper-l<strong>in</strong>ks at the Cause Number that will take you directly to the Case<br />
Summary page of the Related Case selected. You can return to this case us<strong>in</strong>g the same hyper-l<strong>in</strong>k on that case.
Persons
Child Data (1 of 7)<br />
The Child screens capture all the detail on the child <strong>in</strong> many different panels. The panels are organized from top to bottom<br />
with the most used at the top and the least used at the bottom. Panels with no data entered come up collapsed while the<br />
ones with data come up expanded.<br />
The Child Demographics panel conta<strong>in</strong>s basic Child <strong>in</strong><strong>format</strong>ion that does not change from case to case. The Race and<br />
Ethnicity fields have drop down lists. It (and most Demographics panels) conta<strong>in</strong>s a Related Case l<strong>in</strong>k, if the person is <strong>in</strong><br />
another case.<br />
The six checkboxes on the bottom right side of the panel create an <strong>in</strong>dicator on the Calendar and Judge‘s Docket.<br />
The Apply to All checkbox only affects EXISTING children. It will cause the specific field <strong>in</strong><strong>format</strong>ion <strong>in</strong> exist<strong>in</strong>g children to<br />
be OVERWRITTEN. It will not cause children added after the checkbox is used to have the same <strong>in</strong><strong>format</strong>ion as exist<strong>in</strong>g<br />
children.
Child Data (2 of 7)<br />
The Child Case panel has<br />
several drop down lists to<br />
assist <strong>in</strong> enter<strong>in</strong>g data <strong>in</strong> the<br />
fields. Date fields can be<br />
entered <strong>in</strong> standard <strong>format</strong> or<br />
the calendar icon can be<br />
selected to br<strong>in</strong>g up a<br />
calendar. Several fields are<br />
display only and can not be<br />
edited. They are derived from<br />
other fields and rules.<br />
The Attorney ad litem / CASA /<br />
GAL set of fields can be<br />
entered if known. The lists are<br />
constra<strong>in</strong>ed from the<br />
Practic<strong>in</strong>g Counties list<br />
def<strong>in</strong>ed <strong>in</strong> the Manage<br />
Advocates screen.<br />
The Mother and Father TPR<br />
date can be entered here and<br />
will trigger a set of questions<br />
on screens designed to<br />
record the Order that<br />
established the TPR date.<br />
The Re-Entry <strong>in</strong>to the Child Protection System set of fields is used for important report<strong>in</strong>g. The F<strong>in</strong>al Order and Discharge<br />
Reason fields should be completed as the case moves through the judicial process.<br />
Two function buttons, Case Remanded and Motion to Modify Filed, will only appear when specific fields are completed. Case<br />
Remanded requires that all four fields be completed while Motion to Modify Filed requires that only the F<strong>in</strong>al Order fields be there<br />
and NOT the Discharge Reason fields. Both these functions clear fields and move the data <strong>in</strong>to a Case Note. You are then free to<br />
enter new data and create the appropriate records to complete the process, such as a Motion record with a Motion Type of<br />
Motion to Modify. Motions will be discussed <strong>in</strong> a future lesson <strong>in</strong> detail. Enter a Note if desired and always use the Save Person<br />
function button to save any changes. Of course, this panel will be visited and updated several times dur<strong>in</strong>g the life of the case.
Child Data (3 of 7)<br />
The Placement panel tracks data about a child‘s location and changes to those locations. It is meant to keep all placement<br />
changes with the Change Reason completed.<br />
The Permanency Plan panel collects data on three possible concurrent permanency plans <strong>in</strong> a prioritized order, A, B, and<br />
C. Each time there is a change, each plan will need to be entered <strong>in</strong> the right priority<br />
The Independent Liv<strong>in</strong>g & 16 Yrs of Age panel displays <strong>in</strong> the open state when both of the follow<strong>in</strong>g two conditions are met: 1) The child has a<br />
Permanency Plan A of Independent Liv<strong>in</strong>g as the current Permanency Plan, and 2) The child‘s age exceeds 16 years old. An exception is the<br />
overrid<strong>in</strong>g rule to display the panel <strong>in</strong> the open state when one or more data field (checkbox) has been populated. There is a system rule that gives a<br />
child a Discharge Reason of Aged Out automatically when they reach eighteen years old. This also generates a Tickler. All the fields <strong>in</strong> the panel are<br />
helpful checkboxes only except for the Override Age Out checkbox. It will override the Age Out Discharge Date function.
Child Data (4 of 7)<br />
The Medications panel tracks snapshots of prescribed medications for a child. This panel follows the guidel<strong>in</strong>es set forth<br />
by the Texas Department of State Human Services. There are many dosage rules that use the child‘s age and some that<br />
calculate based on the child‘s weight. The basic goal of the panel is to automatically <strong>in</strong>dicate if the guidel<strong>in</strong>es have been<br />
broken so that a judge may request a review of the medications.<br />
Only three medications are shown as default on the panel, but more can be added with the More Medication function. The<br />
Delete and Add Snapshot function are straight forward. The Copy Snapshot function button will create a duplicate of the<br />
most recent record and then it can be updated as required. The rules for warn<strong>in</strong>g messages are complicated, so please<br />
refer to the User Guide for details. To effectively delete a medication, choose the ―- Select –― from the list.
Child Data (5 of 7)<br />
The Cont<strong>in</strong>u<strong>in</strong>g Jurisdiction / Transfer / Consolidation / UCCJEA panel is divided <strong>in</strong>to four quadrants for each set of fields.<br />
These fields are data captur<strong>in</strong>g only and have no further bus<strong>in</strong>ess rules associated with them.
Child Data (6 of 7)<br />
The Extension & Monitored Return panel tracks specific data related to a general extension, and monitored return to home<br />
and a subsequent removal from a failed monitored return. There are several rules that manage the correct process for<br />
record<strong>in</strong>g these events related to length of extension or return and recalculat<strong>in</strong>g the dismissal date.<br />
• A s<strong>in</strong>gle general extension may be granted to a case. The extension can be no more than 180 days.<br />
• A monitored return may extend the case for up to 180 days from the monitored return date.<br />
• A child may be removed from monitored return and the case can be extended for up to 180 days from the removal date.<br />
• The Current Dismissal Date is calculated as the greater of:<br />
• Current Dismissal Date<br />
• Orig<strong>in</strong>al Dismissal Date + General Extension Days Extended<br />
• Monitored Return Date + Monitored Return Days Extended<br />
• Monitored Return Removal Date + Removal Days Extended
Child Data (7 of 7)<br />
The Substance Abuse Test<strong>in</strong>g panel tracks multiple <strong>in</strong>stances of substance abuse tests and what drugs resulted <strong>in</strong> a<br />
positive (dirty) return or if no positives were found. The panel is present on the Respondent screen as well as here.<br />
The ICPC (Interstate Compact on the Placement of Children) panel has the fields necessary to follow the progress of the<br />
possible relocation of a child or children.<br />
The ICWA (Indian Child Welfare Act) panel displays <strong>in</strong><strong>format</strong>ion about tribal affiliation, contact with the tribe, and jurisdiction.
Respondent / Individual (1 of 3)<br />
The Respondent Demographics panel is straight forward and conta<strong>in</strong>s data that will always relate to a person regardless<br />
of the case. Only the First Name and Sex fields are required. However, <strong>in</strong> the Respondent Case panel that will be<br />
discussed next, the Person Type field can complete the name fields under special circumstances. The Age field is display<br />
only and calculated based on the birth date and today's date.
Respondent / Individual (2 of 3)<br />
The Respondent Case panel tracks case specific data and beg<strong>in</strong>s with the required Person Type field.<br />
If the Person Type 'Unknown Father' is selected, the system will automatically populate First Name with 'Unknown' and<br />
Last Name with 'Father'. Unknown Mother and Volunteer Advocate operate the same way. These names can be changed at<br />
any time.<br />
The drop down list for Counsel Status conta<strong>in</strong>s three options and is meant to be a part of track<strong>in</strong>g attorney changes<br />
dur<strong>in</strong>g the case. The Date selection field is located to the right of the ‗Counsel Status‘ selection field.<br />
If an Attorney is withdrawn, removed or dismissed from a case, it is important to populate the<br />
‗Withdrawn/Removed/Dismissed Date:‘ field on the Case Attorney screen for that particular attorney. This completes the<br />
data necessary to track attorney changes.
Respondent / Individual (3 of 3)<br />
The Service Plan panel tracks the data for <strong>in</strong>dividual services required of the respondent. The services may grow as the<br />
case moves forward. It is common for a Service Plan to beg<strong>in</strong> with a Psychological Evaluation and then be expanded<br />
when the results of the evaluation is learned.
Manage Advocates<br />
The Manage Advocates menu item provides a drop down list to manage attorneys, CASAs, and GALs. The CASA and GAL<br />
screens operate <strong>in</strong> the same manner as the Attorney screen. The <strong>in</strong>itial panel is an Attorney Search set of fields that will<br />
assist <strong>in</strong> f<strong>in</strong>d<strong>in</strong>g the specific record you wish to work with.<br />
If you are creat<strong>in</strong>g a new record use the Add Case Attorney or Add Petitioner‘s Attorney function buttons. Case Attorneys<br />
are simply the Attorneys that may represent children or respondents. In <strong>CPCMS</strong> ―Attorneys‖ represent respondents and<br />
―Attorney ad litems‖ represent children.<br />
By us<strong>in</strong>g the County of Practice fields that activate the record on the CASA and GAL drop down lists on the children<br />
screens, each court has the flexibility to manage the records as they choose. The panel was designed for a person record,<br />
so the ―sex‖ field is required, but <strong>in</strong> the case of an entity, select male or female as desired and ignore it thereafter.
Merge Persons<br />
The Merge Persons panel is designed to help correct duplicate person records <strong>in</strong> the system.<br />
An <strong>in</strong>itial search will limit the list of names that is available <strong>in</strong> the Person field. After that, select the two records, A and B,<br />
decide which record to keep and which will go away by select<strong>in</strong>g the Keep A or Keep B radio buttons and the Merge<br />
Persons function button.
Case Summary (1 of 3)<br />
The Case Summary page consists of 5 panels; the Case Summary <strong>in</strong><strong>format</strong>ion at the top, basic Children data next, all<br />
Persons (<strong>in</strong>clud<strong>in</strong>g children, but with a different set of fields), the Register of Actions, and Case Notes. With the exception<br />
of the Case Notes panel, noth<strong>in</strong>g can be edited on this screen. Add<strong>in</strong>g or Updat<strong>in</strong>g data is done <strong>in</strong> other screens that are<br />
usually hyper-l<strong>in</strong>ked.<br />
The Case Summary panel displays a wide variety of <strong>in</strong><strong>format</strong>ion. There are hyper-l<strong>in</strong>ks at the Cause Number that will take<br />
you to the Case Detail screen and one at the Related Case(s) field that will take you directly to the Case Summary page of<br />
the Related Case selected. You can return to this case us<strong>in</strong>g the same hyper-l<strong>in</strong>k on that case.
Case Summary (2 of 3)<br />
The Child In<strong>format</strong>ion Panel shows fields specific to each child <strong>in</strong> the case. The child‘s name is hyper-l<strong>in</strong>ked to the<br />
editable Child Detail screen. In addition to the cont<strong>in</strong>uous fields at the top of the child‘s <strong>in</strong><strong>format</strong>ion, many data items will<br />
appear if they exist <strong>in</strong> the child‘s detail panels. They are Permanency Plans A, B and C, Cont<strong>in</strong>u<strong>in</strong>g Jurisdiction, Person<br />
Notes, Medication Warn<strong>in</strong>gs, T P R, ICWA, I CP C, P A L, and U C C J E A. Children are displayed <strong>in</strong> ascend<strong>in</strong>g order by<br />
birth date.<br />
The Person In<strong>format</strong>ion panel shows general person <strong>in</strong><strong>format</strong>ion with an emphasis on Service. Relationships are <strong>in</strong> the far<br />
right column. Relationships are reciprocal, so you will see the same Child-Mother relationship next to the child and a<br />
Mother-Child relationship next to the mother. Aga<strong>in</strong> the names are hyper-l<strong>in</strong>ked and will take you to the person detail<br />
screen.
Case Summary (3 of 3)<br />
The Register of<br />
Actions panel<br />
displays<br />
<strong>in</strong><strong>format</strong>ion on all<br />
Actions, an action<br />
be<strong>in</strong>g a Hear<strong>in</strong>g, a<br />
Motion, an Order,<br />
a Settlement, or a<br />
Document.<br />
Actions are listed<br />
<strong>in</strong> chronological<br />
order, oldest at<br />
the top. A red l<strong>in</strong>e<br />
separates the past<br />
from the future<br />
actions.<br />
The action name<br />
is hyper-l<strong>in</strong>ked<br />
and will take you<br />
to the detail page<br />
of the action<br />
selected.<br />
A filter function is at the top left of the panel and will show only the selected actions if desired. Actions are Associated with<br />
an Association ID. This is meant to help <strong>in</strong> case review by group<strong>in</strong>g them together. The system will automatically associate<br />
actions that are started from another action, such as when a motion is created from the hear<strong>in</strong>g page and an order is<br />
created from the motion page. The Attachment column has a document icon present when an e file is attached to the case.<br />
Double click<strong>in</strong>g on the icon will retrieve the file <strong>in</strong> its native <strong>format</strong>, Word, Excel, etc. All five add action function buttons are<br />
presented across the top of the panel.<br />
Hear<strong>in</strong>gs, Motions, Orders, Settlements and Documents make up the five Action Types. Only Hear<strong>in</strong>gs show up on the<br />
Docket and Calendar.
Schedule Hear<strong>in</strong>gs<br />
The Schedule Hear<strong>in</strong>g<br />
In<strong>format</strong>ion manages the<br />
basic hear<strong>in</strong>g<br />
<strong>in</strong><strong>format</strong>ion and when it<br />
is scheduled. It displays<br />
read only case summary<br />
<strong>in</strong><strong>format</strong>ion at the top for<br />
reference.<br />
The Current Hear<strong>in</strong>gs<br />
field group shows<br />
hear<strong>in</strong>gs scheduled for<br />
the Hear<strong>in</strong>g Date<br />
currently <strong>in</strong> that field.<br />
This is meant to assist<br />
with workload, county<br />
location, and any<br />
Hear<strong>in</strong>g Type group<strong>in</strong>g<br />
requirements you might<br />
have.<br />
Hear<strong>in</strong>g Type is a drop down list and many types have schedul<strong>in</strong>g rules associated with them. For example, if you try to schedule a<br />
Permanency Hear<strong>in</strong>g, a message will come up if you have not already scheduled an Initial Permanency Hear<strong>in</strong>g. The system will suggest a<br />
date based on TMC Granted Date plus 300 days and use the earliest TMC Granted Date when there is more than one child on the case. The<br />
system will take <strong>in</strong>to account if the calculated date falls on a weekend or holiday and move back to the previous Friday. You are free to<br />
change the date to an earlier date to accommodate the county docket schedules. If there is a previous Permanency Hear<strong>in</strong>g Date, the<br />
system will calculate 120 days from that hear<strong>in</strong>g date us<strong>in</strong>g the same rules.<br />
You must set the Docket for Morn<strong>in</strong>g or Afternoon us<strong>in</strong>g the two radio buttons and you may set the time as well. Morn<strong>in</strong>g and Afternoon<br />
Docket sett<strong>in</strong>g is <strong>in</strong>dependent of the time and will be expla<strong>in</strong>ed further <strong>in</strong> the Calendar lesson.<br />
The system defaults to hav<strong>in</strong>g all the Case Attorneys <strong>in</strong> the case on the Docket, but they can be removed as desired.<br />
A hear<strong>in</strong>g note may be added now or at any time.
Hear<strong>in</strong>g In<strong>format</strong>ion<br />
The Hear<strong>in</strong>g In<strong>format</strong>ion panel tracks specific <strong>in</strong><strong>format</strong>ion about items <strong>in</strong> the hear<strong>in</strong>g itself such as who is present with<br />
fields for enter<strong>in</strong>g specific people‘s names, such as Caseworker, if desired.<br />
A Cont<strong>in</strong>uance Granted For list and a Disable Days Until Dismissal checkbox is present and can be completed as<br />
appropriate.<br />
The Adoption Checklist panel is present only when the Hear<strong>in</strong>g Type of Adoption is chosen. It is a helpful list to be<br />
checked off while the hear<strong>in</strong>g proceeds.<br />
The Appellate Checklist panel is present only when the Hear<strong>in</strong>g Type of Appellate is chosen. As with the Adoption<br />
Checklist panel, it is a helpful list to be checked off while the hear<strong>in</strong>g proceeds.
Motions<br />
The Motion In<strong>format</strong>ion panel has a basic case header set of fields as well as an editable set of fields for captur<strong>in</strong>g<br />
specifics. The fields are straight forward with a date and type as well as a Motion Made By list of Respondents and<br />
Attorneys <strong>in</strong> the case. Enter a note if desired .
Orders (1 of 3)<br />
The Order In<strong>format</strong>ion<br />
panel has a basic case<br />
header set of fields as<br />
well as an editable set<br />
of fields for captur<strong>in</strong>g<br />
order specifics. It has<br />
the required Order<br />
Rendered Date and the<br />
Order Signed Date,<br />
which is optional but<br />
will create a Tickler<br />
after five days.<br />
The Order Type field is<br />
a category list<br />
consist<strong>in</strong>g of Case<br />
Order, Person Order,<br />
Parent to Child Order,<br />
and Child F<strong>in</strong>al Order.<br />
Each one of these<br />
choices will change<br />
the list of Orders and<br />
the ―Order Directed<br />
To‖ and ―Order<br />
Directed On Behalf Of‖<br />
fields.<br />
Case Order Types are not directed to a person and therefore the ‗Order Directed To‘ and ‗Order Directed on Behalf Of‘<br />
fields are not applicable with a Case Order Type. Person Order Types are directed to a person and the Order Directed To<br />
field is available. Parent To Child Orders are directed to a parent on behalf of a child, therefore the parent(s) associated<br />
with the Order should be selected <strong>in</strong> the ‗Order Directed To‘ field and the associated Child name(s) should be selected <strong>in</strong><br />
the ‗Order Directed On Behalf Of‘ field. Child F<strong>in</strong>al Order is for children only and only children will show up <strong>in</strong> the Order<br />
Directed To field.
Orders (2 of 3)<br />
Case Order Types are not<br />
directed to a person and<br />
therefore the ‗Order<br />
Directed To‘ and ‗Order<br />
Directed on Behalf Of‘<br />
fields are not applicable<br />
with a Case Order Type.<br />
Person Order Types are<br />
directed to a person and<br />
the Order Directed To field<br />
is available. Parent To<br />
Child Orders are directed<br />
to a parent on behalf of a<br />
child, therefore the<br />
parent(s) associated with<br />
the Order should be<br />
selected <strong>in</strong> the ‗Order<br />
Directed To‘ field and the<br />
associated Child name(s)<br />
should be selected <strong>in</strong> the<br />
‗Order Directed On Behalf<br />
Of‘ field. Child F<strong>in</strong>al Order<br />
is for children only and<br />
only children will show up<br />
<strong>in</strong> the Order Directed To<br />
field.<br />
There are Smart l<strong>in</strong>ks from the TPR Parent To Child Orders and the TPR dates for the Mother and Father on the Child Detail<br />
screen. A Parent To Child Order of ‗Term<strong>in</strong>ation of Parental Rights‘ will trigger auto-population of the TPR date on the<br />
associated Child screen(s) with the Order Rendered Date under the follow<strong>in</strong>g conditions:<br />
1) An exist<strong>in</strong>g Relationship is established on the Relationship screen between the parent and child<br />
2) The parent name(s) is/are selected as ‗Order Directed To‘ and the child name(s) is/are selected as ‗Order Directed on<br />
behalf Of‘ and<br />
3) The order is saved.
Orders (3 of 3)<br />
If the Order Rendered Date<br />
is changed, the TPR date<br />
will change accord<strong>in</strong>gly. If<br />
the Order is deleted, the<br />
TPR date will revert to<br />
blank. The auto-population<br />
is a one-way relationship<br />
from the Order to the TPR<br />
Date field. Manual entry of<br />
the TPR Date overrides the<br />
auto-population of this<br />
field. If a TPR Date is<br />
entered without a<br />
correspond<strong>in</strong>g Parent To<br />
Child Order of Term<strong>in</strong>ation<br />
Of Parental Rights, then a<br />
notification message will<br />
appear when the Child<br />
record is saved provid<strong>in</strong>g<br />
a means to quickly<br />
navigate to the Order<br />
screen.<br />
A Smart l<strong>in</strong>k also exist between the Child F<strong>in</strong>al Order on the Order screen and the F<strong>in</strong>al Order fields on the Child screen. A<br />
validation check is added to prevent entry of duplicate Child F<strong>in</strong>al Orders on a s<strong>in</strong>gle Child record via the Order screen. If a<br />
duplicate Child F<strong>in</strong>al Order entry is attempted, a message appears stat<strong>in</strong>g ―Child F<strong>in</strong>al Order already exists for one or more of the<br />
selected child name(s). You must use Motion to Modify to clear the exist<strong>in</strong>g F<strong>in</strong>al Order‖. The ‗Motion to Modify‘ button is located<br />
<strong>in</strong> the Case section of the Child screen. An additional validation check is added to ensure that a Child name is associated with<br />
Child F<strong>in</strong>al Order entered via the Order screen. If a Child F<strong>in</strong>al Order is entered without an associated Child name, a message will<br />
appear stat<strong>in</strong>g ―Please select child or children for Child F<strong>in</strong>al Order‖.<br />
Four F<strong>in</strong>al Orders, PMCs and PJMCs will automatically change the Conservatorship Status for that Child to PMC Department. A<br />
checkbox to record De Novo Review is present as well as a Note field.
Settlements<br />
The Settlement panel displays basic case <strong>in</strong><strong>format</strong>ion and conta<strong>in</strong>s data for a Settlement record. Referral and Settlement<br />
dates are available depend<strong>in</strong>g on what process is used, an Informal Conference or a Mediation. These are the two<br />
Settlement Types listed <strong>in</strong> that field. The Agreement field has three choices, Full Agreement, Partial Agreement and<br />
Impasse. Enter a note if desired.
Documents<br />
The Document panel displays basic case <strong>in</strong><strong>format</strong>ion and conta<strong>in</strong>s data for a document record. This panel also conta<strong>in</strong>s<br />
the function necessary to attach a document file <strong>in</strong>to the system. Select the Document Date and Type. All the types are<br />
available with the exception of when this function is selected from the Case Detail screen Attach Orig<strong>in</strong>al Petition and the<br />
Attach Orig<strong>in</strong>al Affidavit. Then only the document selected is shown. The Document to Upload field can be completed by<br />
hand or you may use the Browse function to search for it on your computer.
Associate Actions<br />
The Associated Actions panel allows actions to be<br />
associated, but these associations have no bus<strong>in</strong>ess rules,<br />
but cause an Association ID to be displayed on the Register<br />
Of Actions. These associated IDs are <strong>in</strong> some cases<br />
automatically system generated when a process is followed,<br />
such as creat<strong>in</strong>g a motion us<strong>in</strong>g the Create Motion button <strong>in</strong><br />
the Hear<strong>in</strong>g screen. The Associate Action function buttons<br />
change depend<strong>in</strong>g on the current action page. The other four<br />
actions appear on the panel.<br />
The small Associate (Actions) panel displays a list of the specific Action you wish to associate. Select the exist<strong>in</strong>g Action<br />
and use the Associate function button to complete the process.
Calendar (1 of 5)<br />
The calendar shows<br />
hear<strong>in</strong>gs on their<br />
scheduled days that<br />
comprise a docket.<br />
The calendar has 3 views:<br />
month, week and day. The<br />
month view limits the<br />
number of hear<strong>in</strong>gs shown<br />
per day to two. Click<strong>in</strong>g on<br />
the ―more…‖ at the bottom<br />
of the day switches to the<br />
day view to display all the<br />
hear<strong>in</strong>gs. Mov<strong>in</strong>g the<br />
mouse over the first two<br />
hear<strong>in</strong>gs shown <strong>in</strong> the day<br />
column will trigger display<br />
of the day‘s total hear<strong>in</strong>g<br />
count.<br />
The ‗Go To‘ field can be<br />
used to quickly navigate to<br />
a particular date by simply<br />
enter<strong>in</strong>g a date and<br />
click<strong>in</strong>g the GO button<br />
located to the right of the<br />
‗Go To‘ field.<br />
To use the Allow Update Time function, check the checkbox and refresh the display by click<strong>in</strong>g on the Day view. This will<br />
allow you to update the Hear<strong>in</strong>g Time directly from the calendar without hav<strong>in</strong>g to go to each <strong>in</strong>dividual hear<strong>in</strong>g.<br />
The Schedule Hear<strong>in</strong>g function button is only present when an exist<strong>in</strong>g case is <strong>in</strong> memory at the Case Summary screen and<br />
will take you directly to the Schedule Hear<strong>in</strong>g panel of the case.
Calendar (2 of 5)<br />
The Manage Days Off allows days to be reserved the same as Saturday and Sundays are excluded from hear<strong>in</strong>g schedul<strong>in</strong>g<br />
calculations by Court. Days can be reserved by enter<strong>in</strong>g the date and a note. No other action is necessary. Entire Morn<strong>in</strong>g<br />
or Afternoons can be reserved by check<strong>in</strong>g the boxes and add<strong>in</strong>g a note. Two appo<strong>in</strong>tments per day may be entered by<br />
enter<strong>in</strong>g a start and end time and a note. The system will not permit an end time before the start time and the end time is<br />
required.
Calendar (3 of 5)<br />
In the Week and Day views, Hear<strong>in</strong>gs that are<br />
checked as AM (see the Schedule Hear<strong>in</strong>g<br />
In<strong>format</strong>ion panel) appear <strong>in</strong> the upper (early) section<br />
of the day. 24 hear<strong>in</strong>gs rows are available on this<br />
display. The PM hear<strong>in</strong>gs start at the 25 th row and<br />
there are 20 rows available <strong>in</strong> the afternoon (lower)<br />
section.<br />
Drag and drop the hear<strong>in</strong>gs to reorder them WITHIN<br />
THE SAME TIME. The system will not allow hear<strong>in</strong>gs<br />
to be moved outside the same time ―group‖. Enter<br />
the time by 15 m<strong>in</strong>ute <strong>in</strong>crements. The time field is<br />
the same field on the hear<strong>in</strong>g screen and can be<br />
entered there as well. AM/PM is set on the Hear<strong>in</strong>g<br />
panel.
Calendar (4 of 5)<br />
The Copy Selected Hear<strong>in</strong>g(s) to Date function is for<br />
schedul<strong>in</strong>g another Placement Review Hear<strong>in</strong>g. There<br />
are three rules associated with it. They are:<br />
The Note at the top of the panel appears only when a<br />
Placement Review Hear<strong>in</strong>g is on the Calendar.<br />
A checkbox appears next to the Placement Review<br />
Hear<strong>in</strong>g row. A ―Copy to Date‖ is suggested by the<br />
system and calculated from the calendar day<br />
displayed plus 180 days tak<strong>in</strong>g <strong>in</strong>to account weekends<br />
and holidays.<br />
The hear<strong>in</strong>gs are ordered by:<br />
• AM or PM first and time is <strong>in</strong>dependent and not<br />
adjusted by this checkbox,<br />
• then by Time.<br />
• And then f<strong>in</strong>ally by the<br />
Order number.<br />
The display <strong>in</strong>dicates cases <strong>in</strong> the day‘s docket that<br />
have special person flags <strong>in</strong> the person record. These<br />
<strong>in</strong>clude SR (Security Risk), Db (Disability), In<br />
(Incarcerated), NI (Needs Interpreter), CH (Crim<strong>in</strong>al<br />
History), De (Deceased) and TPR (Term<strong>in</strong>ation of<br />
Parental Rights). Cases that have one or more of<br />
these flags set have a red asterisk. The Weekly view<br />
does not have the alpha <strong>in</strong>dicator flags, but still has<br />
the red asterisk. The Day view has the Indicators on<br />
the Case l<strong>in</strong>e.
Calendar (5 of 5)<br />
The Additional Hear<strong>in</strong>g Functions panel allows for a batch move of hear<strong>in</strong>gs to a new date. It is constra<strong>in</strong>ed by the Dismissal<br />
Date rules, except if the Ignore Dismissal Validation checkbox is checked.<br />
After a date is entered <strong>in</strong>to the ‗Move Current Date Hear<strong>in</strong>g(s) to Date:‘ field, click the ‗Move All Hear<strong>in</strong>gs‘ button to move all<br />
hear<strong>in</strong>gs to the new date.<br />
A notification message will appear at the top of the screen stat<strong>in</strong>g the number of hear<strong>in</strong>gs moved. The notification message<br />
also states that hear<strong>in</strong>gs hav<strong>in</strong>g a case dismissal date prior to the requested move date will not be moved unless the ‗Ignore<br />
Dismissal Validation‘ box is populated.
Work<strong>in</strong>g with Reports (1 of 2)<br />
The Case Summary Report can be<br />
pr<strong>in</strong>ted for a s<strong>in</strong>gle case from the<br />
Case Summary w<strong>in</strong>dow. It pr<strong>in</strong>ts the<br />
same fields, with the same rules as<br />
the system w<strong>in</strong>dow.<br />
It can also be pr<strong>in</strong>ted from the<br />
Reports page <strong>in</strong> batch mode for an<br />
entire docket. Aga<strong>in</strong>, it pr<strong>in</strong>ts the<br />
same fields, with the same rules as<br />
the system w<strong>in</strong>dow.<br />
The Post<strong>in</strong>g Docket is a<br />
representation of the days docket<br />
calendar and is meant to be pr<strong>in</strong>ted<br />
and posted at the Courtroom for the<br />
public to use.<br />
Reports may be viewed from the<br />
screen, pr<strong>in</strong>ted, or exported to an<br />
application <strong>format</strong>, such as Excel or<br />
Word.<br />
The Judge‘s Docket is a representation of the days docket calendar, but conta<strong>in</strong>s more case specific material and is typically<br />
meant to be used by the Judge as a reference case summary. There is also a version that has page breaks after each hear<strong>in</strong>g.<br />
The Workload Measures for A Court by County report has a wide variety of data. It beg<strong>in</strong>s with Case based <strong>in</strong><strong>format</strong>ion and ends<br />
with Child based items. The Snapshot Start Date and Snapshot End Date should be a date range from an older to a newer date.<br />
The two dates are presented as s<strong>in</strong>gular dates at some times and used to calculate over the range of the dates at other times. The<br />
data is presented <strong>in</strong> small tables, one after another. Many of the data tables show data <strong>in</strong> ―Open Cases‖ as of a specific date. This<br />
means that as of the specified date all cases are queried by the system as to their open or closed status and only open ones are<br />
<strong>in</strong>cluded <strong>in</strong> the data. Open cases are cases without a case closed date, which is generated when all children <strong>in</strong> a case have been<br />
given a Discharge Reason and Discharge Date. The Snapshot Start Date and Snapshot End Date are Inclusive. The first day of a<br />
month and the last day of a month will show all data for the month. If the report is run from the first day of a month to the first day<br />
of the next month, it will show the entire month AND the first day of the next month, which would typically be an error.
Work<strong>in</strong>g with Reports (2 of 2)<br />
The Children <strong>in</strong> PMC w/o Term<strong>in</strong>ation<br />
report shows all children <strong>in</strong> a court<br />
with 3 specific types of F<strong>in</strong>al Orders<br />
and no Discharge Reason.<br />
Children where there is f<strong>in</strong>al order of<br />
• PMC-DFPS w/o Term<strong>in</strong>ation<br />
• Or PJMC-Department & Parent<br />
• Or PJMC-Department & Other<br />
And discharge reason is blank.<br />
The report is grouped by each of the 3<br />
types of F<strong>in</strong>al Orders (the example<br />
data only has one type of F<strong>in</strong>al Order).<br />
This report does not take <strong>in</strong>to<br />
consideration Conservatorship Status<br />
or TPR Orders.<br />
The Workload Measures by Court – LBB report shows Hear<strong>in</strong>g and Child F<strong>in</strong>al Order counts per month per Court and is used<br />
for LBB report<strong>in</strong>g. It is a subsection of the Workload Measures by Court report.<br />
The Workload Measures by Court Detail – LBB report shows the Cause Number, Child Name and Order Date for each Child<br />
F<strong>in</strong>al Order exist<strong>in</strong>g with<strong>in</strong> the specified date parameters.<br />
The ICPC Status In Progress Report by Court shows the status of active Interstate Child Placements.<br />
The Workload Measures by Court report is the same as the Workload Measures for A Court by County except it is broken<br />
down and summarized by the 17 OCA CP Courts and not counties.<br />
The two bottom panels address the specifics of two types of Measure reports and their User Def<strong>in</strong>ed configuration.
Court Performance & Workload Measures Reports<br />
The displayed Configuration panel<br />
shows User Def<strong>in</strong>ed reports.<br />
It works <strong>in</strong> conjunction with the<br />
lower Configuration Detail panel.<br />
Each report can be recalled and<br />
will set the parameters, such as<br />
sub-report selection and a type<br />
(either Court by County or All 17<br />
Courts).<br />
Users may def<strong>in</strong>e as many reports<br />
as desired. Users may also recall a<br />
report, make changes and resave<br />
the new configuration.<br />
Reports can conta<strong>in</strong> any configuration of sub-reports, but the concept of group<strong>in</strong>g sub-reports, such as Safety or Timel<strong>in</strong>ess<br />
is how the sub-reports are organized.
Court Performance & Workload Measures Reports<br />
The left side list<strong>in</strong>g or sub-reports are the Court<br />
Performance Measures <strong>in</strong> Child Abuse and<br />
Neglect Cases from the DOJ Office of Justice<br />
Programs Office of Juvenile Justice and<br />
Del<strong>in</strong>quency Prevention Toolkit.<br />
The Texas Office of Court Adm<strong>in</strong>istration<br />
identified 20 out of the 30 measures where the<br />
data was managed by the courts and focused on<br />
these measures. The data <strong>in</strong> the rema<strong>in</strong><strong>in</strong>g 10<br />
measures is managed by the Child Protective<br />
Services department of the Texas Department of<br />
Family Protective Services.<br />
These sub-reports are shown <strong>in</strong> a tablized <strong>format</strong><br />
and then <strong>in</strong> charts and graphs as appropriate as<br />
shown <strong>in</strong> the 2 <strong>in</strong>cluded examples.<br />
Several reports conta<strong>in</strong> a statistical data<br />
<strong>in</strong>clusion bar chart that shows if required data is<br />
recorded by the court or not. The f<strong>in</strong>al charts will<br />
only use data that is <strong>in</strong>cluded, of course, but<br />
these charts are also meant to be used to identify<br />
good and poor data entry practices.<br />
The right side list<strong>in</strong>g of sub-reports are Workload<br />
Measures and used by the <strong>in</strong>dividual courts to<br />
assist <strong>in</strong> not only manag<strong>in</strong>g workload, but data<br />
quality as well.
Example #1 - Measure 1A - Child Safety While Under<br />
Court Jurisdiction (1 of 3)<br />
This report uses a Placement<br />
Change Reason of Abuse or<br />
Neglect as it‘s core method<br />
of measurement s<strong>in</strong>ce they<br />
typically result <strong>in</strong> Placement<br />
Changes.<br />
The data is first reviewed to<br />
only <strong>in</strong>clude children with<br />
recorded placements. And<br />
then only complete data is<br />
used <strong>in</strong> the f<strong>in</strong>al analysis.<br />
For example, <strong>in</strong> Caldwell<br />
county, 77 out of 78 children<br />
<strong>in</strong> Open Cases had<br />
placements recorded <strong>in</strong> the<br />
child record. This is probably<br />
due to a case that has just<br />
been started at the time the<br />
report was run.<br />
Then 32 out of the 77<br />
children had at least 2<br />
placements recorded and<br />
therefore a Placement<br />
Change Reason.<br />
Of the 32 children with<br />
Placement Change Reasons,<br />
2 <strong>in</strong>cidents of Abuse or<br />
Neglect occurred while<br />
under the court‘s<br />
jurisdiction.
Example #1 - Measure 1A - Child Safety While Under<br />
Court Jurisdiction (2 of 3)<br />
As previously discussed,<br />
this chart shows the data<br />
that will be <strong>in</strong>cluded <strong>in</strong> the<br />
f<strong>in</strong>al analysis.<br />
Process Improvement and<br />
Best Practices<br />
identification can only be<br />
successful us<strong>in</strong>g data that<br />
is complete and entered<br />
correctly.
Example #1 - Measure 1A - Child Safety While Under<br />
Court Jurisdiction (3 of 3)<br />
This chart represent s the<br />
f<strong>in</strong>al analysis after the data<br />
is qualified for <strong>in</strong>clusion.
Example #2 - Measure 2A - Achievement of Child<br />
Permanency (1 of 4)<br />
This report charts positive<br />
permanency outcomes for<br />
children. And uses<br />
Discharge Reasons as the<br />
record<strong>in</strong>g of positive and<br />
negative outcomes<br />
The entire list of Discharge<br />
Reasons is shown on the<br />
next slide with a clear<br />
def<strong>in</strong>ition of which ones are<br />
considered positive.
Example #2 - Measure 2A - Achievement of Child<br />
Permanency (2 of 4)<br />
The ones marked as<br />
Selected are considered<br />
positive with the Not<br />
Selected ones be<strong>in</strong>g<br />
negative.<br />
3 were excluded because<br />
they are adm<strong>in</strong>istrative and<br />
neither positive or negative.
Example #2 - Measure 2A - Achievement of Child<br />
Permanency (3 of 4)<br />
This chart shows a quick<br />
reference for positive<br />
outcomes.<br />
However, it is important to<br />
remember the counts of<br />
children per county. For<br />
example the fact that<br />
Lavaca county has 0 % of<br />
positive outcomes must be<br />
viewed <strong>in</strong> context<br />
consider<strong>in</strong>g that only 2<br />
children received<br />
Discharge Reasons dur<strong>in</strong>g<br />
the one year report<strong>in</strong>g<br />
period.
Example #2 - Measure 2A - Achievement of Child<br />
Permanency (4 of 4)<br />
This chart shows the same<br />
data as <strong>in</strong> the previous<br />
chart but highlights both<br />
positive and negative<br />
outcomes <strong>in</strong> different<br />
colors.
Help<br />
The Help function br<strong>in</strong>gs up two<br />
complete copies of the User Guide, one<br />
<strong>in</strong> a <strong>PDF</strong> Pr<strong>in</strong>t version and one <strong>in</strong> an<br />
HTML version organized by chapters.<br />
You can get around <strong>in</strong> the HTML User<br />
Guide by select<strong>in</strong>g a chapter and <strong>in</strong> the<br />
<strong>PDF</strong> version by us<strong>in</strong>g the F<strong>in</strong>d function.<br />
Use the F<strong>in</strong>d Next or F<strong>in</strong>d Previous<br />
functions to move along <strong>in</strong> your search.<br />
The Full Utilization Guidel<strong>in</strong>es are written directives on how to use the system to capture the m<strong>in</strong>imum data necessary to<br />
complete present and expected future report<strong>in</strong>g requirements. Please read and follow these guidel<strong>in</strong>es as they are mandated<br />
by the Regional Presid<strong>in</strong>g Judges. The highlights are:<br />
• Enter <strong>in</strong>to the system all Necessary Parties and Attorneys.<br />
• Enter all Hear<strong>in</strong>gs, Motions, Orders, and Settlements.<br />
• Complete and keep up to date all Children <strong>in</strong><strong>format</strong>ion as grouped by panels <strong>in</strong> the system.<br />
The Outcome Measure Matrix is an<br />
<strong>in</strong><strong>format</strong>ional matrix document<br />
designed to give familiarity to the<br />
Outcome Measures published by the<br />
U.S. Department of Justice and<br />
<strong>CPCMS</strong>‘s data fields used to report on<br />
the Measures.<br />
The Medication Chart & Notes is a<br />
worksheet of the breakdown of the<br />
Medication details as published by the<br />
Texas Department of State Health<br />
Services. It <strong>in</strong>cludes an added Notes<br />
column show<strong>in</strong>g the rules used to<br />
calculate dosages.<br />
The Document Library conta<strong>in</strong>s court<br />
forms files submitted to the project by<br />
courts to share with our other courts.
Texas Office of Court Adm<strong>in</strong>istration (OCA)<br />
Child Protection Case Management System<br />
(<strong>CPCMS</strong>)<br />
<strong>CPCMS</strong> is available for distribution to any Texas counties for its courts that hear child<br />
protection cases. Distribution of the <strong>CPCMS</strong> system will be available at no charge s<strong>in</strong>ce the<br />
development of the <strong>CPCMS</strong> was federally funded through the Court Improvement Program<br />
(CIP). Some counties may qualify for the CIP grants to fund a portion of implement<strong>in</strong>g the<br />
software <strong>in</strong> their county (see below for more details).<br />
Inquiries to obta<strong>in</strong> a copy of the software or to learn more about <strong>CPCMS</strong> may be directed to:<br />
Tim Kennedy<br />
TexDECK Project Manager<br />
Office of Court Adm<strong>in</strong>istration<br />
PO Box 12066<br />
Aust<strong>in</strong>, TX 78711<br />
(512) 463-6057<br />
(512) 463-1648 fax<br />
Tim.kennedy@courts.state.tx.us


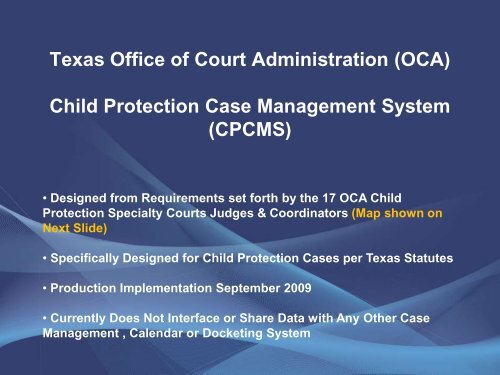
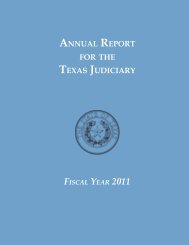
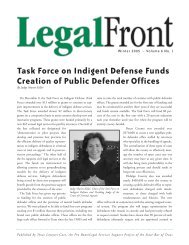
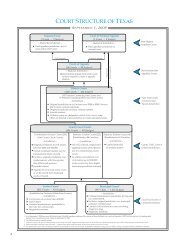
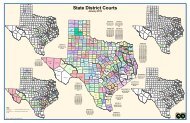
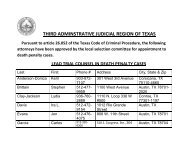
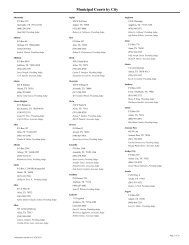
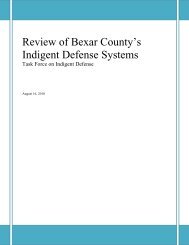
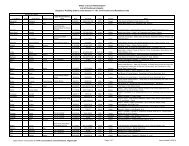
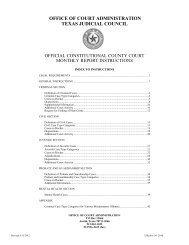
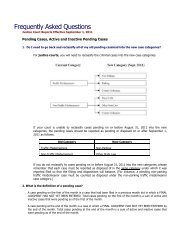
![Summary Report [pdf] - Texas Courts Online](https://img.yumpu.com/27405334/1/190x245/summary-report-pdf-texas-courts-online.jpg?quality=85)