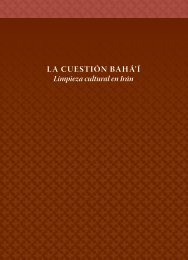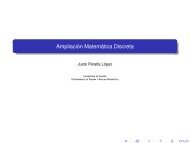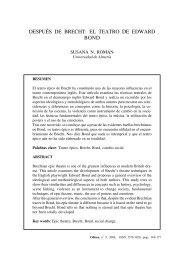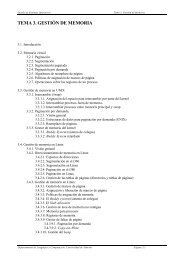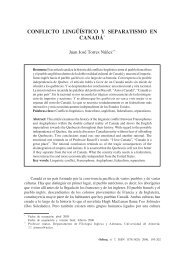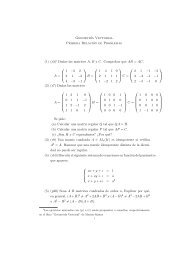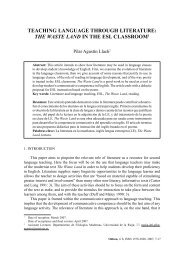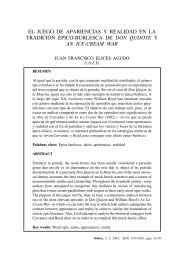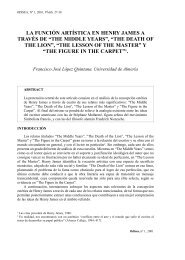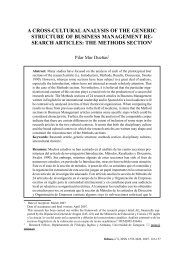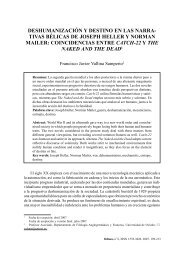FUSION/LDV: Software for LIDAR Data Analysis and Visualization
FUSION/LDV: Software for LIDAR Data Analysis and Visualization
FUSION/LDV: Software for LIDAR Data Analysis and Visualization
You also want an ePaper? Increase the reach of your titles
YUMPU automatically turns print PDFs into web optimized ePapers that Google loves.
United States<br />
Department of<br />
Agriculture<br />
Forest Service<br />
Pacific Northwest<br />
Research Station<br />
<strong>FUSION</strong>/<strong>LDV</strong>: <strong>Software</strong> <strong>for</strong><br />
<strong>LIDAR</strong> <strong>Data</strong> <strong>Analysis</strong> <strong>and</strong><br />
<strong>Visualization</strong><br />
Robert J. McGaughey<br />
April 2008
The Forest Service of the U.S. Department of Agriculture is dedicated to the principle of<br />
multiple use management of the Nation’s <strong>for</strong>est resources <strong>for</strong> sustained yields of wood,<br />
water, <strong>for</strong>age, wildlife, <strong>and</strong> recreation. Through <strong>for</strong>estry research, cooperation with the<br />
States <strong>and</strong> private <strong>for</strong>est owners, <strong>and</strong> management of the National Forests <strong>and</strong> National<br />
Grassl<strong>and</strong>s, it strives—as directed by Congress—to provide increasingly greater service<br />
to a growing Nation.<br />
The U.S. Department of Agriculture (USDA) prohibits discrimination in all its programs<br />
<strong>and</strong> activities on the basis of race, color, national origin, gender, religion, age, disability,<br />
political beliefs, sexual orientation, or marital or family status. (Not all prohibited bases<br />
apply to all programs.) Persons with disabilities who require alternative means <strong>for</strong><br />
communication of program in<strong>for</strong>mation (Braille, large print, audiotape, etc.) should<br />
contact USDA’s TARGET Center at (202) 720-2600 (voice <strong>and</strong> TDD).<br />
To file a complaint of discrimination, write USDA, Director, Office of Civil Rights, Room<br />
326- W, Whitten Building, 14th <strong>and</strong> Independence Avenue, SW, Washington, DC<br />
20250-9410 or call (202) 720-5964 (voice <strong>and</strong> TDD). USDA is an equal opportunity<br />
provider <strong>and</strong> employer.<br />
USDA is committed to making its in<strong>for</strong>mation materials accessible to all USDA<br />
customers <strong>and</strong> employees.<br />
Author<br />
Robert J. McGaughey is a research <strong>for</strong>ester, U.S. Department of Agriculture, Forest<br />
Service, Pacific Northwest Research Station, University of Washington, Box 352100,<br />
Seattle, WA 98195-2100.
Contents<br />
<strong>LIDAR</strong> Overview.............................................................................................................. 1<br />
How Does <strong>LIDAR</strong> Work? ............................................................................................. 2<br />
Overview of the <strong>FUSION</strong>/<strong>LDV</strong> <strong>Analysis</strong> <strong>and</strong> <strong>Visualization</strong> System.................................. 2<br />
Using <strong>FUSION</strong>/<strong>LDV</strong>......................................................................................................... 5<br />
Getting <strong>Data</strong> into <strong>FUSION</strong> ........................................................................................... 5<br />
Converting <strong>LIDAR</strong> <strong>Data</strong> Files into LDA Files ............................................................... 6<br />
Creating Images Using <strong>LIDAR</strong> <strong>Data</strong> ............................................................................ 6<br />
Building a <strong>FUSION</strong> Project .......................................................................................... 7<br />
<strong>FUSION</strong> Preferences................................................................................................... 7<br />
Keyboard Comm<strong>and</strong>s <strong>for</strong> <strong>FUSION</strong>.................................................................................. 9<br />
Keyboard Comm<strong>and</strong>s <strong>for</strong> <strong>LDV</strong> ...................................................................................... 10<br />
Comm<strong>and</strong> Line Utility <strong>and</strong> Processing Programs .......................................................... 14<br />
Comm<strong>and</strong> Line Options Shared By All Programs...................................................... 14<br />
Comm<strong>and</strong> Log Files................................................................................................... 14<br />
<strong>FUSION</strong>-LTK Overview ............................................................................................. 15<br />
ASCII2DTM ............................................................................................................... 18<br />
ASCIIImport ............................................................................................................... 20<br />
CanopyModel ............................................................................................................ 22<br />
Catalog ...................................................................................................................... 25<br />
Clip<strong>Data</strong>..................................................................................................................... 28<br />
ClipDTM..................................................................................................................... 30<br />
CloudMetrics.............................................................................................................. 31<br />
Cover ......................................................................................................................... 35<br />
CSV2Grid .................................................................................................................. 38<br />
DensityMetrics ........................................................................................................... 39<br />
DTM2ASCII ............................................................................................................... 41<br />
DTM2ENVI ................................................................................................................ 42<br />
DTM2TIF ................................................................................................................... 43<br />
DTM2XYZ.................................................................................................................. 44<br />
DTMDescribe............................................................................................................. 45<br />
DTMHeader ............................................................................................................... 46<br />
FirstLastReturn .......................................................................................................... 47<br />
GridMetrics ................................................................................................................ 49<br />
GridSample................................................................................................................ 53<br />
GridSurfaceCreate..................................................................................................... 55<br />
GroundFilter............................................................................................................... 58<br />
ImageCreate.............................................................................................................. 61<br />
IntensityImage ........................................................................................................... 63<br />
LDA2ASCII ................................................................................................................ 68<br />
LDA2LAS................................................................................................................... 69<br />
Merge<strong>Data</strong>................................................................................................................. 70<br />
MergeDTM................................................................................................................. 71<br />
PDQ........................................................................................................................... 73<br />
PolyClip<strong>Data</strong>.............................................................................................................. 75<br />
SurfaceSample .......................................................................................................... 77
TiledImageMap.......................................................................................................... 80<br />
TINSurfaceCreate...................................................................................................... 81<br />
UpdateIndexChecksum ............................................................................................. 83<br />
ViewPic...................................................................................................................... 85<br />
XYZ2DTM.................................................................................................................. 86<br />
XYZConvert ............................................................................................................... 88<br />
References.................................................................................................................... 90<br />
Appendix A: File Formats .............................................................................................. 92<br />
PLANS Surface Models (.DTM)................................................................................. 93<br />
<strong>LIDAR</strong> <strong>Data</strong> Files (.LDA)............................................................................................ 96<br />
<strong>Data</strong> Index Files (.LDX <strong>and</strong> .LDI)............................................................................... 97<br />
LAS <strong>LIDAR</strong> <strong>Data</strong> Files (.LAS) .................................................................................... 99<br />
XYZ Point Files........................................................................................................ 100<br />
Hotspot Files............................................................................................................ 101<br />
Tree Files................................................................................................................. 104<br />
Appendix B: DOS Batch Programming <strong>and</strong> the <strong>FUSION</strong> <strong>LIDAR</strong> Toolkit ..................... 110<br />
Batch Programming Overview ................................................................................. 111<br />
Getting help with batch programming comm<strong>and</strong>s.................................................... 111<br />
Using the <strong>FUSION</strong> Comm<strong>and</strong> Line Tools ................................................................ 111<br />
Automating Processing Tasks ................................................................................. 112<br />
Appendix C: Using LTKProcessor to Process <strong>Data</strong> <strong>for</strong> Large Acquisitions ................. 114<br />
Overview.................................................................................................................. 115<br />
Considerations <strong>for</strong> Processing <strong>Data</strong> from Large Acquisitions .................................. 115<br />
Batch File <strong>for</strong> Pre-processing .................................................................................. 115<br />
Batch File <strong>for</strong> Processing Individual <strong>Data</strong> Tiles........................................................ 115<br />
Batch File <strong>for</strong> Final Processing ................................................................................ 115
<strong>LIDAR</strong> Overview<br />
Light detection <strong>and</strong> ranging systems (<strong>LIDAR</strong>) use laser light to measure distances. They<br />
are used in many ways, from estimating atmospheric aerosols by shooting a laser<br />
skyward to catching speeders in freeway traffic with a h<strong>and</strong>held laser-speed detector.<br />
Airborne laser-scanning technology is a specialized, aircraft-based type of <strong>LIDAR</strong> that<br />
provides extremely accurate, detailed 3-D measurements of the ground, vegetation, <strong>and</strong><br />
buildings. Developed in just the last 15 years, one of <strong>LIDAR</strong>’s first commercial uses in<br />
the United States was to survey power line corridors to identify encroaching vegetation.<br />
Additional uses include mapping l<strong>and</strong><strong>for</strong>ms <strong>and</strong> coastal areas. In open, flat areas,<br />
ground contours can be recorded from an aircraft flying overhead providing accuracy<br />
within 6 inches of actual elevation. In steep, <strong>for</strong>ested areas accuracy is typically in the<br />
range of 1 to 2 feet <strong>and</strong> depends on many factors, including density of canopy cover<br />
<strong>and</strong> the spacing of laser shots. The speed <strong>and</strong> accuracy of <strong>LIDAR</strong> made it feasible to<br />
map large areas with the kind of detail that be<strong>for</strong>e had only been possible with timeconsuming<br />
<strong>and</strong> expensive ground survey crews.<br />
Figure 1. Schematic of an airborne laser scanning system.<br />
Federal agencies such as the Federal Emergency Management Administration (FEMA)<br />
<strong>and</strong> U.S. Geological Survey (USGS), along with county <strong>and</strong> state agencies, began<br />
using <strong>LIDAR</strong> to map the terrain in flood plains <strong>and</strong> earthquake hazard zones. The Puget<br />
Sound <strong>LIDAR</strong> Consortium, an in<strong>for</strong>mal group of agencies, used <strong>LIDAR</strong> in the Puget<br />
Sound area <strong>and</strong> found previously undetected earthquake faults <strong>and</strong> large, deep-seated,<br />
old l<strong>and</strong>slides. In other parts of the country, <strong>LIDAR</strong> was used to map highly detailed<br />
contours across large flood plains, which could be used to pinpoint areas of high risk. In<br />
some areas, entire states have been flown with <strong>LIDAR</strong> to produce more accurate digital<br />
terrain data <strong>for</strong> emergency planning <strong>and</strong> response. <strong>LIDAR</strong> mapping of terrain uses a<br />
technique called “bare-earth filtering.” Laser scan data about trees <strong>and</strong> buildings are<br />
stripped away, leaving just the bare-ground data. Fortunately <strong>for</strong> <strong>for</strong>esters <strong>and</strong> other<br />
natural resource specialists, the data being “thrown away” by geologists provide<br />
detailed in<strong>for</strong>mation describing vegetation conditions <strong>and</strong> structure.<br />
1
How Does <strong>LIDAR</strong> Work?<br />
The use of lasers has become commonplace, from laser printers to laser surgery. In<br />
airborne-laser-mapping, <strong>LIDAR</strong> systems are taken into the sky. Instruments are<br />
mounted on a single- or twin-engine plane or a helicopter <strong>and</strong> data are collected over<br />
large l<strong>and</strong> areas.<br />
Airborne <strong>LIDAR</strong> technology uses four major pieces of equipment (Figure 1). These are<br />
a laser emitter-receiver scanning unit attached to the aircraft; global positioning system<br />
(GPS) units on the aircraft <strong>and</strong> on the ground; an inertial measurement unit (IMU)<br />
attached to the scanner, which measures roll, pitch, <strong>and</strong> yaw of the aircraft; <strong>and</strong> a<br />
computer to control the system <strong>and</strong> store data. Several types of airborne <strong>LIDAR</strong><br />
systems have been developed; commercial systems commonly used in <strong>for</strong>estry are<br />
discrete-return, small-footprint systems. “Small footprint” means that the laser beam<br />
diameter at ground level is typically in the range of 6 inches to 3 feet. The laser scanner<br />
on the aircraft sends up to 200,000 pulses of light per second to the ground <strong>and</strong><br />
measures how long it takes each pulse to reflect back to the unit. These times are used<br />
to compute the distance each pulse traveled from scanner to ground. The GPS <strong>and</strong> IMU<br />
units determine the precise location <strong>and</strong> attitude of the laser scanner as the pulses are<br />
emitted, <strong>and</strong> an exact coordinate is calculated <strong>for</strong> each point. The laser scanner uses an<br />
oscillating mirror or rotating prism (depending on the sensor model), so that the light<br />
pulses sweep across a swath of l<strong>and</strong>scape below the aircraft. Large areas are surveyed<br />
with a series of parallel flight lines. The laser pulses used are safe <strong>for</strong> people <strong>and</strong> all<br />
living things. Because the system emits its own light, flights can be done day or night,<br />
as long as the skies are clear.<br />
Thus, with distance <strong>and</strong> location in<strong>for</strong>mation accurately determined, the laser pulses<br />
yield direct, 3-D measurements of the ground surface, vegetation, roads, <strong>and</strong> buildings.<br />
Millions of data points are recorded; so many that <strong>LIDAR</strong> creates a 3-D data cloud. After<br />
the flight, software calculates the final data points by using the location in<strong>for</strong>mation <strong>and</strong><br />
laser data. Final results are typically produced in weeks, whereas traditional groundbased<br />
mapping methods took months or years. The first acre of a <strong>LIDAR</strong> flight is<br />
expensive, owing to the costs of the aircraft, equipment, <strong>and</strong> personnel. But when large<br />
areas are covered, the costs can drop to about $1 to $2 per acre. The technology is<br />
commercially available through a number of sources.<br />
Overview of the <strong>FUSION</strong>/<strong>LDV</strong> <strong>Analysis</strong> <strong>and</strong> <strong>Visualization</strong><br />
System<br />
The <strong>FUSION</strong>/<strong>LDV</strong> software was originally developed to help researchers underst<strong>and</strong>,<br />
explore, <strong>and</strong> analyze <strong>LIDAR</strong> data. The large data sets commonly produced by <strong>LIDAR</strong><br />
missions could not be used in commercial GIS or image processing environments<br />
without extensive preprocessing. Simple tasks such as extracting a sample of <strong>LIDAR</strong><br />
returns that corresponded to a field plot were complicated by the shear size of the data<br />
<strong>and</strong> the variety of ASCII text <strong>for</strong>mats provided by various vendors. The original versions<br />
of the software allowed users to clip data samples <strong>and</strong> view them interactively. As a<br />
new data set was delivered, the software was modified to read the data <strong>for</strong>mat <strong>and</strong><br />
2
features were added depending on the needs of a particular research project. After a<br />
year or so of activity, scientists at the Pacific Northwest Research Station <strong>and</strong> the<br />
University of Washington decided to design a more comprehensive system to support<br />
their research ef<strong>for</strong>ts.<br />
The analysis <strong>and</strong> visualization system consists of two main programs, <strong>FUSION</strong> <strong>and</strong><br />
<strong>LDV</strong> (<strong>LIDAR</strong> data viewer), <strong>and</strong> a collection of task-specific comm<strong>and</strong> line programs. The<br />
primary interface, provided by <strong>FUSION</strong>, consists of a graphical display window <strong>and</strong> a<br />
control window. The <strong>FUSION</strong> display presents all project data using a 2D display typical<br />
of geographic in<strong>for</strong>mation systems. It supports a variety of data types <strong>and</strong> <strong>for</strong>mats<br />
including shapefiles, images, digital terrain models, canopy surface models, <strong>and</strong> <strong>LIDAR</strong><br />
return data. <strong>LDV</strong> provides the 3D visualization environment <strong>for</strong> the examination <strong>and</strong><br />
measurement of spatially-explicit data subsets. Comm<strong>and</strong> line programs provide<br />
specific analysis <strong>and</strong> data processing capabilities designed to make <strong>FUSION</strong> suitable<br />
<strong>for</strong> processing large <strong>LIDAR</strong> acquisitions.<br />
In <strong>FUSION</strong>, data layers are classified into six categories: images, raw data, points of<br />
interest, hotspots, trees, <strong>and</strong> surface models. Images can be any geo-referenced image<br />
but they are typically orthophotos, images developed using intensity or elevation values<br />
from <strong>LIDAR</strong> return data, or other images that depict spatially explicit analysis results.<br />
Raw data include <strong>LIDAR</strong> return data <strong>and</strong> simple XYZ point files. Points of interest (POI)<br />
can be any point, line, or polygon layer that provides useful visual in<strong>for</strong>mation or sample<br />
point locations. Hotspots are spatially explicit markers linked to external references such<br />
as images, web sites, or pre-sampled data subsets. Tree files contain data, usually<br />
measured in the field, representing individual trees. Surface models, representing the<br />
bare ground or canopy surface, must be in a gridded <strong>for</strong>mat. <strong>FUSION</strong> uses the PLANS<br />
<strong>for</strong>mat <strong>for</strong> its surface models <strong>and</strong> provides utilities to convert a variety of <strong>for</strong>mats into the<br />
PLANS <strong>for</strong>mat. The current <strong>FUSION</strong> implementation limits the user to a single image,<br />
surface model, <strong>and</strong> canopy model, however, multiple raw data, POI, tree, <strong>and</strong> hotspot<br />
layers are allowed. The <strong>FUSION</strong> interface provides users with an easily understood<br />
display of all project data. Users can specify display attributes <strong>for</strong> all data <strong>and</strong> can<br />
toggle the display of the different data types.<br />
<strong>FUSION</strong> allows users to quickly <strong>and</strong> easily select <strong>and</strong> display subsets of large <strong>LIDAR</strong><br />
data. Users specify the subset size, shape, <strong>and</strong> the rules used to assign colors to<br />
individual raw data points <strong>and</strong> then select sample locations in the graphical display or by<br />
manually entering coordinates <strong>for</strong> the points defining the sample. <strong>LDV</strong> presents the<br />
subset <strong>for</strong> the user to examine. Subsets include not only raw data but also the portion of<br />
the image <strong>and</strong> surface models <strong>for</strong> the area sampled. <strong>FUSION</strong> provides the following<br />
data subset types:<br />
• Fixed-size square,<br />
• Fixed-size circle,<br />
• Variable-size square,<br />
• Variable-size circle,<br />
• Variable-width corridor.<br />
3
Subset locations can be “snapped” to a specific sample location, defined by POI points<br />
to generate subsets centered on or defined by specific locations. Elevation values <strong>for</strong><br />
<strong>LIDAR</strong> returns can be normalized using the ground surface model prior to display in<br />
<strong>LDV</strong>. This feature is especially useful when viewing data representing <strong>for</strong>ested regions<br />
in steep terrain as it is much easier to examine returns from vegetation <strong>and</strong> compare<br />
trees after subtracting the ground elevation.<br />
<strong>LDV</strong> strives to make effective use of color, lighting, glyph shape, motion, <strong>and</strong><br />
stereoscopic rendering to help users underst<strong>and</strong> <strong>and</strong> evaluate <strong>LIDAR</strong> data. Color is<br />
used to convey one or more attributes of the <strong>LIDAR</strong> data or attributes derived from other<br />
data layers. For example, individual returns can be colored using values sampled from<br />
an orthophoto of the project area to produce semi-photorealistic visual simulations. <strong>LDV</strong><br />
uses a variety of shading <strong>and</strong> lighting methods to enhance its renderings. <strong>LDV</strong> provides<br />
point glyphs that range from single pixels, to simple geometric objects, to complex<br />
superquadric objects. <strong>LDV</strong> operates in monoscopic, stereoscopic, <strong>and</strong> anaglyph display<br />
modes. To enhance the 3D effect on monoscopic display systems, <strong>LDV</strong> provides a<br />
simple rotation feature that moves the data subset continuously through a simple<br />
pattern (usually circular). We have dubbed this technique “wiggle vision”, <strong>and</strong> feel it<br />
provides a much better sense of the 3D spatial arrangement of points than provided by<br />
a static, fixed display. To further help users underst<strong>and</strong> <strong>LIDAR</strong> data, <strong>LDV</strong> can also map<br />
orthographic images onto a horizontal plane that can be positioned vertically within the<br />
cloud of raw data points. Bare-earth surface models are rendered as a shaded 3D<br />
surface <strong>and</strong> can be textured-mapped using the sampled image. Canopy surface or<br />
canopy height models are rendered as a mesh so the viewer can see the data points<br />
under the surface.<br />
<strong>FUSION</strong> <strong>and</strong> <strong>LDV</strong> have several features that facilitate direct measurement of <strong>LIDAR</strong><br />
data. <strong>FUSION</strong> provides a “plot mode” that defines a buffer around the sample area <strong>and</strong><br />
includes data from the buffer in a data subset. This option, available only with fixed-size<br />
plots, makes it easy to create <strong>LIDAR</strong> data subsets that correspond to field plots. “Plot<br />
mode” lets the user measure tree attributes <strong>for</strong> trees whose stem is within the plot area<br />
using all returns <strong>for</strong> the tree including those outside the plot area but within the plot<br />
buffer. The size of the plot buffer is usually set to include the crown of the largest trees<br />
expected <strong>for</strong> a site. When in “plot mode”, <strong>FUSION</strong> includes a description of the fixedarea<br />
portion of the subset so <strong>LDV</strong> can display the plot boundary as a wire frame<br />
cylinder or cube <strong>and</strong> in<strong>for</strong>m the user when measurement locations are within or outside<br />
the plot boundary..<br />
<strong>LDV</strong> provides several functions to help users place the measurement marker <strong>and</strong> make<br />
measurements within the data cloud. The following “snap functions” are available to<br />
help position the measurement marker:<br />
• Set marker to the elevation of the lowest point in the current measurement area<br />
(don’t move XY position of marker)<br />
• Set marker to the elevation of the highest point in the current measurement area<br />
(don’t move XY position of marker)<br />
4
• Set marker to the elevation of the point closest to the marker (don’t move XY<br />
position of marker)<br />
• Move marker to the lowest point in the current measurement area<br />
• Move marker to the highest point in the current measurement area<br />
• Move marker to point closest to the marker<br />
• Set marker to the elevation of the surface model (usually the ground surface)<br />
• Change the shape <strong>and</strong> alignment of the measurement marker to better fit the<br />
data points that represent a tree crown<br />
The measurement marker in <strong>LDV</strong> can be elliptical or circular to compensate <strong>for</strong> tree<br />
crowns that are not perfectly round. The measurement area can be rotated to better<br />
align with an individual tree crown. Once an individual tree has been isolated <strong>and</strong><br />
measured, the points within the measurement area can be “turned off” to indicate that<br />
they have been considered during the measurement process. This ability makes it much<br />
easier to isolate individual trees in st<strong>and</strong>s with dense canopies.<br />
Using <strong>FUSION</strong>/<strong>LDV</strong><br />
To start using the <strong>FUSION</strong> system, launch <strong>FUSION</strong> <strong>and</strong> load the example project<br />
named “demo_4800K.dvz” using the File…Open menu option. The default sample<br />
options are set to use a stroked box. <strong>LIDAR</strong> returns will be colored according to their<br />
height above ground.<br />
To extract <strong>and</strong> display a sample of data, stroke a rectanglar area using the mouse. The<br />
status display in the lower left corner of the <strong>FUSION</strong> window shows the size of the<br />
stroked area. Try <strong>for</strong> a sample that is about 250 feet by 250 feet. This should yield a<br />
sample of about 22,000 points. After a short time, the data subset will be displayed in<br />
<strong>LDV</strong>. To facilitate rapid sample extraction, <strong>FUSION</strong> uses a simple indexing scheme to<br />
organize the <strong>LIDAR</strong> data. This indexing process is necessary the first time <strong>FUSION</strong><br />
uses a new dataset. Subsequent samples will take less time because the data files only<br />
need to be indexed once.<br />
To manipulate the <strong>LIDAR</strong> data in <strong>LDV</strong>, it is easiest to imagine that the data is contained<br />
in a glass ball. To rotate the data, use the mouse (with the left button held down) to roll<br />
the ball <strong>and</strong> thus manipulate the data. As you move the data, <strong>LDV</strong> may display only a<br />
subset of the points depending on the size of the sample.<br />
Options in <strong>LDV</strong> are accessed using the right mouse button to activate a menu of<br />
options. There are many options <strong>and</strong> the best way to underst<strong>and</strong> them is to try them.<br />
Additional functions are assigned to keystrokes. These functions are described when<br />
you click the “About <strong>LDV</strong>” button located in the lower left corner of the <strong>LDV</strong> window.<br />
Keyboard shortcuts are also listed on the right mouse menu.<br />
Getting <strong>Data</strong> into <strong>FUSION</strong><br />
<strong>FUSION</strong> merges imagery, <strong>LIDAR</strong> data, GIS layers, field data, <strong>and</strong> surface models to<br />
provide an intuitive interface to large project datasets. <strong>FUSION</strong> requires an ortho-<br />
5
ectified image <strong>for</strong> the project area (image can be created in <strong>FUSION</strong> using <strong>LIDAR</strong><br />
return data) <strong>and</strong> <strong>LIDAR</strong> data. Other data types are optional.<br />
<strong>FUSION</strong> currently reads several ASCII file <strong>for</strong>mats <strong>and</strong> LAS files. Its native <strong>for</strong>mat,<br />
called LDA, is an indexed binary <strong>for</strong>mat that allows rapid r<strong>and</strong>om access to large<br />
datasets. <strong>FUSION</strong> also reads LAS files <strong>and</strong> uses the same indexing scheme to facilitate<br />
rapid data sampling. LAS files do not need to be converted to the LDA <strong>for</strong>mat <strong>for</strong> use inf<br />
<strong>FUSION</strong>. Utilities are included that convert ASCII files into the native binary <strong>for</strong>mat.<br />
<strong>FUSION</strong> requires an ortho-rectified image <strong>and</strong> an associated world file to provide<br />
scaling in<strong>for</strong>mation <strong>and</strong> a backdrop <strong>for</strong> the project. A utility is included to create an<br />
image using the intensity value or the elevation recorded with each <strong>LIDAR</strong> return.<br />
<strong>FUSION</strong> reads surface models (ground, canopy, or other surfaces of interest) stored in<br />
the PLANS DTM <strong>for</strong>mat (described in Appendix A: File Formats). <strong>FUSION</strong> provides<br />
conversion tools to convert surface models stored in other <strong>for</strong>mats into the PLANS<br />
<strong>for</strong>mat. Supported <strong>for</strong>mats include USGS ASCII DEM, USGS SDTS, SURFER, <strong>and</strong><br />
ASCII grid.<br />
Converting <strong>LIDAR</strong> <strong>Data</strong> Files into LDA Files<br />
<strong>FUSION</strong> provides a two conversion utilities that convert ASCII data <strong>for</strong>mats into the LDA<br />
<strong>for</strong>mat. The utilities are accessed using the “Utilities” button on the <strong>FUSION</strong> control<br />
panel. The “Import <strong>LIDAR</strong> data in specific ASCII <strong>for</strong>mats…” button brings up the dialog<br />
<strong>for</strong> converting ASCII data files stored in specific <strong>for</strong>mats. The <strong>for</strong>mats include a generic<br />
XYZ point <strong>for</strong>mat but, <strong>for</strong> the most part, are specific to data that were acquired while<br />
<strong>FUSION</strong> was being developed. ASCII input files typically have the .XYZ extension<br />
(using this extension will make it easier to select the files). The <strong>for</strong>mats supported are<br />
described elsewhere in this document. The “Import generic ASCII <strong>LIDAR</strong> data…” option<br />
allows the user to define the <strong>for</strong>mat of the ASCII data <strong>and</strong> specify the <strong>LIDAR</strong> fields that<br />
will be converted. <strong>FUSION</strong>’s internal LDA <strong>for</strong>mat includes the following attributes <strong>for</strong><br />
each <strong>LIDAR</strong> return: pulse number, return number, X, Y, Elevation, scan/nadir angle, <strong>and</strong><br />
intensity. For datasets that do not include all attributes, you can specify default values<br />
<strong>for</strong> the missing attributes.<br />
LAS <strong>for</strong>mat files are read <strong>and</strong> used directly by <strong>FUSION</strong>. The same indexing scheme is<br />
used to facilitate rapid file access but the files are not converted to the LDA <strong>for</strong>mat. The<br />
first time a sample is extracted from a LAS file, the index files are created. Subsequent<br />
sampling operations use the newly created index files.<br />
Creating Images Using <strong>LIDAR</strong> <strong>Data</strong><br />
<strong>FUSION</strong> provides a utility that uses the intensity value or the elevation <strong>for</strong> each <strong>LIDAR</strong><br />
return to construct an orthographic image <strong>and</strong> the associated world file to provide<br />
georeferencing in<strong>for</strong>mation. This utility is accessed using the “Tools” menu <strong>and</strong> the<br />
“Create an image using <strong>LIDAR</strong> point data…” option under “Miscellaneous utilities”. The<br />
image can be built using several LDA or LAS <strong>for</strong>matted files (in case the project<br />
organizes data into multiple files). For most data, you will want to clamp the intensity<br />
6
ange to a specific set of values. To help determine appropriate values <strong>for</strong> the color<br />
mapping, the “Scan <strong>for</strong> data ranges” button can be used to report the range of values in<br />
the LDA file <strong>and</strong> a display a histogram of the intensity values. In most cases, you should<br />
not map the full range of intensity values to the grayscale image. Our experience with<br />
several vendors has taught us that most vendors don’t know much about the intensity<br />
values <strong>and</strong> can’t even tell you the correct range of values recorded in their data. You<br />
can change the pixel size <strong>for</strong> the image but the default of 1 unit (same planimetric units<br />
in <strong>LIDAR</strong> data) generally provides a reasonable image. For low density datasets (
within the sample area even when you know <strong>for</strong> sure that you are sampling within the<br />
data coverage area.<br />
8
Keyboard Comm<strong>and</strong>s <strong>for</strong> <strong>FUSION</strong><br />
The following keystroke <strong>and</strong> mouse comm<strong>and</strong>s area available in <strong>FUSION</strong> after an<br />
image has been loaded.<br />
Keystroke/mouse Description<br />
action<br />
Middle mouse Pan the display to the location of the mouse cursor<br />
button<br />
Left mouse button Begin a sample using the location of the mouse cursor<br />
Right mouse<br />
button<br />
Cancel a sample (the right mouse button must be pressed while<br />
the left button is pressed)<br />
Mouse wheel Scroll the display up <strong>and</strong> down<br />
up/down<br />
Shift & mouse Scroll the display left <strong>and</strong> right<br />
wheel up/down<br />
Ctrl & mouse Zoom the display in <strong>and</strong> out<br />
wheel up/down<br />
Left arrow<br />
Pan display to the right<br />
Right arrow Pan display to the left<br />
Up arrow<br />
Pan display down<br />
Down arrow Pan display up<br />
(+) plus key Zoom in<br />
(-) minus key Zoom out<br />
Home<br />
Zoom to image extent<br />
F5<br />
Redraw the display<br />
9
Keyboard Comm<strong>and</strong>s <strong>for</strong> <strong>LDV</strong><br />
The following keystroke <strong>and</strong> mouse comm<strong>and</strong>s are available in <strong>LDV</strong>. Many of these<br />
comm<strong>and</strong>s can also be accessed using the right-mouse menu.<br />
Keystroke/mouse<br />
action<br />
Up arrow<br />
8 on numeric<br />
keypad<br />
Down arrow<br />
2 on numeric<br />
keypad<br />
Right arrow<br />
6 on numeric<br />
keypad<br />
Left arrow<br />
4 on numeric<br />
keypad<br />
Page up<br />
9 on numeric<br />
keypad<br />
Page down<br />
3 on numeric<br />
keypad<br />
Home<br />
5 on numeric<br />
keypad<br />
7 on numeric<br />
keypad<br />
Shift & left arrow<br />
Control & left<br />
arrow<br />
Shift & control &<br />
left arrow<br />
Shift & right arrow<br />
Control & right<br />
arrow<br />
Shift & control &<br />
right arrow<br />
Shift & up arrow<br />
Context<br />
Viewing<br />
Viewing<br />
Viewing<br />
Viewing<br />
Viewing<br />
Viewing<br />
Viewing<br />
Measurement<br />
marker on<br />
Measurement<br />
marker on<br />
Measurement<br />
marker on<br />
Measurement<br />
marker on<br />
Measurement<br />
marker on<br />
Measurement<br />
marker on<br />
Measurement<br />
marker on<br />
Description<br />
Rotate around screen X axis (away from<br />
viewer)<br />
Rotate around screen X axis (toward viewer)<br />
Rotate around screen Y axis (away from<br />
viewer)<br />
Rotate around screen Y axis (toward viewer)<br />
Rotate around screen Z axis (counterclockwise)<br />
Rotate around screen Z axis (clockwise)<br />
Reset rotation to original state<br />
Move marker in negative direction along the<br />
X axis of the data (not X axis of screen)<br />
Rotate marker 1 degree in positive direction<br />
Rotate marker 10 degrees in positive<br />
direction<br />
Move marker in positive direction along the X<br />
axis of the data (not X axis of screen)<br />
Rotate marker 1 degree in negative direction<br />
Rotate marker 10 degrees in negative<br />
direction<br />
Move marker in positive direction along the Y<br />
axis of the data (not Y axis of screen)<br />
10
Keystroke/mouse Context<br />
Description<br />
action<br />
Control & up arrow Measurement<br />
marker on<br />
Increase long axis of marker making the<br />
marker more elliptical (small step)<br />
Shift & control &<br />
up arrow<br />
Measurement<br />
marker on<br />
Increase long axis of marker making the<br />
marker more elliptical (large step)<br />
Shift & down arrow Measurement<br />
marker on<br />
Move marker in negative direction along the<br />
Y axis of the data (not Y axis of screen)<br />
Control & down<br />
arrow<br />
Measurement<br />
marker on<br />
Decrease long axis of marker making the<br />
marker more elliptical (small step)<br />
Shift & control &<br />
down arrow<br />
Measurement<br />
marker on<br />
Decrease long axis of marker making the<br />
marker more elliptical (large step)<br />
Escape<br />
Wiggle-vision on<br />
Scan-vision on<br />
Measurement<br />
Stop motion or stop scanning of clipping<br />
planes<br />
Clear marks <strong>and</strong> measurement points<br />
marker on<br />
Backspace Measurement Deletes last measurement point<br />
marker on with<br />
measurement line<br />
Enter<br />
Measurement Save measurement point<br />
marker on<br />
Space Viewing Activate right-mouse-button menu<br />
+ (plus key) Viewing with Increase transparency of the image plate<br />
image plate active<br />
+ (plus key) Viewing with Increase transparency of the surface model<br />
surface active<br />
Control & + (plus Viewing using Increase size of point markers<br />
key)<br />
fixed size markers<br />
- (minus key) Viewing with Decrease transparency of the image plate<br />
image plate active<br />
- (minus key) Viewing with Decrease transparency of the surface model<br />
surface active<br />
Control & - (minus Viewing using Decrease size of point markers<br />
key)<br />
fixed size markers<br />
Letter A<br />
Measurement<br />
marker on<br />
Turn on display of points within<br />
measurement area <strong>and</strong> above current<br />
marker height<br />
Shift & letter A Viewing Turn on display of all data points<br />
Letter B<br />
Measurement<br />
marker on<br />
Letter C<br />
Measurement<br />
marker on<br />
Turn on display of points within<br />
measurement area <strong>and</strong> below current marker<br />
height<br />
Move marker to the height of the closest<br />
point within the measurement area<br />
11
Keystroke/mouse<br />
action<br />
Shift & letter C<br />
Letter F<br />
Letter G<br />
Letter H<br />
Shift & letter H<br />
Letter I<br />
Shift & letter I<br />
Control & letter I<br />
Shift & letter I<br />
Letter L<br />
Shift & letter L<br />
Letter O<br />
Letter R<br />
Letter S<br />
Letter T<br />
Letter X<br />
Context<br />
Measurement<br />
marker on<br />
Measurement<br />
marker on<br />
Measurement<br />
marker on <strong>and</strong><br />
surface display<br />
enabled<br />
Measurement<br />
marker on<br />
Measurement<br />
marker on<br />
Image plate<br />
enabled<br />
Image plate<br />
enabled<br />
Image plate<br />
enabled<br />
Image plate<br />
enabled<br />
Measurement<br />
marker on<br />
Measurement<br />
marker on<br />
Measurement<br />
marker on<br />
Measurement<br />
marker on<br />
Measurement<br />
marker on<br />
Measurement<br />
marker on<br />
YZ clipping<br />
enabled<br />
Description<br />
Center the measurement area on the closest<br />
point <strong>and</strong> move the marker to the height of<br />
the closest point within the measurement<br />
area<br />
Fits the measurement marker to the data<br />
points above the measurement plate. Use<br />
this option to rotate <strong>and</strong> adjust the<br />
dimensions of the marker to better “fit” the<br />
marker to a tree crown.<br />
Move measurement marker to ground<br />
elevation<br />
Move marker to the height of the highest<br />
point within the measurement area<br />
Center the measurement area on the highest<br />
point <strong>and</strong> move the marker to the height of<br />
the highest point within the measurement<br />
area<br />
Lower image plate (small step)<br />
Raise image plate (small step)<br />
Lower image plate (large step)<br />
Raise image plate (large step)<br />
Move marker to the height of the lowest point<br />
within the measurement area<br />
Center the measurement area on the lowest<br />
point <strong>and</strong> move the marker to the height of<br />
the lowest point within the measurement<br />
area<br />
Reset measurement marker to a circle<br />
Turn off display of points within<br />
measurement area<br />
Move measurement area to the current<br />
marked point (indicated with a 3D “+”)<br />
Toggle display of points within measurement<br />
area<br />
Lower clipping plane (small step)<br />
12
Keystroke/mouse Context<br />
Description<br />
action<br />
Shift & letter X YZ clipping Raise clipping plane (small step)<br />
enabled<br />
Control & letter X YZ clipping Lower clipping plane (large step)<br />
enabled<br />
Shift & letter X YZ clipping Raise clipping plane (large step)<br />
enabled<br />
Letter Y<br />
XZ clipping Lower clipping plane (small step)<br />
enabled<br />
Shift & letter Y XZ clipping Raise clipping plane (small step)<br />
enabled<br />
Control & letter Y XZ clipping Lower clipping plane (large step)<br />
enabled<br />
Shift & letter Y XZ clipping Raise clipping plane (large step)<br />
enabled<br />
Letter Z<br />
XY clipping Lower clipping plane (small step)<br />
enabled<br />
Shift & letter Z XY clipping Raise clipping plane (small step)<br />
enabled<br />
Control & letter Z XY clipping Lower clipping plane (large step)<br />
enabled<br />
Shift & letter Z XY clipping Raise clipping plane (large step)<br />
enabled<br />
F3 Viewing Open ground augmentation point dialog<br />
F4 Viewing Open bare ground model dialog*<br />
F5 Viewing Open segmentation dialog*<br />
F7 Viewing Open plot location dialog*<br />
F8 Viewing Open attribute clipping dialog<br />
F9 Viewing Open tree measurement dialog<br />
*These features are considered experimental <strong>and</strong> not available in publicly released<br />
versions of <strong>FUSION</strong>/<strong>LDV</strong>.<br />
13
Comm<strong>and</strong> Line Utility <strong>and</strong> Processing Programs<br />
Comm<strong>and</strong> line utilities <strong>and</strong> processing programs, called the <strong>FUSION</strong> <strong>LIDAR</strong> Toolkit or<br />
<strong>FUSION</strong>-LTK, provide extensive processing capabilities including bare-earth point<br />
filtering, surface fitting, data conversion, <strong>and</strong> quality assessment <strong>for</strong> large <strong>LIDAR</strong><br />
acquisitions. These programs are designed to run from a comm<strong>and</strong> prompt or using<br />
batch programs. The <strong>FUSION</strong>-LTK Programs generally have required <strong>and</strong> optional<br />
parameters as well as switches to control program options. Switches should be<br />
preceded by a <strong>for</strong>ward slash “/”. If a switch has multiple parameters after the colon “:”,<br />
they should be separated by a single comma “,” with no spaces be<strong>for</strong>e or after the<br />
comma. Comm<strong>and</strong> line programs display their syntax when executed with no<br />
parameters.<br />
Comm<strong>and</strong> Line Options Shared By All Programs<br />
There are several switches common to all <strong>FUSION</strong>-LTK programs. They control use of<br />
the <strong>FUSION</strong>-LTK master logfile, activate interactive run modes (when available), <strong>and</strong><br />
report program version in<strong>for</strong>mation. The switches common to all <strong>FUSION</strong>-LTK programs<br />
are:<br />
interactive<br />
quiet<br />
verbose<br />
newlog<br />
log:name<br />
version<br />
Present a dialog-based interface. The /interactive switch is not<br />
supported in most programs.<br />
Suppresses the display of all status in<strong>for</strong>mation during the run.<br />
Displays status in<strong>for</strong>mation as a program runs. The in<strong>for</strong>mation may<br />
describe the analysis progress or simply provide an indication that<br />
the program is still running. The additional in<strong>for</strong>mation displayed<br />
when using the /verbose switch is not written to the LTKCL log file.<br />
Erase the existing LTKCL_master.log file <strong>and</strong> start a new log file.<br />
Use the name specified <strong>for</strong> the log file.<br />
Displays only version in<strong>for</strong>mation <strong>for</strong> the program.<br />
Comm<strong>and</strong> Log Files<br />
All <strong>FUSION</strong>-LTK programs write entries into the <strong>FUSION</strong>-LTK master log files. Normally<br />
these files are stored in the directory containing the <strong>FUSION</strong> programs in files named<br />
LTKCL_master.log <strong>and</strong> LTKCL_master.csv. The /log:name switch can be used to <strong>for</strong>ce<br />
a program to write its log entries to a different file. The environment variable, LTKLOG,<br />
can also be used to change the default log file. When using LTKLOG, set the variable to<br />
the full path <strong>for</strong> the log file (include the folder) unless you want the log file created in the<br />
current directory. The .csv log name will be created from the LTKLOG variable using<br />
<strong>and</strong> extension of .csv. The LTKLOG environment variable can be set from a comm<strong>and</strong><br />
prompt using the following DOS comm<strong>and</strong>:<br />
set LTKLOG=mylogfile.log<br />
Once the variable is set, it will be available <strong>for</strong> all programs run in the same DOS<br />
window (comm<strong>and</strong> prompt window). Other windows will not be able to “see” the<br />
variable. The variable can be cleared using the following DOS comm<strong>and</strong>:<br />
set LTKLOG=<br />
14
Use of the LTKLOG environment variable is most effective when the variable is set at<br />
the beginning of a batch program used to accomplish some processing task <strong>and</strong> cleared<br />
at the end of the program. In this way you can direct all log entries associated with a<br />
project to the same log files.<br />
The .log entries include all output normally displayed on the screen when one of the<br />
<strong>FUSION</strong>-LTK programs runs. All comm<strong>and</strong> line parameters are reported <strong>and</strong> any output<br />
files are listed along with their creation date <strong>and</strong> time. Output related to the use of the<br />
/verbose switch is not included in the log file. The .csv entries simply list the comm<strong>and</strong><br />
lines used to invoke various <strong>FUSION</strong>-LTK programs. The following columns are<br />
included in the .csv log:<br />
Program name<br />
Version<br />
Program build date<br />
Comm<strong>and</strong> line parameters<br />
Start time<br />
Stop time<br />
Elapsed time (seconds)<br />
Status indicator<br />
The logs have proven very useful when trying to remember the comm<strong>and</strong> line options<br />
used to create a specific output product or the program version used to conduct an<br />
analysis. By matching the file name, date <strong>and</strong> time to a log entry, you can easily repeat<br />
a processing task. The log file can become quite large over time so it is important to<br />
either manage the log by archiving the file <strong>and</strong> then deleting it (a new log file will be<br />
started the next time <strong>FUSION</strong>-LTK program is used) or by using specific log files <strong>for</strong><br />
different projects. The latter option is facilitated by the /log:name switch but this switch<br />
must be used <strong>for</strong> all programs that are to write to the specified log file. Using the<br />
LTKLOG (see Appendix B: DOS Batch Programming <strong>and</strong> the <strong>FUSION</strong> <strong>LIDAR</strong> Toolkit <strong>for</strong><br />
details) environment variable allows you to change the log file without specifying the log<br />
on each program comm<strong>and</strong> line.<br />
<strong>FUSION</strong>-LTK Overview<br />
The comm<strong>and</strong> line utility <strong>and</strong> processing programs are grouped into six types:<br />
Point<br />
Surface<br />
Image<br />
Conversion<br />
Info<br />
Misc<br />
Operates on point data.<br />
Operates on surfaces.<br />
Operates on images.<br />
Converts data from one <strong>for</strong>mat to another.<br />
Provides descriptive in<strong>for</strong>mation <strong>for</strong> a data source.<br />
Miscellaneous utilites.<br />
In general, Point utilities use point cloud data to produce either new point clouds or<br />
surfaces <strong>and</strong> Surface utilities use surfaces to produce new surfaces or point data.<br />
Version 2.61 of <strong>FUSION</strong> does not include any Surface utilities. However, there are<br />
15
several Surface utilities under development that will be included in a future version. The<br />
set of programs included in the toolkit has, <strong>and</strong> will continue to, evolve as new analysis<br />
methods are discovered or developed. The current set of programs addresses most<br />
tasks commonly needed when <strong>LIDAR</strong> data are obtained <strong>for</strong> a <strong>for</strong>estry-related project.<br />
The following table summarizes the toolkit programs:<br />
Program name Category Description<br />
ASCII2DTM Conversion Converts an ASCII raster surface model into<br />
the PLANS <strong>for</strong>mat used by <strong>FUSION</strong><br />
ASCIIImport Conversion Converts variable <strong>for</strong>mat ASCII <strong>LIDAR</strong> data to<br />
LDA or LAS <strong>for</strong>mat<br />
CanopyModel Point Creates a canopy surface model from a point<br />
cloud<br />
Catalog Point Prepares a report describing a <strong>LIDAR</strong> dataset<br />
<strong>and</strong> optionally indexes all data files <strong>for</strong> use in<br />
<strong>FUSION</strong><br />
Clip<strong>Data</strong> Point Clips subsamples of data using the lower left<br />
<strong>and</strong> upper right corners of the area<br />
ClipDTM Surface Clips a portion of a DTM using a userspecified<br />
extent.<br />
CloudMetrics Point Computes metrics <strong>for</strong> a <strong>LIDAR</strong> data set<br />
(usually a data sample)<br />
Cover Point Computes cover estimates using a bare-earth<br />
surface model <strong>and</strong> point cloud<br />
CSV2Grid Conversion Converts data stored in commas separated<br />
value (CSV) <strong>for</strong>mat into PLANS dtm <strong>for</strong>mat<br />
DensityMetrics Point Computes point density metrics using<br />
elevation-based slices<br />
DTM2ASCII Conversion Converts PLANS dtm files into ASCII raster<br />
<strong>for</strong>mat<br />
DTM2ENVI Conversion Converts PLANS dtm files into ENVI st<strong>and</strong>ard<br />
<strong>for</strong>mat files with associated header files<br />
DTM2TIF Conversion Converts PLANS dtm files into TIF grayscale<br />
images<br />
DTM2XYZ Conversion Converts PLANS dtm files into XYZ points<br />
DTMDescribe Misc Outputs in<strong>for</strong>mation from PLANS dtm file<br />
headers to CSV file<br />
DTMHeader Info Display header in<strong>for</strong>mation <strong>for</strong> PLANS <strong>for</strong>mat<br />
surface models <strong>and</strong> edit some header<br />
elements<br />
FirstLastReturn Point Extracts first <strong>and</strong> last returns from a point<br />
cloud<br />
GridMetrics Point Computes metrics <strong>for</strong> points falling within<br />
each grid cell<br />
GridSample Surface Extracts samples of grid values around an XY<br />
position<br />
16
GridSurfaceCreate Point Creates a gridded surface model from point<br />
data<br />
GroundFilter Point Filters a point cloud to identify bare-earth<br />
points<br />
ImageCreate Point Creates an image from <strong>LIDAR</strong> data files using<br />
the intensity values <strong>and</strong> specified color ramp<br />
IntensityImage Point Creates images using the intensity values<br />
from a point cloud<br />
LDA2ASCII Conversion Converts point data stored in LDA <strong>for</strong>mat to<br />
ASCII text <strong>for</strong>mat<br />
LDA2LAS Conversion Converts LDA point cloud files to LAS <strong>for</strong>mat<br />
(not all fields in LAS <strong>for</strong>mat are populated)<br />
Merge<strong>Data</strong> Point Merges serveral point cloud files into a single<br />
file<br />
MergeDTM Surface Merges several DTM files into a single DTM<br />
file<br />
PolyClip<strong>Data</strong> Point Clips point data using polygons stored in<br />
shapefiles<br />
SurfaceSample Surface Interpolates surface values <strong>for</strong> XY positions<br />
TiledImageMap Image Creates HTML web page linking a master<br />
image to individual image tiles using an HTML<br />
image map<br />
TINSurfaceCreate Point Creates a surface model using all points in<br />
<strong>LIDAR</strong> data files (uses TIN then grids to final<br />
cell size)<br />
UpdateIndexChecksum Misc Updates the checksum used with a data index<br />
file (used to prevent reindexing after <strong>FUSION</strong><br />
upgrade, post spring 2006)<br />
ViewPic Image Displays image files stored in a variety of<br />
<strong>for</strong>mats<br />
XYZ2DTM Conversion Creates a PLANS dtm file from XYZ grid<br />
points<br />
XYZConvert Conversion Converts ASCII data files into LDA <strong>for</strong>mat <strong>and</strong><br />
indexs the LDA files<br />
The following sections describe the LTK programs in detail. These descriptions include<br />
a brief overview of each program, detailed syntax in<strong>for</strong>mation <strong>and</strong> comm<strong>and</strong> line<br />
parameter descriptions, a technical description of the algorithms involved, <strong>and</strong><br />
examples showing common uses <strong>for</strong> the program. For programs that implement<br />
algorithms developed by other researchers, appropriate citations are included.<br />
17
ASCII2DTM<br />
Overview<br />
ASCII2DTM converts raster data stored in ESRI ASCII raster <strong>for</strong>mat into a PLANS<br />
<strong>for</strong>mat data file. <strong>Data</strong> in the input ASCII raster file can represent a surface or raster<br />
data. ASCII2DTM converts areas containing NODATA values into areas with negative<br />
elevation values in the output data file.<br />
Syntax<br />
ASCII2DTM [switches] surfacefile xyunits zunits coordsys zone horizdatum vertdatum<br />
gridfile<br />
surfacefile Name <strong>for</strong> output canopy surface file (stored in PLANS DTM <strong>for</strong>mat<br />
with .dtm extension).<br />
xyunits Units <strong>for</strong> <strong>LIDAR</strong> data XY:<br />
M <strong>for</strong> meters,<br />
F <strong>for</strong> feet.<br />
zunits Units <strong>for</strong> <strong>LIDAR</strong> data elevations:<br />
M <strong>for</strong> meters,<br />
F <strong>for</strong> feet.<br />
coordsys Coordinate system <strong>for</strong> the canopy model:<br />
0 <strong>for</strong> unknown,<br />
1 <strong>for</strong> UTM,<br />
2 <strong>for</strong> state plane.<br />
zone<br />
horizdatum<br />
vertdatum<br />
Gridfile<br />
Coordinate system zone <strong>for</strong> the canopy model (0 <strong>for</strong> unknown).<br />
Horizontal datum <strong>for</strong> the canopy model:<br />
0 <strong>for</strong> unknown,<br />
1 <strong>for</strong> NAD27,<br />
2 <strong>for</strong> NAD83.<br />
Vertical datum <strong>for</strong> the canopy model:<br />
0 <strong>for</strong> unknown,<br />
1 <strong>for</strong> NGVD29,<br />
2 <strong>for</strong> NAVD88,<br />
3 <strong>for</strong> GRS80.<br />
Name of the ESRI ASCII raster file containing surface data.<br />
Switches<br />
The st<strong>and</strong>ard <strong>FUSION</strong>-LTK toolkit switches are supported,<br />
Technical Details<br />
ASCII2DTM recognizes both the (xllcorner, yllcorner) <strong>and</strong> (xllcenter, yllcenter) methods<br />
<strong>for</strong> specifying the location of the raster data. The PLANS DTM <strong>for</strong>mat always assumes<br />
that the data point (grid point) in the lower left corner is the model origin <strong>and</strong> adjusts the<br />
location of the raster data accordingly.<br />
18
Examples<br />
The following comm<strong>and</strong> converts the ASCII raster file named canopy_southern.asc into<br />
a PLANS <strong>for</strong>mat data file named canopy.dtm. <strong>Data</strong> use the UTM projection in zone 10,<br />
NAD83, NAVD88, <strong>and</strong> meters <strong>for</strong> both planimetric <strong>and</strong> elevation values.<br />
ASCII2DTM canopy_southern.asc m m 1 10 2 2 canopy.dtm<br />
19
ASCIIImport<br />
Overview<br />
ASCIIImport allows you to use the configuration files that describe the <strong>for</strong>mat of ASCII<br />
data files to convert data into <strong>FUSION</strong>’s LDA <strong>for</strong>mat. The configuration files are created<br />
using <strong>FUSION</strong>’s Tools…<strong>Data</strong> conversion…Import generic ASCII <strong>LIDAR</strong> data… menu<br />
option. This option allows you to interactively develop the <strong>for</strong>mat specifications needed<br />
to convert <strong>and</strong> ASCII data file into LDA <strong>for</strong>mat.<br />
Syntax<br />
ASCIIImport [switches] ParamFile InputFile [OutputFile]<br />
ParamFile Name of the <strong>for</strong>mat definition parameter file (created in <strong>FUSION</strong>'s<br />
Tools...<strong>Data</strong> conversion...Import generic ASCII <strong>LIDAR</strong> data... menu<br />
option.<br />
InputFile Name of the ASCII input file containing <strong>LIDAR</strong> data.<br />
OutputFile Name <strong>for</strong> the output LDA or LAS file (extension will be provided<br />
depending on the <strong>for</strong>mat produced). If OutputFile is omitted, the<br />
output file is named using the name of the input file <strong>and</strong> the<br />
extension appropriate <strong>for</strong> the <strong>for</strong>mat (.lda <strong>for</strong> LDA, .las <strong>for</strong> LAS).<br />
Switches<br />
LAS<br />
The st<strong>and</strong>ard <strong>FUSION</strong>-LTK toolkit switches are supported. Progress<br />
in<strong>for</strong>mation <strong>for</strong> the conversion is displayed when the /verbose switch<br />
is used.<br />
Output file is stored in LAS version 1.0 <strong>for</strong>mat.<br />
Technical Details<br />
ASCIIImport allows <strong>FUSION</strong> to read most ASCII <strong>LIDAR</strong> data <strong>and</strong> convert it to the LDA<br />
<strong>for</strong>mat. In operation, each line of the data file is read <strong>and</strong> parsed according the <strong>for</strong>mat<br />
specifications. In general, one point record is created <strong>for</strong> each line in the input file. The<br />
<strong>for</strong>mat specifications allow you to specify a variety of characters that separate data<br />
values <strong>and</strong> assign specific columns of the data to <strong>LIDAR</strong> returns variables. ASCII files<br />
with descriptive headers can be processed by specifying the number of lines to skip at<br />
the beginning of the file.<br />
Examples<br />
The following comm<strong>and</strong> line converts the ASCII data file named tile0023.txt into an LDA<br />
file named tile0023.lda using the <strong>for</strong>mat specifications stored in the parameter file<br />
named project.importparam:<br />
ASCIIImport project.importparam tile0023.txt<br />
The following comm<strong>and</strong> line provides progress feedback while converting the ASCII<br />
data file named tile0023.txt into an LDA file named 0023.lda using the <strong>for</strong>mat<br />
specifications stored in the parameter file named project.importparam:<br />
ASCIIImport /verbose project.importparam tile0023.txt 23.lda<br />
20
CanopyModel<br />
Overview<br />
CanopyModel creates a canopy surface model using a <strong>LIDAR</strong> point cloud. By default,<br />
the algorithm used by CanopyModel assigns the elevation of the highest return within<br />
each grid cell to the grid cell center. CanopyModel provides <strong>for</strong> smoothing of the<br />
generated surface using a median or a mean filter or both. Specialized logic, activated<br />
using the /peaks switch, preserves local maxima in the surface while smoothing to <strong>for</strong>ce<br />
the surface to adhere to the tops of trees. CanopyModel provides options to compute a<br />
texture metric (coefficient of variation of surface values within an n by n window), slope,<br />
or aspect <strong>for</strong> the canopy model <strong>and</strong> output them as the final surface. When used with a<br />
bare-earth model, CanopyModel subtracts the ground elevations from the return<br />
elevations to produce a canopy height model. Output from CanopyModel is a PLANS<br />
<strong>for</strong>mat DTM file that uses floating point elevation values <strong>and</strong> contains coordinate<br />
projection in<strong>for</strong>mation.<br />
Syntax<br />
CanopyModel [switches] surfacefile cellsize xyunits zunits coordsys zone horizdatum<br />
vertdatum datafile1 datafile2 …<br />
surfacefile<br />
cellsize<br />
xyunits<br />
zunits<br />
coordsys<br />
zone<br />
horizdatum<br />
vertdatum<br />
datafile1<br />
Name <strong>for</strong> output canopy surface file (stored in PLANS DTM <strong>for</strong>mat<br />
with .dtm extension).<br />
Desired grid cell size in the same units as <strong>LIDAR</strong> data.<br />
Units <strong>for</strong> <strong>LIDAR</strong> data XY:<br />
M <strong>for</strong> meters,<br />
F <strong>for</strong> feet.<br />
Units <strong>for</strong> <strong>LIDAR</strong> data elevations:<br />
M <strong>for</strong> meters,<br />
F <strong>for</strong> feet.<br />
Coordinate system <strong>for</strong> the canopy model:<br />
0 <strong>for</strong> unknown,<br />
1 <strong>for</strong> UTM,<br />
2 <strong>for</strong> state plane.<br />
Coordinate system zone <strong>for</strong> the canopy model (0 <strong>for</strong> unknown).<br />
Horizontal datum <strong>for</strong> the canopy model:<br />
0 <strong>for</strong> unknown,<br />
1 <strong>for</strong> NAD27,<br />
2 <strong>for</strong> NAD83.<br />
Vertical datum <strong>for</strong> the canopy model:<br />
0 <strong>for</strong> unknown,<br />
1 <strong>for</strong> NGVD29,<br />
2 <strong>for</strong> NAVD88,<br />
3 <strong>for</strong> GRS80.<br />
First <strong>LIDAR</strong> data file (LDA, LAS, ASCII <strong>LIDAR</strong>DAT <strong>for</strong>mats)...may<br />
be wildcard or name of text file listing the data files. If wildcard or<br />
text file is used, no other datafile# parameters will be recognized.<br />
22
datafile2<br />
Second <strong>LIDAR</strong> data file (LDA, LAS, ASCII <strong>LIDAR</strong>DAT <strong>for</strong>mats).<br />
Several data files can be specified. The limit depends on the length<br />
of each file name. When using multiple data files, it is best to use a<br />
wildcard <strong>for</strong> datafile1 or create a text file containing a list of the data<br />
files <strong>and</strong> specifying the list file as datafile1.<br />
Switches<br />
median:#<br />
smooth:#<br />
texture:#<br />
slope<br />
aspect<br />
outlier:low,high<br />
ground:file<br />
peaks<br />
Apply median filter to model using # by # neighbor window.<br />
Apply mean filter to model using # by # neighbor window.<br />
Calculate the surface texture metric using # by # neighbor window.<br />
Calculate surface slope <strong>for</strong> the final surface.<br />
Calculate surface aspect <strong>for</strong> the final surface.<br />
Omit points with elevations below low <strong>and</strong> above high if used with a<br />
bare-earth surface this option will omit points with heights below low<br />
or above high.<br />
Use the specified bare-earth surface model to normalize the <strong>LIDAR</strong><br />
data.<br />
Preserve localized peaks in the final surface. Only useful with<br />
/median or /smooth.<br />
The order of the filter median <strong>and</strong> smooth switches is important. The first filter specified<br />
on the comm<strong>and</strong> line will be the first filter applied to the model (median or smooth). You<br />
cannot use /texture:#, /slope, <strong>and</strong> /aspect in combination.<br />
Technical Details<br />
CanopyModel uses the return with the highest elevation to compute the canopy surface<br />
model. If the /ground switch is used to produce a canopy height model, the ground<br />
elevation interpolated from the bare-earth surface model is subtracted from the return<br />
elevation prior to determining the highest return value. It is important that the bare-earth<br />
model truly represents the ground surface as any spikes due to residual vegetation<br />
returns in the point set used to create the bare-earth model will result in incorrect return<br />
heights <strong>and</strong> possible an incorrect canopy height model.<br />
The behavior of the /outlier switch depends on whether of not the /ground switch is<br />
used. Without the /ground switch, /outlier uses the return elevations <strong>and</strong> the low <strong>and</strong><br />
high values to filter out returns based on the elevation. When used with the /ground<br />
switch, the height above ground is used to filter out returns. In general, the /outlier<br />
switch is more useful when used with the /ground switch.<br />
When either of the smoothing switches is used (/smooth or /median), an initial surface is<br />
computed using the highest return elevation <strong>for</strong> each cell. Then the initial surface is<br />
used to produce the final, smoothed surface. During the smoothing operation, the<br />
/peaks switch activates logic that compares the cell being modified to the other cells in<br />
the smoothing window. If the target cell elevation is higher that all the neighboring cell<br />
elevations, its elevation will not be changed.<br />
23
CanopyModel can be used with bare-earth point sets to create a ground surface model<br />
that sits on top of the bare-earth points. In contrast, GridSurfaceCreate creates a<br />
surface that represents the average elevation <strong>for</strong> all points within a cell so the final<br />
surface it produces lies within the bare-earth point set. The /texture, /slope, <strong>and</strong> /aspect<br />
switches can be used with bare-earth point sets to produce descriptive layers <strong>for</strong> the<br />
ground surface.<br />
Examples<br />
The following comm<strong>and</strong> will create a canopy surface model using a 5- by 5-meter grid.<br />
XY <strong>and</strong> elevation data are in meters. <strong>Data</strong> are referenced in the UTM coordinate system<br />
in zone 10. The horizontal datum is NAD83 <strong>and</strong> the vertical datum is NAVD88. <strong>Data</strong><br />
files used to create the surface are listed in a text file named list.txt (shown below).<br />
CanopyModel canopy_surface.dtm 5 m m 1 10 2 2 list.txt<br />
The text file used to specify data file names contains the following:<br />
000263.las<br />
000264.las<br />
000265.las<br />
The following comm<strong>and</strong> will create the same canopy surface model but in this example,<br />
data files are listed explicitly on the comm<strong>and</strong> line.<br />
CanopyModel canopy_surface.dtm 5 m m 1 10 2 2 000263.las 000264.las 000265.las<br />
The following comm<strong>and</strong> will create the same canopy surface model but in this example,<br />
a wildcard specifier is used to reference the data files. When using wildcard specifiers,<br />
you need to make sure the specifier will result in the correct list of data files. You can<br />
test this by using the DIR comm<strong>and</strong> along with the specifier to verify the files that will be<br />
used to create the surface model (e.g., DIR *.las)<br />
CanopyModel canopy_surface.dtm 5 m m 1 10 2 2 *.las<br />
The following comm<strong>and</strong> will create the surface model <strong>and</strong> then apply a 5 by 5 cell<br />
median filter to smooth the surface (/median:5). Local maxima will be preserved in the<br />
surface (/peaks) to <strong>for</strong>ce the surface to adhere to the tops of trees.<br />
CanopyModel /peaks /median:5 canopy_surface.dtm 5 m m 1 10 2 2 *.las<br />
24
Catalog<br />
Overview<br />
Catalog produces a set of descriptive reports describing several important<br />
characteristics of <strong>LIDAR</strong> data sets. It is most often used to evaluate a new acquisition<br />
<strong>for</strong> internal quality, completeness of data coverage <strong>and</strong> return or pulse density. The<br />
primary output of Catalog is a web page that contains a summary of all data tiles<br />
evaluated including attribute summaries <strong>for</strong> each tile <strong>and</strong> overall summaries <strong>for</strong> the<br />
entire data set. Catalog provides options that will create the index files needed to use<br />
the <strong>LIDAR</strong> data with <strong>FUSION</strong> making it the logical first step in any analysis procedure.<br />
In addition to the web page, Catalog can produce images representing the coverage<br />
area, pulse <strong>and</strong> return densities, <strong>and</strong> intensity values <strong>for</strong> the entire acquisition. All<br />
images produced by Catalog have associated world files so they can be used within<br />
<strong>FUSION</strong> to provide a frame-of-reference <strong>for</strong> analysis. Catalog also produces a <strong>FUSION</strong><br />
hotspot file that provides specific details <strong>for</strong> each data tile in the <strong>FUSION</strong> environment.<br />
Syntax<br />
Catalog [switches] datafile [catalogfile]<br />
datafile<br />
catalogfile<br />
Switches<br />
image<br />
index<br />
newindex<br />
drawtiles<br />
coverage<br />
density:cell,min,max<br />
firstdensity:cell,min,max<br />
<strong>LIDAR</strong> data file template or name of a text file containing a<br />
list of file names (list file must have .txt extension).<br />
Base name <strong>for</strong> the output catalog file (extensions will be<br />
added).<br />
Create image files showing the coverage area <strong>for</strong> each<br />
<strong>LIDAR</strong> file.<br />
Create <strong>LIDAR</strong> data file indexes if they don't already exist.<br />
Create new <strong>LIDAR</strong> data file indexes <strong>for</strong> all files (even if<br />
they already exist).<br />
Draw data file extents <strong>and</strong> names on the intensity image.<br />
Create one image that shows the nominal coverage area<br />
<strong>for</strong> all data files included in the catalog. Also creates a<br />
<strong>FUSION</strong> hotspot file that provides details <strong>for</strong> each file in the<br />
catalog.<br />
Creates an image <strong>for</strong> all data files that shows the return<br />
density <strong>for</strong> the area represented by each pixel. cell is the<br />
pixel area, min is the minimum acceptable point density per<br />
unit area, <strong>and</strong> max is the upper limit <strong>for</strong> the acceptable<br />
density range. Cells with point densities falling within the<br />
min-max range are colored green, cells with point densities<br />
below the minimum are colored red, <strong>and</strong> cells with<br />
densities above the maximum are colored blue.<br />
Creates an image <strong>for</strong> all data files that shows the density of<br />
first returns <strong>for</strong> the area represented by each pixel. cell is<br />
the pixel area, min is the minimum acceptable point density<br />
25
intensity:cell,min,max<br />
bmp<br />
outlier:multiplier<br />
per unit area, <strong>and</strong> max is the upper limit <strong>for</strong> the acceptable<br />
density range. Cells with first return densities falling within<br />
the min-max range are colored green, cells with point<br />
densities below the minimum are colored red, <strong>and</strong> cells<br />
with densities above the maximum are colored blue.<br />
Creates an intensity image <strong>for</strong> all data files using the<br />
average intensity <strong>for</strong> all first returns within each pixel. cell is<br />
the pixel area, min is the minimum intensity value, <strong>and</strong> max<br />
is the maximum intensity value. A black to white color ramp<br />
is mapped to the range of intensity values defined by min<br />
<strong>and</strong> max. Ideally, min <strong>and</strong> max correspond to the range of<br />
intensity values present in the data. However, you may not<br />
always know the range of values <strong>for</strong> a given data set.<br />
Save second copy of intensity image in BMP <strong>for</strong>mat with<br />
associated world file.<br />
Per<strong>for</strong>ms a simple analysis to identify data tiles that might<br />
contain elevation outliers. The analysis marks tiles where<br />
the minimum, maximum, or range of elevations are outside<br />
the range defined by:<br />
mean value +- multiplier * std dev<br />
The default multiplier is 2.0.<br />
The "image" switch requires data file indexes. If indices do not already exist <strong>for</strong> all data<br />
files, use the "index" option to <strong>for</strong>ce their creation.<br />
Technical Details<br />
When creating intensity images, Catalog uses the average intensity <strong>for</strong> all returns within<br />
a cell to compute the grayscale color <strong>for</strong> the cell. This logic differs from that of the<br />
CreateImage program which uses the maximum intensity value <strong>for</strong> a cell. As a result,<br />
the images created by Catalog will differ from those created by CreateImage.<br />
The outlier detection logic in Catalog is very limited. In areas dominated by flat or<br />
relatively flat topography, the logic will usually identify data tiles with erroneous returns<br />
due to birds, multipathing, or system noise. In areas with steep topography, the logic will<br />
often miss such artifacts since the erroneous returns have elevations that may be<br />
outside the range in the vicinity of the return but are within the range <strong>for</strong> the entire data<br />
tile.<br />
The /density <strong>and</strong> /firstdensity switches should not be used with very small cell sizes<br />
(area
scan will be highly variable (<strong>for</strong> zig-zag scan patterns) when evaluated using a small cell<br />
size.<br />
The /image switch is obsolete. Use the /intensity switch instead. /image produces one<br />
image <strong>for</strong> each data tile <strong>and</strong> while this may be useful <strong>for</strong> small data sets containing only<br />
a few tiles, it produces a large number of images that must be examined when the data<br />
set is large with many tiles. In addition, /image requires data indexing prior to creation of<br />
the images. /intensity does not require index files <strong>and</strong> may be much faster when index<br />
files are not needed <strong>for</strong> other analysis tasks.<br />
Examples<br />
The following comm<strong>and</strong> produce a simple summary report containing the coordinate<br />
extents, total number of returns, <strong>and</strong> the nominal return density <strong>for</strong> each data tile.<br />
Output includes a web page (HTML file) <strong>and</strong> a spreadsheet compatible file containing<br />
the summary in<strong>for</strong>mation. No image files are produced.<br />
Catalog *.las<br />
The following comm<strong>and</strong> produces the overall summary in<strong>for</strong>mation, creates index file <strong>for</strong><br />
<strong>FUSION</strong>, <strong>and</strong> produces intensity images <strong>and</strong> images depicting the pulse <strong>and</strong> return<br />
densities. The intensity image uses a 2.5- by 2.5-meter pixel (area = 6.25 m 2 ) <strong>and</strong> maps<br />
the range of intensity values from 0 to 90 to a grayscale color ramp. The return density<br />
image uses a 5- by 5-meter pixel (area = 25 m 2 ) <strong>and</strong> colors areas with less the 2<br />
returns/m 2 red, cells with 2 to 8 returns/m 2 green <strong>and</strong> cells with more than 8 returns/m 2<br />
blue. The first return (or pulse) density image uses a 5- by 5-meter pixel (area = 25 m 2 )<br />
<strong>and</strong> colors areas with less the 1 pulse/m 2 red, cells with 1 to 6 pulses/m 2 green <strong>and</strong> cells<br />
with more than 6 pulses/m 2 blue.<br />
Catalog /index /intensity:6.25,0,90 /density:25,2,8 /firstdensity:25,1,6 *.las<br />
27
Clip<strong>Data</strong><br />
Overview<br />
Clip<strong>Data</strong> creates sub-samples of <strong>LIDAR</strong> data <strong>for</strong> various analysis tasks. The subsample<br />
can be round or rectangular <strong>and</strong> can be large or small. Clip<strong>Data</strong> provides many<br />
of the same sampling options found in <strong>FUSION</strong> but it is not used by <strong>FUSION</strong> to per<strong>for</strong>m<br />
subsampling of <strong>LIDAR</strong> data sets (<strong>FUSION</strong> has its own logic to accomplish this task).<br />
Clip<strong>Data</strong> is often used to create sample of <strong>LIDAR</strong> returns around a specific point of<br />
interest such as a plot center or GPS measurement point. Subsequent analyses using<br />
programs like CloudMetrics facilitate comparing field data to <strong>LIDAR</strong> point cloud metrics.<br />
Clip<strong>Data</strong> can also sub-sample data within the sample area using the elevation values<br />
<strong>for</strong> the returns. When used in conjunction with a bare-earth surface model, this logic<br />
allows <strong>for</strong> sampling a range of heights above ground within the sample area.<br />
Clip<strong>Data</strong> can extract specific returns (1 st , 2 nd , etc) or first <strong>and</strong> last returns (LAS files only)<br />
<strong>for</strong> the sample area. This capability, when used with a large sample area, can extract<br />
specific returns from an entire data file.<br />
As part of the sampling process, Clip<strong>Data</strong> can add (or subtract) a fixed elevation from<br />
each return elevation effecting adjusting the entire sample up or down. This capability,<br />
when used with a large sample area, can adjust entire data files up or down to help<br />
align data from different <strong>LIDAR</strong> acquisitions.<br />
Syntax<br />
Clip<strong>Data</strong> [switches] InputSpecifier SampleFile MinX MinY MaxX MaxY<br />
InputSpecifier<br />
SampleFile<br />
MinX MinY<br />
MaxX MaxY<br />
<strong>LIDAR</strong> data file template, name of a text file containing a list of file<br />
names (must have .txt extension), or a <strong>FUSION</strong> Catalog CSV file.<br />
Name <strong>for</strong> subsample file (.lda extension will be added).<br />
Lower left corner of the sample area bounding box.<br />
Upper right corner of the sample area bounding box.<br />
Switches<br />
shape:#<br />
Shape of the sample area:<br />
0 rectangle,<br />
1 circle.<br />
decimate:# Skip # points between included points (must be > 0).<br />
dtm:file<br />
zmin:#<br />
zmax:#<br />
Use the specified bare-earth surface model to normalize the <strong>LIDAR</strong><br />
data (subtract the bare-earth surface elevation from each lidar point<br />
elevation). Use with /zmin to include points above zmin or with /zmax<br />
to include points below zmax (file must be <strong>FUSION</strong>/PLANS <strong>for</strong>mat).<br />
Include points above # elevation. Use with /dtm to include points<br />
above # height.<br />
Include points below # elevation. Use with /dtm to include points<br />
below # height.<br />
28
zpercent:# Include only the upper # percent of the points. If # is (-) only the<br />
lower # percent of the points. # can be -100 to +100.<br />
height Convert point elevations into heights above ground using the<br />
specified DTM file. Always Used with /dtm.<br />
zero<br />
Save subsample files that contain no data points. This is useful when<br />
automating conversion <strong>and</strong> analysis tasks <strong>and</strong> expecting a<br />
subsample file every time Clip<strong>Data</strong> is executed.<br />
biaselev:# Add an elevation offset to every <strong>LIDAR</strong> point: # can be + or -.<br />
return:string Specifies the returns to be included in the sample. String can include<br />
A,1,2,3,4,5,6,7,8,9,F,L. A includes all returns. For LAS files only: F<br />
indicates first of many returns, L indicates last of many returns. F<br />
<strong>and</strong> L will not work with non-LAS files.<br />
noindex Do not use the data index files to access the data. This is useful<br />
when the order of the data points is important or when all returns <strong>for</strong><br />
a single pulse need to stay together in the subsample file.<br />
Index<br />
Create <strong>FUSION</strong> index files <strong>for</strong> the SampleFile.<br />
Technical Details<br />
Clip<strong>Data</strong> uses <strong>FUSION</strong> index files, when they are available, to determine which data<br />
files need to be read to find returns within the sample area <strong>and</strong> to help reduce the<br />
number of points that need to be read within a given data file. Per<strong>for</strong>mance will be<br />
significantly slower if the data has not been indexed. Indexing is best accomplished<br />
using the Catalog program.<br />
If the /noindex switch is used, the index files will not be used. This is most often used<br />
when you need to preserve the original pulse <strong>and</strong> point order after the clipping process.<br />
When you specify the /index switch, Clip<strong>Data</strong> creates <strong>FUSION</strong> index files <strong>for</strong> the sample<br />
file if it contains points. Having the index file significantly improves the per<strong>for</strong>mance of<br />
several LTK programs.<br />
The method used to compute the radius <strong>for</strong> round sample uses the average of the width<br />
<strong>and</strong> height of the sample area. This means that you should use sample corner<br />
coordinates that define a square area. Anything other than a square area will yield<br />
unexpected results when used with the /shape:1 switch.<br />
Examples<br />
The following comm<strong>and</strong> clips a 100- by 100-meter square sample from a single data file<br />
(000263.las) <strong>and</strong> stores it in a file names test.lda:<br />
clipdata 000263.las test 520500 5196000 520600 5196100<br />
The following comm<strong>and</strong> clips a 100- by 100-meter round sample from a single data file<br />
(000263.las) <strong>and</strong> stores it in a file names test.lda:<br />
clipdata /shape:1 000263.las test 520500 5196000 520600 5196100<br />
29
ClipDTM<br />
Overview<br />
ClipDTM clips a portion of the gridded surface model <strong>and</strong> stores it in a new file. The<br />
extent of the clipped model is specified using the lower left <strong>and</strong> upper right corner<br />
coordinates.<br />
Syntax<br />
ClipDTM [switches] InputDTM OutputDTM MinX MinY MaxX MaxY<br />
InputDTM<br />
OutputDTM<br />
MinX MinY<br />
MaxX MaxY<br />
Switches<br />
Name of the existing PLANS <strong>for</strong>mat DTM file to be clipped.<br />
Name <strong>for</strong> the new PLANS <strong>for</strong>mat DTM file.<br />
Lower left corner <strong>for</strong> the output DTM.<br />
Upper right corner <strong>for</strong> the output DTM.<br />
The st<strong>and</strong>ard <strong>FUSION</strong>-LTK toolkit switches are supported.<br />
Technical Details<br />
When clipping a DTM, the lower left corner will be rounded down <strong>and</strong> the upper right<br />
corner will be rounded up to the nearest multiple of the InputDTM cell size. If the<br />
specified extent is outside the DTM area, the extent will be adjusted to match the extent<br />
of the InputDTM. The OutputDTM will use the same cell size <strong>and</strong> projection in<strong>for</strong>mation<br />
as the InputDTM.<br />
Examples<br />
The following comm<strong>and</strong> line clips a subsample of the surface stored in FL_allarea.dtm<br />
<strong>and</strong> stores the resulting surface in clip.dtm:<br />
ClipDTM FL_allarea.dtm clip.dtm 567320.4 7654984.2 569490.6 7655439.9<br />
30
CloudMetrics<br />
Overview<br />
CloudMetrics computes a variety of statistical parameters describing a <strong>LIDAR</strong> data set.<br />
Metrics are computed using point elevations <strong>and</strong> intensity values (when available). In<br />
operation, CloudMetrics produces one record of output <strong>for</strong> each data file processed.<br />
Input can be a single <strong>LIDAR</strong> data file, a file template that uses DOS file specifier rules, a<br />
simple text file containing a list of <strong>LIDAR</strong> data file names, or a <strong>LIDAR</strong> data catalog<br />
produced by the Catalog utility. Output is appended to the specified output file unless<br />
the /new switch is used to <strong>for</strong>ce the creation of a new output data file. Output is<br />
<strong>for</strong>matted as a comma separated value (CSV) file that can be easily read by database,<br />
statistical, <strong>and</strong> MS-Excel programs.<br />
CloudMetrics is most often used with the output from the Clip<strong>Data</strong> program to compute<br />
metrics that will be used <strong>for</strong> regression analysis in the case of plot-based <strong>LIDAR</strong><br />
samples or <strong>for</strong> tree classification in the case of individual tree <strong>LIDAR</strong> samples.<br />
Syntax<br />
CloudMetrics [switches] Input<strong>Data</strong>Specifier OutputFileName<br />
Input<strong>Data</strong>Specifier<br />
OutputFileName<br />
Switches<br />
above:#<br />
new<br />
firstinpulse<br />
highpoint<br />
id<br />
htmin:#<br />
<strong>LIDAR</strong> data file template, name of text file containing a list of<br />
<strong>LIDAR</strong> data file names (must have .txt extension), or a catalog<br />
file produced by the Catalog utility.<br />
Name <strong>for</strong> output file to contain cloud metrics (using a .csv will<br />
associate the files with MS-Excel).<br />
Compute the proportion of first returns above the specified<br />
heightbreak. This metric serves as a canopy cover estimate<br />
when the <strong>LIDAR</strong> data covers <strong>for</strong>ested areas. This option is<br />
usually used when the <strong>LIDAR</strong> point data has been normalized<br />
using a ground surface model.<br />
Creates a new output file <strong>and</strong> deletes any existing file with the<br />
same name. A header is written to the new output file.<br />
Use only the first return <strong>for</strong> a pulse to compute metrics. Such<br />
returns may not always be labeled as return 1.<br />
Produce a limited set of metrics that includes only the highest<br />
return within the data file.<br />
Parse the data file name to create an identifier <strong>for</strong> the output<br />
record. <strong>Data</strong> file names should include a number (e.g.<br />
sample003.lda) or the default identifier of 0 will be assigned to<br />
the file. The identifier is placed in the first column of the output<br />
record be<strong>for</strong>e the input file name.<br />
Use only returns above # (use when data in the input data files<br />
have been normalized using a ground surface model.<br />
31
Technical Details<br />
CloudMetrics computes the following statistics using elevation <strong>and</strong> intensity values <strong>for</strong><br />
each <strong>LIDAR</strong> sample:<br />
Total number of returns<br />
Minimum<br />
Maximum<br />
Mean<br />
Median<br />
Mode<br />
St<strong>and</strong>ard deviation<br />
Variance<br />
Interquartile distance<br />
Skewness<br />
Kurtosis<br />
AAD (Average Absolute Deviation)<br />
Percentile values (5 th , 10 th , 20 th , 25 th , 30 th , 40 th , 50 th , 60 th , 70 th , 75 th , 80 th , 90 th ,<br />
95 th percentiles)<br />
Percentage of first returns above a specified height (canopy cover estimate)<br />
(optional with use of /above:# switch)<br />
When the /highpoint switch is used, only the following statistics are reported:<br />
Total number of returns<br />
High point X<br />
High point Y<br />
High point elevation<br />
Output is provided in CSV (comma separated values) <strong>for</strong>mat with one record (line) of<br />
data <strong>for</strong> each <strong>LIDAR</strong> data file processed. When the /new switch is used or when the<br />
output file does not exist, a header record is added to the newly created output file.<br />
Subsequent runs of CloudMetrics with the same output file will append data to the<br />
existing file. Files produced by CloudMetrics are easily read in to MS-Excel <strong>for</strong> further<br />
analysis.<br />
When the /id switch is used, file names should include numbers. The logic used to<br />
create the identifier from the file name, simply looks <strong>for</strong> numeric characters <strong>and</strong> uses<br />
them to create a number. If the file name does not include any numeric characters, the<br />
default identifier of 0 is assigned to the file. The /id switch affects all output including the<br />
shortend version produced when the /highpoint switch is used.<br />
If you mix the output from runs that use the /id or /above:# switches with runs that do<br />
not, column alignment will be incorrect in the output data file. The resulting files may not<br />
read correctly into database or spreadsheet programs.<br />
32
The cover value computed in CloudMetrics when the /above:# switch is used is<br />
computed as follows:<br />
(# of first returns > heightbreak) / (total number of first returns)<br />
Figure 2 illustrates the concept of estimating canopy cover using <strong>LIDAR</strong> first return data:<br />
Figure 2. Schematic of the cover calculation process.<br />
In Figure 2, overstory canopy is defined as any vegetation greater than the height break<br />
(3 meters in this example) above the ground. Of the 21 <strong>LIDAR</strong> pulses that enter the<br />
canopy, 16 first returns are recorded above the 3-meter threshold. The <strong>LIDAR</strong>-based<br />
overstory cover estimate would be computed as 16/21 or 76 percent.<br />
The median, quartile <strong>and</strong> percentile values are computed using the following method<br />
(http://www.resacorp.com, last accessed December 2005):<br />
33
Skewness is computed using the following equation:<br />
Kurtosis is computed using the following equation:<br />
Average Absolute Deviation (AAD) is computed using the following equation:<br />
Examples<br />
The following comm<strong>and</strong> line would generate metrics <strong>for</strong> all <strong>LIDAR</strong> data files in the<br />
current directory <strong>and</strong> store them in a CSV file named metrics.csv. If the output file,<br />
metrics.csv, already exists, output will be appended to the file <strong>and</strong> no header will be<br />
added to the file.<br />
cloudmetrics *.lda metrics.csv<br />
The following comm<strong>and</strong> would generate metrics <strong>for</strong> all <strong>LIDAR</strong> data files in the current<br />
directory <strong>and</strong> store them in a new file named metrics.csv. If the output file, metrics.csv,<br />
already exists, it will be overwritten <strong>and</strong> a new header line will be added be<strong>for</strong>e any<br />
metrics are written. The names of individual data files will be used to create an identifier<br />
that will be added as the first column of data in the output file.<br />
cloudmetrics /new /id *.lda metrics.csv<br />
34
Cover<br />
Overview<br />
Cover computes estimates of canopy closure using a grid. Output values <strong>for</strong> cover<br />
estimates range from 0.0 to 100.0 percent. Canopy closure us defined as the number of<br />
returns over a specified height threshold divided by the total number of returns within<br />
each cell. In addition, Cover can compute the proportion of pulses that are close to a<br />
bare-ground surface model to help assess canopy penetration by the laser scanner. Wit<br />
the addition of an upper height limit, Cover can compute the proportion of returns falling<br />
within specific height ranges providing estimates of relative vegetation density <strong>for</strong><br />
various height strata.<br />
Syntax<br />
Cover [switches] groundfile coverfile heightbreak cellsize xyunits zunits coordsys zone<br />
horizdatum vertdatum datafile1 datafile2...<br />
groundfile<br />
coverfile<br />
heightbreak<br />
cellsize<br />
xyunits<br />
zunits<br />
coordsys<br />
zone<br />
horizdatum<br />
vertdatum<br />
datafile1<br />
datafile2<br />
Name of the bare-ground surface model used to normalize all return<br />
elevations.<br />
Name <strong>for</strong> the cover data file. The cover data is stored in the PLANS<br />
DTM <strong>for</strong>mat using floating point values.<br />
Height break <strong>for</strong> the cover calculation.<br />
Grid cell size <strong>for</strong> the cover data.<br />
Units <strong>for</strong> <strong>LIDAR</strong> data XY:<br />
M <strong>for</strong> meters,<br />
F <strong>for</strong> feet.<br />
Units <strong>for</strong> <strong>LIDAR</strong> data elevations:<br />
M <strong>for</strong> meters,<br />
F <strong>for</strong> feet.<br />
Coordinate system <strong>for</strong> the cover data:<br />
0 <strong>for</strong> unknown,<br />
1 <strong>for</strong> UTM,<br />
2 <strong>for</strong> state plane.<br />
Coordinate system zone <strong>for</strong> the cover data (0 <strong>for</strong> unknown).<br />
Horizontal datum <strong>for</strong> the cover data:<br />
0 <strong>for</strong> unknown,<br />
1 <strong>for</strong> NAD27,<br />
2 <strong>for</strong> NAD83.<br />
Vertical datum <strong>for</strong> the cover data:<br />
0 <strong>for</strong> unknown,<br />
1 <strong>for</strong> NGVD29,<br />
2 <strong>for</strong> NAVD88,<br />
3 <strong>for</strong> GRS80.<br />
First <strong>LIDAR</strong> data file (LDA, LAS, ASCII <strong>LIDAR</strong>DAT <strong>for</strong>mats)...may be<br />
wildcard or name of text file listing the data files. If wildcard or text<br />
file is used, no other datafile# parameters will be recognized.<br />
Second <strong>LIDAR</strong> data file (LDA, LAS, ASCII <strong>LIDAR</strong>DAT <strong>for</strong>mats).<br />
35
Several data files can be specified. The limit depends on the length<br />
of each file name. When using multiple data files, it is best to use a<br />
wildcard <strong>for</strong> datafile1 or create a text file containing a list of the data<br />
files <strong>and</strong> specifying the list file as datafile1.<br />
Switches<br />
all<br />
penetration<br />
upper:#<br />
Use all returns to calculate the cover data. The default is to use only<br />
first returns.<br />
Compute the proportion of returns close to the ground surface by<br />
counting the number of returns within +-heightbreak units of the<br />
ground. You must use the /ground switch when computing<br />
penetration.<br />
Use an upperlimit when computing the cover value. This allows you<br />
to calculate the proportion of returns between the heightbreak <strong>and</strong><br />
upperlimit.<br />
Technical Details<br />
When computing cover, returns with elevations = heightbreak <strong>and</strong> = -heightbreak <strong>and</strong> heightbreak) / (total number of returns)<br />
To produce cover estimates that are meaningful, the cell size must be larger that<br />
individual tree crowns. With small cell sizes (less than 5 meters) the distribution of cover<br />
values of a large area tends to be heavy on values near 0 <strong>and</strong> 100 because each cell<br />
serves to test <strong>for</strong> the presence or absence of a tree instead of providing a reasonable<br />
sample area <strong>for</strong> assessing vegetation cover. For most <strong>for</strong>est types, cell sizes of 15-<br />
meter or larger produce good results.<br />
By default, Cover uses only first returns to compute cover. All returns can be used by<br />
specifying the /all switch. Figure 2 illustrates the concept of estimating canopy cover<br />
using <strong>LIDAR</strong> first return data:<br />
When not using the /all switch, the number of first returns will only be reported <strong>for</strong> data<br />
files that are .LDA files that have not been indexed or ASCII text files. The number of<br />
first returns will not be reported <strong>for</strong> indexed .LDA or .LAS files. This is due to the ability<br />
to obtain the data extent <strong>for</strong> a file from either the index file header or the .LAS file<br />
header making a point-by-point read of the file unnecessary. Only first returns will be<br />
used to compute the cover or penetration data regardless of the file <strong>for</strong>mat.<br />
36
Examples<br />
The following comm<strong>and</strong> creates cover estimates using a 15- by 15-meter grid <strong>and</strong> a<br />
heightbreak of 3 meters. <strong>Data</strong> are in the UTM coordinate system, zone 10, with units <strong>for</strong><br />
both horizontal values <strong>and</strong> elevations of meters. The data uses the NAD83 horizontal<br />
<strong>and</strong> NAVD88 vertical datums.<br />
Cover 000263_ground_1m.dtm 000263_cover_15m.dtm 3 15 m m 1 10 2 2 000263.las<br />
The following comm<strong>and</strong> computes the proportion of the pulses that penetrate canopy to<br />
reach the ground using a 30- by 30-meter grid <strong>and</strong> a ground tolerance of 2 meters.<br />
Cover /penetration 000263_ground_1m.dtm 000263_grndpen_30m.dtm 2 30 m m 1 10 2 2<br />
000263.las<br />
37
CSV2Grid<br />
Overview<br />
CSV2Grid converts data stored in comma separated value (CSV) <strong>for</strong>mat into ASCII<br />
raster <strong>for</strong>mat. In operation, users specify the column from the CSV file to convert.<br />
CSV2Grid expects a header file that corresponds to the input file. The header file name<br />
is <strong>for</strong>med from the input file name by appending the text “_ascii_header” <strong>and</strong> changing<br />
the extension to “.txt”. Normally, the CSV files used with CSV2Grid are produced by<br />
GridMetrics.<br />
Syntax<br />
CSV2GRID [switches] inputfile column outputfile<br />
inputfile Name of the input CSV file. This file is normally output from<br />
GridMetrics.<br />
column Column number <strong>for</strong> the values to populate the grid file (column<br />
numbers start with 1).<br />
outputfile Name <strong>for</strong> the output ASCII raster file.<br />
Switches<br />
The st<strong>and</strong>ard <strong>FUSION</strong>-LTK toolkit switches are supported,<br />
Technical Details<br />
CSV2Grid must be able to find the header file associated with inputfile. The header<br />
contains the ASCII raster grid header <strong>and</strong> is copied directly into the outputfile.<br />
For use with ArcInfo, the outputfile should be named using an extension of “.asc”.<br />
Examples<br />
The following comm<strong>and</strong> converts the data from the third column of the CSV file named<br />
return_density.csv into ASCII raster file named return_density.asc:<br />
CSV2Grid return_density.csv 3 return_density.asc<br />
38
DensityMetrics<br />
Overview<br />
DensityMetrics is designed to output a series of grids where each grid contains density<br />
in<strong>for</strong>mation <strong>for</strong> a specific range of heights above ground. Densities are reported as the<br />
proportion of the returns within the layer. Output consists of a CSV file with columns that<br />
correspond to the layers <strong>and</strong> PLANS <strong>for</strong>mat DTM files (one <strong>for</strong> each layer) containing<br />
the point density in<strong>for</strong>mation.<br />
Syntax<br />
DensityMetrics [switches] groundfile cellsize slicethickness outputfile datafile1 datafile2<br />
... datafile10<br />
groundfile Name of the bare-ground surface model used to normalize all<br />
return elevations.<br />
cellsize Desired grid cell size <strong>for</strong> the point density data in the same units as<br />
the point data.<br />
slicethickness<br />
outputfile<br />
datafile1<br />
datafile2<br />
Thickness <strong>for</strong> each “slice” in the same units as the point elevations.<br />
Base file name <strong>for</strong> output. Metrics are stored in CSV <strong>for</strong>mat with the<br />
extension .csv unless the /nocsv switch is specified, Other outputs<br />
are stored in files named using the base name <strong>and</strong> additional<br />
descriptive in<strong>for</strong>mation.<br />
First <strong>LIDAR</strong> data file (LDA, LAS, ASCII <strong>LIDAR</strong>DAT <strong>for</strong>mats)...may<br />
be wildcard or name of text file listing the data files. If wildcard or<br />
text file is used, no other datafile# parameters will be recognized.<br />
Second <strong>LIDAR</strong> data file (LDA, LAS, ASCII <strong>LIDAR</strong>DAT <strong>for</strong>mats).<br />
Several data files can be specified. The limit depends on the length<br />
of each file name. When using multiple data files, it is best to use a<br />
wildcard <strong>for</strong> datafile1 or create a text file containing a list of the data<br />
files <strong>and</strong> specifying the list file as datafile1.<br />
Switches<br />
outlier:low,high<br />
maxsliceht:high<br />
nocsv<br />
first<br />
Ignore points with elevations below low <strong>and</strong> above high. Low <strong>and</strong><br />
high are interpreted as heights above ground as defined by the<br />
groundfile.<br />
Limit the range of height slices to 0 to high.<br />
Do not create a CSV output file <strong>for</strong> cell metrics.<br />
Use only first returns to compute all metrics. The default is to use all<br />
returns to compute the metrics.<br />
Technical Details<br />
The CSV files output (CSV file output is suppressed if the /nocsv switch is specified)<br />
from DensityMetrics include the row <strong>and</strong> column of the cell (0, 0 is upper left row/col),<br />
the maximum return height <strong>for</strong> the cell, the total number of returns in the cell, <strong>and</strong> the<br />
number of returns within each height slice. Returns are considered “in a slice” if the<br />
height above ground is greater than or equal to the base height <strong>for</strong> the slice <strong>and</strong> less<br />
39
than the upper height <strong>for</strong> the slice. If a return is below the ground surface, the elevation<br />
is changed to 0.0 <strong>and</strong> it is counted in the lowest slice. A text file that contains the header<br />
in<strong>for</strong>mation <strong>for</strong> the CSV file is included <strong>for</strong> use with CSV2Grid. The header file is named<br />
using the name of the output file with the phrase “_ascii_header” appended <strong>and</strong> the<br />
extension “.txt”.<br />
A PLANS <strong>for</strong>mat surface file is produced <strong>for</strong> each height slice. The cell values in the<br />
surface are the proportion of returns within the slice expressed as a percentage ranging<br />
from 0 to 100.<br />
The number of slices that can be used in DensityMetrics depends on the extent of the<br />
data, the cell size, <strong>and</strong> the amount of available memory. For processing efficiency,<br />
DensityMetrics must hold the point count data <strong>for</strong> all slices in memory. Specifying a<br />
small slicethickness without using a maxsliceht can result in too many slices in which<br />
case, DensityMetrics will fail.<br />
Examples<br />
The following comm<strong>and</strong> creates density metrics <strong>for</strong> the data stored in tile0023.lda <strong>and</strong><br />
outputs both a CSV <strong>and</strong> PLANS surface files. Height slices are 3 meter in thickness <strong>and</strong><br />
return densities are summed using a 5- by 5-meter cell.<br />
DensityMetrics bareearth.dtm 5 3 tile0023_density.csv tile0023.lda<br />
40
DTM2ASCII<br />
Overview<br />
DTM2ASC converts data stored in the PLANS DTM <strong>for</strong>mat into ASCII raster files. Such<br />
files can be imported into GIS software such as ArcInfo. DTM2ASCII provides the same<br />
functionality as the Tools…Terrain model…Export model… menu option in <strong>FUSION</strong>.<br />
Syntax<br />
DTM2ASCII [switches] inputfile [outputfile]<br />
inputfile<br />
outputfile<br />
Switches<br />
Name of the PLANS DTM file to be converted into ASCII raster <strong>for</strong>mat.<br />
Name <strong>for</strong> the converted file. If outputfile is omitted, the output file name<br />
will be constructed from the inputfile name <strong>and</strong> the extension .asc.<br />
The st<strong>and</strong>ard <strong>FUSION</strong>-LTK toolkit switches are supported,<br />
Technical Details<br />
If the PLANS DTM file uses floating point data values, the ASCII raster file will use<br />
floating point values with 4 digits to the right of the decimal point. If the PLANS DTM<br />
uses integer values, the ASCII raster file will use integer values. NODATA will be<br />
labeled with a value of -32767.0000 <strong>for</strong> floating point files or -32767 <strong>for</strong> integer files.<br />
Examples<br />
The following comm<strong>and</strong> will convert a PLANS DTM file into ASCII raster <strong>for</strong>mat. The<br />
output file will be named 000263_ground_1m.asc.<br />
DTM2ASCII 000263_ground_1m.dtm<br />
41
DTM2ENVI<br />
Overview<br />
DTM2ENVI converts data stored in the PLANS DTM <strong>for</strong>mat into ENVI st<strong>and</strong>ard <strong>for</strong>mat<br />
raster files. Such files can be imported into GIS software such as ENVI <strong>and</strong> ArcInfo.<br />
Syntax<br />
DTM2ENVI [switches] inputfile [outputfile]<br />
inputfile<br />
outputfile<br />
Switches<br />
south<br />
Name of the PLANS DTM file to be converted into ASCII raster <strong>for</strong>mat.<br />
Name <strong>for</strong> the converted file. If outputfile is omitted, the output file name<br />
will be constructed from the inputfile name <strong>and</strong> the extension .nvi. The<br />
associated ENVI header file is named by appending “.hdr” to the<br />
inputfile name.<br />
Specifies that data are located in the southern hemisphere.<br />
Technical Details<br />
The ENVI data file is created using the same numeric <strong>for</strong>mat as the PLANS DTM file. All<br />
PLANS DTM data types are supported. Geo-referencing in<strong>for</strong>mation is included in the<br />
ENVI header file using the “map info” tag. Areas in the DTM grid that have no data will<br />
be “marked” with a value of -9999.0 in the ENVI <strong>for</strong>mat file <strong>and</strong> the appropriate value<br />
will be included in the “data ignore value” tag in the ENVI header file.<br />
Examples<br />
The following comm<strong>and</strong> will convert a PLANS DTM file into ENVI st<strong>and</strong>ard raster<br />
<strong>for</strong>mat. The output file will be named 000263_ground_1m.nvi <strong>and</strong> the associated header<br />
file will be named 000263_ground_1m.nvi.hdr.<br />
DTM2ENVI 000263_ground_1m.dtm<br />
42
DTM2TIF<br />
Overview<br />
DTM2TIF converts data stored in the PLANS DTM <strong>for</strong>mat into a TIFF image <strong>and</strong><br />
creates a world file that provides coordinate system reference data <strong>for</strong> the image. Such<br />
images can be imported into GIS software or used in other analysis processes.<br />
Syntax<br />
DTM2TIF [switches] inputfile [outputfile]<br />
inputfile<br />
outputfile<br />
Switches<br />
Name of the PLANS DTM file to be converted into ASCII raster <strong>for</strong>mat.<br />
Name <strong>for</strong> the converted file. If outputfile is omitted, the output file name<br />
will be constructed from the inputfile name <strong>and</strong> the extension .xyz. If the<br />
/csv switch is used, the extension will be .csv.<br />
The st<strong>and</strong>ard <strong>FUSION</strong>-LTK toolkit switches are supported,<br />
Technical Details<br />
DTM2TIF creates grayscale TIFF images that represent the data stored in a PLANS<br />
<strong>for</strong>mat DTM file. The range of values in the DTM file is scaled to correspond to gray<br />
values ranging from 1 to 255 in the TIFF image. The gray level value of 0 is reserved to<br />
indicate NODATA areas in the DTM file (values less than 0.0). DTM2TIF creates a<br />
world file to provide coordinates system in<strong>for</strong>mation <strong>for</strong> the TIFF image. The world file is<br />
named using the same file name as the TIFF image but with the extension .tfw.<br />
Examples<br />
The following comm<strong>and</strong> will convert a PLANS DTM file into TIFF image. The output file<br />
will be named 000263_ground_1m.tif <strong>and</strong> the associated world file will be named<br />
000263_ground_1m.tfw.<br />
DTM2TIF 000263_ground_1m.dtm<br />
43
DTM2XYZ<br />
Overview<br />
DTM2XYZ converts data stored in the PLANS DTM <strong>for</strong>mat into ASCII text files<br />
containing XYZ points. Such files can be imported into GIS software as point data with<br />
the elevation as an attribute or used in other analysis processes.<br />
Syntax<br />
DTM2XYZ [switches] inputfile [outputfile]<br />
inputfile<br />
outputfile<br />
Switches<br />
csv<br />
void<br />
noheader<br />
Name of the PLANS DTM file to be converted into ASCII raster <strong>for</strong>mat.<br />
Name <strong>for</strong> the converted file. If outputfile is omitted, the output file name<br />
will be constructed from the inputfile name <strong>and</strong> the extension .xyz. If the<br />
/csv switch is used, the extension will be .csv.<br />
Output XYZ points in comma separated value <strong>for</strong>mat (CSV). If /csv is<br />
used with no outputfile, an extension of .csv will be used to <strong>for</strong>m the<br />
output file name.<br />
Output points from DTM with NODATA value (default is to omit).<br />
NODATA value is -9999.0 <strong>for</strong> the elevation.<br />
Do not include the column headings in CSV output files. Ignored if /csv<br />
is not used<br />
Technical Details<br />
The XYZ point file consists of one record <strong>for</strong> each grid point. Each record contains the<br />
X, Y, <strong>and</strong> elevation <strong>for</strong> the DTM grid point. If creating an ASCII text file, the values are<br />
separated by spaces <strong>and</strong> if creating a CSV <strong>for</strong>mat file, by commas. For CSV files, the<br />
first line contains column labels unless the /noheader switch is specified.<br />
Examples<br />
The following comm<strong>and</strong> will convert a PLANS DTM file into XYZ points stored in ASCII<br />
<strong>for</strong>mat. The output file will be named 000263_ground_1m.xyz.<br />
DTM2XYZ 000263_ground_1m.dtm<br />
44
DTMDescribe<br />
Overview<br />
DTMDescribe reads header in<strong>for</strong>mation <strong>for</strong> PLANS <strong>for</strong>mat DTM files <strong>and</strong> outputs the<br />
in<strong>for</strong>mation to an ASCII text file compatible with most spreadsheet <strong>and</strong> database<br />
programs. DTMDescribe can provide in<strong>for</strong>mation <strong>for</strong> a single file or multiple files.<br />
Syntax<br />
DTMDescribe [switches] inputfile outputfile<br />
inputfile<br />
outputfile<br />
Switches<br />
DTM file name, DTM file template, or name of a text file containing a list<br />
of file names (must have .txt extension).<br />
Name <strong>for</strong> the output ASCII CSV file. If no extension is provided, an<br />
extension (.csv) will be added.<br />
The st<strong>and</strong>ard <strong>FUSION</strong>-LTK toolkit switches are supported,<br />
Technical Details<br />
DTMDescribe produced output files in comma separated value (CSV) <strong>for</strong>mat <strong>and</strong><br />
includes column labels in the first line of the file. The following header in<strong>for</strong>mation from<br />
the DTM file is included in the CSV file:<br />
File name<br />
Descriptive name<br />
Origin (X, Y)<br />
Upper right (X, Y)<br />
Number of columns<br />
Number of rows<br />
Column spacing<br />
Row spacing<br />
Minimum data value<br />
Maximum data value<br />
Horizontal units<br />
Vertical units<br />
Variable type<br />
Coordinate system<br />
Coordinate zone<br />
Horizontal datum<br />
Vertical datum<br />
Examples<br />
The following example outputs the header in<strong>for</strong>mation <strong>for</strong> all DTM files in the current<br />
directory to the CSV file named summary.csv.<br />
DTMDescribe *.dtm summary.csv<br />
45
DTMHeader<br />
Overview<br />
DTMHeader is an interactive program. It is described in the Comm<strong>and</strong> Line Utility<br />
section because it provides a means to examine <strong>and</strong> modify PLANS DTM file header<br />
in<strong>for</strong>mation. DTMHeader allows you to easily view <strong>and</strong> change the header in<strong>for</strong>mation<br />
<strong>for</strong> a PLANS DTM file. To make it most convenient, associate the .dtm extension with<br />
DTMHeader so you can simply double-click a .dtm file to view the header. The values in<br />
the header that can be modified are:<br />
Planimetric units,<br />
Elevation units,<br />
Descriptive name,<br />
Coordinate system <strong>and</strong> zone,<br />
Horizontal datum,<br />
Vertical datum.<br />
Syntax<br />
DTMHeader [filename]<br />
filename<br />
Name of the PLANS DTM file to be examined.<br />
Technical Details<br />
The st<strong>and</strong>ard <strong>FUSION</strong>-LTK switches are not recognized by DTMHeader <strong>and</strong> it does not<br />
write entries to the <strong>FUSION</strong>-LTK master log file.<br />
When run with no filename, DTMHeader allows the user to interactively select a DTM<br />
file <strong>for</strong> examination.<br />
If you make changes to a header value, you will be prompted to save the file when you<br />
exit the program or when you try to access a different DTM file.<br />
46
FirstLastReturn<br />
Overview<br />
FirstLastReturn extracts first <strong>and</strong> last returns from a <strong>LIDAR</strong> point cloud. It is most<br />
commonly used when the point cloud data are provided in a <strong>for</strong>mat that does not<br />
identify the last return of a pulse. FirstLastReturn provided two definitions of last returns:<br />
the last return recorded <strong>for</strong> each pulse <strong>and</strong> the last return recorded <strong>for</strong> pulse with more<br />
than one return. The <strong>for</strong>mer includes first returns that are also the last return recorded<br />
<strong>for</strong> a pulse <strong>and</strong> the latter does not.<br />
Syntax<br />
FirstLastReturn [switches] OutputFile <strong>Data</strong>File<br />
OutputFile<br />
<strong>Data</strong>File<br />
Switches<br />
index<br />
lastnotfirst<br />
uselas<br />
Base file name <strong>for</strong> output data files. First <strong>and</strong> last returns are written<br />
to separate files that are named by appending “_first_returns” <strong>and</strong><br />
“_last_returns” to the base file name.<br />
<strong>LIDAR</strong> data file template or name of a text file containing a list of file<br />
names (list file must have .txt extension).<br />
Create <strong>FUSION</strong> index files <strong>for</strong> the files containing the first <strong>and</strong> last<br />
returns.<br />
Do not included first returns that are also last returns in the last<br />
returns output file.<br />
Use in<strong>for</strong>mation stored in the LAS point records to determine which<br />
returns are first <strong>and</strong> last returns.<br />
Technical Details<br />
FirstLastReturn provides two options <strong>for</strong> determining which returns are the first <strong>and</strong> last<br />
of a pulse. The first method, used with ASCII <strong>and</strong> LDA <strong>for</strong>mat files, identifies a new<br />
pulse (<strong>and</strong> a new first return) whenever it encounters a first return or a 2 nd , 3 rd , 4 th , .etc.<br />
return without a corresponding 1 st , 2 nd , 3 rd , etc. return. The first return of the pulse is<br />
saved to the first return output file <strong>and</strong> the last return of the previous pulse is saved to<br />
the last return output file. The second method, available <strong>for</strong> use with LAS <strong>for</strong>mat files<br />
only, relies on in<strong>for</strong>mation stored in each point record to determine if a return is the first<br />
or last return of the pulse. With both methods, use of the /lastnotfirst switch determines<br />
whether of not first returns <strong>for</strong> pulses with only one return are included in the last return<br />
output files. When the /lastnotfirst switch is specified, the last return output file will<br />
contain only returns that are the “last of many” <strong>for</strong> the pulse.<br />
FirstLastReturn does not use <strong>FUSION</strong> index files to read data as this could lead to<br />
separation of returns from the same pulse when the returns occur in different tiles within<br />
the indexing grid.<br />
For projects where the data have been divided into tiles <strong>for</strong> delivery to the client, returns<br />
from the same pulse will inevitably end up in different tiles <strong>and</strong> thus in different files. For<br />
47
such projects, the first <strong>and</strong> last return output files will contain returns that may not truly<br />
be a first or last return. If data <strong>for</strong> such projects is delivered in LS <strong>for</strong>mat, using the<br />
/uselas switch will prevent this problem <strong>and</strong> result in output files that contain the correct<br />
returns.<br />
OutputFile <strong>and</strong> <strong>Data</strong>File can be the same since the actual output file names will be<br />
modified.<br />
Examples<br />
The following comm<strong>and</strong> extracts the first <strong>and</strong> last returns from the LDA data file named<br />
tile0023.lda <strong>and</strong> stores the returns in files named tile0023_resample_first_returns.lda<br />
<strong>and</strong> tile0023_resample_last_returns.lda:<br />
FirstLastReturn tile0023_resample.lda tile0023.lda<br />
The following comm<strong>and</strong> extracts the first <strong>and</strong> “last of many” returns from the LDA data<br />
file named tile0023.lda <strong>and</strong> stores the returns in files named<br />
tile0023_resample_first_returns.lda <strong>and</strong> tile0023_resample_last_returns.lda <strong>and</strong> creates<br />
<strong>FUSION</strong> index files <strong>for</strong> the output files:<br />
FirstLastReturn /lastnotfirst /index tile0023_resample.lda tile0023.lda<br />
48
GridMetrics<br />
Overview<br />
GridMetrics computes a series of descriptive statistics <strong>for</strong> a <strong>LIDAR</strong> data set. Output is a<br />
raster (grid) represented in database <strong>for</strong>m with each record corresponding to a single<br />
grid cell. GridMetrics is similar to CloudMetrics except it computes metrics <strong>for</strong> all returns<br />
within each cell in the output grid. Cloudmetrics computes a single set of metrics <strong>for</strong> the<br />
entire data set. The default output from GridMetrics is an ASCII text file with comma<br />
separated values (CSV <strong>for</strong>mat). Field headings are included <strong>and</strong> the files are easily<br />
read into database <strong>and</strong> spreadsheet programs. Optionally, GridMetrics can output raster<br />
layers stored in PLANS DTM <strong>for</strong>mat. GridMetrics can compute statistics using either<br />
elevation or intensity values but not both in the same run. GridMetrics can apply the fuel<br />
models developed to predict canopy fuel characteristics in Douglas-fir <strong>for</strong>est type in<br />
Western Washington (Andersen, et al. 2005). Application of the fuel models to other<br />
st<strong>and</strong> types or geographic regions may produce questionable results.<br />
Syntax<br />
GridMetrics [switches] groundfile heightbreak cellsize outputfile datafile1 datafile2 ...<br />
groundfile<br />
heightbreak<br />
cellsize<br />
outputfile<br />
datafile1<br />
datafile2<br />
Name <strong>for</strong> ground surface model (PLANS DTM with .dtm extension).<br />
Height break <strong>for</strong> cover calculation.<br />
Desired grid cell size in the same units as <strong>LIDAR</strong> data.<br />
Base name <strong>for</strong> output file. Metrics are stored in CSV <strong>for</strong>mat with<br />
.csv extension unless the /nocsv switch is used. Other outputs are<br />
stored in files named using the base name <strong>and</strong> additional<br />
descriptive in<strong>for</strong>mation.<br />
First <strong>LIDAR</strong> data file (LDA, LAS, ASCII <strong>LIDAR</strong>DAT <strong>for</strong>mats)...may<br />
be wildcard or name of text file listing the data files. If wildcard or<br />
text file is used, no other datafile# parameters will be recognized.<br />
Second <strong>LIDAR</strong> data file (LDA, LAS, ASCII <strong>LIDAR</strong>DAT <strong>for</strong>mats).<br />
Several data files can be specified. The limit depends on the length<br />
of each file name. When using multiple data files, it is best to use a<br />
wildcard <strong>for</strong> datafile1 or create a text file containing a list of the data<br />
files <strong>and</strong> specifying the list file as datafile1.<br />
Switches<br />
outlier:low,high<br />
minpts:#<br />
nocsv<br />
alldensity<br />
first<br />
Omit points with elevations below low <strong>and</strong> above high. low <strong>and</strong> high<br />
are interpreted as heights above ground.<br />
Minimum number of points in a cell required to compute metrics<br />
(default is 3 points).<br />
Do not create an output file <strong>for</strong> cell metrics.<br />
Use all returns when computing density (percent cover) default is to<br />
use only first returns when computing density.<br />
Use only first returns to compute all metrics default is to use all<br />
returns <strong>for</strong> metrics /alldensity will be ignored if /first is used.<br />
49
intensity<br />
fuel<br />
grid:X,Y,W,H<br />
gridxy:X1,Y1,<br />
X2,Y2<br />
align:dtmfile<br />
raster:layers<br />
Compute metrics using intensity values (default is elevation).<br />
Apply fuel parameter models (cannot be used with /intensity,<br />
/alldensity, or /first switches).<br />
Force the origin of the output grid to be (X,Y) instead of computing<br />
an origin from the data extents <strong>and</strong> <strong>for</strong>ce the grid to be W units wide<br />
<strong>and</strong> H units high...W <strong>and</strong> H will be rounded up to a multiple of<br />
cellsize.<br />
Force the origin of the output grid (lower left corner) to be (X1,Y1)<br />
instead of computing an origin from the data extents <strong>and</strong> <strong>for</strong>ce the<br />
upper right corner to be (X2, Y2). X2 <strong>and</strong> Y2 will be rounded up to a<br />
multiple of cellsize.<br />
Force alignment of the output grid to use the origin (lower left<br />
corner), width <strong>and</strong> height of the specified dtmfile. Behavior is the<br />
same as /gridxy except the X1,Y1,X2,Y2 parameters are read from<br />
the dtmfile.<br />
Create raster files containing the metrics. layers is a list of metric<br />
names separated by commas. Raster files are stored in PLANS<br />
DTM <strong>for</strong>mat.<br />
Available metrics are:<br />
count<br />
point counts per cell<br />
densitytotal total counts per cell used <strong>for</strong> calculating<br />
cover<br />
densityabove counts per cell <strong>for</strong> points above<br />
heightbreak<br />
densitycell Density of returns used <strong>for</strong> calculating<br />
cover<br />
min<br />
minimum value <strong>for</strong> cell<br />
max<br />
maximum value <strong>for</strong> cell<br />
mean mean value <strong>for</strong> cell<br />
stddev st<strong>and</strong>ard deviation of cell values<br />
cv<br />
coefficient of variation <strong>for</strong> cell<br />
cover<br />
cover estimate <strong>for</strong> cell<br />
p05<br />
5th percentile value <strong>for</strong> cell (must be<br />
p05, not p5)<br />
p10<br />
10th percentile value <strong>for</strong> cell<br />
p25<br />
25th percentile value <strong>for</strong> cell<br />
p50<br />
50th percentile value (median) <strong>for</strong> cell<br />
p75<br />
75th percentile value <strong>for</strong> cell<br />
p90<br />
90th percentile value <strong>for</strong> cell<br />
p95<br />
95th percentile value <strong>for</strong> cell<br />
iq<br />
75th percentile minus 25th percentile <strong>for</strong><br />
cell<br />
90m10 90th percentile minus 10th percentile <strong>for</strong><br />
cell<br />
95m05 95th percentile minus 5th percentile <strong>for</strong><br />
50
cell<br />
An example would be /raster:min,max,p75 to produce raster files<br />
containing the minimum, maximum <strong>and</strong> 75th percentile values <strong>for</strong><br />
each cell.<br />
Technical Details<br />
When computing cover, returns with elevations heightbreak) / (total number of returns)<br />
To produce cover estimates that are meaningful, the cell size must be larger that<br />
individual tree crowns. With small cell sizes (less than 5 meters) the distribution of cover<br />
values of a large area tends to be heavy on values near 0 <strong>and</strong> 100 because each cell<br />
serves to test <strong>for</strong> the presence or absence of a tree instead of providing a reasonable<br />
sample area <strong>for</strong> assessing vegetation cover. For most <strong>for</strong>est types, cell sizes of 15-<br />
meter or larger produce good results.<br />
By default, GridMetrics uses only first returns to compute cover. All returns can be used<br />
by specifying the /alldensity switch. Figure 2 illustrates the concept of estimating canopy<br />
cover using <strong>LIDAR</strong> first return data. If the densitycell raster data layer is requested, it<br />
will specify the density of all returns used to compute cover. Normally this would be the<br />
density of the pulses or first returns. If the /alldensity switch is used, it would be the<br />
density of all returns.<br />
When the /grid switch is used, GridMetrics tests the extent of indexed LDA files <strong>and</strong><br />
LAS files to see if any points in the file fall within the specified grid area. If the file extent<br />
<strong>and</strong> the grid area do not overlap, the file is skipped. This allows you to use GridMetrics<br />
to compute statistics <strong>for</strong> small sample areas without identifying the specific data tiles<br />
that contain the sample. You specify the desired sample area <strong>and</strong> all data tiles <strong>and</strong> let<br />
GridMetrics figure out which tiles contain points within the sample area. If you are not<br />
using indexed LDA files or LAS files, such an approach will result in slow per<strong>for</strong>mance<br />
as every point in all tiles must be read <strong>and</strong> tested to see if it is within the grid area.<br />
The median, quartile <strong>and</strong> percentile values are computed using the following method<br />
(http://www.resacorp.com, last accessed December 2005):<br />
51
The fuel models available in GridMetrics are taken from Andersen et al. (2005). The<br />
models are applicable to Douglas-fir <strong>for</strong>est types in Western Washington. Application to<br />
other <strong>for</strong>est types or geographic regions may produce questionable results. The specific<br />
parameters estimated are: canopy fuel weight, bulk density, base height, <strong>and</strong> height.<br />
( 22.7 + 2.9h<br />
−1.7h<br />
106. ) 2<br />
canopy fuel weight ( kg / ha)<br />
=<br />
+ D<br />
canopybulk density ( kg / m<br />
) = e<br />
25 90<br />
6<br />
( −4.3+<br />
3.2 + 0.02h<br />
+ 0.13h<br />
−0.12h<br />
+ 2.4 )<br />
3 h cv 10 25 90 D<br />
*1.037<br />
canopybaseheight<br />
m)<br />
= 3.2 + 19.3hcv + 0.7h<br />
+ 2.0h<br />
−1.8h<br />
8. 8D<br />
(<br />
25 50 75<br />
−<br />
canopy height m)<br />
= 2.8 + 0.25h<br />
+ 0.25h<br />
−1.0h<br />
+ 1.5h<br />
3. 5D<br />
(<br />
max 25 50 75<br />
+<br />
These models assume elevations are in meters <strong>and</strong> require that the bare-earth surface<br />
model be a good representation of the true ground surface.<br />
Examples<br />
The following comm<strong>and</strong> will compute metrics using elevations values <strong>and</strong> store them in<br />
CSV <strong>for</strong>mat. Cover values are computed using a height break of 3 meters <strong>and</strong> the<br />
metrics are computed <strong>for</strong> a 15- by 15-meter grid.<br />
GridMetrics 000263_ground_1m.dtm 3 15 000263_metrics.csv 000263.las<br />
The following comm<strong>and</strong> computes only the 95 th -percentile height <strong>for</strong> a 15- by 15-meter<br />
grid <strong>and</strong> stores it in a PLANS surface model. The /nocsv switch instructs GridMetrics to<br />
not compute or store metrics in a CSV file.<br />
GridMetrics /raster:p95 /nocsv 000263_ground_1m.dtm 3 15 000263_95p_ht 000263.las<br />
52
GridSample<br />
Overview<br />
GridSample produces a comma separated values (CSV) file that contains values <strong>for</strong> the<br />
grid cells surrounding a specific XY location. Input is a file containing a list of XY<br />
coordinate pairs, one pair per line of the file. The user specifies the size of the sample<br />
window on the comm<strong>and</strong> line. Output is a CSV file containing the original XY location<br />
<strong>and</strong> the grid values from the sample window.<br />
Syntax<br />
GridSample [switches] gridfile inputfile outputfile windowsize<br />
gridfile<br />
inputfile<br />
outputfile<br />
windowsize<br />
Switches<br />
center<br />
Name <strong>for</strong> ground surface model (PLANS DTM with .dtm extension).<br />
Name of the ASCII text file containing the XY sample locations. This<br />
file can be in CSV <strong>for</strong>mat but should not include a header line. The XY<br />
values can be separated by spaces, commas, or tabs.<br />
Name <strong>for</strong> the output data file. Output is stored in CSV <strong>for</strong>mat.<br />
Size of the sample window in grid cells. The windowsize must be an<br />
odd number.<br />
Include the location of the center of the cell containing the sample point<br />
in the outputfile.<br />
Technical Details<br />
GridSample uses a grid interpretation of a PLANS <strong>for</strong>mat DTM file. This means that<br />
each data point in the DTM file represents a square area <strong>and</strong> the data point is located at<br />
the center of the area represented. GridSample computes the grid cell row <strong>and</strong> column<br />
closest to each input XY location using the following <strong>for</strong>mulas:<br />
row =<br />
column =<br />
⎛<br />
⎜<br />
Y − DTMoriginY<br />
DTMrowspacing ⎞<br />
+<br />
2.0<br />
( ) ( ) int ⎜<br />
⎜ DTMrowspacing<br />
⎟ ⎟⎟⎟ ⎝<br />
⎠<br />
⎛<br />
⎜<br />
DTMcolumnspacing ⎞<br />
+<br />
2.0<br />
( ) ( ) int ⎜<br />
⎜ DTMcolumnspacing<br />
⎟ ⎟⎟⎟ ⎠<br />
⎝<br />
X − DTMoriginX<br />
Then it extracts grid values <strong>for</strong> the sample window <strong>and</strong> writes them to the outputfile. If<br />
the XY location is outside the extent of the grid file, the grid values are set to -1.0 <strong>and</strong><br />
output to the outputfile. If some of the grid cells within the sample are outside the grid<br />
file extent, values of -1.0 are included in the outputfile.<br />
53
Grid values are output by rows starting at the upper left corner of the sample area.<br />
Column labels are provided in the outputfile to indicate the arrangement of sample<br />
values. All samples associated with a location are output on a single line within the CSV<br />
file. Users that want to use the CSV files with Excel should be aware that there are<br />
limits on the number of columns that can be read from CSV files. This limit varies<br />
depending on the Excel version.<br />
The output CSV file reports grid values with 6 decimal digits <strong>for</strong> grid files that contain<br />
floating point values <strong>and</strong> with 0 decimal digits <strong>for</strong> grid files that contain integer values.<br />
Examples<br />
The following example reads locations from the file named plotsSE.txt <strong>and</strong> outputs grid<br />
values in a 5 by 5 pixel window from the grid surface canopy_complexity.dtm into the<br />
outputfile named plot_samples.csv.<br />
GridSample canopy_complexity.dtm plotsSE.txt plot_sample.csv 5<br />
The inputfile, plotsSE.txt contains the following records:<br />
524750.0,5200000.0<br />
524750.0,5200250.0<br />
524750.0,5200500.0<br />
524750.0,5200750.0<br />
524750.0,5201000.0<br />
525000.0,5200000.0<br />
525000.0,5200250.0<br />
525000.0,5200500.0<br />
525000.0,5200750.0<br />
525000.0,5201000.0<br />
The outputfile, plot_samples.csv contains the following values (values were truncated to<br />
one decimal place <strong>for</strong> this example):<br />
X,Y,"R+1 C-1","R+1 C+0","R+1 C+1","R+0 C-1","R+0 C+0","R+0 C+1","R-1 C-1","R-1 C+0","R-1 C+1"<br />
524750.0,5200000.0,156.2,156.6,156.7,156.7,156.9,157.1,156.8,157.0,157.2<br />
524750.0,5200250.0,162.5,162.2,161.7,162.6,162.4,161.8,162.4,162.5,162.0<br />
524750.0,5200500.0,-1.0,-1.0,-1.0,-1.0,-1.0,-1.0,-1.0,-1.0,-1.0<br />
524750.0,5200750.0,-1.0,-1.0,-1.0,-1.0,-1.0,-1.0,-1.0,-1.0,-1.0<br />
524750.0,5201000.0,-1.0,-1.0,-1.0,-1.0,-1.0,-1.0,-1.0,-1.0,-1.0<br />
525000.0,5200000.0,146.9,147.0,146.9,146.8,147.0,147.0,147.1,147.1,146.7<br />
525000.0,5200250.0,143.9,143.6,143.3,144.0,143.8,143.5,144.3,144.0,143.7<br />
525000.0,5200500.0,-1.0,-1.0,-1.0,-1.0,-1.0,-1.0,-1.0,-1.0,-1.0<br />
525000.0,5200750.0,-1.0,-1.0,-1.0,-1.0,-1.0,-1.0,-1.0,-1.0,-1.0<br />
525000.0,5201000.0,-1.0,-1.0,-1.0,-1.0,-1.0,-1.0,-1.0,-1.0,-1.0<br />
54
GridSurfaceCreate<br />
Overview<br />
GridSurfaceCreate creates a gridded surface model using collections of r<strong>and</strong>om points.<br />
The surface model is stored in PLANS DTM <strong>for</strong>mat using floating point elevation values.<br />
Individual cell elevations are calculated using the average elevation of all points within<br />
the cell. GridSurfaceCreate is most often used with bare-earth point sets obtained from<br />
<strong>LIDAR</strong> vendors or by using the GroundFilter program.<br />
Syntax<br />
GridSurfaceCreate [switches] surfacefile cellsize xyunits zunits coordsys zone<br />
horizdatum vertdatum datafile1 datafile2...<br />
surfacefile<br />
cellsize<br />
xyunits<br />
zunits<br />
coordsys<br />
zone<br />
horizdatum<br />
vertdatum<br />
datafile1<br />
datafile2<br />
Name <strong>for</strong> output surface file (stored in PLANS DTM <strong>for</strong>mat with .dtm<br />
extension).<br />
Grid cell size <strong>for</strong> the surface.<br />
Units <strong>for</strong> <strong>LIDAR</strong> data XY:<br />
M <strong>for</strong> meters,<br />
F <strong>for</strong> feet.<br />
Units <strong>for</strong> <strong>LIDAR</strong> data elevations:<br />
M <strong>for</strong> meters,<br />
F <strong>for</strong> feet.<br />
Coordinate system <strong>for</strong> the surface:<br />
0 <strong>for</strong> unknown,<br />
1 <strong>for</strong> UTM,<br />
2 <strong>for</strong> state plane.<br />
Coordinate system zone <strong>for</strong> the surface (0 <strong>for</strong> unknown).<br />
Horizontal datum <strong>for</strong> the surface:<br />
0 <strong>for</strong> unknown,<br />
1 <strong>for</strong> NAD27,<br />
2 <strong>for</strong> NAD83.<br />
Vertical datum <strong>for</strong> the surface:<br />
0 <strong>for</strong> unknown,<br />
1 <strong>for</strong> NGVD29,<br />
2 <strong>for</strong> NAVD88,<br />
3 <strong>for</strong> GRS80.<br />
First <strong>LIDAR</strong> data file (LDA, LAS, ASCII <strong>LIDAR</strong>DAT <strong>for</strong>mats)...may be<br />
wildcard or name of text file listing the data files. If wildcard or text file is<br />
used, no other datafile# parameters will be recognized.<br />
Second <strong>LIDAR</strong> data file (LDA, LAS, ASCII <strong>LIDAR</strong>DAT <strong>for</strong>mats).<br />
Several data files can be specified. The limit depends on the length of<br />
each file name. When using multiple data files, it is best to use a<br />
wildcard <strong>for</strong> datafile1 or create a text file containing a list of the data files<br />
<strong>and</strong> specifying the list file as datafile1.<br />
55
Switches<br />
median:#<br />
smooth:#<br />
slope:#<br />
spike:#<br />
residuals<br />
minimum<br />
Apply median filter to model using # by # neighbor window.<br />
Apply mean filter to model using # by # neighbor window.<br />
Filter areas from the surface with slope greater than # percent.<br />
Filter final surface to remove spikes with slopes greater than # percent.<br />
Spike filtering takes place after all other smoothing <strong>and</strong> filtering.<br />
Compute residual statistics <strong>for</strong> all points.<br />
Use the lowest point in each cell as the surface elevation.<br />
The order of the /median <strong>and</strong> /smooth switches is important...the first filter specified on<br />
the comm<strong>and</strong> line will be the first filter applied to the model. Slope filtering takes place<br />
after all other smoothing operations.<br />
Technical Details<br />
By default, GridSurfaceCreate computes the elevation of each grid cell using the<br />
average elevation of all points within the cell. This method seems to work well with<br />
<strong>LIDAR</strong> data that has been filtered to identify bare-earth points. <strong>LIDAR</strong> return elevations<br />
typically have errors due to ranging <strong>and</strong> GPS-IMU error. Using the average of all return<br />
elevations in the cell acknowledges this error <strong>and</strong> results in a surface that lies within the<br />
cloud of bare-earth points. The /minimum switch allows you to create the surface using<br />
the lowest point in each cell as the surface elevation. For some applications, this results<br />
in surfaces that are better behaved that those using the average of all return elevations<br />
in the cell. However, when using the /minimum switch you should specify a small cell<br />
size to avoid producing a surface that lies below the bare-earth point set. In general,<br />
you need to experiment with settings <strong>for</strong> GroundFilter <strong>and</strong> GridSurfaceCreate to find the<br />
combination of options that produce bare-earth surfaces that meet your needs.<br />
In general, smoothing using the /median or /smooth switches is unnecessary provided<br />
that the data points used to create the surface are truly bare-earth points. Smoothing<br />
will result in some loss of surface detail particularly in areas with sharply defined<br />
features such as road cut banks, stream banks, <strong>and</strong> eroded areas. For data point sets<br />
that included some residual returns from vegetation, smoothing (especially using the<br />
/median switch) may be necessary to produce a useable ground surface. For data sets<br />
acquired over urban areas, it is not uncommon to have returns from building rooftops<br />
included in the bare-earth point set. For such data, smoothing with a window size that is<br />
larger than the largest building footprint is required to remove the surface anomalies<br />
associated with the returns from rooftops. Such smoothing generally degrades the<br />
terrain features to a point where most surface detail is lost.<br />
Filtering to remove steep spikes, specified using the /spike switch, works well to remove<br />
spikes related to residual returns from vegetation in areas of moderate topography.<br />
Spikes are only removed if they are also a local minimum within a 3 by 3 point window.<br />
In areas with steep topography, spike filtering may result in excessive smoothing of<br />
terrain features; especially those features that define transitions from low slope to high<br />
slop areas.<br />
56
Cells that contain no points are filled by interpolation using neighboring cells. Cells on<br />
the edge of the data coverage with no neighbors with valid elevations in one or more<br />
directions are flagged with NODATA values.<br />
Examples<br />
The following comm<strong>and</strong> produces a surface model using a 1- by 1-meter grid. No<br />
smoothing is done <strong>for</strong> the final surface. <strong>Data</strong> are in the UTM coordinate system, zone<br />
10, with units <strong>for</strong> both horizontal values <strong>and</strong> elevations of meters. The data uses the<br />
NAD83 horizontal <strong>and</strong> NAVD88 vertical datums.<br />
GridSurfaceCreate 000263_gnd_1m.dtm 1m m 1 10 2 2 000263_gnd_pts.lda<br />
The following comm<strong>and</strong> produces a surface model using a 1- by 1-meter grid. A median<br />
smoothing filter using a 3 by 3 cell window is used to smooth the final surface.<br />
GridSurfaceCreate /median:3 000263_gnd_1m.dtm 1m m 1 10 2 2 000263_gnd_pts.lda<br />
57
GroundFilter<br />
Overview<br />
GroundFilter is designed to filter a cloud of <strong>LIDAR</strong> returns to identify those returns that<br />
lie on the probable ground surface (bare-earth points). GroundFilter does not produce a<br />
perfect set of bare-earth returns in that it does not completely remove returns from<br />
large, relatively flat, elevated surface such as building roofs. Most vegetation returns are<br />
removed with the appropriate coefficients <strong>for</strong> the weight function <strong>and</strong> sufficient<br />
iterations. Experimentation with GroundFilter has shown that the default coefficients <strong>for</strong><br />
the weight function produce good results in high-density point clouds (> 4 returns/sq m).<br />
The program can be used with low-density point clouds but some experimentation may<br />
be needed to select appropriate coefficients. In general, GroundFilter produces point<br />
sets that result in surface models that are adequate <strong>for</strong> calculating vegetation heights.<br />
The point set <strong>and</strong> resulting models may not be adequate when the bare-earth surface is<br />
the primary product.<br />
The output from GroundFilter is a file containing only the points classified as ground<br />
returns stored in LDA <strong>for</strong>mat. The output file can be used with the GridSurfaceCreate<br />
utility to produce a ground surface model.<br />
Syntax<br />
GroundFilter [switches] outputfile cellsize datafile1 datafile2 ...<br />
outputfile<br />
cellsize<br />
datafile1<br />
datafile2<br />
The name of the output <strong>LIDAR</strong> data file containing points classified<br />
as bare-earth returns.<br />
The cell size used <strong>for</strong> intermediate surface models.<br />
First <strong>LIDAR</strong> data file (LDA, LAS, ASCII <strong>LIDAR</strong>DAT <strong>for</strong>mats)...may<br />
be wildcard or name of text file listing the data files. If wildcard or<br />
text file is used, no other datafile# parameters will be recognized.<br />
Second <strong>LIDAR</strong> data file (LDA, LAS, ASCII <strong>LIDAR</strong>DAT <strong>for</strong>mats).<br />
Several data files can be specified. The limit depends on the length<br />
of each file name. When using multiple data files, it is best to use a<br />
wildcard <strong>for</strong> datafile1 or create a text file containing a list of the data<br />
files <strong>and</strong> specifying the list file as datafile1.<br />
Switches<br />
surface<br />
median:#<br />
smooth:#<br />
finalsmooth<br />
outlier:low,high<br />
Create a surface model using the final ground points.<br />
Use a median filter <strong>for</strong> the intermediate surface model with # by #<br />
window.<br />
Use a focal mean filter <strong>for</strong> the intermediate surface model with # by<br />
# window.<br />
Apply smoothing after the final iteration be<strong>for</strong>e selecting bare-earth<br />
points. Only used when /smooth or /median switch is used.<br />
Omit points with height above ground below low <strong>and</strong> above high.<br />
58
gparam:#<br />
wparam:#<br />
aparam:#<br />
bparam:#<br />
tolerance:#<br />
iterations:#<br />
diagnostics<br />
Value <strong>for</strong> the g parameter of the weight equation (see equation<br />
below). The default value is -2.0.<br />
Value <strong>for</strong> the w parameter of the weight equation (see equation<br />
below). The default value is 2.5.<br />
Value <strong>for</strong> the a parameter of the weight equation (see equation<br />
below). The default value is 1.0.<br />
Value <strong>for</strong> the b parameter of the weight equation (see equation<br />
below). The default value is 4.0.<br />
Tolerance value <strong>for</strong> the final filtering of the ground points. Only<br />
points within # units of the final intermediate surface model will be<br />
included in the output file. If no tolerance is specified, the weight<br />
value is used to filter points.<br />
Number of iterations <strong>for</strong> the filtering logic (default is 5).<br />
Display diagnostic in<strong>for</strong>mation during the run <strong>and</strong> produce<br />
diagnostic files that include the <strong>LIDAR</strong> returns over holes in the<br />
intermediate surface model, below surface points, <strong>and</strong> above<br />
surface points.<br />
The order of the /median <strong>and</strong> /smooth switches is important...the first filter specified on<br />
the comm<strong>and</strong> line will be the first filter applied to the model. Slope filtering takes place<br />
after all other smoothing operations.<br />
Technical Details<br />
The filtering algorithm (adapted from Kraus <strong>and</strong> Pfeifer, 1998) is based on linear<br />
prediction (Kraus <strong>and</strong> Mikhail, 1972) with an individual accuracy <strong>for</strong> each measurement.<br />
It is implemented as an iterative process. In the first step, a surface is computed with<br />
equal weights <strong>for</strong> all <strong>LIDAR</strong> points. This results in a surface that lies between the true<br />
ground <strong>and</strong> the canopy surface. Terrain points are more likely to be below the surface<br />
<strong>and</strong> vegetation points above the surface. The distance <strong>and</strong> direction to the surface is<br />
used to compute weights <strong>for</strong> each <strong>LIDAR</strong> point using the following weight function:<br />
The parameters a <strong>and</strong> b determine the steepness of the weight function. For most<br />
applications values of 1.0 <strong>and</strong> 4.0 <strong>for</strong> a <strong>and</strong> b respectively have produced adequate<br />
results. The shift value, g, determines which points are assigned a weight of 1.0 (the<br />
maximum weight value). Points below the surface by more than g, are assigned a<br />
weight of 1.0. The above ground offset parameter, w, is used to establish an upper limit<br />
<strong>for</strong> points to have an influence on the intermediate surface. Points above the level<br />
defined by (g + w) are assigned a weight of 0.0. In the current implementation, values<br />
<strong>for</strong> g <strong>and</strong> w are fixed throughout the filtering run. Kraus <strong>and</strong> Pfeifer, 1998 used an<br />
59
adaptive process to modify the g parameter <strong>for</strong> each iteration. After the final iteration,<br />
bare-earth points are selected using the intermediate surface. All points with elevations<br />
that satisfy the first two conditions of the weight function are considered bare-earth<br />
points. If the /tolerance:# switch is used, all points within the specified tolerance of the<br />
final surface are considered bare-earth points.<br />
The /finalsmooth switch will result in slightly more aggressive smoothing of the<br />
intermediate surface model just be<strong>for</strong>e the final point selection process. In general, the<br />
additional smoothing results in a bare-earth point set that does not include points along<br />
sharply defined features such as road cut banks, stream banks, <strong>and</strong> eroded areas.<br />
Users should experiment with this switch to see if it meets their needs.<br />
When the /surface switch is used, a surface model is created using the final bare-earth<br />
points. The call elevation is the average elevation of all points in a cell. The model cell<br />
size is the same as the intermediate surface cell size (specified by cellsize <strong>and</strong><br />
smoothing is done depending on the /smooth <strong>and</strong> /median switches. In general, the<br />
surface model produced by GroundFilter is too coarse to be useful. It provides a quick<br />
check on the results of the bare-earth filtering as the resulting PLANS DTM file can be<br />
displayed <strong>for</strong> evaluation in the PDQ viewer.<br />
Diagnostics, enabled using the /diagnostics switch, can help diagnose situations where<br />
GroundFilter does not seem to be producing good bare-earth point sets. Diagnostics<br />
include descriptive summaries of each iteration <strong>and</strong> the intermediate surface models<br />
used <strong>for</strong> each iteration. In addition, the PDQ viewer will be launched to show each<br />
intermediate surface as it is created.<br />
Examples<br />
The following comm<strong>and</strong> filters a data file <strong>and</strong> produces a new data file that contains only<br />
bare-earth points:<br />
GroundFilter 000263_ground_pts.lda 5 000263.las<br />
The following comm<strong>and</strong> uses 8 iterations, a g value of 0.0, <strong>and</strong> a w value of 0.5 to filter<br />
a data file <strong>and</strong> produces a new data file that contains only bare-earth points:<br />
GroundFilter /gparam:0 /wparam:0.5 /iterations:8 000263_ground_pts.lda 5 000263.las<br />
60
ImageCreate<br />
Overview<br />
ImageCreate creates an image from <strong>LIDAR</strong> data using the intensity value or elevation of<br />
the highest return within an image pixel. Optionally uses the height above a surface<br />
model to create the image. The output image is geo-referenced using a world file. The<br />
extent of the image is computed so that the image origin is a multiple of the pixel size.<br />
The default image file <strong>for</strong>mat is JPEG.<br />
Syntax<br />
ImageCreate [switches] ImageFileName PixelSize <strong>Data</strong>File1 <strong>Data</strong>File2 ...<br />
<strong>Data</strong>File10<br />
ImageFileName<br />
PixelSize<br />
<strong>Data</strong>File1…<br />
<strong>Data</strong>File10<br />
Switches<br />
bmp<br />
jpeg<br />
coloroption:n<br />
dtm:filename<br />
minimum:value<br />
maximum:value<br />
startcolor:value<br />
stopcolor:value<br />
Name <strong>for</strong> the output image file. The file will be stored in the<br />
specified <strong>for</strong>mat regardless of the extension.<br />
Size (in the same units as the <strong>LIDAR</strong> data) of each pixel in<br />
the output image.<br />
<strong>LIDAR</strong> data files stored in binary LDA or LAS <strong>for</strong>mats or<br />
ASCII <strong>LIDAR</strong>DAT <strong>for</strong>mat (<strong>LIDAR</strong>DAT <strong>for</strong>mat may not be<br />
supported in future versions).<br />
Store the output image file in Windows BMP <strong>for</strong>mat <strong>and</strong> set<br />
output image file extension to “.bmp”.<br />
Store the output image file in JPEG <strong>for</strong>mat <strong>and</strong> set output<br />
image file extension to “.jpg”.<br />
Method used to assign color to each image pixel. Valid<br />
values <strong>for</strong> n <strong>and</strong> their interpretation are:<br />
0 Assign color using intensity<br />
1 Assign color using elevation<br />
2 Assign color using height above surface.<br />
Name of the surface file used to compute heights. Only<br />
PLANS <strong>for</strong>mat surface models are recognized.<br />
Minimum value used to constrain the color assigned to a<br />
pixel. Returns with values less than value will be colored<br />
using the starting color.<br />
Maximum value used to constrain the color assigned to a<br />
pixel. Returns with values greater than value will be colored<br />
using the ending color.<br />
Starting color in the color ramp used to assign pixel colors.<br />
Value can be a single number representing a combined<br />
RGB color or a series of three values separated by commas<br />
representing the R, G, <strong>and</strong> B color components.<br />
Ending color in the color ramp used to assign pixel colors.<br />
Value can be a single number representing a combined<br />
RGB color or a series of three values separated by commas<br />
61
hsv<br />
rgb<br />
backgroundcolor:value<br />
representing the R, G, <strong>and</strong> B color components.<br />
Use the HSV color model to create the color ramp.<br />
Use the RGB color model to create the color ramp.<br />
Background color <strong>for</strong> areas of the image not covered by<br />
<strong>LIDAR</strong> data. Value can be a single number representing a<br />
combined RGB color or a series of three values separated<br />
by commas representing the R, G, <strong>and</strong> B color components.<br />
Technical Details<br />
When creating an image using intensity values <strong>for</strong> individual <strong>LIDAR</strong> returns,<br />
ImageCreate automatically scales the range of values from 0.0 to the intensity value<br />
corresponding to the 95th percentile of intensity values in the data. You can override<br />
this behavior by specifying a minimum <strong>and</strong> maximum range value.<br />
Image extents are computed after scanning the <strong>LIDAR</strong> data <strong>for</strong> minimum <strong>and</strong> maximum<br />
XY values. The min/max values are adjusted so the area covered by the image always<br />
begins on an even multiple of the cell size. To make the adjustments, the area covered<br />
by the image is exp<strong>and</strong>ed <strong>and</strong> shifted to the correct origin.<br />
ImageCreate creates images using the Windows BMP <strong>for</strong>mat by default. The /jpg switch<br />
allows creation of images in JPEG <strong>for</strong>mat. The extension of the ImageFileName will be<br />
changed depending on the image <strong>for</strong>mat. This means that the image created by<br />
ImageCreate may have a name different from that specified by ImageFileName.<br />
Examples<br />
The following example creates an image using the intensity values stored in tile001.lda.<br />
The range of intensity values is truncated using a minimum value of 10 <strong>and</strong> a maximum<br />
value of 90 <strong>and</strong> the image uses pixels that are 2- by 2-meters.<br />
ImageCreate /rgb /min:10 /max:90 /back:0,0,0 tile001_intensity.bmp 2 tile001.lda<br />
62
IntensityImage<br />
Overview<br />
Airborne laser scanning (commonly referred to as <strong>LIDAR</strong>) data have proven to be a<br />
good source of in<strong>for</strong>mation <strong>for</strong> describing the ground surface <strong>and</strong> characterizing the size<br />
<strong>and</strong> extent of man-made features such as road systems <strong>and</strong> buildings. The technology<br />
has gained a strong foothold in mapping operations traditionally dominated by<br />
photogrammetric techniques. In the <strong>for</strong>estry context, airborne laser scanning data have<br />
been used to produce detailed bare-earth surface models <strong>and</strong> to characterize<br />
vegetation structure <strong>and</strong> spatial extent. Hyyppä et al. (2004) provide an overview of<br />
<strong>LIDAR</strong> applications <strong>for</strong> <strong>for</strong>est measurements. One often overlooked component of<br />
<strong>LIDAR</strong> data, return intensity, is seldom used in analysis procedures. <strong>LIDAR</strong> return<br />
intensity is related to the ratio of the amount of the laser energy detected by the receiver<br />
<strong>for</strong> a given reflection point to the amount of total energy emitted <strong>for</strong> the laser pulse<br />
(Baltsavias, 1999; Wehr <strong>and</strong> Lohr, 1999). Because this ratio is quite small (Baltsavias,<br />
1999), intensity values reported in <strong>LIDAR</strong> data are scaled to a more useful range (8-bit<br />
values are common). Intensity values are collected by most sensors in use today <strong>and</strong><br />
providers include the intensity values in point cloud data files stored in the st<strong>and</strong>ard LAS<br />
<strong>for</strong>mat (ASPRS, 2005). Flood (2001) points out that while intensity data have been<br />
available <strong>for</strong> some time, their use in commercial data processing workflows is limited.<br />
Song et al. (2002) evaluated the potential <strong>for</strong> identifying a variety of surface materials<br />
(asphalt, grass, house roof, <strong>and</strong> trees) using <strong>LIDAR</strong> intensity in an urban environment.<br />
Charaniya et al. (2004) used <strong>LIDAR</strong> point data, <strong>LIDAR</strong> intensity, USGS 10m-resolution<br />
digital elevation model, <strong>and</strong> black-<strong>and</strong>-white ortho-photographs to classify <strong>LIDAR</strong> points<br />
into the same categories. Hasegawa (2006) conducted experiments to investigate the<br />
effects of target material, scan geometry <strong>and</strong> distance-to-target on intensity values<br />
using a typical airborne scanner attached to a fixed mount on the ground. He also<br />
evaluated the use of airborne <strong>LIDAR</strong> data to identify a variety of materials. He<br />
concluded that some materials were easily separated (soil, gravel, old asphalt, <strong>and</strong><br />
grass) while others were not easy to separate (cement, slate, zinc, brick, <strong>and</strong> trees).<br />
Brennan <strong>and</strong> Webster (2006) utilized a rule-based object-oriented approach to classify a<br />
variety of l<strong>and</strong> cover types using <strong>LIDAR</strong> height <strong>and</strong> intensity data. They found that both<br />
height <strong>and</strong> intensity in<strong>for</strong>mation were needed to separate <strong>and</strong> classify ten l<strong>and</strong> cover<br />
types. Br<strong>and</strong>tberg (2007) also found that use of intensity data significantly improved<br />
<strong>LIDAR</strong> detection <strong>and</strong> classification of leaf-off eastern deciduous <strong>for</strong>ests.<br />
Syntax<br />
IntensityImage [switches] CellSize ImageFile <strong>Data</strong>File1 <strong>Data</strong>File2<br />
CellSize<br />
ImageFile<br />
datafile1<br />
The pixel size used <strong>for</strong> the intensity image (same units as <strong>LIDAR</strong><br />
data).<br />
Name <strong>for</strong> the image file.<br />
First <strong>LIDAR</strong> data file (LDA, LAS, ASCII <strong>LIDAR</strong>DAT <strong>for</strong>mats)...may be<br />
wildcard or name of text file listing the data files. If wildcard or text<br />
file is used, no other datafile# parameters will be recognized.<br />
63
datafile2<br />
Second <strong>LIDAR</strong> data file (LDA, LAS, ASCII <strong>LIDAR</strong>DAT <strong>for</strong>mats).<br />
Several data files can be specified. The limit depends on the length<br />
of each file name. When using multiple data files, it is best to use a<br />
wildcard <strong>for</strong> datafile1 or create a text file containing a list of the data<br />
files <strong>and</strong> specifying the list file as datafile1.<br />
Switches<br />
minint:# Minimum intensity percentile used <strong>for</strong> the image. Default is 2<br />
percent.<br />
maxint:# Maximum intensity percentile used <strong>for</strong> the image. Default is 98<br />
percent.<br />
intcell:# Cell size multiplier <strong>for</strong> intermediate images. Default is 1.5.<br />
void:R,G,B Color <strong>for</strong> areas with no data values. Default is red (255, 0, 0).<br />
allreturns Use all returns to create the intensity image instead of only first<br />
returns.<br />
lowest Use the lowest return in the pixel area to assign the intensity value.<br />
The /lowest switch should be used with the /allreturns switch <strong>for</strong> best<br />
effect.<br />
lowall Combines the /lowest <strong>and</strong> /allreturns switches. /lowall will have no<br />
effect when used with either the /lowest or /allreturns switches.<br />
saveint Save the intermediate image files. Usually used to diagnose<br />
problems.<br />
hist<br />
Produce the intensity histogram data files. Histogram data files are<br />
produced in CSV <strong>for</strong>mat <strong>for</strong> both the raw frequency histogram <strong>and</strong><br />
the normalized cumulative frequency histogram.<br />
jpg<br />
Save the intensity image using the JPEG <strong>for</strong>mat. The default <strong>for</strong>mat<br />
is BMP.<br />
Technical Details (McGaughey et al., 2007):<br />
Algorithms <strong>for</strong> converting point data, i.e. <strong>LIDAR</strong> returns, into raster representations, i.e.,<br />
images, are well defined <strong>and</strong> easily programmed. However, the non-uni<strong>for</strong>m density of<br />
<strong>LIDAR</strong> returns <strong>and</strong> the desire to produce high-resolution images makes it necessary to<br />
implement more complex rasterization algorithms.<br />
The overall goal in IntensityImage is to create a useful, high-resolution image that<br />
minimizes the visible effects of sampling artifacts <strong>and</strong> voids in the final images. In most<br />
cases, it is desirable to create images using a pixel size that is a function of the pulse<br />
footprint at ground level <strong>and</strong> the pulse spacing. For example, if <strong>LIDAR</strong> data are acquired<br />
at a density of 4 pulses/m 2 using a pulse size of 0.6 m (measured at ground level), one<br />
would like to create images that use pixels that are about 0.25 m 2 . In theory, this is<br />
possible. In practice, however, a large proportion of pixels will have no <strong>LIDAR</strong> returns<br />
<strong>and</strong> will need to be filled because of non-uni<strong>for</strong>mity of horizontal spacing of points within<br />
the <strong>LIDAR</strong> data cloud. Figure 5 shows an image produced using <strong>LIDAR</strong> data acquired<br />
at a density of 5.5 pulses/m 2 (0.43 m between pulses) using a pulse size of 0.33 m<br />
(average diameter at ground level). Image pixels are 0.45 by 0.45 m. Red pixels in the<br />
64
image indicate areas where there were no first returns within the pixel. Most such<br />
“voids” could be filled after rasterization is complete using interpolation techniques.<br />
However, interpolation may not provide in<strong>for</strong>mation <strong>for</strong> the pixel that represents a “real<br />
material” since reflectance values of two different materials cannot be meaningfully<br />
averaged. For example, a pixel filled with the average of a high <strong>and</strong> low reflectance<br />
value indicates medium reflectivity. Filling the “void” with such a value could be<br />
misleading since the material associated with the pixel is not the “average” of the<br />
surrounding materials.<br />
Figure 5. Image produced using <strong>LIDAR</strong> intensity data <strong>for</strong> first returns. Red pixels in<br />
the image indicate areas where there were no first returns within the pixel. <strong>LIDAR</strong><br />
data were acquired at a density of 5.5 pulses/m 2 (0.43 m between pulses) using a<br />
pulse size of 0.33 m (average diameter at ground level). Image pixels are 0.45 by<br />
0.45 m. Image represents an area that is 434 m wide <strong>and</strong> 411 m high.<br />
To help fill void areas <strong>and</strong> produce high resolution images, we have implemented an<br />
algorithm similar to full-scene anti-aliasing algorithms common in computer graphics<br />
(Woo et al., 1997). The basic approach is to render the point data (convert from points<br />
to a raster image) several times using a slightly offset, or “jittered”, raster origin. Our<br />
implementation uses eight iterations using origin offsets shown in Table 1 <strong>and</strong> Figure 6.<br />
The offsets are multiplied by the raster cell size. In Figure 6, the black diamond in the<br />
center of the gray “cell” is the origin <strong>for</strong> the final image. The final image is produced by<br />
sampling the eight images at a location that corresponds to the center of the final image<br />
pixels. The grayscale intensity <strong>for</strong> the final image is computed as the average of the<br />
valid values (non-void) from the eight images. To help eliminate void pixels, we create<br />
the images <strong>for</strong> the iterations using a slightly larger pixel size, 1.5 times the final pixel<br />
size, <strong>and</strong> then create the final image using the user-specified pixel size. Final images<br />
include geo-referencing in<strong>for</strong>mation stored in a world file. Figure 7 shows the final<br />
composite image produced from the same data used <strong>for</strong> the intermediate image shown<br />
in Figure 5. Notice that most of the void areas have been eliminated. The remaining<br />
large, red areas are open water (swimming pools, river) <strong>and</strong> a glass-covered atrium in<br />
65
the building in the lower-left corner of the image. For most applications, the remaining<br />
void pixels do not detract from the overall appearance <strong>and</strong> utility of the image.<br />
Table 1. Grid origin offsets used to “jitter” the image origin. Offsets are multiplied<br />
by the image pixel width (X offset) <strong>and</strong> height (Y offset) to compute an image<br />
origin <strong>for</strong> each iteration.<br />
Iteration X offset Y offset<br />
1 0.0625 -0.0625<br />
2 -0.4375 0.4375<br />
3 -0.1875 0.1875<br />
4 0.1875 0.3125<br />
5 0.3125 -0.3125<br />
6 0.4375 0.0625<br />
7 -0.0626 -0.4375<br />
8 -0.3125 -0.1875<br />
Figure 6. Pattern used to offset image grid origins to implement spatial antialiasing.<br />
Each of the red dots represents a grid origin used in one of eight point-toraster<br />
conversions. The black diamond represents the origin of the final image.<br />
Figure 7. Final image produced using <strong>LIDAR</strong> intensity data <strong>for</strong> first returns. Red<br />
pixels in the image indicate areas where there were no first returns within the pixel.<br />
This image is the result of eight iterations using the grid origin offsets shown in<br />
figure 6. Image pixels are 0.30 by 0.30 m. Image represents an area that is 434 m<br />
wide <strong>and</strong> 411 m high.<br />
66
Examples<br />
The following example creates an intensity image with 2.5- by 2.5-meter pixels using a<br />
single data file:<br />
IntensityImage 2.5 000035_intensity_2p5m.bmp 000035.las<br />
The following comm<strong>and</strong> creates an intensity image with 2.5- by 2.5-meter pixels using<br />
the lowest returns from a single data file:<br />
IntensityImage /lowall 2.5 000035_intensity_low_2p5m.bmp 000035.las<br />
67
LDA2ASCII<br />
Overview<br />
LDA2ASCII converts <strong>LIDAR</strong> data files into ASCII text files. It provides simple conversion<br />
capabilities <strong>for</strong> all <strong>LIDAR</strong> <strong>for</strong>mats supported by <strong>FUSION</strong>. It was originally developed as<br />
a way to check the values being stored in LDA <strong>for</strong>mat files but still has utility as a<br />
conversion tool. It provides capabilities similar to the Tools…<strong>Data</strong> conversion…Export<br />
data from LAS or LDA <strong>for</strong>mats to other <strong>for</strong>mats… menu option.<br />
Syntax<br />
LDA2ASCII InputFile OutputFile <strong>for</strong>mat<br />
InputFile<br />
OutputFile<br />
Format<br />
Name of the input data file. Format must be LDA, LAS, or ASCII XYZ.<br />
Name <strong>for</strong> the output ASCII text file.<br />
Format identifier:<br />
0 X Y Elevation<br />
1 Pulse Return X Y Elevation Nadir Intensity<br />
2 <strong>FUSION</strong>-LTK CSV (X,Y,Elevation,Intensity,Pulse number,Return<br />
number,Returns per pulse,Nadir angle)<br />
Technical Details<br />
LDA2ASCII does not recognize the st<strong>and</strong>ard <strong>FUSION</strong>-LTK comm<strong>and</strong> line switches <strong>and</strong><br />
it does not write entries to the <strong>FUSION</strong>-LTK master log file.<br />
Examples<br />
The following comm<strong>and</strong> converts an LDA file into ASCII text with X, Y, <strong>and</strong> Elevation<br />
values only:<br />
LDA2ASCII 000263.lda 000263.txt 0<br />
The following comm<strong>and</strong> converts an LAS file to the <strong>FUSION</strong>-LTK comma separated<br />
value (CSV) <strong>for</strong>mat:<br />
LDA2ASCII 000263.las 000263.csv 2<br />
68
LDA2LAS<br />
Overview<br />
LDA2LAS converts <strong>LIDAR</strong> data stored in <strong>FUSION</strong>’s LDA <strong>for</strong>mat to LAS <strong>for</strong>mat.<br />
LDA2LAS writes LAS files that, while they can be read by most other programs that<br />
read LAS <strong>for</strong>mat, are not complete. Some of the fields <strong>for</strong> each return are not populated.<br />
Specifically the field that details the number of returns <strong>for</strong> a pulse is always set to 0.<br />
This in<strong>for</strong>mation would allow you to determine that a particular return is, <strong>for</strong> example,<br />
return 2 of 3 <strong>for</strong> the pulse. In addition, LDA2LAS allows you to produce LAS files <strong>for</strong><br />
<strong>LIDAR</strong> data that are missing items such as the GPS time, scan angle, <strong>and</strong> intensity.<br />
If you are producing data to be used by other people, you should not use the LAS files<br />
produced by LDA2LAS as they would lead people to think that all required fields in the<br />
LAS <strong>for</strong>mat specification are included.<br />
Syntax<br />
LDA2LAS [switches] InputFile OutputFile<br />
InputFile<br />
OutputFile<br />
Switches<br />
Name of the input file. File must be in LDA or LAS <strong>for</strong>mat.<br />
Name <strong>for</strong> the output LAS <strong>for</strong>mat data file.<br />
The st<strong>and</strong>ard <strong>FUSION</strong>-LTK toolkit switches are supported,<br />
Technical Details<br />
Examples<br />
The following example converts <strong>LIDAR</strong> data stored in LDA <strong>for</strong>mat into the LAS <strong>for</strong>mat:<br />
LDA2LAS 000035.lda 000035.las<br />
69
Merge<strong>Data</strong><br />
Overview<br />
Merge<strong>Data</strong> combines several point cloud files into a single output file. The merge is<br />
accomplished by sequentially reading each input file <strong>and</strong> writing the point data to the<br />
output file.<br />
Syntax<br />
Merge<strong>Data</strong> [switches] <strong>Data</strong>File OutputFile<br />
<strong>Data</strong>File<br />
OutputFile<br />
Switches<br />
index<br />
<strong>LIDAR</strong> data file template or name of a text file containing a list of file<br />
names (list file must have .txt extension).<br />
Name <strong>for</strong> the output data file with extension.<br />
Create <strong>FUSION</strong> index files <strong>for</strong> the output file.<br />
Technical Details<br />
<strong>Data</strong> sampling in <strong>FUSION</strong> seems to be more efficient if all data <strong>for</strong> a project are<br />
contained in one file. Testing on various computers shows that, <strong>for</strong> some configurations,<br />
samples are created much faster when all point data are contained in one file.<br />
Merging data files is not recommended unless you are experiencing slow per<strong>for</strong>mance<br />
when using <strong>FUSION</strong>. Merge<strong>Data</strong> only writes data in LDA <strong>for</strong>mat so the additional point<br />
in<strong>for</strong>mation contained in LAS <strong>for</strong>mat files is lost when files are merged.<br />
Because Merge<strong>Data</strong> simply reads point data from the input files <strong>and</strong> writes the data to<br />
the output file, it cannot reassemble pulse data when the returns <strong>for</strong> the pulse were<br />
separated into different data files. This happens when point cloud data are divided into<br />
“tiles” <strong>for</strong> processing <strong>and</strong> delivery to the client.<br />
Many of the <strong>FUSION</strong>-LTK comm<strong>and</strong> line programs were not designed to h<strong>and</strong>le more<br />
than 20 million data points in a single file. These programs may become unstable when<br />
used with very large files (more than 20 million points) or their per<strong>for</strong>mance may be<br />
poor. If you find it necessary to merge data to improve <strong>FUSION</strong>’s per<strong>for</strong>mance, maintain<br />
the original data files <strong>for</strong> use with <strong>FUSION</strong>-LTK programs.<br />
Examples<br />
The following comm<strong>and</strong> merges all LDA <strong>for</strong>mat data files in the current directory into a<br />
single file named alldata.lda <strong>and</strong> creates <strong>FUSION</strong> index files <strong>for</strong> the output file:<br />
Merge<strong>Data</strong> /index *.lda alldata.lda<br />
70
MergeDTM<br />
Overview<br />
MergeDTM combines several PLANS <strong>for</strong>mat DTM files into a single output file.<br />
MergeDTM can merge hundreds of DTM files <strong>and</strong> is not limited by the amount of<br />
memory available on the computer, only the amount of disk space on the output device.<br />
MergeDTM provides the same capability as the Tools…Terrain model…Combine…<br />
menu option in <strong>FUSION</strong> except MergeDTM does not automatically fill voids areas in the<br />
final output model (<strong>FUSION</strong> provides an option to do this).<br />
Syntax<br />
MergeDTM [switches] OutputFile InputFile<br />
OutputFile<br />
InputFile<br />
Switches<br />
cellsize:size<br />
overlap:operator<br />
verbose<br />
Name <strong>for</strong> the output DTM file. If no extension is specified .DTM<br />
will be used.<br />
DTM file template, name of a text file containing a list of DTM<br />
file names (list file must have .txt extension), or a list of DTM file<br />
names.<br />
Resample the input DTM data to produce an output DTM with<br />
size by size grid cells.<br />
Specify how overlap areas (two or more input DTM files cover<br />
the same grid points) should be treated. Supported operators<br />
are:<br />
• average: average the value from the input file being<br />
processed with the value already present in the output file<br />
• min: use the minimum of the data from the input file being<br />
processed <strong>and</strong> the value already present in the output file<br />
• max: use the maximum of the data from the input file<br />
being processed <strong>and</strong> the value already present in the<br />
output file<br />
• add: add the data from the input file being processed to a<br />
values already present in the output file<br />
• new: use the data from the input file being processed to<br />
populate the grid point<br />
Provides detailed progress <strong>and</strong> status in<strong>for</strong>mation as<br />
MergeDTM runs.<br />
Technical Details<br />
MergeDTM was designed to merge very large surface models consisting of several<br />
tiles. In operation, it first scans the list of input models <strong>and</strong> determines the overall extent<br />
of the coverage area. Then it verifies that there is sufficient space on the output storage<br />
device <strong>and</strong> creates an “empty” surface model file. The empty model is populated with<br />
NODATA values. Finally MergeDTM begins scanning the list of input models <strong>and</strong> uses<br />
71
them to populate portions of the output model. The default behavior of MergeDTM is to<br />
populate a grid point in the output model using the first input file that covers the point.<br />
Once a valid value has been stored <strong>for</strong> a grid point in the output model, it will not be<br />
overwritten even if subsequent input models cover the point. Use of the overlap area<br />
operator “new” changes this behavior. When the “new” operator is specified, points in<br />
the output model are populated using the last input model that covers the point. This<br />
operation allows you to “patch” a terrain model with new data by specifying the “patch”<br />
last in the list of input files.<br />
MergeDTM will try to create the output model in memory. If there is insufficient memory,<br />
it will create the model directly on the output device. Per<strong>for</strong>mance will be slower when<br />
the output model cannot be held in memory. MergeDTM will try to load each input<br />
model into memory as it is used to populate the output model. If the input model will not<br />
fit in available memory, it will be accessed from the disk as needed. Per<strong>for</strong>mance will be<br />
slower if the input models cannot be loaded into memory as they are needed. The worst<br />
case scenario <strong>for</strong> MergeDTM is when the output model is too large <strong>for</strong> memory <strong>and</strong> all<br />
of the input files are also too large <strong>for</strong> memory, i.e., combining several very large<br />
models. Per<strong>for</strong>mance in such situations may be very slow. Use of the /verbose option is<br />
encouraged to provide status messages describing the progress of the merge<br />
operation.<br />
MergeDTM looks at the cell size, coordinate system, measurement units <strong>and</strong> datums <strong>for</strong><br />
the first input model <strong>and</strong> then compares all other input models to the first. MergeDTM<br />
cannot combine models that use different coordinate systems, measurement units, or<br />
datums. MergeDTM uses the cell size of the first input model as the cell size <strong>for</strong> the<br />
output model. However, MergeDTM can merge models with different cell sizes. In such<br />
cases, the cell size of the first model is used <strong>for</strong> the output model <strong>and</strong> new values are<br />
interpolated from the input models. Use of the /cellsize:size switch <strong>for</strong>ces MergeDTM to<br />
use the specified cell size <strong>for</strong> the output model regardless of the cell sizes in the input<br />
models.<br />
Examples<br />
The following example merges all of the DTM files in the current directory into a single<br />
model named combined.dtm:<br />
MergeDTM combined.dtm *.dtm<br />
The following example uses the data contained in the model file improved.dtm to “patch”<br />
the values in the model named original.dtm. The resulting “patched” model is stored in a<br />
file named patched.dtm:<br />
MergeDTM patched.dtm original.dtm improved.dtm<br />
72
PDQ<br />
Overview<br />
PDQ is a simple, fast data viewer <strong>for</strong> .LDA, .LAS, <strong>and</strong> .DTM files. PDQ supports drag<strong>and</strong>-drop<br />
so you can drag data files onto an icon (shortcut) <strong>for</strong> PDQ or you can drop<br />
data files onto a running instance of PDQ. For point cloud data, PDQ automatically<br />
applies a color ramp to the data using the point elevations. The color ramp runs from<br />
brown (lowest) to green (highest).<br />
Syntax<br />
PDQ datafle<br />
<strong>Data</strong>file<br />
Name of the input data file. File must be in LDA, LAS, or<br />
PLANS DTM <strong>for</strong>mat.<br />
Technical Details<br />
PDQ is written using a programming model similar to that used <strong>for</strong> computer games. It<br />
constantly redraws whether or not the user has adjusted the view or changed display<br />
settings. PDQ supports stereoscopic viewing using anaglyph, split-screen (parallel or<br />
cross-eyed viewing), or specialized stereo viewing hardware.<br />
While the user is manipulating the view, PDQ attempts to maintain a refresh rate of 30<br />
frames/second. To do this, point data is divided into 32 layers <strong>and</strong> PDQ only draws as<br />
many layers as it can while maintaining the desired frame rate. For surface models,<br />
PDQ creates a low-resolution version of the surface model <strong>and</strong> draws this version when<br />
the user is manipulating the view. For both data types, the full-resolution data are<br />
rendered whenever the user stops manipulating the view.<br />
To use stereo viewing hardware, the hardware must be capable of supporting OpenGL<br />
quad-buffered stereo. When PDQ starts, it will look <strong>for</strong> stereo hardware <strong>and</strong> use it if<br />
available. If you prefer that PDQ run in monoscopic mode, you will need to disable the<br />
stereo hardware using the display driver configuration utility provided by the hardware<br />
(graphics card) manufacturer.<br />
PDQ is very useful <strong>for</strong> checking both point cloud data <strong>and</strong> surface model data. For<br />
maximum convenience, the .LDA, .LAS, <strong>and</strong> .DTM file extensions can be associated<br />
with PDQ. Then users simply need to double-click a data file to have it displayed in<br />
PDQ.<br />
The following keystroke comm<strong>and</strong>s are available in PDQ:<br />
Keystroke/mouse<br />
action<br />
Left mouse button<br />
<strong>and</strong> mouse<br />
movement<br />
Description<br />
Manipulate the PDQ data display. The viewing model assumes<br />
that the data is inside a glass ball. To manipulate the view, hold<br />
down the left mouse button <strong>and</strong> roll to “glass ball”.<br />
73
Mouse wheel<br />
Escape<br />
A<br />
B<br />
E<br />
Shift & E<br />
Shift & Ctrl & E<br />
M<br />
S<br />
Ctrl & T<br />
W<br />
X<br />
Ctrl & + (plus key)<br />
Ctrl & - (minus<br />
key)<br />
Zoom in <strong>and</strong> out.<br />
Stop data rotation (only when continuous rotation mode is<br />
enabled).<br />
Toggle anaglyph mode.<br />
Set background color to black.<br />
Decrease eye separation in split-screen stereo modes.<br />
Increase eye separation in split-screen stereo modes.<br />
Reset eye separation to default value in split-screen stereo<br />
modes.<br />
Toggle continuous rotation mode. When this is on, the data cloud<br />
or surface continue to move after the user releases the left<br />
mouse button.<br />
Toggle split-screen stereo mode.<br />
Capture the current screen image to a file.<br />
Set the background color to white<br />
Toggle between cross-eyed <strong>and</strong> parallel viewing in split-screen<br />
stereo mode.<br />
Increase the symbol size.<br />
Decrease the symbol size.<br />
Examples<br />
The following comm<strong>and</strong> displays the data file named tile20023.lda using PDQ:<br />
PDQ tile0023.lda<br />
74
PolyClip<strong>Data</strong><br />
Overview<br />
PolyClip<strong>Data</strong> clips point data using polygons stored in ESRI shapefiles. The default<br />
behavior of PolyClip<strong>Data</strong> is to produce a single output file that contains all points that<br />
are inside all of the polygons in the shapefile. Optional behaviors include including only<br />
points outside the polygons, producing individual files containing the points within each<br />
polygon in the shapefile, <strong>and</strong> clipping points within a single polygon specified using a<br />
field from the shapefile database.<br />
Syntax<br />
PolyClip<strong>Data</strong> [switches] PolyFile OutputFile <strong>Data</strong>File<br />
PolyFile<br />
OutputFile<br />
<strong>Data</strong>File<br />
Switches<br />
index<br />
outside<br />
multifile<br />
shape:field#,value<br />
Name of the ESRI shapefile containing polygons. Only polygon<br />
shapefiles can be used with PolyClip<strong>Data</strong>.<br />
Base name <strong>for</strong> output data files. Default behavior is to create<br />
one output file named OutputFile that contains all of the points<br />
within all of the polygons in PolyFile.<br />
<strong>LIDAR</strong> data file template or name of a text file containing a list of<br />
file names (list file must have .txt extension).<br />
Create <strong>FUSION</strong> index files <strong>for</strong> the output file.<br />
Create output file containing all points outside of all polygons in<br />
PolyFile. When used with /shape switch, output file will contain<br />
all points outside the specified polygon.<br />
Create separate output data files <strong>for</strong> each polygon in PolyFile.<br />
Use the feature in PolyFile identified by value in field field#.<br />
Output file will contain all points within the specified polygon.<br />
field# is a 1-based index that refers to fields in the DBASE file<br />
associated with the shapefile. The /shape switch is ignored <strong>for</strong><br />
other <strong>for</strong>mats.<br />
If the polygon identifier contains a space, enclose the identifier<br />
in quotes.<br />
Use a “*” <strong>for</strong> value to <strong>for</strong>ce indexing of the polygon file <strong>and</strong> parse<br />
polygon identifiers from field#.<br />
If you do not use the /shape switch in conjunction with the<br />
/multifile switch, output files will be identified using the<br />
sequential number associated with the polygon rather than a<br />
value from a database field.<br />
75
Technical Details<br />
PolyClip<strong>Data</strong> recognizes only ESRI shapefiles containing polygons. Polygons can be<br />
simple, one-part shapes, multi-part polygons, or polygons with holes. To ensure<br />
accurate clipping, the shapefile should be “cleaned” in ArcInfo to ensure that the<br />
arrangement of polygons <strong>and</strong> especially holes in polygons are correctly arranged <strong>and</strong><br />
ordered.<br />
When used with the /multifile switch, PolyClip<strong>Data</strong> produces a separate point file <strong>for</strong><br />
each polygon. PolyClip<strong>Data</strong> tries to minimize the number of times the point data area<br />
read during the clipping process. However, due to limitations with the programming<br />
language used <strong>for</strong> PolyClip<strong>Data</strong>, only 64 polygons can be used at once. This means<br />
that PolyClip<strong>Data</strong> may need to divide the polygons into groups a 64 <strong>and</strong> process each<br />
group using a separate pass through the point data. This process is transparent to the<br />
user except <strong>for</strong> the status messages indicating that only a portion of the polygons are<br />
being processed.<br />
Examples<br />
The following comm<strong>and</strong> clips all points in tile0023.lda that are inside to polygons<br />
contained in st<strong>and</strong>_polys.shp <strong>and</strong> saves them in a single file names<br />
st<strong>and</strong>_pts_tile0023.lda:<br />
PolyClip<strong>Data</strong> st<strong>and</strong>_polys.shp st<strong>and</strong>_pts_tile0023.lda tile0023.lda<br />
The following comm<strong>and</strong> clips points from tile0023.lda that are inside of polygons<br />
identified by the value “plantation” in the fourth column of the shapefile database <strong>for</strong><br />
st<strong>and</strong>_polys.shp <strong>and</strong> stores the point data in a file named plantations.lda:<br />
PolyClip<strong>Data</strong> /shape:4,plantation st<strong>and</strong>_polys.shp plantations.lda tile0023.lda<br />
The following comm<strong>and</strong> clips points from tile0023.lda that are inside polygons stored in<br />
st<strong>and</strong>_polys.shp creating a separate file <strong>for</strong> point inside each st<strong>and</strong> polygon. Output files<br />
are labeled using the values in the third column of the shapefile database.<br />
PolyClip<strong>Data</strong> /shape:3,* st<strong>and</strong>_polys.shp st<strong>and</strong>.lda tile0023.lda<br />
76
SurfaceSample<br />
Overview<br />
SurfaceSample produces a comma separated values (CSV) file that contains a value<br />
interpolated from the surface at a specific XY location. Input is a file containing a list of<br />
XY coordinate pairs, one pair per line of the file. Output is a CSV file containing the<br />
original XY location <strong>and</strong> the surface value.<br />
Syntax<br />
SurfaceSample [switches] surfacefile inputfile outputfile<br />
surfacefile<br />
inputfile<br />
outputfile<br />
Switches<br />
pattern:type<br />
,p1,p2,p3<br />
Name <strong>for</strong> surface model (PLANS DTM with .dtm extension).<br />
Name of the ASCII text file containing the XY sample locations. This<br />
file can be in CSV <strong>for</strong>mat including a header line to identify data<br />
columns. If a header is included, column names should not start with<br />
numbers. The XY values can be separated by spaces, commas, or<br />
tabs.<br />
Name <strong>for</strong> the output data file. Output is stored in CSV <strong>for</strong>mat.<br />
Generate a test pattern of sample points centered on the XY location<br />
from the inputfile.<br />
Pattern type 1 is a radial network of p1 lines that are p2 long with<br />
sample points every p3 units. The first radial is at 3 o’clock <strong>and</strong> radials<br />
are generated in counter-clockwise order.<br />
noheader<br />
novoid<br />
id<br />
Pattern type 2 is a radial network of p1 lines that are p2 long with<br />
sample points every p3 units ON AVERAGE. The sample point spacing<br />
decreases as the distance from the XY location increases to provide<br />
sample point locations that represent a uni<strong>for</strong>m area. The first radial is<br />
located at 3 o’clock <strong>and</strong> radials are generated in counter-clockwise<br />
order.<br />
Suppress the header line in the outputfile. This option is useful when<br />
you want to use PDQ to view the outputfile.<br />
Suppress output <strong>for</strong> XY sample points outside the surface extent or <strong>for</strong><br />
points with invalid surface elevations.<br />
Read a point identifier from the first field of each line from the inputfile<br />
<strong>and</strong> output it as the first field of the outputfile. If id is used with pattern,<br />
a separate output file is created <strong>for</strong> each point in the inputfile. Output<br />
files are named using outputfile as the base name with the point<br />
identifier appended to the filename. Even when inputfile contains a<br />
single point, the outputfile name is modified to reflect the point<br />
identifier.<br />
77
Technical Details<br />
SurfaceSample interpolates a value from a surface <strong>for</strong> each input XY location. If the XY<br />
location is outside the extent of the grid file, the value is set to -1.0 <strong>and</strong> output to the<br />
outputfile.<br />
The input file can be a single XY coordinate, a simple list of XY coordinates, or a list of<br />
identifiers <strong>and</strong> XY coordinates. If the input file contains a header in the first line of the<br />
file, the column labels cannot start with numbers. If they do, they first line of data in the<br />
output file will contain erroneous data.<br />
The output CSV file reports the surface value with 6 decimal digits <strong>for</strong> surface files that<br />
contain floating point values <strong>and</strong> with 0 decimal digits <strong>for</strong> surface files that contain<br />
integer values.<br />
When SurfaceSample is used with the pattern switch, the first line of the output contains<br />
the surface value <strong>for</strong> the XY location from the inputfile followed by sample points <strong>for</strong> the<br />
first line of the sample pattern. Subsequent lines in the pattern do not include the<br />
surface value <strong>for</strong> the input XY location.<br />
Examples<br />
The following example reads locations from the file named plotsSE.txt <strong>and</strong> outputs<br />
surface values interpolated the surface bare_ground.dtm into the outputfile named<br />
plot_elevations.csv.<br />
SurfaceSample bare_ground.dtm plotsSE.txt plot_elevations.csv<br />
The inputfile, plotsSE.txt contains the following records:<br />
524750.0,5200000.0<br />
524750.0,5200250.0<br />
524750.0,5200500.0<br />
524750.0,5200750.0<br />
524750.0,5201000.0<br />
525000.0,5200000.0<br />
525000.0,5200250.0<br />
525000.0,5200500.0<br />
525000.0,5200750.0<br />
525000.0,5201000.0<br />
The outputfile, plot_ elevations.csv contains the following values (values were truncated<br />
to one decimal place <strong>for</strong> this example):<br />
X,Y,Value<br />
524750.0,5200000.0,156.2<br />
524750.0,5200250.0,162.5<br />
524750.0,5200500.0,-1.0<br />
524750.0,5200750.0,-1.0<br />
524750.0,5201000.0,-1.0<br />
78
525000.0,5200000.0,146.9<br />
525000.0,5200250.0,143.9<br />
525000.0,5200500.0,-1.0<br />
525000.0,5200750.0,-1.0<br />
525000.0,5201000.0,-1.0<br />
The following examples generate a sample of points along radial lines around a single<br />
XY location (stored in single_plot.csv). There are 8 lines that are 85 meters long. The<br />
first comm<strong>and</strong> line creates evenly-spaced sample points every 1 meter <strong>and</strong> the second<br />
creates points spaced to represent equal areas:<br />
SurfaceSample /pattern:1,8,85,1 bare_ground.dtm plotsSE.txt single_plot.csv<br />
SurfaceSample /pattern:2,8,85,1 bare_ground.dtm plotsSE.txt single_plot.csv<br />
Output as displayed in PDQ is shown below (uni<strong>for</strong>mly spaced on the left <strong>and</strong> equalarea<br />
on the right).<br />
79
TiledImageMap<br />
Overview<br />
TiledImageMap creates a web page consisting of a single image map that corresponds<br />
to a mosaic of image tiles. The image map is linked to individual tile images allowing the<br />
user of the page to browse the coverage area switching between the larger overview<br />
image <strong>and</strong> the higher-resolution individual image tiles. For colored overview images, a<br />
legend image that describes the image can be included. TiledImageMap is most often<br />
used to organize intensity images created from <strong>LIDAR</strong> data but it can be used to<br />
provide web-ready display of any spatial in<strong>for</strong>mation that is organized into tiles.<br />
TiledImageMap is particularly useful when <strong>LIDAR</strong> data have been delivered in “tiles”<br />
<strong>and</strong> subsequent data products have been produced using files repreasnting individual<br />
“tiles”. Creating web pages with TiledImageMap makes it easy to browse analysis<br />
results <strong>and</strong> facilitates access to analaysis products without using GIS.<br />
Syntax<br />
TileImageMap [Switches] OutputHTML IndexImage TileTemplate<br />
OutputHTML<br />
IndexImage<br />
TileTemplate<br />
Switches<br />
Legend:file<br />
Name <strong>for</strong> the output HTML page (extension is not needed).<br />
Name of the large image used to create the image map. The image<br />
must have a corresponding world file to provide coordinate system<br />
in<strong>for</strong>mation.<br />
File template <strong>for</strong> image tiles or the name of a text file containing a list<br />
of image tiles.<br />
Add a legend image to the HTML page to the left of the image map.<br />
file is the name of the image to use <strong>for</strong> the legend.<br />
Technical Details<br />
TiledImageMap uses the world files <strong>for</strong> the IndexImage <strong>and</strong> the individual tile images to<br />
locate the tile images within the area represented in the IndexImage. All images must<br />
have world files. The web page created by TiledImageMap allows you to click on the<br />
area of the IndexImage <strong>and</strong> display the corresponding tile image. The IndexImage is<br />
shown at the top of the page with the legend (if specified) located below the<br />
IndexImage.<br />
Examples<br />
The following example creates a web page that contains the results of canopy cover<br />
analyses done using Cover:<br />
TiledImageMap CoverSummary.html MergedCover.jpg cover*.jpg<br />
80
TINSurfaceCreate<br />
Overview<br />
TINSurfaceCreate creates a gridded surface model from point data. The algorithm used<br />
in TINSurfaceCreate first creates a TIN surface model using all of the points <strong>and</strong> then<br />
interpolates a gridded model from the TIN surface. TINSurfaceCreate works well when<br />
all points in a dataset are to be used as surface points. For example, after filtering a<br />
<strong>LIDAR</strong> point cloud to identify bare-ground points, TINSurfaceCreate can be used to<br />
create a gridded surface model. However, if any non-ground points remain in the<br />
dataset, they will be incorporated into the TIN ground surface model <strong>and</strong> will, most<br />
likely, affect the resulting gridded surface model. In general, TINSurfaceCreate should<br />
be used only when you know all points in the dataset are surface points. If this is not the<br />
case, use GridSurfaceCreate to create the gridded surface model.<br />
Syntax<br />
TINSurfaceCreate [switches] surfacefile cellsize xyunits zunits coordsys zone<br />
horizdatum vertdatum datafile1 datafile2...<br />
surfacefile<br />
cellsize<br />
xyunits<br />
zunits<br />
coordsys<br />
zone<br />
horizdatum<br />
vertdatum<br />
datafile1<br />
datafile2<br />
Name <strong>for</strong> output surface file (stored in PLANS DTM <strong>for</strong>mat with .dtm<br />
extension).<br />
Grid cell size <strong>for</strong> the surface in the same units as the <strong>LIDAR</strong> data.<br />
Units <strong>for</strong> <strong>LIDAR</strong> data XY:<br />
M <strong>for</strong> meters,<br />
F <strong>for</strong> feet.<br />
Units <strong>for</strong> <strong>LIDAR</strong> data elevations:<br />
M <strong>for</strong> meters,<br />
F <strong>for</strong> feet.<br />
Coordinate system <strong>for</strong> the surface:<br />
0 <strong>for</strong> unknown,<br />
1 <strong>for</strong> UTM,<br />
2 <strong>for</strong> state plane.<br />
Coordinate system zone <strong>for</strong> the surface (0 <strong>for</strong> unknown).<br />
Horizontal datum <strong>for</strong> the surface:<br />
0 <strong>for</strong> unknown,<br />
1 <strong>for</strong> NAD27,<br />
2 <strong>for</strong> NAD83.<br />
Vertical datum <strong>for</strong> the surface:<br />
0 <strong>for</strong> unknown,<br />
1 <strong>for</strong> NGVD29,<br />
2 <strong>for</strong> NAVD88,<br />
3 <strong>for</strong> GRS80.<br />
First <strong>LIDAR</strong> data file (LDA, LAS, ASCII <strong>LIDAR</strong>DAT <strong>for</strong>mats)...may be<br />
wildcard or name of text file listing the data files. If wildcard or text file is<br />
used, no other datafile# parameters will be recognized.<br />
Second <strong>LIDAR</strong> data file (LDA, LAS, ASCII <strong>LIDAR</strong>DAT <strong>for</strong>mats).<br />
81
Several data files can be specified. The limit depends on the length of<br />
each file name. When using multiple data files, it is best to use a<br />
wildcard <strong>for</strong> datafile1 or create a text file containing a list of the data files<br />
<strong>and</strong> specifying the list file as datafile1.<br />
Switches<br />
The st<strong>and</strong>ard <strong>FUSION</strong>-LTK toolkit switches are supported,<br />
Technical Details<br />
TINSurfaceCreate uses triangulation algorithms developed by Jonathan Richard<br />
Shewchuk at the University of Cali<strong>for</strong>nia at Berkeley 1 . These algorithms comprise are<br />
one of the fastest, most robust triangulation applications available <strong>and</strong> were well suited<br />
<strong>for</strong> use with millions of data points.<br />
When creating a gridded surface model from the TIN, TINSurfaceCreate uses special<br />
logic near the edges of the TIN surface to prevent interpolation anomalies in the output<br />
grid. For data that is processed in tiles, most edge-matching problems are minimized<br />
using this approach. If your data is stored in tiles, you can process each tile to produce<br />
a gridded surface model <strong>and</strong> then combine the models using the Tools menu in<br />
<strong>FUSION</strong>. As tiles are combined, edge areas will contain voids if the TIN surface did not<br />
extend fully to the data extent. After combining tiles, the logic in <strong>FUSION</strong>, scans the final<br />
model looking <strong>for</strong> void areas <strong>and</strong> fills these areas by interpolating from surrounding grid<br />
values.<br />
As stated in the overview, non-ground points included in the input data will have an<br />
effect on the final gridded surface. The magnitude of the effect will depend on the<br />
number of non-ground points <strong>and</strong> their distribution. Single non-ground points will likely<br />
influence the final surface only slightly. However, groups of non-ground points will cause<br />
significant “bumps” in the final surface.<br />
Examples<br />
The following example creates a gridded surface model with a 2.5- by 2.5-meter cell<br />
using the point data stored in tile0023_groundpts.lda:<br />
TinSurfaceCreate tile0023_ground.dtm 2.5 m m 1 10 2 2 tile0023_groundpts.lda<br />
1 http://www.cs.cmu.edu/~quake/triangle.html last visited Aug 15, 2007.<br />
82
UpdateIndexChecksum<br />
Overview<br />
UpdateIndexChecksum is used to modify the index file checksum computed to help<br />
detect when a data file has been changed <strong>and</strong> needs to be re-indexed. It is not needed<br />
<strong>for</strong> index files created after May 2006. Version of <strong>FUSION</strong> prior to May 2006 used a<br />
method to compute the checksum that relied on the time <strong>and</strong> date that the data file was<br />
last modified. For external hard drives <strong>for</strong>matted using FAT16 or FAT32 the time<br />
reported by Windows changes depending on the whether daylight savings time is in<br />
effect. The new checksum does not rely on the time <strong>and</strong> is stable across different drive<br />
types. When <strong>FUSION</strong> accesses a data file, it verifies the checksum be<strong>for</strong>e using the<br />
index in<strong>for</strong>mation. If a change is detected, the data file is re-indexed.<br />
UpdateIndexChecksum does not re-index the data file making it much faster. In<br />
operation, you run UpdateIndexChecksum from the directory containing your data <strong>and</strong> it<br />
will quickly update the index file in<strong>for</strong>mation without re-indexing the data files. Once<br />
updated the data files <strong>and</strong> associated index files will function properly in <strong>FUSION</strong>.<br />
Syntax<br />
UpdateIndexChecksum [FileSpecifier]<br />
FileSpecifier<br />
Name of the data file <strong>for</strong> which the index should be updated. If omitted,<br />
UpdateIndexChecksum will check <strong>and</strong> update index files as necessary<br />
<strong>for</strong> all LDA <strong>and</strong> LAS files in the directory.<br />
Technical Details<br />
UpdateIndexChecksum does not recognize any of the st<strong>and</strong>ard <strong>FUSION</strong>-LTK switches<br />
<strong>and</strong> it does not write entries into the <strong>FUSION</strong>-LTK master log file.<br />
The checksum is computed using the minutes <strong>and</strong> seconds of the last write time<br />
reported by Windows <strong>and</strong> the file size. The checksum should be the same regardless of<br />
drive type <strong>and</strong> <strong>for</strong>mat <strong>and</strong> the status of daylight savings time.<br />
Examples<br />
The following comm<strong>and</strong> will check <strong>and</strong> update index files <strong>for</strong> all recognized <strong>LIDAR</strong> data<br />
files in the current directory:<br />
UpdateIndexChecksum<br />
The following comm<strong>and</strong> will check <strong>and</strong> update the index <strong>for</strong> the data file named<br />
000263.las:<br />
UpdateIndexChecksum 000263.las<br />
83
ViewPic<br />
Overview<br />
ViewPic is a simple image viewer that displays BMP, JPEG, PCX, <strong>and</strong> portable bitmap<br />
<strong>for</strong>mat images. It can view individual images or all images in a folder. It supports drag<strong>and</strong>-drop<br />
so you can drop images or folders onto it shortcut to display the images.<br />
Syntax<br />
ViewPic file<br />
file<br />
Name of an image file of folder containing image files.<br />
Technical Details<br />
ViewPic doesn’t support any comm<strong>and</strong> line switches <strong>and</strong> does not write output to the<br />
LTK log files.<br />
ViewPic includes preferences to control it’s resizing behavior, window background color,<br />
delay between images in slideshows, <strong>and</strong> number of directories to recurse when display<br />
images in a folder.<br />
ViewPic can read lists of images stored in ASCII text files <strong>and</strong> display the files in the list<br />
in the same manner as files in a folder.<br />
Examples<br />
The following comm<strong>and</strong> displays the image named watershed.bmp:<br />
ViewPic watershed.bmp<br />
The following comm<strong>and</strong> displays all image files in supported <strong>for</strong>mats within the folder<br />
named Images:<br />
ViewPic Images<br />
85
XYZ2DTM<br />
Overview<br />
XYZ2DTM converts surface models stored as ACSII XYZ point files into the PLANS<br />
DTM <strong>for</strong>mat. Input point files include one record <strong>for</strong> each grid point with the X, Y, <strong>and</strong><br />
elevation values separated by commas, spaces, or tabs. In general, this utility is only<br />
used when surface models are delivered in this <strong>for</strong>mat. <strong>FUSION</strong> provides the ability to<br />
export a PLANS DTM model in XYZ point <strong>for</strong>mat but this <strong>for</strong>mat is not the most efficient<br />
in terms of storage space. In addition, most GIS packages cannot directly convert this<br />
<strong>for</strong>mat into a surface model. They often use the XYZ points as if they were r<strong>and</strong>om XYZ<br />
data <strong>and</strong> interpolate a new grid using the point data. XYZ2DTM offers an optional switch<br />
to fill void areas by interpolating from surrounding grid elevations.<br />
Syntax<br />
XYZ2DTM [switches] surfacefile xyunits zunits coordsys zone horizdatum vertdatum<br />
datafile1 [datafile2…datafileN]<br />
surfacefile<br />
xyunits<br />
zunits<br />
coordsys<br />
zone<br />
horizdatum<br />
vertdatum<br />
datafile1<br />
datafile2<br />
Name <strong>for</strong> output surface file (stored in PLANS DTM <strong>for</strong>mat with .dtm<br />
extension).<br />
Units <strong>for</strong> <strong>LIDAR</strong> data XY:<br />
M <strong>for</strong> meters,<br />
F <strong>for</strong> feet.<br />
Units <strong>for</strong> <strong>LIDAR</strong> data elevations:<br />
M <strong>for</strong> meters,<br />
F <strong>for</strong> feet.<br />
Coordinate system <strong>for</strong> the surface:<br />
0 <strong>for</strong> unknown,<br />
1 <strong>for</strong> UTM,<br />
2 <strong>for</strong> state plane.<br />
Coordinate system zone <strong>for</strong> the surface (0 <strong>for</strong> unknown).<br />
Horizontal datum <strong>for</strong> the surface:<br />
0 <strong>for</strong> unknown,<br />
1 <strong>for</strong> NAD27,<br />
2 <strong>for</strong> NAD83.<br />
Vertical datum <strong>for</strong> the surface:<br />
0 <strong>for</strong> unknown,<br />
1 <strong>for</strong> NGVD29,<br />
2 <strong>for</strong> NAVD88,<br />
3 <strong>for</strong> GRS80.<br />
First XYZ point file...may be wildcard or text list file (extension .txt<br />
only)...omit other datafile# parameters.<br />
Second XYZ point file.<br />
Several point files can be specified. The limit depends on the length of<br />
each file name. When using multiple data files, it is best to use a<br />
wildcard <strong>for</strong> datafile1 or create a text file containing a list of the data files<br />
86
<strong>and</strong> specifying the list file as datafile1.<br />
Switches<br />
fillholes:#<br />
Fill holes (NODATA areas) in the final surface model that are up to # by<br />
# cells. Larger holes will not be filled.<br />
Technical Details<br />
XYZ2DTM scans all data files to determine the extent of the final surface model <strong>and</strong> the<br />
grid cell size. XYZ data files should be ordered in either rows or columns <strong>for</strong> the cell size<br />
detection logic to work correctly. XYZ2DTM will not work with r<strong>and</strong>om XYZ point data.<br />
Prior to populating the surface with grid elevations, all grid points are initialized to<br />
indicate NODATA (value of -1.0). As XYZ point files are read <strong>and</strong> processed, grid cell<br />
elevations are inserted into the appropriate row/column location. After all XYZ point files<br />
have been processed, the model is written using the PLANS DTM file <strong>for</strong>mat with<br />
floating point elevation values.<br />
When the /fillholes:# switch is specified. Void areas in the final surface are filled by<br />
interpolating values from adjacent grid cells. The parameter, #, specifies the largest<br />
distance that will be searched <strong>for</strong> valid point elevations. In operation, the void filling logic<br />
searches in eight directions to find valid grid point elevations to use in the interpolation.<br />
If four or more of the directional searches find a valid elevation, the hole is filled using<br />
the average of all the values.<br />
Examples<br />
The following comm<strong>and</strong> will create a surface model named test.dtm using the XYZ point<br />
files listed in the file named list.txt. The surface model will be labeled to identify the XY<br />
units as meters <strong>and</strong> the elevation units as meters. The surface will be referenced to the<br />
UTM coordinates system in zone 5, NAD83, with elevations referenced to NAVD88.<br />
Holes (void or NODATA areas) in the final surface will be filled if they are smaller that 9<br />
by 9 cells.<br />
xyz2dtm /fillholes:5 test.dtm m m 1 5 2 2 list.txt<br />
87
XYZConvert<br />
Overview<br />
XYZConvert converts <strong>LIDAR</strong> return data stored in specific ASCII text <strong>for</strong>mats into binary<br />
LDA files. The <strong>for</strong>mats recognized by XYZConvert include <strong>for</strong>mats provided by several<br />
vendors <strong>and</strong> <strong>for</strong> several projects. For the most part, XYZConvert will not be needed by<br />
most users. Its functionality has been superseded by <strong>FUSION</strong>’s tools to import generic<br />
ASCII point data.<br />
Syntax<br />
XYZConvert inputfile outputfile pulse return angle intensity readangle positiveonly<br />
<strong>for</strong>mat<br />
inputfile<br />
outputfile<br />
pulse<br />
return<br />
angle<br />
intensity<br />
readangle<br />
positiveonly<br />
<strong>for</strong>mat<br />
Name <strong>for</strong> the input ASCII text file containing <strong>LIDAR</strong> return data.<br />
Name of the output binary LDA data file. Using “NULL” <strong>for</strong> the name<br />
<strong>for</strong>ces XYZConvert to create a file name using the inputfile (changes<br />
the extension to .lda).<br />
Pulse number to be assigned to every XYZ point in inputfile. This value<br />
is usually ignored (use 0).<br />
Return number to be assigned to every XYZ point in inputfile. This<br />
value is usually ignored (use 0).<br />
Scan or nadir angle to be assigned to every XYZ point in inputfile. This<br />
value is usually ignored (use 0).<br />
Intensity value to be assigned to every XYZ point in inputfile. This<br />
value is usually ignored (use 0).<br />
Flag to control reading of the scan or nadir angle from the fourth<br />
column of simple ASCII XYZ data files (<strong>for</strong>mat = 0). A value of 1 results<br />
in reading the fourth column.<br />
Flag to control conversion of points with positive elevations only. A<br />
value of 1 results in conversion of only points with positive elevations.<br />
Format indicator. Valid values <strong>for</strong> <strong>for</strong>mat are:<br />
0 = Simple ASCII XYZ<br />
1 = Terrapoint data<br />
2 = AeroTec 1999 ASCII<br />
3 = AeroTec 1998 ASCII<br />
4 = Aeromap CXYZI<br />
5 = Aeromap XYZI<br />
6 = Cyrax XYZI<br />
7 = Aeromap Kenai project<br />
8 = Aeromap Kenai final ALL RETURNS<br />
9 = Aeromap Kenai final GROUND POINTS ONLY<br />
10 = Aeromap Kenai final FIRST RETURNS ONLY<br />
11 = Aeromap Kenai final LAST RETURNS ONLY<br />
12 = Aeromap UW campus project ALL RETURNS<br />
13 = Aeromap UW campus project GROUND RETURNS ONLY<br />
14 = PSLC 2003 data from Terrapoint<br />
15 = LAST RETURNS ONLY...PSLC 2003 data from Terrapoint<br />
88
16 = Terrapoint data <strong>for</strong> Fort Lewis, WA<br />
17 = Spectrum Mapping data <strong>for</strong> King County<br />
18 = PSLC 2004 data <strong>for</strong> Pierce County, WA<br />
19 = PSLC 2000 data <strong>for</strong> Tiger Mountain area, WA<br />
Formats are described in the Appendices.<br />
Technical Details<br />
XYZConvert is simply a <strong>for</strong>mat conversion tool to help use data stored in a variety of<br />
project-specific file <strong>for</strong>mats in <strong>FUSION</strong>. <strong>Data</strong> acquired early in <strong>FUSION</strong>’s development<br />
was delivered in ASCII text <strong>for</strong>mat <strong>and</strong> each vendor used a slightly different <strong>for</strong>mat <strong>for</strong><br />
their data products. After the LAS <strong>for</strong>mat specification was developed (version 1.0 in<br />
2003 <strong>and</strong> version 1.1 in 2005), <strong>FUSION</strong> was modified to read LAS files directly with no<br />
conversion required. LAS version 1.1 is the preferred <strong>for</strong>mat <strong>for</strong> <strong>LIDAR</strong> data used with<br />
<strong>FUSION</strong>.<br />
Many of the ASCII <strong>for</strong>mats include “extra” in<strong>for</strong>mation not useful <strong>for</strong> most <strong>LIDAR</strong><br />
analyses. XYZConvert only transfers the following in<strong>for</strong>mation to the LDA files:<br />
Pulse number,<br />
Return number,<br />
Easting (X),<br />
Northing (Y),<br />
Elevation,<br />
Nadir angle (or scan angle if not adjusted <strong>for</strong> aircraft attitude),<br />
Intensity.<br />
Any other in<strong>for</strong>mation in the ASCII file will not be stored in the LDA file.<br />
Examples<br />
The following comm<strong>and</strong> will convert an ASCII text file containing <strong>LIDAR</strong> return data<br />
stored as RXYZI (Return number, X, Y, Elevation , <strong>and</strong> Intensity) separated by commas:<br />
XYZConvert scan001.txt scan001.lda 1 0 0 0 0 0 4<br />
Notice in this example that the <strong>for</strong>mat code of 4 indicates the Aeromap CXYZI <strong>for</strong>mat.<br />
This <strong>for</strong>mat is in fact a “generic” data <strong>for</strong>mat that expects the Return number, X, Y,<br />
Elevation, <strong>and</strong> Intensity values separated by commas or spaces.<br />
89
References<br />
Andersen, H.-E., R.J. McGaughey, <strong>and</strong> S.E. Reutebuch. 2005. Estimating <strong>for</strong>est canopy<br />
fuel parameters using <strong>LIDAR</strong> data. Remote Sensing of Environment 94(4):441-449.<br />
Baltsavias, E. P. (1999). Airborne laser scanning: basic relations <strong>and</strong> <strong>for</strong>mulas. ISPRS<br />
Journal of Photogrammetry <strong>and</strong> Remote Sensing, 54(2-3): 199–214.<br />
Br<strong>and</strong>tberg, T. (2007). Classifying individual tree species under leaf-off <strong>and</strong> leaf-on<br />
conditions using airborne lidar.<br />
ISPRS Journal of Photogrammetry <strong>and</strong> Remote Sensing, 61(5): 325–340.<br />
Brennan, R. <strong>and</strong> Webster, T.L. (2006). Object-oriented l<strong>and</strong> cover classification of lidarderived<br />
surfaces. Canadian Journal of Remote Sensing, 32(2):162-172.<br />
Charaniya, A.P., M<strong>and</strong>uchi, R., <strong>and</strong> Lodha, S.K. (2004). Supervised parametric<br />
classification of aerial <strong>LIDAR</strong> data. In, CVPRW’04, Proceedings of the IEEE 2004<br />
Conference on Computer Vision <strong>and</strong> Pattern Recognition Workshop, June 27 – July 2,<br />
2004, Baltimore, Md. Vol. 3, pp. 1-8.<br />
Flood, M. (2001). <strong>LIDAR</strong> activities <strong>and</strong> research priorities in the commercial sector.<br />
International Archives of Photogrammerty <strong>and</strong> Remote Sensing, Vol. XXXIV Part 3/W4,<br />
Annapolis, MD, pp. 3-7.<br />
Hasegawa, H. (2006). Evaluations of <strong>LIDAR</strong> reflectance amplitude sensitivity towards<br />
l<strong>and</strong> cover conditions. Bulletin of the Geographical Survey Institute, 53:43-50.<br />
Hug, C. <strong>and</strong> Wehr, A. (1997). Detecting <strong>and</strong> identifying topographic objects in imaging<br />
laser altimeter data. International Archives of Photogrammetry <strong>and</strong> Remote Sensing,<br />
Vol. XXXII Part 3-4/W2, Stuttgart, Germany, pp. 19-26.<br />
Hyyppä, J., Hyyppä, H., Litkey, P., Yu, X., Haggrén, X. H., Ronnholm, P., Pyysalo, U.,<br />
Pitkänen, J., Maltamo, M. (2004). Algorithms <strong>and</strong> methods of airborne laser scanning<br />
<strong>for</strong> <strong>for</strong>est measurements. International Archives of Photogrammetry <strong>and</strong> Remote<br />
Sensing, Vol. XXXVI Part 8/W2, Freiburg, Germany, pp. 82-89.<br />
Kraus, K., <strong>and</strong> N. Pfeifer. 1998. Determination of terrain models in wooded areas with<br />
airborne laser scanner data. ISPRS Journal of Photogrammetry <strong>and</strong> Remote Sensing.<br />
53: 193-203.<br />
McGaughey, R.J., Reutebuch, S.E., Andersen, H.-E. 2007. Creation <strong>and</strong> use of lidar<br />
intensity images <strong>for</strong> natural resource applications. In: 21st Biennial Workshop on Aerial<br />
Photography, Videography, <strong>and</strong> High Resolution Digital Imagery <strong>for</strong> Resource<br />
Assessment, May 15-17, 2007, Terre Haute, Indiana. ASPRS, Bethesda, MD.<br />
Unpaginated CD-ROM.<br />
90
Song, J.-H., Han, S.-H., Yu, K., <strong>and</strong> Kim, Y.-I. (2002). Assessing the possibility of l<strong>and</strong>cover<br />
classification using <strong>LIDAR</strong> intensity data, International Archives of<br />
Photogrammetry <strong>and</strong> Remote Sensing, Graz, Austria, 2002, Vol. XXXIV, Part 3B, pp.<br />
259-262.<br />
Wehr, A. <strong>and</strong> Lohr, U. (1999). Airborne laser scanning—an introduction <strong>and</strong> overview.<br />
ISPRS Journal of Photogrammetry <strong>and</strong> Remote Sensing, 54:68–82.<br />
Woo, M., Neider, J, Davis, T. (1997). OpenGL programming guide: the official guide to<br />
learning OpenGL, version 1.1. Addison-Wesley.<br />
91
Appendix A: File Formats<br />
92
PLANS Surface Models (.DTM)<br />
The Preliminary Logging <strong>Analysis</strong> System (PLANS) is a cable logging analysis system<br />
developed by the US Forest Servce, Pacific Northwest Research Station in the early<br />
1990’s. PLANS uses a binary <strong>for</strong>mat <strong>for</strong> its digital terrain models (DTM). The binary<br />
<strong>for</strong>mat offers several advantages over an ASCII <strong>for</strong>mat used in the early releases of<br />
PLANS:<br />
1. A model stored in binary <strong>for</strong>mat, using two-byte Z-values, requires approximately<br />
60 percent less storage space than the ASCII equivalent.<br />
2. The binary <strong>for</strong>mat can be read faster than the ASCII <strong>for</strong>mat. Tests conducted in<br />
1992 indicated the time required to read an entire model was about 50 percent<br />
less using the binary <strong>for</strong>mat.<br />
3. Using the binary <strong>for</strong>mat it is possible to consistently calculate the byte position of<br />
the elevation <strong>for</strong> a specific grid point in the model file. Using the ASCII <strong>for</strong>mat,<br />
which is flexible in the position of elevation values within the model file, it can be<br />
difficult (if not impossible) to consistently calculate the byte position of a given<br />
elevation. This allows PLANS programs to utilize the model without actually<br />
loading the entire model into memory. This final advantage becomes important<br />
when working with larger models that cannot be loaded into memory. Using the<br />
binary <strong>for</strong>mat, programs can use any size model as only small portions of the<br />
model are loaded into memory at any given time.<br />
The binary <strong>for</strong>mat is relatively simple <strong>and</strong> contains the same in<strong>for</strong>mation as the ASCII<br />
<strong>for</strong>mat. Additional descriptive parameters are included to facilitate DTM file<br />
management <strong>and</strong> future enhancements to PLANS, e.g., the ability to use non-integer<br />
elevations <strong>and</strong> the use of metric units (implemented 7/2002).<br />
When reading a PLANS DTM, it is tempting to define a structure <strong>for</strong> the header<br />
variables <strong>and</strong> then read the header as a block. Un<strong>for</strong>tunately, this approach often fails<br />
due to packing of structures by many compilers. To ensure a successful read, read the<br />
variables in the header one at a time.<br />
Byte Offset Type Description<br />
0-20 String *21 ASCIIZ terminated (chr$(0)) file signature <strong>for</strong> a PLANS<br />
DTM…must be "PLANS-PC BINARY .DTM" (20<br />
characters long plus chr$(0)).<br />
21-81 String *61 ASCIIZ terminated DTM name...entered by user to<br />
facilitate DTM file management. The DTM name will<br />
always be exp<strong>and</strong>ed with spaces to be 60 bytes long then<br />
the chr$(0) will be added.<br />
82-85 Real*4 DTM file <strong>for</strong>mat version identifier:<br />
Original binary <strong>for</strong>mat (version 1.0): 3/7/90<br />
Extended <strong>for</strong>mat (version 2.0): 1998<br />
Modified to support all elevation storage types<br />
93
(version 3.0): 7/2002<br />
Added horizontal <strong>and</strong> vertical datum to header<br />
(version 3.1): 6/1/2005<br />
86-93 Real*8 Lower left corner X-coordinate of the DTM area.<br />
94-101 Real*8 Lower left corner Y-coordinate of the DTM area.<br />
102-109 Real*8 Minimum Z-coordinate in the DTM.<br />
110-117 Real*8 Maximum Z-coordinate in the DTM.<br />
118-125 Real*8 Rotation of the DTM area within the coordinate system in<br />
radians.<br />
All versions: NO ROTATION IS ALLOWED.<br />
126-133 Real*8 Spacing between columns in the DTM.<br />
134-141 Real*8 Spacing between points along a column in the DTM.<br />
142-145 Integer * 4 Number of columns in the DTM.<br />
146-149 Integer * 4 Number of points in each column of the DTM.<br />
150-151 Integer * 2 Flag indicating the units used <strong>for</strong> the DTM's lower left<br />
corner <strong>and</strong> the row <strong>and</strong> column spacings.<br />
0 Feet<br />
1 Meters<br />
2 Other<br />
152-153 Flag indicating the units used <strong>for</strong> the DTM's Z-coordinates.<br />
0 Feet<br />
1 Meters<br />
2 Other<br />
154-155 Integer * 2 Flag indicating the variable type used <strong>for</strong> Z-coordinate<br />
storage in the DTM file.<br />
0 2-byte integer<br />
1 4-byte integer<br />
2 4-byte real number<br />
3 8-byte real number<br />
3/30/1990 ONLY TYPE 0 IS ALLOWED IN VERSION 1.0<br />
<strong>and</strong> 2.0 FILES.<br />
7/2002 Version 3.0 <strong>and</strong> newer supports all variable<br />
types<br />
156-157 Integer * 2 Flag indicating the coordinate system <strong>for</strong> planimetric<br />
values.<br />
0 Unknown (<strong>for</strong> compatibility with <strong>for</strong>mat 1.0 models)<br />
2 UTM<br />
3 State plane<br />
4 Unknown<br />
4+ Undefined…do not use values greater than 4<br />
Format 2.0 <strong>and</strong> newer.<br />
158-159 Integer * 2 Coordinate zone.<br />
94
Format 2.0 <strong>and</strong> newer.<br />
160-161 Integer * 2 Horizontal datum<br />
0 Unknown<br />
1 1927-NAD 27<br />
2 1983-NAD 83(86)<br />
Format 3.1 <strong>and</strong> newer<br />
162-163 Integer * 2 Vertical datum<br />
0 None or unknown<br />
1 1929-NGVD 29<br />
2 1988-NAVD 88<br />
3 1980-GRS 80<br />
Format 3.1 <strong>and</strong> newer<br />
200... Z-coordinate values...Bytes per value depends on the<br />
value in byte offset 154-155.<br />
Bytes 156-199 (bytes 160-199 in <strong>for</strong>mat 2.0 models, bytes 164-199 in <strong>for</strong>mat 3.1<br />
models) are "empty”. Potentially these bytes could contain values in futures revisions of<br />
the binary DTM <strong>for</strong>mat. There<strong>for</strong>e, it is recommended that these bytes remain "empty"<br />
in any DTM used with PLANS.<br />
95
<strong>LIDAR</strong> <strong>Data</strong> Files (.LDA)<br />
The LDA <strong>for</strong>mat was developed as an alternative to ASCII text files commonly delivered<br />
by <strong>LIDAR</strong> providers. LDA files are binary <strong>and</strong> provide a moderately compact storage<br />
<strong>for</strong>mat. The advantage of the LDA <strong>for</strong>mat when compared to ASCII text files is that<br />
return data can be read r<strong>and</strong>omly rather than serially (sequentially). When combined<br />
with the <strong>FUSION</strong> indexing scheme, the <strong>for</strong>mat allows efficient extraction of data<br />
samples.<br />
LDA files consist of a header <strong>and</strong> data records. The header is always 16 bytes long <strong>and</strong><br />
contains the following items:<br />
Byte Offset Type Description<br />
0-8 char *8 File signature used to identify the <strong>for</strong>mat. This field must<br />
contain the string “<strong>LIDAR</strong>BIN”.<br />
9-12 int * 4 Major version identifier.<br />
13-16 int * 4 Minor version identifier.<br />
The file version is <strong>for</strong>med using the following <strong>for</strong>mula (C code):<br />
Version = (float) major + (float) minor / 10.0f<br />
Each point record is 36 bytes long <strong>and</strong> contains the following items:<br />
Byte Offset Type Description<br />
0-3 int * 4 Pulse number.<br />
4-7 int * 4 Return number.<br />
8-15 real * 8 Easting (X).<br />
16-23 real * 8 Northing (Y).<br />
24-27 real * 4 Elevation.<br />
28-31 real * 4 Nadir angle (or scan angle if not adjusted <strong>for</strong> aircraft<br />
attitude).<br />
32-35 real * 4 Intensity.<br />
When reading or writing LDA files from either C or C++, you must instruct the compiler<br />
to align structures on 4-byte boundaries if you want to read an entire point record into a<br />
structure.<br />
96
<strong>Data</strong> Index Files (.LDX <strong>and</strong> .LDI)<br />
The indexing scheme used by <strong>FUSION</strong> is simple <strong>and</strong> can be applied to all data files<br />
recognized by <strong>FUSION</strong> including the LDA <strong>for</strong>mat, LAS <strong>for</strong>mat, <strong>and</strong> ASCII text files.<br />
Indexing does not require modifications to the original data files. The indexing<br />
procedure first scans a <strong>LIDAR</strong> data file to determine the extent of the data coverage.<br />
The area is then overlaid with a 256 by 256 grid. A new file, called the index, is created<br />
containing one record <strong>for</strong> each <strong>LIDAR</strong> return in the source file. The record contains the<br />
column <strong>and</strong> row <strong>for</strong> the cell containing the data point <strong>and</strong> an offset into the raw data file<br />
to the start of the point record. After completing the index, it is sorted using the column<br />
<strong>and</strong> row values <strong>and</strong> a second file, called the first point file, is created listing the offset<br />
into the index file to the start of the first index entry <strong>for</strong> each cell in the index grid. Using<br />
the index <strong>and</strong> first point file, we can quickly locate <strong>and</strong> read all data points contained in<br />
a specific cell in the index grid. When extracting a data sample, <strong>FUSION</strong> determines the<br />
grid cells that potentially contain points in the sample <strong>and</strong> only reads data from these<br />
cells.<br />
The index file <strong>and</strong> the first point file use the same header record <strong>for</strong>mat. The header<br />
contains a checksum value that is computed from the data file modification time to help<br />
identify situations where a data file has been changed since it was indexed <strong>and</strong>, thus,<br />
should be re-indexed be<strong>for</strong>e use. The header contains the following items:<br />
Byte Offset Type Description<br />
0-11 char * 12 File signature used to identify the <strong>for</strong>mat. This field must<br />
contain the string “LDAindex”.<br />
12-15 real * 4 Version identifier.<br />
16-19 int * 4 Checksum that will be compared to a checksum computed<br />
from the data file modification data <strong>and</strong> time to see if the<br />
data file has changed since the index was created.<br />
20-23 int * 4 Format identifier <strong>for</strong> the data file. Format values are:<br />
1 ASCII data<br />
2 Binary LDA data<br />
3 LAS data<br />
23-30 real * 8 Minimum X value <strong>for</strong> the data.<br />
31-38 real * 8 Minimum Y value <strong>for</strong> the data.<br />
39-46 real * 8 Minimum Z (elevation) value <strong>for</strong> the data.<br />
47-54 real * 8 Maximum X value <strong>for</strong> the data.<br />
55-62 real * 8 Maximum Y value <strong>for</strong> the data.<br />
63-70 real * 8 Maximum Z (elevation) value <strong>for</strong> the data.<br />
70-73 int * 4 Number of grid cells in the X direction <strong>for</strong> the index grid.<br />
This value is usually 256.<br />
74-77 int * 4 Number of grid cells in the Y direction <strong>for</strong> the index grid.<br />
This value is usually 256.<br />
78-81 int * 4 Total number of points in the data file.<br />
82-127 char * 46 Empty space. These byte locations can contain any value<br />
in index file versions 1.1 <strong>and</strong> older. Future version of the<br />
97
index files may use these bytes <strong>for</strong> additional data.<br />
When reading or writing index files from either C or C++, you must instruct the compiler<br />
to align structures on 2-byte boundaries if you want to read an entire header record into<br />
a structure.<br />
For index files, the remainder of the file contains one record <strong>for</strong> each data point in the<br />
data file. The records contain the following items:<br />
Byte Offset Type Description<br />
0-1 char * 1 Grid row containing the point.<br />
2-3 char * 1 Grid column containing the point.<br />
3-7 int * 4 Offset, in bytes, from the beginning of the data file to the<br />
start <strong>for</strong> the data <strong>for</strong> the point.<br />
The records are stored in sorted order based on the column <strong>and</strong> row values<br />
(ascending). The origin of the column/row numbering scheme uses (0, 0) <strong>for</strong> the lower<br />
left corner.<br />
For the first point files the remainder of the file contains one value <strong>for</strong> each grid cell in<br />
the data index. The value represents the offset (int * 4) from the beginning of the index<br />
file to the first point in each cell. Offsets are stored by columns starting with the leftmost<br />
column <strong>and</strong> by row starting at the bottom of the column. The first value is the offset to<br />
first point in the lower left cell. The second value is the offset to the first point in the<br />
second row (from the bottom) of the leftmost column.<br />
98
LAS <strong>LIDAR</strong> <strong>Data</strong> Files (.LAS)<br />
The following description was taken from http://www.las<strong>for</strong>mat.org/ (last referenced<br />
1/22/2007):<br />
The LAS file <strong>for</strong>mat is a public file <strong>for</strong>mat <strong>for</strong> the interchange of <strong>LIDAR</strong><br />
data between vendors <strong>and</strong> customers. This binary file <strong>for</strong>mat is a<br />
alternative to proprietary systems or a generic ASCII file interchange<br />
system used by many companies. The problem with proprietary systems<br />
is obvious in that data cannot be easily taken from one system to another.<br />
There are two major problems with the ASCII file interchange. The first<br />
problem is per<strong>for</strong>mance because the reading <strong>and</strong> interpretation of ASCII<br />
elevation data can be very slow <strong>and</strong> the file size can be extremely large,<br />
even <strong>for</strong> small amounts of data. The second problem is that all in<strong>for</strong>mation<br />
specific to the <strong>LIDAR</strong> data is lost. The LAS file <strong>for</strong>mat is a binary file<br />
<strong>for</strong>mat that maintains in<strong>for</strong>mation specific to the <strong>LIDAR</strong> nature of the data<br />
while not being overly complex.<br />
<strong>FUSION</strong> reads version 1.0 <strong>and</strong> version 1.1 LAS files as defined in the LAS <strong>for</strong>mat<br />
specification maintained on the web site listed above.<br />
<strong>FUSION</strong> writes LAS files that, while they can be read by most other programs that read<br />
LAS <strong>for</strong>mat, are not complete. Some of the fields <strong>for</strong> each return are not populated.<br />
Specifically the field that details the number of returns <strong>for</strong> a pulse is always set to 0.<br />
This in<strong>for</strong>mation would allow you to determine that a particular return is, <strong>for</strong> example,<br />
return 2 of 3 <strong>for</strong> the pulse. In addition, <strong>FUSION</strong> will produce LAS files <strong>for</strong> data that is<br />
missing items such as the GPS time, scan angle, <strong>and</strong> intensity.<br />
99
XYZ Point Files<br />
Simple ASCII text files containing point data can be used in <strong>FUSION</strong> as POI files. XYZ<br />
point files contain one line <strong>for</strong> each point with the X, Y, <strong>and</strong> Z(elevation) values<br />
separated by space, comma, or tab characters. Comments can be included in the files<br />
by using “;” in the first character of a line.<br />
Example<br />
The following is an example XYZ point file:<br />
; <strong>for</strong>est inventory plot locations UTM, zone 10, NAD83<br />
486930.94,5189046.01,338.45<br />
487398.87,5189534.49,357.9<br />
488543.71,5189792.5,315.16<br />
488460.45,5189794.49,333.54<br />
488368.48,5189794.5,338.36<br />
488461.84,5189884.5,317.66<br />
488524.72,5189953.01,307.03<br />
487018.71,5189235.51,370.15<br />
486838.6,5189235.5,349.91<br />
486822.21,5189190.99,348.29<br />
486951.84,5189138,344.36<br />
100
Hotspot Files<br />
Hotspots are used to define specific locations that are liked to some action. Possible<br />
actions include loading a pre-defined data set, displaying an image file, running an<br />
external program, or just about anything else. Hotspot implementation in <strong>FUSION</strong> is<br />
similar to a link on a web page. You move the mouse over the hotspot, the cursor<br />
changes to a h<strong>and</strong>, <strong>and</strong> the in<strong>for</strong>mation about the hotspot is displayed in the status<br />
display at the bottom of the <strong>FUSION</strong> window.<br />
Hotspot files are ASCII text files. They usually have an .HST extension. Each record<br />
(line) of the file defines a single hotspot. Lines starting with “#” or “;” in the first character<br />
position are treated as comments.<br />
The fields that define the hotspot are listed below in the order they should appear in the<br />
hotspot file.<br />
Field name <strong>Data</strong> type Description<br />
Minimum X Number Minimum X value that defines the hotspot<br />
area. For icon hotspots, the minimum X<br />
<strong>and</strong> maximum X can be the same.<br />
Minimum Y Number Minimum Y value that defines the hotspot<br />
area. For icon hotspots, the minimum Y<br />
<strong>and</strong> maximum Y can be the same.<br />
Maximum X Number Maximum X value that defines the<br />
hotspot area.<br />
Maximum Y Number Maximum Y value that defines the<br />
hotspot area.<br />
Shape code Integer Code identifying the shape or type <strong>for</strong> the<br />
hotspot.<br />
Valid codes are:<br />
4 rectangle<br />
5 circle<br />
100 icon:<br />
101 icon:<br />
102 icon:<br />
103 icon:<br />
104 icon:<br />
105 icon:<br />
106 icon:<br />
107 icon:<br />
101
108 icon:<br />
109 icon:<br />
Action code Integer The action that <strong>FUSION</strong> should take<br />
when the user selects a hotspot.<br />
Valid action codes are:<br />
0 open the target object <strong>for</strong><br />
viewing using the Windows<br />
application associated with the<br />
object type<br />
1 display the target object using<br />
the old Scatter3D 3D<br />
visualization program<br />
2 display the target object using<br />
the prototype 3DV visualization<br />
program<br />
3 display the target object using<br />
the <strong>LDV</strong> 3D visualization<br />
program<br />
99 treat the target object as a valid<br />
windows/DOS comm<strong>and</strong> line<br />
<strong>and</strong> execute the comm<strong>and</strong><br />
using the WinExec function<br />
Descriptive<br />
message<br />
Comm<strong>and</strong> target<br />
Quote-delimited<br />
string<br />
Quote-delimited<br />
string<br />
Message that will be displayed on the<br />
status line along the bottom of the<br />
<strong>FUSION</strong> window. The actual message<br />
will be <strong>for</strong>med by concatenating the<br />
descriptive message <strong>and</strong> the comm<strong>and</strong><br />
target.<br />
The target object <strong>for</strong> the action code. In<br />
the case of Windows/DOS comm<strong>and</strong>s,<br />
the comm<strong>and</strong> target is use as-is with the<br />
WinExec function.<br />
Examples<br />
The following is a hotspot file that defines two types of hotspots. The first display the<br />
bullseye icon (type 101) <strong>and</strong> link to a pre-defined data set <strong>for</strong> <strong>LDV</strong>. The second set<br />
displays the in<strong>for</strong>mation icon (type 100) <strong>and</strong> use a DOS comm<strong>and</strong> line to display an<br />
image file using the VIEWPIC program (VIEWPIC is distributed with <strong>FUSION</strong> <strong>and</strong> can<br />
display many image <strong>for</strong>mats). For both types of hotspots, the same point could have<br />
been used <strong>for</strong> the minimum <strong>and</strong> maximum XY because icons do not rely on the hotspot<br />
area specified in the hotspot file but rather use a 32-pixel square area centered on the<br />
average of the minimum <strong>and</strong> maximum X <strong>and</strong> Y values to define the selection area.<br />
102
; pre-defined <strong>LDV</strong> data files<br />
976079.8661 567461.4061 976288.5761 567670.1161 101 3 "Display 1-acre data file containing blowdown using <strong>LDV</strong>: " "blowdown.set"<br />
975383.5783 567601.0277 975800.9983 568018.4477 101 3 "Display 4-acre block from control unit using <strong>LDV</strong>: " "control4.set"<br />
977367.9156 567913.5081 977733.9946 568279.5871 101 3 "Display 3-acre block <strong>for</strong> layer display using <strong>LDV</strong>: " "layers.set"<br />
974776.5375 566912.6891 976503.1621 566942.6891 101 3 "Display 1727 by 30 ft corridor using <strong>LDV</strong>: " "corridor.set"<br />
; treatment area images<br />
975400 568100 975500 568200 100 99 "Display image showing conditions in control unit: " "viewpic control.jpg"<br />
;975400 568100 975500 568200 100 99 "Display image showing conditions in control unit: " "viewpic images.lst"<br />
976700 567100 976800 567200 100 99 "Display image showing conditions in 2-age unit: " "viewpic 2a.jpg"<br />
976800 568200 976900 568300 100 99 "Display image showing conditions in clearcut unit: " "viewpic cc.jpg"<br />
974300 566400 974400 566500 100 99 "Display image showing conditions in lightly thinned unit: " "viewpic lt.jpg"<br />
103
Tree Files<br />
Tree data files contain data representing the size <strong>and</strong> location of individual trees. Such<br />
data are usually measured in the field but analysis tools in the <strong>LIDAR</strong> <strong>Data</strong> Viewer<br />
(LDA) can output files of individual tree parameters extracted from <strong>LIDAR</strong> data.<br />
In <strong>FUSION</strong>, tree data are displayed like other point data except that the size of the point<br />
marker (except single pixels) is scaled to match the average width of the tree crown.<br />
When extracting samples, tree data can optionally be included in the sample. Tree data<br />
are used in <strong>LDV</strong> to display wire frame tree models consisting of a stem <strong>and</strong> a crown.<br />
Optional data specifying the color used when drawing the tree crown can be specified<br />
<strong>for</strong> each tree. This allows you to differentiate between species or condition classes<br />
when viewing the trees in <strong>LDV</strong>.<br />
Tree data are stored in CSV (comma separated values) <strong>for</strong>mat <strong>for</strong> compatibility with<br />
spreadsheet <strong>and</strong> database programs. The first line of the file contains column headings<br />
<strong>and</strong> subsequent lines contain the parameters <strong>for</strong> each tree. The first line of the file is<br />
ignored when reading trees even if it contains a valid tree record.<br />
<strong>Data</strong> <strong>for</strong> the tree measurements should use the same units as you <strong>LIDAR</strong> data. All<br />
heights <strong>and</strong> crown diameters should use the same units.<br />
The following values are needed <strong>for</strong> each tree:<br />
Field name <strong>Data</strong> type Description<br />
Tree identifier Number Identifier <strong>for</strong> the tree. The identifier can be a number<br />
of a label. If the tree identifier is a negative number,<br />
the tree crown is drawn in <strong>LDV</strong> using a cylinder with a<br />
rounded top. If the tree identifier is positive, the tree<br />
crown is drawn using a paraboloid (rounded cone).<br />
X Number X coordinate <strong>for</strong> the tree.<br />
Y Number Y coordinate <strong>for</strong> the tree.<br />
Elevation Number Elevation at the tree base. If this is 0.0, the elevation<br />
will be adjusted in <strong>FUSION</strong> using the current terrain<br />
model.<br />
Height Number Total tree height.<br />
Height to crown<br />
base<br />
Maximum crown<br />
diameter<br />
Minimum crown<br />
diameter<br />
Number<br />
Number<br />
Number<br />
Height to the crown base. Definition of the crown<br />
base varies depending on the application <strong>and</strong> field<br />
protocols.<br />
Maximum crown diameter. If the maximum <strong>and</strong><br />
minimum crown diameters are 0.0, crown diameter<br />
will be estimated as 16% if the total tree height.<br />
Minimum crown diameter. If the maximum <strong>and</strong><br />
minimum crown diameters are 0.0, crown diameter<br />
will be estimated as 16% if the total tree height.<br />
Crown rotation Number Rotation of the crown (degrees azimuth) used to<br />
properly orient elliptical crowns. If crowns are circular,<br />
104
the rotation should be 0.0.<br />
Red (optional) Number Red color component <strong>for</strong> the color used to represent<br />
the tree crown in <strong>LDV</strong>.<br />
Green (optional) Number Green color component <strong>for</strong> the color used to<br />
represent the tree crown in <strong>LDV</strong>.<br />
Blue (optional) Number Blue color component <strong>for</strong> the color used to represent<br />
the tree crown in <strong>LDV</strong>.<br />
Example<br />
The following is an example tree file without color data <strong>for</strong> individual trees:<br />
ID,X,Y,Elev,Height,Ht To Crown Base,Max Crown Dia,Min Crown Dia,Crown Rotation<br />
1,976311.380200,566629.267600,0.000000,174.016312,0.000000,55.883287,55.883287,0.000000<br />
2,976347.328300,566651.065800,0.000000,172.034225,83.689568,41.537985,41.537985,0.000000<br />
-3,977218.112900,567075.240000,0.000000,172.856262,102.127383,46.984066,46.984066,0.000000<br />
4,976410.159500,567050.810000,0.000000,165.341171,74.987727,45.400783,45.400783,0.000000<br />
5,976255.164700,566605.805300,0.000000,170.129089,0.000000,49.816029,49.816029,0.000000<br />
Notice that negative identifier in the third record will cause the crown <strong>for</strong> this tree to be<br />
draw using a rounded-top cylinder. All other tree crowns will be drawn as paraboloids.<br />
The following is an example tree file with color in<strong>for</strong>mation <strong>for</strong> each tree:<br />
ID,X,Y,Elev,Height,Ht To Crown Base,Max Crown Dia,Min Crown Dia,Crown Rotation,Red,Green,Blue<br />
1,976311.380200,566629.267600,0.000000,174.016312,0.000000,55.883287,55.883287,0.0,0,255,0<br />
2,976347.328300,566651.065800,0.000000,172.034225,83.689568,41.537985,41.537985,0.0,0,255,0<br />
3,977218.112900,567075.240000,0.000000,172.856262,102.127383,46.984066,46.984066,0.0,255,0,0<br />
4,976410.159500,567050.810000,0.000000,165.341171,74.987727,45.400783,45.400783,0.0,0,255,0<br />
5,976255.164700,566605.805300,0.000000,170.129089,0.000000,49.816029,49.816029,0.0,0,255,0<br />
In this example, the tree represented by the third record will be drawn with a red crown<br />
<strong>and</strong> all other trees will be drawn with green crowns.<br />
105
ASCII <strong>LIDAR</strong> <strong>Data</strong> File Formats<br />
<strong>FUSION</strong> can process a variety of ASCII file <strong>for</strong>mats to convert them to its own LDA<br />
<strong>for</strong>mat <strong>and</strong> create the index files to allow rapid r<strong>and</strong>om access. In addition, the<br />
XYZConvert comm<strong>and</strong> line utility also converts data in specific <strong>for</strong>mats to <strong>FUSION</strong>’s<br />
LDA <strong>for</strong>mat. The <strong>for</strong>mats listed below are <strong>for</strong>mats that we have encountered in data sets<br />
from several vendors. Additional <strong>for</strong>mats may be added in the future. <strong>FUSION</strong> also<br />
offers a generic ASCII data parser that allows you to define the <strong>for</strong>mat on the fly <strong>and</strong><br />
save the <strong>for</strong>mat definition <strong>for</strong> later use both within <strong>FUSION</strong> <strong>and</strong> using the ASCIIImport<br />
utility. Use of the generic ASCII data parser is preferred over one of the fixed <strong>for</strong>mat<br />
conversion options. However, some <strong>for</strong>mats cannot be parsed correctly by the generic<br />
parser. Namely, <strong>for</strong>mats that included duplication of returns with one return coded as<br />
return # of # <strong>and</strong> the duplicate coded to indicate that the return was also identified as a<br />
bare-earth return.<br />
ASCII file conversion functions are accessed using the “Utilities” button <strong>and</strong> the<br />
“Convert ASCII file to binary LDA” button.<br />
All ASCII <strong>for</strong>mats consist of one record per return with data fields separated by<br />
commas, spaces, or tabs. In general, the separator doesn’t matter even if the <strong>for</strong>mat<br />
description indicates that a specific character is used to separate data values. All lines<br />
in a data file that start with “#” or “;” are considered comments <strong>and</strong> ignored.<br />
Simple ASCII XYZ (<strong>for</strong>mat 0)<br />
Each record contains X, Y, elevation, [scan angle]. The scan angle is optional (see the<br />
“Convert <strong>and</strong> index XYZ files” dialog, “Read scan/nadir angle from fourth column”<br />
checkbox).<br />
Terrapoint data (<strong>for</strong>mat 1)<br />
Each record contains GPS time, return number, Y, X, elevation, aircraft X, aircraft Y,<br />
aircraft elevation, <strong>and</strong> intensity.<br />
AeroTec 1999 ASCII (<strong>for</strong>mat 2)<br />
Each record contains pulse number, return number, X, Y, elevation, scan angle, <strong>and</strong><br />
intensity separated by spaces<br />
AeroTec 1998 ASCII (<strong>for</strong>mat 3)<br />
Each record contains pulse number, Y, X, <strong>and</strong> elevation separated by spaces.<br />
Aeromap CXYZI (<strong>for</strong>mat 4)<br />
Each record contains return number, X, Y, elevation, <strong>and</strong> intensity separated by<br />
commas.<br />
Aeromap XYZI (<strong>for</strong>mat 5) <strong>and</strong> Cyrax XYZI (<strong>for</strong>mat 6)<br />
Each record contains X, Y, elevation, <strong>and</strong> intensity separated by commas.<br />
106
Aeromap Kenai project (<strong>for</strong>mat 7)<br />
Each record contains GPS time, X, Y, elevation, return number, intensity, nadir angle,<br />
<strong>and</strong> roll angle separated by commas.<br />
Aeromap Kenai final ALL RETURNS (<strong>for</strong>mat 8)<br />
Each record contains the GPS time, X, Y, Z, planeX, planeY, planeZ, class (return),<br />
intensity, scan angle, <strong>and</strong> a bare earth flag separated by commas. This <strong>for</strong>mat also<br />
includes a 14 line header that is ignored during the conversion process.<br />
Aeromap Kenai final GROUND POINTS ONLY (<strong>for</strong>mat 9)<br />
Each record contains the GPS time, X, Y, Z, planeX, planeY, planeZ, class (return),<br />
intensity, scan angle, <strong>and</strong> a bare earth flag separated by commas. Only points with the<br />
bare earth flag set to 1 are converted. This <strong>for</strong>mat also includes a 14 line header that is<br />
ignored during the conversion process.<br />
Aeromap Kenai final FIRST RETURNS ONLY (<strong>for</strong>mat 10)<br />
Each record contains the GPS time, X, Y, Z, planeX, planeY, planeZ, class (return),<br />
intensity, scan angle, <strong>and</strong> a bare earth flag separated by commas. Only points with<br />
class set to 1 are converted. This <strong>for</strong>mat also includes a 14 line header that is ignored<br />
during the conversion process.<br />
Aeromap Kenai final LAST RETURNS ONLY (<strong>for</strong>mat 11)<br />
Each record contains the GPS time, X, Y, Z, planeX, planeY, planeZ, class (return),<br />
intensity, scan angle, <strong>and</strong> a bare earth flag separated by commas. Only points that are<br />
the last return <strong>for</strong> the pulse are converted. Special logic is used to compare GPS times<br />
<strong>for</strong> returns <strong>and</strong> the class value to determine which return is the last return. This <strong>for</strong>mat<br />
also includes a 14 line header that is ignored during the conversion process.<br />
Aeromap UW campus (<strong>for</strong>mat 12)<br />
Each record contains the GPS time, X, Y, Z, return number, <strong>and</strong> intensity separated by<br />
commas. For these data, only returns 1 through 3 are valid returns. Return number 4<br />
indicates that the return is a last return <strong>and</strong> it may or may be a duplicate of one of the<br />
other returns <strong>for</strong> the pulse. Return number 5 indicates that the return is a bare-earth<br />
point <strong>and</strong> is always a duplicate of one of the other returns.<br />
Aeromap UW campus GROUND RETURNS ONLY 2 (<strong>for</strong>mat 13)<br />
Each record contains the GPS time, X, Y, Z, return number, <strong>and</strong> intensity separated by<br />
commas. Using this <strong>for</strong>mat in XYZConvert produces files that contain only the returns<br />
classified as bare-earth returns. For these data, only returns 1 through 3 are valid<br />
returns. Return number 4 indicates that the return is a last return <strong>and</strong> it may or may be a<br />
duplicate of one of the other returns <strong>for</strong> the pulse. Return number 5 indicates that the<br />
return is a bare-earth point <strong>and</strong> is always a duplicate of one of the other returns.<br />
2 These <strong>for</strong>mat are only available in XYZConvert.<br />
107
Puget Sound <strong>LIDAR</strong> Consortium 2003 data from Terrapoint 2 (<strong>for</strong>mat 14)<br />
Each record contains the GPS week, GPS second, X, Y, Z, # returns <strong>for</strong> pulse, Return<br />
#, Off-nadir angle, Intensity, <strong>and</strong> Return classification separated by commas.<br />
Interpretation of the Return number is as follows:<br />
Return number Interpretation<br />
in data<br />
1-4 The return is return 1, 2, 3, or 4.<br />
5 The return was a first return <strong>and</strong> also the<br />
last return <strong>for</strong> the pulse (only one return<br />
was recorded <strong>for</strong> the pulse).<br />
6 The return was the second return <strong>and</strong><br />
also the last return <strong>for</strong> the pulse.<br />
7 The return was the third return <strong>and</strong> also<br />
the last return <strong>for</strong> the pulse.<br />
8 The return was the fourth return <strong>and</strong> also<br />
the last return <strong>for</strong> the pulse.<br />
Return classification values are as follows:<br />
Return<br />
Interpretation<br />
classification<br />
B<br />
Blunder (the returns should be ignored <strong>for</strong><br />
must processing).<br />
G<br />
The return is a bare-earth return.<br />
V<br />
The return represents vegetation.<br />
S<br />
The return represents a structure.<br />
Puget Sound <strong>LIDAR</strong> Consortium 2003 data from Terrapoint LAST RETURNS<br />
ONLY 2 (<strong>for</strong>mat 15)<br />
Each record contains the GPS week, GPS second, X, Y, Z, # returns <strong>for</strong> pulse, Return<br />
#, Off-nadir angle, Intensity, <strong>and</strong> Return classification separated by commas. Using this<br />
<strong>for</strong>mat in XYZConvert produces files that contain only the last returns recorded <strong>for</strong> each<br />
pulse. Interpretation of the Return number <strong>and</strong> Return classification are the same as <strong>for</strong><br />
the previous <strong>for</strong>mat.<br />
Terrapoint data <strong>for</strong> Fort Lewis, WA 2 (<strong>for</strong>mat 16)<br />
Each record contains the Return name, X, Y, Elevation, <strong>and</strong> Intensity separated by<br />
commas.<br />
Spectrum Mapping data <strong>for</strong> King County, WA 2 (<strong>for</strong>mat 17)<br />
Each record contains the X, Y, Z, Return number, <strong>and</strong> Number of returns <strong>for</strong> the pulse<br />
separated by commas.<br />
108
PSLC 2004 data <strong>for</strong> Pierce County, WA (<strong>for</strong>mat 18)<br />
Each record contains the GPS week, GPS second, X, Y, Z, Ellipsoid Ht, Nadir angle,<br />
<strong>and</strong> Return number separated by spaces.<br />
PSLC 2000 data <strong>for</strong> Tiger Mountain area, WA (<strong>for</strong>mat 19)<br />
Each record contains the X, Y, Z, Ell ipsoid ht, GPStime, Return #, Scan angle, ABS<br />
scan angle, <strong>and</strong> GPS week separated by commas.<br />
109
Appendix B: DOS Batch Programming <strong>and</strong> the <strong>FUSION</strong><br />
<strong>LIDAR</strong> Toolkit<br />
110
Batch Programming Overview<br />
In MS-DOS <strong>and</strong> Windows, a batch file is a text file containing a series of comm<strong>and</strong>s<br />
intended to be executed by the comm<strong>and</strong> interpreter. When a batch file is run, the shell<br />
program (usually COMMAND.COM or cmd.exe) reads the file <strong>and</strong> executes its<br />
comm<strong>and</strong>s, normally line-by-line. A batch file is analogous to a shell script in Unix-like<br />
operating systems.<br />
Batch files are useful <strong>for</strong> running a series of executables automatically. Many system<br />
administrators use them to automate tedious processes. Although batch files support<br />
elementary program flow comm<strong>and</strong>s such as IF <strong>and</strong> GOTO, they are not well-suited <strong>for</strong><br />
general-purpose programming.<br />
DOS batch files have the filename extension .BAT <strong>and</strong> are normally executed from a<br />
comm<strong>and</strong> prompt window. To launch a comm<strong>and</strong> prompt window, go to “Start”,<br />
“Programs”, “Accessories” <strong>and</strong> select “Comm<strong>and</strong> Prompt”. An alternative method <strong>for</strong><br />
launching a comm<strong>and</strong> prompt window is to go to “Start”, select Run…” <strong>and</strong> type “CMD”<br />
followed by [Enter].<br />
Once the comm<strong>and</strong> prompt window is running, you can use DOS comm<strong>and</strong>s to<br />
manually accomplish various tasks. Use the HELP comm<strong>and</strong> to get help <strong>for</strong> additional<br />
DOS comm<strong>and</strong>s. To run a batch file from a comm<strong>and</strong> prompt, simply type the name of<br />
the batch file without the .BAT extension.<br />
Getting help with batch programming comm<strong>and</strong>s<br />
Windows XP<br />
Go to "Start", then "Help <strong>and</strong> Support", then under the Pick a Task" section, select the<br />
"Tools" link. At the very bottom of the Tools list, you'll find three entries that will help you<br />
with your comm<strong>and</strong>-line batch questions. The best thing there is the "Comm<strong>and</strong>-line<br />
reference A-Z".<br />
If you have an OEM version of Windows (Like Dell, where they replaced the Help<br />
section with something else), you may need to read the XP Comm<strong>and</strong>-line reference A-<br />
Z on the web.<br />
Windows 2000<br />
Go to "Start", then "Help", then click the “Contents” tab, then "Reference", then "MS-<br />
DOS Comm<strong>and</strong>s".<br />
Using the <strong>FUSION</strong> Comm<strong>and</strong> Line Tools<br />
The <strong>FUSION</strong> comm<strong>and</strong> line tools are used from a comm<strong>and</strong> prompt. The comm<strong>and</strong><br />
prompt provides a low-level interface to your computer system. The comm<strong>and</strong> prompt in<br />
Windows 200 <strong>and</strong> newer versions is similar to a DOS prompt. <strong>FUSION</strong> comm<strong>and</strong>s can<br />
be run from any folder by typing the full path to the program. This means you have to<br />
111
know the install directory <strong>for</strong> <strong>FUSION</strong> <strong>and</strong> type its folder name be<strong>for</strong>e the comm<strong>and</strong><br />
name. For example to run the <strong>FUSION</strong> Catalog program, you would type the following:<br />
c:\fusion_install\catalog<br />
If the <strong>FUSION</strong> install folder name includes spaces, you need to enclose the folder <strong>and</strong><br />
program name in quotation marks like this:<br />
“c:\Program files\fusion\catalog”<br />
Comm<strong>and</strong> line options go outside the quotation marks. Anytime you use a folder name<br />
that includes spaces as part of a file specification on a comm<strong>and</strong> line, you need to<br />
enclose the folder <strong>and</strong> file name in quotation marks.<br />
Typing the full path is acceptable <strong>for</strong> a few comm<strong>and</strong>s but it is much easier to add the<br />
<strong>FUSION</strong> install directory to the search path <strong>for</strong> you computer. Then you can type<br />
<strong>FUSION</strong> comm<strong>and</strong>s from any folder on your computer without the install folder name.<br />
This can be accomplished in a comm<strong>and</strong> prompt window or by modifying the system<br />
properties. From a comm<strong>and</strong> prompt, the following comm<strong>and</strong> adds the <strong>FUSION</strong> install<br />
directory “C:\<strong>FUSION</strong>” to the search path:<br />
Path %PATH%;C:\<strong>FUSION</strong><br />
This will only affect the open comm<strong>and</strong> prompt window so it needs to be repeated each<br />
time a comm<strong>and</strong> prompt window is opened. For a system wide change that will be in<br />
effect whenever a comm<strong>and</strong> prompt is opened, you can modify the system properties<br />
as described on the following web site (the exact steps will vary depending on your<br />
operating system):<br />
http://vlaurie.com/computers2/Articles/environment.htm#editing<br />
You will need to edit the system variable named “path” <strong>and</strong> append a semi-colon <strong>and</strong><br />
the full folder name <strong>for</strong> the <strong>FUSION</strong> install directory (without the final “\”).<br />
Automating Processing Tasks<br />
Perhaps the easiest way to automate batch processing is through the use of the DOS<br />
FOR statement to queue processing on a series of data files. To do this, you need to<br />
create two batch files <strong>and</strong> one list of files to process. The first batch file processes a<br />
single data file <strong>and</strong> the second queues the processing of a series of data files by calling<br />
the first batch file with different data file names. Development of the first batch file is<br />
relatively straight <strong>for</strong>ward in that it is just like the comm<strong>and</strong>s you type at the comm<strong>and</strong><br />
prompt. The only difference is that instead of typing a data file name, you use the<br />
comm<strong>and</strong> line substitution parameter, %1, to call the batch file to run with a file name<br />
passed from the second batch file. The second batch file uses the DOS FOR comm<strong>and</strong><br />
<strong>and</strong> a separate text file that lists all of the data files to process.<br />
To illustrate, lets try an example where we want to filter ground points from a series of<br />
data files <strong>and</strong> create gridded surface models using the ground points. The list of files to<br />
112
process contains the names of each data file. Such a list can be generated using the<br />
DOS DIR comm<strong>and</strong> as follows:<br />
DIR /b *.las > filelist.txt<br />
This comm<strong>and</strong> will produce a file named filelist.txt that contains all LAS data files in the<br />
current folder. For more in<strong>for</strong>mation on the DIR comm<strong>and</strong>, type HELP DIR at the<br />
comm<strong>and</strong> prompt. The list file will also contain the extension <strong>for</strong> each file. In some<br />
cases, you want to use only the data file name to construct the name of output files.<br />
This can be accomplished two ways. First, you can edit the file list <strong>and</strong> delete the<br />
extensions from the file name. Second, you can use parameters in the DOS FOR<br />
comm<strong>and</strong> to read the filename but omit the extension. This example uses the second<br />
method. The list file should look something like this:<br />
DA75_LI080204.las<br />
DA76E1_LI080204.las<br />
DB72E1_LI080204.las<br />
DB73_LI080204.las<br />
DB76_LI080204.las<br />
DC71A5_LI080204.las<br />
DC71_LI080204.las<br />
The first batch file, named process_tile.bat, processes an individual data file. Notice that<br />
the substitution variable, %1, has been used instead of explicit file names. This allows<br />
us to pass the data file name from the second batch file to the first. Also notice that we<br />
have to provide the extension <strong>for</strong> the data file (.las) as it will not be read from the list of<br />
file names. Process_tile.bat contains the following comm<strong>and</strong>s:<br />
groundfilter %1_ground_pts.lda 3.5 %1.las<br />
gridsurfacecreate %1_ground.dtm 1 m m 1 10 2 2 %1_ground_pts.lda<br />
The second batch file, named process.bat, reads the list of file names <strong>and</strong> calls the first<br />
batch file <strong>for</strong> each data file. Process.bat contains the following comm<strong>and</strong>s:<br />
<strong>for</strong> /F "eol=; tokens=1* delims=,. " %%i in (filelist.txt) do call process_plot %%i<br />
To start the processing, make the directory containing the data files the current directory<br />
<strong>and</strong> simply type process at the comm<strong>and</strong> prompt. All of the files listed in filelist.txt will be<br />
processed <strong>and</strong> the outputs stored in the current directory. If you want to use different<br />
folders to better organize outputs, include the folder names in the file names specified<br />
<strong>for</strong> outputs in process_tile.bat.<br />
113
Appendix C: Using LTKProcessor to Process <strong>Data</strong> <strong>for</strong> Large<br />
Acquisitions<br />
114
Overview<br />
LTKProcessor is designed to facilitate the application of <strong>FUSION</strong>-LTK tools to large<br />
data acquisitions. It uses multiple data files to create seamless data products covering<br />
the entire acquisition area. In operation, LTKProcessor clips data tiles that include a<br />
buffer around the tile <strong>and</strong> then facilitates the processing of each buffered tile.<br />
LTKProcessor creates a batch file that accomplishes all processing. This batch file can<br />
be run from within LTKProcessor or from a comm<strong>and</strong> prompt. The batch file is modular<br />
in that it can be used to accomplish several processing steps by simply replacing the<br />
comm<strong>and</strong>s used to process each buffered data tile. Users of LTKProcessor still have to<br />
write batch files to process a single tile of data but they do not have to worry about the<br />
details of clipping the buffered data tiles <strong>and</strong> managing the processing flow.<br />
Considerations <strong>for</strong> Processing <strong>Data</strong> from Large Acquisitions<br />
Batch File <strong>for</strong> Pre-processing<br />
Batch File <strong>for</strong> Processing Individual <strong>Data</strong> Tiles<br />
Batch File <strong>for</strong> Final Processing<br />
115