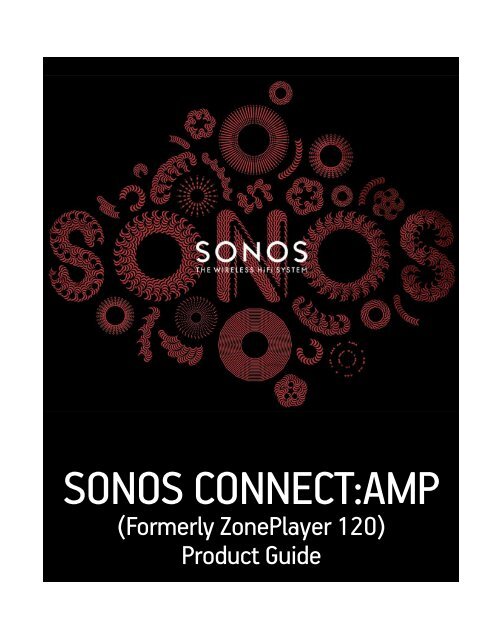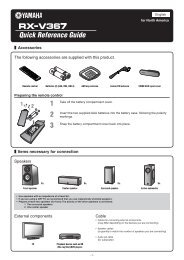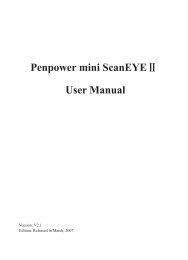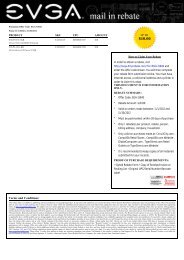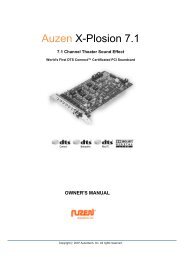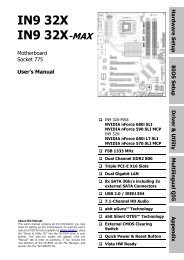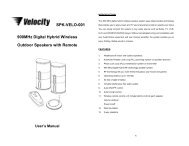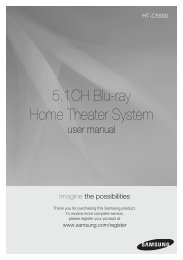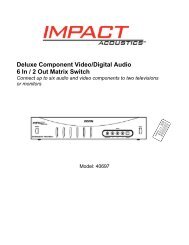Sonos CONNECT AMP.pdf - static.highspeedb...
Sonos CONNECT AMP.pdf - static.highspeedb...
Sonos CONNECT AMP.pdf - static.highspeedb...
You also want an ePaper? Increase the reach of your titles
YUMPU automatically turns print PDFs into web optimized ePapers that Google loves.
SONOS <strong>CONNECT</strong>:<strong>AMP</strong><br />
(Formerly ZonePlayer 120)<br />
Product Guide
THIS DOCUMENT CONTAINS INFORMATION THAT IS SUBJECT TO CHANGE WITHOUT NOTICE.<br />
No part of this publication may be reproduced or transmitted in any form or by any means, electronic or mechanical, including but not limited to photocopying, recording,<br />
information retrieval systems, or computer network without the written permission of SONOS, Inc.<br />
SONOS, PLAY:3, PLAY:5 and all other <strong>Sonos</strong> product names and slogans are trademarks or registered trademarks of <strong>Sonos</strong>, Inc. SONOS Reg. U.S. Pat. & Tm. Off.<br />
The SONOS PLAY:3 and PLAY:5 are protected by patents including: U.S. Patents US7,696,816 and US7,378,903. Other patents are pending.<br />
The SONOS BRIDGE is protected by U.S. patent number D575,800.<br />
The SONOS <strong>CONNECT</strong> is protected by U.S. patent numbers: D559,197 and D582,429.<br />
The SONOS <strong>CONNECT</strong> <strong>AMP</strong> is protected by U.S. patent numbers: 7,378,903; 7,696,816; 7,792,311; D559,197; D575,801.<br />
The SONOS CONTROL is protected by U.S. patent numbers: 7,571,014; 7,805,682; D559,197; D582,429.<br />
Other patents are pending.<br />
iPhone®, iPod®, iPad® and iTunes® are trademarks of Apple Inc., registered in the U.S. and other countries.<br />
Windows® is a registered trademark of Microsoft Corporation in the United States and other countries.<br />
Android® is a trademark of Google Inc.<br />
MPEG Layer-3 audio decoding technology licensed from Fraunhofer IIS and Thomson.<br />
SONOS uses MSNTP software, which was developed by N.M. Maclaren at the University of Cambridge.<br />
© Copyright, N.M. Maclaren, 1996, 1997, 2000; © Copyright, University of Cambridge, 1996, 1997, 2000.<br />
All other products and services mentioned may be trademarks or service marks of their respective owners.<br />
© 2004-2011 by SONOS, Inc. All rights reserved.
The SONOS <strong>CONNECT</strong>:<strong>AMP</strong><br />
The SONOS <strong>CONNECT</strong>:<strong>AMP</strong> (formerly ZonePlayer 120) includes a built-in state-of-the-art digital amplifier that can power large<br />
or small speakers, allowing you to enjoy superior audio quality in every room.<br />
• Includes a multi-port Ethernet switch to enable direct connections to routers, computers, or other <strong>Sonos</strong> components.<br />
• Includes analog audio inputs with digital encoding so that music from an external audio source (such as a CD player or<br />
portable MP3 player), can be connected to one <strong>CONNECT</strong>:<strong>AMP</strong> and played by all the other <strong>Sonos</strong> components in your<br />
system.<br />
New to <strong>Sonos</strong>?<br />
It takes just a few steps to get your <strong>Sonos</strong> system up and running. The steps below are fully explained in the Quick Start<br />
Guide packaged with your <strong>CONNECT</strong>:<strong>AMP</strong> —<br />
• Connect one <strong>Sonos</strong> component (BRIDGE, <strong>CONNECT</strong>:<strong>AMP</strong>, PLAY:3, PLAY:5, <strong>CONNECT</strong>) to your broadband router using an<br />
Ethernet cable (supplied).<br />
• Place other <strong>Sonos</strong> components in the rooms of your choice.<br />
• Install the software and follow the prompts to add the <strong>Sonos</strong> components and set up access to your music files.<br />
• Add a <strong>Sonos</strong> controller to your music system.<br />
See "Your Home Network" on page 2 to make sure your home network is ready for <strong>Sonos</strong>, and then pick up the Quick Start<br />
Guide packaged with your <strong>CONNECT</strong>:<strong>AMP</strong> to follow the installation instructions. Once you’ve set up your music system, you<br />
can add additional <strong>Sonos</strong> components any time.<br />
Adding to an existing <strong>Sonos</strong> system?<br />
<strong>Sonos</strong> can be easily expanded room by room. If you are adding this <strong>CONNECT</strong>:<strong>AMP</strong> to an existing <strong>Sonos</strong> system, you can turn<br />
directly to "Adding to an Existing <strong>Sonos</strong> System" on page 5.
2<br />
Your Home Network<br />
Product Guide<br />
To play the digital music files stored on your computer, your computer network must meet the following requirements:<br />
Network requirements<br />
Important: Your network must have a high-speed Internet connection, as <strong>Sonos</strong> is designed<br />
to provide you with online software updates. Your <strong>Sonos</strong> system must be registered to receive<br />
these updates, so be sure to register during the setup process. We do not share your e-mail<br />
address with other companies.<br />
• High-speed DSL/cable modem, or fiber-to-the-home broadband connection for proper playback of Internet-based music<br />
services. (If your Internet service provider only offers Satellite Internet access, you may experience playback issues<br />
due to fluctuating download rates.)<br />
• If your modem is not a modem/router combination and you want to take advantage of <strong>Sonos</strong>' automatic online updates,<br />
or stream music from an Internet-based music service, you must install a router in your home network. If you<br />
do not have a router, purchase and install one before proceeding.<br />
• If you are going to use a <strong>Sonos</strong> controller application on an Android smartphone, iPhone®, iPod Touch®, iPad® or other<br />
tablet, you may need a wireless router in your home network. Please visit our Web site at<br />
http://faq.sonos.com/apps for more information.<br />
• Connect at least one <strong>Sonos</strong> component to your home network router using an Ethernet cable, and then you can add<br />
other <strong>Sonos</strong> components wirelessly.<br />
• For best results, you should connect the computer or NAS drive that contains your personal music library collection to<br />
your home network router using an Ethernet cable.<br />
Compatible operating systems<br />
• Windows® XP and higher<br />
• Macintosh® OS X<br />
Note: Please visit our Web site at http://faq.sonos.com/specs for the latest system<br />
requirements, including supported operating system versions.<br />
<strong>Sonos</strong> Controllers<br />
You can use any <strong>Sonos</strong> controller with the SONOS <strong>CONNECT</strong>:<strong>AMP</strong>, including:<br />
• The <strong>Sonos</strong> Controller for Android — Touch the Market button on your smartphone or tablet to download the free <strong>Sonos</strong><br />
application from the Android Market<br />
• The <strong>Sonos</strong> Controller for iPhone or the <strong>Sonos</strong> Controller for iPad — Tap the App Store button on your iPhone, iPod touch<br />
or iPad to download the free <strong>Sonos</strong> application, or you can download the application from iTunes®. (If you download<br />
from iTunes, you will need to sync before you see the <strong>Sonos</strong> logo display on your device)<br />
• The SONOS CONTROL<br />
• The <strong>Sonos</strong> Controller for Mac or PC (install using the CD-ROM packaged with your <strong>Sonos</strong> component)
SONOS <strong>CONNECT</strong>:<strong>AMP</strong><br />
<strong>Sonos</strong> is always working on new ways to help you control the music any way you want. For the latest list of <strong>Sonos</strong> controllers,<br />
please visit our Web site at www.sonos.com/products.<br />
SONOS <strong>CONNECT</strong>:<strong>AMP</strong> Front<br />
On / off<br />
• Using a handheld <strong>Sonos</strong> Controller, select Pause<br />
All from the Rooms screen.<br />
• Using the <strong>Sonos</strong> Controller for Mac or PC, select<br />
Pause All from the Play menu.<br />
Status indicator<br />
• Flashes white when powering up or connecting to<br />
your <strong>Sonos</strong> system.<br />
• Solid white when powered up and connected to<br />
your <strong>Sonos</strong> system (normal operation).<br />
• Flashes amber when a fault condition is detected.<br />
Mute button<br />
• Lights solid green when sound is muted.<br />
• Flashes green rapidly when household mute or<br />
unmute is about to take place.<br />
• Flashes green slowly when the <strong>Sonos</strong> component<br />
is connecting to your music system.<br />
Volume up (+)<br />
Volume down (-)<br />
Your <strong>Sonos</strong> system is designed to be always on; the system uses minimal electricity<br />
whenever it is not playing music. To stop streaming music in all rooms, you can use the<br />
Pause All feature.<br />
Indicates the current status of the <strong>Sonos</strong> component. When this <strong>Sonos</strong> component is in<br />
normal operation, you can turn the white status indicator light on and off.<br />
For a complete list of status indications, please go to http://faq.sonos.com/led.<br />
To mute/unmute this <strong>Sonos</strong> component: Press the Mute button to mute or unmute.<br />
To mute/unmute all <strong>Sonos</strong> components: Press and hold the Mute button for 3 seconds to<br />
mute all <strong>Sonos</strong> components in your household. Press and hold for 3 seconds to unmute<br />
all.<br />
Press these buttons to adjust the volume up and down.<br />
3
4<br />
SONOS <strong>CONNECT</strong>:<strong>AMP</strong> Back<br />
Product Guide<br />
Ethernet switch connectors (2) Use Category 5 Ethernet cable to connect to a router, computer, or additional network<br />
device such as a network-attached storage (NAS) device.<br />
LED indicators:<br />
• Green (link connection)<br />
• Flashing Yellow (network activity)<br />
Right speaker terminals Use high-quality speaker wire to connect the right speaker to the <strong>CONNECT</strong>:<strong>AMP</strong>.<br />
Left speaker terminals Use high-quality speaker wire to connect the left speaker to the <strong>CONNECT</strong>:<strong>AMP</strong>.<br />
Voltage select 115V/230V<br />
Select the appropriate voltage setting for your country.<br />
AC power (mains) input Use the supplied power cord to connect to power outlet.<br />
Analog audio in You may use a standard RCA audio cable to connect the <strong>CONNECT</strong>:<strong>AMP</strong>’s analog audio<br />
inputs to the audio outputs from a separate audio component, such as a CD player or a<br />
portable music player.<br />
Subwoofer output<br />
Note: If you disconnect your subwoofer, make sure to<br />
also disconnect the subwoofer’s cable from the<br />
<strong>CONNECT</strong>:<strong>AMP</strong> output.<br />
You may connect a powered subwoofer to this output using a standard RCA cable. The<br />
system will detect when a cable is connected to the subwoofer output and adjust the<br />
crossover frequency automatically.
SONOS <strong>CONNECT</strong>:<strong>AMP</strong><br />
Adding to an Existing <strong>Sonos</strong> System<br />
Once you’ve got your <strong>Sonos</strong> system set up, you can easily add more <strong>Sonos</strong> components any time (up to 32 rooms).<br />
If your house has structured (built-in) wiring, you can make a wired connection to the additional <strong>Sonos</strong> components. If you<br />
don’t, our built-in wireless technology is ideal for you.<br />
Important: If you are replacing the <strong>Sonos</strong> component that is currently attached to your<br />
router, first add the new SONOS <strong>CONNECT</strong>:<strong>AMP</strong> to your music system (steps below.) You can<br />
then unplug the wired <strong>Sonos</strong> component from your router, replace it with the <strong>CONNECT</strong>:<strong>AMP</strong>,<br />
and move the original <strong>Sonos</strong> component to a new location.<br />
1. Attach desired speakers to the <strong>CONNECT</strong>:<strong>AMP</strong> (power rating should be at least 75W for 8 Ohm speakers and at least<br />
150W for 4 Ohm speakers.)<br />
2. If you are making a wireless connection, skip this step and continue on to step 3. If you are making a wired connection,<br />
connect a standard Ethernet cable from your router or another <strong>Sonos</strong> component to one of the Ethernet switch<br />
connections on the back of the new <strong>CONNECT</strong>:<strong>AMP</strong>.<br />
3. Attach the power cord and plug in the <strong>CONNECT</strong>:<strong>AMP</strong> — make sure the Voltage switch on the back is set to the proper<br />
position for your country before applying power.<br />
4. Choose one of the following options:<br />
If you are using speaker wire, use your finger to firmly push the<br />
spring-loaded speaker posts inward to reveal the connection hole.<br />
If your speakers have banana connectors, you can insert the plugs<br />
directly into the banana jacks on the back of the <strong>CONNECT</strong>:<strong>AMP</strong><br />
(available in North America only.)<br />
• Using a handheld <strong>Sonos</strong> Controller: select Add a <strong>Sonos</strong> component from the Settings menu, and follow the on-screen<br />
prompts to add this component to your <strong>Sonos</strong> system.<br />
• Using the <strong>Sonos</strong> Controller for Mac or PC, select Add a <strong>Sonos</strong> component from the Rooms menu and follow the<br />
prompts to add this component to your <strong>Sonos</strong> system.<br />
5
6<br />
Playing Music<br />
Product Guide<br />
You can use any <strong>Sonos</strong> controller to make a music selection — simply touch to select from the Music menu on a handheld<br />
controller, or click to select from the Music Library pane within the <strong>Sonos</strong> Controller for Mac or PC.<br />
Radio<br />
<strong>Sonos</strong> includes a radio guide that provides immediate access to thousands of free Internet radio stations and broadcast<br />
programs. You can easily find radio from all over the world—music, news, and variety programming, including archived<br />
shows and podcasts.<br />
To select an Internet radio station, simply select Radio and choose a station.<br />
Music services<br />
A music service is an online music store or online service that sells audio on a per-song, per audiobook, or subscription basis.<br />
<strong>Sonos</strong> is compatible with several music services - you can visit our Website at www.sonos.com/howitworks/music/partners<br />
for the latest list. (Some music services may not be available in your country. Please check the individual music service’s Web<br />
site for more information.)<br />
If you are currently subscribed to a music service that’s compatible with <strong>Sonos</strong>, simply add your music service user id and<br />
password information to <strong>Sonos</strong> and you’ll have instant access to the music service from your <strong>Sonos</strong> system.<br />
1. To add a music service, touch More Music from the Music menu on your handheld controller.<br />
2. Select the <strong>Sonos</strong>-compatible music service you would like to add.<br />
3. Select I already have an account. Type your music service user name and password, and then touch OK. Your user<br />
name and password will be verified with the music service.<br />
Once your credentials have been verified, this music service will display on the Music menu so any time you want to listen to<br />
this music service, simply touch Music, select the music service, and touch a selection.<br />
Free music service trials are available in some countries. (Please check the individual music service’s Web site for more<br />
information.) If there is a music service trial visible on your More Music menu, simply touch it to select.<br />
Touch I’m new to [music service], and then follow the prompts to activate the music trial. After the trial period is up, you<br />
will need to subscribe to the music service to keep the music playing.<br />
Music folders<br />
The <strong>Sonos</strong> system can play music from any computer or network-attached storage (NAS) device on your home network<br />
where you have shared music folders. During the setup process, you are guided through the process of accessing your<br />
shared music folders (such as your iTunes library). Over time, you may wish to add or remove folders from this list.<br />
To make changes to your shared folders list, select the Settings menu from a handheld <strong>Sonos</strong> controller and then choose<br />
one of the following options:<br />
• To add a new music folder to <strong>Sonos</strong>, select Manage Music Library -> Music Library Setup -> Add New Share on a<br />
handheld controller.<br />
• To remove a music folder, select Manage Music Library -> Music Library Setup. Touch the share you wish to remove<br />
and then select Remove Share.
SONOS <strong>CONNECT</strong>:<strong>AMP</strong><br />
The <strong>Sonos</strong> system indexes your music folders so you can view your music collection by categories (such as artists, albums,<br />
composers, genres, or tracks.) If you add new music to a folder that is already indexed, simply update your music index to<br />
add this music to your <strong>Sonos</strong> music library.<br />
• To update your music index, touch Settings -> Manage Music Library -> Update Music Index Now. If you’d like your<br />
music index to update automatically each day, select Schedule Music Index Updates and then select a music index<br />
update time.<br />
Using Line-In<br />
You can easily stream an external source such as a CD player or portable music player through your <strong>Sonos</strong> system using the<br />
audio-in connections on your SONOS <strong>CONNECT</strong>:<strong>AMP</strong>. The device will be automatically detected as soon as you plug it in.<br />
• Use a standard RCA cable to plug an external source like a CD player into the analog Audio In connections on the back<br />
of your <strong>CONNECT</strong>:<strong>AMP</strong>.<br />
• If you are connecting a portable music player to the <strong>CONNECT</strong>:<strong>AMP</strong>, you will need a 1/8 inch mini-stereo to RCA audio<br />
cable instead. Plug the mini-stereo end into the portable device and the RCA end into the Audio In connection on the<br />
<strong>CONNECT</strong>:<strong>AMP</strong>.<br />
Using a handheld <strong>Sonos</strong> Controller:<br />
• To play music from this line-in source, select Line-In from the Music menu, select the source, and select Play Now.<br />
• To change the name of this device, select Rooms from the Settings menu. Select the <strong>Sonos</strong> component this source is<br />
connected to, and then touch Line-In Source Name. Select a new name from the list, or type a unique name.<br />
• To change the line-in level, select Rooms from the Settings menu. Select the <strong>Sonos</strong> component this source is connected<br />
to, and then touch Line-In Source Level. Select a new level.<br />
Using the <strong>Sonos</strong> Controller for Mac or PC:<br />
• To play music from this line-in source, select the Line-In tab from the Music Library, select the source, and click Play<br />
Now.<br />
• To change the settings for this device, select the Line-In tab from the Music Library, select the source, and click Setup.<br />
Select the Line-In tab to make changes.<br />
A default (typical) line-in level is automatically assigned when you select a source name, but if the volume sounds too low,<br />
you can select a higher line level for this device. (You may experience sound distortion at higher volume levels if you set the<br />
level too high.)<br />
Line-in encoding settings<br />
When you have line-in music sources attached to a <strong>Sonos</strong> component, line-in encoding determines how <strong>Sonos</strong> will encode<br />
the data coming in from these sources. Your <strong>Sonos</strong> system defaults to automatic in order to provide the optimal playback<br />
experience. <strong>Sonos</strong> recommends you do not change this default. However, if you decide to make a change, we recommend<br />
the following usage guidelines:<br />
Use Uncompressed if:<br />
• You want optimal performance with home theaters.<br />
• You want to produce the highest quality sound for your <strong>Sonos</strong> system (this selection requires more network bandwidth<br />
than compressed audio.)<br />
7
8<br />
Product Guide<br />
Use Compressed if:<br />
• You are connecting more than 4 rooms wirelessly.<br />
• You are in an environment with heavy wireless interference and are experiencing dropouts.<br />
To change the line-in encoding setting, select one of the following options:<br />
• Using a handheld <strong>Sonos</strong> controller: From the Settings menu, select Advanced Settings -> Audio Compression.<br />
• Using the <strong>Sonos</strong> Controller for Mac or PC: Select File (PC) or <strong>Sonos</strong> (Mac) -> Preferences and then click the Advanced<br />
tab.<br />
For additional information on connecting audio devices, you can go to our Web site at http://faq.sonos.com/cables.<br />
Basic Troubleshooting<br />
Warning: Under no circumstances should the product be repaired by anyone other than an<br />
authorized <strong>Sonos</strong> repair center, as this will invalidate the warranty. Please contact <strong>Sonos</strong><br />
Customer Support for more information. Do not open the system as there is a risk of electric<br />
shock.<br />
If a problem occurs, you can try the troubleshooting suggestions listed below. If one of these doesn’t remedy the problem, or<br />
you are not sure how to proceed, please contact the <strong>Sonos</strong> Customer Support team and we’ll be happy to help.<br />
• Web site<br />
• Visit our Web site at www.sonos.com/support. There you can visit our Forums, browse our Frequently Asked<br />
Questions (FAQ) pages, or request assistance.<br />
• Email: support@sonos.com<br />
• Text-Chat and Phone: www.sonos.com/support/contact<br />
• Please visit the Text-Chat and Phone link to find the correct telephone number for your country.<br />
<strong>Sonos</strong> component not detected during setup<br />
A network or a firewall issue may be preventing the <strong>Sonos</strong> component from connecting to your <strong>Sonos</strong> system. If this is a<br />
wireless <strong>Sonos</strong> component, try moving the <strong>Sonos</strong> players closer together, or wire them temporarily to see if the problem is<br />
related to wireless interference.<br />
If you encounter this message when installing the first <strong>Sonos</strong> component (wired to your router), you can try the steps below<br />
to resolve this issue. If you are still experiencing problems, please contact the <strong>Sonos</strong> Customer Service Center.<br />
1. Check the firewall<br />
Firewall software installed on the computer may be blocking the ports that <strong>Sonos</strong> uses to operate. First, disable all your<br />
firewalls and try to connect again. If this resolves the problem, you should configure your firewall to work with the <strong>Sonos</strong><br />
Controller for Mac or PC. Please go to our Web site at http://faq.sonos.com/firewall for additional information. If this does not<br />
resolve the problem, you can try step 2 below.
SONOS <strong>CONNECT</strong>:<strong>AMP</strong><br />
2. Check the router<br />
You can bypass your router’s switch to determine whether there are any router configuration issues by connecting <strong>Sonos</strong> as<br />
depicted in the following illustration (note that the <strong>Sonos</strong> component and the computer still have Internet access in this<br />
configuration):<br />
• Be sure that your cable/DSL modem is connected to the router’s WAN (Internet) port.<br />
• Temporarily remove any other components that are wired to your network.<br />
• Connect an Ethernet cable from the computer directly to the back of the <strong>Sonos</strong> component, and then connect another<br />
Ethernet cable from the <strong>Sonos</strong> component directly to one of the LAN ports on your router.<br />
• When you make a change to your network configuration, you may need to power cycle the <strong>Sonos</strong> component by<br />
unplugging the power cord, and then plugging it back in.<br />
• If you are not using a router, you can visit our Web site at http://faq.sonos.com/norouter for more information.<br />
3. Check the wiring<br />
Check the link/activity lights on both the router and the <strong>Sonos</strong> component. The link lights should be lit solid and the activity<br />
lights should be blinking.<br />
• If the link lights are not lit, try connecting to a different port.<br />
• If the link lights still do not light, try connecting a different Ethernet cable.<br />
Not all rooms are visible<br />
You are probably experiencing wireless interference. Change the wireless channel your <strong>Sonos</strong> system is operating on by<br />
following the steps below.<br />
• Using a handheld <strong>Sonos</strong> controller: From the Settings menu, touch Advanced Settings, and then Wireless Channel.<br />
Choose another wireless channel from the list.<br />
9
10<br />
Product Guide<br />
• Using the <strong>Sonos</strong> Controller for Mac or PC: Select Preferences from the File (PC) or <strong>Sonos</strong> (Mac) menu. Click the<br />
Advanced tab, and select another wireless channel.<br />
It may take several seconds for the switch to take effect. If you have music playing, a short music dropout may occur during<br />
the wireless channel change.<br />
Important Safety Information<br />
1. Read these instructions.<br />
2. Keep these instructions.<br />
3. Heed all warnings.<br />
4. Follow all instructions.<br />
5. Do not use this apparatus near water.<br />
6. Clean only with dry soft cloth. Household cleaners or solvents can damage the finish on your <strong>Sonos</strong> components.<br />
7. Do not install near any heat sources such as radiators, heat registers, stoves, or other apparatus that produce heat.<br />
8. Protect the power cable from being walked on or pinched, particularly at plugs, convenience receptacles, and the point<br />
where they exit from the apparatus.<br />
9. Only use attachments/accessories specified by the manufacturer.<br />
10. Unplug this apparatus during lightning storms or when unused for long periods of time.<br />
11. Refer all servicing to <strong>Sonos</strong> qualified service personnel. Servicing is required when the apparatus has been damaged in<br />
any way, such as power-supply cable or plug is damaged, liquid has been spilled or objects have fallen into the<br />
apparatus, the apparatus has been exposed to rain or moisture, does not operate normally, or has been dropped.<br />
12. The Mains plug should be readily available to disconnect the equipment.<br />
13. Warning: To reduce the risk of fire or electric shock, do not expose this apparatus to rain or moisture.<br />
14. Do not expose apparatus to dripping or splashing and do not place objects filled with liquids, such as vases, on the<br />
apparatus.