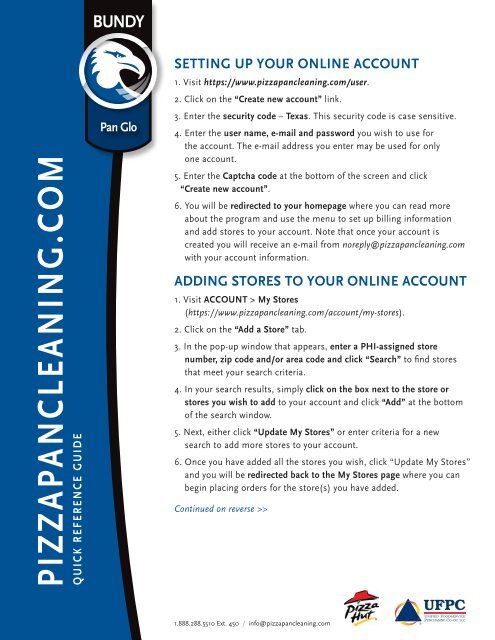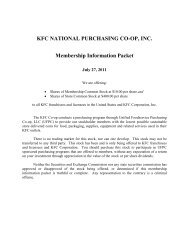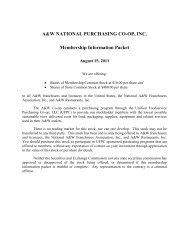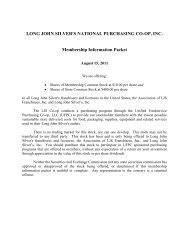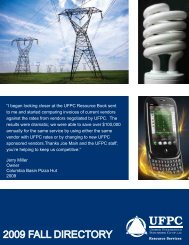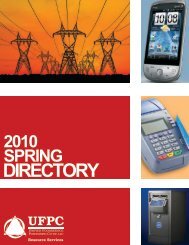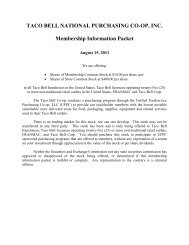PIZ Z A PA N C LEA N IN G .C O M - UFPC.com
PIZ Z A PA N C LEA N IN G .C O M - UFPC.com
PIZ Z A PA N C LEA N IN G .C O M - UFPC.com
Create successful ePaper yourself
Turn your PDF publications into a flip-book with our unique Google optimized e-Paper software.
<strong>PIZ</strong>ZA<strong>PA</strong>NC<strong>LEA</strong>N<strong>IN</strong>G.COM<br />
Q U I C K R E F E R E N C E G U I D E<br />
SETT<strong>IN</strong>G UP YOUR ONL<strong>IN</strong>E ACCOUNT<br />
1. Visit https://www.pizzapancleaning.<strong>com</strong>/user.<br />
2. Click on the “Create new account” link.<br />
3. Enter the security code – Texas. This security code is case sensitive.<br />
4. Enter the user name, e-mail and password you wish to use for<br />
the account. The e-mail address you enter may be used for only<br />
one account.<br />
5. Enter the Captcha code at the bottom of the screen and click<br />
“Create new account”.<br />
6. You will be redirected to your homepage where you can read more<br />
about the program and use the menu to set up billing information<br />
and add stores to your account. Note that once your account is<br />
created you will receive an e-mail from noreply@pizzapancleaning.<strong>com</strong><br />
with your account information.<br />
ADD<strong>IN</strong>G STORES TO YOUR ONL<strong>IN</strong>E ACCOUNT<br />
1. Visit ACCOUNT > My Stores<br />
(https://www.pizzapancleaning.<strong>com</strong>/account/my-stores).<br />
2. Click on the “Add a Store” tab.<br />
3. In the pop-up window that appears, enter a PHI-assigned store<br />
number, zip code and/or area code and click “Search” to find stores<br />
that meet your search criteria.<br />
4. In your search results, simply click on the box next to the store or<br />
stores you wish to add to your account and click “Add” at the bottom<br />
of the search window.<br />
5. Next, either click “Update My Stores” or enter criteria for a new<br />
search to add more stores to your account.<br />
6. Once you have added all the stores you wish, click “Update My Stores”<br />
and you will be redirected back to the My Stores page where you can<br />
begin placing orders for the store(s) you have added.<br />
Continued on reverse >><br />
1.888.288.5510 Ext. 450 / info@pizzapancleaning.<strong>com</strong>
<strong>PA</strong>N GLO <strong>PIZ</strong>ZA<strong>PA</strong>NC<strong>LEA</strong>N<strong>IN</strong>G.COM<br />
PLAC<strong>IN</strong>G AN ORDER ONL<strong>IN</strong>E<br />
VIA ACCOUNT > MY STORES<br />
1. You must add a store to your account before you can place an order for that store.<br />
Follow the instructions under “Adding Stores to Your Online Account” to add a store or stores.<br />
2. Visit ACCOUNT > My Stores (https://www.pizzapancleaning.<strong>com</strong>/account/my-stores).<br />
3. Click on the “Place Order” link directly under the store for which you wish to place an order.<br />
This will redirect you to the “Place an Order” page.<br />
4. Complete all information on the order page including quantities of each type of pan to be sent for<br />
cleaning, the total number of boxes in which you will be shipping the pans, and the name and<br />
phone number of the person placing the order and the person packing the order. Please note the<br />
minimum order amount is $50.00 excluding shipping and handling.<br />
5. Once you have entered all required information, click “Continue”.<br />
6. Scroll to bottom of the page and select your billing preference. Please note that if you prefer to be<br />
billed, you must set up your account billing information. You may use the link on this page to do<br />
that or visit the Account > Billing Information page on the menu. If you choose to use a credit<br />
card, you need only enter your card information the first time you place an order. On subsequent<br />
orders you can simply click “Use Credit Card on File”.<br />
7. After selecting your payment method, click “Place Order” to place your order.<br />
8. You will be redirected to the Order Confirmation page and you will receive a confirmation e-mail<br />
from noreply@pizzapancleaning.<strong>com</strong> with detailed order information.<br />
9. Please print the order form and place a copy in each box of pans to be shipped to Pan Glo.<br />
Remember to verify all pan counts with the quantities listed on the order form.<br />
VIA ORDER > PLACE ORDER<br />
1. Visit ORDER > Place Order. (https://www.pizzapancleaning.<strong>com</strong>/order/place-order)<br />
2. Enter the PHI-assigned store number for the store for which you want to place an order in the<br />
text entry field. You may only enter a PHI-assigned store number for a store that is in your account.<br />
Follow the instructions under “Adding Stores to Your Online Account” to add a store or stores.<br />
3. Follow Steps 4 - 9 for Placing an Order Via ACCOUNT > My Stores. When you reach your billing<br />
preference selection (Step 6), you will see the PHI-assigned store number you entered in Step 2<br />
at the top of the page. If this is not the correct store, click “Clear” and begin again.<br />
PG0410