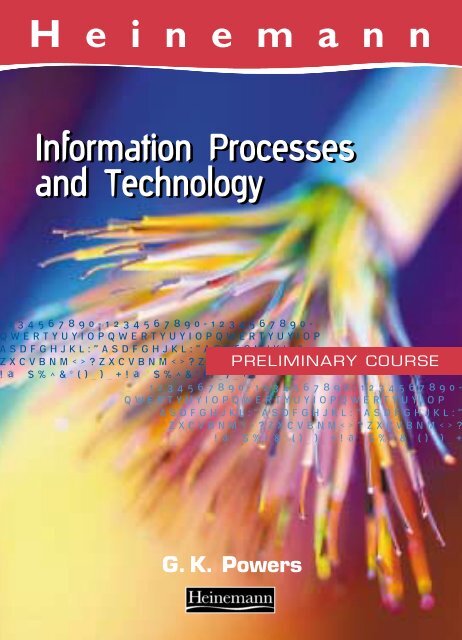IPTPrelim
IPTPrelim
IPTPrelim
Create successful ePaper yourself
Turn your PDF publications into a flip-book with our unique Google optimized e-Paper software.
H e i n e m a n n<br />
Information Processes<br />
and Technology<br />
234567890-1234567890-1234567890-<br />
WERTYUYIOPQWERTYUYIOPQWERTYUYIOP<br />
SDFGHJKL:”ASDFGHJKL:”ASDFGHJKL:”<br />
XCVBNM?ZXCVBNM?ZXCVBNM? PRELIMINARY COURSE<br />
@ $%^&*()_)_+!@ $%^&*()_)_+<br />
1234567890-1234567890-1234567890-<br />
QWERTYUYIOPQWERTYUYIOPQWERTYUYIOP<br />
ASDFGHJKL:”ASDFGHJKL:”ASDFGHJKL:”<br />
ZXCVBNM?ZXCVBNM?ZXCVBNM?<br />
!@ $%^&*()_)_+!@ $%^&*()_)_+<br />
G. K. Powers
Heinemann<br />
A division of Reed International Books Australia Pty Ltd<br />
22 Salmon Street, Port Melbourne, Victoria 3207<br />
World Wide Web hi.com.au<br />
Email info@hi.com.au<br />
Offices in Sydney, Brisbane, Adelaide and Perth.<br />
Associated companies, branches and representatives throughout the world.<br />
© Gregory Powers 2000<br />
First published 2000<br />
2003 2002 2001 2000<br />
10 9 8 7 6 5 4 3 2 1 0<br />
Copying for educational purposes<br />
The Australian Copyright Act 1968 (the Act) allows a maximum of one chapter or 10% of<br />
this book, whichever is the greater, to be copied by any educational institution for its<br />
educational purposes provided that that educational institution (or the body that<br />
administers it) has given a remuneration notice to Copyright Agency Limited (CAL) under<br />
the Act.<br />
For details of the CAL licence for educational institutions contact CAL, Level 19,<br />
157 Liverpool Street, Sydney, NSW, 2000, tel (02) 9394 7600, fax (02) 9394 7601, email<br />
info@copyright.com.au.<br />
Copying for other purposes<br />
Except as permitted under the Act, for example any fair dealing for the purposes of study,<br />
research, criticism or review, no part of this book may be reproduced, stored in a retrieval<br />
system, or transmitted in any form or by any means without prior written permission. All<br />
enquiries should be made to the publisher at the address above.<br />
Publisher: Rosie Adams<br />
Editor: Stephen Dobney<br />
Designer: Gerry Theoharis<br />
Design development: Giulia De Vincentis<br />
Cover designer: Peggy Bampton<br />
Illustrations: Peter Green<br />
Photograph researcher: Janet Pheasant<br />
Typeset in 10.5/12.5 Berling by Idczak Enterprises<br />
Film supplied by Type Scan, Adelaide<br />
Printed in Australia by the australian book connection<br />
National Library of Australia<br />
cataloguing-in-publication data:<br />
Powers, G.K. (Gregory K.).<br />
Heinemann information processes and technology:<br />
preliminary course.<br />
Includes index.<br />
ISBN 0 86462 501 4.<br />
1. Information storage and retrieval systems. 2. Electronic<br />
data processing. 3. Information technology. I. Title<br />
004<br />
Disclaimer<br />
All the Internet addresses (URLs) given in this book were valid at the time of<br />
printing. However, due to the dynamic nature of the Internet, some addresses may<br />
have changed, or sites may have ceased to exist since publication. While the authors<br />
and publisher regret any inconvenience this may cause readers, no responsibility<br />
for any such changes can be accepted by either the authors or the publisher.<br />
The names, addresses and telephone numbers included in screen captures and sample<br />
data in this book are fictitious and are intended for demonstration purposes only. Any<br />
connection to real people or their contact details is coincidental.
Contents<br />
To the teacher<br />
Heinemann Information Processes and Technology<br />
and the Preliminary Course Outcomes<br />
v<br />
vi<br />
Part 1 Information processes and technology 1<br />
Chapter 1 Introduction to information skills and systems 2<br />
1.1 Introduction 3<br />
1.2 Information systems in context 6<br />
1.3 Information processes 12<br />
1.4 The nature of data and information 19<br />
1.5 Digital representation of data 23<br />
1.6 Social and ethical issues 30<br />
Chapter review 35<br />
Chapter 2 Tools for information processes 37<br />
2.1 Collecting 38<br />
2.2 Organising 48<br />
2.3 Analysing 52<br />
2.4 Storing and retrieving 55<br />
2.5 Processing 62<br />
2.6 Transmitting and receiving 70<br />
2.7 Displaying 79<br />
Chapter review 87<br />
Chapter 3 Planning, design and implementation 89<br />
3.1 Introduction 90<br />
3.2 Understanding the problem 91<br />
3.3 Making decisions 96<br />
3.4 Designing solutions 100<br />
3.5 Implementing 106<br />
3.6 Testing, evaluating and maintaining 109<br />
3.7 Social and ethical issues 113<br />
Chapter review 119<br />
Chapter 4 Personal and group systems and projects 121<br />
4.1 Guidelines to projects 122<br />
4.2 Personal information systems 124<br />
Personal projects 126<br />
4.3 Group information systems 128<br />
Group projects 131
Part 2 Application software 133<br />
Chapter 5 Word processing 134<br />
5.1 Basic features 135<br />
5.2 Editing text 139<br />
5.3 Formatting text 145<br />
5.4 Additional tools 152<br />
Chapter review 159<br />
Chapter 6 Databases 161<br />
6.1 Basic features 162<br />
6.2 Modifying a database 168<br />
6.3 Finding information 172<br />
6.4 Reporting 177<br />
Chapter review 181<br />
Chapter 7 Spreadsheets 183<br />
7.1 Basic features 184<br />
7.2 Formulas 190<br />
7.3 Formatting a spreadsheet 197<br />
7.4 Charts 202<br />
Chapter review 207<br />
Chapter 8 Graphics 209<br />
8.1 Basic features 210<br />
8.2 Modifying a graphic 215<br />
8.3 Bit-mapped graphics 219<br />
8.4 Vector graphics 223<br />
Chapter review 227<br />
Chapter 9 Desktop publishing 229<br />
9.1 Basic features 230<br />
9.2 Design elements 235<br />
9.3 Page layout 243<br />
9.4 Printing a publication 248<br />
Chapter review 253<br />
Chapter 10 Multimedia 255<br />
10.1 Basic features 256<br />
10.2 Presentation software 261<br />
10.3 Types of media 265<br />
10.4 Multimedia design 269<br />
Chapter review 273<br />
Chapter 11 The Internet 275<br />
11.1 Basic features 276<br />
11.2 Web browsers 280<br />
11.3 Electronic mail 285<br />
11.4 Internet publishing 289<br />
Chapter review 294<br />
Appendix: ASCII and EBCDIC codes 296<br />
Glossary 302<br />
Acknowledgments 310<br />
Index 311
To the teacher<br />
This book has been written as a textbook for the New South Wales Information<br />
Processes and Technology Preliminary Course. The aim of this course is to<br />
enable students to become confident, competent, discriminating and ethical<br />
users of information technologies and information processes. This book<br />
addresses this aim and provides an excellent understanding of all aspects of<br />
information technology.<br />
There is no prerequisite study for this course. Students undertaking this<br />
course will differ substantially in their knowledge, understanding and skills in<br />
relation to information technology. This book has been written to cater for<br />
students with a wide range of abilities. It is appropriate for students with a basic<br />
knowledge of information technology and those with an extensive knowledge.<br />
Organisation of the text<br />
The book closely follows the syllabus and the software/course specifications. It is<br />
divided into two parts:<br />
• Part 1 focuses on the content of the syllabus. Topics include introduction to<br />
information skills and systems; tools for information processes; planning,<br />
design and implementation; and personal and group systems and projects.<br />
• Part 2 focuses on the content of the software specifications. Topics include<br />
word processing, databases, spreadsheets, graphics, desktop publishing, multimedia<br />
and the Internet. Information processes are integrated throughout<br />
each topic to provide a link with the syllabus.<br />
Teaching approach<br />
Teachers can decide on the sequencing of the content depending on the ability<br />
and knowledge of their students. This book caters for a range of approaches.<br />
• Application approach: The application chapters (Part 2) are taught separately<br />
and integrated throughout the teaching program. All activities within the<br />
application chapters refer to information processes. All applications are<br />
taught before students complete their projects.<br />
• Information process approach: The application chapters are taught within the<br />
topic ‘Tools for Information Processes’. Activities from appropriate<br />
application chapters are taught within the context of the seven information<br />
processes. Side headings (see opposite) included in the application chapters<br />
provide cross-references to the information processes.<br />
• Project approach: The content of the course is taught through a series of<br />
projects. Students apply their knowledge of information processing to<br />
complete their projects using the application chapters.<br />
Additional resources to support and extend this book are available at the<br />
Heinemann World Wide Web site hi.com.au. These include a sample teaching<br />
program, assessment advice, answers to exercises from the textbook and<br />
additional literacy questions.<br />
collecting<br />
vFunction
Heinemann Information Processes and Technology<br />
and the Preliminary Course Outcomes<br />
The following grid shows how the chapters in Heinemann Information Processes<br />
and Technology: Preliminary Course link with the Preliminary Course Outcomes.<br />
Numbers in bold indicate chapters in which that Outcome is emphasised<br />
Part 1 (chapters 1 to 4) focuses on information skills and systems; tools for<br />
information processes; planning, design and implementation; and personal and<br />
group systems and projects.<br />
Part 2 (chapters 5 to 11) focuses on application software, including word<br />
processing, databases, spreadsheets, graphics, desktop publishing, multimedia<br />
and the Internet. In addition to the links shown below, each of the chapters in<br />
Part 2 includes links to the information processes described in Part 1.<br />
Preliminary Course Outcomes Chapter(s)<br />
P1.1 Describes the nature of information<br />
processes and information technology 1, 2, 3, 4<br />
P1.2 Classifies the functions and operations of<br />
information processes and information<br />
technology 1, 2, 3, 4<br />
P2.1 Identifies the information processes within<br />
an information system 1, 2, 3, 4<br />
P2.2 Recognises the interdependence between<br />
each of the information processes 1, 2, 3, 4<br />
P3.1 Identifies social and ethical issues 1, 2, 3, 4<br />
P4.1 Describes the historical development of<br />
information systems and relates these to<br />
current and emerging technologies 1, 2, 3<br />
P5.1 Selects and ethically uses computer based<br />
and non-computer based resources and<br />
tools to process information 2, 3, 4, 5, 6, 7, 8, 9, 10, 11<br />
P6.1 Analyses and describes an identified need 2, 3, 4, 5, 6, 7, 8, 9, 10, 11<br />
viFunctio<br />
P6.2 Generates ideas, considers alternatives and<br />
develops solutions for a defined need 2, 3, 4, 5, 6, 7, 8, 9, 10, 11<br />
P7.1 Recognises and applies management and<br />
communication techniques to project work 2, 4, 5, 6, 7, 8, 9, 10, 11<br />
P7.2 Uses technology to support group work 2, 4, 5, 6, 7, 8, 9, 10, 11
Part 1<br />
Information processes and technology<br />
Chapter 1<br />
Chapter 2<br />
Chapter 3<br />
Chapter 4<br />
Introduction to information skills and systems<br />
Tools for information processes<br />
Planning, design and implementation<br />
Personal and group systems and projects
chapter<br />
INTRODUCTION TO<br />
INFORMATION<br />
SKILLS AND SYSTEMS<br />
1<br />
Overview<br />
This chapter describes the impact of information<br />
technology. You will learn that an<br />
information system requires participants,<br />
data/information and information technology to<br />
complete the seven information processes.<br />
This chapter describes the nature of data and<br />
information, and how it is represented digitally.<br />
It concludes by examining the issues of data<br />
security, data accuracy and copyright that arise<br />
from the processing of information.<br />
Outcomes<br />
After completing this chapter you should be<br />
able to:<br />
• explain the impact of information technology<br />
• represent an information system diagrammatically<br />
• identify the environment of an information<br />
system<br />
• describe the purpose and context of information<br />
systems<br />
• describe the participants, data/information<br />
and information technology of an information<br />
system<br />
• describe the seven information processes<br />
• describe the nature of data and information<br />
• outline the advantages and disadvantages of<br />
digital data<br />
• identify the social and ethical issues of data<br />
security, data accuracy and copyright.
1.1 Introduction<br />
Information is a vital part of our society.<br />
Every day we receive information from<br />
people, newspapers, books, magazines,<br />
television, radio, video, computers and the<br />
Internet. Today’s society is called the ‘Information<br />
Age’ because we deal with many<br />
times more information than at any other<br />
time in history. The amount of information<br />
is growing exponentially, with no prospect<br />
of it slowing down. Many people believe<br />
that information is more important than<br />
natural resources as a source of social and<br />
economic power. If people are going to<br />
survive in this society, they need to have<br />
access to this information and know how to<br />
use it intelligently.<br />
I realise this is the information age, but do we really need a<br />
fax machine in every stall?<br />
In the past few centuries, great advances have been made in our ability to<br />
process information. Some of the major developments have been the printing<br />
press, photography, telephones, computers and the Internet. Per capita, Australia<br />
has among the highest levels of ownership of computers and mobile phones, and<br />
use of the Internet. Australians have been quick to adopt the latest developments<br />
in technology, partly because of our geographical location. Technology has<br />
cut down the time taken to transfer information. It makes it easier for<br />
Australians to communicate with the rest of the world and across large distances<br />
within Australia.<br />
Function<br />
Information technology<br />
Information technology (IT, pronounced ‘eye-tea’) refers to the electronic<br />
hardware and software used to process information. Electronic computers,<br />
which have been developed in the second half of the twentieth century, are a<br />
major component of information technology. Their evolution is linked to<br />
advances in integrated circuits and digital communication.<br />
Integrated circuits are silicon chips containing transistors that can store and<br />
process data. The first integrated circuit was built in 1958 and only contained a<br />
few thousand transistors. Since then, the capacity of integrated circuits has been<br />
doubling every couple of years. Today’s integrated circuits contain tens of<br />
millions of transistors. These advances in technology have resulted in computers<br />
with greater speed and power. Personal computers have become available at a<br />
cost that is affordable for many people. They are much easier to use than early<br />
computers and do not require specialist computer training.<br />
At the same time, developments in digital communication have increased our<br />
ability to transfer data. Local area networks (LANs) allow computers to<br />
communicate information and share resources. Global communication is<br />
routinely achieved using the Internet.<br />
Impact of information technology<br />
Information technology is having a fundamental impact on our society. There<br />
can be little doubt that it has made our society more efficient and raised the<br />
Introduction to information skills and systems<br />
3
Functio<br />
standard of living of most people. Organisations have used information<br />
technology to save time, reduce effort, increase output, develop new products<br />
and ultimately save money. Some of these changes are described below.<br />
• Banking has changed drastically with the use of plastic cards, automatic teller<br />
machines (ATMs) and electronic funds transfer at point-of-sale (EFTPOS).<br />
Internet banking and bill paying are further transforming the way we use<br />
money.<br />
• Businesses have adopted a range of software applications such as word<br />
processors, spreadsheets and databases to become more efficient. Employees<br />
are expected to be proficient with these software tools.<br />
• The printing and publishing industries have become computerised, using<br />
word processing and desktop publishing software. This has revolutionised the<br />
way documents are published.<br />
• The use of information technology has become widespread in the education<br />
sector. Teachers and students have access to a range of software to improve<br />
learning, and current information from the Internet.<br />
• Governments now store and analyse huge amounts of information using<br />
information technology. This allows them to provide better services to the<br />
community and plan for the future.<br />
• Voice mail, facsimile, mobile phones, pagers, email and video-conferencing<br />
are widely used to aid communication, and information is accessed from the<br />
Internet.<br />
• Scientists use information technology to automatically collect experimental<br />
data and investigate possible solutions to environmental problems.<br />
• Many shops use point-of-sale (POS) systems to process transactions<br />
efficiently. A barcode reader is used to enter data; the product description and<br />
price is displayed on the cash register and receipt; and the system maintains<br />
an inventory of the stock.<br />
• Designers use computer-aided design (CAD) software to produce drawings of<br />
products. This allows them to visualise the product in many different ways.<br />
• Electrical engineers use sophisticated programs to design circuits for appliances<br />
and for integrated circuits. It not only helps them draw the circuits but<br />
also calculates the currents and voltages at key points.<br />
Figure 1.1 Information technology is used by meteorologists to<br />
monitor the weather and make forecasts.<br />
• Pilots use flight control systems to<br />
guide aircraft to their destination.<br />
Sensors are used to monitor the aircraft’s<br />
position, speed and other<br />
information needed by the pilot.<br />
• Managers depend on information<br />
technology to provide data about<br />
purchasing materials, stock inventory,<br />
sales, payroll, orders and budgets.<br />
• Doctors use expert systems to help<br />
diagnose a patient’s illness and<br />
recommend a possible treatment.<br />
Robotic devices are used in surgery<br />
and three-dimensional computer<br />
images show the position of tumours<br />
in the body.<br />
4 Information processes and technology
• Farmers use stock management<br />
systems to keep detailed records of<br />
animals. They may make use of<br />
portable computers to collect data<br />
in the field.<br />
• Travel agents use specialised software<br />
to check the availability of<br />
flights and accommodation and<br />
make travel bookings.<br />
When new information technology<br />
is introduced, the impact is not always<br />
positive. There may be advantages for<br />
some people and disadvantages for<br />
others. For example, ATMs are a convenient<br />
technology for many people,<br />
but some groups such as the elderly<br />
Figure 1.2 Information technology does not necessarily benefit all<br />
groups equally.<br />
may have difficulty using them (see<br />
Figure 1.2). Some people do not enjoy using the technology and prefer a more<br />
personal service. In other cases, a benefit to an organisation can be a<br />
disadvantage for the individual. For example, if new information technology<br />
increases productivity it can lead to staff redundancies.<br />
The introduction of information technology has forced many people to learn<br />
new skills. Individuals need access to information and for this they may need to<br />
be proficient in using information technologies. If they do not have access to<br />
information, or are unable to use the technology, they will be disadvantaged.<br />
With the increased use of information technology, a range of ethical issues<br />
have emerged which affect people who are directly or indirectly involved with<br />
the technology. These issues include:<br />
• the privacy of the individual<br />
• the security and accuracy of data and information<br />
• the changing nature of work<br />
• the appropriate use of information<br />
• copyright laws<br />
• health and safety concerns.<br />
The social impact of these issues is discussed throughout Part 1 of this book.<br />
Function<br />
Exercise 1.1<br />
1 Why have Australians been quick to adopt the latest developments in technology?<br />
2 What is information technology?<br />
3 How has digital communication improved the transfer of data?<br />
4 What has been the impact of information technology on organisations?<br />
5 Describe the recent changes in banking that have resulted from information<br />
technology.<br />
6 How do pilots use information technology?<br />
Introduction to information skills and systems<br />
5
7 How can information technology benefit an organisation but be a disadvantage<br />
for an individual?<br />
8 List some of the ethical issues that have been raised by the introduction of information<br />
technology.<br />
LEARNING ACTIVITIES<br />
1 Describe three activities that were not possible 20 years ago, but are now<br />
possible as a result of information technology. Select the three activities that you<br />
regard as the most significant.<br />
2 What impact has information technology had on education since you have been<br />
at school? Describe the positive and negative effects on students and teachers.<br />
3 Interview three people who use information technology in their jobs. What has<br />
been the impact of information technology on them? Outline both the positive<br />
and the negative effects of information technology.<br />
4 During this term, collect newspaper articles on the impact of information<br />
technology and any issues raised by the use of information technology. Use the<br />
articles to outline some of the positive and negative effects of information<br />
technology on our society.<br />
5 ‘Information technology has brought nothing but problems. It has increased<br />
unemployment, forced people to learn new skills and invaded our privacy.’ Form<br />
groups and debate this statement.<br />
Functio<br />
1.2 Information systems in context<br />
A system is a group of elements that work together to achieve a purpose. The<br />
education system is one example. It is made up of students, teachers, schools,<br />
resources and processes. The education system’s purpose is to provide students<br />
with the basic skills and knowledge necessary to take part in society. Systems can<br />
be large, such as the legal system, or small, such as the system you use to brush<br />
your teeth. A systems may be designed by people, such as the banking system, or<br />
occur in nature, such as the water cycle. In this course we are concerned with<br />
information systems.<br />
An information system performs a set of information processes requiring<br />
participants, data/information and information technology. It performs the<br />
information processes of collecting, organising, analysing, storing/retrieving,<br />
processing, transmitting/receiving and displaying information. Information<br />
systems are created for a purpose and operate in a particular environment.<br />
The relationships between the elements of an information system are shown<br />
in Figure 1.3. The links between the elements are represented using two-headed<br />
arrows. This emphasises that the elements influence each other—a change in<br />
one can affect the others. For example, the availability of new technology could<br />
change the information processes, which in turn might affect the type of skills<br />
required by the participants.<br />
6 Information processes and technology
Purpose<br />
Information systems have a purpose,<br />
which means they address the needs of a<br />
group or an individual. The system’s<br />
purpose is the reason for its existence and<br />
it is used to measure its success. Information<br />
systems are created to solve a<br />
problem and provide benefits to an<br />
organisation or individual. There are<br />
many different reasons for existence of an<br />
information system.<br />
Individuals may require an information<br />
system whose purpose is:<br />
• to keep track of income and expenses<br />
• to publish a weekly newsletter for a<br />
local athletics club<br />
• to design a multimedia presentation<br />
for the next staff meeting<br />
• to communicate with other people on<br />
the Internet.<br />
Participants<br />
Purpose<br />
• Who is it for?<br />
• Need(s) they have<br />
Information processes<br />
Data/<br />
Information<br />
Figure 1.3 A diagrammatic representation of an<br />
information system.<br />
Environment<br />
Information<br />
system<br />
Organisations may require an information system whose purpose is:<br />
• to provide stock inventory, sales, payroll, share market, commodity prices or<br />
interest rates information<br />
• to assist decision-making by summarising and comparing data<br />
• to share data and information between individuals and offices in different<br />
locations<br />
• to store and organise information on consumer trends, competition products<br />
or labour costs.<br />
Information<br />
technology<br />
Function<br />
Environment<br />
The environment is everything that influences or is influenced by an information<br />
system and its purpose. It includes any factors that affect the system or are<br />
affected by it. For example, the environment of the local library is not only the<br />
building, but also factors outside the building, such as its location, electrical<br />
power, air-conditioning, communications, and funding from the government.<br />
The environment of a system is constantly changing. Managers of large information<br />
systems need to be aware of new factors that are affecting the system.<br />
One of the main reasons for the environment to change is the progress in<br />
information technology. Twenty years ago, organisations were largely restricted<br />
by geographical boundaries. Today, the environment of many organisations is the<br />
world. The Internet has provided a global marketplace for goods and services.<br />
Organisations can transfer information around the world and move finance<br />
easily between countries. Information technology continues to change at an<br />
extraordinary rate and will continue to affect the environment of information<br />
systems.<br />
Introduction to information skills and systems<br />
7
Information technology<br />
Information technology is the set of tools used by an information system or its<br />
participants to perform work—it is the hardware and software used by<br />
information systems. It is important to understand that information technology<br />
has no effect unless it is used within an information process. To be effective, the<br />
information technology must be able to support the information process.<br />
Hardware<br />
Hardware is the physical equipment involved in processing information, such as<br />
a computer, network cables and data storage devices. It refers to objects that you<br />
can see and hold. Computers often form the basic hardware of an information<br />
system. Computers are electronic devices that can process data according to<br />
stored sequences of instructions. They have five basic functions: input, processing,<br />
storage, control and output.<br />
• Input involves entering data into the computer. A device designed to assist<br />
the entry of data is called an input device. Input devices include the keyboard,<br />
mouse, scanner, digital camera, video camera and microphone.<br />
• Processing changes data to produce information by following a series of instructions.<br />
Processing is performed by the computer’s central processing unit<br />
(CPU). The CPU is the ‘brain’ of the computer. It takes the data from an input<br />
device, changes it to produce information and sends it to an output<br />
device to be displayed to the user.<br />
• Storage involves retaining data over a period of time. Before, during and after<br />
processing, data and programs are held temporarily in memory. To retain data<br />
more permanently, storage devices such as magnetic disks, magnetic tape,<br />
optical disks and flash memory are used.<br />
• Control coordinates the operations of input, processing, output and storage.<br />
The control unit is part of the CPU. The control unit is the ‘organiser’ that<br />
INPUT<br />
PROCESSING<br />
CONTROL<br />
OUTPUT<br />
Functio<br />
STORAGE<br />
Figure 1.4 The basic functions of a computer.<br />
OUTPUT<br />
8 Information processes and technology
directs the flow of data in the computer in the same way as traffic lights<br />
control the flow of cars at an intersection.<br />
• Output involves the presentation or display of information to a person, or<br />
the transfer of data to another computer. Common output devices are the<br />
computer screen and the printer. The information presented is the result of a<br />
participant’s work on the computer.<br />
All the functions of computer hardware work together. Data is entered using<br />
an input device and is processed in some way before being presented using an<br />
output device. The computer’s power comes from its ability to perform these<br />
functions with speed, accuracy and reliability. The concepts of input, process,<br />
storage, control and output are used in a huge range of computers. They are<br />
often classified according to their power and capabilities as: personal computers,<br />
midrange computers, mainframes and supercomputers.<br />
• A personal computer (PC, also known as a microcomputer) is a single-user<br />
computer that generally sits on a desktop. Portable computers such as laptops,<br />
notebooks and palmtops are also classified as personal computers. PCs<br />
are suitable for individuals’ needs, such as word processing, spreadsheets and<br />
graphics. In organisations, they can be joined together to form a network.<br />
• A midrange computer or minicomputer is a central computer that performs<br />
the processing for a number of users working at terminals. A terminal is an<br />
input/output device (usually a keyboard and screen). Midrange computers<br />
are typically used for accounting, database management and specific industry<br />
applications.<br />
• A mainframe computer is a central computer for a large number of users. It is<br />
more powerful than a midrange computer and often has thousands of<br />
terminals connected to it. Mainframe applications include payroll computations,<br />
accounting and airline seat reservations.<br />
• A supercomputer is the fastest, most powerful and expensive type of computer<br />
(see Figure 1.5). Supercomputers are designed for applications requiring<br />
high-volume and high-speed calculations, such as simulations of the weather<br />
and aerodynamics design.<br />
Advances in technology have blurred the differences between these types of<br />
computers. Today’s PCs use similar microprocessors to both mainframes and<br />
midrange computers. However, using PCs for a mainframe-type application<br />
requires the PCs to be linked in a network. While midrange and mainframe<br />
computers are designed to accept input from multiple users simultaneously, PCs<br />
do not support this type of application.<br />
Function<br />
Figure 1.5 A<br />
supercomputer.<br />
Introduction to information skills and systems<br />
9
IT Fact<br />
IT Fact<br />
The name ‘Big Blue’ refers to IBM (International Business Machines<br />
Corporation), whose identifying colour is blue. ‘Deep Blue’ is IBM’s<br />
supercomputer that became known as the ‘chess machine’ after winning<br />
against world champion chess player Garry Kasparov.<br />
Software<br />
Software is the detailed instructions (computer programs) used to direct the<br />
hardware to perform a particular task. A computer needs software to tell it what<br />
to do and it needs hardware to carry out the actual work. There are two main<br />
types of software: application software and system software.<br />
• Application software is a computer program used for a specific task. It allows<br />
the computer to achieve the task for which it was designed. Application<br />
software includes word processors, databases, graphics programs and<br />
spreadsheets.<br />
• System software manages and controls the hardware so the application<br />
software can perform the required task. It determines the way the participant<br />
interacts with the information system. System software includes operating<br />
systems and utility software.<br />
Data and information<br />
Data is the raw material entered into an information system. This raw material<br />
could be in the form of images, audio, video, text or numbers, and is entered<br />
using an input device. Data may or may not be relevant or useful for a particular<br />
task. A key role for an information system is to process data into information.<br />
(Although the word ‘data’ is the plural of datum, it is widely used as both a<br />
singular and a plural.)<br />
Information is data that has been ordered and given some meaning by<br />
people. It is created or modified by the information processes. The form and<br />
content of information must be appropriate for a particular use. It is used within<br />
the information system or is the result of the information system. (Data and<br />
information are discussed in more detail in section 1.4.)<br />
Functio<br />
Participants<br />
Participants are the people who carry out the information processes within the<br />
information system. They are the people who do the work. Participants need to<br />
know what to do, how to do it and when to do it. All information systems have<br />
participants—even the most automated systems rely on people if the system<br />
fails. Participants have an essential role in an information system, and the success<br />
or failure of the system depends on their skills, interests and commitment.<br />
Participants are often referred to as direct users, or simply users. They<br />
interact with, or are in control of, the information technology (see Figure 1.6).<br />
For example, when you use a word processor to write a letter, you are a participant<br />
in an information system. Participants have different levels of skills, from<br />
the novice experimenting with software to system specialists. System specialists<br />
include people such as managers and operators. Managers oversee the information<br />
system and ensure that personnel and machines are working efficiently.<br />
10 Information processes and technology
Function<br />
Figure 1.6 Participants interact with, or are in control of, information technology.<br />
Operators look after the information technology resources. In addition to participants<br />
(direct users), there are also indirect users. Indirect users, such as<br />
customers, are not part of the system, but it is their needs that form part of the<br />
purpose of the system.<br />
Although information systems affect participants, the systems are often designed<br />
with little regard for them. The nature of the impact depends on the<br />
individual characteristics of the participant. People come from different backgrounds<br />
and have different levels of expertise. Some participants may be able to<br />
work in a very structured environment and complete repetitive tasks, while<br />
other people will find this unsatisfactory. For example, the introduction of new<br />
technology may provide a more challenging job and an opportunity to learn new<br />
skills. On the other hand, it might deskill a participant’s job and make it boring.<br />
Exercise 1.2<br />
1 What is an information system?<br />
2 Describe the purpose of an information system.<br />
3 Outline one reason for the environment of an information system to change.<br />
4 List the five functions of hardware.<br />
5 What function is performed by the CPU?<br />
6 What part of the computer coordinates the operations of input, processing, output<br />
and storage?<br />
7 Describe four different types of computers.<br />
8 How is system software different from application software?<br />
Introduction to information skills and systems<br />
11
LEARNING ACTIVITIES<br />
1 Which element of an information system does each of the following represent?<br />
a product sales for the week<br />
b the operating system<br />
c a manager<br />
d a manager producing the sales figures<br />
e the keyboard and mouse<br />
f an annual report.<br />
2 A personal computer will work for many years if participants are careful and<br />
perform basic maintenance. Outline some rules for the care and maintenance of<br />
a computer.<br />
3 Write a checklist that a person could use to ensure that they were correctly<br />
setting up a personal computer.<br />
4 Describe the information technology available on today’s personal computers.<br />
Obtain five advertisements for personal computers. Select the best value for<br />
money and give reasons for your selection.<br />
5 A personal computer can do wonderful things, but at times they cause problems.<br />
Fortunately many of these problems are simple operating faults that can be<br />
easily overcome. List some possible reasons for the following faults.<br />
a No display on the screen.<br />
b Software will not start or crashes.<br />
c Unable to save work.<br />
d Computer not working.<br />
6 The first electronic computer, called ENIAC (for Electronic Numerical Integrator<br />
and Computer), was developed in 1946 by John Presper Eckert and John William<br />
Mauchly. Even though the capabilities of today’s personal computers are many<br />
times greater than ENIAC’s, they have the same five basic functions: input,<br />
processing, control, storage and output. Do you think the basic functions of a<br />
computer will remain for another 50 years? Why? What will computers be like in<br />
the future?<br />
Functio<br />
1.3 Information processes<br />
Fifty years ago, sorting, finding and comparing information was all done<br />
manually. It was often a lengthy and expensive process. Data was usually<br />
represented on paper and stored in filing cabinets. Even deciding where to put<br />
the paper could be a problem. Sorting and searching huge amounts of paper was<br />
labour-intensive (see Figure 1.7). Information could not be easily transferred<br />
from one form to another. Reports were created by copying the information into<br />
a different form rather than transferring the data.<br />
Developments in technology have been responsible for major changes in<br />
information processing. Today, information processing refers to the creation of<br />
information by processing data using information technology. This changing<br />
of data into information involves seven steps called information processes.<br />
These processes describe the procedures that an information system performs<br />
to process data into information. The information processes start with the<br />
12 Information processes and technology
collection of data and conclude with the displaying<br />
of data. The steps are not necessarily<br />
separate and sequential. Several steps may<br />
occur at the same time, and they may occur in<br />
almost any order. The rate at which these<br />
information processes are carried out is critical<br />
to the efficiency of an information system.<br />
Collecting<br />
Collecting is the information process that<br />
involves deciding what to collect, locating it<br />
and collecting it. It involves more than simply<br />
entering data.<br />
Collecting involves four steps:<br />
• defining the required data—deciding what<br />
data is needed<br />
• identifying the source of the data—where<br />
the data can be found<br />
Figure 1.7 Fifty years ago, sorting, finding and comparing<br />
information were all done manually.<br />
• determining how the data will be gathered—what tools will be required<br />
• gathering the data—collecting and entering the data into the information system.<br />
Data can come from either primary or secondary sources. Primary sources refers to data that<br />
is collected first-hand. Many organisations prefer to generate their own primary data because<br />
they consider it meaningful and reliable, although it is time-consuming and costly. Data from<br />
primary sources is acquired by interviewing people, conducting surveys and questionnaires, or<br />
observing a system in operation (see Figure 1.8). Secondary sources refers to data that is<br />
collected or created by someone else. For example, newspapers, books, other print media,<br />
electronic databases, CD-ROMs and the Internet are secondary sources. This is often the<br />
quickest and least costly method of collecting data.<br />
Data is entered into an information<br />
system either manually or electronically.<br />
Manual entry involves typing the data<br />
using a keyboard. Electronic entry<br />
involves entering the data using input<br />
devices such as scanners, digital<br />
cameras, microphones or sensors. It is<br />
important that procedures are in place<br />
to ensure the data is accurate, up-todate,<br />
relevant and secure. If the data<br />
collected comes from unreliable sources<br />
or is inaccurate, the information gained<br />
from it will be incorrect. This is referred<br />
to as ‘garbage in, garbage out’ (GIGO).<br />
Function<br />
Figure 1.8 Surveys are a primary source of data.<br />
Introduction to information skills and systems<br />
13
Organising<br />
Organising is the process that arranges, represents and formats data for use by<br />
other information processes. It is carried out after the data is collected. The<br />
organisation of data depends on the purpose of the information system. For<br />
example, if the information system is used to store and search a large amount of<br />
data, the data needs to be categorised. This will allow it to be stored in a<br />
database. Organising gives some structure to the data.<br />
When developing an information system it is essential to determine the<br />
format in which the data will be represented. The format of the data determines<br />
the most appropriate software application and the processing that can be carried<br />
out. For example, if a text document is scanned and represented as an image, the<br />
text cannot then be processed using a word processor. If data is poorly<br />
organised, it may result in the use of inappropriate applications or the processing<br />
of unnecessary data.<br />
Analysing<br />
Analysing is the process that interprets data, transforming it into information. It<br />
involves examining data and giving meaning to it. When data has been ordered<br />
and given some meaning by people, it is called information. The particular type<br />
of analysis depends on the format of the data and the information that is<br />
required. For example, to obtain a report on all the sales in the past month<br />
would involve searching, selecting and sorting data. Charts and graphs are often<br />
used in the analysis of data. They make it easy to interpret data by making<br />
instant comparisons and revealing trends. Charts help people to make quick and<br />
accurate decisions.<br />
Analysing data may involve the use of a model to represent some aspect of<br />
the real world. When a model is used to simulate a real situation, people can<br />
make predictions and examine the effect of their decisions. For example, an<br />
organisation might want to know the likely impact on sales if their advertising<br />
budget was increased by 10 per cent. In business there are many simulation<br />
programs that help organisations make decisions about marketing and sales.<br />
Functio<br />
Storing and retrieving<br />
Storing and retrieving is a two-step process for retaining data: storing saves data<br />
for later use; retrieving obtains data that has been previously saved. These<br />
processes are important, since most information systems need to retain data for<br />
further processing and to guard against data loss. Before, during and after<br />
processing, data and programs are held temporarily in memory. To retain data<br />
more permanently, storage devices such as magnetic disks, magnetic tape, optical<br />
disks and flash memory are used.<br />
The loss of data is a major concern in any information system. The costs of<br />
replacing data that changes rapidly can be enormous. If a system crashes, the<br />
data is retrieved from a secondary storage medium. If data is saved regularly,<br />
then the information system can be rebuilt without a problem. However, if the<br />
secondary storage medium is corrupted or damaged, the data may be lost. This<br />
could occur if the information system was infected with a computer virus. A<br />
backup is then needed to rebuild the system. A backup is a copy of data or software<br />
kept for the purpose of safety. It is usually kept in a fireproof safe or offsite.<br />
Secure and reliable backup procedures are vital to guard against data loss.<br />
14 Information processes and technology
IT<br />
IT<br />
Fact<br />
Fact<br />
‘Computerphobia’ is a term used to describe fear and anxiety associated<br />
with computer equipment and technology. It is also referred to as<br />
‘technophobia’ or ‘cyberphobia’.<br />
Processing<br />
Processing is the manipulation of data and information. It occurs whenever the<br />
data or information is modified and updated. Processing is carried out by the<br />
central processing unit (CPU). The CPU accepts data from an input device,<br />
changes this data according to the instructions given by the user, and then sends<br />
the results to an output device (see Figure 1.9). These results are the information<br />
the user requires to solve the problem.<br />
A processor consists of millions of<br />
electrical components located on a thin<br />
silicon wafer called an integrated circuit<br />
or silicon chip. The speed of a processor<br />
is measured in megahertz (mHz) and is<br />
called its clock speed. Fast processors<br />
can manipulate larger quantities of<br />
data. In some information systems, the<br />
processing is carried out by more than<br />
one processor. This is called parallel<br />
processing and is much faster than<br />
using one processor. Parallel processing<br />
divides the processing task among a<br />
series of processors. This requires special<br />
software that can recognise how to<br />
divide up problems and bring the results<br />
back together again.<br />
Function<br />
Figure 1.9<br />
A PC with input and output devices.<br />
Transmitting and receiving<br />
Transmitting and receiving is the transfer of data within and between information<br />
systems. Data is transferred between computers and devices in two ways:<br />
serial transmission and parallel transmission. Parallel transmission is the<br />
transmission of pieces of data simultaneously using separate lines. Serial<br />
transmission is the transmission of pieces of data one after the other. Serial transmission<br />
is used with many peripheral devices, such as mice, keyboards, modems<br />
and plotters. Parallel transmission is used for most printers.<br />
For data and information to be exchanged between information systems,<br />
compatible communication settings are required. This is referred to as handshaking.<br />
Communication settings include baud rate, parity and file transfer<br />
protocol. The Internet is a tool used by millions of people to transmit and<br />
receive information. Email is used to send data and information from one side of<br />
the world to the other in a matter of seconds.<br />
Introduction to information skills and systems<br />
15
Figure 1.10 A screen used to display a chart from a<br />
spreadsheet.<br />
Displaying<br />
Displaying is the presentation of information<br />
from an information system. Information must<br />
be well organised, attractively presented and<br />
easy to read and understand. Before information<br />
can be displayed, it is necessary to decide on the<br />
form the information will take. For example, will<br />
it be a text document, a report from a database,<br />
a chart from a spreadsheet or a multimedia<br />
presentation? Information is displayed using<br />
different peripheral devices, including:<br />
• screens—used to display text, numerals,<br />
images and video (see Figure 1.10)<br />
• printers—used to display text, numerals and<br />
images<br />
• speakers and synthesisers—used to display<br />
audio<br />
• plotters—used to display images.<br />
Case study<br />
Woolworths<br />
Functio<br />
Woolworths supermarket is a large<br />
retail store whose purpose is to sell food<br />
and other domestic products. The<br />
environment is not only the store itself,<br />
but also factors such as location, electrical<br />
power, air-conditioning, communications,<br />
suppliers, competitors and<br />
customers. The environment of the<br />
supermarket is constantly changing and<br />
includes factors such as the marketing<br />
strategies of competitors, current<br />
interest rates and commodity prices. The<br />
supermarket uses the POS system and<br />
has EFTPOS available to its customers<br />
(see Figure 1.11).<br />
The information technology used by<br />
the supermarket involves the use of<br />
electronic cash registers linked to a<br />
central computer. Each checkout contains<br />
a barcode reader (scanner) and<br />
POS terminal (cash register). The POS<br />
system is controlled by custom software<br />
purchased by the company. The barcode<br />
is data entered into the information<br />
system. All the items have a barcode<br />
determined by the Australian Product<br />
Number Association (APNA). The APNA<br />
uses the universal product code so that<br />
items are consistent on a global scale. It<br />
identifies the country of origin, the<br />
manufacturer and the product. The<br />
participants of the information system<br />
are the staff working at the store and<br />
personnel who work outside the store<br />
on the central computer.<br />
Figure 1.11 The POS system in use at a supermarket.<br />
16 Information processes and technology
The staff at the supermarket<br />
are continually carrying out<br />
information processes. The<br />
barcode on each item is passed<br />
over the scanner at the checkout.<br />
The product description<br />
and the price appear on the<br />
checkout display panel and the<br />
customer’s receipt. The price of<br />
the item is stored by the central<br />
computer and is not part of the<br />
data contained in the barcode.<br />
The manager of the supermarket<br />
determines the price of<br />
each item. Every time an item is<br />
scanned, the central computer<br />
decreases the stock total by one<br />
and thus keeps a running inventory.<br />
Once the stock of a<br />
certain item reaches a minimum<br />
level, the computer automatically<br />
reorders that item. When the<br />
transaction is completed, the customer<br />
receives a receipt containing the date,<br />
the name of each item, the quantity<br />
purchased, the price of each item, the<br />
total price and the method of payment.<br />
The information processes involved are:<br />
• collecting—gathering data by scanning<br />
the barcode<br />
• organising—ensuring the data is in<br />
the correct format to be used by the<br />
database<br />
• analysing—searching the database<br />
for the product description and price<br />
• storing and retrieving—retaining<br />
information about each item<br />
• processing—updating the product<br />
inventory and calculating the price<br />
Purpose<br />
• to sell food and other domestic products<br />
• scan product<br />
• search database<br />
Information processes<br />
• update product inventory<br />
• display product information<br />
Participants Data/ Information<br />
Information technology<br />
• store staff • bar code<br />
• computing • product details<br />
personnel • receipt<br />
INFORMATION SYSTEM<br />
Figure 1.12 Purchasing goods at Woolworths.<br />
• electric cash registers<br />
• central computer<br />
• bar code reader<br />
• transmitting and receiving—transferring<br />
information between the POS<br />
terminal and the central computer<br />
• displaying—showing the product<br />
information on the POS terminal and<br />
printing the receipt.<br />
These processes do not operate in<br />
isolation. They are all interrelated and<br />
each one depends on the others. For<br />
example, storing information about<br />
each item is dependent on collecting<br />
the data using the barcode reader.<br />
Each of the components of the information<br />
system is important. The supermarket<br />
will only be efficient and effective<br />
if participants are trained to carry<br />
out the information processes, the data<br />
is appropriate, and the information<br />
technology is reliable.<br />
Function<br />
Exercise 1.3<br />
1 Describe how information was processed 50 years ago.<br />
2 List the seven information processes.<br />
3 Describe the steps involved in the collection of data.<br />
4 List some of the techniques used to collect primary data.<br />
Introduction to information skills and systems<br />
17
Functio<br />
5 Why is the format of data important to its organisation?<br />
6 Why are charts and graphs often used in the analysis of data?<br />
7 Explain why storing and retrieving are important information processes.<br />
8 Describe a processor.<br />
9 How is the speed of a processor measured?<br />
10 Explain the difference between serial and parallel transmission.<br />
11 What is hand-shaking?<br />
12 The following questions relate to the Woolworths case study.<br />
a What is the purpose and environment of the system?<br />
b Describe the information technology, data and participants of the system.<br />
c List the information processes in the system.<br />
d How are the information processes interrelated?<br />
LEARNING ACTIVITIES<br />
1 What information process is used in each of the following tasks?<br />
a backing up the daily transactions<br />
b sorting addresses into alphabetical order<br />
c adjusting the balance of a bank account after a withdrawal of $500<br />
d conducting a phone survey to determine the most popular soap powder<br />
e transferring a file to an interstate office<br />
f printing a glossy brochure for distribution<br />
g interpreting a sales chart<br />
h producing a report of overdue library books<br />
i scanning a credit card<br />
j searching a file for a customer’s membership number<br />
2 Describe the information processes involved in the following tasks. List the procedures<br />
and techniques used to complete the task.<br />
a writing a letter using a word processor<br />
b creating a document containing a piece of clip art<br />
3 The majority of people in a random survey agreed that using a computer was an<br />
essential skill. However, they also agreed that a personal computer is not as vital<br />
as a car, television, telephone or microwave oven. Are these results inconsistent?<br />
How would you rank the importance of computers compared to the other<br />
appliances? Why?<br />
4 Interview three people who use information technology in their jobs. Briefly describe<br />
the information system. How is information processed? Outline the data,<br />
information and participants.<br />
5 Woolworths provides a shopping service using the Internet. Investigate the<br />
services provided by Woolworths and similar companies. Outline the information<br />
processes used in these information systems. What are the advantages and<br />
disadvantages of Internet shopping?<br />
18 Information processes and technology
1.4 The nature of data and information<br />
As we saw in the previous section, data is the raw material entered into an information<br />
system. It is the input of the system. Data can be thought of as unorganised<br />
facts that mean little by themselves. Information is data that has been<br />
ordered and given some meaning. It is the output of the system. In an information<br />
system, information technology, participants (people) and information<br />
processes combine to transform data into information. This information may be<br />
used as the input for another information system.<br />
The distinction between data and information is important. It explains why it<br />
is possible for an information system to collect huge amounts of data but fail to<br />
satisfy an organisation’s information needs. For example, an organisation may<br />
perform thousands of transactions each day, and record them using an information<br />
system. Simply making a printout of every transaction, however, will not<br />
provide useful information for managers.<br />
The information processes of organising, analysing, processing and displaying<br />
help to convert data into information using methods such as:<br />
• choosing data pertinent to the problem<br />
• deleting irrelevant data<br />
• combining data<br />
• displaying data in an understandable way.<br />
Function<br />
Data<br />
Data is a vital ingredient of an information system. If the data collected is<br />
meaningless, the information presented will be meaningless. Organisations need<br />
to ensure that appropriate data is available at the correct time for processing.<br />
Data will be appropriate if it is:<br />
• relevant—useful to the purpose of the information system<br />
• accurate—collected from a dependable source and entered without errors<br />
• timely—current, and kept up-to-date<br />
• secure—protected from deliberate or accidental damage or loss.<br />
Data with the above characteristics needs to be entered into the information<br />
system in the correct form. This depends on the input device, the application<br />
software to be used to process it, and the type of information (output) that is<br />
required. When the data is entered into the information system it is organised as<br />
a particular data type. The data type describes the kind of data, such as images,<br />
audio, video, text or numbers.<br />
• Images are data in the form of pictures, such as drawings, paintings or<br />
photographs. They can be stored, edited and transferred in similar ways to<br />
text. The meaning of an image is determined by looking at the image and<br />
interpreting it.<br />
• Audio is data in the form of sounds. It may be a noise used to get a user’s<br />
attention or a voice to explain the operation of a piece of software. The<br />
meaning of audio data is determined by listening to and interpreting the<br />
sounds.<br />
• Video is data in the form of pictures and sounds combined and displayed<br />
over time. It may include text, graphics, animation and audio. The meaning of<br />
video is determined by watching and listening to it over a period of time.<br />
Introduction to information skills and systems<br />
19
• Text is data in the form of letters, numbers and other characters whose<br />
meaning and format is not specified. For example, the characters entered into<br />
a word processor are text. The meaning of text is determined by reading and<br />
interpreting it.<br />
• Numbers are data in the form of predefined characters (usually numerals)<br />
whose meaning and format is specified. Calculations are often performed on<br />
this data type. For example, numbers may be defined as currency, date or time.<br />
A collection of data can contain a combination of different data types (see<br />
Table 1.1). For example, Web pages often contain both text and images.<br />
Data type<br />
Text<br />
Examples<br />
Sarah, M, Yes<br />
Table 1.1 Examples of different<br />
data types.<br />
Number 41, 3.456, $10, 89%<br />
Image<br />
Audio<br />
Video<br />
Diagrams, photographs, charts<br />
Music, voice recording<br />
Film clips<br />
Figure 1.13 Web pages often combine different data types.<br />
Functio<br />
Information<br />
Information is an important factor in an organisation’s current and future<br />
success. Companies require information on their products, employees,<br />
competitors and general operation. Information is an asset and there are substantial<br />
costs associated with its collection, maintenance and storage. However,<br />
organisations are prepared to make this investment because information is vital<br />
to their decision-making. Information will be valuable if it is:<br />
• relevant—useful to the purpose of the information system<br />
• accurate—verified to ensure it is correct<br />
20 Information processes and technology
• timely—appropriate and current<br />
• organised—arranged to meet the purpose of the information system<br />
• cost-effective—the benefit to the organisation is greater than the costs of<br />
producing it.<br />
Information can have the above characteristics but unless it is appropriately<br />
presented it may not be effective. Information must be presented in a way that<br />
is attractive and easy to read. A format needs to be chosen that is appropriate for<br />
the end users of the information. For example, some people may understand<br />
information better if it is presented graphically, while others may understand it<br />
better in a table. Information technology makes it easy to present information in<br />
many different forms using one or more data types. For example, a multimedia<br />
document could use all of the data types in Table 1.1. Information can be displayed<br />
using a range of hardware devices, such as screens, printers and speakers.<br />
If possible, information should be tested with its end users to ensure that it is<br />
appropriate and achieving its purpose.<br />
Function<br />
Case study<br />
Big V Video<br />
Big V Video is a video store that uses an<br />
information system. The participants of<br />
the information system are the manager<br />
and staff. The information technology<br />
consists of a personal computer and an<br />
electronic database. The database stores<br />
membership details, video details and<br />
all video transactions.<br />
When a new customer comes into<br />
Big V Video, they fill out a membership<br />
form containing their personal details.<br />
The member data consists of their<br />
family name, first name, address, phone<br />
number, age, sex, date of birth and<br />
work number. It is entered into a<br />
membership table. New customers<br />
select a personal identification number<br />
(PIN) and receive a membership card<br />
with a barcode.<br />
When a new video is bought, data is<br />
entered into a video table. The video<br />
data consists of an identity number, the<br />
title, the main stars, the rating and an<br />
entertainment category. The videos are<br />
also allocated barcodes for efficient<br />
processing. When a customer borrows a<br />
video, the membership and video barcodes<br />
are both scanned. This data is<br />
automatically inserted into the membership<br />
and video tables.<br />
The electronic database provides<br />
readily available information about the<br />
business at any time. The type of information<br />
that is regularly required<br />
includes:<br />
• determining whether a particular<br />
video is in the store<br />
• listing all the videos available in a<br />
particular category<br />
• producing a list of overdue videos<br />
• finding a customer’s membership<br />
number if a card is lost<br />
• sending promotional material to<br />
valued customers.<br />
Figure 1.14 Customers browsing at Big V Video.<br />
Introduction to information skills and systems<br />
21
The manager and staff at Big V Video<br />
are continually using information technology<br />
to carry out the following information<br />
processes:<br />
• collecting—scanning the video and<br />
membership barcodes<br />
• organising—ensuring the data is in<br />
the correct format to be used by the<br />
database<br />
• analysing—searching and sorting the<br />
database to produce reports<br />
• storing and retrieving—saving the<br />
database to a disk<br />
• processing—calculating late fees on<br />
overdue videos<br />
• transmitting and receiving—transferring<br />
the data between peripheral<br />
devices<br />
• displaying—obtaining a weekly<br />
report of all video transactions.<br />
These processes are not necessarily<br />
completed in a particular order. The<br />
staff can move from organising the data<br />
to displaying the information. However,<br />
the rate at which these information<br />
processes are carried out is critical to the<br />
efficiency of the store. If the staff are<br />
not proficient in producing reports of<br />
overdue videos, the information system<br />
will not be operating efficiently.<br />
Overdue videos<br />
SURNAMES FNAMES PHONE NO TITLE BORROWED DUE BACK OVERDUE<br />
Ashforth Leigh 729 8821 A Bug’s Life 12-Jan-00 15-Jan-00 4<br />
Cerlini Kristen 870 4141 Sliding Doors 12-Jan-00 15-Jan-00 4<br />
Bastion Graham 738 2456 The Mask of Zorro 12-Jan-00 15-Jan-00 4<br />
Clark Natalie 818 1810 Ever After 13-Jan-00 16-Jan-00 3<br />
Atta Ahmed 720 2727 Saving Private Ryan 14-Jan-00 17-Jan-00 2<br />
Jordan Daniel 720 9191 The Full Monty 16-Jan-00 18-Jan-00 1<br />
Ho Nguyen 701 8102 Titanic 16-Jan-00 18-Jan-00 1<br />
Theoharis Jim 638 2356 Blade 17-Jan-00 18-Jan-00 1<br />
De Vincentis Giulia 215 1860 The Vanishing 17-Jan-00 18-Jan-00 1<br />
Konstas Effie 750 2709 Shakespeare in Love 17-Jan-00 18-Jan-00 1<br />
Figure 1.15 Using the database, it is easy to produce a list of overdue videos.<br />
Exercise 1.4<br />
Functio<br />
1 Explain the difference between data and information.<br />
2 Why is data a vital ingredient of an information system?<br />
3 What are four characteristics of appropriate data?<br />
4 Describe the five data types.<br />
5 What type of information do organisations require for their current and future<br />
success?<br />
6 What are five characteristics of valuable information?<br />
7 Why must information be appropriately presented?<br />
22 Information processes and technology
8 The following questions relate to the Big V Video case study.<br />
a What information is stored in the database?<br />
b List the items of data used in the member table, and their data types.<br />
c List the items of data used in the video table, and their data types.<br />
d Describe the procedures associated with borrowing a video.<br />
e What information can Big V Video produce from its electronic database?<br />
f The information system at Big V Video is very efficient. Explain how the system<br />
is efficient in terms of effort, time and cost.<br />
LEARNING ACTIVITIES<br />
1 An information system for a fitness club ‘crashed’ and some membership data<br />
was lost. Who or what do you think is responsible for the error? What could be<br />
done to ensure the error does not happen again?<br />
2 Data such as customer records, financial details and management plans are<br />
targets for computer criminals. Why would they steal this type of data? How<br />
could they get access to the data? List any security measures that would stop the<br />
theft of data.<br />
3 Choose a recent event that has been widely reported in newspapers and on TV,<br />
radio and the Internet. Find three different data sources on this event and<br />
compare the data in terms of accuracy, security, timeliness and relevance.<br />
Determine whether the data from each source was complete and free from bias.<br />
4 Managers can be daunted by the amount of information available from<br />
information systems. This ‘information overload’ can increase managerial stress<br />
and force managers to spend more time organising information rather than<br />
making important decisions. How could information overload affect decisionmaking?<br />
What could be done to reduce it?<br />
5 Observe a large retail business and record the different types of data that is<br />
collected. Which type of data would be used for decision-making? Why? Does<br />
this retail business have a Web site? If so, does the business collect data from the<br />
Web site? How is the Web site helping the business?<br />
Function<br />
1.5 Digital representation of data<br />
People have always communicated with each other and exchanged information.<br />
In prehistoric times, data was represented on cave walls in the form of rock<br />
carvings and paintings. Information could be communicated only over small<br />
distances. The representation of data has undergone many changes since prehistoric<br />
times. Today, information technology is changing our methods of representing<br />
data. For any kind of data to be stored and processed on a computer, it<br />
must be stored digitally. The recorded music industry shifted to digital format in<br />
the late 1980s when compact discs (CDs) replaced vinyl records.<br />
Traditional methods of representing data<br />
To appreciate the benefits of digital data, it helps to be aware of some of the<br />
traditional methods used to represent and store data.<br />
• Filing systems: Data is filed into a filing cabinet or storage area. Individual<br />
pieces of paper are manually sorted so that information is readily obtainable.<br />
Introduction to information skills and systems<br />
23
• Catalogue systems: Data is stored in lists, often in alphabetical order. Records<br />
of books and other resources in a library are indicated on cards stored in a<br />
catalogue system.<br />
• Journals and ledgers: Amounts are recorded in columns in a special book to<br />
keep a record of a firm’s financial transactions.<br />
• Microfiche: Data is photographically transferred to a transparent sheet of<br />
film about 10 × 15 centimetres. One sheet stores up to 200 pages of print.<br />
• Printed media: Data is stored on paper in the form of newspapers, magazines<br />
and books (see Figure 1.16).<br />
Figure 1.16 Some examples of printed media.<br />
Functio<br />
Digitising trends<br />
Data is represented digitally so that it can be used by information technology.<br />
This allows data to be processed faster and more easily than ever before. People<br />
and organisations have an increasing appetite for information. Information<br />
technology has allowed more information to be collected, stored and processed.<br />
The use of information technology and digital data offers many advantages over<br />
other methods of representing data.<br />
• Ease of editing: Data in the form of images, audio, video, text and numbers,<br />
can be easily updated and modified as required.<br />
• Ease of storage: Large amounts of data can be stored on a disk or CD. It can<br />
be retrieved, revised and rearranged as appropriate.<br />
• Quick search: Large amounts data can be searched and sorted quickly and<br />
accurately.<br />
• Performing calculations: Precise and complex calculations can be performed<br />
on the data very quickly. Recalculations of the data assist with predictions<br />
and decision-making.<br />
• Ease of transmission: Data can be easily exchanged. The Internet provides a<br />
convenient way of accessing information throughout the world.<br />
24 Information processes and technology
Balanced against these advantages, there are disadvantages in the use of<br />
information technology and digital data.<br />
• The cost of hardware, software and installation may be prohibitive.<br />
• Compatibility with existing technology must be investigated.<br />
• The participants in the information system need to be trained. People are<br />
often reluctant to adopt new methods.<br />
• Social and ethical issues such as privacy, security, copyright and the changing<br />
nature of work need to be addressed. (These issues are examined in Chapter 2.)<br />
Despite these disadvantages, people and organisations are adopting information<br />
technology and digital data at an extraordinary rate. Some of the more<br />
recent trends include electronic newspapers, Internet banking, electronic commerce<br />
and Internet shopping.<br />
Electronic newspapers allow people to access information on stories of<br />
special interest. They provide the latest news, as the stories are being constantly<br />
updated. Subscribers are emailed a page of news headlines on the areas they<br />
nominate. Each item of text is linked to a full story on a Web site.<br />
Internet banking allows customers<br />
to view their account balances and<br />
transaction histories, transfer money<br />
between accounts, and pay bills over<br />
the Internet. It provides banking<br />
services 24 hours a day but cannot<br />
cater for cash withdrawals.<br />
Electronic commerce allows commercial<br />
transactions to be carried out<br />
electronically using a credit or debit<br />
card instead of cash. It provides an<br />
efficient service to customers and has<br />
been quickly adopted by many Australians.<br />
Internet shopping allows organisations<br />
to sell their goods and services<br />
on a global scale (see Figure 1.17). It<br />
is gaining acceptance even though<br />
some people are concerned about the<br />
security of their credit card details.<br />
Figure 1.17 Internet shopping is gaining acceptance despite<br />
security concerns.<br />
Function<br />
Digital data<br />
Digital data is data that is represented using digits (numbers). The computer is a<br />
two-state device that uses only two digits: 0 and 1. Two digits are easily<br />
represented electronically by circuits in the computer being either on or off. The<br />
digit 1 is used to represent the electronic state of ‘on’ and the digit 0 is used to<br />
represent the electronic state of ‘off’. Each on or off digit is called a bit (binary<br />
digit). A bit is the smallest unit of data stored in a computer.<br />
A group of eight bits is called a byte. A byte is the basic unit of measurement<br />
for digital data. Using eight bits means that there are 256 possible values for a<br />
byte (00000000, 00000001, etc.). When used to represent text, a byte stands for<br />
a single character, such as a letter, a number, a punctuation mark or a space.<br />
Because a byte is such a small unit, the prefixes ‘kilo’, ‘mega’, ‘giga’ and ‘tera’ are<br />
added to create more useful units for measuring data storage (see Table 1.2).<br />
Introduction to information skills and systems<br />
25
Unit Symbol Meaning Approximate value (bytes) Exact value (bytes)<br />
byte b 1 1 (2 0 )<br />
kilobyte Kb thousand bytes 1 000 1024 (2 10 )<br />
megabyte Mb million bytes 1 000 000 1 048 576 (2 20 )<br />
gigabyte Gb billion bytes 1 000 000 000 1 073 741 824 (2 30 )<br />
terabyte Tb trillion bytes 1 000 000 000 000 1 099 511 627 776 (2 40 )<br />
Table 1.2 Units of measurement of digital data<br />
The binary system<br />
The normal system we use for counting is called the decimal system. It is an<br />
arithmetic system using a base of 10 (the digits 0 to 9). The system of counting<br />
used by computers is called the binary system (or binary code). It is an<br />
arithmetic system using a base of two (the digits 0 and 1). Like the decimal<br />
system, the binary system uses place value to determine the worth of a digit.<br />
However, whereas the decimal system uses powers of ten (10, 100, 1000, etc.),<br />
the binary system uses powers of two (2, 4, 8, etc.) for its place values. A subscript<br />
is used to distinguish between numbers with different bases. For example,<br />
10 2 is the number ‘one zero’ in the base two (binary) system.<br />
To change a binary number into a decimal number, we add the appropriate<br />
place values, as shown in the example below.<br />
Example<br />
Convert the binary number 1001110 into a decimal number.<br />
Powers of 2 2 6 2 5 2 4 2 3 2 2 2 1 2 0<br />
Value 64 32 16 8 4 2 1<br />
Binary number 1 0 0 1 1 1 0<br />
Functio<br />
1001110 2 = (1 × 64) + (0 × 32) + (0 × 16) + (1 × 8) + (1 × 4) + (1 × 2) + (0 × 1)<br />
= 64 + 8 + 4 + 2<br />
= 78 10<br />
So, binary number 100110 equals decimal number 78.<br />
To change a decimal number into a binary number, we divide the binary<br />
place values into the decimal number. The result of the division is the binary<br />
digit, and the remainder is divided by the next place value. This process is<br />
repeated for all place values.<br />
Example<br />
Convert 109 10 into binary.<br />
Powers of 2 2 6 2 5 2 4 2 3 2 2 2 1 2 0<br />
Value 64 32 16 8 4 2 1<br />
109 10 = 64 + 32 + 8 + 4 + 1<br />
= (1 × 64) + (1 × 32) + (0 × 16) + (1 × 8) + (1 × 4) + (0 × 2) + (1 × 1)<br />
= 1101101 2<br />
So, decimal number 109 equals the binary number 1101101.<br />
26 Information processes and technology
The hexadecimal system<br />
Binary numbers are ideal for computers but very difficult for people. Because<br />
they use only two digits, they result in very long strings of 1s and 0s. For this<br />
reason, many computers represent binary numbers in hexadecimal. The<br />
hexadecimal number system, or hex, is to the base 16, and uses the sixteen<br />
digits 0, 1, 2, 3, 4, 5, 6, 7, 8, 9, A, B, C, D, E and F. The numbers are often<br />
preceded by the $ (dollar) sign to indicate that they are in hexadecimal code. So<br />
$A = 10 10 , $B = 11 10 , and so on. Because 16 is 2 4 , it is very easy to convert<br />
binary numbers to hexadecimal and vice versa.<br />
IT<br />
IT<br />
Fact<br />
Fact<br />
The term ‘hexadecimal’ was made up in the early 1960s to replace the<br />
earlier ‘sexadecimal’, which was too racy and amusing for IBM. It has since<br />
been adopted by the computer industry.<br />
Function<br />
To change a hexadecimal number into a decimal number, we add the<br />
appropriate place values, as shown in the example below.<br />
Example<br />
Convert 1B05 16 into a decimal number.<br />
Powers of 16 16 3 16 2 16 1 16 0<br />
Value 4096 256 16 1<br />
Binary number 1 B 0 5<br />
1B05 16 = (1 × 4096) + (11 × 256) + (0 × 16) + (5 × 1)<br />
= 4096 + 2816 + 5<br />
= 6917 10<br />
So, hexadecimal 1B05 equals the decimal number 6917.<br />
To change a decimal number into a hexadecimal number, we divide the<br />
hexadecimal place values into the decimal number. The result of the division is<br />
the hexadecimal digit, and the remainder is divided by the next place value. This<br />
process is repeated for all place values, as shown in the next example.<br />
Example<br />
Convert 423 10 into hexadecimal.<br />
Powers of 16 16 3 16 2 16 1 16 0<br />
Value 4096 256 16 1<br />
423 10 = 256 + 160 + 7<br />
= (1 × 256) + (10 × 16) + (7 × 1) = 1A7 16<br />
So, decimal 423 equals the hexadecimal number 1A7.<br />
ASCII and EBCDIC<br />
To be used in a computer, all data needs to be converted into a binary number.<br />
To ensure data from one computer can be used on another, there needs to be a<br />
standard method of converting letters, numbers, characters and instructions into<br />
binary code. Two commonly used coding methods are ASCII and EBCDIC.<br />
Introduction to information skills and systems<br />
27
The standard coding method used on personal computers is called ASCII<br />
(pronounced ‘ass-kee’), which stands for the American Standard Code for Information<br />
Interchange. ASCII is a system for changing letters, numbers and<br />
symbols into a 7-bit code. For example, the letter ‘K’ is converted to the decimal<br />
number 75 using the ASCII code, and this number is then converted to the<br />
binary number 1001011, which can be stored by the computer. Seven-bit ASCII<br />
allows for 128 different characters (2 7 ), including 96 standard keyboard<br />
characters and 32 control characters. The keyboard characters include 26 upper<br />
case letters, 26 lower case letters, 10 digits and 34 symbols (the complete code is<br />
given in the Appendix). The control characters are used for computer functions<br />
such as ‘carriage return’ and ‘form feed’.<br />
The standard seven-bit ASCII was designed when computers were not<br />
extensively used outside the US and UK. However, it is a problem with many<br />
languages other than English. Many European languages include accent marks<br />
and special characters that cannot be represented by standard ASCII. Several<br />
larger character sets such as extended ASCII use eight bits, which gives 128<br />
additional characters. The extra characters are used to represent non-English<br />
characters, graphic symbols and mathematical symbols. Because there are a<br />
number of different extended character sets, they are not always interchangeable<br />
between different computer systems.<br />
A coding method used on large IBM computers is called EBCDIC (pronounced<br />
‘ebb-see-dick’). It stands for Extended Binary Coded Decimal Interchange<br />
Code and was adapted by IBM from punched card code in the 1960s.<br />
There exist at least six different versions, with one version of EBCDIC containing<br />
all the characters of ASCII. This allows data to be translated between the<br />
two codes. EBCDIC is a system that changes letters, numbers and symbols into<br />
an 8-bit code. This allows for 256 (2 8 ) different characters (the complete code is<br />
given in the Appendix). For example, the letter ‘A’ is converted to the decimal<br />
number 193 using the EBCDIC code, and this number is then converted to the<br />
binary number 11000001, which can be stored by the computer.<br />
Exercise 1.5<br />
1 Describe some of the traditional methods used to represent and store data.<br />
2 What are the advantages and disadvantages of digital data?<br />
3 Describe four digitising trends.<br />
4 What is a byte?<br />
5 Why do computers represent data using only two digits?<br />
Functio<br />
6 Convert these measurements to the units indicated (approximate value only).<br />
a 2 Mb = b b 160 Kb = b<br />
c 3 000 000 b = Mb d 4 Gb = b<br />
e 560 Mb = Kb f 8000 Kb = Mb<br />
7 List two commonly used coding methods for digital data.<br />
8 How many different characters can be represented using a 7-bit ASCII?<br />
9 Why was extended ASCII developed?<br />
Answer questions 10 to 13 using the Appendix.<br />
28 Information processes and technology
10 What is the ASCII code in binary for the following characters?<br />
a B b m<br />
11 What is the ASCII code in hexadecimal for the following characters?<br />
a $ b DEL<br />
12 What is the EBCDIC code in binary for the following characters?<br />
a g b ?<br />
13 What is the EBCDIC code in hexadecimal for the following characters?<br />
a @ b 7<br />
LEARNING ACTIVITIES<br />
1 Copy and complete the following table.<br />
Function<br />
Binary code 64 32 16 8 4 2 1 Decimal number<br />
1000011 1 0 0 0 0 1 1 67<br />
0000010<br />
0010011<br />
1000001<br />
1110101<br />
0010011<br />
1010101<br />
1110011<br />
1101010<br />
1111011<br />
2 Copy and complete the following table.<br />
Decimal code 64 32 16 8 4 2 1 Binary code<br />
55 0 1 1 0 1 1 1 0110111<br />
18<br />
42<br />
49<br />
105<br />
75<br />
118<br />
65<br />
94<br />
123<br />
3 Copy and complete the following table.<br />
Hexadecimal 4096 256 16 1 Decimal number<br />
1C 0 0 1 12 28<br />
15<br />
17<br />
120<br />
264<br />
152<br />
24A<br />
1A21<br />
FE<br />
20DF<br />
Introduction to information skills and systems<br />
29
4 Copy and complete the following table.<br />
Decimal number 4096 256 16 1 Hexadecimal<br />
500 0 1 F 4 01F4<br />
23<br />
43<br />
52<br />
259<br />
347<br />
621<br />
4096<br />
4156<br />
2000<br />
5 Count the number of characters used on a page of typed text and then calculate<br />
the number of bytes necessary to store this data. How many pages of typed text<br />
can the school computer store in RAM? (Assume your computer uses eight-bit<br />
ASCII and all the RAM is available to store text.)<br />
1.6 Social and ethical issues<br />
Social and ethical issues arise from the processing of data into information.<br />
There are many issues that affect people as participants and as indirect users. In<br />
this section, we will examine the security of data and information, the accuracy<br />
of data and information, and copyright.<br />
Functio<br />
Data security<br />
The security of data and information is a major issue in any organisation. The<br />
cost of replacing data that is deliberately or accidentally damaged or lost can be<br />
enormous. People who gain illegal access to information systems are referred to<br />
as hackers. Hackers are often involved in information theft or financial theft.<br />
Information theft involves stealing data from one organisation and selling it to<br />
another organisation. Financial theft involves illegally transferring money from<br />
one account to another.<br />
Computer crime provides our society with a difficult issue. First, even though<br />
hundreds of cases of computer crimes are reported each year, many crimes go<br />
unreported. There are several reasons for this: organisations are reluctant to face<br />
adverse publicity; publicising the event could give others ideas; and in some<br />
cases, the crime is not discovered. Are organisations encouraging computer<br />
crime by not reporting it? Are organisations that do not report a computer crime<br />
guilty of a crime themselves?<br />
Another issue is the fact that computer crime is not viewed in the same light<br />
by the community as other crimes, such as burglary or armed robbery. Whereas<br />
the community holds a burglar in fear or contempt, a hacker is often regarded as<br />
clever and the crime is not regarded as dangerous or threatening. If a burglar and<br />
a hacker each stole $200 000 from a business, does it make any difference how<br />
the money was taken? Should the penalties for both crimes be the same?<br />
Data security involves a series of safeguards to protect the data from<br />
deliberate or accidental damage. Some of these are listed on the following page.<br />
30 Information processes and technology
• Passwords are secret words or numbers that are typed on the keyboard to<br />
gain access to a computer system. Good data protection systems require<br />
users to change their passwords often, so that only authorised people can<br />
have access to certain data.<br />
• Objects such as a key, plastic card or badge can be required to gain access to<br />
the information system. They are often used together with a personal<br />
identification number (PIN).<br />
• Biometric devices are used to verify personal characteristics such as fingerprints,<br />
hand size, signature, eye and voice.<br />
• Data encryption is used to prevent data from being intercepted and read<br />
during transmission. The data is ‘scrambled’ so that it is meaningless to<br />
anyone other than the recipient, who uses the same encryption software to<br />
convert it back.<br />
• Firewalls are used on computer networks to check all data coming from<br />
outside sources (such as the Internet) for the purpose of verification and<br />
authentication.<br />
• Waste is secured, since discarded printouts are potential sources of<br />
confidential information. This kind of waste can be secured by shredding.<br />
• Backup procedures need to be secure and reliable. A regular plan of copying<br />
and storing data will guard against data loss. It is good practice to keep at<br />
least one backup copy in a fireproof safe or off-site.<br />
• The weakest link in the security of any information system is the people in it.<br />
Employees need to be carefully screened. This can be difficult, as even wellrespected<br />
and otherwise honest employees can commit computer crimes.<br />
Function<br />
IT<br />
IT<br />
Fact<br />
Fact<br />
‘Jails’ are used on computer networks to lure hackers and allow system<br />
administrators to obtain some clues as to the hacker’s identity. ‘Jails’ are<br />
best housed on special servers that simulate a real and confidential<br />
environment.<br />
Data accuracy<br />
In the past, publishing information was costly and there was less of it. Today,<br />
there is a huge amount of information and it is relatively easy to publish on the<br />
Internet. As a result, there is no guarantee that all information is accurate or<br />
reliable, and it is difficult to check it in a reasonable amount of time.<br />
Organisations can provide access to information they have not created, for<br />
example by including a link on their Web site. This raises a difficult question.<br />
Who is responsible for the accuracy of information? Is the creator the only<br />
person responsible for the accuracy of data? Do organisations that provide<br />
access to information also have a responsibility to verify its accuracy? Clearly, it<br />
is necessary to compare data from a number of sources and determine which<br />
data is accurate and relevant.<br />
In addition to the issue of responsibility, there are also concerns about the<br />
ethics of altering data. For example, photographs can be edited by adding,<br />
changing or removing parts of the images. A person can be taken out of the<br />
photograph and another person added. Is it acceptable to improve a photograph<br />
by slightly altering the data? Would it be wrong for a newspaper to alter a<br />
Introduction to information skills and systems<br />
31
person’s photograph by making their teeth whiter or changing the colour of<br />
their eyes? What about changing the background of a photo, so the person<br />
appears to be in a different location? What limits or restrictions should be<br />
placed on altering photographs that are published?<br />
Data validation<br />
Data is collected to solve problems, meet needs or help in decision-making. The<br />
accuracy of the data must be checked before it is processed into information.<br />
This is called data validation. It involves ensuring that the data is up-to-date,<br />
current, complete and correctly entered. Data validation can be built into a software<br />
application. Some examples are listed below.<br />
• Range checks are used if the data is restricted to a small range of particular<br />
values. For example, when a date is entered in the format 21/2/2001, the<br />
software can check whether the first two digits are in the range of 1 to 31<br />
and the second two digits are in the range of 1 to 12.<br />
• List checks are used when the data can be compared to a set of accepted<br />
data. For example, when the data entered is an Australian state, NSW would<br />
be accepted but NSX would not.<br />
• Type checks are used to determine whether the data type is correct. For<br />
example, when the data entered is a person’s family name, the software can<br />
check if the data is text. It would not accept other data types, such as numbers.<br />
• A check digit is a number calculated from the digits of a code number and<br />
then added to that number as an extra digit. The ISBNs (International<br />
Standard Book Numbers) given to books include a check digit. For example,<br />
in the ISBN 0 85859 921 4, the final 4 is a check digit. It is calculated by<br />
applying a formula to the other numbers (085859921).<br />
Functio<br />
Copyright<br />
Copyright is the right to use, copy or control the work of authors and artists,<br />
including software developers. It is often indicated by the © symbol. Copyright<br />
is protected by law. In Australia, the Copyright Act regards any original work as<br />
the intellectual property of the person who created the work. Copyright<br />
ownership is automatic and applies whether or not the work is accompanied by<br />
the copyright symbol. Most other countries have similar laws and have signed<br />
international copyright agreements. It is against the law to use or copy the work<br />
of another person without their permission. There are some exceptions. For<br />
example, you are allowed to reproduce a small amount of someone’s work for<br />
the purposes of study, criticism or review. However, it is always necessary to<br />
acknowledge the creator of the work.<br />
Information published on the Internet is protected by copyright, just as it<br />
would be if it was in a book. Text and images obtained from a Web site should<br />
not be reproduced without acknowledgment (see Figure 1.18). Images should<br />
not be downloaded and used for other purposes without permission.<br />
IT<br />
IT<br />
Fact<br />
Fact<br />
‘Salami shaving’ is a computer crime usually committed by a bank officer.<br />
It involves the unauthorised transfer of small amounts of money from the<br />
accounts of many individuals. These small amounts are often unnoticed<br />
but over time add up to very large amounts.<br />
32 Information processes and technology
Function<br />
Figure 1.18 Web sites must be correctly cited.<br />
When citing an Internet source it is important to include the following<br />
information:<br />
• author’s surname and initial or organisation’s name<br />
• title of the completed work or Web page<br />
• URL of the page<br />
• date the document or Web page was created or updated (if known)<br />
• download date.<br />
Online sources often appear and disappear frequently. For this reason, the<br />
date of download and the URL become very important. A hard copy or a soft<br />
copy is also useful for later reference. An example of citation is given below.<br />
Walker, Matt, ‘Jurassic spark’, New Scientist, 27 November 1999<br />
http://www.newscientist.com/ns/19991127/newsstory5.html (accessed<br />
14 March 2000)<br />
Software developers are protected by copyright so that they receive money<br />
for the time, effort and investment spent in developing a program. When<br />
software is bought, it contains a licence agreement or registration card, which<br />
gives the user permission to make one backup copy. The user is not allowed to<br />
make other copies of the software without the permission of the copyright<br />
holder. Illegal copying of software is called software piracy (or pirating). Software<br />
piracy costs software developers billions of dollars each year and results in<br />
higher prices for software.<br />
Copyright protection is not the same for every piece of software. Site<br />
licences permit an organisation to make a limited number of copies of the software<br />
for use on the same site. A site can refer to a number of buildings, such as a<br />
school. Purchasing a site licence is cheaper than buying individual copies of a<br />
program. Similarly, a network licence allows people to use a program on a<br />
network.<br />
Shareware is software that is provided free and can be copied and distributed,<br />
but the licence agreement requires users to pay for the shareware they<br />
use. It is much cheaper than commercial software packages as there are fewer<br />
costs associated with marketing and it is not as rigorously tested. Public domain<br />
software, or freeware, can be freely distributed and used. Shareware and public<br />
domain software are often distributed using the Internet.<br />
Introduction to information skills and systems<br />
33
Copyright is an ethical issue as well as a legal issue. Is it right to copy the<br />
original work of an author or artist without their permission? Authors and artists<br />
often spend hundreds of hours developing a product and deserve some returns<br />
for their efforts. The fact that it is relatively easy for anyone with a computer to<br />
make copies of data and programs is irrelevant. If people infringe copyright,<br />
authors and artists do not receive royalties and they will be reluctant to spend<br />
time developing good products.<br />
Exercise 1.6<br />
1 Who are hackers?<br />
2 What safeguards can be taken to protect data?<br />
3 Why is it difficult to check the accuracy of data?<br />
4 What is data validation?<br />
5 List four different ways that data validation can be built into software.<br />
6 What is copyright?<br />
7 List the information needed to cite an Internet site.<br />
8 Explain the difference between shareware and public domain software.<br />
9 Why are software copyright laws difficult to enforce?<br />
Functio<br />
LEARNING ACTIVITIES<br />
1 Which of the following data entry errors would be picked up by data validation?<br />
a date of birth entered as 10/23/1990 instead of 23/10/1990<br />
b date of birth entered as 02/04/1991 instead of 04/02/1991<br />
c date of birth entered as 12/01/89 instead of 12/01/1989<br />
d date of birth entered as 08/06/1992 instead of 08/06/1993<br />
e state of Australia entered as NEW instead of NSW<br />
f state of Australia entered as vic instead of VIC<br />
2 A friend of yours has obtained access to a bank’s financial records. Do you think<br />
this is clever? Has your friend committed a crime? What would you do if the<br />
friend increased your account balance? What penalties are appropriate for this<br />
sort of action? How can organisations reduce computer crime?<br />
3 Web sites are available that offer essays for school students. Students can<br />
download the essay and print it out as their own work. How can teachers prevent<br />
students claiming the work of others as their own? Explain the difference<br />
between using the Internet for research and copying an essay. What penalties<br />
are appropriate for students caught plagiarising? Outline any reasons students<br />
would have for obtaining copies of essays this way.<br />
4 Use the Internet to find information about software copyright. Compare<br />
Australian and overseas information.<br />
5 ‘Information technology is changing at an extraordinary rate. The only people<br />
keeping pace with information technology are system specialists.’ Do you agree<br />
with these statements? Why? What changes do you expect to occur in the<br />
immediate future?<br />
34 Information processes and technology
Chapter review<br />
PART A<br />
Select the alternative A, B, C or D that best<br />
answers the question or completes the<br />
statement.<br />
1 Which of the following is not an<br />
element of an information system?<br />
A participants<br />
B social and ethical issues<br />
C data and information<br />
D information technology<br />
2 The five functions of a computer are:<br />
input, process, …, control and output.<br />
What is the missing function?<br />
A data<br />
B software<br />
C information<br />
D storage<br />
3 A computer designed for a single user<br />
is called a:<br />
A personal computer<br />
B midrange computer<br />
C mainframe computer<br />
D supercomputer<br />
4 Which two-step information process<br />
involves the retaining of data?<br />
A storing and retrieving<br />
B maintaining and receiving<br />
C maintaining and retrieving<br />
D storing and receiving<br />
5 Which information process involves<br />
arranging, representing and formatting<br />
data for use by other information<br />
processes?<br />
A analysing<br />
B displaying<br />
C processing<br />
D organising<br />
6 Data is the same as:<br />
A raw material<br />
B processed material<br />
C information<br />
D processed information<br />
7 One gigabyte is equal to:<br />
A 1 000 000 000 bytes<br />
B 1 073 741 824 Kb<br />
C 1024 Kb<br />
D 1024 Mb<br />
8 The smallest unit for storing data is a:<br />
A byte<br />
B bit<br />
C ASCII<br />
D RAM<br />
9 Which of the following is not a coding<br />
method used to represent digital data?<br />
A ASCII<br />
B hexadecimal<br />
C EBCDIC<br />
D extended ASCII<br />
10 A data security safeguard that prevents<br />
data from being intercepted and read<br />
during transmission is known as:<br />
A data encryption<br />
B a firewall<br />
C a password<br />
D a biometric device<br />
Introduction to information skills and systems<br />
35
Chapter review<br />
PART B<br />
For each of the following statements,<br />
select from the list of terms the one that<br />
most closely fits the statement. Write the<br />
letter corresponding to your choice.<br />
Statements<br />
1 The fastest, most powerful and expensive<br />
type of computer.<br />
2 A central computer that performs the<br />
processing for a number of users working<br />
at a terminal.<br />
3 Letters, numbers and other characters<br />
whose meaning and format is not<br />
specified.<br />
4 Data that has been ordered and given<br />
some meaning by people.<br />
5 The process that involves arranging,<br />
representing and formatting data for<br />
use by other information processes.<br />
6 The process that involves transferring<br />
data and information within and<br />
between information systems.<br />
7 The process that involves interpreting<br />
data, transforming it into information.<br />
8 The smallest unit of data stored in a<br />
computer.<br />
9 The basic unit of measurement for digital<br />
data. It represents a single character.<br />
10 A number system using base two.<br />
11 The electronic hardware and software<br />
used to process information.<br />
12 The detailed instructions used to direct<br />
the hardware to perform a particular<br />
task.<br />
13 A copy of data or software kept for<br />
security purposes.<br />
14 A standard coding method used on<br />
personal computers.<br />
15 A person who gains illegal access to<br />
information systems.<br />
16 Illegal copying of software.<br />
List of terms<br />
a analysing<br />
b supercomputer<br />
c binary<br />
d bit<br />
e midrange computer<br />
f information<br />
g text<br />
h byte<br />
i organising<br />
j transmitting and receiving<br />
k software<br />
l ASCII<br />
m information technology<br />
n hacker<br />
o pirating<br />
p backup<br />
PART C<br />
Write at least one paragraph on each of<br />
the following questions.<br />
1 Outline the positive and negative<br />
impact of information technology on<br />
our society.<br />
2 Identify and explain the seven information<br />
processes.<br />
3 Briefly explain the following terms:<br />
a environment<br />
b ASCII<br />
c participants.<br />
4 Briefly describe how data is represented<br />
digitally.<br />
5 Why is data accuracy an important<br />
issue?<br />
36 Information processes and technology
chapter<br />
2<br />
TOOLS FOR<br />
INFORMATION<br />
PROCESSES<br />
Outcomes<br />
After completing this chapter you should be<br />
able to:<br />
• describe the hardware tools used in each<br />
of the seven information processes<br />
• identify and use the most appropriate input<br />
device to collect data<br />
• describe and use hardware devices for<br />
storage and retrieval<br />
• describe the concepts and tools used to<br />
transmit and receive data<br />
• describe and use a range of hardware to<br />
display data<br />
• outline the software tools used in each of the<br />
seven information processes<br />
• describe some of the non-computer tools<br />
used in each of the seven information<br />
processes<br />
• identify the social and ethical issues involved<br />
in the information processes.<br />
Overview<br />
This chapter outlines the tools used for<br />
information processing in an information<br />
system. The tools are categorised into the<br />
information processes of collecting, organising,<br />
analysing, storing and retrieving, processing,<br />
transmitting and receiving, and displaying<br />
data. However, in reality one tool may overlap<br />
several information processes. For each information<br />
process you will investigate the<br />
relevant hardware, software and noncomputer<br />
tools, and a range of social issues.
2.1 Collecting<br />
Collecting is the information process that involves deciding what to collect,<br />
locating it and collecting it. A range of hardware devices are used to collect<br />
different types of data. Software is used to direct the hardware collection device.<br />
Non-computer tools are used to collect data from particular sources.<br />
Hardware<br />
There are many types of hardware collection devices used for different types of<br />
data. The devices that are used specifically to enter data into a computer system<br />
are referred to as input devices. An input device should be convenient to use,<br />
reliable and allow data to be entered accurately. The data may be in a number of<br />
forms, including text, numbers, images, audio and video. Common input devices<br />
include pointing devices, scanners, digital cameras, video cameras, microphones,<br />
keyboards and optical recognition devices.<br />
Functio<br />
Pointing devices<br />
A pointing device is an input device that controls an on-screen symbol called a<br />
pointer or cursor. They are useful for choosing commands from menus,<br />
managing files and creating certain types of images. However, pointing devices<br />
are not effective for entering large amounts of text. There are many different<br />
types of pointing devices.<br />
• A mouse is a small hand-held input device that is moved over a flat surface<br />
to control the movement of a pointer. The bottom of the mouse is usually a<br />
ball that senses the movement of the mouse. If a button on the mouse is<br />
pressed or clicked, it allows an object or command on the screen to be<br />
selected. There are a large variety of mice using different types of technology<br />
to improve their tracking, resolution and ease of use. A mouse may have one,<br />
two or three buttons and a scrolling wheel.<br />
• A trackball is a pointing device that is similar to a mouse except that the ball<br />
is on top of the device instead of the bottom (see Figure 2.1). It allows the<br />
Figure 2.1 A trackball incorporated into a threebutton<br />
mouse.<br />
cursor to be moved by rotating the ball in the<br />
desired direction. Trackballs do not require a<br />
flat surface and are commonly used on portable<br />
computers.<br />
• A pointing stick or trackpoint is a small<br />
device shaped like a pencil eraser. It moves<br />
the pointer by sensing the direction and<br />
amount of pressure applied to the device. A<br />
pointing stick is often located in the middle<br />
of the keyboard on portable computers. They<br />
require very little space and no cleaning.<br />
• A touchpad or trackpad is a flat rectangular<br />
surface that senses the movement of a finger.<br />
When you move your finger on the touchpad<br />
it causes a corresponding movement of the<br />
pointer. Some touchpads have buttons to<br />
click; on others, tapping the touchpad surface<br />
indicates a click. Touchpads are often built<br />
into portable computers.<br />
38 Information processes and technology
• A graphics tablet is an input device that consists of a special electronic pad<br />
and a pen called a stylus. A hand-held device called a puck is often used with<br />
the tablet. A puck looks like a mouse, with one or more buttons, but has a<br />
window in the centre or at one end with fine cross-hairs.<br />
• A joystick is a pointing device consisting of a small base unit with a rod that<br />
can be tilted in all directions to move the pointer on the screen. Joysticks are<br />
frequently used to provide fast and direct input for moving characters and<br />
objects in computer games.<br />
• A light pen is a pointing device consisting<br />
of a small rod that looks like a pen. The tip<br />
of the pen has a light detector that senses<br />
the intensity of light on a screen and emit<br />
signals so that the computer can calculate<br />
its position. A light pen is used to select<br />
information or draw directly on the screen.<br />
• A touch screen enters data by detecting<br />
the touch of your finger (see Figure 2.2).<br />
The user’s finger interrupts a matrix of<br />
infrared light beams shining horizontally<br />
and vertically across the screen. Touch<br />
screens do not allow fine precision of input<br />
and use big buttons or areas of the screen.<br />
• Pen input devices are becoming increasingly<br />
popular. They use special hardware<br />
and software to interpret the movement of<br />
a special pen or stylus. When the pen<br />
touches the screen, the computer determines<br />
the coordinates of the contact point<br />
and darkens that area. In addition to<br />
pointing, pen input devices allow handwritten<br />
characters to be converted to<br />
digital text. Pen input devices are used in<br />
most personal digital assistants (PDAs).<br />
Figure 2.2 Touch screens are often used in<br />
information kiosks.<br />
Function<br />
IT<br />
IT<br />
Fact<br />
Fact<br />
The mouse was developed in 1963 by Douglas Engelbart. The name<br />
originated because it looked like a mouse with the connecting cable the<br />
mouse’s tail. The first mouse was made of wood.<br />
Scanners<br />
Scanners are input devices that can electronically capture text or images such as<br />
photographs and drawings. The scanner converts the image into digital data that<br />
can be processed by the computer. The digital data can be printed, edited or<br />
merged into another document. Scanners offer a range of resolutions such as<br />
2400 dpi, 4800 dpi and 9600 dpi. The higher the resolution, the better the<br />
quality of the final output. Single-pass scanners scan the image in only one pass;<br />
multiple-pass scanners scan for each colour separately. Scanners use a software<br />
standard called TWAIN (technology without an interesting name) that allows<br />
Tools for information processes<br />
39
Figure 2.3 A flatbed scanner and a special type of hand-held<br />
scanner.<br />
the digital image to be used in a range<br />
of different applications. There are<br />
three common types of scanners.<br />
• Hand-held scanners are used for<br />
entering text and images that are<br />
less than a page wide. The scanner is<br />
held in the hand and passed over the<br />
document. Hand-held scanners are<br />
adequate for small pictures and<br />
photos but are difficult for entire<br />
pages. Software is used to join<br />
scanned items to make a full page.<br />
• Flatbed scanners look similar to a<br />
small photocopier with the document<br />
remaining flat and stationary<br />
during the scanning (see Figure 2.3).<br />
• Overhead scanners look like an<br />
overhead projector. Documents are<br />
placed face up on the scanning bed<br />
and a small overhead tower moves<br />
across the page.<br />
Digital cameras<br />
Digital cameras are input devices that capture and store images in digital form<br />
rather than on film. They contain a viewfinder, a lens to focus the image and a<br />
storage medium such as a memory card, hard disk or floppy disk to retain the<br />
images. After a picture is taken, it is transferred to a computer and manipulated<br />
using a graphics program. Digital photos are limited by the amount of memory<br />
in the camera, the quality of the lens and the output device. The main advantage<br />
of digital cameras is that making the photos is both inexpensive and quick<br />
because there is no film processing. Most digital cameras compress and save<br />
their images in standard JPEG or FlashPix format. Digitally captured photos are<br />
extensively used in personal and business publishing applications such as Web<br />
pages, magazines, business letters, ID cards and product catalogues.<br />
Functio<br />
Video cameras<br />
A video camera is used to create a video clip in either analog or digital form.<br />
Conventional (analog) video cameras capture images and sound on videotape.<br />
This is converted into digital form using a video capture card. Each frame of the<br />
video is interpreted as a bit-mapped image. Video capture cards compress the<br />
video clip using a compression algorithm that analyses the changes from one<br />
frame to the next. They encode the starting frame and a sequence of differences<br />
between the frames.<br />
Digital video cameras are input devices that capture video in a compressed<br />
digital format such as MPEG (see Figure 2.4). These video files are transferred<br />
directly to a computer. Digital video production software is used to edit the<br />
video. There is an increasing range of video effects that can be achieved using<br />
this software on a personal computer.<br />
40 Information processes and technology
Function<br />
Figure 2.4 A digital camera (left) and a digital video camera (right).<br />
Microphones<br />
Microphones are input devices that capture sound. Sound travels through the<br />
air in waves—it is analog data. Digital audio is sound that has been digitised. A<br />
sound card transforms the sounds from a microphone into digital audio.<br />
Standard sound cards on personal computers are capable of recording and<br />
playing digital audio at 44.1 kHz stereo or CD-quality sound. Sound cards also<br />
support MIDI (musical instrument digital interface) sequences. This allows a<br />
musician to use a MIDI instrument to play music which can be stored and<br />
edited on a computer (see Figure 2.5).<br />
Microphones are also used to enter voice<br />
data into a computer. A technique called<br />
voice recognition converts voice signals into<br />
digital data. Basic voice recognition systems<br />
are restricted to narrow vocabularies because<br />
of the difficulty of understanding the grammatical<br />
meaning of many words and phrases.<br />
Natural language voice recognition interprets<br />
the data and makes an appropriate response.<br />
For example, you could ask the computer to<br />
open an appropriate file, edit the contents<br />
and send it to a friend. Voice recognition is<br />
predicted to be the most common way of<br />
entering data in the future.<br />
Figure 2.5 Music is entered using a MIDI<br />
devices such as this.<br />
Keyboards<br />
A keyboard is an input device consisting of series of keys in a standard layout. It<br />
allows the entry of text, numbers, instructions and commands. There are many<br />
different types of keyboards each designed to meet a particular need. For<br />
example, the keyboard on an automatic teller machine (ATM) contains special<br />
keys that allow the withdrawal of money. Each type of keyboard has a different<br />
arrangement of letters, numbers and symbols, which is called its layout.<br />
Tools for information processes<br />
41
The most common keyboard layout for personal computers is the Qwerty<br />
keyboard (see Figure 2.6). The Qwerty keyboard is named after the first six<br />
letters of the second row. The order of the keys was designed from the layout of<br />
keys on typewriters. The keyboard is divided into four major areas: alphanumeric<br />
keys, cursor control keys, special keys and function keys.<br />
• Alphanumeric keys are the letters and numbers on the keyboard. The<br />
numeric keypad is located on the right-hand side of the keyboard. It is used<br />
for quick entry of numbers.<br />
• Cursor control keys allow the cursor to be moved. They include the arrow<br />
keys, Page down, Page up, Home and End.<br />
• Special keys include Enter, Return, Tab, Space, Caps Lock, Backspace, Delete<br />
and Escape. Modifier keys (such as Shift, Control, Alt(ernate), Option and<br />
Command) are used in combination with other keys.<br />
• Function keys (F1, F2, … F12) allow instructions to be given to the computer.<br />
Their specific function depends on the software.<br />
Figure 2.6 A Qwerty keyboard.<br />
IT<br />
IT<br />
Fact<br />
Fact<br />
The Qwerty keyboard was developed and patented in 1867 by Christopher<br />
Sholes. He originally arranged the keys in alphabetical order but found<br />
that the primitive wooden type bars were too slow to fall into place and<br />
jammed. In other words, the typists were typing faster than the typewriter<br />
could operate. To slow the typist down, Sholes moved the most commonly<br />
typed letters (A, O, E, T, N and S) away from the typist’s index fingers.<br />
This inefficient layout has not been replaced as it would require retraining,<br />
and many people would be reluctant to change, despite the benefits.<br />
Functio<br />
Optical recognition devices<br />
Optical recognition devices use a light source to read characters and barcodes.<br />
They convert these characters into digital data.<br />
• Optical character recognition (OCR) devices are scanners that read typed<br />
text (and in some cases, handwritten text). First, a scanner produces a digital<br />
image of the text. Then the character recognition software matches this<br />
image to the shapes of individual characters. Characters are stored using<br />
ASCII codes and can be used in word processing programs. Characters that<br />
42 Information processes and technology
cannot be read are usually indicated with a tilde (~) as this symbol does not<br />
appear in normal English. Using the spelling checker of a word processing<br />
program helps to find any errors made in character recognition.<br />
• Barcode readers are used extensively<br />
in retail industries to input product<br />
identification at point of sale (see<br />
Figure 2.7). Supermarkets use a laser<br />
to read barcodes and many firms use<br />
hand-held barcode readers. Product<br />
information (description, price and<br />
code) is held on a central computer<br />
linked to the point of sale computer.<br />
Items passing the barcode reader are<br />
entered quickly and accurately. The<br />
description and price of the item is<br />
displayed on the cash register and<br />
printed on the receipt. Libraries and<br />
many industries use barcode readers<br />
to keep track of stock movement.<br />
Portable barcode readers are used in<br />
the field and the data can be downloaded<br />
on return to the office.<br />
Figure 2.7 A barcode reader.<br />
Function<br />
Software<br />
Software used for collecting includes the software that interfaces with hardware<br />
collection devices. This software is usually classified as part of the operating system.<br />
Operating systems<br />
The operating system is the software that supervises and controls the hardware.<br />
It is responsible for controlling all the peripheral devices (input and output<br />
devices). The operating system contains specific software for each type of<br />
peripheral device. It is responsible for scheduling all the operations of hardware<br />
in an efficient manner. The operating system also controls how the computer<br />
relates to memory and the management of files. On a personal computer, the<br />
operating system is usually stored on a hard disk and starts automatically when<br />
the computer is turned on. Loading the operating system into the computer’s<br />
memory is referred to as booting the system. Diagnostic checks on memory and<br />
peripheral devices are performed when booting the system. A small program<br />
that initiates the loading of the operating system is contained in memory.<br />
The operating system provides a convenient interface between the hardware<br />
and its user. This is referred to as the user interface. The first widely used<br />
operating system was the OS/360 system. It was developed in 1964 for all<br />
computers in the IBM System/360 family. UNIX (pronounced ‘you-nicks’) is a<br />
popular operating system that can be used on everything from personal<br />
computers to mainframes. Like many mainframe operating systems, UNIX<br />
timeshares the host central processing unit (CPU) to be able to run multiple<br />
tasks and support multiple users. MS-DOS is an operating system developed by<br />
Microsoft in 1981 for IBM’s 16-bit personal computer. It became an industry<br />
standard and is still used to run some applications today. It is a character user<br />
interface (CUI, also known as a command-line interface) that displays only<br />
Tools for information processes<br />
43
characters on the screen. The user types commands using a keyboard. The<br />
graphical user interface was developed by the Xerox Corporation in the 1970s<br />
and was popularised by Apple Macintosh computers in the 1980s. A graphical<br />
user interface (GUI, pronounced ‘gooey’) allows the user to give instructions<br />
using a mouse, by clicking on icons and menus (see Figure 2.8). GUIs are also<br />
referred to as WIMP environments. This name comes from their four main<br />
characteristics: windows, icons, a mouse and pull-down menus. GUIs provide an<br />
easy-to-use and consistent interface for a range of applications. Microsoft<br />
Windows and Apple’s Macintosh OS are two popular GUI operating systems.<br />
Figure 2.8 Microsoft Windows is an example of a WIMP environment.<br />
Functio<br />
Data entry<br />
The collection of data involves entering images, audio, video, numbers and text.<br />
The chapters in Part 2: Application software contain detailed information on the<br />
collection of each of these types of data. The following is brief summary.<br />
• Images are created using graphics programs or are captured using a scanner,<br />
digital camera, video camera or the Internet. Clip art refers to prepared<br />
pictures that are grouped into topics such as technology, animals and education.<br />
There are millions of clip art drawings and photos available to suit most<br />
purposes.<br />
• Video and audio are used in multimedia productions. Data collection should<br />
be carefully planned before any data is entered. The user should clarify a<br />
purpose, identify the audience and gather ideas.<br />
• Text and numbers are entered into most software applications. The collection<br />
of data for a database often requires a great deal of research and the use of<br />
non-computer tools such as surveys and interviews. Spreadsheets should be<br />
carefully planned before data is collected. It is important to understand the<br />
relationships between the data, and how a spreadsheet will solve the problem.<br />
The Internet as a collection source<br />
The Internet is a source of data. It allows someone at one computer to collect<br />
data stored on another. Web sites present information on a particular topic. Each<br />
44 Information processes and technology
single document is called a Web page. In addition to the Web, data is collected<br />
from newsgroups. A newsgroup is a discussion group on a specific topic. People<br />
read newsgroups each day and they provide a large diversity of opinion and<br />
knowledge. The Internet also allows data to be downloaded. It is possible to<br />
download files containing text, graphics, animation, video, sound and software.<br />
The Internet is discussed in detail in Chapter 11.<br />
IT<br />
IT<br />
Fact<br />
Fact<br />
Marc Andreessen developed a Web browser called Mosaic in 1993 while<br />
working at the National Center for Supercomputing Applications in the<br />
USA. Mosaic was the first browser to offer a graphical user interface and<br />
display hypertext documents. He left the NCSA and founded Netscape,<br />
producing the Netscape Navigator browser.<br />
Function<br />
Non-computer tools<br />
Information technology is not always a suitable tool for collecting data. A wide<br />
range of non-computer tools are also used in many situations.<br />
• Literature (printed text) has been the main medium for spreading knowledge<br />
since the beginning of the seventeenth century. It can take many different<br />
forms, such as books, reports, newspapers, magazines, newsletters and<br />
journals. The sheer quantity of printed information available today means<br />
that an individual can absorb only a very small proportion. Searching<br />
literature for particular information involves using tables of contents,<br />
summaries and indexes. Reviews and abstracts also provide an indicator to<br />
the contents of publications. Literature may be accurate at the time of<br />
printing but it can quickly become out-of-date as society changes.<br />
• Surveys and interviews involve collecting<br />
sample characteristics, attitudes,<br />
behaviours and opinions. A survey<br />
questionnaire is delivered by mail, faceto-face<br />
or online. An interview is a<br />
meeting of people face-to-face. Specific<br />
questions are asked to determine the<br />
interviewee’s opinions and feelings.<br />
There are advantages and disadvantages<br />
in using surveys and interviews to collect<br />
data. These are outlined in Chapter 3.<br />
• Data can be collected manually by recording<br />
an event on paper or a predesigned<br />
table or form. Forms for data<br />
collection need to be carefully designed.<br />
It is necessary to try to anticipate the<br />
range of possible responses. For example,<br />
if a person is asked to state their<br />
occupation, the form must be able to<br />
accommodate people who have two<br />
jobs, change jobs frequently or classify<br />
their work differently (see Figure 2.9).<br />
Figure 2.9 Forms are used by many government agencies<br />
to collect data.<br />
Tools for information processes<br />
45
Social and ethical issues<br />
The widespread use of information technology has raised a number of ethical<br />
issues for people. The following are some of the issues that relate specifically to<br />
the collection of data.<br />
• Data needs to be free from bias. Bias means that the data is unfairly skewed<br />
or gives too much weight to a particular result. For example, if a survey<br />
about television habits was only completed by teenagers and the results were<br />
generalised to the entire population, it would have a bias. Several checks<br />
should be made to limit the impact of bias.<br />
• The accuracy of the collected data is a vital ingredient of an information<br />
system. It depends on the source of the data and whether the data is entered<br />
correctly. The accuracy of data is often difficult to check in a reasonable time.<br />
It is often necessary to compare data from a number of different sources and<br />
determine which data is accurate. Data validation techniques used to check<br />
the entry of data include range checks, list checks, type checks and check<br />
digits. (Data validation is discussed in more detail in Chapter 1.)<br />
• Copyright is the right to use, copy or control the work of authors and artists.<br />
It is against the law to infringe copyright. You are not allowed to use or copy<br />
the work of another person without their permission. If data is collected<br />
from the Internet, it is protected by copyright. Text and images obtained<br />
from a Web site should not be used without acknowledgment or permission<br />
from the owner. (Copyright is discussed in more detail in Chapter 1.)<br />
• Privacy is the ability of an individual to control personal data. Data collected<br />
on individuals is not always accurate. Inaccuracies can be caused by mistakes<br />
in gathering or entering the data, by a mismatch of the data and the person,<br />
or by information being out-of-date. For example, a car is recorded as stolen,<br />
but is later recovered and returned to the owner. If the data has not been<br />
quickly updated, the legal owner runs the risk of being arrested as a car thief.<br />
What opportunities exist to check and change data if it is wrong? Physical<br />
privacy is the ability of an individual to avoid invasion of their personal time,<br />
space and property. Information technology increases the opportunities to<br />
invade physical privacy by such means as computer-generated phone calls,<br />
junk mail and electronic junk mail (spamming).<br />
• Ergonomics refers to the relationship between people and their work<br />
environment. It is the process of designing or arranging workplaces, products<br />
and systems so that they fit the people who use them. The way a computer is<br />
used and the work environment can affect the body. Participants who enter<br />
large volumes of data into information systems need to be aware of ergonomic<br />
issues. (Ergonomics is discussed in more detail in Chapter 3.)<br />
Functio<br />
Exercise 2.1<br />
1 What is a pointing device?<br />
2 Explain the difference between a mouse and a trackball.<br />
3 How does a touch screen work?<br />
4 What is the difference between a hand-held scanner and a flatbed scanner?<br />
5 Describe some of the features of a digital camera.<br />
6 What is a digital video camera?<br />
46 Information processes and technology
7 What function is performed by a sound card?<br />
8 Explain the difference between basic voice recognition and natural language<br />
voice recognition.<br />
9 What is a keyboard?<br />
10 Describe the four major keyboard areas.<br />
11 Why did Christopher Sholes move the most commonly typed letters to positions<br />
away from the typist’s index finger?<br />
12 How do OCR devices read text?<br />
13 Where are barcode readers used extensively?<br />
14 What is an operating system?<br />
15 Describe some characteristics of the UNIX operating system.<br />
16 What is a GUI?<br />
17 How are images entered into an information system?<br />
18 Describe some tools used in a literature search.<br />
19 Describe the issue of privacy.<br />
Function<br />
LEARNING ACTIVITIES<br />
1 Some people feel uncomfortable using certain input devices. Which input devices<br />
are easier for beginners to use? Why? Which require the most training? Do you<br />
think current input devices will be used in the next 20 years? Explain.<br />
2 Why do the majority of personal computers include a mouse and not a trackball,<br />
even though trackballs are more precise and don’t require a flat surface?<br />
3 ‘The keyboard is an inefficient input device and will be replaced by voice<br />
recognition devices.’ Do you agree with this statement? Why? How might this<br />
technology affect you in the future?<br />
4 The Qwerty keyboard was purposely designed to slow typists down. It is an<br />
inefficient layout. Why does it remain the most popular keyboard layout? Do you<br />
think the Qwerty keyboard will ever be replaced? Why? Research another type of<br />
layout and explain why it is not so popular.<br />
5 Describe the properties and features of three input devices. Outline any specific<br />
applications for which these input devices would be used, such as a touch screen<br />
in a shopping centre. Find the approximate cost of each input device.<br />
6 The latest version of an operating system is often superior to its predecessors.<br />
Why are people reluctant to adopt new versions of their operating systems?<br />
What features would encourage you to upgrade to the latest version of an<br />
operating system?<br />
7 An organisation uses different types of personal computers with different<br />
operating systems. You are asked to rationalise their computer resources by<br />
choosing one operating system. What operating system would you choose? Why?<br />
Would you have made a different choice five years ago? Will the choice be the<br />
same in five years time? Why?<br />
8 ‘The issue of privacy was a concern long before information technology.’ Discuss<br />
this statement. What is your view on privacy? Use the Internet to find information<br />
about privacy. Compare Australian and overseas data.<br />
Tools for information processes<br />
47
2.2 Organising<br />
Organising is the process that arranges, represents and formats data for use by<br />
other information processes. It is carried out after the data is collected. Data is<br />
digitised using a hardware collection device. There is a range of application<br />
software for organising data in a variety of formats. Non-computer tools for<br />
organising include hard copy systems and pen and paper methods.<br />
Functio<br />
Hardware<br />
Hardware collection devices organise data by digitising it. Digitising is the<br />
process of translating data into the binary digits (bits) that can be stored and<br />
processed by a computer. The fact that all data is represented as a series of bits<br />
means that a computer can organise and transmit data of any type. It deals with<br />
the data as a string of zeros and ones, regardless of the original format of the<br />
data. Every type of data must be represented digitally in the form of bits to be<br />
used by a computer.<br />
• Text: All characters such as letters, numerals, punctuation keys, spaces and<br />
special symbols are converted into binary using a standard method of<br />
conversion such as ASCII or EBCDIC. These work by assigning each<br />
character with a decimal number and converting this number into binary<br />
code (see Chapter 1).<br />
• Images: Images are divided into tiny dots called pixels. One or more bits are<br />
assigned to each pixel. The relationship between the image and the bits in<br />
memory is called bit-mapping. The number of bits assigned to each pixel<br />
depends on the number of tones and colours used. The quality of a digitised<br />
image is improved by increasing the number of pixels or increasing the tones<br />
and colour (see Chapter 8).<br />
• Audio: Sound is digitised using a method called sampling. This involves<br />
taking a number of samples or ‘slices’ of the sound wave. This is called the<br />
sampling rate. Each sample is assigned a number of bits. This is called the<br />
sample size. Better quality sound is achieved by increasing the sampling rate<br />
and/or the sampling size (see Chapter 10).<br />
The different methods of organising data affect how it is processed. For<br />
example, if the letters of the alphabet are captured using a scanner, they will be<br />
represented as an image. This data could not be processed using word processing<br />
software. To use the text in a word processor, it would be necessary to reorganise<br />
it using character recognition software which converted the image to ASCII<br />
text. A similar processing problem occurs if a software application interprets<br />
numbers as text. For example, if a spreadsheet interprets a number as a label<br />
(text) instead of a value, it will not be able to use that number in any<br />
calculations.<br />
Software<br />
Application software organises data. The chapters in Part 2: Application software<br />
contain detailed information on how different applications organise data. The<br />
following is brief summary.<br />
• Paint and draw software is used to create graphics. A paint program creates a<br />
bit-mapped graphic. It organises data by treating each pixel (dot) on the<br />
screen individually and representing this by bits in memory. A drawing<br />
program creates a vector graphic. It organises data by defining the graphic<br />
48 Information processes and technology
into objects such as a straight line, a curve or shape. Each object is defined by<br />
its characteristics such as position, line width and pattern. These characteristics<br />
are stored as mathematical expressions and displayed on the screen<br />
as pixels.<br />
• Multimedia is the presentation of information using text, graphics, animation,<br />
audio and video. It uses at least three of these media types. Data is<br />
organised by combining data in different formats. Audio software is used to<br />
organise audio and animation software for video.<br />
• Word processing is the most widely used application software. It allows<br />
characters to be entered and documents to be created. Word processing is<br />
used to write letters, reports, assignments, articles and books. Data is organised<br />
when creating and saving a document.<br />
• Desktop publishing is the use of specialised software to combine text and<br />
graphics to create a document. It is used to create many different types of<br />
publications such as magazines, newspapers and books. Data is organised by<br />
combining data in different formats. Publications are built by arranging<br />
different design elements such as headings, columns of text and graphics.<br />
• A spreadsheet uses a rectangular grid made up of rows and columns to<br />
organise and store data that requires some type of calculation. A cell is the<br />
intersection of a row and column. The organisation of data involves entering<br />
data into a cell as a label, value or formula. Spreadsheets perform calculations<br />
on values (numbers) and not labels (text).<br />
• A database is an organised collection of data. Data is organised into data<br />
structures called files, records, fields and characters. The data structure is<br />
defined in a data dictionary. This includes information about the characteristics<br />
of each item entered in the database, such as the field name, field<br />
size, data type and field description. A table or list arranges data into columns<br />
(fields) and rows (records).<br />
Function<br />
Figure 2.10 A range of modern application software used to organise data in a variety of formats.<br />
Tools for information processes<br />
49
File converters are used to convert a file from one format to another so the<br />
file can be used in another application. They are often available within a software<br />
application. For example, some word processors allow the user to save a<br />
document as an HTML file that can be viewed on the World Wide Web.<br />
Non-computer tools<br />
Information technology is not always a suitable tool for organising data.<br />
Common non-computer tools used for organising include hard copy systems and<br />
pen and paper methods.<br />
• Hard copy systems involve organising data on paper. Examples include<br />
telephone directories and card catalogues. A telephone directory organises<br />
data alphabetically according to a person’s family name. Large amounts of<br />
data are organised using catalogue systems. Each item is classified according<br />
to a number of categories. For example, in the library each book is classified<br />
by author’s name, title, publisher and date of publication. They are also<br />
organised in subject categories.<br />
• There are numerous pen and paper methods for organising data. It is common<br />
for data to be organised into tables, represented diagrammatically,<br />
summarised and put into lists. When designing a publication, people often<br />
use pen and paper to outline the basic structure of the document. This is<br />
often easier, faster and more flexible than using a computer.<br />
Functio<br />
Social and ethical issues<br />
The widespread use of information technology has raised a number of ethical<br />
issues for people. The following are some of the issues that relate specifically to<br />
organising data.<br />
• Current trends in organising data include the increasing use of the Internet<br />
and hypermedia. The Internet is growing at a very fast rate and has become<br />
an everyday tool for many people. Data is organised and stored using<br />
Hypertext Markup Language (HTML). In addition to the growth of the<br />
Internet, software applications are providing better ways of accessing<br />
different types of data. For example, in early versions of word processing<br />
programs it was impossible to import an image into a document. Today this<br />
process is simple.<br />
• Poorly organised data results in irrelevant information. If a database is poorly<br />
defined, it will contain additional data that is not necessary to solve the<br />
problem. For example, if a nursery in Parramatta stored information on its<br />
customers in a database, there would be no need to include a field for<br />
‘Country’ in the address information. It is important that data types be<br />
clearly defined for the information to be relevant and accurate.<br />
• Data must be appropriate and complete. This issue was raised by the threat<br />
of the ‘millennium bug’ or ‘Y2K’ problem in the late 1990s. Not considering<br />
the end of the millennium, programmers used a two-digit field instead of a<br />
four-digit field to record the year. They used two digits to minimise computer<br />
memory and processing. With the change from 1999 to 2000, computer<br />
programs would be in danger of malfunctioning because they would identify<br />
‘00’ as being 99 years before ‘99’ instead of one year after. It has cost billions<br />
of dollars to fix the incompleteness of this data.<br />
50 Information processes and technology
Exercise 2.2<br />
1 What is digitising?<br />
2 How is text converted into binary data?<br />
3 What is the sampling rate?<br />
4 List six main categories of application software used to solve most problems.<br />
5 How is data organised in a spreadsheet?<br />
6 How is data organised in a database?<br />
7 Describe a hard copy system used to organise data.<br />
8 Outline the issue raised by the threat of the ‘millennium bug’.<br />
LEARNING ACTIVITIES<br />
Some of these activities involve the use of application software. If necessary, refer to<br />
chapters 5 to 11 for detailed descriptions of each application.<br />
1 ‘Application software is so expensive you should be allowed to copy the software<br />
from your friends.’ Discuss this statement. What is your view? Why?<br />
2 Jenny Nguyen has bought her first car and has decided to monitor its fuel consumption.<br />
a Design a data collection sheet that can be carried in the car and used to<br />
organise data over a three-month period. Each time she buys petrol, Jenny<br />
records the odometer reading in kilometres, the number of litres purchased<br />
and the current cost of petrol in cents per litre. The data collection sheet<br />
should allow for calculations such as distance travelled since last fill, the cost<br />
of filling up each time, the total cost per month and the number of kilometres<br />
per litre the car achieved. Construct a spreadsheet to calculate the fuel<br />
consumption. Save it with the filename FUEL.<br />
b Using the ‘Save As’ command, save a copy of the file as formatted text (space<br />
delimited). Open this file in a word processor.<br />
3 a Create a table containing at least 10 different functions of your word processor<br />
that you find useful. The table is to contain two columns, with the<br />
headings: ‘Command/Feature’ and ‘Purpose’. Use the Help menu as a guide to<br />
the functions of your word processor. Save it with the filename COMMANDS.<br />
b Save a copy of the file as HTML. Open this file in a Web browser.<br />
4 a Create an electronic database of your CD collection. Design appropriate<br />
tables, forms, queries and reports to organise and analyse this data. Save it<br />
with the filename CD.<br />
b Save a copy of the file as HTML. Open this file in a Web browser.<br />
5 a Create a graphic or select a piece of clip art of your favourite animal. Save it<br />
with the filename ANIMAL.<br />
b Save copies of the file in different file formats (TIFF, PICT, EPS, GIF, JPEG). See<br />
which of these file formats can be opened in a graphics program, a desktop<br />
publishing program and a Web browser.<br />
6 Write a report on a piece of software that you like using. Describe what the<br />
software does. Why do you like this software? What key areas of the software do<br />
you use? What do you dislike about the software? How much does the software<br />
cost? Outline the hardware requirements to use the software.<br />
Function<br />
Tools for information processes<br />
51
2.3 Analysing<br />
Analysing is the interpretation of the data. It involves examining the data and<br />
giving meaning to it. When data has been ordered and given meaning by people<br />
it is called information. The hardware requirements for analysing data depend<br />
on the type of analysis and amount of data. There is a range of software applications<br />
to analyse image, audio, video, text and numeric data. Non-computer tools<br />
for analysing include searching manual filing systems and creating simulations<br />
using models.<br />
Hardware<br />
Hardware requirements for analysing depend on the type of analysis. When<br />
analysis involves large amounts of data or complex simulations, the hardware<br />
must perform a large number of computations very quickly and with a high<br />
degree of precision. If the simulations are complex, such as in scientific applications,<br />
then a supercomputer or mainframe may be required. Analysis depends on<br />
the storage and processing capabilities of the information system.<br />
• Large amounts of storage are needed to receive and retain data over a period<br />
of time. If the primary storage (memory) and secondary storage (storage)<br />
resources are abundant, then fast processing is possible.<br />
• Fast processing is needed to complete the many calculations often required<br />
for analysis. This is performed by the central processing unit (CPU).<br />
Applications requiring complex analysis use parallel processing. This is the<br />
simultaneous processing of instructions using multiple processors or CPUs.<br />
Parallel processing is much faster than using one CPU. This type of processing<br />
is examined later in this chapter.<br />
Functio<br />
Software<br />
Participants use a range of software applications to analyse image, audio, video,<br />
text and numeric data. The chapters in Part 2: Application software contain<br />
detailed information on how different applications analyse data. The following is<br />
brief summary.<br />
• Searching is the process of locating data and information. Most software<br />
applications have a ‘Find’ or ‘Search’ command. The user types in a string of<br />
text or numbers and the software examines the data to find a match. A query<br />
is a search of a database for records that meet a certain condition. There are<br />
three methods of entering a simple query: selecting a menu option, using<br />
query by example and using a query language.<br />
• Sorting is the process of arranging data in a particular order. Sorts are<br />
performed in either ascending order (A to Z and 0 to 9) or descending order<br />
(Z to A and 9 to 0). In a database, sorting can be done on more than one<br />
field, so that records are arranged in precise order.<br />
• Modelling and simulations are used to make predictions and examine<br />
decisions concerning real situations. A model is a representation of some<br />
aspect of the real world and a simulation is the use of that model. Computer<br />
simulations use a computer to model a real system. They have been<br />
developed for many different fields of business, industry and science (see<br />
Figure 2.11). Simple business simulations can be performed on a personal<br />
computer using spreadsheet, financial or statistical software. They enable<br />
businesses to plan and analyse all the factors affecting their business. For<br />
52 Information processes and technology
example, a spreadsheet models any activity that requires calculations, such as<br />
a budget. Advanced simulations are performed on large computers such as<br />
mainframes. For example, proposed car designs undergo simulated wind<br />
tunnel tests using a computer. This analysis saves time and money.<br />
• ‘What-if’ predictions are a powerful<br />
feature of spreadsheet software. The<br />
software allows the user to make<br />
changes to one item of data and<br />
observing the effects on other items.<br />
For example, if you had a spreadsheet<br />
that calculated loan repayments<br />
you could change the interest<br />
rate and observe the effect on the<br />
repayments.<br />
• Charts are a graphical representation<br />
of numerical data. They convert data<br />
in rows and columns into a picture<br />
that can be read at a glance. Charts<br />
make data easy to understand.<br />
Trends are revealed and comparisons<br />
can be made quickly. There are many<br />
different types of charts including<br />
bar, column, line and pie charts.<br />
Figure 2.11 Simulators are used by airlines to train pilots.<br />
Function<br />
Non-computer tools<br />
Information technology is not always a suitable tool for analysing data. It is often<br />
necessary to compare and contrast computer and non-computer tools for<br />
analysis on the basis of speed, volume of data and cost. The following are some<br />
of the non-computer tools used for analysis.<br />
• Searching manual filing systems to retrieve documents depends on how<br />
accurately the data has been organised and sorted. If the filing system has not<br />
been regularly updated and irrelevant material removed, searching may be<br />
time-consuming and frustrating. An appropriate organisation of files is<br />
needed if data is to be easily retrieved and analysed.<br />
• Simulations often involve using complex mathematical processes. A set of<br />
rules, relationships and procedures are specified. During the simulation these<br />
mathematical processes are analysed. In addition to gaining an understanding<br />
of the system, the simulation may result in new rules or even a new situation.<br />
Simulations range from using simple pen and paper models to complex interactive<br />
computer systems. For example, researchers may use simulation techniques<br />
to carry out experiments instead of using rare materials or expensive<br />
equipment.<br />
Social and ethical issues<br />
The widespread use of information technology has raised a number of ethical<br />
issues. The following are some issues that relate specifically to analysing data.<br />
• Unauthorised analysis of data occurs when people gain illegal access to an<br />
information system. The theft of information and its subsequent analysis is a<br />
major concern for any organisation (see Chapter 1).<br />
Tools for information processes<br />
53
• The incorrect analysis of data results in inaccurate information. If data has<br />
been poorly organised or an inappropriate model used to represent a situation,<br />
the analysis will be wrong. It is very costly for organisations to make<br />
decisions based on inaccurate information.<br />
• Privacy is eroded by linking databases for analysis. Most people in pursuit of<br />
society’s benefits readily give information about themselves to selected<br />
organisations. They may also leave a trail of electronic data when they use a<br />
credit card, visit the doctor, use the library, access the Internet or subscribe to<br />
a magazine. If data from these sources is combined it can create an accurate<br />
picture of a person’s habits, expenditure patterns and tastes. Those people can<br />
then be targeted very precisely by advertisers. Using information technology<br />
to combine and analyse personal data in this way is known as ‘data warehousing’<br />
or ‘data mining’. On the other hand, organisations need to have<br />
information to allow them to operate efficiently. Governments need information<br />
to provide services to the community, such as schools, hospitals and other<br />
social support organisations. Doctors must have access to patients’ medical<br />
histories to treat them, and banks need proof of customers’ credit records to<br />
provide loans. The personal data stored by information technology enables us<br />
to maintain our high standard of living. Invasion of privacy is not a new problem.<br />
It has always been possible for information to fall into the wrong hands.<br />
Figure 2.12 As more and more transactions are carried out online, privacy of data is becoming<br />
an important issue for suppliers and consumers.<br />
Functio<br />
Exercise 2.3<br />
1 Describe two hardware requirements for analysis.<br />
2 What type of processing is needed for complex analysis?<br />
3 What are modelling and simulations?<br />
4 What type of computers are used for advanced simulations?<br />
5 Describe the process of using ‘what-if’ questions to analyse spreadsheet data.<br />
6 List two non-computer tools used for analysis.<br />
7 How can your privacy be eroded if databases are linked for analysis?<br />
54 Information processes and technology
LEARNING ACTIVITIES<br />
1 We use models to help us understand ourselves and our world. They can be used<br />
to demonstrate and predict behaviour based on our assumptions and beliefs, the<br />
information we use and how we interpret it. Outline a model for:<br />
a deciding what to eat for lunch<br />
b choosing a person to marry.<br />
2 The Data-Matching Act permits certain agencies to check records held by<br />
different government departments, such as the tax office and the departments<br />
responsible for social security, employment and education. It aims to catch<br />
people who are cheating the welfare system. Do you think this is an invasion of<br />
privacy? Why?<br />
3 Modelling and simulation have been used in the genetic manipulation of animals.<br />
The models are used by scientists to breed animals with desirable characteristics.<br />
Do you think this information technology should be applied to humans? Why?<br />
4 ‘The use of modelling and simulators makes life too predictable for everyone.’ Do<br />
you agree with this statement? Give reasons for your answer.<br />
5 Open the database file called CD, which you created in Exercise 2.2. Sort the data in<br />
ascending order by CD title. Search for all the titles with the letter ‘e’ in their name.<br />
6 Open the spreadsheet file called FUEL, which you created in Exercise 2.2. What<br />
would be the effect on the cost per kilometre if the price of petrol increased by<br />
10 cents per litre? What would be the effect if the number of kilometres<br />
travelled was halved?<br />
Function<br />
2.4 Storing and retrieving<br />
Storing and retrieving data is a two-step process for retaining data. Storing saves<br />
data and information for later use; retrieving obtains the data and information that<br />
has been previously saved. The process of storing data is called writing and<br />
retrieving data is called reading. There is a range of different hardware devices<br />
used for storing and retrieving. Software is used to direct and control these devices.<br />
Non-computer tools include paper-based storage systems, microfiche and libraries.<br />
Hardware<br />
The hardware used for storing and retrieving data is called secondary storage,or<br />
simply storage. Data stored on a storage medium must be read into memory<br />
before the CPU can access it. A backup is a copy of data held on a separate<br />
storage medium for security purposes. Backups should be performed regularly.<br />
Information systems need to store data because memory is limited in size and<br />
volatile. Volatile means that when the computer is switched off, or the power<br />
supply is interrupted, the contents of memory are lost. Secondary storage<br />
provides a non-volatile and more permanent storage area than memory.<br />
The hardware involved in storing and retrieving includes devices such as<br />
magnetic disks, magnetic tape, optical disks and flash memory.<br />
Magnetic disks<br />
Magnetic disks are the most widely used storage medium for personal<br />
computers. A magnetic disk consists of a circular piece of metal or plastic whose<br />
Tools for information processes<br />
55
surface has been coated with a thin layer of magnetic material. Magnetic disks<br />
use random access (or direct access) to retrieve data. This form of access allows<br />
an item of data to be found directly without having to access all the data that<br />
comes before it. Random access allows data to be retrieved much faster than<br />
sequential access, which is used on magnetic tapes.<br />
A disk drive is a device on which a magnetic disk is mounted. The disk drive<br />
spins the disk and uses one or more heads to read and write data. If the disk is<br />
permanently attached to the drive, it is called a fixed disk (hard disk). A disk<br />
needs to be formatted to store data. Formatting organises the disk into sectors<br />
and tracks, removes any data on the disk, analyses the disk for faults and creates<br />
a directory to record information about files. This directory is called the file<br />
allocation table (FAT) on personal computers. It stores the filename, file size,<br />
time and date the file was last modified, and the address of the file. The address<br />
of the file is its track and sector number. If a sector has a flaw, it is called a bad<br />
sector and cannot be used to store data.<br />
IT<br />
IT<br />
Fact<br />
Fact<br />
Head crash occurs when the head in a magnetic disk drive touches the<br />
rapidly spinning disk and causes permanent damage and loss of data. It is<br />
caused by excess heat, moisture or a drop in pressure.<br />
Functio<br />
A floppy disk, or diskette, is a magnetic disk made of flexible plastic and<br />
covered with magnetic material. Even though floppy disks do not have a large<br />
storage capacity and are slower than a hard drive for accessing data, they are a<br />
portable and cheap storage medium. The most common size of floppy disk is<br />
the 3 1 / 2 inch (9 cm). It is fully enclosed in a rigid plastic casing and is used for<br />
storing small files. To be used, a floppy disk must be inserted into the disk drive<br />
that is usually built into the system unit.<br />
A hard disk is a magnetic disk made of metal or glass and covered with<br />
magnetic material. It is rigid and not flexible like a floppy disk. This rigid construction<br />
allows it to be rotated 10–100 times faster than a floppy disk, giving it<br />
faster access to data. Hard disks store more data than floppy disks because the<br />
data is stored more densely. Their storage capacity is usually measured in<br />
gigabytes, with larger capacities coming onto the market regularly. Hard disks<br />
are partitioned before they are formatted. A partition is an area that functions as<br />
a separate disk. Each partition is assigned a letter as though it were a separate<br />
disk drive. The size of each partition is variable and must be specified. On IBMcompatible<br />
computers, hard disk partitions usually start with the letter ‘C’.<br />
A disk controller is responsible for the transfer of data between the<br />
computer and the disk drive. It consists of electrical circuits built into the disk<br />
drive or contained on an expansion card. There are numerous standards for disk<br />
controllers, such as EIDE, Ultra DMA and SCSI.<br />
• EIDE (enhanced integrated drive electronics) supports a storage capacity up<br />
to 8.4 Gb and data transfer rates up to 66 megabytes per second.<br />
• Ultra DMA (direct memory access) has increased data transfer rates up to 66<br />
megabytes per second and improved data integrity by using cyclical<br />
redundancy check (CRC). It is also referred to as Ultra ATA.<br />
• SCSI (small computer system interface) controllers are usually contained on<br />
an expansion card. They provide data transfer rates of up to 80 megabytes<br />
per second and support multiple disk drives.<br />
56 Information processes and technology
Removable cartridges are disks encased in a<br />
metal or plastic cartridge that are removed like a<br />
floppy disk. Removable cartridges are fast, though<br />
usually not as fast as fixed hard disks. They<br />
combine the best aspects of hard and floppy<br />
disks. There are a number of types of removable<br />
cartridges designed for use with personal<br />
computers, with different capacities. Each type<br />
of cartridge must be used with its own type of<br />
disk drive. Two formats that have become popular<br />
are Zip disks and Jaz disks (see Figure 2.13).<br />
• Zip disks (or cartridges) are slightly larger<br />
than a 3 1 / 2 inch floppy disk and about twice as<br />
thick. They can store 100 or 250 Mb of data<br />
and have a transfer rate of 1.4 megabytes per<br />
second. Zip disks are popular for backing up<br />
hard disks and transporting files because they<br />
are relatively inexpensive for their capacity.<br />
Zip drives can be internal or external and<br />
require special software for file management.<br />
Figure 2.13 Zip and Jaz disks are two popular types<br />
of removable cartridges.<br />
• Jaz disks (or cartridges) can store up to 2 Gb of data and have a transfer rate<br />
of 5.5 megabytes per second. Jaz disks are suited to storing large files for<br />
multimedia, graphics and sound.<br />
Virtual memory is a technique used by the operating system to increase the<br />
amount of memory. It works by setting aside part of a hard disk and treating it as<br />
though it were memory. A common method used by operating systems to<br />
perform virtual memory is called paging. Paging involves allocating a fixed<br />
number of bytes every time data is transferred from memory to a disk. It requires<br />
fast access to a disk so that ‘pages’ of data can be switched rapidly to memory.<br />
Function<br />
Magnetic tape<br />
Magnetic tape is a long, thin strip of<br />
plastic coated with a thin layer of<br />
magnetic material. The tape is wound<br />
onto reels, sometimes inside a cartridge.<br />
Tape is read and written on a tape drive<br />
that winds the tape from one reel to the<br />
other, causing it to pass a read/write<br />
head. Tape can store large quantities of<br />
data inexpensively and is often used as a<br />
backup medium (see Figure 2.14).<br />
The main disadvantage with magnetic<br />
tape is that it uses sequential<br />
access to retrieve data. This form of<br />
access starts at the beginning of the<br />
tape and reads all of the data until the<br />
required item is found. Sequential<br />
access is slow, making magnetic tapes<br />
unsuitable for data that is updated<br />
often. Magnetic tapes come in a variety<br />
of sizes and formats.<br />
Figure 2.14 Tape racks holding tape cartridges.<br />
Tools for information processes<br />
57
• QIC tapes (quarter-inch cartridges) look like audio tape cassettes and are<br />
inexpensive. There are many different formats of QIC tapes with capacities<br />
ranging from 80 Mb to 5 Gb.<br />
• DAT cartridges (digital audio tape) are a 4 mm tape that can store between<br />
2 Gb and 24 Gb. They require relatively expensive tape drives and have slow<br />
data transfer rates of 2 Mb per second.<br />
• 8 mm cartridges use the same helical-scan technology as VCR tapes to write<br />
data at very high densities. They have capacities ranging between 5 Gb and<br />
50 Gb and have a transfer rate of 6 Mb per second. These cartridges require<br />
an expensive tape drive.<br />
IT<br />
IT<br />
Fact<br />
Fact<br />
Magnetic tape was first used to record data and programs in 1951 as part<br />
of the UNIVAC computer system.<br />
Functio<br />
Optical disks<br />
An optical disk is a storage medium on which data is read and written using<br />
laser technology. They are polycarbonate plastic disks whose surface is coated<br />
with a reflective layer of metal. The data is written to the disk by a highpowered<br />
laser that burns millions of tiny holes called pits on the surface. Optical<br />
disks are portable and use random access to retrieve data. There are several<br />
different kinds of optical disks.<br />
• CD-ROM (compact disc read only memory) disks are 12 centimetres wide<br />
and capable of storing 650 Mb. However, once the data has been stored on<br />
the CD, is it ‘read only’—it cannot be changed or added to (see Figure 2.15).<br />
A CD-ROM drive is needed to read data from a CD. They are slower than a<br />
hard disk drive but are becoming progressively faster and cheaper. The higher<br />
the drive speed, the faster the data access. CD-ROMs are convenient for<br />
storing data that remains constant, such as encyclopedias, reference material,<br />
educational titles, games and multimedia applications.<br />
• CD-R (compact disc recordable) disks<br />
allow data to be written once but read<br />
many times. They are also called WORM<br />
disks (write once, read many). A CD-R<br />
drive, or ‘CD burner’, is required to write<br />
the data. CD-R has become a popular<br />
storage medium as the price of CD-R<br />
drives has dropped. A CD-R drive allows<br />
users to create CD-ROMs and audio CDs,<br />
and to archive large amounts of data. Their<br />
disadvantage is that the writing process is<br />
permanent.<br />
• CD-RW (compact disc rewritable) disks<br />
allows the user to write, erase and rewrite<br />
data. Erasing the disk is achieved by<br />
heating the surface and quickly cooling it.<br />
A CD-RW is slower than a hard disk and<br />
after frequent use areas of the disk tend to<br />
become inaccessible.<br />
Figure 2.15 A CD-ROM drive.<br />
58 Information processes and technology
• DVD (digital versatile disk) is a disk format that can store large amounts of<br />
data. A DVD-ROM is the same size as a CD-ROM but provides storage of<br />
between 4.7Gb and 17 Gb. DVD drives are compatible with CD-ROMs and<br />
audio CDs. One of the major advantages of a DVD is that data, video and<br />
audio have the same file structure. This file structure is called UDF (universal<br />
disc format). This overcomes problems of incompatibility with multimedia<br />
applications. DVDs can store full-length movies.<br />
Flash memory<br />
Flash memory is a non-volatile memory chip that retains its data when the power<br />
is removed. Flash memory is erased and written in fixed blocks ranging from<br />
512 bytes to 256 Kb. Flash memory cards look similar to a credit card and come<br />
in a variety of formats such as PC cards, CompactFlash and SmartMedia. They are<br />
widely used in digital cameras, modems, mobile phones and portable computers.<br />
Function<br />
Software<br />
Software directs and controls the hardware storage<br />
sector<br />
devices. To store data to a magnetic disk it needs to<br />
be formatted. Formatting a disk prepares a disk to<br />
accept data by organising it into tracks and sectors<br />
(see Figure 2.16). A track is a band formed by concentric<br />
circles, and a sector is a section of a track that<br />
can store data. The number of tracks and sectors is<br />
determined by the operating system and the storage<br />
medium. A 3 1 / 2 inch floppy disk is capable of storing<br />
1.44 megabytes consisting of 80 tracks on each side<br />
and 18 sectors per track. Each sector has an address,<br />
so that the computer can go directly to a specific<br />
track<br />
area (direct access). Formatting a floppy disk usually<br />
takes a couple of minutes. When a disk is formatted, Figure 2.16 A disk showing tracks and sectors.<br />
you can read and write data as files to that disk.<br />
Application software stores data to a storage medium using the ‘Save’<br />
command. The first time data is saved, it must be given a filename. The ‘Save As’<br />
command allows the user to change the filename, location and file format of the<br />
data. To retrieve the data, the user selects the ‘Open’ command and chooses the<br />
required filename. Storing data should be performed frequently so that the data<br />
is not lost. Software used for storage and retrieval includes the following types.<br />
• Hardware interface software controls the hardware devices used for storage.<br />
It is usually classified as part of the operating system. Each storage device has<br />
particular specifications that are controlled by the hardware interface software.<br />
• File management software organises files on a storage medium such as a hard<br />
disk. It is usually part of the operating system. In general, a file is recognised<br />
by a filename and contains either a program or data. Depending on the<br />
operating system, the filename can be between 8 and 255 characters long.<br />
There may be thousands of files on a hard disk and to work effectively the<br />
user will need quick access to these files. The files are stored and organised in<br />
folders or directories. There can be many levels of folders. The folder at the<br />
top level contains other folders for specific purposes. Each of these folders<br />
contains other folders or files at the next level. File management software<br />
performs allows the user to create, delete, open, close, rename, copy and<br />
move files and folders (see Figure 2.17).<br />
Tools for information processes<br />
59
Figure 2.17 Different levels of<br />
folders on a hard disk (C: drive) and<br />
floppy disk (A: drive).<br />
• File formats are used for different data types. On many<br />
types of computer systems, a filename extension is used to<br />
identify a file format. Some of the common extensions are<br />
BMP, JPG, GIF and PCT for graphics; WAV, MID and MP3<br />
for audio; MPG and QT for video; and DOC, TXT and RTF<br />
for text files. Image, video and audio files require significantly<br />
more storage than text and numbers.<br />
• A database management system (DBMS) is the software<br />
used to access a database. A DBMS itself has no data in it. It<br />
allows a user to enter, store and retrieve data. The data in a<br />
database is organised and stored in files, records, fields and<br />
characters. The user can choose which data is required and<br />
how to display that information in a meaningful way.<br />
Information is retrieved by searching the database or constructing<br />
a query (see Chapter 6).<br />
• An Internet browser is a software program that allows users<br />
to access documents stored on other computers connected<br />
to the World Wide Web. If the address (URL) of a Web page<br />
is entered into the browser, the browser retrieves the Web<br />
page from that location and displays it. A search engine is a<br />
database of indexed Web sites that can be searched using<br />
keywords. The search engine scans the index for keywords<br />
and retrieves a list of the Web sites that contain those<br />
keywords (see Chapter 11).<br />
• Passwords are secret words or numbers that the user types<br />
on the keyboard to gain access to an information system.<br />
Good data protection systems require users to change their<br />
passwords often, so that only authorised people have access<br />
to certain data.<br />
Functio<br />
Non-computer tools<br />
Information technology is not always a suitable tool for storing and retrieving data.<br />
The following are some of the non-computer tools used for storing and retrieving.<br />
• Paper-based storage systems include folders, boxes, bookcases and filing systems.<br />
They are often a convenient method of data storage. However, paper<br />
storage systems require a large amount of space and specific data is often<br />
difficult to retrieve.<br />
• Microfiche are transparent sheets of film about 10 × 15 centimetres that<br />
store around 200 pages of print. They were a popular method of storing<br />
documents for several decades, particularly in libraries. Back issues of<br />
newspapers and magazines were stored and retrieved using microfiche.<br />
People could retrieve data directly without having to start at the beginning of<br />
the document. Microfiche has largely been replaced by optical disks.<br />
• A library is a storage and retrieval area for information in a variety of forms,<br />
such as books, newspapers, magazines and CDs. Many countries have established<br />
national libraries to ensure an orderly collection and storage of data.<br />
Libraries store data using the Dewey classification system. It classifies books<br />
into 10 main subject areas using decimal numbers. Data is retrieved using the<br />
attributes of the book, such as the author’s name, title, publisher, subject and<br />
date of publication.<br />
60 Information processes and technology
Social and ethical issues<br />
The widespread use of information technology<br />
has raised a number of ethical issues for people.<br />
The following are some of the issues that relate<br />
specifically to storing and retrieving data.<br />
• Security of data and information is a major<br />
issue. The cost of replacing stored data that is<br />
deliberately or accidentally damaged is<br />
enormous. Data security involves a series of<br />
safeguards to protect data, such as passwords,<br />
personal objects, biometric devices, firewalls,<br />
data encryption, securing waste, carefully<br />
screening employees and having appropriate<br />
backup procedures (see Chapter 1).<br />
• Unauthorised retrieval of data refers to<br />
people gaining illegal access to information<br />
systems. These people are called hackers.<br />
Hackers are often involved in information<br />
theft or financial theft. Their crimes are<br />
often not reported due to adverse publicity<br />
and are not regarded in the same light as<br />
conventional robbery (see Chapter 1).<br />
Function<br />
Exercise 2.4<br />
1 What is storage and retrieval?<br />
2 How is data retrieved from a magnetic disk?<br />
3 Describe some of the information stored by the file allocation table.<br />
4 Outline the advantages and disadvantages of floppy disks.<br />
5 What is a hard disk?<br />
6 Describe a Zip disk.<br />
7 What is the purpose of virtual memory?<br />
8 What is magnetic tape?<br />
9 What is the main disadvantage of magnetic tapes?<br />
10 List three different types of magnetic tapes.<br />
11 How is data written to a CD?<br />
12 Describe a CD-ROM disk.<br />
13 Outline one of the major advantages of DVD.<br />
14 Describe flash memory.<br />
15 What does formatting a disk involve?<br />
16 Describe some of the functions performed by file management software.<br />
17 How is information retrieved from the Web?<br />
18 How is microfiche used in libraries?<br />
19 List two issues related to the storing and retrieving of data.<br />
Tools for information processes<br />
61
LEARNING ACTIVITIES<br />
1 IBM invented the first floppy disk in 1967. The 3 1 / 2 inch floppy disk is still<br />
packaged with many computer systems but other manufacturers have phased<br />
them out. Will the floppy disk continue to be an important storage medium?<br />
Explain. What storage medium will be used in the next 10 years?<br />
2 A CD-ROM cookbook allows users to search for recipes that meet certain criteria<br />
and provides video demonstrations. Outline some of the advantages and disadvantages<br />
of a CD-ROM cookbook over a traditional cookbook.<br />
3 Optical disks are being used to store images of famous paintings. The images are<br />
very clear, portions are magnified and works can be displayed instantly based on<br />
particular criteria. Do you think national galleries will take advantage of this<br />
technology? Explain. Who would use the optical disk? What are the advantages<br />
of a real art gallery compared to an optical disk?<br />
4 A large amount of memory enables a computer to retrieve and store data quickly<br />
and thus operate at a high speed. However, memory is more expensive than<br />
storage. When purchasing a computer, what factors need to be considered to<br />
decide on the amount of storage required?<br />
5 David deleted a file by reformatting his disk. Is this an appropriate method of<br />
deleting a file? Why? Outline a reason for formatting a disk that contains data.<br />
6 The manager of a local furniture store wants to target people who have recently<br />
applied for an extension to their house. By sending these people a personalised<br />
letter outlining the latest deals he will increase sales. He has offered a councillor<br />
$2000 for a disk containing the names and addresses of all people who have proposed<br />
building extensions. The manager has stressed that no one will ever know<br />
where he obtained the information. Outline the ethical issues involved in this<br />
situation.<br />
7 ‘In the future, people will carry around a single disk or card that contains all the<br />
data about their life. This would include medical records, finances, test results<br />
and lifestyle choices.’ Do you agree with this statement? Why? Outline the<br />
possible impact of this technology on your life.<br />
2.5 Processing<br />
Processing is the manipulation of data by editing and updating it. It is necessary<br />
to select appropriate hardware for specific types of processing. The hardware<br />
allows the application software to edit and manipulate different data types.<br />
Non-computer tools include documenting the procedures for processing.<br />
Functio<br />
Hardware<br />
Processing is performed by a computer’s central processing unit and is measured<br />
by the clock speed. Processing is dependent on the memory capabilities of the<br />
system. The system unit is the collection of hardware components that includes<br />
the central processing unit, memory and associated electronics.<br />
Central processing unit<br />
The central processing unit (CPU) is a set of electrical circuits responsible for<br />
controlling and processing data within the computer. It is the ‘brain’ of the<br />
62 Information processes and technology
computer. The CPU accepts the data from any input device, changes this data<br />
according to the instructions given by the user, and then sends the results to an<br />
output device.<br />
The CPU consists of tens of millions of electrical components located on a<br />
thin silicon wafer called an integrated circuit or silicon chip. There are several<br />
different types of chips including those from Intel (Pentium) and Motorola<br />
(PowerPC). In a personal computer, the CPU is contained on a single integrated<br />
circuit and is called a microprocessor. In more powerful computers, the CPU<br />
may consist of more than one integrated circuit. These integrated circuits are<br />
located on a flat printed circuit board inside the computer called the motherboard<br />
or main board (see Figure 2.18). The motherboard also contains other<br />
integrated circuits for special functions such as storage, video, arithmetic<br />
and sound.<br />
Function<br />
floppy disk<br />
drive<br />
power<br />
supply<br />
hard disk<br />
drive<br />
motherboard<br />
CPU<br />
Figure 2.18 Inside a personal computer.<br />
The CPU is constantly undergoing development to make it more powerful.<br />
Initially, there were many hardware manufacturers who competed against each<br />
other, and their CPUs were incompatible. This meant that software designed for<br />
one chip would not run on a computer with a different chip. Today, there are<br />
several industry standards for CPUs. In addition, software and hardware<br />
developers undertake joint research and development to develop better CPUs.<br />
This allows the same programs to run on different platforms.<br />
The CPU is made up of two components: the control unit and the arithmetic<br />
logic unit.<br />
• The control unit directs and coordinates the entire computer system. It is the<br />
organiser that directs the flow of data in the computer in the same way as<br />
traffic lights control the flow of cars at an intersection. The control unit<br />
selects and retrieves instructions from storage in sequence, interprets them<br />
and starts the required operation.<br />
Tools for information processes<br />
63
• The arithmetic logic unit (ALU) is part of the CPU that carries out all the<br />
arithmetical and logical calculations. Arithmetical calculations include<br />
addition, subtraction, multiplication and division. Logical calculations have a<br />
true or false answer and include relational operators (>, =,
In addition to the clock speed, the system’s performance is measured using<br />
the word size, response time and CPU utilisation.<br />
• Word size is the number of bits processed by the CPU at one time. Most<br />
computers use a word size of 8, 16, 32 or 64 bits. The bigger the word size,<br />
the faster the computer.<br />
• Response time is the amount of time taken for the computer to respond to a<br />
command. The response time varies according to the data entered or the<br />
command issued. It is often less than one second.<br />
• CPU utilisation refers to the amount of time the CPU is working (see Figure<br />
2.20). It is presented as a report and often compared with the disk input and<br />
output rate (called disk I/O). Systems lacking memory or power often spend<br />
more time moving data to and from a disk than actually processing the data.<br />
This is referred to as thrashing.<br />
Function<br />
Figure 2.20 CPU utilisation.<br />
Memory<br />
Memory is the part of the computer that holds data and programs before and<br />
after they have been processed by the CPU. Memory is internal storage as it uses<br />
integrated circuits (silicon chips) located on the computer’s motherboard.<br />
Secondary storage is external storage as the data is kept away from the motherboard<br />
and the CPU. Memory is also known as main memory, primary memory,<br />
main storage or primary storage. Memory consists of RAM, cache and ROM.<br />
RAM (random access memory) is where data and instructions are held<br />
temporarily. It depends on a supply of electricity to maintain data storage. When<br />
the power to the computer is shut off, everything in RAM is lost. In other<br />
words, RAM is volatile memory. The data in RAM can be accessed randomly.<br />
That is, a byte of memory is accessed without touching any of the other bytes.<br />
There are two main types of RAM.<br />
• Dynamic RAM (DRAM, pronounced ‘dee-ram’) is memory that must be<br />
constantly refreshed. The contents of DRAM must be updated a thousand<br />
times a second as the capacitors used to store the data quickly lose their<br />
electrical charge. Most memory uses DRAM chips as they are small,<br />
inexpensive and relatively simple. Synchronous DRAM (SDRAM, pronounced<br />
‘ess-dee-ram’) is a type of DRAM that is synchronised with the<br />
CPU. It is faster than ordinary DRAM.<br />
Tools for information processes<br />
65
• Static RAM (SRAM, pronounced ‘ess-ram’) is memory that does not have to be<br />
updated or refreshed. SRAM chips have a faster access time (10 nanoseconds)<br />
compared to DRAM chips (60 nanoseconds). However, SRAM chips are much<br />
more expensive than DRAM as they contain more electrical components.<br />
SRAM chips are often found in portable computers and the cache.<br />
A computer’s performance is dependent on its RAM. For this reason RAM<br />
manufacturers are continually inventing new designs to provide the fastest<br />
possible access times at the lowest possible cost. This has resulted in different<br />
types of DRAM and SRAM chips. A computer’s memory can be upgraded by<br />
inserting additional DRAM chips into special slots on the motherboard (see<br />
Figure 2.21). These slots are limited and require specific types of DRAM chips.<br />
For example, a memory slot with a 72-pin socket needs a DRAM chip with the<br />
same number of pins. It is also necessary to make sure the DRAM chips are the<br />
appropriate speed. If DRAM chips with different speeds are installed they will<br />
slow down the computer.<br />
Figure 2.21 A memory module which provides 128 Mb of RAM.<br />
Functio<br />
Cache (pronounced ‘cash’) is a temporary storage area used to store frequently<br />
requested data and instructions. It makes the computer operate at a<br />
much faster speed. The larger the cache, the faster the computer will operate.<br />
There are two types of caching.<br />
• Cache memory is high-speed memory located between the CPU and RAM.<br />
It improves performance by using SRAM and reducing the need for the CPU<br />
to access the slower DRAM chips.<br />
• A disk cache works in a similar way to cache memory. It stores the most<br />
recent data from the hard disk in RAM. When the CPU needs access to data<br />
from the disk it first checks the disk cache. Disk caching improves the<br />
computer’s performance because accessing data from RAM is a thousand<br />
times faster than accessing a disk.<br />
The effectiveness of the cache is dependent on the number of times the CPU<br />
finds the data in the cache. This is called the hit rate. Programmers are improving<br />
the hit rate by developing strategies to anticipate data a user might request<br />
based on their current use.<br />
ROM (read only memory) holds data and instructions that are fixed at the<br />
time of production and cannot be changed by the user or the computer. It is<br />
permanent memory that only allows data to be retrieved (read) and not entered<br />
into storage (written). The instructions stored in ROM are called firmware<br />
because they are somewhere between software and hardware. Storage of data<br />
within the ROM protects it from being damaged or changed. Most personal<br />
computers contain a small amount of ROM that stores important programs such<br />
as booting the computer and checking for input and output devices. The<br />
instructions that allow the computer to communicate with input and output<br />
66 Information processes and technology
devices are called the ROM BIOS (basic input/output system). The computer<br />
manufacturer sets the actual contents of ROM and it is non-volatile. Nonvolatile<br />
memory does not lose its contents when the power to the computer is<br />
turned off. There are a number of different variations of ROM.<br />
• Programmable ROM (PROM, pronounced ‘prom’) chips allow data and<br />
instructions to be entered only once and cannot be reprogrammed. The<br />
difference between PROM and ROM is that PROM is manufactured as blank<br />
memory while with ROM the firmware is entered during the manufacturing<br />
process.<br />
• Erasable programmable ROM (EPROM, pronounced ‘ee-prom’) chips can<br />
be erased and reprogrammed by the manufacturer. Exposing the chip to<br />
ultraviolet light clears the memory in the EPROM. EPROM chips are used in<br />
personal computers and many games devices such as arcade machines and<br />
poker machines. They enable the manufacturer to change the contents of<br />
ROM to cater for new versions of the firmware and remove any errors.<br />
Function<br />
Types of processing<br />
An information system should reflect the methods used to process information. If<br />
people are working individually and rarely share work they use a non-networked<br />
information system. However, if people work in a group and need to share data<br />
and resources, they require a networked information system. There are three<br />
types of processing used with networks to increase a computer’s performance.<br />
• Centralised processing is controlled<br />
by a central computer. The central<br />
computer is a mainframe or midrange<br />
computer that performs all the processing<br />
(see Figure 2.22). It allows<br />
data and resources to be shared.<br />
Centralised processing is used by<br />
organisations that require online<br />
access to a central database but are<br />
geographically spread, such as an airline.<br />
Centralised processing is totally<br />
dependent on the central computer.<br />
If this computer malfunctions, the<br />
entire system ‘goes down’.<br />
• Distributed processing consists of Figure 2.22 Centralised processing controlled by a mainframe.<br />
workstations connected to shared<br />
data and resources at a local site. People do their own work on a PC or workstation<br />
but have the ability to share work and resources. Distributed<br />
processing will continue to operate even if some of the workstations are not<br />
functioning. However, security can be a problem as the data is spread out.<br />
• Parallel processing is the simultaneous processing of instructions using<br />
multiple processors or CPUs. It is much faster than using one CPU. Parallel<br />
processing divides the processing task between a series of processors. This<br />
requires special software that can recognise how to divide up problems and<br />
bring the results back together again. Parallel processing is used by Internet<br />
search engines to convert a single query into several separate queries that can<br />
be performed simultaneously. It also has significant applications in artificial<br />
intelligence. Parallel processing performs many processes simultaneously like<br />
the human brain.<br />
Tools for information processes<br />
67
Software<br />
Each piece of application software processes data. It involves editing and<br />
manipulating data. The chapters in Part 2: Application software contain detailed<br />
information on how data is processed in different applications. The following is<br />
brief summary.<br />
• Text and numbers are edited in many different ways such as deleting,<br />
inserting, moving and copying. In a spreadsheet, calculations are performed<br />
using formulas. Errors in text are corrected using a spell checker and a grammar<br />
checker. The structure of a database can be modified to take into<br />
account new requirements.<br />
• Images are edited using graphics tools. Graphics can be positioned, cropped,<br />
resized and distorted. When you enlarge a bit-mapped graphic, you also<br />
enlarge each pixel and create a jagged staircase pattern called aliasing. Vector<br />
graphics are easily edited using a drawing program.<br />
• Video and audio are edited using digital video production software and audio<br />
software. Editing video involves adding text, audio and graphics to the video<br />
clip. Sounds are edited in many different ways such as deleting sounds,<br />
changing the speed, adding effects such as echo, overlaying (mixing) sound<br />
files and altering the quality of the sound file.<br />
Non-computer tools<br />
Non-computer tools are used to assist understanding of how the processing in<br />
an information system transforms data into information. The following noncomputer<br />
tools are used for processing.<br />
• Documentation is written to explain the procedures for processing. It may be<br />
a detailed description of the processes or a set of steps to be followed. Documentation<br />
in the form of user manuals is provided by software companies to<br />
explain their products.<br />
• Data flow diagrams (DFDs) are a graphical method of representing a system<br />
using a number of processes together with inputs, outputs and storage. DFDs<br />
focus on the flow of data between information processes in a system. A<br />
system flow chart is a graphical method of representing both the flow of data<br />
and the logic of a system. It documents the essential details of the system<br />
such as the sequence, processes and precise rules for selecting particular<br />
actions (see Chapter 3).<br />
Functio<br />
Social and ethical issues<br />
The widespread use of information technology has raised a number of ethical<br />
issues for people. The following are some of the issues that relate specifically to<br />
processing data.<br />
• The type of processing raises issues of security and flexibility. It is easier to<br />
secure data on one computer rather than on numerous workstations. Therefore<br />
centralised processing is more secure than distributed processing. On the<br />
other hand, distributed processing is much more flexible and is not totally<br />
dependent on one central computer.<br />
• Ownership of processed data is causing increasing concern in society. Organisations<br />
can use our preferences, weaknesses and habits to their commercial<br />
advantage. Data on what we buy, how we pay for it, what we read, what we<br />
watch on television and how much we earn is valuable to those who want to<br />
68 Information processes and technology
sell us things. Who owns this data? How is data about us being combined,<br />
sold and exchanged? For example, if you apply to a building inspector for a<br />
permit to extend your house, who owns this data? Does the building<br />
inspector have the right to sell this processed data to a bricklayer? Would it<br />
be a benefit or an intrusion of privacy if you were contacted by a bricklayer<br />
offering to quote for laying bricks?<br />
• Bias in processing can be caused by biased data being collected, or incorrect<br />
manipulation of that data.<br />
Exercise 2.5<br />
Function<br />
1 Describe the system unit.<br />
2 What is the central processing unit?<br />
3 Decribe the two components of the CPU.<br />
4 Describe the four steps of the machine cycle performed by the CPU.<br />
5 Why do most processors use pipelining?<br />
6 What is the clock speed?<br />
7 What is RAM?<br />
8 What are the advantages of SRAM over DRAM?<br />
9 What is the purpose of a cache?<br />
10 List two types of caching.<br />
11 What is the firmware of a computer?<br />
12 Explain the difference between PROM and EPROM.<br />
13 Describe the types of organisations that use centralised processing.<br />
14 What is parallel processing?<br />
15 Describe some of the ways of editing text and numbers.<br />
16 List two non-computer tools for processing.<br />
17 Why is centralised processing more secure than distributed programming?<br />
LEARNING ACTIVITIES<br />
1 ‘A computer is more intelligent than any person since the CPU can carry out<br />
arithmetic operations many times faster than the human brain.’ Comment on this<br />
statement.<br />
2 The CPU has been described as the brain of a computer. Reverse this analogy and<br />
apply it to the fetch-execute cycle. Select a simple task and divide it into the<br />
actions of the fetch-execute cycle. Are there any actions that don’t fit the fetchexecute<br />
cycle? Why is this?<br />
3 ROM is described as permanent memory but does this really exist? Explain.<br />
4 In 1994 Intel’s Pentium processor contained a rounding error. It would take<br />
25 000 years for the average user to be affected by this mistake. Intel was forced<br />
to replace every processor at a cost of a billion dollars. Do you think people<br />
should have demanded replacement processors? Why? Should perfection be<br />
expected in a computer? Are you prepared to pay the price for perfection?<br />
Tools for information processes<br />
69
5 Research the increases in the processor speed of personal computers over the<br />
past five years. What do you predict will be the processor speed of a personal<br />
computer in three years time?<br />
2.6 Transmitting and receiving<br />
Transmitting and receiving is the transfer of data and information within and<br />
between information systems. The hardware includes modems and networks as<br />
well as the internal components of the computer. Software is used to direct the<br />
use of the hardware. There is a range of non-computer tools for transmitting and<br />
receiving data, such as mail, phone, fax, radio and television.<br />
Functio<br />
Serial transfer – 1 bit at a time<br />
Communication concepts<br />
There are two main types of digital data tranmission: serial and parallel. Serial<br />
transfer transmits data one bit at a time through a single line. Parallel transfer<br />
transmits more than one bit of data simultaneously using separate lines (see<br />
Figure 2.23). Obviously parallel transfer is much quicker than serial transfer<br />
because it can send more than one bit at a time. However, parallel transfer is<br />
used only for distances less than a few metres, otherwise errors occur in transmitting<br />
the data and the cabling is too expensive. It is used both inside the<br />
system unit and for connecting peripheral devices such as printers and disk<br />
drives. Serial transfer is used to connect<br />
peripheral devices such as modems and<br />
printers, and is used over longer distances<br />
through telephone lines, coaxial cables,<br />
fibre optic cables or microwave devices.<br />
Serial transmission can be either asynchronous<br />
or synchronous. In asynchron-<br />
1 character<br />
ous transmission, each byte is identified<br />
with special start and stop bits. This has<br />
become the standard for personal computers.<br />
A parity bit is used to check for<br />
errors in transmission. A parity bit is an<br />
additional bit attached to the binary code<br />
for each transmitted character. If an odd<br />
parity is chosen, the number of ones in<br />
the eight bits must be odd. If an error has<br />
occurred in a single bit, then the parity<br />
will be different and an error in transmission<br />
has occurred. Synchronous transmission<br />
requires all the data to be sent at<br />
the same rate. It is faster and more efficient<br />
than asynchronous transmission, and<br />
is used on larger computer systems.<br />
1 0 0 1 1 1 0 1<br />
→ → → → → → → →<br />
Parallel transfer – 8 bits at a time<br />
0 → 0 → 1 → 1 → 1 →<br />
1 → 1 → 0 → 1 → 0 →<br />
1 → 0 → 0 → 0 → 0 →<br />
1 → 1 → 1 → 1 → 1 →<br />
0 → 0 → 0 → 0 → 1 →<br />
0 → 0 → 0 → 1 → 1 →<br />
0 → 0 → 0 → 1 → 0 →<br />
1 → 0 → 1 → 1 → 1 →<br />
Figure 2.23 Serial and parallel data transfer.<br />
The direction of data flow is either simplex, half duplex or full duplex.<br />
Simplex mode allows transmission in one direction only, from the sender to the<br />
receiver. It is limited and is not widely used in telecommunications. Half duplex<br />
mode allows transmission in both directions but not at the same time. This<br />
means the sender and the receiver take turns. Full duplex mode allows transmission<br />
in both directions at the same time (see Figure 2.24).<br />
70 Information processes and technology
simplex mode<br />
one way<br />
Figure 2.24 Different transmission modes.<br />
full duplex mode<br />
both ways<br />
simultaneously<br />
half duplex mode<br />
both ways<br />
one at a time<br />
Function<br />
The speed of data transfer is measured either by its baud rate or by the<br />
number of bits per second (bps). Baud rate is a measure of the maximum<br />
number of data symbols or electrical signals that can be sent per second over the<br />
communication link. The number of bits per second is another way of<br />
measuring the transmission rate. It can be different to the baud rate because a<br />
data symbol may contain more than one bit of data. For example, a 2400 bps<br />
device might operate at 600 baud.<br />
Hardware<br />
Hardware for transmitting and receiving includes modems and networks as well<br />
as the internal components of the computer.<br />
Communication within the computer<br />
Communication within a computer involves transferring data between<br />
peripheral devices, the hard disk and the CPU. Every part of the computer is<br />
linked to the CPU either directly or indirectly by a bus.<br />
A bus is a pathway of wires and connectors that provides the link between<br />
input, storage, process and output devices. A bus can be thought of as a highway<br />
on which data travels within the computer. The size of the bus is called its<br />
width. The greater the width, the more data that can be transmitted at the one<br />
time. For example, a 64-bit bus has 64 lanes and can transmit data 64 bits at a<br />
time. A 32-bit bus moves 32 bits at a time. The speed of the bus is also an<br />
important factor in the performance of the computer. A faster bus will make the<br />
applications run faster. There are two different types of buses.<br />
• An internal bus is located on the motherboard and links the CPU and<br />
memory. These buses are photochemically etched layers of metal that create<br />
electrical channels.<br />
• An expansion bus connects peripheral devices to the CPU and memory. If<br />
the expansion bus connects directly to the CPU and bypasses RAM it is<br />
called a local bus. There are different types of expansion buses, such as ISA,<br />
EISA, VESA and PCI.<br />
Peripheral devices are linked to the CPU using expansion slots and ports. An<br />
expansion slot is an opening where a circuit board can be inserted into the<br />
motherboard to extend the capabilities of the computer. The circuit board that<br />
is inserted is called an expansion card or expansion board. There are many<br />
different types of expansion cards for different purposes, such as to connect a<br />
monitor, hard disk, scanner or other peripheral device. Expansion cards are also<br />
used to extend memory.<br />
Tools for information processes<br />
71
IT<br />
IT<br />
Fact<br />
Fact<br />
The ‘Gang of Nine’ is a group of nine companies (AST Research, Compaq,<br />
Epson, Hewlett-Packard, NEC, Olivetti, Tandy, Wyse Technology and<br />
Zenith Data Systems) who joined forces in 1989 to maintain the industry<br />
standard architecture and develop Extended ISA (EISA).<br />
A port is a socket used to connect peripheral devices. It is usually located at<br />
the rear of the system unit (see Figure 2.25). Ports have different connectors<br />
that are used to attach cables to the peripheral devices. Most connectors are<br />
available in two types: male and female. Male connectors have one or more<br />
exposed pins like the end of a power cord. Female connectors have matching<br />
holes like a power point. Ports are either parallel or serial.<br />
• Parallel ports transmit eight bits (one byte) at a time along eight parallel<br />
lines. They are used to connect devices that send and receive large amounts<br />
of data such as printers and disk drives. There are different types of parallel<br />
ports, such as Centronics and SCSI (small computer system interface,<br />
pronounced ‘skuzzy’).<br />
• Serial ports transmit data one bit at a time using only one communication<br />
line. Serial ports are often called COM or communications ports and are<br />
assigned a number such as COM1 and COM2. Serial ports are used to<br />
connect almost any peripheral device, such as a mouse, keyboard, modem or<br />
plotter. The most common type of serial port is the RS-232 (recommended<br />
standard). It supports the use of a 25-pin connector (DB-25) or a 9-pin<br />
connector (DB-9). Higher speed standards have been developed such as the<br />
RS-423 and RS-422.<br />
mouse<br />
USB<br />
ports<br />
speaker, microphone<br />
and line in<br />
MIDI<br />
power<br />
Functio<br />
parallel port<br />
serial ports<br />
monitor<br />
keyboard<br />
Figure 2.25 The standard ports for connecting peripheral devices.<br />
network<br />
72 Information processes and technology
Modems<br />
A modem is a device that enables data to be transmitted from one computer to<br />
another. The word modem stands for modulator/demodulator. A modem<br />
converts (modulates) digital signals sent from a computer into analog signals<br />
suitable for transmission on a telephone line. Analog signals are pulses in the<br />
form of waves. Depending on the medium used, they can be electrical pulses or<br />
light pulses. When the signal is received by another modem, it reverses the<br />
process by converting (demodulating) the analog signal into a digital signal<br />
suitable for the receiving computer (see Figure 2.26). A direct connect modem<br />
is the most common type of modem as it is connected directly to a telephone<br />
line. Most modems use a command set developed by Hayes and are described as<br />
‘Hayes compatible’.<br />
Function<br />
Computer<br />
Digital signal<br />
1 1 1 1 1<br />
0 0 0 0 0<br />
Modem<br />
Analog signal<br />
1 0 1 0<br />
Phone line<br />
Modem<br />
1 1 1 1 1<br />
Figure 2.26 Modems modulate and demodulate signals.<br />
0 0 0 0 0<br />
Digital signal<br />
Computer<br />
Modems may be internal or external.<br />
• Internal modems are a type of expansion<br />
card fitted into an expansion<br />
slot inside the system unit. Internal<br />
modems have become popular because<br />
they do not occupy desk space<br />
(see Figure 2.27).<br />
• External modems are usually connected<br />
to a serial port (COM1 or<br />
COM2), require a power supply and<br />
take up some desk space. They have<br />
a set of status lights to indicate what<br />
the modem is doing, and are generally<br />
more expensive than internal<br />
modems.<br />
Figure 2.27 An internal modem being fitted into an expansion slot.<br />
Tools for information processes<br />
73
The speed of a modem is measured by the number of bits transmitted per<br />
second or the baud rate. A common transmission speed is 56 000 bps, often<br />
abbreviated to 56K. Modems operate with different standards. The CCITT<br />
(Consultative Committee on International Telegraphy and Telephony) V series<br />
is a set of standards that define modem operations, speed, data compression and<br />
error correction. These standards, which are being continually updated, include<br />
V.21, V.32bis, V.34 and V.90.<br />
Modems that have a facsimile (fax) capability are called fax modems. They<br />
can send a computer-generated document to a fax machine and receive a document<br />
from a fax machine. Some fax modems use optical character recognition<br />
software to convert incoming fax messages to word processing files. This allows<br />
fax messages to be edited.<br />
Functio<br />
Networks<br />
When a number of computers (or terminals) and their peripheral devices are<br />
connected, it is called a network. The simplest form of a network is when one<br />
computer is connected directly to another computer using a cable. However, a<br />
network can also consist of hundreds of computers connected together. The<br />
devices used to send data to a computer system or receive data from a processor<br />
are called terminals. Terminals can be either dumb, smart or intelligent.<br />
• Dumb terminals do not contain a processor and usually consist of a keyboard<br />
and monitor.<br />
• Smart terminals can do some low-level processing such as text editing.<br />
• Intelligent terminals have both memory and processing capabilities. Most<br />
personal computers are classified as intelligent terminals and are called<br />
workstations on a network.<br />
Networks are classified according to the distances they cover and include<br />
local area networks and wide area networks.<br />
Local area networks (LANs) connect computers (or terminals) within a<br />
building or group of buildings on one site. LANs operate in a small geographical<br />
area and the terminals are linked together by cables (coaxial or fibre optic).<br />
They are found in offices, hospitals, schools and tertiary institutions. LANs often<br />
contain a central computer called the network server. File servers are computers<br />
that perform a function for other computers on the network such as sharing<br />
hardware resources.<br />
There are three advantages in using a LAN:<br />
• They allow limited hardware resources such as printers, hard disks and<br />
modems to be shared.<br />
• They allow application software (word processing, databases, spreadsheets<br />
and graphics programs) to be shared.<br />
• They improve communication among users on the network by allowing messages<br />
to be sent and received.<br />
Wide area networks (WANs) connect computers (or terminals) over<br />
hundreds or thousands of kilometres. WANs rely on links such as coaxial cables,<br />
fibre optic cables and microwave devices. WANs often consist of a main<br />
computer system called the host and a number of terminals (workstations or<br />
nodes). A WAN may use a private leased line, the normal telephone network or<br />
a combination of both. A private leased line is dedicated to the network and<br />
offers higher transmission speeds than those available through the Public<br />
74 Information processes and technology
Switched Telephone Network (PSTN). PSTN links are relatively cheap if workstations<br />
do not require constant connection but the link is not guaranteed and<br />
can be interrupted. WANs are slower than LANs at transferring data because<br />
they are not directly connected.<br />
Software<br />
All application software transmits and receives data within an individual computer.<br />
Special communications software is used to send and receive data over<br />
networks and using modems. The following is brief summary.<br />
• Communications software manages the transfer of data, files and commands<br />
between computers. It uses protocols to establish a connection. A protocol is<br />
a set of rules that governs the transfer of data between computers. It defines<br />
how the information is transmitted and how errors are detected. Two computers<br />
must use the same protocols, otherwise the data transfer may be<br />
unsuccessful. There are a number of different protocols for networks, the<br />
most popular being Ethernet and Token Ring.<br />
• Compression reduces the number of bits required to represent data. It compacts<br />
the data so that it takes up less space on a disk and requires less time to<br />
download. Compressed data must be decompressed in order to extract the<br />
original information. The amount a file is compressed is measured by the<br />
compression ratio. Compression is either lossy or lossless (see Chapter 10).<br />
• Electronic mail (email) allows communication with other users by sending<br />
and receiving electronic messages using a computer. Email messages are often<br />
short and are typed quickly. Messages are written offline and sent when the<br />
user logs onto the LAN or the Internet. Attachments are computer files sent<br />
with email messages, such as image, audio, video or text files (Chapter 11).<br />
• Data encryption is used to prevent data from being intercepted and read<br />
during transmission. The data is ‘scrambled’ so that it is meaningless to anyone<br />
other than the recipient, who uses the same encryption software to<br />
convert it back. One popular encryption method is Secure Socket Layer (SSL).<br />
Function<br />
Non-computer tools<br />
Non-computer tools used to transmit and receive include conventional mail,<br />
telephone, facsimile (fax), radio and television. It is important to compare and<br />
contrast computer- and non-computer-based communication systems.<br />
• The mail system makes it possible to send a letter or package to the address<br />
of any person around the world. Delivery of mail is dependent on road, rail<br />
and air transportation systems. Mail systems have improved steadily,<br />
especially with the development of machines that can sort letters. Further<br />
advances in technology have given rise to faster methods of postal handling<br />
and delivery.<br />
• The telephone system transmits sounds or speech between distant places<br />
along telephone lines. It is a convenient method of communicating with<br />
people around the world. The telephone depends on the receiver being<br />
available to accept a phone call.<br />
• Fax machines transmit and reproduce documents by means of signals sent<br />
over telephone lines. The fax machine scans the document and converts it<br />
into a bit-mapped image. This image is compressed and transmitted along the<br />
Tools for information processes<br />
75
telephone network to a destination fax machine. This machine decompresses<br />
the image and reconstructs the bit-mapped image. A thermal printer usually<br />
prints the document. Fax machines have become very popular as people can<br />
quickly transfer a hard copy of a document or send a written message.<br />
Personal computers are capable of performing almost all the tasks of a fax<br />
machine.<br />
• Radio is the transmission and detection of sound using electromagnetic<br />
waves that travel through the air. When a radio receiver is tuned to the<br />
frequency of a radio station, a signal is received. Radio remains a popular<br />
means of communication. It allows people to receive up-to-date information<br />
and entertainment. This form of radio is restricted<br />
to a one-way transmission of data.<br />
Radio can also be used as a two-way medium<br />
where telephones are not a feasible option<br />
(such as in emergency service vehicles).<br />
• Television is the transmission and detection of<br />
images and sound using electromagnetic waves<br />
that travel through the air. A scene to be televised<br />
is translated into a sequence of electrical<br />
pulses that are transmitted via an antenna. The<br />
television translates the electrical pulses into a<br />
corresponding sequence of images and sounds<br />
that are displayed via the screen and speakers.<br />
To achieve rapid motion smoothly it is<br />
necessary to transmit from 25 to 30 complete<br />
pictures per second. At present, television is<br />
restricted to a one-way transmission of data.<br />
Figure 2.28 Satellites are used to transmit<br />
large amounts of data at great speeds.<br />
With the introduction of digital television it<br />
will become an interactive (two-way) medium.<br />
Functio<br />
Social and ethical issues<br />
The widespread use of information technology has raised a number of ethical<br />
issues for people. The following are some of the issues that relate specifically to<br />
transmitting and receiving data.<br />
• Because it is so easy to publish information on the Internet, the accuracy of<br />
information received from the Internet is not guaranteed. It is necessary to<br />
compare data from a number of sources and determine which data is accurate.<br />
• The security of data transferred over the Internet is a greater problem than<br />
for data stored on a single computer. One method to protect data from<br />
deliberate or accidental damage is the use of certificates. A certificate or<br />
digital signature is an encrypted code that identifies a particular person or<br />
Web site. It aims to ensure that unauthorised persons cannot access data.<br />
• ‘Netiquette’ refers to the way people communicate with each other on the<br />
Internet. It is about being considerate to other users of the Internet and<br />
thinking about the effect of your actions. There are some conventions<br />
regarding appropriate behaviour when sending electronic mail, chatting or<br />
using newsgroups. For example, send inoffensive messages, do not infringe<br />
copyright, respect the privacy of people in chat rooms and be friendly to<br />
newcomers (see Chapter 11).<br />
76 Information processes and technology
• Acknowledgment of sources is necessary when downloading data. Data<br />
obtained from the Internet is protected by copyright. To cite an Internet<br />
source it is important to include the author’s name, title of the completed<br />
work, URL of the page and download date (see Chapter 1).<br />
• Privacy can be an issue when receiving information from the Internet. Some<br />
Web sites use cookies to record information about visitors to their site. A<br />
cookie is a file that is put on the user’s hard disk when they visit a Web site.<br />
The cookie stores information such as the date, the Web pages visited and the<br />
transactions completed. When the user visits the same site at a later date, the<br />
information in the cookie is available to the Web site hosts. Some people<br />
argue that cookies store personal information about the user, and that this is<br />
an invasion of privacy.<br />
• In some areas of employment, information systems have improved the nature<br />
of work—the way people do their jobs. This may involve people retraining<br />
and learning new skills (multiskilling). However, in other areas information<br />
systems have had the opposite effect. Some people’s jobs now require fewer<br />
skills. This is called deskilling (see Chapter 3).<br />
• The Internet is having an impact on traditional businesses. Some businesses<br />
are being established that trade entirely online (see Figure 2.29). Many other<br />
businesses are establishing Web sites as an additional way to promote and sell<br />
their goods and services. The Internet has four main advantages over<br />
traditional ways of doing business: it offers a global market; it allows 24-hour<br />
access; there are lower marketing costs; and there are lower storage costs. The<br />
amount of business being transacted on the Internet is increasing at a<br />
phenomenal rate. Most experts predict that Internet business and the<br />
number of customers on the Net will continue to rise over the next few<br />
years. Traditional businesses that provide an opportunity for human interaction<br />
are being challenged. Do you think Internet businesses will replace<br />
traditional businesses?<br />
Function<br />
Figure 2.29 Amazon.com is an Internet book business that trades entirely online. Its lower<br />
prices are challenging traditional bookshops. Despite its huge turnover, it is yet to make a profit.<br />
Tools for information processes<br />
77
Exercise 2.6<br />
1 Why is parallel transfer much quicker than serial transfer?<br />
2 Where is serial transfer used?<br />
3 Explain the difference between asynchronous and synchronous transmission.<br />
4 Describe the three modes of transmission.<br />
5 What is the baud rate?<br />
6 Describe a bus within a computer system.<br />
7 What is the difference between an internal bus and an expansion bus?<br />
8 How are peripheral devices linked to the CPU?<br />
9 Describe the actions taken by a modem to transfer data between two computers.<br />
10 Outline some of the functions performed by a fax modem.<br />
11 What is a network?<br />
12 List the advantages of a LAN.<br />
13 What is a WAN?<br />
14 What is the purpose of communication software?<br />
15 What is data encryption?<br />
16 List five non-computer tools for transmitting and receiving.<br />
17 How does a fax machine work?<br />
18 What is a cookie?<br />
19 What is the impact of the Internet on traditional businesses?<br />
Functio<br />
LEARNING ACTIVITIES<br />
1 Discuss the expression ‘Two wrongs don’t make a right’ with reference to parity<br />
checking.<br />
2 Human communication can be classified in the same way as communication<br />
between computers. Make a list of the different ways people communicate and<br />
classify them as simplex, half duplex or full duplex.<br />
3 A parity bit is used to check for errors in data transmission. Research other<br />
methods of error detection such as CRC and checksum. Compare and contrast<br />
each method.<br />
4 Why is it often difficult to transfer files between computers with different<br />
operating systems? Outline some methods used to convert files into different<br />
formats.<br />
5 Investigate different types of expansion buses such as ISA, EISA, VESA and PCI.<br />
Explain the differences between each type of bus.<br />
6 Employees have been dismissed for making comments about their bosses using<br />
email. The courts have ruled that organisations have the right to access<br />
employees’ email on their computer networks. Is this an invasion of privacy? Who<br />
should have access to email at work? Why?<br />
78 Information processes and technology
2.7 Displaying<br />
Displaying is presenting the output from an information system to meet a given<br />
purpose. It is the presentation of information in the form of text, numerals,<br />
images, audio and video. A range of hardware and software combinations are<br />
used to display different types of information.<br />
Hardware<br />
Hardware for displaying includes screens, printers, speakers and plotters. They<br />
are commonly referred to as output devices.<br />
Function<br />
Screens<br />
A screen is a display surface that provides immediate feedback about what a<br />
computer is doing. It can display text, numeric, image and video data. All images<br />
on the screen are made up of tiny dots called pixels. A pixel (picture element) is<br />
the smallest part of the screen that can be controlled by the computer. The total<br />
number of pixels on the screen is called its resolution. There are several standards<br />
for screen resolution and most screens are capable of displaying more than<br />
one resolution. For example, a screen could display 640 × 480 (VGA), 800 × 600<br />
(SVGA) or 1024 × 768 (XGA) pixels. The space between the pixels is called<br />
the dot pitch. It is also important in determining the clarity of the image. In<br />
general, the greater the number of pixels and the smaller the dot pitch, the<br />
better the resolution. The monitor and flat screen are two common types of<br />
computer screens.<br />
IT<br />
IT<br />
Fact<br />
Fact<br />
‘Bodyware’ refers to any hardware device that is worn by the user for the<br />
purpose of improving data retrieval or communications. It includes glasses<br />
that function as small data screens (‘eyeware’) and watches that function as<br />
remote control devices and television sets.<br />
A monitor is a screen that uses cathode ray tube (CRT) technology similar to<br />
a television. Images are produced by firing a beam of electrons onto the inside of<br />
the screen, which contains a coating of phosphor. The electron beam usually<br />
starts in the upper left-hand corner and moves from left to right and top to<br />
bottom in a series of zigzag lines called a raster scan. Monochrome monitors use<br />
one beam and colour monitors use three beams to strike red, green and blue<br />
phosphor (see Figure 2.30). The raster scan is repeated to maintain the image as<br />
the phosphor only glows for a short time. This is called refreshing. Interlaced<br />
monitors speed up refreshing by first scanning the odd lines from top to bottom<br />
and then the even lines. However, this can cause the monitor to flicker. Noninterlaced<br />
monitors refresh the screen by scanning every line up to 72 times per<br />
second.<br />
Monitors come in a range of sizes. The most widely used monitors are 15 to<br />
19 inches (38 to 48 cm) in size and have a swivel base that allows the angle of<br />
the screen to be adjusted. Colour monitors are essential for most modern<br />
software applications. Most are capable of displaying millions of colours. The<br />
number of colours depends on the amount of memory installed on the computer’s<br />
video card.<br />
Tools for information processes<br />
79
Three electron guns are located<br />
at the back of the monitor’s<br />
cathode ray tube (CRT).<br />
Each electronic gun shoots<br />
out a stream of electrons,<br />
one stream for each of the three<br />
primary colours: red, blue<br />
and green.<br />
The beams pass through<br />
holes in a metal plate<br />
called a shadow mask,<br />
which aligns them with<br />
their targets on the<br />
inside of the CRT’s<br />
screen.<br />
The magnetic deflection<br />
yoke bends the path of<br />
the electron streams.<br />
The electrons strike the<br />
phosphors coating the<br />
inside of the screen,<br />
causing them to glow.<br />
Figure 2.30 How a cathode ray tube works.<br />
Figure 2.31 Portable computers use a flat<br />
screen.<br />
A flat screen is a thin screen that<br />
does not use CRT technology. They are<br />
used in portable computers (see Figure<br />
2.31). There are also flat screens that<br />
can be mounted on the wall. The most<br />
common type of technology used in flat<br />
screens is a liquid crystal display<br />
(LCD). It consists of a layer of liquid<br />
crystal material placed between two<br />
polarising sheets. Light is passed<br />
through the liquid crystal material and a<br />
current is applied at particular points.<br />
This causes a pixel to be activated. LCD<br />
technology provides displays that are<br />
very light, take up less room, produce<br />
no heat, have no glare and emit no<br />
radiation. Furthermore, LCDs require<br />
less power than CRTs, allowing them to<br />
run on batteries. The best LCD displays<br />
can now achieve the same picture<br />
quality as a CRT but are very expensive.<br />
Functio<br />
Printers<br />
A printer is a device that represents data on paper. It can display text, numbers<br />
and image data. The paper containing the data is called a hard copy or printout.<br />
The cost of a printer can vary from less than two hundred dollars to many<br />
thousands of dollars for large colour laser printers. Printers are classified as<br />
impact and non-impact printers. Impact printers make an image on the paper by<br />
using some sort of physical contact. Non-impact printers make an image using<br />
some other method. Impact printers include dot matrix printers. Non-impact<br />
printers include laser and inkjet printers. The quality of output of a printer is<br />
80 Information processes and technology
called the resolution and is measured by<br />
the number of dots per inch (dpi) it is able<br />
to print.<br />
A dot matrix printer prints characters<br />
or images using dots. Each dot is formed<br />
by the impact between a pin, a printer<br />
ribbon and the paper. There can be<br />
between 9 and 24 pins located in the<br />
printer head. A 24-pin printer produces<br />
higher quality output than a 9-pin printer.<br />
Dot matrix printers are reliable and cheap,<br />
but they are noisy and do not produce the<br />
highest quality output. Dot matrix<br />
printers have resolutions from 60 dpi to<br />
180 dpi. They were once widely used in<br />
the business and home computer markets<br />
but are now restricted to particular applications<br />
such as financial printouts.<br />
Inkjet printers produce characters by<br />
spraying very fine drops of ink onto the<br />
paper (see Figure 2.32). The print head of<br />
an inkjet contains a nozzle with anywhere<br />
from 50 to several hundred small holes.<br />
The ink is propelled through a combination<br />
of nozzle holes to form the<br />
characters. There are several methods of<br />
forcing the ink through the nozzle. The<br />
thermal method causes a bubble of ink to<br />
form and uses heat to force it out of the<br />
nozzle onto the paper. These printers are<br />
called bubble-jet printers.<br />
Inkjet printers produce high-quality<br />
output in either colour or black and white.<br />
They are quiet, light and relatively cheap<br />
although the ink cartridges are expensive.<br />
Inkjet printers are very popular and are an<br />
ideal solution for people who want highquality<br />
output without high volume. One<br />
disadvantage is that inkjet output is<br />
usually not waterproof. The quality of<br />
inkjet output is often 600 dpi or greater.<br />
Inkjet printers use standard weight paper<br />
for most tasks. High-quality images can be<br />
printed on coated paper, photographic Figure 2.32 A Canon BJC 600 colour inkjet printer.<br />
glossy paper and transparencies.<br />
Laser printers use data from the computer to direct a laser beam at a<br />
positively charged revolving drum. Where the drum is charged by the laser<br />
beam it attracts toner (powdered ink). The toner is transferred onto the paper<br />
and fused using heat and pressure to form the image. Laser printers print a<br />
complete page at a time.<br />
Laser printers used with personal computers print from 4 to 20 pages per<br />
minute while high-speed laser printers can print more than 100 pages per<br />
Function<br />
Tools for information processes<br />
81
minute. Most laser printers offer 600–1200 dpi output and use standard size<br />
paper. The highest quality models produce output to rival commercial printing<br />
processes.<br />
Even though the initial cost of a laser printer is higher than an inkjet printer,<br />
the difference in cost per copy quickly makes up the difference for a highvolume<br />
user. Laser printers are fast, quiet and produce waterproof output.<br />
Colour laser printers are much more expensive than black and white ones and<br />
the copy cost is also much greater. High-speed laser printers are finding<br />
increasing use in the business field.<br />
Speakers<br />
Sounds are produced using a speaker. A small speaker is usually located in most<br />
personal computers inside the system unit. However, high-quality stereo<br />
speakers are often connected to the computer using a port and a sound card.<br />
The speakers are sometimes built into the sides of the monitor. In addition to<br />
sounds and music, speakers work with voice output. Voice output is achieved in<br />
two ways:<br />
• A person talks into a voice input device such as a microphone (see Figure<br />
2.33). The words are converted and stored as digital data. This digital data is<br />
changed back to voice so that the user can hear the words.<br />
• Voice synthesis is the artificial production of human speech. The words in a<br />
text document are analysed and sounds are generated for the letter<br />
combinations. Rules are applied for intonation to make the voice sound<br />
realistic.<br />
Functio<br />
Figure 2.33 Microphones are used to input voice data.<br />
Plotters<br />
A plotter is an output device used to produce high-quality drawings such as<br />
maps, charts and building plans (see Figure 2.34). The drawings are often larger<br />
than the available paper sizes of a standard printer. Plotters are operated using<br />
commands from the computer and can be used to draw an amazing array of<br />
82 Information processes and technology
Function<br />
Figure 2.34 A range of plotters.<br />
shapes and figures. There are two different types of plotters: pen plotters and<br />
electrostatic plotters.<br />
• A pen plotter produces images using coloured ink pens on the surface of the<br />
paper. Depending on the output, pen plotters are either flatbed or drum. A<br />
flatbed plotter looks like a drafting table with pens suspended over it. The<br />
movement of the pens is controlled by the plotter software. Most flatbed<br />
plotters have different coloured pens of different widths. They are used in<br />
engineering and drafting applications. A drum plotter works in the same way<br />
except that the paper is rolled around a drum or cylinder. The pens only<br />
move to the left and right as the drum rotates. The drawings from a drum<br />
plotter are restricted to the width of the printer but are unlimited in length.<br />
• An electrostatic plotter creates images by moving paper under a row of wires.<br />
When the wires are given an electrostatic charge they touch the paper and<br />
create the drawing. Electrostatic plotters produce high-quality output and are<br />
faster than pen plotters.<br />
Software<br />
Each piece of application software displays data. The chapters in Part 2: Application<br />
software contain detailed information on the display features of various<br />
applications. The following is brief summary.<br />
• Reporting is used to organise and display data from a database for printing.<br />
Database management systems allow complete control in the design of a<br />
report in either a tabular or column layout. It is possible to insert headings,<br />
sort data, choose fields, switch fields, change column width and select<br />
records. The purpose of the report determines its content, format and style.<br />
• Formatting changes the appearance of the data. Text is formatted by<br />
changing the font, alignment, tabs, indenting, bullets, numbering and style.<br />
Additional design elements include headers and footers, colour, drop caps,<br />
text effects, callouts and borders. Numbers in a spreadsheet are displayed<br />
Tools for information processes<br />
83
using built-in formats such as currency, percentage or fixed. Page layout is the<br />
arrangement of text and graphics on a page. A publication that is well<br />
designed will convey its message effectively and efficiently.<br />
• Spacing between lines of text is altered to improve the appearance and<br />
readability of a document. Character spacing refers to the spacing between<br />
individual letters. It is changed in a number of ways such as scale, points,<br />
position and kerning.<br />
• Mail merge combines a letter written on a word processor with data from<br />
another document such as a database. It saves time and makes final documents<br />
more personal.<br />
• Tables are rows and columns of cells that are filled with text and graphics.<br />
Text can be displayed horizontally or vertically, and the width or height of<br />
the rows and columns can be altered. Tables can be sorted in alphabetic,<br />
numeric or date order.<br />
• Charts are a graphical representation of numerical data. They convert data in<br />
rows and columns into a picture that can be read at a glance. Charts make<br />
data easy to understand.<br />
Non-computer tools<br />
Information technology is not used to display all types of data. Information has<br />
been displayed using non-computer methods for many years. Some of the noncomputer<br />
tools used for the displaying information are described below.<br />
• A storyboard is a series of frames each representing a different action or<br />
screen image. It tells the story of a presentation. Storyboards are drawn on<br />
paper and are changed frequently. A storyboard includes sketches and captions<br />
like a cartoon strip but in greater detail. Storyboards can be used to<br />
outline a multimedia production. A full-length movie could require several<br />
hundred sketches. There are four types of storyboard layouts: linear,<br />
hierarchical, non-linear and combination (see Chapter 10).<br />
• Traditional methods for displaying different types of data have changed as a<br />
result of developments in technology. Text and images are displayed using<br />
paper in many different forms such as reports, newsletters, books, newspapers<br />
and magazines. They are also displayed using devices such as the blackboard,<br />
whiteboard and overhead projector. We also see information in the form of<br />
text and images displayed on billboards, T-shirts, drawings, paintings and<br />
photographs. Audio information is displayed when we speak or use a variety<br />
of devices such as musical instruments, radios, tape recorders or CD players.<br />
Video and animation is displayed using a television, video recorder or at the<br />
movies.<br />
Functio<br />
Social and ethical issues<br />
The widespread use of information technology has raised a number of ethical<br />
issues for people. The following are some of the issues that relate specifically to<br />
displaying data.<br />
• The communications skills of those presenting displays need to be effective.<br />
Presentations are effective if the information displayed is well organised,<br />
attractive and easy to understand.<br />
84 Information processes and technology
• Current trends in display are changing the way people interact with computers.<br />
Fifteen years ago screens were small and unable to handle different<br />
font sizes and graphics. Today larger monitors can display text, graphics,<br />
photographs and video. Display technology using large flat screens is<br />
becoming more common.<br />
• Visually impaired people need appropriate displays. This issue is a concern<br />
on the Internet. Web page designers should consider how people with disabilities<br />
will be able to access their information. For example, it may be<br />
necessary to provide text alternatives to audio information for the hearingimpaired.<br />
All people with a disability are entitled to access technology.<br />
Special devices have been developed to help people with vision, hearing,<br />
mobility and dexterity impairments.<br />
• Offensive material available on the Internet such as pornographic, racist and<br />
violent material is a major concern. Children with Internet access can<br />
potentially view inappropriate material, either deliberately or unintentionally.<br />
There is a significant amount of offensive material on the Internet and it is<br />
easy to find. Some people believe that offensive material should be banned,<br />
while others argue that banning any materials compromises our free society.<br />
Clearly, parents and schools need to prevent children from accessing<br />
offensive material. Censoring software such as Net Nanny can also be used to<br />
screen out inappropriate material. Chatting on the Internet is also an issue.<br />
Some people can behave in ways that is offensive and threatening, and may<br />
even have criminal intentions. In order to be safe, it is advisable never to<br />
disclose any identifying personal information to anyone over the Internet.<br />
Function<br />
Figure 2.35 Censoring software such as Net Nanny can be used to screen out inappropriate material.<br />
Tools for information processes<br />
85
Exercise 2.7<br />
1 What is a screen?<br />
2 List two factors that affect the clarity of the image.<br />
3 How are images produced on a monitor?<br />
4 Explain the difference between interlaced and non-interlaced monitors.<br />
5 Describe the most common type of technology used in flat screens.<br />
6 What is the difference between an impact printer and a non-impact printer?<br />
7 Outline the advantages and disadvantages of dot matrix printers.<br />
8 How does an inkjet printer produce an image?<br />
9 Why advantages do laser printers have over inkjet printers?<br />
10 Describe two ways of achieving voice output.<br />
11 What is a pen plotter?<br />
12 Explain the difference between a flatbed plotter and a drum plotter.<br />
13 What are the advantages of electrostatic plotters over pen plotters?<br />
14 Describe some of the ways of formatting text for display.<br />
15 List some of the traditional ways of displaying different types of data.<br />
16 Outline some of the current trends in display.<br />
17 How can parents prevent children from accessing offensive material?<br />
Functio<br />
LEARNING ACTIVITIES<br />
1 People predicted a ‘paperless office’ when computers were first used in business.<br />
However, today’s offices use more paper than in the past. Why do businesses still<br />
use large amounts of paper? How can they reduce their paper consumption?<br />
2 The resolution of computer screens has increased during the past few years.<br />
Compare the resolution of a screen to that of a printout obtained from a laser<br />
printer.<br />
3 ‘Young people today spend too much of their spare time staring at computer<br />
screens playing computer games. They should be out playing sports and getting<br />
more exercise.’ Comment on these statements.<br />
4 Penny wants to buy a new laser printer for her home office. Investigate four<br />
different printers and make a recommendation based on value for money.<br />
Display this information in the form of a table listing the advantages and disadvantages<br />
of each printer.<br />
5 Which type of printer will increase its market share in the next few years? Give a<br />
reason for your choice.<br />
6 ‘Offensive material should not be allowed on the Internet.’ Do you agree with<br />
this statement? Investigate what the federal government is doing about<br />
offensive material on the Internet.<br />
86 Information processes and technology
Chapter review<br />
PART A<br />
Select the alternative A, B, C or D that best<br />
answers the question or completes the<br />
statement.<br />
1 Which of the following is not an example<br />
of an input device?<br />
A a scanner B a mouse<br />
C a plotter D a digital camera<br />
2 Which of these keys is used in combination<br />
with other keys?<br />
A Function B Escape<br />
C Shift D Capslock<br />
3 Which of the following terms is not<br />
related to digitising?<br />
A file conversion B sampling<br />
C bit-mapping D ASCII<br />
4 The processing of instructions using<br />
multiple processors is called:<br />
A microprocessing<br />
B distributed processing<br />
C parallel processing<br />
D centralised processing<br />
5 Which item in the list does not belong?<br />
A RAM<br />
B ROM<br />
C CPU D cache<br />
6 Which of the following storage media<br />
offers the fastest access?<br />
A hard disk B DAT cartridge<br />
C floppy disk D CD-ROM<br />
7 Which of the following is a non-volatile<br />
memory device similar to an EPROM<br />
memory chip?<br />
A cache memory B flash memory<br />
C SRAM D DVD<br />
8 A transmission mode that allows<br />
communication in both directions but<br />
not at the same time is called:<br />
A half simplex B full simplex<br />
C half duplex D full duplex<br />
9 A device that provides a hard copy is a:<br />
A hard drive B HDD<br />
C modem D printer<br />
10 Liquid crystal displays (LCDs) are commonly<br />
used with:<br />
A monitors<br />
B printers<br />
C portable computers<br />
D personal computers<br />
PART B<br />
For each of the following statements,<br />
select from the list of terms the one that<br />
most closely fits the statement. Write the<br />
letter corresponding to your choice.<br />
Statements<br />
1 A small hand-held input device that is<br />
moved over a flat surface to control the<br />
movement of a pointer.<br />
2 An input device that captures and<br />
stores images in digital form rather<br />
than on film.<br />
3 The most common keyboard layout for<br />
personal computers.<br />
4 An input device that captures sound.<br />
5 The process of generating digits or<br />
numbers from analog data.<br />
6 Computer programs used for a specific<br />
purpose.<br />
7 Computer programs that manage and<br />
control hardware.<br />
8 A temporary storage area for small<br />
amounts of data or instructions needed<br />
for processing in the CPU.<br />
9 The number of bits processed by the<br />
CPU at one time.<br />
10 Memory that holds data and instructions<br />
that are fixed at the time of production<br />
and cannot be changed by the<br />
user.<br />
Tools for information processes<br />
87
Chapter review<br />
11 A long, thin strip of plastic inside a cartridge<br />
used as a storage medium.<br />
12 A storage medium on which data is<br />
read and written using laser technology.<br />
13 A common type of removable cartridge.<br />
14 A device that enables the transmission<br />
of data from one computer to another.<br />
15 A socket used to connect peripheral<br />
devices.<br />
16 A set of rules that governs the transfer<br />
of data between computers.<br />
17 A circuit board inserted into the<br />
motherboard to extend the capabilities<br />
of the computer.<br />
18 An output device that can display text<br />
and graphics using CRT technology.<br />
19 A type of printer that is fast, quiet and<br />
produces waterproof output.<br />
20 An output device that produces highquality<br />
drawings.<br />
List of terms<br />
a application software<br />
b compact disc<br />
c digital camera<br />
d digitising<br />
e expansion card<br />
f laser<br />
g magnetic tape<br />
h microphone<br />
i modem<br />
j monitor<br />
k mouse<br />
l plotter<br />
m port<br />
n protocol<br />
o Qwerty<br />
p register<br />
q ROM<br />
r system software<br />
s word size<br />
t Zip disk<br />
PART C<br />
Write at least one paragraph on each of<br />
the following questions.<br />
1 Describe the following pointing devices:<br />
a a mouse<br />
b a touch screen<br />
2 Outline some of the key features of a<br />
graphical user interface.<br />
3 Explain the difference between RAM<br />
and ROM.<br />
4 Outline some of the methods used to<br />
measure a system’s performance.<br />
5 Describe the following types of storage<br />
by comparing their advantages and disadvantages:<br />
a hard disk<br />
b magnetic tape<br />
6 Describe some of the uses of a serial<br />
port.<br />
7 Compare and contrast three different<br />
types of printers.<br />
88 Information processes and technology
chapter<br />
3<br />
PLANNING,<br />
DESIGN AND<br />
IMPLEMENTATION<br />
Outcomes<br />
After completing this chapter you should be<br />
able to:<br />
• outline the stages of the traditional system<br />
development cycle<br />
• understand the principles of planning,<br />
design and implementation<br />
• create Gantt charts and complete a feasibility<br />
study<br />
• represent systems using context diagrams,<br />
data flow diagrams and system flow charts<br />
• compare and contrast conversion methods<br />
• understand the importance of testing and<br />
evaluating a system<br />
• identify the social and ethical issues related<br />
to system development.<br />
Overview<br />
This chapter describes the way a system is<br />
developed. It examines the five stages of the<br />
traditional system development cycle. You will<br />
gain an understanding of the techniques and<br />
issues involved in each of the stages in the<br />
development of a new system.
3.1 Introduction<br />
The development of a new information system to solve a problem is similar for<br />
all types of organisations and individuals. It involves planning, design and<br />
implementation. There are many reasons why an information system may need<br />
to change, including the introduction of new management, new technology or<br />
new products. The creation of a new information system is based on the belief<br />
that it will result in some benefits to the organisation. However, in some cases<br />
the planning results in a modification of the existing information system. In a<br />
large organisation the development of a new information system is the responsibility<br />
of a systems analyst or a group of people called a project team. Project<br />
teams consist of systems analysts, programmers and participants. An organised<br />
approach to system development saves time and money.<br />
There are different models used in the development of new information<br />
systems. This course adopts the traditional method for developing systems. It is<br />
Statement of problem<br />
Understanding<br />
the<br />
problem<br />
Change<br />
in purpose<br />
Making<br />
decisions<br />
Type of new system<br />
Change type<br />
of system<br />
Designing<br />
solutions<br />
New system<br />
Change<br />
system<br />
Implementing<br />
Functio<br />
Using new system<br />
Problem with system<br />
Testing,<br />
evaluating<br />
and maintaining<br />
Figure 3.1 Stages of the system development cycle.<br />
Change use<br />
of system<br />
90 Information processes and technology
called the system development cycle or system life cycle and consists of five<br />
broad stages:<br />
• understanding the problem—identifying the requirements of a system that<br />
would solve the problem<br />
• making decisions—determining the feasibility of a new system to solve the<br />
problem<br />
• designing solutions—creating the new system<br />
• implementing—using the system to solve the problem<br />
• testing, evaluating and maintaining—the ongoing operation of the system.<br />
The system development cycle is important as it results in an information<br />
system that is as efficient and error-free as possible. In each stage there are<br />
certain tasks to be completed and builds on the conclusions of the previous<br />
stages (see Figure 3.1). However, in the development of a new system there is<br />
often a good reason to return to the previous stage. For example, if there is a<br />
problem in implementing a solution it may require some modifications to the<br />
design.<br />
Function<br />
3.2 Understanding the problem<br />
A problem presents itself as part of the planning of an organisation or in<br />
response to a need such as inaccurate data. It must be understood in terms of<br />
the goals of the organisation. The exact nature of the problem must be determined<br />
and whether it can be solved by an information system. This may involve<br />
redefining the problem and identifying its important elements. A clear problem<br />
statement is essential at this stage.<br />
Preliminary investigation<br />
A preliminary investigation determines<br />
whether a quick fix of the existing system<br />
will solve the problem or a new system is<br />
necessary. The fundamental operations and<br />
problems of the existing system must be<br />
understood. Each of the information processes<br />
are examined and any deficiencies in<br />
the existing system are recorded. The preliminary<br />
investigation takes into account the<br />
needs and concerns of all the participants.<br />
Participants play an important part in<br />
developing a workable system. These views<br />
are gathered using different data collection<br />
methods.<br />
Data collection<br />
Data and information are gathered throughout<br />
the system development cycle. Data is<br />
used to understand the problem and develop<br />
an appropriate solution. It is also needed to<br />
assess the feasibility of a proposal, design a<br />
new system and evaluate the system. There<br />
Planning, design and implementation<br />
91
Functio<br />
Interviews Questionnaires/Surveys Observation Measurements<br />
Delivery Face-to-face<br />
Mailed, face-to-face, online Observation Electronic or manual<br />
• Specific questions asked to<br />
determine opinions and<br />
feelings of interviewee.<br />
• Questions carefully<br />
planned ahead of time.<br />
• Three types of questions:<br />
— open-ended: ‘What do<br />
you think ...?’<br />
— closed: ‘From this list,<br />
which ...?’<br />
— probe: ‘Why do you ...?’<br />
Features • Used to study characteristics,<br />
attitudes, behaviours and<br />
opinions.<br />
• Open and closed questions<br />
can be asked.<br />
• Gathers data about activities,<br />
messages, relationships and<br />
influences on site. Can<br />
include:<br />
— time sampling (observing<br />
system for set periods of time<br />
randomly)<br />
— event sampling (entire<br />
process is observed in action).<br />
• Must be structured and<br />
systematic.<br />
• Used when quantitative measurements<br />
(i.e. information<br />
based on numbers) is required.<br />
• Different types of statistics<br />
can be obtained:<br />
— descriptive statistics (understanding<br />
of the nature of the<br />
data)<br />
— inferential statistics (making<br />
inferences from sample to<br />
large population).<br />
• Probing (further<br />
questioning) is allowed.<br />
• Data can be obtained<br />
from all sectors.<br />
• Further explanations of<br />
answers are possible.<br />
• Greater depth of<br />
questioning.<br />
Advantages • Allow for greater sample size<br />
and targeted area.<br />
• Cheap to deliver.<br />
• Scales can be used for quick<br />
analysis.<br />
• Anonymity is guaranteed.<br />
• Provide a quick means of<br />
acquiring data.<br />
• Provides a record of what<br />
actually happens.<br />
• Is structured and systematic.<br />
• Physical factors that affect a<br />
system are identified.<br />
• Quick analysis of data is<br />
possible.<br />
• Electronic measurements are<br />
usually accurate.<br />
• Costly and timeconsuming.<br />
• Poor questions can be<br />
asked.<br />
• Bias might be introduced.<br />
• Interviewers must be<br />
trained.<br />
Disadvantages • Mailed questionnaires have<br />
low response rates and must<br />
be followed up.<br />
• The wording of questions<br />
must be carefully chosen.<br />
• Probes cannot be asked.<br />
• Time-consuming to produce.<br />
• Time-consuming.<br />
• Important events may be<br />
missed due to a limited time<br />
frame.<br />
• Electronic measurement is<br />
usually expensive.<br />
• Further questions cannot be<br />
asked.<br />
Example • Consumer choices • Australian census<br />
• Telemarketers<br />
• Telemarketers<br />
• Research studies<br />
• Guest books on Web sites<br />
• Production line activities<br />
• Traffic flow monitoring<br />
• Consumer choices<br />
• Credit card purchases<br />
• Hits on a Web site<br />
Table 3.1 Methods of collecting data.<br />
92 Information processes and technology
are several methods used for data collection, such as interviews, surveys,<br />
observations and measurements (see Table 3.1).<br />
Data collection is very important. If the data is incorrect, the new system<br />
may not meet the needs of the participants. Data should be gathered in an<br />
organised way to ensure nothing is omitted. During an interview or survey, a<br />
person has the right not to answer a question. The interviewer must take care in<br />
writing questions that do not discriminate on the basis of gender, religion, age or<br />
political preferences.<br />
After the data is collected it must be carefully interpreted to ensure that the<br />
resulting information is valid. For example, can the results of a survey be generalised<br />
to a large group of people. The reliability of the data is also an issue. If a<br />
similar research were conducted at another time and place, would the results be<br />
the same?<br />
Data collected needs to be documented for it to be analysed. A diagrammatic<br />
method of documenting data is often used, such as a context diagram, data flow<br />
diagram or system flow chart. These methods are examined later in this chapter.<br />
The analysis of the existing system should determine how the system works,<br />
what it does and who uses it.<br />
Function<br />
Requirement report<br />
The requirement report is a statement about the needs of a new system. It<br />
outlines the aims and objectives of the new system and how it will help the<br />
organisation. The requirement report is based on data collected from the<br />
participants. It must match the goals of the organisation to ensure that<br />
management are satisfied with the solution. The requirement report also provides<br />
an overview of the new system in terms of the data/information to be<br />
used, the information processes and the information technology required. The<br />
requirement report is used to develop potential solutions to the problem.<br />
IT<br />
IT<br />
Fact<br />
Fact<br />
Web designers use a technique called ‘click streaming’ to collect data. It<br />
records where individual users click on a Web page and how they navigate<br />
through a Web site.<br />
Project plans<br />
If the preliminary investigation recommends further examination of a new<br />
system, a project plan is developed for the system. A project plan organises the<br />
project by specifying who, what, how and when. It includes Gantt charts,<br />
scheduling of tasks, journal and diary entries, a funding management plan and a<br />
communication management plan. The project leader starts by breaking down<br />
the development of a new system into smaller tasks. They identify all the tasks,<br />
an estimate for the cost of each task and a schedule for each task. Project leaders<br />
use information management software and project management software to<br />
construct and manage a project plan.<br />
Information management software<br />
Information management software helps individuals to manage information and<br />
schedule tasks. It allows email messages to be exchanged and organised. For<br />
Planning, design and implementation<br />
93
example, all messages from the project leader could be put into a separate<br />
folder. Appointments, events and meetings are entered into an electronic<br />
calendar. These activities can be viewed by the day, week or month. Information<br />
management software allows users to store the names and addresses of individuals<br />
and organisations. All activities for each contact are recorded to form a<br />
journal. Journal entries are organised on a timeline to quickly locate information.<br />
Tasks in the project are assigned, sorted and organised so that the progress<br />
made on a task can be seen at a glance.<br />
Project management software<br />
Project management software contains most of the features of information<br />
management software. It is a tool to plan, manage and communicate information<br />
efficiently in a large project. Project management software allows projects to be<br />
joined, tasks to be split among team members, and for the project to be tracked<br />
over the Internet or via email. It provides analysis tools to assist with decisionmaking,<br />
such as ‘what if’ questions. Project management software contains<br />
graphical tools such as Gantt charts.<br />
A Gantt chart is a popular way of managing a project. It provides a quick<br />
method of determining if the project is on schedule. Gantt charts are used in<br />
meetings to review progress and identify problems. A Gantt chart is a bar chart<br />
with each bar representing a task. The vertical axis lists the tasks and the horizontal<br />
axis shows the time frame (see Figure 3.2). The success of a new system<br />
depends on accurate time estimates for each task. If the schedule is unreasonable<br />
it will result in delays and additional costs. It may be necessary to extend<br />
the deadlines or reduce the scope of the system development. If the scope of the<br />
system development is reduced, a less comprehensive solution may result.<br />
Understanding the problem<br />
Making decisions<br />
Designing solutions<br />
Implementing<br />
Functio<br />
Testing, evaluating<br />
and maintaining<br />
Figure 3.2 A Gantt chart of the system development cycle.<br />
1 2 3 4 5 6 7 8 9<br />
Time (weeks)<br />
94 Information processes and technology
Exercise 3.2<br />
1 List the five stages in the system development cycle.<br />
2 How is the exact nature of a problem determined?<br />
3 What is a preliminary investigation?<br />
4 List three types of questions in an interview.<br />
5 Outline the disadvantages of surveys as a method of data collection.<br />
6 What types of statistics are obtained from measurements?<br />
7 Describe a requirement report.<br />
8 What is a project plan?<br />
9 Why are Gantt charts a popular management tool?<br />
Function<br />
LEARNING ACTIVITIES<br />
1 Which stage in the system development cycle do you think would take the most<br />
time? Explain your answer. Is this stage more important than the other stages?<br />
Justify your answer.<br />
2 The introduction of new information systems has resulted in many changes in<br />
society. Interview a number of older people.<br />
a What has been the effect of information technology on their lives?<br />
b List any jobs that have disappeared because of information systems.<br />
c Describe some of the changes that have occurred in the nature of work.<br />
d Is society better for information technology?<br />
3 In a group, select a current topic that is interesting to each member of the group.<br />
Develop a survey to collect data on this topic. Ask other members of your class to<br />
complete the survey. Analyse the results and draw some conclusions.<br />
4 Choose a large organisation and collect samples of data over a period of time.<br />
What does this data tell you about the organisation? Is your analysis of the data<br />
accurate? Why? What other methods could be used for data collection?<br />
5 Terry is required to organise a birthday party. He has estimated the following<br />
time for these tasks: buying the food—2 hours; preparing the food—3 hours;<br />
serving the meal—1 hour; cleaning up—2 hours. Draw a Gantt chart for these<br />
tasks.<br />
6 Allison needs to have a computer system operating in less than a day. She has<br />
estimated the following time for these tasks: buying the hardware—1 hour;<br />
selecting software—1 hour; setting up the hardware—2 hours; installing the<br />
software—3 hours; testing the software—1 hour. Draw a Gantt chart for these<br />
tasks.<br />
7 A systems analyst has developed a new point-of-sale system for a jeans store. The<br />
following times have been estimated for tasks in the system design: input<br />
design—6 days; output design—2 days; data structures—4 days; internal<br />
specifications—6 days. These tasks occur in the order given and do not overlap.<br />
Draw a Gantt chart for these tasks.<br />
Planning, design and implementation<br />
95
3.3 Making decisions<br />
This stage involves making decisions using the data gathered in the preliminary<br />
investigation. The first task is to develop one or more potential solutions to the<br />
problem. A computer system should be seen only as a tool that may offer the<br />
best solution to the problem. It is not the solution to every problem. Each<br />
potential solution is developed using the requirement report and the scope of<br />
the problem. The scope of the problem places constraints on the new system. A<br />
constraint is factor that affects the system and may prevent it from achieving its<br />
objectives. There are different types of constraints such as financial, technical,<br />
environmental and personal. For example, a financial constraint would be the<br />
amount of money an organisation is prepared to spend on the system.<br />
After establishing several potential solutions, the systems analyst seeks<br />
approval from the management of the organisation. Management receives a brief<br />
written or verbal statement outlining the advantages and disadvantages of each<br />
solution. If the potential solutions are accepted, a feasibility study is carried out.<br />
Feasibility study<br />
A feasibility study is a short report that analyses potential solutions and makes a<br />
recommendation. It does not attempt to find a detailed solution. Feasibility<br />
studies are an extension of the preliminary investigation and are divided into<br />
different sections (see Table 3.2).<br />
Section<br />
Content<br />
1 Title page Project name, report title, authors, date<br />
2 Contents A list of report sections and page numbers<br />
3 Problem definition Exact nature of the problem<br />
4 Requirement report Aims and objectives of the new system<br />
5 Summary of investigation Overview of the existing system: benefits, costs and<br />
constraints<br />
6 Alternative solutions Details of each proposed new system<br />
7 Recommendations Recommended course of action, with justification<br />
8 Project plan Schedule (if the recommendation is to proceed)<br />
Functio<br />
9 Appendix Supplementary material such as surveys, Gantt<br />
charts and diagrams<br />
Table 3.2 The typical sections of a feasibility study.<br />
The initial sections of the feasibility study state the nature of the problem<br />
and give an overview of the existing system. They identify problems or requirements<br />
that are not satisfied in the existing system. The feasibility study outlines<br />
any constraints on the development of a new system. It also restates the aims<br />
and objectives of the new system more precisely than the requirement report.<br />
96 Information processes and technology
The middle section of the feasibility study analyses the data collected in the<br />
preliminary investigation. It often requires more data to be gathered about each<br />
potential solution. After analysing the data, each solution is briefly described<br />
with its expected advantages and disadvantages. These descriptions are written<br />
in terms of the aims and objectives of the new system.<br />
The result of the feasibility study is the recommendation. The recommendation<br />
is based on a number of criteria, such as economic, technical, schedule and<br />
organisational.<br />
• Economic feasibility compares the costs of developing the new system with<br />
the expected benefits. A financial analyst is often used to assess economic<br />
feasibility. Economic feasibility is also called cost/benefit analysis.<br />
• Technical feasibility determines the information technology requirements of<br />
the new system and the technical demands that will be placed on the new<br />
system.<br />
• Schedule feasibility determines whether time is available to implement the<br />
new system.<br />
• Organisational feasibility determines whether the new system will fit into<br />
the organisation and meet its current goals. It determines if the new system<br />
will have enough support to be successfully implemented.<br />
A feasibility study can make one of three recommendations: no change,<br />
develop a new system, or investigate other solutions. The decision to proceed<br />
with a new system is made by the managers of the organisation.<br />
Function<br />
Analysis<br />
If the feasibility study recommends a new system, a more detailed analysis is<br />
required. The existing system is investigated in greater depth to ensure all<br />
current operations and problems are understood. The systems analyst must also<br />
further clarify the needs of the new system. This requires more data to be<br />
gathered using interviews, surveys, observations and measurements (see Figure<br />
3.3). When the data is collected it must be organised and analysed. It is<br />
necessary to understand the flow of data through the system and how the data is<br />
processed within the system. A range of<br />
tools are used for this purpose, such as<br />
data flow diagrams, context diagrams<br />
and system flow charts. These tools are<br />
described in the next section.<br />
Organisational charts are a good<br />
way of understanding a system. They<br />
show the intended structure of a solution<br />
using different levels (see Figure<br />
3.4). The main module is at the top<br />
level and it is refined into lower levels<br />
as more detail is required. Control<br />
passes from the top level down through<br />
to the lower levels. Each module contains<br />
a single entry and a single exit.<br />
Figure 3.3 Data collection using an interview.<br />
Planning, design and implementation<br />
97
Figure 3.4 An organisational chart of a Web site.<br />
When the detailed analysis is completed, an analysis report is written. It<br />
provides more detail than the feasibility study. The analysis report provides a<br />
basis for further development. The details of the new system are presented with<br />
recommendations for design, implementation and maintenance. The analysis<br />
report contains design specifications for the next stage. These specifications give<br />
the general hardware configuration of the new system and designs for both<br />
input and output. The analysis report also contains a more detailed costing and<br />
schedule for the new system.<br />
Case study<br />
A1 Designs<br />
Functio<br />
A1 Designs is a graphic design business<br />
that is five years old. Melissa Johns<br />
started the small business and originally<br />
employed one other designer. The<br />
designer was paid a salary with the<br />
accounts handled by Melissa. The business<br />
has grown in the past two years<br />
with more clients and staff. A1 Designs<br />
now employs four full-time designers<br />
and two part-time staff.<br />
Initially the payroll and accounts<br />
were not a problem for Melissa. However,<br />
with the growth in the business<br />
more of her time has been taken away<br />
from the projects and is being spent on<br />
payroll and accounts. Projects have been<br />
delayed and the quality of work is<br />
suffering. These problems are having a<br />
negative impact on the reputation of<br />
A1 Designs. Melissa believes an information<br />
system to manage accounts is<br />
needed. She has hired a systems analyst<br />
to determine the best way of solving<br />
the problem.<br />
1 Understanding the problem<br />
The systems analyst called a meeting<br />
with Melissa to discuss the problem. He<br />
then had interviews with each employee<br />
and observed the existing<br />
system. This data was used to determine<br />
the nature and scope of the problem.<br />
The systems analyst discovered that the<br />
payroll was very time-consuming for the<br />
owner and her efforts would be better<br />
spent organising the projects. There<br />
were also errors in the employee’s pay<br />
and they were becoming very unhappy<br />
with the business. The part-time<br />
employees were also not completing<br />
their time sheets correctly.<br />
The systems analyst wrote a requirement<br />
report that outlined the needs of<br />
the new system. It specified that Melissa<br />
98 Information processes and technology
should be relieved of working on<br />
payroll and accounting. Melissa received<br />
the report and agreed for the systems<br />
analyst to proceed with the feasibility<br />
study to determine a possible solution.<br />
2 Making decisions<br />
The systems analyst started the feasibility<br />
study by organising another<br />
meeting with Melissa to determine the<br />
constraints on the system. Melissa specified<br />
a budget for developing a system<br />
and accepted the need to hire a new<br />
person to operate the system. The systems<br />
analyst investigated some of the<br />
information technology requirements<br />
and how the system would fit into the<br />
business. He determined a possible<br />
solution and completed an economic<br />
feasibility. There were five advantages<br />
of a new system:<br />
• increased accuracy and reduction of<br />
time spent on payroll and accounts<br />
• automatic generation of reports for<br />
taxation purposes<br />
• efficient payment of bills<br />
• accurate and timely payments to<br />
staff<br />
• increased time for Melissa to spend<br />
on projects.<br />
The disadvantages of the new system<br />
included the cost of acquiring the information<br />
technology, wages for a new<br />
person to operate the system, new<br />
furniture, office space and the training<br />
of all staff.<br />
The systems analyst compared the<br />
advantages and disadvantages of the<br />
new system. He recommended that the<br />
new system be developed. It would<br />
provide Melissa with more time and<br />
control over the projects. In addition,<br />
the accuracy of the payroll would<br />
increase staff morale and confidence in<br />
A1 Designs. Finally, the improved efficiency<br />
of the accounts would increase the<br />
credibility of the business and reduce<br />
the likelihood of error. Even though the<br />
initial cost of the technology and wages<br />
for the new employee was significant,<br />
the new system would increase revenue<br />
in the long term. The systems analyst<br />
presented the feasibility study to<br />
Melissa and she gave approval for a<br />
more detailed analysis.<br />
The systems analyst gathered more<br />
data about the existing system. He<br />
needed to know exactly how A1 Designs<br />
operated. Each member of the staff was<br />
interview again and the account documents<br />
were analysed more carefully.<br />
The systems analyst compared A1<br />
Designs to other small businesses that<br />
used information systems. The security<br />
and privacy of data were issues of<br />
concern. A system of passwords to restrict<br />
access to files was suggested as a<br />
possible solution. He wrote an analysis<br />
report using this data. It contained<br />
some general design specifications for<br />
information technology and new<br />
business processes. Melissa approved<br />
the analysis report.<br />
Function<br />
Exercise 3.3<br />
1 What is a constraint?<br />
2 List four different types of constraints.<br />
3 What is contained in the initial sections of a feasibility study?<br />
4 What is contained in the middle sections of a feasibility study?<br />
5 Describe four different criteria used to make a recommendation in a feasibility<br />
study.<br />
6 What is involved in a more detailed analysis of a new system?<br />
Planning, design and implementation<br />
99
7 Describe an analysis report.<br />
8 Outline the problem for A1 Designs.<br />
9 What was the recommendation in the feasibility study for A1 Designs?<br />
10 How was a more detailed analysis completed for A1 Designs?<br />
LEARNING ACTIVITIES<br />
1 What constraints exist in the development of a computer system for your<br />
personal use? Is it possible to overcome these constraints and establish a potential<br />
solution? Outline any potential solutions.<br />
2 Analyse reports from different organisations (such as their annual report) in<br />
terms of purpose, content and style. Which report is the best? Why?<br />
3 Analyse different types of bills such as electricity, water and phone in terms of<br />
completeness, accuracy, presentation and timeliness. Compare your analysis with<br />
other members of the class.<br />
4 A systems analyst must often balance the needs of participants of a new system<br />
with the requirements of management. Outline some possible areas where<br />
conflicts may occur between these two groups.<br />
5 A feasibility study is to be completed for a new reporting system at school.<br />
a<br />
b<br />
c<br />
List three groups of people who will be affected by the new system.<br />
For each group, describe some of the possible effects on them.<br />
Describe some of the factors that will affect the study’s recommendations.<br />
6 Write a requirement report using the information from the A1 Designs case<br />
study.<br />
7 Write a feasibility study using the information from the A1 Designs case study. It<br />
should contain the following sections: title page, contents, problem definition,<br />
requirement report, summary of investigation, and recommendation.<br />
Functio<br />
3.4 Designing solutions<br />
When the detailed analysis is completed, the new system is designed. Systems<br />
analysts often use a top-down approach to design a new system. This approach<br />
divides a large, complicated problem into a series of smaller problems that are<br />
easier to solve. The smaller problems are solved and brought together to solve<br />
the larger problem. There are various tools used for analysis and design.<br />
Design tools<br />
When developing a new system, it is essential to understand how the information<br />
processes will operate. It is often a lot easier to design a solution if a<br />
diagram can be drawn. There are a number of diagrammatic tools that describe<br />
the information processes within a system, including context diagrams, data flow<br />
diagrams and system flow charts.<br />
100 Information processes and technology
Symbol<br />
Process<br />
Meaning<br />
Single process: A circle is used to represent the<br />
entire system.<br />
Data flow: An arrow is used to represent the flow<br />
of data between the process and external entities.<br />
Function<br />
External<br />
entity<br />
External entity: A square or rectangle represents<br />
any person or organisation that sends data to or<br />
receives data from the system.<br />
Table 3.3 The symbols used in a context diagram.<br />
Borrower<br />
book details<br />
Search<br />
call number<br />
Borrower<br />
Figure 3.5 A context diagram for finding a book in a library.<br />
Context diagrams<br />
A context diagram is a graphical method of representing a system using a single<br />
process together with inputs and outputs (external entities). There are only<br />
three symbols in a context diagram: the process, the data flow and the external<br />
entity (see Table 3.3). The external entities are linked to the process by data<br />
flow arrows. A context diagram is often the starting point of a data flow<br />
diagram. The context diagram in Figure 3.5 shows the method for finding a<br />
book in the library. It clearly shows the flow of data in the system.<br />
Data flow diagrams<br />
A data flow diagram (DFD) is a graphical method of representing a system<br />
using a number of processes together with inputs, outputs and storage. DFDs<br />
focus on the flow of data between information processes in a system. They show<br />
where data is collected, organised, analysed, stored, processed, transmitted and<br />
displayed. DFDs provide a simple technique for visualising the movement of<br />
data and describing what participants do, rather than what the computers do.<br />
There are four main symbols used in a DFD: the process, the data flow, the data<br />
store and the external entity (see Table 3.4).<br />
The data flow and data stores are given labels which describe the data. The<br />
processes contain a description of the change in data. They must contain at least<br />
one input and at least one output. The DFD in Figure 3.6 illustrates the<br />
movement of data for finding a book. The book details could be the title, author<br />
or subject or a keyword. To draw a DFD, you start with the processes and link<br />
them to data stores and external entities using data flows. It is often easy to start<br />
Planning, design and implementation<br />
101
Symbol<br />
Process<br />
Meaning<br />
Process: A circle is used to represent the processes<br />
or actions that transform inputs to outputs.<br />
Data flow: An arrow is used to represent the flow<br />
of data between the process, external entity and<br />
data store.<br />
External<br />
entity<br />
External entity: A square or a rectangle represents<br />
any person or organisation that sends data to or<br />
receives data from the system.<br />
Data<br />
store<br />
Data store: An open rectangle represents the<br />
location where data is stored. It could be a filing<br />
cabinet, hard disk or DVD.<br />
Table 3.4 The symbols used in a data flow diagram.<br />
Borrower<br />
book details<br />
Search<br />
call number<br />
Borrower<br />
book<br />
details<br />
call<br />
number<br />
Library<br />
database<br />
Figure 3.6 A DFD for finding a book in a library.<br />
Functio<br />
with a simple diagram and then add some more details. If the DFD becomes too<br />
complicated it should be broken down into a smaller DFDs to create different<br />
levels. The top-level DFD identifies the major processes while lower-level DFDs<br />
add more detail.<br />
DFDs and context diagrams are easy to understand as there are only three or<br />
four different symbols used. Participants can see the tasks that are completed by<br />
the information system. Context diagrams and DFDs often identify issues of<br />
responsibility before the system is designed. However, the simplicity of a DFD<br />
creates certain limitations. DFDs do not show the sequence of operations or<br />
decisions that are needed by a programmer. For this reason, they are often converted<br />
into system flow charts.<br />
102 Information processes and technology
System flow charts<br />
A system flow chart is a graphical method of representing both the flow of data<br />
and the logic of a system. It documents the essential details of the system such<br />
as the sequence, processes and precise rules for selecting particular actions. A<br />
system flow chart also shows the hardware used to process data, such as the<br />
peripheral devices, storage media and processing units.<br />
System flow charts use standard flow charting symbols plus special symbols<br />
for peripheral devices (see Table 3.5). Some of these symbols have become out<br />
of date, such as the punch card symbol. Each symbol contains labels and is<br />
linked by lines called flowlines. Flowlines do not need an arrow if the flow of<br />
control is in the main directions—top to bottom or left to right. For example, in<br />
Figure 3.7 the flow of control is from top to bottom so there are no arrows on<br />
the flowlines.<br />
Function<br />
Symbol Meaning Symbol Meaning<br />
Input/output<br />
Manual operation<br />
Paper document<br />
Magnetic tape<br />
Online display<br />
Direct access<br />
storage device<br />
Online input<br />
Flowline<br />
Punched card<br />
Telecomunications<br />
link<br />
Process<br />
Predefined process<br />
Terminal<br />
Decision<br />
Table 3.5 The symbols used in a system flow chart.<br />
System design<br />
The new system is designed in line with the feasibility study and analysis report.<br />
It is important to focus on the aims and objectives of the new system during the<br />
system design. This ensures that time and effort are not wasted. The system<br />
Planning, design and implementation<br />
103
Begin<br />
Enter book<br />
details<br />
Library<br />
software<br />
Library<br />
database<br />
Search<br />
results<br />
False<br />
Need<br />
printout?<br />
True<br />
Search<br />
report<br />
False<br />
Are you<br />
finished?<br />
End<br />
True<br />
Figure 3.7 A system flow chart for finding a book in a library.<br />
Functio<br />
design may involve investigating similar systems in other organisations, which<br />
may provide ideas for the new system. The system design starts by creating the<br />
external and internal specifications.<br />
The external specifications outline the appearance of the new system. A<br />
design is created for all the input and output screens. The format and layout of<br />
each screen, menu and report must be created using good design principles.<br />
Data validation techniques must be considered to ensure accurate data. A<br />
sample with actual data is shown to all participants. The internal specifications<br />
provide the technical information to build the new system. They identify the<br />
processing required by the system. The systems analyst develops specifications<br />
for input, data, process and output for a programmer. If a database is required, a<br />
data dictionary is created to accurately represent the new system.<br />
Information technology<br />
The external and internal specifications provide a basis for the information<br />
technology. The software requirements of the new system may be satisfied by<br />
application software that is readily available. Software packages can be bought<br />
to cover most requirements. They may be specific to a type of organisation, such<br />
104 Information processes and technology
as library software, or suitable for many<br />
different organisations, such as a word<br />
processor (see Figure 3.8). A software<br />
package may not meet the exact requirements<br />
of the problem, but it is easy and<br />
cheap to obtain and saves time. Custom<br />
software is written by programmers to meet<br />
the exact specifications for the new system.<br />
A programmer uses a programming language<br />
to write programs. Custom software is<br />
labour-intensive and more expensive than a<br />
software package.<br />
The internal specifications provide a basis<br />
for hardware acquisition and installation.<br />
Existing hardware may be sufficient in some<br />
cases. If new hardware is required, the<br />
technical specifications need to be identified.<br />
The systems analyst determines these<br />
specifications by researching magazines, the<br />
Internet, organisations and other experts in<br />
the field. The technical specifications are<br />
sent to information technology suppliers to<br />
obtain quotations. The quotations are<br />
evaluated and the best one is selected.<br />
Figure 3.8 Microsoft Office is a popular integrated<br />
software package that contains a number of applications<br />
commonly used in business.<br />
Function<br />
IT<br />
IT<br />
Fact<br />
Fact<br />
A ‘clone’ is a piece of software or hardware that is almost the same as the<br />
original. The term ‘IBM clone’ refers to a PC that performs in the same way<br />
as an IBM personal computer. The word ‘clone’ comes from a Greek word<br />
‘klou’ for propagation.<br />
A new system must be thoroughly tested before implementation. This<br />
ensures that the hardware and software will work together. Test data is prepared<br />
to identify and eliminate any potential problems. It should cover a wide range of<br />
values to ensure that the solution can deal with unexpected data. If the solution<br />
works for the test data, a beta test is completed. A beta test is carried out by<br />
participants of the system using real data. It aims to find errors in the solution<br />
caused during the daily operation of the system. If problems are resolved in the<br />
design stage, the solution will be easier to implement.<br />
Documentation is a written description to explain the development and<br />
operation of an information system. It may explain the information processes,<br />
software packages or logic of a program. Even though documentation should be<br />
developed during the design stage, it is often neglected and left until last. This<br />
results in inadequate documentation, making the new system difficult to understand<br />
and modify. User documentation provides directions for any person using<br />
the solution. It may be a document, such as a user manual, or in electronic from,<br />
such as on-screen help. User documentation must be user-friendly. Screen<br />
dumps are useful to explain important procedures. Inexperienced users require<br />
simple instructions written without technical terms.<br />
Planning, design and implementation<br />
105
Exercise 3.4<br />
1 List the symbols used in a context diagram.<br />
2 What is a data flow diagram?<br />
3 How are data flow diagrams drawn?<br />
4 Describe a system flow chart.<br />
5 Explain the difference between external and internal specifications.<br />
6 What is the advantage of custom software compared to a software package?<br />
7 How are technical specifications used?<br />
8 Why is a new system tested before implementation?<br />
9 Real data is used to test a system prior to implementation. What properties of<br />
the system are tested by this strategy?<br />
10 What is user documentation?<br />
LEARNING ACTIVITIES<br />
1 The development of different types of technology has created some problems for<br />
society. List some of the problems for society by the invention of the motor<br />
vehicle. How has society tried to overcome these problems? Now do a similar<br />
analysis of the introduction of information technology.<br />
2 Many technical factors affect the design of a new system. Describe at least two<br />
technical factors. Identify how these factors affect the system.<br />
3 A marking system is a process used to determine the result of an assessment task.<br />
Students complete the assessment task and receive a mark from the marking<br />
system. A teacher constructs a marking scale for the assessment task and receives<br />
each student’s mark. Construct a context diagram for the marking system.<br />
4 The marking system in question 3 is extend to include a spreadsheet to store and<br />
moderate the marks. Construct a data flow diagram to show the marking system.<br />
5 A teacher uses a spreadsheet in the marking system from question 4 by following<br />
the processes: enter student marks, store marks, calculate statistics, moderate<br />
marks, print moderated marks. Construct a system flow chart for the system.<br />
Functio<br />
3.5 Implementing<br />
The implementation stage delivers the new information system to the<br />
participants. It involves using the solution to solve the problem. If a software<br />
package, such as database management system, is chosen, implementing a<br />
solution involves applying the software to the problem. The implementation<br />
phase may involve a major change in the way organisations operate. This<br />
requires conversion to the new system and training.<br />
Conversion<br />
Conversion involves changing from the old system to the new system. It must<br />
be carefully planned and executed to avoid errors. The actual method chosen for<br />
106 Information processes and technology
IT<br />
IT<br />
Fact<br />
Fact<br />
In IT, ‘downsizing’ refers to a reduction in a company’s level of computer<br />
equipment. It usually refers to companies changing from mainframes to<br />
smaller computers such as personal computers.<br />
conversion depends on the nature of the work and the characteristics of the new<br />
system. There are four methods of conversion: direct, parallel, phased and pilot.<br />
Direct conversion involves an immediate change to the new system. A date is<br />
chosen on which the old system ends and the new system begins. All data from<br />
the old system is transferred to the new system. Direct conversion is not popular<br />
even though there are minimal transition costs. It does not allow time to check<br />
whether the new system will operate correctly and that participants understand<br />
the system. If the new system fails or problems occur, the old system is not<br />
available as a backup.<br />
Parallel conversion involves the old and new systems working together for<br />
some time. Participants can compare the two systems and obtain a good understanding<br />
of the differences between them. If there are any problems with the<br />
new system they can be solved before the old system is discontinued. However,<br />
parallel conversion results in additional workloads for participants as they must<br />
operate both systems. It may also result in confusion about which system has the<br />
correct data.<br />
Phased conversion involves the gradual implementation of the new system.<br />
Certain operations of the new system are implemented while the remaining<br />
operations are completed by the old system. When one operation of the new<br />
system is successful, another operation is implemented until the new system is<br />
Function<br />
Name<br />
Method of conversion over time<br />
Direct conversion<br />
Old system<br />
New system<br />
Parallel conversion<br />
Old system<br />
New system<br />
Phased conversion<br />
Old system<br />
New system<br />
Pilot conversion<br />
Old system<br />
Old system<br />
New system<br />
New system<br />
Figure 3.9 Methods of conversion.<br />
Planning, design and implementation<br />
107
fully operational. Each operation is individually tested. If there is a problem with<br />
a certain operation it is possible to switch back to the old system. Unfortunately<br />
phased conversion is often confusing, with some participants working on the old<br />
system and some on the new system.<br />
Pilot conversion involves trialling the new system in a small part of the<br />
organisation. The old system is still available if the new fails or experiences<br />
problems. Pilot conversion is usually undertaken by a keen group of participants<br />
who appreciate the benefits of the new system. If pilot implementation works, it<br />
is usually easier to motivate the other participants of the organisation to adopt<br />
the new system.<br />
Training<br />
Training ensures that participants can use the new system and understand its<br />
benefits. The type of training depends on the knowledge of the participants and<br />
the features of the new system. The suppliers of the hardware and software may<br />
carry out some training. Training manuals and presentations are used to explain<br />
the new system and any changes in the information processes. Initial training is<br />
completed before the old system is converted to the new system.<br />
Management may decide to train<br />
one person who will then have responsibility<br />
for training others. Training is<br />
provided by a range of different people.<br />
Training specialists teach participants<br />
how to operate their system. Training is<br />
needed in the installation of a new system<br />
and to ensure that the computer is<br />
being used efficiently. Participants may<br />
also need regular training to keep pace<br />
with the latest developments in hardware<br />
and software. Technical support<br />
staff are people who assist participants<br />
of a system. This service is usually provided<br />
over the phone and is known as a<br />
help desk. Technical support staff need<br />
to be completely familiar with the<br />
Figure 3.10 A training specialist.<br />
system.<br />
Exercise 3.5<br />
Functio<br />
1 What is involved in the implementation stage?<br />
2 List the factors that affect the methods of conversion.<br />
3 What are the disadvantages of direct conversion?<br />
4 Why is parallel conversion popular?<br />
5 Describe phased conversion.<br />
6 Who usually starts a pilot conversion?<br />
7 How is the type of training determined?<br />
8 Describe two types of people involved in training.<br />
108 Information processes and technology
LEARNING ACTIVITIES<br />
1 The implementation of a new information system can raise many problems, such<br />
as obtaining staff support for the changes. Imagine you are the manager of an<br />
organisation about to implement a new information system. How would you<br />
ensure staff support? One of the employees is reluctant to change to the new<br />
system. Outline a specific strategy that could be used to gain their acceptance.<br />
2 An organisation has just decided to increase its use of information technology.<br />
This will result in staff redundancy and retraining. Describe some of the methods<br />
that could be used for retraining. What method would you choose? Why?<br />
3 Write an outline of a training program to help computer users develop good<br />
ergonomic habits.<br />
4 ‘Most people find it stressful to use a computer at work.’ Work in groups and<br />
present your views for class discussion on this statement.<br />
5 Discuss each of the four methods of conversion in terms of their implications for<br />
the participants of a new system.<br />
6 Construct a table to compare and contrast the four methods of conversion:<br />
direct, parallel, phased and pilot. Give an example of a situation in which each<br />
method might be appropriate.<br />
Function<br />
3.6 Testing, evaluating and maintaining<br />
After the new system is fully implemented, participants expect the system to be<br />
working correctly. The successful operation of a system involves the information<br />
technology working correctly and the participants using it effectively. People responsible<br />
for operation of the system include computer operators and managers.<br />
Computer operators perform tasks on<br />
computer equipment, such as starting up,<br />
monitoring performance, running jobs and<br />
backing up. The operations manual is used<br />
to specify tasks to be completed on a<br />
regular basis. If there are problems and the<br />
system breaks down, it must be diagnosed<br />
and corrected immediately. The computer<br />
operator attempts to identify the problem<br />
and if necessary liaises with a technician to<br />
rectify the problem. The managers are<br />
responsible for the effective use of the<br />
system. They oversee the computer operation<br />
and ensure that participants and<br />
machines work efficiently (see Figure<br />
3.11). There are many different types of<br />
managers with slightly different roles. An<br />
information systems manager plans and<br />
oversees all the information resources in<br />
the organisation.<br />
After the new system has been in<br />
operation for a number of months, it must<br />
be tested and evaluated.<br />
Figure 3.11 Air traffic controllers are users of an information<br />
system.<br />
Planning, design and implementation<br />
109
Testing and evaluating<br />
Testing a solution ensures that it works. It is carried out throughout the system<br />
development cycle. In this stage the performance of the system is tested and<br />
then evaluated. The evaluation determines whether the system is working as<br />
expected or if changes are required. It occurs after the new system is established<br />
and minor problems have been fixed. The systems analyst often completes an<br />
evaluation in consultation with participants. It is based on interviews, surveys,<br />
observations and measurements. The results of the new system are compared to<br />
the initial aims and objectives outlined in the requirement report.<br />
Evaluation is ongoing. If the new system is not performing, changes need to<br />
be made. If a major upgrade is required, the system development cycle starts<br />
again. The results of the evaluation are the basis for understanding the problem<br />
in the next cycle. Systems are involved in a constant process of evaluation,<br />
analysis and development to improve their efficiency. The evaluation is also used<br />
to improve the processes involved in the system development cycle. In some<br />
situations the evaluation results in the system undergoing maintenance.<br />
Maintenance<br />
Maintenance is the modification of the system by making minor improvements.<br />
During the operation of the system, participants may discover deficiencies and<br />
suggest improvements. For example, a secretary may suggest a change in the<br />
format of an input screen. Maintenance may also involve installing new hardware<br />
and upgrading software packages. The longer the system has been<br />
operational, the more difficult it is to change. However, good documentation<br />
makes it easier to complete maintenance without causing problems elsewhere.<br />
Simple changes in a large information system are often complex and require<br />
retesting of other parts of the system. This often results in starting the system<br />
development cycle again. The tasks in this stage are ongoing and continue until<br />
the system is terminated or another system is developed.<br />
Case study<br />
A1 Designs<br />
Functio<br />
A systems analyst was given responsibility<br />
to develop a new system using the<br />
analysis report. It contained changes to<br />
the business procedures and specifications<br />
for outputs such as a payroll<br />
report, pay slips, journals, invoices and<br />
yearly tax reports. Input screens were<br />
required for employee data, payroll<br />
data, accounts and tax information.<br />
Designing solutions<br />
To design a solution the systems analyst<br />
created many different data flow<br />
diagrams to understand every part of<br />
the new system (see Figure 3.12). He<br />
also constructed system flow charts to<br />
specify the required hardware devices.<br />
The information in the data flow<br />
diagram provided an outline of the<br />
general nature of the tasks required by<br />
the new system. Then the systems<br />
analyst detailed each distinct task, such<br />
as the method of calculating the pay for<br />
each staff member.<br />
The systems analyst used all the information<br />
to complete a system design. He<br />
chose a personal computer with a fast<br />
processor and large amounts of memory<br />
and storage. The hardware chosen<br />
allowed for future growth in the business.<br />
Payroll and accounting software<br />
packages were chosen as a costeffective<br />
solution that covered most requirements.<br />
The technical specifications<br />
110 Information processes and technology
Employee<br />
time sheets Owner<br />
checks<br />
time sheets<br />
sheets<br />
time<br />
worked<br />
Calculate<br />
pay<br />
wage<br />
wage<br />
Pay<br />
employee<br />
personal<br />
data<br />
Function<br />
Payroll<br />
database<br />
Employer<br />
database<br />
Figure 3.12 One of the DFDs used for A1 Designs.<br />
and software requirements were given<br />
to five organisations to provide a quote.<br />
Melissa and the systems analyst decided<br />
on the best quote. Ergonomic furniture<br />
was purchased and Melissa, in consultation<br />
with her staff, found an appropriate<br />
site in the office.<br />
The systems analyst set up the new<br />
computer system. He installed the<br />
software and developed appropriate<br />
inputs and outputs using the templates<br />
in the software and the required<br />
specifications. Files were created for<br />
accounts, employees, payroll and tax.<br />
Backup procedures were developed<br />
using magnetic tape. Melissa expressed<br />
a concern about some of the forms used<br />
in the accounting software. There was a<br />
need to modify the proposed business<br />
procedures. Finally, the systems analyst<br />
designed some test data. There<br />
appeared to be no problems. Documentation<br />
was written to explain the<br />
new system. It contained information<br />
about the business processes in addition<br />
to the information technology. When<br />
the systems analyst was confident with<br />
the new system, he presented a report<br />
to Melissa. She approved the implementation.<br />
Implementation<br />
Melissa hired a person to operate the<br />
system. The systems analyst trained this<br />
person and Melissa on the specific<br />
details of the new system. The new<br />
person entered the current data. All the<br />
staff were shown the new system and<br />
how it would operate. They were given<br />
new procedures and forms to complete.<br />
After the training, conversion from the<br />
old system to the new system started.<br />
Even though Melissa felt confident with<br />
the new system, she decided on parallel<br />
conversion. The systems analyst suggested<br />
both systems operate together<br />
for three months. The old system was<br />
discontinued at the end of that period.<br />
Testing, evaluating and<br />
maintaining<br />
Testing and maintenance was started<br />
once the new system began. The new<br />
employee monitored the system and<br />
suggested some minor changes to the<br />
format of the input screens. The systems<br />
analyst’s job had finished. Melissa completed<br />
a formal evaluation of the new<br />
system after six months. All the staff<br />
and Melissa were happy with the<br />
system’s performance. It had achieved<br />
the expected benefits. Eventually the<br />
systems analyst might be asked to initiate<br />
another system to replace this<br />
system. That might occur if A1 Designs<br />
grew beyond expectations or developments<br />
in technology demanded a<br />
change.<br />
Planning, design and implementation<br />
111
IT<br />
IT<br />
Fact<br />
Fact<br />
Diagnostic programs test components and report on problems in order to<br />
check that the computer system is operating correctly. POST (POwer Self-<br />
Test) executes automatically every time a PC is turned on and before any<br />
other action is taken.<br />
Exercise 3.6<br />
1 List the tasks performed by a computer operator.<br />
2 Why should a new system be evaluated?<br />
3 How is the requirement report used in an evaluation?<br />
4 What happens if a major upgrade is required?<br />
5 What is maintenance?<br />
6 List two tasks that may be performed during maintenance?<br />
7 Describe the new system designed for A1 Designs.<br />
8 List some of the tasks completed by the systems analyst in setting up the new<br />
computer system for A1 Designs.<br />
9 How was the new system for A1 Designs implemented?<br />
Functio<br />
LEARNING ACTIVITIES<br />
1 Carry out some research to identify software packages that have recently been<br />
upgraded (released in a new version). Find out the technical requirements to run<br />
the new versions. Will this new software run on your school’s computer system?<br />
Explain your answer.<br />
2 The systems analyst in the case study chooses a computer with a fast processor<br />
and large amounts of memory and storage. What are the technical specifications<br />
required to meet those needs? Investigate the cost of purchasing a computer<br />
with these specifications. List the available prices and options.<br />
3 An accounting software package is part of the solution in the case study.<br />
Investigate the latest accounting software. Suggest the most appropriate<br />
packages for the situation described in the case study. Justify your answer.<br />
4 Peripheral devices are not specifically mentioned in the case study. What<br />
peripheral devices would be required by the system? Investigate the options and<br />
costs of each device. List these details.<br />
5 ‘A system that is correctly designed should not need any ongoing evaluation and<br />
maintenance.’ Outline your views on this statement.<br />
IT<br />
IT<br />
Fact<br />
Fact<br />
‘Outrage’ occurs when a system refuses service to at least one user for a<br />
period of time. The period of time depends on the application’s requirements.<br />
112 Information processes and technology
3.7 Social and ethical issues<br />
Information systems depend on people and affect people in many different<br />
ways. The impact is often not caused by the technology itself, but by the way<br />
people use the technology. Systems can be either machine-centred or humancentred.<br />
Machine-centred systems are designed to simplify what the computer must<br />
do at the expense of participants. They assume people will follow procedures<br />
that may be confusing in order to get the end result they want. If errors occur in<br />
a machine-centred system, they are usually blamed on the participant (operator<br />
error) rather than the technology. Machine-centred systems are not always the<br />
best systems for participants. People and machines have different strengths and<br />
weaknesses. People are good at understanding and coming up with new ideas,<br />
whereas machines are good at repetitive tasks.<br />
Human-centred systems are those that make participants’ work as effective<br />
and satisfying as possible. They allow people to do their work without wasting<br />
time and effort dealing with the information technology. Human-centred<br />
systems are user-friendly. In the past, information systems were difficult to use.<br />
People needed to understand a programming language to complete the simplest<br />
tasks. With developments in technology such as graphical user interfaces,<br />
computers are much more user-friendly. However, systems must be developed<br />
that pay attention to the work environment and the needs of the participants as<br />
well as the information technology.<br />
Function<br />
Work environment<br />
The implementation of a new system may result in major changes in the work<br />
environment. The Occupational Health and Safety Act requires employers to<br />
maintain a safe working environment and protect workers against foreseeable<br />
risks. It requires both employers and employees to establish and maintain a safe<br />
environment.<br />
Ergonomics refers to the relationship between people and their work<br />
environment. It is the process of designing or arranging workplaces, products<br />
and systems so that they fit the people who use them. The work environment,<br />
and in particular the way a computer is used, can have an affect on the body<br />
(see Figure 3.13). The work environment includes the desk, chair, hardware,<br />
software, keyboard, work routine and indoor climate. The participant’s relationship<br />
with all these factors affects health and efficiency. If computers are being<br />
used in the correct way, the working environment is safe and the participant will<br />
be able to work at maximum efficiency. Conversely, incorrect use of computers<br />
can cause health problems such as eyestrain, headaches, backaches, fatigue,<br />
muscle pain and repetitive strain injury<br />
(RSI). Carpal tunnel syndrome and tenosynovitis<br />
are two common forms of RSI.<br />
• Carpal tunnel syndrome (CTS) is a<br />
pinching of the nerve that passes<br />
through the wrist. It is produced by<br />
repeating the same small movements<br />
many times. Typical symptoms are<br />
numbness or burning in the fingers or<br />
wrist. CTS can cause permanent nerve<br />
damage.<br />
Figure 3.13 The work environment.<br />
Planning, design and implementation<br />
113
• Tenosynovitis is a narrowing and inflammation of the tendon sheath. It occurs<br />
when a repetitive activity exceeds the tendon sheath’s ability to lubricate the<br />
tendon. Tenosynovitis causes pain and swelling in the tendons and may cause<br />
fingers to lock in one position.<br />
To help reduce these health problems there have been numerous reports and<br />
standards produced that deal with ergonomics and information technology. The<br />
Australian Standard AS3590.2 and the Worksafe Australia checklist are<br />
standards adopted in Australia. These standards can contain slightly conflicting<br />
results as they are based on different anthropometric data (body size and shape).<br />
The general recommendations are outlined below.<br />
Furniture<br />
Furniture needs to be adjusted to suit each person’s body, otherwise problems<br />
may develop in the back, neck, shoulders, arms and legs. The desk and chair<br />
need to be positioned so that these body parts are used effectively without strain<br />
and undue fatigue.<br />
• Desk height should be between 660 mm and 680 mm for a fixed desk, and<br />
between 610 mm and 720 mm for an adjustable desk. The depth of the desk<br />
should be 900 mm with at least 50 mm for the wrists between the front edge<br />
of the desk and the keyboard. This reduces the strain on the forearms when<br />
typing.<br />
• Chairs should have an adjustable seat height that ranges from 370 to<br />
520 mm from the floor. This allows a clearance of 200 mm between the seat<br />
and the desk. An adjustable backrest should be between 170 to 250 mm<br />
above the seat and fit snugly into the small of the back. The seat should be<br />
flat, well padded and slanted slightly backwards. This forces the participant to<br />
lean against the backrest and maintain good posture.<br />
Functio<br />
Information technology<br />
Hardware and its placement are an important ergonomic factor. The system unit<br />
bought as a tower or mini-tower can be placed away from the screen, keyboard<br />
and mouse to provide increased desk space. The recommendations for the<br />
screen, keyboard and mouse are outlined below.<br />
• The screen should be about an arm’s length away with the user looking<br />
down on the screen. It should also be between 15 and 30 degrees below eye<br />
level and adjusted so that it is at right angles to the line of sight. Adjustments<br />
of angle, brightness and contrast should be possible to cater for individual<br />
differences.<br />
• The keyboard must be detachable and positioned so that the forearms are<br />
parallel to the floor. The angle of the keyboard relative to the desk should be<br />
between 5 and 18 degrees with the keys requiring a minimum of pressure.<br />
• The mouse must fit the hand and be easily moved. The button should<br />
require a minimum of pressure. The sensitivity of the mouse should be easily<br />
adjusted to suit the operator.<br />
Software should be ergonomically designed to make the user feel relaxed and<br />
comfortable. A range of software has been developed to meet the needs of<br />
everybody, depending on their level of software understanding and their task<br />
114 Information processes and technology
1 The top edge of the<br />
monitor should be at<br />
eye level or slightly<br />
lower.<br />
2 Keep your elbows level<br />
with the keyboard and<br />
ensure your wrists<br />
remain straight at all<br />
times.<br />
3 Do not lean forward<br />
or slouch in your chair.<br />
Shift positions often<br />
and stand up to stretch<br />
at least once an hour.<br />
3<br />
2<br />
5<br />
1<br />
5<br />
To reduce eye strain,<br />
focus on a distant<br />
object, then focus on<br />
a close object. Repeat<br />
this several times.<br />
Function<br />
4<br />
Use a fully adjustable<br />
chair that provides<br />
support for your lower<br />
back. Contoured chair<br />
seats relieve pressure<br />
on the legs.<br />
4<br />
6<br />
6<br />
Make sure your feet<br />
are flat on the floor.<br />
Figure 3.14 Some important ergonomic work practices.<br />
requirements. It should be designed to minimise movement, improve speed and<br />
be easy to use. If the software is easy to understand and use, it is user-friendly.<br />
Most people find the GUI (graphical user interface) environment to be userfriendly.<br />
Environmental factors<br />
The work environment is affected by environmental factors such as lighting,<br />
indoor climate and noise.<br />
• Incorrect lighting can cause eyestrain, double vision and headaches, and<br />
reduce visual powers. Lighting needs to be uniform and bright enough for all<br />
text to be read easily on the screen, keyboard and paper. All parts of the work<br />
environment should have non-reflective surfaces to minimise glare. Glare is<br />
reduced by using shades on windows, diffusers on overhead lighting and antiglare<br />
filters on screens.<br />
• If the climate of a room is uncomfortable, it can cause weariness, sleepiness,<br />
loss of performance and increased errors. The comfortable temperature range<br />
varies depending on many factors. For a clothed and resting person, the<br />
temperature should range between 20 and 23°C. If the relative humidity of<br />
the air is between 30 and 70 per cent it will not create any discomfort. Air<br />
movements such as draughts are unpleasant if they exceed 0.2 m/s.<br />
• Excessive noise in the work environment can be a significant distraction.<br />
Noise levels should not exceed 55 decibels, as this makes communication<br />
with others difficult and can affect concentration. Protection from noise can<br />
be obtained by sound-insulating a room, enclosing the source of the noise<br />
with sound-absorbing materials, or by using headphones, ear plugs and soft<br />
music.<br />
Planning, design and implementation<br />
115
Impact of systems on work<br />
The impact of information systems on<br />
a person’s work can be positive or<br />
negative. Work that is satisfying is the<br />
result of a job design that involves a<br />
variety of tasks and a balance between<br />
work and rest. When appropriate rest<br />
pauses are taken, the effects of fatigue<br />
are reduced and efficiency improves.<br />
It is important that the workload is<br />
evenly spread throughout the day and<br />
year. Most people who use an information<br />
system do not find it stressful<br />
and enjoy the interaction.<br />
‘My screen is hard to read. Can I have a bigger monitor?’<br />
On the other hand, the impact of<br />
the system may be negative. Work<br />
pressure can cause high levels of stress and adversely affect health and efficiency.<br />
There are a number of factors that influence work pressure, such as<br />
workload, job design, social relations and job security. Undue pressure may<br />
result in feelings of anxiety, tension, depression, anger, fatigue, lack of vigour and<br />
confusion. The introduction of a new information system often makes a person’s<br />
work easier but they may be expected to do more. Some people believe that<br />
stress levels have increased due to information overload—being weighed down<br />
by the use of email, the Internet, faxes and personal computers.<br />
Functio<br />
Use of skills<br />
The introduction of information systems has improved the skills of people in a<br />
number of jobs. It has also forced people to retrain or risk long-term<br />
unemployment. When people retrain and learn new skills it is called multiskilling.<br />
In Australia, employers have a<br />
legal responsibility to either retrain<br />
people or provide an appropriate<br />
termination package if they are made<br />
redundant by technology. There are many<br />
jobs that now require multiskilled people.<br />
For example, today’s secretary may<br />
perform a range of tasks not required 10<br />
years ago, such as using email, updating a<br />
Web page or maintaining a database.<br />
Unfortunately, information systems<br />
may have the opposite effect on some<br />
jobs, resulting in a job requiring fewer<br />
skills. This is called deskilling. For<br />
example, watches are now mass-produced<br />
using semi-skilled workers whereas in the<br />
past they were made by highly skilled<br />
watchmakers. Deskilled workers may<br />
suffer problems of low morale and low<br />
self-esteem.<br />
Figure 3.15 When people retrain and learn new skills it<br />
is called multiskilling.<br />
116 Information processes and technology
Meaningful work<br />
For a job to be meaningful, people need to understand the importance of their<br />
work. The meaning of work done on a computer may be a problem. Computer<br />
work may not involve direct contact with the results of the system. It is abstract<br />
in nature and focused on symbols on the screen. People need to see the result of<br />
their work in order to achieve some satisfaction. Work also needs to consist of a<br />
variety of tasks. People become bored if their work is routine and repetitive.<br />
Information technology makes fundamental changes in people’s experience<br />
of their work. One example is telecommuting, in which people work on a<br />
personal computer at home and use electronic mail to communicate with<br />
people in the office. It provides participants with flexible hours and savings on<br />
transport, clothing, food and time. Many people enjoy the benefits of telecommuting,<br />
including those who are physically impaired or want to combine<br />
work with looking after small children. However, telecommuting can also have<br />
problems. There is a need for a separate work area in the home to minimise<br />
interruptions from family and friends. Telecommuters can also experience<br />
loneliness, isolation and a lack of support that is enjoyed by people who work<br />
with colleagues in an office environment.<br />
Function<br />
Nature of the workplace<br />
Organisations are increasing their use of information technology and this is<br />
contributing to many changes in the workplace. There are increases in part-time<br />
work, the proportion of women in the workforce and the use of contracted<br />
labour. Employees are required to be multiskilled and undertake ongoing<br />
training. It is also likely that people will change jobs many times throughout<br />
their career, which was not common practice 20 years ago.<br />
Technology is a major factor in changing career paths. A person can expect to<br />
have many different types of jobs throughout their career. The expectation that<br />
a person will remain in the same job from the time they leave school to when<br />
they retire no longer exists. In the next 10 years new jobs will be created and<br />
existing jobs will change as a result of developments in information technology.<br />
Social relationships<br />
People need to be able to communicate<br />
with others. Social interaction<br />
may change when a new<br />
system is implemented. For<br />
example, a new information system<br />
may mean that a process that was<br />
once done by face-to-face interaction<br />
is now done via a computer<br />
network. People who spend most of<br />
the day looking at a screen tend to<br />
have less time for social interaction.<br />
On the other hand information<br />
systems can improve social relationships.<br />
Electronic mail has provided<br />
opportunities for social relationships<br />
to develop between people<br />
who are separated geographically.<br />
Figure 3.16 There is an increasing demand for IT skills.<br />
Planning, design and implementation<br />
117
Exercise 3.7<br />
Functio<br />
1 Explain the difference between a machine-centred system and a human-centred<br />
system.<br />
2 List the ergonomic factors that affect health and efficiency.<br />
3 What health problems are caused by the incorrect use of computers?<br />
4 Describe the recommendations for desk and seat height.<br />
5 How does the screen cater for individual differences?<br />
6 Outline the ergonomic recommendations for a keyboard.<br />
7 Why should software be ergonomically designed?<br />
8 What are the effects of incorrect lighting?<br />
9 List factors that affect the climate of a room.<br />
10 What may be some of the negative results of work pressure?<br />
11 What does it mean when a person becomes ‘deskilled’? Provide an example.<br />
12 Why is computer work not always meaningful?<br />
13 What are the advantages and disadvantages of telecommuting?<br />
14 How has the nature of the workplace changed as a result of information technology?<br />
LEARNING ACTIVITIES<br />
1 The manager of an organisation would like to replace many of its staff with<br />
computers. The manager argues that machines never stop work, go on holidays<br />
or waste work time discussing the football. Do you think machines should replace<br />
people? Give reasons to support your argument. List any jobs where people<br />
cannot be replaced.<br />
2 You are offered a job in an office without ergonomic furniture. The manager<br />
believes that ergonomics is incorrectly blamed for many health problems. Outline<br />
your view on the importance of ergonomics.<br />
3 ‘People have been doing repetitive jobs for centuries without knowing about<br />
ergonomics. A person’s attitude to work is more important than their work<br />
routine.’ Comment on these statements.<br />
4 Telecommuting offers several advantages to both employees and employers.<br />
However, its success depends on the employee’s personality, the employer’s<br />
willingness to make changes and the nature of the work. What type of person is<br />
suitable for telecommuting? Would you be successful at telecommuting? Why?<br />
5 Interview a person who telecommutes.<br />
a What changes did the person make to their home?<br />
b How is working at home different from going to a place of work?<br />
c What are the advantages and disadvantages of working from home?<br />
d Is the person a better worker at home?<br />
e Has the person made sure their work environment and work practices are<br />
ergonomic?<br />
6 ‘It is the worker’s responsibility to ensure a safe working environment.’ Do you<br />
agree with this statement? Why?<br />
118 Information processes and technology
Chapter review<br />
PART A<br />
Select the alternative A, B, C or D that best<br />
answers the question or completes the<br />
statement.<br />
1 During the development of a new system,<br />
the details of the time frame for<br />
each task would appear in the:<br />
A requirement report<br />
B project plan<br />
C feasibility study<br />
D data flow diagram<br />
2 The purpose of a feasibility study is to:<br />
A describe the information processes<br />
within a system<br />
B outline the aims and objectives of<br />
the new system<br />
C show intended structure of a solution<br />
D judge the appropriateness of a solution<br />
3 In a context diagram, a person who<br />
receives data would be represented by:<br />
A a process<br />
B a data flow<br />
C an external entity<br />
D an online output<br />
4 The second stage in the development<br />
of a system involves writing the:<br />
A requirement report<br />
B internal specifications<br />
C technical specifications<br />
D analysis report<br />
5 In which stage in the development of a<br />
system is the staff trained?<br />
A making decisions<br />
B designing solutions<br />
C implementing<br />
D testing, evaluating and maintaining<br />
6 The method that describes the gradual<br />
implementation of the new system is:<br />
A pilot<br />
C parallel<br />
B direct<br />
D phased<br />
7 Determining whether a new system will<br />
be implemented by a deadline is:<br />
A economic feasibility<br />
B schedule feasibility<br />
C organisational feasibility<br />
D technical feasibility<br />
8 Technical specifications should be done<br />
during the:<br />
A requirements report<br />
B feasibility study<br />
C design<br />
D implementation<br />
9 In which stage in the development of a<br />
system do participants have the least<br />
involvement?<br />
A Making decisions<br />
B Designing the solution<br />
C Understanding the problem<br />
D Testing, evaluating and maintaining<br />
10 The evaluation of a new system is performed<br />
to:<br />
A determine whether the system is<br />
working as expected<br />
B check the working of the system<br />
using test data<br />
C compare possible solutions to determine<br />
the best one<br />
D determine the economic feasibility<br />
of the system<br />
Planning, design and implementation<br />
119
Chapter review<br />
PART B<br />
For each of the following statements,<br />
select from the list of terms the one that<br />
most closely fits the statement. Write the<br />
letter corresponding to your choice.<br />
Statements<br />
1 The stages involved in the development<br />
of a new system to solve a problem.<br />
2 A statement about the needs of a new<br />
system.<br />
3 It provides a quick method of determining<br />
whether a project is on schedule.<br />
4 A short report that analyses potential<br />
solutions and makes a recommendation.<br />
5 The general hardware configuration of<br />
a new system and designs for both input<br />
and output.<br />
6 It represents a system using a single<br />
process together with inputs and outputs.<br />
7 It represents both the flow of data and<br />
the logic of a system.<br />
8 It is carried out by participants of the<br />
system using real data.<br />
9 It involves the old and new systems<br />
working together for some time.<br />
10 It involves trialling a new system in a<br />
small part of an organisation.<br />
11 It determines whether a system is<br />
working as expected or if changes are<br />
required.<br />
12 The modification of a system by making<br />
minor improvements.<br />
List of terms<br />
a beta test<br />
b context diagram<br />
c design specifications<br />
d evaluation<br />
e feasibility study<br />
f Gantt chart<br />
g maintenance<br />
h pilot conversion<br />
i parallel conversion<br />
j requirement report<br />
k system development cycle<br />
l system flow chart<br />
PART C<br />
Write at least one paragraph on each of<br />
the following questions.<br />
1 Describe the five stages in the system<br />
development cycle.<br />
2 Name and describe the four elements<br />
of a data flow diagram.<br />
3 Explain the use of the following tools<br />
in the design of a new system:<br />
a a context diagram<br />
b a data flow diagram<br />
c a system flow chart<br />
4 Direct conversion is one method of implementing<br />
a new system.<br />
a Explain the process of direct conversion.<br />
b What are the advantages and disadvantages<br />
of direct conversion.<br />
5 Documentation is required throughout<br />
the system development cycle. For each<br />
stage in the cycle, list and briefly<br />
describe some of the documentation<br />
that needs to be written.<br />
6 A barcode system is to be installed in<br />
the school canteen. Outline the impact<br />
of this system on the participants.<br />
120 Information processes and technology
chapter<br />
4<br />
PERSONAL AND<br />
GROUP SYSTEMS AND<br />
PROJECTS<br />
Outcomes<br />
After completing this chapter you should be<br />
able to:<br />
• develop a personal and group information<br />
system to solve an information problem<br />
• apply the stages in the system development<br />
cycle<br />
• apply project management tools to develop<br />
a system<br />
• recognise and apply management and<br />
communication techniques to project work<br />
• generate ideas and alternative solutions to a<br />
problem.<br />
Overview<br />
Students are required to complete two projects<br />
worth 20 per cent of their assessment. This<br />
chapter includes guidelines for completing the<br />
projects. The projects are classified as either a<br />
personal information system or a group<br />
information system.
4.1 Guidelines to projects<br />
In this course, project work involves the planning, design and implementation of<br />
an information system as outlined in Chapter 3. Project work provides a focus to<br />
develop each student’s technical, communication and management skills. It<br />
requires you to solve an information problem.<br />
Functio<br />
Developing a solution<br />
Developing a solution to a problem requires an appreciation of the planning and<br />
design process. You must first understand the nature of the problem and<br />
determine where to get additional information. It is often useful to examine<br />
existing solutions. For example, if your project requires an advertising brochure,<br />
it would be useful to analyse professional brochures to get some ideas. Developing<br />
a solution may require data to be gathered. If you are conducting a survey or<br />
interviewing a person, it is appropriate to make prior arrangements with this<br />
person. Remember that their time is valuable. If you are conducting an<br />
interview, the questions should be carefully prepared before the interview.<br />
Project management is a critical aspect of the project. You need to plan the<br />
overall stages of the project and the tasks to be completed. Make sure you carefully<br />
check each stage before proceeding. The project must be completed within<br />
a time frame. You will not be able to complete the project in class time; you will<br />
be expected to do work outside the classroom. Tasks will need to be carefully<br />
organised and scheduled. Check off deadlines as they have been reached.<br />
File management is an important but often neglected procedure. The<br />
project will require you to create different files. If an efficient file structure and<br />
naming system is implemented, it will save time. The importance of backing up<br />
your project cannot be overstated. Students need to implement a process for<br />
backing up their project on a regular basis, such as after each session spent on<br />
the project.<br />
Developing a solution does not involve using the computer for every possible<br />
task. It is often easier to design a solution using pen and paper first before using<br />
a computer. Paper, pencils, eraser and ruler are useful tools for design. Most information<br />
technology professionals spend a significant amount of time using<br />
these tools. There are many tasks that can be done without the computer such as:<br />
• outlining the structure and<br />
writing the questions for a survey<br />
• deciding on the format of a<br />
newsletter<br />
• designing a form to enter data<br />
into a database<br />
• designing the layout of a budget<br />
with easily identifiable areas<br />
• creating a storyboard for a multimedia<br />
presentation<br />
• creating context diagrams, data<br />
flow diagrams and flow charts.<br />
122 Information processes and technology
After a solution has been designed, it can be changed. The development of<br />
most new systems requires changes to the initial solution. At each stage of the<br />
system development cycle there is often a good reason to return to the previous<br />
stage. For example, during implementation the layout of a form may be found to<br />
be inappropriate. It may need to be redesigned to allow data to be entered<br />
accurately.<br />
Written report<br />
In addition to an electronic copy of the information system, a written report<br />
should be submitted for each project. The written report is prepared using a<br />
word processor. It must be kept short and to the point. The quality of your work<br />
is more important than the quantity. Your written report could divided into the<br />
following sections: cover page, contents, stages in developing systems, social and<br />
ethical issues, journal and bibliography. These are only a guide; they can be<br />
changed with approval from your teacher.<br />
It is suggested that students maintain and submit a journal as part of the<br />
written report. The journal is to be completed in the last five minutes of every<br />
lesson. The journal concludes with a brief report on the success of the project.<br />
The written report should also contain a brief description of the social and<br />
ethical issues that result from the new system. You may have to describe<br />
possible issues and steps to address these issues.<br />
The main section of the written report is a description of the five stages in<br />
the system development cycle. A checklist for each stage is provided below as a<br />
guide to some of the documentation that is required. The type of information<br />
problem and your solution will determine the specific documentation submitted<br />
under each stage.<br />
Function<br />
Understanding the problem<br />
A project plan must be submitted that outlines the development of the new<br />
system. It should identify tasks, the time frame for each task and responsibilities<br />
for each group member. The differences between the projected and actual time<br />
for each task should be noted.<br />
❑ Problem statement<br />
❑ Project plan<br />
❑ Data collection<br />
❑ Gantt chart<br />
❑ Requirement report<br />
Making decisions<br />
A feasibility study must be submitted to analyse potential solutions and make a<br />
recommendation.<br />
❑ Constraints<br />
❑ Detailed analysis<br />
❑ Feasibility study<br />
❑ Analysis report<br />
❑ Recommendation<br />
Designing solutions<br />
The system must be represented using a context diagram, data flow chart or<br />
system flow chart. Specifications for the new system are to be stated.<br />
❑ Context diagram<br />
❑ Specifications<br />
❑ Data flow diagram<br />
❑ Information technology<br />
❑ System flow chart<br />
❑ Test data<br />
❑ System design<br />
❑ Documentation<br />
Personal and group systems and projects<br />
123
Implementing<br />
Screen dumps, printouts and reports that illustrate important parts of the new<br />
system are to be submitted.<br />
❑ Methods of conversion<br />
❑ Demonstration (to the teacher)<br />
❑ Training<br />
❑ Documentation<br />
Testing, evaluating and maintaining<br />
A brief description of the testing methods and user documentation is to be<br />
submitted.<br />
❑ Testing<br />
❑ Maintenance<br />
❑ Evaluation<br />
❑ Documentation<br />
Preparation of the written report<br />
Each section of the written report will require editing. Firstly, the document is<br />
examined on screen to detect any errors. If the document contains text, it<br />
should be spell-checked. Secondly, a draft copy is checked and any errors<br />
corrected. It is often useful to have an independent person proofread each<br />
section They can often find problems that have been overlooked.<br />
When writing a report it is much easier to enter the data first and format it<br />
later. This applies to most software applications. It is more important to solve<br />
the information problem than spend a lot of time formatting the solution. Most<br />
software applications have templates and wizards that will save time formatting.<br />
Good design principles are stressed throughout the chapters on software tools<br />
(Chapters 5 to 11). These principles need to be adopted in your written report.<br />
The header and footer should be used to provide information about the author,<br />
project name, class, filename, date and page number. Refer to Chapter 5 for<br />
detailed information on word processing tools and techniques.<br />
A bibliography is the last section of the report. It is a list of source material<br />
used in the development of the project. The bibliography should include<br />
material obtained or referenced from the Internet.<br />
4.2 Personal information systems<br />
Personal information systems are those with only one participant. Their purpose<br />
is to meet the needs of the individual. Personal information systems often involve<br />
a personal computer with appropriate software. There are many examples of<br />
personal information systems, such as a scriptwriter using a word processor to<br />
produce an episode of a television program.<br />
Functio<br />
IT<br />
IT<br />
Fact<br />
Fact<br />
‘Rafting’ refers to a person taking on new projects in the technology<br />
industry when they are finding it difficult to cope with the fast pace of<br />
change.<br />
124 Information processes and technology
Case study<br />
Department<br />
Angus Trading<br />
Katja Olsen is an accountant in the<br />
accounting department of Angus Trading.<br />
In an effort to reduce the company’s<br />
costs she has identified the seven<br />
departments that most often use the<br />
phone. Table 4.1 shows the number of<br />
calls made by the seven departments in<br />
one year. Phone costs will soon have to<br />
be paid by each department. Katja<br />
knows there will be a rise in the cost of<br />
calls. She wants to make some projections<br />
of the increases to the phone<br />
budget and calculate an average<br />
Units . (number of calls)<br />
Hardware 4320<br />
Jewellery 4300<br />
Menswear 3700<br />
Ladies wear 3420<br />
Automotive 3120<br />
Gardening 2700<br />
Kitchen 2561<br />
Table 4.1 Phone calls for Angus Trading<br />
amount that each department can<br />
spend on calls. Katja also needs to be<br />
able to present her projections at the<br />
next accounting department meeting.<br />
Katja uses Microsoft Excel to produce<br />
the spreadsheet solution. She sets up a<br />
spreadsheet with the appropriate rows<br />
and columns and enters the data (see<br />
Figure 4.1). Katja uses Excel’s charting<br />
functions to produce the graph shown<br />
in Figure 4.2. The graph clearly shows<br />
both the number of calls and the cost to<br />
each department. Katja has chosen a<br />
bar graph as the most appropriate for<br />
her purpose, but other types of graphs<br />
such as pie charts or linear graphs are<br />
also available.<br />
Katja includes the charts in her<br />
report. She also inserts the spreadsheet<br />
and chart into Microsoft PowerPoint to<br />
develop a presentation for the next<br />
company meeting. She can email the<br />
spreadsheet to individual departments<br />
if necessary. Katja saves her spreadsheet<br />
solution and also saves a copy as a template,<br />
so that figures can be altered<br />
from year to year. She deletes all the<br />
specific values in the template but<br />
Function<br />
Value to be altered<br />
= $B$5*B9<br />
Formulas filled down<br />
Formatted for currency<br />
= SUM(C9:C15)<br />
= AVERAGE(C9:C15)<br />
Figure 4.1 The spreadsheet created by Katja Olsen.<br />
Personal and group systems and projects<br />
125
etains all the formulas. Finally, she<br />
backs up the file and stores the backups<br />
in an off-site location. If security of data<br />
had been an issue, she would have<br />
password-protected the spreadsheet<br />
template so that no one could change<br />
the formulas in it. She could also have<br />
‘locked’ values that would never change.<br />
Figure 4.2 A chart from the phone call spreadsheet.<br />
Exercise 4.2<br />
Functio<br />
PERSONAL PROJECTS<br />
Solve one of the following information problems. It is a personal project—you must<br />
complete it on your own. The project involves using more than one software tool<br />
and a combination of data types.<br />
1 Students in Year 11 have decided to have a formal party at a local venue. You<br />
have been given the responsibility of choosing the venue. Investigate a number<br />
of different venues and gather data such as the name and address of the venue;<br />
the cost per head; the initial deposit required; details of meals; and available<br />
dates. Store this data in an information system and create reports that allow you<br />
to compare venues. Design a survey for Year 11 students that will decide on the<br />
venue. Students will vote on the venue if they are committed to attend. The<br />
survey should also decide on possible dates and meal arrangements.<br />
2 Matthew Law works for the tourist bureau. He has been asked to collect and<br />
organise data on all Australian beaches. The data collected should include the<br />
location, physical characteristics, surf rating, surf club, amenities and usage<br />
patterns. Develop a solution for Matthew. It requires a questionnaire to be<br />
designed and sent to all councils that are responsible for a beach. Store real or<br />
fictitious data and produce various printed reports to highlight the beach with<br />
the best surf rating and amenities. Create a sign to promote this beach.<br />
126 Information processes and technology
3 Tony Costa is considering purchasing a nightclub in the local area. Each week the<br />
nightclub buys $5000 of stock for the bar and bistro. This stock is sold at a profit<br />
of 70%. The wages bill for the week is $6500 and he needs to repay a loan of<br />
$4000 per month. The nightclub attracts about 700 people each week. Tony<br />
needs to analyse this data to determine the cover charge for the patrons and its<br />
relationship to any profits he would receive. Tony wants to create and cost<br />
promotional material for the nightclub. Develop a solution for Tony. It should<br />
provide information about whether to buy the nightclub and the possible effects<br />
of the cover charge and increasing or decreasing the number of patrons. Create<br />
promotional material for Tony’s nightclub.<br />
4 The principal would like to promote the positive features of your school outside<br />
the local community. She is presenting these features at a conference centre.<br />
Develop a solution for the principal. It requires a presentation containing<br />
numerous slides describing the characteristics and best features of the school (see<br />
Figure 4.3). The presentation should contain different media types.<br />
Function<br />
Figure 4.3 Information technology in the classroom.<br />
5 Keith Senter is a local firefighter who needs information on the types and<br />
quantities of chemicals stored by organisations in the local community. This will<br />
enable him to deal more effectively with an emergency. Develop a solution for<br />
Keith. Create a survey to collect data for the system. Store fictitious data from<br />
the survey on the organisation’s name, contact person, address, phone number<br />
and operating hours, and the type and quantity of the chemicals. Create forms<br />
and reports to display the most dangerous sites.<br />
6 Jane Cummins is a political analyst employed by a major political party. She needs<br />
to determine the impact of different issues on an election. For example, what<br />
will happen if there is an increase in unemployment? What if the Prime Minister<br />
supports an issue that is unpopular with one group of people but popular with<br />
another? There are many things that might make a difference to the way people<br />
vote. Develop a solution for Jane. A survey is to be created, conducted and<br />
analysed on current issues in the local community. For example, if the party supports<br />
legalising marijuana, 2 per cent of men and 3 per cent woman will switch<br />
to another party. However, the party gains 8 per cent of the people aged<br />
between 18 to 35 but loses 7 per cent of the people aged between 50 and 65.<br />
The results of the survey are to be displayed using charts.<br />
Personal and group systems and projects<br />
127
7 The school computer coordinator needs to update the school’s Web site. He wants<br />
to add Web pages about the latest information technology resources in the school.<br />
Develop the Web pages for the computer coordinator. Data needs to be collected<br />
regarding the school’s hardware and resources. The Web page must outline how<br />
this information technology is used in administration and computing courses.<br />
8 Dennis Spring is an author who won the best book award for Night Sea Crossing.<br />
It is a children’s book that deals with the journey to a mysterious island. Dennis<br />
needs to promote the book to the local community. Develop a solution for<br />
Dennis. Store fictitious data on residents in the local community, such as their<br />
name, address, postcode, and whether they have children. Mailing labels are to<br />
be created for those residents with children only. Create a flier containing<br />
graphical images to encourage the residents to buy the book.<br />
9 Neil Woods is a landscape gardener who has operated a business for the past 10<br />
years in your local community. He is willing to take on any job, large or small.<br />
Neil would like to work as a subcontractor for the local municipal council. He<br />
believes a more active promotional campaign is required to promote himself to a<br />
wider audience. Develop a solution for Neil. It must include advertising<br />
brochures, a business card, advertisements for newspapers and a monthly<br />
newsletter for clients.<br />
10 The student council has decided to submit a proposal for a school dance to the<br />
executive at their weekly meeting. They have appointed you to do the<br />
presentation. The project requires you to create a multimedia presentation. It<br />
should outline the advantages and disadvantages of the dance, a budget that<br />
specifies the expenses (security guard, disc jockey and stationery), and the<br />
proposed date, time and dress regulations. The presentation should contain<br />
different media types.<br />
11 Eleanor Rigby is a self-employed artist who works primarily in the clothing<br />
industry. She works in Sydney and has experience in designing garments, tags,<br />
logos, brochures and promotional plans. Eleanor is having difficulty organising<br />
and accessing data about her clients. She was recently asked to create a logo for<br />
Wave Clothing to appear on a series of T-shirts. Develop a solution for Eleanor. It<br />
must store fictitious data about her clients, such as their name, address, contact<br />
person, phone number, email address, invoice number and job details. Create a<br />
logo and invoice form for Wave Clothing.<br />
12 David Lee wants to produce a personal Web site about himself. The Web pages<br />
are to be a multimedia product. Develop a solution for David. Create a fictitious<br />
family, friends, hobbies, likes and dislikes, sporting achievements and musical<br />
interests. The Web pages are based on this data and should contain a minimum<br />
amount of material sourced from the Web.<br />
Functio<br />
4.3 Group information systems<br />
Group information systems are those in which participants work in groups to<br />
meet a need. There are many examples of group information systems, such as<br />
people working together to produce a Web site for the local community. Group<br />
information systems are often connected to form a network. Communication<br />
with other group members is carried out over the network. Interpersonal and<br />
communication skills are important for people working in groups.<br />
128 Information processes and technology
Case study<br />
JANDZ Pty Ltd<br />
JANDZ Pty Ltd is a large Australian company.<br />
It produces a wide range of<br />
specialist products for the gardening,<br />
welding and automotive industries. The<br />
company’s information system is 10<br />
years old and is out of date. The manager<br />
needs a system that can produce<br />
more detailed information about product<br />
sales and stock levels. He has hired<br />
the services of a company called EP<br />
Consulting to solve the problem.<br />
Two consultants from EP Consulting<br />
completed a preliminary investigation<br />
and feasibility study. They developed a<br />
solution based on the study’s recommendations.<br />
It involves entering product<br />
orders received by fax into a database.<br />
This data is used to generate customer<br />
invoices and monthly accounts; monitor<br />
stock and supply levels; generate production<br />
reports; and produce other<br />
internal reports to assist in the overall<br />
management of the company.<br />
EP Consulting discovered that many<br />
customers needed a faster supply of<br />
products for their stores. The new<br />
system allows JANDZ Pty Ltd to produce<br />
internal reports that summarise and<br />
detail the monthly sales of each<br />
product. It generates exception reports<br />
Function<br />
DETAILED PRODUCT SALES (by customer)<br />
Product Description Greenfingers Plants Bonsai Palms<br />
code Nursery Hire Plants Plus<br />
11005 LeafLustre (5 litre) 24 48 76 43<br />
11025 LeafLustre (25 litre) 3 6 7 4<br />
12005 MealyRid (5 litre) 21 20 34 42<br />
12025 MealyRid (25 litre) 3 1 5 2<br />
13003 MiteRid (300 gram) 36 20 16 11<br />
SUMMARY OF MONTHLY SALES (by product code)<br />
Product Description February<br />
code<br />
sales<br />
11005 LeafLustre (5 litre) 191<br />
11025 LeafLustre (25 litre) 20<br />
12005 MealyRid (5 litre) 117<br />
12025 MealyRid (25 litre) 11<br />
13003 MiteRid (300 gram) 83<br />
Total of<br />
product sales<br />
for the month<br />
of February<br />
EXCEPTION REPORT (by product code)<br />
Product Description Projected min. Stock<br />
code monthly stock level balance<br />
11005 LeafLustre (5 litre) 200 34<br />
11025 LeafLustre (25 litre) 25 6<br />
12005 MealyRid (5 litre) 150 45<br />
Figure 4.4 Reports generated by JANDZ Pty Ltd.<br />
Stock balance<br />
at end of<br />
February is<br />
below the<br />
projected<br />
monthly<br />
requirement<br />
Personal and group systems and projects<br />
129
to ensure that stocks are always maintained<br />
at adequate levels (see Figure<br />
4.4). These reports are used to determine<br />
production levels and timelines for<br />
the next month. They assist the<br />
manager to implement appropriate<br />
processes to meet the demands of the<br />
customers.<br />
The new system produces different<br />
types of graphs. This makes operational<br />
decisions at JANDZ Pty Ltd much easier.<br />
A bar graph is used to show sales to<br />
different customers; a pie chart is used<br />
to show the company’s most popular<br />
products; and a line graph is used to<br />
show trends in sales (see Figure 4.5).<br />
80<br />
Monthly sales<br />
Most popular products<br />
70<br />
Sales<br />
60<br />
50<br />
40<br />
30<br />
20<br />
3%<br />
20%<br />
28%<br />
5%<br />
44%<br />
10<br />
0<br />
250<br />
Greenfingers<br />
Nursery<br />
Plants Bonsai<br />
Hire Plants<br />
Customer<br />
Six-monthly sales<br />
Palms<br />
Plus<br />
Leaf Lustre (5 L)<br />
Leaf Lustre (25 L)<br />
Mealy Rid (5 L)<br />
Mealy Rid (25 L)<br />
Mite Rid (300 g)<br />
200<br />
150<br />
Sales<br />
100<br />
50<br />
Functio<br />
0<br />
Nov<br />
Dec Jan Feb Mar Apr<br />
Month<br />
Leaf Lustre Mealy Rid Mite Rid<br />
Figure 4.5 Charts generated for JANDZ Pty Ltd.<br />
IT<br />
IT<br />
Fact<br />
Fact<br />
A ‘honky tonk’ is a person who disguises the fact that they are a computer<br />
expert by not boasting about their competence.<br />
130 Information processes and technology
Rules for group work<br />
A group should consist of three to five students. Your teacher will decide on the<br />
formation of these groups. All students must function as part of a group. The<br />
success of the project depends on group members working cooperatively<br />
together. Each group will have different characteristics and must follow these<br />
two rules:<br />
1 Group member’s work together: Each student must contribute to all sections<br />
of the project. For example, it is not satisfactory for one student to design the<br />
system while another writes the written report. All students must be<br />
involved in journal writing.<br />
2 Role of group members: Each student is given a role in the project. They<br />
contribute to all sections of the project but have specific responsibilities<br />
depending on their strengths and weaknesses. For example, one student<br />
might have good organisational skills and be responsible for the project<br />
management. Each student needs to negotiate and understand his or her role<br />
in the group. They need to complete their tasks according to a deadline,<br />
otherwise the project might be delayed.<br />
Function<br />
Exercise 4.3<br />
GROUP PROJECTS<br />
Solve one of the following information problems. It involves using more than one<br />
software tool and a combination of data types.<br />
1 The local library consists of children’s and<br />
adult sections, fiction and non-fiction,<br />
magazines, encyclopedias, videos and audio<br />
CDs. It uses an information system but it is<br />
command driven and not user-friendly.<br />
Borrowers are demanding a faster and more<br />
efficient method to access materials (see<br />
Figure 4.6). Develop a solution for the library.<br />
It must store fictitious data for each item in<br />
the library, such as title, author, classification<br />
number, category (section), publisher, date of<br />
publication, subject and keywords entered<br />
into a database program. Create tables and<br />
reports that classify the data according to its<br />
type, subject and time of publication. The<br />
library needs to promote the benefits of the<br />
new system to its borrowers. Create a letter<br />
for borrowers that explains the new system.<br />
Figure 4.6 The library.<br />
2 Peter Tran has accepted a teaching position at a local primary school. He is<br />
moving away from home and is concerned about his finances. Develop a solution<br />
for Peter’s finances. Peter receives $35 583 per annum (before tax) and is paid<br />
fortnightly. He has $2500 invested in a major bank and interest is paid halfyearly.<br />
Peter wants to purchase a car and needs a personal loan of $20 000 from<br />
a bank. Payments will be paid monthly for five years. Peter needs to budget for<br />
the following expenses: rent, food, services, clothing, entertainment, car<br />
repayments and savings. The savings are needed for an overseas holiday at the<br />
Personal and group systems and projects<br />
131
Functio<br />
end of the year. Investigate the local community to obtain appropriate living<br />
expenses. The solution must provide Peter with an analysis of his finances. The<br />
analysis is to be written as a formal report. Printouts that illustrate ‘what if’<br />
questions are required. Create a number of charts to illustrate Peter’s finances.<br />
3 A local club provides a hospitality service to its 854 members and their guests. It is<br />
open every day of the year for 14 hours, except Christmas Day. The club is<br />
currently undergoing the initial stages of building a new clubhouse at the cost of<br />
$3 million. It is planning to install a new information system to cope with the<br />
increase in business. Develop a solution for the club. It must store fictitious data<br />
on members and be able to produce letters (such as reminders for membership<br />
fees) and a newsletter. Mailing labels are to be created for the letters and the<br />
newsletter. Create promotional advertising for the new clubhouse.<br />
4 A local supermarket is open seven days a week and employs 21 people on a fulltime<br />
or part-time basis. It has a POS system and EFTPOS facilities. The supermarket<br />
is having problems with stock records and needs a new information<br />
system. Develop a solution for the supermarket. It must store fictitious data for<br />
each item, such as name, product description, price, brand, quantity and universal<br />
product code. Create relevant queries, forms and reports. The supermarket<br />
maintains its prices are lower than the competitors’. Investigate the prices of a<br />
range of goods in your local community. Create a flier for the local supermarket<br />
to promote its lowers prices.<br />
5 Townbank needs the approval of the local council for a personal banking centre.<br />
It is to be staffed by two people with a team of branch managers located in head<br />
office. The personal banking centre has multimedia terminals with touch screens<br />
that provide information on the bank’s products, such as credit cards and interest<br />
rates. A laser printer provides a high-quality printout of requested information.<br />
Video-conferencing booths allows the customer and banker to see each other on<br />
the screen. The personal banking centre allows decisions such as an approval for<br />
a loan to be made immediately by the head office staff. The technology is taking<br />
some of the frustration out of banking. Develop a solution for Townbank. Create<br />
a multimedia presentation to seek approval of the local council. Also create<br />
advertisements for the local newspaper and a flier to be distributed to local<br />
residents advertising the service.<br />
6 Your teacher would like to promote each student in your class to the wider<br />
community by producing a class Web site. The Web pages are to be a multimedia<br />
product. Develop a solution for your teacher. Investigate some of the<br />
characteristics (family, friends, hobbies, likes, dislikes, etc.) of each person in your<br />
class. Create the Web pages using this data. Do not include data about a student<br />
without their approval. Personal phone numbers and addresses should not be<br />
included. The Web pages should be stored on a hard disk, not uploaded to a<br />
Web server.<br />
132 Information processes and technology
Part 2<br />
Application software<br />
Chapter 5<br />
Chapter 6<br />
Chapter 7<br />
Chapter 8<br />
Chapter 9<br />
Chapter 10<br />
Chapter 11<br />
Word processing<br />
Databases<br />
Spreadsheets<br />
Graphics<br />
Desktop publishing<br />
Multimedia<br />
The Internet
chapter<br />
WORD PROCESSING5<br />
Overview<br />
This chapter will help you to become an<br />
accomplished user of a word processor. It<br />
examines the basic features of word processors<br />
and the major information processes<br />
involved in their use. It explains the different<br />
ways of editing text, such as moving text and<br />
using a spell checker. You will learn to use a<br />
variety of word processing tools to format<br />
characters and paragraphs.<br />
Outcomes<br />
After completing this chapter you should be<br />
able to:<br />
• describe the advantages of using a word<br />
processor<br />
• create, save and print a document using a<br />
word processor<br />
• make editing changes to an existing<br />
document<br />
• move and copy blocks of text<br />
• format the characters and paragraphs in a<br />
document<br />
• use a range of tools to produce professional-looking<br />
documents.
Information processes<br />
Word processing is an application that can be used across most of the seven<br />
information processes. In creating and using a word processing document, the<br />
information processes are often not distinct—the user switches back and forth<br />
between different processes.<br />
Word processing emphasises four information processes:<br />
• Collecting: Data can be gathered using hardware and software or using<br />
non-computer techniques (such as a survey or literature search). Text can<br />
be entered into the word processor using a scanner and optical character<br />
recognition software, or by typing using the keyboard. (See section 5.1.)<br />
• Storing and retrieving: A word processing document can be saved to a<br />
storage device, such as a hard disk. Documents should be saved frequently<br />
and backed-up to a second storage device so that valuable work is not lost.<br />
(See section 5.1.)<br />
• Processing: Text can be edited, sorted and modified. (See section 5.2.)<br />
• Displaying: Text is displayed on the screen and can be formatted in various<br />
ways. Word processing documents are often displayed using a printer. (See<br />
sections 5.3 and 5.4.)<br />
Function<br />
5.1 Basic features<br />
Word processing is the most widely used computer application. A word processor<br />
is a software application that allows users to enter characters (text and numerals)<br />
and create documents. Word processors are used to write letters, reports,<br />
assignments, articles and books. They carry out these tasks quickly and efficiently.<br />
Word processors have the following advantages over other methods of writing:<br />
• ease of editing text—mistakes can be corrected and text moved<br />
• formatting options—a wide range of different typefaces is available, each<br />
with a particular size, style and weight<br />
• ease of storage—text is stored and retrieved as required.<br />
Modern word processors offer many advanced features, but users only need<br />
to be familiar with some of the more basic features to gain the advantages listed<br />
above. A menu bar and/or toolbar at the top of the word processing screen is<br />
used to select commands or operations (see Figure 5.1).<br />
menu bar<br />
toolbars<br />
Figure 5.1 The menu bar and toolbars are used to select commands.<br />
Word processing<br />
135
collecting<br />
Creating a document<br />
A new word processing document can be created from scratch using the ‘New’<br />
command from the ‘File’ menu. The document window is empty, like a blank<br />
piece of paper, and the user simply starts typing. Most modern word processors<br />
display the document on the screen as it will be printed. This feature is called<br />
WYSIWYG (pronounced ‘wizzy wig’), which stands for ‘what you see is what<br />
you get’. Some other basic word processing features are wordwrap, scrolling,<br />
moving the cursor, and selecting different views.<br />
• Wordwrap means that when a line is full, text is automatically moved to the<br />
next line. There is no need to press the ‘Return’ key at the end of every line,<br />
as you need to do on a typewriter. This is very useful if the document is<br />
edited or reformatted. For example, if you change the margins in a<br />
document, wordwrap will automatically ‘reflow’ the text to the new line<br />
length. The ‘Enter’ or ‘Return’ key should be used at the end of a paragraph.<br />
When the ‘Enter’ key is pressed, a special non-printing symbol (generally or<br />
↵) appears and the cursor moves to the start of the next line. The symbol<br />
character is called a paragraph marker.<br />
• Scrolling is the method of moving within a document to view the writing.<br />
The word processing screen only allows a portion of the document to be<br />
seen. The document can be moved (scrolled) up, down, left and right using<br />
the scroll bars. Scroll bars are located at the bottom and side of the<br />
document window. Scroll tips that show the current page and section help<br />
the user to move through the document.<br />
• In word processing, the cursor takes the form of an insertion point, which is<br />
indicated by a flashing vertical line. The insertion point is where new text<br />
will appear if the user types on the keyboard. The cursor is moved around<br />
the document using a mouse or the arrow keys on the keyboard. The arrow<br />
keys move the cursor one character or one line at a time in the chosen direction.<br />
Holding down the arrow key will repeat the movement. The space bar<br />
should not be used to move the cursor. The word processor regards a space as<br />
a character, so typing spaces is just like typing any other character.<br />
• Some word processors allow you to view the document in several ways. In<br />
Microsoft Word, normal view is recommended for entering and editing text.<br />
In this view you cannot see multiple columns, drawing objects, headers and<br />
footers or page margins. Because of this, the word processor operates more<br />
quickly. Page layout view is recommended when you want to see the document<br />
as it would be printed.<br />
Functio<br />
storing & retrieving<br />
Saving and retrieving a document<br />
One of the advantages of a word processor is that documents are stored on a<br />
device such as a hard disk and can be retrieved when required. This involves<br />
saving the document. To save a document for the first time, the user selects the<br />
‘Save’ command from the ‘File’ menu, gives the document a filename and<br />
chooses a location for it. After that, choosing the ‘Save’ command stores the<br />
active file with its given filename, location and file format. The ‘Save As’<br />
command creates a copy of the active file and allows the user to change the<br />
filename, location and file format. It is important to save a document regularly,<br />
so that if something unexpected happens, only a small portion of the work is<br />
lost. This is especially advisable when working on long documents.<br />
To retrieve a document, the user selects the ‘Open’ command from the ‘File’<br />
menu and types in or selects the document’s filename.<br />
136 Application software
Printing a document<br />
A word processing document is displayed on the screen or on paper. Printing a<br />
document transfers it onto a piece of paper. This is called a hard copy or a printout.<br />
To print a document, you select the ‘Print’ command from the ‘File’ menu.<br />
The word processor must recognise the printer in use otherwise an error<br />
message will result.<br />
There are many options to choose when printing a document. These options<br />
may be selected in a number of ways, depending on the computer and word<br />
processor being used.<br />
• Page range specifies which pages will be printed. This could be the entire<br />
document, a selected block of text, an individual page or a range of pages<br />
(e.g. pages 10 to 14).<br />
• The number of copies can be specified.<br />
• The type of paper can be specified. Many printers allow documents to be<br />
printed on glossy paper or transparent sheets.<br />
• Different paper sizes can be selected. Standard sizes include A4 (210 mm ×<br />
297 mm), letter (8.5 inches × 11 inches), legal (8.5 inches × 14 inches), A5<br />
(148.5 mm × 210 mm) and A2 envelope (4.12 inches × 9.5 inches).<br />
• The print quality can be changed from high quality (best) to draft quality<br />
(economy). Draft quality speeds up printing and is useful in the early stages<br />
of writing when the user is more concerned about the content than the formatting.<br />
• Orientation is the way the page is turned. In portrait (vertical) orientation,<br />
the page is taller than it is wide. In landscape (horizontal) orientation, the<br />
page is wider than it is tall. Text is normally printed in portrait orientation.<br />
Tables with a large number of columns are often printed in landscape<br />
orientation (see Figure 5.2).<br />
• Some word processors have a Print<br />
Preview function, which shows how a<br />
document will look when printed. It<br />
gives an overall view of the page in a reduced<br />
size on the screen. Even though<br />
the text may be too small to read, the<br />
user can review the document’s overall<br />
appearance. In other word processors,<br />
the user simply ‘zooms’ in and out to<br />
see the document at different sizes.<br />
displaying<br />
Figure 5.2 Selecting page orientation and paper size and type.<br />
Function<br />
Exercise 5.1<br />
1 List the main information processes involved in word processing.<br />
2 What is a word processor?<br />
3 What are three advantages in using a word processor over other methods of<br />
writing?<br />
4 Describe a WYSIWYG word processor.<br />
5 What is wordwrap?<br />
6 Explain the difference between the ‘Save’ and ‘Save As’ commands.<br />
Word processing<br />
137
7 Why is it important to regularly save a document to a disk?<br />
8 List seven options users can specify before they print a document.<br />
9 Explain the choices available with the page range option.<br />
LEARNING ACTIVITIES<br />
1 Use a word processor to create the document shown in Figure 5.3 and save it<br />
with the filename EDIT.<br />
Figure 5.3 The EDIT document.<br />
2 Use a word processor to create the document shown in Figure 5.4 and save it<br />
with the filename FEATURES.<br />
Figure 5.4 The FEATURES document.<br />
Functio<br />
3 The computers of tomorrow will become easier to use because they will reflect<br />
the way humans think and work. Use a word processing program to write an<br />
essay describing the computer of the future. Save your essay with the filename<br />
TOMORROW.<br />
4 Open the file you created called EDIT.<br />
a Analyse the page setup of the document. What are the margins, paper size<br />
and orientation?<br />
b If your word processor has a Print Preview function, use it to view the document.<br />
If your word processor does not have a Print Preview function, view the<br />
document by zooming in and out.<br />
c Print the document.<br />
138 Application software
5.2 Editing text<br />
In the process of writing and rewriting a document, text needs to be edited.<br />
Editing involves changing the text in some way. This could include:<br />
• correcting typing mistakes, spelling errors or punctuation<br />
• adding, deleting or moving sections of text<br />
• searching and replacing text<br />
• using a spelling checker.<br />
Editing is carried out on a character or a block of text. A character is a single<br />
letter, number, punctuation mark or special symbol. A block is a section of text,<br />
such as a word, phrase, sentence or paragraph, that is selected by the user. A<br />
block of text is selected using the mouse or a combination of keys. A block of<br />
text is usually displayed in a distinctive way (such as white text on a black<br />
background), as shown in Figure 5.5.<br />
Function<br />
Figure 5.5 A block of text.<br />
Correcting text<br />
There are a number of ways to correct mistakes using a word processor.<br />
The undo or restore command reverses the user’s last action, such as typing<br />
or deleting a word or changing a font style. If the user decides that they wanted<br />
the change after all, they can select the redo or undelete command. Some word<br />
processors have multiple levels of undo or redo commands. The user can restore<br />
the document to a past state by undoing the required number of actions.<br />
Adding text to a document is called inserting. To insert text, the cursor is<br />
placed exactly where the new text is to be inserted. When the new text is typed,<br />
any existing characters to the right of the insertion point are moved further to<br />
the right or wrapped onto the next line. When inserting text, the new characters<br />
are simply added to the existing text. Some word processors have an overwrite<br />
feature. If overwriting is selected, the new text overwrites or replaces the<br />
existing text to the right of the cursor position.<br />
Removing text from a document is called deleting. To delete text on most<br />
keyboards you press the ‘Delete’ key or ‘Backspace’ key. The ‘Delete’ key erases<br />
the character to the right of the cursor. The ‘Backspace’ key erases the character<br />
to the left of the cursor and moves the text to the left to fill this gap. If a word<br />
or paragraph has to be deleted it is easier to block the text.<br />
Moving text<br />
Cut and paste are commands used to move a block of text to another place in<br />
the same document or to another document. To cut a block of text, select the<br />
processing<br />
processing<br />
Word processing<br />
139
‘Cut’ or ‘Move’ command from the ‘File’ menu. This command removes the<br />
block of text from the screen and brings back the remaining text to fill the gap.<br />
The text is not permanently removed, but is stored in the computer’s memory.<br />
This temporary storage area is often called the clipboard. After the selected text<br />
has been cut it is necessary to move the cursor to the new location where the<br />
text is to be inserted or pasted. To paste a block of text, select the ‘Paste’<br />
command from the File menu. The text in the clipboard is inserted at the cursor<br />
location and the remaining text moves down.<br />
Copy and paste are the actions required to copy a block of text to another<br />
place in the same document or to another document. To copy a block of text,<br />
select the ‘Copy’ command from the ‘File’ menu. This command copies the<br />
block of text into the clipboard but does not remove it from the document as<br />
the ‘Cut’ command does. The text is then pasted into a new position using the<br />
‘Paste’ command.<br />
Drag and drop is an easy way to move or copy a block of text a short distance<br />
using the mouse. To move a block of text using drag and drop editing,<br />
point to the selected text and hold down the mouse button. Drag the text to the<br />
new location and release the mouse button. Copying text using drag and drop<br />
editing is similar to moving text except that the Ctrl key (Windows) or Option<br />
key (Macintosh) is pressed when pointing to the selected text.<br />
Most operating systems allow users to cut a block of text or an object from<br />
one application and paste it into another application. For example, a table or<br />
chart from a spreadsheet program can be copied into a word processing<br />
document using the Copy and Paste commands in the two applications. The<br />
user can usually choose one of two ways of copying the text or object. It can be<br />
copied in an active way, so that if the original object (the spreadsheet) is later<br />
modified, the copy of it (in the word processing document) is automatically<br />
updated. Or it can be copied in a static way, so that the pasted text or object is<br />
fixed and does not change. In Windows applications, these options are called<br />
object linking and embedding (OLE). Linked objects automatically change if<br />
the source object is changed. Embedded objects are fixed and do not change if<br />
the source is changed. In Macintosh applications, the Publish and Subscribe<br />
commands carry out a similar function.<br />
Functio<br />
processing<br />
Find and replace<br />
A word processor can search for text such as a character, word, or phrase. This is<br />
a useful feature if you have a long document. To find text, select the ‘Find’ or<br />
‘Search’ command from the ‘Edit’ menu. Type the text to be found. The word<br />
processor examines every character in the document and highlights the text that<br />
matches your request.<br />
Replacing text is another useful feature. For example, a document may<br />
contain an error that is repeated many times (such as a misspelt name). Using<br />
the replace or change function, the incorrect name can be replaced with the<br />
correct name throughout the document. To replace text, select the ‘Replace’ or<br />
‘Change’ command from the ‘Edit’ menu. In the appropriate boxes, type the<br />
text to be found (the incorrect text) and the replacement text. Replacement can<br />
be automatic (all instances of the incorrect text are automatically replaced) or<br />
require the user to confirm each replacement. The user can also specify whether<br />
the replacement includes parts of words (this is usually the default option) or<br />
affects whole words only. Care should be taken with this option, particularly if<br />
doing an automatic replacement. For example, a user may want to replace the<br />
140 Application software
Function<br />
Figure 5.6 Using the Find and Replace function.<br />
word ‘tall’ with the word ‘high’ throughout a document. If he or she does not<br />
select the option of ‘whole words only’, the word processor will also change the<br />
word ‘stall’ to ‘shigh’ (see Figure 5.6).<br />
Spelling and grammar<br />
When a document is completed it should be checked for errors. This is called<br />
proofreading. Proofreading involves checking for spelling errors and grammatical<br />
mistakes. Word processors contain spell checkers and grammar checkers to assist<br />
the user with this process.<br />
processing<br />
Spell checker<br />
A spell checker checks the spelling of words in the document and provides the<br />
user with correct spellings. It works by comparing every word in the document<br />
with an in-built dictionary. If a word cannot be found in the dictionary, it is<br />
highlighted in some way. The user is given the options of correcting it, ignoring<br />
it or adding the word to the dictionary. Some word processors will correct<br />
typing or spelling errors as you type, such as replacing ‘bcak’ with ‘back’. This<br />
feature is called AutoCorrect (see Figure 5.7). The AutoCorrect feature also<br />
corrects errors in capitalisation by adding and removing capital letters to<br />
appropriate words such as the names of the days.<br />
When using a spelling checker it is important to remember the following<br />
points:<br />
• Spelling checkers do not check meanings. If the word exists in the dictionary<br />
it will not be identified as wrong. For example, ‘David is a buoy’ would not<br />
be identified as an error.<br />
• Word processors are packaged with different dictionaries for different<br />
countries. An American dictionary will have different spellings to an<br />
Australian dictionary (such as ‘computerized’ instead of ‘computerised’). You<br />
should make sure your word processor uses an Australian dictionary.<br />
Word processing<br />
141
Figure 5.7 The AutoCorrect feature fixes commonly misspelt words as you type.<br />
Thesaurus<br />
Most word processors also come with a thesaurus to improve the precision and<br />
variety of your writing. The thesaurus provides synonyms (words with the same<br />
meaning) and sometimes antonyms (words with opposite meaning) for the<br />
selected word. Using a thesaurus is similar to using a spell checker except that it<br />
displays a list of synonyms (or antonyms). A thesaurus is useful if a word is overused<br />
in a document and needs to be replaced with a more interesting word. It<br />
should be used with care because the actual meaning of a word can vary with its<br />
context.<br />
Functio<br />
Grammar checker<br />
The English language is very complex, with many different rules for grammar.<br />
Modern word processors include grammar checkers to examine some basic<br />
aspects of grammar, such as word duplication, homophones, overuse of words,<br />
punctuation errors and long sentences. Homophones are words with the same<br />
pronunciation but different spellings and meanings, such as ‘there’ and ‘their’.<br />
Grammar checkers provide some indication of the readability of the text by<br />
analysing the average word length and the average number of words in a<br />
sentence. It is also possible to customise grammar checkers for a particular<br />
purpose, such as formal, business or casual writing.<br />
Exercise 5.2<br />
1 Describe some of the ways of editing text.<br />
2 How are recent mistakes corrected?<br />
3 How is text inserted?<br />
4 Explain the difference between the ‘Backspace’ key and the ‘Delete’ key.<br />
142 Application software
5 Describe the actions required to move a block of text.<br />
6 What is a linked object?<br />
7 When is it appropriate to use the replace feature?<br />
8 How does a spell checker work?<br />
9 What is a thesaurus?<br />
10 List the aspects of grammar checked by a grammar checker.<br />
LEARNING ACTIVITIES<br />
1 Create the document shown in Figure 5.8 and save it with the filename SPORT.<br />
a Insert the word ‘electronic’ before the word ‘scoreboard’ each time it appears.<br />
b Delete the abbreviation ‘SCG’ and insert the words ‘Sydney Cricket Ground’.<br />
c Insert the word ‘head-high’ before the word ‘bouncer’.<br />
d Delete the word ‘many’ and insert the words ‘a whole range of’.<br />
e Cut and paste the second paragraph so that it appears as the third paragraph.<br />
Function<br />
Figure 5.8 The SPORT document.<br />
2 Create the document shown in Figure 5.9 and save it with the filename SALES.<br />
The document should include the intentional typing mistakes.<br />
a Delete the upper case letter ‘S’ in the word ‘figuresS’.<br />
b Delete the extra ‘the’ in the sentence ‘the the final sales figures’.<br />
c Change the upper case ‘N’ to lower case in the word ‘FinaNcial’.<br />
d Insert the word ‘Super’ between the words ‘Pear’ and ‘microcomputer’.<br />
e Insert the phrase ‘for our new Pear Super microcomputer’ after the word<br />
‘quarter’ at the end of the second paragraph.<br />
f Remove one copy of the sentence ‘Sales for the fourth quarter were up 21%<br />
for an overall year’s increase of 17%’.<br />
g Replace the word ‘recieved’ with ‘received’.<br />
h Replace the word ‘steared’ with ‘steered’.<br />
i Replace the phrase ‘overall year’s increase’ to ‘overall annual increase’.<br />
j Cut and paste the last paragraph so that it appears as the third paragraph.<br />
Word processing<br />
143
Figure 5.9 The SALES document.<br />
Functio<br />
3 List eight places you would like to go for a holiday. Enter this data into a word<br />
processing document. Press the ‘Enter’ key after each place so that the next place<br />
starts on a new line. Save the document with the filename HOLIDAY.<br />
a Cut and paste these places so that they are in order of preference.<br />
b Write a reason next to each place explaining why you would like to go there<br />
for a holiday.<br />
c Delete the last four places.<br />
4 Enter the following text into a word processor<br />
document: ‘My favourite number is ’.<br />
a Copy and paste the sentence so that it<br />
appears 10 times in the document.<br />
b Add numbers to the end of each line as<br />
shown in Figure 5.10.<br />
c Cut and paste the lines so the numbers are<br />
in ascending order.<br />
d Save the document with the filename<br />
NUMBER.<br />
Figure 5.10<br />
The NUMBER document.<br />
5 Read the following text: ‘Their is a spell checker in most word processors. It<br />
cheques the spelling of words and suggests the correct spelling. It compares<br />
every word in the document with its dictionary. If a word cannot be found, it is<br />
highlighted with red wavy under lines so that it can be corrected, ignored or<br />
added to the dictionery’.<br />
a List the mistakes that would be found by a spell checker and grammar<br />
checker.<br />
144 Application software
What mistakes in this text would be missed by the spell checker and grammar<br />
checker?<br />
c Enter the text in a word processing document and run a spell checker and<br />
grammar checker. Compare the results with your answers to questions a and b.<br />
d Use a thesaurus to replace the words ‘corrected’, ‘ignored’ and ‘added’.<br />
e Save the document with the filename SPELL.<br />
6 Using a word processor, write a poem or short story about technology. It should<br />
be at least 10 lines of text.<br />
a Run a spell checker and grammar checker.<br />
b Correct any mistakes and save any other words that are not recognised by the<br />
spell checker into the user dictionary.<br />
c Use a thesaurus to replace at least three words.<br />
d Save the document with the filename POEM or STORY.<br />
Function<br />
5.3 Formatting text<br />
Formatting means changing the appearance of a document. A well-formatted<br />
document communicates information effectively by being easy to read. Word<br />
processors offer many features for formatting characters and paragraphs.<br />
Formatting characters<br />
A character is a single letter, number, punctuation mark or special symbol that<br />
can be displayed on the screen or printed. Formatting characters involves changing<br />
the font and character spacing.<br />
displaying<br />
Fonts<br />
Modern word processors allow users to select different fonts for the text. A font<br />
is a set of characters in one typeface with a particular type size, type style and<br />
stroke weight. In word processing, the term font is commonly used to refer only<br />
to the typeface: this is technically incorrect.<br />
• A typeface is a set of characters with a particular design, such as Times New<br />
Roman. Within the Times New Roman typeface there are many different<br />
fonts that can be chosen by changing the size and style. Typefaces can be<br />
divided into two main groups: serif and sans serif (‘sans’ is French for<br />
‘without’). Serif typefaces are those that have little tails (serifs) at the ends of<br />
the characters; Times New Roman and Century Schoolbook are common<br />
examples. Sans serif typefaces have smooth characters without serifs; Arial<br />
and Helvetica are common examples (see Figure 5.11).<br />
• The type size or font size is a measure of the physical size of a character. The<br />
height of characters is measured in points, where one point is equal to<br />
0.351 mm or 1 / 72 of an inch.<br />
• The type style describes the general shape of the typeface, such as italic or<br />
outline.<br />
• The stroke weight is a measure of the thickness of the lines used to construct<br />
the characters. A typeface is usually available in light, medium, regular, bold<br />
or extra bold weights.<br />
Word processing<br />
145
Figure 5.11 Serif and sans serif typefaces in different sizes.<br />
Some word processors use the term font style to refer to a combination of<br />
type style and stroke weight. Fonts can also be altered by a range of effects, such<br />
as underlining, changing the colour, strikethrough and embossing.<br />
IT<br />
IT<br />
Fact<br />
Fact<br />
The confusion between fonts and typefaces is a result of the electronic<br />
manipulation of fonts. In the past, typesetters needed to have separate sets<br />
of characters in every size and weight of a typeface. Each set was a font.<br />
The computer, however, is able to create characters in any size from a<br />
single typeface.<br />
Functio<br />
Working with fonts<br />
There are some generally accepted principles about fonts that help to produce<br />
effective documents.<br />
• A serif typeface is easier to read than a sans serif one in the body of the text.<br />
• The body of the text should be in plain (regular) text, using lower case, with<br />
a type size of 10 to 12 points, depending on the typeface and printer used.<br />
• Font variations, such as bold or italics, should be used sparingly in the body of<br />
the text for emphasis.<br />
• Headings can be formatted in either serif or sans serif typefaces, as the<br />
difference in legibility is not as great.<br />
• Only a small number of fonts should be used in a single document. Frequent<br />
changes of fonts distract the reader from the meaning of the words.<br />
Character spacing<br />
Character spacing refers to the spacing between individual letters. It can be<br />
changed in a number of ways, such as scale, points, position and kerning.<br />
146 Application software
• Scale: The characters are condensed or expanded<br />
by a specified percentage. For<br />
example, a scale of 200% would expand<br />
the characters to twice their normal width.<br />
• Points: The spacing between characters is<br />
changed by a specified number of points.<br />
• Position: Characters are raised or lowered<br />
in relation to a base line.<br />
• Kerning: The spacing between certain<br />
pairs of characters is reduced by a specified<br />
amount to improve the appearance of<br />
the text.<br />
‘You need to retype this. On Casual Fridays, we use a sloppy<br />
handwriting font.’<br />
Function<br />
Formatting paragraphs<br />
In word processing, a paragraph is a sequence of characters ending with<br />
paragraph marker (). A paragraph usually consists of a number of lines of text<br />
but it can also be a single line of text, a word or just a character. Formatting<br />
paragraphs can include changing the alignment, line spacing, tabs and indenting,<br />
and adding bullets, numbering, borders and shading.<br />
displaying<br />
Alignment<br />
Alignment refers to the way the text lines up. It involves positioning text in<br />
relation to a fixed reference point, usually the right or left margin. There are<br />
four types of alignment (see Figure 5.12).<br />
• Left-aligned text is perfectly aligned with the left margin. The left margin is<br />
straight and the right margin is uneven or ragged.<br />
• Right-aligned text is perfectly aligned with the right margin. The right<br />
margin is straight and the left margin is ragged.<br />
Figure 5.12 Types of paragraph alignment.<br />
Word processing<br />
147
• Justified text is aligned with both the left and right margins. Space is<br />
automatically added between words so that both margins are straight.<br />
• Centred text is aligned with an imaginary line down the middle of the page.<br />
Both the left and right margins are ragged. Centred text is often used for<br />
headings.<br />
In general, it is easier to read documents that are aligned on the left-hand<br />
side, so left-aligned or justified should be used for body text.<br />
IT<br />
IT<br />
Fact<br />
Fact<br />
The word ‘alignment’ comes from the French word aligner, meaning ‘into<br />
line’.<br />
Line spacing<br />
Line spacing or leading (pronounced ‘ledding’) refers to the spacing between<br />
lines of text. It improves the appearance and readability of a document. Word<br />
processors allow the line spacing to be specified for any paragraph. Users can<br />
specify a measurement (usually in points) or can choose from the predefined<br />
settings.<br />
Single spacing consists of the actual size of the font plus a small amount of<br />
extra space. It is usually set at 20 per cent leading, or 120 per cent of the font<br />
size. For example, a type size of 10 points would have an extra 2 points of space<br />
between the lines (20% of 10) giving a total line spacing of 12 points. Double<br />
spacing is twice single spacing and triple spacing is three times single spacing<br />
(see Figure 5.13).<br />
Figure 5.13 Examples of line spacing.<br />
Functio<br />
Tabs<br />
Tabs align the text to set horizontal positions called tab stops. When the ‘Tab’<br />
key is pressed the cursor moves to the next tab stop. A non-printing tab<br />
character (→) is inserted in the empty space on the screen. The next text that is<br />
entered will be aligned at this tab stop. It is important to use tabs and not the<br />
space bar to position text on a line. Positioning text using the space bar does not<br />
ensure the correct alignment in a printout.<br />
In most word processors, tab stops are shown on a ruler. The word processor<br />
usually has a default set of tabs stops that apply to all paragraphs. These are set<br />
every half inch (1.27 cm) from the left margin. The user can override these and<br />
set tab stops at particular locations.<br />
148 Application software
Tabs can also have different alignments, such as left tab, centre tab, right tab<br />
and decimal tab. These work in a similar way to paragraph alignment. For<br />
example, a left tab aligns the left-hand edge of the text at the tab stop; a right<br />
tab aligns the right-hand edge of the text at the tab stop. When starting a new<br />
document, it is useful to set the tabs for the first paragraph. Subsequent<br />
paragraphs will then have the same tab settings.<br />
Indenting<br />
Indenting moves text a certain distance from a margin. All the lines in a paragraph<br />
can be indented or only the first line. There are three main types of indents:<br />
• Left indent and right indent move a paragraph from the left margin, right<br />
margin or both margins. They are used to draw attention to the paragraph or<br />
show that it is a subsection.<br />
• First line indent moves the first line of each paragraph to the right so that<br />
readers can pick out the start of each new paragraph (see Figure 5.14). First<br />
line indents are created by pressing the ‘Tab’ key or by moving the first-line<br />
indent marker.<br />
• Hanging indent is the reverse of the first line indent. The first line is aligned<br />
with the left margin and the succeeding lines are all indented a specified<br />
amount from the left margin. Hanging indents are often used in glossaries,<br />
résumés and other types of lists.<br />
For any of these types of indents, specifying a negative indent moves a<br />
paragraph into the margin.<br />
Indents can generally be set using the ruler. The users selects the paragraph<br />
and drags the indent markers to the appropriate position. Some word processors<br />
also have increase and decrease indent buttons. These buttons move a paragraph<br />
to the next (or previous) tab stop.<br />
Function<br />
left<br />
indent<br />
right<br />
indent<br />
left and<br />
right indent<br />
first line<br />
indent<br />
hanging<br />
indent<br />
Figure 5.14 Examples of paragraph indenting.<br />
Word processing<br />
149
Bullets and numbering<br />
Bullets and numbering are used to organise lists of related items. They can make<br />
a document more interesting and easier to read (see Figure 5.15).<br />
Bullets are symbols, such as a circle (•) or a check box (❏), that are used at<br />
the beginning of an item in a list. When the bullet command (or style) is selected,<br />
the bullet symbol is inserted on the left margin and a hanging indent is applied.<br />
Numbered lists are paragraphs that each start with a number or letter. The<br />
number command (or style) works in the same way as the bullet command<br />
except that numbers or letters are inserted automatically instead of bullets.<br />
Items in the list are automatically renumbered if an item is inserted, deleted or<br />
moved. Numbered lists generally have a preset format (1, 2, 3, etc.) but can also<br />
be customised to suit a particular need. For example, items in a list could be<br />
numbered:<br />
• a), b), c), etc. or<br />
• i, ii, iii, etc.<br />
Numbering is also commonly used for headings.<br />
Figure 5.15 A bulleted list. The ruler indicates the hanging indent.<br />
Exercise 5.3<br />
Functio<br />
1 What is the difference between a font and a typeface?<br />
2 List the two main groups of typefaces.<br />
3 What is the type size of a character?<br />
4 List the accepted design principles for producing effective documents.<br />
5 List four ways to change character spacing.<br />
6 Describe right-aligned text.<br />
7 What is line spacing?<br />
8 Explain the difference between a first line indent and a hanging indent.<br />
9 Why do people use bulleted and numbered lists?<br />
LEARNING ACTIVITIES<br />
1 Create a document similar to Figure 5.16 using eight different typefaces. Save the<br />
document with the filename FONTS.<br />
a Change ‘Times New Roman in 10 point’ to bold.<br />
b Change ‘Century Schoolbook in 12 point’ to italics.<br />
c Change ‘Arial in 14 point’ to underlined text.<br />
150 Application software
Function<br />
Figure 5.16 The FONTS document.<br />
d Change ‘Lucida in 16 point’ to outlined text.<br />
e Change ‘Broadway in 18 point’ to shadowed text.<br />
f Change ‘Garamond in 24 point’ to blue text.<br />
g Expand ‘Times New Roman in 10 point’ by 5 points.<br />
h Condense ‘Impact in 36 point’ by 3 points.<br />
i Raise ‘Westminster in 28 point’ by 20 points.<br />
j Lower ‘Broadway in 18 point’ by 30 points.<br />
2 Enter the following paragraph into a word processor: ‘Wordwrap automatically<br />
moves words to the next line when a line is full. It makes it easier to type and is<br />
used if the document requires a change in format’. Copy and paste the paragraph<br />
so that it appears nine times in the document. Save the document with the<br />
filename WORDWRAP.<br />
a Centre the first paragraph.<br />
b Align the second paragraph right.<br />
c Align the third paragraph left.<br />
d Justify the fourth paragraph.<br />
e Indent the fifth paragraph 4 cm from the left margin.<br />
f Indent the sixth paragraph 4 cm from the right margin.<br />
g Indent the seventh paragraph 3 cm from both margins.<br />
h Format the eighth paragraph with a first line indent 2 cm from the left<br />
margin.<br />
i Format the ninth paragraph with a hanging indent 2 cm from the left margin.<br />
3 Enter the names of the nine people you admire the most into a word processor<br />
document. Press the ‘Enter’ key after each name so the next name starts on a<br />
new line. Copy and paste the nine names to obtain ten separate lists. Save the<br />
document with the filename PEOPLE.<br />
a Format the first list as a bulleted list using the ‘•’ symbol.<br />
b Format the second list as a bulleted list using the ‘❏’ symbol.<br />
c Format the third list as a numbered list using 1, 2, 3, etc.<br />
d Format the fourth list as a numbered list using i, ii, iii, etc.<br />
Word processing<br />
151
e<br />
f<br />
g<br />
h<br />
i<br />
j<br />
Format the fifth list using 1, 2, 3, etc. Delete the second and sixth names from<br />
the list.<br />
Format the sixth list with double line spacing.<br />
Format the seventh list with triple line spacing.<br />
Format the eighth list with a multiple of 1.5 line spacing.<br />
Format the ninth list with a multiple of 4 lines line spacing.<br />
Delete all the paragraph markers from the tenth list. Set the first tab stop to<br />
6 cm and the second tab stop to 12 cm. Display the nine people in three<br />
columns using these tab stops.<br />
Figure 5.17 The INVITATION document.<br />
4 Create the document shown in Figure 5.17 and save it with the filename<br />
INVITATION.<br />
a Format the text as Times New Roman 12 point, aligned left.<br />
b Format ‘Invitation’ as Arial 16 point, bold and italic, centred.<br />
c Format ‘From: Social Organisers’ as Bookman 14 point, blue, underlined.<br />
d Expand ‘Dear: Friends’ by 5 points.<br />
e Left indent ‘Dress – informal’ to the first tab stop.<br />
f Left indent ‘Venue – Mounties’ to the second tab stop.<br />
g Align ‘Date: 26 th February’ to the right.<br />
h Centre ‘Time: 7.00 p.m.’.<br />
Functio<br />
displaying<br />
5.4 Additional tools<br />
Modern word processors include an increasing number of tools that allow users<br />
to produce professional-looking documents. These tools include styles,<br />
hyphenation, page setup options, tables, columns, drawing tools and clip art.<br />
Styles<br />
A style, or style sheet, is a set of properties that can be applied to a paragraph<br />
(or in some cases a word). These properties can include the font, line spacing,<br />
indentation and justification. Styles are used to define the appearance of<br />
152 Application software
ecurring text elements such as headings, body text and bulleted lists. A style is<br />
chosen using a style name from a drop-down list or a dialogue box (see Figure<br />
5.18). There are three main reasons to use styles:<br />
• Styles make a document easier to format. For example, you might set up a<br />
long document and individually format each heading to Arial 14 point bold.<br />
If you later decided to change the headings to 16 point, you would need to<br />
reformat each heading individually. If you had named and defined a style<br />
(such as ‘Heading 1’) and applied that style to each heading, you would<br />
simply redefine the style as 16 point. All text with the ‘Heading 1’ style<br />
would automatically change.<br />
• Styles provide a document with a<br />
consistent look. All other documents<br />
created with this style will<br />
have the same appearance. This<br />
provides uniformity for large<br />
organisations.<br />
• Styles can be imported into other<br />
applications, such as desktop<br />
publishing programs. This makes<br />
the layout and design of documents<br />
much easier.<br />
Word processors include a range<br />
of predefined styles for different<br />
types of text and headings. Users can<br />
use these styles, modify them or<br />
create their own.<br />
Figure 5.18 The Style dialogue box shows the properties of the<br />
selected style (in this case ‘Heading 5’).<br />
Function<br />
IT<br />
IT<br />
Fact<br />
Fact<br />
The term ‘leading’ comes from the time when type was set by hand using<br />
individual letters cast in lead. Additional strips of lead were added<br />
between lines to increase the line spacing.<br />
Hyphenation<br />
As we have seen, word processors have a feature called wordwrap that<br />
automatically moves words to the next line when a line is full. However, in<br />
certain situations it is preferable to break a word and insert a hyphen (-) at the<br />
end of a line. This process of breaking words at certain points and inserting a<br />
hyphen is called hyphenation. Hyphenation can be used to improve the appearance<br />
of a document. When justified text is formatted in narrow columns, as in<br />
newspapers, there can often be large gaps between words which form ‘rivers of<br />
white’ down the page. Hyphenation can be used to close up the gaps.<br />
Hyphenation must be used correctly otherwise it can affect the way text is<br />
read. For example, hyphenating the word ‘therapist’ as ‘the-rapist’ would cause<br />
confusion for readers. In most word processors, hyphenation can be done<br />
automatically or manually. With automatic hyphenation, the word processor<br />
decides the best places to break the words. Manual hyphenation allows the user<br />
to decide whether and where to hyphenate.<br />
displaying<br />
Word processing<br />
153
displaying<br />
Page setup<br />
Page setup options are those that affect the entire page. They include the printer<br />
options described in section 5.1 and information about margins, page breaks,<br />
headers and footers. In some word processors these options are referred to as<br />
document formatting.<br />
Left<br />
margin<br />
Margins<br />
Top margin<br />
Margins are the distances between the edge<br />
of the paper and the text. Word processors do<br />
not print text inside the margins, except for<br />
headers and footers. Margins usually have a<br />
default value, which can be changed by the<br />
user.<br />
Figure 5.19 Margins.<br />
Bottom margin<br />
Right<br />
margin<br />
Margins<br />
Margins are the distances between the<br />
edge of the paper and the text (see<br />
Figure 5.19). Each document has top,<br />
bottom, left and right margins. The wider<br />
the left and right margins, the narrower<br />
the page. The wider the top and bottom<br />
margins, the shorter the page. Word<br />
processors do not print text inside the<br />
margins, except for headers and footers.<br />
Margins are usually preset to default<br />
values, which can be changed by the user.<br />
If printing on both sides of a page, it is<br />
possible to have the margins on facing<br />
pages mirror each other. There may also<br />
be an option to specify the width of a<br />
gutter. A gutter is an amount of extra<br />
space added to the margin for binding. In<br />
addition to using the Page Setup menu<br />
item, margins can be set using a ruler by<br />
dragging the margin boundary to the<br />
required position. This enables the user<br />
to preview the effect of changes to the<br />
margin.<br />
Functio<br />
Page breaks<br />
A word processor adds a soft page break automatically when text reaches the<br />
bottom of the page. It adjusts the soft page breaks as the text is edited and<br />
formatted. A hard page break, or manual page break, is one inserted by the user.<br />
It forces the text to break to a new page at a<br />
particular position, such as the beginning of a new<br />
section. In normal view, a soft page break appears<br />
as a dotted line. In page layout view, the pages are<br />
shown as they will print.<br />
When the word processor updates the page<br />
breaks it is called repagination. This occurs automatically<br />
during pauses in typing, when switching<br />
to page layout view, or when printing a document.<br />
Headers and footers<br />
Headers and footers help readers to identify a<br />
document and find their way through it. A header<br />
prints at the top of each page and a footer prints<br />
at the bottom. Headers and footers usually<br />
Figure 5.20 A document with a<br />
header and a footer.<br />
154 Application software
contain recurring information, such as the page number, date, title of the<br />
document or section, and author (see Figure 5.20). It is also possible to specify<br />
different headers and footers for odd and even pages. Initially, headers and<br />
footers are connected. If one header is changed, all other headers of the same<br />
type will also change. Headers and footers usually do not appear in normal view<br />
but are shown in page layout view.<br />
Tables and columns<br />
A table is made up of rows and columns of cells that are filled with characters or<br />
graphics. Tables are used to align numbers in columns or to arrange text and<br />
graphics in side-by-side paragraphs. Using a table to organise information makes<br />
it easy to change the information and move it as a single item. The borders and<br />
shading of a table can be changed to emphasise particular cells. Most word<br />
processors allow the user to choose from predefined table formats. Text can be<br />
displayed horizontally or vertically, and the width or height of the rows and<br />
columns can be altered easily. The content of tables can also be sorted in alphabetic,<br />
numeric or date order.<br />
A column is a vertical area reserved for text. Word processors enable the user<br />
to specify the number of columns in a document or section (see Figure 5.21).<br />
Most newspapers and magazines contain two or more columns per page. Text in<br />
columns flows from the bottom of one column to the top of the next. The space<br />
between the columns and the width of the columns can be altered. The user can<br />
see the document in columns by selecting page layout view or the print preview<br />
option. Most people prefer to create a document in a single column and put it<br />
into multiple columns once the text is finalised.<br />
displaying<br />
Function<br />
Figure 5.21 A survey created in two columns using check boxes as bullets.<br />
Word processing<br />
155
collecting<br />
Drawing and clip art<br />
Although word processors are a writing tool, they also include a range of tools to<br />
create graphics and make documents more interesting. In some word processors<br />
these tools are built-in. In others they are provided as separate but integrated<br />
drawing and painting ‘modules’.<br />
• Drawing tools: These include basic tools for drawing lines, arrows, rectangles<br />
and ovals. Options are available to use different fill colours, line colours or<br />
shading effects. Objects can be grouped, cropped, resized or distorted.<br />
• Word art: This feature allows the user to<br />
add attractive text effects, such as curving<br />
the text or aligning it along a diagonal line.<br />
• Shapes: These are ready-made shapes used<br />
to create graphics or charts. In addition to<br />
lines there are basic shapes, block arrows,<br />
flow chart elements, stars and callouts.<br />
• Symbols: These are characters and small<br />
graphics that are available in special fonts<br />
such as ‘Wingdings’ ‘Zapf Dingbats’ or<br />
‘Cairo’. These symbols can be edited in<br />
Figure 5.22 Some of the text effects available in Microsoft<br />
Word.<br />
the same way as other characters.<br />
In addition to graphic tools, word processors<br />
are usually packaged with a range of<br />
pictures called clip art. Clip art refers to<br />
prepared pictures that are grouped into topics, such as technology, animals and<br />
education. They can be inserted into documents and changed to suit different<br />
purposes. Clip art pictures can be moved, resized, rotated, distorted and cropped<br />
and can have text wrapped around them.<br />
collecting<br />
Borders and shading<br />
Borders and shading can be used to highlight a section of a document. A border<br />
is a line or box around selected text, paragraphs, tables or graphics. It is possible<br />
to choose different colours and decorative styles for borders (see Figure 5.23).<br />
Shading applies a colour or shade of black to the background area of a section of<br />
a document. In addition to different colours, the user can shade the area with<br />
different gradients, textures and patterns.<br />
Figure 5.23 Examples of<br />
some border and shading<br />
options in Microsoft Word.<br />
Functio<br />
156 Application software
Exercise 5.4<br />
1 What are the reasons for using styles?<br />
2 What is hyphenation?<br />
3 How can hyphenation affect the way text is read?<br />
4 Describe the effect of increasing the margins in a document.<br />
5 When does repagination occur?<br />
6 What are headers and footers?<br />
7 Explain the difference between a table and a column.<br />
8 List some of the drawing tools available in a word processor.<br />
9 What are symbols?<br />
LEARNING ACTIVITIES<br />
1 Create the table shown in Figure 5.24<br />
and save it with the filename TABLE.<br />
a Format the table by changing the<br />
shading and borders.<br />
b Use an autosum feature to find the<br />
totals.<br />
c Create a footer that contains a page<br />
number.<br />
Figure 5.24 The TABLE document.<br />
Function<br />
2 Enter the following items from a shopping list into a word processor. Insert a<br />
semicolon (;) after each item, as shown: eggs; $3.70; ice cream; $4.30; rice; $2.45;<br />
toothpaste; $2.10; tomatoes; $2.50; honey; $2.29; bananas; $1.90; sugar; $2.90;<br />
soft drink; $1.60. Save the document with the filename SHOPPING.<br />
a Convert the text to a table with two columns and nine rows.<br />
b Format the table using borders and shading.<br />
c Create a header containing the date and time.<br />
3 Create an advertisement for a school disco using the following data: name of<br />
your school; time (7.00 p.m. to 11.00 p.m.); today’s date; the school’s address; cost<br />
($3.00). Enter this data into a word processing document. Save the document<br />
with the filename DISCO.<br />
a Set all four margins to 3 centimetres.<br />
b Centre the text horizontally and vertically on the page.<br />
c Format the document to improve its appearance by changing the typeface,<br />
type size and type style.<br />
d Insert an appropriate clip art picture.<br />
e Edit the graphic by resizing or distorting it.<br />
4 Enter the details from five different clothing labels into a word processor<br />
document. Press ‘Enter’ at the end of each item so the next label starts on a new<br />
line. Save the document with the filename CLOTHING.<br />
a Format the text in a sans serif typeface at 18 points, aligned left and bold.<br />
b Insert hard page breaks so that each clothing label appears on a new page.<br />
c Insert a header that contains your name.<br />
d Format the header in a serif typeface at 14 points, aligned right and italic.<br />
Word processing<br />
157
e Insert a footer that contains the page number.<br />
f Format the footer in a serif typeface at 12 points, centred and bold.<br />
g View the pages using page layout view or print preview.<br />
5 Create a document with three columns similar to Figure 5.25. Save the document<br />
with the filename SPACING.<br />
Figure 5.25 The SPACING document.<br />
a Single-space the first column. b Double-space the second column.<br />
c Triple-space the third column. d Change the column width to 4 cm.<br />
e Change the column width to 2 cm. f Justify the three columns.<br />
g Hyphenate the text using a hyphenation zone of 0.5 cm.<br />
h Hyphenate the text using a hyphenation zone of 1.0 cm.<br />
6 Enter an article from a magazine into a word processor document. Save the<br />
document with the filename MAGAZINE.<br />
a Format the heading as Arial 14 point, bold, centred.<br />
b Format the body text as Times New Roman, 12 point, aligned left.<br />
c Display the body text in two columns.<br />
d Justify the text.<br />
e Insert a clip art picture into one of the columns.<br />
f View the pages using page layout view or print preview.<br />
7 Create a document similar to<br />
Figure 5.26 using approximately<br />
the same formats. Save<br />
the document with the filename<br />
DINNER.<br />
Functio<br />
Figure 5.26 The DINNER document.<br />
158 Application software
Chapter review<br />
PART A<br />
Select the alternative A, B, C or D that best<br />
answers the question or completes the<br />
sentence.<br />
1 Wordwrap is a basic feature of a word<br />
processor that:<br />
A changes the appearance of a document<br />
B displays the document on the screen<br />
as it would be printed<br />
C automatically moves words to the<br />
next line when a line is full<br />
D allows the user to move through a<br />
document to view the writing<br />
2 When a page is taller than it is wide it<br />
is called:<br />
A portrait orientation<br />
B landscape orientation<br />
C full page view<br />
D page layout view<br />
3 The easiest way to move or copy a<br />
block of text a short distance is using:<br />
A drag and drop<br />
B find and replace<br />
C copy and paste<br />
D cut and paste<br />
4 Spell checkers:<br />
A check the meaning of words<br />
B provide synonyms (and antonyms)<br />
C check for word duplication<br />
D compare words to a dictionary<br />
5 Italic and underline are examples of:<br />
A typefaces<br />
B fonts<br />
C type styles<br />
D stroke weights<br />
6 Alignment refers to:<br />
A the exact placement of a graphic on<br />
a page<br />
B moving text a certain distance from<br />
a margin<br />
C the distance between the edge of<br />
the paper and the text<br />
D the way text lines up<br />
7 When the first line is at the left margin<br />
and the following lines are all indented<br />
a small distance from the left margin,<br />
this is:<br />
A first line indent<br />
B hanging indent<br />
C aligned left<br />
D alignment<br />
8 When the text reaches the bottom of<br />
the page, a word processor automatically<br />
adds:<br />
A a footer<br />
B a page number<br />
C a soft page break<br />
D a hard page break<br />
9 Used to define the appearance of recurring<br />
text elements in a document:<br />
A styles<br />
B typefaces<br />
C page setup<br />
D fonts<br />
10 Hyphenation is used to:<br />
A print recurring text at the top of a<br />
page<br />
B make a document easier to format<br />
C align numbers in columns or arrange<br />
text<br />
D close up gaps or ‘rivers of white’ in<br />
justified text<br />
Word processing<br />
159
Chapter review<br />
PART B<br />
For each of the following statements,<br />
select from the list of terms the one that<br />
most closely fits the statement. Write the<br />
letter corresponding to your choice.<br />
Statements<br />
1 Store text to a disk.<br />
2 Change the text of the document.<br />
3 Delete the last action, such as typing a<br />
word.<br />
4 Searches for text.<br />
5 Removes text from a document.<br />
6 A combination of type style and stroke<br />
weight.<br />
7 The design of a set of characters.<br />
8 Aligns text to set horizontal positions.<br />
9 Rows and columns of cells that are<br />
filled with text.<br />
10 Vertical area reserved for text.<br />
11 Method of moving within a document.<br />
12 A section of text, such as a word, phrase,<br />
sentence or paragraph, that is selected<br />
by the user.<br />
13 A measure of the size of a character.<br />
14 The spacing between lines of text.<br />
15 A symbol used at the beginning of an<br />
item in a list.<br />
16 The amount of extra space added to<br />
the margin for binding.<br />
List of terms<br />
a column i typeface<br />
b delete j undo<br />
c edit k type size<br />
d find l bullet<br />
e font style m gutter<br />
f save n block<br />
g tab o leading<br />
h table p scroll<br />
PART C<br />
Write at least one paragraph on each of<br />
the following questions.<br />
1 Describe the steps taken to create a<br />
word processing document. Your description<br />
should include the fundamental<br />
features of a word processor.<br />
2 Describe some of the methods used to<br />
edit text.<br />
3 Briefly explain the following terms:<br />
character spacing, line spacing, bullets<br />
and numbering.<br />
4 Describe the purpose of a table and<br />
some of the formatting options for<br />
tables.<br />
5 Computers are not intelligent and do<br />
not understand language. Explain how<br />
spell checkers and grammar checkers<br />
work. Are these tools always correct?<br />
Explain your answer.<br />
160 Application software
chapter<br />
6<br />
DATABASES<br />
Outcomes<br />
After completing this chapter you should be<br />
able to:<br />
• describe the advantages of electronic databases<br />
over manual databases<br />
• understand and distinguish between the<br />
data structures (files, records, fields and<br />
characters)<br />
• design and display data in forms and tables<br />
• edit data and amend the design of a database<br />
• sort records in a database<br />
• create search specifications using relational<br />
and logical operators<br />
• create and print reports based on a selective<br />
query<br />
• create a mail merge document.<br />
Overview<br />
This chapter will help you to become an<br />
accomplished user of a database. It examines<br />
the basic features of databases and the major<br />
information processes involved in their use.<br />
You will learn how to modify a database,<br />
search and sort data, construct a query and<br />
generate a report.
Information processes<br />
Electronic databases can be used across most of the seven information<br />
processes. These processes are not distinct, and tasks often involve a<br />
combination of processes. The development of a database emphasises the<br />
following information processes:<br />
• Organising: Data structures can be described and data can be arranged in<br />
tables. (See section 6.1.)<br />
• Analysing: Data can be interpreted by sorting and searching. (See section 6.3.)<br />
• Processing: Data can be modified. (See section 6.2.)<br />
• Displaying: Reports can be generated to present data. (See section 6.4.)<br />
Functio<br />
6.1 Basic features<br />
A database is an organised collection of data. Some examples of databases are<br />
taxation records, library catalogue systems, car registration records, student<br />
records, CD-ROM encyclopedias and census reports. People have used manual<br />
databases for hundreds of years, long before the advent of the computer. One<br />
common example of a manual database is the telephone book. It is a database<br />
arranged alphabetically by family name. Electronic databases have several<br />
advantages over manual databases:<br />
• ease of editing—data can be corrected and updated without having to retype<br />
all the data<br />
• ease of storage—large amounts of data can be stored and retrieved as<br />
required<br />
• ease of searching—data can be searched and sorted quickly and accurately to<br />
obtain the required information<br />
• display options—data can be presented in a variety of ways using tables,<br />
forms and reports to suit most purposes.<br />
Databases are accessed by a database management system (DBMS). A<br />
DBMS has no data in it. It is a software package that allows the user to enter,<br />
maintain and provide access to a database. The user can choose which data is<br />
required and how to display that data in a meaningful way. The term database is<br />
often used as shorthand for DBMS. DBMSs are classified according to the way<br />
they organise information. Two common types of DBMSs are flat file and relational.<br />
This chapter examines flat file databases. These DBMSs organise data<br />
into a single table and are suitable for many small applications.<br />
IT<br />
IT<br />
Fact<br />
Fact<br />
DBASE is one of the leading database management programs for personal<br />
computers. Wayne Ratliffe originally designed it because he needed a<br />
program to help him calculate the odds in a football tipping competition.<br />
162 Application software
Data structures<br />
Data is the raw material entered into the information system. Databases store<br />
data in data structures called files, records, fields and characters. The telephone<br />
book is used to illustrate these data structures (see Figure 6.1).<br />
• A file is a block of data. When you have done some work on the computer it<br />
is stored in a file. The L–Z telephone book would represent a file. A file in a<br />
database is divided into a set of related records.<br />
• A record is a collection of facts about one specific entry in a database.<br />
Information about a person in the telephone book is a record. A record is<br />
divided into one or more related fields.<br />
• A field is a specific category of data. The family name, address and telephone<br />
number in the telephone book are all fields. Fields are also known as data<br />
items or categories, and are made up of characters.<br />
• A character is the smallest unit of data that people can handle, and includes<br />
letters, numbers and special symbols.<br />
organising<br />
Function<br />
CHARACTER<br />
4<br />
CHARACTER<br />
RECORD<br />
La M<br />
40 Pauls St<br />
Ermington<br />
823 5961<br />
FIELD<br />
Laan H<br />
Space<br />
CHARACTER<br />
J<br />
FILE<br />
L–Z<br />
Telephone book<br />
RECORD<br />
Laan H<br />
4 John St<br />
Balmain<br />
605 8231<br />
FIELD<br />
4 John St<br />
Balmain<br />
CHARACTER<br />
O<br />
Labab J<br />
7 Mary St<br />
Raby<br />
821 4391<br />
FIELD<br />
605 8231<br />
CHARACTER<br />
H<br />
CHARACTER<br />
N<br />
Other records<br />
CHARACTER<br />
Space<br />
Other characters<br />
Figure 6.1 The telephone book as an example of a database.<br />
Databases<br />
163
collecting<br />
organising<br />
Creating a database<br />
A database is created for a particular purpose. For example, large organisations<br />
create a database for personnel records to provide faster access to addresses,<br />
telephone numbers, salaries and service details. All databases are created to meet<br />
a specific need; however, they are not the solution to every problem. Clearly, a<br />
database would not be used if you had to write a letter or draw a map.<br />
Collecting data to be entered into the database may require a great deal of<br />
research or may involve the development of a questionnaire. It may be more<br />
appropriate to use oral questioning or interview techniques to collect data. If a<br />
database is to remain current, the collection of data and the checking of data<br />
will be ongoing.<br />
Data dictionaries<br />
A data dictionary is a comprehensive description of each field in a database. It is<br />
information about the characteristics of each item entered in the database, such<br />
as the field names, field sizes, data types and field descriptions (see Table 6.1).<br />
• The field name is the name of the field. It should be carefully selected to avoid<br />
confusion. Field names should be relatively short, clear and unambiguous.<br />
• The data type or field type is the kind of data in the field. Each field stores<br />
data of a single data type. Some common data types are text, number, currency,<br />
yes/no and date/time.<br />
• The field size, or field width, is the number of characters in each field. To<br />
keep the size of the database small and to help it work faster, the field size<br />
should be limited to the smallest number of characters that can be expected<br />
for that field.<br />
• The field description specifies the contents of the field.<br />
Field name Data type Field size Description<br />
Family name Text 25 Person’s family name<br />
Given name Text 20 Person’s given name<br />
Street Text 30 Name of street<br />
Suburb Text 20 Name of suburb<br />
Postcode Numeric or text 4 Postcode of suburb<br />
Home phone Numeric or text 8 Person’s home phone<br />
Table 6.1 A data dictionary for a database of names and addresses.<br />
Functio<br />
organising<br />
Database keys<br />
The organisation of data often involves a key. Keys are fields that are used to<br />
sort and retrieve information. It holds a data item that is unique for each record<br />
(such as a student ID number). When the records are sorted, the key is used so<br />
that not all the data is read. There are different types of keys:<br />
• A single key is a field where each item of data is unique. Care must be taken<br />
when choosing a single key, as some fields (such as family names) are not<br />
always unique.<br />
164 Application software
• A composite key, or compound key, is made by joining two or more fields<br />
together. It is used when no item in any field can be guaranteed to be unique.<br />
For example, a compound key can be made from fields such as Gender and<br />
Date of birth.<br />
• A primary key is a single key or compound key that must have a value.<br />
Primary keys cannot be empty or null.<br />
• A secondary key is a field that contains useful items of data often used in<br />
searches. Secondary keys are not always unique.<br />
Tables and forms<br />
A table, or list, organises data into columns (fields) and rows (records). It will<br />
display more than one record but only the number of fields that will fit across<br />
the screen (see Figure 6.2). Additional fields are brought into view by scrolling.<br />
A table is convenient when working with several records, or entering new data<br />
in only one field. There are several ways to change the screen layout of a table,<br />
such as changing the width of columns, hiding a column, and altering the row<br />
height. Data in a table is usually entered using a form, retrieved using a query,<br />
and printed using a report.<br />
organising<br />
displaying<br />
Function<br />
Figure 6.2 A table in the ADDRESS database.<br />
A form, or label, is used to view, enter and change data in a table. It is often<br />
used to display the data for every field in a single record (see Figure 6.3). In<br />
most databases, the layout of the form can be changed. The user can position<br />
fields, headings, instructions and graphics. A well-designed form provides<br />
information explaining the required data and any<br />
rules that apply to particular fields. For example, a<br />
field name ‘Sex (M/F)’ leaves no confusion about its<br />
required data. Fonts need be carefully chosen to<br />
ensure the screen is easy to read. The type size, stroke<br />
weight and colour of the font will have an impact on<br />
the user and the accuracy of the data that is entered.<br />
When entering data into a table or form, the user<br />
types the data for the first field and presses the<br />
‘Enter’ or ‘Tab’ key to move to the next field. After<br />
entering the data for the last field of a record, the<br />
next record will appear. This process continues until<br />
all the data has been entered.<br />
Figure 6.3 A form showing fields in the<br />
ADDRESS database.<br />
Databases<br />
165
Exercise 6.1<br />
1 What is a database?<br />
2 Describe the advantages of electronic databases over manual databases.<br />
3 What is the purpose of a DBMS?<br />
4 What is a flat file database?<br />
5 List the four data structures used in databases.<br />
6 What is a data dictionary?<br />
7 Explain the difference between a table and a form.<br />
8 Describe a well-designed form.<br />
9 A database is to be created containing student information. Construct a data<br />
dictionary using these fields: Family name, First name, Sex, School year, Class,<br />
Street, Suburb, Postcode, Phone, DOB (date of birth) and Age.<br />
10 The following questions refer to the ADDRESS database shown in Figure 6.2.<br />
a How many fields are there in the database?<br />
b How many records are contained in the database?<br />
c What is the name of the third field?<br />
d Write down the data in the second record.<br />
e What is the last entry in the ‘Suburb’ field?<br />
f What is the maximum number of characters needed for the ‘Postcode’ field?<br />
LEARNING ACTIVITIES<br />
1 Create the EFTPOS database using the data in Figure 6.4. Save the database with<br />
the filename EFTPOS. Set the data type of the ‘Balance’ field to currency.<br />
Figure 6.4 The EFTPOS database.<br />
Functio<br />
a Enter the data into a table.<br />
b Design a form that displays all the fields.<br />
c How many fields are in the EFTPOS database?<br />
d How many records are contained in the EFTPOS database?<br />
e What is the data type of the ‘Street’ field?<br />
f What is the second entry in the ‘Given’ field?<br />
g What is the maximum number of characters needed for the ‘Bank’ field?<br />
2 Create a customer database using the data in Figure 6.5 and save it with the<br />
filename CLIENT. Set the data type of the ‘Last bill’ and ‘Amount owing’ fields to<br />
currency, and the ‘Date of bill’ field to date/time.<br />
166 Application software
Function<br />
Figure 6.5 The CLIENT database.<br />
a Enter the data into a table.<br />
b Design a form that displays all the fields.<br />
c How many fields are in the CLIENT database?<br />
d How many records are contained in the CLIENT database?<br />
e What is the data type of the ‘Company’ field?<br />
f What is the fourth entry in ‘Date of bill’ field?<br />
g What is the maximum number of characters needed for the ‘Suburb’ field?<br />
3 Create a database of the students in your class using the following field names:<br />
Family name, Given name, M/F, Age, Height, Hair colour. Describe their height as<br />
tall, medium or short. Save the database with the filename STUDENTS.<br />
a Enter the data into a table.<br />
b Design a form that displays all the fields.<br />
c How many fields are in the STUDENTS database?<br />
d How many records are contained in the STUDENTS database?<br />
e What is the data type of the ‘Height’ field?<br />
f What is the third entry in ‘Family name’ field?<br />
g What is the maximum number of characters needed for the ‘M/F’ field?<br />
4 Create a database of movie or sports stars using the following field names:<br />
Family name, Given name, M/F, Age, Famous film/sport. Save the database with<br />
the filename STARS.<br />
a Enter the data into a table.<br />
b Design a form that displays all the fields.<br />
c How many fields are in the STARS database?<br />
d How many records does the STARS database contain?<br />
e What is the data type of the ‘Famous film/sport’ field?<br />
f What is the fifth entry in the ‘Given name’ field?<br />
g What is the maximum number of characters needed for the ‘Age’ field?<br />
Databases<br />
167
6.2 Modifying a database<br />
Modifying a database helps to maintain data integrity. Data integrity is the<br />
reliability of the data. Data in a database should be correct and current. A<br />
database with inaccurate data is useless. This is why the telephone book is<br />
updated each year. To maintain data integrity, data needs to be checked when it<br />
is entered and updated when it changes. This is done immediately or at regular<br />
intervals depending on the nature of the database.<br />
processing<br />
Editing data<br />
There are many reasons why data may need to be edited. For example, the user<br />
may need to change a person’s address or include a new employee in the address<br />
database. Editing data involves inserting data, deleting data and moving data.<br />
IT<br />
IT<br />
Fact<br />
Fact<br />
‘Data diddling’ is a computer crime that involves the unauthorised editing<br />
of data. Data diddlers are people who modify data for their own benefit,<br />
such as changing university results.<br />
Data is inserted into a field in a table or form by placing the cursor in the<br />
desired location. New records are inserted by moving to the last record and<br />
typing in the new data. The user can insert new records by choosing an<br />
appropriate command. It does not matter where the new records are inserted, as<br />
the records can be rearranged by sorting.<br />
Data is deleted from a field in a table or a form by placing the cursor to the<br />
right of the character to be deleted and pressing the ‘Backspace’ key. A block of<br />
characters can be deleted by selecting the data and pressing the ‘Delete’ key. The<br />
user can replace existing data by selecting the data and typing in the new data.<br />
To delete a record, the user selects the record and then presses the ‘Delete’ key<br />
or chooses an appropriate command (see Figure 6.6).<br />
Functio<br />
Figure 6.6 Records selected in the ADDRESS database.<br />
168 Application software
Data is edited using the cut, copy and paste commands. These commands can<br />
be used on a block of text, one or more fields, whole records or the entire table.<br />
The actions are the same as in a word processor. First select the data and then<br />
use the ‘Copy’ and ‘Paste’ or ‘Cut’ and ‘Paste’ commands. It is possible to copy<br />
data from more than one field, or copy an entire record. Most databases have a<br />
spell checker that will check for spelling errors in fields whose data type is<br />
defined as text.<br />
Amending the design<br />
After a database has been put into use, the design may need to be changed. The<br />
structure of the database can be modified to accommodate new requirements.<br />
The data dictionary and the layouts of tables and forms can be redesigned.<br />
To add a field, the user must first decide on<br />
the field name, field size and data type. The<br />
user will then need to go back to each record<br />
and enter data into that field. Remember, it is<br />
convenient to use a table to enter new data<br />
into a single field across many records. Deleting<br />
a field should be done with caution. If a field is<br />
deleted, all its data from every record is gone.<br />
Furthermore, if a field is inserted or deleted,<br />
the user will probably need to edit existing<br />
forms, queries or reports. If a field name is<br />
confusing, it can be easily changed.<br />
The layout of forms and tables can be easily<br />
amended. In a form, the user can move fields,<br />
headings, instructions or graphics anywhere on<br />
the screen. In a table, the user can change the<br />
width of a column, rearrange the columns or<br />
hide a column. In addition to making these<br />
changes, the look of the text in forms and<br />
tables can be changed by selecting different<br />
fonts, styles or colours (see Figure 6.7).<br />
processing<br />
Function<br />
Figure 6.7 The layout of a form in the ADDRESS<br />
database.<br />
Databases<br />
169
Exercise 6.2<br />
1 What is data integrity?<br />
2 List three ways of editing data.<br />
3 Describe how new records are inserted into a database.<br />
4 Describe how records are deleted from a database.<br />
5 Why would it be necessary to modify the structure of the database?<br />
6 Describe how to add a field in a database.<br />
7 Why should care be taken when deleting a field?<br />
8 How is the layout of forms and tables amended?<br />
LEARNING ACTIVITIES<br />
1 Create the inventory database using the data in Figure 6.8. Save the database<br />
with a filename of INVENTORY. Set the data type of the fields ‘Date purchased’<br />
to date/time and ‘Purchase price’ to currency.<br />
Figure 6.8 The INVENTORY database.<br />
Functio<br />
a<br />
b<br />
c<br />
d<br />
e<br />
Enter the data into a table and design a form that shows all the fields.<br />
The serial number was entered incorrectly for the following records. Amend<br />
the data.<br />
• Amplifier, Technics: 0982233<br />
• Heater, Haan: DA25900002<br />
• Tuner, Technics: 55673800<br />
The following purchases were made after the database was created. Insert the<br />
new records.<br />
• Television, Phillips, NE-FR24, 76392965, 26-Jun-00, $650.00<br />
• Calculator, HP, CFX-9850, N7898, 9-Jul-00, $35.00<br />
• Coffee maker, Sharp, GP-484123, 4898341, 27-Jul-00, $90.00<br />
The radio alarm clock was accidentally damaged and could not be repaired.<br />
Delete this record from the database.<br />
The place of purchase is a useful piece of information for an inventory<br />
database. Add a field called ‘Place purchased’. Insert the data into this field if<br />
all the items purchased before 1999 were bought at Grace Bros and those<br />
purchased after 1999 were bought at David Jones.<br />
170 Application software
2 Create a library database using the data in Figure 6.9. Save the database with the<br />
filename LIBRARY.<br />
Function<br />
Figure 6.9 The LIBRARY database.<br />
a<br />
b<br />
c<br />
d<br />
Enter the data into a table and design a form that shows all the fields.<br />
The subject was entered incorrectly for the following records. Amend the data.<br />
• Skills and Tactics, Motor car<br />
• Today’s Music, Rock music<br />
The following books were purchased after the database was created. Insert<br />
the new records.<br />
• Australian Technology, Johnson M, Computer, 001.75, 0 86421 674 X, Rigby<br />
• Modern Tennis, Norman C, Sport, 768.4, 0 97843 434 X, Reed<br />
The books on travel were given to a friend. Delete any books on travel from<br />
the library database.<br />
Delete the ‘Publisher’ field and all its data.<br />
e<br />
3 Open the file called CLIENT and amend the data.<br />
a The amount owing for the following clients needs to be changed. Amend the<br />
data.<br />
• Advance Cellars, $200.00<br />
• Holmers Computer, $0.00<br />
• Hanil Restaurant, $500.00<br />
b There are two regular clients to be added to the client database. Insert the<br />
new records.<br />
• Central Motors, 200 High St, Penrith, $600.00, October 23 2000, $400.00<br />
• Julia’s, 2 Iluka St, Rose Bay, $1000.00, November 12 2000, $600.00<br />
c Add a field called ‘Postcode’ and insert the postcodes of all the suburbs.<br />
Ashfield 2131, Balmain 2041, Bondi 2026, Bronte 2024, Coogee 2034, Darlinghurst<br />
2010, Hunters Hill 2110, North Parramatta 2151, North Sydney 2060,<br />
Penrith 2750, Rose Bay 2029, Sydney 2000, Ultimo 2007, Wentworthville 2145<br />
d Delete Tony’s Fruit.<br />
4 Open the file called STARS and amend the data.<br />
a Add a field called ‘Nationality’. Insert each star’s nationality and save the file.<br />
b Insert the following records:<br />
• Mel Gibson, M, 42, Mad Max, Australian<br />
• Cathy Freeman, F, 26, Athletics, Australian.<br />
Databases<br />
171
6.3 Finding information<br />
Database management systems are powerful tools because they can manage and<br />
allow the interpretation of massive amounts of data. They can search data very<br />
quickly and find in seconds information that may have taken hours using manual<br />
methods. For example, the telephone book only allows easy access to data if you<br />
know the person’s name. With the same data stored in an electronic database, you<br />
could search using a phone number or address to find the person’s name.<br />
analysing<br />
Sorting<br />
Database information is always easier to use when the records are arranged in a<br />
meaningful order, not randomly, as they were entered. Sorting is the process of<br />
arranging data in a particular order. It is a way of organising the data. Sorts can<br />
be performed in either ascending or descending order. Ascending order arranges<br />
data from smallest to largest (0–9) or from first to last (A–Z). Descending order<br />
is the reverse: from largest to smallest (9–0) or from last to first (Z–A).<br />
To carry out a sort, the user first chooses the field on which the sort is to be<br />
based and then selects ascending or descending order. Data can be sorted on more<br />
than one field so that records are arranged in a precise order. For example, the<br />
data shown in Figure 6.10 is sorted on two levels: ‘Suburb’ is the primary sort<br />
field and ‘Family name’ is the secondary sort field. The result is that the records<br />
are arranged alphabetically by suburb; where there are multiple records with the<br />
same suburb, they are arranged alphabetically by family name. A telephone<br />
directory is an example of a three-level sort based on family name, first initial and<br />
second initial. A filter is used to limit the records viewed in the database. Records<br />
are filtered by selecting the records or specifying a certain condition.<br />
Figure 6.10 The ADDRESS database sorted on two levels.<br />
Functio<br />
analysing<br />
storing & retrieving<br />
Searching<br />
One of the major advantages of an electronic database is that data can be<br />
retrieved quickly and easily. Searching is the process of examining a database to<br />
retrieve data. For example, you could step through each record using a form<br />
view or browse in a table. Most DBMSs have a ‘Find’ or ‘Search’ command (see<br />
Figure 6.11). The user types in a word or a string of characters and the DBMS<br />
searches through the data looking for a match. It is often possible to limit the<br />
search to a particular field.<br />
172 Application software
This method is satisfactory for<br />
small databases with a few records<br />
but would be very time-consuming<br />
for large databases containing<br />
thousands of records. The most<br />
efficient way of searching a large<br />
database is to construct a query.<br />
Figure 6.11 The ‘Find’ command is used to search the database.<br />
Querying the data<br />
A query is a search of a database for records that meet a certain condition. It is a<br />
question you ask of the database. For example: What is the name of the<br />
employee who lives at Eastwood? The results of a query are usually displayed in<br />
a table but can be used as the basis of a form, report, graph or even another<br />
query. A query can also update or delete multiple records at the same time and<br />
perform built-in or custom calculations on data.<br />
To create a query, the user selects the ‘Query’ command and chooses the<br />
fields to be displayed. A simple query is then constructed in the form:<br />
<br />
For example, if you were looking for a person with the family name of Davey<br />
in the ADDRESS database, the query would be in the form:<br />
‘Family name = Davey’.<br />
The data in the query is often called the criteria. There are three methods of<br />
entering a simple query:<br />
• Menu: This is often the easiest way to pose a query but is the least flexible.<br />
The DBMS presents the user with a list of options from which to choose.<br />
• Query by example (QBE): This requires the user to enter the criteria against<br />
a field. For example, if you were looking for people who lived in Eastwood,<br />
you would type ‘Eastwood’ in the ‘Suburb’ field and leave the remaining<br />
fields blank. The DBMS would then search the database and select all records<br />
that have Eastwood in the ‘Suburb’ field (see Figure 6.12).<br />
• Query language (QL): This is a specialised language designed to allow users<br />
to access information from the database. It is the most complex method<br />
because the user must learn the language but it provides the most power and<br />
flexibility. Different DBMSs support different query languages. SQL<br />
(Structured Query Language) is a standard query language but there are<br />
different versions of it in use.<br />
analysing<br />
storing & retrieving<br />
Function<br />
Figure 6.12 A query on the ADDRESS database using QBE.<br />
Operators<br />
A query is constructed using an operator such as those in Table 6.2. The<br />
operator represents the action to be performed in the query. Operators are<br />
classified as either relational or logical.<br />
Relational operators (=, , , =) are characters or symbols indicating<br />
the relationship between two expressions. They are used for simple queries.<br />
Databases<br />
173
Wildcard characters represent one or more unknown characters. Some common<br />
wildcard characters are the asterisk (*) that substitutes for any number of<br />
characters and the question mark (?) that substitutes for one character. A query<br />
such as ‘Family name = Dav*’ would find family names such as Dave, Davo,<br />
Davis or Davey. However the query ‘Family name = Dav?’ would only find<br />
family names such as Dave or Davo.<br />
Logical operators (AND, OR, NOT) are used to combine simple queries so<br />
that a search is carried out on one or more fields. It is important to understand<br />
the difference between these operators.<br />
• The AND operator requires both the first and the second query to be true.<br />
Only records satisfying both queries will be found. For example, if you are<br />
looking for a person with a family name of Davey who lives in Eastwood, the<br />
query would be:<br />
‘Family name = Davey’ AND ‘Suburb = Eastwood’<br />
• The OR operator requires either the first or the second query to be true.<br />
Records satisfying either of the queries will be found. For example, if you are<br />
looking for all of the people with a family name of Davey and all the people<br />
who live in Eastwood, the query would be:<br />
‘Family name = Davey’ OR ‘Suburb = Eastwood’<br />
Operator<br />
Description<br />
Relational<br />
= Equal to<br />
Not equal to<br />
< Less than<br />
> Greater than<br />
= Greater than or equal to<br />
contains<br />
does not contain<br />
begins with<br />
ends with<br />
is blank<br />
is not blank<br />
Functio<br />
Logical<br />
AND<br />
together<br />
OR<br />
either one<br />
NOT<br />
exact opposite<br />
Table 6.2 Examples of operators.<br />
174 Application software
Exercise 6.3<br />
1 Explain the difference between ascending and descending order.<br />
2 What is a sort on two levels?<br />
3 Describe a simple way to search a small database.<br />
4 What is a query?<br />
5 What is the usual form of a simple query?<br />
6 List three methods of entering a simple query.<br />
7 What is a query language?<br />
8 What are the advantages of using a query language?<br />
9 Describe two common wildcard characters.<br />
10 Explain the difference between the AND operator and the OR operator.<br />
11 Write the meaning of the following queries:<br />
a Class = 11IPT<br />
b Mark > 50<br />
c Sex = F<br />
d Family name begins with B<br />
e Given name = Mi*<br />
f Postcode = 276?<br />
g Suburb = Cabramatta AND Given name = Penny<br />
h Price > $100 AND Colour = Blue<br />
i Postcode = 2457 OR Family name = Brown<br />
j Bill < $100 OR Street number = 5<br />
12 Write out queries using relational operators for each of the following. You can<br />
make up appropriate field names.<br />
a All the girls in the school.<br />
b Year 11 girls in the school.<br />
c Customers who live in either Parramatta or Bankstown.<br />
d Boys in the basketball club who are eligible to play in 16 and under teams.<br />
e All customers who owe more than $20 000 for the month of March.<br />
13 The following questions refer to the ADDRESS database shown in Figure 6.2.<br />
a Write down the second record if sorted on ‘Postcode’ in ascending order.<br />
b Write down the fourth record if sorted on ‘Given name’ in descending order.<br />
c Which of the Johns would come first if the primary sort field was ‘Given name’<br />
and a secondary sort field was ‘Home phone’ in ascending order?<br />
d Write down the second record if the primary sort field was ‘Suburb’ and a<br />
secondary sort field was ‘Family name’ in descending order.<br />
Function<br />
LEARNING ACTIVITIES<br />
1 Open the EFTPOS database and construct the following queries.<br />
a All the people who live in Five Dock.<br />
b All the people with a given name of Doug.<br />
Databases<br />
175
c All the people with a family name of Nguyen.<br />
d All the people who live in Fairfield.<br />
e All the people with a postcode greater than 2200.<br />
f All the people whose family name contains the letter ‘a’.<br />
g All the people whose home phone number does not contain the digit ‘1’.<br />
h All the people who live in a street.<br />
i All the people whose family name contains the letter ‘s’ and given name<br />
contains the letter ‘e’.<br />
j All the people whose given name is Olivia or who live in Rose Bay.<br />
2 Open the CLIENT database and construct the following queries.<br />
a All the clients whose suburb is Sydney.<br />
b All the clients whose last bill was greater than $900.<br />
c All the clients who have an amount owing.<br />
d All the clients whose date of last bill was 25 September 2001.<br />
e All the clients who sell computers.<br />
f All the clients who sell shoes.<br />
g All the clients who owe more than $500.<br />
h All the clients with an amount owing and who own a restaurant.<br />
i All the clients in Ultimo who have an amount owing.<br />
j All the clients who sell computers or have an amount owing.<br />
3 Open the STUDENTS database and construct the following queries.<br />
a All students who are female.<br />
b All 16-year-old students.<br />
c All students over 16.<br />
d All students with brown hair.<br />
e All students with black hair.<br />
f All students who are tall.<br />
g All students who are medium in height.<br />
h All students who are 16 and tall.<br />
i All short students with brown hair.<br />
j All students who are 17 or have blond hair.<br />
Functio<br />
4 Open the STARS database and construct the following queries:<br />
a All stars whose age is 42.<br />
b All stars with a family name of Freeman.<br />
c All stars who are female.<br />
d All stars who are Australian.<br />
e All stars who are over 20.<br />
f All stars who are male or American.<br />
g All stars who are female and Australian.<br />
176 Application software
6.4 Reporting<br />
A report is the formatted and organised presentation of data. Examples of<br />
reports are mailing labels, invoices, sales summaries and telephone lists. DBMSs<br />
allow complete control of the design of a report in tabular (column) layout. It is<br />
possible to insert headings, sort data, choose the fields, switch fields, change<br />
column width and select records. The purpose of the report will determine its<br />
content, format and style. Most DBMSs allow different reports to be created<br />
from the database for different purposes. For example, the user might create one<br />
report that groups data and calculates totals, and another report for printing<br />
mailing labels (see Figure 6.13).<br />
Function<br />
Figure 6.13 Mailing labels generated from the<br />
ADDRESS database<br />
Creating a report<br />
Before creating a report, the user needs to select the required records. For<br />
example, when generating mailing labels you may not need a label for every<br />
person in database. Reports are often constructed using a query or the ‘Find’<br />
command.<br />
The next step is to select the fields to be included in the report. These fields<br />
are placed in appropriate positions, formatted and sorted. For the mailing labels<br />
shown in Figure 6.13, the fields chosen were:<br />
<br />
<br />
<br />
Reports can include functions such as count, sum and average that perform<br />
calculations on selected fields. Reports typically have a number of standard<br />
sections.<br />
displaying<br />
Report sections<br />
Most DBMSs allow the user to define the<br />
following sections in a report:<br />
• The report header appears once at the<br />
beginning of a report. It is used for items<br />
such as a company logo, the report title<br />
and the date (see Figure 6.14).<br />
• The page header displays information<br />
such as a title, column headings or any<br />
other information needed at the top of<br />
every page. A page header appears after<br />
the report header on the first page of<br />
the report.<br />
Figure 6.14 The sections of a report<br />
generated from the ADDRESS database.<br />
Databases<br />
177
• Most of the information will be displayed in the detail section. The user has<br />
a variety of tools to manipulate and format fields.<br />
• The page footer displays information such as the date, page number or any<br />
other information the user wants at the bottom of every page.<br />
• The report footer appears once at the end of the report. It displays items<br />
such as report totals. The report footer appears after the page footer on the<br />
last page of the report.<br />
Report format<br />
Before a report is printed, it is necessary to ensure the report has the correct<br />
format. When formatting a report, the user needs to adopt the following good<br />
design principles:<br />
• Use headings that identify the purpose of the report.<br />
• Use layouts (such as tabular or column) that present the information<br />
effectively.<br />
• Balance text on the page either vertically or horizontally.<br />
• Ensure styles are consistent throughout the report and suit its purpose.<br />
• Ensure columns have clear and descriptive headings.<br />
• Use white space appropriately to improve readability.<br />
• Include page numbers and the date in the header or footer.<br />
IT<br />
IT<br />
Fact<br />
Fact<br />
Online databases are databases that can be accessed via the Internet. They<br />
typically provide current information on news, sport, shares and other<br />
areas of special interest. Online databases are updated daily.<br />
Functio<br />
displaying<br />
Mail merge<br />
Organisations often send the same letter to more than one person. For example,<br />
an organisation might want to inform its customers of a new service. One<br />
solution is to write a letter, photocopy it and type in the required names and<br />
addresses. A more efficient solution is to use mail merge. Mail merge combines a<br />
letter written on a word processor with data from another type of file, such as a<br />
database. Mail merge saves time and makes the final documents more personal.<br />
There are three basic steps in carrying out a mail merge:<br />
• set up a data source (or database document)<br />
• set up a word processor document (or merge document)<br />
• merge the two documents.<br />
The mail merge is generally carried out in the word processing application.<br />
The user selects the mail merge command from the relevant menu and is then<br />
prompted for the name of the data source. The user positions the cursor in the<br />
word processor document where the data is to be inserted and chooses a merge<br />
field from the data source. The process is repeated when more than one field is<br />
to be included (see Figure 6.15). Finally, the user selects a command to merge<br />
the documents. The selected fields are replaced with information from the data<br />
source. Each row of information from the data source produces a unique version<br />
of the word processor document.<br />
178 Application software
Function<br />
Figure 6.15 A mail merge document showing the field names that will<br />
be replaced with data from the database.<br />
Exercise 6.4<br />
1 What is a report?<br />
2 What determines a report’s content, format and style?<br />
3 How are records selected for a report?<br />
4 List five sections of a report.<br />
5 What sort of information generally appears in a report header?<br />
6 Why is white space used in a report?<br />
7 What are the advantages of mail merge?<br />
8 How is a mail merge document created?<br />
LEARNING ACTIVITIES<br />
1 Open the CLIENT file and create the following reports:<br />
a A tabular layout of all the records sorted by suburb.<br />
b A tabular layout of clients that are restaurants.<br />
c A tabular layout of all the records, containing only the ‘Company’ and<br />
‘Amount owing’ fields.<br />
d A column layout to be used as a mailing label that contains only the<br />
‘Company’, ‘Address’ and ‘Suburb’ fields.<br />
2 Open the STARS file and create the following reports:<br />
a A tabular layout of all the records sorted by family name in ascending order.<br />
b A column layout that contains only stars’ first names and family names.<br />
c A tabular layout of all the stars who are male.<br />
d A column layout showing all the fields, sorted by age in descending order.<br />
Databases<br />
179
3 Open the file called EFTPOS and create the mailing labels shown in Figure 6.16.<br />
Figure 6.16 Mailing labels generated from the EFTPOS database.<br />
4 Create the letter shown in Figure 6.17 and save it with the filename PAYMENT.<br />
Figure 6.17 A form letter using the CLIENT database.<br />
Functio<br />
a Insert the merged fields from the CLIENT database into the letter.<br />
b Merge the letter and the database so that each person receives a payment<br />
letter.<br />
c Create a query so that only clients with an amount owing will receive the payment<br />
letter.<br />
5 Create personalised invitations for your next birthday party.<br />
a Write an invitation to your party using a word processor and save it with the<br />
filename BIRTHDAY.<br />
b Insert the relevant fields from the STUDENTS database into the letter.<br />
c Merge the letter and the database so that a personalised letter is printed for<br />
each person.<br />
180 Application software
Chapter review<br />
PART A<br />
Select the alternative A, B, C or D that best<br />
answers the question or completes the<br />
statement.<br />
1 Electronic databases cannot:<br />
A search and sort data quickly and<br />
accurately<br />
B perform recalculations on data quickly<br />
and accurately<br />
C correct and update data<br />
D present data in a variety of ways<br />
2 Which of the following lists are in order<br />
from smallest to largest?<br />
A field, character, record<br />
B field, record, character<br />
C character, field, record<br />
D record, field, character<br />
3 Which data type in a database stores<br />
alphabetic characters?<br />
A word C field<br />
B text D record<br />
4 A field that contains unique data in<br />
every record is a:<br />
A primary key<br />
C secondary key<br />
B field key<br />
D compound key<br />
5 Layouts in forms and tables of a database<br />
are easily amended by:<br />
A deleting a field<br />
B constructing a query<br />
C designing a report<br />
D moving fields, headings or instructions<br />
6 The most effective way of searching a<br />
large database is to:<br />
A use a search or find command<br />
B print a report<br />
C browse a table<br />
D construct a query<br />
7 A database is used to store birthdays<br />
using the date format (DD/MM/YY).<br />
Five records are shown in Table 6.3.<br />
Name<br />
Birthday<br />
Briggs, Teena 07/02/85<br />
Lopez, Paul 25/07/85<br />
Tang, Hu Long 01/11/85<br />
Young, Patsy 25/02/85<br />
Table 6.3 A table from the BIRTHDAYS database.<br />
These five records are then sorted in<br />
ascending order by ‘Birthday’. What is<br />
the name of the last person in the<br />
sorted list?<br />
A Briggs, Teena C Tang, Hu Long<br />
B Young, Patsy D Lopez, Paul<br />
8 The database feature that is used to<br />
rearrange data in alphabetical order is<br />
called:<br />
A searching C sorting<br />
B copying D organising<br />
9 A business has created a database of its<br />
customers in Australia. The conditional<br />
part of the query to retrieve all customers<br />
in Sydney who are over 20 years<br />
of age would be:<br />
A City = ‘Sydney’ AND Age < 20<br />
B City = ‘Sydney’ AND Age > 20<br />
C City = ‘Sydney’ OR Age < 20<br />
D City = ‘Sydney’ OR Age > 20<br />
10 Which of the following is not a good<br />
design principle?<br />
A Use layouts that present the information<br />
effectively.<br />
B Balance text on the page either<br />
vertically or horizontally.<br />
C Use many different styles throughout<br />
a report.<br />
D Ensure columns have clear and descriptive<br />
headings.<br />
Databases<br />
181
Chapter review<br />
PART B<br />
For each of the following statements,<br />
select from the list of terms the one that<br />
most closely fits the statement. Write the<br />
letter corresponding to your choice.<br />
Statements<br />
1 The process of arranging data in a particular<br />
order.<br />
2 The kind of data in the field.<br />
3 A specific category of data.<br />
4 A comprehensive description of each<br />
field in a database.<br />
5 An organised collection of data.<br />
6 Displays more than one record but only<br />
allows the fields that fit across the<br />
screen.<br />
7 It is used to view, enter and change<br />
data in a table.<br />
8 A collection of facts about one specific<br />
entry in a database.<br />
9 A search of a database for records that<br />
meet a certain condition.<br />
10 The formatted and organised presentation<br />
of data.<br />
11 Fields used to store and retrieve information.<br />
12 The number of characters in each field.<br />
13 The reliability of data.<br />
14 The process of examining the database<br />
to retrieve data.<br />
15 It is used to limit the records viewed in<br />
a database.<br />
16 It represents an action to be performed<br />
in the query.<br />
List of terms<br />
a data dictionary i sort<br />
b data type j table<br />
c database k field size<br />
d field l search<br />
e form m data integrity<br />
f query n operator<br />
g record o filter<br />
h report p key<br />
PART C<br />
Write at least one paragraph on each of<br />
the following questions.<br />
1 What is the difference between searching<br />
and sorting a database?<br />
2 Briefly explain the following terms:<br />
a database management system<br />
(DBMS)<br />
b query language.<br />
3 Outline the four data structures used in<br />
databases.<br />
4 You are going to enter a large CD collection<br />
into a database.<br />
a Name five fields that you think<br />
would be the most relevant.<br />
b List two searches on this data that<br />
would be frequently carried out.<br />
5 Fisher’s Ghost Golf Club wants to use a<br />
database to manage the records of its<br />
members. What tasks would they use<br />
the database for? Design a suitable<br />
database for the golf club.<br />
182 Application software
chapter<br />
7<br />
SPREADSHEETS<br />
Outcomes<br />
After completing this chapter you should be<br />
able to:<br />
• describe the uses and advantages of an<br />
electronic spreadsheet<br />
• create a spreadsheet by entering labels,<br />
values and formulas<br />
• use a spreadsheet’s built-in arithmetic, statistical<br />
and logical functions<br />
• move and copy data from one location to<br />
another in a spreadsheet<br />
• use absolute and relative referencing of<br />
cells<br />
• format a spreadsheet<br />
• use a spreadsheet to create a chart of each<br />
type from numerical data<br />
• identify and describe the purpose of each<br />
type of chart.<br />
Overview<br />
This chapter will help you to become an<br />
accomplished user of spreadsheet software. It<br />
examines the basic features of spreadsheets<br />
and the major information processes involved<br />
in their use. You will learn how to enter<br />
formulas and functions, format a spreadsheet<br />
and create an appropriate chart to convey<br />
particular kinds of information.
Information processes<br />
Spreadsheets can be used across all the seven information processes. The<br />
processes are not distinct and tasks often involve a combination of processes.<br />
The development of a spreadsheet emphasises the following information<br />
processes:<br />
• Organising: Data is arranged into rows and columns, and formulas are<br />
developed. (See section 7.1.)<br />
• Processing: The cells in a spreadsheet can be edited. (See section 7.1.)<br />
• Analysing: The user can ask ‘what if’ questions and identify trends using<br />
charts. (See sections 7.2 and 7.4.)<br />
• Displaying: Cells can be formatted and information presented in charts.<br />
(See sections 7.3 and 7.4.)<br />
Functio<br />
organising<br />
7.1 Basic features<br />
A spreadsheet uses a rectangular grid made up of rows and columns to organise<br />
and store data that requires some type of calculation. For centuries, people have<br />
used pencil and paper to construct rows and columns of numerical data and<br />
manipulate it in some way. For example, people used ledgers to keep records of<br />
their sales, income and payments. Today, a software application called a spreadsheet<br />
is used to do these tasks.<br />
A spreadsheet is an excellent tool to help solve problems that require many<br />
calculations. Business people use spreadsheets to keep track of financial transactions<br />
and stock. The spreadsheet allows them to present data in tables and<br />
charts, and make predictions based on trends. Spreadsheets are also used by<br />
scientists, engineers and people in a wide range of professions to carry out many<br />
different tasks. A spreadsheet can be used to plan a budget, calculate loan repayments,<br />
keep track of income and expenses, and perform countless other<br />
activities dealing with numbers.<br />
Electronic spreadsheets have five advantages over manual spreadsheets:<br />
• ease of calculation—numerical calculations can be performed quickly and<br />
accurately<br />
• ease of editing data—mistakes can be corrected before printing, and data can<br />
be moved and copied<br />
• recalculation—if one item of data is changed, all other data that depends on<br />
it is recalculated, which allows users to try out different ‘what if?’ options.<br />
• ease of storage—large amounts of data can be stored and retrieved as<br />
required<br />
• display options—data can be presented in many different ways using tables<br />
and charts.<br />
Structure of a spreadsheet<br />
All spreadsheets consist of rows that run horizontally across the screen and<br />
columns that run vertically down the screen. Rows are usually numbered 1, 2, 3,<br />
4, and so on, while columns are often named in alphabetic terms: A, B, C, up to<br />
184 Application software
Z; then AA, AB, AC up to AZ; then BA, BB, and so on. Some spreadsheets use<br />
numbers for both rows and columns, so that the rows are referred to as R1, R2,<br />
R3, etc. while the columns are referred to as C1, C2, C3, etc. It is not possible to<br />
view all the rows and columns on the screen at one time. However, the user can<br />
scroll up, down, left, or right in the spreadsheet window to view other sections<br />
as required. Some spreadsheet programs create a workbook made up of one or<br />
more spreadsheets, called worksheets or sheets. These sheets allow the user to<br />
organise related information in a single file. Different sheets are accessed by<br />
clicking the sheet number on a tab.<br />
A cell is the intersection of a row and column (see Figure 7.1). The position<br />
of the cell in the spreadsheet is called its cell reference (or cell address). Clearly,<br />
every cell in a spreadsheet has a unique cell reference. For example, the cell<br />
reference of the highlighted cell in Figure 7.1 is C4, because it is at the intersection<br />
of column C and row 4.<br />
If a cell is highlighted in a spreadsheet it is called the selected cell or active<br />
cell. Data can be entered or changed in the selected cell. A cell is selected by<br />
clicking the mouse inside it, and is indicated by a frame around the cell. The<br />
‘Tab’ key selects the next cell to the right (i.e. in the next column) and the<br />
‘Enter’ key selects the next cell down (i.e. in the next row). Holding down the<br />
‘Shift’ key together with the ‘Tab’ or ‘Enter’ key reverses the direction of the<br />
selection.<br />
Function<br />
cell<br />
reference<br />
formula bar<br />
row 2<br />
worksheet<br />
selected<br />
cell C4<br />
column E<br />
Figure 7.1 A blank spreadsheet showing some of the basic parts.<br />
Spreadsheets are very particular about the type of data that is entered into<br />
each cell. There are three main types of data:<br />
• A label is text entered into a cell to explain part of the spreadsheet. This data<br />
is not used in carrying out calculations. Labels are used for the headings of<br />
rows and columns.<br />
• Values are numbers stored in a spreadsheet. This data is used in carrying out<br />
calculations.<br />
• Formulas are instructions to perform a calculation. The answer to the calculation<br />
appears in the cell that contains the formula; the formula itself is not<br />
shown. The user can create a formula or select from predefined functions.<br />
Spreadsheets<br />
185
collecting<br />
collecting<br />
Creating a spreadsheet<br />
Time should be spent planning the spreadsheet before any data is entered. The<br />
user should ask themselves:<br />
• How is the spreadsheet going to solve the problem?<br />
• What data needs to be entered?<br />
• How will I obtain the data?<br />
• What will be the headings and titles?<br />
• How will the numbers look?<br />
• What is the relationship between the items of data?<br />
• Does it require a calculation? What formulas are to be used? What results are<br />
required?<br />
Entering data<br />
Data is entered into a cell as a label, value or formula. The first step is to decide<br />
into which cell the data is to be entered. Once this cell is selected, the user<br />
types the text and presses the ‘Enter’ or ‘Return’ key. The text appears in the<br />
selected cell. Most spreadsheets treat anything they cannot interpret as a value<br />
(number) or label. Labels that do not fit in one cell, such as a heading, the text<br />
will be displayed in the next cell. The #### symbol in a cell indicates that the<br />
cell is not wide enough to display the number it contains. The user must either<br />
widen the column by dragging the border in the column heading or adjust the<br />
type size. In Figure 7.2 a spreadsheet has been created to calculate the total cost<br />
of items purchased by a sporting goods store. Labels have been entered in all<br />
cells containing words; values have been entered for the number of units and<br />
their cost price (cells B5 to C10); and formulas have been entered to calculate<br />
the totals (cells D5 to D10 and D12).<br />
=B5*C5<br />
=B6*C6<br />
=B7*C7<br />
=B8*C8<br />
=B9*C9<br />
=B10*C10<br />
=SUM(D5:D10)<br />
Functio<br />
processing<br />
Figure 7.2 A spreadsheet containing labels, values and formulas.<br />
Editing data<br />
Data in spreadsheets may need to be edited, to correct mistakes or update<br />
values. The simplest way to edit data in a cell is to highlight the cell and make<br />
the changes in the formula bar. Data is inserted or deleted as in a word processor.<br />
The new data will replace the old data after pressing the ‘Enter’ key. It<br />
may also be possible to double-click the cell and modify the data directly in the<br />
cell. In addition to correcting mistakes, editing may include moving data and<br />
replacing data.<br />
186 Application software
It is possible to copy values, labels, cell references and formulas from one cell<br />
to another, or to a range of cells. The action of moving data in a spreadsheet is<br />
similar to the actions in a word processor. The user can cut and paste, copy and<br />
paste, or drag and drop. First the cells to be moved are highlighted and the ‘Cut’<br />
or ‘Copy’ command is selected. The content of the cells, including their formatting,<br />
is transferred to the clipboard. If the user is moving values and labels, these<br />
are inserted into the new location using the ‘Paste’ command. To copy the<br />
contents of a cell into a range of adjacent cells, select the ‘Fill down’ or ‘Fill<br />
right’ commands. The ‘Fill down’ command copies cells down the column, while<br />
the ‘Fill right’ command copies cells across a row.<br />
IT<br />
IT<br />
Fact<br />
Fact<br />
Financial spreadsheets are used to manage money and are the most<br />
common application of spreadsheet software. Financial spreadsheets can<br />
be used to calculate budgets and loan repayments, produce profit and loss<br />
statements, and monitor investments on the stockmarket.<br />
Function<br />
A spreadsheet allows users to search for specific data that is part of a label,<br />
value or formula and, if required, replace it. For example, you could find all cells<br />
that contained a particular cell reference or all cells whose contents match the<br />
selected cell. The Find and Replace functions are similar to those of a word processor<br />
except that the user can search for values or formulas by row or by column.<br />
Spreadsheet layout<br />
The spreadsheet layout is the appearance of the spreadsheet. There is no one<br />
correct way to design a spreadsheet. Each particular problem has its own design<br />
requirements. However, a well-designed spreadsheet has four easily identifiable<br />
areas called the instruction, input, calculation and output (see Figure 7.3).<br />
• The instruction area contains information about the spreadsheet or<br />
directions for use of the spreadsheet. It is usually at the top of the spreadsheet<br />
and includes a title, a description, names of the authors, and the date.<br />
Larger spreadsheets include a brief outline of their structure, directions and<br />
parameters. A parameter is an input value that determines the information<br />
produced by the spreadsheet.<br />
• The input area contains labels for headings and values on which calculations<br />
are based. The format of values and labels is often completed after the data<br />
has been entered. For example, when<br />
entering money values there is no<br />
need to include the $ sign as this will<br />
happen automatically if the values are<br />
formatted as currency.<br />
• The calculation area contains formulas<br />
and functions that complete the work<br />
of the spreadsheet. The calculation<br />
area is the heart of a spreadsheet.<br />
• The output area displays the result of<br />
the spreadsheet. In many spreadsheets<br />
the output area and the calculation<br />
input area<br />
area are the same.<br />
Figure 7.3 Spreadsheet layout.<br />
displaying<br />
instruction area<br />
calculation<br />
area<br />
output<br />
area<br />
Spreadsheets<br />
187
Exercise 7.1<br />
1 What is a spreadsheet?<br />
2 Outline the advantages of electronic spreadsheets over manual methods.<br />
3 How are rows and columns named in a spreadsheet?<br />
4 Describe the three main types of data in a spreadsheet.<br />
5 Describe some of the planning that should take place before data is entered into<br />
a spreadsheet.<br />
6 What is the simplest way to edit data in a cell?<br />
7 List four identifiable areas of a well-designed spreadsheet.<br />
8 If the following data were entered into a spreadsheet, would it be classified as a<br />
label, a value or a formula?<br />
a New South Wales b =D1+E2 c 12<br />
d B1-B7 e ‘2003 World Cup’<br />
9 Write down the data stored in these cells of the spreadsheet shown in Figure 7.2.<br />
a A6 b B8 c A1<br />
d D4 e C12 f D10<br />
10 What is the cell reference for the following data in the spreadsheet shown in<br />
Figure 7.2?<br />
a Golf shoes b $80 c 110<br />
d Units e =B8*C8 f =SUM(D5:D10)<br />
LEARNING ACTIVITIES<br />
1 Start up a spreadsheet program.<br />
a View the entire spreadsheet by scrolling.<br />
b What is cell reference of the cell in the last row and the last column?<br />
c How many cells make up the spreadsheet?<br />
d Move to the following cells in order: A14, S45, Z1, AD33, AA100.<br />
e Move to cell A1 and type in your name.<br />
2 Create the spreadsheet shown in Figure 7.4 and save it with filename EXPENSES.<br />
a List the cells that contain labels.<br />
b List the cells that contain values.<br />
Functio<br />
Figure 7.4 The EXPENSES spreadsheet.<br />
=SUM(C5:C11)<br />
188 Application software
c<br />
d<br />
e<br />
f<br />
g<br />
h<br />
i<br />
List the cells that contain formulas.<br />
Increase the clothing expenses to $25 per week.<br />
Decrease the entertainment expense to $12 per week.<br />
Change ‘Eating out’ to ‘Restaurants’.<br />
In cell D4, insert the label ‘Monthly’.<br />
Enter formulas in cells D5 to D11 to calculate the expenses on each item for<br />
one month. (Assume there are four weeks in a month.)<br />
Enter a formula in D13 to calculate total monthly expenses.<br />
2 Create the spreadsheet shown in Figure 7.5. Use the ‘Fill’ command to copy the<br />
formulas. Save the spreadsheet with the filename PLANTS.<br />
Function<br />
Figure 7.5 The PLANTS spreadsheet.<br />
=SUM(B6:B10)<br />
=AVERAGE(B6:B10)<br />
=B6-C6<br />
a Identify the range of cells in the:<br />
i instruction area<br />
ii input area<br />
iii calculation area<br />
iv output area.<br />
b A scientist completed the same experiment with ivy. Add a row after Lily so<br />
that it appears as row 11.<br />
c Enter the label ‘Ivy’ in cell A11.<br />
d The ivy’s growth with light was 18 and its growth without light was 6. Add<br />
this data to the spreadsheet.<br />
e Enter a formula in cell D11 to calculate the difference in growth for the ivy.<br />
3 Create the spreadsheet shown in Figure 7.6 and save it with the filename MARKS.<br />
a Identify the range of cells in the:<br />
i instruction area<br />
ii input area<br />
iii calculation and output area.<br />
b Which student has the highest average?<br />
c Which student has highest maximum?<br />
d Add a column after Task3 so that it appears as column F.<br />
e Enter the label ‘Task4’ in cell F5.<br />
f In cells F6 to F16, enter the marks 56, 80, 64, 88, 75, 90, 62, 88, 58, 70 and 60.<br />
g Adjust the formulas for Max, Min and Aver so that they include the new<br />
column of data.<br />
h Betty Tang got a job and left school. Delete this data.<br />
Spreadsheets<br />
189
=MAX(C6:E6)<br />
=AVERAGE(C6:E6)<br />
=MIN(C6:E6)<br />
Figure 7.6 The MARKS spreadsheet.<br />
4 Create a spreadsheet to analyse your time management. For each day of the<br />
week, enter the amount of time (in hours) you spend on sleep, eating, television,<br />
homework, study and other activities. Use the spreadsheet to total the hours for<br />
each activity and find their weekly averages.<br />
7.2 Formulas<br />
A formula is an instruction to perform a calculation. Formulas are what give<br />
spreadsheets real power. Whenever values (numbers) are changed, the formulas<br />
recalculate and produce new results. A formula usually starts with a particular<br />
symbol, such as the ‘=’, ‘@’or ‘+’ signs. Some examples of formulas are:<br />
• =4+3<br />
• =A4*2<br />
• =SUM(A1:A5).<br />
The asterisk (*) is used for multiplication to avoid confusion with the letter ‘x’.<br />
organising<br />
Creating formulas<br />
Formulas consist of four main elements: numbers, cell references, operators and<br />
functions.<br />
Functio<br />
Cell references<br />
A formula refers to a cell using a cell reference, such as A2. For example, if you<br />
wanted one cell to contain the same value as another cell, you would enter an =<br />
sign followed by the cell reference. Cell references allow formulas to refer to<br />
other cells in the same sheet, or even to cells in other sheets.<br />
Formulas can contain a range of cells, such as =SUM(A1:A5). A range is a<br />
group of adjacent cells in a single row or column, or in several adjacent rows and<br />
columns. For example, the range B7:C9 refers to the cells B7, B8, B9, C7, C8<br />
and C9. Names are sometimes used to replace a cell reference and a range in a<br />
formula. After the formula is entered, the result of the calculation appears in the<br />
spreadsheet. The formula for the selected cell is usually displayed in the formula<br />
bar. If a formula refers to itself, either directly or indirectly it is called a circular<br />
reference. For example, if the contents of cell B4 was ‘=B4+1’, this is a circular<br />
reference. It will result in an endless loop and an error message will be displayed.<br />
190 Application software
A spreadsheet recalculates a formula if values in the cell references have<br />
changed. This is one of the most powerful features of a spreadsheet and helps<br />
users to try out all sorts of ‘what if’ scenarios. This is the<br />
process of making changes to the data and observing<br />
their effects. For example, car manufacturers may use a<br />
spreadsheet to see what effect an increase in the cost of<br />
windscreens would have on the overall production costs<br />
of a vehicle. Users can specify whether recalculating is<br />
done automatically or only on request. When a calculation<br />
is performed by a formula, it uses the value stored<br />
in the cell, which may be different to the displayed<br />
value. For example, two cells may each contain the<br />
value of 5.005, but this figure may be displayed as<br />
$5.01 (currency format). If the two cells are added<br />
together, the result would be $10.01 not $10.02. The<br />
result is based on the actual value, not the displayed<br />
value. It is possible to change this option so that calculations<br />
are based on the displayed values.<br />
Function<br />
Operators<br />
Operators are used to perform a process, and are used to create formulas.<br />
Operators can be grouped as arithmetic, relational and text (see Table 7.1). For<br />
example, =A1*A2 multiplies the values in cells A1 and A2. If several operators<br />
are combined in a single formula, the operations are carried out according to<br />
mathematical rules. Multiplication and division are carried out before addition<br />
and subtraction unless parentheses are used to group the operations. For<br />
example, the formula =4+8/2 gives an answer of 8, but =(4+8)/2 gives 6.<br />
Operator Description Example<br />
Arithmetic<br />
+ addition =6+2 gives 8<br />
- subtraction =6-2 gives 4<br />
* multiplication =6*2 gives 12<br />
/ division =6/2 gives 3<br />
^ exponentiation =6^2 gives 36<br />
% per cent =15% gives 0.15<br />
Relational<br />
= equal to =3+2=4 gives FALSE<br />
not equal to =22-120 gives TRUE<br />
< less than =22 greater than =22>20 gives TRUE<br />
=20 gives FALSE<br />
Text<br />
& text joining =‘A=’&FALSE gives A=FALSE<br />
Table 7.1 Some operators.<br />
Spreadsheets<br />
191
Functions<br />
Functions make calculations easier. Spreadsheet programs contain about 100<br />
built-in formulas known as functions. Functions are used to perform simple or<br />
complex calculations. To use a function you must follow special rules or syntax.<br />
Functions consist of a function name such as SUM, a set of parentheses ( ) and<br />
arguments. Arguments are values on which the functions operate. Arguments are:<br />
• numbers such as 2,3 in the formula =SUM(2,3).<br />
• cell references such as B4, B5,B6,B8 in the formula =SUM(B4,B5,B6,B8).<br />
• a range of cells such as B4:B8 in the formula =SUM(B4:B8).<br />
• other functions such as MAX(B5,B9) in the formula =SUM(B4,MAX(B5,B9)).<br />
Functions are more efficient than making up your own formula. For example, to<br />
add cells from A1 to A10 the formula is =A1+A2+A3+A4+A5+A6+A7+A9+A10<br />
or =SUM(A1:A10). In addition to being quicker to enter, functions allow you<br />
insert or delete rows or columns. For example, if you deleted row 3 the first<br />
formula would be incorrect and require editing. However, the formula that uses<br />
a function would remain correct. Functions can be grouped as arithmetic,<br />
statistical or logical (see Table 7.2 opposite).<br />
processing<br />
Absolute and relative referencing<br />
When a formula is copied from one cell to another, you may want the cell<br />
references in the formula to stay the same, or you may want them to change to<br />
coincide with the new destination cell. Spreadsheets allow for this by providing<br />
two ways of referring to cells: absolute referencing and relative referencing.<br />
Absolute referencing (or absolute addressing) means that the cell references<br />
in a formula do not change if the formula is copied or moved. The formula is<br />
copied exactly, with the cell references remaining the same. The $ sign is used to<br />
indicate an absolute cell reference. For example, cell E5 may contain the<br />
formula =$B$5*$D$5, which multiplies the contents of cells B5 and D5. If this<br />
formula is copied to cell E6, the formula remains =$B$5*$D$5, and the result of<br />
the formula stays the same.<br />
Relative referencing (or relative addressing) allows you to copy the mathematical<br />
processes in a formula (such as the operators and functions) while<br />
changing the cell references so that they relate to the new destination cell.<br />
Relative referencing is the default option, so no special symbol is required. For<br />
example, cell E5 may contain the formula =B5*D5, which multiplies the<br />
contents of cells B5 and D5. If this formula is copied to cell E6, it would change<br />
to =B6*D6, which multiplies the contents of cells B6 and D6. The cell<br />
references have changed to coincide with the destination cell (see Figure 7.7).<br />
Functio<br />
Figure 7.7 The SPORT spreadsheet.<br />
=B5*D5<br />
=B5*C5<br />
=E5-F5<br />
192 Application software
Function Description Example<br />
Arithmetic<br />
ABS absolute value =ABS(-12) gives 12<br />
INT integer part =INT(2.99) gives 2<br />
LOOKUP searches a range of cells for a =LOOKUP(B6,A9:C14)<br />
lookup value<br />
PI mathematical constant =PI()<br />
ROUND rounds to a number of =ROUND(3.14159,3) gives 3.142<br />
decimal places<br />
Function<br />
SQRT square root of a value =SQRT(144) gives 12<br />
SUM adds up all the values in a list =SUM(B4,B5,B6,B7)<br />
Statistical<br />
AVERAGE average of its arguments =AVERAGE(2,4) gives 3<br />
COUNT how many numbers in the =COUNT(5,1,12,5) gives 4<br />
list of arguments<br />
MAX maximum value in a list of =MAX(3,6,1,4) gives 6<br />
arguments<br />
MEDIAN median (middle) of the given =MEDIAN(8,3,10) gives 8<br />
numbers<br />
MODE most common value =MODE (4,6,6,4,4,4) gives 4<br />
MIN minimum value in a list of =MIN(3,6,1,4) gives 1<br />
arguments<br />
STDEV standard deviation =STDEV(5,10,15) gives 5<br />
Logical<br />
AND returns TRUE if all the =AND(2+2=4,2+3=5)<br />
arguments are true;<br />
gives TRUE<br />
returns FALSE if one or more =AND(2+2=5,2+3=5)<br />
arguments are FALSE<br />
gives FALSE<br />
FALSE returns the logical value FALSE =FALSE()<br />
IF returns one value if logical =IF(5
It is possible to have a formula containing both absolute and relative<br />
references. This is called a mixed cell reference. For example, if the formula<br />
=$B$5*D5 in cell E5 is copied to cell E6, it would change to =B5*D6.<br />
Formulas can be copied into adjacent cells using the ‘Fill’ command. Select<br />
the cell that contains the formula and the destination cell(s), and then choose<br />
the ‘Fill’ command. Both absolute and relative referencing can be used in this<br />
process.<br />
Functio<br />
collecting Templates<br />
A template is a kind of ‘master document’ or blueprint that is created for repeated<br />
use. A spreadsheet template contains labels and formulas to solve a<br />
particular problem. The user enters the values to obtain the required solution. If<br />
numerous spreadsheets need to be created to solve similar problems, a template<br />
can save time and effort. Many spreadsheet programs contain standard templates<br />
for a range of uses, such as budgets, profit and loss statements, loan repayments<br />
and stock investments. There are four advantages in using a standard<br />
template:<br />
• predetermined layout—the labels and formulas are already entered<br />
• ease of use—detailed understanding of formulas is not required<br />
• reliability—the templates are fully tested, so it is unlikely that they will<br />
produce errors<br />
• adaptability—templates can be modified to suit specific needs.<br />
Figure 7.8 shows an example of a simple<br />
template used to calculate the daily income from<br />
each type of room in a motel. A single room costs<br />
$50, a double room $70 and a suite $100. The<br />
income is determined by multiplying the number of<br />
rooms in use by their appropriate rates. These<br />
formulas have been entered into cells D5, D6 and<br />
D7. They show a result of $0.00 until the number<br />
of rooms in use has been entered into cells B5, B6<br />
and B7. The spreadsheet allows the manager to<br />
Figure 7.8 The MOTEL spreadsheet. quickly determine the total income for each day<br />
and helps make decisions about room rates.<br />
Creating a template involves the following steps:<br />
• Understand the problem: Determine the precise requirements of the<br />
template. How is the spreadsheet going to solve the problem? What data<br />
needs to be entered? What information needs to be calculated?<br />
• Design the template: Determine the solution to the problem using a spreadsheet.<br />
What will be the headings? How will the numbers look? What is the<br />
relationship between the data? What formulas are to be used? What will the<br />
spreadsheet layout be? Remember—a problem can have more than one<br />
correct solution.<br />
• Construct the template: Enter the labels and formulas and format the<br />
template.<br />
• Test the template: Make sure the template is perfect. Test the template with<br />
a variety of values and make modifications if necessary.<br />
• Document the template: Make the template easy to use. Add instructions on<br />
the screen or provide a manual for users of the template.<br />
194 Application software
Exercise 7.2<br />
1 What is a formula?<br />
2 Write the following cells as a range of cells:<br />
a C3, C4, C5, C5, C6, C7, C8, C9, C10<br />
b D1, D2, D3, D4, D5, D6, D7, D8, D9, D10, D11<br />
c A1, A2, A3, B1, B2, B3, C1, C2, C3<br />
3 What is a circular reference?<br />
4 List three different types of operators.<br />
5 Give the results of the following formulas:<br />
a =8*2 b =2^4 c =21%<br />
d =17-10/2 e =(20-12)/2 f =4+2*4+7<br />
g =4^2/4 h =(23-7)/(2*4) i =50%+40%<br />
j =((24-4)*(13+7))<br />
6 What result do the following formulas produce?<br />
a =6*3=18 b =15-87 c =5+812 e =14/7=35-5<br />
g =2+3*3
Harry’s Department Store is expanding into hardware.<br />
i Enter the label ‘Hardware’ into cell A12.<br />
ii Enter ‘5’ into cell B12.<br />
iii Amend all the formulas in cells D5 to D10 to include this new data.<br />
3 Start up a spreadsheet program.<br />
a Enter the following data:<br />
A2 16 A3 64 A4 =A2<br />
A5 =SUM(A2:A4) C2 5 E2 35<br />
b Copy the range of cells A3 to A5 to cells C3 to C5 using relative references.<br />
c Copy the range of cells A3 to A5 to cells E3 to E5 using absolute references.<br />
4 Create the spreadsheet shown in Figure 7.11. The formulas shown in cells C5 and<br />
D5 need to be copied down their respective columns to row 10 using relative<br />
references. Save the spreadsheet with the filename DISCOUNT.<br />
=IF(B5
a Use the template to calculate total vegetable prices for October, November and<br />
December for two different years. The September prices (per kilogram) were:<br />
i potatoes $1.29, onions $1.59, carrots $1.99, beans $2.29, peas $2.99, mushrooms<br />
$5.99<br />
ii potatoes $1.19, onions $1.79, carrots $2.09, beans $2.19, peas $3.49, mushrooms<br />
$5.89.<br />
b Add a row after ‘Beans’ so that it appears as row 9.<br />
c In row 9, enter the following data: zucchini; September price of $1.99;<br />
decrease of 3% in price for each of October, November and December.<br />
d The supply of vegetables for next season will be affected by a drought. The<br />
expected percentage increases on the September prices are as follows:<br />
potatoes 25%, onions 17%, carrots 12%, beans 10%, zucchinis 10%, peas 8%,<br />
mushrooms 5%. Modify the formulas in the template using this data.<br />
Function<br />
7.3 Formatting a spreadsheet<br />
Formatting means changing the appearance of the spreadsheet. There are many<br />
ways to format a spreadsheet and make it more appealing. However, it is most<br />
important that the format is appropriate for its purpose and helps communicate<br />
the information. Formatting a spreadsheet involves changing the rows and<br />
columns and the cell formats.<br />
Rows and columns<br />
Spreadsheet programs allow the user to adjust the height of rows and the width<br />
of columns. This is necessary to accommodate headings, larger type sizes or<br />
wrapping text. Row height and column width are changed in several ways:<br />
• Drag the border in the row heading or column heading to the required width.<br />
• Redefine the default row height or column width. This adjusts all rows and<br />
columns to the same width. Different spreadsheet programs have different<br />
defaults for row height and column width.<br />
• Adjust the row height and column width to the minimum necessary to<br />
display the contents of the selected cells.<br />
• Hide selected rows and columns. Hiding rows and columns does not delete<br />
them from the spreadsheet.<br />
In a spreadsheet, it is often necessary to add or delete rows and columns.<br />
When a row is inserted, all the rows below it are moved down one place. When<br />
a column is inserted, all the columns to the right are moved to the right one<br />
place. Including empty rows and columns to add spacing can improve the<br />
readability of the spreadsheet. Deleting rows and columns from a spreadsheet<br />
reverses this process. The rows below move up and the columns to the right<br />
move to the left. Cell references are automatically changed when adding and<br />
deleting rows and columns unless they are absolute cell references.<br />
Cells<br />
Each spreadsheet program includes a number of different ways of displaying<br />
text and numbers. Formatting a cell does not change the contents of the cell but<br />
determines the way it is displayed. There are numerous options for formatting<br />
cells, such as number, alignment, fonts, borders and shading.<br />
displaying<br />
displaying<br />
Spreadsheets<br />
197
Number<br />
Cells that contain numbers are formatted using the toolbar or a command from<br />
the menu bar. Modern spreadsheet programs automatically apply a built-in<br />
format based on the data the user has entered. Number formats for selected<br />
cells include the following:<br />
• General: The number is displayed exactly as it is typed. No specific number<br />
format is applied.<br />
• Fixed: The number is displayed to a specified number of decimal places. For<br />
example, if two decimal places are specified, 8.592 would appear as 8.59.<br />
• Comma: The number is displayed with commas every three places. For<br />
example, 12345678 would appear as 12,345,678.<br />
• Currency: A dollar sign ($) is added at the beginning of the number, which is<br />
usually expressed to two decimal places. For example, 8.592 would appear as<br />
$8.59.<br />
• Per cent: The number is expressed as a percentage by multiplying it by 100<br />
and adding the per cent symbol (%). For example, 0.34 would appear as 34%.<br />
• Scientific: The number is expressed in scientific notation. Many spreadsheet<br />
programs automatically use scientific notation to display very large or very<br />
small values. For example, 12 000 000 would appear as 1.2E+7 (which stands<br />
for 1.2 × 10 7 ).<br />
• Date: The number is displayed in a<br />
specified date format (see Figure 7.13).<br />
For example, 4/7/01 could appear as<br />
04/07/2001, 4-Jul or 04- Jul-01 .<br />
• Time: The number is expressed as a<br />
time value. For example, 14:30 could<br />
appear as 2:30 PM, 14:30 or 14:30:00.<br />
• Fraction: The number is expressed as a<br />
fraction. For example, 0.5 could appear<br />
as 1/2, 2/4 or 50/100.<br />
• Special: This format is used to display<br />
special numbers such as postcodes and<br />
Figure 7.13 Some of the cell formats available in Microsoft Excel. phone numbers.<br />
Functio<br />
Alignment<br />
Alignment is the way text lines up, and it is used to distinguish different types of<br />
information. The contents of a cell are aligned either vertically or horizontally.<br />
The default vertical alignment is to the bottom of the cell. However, it can be<br />
changed to top, centre or justified. The default horizontal alignment depends on<br />
the type of data. Labels are aligned left and numbers, dates and times are aligned<br />
right. There are several options for horizontal alignment:<br />
• Align left aligns the contents at the left edge of the cell.<br />
• Align right aligns the contents at the right edge of the cell.<br />
• Centre aligns the contents around the middle of the cell.<br />
• Centre across selection centres the contents of the left cell in a selected range.<br />
• Wrap text applies wordwrap to the text in a cell.<br />
• Shrink to fit reduces the size of the font so that the selected cell fits the<br />
column.<br />
198 Application software
The orientation of the text in a cell can also be changed. This involves rotating<br />
the text a set number of degrees. For example, if the user needs text to read<br />
vertically upwards, a rotation of 90 degrees is required. Rotated text is generally<br />
harder to read but it does allow longer, more descriptive headings to be used.<br />
Fonts<br />
As with word processors, spreadsheet programs allow users to apply a range of<br />
fonts to emphasise important parts of a spreadsheet. Fonts can applied to<br />
characters within cells, a selected cell or a range of cells. Modifications can be<br />
made to the typeface, type size, type style, stroke weight and colour. Some<br />
spreadsheets provide built-in styles and table formats, which can be used to<br />
ensure a consistent format.<br />
Function<br />
IT<br />
IT<br />
Fact<br />
Fact<br />
The first Internet arrest occurred in the USA on 19 May 1996. Leslie Ibsen<br />
Rogge, wanted on bank robbery and other charges, was arrested as a result<br />
of his picture being posted on the FBI’s Web site.<br />
Borders and shading<br />
Borders, patterns and shading can be used to increase the readability and<br />
improve the appearance of a spreadsheet. They can be applied to a selected cell<br />
or range of cells. There are many options to change the style of a border, such as<br />
line weight and colour, background colour and pattern.<br />
Macros<br />
Modern spreadsheet programs allow users to create and use macros. A macro is<br />
a series of commands stored in a file that can be executed by pressing a few<br />
keys. Macros are used to automate repetitive tasks; they save time and reduce<br />
keyboard errors. For example, your name may appear in all your spreadsheets. If<br />
you stored your name in macro and assigned it to the F2 key, every time you<br />
pressed F2 the macro would enter your name. This is a simple example, but<br />
macros can be used to perform much more complex series of actions. They can<br />
open menus, choose commands, enter text and do hundreds of other tasks<br />
extremely quickly.<br />
The easiest way to create a macro is to record it. The user selects the<br />
appropriate ‘Record macro’ command and enters a name for the macro, so it can<br />
be saved as a file. The user then carries out the desired series of actions, which<br />
are recorded by the macro recorder. When the actions are completed, the user<br />
stops the macro recorder by selecting the appropriate command or button. The<br />
saved macro can then be used by selecting the appropriate ‘Run macro’<br />
command. This command will carry out all the actions stored in the macro. In<br />
some programs, a macro can also be assigned to a button on a toolbar.<br />
In addition to using the macro recorder, macros can be created using a macro<br />
language. This requires an understanding of computing programming, and is not<br />
part of this course.<br />
processing<br />
storing & retrieving<br />
Spreadsheets<br />
199
Exercise 7.3<br />
1 Why is it necessary to adjust the height of rows and the width of columns?<br />
2 Describe the effect of deleting rows and columns.<br />
3 List 10 different ways in which numbers can be formatted.<br />
4 What is currency format?<br />
5 Describe the default horizontal alignment.<br />
6 Explain the difference between ‘centre’ and ‘centre across selection’.<br />
7 What is orientation of text?<br />
LEARNING ACTIVITIES<br />
1 Create and format the spreadsheet shown in Figure 7.14. The formulas shown in<br />
cells E11, F11 and G11 need to be copied down their respective columns to row<br />
16 using relative references. Save the spreadsheet with the filename FLEET.<br />
=$D$7<br />
=D11*$D$6<br />
=C11*$D$5<br />
Figure 7.14 The FLEET spreadsheet.<br />
Functio<br />
a<br />
b<br />
c<br />
d<br />
e<br />
f<br />
g<br />
h<br />
Enter a formula into cell H11 to add the depreciation, kilometre and parking<br />
expenses.<br />
Copy the formula in cell H11 to cells H12 to H16 using relative references.<br />
Enter a formula into cell E18 to add the depreciation expenses for the six<br />
vehicles.<br />
Enter a formula into cell E19 to average the depreciation expenses for the six<br />
vehicles.<br />
Copy the formulas in cells E18 and E19 to cells F18 to H19 using relative<br />
references.<br />
The price of petrol increases. Change the parameter in cell D6 from $0.35 to<br />
$0.36.<br />
You find another parking station that charges $200 per month. What savings<br />
would be made to the total monthly fleet cost by using this parking station?<br />
Amend the kilometres driven for each fleet vehicle as follows:<br />
i NNO583 to 167 ii TTR444 to 320 iii OJP875 to 270<br />
iv QYF639 to 360 v RRE810 to 291 vi STE568 to 594.<br />
200 Application software
i Porter’s Communication expands its vehicle fleet. Add two rows after delivery<br />
vehicle RRE810 and insert the following data:<br />
i Row 13: Delivery; HQA266; $37,500; 160<br />
ii Row 14: Executive; OGP484; $61,000; 250.<br />
j The delivery vehicle NNO583 is sold. Delete its data.<br />
2 Create and format a spreadsheet using the data in Figure 7.15 and save it with<br />
the filename TAX.<br />
Function<br />
=B4<br />
=LOOKUP(B4,A7:A12)<br />
=LOOKUP(B4,A7:B12)<br />
=C16*C17<br />
=C14-C15<br />
=E15+E17<br />
=LOOKUP(B4,A7:C12)<br />
Figure 7.15 The TAX spreadsheet.<br />
a Use the spreadsheet to calculate the tax payable on the following taxable<br />
incomes:<br />
i $5000.00 ii $15 000.00 iii $36 500.00<br />
iv $38 000.00 v $100 000.00<br />
b The government decides to change the tax rates to 0%, 15%, 30%, 35%, 40%<br />
and 45%. Amend the tax spreadsheet.<br />
c In addition to the above tax rates, the government includes another tax<br />
bracket. People who have a taxable income above $60 000 pay a base tax of<br />
$19 256.50 with a tax rate of 50%. Insert the data to include this tax bracket.<br />
3 Create and format a spreadsheet<br />
using the data in Figure 7.16. The<br />
formulas shown in cells D7, E7 and<br />
F7 need to be copied down their<br />
respective columns to row 12 using<br />
relative references. Save the spreadsheet<br />
with the filename BONUS.<br />
=D7+E7<br />
=IF(AND(B7>8,C7>100),200,0)<br />
=IF(OR(B7>8,C7>100),10*C7,0)<br />
Figure 7.16 The BONUS spreadsheet.<br />
Spreadsheets<br />
201
a The data entered for Sue Lane is incorrect. She has completed 9 years of service<br />
with 75 hours of overtime. Correct her data.<br />
b Bob’s Cakes has decided to increase the additional bonus from $200 to $300.<br />
Make the necessary change to the formulas in column E.<br />
c In addition to increasing the additional bonus, Bob’s Cakes has decided to<br />
calculate the bonus and additional bonus on 50 hours of overtime instead of<br />
100 hours. Make the necessary changes to the formulas in columns D and E.<br />
4 a Create an enrolment spreadsheet for Elizabeth High School. Enrolments this<br />
year were as follows:<br />
Year 7 110 Year 8 125 Year 9 107<br />
Year 10 95 Year 11 71 Year 12 60<br />
b A new housing estate has been built near the school and the number of<br />
enrolments is expected to increase by 15% within the next three years. Use<br />
the spreadsheet to calculate the projected student numbers in three years.<br />
c Format the spreadsheet using different fonts and borders to make it more<br />
appealing.<br />
5 a Create a spreadsheet that shows the advertising budgets of the Gourmet<br />
Pizza Company for the past two years. Last year, the budget was allocated as<br />
follows:<br />
newspapers $25 000; television $14 000; radio $5000; Internet/email $11 000;<br />
magazines $8000. This year the allocations are: newspapers $32 000; television<br />
$12 000; radio $7500, Internet/email $20 000; magazines $5500.<br />
b Use the spreadsheet to compare the total budget for each year and the<br />
changes in allocations as a percentage of the total allocation for each medium.<br />
c Format the spreadsheet using different fonts and borders to make it more<br />
appealing.<br />
Functio<br />
analysing<br />
displaying<br />
7.4 Charts<br />
A chart is a graphical representation of numerical data. While tables are a useful<br />
way of organising data, the reader must study them closely to understand the<br />
information. By representing the data graphically, charts make it much easier to<br />
understand. Charts show trends in the data and allow comparisons to be made<br />
quickly. For that reason, they are widely used in business to help people make<br />
quick and accurate decisions. Charts are also more inviting to look at than a<br />
large chunk of text or numbers, so are good to include in reports. One of the<br />
strengths of electronic spreadsheets is that they can quickly convert rows and<br />
columns of data into a chart that can be read at a glance.<br />
Creating a chart<br />
To create a chart the user needs to complete the following steps.<br />
• Select the data to be charted. A chart must include data from more than one<br />
row or column. Non-adjacent rows or columns can be selected. Figure 7.17<br />
shows four rows of data selected to create a line chart.<br />
• Choose the appropriate chart type. The user can choose the chart type that<br />
presents the data most clearly and effectively.<br />
202 Application software
Figure 7.17 The RAINFALL spreadsheet.<br />
Function<br />
• Specify the data for the axes. Axes are the lines that border the chart data.<br />
They provide a frame of reference for comparisons. The X-axis is the<br />
horizontal line and the Y-axis is the vertical line (see Figure 7.18).<br />
• Insert appropriate titles. A chart title describes the information within the<br />
chart while an axis title identifies an axis.<br />
• Insert text to make the chart easier to understand. Data labels are additional<br />
text that provides more information about the data. A legend is a key that<br />
explains the patterns, colours or symbols associated with the chart data<br />
Y-axis<br />
Y-axis title<br />
chart title<br />
legend<br />
X-axis title<br />
X-axis<br />
Figure 7.18 A line chart showing data from the RAINFALL spreadsheet.<br />
Types of charts<br />
There are many different types of charts including bar, column, line and pie.<br />
Each chart type has many variations allowing the user to show data differently.<br />
analysing<br />
displaying<br />
Bar charts<br />
A bar chart presents data in horizontal rectangles. The length of the rectangle<br />
gives a visual representation of its value. In bar charts, numeric values are<br />
plotted along the X-axis and categories along the Y-axis. Categories are divisions<br />
of the chart data. Bar charts are good for showing comparisons between items<br />
and variation over a period of time.<br />
In Figure 7.19, a bar chart has been created from a spreadsheet to analyse<br />
airport profits. Each rectangle is called a data marker. A set of related data<br />
markers corresponding to a single row or column is called a data series. Column<br />
B (Year 1) and column C (Year 2) from the spreadsheet each form a data series.<br />
A legend has been used to describe each data series. Each airport is a category<br />
along the Y-axis and a scale for the numeric values has been constructed along<br />
the X-axis.<br />
Spreadsheets<br />
203
Figure 7.19 The AIRPORT spreadsheet and bar chart.<br />
Column charts<br />
A column chart presents data in vertical rectangles. The height of each rectangle<br />
gives a visual representation of its value. In column charts, categories are plotted<br />
along the X-axis and numeric values along the Y-axis. Like bar charts, column<br />
charts are also good for making comparisons between items and showing<br />
variation over a period of time.<br />
In Figure 7.20, a column chart has been created to compare sales in New<br />
South Wales, Queensland and Victoria. Row 7 (NSW), row 8 (QLD) and row 9<br />
(VIC) from the spreadsheet each form a data series.<br />
data series<br />
Functio<br />
Figure 7.20 The SALES spreadsheet and column chart.<br />
204 Application software
Line charts<br />
A line chart presents data by joining adjacent values with a line. Each value is<br />
plotted as a dot called a data marker or data point. In line charts, categories are<br />
usually plotted along the X-axis and numeric values along the Y-axis. Line charts<br />
are good for showing trends or changes in data over a period of time. They<br />
emphasise time flow and rate of change rather than the amount of change.<br />
In Figure 7.21, a line chart has been created to show the trends in the<br />
number of trips booked by a travel agent over four months. Row 6 (Uluru), row<br />
7 (Perth), row 8 (Gold Coast) and row 9 (Cairns) each form a data series.<br />
Function<br />
Figure 7.21 The TRIPS spreadsheet and line chart.<br />
Pie charts<br />
A pie chart presents data as sectors of a<br />
circle (‘slices’ of a ‘pie’). Each area of a<br />
sector is a data marker and there is<br />
always only one data series. A pie chart<br />
shows the relationship or proportions of<br />
parts to a whole. Pie charts appeal to<br />
people because they are easy to read<br />
and are attractive.<br />
In Figure 7.22, a pie chart has been<br />
created to show the proportions of<br />
different types of waste products<br />
handled by a waste disposal company.<br />
Clearly, pie charts do not have axes but<br />
show the relative percentages of each<br />
data marker.<br />
Figure 7.22 The WASTE spreadsheet and pie<br />
chart.<br />
Spreadsheets<br />
205
Functio<br />
Exercise 7.4<br />
1 Why would you create a chart?<br />
2 Outline the steps needed to create a chart.<br />
3 How are axes used on a chart?<br />
4 Distinguish between a data label and a legend.<br />
5 Describe four different chart types.<br />
6 Describe the data marker in: a a bar chart b a pie chart.<br />
7 What is shown in a pie chart?<br />
LEARNING ACTIVITIES<br />
1 Create the spreadsheet and bar chart shown in Figure 7.19 and save it with the<br />
filename AIRPORT.<br />
a In the spreadsheet, add a row after ‘Hobart’ so that it appears as row 11.<br />
b Enter the label ‘Bankstown’ into cell A11.<br />
c Enter 6 into cell B11 and 8 into C11.<br />
d Create a bar chart with this additional data.<br />
e Enter ‘Airports’ as the Y-axis title.<br />
f Change the chart title to ‘Profits of airports’.<br />
g Print the bar chart.<br />
2 Create the spreadsheet and column chart shown in Figure 7.20 and save it with<br />
the filename SALES.<br />
a In the spreadsheet, the sales for NSW in year 3 should have been 5.7. Edit this<br />
data.<br />
b Create the column chart with the amended data.<br />
c Enter ‘Years’ as the X-axis title.<br />
d Change the Y-axis so that the maximum value is 7.<br />
e Print the column chart<br />
3 Create the spreadsheet and line chart shown in Figure 7.21 and save it with the<br />
filename TRIPS.<br />
a In the spreadsheet, delete the data for December.<br />
b Create the line chart with the amended data.<br />
c Delete the chart title.<br />
d Change the units on the Y-axis from 100 to 50.<br />
e Print the line chart.<br />
4 Create the spreadsheet and pie chart shown in Figure 7.22 and save it with the<br />
filename WASTE.<br />
a In the spreadsheet, delete the ‘Other’ waste category (row 9) and add a new<br />
category for metal.<br />
b Change the percentage for each waste product as follows:<br />
i Paper to 29% ii Food to 32% iii Plastic to 22%<br />
iv Glass to 10% v Metal to 7%.<br />
c Create the pie chart with the new data.<br />
d Print the pie chart.<br />
206 Application software
Chapter review<br />
PART A<br />
Select the alternative A, B, C or D that best<br />
answers the question or completes the<br />
statement.<br />
1 Electronic spreadsheets cannot:<br />
A perform calculations quickly and<br />
accurately<br />
B generate charts to present data<br />
C carry out recalculations to help<br />
decision-making<br />
D quickly and accurately search a large<br />
amount of data<br />
2 A series of cells placed vertically in a<br />
spreadsheet is a:<br />
A row<br />
B column<br />
C value<br />
D label<br />
3 Instructions to perform a calculation in<br />
a spreadsheet are called:<br />
A a template<br />
B an operator<br />
C an argument<br />
D a formula<br />
4 The value on which a function operates<br />
is called:<br />
A an operator<br />
B a formula<br />
C a function name<br />
D an argument<br />
5 In a spreadsheet, the contents of cell E1<br />
is =$C$4. This is copied and pasted into<br />
cell F1. The formula as it appears in cell<br />
F1 is:<br />
A =$D$4 B =$D$5<br />
C =$C$4 D =$C$5<br />
6 Which of the following is a built-in<br />
function?<br />
A =A1+2<br />
B Save<br />
C Percentage<br />
D Average<br />
7 When creating a template you need to<br />
enter:<br />
A labels and formulas<br />
B values<br />
C labels<br />
D formulas<br />
8 A pie chart is used to show:<br />
A trends or changes in data over a<br />
period of time<br />
B the relationship or proportions of<br />
parts to a whole<br />
C comparisons between items<br />
D variation over a period of time<br />
9 Which type of chart presents data as<br />
sectors of a circle?<br />
A a bar chart<br />
B a line chart<br />
C a column chart<br />
D a pie chart<br />
10 A business wants to show the trend in<br />
its share price over a period of one<br />
week. The best type of chart to<br />
represent this information is:<br />
A a column chart<br />
B a bar chart<br />
C a line chart<br />
D a pie chart<br />
Spreadsheets<br />
207
Chapter review<br />
PART B<br />
For each of the following statements,<br />
select from the list of terms the one that<br />
most closely fits the statement. Write the<br />
letter corresponding to your choice.<br />
Statements<br />
1 A formula that refers to itself, either<br />
directly or indirectly.<br />
2 A graphical representation of numerical<br />
data.<br />
3 A group of cells in a single row or<br />
column, or in several adjacent rows and<br />
columns.<br />
4 A way of specifying a cell in a formula<br />
so that it stays the same when the<br />
formula is copied to another location.<br />
5 An instruction to perform a calculation.<br />
6 A number stored in a spreadsheet on<br />
which calculations are carried out.<br />
7 Performs a process and are used to<br />
build up required formulas.<br />
8 Text entered into a cell to provide an<br />
explanation of the spreadsheet.<br />
9 The intersection of a row and a column.<br />
10 The position of a cell in a spreadsheet.<br />
11 A command used to copy the contents<br />
of a cell into a range of adjacent cells.<br />
12 A master document that is created for<br />
repeated use.<br />
13 A stored series of commands that can<br />
be executed by pressing a few keys.<br />
14 A cell that is highlighted in a spreadsheet.<br />
15 An area of a spreadsheet that contains<br />
labels and the values on which calculations<br />
are based.<br />
16 An area of a spreadsheet that contains<br />
formulas and functions.<br />
List of terms<br />
a cell i chart<br />
b cell reference j value<br />
c label k macro<br />
d formula l input area<br />
e range m template<br />
f circular reference n calculation area<br />
g operator o fill down<br />
h absolute reference p selected cell<br />
PART C<br />
Write at least one paragraph on each of<br />
the following questions.<br />
1 Explain the difference between the<br />
three main types of data in a spreadsheet.<br />
Give examples of each type.<br />
2 Briefly explain the following terms:<br />
a function<br />
b ‘what if’ prediction<br />
c relational operator.<br />
3 Briefly describe the options for formatting<br />
cells.<br />
4 What types of charts can be created<br />
using a spreadsheet? Outline the steps<br />
required to create a chart.<br />
208 Application software
chapter<br />
8<br />
GRAPHICS<br />
Outcomes<br />
After completing this chapter you should be<br />
able to:<br />
• describe the advantages of using a computer<br />
graphic<br />
• describe the essential features of painting<br />
and drawing programs<br />
• create and manipulate bit-mapped graphics<br />
• create and manipulate vector graphics as<br />
geometric shapes<br />
• crop, resize and distort graphic images<br />
• describe the relationship between resolution,<br />
colour and file size<br />
• compare and contrast bit-mapped graphics<br />
and vector graphics.<br />
Overview<br />
This chapter will develop your knowledge and<br />
skills in relation to computer graphics. It<br />
examines the basic features of graphics and<br />
the major information processes involved in<br />
their use. You will learn how to modify a<br />
graphic by positioning, cropping, resizing and<br />
distorting it.
Information processes<br />
Most modern application software contains some basic graphics tools.<br />
Specialist graphics programs are also available for all types of computers. They<br />
enable you to draw pictures, save them and alter them in a variety of ways.<br />
Graphics software can be used across all of the seven information processes<br />
with particular emphasis on the following processes:<br />
• Collecting: Graphics can be created, captured or obtained in the form of<br />
clip art. (See section 8.1.)<br />
• Organising: Images can be represented using paint and draw software.<br />
(See sections 8.3 and 8.4.)<br />
• Processing: Images can be edited and manipulated. (See section 8.2.)<br />
Functio<br />
8.1 Basic features<br />
One of the most powerful ways of presenting information is by using a graphic.<br />
A graphic is a picture such as a drawing, painting or photograph. A graphic<br />
created, displayed or stored using a computer is called a computer graphic. The<br />
ability to present information in graphic form has become an important feature<br />
of most software applications. There are three main reasons for using a graphic:<br />
• Displaying information: Graphics are sometimes the only effective method of<br />
presenting information such as an X-ray or ultrasound.<br />
• Ease of understanding: The Chinese proverb that says ‘A picture is worth a<br />
thousand words’ is often very true. Graphics often convey a message more<br />
effectively than text.<br />
• Visual interest: Graphics make a document more attractive, helping to keep<br />
the reader’s interest.<br />
Computer graphics are used extensively in business, entertainment, art and<br />
education. For example, every aspect of television—advertisements, news and<br />
movies—all rely heavily on the use of computer graphics. Graphics can have a<br />
number of different purposes:<br />
• A symbol is a graphic that<br />
represents words. It allows people<br />
to obtain information quickly and<br />
accurately, even if they cannot<br />
speak the local language (see<br />
Figure 8.1).<br />
• A logo is a symbol designed to<br />
identify an organisation. Logos are<br />
included in advertising and on<br />
signs and stationary. Logos contain<br />
graphics to help identify a company,<br />
product or service.<br />
Figure 8.1 Some common symbols.<br />
210 Application software
• A chart is a graphical representation of numerical data. Charts convert data<br />
in rows and columns into a picture that can be understood more quickly.<br />
• A diagram is a graphic that explains the parts or operation of a thing (such as<br />
a video recorder) or a process. The reader’s understanding of the text will be<br />
improved by the inclusion of an appropriate diagram.<br />
All computer graphics when displayed on the screen are made up of tiny<br />
dots called pixels (for picture element). A pixel is the smallest part of the screen<br />
that can be controlled by the computer. The total number of pixels on the<br />
screen depends on the type of computer screen you are using and is called its<br />
resolution. The more pixels used in an image, the higher the resolution and the<br />
more detailed the picture.<br />
Function<br />
Inserting graphics<br />
Methods of creating graphics are discussed in the next section; however, it is not<br />
always necessary to create graphics from scratch. It is possible to use clip art and<br />
capture graphics from other sources.<br />
collecting<br />
Clip art<br />
Clip art refers to prepared pictures that are often provided with other<br />
application software (such as word processors) or distributed separately on CD-<br />
ROM or via the Internet. The pictures are generally grouped by subject, such as<br />
technology, animals or education (see Figure 8.2). There are millions of clip art<br />
drawings and photographs available in a wide variety of formats. You can import<br />
a clip art image into a graphics program and change it to suit your purpose. Clip<br />
art images can be resized, rotated or retouched. This makes it very easy to<br />
include an appropriate picture in your document. Clip art may have various<br />
degrees of copyright control, so it is important to use clip art in a way that does<br />
not infringe copyright. (Copyright is discussed in more detail on pages 32–3.)<br />
Figure 8.2 Examples of clip art provided with the Microsoft Office software package.<br />
Graphics<br />
211
Capturing graphics<br />
Capturing a graphic involves obtaining an image in digital form so that it can be<br />
stored, edited and printed by a computer. Graphics are captured from paper or<br />
the Internet or using a digital camera or video camera.<br />
• A scanner is used to capture graphics from paper. The scanner converts the<br />
image into digital data that can be processed by the computer. Scanners offer<br />
a range of different resolutions, such as 2400 dpi, 4800 dpi and 9600 dpi.<br />
The higher the resolution, the better the quality of the image but the larger<br />
the file size.<br />
• Web browsers allow users to capture graphics from Web sites and paste them<br />
into other applications. However, most graphics on the Internet are protected<br />
by copyright and may only be used in ways that do not infringe copyright.<br />
• A digital camera captures images like a conventional camera, but saves them<br />
on a storage medium such as a memory card, hard disk drive or floppy disk.<br />
• A video camera captures moving images on video tape. These can be<br />
converted to digital form and transferred to a computer using special<br />
hardware and software. There are also digital video cameras that record<br />
images directly in digital format.<br />
organising<br />
Types of graphics programs<br />
Images are classified according to the type of graphic program used to create them.<br />
Paint programs<br />
A paint program creates a graphic by telling the computer how to display each<br />
pixel. Paint programs include tools such as pencils, erasers and paintbrushes.<br />
They contain geometric shapes and a large selection of colours and patterns.<br />
Colours, lines and shapes can be placed exactly where you want them. Images<br />
are edited by erasing or adding dots. Some common paint programs are<br />
Paintbrush, PixelPaint, SuperPaint, GEM Paint, Photoshop, Canvas and Deluxe<br />
Paint. AppleWorks (formerly ClarisWorks) includes a paint module.<br />
The graphics created by a painting program are called bit-mapped graphics or<br />
raster graphics. Bit-mapped graphics produce good quality images when shading<br />
and detail are needed. They are excellent at manipulating detail in scanned<br />
images, such as photographs. However, when transformed (resized or stretched),<br />
bit-mapped graphics become ragged and suffer loss of resolution (see Figure 8.3).<br />
Functio<br />
Figure 8.3 A transistor enlarged as a bit-mapped graphic and as a vector graphic.<br />
212 Application software
Draw programs<br />
A draw program creates graphics by dividing the picture into a number of<br />
objects, such as straight lines, curves and shapes. Each object is defined by its<br />
characteristics, such as position, line width and pattern. These characteristics are<br />
stored as mathematical expressions and displayed on the screen as pixels.<br />
Objects are created using a variety of tools. The basic tools are a straight line,<br />
circle, rectangle, rounded rectangle, arc and polygon. Users can change the line<br />
thickness of each of these tools and fill an enclosed area with a colour or<br />
pattern. The range of colours is often more limited than in paint programs.<br />
Graphics are edited by changing the characteristics of each object, not by erasing<br />
or adding dots. Some common drawing programs are ClarisDraw, Adobe<br />
Illustrator, CorelDraw, Macromedia FreeHand and Microsoft Draw. AppleWorks<br />
(formerly ClarisWorks) includes a draw module.<br />
The graphics created by a drawing program are called vector graphics or<br />
object-oriented graphics. Vector graphics do not lose resolution when they are<br />
transformed (resized or stretched) and require less memory than bit-mapped<br />
graphics (see Figure 8.3). Vector graphics are not converted into dots until their<br />
size and resolution has been specified for printing.<br />
Function<br />
Graphic tools<br />
Although painting and drawing programs create different types of graphics, they<br />
share some common graphic tools and techniques. Table 8.1 contains the basic<br />
tools found in many graphics packages. To create a graphic, the user selects the<br />
appropriate toolbox icon and moves the pointer to the window. Colours and<br />
Tool Name Use<br />
Selection arrow<br />
Text tool<br />
Magnifier<br />
Straight line tool<br />
Rectangle tool<br />
Rounded rectangle tool<br />
Circle tool<br />
Arc tool<br />
Irregular polygon tool<br />
Eraser<br />
Paint brush<br />
Paint can<br />
Spray can<br />
Select, move and change the size of objects<br />
Enter text in different fonts and sizes<br />
Enlarge the view of the selected area<br />
Draw straight lines<br />
Draw rectangles and squares<br />
Draw rectangles and squares with rounded corners<br />
Draw circles and ovals<br />
Draw arcs (smooth curved lines)<br />
Draw irregular polygons<br />
Remove unwanted parts of a graphic<br />
Draw freehand lines of a chosen colour and width<br />
Fill an enclosed area with a chosen colour or pattern<br />
Create an airbrush effect by spraying a chosen colour<br />
Table 8.1 Some of the basic tools of a graphics program.<br />
Graphics<br />
213
patterns can be chosen from palettes and used to fill the inside of a shape or<br />
change the colour of the shape. Images are processed (edited) using these basic<br />
tools.<br />
IT<br />
IT<br />
Fact<br />
Fact<br />
The development of the mouse allowed painting with a computer to be<br />
more intuitive. Prior to that, people had to use the arrow keys on the<br />
keyboard, which was a fairly artificial way of drawing.<br />
Exercise 8.1<br />
1 What is a graphic?<br />
2 List three reasons for using a graphic.<br />
3 What is the resolution of a graphic?<br />
4 How can you use clip art to create an appropriate picture in your document?<br />
5 How can you capture a graphic?<br />
6 How does a paint program create a graphic?<br />
7 Describe some of the tools used in a painting program.<br />
8 How does a draw program create a graphic?<br />
9 Describe some of the tools used in a drawing program.<br />
LEARNING ACTIVITIES<br />
1 Open a clip art file in a graphics program. Alter the graphic by changing its size<br />
and background colour. Save the graphic with the filename CLIPART.<br />
2 Draw the transistor shown in Figure 8.3 using a painting program and a drawing<br />
program. Save the graphic with the filename of TRANSISTOR. Compare and<br />
contrast the output of the two graphics programs.<br />
3 Draw the wine logo shown in Figure 8.4<br />
using a painting program. Alter the graphic<br />
using different colours and patterns and save<br />
it with the filename WINE.<br />
Functio<br />
Figure 8.4 The wine logo.<br />
214 Application software
4 Draw the arrow shown in Figure 8.5<br />
using a drawing program. Alter the<br />
graphic using different line sizes,<br />
colours and patterns and save it with<br />
the filename ARROW.<br />
Figure 8.5 Arrows.<br />
Function<br />
5 Draw a computer keyboard using a graphics program and save it with the filename<br />
KEYBOARD.<br />
8.2 Modifying a graphic<br />
Complex computer graphics are built up slowly from a variety of standard<br />
shapes. Graphics programs allow you to position a graphic anywhere on the<br />
page. In addition, depending on the type of graphic, it may need to be cropped,<br />
resized or distorted. These features make it easy to create the perfect image.<br />
Positioning<br />
You will often need to move a graphic (or an object within the graphic) to a<br />
particular position. Before you can move a graphic it must be selected. In a<br />
painting program, you can select a region using a special selection tool, such as a<br />
rectangle or a lasso. The selected region is usually shown using a dotted line. In a<br />
drawing program you use the selection arrow to choose an object by clicking the<br />
interior or border of the object. If you have successfully selected the object, it<br />
will display handles. Handles are usually located in the four corners and in the<br />
middle of each side. Most drawing programs allow you to select multiple objects<br />
(usually by holding down the ‘Shift’ key) to make the same change to several<br />
objects. After the graphic or item has been selected, it can be moved by holding<br />
down the mouse button and dragging the selection to the required position.<br />
Rulers and grids make it easy to move a graphic to the exact position.<br />
processing<br />
IT<br />
IT<br />
Fact<br />
Fact<br />
The term ‘morphing’ comes from the word ‘metamorphosis’, which means<br />
‘transformation’. In graphics, morphing is a special effect that gradually<br />
transforms one image into another.<br />
Graphics<br />
215
processing<br />
Cropping<br />
Cropping means using only part of an image. The method of cropping a picture<br />
varies between programs but it usually involves selecting the graphic and<br />
dragging the mouse to specify the areas to be cropped (omitted). In some<br />
programs the user must first select a cropping tool.<br />
Cropping can have different effects in different programs. In some cases, the<br />
cropped parts of the image are permanently deleted. In other programs, the<br />
cropped parts are not deleted but simply hidden. The picture can be restored to<br />
its original state (see Figure 8.6).<br />
Figure 8.6 The effect of cropping a graphic.<br />
processing<br />
Resizing<br />
Resizing means making a graphic smaller or bigger. It keeps the proportions the<br />
same so that the picture will not be distorted. In a drawing program, a graphic<br />
can be resized without affecting its quality. Resizing usually involves selecting<br />
the graphic or object and dragging one of its handles inward to shrink the<br />
picture or outward to expand it (see Figure 8.7). In some cases one or more keys<br />
must be held down at the same time to maintain the picture’s proportions. If<br />
the graphics program does not have handles around objects, there is usually a<br />
special resize command.<br />
Functio<br />
Figure 8.7 The effect of resizing a graphic.<br />
216 Application software
Distorting<br />
Distorting means changing the appearance and proportions of a graphic. In a<br />
drawing program you can distort a graphic without affecting its quality. Distorting<br />
may involve stretching, tilting, flipping or rotating a picture.<br />
Stretching a graphic changes its size and proportions (ratio of height to<br />
width). Stretching a graphic or object usually involves selecting the graphic and<br />
dragging one of its handles inward or outward to change its width or height (see<br />
Figure 8.8). Tilting a graphic puts it on a slant.<br />
processing<br />
Function<br />
Figure 8.8 The effect of distorting a graphic.<br />
A graphic can also be changed using the ‘Flip’ and ‘Rotate’ commands (see<br />
Figure 8.9). The ‘Flip Horizontal’ command creates a ‘mirror image’ of the<br />
graphic: the right side becomes the left side and vice versa. The ‘Flip Vertical’<br />
command creates a ‘mirror image’ by swapping the top and the bottom. The<br />
‘Rotate’ command allows you to spin the graphic or object a certain number of<br />
degrees.<br />
Figure 8.9 The effect of flipping a graphic horizontally and vertically.<br />
Exercise 8.2<br />
1 What tools in a painting program can be used to select a region?<br />
2 How do you select an object in a drawing program?<br />
3 Where are the handles of a selected object usually located?<br />
4 What is used to move a graphic to an exact position?<br />
Graphics<br />
217
5 How do you crop a picture?<br />
6 Explain the difference between resizing and distorting.<br />
7 How do you resize a graphic?<br />
8 List four ways you can distort a graphic.<br />
9 How do you stretch a graphic?<br />
LEARNING ACTIVITIES<br />
1 Draw the house shown in Figure 8.6 using a drawing program and save it with<br />
the filename HOUSE.<br />
a Alter the graphic using different line sizes, colours and patterns.<br />
b Edit the graphic by cropping, moving, copying, resizing, distorting, rotating<br />
and flipping.<br />
2 Draw the shapes shown in Figure 8.7 using a drawing program and save it with<br />
the filename DESIGN.<br />
a Alter the graphic using different colours and patterns.<br />
b Edit the graphic by cropping, moving, copying, resizing, distorting, rotating<br />
and flipping.<br />
3 Draw the magician shown in Figure 8.8 using a painting program and save the<br />
graphic with the filename TOPHAT.<br />
a Alter the graphic using different line sizes, colours and patterns.<br />
b Edit the graphic by cropping, moving, copying, resizing, distorting, rotating<br />
and flipping.<br />
4 Draw the basketball shown in Figure 8.9 using a painting program and save it<br />
with the filename BASKETBALL.<br />
a Alter the graphic using different colours and patterns.<br />
b Edit the graphic by cropping, moving, copying, resizing, distorting, rotating<br />
and flipping.<br />
5 Draw the tennis racquet shown in Figure 8.10<br />
using a drawing program and save it with the<br />
filename TENNIS.<br />
a<br />
b<br />
Alter the graphic using different colours and<br />
patterns.<br />
Edit the graphic by cropping, moving,<br />
copying, resizing, distorting, rotating and<br />
flipping.<br />
Functio<br />
Figure 8.10 Tennis racquet.<br />
218 Application software
8.3 Bit-mapped graphics<br />
A bit-mapped graphic, or raster graphic, treats each pixel (dot) on the screen<br />
individually and represents this by bits in memory. A bit (binary digit) is the<br />
smallest unit for storing data, and is either a 0 or a 1. Bit-mapped graphics are<br />
created by painting programs. They are suitable for realistic illustrations and<br />
scanned photographs.<br />
The computer controls the number, size, tone and colour of each pixel. These<br />
characteristics, together with the number of pixels, determine the size of the file<br />
needed to store the graphic. A high-resolution graphic (one with more pixels per<br />
inch) requires more memory than a low-resolution graphic.<br />
Function<br />
Bit-mapping<br />
Bit-mapping, or memory mapping, is the relationship between the image on the<br />
screen and the bits in memory. One or more bits must be stored for each pixel<br />
on the screen. At the simplest level, one pixel can represent one bit: a 0 would<br />
mean the pixel was off and a 1 would mean the pixel was on. Consider a blackand-white<br />
graphic that is 640 pixels horizontally and 400 pixels vertically: this<br />
amounts to 256 000 (640 × 400) pixels and would require 256 000 bits of<br />
memory. Bits are combined in groups of eight to form bytes. It follows that the<br />
graphic would require 32 000 (256 000 ÷ 8) bytes, or about 32 Kb of memory.<br />
Tones, or greyscale, refers to the progressive series of shades ranging from<br />
black through to white. Tones are used in graphics to add detail to images but<br />
they require more memory than simple black and white. Instead of one bit being<br />
sufficient to represent one pixel, several bits will be required, depending on the<br />
number of tones. For example, if two bits are used to represent one pixel, four<br />
shades will be possible, since two bits result in four binary numbers: 00, 01, 10<br />
and 11. If three bits are used to represent one pixel, eight shades will be<br />
possible, since three bits results in eight binary numbers: 000, 001, 010, 011,<br />
100, 101, 110 and 111. It follows that if you increase the number of bits<br />
assigned to each pixel by one, the number of tones or shades is multiplied by<br />
two (see Table 8.2). As a result, if we<br />
change the 640 × 400 graphic from<br />
black-and-white to 16 tones it will require<br />
four bits per pixel. The graphic<br />
would then require four times the<br />
amount of memory, or about 128 Kb<br />
(4 × 32 Kb).<br />
Colour graphics are obtained from<br />
an RGB (red-green-blue) monitor that<br />
uses combinations of red, green and<br />
blue light to display a wide range of<br />
colours. The minimum number of<br />
colours that can be displayed is eight:<br />
red only; green only; blue only; red<br />
and green (yellow); red and blue<br />
(magenta); blue and green (cyan); red,<br />
green, and blue (white); and no colour<br />
(black). Displaying and storing colour<br />
graphics requires more bits per<br />
pixel—more memory. For example in<br />
Table 8.2, if eight bits represent one<br />
Number of bits<br />
Number of tones<br />
or colours<br />
1 2<br />
2 4<br />
3 8<br />
4 16<br />
5 32<br />
6 64<br />
7 128<br />
8 256<br />
16 65 536<br />
24 16 777 216<br />
32 4 294 967 296<br />
Table 8.2 The relationship between bits and<br />
tones or colours.<br />
organising<br />
storing & retrieving<br />
Graphics<br />
219
pixel, a graphic could contain 256 colours, or 64 colours each with 4 tones (64 ×<br />
4), or 32 colours each with 8 tones (32 × 8). As a result, if the 640 × 400 pixel<br />
black-and-white graphic is changed to 16 tones and 16 colours it will require<br />
eight bits per pixel. The graphic would then require eight times the amount of<br />
memory, or about 256 Kb (8 × 32 Kb).<br />
processing<br />
Editing bit-mapped graphics<br />
Bit-mapped graphics are edited using a<br />
painting program (see Figure 8.11). It<br />
is important to remember that bitmapped<br />
graphics are interpreted as a<br />
collection of dots or pixels, so they can<br />
only be edited by erasing dots or<br />
adding dots. Painting programs contain<br />
a range of tools to edit graphics. The<br />
eraser tool ‘rubs out’ pixels. The<br />
bucket tool fills an enclosed area with<br />
the selected colour or pattern. The<br />
selection rectangle or lasso are used to<br />
select parts of a graphic, which can<br />
then be deleted, moved, cut, copied<br />
and pasted.<br />
Figure 8.11 A bit-mapped graphic in a painting program.<br />
Functio<br />
Editing a bit-mapped graphic at an<br />
object level is often a problem. Enlarging<br />
the graphic enlarges each pixel, creating<br />
a staircase pattern known as aliasing.<br />
Resizing a bit-mapped graphic can also<br />
result in distortion. This problem is<br />
greater with black-and-white graphics<br />
than with greyscale or colour. With<br />
greyscale or colour bit-mapped graphics,<br />
a process called anti-aliasing can be used.<br />
Intermediate tones or colours are used to<br />
create a gradual transition from one<br />
colour to another, tricking the eye into<br />
seeing smooth lines. Black-and-white bitmapped<br />
graphics need to be kept as close<br />
as possible to the original size and shape.<br />
IT<br />
IT<br />
Fact<br />
Fact<br />
Many graphics programs have their own storage formats. There have been<br />
many attempts to create standard graphics format, but each format has<br />
advantages and disadvantages.<br />
220 Application software
Bit-mapped graphic formats<br />
To import pictures into a painting program, it is important to have some knowledge<br />
of file storage formats. Table 8.3 shows some of the common file storage<br />
formats for bit-mapped graphics. The three-letter filename extension is used on<br />
IBM-compatible computers to identify a picture’s format. For example, a file<br />
called PICTURE.TIF is stored as a Tagged Image File Format (TIFF) graphic.<br />
This is a standard file format commonly used for scanning, storage and interchange<br />
of bit-mapped, greyscale and colour images.<br />
Graphic format name Extension Description<br />
Bit-map BMP A standard format used by Microsoft<br />
Windows applications.<br />
PC Paintbrush PCX A common, older format, compatible<br />
with BMP.<br />
Tagged Image File Format TIF A format used for scanned images<br />
(TIFF)<br />
up to 300 dpi.<br />
Joint Photographic Experts JPG A compression format used for<br />
Group (JPEG)<br />
high-quality still images. Widely used<br />
on the Internet.<br />
Graphics Interchange GIF A format used mainly for Web<br />
Format<br />
graphics.<br />
storing & retrieving<br />
Function<br />
Table 8.3 Some common file formats for bit-mapped graphics.<br />
Exercise 8.3<br />
1 What is a bit-mapped graphic?<br />
2 What characteristics determine the size of a graphic file?<br />
3 What is bit-mapping?<br />
4 Calculate the number of bytes needed to store the following graphics:<br />
a a black-and-white graphic with a resolution of 800 × 600 pixels and<br />
2 tones<br />
b a black-and-white graphic with a resolution of 1024 × 768 pixels and<br />
16 tones<br />
c a colour graphic with a resolution of 1280 × 1024 pixels and 4 colours<br />
d a colour graphic with a resolution of 640 × 480 pixels and 256 colours<br />
e a colour graphic with a resolution of 1600 × 1200 pixels and 4 colours each<br />
with 4 tones<br />
f a colour graphic with a resolution of 1024 × 768 pixels and 32 colours each<br />
with 8 tones<br />
g a colour graphic with a resolution of 800 × 600 pixels that uses 4096 colours<br />
and 16 tones.<br />
5 What causes the staircase pattern called aliasing?<br />
6 Why is resizing a black-and-white bit-mapped graphic a greater problem than<br />
resizing a greyscale or colour graphic?<br />
Graphics<br />
221
7 Why is it important to have some knowledge of file storage formats?<br />
8 What is the file extension for the Microsoft Windows bit-map format?<br />
LEARNING ACTIVITIES<br />
1 Draw a dog like the one shown in Figure 8.11 using a painting program and save<br />
it with the filename PUPPY.<br />
a Alter the graphic using different colours and patterns.<br />
b Edit the graphic by magnifying a section or enlarging the picture.<br />
2 Draw the leaf shown in Figure 8.12 using a<br />
painting program and save the graphic with the<br />
filename LEAF.<br />
a Alter the graphic using different colours and<br />
patterns.<br />
b Edit the graphic by magnifying a section or<br />
enlarging the picture.<br />
Figure 8.12 Leaf.<br />
3 Draw the Australian flag shown in Figure 8.13<br />
using a painting program and save it with the<br />
filename FLAG.<br />
a Alter the graphic using different colours and<br />
patterns.<br />
b Edit the graphic by magnifying a section or<br />
enlarging the picture.<br />
Figure 8.13 The Australian flag.<br />
4 Draw the chef shown in Figure 8.14 using a<br />
painting program and save it with the filename<br />
CHEF.<br />
a Alter the graphic using different colours and<br />
patterns.<br />
b Edit the graphic by magnifying a section or enlarging<br />
the picture.<br />
Figure 8.14 Chef.<br />
Functio<br />
5 Draw the cup shown in Figure 8.15 using a<br />
painting program and save it with the filename<br />
COFFEE.<br />
a Alter the graphic using different colours and<br />
patterns.<br />
b Edit the graphic by magnifying a section or enlarging<br />
the picture.<br />
Figure 8.15 Cup of coffee.<br />
222 Application software
8.4 Vector graphics<br />
Vector graphics are made up of objects such as straight lines, curves or shapes.<br />
Each object is defined by its characteristics, such as position, line width and<br />
pattern. These characteristics are stored as mathematical expressions and are<br />
displayed on the screen as pixels. Vector graphics are created by drawing<br />
programs. They are scalable, which means you can resize a vector graphic<br />
without reducing its quality—the lines appear smooth with no noticeable<br />
aliasing. You can also distort the picture to create dramatic designs and special<br />
effects. Vector graphics print at the highest resolution of the output device being<br />
used. They are suitable for line drawings, logos and diagrams that do not use<br />
much shading, but they are not good at reproducing gradual colour transitions<br />
such as those in a photograph.<br />
Function<br />
Drawing elements<br />
Objects are created in a vector graphic program using drawing elements. The<br />
basic tools are the straight line, circle, rectangle, rounded rectangle, arc and<br />
polygon (see Figure 8.16). You can change the line thickness of each of these<br />
tools and fill an enclosed area with a colour or pattern. Colour is assigned to an<br />
object, though there is often a limit to the number of colours. Some drawing<br />
programs have additional tools such as stars, triangles, hearts and flow chart<br />
symbols. When you draw a shape it usually starts at a corner, although it is<br />
possible to create some shapes from the centre. In addition to all of the drawing<br />
tools, text can be entered in a variety of fonts and sizes.<br />
collecting<br />
Figure 8.16 A drawing program showing some of the basic tools.<br />
Editing vector graphics<br />
Vector graphics are edited using a drawing program. Even though the graphic is<br />
displayed on the screen using pixels, the computer defines the graphic by the<br />
characteristics of each object. For this reason, editing involves altering the<br />
characteristics of the objects rather than adding and deleting pixels. This is a<br />
fundamental difference between bit-mapped graphics and vector graphics.<br />
Objects can be deleted, moved, cut and copied. First, the object to be edited<br />
must be selected using the selection tool.<br />
processing<br />
Graphics<br />
223
• To delete an object, press the ‘Backspace’ or ‘Delete’ key or select the ‘Clear’<br />
command.<br />
• To move an object, drag the object to its new position.<br />
• To cut an object and move it into the clipboard, select the ‘Cut’ command.<br />
The object will disappear. The clipboard can be used as a temporary storage<br />
area for objects.<br />
• To copy an object into the clipboard, select the ‘Copy’ command.<br />
• To paste an object from the clipboard, select the ‘Paste’ command. The<br />
object will reappear and you can move it to the desired position.<br />
After you have drawn an object, you can always go back and change its size<br />
or shape. Resizing makes the object smaller or bigger.<br />
• To resize an object, select the object and drag the handles inward to make it<br />
smaller or outward to make it bigger. You may need to change the handles to<br />
a resize icon depending on the drawing program.<br />
Distorting changes the appearance of an object. For example, you can change<br />
the proportions of an object by stretching it. Objects can also be rotated to the<br />
left or the right, and flipped horizontally or vertically. Remember that resizing<br />
and distorting an object does not reduce its quality.<br />
Objects in a vector graphic can overlap (see Figure 8.17). In general, the<br />
most recently created objects are displayed in front of older ones. However, you<br />
may want to rearrange objects. To move an object to the top, select the ‘Bring to<br />
Front’ command. To move an object to the bottom, select the ‘Send to Back’<br />
command. The overlapping star and squiggly lines in Figure 8.17 are arranged<br />
using these commands.<br />
Figure 8.17 Overlapping objects.<br />
Functio<br />
storing & retrieving<br />
Objects that are associated can be grouped together as if they were a single<br />
object. For example, you may have used several objects to draw a car. If you<br />
group these objects together you can move or resize the car as a whole, rather<br />
than having to change each object. Editing is much easier if associated objects<br />
are grouped. Objects can be ungrouped if you need to edit a single object.<br />
Vector graphic formats<br />
Table 8.4 shows some of the common file storage formats for vector graphics.<br />
The three-letter filename extension is used on IBM-compatible computers to<br />
identify a picture’s format. For example, a file called IMAGE.EPS is stored as an<br />
Encapsulated Postscript file. The Encapsulated Postscript (EPS) format can<br />
224 Application software
contain vector or bit-mapped graphics. It is the format of Adobe’s Postscript<br />
printer language that is commonly used in professional publishing. Typesetting<br />
machines can print these graphics at resolutions up to 2400 dpi, which is<br />
suitable for publication.<br />
Graphic format name Extension Description<br />
Computer Graphics CGM An international standard for vector<br />
Metafile<br />
graphics<br />
Encapsulated Postscript EPS A Postscript format used in<br />
professional publishing<br />
Macintosh PICT PCT A format widely used on Apple<br />
Macintosh computers<br />
Windows Metafile Format WMF A format commonly used in Windows<br />
applications<br />
WordPerfect Graphic WPG The format used for graphics in<br />
WordPerfect (a word processor)<br />
Function<br />
Table 8.4 Some common file formats for vector graphics.<br />
Exercise 8.4<br />
1 How does the computer store the characteristics of each object?<br />
2 List six basic tools used to create a vector graphic.<br />
3 How is colour used in a drawing program?<br />
4 How do you edit a vector graphic?<br />
5 List four ways you can change the characteristics of an object.<br />
6 How do you resize an object?<br />
7 List the commands used to rearrange objects that overlap.<br />
8 Why are objects grouped?<br />
LEARNING ACTIVITIES<br />
1 Draw the overlapping star and squiggly lines shown in Figure 8.17 using a<br />
drawing program and save it with the filename STAR. Rearrange the two objects.<br />
2 Draw the pyramid shown in Figure 8.18 using a drawing program and save it<br />
with the filename PYRAMID.<br />
Figure 8.18 Pyramid.<br />
Graphics<br />
225
3 Draw the telephone shown in Figure 8.19 using a<br />
drawing program and save it with the filename<br />
TELEPHONE.<br />
a Alter the graphic using different line sizes,<br />
colours and patterns.<br />
b Group all the objects to make the graphic appear<br />
as a single object.<br />
c Edit the graphic by moving, copying, resizing, distorting,<br />
rotating and flipping.<br />
Figure 8.19 Telephone.<br />
4 Draw the truck shown in Figure 8.20 using a drawing<br />
program and save it with the filename TRUCK.<br />
a Alter the graphic using different line sizes,<br />
colours and patterns.<br />
b Group all the objects to make the graphic appear<br />
as a single object.<br />
c Edit the graphic by moving, copying, resizing, distorting,<br />
rotating and flipping.<br />
Figure 8.20 Truck.<br />
5 Draw the sailing boat shown in Figure 8.21<br />
using a drawing program and save it with<br />
the filename SAILING.<br />
a Alter the graphic using different line<br />
sizes, colours and patterns.<br />
b Group all the objects to make the<br />
graphic appear as a single object.<br />
c Edit the graphic by moving, copying,<br />
resizing, distorting, rotating and<br />
flipping.<br />
Functio<br />
Figure 8.21 Sailing.<br />
226 Application software
Chapter review<br />
PART A<br />
Select the alternative A, B, C or D that best<br />
answers the question or completes the<br />
statement.<br />
1 Resolution is usually measured in terms<br />
of the:<br />
A amount of memory on the graphics<br />
card<br />
B size of the screen<br />
C total number of pixels on the screen<br />
D total number of characters on the<br />
screen<br />
2 A pixel is:<br />
A a picture containing tiny dots<br />
B the smallest part of the screen that<br />
can be controlled by the computer<br />
C the relationship between the image<br />
on the screen and the bits in memory<br />
D a group of tiny dots in a picture<br />
3 A graphic created by a painting<br />
program is called a:<br />
A picture graphic<br />
B vector graphic<br />
C bit-mapped graphic<br />
D PIC file<br />
4 Cropping a graphic:<br />
A changes its appearance and proportions<br />
B hides or deletes part of an image<br />
C makes it smaller or bigger<br />
D moves it to a particular position<br />
5 To move a graphic to a particular<br />
position it first must be:<br />
A chosen<br />
B named<br />
C selected<br />
D dragged<br />
6 A graphics program in which editing is<br />
carried out at the pixel level is a:<br />
A drawing program<br />
B painting program<br />
C clip art image<br />
D resolution editor<br />
7 Bit-mapped graphics are suitable for:<br />
A logos<br />
B diagrams<br />
C line drawings<br />
D realistic illustrations<br />
8 Distorting a graphic:<br />
A hides part of the picture you do not<br />
want to see<br />
B makes it smaller or bigger<br />
C changes its appearance and proportions<br />
D moves it to a particular position<br />
9 Draw programs create graphics by<br />
dividing the picture into a number of:<br />
A objects<br />
B frames<br />
C sections<br />
D bits<br />
10 A vector graphic is not good if you<br />
want to:<br />
A resize the image without reducing<br />
quality<br />
B distort the image to create dramatic<br />
designs<br />
C print the image at the highest<br />
quality<br />
D reproduce gradual colour transitions<br />
Graphics<br />
227
Chapter review<br />
PART B<br />
For each of the following statements,<br />
select from the list of terms the one that<br />
most closely fits the statement. Write the<br />
letter corresponding to your choice.<br />
Statements<br />
1 A tiny dot in a computer graphic.<br />
2 The total number of pixels that can be<br />
displayed on a screen.<br />
3 Creates a graphic by telling the computer<br />
how to display each pixel.<br />
4 A graphic created by a painting program.<br />
5 Creates a graphic by dividing the picture<br />
into a number of objects.<br />
6 A graphic created by a drawing program.<br />
7 Prepared pictures that are generally<br />
grouped by subject, such as technology,<br />
animals or education.<br />
8 Deleting or hiding part of a picture you<br />
do not want to see.<br />
9 The relationship between the image on<br />
the screen and the bits in memory.<br />
10 A staircase pattern formed when you<br />
enlarge a bit-mapped graphic.<br />
11 Changing the appearance and proportions<br />
of a graphic.<br />
12 Objects in a vector graphic that are<br />
associated together to act as a single<br />
object.<br />
13 Obtaining an image in digital form so<br />
that it can be stored, edited and printed<br />
by a computer.<br />
14 A graphic that represents words.<br />
15 Colours or patterns can be chosen from<br />
it to fill the inside of a shape.<br />
16 It is usually displayed on an object from<br />
a vector graphic after it has been<br />
selected.<br />
List of terms<br />
a aliasing i resolution<br />
b bit-mapping j vector graphic<br />
c bit-mapped graphic k capturing<br />
d clip art l palette<br />
e cropping m symbol<br />
f draw program n handle<br />
g paint program o distorting<br />
h pixel p group<br />
PART C<br />
Write at least one paragraph on each of<br />
the following questions.<br />
1 Describe four common tools found in<br />
graphics programs.<br />
2 Explain the difference between a painting<br />
program and a drawing program.<br />
3 Briefly explain the following terms:<br />
a bit-mapping b resolution.<br />
4 Describe three ways of modifying a<br />
graphic.<br />
5 Describe the differences between<br />
editing a bit-mapped graphic and a<br />
vector graphic.<br />
228 Application software
chapter<br />
9<br />
DESKTOP<br />
PUBLISHING<br />
Outcomes<br />
After completing this chapter you should be<br />
able to:<br />
• describe the stages in desktop publishing<br />
• create publications using a desktop publishing<br />
program<br />
• describe and use the basic design elements<br />
• create publications using good design<br />
principles<br />
• use the page layout tools of a desktop<br />
publishing program.<br />
Overview<br />
This chapter will develop your knowledge and<br />
skills in relation to desktop publishing. It<br />
examines the basic features of desktop<br />
publishing and the major information<br />
processes involved in their use. You will learn<br />
the basic design elements, the principles of<br />
page layout and how to print a publication.
Information processes<br />
Planning, creating and distributing a publication spans all seven of the information<br />
processes. Desktop publishing software emphasises the following<br />
information processes:<br />
• Collecting: The publication is planned and text and images are gathered.<br />
(See sections 9.1 and 9.2.)<br />
• Organising: Data is combined in different formats. (See section 9.2.)<br />
• Processing: Text and images are manipulated in the desktop publishing<br />
program. (See section 9.1.)<br />
• Displaying: The page layouts are viewed on screen and printed. (See<br />
sections 9.2, 9.3 and 9.4.)<br />
Functio<br />
9.1 Basic features<br />
Desktop publishing (DTP) is the use of specialised software to combine text<br />
and graphics to create a publication. The specialised software enables the user to<br />
control everything on the page. Desktop publishing software is used to create<br />
many different types of publications, including magazines, newspapers and<br />
books. The term was first used by Paul Brainerd on the release of PageMaker 1.0<br />
in 1984.<br />
Prior to the introduction of desktop publishing, the page layout process<br />
involved a team of specialists:<br />
• a typesetter, who typed and formatted the text<br />
• a designer, who planned the overall design of the publications<br />
• a photographer and an illustrator, who provided the graphics<br />
• a layout artist, who physically laid out the pages on grid sheets, or ‘boards’.<br />
Today, using a desktop publishing program, it is possible for one person to<br />
take a publication through all of its stages. Desktop publishing offers four main<br />
advantages over previous methods:<br />
• Greater control: The designer can position the<br />
elements anywhere on a page, and can experiment<br />
with different designs.<br />
• Ease of editing: Text, graphics and colour can be<br />
changed easily throughout the publication process.<br />
• Reduced cost: Savings are possible because fewer<br />
people are involved, text does not need to be<br />
retyped, and designs can be modified and reused.<br />
However, there are the additional capital costs of<br />
computer hardware and software.<br />
• Reduced time: Publications are quicker to produce<br />
because fewer people are involved and changes<br />
can be made instantly.<br />
Modern word processors are capable of combining<br />
text and graphics, and can be used to create basic<br />
publications such as advertisements or multi-column<br />
230 Application software
newsletters. However, desktop publishing programs are better at these sorts of<br />
tasks because they give the user greater control in positioning the elements on a<br />
page. Word processors and desktop publishing programs work in fundamentally<br />
different ways. With word processing, the emphasis is on the text: formatting and<br />
document layout are usually carried out after the text is written and edited. With<br />
desktop publishing, the page is generally designed before the final text is imported.<br />
Stages in desktop publishing<br />
The four main stages in desktop publishing are described below.<br />
Planning and design<br />
The first step is to spend some time planning a publication. Poor planning leads<br />
to publications that are confusing and fail to deliver the intended message. Wellplanned<br />
publications present information in a clear, attractive and effective way.<br />
Planning involves the following steps:<br />
• Identify the purpose: What is the reason for publishing the document?<br />
Determine the essential information and the design elements to create a<br />
good design.<br />
• Identify the audience: Who will read the publication? This is a critical factor,<br />
as the audience will determine the tone, content level, and the use of<br />
graphics and headlines.<br />
• Gather ideas: Find a good design and adapt the ideas. Desktop publishing<br />
programs contain templates to help inexperienced users.<br />
After a publication has been planned, it can be helpful to make a pencil<br />
sketch of the design ideas. Desktop publishing software can then be used to<br />
create a sample document using ‘place-holder’ text and graphics. This sample<br />
document should contain all the planned design elements—the position of<br />
headings, the number of columns for text, the borders, the placement of<br />
graphics and the type styles used for text. It will serve as a guide during the page<br />
layout stage. A good design makes it easy for the reader to receive information.<br />
collecting<br />
Function<br />
Creating content<br />
Text can be entered directly into the desktop publishing program or imported<br />
from a word processing program. Because word processors contain superior text<br />
editing tools, it is best to use a word processor if the text exceeds a paragraph in<br />
length. Most desktop publishing programs can import text in a wide range of file<br />
formats and can preserve a document’s formatting if necessary.<br />
Graphics can be prepared using the drawing tools in the desktop publishing<br />
program or imported from a graphics program. The drawing tools included in<br />
desktop publishing programs are very basic and are only suitable for simple<br />
drawings. Most desktop publishing programs can import graphics in a wide<br />
range of file formats, including bit-mapped and vector graphics.<br />
Page layout<br />
Page layout is the arrangement of text and graphics on a page. Publications are<br />
built from design elements such as text and graphics. These elements can appear<br />
side-by-side or even overlap. Words can be stretched, turned and twisted into a<br />
picture. Stories can jump from page to page. This control is achieved by treating<br />
each element as an object. Objects in a desktop publishing program are similar<br />
collecting<br />
organising<br />
processing<br />
Desktop publishing<br />
231
PS<br />
POWERSPARK<br />
Electrical Services Pty Ltd<br />
National Distributor for<br />
Merlin Gerin U.P.S.<br />
• 160 VA-1600 VA Offline • 320 VA Online<br />
Manufactured to ISO 9001-support-service<br />
456 2777<br />
Unit 5, Easecote Road, Epping 2121<br />
Figure 9.1 The Powerspark logo.<br />
to objects in a drawing program. There are text objects, picture objects and<br />
drawn objects: text objects contain words; picture objects contain graphics; and<br />
drawn objects include lines, borders and geometric shapes. A desktop publishing<br />
document is a combination of different kinds of objects. The sign in Figure 9.1 is<br />
created using a combination of text objects and graphic objects.<br />
In desktop publishing, objects are defined by creating a frame. A frame is a<br />
space or box that holds text or a graphic. If a text frame is created, you can type<br />
words into that frame, making a text object. If a picture frame is created, you<br />
can import a picture into it, making a graphic object. The number of objects on<br />
the page increases as a design becomes more complex. The content of each<br />
object is independent of its frame and is easily formatted.<br />
You can control the way text flows in a publication by connecting, or linking,<br />
text frames. A text frames on one page can be connected to another text frame<br />
on the same page or on a different page. This is useful in newspapers and<br />
magazines, where a story begins on one page and is continued several pages later.<br />
Text frames are connected using a ‘Connect’ command or clicking with a special<br />
linking tool. If a text frame contains too much text, the excess text is stored in<br />
an invisible overflow area. To see this text, you must increase the size of the text<br />
frame, decrease the size of the text, or connect the frame to another text frame.<br />
Functio<br />
displaying<br />
Viewing and printing a publication<br />
When creating a publication using a desktop publishing program, it is often<br />
necessary to view parts of the publication at different sizes. To refine a small<br />
design element, it helps to be able to work at an enlarged view. To get an overall<br />
impression of the publication, it helps to be able to view a whole page or<br />
double-page spread. Desktop publishing programs allow the user to zoom in or<br />
out to view a publication at different sizes (see Figure 9.2). Full page view<br />
generally doesn’t allow you to read the text (depending on the size of your<br />
screen) but it is useful in creating or changing the design. Actual size view is<br />
used to read words or precisely position pictures. The ‘Zoom in’ and ‘Zoom out’<br />
commands provide close- or long-range views. The viewing mode is often shown<br />
as a percentage of the actual size. For example, a zoom of 50% is one-half of the<br />
actual size (100%), while a zoom of 200% is twice as big as the actual size.<br />
Printing is the final stage in desktop publishing. A draft copy can be printed<br />
on an inkjet or laser printer to check the publication. Once any necessary changes<br />
have been made, the publication can be printed on a high-resolution printer.<br />
232 Application software
Function<br />
Figure 9.2 Part of a document at actual size, or 100% view (left) and at 50% view (above).<br />
Exercise 9.1<br />
1 Outline four advantages in desktop publishing.<br />
2 Explain how using a desktop publishing program is different to using a word<br />
processor.<br />
3 List the basic stages of desktop publishing.<br />
4 Why is the audience a critical factor to a publication?<br />
5 Describe the three kinds of objects in a desktop publishing program.<br />
6 What is a frame?<br />
7 How do you connect text frames?<br />
8 What happens if a text frame contains too much text?<br />
9 Explain the purpose of full page view and actual size view.<br />
10 What proportion of the actual size are the following viewing modes?<br />
a zoom of 50% b zoom of 400%<br />
LEARNING ACTIVITIES<br />
1 Create a ‘Wanted’ poster using a desktop publishing program by following these<br />
steps.<br />
a Make a text frame near the top of the page and enter the word ‘WANTED’.<br />
b Select the text and alter the typeface, type style and type size. Resize the text<br />
frame if necessary.<br />
c Import a picture of yourself or someone else.<br />
d Resize the picture.<br />
e Crop the picture as required.<br />
f Position the picture frame in the centre of the page and add a border around it.<br />
g Add another text frame below the picture. Type in the details of the wanted<br />
person and the reward offered.<br />
h Alter the typeface, type style and type size. Resize the text frame if necessary.<br />
i Add a border around the outside of the poster.<br />
2 Create an advertisement similar to Figure 9.1 using a DTP program and save it<br />
with the filename POWERSPARK.<br />
Desktop publishing<br />
233
3 Create a letterhead similar to Figure 9.3 using a DTP program and save it with<br />
the filename LETTERHEAD.<br />
42 Elizabeth Drive<br />
Liverpool NSW 2170<br />
Figure 9.3 A letterhead.<br />
4 Using a DTP program, create a two-page document with a two-column page layout.<br />
Save it with the filename TEXTFLOW.<br />
a Add a text frame across the top of the first page for a large heading.<br />
b Add a text frame in each column on both pages (four in all).<br />
c In a word processor, create two new documents of around 100 words each.<br />
They could be favourite poems, short stories you have written, book reviews,<br />
or reviews of TV programs or films. Save them with the filenames TEXT1 and<br />
TEXT2.<br />
d In your DTP document, type a main heading in the top text frame and format<br />
the text.<br />
e Import the text from your TEXT1 document into the left-hand text frame on<br />
page 1.<br />
f Connect it to the left-hand text frame on page 2. Set the text size so that the<br />
text fills both frames.<br />
g Repeat the process for the TEXT2 document using the right-hand text frames.<br />
5 Create an advertisement similar to Figure 9.4 using a DTP program and save it<br />
with the filename APPLECENTRE.<br />
The Apple Macintosh Professionals<br />
Functio<br />
A division of Australia's leading Apple Macintosh Computer Co.<br />
66 Clarence Street<br />
Cnr. Erskine & Clarence Streets, Sydney 367 8585<br />
Figure 9.4 The AppleCentre advertisement.<br />
234 Application software
9.2 Design elements<br />
Publications are built using the basic elements of design: text, graphics and<br />
colour. The use of these elements determines whether a publication looks good<br />
and is effective in conveying its message.<br />
Text<br />
Desktop publishing programs give users a high degree of control over the<br />
formatting of text. Users can usually choose from a wide variety of fonts. A font<br />
is a set of characters in one typeface with a particular type size, type style and<br />
stroke weight. A font can be described using a number of characteristics (see<br />
Figure 9.5):<br />
• The baseline is an imaginary line on which the characters sit.<br />
• The font height (or type size) is a measure of the physical size of the typeface.<br />
It is measured in points, where one point is equal to 0.351 mm or 1/72<br />
of an inch.<br />
• The x-height is the height of the lower case letters.<br />
• The cap height is the height of the upper case letters.<br />
• An ascender is the part of a letter that extends above the x-height.<br />
• A descender is the part of a letter that extends below the x-height.<br />
• Leading is the spacing between lines of text.<br />
collecting<br />
displaying<br />
Function<br />
cap<br />
height<br />
Desktop<br />
ascender<br />
x-height<br />
font<br />
height<br />
baseline<br />
serifs<br />
m<br />
descender<br />
leading<br />
Figure 9.5 Parts of a font.<br />
Typefaces can be divided into two main groups: serif and sans serif. Serif<br />
typefaces, such as Times Roman, have little tails (serifs) at the ends of their<br />
characters. Sans serif typefaces, such as Helvetica or Arial, have smooth<br />
characters with no tails (see Figure 9.6). (Sans is French for ‘without’.) Desktop<br />
publishing programs often come with a selection of serif and sans serif typefaces<br />
suited to particular tasks. However, frequent changes of typefaces in a<br />
publication cause visual ‘clutter’ and distract the reader from the meaning of the<br />
words. A good design can be achieved using just one or two typefaces, with<br />
variations in the type style and type size. A difference in type style (such as<br />
italics or bold) helps to attract the reader’s attention, while a difference in type<br />
size helps to indicate the relative importance of information.<br />
The selection of a typeface is critical to good design. There are a number of<br />
principles for selecting typefaces for body text and headings.<br />
Desktop publishing<br />
235
Times Roman in 8 point<br />
Helvetica in 8 point<br />
Times Roman in 10 point<br />
Helvetica in 10 point<br />
Times Roman in 12 point<br />
Helvetica in 12 point<br />
Times Roman in 14 point<br />
Helvetica in 14 point<br />
Times Roman in 18 point<br />
Helvetica in 18 point<br />
Figure 9.6 Serif and sans serif<br />
typefaces.<br />
Body text<br />
Body text refers to the text that makes up the main part of the writing, other<br />
than the headings.<br />
• Serif typefaces are recommended for body text because they are considered<br />
easier to read in large slabs. The serifs help the eye jump from character to<br />
character.<br />
• Capitals should not be used for body text. Lower case makes it easier for the<br />
eye to gather groups of letters and words. This improves comprehension and<br />
reduces fatigue. The use of upper and lower case also indicates the beginning<br />
of new sentences.<br />
• Body text is usually written in plain (normal) text with a type size of between<br />
10 and 12 points, depending on the typeface and audience. Italics can<br />
be used for body text but some italics are hard to read.<br />
• Widows and orphans should be avoided. A widow is the first word or line of<br />
a paragraph that is left at the bottom of a page or column. An orphan is the<br />
last word or line of a paragraph that appears at the top of a page or column.<br />
Widows and orphans often occur with changes to a font, frame size or page<br />
setup.<br />
Functio<br />
Headings<br />
• Headings can be written in either a serif or a sans serif typeface. Since<br />
headings are usually short and in a large point size, there is little difference in<br />
readability. The choice depends on the style of the layout and the nature of<br />
the publication. If you need to change the letter spacing, sans serif typefaces<br />
are preferred.<br />
• If a sans serif typeface is used for the body text, a serif typeface for headings<br />
provides a good contrast. Using a second serif typeface for headings can cause<br />
a clash of styles.<br />
• Headings can be in capitals or upper and lower case. Capitals are more<br />
difficult to read but give a heading more authority and distinction. Capitals<br />
are best used for simple, straightforward headings while upper and lower case<br />
are best for long, complex headings.<br />
236 Application software
Columns<br />
A column is a vertical area reserved<br />
for text. Magazines and newspapers<br />
often contain two or more columns of<br />
text on the one page (see Figure 9.7).<br />
You create column text within a text<br />
frame by specifying the number of<br />
columns and the spacing between<br />
each column.<br />
• For maximum readability, columns<br />
should contain between 30 and 60<br />
characters per line. A general rule<br />
for column widths is to multiply<br />
the width of the lower case alphabet<br />
by 1.5.<br />
• A minimum of 0.5 centimetres is<br />
recommended between columns,<br />
otherwise the page looks crowded.<br />
• Column breaks can be inserted to<br />
move text into a new column.<br />
Figure 9.7 A layout using columns.<br />
Function<br />
Formatting text<br />
In addition to offering a choice of fonts, desktop publishing programs allow<br />
users to control other aspects of text formatting, including alignment, line<br />
spacing, indenting, hyphenation and character spacing. These all affect the<br />
appearance and effectiveness of a publication.<br />
Alignment is the way text lines up. Because text is entered into frames in<br />
DTP programs, you can specify both the horizontal alignment and the vertical<br />
alignment.<br />
• There are four types of horizontal alignment: aligned left, aligned right,<br />
justified and centred (see Figure 5.12 on page 147). Alignment should be<br />
consistent throughout a publication. Left alignment is generally considered<br />
the best choice for body text. Centring is generally used for only small<br />
amounts of text, such as the text used in an invitation. Justified text gives a<br />
neat appearance and is often used in long documents that require continuous<br />
reading, such as textbooks, novels, newspapers and magazines.<br />
• There are three types of vertical alignment: top, centre and bottom. Top<br />
alignment aligns the first line of text with the top of the frame. Centred<br />
alignment centres the text in the middle of the frame. Bottom alignment<br />
aligns the last line of text with the bottom of the frame.<br />
Line spacing, or leading (pronounced ‘ledding’), refers to the spacing<br />
between lines of text. Increasing the line spacing of body text improves<br />
readability. Decreasing the line spacing means that more text will fit on a page.<br />
The default (automatic) line spacing in most desktop publishing programs is set<br />
at 20 per cent leading, or 120 per cent of the text size. For example, a type size<br />
of 10 points would have 12 points (120% of 10) between the lines. The<br />
advantage of using automatic leading is that the line spacing changes<br />
automatically if the point size is changed. Sans serif typefaces require more<br />
leading to improve their appearance, as they do not have a serif.<br />
Desktop publishing<br />
237
Indenting moves text a certain distance from a margin. There are four<br />
different types of indents: left/right indent, first line indent, hanging indent and<br />
negative indent. (see Figure 5.14 on page 149). A first line indent is generally<br />
used to indicate the beginning of a new paragraph. This makes a document<br />
easier to read. Paragraphs below headings, however, should not be indented. It is<br />
good design to use the same size indent throughout a document.<br />
Hyphenation is the use of a hyphen to break a word at the end of a line. It is<br />
used to improve word spacing and the appearance of a document, but it does<br />
reduce readability. Hyphenation is commonly used in publications with narrow<br />
columns, such as newspapers, as it removes the gaps or ‘rivers of white’ caused<br />
by justified text. Most desktop publishing programs allow hyphenation to be<br />
done automatically or manually.<br />
Character spacing is the spacing between individual letters. There are two<br />
types of character spacing: tracking and kerning.<br />
• Tracking is an overall adjustment of the spacing between all letters. It is<br />
generally applied to whole paragraphs. Tracking is most effectively used in<br />
headings. Small amounts of tracking can also be used to reduce the amount<br />
of white space in justified text or avoid bad word breaks.<br />
• Kerning is an adjustment of the spacing between certain letter pairs to<br />
improve their appearance. Kerning is necessary because the standard spacing<br />
appears to be incorrect for certain letter pairs, such as AW (see Figure 9.8). In<br />
this example, the shapes of the letters means that there appears to be too<br />
much space between them. Kerning moves the A and W closer together to<br />
give letter spacing that is visually even. The amount of adjustment required<br />
depends on the font and the specific letter pairs. Kerning is only required for<br />
headings with a type size greater than 14 point, as the optical effect is not<br />
apparent in smaller point sizes. Negative kerning can be used to move letters<br />
further apart if there appears to be insufficient space between them.<br />
AWAIT<br />
AWAIT<br />
Times 48 point<br />
with normal<br />
spacing<br />
Times 48 point<br />
with kerning<br />
Functio<br />
Figure 9.8 Examples of standard letter spacing with no kerning (top) and the<br />
same word with kerning applied to the A, W and A (bottom).<br />
Condensing and expanding are forms of horizontal scaling. Condensing<br />
squeezes the letters together, making them narrower. Expanding spreads them<br />
out, making them wider. This form of scaling is often specified as a percentage of<br />
the normal width. Percentages greater than 100 expand the text, while<br />
percentages less than 100 condense it. Condensing and expanding are usually<br />
only used on headings. For example, condensing can be used to make a heading<br />
fit a particular area without having to change the font. The amount of scaling<br />
should be kept small to maintain legibility.<br />
238 Application software
Graphics<br />
Graphics improve a publication by explaining an idea, supporting a message or<br />
promoting a theme. A graphic could be a piece of clip art, a photograph, an<br />
illustration or a chart.<br />
• Clip art can be used for a range of purposes. Clip art icons (symbols) are<br />
often used to highlight sections of a publication.<br />
• Photographs can be used to display products or show real life situations.<br />
• Illustrations can include technical diagrams and drawings, cartoons and more<br />
artistic freehand drawings. They can be used to convey information or simply<br />
add visual appeal.<br />
• Charts are used to illustrate a trend or make a relationship clear at a glance.<br />
The methods of sizing and cropping graphics in a desktop publishing program<br />
are similar to those in a drawing program. However, all DTP programs<br />
have slightly different tools and techniques. Resizing a graphic makes it smaller<br />
or bigger. To resize a picture, you generally select the graphic and drag the<br />
handles inward to make it smaller or outward to make it bigger. You may first<br />
need to select a special resizing tool. It is usually possible for the user to hold<br />
down a key to resize in proportion. Cropping hides or deletes parts of a picture<br />
you do not want to see. To crop a graphic, you generally select the graphic frame<br />
and drag a handle inwards to hide part of the graphic. You may first need to<br />
select a special cropping tool.<br />
The size, number and placement of graphics can support or weaken the<br />
intended message. If too many graphics are used, they lose their impact. The size<br />
of a graphic should reflect its importance to the message. The arrangement of<br />
graphics on the page needs to be consistent and lead the eye towards the content<br />
(see Figure 9.9). It is also possible to use a graphic as a background image behind<br />
everything else on the page. To be successful, the graphic must be manipulated so<br />
it is very faint and does not obscure the text. For example, the word ‘DRAFT’<br />
could be printed in the background of a publication. This is called a watermark.<br />
Alternatively, a photograph or illustration can be used as a background.<br />
collecting<br />
processing<br />
Function<br />
Figure 9.9 In the example on the left, the graphic leads the eye away from the text. In the example on<br />
the right, the graphic leads the eye towards the text.<br />
Colour<br />
Colour has the ability to make a publication more effective. It contributes to the<br />
style and ‘feel’ of the publication. It is not only the range of colours that must be<br />
considered but also the tone. Colour draws attention to the content and makes<br />
graphics come to life. The style of the publication is affected by the relationships<br />
between colours. For example, slight variations of the same colour or related<br />
colours can be used to unify the publication. Contrasting colours, such as red<br />
and yellow, are used to attract the reader’s attention.<br />
collecting<br />
displaying<br />
Desktop publishing<br />
239
Colour can also be used to aid navigation and assist meaning. For example,<br />
different sections of a publication can be indicated by different coloured panels.<br />
Colour should not be overused as it will lose its effect. A colour scheme is<br />
easy to change and can be tested with a potential audience. Some desktop<br />
publishing programs provide templates in different colour schemes for different<br />
purposes.<br />
IT<br />
IT<br />
Fact<br />
Fact<br />
When a full-colour publication is printed, a colour separation method is<br />
used. This method uses just four basic colours: cyan (blue), magenta (red),<br />
yellow and black. The whole range of colours and tones are produced<br />
using combinations of these four ‘process colours’. This colour model is<br />
known as CMYK.<br />
In addition to the use of colour, white space can be an important design<br />
element. White space is the space on a page that is left blank. Correctly used, it<br />
improves readability by adding proportion to a page and reducing clutter. It<br />
places other elements in perspective (see Figure 9.10). White space should have<br />
a clearly defined shape so that the reader recognises it as a graphical element.<br />
Many designers believe that white space should be restricted to one or two areas<br />
on a page.<br />
Affordable Elegance<br />
Functio<br />
Features<br />
Address<br />
Magnificent views from a large<br />
residence on 2 hectares. The<br />
residence includes 4 bedrooms<br />
with ensuite, 2 baths, dishwasher,<br />
2-car garage, air conditioning,<br />
formal dining room, and fireplace.<br />
Friendly neighbourhood. $600,000.<br />
23 Woodlands Drive<br />
Byron Bay, NSW 2481<br />
Inspect by appointment<br />
Contact Mr Henry Teale, Phone (02) 674 9987<br />
Figure 9.10 This advertisement uses white space as a design feature.<br />
240 Application software
Exercise 9.2<br />
1 List some of the characteristics used to describe a font.<br />
2 Why should body text be written with a serif typeface?<br />
3 What typefaces can be used for headings?<br />
4 How can you calculate the optimum column width?<br />
5 What is the preferred horizontal alignment for long documents?<br />
6 Why would you change the leading of text?<br />
7 Why is first line indenting used?<br />
8 When is kerning required?<br />
9 Why are graphics used in a publication?<br />
10 How is the style of the publication affected by the relationships between colours.<br />
11 What is white space and how can it be used?<br />
Function<br />
LEARNING ACTIVITIES<br />
1 Create a house advertisement similar to Figure 9.10 using a DTP program. Save it<br />
with the filename ADVERTISEMENT.<br />
2 Create a dinner menu similar to Figure 9.11 using a DTP program. Save it with the<br />
filename MENU.<br />
Entrees<br />
Avocado with seafood $12.00<br />
Prawn cutlets with crab $15.00<br />
Soufflé Oysters $12.00<br />
Scallops en brochette $13.00<br />
Mediterranean Salad $8.00<br />
Main Course<br />
Crumbed noisettes of lamb $16.00<br />
Beef in red wine $17.00<br />
Fish fillets with artichokes $18.00<br />
Pumpkin tortellini with walnut and citrus sauce $15.00<br />
Roasted turkey with pine nut stuffing $19.00<br />
Tarragon chicken in filo pastry $18.00<br />
Figure 9.11 A well-designed menu.<br />
3 Create an advertisement for a desktop publishing program using a DTP program.<br />
Save it with the filename SCHOOLDTP.<br />
a Design a page layout that includes a text frame for a heading (12 cm × 2 cm),<br />
a text frame for the body text (7 cm × 7 cm) and a picture frame for a graphic<br />
(4 cm × 7 cm).<br />
Desktop publishing<br />
241
c<br />
d<br />
Type in the heading ‘School DTP’.<br />
Format the heading by specifying the typeface, type style and type size.<br />
Type in the following body text: ‘The presentation of school projects often<br />
involves more than a simple word processor document. Typically arranged<br />
around one or two columns, the text wraps around a number of graphics and<br />
charts. Banner headings are popular, as are illustrations downloaded from the<br />
Internet. Students need to know how to import a wide variety of graphic and<br />
text formats, wrap text around irregular objects, produce well-designed<br />
documents quickly, and use the program’s proofing tools.’<br />
e Import an appropriate clip art picture into the picture frame.<br />
4 Create an advertisement similar to Figure 9.12 using a DTP program. Save it with<br />
the filename RENT.<br />
RENT TODAY<br />
Professional Computer<br />
Rentals provide the best<br />
rental service in Australia<br />
• IBM & Compatible Systems<br />
• Macintosh Systems<br />
• Laser Printers<br />
• Peripherals<br />
• Notebooks<br />
• Long or Short Term Rentals<br />
Call for full range of services<br />
439 2596<br />
Professional Computer Rentals<br />
48 Hotham Parade, Atarmon 439 2596<br />
Figure 9.12 A computer rentals advertisement.<br />
Functio<br />
5 Using a DTP program, create a document containing three text frames: 3 cm × 8 cm,<br />
5 cm × 8 cm, and 7 cm × 8 cm. Save it with the filename FORMAT.<br />
a Type the following text into one of the text frames.<br />
‘When beginning any design, ideas roughed out on paper help to visualise<br />
and formulate your objectives while taking into account the design<br />
parameters of the publication. Even professional designers still take to pen<br />
and pencil before committing their ideas to the computer screen. Look at the<br />
overall shapes you are making with the text, graphics and white space.’<br />
b Copy the text into each of the other two text frames.<br />
c Hyphenate the text in each of the text frames using the same hyphenation<br />
zone.<br />
d Condense the text in one of the text frames and expand it in another.<br />
e Use different line spacing in each of the text frames.<br />
f Use different vertical alignment in each of the text frames (top, centre and<br />
bottom).<br />
242 Application software
9.3 Page layout<br />
Page layout is the arrangement of text and graphics on a page. The page layout is<br />
fundamental to the communication of information and ideas in any publication.<br />
A well-designed publication will send a message effectively and efficiently.<br />
Design principles<br />
A basic knowledge of reading patterns is required to understand the principles<br />
of page layout. When reading, we start at the top left corner of the page and<br />
work our way across and down until we reach the bottom right corner. It follows<br />
that the top left corner is the primary optical area. It is where our eyes will<br />
initially focus. The eyes then move across and down the page. This movement is<br />
referred to as reading gravity. A design that forces the reader against reading<br />
gravity will hinder communication.<br />
Good design first captures and promotes reading gravity. Design elements<br />
such as headings and graphics can enhance or disturb the reader’s rhythm. The<br />
designer must ensure that these elements work together to encourage reading<br />
rhythm and comprehension. Good design positions the major headings near the<br />
top left corner where the eye initially focuses. The layouts in Figure 9.13 follow<br />
good design principles. The eye naturally focuses on the headline in the primary<br />
optical area. The text is positioned so that the reader follows reading gravity. The<br />
page layouts in Figure 9.14 are badly designed. The headline is not located in<br />
the primary optical area and the reader is forced to read against reading gravity.<br />
displaying<br />
Function<br />
Heading<br />
Heading<br />
Heading<br />
Figure 9.13 Well-designed page layouts.<br />
Heading<br />
Heading<br />
Heading<br />
Figure 9.14 Poorly designed page layouts.<br />
In addition to promoting reading gravity, there are three basic guidelines to<br />
making a well-designed publication:<br />
• Simplicity: Including too many design elements distracts the reader from the<br />
intended message. Reducing the number of design elements, using plenty of<br />
white space and aligning elements will make publications simple and<br />
effective.<br />
Desktop publishing<br />
243
• Consistency: Fonts, formatting, colours, layout and style should be consistent<br />
throughout a publication. Readability is improved if all similar kinds of<br />
information look the same.<br />
• Contrast: Contrast means creating an obvious difference between elements<br />
on a page. It draws the reader to a special feature, such as bold type or<br />
graphic. Contrast should not be overused otherwise it becomes distracting.<br />
IT<br />
IT<br />
Fact<br />
Fact<br />
Symmetrical page layouts are often used for formal invitations,<br />
advertisements and business forms. They give a publication order and<br />
present a conservative image.<br />
displaying<br />
Page layout tools<br />
Desktop publishing programs include a variety of tools to make it easier to<br />
produce publications. Some of the common tools are described below.<br />
Layout options<br />
Publications are printed in either portrait or landscape orientation. Portrait is<br />
the vertical (tall) orientation of a page. Landscape is the horizontal (wide)<br />
orientation of a page. In addition to the orientation, layouts options include:<br />
• Paper size: Most publications, such as newsletters and brochures, are printed<br />
on A4 (210 mm × 297 mm) paper. Different paper sizes are used to create<br />
booklets, posters, banners and business cards.<br />
• Special folds: The paper can be folded left to right or top to bottom to create<br />
greeting cards, pamphlets, brochures and book publications (see Figure 9.15).<br />
Some DTP programs include features that automatically create layouts to<br />
suit the selected folding option.<br />
1 2<br />
1<br />
2<br />
book fold<br />
tent card<br />
Functio<br />
Figure 9.15 Book and tent folds.<br />
When a publication is going to be bound, it is necessary to consider the<br />
gutter. The gutter is the margin between the text and the spine of the book.<br />
Larger books require a wider gutter.<br />
Rulers and guides<br />
Desktop publishing programs allow the user a high degree of precision in<br />
positioning objects on a page by using rulers, guides, ‘snap-to’ features and frame<br />
nudging.<br />
244 Application software
Figure 9.16 Rulers and layout guides.<br />
Function<br />
The document window in a DTP program generally has a horizontal ruler at<br />
the top and a vertical ruler on the left-hand side (see Figure 9.16). You choose<br />
different units of measurements for a ruler, such as inches, centimetres or picas.<br />
(A pica equals 12 points or one-sixth of an inch.) Most programs allow you to<br />
reset or move the ruler so it is easier to measure and position objects on the<br />
page. The position and size of a frame are often shown in a measurements box<br />
when a frame is selected. Precise changes to the position and size of the frame<br />
can be made by entering new values in the measurements box.<br />
Layout guides are non-printing vertical and horizontal lines that are used to<br />
position objects on a page with a great degree of precision. In addition, many<br />
desktop publishing programs have a background grid that can be used as a basis<br />
for alignment—this grid can be set at different widths. When you want to line<br />
several objects up, you first add a guide and drag it to the desired position. You<br />
then drag the text or picture frame to align with the guide.<br />
To make this easier, many desktop publishing programs have a ‘Snap to<br />
Guides’ or ‘Snap to Grid’ command for this purpose. With this feature selected,<br />
frames automatically ‘snap’ to align exactly with the nearest guide or grid line.<br />
Frame nudging allows you to move a frame up, down or sideways one pixel<br />
at a time, generally using the arrow keys on the keyboard.<br />
Templates and master pages<br />
A template is a special kind of ‘blueprint’ document that can be copied and<br />
adapted for repeated use. A desktop publishing template is a ready-made<br />
document that includes the desired layout, type formats and other design<br />
elements. You can create a new document based on a template, then replace the<br />
sample text and pictures with your own words and illustrations. Some desktop<br />
publishing programs come with templates for many different purposes, such as<br />
certificates, brochures and newsletters. You can use these templates as they are,<br />
or modify them to suit your own requirements. Templates save you having to<br />
design a publication from scratch each time.<br />
Master pages are another feature that can be used to ensure consistency in<br />
multiple page publications. A master page is like a ‘bottom layer’ that sits<br />
underneath the text and graphics you create on a page. It can contain those<br />
design elements you want to appear on every page, such as headers, footers,<br />
borders and graphics. Putting these items on the master page means that they<br />
will appear on each page of the publication in the same position. Often it is<br />
possible to set up multiple master pages and apply them to different pages of a<br />
document. For example, the normal text pages in this book are based on one<br />
master page, while the first page of each chapter and the chapter review sections<br />
are based on different master pages.<br />
Desktop publishing<br />
245
Exercise 9.3<br />
1 What is page layout?<br />
2 Describe a page layout that is well designed.<br />
3 List three basic guidelines to making well-designed publications.<br />
4 What are special folds layouts used to create?<br />
5 What is a gutter?<br />
6 What are layout guides?<br />
7 List the tools that can be used to position frames.<br />
8 Describe the ‘snap-to’ feature.<br />
9 How do you use a desktop publishing template?<br />
10 What is a master page?<br />
LEARNING ACTIVITIES<br />
1 Create an advertisement similar to Figure 9.17 using a DTP program and save it<br />
with the filename EAGLE.<br />
• UTP Cable<br />
• Coaxial Cable<br />
• Fibre Optic Cable<br />
PLUS<br />
Eagle Connections<br />
A branch of Oak Tree Pty Ltd<br />
Specialists in Computer Cabling<br />
• Telephone Cable<br />
• STP Cable<br />
• Test Equipment<br />
Accessories for all<br />
LAN Applications<br />
3 Boyle Street, North Rocks 2151<br />
Figure 9.17 An advertisement for Eagle Connections.<br />
• Repeatera<br />
• Data Connectors<br />
• Printer Sharing<br />
824 5623<br />
Functio<br />
2 Create an advertisement similar to<br />
Figure 9.18 using a DTP program<br />
and save it with the filename ATI.<br />
Figure 9.18 An advertisement for ATI printers.<br />
ATI<br />
Printers<br />
HP<br />
KYOCERA<br />
IBM/LEXMARK<br />
DATAPRODUCTS<br />
Cost-effective printers<br />
for every application<br />
907 9848<br />
ALL STATES<br />
Advanced Technologies International<br />
4 Wanganella Street BALGOWLAH 2093<br />
246 Application software
3 Create a business card similar to Figure 9.19 using a DTP program and save it with<br />
the filename JEWEL.<br />
Janelle's Jewellers<br />
31 Roma Rd<br />
St Ives<br />
NSW 2075<br />
Fax 488 9998<br />
Phone 488 9999<br />
Function<br />
Figure 9.19 A business card.<br />
4 Create a house advertisement similar to Figure 9.20 using a DTP program and<br />
save it with the filename HOUSE.<br />
Home For Sale<br />
Magnificent new<br />
home is classic<br />
Australian Federation<br />
$750,000<br />
Let's talk! Ask for Gary Prince.<br />
Home shown by appointment.<br />
Phone 832 1669<br />
Features an extremely<br />
large living area, huge<br />
billiard room, 5 very<br />
spacious bedrooms,<br />
main bedroom with<br />
ensuite/robes, study,<br />
two bathrooms, two-car<br />
garage, bay windows,<br />
fireplace, skylights and<br />
more.<br />
Figure 9.20 An advertisement for a house.<br />
5 Design a two-page brochure that describes the dangers of illegal drugs. The<br />
layout should contain headings, text in columns, graphics and drawn objects.<br />
Save the publication with a filename of DRUGS.<br />
Desktop publishing<br />
247
9.4 Printing a publication<br />
Printing a publication is the final stage in desktop publishing. The quality of a<br />
printout is called the resolution and is measured in dots per inch (dpi). The<br />
higher the dpi, the smaller the dots and the sharper the text and graphics. When<br />
comparing resolution it is important to note that 600 dpi is four times the<br />
resolution of 300 dpi. That is because a square grid 600 dots wide and 600 dots<br />
long results in 360 000 dots per square inch as opposed to 90 000 dots per<br />
square inch for a resolution of 300 dpi.<br />
Resolution is dependent on the printer. Dot matrix printers offer the lowest<br />
resolutions—between 60 dpi and 180 dpi. Inkjet printers offer higher quality at<br />
600 dpi or greater. Many colour inkjet printers include special hardware or<br />
software to improve the quality of images resulting in near photographic quality.<br />
Inkjet printers are not suitable for large volume printing, however, because they<br />
are slow and the ink cost is high. Laser printers generally offer resolutions<br />
between 600 and 1200 dpi, and colour laser printers are available. Laser printers<br />
are used for high-volume printing because they are fast and the cost per copy is<br />
low.<br />
IT<br />
IT<br />
Fact<br />
Fact<br />
The first commercial printing press was developed by Gutenberg in 1440.<br />
It was adapted from a machine used to crush grapes. The Gutenberg<br />
printing press created a page of text by combining characters moulded<br />
separately on small blocks.<br />
displaying<br />
Draft copy<br />
A draft copy is used to check the layout and proofread the text. Many printers<br />
offer several choices for print quality: low, normal and high, or draft and final.<br />
Some laser printers only print at the highest resolution. At low resolution, fewer<br />
dots are used to form the text or graphics, so printing is faster. At high resolution<br />
there are more dots per inch, so the printing takes longer but the results are<br />
better. Choosing ‘low’ or ‘draft’ prints the publication at the lowest resolution<br />
and fastest speed. It reduces costs by using less ink to print each page. A draft<br />
copy can also be printed without the graphics if the user only wants to check<br />
the text.<br />
Functio<br />
displaying<br />
Final copy<br />
When all the checking is completed, a final copy is printed. The final copy is<br />
printed at the printer’s highest resolution. Commercial printing services are<br />
available that specialise in high-quality printing using offset printing presses and<br />
high-resolution printers. They can print at resolutions greater than 2400 dpi. A<br />
device called a typesetter or imagesetter is used to create images of the pages on<br />
special photographic paper or film. These images are transferred to metal plates<br />
that are used by the printing press.<br />
The typesetters and imagesetters used by commercial printing services work<br />
with Postscript files. Postscript is a page description language that uses special<br />
commands to describe how text and images will be printed on the page. A<br />
Postscript file is used only for printing and cannot be opened or changed. Most<br />
desktop publishing programs save publications in Postscript format. Commercial<br />
248 Application software
printers are used for jobs that involve high-quality output, unusual paper sizes<br />
or large print runs. When a publication is sent for commercial printing it is<br />
advisable to check a proof. A proof is a high-quality copy of the publication as it<br />
will appear when printed. This is the last chance to fix any errors, check that<br />
colours are reproducing correctly, and fix any other problems. Proofs are<br />
important because they allow you to:<br />
• check the design elements and layout<br />
• make last-minute corrections to fix any errors (although this can be very<br />
expensive)<br />
• check that the colours are reproducing correctly<br />
• fix any technical problems that may have occurred with the files.<br />
Function<br />
Additional design elements<br />
Additional design elements such as drop caps, text effects, callouts, text wrap,<br />
borders, lines, headers and footers are included in many publications. Their use<br />
depends on the type of publication.<br />
collecting<br />
Drop caps<br />
A drop cap is an enlarged initial letter<br />
that extends above or below the<br />
baseline in the first line of body text<br />
(see Figure 9.21). They are used to<br />
announce the beginning of a chapter<br />
or section and are an elegant way of<br />
enlivening the text. Drop caps are<br />
created using a special command or<br />
by individually formatting the initial<br />
letter. Drop caps can be any size but<br />
usually occupy about three lines of<br />
body text. Like most design elements,<br />
they should be used sparingly.<br />
Figure 9.21 Some of the drop cap options in Microsoft Publisher.<br />
Text effects<br />
Most desktop publishing programs allow text to be treated as a graphic. This<br />
means the text can be manipulated in a variety of ways to add attractive effects.<br />
These include slanting the text, rotating it through a specified number of<br />
degrees, or wrapping it along an arc (see Figure 9.22). It is often used for<br />
headings and banners and to make signs. Text effects are not suitable for all<br />
types of publications and should not be over-used.<br />
Figure 9.22 Some text effects.<br />
Desktop publishing<br />
249
Borders and callouts<br />
Figure 9.23 Some border styles.<br />
Borders and lines are used to improve<br />
the appearance of a publication.<br />
Borders are inserted to<br />
highlight a particular piece of<br />
text. Borders can be created in<br />
different colours, line thicknesses<br />
and styles (see Figure 9.23).<br />
Customised borders are created<br />
by using a piece of clip art or<br />
scanned photograph. Graphic<br />
objects do not usually need a<br />
border as the graphic already<br />
stands out. However, borders can<br />
be effectively used around charts<br />
and to separate two graphics.<br />
The term callout has two meanings, used in different contexts:<br />
• It refers to a short piece of text quoted from the main article and reproduced<br />
in large type to catch the reader’s attention. Often these callouts are boxed<br />
or separated from the main text by lines.<br />
• It can also refer to a label that describes an area of a picture. These labels are<br />
often connected to the area they describe by a callout line. Some desktop<br />
publishing programs have a special command to automatically create this<br />
kind of callout. In other programs a callout is created by drawing a text<br />
frame, positioning it and typing the text for the label. The callout line is<br />
created using the straight line tool.<br />
Text wrap<br />
An effective way to combine words and pictures is to wrap the text around the<br />
objects as shown in Figure 9.24. When wrapping text, the picture object must<br />
be brought to the front of the text object. You then select the picture object and<br />
choose a ‘Text Wrap’ command. The DTP program maintains a non-printing<br />
boundary between the picture and the text. The text wrap boundary can be<br />
resized, cropped and adjusted to control the amount of white space between the<br />
text and the picture.<br />
Functio<br />
Desktop Publishing<br />
Desktop publishing is the use of<br />
specialised software to<br />
combine text and<br />
graphics to create a<br />
document. In the past,<br />
publishing involved the<br />
time-consuming process of<br />
manually cutting and pasting<br />
articles or graphics.<br />
Figure 9.24 An example of text wrap.<br />
The advent of the computer<br />
and of more sophisticated<br />
software has now totally<br />
revolutionised the<br />
publishing process,<br />
giving everyone<br />
the means to<br />
create professionallooking<br />
publications.<br />
250 Application software
Headers and footers<br />
A header prints the same text at the top of each page, and a footer prints the<br />
same text at the bottom of the page. Headers and footers usually contain such<br />
information as the page number, the title of a document or chapter, and the date<br />
and author. Headers and footers can contain borders or lines to separate them<br />
from body text. They are often created on a master page.<br />
Exercise 9.4<br />
1 How is the resolution of a printout measured?<br />
2 Compare the printing capacity of laser printers, inkjet printers and dot matrix<br />
printers.<br />
3 Explain the difference between low- and high-resolution printing.<br />
4 What is Postscript?<br />
5 Why is it important to see a proof when a job is sent to a commercial printer?<br />
6 Where are drop caps used in a publication?<br />
7 Describe some of the text effects available in most DTP programs.<br />
8 How do you create callouts?<br />
9 How do you wrap text around an object?<br />
10 List some of the information typically contained in headers and footers.<br />
Function<br />
LEARNING ACTIVITIES<br />
1 Use a DTP program to create the text effects similar to those shown in Figure<br />
9.22. Save the publication with the filename WORD ART.<br />
2 Use a DTP program to wrap some text around a graphic as shown in Figure 9.24.<br />
Save the publication with the filename TEXT WRAP.<br />
3 Use a DTP program to create an advertisement similar to Figure 9.25. Save the<br />
publication with the filename INVITATION.<br />
Wanganui Senior High School<br />
requests the pleasure of your company<br />
for the Year 12 Formal Ball<br />
at Berry Hill Reception Centre, 21 Poots Road, Manly<br />
on Saturday 2 December 2000 at 7.30 p.m.<br />
RSVP 12 November 2000<br />
DRESS Black tie<br />
COST $35 per person<br />
includes dinner<br />
Figure 9.25 An invitation.<br />
Desktop publishing<br />
251
4 Use a DTP program to create an advertisement for an art show similar to that<br />
shown in Figure 9.26. Save the publication with the filename ART.<br />
Australian Art<br />
In support of Animal Welfare,<br />
Stanley Winery will host a<br />
complimentary art show and<br />
sale.<br />
Friday 28 July 2000<br />
from 5 p.m. to 10 p.m.<br />
at 25 Lock St, Sydney<br />
featuring entertainment,<br />
food and beverages.<br />
Exhibition and Sale<br />
Figure 9.26 An advertisement for an art show.<br />
Jennifer Taylor<br />
94 Flora Street<br />
Sutherland, NSW 2232<br />
542 67898<br />
5 Use a DTP program to create<br />
your own résumé using the<br />
design in Figure 9.27. Save the<br />
publication with the filename<br />
RESUME.<br />
PERSONAL<br />
Age: 17 years<br />
Family: Janet Taylor, mother<br />
Customer Service Adviser ANZ<br />
John Taylor, father<br />
Primary School Teacher<br />
Interests: Aerobics, computing, music, reading<br />
EDUCATION<br />
School Certificate: Thomas Mitchel High School (1999)<br />
High School Certificate: Graduating this year<br />
Extra-curricular activities: Student council, debating team,<br />
netball team<br />
Functio<br />
SKILLS<br />
Computers: Confident and competent user of computer<br />
application software<br />
Communication: Good oral and written communication skills<br />
EMPLOYMENT<br />
Sales assistant McDonalds (1998–1999)<br />
Sales assistant David Jones (2000)<br />
Figure 9.27 A résumé.<br />
252 Application software
Chapter review<br />
PART A<br />
Select the alternative A, B, C or D that best<br />
answers the question or completes the<br />
statement.<br />
1 To define an object in a desktop publishing<br />
document you create a:<br />
A frame<br />
B border<br />
C box<br />
D rectangle<br />
2 How would a small section of a publication<br />
be viewed?<br />
A actual size view<br />
B full page view<br />
C zoom in<br />
D zoom out<br />
3 In DTP the term ‘leading’ means:<br />
A automatic changing of type styles<br />
B automatic changing of margins<br />
C correcting the spacing between<br />
letters<br />
D the spacing between lines of text<br />
4 Improving the appearance of text by<br />
reducing the spacing between certain<br />
letter pairs is called:<br />
A condensing<br />
B kerning<br />
C leading<br />
D line spacing<br />
5 The difference between the words<br />
‘publishing’ and ‘program’ in ‘Desktop<br />
publishing program’ is in the:<br />
A stroke weight<br />
B font<br />
C type style<br />
D typeface<br />
6 Body text should always be written:<br />
A from right to left<br />
B in a serif typeface<br />
C in upper case<br />
D with a type size of 10 point<br />
7 Layout guides are:<br />
A a ready-made design of a document<br />
B a design that can be used as a basis<br />
for other pages<br />
C non-printing vertical and horizontal<br />
lines used to position objects<br />
D used to provide special effects not<br />
available with ordinary text<br />
8 An enlarged initial letter that extends<br />
above or below the baseline in the first<br />
line of body text is called:<br />
A a drop cap<br />
B a callout<br />
C a header<br />
D indentation<br />
9 The quality of a printout is called the:<br />
A draft copy<br />
B Postscript file<br />
C dpi<br />
D resolution<br />
10 A label that describes an area of a picture<br />
is called a:<br />
A drop cap<br />
B sign<br />
C symbol<br />
D callout<br />
Desktop publishing<br />
253
Chapter review<br />
PART B<br />
For each of the following statements,<br />
select from the list of terms the one that<br />
most closely fits the statement. Write the<br />
letter corresponding to your choice.<br />
Statements<br />
1 A space or box that holds text or a<br />
graphic.<br />
2 The arrangement of text and graphics<br />
on a page.<br />
3 The use of specialised software to<br />
combine text and graphics to create a<br />
document.<br />
4 The first word or line of a paragraph<br />
that is left at the bottom of a page or<br />
column.<br />
5 The blank space on a page.<br />
6 Adjusting the spacing between certain<br />
letter pairs to improve the appearance<br />
of the text.<br />
7 A margin between the text and the<br />
spine of a book.<br />
8 A feature that aligns a frame to the<br />
nearest guide or mark on a ruler.<br />
9 Used to check a layout or proofread<br />
text.<br />
10 A high-quality copy of the publication<br />
as it will appear when printed.<br />
11 Part of a letter that extends above the<br />
x-height.<br />
12 A background image behind everything<br />
else on a page.<br />
13 A non-printing vertical or horizontal<br />
line used to position objects on a page.<br />
14 A bottom layer that sits underneath<br />
the text and graphics you place on a<br />
page.<br />
15 A page description language that describes<br />
how text and images will be<br />
printed on a page.<br />
16 The vertical orientation of a page.<br />
List of terms<br />
a draft copy i white space<br />
b desktop publishing j widow<br />
c final copy k master page<br />
d frame l Postscript<br />
e gutter m watermark<br />
f kerning n portrait<br />
g page layout o layout guide<br />
h ‘snap-to’ p ascender<br />
PART C<br />
Write at least one paragraph on each of<br />
the following questions.<br />
1 What factors must be analysed before<br />
using a DTP program?<br />
2 Describe the design principles for using<br />
text, graphics and colour.<br />
3 Explain the difference between a<br />
gutter and a margin.<br />
4 Briefly explain the use of the following<br />
features of DTP programs:<br />
a layout guides<br />
b different view options.<br />
5 Compare and contrast the use of<br />
templates and master pages.<br />
6 Describe three design elements other<br />
than text, graphics and colour.<br />
254 Application software
chapter<br />
10<br />
MULTIMEDIA<br />
Outcomes<br />
After completing this chapter you should be<br />
able to:<br />
• describe the essential characteristics of a<br />
multimedia system<br />
• plan a multimedia presentation using a<br />
storyboard<br />
• create a multimedia presentation using<br />
good design principles<br />
• display text, images, audio and animated<br />
information<br />
• describe the compression of data<br />
• distinguish between path-based and cellbased<br />
animation<br />
• identify the standard file formats used for<br />
multimedia.<br />
Overview<br />
This chapter will develop your knowledge and<br />
skills in relation to multimedia. It examines the<br />
characteristics and information processes<br />
involved in a multimedia system. You will<br />
learn how to combine different types of media<br />
to create a multimedia product. The basic<br />
design principles of multimedia are presented<br />
throughout the chapter.
Information processes<br />
All seven information processes are involved in the development of<br />
multimedia. Many of the tasks involve a combination of processes. The<br />
development of a multimedia product emphasises the following information<br />
processes:<br />
• Collecting: Data is gathered in text, audio, video and graphic formats. (See<br />
sections 10.1 and 10.3.)<br />
• Organising: Data in various formats is combined to create a multimedia<br />
product. Tools such as storyboards are used to organise the data. (See<br />
section 10.1.)<br />
• Processing: Multimedia authoring packages and presentation software are<br />
used to create the products. (See sections 10.1, 10.2 and 10.4.)<br />
Functio<br />
10.1 Basic features<br />
Multimedia is the presentation of information using text, graphics, animation,<br />
audio and video. Multimedia presentations include at least three of these media<br />
types. Multimedia products have become increasingly popular because the<br />
addition of audio, video and animation makes them quite different to a standard<br />
printed page as a way of delivering information. Multimedia has the potential to<br />
provide a ‘richer’ experience than other information media. It can combine the<br />
best of television, film, graphics, animation, books, magazines and radio. The way<br />
the different media types are combined and presented is called a multimedia<br />
production.<br />
A key feature of multimedia is interactivity. Interactivity means that the user<br />
is able to choose the sequence and content of information. A multimedia<br />
product is often judged on its degree of interactivity. Interactive multimedia<br />
accepts input from a mouse, touch screen or keyboard and performs some<br />
action as a result of that input.<br />
The Internet is an example of an interactive environment. The expressions<br />
‘surfing the Net’ and ‘browsing’ refer to the experience of jumping from one<br />
Web page to another using hypertext. Hypertext is text that includes an<br />
embedded link to another piece of text, an image or another Web page. Clicking<br />
on the hypertext causes the computer to ‘jump’ to the link destination.<br />
Hypertext is also used to navigate through multimedia products. It may link to<br />
audio, graphic, animation or video files, or to another screen of information.<br />
(Chapter 11 examines the World Wide Web in detail.)<br />
The development of multimedia has been made possible by recent advances<br />
in information technology. Because audio and video files are much bigger than<br />
text and graphics files, creating multimedia requires powerful hardware and<br />
software. A multimedia system requires a fast processor, a large amount of<br />
primary storage, a high-resolution screen, high-quality sound, and the latest in<br />
removable storage media. For example, a high-quality digital video movie<br />
requires 5 Gb of storage and demands a DVD disc and multi-gigabyte hard<br />
drive. Improvements in communication speed and capacity on the Internet have<br />
meant that it is also becoming a multimedia delivery system.<br />
256 Application software
Creating a multimedia product<br />
Multimedia products are usually designed by a group of people who each have<br />
expertise in a particular field. Each person or team works on a different part of<br />
the project. There are people who are responsible for the system design, the<br />
content and each of the media types, as well as those with information<br />
technology skills. Multimedia has developed into a major industry. Multimedia<br />
products are used extensively in education, training, entertainment and<br />
information dissemination.<br />
• Education and training: Multimedia provides teachers with new ways of<br />
presenting information and teaching skills. There is an increasing range of<br />
multimedia products available, including presentation software, encyclopedias<br />
and simulations (see Figure 10.1).<br />
• Entertainment: Multimedia products designed for leisure activities include<br />
computer games, virtual reality and interactive television.<br />
• Information dissemination: Multimedia products can be used to provide<br />
information from a database at an information kiosk. A touch screen allows<br />
people to select information about an organisation or service.<br />
Function<br />
Figure 10.1 Microsoft’s Encarta was the first widely available multimedia encyclopedia.<br />
Design<br />
A multimedia product needs to be carefully designed. All aspects of the product<br />
are planned before production gets started. The key stages are listed below.<br />
• Clarify the purpose: What is the reason for producing the multimedia<br />
product? Is it to educate or entertain people or to sell a product?<br />
• Identify the audience: What are the age, skill level and background of the<br />
intended audience?<br />
collecting<br />
Multimedia<br />
257
• Accumulate ideas: Analyse different multimedia products for ideas. What<br />
works and what doesn’t work?<br />
• Gather data: Determine the text, audio, video and graphics that will form the<br />
content of the multimedia product. Validate this information to ensure its<br />
accuracy.<br />
organising<br />
Planning<br />
A script and a storyboard are two tools used to plan a multimedia product. A<br />
script is a printout of all the text, graphics, animation, audio and video used in<br />
the production. It outlines the interactivity in the project. A script gives<br />
directions for the construction of the multimedia product. It is a textual method<br />
of representing ideas and actions.<br />
A storyboard is a series of frames each representing a different action or<br />
screen image. It is a visual method of representing ideas and actions. It is based<br />
on the traditional storyboard used by cartoonists to show the sequence of<br />
actions in a cartoon. Storyboards are drawn on paper and are frequently edited.<br />
Multimedia storyboards define each screen and the specific media types used.<br />
They consist of navigation paths, information and graphics. They are popular<br />
because they are simple to construct, easy to read and can be modified at every<br />
stage.<br />
There are four basic storyboard layouts (see Figure 10.2):<br />
• linear—a simple sequential path that is set up quickly<br />
• hierarchical—a sequential path in a top-down design (starting at the<br />
beginning and moving down through the multimedia product)<br />
linear<br />
hierarchical<br />
non-linear<br />
Functio<br />
Figure 10.2 Storyboard layouts.<br />
combination<br />
258 Application software
• non-linear—no particular structure (moves between different layouts in any<br />
direction)<br />
• combination—a blending of the above layouts.<br />
File compression<br />
Multimedia products are characterised by large file sizes. This is the result of<br />
combining large graphics, animation, audio and video files. A process called file<br />
compression reduces the number of bits required to represent information. It<br />
allows the user to store more data and makes data transfer faster. Compressed<br />
data must be decompressed in order to extract the original information. There<br />
are a number of standard compressed formats for different media, such as JPEG<br />
for graphics and MPEG for video.<br />
The amount a file is compressed is measured by the compression ratio. The<br />
compression ratio compares how much smaller the compressed file is to the<br />
uncompressed file. If a compressed file is half the size of the uncompressed file,<br />
the compression ratio is 2 to 1 (2:1). That is, two units of data in the original file<br />
equals one unit of data in the compressed file. A higher compression ratio<br />
indicates greater compression of data. For example, a compression ratio of 3:1<br />
would create a smaller file than a compression ratio of 2:1. (A compression ratio<br />
of 1:1 would mean that a file would not be compressed at all.)<br />
Compression is either lossy or lossless. In lossy compression, some data is<br />
actually removed from the file. The resulting file is smaller in size but the<br />
quality is reduced. However, audio and video files can be compressed with quite<br />
high compression ratios without any noticeable change to the human ear or eye.<br />
For example, an MPEG file can provide a compression ratio up to 200:1.<br />
In lossless compression, no data is deleted, which means the file can<br />
recovered in its original state. This type of compression works by replacing<br />
repeated data with something that takes up less room. For example, in this book<br />
the word ‘and’ appears many times. If each ‘and’ was replaced with a plus<br />
symbol (+), only one-third of the space would be needed for that word. Lossless<br />
compression is used mainly on text files such as word processing, spreadsheets<br />
and database files. Each file of a given type can have a different compression<br />
ratio depending on the contents of the file. A text file usually has a compression<br />
ratio of 3:1.<br />
storing & retrieving<br />
Function<br />
Multimedia authoring software<br />
A multimedia product is created by firstly developing each of the media types.<br />
Separate groups of people may specialise in each media type—audio, graphics,<br />
animation and digital video. They each create their part of the project using<br />
separate software applications and the files are then imported into a multimedia<br />
authoring program.<br />
Authoring software is used to combine text, graphics, animation, audio and<br />
video into a multimedia product. The software allows the user to bring together<br />
the separate media types and to combine them in a way that is interactive. It<br />
assigns relationships and actions to the different media elements using a<br />
scripting language. Most authoring software packages share similar features and<br />
are capable of creating similar multimedia products, but their approaches can<br />
differ. Three popular authoring programs are Macromedia Director, Asymetrix<br />
ToolBook Assistant and Macromedia Authorware.<br />
• Director: Multimedia products are developed like a movie. The software<br />
treats each file as a ‘cast member’ of a production. These files will appear at a<br />
organising<br />
Multimedia<br />
259
particular time, in a particular position, and for a specified length of time. A<br />
‘cast window’ is used to store different media types and a ‘store window’ is<br />
used to synchronise the different elements.<br />
• ToolBook Assistant: Multimedia products are built using a book metaphor.<br />
The product is called a ‘book’ and each screen is a ‘page’. It uses OpenScript<br />
as a programming language (see Figure 10.3).<br />
• Authorware: Multimedia products are developed using a flow chart. The flow<br />
chart consists of icons that represents a specific programming task such as a<br />
selection.<br />
Figure 10.3 An overview of ToolBook II Assistant.<br />
There are also a number of simplified software packages that can be used for<br />
multimedia. Programs such as HyperCard allow text, graphics, animation, audio<br />
and video to be combined without requiring any programming experience.<br />
HyperCard organises information into a collection of on-screen ‘cards’ called a<br />
‘stack’. Interactivity can be added in the form of buttons and actions.<br />
Exercise 10.1<br />
Functio<br />
1 What is multimedia?<br />
2 Describe interactivity in a multimedia product.<br />
3 List the type of people typically involved in the creation of a multimedia product.<br />
4 Describe the contents of a script.<br />
5 Why are storyboards popular?<br />
6 What is file compression?<br />
7 Why is lossy compression used for most audio and video files?<br />
8 What is the purpose of multimedia authoring software?<br />
9 Describe three popular multimedia authoring programs.<br />
260 Application software
LEARNING ACTIVITIES<br />
Work in groups to complete the following tasks.<br />
Sydney is applying to host the next Commonwealth Games and has decided to<br />
create a multimedia product. The product is to outline the physical features of the<br />
city and the facilities available for the Games. It would include interviews with<br />
sporting personalities.<br />
1 List the media types that could be used in the production. Give an example of<br />
each type.<br />
2 Create a storyboard for the production.<br />
3 If possible, create a brief production using an authoring program. You may want<br />
to divide your group and each prepare one element of the presentation.<br />
Function<br />
10.2 Presentation software<br />
Presentation software is used to make a professional presentation to a group of<br />
people. It improves the communication of information. A presentation consists<br />
of a series of slides. A slide is an individual screen or page of the presentation.<br />
Each slide may contain text, graphics, animation, audio and video. These<br />
elements are treated as objects, similar to objects in drawing and desktop<br />
publishing programs. A presentation is a group of objects positioned on one or<br />
more slides. Microsoft PowerPoint, Lotus Freelance and Aldus Persuasion are<br />
examples of presentation software.<br />
Presentation software often allows you to create several different types of<br />
documents for use in a presentation, including the on-screen slides, audience<br />
handouts, overhead transparencies and speaker’s notes.<br />
• On-screen slides are slides displayed on a monitor or projected onto a screen.<br />
The timing of the presentation is controlled either automatically or manually.<br />
The automatic option requires the user to set the timings for each slide so<br />
that the slides advance by themselves. The manual option involves manually<br />
advancing the slides by clicking the mouse button or a remote control device.<br />
• Audience handouts can be created containing the contents of two or more<br />
slides on a page. Handouts can be given to people who attend the presentation.<br />
• Overhead transparencies are slides printed on transparent film for use with<br />
an overhead projector. They can be in black and white or colour, and in<br />
portrait or landscape orientation.<br />
• Speaker’s notes are notes the speaker may need to refer to when discussing<br />
the slides.<br />
Slides<br />
New presentations are created from a template or blank presentation. A template<br />
is a master document that can be copied and modified for repeated use.<br />
Templates in presentation programs are professionally designed for specific<br />
purposes and they allow the user to create a presentation very quickly. Templates<br />
can be previewed and modified if required. There are content templates<br />
and presentation design templates. A content template helps the user with<br />
content and gives suggestions about the organisation of different kinds of<br />
information. A presentation design template creates a presentation without<br />
displaying<br />
Multimedia<br />
261
Figure 10.4 Some of the presentation design templates available in Microsoft PowerPoint.<br />
worrying about the design elements (see Figure 10.4). Each template has its<br />
own colour scheme and fonts that work with the overall design of the<br />
presentation. A colour scheme is a set of balanced colours for the text, background<br />
and drawn objects. It ensures the colours will result in a professionallooking<br />
presentation.<br />
A blank presentation is created without a template. The user has control<br />
over the look and structure of the presentation. A blank presentation requires<br />
the user to design each slide by choosing from a range of layouts. A layout specifies<br />
the position of text and picture frames. A frame is a space or box that holds<br />
an object. Text frames contain text objects such as the slide title, bulleted lists,<br />
columns and tables. Picture frames contain graphic objects such as clip art and<br />
charts. The content of each object is independent of its frame and is easily<br />
formatted.<br />
Functio<br />
Viewing a presentation<br />
Presentation software typically allows several different views of a presentation.<br />
Each view provides an alternative way of looking at the presentation. Some<br />
common views are listed below.<br />
• Slide view shows a single slide and<br />
allows the user to insert text, graphics,<br />
sound and artwork.<br />
• Outline view shows the slide titles and<br />
main text. It is used to plan, organise<br />
or edit a presentation.<br />
• Slide sorter view shows a thumbnail<br />
(miniature picture) of each slide<br />
including the text and graphics. It<br />
shows how the presentation flows and<br />
is used to arrange the order of slides<br />
(see Figure 10.5).<br />
• Notes page view is used to create<br />
speaker’s notes for the presenter.<br />
• Slide show displays all the slides of the<br />
presentation in sequence. The timing<br />
of the presentation is controlled either<br />
automatically or manually.<br />
Figure 10.5 A presentation in slide sorter view.<br />
262 Application software
Inserting objects<br />
Objects are the building blocks of a presentation. There are different types of<br />
objects, and the behaviour of an object depends on its type.<br />
Most slides contain text. Text is<br />
often imported into a presentation<br />
from a word processor. This allows<br />
the user to take advantage of the<br />
word processor’s superior editing and<br />
formatting tools. Text can be imported<br />
or typed into a text frame in<br />
slide view. A better method is to enter<br />
and edit in outline view. Outline view<br />
shows all the text on each slide (see<br />
Figure 10.6). It is also used to check<br />
the logical flow of the presentation by<br />
showing only the slide title.<br />
After the data is entered, it needs<br />
to be formatted. There are many different<br />
ways of formatting text, such<br />
as using a variety of fonts, changing the alignment and using a spelling checker.<br />
Presentation software often contains professionally created designs that can be<br />
applied to a presentation. These design templates contain colour schemes,<br />
custom formatting and styled fonts to give a presentation a particular appearance.<br />
They are an excellent way of creating a consistent presentation.<br />
Most presentations contain graphics. There are three different ways of<br />
inserting a graphic into presentation.<br />
• The user can select from a range of clip art and images. Clip art is grouped<br />
into topics such as people, animals and entertainment. It is also possible for<br />
the presentation software to suggest a piece of clip art based on key concepts.<br />
• The user can import pictures and scanned photographs. When a picture<br />
frame is selected, the user can crop, resize, distort or recolour the graphic.<br />
• The user can draw a picture using the software’s drawing tools.<br />
Animation effects can be applied to text, graphics, sounds, movies and other<br />
objects. They are used to highlight important points and add interest to a<br />
presentation. For example, you can have text that appears letter-by-letter or<br />
objects that ‘fly in’ from the left. It is possible to change the order and timing of<br />
animations. In addition to animations,<br />
presentations can contain transitions. A<br />
transition is a special effect used to go from<br />
one slide to the next. For example, one slide<br />
might slowly dissolve as the next slide<br />
comes into view. In general, two or three<br />
transitions in a presentation will maximise<br />
their impact on the audience.<br />
Sound and video can be inserted into a<br />
presentation. Some presentation software<br />
comes with a range of pre-recorded sounds,<br />
such as applause and gunshots. In addition<br />
to these sounds there may be clip galleries<br />
of sounds and movies (see Figure 10.7).<br />
These objects are categorised in a similar<br />
way to clip art. It is best to avoid using loud<br />
Figure 10.6 A presentation in outline view, showing the text.<br />
Figure 10.7 Some of the categories and items available in<br />
the Microsoft Clip Gallery.<br />
Multimedia<br />
Function<br />
263
noises that distract the speaker and the slide’s message. Presentation software<br />
also allows the user to import sounds and videos in a variety of formats. However,<br />
special hardware and software may be needed to play and edit particular<br />
sounds and videos.<br />
Editing objects<br />
Objects that are associated can be grouped together as if they were a single<br />
object. Editing is much easier if associated objects are grouped. Objects on a<br />
slide can be edited in different ways:<br />
• Positioning: Objects are dragged into position using the grids, layout guides<br />
and rulers. The ‘snap-to’ feature aligns a frame to a grid. The ‘nudge’ feature<br />
allows the frame to be moved one pixel at a time.<br />
• Resizing: Objects are made smaller or bigger using the handles. The mouse is<br />
placed over the handle and dragged until the object is the desired size.<br />
• Alignment: Frames are aligned by their left, right, top or bottom edges, or by<br />
their centres. Objects can be spaced equal distances from each other.<br />
• Distorting: Objects can be rotated a certain number of degrees or flipped<br />
horizontally or vertically.<br />
• Overlapping: Objects can be stacked on top of each other. The order of the<br />
stack is changed using the ‘Bring to Front’ or ‘Send to Back’ commands.<br />
Exercise 10.2<br />
1 What is presentation software?<br />
2 List the document types that can be created with presentation software.<br />
3 How is the timing of a presentation controlled?<br />
4 Describe a template in a presentation program.<br />
5 Explain the difference between a content template and a presentation design<br />
template.<br />
6 List the five common ways of viewing a presentation.<br />
7 How can text be formatted in presentation software?<br />
8 Describe three ways of inserting a graphic into a presentation.<br />
9 Why is animation used in a presentation?<br />
10 Outline the five ways of editing an object on a slide.<br />
Functio<br />
LEARNING ACTIVITIES<br />
Work in groups to complete the following tasks.<br />
An information technology company wants to develop a promotional multimedia<br />
presentation to attract new investors. The presentation must include its products,<br />
history, staff and future directions.<br />
1 Create an imaginary company and write a storyboard for the presentation.<br />
2 Describe the design features of the presentation.<br />
3 Develop a brief multimedia presentation using presentation software.<br />
4 Create handouts and show the presentation to the class.<br />
264 Application software
10.3 Types of media<br />
A multimedia product is a combination of text, graphics, animation, audio and<br />
video. This section examines animation, audio and video in more detail, as text<br />
and graphics have been extensively examined in previous chapters.<br />
Animation<br />
Animation is the movement of an object. It is the result of a series of graphics or<br />
frames presented in rapid succession. Sometimes animations can present<br />
information more effectively than text or a static graphic. For example, an<br />
animation that shows the movement of blood through the body or the eruption<br />
of a volcano would be more effective than a still image. In multimedia presentations,<br />
animations can direct the user to an area of the screen or an interesting<br />
feature. They are usually started either automatically when a slide is viewed, or<br />
by the user clicking a button. When creating an animation the user needs to<br />
consider the size of the graphic and the speed of the movement. The speed is<br />
frequently set at 30 frames per second or 9000 (30 × 60 × 5) frames for a fiveminute<br />
animation. This creates the illusion of smooth movement. However,<br />
drawing 9000 frames of graphics is a huge task. A computer with animation<br />
software makes this task much easier. Animation is created using cell-based and<br />
path-based animation.<br />
organising<br />
displaying<br />
Function<br />
IT<br />
IT<br />
Fact<br />
Fact<br />
The word ‘animation’ comes from the Latin word ‘animatus’ and means to<br />
give life.<br />
Cell-based animation<br />
Cell-based animation involves drawing and displaying individual frames or cells.<br />
Each frame is stored separately and is loaded into a graphics page in primary<br />
memory. It is the traditional method of animation. The animation works by<br />
displaying the first frame from a graphics page while creating the second frame<br />
in another graphics page. The second frame is slightly different to the first frame,<br />
depending on the items to be animated. The second frame is then displayed and<br />
the third frame created in the graphics page of the first frame. Animation occurs<br />
by alternating the display of graphics pages. This method of animation requires a<br />
very powerful computer to achieve 30 frames per second. For example, a highresolution<br />
colour graphic containing 500 000 pixels would require calculations<br />
for 15 million (500 000 × 30) pixels in one second. For this reason, path-based<br />
animation is preferred.<br />
Path-based animation<br />
Path-based animation involves displaying the movement of objects on a fixed<br />
background in a particular sequence or path. Only the pixels of the moving<br />
object are changed; those making up the background stay the same. This saves<br />
memory and processing time. Animation is achieved by drawing the object,<br />
wiping it, and then drawing the object in a new position (see Figure 10.8). This<br />
process is made easier because animation software can generate the intermediate<br />
frames between two objects. This is called tweening (short for ‘in-betweening’).<br />
It is a key process in computer animation.<br />
Multimedia<br />
265
Figure 10.8 An animation of a diving penguin.<br />
Morphing and warping are animation techniques that create special effects.<br />
Morphing is the smooth change between two different images. It involves<br />
transforming the shape, size, dimension and colour of one image so it appears to<br />
merge into another image. For example, you could morph your own image into<br />
that of a movie star. Warping involves transforming or distorting a portion of an<br />
image. It divides the image into objects that can be manipulated. For example, a<br />
person’s sad face could be given a smile with the remainder of their face staying<br />
the same.<br />
Functio<br />
organising<br />
storing & retrieving<br />
Audio and video<br />
Sound has become an essential part of most software. It is used to explain<br />
concepts, reinforce selections and add special effects. Sound travels through the<br />
air in waves with a particular volume and pitch. A sound wave is analog data.<br />
Analog data is represented by continuous variable quantities as opposed to<br />
digital data that is represented in the form of digits or numbers. Because<br />
computers are digital devices, sound must be digitised before it can be<br />
manipulated by a computer.<br />
In relation to multimedia, audio refers to sound that has been digitised. It is<br />
created using an analog-to-digital converter (ADC); this process is reversed by a<br />
digital-to-analog converter (DAC). The ADC and DAC are built into the<br />
computer’s motherboard or are added using a sound card. The method used by<br />
the ADC to digitise a sound wave is called sampling (see Figure 10.9). Sampling<br />
has three important characteristics called the sampling rate, sampling size and<br />
whether the sound is mono or stereo.<br />
• The sampling rate is the number of times a sample (slice) is taken from the<br />
sound wave. During a sample, the amplitude of the wave (volume) is<br />
measured and converted to a number. The higher the sampling rate, the<br />
better the sound. The sampling rate is expressed in kilohertz (kHz), which is<br />
thousands of cycles per second. Two common sampling rates are 44.1 kHz<br />
(44 100 samples per second) and 22.05 kHz (22 050 samples per second).<br />
• The sample size (or bit resolution) is the number of bits per sample. The<br />
most common sampling sizes are 8-bit sound and 16-bit sound. Better<br />
quality sound is recorded using 16-bits but for voices 8-bit sound is usually<br />
sufficient.<br />
266 Application software
• Mono uses one channel and stereo uses two channels (left and right) of<br />
sound. Stereo sound is regarded as better quality.<br />
A file size (in bits) is calculated by multiplying the sampling rate (in kHz),<br />
the sample size (in bits), the time (in seconds) and the number of channels.<br />
For example, the size of an audio file<br />
that uses a sampling rate of 44.1 kHz with<br />
a 16-bit sample size and lasts for one<br />
minute in stereo would be:<br />
file size = 44 100 × 16 × 60 × 2 bits<br />
= 10 584 000 bytes (1 byte = 8 bits)<br />
= 10.09 Mb (1 Mb = 1 048 576 bytes)<br />
Sounds are produced using speakers.<br />
They are connected to the computer via a<br />
sound card and work with particular software.<br />
There is a range of software to record<br />
and play audio. Operating systems often<br />
include accessories such as a media player,<br />
sound recorder and CD player (see Figure<br />
10.10). These tools allow the user to edit a<br />
sound file in different ways such as:<br />
• deleting part of the sound file<br />
• changing the speed of the sound file<br />
• playing a sound file in reverse<br />
• adding an echo<br />
• changing the quality of the sound file<br />
• recording a sound into a sound file<br />
• overlaying (mixing) sound files<br />
• inserting sound into another document.<br />
Digital audio system<br />
Audio input<br />
Sampling<br />
A/D<br />
conversion<br />
Disk<br />
Reproduced<br />
signal<br />
D/A<br />
conversion<br />
+3<br />
+2<br />
+1<br />
0<br />
–1<br />
–2<br />
–3<br />
+3<br />
+2<br />
+1<br />
0<br />
–1<br />
–2<br />
–3<br />
0 +2 +3 +2 –1 –3 –2 0<br />
100 110 111 110 011 001 010 100<br />
Function<br />
Audio output<br />
Figure 10.9 The conversion of sound from waves (analog) to<br />
digitised form and back again in a digital audio system.<br />
Video displays photographic images at<br />
speeds ranging from 15 to 60 frames per<br />
second (FPS). The number of frames per<br />
second and the video window size affect<br />
the file size. Video is often expensive to<br />
produce and results in very large files. For<br />
example, if a screen image is 0.5 Mb in size,<br />
then 60 seconds of video at 30 frames per<br />
second would require 900 (0.5 × 60 × 30)<br />
Mb of storage. For this reason, video files<br />
are usually compressed. The most popular<br />
compressed video formats are MPEG and<br />
QuickTime.<br />
Figure 10.10 An audio CD player.<br />
Multimedia<br />
267
There is an important difference between video and animation. Video takes<br />
continuous motion and breaks it up into frames, while animation starts with independent<br />
frames and puts them together to create the illusion of movement.<br />
Video is imported into a multimedia product or created. A video camera can<br />
be used to create a video clip in analog or digital form. Analog signals need to be<br />
converted into digital using a video capture card. This card compresses the video<br />
clip using a compress–decompress (CODEC) algorithm before storing the<br />
information digitally. Video compression algorithms use the fact that there are<br />
usually only small changes from one frame to the next. They encode the starting<br />
frame and a sequence of differences between frames. Digital video production<br />
software is then used to edit the video into a multimedia product. Editing may<br />
involve adding text, audio and graphics to the video clip.<br />
IT<br />
IT<br />
Fact<br />
Fact<br />
Shockwave is a technology developed by Macromedia to enable Web<br />
pages to contain multimedia objects. It supports audio and video and is<br />
available for both Windows and Macintosh environments.<br />
Exercise 10.3<br />
1 How is the movement of a graphic achieved in animation?<br />
2 Describe the basic principles of cell-based and path-based methods for producing<br />
animation.<br />
3 Explain the difference between analog and digital data.<br />
4 List three important characteristics of sampling.<br />
5 What is the sampling rate?<br />
6 Calculate the size of an audio file that uses a sample rate of 22.05 with 16-bit<br />
sound and lasts for two minutes in stereo.<br />
7 What factors affect the size of a video file?<br />
8 Explain the major difference between animation and video.<br />
9 What is the purpose of digital video production software?<br />
Functio<br />
LEARNING ACTIVITIES<br />
Work in groups to complete the following tasks.<br />
A video store is planning an interactive multimedia display of the latest movie<br />
releases. The display must include information about each movie, animation, sound<br />
and video clips.<br />
1 Write a storyboard for the multimedia display.<br />
2 Describe the design features of the production.<br />
3 If possible, develop a brief multimedia display.<br />
268 Application software
10.4 Multimedia design<br />
Creating effective multimedia products involves more than simply knowing how<br />
to use the authoring software. Good design is critical to the success of a<br />
multimedia product.<br />
Design principles<br />
The design of each screen should be based on three basic design principles:<br />
• Consistency: The layout, format and style should be<br />
the same throughout the multimedia product unless<br />
different media types demand a change. Readability<br />
is improved when similar items are grouped.<br />
Grouping is achieved by spacing, use of colour for<br />
the text, and changing the backgrounds or borders.<br />
• Navigation: Users need to understand the structure<br />
of the multimedia product and be able to find the<br />
information they want easily. The time taken to<br />
respond to a user’s action is important. People become<br />
frustrated if they have to wait more than a few<br />
seconds for the next screen or video clip to load.<br />
• Simplicity: Don’t overuse design elements as this<br />
will create visual clutter and confuse the user. The<br />
overuse of colour, sound and animations can be<br />
distracting.<br />
displaying<br />
Function<br />
Media<br />
When a team of people are developing a multimedia product they need to<br />
communicate with each other to ensure consistency, simplicity and ease of<br />
navigation. There are a number of design considerations for each type of<br />
medium.<br />
displaying<br />
Text<br />
A basic concern with text is how much to present. It is recommended that each<br />
screen should relate to only one task or piece of information. The screen should<br />
not be overloaded with text. The designer needs to decide what information is<br />
necessary. Text needs to be formatted to be effective. The following are some<br />
generally accepted design principles for text:<br />
• Body text: Avoid using too many fonts. Sans serif typefaces can be clearer<br />
than serif typefaces when viewed on screen. The type size may need to be<br />
larger than that used for printed materials. Additional leading can improve<br />
readability. Care should be taken using font styles such as bold and italic.<br />
Long lines of text are difficult to read.<br />
• Headings: Use either serif or sans serif typefaces. Different size headings<br />
reflect their importance.<br />
• Layout: Promote ‘reading gravity’. Elements in the top right and bottom left<br />
corner of the screen have less importance. Readers’ eyes are most likely to<br />
focus on the top left corner.<br />
• Formatting: Follow appropriate conventions for column width, alignment,<br />
line spacing, character spacing, indentation, hyphenation and kerning.<br />
Multimedia<br />
269
Colour<br />
Colour contributes to the style and theme of a multimedia product. Colour<br />
draws attention to the text and makes a graphic come to life. Some colours<br />
should not be used together as they contrast badly and reduce readability. For<br />
example, blue or green text on a red background is very difficult to read. Too<br />
many different colours can be distracting and reduce readability. A colour<br />
scheme should be used to ensure consistency and a professional-looking<br />
multimedia product.<br />
IT<br />
IT<br />
Fact<br />
Fact<br />
The word ‘virtual’ is used to refer to things that exist on a computer system<br />
or network rather than in the physical world. Examples include virtual<br />
storage, virtual sound, virtual space, virtual office and virtual reality.<br />
Virtual reality creates a simulated environment that the user experiences<br />
and explores by interacting with a computer.<br />
Graphics and animation<br />
Graphics and animations are used to create interest and provide information.<br />
However, they also place extra demands on the multimedia system, so need to<br />
be used carefully. They can support or weaken a multimedia product. Some<br />
design principles are listed below.<br />
• The position and size of a graphic or animation should be based on its<br />
relative importance and should balance the other design elements.<br />
• Use graphics and animations sparingly, otherwise they lose their impact. For<br />
example, an animation could be used to introduce a new section within the<br />
multimedia product.<br />
• Adjust the graphics and animations to suit the most common screen<br />
resolutions. The resolution of a graphic is dependent on the screen and the<br />
number of colours that can be displayed.<br />
• Make sure the intention of the graphic is easily understood. For example, a<br />
graphic might guide the user to another section of a multimedia product.<br />
• The title of a graphic is often placed above the graphic with a caption below.<br />
• Icons are small symbols that are associated with an object, function or action.<br />
Icons should be easily recognisable and be positioned in a defined area of the<br />
screen.<br />
• The information in charts must be accurate.<br />
Functio<br />
Audio and video<br />
The principles listed above also apply to audio and video. An occasional burst of<br />
sound as a special effect will focus the audience on the message. However, the<br />
frequent use of sound effects can draw attention away from the main<br />
information. Audio and video can be excellent media for explaining concepts<br />
but they also place extra demands on the multimedia system.<br />
A decision on the use of sounds and video is often made in terms of providing<br />
exciting additional elements and ensuring the multimedia product will<br />
function effectively. Audio and video files are usually very large and this factor<br />
must be taken into account before including them in the multimedia product.<br />
270 Application software
File formats<br />
There are many different file formats used for multimedia. These formats are<br />
constantly changing and new versions are being developed. Some common<br />
formats are described below.<br />
• WAV (pronounced ‘wave’) is a file format that stores either 8-bit or 16-bit<br />
sound. It was developed jointly by Microsoft and IBM and is built into<br />
Windows. One disadvantage with the WAV format is that it produces large<br />
file sizes. For example, a 10-minute WAV sound file will require more than<br />
100 Mb.<br />
• RealAudio is a de facto standard for exchanging sound files over the Internet.<br />
It was developed by RealNetworks and supports FM-stereo quality sound. A<br />
RealAudio player is required to hear a RealAudio sound file included in a<br />
Web page. Recent versions of Web browsers such as Internet Explorer and<br />
Netscape Navigator include a RealAudio player (see Figure 10.11).<br />
• MIDI (which stands for Musical Instrument<br />
Digital Interface and is pronounced<br />
‘middy’) is a standard way of<br />
connecting computers and electronic<br />
musical instruments. A musician uses a<br />
MIDI instrument to play music and<br />
the computer to store and edit the<br />
music. MIDI allows 16 instruments to<br />
be played simultaneously via the MIDI<br />
interface. The sound is recorded in a<br />
file format called the MIDI sequence.<br />
A MIDI file contains note information<br />
and not details of a sound wave. A<br />
synthesiser is used to create and play<br />
the sound. MIDI files require less<br />
storage space but the quality of the<br />
sound is dependent on the synthesiser.<br />
organising<br />
storing & retrieving<br />
Function<br />
Figure 10.11 RealPlayer plays both RealAudio and<br />
RealVideo files.<br />
• MPEG (which stands for Motion Picture Expert Group and is pronounced<br />
‘em-peg’) is a family of formats that have become a standard for compressed<br />
video. MPEG files achieve a high compression ratio by using lossy compression<br />
and only storing the changes from one frame to another. MPEG-1<br />
standard provides a video resolution of 353 × 240 at 30 FPS. It is similar to<br />
the quality of conventional VCR videos. MPEG-2 standard offers resolutions<br />
up to 1280 × 720 and 60 FPS. It is sufficient for all major TV standards and is<br />
used on DVDs.<br />
• MP3 (MPEG Audio Layer 3) is an audio compression technology that is part<br />
of MPEG-1 and MPEG-2. It compresses CD-quality sound using a<br />
compression ratio of 11:1. MP3 has made it possible to download quality<br />
audio from the Internet (see Figure 10.12). For example, a four-minute song<br />
that would normally require 44 Mb of space can be compressed using MP3<br />
to only 4 Mb. MP3 compresses a file by removing the high and low frequencies<br />
that are out of our hearing range.<br />
Multimedia<br />
271
• QuickTime is a video and animation<br />
format developed by Apple<br />
Computer. It is built into the<br />
Macintosh operating system and<br />
is used by many Macintosh applications.<br />
Apple has provided a<br />
QuickTime version for Windows.<br />
• Animated GIF (Graphic Interchange<br />
Format) is a type of GIF<br />
image that can be animated.<br />
Animated GIF does not give the<br />
same level of control as other<br />
animation formats but is supported<br />
by all Web browsers.<br />
Figure 10.12 A Web site for MP3.<br />
Exercise 10.4<br />
1 Why is navigation an important design principle?<br />
2 What is a basic consideration when using text in a multimedia product?<br />
3 Why is colour used as a design element?<br />
4 Describe some of the factors that affect the use of graphics and animations.<br />
5 How is a decision made on the use of sounds and video?<br />
6 What is the main disadvantage with WAV sound files?<br />
7 Explain the difference between a MIDI file and a sound file.<br />
8 What is MPEG-2?<br />
9 Why is MP3 an important file format?<br />
Functio<br />
LEARNING ACTIVITIES<br />
Work in groups to complete the following tasks.<br />
The local shopping centre is planning an information kiosk for its customers. The<br />
kiosk must include the name and location of every shop, the types of products sold<br />
and advertisements.<br />
1 Write a storyboard for the information kiosk.<br />
2 Describe the design principles that will be used as a basis for the kiosk.<br />
3 If possible, develop a brief multimedia product for the information kiosk.<br />
272 Application software
Chapter review<br />
PART A<br />
Select the alternative A, B, C or D that best<br />
answers the question or completes the<br />
statement.<br />
1 A storyboard layout that uses a topdown<br />
design is called:<br />
A linear<br />
B hierarchical<br />
C non-linear<br />
D combination<br />
2 Data compression that allows the<br />
original file to be recovered is called:<br />
A lossy compression<br />
B original compression<br />
C lossless compression<br />
D recovery compression<br />
3 Which of the following is not a key<br />
characteristic of multimedia?<br />
A use of the latest technology<br />
B interactivity<br />
C different media types<br />
D the Internet<br />
4 Presentation software is a tool that<br />
does not provide:<br />
A on-screen presentations on a<br />
monitor or projected onto a screen.<br />
B audience handouts of two or more<br />
slides.<br />
C one view of a presentation.<br />
D overhead transparencies in portrait<br />
or landscape orientation.<br />
5 Presentation design templates often<br />
contain a:<br />
A transition<br />
B colour scheme<br />
C style<br />
D format<br />
6 The number of bits per sample is called<br />
the:<br />
A sample size<br />
B sample rate<br />
C sample measure<br />
D sample bit<br />
7 Displaying the movement of objects<br />
onto a fixed background is called:<br />
A cell-based animation<br />
B path-based animation<br />
C warping<br />
D morphing<br />
8 Analog signals can be converted into<br />
digital using:<br />
A a video camera<br />
B digital video production software<br />
C a sound card<br />
D a video capture card<br />
9 Which of the following is not a basic<br />
design principle for multimedia?<br />
A special effects<br />
B consistency<br />
C ease of navigation<br />
D simplicity<br />
10 A sound file can be stored in the<br />
following format:<br />
A QuickTime<br />
B MPEG<br />
C JPEG<br />
D WAV<br />
Multimedia<br />
273
Chapter review<br />
PART B<br />
For each of the following statements,<br />
select from the list of terms the one that<br />
most closely fits the statement. Write the<br />
letter corresponding to your choice.<br />
Statements<br />
1 A family of formats for compressed<br />
video that have become a standard.<br />
2 A series of frames each representing a<br />
different action or screen image.<br />
3 Reduces the number of bits required to<br />
represent information.<br />
4 It is used to combine text, graphics, animation,<br />
audio and video into a multimedia<br />
product.<br />
5 An individual screen or page of the<br />
presentation.<br />
6 Involves displaying the movement of<br />
objects onto a fixed background in a<br />
particular sequence.<br />
7 An effect in which one image blends<br />
smoothly into another.<br />
8 The method used by the ADC to digitise<br />
a sound wave.<br />
9 A feature that allows the user to choose<br />
the sequence and content of information.<br />
10 A format that stores either 8-bit or 16-<br />
bit sound.<br />
11 A special effect used to go from one<br />
slide to the next.<br />
12 Involves drawing and displaying<br />
individual frames or cells.<br />
13 A de facto standard for exchanging<br />
sound files over the Internet.<br />
14 Involves transforming or distorting a<br />
portion of an image.<br />
15 A miniature picture of each slide including<br />
text and graphics.<br />
16 A unit for measuring the speed of displaying<br />
images.<br />
List of terms<br />
a authoring software<br />
b cell-based animation<br />
c file compression<br />
d interactivity<br />
e morphing<br />
f MPEG<br />
g sampling<br />
h slide<br />
i storyboard<br />
j WAV<br />
k path-based animation<br />
l FPS<br />
m thumbnail<br />
n warping<br />
o RealAudio<br />
p transition<br />
PART C<br />
Write at least one paragraph on each of<br />
the following questions.<br />
1 Describe some of the characteristics of<br />
a multimedia product.<br />
2 Explain the difference between lossy<br />
and lossless compression.<br />
3 How are slides created using presentation<br />
software?<br />
4 Briefly explain the following terms:<br />
a animation<br />
b sampling rate.<br />
5 What is the difference between morphing<br />
an image and warping an image?<br />
6 Describe the three basic design principles<br />
for an effective multimedia<br />
product.<br />
274 Application software
chapter<br />
11<br />
THE INTERNET<br />
Outcomes<br />
After completing this chapter you should be<br />
able to:<br />
• describe the basic features of the Internet<br />
• view Web pages that include text, images,<br />
animation and video<br />
• interpret Internet addresses<br />
• use an Internet search engine to find data<br />
• send and receive email and attachments<br />
• send email to multiple recipients, including<br />
carbon copies (CC)<br />
• create a Web page.<br />
Overview<br />
This chapter will help you to become a<br />
confident user of the Internet. It examines the<br />
basic features of the Internet and the major<br />
information processes involved in their use.<br />
You will learn about Web browsers, Internet<br />
addresses and electronic mail. The final<br />
section describes Internet publishing and the<br />
process of creating a Web page.
Information processes<br />
The Internet is a computer network, hence its major function is the transfer of<br />
data and information. However, the use of the Internet may involve all seven<br />
of the information processes. There is a particular emphasis on four<br />
information processes:<br />
• Collecting: The Internet can be used to gather information and data. Search<br />
engines can be used to find the required information. (See section 11.1.)<br />
• Storing and retrieving: The Internet can be used as a store for data and<br />
information. (See section 11.2.)<br />
• Transmitting and receiving: Data can be transferred by sending and receiving<br />
email, contributing to newsgroups, chatting and downloading files.<br />
(See sections 11.1 and 11.3.)<br />
• Displaying: Web browsing software is used to display Web pages from the<br />
Internet. Web authoring software is used to create and maintain Web<br />
pages. (See section 11.4.)<br />
11.1 Basic features<br />
The Internet (also referred to as ‘the Net’) is the world’s biggest computer<br />
network. It links millions of computers all around the world. These computers<br />
are in homes, schools, universities, government departments and businesses. The<br />
Internet was established in the early 1970s when the United States Department<br />
of Defence was worried about military attacks from other countries. It did not<br />
want the country’s defence network to be dependent on one main computer. At<br />
first the network was established between government departments and<br />
university sectors. However, people soon realised the potential of a computer<br />
network that everybody could use. The 1990s has seen a huge increase in the<br />
use of the Internet by businesses, educational institutions and individuals.<br />
The main uses of the Internet today include:<br />
• communication, using electronic mail (email), Internet chat and videoconferencing<br />
• accessing information from Web sites, databases and newsgroups<br />
• downloading software<br />
• conducting business and transferring funds<br />
• playing interactive multimedia games, listening to music and watching videos.<br />
Functio<br />
Connecting to the Internet<br />
For most users, establishing a connection to the Internet requires a computer, a<br />
modem, a telephone line, an account with an Internet Service Provider (ISP)<br />
and appropriate software, such as a Web browser and an email program. A<br />
modem is a device that enables the transmission of data from one computer to<br />
another. It may be internal (located inside the system unit) or external<br />
(connected as a peripheral device). An ISP is an organisation that provides<br />
access to the Internet for a fee. There are hundreds of ISPs in Australia, each<br />
offering a particular level of service and support for a specified charge.<br />
276 Application software
IT<br />
IT<br />
Fact<br />
Fact<br />
The ‘Information Superhighway’ is a popular name for the Internet and<br />
other related computer networks. It was first used in 1993 by US Vice<br />
President Al Gore in a speech outlining plans to build a high-speed<br />
national data communications network.<br />
All computers connected to the<br />
Internet communicate with each other<br />
using a protocol. A protocol is a set of rules<br />
that govern the transmission of data<br />
between computer devices. The protocol<br />
used on the Internet is called TCP/IP<br />
(Transmission Control Protocol/Internet<br />
Protocol). It is a common language for data<br />
transmission and error detection across the<br />
Internet. It works by breaking information<br />
into smaller packets of data. Each data<br />
packet contains the information and the<br />
address of the receiving computer. The<br />
TCP standards inform the receiving<br />
computer what is inside the data packet<br />
and the IP standard tells the computer<br />
where and how to send the packet.<br />
Function<br />
The World Wide Web<br />
One of the most popular features of the Internet is the World Wide Web<br />
(WWW or Web). It provides a user-friendly interface to the Internet and quick<br />
access to documents. The Web began to gain mass popularity in 1993. Today a<br />
vast range of information, software, advice and business is located on the Web.<br />
The Web is an Internet network that allows people at one computer to<br />
collect information stored on another computer. People connect to other<br />
computers to look at Web sites. A Web site is a group of documents that present<br />
information on a particular topic. Each document is called a Web page. Web<br />
pages are stored on powerful computers called servers. Each server may store<br />
thousands of Web pages from different Web sites. To view a particular Web page,<br />
your computer connects to the server and finds the appropriate Web site. You<br />
view a Web page using software called a Web browser. (Web browsers are<br />
discussed in more detail in section 11.2.)<br />
The Web is like a house with millions of rooms each containing pieces of<br />
information. Each room may have many doors to other rooms. The ‘rooms’ are<br />
Web pages and the ‘doors’ are hyperlinks (see Figure 11.1). A hyperlink is a<br />
piece of text or graphic that contains an embedded link to another piece of text,<br />
an image or another Web page. Clicking on the hyperlink causes the computer<br />
to ‘jump’ to the link destination. The expressions ‘surfing the Net’ or ‘browsing’<br />
refer to the experience of jumping from one page to another using hyperlinks. A<br />
hyperlink can take the user to another part of the same Web page, to another<br />
page within the Web site, or to a page in another Web site, possibly in a different<br />
country.<br />
collecting<br />
The Internet<br />
277
The button and the<br />
underlined text are both<br />
hyperlinks to the same<br />
location<br />
Figure 11.1 A Web page showing hyperlinks.<br />
Functio<br />
& transmitting<br />
receiving<br />
Usenet and newsgroups<br />
Usenet (users’ network) is a collection of discussion groups in which people<br />
with common interests can exchange information. It works like an electronic<br />
noticeboard. People can read messages and join in discussions by sending, or<br />
‘posting’, messages. Each discussion group is referred to as a newsgroup. There<br />
are thousands of newsgroups on an enormous range of topics. Newsgroups are<br />
read each day by people from all over the world and provide a large diversity of<br />
opinion and knowledge. Each newsgroup is classified into one of eight major<br />
categories:<br />
• computers (comp)<br />
• social issues (soc)<br />
• science (sci)<br />
• recreation (rec)<br />
• discussion (talk)<br />
• miscellaneous (misc)<br />
• newsgroups (news)<br />
• alternative (alt).<br />
These letters appear at the start of a newsgroup’s name and indicate its major<br />
category. The rest of the name defines the specific topic of the newsgroup. For<br />
example:<br />
comp.sys.mac.misc<br />
is a newsgroup that deals with miscellaneous issues about the Macintosh computer<br />
system.<br />
There are rules regarding appropriate behaviour in newsgroups. Some of the<br />
rules are:<br />
• Enter a newsgroup for several days and read the messages before you make a<br />
posting. (This is known as ‘lurking’.) Determine what is appropriate for that<br />
particular newsgroup.<br />
• Post inoffensive messages. Be aware of cultural differences.<br />
• Do not post messages that infringe copyright.<br />
• Do not send the same message to various newsgroups (‘spamming’).<br />
278 Application software
Internet Relay Chat<br />
Chatting on the Internet is divided into three main groups: text, graphical and<br />
voice. Internet Relay Chat (IRC) is the most common text-based system. It<br />
provides a real-time conversation with one person or with hundreds of people.<br />
People meet for a chat in chat rooms (or on chat channels) which are located on<br />
computers called IRC servers. A chat room is a virtual room where people can<br />
talk in groups or privately, usually on a particular topic (see Figure 11.2). Most<br />
chat rooms are open to everyone and you can contribute to ongoing discussions<br />
by typing a few lines. Graphical and voice chat software requires more<br />
computer power but is increasing in popularity.<br />
People have made friends and have even met future husbands and wives<br />
through chat sessions. However, people can also make up different personalities<br />
and pretend to be anything they want to be. There are dangers for users,<br />
particularly children, in being exploited. In general, you should never reveal<br />
your address or phone number in a chat session. In addition, there are rules<br />
regarding appropriate behaviour in chats:<br />
• Respect the privacy of people in chat rooms. Do not enter private channels.<br />
• Do not write long messages. Long messages are best sent using electronic<br />
mail.<br />
• Do not use offensive language. If you have a disagreement with someone, just<br />
ignore them.<br />
• Be friendly to other people, particularly newcomers.<br />
transmitting<br />
& receiving<br />
Function<br />
Figure 11.2 Some messages from a chat room that specialises in the Web.<br />
Downloading files<br />
Web pages are made up of files, which may include text, graphics, animation,<br />
video and sound. There can also be software files connected to Web pages via<br />
hyperlinks. As well as viewing a Web page, it is possible to copy the associated<br />
files from the Web server to your own computer. This is called downloading.<br />
The text from a Web page is downloaded using the browser’s ‘Save As’<br />
command. It can be saved as an HTML file (using formatting codes that are<br />
interpreted by a Web browser) or as raw text. Graphics can be saved separately.<br />
Many files are downloaded in a compressed format. Data compression compacts<br />
transmitting<br />
& receiving<br />
The Internet<br />
279
the file so that it takes up less room. Two common compressed formats are zip<br />
and hqx. These files require the user to decompress or expand them using a<br />
compression program such as WinZip or StuffIt.<br />
Just because it is easy to do, using downloaded files from the Internet is not<br />
necessarily legal. Information published on the Internet is protected by<br />
copyright, just like information published in a book. This applies to all types of<br />
data, not just text. Copyright places legal limits on what you can do with the<br />
data. (See Chapter 2 for a detailed discussion of copyright.) If you use information<br />
from a Web page in your own written work, it must be correctly cited along<br />
with the other references you have used.<br />
Exercise 11.1<br />
1 List the tools required to connect to the Internet.<br />
2 Describe the protocol used on the Internet.<br />
3 Where are Web pages stored?<br />
4 Explain the term ‘surfing the Net’.<br />
5 Describe four rules regarding appropriate behaviour in a newsgroup.<br />
6 Why are there dangers in chatting on the Internet?<br />
7 What is data compression? List two common compressed formats.<br />
LEARNING ACTIVITIES<br />
1 Investigate the Internet resources at school and the community by answering the<br />
following questions.<br />
a How many computers at school have Internet access? Where are they located?<br />
b Are there any restrictions on student access to the Internet?<br />
c Does any censorship or blocking software restrict student access to the<br />
Internet? What is the name of this software?<br />
d Does the local library offer Internet access? What are the arrangements for<br />
access?<br />
e Do you know the location of any Internet cafes? What are the arrangements<br />
for access?<br />
2 In a study of university students, it was found that a significant proportion of<br />
university dropouts were using the Internet for four or more hours a day,<br />
including late at night. Is this excessive use of the Internet a problem? Why? How<br />
would you help a friend if they were spending too much time on the Internet?<br />
Functio<br />
11.2 Web browsers<br />
A Web browser is a software program stored on a computer that allows it to<br />
find, read and display Web pages. Early versions of browsers were only capable<br />
of accessing text files. Today’s Web browsers use a graphical user interface.<br />
Popular browsers include Internet Explorer and Netscape Navigator. Online<br />
service providers such as America Online (AOL) and CompuServe provide a<br />
browser free of charge as part of their subscription package. Web browsers<br />
280 Application software
display Web pages, link to other Web pages and download information to your<br />
computer.<br />
A Web browser will display a Web page if the address (or location) is entered<br />
directly into the browser. It will receive graphics files that are embedded in the<br />
Web page. Web pages that have graphic files or multimedia files take longer to<br />
download, as they are larger in size. Browsers have the ability to store the<br />
addresses of selected Web pages. These stored addresses are called bookmarks or<br />
favourites and save time accessing frequently used Web pages. Web browsers<br />
also have a range of commands or buttons that make them easier to use. Some<br />
of the basic commands are listed in Table 11.1.<br />
Function<br />
Command or button<br />
Back<br />
Forward<br />
Refresh<br />
Home<br />
Stop<br />
Print<br />
Search<br />
Use<br />
Displays the previous Web page<br />
Displays the next Web page<br />
Reloads the current Web page from the server<br />
Returns to the home page<br />
Interrupts the download of a Web page<br />
Prints all or a portion of the current Web page<br />
Displays Web search tools<br />
Table 11.1 Some common Web browser tools.<br />
Internet addresses<br />
IP addresses<br />
Each computer connected to the Internet has a unique address called an IP<br />
address (Internet Protocol address). Most IP addresses use four bytes (32 bits)<br />
grouped in four 8-bit segments separated by a full stop (period). For example,<br />
the IP address for Microsoft is 205.188.200.58. A new generation of IP addresses<br />
uses 16 bytes (128 bits) grouped in eight 16-bit segments separated by a full<br />
stop. IP addresses are difficult for people to understand, so another addressing<br />
system is used based on domain names.<br />
storing & retrieving<br />
Domain names<br />
A domain name is the address of a specific computer on the Internet. Domain<br />
names are translated into IP addresses. Because they are based on English, they<br />
are easier for people to remember than IP addresses. Domain names can look<br />
complicated but they are easier to understand when they are broken down into<br />
parts. Each part is separated by a full stop and is called a domain. For example,<br />
www.hi.com.au is a domain name in which:<br />
• ‘www’ stands for World Wide Web<br />
• ‘hi’ stands for Heinemann Interactive and is the name of the specific<br />
computer<br />
• ‘com’ is the organisational domain<br />
• ‘au’ is the geographical domain.<br />
Organisational domains include ‘edu’ for education, ‘mil’ for military, ‘gov’<br />
for government, ‘com’ for commercial, ‘net’ for network and ‘org’ for non-profit<br />
organisation.<br />
The Internet<br />
281
The geographical domain indicates the country in which the server is located.<br />
Geographical domains include ‘au’ for Australia, ‘uk’ for United Kingdom, ‘fr’<br />
for France and ‘ca’ for Canada. The USA is the only country without a geographical<br />
domain, although some US sites have adopted ‘us’ as the geographical<br />
domain.<br />
Uniform Resource Locator<br />
A URL (Uniform Resource Locator, pronounced ‘you–are–ell’) is the address of<br />
a file or resource on the Web. It is usually in lower case in a single unbroken line<br />
with no spaces, such as http://www.hi.com.au/infoprocess (see Figure 11.3).<br />
URLs must be complete and exact, otherwise the file or resource will not be<br />
found. There are three parts to a URL: the protocol, the domain name and the<br />
file path.<br />
• Protocol: This indicates a particular type of resource on the Web. For most<br />
Web pages, the protocol will be http:// (Hypertext Transfer Protocol). It<br />
allows access to Web pages based on hypertext. Another type of protocol is<br />
ftp:// (File Transfer Protocol). It allows files to be transferred between<br />
computers on the Internet.<br />
• Domain name: This is the address of the specific computer where the<br />
resource is located, such as hi.com.au. The domain name is interchangeable<br />
with the IP address.<br />
• File path: This is the full path to the file to be retrieved. It may be a simple<br />
file name or a directory path, such as /infoprocess. The domain name and<br />
the file path are separated by a forward slash (/).<br />
Functio<br />
storing & retrieving<br />
Figure 11.3 The URL directs the Web browser to the server on which the Web page is stored.<br />
Searching the Web<br />
Searching the Internet to find information can be like looking for a needle in a<br />
haystack. There is a mass information in different locations. Knowing the URL<br />
of a Web page is one way to find the information you are looking for. However,<br />
in most cases you will need to carry out a search before you will know which<br />
Web pages are relevant. The Internet offers a range of tools to find information<br />
such as search engines.<br />
282 Application software
IT<br />
IT<br />
Fact<br />
Fact<br />
‘Brochureware’ refers to Web sites that offer very little information and no<br />
interactivity. These Web sites are created by organisations simply to have a<br />
presence on the Web. They are of very limited value to the organisation or<br />
to the public.<br />
Search engines<br />
A search engine is a database of indexed Web sites that can be searched using<br />
keywords. The index is built by regularly scanning the Web for new sites and<br />
accepting submissions from Web page authors. A search engine is accessed using<br />
a Web browser. There are dozens of search engines available on the Web,<br />
including Yahoo!, AltaVista, Excite and Magellan. Search engines have different<br />
methods of building their indexes and will often obtain different results from<br />
the same search. Some search engines provide directories of Web sites organised<br />
into categories such as technology, entertainment, or sport (see Figure 11.4).<br />
Good search engines are easy to use and provide precise results.<br />
Function<br />
Figure 11.4 The Yahoo! search engine provides a directory of Web sites organised into<br />
categories. These can be searched by keyword.<br />
Search engines require the user to enter one or more keywords related to<br />
their topic of interest. In addition, most search engines allow users to search for<br />
specific items such as graphics. When the user enters a keyword and clicks the<br />
‘Search’ button, the search engine scans its index and lists the Web sites that<br />
contain that keyword. The listing is usually in order of relevance and is in the<br />
form of hyperlinks. This allows the user to access the listed Web pages by simply<br />
clicking on them.<br />
Selecting a keyword is crucial to the success of a search. In general, it is best<br />
to include synonyms where appropriate (such as ‘illness’ and ‘disease’) and to<br />
use keywords that are very specific. This will avoid being overloaded with<br />
information. Search engines generally allow the user to combine keywords in<br />
various ways, as shown in Table 11.2.<br />
The Internet<br />
283
Operator Result Example<br />
Phrase Two or more words are specified and the “Apple Computing”<br />
search engine looks for an exact match<br />
And Searches for documents that contain both apple AND computer<br />
keywords in any order<br />
Or Searches for documents that contain at apple OR macintosh<br />
least one keyword in any order<br />
Not Searches for documents that do not contain apple NOT fruit<br />
the keyword<br />
Table 11.2 Examples of combining keywords.<br />
Different search engines use different methods to index Web sites, handle<br />
keywords and display results. For example, some search engines match keywords<br />
in the Web page title, while others use the body of the text. It is advisable to get<br />
experience using more than one search engine to become familiar with their<br />
capabilities.<br />
There are good reasons to use the Internet to find information: it is<br />
constantly updated, it can be faster to access compared to other methods of<br />
publishing, and it can be more convenient. However, just because something is<br />
on the Internet doesn’t mean it is correct or up-to-date. You should always try to<br />
verify information from the Internet and use well-known sources wherever<br />
possible.<br />
Exercise 11.2<br />
Functio<br />
1 List the tasks performed by a Web browser.<br />
2 What is the purpose of a bookmark or favourite?<br />
3 List seven basic commands found in most Web browsers.<br />
4 Why do people use domain names instead of IP addresses?<br />
5 Describe the file path of a URL.<br />
6 What is a search engine?<br />
7 Outline four ways keywords can be combined in searches.<br />
8 List some good reasons to use the Internet to find information.<br />
9 ‘People who “surf the Net” often get lost and do not use their time efficiently.’<br />
Do you agree with this statement? Why? What steps can you take to ensure you<br />
are proficient in using the Internet?<br />
LEARNING ACTIVITIES<br />
1 Start up a Web browser and answer these questions.<br />
a What is the name of the home page?<br />
b How do you stop a Web page from loading?<br />
c How is a Web page restored after loading has been interrupted?<br />
d Where are popular Web sites stored?<br />
e How do you go back to sites you have visited during the session?<br />
284 Application software
2 Compare three different Web sites by answering the questions below for each<br />
one. Three possible sites to compare are:<br />
http://www.ibm.com<br />
http://microsoft.com<br />
http://www.apple.com<br />
a What is the purpose of the Web site?<br />
b How easy is it to move around the Web site?<br />
c How current are the Web sites?<br />
d Which is the best Web site? Why?<br />
3 Find information on your favourite topic using more than one search engine.<br />
Some search engine URLs are:<br />
http://www.altavista.com<br />
http//www.excite.com<br />
http//www.yahoo!.com<br />
http//www.hotbot.com<br />
http//www.dogpile.com<br />
a How many Web sites were found?<br />
b Narrow the search by combining keywords.<br />
c Save 10 relevant Web sites as Bookmarks or Favourites.<br />
d Organise the saved Bookmarks or Favourites into appropriate folders.<br />
e Check that the Bookmarks or Favourites work.<br />
4 Find an interesting Web site.<br />
a Download the following data and save it using word processing software and<br />
the filename WEBSITE.<br />
i a Web page and its URL<br />
ii a block of text on the Web page<br />
iii a graphic on the Web page<br />
b Correctly cite the Internet source at the beginning of the document.<br />
Function<br />
11.3 Electronic mail<br />
Electronic mail (email) allows people to communicate by sending and receiving<br />
electronic messages using a computer. Email was one of the earliest uses of the<br />
Internet and has been around for about 40 years. In many business situations<br />
email messages have replaced memos and traditional handwritten letters (which<br />
are referred to by Internet users as ‘snail mail’). Email has the following advantages<br />
over other methods of sending messages:<br />
• Speed: Email is fast. A message can be sent around the world in less than a<br />
minute.<br />
• Multiple receivers: The same message can be sent to more than one user<br />
without having to copy the message.<br />
• Cost: Email is relatively cheap compared to postal charges. The only cost is<br />
the cost of the call to the user’s Internet Service Provider.<br />
• Convenience: An email message can be sent at any time of the night or day.<br />
The recipient does not have to be at their computer to receive the message.<br />
• Storage and reuse: Email messages can be saved for future reference or<br />
inserted into other documents.<br />
The Internet<br />
285
• File transfer: Virtually any kind of computer file can be attached to an email<br />
message. Files can be sent within organisations or around the world.<br />
Email systems work on computer networks of all sizes, from LANs (local<br />
area networks) to the Internet. They require email software to send, receive and<br />
manage email messages. Most modern Web browsers include an email component<br />
and there are also separate email applications, such as Microsoft Outlook,<br />
Netscape Mail and Eudora. In addition to email software the user needs an<br />
account with an ISP. The ISP provides the user with a unique email address.<br />
Web-based email is a recent development that avoids the need for specialised<br />
email software. The user subscribes to a Web-based email service and is then<br />
able to send and receive email by visiting a particular Web site using a Web<br />
browser. Services such as hotmail.com. and yahoo.com provide free Web-based<br />
email addresses. The cost is paid for by advertisers who place advertisements on<br />
the Web site.<br />
transmitting<br />
& receiving<br />
Email addresses<br />
An email message can be sent to anyone who has an email address. Email<br />
addresses are unique and consists of two parts separated by the @ (‘at’) symbol<br />
in the form:<br />
name@domain name<br />
The first part is the name of the account. It is often a person’s username and<br />
is chosen when the user opens an account with an ISP. The second part is the<br />
domain name. It is the location of the person’s account on the Internet. The<br />
domain name identifies the specific computer or server where the email<br />
messages are stored. For example, the address<br />
John.Smith@redeye.net.au<br />
consists of the following parts:<br />
• John.Smith is the username. If a user applies for a name that is already in use,<br />
it may be adapted by adding some more letters or numbers.<br />
• redeye.net.au is the domain name. Redeye is the ISP, ‘net’ means it is a network<br />
(Internet) organisation and ‘au’ is for Australia.<br />
Functio<br />
transmitting<br />
& receiving<br />
Email messages<br />
When an email message is sent to someone it is stored in a ‘mailbox’ on their<br />
ISP’s email server. It stays on the server until the person checks their email.<br />
Email messages are often short and informal, and may be typed very quickly. In<br />
informal messages, users often use inventive spellings, such as ‘thanx’ and ‘enuff’<br />
and write all in lower case. The user does not have to be online to compose an<br />
email message. Messages can be written offline and sent when the user logs onto<br />
a LAN or to the Internet. This saves money if the ISP charges by the hour. In<br />
addition to the sender’s email address, an email message contains five main parts<br />
(see Figure 11.5):<br />
• email address (To:)—the address of the person receiving the message (the<br />
recipient)<br />
• subject—the topic of the message or a brief description<br />
• carbon copy (Cc:)—sends the same message to people other than the main<br />
recipient (optional)<br />
• blind carbon copy (Bcc:)—sends a copy to other people without revealing<br />
who else got the message (optional)<br />
286 Application software
Function<br />
Figure 11.5 An email message with an attachment.<br />
• main body—the body of the message typed using the email software or<br />
imported from a word processor.<br />
Bandwidth refers to the information-carrying capacity of the cables and wires<br />
that connect the computers together. There is a limit to the amount of<br />
information that can be carried. For that reason, it is advisable to check with the<br />
recipient before sending large files, such as those containing video clips. Keep<br />
bandwidth in mind when sending messages and try to be concise and clear.<br />
Large files can be compressed before sending to save time and bandwidth. When<br />
a person receives a compressed file they must decompress it using the<br />
appropriate software.<br />
After an email is read it can be deleted or stored in an appropriate folder on<br />
the hard disk for later reference. You can reply to an email message simply by<br />
clicking on the ‘Reply’ button. A new message window is opened with the<br />
address of the original sender automatically inserted. The previous message can<br />
be retained to remind the person of their original message. This is called<br />
quoting. The prefix ‘Re:’ may be added to the original subject line to identify<br />
the ‘thread’ of the message. Forwarding a message involves sending a message<br />
you received to someone else.<br />
IT<br />
IT<br />
Fact<br />
Fact<br />
An ‘e-bomb’ is a large and useless electronic mail message that is sent to<br />
other users and creates havoc with their hard drives. E-bombs are sometimes<br />
sent with good intentions, such as advertising.<br />
Creating email<br />
Email software provides a number of features to help users create their email.<br />
An address book is used to store email addresses. This saves having to remember<br />
each person’s address and type it into an email message. A mailing list is a group<br />
of people who want to receive the same messages. It may be people working on<br />
the same project or a group of people with the same interests. Mailing lists are<br />
created by entering the email address of each person in the list and giving the<br />
list a name. A signature is several lines that are automatically appended to all<br />
The Internet<br />
287
outgoing email messages. It may include contact details, the person’s occupation,<br />
a Web site URL or a graphic.<br />
The widespread use of email has resulted in some informal rules to improve<br />
their readability and clarity. These rules are often referred to as ‘netiquette’ and<br />
include the following:<br />
• Keep messages short (less than a screen) and to the point.<br />
• Avoid using email for trivia and gossip.<br />
• Avoid using all capital letters—it is considered shouting.<br />
• Make the subject line as meaningful as possible.<br />
• Add blank lines between paragraphs.<br />
In addition, some people make use of informal devices such as ‘emotions’ and<br />
acronyms.<br />
• ‘Emotions’ are little icons that show feelings, such as :) for smiling.<br />
• Common acronyms include IRL for ‘in real life’ and BTW for ‘by the way’.<br />
Attachments<br />
Attachments are computer files sent with the email message. They can be any<br />
kind of file, including text, video, audio, graphics or programs. Clearly the<br />
receiver of the email must have an application that can read or convert the file.<br />
When sending an attachment it is important to include a brief explanation in<br />
the main body of the email message. The explanation should state that there is<br />
an attachment and give its filename and format.<br />
All email programs need to encode file attachments into characters, since the<br />
Internet TCP/IP does not allow transmission of binary code. Many email<br />
programs use Multipurpose Internet Mail Extension (MIME). It is an Internet<br />
protocol that is able to negotiate many different operating systems and types of<br />
software. It has been a major step forward in the ability to exchange files other<br />
than text files.<br />
Functio<br />
Exercise 11.3<br />
1 What is electronic mail?<br />
2 List some of the advantages of using email.<br />
3 What is the first part of an email address?<br />
4 What happens to the email after it has been sent?<br />
5 Explain the difference between carbon copy and blind carbon copy.<br />
6 What is quoting?<br />
7 How are feelings shown in an email message?<br />
8 Why is it important to include a brief explanation in the main body of an email<br />
when sending attachments?<br />
9 Employees have been dismissed for making comments about their bosses in email<br />
messages. The courts have ruled that organisations have the right to access their<br />
employees’ email on their computer networks. Is this an invasion of privacy? Who<br />
should have access to email at work? Why?<br />
288 Application software
LEARNING ACTIVITIES<br />
1 Create a brief email message include an emoticon or acronym.<br />
a Send the email message to a friend and a carbon copy to the teacher.<br />
b Check that your partner received the email message.<br />
c Send a reply to your partner by quoting.<br />
d Forward the message to another person in your class.<br />
2 Create an email message that contains an attachment such as a simple text<br />
document. The email should contain a brief explanation of the attachment.<br />
a Send the email message to a friend and a carbon copy to the teacher.<br />
b Check that your friend received the email message and was able to open the<br />
attachment.<br />
3 Create an email questionnaire on a research topic.<br />
a Choose a topic such as the number people in your family.<br />
b Design a simple questionnaire with only one or two questions.<br />
c Create a mailing list and send the email questionnaire.<br />
d Collate the results. (A spreadsheet is useful tool to collate and chart the results.)<br />
e Distribute the results of the survey to people on the mailing list and thank<br />
them for their participation.<br />
Function<br />
11.4 Internet publishing<br />
The Internet has allowed millions of people around the world to become<br />
authors and publishers. Although Internet publishing can make use of email,<br />
newsgroups or electronic magazines (e-zines), most people equate Internet<br />
publishing with Web publishing. There are a number of advantages in Web<br />
publishing:<br />
• Web pages can be read by all computers connected to the Internet, which<br />
means there is a huge potential audience worldwide.<br />
• Information on the Web page can be quickly updated and revised.<br />
• Feedback can be obtained immediately from the Web site.<br />
• Professional-looking Web pages are relatively easy to create.<br />
Web pages<br />
Before creating a Web page it is advisable to critically examine other Web pages.<br />
Analyse their purpose, page layout, text, multimedia material and links, and the<br />
accuracy of the information. There are five main stages in creating a Web page:<br />
planning, designing, implementing, publishing, and testing and evaluating.<br />
displaying<br />
Planning<br />
The first task in creating a Web page is to establish a clear purpose and identify<br />
an audience. This will influence the page layout, language level and content of<br />
the Web page. The audience might be other students at your school, the school<br />
community or students in other schools.<br />
The next task is to determine how you are going to attract the audience. This<br />
could involve compelling content, graphics or multimedia material. The page<br />
needs to get the users’ attention and make them want to come back again.<br />
The Internet<br />
289
When planning a Web page there are certain conventions that will save time<br />
and result in a professional-looking product. Some of these are listed below.<br />
• The Web page should be less than one A4 page in length, or two to three<br />
scrolled screens. Many Web pages are the size of the average computer<br />
screen.<br />
• The main elements of the Web page should be located on the first screen or<br />
home page. This often includes a brief introduction and a hypertext table of<br />
contents.<br />
• There should be consistent navigation throughout all Web pages that make<br />
up the site. Every page should be linked to the home page (see Figure 11.6).<br />
• Use a style that is consistent and appropriate for the purpose of the Web<br />
page. Avoid using too many fonts and styles.<br />
• A user should be able to find the information they want within three mouse<br />
clicks. If users cannot find information quickly and easily they will go to<br />
another site. Do not overcrowd a page.<br />
• Web pages should load in less than eight seconds otherwise users will<br />
become impatient. Avoid the overuse of graphics and other elements that<br />
will slow down the loading of a Web page. Reusing graphics on a number of<br />
pages will be faster than using different graphics on each page.<br />
Functio<br />
Figure 11.6 The home page of PC User magazine’s Web site. Note the clear,<br />
uncluttered layout and the defined areas for navigation links.<br />
Designing<br />
People read Web pages in the same way as they read other published<br />
documents—starting at the top left corner of the page and working their way<br />
across and down the page. Web pages need to be designed to assist this reading<br />
gravity. There are six important elements in the design of a Web page: text,<br />
colour, multimedia, navigation and layout.<br />
• Text should be clear and legible and in one or two typefaces only. Care<br />
should be taken using font styles such as bold and italic. Underlining should<br />
only be used for hyperlinks. Long lines of text are difficult to read. Using a<br />
290 Application software
order down the left-hand side of the page is a common technique for<br />
shortening the line length.<br />
• Colour should be used carefully. Using many different colours can be distracting<br />
and reduce readability. Dark text on a light background or vice versa<br />
usually works well. Avoid using colours that have specific meanings. For<br />
example, ‘unused’ hyperlinks are usually shown in blue and ‘used’ hyperlinks<br />
in purple.<br />
• Graphics create visual interest but are slow to load. When using graphics,<br />
consider the size of the graphic, whether the icons are instantly recognisable<br />
and whether the graphic easily fits on the screen. Two common graphic<br />
formats are JPEG and GIF. (See pages 221 and 225 for a discussion of<br />
graphic file formats.)<br />
• Multimedia should not be an essential part of a Web page as some users<br />
might not have the right software or hardware to view it. If you want to<br />
include a Web page with multimedia, have it accessed from a standard Web<br />
page on which you advise users of the software required. It is important to<br />
advise users about the size of any sound or video files on your site.<br />
• Navigation is an essential component of any Web page—people need to<br />
understand where they are and where they can go. Colouring different areas<br />
of the page, using visual symbols (icons and arrows), inserting clear page<br />
headers and creating simple hyperlinks improves navigation.<br />
• Layout should provide a user-friendly interface with all the above elements<br />
working together. Other features to consider are bulleted lists, columns,<br />
tables, scroll bars, alignment, line spacing, and horizontal and vertical lines.<br />
Function<br />
Implementing<br />
Web pages are created using Hypertext Markup Language (HTML). HTML is a<br />
set of special instructions (called tags) that indicate how parts of a document<br />
will be displayed. Hyperlinks are special tags that can be attached to text or<br />
graphics to create a link to another Web page. Hypertext links are often shown<br />
in blue and are usually underlined. All hyperlinks refer to a particular Internet<br />
address (URL).<br />
A range of software can be used to create a file in HTML format, including<br />
many word processors, desktop publishing programs and multimedia authoring<br />
programs. Software developed for the specific purpose of creating Web pages is<br />
called Web authoring software. Common Web authoring packages include<br />
Microsoft FrontPage, Netscape Navigator Gold, Adobe GoLive and Claris Home<br />
Page. These programs allow the user to create Web pages without having to<br />
understand HTML code. Web authoring programs allow the user to import text,<br />
graphics, tables, audio and video from other programs. A Web page is built from<br />
these elements.<br />
Publishing<br />
Web pages are normally published and stored on a server. A server stores<br />
thousands of Web pages from different Web sites. People visit a Web site by<br />
connecting to the server. Large organisations have their own Web servers.<br />
Smaller organisations and individuals pay to have their Web site ‘hosted’ by an<br />
ISP. ISPs charge a fee that is dependent on the total file size of the Web site,<br />
including graphics, sound and video. The larger the Web site, the larger the<br />
hosting fee. Many ISPs include a small amount of space on their Web server as<br />
part of their service to subscribers who open an Internet account with them.<br />
The Internet<br />
291
Once a Web page has been created, it needs to be transferred to a server so<br />
that it becomes part of the Internet. The process is called uploading. Files are<br />
uploaded to the server using FTP (File Transfer Protocol).<br />
After the Web site has been published, it needs to be advertised so people are<br />
aware of its existence. There are two main methods of advertising Web pages:<br />
via search engines and newsgroups.<br />
Search engines require the author of the Web page to write a short<br />
description and identify relevant categories. This is known as ‘registering’ the<br />
Web page with the search engine. There are online services that can help you<br />
register the Web page with a number of search engines simultaneously.<br />
Newsgroups can also be good places to advertise Web sites. Messages are<br />
posted to relevant newsgroups summarising the content of the Web pages.<br />
Testing and evaluating<br />
Web pages are tested throughout their development using a Web browser. All<br />
the elements can be examined offline with the exception of hyperlinks. The<br />
Web pages are checked to get an overview and to ensure that all the elements<br />
are working together. It is useful to check the Web pages using different<br />
computer platforms (e.g. Windows and Macintosh) and using different types of<br />
Web browsers to make sure the result will be acceptable to all users. There are<br />
also online validation services that will check Web pages (see Figure 11.7). A<br />
final test is completed online to ensure the hyperlinks are working. If a<br />
hyperlink is incorrect, the visitor will receive a message that tells them the page<br />
they are looking for does not exist.<br />
Functio<br />
Figure 11.7 An online validation service.<br />
Web sites are evaluated to determine whether they are satisfying their<br />
original purpose. An independent person should complete the evaluation to<br />
ensure it is unbiased. Web pages are evaluated for efficiency and effectiveness.<br />
• Efficiency can be measured in the time taken to load the page, the ease of<br />
navigation and whether the cost was justified.<br />
• Effectiveness is measured in terms of the quality of presentation, the<br />
accuracy of information and whether it is clearly understood.<br />
292 Application software
Web pages need to be maintained regularly to keep them up-to-date. The<br />
maintenance can often take up more time than the original design. The content<br />
is checked for accuracy and the hyperlinks examined to see if they are still<br />
appropriate. The revision date is often entered onto the Web pages so that<br />
people are aware of the last update.<br />
IT<br />
IT<br />
Fact<br />
Fact<br />
A ‘flame war’ is when a long-standing debate on the Internet becomes<br />
abusive without any form of mediation.<br />
Function<br />
Exercise 11.4<br />
1 List the advantages of publishing on the Internet.<br />
2 How do Web sites attract an audience?<br />
3 Describe the elements of good design for:<br />
a text b colour.<br />
4 Outline four ways of improving a Web site’s navigation.<br />
5 What are some of the advantages of using Web authoring software?<br />
6 How do you advertise a Web page?<br />
7 Why is a final test of a Web site completed online?<br />
8 How are Web sites evaluated?<br />
LEARNING ACTIVITIES<br />
1 Create a personal Web page about yourself. Do not include contact information<br />
such as your address or phone number. Save the Web page using your name.<br />
Follow the stages outlined below.<br />
a Plan the page layout, content and features.<br />
b Design the Web page, including the text, colour, graphics, multimedia and<br />
navigation.<br />
c Implement (build) the Web page using appropriate software.<br />
d Advertise the Web page. Write a short description of the Web page and list<br />
relevant categories.<br />
e Test the Web page using a Web browser.<br />
2 Create a Web page about a person you admire. Do not include contact information<br />
such as your address or phone number. Save the Web page using their<br />
name. Follow the stages outlined below.<br />
a Plan the page layout, content and features.<br />
b Design the Web page, including the text, colour, graphics, multimedia and<br />
navigation.<br />
c Implement (build) the Web page using appropriate software.<br />
d Advertise the Web page. Write a short description of the Web page and list<br />
relevant categories.<br />
e Test the Web page using a Web browser.<br />
The Internet<br />
293
Chapter review<br />
PART A<br />
Select the alternative A, B, C or D that best<br />
answers the question or completes the<br />
statement.<br />
1 The world’s biggest computer network<br />
is the:<br />
A World Wide Web<br />
B LAN<br />
C Ethernet<br />
D Internet<br />
2 A discussion group on a particular topic<br />
is called a:<br />
A Usenet<br />
B chat room<br />
C newsgroup<br />
D ISP<br />
3 Connecting to the Internet does not<br />
require:<br />
A an ISP<br />
B a modem<br />
C a browser<br />
D email<br />
4 HTML stands for:<br />
A Hypertag Markup Language<br />
B Hypertag Markbook Language<br />
C Hypertext Markup Language<br />
D Hypertext Markbook Language<br />
5 Which of the following is not part of a<br />
URL?<br />
A IP address<br />
B protocol<br />
C domain name<br />
D file path<br />
6 Search engines require the user to<br />
enter a:<br />
A keyword<br />
B URL<br />
C phrase<br />
D domain name<br />
7 Communicating by sending and receiving<br />
electronic messages using a computer<br />
is called:<br />
A chatting<br />
B email<br />
C a newsgroup<br />
D a Web site<br />
8 A group of people who may want to<br />
receive the same messages is a:<br />
A quoting<br />
B carbon copy<br />
C address book<br />
D mailing list<br />
9 Which of the following is not a convention<br />
when planning a Web page?<br />
A Multimedia is an essential part of<br />
every Web page.<br />
B The main elements of a Web page<br />
are on the home page.<br />
C Use a style that is consistent and<br />
appropriate for the purpose of the<br />
Web page.<br />
D A Web page should be less than one<br />
A4 page in length.<br />
10 A Web site is advertised using:<br />
A a Web browser<br />
B Web authoring software<br />
C a search engine<br />
D email<br />
294 Application software
Chapter review<br />
PART B<br />
For each of the following statements,<br />
select from the list of terms the one that<br />
most closely fits the statement. Write the<br />
letter corresponding to your choice.<br />
Statements<br />
1 An organisation that provides access to<br />
the Internet for a fee.<br />
2 A protocol used on the Internet.<br />
3 A group of documents that present<br />
information on a particular topic.<br />
4 It provides a real-time conversation<br />
with one person or with hundreds of<br />
people.<br />
5 A software program stored on a computer<br />
that allows access to the Web.<br />
6 The address of a specific computer on<br />
the Internet.<br />
7 A database of indexed Web sites that<br />
can be searched using keywords.<br />
8 Computer files sent with the email message<br />
such as text, video, sound, pictures<br />
and programs.<br />
9 The information-carrying capacity of<br />
the cables and wires that connect computers<br />
together.<br />
10 Imports text, graphics, tables, audio<br />
and video from other programs to<br />
create a Web page.<br />
11 A collection of discussion groups in<br />
which people with common interests<br />
can exchange information.<br />
12 The address of a file or resource on the<br />
Web.<br />
13 It allows people to communicate by<br />
sending and receiving electronic<br />
messages using a computer.<br />
14 A group of people who want to receive<br />
the same message.<br />
15 The Internet protocol used to exchange<br />
files other than text files.<br />
16 Informal rules about appropriate<br />
behaviour on the Internet.<br />
List of terms<br />
a attachments<br />
b bandwidth<br />
c domain name<br />
d IRC<br />
e ISP<br />
f search engine<br />
g TCP/IP<br />
h Web browser<br />
i Web authoring software<br />
j Web site<br />
k mailing list<br />
l URL<br />
m MIME<br />
n netiquette<br />
o Usenet<br />
p email<br />
PART C<br />
Write at least one paragraph on each of<br />
the following questions.<br />
1 When was the Internet first established?<br />
When did it become popular?<br />
Why?<br />
2 Describe the World Wide Web. What is<br />
a hyperlink?<br />
3 Describe the three parts of a URL.<br />
4 Briefly explain the following terms:<br />
a Internet address<br />
b email.<br />
5 Outline some of the rules for appropriate<br />
behaviour in newsgroups, chat<br />
sessions and email messages.<br />
6 Describe the five main stages in<br />
creating a Web page.<br />
The Internet<br />
295
Appendix:ASCII and EBCDIC codes<br />
ASCII<br />
Character Description Decimal Hexadecimal ASCII code<br />
Functio<br />
NUL Null 0 0 0000000<br />
SOH Start of heading 1 1 0000001<br />
STX Start of text 2 2 0000010<br />
ETX End of text 3 3 0000011<br />
EOT End of transmission 4 4 0000100<br />
ENQ Enquiry 5 5 0000101<br />
ACK Acknowledge 6 6 0000110<br />
BEL Bell 7 7 0000111<br />
BS Backspace 8 8 0001000<br />
HT Horizontal tab 9 9 0001001<br />
LF Line feed 10 A 0001010<br />
VT Vertical tab 11 B 0001011<br />
FF Form feed 12 C 0001100<br />
CR Carriage return 13 D 0001101<br />
SO Shift out 14 E 0001110<br />
SI Shift in 15 F 0001111<br />
DLE Data link escape 16 10 0010000<br />
DC1 Device control 1 17 11 0010001<br />
DC2 Device control 2 18 12 0010010<br />
DC3 Device control 3 19 13 0010011<br />
DC4 Device control 4 20 14 0010100<br />
NAK Negative acknowledge 21 15 0010101<br />
SYN Synchronous idle 22 16 0010110<br />
ETB End of trans block 23 17 0010111<br />
CAN Cancel 24 18 0011000<br />
EM End of medium 25 19 0011001<br />
SUB Substitute 26 1A 0011010<br />
ESC Escape 27 1B 0011011<br />
FS File separator 28 1C 0011100<br />
GS Group separator 29 1D 0011101<br />
RS Record separator 30 1E 0011110<br />
US Unit separator 31 1F 0011111<br />
Space 32 20 0100000<br />
! Exclamation mark 33 21 0100001<br />
" Double quote 34 22 0100010<br />
# Hash 35 23 0100011<br />
$ Dollar 36 24 0100100<br />
% Percent 37 25 0100101<br />
& Ampersand 38 26 0100110<br />
296 Appendix
' Quote 39 27 0100111<br />
( Open parenthesis 40 28 0101000<br />
) Close parenthesis 41 29 0101001<br />
* Asterisk 42 2A 0101010<br />
+ Plus 43 2B 0101011<br />
, Comma 44 2C 0101100<br />
- Minus 45 2D 0101101<br />
. Full stop 46 2E 0101110<br />
/ Oblique stroke 47 2F 0101111<br />
0 48 30 0110000<br />
1 49 31 0110001<br />
2 50 32 0110010<br />
3 51 33 0110011<br />
4 52 34 0110100<br />
5 53 35 0110101<br />
6 54 36 0110110<br />
7 55 37 0110111<br />
8 56 38 0110000<br />
9 57 39 0111001<br />
: Colon 58 3A 0111010<br />
; Semicolon 59 3B 0111011<br />
< Less than 60 3C 0111100<br />
= Equals 61 3D 0111101<br />
> Greater than 62 3E 0111110<br />
? Question mark 63 3F 0111111<br />
@ Commercial at 64 40 1000000<br />
A 65 41 1000001<br />
B 66 42 1000010<br />
C 67 43 1000011<br />
D 68 44 1000100<br />
E 69 45 1000101<br />
F 70 46 1000110<br />
G 71 47 1000111<br />
H 72 48 1001000<br />
I 73 49 1001001<br />
J 74 4A 1001010<br />
K 75 4B 1001011<br />
L 76 4C 1001100<br />
M 77 4D 1001101<br />
N 78 4E 1001110<br />
O 79 4F 1001111<br />
P 80 50 1010000<br />
Q 81 51 1010001<br />
R 82 52 1010010<br />
S 83 53 1010011<br />
Function<br />
Appendix<br />
297
Functio<br />
T 84 54 1010100<br />
U 85 55 1010101<br />
V 86 56 1010110<br />
W 87 57 1010111<br />
X 88 58 1011000<br />
Y 89 59 1011001<br />
Z 90 5A 1011010<br />
[ Open square bracket 91 5B 1011011<br />
\ Backslash 92 5C 1011100<br />
] Close square bracket 93 5D 1011101<br />
^ Caret 94 5E 1011110<br />
_ Underscore 95 5F 1011111<br />
` Back quote 96 60 1100000<br />
a 97 61 1100001<br />
b 98 62 1100010<br />
c 99 63 1100011<br />
d 100 64 1100100<br />
e 101 65 1100101<br />
f 102 66 1100110<br />
g 103 67 1100111<br />
h 104 68 1101000<br />
i 105 69 1101001<br />
j 106 6A 1101010<br />
k 107 6B 1101011<br />
l 108 6C 1101100<br />
m 109 6D 1101101<br />
n 110 6E 1101110<br />
o 111 6F 1101111<br />
p 112 70 1110000<br />
q 113 71 1110001<br />
r 114 72 1110010<br />
s 115 73 1110011<br />
t 116 74 1110100<br />
u 117 75 1110101<br />
v 118 76 1110110<br />
w 119 77 1110111<br />
x 120 78 1111000<br />
y 121 79 1111001<br />
z 122 7A 1111010<br />
{ Open curly bracket 123 7B 1111011<br />
| Vertical bar 124 7C 1111100<br />
} Close curly bracket 125 7D 1111101<br />
~ Tilde 126 7E 1111110<br />
DEL Delete 127 7F 1111111<br />
298 Appendix
EBCDIC<br />
Character Decimal Hexadecimal EBCDIC code<br />
blank 64 40 01000000<br />
. 75 4B 01001011<br />
< 76 4C 01001100<br />
( 77 4D 01001101<br />
+ 78 4E 01001110<br />
| 79 4F 01001111<br />
& 80 50 01010000<br />
! 90 5A 01011010<br />
$ 91 5B 01011011<br />
* 92 5C 01011100<br />
) 93 5D 01011101<br />
; 94 5E 01011110<br />
- 96 60 01011111<br />
/ 97 61 01100000<br />
, 107 6B 01101011<br />
% 108 6C 01101100<br />
_ 109 6D 01101101<br />
> 110 6E 01101110<br />
? 111 6F 01101111<br />
` 121 79 01111001<br />
: 122 7A 01111010<br />
# 123 7B 01111011<br />
@ 124 7C 01111100<br />
' 125 7D 01111101<br />
= 126 7E 01111110<br />
" 127 7F 01111111<br />
a 129 81 10000001<br />
b 130 82 10000010<br />
c 131 83 10000011<br />
d 132 84 10000100<br />
e 133 85 10000101<br />
f 134 86 10000110<br />
g 135 87 10000111<br />
h 136 88 10001000<br />
i 137 89 10001001<br />
j 145 91 10010001<br />
k 146 92 10010010<br />
l 147 93 10010011<br />
m 148 94 10010100<br />
Function<br />
Appendix<br />
299
Functio<br />
n 149 95 10010101<br />
o 150 96 10010110<br />
p 151 97 10010111<br />
q 152 98 10011000<br />
r 153 99 10011001<br />
~ 161 A1 10100001<br />
s 162 A2 10100010<br />
t 163 A3 10100011<br />
u 164 A4 10100100<br />
v 165 A5 10100101<br />
w 166 A6 10100110<br />
x 167 A7 10100111<br />
y 168 A8 10101000<br />
z 169 A9 10101001<br />
{ 192 C0 11000000<br />
A 193 C1 11000001<br />
B 194 C2 11000010<br />
C 195 C3 11000011<br />
D 196 C4 11000100<br />
E 197 C5 11000101<br />
F 198 C6 11000110<br />
G 199 C7 11000111<br />
H 200 C8 11001000<br />
I 201 C9 11001001<br />
} 208 D0 11001001<br />
J 209 D1 11001010<br />
K 210 D2 11001011<br />
L 211 D3 11001100<br />
M 212 D4 11001101<br />
N 213 D5 11001110<br />
O 214 D6 11001111<br />
P 215 D7 11010000<br />
Q 216 D8 11010001<br />
R 217 D9 11010010<br />
\ 224 E0 11100000<br />
S 226 E2 11100010<br />
T 227 E3 11100011<br />
U 228 E4 11100100<br />
V 229 E5 11100101<br />
W 230 E6 11100110<br />
X 231 E7 11100111<br />
300 Appendix
Y 232 E8 11101000<br />
Z 233 E9 11101001<br />
0 240 F0 11110000<br />
1 241 F1 11110001<br />
2 242 F2 11110010<br />
3 243 F3 11110011<br />
4 244 F4 11110100<br />
5 245 F5 11110101<br />
6 246 F6 11110110<br />
7 247 F7 11110111<br />
8 248 F8 11111000<br />
9 249 F9 11111001<br />
Function<br />
Appendix<br />
301
Glossary<br />
Functio<br />
absolute referencing Copying a formula in a<br />
spreadsheet where the contents of the formula<br />
in the source cell do not change. The cell<br />
references are indicated by a $ sign (e.g $B$5).<br />
aliasing A staircase pattern created when a bitmapped<br />
graphic is enlarged.<br />
alignment The process of positioning the text in<br />
vertical alignments.<br />
analysing The information process that involves<br />
the interpretation of data, transforming it into<br />
information.<br />
analysis report A report containing details of the<br />
new system with recommendations for design,<br />
implementation and maintenance.<br />
animation The movement of a graphic as in a<br />
cartoon.<br />
application software A computer program used<br />
for a specific task.<br />
arithmetic logic unit (ALU) Part of the CPU that<br />
carries out all the arithmetical and logical<br />
calculations.<br />
ascending order Data arranged from smallest to<br />
largest (0–9) or from first to last (A–Z).<br />
ASCII (American Standard Code for Information<br />
Interchange) A code that changes letters,<br />
numbers and symbols into a binary code.<br />
asynchronous transmission Serial transfer that<br />
sends one byte at a time with special start and<br />
stop bits.<br />
attachment A file sent with the email message.<br />
audio Sound that has been digitised.<br />
authoring software Software used to combine<br />
text, graphics, animation, audio and video into a<br />
multimedia product.<br />
backup A copy of data or software for the<br />
purpose of safety.<br />
barcode reader An input device that enters<br />
product identification at a point of sale terminal.<br />
baud rate A measure of the maximum number of<br />
data symbols or electrical signals that can be sent<br />
per second over the communication link.<br />
binary system A number system to the base two.<br />
biometric device A device that uses personal<br />
characteristics such as fingerprints, hand size,<br />
signature, eye and voice to gain access to the<br />
information system.<br />
bit (binary digit) The smallest unit of data stored<br />
in a computer.<br />
bit-mapping The relationship between the image<br />
and the bits in memory.<br />
bit-mapped graphic A graphic that treats each<br />
pixel (dot) on the screen individually and<br />
represents this by bits in memory.<br />
bits per second (bps) A unit of measurement for<br />
the speed of data transfer.<br />
block A section of text such as a word, phrase,<br />
sentence or paragraph.<br />
booting The start-up process of a computer in<br />
which it first reads instructions from ROM and<br />
loads the operating system.<br />
bullet A symbol used at the beginning of an item<br />
in a list.<br />
bus A pathway of wires and connectors that<br />
provides the link between input, storage, process<br />
and output devices.<br />
byte The basic unit of measurement for storage.<br />
It represents a single character, such as a letter, a<br />
number, a punctuation mark or a space.<br />
cache A temporary storage area used to store<br />
frequently requested data and instructions.<br />
callout A label that describes an area of a picture<br />
or a short piece of text quoted from the main<br />
article.<br />
CD-ROM (compact disc read only memory) A<br />
12 centimetre wide compact disc that is capable<br />
of storing 650 Mb.<br />
cell The intersection of a row and column in a<br />
spreadsheet.<br />
cell reference The position of the cell in the<br />
spreadsheet.<br />
cell-based animation Animation that involves<br />
drawing and displaying individual frames or cells.<br />
central processing unit (CPU) A set of electrical<br />
circuits responsible for controlling and<br />
processing data within the computer.<br />
centralised processing A type of processing<br />
controlled by a central computer.<br />
character The smallest unit of data that people<br />
can handle. It is a single letter, number,<br />
punctuation mark or special symbol that can be<br />
displayed on the screen.<br />
character spacing The spacing between<br />
individual letters.<br />
character user interface (CUI) Communication<br />
with the computer, using only characters on the<br />
screen rather than icons and windows.<br />
302 Glossary
chart A graphical representation of numerical<br />
data. Types of charts typically include: bar<br />
(histogram), column (stacked bar), line<br />
(continuous) and pie (sector).<br />
circular reference A formula in a spreadsheet<br />
that refers to itself, either directly or indirectly.<br />
clip art Prepared pictures that are grouped into<br />
topics and can be copied into an application.<br />
clipboard A temporary storage area for data to<br />
allow easy transfer between documents and<br />
applications.<br />
clock speed The number of electrical pulses per<br />
second. Clock speed indicates the speed of the<br />
CPU and is measured in hertz (Hz).<br />
collecting The information process that involves<br />
deciding what to collect, locating it and<br />
collecting it.<br />
column A series of cells in a spreadsheet that run<br />
vertically down the screen. It also refers to a<br />
vertical area reserved for text.<br />
communications software Software that manages<br />
the transfer of data, files and commands<br />
between computers.<br />
compact disc (CD) A storage medium in which<br />
data is read and written using laser technology.<br />
compression A method that reduces the number<br />
of bits required to represent information.<br />
compression ratio The amount a file is<br />
compressed.<br />
computer An electronic device that can process<br />
data according to a stored sequence of<br />
instructions.<br />
computer graphic A graphic created, displayed or<br />
stored using a computer.<br />
computer operator A person who performs tasks<br />
on computer equipment such as monitoring<br />
performance, starting up, running jobs and<br />
backing up.<br />
context diagram A graphical method of<br />
representing a system using a single process<br />
together with inputs and outputs (external<br />
entities).<br />
control Coordinates the operations of the input,<br />
processing, output and storage.<br />
control unit Part of the CPU directs and<br />
coordinates the entire computer system.<br />
copy and paste The actions required to copy a<br />
block of text or graphic to another place in a<br />
document or to another document.<br />
copyright The right to use, copy or control the<br />
work of authors and artists, including software<br />
developers.<br />
CPU utilisation The amount of time the CPU is<br />
working.<br />
crop A graphic tool that removes or hides<br />
unwanted parts of a graphic.<br />
cursor A marker on the screen indicated by a<br />
flashing vertical bar where the next information<br />
will appear.<br />
custom software Application software written by<br />
programmers using the exact specifications for<br />
the new system.<br />
cut and paste The actions required to move a<br />
block of text or graphic to another place in a<br />
document or to another document.<br />
data The raw material entered into the<br />
information system.<br />
data compression The compacting of a file so<br />
that it takes up less room.<br />
data encryption A method used to prevent data<br />
from being intercept during transmission.<br />
data flow diagrams (DFD) A graphical method<br />
of representing a system using a number of<br />
processes together with inputs, outputs and<br />
storage.<br />
data integrity The quality of the data.<br />
data security A series of safeguards to protect<br />
data.<br />
data type The kind of data such as image, audio,<br />
video, text or numbers.<br />
data validation The checking the accuracy of the<br />
data before it is processed into information.<br />
database An organised collection of data that<br />
may be accessed by a database management<br />
system.<br />
database management system (DBMS) A<br />
software package that builds, maintain and<br />
provides access to a database.<br />
descending order Data arranged from largest to<br />
smallest (9–0) or from last to first (Z–A).<br />
desktop publishing (DTP) The use of specialised<br />
software to combine text and graphics to create<br />
a publication.<br />
digital Data represented in the form of digits or<br />
numbers.<br />
digital camera An input device that captures and<br />
stores images in digital form rather than on film.<br />
digital video camera An input device that<br />
captures video in a compressed digital format.<br />
digitising The process of generating digits or<br />
numbers.<br />
direct access A method of retrieving data that<br />
allows data to be found directly, without<br />
accessing all the previous data.<br />
Function<br />
Glossary<br />
303
Functio<br />
direct conversion The immediate change to the<br />
new system.<br />
disk drive A device on which a magnetic disk is<br />
mounted.<br />
displaying The information process that involves<br />
the output from an information system to meet<br />
a purpose.<br />
distorting A graphic tool to alter the appearance<br />
and balance of a graphic.<br />
distributed processing A type of processing<br />
consisting of workstations connected to share<br />
data and resources at a local site.<br />
documentation A written description to explain<br />
the development and operation of an<br />
information system.<br />
domain name The address of a specific computer<br />
on the Internet.<br />
dot matrix printer A printer that prints characters<br />
or images by using dots.<br />
downloading The action of receiving a file from<br />
another computer.<br />
drag and drop An easy way to move or copy a<br />
block of text a short distance.<br />
drop cap An enlarged initial letter that extends<br />
above or below the baseline in the first line of<br />
body text.<br />
DVD (digital versatile disk) A compact disc<br />
format that can store large amounts of data.<br />
dynamic RAM (DRAM) Memory chip that must<br />
be constantly refreshed.<br />
EBCDIC (Extended Binary Coded Decimal<br />
Interchange Code) A code used on large IBM<br />
computers that changes letters, numbers and<br />
symbols into an 8-bit binary code.<br />
editing The process of changing or deleting data.<br />
electronic mail Communication service that<br />
allows the sending and receiving electronic<br />
messages using a computer.<br />
environment Everything that influences or is<br />
influenced by an information system and its<br />
purpose.<br />
erasable programmable ROM (EPROM) Silicon<br />
chips that can be erased and reprogrammed by<br />
the manufacturers.<br />
ergonomics The relationship between people and<br />
their work environment.<br />
evaluation Determines whether the system is<br />
working as expected or if changes are required.<br />
expansion slot An opening where a circuit board<br />
can be inserted into motherboard to extend the<br />
capabilities of the computer.<br />
facsimile (fax) A device used to send and receive<br />
data in the form of documents over a telephone<br />
line.<br />
feasibility study A short report that analyses<br />
potential solutions and makes a<br />
recommendation.<br />
fetch-execute cycle A cycle of events on a single<br />
instruction carried out by the CPU to process<br />
data.<br />
field A specific category of data.<br />
field name The name of the field in a database.<br />
field size The number of characters in each field<br />
in a database.<br />
file A collection of information stored on a<br />
computer system and given a name. A file in a<br />
database is made up of records, fields and<br />
characters.<br />
filter A tool to limit the records viewed in a<br />
database.<br />
firewall A method used on the Internet or any<br />
network to check all incoming data for the<br />
purpose of verification and authentication.<br />
firmware The software that is stored in ROM.<br />
flash memory A non-volatile memory device that<br />
retains its data when the power is removed.<br />
flat file database A database that organises data<br />
into a single table.<br />
floppy disk A magnetic disk made of flexible<br />
plastic and covered with magnetic material used<br />
to store data.<br />
font A set of characters in one typeface with a<br />
particular type size, type style and stroke weight.<br />
footer Text repeated at the bottom of each page.<br />
form In a database to view, enter and change data<br />
in a table. In often displays a single record.<br />
format The process that prepares a disk to accept<br />
data by organising it into tracks and sectors.<br />
Format also refers to changing the appearance of<br />
a document.<br />
formula An instruction to perform a calculation<br />
in a spreadsheet.<br />
frame A single drawing in animation or a space or<br />
box that holds text or a graphic.<br />
full duplex mode The transmission of data in<br />
both directions at the same time.<br />
function A predefined set of operations in a<br />
spreadsheet to perform simple or complex<br />
calculations.<br />
Gantt chart A chart to determine if the project is<br />
on schedule.<br />
grammar checker A tool used to examine the<br />
basic aspects of grammar.<br />
304 Glossary
graphic A picture such as a drawing, painting or<br />
photograph.<br />
graphical user interface (GUI) Communicating<br />
with the computer using a mouse and clicking<br />
on icons and menus.<br />
graphics tablet An input device that consists of a<br />
special electronic pad and a pen called a stylus.<br />
gutter The amount of extra space added to the<br />
margin for binding in a document.<br />
hacker A person who gains illegal access to<br />
information systems.<br />
half duplex mode The transmission of data in<br />
both directions but not at the same time.<br />
hard copy Paper containing data and information.<br />
hard disk A magnetic disk made of metal or glass<br />
and covered with magnetic material used to<br />
store data.<br />
hardware The physical equipment involved in<br />
processing information, such as a computer,<br />
network tools and data storage devices.<br />
header Text repeated at the top of each page.<br />
hexadecimal A number system to the base<br />
sixteen.<br />
human-centred system A system that makes<br />
participants work as effective and satisfying as<br />
possible.<br />
hypertext Highlighted text or graphics that 'links'<br />
to other pages or places. Used in multimedia and<br />
on the Web.<br />
hypertext markup language (HTML) A set of<br />
special instructions (called tags) that indicate<br />
how parts of a document will be displayed.<br />
hyphenation The process of breaking words at<br />
certain points and inserting a hyphen.<br />
image Data in the form of a picture such as<br />
drawing, painting or photograph.<br />
indenting Movement of text a certain distance<br />
from a margin.<br />
information Data that has been ordered and<br />
given some meaning by people.<br />
information processes The steps taken to change<br />
data into information: collecting, organising,<br />
analysing, storing/retrieving, processing,<br />
transmitting/receiving and displaying.<br />
information processing The creation of<br />
information by processing data using information<br />
technology.<br />
information system A set of information<br />
processes requiring participants,<br />
data/information and information technology. It<br />
performs the seven information processes.<br />
information technology The hardware and<br />
software used by an information system.<br />
inkjet printer A printer that produces characters<br />
by spraying very fine drops of ink onto the<br />
paper.<br />
input The entering of data into the computer for<br />
processing into information.<br />
integrated circuit A silicon chip containing<br />
transistors that store and process information.<br />
Internet A global collection of computer<br />
networks that speak the same language and are<br />
hooked together to share information..<br />
Internet relay chat (IRC) A service that allows<br />
you to have online typed 'conversations' with<br />
one or more other Internet users in 'real time'.<br />
Internet service provider (ISP) An organisation<br />
that provides access to the Internet for a fee.<br />
joystick A pointing device consisting of a small<br />
base unit with a rod that can be tilted in all<br />
directions to move the pointer on the screen.<br />
kerning The process of reducing the spacing<br />
between certain pairs of characters.<br />
key A field in a database that is used to sort and<br />
retrieve information.<br />
keyboard An input device consisting of series of<br />
keys.<br />
label Text entered into a cell of a spreadsheet to<br />
provide some explanation of the spreadsheet.<br />
landscape The horizontal orientation of a page.<br />
laser printer A printer that uses a rotating disk to<br />
reflect laser beams onto the paper.<br />
layout guide Non-printing vertical and horizontal<br />
lines in a desktop publishing program that are<br />
used to position text and other objects on a<br />
page.<br />
light pen A pointing device consisting of a small<br />
rod that looks like a pen.<br />
line spacing The spacing between lines of text.<br />
liquid crystal display (LCD) The most common<br />
type of technology used in flat screens.<br />
local area network (LAN) A network that<br />
connects computers (or terminals) within a<br />
building or group of buildings on one site.<br />
logical operator A series of characters or a symbol<br />
used to combine simple queries.<br />
lossless compression A type of compression that<br />
works by replacing repeated data with<br />
something that takes up less room.<br />
lossy compression A type of compression that<br />
removes a number of data bytes from the file.<br />
Function<br />
Glossary<br />
305
Functio<br />
machine-centred system A system designed to<br />
simplify what the computer must do at the<br />
expense of participants.<br />
macro A series of commands stored in a file that<br />
can be executed by pressing a few keys.<br />
magnetic disk A circular piece of metal or plastic<br />
whose surface has been coated with a thin layer<br />
of magnetic material. It is used to store data.<br />
magnetic tape A very long, thin strip of plastic,<br />
coated with a thin layer of magnetic material. It<br />
is used to store data.<br />
mail merge A tool that combines a letter written<br />
on a word processor with data from another<br />
document.<br />
mainframe A powerful central computer for a<br />
large number of users.<br />
maintenance The modification of the system by<br />
making minor improvements.<br />
margin The distance between the edge of the<br />
paper and the text.<br />
master page A layout showing the relative size<br />
and position of design elements in desktop<br />
publishing.<br />
memory Part of the computer that holds data and<br />
programs before and after it has been processed<br />
by the CPU.<br />
microcomputer See personal computer.<br />
microphone An input device that captures sound.<br />
microprocessor A CPU contained on one<br />
integrated circuit.<br />
midrange A central computer that performs the<br />
processing for a number of users working at a<br />
terminal.<br />
minicomputer See midrange computer.<br />
model A representation of some aspect of the<br />
real world and a simulation is the use of that<br />
model.<br />
modem A device that enables the transmission of<br />
data from one computer to another.<br />
monitor A screen that can display text and<br />
graphics.<br />
morphing Animation technique that involves the<br />
smooth change between two different images.<br />
motherboard A flat printed circuit board inside<br />
the computer that is covered with electrical<br />
components.<br />
mouse A small hand-held input device that is<br />
moved over a flat surface to control the<br />
movement of a pointer.<br />
multimedia The presentation of information<br />
using text, graphics, animation, audio and video.<br />
netiquette The way people communicate with<br />
each other on the Internet.<br />
network licence A licence that allows people to<br />
use a program on a network.<br />
network When a number of computers (or<br />
terminals) and their peripheral devices are<br />
connected over a distance.<br />
newsgroup A discussion group where people can<br />
read messages and join in discussions by sending<br />
or posting messages.<br />
non-volatile memory Memory that does not lose<br />
its contents when the power to the computer is<br />
turned off.<br />
number Data consisting of predefined characters<br />
usually numbers whose meaning and format is<br />
specified.<br />
operating system The software that supervises<br />
and controls the hardware. It is the link between<br />
the hardware and the application software.<br />
optical character recognition (OCR) Software<br />
that uses a light source to read and recognise<br />
text.<br />
organising The information process that involves<br />
the modification of data by arranging,<br />
representing and formatting data.<br />
output The presentation or display of information<br />
to a person, or data to another computer.<br />
output device Hardware used for displaying. It<br />
includes screens, printers, speakers and plotters.<br />
page layout The arrangement of text and graphics<br />
on a page.<br />
paging A common method used by operating<br />
systems to perform virtual memory.<br />
parallel conversion Conversion to a new system<br />
involving the old and new system both working<br />
together at the same time.<br />
parallel port A type of port that transmits eight<br />
bits (one byte) at a time using a cable along<br />
eight parallel lines.<br />
parallel processing A type of processing where<br />
instructions are processed simultaneous using<br />
multiple processors or CPUs.<br />
parallel transmission The transmission of data<br />
more than one bit at a time simultaneously using<br />
separate lines.<br />
parity bit An additional bit attached to the binary<br />
code for each transmitted character whose<br />
purpose is to check the accuracy of the received<br />
character.<br />
participant A person who carries out the<br />
information processes within the information<br />
system.<br />
306 Glossary
password A secret word or number that are<br />
typed on the keyboard to gain access to the<br />
system.<br />
path-based animation Animation that involves<br />
displaying the movement of objects onto a fixed<br />
background in a particular sequence or path.<br />
personal computer A single-user computer that<br />
sits on a desktop.<br />
peripheral device An input or output device that<br />
connects to the CPU.<br />
phased conversion Conversion to a new system<br />
involving the gradual implementation of the new<br />
system.<br />
pilot conversion Conversion to a new system<br />
involving trialing the new system with a small<br />
portion of the organisation.<br />
pixel The smallest part of the screen that can be<br />
controlled by the computer.<br />
plotter An output device used to produce highquality<br />
drawings.<br />
pointing device An input device that controls an<br />
on-screen symbol called a pointer.<br />
pointing stick A pointing device shaped like a<br />
pencil eraser.<br />
port A socket used to connect peripheral devices.<br />
portrait The vertical orientation of a page.<br />
Postscript A page description language that uses<br />
special commands to describe how an image will<br />
be printed on the page.<br />
presentation software Software used to make a<br />
professional presentation to a group of people.<br />
primary source Data that is collected first hand.<br />
privacy The ability of an individual to control<br />
personal data.<br />
process Changes data to produce information by<br />
following a series of instructions.<br />
processing The information process that involves<br />
the manipulation of data and information.<br />
programmable ROM (PROM) Silicon chips that<br />
allow data and instructions to be entered only<br />
once and cannot be reprogrammed.<br />
project management software A tool to<br />
efficiently plan, manage and communicate<br />
information in a large project.<br />
project plan A plan that organises a project by<br />
specifying who, what, how and when.<br />
protocol A set of rules that govern the<br />
transmission of data between computer devices.<br />
public domain software Software that has no<br />
copyright and can be freely distributed.<br />
query A search of a database for records that<br />
meet a certain condition.<br />
query language (QL) A specialised language<br />
designed to allow users to access information<br />
from the database.<br />
Qwerty The most common keyboard layout for<br />
personal computers.<br />
RAM (random access memory) Memory where<br />
data and instructions are held temporarily. It is<br />
volatile memory.<br />
random access A method of accessing data allows<br />
data to be found directly without accessing all<br />
the previous data.<br />
range A group of cells in a single row or column<br />
of a spreadsheet or in several adjacent rows and<br />
columns.<br />
record A collection of facts about one specific<br />
entry in a database.<br />
register A temporary storage area for small<br />
amounts of data or instructions needed for<br />
processing.<br />
relational operator A series of characters or a<br />
symbol indicating the relationship between two<br />
expressions.<br />
relative referencing Copying a formula where the<br />
cell references change so that they relate to the<br />
destination.<br />
removable cartridge A hard disk encased in a<br />
metal or plastic cartridge that are removed like a<br />
floppy disk. It is used to store data.<br />
report A tool in a database to organise and<br />
present data to be printed.<br />
requirement report A statement about the needs<br />
of a new system.<br />
resizing Making a graphic smaller or bigger.<br />
resolution A measurement of the detail of an<br />
image produced on a screen or output to a<br />
printer.<br />
response time The amount of time taken for the<br />
computer to respond to a command.<br />
ROM (read only memory) Memory that holds<br />
data and instructions that are fixed at the time<br />
of production and cannot be changed by the user<br />
or the computer.<br />
row A series of cells in a spreadsheet that run<br />
horizontally across the screen.<br />
sample size The number of bits per sample.<br />
sampling The method used to digitise a sound<br />
wave.<br />
sampling rate The number of times a sample<br />
(slice) is taken from the sound wave.<br />
sans serif typeface A typeface with characters<br />
going straight up and down.<br />
Function<br />
Glossary<br />
307
Functio<br />
scanner An input device that converts an image<br />
or text into digital data that can be processed by<br />
the computer.<br />
screen A display surface that provides immediate<br />
feedback about what the computer is doing.<br />
scrolling A method of moving within a<br />
document.<br />
search engine A database of indexed Web sites<br />
that allow a keyword search.<br />
searching The process of retrieving data and<br />
information.<br />
secondary source Data that is collected or<br />
created by someone else.<br />
sector A section of a track that can store data.<br />
sequential access A method of accessing data that<br />
starts at the beginning of the tape and reads all<br />
of the data until the required item is found.<br />
serial port A type of port that transmits data one<br />
bit at a time using only one communication line.<br />
serial transmission The transmission of data one<br />
bit at a time through a single line.<br />
serif typeface A typeface with little tails (serifs)<br />
at the ends of their characters.<br />
shareware Software that can be copied and<br />
distributed but people must be honest and pay<br />
for the shareware they use.<br />
simplex mode The transmission of data in one<br />
direction only, from the sender to the receiver.<br />
site licence A licence that permits an organisation<br />
to make copies (limited) of the software for use<br />
on the same site.<br />
software The detailed instructions (computer<br />
programs) used to direct the hardware to<br />
perform a particular task.<br />
software package Application software bought to<br />
cover most requirements.<br />
software piracy The illegal copying of software.<br />
sorting The process of arranging data in a<br />
particular order.<br />
sound card A devices that transforms the sounds<br />
from a microphone into audio.<br />
spell checker A tool used to check the spelling of<br />
words and suggests the correct spelling.<br />
spreadsheet A rectangular grid made up of rows<br />
and columns to organise and store data that<br />
requires some type of calculation.<br />
static RAM (SRAM) Memory that does not have<br />
to be updated or refreshed.<br />
storage Receiving and retaining data over a<br />
period of time.<br />
storing and retrieving The information process<br />
that involves saving data and information for<br />
later use (storing data) and obtaining data and<br />
information that has been previously saved<br />
(retrieving data).<br />
storyboard A series of frames each representing a<br />
different action or screen image.<br />
stroke weight A measure of the thickness of the<br />
lines used to construct the characters.<br />
style A text elements that are defined in a<br />
document.<br />
supercomputer The fastest, most powerful and<br />
expensive type of computer.<br />
survey Collecting sample characteristics,<br />
attitudes, behaviours and opinions.<br />
synchronous transmission Serial transfer where<br />
data is sent at the same rate.<br />
system A group of elements that work together<br />
to achieve a purpose.<br />
system development cycle A traditional method<br />
for developing a new information system.<br />
system flow chart A graphical method of<br />
representing both the flow of data and the logic<br />
of a system.<br />
system software Software that manages and<br />
controls the hardware so that the application<br />
software can perform the required task.<br />
system unit The collection of hardware<br />
components that includes a central processing<br />
unit, memory and associated electronics.<br />
table Rows and columns of cells in a document<br />
that are filled with text and graphics. A table in<br />
a database is the organisation of data into<br />
columns (fields) and rows (records).<br />
technical support staff People who assist<br />
participants of a system.<br />
template A document created for repeated use.<br />
terminal A device used to send data to a<br />
computer system or receive data from a<br />
processor.<br />
test data A range of values to see if the solution<br />
deals with unexpected data.<br />
text Data in the form of letters, numbers and<br />
other characters whose meaning and format is<br />
not specified.<br />
thesaurus A tool used to provides synonyms and<br />
antonyms to improve writing.<br />
top-down design A large complicated problem is<br />
divided into a series of smaller, easier to solve<br />
problems.<br />
308 Glossary
touch screen An input device where data entered<br />
by detecting the touch of a finger.<br />
touchpad An input device consisting of a flat<br />
rectangular surface that senses the movement of<br />
a finger.<br />
track A band formed by concentric circles on a<br />
disk.<br />
trackball A pointing device that is similar to a<br />
mouse except that the ball is on top of the<br />
device instead of the bottom.<br />
training specialist A person who teaches<br />
participants how to operate their system.<br />
transmitting and receiving The information<br />
process that involves the transfer of data and<br />
information from within and between<br />
information systems.<br />
tweening The process of taking two images of an<br />
animation and producing intermediate images so<br />
that the animation is smoother.<br />
type size A measure of the physical size of a<br />
typeface.<br />
type style Describes the general shape of the<br />
typeface.<br />
typeface The design of a set of characters.<br />
uploading The action of transferring a file from<br />
the user's computer to another computer.<br />
URL (uniform resource locator) The address of a<br />
file or resource on the Web.<br />
Usenet A collection of discussion groups where<br />
people with common interests can exchange<br />
information.<br />
user See participant.<br />
value A number stored in a spreadsheet on which<br />
calculations are carried out.<br />
vector graphic A graphic made up of objects<br />
such as a straight line, a curve or shape. Each<br />
object is defined by its characteristics such as<br />
position, line width and pattern.<br />
video Data that combines pictures and sounds<br />
displayed over time.<br />
virtual memory A technique used by the<br />
operating system to increase the amount of<br />
memory.<br />
voice recognition A technique that converts voice<br />
signals into digital data.<br />
voice synthesis The artificial production of<br />
human speech.<br />
volatile memory Memory that loses its contents<br />
when the power to the computer is turned off.<br />
warping Animation technique that involves<br />
transforming or distorting a portion of the<br />
image.<br />
watermark A lightly shaded object behind<br />
everything else on a page.<br />
Web browser A software program stored on your<br />
computer that allows access to the Web.<br />
Web page A single document on a web site<br />
usually in HTML format.<br />
Web site A linked collection of Web pages by the<br />
same organisation or person.<br />
'what if' prediction The process of making<br />
changes to the data and observing their effects.<br />
white space Blank space on a page.<br />
wide area network (WAN) A network that<br />
connects computers (or terminals) over<br />
hundreds or thousands of kilometres.<br />
wildcard A character that represents one or more<br />
unknown characters.<br />
word processor A software application that<br />
allows characters to be entered and documents<br />
to be created.<br />
word size The number of bits processed by the<br />
CPU at one time.<br />
wordwrap The automatic movement of words to<br />
the next line when a line is full.<br />
World Wide Web (WWW or Web) Part of the<br />
Internet and the most user-friendly way to access<br />
the Net.<br />
WYSIWYG (what you see is what you get) A<br />
document that is displayed on the screen, as it<br />
would be printed.<br />
Function<br />
Glossary<br />
309
Acknowledgments<br />
The author and publisher would like to thank the following for granting<br />
permission to reproduce the copyright material in this book:<br />
Canon Australia, pp. 41 (top right), 81 (bottom); Malcolm Cross, pp. 42, 49, 57<br />
(top), 58, 63, 66, 72, 73, 105, 108; Epson, p. 40 (both); Randy Glasbergen, pp. 3,<br />
116 (top), 122, 147; Great Southern Stock, p. 131; IBM, p. 9; Susannah<br />
Jamieson, p. 21;<br />
Logitech, p. 38; Andrew Meredith Photography, p. 53; Moore Music, p. 41<br />
(bottom); Olympus Optical Company, p. 41 (top left); Mark Parisi, pp. 61, 81<br />
(top), 91, 169, 191, 220, 230, 269, 277; PhotoDisc, pp. 11, 13 (both), 16 (top),<br />
39, 43, 45, 67, 109, 116, 127; The Age, pp. 4, 82; Bill Thomas, pp. 5, 97.<br />
Every effort has been made to trace and acknowledge copyright. The author and<br />
publisher would welcome any information from people who believe they own<br />
copyright to material in this book.<br />
Functio<br />
310 Acknowledgments
Index<br />
accuracy, data 31–2, 46, 76<br />
acknowledgment of sources<br />
77<br />
analysing 97–8<br />
data 14, 52–5, 53–4<br />
analysis report 98<br />
animation 263, 265–6, 270<br />
arithmetic logic unit (ALU)<br />
64<br />
ASCII 27–8, 48, 296–8<br />
asynchronous transmissions<br />
70<br />
audio, data 19, 44, 48, 68,<br />
263,<br />
266–8, 270<br />
backing up 122<br />
backup, data 55<br />
bad sector 56<br />
bar charts 203–4<br />
barcode readers 43<br />
baud rate 71<br />
beta test 105<br />
bias, data 46, 69<br />
binary<br />
digits (bits) 48<br />
system 26<br />
bit-mapping 48, 212,<br />
219–21<br />
bits per second 71<br />
borders 156, 199, 250<br />
bullets 150<br />
bus 71<br />
business and Internet 77<br />
byte 25<br />
cache 66<br />
callouts 250<br />
cameras<br />
digital 40, 41, 212<br />
digital video 40, 41<br />
video 40<br />
CD-R disks 58<br />
CD-ROM disks 58<br />
CD-RW disks 58<br />
cells 185, 190–1, 194, 197–9<br />
central processing unit (CPU)<br />
15, 52, 62–4, 71<br />
centralised processing 67<br />
character<br />
spacing 84, 146–7, 238<br />
text 139, 146–7<br />
charts 53, 84, 202–5, 211<br />
check digit 32<br />
clip art 156, 211<br />
clipboard 140<br />
collecting data 13, 38–46<br />
column charts 204<br />
columns 155, 197, 237<br />
communication<br />
concepts 70–1<br />
software 75<br />
compression 75<br />
computer<br />
crime 30<br />
graphics 210<br />
operators 109<br />
computers<br />
defined 8–9<br />
mainframe 9<br />
midrange 9<br />
personal (PC) 9<br />
supercomputer 9<br />
condensing 238<br />
context diagrams 101<br />
control unit 8, 63<br />
conversion 107–8<br />
direct 107<br />
parallel 107<br />
phased 107–8<br />
pilot 108<br />
copyright 32–4, 46<br />
CPU utilisation 65<br />
crime, computer 30<br />
cursor 136<br />
cyclical redundancy check<br />
(CRC) 56<br />
DAT cartridges 58<br />
data<br />
accuracy 31–2, 46, 76<br />
bias 46, 69<br />
collection 91–3<br />
compression 279–80<br />
defined 10<br />
encryption 75<br />
entry 44<br />
and information systems<br />
19–20<br />
integrity 168<br />
manually collected 45<br />
ownership 68–9<br />
privacy 54<br />
security 30–1, 61, 76<br />
storing and retrieving<br />
55–61<br />
test 105<br />
transmitting and receiving<br />
70–7<br />
unauthorised analysis 53,<br />
61<br />
validation 32<br />
data flow diagrams (DFDs)<br />
68<br />
data dictionaries 164<br />
databases<br />
creating 164–5<br />
defined 162<br />
flat file 162<br />
keys 164–5<br />
modifying 168–9<br />
operators 173–4<br />
query 173<br />
reports 177–8<br />
searching 172–3<br />
software 49–50<br />
sorting 172<br />
structure 163<br />
tables and forms 165<br />
database management system<br />
(DBMS) 60, 162, 172<br />
desktop publishing 49,<br />
230–1<br />
colour 239–40<br />
creating content 231<br />
design<br />
elements 235–40,<br />
249–52<br />
principles 243–4<br />
draft copy 248<br />
final copy 248–9<br />
graphics 239<br />
page layout 231–2, 243–5<br />
options 244<br />
rules and guides 244–5<br />
tools 244–5<br />
planning and design 231<br />
publication viewing and<br />
printing 232<br />
templates and master<br />
pages 245<br />
text 232, 235–8<br />
digital<br />
cameras 40, 41, 212<br />
communication 3<br />
data 25–6, 48<br />
video cameras 40, 41, 212<br />
digitising 48<br />
trends 24–5<br />
directories 59<br />
disk<br />
cache 66<br />
controller 56<br />
drive 56<br />
displaying of information 16<br />
distributed processing 67<br />
documents<br />
creating 136<br />
editing text 139–42<br />
formatting text 145–50,<br />
154–5<br />
printing 137<br />
saving and retrieving 136<br />
documentation 68, 105<br />
user 105<br />
domain names 281–2<br />
dot pitch 79<br />
downloading files 279–80<br />
draw<br />
objects 232<br />
Function<br />
Index<br />
311
Functio<br />
software 48–9, 213<br />
drawing<br />
elements 223<br />
in word processors 156<br />
drop caps 249<br />
DVD disks 59<br />
dynamic RAM (DRAM) 65<br />
EBCDIC 27–8, 48, 299–301<br />
editing text 139–42<br />
EIDE 56<br />
8 mm cartridges 58<br />
electronic commerce 25<br />
email 75, 285–8<br />
addresses 286<br />
attachments 288<br />
creating 287–8<br />
messages 286–7<br />
software 286<br />
embedded objects 140<br />
environment 7, 115<br />
erasable programmable ROM<br />
(PROM) 67<br />
ergonomics 46, 113–14<br />
ethical issues 46, 50, 53–4,<br />
61, 68–9, 76, 84–5,<br />
113–17, 123<br />
expanding 238<br />
expansion<br />
bus 71<br />
card 71<br />
slot 71<br />
fax<br />
machines 75<br />
modems 74<br />
feasibility study 96–7<br />
fetch-execute cycle 64<br />
file<br />
compression 259<br />
formats 60, 271–2<br />
management 122<br />
management software 59<br />
menu 140<br />
path 282<br />
file allocation table (FAT) 56<br />
flash memory 59<br />
folders 59<br />
fonts 145–6, 199, 235<br />
footers 154–5, 251<br />
forms 45<br />
formatting 59, 83–4<br />
characters 145–7<br />
document 154–5<br />
paragraphs 147–50<br />
spreadsheet 197–9<br />
text 145–50, 237–8<br />
frame 232, 262<br />
nudging 245<br />
freeware 33<br />
full duplex mode 70<br />
furniture 114<br />
Gantt charts 94<br />
graphical user interface<br />
(GUI) 44, 115<br />
graphics<br />
anti-aliasing 220<br />
bit-mapped 48, 212,<br />
219–21<br />
capturing 212<br />
computer 210<br />
cropping 216, 239<br />
distorting 217, 224<br />
inserting 211–12, 263<br />
multimedia 263, 270<br />
positioning 215<br />
programs 212–14<br />
resizing 216, 239<br />
tablet 39<br />
tools 213–14<br />
vector 213, 223–5<br />
group information systems<br />
128, 131<br />
hackers 30<br />
half duplex mode 70<br />
hard copy 50, 80<br />
hard disk 56<br />
hardware<br />
analysing 52<br />
collection devices 38–43,<br />
48<br />
defined 8–9<br />
output devices 79–83<br />
processing 62–8<br />
storing and retrieving<br />
55–9<br />
technical specifications<br />
105<br />
transmitting and receiving<br />
71–5<br />
headers 154–5, 251<br />
headings 236<br />
hexadecimal system 27<br />
hyperlink 277<br />
hypermedia 50<br />
hypertext 256<br />
hypertext Markup Language<br />
(HTML) 50<br />
hyphenation 153, 238<br />
images, data 19, 44, 46, 68<br />
incorrect analysis of data 54<br />
indenting 149, 238<br />
information 10, 20–1<br />
management software<br />
93–4<br />
systems 6, 68, 77, 90–1,<br />
106–8,<br />
109–10, 113–17, 122,<br />
124, 128<br />
technology 3, 104–5,<br />
114–15<br />
input<br />
data 8<br />
devices 38<br />
pen 39<br />
integrated circuits 3<br />
interactivity 256<br />
internal bus 71<br />
Internet 44–5, 50, 76–7, 85<br />
addresses 281–2<br />
banking 25<br />
browser 60<br />
connecting 276–7<br />
publishing 289–93<br />
shopping 25<br />
Internet relay chat (IRC) 279<br />
interviews 45<br />
IP addresses 281<br />
ISP 276<br />
journal 123<br />
joystick 39<br />
kerning 238<br />
keyboards 41–2, 114<br />
leading 237<br />
libraries 60<br />
licence<br />
network 33<br />
site 33<br />
line<br />
charts 205<br />
spacing 84, 148, 237<br />
linked objects 140<br />
liquid crystal display (LCD)<br />
80<br />
list checks 32<br />
literature (printed text) 45<br />
local area networks (LANs)<br />
3, 74, 75<br />
logical operators 174<br />
logo 210<br />
macros 199<br />
magnetic<br />
disks 55–6<br />
tape 57–8<br />
mail 75<br />
merge 84, 178<br />
margins 154<br />
master pages 245<br />
memory<br />
flash 59<br />
main 65–7<br />
virtual 57<br />
microfiche 60<br />
microphones 41<br />
microprocessor 63<br />
modelling 52–3<br />
modems 73–4, 276<br />
monitor 79<br />
morphing 266<br />
motherboard 63<br />
mouse 38, 114<br />
multimedia<br />
colour 270<br />
design 257–8, 269<br />
editing objects 264<br />
file formats 271–2<br />
inserting objects 263–4<br />
planning 258–9<br />
312 Index
production 256, 257–60<br />
software 49, 259–60,<br />
261–4<br />
text 263, 269<br />
netiquette 76<br />
network licence 33<br />
networks<br />
defined 74<br />
local area (LANs) 3, 74,<br />
75<br />
wide area (WANs) 74, 75<br />
newsgroups 278<br />
non-computer tools<br />
analysis 53<br />
collection 45<br />
data display 84<br />
organisation 50<br />
processing 68<br />
storing and retrieving 60<br />
transmitting and receiving<br />
75–6<br />
numbering lists 150<br />
numbers, data 20, 44, 68,<br />
198<br />
operating systems 43–4<br />
optical character recognition<br />
(OCR) 42–3<br />
optical<br />
disks 58–9<br />
recognition devices 42–3<br />
organisational charts 97<br />
organising data 14, 48–50<br />
output<br />
data 9<br />
devices 9, 79–84<br />
page<br />
breaks 154<br />
layout 231–2, 243–5<br />
setup options 154–5<br />
paging 57<br />
paint software 48–9<br />
paper-based storage systems<br />
60<br />
parallel<br />
port 72<br />
processing 67<br />
transfer 70<br />
parity bit 70<br />
participants 10–11<br />
passwords 60<br />
pen input 39<br />
personal information systems<br />
124<br />
picture objects 232<br />
pie charts 205<br />
pipelining 64<br />
piracy, software 33<br />
pixel 79, 211<br />
plotters 82–3<br />
pointing devices 38–9<br />
port 72<br />
Postscript 248<br />
preliminary investigation<br />
91–3<br />
presentation software 261–4<br />
printers 80–2<br />
privacy 46, 54, 77<br />
problem solving 122–3<br />
processing<br />
data 8, 15, 52, 62–9<br />
speed 64<br />
types of 67, 68<br />
processor 15, 52<br />
programmable ROM<br />
(PROM) 67<br />
project<br />
management 122<br />
management software 94<br />
plan 93–4<br />
protocol 75, 282<br />
public domain software 33<br />
Public Switched Telephone<br />
Network (PSTN) 74–5<br />
QIC tapes 58<br />
radio 76<br />
RAM (random access<br />
memory) 65<br />
random access 56<br />
range checks 32<br />
raster scan 79<br />
receiving data 15, 70–7<br />
refreshing 79<br />
register 64<br />
relational operators 173<br />
removable cartridges 57<br />
reporting 83, 177–8<br />
reports<br />
format, database 178<br />
written 123–4<br />
requirement report 93<br />
resolution 79, 211, 248<br />
response time 65<br />
retrieving data 14, 55–62<br />
ROM (read only memory)<br />
66–7<br />
ROM BIOS 67<br />
rows 197<br />
sampling 48<br />
sans serif typeface 145,<br />
235–6<br />
scanners 39–40, 212<br />
screens 79–80, 114<br />
scrolling 136<br />
SCSI 56<br />
SDRAM 65<br />
search engines 283–4<br />
searching, data 52, 53<br />
sectors 59<br />
security, data 30–1, 61, 76<br />
serial<br />
port 72<br />
transfer 70<br />
serif typeface 145, 235–6<br />
shading 156, 199<br />
shareware 33<br />
simplex mode 70<br />
simulations 52–3<br />
site licence 33<br />
skills and information systems<br />
116<br />
slide presentation 261–2<br />
social issues 46, 50, 53–4,<br />
61, 68–9, 76, 84–5,<br />
113–17, 123<br />
software<br />
analysing 52–3<br />
application 10, 48–50, 83,<br />
104<br />
communications 75<br />
custom 105<br />
database 49–50<br />
desktop publishing 49<br />
ergonomic 114–15<br />
file management 59<br />
graphics 212–14<br />
hardware interface 59<br />
information management<br />
93–4<br />
multimedia 49, 259–60,<br />
261–4<br />
operating systems 43–4<br />
packages 104<br />
paint and draw 49<br />
piracy 33<br />
presentation 261–4<br />
processing 68<br />
project management 94<br />
public domain 33<br />
shareware 33<br />
spreadsheet 49, 53<br />
system 10, 124<br />
transmitting and receiving<br />
75<br />
word processing 49, 135<br />
sorting 52<br />
sound card 41<br />
spacing 84, 146–7, 148<br />
speakers 82<br />
spell checker 141<br />
spreadsheets 49, 53<br />
absolute referencing 192<br />
calculation area 187<br />
cell 185, 197–9<br />
references 190–1<br />
charts 202–5<br />
circular reference 190<br />
copy and moving 187<br />
creating 186<br />
formulas 190–4<br />
data<br />
editing 186–7<br />
entering 186<br />
defined 184<br />
fill down, fill right 187<br />
formatting 197–9<br />
functions 192<br />
input area 187<br />
instruction area 187<br />
layout 187<br />
Function<br />
Index<br />
313
Functio<br />
mixed cell reference 194<br />
names 190<br />
operators 191<br />
output area 187<br />
parameter 187<br />
relative referencing 192<br />
rows and columns 197<br />
search and replace 187<br />
structure 184–7<br />
templates 194<br />
static RAM (SRAM) 66<br />
storage<br />
data 8, 14, 52, 55–62<br />
secondary 55<br />
storyboard 84, 258<br />
stroke weight 145<br />
styles, word processing<br />
152–3<br />
surveys 45<br />
symbol 210<br />
synchronous transmission 70<br />
system<br />
design 103–5<br />
development cycle 91,<br />
123<br />
flow chart 68, 103, 104<br />
tables<br />
database 165<br />
ergonomic 84<br />
word processing 155<br />
tabs 148–9<br />
technical support staff 108<br />
telecommuting 117<br />
telephone 75<br />
television 76<br />
templates<br />
desktop publishing 245<br />
multimedia 261<br />
spreadsheet 194<br />
terminals 74<br />
text<br />
alignment 147–8, 198–9,<br />
237<br />
Autocorrect 141<br />
block 139<br />
body 236<br />
character 139, 146–7<br />
copy and paste 140<br />
correcting 139<br />
cut and paste 139–40<br />
data 20, 44, 48, 68<br />
drag and drop 140<br />
deleting 139<br />
editing 139–42<br />
effects 249<br />
find and replace 140–1<br />
flow 232<br />
formatting 145–50, 237–8<br />
inserting 139<br />
line spacing 148<br />
moving 139–40<br />
objects 232<br />
wrap 250<br />
thesaurus 142<br />
top-down design 100<br />
touch screen 39<br />
touchpad 38<br />
track ball 38<br />
tracking 238<br />
tracks 59<br />
training specialists 108<br />
transmitting data 15, 70–7<br />
type<br />
checks (data validation)<br />
32<br />
size and style 145, 235–6<br />
typeface 145, 235–6<br />
Ultra DMA 56<br />
unauthorised analysis of data<br />
53–4, 61<br />
URL (Uniform Resource<br />
Locator) 282<br />
Usenet 278<br />
validation, data 32<br />
vector graphics 213, 223–5<br />
video<br />
cameras 40, 212<br />
data 19, 44, 68, 263–4,<br />
266–8, 270<br />
virtual memory 57<br />
view 232<br />
voice recognition 41<br />
volatile data 55<br />
warping 266<br />
Web<br />
browser 212, 277, 280–1<br />
page 277, 289–93<br />
publishing 289<br />
searching 282–4<br />
‘what-if’ predictions 53<br />
white space 240<br />
wide area networks (WANs)<br />
74, 75<br />
wildcard characters 174<br />
word<br />
processing 49, 135–56<br />
size 65<br />
wordwrap 136<br />
work<br />
environment 113–17<br />
and information systems<br />
77, 113<br />
workstations 74<br />
World Wide Web (WWW)<br />
277<br />
WORM disks 58<br />
writing data 55<br />
WYSIWYG 136<br />
314 Index