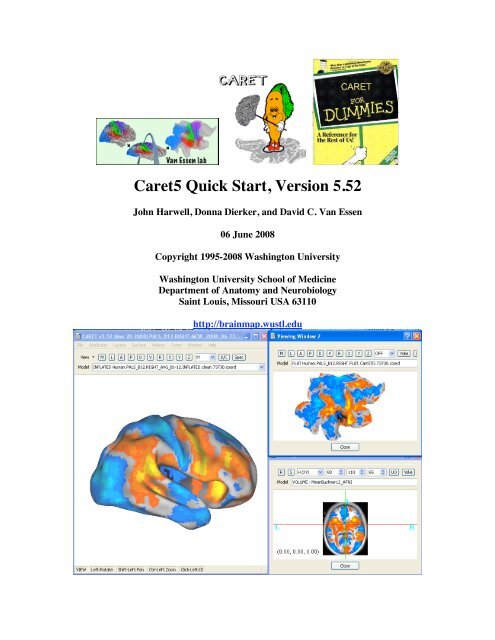Caret5 Quick Start, Version 5.52 - Van Essen Lab
Caret5 Quick Start, Version 5.52 - Van Essen Lab
Caret5 Quick Start, Version 5.52 - Van Essen Lab
You also want an ePaper? Increase the reach of your titles
YUMPU automatically turns print PDFs into web optimized ePapers that Google loves.
<strong>Caret5</strong> <strong>Quick</strong> <strong>Start</strong>, <strong>Version</strong> <strong>5.52</strong><br />
John Harwell, Donna Dierker, and David C. <strong>Van</strong> <strong>Essen</strong><br />
06 June 2008<br />
Copyright 1995-2008 Washington University<br />
Washington University School of Medicine<br />
Department of Anatomy and Neurobiology<br />
Saint Louis, Missouri USA 63110<br />
http://brainmap.wustl.edu
Table of Contents<br />
Table of Contents............................................................................................................2<br />
Table of Figures ..............................................................................................................2<br />
Copyright 2008 Washington University...........................................................................3<br />
Overview and General Information .................................................................................4<br />
<strong>Start</strong>ing <strong>Caret5</strong> ................................................................................................................4<br />
Opening a Spec File ........................................................................................................4<br />
The <strong>Caret5</strong> Main Window...............................................................................................5<br />
Getting Help....................................................................................................................7<br />
Visualizing Surfaces........................................................................................................7<br />
Visualizing Volumes.......................................................................................................8<br />
Surface-Volume Comparisons.........................................................................................9<br />
Using the Display Control Window...............................................................................10<br />
Viewing Paint Surface Data ..........................................................................................11<br />
Map a Functional Volume to the Surface.......................................................................12<br />
Viewing Functional Data on the Surface .......................................................................13<br />
Viewing Functional Data on the Volume.......................................................................14<br />
Viewing Borders ...........................................................................................................14<br />
Viewing Activation Foci ...............................................................................................15<br />
SuMS (Surface Management System) Database and WebCaret .....................................17<br />
Table of Figures<br />
Figure 1 - The Spec File Dialog.......................................................................................5<br />
Figure 2 - The Main Window Displaying Surface............................................................6<br />
Figure 3 - Viewing Window 2.........................................................................................8<br />
Figure 4 - Main Window Displaying Volume..................................................................9<br />
Figure 5 - The Display Control......................................................................................10<br />
Figure 6 - Brodmann Areas ...........................................................................................11<br />
Figure 7 - Visuotopic Areas...........................................................................................12<br />
Figure 8 - Functional On Surface...................................................................................14<br />
Figure 9 - Functional on Volume...................................................................................14<br />
Figure 10 - Borders on Inflated Surface.........................................................................15<br />
Figure 11 - Foci on Surface ...........................................................................................16<br />
Figure 12 - Facial Recognition Foci on Surface............................................................16<br />
Figure 13 - SuMS PALS Atlas Selection in Web Browser.............................................17<br />
Figure 14 - Web Caret Surface View.............................................................................18<br />
2
Copyright 2008 Washington University<br />
Permission to use, copy, modify, and distribute this document solely for non-commercial<br />
applications is hereby granted by Washington University free of charge, provided that the<br />
copyright notice “Copyright 2008 Washington University” appears on all copies of the<br />
software and that this permission notice appears in all supporting documentation. The<br />
name of Washington University or of any of its employees may not be used in advertising<br />
or publicity pertaining to the software without obtaining prior written permission from<br />
Washington University.<br />
Washington University makes no representation about the suitability of this software for<br />
any purpose. It is provided “as is” without any express or implied warranty.<br />
3
Overview and General Information<br />
<strong>Caret5</strong> is a software application for viewing and manipulating surface reconstructions of<br />
the cerebral and cerebellar cortex, viewing volumes, for displaying experimental data on<br />
the surfaces and volumes, and performing functional and structural analysis of the<br />
cerebral cortex.<br />
Visit the Caret web site, http://brainmap.wustl.edu/caret, for more information about<br />
Caret including downloading the Caret software, downloading data sets, and obtaining<br />
other tutorials. You may also use your own data, such as anatomical volumes, functional<br />
volumes, contours, and surfaces with Caret. In addition, there is a mailing list for<br />
obtaining help with Caret.<br />
This tutorial provides an introduction on how to use Caret for data visualization. It uses a<br />
small subset of the PALS (Population-Average Landmark- and Surfaces-based) atlas.<br />
The full PALS atlas and its associated tutorial are available from the Caret website.<br />
Other tutorials include reconstructing surfaces from contours (drawn with Caret, MDPlot,<br />
or Neurolucida), reconstructing surfaces by segmenting anatomical volumes, flattening<br />
surfaces, surface-based registration, and surface-based analysis.<br />
Some conventions in this document<br />
• All tutorial steps are identified by bullets.<br />
• Actions the user should take are in italics.<br />
• User-interface components are in bold characters.<br />
• Some instructions are streamlined using arrows (e.g. Toolbar->L means press the<br />
L button in the Toolbar or File Menu->Open Spec File means select the item<br />
Open Spec File from the File Menu).<br />
<strong>Start</strong>ing <strong>Caret5</strong><br />
• Microsoft Windows users should double-click the Caret icon on the desktop to<br />
start Caret.<br />
• Mac OSX users should click the Caret icon in the dock to start Caret.<br />
• Linux users should enter caret5 and press the return key in a shell to start Caret.<br />
Opening a Spec File<br />
A Specification File (commonly called “Spec File”) is a file used by Caret to organize a<br />
set of files (such as volume, coordinate, and topology files). Typically a Spec File<br />
contains a list of filenames associated with a single subject’s right or left cortical<br />
hemisphere along with some metadata.<br />
• Select File Menu->Open Spec File to display the Choose Spec File Dialog for<br />
opening a Spec File (If Caret is started from a terminal window, this step may not<br />
be necessary). The Choose Spec File Dialog is a file selection dialog used to<br />
4
select the Spec File that is to be opened. To go into a folder, double-click the<br />
folder icon next to the name of the folder. To move up one directory (into the<br />
parent directory) press the folder icon containing an arrow located in the top right<br />
corner of the Choose Spec File Dialog.<br />
• Use the Choose Spec File Dialog to find and open the Spec File named<br />
PALS_B12.RIGHT.MCW_2008_06.73730.spec which results in the Spec File<br />
Dialog being displayed.<br />
• On the Spec File Dialog, press the Select All button, located at the bottom of the<br />
dialog, to select all of the data files.<br />
• If the Metric button along the top of the Spec File Dialog is enabled, click it and<br />
uncheck any metric files that are listed. This will only be necessary if this tutorial<br />
was previously run using these data files.<br />
• Press the Load button. It may take a minute or so to load the data files after<br />
which the Spec File Dialog will automatically close.<br />
Figure 1 - The Spec File Dialog<br />
The <strong>Caret5</strong> Main Window<br />
5
The Main Window is shown in Figure 2. The Toolbar contains frequently used controls<br />
in its top row and the Model Selection Control is below the Toolbar. At the bottom of the<br />
Main Window is the Statusbar that displays the functions of the mouse buttons.<br />
• Drag the Main Window to the upper-left corner of the screen to create available<br />
space for Caret’s other windows.<br />
• Slowly move the mouse cursor over the Toolbar. As the mouse cursor moves<br />
over a control, a Tooltip pops up describing the function of the control.<br />
• Move the mouse cursor over the Model Selection Control and hold down the<br />
left mouse button. A menu is displayed listing all brain models (contours,<br />
surfaces, and volume) that are loaded in Caret.<br />
Figure 2 - The Main Window Displaying Surface<br />
6
Getting Help<br />
• Select Caret Help from the Help Menu. The Caret Help Window provides<br />
brief descriptions of each item on the menus and some of the other tutorials.<br />
Press the Close button on the Caret Help Window.<br />
• Select Caret Tips from the Help Menu. Use the Previous and Next buttons to<br />
view tips. Press the Close button when finished.<br />
• Select Go To Caret Web Site from the Help Menu to display the Caret web page<br />
in your browser.<br />
Visualizing Surfaces<br />
Currently displayed in the Main Window is the FIDUCIAL surface (“fiducial” is defined<br />
in the dictionary as a “standard of reference” and, in Caret’s case, typically indicates an<br />
anatomically accurate representation of the cerebral cortex). In most cases, the fiducial<br />
surface is that of an individual. However, the fiducial surface used in this tutorial is an<br />
average of twelve individuals which accounts for its appearance.<br />
• In the Toolbar, press each of the standard view buttons (M, L, etc.) to see how<br />
they operate.<br />
• Use the Model Selection Control to select the INFLATED surface and then<br />
select the FLAT surface.<br />
• Use the Model Selection Control to return to the FIDUCIAL surface and press<br />
the Toolbar:L button for a lateral view.<br />
• From the Window Menu (located towards the right side of the menubar), select<br />
Viewing Window 2 which contains a dorsal view of the FIDUCIAL surface.<br />
• Enlarge View Window 2 by selecting its lower right corner and dragging the<br />
mouse.<br />
• Use the Model Selection Control in Viewing Window 2 to display the<br />
INFLATED surface.<br />
• Press the Toolbar:L button on Viewing Window 2 to place the INFLATED<br />
surface in a lateral view.<br />
7
Figure 3 - Viewing Window 2<br />
• Move the mouse into the Main Window, hold down the left mouse button and<br />
move the mouse to rotate the FIDUCIAL surface. Do the same in Viewing<br />
Window 2 and notice that the surfaces rotate independently.<br />
• Press the Yoke button in Viewing Window 2’s Toolbar. Now rotate the surface<br />
in either window and notice that the views of the surfaces are synchronized.<br />
• Deselect the Yoke button in Viewing Window 2 and use the Model Selection<br />
Control to switch to the FLAT surface.<br />
• Click the left mouse button over the FIDUCIAL surface which pops-up the<br />
Identification Dialog. Drag the Identification Dialog off of the Main and<br />
Viewing Window. Notice that a green symbol is placed at the location of the<br />
mouse click on the FIDUCIAL surface and also at the corresponding location on<br />
the FLAT surface in Viewing Window 2. Click on additional locations on both<br />
the FIDUCIAL and FLAT surfaces as desired.<br />
• Press the CID button in the Identify Window’s Toolbar to remove the green<br />
identification symbols from the surfaces.<br />
Visualizing Volumes<br />
The volume file used in this tutorial is an average of twelve individuals, and, as a result,<br />
the volume has a blurry appearance.<br />
• Use the Main Window’s Model Selection Control to display VOLUME. You<br />
will notice changes in the Toolbar as controls used for surface manipulation are<br />
replaced by those used for volume manipulation. Slowly move the mouse over the<br />
controls in the Toolbar to see tooltips describing their functions.<br />
• Press the Toolbar:R button to reset to a default view of a volume. Note that the<br />
lines of the cursor intersect at the Anterior Commissure. This location<br />
corresponds to the origin of the volume’s stereotaxic coordinate system, which, in<br />
8
this volume’s case, is in Washington University’s 711-2P version of the Talairach<br />
Space.<br />
• Press the up and down arrows in the rightmost Slice Control (to the left of the<br />
Toolbar’s D/C button) to change the displayed horizontal slice.<br />
• Press the mouse over the Slice Axis Control, currently labeled [H (XY)], to<br />
switch to a coronal view [C (XZ)] and then a parasaggital view [P (YZ)].<br />
• Return to a horizontal view [H (XY)] and press the R button reset the volume to<br />
its stereotaxic origin.<br />
Figure 4 - Main Window Displaying Volume<br />
Surface-Volume Comparisons<br />
• Click the mouse over a voxel in the Main Window’s Volume. Notice that in<br />
Viewing Window 2, containing the surface, a set of axes are briefly displayed<br />
and a green symbol is shown at the surface location corresponding to the voxel<br />
identified in the Main Window.<br />
9
• Click the mouse over the surface in Viewing Window 2 and notice how the<br />
crosshairs over the VOLUME in the Main Window move to the location in the<br />
volume corresponding to the identified location on the surface.<br />
Using the Display Control Window<br />
The Display Control Window is frequently used in Caret. Both surfaces and volumes<br />
may be colored with multiple “layers” of data, such as functional data over anatomical<br />
data. The Display Control’s available pages vary with the types of data loaded into<br />
Caret.<br />
• Use the Main Window’s Model Selection Control to display the INFLATED<br />
surface.<br />
• Press the Main Window Toolbar’s D/C button to display the Display Control<br />
Window. Drag the Display Control off of the Main Window.<br />
Figure 5 - The Display Control<br />
10
Viewing Paint Surface Data<br />
The Surface Attributes section of the Display Control’s Overlay/Underlay – Surface<br />
page contains columns named Primary Overlay, Secondary Overlay, Underlay, and<br />
Coloring and rows for each of the different types of surface-based data. To choose a<br />
type of surface-based data for display as an overlay or underlay, select the radio button<br />
where the data and overlay/underlay columns intersect. Most types of surface-based data<br />
allow the loading “columns” of that data type and may be selected by the control in the<br />
right side of the data type’s row.<br />
• In the Primary Overlay set the Data Type to Paint. The first Paint column,<br />
Brodmann, results in the surface coloring reflecting the cortical areas identified<br />
by Brodmann many years ago.<br />
• Press Main Window: Toolbar: L to place the surface into a lateral view.<br />
• Click the mouse over some of the areas on the surface and in the Identify<br />
Window, the corresponding Brodmann area will listed (it may be necessary to<br />
scroll up and look for a line of text that begins with Paint).<br />
• On the Display Control Dialog, use Page Selection to display the Paint Main<br />
page.<br />
• On the Paint Main page, press the Display Color Key button. The Color Key<br />
displays the colors corresponding to each of the Brodmann areas. Click one of the<br />
colored rectangles (such as the one left of Brodmann.1) and the area of the<br />
surface that makes up that Brodmann area will be highlighted in green. Click the<br />
color rectangle again to remove the surface highlighting. Press the Close button<br />
on the Paint Color Key Dialog.<br />
• Return to the Overlay/Underlay – Surface page of the Display Control by using<br />
the Page Selection control at the top of the Display Control Dialog.<br />
• In the Primary Overlay section, set the Display Column to Visuotopic.<br />
• Rotate the surface to see how the different areas, mostly in the occipital lobe are<br />
colored.<br />
• In the Main Window, select the FLAT surface using the Model Selection<br />
Control to see the Visuotopic areas on the FLAT surface.<br />
Figure 6 - Brodmann Areas<br />
11
Figure 7 - Visuotopic Areas<br />
Map a Functional Volume to the Surface<br />
In this part of the tutorial, we will map group fMRI results using the PALS atlas. The<br />
volume will be mapped to each of the twelve individuals in the PALS atlas and these<br />
results will then be averaged. If we had mapped the volume to an individual’s surface the<br />
results would be biased by that individual’s anatomy.<br />
• Select Map Volumes to Surfaces from the Attributes Menu to display the Map<br />
Volumes to Surfaces Dialog. This dialog contains a series of pages that are used<br />
to collect the information necessary to map a functional volume into a metric file<br />
that may then be displayed on the surface.<br />
• Verify that the Data Mapping Type is set to Metric (Functional) or Surface<br />
Shape Data and press the Next button at the bottom of the dialog.<br />
• In the Volume Thresholding section of the Volume Selection page, check the<br />
box labeled Enable Entry of Volume Threshold.<br />
• Press the Add Volumes From Disk button located in the Volume Selection<br />
section. In the Choose Volume File Dialog, select the file<br />
BURTON_04_VibroTactile_SIGHTED+orig.nii.gz file and press the Open<br />
button.<br />
• In the Volume Thresholding Dialog, set the Positive to 3.5, the set the Negative<br />
to –3.5, and press the OK button.<br />
• Back on the Map Volumes to Surface Dialog, press the Next button at the<br />
bottom of the Volume Selection page.<br />
• On the Spec File and Surface Selection Page, press the Map to Spec File With<br />
Atlas button. At the top of the Atlas Surface Selection Dialog, click the Select<br />
button to choose the Output Spec File. Choose the file<br />
PALS_B12.RIGHT.MCW_2008_06.73730.spec and press the Open button.<br />
• Verify that the Space is set to 711-2C, and set the Atlas to “PALS_B12 Multi-<br />
Fid Map RIGHT hemisphere…”. Caret supports mapping human functional<br />
volume to other stereotaxic spaces such as AFNI, SPM, FLIRT, and others. 711-<br />
2C is a stereotaxic space used at Washington University that is roughly equivalent<br />
to the Talairach Space.<br />
• Verify that the first two Multi-Fiducial Mapping Metric Output checkboxes are<br />
selected. Show Mapping to Average Fiducial Surface results in the volume<br />
being mapped to the Average Fiducial surface you have used in this tutorial.<br />
Show Average of Mapping to All Multi-Fiducial Cases results in the volume<br />
12
eing mapped to the twelve individuals that make up the PALS Atlas and then the<br />
average of the twelve mappings is output.<br />
• Press the OK button on the Atlas Surface Selection Dialog.<br />
• Press the Next button at the bottom of the Spec File and Surface Selection page.<br />
• In the text box to the right of the button labeled Data File, replace the text box’s<br />
content by typing in the following name,<br />
Burton_Mapped_to_PALS.RIGHT.73730.metric.<br />
• Press the Next button at the bottom of the Data File Naming page.<br />
• Press the Next button at the bottom of the Mapping Algorithm page.<br />
• The Summary page shows how the data will be mapped. Press the Finish button<br />
to begin the process that may take several minutes.<br />
• Press the Close button on the Map Volumes To Surfaces Dialog.<br />
• Press the Spec button in the Main Window’s Toolbar to display a version of the<br />
Specification Dialog used to quickly load data files. Press the Metric button to<br />
see the available metric files. Press the Open button next to the metric file you<br />
just created (Burton_Mapped_to_PALS.RIGHT.73730.metric) by mapping the<br />
functional volume to the surface. Press the OK button on the Choose Columns<br />
to Load Dialog to complete loading of the metric file.<br />
Viewing Functional Data on the Surface<br />
• Select INFLATED from the Main Window’s Model Selection Control.<br />
• In the Main Window, place the INFLATED surface in a lateral view using by<br />
pressing Toolbar:L.<br />
• On the Display Control Dialog’s Overlay/Underlay – Surface page, set the<br />
Primary Overlay Data Type to Metric.<br />
• Change the Display Control’s Page Selection to Metric Settings.<br />
• In the Threshold Adjustment section change the Threshold Type to Column to<br />
remove insignificant activations. The Threshold Section is near the bottom of<br />
the dialog and it may be necessary to scroll down<br />
• Return to the Display Control Dialog’s Overlay/Underlay – Surface page.<br />
• In the Primary Overlay section, change the Display Column from AFM RIGHT<br />
to MFM right.<br />
AFM RIGHT contains the results of mapping the functional volume to the Fiducial<br />
surface that is an average of the fiducial surfaces of twelve individuals (referred to as<br />
Average Fiducial Mapping). MFM RIGHT is the result of mapping the functional<br />
volume to twelve individual surfaces and then averaging those results (referred to as<br />
Multi Fiducial Mapping).<br />
13
Figure 8 - Functional On Surface<br />
Figure 9 - Functional on Volume<br />
Viewing Functional Data on the Volume<br />
• If Viewing Window 2 is not open, display it using the Window Menu.<br />
• Use the Model Selection Control on Viewing Window 2 to display VOLUME.<br />
• Use the Page Selection Control at the top of the Display Control Window to<br />
display Overlay/Underlay – Volume.<br />
• Set the Primary Overlay to Functional View.<br />
• In Viewing Window 2, select a yellow activation in the right hemisphere and<br />
notice that the corresponding activation is selected on the Main Window’s<br />
INFLATED surface.<br />
Viewing Borders<br />
• Use the Main Window’s Model Selection Control to display the INFLATED<br />
surface in the Main Window. Press Toolbar:L to place the inflated surface into<br />
a lateral view.<br />
• Use the Page Selection Control on the Display Control Dialog to display the<br />
Border Main page.<br />
14
• Select Show Borders at the top of the page.<br />
• Use the Page Selection Control to display the Border Color Page.<br />
• Press the All Off button to deselect all colors for display.<br />
• Select Brodmann to show borders around the Brodmann areas over the functional<br />
data you mapped.<br />
• Click the mouse over a border and Caret will identify the border(s) under the<br />
mouse.<br />
Figure 10 - Borders on Inflated Surface<br />
• On the Display Control, use the Page Selection Control to return to the Border<br />
Main page and uncheck the Show Borders checkbox so that borders are no<br />
longer displayed.<br />
• Switch to the Overlay/Underlay – Surface page on the Display Control Dialog.<br />
• Set the Primary Overlay Data Type to None.<br />
• Select CID on the Identify Window to remove any green ID symbols from the<br />
surface.<br />
Viewing Activation Foci<br />
In many articles that report the results of functional neuro-imaging studies, the threedimensional<br />
coordinates of significant activations are reported in a table. Caret can<br />
display this type of data as foci.<br />
Up to this point in the tutorial, you have made many selections in the user-interface to<br />
display the desired data. To introduce you to foci, we will use Caret’s “Scene”<br />
capability. A Caret scene saves current “state” of Caret. That is, the names of all loaded<br />
data files, the contents of the Main Window and Viewing Windows, and all settings on<br />
the Display Control Dialog. Scenes are useful for quickly reproducing a complex set of<br />
Display Control settings that were made to for a specific presentation of data. In<br />
addition, it makes it easy for other users to view your data.<br />
• Use the Page Selection Control on the Display Control Dialog to display the<br />
Scene page.<br />
• Either double-click 1.Foci All or select 1.Foci All and press the Show Selected<br />
Scene button. Many foci are displayed as small spheres.<br />
15
Figure 11 - Foci on Surface<br />
• Click the mouse over a focus. Information about the focus and related study is<br />
displayed in the Identify Window.<br />
• In the Foci Color Key Dialog, click the mouse over the orange colored<br />
rectangle next to the name Bushara_JN01. Notice that the corresponding foci<br />
are highlighted as much larger spheres. Click the orange colored rectangle again<br />
to reset the foci back to their original size.<br />
• In the Foci Color Key Dialog, click the mouse over the name Bushara_JN01.<br />
Information about the Bushara et.al. study appears in the Identify Window.<br />
• In the Identify Window, click the mouse over the blue hyperlink next to Study<br />
PubMed URL which results in the abstract for the article appearing in the web<br />
browser.<br />
• Return to the Display Control Dialog’s Scene page and select the scene 2.<br />
Bushara Foci by either double-clicking 2. Bushara Foci or clicking 2. Bushara<br />
Foci once and pressing the Show Selected Scene button. Notice that only the<br />
associated with the Bushara et. al. study are displayed. Use the Main Window’s<br />
Model Selection Control to view the FLAT surface and notice that the foci<br />
maintain their position relative to the surface.<br />
• Display scene 3. Face Foci by double-clicking it to see only foci that are<br />
associated with facial recognition.<br />
Figure 12 - Facial Recognition Foci on Surface<br />
16
SuMS (Surface Management System) Database and<br />
WebCaret<br />
The SuMS Database is a repository of brain mapping data from many laboratories. This<br />
data may be downloaded or viewed on-line in a web browser with WebCaret.<br />
• Select Go To SuMS Database Web Site from the Help Menu and the SuMS<br />
Database web page (http://sumsdb.wustl.edu/sums/index.jsp) will appear in your<br />
web browser.<br />
• Click the image of cortical models below Human PALS Atlas. A new window<br />
will pop up and, after a minute or so, a surface or volume model will appear.<br />
Figure 13 - SuMS PALS Atlas Selection in Web Browser<br />
• Near the top of the browser window is a control for selecting scenes. Use the<br />
mouse to select other scenes.<br />
17
Figure 14 - Web Caret Surface View<br />
---------- END OF TUTORIAL ----------<br />
18