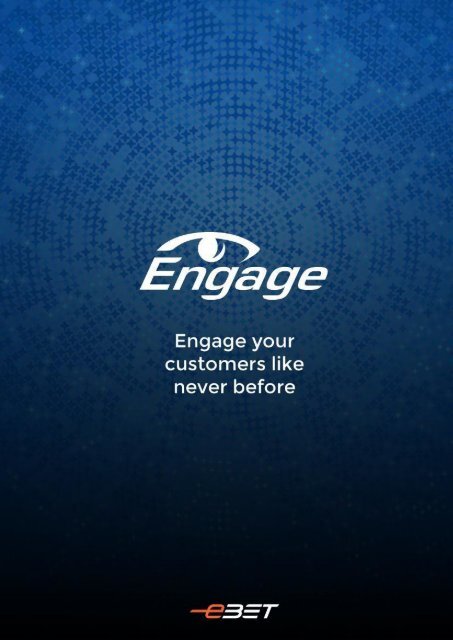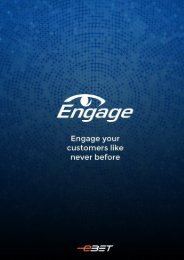Create successful ePaper yourself
Turn your PDF publications into a flip-book with our unique Google optimized e-Paper software.
Theme Design<br />
Custom Themes<br />
The theme is heavily based on the background image. The background<br />
image will remain constant throughout all screens, except those<br />
accessible via the Tech Card.<br />
The Club Logo will only display on the Idle Screen (no card in the<br />
Pathway).<br />
The beverage and attendant buttons will remain the same buttons,<br />
however the colour will change to complement the background image.<br />
There are a few things we need to consider while designing a background<br />
theme, messaging and logo placement. System generated messages need<br />
to be clearly visible to patrons, so there cannot be a white or light<br />
coloured background where the blue box is outlined. Also club logos can<br />
be placed in the top left hand corner or bottom left hand corner.<br />
Background can be supplied by<br />
venue, otherwise a default<br />
background will be built like sample<br />
aligning with club colours.<br />
Animated, Insert Card<br />
image. Used so<br />
patrons know which<br />
way to insert their<br />
card.<br />
Colour of buttons can<br />
be changed only.<br />
Position is set.<br />
Logo supplied by venue. Only<br />
appears on idle screen (no card<br />
in). Position can be top or<br />
bottom.<br />
This box will not be visible,<br />
however system generated<br />
messages will be displayed in<br />
this area.<br />
System generated. Position is set.<br />
Will appear on all<br />
screens. Position is<br />
set.
Based on the sample image the background provided would look like this:<br />
We would then place the club logo on the Idle screen, and the powered by<br />
eBET logo on all screens:<br />
The button colour can be changed to compliment your background image.<br />
All other screens will be made based upon the chosen configuration.
Screen Functionality<br />
Idle Screen<br />
Attendant Button<br />
Scenario – Player at the gaming machine and needs a payout keyed off.<br />
Attendant Pressed > First Attendant screen displays with the Attendant<br />
button green. All buttons on this screen will remain as is, as green<br />
indicates the first phase that an attendant is needed.<br />
Press Cancel > Service request will be cancelled and the Insert Card<br />
main screen will be displayed.<br />
Press Return to Menu. Attendant button will continue flashing and timer<br />
button will be displayed.
Timer Pressed > Attendant has come to the machine and service has<br />
been requested. Timer button will be flashing while active.<br />
Timer Turned Off > Attendant has returned or completed service. The<br />
timer is turned off and then the Attendant button is turned off.<br />
Big Green Attendant Button Pressed > Attendant has come to the<br />
machine and service is in progress. A timer starts in the system to record<br />
the service call duration. The Second Attendant screen will display.<br />
Big Yellow Attendant Button Pressed > Attendant has completed<br />
service call and the Third Attendant screen will display ending the timed<br />
period.<br />
Complete Pressed > Return to idle screen.
Beverage Button<br />
Scenario – Player at the gaming machine requires drink service.<br />
Drinks Pressed > First Drinks Service screen displays with the Green<br />
Drinks button.<br />
Press Cancel > Drinks request will be cancelled and the Insert Card main<br />
screen will be displayed.<br />
Press Return to Menu. Drinks button will continue flashing and timer<br />
button will be display.
Timer Pressed > Attendant has come to the machine and taken the<br />
drinks order. Timer button will be flashing while active.<br />
Timer Turned Off > Attendant has returned with the order and<br />
completed service. The timer is turned off and then the Drinks button is<br />
turned off.<br />
Big Green Drinks Button Pressed > Attendant has come to the<br />
machine and service is in progress. A timer starts in the system to record<br />
the service call duration. The Second Attendant screen will display.<br />
Big Yellow Drinks Button Pressed > Attendant has completed service<br />
call and the Third Attendant screen will display ending the timed period.<br />
Complete Pressed > Return to idle screen.
CARD IT Red (Transfer Card)<br />
Member inserts card into Pathway. The screen displays welcome<br />
message. If it is a transfer card a series of messages will be displayed:<br />
Retrieving your account info<br />
TC Balance $X.XX<br />
Requesting Transfer<br />
Depositing money into machine<br />
Enjoy your stay.<br />
From the main member screen the functions are limited to:<br />
The BreakAway button,<br />
The Attendant button, and<br />
The Beverage button.<br />
The Attendant and Beverage buttons will function the same as it does on<br />
the Idle screen (no card in).<br />
The only other function is the BreakAway Button.<br />
BreakAway Button<br />
Member has credit on the machine but wants to leave the machine for a<br />
short period of time and doesn’t want anyone else to be able to play it<br />
while they are gone.<br />
BreakAway button pressed >The request screen will be displayed. If the<br />
member does not meet BreakAway criteria then a BreakAway Rejected<br />
message will be displayed on screen.
If the parameters are met then the screen will display:<br />
The patron will remove their card and the screen displays:
Player inserts their card before the time period expires, exiting<br />
BreakAway and depositing funds back on the gaming machine.
Member Card Only<br />
Member inserts card into Pathway. The screen displays welcome message<br />
and will display the member’s bonus point balance. A series of messages<br />
will be displayed:<br />
Retrieving your account info<br />
Welcome message<br />
Bonus Point balance<br />
From the main member screen the functions are limited to:<br />
The BreakAway button,<br />
The Attendant button, and<br />
The Beverage button.<br />
All buttons on the Member Idle screen are the same functionality as the<br />
CARD IT Red (Transfer Card) screens.
CARD IT Blue (Cashless Members)<br />
Cashless Member inserts card into Pathway. The onscreen keypad will be<br />
displayed.<br />
Colour can be<br />
customised<br />
Member enters PIN – represented onscreen by *<br />
If PIN is correct the screen displays ‘verifying account info’ (in red) and<br />
then member cashless welcome screen.
From the member cashless screen the functions are limited to:<br />
The BreakAway button,<br />
The Transfer button,<br />
The Attendant button, and<br />
The Beverage button.<br />
The Attendant and Beverage buttons will function the same as it does on<br />
the Idle screen (no card in), and BreakAway functionality the same as it<br />
does for CARD IT Red (transfer cards).<br />
The only other function is the Transfer Button to transfer the member’s<br />
credit onto the gaming machine.<br />
Transfer Button<br />
Player presses Transfer Button. Credit Transfer screen displays.<br />
Using the on screen keypad enter the amount to transfer from the Credit<br />
field (credit in cashless account) into transfer to the gaming machine.<br />
Press the confirm button to transfer.<br />
Message sequence:<br />
Requesting transfer<br />
Depositing money into machine<br />
Credit $XX.XX