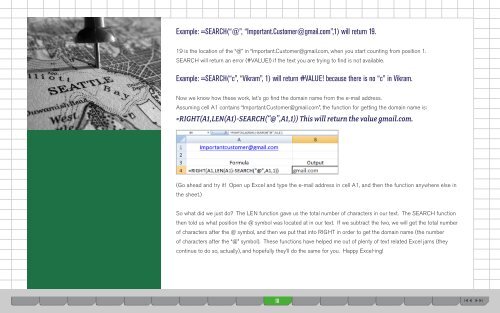wQ8PE
wQ8PE
wQ8PE
You also want an ePaper? Increase the reach of your titles
YUMPU automatically turns print PDFs into web optimized ePapers that Google loves.
Example: =SEARCH(“@”, “Important.Customer@gmail.com”,1) will return 19.<br />
19 is the location of the “@” in “Important.Customer@gmail.com, when you start counting from position 1.<br />
SEARCH will return an error (#VALUE!) if the text you are trying to find is not available.<br />
Example: =SEARCH(“c”, “Vikram”, 1) will return #VALUE! because there is no “c” in Vikram.<br />
Now we know how these work, let’s go find the domain name from the e-mail address.<br />
Assuming cell A1 contains “Important.Customer@gmail.com”, the function for getting the domain name is:<br />
=RIGHT(A1,LEN(A1)-SEARCH(“@”,A1,1)) This will return the value gmail.com.<br />
(Go ahead and try it! Open up Excel and type the e-mail address in cell A1, and then the function anywhere else in<br />
the sheet.)<br />
So what did we just do? The LEN function gave us the total number of characters in our text. The SEARCH function<br />
then told us what position the @ symbol was located at in our text. If we subtract the two, we will get the total number<br />
of characters after the @ symbol, and then we put that into RIGHT in order to get the domain name (the number<br />
of characters after the “@” symbol). These functions have helped me out of plenty of text related Excel jams (they<br />
continue to do so, actually), and hopefully they’ll do the same for you. Happy Excel-ing!<br />
10