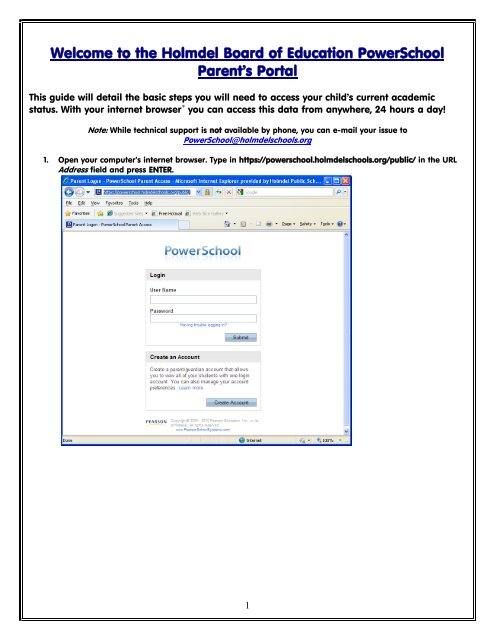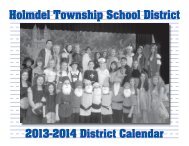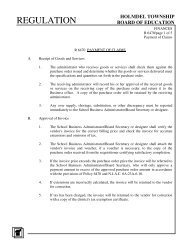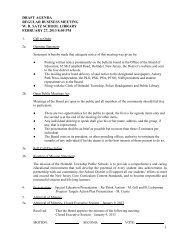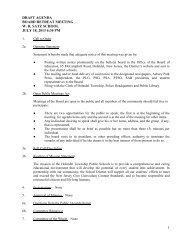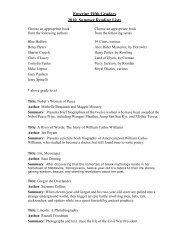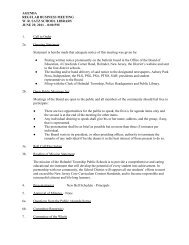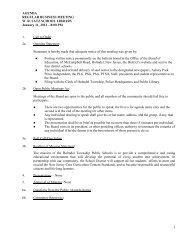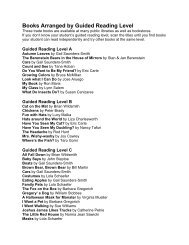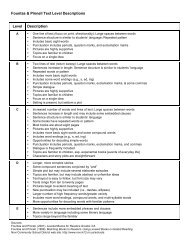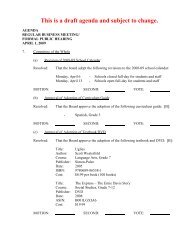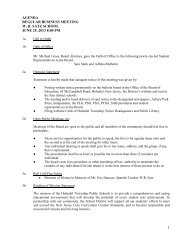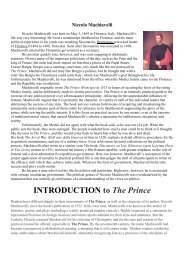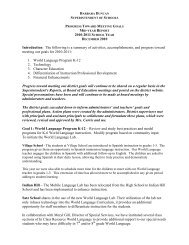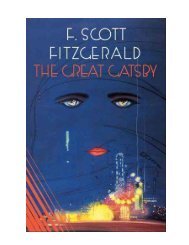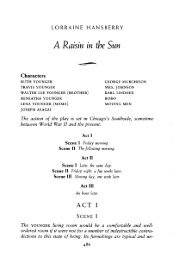Parent Portal User Guide - Holmdel
Parent Portal User Guide - Holmdel
Parent Portal User Guide - Holmdel
You also want an ePaper? Increase the reach of your titles
YUMPU automatically turns print PDFs into web optimized ePapers that Google loves.
Welcome to the <strong>Holmdel</strong> Board of Education PowerSchool<br />
<strong>Parent</strong>’s <strong>Portal</strong><br />
This guide will detail the basic steps you will need to access your child’s current academic<br />
status. With your internet browser ∗ you can access this data from anywhere, 24 hours a day!<br />
Note: While technical support is not available by phone, you can e-mail your issue to<br />
PowerSchool@holmdelschools.org<br />
1. Open your computer’s internet browser. Type in https://powerschool.holmdelschools.org/public/ in the URL<br />
Address field and press ENTER.<br />
1
2. Once at the PowerSchool website, select Create an Account<br />
This is where you will fill in the top portion with your information and link the student with the Access ID<br />
and Password you received<br />
3. Then Click button.<br />
4. You will now be at your child’s Grades and Attendance page. Here you will see the PowerSchool toolbar. It<br />
will be your main navigation point for all the information available to you within the portal.<br />
2
5. At Grades and Attendance you will be able to see your child’s grades and attendance. As with the other<br />
PowerSchool pages you will be able to log out of PowerSchool by clicking on the<br />
button.<br />
https://powerschool.holmdelschools.org/guardian/home.html<br />
William R. Satz Middle School - <strong>Holmdel</strong> Twp. Public School District<br />
6. While in Grades and Attendance you can click on a teacher’s name to send an email to your child’s teacher<br />
using your default email client.<br />
William R. Satz Middle School - <strong>Holmdel</strong> Twp. Public School District<br />
3
Note: if you do not have a default email client set up on your PC, you can right-click on the teacher’s name<br />
and select Copy Shortcut. Then create an email as you normally would, right-click in the To: field and then<br />
select Paste. Simply delete the mailto: portion of the text and you will be left with the teacher’s email<br />
address.<br />
7. Your child’s grades are listed on the Grades and Attendance page by teacher for each marking period,<br />
including the current period.<br />
Here, you can click on a particular grade that your child has earned. This will then take you to the Class<br />
Score Detail page.<br />
8. On this page you will be able to see all the factors used in the calculation of your child’s grade.<br />
Some assignments will appear as a blue link. Clicking this will give you the assignment’s description.<br />
https://powerschool.holmdelschools.org/guardian/asmtdescr.html<br />
William R. Satz Middle School - <strong>Holmdel</strong> Twp. Public School District<br />
4
9. Clicking on the button will take you to the Grades History page. Here you will be able to see your<br />
child’s grades for completed marking periods.<br />
https://powerschool.holmdelschools.org/guardian/termgrades.html<br />
William R. Satz Middle School - <strong>Holmdel</strong> Twp. Public School District<br />
By clicking on a course’s grade percentage you will be taken to the aforementioned Class Score Detail page<br />
(see step 7, above).<br />
5
10. Clicking on the button will take you to the Meeting Attendance History page.<br />
https://powerschool.holmdelschools.org/guardian/attendance.html<br />
Here you will be able to see your child’s attendance along with a legend at the bottom of the page for the<br />
various attendance codes used.<br />
6
11. Clicking on the button will take you to the Email Notifications page.<br />
William R. Satz Middle School - <strong>Holmdel</strong> Twp. Public School District<br />
This page allows you to set up an automated means of receiving email notifications to the email address of<br />
your choice ** . Once you have completed your choices and entered your email address, click .<br />
12. Clicking on the button takes you to the Teacher Comments page.<br />
https://powerschool.holmdelschools.org/guardian/teachercomments.html<br />
William R. Satz Middle School - <strong>Holmdel</strong> Twp. Public School District<br />
Here you can read comments made by your child’s teacher and email that teacher as well (see step 5).<br />
7
13. By clicking on the button you can access the School Bulletin page.<br />
https://powerschool.holmdelschools.org/guardian/bulletin.html<br />
William R. Satz Middle School - <strong>Holmdel</strong> Twp. Public School District<br />
William R. Satz Middle School - <strong>Holmdel</strong> Twp. Public School District<br />
Check here often for news and information about your child’s school.<br />
At this point, the Class Registration and My Calendar sections are still being developed and are not covered in<br />
this document. However we invite you to explore the PowerSchool portal as much as you’d like. Remember that<br />
items in blue are links and clicking them will take you to more information about your child.<br />
When you have completed visiting the PowerSchool <strong>Parent</strong>’s <strong>Portal</strong>, click on the<br />
visit.<br />
button to end your<br />
Remember to check back with your child’s school’s bulletins often and don’t forget to visit the <strong>Holmdel</strong> Board of<br />
Education district website at: http://www.holmdelchools.org for future developments and announcements.<br />
∗ Note: Depending on your browser type and operating system screen images may seem slightly different than those you experience on<br />
your computer. However the features and icons will operate the same on all configurations.<br />
** Choosing Detailed reports showing all assignment scores for each class will generate an individual email for each class.<br />
Balance Alert is not currently available.<br />
We recommend setting the How often field to Once a week to allow time for all students’ data to be updated.<br />
8