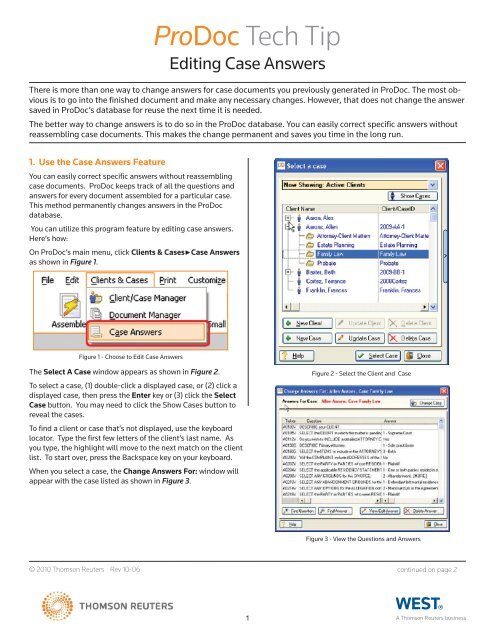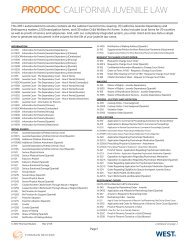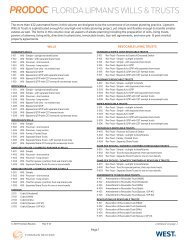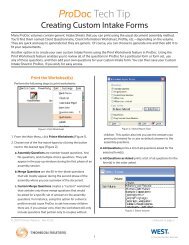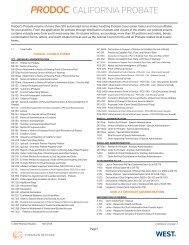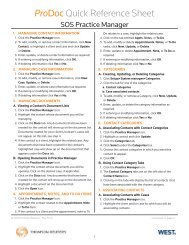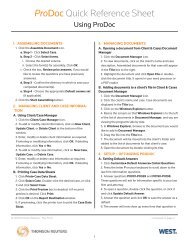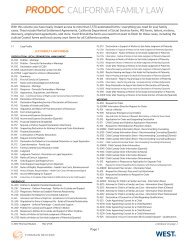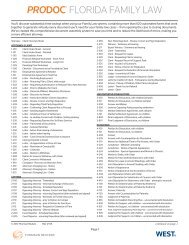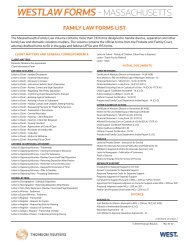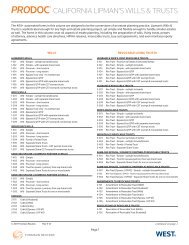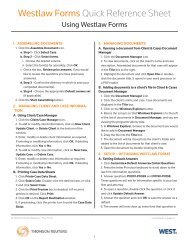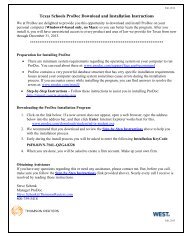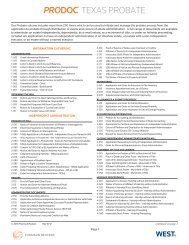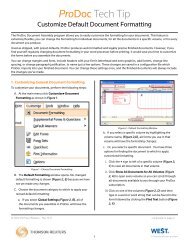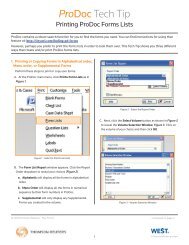Here's - ProDoc
Here's - ProDoc
Here's - ProDoc
You also want an ePaper? Increase the reach of your titles
YUMPU automatically turns print PDFs into web optimized ePapers that Google loves.
<strong>ProDoc</strong> Tech Tip<br />
Editing Case Answers<br />
There is more than one way to change answers for case documents you previously generated in <strong>ProDoc</strong>. The most obvious<br />
is to go into the finished document and make any necessary changes. However, that does not change the answer<br />
saved in <strong>ProDoc</strong>’s database for reuse the next time it is needed.<br />
The better way to change answers is to do so in the <strong>ProDoc</strong> database. You can easily correct specific answers without<br />
reassembling case documents. This makes the change permanent and saves you time in the long run.<br />
1. Use the Case Answers Feature<br />
You can easily correct specific answers without reassembling<br />
case documents. <strong>ProDoc</strong> keeps track of all the questions and<br />
answers for every document assembled for a particular case.<br />
This method permanently changes answers in the <strong>ProDoc</strong><br />
database.<br />
You can utilize this program feature by editing case answers.<br />
Here’s how:<br />
On <strong>ProDoc</strong>’s main menu, click Clients & Cases►Case Answers<br />
as shown in Figure 1.<br />
Figure 1 - Choose to Edit Case Answers<br />
The Select A Case window appears as shown in Figure 2.<br />
To select a case, (1) double-click a displayed case, or (2) click a<br />
displayed case, then press the Enter key or (3) click the Select<br />
Case button. You may need to click the Show Cases button to<br />
reveal the cases.<br />
To find a client or case that’s not displayed, use the keyboard<br />
locator. Type the first few letters of the client’s last name. As<br />
you type, the highlight will move to the next match on the client<br />
list. To start over, press the Backspace key on your keyboard.<br />
When you select a case, the Change Answers For: window will<br />
appear with the case listed as shown in Figure 3.<br />
Figure 2 - Select the Client and Case<br />
Figure 3 - View the Questions and Answers<br />
© 2010 Thomson Reuters Rev 10-06<br />
continued on page 2<br />
1
continued from page 1<br />
The Change Answers For window lists all the questions and<br />
answers that have been used to complete case documents.<br />
The quickest way to find a question is to use the keyboard<br />
locator and type the token. This works in the same manner as<br />
case selection. For instance, typing “A2” will highlight the first<br />
question in the A200XX range. If you are working from a case<br />
data sheet and know the token number, simply type it to find<br />
the question and change the answer.<br />
If you are searching for a particular question or answer and<br />
don’t know the token, you can click the Find Question or<br />
Find Answer buttons. The process is the same for each. The<br />
appropriate search window appears as shown in Figure 4.<br />
question.<br />
Editing Case Answers<br />
• Expand the Question column to see more of the question.<br />
The Find Next button moves the highlight to the next matching<br />
question. The Find Previous button moves the highlight to the<br />
previous matching question.<br />
When you find a question and answer to change, click the<br />
View/Edit Answer button. The Change Answer window<br />
appears as shown in Figure 6.<br />
To search effectively, it’s best to drag the search window to a<br />
position on your screen above or below the Change Answers<br />
For window. Click the top blue portion of the window, hold the<br />
left mouse button down, and move the window as desired.<br />
This allows you to see the results of your search and repeat the<br />
search easily.<br />
If your client’s home address changed, you could enter<br />
“address” into the Find what field to search for questions or<br />
answers that contain the word. The highlight moves to the next<br />
question on the Change Answers For window that contains the<br />
search string. See Figure 5.<br />
There are several ways to see more of the question to decide if<br />
you need to change the answer.<br />
• Click the View/Edit Answer button to see the question and<br />
answer in a separate window where you can change it.<br />
• Resize the window to make more room to read the listed<br />
© 2010 Thomson Reuters<br />
Figure 4 - Search Questions for Address<br />
Figure 5 - Address Questions Display<br />
Figure 6 - Edit Case Answer<br />
Change the answer and click OK to save it.<br />
The Delete Answer button enables you to delete an answer.<br />
Click first on an answer and then click Delete Answer. You are<br />
not asked to verify that you wish to delete the answer so be<br />
certain you selected the correct answer.<br />
When you are finished changing answers, click the Close<br />
button on the Change Answers For window.<br />
Click Yes on the next window to confirm that you want to save<br />
your changed answers. Reassemble your documents using<br />
Method 1 (below) but elect not to review prior answers. You<br />
may still be asked additional questions if the answers you<br />
changed trigger new questions.<br />
When you are finished assembling your documents, your new<br />
answers will appear instead of the incorrect answers.<br />
2. Assemble Again Using the Traditional Assembly<br />
Method (Method 1)<br />
Open <strong>ProDoc</strong>, click on the Assemble Document icon. Then<br />
simply select the form to assemble all over again—be sure to<br />
review previous answers by checking the box to review previous<br />
answers. However the faster method to reassemble the<br />
document is to...<br />
3. Reassemble from the Document Manager<br />
(Method 2)<br />
This method is very similar to Method 1 but does provide the<br />
advantage of being able to determine up front whether you<br />
wish to (a) overwrite the prior document or (b) create a new<br />
document with a different name.<br />
A. Open <strong>ProDoc</strong> and click on the Document icon as shown in<br />
Figure 7.<br />
2 continued on page 3
continued from page 2<br />
Editing Case Answers<br />
Figure 7 - The Document Icon<br />
B. Select the client and case (1), select the form to change<br />
(2), and click the Reassemble button (3) as shown in Figure<br />
8.<br />
4. Additional Resources<br />
For more help with editing case answers and revising finished<br />
documents, you can:<br />
i. Use the training videos available at our web site at<br />
http://tinyurl.com/pd-basic-training<br />
ii.<br />
Call our Technical Support team at 800-759-5418<br />
iii. Call our Training Team at 800-759-5418 for a personal<br />
training session on this topic<br />
Figure 8 - Select Document to Reassemble<br />
C. Choose how to reassemble the completed document as<br />
shown in Figure 9.<br />
Figure 9 - Choose How to Reassemble the Document<br />
i. Choose Overwrite the same document or Create a<br />
New Document.<br />
- Click Overwrite the same document if you wish to<br />
replace the previous version.<br />
- Click to Create a New Document if you wish to preserve<br />
the previous version.<br />
ii. Do you wish to review your previous answers?<br />
- If yes, select to review, and change the previous<br />
answers where needed. After you click the OK button the<br />
document assembly process will begin for you.<br />
© 2010 Thomson Reuters<br />
3