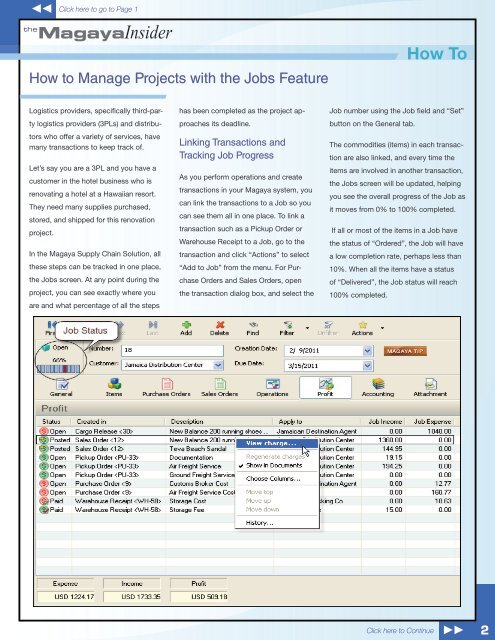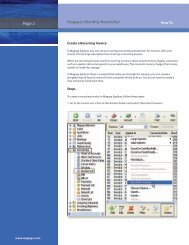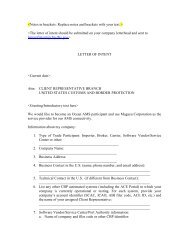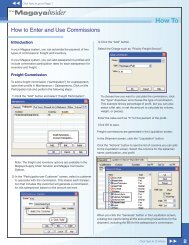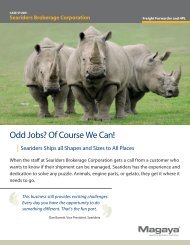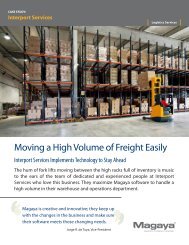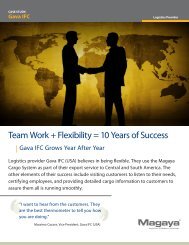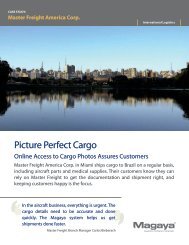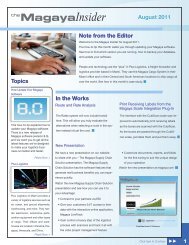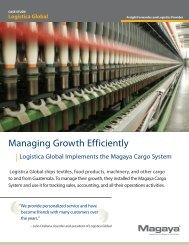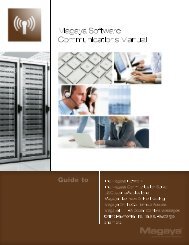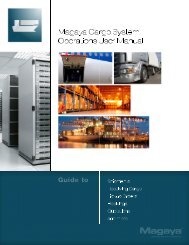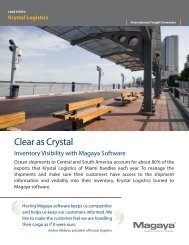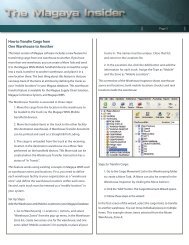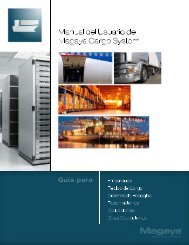Manage Projects with the Jobs Feature - Magaya
Manage Projects with the Jobs Feature - Magaya
Manage Projects with the Jobs Feature - Magaya
Create successful ePaper yourself
Turn your PDF publications into a flip-book with our unique Google optimized e-Paper software.
Click here to go to Page 1<br />
<strong>the</strong><strong>Magaya</strong>Insider<br />
How to <strong>Manage</strong> <strong>Projects</strong> <strong>with</strong> <strong>the</strong> <strong>Jobs</strong> <strong>Feature</strong><br />
How To<br />
Logistics providers, specifically third-party<br />
logistics providers (3PLs) and distributors<br />
who offer a variety of services, have<br />
many transactions to keep track of.<br />
Let’s say you are a 3PL and you have a<br />
customer in <strong>the</strong> hotel business who is<br />
renovating a hotel at a Hawaiian resort.<br />
They need many supplies purchased,<br />
stored, and shipped for this renovation<br />
project.<br />
In <strong>the</strong> <strong>Magaya</strong> Supply Chain Solution, all<br />
<strong>the</strong>se steps can be tracked in one place,<br />
<strong>the</strong> <strong>Jobs</strong> screen. At any point during <strong>the</strong><br />
project, you can see exactly where you<br />
are and what percentage of all <strong>the</strong> steps<br />
has been completed as <strong>the</strong> project approaches<br />
its deadline.<br />
Linking Transactions and<br />
Tracking Job Progress<br />
As you perform operations and create<br />
transactions in your <strong>Magaya</strong> system, you<br />
can link <strong>the</strong> transactions to a Job so you<br />
can see <strong>the</strong>m all in one place. To link a<br />
transaction such as a Pickup Order or<br />
Warehouse Receipt to a Job, go to <strong>the</strong><br />
transaction and click “Actions” to select<br />
“Add to Job” from <strong>the</strong> menu. For Purchase<br />
Orders and Sales Orders, open<br />
<strong>the</strong> transaction dialog box, and select <strong>the</strong><br />
Job number using <strong>the</strong> Job field and “Set”<br />
button on <strong>the</strong> General tab.<br />
The commodities (items) in each transaction<br />
are also linked, and every time <strong>the</strong><br />
items are involved in ano<strong>the</strong>r transaction,<br />
<strong>the</strong> <strong>Jobs</strong> screen will be updated, helping<br />
you see <strong>the</strong> overall progress of <strong>the</strong> Job as<br />
it moves from 0% to 100% completed.<br />
If all or most of <strong>the</strong> items in a Job have<br />
<strong>the</strong> status of “Ordered”, <strong>the</strong> Job will have<br />
a low completion rate, perhaps less than<br />
10%. When all <strong>the</strong> items have a status<br />
of “Delivered”, <strong>the</strong> Job status will reach<br />
100% completed.<br />
Click here to Continue<br />
2
Click here to go to Page 2<br />
<strong>the</strong><strong>Magaya</strong>Insider<br />
How To<br />
As each item inside a transaction is<br />
moved along in <strong>the</strong> process - from ordering,<br />
arrival at <strong>the</strong> warehouse, storage,<br />
and shipping - a status is assigned to <strong>the</strong><br />
items:<br />
• Ordered<br />
• Arriving<br />
• On Hand<br />
• Loaded<br />
• In Transit<br />
• At Destination<br />
• Delivered<br />
For example, when you receive <strong>the</strong> PO<br />
from your customer who is renovating <strong>the</strong><br />
hotel, you purchase <strong>the</strong> items <strong>the</strong>y request.<br />
You enter <strong>the</strong> PO into your <strong>Magaya</strong><br />
system, and link <strong>the</strong> PO to <strong>the</strong> Job. (Add<br />
<strong>the</strong> Job in <strong>the</strong> Job screen if you did not<br />
already.)<br />
When you pick up <strong>the</strong> items from <strong>the</strong><br />
manufacturer, <strong>the</strong> items have a status of<br />
“Arriving”. When you enter <strong>the</strong>m into your<br />
<strong>Magaya</strong> system by creating a WR, <strong>the</strong><br />
status of <strong>the</strong> items is updated in <strong>the</strong> <strong>Jobs</strong><br />
screen to “On Hand” automatically. When<br />
you ship <strong>the</strong>m, <strong>the</strong>y are “In Transit”. When<br />
<strong>the</strong>y reach <strong>the</strong> customer, <strong>the</strong>y are “Delivered”.<br />
When you liquidate <strong>the</strong> shipment<br />
at <strong>the</strong> end, all <strong>the</strong> accounting transactions<br />
will be updated in <strong>the</strong> Job automatically.<br />
The Job will remain “Open” until you<br />
close it. The “End Date” is a deadline you<br />
set when you create <strong>the</strong> Job. As <strong>the</strong> status<br />
of <strong>the</strong> items is updated, you will see<br />
how close <strong>the</strong> Job is to being completed<br />
and meeting <strong>the</strong> due date. In one quick<br />
glance at <strong>the</strong> job percent, you can see if it<br />
is where it needs to be so it can be done<br />
in time.<br />
To view <strong>the</strong> expense, income, and profit<br />
for each Job, click <strong>the</strong> Profit button. The<br />
profit is calculated based on <strong>the</strong> items in<br />
that Job. To view details about any transaction<br />
listed, double-click it (or right-click<br />
on it and select from <strong>the</strong> pop-up menu).<br />
The Job Income and Job Expense for<br />
each transaction is itemized, and <strong>the</strong><br />
totals are displayed at <strong>the</strong> bottom of <strong>the</strong><br />
screen. If you need to change a charge,<br />
double-click it to open it. If you need to<br />
add a new charge, go to <strong>the</strong> transaction.<br />
Changes are automatically updated in <strong>the</strong><br />
original transaction and in <strong>the</strong> total for <strong>the</strong><br />
Job. You do not have to manually update<br />
it. You can go a transaction by rightclicking<br />
on it.<br />
Take advantage of <strong>the</strong> features in <strong>the</strong><br />
<strong>Jobs</strong> screen to gain better control over<br />
<strong>the</strong> whole project and <strong>the</strong> big picture of<br />
your operations so you can make business-wide<br />
decisions that create tangible<br />
results. Full details on <strong>Jobs</strong> are available<br />
in <strong>the</strong> <strong>Magaya</strong> Supply Chain Solution<br />
Operations Manual on <strong>the</strong> Training page<br />
of <strong>Magaya</strong>.com.<br />
Click here to Continue<br />
3