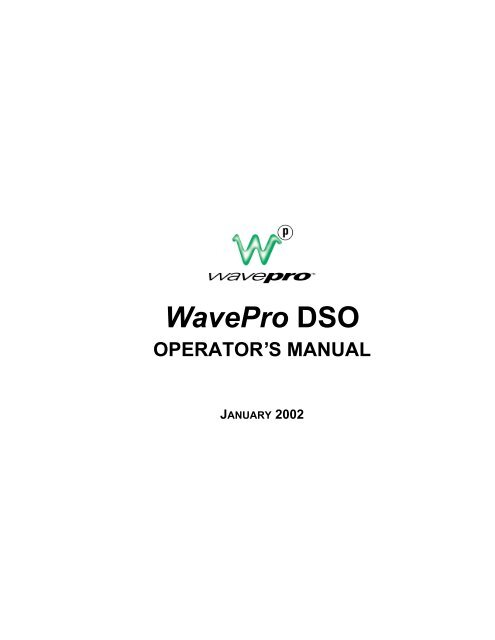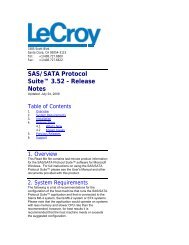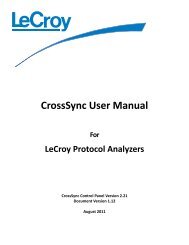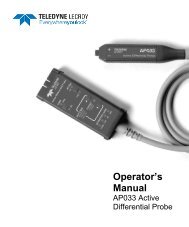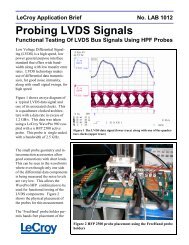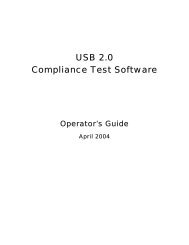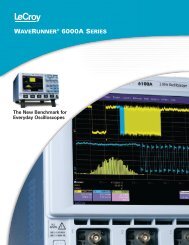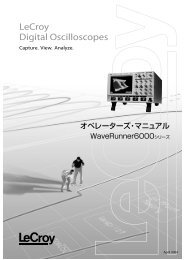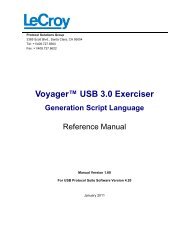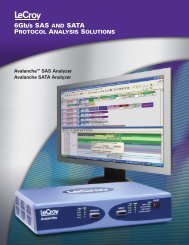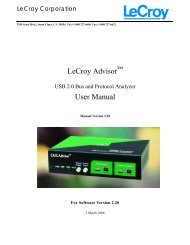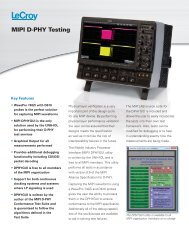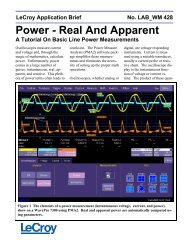WavePro Oscilloscope Operator's Manual - Teledyne LeCroy
WavePro Oscilloscope Operator's Manual - Teledyne LeCroy
WavePro Oscilloscope Operator's Manual - Teledyne LeCroy
Create successful ePaper yourself
Turn your PDF publications into a flip-book with our unique Google optimized e-Paper software.
<strong>WavePro</strong> DSO<br />
OPERATOR’S MANUAL<br />
JANUARY 2002
<strong>LeCroy</strong> Corporation<br />
700 Chestnut Ridge Road<br />
Chestnut Ridge, NY 10977-6499<br />
Tel: (845) 578 6020, Fax: (845) 578 5985<br />
Internet: www.lecroy.com<br />
© 2002 by <strong>LeCroy</strong> Corporation. All rights reserved. Information in this publication supersedes all earlier<br />
versions. Specifications subject to change.<br />
<strong>LeCroy</strong>, ProBus and SMART Trigger are registered trademarks, and ActiveDSO, ScopeExplorer,<br />
WaveAnalyzer and <strong>WavePro</strong> are trademarks, of <strong>LeCroy</strong> Corporation. Centronics is a registered trademark of<br />
Data Computer Corp. Epson is a registered trademark of Epson America Inc. Mathcad is a registered<br />
trademark of MATHSOFT Inc. MATLAB is a registered trademark of The MathWorks, Inc. Microsoft, MS and<br />
Microsoft Access are registered trademarks, and Windows and NT trademarks, of Microsoft Corporation.<br />
PowerPC is a registered trademark of IBM Microelectronics. DeskJet, ThinkJet, QuietJet, LaserJet, PaintJet,<br />
HP 7470 and HP 7550 are registered trademarks of Hewlett-Packard Company.<br />
Manufactured under an ISO 9000<br />
Registered Quality Management<br />
System<br />
Visit www.lecroy.com to view the<br />
certificate<br />
This electronic product is subject to<br />
disposal and recycling regulations<br />
that vary by country and region.<br />
Many countries prohibit the disposal<br />
of waste electronic equipment in<br />
standard waste receptacles.<br />
For more information about proper<br />
disposal and recycling of your<br />
<strong>LeCroy</strong> product, please visit<br />
www.lecroy.com/recycle.<br />
WP-OM-E Rev C
Table of Contents<br />
Table of Contents<br />
<strong>WavePro</strong> DSO Features xi<br />
ACCESS YOUR SCOPE’S ANALYTICAL POWER WITH THE PRESS OF<br />
ABUTTON xi<br />
Wavepilot Button Panel<br />
QuickZoom and History<br />
Wavepilot Graph xv<br />
Custom DSO<br />
xviii<br />
xi<br />
xiv<br />
Create Menus and Operations xviii<br />
Storage Devices xx<br />
Use ScopeExplorer to Set Up files xxiii<br />
WAVEFORM HISTORY<br />
xxv<br />
Display Signal Changes Over Time<br />
About this <strong>Manual</strong><br />
xxix<br />
First Things...First xxx<br />
WHEN YOUR DSO IS DELIVERED<br />
WP-OM-E Rev C ISSUED: January 2002 iii<br />
xxv<br />
xxxi<br />
Check That You Have Everything xxxi<br />
Be Sure To Read This Warranty xxxi<br />
Take Advantage Of Maintenance Agreements<br />
Obtain Assistance xxxii<br />
Stay Up-to-Date xxxii<br />
Return a Product for Service or Repair xxxii<br />
SAFETY SYMBOLS<br />
xxxiv<br />
Operate in a Safe Environment xxxv<br />
Power and Ground Connections xxxvi<br />
Fuse Replacement xxxvii<br />
Calibration xxxvii<br />
Cleaning xxxvii<br />
Abnormal Conditions xxxvii<br />
Up and Running<br />
xxxviii<br />
Get to Know Your <strong>WavePro</strong> DSO – Front Panel<br />
<strong>WavePro</strong> DSO Controls xxxviii<br />
Trigger Knobs: xxxviii<br />
Trigger Buttons: xxxviii<br />
Horizontal Knobs: xxxix<br />
Horizontal Buttons: xxxix<br />
Vertical Knobs: xxxix<br />
xxxi<br />
xxxviii
Channel Buttons: xxxix<br />
Analysis Control<br />
Knobs: xxxix<br />
Analysis Control<br />
Buttons: xl<br />
WavepilotButtons:xl<br />
Special Features<br />
Buttons: xl<br />
Install and Power Up xli<br />
General Control<br />
Buttons: xli<br />
Soft Keys and Control Knobs: xli<br />
STANDBY Lamp: xli<br />
Get to Know Your <strong>WavePro</strong> DSO – Back Panel xlii<br />
Initialize xliv<br />
Check Your <strong>WavePro</strong> DSO System xliv<br />
Add an Option xlv<br />
Update to the Latest Firmware xlv<br />
Save the Screen (and Energy) xlv<br />
Do You Prefer Your Controls with Sound and Auto-repeat?<br />
xlvi<br />
Part I: Getting Started<br />
1View Your Waveform 1-1<br />
To Find Your Way around the <strong>WavePro</strong> DSO Display 1-2<br />
Use Time/Div to Adjust the Timebase 1-4<br />
Adjust Sensitivity and Position 1-4<br />
Set Up the Timebase 1-5<br />
Zoom and Scroll Automatically 1-6<br />
Use the Position and Zoom Controls 1-7<br />
Set the Coupling 1-9<br />
Set Up for CAL and BNC Signals 1-10<br />
2Simple Triggers 2-1<br />
Edge Trigger on Simple Signals 2-1<br />
Control Triggering 2-1<br />
Set Up an Edge Trigger 2-2<br />
Use Window Trigger 2-5<br />
Trigger Source 2-6<br />
iv ISSUED: January 2002 WP-OM-E Rev C
Table of Contents<br />
Obtain a Trigger Status Summary 2-7<br />
3Display Persistence 3-1<br />
VIEW SIGNAL CHANGES OVER TIME 3-1<br />
Set Up Your Display 3-2<br />
Set Up for Persistence 3-3<br />
ChooseaGridStyle 3-4<br />
Save and Recall Your Panel Setups 3-6<br />
Save Panel Setups 3-6<br />
Recall Panel Setups 3-7<br />
4Choose a Measure Tool 4-1<br />
MeasurewithCursors 4-1<br />
Control the Time Cursors 4-1<br />
Control the Amplitude Cursors 4-3<br />
Measure Automatically with Parameters 4-6<br />
Choose a Standard Parameter 4-7<br />
Turn Off Cursors and Parameters 4-8<br />
5UseMathTools 5-1<br />
Make Math Easy 5-1<br />
Set Up To Do Waveform Mathematics 5-2<br />
Use a Math Tool 5-3<br />
Perform an FFT Operation 5-4<br />
Do Summed Averaging 5-7<br />
Save and Recall Waveforms 5-9<br />
Obtain a Waveform or Memory Status Report 5-11<br />
6Make a Hard Copy 6-1<br />
Print, Plot, or Copy 6-2<br />
Use a Network Printer 6-3<br />
Manage Floppy or Card Files 6-5<br />
Customize File Names 6-6<br />
Add a New Directory 6-7<br />
Copy Files 6-8<br />
WP-OM-E Rev C ISSUED: January 2002 v
Part II: Looking Deeper<br />
7A Question of Timebase 7-1<br />
Choose a Sampling Mode 7-1<br />
Single-Shot — the <strong>WavePro</strong> DSO’s Basic Capture Technique 7-1<br />
RIS — For Higher Sample Rates 7-1<br />
Roll — Display in Real-time 7-2<br />
Sequence — Working With Segments 7-3<br />
Readout Optimization 7-4<br />
Canceling Waveform Readout 7-4<br />
Pairing Channels 7-5<br />
Use a Sampling Mode 7-6<br />
Set Up for Single-Shot or RIS 7-6<br />
Set Up for Sequence Capture 7-7<br />
Obtain a Sequence Status Summary 7-8<br />
Sample Externally 7-9<br />
EXTERNAL CLOCK/TRIGGER CAPABILITIES 7-10<br />
Synchronizing with an External Reference 7-11<br />
Sampling Time Stability 7-13<br />
External Clock 7-15<br />
8SMART Trigger 8-1<br />
Hold Off by Time or Events 8-1<br />
Hold Off by Time 8-1<br />
Hold Off by Events 8-2<br />
Trigger SMART 8-3<br />
Catch a Glitch 8-3<br />
Capture Rare Phenomena 8-7<br />
Trigger on Intervals 8-10<br />
Qualify a Signal 8-14<br />
Trigger On Lost Signals 8-17<br />
Pattern Trigger 8-20<br />
More About Pattern Trigger 8-22<br />
Runt Trigger 8-23<br />
Slew Rate Trigger 8-25<br />
Qual First Trigger 8-27<br />
vi ISSUED: January 2002 WP-OM-E Rev C
Table of Contents<br />
9Display More 9-1<br />
Transform Your Vision 9-1<br />
Customize Your Display 9-4<br />
Change Your Color Scheme 9-5<br />
Set Up XY Display 9-8<br />
10Use Advanced Math Tools 10-1<br />
Compute Extrema Waveforms 10-1<br />
Rescale and Assign Units 10-3<br />
Enhance the Resolution 10-4<br />
Do More with FFT Spectrum Analysis 10-8<br />
FFT Average 10-8<br />
Use Cursors With FFT 10-8<br />
Additional Signal Processing 10-8<br />
Set FFT Span 10-11<br />
Use an Advanced Math Function 10-13<br />
Resample to Deskew 10-14<br />
Plot Trends 10-15<br />
Read Trends 10-17<br />
11Analyze with Parameters 11-1<br />
Use Custom Parameters 11-1<br />
Customize a Parameter 11-2<br />
Test for Pass and Fail 11-3<br />
Set Up a Pass/Fail Test 11-3<br />
Pass/Fail Test on a Mask 11-4<br />
Make a Waveform Mask 11-5<br />
Change a Test Action 11-5<br />
Choose a Parameter 11-9<br />
12Usethe<strong>WavePro</strong>DSOwithaPC 12-1<br />
Transfer Data and Images to PC 12-1<br />
Explore Your Scope 12-2<br />
Monitor Your Remote Control Operations 12-3<br />
WP-OM-E Rev C ISSUED: January 2002 vii
Save Waveforms in ASCII 12-4<br />
Save in an ASCII Format 12-5<br />
Use ASCII Formats 12-7<br />
Save to Spreadsheet 12-7<br />
Plot a Waveform in Spreadsheet 12-10<br />
Use Mathcad 12-11<br />
Use MATLAB 12-13<br />
Part III: WaveAnalyzer Pro<br />
13Parameters 13-1<br />
A Valuable Tool for Waveform Analysis 13-1<br />
Set Up for Histograms 13-1<br />
Parameter Math 13-9<br />
14Making Histograms 14-1<br />
Create and View a Histogram 14-1<br />
Setting Binning and Scale 14-8<br />
Choosing Histogram Parameters 14-11<br />
Using Measurement Cursors 14-12<br />
Zooming Segmented Traces 14-13<br />
15Theory of Operation 15-1<br />
Theory of Operation 15-1<br />
DSO Process 15-2<br />
Parameter Buffer 15-2<br />
Capture of Parameter Events 15-3<br />
Histogram Parameters 15-4<br />
Zoom Traces and Segmented Waveforms 15-4<br />
Histogram Peaks 15-5<br />
Binning and Measurement Accuracy 15-5<br />
16Histogram Parameters 16-1<br />
viii ISSUED: January 2002 WP-OM-E Rev C
Table of Contents<br />
PartIV:EthernetOption<br />
17Overview 17-1<br />
Introduction 17-1<br />
Implementation Standard 17-1<br />
Connections 17-1<br />
ScopeExplorer 17-2<br />
ActiveDSO 17-3<br />
Example Syntax: 17-4<br />
18Connecting to PC or Network 18-1<br />
Connecting the Wavepro Dso to Its Host 18-1<br />
Scope Rear Panel 18-1<br />
PC Requirements 18-2<br />
Ethernet Connection 18-2<br />
Configuring the <strong>WavePro</strong> DSO to Communicate with a PC Connected to the<br />
Network 18-3<br />
Configuring a PC That Is Not Connected to the Network 18-4<br />
Making Physical Connection 18-6<br />
Verifying Connection 18-6<br />
Network Connection 18-8<br />
Changing IP Address 18-8<br />
19Software Tools 19-1<br />
Introduction to Software Tools 19-1<br />
ActiveDSO 19-1<br />
ScopeExplorer 19-1<br />
USING ActiveDSO 19-1<br />
Control Instantiation 19-1<br />
Example: PowerPoint 19-2<br />
Example: VBA 19-6<br />
USING ScopeExplorer 19-7<br />
ScopeExplorer features: 19-8<br />
WP-OM-E Rev C ISSUED: January 2002 ix
Appendix<br />
Architecture & Specifications A-1<br />
Instrument Architecture Overview A-1<br />
Processors A-1<br />
ADCs A-1<br />
Memories A-1<br />
RIS A-1<br />
Trigger System A-1<br />
Automatic Calibration A-1<br />
Display System A-1<br />
Interface and Panel Setups A-2<br />
Remote Control A-2<br />
Specifications A-4<br />
Vertical System A-4<br />
Timebase System A-4<br />
Models A-4<br />
Acquisition System A-5<br />
Triggering System A-6<br />
SMART Triggers (all models) A-7<br />
SMART Triggers with Exclusion Technology A-7<br />
AutoSetup A-7<br />
Probes A-7<br />
Color Waveform Display A-7<br />
Analog Persistence Display A-8<br />
Zoom Expansion Traces A-8<br />
Rapid Signal Processing A-8<br />
Internal Waveform Memory A-8<br />
Setup Storage A-8<br />
Interface A-9<br />
Outputs A-9<br />
Math Tools A-9<br />
Measure Tools A-9<br />
WAVA (WaveAnalyzer) A-10<br />
WAVAPRO (WaveAnalyzer Pro) A-10<br />
General A-11<br />
Environmental and Safety A-11<br />
Supported Printers: A-13<br />
x ISSUED: January 2002 WP-OM-E Rev C
Table of Contents<br />
Glossary<br />
Index<br />
WP-OM-E Rev C ISSUED: January 2002 xi
xii ISSUED: January 2002 WP-OM-E Rev C
<strong>WavePro</strong> DSO Features<br />
<strong>WavePro</strong> DSO Features<br />
ACCESS YOUR SCOPE’S ANALYTICAL POWER WITH THE PRESS<br />
OF A BUTTON<br />
Wavepilot Button Panel<br />
In the <strong>WavePro</strong> series of scopes, <strong>LeCroy</strong> introduces Wavepilot, an operational aid that gives you immediate<br />
access to the DSO’s most frequently used functions. Wavepilot contains front panel push buttons that access<br />
measurement tools like cursors and parameters. By means of the GRAPH button, it also provides direct<br />
access to math analysis functions including histograms, fast Fourier transforms (FFT), and the unique<br />
JitterTrack timing analysis. Finally, you can access application-specific analysis options like<br />
communications mask testing, disk drive, and power measurements by pressing the ANALYSIS PACKAGES<br />
button. Figure INTRO-1 shows the location of the Wavepilot and other new buttons.<br />
HISTORY<br />
QUICK ZOOM<br />
Figure INTRO-1. Location of Wavepilot controls<br />
WP-OM-E Rev C ISSUED: January 2002 xi
Figure INTRO-1 is an example of the Wavepilot MEASURE function. The figure shows a view of the<br />
measurement Dashboard, which provides a summary of 26 key waveform parameters for the selected<br />
waveform.<br />
Figure INTRO-1. A Wavepilot Measure menu showing the measurement parameter Dashboard<br />
xii ISSUED: January 2002 WP-OM-E Rev C
<strong>WavePro</strong> DSO Features<br />
Pressing the Wavepilot CURSOR button immediately displays the cursor control menu shown in Figure<br />
INTRO-1. This greatly enhances the accessibility of this frequently used function.<br />
Figure INTRO-1. Wavepilot Cursors menu accessed by pressing the CURSORS button<br />
UTILITY<br />
You can make cursors appear thin or thick by pressing<br />
, then selecting Special Modes → Cursors<br />
Measure. Turn<br />
onoroff.<br />
WP-OM-E Rev C ISSUED: January 2002 xiii
QuickZoom and History<br />
Two related buttons are QuickZoom, indicated by the magnifying glass icon , and HISTORY.<br />
QuickZoom is used to immediately turn on the zoom display of the current acquisition channels. Figure<br />
INTRO-1 provides an example of a typical QuickZoom display. The QuickZoom menu includes controls for<br />
overlapping the traces and using Auto-scroll to scan through the expanded display.<br />
History turns on Analog Persistence and sequence acquisition mode, both used to show the history of<br />
waveform variations over many acquisitions.<br />
Figure INTRO-1. A QuickZoom display for a single trace<br />
xiv ISSUED: January 2002 WP-OM-E Rev C
<strong>WavePro</strong> DSO Features<br />
Wavepilot Graph<br />
Waveform analysis can be thought of as a multidimensional view of a signal. <strong>Oscilloscope</strong>s have always been<br />
used to view signals in the time domain — a plot of signal amplitude versus time. More recently, frequency<br />
domain analysis using the fast Fourier transform (FFT) has been added to digital oscilloscopes. The FFT<br />
provides a graphical display of signal amplitude as a function of frequency. Using histograms, <strong>LeCroy</strong> offers<br />
two new views of statistical and timing analysis using the unique TrackView function. TrackView plots<br />
variations in timing parameters, such as period, width, frequency, and duty cycle, as a function of time.<br />
These powerful analysis tools have been made even more accessible using the GRAPH function. Simply<br />
pressing the GRAPH button in Wavepilot evokes a special graph menu (Figure INTRO-1) that offers an instant<br />
selection of histograms, TrackView, or FFT.<br />
Figure INTRO-1. The Wavepilot Graph function offers an instant choice of histogram, JitterTrack, or<br />
FFT analysis of an acquired signal<br />
Figure INTRO-1 shows the statistical analysis of a pulse-width-modulated signal displayed with Analog<br />
Persistence. This is used to show the waveform’s history. The histogram shows that there are nine widths and<br />
WP-OM-E Rev C ISSUED: January 2002 xv
that the frequency of occurrence of each pulse width varies proportional to the width. The next question that<br />
someone might ask is, "What is the ordering of the pulse widths?" That question is easily answered by<br />
selecting the JitterTrack view. Figure INTRO-1 shows an analysis of pulse width as a function of time. The<br />
JitterTrack display shows that the pulse widths increase sequentially, from narrowest to widest, with the<br />
duration of the signal at each width increasing proportionally to the width.<br />
Figure INTRO-1.<br />
xvi ISSUED: January 2002 WP-OM-E Rev C
<strong>WavePro</strong> DSO Features<br />
The final view, shown in Figure INTRO-1, is the FFT of the pulse-modulated waveform. The FFT shows that<br />
the frequency spectrum of the waveform consists of the 1 MHz fundamental frequency along with a series of<br />
harmonics. Modulation effects are obvious in the sidebands shown about each of the principal spectral lines.<br />
Figure INTRO-1. FFT of a pulse-width modulated signal taken over one cycle of the width modulation<br />
For additional controls or for manual setup, each of these analysis tools is available from the "Math Tools"<br />
menu.<br />
WP-OM-E Rev C ISSUED: January 2002 xvii
CUSTOM DSO<br />
Create Menus and Operations<br />
CustomDSO files allow you to create custom menus that have user-specific measurement setups or tasks<br />
associated with them. Using CustomDSO, you can<br />
• create custom default setups<br />
• provide semi-automated prompted operations<br />
• create shortcuts to routinely used features<br />
The files can be called from floppy disk, PC card, or non-volatile memory (virtual disk).<br />
CUSTOM<br />
DSO<br />
1. Press in the bottom row of buttons; the following default menu panel appears:<br />
2. Use these soft keys to quickly execute or toggle some commonly used<br />
features:<br />
Enables quick sceen dumps. This assumes that inclusion of the<br />
relevant menu panel is not important.<br />
Toggles the offset units between volts and divisions.<br />
Toggles the appearance of cursors between thin and thick.<br />
Toggles the cursor units between dBm and volts.<br />
Turns the <strong>LeCroy</strong> logo displayed at the top of the grid on or off.<br />
Selects system default settings.<br />
Allows you to assign .dso files to the six menu soft keys above.<br />
(See next page.)<br />
xviii ISSUED: January 2002 WP-OM-E Rev C
<strong>WavePro</strong> DSO Features<br />
Select<br />
; the following menu appears:<br />
Use this menu panel to assign files to soft keys 1 through 6 of the<br />
CustomDSO menu panel, counting from the top.<br />
Selects the soft key to associate with a file, the second key from the<br />
topinthisexample.<br />
Selects the storage device that contains the file to be executed<br />
when you press key 2 of the "CustomDSO" menu panel. The PC<br />
card is optional. See next page for an explanation of Vdisk.<br />
Assigns a math setup (see next page), and five parameters, to the<br />
key selected in the box above. This box only appears if Vdisk is<br />
selected in the "On Drive" menu.<br />
Selects the file to associate with the selected menu key. The file<br />
displayed here reflects the cursor placement in the scroll list below.<br />
Scrolls to the desired file of the selected storage device. A prompt<br />
line will be displayed here if the selected media or storage device is<br />
not installed.<br />
Use this knob to rapidly scroll to the desired file.<br />
Assigns six frequently used functions to the menu soft<br />
keys.<br />
WP-OM-E Rev C ISSUED: January 2002 xix
Storage Devices<br />
Whenever a file on the floppy drive or (optional PC card or hard disk) is selected for assignment to a menu<br />
key, the file is also written to virtual disk (Vdisk).<br />
Virtualdiskusesaportionofthe<strong>WavePro</strong> DSO’s non-volatile RAM for storage. You can assign any file in<br />
virtual memory to a key, such as a screen dump function, or you can map a math setup.<br />
The math mapping function pertains to the scope’s response to a group of nine queries:<br />
TA:DEFINE?<br />
TB:DEFINE?<br />
TC:DEFINE?<br />
TD:DEFINE?<br />
PACU? 1<br />
PACU? 2<br />
PACU? 3<br />
PACU? 4<br />
PACU? 5<br />
The response to these queries might look something like this:<br />
A:DEF EQN,"HIST(CUST1)",MAXBINS,200,MAX_EVENTS,2000,CENTER,7.48389,WIDTH,1,VERT<br />
,LIN<br />
TB:DEF EQN,"PS(FFT(TA))",MAXPTS,1000,WINDOW,RECT,DCSUP,ON<br />
TC:DEF EQN,"HIST(CUST3)",MAXBINS,100,MAX_EVENTS,1000,CENTER,0E-3,WIDTH,1,VERT,LI<br />
N<br />
TD:DEF EQN,"PERTRACE(C2)",PTR_TYPE,AVG<br />
PACU 1,AMPL,C1<br />
PACU 2,SDEV,C1<br />
PACU 3,MAX,C3<br />
PACU 4,FALL,C1<br />
PACU 5,WIDLEV,C1,POS,0E-3 V,1 DIV<br />
The custom parameter (PACU) settings correspond to the<br />
five lines displayed below the graph:<br />
xx ISSUED: January 2002 WP-OM-E Rev C
<strong>WavePro</strong> DSO Features<br />
Figure INTRO-1 shows one use of the CustomDSO file for completely customizing the root menu of the<br />
scope. Each user-created menu in this example sets up a series of specific tests including mask and<br />
parameter testing on multiple waveforms. An experienced scope user can easily create a semi-automated<br />
test sequence that will permit users with limited experience to operate the most advanced features of the<br />
scope.<br />
Figure INTRO-1. Example of a CustomDSO generated test, where the DSO menus set up specific tests<br />
involving mask and parameter testing on multiple waveforms<br />
WP-OM-E Rev C ISSUED: January 2002 xxi
CustomDSO is based on ASCII text files labeled with a .dso extension. Each of the .dso files contains a series<br />
of remote commands. These files are accessed by the scope through floppy disk, PC card, hard disk, or<br />
ScopeExplorer. When powered on, the scope looks for the primary file, named 'AUTOEXEC.DSO' located in<br />
the LECROY_1.DIR directory, and executes the commands found in the file. The commands in the primary<br />
file can call additional .dso files, so you can implement relatively complex measurement sequences.<br />
You create and edit CustomDSO files in a text editor such as Windows Notepad. Figure INTRO-1 shows a<br />
typical AUTOEXEC.DSO file, used to customize the root menu of the scope via the KEY command.<br />
Figure INTRO-1. Typical autoexec.dso file showing the initial labeling of the root menu keys (using<br />
the KEY command) and the destination .dso files for each selection<br />
xxii ISSUED: January 2002 WP-OM-E Rev C
<strong>WavePro</strong> DSO Features<br />
Use ScopeExplorer to Set Up files<br />
An easier way to obtain the more complex commands is to set up the scope function you are interested in and<br />
use ScopeExplorer (a free utility) to query the command. Then cut and paste the response from<br />
ScopeExplorer into the .dso file. Figure INTRO-1 shows an example of recalling the command to set up trace<br />
A to perform the FFT of channel 2, which had been set up manually. The DEFINE? query in the upper half of<br />
the figure reads the scope's existing setup, which appears in the lower half of the figure as "TA:DEF EQN,<br />
…".<br />
Figure INTRO-1. Scope explorer result of querying a scope command<br />
Another way to simplify the initial setup of the scope is to set up all the controls of the scope manually, then<br />
save the entire state, using a panel setup to floppy disk.<br />
The remote command: "RCPN DISK,FLPY,"P000.PNL'" reads the panel setup from the floppy disk and<br />
returns the scope to the desired setup.<br />
The internal Remote Control Assistant (RCA) is a powerful tool for debugging both remote operation and<br />
internal CustomDSO file operation. RCA is accessible under the Utilities menu, special modes. Figure<br />
INTRO-1 shows the use of RCA for debugging a command that is trying to turn on a non-existent trace.<br />
CustomDSO files offer the opportunity to create custom default setups, provide semi-automated prompted<br />
operation, or create shortcuts to commonly used features.<br />
WP-OM-E Rev C ISSUED: January 2002 xxiii
Figure INTRO-1. Example of the Remote Control Assistant display showing an error (trace header, TE,<br />
names a trace that does not exist)<br />
xxiv ISSUED: January 2002 WP-OM-E Rev C
<strong>WavePro</strong> DSO Features<br />
WAVEFORM HISTORY<br />
Display Signal Changes Over Time<br />
Analog Persistence and History mode are tools used to acquire and display how a signal changes over time.<br />
These features work in a highly integrated fashion to produce screen displays that show the range and<br />
frequency of occurrence of variations in the signal.<br />
The <strong>LeCroy</strong> <strong>WavePro</strong> series of oscilloscopes places both these features at your fingertips. Both features can<br />
be evoked by simply pressing the “History” button on the front panel. Figure INTRO-1 shows an intensitygraded<br />
Analog Persistence display that contains 121 overlaid acquisitions of the leading edge of a pulse<br />
waveform. The intensity grading indicates frequency of occurrence of each edge rate. Included are the time<br />
stamps for each acquisition.<br />
Figure INTRO-1. The HISTORY button evokes sequence mode and Analog Persistence to show a history<br />
of waveform changes.<br />
WP-OM-E Rev C ISSUED: January 2002 xxv
Figure INTRO-1. Turning off Analog Persistence allows each segment to be viewed individually. Play<br />
and Reverse menu selections control auto-scrolling through all segments<br />
Sequence mode breaks the long acquisition memory of the oscilloscope into as many as 8000 smaller<br />
segments. Each of these segments is available after the acquisition for individual viewing, parameter<br />
measurements, or waveform math. And each segment is individually time stamped with an absolute real time<br />
stamp, time since first trigger, and time between segments.<br />
In this example we can see a single edge that has a slow transition time. Each of the acquired segments can<br />
be viewed individually by using the oscilloscope’s zoom feature. With Analog Persistence turned on, the<br />
scope displays all the segments overlapped as shown in Figure INTRO-1. If Analog Persistence is turned off,<br />
the zoom display shows each segment individually as shown in Figure INTRO-1. An auto-scrolling feature<br />
allows you to automatically scan through all the segments using Play and Reverse. This allows any segment<br />
located using the Analog Persistence display to be recovered for detailed analysis.<br />
Once such an anomaly is observed it is easy to measure the risetime, using cursors or measurement<br />
parameters, then select a trigger to catch only events with slow risetimes. This type of event can be isolated<br />
using the Slew Rate trigger, whose setup is shown Figure INTRO-1.<br />
xxvi ISSUED: January 2002 WP-OM-E Rev C
<strong>WavePro</strong> DSO Features<br />
Figure INTRO-1. Setup for Slew Rate trigger to acquire waveforms with transition times greater than<br />
1.4 ns<br />
Once the special slew rate trigger has been enabled, running the acquisition again measures the precise time<br />
of occurrence of each of the slow transition events. This is illustrated in Figure INTRO-1.<br />
WP-OM-E Rev C ISSUED: January 2002 xxvii
Figure INTRO-1. Rerunning a sequence acquisition after turning on SMART Trigger shows the time of<br />
occurrence of each slow edge event<br />
The History button consolidates the existing Analog Persistence and sequence mode features and makes<br />
both easily accessible through a direct front panel control.<br />
xxviii ISSUED: January 2002 WP-OM-E Rev C
ABOUT THIS MANUAL<br />
<strong>WavePro</strong> DSO Features<br />
Like the <strong>WavePro</strong> scope itself, this manual is designed to make your measurements as easy as “1-2-3.” Each<br />
section shows you step by step how to use the oscilloscope to solve simple or complex problems.<br />
Use the manual with the <strong>WavePro</strong> DSO in front of you. Then you’ll see clearly just what is being referred to;<br />
and you can immediately put into action what is described.<br />
The manual has four main parts:<br />
Part One, “Getting Started,” describes basic operations for new users. It explains the most important<br />
<strong>WavePro</strong> DSO features and shows you how to apply them.<br />
Part Two, “Looking Deeper,” goes into more detail. It explains how to perform complex measurements using<br />
more advanced <strong>WavePro</strong> DSO functions. It also looks more deeply into operations covered in Part One. Use<br />
it for tackling demanding tasks, or as a reference for a better understanding of how your scope works.<br />
Part Three, "Wave Analyzer," explains the use of the WAVA option. By means of enhanced histograms and<br />
statistical analysis, this option gives you even more analytical capability.<br />
Part Four, "Ethernet Option," explains how to operate your <strong>WavePro</strong> DSO through a LAN.<br />
As an additional guide, each chapter is prefaced by a summary of its contents.<br />
Watch for panels and sections throughout the manual, marked by these icons:<br />
TIPs offer additional hints on how to get the most out of <strong>WavePro</strong> DSO actions or<br />
features.<br />
NOTEs bring to your attention important information you should know.<br />
The sections marked by the magnifying glass, and printed in italic text, “zoom” on<br />
particular topics. They offer more information on the subject, where appropriate.<br />
§§§<br />
WP-OM-E Rev C ISSUED: January 2002 xxix
In this preface, see how<br />
• To make sure you have everything<br />
• To operate with safety<br />
• To get to know your <strong>WavePro</strong> scope<br />
• To install and power up<br />
• To initialize<br />
• To check the system status<br />
• To install new software and firmware<br />
• To activate the screen saver<br />
• To use menus, menu buttons and knobs<br />
• To choose button and knob preferences<br />
First Things...First<br />
ISSUED: January 2002<br />
WP-OM-E Rev C
First Things...First<br />
WHEN YOUR DSO IS DELIVERED<br />
Check That You Have Everything<br />
First, verify that all items on the packing list or invoice copy have been shipped to you. (The items are also<br />
listed below.) Second, check the SYSTEM STATUS display once your <strong>WavePro</strong> oscilloscope is installed (see<br />
page xli). Contact your nearest <strong>LeCroy</strong> customer service center or national distributor if anything is missing or<br />
damaged. If there is something missing or damaged, and you do not contact us immediately, we cannot be<br />
responsible for replacement.<br />
The following is shipped with the standard Wavepro scope:<br />
• 10:1 10 MΩ PP005 Passive Probe — one per channel<br />
• AC Power Cord and Plug<br />
• Performance or Calibration Certificate<br />
• Front Scope Cover<br />
• Two 250 V Fuses<br />
• Operator’s <strong>Manual</strong><br />
• Remote Control <strong>Manual</strong><br />
• Quick Reference Guide<br />
• Declaration of Conformity<br />
• CD ROM<br />
NOTE: The warranty below replaces<br />
all other warranties, expressed or<br />
implied, including but not limited to<br />
anyimpliedwarrantyof<br />
merchantability, fitness, or adequacy<br />
for any particular purpose or use.<br />
<strong>LeCroy</strong> shall not be liable for any<br />
special, incidental, or consequential<br />
damages, whether in contract or<br />
otherwise. The customer is<br />
responsible for the transportation<br />
and insurance charges for the return<br />
of products to the service facility.<br />
<strong>LeCroy</strong> will return all products under<br />
warranty with transport prepaid.<br />
Be Sure To Read This Warranty<br />
The Wavepro oscilloscope is warranted for normal use and operation, within specifications, for a<br />
period of three years from shipment. <strong>LeCroy</strong> will either repair or, at our option, replace any product<br />
returned to one of our authorized service centers within this period. However, in order to do this we<br />
must first examine the product and find that it is defective due to workmanship or materials and not<br />
due to misuse, neglect, accident, or abnormal conditions or operation.<br />
Spare and replacement parts, and repairs, all have a 90-day warranty.<br />
The oscilloscope’s firmware has been thoroughly tested and is presumed to be functional. Nevertheless,<br />
it is supplied without warranty of any kind covering detailed performance. Products not made by<br />
<strong>LeCroy</strong> are covered solely by the warranty of the original equipment manufacturer.<br />
Take Advantage Of Maintenance Agreements<br />
We offer a variety of services under the heading of Maintenance Agreements. These give extended warranty<br />
and allow you to budget maintenance costs after the initial three-year warranty has expired. Installation, training,<br />
enhancements, and on-site repairs — among other services — are available through special supplemental<br />
support agreements. Inquire at your <strong>LeCroy</strong> customer service center or national distributor.<br />
WP-OM-E Rev C ISSUED: January 2002 xxxi
Obtain Assistance<br />
Help with installation, calibration, and the use of your <strong>WavePro</strong> scope in a range of applications is also available<br />
from your customer service center.<br />
Return a Product for Service or Repair<br />
If you do need to return a <strong>LeCroy</strong> product, identify it by its model and serial<br />
numbers (see page xliv). Describe the defect or failure, and provide your<br />
name and contact number.<br />
For factory returns, use a Return Authorization Number (RAN), obtainable<br />
from customer service. Attach it so that it can be clearly seen on the outside<br />
of the shipping package to ensure rapid forwarding within <strong>LeCroy</strong>.<br />
Return those products requiring only maintenance to your customer<br />
service center.<br />
TIP: If you need to return<br />
your scope, use the original<br />
shipping carton. If this is<br />
not possible, the carton<br />
used should be rigid. The<br />
scope should be packed so<br />
that it is surrounded by a<br />
minimum of four inches<br />
(10 cm) of shock absorbent<br />
material.<br />
Within the warranty period, transportation charges to the factory will be your responsibility, while products<br />
under warranty will be returned to you with transport prepaid by <strong>LeCroy</strong>. Outside the warranty period, you will<br />
have to provide us with a purchase order number before the work can be done. You will be billed for parts and<br />
labor related to the repair work, as well as for shipping.<br />
You should prepay return shipments. <strong>LeCroy</strong> cannot accept COD (Cash On Delivery) or Collect Return shipments.<br />
We recommend using air freight.<br />
Stay Up-to-Date<br />
To maintain your <strong>WavePro</strong> scope’s performance within specifications, have us calibrate it at least once a year.<br />
<strong>LeCroy</strong> offers state-of-the-art technology by continually refining and improving the instrument’s capabilities<br />
and operation. We frequently update both firmware and software during service, free of charge during warranty.<br />
You can also install new firmware yourself, without the need to return it to the factory. Simply provide us with<br />
your <strong>WavePro</strong> DSO serial number and ID, and the version number of the software already installed, along<br />
with ordering information. We will provide you with a unique option key that has a code to be entered through<br />
the instrument’s front panel to upgrade your software. In addition, the very latest versions of <strong>LeCroy</strong>’s unique<br />
oscilloscope software applications can be downloaded from the Internet, free of charge. Included are<br />
ScopeExplorer and ActiveDSO.<br />
ScopeExplorer is a highly practical PC-based connectivity tool that interfaces <strong>WavePro</strong> DSO to a PC that<br />
is running Microsoft® Windows via the rear panel GPIB (IEEE 488) or RS-232 port or Ethernet connector<br />
(optional). Specially designed by <strong>LeCroy</strong> for its oscilloscopes, ScopeExplorer allows you to perform data<br />
and image transfers and other remote operations from scope to PC with just a few keyboard strokes or<br />
mouse clicks. See Chapter 12, “Use the <strong>WavePro</strong> DSO with a PC,” for more about using<br />
ScopeExplorer with your <strong>WavePro</strong> scope.<br />
xxxii ISSUED: January 2002 WP-OM-E Rev C
First Things...First<br />
ScopeExplorer now has a virtual front panel to allow full control of remote scopes.<br />
ActiveDSO, which works on any PC running Windows 95, 98, NT, 2000, or Me, enables you to exchange<br />
data with a variety of Windows applications or programming languages that support the ActiveX standard,<br />
such as MS Office, Internet Explorer, Visual Basic, Visual C++ and Visual Java. ActiveDSO hides the<br />
intricacies of programming for each of these interfaces and provides a simple and consistent interface to the<br />
controlling application. You can also visually embed ActiveDSO in any OLE automation compatible client and<br />
use it manually without programming. You could, for example, generate a report by importing scope data<br />
straight into Excel or Word, analyze your waveforms by bringing them directly into Mathcad, archive<br />
measurement results “on the fly” in a Microsoft Access database, and automate tests using Visual Basic,<br />
Java, C++, or Excel (VBA).<br />
Visitourwebsiteathttp://www.lecroy.com/software to download these and other free software applications.<br />
WP-OM-E Rev C ISSUED: January 2002 xxxiii
SAFETY SYMBOLS<br />
Where the following symbols appear on the <strong>WavePro</strong> DSO’s front or rear panels, or in this manual, they<br />
alert you to important safety considerations.<br />
WARNING<br />
Incorrect operation or failure to heed warnings may result in death or serious injury. If<br />
a WARNING is indicated, do not proceed until its conditions are understood and met.<br />
CAUTION<br />
Incorrect operation or failure to heed cautions may result in injury or damage to<br />
equipment. If a CAUTION is indicated, do not proceed until its conditions are understood<br />
and met.<br />
Refer to accompanying documents (for safety related information).<br />
See elsewhere in this manual whenever this symbol is present, as indicated in the<br />
Table of Contents.<br />
Risk of Electric Shock<br />
Standby (Power) State<br />
Earth (Ground) Terminal<br />
Protective Conductor Terminal<br />
Chassis Terminal<br />
Alternating Current Only<br />
xxxiv ISSUED: January 2002 WP-OM-E Rev C
First Things...First<br />
Operate in a Safe Environment<br />
The <strong>WavePro</strong> DSO is intended for indoor use only. Ensure that<br />
its operating environment will be maintained within these<br />
parameters:<br />
• Temperature Range: 5 to 45 °C<br />
• Humidity: 75% max. RH (non-condensing) up to 35 °C<br />
Derates to 50% max. RH at 45 °C<br />
NOTE: The <strong>WavePro</strong> DSO has been<br />
qualified to the following EN 61010-1<br />
category:<br />
• Protection Class I<br />
• Installation (Over voltage)<br />
Category II<br />
• Pollution Degree 2<br />
• Altitude: 3000 m max. up to 25 °C<br />
Derates to 2000 m max. at 45 °C<br />
CAUTION<br />
Do not block the air inlet<br />
or exit ports.<br />
CAUTION<br />
Do not allow any foreign<br />
matter to enter the DSO<br />
through air inlet ports, etc.<br />
WP-OM-E Rev C ISSUED: January 2002 xxxv
AC Power Source<br />
<strong>WavePro</strong> DSO operates from a single-phase, 115 V (90 to<br />
132 V) AC power source at 45 to 440 Hz, or 220 V (180 to<br />
250 V) AC power source at 45 Hz to 66 Hz. Maximum power<br />
consumption: < 350 VA.<br />
No manual voltage selection is required because the instrument<br />
automatically adapts to line voltage. The power supply of the<br />
oscilloscope is protected against short circuit and overload by<br />
two 5x20 mm fuses (T 6.3 A/250 V). See "Fuse Replacement"<br />
on page xxxvii.<br />
NOTE: The <strong>WavePro</strong> DSO automatically<br />
adapts itself to the line voltage<br />
present within the following limits:<br />
Voltage<br />
Range:<br />
Frequency<br />
Range:<br />
90 – 132 VAC 180 – 250 VAC<br />
45 – 440 Hz 45 – 66 Hz<br />
Power and Ground Connections<br />
The <strong>WavePro</strong> DSO is provided with a three-wire electrical cord<br />
containing a three-terminal polarized plug for line voltage and<br />
safety ground connection. The plug’s ground terminal is<br />
connected directly to the frame of the DSO. For adequate<br />
protection against electrical hazard, this plug must be inserted<br />
into a mating outlet containing a safety ground contact.<br />
Note: Set the power switch to STANDBY before connecting or<br />
disconnecting the power cord.<br />
WARNING<br />
Maintain the ground line to avoid<br />
electric shock. The power cord protective<br />
grounding conductor must<br />
be connected to ground.<br />
On/standby Switch<br />
The On/Standby toggle switch controls the basic operational state of the DSO. A portion of the DSO will<br />
remain powered in the standby state (13 watts dissipation).<br />
Power Off State<br />
The DSO can only be placed in a complete power off state by unplugging the DSO’s power cord from the<br />
primary power source (AC outlet). It is recommended that the DSO’s power cord be unplugged from the AC<br />
outlet during any extended period of DSO inactivity.<br />
xxxvi ISSUED: January 2002 WP-OM-E Rev C
First Things...First<br />
Fuse Replacement<br />
Set the power switch to STANDBY and disconnect the power<br />
cord before inspecting or replacing a fuse. Open the fuse holder<br />
(located directly to the left of the power receptacle) using a<br />
small, flat-bladed screwdriver. Remove the old fuse(s) and<br />
replace with new 5x20 mm fuses (T 6.3 A/250 V).<br />
Calibration<br />
The recommended calibration interval is one year. Calibration<br />
should only be performed by qualified personnel.<br />
WARNING<br />
For continued fire protection at all<br />
line voltages, replace fuses only<br />
with those of the specified type and<br />
rating.<br />
Cleaning<br />
Clean only the exterior of your <strong>WavePro</strong> DSO, using a damp, soft cloth. Do not use chemicals or abrasive<br />
elements. Under no circumstances allow moisture to penetrate the oscilloscope. To avoid electric shocks,<br />
disconnect the instrument from the power supply before cleaning.<br />
Abnormal Conditions<br />
Operate the DSO only as intended by the manufacturer.<br />
Do not operate the DSO with covers removed. If you suspect<br />
the DSO is damaged or has failed, immediately set the power<br />
switch to STANDBY and disconnect the power cord. Refer<br />
servicing to qualified personnel.<br />
WARNING<br />
No operator serviceable<br />
components inside. Do not remove<br />
covers.<br />
WARNING<br />
Any use of the instrument in a<br />
manner not specified by the<br />
manufacturer may impair the<br />
instrument’s safety protection. The<br />
<strong>WavePro</strong> DSO has NOT been<br />
designed to make direct<br />
measurements on the human body.<br />
Never connect the <strong>WavePro</strong> DSO to<br />
a living person.<br />
CAUTION<br />
Do not exceed the maximum<br />
specified input terminal (CH1, CH2,<br />
CH3, CH4, EXT) voltage levels.<br />
WP-OM-E Rev C ISSUED: January 2002 xxxvii
UP AND RUNNING<br />
Get to Know Your <strong>WavePro</strong> DSO – Front Panel<br />
<strong>WavePro</strong> DSO Controls<br />
Trigger Knobs:<br />
Trigger Buttons:<br />
LEVEL<br />
SETUP<br />
STOP<br />
AUTO<br />
<strong>WavePro</strong> DSO main front panel controls and features.<br />
Selects the trigger threshold level. The Level is indicated on the display grid and at<br />
the bottom of the screen.<br />
Activates the trigger setup menu to select the trigger type and the trigger<br />
conditions. Graphics shown at the bottom of the display indicate the trigger setup.<br />
Prevents the scope from triggering on a signal.<br />
Triggers the scope after a selectable time-out, even if the trigger conditions are not<br />
met.<br />
xxxviii ISSUED: January 2002 WP-OM-E Rev C
First Things...First<br />
NORMAL Triggers the scope each time a signal is present that meets the conditions set for<br />
the type of trigger selected.<br />
SINGLE Arms the scope to trigger once (single-shot acquisition) when the input signal<br />
meets the trigger conditions set for the type of trigger selected.<br />
Horizontal Knobs:<br />
DELAY Horizontally positions the scope trace on the display so you can observe the signal<br />
prior to the trigger time. DELAY adjusts the pre- and post-trigger time.<br />
TIME/DIVISION Sets the time/division of the scope timebase (acquisition system). <strong>LeCroy</strong> SMART<br />
Memory automatically optimizes the memory and sample rate for maximum<br />
resolution.<br />
Horizontal Buttons:<br />
ZERO DELAY Sets the horizontal delay to zero. The trigger point is positioned at the start of the<br />
display grid.<br />
SETUP Activates the TIMEBASE menu to allow you to select acquisition conditions,<br />
including the sample mode, maximum memory length, external clocking, etc.<br />
Vertical Knobs:<br />
OFFSET Adjusts the vertical offset of the channel selected by pressing one of the Channels<br />
buttons(1,2,3,or4).<br />
VOLTS/DIV Adjusts the Volts/Division setting (vertical gain) of the channel selected at the press<br />
of one of the "Channel" buttons (1, 2, 3, or 4).<br />
Channel Buttons:<br />
1, 2, 3, 4 These buttons activate the menu that lets you change the channel’s setup<br />
conditions including coupling, gain, and offset. They are used also to select<br />
multiple grids, to automatically set the gain (FIND), or to automatically display a<br />
zoom of the signal. Press twice to toggle the trace on and off.<br />
Analysis Control<br />
Knobs:<br />
POSITION Adjusts the horizontal position of a zoom trace on the display. The zoom region is<br />
highlighted in color on the source trace.<br />
ZOOM Adjusts the horizontal zoom (magnification factor) of the selected zoom trace.<br />
POSITION<br />
Adjusts the vertical position of the selected zoom trace on the display.<br />
ZOOM<br />
Adjusts the vertical zoom (magnification factor) of the selected zoom trace on the<br />
display.<br />
WP-OM-E Rev C ISSUED: January 2002 xxxix
Analysis Control<br />
Buttons:<br />
A, B, C, D Activates a setup menu for the selected zoom trace so you can select a source<br />
trace for the zoom: either a channel trace or another zoom trace. Press A, B, C, or<br />
D to set up signal processing, including averaging, integration, re-scaling, and<br />
other math (signal processing) functions. Press a second time to turn the trace off.<br />
RESET Resets the zoom factors and clears the results from signal processing (math<br />
operations).<br />
MATH TOOLS Provides access and an overview of the setup of zooms and signal processing on<br />
all zoom traces.<br />
Wavepilot Buttons:<br />
CURSORS<br />
(toggle switch)<br />
MEASURE<br />
(toggle switch)<br />
Turns on cursors to measure signal details. Select from a wide variety including<br />
absolute and relative cursors, with readout in volts or dBm.<br />
Automatically displays up to 26 signal parameters, and it is context sensitive so the<br />
parameters on signals, histograms, and FFTs are relative. You can easily set up a<br />
group of 5 custom parameters with statistics, or pass/fail tests.<br />
GRAPH Displays a histogram or trend, or selects a Track View or FFT spectrum.<br />
ANALYSIS PACKAGES Directly accesses application-specific solutions. Get immediate access to Jitter<br />
and Timing Analysis, telecom mask testing, and other optional signal analysis<br />
solutions.<br />
Special Features<br />
Buttons:<br />
AUTO SETUP Automatically sets the scope’s horizontal timebase (acquisition system), vertical<br />
gain and offset, as well as trigger conditions, to display a wide variety of signals.<br />
ANALOG PERSIST Provides a three dimensional view of the signal: time, voltage, and a third<br />
dimension related to the frequency of occurrence, as shown by a color-graded<br />
(thermal) or intensity-graded display.<br />
HISTORY Maximizes the update rate and stores the history of up to 8000 acquisitions,<br />
including trigger time, with 1 ns resolution. Scan through the history and view,<br />
measure, and analyze your signal’s characteristics.<br />
QUICKZOOM<br />
(toggle switch)<br />
Automatically displays magnified views of up to four signal inputs on multiple grids.<br />
With four input signals, the signals are displayed along with four zoom traces, each<br />
on its own grid.<br />
FULL SCREEN Activates a display mode that maximizes the screen area used to display the signal<br />
for easier viewing of signal details.<br />
CUSTOMDSO Store your own custom applications in the scope’s NVRAM. Create them offline,<br />
and load and access them by means of the CustomDSO button.<br />
xl ISSUED: January 2002 WP-OM-E Rev C
First Things...First<br />
General Control<br />
Buttons:<br />
PANELS<br />
UTILITY<br />
DISPLAY<br />
WAVE STORAGE<br />
SCOPE STATUS<br />
CLEAR SWEEPS<br />
PRINT SCREEN<br />
Soft Keys and<br />
Control Knobs:<br />
Two control knobs<br />
linked to display<br />
screen<br />
7 buttons linked to<br />
display screen<br />
1 button with Return<br />
Icon<br />
STANDBY Lamp:<br />
Install and Power Up<br />
Store scope setting files (Panels) to internal non-volatile virtual disk (VDISK) or to<br />
PC Cards and diskettes. These Panel files can be recalled to configure the scope<br />
to the previously stored settings.<br />
For setup of scope features including hardcopy devices and formats, date and<br />
time, mass storage devices, and remote control interfaces.<br />
For setup of a wide variety of display characteristics including, X-Y mode,<br />
persistence, custom trace colors, bold data points, etc.<br />
Store or recall waveform data to optional PC Cards or to a diskette.<br />
Displays the status of the scope including installed options, available memory,<br />
serial number, as well as most setup conditions including the acquisition system,<br />
and general waveform information.<br />
Clears data from multiple sweeps (acquisitions) with the exception of the last<br />
acquisition including: persistence trace displays, averaged traces, FFT averaging,<br />
etc. During waveform readout, cancels readout.<br />
Prints the screen displayed to a diskette or to the optional: internal printer, PC Card<br />
Hard Drive, memory card, or network printer.<br />
These control knobs are context sensitive controls whose function depends on the<br />
feature selected. They are used to control measurement cursors, navigate through<br />
menus, and select items and conditions displayed in menus.<br />
These buttons are context sensitive buttons whose function depends on the<br />
features selected and the menu displayed directly to the left of the buttons.<br />
This button returns the display to the previous menu, or clears the menu from the<br />
screen if the top-level menu is being displayed.<br />
The STANDBY lamp indicates when the scope has placed itself in standby (screen<br />
saver) mode. In this mode, current settings are retained. The lamp does not<br />
indicate the standby mode that is induced when you turn off the power switch.<br />
1. Before powering up, check that the local power source corresponds to the <strong>WavePro</strong> DSO’s power range<br />
(see page xxxvi).<br />
2. Use the cable provided to connect the scope to the power outlet through its rear panel receptacle (see<br />
next page).<br />
3. Turn the scope on by pressing the On button at the bottom left-hand corner of the <strong>WavePro</strong> DSO front<br />
panel.<br />
Before a display appears, the instrument will automatically perform hardware and software self-tests, followed<br />
by a full system calibration. The front panel STANDBY LED will be lit during this sequence. The full testing<br />
procedure will take about 10 seconds, after which a display appears.<br />
WP-OM-E Rev C ISSUED: January 2002 xli
UTILITY<br />
4. Press to display the UTILITIES on-screen menus.<br />
5. Then press the button beside the menu to set the time and date.<br />
Get to Know Your <strong>WavePro</strong> DSO – Back Panel<br />
RS-232-C<br />
CENTRONICS<br />
EXTERNAL MONITOR<br />
10BaseT ETHERNET<br />
PC CARD SLOT<br />
GPIB<br />
FUSE<br />
EXT. CLOCK REFERENCE INPUT<br />
Use the RS-232-C, GPIB, and Ethernet ports to connect your <strong>WavePro</strong> DSO scope to a<br />
computer or terminal, the external monitor port to display your waveforms on another<br />
monitor, and the Centronics port to connect compatible printers or other devices. Use the<br />
PC Card slot for the PC Memory Card and portable Hard Disk options, and the BNC input<br />
for external reference clock signal.<br />
xlii ISSUED: January 2002 WP-OM-E Rev C
First Things...First<br />
TO NAVIGATE T HROUGH MENUS<br />
Menus such as<br />
enable you to perform actions or adjust settings.<br />
The menu button beside each displayed menu controls that menu.<br />
Longer menus that span the breadth of two buttons are controlled by both buttons.<br />
Capitalized menus —<br />
for example — perform specific actions.<br />
The two menu knobs work together with the two menu buttons beside them.<br />
Combinations of knobs and buttons control continuously adjustable variables. The button selects or<br />
changes the variable, while the knob adjusts its value.<br />
Menus are grouped and shown together according to their function. Press a button or turn a knob to select<br />
a particular menu or an item on a menu. Travel up or down in the menu list and change the selection. Or<br />
change values and settings.<br />
PANELS<br />
The darker, labeled buttons also play a role in menu selection; for example, was used to select<br />
the menus for initialization. When you press any one of these, it offers access to related menus in its<br />
group.<br />
Menus with shadows<br />
lead to other menus: Press their buttons to display those menus.<br />
Press to return to a shadowed menu. Also use this button whenever you wish to go back to the<br />
previous menu display.<br />
WP-OM-E Rev C ISSUED: January 2002 xliii
Arrows on the side of a long menu indicate that you can scroll up or down the menu list. Press one or<br />
the other of these menus’ buttons to move in the desired direction, and to view or select any menu item not<br />
displayed. Arrows disappear when you reach the beginning or end of the menu list.<br />
Initialize<br />
Initialize your <strong>WavePro</strong> scope to its basic default settings:<br />
PANELS<br />
1. Press to display the PANEL SETUPS menu group.<br />
2. If Recall is not selected, press the button once to select it:<br />
3. Then press the button beside .<br />
Initialize to <strong>WavePro</strong> DSO default settings whenever you wish to clear your settings and make a fresh start on<br />
a new measurement.<br />
Check Your <strong>WavePro</strong> DSO System<br />
SCOPE<br />
STATUS<br />
1. Press to show the STATUS menus.<br />
2. Press the top button to highlight and select System. The screen will show your <strong>WavePro</strong> DSO’s serial<br />
number, the version of software installed and the date of its release, as well as a full list of your currently<br />
installed software and hardware.<br />
3. Contact <strong>LeCroy</strong> customer service immediately if any of the options you ordered have not been installed.<br />
xliv ISSUED: January 2002 WP-OM-E Rev C
First Things...First<br />
AddanOption<br />
This menu will also be displayed when you select System:<br />
Use it to install new options — without the need to return your <strong>WavePro</strong> DSO for a refit.<br />
1. Press that menu’s button to display<br />
2. Then press that menu’s button to display the ADD OPTION menus. Use them whenever you wish to add<br />
a <strong>WavePro</strong> DSO option by means of a special code. Contact your <strong>LeCroy</strong> sales or service center to<br />
obtain the code.<br />
Update to the Latest Firmware<br />
Your <strong>WavePro</strong> DSO comes with the latest firmware installed. But to take advantage of our continuous<br />
improvement, contact us to obtain a floppy disk or card containing the latest firmware. Then use these menus<br />
to install it:<br />
UTILITY<br />
1. Press to display the UTILITIES menus.<br />
2. Press the button for , then for the one for .<br />
3. Place the floppy or card in the <strong>WavePro</strong> DSO and press the buttons to select Floppy or Card and then<br />
Update Flash. The newly installed firmware will appear on the System Status screen (see above).<br />
4. You may also download the firmware from the internet, using ScopeExplorer.<br />
Save the Screen (and Energy)<br />
Enable or disable your <strong>WavePro</strong> DSO’s screen saver:<br />
DISPLAY<br />
1. Press to show the DISPLAY SETUP menus.<br />
2. Press the button for “More Display Setup” to access this menu:<br />
WP-OM-E Rev C ISSUED: January 2002 xlv
3. Press its button, then select Yes or No from<br />
When enabled, the built-in screen saver is activated 10 minutes after the last use of a front panel control. This<br />
is a complete display shutdown of the internal screen — an “Energy-Saver.” The front panel LED light will indicate<br />
when the scope is in the screen-saving STANDBY state. Press any front panel button to restore the<br />
screen.<br />
Do You Prefer Your Controls with Sound and Auto-repeat?<br />
Have your buttons and knobs repeat their actions and make an audible sound when used:<br />
UTILITY<br />
1. Press to display the UTILITIES menus. These you will find useful for a variety of functions.<br />
2. Press the button for , then the button for .<br />
3. Make your preferences by means of the USER PREF’S menus displayed.<br />
With push button auto-repeat On, all front panel buttons, when pressed and held in, will move the selection<br />
automatically and sequentially through all items in a menu.<br />
With audible feedback for buttons and knobs On, an audible “click” will sound when any front panel button is<br />
pressed or any knob is turned.<br />
§§§<br />
xlvi ISSUED: January 2002 WP-OM-E Rev C
PART ONE<br />
GETTING STARTED<br />
This part of the manual covers the main <strong>WavePro</strong> DSO features and explains, step by step,<br />
how to use them. You’ll get to know your scope and start working with it quickly and effectively.<br />
Capture and view waveforms. Zoom and scroll. Learn the art of display. Use math<br />
and measurement tools. Document your work.<br />
WP-OM-E Rev C ISSUED: January 2002
C HAPTER O NE: View Your Waveform<br />
In this chapter, see how<br />
• To select the input signal channel<br />
• To use menus and controls for basic operations<br />
• To find your way around the display<br />
• To adjust the timebase, gain and position of the signal<br />
• To zoom — manually and automatically<br />
• To set up the timebase<br />
• To set signal coupling<br />
• To calibrate and use the passive probe<br />
• To set up the CAL and BNC outputs<br />
ISSUED: January 2002<br />
WP-OM-E Rev C
View Your Waveform<br />
1View Your Waveform<br />
Take these steps to capture and view your signal; set time and volts per division; zoom and auto-scroll:<br />
1. Connect your signal to the <strong>WavePro</strong> DSO (Channel 1 input for this example).<br />
AUTO<br />
SETUP<br />
2. Press the blue button to automatically set the (Edge) trigger level, timebase, and vertical settings<br />
for display of the input signal. Press it again to confirm the action.<br />
3. Press to select CHANNEL 1 and display the basic channel 1 vertical controls.<br />
4. Use these menus in the steps on the following pages to adjust the signal’s<br />
trace on the screen.<br />
Turns Channel 1 on or off.<br />
TIP: Press twice to turn<br />
the channel on or off.<br />
Accesses the CHANNEL Coupling menus. See page 1-9.<br />
Automatically makes a zoomed trace of the signal. Use the vertical<br />
POSITION knob to move the trace so that it is clearly visible. Use the<br />
vertical ZOOM knob to adjust its expansion vertically. See page 1-7.<br />
Automatically sets gain and offset, and “find” the signal.<br />
Selects fixed or variable gain. Select "variable" to control the channel’s<br />
gain continuously. See page 1-4.<br />
Changes the offset display to volts or divisions.<br />
TIP: With AUTO SETUP you can automatically set<br />
upsignalsinthe5mVto40Vrangewitha<br />
frequency of ≥ 50 Hz and a duty cycle as small as<br />
0.1%.<br />
Selects the grid style and number.<br />
See Chapter 3, "Display Persistence."<br />
WP-OM-E Rev C ISSUED: January 2002 1-1
To Find Your Way around the <strong>WavePro</strong> DSO Display<br />
Real-Time Clock field: powered by a battery-backed real-time<br />
clock, it displays the current date and time.<br />
Displayed Trace Label indicates for each channel displayed<br />
the time/div and volts/div settings and cursor readings, where<br />
appropriate.<br />
1-2 ISSUED: January 2002 WP-OM-E Rev C
View Your Waveform<br />
Acquisition Summary field: timebase, volts/div, probe<br />
attenuation, and coupling for each channel, with the selected<br />
channel highlighted.<br />
Trigger Level arrows on both sides of the grid that mark the<br />
trigger voltage level relative to ground level.<br />
Trigger point is an arrow indicating the trigger time relative to<br />
the trace.<br />
Trigger Status field shows sample rate and trigger re-arming<br />
status (AUTO, NORMAL, SINGLE, STOPPED). The small<br />
square icon flashes to indicate that an acquisition has been<br />
made.<br />
Trigger Configuration field contains an icon indicating the type<br />
of trigger, and information on the trigger’s source, slope, level<br />
and coupling, and other information when appropriate.<br />
Trace and Ground Level shows the trace number and ground<br />
level marker.<br />
A. Other display areas include the Time and Frequency field, located below the grid and stating time and<br />
frequency relative to cursors, and a Message field placed above the grid and reserved for special<br />
messages. For more about the display, see Chapter 3, “Display Persistence.”<br />
WP-OM-E Rev C ISSUED: January 2002 1-3
Use Time/Div to Adjust the Timebase<br />
TIME / DIV<br />
s<br />
ns<br />
Turn<br />
to adjust the timebase as desired.<br />
NOTE: AUTO SETUP operates only<br />
on channels that are turned on,<br />
unless no channels are turned on.<br />
Then all channels will be affected.<br />
When more than one channel is<br />
turned on, the first channel in<br />
numerical order with a signal<br />
applied to it will be automatically<br />
set up for edge triggering.<br />
The time per division is set in a 1-2-5 sequence. The <strong>WavePro</strong> DSO automatically adapts itself to use the<br />
maximum sampling rate whenever the timebase is changed. The selected time/div setting is shown in the<br />
trace label at the top left portion of the screen, and the sampling rate in the trigger status field at the bottom<br />
right-hand corner.<br />
Adjust Sensitivity and Position<br />
VOLTS / DIV<br />
V<br />
mV<br />
1. Turn to reduce the vertical gain sensitivity.<br />
The volts/div setting is shown in the Channel 1 trace<br />
label.<br />
The next two steps can be taken (if not already) when you<br />
wish to fine tune the vertical gain and get a better vertical<br />
resolution:<br />
2. Fine tune the vertical gain by selecting “variable” from<br />
theGainmenu(seepage1-1).<br />
3. Now turn the VOLTS / DIV knob through several complete<br />
rotations, so that the entire signal reaches from top<br />
to bottom of the grid. Filling the grid in this way, you can<br />
use the full range of available digitizing levels.<br />
UTILITY<br />
TIP: Press to select Special Modes.<br />
Then select the Channels menu to choose<br />
In: Set the offset of a gain (VOLTS/<br />
DIV) change in volts or vertical divisions<br />
(this is in volts, by default).<br />
Automatic Recalibration: Turn this<br />
feature on or off (default is “On”).<br />
“Off” may speed capture, but time<br />
calibration is not certain during the<br />
capture period.<br />
Global BWL: This controls the global<br />
bandwidth limit. When On, the<br />
chosen bandwidth applies to all<br />
channels. When Off, a bandwidth limit<br />
can be set individually for each<br />
channel.<br />
OFFSET<br />
4. Use to center the waveform on the grid.<br />
1-4 ISSUED: January 2002 WP-OM-E Rev C
View Your Waveform<br />
Set Up the Timebase<br />
SETUP<br />
1. Press in the HORIZONTAL control group to access the TIMEBASE menus.<br />
2. Use these menus to set up the timebase in single-shot mode. See Chapter<br />
7, “A Question of Timebase,” for more on the sampling modes.<br />
Single-Shot sampling displays data collected during successive<br />
single-shot acquisitions from the input channels — it captures<br />
nonrecurring, or very low repetition-rate events, simultaneously on all<br />
input channels.<br />
Selects Internal or external — ECL, 0V, TTL — clock modes.<br />
Select internal unless using an external clock signal. See Chapter<br />
7, “A Question of Timebase,” for external clock. See also “Pairing<br />
Channels” in Chapter 8.<br />
Switches sequence mode On or Off. Usetheknobto<br />
choose the number of segments. See Chapter 7, “A<br />
Question of Timebase,” for sequence sampling.<br />
Selects the maximum number of samples to be<br />
acquired, using the menu knob; and sets the default<br />
100k, using the menu button.<br />
WP-OM-E Rev C ISSUED: January 2002 1-5
Zoom and Scroll Automatically<br />
Use ZOOM to see more detail on your signal. The display will show the original signal and its zoomed copy.<br />
1. Press QUICK ZOOM to display the TRACE A menus.<br />
The menus shown on the next page will be displayed.<br />
2. Use these menus to scroll back and forth through the full length of one or all of your zoom copies.<br />
MULTI-ZOOM unifies the control of all zoom traces, while AUTO SCROLL<br />
walks the zoom trace or traces across the referenced trace.<br />
When Off, only the active zoom trace is controlled. When On,all<br />
displayed zoom traces (A, B, C, D) are simultaneously controlled<br />
(automatically) with Auto Scroll and (manually) with the horizontal<br />
ZOOM and POSITION knobs. See the next page for more on Multi-<br />
Zoom.<br />
Press to superimpose one grid over the other.<br />
Scrolls the zoom trace from right to left of screen. When playing, the<br />
menu is labeled “STOP (PLAYING)”: Press to stop.<br />
Scrolls the zoom trace from left to right of screen. When playing, the<br />
menu is labeled “STOP (REVERSING)”: Press to stop.<br />
Scrolls by divisions per second or number of divisions. Use div/s to<br />
scroll continuously for viewing. Use number of div for waveform<br />
processing, especially Pass/Fail testing.<br />
Turn the knob to set the scroll speed. When scrolling by<br />
divisions, "10 div" will step the zoom trace "grid-page"<br />
by "grid-page" across the length of the referenced trace.<br />
Press the menu button to cancel quick zoom.<br />
displayed.<br />
Press to stop scrolling and return to the previous menu<br />
1-6 ISSUED: January 2002 WP-OM-E Rev C
View Your Waveform<br />
TIP: Think of zoom as an extra timebase that offers<br />
alternative sweep speeds. You can display as<br />
many as four zooms at once.<br />
Use the Position and Zoom Controls<br />
POSITION<br />
1. Turn to place Trace A vertically on the grid.<br />
TIP: The smaller <strong>WavePro</strong> DSO knobs<br />
are rate sensitive: the faster you rotate<br />
them, the greater the resulting change<br />
per degree of rotation.<br />
When using more than one grid, turn POSITION to move traces from one grid to another.<br />
ZOOM<br />
2. Turn to adjust the expansion factor and increase the amount of zoom.<br />
POSITION<br />
3. Turn to move the zoomed region of the trace.<br />
ZOOM<br />
4. Turn to vertically expand, or reduce, the zoom trace.<br />
WP-OM-E Rev C ISSUED: January 2002 1-7
TO Z OOM AND M ULTI-ZOOM<br />
A. You can zoom several traces from a single waveform to obtain precise timing<br />
measurements and to improve the time resolution on your displayed waveform.<br />
For instance, on a waveform composed of two pulses separated by a long delay,<br />
you could make Trace A a zoom of the first pulse, and Trace B a zoom of the<br />
second.<br />
B. Multi-Zoom allows you to move the zoomed region of the waveform along two or more different<br />
traces, or two or more regions of the same trace, simultaneously. When you activate multi-zoom, the<br />
horizontal zoom and position controls apply to all displayed traces — A, B, C, and D — allowing you<br />
to view similar sections of different traces at the same time. The vertical sensitivity controls still act<br />
individually on the traces.<br />
C. When trace labels have dotted top and bottom edges, like the one at right, this<br />
indicates that their traces are multi-zoomed.<br />
A.<br />
1-8 ISSUED: January 2002 WP-OM-E Rev C
View Your Waveform<br />
Set the Coupling<br />
1. Press and then the button for to display the coupling menus.<br />
2. Use these menus to set input signal coupling and grounding, the channel<br />
bandwidth limit, and the probe attenuation.<br />
Selects the signal coupling.<br />
Moves your selection down the list. When at the bottom, as here, the<br />
down arow disappears and this button becomes inactive.<br />
Select NORMAL to set offset, volts/div, and input coupling to display<br />
ECL signals. Press again; settings for TTL signals are given. Press a<br />
third time; settings will return to those of the last manual setup.<br />
Press to turn the bandwidth limit Off or reduce the bandwidth to<br />
200 MHz or 20 MHz. Reduces signal and system noise and prevents<br />
high frequency aliasing. Global BWL means that the limit set will apply<br />
to all channels. BWL means that a limit can be individually set for each<br />
channel. See the TIP on page 1-4 for how to set these using SPECIAL<br />
MODES.<br />
Sets the probe attenuation factor for the input channel.<br />
The buttons scroll up or down, while the knobs scroll the<br />
selector up and down the list. <strong>LeCroy</strong>’s ProBus® system<br />
automatically senses probes and sets their attenuation.<br />
This menu then changes to indicate the type of probe<br />
attached and its attenuation factor. See the upcoming<br />
pages for more on probes and ProBus.<br />
NOTE:<br />
• AC position: signals are coupled capacitively, the input signal’s DC component is<br />
blocked, and signal frequencies below 10 Hz are limited.<br />
• DC position: signal frequency components are allowed to pass through, and an input impedance<br />
of either 1 MΩ or 50 Ω can be selected. The maximum dissipation into 50 Ω is 0.5 W.<br />
Whenever this is attained, inputs will automatically be grounded. “Grounded” will be highlighted<br />
in the “Coupling” menu and an overload message will be displayed in the Acquisition<br />
Summary field. Reset by removing the signal from the input and reselecting “DC50Ω.”<br />
WP-OM-E Rev C ISSUED: January 2002 1-9
Set Up for CAL and BNC Signals<br />
UTILITY<br />
1. Press .<br />
2. Press the button to select and display the CAL BNC OUT menus.<br />
3. Use these menus to choose the type of signal put out at the CAL output.<br />
Set the frequency, amplitude, and pulse shape of the calibration signal.<br />
Sets the type of signal from the CAL output.<br />
Resets the CAL output to its default state: a 1 kHz 1 V square<br />
wave. The <strong>WavePro</strong> DSO automatically sets the calibration signal<br />
to its default when switched on.<br />
Selects the form of the calibration signal.<br />
Sets the pulse level for the CAL output (range: 0.05 to<br />
1.00 V into 1 MΩ), using the knob. If it is connected to an<br />
input channel with 50 Ω, the amplitude will be halved.<br />
Sets the desired frequency of a CAL signal in the range<br />
1 kHz to 4 MHz, using the knob.<br />
1-10 ISSUED: January 2002 WP-OM-E Rev C
View Your Waveform<br />
TO CALIBRATE THE P ASSIVE P ROBE<br />
Your <strong>WavePro</strong> scope comes with a <strong>LeCroy</strong> passive probe for each channel.<br />
A. Turn on your <strong>WavePro</strong> scope.<br />
B. Insert the probe lead into the Channel 1 input.<br />
C. Connect the probe tip to the CAL output.<br />
D. Attach the lead’s alligator clip to the ground ring indicated by , located below<br />
CAL.<br />
E. The CAL signal will be a 1 kHz square wave, 1 V p–p.<br />
UTILITY<br />
F. Press , then the button to select<br />
G. Turn the knob alongside and set the amplitude level. You can<br />
press the button to step the voltage in increments of 0.01 V.<br />
H. Turn the knob alongside to set the frequency in the range<br />
500 Hz to 2 MHz. Alternatively, press the button to step up the frequency.<br />
I. Set channel coupling to DC 1 MΩ using “Coupling” (see page 1-9).<br />
J. Press to turn on Channel 1.<br />
AUTO<br />
SETUP<br />
K. Press twice.<br />
L. If overshoot or undershoot of the displayed signal occurs, adjust the probe by<br />
inserting the small screwdriver, supplied with the probe package, into the<br />
potentiometer on the probe head and turning it clockwise or counterclockwise to<br />
achieve the optimal square wave contour.<br />
WP-OM-E Rev C ISSUED: January 2002 1-11
HOW P ROBUS HELPS YOU<br />
A. <strong>LeCroy</strong>’s ProBus probe system provides a complete measurement solution from probe<br />
tip to oscilloscope display.<br />
B. ProBus allows you to control transparent gain and offset directly from your front panel<br />
— particularly useful for voltage, differential, and current active probes. It uploads<br />
gain and offset correction factors from the ProBus EPROMS, and automatically<br />
compensates to achieve fully calibrated measurements.<br />
C. This intelligent interconnection between your <strong>WavePro</strong> scope and a wide range of<br />
accessories offers important advantages over standard BNC and probe ring<br />
connections. ProBus ensures correct input coupling by auto-sensing the probe type,<br />
eliminating the guesswork and errors that occur when attenuation or amplification<br />
factors are set manually.<br />
TIP: Use <strong>WavePro</strong> DSO’s front panel Ext BNC signal output to provide<br />
a pulse:<br />
• For Pass/Fail testing<br />
• At the occurrence of each accepted trigger event (Trigger Out)<br />
• When the scope is ready to accept a trigger event (Trigger Rdy)<br />
§§§<br />
1-12 ISSUED: January 2002 WP-OM-E Rev C
View Your Waveform<br />
BLANK PAGE<br />
WP-OM-E Rev C ISSUED: January 2002 1-13
C HAPTER T WO: Simple Triggers<br />
In this chapter, see how<br />
• To control triggers<br />
• To set up an Edge trigger<br />
• To re-arm triggering<br />
• To determine level, coupling and slope<br />
• To use Window trigger<br />
• To obtain a summary of your trigger and system status<br />
ISSUED: January 2002<br />
WP-OM-E Rev C
Simple Triggers<br />
2Simple Triggers<br />
EDGE TRIGGER ON SIMPLE SIGNALS<br />
The <strong>WavePro</strong> DSO uses many waveform capture techniques that trigger on features and conditions, which<br />
you define. These triggers fall into two major categories:<br />
• Edge — activated by basic waveform features or conditions such as a positive or negative slope, and<br />
holdoff<br />
• SMART Trigger® — sophisticated triggers that enable you to use basic and complex conditions for triggering.<br />
See Chapter 8, “Trigger Smart.”<br />
Use the Edge trigger type for simple signals, and the SMART Trigger type for signals with rarer features<br />
such as glitches.<br />
Control Triggering<br />
DELAY<br />
Horizontal: Turn<br />
in the HORIZONTAL group to adjust the trigger’s horizontal position.<br />
You can adjust the trigger’s position from 0% to 100% pre-trigger, from left to right on the grid. DELAY can<br />
also be used for setting the post-trigger, in time units, up to 10 000 divisions, in increments of 0.1 division.<br />
The trigger location is shown by the arrow at the grid bottom, as<br />
shown here at near right.<br />
Post-trigger delay is labeled in the trigger delay field, where the<br />
arrow becomes horizontal, as shown here at far right.<br />
LEVEL<br />
Vertical: Turn<br />
in the TRIGGER group to adjust the trigger’s vertical threshold.<br />
Turn this knob to adjust the level of the trigger source or the highlighted trace. Level defines the source voltage<br />
at which the trigger will generate an event — a change in the input signal that satisfies the trigger conditions.<br />
Arrows on both sides of the grid show the threshold position. But these arrows are only visible if<br />
the trigger source is displayed and the source signal DC coupled.<br />
WP-OM-E Rev C ISSUED: January 2002 2-1
Set Up an Edge Trigger<br />
SETUP<br />
1. Press TRIGGER to access these menus:<br />
Use them to select the trigger source, the source’s coupling, the slope —<br />
positive or negative — and the amount of trigger holdoff by time or events<br />
2. Select Edge or SMART: Edge is selected by default.<br />
TIP: Once set, trigger level and coupling are used for all<br />
trigger types.<br />
3. Select the trigger source. This could be a signal on a channel,<br />
the line voltage that powers the <strong>WavePro</strong> DSO, or the EXT<br />
BNC connector.<br />
4. Select the coupling for the trigger source.<br />
5. Place the trigger point on the positive or negative slope of the<br />
selected source, or choose to define a window.<br />
When Window is selected from the above menu, a<br />
menu appears here that allows you to define the<br />
window’s size. See page 2-5.<br />
Holds off from triggering for a defined time, or<br />
number of events, after a trigger event. Use this<br />
button to select Time or Events, and the knob to set<br />
the value. Off deactivates the holdoff. See Chapter 8,<br />
“SMART Trigger.”<br />
DELAY<br />
6. Turn to adjust the trigger’s horizontal position, and the amount of pre-trigger delay.<br />
LEVEL<br />
7. Turn in the TRIGGER group to adjust the trigger voltage level.<br />
2-2 ISSUED: January 2002 WP-OM-E Rev C
Simple Triggers<br />
TO DETERMINE TRIGGER L EVEL,COUPLING, AND S LOPE<br />
Level defines the source voltage at which the trigger circuit will generate an event: a<br />
change in the input signal that satisfies the trigger conditions. The selected trigger level<br />
is associated with the chosen trigger source.<br />
Trigger level is specified in volts and normally remains unchanged when you change the vertical gain or<br />
offset. The amplitude and range of the trigger level are limited as follows:<br />
• ±5 screen divisions with a channel as the trigger source<br />
• ±0.5 V with EXT as the trigger source<br />
• ±2.5 V with EXT/5 as the trigger source<br />
•NonewithLINEasthetriggersource(zerocrossingisused).<br />
Coupling refers to the type of signal coupling at the input of the trigger circuit. As with the trigger level,<br />
you can select the coupling independently for each source. Change the trigger source and you can<br />
change the coupling. You can choose from these coupling types:<br />
DC: All the signal's frequency components are coupled to the trigger circuit for high frequency bursts or<br />
where the use of AC coupling would shift the effective trigger level.<br />
• AC: The signal is capacitively coupled, DC levels are<br />
rejected and frequencies below 10 Hz attenuated.<br />
• LF REJ: The signal is coupled through a capacitive<br />
high-pass filter network, DC is rejected and signal frequencies<br />
below 50 kHz are attenuated. For stable triggering<br />
on medium to high frequency signals.<br />
• HF REJ: Signals are DC coupled to the trigger circuit,<br />
and a low-pass filter network attenuates frequencies<br />
above 50 kHz; used for triggering on low frequencies.<br />
• HF: Use only when needed for triggering on high-frequency<br />
repetitive signals. HF is automatically overridden<br />
and set to AC when incompatible with trigger<br />
characteristics such as those of SMART Trigger.<br />
Slope determines the direction of the trigger voltage<br />
transition used for generating a particular trigger event.<br />
You can choose a positive or negative slope. Like<br />
coupling, the selected slope is associated with the<br />
chosen trigger source.<br />
Positive Slope<br />
Trigger<br />
Trigger level<br />
Figure 2–1. Edge trigger works on the<br />
selected edge at the chosen level. The<br />
slope (positive here) is highlighted on the<br />
trigger icon.<br />
WP-OM-E Rev C ISSUED: January 2002 2-3
TO RE-ARM A TRIGGER<br />
Three trigger re-arming modes — AUTO, NORMAL, and SINGLE — are available for all<br />
types of triggers. STOP cancels the capture in all three modes.<br />
AUTO<br />
Press to activate AUTO mode: the trace will automatically be displayed if no trigger occurs soon after.<br />
But if a signal does occur, The <strong>WavePro</strong> DSO behaves as if in NORMAL mode.<br />
NORMAL<br />
Press to enter NORMAL mode and continuously update the display while there is a valid trigger. If<br />
there is no valid trigger, the last signal is retained and the warning “SLOW TRIGGER” is displayed in the<br />
trigger status field.<br />
SINGLE<br />
Press to enter SINGLE mode: the <strong>WavePro</strong> DSO will wait for a single trigger to occur, then display<br />
the signal and stop capturing. If no trigger occurs, you can press this button again to manually trigger the<br />
scope.<br />
STOP<br />
Press to halt the capture made in AUTO, NORMAL or SINGLE re-arming modes. Press STOP to<br />
prevent capture of a new signal, or while a single-shot capture is under way to keep the last captured signal.<br />
TO RECOGNIZE TRIGGER I CONS<br />
Trigger icons allow immediate on-screen recognition of the current trigger conditions. There is an icon for<br />
each trigger. The more heavily marked transitions on the icon indicate the slope on which the trigger will be<br />
generated. The icons are annotated with information on the trigger settings.<br />
This icon, for example, represents an Edge trigger set up to trigger on the positive slope, at a level of 0.008 V,<br />
with a holdoff time of 50 ns.<br />
2-4 ISSUED: January 2002 WP-OM-E Rev C
Simple Triggers<br />
Use Window Trigger<br />
The Window Trigger (Figure 2–2) allows you to define a window region whose boundaries extend above and<br />
below the selected trigger level. A trigger event occurs when the signal leaves this window region in either<br />
direction and passes into the upper or lower region. The next trigger will occur if the signal again passes into<br />
the window region. For a trigger to occur, the time that the signal spends within the window must be at least<br />
0.5 ns.<br />
1. Select .<br />
2. Then turn the knob alongside to define the size of the window region.<br />
A bar at the left side of the grid will visually indicate the window’s height.<br />
Upper Region<br />
Trigger Level<br />
WINDOW REGION<br />
Lower Region<br />
Time<br />
Triggers<br />
Figure 2–2. Window Trigger: triggers when the signal leaves the window region. The arrows indicate<br />
where triggers occur when the signal leaves the window region.<br />
WP-OM-E Rev C ISSUED: January 2002 2-5
Trigger Source<br />
The trigger source may be one of the following:<br />
• The acquisition channel signal (CH 1, CH 2, CH 3 or CH 4) conditioned for the overall voltage gain, coupling,<br />
and bandwidth.<br />
• The line voltage that powers the oscilloscope (LINE). This can be used to provide a stable display of signals<br />
synchronous with the power line. Coupling and level are not relevant for this selection.<br />
• The signal applied to the EXT BNC connector (EXT). This can be used to trigger the oscilloscope within<br />
a range of ±0.5 V on EXT and ±2.5 V with EXT/5 as the trigger source.<br />
Level<br />
Level defines the source voltage at which the trigger circuit will generate an event (a change in the input signal<br />
that satisfies the trigger conditions). The selected trigger level is associated with the chosen trigger<br />
source. Note that the trigger level is specified in volts and normally remains unchanged when the vertical gain<br />
or offset is modified.<br />
The Amplitude and Range of the trigger level are limited as follows:<br />
• ±5 screen divisions with a channel as the trigger source<br />
• ±2.5 V with EXT/5<br />
• none with LINE as the trigger source (zero crossing is used)<br />
Note: Once specified, Trigger Level and Coupling are the only parameters that pass unchanged from trigger<br />
mode to trigger mode for each trigger source.<br />
2-6 ISSUED: January 2002 WP-OM-E Rev C
OBTAIN A TRIGGER STATUS SUMMARY<br />
Simple Triggers<br />
Display a summary of the status of your trigger, as well as timebase, vertical sensitivity, probe attenuation,<br />
and offset and coupling for each channel.<br />
SCOPE<br />
STATUS<br />
1. Press to show the STATUS menus.<br />
2. Press the button to select Acquisition.<br />
PRINT<br />
SCREEN<br />
TIP: Press to document your status<br />
summary and make a hard copy.<br />
PANELS<br />
Press when you have a setting you want<br />
to reuse (see Chapter 3 for more on this).<br />
Press the SCOPE STATUS button for access to full-screen summaries of your <strong>WavePro</strong> DSO’s system status<br />
and other functional status.<br />
See Chapter 8, “SMART Trigger,” for more about Edge trigger and all about the SMART Trigger types.<br />
§§§<br />
WP-OM-E Rev C ISSUED: January 2002 2-7
C HAPTER T HREE: Display Persistence<br />
In this chapter, see how<br />
• To view signal changes over time<br />
• To set up the display<br />
• To set up for Analog Persistence<br />
• To choose a grid style<br />
• To save and recall panel setups<br />
ISSUED: January 2002<br />
WP-OM-E Rev C
Display Persistence<br />
3Display Persistence<br />
You can use <strong>WavePro</strong> DSO colors and tools to display your signal on the screen.<br />
View one, two, four, or eight grids and up to eight traces (depending on model) at the same time. Adjust<br />
display and grid intensity. Choose from several grid styles. Or fill the entire screen with your waveforms<br />
using Full Screen.<br />
You can personalize your <strong>WavePro</strong> DSO display, while managing color and screen intensity automatically.<br />
The displayed signal and all related information share identifying colors chosen by you. Show signals and<br />
traces opaquely or transparently, so that overlapping objects — traces over traces, traces over grids — are<br />
always visible.<br />
Other invaluable tools and techniques, such as the Analog Persistence feature, help you display your<br />
waveform and reveal its idiosyncrasies, or anomalies for repetitive signal.<br />
VIEW SIGNAL CHANGES OVER TIME<br />
Use Persistence to accumulate on-screen points from many acquisitions and see your signal change over<br />
time. <strong>WavePro</strong> DSO persistence modes show the most frequent signal path “three-dimensionally” in<br />
intensities of the same color, or graded in a spectrum of colors.<br />
To display your waveform with persistence:<br />
ANALOG<br />
PERSIST<br />
1. Press to display your signal with Analog<br />
Persistence or Color Graded persistence.<br />
DISPLAY<br />
2. Press to display the “Display Setup”<br />
menus.<br />
The trace colors match the channel 1–4 button colors (color scheme 1). This is the default trace color setup.<br />
Note: You can also turn on Analog Persistence by<br />
HISTORY<br />
pressing .<br />
WP-OM-E Rev C ISSUED: January 2002 3-1
SET UP YOUR DISPLAY<br />
3. Use these menus to set up your display. When persistence is not used,<br />
some menus are different, as indicated below.<br />
Selects standard or XY display: Standard is selected by default.<br />
See Chapter 9, “Display More,” for XY display.<br />
Turns persistence on or off. Or press<br />
ANALOG<br />
PERSIST<br />
to toggle it on or off.<br />
Sets up the persistence display (see next page). When Persistence<br />
is Off, this menu becomes Dot Join: when more than 400 sample<br />
points appear on the display, lines always connect the points<br />
whether or not Dot Join is on.<br />
Accesses more display setup menus. See Chapter 9, “Display<br />
More.”<br />
Selects the grid style and number. See page 3-4.<br />
Used with persistence to select the displayed trace for<br />
the menu action below. When persistence is not being<br />
used, this menu is called W’form + Text and its knob<br />
adjusts waveform and text brightness.<br />
TIP: At 0% intensity in Standard display<br />
without persistence, the waveform and text<br />
disappear.<br />
DISPLAY<br />
Press<br />
brightness.<br />
to return them to normal<br />
Used with persistence to select the percentage of<br />
saturation: 100% spreads the intensity variation<br />
across the entire depth; at lower values, the intensity<br />
variation will saturate — brightest color or shade — at<br />
the percentage value specified. Lowering this<br />
percentage causes the pixels to be saturated at a<br />
lower data intensity, and makes visible rarely hit pixels<br />
not seen at higher percentages.<br />
When persistence is not being used, this menu is<br />
called Grid intensity; its knob adjusts the intensity of<br />
the grid. Grids can be brightened, or blended with<br />
displayed traces by reducing their intensity. Also<br />
press this menu button to return brightness from 0%<br />
to the default level.<br />
3-2 ISSUED: January 2002 WP-OM-E Rev C
Display Persistence<br />
SET UP FOR PERSISTENCE<br />
4. From DISPLAY SETUP, select Persistence Setup to access these menus.<br />
5. Use them to set up your persistence display.<br />
Displays (On) the last trace captured.<br />
Selects the persistence duration, in seconds. If this were to be set<br />
at 1 s, for example, each captured trace would be displayed for one<br />
second and then deleted. The number of sweeps included in the<br />
display (up to one million) is indicated at the bottom of the<br />
displayed trace label. The default selection is Infinite.<br />
Selects persistence for all, or the top two labeled traces displayed.<br />
This becomes useful when four traces or functions are shown and<br />
persistence will not be applied to all of them.<br />
Selects Analog, and renders the persistence data maps to the<br />
screen in intensities of the trace color, or Color Graded, where the<br />
maps are rendered in a red-to-violet spectrum.<br />
Selects the displayed trace for the menu action below.<br />
Selects the percentage of saturation. See menu<br />
explanation on the previous page.<br />
6. Press to go back to the main display setup menus.<br />
CLEAR<br />
SWEEPS<br />
TIP: Press to restart the persistence accumulation of<br />
points — for example, when you change the signal source<br />
and want to clear the previous trace.<br />
WP-OM-E Rev C ISSUED: January 2002 3-3
CHOOSE A GRID STYLE<br />
At left are the Standard grid styles for one, two, and four<br />
grids. Depending on the <strong>WavePro</strong> DSO model, six or eight<br />
traces on six or eight grids can be shown at once (see facing<br />
page), with their trace labels and any combination of math,<br />
zoom, and memories. Standard grids present source<br />
waveforms versus time (for FFT, versus frequency). XY<br />
display, on the other hand, compares one source waveform<br />
with another. It has its own special grids (see Chapter 9,<br />
“Display More”). The Parameter-style grid is displayed<br />
automatically when parameters are used (see Chapter 4).<br />
TO LINK AND SEPARATE OBJECTS WITH<br />
COLOR<br />
Advanced color management ensures<br />
that objects — grids, waveforms, cursors,<br />
or text — are always visible, even when<br />
overlapping. Signals and their related data are color<br />
associated. Each trace has its own dedicated color.<br />
Persistence displays are automatically color matched to<br />
the parent trace. Related traces and text, icons and<br />
parent-daughter zoom regions are also linked by color.<br />
The choice of background color is limited to the<br />
darker colors so that displayed objects will be clearly<br />
defined and recognizable. The colors of objects that are<br />
too close in hue to the chosen background color are<br />
automatically changed so that the objects always stand<br />
out.<br />
Each trace has its own color. But expanded or<br />
zoomed sections of a trace can be given their own<br />
colors, so that a single trace may have a number of<br />
colors at once: its principal color plus those of a number<br />
of expanded regions.<br />
Trace-related text includes pieces of on-screen<br />
information that describes measurement parameters,<br />
cursors, triggers, waveforms, and channels. A standard<br />
text color for all on-screen text exists in the preset color<br />
schemes, or can be chosen for custom palettes. See<br />
Chapter 9, "Display More."<br />
3-4 ISSUED: January 2002 WP-OM-E Rev C
Display Persistence<br />
Waveform source descriptions, trace labels and the information they contain will always take the color of their<br />
respective traces, as in this four-channel model’s Octal-grid, eight-trace user-defined display.<br />
Most menus are displayed in the text color only. The active trigger edge or condition shows source related<br />
information in the trace color, as does the trigger icon. Channel Coupling menu titles are trace colored, and<br />
Math Set-Up menu sources have their own color.<br />
Select Opaque to place overlapping waveforms one on top of the other in normal, non-transparent layers.<br />
Select Transparent for overlap mixing: those areas of the waveforms that overlap will automatically change<br />
color, while grid intensity remains constant. See Chapter 9, “Display More.”<br />
Objects are automatically overlaid in sequence. With traces of the same type, the foremost is described in<br />
the top trace label, the next in the second-from-top trace label, and so on in descending order toward the<br />
background. Choose the order in which traces appear using the SELECT buttons. When different types of<br />
traces are displayed, placed by default in ascending order from the grid at the bottom are: envelope traces,<br />
persistence traces, normal traces, and cursors (foremost on the screen). This sequence can also be<br />
customized.<br />
WP-OM-E Rev C ISSUED: January 2002 3-5
SAVE AND RECALL YOUR PANEL SETUPS<br />
Your <strong>WavePro</strong> DSO scope allows you to store your preferred display settings and recall them later. Or choose<br />
to recall a default setup already installed in the scope. Storing and recalling panel setups is very practical<br />
when you have set up elaborate zoom and math displays on multiple traces and would like to use them on<br />
another signal. The scope can store four panel setups in volatile memory, and many more to floppy disk or the<br />
optional PC Card slot (memory card or hard disk card), in numbered files marked with their date and time of<br />
storage. You can recall them quickly and easily for later use.<br />
Save Panel Setups<br />
PANELS<br />
1. Press for the PANEL SETUPS menus.<br />
Use these menus to save your preferred panel setups — to SETUP1 in this<br />
example.<br />
2. Press to select Save.<br />
3. Press to save to SETUP1.<br />
To save to SETUP2.<br />
To save to SETUP3.<br />
To save to SETUP4.<br />
To save to memory card, floppy disk, or hard disk.<br />
3-6 ISSUED: January 2002 WP-OM-E Rev C
Display Persistence<br />
RECALL PANEL SETUPS<br />
1. Press the button to select .<br />
2. Press the button to select and recall the setup you stored, for example in<br />
SETUP 1.<br />
Or, to recall a default setup already stored in your scope, press the button to select<br />
Or, if you store your setups on PC Card, floppy disk, or hard drive, press the button to<br />
select<br />
The last alternative accesses the RECALL SETUPS menu, which prompts you to install the appropriate<br />
storage medium.<br />
To store and recall the waveforms themselves, see Chapter 5, “Use Math Tools."<br />
§§§<br />
WP-OM-E Rev C ISSUED: January 2002 3-7
C HAPTER F OUR: Choose a Measure Tool<br />
In this chapter, see how<br />
• To control time cursors<br />
• To control amplitude cursors<br />
• To use cursors in standard display<br />
• To select a standard parameter<br />
ISSUED: January 2002<br />
WP-OM-E Rev C
Choose a Measure Tool<br />
MEASURE WITH CURSORS<br />
4Choose a Measure Tool<br />
Cursors are important tools that aid you in measuring signal values. Cursors are markers — lines, crosshairs,<br />
or arrows — that you can move around the grid or the waveform itself. Use cursors to make fast, accurate<br />
measurements and to eliminate guesswork. There are two basic types:<br />
• Time (Frequency) cursors are markers that you move horizontally along the waveform. Place them at a<br />
desired location along the time axis to read the signal’s amplitude at the selected time.<br />
• Amplitude (Voltage) cursors are lines that you move vertically on the grid to measure the amplitude of a<br />
signal.<br />
Control the Time Cursors<br />
CURSORS<br />
1. Press in the Wavepilot control group to display the MEASURE menus for Cursors.<br />
2. Press the button to select<br />
3. Press the button to select<br />
4. Turn the knob for to move the Absolute Time cursor left or right.<br />
Watch this cross-hair marker move up and down along your displayed waveform. As it moves, the cursor’s<br />
time value in relation to the trigger point is shown beneath the grid, and its voltage value in the trace label.<br />
5. Press the button to select<br />
WP-OM-E Rev C ISSUED: January 2002 4-1
6. Turn the knobs to move the two Relative Time cursors along the waveform.<br />
Beneath the grid is shown the relative time and voltage difference between the two cursors. When you use<br />
Relative Time cursors, the Reference cursor (upward-pointing arrow) can be changed, and could be<br />
different from the trigger point. You might place it, for example, at the falling edge of the captured signal’s<br />
oscillations. You can move the Difference cursor (downward-pointing arrow) to measure the time difference<br />
anywhere on the waveform. Diff − Ref shows the result of the difference minus the reference amplitudes.<br />
4-2 ISSUED: January 2002 WP-OM-E Rev C
Choose a Measure Tool<br />
Control the Amplitude Cursors<br />
1. Press the button to select<br />
2. Press the button to select<br />
TIP: In the Reference Cursor menu, turn Track “On”<br />
to keep the difference between the Reference and<br />
Difference cursors constant. When you turn this<br />
menu’s knob, the two cursor bars will move<br />
together. Turn the Difference cursor menu knob:<br />
only this cursor’s position will move. The link<br />
between the two cursors is indicated by a vertical<br />
bar at the left side of the grid. You can press this<br />
same menu button to turn Track “Off”.<br />
3. Turn the knob for to move the Absolute Amplitude cursor<br />
Place it at the top of your displayed waveform. The difference in amplitude between the cursor and the<br />
ground level (indicated by the ground level marker at right of grid) is shown in the trace label.<br />
4. Press the button to select and show two bar cursors: Reference and Difference.<br />
5. Turn the knob for to move the Reference cursor<br />
6. Turn the knob for to move the Difference cursor<br />
When you use Relative Amplitude cursors, the Reference cursor can be made different from the ground<br />
level. You might place it, for example, at the base level of a square wave. You could then position the<br />
Difference cursor at the top of the waveform. The difference between the two would then give you the<br />
signal’s amplitude, indicated in the trace label, as illustrated on the next page.<br />
WP-OM-E Rev C ISSUED: January 2002 4-3
Relative Amplitude cursors mark out the signal’s amplitude. Here it is 501 mV, as indicated in the trace label<br />
at top-left of screen.<br />
4-4 ISSUED: January 2002 WP-OM-E Rev C
Choose a Measure Tool<br />
TO USEC URSORS IN STANDARD DISPLAY<br />
You can move Amplitude (Voltage) cursors — broken lines or bars running across the<br />
screen — up and down the grid pixel by pixel. Amplitudes are shown in the trace label for<br />
each trace.<br />
Place Time (Frequency) cursors — arrows or cross-hair markers that move along the waveform — at a<br />
desired time to read the amplitude of a signal at that time, and move them to every single point acquired.<br />
When you place a time cursor on a data point, cross-bars appear on the arrow and cross-hair markers<br />
.<br />
The time is shown below the grid. In Relative mode the frequency corresponding to the time interval<br />
between the cursors is also displayed there. When there are few data points displayed, time-cursor<br />
positions are linearly interpolated between the data points. Time cursors move up and down along these<br />
straight-line segments.<br />
In Absolute mode, you control a single cursor. You can display the cursor location’s readings for amplitude<br />
(using amplitude cursors) or time and amplitude (using time cursors). Measured voltage amplitudes are<br />
relative to ground; measured times are relative to the trigger point.<br />
In Relative mode, you control a pair of amplitude or time cursors, and get readings on the difference<br />
between the two in amplitude, or time and amplitude.<br />
W HEN IN P ERSISTENCE M ODE<br />
In persistence mode, amplitude cursors are the same as in Standard display, while time cursors are vertical<br />
bars running down the screen and moving across it.<br />
TIP: To set time-cursor amplitude units in volts or decibels...<br />
UTILITY<br />
Press to access and select Special Modes. Then<br />
select the Cursors Measure menu to access the Read time<br />
cursor amplitudes in menu to select the desired unit.<br />
WP-OM-E Rev C ISSUED: January 2002 4-5
MEASURE AUTOMATICALLY WITH PARAMETERS<br />
Parameters are measurement tools that determine a wide range of signal properties. Use them to<br />
automatically calculate many attributes of your signal, like rise-time, rms voltage, and peak-to-peak voltage,<br />
for example. There are parameter modes for the amplitude and time domains, custom parameter groups, and<br />
parameters for pass and fail testing. You can make common measurements on one signal. On more than one<br />
signal, select parameters from a Custom category and use them to determine up to five quantities at once.<br />
Pass and fail parameters can be customized, too. You can accumulate and display statistics on each<br />
parameter’s average, lowest, highest and standard deviation. See Chapter 11, “Analyze with Parameters,” for<br />
how to customize parameters, and for a description of each.<br />
A special display is automatically used with parameters, listed beneath the grid (see next<br />
page for display setup). Shown here: a Full-Screen, Quad-grid parameter display. Top of<br />
facing page: the Standard, Single-grid, parameter display.<br />
4-6 ISSUED: January 2002 WP-OM-E Rev C
Choose a Measure Tool<br />
Choose a Standard Parameter<br />
MEASURE<br />
1. Press to display the MEASURE menus.<br />
2. Press the button to select<br />
Dashboard will be selected by default in the "mode" menu. The dashboard<br />
displays your selected trace (either one of the four incoming<br />
signals, or a math trace) and up to 26 parameters that describe the<br />
key characteristics of that trace. For a typical voltage signal, these<br />
would be the amplitude, risetime, falltime, pulse width, etc. For a histogram,<br />
they would be range, sigma, peak value, etc.<br />
3. Use them to set up for parameters.<br />
Turns parameters on or off.<br />
Selects the mode. Standard Voltage measures for a single signal:<br />
peak-to-peak (the amplitude between the maximum and minimum<br />
sample values), mean of all sample values, standard deviation, root<br />
mean square of all sample values, and signal amplitude. Standard<br />
Time measures for a single signal: period, width at 50% of<br />
amplitude, rise time at 10–90% of amplitude, fall time at 90–10% of<br />
amplitude, and the delay from the first trigger to the first 50%<br />
amplitude point. See Chapter 11 for “Custom,” “Pass,” and “Fail.”<br />
Automatically calculates the displayed parameters’ average, lowest,<br />
highest and standard deviation, and number of sweeps used.<br />
Selects the trace on which the parameters are to be measured. This<br />
menu indicates only those traces displayed.<br />
Sets the starting point in screen divisions for parameter<br />
measurements, using the knob. Turn Track On, using<br />
the button. Control of the starting and end points is<br />
linked and they can be moved together using the knob.<br />
These buttons limit the parameter calculations to only a<br />
portion of the trace.<br />
Sets the end point in screen divisions for parameter<br />
measurements, using the knob. Also indicates the total<br />
number of data points used for the measurements.<br />
WP-OM-E Rev C ISSUED: January 2002 4-7
DISPLAY<br />
4. Press to set up the display — to select parameter grid styles, for example — using DISPLAY<br />
SETUP. See Chapter 3.<br />
TIP: You can also select grid styles when you press<br />
any channel select button .<br />
Turn Off Cursors and Parameters<br />
MEASURE<br />
1. Press to return to the MEASURE menus.<br />
2. Press the button to select<br />
CLEAR<br />
SWEEPS<br />
TIP: To clear parameter “statistics” press .<br />
4-8 ISSUED: January 2002 WP-OM-E Rev C
Choose a Measure Tool<br />
TO RECOGNIZE P ARAMETER S YMBOLS<br />
The algorithms that allow the <strong>WavePro</strong> DSO to determine pulse-waveform parameters<br />
detect the particular situations where the mathematical formulas can be applied.<br />
Sometimes you should interpret the results with caution. In these cases the scope alerts you by displaying a<br />
symbol under the grid between the name of the parameter and its value. These symbols act as information<br />
or warnings:<br />
The parameter has been determined for several periods (up to 100), and the average of those<br />
values has been calculated.<br />
The parameter has been determined over an integral number of periods.<br />
The parameter has been calculated on a histogram.<br />
Insufficient data to determine the parameter.<br />
Amplitude histogram is flat within statistical fluctuations; minimum and maximum are used to<br />
assign top and base.<br />
Only an upper limit could be estimated (the actual value of the parameter may be smaller than<br />
the displayed value).<br />
The signal is partially in overflow.<br />
The signal is partially in underflow.<br />
The signal is partially in overflow and in underflow.<br />
§§§<br />
WP-OM-E Rev C ISSUED: January 2002 4-9
C HAPTER F IVE: Use Math Tools<br />
• In this chapter, see how<br />
• To set up for math<br />
• To do multiplication<br />
• To perform an FFT<br />
• To do summed averaging<br />
• To store and recall waveforms<br />
• To obtain a waveform or memory status report<br />
ISSUED: January 2002<br />
WP-OM-E Rev C
Use Math Tools<br />
MAKE MATH EASY<br />
5Use Math Tools<br />
With the <strong>WavePro</strong> DSO’s math tools you can perform mathematical functions on a waveform displayed on<br />
any channel, or recalled from any of the four reference memories M1, M2, M3, or M4. To do computations in<br />
sequence, you can also set up traces A, B, C, or D for math.<br />
For example: you could set up Trace A as the difference between Channels 1 and 2, Trace B as the average<br />
of A, and Trace C as the integral of B. You could then display the integral of the averaged difference between<br />
Channels 1 and 2. Any trace and function can be chained to another trace and function. For example, you<br />
could make Trace A an average of Channel 1, Trace B an FFT of A, and Trace C a zoom of B.<br />
The <strong>WavePro</strong> DSO math tools are available in these standard and optional packages:<br />
Arithmetic<br />
Averaging<br />
Sum (add), Difference (subtract), Product (multiply), Ratio (divide)<br />
Summed (linear) Average of up to 1000 sweeps<br />
Extrema (envelope)<br />
STANDARD<br />
M ATH<br />
Included with all<br />
<strong>WavePro</strong><br />
oscilloscopes<br />
FFT<br />
Functions<br />
Resample (deskew)<br />
Fast Fourier Transform to 50 000 points; Power Spectrum, Phase,<br />
Magnitude; All FFT Windows<br />
Identity, Negation, (Sin x)/x, Absolute Value, Derivative, Exp<br />
(base e), Exp (base 10), Integral, Log (base e), Log (base 10),<br />
Ratio, Reciprocal, Square, Square Root<br />
Rescale<br />
Enhanced Resolution (ERES)<br />
Trending Track View, Histogram (200 values max)<br />
WAVEA NALYZER<br />
OPTION (WAVA)<br />
All tools in<br />
Extended Math<br />
plus:<br />
Averaging<br />
FFT+<br />
Histograms<br />
Summed, or linear, Average of up to one million waveforms;<br />
Continuous Average<br />
Fast Fourier Transform to 25 million points or max acquisition<br />
memory, whichever is smaller; FFT Average; Power Averaging,<br />
Power Density, Real, Real + Imaginary<br />
Histograms, Histogram Parameters<br />
WP-OM-E Rev C ISSUED: January 2002 5-1
SetUpToDoWaveformMathematics<br />
After connecting your signal to a <strong>WavePro</strong> DSO channel (Channel 1 in this example), do the following:<br />
1. Press channel to select CHANNEL 1 and display the <strong>WavePro</strong> DSO’s basic menus.<br />
2. Press the button to<br />
3. Press to make Trace A a zoom of Channel 1.<br />
4. Press the button for<br />
5. Press the button to select and display the SETUP OF A menus, shown on next<br />
page.<br />
TO S ET UP FORM ATH ANOTHER WAY<br />
MATH<br />
TOOLS<br />
A. Press to display the ZOOM + MATH menus.<br />
B. Select or one of the other traces.<br />
C. Press the button to select<br />
NOTE: A waveform<br />
processing title for each<br />
displayed trace will be<br />
shown in its trace label. If<br />
the title is missing, the math<br />
function cannot be done and<br />
the contents of the trace will<br />
remain unchanged.<br />
D. Follow the first three steps in the procedure above.<br />
5-2 ISSUED: January 2002 WP-OM-E Rev C
Use Math Tools<br />
Use a Math Tool<br />
Use these menus to choose and set up any math tool. As an example, select the arithmetic tool Product to<br />
multiply Channel 1 by Channel 2.<br />
Enables math.<br />
1. Scroll to Arithmetic.<br />
2. Scroll to Product.<br />
3. Press to select Channel 1 as the source trace.<br />
When using Arithmetic, this sets one of the two<br />
operand sources. Using other math types, this<br />
menu may be in a different position and may set<br />
the signal offset, number of sweeps, or compensate<br />
for any DC offset in the signal.<br />
4. Press to select the trace by which the source trace<br />
Channel 1 will be multiplied.<br />
Now go on to set up your trace as an FFT (Fast Fourier Transform) function (next page).<br />
WP-OM-E Rev C ISSUED: January 2002 5-3
Perform an FFT Operation<br />
Continuing from the preceding steps, set up Channel 1 for FFT. Fast Fourier Transform will convert your time<br />
domain waveform into a frequency domain spectrum similar to that of an RF spectrum analyzer display. But<br />
unlike the analyzer, which has controls for span and resolution bandwidth, with the <strong>WavePro</strong> DSO you determine<br />
the FFT span using the scope’s sampling rate (see Chapter 10, “Use Advanced Math Tools”).<br />
1. Press the button to select FFT from the Math Type menu. TIP: During FFT computation,<br />
the FFT sign is shown below<br />
Spectra will be shown with a linear frequency axis running from zero the grid. The computation can<br />
to the Nyquist frequency. The frequency scale factors (Hz/div) are in a take a while on long timedomain<br />
records, but you can<br />
1-2-5 sequence. The processing equation is displayed at the bottom<br />
of the screen, together with the three key parameters that<br />
stop it at any time by pressing<br />
characterize an FFT spectrum:<br />
any front panel button.<br />
• Transform size N (number of input points)<br />
• Nyquist frequency (= ½ sample rate)<br />
• Frequency increment, ∆f, between two successive points of the spectrum.<br />
These parameters are related as: Nyquist frequency = ∆f ∗ N/2, where ∆f = 1/T, and T is the duration of the<br />
input waveform record (10 ∗ time/div). The number of output points is equal to N/2.<br />
2. Press the button to select Power Spectrum from the menu<br />
Power Spectrum is the signal power, or magnitude, represented on a logarithmic vertical scale: 0 dBm corresponds<br />
to the voltage (0.316 V peak), which is equivalent to 1 mW into 50 Ω. Power Spectrum is suitable for<br />
characterizing spectra that contain isolated peaks (dBm).<br />
Other FFT functions available in this menu depend on the <strong>WavePro</strong> DSO math options installed in your scope<br />
(see page 5-1).<br />
TIP: You can also arrive at the SETUP OF A<br />
GRAPH<br />
menu to set up FFT by pressing<br />
in the Wavepilot control group. This<br />
automatically turns on Trace A if it is not<br />
already enabled.<br />
5-4 ISSUED: January 2002 WP-OM-E Rev C
Use Math Tools<br />
Phase is measured with respect to a cosine whose maximum occurs at the left-hand edge of the screen, at<br />
which point it has 0°. Similarly, a positive-going sine wave starting at the left-hand edge of the screen has a<br />
–90° phase. Phase is displayed in degrees.<br />
Power Density: Signal power normalized to the bandwidth of the equivalent filter associated with the FFT<br />
calculation. Suitable for characterizing broadband noise. Power Density is displayed on a logarithmic vertical<br />
axis calibrated in dBm. It is available only with the WaveAnalyzer option for the <strong>WavePro</strong> DSO.<br />
Magnitude: The peak signal amplitude is represented on a linear scale, in the same units as the input signal.<br />
Real, Real + Imaginary, Imaginary: Complex result of the FFT processing in the same units as the input signal.<br />
These are only available with the WaveAnalyzer option.<br />
3. Now turn the knob to select Von Hann and press the button to select AC.<br />
AC forces the DC component of the input signal to zero before FFT processing, and improves the amplitude<br />
resolution. This is especially useful when your input has a large DC component.<br />
FFT windows define the bandwidth and shape of the FFT filter. (See Chapter 10, “Use Advanced Math<br />
Tools,” for the windows’ filter parameters.)<br />
Von Hann (Hanning) windows reduce leakage and improve amplitude accuracy. But they also reduce frequency<br />
resolution.<br />
Rectangular windows should be used when the signal is transient (completely contained in the time-domain<br />
window) or you know it to have a fundamental frequency component that is an integer multiple of the fundamental<br />
frequency of the window. Other signal types will show varying amounts of spectral leakage and scallop<br />
loss when you use a Rectangular window. To correct this, use another window type.<br />
Hamming reduces leakage and improves amplitude accuracy, but also reduces frequency resolution.<br />
Flat Top provides excellent amplitude accuracy with moderate leakage reduction, but also reduces frequency<br />
resolution.<br />
Blackman-Harris windows reduce leakage to a minimum, but reduce frequency resolution.<br />
4. In the final FFT step, press the button to select the source trace.<br />
The “before” and “after” of your FFT computation is shown on the next page.<br />
WP-OM-E Rev C ISSUED: January 2002 5-5
FFT Power Spectrum: The top grid shows the waveform in the time domain, while the bottom one shows it in<br />
the frequency domain, after FFT Power Spectrum has been applied. With the cursor measure tool you can<br />
read either the time or frequency of your waveform. Trace A’s label indicates 1 MHz per division in the<br />
frequency domain. The memory status field below the grids gives other FFT information.<br />
5-6 ISSUED: January 2002 WP-OM-E Rev C
Use Math Tools<br />
Do Summed Averaging<br />
Now make a Summed Average of your waveform — again, going on from the previous steps. Averaging is<br />
normally used to eliminate noise.<br />
1. Press the button to select Average from the Math Type menu.<br />
2. Press the button to select the type of averaging you want . For Summed averaging,<br />
you specify the number of acquisitions to be averaged. Continuous averaging helps to eliminate the<br />
effects of noise by continuously acquiring new data and adding the new waveforms into the averaging<br />
buffer. The averaged data is updated at regular intervals and presented on the screen. You determine the<br />
importance of new data vs. old data by assigning a weighting factor. Continuous averaging (the default<br />
selection) allows you to make adjustments to a system under test and to see the results immediately.<br />
The <strong>WavePro</strong> DSO starts the calculation immediately.<br />
3. Turn the upper knob to set the number of sweeps (up to<br />
4000)<br />
This is counted in the trace label, as shown here, at right:<br />
If the optional Continuous Average is selected, the “for” menu becomes<br />
“with…weighting”. Use it to define the weight.<br />
(See Chapter 10, “Use Advanced Math Tools,” for the difference between summed<br />
and continuous averaging.)<br />
4. Finally, press the button to select the source trace:<br />
The type of result you can expect is illustrated on the next page.<br />
WP-OM-E Rev C ISSUED: January 2002 5-7
Summed Average: Noise evident in the signal shown in the top trace has been eliminated<br />
from the averaged waveform on the lower grid. The calculation was stopped after 1000<br />
sweeps. The number of points used in the calculation (1000) is shown in the information<br />
field at the bottom of the screen. The same number of points (50 000 -> 50 000) would<br />
mean that all points were used in the calculation. To change the number of points used in<br />
MATH<br />
TOOLS<br />
the calculation, press , then turn the knob alongside at the<br />
bottom of the menu panel.<br />
5-8 ISSUED: January 2002 WP-OM-E Rev C
Use Math Tools<br />
SAVE AND RECALL WAVEFORMS<br />
Save your waveforms to internal reference memory — M1, M2, M3 or M4 — or to floppy disk or the<br />
optional PC Card slot (Memory card or HDD). Recall them later for further analysis. You could zoom them<br />
or perform math on previously processed and stored signals.<br />
WAVE<br />
STORAGE<br />
1. Press , then the button for<br />
2. Use these menus to store your displayed waveform.<br />
Saves the waveform, which you first select from the menu below, to<br />
the memory or floppy disk (also selected below).<br />
Selects the channel or trace whose waveform you<br />
wish to store.<br />
Selects the internal reference memory, floppy, or<br />
optional storage device the waveform is to be saved<br />
to.<br />
See Chapter 12, “Use the <strong>WavePro</strong> DSO with a<br />
PC,” for how to save waveforms in ASCII format.<br />
3. Press to go back to the “W’FORM” menus in order to recall the<br />
waveform you have stored.<br />
WP-OM-E Rev C ISSUED: January 2002 5-9
4. Press the button for<br />
5. These menus will be displayed. Use them to recall your waveform.<br />
Recalls the waveform from memory or portable storage device.<br />
Recalls the selected waveform to the selected trace (see menus<br />
below).<br />
Selects the memory in which the waveform you wish<br />
todisplayisstored.<br />
Selectsthetraceonwhichtherecalledwaveformisto<br />
be displayed.<br />
TIP: Transfer waveform data to PC and use the data for calculations with spreadsheet or math<br />
software. To do this, save your waveforms to floppy or an optional storage device in the ASCII<br />
format. The <strong>WavePro</strong> DSO can save to floppy in ASCII traces of up to 50 000 points. You should<br />
remember that waveforms stored in ASCII cannot be called back into the oscilloscope. See<br />
Chapter 12, “Use the <strong>WavePro</strong> DSO with a PC.” Save to PC Cards when you need to store longer<br />
waveforms<br />
5-10 ISSUED: January 2002 WP-OM-E Rev C
Use Math Tools<br />
Obtain a Waveform or Memory Status Report<br />
Display a summary of the status of your channels, zoom and math functions, waveform memories, and displayed<br />
traces. View the settings on your vertical and horizontal controls. Check on how much memory your<br />
<strong>WavePro</strong> DSO scope is using for storage of records. Clear and free up memory.<br />
SCOPE<br />
STATUS<br />
1. Press to show the STATUS menus.<br />
2. Press the button to select Waveform and the button for the waveform status summary of choice.<br />
3. Press the button to select Memory Used to obtain a similar report on what you have stored and how<br />
much memory is available. Memories occupied by waveforms will be boxed, and empty ones indicated<br />
as such. You can also clear occupied memories by pressing the corresponding menu buttons.<br />
§§§<br />
WP-OM-E Rev C ISSUED: January 2002 5-11
C HAPTER S IX: Document Your Work<br />
In this chapter, see how<br />
• To print your display using the <strong>WavePro</strong> DSO internal printer<br />
• To print or plot your display with an external printer or plotter<br />
• To create TIFF and BMP image files<br />
• To store and retrieve floppy-disk, PC Memory-card and hard-disk-card files<br />
• To give custom names to your files and create directories<br />
• To add or delete file directories<br />
• To copy files from one portable storage device to another<br />
ISSUED: January 2002<br />
WP-OM-E Rev C
MakeaHardCopy<br />
6Make a Hard Copy<br />
Make a hard copy of your displayed traces and screen data using the scope’s optional internal printer. Or print<br />
to an external printer or plotter using the rear LAN, GPIB, RS-232-C, or Centronics port. Create TIFF and<br />
BMP image files with the scope and save them to floppy disk, or optional PC memory or hard disk card.<br />
UTILITY<br />
1. Press to display the UTILITIES menus.<br />
2. Then press the button for to access these menus.<br />
Use them to make a hard copy of your screen.<br />
3. Press to select<br />
the optional<br />
internal printer,<br />
or another<br />
device to print or<br />
save to (see<br />
next page).<br />
TIP: Connect an external printer or<br />
plotter using one of the ports on the<br />
rear of your <strong>WavePro</strong> DSO. Print or<br />
plot to an external device selected<br />
from the “output to” menu. A wide<br />
range of printers and plotters can be<br />
used.<br />
4. Press to turn the auto-print function on or off:<br />
On will print a hard copy after every acquisition.<br />
5. Press or turn to expand the waveform and show more detail.<br />
6. Press or turn to select the page format.<br />
PRINT<br />
SCREEN<br />
PRINT<br />
SCREEN<br />
7. Press to print a copy of the screen display. TIP: Press while printing to cancel.<br />
WP-OM-E Rev C ISSUED: January 2002 6-1
AUTO<br />
SETUP<br />
RETURN<br />
ZERO DELAY SETUP STOP AUTO NORMAL SINGLE<br />
DELAY<br />
MEASURE<br />
TOOLS<br />
TIME / DIV<br />
s<br />
PANELS<br />
ns<br />
UTILITIES<br />
DISPLAY<br />
ZOOM<br />
STANDBY<br />
WAVE<br />
STORAGE<br />
LEVEL<br />
SETUP<br />
TIMEBASE<br />
TRIGGER<br />
SCOPE<br />
STATUS<br />
OFFSET<br />
VOLTS / DIV<br />
V<br />
ZOOM + MATH<br />
POSITION<br />
POSITION<br />
RESET<br />
MATH<br />
TOO LS<br />
CLEAR<br />
SWEEPS<br />
ALL INPUTS<br />
50 Ω 5Vrms<br />
1M Ω 16pF 400Vpk<br />
CAT II<br />
mV<br />
ZOOM<br />
PRINT<br />
SCREEN<br />
CHANNEL<br />
SELECT<br />
ANALOG<br />
PERSIST<br />
CAL<br />
Print, Plot, or Copy<br />
1. Press the button to select a port, the PC Card slot, or floppy-disk drive:<br />
2. Press the button to select a printer, plotter, or graphic protocol (TIFF, BMP, or HPGL):<br />
Other menus will appear according to your selection. The “plot size” and “pen number” menus appear when a<br />
plotter is selected. The “background” menu becomes available when a color or compressed TIFF or BMP<br />
graphic protocol is used. This gives you the choice between a black or white background for a screen image.<br />
The <strong>WavePro</strong> DSO assigns file names automatically when copying to floppy or optional storage device (see<br />
page 6-5).<br />
3. Press the button for to start a new page each time you perform Step 4.<br />
PRINT<br />
SCREEN<br />
4. Press to print, plot, or save a copy of the screen display to a printer, plotter, or graphic protocol.<br />
2 2<br />
3 3<br />
5 7<br />
8 20<br />
Figure 6-1. RS-232-C printer cabling: Connect your scope to a variety of external printers using the<br />
rear RS-232-C port. You could also connect to PC via GPIB, and use the computer to control a printer<br />
connected via RS-232-C. See Chapter 12, “Use the <strong>WavePro</strong> DSO with a PC,” for computer cabling.<br />
6-2 ISSUED: January 2002 WP-OM-E Rev C
MakeaHardCopy<br />
Use a Network Printer<br />
You can print to a compatible network printer if you first set up the network address. You must have a <strong>LeCroy</strong><br />
print driver loaded somewhere on the network.<br />
Use these menus to access the Net Setup screen.<br />
1. Scroll down to Net Printer.<br />
2. Press this button to access the screen for setting up network<br />
addresses (Figure 6-2).<br />
WP-OM-E Rev C ISSUED: January 2002 6-3
Figure 6-2. Screen used to set up network printer<br />
6-4 ISSUED: January 2002 WP-OM-E Rev C
MakeaHardCopy<br />
MANAGE FLOPPY OR CARD FILES<br />
Use the <strong>WavePro</strong> DSO mass-storage utilities to create waveform files on floppy disk, optional PC memory<br />
card, or hard disk card. Give your files custom names, and create directories for them. Copy files from one<br />
portable storage device to another.<br />
UTILITY<br />
1. Press to display the UTILITIES menus.<br />
2. Press the button for and then the button for<br />
Or, if saving to an optional device, such as memory card, in the PC Card slot:<br />
3. Follow the on-screen instructions; when saving to floppy disk, press the button to<br />
4. From the menus shown for floppy disk or PC Card slot, press the button for<br />
5. Use the menus displayed to format the storage medium in DOS and, in the case of the floppy disk, to<br />
select density. Or copy a machine template (an ASCII file containing binary description information) to<br />
the storage device.<br />
6. Press twice to go back to the MASS STORAGE menus.<br />
7. Press the button for to display the PREFERENCES menus.<br />
These menus allow you to select the working directory, to delete directories, and access the File Name Preferences<br />
and Add New Directory menus, described on the following pages.<br />
8. Press the button to select a directory for file storage and retrieval from the work with menu. Or, the<br />
selected directory can be deleted using the DELETE THIS DIRECTORY menu.<br />
9. Next, press the button for to access these menus.<br />
WP-OM-E Rev C ISSUED: January 2002 6-5
Customize File Names<br />
The <strong>WavePro</strong> DSO gives default names to your files. But you can also customize them using these menus.<br />
1. Give a custom name to your waveform, setup, or hardcopy file.<br />
Selects the character to be modified using the character menu<br />
(below).<br />
Restores the file type selected in the File Type menu (see below) to<br />
its default name.<br />
Validates a newly defined name.<br />
Moves back a space and erase the previous character in the file<br />
name.<br />
Moves forward and create a space for the insertion of a character.<br />
Selects characters — numbers or letters — for<br />
creating the file name, using the knob.<br />
Selects the channel of the file type to be customized.<br />
2. PresstogobacktoPREFERENCESmenus.<br />
6-6 ISSUED: January 2002 WP-OM-E Rev C
MakeaHardCopy<br />
Add a New Directory<br />
1. Press the button for<br />
2. Then use these menus to create a new directory for your custom-named<br />
files.<br />
Selects the character to be modified using the character menu<br />
(below).<br />
Validates the new directory.<br />
Validates a newly defined name.<br />
Moves back a space and erase the previous character in the file<br />
name.<br />
Moves forward and create a space for the insertion of a character.<br />
Selects characters — numbers or letters — for<br />
creating the file name, using the knob.<br />
3. Press twice to go back to the MASS STORAGE menus.<br />
WP-OM-E Rev C ISSUED: January 2002 6-7
Copy Files<br />
You can copy files from one portable storage device to another: from a floppy disk in the <strong>WavePro</strong> DSO floppy<br />
disk drive, to a memory card or hard disk card in the scope’s PC Card slot (or vice versa).<br />
1. Press the button for<br />
2. Press the button to select the devices you wish to transfer from and to:<br />
3. Press the button to transfer certain types of file or all files on the storage device:<br />
4. Press the button to<br />
6-8 ISSUED: January 2002 WP-OM-E Rev C
MakeaHardCopy<br />
H OW THE WAVEP RO DSO MANAGES M ASS STORAGE<br />
When you select Mass Storage Utilities from UTILITIES, the MASS STORAGE menu group<br />
gives you access to the mass-storage file system controls. The system supports storage<br />
and retrieval of data files to and from floppy disk in either the DOS 1.44 MB or 720 kB<br />
format.<br />
The <strong>WavePro</strong> DSO writes and reads all files to and from the floppy disk using the current working<br />
directory.Ifthenewfilebeingstoredbearsthesamenameasanexistingfileonthesamestorage<br />
medium, the old file will be deleted. The default name of the working directory is LECROY_1.DIR. This<br />
directory is automatically created when the media is formatted. If the media is formatted elsewhere — for<br />
instance on a PC — the directory will be created the first time a file is saved to the floppy disk. The<br />
maximum number of files allowed in any one directory is 2400.<br />
You can change the name of the working directory to any valid DOS directory name, using the file-name<br />
preferences menu. All working directories are created as sub-directories from the root directory. As in MS-<br />
DOS, the file name can contain up to eight characters followed by an extension of three characters.<br />
A file is treated as: a panel setup if its extension is PNL; a waveform if its extension is a three-digit<br />
number; a waveform template if its extension is TPL; a hard copy if its extension is TIF, BMP, or PRT; and<br />
HPGL if its extension is PLT. The table below shows how files are named.<br />
File or Directory Type Default Name Customized Name<br />
<strong>Manual</strong>ly stored waveforms Stt.nnn xxxxxxxx.nnn<br />
Automatically stored<br />
waveforms<br />
Att.nnn<br />
xxxxxxxx.nnn<br />
Panel files Pnnn.PNL xxxxxnnn.PNL<br />
Hardcopy files<br />
Dnnn.TIF<br />
Dnnn.BMP<br />
Dnnn.PRT<br />
Dnnn.PLT<br />
xxxxxnnn.TIF<br />
xxxxxnnn.BMP<br />
xxxxxnnn.PRT<br />
xxxxxnnn.PLT<br />
Template files LECROYvv.TPL Cannot be changed<br />
Directory name LECROY_1.DIR xxxxxxxx<br />
Spreadsheet Sttnnn.TXT xxxxxnnn.TXT<br />
MATLAB Sttnnn.DAT xxxxxnnn.DAT<br />
MathCad Sttnnn.PRN xxxxxnnn.PRN<br />
WP-OM-E Rev C ISSUED: January 2002 6-9
Key to Mass-Storage Terms<br />
x<br />
Any legal DOS file-name<br />
character<br />
w<br />
The template version number: for<br />
example, for a version 2.2, the<br />
template will be saved as<br />
LECROY22.TPL<br />
tt The trace name of C1, C2, C3,<br />
C4,TA,TB,TC,TD<br />
TIF<br />
BMP<br />
Tagged Image Format, bitmap<br />
image files<br />
nnn<br />
A three-digit decimal sequence<br />
number starting at 001 that is<br />
automatically assigned<br />
PRT<br />
Hard copy printer files<br />
PLT<br />
HPGL plotter or vector files<br />
The default notation for waveform files is Stt.nnn for manually stored files, and Att.nnn for automatically stored<br />
files. The characters S and A represent the two storage methods. When automatically generating a file name,<br />
the <strong>WavePro</strong> DSO’s system uses the assigned name plus a three-digit sequence number. If the assigned<br />
waveform name is already in the default ‘Stt’ form (such as SC1, STB) the name will be changed to the ‘Att’<br />
form: AC1, ATB and so on. All other user-assigned names remain as entered.<br />
If you select Fill and use default names, the first waveform stored will be Axx.001, the second Axx.002, and<br />
so on. The <strong>WavePro</strong> DSO continues storing until the storage medium is filled, the file number reaches 999, or<br />
there are more than 2400 files in the current working directory.<br />
If you select Wrap, the oldest auto-stored waveform files will be deleted whenever the medium becomes full.<br />
The remaining auto-stored waveform files will be renamed — the oldest group of files will be named<br />
“Axx.001”, the second oldest “Axx.002”, and so on.<br />
The current sequence number is deduced from the <strong>WavePro</strong> DSO’s inspection of all file names in the working<br />
directory, regardless of file type — panel, hard copy, or waveform. The oscilloscope determines the highest<br />
occupied numeric file-name extension of the form ‘nnn’, and uses the next highest number as the current<br />
generation number for storage operations. When you delete a file generation, the <strong>WavePro</strong> DSO deletes all<br />
files designated with the three-digit sequence number of the file-name extension, regardless of file type.<br />
The mass-storage file system indicates media size and storage availability in kbytes where 1 kbyte = 1024<br />
bytes. Many media manufacturers specify the available storage in Mbytes where 1 Mbyte = 1 million bytes.<br />
This results in an apparent mismatch in specified versus actual media storage availability, when in fact the<br />
availability in bytes is identical.<br />
If the floppy’s write-protection switch has been pushed to the active position, the <strong>WavePro</strong> DSO displays the<br />
message “Device is Write Protected” on the upper part of the grid whenever the medium is accessed for<br />
writing.<br />
See Chapter 12, “Use the <strong>WavePro</strong> DSO with a PC,” for how to transfer files to PC.<br />
§§§<br />
6-10 ISSUED: January 2002 WP-OM-E Rev C
PART TWO<br />
LOOKING DEEPER<br />
Part Two of the manual covers the <strong>WavePro</strong> DSO features you’ll use for more advanced waveform<br />
operations: RIS and sequence sampling, SMART Trigger, advanced waveform processing. It also<br />
looks deeper into operations already covered in Part One.<br />
Use Part Two as an advanced guide and a reference for understanding important functions of your<br />
digital oscilloscope.<br />
WP-OM-E Rev C ISSUED: January 2002
C HAPTER S EVEN: A Question of Timebase<br />
In Part One you saw how to adjust and set up the timebase. Next, take a closer look at the <strong>WavePro</strong><br />
DSO timebase sampling modes.<br />
In this chapter, see how<br />
• To choose a sampling mode<br />
• To use single-shot or RIS modes<br />
• To use sequence mode<br />
• To sample externally<br />
ISSUED: January 2002<br />
WP-OM-E Rev C
A Question of Timebase<br />
7A Question of Timebase<br />
CHOOSE A SAMPLING MODE<br />
Depending on your timebase, you can choose any of three sampling modes: single-shot, RIS (Random Interleaved<br />
Sampling), or roll mode. In addition, on timebases suited to single-shot and roll, the acquisition memory<br />
can be subdivided into user-defined segments to give sequence mode.<br />
Single-Shot – the <strong>WavePro</strong> DSO’s Basic Capture Technique<br />
A single-shot acquisition is a series of digitized voltage values sampled on the input signal at a uniform rate. It<br />
is also a series of measured data values associated with a single trigger event. The acquisition is typically<br />
stopped a defined number of samples after this event occurs: a number determined by the selected trigger<br />
delay and measured by the timebase. The waveform’s horizontal position (and waveform display in general)<br />
is determined using the trigger event as the definition of time zero.<br />
You can choose either a pre- or post-trigger delay. Pre-trigger delay is the time from the left-hand edge of the<br />
<strong>WavePro</strong> DSO grid forward to the trigger event, while post-trigger delay is the time back to the event. You<br />
can sample the waveform in a range starting well before the trigger event up to the moment the event occurs.<br />
This is 100% pre-trigger, and it allows you to see the waveform leading up to the point at which the trigger<br />
condition was met and the trigger occurred. (The <strong>WavePro</strong> DSO offers up to the maximum record length of<br />
points of pre-trigger information.) Post-trigger delay, on the other hand, allows you to sample the waveform<br />
starting at the equivalent of 10 000 divisions after the event occurred.<br />
Because each <strong>WavePro</strong> DSO input channel has a dedicated ADC (Analog-to-Digital Converter), the voltage<br />
on each is sampled and measured at the same instant. This allows very reliable time measurements between<br />
the channels.<br />
On fast timebase settings, the maximum single-shot sampling rate is used. But for slower timebases, the<br />
sampling rate is decreased and the number of data samples maintained.<br />
The relationship between sample rate, memory, and time can be simply defined as:<br />
CaptureInterval<br />
=<br />
1<br />
------------------------------- × Memory<br />
SampleRate<br />
and<br />
------------------------------------------<br />
CaptureInterval<br />
= TimePerDivision<br />
10<br />
RIS – For Higher Sample Rates<br />
RIS (Random Interleaved Sampling) is an acquisition technique that allows effective sampling rates higher<br />
than the maximum single-shot sampling rate. It is used on repetitive waveforms with a stable trigger. The<br />
maximum effective <strong>WavePro</strong> DSO sampling rate of 50 GS/s can be achieved with RIS by making 100 singleshot<br />
acquisitions at 500 MS/s. The bins thus acquired are positioned approximately 20 ps apart. The process<br />
of acquiring these bins and satisfying the time constraint is a random one. The relative time between ADC<br />
sampling instants and the event trigger provides the necessary variation, measured by the timebase to 5 ps<br />
resolution.<br />
WP-OM-E Rev C ISSUED: January 2002 7-1
The <strong>WavePro</strong> DSO requires multiple triggers to complete an acquisition. The number depends on the sample<br />
rate: the higher the sample rate, the more triggers are required. It then interleaves these segments (Figure 7-<br />
1) to provide a waveform covering a time interval that is a multiple of the maximum single-shot sampling rate.<br />
However, the real-time interval over which the <strong>WavePro</strong> DSO collects the waveform data is much longer, and<br />
depends on the trigger rate and the amount of interleaving required. The oscilloscope is capable of acquiring<br />
approximately 40 000 RIS segments per second.<br />
Segment 1<br />
Segment 2<br />
Segment 3<br />
Final capture<br />
Roll — Display in Real-time<br />
Figure 7-1. Buildup of an RIS waveform.<br />
The <strong>WavePro</strong> DSO’s roll mode displays in real time incoming points in single-shot acquisitions that have a<br />
sufficiently low data rate. At timebase settings ≥ 0.5 s/div the oscilloscope rolls the incoming data continuously<br />
across the screen until a trigger event is detected and the acquisition is complete. Even when real-time display<br />
is not possible, the data will continue to be acquired. This works in the same way as a strip-chart<br />
recorder: the latest data is used to update the trace display. Waveform math and parameter calculations are<br />
performed on the completed waveforms, after the real-time display has stopped.<br />
7-2 ISSUED: January 2002 WP-OM-E Rev C
A Question of Timebase<br />
Sequence – Working With Segments<br />
In sequence mode, the complete waveform consists of a number of fixed-size segments (Figure 7-2) acquired<br />
in single-shot mode (see the <strong>WavePro</strong> DSO specifications for the limits). Select the number of segments to be<br />
captured, then select each segment individually and use it for processing with math and measure tools.<br />
Sequence offers a number of unique capabilities. With it, you can limit dead time between trigger events for<br />
consecutive segments. The <strong>WavePro</strong> DSO can capture in fine detail complicated sequences of events over<br />
large time intervals, while ignoring the uninteresting periods between the events. You can also make time<br />
measurements between events on selected segments using the full precision of the acquisition timebase.<br />
Trigger time stamps of 1 ns resolution are given for each of the segments in the Text & Times Status menu.<br />
Each individual segment can be zoomed or used as input to math functions.<br />
The <strong>WavePro</strong> DSO uses the sequence timebase setting to determine the capture duration of each segment:<br />
10 x time/div. The oscilloscope uses this setting — with the desired number of segments, maximum segment<br />
length and total available memory — to determine the actual number of samples or segments, and time or<br />
points. However, the display of the complete waveform with all its segments may not entirely fill the screen.<br />
Sequence mode can also be used in remote operation to take full advantage of the <strong>WavePro</strong> DSO’s high<br />
data-transfer capability (see Chapter 12, “Use the <strong>WavePro</strong> DSO with a PC,” and the Remote Control <strong>Manual</strong>).<br />
Segment 1 Segment 2 Segment 2<br />
Trigger Trigger Trigger<br />
Figure 7-2. How the <strong>WavePro</strong> DSO captures segments. See page 7-8 for how to obtain a sequence<br />
status summary.<br />
WP-OM-E Rev C ISSUED: January 2002 7-3
READOUT OPTIMIZATION<br />
<strong>WavePro</strong> oscilloscopes use precision hardware and software calibrations to ensure maximum performance<br />
and specifications. These self-calibrations are transparent to the operator and provide seamless and<br />
responsive performance of the oscilloscope. There are two optimizations available that you can select to<br />
adjust calibration.<br />
• For remote control operation, the automatic calibration that is performed when the scope’s operating<br />
temperature is changing can be switched from automatic to manual. This should be used only when the<br />
oscilloscope is in a stable temperature environment. You then manually choose when the scope<br />
calibrates.<br />
• The <strong>WavePro</strong> 960 DSO provides a fast readout mode of operation for signal inputs with frequency less<br />
than 1.8 GHz, and other calibrations to improve jitter noise floor and other performance aspects when the<br />
scope is operating at higher sampling rates (i.e., two channels at 8 GS/s, or one channel at 16 GS/s).<br />
With the Optimize Readout (OPR) selection, the time to acquire and display signals acquired on one or<br />
two channels, and with long acquisition memories, is significantly reduced. This is an important<br />
consideration when you are using the <strong>WavePro</strong> 960 with the Extended Memory options (M, L, VL, XL)<br />
installed. With OPR enabled, the acquisition and updating of signals of 1 to 32 Mpts is over 10 times<br />
faster. For the XL memory option, however, the improvement is reduced somewhat to three times faster.<br />
Progress of the extended memory acquisition readout is displayed on a progress bar at the top of the<br />
display.<br />
The <strong>WavePro</strong> 950 DSO also includes a fast readout mode of operation, but affects only calibrations<br />
related to jitter noise floor and some other performance aspects. The <strong>WavePro</strong> 940 DSO does not<br />
include either feature.<br />
To enable OPR, do the following:<br />
UTILITY<br />
1. Press , then select .<br />
2. Select , then turn readout optimization on: .<br />
3. When operating in this mode, the scope displays "OPR"<br />
Canceling Waveform Readout<br />
When readout is not optimized, very long waveforms can take some time to be displayed.<br />
Press CLEAR SWEEPS to cancel readout at any time.<br />
7-4 ISSUED: January 2002 WP-OM-E Rev C
PAIRING CHANNELS<br />
A Question of Timebase<br />
A pair of channels can be combined on channel 2 or 3, with channels 1 and 4 disabled or available only for<br />
triggering. On these paired channels the maximum sampling rate is doubled and the record length is<br />
increased by four or five times. All four channels can be combined when "Channel Use" 1 is selected. If you<br />
choose Automatic, the scope automatically configures itself to achieve the maximum sample rate and record<br />
length considering the channels used.<br />
Channels are combined to increase sample rate or memory size or both in order to capture and view a signal<br />
in all its detail. When combined, the channels (like the EXT BNC input) that are not involved in the<br />
combination remain available for triggering, even though they are not displayed. It is preferable to select<br />
“Automatic” to combine channels and have the remaining acquisition channels available for triggering. The<br />
channels available for triggering only would be indicated by “trig only” in the Acquisition Summary Field.<br />
Refer to the “Acquisition Modes” table in Appendix A for maximum sample rates.<br />
Figure 7-3. Combining of Channels<br />
WP-OM-E Rev C ISSUED: January 2002 7-5
USE A SAMPLING MODE<br />
Set Up for Single-Shot or RIS<br />
SETUP<br />
1. Press in the Horizontal control group of buttons to access the TIMEBASE SETUP menus.<br />
2. Use these menus to set up the <strong>WavePro</strong> DSO timebase for Single-Shot or<br />
RIS.<br />
Selects Single-Shot for display of data collected during successive<br />
single-shot acquisitions from the input channels, or RIS for a higher<br />
sampling rate with a repetitive input signal and stable trigger.<br />
Selects from an internal or external clock source. See page 7-9 for<br />
external clock.<br />
Switches Sequence mode On or Off. Usetheknobto<br />
choose the number of segments. See next page.<br />
Selects the maximum number of samples to be<br />
acquired, using the menu knob.<br />
7-6 ISSUED: January 2002 WP-OM-E Rev C
A Question of Timebase<br />
Set Up for Sequence Capture<br />
3. Activate sequence mode using the Sequence menu and then use these<br />
menus to do sequence sampling.<br />
.<br />
SCOPE<br />
STATUS<br />
TIP: Press and select “Text and Times” to obtain<br />
a status report on a trace or memory’s sequence<br />
segment range.<br />
Selects Single-Shot for sequence sampling.<br />
Selects Internal or external — ECL, OV, TTL — clock modes. Select<br />
internal unless you are using an external clock signal (see next page).<br />
You can select a time-out for sequence mode using the UTILITIES,<br />
Special Modes, and Timebase Trigger menu.<br />
Turns Sequence On or Off.<br />
Selects with the knob the maximum record length, in<br />
samples, for each sequence segment.<br />
NOTE: In sequence mode: Press the SINGLE button and the <strong>WavePro</strong> DSO will fill the chosen<br />
number of segments then stop capturing. But if there are not enough trigger events to fill the<br />
segments, The <strong>WavePro</strong> DSO will not stop capturing until you press STOP. If you press NORMAL<br />
the segments will be filled and the data processed and displayed. Then, if more trigger events<br />
occur, the <strong>WavePro</strong> DSO will restart capturing from the first segment. When you press AUTO,<br />
capturing will also be restarted from the first segment, if the time between two consecutive<br />
triggers exceeds a selected time-out.<br />
However, avoid any unnecessary pushing of buttons or turning of knobs in Sequence mode.<br />
WP-OM-E Rev C ISSUED: January 2002 7-7
ObtainaSequenceStatusSummary<br />
Display a summary of the status of your sequence acquisition.<br />
SCOPE<br />
STATUS<br />
4. Press to show the STATUS<br />
menus.<br />
5. Press the button to select Text & Times.<br />
PRINT<br />
SCREEN<br />
TIP: Press to document your status<br />
summary and make a hard copy. Printing (and<br />
storage) operations will include undisplayed text.<br />
Figure 7-4. Press the SCOPE STATUS button for a full status summary of your sequence acquisition.<br />
Use the Select segment menu and its button and knob to scroll down the segment list.<br />
7-8 ISSUED: January 2002 WP-OM-E Rev C
A Question of Timebase<br />
Sample Externally<br />
Use an external clock at a fixed frequency (see Appendix) to control and<br />
synchronize the sampling with an external signal source connected to the<br />
<strong>WavePro</strong> DSO front panel EXT signal input.<br />
This menu is inactive when the external sample clock is being<br />
used. Single-Shot is selected by default.<br />
Specifies the effective threshold for sampling the EXT input: –1.3 V<br />
with ECL, 0.0Vwith0V, or+1.5VwithTTL selected.<br />
Turns Sequence On or Off. Use the knob to set the<br />
number of segments.<br />
Selects with the knob the maximum record length, in<br />
samples, for each segment.<br />
NOTE: External clock modes are available only if the EXT trigger is NOT the trigger source. Trigger<br />
time stamps and the AUTO sequence time-out feature are unavailable when you use an external<br />
clock signal. Also, inter-segment dead time is NOT guaranteed.<br />
External clock time/div is expressed in samples per division, as is the trigger delay, which can be<br />
adjusted normally. No attempt is made to measure the time difference between the trigger and the<br />
external clock, so successive acquisitions of the same signal can appear to jitter on the screen.<br />
The <strong>WavePro</strong> DSO requires a number of pulses to recognize the external clock signal. It stops<br />
capturing only when the trigger conditions have been satisfied and the appropriate number of<br />
data points have been accumulated. Any adjustment to the TIME/DIV knob automatically returns<br />
the scope to normal (internal) clock operation.<br />
WP-OM-E Rev C ISSUED: January 2002 7-9
EXTERNAL CLOCK/TRIGGER CAPABILITIES<br />
The External Clock/Trigger hardware installed in your <strong>WavePro</strong> DSO offers these special capabilities:<br />
• External Reference (input signal) for phase-synchronization to an external 10 MHz reference — either<br />
to match the stability of the external source, or to phase-lock the acquired signal. Several instruments<br />
can then be synchronized using a single source as reference.<br />
• External Clock (input signal) for externally clocking at a fixed frequency (DC to 500 MHz), enabling full<br />
phase control over the acquired signal. Also, you can fine tune the sample rate to the exact speed<br />
required for your application.<br />
These capabilities can thus provide a high degree of synchronization between instruments, and between the<br />
instrument and the external environment.<br />
7-10 ISSUED: January 2002 WP-OM-E Rev C
A Question of Timebase<br />
Synchronizing with an External Reference<br />
<strong>LeCroy</strong> digital instruments can be synchronized with an external 10 MHz sine-wave or square-signal<br />
reference (Figure 7-5). This reference can even be used when an instrument’s channels are combined. The<br />
reference’s input signal requirements are these:<br />
Amplitude: 800 mV p-p typical; 1.25 V p-p minimum for guaranteed switching<br />
Frequency Range: 10 MHz ±5%<br />
Offset: 0 V centered — any DC offset may require a larger input swing<br />
Sampling Uncertainty: ±100 mV slew-rate signal<br />
Input impedance: 50 Ω ±5%<br />
Maximum Input Voltage: ±2.5 V<br />
Figure 7-5. External Reference signal<br />
WP-OM-E Rev C ISSUED: January 2002 7-11
Once such a reference signal is displayed, select “External” from the “UTILITIES” “SPECIAL MODES” menus<br />
(Figure 7-6). Then, using the “TIMEBASE” menus, display a screen similar to that shown below. To do this by<br />
remote control, use the REFERENCE_CLOCK command (see the Remote Control <strong>Manual</strong>).<br />
Figure 7-6. Acquisition with 10 MHz external reference.<br />
7-12 ISSUED: January 2002 WP-OM-E Rev C
A Question of Timebase<br />
Sampling Time Stability<br />
The diagram below and the histogram graphs on the following pages (Figure 7-7 to Figure 7-9) illustrate the<br />
sampling time stability when using a 10 MHz external reference to synchronize two <strong>WavePro</strong> DSOs.<br />
Several acquisitions were made using the instruments, with and without an external reference. They were<br />
placed in the same configuration, and the same input and trigger signals were used by both (Figure 7-7).<br />
Instrument 1<br />
Instrument 2<br />
Figure 7-7. Two <strong>WavePro</strong> DSOs in the same configuration, using the same input and trigger signals<br />
• First, an acquisition was performed using the same input signal, with the two <strong>WavePro</strong> DSOs set up in<br />
exactly the same configuration.<br />
• Next, the delay in sampling time between them (interval D) in radians was extracted from their data using<br />
aPC.<br />
• These two steps were then repeated two hundred times.<br />
• Finally, histograms of interval D were created.<br />
Note: To synchronize instruments, interval D must be stable.<br />
WP-OM-E Rev C ISSUED: January 2002 7-13
In Figure 7-8, with no external reference, the <strong>WavePro</strong> DSOs are unsynchronized. The histogram shows a<br />
variation of 4.2 radians in their respective sampling times.<br />
25<br />
20<br />
Frequency<br />
15<br />
10<br />
5<br />
0<br />
0<br />
0.6<br />
1.2<br />
1.8<br />
2.4<br />
3<br />
3.6<br />
4.2<br />
4.8<br />
5.4<br />
6<br />
Jitter in radians<br />
Figure 7-8. Internal Reference Jitter — distribution of jitter for acquisitions WITHOUT External<br />
Reference<br />
7-14 ISSUED: January 2002 WP-OM-E Rev C
A Question of Timebase<br />
In Figure 7-9, the <strong>WavePro</strong> DSOs are synchronized, using a 10 MHz external reference: the difference in<br />
sampling time between them is very stable, as both sample at exactly the same time.<br />
180<br />
160<br />
140<br />
120<br />
Frequency<br />
100<br />
80<br />
60<br />
40<br />
20<br />
0<br />
2<br />
2.4<br />
2.8<br />
6<br />
6.4<br />
Figure 7-9. External Reference Jitter — distribution of jitter for acquisitions WITH an External<br />
Reference<br />
At 500 MS/s sample rate, for example, the time between two samples is 2 ns, which is equivalent to a<br />
maximum jitter of 2 π. In order to ascertain whether the two instruments are truly synchronized, there must be<br />
a stable, or fixed, difference in sampling time between them over several acquisitions.<br />
External Clock<br />
0<br />
0.4<br />
0.8<br />
1.2<br />
1.6<br />
3.2<br />
3.6<br />
Jitter in radians<br />
4<br />
4.4<br />
4.8<br />
5.2<br />
5.6<br />
Externally clocking at a fixed rate gives full phase-control over the acquired signal. The sample rate, too, can<br />
be fine-tuned to the exact speed required. Input signal requirements are (Figure 7-10):<br />
Amplitude: 800 mV p-p typical; 1.25 V p-p minimum for guaranteed switching<br />
Frequency Range: DC to 500 MHz<br />
Sampling Uncertainty: ±100 mV slew-rate signal<br />
Minimum Slew Rate: 20 ns/V<br />
Input impedance: 50 Ω ±5%<br />
Maximum Input Voltage: ±2.5 V<br />
Swept Clock: only a fixed-frequency clock can be supported; swept clock may cause offset errors of up to<br />
10% in the worst case.<br />
WP-OM-E Rev C ISSUED: January 2002 7-15
Figure 7-10. 50 MHz External Clock signal<br />
7-16 ISSUED: January 2002 WP-OM-E Rev C
A Question of Timebase<br />
To enable the external clock, select “External” (Figure 7-11), from the “TIMEBASE EXTERNAL” “Sample<br />
Clock” menu. Or, by remote control, use the SAMPLE_CLOCK command (see the Remote Control <strong>Manual</strong>).<br />
Figure 7-11. External Clock acquisition of a 1 kHz signal using 200 000 points at 50 MHz. The<br />
displayed parameter units are in samples<br />
§§§<br />
WP-OM-E Rev C ISSUED: January 2002 7-17
C HAPTER E IGHT: SMART Trigger<br />
More about Edge triggering. And introducing the SMART Trigger range for capturing complex<br />
waveform characteristics.<br />
In this chapter, see how<br />
• To hold off with Edge Trigger<br />
• To capture rare phenomena with Glitch trigger<br />
• To set up an exclusion trigger<br />
• To determine trigger level, coupling and slope<br />
• To trigger on intervals<br />
• To use State and Edge Qualified triggers<br />
• To trigger on lost signals using Dropout trigger<br />
• To use Pattern Trigger<br />
• To use Runt Trigger<br />
• To use Slew Rate Trigger<br />
ISSUED: January 2002<br />
WP-OM-E Rev C
SMART Trigger<br />
8SMART Trigger<br />
HOLD OFF BY TIME OR EVENTS<br />
Holdoff is an additional condition of Edge trigger (see Chapter 2, “Simple Triggers”). It can be expressed<br />
either as a period of time or an event count. Holdoff disables the trigger circuit for a given period of time or<br />
events after the last trigger occurred. Events are the number of occasions on which the trigger condition is<br />
met. The trigger will again occur when the holdoff has elapsed and the trigger’s other conditions are met. Use<br />
holdoff to obtain a stable trigger for repetitive, composite waveforms. For example, if the number or duration<br />
of sub-signals is known you can disable them by choosing an appropriate holdoff value. Qualified triggers<br />
operate using conditions similar to holdoff (see page 8-14).<br />
Hold Off by Time<br />
Sometimes you can achieve a stable display of complex, repetitive waveforms by placing a condition on the<br />
time between each successive trigger event. This time would otherwise be limited only by the input signal, the<br />
coupling, and the <strong>WavePro</strong> DSO’s bandwidth. Select a positive or negative slope, and a minimum time<br />
between triggers. The trigger is generated when the condition is met after the selected holdoff time, counted<br />
from the last trigger (Figure 8-1). Any time between 2 ns and 20 s can be selected. The delay is initialized and<br />
started on each trigger.<br />
T rigger Source: Positive Slope<br />
Trigger<br />
Event<br />
Trigger<br />
Event<br />
Trigger<br />
Event<br />
Trigger can occur<br />
Hold-off time<br />
Hold-off time<br />
Generated T rigger<br />
Trigger initiates<br />
hold-off timer<br />
Trigger initiates<br />
hold-off timer<br />
Figure 8-1. Edge Trigger with Holdoff by Time. The bold edges on the trigger source indicate that a<br />
positive slope has been selected. The broken upward-pointing arrows indicate potential triggers,<br />
which would occur if other conditions are met. The bold arrows indicate where the triggers actually<br />
occur when the holdoff time has been exceeded.<br />
WP-OM-E Rev C ISSUED: January 2002 8-1
Hold Off by Events<br />
Select a positive or negative slope and a number of events. An event is the number of times the trigger condition<br />
is met after the last trigger. A trigger is generated when the condition is met after this number, counted<br />
from the last trigger. The count is initialized and started on each trigger. For example, if the selected event<br />
number is two (Figure 8-2), the trigger will occur on the third event. From one to 99 999 999 events can be<br />
selected.<br />
Trigger Source: Positive Slope<br />
Trigger<br />
Event<br />
Event<br />
#1<br />
Event<br />
#2<br />
Trigger<br />
Event<br />
Event<br />
#1<br />
Event<br />
#2<br />
Trigger<br />
Event<br />
Triggercan occur<br />
Hold-off by 2 events<br />
Hold-off by 2 events<br />
Generated Trigger<br />
Trigger initiates<br />
hold-off timer<br />
Trigger<br />
initiates<br />
hold-off<br />
timer<br />
Figure 8-2. Edge Trigger with Holdoff by Events (in this example, two events). The bold edges on the<br />
trigger source indicate that a positive slope has been selected. The broken, upward-pointing arrows<br />
indicate potential triggers, while the bold ones show where triggers actually occur after the holdoff<br />
expires.<br />
8-2 ISSUED: January 2002 WP-OM-E Rev C
TRIGGER SMART<br />
SMART Trigger<br />
You have seen how to trigger on signals using Edge trigger, and the conditions of level, coupling and slope,<br />
and holdoff. The <strong>WavePro</strong> DSO also offers a range of sophisticated triggers that enable you to trigger on<br />
these conditions, as well as many other complex waveform characteristics. Use the SMART Trigger range to<br />
set additional qualifications before a trigger is generated. Catch rare phenomena such as glitches or spikes,<br />
specific logic states, or missing bits. Capture intervals or abnormal signals. Trigger on state or edge qualified<br />
events and dropouts.<br />
Catch a Glitch<br />
Finding and capturing elusive glitches — abnormally wide pulses in a signal — is simple with the Glitch trigger.<br />
1. Connect your signal to the <strong>WavePro</strong> DSO.<br />
AUTO<br />
SETUP<br />
2. Press the first and last menu buttons and simultaneously to return the scope to its default powerup<br />
settings. Turn off any unwanted displayed trace.<br />
3. Press the appropriate channel button, then the button for and set Coupling to<br />
match the source signal’s impedance.<br />
AUTO<br />
SETUP<br />
STOP<br />
4. Press and then to display a normal waveform. Viewing this signal during several captures<br />
would reveal the occasional glitch. The goal of the measurement is to catch this event by setting a trigger<br />
adapted to it.<br />
SETUP<br />
5. Press TRIGGER and then the button to select<br />
6. Press the button for and display these menus:<br />
WP-OM-E Rev C ISSUED: January 2002 8-3
Use these menus to set up to trigger on a glitch, or to create an exclusion<br />
trigger (see page 8-7).<br />
7. Select Glitch to catch pulses of a chosen width. Capture narrow<br />
pulses less than or equal to, or greater than or equal to, a<br />
given time limit: the pulse’s width. You can also set up to<br />
exclude or include certain events (see page 8-7).<br />
8. Select the trigger source. This could be a signal on a channel,<br />
the line voltage that powers the <strong>WavePro</strong> DSO or the EXT connector.<br />
9. Select the coupling for the trigger source.<br />
10. Place the trigger point at the end of a positive or negative<br />
slope. See Note on this page.<br />
Press the button to set to On and to trigger if the pulse is<br />
less than or equal to the value set with the knob (range:<br />
0.6 ns to 20 s). Use in combination with “width ≥” below.<br />
Press the button to set to On and to trigger if the pulse<br />
is greater than or equal to the value set with the knob<br />
(range: 0.6 ns to 20 s). Use in combination with<br />
“width ≤,” combined to target glitches within (“&”) a<br />
certain range if the “width ≤” value is greater than the<br />
“width ≥” value. “OR” in the menu indicates that<br />
glitches above or below this range will be targeted.<br />
NOTE: The <strong>WavePro</strong> DSO must first “see”<br />
the pulse before it can tell its width and<br />
know exactly when to trigger. If the glitch on<br />
which you want to trigger is on a negative<br />
pulse, choose “Pos” from the at end of<br />
menu. But if the glitch is on a positive pulse,<br />
choose “Neg.”<br />
TIP: Use Persistence to reveal the glitch<br />
shape, then match the trigger level to the<br />
level at which the glitch appears.<br />
8-4 ISSUED: January 2002 WP-OM-E Rev C
SMART Trigger<br />
NORMAL<br />
11. Press to arm the scope. Then wait for the trigger condition to become valid. See next page.<br />
Figure 8-3. Trigger on a glitch of width ≤5.0 ns on the negative slope. Here the glitch is marked by<br />
arrow cursors on the waveform. Trace A on the lower grid is a zoom of the waveform on the top grid.<br />
Information on the trigger is given beneath the grid.<br />
NOTE: If the glitch’s width is lower than the signal’s, set the trigger to a smaller width than that of<br />
the signal. The signal’s width, as determined by the <strong>WavePro</strong> DSO trigger comparator, depends on<br />
the DC trigger level. If that level were to be set at the middle of a sine wave, for example, the width<br />
could then be considered as the half period. But if the level were higher, the signal’s width would<br />
be considered to be less than the half period.<br />
WP-OM-E Rev C ISSUED: January 2002 8-5
HOW G LITCH TRIGGER WORKS<br />
Pulse smaller than selected pulse width: Select a maximum pulse width (Figure 8-<br />
4). This glitch trigger is generated on the selected edge when the pulse width is less<br />
than or equal to the selected width.<br />
The timing for the width is initialized and restarted on the opposite slope to that selected. Widths of between<br />
600 ps and 20 s can be selected.<br />
Trigger Source<br />
Glitch<br />
Width<br />
Trigger can occur<br />
Glitch<br />
Width<br />
Width<br />
Selected<br />
Width<br />
Selected<br />
Generated T rigger<br />
Figure 8-4. Glitch Trigger: in this example triggering on a pulse width less than or equal to the width<br />
selected. The broken upward arrow indicates a potential trigger, while the bold one shows where the<br />
actual trigger occurs.<br />
8-6 ISSUED: January 2002 WP-OM-E Rev C
SMART Trigger<br />
Capture Rare Phenomena<br />
Use glitch trigger settings to select width conditions that exclude events falling inside or outside of a selected<br />
width range. Only pulses less than or equal to, or greater than or equal to, this range will generate a trigger<br />
event. The <strong>WavePro</strong> DSO initializes the timing for the width and restarts on the slope opposite the selected<br />
edge. You can select the same width values as those for glitch trigger.<br />
1. Connect to Channel 1, for example, a signal whose multiple glitches have a low duty cycle and that cannot<br />
be seen using Edge trigger or Analog Persistence.<br />
2. Press the appropriate channel button, then the button for and set Coupling to<br />
match the source impedance.<br />
AUTO<br />
SETUP<br />
STOP<br />
3. Press and then to display a normal waveform. Viewing this signal during several captures<br />
would reveal the occasional glitch. The goal of the measurement is to catch this event by setting a trigger<br />
adapted to it.<br />
SETUP<br />
4. Press TRIGGER and then the button to select<br />
5. Press the button to to display and set up the Glitch trigger menus.<br />
Set up the trigger to eliminate nominal pulses of a particular width. The <strong>WavePro</strong> DSO will then only trigger on<br />
those waveforms that do not have this pulse width.<br />
6. Press the button to select 1 from the “trigger on” menu.<br />
TRIGGER LEVEL<br />
7. Turn to adjust the trigger’s level to one division from the top of the pulse, for example.<br />
8. Press the button to select Pos from the “at end of” menu, and On from the “width ≤” menu.<br />
9. Turntheknobtosetthe“≤ width” value.<br />
10. Press the button to select On from the “width ≥” menu, and turn the knob to set the ≥ width value.<br />
WP-OM-E Rev C ISSUED: January 2002 8-7
DELAY<br />
11. Turn to set the trigger point close to mid-grid.<br />
NORMAL<br />
12. Press to start triggering.<br />
TIP: Use Analog Persistence to display<br />
a history of your exceptional pulse captures,<br />
such as the one at right.<br />
Enhance your display still further by<br />
combining Exclusion trigger with Pass/<br />
Fail testing. The trigger speeds the<br />
acquisition of exceptional pulses, while<br />
the mask testing verifies the wave<br />
shape.<br />
Store the waveform or print the screen<br />
display to document each pulse individually.<br />
Display waveform parameter statistics<br />
under the grid for additional information<br />
on the key waveform parameters of<br />
these pulses. Use this new information<br />
to change the trigger setup to<br />
concentrate on acquiring pulses with<br />
more specific characteristics.<br />
Figure 8-5. Exclusion trigger: Persistence display.<br />
8-8 ISSUED: January 2002 WP-OM-E Rev C
SMART Trigger<br />
TO DETERMINE L EVEL,COUPLING, AND S LOPE<br />
Level defines the source voltage at which the trigger circuit will generate an event (a<br />
change in the input signal that satisfies the trigger conditions). The selected trigger<br />
level is associated with the chosen trigger source.<br />
Trigger level is specified in volts and normally remains unchanged when you change the vertical gain or<br />
offset. The amplitude and range of the trigger level are limited as follows:<br />
• ±5 screen divisions with a channel as the trigger source<br />
• ±0.5 V with EXT as the trigger source<br />
• ±2.5 V with EXT/5 as the trigger source<br />
• NonewithLINEasthetriggersource(zerocrossingisused)<br />
Coupling refers to the type of signal coupling at the input of the trigger circuit. As with the trigger level, you<br />
can select the coupling independently for each source. Change the trigger source and you may change the<br />
coupling. You can choose from these coupling types:<br />
• DC: All the signal's frequency components are coupled to the trigger circuit for high-frequency bursts or<br />
where the use of AC coupling would shift the effective trigger level.<br />
• AC: The signal is capacitively coupled; DC levels are rejected and frequencies below 10 Hz attenuated.<br />
• LF REJ: The signal is coupled through a capacitive high-pass filter network, DC is rejected and signal<br />
frequencies below 50 kHz are attenuated. For stable triggering on medium to high frequency signals.<br />
• HF REJ: Signals are DC coupled to the trigger circuit, and a low-pass filter network attenuates frequencies<br />
above 50 kHz. It is used for triggering on low frequencies.<br />
Slope determines the direction of the trigger voltage transition used for generating a particular trigger<br />
event. You can choose a positive or negative slope. Like coupling, the selected slope is associated with the<br />
chosen trigger source.<br />
WP-OM-E Rev C ISSUED: January 2002 8-9
Trigger on Intervals<br />
While Glitch trigger performs over the width of a pulse, Interval trigger performs over the width of an interval<br />
— the signal duration (the period) separating two consecutive edges of the same polarity: positive to positive<br />
or negative to negative. Use Interval trigger to capture intervals that fall short of, or exceed, a given time limit.<br />
In addition, you can define a width range to capture any interval that is itself inside or outside the specified<br />
range — an Exclusion trigger by Interval.<br />
Use these menus to set up for triggering on an interval.<br />
1. Select Interval.<br />
2. Select the trigger source.<br />
3. Select the coupling for the trigger source.<br />
4. Place the trigger point on the positive or negative edge of the<br />
selected pulse.<br />
5. Select On to trigger if the interval is less than or<br />
equal to the value set with the knob (range:<br />
2.0 ns to 20 s). Use in combination with<br />
“interval ≥.”<br />
6. Select On to trigger if the interval is greater than<br />
or equal to the value set with the knob (range:<br />
2.0 ns to 20 s). Use in combination with<br />
“interval ≤,” combined to target intervals within<br />
(“&”) a certain range if the “interval ≤” value is<br />
greater than the “interval ≥” value. OR in the<br />
menu indicates that intervals above or below this<br />
range will be targeted.<br />
8-10 ISSUED: January 2002 WP-OM-E Rev C
SMART Trigger<br />
HOW I NTERVAL TRIGGERS WORK<br />
Interval Smaller: For this Interval Trigger, generated on a time interval smaller than<br />
the one selected, choose a maximum interval between two like edges of the same<br />
slope — positive, for example (Figure 8-6).<br />
The trigger is generated on the second (positive) edge if it occurs within the selected interval. The<br />
<strong>WavePro</strong> DSO initializes and restarts the timing for the interval whenever the selected edge occurs. You<br />
can select an interval of between 2 ns and 20 s.<br />
Trigger Source: Positive Slope<br />
Interval Width<br />
Interval<br />
Width<br />
Trigger can occur<br />
Selected<br />
Interval<br />
Selected<br />
Interval<br />
Generated T rigger<br />
Figure 8-6. Interval Trigger that triggers when the interval width is smaller than the<br />
selected interval. The broken, upward-pointing arrow indicates a potential trigger,<br />
while the bold one shows where the actual trigger occurs — on the positive edge<br />
within the selected interval.<br />
WP-OM-E Rev C ISSUED: January 2002 8-11
Interval Larger: For this Interval Trigger, generated on an interval larger than the one selected, select a<br />
minimum interval between two edges of the same slope (Figure 8-7). The <strong>WavePro</strong> DSO generates the<br />
trigger on the second edge if it occurs after the selected interval. The timing for the interval is initialized and<br />
restarted whenever the selected edge occurs. You can select intervals of between 2 ns and 20 s.<br />
T rigger Source: Positive Slope<br />
Interval Width<br />
Interval<br />
Width<br />
Trigger can occur<br />
Selected<br />
Interval<br />
Selected<br />
Interval<br />
Generated T rigger<br />
Figure 8-7. Interval Trigger that triggers when the interval width is larger than the selected interval.<br />
The broken upward-pointing arrow indicates a potential trigger, while the bold one shows where the<br />
actual trigger occurs — on the positive edge after the selected interval.<br />
8-12 ISSUED: January 2002 WP-OM-E Rev C
SMART Trigger<br />
Interval Between Range: This Interval Trigger is generated whenever an interval between two<br />
edges of the same slope falls within a selected range (Figure 8-8). The <strong>WavePro</strong> DSO initializes<br />
and restarts the timing for the interval whenever the selected edge occurs. You can select intervals<br />
of between 2 ns and 20 s.<br />
T rigger Source: Positive Slope<br />
Interval Width<br />
Interval<br />
Width<br />
Trigger can occur<br />
Range<br />
Range<br />
0 T1 T2<br />
0<br />
Generated T rigger<br />
T1<br />
T2<br />
Figure 8-8. Interval Trigger that triggers when the interval falls within the selected range:<br />
T1=range’s lower time limit; T2=range’s upper limit. The broken upward pointing arrow indicates a<br />
potential trigger, while the bold one indicates where the actual trigger occurs — on the positive edge<br />
within the selected range.<br />
WP-OM-E Rev C ISSUED: January 2002 8-13
Qualify a Signal<br />
Use a signal’s transition above or below a given level — its validation — as an enabling (qualifying) condition<br />
for a second signal that is the trigger source. These are Qualified triggers. With State Qualified trigger, the<br />
amplitude of the first signal must remain in the desired state until the trigger occurs. While for Edge Qualified<br />
trigger the validation is sufficient and no additional requirement is placed on the first signal. A Qualified trigger<br />
can occur immediately after the validation or within a set time after it. Or it can occur following a predetermined<br />
time delay or number of potential trigger events. The time delay or trigger count is restarted with every<br />
validation.<br />
Use these menus to set up an Edge or State Qualified trigger.<br />
1. Select Qualified.<br />
2. Select Edge or State as the qualifier. (Set conditions such as<br />
the coupling, slope, and holdoff using the Edge trigger menus.)<br />
3. Select the trigger source.<br />
4. Select the qualifier.<br />
5. Select Above to trigger if the pulse is greater<br />
than or equal to the value set with the knob.<br />
6. Specify the time limit (“within” T) or number of trigger events (“wait”<br />
Evs) after a valid transition has occurred. A trigger<br />
can only be accepted after this delay. Any<br />
subsequent qualifier event restarts the count. The<br />
time value can be set in the range 2 ns–20 s. The<br />
trigger event count can be set in the range 1–<br />
99 999 999.<br />
8-14 ISSUED: January 2002 WP-OM-E Rev C
SMART Trigger<br />
HOW Q UALIFIED TRIGGERS WORK<br />
State Qualified and Wait (Figure 8-9) is determined by the parameters of Time or<br />
Events.<br />
Time determines a delay from the start of the desired pattern. After the delay (timeout) and while the<br />
pattern is present, a trigger can occur. The timing for the delay is restarted when the selected pattern<br />
begins.<br />
Events determines a minimum number of events of the trigger source. An event is generated when a<br />
trigger source meets its trigger conditions. On the selected event of the trigger source and while the<br />
pattern is present, a trigger can occur. The count is initialized and started whenever the selected pattern<br />
begins, and continues while the pattern remains. When the selected count is reached, the trigger occurs.<br />
T rigger Source: Positive Slope<br />
Qualifier: Pattern Present<br />
Trigger can occur<br />
Wait<br />
Generated T rigger<br />
Wait<br />
Figure 8-9. State Qualified and Wait: Trigger after timeout. The broken upward pointing arrows<br />
indicate potential triggers, while the bold arrows show where the actual triggers occurs.<br />
WP-OM-E Rev C ISSUED: January 2002 8-15
Edge Qualified and Wait (Figure 8-10) is also conditioned by either Time or Events:<br />
Time determines a delay from the start of the desired pattern. After the delay (timeout) and before the end of<br />
the pattern, a trigger can occur. The timing for the delay is restarted when the selected pattern begins.<br />
Events determines a minimum number of events for the trigger source. An event is generated when a trigger<br />
source meets its trigger conditions. A trigger can occur on the selected event of the trigger source and before<br />
the end of the pattern. The count is initialized and started whenever the selected pattern begins. It continues<br />
while the pattern remains. When the selected count is reached, the trigger occurs.<br />
T rigger Source: Positive Slope<br />
Qualifier: Pattern Present<br />
Trigger can occur<br />
Selected<br />
Time<br />
Selected<br />
Time<br />
Generated T rigger<br />
Figure 8-10. Edge Qualified and Wait: Trigger after timeout. The broken upward pointing arrows<br />
indicate potential triggers, while the bold ones show where the actual trigger occurs.<br />
8-16 ISSUED: January 2002 WP-OM-E Rev C
SMART Trigger<br />
Trigger On Lost Signals<br />
Use Dropout trigger whenever your signal disappears for a set period of time. The trigger is generated at the<br />
end of the timeout period following the “last” trigger source transition (Figure 8-11, page 8-19). Timeouts of<br />
between 2 ns and 20 s can be selected. Dropout trigger is used essentially for single-shot applications —<br />
usually with a pre-trigger delay.<br />
1. Connect the signal to be measured to Channel 1 and press .<br />
2. Press the button for and set Coupling to match the source impedance.<br />
AUTO<br />
SETUP<br />
3. Press twice to display the waveform. The following steps set the Dropout trigger to capture only<br />
the “last normal” period of the signal and transient signal.<br />
SETUP<br />
4. Press TRIGGER and then the button to select<br />
5. Press the button for to display the menus shown on the next page.<br />
WP-OM-E Rev C ISSUED: January 2002 8-17
Use these menus to set up the Dropout trigger.<br />
6. Select Dropout.<br />
TIP: Use Dropout Trigger when viewing signals on more than<br />
one channel (you can view the signal characteristics on a<br />
channel other than the trigger source). To trigger the scope<br />
when a signal disappears, make the timeout longer than the<br />
signal period. The <strong>WavePro</strong> DSO will not trigger when the<br />
repetitive signal is active, because two successive edges<br />
occur in a single period.<br />
7. Select the trigger source.<br />
8. Select the slope.<br />
9. Turn to set the timeout (25 ns by default) to<br />
greater than "the last normal period."<br />
DELAY<br />
10. Turn to set the trigger point to allow display of the signal’s “last normal” period.<br />
When the signal disappears, the <strong>WavePro</strong> DSO triggers.<br />
8-18 ISSUED: January 2002 WP-OM-E Rev C
SMART Trigger<br />
HOW D ROPOUT TRIGGER WORKS<br />
Trigger Source<br />
Trigger can occur<br />
Wait Timeout<br />
Wait Timeout<br />
Generated T rigger<br />
Figure 8-11. Dropout Trigger: occurs when the timeout has expired. The bold upward-pointing arrows<br />
show where the trigger occurs.<br />
WP-OM-E Rev C ISSUED: January 2002 8-19
Pattern Trigger<br />
Pattern Trigger enables triggering on a logical combination of the five inputs CH 1, CH 2, CH 3, CH 4, and<br />
EXT. This combination, called a pattern, is defined as the logical AND of trigger states. A trigger state is either<br />
high or low: high when a trigger source is greater than the trigger level (threshold) and low when less than it.<br />
For example, a pattern could be defined as present when the trigger state for CH 1 is high, CH 2 is low, and<br />
EXT is irrelevant (X or don’t care). If any one of these conditions is not met, the pattern state is considered<br />
absent. Holdoff limits from 2 ns to 20 s or from 1 to 99 999 999 events can be selected.<br />
Use these buttons to scroll up or down to select Pattern.<br />
Selects Entering to trigger when the pattern starts being true, or<br />
Exiting for triggering when it stops being true.<br />
Selects the channel to be modified.<br />
Selects the desired coupling. HF coupling is not available.<br />
Press the key to select the level: low, high, or don’t<br />
care; turn the knob to set a value.<br />
Disables the trigger circuit for a definable period of<br />
time or number of events after a trigger event (a<br />
change in the input signal that satisfies the trigger<br />
conditions). When not turned off, holdoff can be<br />
defined as a period of time or number of events. Use<br />
theknobtosettheholdoffvaluefrom2nsto20s.<br />
Events may range from 1 to 99999999.<br />
8-20 ISSUED: January 2002 WP-OM-E Rev C
SMART Trigger<br />
Pattern Applications<br />
CH 1<br />
Threshold<br />
High<br />
Low<br />
CH 2<br />
Pattern 1H*2L<br />
Threshold<br />
High<br />
Low<br />
Generated Trigger (Pattern Entering)<br />
Generated Trigger (Pattern Exiting)<br />
Figure 8-12. Pattern Trigger can be used in digital design for the testing of complex logic inputs or<br />
data transmission buses.<br />
Pattern Trigger: Triggers when all pattern conditions are met. Bold arrows pointing upward show where triggers<br />
occur. Information summarizing the pattern setup is displayed.<br />
WP-OM-E Rev C ISSUED: January 2002 8-21
More About Pattern Trigger<br />
Once the pattern is defined, one of two transitions can be used to generate the trigger. When the pattern<br />
begins, called entering the pattern, a trigger can be generated. Alternatively, a trigger can be generated when<br />
the pattern ends, called exiting the pattern.<br />
With pattern triggering, as in single source, either of these qualifications can be selected: Holdoff for 2 ns to<br />
20 s, or Holdoff for up to 99 999 999 events.<br />
When set to Pattern Trigger, the oscilloscope always checks the logic AND of the defined input logic states.<br />
However, with the help of de Morgan's theorem, the pattern becomes far more generalized.<br />
Consider the important example of the Bi-level or Window Pattern Trigger. Bi-level implies the expectation of<br />
a single-shot signal’s going in either direction outside a known amplitude range. To set up a Bi-level Pattern<br />
trigger, connect the signal to two inputs: Channels 1 and 2, or any other pair that can be triggered on. For<br />
example, the threshold of CH 1 could be set to +100 mV and that of CH 2 at −200 mV. The Bi-level Trigger will<br />
occur if the oscilloscope triggers on CH 1 for any pulse greater than +100 mV, or on CH 2 for any pulse less<br />
than –200 mV. For improved precision, the gains of the two channels should be at the same setting.<br />
In Boolean notation we can write:<br />
Trigger = CH 1+<br />
CH 2<br />
that is, trigger when entering the pattern CH 1 = high OR CH 2 = low.<br />
By de Morgan's theorem this is equivalent to:<br />
Trigger = CH 1⋅CH<br />
2<br />
that is, trigger when exiting the pattern CH 1 = low AND CH 2 = high. This configuration can be easily programmed.<br />
The possibility of setting the threshold individually for each channel extends this method so that it becomes a<br />
more general Window Trigger: in order to trigger the input pulse amplitude must lie within or outside a given<br />
arbitrary window.<br />
Pattern Trigger has been designed to allow a choice of the trigger point. By choosing 1L*2H entering, the trigger<br />
will occur at the moment the pattern 1L*2H becomes true.<br />
8-22 ISSUED: January 2002 WP-OM-E Rev C
SMART Trigger<br />
Runt Trigger<br />
The runt trigger is programmed to occur when a pulse crosses a first threshold line and fails to cross a second<br />
threshold line before recrossing the first. You can select both thresholds within a range of 600 ps to 20 s.<br />
Other defining conditions for this trigger are the edge (triggers on the slope opposite to that selected) and runt<br />
width.<br />
Runt trigger is particularly helpful for detecting meta-stable conditions in digital design.<br />
Runt<br />
Trigger on<br />
1, 2, 3, 4, Ext, Ext5<br />
Coupling<br />
DC, AC, LFREJ, HFREJ<br />
With<br />
Level: upper level,<br />
lower level<br />
Width: runt =<br />
Edge: Negative, Positive<br />
Figure 8-13. Runt Trigger menus<br />
WP-OM-E Rev C ISSUED: January 2002 8-23
Trigger Source<br />
Upper Threshold Level<br />
Generated Trigger (Positive Slope)<br />
Lower Threshold Level<br />
Generated Trigger (Negative Slope)<br />
Figure 8-14. Runt Trigger triggers when a pulse crosses the first threshold but not the second before<br />
recrossing the first (indicated by the bold, upward pointing arrows). The example at bottom shows a<br />
positive edge ("Neg" was selected to obtain this), the difference between the two threshold levels<br />
("veto"), and the runt width.<br />
8-24 ISSUED: January 2002 WP-OM-E Rev C
SMART Trigger<br />
Slew Rate Trigger<br />
Slew rate trigger activates a trigger when the rising or falling edge of a pulse crosses two threshold levels: an<br />
upper level and a lower level. The pulse edge must cross the thresholds faster or slower than a selected<br />
period of time. You can select both thresholds within a range of 600 ps to 20 s.<br />
Slew Rate<br />
Trigger on<br />
1, 2, 3, 4, Ext, Ext5<br />
Coupling<br />
DC, AC, LFREJ, HFREJ<br />
With<br />
dV: upper level, lower<br />
level<br />
dT: dT =<br />
Slope: Negative, Positive<br />
Figure 8-15. Slew Rate Trigger menus<br />
WP-OM-E Rev C ISSUED: January 2002 8-25
Trigger Source<br />
dV<br />
dT<br />
dT dT dT<br />
Upper<br />
Threshold Level<br />
Lower<br />
Threshold Level<br />
Generated Trigger<br />
Figure 8-16. Slew Rate Trigger occurs when a rising or falling edge crosses two thresholds (dV)<br />
outside a selected time range (dT), indicated by the bold, upward pointing arrow. The example at<br />
bottom depicts an Edge Trigger symbol, but also shows lower (0.556 V) and upper (188 mV) levels,<br />
and a time range (≥ 73.6 ns).<br />
8-26 ISSUED: January 2002 WP-OM-E Rev C
SMART Trigger<br />
Qual First Trigger<br />
Qualified First trigger is intended to be used exclusively in Sequence Mode to speed up the trigger rate. With<br />
Qualified First, a single valid trigger is sufficient to acquire a full sequence. Other than in Sequence Mode,<br />
Qualified First is identical to the Qualified Triggers.<br />
In data storage applications, the index pulse can be defined as the qualifier signal and the servo gate signal<br />
as the trigger source.<br />
Qual First<br />
By<br />
Edge, State qualifier<br />
Trigger on<br />
1, 2, 3, 4, Ext, Ext10<br />
After<br />
1, 2, 3, 4, Ext, Ext10,<br />
Pattern<br />
Has gone<br />
Above, Below<br />
value<br />
Within<br />
Wait<br />
Off, Time , Evts<br />
Figure 8-17. Qualified First Trigger menus<br />
WP-OM-E Rev C ISSUED: January 2002 8-27
Qualifier<br />
(Edge-)Qualified Trigger<br />
Trigger<br />
Segment 1<br />
DT<br />
Segment 2<br />
DT<br />
Segment N<br />
Qualifier<br />
Qualified First Trigger<br />
Trigger<br />
Segment 1<br />
DT<br />
Segment 2<br />
DT<br />
Segment N<br />
Figure 8-18. Qualified (top) and Qualified First (bottom) triggers compared: Whereas the (Edge-)<br />
Qualified Trigger requires that each of the segments be "qualified" by a valid condition in Sequence<br />
Mode, Qualified First Trigger needs only a single valid condition to qualify a full sequence of<br />
segments. Note that the inter-segment dead time (DT) is much shorter with Qualified First, which is<br />
used only in Sequence Mode. The display example shows Qualified First Trigger.<br />
§§§<br />
8-28 ISSUED: January 2002 WP-OM-E Rev C
SMART Trigger<br />
BLANK PAGE<br />
WP-OM-E Rev C ISSUED: January 2002 8-29
C HAPTER N INE: Display More<br />
Chapter 3 showed how to set up the display and use persistence. Now learn how to get more from<br />
your display.<br />
In this chapter, see how<br />
• Analog Persistence works<br />
• To use advanced color management tools<br />
• To change your palettes and pick colors<br />
• To set up XY display<br />
• To use cursors in XY display<br />
ISSUED: January 2002<br />
WP-OM-E Rev C
Display More<br />
TRANSFORM YOUR VISION<br />
9Display More<br />
ANALOG<br />
PERSIST<br />
Press the green button and transform your vision of the waveform. With the brightness levels of a<br />
single color, the <strong>WavePro</strong> DSO Analog Persistence feature shows relative signal intensities “three dimensionally”<br />
to reveal signal evolution over time. It offers you an analog view of the waveform with all the advantages<br />
of a digital oscilloscope. Color Graded persistence works in a similar way using a color spectrum to<br />
map signal intensity. Both <strong>WavePro</strong> DSO persistence modes are infinite or variable with decay over time.<br />
Figure 9-1. Analog Persistence display of a signal with elements of a variable frequency of<br />
occurrence.<br />
WP-OM-E Rev C ISSUED: January 2002 9-1
HOW A NALOG P ERSISTENCE WORKS<br />
<strong>LeCroy</strong>’s Analog Persistence feature offers the advantages of analog display in a digital storage<br />
oscilloscope. The display looks like analog and is fast, too. But it has the data manipulation,<br />
flexibility, and statistical analysis capabilities only found in a digital instrument.<br />
With traditional analog instruments, data manipulation and direct comparison of acquisitions is practically<br />
impossible. Statistical analysis is difficult to perform too. Nevertheless, analog does have certain advantages.<br />
Because there is no need for analog-to-digital conversion, the speed of the analog scope is limited only by the<br />
bandwidth of its electronics: signals are monitored almost continuously. The standard DSO must capture<br />
signals across the time period allowed by the size of its acquisition memory, then process and display their<br />
representation. The time needed to process the previous acquisition normally limits DSO speed.<br />
But the Analog Persistence digital oscilloscope is different. It decouples data accumulation from display,<br />
accumulating and displaying new data more quickly. Moreover, the persistence is variable.<br />
The display is generated by repeated sampling of the amplitudes of events over time, and the accumulation of<br />
the sampled data into three-dimensional display maps. These maps create an analog-style display. Userdefinable<br />
persistence duration can be used to view how the maps evolve proportionally over time. Statistical<br />
integrity is preserved because the duration, or decay, is proportional to the persistence population for each<br />
amplitude or time combination in the data. In addition, the Analog Persistence scope provides user definable,<br />
post-acquisition saturation control of the maps, allowing you to draw detail from the display.<br />
When you select “Analog” from the Using persistence menu, each channel and its associated persistence<br />
data map are assigned a single color. As a persistence data map develops, different shades of its color are<br />
assigned to the population ranges between a minimum and a maximum population. The maximum population<br />
automatically gets the brightest shading, the zero or smallest population gets the darkest shading or the<br />
background color, and the population ranges between zero and the maximum population gets the shades in<br />
between these.<br />
The information in the lower populations, or down at the noise level (random transients rather than dominant<br />
signals) could interest you more than the rest. The Analog Persistence view highlights the distribution of data<br />
so that you can more easily examine it in detail.<br />
You can select a saturation level or population as a percentage of the maximum population. All populations<br />
above the saturation population are then assigned the brightest shade: that is, they are saturated. At the<br />
same time, all populations below the saturation level are assigned the remaining shades from brightest down<br />
to darkest.<br />
Data populations and their displayed shades are dynamically updated as data from new acquisitions is<br />
accumulated.<br />
9-2 ISSUED: January 2002 WP-OM-E Rev C
Display More<br />
TO DISPLAY C OLOR-GRADED P ERSISTENCE<br />
Color-Graded persistence follows the same principles as the Analog Persistence feature, but it<br />
uses not just one color but many colors to map signal intensity. When you select “Color Graded”<br />
from the Using persistence menu, instead of the brightness of a single color, as in the Analog<br />
Persistence view, the <strong>WavePro</strong> DSO uses a color spectrum from red through violet to display persistence.<br />
Figure 9-2. The same waveform as that shown on page 9-1 displayed using Color-<br />
Graded persistence shows the persistence waveform in a spectrum of colors rather<br />
than shades of a single color.<br />
WP-OM-E Rev C ISSUED: January 2002 9-3
CUSTOMIZE YOUR DISPLAY<br />
Personalize your <strong>WavePro</strong> DSO display by choosing from a range of tools, techniques, and color schemes.<br />
DISPLAY<br />
Press<br />
1. In the DISPLAY SETUP group (see Chapter 3, “Display Persistence”), press the button for “More<br />
Display Setup” to access these menus.<br />
2. Use them to change color schemes and choose advanced color management<br />
tools.<br />
Activates the screen saver. See “First Things.”<br />
Selects either a pre-set, default (1–6) orcustomized(U1–U4) color<br />
scheme. Choose a custom scheme; the menu below appears. Also<br />
selects a scheme for copying to. See next page.<br />
Accesses the CHANGE COLORS menus. See next page.<br />
Turns Full Screen On and expand the grid display to fill the entire<br />
screen, Off to return to the normal display.<br />
Selects Opaque or Transparent mode, in which objects are always<br />
visible. Overlapping regions are distinguished by a new and unique<br />
color.<br />
Activates the Measure Gate function. Objects of<br />
lesser interest given the color “neutral” will be automatically<br />
relegated to the area outside a region.<br />
Objects inside this measurement-gate region are thus<br />
highlighted.<br />
Shows data (or sample) points either as Normal or<br />
Bold.<br />
In Full Screen, removes all menus from the screen. The menus will<br />
reappear when any darker, labeled, front panel button is pressed.<br />
9-4 ISSUED: January 2002 WP-OM-E Rev C
Display More<br />
Change Your Color Scheme<br />
1. Press the button for . Select color scheme U1, U2, U3, or U4, then press the button<br />
for<br />
and use these menus to do the following:<br />
Use them to change color schemes and choose advanced color management<br />
tools.<br />
Create your own color scheme; assign colors to traces, grids, or any other onscreen<br />
object; or copy a default scheme into a custom one to make personalizing<br />
quicker and easier.<br />
Selects one of the a pre-set, default (1–6) orcustomized(U1–U4)<br />
color schemes, and copy it to another User scheme. This creates a<br />
palette that can then be more easily personalized.<br />
Copies the scheme selected in the menu above to the User color<br />
scheme selected in the Color Scheme menu shown on the previous<br />
page.<br />
Selects the displayed object to be assigned a color using the menu<br />
below (see next page).<br />
This is for selecting the color to be assigned to the<br />
object selected in the “Change” menu (see page 9-7).<br />
Returns to the MORE DISPLAY menus.<br />
WP-OM-E Rev C ISSUED: January 2002 9-5
TO A SSIGN C OLORS TO O N-SCREEN OBJECTS<br />
Background — background color of the entire display area<br />
Trace 1...4 — color assigned to traces displaying Channel 1, 2, or 3 or 4<br />
Trace A...D — color assigned to Trace A, B, C, or D<br />
Grid — default color of the grid<br />
Text — color assigned to menus, acquisition status and non-single source measurements<br />
Cursors — color assigned to cursors<br />
Warnings — color assigned to error and warning messages<br />
Neutral — color designated as neutral (can be any in user palettes) for measure-gate-region highlighting<br />
Overlays — color assigned to the menus overlaid on the grid when in Full Screen mode.<br />
9-6 ISSUED: January 2002 WP-OM-E Rev C
Display More<br />
TO CHOOSE COLORS<br />
Choose from this gallery of colors for your U1, U2, U3, and U4 custom palettes.<br />
TIP: Personalize your color<br />
schemes: for traces, grids,<br />
text and menus, cursors, neutral<br />
color, background, warnings,<br />
and overlays. See the<br />
previous page.<br />
WP-OM-E Rev C ISSUED: January 2002 9-7
SETUPXYDISPLAY<br />
XY display is for traces that have the same time- or frequency-span (time/div), expressed using the same horizontal<br />
unit, in seconds or Hertz. The XY display offers three special grid styles: XY only, XY Single and XY<br />
Dual, illustrated on the next page.<br />
DISPLAY<br />
1. Press for the DISPLAY SETUP menus.<br />
2. Press the button to select XY from the top menu.<br />
3. Use these menus to set up your XY display, and to access other display<br />
setup menus if desired.<br />
Selects “Standard” or XY.<br />
Turns persistence on or off. Or press<br />
ANALOG<br />
PERSIST<br />
Accesses XY persistence menus: for choosing Analog or Color-<br />
Graded persistence, and persistence saturation in XY display.<br />
Accesses more display setup menus. See page 9-4.<br />
Selects grid style and number. See next page.<br />
Adjusts waveform and text brightness, using the knob.<br />
To return to the default intensity, press the button.<br />
Adjusts grid intensity using the knob only. Grids can<br />
be brightened, or blended with displayed traces. To<br />
return to the default intensity, press the button.<br />
9-8 ISSUED: January 2002 WP-OM-E Rev C
Display More<br />
Figure 9-3. Analog Persistence vector diagram on XY Only grid. Below: XY Only,<br />
Single and Dual grids.<br />
WP-OM-E Rev C ISSUED: January 2002 9-9
TO USEC URSORS IN XY DISPLAY<br />
Cursors are different in XY display (see Chapter 4, “Choose a Measure Tool,” for cursors in<br />
general).<br />
Absolute Amplitude cursors are horizontal and vertical bars that can be moved up and down and<br />
from side to side across the screen. XY Relative Amplitude cursors are pairs of bars that move in the same<br />
way.<br />
Absolute and Relative Time cursors behave in XY as they do in Standard display.<br />
Combinations of the amplitude values are shown on the left-hand side of the grid in the following top-tobottom<br />
order:<br />
“∆Y value/∆X value”: Ratio<br />
“20 ∗ log 10 (ratio)”: Ratio in dB units<br />
“∆Y value∗∆Xvalue”:Product<br />
“f =arctan(∆Y /∆X) range [–180° to +180°]”: Angle (polar)<br />
“r = sqrt (∆X ∗∆X+∆Y ∗∆Y)”: Radius (distance to origin).<br />
9-10 ISSUED: January 2002 WP-OM-E Rev C
Display More<br />
The definition of ∆X and∆Y depends on which cursor you use. The table below shows how ∆X<br />
and ∆Y are defined for each type of cursor measurement.<br />
XY CURSOR<br />
T Abs<br />
A Abs A Rel T<br />
Org = V Rel<br />
XOffset<br />
Org = (0,0)<br />
V YOffset<br />
∆X V XRef –0 V XDif –V XRef V XRef –0 V XRef –V XOffset V XDif –V XRef<br />
∆Y V YRef –0 V YDif –V YRef V YRef –0 V YRef –V YOffset V YDif –V YRef<br />
Where the terms signify:<br />
A Abs : Absolute Amplitude cursors<br />
A Rel : Relative Amplitude cursors<br />
T Abs : Absolute Time cursors<br />
T Rel : Relative Time cursors<br />
Org: Origin<br />
V Xref : Voltage of the Reference cursor on the X trace<br />
V Yref : Voltage of the Reference cursor on the Y trace<br />
V Xdif : Voltage of the Difference cursor on the X trace<br />
V Ydif : Voltage of the Difference cursor on the Y trace<br />
§§§<br />
WP-OM-E Rev C ISSUED: January 2002 9-11
C HAPTER T EN: Use Advanced Math Tools<br />
You have seen how to use <strong>WavePro</strong> DSO math tools. Now look deeper into waveform processing and<br />
apply the scope’s advanced math features.<br />
In this chapter, see how<br />
• To process extrema waveforms<br />
• To perform enhanced resolution filtering<br />
• To rescale your waveform<br />
• To do more with FFT<br />
• To use a math function<br />
• To plot parameter trends<br />
ISSUED: January 2002<br />
WP-OM-E Rev C
Use Advanced Math Tools<br />
10Use Advanced Math Tools<br />
COMPUTE EXTREMA WAVEFORMS<br />
Use extrema to view a trace envelope of numerous sweeps. Your <strong>WavePro</strong> DSO scope repeatedly compares<br />
the maxima (roof) and minima (floor) values of new waveforms with those of already accumulated extrema<br />
records. Whenever the oscilloscope finds that a given data point of a new waveform is greater than the corresponding<br />
roof record value, or less than the floor record value, it replaces that record value with the new one.<br />
The <strong>WavePro</strong> DSO thus accumulates the maximum and the minimum envelope of all waveform records.<br />
1. Press to select CHANNEL 1 and display the <strong>WavePro</strong> DSO basic menus.<br />
2. Press to select and set up Trace A.<br />
3. Press the button for<br />
4. Press the button to select and display the SETUP OF A menus.<br />
5. Then press the button to select “Extrema” from the "Math Type" scroll list menu.<br />
6. Press the button to select<br />
TIP: You can change the view of the envelope<br />
at anytime without affecting the accumulated<br />
data.<br />
Envelope shows the entire envelope, while Floor and Roof show only the lower and upper parts of the<br />
envelope. Changing these limits will not restart the analysis.<br />
7. Turn the upper knob to set the number of sweeps:<br />
8. Press the button to select the source trace:<br />
WP-OM-E Rev C ISSUED: January 2002 10-1
TO DOE XTREMA<br />
Your <strong>WavePro</strong> DSO scope will stop accumulating whenever the selected maximum number of<br />
sweeps is reached. You can interrupt this process by changing the trigger mode from NORMAL<br />
to STOP (by pressing the STOP button), or by turning off the function trace. Accumulation will<br />
continue when you perform the reverse action.<br />
Reset the currently accumulated extrema waveform by either pressing CLEAR SWEEPS, or changing a<br />
parameter such as gain, offset, coupling, trigger condition, or your timebase or bandwidth limit. The <strong>WavePro</strong><br />
DSO displays the number of currently accumulated waveforms in the displayed trace label of the zoom trace<br />
on which the extrema function is performed. You can display roof and floor records individually or together.<br />
Whenever the maximum number of sweeps is reached, you can accumulate an even larger number simply by<br />
changing the value in the SETUP "for" menu. However, leave the other parameters unchanged, or the<br />
calculation will be restarted.<br />
TIP: The <strong>WavePro</strong> DSO avoids being slowed down by computing a particular<br />
math function only when that function’s trace is turned on. Despite this,<br />
waveformprocessingcantakesometimewhentherearemanydatapoints.Cut<br />
this delay by limiting the number of data points used in the computation. The<br />
<strong>WavePro</strong> DSO will process the entire waveform by taking every nth point —<br />
where n depends on the timebase and the desired maximum number of points.<br />
The first point taken is always the data value at the left-hand edge of the display.<br />
10-2 ISSUED: January 2002 WP-OM-E Rev C
RESCALE AND ASSIGN UNITS<br />
Use Advanced Math Tools<br />
This advanced math tool allows you to apply a multiplication factor (a), and additive constant (b), to your<br />
waveform. You can do it in the unit of your choice, depending on the type of application.<br />
1. Follow the steps for setting up to do math on Trace A, B, C, or D.<br />
2. Press the button to select Rescale from the Math Type menu.<br />
3. Select a or b from the next menu, below Math Type.<br />
4. Press the button to select the mantissa, exponent, or number of digits; turn the knob to set its value.<br />
5. If you wish, go back and select [units]. A new menu, called “units =” will then appear and allow you to<br />
define one of a wide range of units for your chosen value, including Amps, Celsius, Hertz, decibels,<br />
Kelvin, Ohms, Volts, and Watts.<br />
6. Press the button to select the source trace for filtering:<br />
TO DOAVERAGING: SUMMED<br />
Summed Averaging is the repeated addition, with equal weight, of successive source<br />
waveform records. If a stable trigger is available, the resulting average has a random noise<br />
component lower than that of a single-shot record. Whenever the maximum number of<br />
sweeps is reached, the averaging process stops.<br />
An even larger number can be accumulated simply by changing the number in the menu. However, the other<br />
parameters must be left unchanged or a new averaging calculation will be started. You can interrupt the<br />
averaging by changing the trigger mode from NORM to STOP, or by turning off the active trace. The <strong>WavePro</strong><br />
DSO resumes averaging when you perform the opposite action to these. Reset the accumulated average by<br />
pushing the CLEAR SWEEPS button or changing an acquisition parameter such as input gain, offset,<br />
coupling, trigger condition, timebase, or bandwidth limit. The number of current averaged waveforms of the<br />
function, or its zoom, is shown in the displayed trace label. When summed averaging is performed, the<br />
display is updated at a reduced rate in order to increase the averaging speed (points and events per second).<br />
Continuous Averaging, the default selection, is the repeated addition, with unequal weight, of successive<br />
source waveforms. It is particularly useful for reducing noise on signals that drift very slowly in time or<br />
amplitude. The most recently acquired waveform has more weight than all the previously acquired ones: the<br />
continuous average is dominated by the statistical fluctuations of the most recently acquired waveform. The<br />
weight of ‘old’ waveforms in the continuous average gradually tends to zero (following an exponential rule) at<br />
a rate that decreases as the weight increases.<br />
WP-OM-E Rev C ISSUED: January 2002 10-3
ENHANCE THE RESOLUTION<br />
ERES (Enhanced Resolution) filtering increases vertical resolution, allowing you to distinguish closely spaced<br />
voltage levels. The <strong>WavePro</strong> DSO ERES is similar to smoothing the signal with a simple, moving-average filter.<br />
However, it is more efficient in terms of bandwidth and pass-band filtering. Use ERES on single-shot<br />
waveforms, or where the data record is slowly repetitive (when you can’t use averaging). Use it to reduce<br />
noise when your signal is noticeably noisy, but you don’t need to perform noise measurements. Use it, too,<br />
when you perform high-precision voltage measurements: zooming with high vertical gain, for example.<br />
1. Follow the steps for setting up to do math on Trace A, B, C, or D.<br />
2. Then press the button to select Enh. Res from the Math Type menu:<br />
3. Press the button to select 1.5 bits, for example, from<br />
This menu allows you to choose a filter that will enhance the resolution of the displayed signal by 0.5 to 3.0<br />
bits, in steps of 0.5 bits.<br />
4. Press the button to select the source trace for filtering:<br />
Result: See illustration next page.<br />
TIP: Depending on your sampling speed, the <strong>WavePro</strong> DSO<br />
digital filters can affect bandwidth. If you need bandwidth at<br />
slow timebases, use Averaging with repetitive sampling.<br />
10-4 ISSUED: January 2002 WP-OM-E Rev C
Use Advanced Math Tools<br />
Figure 10-1. The glitch in the waveform displayed on the top grid has been clearly eliminated by<br />
ERES: the result is the waveform on the lower grid. Trace B’s label indicates this as the filtered waveform.<br />
And the information field below the grids tells you that Trace B is an ERES function of<br />
Channel 1, that the waveform has been enhanced by 1.5 bits, and that filtering has reduced the number<br />
of points from 250 to 242 (see NOTE on page 10-7) and the bandwidth to 30 MHz.<br />
HOW THE WAVEP RO DSO ENHANCES R ESOLUTION<br />
The <strong>WavePro</strong> DSO’s enhanced resolution feature improves vertical resolution by a fixed<br />
amount for each filter. This real increase in resolution occurs whether or not the signal is<br />
noisy, or your signal is single-shot or repetitive. The signal-to-noise ratio (SNR)<br />
improvement you gain is dependent on the form of the noise in the original signal. The<br />
enhanced resolution filtering decreases the bandwidth of the signal, filtering out some of<br />
the noise.<br />
WP-OM-E Rev C ISSUED: January 2002 10-5
The <strong>WavePro</strong> DSO’s constant phase FIR (Finite Impulse Response) filters provide fast computation,<br />
excellent step response in 0.5 bit steps, and minimum bandwidth reduction for resolution improvements of<br />
between 0.5 and 3 bits. Each step corresponds to a bandwidth reduction factor of two, allowing easy<br />
control of the bandwidth resolution trade-off. The parameters of the six filters are given in the following<br />
table.<br />
Resolution<br />
increased by<br />
–3 dB<br />
Bandwidth<br />
(× Nyquist)<br />
Filter Length<br />
(Samples)<br />
0.5 0.5 2<br />
1.0 0.241 5<br />
1.5 0.121 10<br />
2.0 0.058 24<br />
2.5 0.029 51<br />
3.0 0.016 117<br />
With low-pass filters, the actual<br />
SNR increase obtained in any<br />
particular situation depends on<br />
the power spectral density of the<br />
noise on the signal.<br />
The improvement in SNR<br />
corresponds to the improvement<br />
in resolution if the noise in the<br />
signal is white — evenly<br />
distributed across the frequency<br />
spectrum.<br />
If the noise power is biased<br />
towards high frequencies, the<br />
SNR improvement will be better<br />
than the resolution improvement.<br />
The opposite may be true if the noise is mostly at lower frequencies. SNR improvement due to the removal of<br />
coherent noise signals — feed-through of clock signals, for example — is determined by the fall of the<br />
dominant frequency components of the signal in the passband. This is easily ascertained using spectral<br />
analysis. The filters have a precisely constant zero-phase response. This has two benefits. First, the filters do<br />
not distort the relative position of different events in the waveform, even if the events’ frequency content is<br />
different. Second, because the waveforms are stored, the delay normally associated with filtering (between<br />
the input and output waveforms) can be exactly compensated during the computation of the filtered<br />
waveform.<br />
The filters have been given exact unity gain at low frequency. Enhanced resolution should therefore not cause<br />
overflow if the source data is not overflowed. If part of the source trace were to overflow, filtering would be<br />
allowed, but the results in the vicinity of the overflowed data — the filter impulse response length — would be<br />
incorrect. This is because in some circumstances an overflow may be a spike of only one or two samples, and<br />
the energy in this spike may not be enough to significantly affect the results. It would then be undesirable to<br />
disallow the whole trace.<br />
The examples on the following page illustrate how you might use the <strong>WavePro</strong> DSO’s enhanced resolution<br />
function.<br />
10-6 ISSUED: January 2002 WP-OM-E Rev C
Use Advanced Math Tools<br />
5.<br />
In low-pass filtering: The spectrum of a square signal before (above left) and after (above right) enhanced<br />
resolution processing. The result clearly illustrates how the filter rejects high-frequency components from the<br />
signal. The higher the bit enhancement, the lower the resulting bandwidth.<br />
To increase vertical resolution: In the example at right, the<br />
lower (“inner”) trace has been significantly enhanced by a<br />
three-bit enhanced resolution function.<br />
To reduce noise: The example below shows enhanced<br />
resolution of a noisy signal.The original trace (below left) has<br />
been processed by a two-bit enhanced resolution filter. The<br />
result (below right) shows a “smooth” trace, where most of the<br />
noise has been eliminated.<br />
6.<br />
NOTE: Enhanced resolution can only improve the resolution of a trace; it cannot improve<br />
the accuracy or linearity of the original quantization. The pass-band will cause signal<br />
attenuation for signals near the cut-off frequency. The highest frequencies passed may be<br />
slightly attenuated. Perform the filtering on finite record lengths. Data will be lost at the<br />
start and end of the waveform: the trace will be slightly shorter after filtering. The number<br />
of samples lost is exactly equal to the length of the impulse response of the filter used —<br />
between 2 and 117 samples. Normally this loss — just 0.2 % of a 50 000 point trace — is<br />
not noticed. However, you might filter a record so short there would be no data output. In<br />
that case, however, the <strong>WavePro</strong> DSO would not allow you to use the ERES feature.<br />
WP-OM-E Rev C ISSUED: January 2002 10-7
DO MORE WITH FFT SPECTRUM ANALYSIS<br />
In Part One (Chapter 5, “Use Math Tools”) we looked at how to use Fast Fourier Transform (FFT) to display<br />
and measure signals in the frequency domain. Now see how to use the optional FFT Average feature,<br />
and how to set up an FFT span to improve resolution. Valuable hints on how to get even more from this tool<br />
are also given here.<br />
FFT Average<br />
1. Follow the steps for setting up to do math on Trace A, B, C, or D.<br />
2. Press the button to select FFT AVG from the Math Type menu.<br />
3. Press the button to select an FFT function to average. Select Power Spect, for example, and you can<br />
define a function as the power average of FFT spectra, computed by another FFT function.<br />
CLEAR<br />
SWEEPS<br />
4. Press to reset FFT average and show the number of currently accumulated waveforms in the<br />
displayed trace field of the math trace or its zoom.<br />
When FFT or FFT Averaging<br />
is used, the memory status<br />
field below the grid shows<br />
the parameters of the<br />
waveform descriptor.<br />
Additional Signal Processing<br />
You can perform other math and waveform<br />
processing functions, such as averaging or<br />
arithmetic, before doing FFT. For example: if a<br />
stable trigger were available you could perform<br />
time-domain averaging to reduce random<br />
noise in the signal.<br />
TIP: To increase the FFT frequency range (span) —<br />
the Nyquist frequency — raise the effective sampling<br />
frequency by increasing the maximum number<br />
of points or using a faster time base.<br />
To increase the FFT frequency resolution, increase<br />
the length of the time-domain waveform record by<br />
using a slower timebase.<br />
Use Cursors With FFT<br />
Move the absolute time cursor into the frequency domain to read the amplitude and frequency of a data point.<br />
Do this by moving it beyond the right-hand edge of a time-domain waveform. Then move the relative time cursors<br />
into the frequency domain to simultaneously indicate the frequency difference and the amplitude difference<br />
between two points on each frequency-domain trace. Use the absolute voltage cursor to read the<br />
absolute value of a point in a spectrum in the appropriate units. And adjust the relative Voltage cursors to indicate<br />
the difference between two levels on each trace.<br />
10-8 ISSUED: January 2002 WP-OM-E Rev C
Use Advanced Math Tools<br />
NOTE: The following FFT-related error messages may appear at the top of the screen:<br />
• “Incompatible input record type” – FFT Average done on a function not defined as FFT.<br />
• “Horizontal units don’t match” – FFT of a frequency-domain waveform is not available.<br />
• “FFT source data zero filled” – If there are invalid data points in the source waveform (at the<br />
beginning or at the end of the record), these are replaced by zeros before FFT processing.<br />
• “FFT source data over/underflow” – The source waveform data has been clipped in amplitude,<br />
either in the acquisition — gain too high or inappropriate offset — or in previous processing.<br />
The resulting FFT contains harmonic components that would not be present in the unclipped<br />
waveform. The settings that define the acquisition or processing should be changed indirectly<br />
by means of another function or expansion. One of the definitions should be changed to eliminate<br />
the over/underflow condition.<br />
• “Circular computation” – A function definition is circular (i.e., the function is its own source).<br />
WP-OM-E Rev C ISSUED: January 2002 10-9
TO S ET UP FFT SPAN AND R ESOLUTION<br />
To set up an FFT correctly, start with the frequency resolution, or ∆f. This is the spacing of<br />
samples in the frequency domain display. Set the ∆f by inputting the time duration of the<br />
time domain signal to the FFT.<br />
If an acquisition channel (Channel 1, 2, or 3 or 4) is the source, then the waveform duration is the capture<br />
time: the TIME/DIV setting multiplied by 10. If the source waveform is a zoom trace, the frequency<br />
resolution is the reciprocal of the displayed waveform’s duration. The relationship between capture time<br />
and frequency resolution is illustrated below (Figure 10-2).<br />
CAPTURED WAVEFORM<br />
AMPLITUDE AMPLITUDE<br />
FAST FOURIER TRANSFORM (FFT)<br />
CAPTURE TIME<br />
=10XTIME/DIV<br />
FREQUENCY<br />
RESOLUTION<br />
∆ f<br />
Figure 10-2. Capture time determines the frequency resolution ∆.<br />
The frequency span of the FFT is called the Nyquist frequency, and is related to the sampling frequency of the<br />
time domain waveform. If the math memory size is identical to the number of samples in the acquired<br />
waveform, then the span will be half the sampling frequency. But if this “max points for math” number is less<br />
than the number of points, the waveform and the FFT span will be decimated. The relationship between the<br />
FFT span and the sampling rate (1/∆T) is illustrated on the next page (Figure 10-3).<br />
TIME<br />
∆ f = 1/ CAPTURE TIME<br />
FREQUENCY<br />
10-10 ISSUED: January 2002 WP-OM-E Rev C
Use Advanced Math Tools<br />
CAPTURED WAVEFORM<br />
AMPLITUDE AMPLITUDE<br />
Figure 10-3. The span of the FFT is related to the sampling rate (1/∆T).<br />
The <strong>WavePro</strong> DSO automatically adjusts the span and the FFT transform size to account for the “max points<br />
for math” you enter, as well as for the display scaling. The scope may also adjust the length of the displayed<br />
trace. You can read the span in the displayed trace label for the trace with FFT, with the horizontal calibration<br />
in Hz/div. It is also displayed as the Nyquist frequency in the information field that appears at the bottom of the<br />
screen when you set up for FFT.<br />
Set FFT Span<br />
∆T<br />
SAMPLING PERIOD<br />
FREQUENCY SPAN<br />
FREQUENCY SPAN = K* (1/ ∆ T)<br />
FAST FOURIER TRANSFORM (FFT)<br />
1. To obtain the FFT span you want, first make sure that your sampling rate is more than twice the span<br />
desired. Control the sampling rate, then set the acquisition memory length. You could further adjust the<br />
sampling rate by limiting the number of points. For example, to analyze a continuous periodic waveform,<br />
you may wish to have a span of 10 MHz and frequency resolution of 10 kHz. That frequency resolution<br />
would require a capture time of 100 µs. You would therefore set the time per division to 10 µs toobtain<br />
the necessary ∆f of 10 kHz. You would need an effective sampling rate of greater than 20 MS/s in order<br />
to obtain the required 10 MHz span. On a <strong>WavePro</strong> DSO scope with a sampling rate of 500 MS/s and a<br />
50 000-sample default memory length, you would use a 10 µs time/div setting to first give a 250 MHz<br />
span.<br />
TIME<br />
FREQUENCY<br />
WP-OM-E Rev C ISSUED: January 2002 10-11
s<br />
TIME / DIV<br />
ns<br />
TIP: Of the two methods proposed in<br />
steps 3 and 4 below, the second is<br />
preferable because it maintains a<br />
high input sampling rate and reduces<br />
the risk of aliasing the captured data.<br />
2. Turn and set time per division to 10 µs.<br />
Then, to obtain the 10 MHz span, reduce the sampling rate in either of two ways:<br />
SETUP<br />
3. Press and decrease the number of samples by setting the “record up to” menu to 2500 in a<br />
sampling rate of 25 MS/s.<br />
4. Alternatively, use to limit the number of points to 2500. Choosing this method<br />
would leave the sampling rate at 500 MS/s but decimate the waveform data before the FFT to reduce the<br />
effective sampling rate to 25 MS/s. This would in turn give a span of 12.5 MHz, the closest achievable<br />
span to >10 MHz.<br />
A sampling rate of 25 MS/s would result in a full-scale range of 12.5 MHz (1.25 MHz per division). To maintain<br />
a display scale factor of 1, 2, or 5, your <strong>WavePro</strong> DSO scope would decimate the acquired waveform and calculate<br />
the FFT using a 2000-point transform. This would result in a scale factor of 2 MHz/Div. The display<br />
would be truncated at 6.25 divisions to retain the original 12.5 MHz span.<br />
FFT Window Filter Parameters<br />
Window Type<br />
Highest Side<br />
Lobe<br />
(dB)<br />
Scallop Loss<br />
(dB)<br />
ENBW<br />
(bins)<br />
Coherent Gain<br />
(dB)<br />
Rectangular –13 3.92 1.0 0.0<br />
von Hann –32 1.42 1.5 –6.02<br />
Hamming –43 1.78 1.37 –5.35<br />
Flat Top –44 0.01 2.96 –11.05<br />
Blackman-Harris –67 1.13 1.71 –7.53<br />
10-12 ISSUED: January 2002 WP-OM-E Rev C
Use Advanced Math Tools<br />
USE AN ADVANCED MATH FUNCTION<br />
These functions allow you to automatically carry out complex<br />
computations on your signal. See Chapter 5, “Use Math Tools,” for<br />
the full range of standard and optional math functions. To choose and<br />
use a function:<br />
1. Follow the steps for setting up to do math on Trace A, B, C, or D.<br />
2. Then use these menus to choose and use an advanced math<br />
function.<br />
NOTE: The <strong>WavePro</strong> DSO<br />
computes the square root on<br />
the absolute value of the<br />
waveform. For logarithmic<br />
and exponential functions, it<br />
uses the input signal’s<br />
numerical value without<br />
units.<br />
Selects to do math.<br />
Selects Functions.<br />
Selects Integral, for<br />
example.<br />
NOTE: When you use Integral,<br />
your source signal can be offset<br />
by an additive constant in the<br />
range −10 -15 to +10 15 times the<br />
vertical unit of the signal.<br />
Sets the signal offset to compensate for any<br />
DC offset in the signal.<br />
Selects the source waveform.<br />
WP-OM-E Rev C ISSUED: January 2002 10-13
RESAMPLE TO DESKEW<br />
Deskew whenever you need to compensate for different lengths of cables, probes or anything else that<br />
causes timing mismatches between signals. Resample a signal on one channel and adjust it in time relative<br />
to a signal on another channel.<br />
1. Display the signals on two different channels.<br />
2. Press to make a zoom of the channel whose signal you wish to adjust in time. Then press Setup.<br />
3. Use these menus to deskew the signal.<br />
Enables math.<br />
Selects Resample.<br />
The knob adjusts the signal on Trace A in the range<br />
±2000 ns and compensates for the timing differences<br />
between it and the other signal.<br />
Selects the channel whose signal you wish to adjust.<br />
10-14 ISSUED: January 2002 WP-OM-E Rev C
PLOT TRENDS<br />
Use Advanced Math Tools<br />
Plot a line graph of a parameter’s evolution over time using the Trend feature. And eliminate the need to<br />
make and record a large number of individual measurements. When you set up the trend plot, the <strong>WavePro</strong><br />
DSO will generate it automatically as the scope takes data, making the measurements and plotting the values<br />
for you. The graph’s vertical axis will be the value of the parameter, and its horizontal axis the order in which<br />
the values were captured. In this way you can graphically display up to 20 000 individual parameter measurements<br />
on each trace, using any of more than 100 available parameters as the trend source. You can also<br />
cross-plot two trends on an X-Y display and see the functional relationships between the two parameters.<br />
1. Set up a custom parameter for the trend. See Chapter 11, “Analyze with Parameters.”<br />
2. Follow the steps for setting up to do math on Trace A, B, C, or D.<br />
3. Use these and the menus on the next page to create your trend graph.<br />
Enables math.<br />
Selects Trend.<br />
Selects parameters and further configure the trend (see next page).<br />
Positions the trend automatically once calculated. Also centers and<br />
scales the trend without affecting zoom or position settings.<br />
Selects the parameter line to be used in the trend.To<br />
select the channel whose signal you wish to adjust.<br />
Selects (using button or knob) the number of values in<br />
the trend. A maximum of 20 000 values can be chosen<br />
for any one trend. When this maximum is<br />
exceeded, the parameter results scroll off the trend.<br />
WP-OM-E Rev C ISSUED: January 2002 10-15
.<br />
TIP: See the <strong>LeCroy</strong> Application Briefs (LABs) covering<br />
trend plots for help in a range of applications. Ask your<br />
<strong>LeCroy</strong> customer service center, or find these and other<br />
useful LABs at <strong>LeCroy</strong>’s web site: http://www.lecroy.com/<br />
Labs/default.asp<br />
Selects ALL: every parameter calculation on each waveform will be<br />
placed in the trend. Or Average: to trend only the average of all the<br />
given values calculated, and obtain one point in the trend, per capture.<br />
Accesses the CHANGE PARAM menus and select or configure a<br />
parameter. See Chapter 11, “Analyze with Parameters."<br />
Positions the trend automatically once calculated. Also centers and<br />
scales the trend without affecting zoom or position settings.<br />
Sets the trend’s center value.<br />
Selects the value of each vertical display division. The<br />
height per division multiplied by the number of vertical<br />
display divisions (eight) determines the range of<br />
parameter values centered on the number in the<br />
“Center” menu, used to create the trend.<br />
Returns to the previous menu group.<br />
10-16 ISSUED: January 2002 WP-OM-E Rev C
Use Advanced Math Tools<br />
Read Trends<br />
Once the trend plot is displayed, trace labels like the ones below — for Trace A in these examples — appear<br />
in their customary place on-screen, identifying the trace and the math performed, and giving horizontal and<br />
vertical information.<br />
• Number of events per horizontal division<br />
• Units per vertical division, in units of the parameter being measured<br />
• Vertical value at point in trend at cursor location when using cursors<br />
• Number of events in trend that are within unzoomed horizontal display<br />
range<br />
• Percentage of values lying beyond the unzoomed vertical range when<br />
not in cursor measurement mode<br />
TIME<br />
EVENTS<br />
Figure 10-4. A trend’s horizontal axis is in units of events, with the earlier events in the leftmost part<br />
of the waveform and later ones on the right. The vertical axis is in the same units as the trended<br />
parameter.<br />
WP-OM-E Rev C ISSUED: January 2002 10-17
TO CALCULATE TRENDS<br />
Once you have configured the trend, parameter values will be calculated and<br />
trended on each subsequent capture.<br />
The trend values will be calculated immediately following the capture. The resulting trend is a<br />
waveform of data points that can be used in the same way as any other waveform. Parameters can be<br />
calculated on it, and it can be zoomed; it can serve as the x or y trace in an XY plot, or be used in cursor<br />
measurements.<br />
The sequence for acquiring trend data is:<br />
A. Trigger<br />
B. Waveform capture<br />
C. Parameter calculation(s)<br />
D. Trend update<br />
E. Trigger re-arm<br />
If you set the timebase in a mode other than sequence, a single acquisition occurs prior to parameter<br />
calculations. However, in sequence mode an acquisition for each segment occurs prior to parameter<br />
calculations. If the source of the trend data is a memory, when you save new data to memory, this acts as a<br />
trigger and acquisition. Because updating the screen can take significant processing time, the process occurs<br />
only once a second, minimizing trigger dead time (and under remote control the display can be turned off to<br />
maximize measurement speed).<br />
The <strong>WavePro</strong> DSO oscilloscope maintains a circular parameter buffer of the last 20 000 measurements<br />
made, including values that fall outside the set trend range. If the maximum number of events to be used in a<br />
trend is a number ‘N’ less than 20 000, the trend will be continuously updated with the last ‘N’ events as new<br />
acquisitions occur. If the maximum number is greater than 20000, the trend will be updated until the number<br />
of events is equal to ‘N’. Then, if the number of bins or the trend range is modified, the scope will use the<br />
parameter buffer values to redraw the trend with either the last ‘N’ or 20000 values acquired — whichever is<br />
the lesser. This parameter allows trends to be redisplayed using an acquired set of values and settings that<br />
produce a distribution shape with the most useful information. Once it is in buffer, you can display the trend in<br />
different scaling ranges without reacquiring data.<br />
In many cases the optimal range is not readily apparent. For this reason the scope has a powerful range<br />
finding function: FIND CENTER AND HEIGHT. If necessary, it will examine the values in the parameter buffer<br />
to calculate an optimal range, and use it to redisplay the trend. The <strong>WavePro</strong> DSO will also give a running<br />
count of the number of parameter values that fall within, below, and above the range. If any fall below or<br />
above the range, the range finder can then recalculate to include these parameter values, as long as they are<br />
still within the buffer.<br />
The number of events captured per waveform acquisition or display sweep depends on the parameter type.<br />
Acquisitions are initiated by the occurrence of a trigger event. Sweeps are equivalent to the waveform<br />
captured and displayed on an input channel. For non-segmented waveforms a capture is the same as a<br />
sweep, whereas for segmented waveforms an acquisition occurs for each segment and a sweep is equivalent<br />
to captures for all segments. Only the section of a waveform between the parameter cursors is used in the<br />
calculation of parameter values and corresponding trend events.<br />
§§§<br />
10-18 ISSUED: January 2002 WP-OM-E Rev C
Use Advanced Math Tools<br />
BLANK PAGE<br />
WP-OM-E Rev C ISSUED: January 2002 10-19
C HAPTER E LEVEN: Analyze with Parameters<br />
Part One introduced the <strong>WavePro</strong> DSO Measure Tools. Now use their advanced aspects to troubleshoot<br />
and analyze your waveform.<br />
In this chapter, see how<br />
• To customize parameters<br />
• To perform Pass/Fail tests<br />
• Parameters work<br />
• Each parameter plays a special role in measurement<br />
ISSUED: January 2002<br />
WP-OM-E Rev C
Analyze with Parameters<br />
11Analyze with Parameters<br />
USE CUSTOM PARAMETERS<br />
MEASURE<br />
1. Press to display the MEASURE menus. See Part One, Chapter 4, “Choose a Measure<br />
Tool.<br />
2. Press the button to select Parameters, and the button for Custom in the "mode" menu. Use statistics if<br />
desired, and set the starting and end point for the parameter measurements using the from and to<br />
menus.<br />
3. Then press the button to select and access the CHANGE PARAM menus.<br />
4. Use them to change your parameters.<br />
Selects a line, and the parameter allocated to it, for modification.<br />
Five lines with five unique parameters can be displayed and<br />
modified.<br />
Selects the parameter category.<br />
Deletes all five assigned parameters from the lines.<br />
Places a new parameter for measurement on the line selected<br />
above. When “--” is selected, that line is not used.<br />
Selects the channel or trace on which the parameter<br />
will be measured.<br />
WP-OM-E Rev C ISSUED: January 2002 11-1
Customize a Parameter<br />
You can customize certain parameters to meet special needs:<br />
1. Take, for example, ∆ time at level, a parameter that computes the transition between different levels of a<br />
waveform, or between different sources.<br />
2. Press the button to select All from the "category" menu, and the button to choose ∆t@lv from the measure<br />
menu.<br />
3. Press the button to select channel or memory Turn the knob for from and to.<br />
4. Then press the button to select<br />
From the SETUP of ∆t@lv menus then displayed:<br />
5. Press the button to set levels in either absolute or peak-to-peak percent signal values:<br />
6. Press the button to set the hysteresis in divisions . This is a voltage band that<br />
extends equidistantly above and below the selected level. In order for the signal to be considered valid,<br />
and not as noise, the signal must exceed, or cross, the upper or lower limits of this band by half the hysteresis<br />
division setting.<br />
7. Turn the knob to set the voltage or amplitude percent level in .<br />
This determines where on the waveform the <strong>WavePro</strong> DSO will start the timing measurement.<br />
8. Press the button to make the measurement on a positive (rising) or negative (falling) edge. Or, with First,<br />
to make it on either edge.<br />
9. Finally, turn the knob to set the voltage or amplitude percentage in .<br />
This determines the level on the waveform at which the timing is to end.<br />
10. Press the button to end the measurement on a positive (rising) or negative (falling) edge. Or, with First,<br />
to end it on either edge.<br />
11-2 ISSUED: January 2002 WP-OM-E Rev C
TEST FOR PASS AND FAIL<br />
Analyze with Parameters<br />
You can also use parameters to carry out Pass/Fail tests. These require a combination of measurements<br />
within chosen limits. The <strong>WavePro</strong> DSO invokes an action when the test passes or fails — depending on<br />
what you specify. You can also test signals against a tolerance mask. As with custom parameters, you can<br />
use as many as five parameters at the same time. Whether the tests pass or fail, any or all of the following<br />
actions can be invoked:<br />
• Stop capturing further signals<br />
• Dump the screen image to a hardcopy unit<br />
• Store selected traces to internal memory, to an optional device in the PC Card slot, or to floppy disk<br />
• Sound the buzzer<br />
• Emit a pulse through the rear BNC connector<br />
The display will show you the results on the current waveforms, the number of passing events, the total<br />
number of sweeps treated, and the actions for you to take.<br />
Set Up a Pass/Fail Test<br />
1. Set up for parameters in the MEASURE menu as shown in Chapter 4 and on the preceding pages.<br />
2. Press the button to select Pass or Fail in the mode menu. Use statistics if desired, and set the starting<br />
and end points for the parameter measurements using the “from” and “to” menus.<br />
3. Then press the button to select<br />
From the CHANGE TEST menus displayed:<br />
4. Press the button to set one or more of the five parameter lines.<br />
5. Press the button to select Param from the "Test on" menu to test using that parameter; select “---” forno<br />
test.<br />
6. Press the button to select Param from the choose menu.<br />
7. Set the other menus displayed as desired, according to the description on on page 11-1.<br />
8. Then if you wish to change the Pass/Fail test limit on the parameter, press the button to select Limit from<br />
the "choose" menu.<br />
9. Press the button to select the adequate relation — smaller or greater than — from:<br />
10. Then press the button to select from one of three possible modifications to the limit.<br />
WP-OM-E Rev C ISSUED: January 2002 11-3
These are the limit’s mantissa, exponent, and the number of digits to be represented in its mantissa.<br />
11. Turntheknobtosetthevalueforthese.<br />
12. Finally, press the bottom button to set the limit to the latest measured value — a starting value for the<br />
final adjustment.<br />
Pass/Fail Test on a Mask<br />
1. Follow the CHANGE TEST Steps 1 to 5 described above.<br />
2. Press the button to select Mask from to test using that parameter; select “---” for<br />
no test.<br />
3. Press the button to select the mask test condition from<br />
4. Press the button to select the mask test condition from<br />
5. Press the button to select the channel or trace for testing from the "of" menu, and the button for the trace<br />
on which the mask is to be placed from the mask menu.<br />
NOTE: Pass/Fail testing against a mask is affected by horizontal and vertical zooming of the mask<br />
trace. The test will be made inside the area bordered by the parameter cursors. Timebases of the<br />
mask and the trace under test should be identical. For visual mask testing, use a single grid when<br />
performing a mask test on a single trace; dual-grid display for testing on two traces.<br />
11-4 ISSUED: January 2002 WP-OM-E Rev C
Analyze with Parameters<br />
Make a Waveform Mask<br />
1. Press the button to select from the mask CHANGE TEST menus described above.<br />
2. Use these menus to generate a mask from your waveform.<br />
Select W’form to generate the mask from your displayed waveform;<br />
Card to display menus for recalling a mask stored to an<br />
optional device in the PC Card slot; Floppy to recall a stored mask<br />
from floppy disk.<br />
Select D=M4 if the mask is to be automatically displayed on the<br />
screen. Otherwise select M1, M2, M3, orM4. Usethe“RECALL<br />
W’FORM” menus to recall and display a memory on a trace.<br />
To generate an inverted mask.<br />
Selects the waveform to be used as the reference. The <strong>WavePro</strong><br />
DSO will generate the mask around this.<br />
Makes the mask.<br />
Selects the tolerance in amplitude with the knob.<br />
Selects the tolerance in time with the knob.<br />
Change a Test Action<br />
1. From the CHANGE TEST menus press the button to select<br />
2. Press the button to determine if the action will be taken upon Pass or Fail:<br />
3. Press the button to select the action in the “Then” menu. And press the button to activate (Yes)ordisable<br />
(No) this action in the final menu, now named for the action chosen. This yes or no is in turn shown in<br />
“Then.”<br />
WP-OM-E Rev C ISSUED: January 2002 11-5
HOW THE WAVEP RO DSO PARAMETERS WORK<br />
Proper determination of the top and base reference lines is fundamental for ensuring correct<br />
parameter calculations. The analysis begins with <strong>WavePro</strong> DSO computing a histogram of the<br />
waveform data over the time interval spanned by the left and right time cursors.<br />
For example, the histogram of a waveform transitioning in two states will contain two peaks (Figure 11-1). The<br />
analysis will attempt to identify the two clusters that contain the largest data density. Then the most probable<br />
state (centroids) associated with these two clusters will be computed to determine the top and base reference<br />
levels: the top line corresponds to the top and the base line to the bottom centroid. Once top and base are<br />
estimated, the <strong>WavePro</strong> DSO easily calculates the rise and fall times. The oscilloscope automatically<br />
determines the 90% and 10% threshold levels, using the amplitude (ampl) parameter. (Histograms are part of<br />
the WaveAnalyzer option.)<br />
maximum<br />
top<br />
ampl<br />
pkpk<br />
Upper Threshold<br />
(90 % Amplitude)<br />
50%(Mesial)<br />
Lower Threshold<br />
(10 % Amplitude)<br />
base<br />
minimum<br />
HISTOGRAM*<br />
* not to scale<br />
rise<br />
width<br />
fall<br />
LEFT CURSOR<br />
RIGHT CURSOR<br />
Figure 11-1<br />
Threshold levels for rise or fall time can also be selected using absolute or relative settings (r@level,<br />
f@level). If absolute settings are chosen, the rise or fall time is measured as the time interval separating the<br />
two crossing points on a rising or falling edge. But when relative settings are chosen, the vertical interval<br />
spanned between the base and top lines is subdivided into a percentile scale (base = 0%, top = 100%) to<br />
determine the vertical position of the crossing points.<br />
11-6 ISSUED: January 2002 WP-OM-E Rev C
Analyze with Parameters<br />
Rising Edge Duration<br />
( Tl i − Tl i )<br />
1<br />
Ml<br />
90 10<br />
Ml<br />
∑<br />
i = 1<br />
The time interval separating the points<br />
on the rising or falling edges is then<br />
estimated to yield the rise or fall time.<br />
These results are averaged over the<br />
number of transition edges that occur<br />
within the observation window.<br />
Falling Edge Duration<br />
Mt<br />
∑ ( Tt i − Tt i )<br />
1 10 90<br />
Mt<br />
i = 1<br />
Where Mr is the number of rising edges found,<br />
x<br />
Tr i<br />
Mf the number of falling edges found, the<br />
time when rising edge i crosses the x% level,<br />
x<br />
Tf<br />
and i the time when falling edge i crosses the<br />
x% level.<br />
Time parameter measurements such as width, period<br />
and delay are carried out with respect to the mesial<br />
reference level (Figure 11-2), located halfway (50%)<br />
between the top and base reference lines. Time<br />
parameter estimation depends on the number of<br />
cycles included within the observation window. If the<br />
number of cycles is not an integer, parameter<br />
measurements such as rms or mean will be biased.<br />
first<br />
delay<br />
last<br />
width width width<br />
50 %<br />
(Mesial)<br />
PERIOD<br />
freq = 1/period<br />
PERIOD<br />
duty = width/ period<br />
LEFT CURSOR<br />
TWO FULL PERIODS: cycles = 2<br />
cmean, cmedian, crms, csdev<br />
computed on integral periods<br />
area, points, data<br />
computed between cursors<br />
Figure 11-2.<br />
TRIGGER<br />
POIN T<br />
RIGHT CURSOR<br />
WP-OM-E Rev C ISSUED: January 2002 11-7
To avoid these bias effects, the instrument uses cyclic parameters, including crms and<br />
cmean, that restrict the calculation to an integer number of cycles. The <strong>WavePro</strong> DSO<br />
enables accurate differential time measurements between two traces — for example,<br />
propagation, setup and hold delays (Figure 11-3). Parameters such as ∆c2d± require the<br />
transition polarity of the clock and data signals to be specified.<br />
Noisyspikes ignoreddue<br />
to Hysteresis band<br />
HYSTERESIS<br />
Band<br />
DATA (1)<br />
THRESHOLD<br />
CLK (2)<br />
∆c2d-(1, 2)<br />
∆c2d+ (1, 2)<br />
LEFT CURSOR<br />
TRIGGER POINT<br />
RIGHT CURSOR<br />
CLOCK E DGE = Positive Transition<br />
DATA EDGE = Negative Transition<br />
Figure 11-3.<br />
Moreover, a hysteresis range can be specified to ignore any spurious transition that does not exceed the<br />
boundaries of the hysteresis interval. In Figure 11-3, ∆c2d− (1, 2) measures the time interval separating the<br />
rising edge of the clock (trigger) from the first negative transition of the data signal. Similarly, ∆c2d+ (1, 2)<br />
measures the time interval between the trigger and the next transition of the data signal.<br />
11-8 ISSUED: January 2002 WP-OM-E Rev C
Analyze with Parameters<br />
CHOOSE A PARAMETER<br />
The following table describes the <strong>WavePro</strong> DSO parameters. Those indicated by the symbol are in the<br />
WaveAnalyzer option (see Chapter 5, “Use Math Tools”). All other parameters listed here are<br />
standard.<br />
Parameter Description Definition Notes<br />
ampl<br />
Amplitude: Measures difference<br />
between upper and lower levels in twolevel<br />
signals. Differs from pkpk in that<br />
noise, overshoot, undershoot, and<br />
ringing do NOT affect measurement.<br />
top – base<br />
(Figure 11-1 on page 11-6)<br />
On signals NOT having two<br />
major levels (such as triangle<br />
or saw-tooth waves), returns<br />
same value as pkpk.<br />
area<br />
Integral of data: Computes area of<br />
waveform between cursors relative to<br />
zero level. Values greater than zero<br />
contribute positively to the area; values<br />
less than zero negatively.<br />
Sum from first to last of<br />
data multiplied by<br />
horizontal time between<br />
points<br />
(Figure 11-2 on page 11-7)<br />
base<br />
Lower of two most probable states<br />
(higher is top). Measures lower level in<br />
two-level signals. Differs from min in<br />
that noise, overshoot, undershoot, and<br />
ringing do NOT affect measurement.<br />
Value of most probable<br />
lower state<br />
(Figure 11-1 on page 11-6)<br />
On signals NOT having two<br />
major levels (triangle or sawtooth<br />
waves, for example),<br />
returns same value as min.<br />
cycles<br />
Determines number of cycles of a<br />
periodic waveform lying between<br />
cursors. First cycle begins at first<br />
transition after the left cursor. Transition<br />
may be positive- or negative-going.<br />
Number of cycles of<br />
periodic waveform<br />
(Figure 11-2 on page 11-7)<br />
cmean<br />
Cyclic mean: Computes the average of<br />
waveform data. Contrary to mean,<br />
computes average over an integral<br />
number of cycles, eliminating bias<br />
caused by fractional intervals.<br />
Average of data values of<br />
an integral number of<br />
periods<br />
cmedian<br />
Cyclic median: Computes average of<br />
base and top values over an integral<br />
number of cycles, contrary to median,<br />
eliminating bias caused by fractional<br />
intervals.<br />
Data value for which 50 %<br />
of values are above and<br />
50 % below<br />
crms<br />
Cyclic root mean square: Computes<br />
square root of sum of squares of data<br />
values divided by number of points.<br />
Contrary to rms, calculation is<br />
performed over an integral number of<br />
cycles, eliminating bias caused by<br />
fractional intervals.<br />
N<br />
1 2<br />
v i<br />
N<br />
∑(<br />
)<br />
i = 1<br />
Where: v i denotes measured<br />
sample values, and N =<br />
number of data points within<br />
the periods found up to<br />
maximum of 100 periods.<br />
WP-OM-E Rev C ISSUED: January 2002 11-9
Parameter Description Definition Notes<br />
csdev<br />
Cyclic standard deviation: Standard<br />
deviation of data values from mean<br />
value over integral number of periods.<br />
Contrary to sdev, calculation is<br />
performed over an integral number of<br />
cycles, eliminating bias caused by<br />
fractional intervals.<br />
N<br />
1<br />
2<br />
∑ ( vi<br />
− mean)<br />
N<br />
i=<br />
1<br />
Where: v i denotes measured<br />
sample values, and N =<br />
number of data points within<br />
the periods found up to<br />
maximum of 100 periods.<br />
delay<br />
Time from trigger to transition:<br />
Measures time between trigger and first<br />
50% crossing after left cursor. Can<br />
measure propagation delay between<br />
two signals by triggering on one and<br />
determining delay of other.<br />
Time between trigger and<br />
first 50% crossing after left<br />
cursor<br />
(Figure 11-2 on page 11-7)<br />
∆dly ∆delay: Computes time between 50%<br />
level of two sources.<br />
Time between midpoint<br />
transition of two sources<br />
∆t@lv<br />
∆t at level: Computes transition<br />
between selected levels or sources.<br />
Time between transition<br />
levels of two sources, or<br />
from trigger to transition<br />
level of a single source<br />
Reference levels and edgetransition<br />
polarity can be<br />
selected. Hysteresis<br />
argument used to<br />
discriminate levels from<br />
noise in data.<br />
∆c2d±<br />
∆clock to data ±: Computes difference<br />
in time from clock threshold crossing to<br />
either the next (∆c2d+) or previous<br />
(∆c2d−) data threshold crossing.<br />
Time from clock threshold<br />
crossing to next or<br />
previous edge<br />
(Figure 11-3 on page 11-8)<br />
Threshold levels of clock and<br />
data signals, and edge<br />
transition polarity can be<br />
selected. Hysteresis<br />
argument used to<br />
differentiate peaks from<br />
noise in data, with good<br />
hysteresis value between<br />
half expected peak-to-peak<br />
value of signal and twice<br />
expected peak-to-peak value<br />
of noise.<br />
dur For single sweep waveforms, dur is 0;<br />
for sequence waveforms: time from first<br />
to last segment’s trigger; for single<br />
segments of sequence waveforms: time<br />
from previous segment’s to current<br />
segment’s trigger; for waveforms<br />
produced by a history function: time<br />
from first to last accumulated<br />
waveform’s trigger.<br />
Time from first to last<br />
acquisition: for average,<br />
histogram or sequence<br />
waveforms<br />
duty<br />
Duty cycle: Width as percentage of<br />
period.<br />
width/period<br />
(Figure 11-2 on page 11-7)<br />
11-10 ISSUED: January 2002 WP-OM-E Rev C
Analyze with Parameters<br />
Parameter Description Definition Notes<br />
f80–20%<br />
Fall 80–20%: Duration of pulse<br />
waveform’s falling transition from 80%<br />
to 20%, averaged for all falling<br />
transitions between the cursors.<br />
Average duration of falling<br />
80–20% transition<br />
On signals NOT having two<br />
major levels (triangle or sawtooth<br />
waves, for example),<br />
top and base can default to<br />
maximum and minimum,<br />
giving, however, less<br />
predictable results.<br />
f@level<br />
Fall at level: Duration of pulse<br />
waveform’s falling edges between<br />
transition levels.<br />
Duration of falling edge<br />
between transition levels<br />
On signals NOT having two<br />
major levels (triangle or sawtooth<br />
waves, for example),<br />
top and base can default to<br />
maximum and minimum,<br />
giving, however, less<br />
predictable results.<br />
fall<br />
Fall time: Measures time between two<br />
specified values on falling edges of a<br />
waveform. Fall times for each edge are<br />
averaged to produce final result.<br />
Threshold Remote Lower<br />
Limit<br />
Upper<br />
Limit<br />
Default<br />
Lower Low 1% 45% 10%<br />
Upper High 55% 99% 90%<br />
Time at lower threshold<br />
minus<br />
Time at upper threshold<br />
averaged over each falling<br />
edge<br />
(Figure 11-1 on page 11-6)<br />
On signals NOT having two<br />
major levels (triangle or sawtooth<br />
waves, for example),<br />
top and base can default to<br />
maximum and minimum,<br />
giving, however, less<br />
predictable results.<br />
Threshold arguments specify two vertical<br />
values on each edge used to compute fall<br />
time. Formulas for upper and lower values:<br />
amp<br />
lower value = lower threshold × + base<br />
100<br />
amp<br />
upper value = upper threshold × + base<br />
100<br />
first<br />
Indicates value of horizontal axis at left<br />
cursor.<br />
Horizontal axis value at left<br />
cursor<br />
(Figure 11-2 on page 11-7)<br />
Indicates location of left<br />
cursor. Cursors are<br />
interchangeable: for<br />
example, the left cursor may<br />
be moved to the right of the<br />
right cursor and first will give<br />
the location of the cursor<br />
formerly on the right, now on<br />
left.<br />
WP-OM-E Rev C ISSUED: January 2002 11-11
Parameter Description Definition Notes<br />
freq<br />
Frequency: Period of cyclic signal<br />
measured as time between every other<br />
pair of 50% crossings. Starting with first<br />
transition after left cursor, the period is<br />
measured for each transition pair.<br />
Values then averaged and reciprocal<br />
used to give frequency.<br />
1/period<br />
(Figure 11-2 on page 11-7)<br />
last<br />
Time from trigger to last (rightmost)<br />
cursor.<br />
Time from trigger to last<br />
cursor<br />
(Figure 11-2 on page 11-7)<br />
Indicates location of right<br />
cursor. Cursors are<br />
interchangeable: for<br />
example, the right cursor<br />
may be moved to the left of<br />
the left cursor and first will<br />
give the location of the<br />
cursor formerly on the left,<br />
now on right.<br />
maximum<br />
Measures highest point in waveform.<br />
Unlike top, does NOT assume<br />
waveform has two levels.<br />
Highest value in waveform<br />
between cursors<br />
(Figure 11-1 on page 11-6)<br />
Gives similar result<br />
when applied to time<br />
domain waveform or<br />
histogram of data of<br />
same waveform. But<br />
with histograms, result<br />
may include<br />
contributions from<br />
more than one<br />
acquisition. Computes<br />
horizontal axis location<br />
of rightmost non-zero<br />
bin of histogram — not<br />
to be confused with<br />
maxp.<br />
mean<br />
Average of data for time domain<br />
waveform. Computed as centroid of<br />
distribution for a histogram.<br />
Average of data<br />
(Figure 11-2 on page 11-7)<br />
Gives similar result<br />
when applied to time<br />
domain waveform or<br />
histogram of data of<br />
same waveform. But<br />
with histograms, result<br />
may include<br />
contributions from<br />
more than one<br />
acquisition.<br />
median The average of base and top values. Average of base and top<br />
(Figure 11-2 on page 11-7)<br />
11-12 ISSUED: January 2002 WP-OM-E Rev C
Analyze with Parameters<br />
Parameter Description Definition Notes<br />
minimum<br />
Measures the lowest point in a<br />
waveform. Unlike base, does NOT<br />
assume waveform has two levels.<br />
Lowest value in waveform<br />
between cursors<br />
(Figure 11-1 on page 11-6)<br />
Gives similar result when<br />
applied to time domain<br />
waveform or histogram of<br />
data of same waveform. But<br />
with histograms, result may<br />
include contributions from<br />
more than one acquisition.<br />
over−<br />
Overshoot negative: Amount of<br />
overshoot following a falling edge, as<br />
percentage of amplitude.<br />
(<br />
----------------------------------------------<br />
base – minimum)<br />
× 100<br />
ampl<br />
(Figure 11-2)<br />
Waveform must contain at<br />
least one falling edge. On<br />
signals NOT having two major<br />
levels (triangle or saw-tooth<br />
waves, for example), may<br />
NOT give predictable results.<br />
over+<br />
Overshoot positive: Amount of<br />
overshoot following a rising edge<br />
specified as percentage of amplitude.<br />
( maximum – top)<br />
------------------------------------------- × 100<br />
ampl<br />
(Figure 11-1)<br />
Waveform must contain at<br />
least one rising edge. On<br />
signals NOT having two major<br />
levels (triangle or saw-tooth<br />
waves, for example), may<br />
NOT give predictable results.<br />
period<br />
Period of a cyclic signal measured as<br />
time between every other pair of 50%<br />
crossings. Starting with first transition<br />
after left cursor, period is measured for<br />
each transition pair, with values<br />
averaged to give final result.<br />
1<br />
Mr 1<br />
Mr<br />
50 50<br />
∑ ( Tr i<br />
−Tr i<br />
)<br />
i=<br />
(Figure 11-2 on page 11-7)<br />
Where: Mr is the number of<br />
leading edges found, Mf the<br />
number of trailing edges<br />
x<br />
Tr<br />
found, i the time when<br />
rising edge i crosses the x%<br />
x<br />
Tf<br />
level, and i the time<br />
when falling edge i crosses<br />
the x% level.<br />
pkpk<br />
Peak-to-peak: Difference between<br />
highest and lowest points in waveform.<br />
Unlike ampl, does not assume the<br />
waveform has two levels.<br />
maximum minus minimum<br />
(Figure 11-1 on page 11-6)<br />
Gives a similar result when<br />
applied to time domain<br />
waveform or histogram of<br />
data of the same waveform.<br />
But with histograms, result<br />
may include contributions<br />
from more than one<br />
acquisition.<br />
phase<br />
Phase difference between signal<br />
analyzed and signal used as reference.<br />
Phase difference between<br />
signal and reference<br />
points<br />
Number of points in the waveform<br />
between the cursors.<br />
Number of points between<br />
cursors<br />
(Figure 11-2 on page 11-7)<br />
WP-OM-E Rev C ISSUED: January 2002 11-13
Parameter Description Definition Notes<br />
r20–80%<br />
Rise 20% to 80%: Duration of pulse<br />
waveform’s rising transition from 20% to<br />
80%, averaged for all rising transitions<br />
between the cursors.<br />
Average duration of rising<br />
20–80% transition<br />
On signals NOT having two<br />
major levels (triangle or sawtooth<br />
waves, for example),<br />
top and base can default to<br />
maximum and minimum,<br />
giving, however, less<br />
predictable results.<br />
r@level<br />
Rise at level: Duration of pulse<br />
waveform’s rising edges between<br />
transition levels.<br />
Duration of rising edges<br />
between transition levels<br />
On signals NOT having two<br />
major levels (triangle or sawtooth<br />
waves, for example),<br />
top and base can default to<br />
maximum and minimum,<br />
giving, however, less<br />
predictable results.<br />
rise<br />
Rise time: Measures time between two<br />
specified values on waveform’s rising<br />
edge (10–90%). Rise times for each<br />
edge averaged to give final result.<br />
Threshold Remote Lower<br />
Limit<br />
Upper<br />
Limit<br />
Default<br />
Lower Low 1% 45% 10%<br />
Upper High 55% 99% 90%<br />
Time at upper threshold<br />
minus Time at lower<br />
threshold averaged over<br />
each rising edge<br />
(Figure 11-1 on page 11-6)<br />
On signals NOT having two<br />
major levels (triangle or sawtooth<br />
waves, for example),<br />
top and base can default to<br />
maximum and minimum,<br />
giving, however, less<br />
predictable results.<br />
Threshold arguments specify two<br />
vertical values on each edge used to<br />
compute rise time.<br />
Formulas for upper and lower values:<br />
amp<br />
lower value = lower threshold × + base<br />
100<br />
amp<br />
upper value = upper threshold × + base<br />
100<br />
rms<br />
Root Mean Square of data between the<br />
cursors — about same as sdev for a<br />
zero-mean waveform.<br />
N<br />
1 2<br />
( v i )<br />
N<br />
∑<br />
i = 1<br />
(Figure 11-2 on page 11-7)<br />
Gives similar result when<br />
applied to time domain<br />
waveform or histogram of<br />
data of same waveform. But<br />
with histograms, result may<br />
include contributions from<br />
more than one acquisition.<br />
Where: v i denotes measured<br />
sample values, and N =<br />
number of data points within<br />
the periods found up to<br />
maximum of 100 periods.<br />
11-14 ISSUED: January 2002 WP-OM-E Rev C
Analyze with Parameters<br />
Parameter Description Definition Notes<br />
sdev<br />
Standard deviation of the data between<br />
the cursors — about the same as rms<br />
for a zero-mean waveform.<br />
N<br />
1<br />
2<br />
∑ ( vi<br />
− mean)<br />
N<br />
i=<br />
1<br />
(Figure 11-2 on page 11-7)<br />
Gives similar result when<br />
applied to time domain<br />
waveform or histogram of<br />
data of same waveform. But<br />
with histograms, result may<br />
include contributions from<br />
more than one acquisition.<br />
Where: v i denotes measured<br />
sample values, and N =<br />
number of data points within<br />
the periods found up to<br />
maximum of 100 periods.<br />
t@level<br />
Time at level: Time from trigger (t=0) to<br />
crossing at a specified level.<br />
Time from trigger to<br />
crossing level<br />
top<br />
Higher of two most probable states, the<br />
lower being base; it is characteristic of<br />
rectangular waveforms and represents<br />
the higher most probable state<br />
determined from the statistical<br />
distribution of data point values in the<br />
waveform.<br />
Value of most probable<br />
higher state<br />
(Figure 11-1 on page 11-6)<br />
Gives similar result when<br />
applied to time domain<br />
waveform or histogram of<br />
data of same waveform. But<br />
with histograms, result may<br />
include contributions from<br />
more than one acquisition.<br />
width<br />
Width of cyclic signal determined by<br />
examining 50% crossings in data input.<br />
If first transmission after left cursor is a<br />
rising edge, waveform is considered to<br />
consist of positive pulses and width the<br />
time between adjacent rising and falling<br />
edges. Conversely, if falling edge,<br />
pulses are considered negative and<br />
width the time between adjacent falling<br />
and rising edges. For both cases,<br />
widths of all waveform pulses are<br />
averaged for the final result.<br />
Width of first positive or<br />
negative pulse averaged<br />
for all similar pulses<br />
(Figure 11-1 on page 11-6<br />
and Figure 11-2 on page<br />
11-7)<br />
Similar to fwhm, though,<br />
unlike width, that parameter<br />
applies only to histograms.<br />
XAMX<br />
Determines the horizontal axis location<br />
of the maximum value between the<br />
cursors.<br />
Horizontal location of<br />
highest value between<br />
cursors.<br />
Restricted to time and<br />
frequency domain<br />
waveforms only.<br />
XAMN<br />
Determines the horizontal axis location<br />
of the minimum value between the<br />
cursors.<br />
Horizontal location of<br />
lowest value between<br />
cursors.<br />
Restricted to time and<br />
frequency domain<br />
waveforms only.<br />
§§§<br />
WP-OM-E Rev C ISSUED: January 2002 11-15
C HAPTER T WELVE: Use the <strong>WavePro</strong> DSO with a PC<br />
Operate your <strong>WavePro</strong> DSO scope using a personal computer.<br />
In this chapter, see how<br />
• To transfer waveforms and data from scope to computer<br />
• To monitor <strong>WavePro</strong> DSO remote control operation<br />
• To save in ASCII<br />
• To use the <strong>WavePro</strong> DSO with Spreadsheet, Mathcad and MATLAB<br />
ISSUED: January 2002<br />
WP-OM-E Rev C
Use the <strong>WavePro</strong> DSO with a PC<br />
12Usethe<strong>WavePro</strong>DSOwithaPC<br />
TRANSFER DATA AND IMAGES TO PC<br />
Connect the <strong>WavePro</strong> DSO to a personal computer (PC) through the oscilloscope’s rear GPIB, RS-232-C, or<br />
optional LAN (Ethernet) port. Then use <strong>LeCroy</strong>’s ScopeExplorer software (see next page) to save data or<br />
images to the PC’s hard disk. At the same time, the <strong>WavePro</strong> DSO’s Remote Control Assistant can monitor<br />
and debug all your remote control communications (see page 12-3). But first, follow these steps to set up the<br />
scopeforcommunicationwiththePC.<br />
UTILITY<br />
1. Press and then the button for<br />
2. Use these menus to set up communication with the PC through GPIB or<br />
RS-232.<br />
Selects GPIB, RS232, orNetwork (Ethernet option). Select from the<br />
other menus according to this.<br />
RS232: Press to select seven- or eight-bit word length for RS232.<br />
With RS232 selected above, the GPIB interface is “talk-only.” Any<br />
change is immediate.<br />
RS232: Press to choose the appropriate RS232 parity.<br />
RS232: Press to select the number of stop bits for RS232.<br />
RS232: Turn the knob to set the Baud Rate for RS232.<br />
GPIB: Press or turn to select the GPIB address.<br />
WP-OM-E Rev C ISSUED: January 2002 12-1
AUTO<br />
SE TUP<br />
RETURN<br />
ZE RO DELAY SE TUP STOP AUTO NORMAL SINGLE<br />
DELAY<br />
ME AS UR E<br />
TOOLS<br />
TIME / DIV<br />
s<br />
PANELS<br />
ns<br />
UTILITIES<br />
DISPLAY<br />
STANDBY<br />
WAVE<br />
STORAGE<br />
LEVEL<br />
SETUP<br />
TI MEBASE<br />
TRIGGER<br />
ZOOM<br />
SCO PE<br />
STATUS<br />
OFFSET<br />
VOLTS / DIV<br />
V<br />
ZOOM + MATH<br />
POSIT ION<br />
POSIT ION<br />
RESET<br />
MATH<br />
TOOLS<br />
CLEAR<br />
SWEEPS<br />
ALL INPUTS<br />
50 Ω 5Vrms<br />
1M Ω 16pF 400Vpk<br />
CAT II<br />
mV<br />
ZOOM<br />
PRINT<br />
SCREEN<br />
CHANNEL<br />
SELECT<br />
ANALOG<br />
PERSIST<br />
CA L<br />
1 NOT CONNECTED 1<br />
2<br />
2<br />
3 3<br />
4<br />
5<br />
6<br />
4<br />
5<br />
6<br />
7<br />
8<br />
7<br />
8<br />
9 NOT CONNECTED 9<br />
Figure 12-1. RS-232 nine-pin communication cabling for connecting the <strong>WavePro</strong> DSO to PC.<br />
Explore Your Scope<br />
ScopeExplorer is an easy-to-use and practical software tool for interfacing your <strong>WavePro</strong> DSO with<br />
computers running Windows. (See also “First Things” section.)<br />
1. Connect the scope to a PC by using either the GPIB (you’ll need a PC with GPIB card installed), PC standard<br />
RS-232-C, or LAN (Ethernet) port on the scope’s rear panel.<br />
2. Download ScopeExplorer free at http://www.lecroy.com/scopeexplorer. Or inquire at your <strong>LeCroy</strong> customer<br />
service center.<br />
3. Having installed ScopeExplorer, open it as you would any Windows program. Use its on-line help to:<br />
• Use the teletype-like terminal to send standard remote control commands from computer to oscilloscope.<br />
And display the <strong>WavePro</strong> DSO response on the PC.<br />
• Control the scope using an interactive, virtual scope front panel!<br />
• Pipe sequences of commands from a file to the scope, then send the scope’s responses to another file.<br />
(See the Remote Control <strong>Manual</strong> for the commands.)<br />
• Transfer pixel-for-pixel copies of your <strong>WavePro</strong> DSO display to PC, view them, print them, or both from<br />
the computer. With a single press of a button or key, you can copy bitmap waveform images to the Windows<br />
Clipboard, ready to paste into any Windows application.<br />
• Capture <strong>WavePro</strong> DSO front panel setups and store them on the computer with a lengthy filename. You<br />
can then transfer them back into the scope to reproduce an identical setup.<br />
• Transfer, too, your waveforms to PC, and store them in either the compact <strong>LeCroy</strong> Binary format, or an<br />
ASCII version compatible with PC-based analysis products such as Microsoft’s Excel or Mathsoft’s Mathcad<br />
(see page 12-4).<br />
12-2 ISSUED: January 2002 WP-OM-E Rev C
Use the <strong>WavePro</strong> DSO with a PC<br />
Monitor Your Remote Control Operations<br />
Use the <strong>WavePro</strong> DSO Remote Control (RC) Assistant to automatically monitor remote commands received<br />
through the GPIB, RS232, or LAN ports. RC Assistant helps debug communications with the PC. When activated,<br />
it displays a log of the dialog between oscilloscope and PC. And whenever a communication error<br />
occurs, it gives the additional message “Remote Control: problem detected and logged.<br />
UTILITY<br />
1. Press to display the UTILITIES menus.<br />
2. Press the button for then the button for<br />
These menus will appear:<br />
3. Press either of the top two menu buttons to select one of the following:<br />
Off — the RC Assistant will NOT capture any remote commands.<br />
Errors Only — displays only wrong or incomplete commands<br />
received via any remote control port (default after power-on).<br />
Full Dialog — captures all remote commands received via any<br />
remote control port and displays up to 100 lines of dialog, after<br />
whichlinesareoverwrittenona“first–in,first–out”basis.<br />
RS232 Also — logs the full dialog and sends it to a recording<br />
device connected to the RS-232 port. When this is used, commands<br />
can only be received via the GPIB port.<br />
(See also the commands COMM_HELP and COMM_HELP_LOG in<br />
the Remote Control <strong>Manual</strong>.)<br />
4. Turn this knob to enable log scrolling; press this<br />
button to clear the log entirely.<br />
WP-OM-E Rev C ISSUED: January 2002 12-3
SAVE WAVEFORMS IN ASCII<br />
When you save waveforms to a <strong>WavePro</strong> DSO internal memory (M1, M2, M3, or M4) you save them in<br />
<strong>LeCroy</strong>’s special binary format. But you can also store your waveforms in ASCII format to a portable storage<br />
device such as floppy disk, PC memory card or hard disk card. You can then transfer the data to a PC for<br />
analysis with spreadsheet or math software.<br />
In doing this you will create an output file requiring 10–20 times the disk space of the original <strong>LeCroy</strong> binary<br />
file. A one-megabyte record will typically take up 13–15 MB when stored in ASCII. And ASCII waveforms cannot<br />
be recalled back into the scope.<br />
The <strong>WavePro</strong> DSO stores waveforms in any of three ASCII formats: Spreadsheet, Mathcad, or MATLAB. The<br />
following table summarizes the format of the three basic layouts. You’ll see how to set up to save in ASCII on<br />
the next pages, followed by examples of the use of each format.<br />
F ORMAT<br />
HEADER<br />
Format<br />
includes<br />
some form<br />
of header<br />
before the<br />
data<br />
TIME<br />
VALUES<br />
Format<br />
stores time<br />
values with<br />
each<br />
amplitude<br />
value<br />
A MPLITUDE<br />
VALUES<br />
Format<br />
stores<br />
amplitude<br />
values<br />
SEQUENCE<br />
TIMES<br />
Header<br />
contains<br />
sequence<br />
time<br />
information<br />
for each<br />
sequence<br />
segment<br />
M ULTI-<br />
SEGMENT<br />
Format<br />
concatenat<br />
es multiple<br />
segments<br />
of a<br />
sequence<br />
waveform<br />
D UAL<br />
A RRAY<br />
Format<br />
allows<br />
dual-array<br />
data<br />
(Extrema or<br />
complex<br />
FFT) to be<br />
stored<br />
Spreadsheet Yes Yes Yes Yes Yes Yes<br />
Mathcad Yes Yes Yes Yes Yes Yes<br />
MATLAB No No Yes No Yes No<br />
12-4 ISSUED: January 2002 WP-OM-E Rev C
Use the <strong>WavePro</strong> DSO with a PC<br />
Save in an ASCII Format<br />
Store waveforms in ASCII and save them to a floppy disk or optional storage device in the PC Card slot. Save<br />
in an ASCII data format such as Spreadsheet. Then transfer the data to PC.<br />
WAVE<br />
STORAGE<br />
1. Press and then the button for<br />
2. Press the button to select<br />
3. Then use these and the menus on the next page to save your displayed<br />
waveform to a storage device in an ASCII data format.<br />
Selects ASCII.<br />
Next, to access the menu shown on the next page and setup for the<br />
preferred ASCII format.<br />
Selects or turn off automatic storing features: Wrap stores<br />
continuously, discarding the oldest files on a ‘first-in: first-out” basis.<br />
Fill stores until the storage device is full.<br />
Saves the waveform selected to the portable storage device using<br />
the menus below.<br />
Selects the memory in which the waveform to display is<br />
stored.<br />
Selects the storage device on which the waveform will<br />
be stored: floppy disk (Flpy) is standard on all <strong>WavePro</strong><br />
DSO models, while a PC memory card or hard disk<br />
card in the rear PC Card slot (Card) is an option.<br />
WP-OM-E Rev C ISSUED: January 2002 12-5
Then use these and the menus on the next page to save your displayed<br />
waveform to a storage device in an ASCII data format.<br />
Selects an ASCII format.<br />
Press to go back to the STORE W’FORM menu and make other<br />
selections.<br />
12-6 ISSUED: January 2002 WP-OM-E Rev C
Use the <strong>WavePro</strong> DSO with a PC<br />
USE ASCII FORMATS<br />
Save to Spreadsheet<br />
To read a waveform stored in the Spreadsheet format into Microsoft Excel, use: File -> Open dialog:<br />
Figure 12-2.<br />
Excel’s Text Import Wizard will take you through the following steps (the example shows a <strong>LeCroy</strong> scope, but<br />
operation is the same for the <strong>WavePro</strong> DSO):<br />
WP-OM-E Rev C ISSUED: January 2002 12-7
1. Select Delimited.<br />
2. The Spreadsheet format generated by the <strong>WavePro</strong><br />
DSO uses “,” to delimit columns. Select Comma.as<br />
the delimiter.<br />
3. The third and final step allows you to specify the formatofthecolumns.SelecttheGeneral<br />
Column data<br />
format (the default).<br />
12-8 ISSUED: January 2002 WP-OM-E Rev C
Use the <strong>WavePro</strong> DSO with a PC<br />
4. Click the Finish button: a display similar to this one will be shown:<br />
Figure 12-3.<br />
WP-OM-E Rev C ISSUED: January 2002 12-9
Plot a Waveform in Spreadsheet<br />
Plotting the data from a waveform will demand a scatter plot based on the data in the first two columns, with<br />
the first column used as the X values (from row 6 in this example):<br />
Figure 12-4.<br />
The header created for the spreadsheet contains all the information you’ll need to extract various elements<br />
from a sequence waveform. Use the following formulae to extract information such as the start and end row of<br />
the data for a given segment, or the trigger time of a given segment:<br />
SegmentStartRow := (DesiredSegment * D2) + B2 + 5<br />
SegmentEndRow := SegmentStartRow +D2–1<br />
TrigTime= INDIRECT(ADDRESS(DesiredSegment +3;2;4))<br />
TimeSinceFirstTrig= INDIRECT(ADDRESS(DesiredSegment +3;3;4))<br />
Plotting the data from all segments using a scatter plot will result in all segments overlaid, as in the <strong>WavePro</strong><br />
DSO’s persistence display of sequence traces.<br />
12-10 ISSUED: January 2002 WP-OM-E Rev C
Use the <strong>WavePro</strong> DSO with a PC<br />
Use Mathcad<br />
These examples were created using MathSoft’s Mathcad for Windows. Shown on this page is the procedure<br />
for reading and graphing a file for a single segment; the example on page 12-12 is for multiple segments.<br />
This single-segment example is valid for Mathcad Versions 3.1 to 7:<br />
Figure 12-5.<br />
WP-OM-E Rev C ISSUED: January 2002 12-11
. This multi-segment Mathcad example demonstrates how to extract data from a given segment. The data<br />
consisted of two segments of three samples each, allowing the entire imported matrix to be shown.<br />
Figure 12-6.<br />
12-12 ISSUED: January 2002 WP-OM-E Rev C
Use the <strong>WavePro</strong> DSO with a PC<br />
Use MATLAB<br />
This example was created using MathWorks’ MATLAB Version 4.2c.1 for Windows. You can read and graph a<br />
waveform in MATLAB by using two simple commands: the first loads the file into a matrix automatically<br />
named after the file (command window); the second plots this matrix (“Figure No. 1”):<br />
The MATLAB format is simple: it has no header information, only amplitude values. Multiple segments will be<br />
appended without a separator. Only one value from the pair of amplitude values present in a dual-array will be<br />
stored.<br />
§§§<br />
WP-OM-E Rev C ISSUED: January 2002 12-13
BLANK PAGE<br />
12-14 ISSUED: January 2002 WP-OM-E Rev C
PART THREE<br />
WAVE AN AL YZE R PRO<br />
(WAVAPRO OPTION)<br />
WP-OM-E Rev C ISSUED: January 2002
C HAPTER T HIRTEEN: Parameters<br />
In this chapter, see how<br />
• To set up for histograms<br />
ISSUED: January 2002<br />
WP-OM-E Rev C
Parameters<br />
13Parameters<br />
A VALUABLE TOOL FOR WAVEFORM ANALYSIS<br />
The WaveAnalyzer Pro option added to your <strong>WavePro</strong> DSO provides a valuable tool for data analysis and the<br />
interpretation of measurement results. WAVAPRO combines three signal analysis capabilities: WaveAnalyzer,<br />
Jitter and Timing Analysis (JTA), and Digital Filter Package (DFP). Additional information can be found in the<br />
dedicated manuals for the JTA and DFP options.<br />
With WAVAPRO, histograms of waveform parameter measurements can be created, statistical parameters<br />
determined, and graphic features quantified for analysis.<br />
Statistical parameters such as mean, standard deviation and median are extremely useful, but alone are<br />
usually insufficient for determining whether measured data distribution is as expected (see Chapters 4<br />
and 11). Histograms expand the use of parameters to enhance your understanding by offering visual<br />
assessment of this distribution and revealing: distribution type, such as normal or non-normal — helpful<br />
for determining whether the signal behaves as expected; distribution tails and extreme values, which<br />
can be observed, and which may be related to noise or other infrequent and non-repetitive sources; and<br />
multiple modes, observable and possibly indicative of multiple frequencies or amplitudes, which can be<br />
used to differentiate from other sources such as jitter and noise.<br />
Set Up for Histograms<br />
Histograms are based on settings that include bin width and number of parameter events. The <strong>WavePro</strong> DSO<br />
with WAVAPRO uses special parameters for determining histogram characteristics such as mean, median,<br />
standard deviation, number of peaks and most populated bin.<br />
But before you can create a histogram, you must first set up the parameters you have chosen:<br />
MEASURE<br />
1. Press to display the MEASURE menus.<br />
2. Press the button to select Parameters, and the button for<br />
Use<br />
if desired.<br />
3. Set start and end points for the measurements with and<br />
WP-OM-E Rev C ISSUED: January 2002 13-1
Parameters are used to perform waveform measurements for the section of a waveform lying between the<br />
parameter cursors (Figure 13-1, item 1). The position of the parameter cursors is set using the from and to<br />
menus, and controlled by the associated menu knobs. The top trace in the figure below shows a sine wave on<br />
which a freq parameter measurement (2) is being performed, with a value of 202.442 kHz as the average<br />
frequency. The bottom trace shows a histogram of this parameter and a value of 201.89 kHz (3) — the<br />
average frequency of the data contained within the parameter cursors.<br />
1<br />
2<br />
3<br />
Figure 13-1.<br />
4. Press the button to select and access the CHANGE PARAM menus.<br />
13-2 ISSUED: January 2002 WP-OM-E Rev C
Parameters<br />
As shown in Figure 13-2, up to five parameters can now be selected, each displayed on its own line below the<br />
grid. Categories are provided for related groups of parameter measurements. The freq measure parameter<br />
from the “Cyclic” category for Trace 1, previously selected, is displayed on Line 1 as freq(1) (Item 1). The avg<br />
measure parameter from the “Statistics” category for Trace A is displayed on Line 2. This category provides<br />
histogram parameters, while avg offers the mean value of the underlying measurements for the Trace A<br />
histogram section within the parameter cursors (2), shown as “avg(A)” in 3. Additional parameter<br />
measurements can be selected from “Category” and “measure”. No parameters have been selected for Lines<br />
3to5.<br />
5. After selecting a category, choose a parameter from the “measure” menu. Then select the parameter<br />
display line from the “On line” menu.<br />
2<br />
1<br />
3<br />
Figure 13-2.<br />
If a parameter has additional settings that you must supply in order to perform measurements, the MORE<br />
‘xxxx’ SETUP menu appears. But if no additional settings are required the DELETE ALL PARAMETERS<br />
menu appears, as shown here: pressing the associated menu button clears the results in all five lines of<br />
parameters.<br />
WP-OM-E Rev C ISSUED: January 2002 13-3
PARAMETER VALUE CALCULATION AND DISPLAY<br />
When you are not using persistence, the display for input channels shows the captured<br />
waveform of a single sweep. For non-segmented waveforms, the display is identical to a<br />
single acquisition. But with segmented waveforms, the result of a single acquisition for all<br />
segments is displayed.<br />
The value displayed for a chosen parameter depends on whether “statistics” is on or off. And on whether<br />
the waveform is segmented. These two factors in addition to the parameter chosen determine whether<br />
results are provided for a single acquisition (trigger) or multiple acquisitions. In either case, only the<br />
waveform section between the parameter cursors is used.<br />
If the waveform source is a memory (M1, M2, M3, or M4) then loading a new waveform into memory acts<br />
as a trigger and sweep. This also applies when the waveform source is a zoom of an input channel, and<br />
when a new segment or the “All Segments” menu is selected.<br />
With “statistics” off, the parameter results for the last acquisition are displayed. This corresponds to results<br />
for the last segment for segmented waveforms with all segments displayed. For zoom traces of<br />
segmented waveforms, selection of an individual segment gives the parameter value for the displayed<br />
portion of the segment between the parameter cursors. Selection of “All Segments” provides the<br />
parameter results from the last segment in the trace.<br />
With “statistics” on, and where the parameter does not use two waveforms in calculating a result (∆dly,<br />
∆t@lv), results are shown for all acquisitions since the CLEAR SWEEPS button was last pressed. If the<br />
parameter uses two waveforms, the result of comparing only the last segment per sweep for each<br />
waveform contributes to the statistics.<br />
The statistics for the selected segment are displayed for zoom traces of segmented waveforms. Selection<br />
of a new segment or “All Segments” acts as a new sweep and the parameter calculations for the new<br />
segment(s) contribute to the statistics.<br />
Depending on the parameter, single or multiple calculations can be performed for each acquisition. For<br />
example, the period parameter calculates a period value for each of up to the first 50 cycles in an<br />
acquisition. When multiple calculations are performed, with “Statistics” Off the parameter result shows the<br />
average value of these calculations. Whereas On displays the average, low, high, and sigma values of all<br />
the calculations.<br />
13-4 ISSUED: January 2002 WP-OM-E Rev C
Parameters<br />
In Figure 13-3, below, the upper trace shows the persistence display of a signal. The initial suggestion is of<br />
frequency drift in the signal source. The lower trace shows a histogram of the frequency as measured by the<br />
oscilloscope.<br />
Figure 13-3.<br />
This histogram indicates two frequency distributions with dominant frequencies separated by 4000 Hz. There<br />
are two distinct and normal looking distributions, without wide variation, within each of the two. We can<br />
conclude that there are two dominant frequencies. If the problem were related to frequency drift, the<br />
distribution would have a tendency to be broader, non-normal in appearance, and normally there would not<br />
be two distinct distributions.<br />
After a brief visual analysis, the measurement cursors and statistical parameters can be used to determine<br />
additional characteristics of distribution, including the most common frequency in each distribution and the<br />
spread of each distribution.<br />
WP-OM-E Rev C ISSUED: January 2002 13-5
Figure 13-4, below, shows the use of the measurement cursor (Item 1), to determine the frequency<br />
represented by one bin of the distribution. The value of the bin, inside the Displayed Trace Field is indicated<br />
by 2.<br />
2<br />
1<br />
Figure 13-4.<br />
13-6 ISSUED: January 2002 WP-OM-E Rev C
Parameters<br />
Figure 13-5, below, shows the use of the parameter cursors (Items 1 and 2) in determining the average<br />
frequency of the distribution located between the cursors. The average value of the measurements in the<br />
right-hand distribution is indicated by 3.<br />
2<br />
1<br />
3<br />
Figure 13-5.<br />
WP-OM-E Rev C ISSUED: January 2002 13-7
Finally, Figure 13-6 shows the use of the measurement cursors (Items 1 and 2) in determining the difference<br />
in frequency between a bin in the center of each distribution. The value in kHz, in the Displayed Trace Field, is<br />
indicated by 3.<br />
3<br />
2<br />
1<br />
Figure 13-6.<br />
13-8 ISSUED: January 2002 WP-OM-E Rev C
PARAMETER MATH<br />
Parameters<br />
<strong>LeCroy</strong>’s WaveAnalyzer option also gives you the ability to perform arithmetic operations (addition,<br />
subtraction, multiplication, division) on the results of two parameter measurements. By customizing<br />
parameters in this way, you can effectively extend the range of parameter measurements based on your<br />
particular needs.<br />
For example, suppose you need to measure the crest factor of a waveform. Traditionally, you would select the<br />
peak-to-peak and rms parameters, then manually compute the ratio of peak-to-peak to rms. Figure 13-7, on<br />
the other hand, shows how parameter math was used to configure crest factor as a calculated parameter. The<br />
list of custom parameters comprises 5 calculated parameters labeled calc1 through calc5.<br />
Figure 13-7. Calculated parameters allow the creation of custom parameters. Here calc1 is set up to<br />
measure crest factor (peak-to-peak/rms).<br />
Selecting the calculated parameter calc1 from the "measure" parameter menu allows you to set it up, as<br />
shown in Figure 13-8. Here the parameters, source waveforms, and arithmetic operator can be selected. The<br />
calc1 parameter has been set up to display the ratio of peak-to-peak to rms for channel 2. This is shown in the<br />
"calc1" summary box under the grid.<br />
WP-OM-E Rev C ISSUED: January 2002 13-9
Figure 13-8. Defining Calc1 to Read the Crest Factor of Channel 2<br />
The five calculated parameters compute new parameters based on any two parameters operating on any<br />
combination of the acquisition channels or math/zoom traces. The source parameters do not have to be<br />
displayed.<br />
Figure 13-9 is an example of setting up a direct measurement of the modulation index of an FM signal. Phase<br />
modulation has been performed using the JitterTrack of time interval error (TIE) of the input signal from<br />
channel 2. Differentiation and rescaling convert the TIE function into the demodulated FM signal. The TIE<br />
function is multiplied by the carrier frequency of 400 MHz. This results in a display of frequency deviation<br />
versus time. Because the ratio of 1 / 2 the peak-to-peak frequency deviation is required for the FM modulation<br />
index, TIE must also be divided by 2. All this is done in Trace D, using the rescale function to multiply by 2*E 8<br />
(400 MHz/2). In general, all additive or multiplicative constant operations in the calculated parameters require<br />
the rescale function. (In this example the rescale operation was required anyway.)<br />
Figure 13-10 shows the setup of calculated parameter calc5 to read the FM modulation index by taking 1 / 2<br />
the peak-to-peak frequency deviation divided by the modulation frequency. Both parameters are derived from<br />
trace D.<br />
13-10 ISSUED: January 2002 WP-OM-E Rev C
Parameters<br />
Figure 13-9. Using Rescaling to Convert TIE to a Display of Frequency Deviation<br />
Figure 13-10. Setting Calc5 to Measure FM Modulation Index<br />
WP-OM-E Rev C ISSUED: January 2002 13-11
Logarithmic Parameters<br />
The Parameter Math option prevents multiplication and division of parameters that return logarithmic values.<br />
These parameters are as follows:<br />
• auto-correlation signal-to-noise ratio (ACSN)<br />
• narrow-band power (NBPW)<br />
• media signal-to-noise ratio (MSNR)<br />
• residual signal-to-noise ratio (RSNR)<br />
• top-to-base ratio when the units are in dB (TBR)<br />
Excluded Parameters<br />
Parameters that are already the result of parameter math operations are excluded, and will not appear in the<br />
parameter menu. If they are included in a remote control setup command, an error message is generated and<br />
the setup canceled.<br />
Excluded parameters are as follows:<br />
• beginning edge shift (BES)<br />
• beginning edge shift – list (BES)<br />
• beginning edge shift sigma (BESS)<br />
• beginning edge shift sigma – list (BESS)<br />
• delta clock-to-data near (DC2D)<br />
• delta clock-to-data next (DC2DPOS)<br />
• delta clock-to-data previous (DC2DNEG)<br />
• delta delay (DDLY)<br />
• delta pit-to-clock (DP2C)<br />
• delta pit-to-clock – list (DP2C)<br />
• delta pit-to-clock sigma (DP2CS)<br />
• delta pit-to-clock sigma – list (DP2CS)<br />
• delta time at level (DTLEV)<br />
• end edge shift (EES)<br />
• end edge shift – list (EES)<br />
• end edge shift sigma (EESS)<br />
• end edge shift sigma – list (EESS)<br />
• phase (PHASE)<br />
• resolution (RES)<br />
• apparent power (APWR)<br />
• mTnTmT shift (BEES)<br />
• mTnTmT shift sigma (BEESS)<br />
• mTnTmT shift sigma – list (BEESS)<br />
• power factor (PF)<br />
• real power (RPWR)<br />
13-12 ISSUED: January 2002 WP-OM-E Rev C
Parameters<br />
To Set Up Parameter Math<br />
1. In the Wavepilot group of front panel buttons, press MEASURE. The MEASURE menu panel appears.<br />
2. From the "mode" menu, select Custom.<br />
3. Press the button for "Change Parameters." The CHANGE PARAM menu panel appears.<br />
4. From the "On line" menu, select the line (1 through 5) belowthegridonwhichyouwanttoshowthe<br />
calculation result.<br />
5. From the "Category" menu, select All.<br />
6. From the "measure" menu select, calcx (calc1 through calc5).<br />
7. Press the button for "More Calcx Setup." The SETUP CALCx menu panel appears.<br />
8. If the current calc parameter is already defined and you want to redefine it, press the button for "CLEAR<br />
THIS PARAMETER."<br />
9. From the "Operation" menu, select an arithmetic operator (+, –, * , /).<br />
10. To set the first parameter in the equation, select Param1 from the "Select" menu. Then choose a<br />
parameter from the "Parameter" menu.<br />
11. Set the second parameter in the equation by selecting Param2 from the "Select" menu. Then choose a<br />
parameter from the "Parameter" menu.<br />
§§§<br />
WP-OM-E Rev C ISSUED: January 2002 13-13
C HAPTER F OURTEEN: Making Histograms<br />
In this chapter, see how<br />
• To create and view a histogram<br />
• To set binning and scale<br />
• To choose histogram parameters<br />
• To use measurement cursors<br />
• To zoom segmented traces<br />
ISSUED: January 2002<br />
WP-OM-E Rev C
Making Histograms<br />
14Making Histograms<br />
CREATE AND VIEW A HISTOGRAM<br />
Create your histogram as you would any other Math function: by defining trace A, B, C, or D as the function.<br />
A quick way to set up Trace A is a follows:<br />
GRAPH<br />
1. Press in the Wavepilot group of control buttons. This calls up the following display:<br />
Figure 14-1. This screen leads to histogram setup menus<br />
WP-OM-E Rev C ISSUED: January 2002 14-1
Alternatively, having connected your signal to a <strong>WavePro</strong> DSO channel (Channel 1 in this example), do the<br />
following:<br />
1. Press to select CHANNEL 1 and display the basic <strong>WavePro</strong> DSO menus.<br />
2. Press the button to and to make Trace A a zoom of Channel 1.<br />
3. Press the button for and select to display the following<br />
menus:<br />
4. Use these and the menus on the following pages to set up your histogram.<br />
Select Yes to do math.<br />
Select Histogram.<br />
Selects parameters and further configures the histogram (see next<br />
page).<br />
This is for calculating optimal center- and bin-width values for the<br />
histogram.<br />
This selects the parameter line to be used in the<br />
histogram.<br />
Using button or knob, selects the number of values in<br />
the histogram. When the maximum of two billion values<br />
is exceeded, the parameter results will scroll off the<br />
histogram.<br />
14-2 ISSUED: January 2002 WP-OM-E Rev C
Making Histograms<br />
TIP: As with any other trace, position<br />
and expand your histogram using<br />
POSITION and ZOOM knobs<br />
POSITION<br />
ZOOM<br />
ZOOM<br />
POSITION<br />
Adjusts either the histogram binning or scale settings. When<br />
Binning is selected, the menus shown here appear.<br />
NOTE: When using these knobs, values in the “Center” and<br />
“Width” menus do not change, since they determine the range<br />
of the histogram and cannot be used to determine the parameter<br />
value range of a particular bin. If the histogram is repositioned<br />
using the horizontal POSITION knob the histogram’s center will<br />
be moved from the center of the screen. (MEASURE TOOLS<br />
should then be used. )<br />
Accesses the CHANGE PARAM menus and selects or<br />
configures a parameter for histogramming. See Chapter 11, “Analyze<br />
with Parameters."<br />
This is for calculating optimal center- and bin-width values for the<br />
histogram.<br />
This is for choosing the number of bins into which the<br />
parameter events are to be classified, or distributed.<br />
WP-OM-E Rev C ISSUED: January 2002 14-3
Adjusts either the histogram binning or scale settings. When Scale is<br />
selected, the menus shown here appear (see page 14-8).<br />
Sets the vertical scale: Linear sets a linear vertical scale, Log a<br />
logarithmic vertical scale, and LinConstMax the vertical scaling to a<br />
linear value that uses close to the full vertical display capability of the<br />
instrument.<br />
The <strong>WavePro</strong> DSO automatically increases the vertical scale setting<br />
as required, ensuring that the highest histogram bar does not exceed<br />
the vertical screen display limit.<br />
Selects parameters and configure the histogram.<br />
This is for calculating optimal center- and bin-width values for the<br />
histogram.<br />
Sets the histogram center value.<br />
Sets the histogram width value per division. The width<br />
per division multiplied by the number of horizontal<br />
display divisions (ten) determines the range of<br />
parameter values centered on the number in the<br />
“Center” menu, used to create the histogram.<br />
14-4 ISSUED: January 2002 WP-OM-E Rev C
Making Histograms<br />
Figure 14-2, below, shows the display when “Histogram” is selected from the “Math Type” menu. The freq<br />
parameter only has been defined. To define additional parameters, select from the “Histogram custom line”<br />
menu.<br />
Figure 14-2.<br />
Each time a waveform parameter value is calculated you can place it in a histogram bin. The maximum number<br />
of such values is selected from the “using up to” menu. Pressing the associated menu button or turning<br />
the knob allows you to select a range from 20 to two billion (WAVAPRO option) parameter value calculations<br />
for histogram display.<br />
WP-OM-E Rev C ISSUED: January 2002 14-5
5. Now, press to display the histogram, for a display similar to that shown in Figure 14-3.<br />
1<br />
2<br />
Figure 14-3.<br />
Each histogram is set to capture parameter values falling within a specified range. As the scope captures the<br />
values in this range the bin counts will increase. Those values not falling within the range are not used in the<br />
histogram.<br />
Information on the histogram is provided in the Displayed trace field (Item 1) for the selected trace, which<br />
shows:<br />
• The current horizontal per division setting for the histogram (“1 Hz” in this example). The unit type used is<br />
determined by the waveform parameter type on which the histogram is based.<br />
• The vertical scale in #bin counts per division (here, “200 m”).<br />
• The number of parameter values that fall within the range (“inside 0”)<br />
• The percentage that fall below (“←0%”)<br />
• The percentage of values above the range (“100%→”).<br />
14-6 ISSUED: January 2002 WP-OM-E Rev C
Making Histograms<br />
The previous figure shows that 100% of the captured events are above the range of bin values set for the histogram.<br />
As a result, the baseline of the histogram graph (2) is displayed, but no values appear.<br />
Selecting the “FIND CENTER AND WIDTH” menu calculates the optimal center and bin-width values, based<br />
on the up-to-the-most-recent parameter values calculated. Choose the number of parameter calculations with<br />
the “using up to” menu (or 20000 values if this is greater than 20000). Figure 14-4 shows a typical result.<br />
1<br />
Figure 14-4.<br />
If the trace on which you have made the histogram is not a zoom, all bins with events will be displayed.<br />
RESET<br />
Otherwise, you can press<br />
to reset the trace and display all histogram events.<br />
The Information Window (Item 1) at the bottom of the previous figure shows a histogram of the freq parameter<br />
for Channel 1 (designated as “A:Hfreq(1)”) for Trace A. The “1000 → 100 pts” in the window indicates that the<br />
signal on Channel 1 has 1000 waveform acquisition samples per sweep and is being mapped into 100 histogram<br />
bins.<br />
WP-OM-E Rev C ISSUED: January 2002 14-7
Setting Binning and Scale<br />
The “Setup” menu allows modification of either the “Binning” or the histogram “Scale” settings. If “Binning” is<br />
selected, the “classify into” menu appears, as shown in the figure above.<br />
The number of bins used can be set from a range of 20 to 2000 in a 1-2-5 sequence, by pressing the corresponding<br />
menu button or turning the associated knob.<br />
If “Scale” is selected from the “Setup” menu, a screen similar to that of Figure 14-5 will be displayed.<br />
Figure 14-5.<br />
The following options are offered by the “vertical” menu for setting the vertical scale:<br />
Linear sets the vertical scale as linear. The baseline of the histogram designates a bin value of 0. As the<br />
bin counts increase beyond that which can be displayed on screen using the current vertical scale, this<br />
scale is automatically increased in a 1-2-5 sequence.<br />
14-8 ISSUED: January 2002 WP-OM-E Rev C
Making Histograms<br />
Log sets the vertical scale as logarithmic (Figure 14-6). Because a value of ‘0’ cannot be specified logarithmically,<br />
no baseline is provided.<br />
Figure 14-6.<br />
WP-OM-E Rev C ISSUED: January 2002 14-9
LinConstMax sets the vertical scaling to a linear value that uses nearly the full vertical display capability<br />
of the scope (Figure 14-7). The height of the histogram will remain almost constant.<br />
3<br />
2<br />
1<br />
Figure 14-7.<br />
For any of these options, the scope automatically increases the vertical scale setting as required, ensuring<br />
the highest histogram bin does not exceed the vertical screen display limit.<br />
The “Center” and “Width” menus allow you to specify the histogram center value and width per division. The<br />
width per division times the number of horizontal display divisions (10) determines the range of parameter values<br />
centered on the number in the Center menu, used to create the histogram.<br />
In the previous figure, the width per division is 2.000 × 10 3 (Item 1). As the histogram is of a frequency parameter,<br />
the measurement parameter is in hertz.<br />
The range of parameter values contained in the histogram is thus (2 kHz/division) x (10 divisions) = 20 kHz,<br />
with a center of 2.02 E+05 Hz (2).<br />
In this example, all freq parameter values within 202 kHz ±10 kHz — from 192 kHz to 212 kHz — are used in<br />
creating the histogram. The range is subdivided by the number of bins set by the user. Here, the range is<br />
20 kHz, as calculated above, and the number of bins is 100. Therefore, the range of each bin is:<br />
• 20 kHz / 100 bins, or<br />
• 0.2 kHz per bin.<br />
The “Center” menu allows you to modify the center value’s mantissa — here 2.02 — exponent (E+05), or<br />
the number of digits used in specifying the mantissa (three). The display scale of 1 kHz/division, shown in the<br />
Trace Display Field, is indicated by 3. This scale has been set using the horizontal zoom control and can<br />
expand the scale for visual examination of the histogram trace.<br />
14-10 ISSUED: January 2002 WP-OM-E Rev C
Making Histograms<br />
The use of zoom in this way does not modify the range of data acquisition for the histogram, only the display<br />
scale. The range of measurement acquisition for the histogram remains based on the center and width scale,<br />
resulting in a range of 202 kHz ±10 kHz for data acquisition.<br />
The width or division can be incremented in a 1-2-5 sequence by selecting “Width.”<br />
Choosing Histogram Parameters<br />
Once you have created the histogram, you can select additional parameter values for measuring particular<br />
attributes of the histogram itself.<br />
MEASURE<br />
1. Press in the Wavepilot control group, then select Custom from the "mode" menu.<br />
1. Press the button to select and access the CHANGE PARAM menus (Figure 14-8).<br />
1<br />
Figure 14-8.<br />
You can now select new parameters modify those already selected. In the figure on the previous page, the<br />
histogram parameters maxp and mode (item 1) have been selected. These determine the count for the bin<br />
with the highest peak, and the corresponding horizontal axis value of that bin’s center.<br />
Note that both “maxp” and “mode” are followed by “(A)” on the display. This designates the measurements as<br />
being made on the signal on Trace A. Also of note:<br />
• The value of “maxp(A)” is “110 #”, indicating the highest bin has a count of 110 events.<br />
WP-OM-E Rev C ISSUED: January 2002 14-11
• The value of mode(A) is “203.90 kHz”, indicating that this bin is at 203.90 kHz.<br />
• The icon to the left of “mode” and “maxp” parameters indicates that the parameter is being made on a<br />
trace defined as a histogram.<br />
However, if these parameters were to be inadvertently set for a trace with no histogram they would show ‘---’.<br />
Using Measurement Cursors<br />
You can use cursors (see Chapter 4) to select a section of a histogram on which a parameter is to be calculated.<br />
Figure 14-9 below shows the average, “avg(A)” (Item 1) of the distribution between the parameter cursors<br />
for a histogram of the frequency (“freq”) parameter of a waveform. The parameter cursors (2) are set<br />
“from” 4.70 divisions (3) “to” 9.20 divisions (4) of the display.<br />
2<br />
1<br />
3<br />
4<br />
Figure 14-9.<br />
NOTE: It is recommended that you use cursors only after the input waveform acquisition has<br />
been completed. Otherwise, the cursors will also select the portion of the input waveform used<br />
to calculate the parameter during acquisition, creating a histogram with only the local parameter<br />
values for the selected waveform portion.<br />
14-12 ISSUED: January 2002 WP-OM-E Rev C
Making Histograms<br />
Cursors are useful for determining the value and population of selected bins. Figure 14-10 shows an absolute<br />
time cursor (Item 1) positioned on a selected histogram bin. The value of the bin (2) and the population of the<br />
bin (4) are also shown.<br />
3<br />
1<br />
4<br />
2<br />
Figure 14-10.<br />
A histogram’s range is represented by the horizontal<br />
width of the histogram baseline. As the histogram is<br />
repositioned vertically the left and right sides of the<br />
baseline can be seen. In the above figure, the left edge<br />
of the range is visible (4).<br />
CLEAR<br />
SWEEPS<br />
TIP: Press At any time to clear all<br />
histogram events in the 20-k parameter<br />
buffer at the same time.<br />
Zooming Segmented Traces<br />
You can also display histograms of traces that are zooms of segmented waveforms. When a segment from a<br />
zoomed trace is selected, the histogram for that segment will appear. Only the portion of the segment displayed<br />
between the parameter cursors will be used in creating the histogram. The respective displayed trace<br />
field will show the number of events captured for the segment.<br />
§§§<br />
WP-OM-E Rev C ISSUED: January 2002 14-13
C HAPTER F IFTEEN: Theory of Operation<br />
In this chapter, learn about<br />
• DSO Process<br />
• Parameter Buffer<br />
• Capture of Parameter Events<br />
• Histogram Parameters<br />
• Zoom Traces and Segmented Waveforms<br />
• Histogram Peaks<br />
• Binning and Measurement Accuracy<br />
ISSUED: January 2002<br />
WP-OM-E Rev C
Theory of Operation<br />
THEORY OF OPERATION<br />
15Theory of Operation<br />
An understanding of statistical variations in parameter values is needed for many waveform parameter measurements.<br />
Knowledge of the average, minimum, maximum, and standard deviation of the parameter may<br />
often be enough, but in many cases you may need a more detailed understanding of the distribution of a<br />
parameter’s values.<br />
Histograms allow you to see how a parameter’s values are distributed over many measurements. They do<br />
this by dividing a range of parameter values into sub-ranges called bins. A count of the number of parameter<br />
values — events — that fall within ranges of the bin itself is maintained for each bin.<br />
While such a value range can be infinite, for practical purposes it need only be defined as large enough to<br />
include any realistically possible parameter value. For example, in measuring TTL high-voltage values a<br />
range of ±50 V is unnecessarily large, whereas one of 4 V ±2.5 V is more reasonable. It is the 5 V range that<br />
is then subdivided into bins. And if the number of bins used were 50, each would have a range of 5 V/50 bins<br />
or 0.1 V/bin. Events falling into the first bin would then be between 1.5 V and 1.6 V. While the next bin would<br />
capture all events between 1.6 V and 1.7 V, and so on.<br />
After a process of several thousand events, the bar graph of the count for each bin — its histogram — provides<br />
a good understanding of the distribution of values. Histograms generally use the ‘x’ axis to show a bin’s<br />
sub-range value, and the ‘y’ axis for the count of parameter values within each bin. The leftmost bin with a<br />
non-zero count shows the lowest parameter value measurement(s). The vertically highest bin shows the<br />
greatest number of events falling within its sub-range.<br />
The number of events in a bin, peak or a histogram is referred to as its population. Figure 15-1 shows a histogram’s<br />
highest population bin as the one with a sub-range of 4.3 to 4.4 V (which is to be expected of a TTL<br />
signal).<br />
Figure 15-1.<br />
The lowest-value bin with events is that with a sub-range of 3.0 to 3.1 V. As TTL high voltages need to be<br />
greater than 2.5 V, the lowest bin is within the allowable tolerance. However, because of its proximity to this<br />
tolerance and the degree of the bin’s separation from all other values, additional investigation may be<br />
required.<br />
WP-OM-E Rev C ISSUED: January 2002 15-1
DSO Process<br />
The <strong>WavePro</strong> digital storage oscilloscope (DSO) with WAVA generates histograms of the parameter values of<br />
input waveforms. But first, you must define the following:<br />
1. The parameter to be histogrammed<br />
2. The trace on which the histogram is to be displayed<br />
3. The maximum number of parameter measurement values to be used in creating the histogram<br />
4. The measurement range of the histogram<br />
5. The number of bins to be used<br />
Once these are defined, the oscilloscope is ready to make the histogram. The sequence for acquiring histogram<br />
data is as follows:<br />
6. Trigger<br />
7. Waveform acquisition<br />
8. Parameter calculation(s)<br />
9. Histogram update<br />
10. Trigger re-arm.<br />
If you set the timebase for non-segmented mode, a single acquisition occurs prior to parameter calculations.<br />
However, in Sequence mode an acquisition for each segment occurs prior to parameter calculations. If the<br />
source of histogram data is a memory, saving new data to memory effectively acts as a trigger and acquisition.<br />
Because updating the screen can take much processing time, it occurs only once a second, minimizing<br />
trigger dead time. Under remote control the display can be turned off to maximize measurement speed.<br />
Parameter Buffer<br />
The oscilloscope maintains a circular parameter buffer of the last 20000 measurements made, including values<br />
that fall outside the set histogram range. If the maximum number of events to be used for the histogram is<br />
a number ‘N’ less than 20000, the histogram will be continuously updated with the last ‘N’ events as new<br />
acquisitions occur. If the maximum number is greater than 20 000, the histogram will be updated until the<br />
number of events is equal to ‘N.’ Then, if the number of bins or the histogram range is modified, the scope will<br />
use the parameter buffer values to redraw the histogram with either the last ‘N’ or 20000 values acquired —<br />
whichever is the lesser. The parameter buffer thereby allows histograms to be redisplayed, using an acquired<br />
set of values and settings that produce a distribution shape with the most useful information.<br />
In many cases the optimal range is not readily apparent. So the scope has a powerful range finding function.<br />
If required it will examine the values in the parameter buffer to calculate an optimal range and redisplay the<br />
histogram using it.The <strong>WavePro</strong> DSO will also give a running count of the number of parameter values that<br />
fall within, below, or above the range. If any values fall below or above the range, the range finder can then<br />
recalculate to include these parameter values, as long as they are still within the buffer.<br />
15-2 ISSUED: January 2002 WP-OM-E Rev C
Theory of Operation<br />
Capture of Parameter Events<br />
The number of events captured per waveform acquisition or display sweep depends on the parameter type.<br />
Acquisitions are initiated by the occurrence of a trigger event. Sweeps are equivalent to the waveform captured<br />
and displayed on an input channel (1, 2, or 3 or 4). For non-segmented waveforms an acquisition is<br />
identical to a sweep. Whereas for segmented waveforms an acquisition occurs for each segment and a<br />
sweep is equivalent to acquisitions for all segments. Only the section of a waveform between the parameter<br />
cursors is used in the calculation of parameter values and corresponding histogram events.<br />
The following table provides a summary of the number of histogram events captured per acquisition or sweep<br />
for each parameter, and for a waveform section between the parameter cursors.<br />
P ARAMETERS<br />
( PLUS OTHERS, DEPENDING ON OPTIONS)<br />
data<br />
duty, freq, period, width,<br />
ampl, area, base, cmean, cmedian, crms, csdev,<br />
cycles, delay, dur, first, last, maximum, mean,<br />
median, minimum, nbph, nbpw, over+, over–,<br />
phase, pkpk, points, rms, sdev, ∆dly, ∆t@lv<br />
f@level, f80–20%, fall, r@level, r20–80%, rise<br />
N UMBER OF E VENTS CAPTURED<br />
All data values in the region analyzed.<br />
Up to 49 events per acquisition.<br />
One event per acquisition.<br />
Up to 49 events per acquisition.<br />
WP-OM-E Rev C ISSUED: January 2002 15-3
Histogram Parameters<br />
Once a histogram is defined and generated, measurements can be performed on the histogram itself. Typical<br />
of these are the histogram’s<br />
• average value, standard deviation<br />
• most common value (parameter value of highest count bin)<br />
• leftmost bin position (representing the lowest measured waveform parameter value)<br />
• rightmost bin (representing the highest measured waveform parameter value)<br />
Histogram parameters are provided to enable these measurements. Available through selecting “Statistics”<br />
from the “Category” menu, they are calculated for the selected section between the parameter cursors (for a<br />
full description of each parameter, see Chapter 4):<br />
avg<br />
fwhm<br />
fwxx<br />
hampl<br />
hbase<br />
high<br />
hmedian<br />
hrms<br />
htop<br />
low<br />
maxp<br />
mode<br />
pctl<br />
pks<br />
range<br />
sigma<br />
totp<br />
xapk<br />
average of data values in histogram<br />
full width (of largest peak) at half the maximum bin<br />
full width (of largest peak) at xx% the maximum bin<br />
histogram amplitude between two largest peaks<br />
histogram base or leftmost of two largest peaks<br />
highest data value in histogram<br />
median data value of histogram<br />
rms value of data in histogram<br />
histogram top or rightmost of two largest peaks<br />
lowestdatavalueinhistogram<br />
population of most populated bin in histogram<br />
data value of most populated bin in histogram<br />
data value in histogram for which specified ‘x’% of population is smaller<br />
number of peaks in histogram<br />
difference between highest and lowest data values<br />
standard deviation of the data values in histogram<br />
total population in histogram<br />
x-axis position of specified largest peak<br />
Zoom Traces and Segmented Waveforms<br />
Histograms of zoom traces display all events for the displayed portion of a waveform between the parameter<br />
cursors. When dealing with segmented waveforms, and when a single segment is selected, the histogram will<br />
be recalculated for all events in the displayed portion of this segment between the parameter cursors. But if<br />
“All Segments” is selected, the histogram for all segments will be displayed.<br />
15-4 ISSUED: January 2002 WP-OM-E Rev C
Theory of Operation<br />
Histogram Peaks<br />
Because the shape of histogram distributions is particularly interesting, additional parameter measurements<br />
are available for analyzing these distributions. They are generally centered around one of several peak value<br />
bins, known, with its associated bins, as a histogram peak.<br />
Example: In Figure 15-2, a histogram of the voltage value of a five-volt amplitude square wave is centered<br />
around two peak value bins: 0 V and 5 V. The adjacent bins signify variation due to noise. The graph of the<br />
centered bins shows both as peaks.<br />
Figure 15-2.<br />
Determining such peaks is very useful because they indicate dominant values of a signal.<br />
However, signal noise and the use of a high number of bins relative to the number of parameter values<br />
acquired, can give a jagged and spiky histogram, making meaningful peaks hard to distinguish. The scope<br />
analyzes histogram data to identify peaks from background noise and histogram definition artifacts such as<br />
small gaps, which are due to very narrow bins.<br />
For a detailed description on how the scope determines peaks see the pks parameter description in<br />
Chapter 4.<br />
Binning and Measurement Accuracy<br />
Histogram bins represent a sub-range of waveform parameter values, or events. The events represented by a<br />
bin may have a value anywhere within its sub-range. However, parameter measurements of the histogram<br />
itself, such as average, assume that all events in a bin have a single value. The scope uses the center value<br />
of each bin’s sub-range in all its calculations. The greater the number of bins sed to subdivide a histogram’s<br />
range, the less the potential deviation between actual event values and those values assumed in histogram<br />
parameter calculations.<br />
Nevertheless, using more bins may require that you perform a greater number of waveform parameter measurements,<br />
in order to populate the bins sufficiently for the identification of a characteristic histogram distribution.<br />
In addition, very fine grained binning will result in gaps between populated bins that may make it difficult to<br />
determine peaks.<br />
The oscilloscope’s 20000-parameter buffer is very effective for determining the optimal number of bins to be<br />
used. An optimal bin number is one where the change in parameter values is insignificant, and the histogram<br />
distribution does not have a jagged appearance. With this buffer, a histogram can be dynamically redisplayed<br />
WP-OM-E Rev C ISSUED: January 2002 15-5
as the number of bins is modified by the user. In addition, depending on the number of bins selected, the<br />
change in waveform parameter values can be seen.<br />
§§§<br />
15-6 ISSUED: January 2002 WP-OM-E Rev C
Theory of Operation<br />
BLANK PAGE<br />
WP-OM-E Rev C ISSUED: January 2002 15-7
C HAPTER S IXTEEN: Histogram Parameters<br />
In this chapter, see how<br />
• To use histogram parameters<br />
ISSUED: January 2002<br />
WP-OM-E Rev C
Histogram Parameters<br />
16Histogram Parameters<br />
avg<br />
Definition:<br />
Average or mean value of data in a histogram.<br />
Average<br />
Description: The average is calculated by the formula: Avg =<br />
n<br />
∑<br />
i=<br />
1<br />
(bin count) (bin value)<br />
/<br />
(bin count)<br />
i i i<br />
n<br />
∑<br />
i= 1<br />
,<br />
where n is the number of bins in the histogram, bin count is the count or<br />
height of a bin, and bin value is the center value of the range of<br />
parameter values a bin can represent.<br />
Example:<br />
The average value of this histogram is: ( 4.1 * 2 + 4.3 * 3 + 4.4 * 1) / 6<br />
= 4.25.<br />
WP-OM-E Rev C ISSUED: January 2002 16-1
fwhm<br />
Definition:<br />
Description:<br />
Full Width at Half Maximum<br />
Determines the width of the largest area peak, measured between bins<br />
on either side of the highest bin in the peak that have a population of half<br />
the highest’s population. If several peaks have an area equal to the<br />
maximum population, the leftmost peak is used in the computation.<br />
First, the highest population peak is identified and the height of its<br />
highest bin (population) determined (for a discussion on how peaks are<br />
determined see the pks parameter Description). Next, the populations of<br />
bins to the right and left are found, until a bin on each side is found to<br />
have a population of less than 50% of that of the highest bin’s. A line is<br />
calculated on each side, from the center point of the first bin below the<br />
50% population to that of the adjacent bin, towards the highest bin. The<br />
intersection points of these lines with the 50% height value is then<br />
determined. The length of a line connecting the intersection points is the<br />
value for fwhm.<br />
Example:<br />
16-2 ISSUED: January 2002 WP-OM-E Rev C
Histogram Parameters<br />
fwxx<br />
Definition:<br />
Description:<br />
Parameter Settings:<br />
Full Width at xx% Maximum<br />
Determines the width of the largest area peak, measured between bins<br />
on either side of the highest bin in the peak that have a population of<br />
xx% of the highest’s population. If several peaks have an area equal to<br />
the maximum population, the leftmost peak is used in the computation.<br />
First, the highest population peak is identified and the height of its<br />
highest bin (population) determined (see the pks Description:). Next, the<br />
bin populations to the right and left are found until a bin on each side is<br />
found to have a population of less than xx% of that of the highest bin. A<br />
line is calculated on each side, from the center point of the first bin below<br />
the 50% population to that of the adjacent bin, towards the highest bin.<br />
The intersection points of these lines with the xx% height value is then<br />
determined. The length of a line connecting the intersection points is the<br />
value for fwxx.<br />
Selection of the fwxx parameter in the “CHANGE PARAM” menu group<br />
causes the “MORE fwxx SETUP” menu to appear. Pressing the<br />
corresponding menu button displays a threshold setting menu that<br />
enables you to set the ‘xx’ value to between 0 and 100% of the peak.<br />
Example: fwxx with threshold set to 35%:<br />
WP-OM-E Rev C ISSUED: January 2002 16-3
hampl<br />
Definition:<br />
Histogram Amplitude<br />
The difference in value of the two most populated peaks in a histogram.<br />
This parameter is useful for waveforms with two primary parameter<br />
values, such as TTL voltages, where hampl would indicate the<br />
difference between the binary ‘1’ and ‘0’ voltage values.<br />
Description:<br />
The values at the center (line dividing the population of peak in half) of<br />
the two highest peaks are determined (see pks parameter description:).<br />
The value of the leftmost of the two peaks is the histogram base (see<br />
hbase). While that of the rightmost is the histogram top (see htop). The<br />
parameter is then calculated as:<br />
hampl = htop - hbase<br />
Example:<br />
In this histogram, hampl is152mV-150mV=2mV.<br />
16-4 ISSUED: January 2002 WP-OM-E Rev C
Histogram Parameters<br />
Hbase<br />
Definition:<br />
Histogram Base<br />
The value of the leftmost of the two most populated peaks in a<br />
histogram. This parameter is primarily useful for waveforms with two<br />
primary parameter values such as TTL voltages where hbase would<br />
indicate the binary ‘0’ voltage value.<br />
Description:<br />
The two highest histogram peaks are determined. If several peaks are of<br />
equal height the leftmost peak among these is used (see pks). Then the<br />
leftmost of the two identified peaks is selected. This peak’s center value<br />
(the line that divides the population of the peak in half) is the hbase.<br />
Example:<br />
WP-OM-E Rev C ISSUED: January 2002 16-5
high<br />
Definition:<br />
The value of the rightmost populated bin in a histogram.<br />
High<br />
Description:<br />
The rightmost of all populated histogram bins is determined: high is its<br />
center value, the highest parameter value shown in the histogram.<br />
Example:<br />
In this histogram high is 152 mV.<br />
16-6 ISSUED: January 2002 WP-OM-E Rev C
Histogram Parameters<br />
hmedian<br />
Definition:<br />
Histogram Median<br />
The value of the ‘x’ axis of a histogram, dividing the histogram<br />
population into two equal halves.<br />
Description:<br />
The total population of the histogram is determined. Scanning from left<br />
to right, the population of each bin is summed until a bin that causes the<br />
sum to equal or exceed half the population value is encountered. The<br />
proportion of the population of the bin needed for a sum of half the total<br />
population is then determined. Using this proportion, the horizontal value<br />
of the bin at the same proportion of its range is found, and returned as<br />
hmedian.<br />
Example:<br />
The total population of a histogram is 100 and the histogram range is<br />
divided into 20 bins. The population sum, from left to right, is 48 at the<br />
eighth bin. The population of the ninth bin is 8 and its sub-range is from<br />
6.1 to 6.5 V. The ratio of counts needed for half- to total-bin population<br />
is:<br />
2 counts needed / 8 counts = .25<br />
The value for hmedian is:<br />
6.1 volts + .25 * (6.5 – 6.1) volts = 6.2 volts<br />
WP-OM-E Rev C ISSUED: January 2002 16-7
hrms<br />
Definition:<br />
Description:<br />
Histogram Root Mean Square<br />
Thermsvalueofthevaluesinahistogram.<br />
The center value of each populated bin is squared and multiplied by the<br />
population (height) of the bin. All results are summed and the total is<br />
divided by the population of all the bins. The square root of the result is<br />
returned as hrms.<br />
Example:<br />
Using the histogram shown here, the value for hrms is:<br />
2 2<br />
hrms = (3.5 * 2 + 2.5 * 4) / 6 = 2.87<br />
16-8 ISSUED: January 2002 WP-OM-E Rev C
Histogram Parameters<br />
htop<br />
Definition:<br />
Description:<br />
Histogram Top<br />
The value of the rightmost of the two most populated peaks in a<br />
histogram. This parameter is useful for waveforms with two primary<br />
parameter values, such as TTL voltages, where htop would indicate the<br />
binary ‘1’ voltage value.<br />
The two highest histogram peaks are determined. The rightmost of the<br />
two identified peaks is then selected. The center of that peak is htop<br />
(center is the horizontal point where the population to the left is equal to<br />
theareatotheright).<br />
Example:<br />
WP-OM-E Rev C ISSUED: January 2002 16-9
low<br />
Definition:<br />
Description:<br />
The value of the leftmost populated bin in a histogram population. It<br />
indicates the lowest parameter value in a histogram’s population.<br />
Low<br />
The leftmost of all populated histogram bins is determined. The center<br />
value of that bin is low.<br />
Example:<br />
In this histogram low is 140 mV.<br />
16-10 ISSUED: January 2002 WP-OM-E Rev C
Histogram Parameters<br />
maxp<br />
Definition:<br />
Description:<br />
Maximum Population<br />
The count (vertical value) of the highest population bin in a histogram.<br />
Each bin between the parameter cursors is examined for its count. The<br />
highest count is returned as maxp.<br />
Example:<br />
Here, maxp is 14.<br />
WP-OM-E Rev C ISSUED: January 2002 16-11
mode<br />
Definition:<br />
The value of the highest population bin in a histogram.<br />
Mode<br />
Description:<br />
Each bin between the parameter cursors is examined for its population<br />
count. The leftmost bin with the highest count found is selected. Its<br />
center value is returned as mode.<br />
Example:<br />
Here, mode is 150 mV.<br />
16-12 ISSUED: January 2002 WP-OM-E Rev C
Histogram Parameters<br />
pctl<br />
Definition:<br />
Description:<br />
Example:<br />
Percentile<br />
Computes the horizontal data value that separates the data in a<br />
histogram such that the population on the left is a specified percentage<br />
‘xx’ of the total population. When the threshold is set to 50%, pctl is the<br />
same as hmedian.<br />
The total population of the histogram is determined. Scanning from left<br />
to right, the population of each bin is summed until a bin that causes the<br />
sum to equal or exceed ‘xx’% of the population value is encountered. A<br />
ratio of the number of counts needed for ‘xx’% population/total bin<br />
population is then determined for the bin. The horizontal value of the bin<br />
at that ratio point of its range is found, and returned as pctl.<br />
The total population of a histogram is 100. The histogram range is<br />
divided into 20 bins and ‘xx’ is set to 25%. The population sum at the<br />
sixth bin from the left is 22. The population of the seventh is 9 and its<br />
sub-range is 6.1 to 6.4 V. The ratio of counts needed for 25% population<br />
to total bin population is:<br />
3 counts needed / 9 counts = 1/3.<br />
The value for pctl is:<br />
6.1 volts + .33 * (6.4 - 6.1) volts = 6.2 volts.<br />
Parameter<br />
Settings:<br />
Selection of the pctl parameter in the “CHANGE PARAM” menu group<br />
causes the “MORE pctl SETUP” menu to appear. Pressing the<br />
corresponding menu button displays a threshold setting menu. With the<br />
associated knob you can set the percentage value to between 1% and<br />
100% of the total population.<br />
WP-OM-E Rev C ISSUED: January 2002 16-13
pks<br />
Definition:<br />
The number of peaks in a histogram.<br />
Peaks<br />
Description:<br />
The instrument analyzes histogram data to identify peaks from<br />
background noise and histogram binning artifacts such as small gaps.<br />
Peak identification is a 3-step process:<br />
1. The mean height of the histogram is calculated for all populated bins. A<br />
threshold (T1) is calculated from this mean where:<br />
2. T1= mean + 2 sqrt (mean).<br />
3. A second threshold is determined based on all populated bins under T1 in<br />
height, where:<br />
4. T2 = mean + 2 * sigma,<br />
and where sigma is the standard deviation of all populated bins under<br />
T1.<br />
5. Once T2 is defined, the histogram distribution is scanned from left to right.<br />
Any bin that crosses above T2 signifies the existence of a peak. Scanning<br />
continues to the right until one bin or more crosses below T2. However, if<br />
the bin(s) cross below T2 for less than a hundredth of the histogram range,<br />
they are ignored, and scanning continues in search of a peak(s) that<br />
crosses under T2 for more than a hundredth of the histogram range.<br />
Scanning goes on over the remainder of the range to identify additional<br />
peaks. Additional peaks within a fiftieth of the range of the populated part of<br />
a bin from a previous peak are ignored.<br />
NOTE: If the number of bins is set too high a histogram may have many<br />
small gaps. This increases sigma and thereby T2, and in extreme cases<br />
can prevent determination of a peak, even if one appears to be present to<br />
the eye.<br />
16-14 ISSUED: January 2002 WP-OM-E Rev C
Histogram Parameters<br />
Example:<br />
Here the two peaks have been identified. The peak with the highest<br />
population is peak #1.<br />
WP-OM-E Rev C ISSUED: January 2002 16-15
ange<br />
Definition:<br />
Description:<br />
Range<br />
Computes the difference between the value of the rightmost and that of<br />
the leftmost populated bin.<br />
The rightmost and leftmost populated bins are identified. The difference<br />
in value between the two is returned as the range.<br />
Example:<br />
In this example: range is 2 mV<br />
16-16 ISSUED: January 2002 WP-OM-E Rev C
Histogram Parameters<br />
sigma<br />
Definition:<br />
Description:<br />
The standard deviation of the data in a histogram.<br />
sigma is calculated by the formulas:<br />
n<br />
∑<br />
n<br />
/( ∑<br />
[bin counti<br />
* bin value i]<br />
bin counti<br />
mean = i= 1<br />
i=<br />
1 ;<br />
)<br />
Sigma<br />
n<br />
∑<br />
n<br />
/( ∑<br />
1)<br />
2<br />
[bin counti<br />
* (bin valuei<br />
− mean) ] [bin counti]<br />
−<br />
sigma =<br />
i= 1<br />
i=<br />
1<br />
,<br />
where n is the number of bins in the histogram, bin count is the count or<br />
height of a bin, and bin value is the center value of the range of<br />
parameter values a bin can represent.<br />
Example:<br />
For the histogram:<br />
mean = ( 2 * 4.1 + 3* 4.3 + 1 * 4.4) / 6 = 4.25<br />
2 2 2<br />
(2 * (4.1 - 4.25) + 3 * (4.3 - 4.25) + 1* (4.4 - 4.25) ) / (6 - 1)<br />
sigma = = 0.1225<br />
WP-OM-E Rev C ISSUED: January 2002 16-17
totp<br />
Definition:<br />
Description:<br />
Total Population<br />
Calculates the total population of a histogram between the parameter<br />
cursors.<br />
The count for all populated bins between the parameter cursors is<br />
summed.<br />
Example:<br />
The total population of this histogram is 9.<br />
16-18 ISSUED: January 2002 WP-OM-E Rev C
Histogram Parameters<br />
xapk<br />
Definition:<br />
Description:<br />
X Coordinate of xx’th Peak<br />
Returns the value of the xx’th peak that is the largest by area in a<br />
histogram.<br />
First the peaks in a histogram are determined and ranked in order of<br />
total area (for a discussion on how peaks are identified see the<br />
Description: for the pks parameter). The center of the n’th ranked peak<br />
(the point where the area to the left is equal to the area to the right),<br />
where n is selected by you, is then returned as xapk.<br />
Example: The rightmost peak is the largest, and is thus ranked first in area (1).<br />
The leftmost peak, although higher, is ranked second in area (2). The<br />
lowest peak is also the smallest in area (3).<br />
2<br />
1<br />
3<br />
§§§<br />
Largest-area<br />
peak<br />
WP-OM-E Rev C ISSUED: January 2002 16-19
BLANK PAGE<br />
16-20 ISSUED: January 2002 WP-OM-E Rev C
PART FOUR<br />
ETHERNET<br />
OPTION<br />
WP-OM-E Rev C ISSUED: January 2002
C HAPTER S EVENTEEN: Overview<br />
In this chapter, learn about<br />
• Implementation Standard<br />
• Connections<br />
• ScopeExplorer<br />
• ActiveDSO<br />
ISSUED: January 2002<br />
WP-OM-E Rev C
Overview<br />
INTRODUCTION<br />
17Overview<br />
The 10BaseT Ethernet option allows you to control the <strong>LeCroy</strong> <strong>WavePro</strong> DSO over a network, or through a<br />
direct connection between the oscilloscope and a computer. The connection is made through the Ethernet<br />
port located at the rear of the oscilloscope.<br />
This chapter introduces the basic capabilities for control of the <strong>WavePro</strong> DSO over the Ethernet interface.<br />
The <strong>WavePro</strong> DSO Remote Control <strong>Manual</strong> gives a complete description of the GPIB commands. These<br />
commands apply to control of the oscilloscope via Ethernet, as well as through the GPIB interface.<br />
Implementation Standard<br />
To the greatest extent possible, these remote commands conform to the IEEE 488.2 1 standard, which may be<br />
considered as an extension of the IEEE 488.1 standard, dealing mainly with electrical and mechanical issues.<br />
Connections<br />
The oscilloscope can be connected to the PC via Ethernet using a TCP/IP network protocol. This connection<br />
can be made through a network, or directly between the oscilloscope’s Ethernet interface and a computer<br />
using a crossover network cable. One crossover cable is supplied with the Ethernet option. This cable cannot<br />
be used to connect to a network, only directly between the scope and a computer.<br />
1. ANSI/IEEE Std. 488.2–1987, IEEE Standard Codes, Formats, Protocols, and Common Commands. The Institute of<br />
Electrical and Electronics Engineers Inc., 345 East 47th Street, New York, NY 10017, USA.<br />
WP-OM-E Rev C ISSUED: January 2002 17-1
ScopeExplorer<br />
This is a free PC-based connectivity tool that interfaces a <strong>LeCroy</strong> Digital <strong>Oscilloscope</strong> to the Windows 95/98<br />
or Windows NT/2000/Me desktop. It is available on CD-ROM as well as from the internet at www.lecroy.com.<br />
ScopeExplorer provides the following connectivity features:<br />
Remote control terminal<br />
This provides a teletype-like terminal that allows standard remote control commands to be sent to the scope,<br />
and the scope’s response to be displayed. Features are provided to allow sequences of commands to be<br />
piped to the scope from a file, and the scope’s responses to be piped into another file.<br />
Image capture and storage<br />
This feature allows a pixel-for-pixel copy of the scope’s display to be transferred to the PC, and displayed<br />
and/or printed. Transfer this image to the Windows Clipboard and paste it into any Windows application. It<br />
also supports automatic refresh of the captured image at periodic intervals.<br />
Panel file (scope setup) capture, storage, and playback<br />
The entire front panel setup of the scope can be captured with this feature and stored on the PC with a long<br />
descriptive filename. The captured panel can then be transferred back to the scope at a later date to<br />
reproduce the setup. Annotate displayed scope screens and save them to files or print them.<br />
Trace capture, storage, playback, and conversion to ASCII<br />
Waveforms acquired by the <strong>WavePro</strong> DSO can be transferred to the PC and stored in either the compact<br />
<strong>LeCroy</strong> Binary format, or an ASCII version that allows compatibility with PC-based analysis products, such as<br />
Microsoft’s Excel or Mathsoft’s MathCad. Pre-captured <strong>LeCroy</strong> Binary waveforms can be converted into<br />
ASCII files individually or in batches.<br />
Drag-and-drop files<br />
Use this technique to move files between the scope and a computer, including floppy disk, PC cards, and<br />
virtual disk (VDisk). Operate over GPIB and the Ethernet option.<br />
Virtual Front Panel<br />
The <strong>WavePro</strong> DSO can be controlled remotely using the virtual front panel feature. A virtual panel with front<br />
panel knobs and buttons is presented on the Windows display, and may be used to control the scope. (Note:<br />
The virtual front panel may not reflect exactly the front panel of the <strong>WavePro</strong> DSO, but is still useful for<br />
control.)<br />
17-2 ISSUED: January 2002 WP-OM-E Rev C
Overview<br />
ActiveDSO<br />
This ActiveX TM control enables <strong>LeCroy</strong> oscilloscopes to be controlled by, and to exchange data with, a variety<br />
of Windows applications that support the ActiveX standard. MS Office programs, Internet Explorer, Visual<br />
Basic, Visual C++, Visual Java, and Matlab (v5.3) are a few of the many applications that support ActiveX<br />
controls. ActiveDSO is available on CD-ROM or on the internet at www.lecroy.com<br />
With ActiveDSO you can develop your test program using standard GPIB commands. For easy integration of<br />
your scope data with your Windows Application (through GPIB, RS-232, or Ethernet 10BaseT) ActiveDSO,<br />
helps you:<br />
• Generate a report by importing scope data right into Excel or Word.<br />
• Archive measurement results on the fly in a Microsoft Access Database.<br />
• Automate tests using Visual Basic, Java, C++, Excel (VBA).<br />
The ActiveDSO control hides the intricacies of programming and provides a simple and consistent interface<br />
to the controlling application. With less than 10 lines of VBA (Visual Basic for Applications) code in an Excel<br />
macro the spreadsheet can recover pre-scaled waveform data from a remote instrument.<br />
The ActiveDSO control can also be embedded visually in any OLE automation compatible client, and can be<br />
used manually without any need for programming. It will run on any PC running Windows 95, Windows 98, or<br />
Windows NT.<br />
There are two fundamental ways to use the control:<br />
• As a visible object embedded in an OLE Automation compatible Client (PowerPoint for example) showing<br />
a captured display image. See Embedded Control Example for more details.<br />
• As an invisible object accessed via a scripting language (Visual Basic for Applications, for example) to<br />
remotely control an instrument. See Accessing from VBA for more details.<br />
VBA (Visual Basic for Applications) is the programming language built into many of the more recent<br />
Windows applications. It is a subset of Visual Basic that makes it very simple to utilize the services of OLE<br />
Automation Servers and ActiveX Controls.<br />
The following VBA subroutine demonstrates how easy it is to connect to a <strong>WavePro</strong> DSO <strong>Oscilloscope</strong> and<br />
send remote commands to it.<br />
Sub <strong>LeCroy</strong>DSOTest()<br />
Dim o As Object<br />
Set o = CreateObject("<strong>LeCroy</strong>.ActiveDSOCtrl.1")<br />
Call o.AboutBox<br />
' Present the control's About box<br />
Call o.MakeConnection("IP: 172.28.11.26) 'Connect to device on LAN<br />
Call o.WriteString("BUZZ BEEP", True) ' Make the DSO beep<br />
End Sub<br />
WP-OM-E Rev C ISSUED: January 2002 17-3
Example Syntax:<br />
Boolean controlName.WriteString<br />
The WriteString method has the following arguments.<br />
ARGUMENT<br />
controlname<br />
textString<br />
EOI<br />
D ESCRIPTION<br />
The name of the ActiveDSO control object.<br />
String, Text string to send to the device.<br />
Boolean, TRUE = terminate with EOI<br />
Returns: True on success, False on failure.<br />
Remarks: This method sends a string command to the instrument.<br />
If EOI is set to TRUE then the device will start to interpret the command immediately. This is normally the<br />
desired behavior.<br />
If EOI is set to FALSE then a command may be sent in several parts with the device starting to interpret the<br />
command only when it receives the final part which should have EOI set TRUE.<br />
§§§<br />
17-4 ISSUED: January 2002 WP-OM-E Rev C
Overview<br />
BLANK PAGE<br />
WP-OM-E Rev C ISSUED: January 2002 17-5
C HAPTER EIGHTEEN: Connecting to PC or Network<br />
In this chapter, see how<br />
• To configure the <strong>WavePro</strong> to communicate with a PC connected to the network<br />
• To configure a PC that is not connected to the network<br />
• To make physical connections<br />
• To verify your connection<br />
• To change an IP address<br />
ISSUED: January 2002<br />
WP-OM-E Rev C
Connecting to PC or Network<br />
18Connecting to PC or Network<br />
CONNECTING THE WAVEPRO DSOTOITSHOST<br />
This chapter describes connecting the <strong>WavePro</strong> DSO oscilloscope to the host PC or<br />
network over the standard 10BaseT Ethernet. Windows 95, NT, 2000, and Me operating<br />
systems are supported.<br />
Scope Rear Panel<br />
The LAN connector is shown in Figure 18-1.<br />
LAN<br />
Figure 18-1. <strong>WavePro</strong> DSO rear panel<br />
• Supports IEEE 802.3 Ethernet standards<br />
• Supports 10BASE-T<br />
• Status LEDs:<br />
LNK shows the status of the link integrity<br />
ACT shows receive or transmit activity<br />
• Adapted to the <strong>WavePro</strong> DSO’s small peripherals connector<br />
WP-OM-E Rev C ISSUED: January 2002 18-1
PC Requirements<br />
For acceptable performance with the <strong>WavePro</strong> DSO, the following are the minimum PC requirements:<br />
• Pentium class PC<br />
• 32 MB RAM<br />
• 10 MB free disk space<br />
• Windows 95 or Windows NT<br />
• Ethernet Adapter supporting 10BaseT, with a standard RJ45 connection<br />
Ethernet Connection<br />
The <strong>WavePro</strong> DSO operates over a standard 10BaseT Ethernet connection. The instrument can be plugged<br />
into a network or operated from a direct connection to a host computer. A different type of cable is required for<br />
each of these connections. For a direct connection to the PC, a crossover cable is required, whereas the network<br />
connection is made using a straight cable.<br />
The <strong>WavePro</strong> DSO has an IP address assigned to it at the factory: it does not support Dynamic Host Configuration<br />
Protocol (DHCP) or any other automatic address resolution scheme. You may change this IP address<br />
to accommodate your network setting.<br />
The factory-assigned IP address is: 172.25.1.26<br />
The factory-assigned Mask is: 255.255.0.0<br />
The factory-assigned Gateway is: 172.25.0.1<br />
18-2 ISSUED: January 2002 WP-OM-E Rev C
Connecting to PC or Network<br />
Configuring the <strong>WavePro</strong> DSO to Communicate with a PC Connected to the Network<br />
If your computer is already configured, obtain the following settings for the <strong>WavePro</strong> DSO from your network<br />
administrator:<br />
IP address<br />
Subnet Mask<br />
Default Gateway<br />
1. Press the UTILITIES button on the oscilloscope’s front panel. The “Utilities” menu is displayed.<br />
2. Select Remote Setup by pressing its front panel menu button.<br />
The “REMOTE SETUP” menu is displayed.<br />
3. Select Network Setup with its front panel menu button;<br />
“TCP/IP Network Setup” is displayed. Verify or modify<br />
the Ethernet settings via the oscilloscope’s front panel<br />
controls.<br />
WP-OM-E Rev C ISSUED: January 2002 18-3
Configuring a PC That Is Not Connected to the Network<br />
Note: The following<br />
example is based on the<br />
assumption that the host<br />
PC operates from<br />
Windows 95. The<br />
connection procedure for<br />
Windows NT is similar.<br />
Before establishing a direct connection between the oscilloscope and the<br />
host computer, the PC must first be properly configured. A specific TCP/IP<br />
address must be assigned — known as "static addressing." But this means<br />
that the PC cannot be set up to obtain its IP address from a DHCP server.<br />
To set the host PC’s static address with Windows 95:<br />
1. Select Start → Settings → Control Panel.<br />
2. Double-click the Network icon in the Control Panel. A network dialog<br />
box similar to this one appears:<br />
18-4 ISSUED: January 2002 WP-OM-E Rev C
Connecting to PC or Network<br />
3. If the TCP/IP protocol is not listed, you will have to add it. Follow your operating system user guide to add<br />
the TCP/IP protocol and bind it to the Ethernet adapter.<br />
4. Double-click the line. A dialog box similar to the one below appears. Select<br />
5. If this has already been selected, the computer’s static address is set and nothing more needs to be<br />
done. Cancel out of the TCP/IP and network dialog boxes, and close the control panel.<br />
6. If the address has not already been selected, fill in the IP address and subnet mask as shown above.<br />
The subnet mask for 172.25.x.x is 255.255.0.0. If the computer will not be plugged into a network, the<br />
above address (or almost any address within the chosen subnet) will do. The only address that will not<br />
work is the same one as that of the oscilloscope to be controlled.<br />
WP-OM-E Rev C ISSUED: January 2002 18-5
7. Now click in the TCP/IP Properties dialog box. Depending on the operating system and version,<br />
you may need to reboot the computer. If so, a dialog box should alert you to this.<br />
Making Physical Connection<br />
To make the physical connection between the oscilloscope and the host computer:<br />
1. Connect the oscilloscope to the PC using a crossover cable (for direct connection).<br />
2. Power the oscilloscope unit on.<br />
Verifying Connection<br />
Note: If your PC does not<br />
have TCIP/IP, see the<br />
dedicated Windows 95<br />
or NT User’s <strong>Manual</strong> for<br />
installation instructions.<br />
The physical connection and the PC’s TCP/IP configuration can be verified<br />
using the “ping” command, available on both Windows 95 and Windows<br />
NT with TCP/IP network protocol installed. In order to check the<br />
network connection between the PC and the oscilloscope:<br />
3. Start MS-DOS Prompt.<br />
4. Type ping , where is the static address<br />
assigned to the oscilloscope. The dialog box on the next page illustrates<br />
the result of a successful “ping”, with the Ethernet connection<br />
shown established. The IP address of the oscilloscope in this case is<br />
172.25.1.2, the factory default address.<br />
18-6 ISSUED: January 2002 WP-OM-E Rev C
Connecting to PC or Network<br />
The ping command has sent a message to the instrument and waited for a response. If a<br />
timeout occurs, as is shown in the box on the next page, the IP address used for the destination<br />
(the oscilloscope) is incorrect or not within the subnet mask of the PC’s IP address.<br />
WP-OM-E Rev C ISSUED: January 2002 18-7
Network Connection<br />
Check with your network administrator before connecting the oscilloscope to a network. Incorrect addresses<br />
on a network can cause both the network and the oscilloscope to behave strangely. However, a network connection<br />
ought to be as simple as plugging the oscilloscope into the network. Proper connection can be verified<br />
by following the verification instructions in the previous section.<br />
If you are concerned mainly with system throughput, network connection is not recommended<br />
because the network traffic will slow down the oscilloscope’s data transfer rate.<br />
Note: The default Gateway is assigned as "172.25.0.1". Unless your network has this Gateway available, you<br />
must ensure the computer and the oscilloscope are on the same subnet.<br />
Changing IP Address<br />
Once the IP address is changed, the unit will no longer respond to the original address.<br />
If the network settings are unknown or accidentally set to invalid values, they can be recovered by following<br />
the procedure above.<br />
§§§<br />
18-8 ISSUED: January 2002 WP-OM-E Rev C
Connecting to PC or Network<br />
BLANK PAGE<br />
WP-OM-E Rev C ISSUED: January 2002 18-9
C HAPTER N INETEEN: Software Tools<br />
In this chapter, learn about<br />
• ActiveDSO<br />
• ScopeExplorer<br />
ISSUED: January 2002<br />
WP-OM-E Rev C
Software Tools<br />
19Software Tools<br />
INTRODUCTION TO SOFTWARE TOOLS<br />
The <strong>WavePro</strong> DSO software tools allow you to develop your own application specific programs<br />
quickly and easily. These tools are ActiveDSO and ScopeExplorer. The files for all software<br />
described here are to be found on the CD-ROM.<br />
ActiveDSO<br />
Based on Microsoft’s ActiveX control technology, ActiveDSO gives leverage to widely available Microsoft software<br />
tools, and makes programming within the Microsoft environment easier. ActiveDSO simplifies the computer’s<br />
interface with the <strong>WavePro</strong> DSO and programming within Visual C++, Visual Basic, or any other<br />
ActiveX compatible applications. For example, Microsoft Excel can even be used to control and retrieve data<br />
directly from the <strong>WavePro</strong> DSO. This tool becomes part of the target application and provides seamless<br />
access to the full power of the <strong>WavePro</strong> DSO.<br />
ScopeExplorer<br />
This PC-based connectivity tool integrates <strong>LeCroy</strong> instruments with Windows 95 or Windows NT PCs. Connected<br />
to the PC through the Ethernet port and using ScopeExplorer, the <strong>WavePro</strong> DSO stores data and<br />
images in the computer. Because it is designed specifically for use with <strong>LeCroy</strong> instruments, ScopeExplorer<br />
allows these tasks to be completed with only a few keystrokes or mouse clicks.<br />
USING ActiveDSO<br />
ActiveDSO is highly suitable for fast program development in the Microsoft environment.<br />
This program is a control of ActiveX, the software technology developed by Microsoft as a<br />
subset of its COM model.<br />
ActiveDSO facilitates programming with the <strong>WavePro</strong> DSO by providing a ready interface between<br />
the instrument and the host computer. Programs such as Visual C++, Visual Basic, or Visual Basic<br />
for Applications (VBA) can be used under remote control without concern for interfacing complications.<br />
ActiveDSO acts as the key design structure allowing effective integration of software from<br />
the different manufacturers supporting ActiveX containment.<br />
Control Instantiation<br />
This ActiveX component can be instantiated more than once by using the Visual Basic function CreateObject.<br />
Once the object is created, invoking the connection method will initialize it. ActiveDSO enables control of the<br />
<strong>WavePro</strong> DSO from a variety of PC desktop applications. The complexities of programming with Ethernet are<br />
fully encapsulated in this control. For example, with less than 10 lines of VBA code in an Excel macro the<br />
spreadsheet can recover pre-scaled waveform data from the <strong>WavePro</strong> DSO (see the on-line Excel example<br />
in ActiveDSO).<br />
ActiveDSO control can be used in two fundamental ways:<br />
1. As a visible object embedded in an OLE automation compatible client (PowerPoint, for example) showing<br />
acaptured<strong>WavePro</strong> DSO display image. See the Embedded Control example below for more details.<br />
WP-OM-E Rev C ISSUED: January 2002 19-1
2. As an invisible object accessed through a scripting language (VBA, for example) to remotely control the<br />
<strong>WavePro</strong> DSO. See VBA example below for more details.<br />
The ActiveDSO control may be embedded in any ActiveX containment-capable client, and may be used manually<br />
without need of any programming or scripting.<br />
Example: PowerPoint<br />
Note: This example is<br />
based on the assumption<br />
that PowerPoint 97 is<br />
being used. Earlier<br />
versions may not behave<br />
inthesamemanner.<br />
This example shows the control being embedded in a Microsoft PowerPoint<br />
slide. The waveform captured by the <strong>WavePro</strong> DSO can be easily imported<br />
into PowerPoint with just a few mouse clicks:<br />
1. Ensure that the ActiveDSO files from the CD-ROM are installed on the<br />
PC.<br />
2. Verify that the PC and <strong>WavePro</strong> DSO are properly connected to the<br />
Ethernet.<br />
3. Open a new blank presentation in PowerPoint.<br />
4. Select “Insert,” then Object, as shown here:<br />
19-2 ISSUED: January 2002 WP-OM-E Rev C
Software Tools<br />
5. From the pop-up window, select <strong>LeCroy</strong> ActiveDSO object as shown here:<br />
6. Right-click the object and select “Make Connection.”<br />
WP-OM-E Rev C ISSUED: January 2002 19-3
7. Select “Network TCP/IP connection” as shown here (“scope” = <strong>WavePro</strong> DSO):<br />
8. Enter the <strong>WavePro</strong> DSO’s IP address and click “OK.”<br />
19-4 ISSUED: January 2002 WP-OM-E Rev C
Software Tools<br />
9. Right-click the object again and select the Refresh Image menu item. A captured waveform will be displayed<br />
similar to the one shown here:<br />
<strong>WavePro</strong> DSO’s captured waveform imported into PowerPoint.<br />
Once the ActiveDSO object has been properly set within the application, a macro script can be created utilizing<br />
an object method such as WriteString() to send DISP ON, C1:TRA ON, TRMD AUTO (see the<br />
Remote Control <strong>Manual</strong>). Then RefreshImage() method can be used to update the screen.<br />
WP-OM-E Rev C ISSUED: January 2002 19-5
Example: VBA<br />
VBA is the programming language built in to many of the more recent Windows applications. It is a subset of<br />
Visual Basic that makes using OLE Automation Servers and ActiveX Controls very simple. The following VBA<br />
subroutine demonstrates how easy it is to connect to a <strong>WavePro</strong> DSO and send remote commands to it.<br />
_______________________________________________________<br />
Sub <strong>LeCroy</strong>DSOTest()<br />
Dim dso As Object<br />
Set dso = CreateObject("<strong>LeCroy</strong>.ActiveDSO.1")<br />
Call dso.AboutBox<br />
Present the control's About box<br />
Call dso.MakeConnection("IP:172.25.1.2") Connect to the unit<br />
Call dso.WriteString("DISP ON", 1)<br />
Enable the internal display<br />
routine<br />
Call dso.WriteString("TRMD AUTO", 1) Set the trigger mode to AUTO<br />
End Sub<br />
_____________________________________________________<br />
To enter the VBA editor in members of the Microsoft Office suite:<br />
1. Select Tools → Macro → Visual Basic Editor menu item.<br />
Note: For more<br />
2. When the VBA window appears, select the Insert → Module menu<br />
information, see the<br />
item.<br />
ActiveDSO on-line Help.<br />
3. Copy the above example into the editor window that appears.<br />
On-line Help contains a<br />
VisualC++ example, and To execute:<br />
an explanation of<br />
ActiveDSO methods and<br />
4. Position the text cursor within the subroutine.<br />
Properties.<br />
5. Either select the Run → Run Sub/UserForm or press function key F5.<br />
19-6 ISSUED: January 2002 WP-OM-E Rev C
Software Tools<br />
USING ScopeExplorer<br />
1. Start ScopeExplorer.<br />
2. Click on Scope → Scope Finder.<br />
3. In the “Scope Selector” window, click “OK,” as shown below.<br />
4. When the ADD DEVICE window opens, select "Network."<br />
(If you don’t see a “Network” button, press “ALT + N” simultaneously.)<br />
5. A “Network Device” window will appear, as shown here:<br />
6. Enter the IP address of the <strong>WavePro</strong> DSO in the “NETWORK DEVICE” window.<br />
WP-OM-E Rev C ISSUED: January 2002 19-7
ScopeExplorer features:<br />
• Terminal – Remote control commands can be sent and data can be retrieved using Terminal.<br />
• Image capture – Internal scope-like “screen” representation of the acquired waveform can be viewed with<br />
the Display button. Use the Refresh button to refresh the “screen” dump image.<br />
• IP address change – ScopeExplorer can be used to change the IP address of the <strong>WavePro</strong> DSO.<br />
ScopeExplorer is supported for all <strong>LeCroy</strong> instruments. Additional information can be found on the <strong>LeCroy</strong><br />
web site: www.lecroy.com<br />
§§§<br />
19-8 ISSUED: January 2002 WP-OM-E Rev C
Architecture & Specifications<br />
AArchitecture & Specifications<br />
INSTRUMENT ARCHITECTURE OVERVIEW<br />
Processors<br />
The <strong>WavePro</strong> DSO’s central processing unit (CPU), a PowerPC microprocessor, performs the<br />
oscilloscope’s computations, and controls its operation. A range of peripheral interfaces allow you to control<br />
remotely, store waveforms and other data, and make hard copies. A support processor constantly monitors<br />
the front panel controls. The <strong>WavePro</strong> DSO transfers data to display memory for direct waveform display, or<br />
stores it in reference memories for fast data processing.<br />
ADCs<br />
The instrument’s ADC architecture is designed to give excellent amplitude and phase correlation, maximum<br />
analog-to-digital conversion performance, large record lengths, and superior time resolution.<br />
Memories<br />
<strong>WavePro</strong> DSO acquisition memories simplify signal acquisition by producing waveform records that allow<br />
detailed analysis over large time intervals. There are four memories for temporary storage, and four more for<br />
waveform zooming and processing.<br />
RIS<br />
The <strong>WavePro</strong> DSO captures and stores repetitive signals at a maximum Random Interleaved Sampling (RIS)<br />
rate of 50 GS/s. This advanced digitizing technique enables measurement of repetitive signals with an<br />
effective sampling interval of 20 ps, and a resolution of up to 5 ps.<br />
Trigger System<br />
You can control <strong>WavePro</strong> DSO triggering to a highly specialized degree in accordance with waveform<br />
characteristics and chosen trigger conditions. The trigger source can be any of the input channels, line<br />
(synchronized to scope’s main input supply) or external. The coupling is selected from AC, LF REJect, HF<br />
REJect, HF, and DC; the slope from positive and negative. The <strong>WavePro</strong> DSO SMART Trigger offers a wide<br />
range of sophisticated trigger modes matched to special trigger conditions and sets of conditions.<br />
Automatic Calibration<br />
The <strong>WavePro</strong> DSO’s automatic calibration ensures the overall vertical accuracy. Vertical gain and offset<br />
calibration, and horizontal (time) resolution take place each time you change the volts per division setting.<br />
Periodic and temperature dependent auto-calibration ensures long-term stability at the current setting.<br />
Display System<br />
You control the display’s interactive, user-friendly interface using push buttons and knobs. Display as many<br />
as eight different waveforms at once on eight separate grids. The parameters controlling signal capture are<br />
simultaneously reported. The <strong>WavePro</strong> DSO displays internal status and measurement results, as well as<br />
operational, measurement, and waveform analysis menus.<br />
The 10.4-inch color flat panel TFT LCD screen displays waveforms and data by means of advanced color<br />
WP-OM-E Rev C ISSUED: January 2002 A-1
management. Overlap mixing and contrast enhancement functions ensure that overlapping waveforms<br />
remain distinct at all times. Preset and personal color schemes are available.<br />
The Analog Persistence function offers display attributes of an analog instrument with all the advantages of<br />
digital technology. The Full Screen function expands waveform grids to fill the entire screen.<br />
A hard copy of the screen can be easily produced by pressing the front panel PRINT SCREEN button.<br />
Interface and Panel Setups<br />
Although the <strong>WavePro</strong> DSO is a truly digital instrument, the front panel layout and controls are similar to<br />
those of an analog oscilloscope. Rapid response and instant representation of waveforms on the high<br />
resolution screen add to this similarity. Four front panel setups can be stored internally, and recalled directly<br />
or by remote control, thus ensuring rapid front panel configuration. When power is switched off, the front<br />
panel settings are automatically stored for recall when the scope is next powered on.<br />
Remote Control<br />
The <strong>WavePro</strong> DSO has also been designed for remote control operation in automated testing and computer<br />
aided measurement applications. You control the entire measurement process — cursor and pulse-parameter<br />
settings, dynamic modification of front panel settings, and display organization — through the rear panel<br />
industry standard GPIB (IEEE-488), standard RS-232-C, and optional LAN (Ethernet) ports. See Chapter 12,<br />
“Use the <strong>WavePro</strong> DSO with a PC,” in this manual; see also the Remote Control <strong>Manual</strong>.<br />
A-2 ISSUED: January 2002 WP-OM-E Rev C
Architecture & Specifications<br />
Hi-Z, 50 W Amplifiers + Attenuators<br />
CH1<br />
Sample<br />
&Hold<br />
8-Bit ADC<br />
Fast<br />
memory<br />
Optional<br />
Storage Devices<br />
Floppy Disk<br />
Interface<br />
CH2<br />
Sample<br />
&Hold<br />
8-Bit ADC<br />
Fast<br />
memory<br />
Centronics<br />
RS-232-C<br />
External<br />
Trigger<br />
Trigger<br />
Logic<br />
Timebase<br />
GPIB<br />
CH3<br />
CH4<br />
Sample<br />
&Hold<br />
Sample<br />
&Hold<br />
8-Bit ADC<br />
8-Bit ADC<br />
Fast<br />
memory<br />
Fast<br />
memory<br />
Power PC<br />
Microprocessor<br />
with Integrated<br />
Cache Memory<br />
Front-Panel<br />
Processor<br />
Real-Time<br />
Clock<br />
Display<br />
Processor<br />
Data Memories<br />
Program Memory<br />
WAVEPRO-960, WAVEPRO-950, WAVEPRO-940 models<br />
WP-OM-E Rev C ISSUED: January 2002 A-3
SPECIFICATIONS<br />
Models<br />
<strong>WavePro</strong> 960/950/940: Four channels<br />
NOTE: Specifications are subject to<br />
change without notice.<br />
Vertical System<br />
Bandwidth (−3dB): <strong>WavePro</strong> 960: 2GHz * @50Ω; <strong>WavePro</strong> 950: 1GHz@50Ω; <strong>WavePro</strong> 940: 500 MHz<br />
@50Ω and at probe tip with PP005.<br />
Bandwidth Limiter: 20 MHz or 200 MHz.<br />
Input Impedance: 50 Ω ±1.5%; 10 MΩ // 11 pF typical (using PP005 probe)<br />
Input Coupling: 1MΩ: AC, DC, GND; 50 Ω: DC, GND<br />
Max Input: 50 Ω: 5Vrms;1MΩ: 100 V max (peak AC ≤ 5 kHz + DC)<br />
Vertical Resolution: 8 bits; up to 11 bits with enhanced resolution (ERES)<br />
Sensitivity: 50 Ω: 1 mV to 1 V/div fully variable; 1 MΩ: 1 mV to 2 V/div fully variable<br />
DC Accuracy: ±2.0% of full scale +1.5% offset value @ gain > 10 mV<br />
Offset Accuracy: ±(1.5% + 0.5% of full scale + 1 mV)<br />
Offset Range: 50 Ω or 1 MΩ: 1 mV to 4.99 mV/div: ±400 mV<br />
50 Ω: 5 mV to 99 mV/div: ±1 V; 0.1 V to 1 V/div: ±10V<br />
1MΩ: 5 mV to 100 mV/div: ±1 V; 101 mV to 2 V/div: ±20 V<br />
Isolation – channel to channel: >250:1atsameV/divsettings<br />
Timebase System<br />
Timebases: Main and up to four zoom traces simultaneously<br />
Time/Div Range: 200ps/divto1000s/div<br />
Clock Accuracy: ≤ 10 ppm<br />
Interpolator Resolution: 5ps<br />
External Clock Frequency: 500 MHz max., 50 Ω, or1MΩ impedance<br />
Roll Mode – Operating Range: time/div 500 ms to 1000 s/div or sample rate < 100 kS/s max.<br />
* at sample speeds > 4 GS/s and @ 10 mV or greater volts/division settings<br />
A-4 ISSUED: January 2002 WP-OM-E Rev C
Architecture & Specifications<br />
External Reference (Optional): 10 MHz timebase reference clock available with input on rear panel<br />
External Timebase Clock: 500 MHz maximum external sample clock input on front panel EXT BNC<br />
Acquisition System<br />
Single Shot Sample Rate<br />
<strong>WavePro</strong> 960 <strong>WavePro</strong> 950 <strong>WavePro</strong> 940<br />
1 Channel Max. 16 GS/s 16 GS/s 8 GS/s<br />
2 Channels Max. 8 GS/s 8 GS/s 8 GS/s<br />
3–4 Channels Max. 4 GS/s 4 GS/s 4 GS/s<br />
Max. Acquisition Points/Channel<br />
1Ch/2Ch/3–4Ch<br />
<strong>WavePro</strong> 960 <strong>WavePro</strong> 950 <strong>WavePro</strong> 940<br />
Standard 1M/500k/250k 1M/500k/250k 1M/500k/250k<br />
M Memory Option 4M/2M/1M 4M/2M/1M 4M/2M/1M<br />
L Memory Option 16M/8M/4M 16M/8M/4M 16M/8M/4M<br />
VL Memory Option 32M/16M/8M 32M/16M/8M 32M/16M/8M<br />
XL Memory Option 64M/32M/16M — —<br />
WP-OM-E Rev C ISSUED: January 2002 A-5
Acquisition Modes<br />
<strong>WavePro</strong> 960 <strong>WavePro</strong> 950 <strong>WavePro</strong> 940<br />
Random Interleaved<br />
Sampling (RIS)<br />
Single Shot<br />
Sequence<br />
50 GS/s for repetitive signals: 200 ps/div to 1 µs/div<br />
For transient and repetitive signals: 200 ps/div to 1000 s/div<br />
2 to 8000 segments<br />
Max. segments/memory 8000/16M 1000/1M 250/250K<br />
Intersegment Time Typically 30 µs<br />
Acquisition Processing: Averaging: summed averaging to 10 3 sweeps (standard)<br />
continuous averaging up to 10 6 sweeps; continuous averaging with weighting<br />
ranges from 1:1 to 1:1023<br />
Enhanced Resolution (ERES): from 8.5 to 11 bits vertical resolution<br />
Envelope (Extrema): Envelope, floor, roof for up to 10 6 sweeps<br />
Triggering System<br />
Modes: NORMAL, AUTO, SINGLE and STOP<br />
Sources: Any input channel, External, EXT/5, or line; slope, level, and coupling unique to each except line<br />
Slope: Positive, Negative, Window<br />
Coupling Modes: DC, AC, HF, HFREJ, LFREJ<br />
AC Cutoff Frequency: 7.5 Hz typical<br />
HFREJ, LFREJ: 50 kHz typical<br />
Pre-trigger Recording: 0 to 100% of horizontal time scale<br />
Post-trigger Delay: 0to10000divisions<br />
Holdoff by Time or Events: Up to 20 s or from 1 to 99 999 999 events<br />
Internal Trigger Range: ±5 div<br />
Maximum Trigger Frequency: Triggers up to maximum bandwidth (HF), or 1 GHz (AC, DC)<br />
External Trigger Input Range: ±0.5 V (±2.5 V with Ext/5 selected)<br />
Max. External Input @ 50 Ω: ±5VDCor5Vrms<br />
Max. External Input @ 1 MΩ: 100 V max. (DC + peak AC < 5 kHz)<br />
A-6 ISSUED: January 2002 WP-OM-E Rev C
Architecture & Specifications<br />
SMART Triggers (all models)<br />
Edge/Slope/Window/Line: Triggers when the signal meets the slope and level condition. Window Trigger<br />
allows you to define a window region whose boundaries extend above and below the selected trigger level. A<br />
trigger event occurs when the signal leaves this window region in either direction and passes into the upper or<br />
lower region. The next trigger will occur if the signal again passes into the window region. For a trigger to<br />
occur, the time that the signal spends within the window must be at least 0.5 ns.<br />
State or Edge qualified: Triggers on any input source only if a defined state or edge occurred on another<br />
input source. Delay between sources is selectable by time or events.<br />
Dropout: Triggers if the input signal drops out for longer than a selected time-out between 2 ns and 20 s.<br />
Pattern: Logic combination of 5 inputs (4 channels and external trigger input); Each source can be high, low,<br />
or don’t care. Trigger at the start or end of the pattern.<br />
SMART Triggers with Exclusion Technology<br />
Signal or Pattern Width: Triggers on glitches or on pulse widths selectable from 600 ps to 20 s or on<br />
intermittent faults.<br />
Signal or Pattern Interval: Triggers on intervals selectable between 2 ns and 20 s.<br />
Slew Rate: Triggers on edge rates; select limits for dV, dt, and slope.<br />
Runt: Positive or negative runts are defined by two voltage limits and two time limits selectable between<br />
600 ps and 20 ns.<br />
AutoSetup<br />
Automatically sets timebase, trigger, and sensitivity to display a wide range of repetitive signals.<br />
Vertical Find: Automatically sets the vertical sensitivity and offset for the selected channels to display a<br />
waveform with maximum dynamic range.<br />
Probes<br />
Model PP005: 10:1, 10 MΩ with auto-detect; one probe per channel<br />
ProBus Probe System: Automatically detects and supports a wide variety of differential amplifiers; active,<br />
high-voltage, current, and differential probes<br />
Scale Factors: Up to 12 automatically or manually selected<br />
Color Waveform Display<br />
Type: Color 10.4-inch flat panel TFT LCD<br />
Resolution: 640 x 480 resolution<br />
Screen Saver: Display blanks after 10 minutes when this feature is enabled<br />
Real Time Clock: Date, hours, minutes, and seconds displayed with waveform<br />
Number of Traces: Maximum of eight traces; simultaneously displays channel, zoom, memory, and math<br />
traces<br />
Grid Styles: Single, Dual, Quad, Octal, XY, Single+XY, Dual+XY; Full Screen gives enlarged view of each<br />
WP-OM-E Rev C ISSUED: January 2002 A-7
style<br />
Intensity Controls: Separate intensity control for grids and waveforms<br />
Waveform Display Styles: Sample dots joined or dots only — regular or bold sample point highlighting<br />
Trace Overlap Display: Select opaque or transparent mode with automatic waveform overlap management<br />
Analog Persistence Display<br />
Analog Persistence and Color Graded Persistence: Variable saturation levels; stores each trace’s<br />
persistence data in memory<br />
Trace Selection: Activate Analog Persistence on a selected trace, the top 2 traces, or all traces<br />
Persistence Aging Time: From 500 ms to infinity<br />
Trace Display: Opaque or transparent overlap<br />
Sweeps displayed: All accumulated or all accumulated with last trace highlighted<br />
Zoom Expansion Traces<br />
Display up to four zoom traces<br />
Vertical Zoom: Up to 5x expansion, 50x with averaging<br />
Horizontal Zoom: Expand to 2 pts/div, magnify to 50000x<br />
Auto Scroll: Automatically scans and displays any zoom or math trace<br />
Rapid Signal Processing<br />
Processor: PowerPC<br />
Processing Memory: Up to 256 Mbytes<br />
Real-time Clock: dates, hours, minutes, seconds, and time stamp trigger time to 1 ns resolution<br />
Pass/Fail: Test any five parameters against selectable thresholds. Limit testing is performed using masks<br />
created on the scope or on a PC. Set up a pass or fail condition to initiate actions such as hard copy output,<br />
save waveform to memory, GPIB SRQ, or pulse out.<br />
Internal Waveform Memory<br />
Waveform: M1, M2, M3, M4 (Store full-length waveforms with 16 bits/data point.)<br />
Zoom and Math: A, B, C, D with chained trace capability<br />
Setup Storage<br />
Front Panel and Instrument Status: Four non-volatile memories and floppy drive are standard; hard drive<br />
and memory card are optional<br />
CustomDSO: Customize and access scope settings with up to 6 CustomDSO files stored in internal nonvolatile<br />
virtual disk (VDisk)<br />
A-8 ISSUED: January 2002 WP-OM-E Rev C
Architecture & Specifications<br />
Interface<br />
Remote Control: Full control of all front panel controls and internal functions through GPIB, Ethernet, or RS-<br />
232-C<br />
RS-232-C: Asynchronous transfer rate of up to 115.2 kbaud*<br />
GPIB Port: full control through IEEE-488.2; configurable as talker/listener for computer control and data<br />
transfer *<br />
Ethernet (optional): 10BaseT Ethernet interface *<br />
Floppy Drive: Internal, DOS format, 3.5 inch, high density<br />
PC Card Slot: Supports memory and hard drive cards<br />
External Monitor Port: 15-pin D-Type VGA compatible*<br />
Centronics Port: Parallel printer interface*<br />
Internal graphics printer (optional): provides hardcopy output in < 10 s. The part number is GPR10 for ten<br />
rolls.<br />
Pass/Fail and Trigger Output: Front panel Cal BNC output provides choice of Cal Signal, Pass/Fail<br />
Condition, Trigger Ready, or Trigger Out signals<br />
Outputs<br />
Calibrator Signal: 500 Hz to 2 MHz square wave or 25 ns pulse; 0.05 to +1.0 V into 1 MΩ output from front<br />
panel BNC connector<br />
Control Signals: Trigger Ready, Trigger Out, or Pass/Fail status<br />
Math Tools<br />
Simultaneously perform up to four math processing functions; traces can be chained together to perform<br />
math on math. Standard functions: add, subtract, multiply, divide, negate, identity, summation, summed<br />
averaging to 1000 sweeps, continuous averaging, ERES low-pass digital filters for 11-bit vertical resolution,<br />
FFT of 50 kpoint waveforms, Extrema for displaying envelope roof and floor, physical units, rescale (with<br />
units), sin x/x, resample (deskew), integration, derivative, log and exponential functions, (base e and base<br />
10), square, square root, absolute value, histograms of up to 200 events; plus data log when using the trend<br />
function.<br />
Measure Tools<br />
Cursor Measurements:<br />
• Relative Time: Two arrow cursors measure time and voltage differences relative to each other with a<br />
resolution of ±0.05% full scale.<br />
• Relative Amplitude (Voltage): Two horizontal bars measure voltage differences at ±0.2% fs resolution.<br />
• Absolute Time: Cross-hair marker measures time relative to trigger and voltage with respect to ground.<br />
* To conform to CE requirements (EMC Directive 89/336/EEC), use properly shielded cables.<br />
WP-OM-E Rev C ISSUED: January 2002 A-9
• Absolute Amplitude (Voltage): A horizontal reference line cursor measures voltage with respect to<br />
ground.<br />
Automated Measurements: Display any five parameters together with their average, high, low and standard<br />
deviations.<br />
Pass/Fail: Test any five parameters against selectable thresholds. Limit testing is performed using masks<br />
created on the scope or on a PC. Setup a pass or fail condition to initiate actions such as hardcopy output,<br />
save waveform to memory, GPIB SRQ, or pulse out.<br />
WAVA (WaveAnalyzer)<br />
Adds math processing to include FFTs of 1 Mpoint waveforms, power spectrum density, spectrum averaging,<br />
waveform averaging to one million sweeps, waveform histograms of up to 2 billion events, and 18 histogram<br />
parameters.<br />
WAVAPRO (WaveAnalyzer Pro)<br />
Includes WAVA features plus:<br />
JTA (Jitter and Timing Analysis): Precision cycle-to-cycle timing measurements with enhanced accuracy,<br />
histograms on persistence traces, persistence to waveform tracing and full statistical analysis.<br />
DFP (Digital Filter Package): Provides eight standard linear-phase Finite Impulse Response (FIR) filters.<br />
Custom Filters can be designed and imported. Cascade up to four filters.<br />
A-10 ISSUED: January 2002 WP-OM-E Rev C
Architecture & Specifications<br />
General<br />
Auto Calibration: Ensures specified DC and timing accuracy is maintained for 1 year minimum<br />
Auto Calibration Time:
Certifications: CE, UL and cUL<br />
CE Declaration of Conformity: The oscilloscope meets requirements of the EMC Directive 89/336/EEC for<br />
Electromagnetic Compatibility and Low Voltage Directive 73/23/EEC for Product Safety.<br />
EMC Directive:<br />
EN 61326-1:1997 +A1:1998<br />
EMC requirements for electrical equipment for measurement, control, and<br />
laboratory use.<br />
Electromagnetic Emissions: EN55022:1998, Class A Radiated and conducted emissions<br />
EN 61000-3-2:1995+A1:1998+A2:1998 Harmonic Current Emissions<br />
EN 61000-3-3:1995<br />
Voltage Fluctuations and Flickers<br />
Warning: This is a Class A product. In a domestic environment this product may cause radio interference,<br />
in which case the user may be required to take appropriate measures.<br />
Electromagnetic Immunity:<br />
EN 61000-4-2:1995 +A1:1998* Electrostatic Discharge<br />
EN 61000-4-3:1996 +A1:1998* RF Radiated Electromagnetic Field<br />
EN 61000-4-4:1995*<br />
EN 61000-4-5:1995*<br />
EN 61000-4-6:1996*<br />
EN 61000-4-11:1994 †<br />
Electrical Fast Transient/Burst<br />
Surges<br />
RF Conducted Electromagnetic Field<br />
Mains Dips and Interruptions<br />
* Meets Performance Criteria “B” limits – during the disturbance, product undergoes a temporary degradation<br />
or loss of function of performance which is self recoverable.<br />
† Meets Performance Criteria “C” limits – during the disturbance, product undergoes a temporary degradation<br />
or loss of function of performance which requires operator intervention or system reset.<br />
A-12 ISSUED: January 2002 WP-OM-E Rev C
Architecture & Specifications<br />
Low Voltage Directive:<br />
EN 61010-1:1993 +A2:1995<br />
Safety requirements for electrical equipment for measurement, control,<br />
and laboratory use.<br />
The oscilloscope has been qualified to the following EN 61010-1<br />
category:<br />
300 V Installation (Overvoltage) Category II<br />
Pollution Degree 2<br />
Protection Class I<br />
UL and cUL Certifications: UL Standard: UL 3111-1<br />
Canadian Standard: CSA-C22.2 No. 1010.1-92<br />
Supported Printers:<br />
B/W:<br />
Color:<br />
Hard<br />
Copy<br />
Formats:<br />
LaserJet, DeskJet, Epson<br />
DeskJet 550C, Epson Stylus, Canon 200/600/800 series<br />
An optional internal, high-speed graphics printer is also available for screen dumps;<br />
stripchart output formats capable of up to 200 cm/div<br />
TIFF b/w, TIFF color, BMP color, and BMP compressed<br />
§§§<br />
WP-OM-E Rev C ISSUED: January 2002 A-13
BLANK PAGE<br />
A-14 ISSUED: January 2002 WP-OM-E Rev C
Glossary<br />
Glossary<br />
Acquisition Time: In a sample-and-hold or track-and-hold circuit, the time required after the sample or track<br />
command for the output to slew through a full-scale voltage change and settle to its final value within a specified<br />
error band.<br />
ACSN: auto-correlation signal-to-noise<br />
ADC: analog-to-digital converter.<br />
Aliasing: Whenever a dynamic signal is synchronously sampled, a possibility of misunderstanding its frequency<br />
content exists. This difficulty is termed “aliasing” and occurs whenever the sampling rate is less than<br />
twice the highest frequency component in the signal being measured.<br />
AND: Logical designation or circuit function meaning that all inputs must be in the TRUE state for a TRUE<br />
output.<br />
Aperture Jitter: In a sample-hold or ADC, the jitter between the time of the sample (or convert) command<br />
pulse and the time the input signal is actually sampled. This jitter is usually due to thermal noise. It leads to an<br />
uncertainty in the sampled amplitude equal to delta t*dV/dt, where delta t is the aperture jitter, and dV/dt is the<br />
rate of change of the input voltage at the time of sampling. The terms “aperture jitter” and “aperture uncertainty”<br />
are often used interchangeably.<br />
Aperture Uncertainty: In a sample-hold or ADC, the total uncertainty in the time of the sample (or convert)<br />
command pulse and the time the input signal is actually sampled, due to all causes including noise, signal<br />
amplitude-dependent delay variation (as in a flash ADC), temperature, etc. Often used interchangeably with<br />
“aperture jitter,” but “aperture uncertainty” is the more inclusive term.<br />
Area: In a time domain DSO waveform measurement, area is the sum of the sampled values between the<br />
cursors times the duration of a sample.<br />
Artifact Rejection: Used in summed averaging to exclude waveforms that have exceeded the dynamic<br />
range of the recording system.<br />
Automatic Setup: In an oscilloscope, automatic scaling of the timebase, trigger, and sensitivity settings. Provides<br />
a stable display of repetitive input signals.<br />
Average: See Mean Value, Summed Averaging and Continuous Averaging.<br />
AWG: arbitrary wave generator<br />
Bandwidth: In normal use, the frequency range over which the gain of an amplifier or other circuit does not<br />
vary by more than 3 dB.<br />
BER: SeeBitErrorRate.<br />
Binning: A technique for combining points in a histogram to be compatible with the resolution of the display<br />
device.<br />
Bit: An abbreviation of “binary digit,” one of the two numbers, 0 and 1, used to encode data. A bit is often<br />
expressed by a high or low electrical voltage.<br />
Bit Error Rate: Ratio of the number of bits of a message incorrectly received to the total number received.<br />
CCD: Charge Coupled Device. An integrated circuit that allows the transfer of a variable amount of charge<br />
through a series of cells; an analog shift register.<br />
CCTM: clock certification test module<br />
WP-OM-E Rev C ISSUED: January 2002 G-1
Channel: A path through an arrangement of components (modules and electrical or optical cabling or both)<br />
along which signals can be sent.<br />
Clamping: Holding a circuit point to some reference level (frequently ground) by means of a low-impedance<br />
element such as a saturated transistor, FET, forward-biased diode, relay, etc.<br />
Coherent Gain: The normalized coherent gain of a filter corresponding to each window function is 1.0 (0 dB)<br />
for the rectangular window and less than 1.0 for other windows. It defines the loss of signal energy due to the<br />
multiplication by the window function.<br />
Common Mode Range: The maximum range (usually voltage) within which differential inputs can operate<br />
without a loss of accuracy.<br />
Common Mode Rejection Ratio: The ratio of the common-mode input voltage to the output voltage<br />
expressed in dB. The extent to which a differential amplifier does not provide an output voltage when the<br />
same signal is applied to both inputs.<br />
Common Mode Signal (Noise): The signal (usually noise) that appears equally and in phase on each of the<br />
differential signal conductors to ground. See Differential Input.<br />
Continuous Averaging: Sometimes called “exponential averaging,” the technique consists of the repeated<br />
addition, with unequal weight, of successive source waveforms. Each new waveform is added to the accumulated<br />
average according to the formula: S(i,new) = N/(N+1) * [S(i,old) + 1/(N+1) * W(i)] where i = index over all<br />
data points of the waveforms; W(i) = newly acquired wave form;S(i,old) = old accumulated average; S(i,new)<br />
= new accumulated average; N = weighting factor (1,3,7...).<br />
Conversion Cycle: Entire sequence involved in changing data from one form to another, e.g.,digitizing an<br />
analog quantity, changing binary data to BCD, etc.<br />
Crosstalk: Unwanted coupling of a signal from one channel to another.<br />
Cursor: A visible marker that identifies a horizontal or vertical position, or both, on an oscilloscope display.<br />
<strong>LeCroy</strong> DSOs offer “waveform riding” cursors that conveniently give both the horizontal and vertical values<br />
without selecting one or the other.<br />
DAC: digital-to-analog converter<br />
Data Logger: An instrument that accepts input signals (usually slow analog), digitizes them, and stores the<br />
results in memory for later readout. The digital equivalent of a strip-chart recorder.<br />
DC: Direct current. Normally means a voltage or current that remains constant.<br />
DC Level Shift: A change in the nominal DC voltage level present in a circuit.<br />
DC Offset: See DC Level Shift. This term may imply that the shift is intentional, for example, adjustable by a<br />
control knob.<br />
DC Overload: An overload signal of long duration compared to the normal input pulse width or duty ratio of a<br />
circuit.<br />
Dead Time: In a digital oscilloscope, the dead time is the time from the end of one acquisition of data to the<br />
start of the next acquisition.<br />
Decimation: The process of reconstructing a source waveform with a reduced number of data points by<br />
using only every nth data point, where n is an integer.<br />
Differential Input: A circuit with two inputs that is sensitive to the algebraic difference between the two.<br />
G-2 ISSUED: January 2002 WP-OM-E Rev C
Glossary<br />
Differential Linearity: A term often inappropriately used to mean differential non-linearity.<br />
Differential Non-Linearity: 1. The percentage departure from the average of the slope of the plot of output<br />
versus input from the slope of a reference line; 2. The percentage of variation in ADCs or TDCs from the<br />
mean of the analog (or time) width of any single digital step. It is usually measured by driving the input with a<br />
large number of random amplitude pulses and then measuring the relative number of events in each digital<br />
bin.<br />
Differential Output: A circuit with two outputs supplying one normal and one complementary level of output<br />
signal.<br />
Differential Pulses: Two opposite polarity pulses coincident in time.<br />
Dithering: Typically used when averaging signals (which have low noise content) to improve vertical resolution<br />
and decrease the effects of an ADC's non-linearities. The technique applies different offsets to each<br />
incoming waveform to ensure the signal is not always digitized by the same portion of the ADC. The offsets<br />
must be subtracted from the recorded signals before being included in the summed average.<br />
Digital Filtering: The manipulation of digital data to both enhance desirable and to remove undesirable<br />
aspects of the data.<br />
Dropout Trigger: A trigger that occurs if the input signal drops out for a time period longer than a preset<br />
amount (between 25 ns to 20 s on some <strong>LeCroy</strong> DSOs). This is very useful for triggering on microprocessor<br />
crashes, network hangups, bus contention problems or other phenomena where a signal stops occurring.<br />
Duty Cycle: A computed value in digital scopes representing the average duration above midpoint value as a<br />
percentage of the period for time domain waveforms.<br />
Dynamic Range: The ratio of the largest to smallest signal that can be accurately processed by a module.<br />
Dynamic RAM (DRAM): A random access memory in which the internal memory must be refreshed periodically.<br />
ECL: Emitter-coupled logic, an unsaturated logic performed by emitter-coupled transistors. Usually, ECL<br />
LOGICAL1=-1.6VandLOGICAL0=-0.8V.<br />
EMI: Electromagnetic interference caused by current or voltage induced into a signal conductor by an electromagnetic<br />
field.<br />
ENBW (Equivalent Noise Bandwidth): For a filter associated with each frequency bin, ENBW is the bandwidth<br />
of an equivalent rectangular filter (having the same gain at the center frequency) that would collect the<br />
same power from a white noise signal.<br />
Enhanced Resolution (ERES): A facility in <strong>LeCroy</strong> DSOs to increase the amplitude resolution of single-shot<br />
waveform measurements. This technique, which applies digital filtering to achieve resolution enhancement at<br />
a reduced bandwidth, is optimum when the sampling rate of the instrument exceeds that required for the input<br />
signal bandwidth. For repetitive signals, either ERES or Signal Averaging, or both, can be used to achieve<br />
higher resolution with substantially smaller loss of bandwidth than for single-shot signals.<br />
Envelope: The maximum, minimum, or maximum and minimum values of a sequence of measured waveforms.<br />
In <strong>LeCroy</strong> DSOs, the number is programmable from 1 to 10 6 .<br />
EPROM: Erasable, programmable read-only memory. An integrated circuit memory array that is made with a<br />
pattern of either all logical zeros or ones and has a pattern written into it by the user with a special hardware<br />
program.<br />
WP-OM-E Rev C ISSUED: January 2002 G-3
Equivalent Time Sampling (EQT): (Also known as ETS.) A means of exploiting multiple acquisitions of a<br />
repetitive signal to increase the usable bandwidth of a digitizer by making it appear to sample more rapidly<br />
than its maximum single-shot sample rate. Works only with stable, repetitive signals.<br />
Extrema: The computation of a waveform envelope, by repeated comparison of successive waveforms, of all<br />
maximum points (roof) and all minimum points (floor). Whenever a given data point of the new waveform<br />
exceeds the corresponding maximum value in the roof record, it is used to replace the previous value. Whenever<br />
a given data point of the new waveform is smaller than the corresponding floor value, it is used to<br />
replace the previous value.<br />
Falltime: Unless otherwise defined, the time required for a pulse to go from 90% to 10% of full amplitude.<br />
Can also refer generally to the trailing edge of a pulse.<br />
Fast Fourier Transform (FFT): In signal processing applications, an FFT is a mathematical algorithm that<br />
takes a discrete source waveform, defined over n points, and computes n complex Fourier coefficients, which<br />
are interpreted as harmonic components of the input signal. For a “real” source waveform (imaginary part<br />
equals 0), there are n/2 independent harmonic components.<br />
Feedthrough: An unwanted signal that passes a closed gate or disabled input.<br />
FFT: See Fast Fourier Transform.<br />
FFT Frequency Bins: A Fast Fourier Transform (FFT) corresponds to analyzing the input signal with a bank<br />
of n/2 filters, all having the same shape and width, and centered at n/2 discrete frequencies. Each filter collects<br />
the signal energy that falls into the immediate neighborhood of its center frequency, and thus it can be<br />
said that there are n/2 “frequency bins.” The distance, in Hz, between the center frequencies of two neighboring<br />
bins is always: delta f = 1/T, where T is the duration of the time-domain records in seconds. The nominal<br />
width of bin is equal to delta f.<br />
FFT Frequency Range: The range of frequencies computed and displayed in an FFT is 0 Hz to the Nyquist<br />
frequency.<br />
FFT Frequency Resolution: In a narrow sense, the frequency resolution is equal to the bin width, delta f.<br />
That is, if the input signal changes its frequency by delta f, the corresponding spectrum peak will be displaced<br />
by delta f. For smaller changes of frequency, only the shape of the peak will change. However, the effective<br />
frequency resolution (i.e., the ability to resolve two signals whose frequencies are almost the same) is further<br />
limited by the use of window functions. The ENBW value of all windows other than the rectangular is greater<br />
than delta f (i.e., greater than the bin width).<br />
FFT Number of Points: FFT is computed over the number of points (Transform Size) whose upper bound is<br />
the source number of points. FFT generates spectra having n/2 output points.<br />
FFT Total Power: Area under the power density spectrum in frequency-domain measurements.<br />
FIFO: First-in, first-out shift registers (sometimes called first-in, first-out memory).<br />
Filter: An electronic circuit or digital data manipulation routine that either enhances desirable or removes<br />
undesirable aspects of an analog waveform or its digital representation. Filters are used to block specific frequency<br />
components from passing through a circuit, to linearize otherwise identical components (such as kc/s)<br />
used in a common circuit, or to perform waveform integration, differentiation, or smoothing, just to name a few<br />
types.<br />
FIR: finite impulse response<br />
G-4 ISSUED: January 2002 WP-OM-E Rev C
Glossary<br />
Flash ADC: A very fast analog-to-digital converter, usually consisting of a large set of fast comparators and<br />
associated logic, in which the analog signal simultaneously is compared to 2n - 1 different reference voltages,<br />
where n is the ADC resolution. Also called a parallel converter.<br />
Floor: The record of points that make the bottom (or minimum) of an envelope created from a succession of<br />
waveforms.<br />
FWHM: Full-Width Half Maximum. The width of a pulse or waveform at 50% amplitude used to measure the<br />
duration of a signal.<br />
Gate: 1. A circuit element used to provide a logical function (e.g., AND, OR); 2. An input control signal or<br />
pulse enabling the passage of other signals.<br />
Glitch: A spike or short-time duration structural aberration on an otherwise smooth waveform that is normally<br />
characterized by more gradual amplitude changes. In digital electronics, where the circuit under test uses an<br />
internal clock, a glitch can be considered to be any pulse narrower than the clock width.<br />
Glitch Trigger: A trigger on pulse widths smaller than a given value.<br />
Ground Loop: A long ground connection along which voltage drops occur due either to heavy circuit current<br />
or external pick-up, with the result that circuit elements referred to different points along it operate at different<br />
effective ground references.<br />
HF Sync: Reduces the trigger rate by including a frequency divider in the trigger path, enabling the input trigger<br />
rate to exceed the maximum for repetitive signals.<br />
Histogram: A graphical representation of data such that the data is divided into intervals or bins. The intervals<br />
or bins are then plotted on a bar chart where the height is proportional to the number of data points contained<br />
in each interval or bin.<br />
Holdoff by Events: Selects a minimum number of events between triggers. An event is generated when the<br />
trigger source meets its trigger conditions. A trigger is generated when the trigger condition is met after the<br />
selected number of events from the last trigger. The hold-off by events is initialized and started on each trigger.<br />
Holdoff by Time: Selects a minimum time between triggers. A trigger is generated when the trigger condition<br />
is met after the selected delay from the last trigger. The timing for the delay is initialized and started on each<br />
trigger.<br />
HPGL: Hewlett-Packard Graphics Language Format; Hewlett-Packard Company.<br />
Hybrid Circuit: A small, self-contained, high-density circuit element usually consisting of screened or deposited<br />
conductors, insulating areas, resistors, etc., with welded or bonded combinations of discrete circuit elements<br />
and integrated circuit chips.<br />
IC: Integrated Circuit. A self-contained, multiple-element circuit such as a monolithic or hybrid.<br />
Integral Linearity: A term often used inappropriately to mean integral non-linearity.<br />
Integral Non-Linearity: Deviation of ADC response from an appropriate straight line fit. The specification is<br />
sometimes defined as maximum deviation, expressed as a fraction of full scale. More recent ADCs have a<br />
specification expressed as a percent of reading plus a constant.<br />
Interleaved Clocking: Supplying clock pulses of equal frequency but different identical circuits or instruments<br />
in order to increase the system sample rate. For example, use of two transient recorders with inputs in parallel<br />
but complementary clocks to allow operation at twice the maximum rate of a single unit.<br />
WP-OM-E Rev C ISSUED: January 2002 G-5
Interval Trigger: Selects an interval between two edges of the same slope. The trigger can be generated on<br />
the second edge if it occurs within the selected interval or after the selected interval. The timing for the interval<br />
is initialized and restarted whenever the selected edge occurs.<br />
Jitter: Short-term fluctuations in the output of a circuit or instrument that are independent of the input.<br />
Leakage: When observing the Power Spectrum of a sine wave having an integral number of periods in the<br />
time window using the rectangular window, leakage is the broadening of the base of the peak spectral component<br />
that accurately represents the source waveform’s amplitude.<br />
Limiter: A circuit element that limits the amplitude of an input (used for input protection, pulse standardizing,<br />
etc.).<br />
Logical 1: A signal level indicating the TRUE state; corresponds to the unit being set (i.e., if interrogated, the<br />
answer is yes).<br />
Logical 0: A signal level indicating the FALSE state; corresponds to the unit NOT being set (i.e., if interrogated,<br />
the answer is no).<br />
Long-Term Stability: Refers to stability over a long time, such as several days or months.<br />
MCA: multichannel analyzer (e.g., pulse height analyzer)<br />
Mean Value: Average or DC level of all data points selected in a waveform.<br />
Median Value: The data value of a waveform above and below which there are an equal number of data<br />
points.<br />
Mode Value: The most frequently occurring data value of a waveform.<br />
Monolithic IC: An integrated circuit whose elements (transistors, diodes, resistors, small capacitors, etc.) are<br />
formed on or within a semiconductor substrate.<br />
Monotonic: A function with a derivative that does not change sign.<br />
Multiplexer: A device used to selectively switch a number of signal paths to one input or output.<br />
NAND: An AND circuit, except with a complementary (negative true) output.<br />
Negation: The process of transposing all negative values into positives and all positive values into negatives.<br />
NLTS: non-linear transition shift<br />
Noise Equivalent Power: NEP (W); the RMS value of optical power that is required to produce unity RMS<br />
signal-to-noise ratio.<br />
NOR: An OR circuit, except with a complementary (negative true) output.<br />
NRZ: non-return to zero<br />
Nyquist Frequency: The Nyquist frequency (f/2) is the maximum frequency that can be accurately measured<br />
by a digitizer sampling at a rate of (f). In other terms, a digitizer sampling at a rate of (f) cannot measure an<br />
input signal with bandwidth components exceeding f/2 without experiencing “aliasing” inaccuracies.<br />
Offset: The amount by which an analog or digital output or input baseline is shifted with respect to a specific<br />
reference value (usually zero).<br />
OR: A logic circuit having the property that if at least one input is true, the output is true.<br />
G-6 ISSUED: January 2002 WP-OM-E Rev C
Glossary<br />
Overshoot, Negative: A time-domain parameter in waveform measurements, equal to the base value of a<br />
waveform minus the minimum sample value, expressed as a percentage of the amplitude.<br />
Overshoot, Positive: A time-domain parameter in waveform measurements, equal to the maximum sample<br />
value minus the top value, expressed as a percentage of the amplitude. The top value is the most probable<br />
state determined from a statistical distribution of data point values in the waveform.<br />
Parallel Converter: A technique for analog-to-digital conversion in which the analog signal is simultaneously<br />
compared to 2n - 1 different reference voltages, where n is the ADC resolution.<br />
Pass/Fail Testing: Post-acquisition testing of a waveform against a reference mask or of waveform parameters<br />
against reference values.<br />
PCMCIA: Personal Computer Memory Card Industry Association standard for PC memory cards. Also known<br />
as JEIDA in Japan.<br />
PCX: The PC Paintbrush Format for graphic images; ZSoft Corporation, Marietta, GA.<br />
Peak Spectral Amplitude: Amplitude of the largest frequency component in a waveform in frequency domain<br />
analysis.<br />
Period: A full period is the time measured between the first and third 50% crossing points (mesial points) of a<br />
cyclic waveform.<br />
Persistence: A display operating mode of a DSO where a user-determined number of measured traces<br />
remain on the display without being erased and overwritten.<br />
PES: position error signal<br />
PHA (Pulse Height Analyzer): A device that gives a measure of the amplitude of a signal applied to its input.<br />
Picket Fence Effect: In FFT, if a sine wave has a whole number of periods in the time-domain record, the<br />
Power Spectrum obtained with the rectangular window will have a sharp peak, corresponding exactly to the<br />
frequency and amplitude of the sine wave. If it does not, the spectrum obtained will be lower and broader. The<br />
highest point in the power spectrum can be 3.92 dB lower (1.57 times) when the source frequency is halfway<br />
between two discrete bin frequencies. This variation of the spectrum magnitude is called the Picket Fence<br />
Effect (the loss is called the Scallop Loss). All window functions compensate this loss to some extent, but the<br />
best compensation is obtained with the Flat Top window.<br />
Power Spectrum: The square of the magnitude spectrum (V 2 ). The Power Spectrum is displayed on the dBm<br />
scale, with 0 dBm corresponding to V 2 ref = (0.316 V peak)2 ,whereV ref is the peak value of the sinusoidal voltage<br />
which is equivalent to 1 mW into 50 (omega).<br />
Power Density Spectrum: The Power Spectrum divided by the equivalent noise bandwidth of the filter<br />
(V 2 /Hz), in Hz. The Power Density Spectrum is displayed on the dBm scale, with 0 dBm corresponding to<br />
(V 2 ref /Hz).<br />
Pre-trigger Sampling: A design concept used in transient recording in which a predetermined number of<br />
samples taken before a stop trigger are preserved.<br />
PRML: pulse response maximum likelihood<br />
Pulse Width: Determines the duration between the Pulse Start (mesial point, i.e., the 50% magnitude transition<br />
point, on the leading edge) and the Pulse Stop (mesial point on the trailing edge) of a pulse waveform.<br />
WP-OM-E Rev C ISSUED: January 2002 G-7
Pulse Start: The 50% magnitude transition point (mesial point) on the leading edge of a pulse waveform.<br />
Pulse Stop: The 50% magnitude transition point (mesial point) on the trailing edge of a pulse waveform.<br />
Pulse Trigger: Selects a pulse width, either maximum or minimum. The trigger is generated on the selected<br />
edge when the pulse width is either greater than or less than the selected width. The timing for the width is initialized<br />
and restarted on the edge opposite to the edge selected.<br />
RAM: A memory in which each data address can either be written into or read from at any time.<br />
Random Interleaved Sampling (RIS): One method of EQT (or ETS). Acting upon stable, repetitive signals, it<br />
represents the process of storing different full sampling sweeps in a DSO or digitizer system, where each<br />
sweep is slightly offset from the other to achieve a higher effective sampling rate than the single-shot rate. A<br />
major advantage of RIS over other EQT techniques is “pretrigger viewing.”<br />
Real Time: A process that occurs without having to pause for internal conversions and references. Real Time<br />
processes usually have little or no intrinsic dead time and are able to proceed at a rate that permits almost<br />
simultaneous transitions from inputs to outputs.<br />
Reciprocal: The division of unity by the data value being processed.<br />
Reflection Coefficient: The amount of signal amplitude that is reflected from an input, expressed as a percentage<br />
of the original input signal.<br />
Resolution: The minimum measurable increment, such as one bit level of an ADC.<br />
Reverse Termination: An output so constructed that pulses reflected back from the rest of the system meet<br />
a matching impedance and are absorbed.<br />
RF (Radio Frequency): Normally in the megahertz range.<br />
RFI (Radio Frequency Interference): A special case of EMI wherein the field causing the induced signal<br />
falls into the radio portion of the electromagnetic spectrum.<br />
Risetime: Unless otherwise defined, the time required for a pulse to go from 10% to 90% of full amplitude.<br />
Can also refer generally to the leading edge of a pulse.<br />
RMS (Root Mean Square): Is derived from the square root of the average of the squares of the magnitudes,<br />
for all the data as described above. For time-domain waveforms, the square root of the sum of squares<br />
divided by the number of points for the part of the measured waveform between the cursors. For histogram<br />
waveforms, the square root of sum of squares divided by number of values computed on the distribution.<br />
ROM: Read-only memory is any type of memory that cannot be readily rewritten. The information is stored on<br />
a permanent basis and used repeatedly. Usually randomly accessible.<br />
Roof: The record of points that make the top (or maximum) of an envelope created from a succession of<br />
waveforms.<br />
SAM: sequenced amplitude margin<br />
Sample and Hold: A circuit that, on command, stores on a capacitor the instantaneous amplitude of an input<br />
signal.<br />
Sampling Frequency: The clock rate at which samples are taken during the process of digitizing an analog<br />
signal in a DSO or digitizer.<br />
Scallop Loss: Loss associated with the picket fence effect.<br />
G-8 ISSUED: January 2002 WP-OM-E Rev C
Glossary<br />
SECAM: sequence and memory color television system<br />
Sensitivity: 1. The minimum signal input capable of causing an output signal with the desired characteristics.<br />
2. The ratio of the magnitude of the instrument response to the input magnitude (e.g., a voltage ADC has a<br />
sensitivity that is usually measured in counts/mV). Often, sensitivity is referred to the input and is therefore<br />
stated as the inverse.<br />
Shot Noise: Noise caused by current fluctuations, due to the discrete nature of charge carriers and random<br />
emission of charged particles from an emitter. Many refer to shot noise loosely, when speaking of the mean<br />
square shot noise current (amps) rather than a noise power (watts).<br />
SMART Trigger: The SMART Trigger allows the setting of additional qualifications before a trigger is generated.<br />
These qualifications can be used to capture rare phenomena such as glitches or spikes, specific logic<br />
states or missing bits. One qualification can include, for example, generating a trigger only on a pulse wider or<br />
narrower than specified.<br />
Smoothing, N-Point: The process of evening out the display of a waveform by displaying a moving average<br />
of “N” adjacent data points added to each other.<br />
SNR: Signal-to-Noise Ratio is the ratio of the magnitude of the signal to that of the noise.<br />
Square: The process of multiplying a value by itself.<br />
Stage Delay: The time delay in a circuit between input and output, usually measured between the front edges<br />
(half maximum) of the respective signals.<br />
Standard Deviation: The standard deviation of the measured points from the mean. It is calculated from the<br />
following formula:<br />
Standard Trigger: Standard Trigger causes a trigger to occur whenever the selected trigger source meets its<br />
conditions, which are defined by the trigger level, coupling, high-frequency sync, and slope. Edge trigger is<br />
the <strong>WavePro</strong> DSO’s standard trigger type.<br />
State Qualified: State-Qualified triggering generates a trigger when the trigger source meets its conditions<br />
during the selected pattern. A pattern is defined as a logical AND combination of trigger states. A trigger state<br />
is either high or low – high when a trigger source is greater than the trigger level, and low if it is less than the<br />
trigger level.<br />
Stop Trigger: A pulse that is used to stop a transient recording or similar sequence.<br />
Summed, or Summation, Averaging: The repeated addition, with equal weight, of successive waveforms<br />
divided by the total number of waveforms acquired.<br />
TAA: track average amplitude<br />
TDC: Time-to-digital converter.<br />
Terminate: Normally, to provide a matching impedance at the end of coaxial cable to prevent reflections.<br />
Test Template: A general form of waveshape limit test, which defines an arbitrary limit (or non-uniform tolerance)<br />
on each measured point in a waveform.<br />
TFT: thin film transistor<br />
Threshold: The voltage or current level at which a circuit will respond to a signal at its input. Also referred to<br />
as trigger level.<br />
TIE: time interval error<br />
WP-OM-E Rev C ISSUED: January 2002 G-9
TIFF (Tagged Image File Format): Industry standard for bit-mapped graphic files.<br />
Time Between Patterns: Selects a delay, either maximum or minimum, between exiting one pattern and<br />
entering the next. The trigger is generated on entering the second pattern either within the selected time or<br />
after the selected minimum time.<br />
Timeout: A Timeout occurs when a protective timer completes its assigned time without the expected event<br />
occurring. Timeouts prevent the system from waiting indefinitely in case of error or failure.<br />
Time Qualified: Time-Qualified triggering generates a trigger when the trigger source meets its trigger condition<br />
after entering or exiting the pattern. The trigger can occur even if the pattern disappears before the trigger<br />
meets its trigger conditions.<br />
Tolerance Mask: A form of waveshape limit test that defines a maximum deviation equal to a uniform tolerance<br />
on each measured point in a waveform.<br />
Track and Hold: A circuit preceding an analog-to-digital converter that has the ability on command to store<br />
instantaneous values of a rapidly varying analog signal. Allows the ADC to accurately digitize within tighter<br />
time domains.<br />
Transient Recorder: See Waveform Digitizer.<br />
TTL (Transistor-Transistor Logic): Signal levels defined as follows: LOGICAL 0 = 0 to 0.8 V and LOGICAL<br />
1=2.0to5.0V.<br />
Trend: Plot of a parameter value or other characteristic of a measurement over a period of time.<br />
VIS: Viterbi input samples<br />
Waveform Digitizer: An instrument that samples an input waveform at specified intervals, digitizes the analog<br />
values at the sampled points, and stores the results in a digital memory.<br />
Window Functions: Used to modify the spectrum of a truncated waveform prior to Fourier analysis. Alternately,<br />
window functions determine the selectivity (filter shape) in a Fourier transform spectrum analyzer. In<br />
<strong>LeCroy</strong> scopes, all window functions belong to the sum of cosines family with one to three non-zero cosine<br />
terms [W = … a m cos(2¼k/N], where N is the number of points in the decimated source waveform, and k is the<br />
time index).<br />
X-Y Display: A plot of one trace against another trace. This technique is normally used to compare the amplitude<br />
information of two waveforms. It can reveal phase and frequency information through the analysis of patterns<br />
called Lissajous figures.<br />
§§§<br />
G-10 ISSUED: January 2002 WP-OM-E Rev C
Index<br />
Numerics<br />
Index<br />
1, 2, 3, 4 front panel buttons xxxix<br />
10BaseT 17-1<br />
1-2-5 sequence 1-4<br />
A<br />
A, B, C, D buttons xl<br />
about this manual xxix<br />
absolute cursors xl<br />
acquisition conditions xxxix<br />
acquisition memory<br />
and sequence mode 7-1<br />
acquisition processing A-6<br />
acquisition summary field 1-3<br />
acquisition system A-5<br />
action<br />
changing 11-5<br />
ActiveDSO xxxiii, 17-3, 19-1<br />
ActiveX control 19-1<br />
ADCs A-1<br />
additive constant 10-3, 10-13<br />
adjusting sensitivity and position 1-4<br />
adjusting the timebase 1-4<br />
alternating current symbol xxxiv<br />
altitude xxxv<br />
ampl 11-9<br />
amplitude cursors<br />
control of 4-3<br />
Analog Persist button xl<br />
analog persistence 9-1<br />
and history function xxv<br />
specifications A-8<br />
Analog Persistence button 3-2<br />
Analysis Packages button xi<br />
area 11-9<br />
ASCII<br />
format for waveforms 12-4<br />
ASCII format<br />
waveform storage 5-10<br />
assigning units 10-3<br />
assistance xxxii<br />
auto calibration time A-11<br />
auto scroll 1-6<br />
auto setup 1-4<br />
Auto Setup button xl, 1-1<br />
auto trigger xxxviii<br />
automatic calibration A-1<br />
automatic recalibration 1-4<br />
auto-repeat xlvi<br />
AutoSetup A-7<br />
averaging<br />
and repetitive sampling 10-4<br />
continuous 5-7, 10-3<br />
summed 5-7, 10-3<br />
B<br />
back panel<br />
illustration xlii<br />
bandwidth A-4<br />
and bit enhancement 10-7<br />
and sampling speed 10-4<br />
reduction 10-6<br />
bandwidth limit<br />
setup 1-9<br />
bandwidth limiter A-4<br />
base 11-9<br />
battery backup A-11<br />
bias 11-7<br />
binning<br />
and measurement accuracy 15-5<br />
bins 15-1<br />
Blackman-Harris 5-5<br />
BNC signal output xlii<br />
C<br />
Cal BNC signal setup 1-10<br />
CAL output<br />
default 1-10<br />
setup 1-10<br />
calibration<br />
factory xxxii<br />
calibrator signal A-9<br />
capacitive coupling 1-9<br />
capture<br />
defined 10-18<br />
capture interval<br />
defined 7-1<br />
centroid 11-6<br />
Centronics port xlii<br />
centronics port A-9<br />
certifications A-12<br />
WP-OM-E Rev C ISSUED: January 2002 INDEX-1
channels<br />
turningonof1-1<br />
chassis terminal symbol xxxiv<br />
circular computation 10-9<br />
cleaning xxxvii<br />
Clear Sweeps button xli<br />
clock accuracy A-4<br />
cmean 11-9<br />
cmedian 11-9<br />
color<br />
linking objects with 3-4–3-5<br />
color scheme<br />
changing 9-5<br />
color-graded persistence 9-3<br />
combining channels 7-5<br />
conformity A-12<br />
declaration of xxxi<br />
context sensitivity<br />
and menu control knobs xli<br />
and parameters xl<br />
continuous averaging 5-7, 10-3<br />
control instantiation 19-1<br />
control signals A-9<br />
copying files 6-8<br />
copying traces & data 6-2<br />
coupling<br />
determining 2-3, 8-9<br />
coupling modes A-6<br />
CreateObject 19-1<br />
crms 11-9<br />
csdev 11-10<br />
cursor<br />
standard display 4-5<br />
Cursor button xiii<br />
cursor measurements<br />
specifications A-9<br />
cursors<br />
absolute 4-5<br />
absolute amplitude 4-3<br />
amplitude 4-1<br />
bold xiii<br />
difference 4-3<br />
in XY display 9-10<br />
measuring with 4-1<br />
persistence mode 4-5<br />
reference 4-3<br />
relative 4-5<br />
time 4-1<br />
tracking 4-7<br />
volts vs. decibels 4-5<br />
Cursors button xl<br />
custom parameters 11-1<br />
CustomDSO xviii<br />
ScopeExplorer xxiii<br />
storage devices xx<br />
CustomDSO button xl<br />
customizing<br />
file names 6-6<br />
customizing a display 9-4<br />
cut-off frequency 10-7<br />
cycles 11-9<br />
cyclic parameters 11-8<br />
D<br />
dashboard 4-7<br />
illustrated xii<br />
data transfer 7-3<br />
DC accuracy A-4<br />
Dc2d± 11-10<br />
Ddly 11-10<br />
decimation<br />
and FFT 10-12<br />
declaration of conformity xxxi<br />
default setup xliv<br />
delay 11-10<br />
compensation for in filtering 10-6<br />
Delay knob xxxix<br />
deskewing 10-14<br />
dimensions A-11<br />
display<br />
components of 1-2<br />
customizing 9-4<br />
Display button xli<br />
display system A-1<br />
dropout trigger 8-18<br />
Dt@lv 11-10<br />
dur 11-10<br />
duty 11-10<br />
E<br />
earth ground symbol xxxiv<br />
INDEX-2 ISSUED: January 2002 WP-OM-E Rev C
Index<br />
edge qualified trigger 8-16<br />
edge trigger<br />
setup 2-2<br />
electric shock symbol xxxiv<br />
enhanced resolution (ERES) 10-4<br />
envelope 10-1, A-6<br />
environment xxxv<br />
environmental conditions A-11<br />
ERES 10-4<br />
ethernet A-2<br />
connections 17-1<br />
ethernet connection<br />
IP address 18-2<br />
non-network 18-4<br />
verification 18-6<br />
ethernet option 17-1<br />
exclusion trigger<br />
and pass/fail testing 8-8<br />
exponent 10-3<br />
external clock 7-6, 7-10<br />
external clock frequency A-4<br />
external monitor port xlii, A-9<br />
external reference A-5<br />
synchronizing with 7-11<br />
external sampling 7-9<br />
external timebase clock A-5<br />
external trigger A-6<br />
extrema waveforms 10-1<br />
F<br />
f@level 11-11<br />
f80–20% 11-11<br />
factory calibration xxxii<br />
fall 11-11<br />
FFT<br />
Blackman-Harris 5-5<br />
cursors 10-8<br />
Flat Top 5-5<br />
Hamming 5-5<br />
of pulse-modulated waveform xvii<br />
real and imaginary components 5-5<br />
rectangular windows 5-5<br />
span 5-4<br />
Von Hann 5-5<br />
FFT averaging 10-8<br />
FFT frequency resolution<br />
increasing 10-8<br />
FFT setup 5-4<br />
FFT source data over/underflow 10-9<br />
FFT source data zero filled 10-9<br />
FFT span<br />
and sampling rate 10-10<br />
setup 10-11<br />
file limit 6-9<br />
file name<br />
character limit 6-9<br />
file name preferences 6-5<br />
file names<br />
customizing 6-6<br />
fill 6-10<br />
wrap 6-10<br />
files<br />
copying 6-8<br />
finite impulse response (FIR) filter 10-6<br />
firmware xlv<br />
installation of xxxii<br />
first 11-11<br />
flat top 5-5<br />
floor 10-1<br />
floppy disk<br />
formats 6-9<br />
formatting storage media 6-5<br />
freq 11-12<br />
frequency drift 13-5<br />
Full Screen button xl<br />
fuse<br />
location of xlii<br />
fuses<br />
replacement of xxxvii<br />
G<br />
Gain menu 1-4<br />
gateway 18-2<br />
glitch trigger 8-3<br />
and persistence 8-4<br />
global BWL 1-4<br />
GPIB A-2<br />
and RC Assistant 12-3<br />
GPIB port xlii, A-9<br />
Graph button xi, xl<br />
graph function xv<br />
WP-OM-E Rev C ISSUED: January 2002 INDEX-3
graphic protocol 6-2<br />
grids<br />
selecting 3-4<br />
ground level marker 1-3<br />
grounding<br />
setup 1-9<br />
H<br />
Hamming 5-5<br />
hard copy 6-1<br />
histogram parameters 15-4, 16-1<br />
choosing 14-11<br />
histogram peaks 15-5<br />
histograms<br />
binning and scale setup 14-8<br />
bins 15-1<br />
center and width 14-3<br />
creating 14-1<br />
LinConstMax selection 14-10<br />
linear selection 14-8<br />
log selection 14-9<br />
measurement cursors 14-12<br />
population 15-1<br />
range 14-13<br />
setup 13-1<br />
zooming segmented traces 14-13<br />
history<br />
and analog persistence xiv<br />
History button xiv, xl<br />
history function xxv<br />
holdoff<br />
by events 8-2<br />
by time 8-1<br />
holdoff limits 8-20<br />
horizontal delay xxxix<br />
horizontal position xxxix<br />
horizontal units don’t match 10-9<br />
horizontal zoom xxxix<br />
how to use this manual xxix<br />
humidity xxxv<br />
I<br />
image capture and storage 17-2<br />
incompatible input record type 10-9<br />
initializing the scope xliv<br />
input coupling A-4<br />
input impedance A-4<br />
interface A-9<br />
interface and panel setups A-2<br />
interpolator resolution A-4<br />
interval trigger 8-10<br />
IP address 18-2<br />
isolation A-4<br />
J<br />
JitterTrack xi<br />
L<br />
LAN A-2<br />
LAN connector xlii, 18-1<br />
last 11-12<br />
lecroy_1.dir 6-9<br />
level<br />
determining 8-9<br />
Level knob xxxviii<br />
lost signals<br />
triggering on 8-17<br />
M<br />
magnification factor xxxix<br />
magnitude 5-5<br />
maintenance xxxvii<br />
maintenance agreements xxxi<br />
mantissa 10-3<br />
mapfiletokeyxix<br />
mask 18-2<br />
making a 11-5<br />
Math & Zoom Position knob xxxix<br />
math tools 5-1<br />
availability 5-1<br />
Math Tools button xl<br />
Mathcad 12-4, 12-11<br />
MATLAB 12-4, 12-13<br />
max input A-4<br />
max. trigger frequency A-6<br />
maximum 11-12<br />
maximum number of samples 1-5<br />
mean 11-12<br />
Measure button xl<br />
Measure function xii<br />
measure with cursors 4-1<br />
INDEX-4 ISSUED: January 2002 WP-OM-E Rev C
Index<br />
median 11-12<br />
memories A-1<br />
menu control knobs xli<br />
menu select buttons xli<br />
mesial reference level 11-7<br />
minimum 11-13<br />
modes A-6<br />
multiplication factor 10-3<br />
MULTI-ZOOM 1-6<br />
Multi-Zoom 1-8<br />
N<br />
new directory<br />
adding 6-7<br />
notation<br />
waveform files 6-10<br />
notes xxix<br />
number of div 1-6<br />
NVRAM xl<br />
Nyquist frequency 5-4, 10-8, 10-10<br />
O<br />
offset 1-4<br />
setup 1-9<br />
offset accuracy A-4<br />
Offset knob xxxix<br />
offset range A-4<br />
operating environment xxxv<br />
optimize readout (OPR) 7-4<br />
options<br />
adding xlv<br />
over- 11-13<br />
over+ 11-13<br />
overwriting files 6-9<br />
P<br />
packing list xxxi<br />
pairing channels 7-5<br />
panel file 17-2<br />
Panels button xli<br />
paper<br />
internal printer A-9<br />
parameter buffer 10-18, 15-2<br />
parameter calculations 7-2<br />
parameter cursors 13-7<br />
parameter events<br />
capture of 15-3<br />
parameter math 3-9<br />
parameter symbols 4-9<br />
parameter value<br />
calculation and display 13-4<br />
parameters 4-6<br />
custom 11-1<br />
pass/fail tests<br />
effects of zooming 11-4<br />
on a mask 11-4<br />
setup 11-3<br />
passive probe<br />
calibration of 1-11<br />
pattern trigger 8-20<br />
applications 8-21<br />
window 8-22<br />
PC<br />
connecting to 18-1<br />
Requirements 18-2<br />
PC Card xlii<br />
PC card slot A-9<br />
PC connection 12-1<br />
period 11-13<br />
persistence<br />
changing color scheme 9-5<br />
persistence display 3-1–3-3<br />
persistence duration 9-2<br />
phase 5-5, 11-13<br />
ping command 18-7<br />
pkpk 11-13<br />
plotting traces 6-2<br />
points 11-13<br />
Position and Zoom controls 1-7<br />
Position knob xxxix<br />
post-trigger time xxxix<br />
power density 5-5<br />
power requirements A-11<br />
power source xxxvi<br />
power spectrum 5-4<br />
powering up xli<br />
pre-trigger delay 2-2, 7-1<br />
pre-trigger time xxxix<br />
Print Screen button xli<br />
printer paper<br />
part number A-9<br />
printers A-13<br />
WP-OM-E Rev C ISSUED: January 2002 INDEX-5
printing traces & data 6-2<br />
probe attenuation factor<br />
setup 1-9<br />
probes A-7<br />
ProBus probe system 1-12<br />
processors A-1<br />
protected conductor symbol xxxiv<br />
pulse-width modulation xv<br />
Q<br />
qual first trigger 8-27<br />
qualified trigger 8-14<br />
QuickZoom<br />
illustrated xiv<br />
QuickZoom button xl<br />
R<br />
r@level 11-14<br />
r20–80% 11-14<br />
random interleaved sampling (RIS) 7-1<br />
range finding 10-18<br />
rare phenomena<br />
capturing 8-7<br />
rate sensitive knobs 1-7<br />
readout optimization 7-4<br />
re-arming 2-4<br />
recall<br />
panel setups 3-7<br />
recalling default setup xliv<br />
rectangular windows<br />
FFT 5-5<br />
relative cursors xl<br />
remote control A-2<br />
monitoring operations 12-3<br />
Remote Control Assistant 12-1<br />
Remote Control Assistant (RCA) xxiii<br />
remote control terminal 17-2<br />
repair xxxii<br />
resampling<br />
to deskew 10-14<br />
rescaling 10-3<br />
Reset button xl<br />
Return button xli<br />
RIS A-1<br />
RIS segments 7-2<br />
rise 11-14<br />
rms 11-14<br />
roll mode 7-2, A-4<br />
roof 10-1<br />
RS-232<br />
cabling for PC 12-2<br />
RS-232-C A-2, A-9<br />
RS-232-C port xlii<br />
runt trigger 8-23<br />
S<br />
safety xxxiv<br />
sampling<br />
external 7-9<br />
single-shot 7-1<br />
sampling mode<br />
setup 7-6<br />
sampling modes 7-1<br />
sampling speed<br />
and bandwidth 10-4<br />
saturation level 9-2<br />
save<br />
panel setups 3-6<br />
save and recall 5-9<br />
saving in ASCII format 12-5<br />
Scope Status button xli<br />
ScopeExplorer xxxii, 12-1, 19-1<br />
features 19-8<br />
using 19-7<br />
screen saver xlv<br />
scroll speed<br />
setting 1-6<br />
sdev 11-15<br />
sensitivity A-4<br />
sequence capture<br />
setup 7-7<br />
sequence mode 7-3<br />
enabling of 1-5<br />
sequence mode sampling 7-1<br />
sequence status summary 7-8<br />
serial number<br />
and Scope Status xli<br />
and scope status xliv<br />
service xxxii<br />
Setup button xxxix<br />
setup conditions xxxix<br />
setup storage A-8<br />
INDEX-6 ISSUED: January 2002 WP-OM-E Rev C
Index<br />
shipping xxxii<br />
shipping charges xxxii<br />
signal-to-noise ratio<br />
and ERES 10-5<br />
single shot sampling 7-1<br />
Single-Shot sampling 1-5<br />
slew rate trigger 8-25<br />
slope A-6<br />
determining 2-3, 8-9<br />
slow trigger 2-4<br />
SMART Memory xxxix<br />
SMART Trigger 8-3<br />
incompatibility with HF 2-3<br />
SMART Triggers A-7<br />
software tools 19-1<br />
sound<br />
with controls xlvi<br />
source trace<br />
for zoom xl<br />
sources A-6<br />
special modes 1-9<br />
specifications A-4<br />
spreadsheet 12-4, 12-7<br />
data calculations 5-10<br />
standard display 3-2<br />
standard parameter<br />
choosing a 4-7<br />
standby lamp xli<br />
standby symbol xxxiv<br />
status report 5-11<br />
Stop trigger button xxxviii<br />
storage<br />
of waveforms 5-9<br />
summed averaging 5-7, 10-3<br />
sweep<br />
defined 10-18<br />
sweeps<br />
setup for averaging 5-7<br />
symbols<br />
operation xxxiv<br />
warning xxxiv<br />
system status display xxxi<br />
T<br />
t@level 11-15<br />
temperature xxxv<br />
text color 3-5<br />
threshold level xxxviii<br />
threshold levels<br />
for rise and fall times 11-6<br />
time cursor<br />
cross-hair markers 4-5<br />
time zero 7-1<br />
time/div knob<br />
clock operation 7-9<br />
time/div range A-4<br />
Time/Division knob xxxix<br />
timebase<br />
and sampling mode 7-1<br />
timebase menus 1-5<br />
timebases A-4<br />
time-domain averaging 10-8<br />
time-out<br />
Auto mode xxxviii<br />
tips xxix<br />
toggling the trace xxxix<br />
top 11-15<br />
trace<br />
toggling of xxxix<br />
trace capture 17-2<br />
trace label<br />
illustration 1-2<br />
tracking<br />
cursors 4-3<br />
TrackView xv<br />
trend data<br />
sequence of 10-18<br />
trends<br />
calculating 10-18<br />
plotting of 10-15<br />
Trigger Auto button xxxviii<br />
trigger configuration field 1-3<br />
trigger controls 2-1<br />
trigger delay<br />
and sampling mode 7-1<br />
trigger delay arrow 1-3<br />
trigger icons 2-4<br />
trigger level<br />
determining 2-3<br />
trigger level arrows 1-3<br />
Trigger Normal button xxxix<br />
Trigger Setup button xxxviii<br />
Trigger Single button xxxix<br />
trigger status field 1-3<br />
WP-OM-E Rev C ISSUED: January 2002 INDEX-7
Trigger Stop button xxxviii<br />
trigger system A-1<br />
trigger type<br />
setup xxxviii<br />
triggering system A-6<br />
U<br />
user pref’s menu xlvi<br />
Utility button xli<br />
V<br />
VBA 19-6<br />
vertical gain xxxix<br />
vertical offset xxxix<br />
vertical position xxxix<br />
vertical resolution 10-7, A-4<br />
and ERES 10-5<br />
vertical zoom xxxix<br />
virtual disk (Vdisk) xx<br />
virtual front panel 17-2<br />
Visual Basic 19-1<br />
Visual C++ 19-1<br />
Volts/Div knob xxxix<br />
Von Hann<br />
FFT 5-5<br />
W<br />
warning symbols xxxiv<br />
warranty xxxi, A-11<br />
WAVA A-10<br />
WAVAPRO 13-1<br />
Wave Storage button xli<br />
WaveAnalyzer A-10<br />
WaveAnalyzer Pro 13-1<br />
waveform duration<br />
capture time 10-10<br />
waveform history xxv<br />
waveform readout<br />
canceling 7-4<br />
wavepilot button panel xi<br />
<strong>WavePro</strong> DSO display 1-2<br />
weight A-11<br />
width 11-15<br />
window pattern trigger 8-22<br />
X<br />
XY display 3-2<br />
setup 9-8<br />
Z<br />
Zero Delay button xxxix<br />
zoom 1-8<br />
specifications A-8<br />
zoom and scroll 1-6<br />
zoom icon xxix<br />
Zoom knob xxxix<br />
zoom trace xxxix<br />
zooming<br />
effect on pass/fail testing 11-4<br />
INDEX-8 ISSUED: January 2002 WP-OM-E Rev C