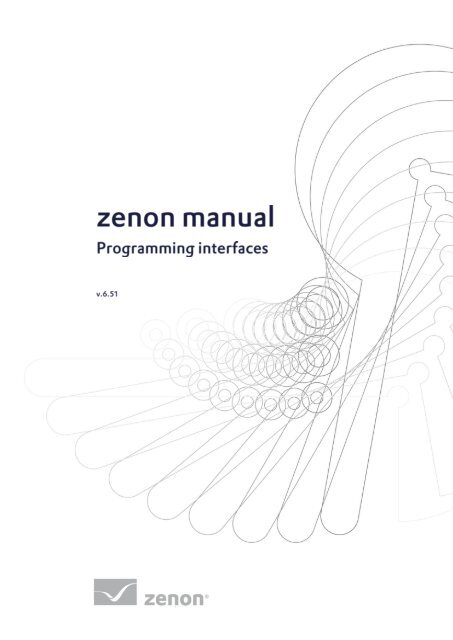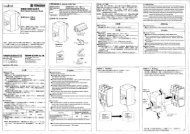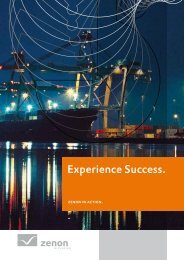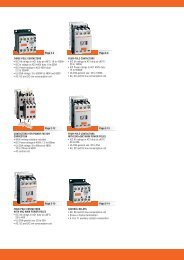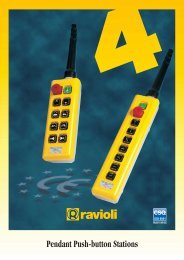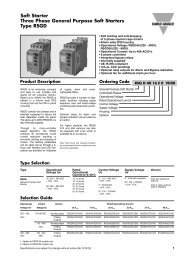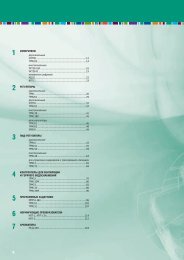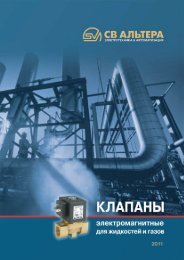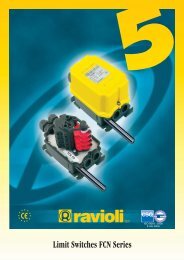Programming interfaces - COPA-DATA
Programming interfaces - COPA-DATA
Programming interfaces - COPA-DATA
You also want an ePaper? Increase the reach of your titles
YUMPU automatically turns print PDFs into web optimized ePapers that Google loves.
© 2010 Ing. Punzenberger <strong>COPA</strong>-<strong>DATA</strong> GmbH<br />
All rights reserved.<br />
Distribution and/or reproduction of this document or parts thereof in any form are permitted solely with<br />
the written permission of the company <strong>COPA</strong>-<strong>DATA</strong>. The technical data contained herein has been<br />
provided solely for informational purposes and is not legally binding. Subject to change, technical or<br />
otherwise.
1. Welcome to <strong>COPA</strong>-<strong>DATA</strong> help ...................................................................................................... 1<br />
2. <strong>Programming</strong> <strong>interfaces</strong> ................................................................................................................ 2<br />
3. VSTA ............................................................................................................................................... 3<br />
3.1 Basics ............................................................................................................................................ 3<br />
3.1.1 Setting up the VSTA environment ................................................................................. 3<br />
3.1.2 Access to the object model in zenon .............................................................................. 4<br />
3.1.3 Functions in zenon .......................................................................................................... 6<br />
3.1.4 Debugging a VSTA add-in .............................................................................................. 7<br />
3.1.5 New events in VSTA ....................................................................................................... 7<br />
3.1.6 Creating a backup of VSTA projects ............................................................................... 8<br />
3.2 Creating a VSTA project ............................................................................................................... 8<br />
3.2.1 VSTA projects in the editor ............................................................................................ 8<br />
3.2.2 VSTA projects in Runtime .............................................................................................. 9<br />
3.2.3 Developing a wizard in VSTA ....................................................................................... 11<br />
3.3 Examples .................................................................................................................................... 11<br />
3.3.1 Creating variables in the zenon editor .......................................................................... 12<br />
3.3.2 Writing project information in the zenon output window ........................................... 15<br />
3.3.3 Reading in of variables in zenon via regular expressions ............................................ 16<br />
4. VBA ............................................................................................................................................... 20<br />
4.1 VBA toolbar and context menu detail view .............................................................................. 20<br />
4.2 Basics .......................................................................................................................................... 21<br />
4.2.1 Object PROPERTIES ...................................................................................................... 21<br />
4.2.2 Object METHODS ......................................................................................................... 22<br />
4.2.3 Object EVENTS ............................................................................................................. 22<br />
4.2.4 VBA object structure in zenon ..................................................................................... 23<br />
4.2.5 How to use VBA macros ............................................................................................... 25<br />
4.2.6 How to insert an ActiveX element in zenon? .............................................................. 27<br />
4.2.7 Access from an external program ................................................................................. 28<br />
iii
4.2.8 Functionality of online variables .................................................................................. 30<br />
4.2.9 List of status bits ........................................................................................................... 32<br />
4.3 Macros in the Editor ................................................................................................................... 35<br />
4.3.1 VBA macros toolbar ...................................................................................................... 36<br />
4.3.2 Allocation of the macro ................................................................................................ 37<br />
4.4 Frequently asked questions ....................................................................................................... 38<br />
4.4.1 Why does the button stay pressed? ............................................................................. 38<br />
4.4.2 Macro is not performed with the first click .................................................................. 38<br />
4.4.3 Macros no longer work in the Runtime? ...................................................................... 39<br />
4.4.4 Windows CE and VBA .................................................................................................. 39<br />
4.5 Examples .................................................................................................................................... 39<br />
4.5.1 MouseEvents and ActiveX Control initialization ......................................................... 39<br />
4.5.2 Display variable information ........................................................................................ 40<br />
4.5.3 Read and write variable values ..................................................................................... 41<br />
4.5.4 Read and write variables and implement online variables ........................................... 42<br />
4.5.5 Use dialog multiple times .............................................................................................. 44<br />
4.5.6 Alarm – Events and ActiveX Control handling ............................................................ 46<br />
4.5.7 Access to alarms ............................................................................................................ 48<br />
4.5.8 Setting a switch (working with variables) .................................................................... 50<br />
5. Process Control Engine (PCE)...................................................................................................... 54<br />
5.1 The PCE Editor ........................................................................................................................... 54<br />
5.1.1 The Taskmanager .......................................................................................................... 55<br />
5.1.2 The editing area ............................................................................................................ 55<br />
5.1.3 The output window....................................................................................................... 56<br />
5.1.4 The menus of the PCE Editor ........................................................................................ 56<br />
5.1.5 The icon bar of the PCE Editor ..................................................................................... 59<br />
5.2 Course of actions ........................................................................................................................ 60<br />
5.2.1 Creating a task .............................................................................................................. 60<br />
5.2.2 Entering code ................................................................................................................ 62<br />
5.2.3 Function Show PCE ....................................................................................................... 64<br />
5.2.4 Executing tasks ............................................................................................................. 64<br />
5.3 VB Script - Introduction ............................................................................................................. 66<br />
5.3.1 Data types ..................................................................................................................... 66<br />
5.3.2 Variables ....................................................................................................................... 67<br />
iv
5.3.3 Constants ...................................................................................................................... 71<br />
5.3.4 Operators....................................................................................................................... 71<br />
5.3.5 Conditional Statements ................................................................................................. 73<br />
5.3.6 Looping Through Code .................................................................................................. 77<br />
5.3.7 Types of procedures ..................................................................................................... 82<br />
5.3.8 Coding Conventions ...................................................................................................... 85<br />
6. Object model ................................................................................................................................. 91<br />
v
If you miss any information in this help chapter or have any suggestions for additions, please feel free to<br />
contact us via e-mail: documentation@copadata.com (mailto:documentation@copadata.com).<br />
If you have concrete questions relating to your project, please feel free to contact the support team via<br />
e-mail: support@copadata.com (mailto:support@copadata.com)<br />
If you realize that you need additional licenses or modules, please feel free to contact the sales team via<br />
e-mail: sales@copadata.com (mailto:sales@copadata.com)<br />
1
Different <strong>interfaces</strong> to integrate your own programs or to automate planning are available in zenon:<br />
Process Control Engine (PCE) (on page 54)<br />
VBA (on page 20)<br />
VSTA (on page 3)<br />
Open PCE editor<br />
Opens the PCE editor.<br />
Open VBA Editor<br />
Opens the VBA editor<br />
Open VSTA editor<br />
Opens the VSTA editor.<br />
Editor profile<br />
Opens the drop-down list for selecting a Editor profile.<br />
Help<br />
Opens online help.<br />
2
The functionality of zenon Runtime and the editor can be independently expanded with .NET programming using<br />
Visual Studio Tools for Applications - VSTA.<br />
Attention<br />
VSTA cannot be used in the zenon web client.<br />
VSTA is a Microsoft development environment that is based on .NET technology. It is necessary to have<br />
basic knowledge of object-orientated programming, .NET and C#/Visual Basic.NET to understand it.<br />
Info<br />
VSTA is not supported by the zenon Web client.<br />
3.1.1 Setting up the VSTA environment<br />
Support for VSTA is already activated as standard in zenon. When deactivating VBA support, the VSTA<br />
environment is also not available any more.<br />
The VSTA environment can be manually activated or deactivated with the following entry in<br />
C:\Users\All Users\<strong>COPA</strong>-<strong>DATA</strong>\System\zenon6.ini :<br />
[VSTA]<br />
[VSTA]<br />
3
ON=1<br />
ON=0<br />
Support for VBA is activated or deactivated as follows:<br />
[VBA]<br />
[VBA]<br />
EIN=1<br />
EIN=0<br />
After this, the development environment for VSTA in zenon is available.<br />
Info<br />
VSTA enables projects to be developed in the programming languages C# and Visual<br />
Basic.NET. C# is envisaged as a standard language for VSTA projects in the editor. The<br />
language can be changed to Visual Basic.NET with the following entry:<br />
[VSTA]<br />
CSHARP=0<br />
3.1.2 Access to the object model in zenon<br />
The zenon that is also used in VBA can be accessed in VSTA. The object model offers the same<br />
functionality in both development environments.<br />
Attention<br />
Some changes to the object model have been made due to limitations in naming VSTA<br />
objects. You can find these in the table below<br />
IDriver.Name<br />
IDriver.Identification<br />
IDriver.Driver<br />
IDriver.Name<br />
4
IApplication.Close<br />
IApplication.OnClose<br />
IZenWorkspace.Startup<br />
IZenWorkspace.OnStartup<br />
IZenWorkspace.Exit<br />
IZenWorkspace.OnExit<br />
Access in VSTA is enabled via the this object and the replaces the MyWorkspace object in VBA. The<br />
following methods and objects are identical. In the following method, a frame with the name<br />
"TemplateName" is created in zenon.<br />
public void Macro1()<br />
{<br />
this.ActiveDocument.Templates().Create("TemplateName", true);<br />
}<br />
Info<br />
In contrast to VBA, capitalization and brackets after function names are important in VSTA.<br />
To access the methods in zenon, the project must be saved and compiled using via the following steps:<br />
1. The project is saved by clicking on File - Save MyWorkspace.cs.<br />
2. The project is compiled with the Build - Build WorkspaceAddin menu.<br />
After this, the method is available as a macro in the VBA macro toolbar in the zenon editor. If the macro<br />
assignment dialog does not list all macros from MyWorkspace, the function 'Reload list of VBA macros'<br />
has to be executed from the toolbar.<br />
5
3.1.3 Functions in zenon<br />
For VSTA, new functions were created in zenon. These are in the "VSTA" function group.<br />
At the same time as existing VBA functions, similar functions were implemented for VSTA:<br />
Open VSTA editor<br />
opens the VSTA editor in Runtime<br />
Execute VSTA macro<br />
A VSTA macro can be selected in the editor, which is started<br />
when executing the function in Runtime<br />
Show VSTA macro dialog<br />
A dialog is shown in Runtime, in which existing VSTA macros<br />
are shown and can be selected and executed<br />
6
3.1.4 Debugging a VSTA add-in<br />
It is possible to debug add-ins you have written yourself with the VSTA editor. In doing so, note that<br />
project add ins can only be debugged in zenon Runtime and workspace add-ins can only be debugged in<br />
zenon Editor.<br />
A debug session is started via the Debug - Start Debugging menu. You can place breakpoints in the same<br />
way as the VBA editor, by left clicking in the gray breakpoint toolbar at the left margin next to the<br />
respective cell.<br />
Info<br />
When debugging Runtime add-ins, it should be noted the the amended Runtime files must<br />
be created in zenon again before starting the debugger.<br />
3.1.5 New events in VSTA<br />
Because an add-in is terminated when compiling amended code, starting a debug session or ending a<br />
debug session, new events were implemented in VSTA. These enable, for example, an object reference<br />
to be evaluated and approved and existing data to be saved.<br />
Two events exist for each termination. The first event is started shortly before termination, the second<br />
after the start of a new add-in session.<br />
OnPreVSTADebugStart<br />
is triggered shortly before a debug session is started. When<br />
starting, an active add-in is removed, references must be<br />
approved and existing data must be saved if necessary.<br />
OnVSTADebugStart<br />
is triggered shortly after a debug session is started.<br />
OnPreVSTADebugStop<br />
is triggered shortly before a debug session is stopped. When<br />
stopping a debug session, an active add-in is removed,<br />
references must be approved and existing data must be saved if<br />
necessary.<br />
OnVSTADebugStopped<br />
is triggered shortly after a debug session is stopped.<br />
7
OnPreVSTAUpdate<br />
is triggered before the add-in is removed if a new version of the<br />
add-in was successfully created.<br />
OnPostVSTAUpdate<br />
is triggered when a new version of the add-in is loaded.<br />
3.1.6 Creating a backup of VSTA projects<br />
VSTA projects in Runtime are automatically zipped when creating the Runtime file and included in<br />
workspace saves.<br />
VSTA projects in the editor must be saved manually however. The VSTA editor projects are in the folder<br />
C:/ProgramData/<strong>COPA</strong>-<strong>DATA</strong>/*version*/VSTAWorkspace/ .<br />
Similar to VBA, there is the possibility in VSTA to create projects for both the editor and Runtime. In<br />
principle, projects in the editor are implemented in the C# programming language. For Runtime, both C#<br />
and Visual Basic.NET are available.<br />
Info<br />
Only one project can be displayed at a time in the VSTA editor. In addition, only one<br />
instance of the VSTA editors can be active. When starting the VSTA editor, any instance<br />
that may already be running is closed.<br />
3.2.1 VSTA projects in the editor<br />
When creating a project for the zenon editor, a VSTA add-in for the workspace is loaded. To edit the<br />
add-in, the VSTA editor must be opened via File - Open VSTA editor.... The user interface of the VSTA<br />
editor is identical to Microsoft's Visual Studio development environment.<br />
8
Info<br />
VSTA editor help can be accessed via the Help / Contents menu. This help gives an<br />
overview of the editor's functions, the features of the .NET framework and programming in<br />
Visual Basic.NET and C#.<br />
The VSTA add-in basically consists of the MyWorkspace class. This class can now be expanded with your<br />
own methods. The class accommodates the following two methods by default:<br />
MyWorkspace_Startup<br />
Is executed automatically when starting zenon, after a build has<br />
been created and when a debug session is started.<br />
MyWorkspace_Shutdown<br />
Is executed automatically when starting zenon, after a build has<br />
been created and when a debug session is started.<br />
Attention<br />
The method names may only start with Macro (for example Macro1, MacroVSTA) may<br />
not contain parameters and must be defined as Public . In addition, the class names and<br />
other methods and events created by VSTA may not be changed.<br />
To access the methods in zenon, the project must be saved and compiled using via the following steps:<br />
1. The project is saved by clicking on File - Save MyWorkspace.cs.<br />
2. The project is compiled with the Build - Build WorkspaceAddin menu.<br />
After this, the method is available as a macro in the VBA macro toolbar in the zenon editor. If the macro<br />
assignment dialog does not list all macros from MyWorkspace, the function 'Reload list of VBA macros'<br />
has to be executed from the toolbar.<br />
3.2.2 VSTA projects in Runtime<br />
To create a VSTA project for Runtime, the VSTA environment must be started. Proceed in the following<br />
way:<br />
1. Open the program <strong>interfaces</strong> item in the project manager.<br />
9
2. Open the VSTA context menu.<br />
3. Click on Open VSTA editor...<br />
Select the desired language in the selection dialog that now appears. After this, a project is created in the<br />
desired programming language.<br />
Info<br />
The desired language cannot be changed later; this dialog is therefore only shown the first<br />
time.<br />
In this project, a class named ThisProject is created by zenon, which accommodates the following two<br />
methods:<br />
ThisProject_Startup<br />
Is executed automatically when Runtime is started<br />
ThisProject_Shutdown<br />
Is executed automatically when Runtime is ended<br />
The class can now be expanded with your own methods.<br />
Attention<br />
The method names may only start with Macro (for example Macro1, MacroVSTA) may<br />
not contain parameters and must be defined as Public . In addition, the class names and<br />
other methods and events created by VSTA may not be changed.<br />
There is access to all Runtime functionalities via the zenon object model. Editor-specific functions<br />
cannot be used, as in VBA.<br />
zenon Runtime is automatically started when the debugger is started. Further information can be found<br />
in the chapter on debugging a VSTA add-in (on page 7).<br />
Info<br />
VSTA editor help can be accessed via the Help / Contents menu. This help gives an<br />
overview of the editor's functions, the features of the .NET framework and programming in<br />
Visual Basic.NET and C#.<br />
10
3.2.3 Developing a wizard in VSTA<br />
The VSTA environment, like VBA, offers the possibility to develop your own wizards.<br />
To be able to access a form in the zenon object model, a reference to this must be copied to the form. To<br />
do this, a method is created in the MyWorkspace class. In the following example example, a form is<br />
instanced with the name wizard and the method ZenonInstance with a reference to the zenon object<br />
model is called as a parameter. The wizard form is shown by selecting ShowDialog().<br />
public void Macro1()<br />
{<br />
Form1 Wizard = new Form1();<br />
Wizard.ZenonInstance(this.Application);<br />
Wizard.ShowDialog();<br />
}<br />
A member variable must be created in the form code, which recognizes the zenon object model.<br />
public zenOn.IApplication m_Zenon=null;<br />
Lastly, the ZenonInstance method is created. This methods takes the object model reference and<br />
places it in the m_Zenon object.<br />
public void ZenonInstance(zenOn.IApplication app)<br />
{<br />
}<br />
m_Zenon = app;<br />
Now, your own classes and methods can be developed in the form, which make use of the object model.<br />
All methods, objects and attributes are available via the m_Zenon object.<br />
Here you find some examples of VSTA being used, both in Runtime and in the editor.<br />
11
3.3.1 Creating variables in the zenon editor<br />
In this example, a text file is opened and the contents of this are used to create variables in the zenon<br />
editor. The text file contains any desired number of lines. Each line includes the name and data type of a<br />
variable; these are separated by a comma (example: Variable1,BOOL).<br />
The Macro1 method first looks for the internal driver in the zenon editor. After this, the user is shown a<br />
file selection dialog in which he must select the text file. The method then reads the text file and creates<br />
the variables. The GetDataType method is then required to determine and assign the attendant data<br />
type when creating the variables.<br />
using System;<br />
using System.Windows.Forms;<br />
using System.IO;<br />
namespace WorkspaceAddin<br />
{<br />
[System.AddIn.AddIn("MyWorkspace", Version = "1.0", Publisher = "", Description =<br />
"")]<br />
public partial class MyWorkspace<br />
{<br />
private void MyWorkspace_Startup(object sender, EventArgs e)<br />
{<br />
}<br />
private void MyWorkspace_Shutdown(object sender, EventArgs e)<br />
{<br />
}<br />
public zenOn.IVarType GetDataType(zenOn.IVarType vType, string strVType)<br />
{<br />
//gets the corresponding vartypes for bool, int, real and strings<br />
switch (strVType)<br />
{<br />
case "BOOL":<br />
vType = this.ActiveDocument.VarTypes().Item("BOOL");<br />
break;<br />
case "INT":<br />
vType = this.ActiveDocument.VarTypes().Item("INT");<br />
break;<br />
case "REAL":<br />
vType = this.ActiveDocument.VarTypes().Item("REAL");<br />
break;<br />
case "STRING":<br />
12
vType = this.ActiveDocument.VarTypes().Item("STRING");<br />
break;<br />
default:<br />
vType = this.ActiveDocument.VarTypes().Item("INT");<br />
break;<br />
}<br />
return vType;<br />
}<br />
public void Macro1()<br />
{<br />
//create objects that will take the intern driver and the variable type<br />
zenOn.IDriver zInternDriver = null;<br />
zenOn.IVarType vType = null;<br />
//search for the Intern driver and throw exception if no driver was found<br />
try<br />
{<br />
for (int nDriverCount = 0; nDriverCount <<br />
this.ActiveDocument.Drivers().Count; nDriverCount++)<br />
{<br />
"Intern")<br />
if (this.ActiveDocument.Drivers().Item(nDriverCount).Name ==<br />
{<br />
zInternDriver =<br />
this.ActiveDocument.Drivers().Item(nDriverCount);<br />
}<br />
}<br />
}<br />
catch (Exception xDrv)<br />
{<br />
xDrv.Message);<br />
MessageBox.Show("Unable to find zenon 'Intern' driver. Error: " +<br />
throw;<br />
}<br />
this.ActiveDocument.Variables().DoAutoSave(false);<br />
try<br />
{<br />
OpenFileDialog VarFileSelect = new OpenFileDialog();<br />
String[] strVarLine = new String[2];<br />
//show file dialog<br />
13
if (VarFileSelect.ShowDialog() == DialogResult.OK)<br />
{<br />
string strLine = string.Empty;<br />
//open new stream reader with selected file<br />
StreamReader ImportStream = new<br />
StreamReader(VarFileSelect.FileName, System.Text.Encoding.Default);<br />
create variables<br />
//read in line by line, split the lines when a ',' occurs and<br />
while ((strLine = ImportStream.ReadLine()) != null)<br />
{<br />
strVarLine = strLine.Split(new Char[] { ',' });<br />
this.ActiveDocument.Variables().CreateVar(strVarLine[0],<br />
zInternDriver, zenOn.tpKanaltypes.tpSystemVariable, GetDataType(vType,strVarLine[1]));<br />
}<br />
ImportStream.Close();<br />
}<br />
}<br />
catch (Exception xFileRd)<br />
{<br />
MessageBox.Show("An error occured while opening the file: " +<br />
xFileRd.Message);<br />
throw;<br />
}<br />
this.ActiveDocument.Variables().DoAutoSave(true);<br />
}<br />
#region VSTA generated code<br />
private void InternalStartup()<br />
{<br />
this.Startup += new System.EventHandler(MyWorkspace_Startup);<br />
this.Shutdown += new System.EventHandler(MyWorkspace_Shutdown);<br />
}<br />
#endregion<br />
}<br />
}<br />
14
3.3.2 Writing project information in the zenon output window<br />
In this example, it is demonstrated how the output window of the zenon editors can be accessed using<br />
VSTA. The method named Macro1 reads out the process screens created in the project for this, identifies<br />
the respective frame and identifies all drivers available as well as their labels.<br />
using System;<br />
namespace WorkspaceAddin<br />
{<br />
[System.AddIn.AddIn("MyWorkspace", Version = "1.0", Publisher = "", Description =<br />
"")]<br />
public partial class MyWorkspace<br />
{<br />
private void MyWorkspace_Startup(object sender, EventArgs e)<br />
{<br />
}<br />
private void MyWorkspace_Shutdown(object sender, EventArgs e)<br />
{<br />
}<br />
public void Macro1()<br />
{<br />
string strPicName = string.Empty;<br />
string strCorTemp = string.Empty;<br />
string strDriverName = string.Empty;<br />
string strDrvDesc = string.Empty;<br />
//print start string into output window<br />
this.Application.DebugPrint(" --------------START--------------",<br />
zenOn.tpDebugPrintStyle.tpMsg);<br />
window<br />
//go through all screens and print name and used template into output<br />
for (int i = 0; i < this.ActiveDocument.DynScreens().Count; i++)<br />
{<br />
strPicName = this.ActiveDocument.DynScreens().Item(i).Name;<br />
strCorTemp =<br />
this.ActiveDocument.DynScreens().Item(i).get_DynProperties("Template").ToString();<br />
this.Application.DebugPrint(" Screen '" + strPicName + "' uses<br />
Template '" + strCorTemp + "'",zenOn.tpDebugPrintStyle.tpMsg);<br />
}<br />
//print separator string into output window<br />
this.Application.DebugPrint(" ------------------------------<br />
",zenOn.tpDebugPrintStyle.tpMsg);<br />
//go through all drivers and print name and description into output window<br />
15
for (int i = 0; i < this.ActiveDocument.Drivers().Count; i++)<br />
{<br />
strDriverName = this.ActiveDocument.Drivers().Item(i).Name;<br />
strDrvDesc = this.ActiveDocument.Drivers().Item(i).Identification;<br />
this.Application.DebugPrint(" Driver '" + strDriverName + "' has<br />
description '" + strDrvDesc + "'", zenOn.tpDebugPrintStyle.tpMsg);<br />
}<br />
//print end string into output window<br />
this.Application.DebugPrint(" ---------------END---------------",<br />
zenOn.tpDebugPrintStyle.tpMsg);<br />
}<br />
#region VSTA generated code<br />
private void InternalStartup()<br />
{<br />
this.Startup += new System.EventHandler(MyWorkspace_Startup);<br />
this.Shutdown += new System.EventHandler(MyWorkspace_Shutdown);<br />
}<br />
#endregion<br />
}<br />
}<br />
3.3.3 Reading in of variables in zenon via regular expressions<br />
In the following example, zenon variables are read out in a Runtime project and saved in a local text file.<br />
Using regular expressions, variables are only read if their names start with 3 figures and a subsequent<br />
underscore (for example "001_var" or "234_xyz"). The user is then requested to select a folder. A text<br />
file with a time-dependent file name is created in this folder. In this file, name, labeling and current<br />
value of all applicable variables is saved separately with a semi colon.<br />
Info<br />
It is possible that manual references may have to be added to execute the example in<br />
zenon Runtime. To do this, open the context menu in project explorer and click on Add<br />
Reference... The references required in this example are as follows:<br />
<br />
Microsoft.VisualStudio.Tools.Applications.Runtime.v9.0<br />
16
System<br />
System.AddIn<br />
System.Data<br />
System.Windows.Forms<br />
System.Xml<br />
zenonVSTAProxy6500<br />
using System;<br />
using System.Text.RegularExpressions;<br />
using System.IO;<br />
using System.Windows.Forms;<br />
namespace ProjectAddin<br />
{<br />
[System.AddIn.AddIn("ThisProject", Version = "1.0", Publisher = "", Description =<br />
"")]<br />
public partial class ThisProject<br />
{<br />
private void ThisProject_Startup(object sender, EventArgs e)<br />
{<br />
}<br />
private void ThisProject_Shutdown(object sender, EventArgs e)<br />
{<br />
}<br />
public void Macro1()<br />
{<br />
string sFilename = string.Empty;<br />
string strName = string.Empty;<br />
string strDescription = string.Empty;<br />
string strValue = string.Empty;<br />
//define regular expression pattern<br />
Regex rexMatch = new Regex("^([0-9]){3}[_]");<br />
try<br />
{<br />
information");<br />
sFilename = FolderSelection("Select place to store the variable<br />
//create stream writer to the .txt file<br />
17
StreamWriter MatchedVariables = new StreamWriter(sFilename, true);<br />
//run through all variables in zenon<br />
for (int i = 0; i < this.Variables().Count; i++)<br />
{<br />
and current value<br />
//if name of the variable matches the pattern, get name, tag name<br />
if (rexMatch.IsMatch(this.Variables().Item(i).Name))<br />
{<br />
strName = this.Variables().Item(i).Name;<br />
strDescription = this.Variables().Item(i).Tagname;<br />
strValue = this.Variables().Item(i).get_Value(0).ToString();<br />
//write information to the .txt file<br />
";" + strValue);<br />
MatchedVariables.WriteLine(strName + ";" + strDescription +<br />
}<br />
}<br />
//close stream<br />
MatchedVariables.Close();<br />
}<br />
catch (Exception xFS)<br />
{<br />
MessageBox.Show ("An error occurred -> " + xFS.Message);<br />
throw;<br />
}<br />
}<br />
private string FolderSelection(String strCaption)<br />
{<br />
string strSelectedPath = string.Empty;<br />
//create a dialog for selecting the output folder<br />
FolderBrowserDialog FolderSelectionDialog = new FolderBrowserDialog();<br />
FolderSelectionDialog.Description = strCaption;<br />
try<br />
{<br />
if (FolderSelectionDialog.ShowDialog() == DialogResult.OK)<br />
{<br />
date format<br />
//if selection was valid, get the current date, put it to file<br />
corresponding date<br />
//then create a txt file with the name "zenonVar" and the<br />
DateTime currentTime = DateTime.Now;<br />
18
strSelectedPath = FolderSelectionDialog.SelectedPath +<br />
"\\zenonVar" + currentTime.ToFileTime() + ".txt";<br />
}<br />
}<br />
catch (Exception xFD)<br />
{<br />
MessageBox.Show("An error occurred: "+xFD.Message);<br />
throw;<br />
}<br />
return strSelectedPath;<br />
}<br />
#region VSTA generated code<br />
private void InternalStartup()<br />
{<br />
this.Startup += new System.EventHandler(ThisProject_Startup);<br />
this.Shutdown += new System.EventHandler(ThisProject_Shutdown);<br />
}<br />
#endregion<br />
}<br />
}<br />
19
You can use VBA in order to extend zenon functionality.<br />
The possibilities of VBA in zenon are described in form of examples of special solutions.<br />
Open VBA Editor<br />
Opens the VBA Editor.<br />
Export all VBE<br />
Opens the dialog for selecting the storage directory for the VBE export.<br />
Import VBE<br />
Opens the dialog for selecting the VBE import file.<br />
Editor profiles<br />
Opens the drop-down list which includes pre-defined Editor profiles.<br />
Help<br />
Opens online help.<br />
New VBA macro<br />
Creates a new macro and opens the macro Editor.<br />
Open VBA Editor<br />
Opens the VBA Editor.<br />
Save<br />
Saves macros.<br />
Remove<br />
Deletes the selected element.<br />
Export all VBE<br />
Opens the dialog for selecting the storage directory for the VBE export.<br />
20
Import VBE<br />
Opens the dialog for selecting the VBE import file.<br />
Rename<br />
Makes it possible to rename the selected macro.<br />
Help<br />
Opens online help.<br />
Open VBA Editor<br />
Opens the VBA Editor.<br />
Save<br />
Saves macros.<br />
Export all VBE<br />
Opens the dialog for selecting the storage directory for the VBE export.<br />
Import VBE<br />
Opens the dialog for selecting the VBE import file.<br />
Help<br />
Opens online help.<br />
New VBA macro<br />
Creates a new macro and opens the VBA Editor.<br />
Help<br />
Opens online help.<br />
Describes the basics of the programming language VBA - Visual Basic for Applications<br />
4.2.1 Object PROPERTIES<br />
An object property is a certain attribute of the object. In case of a variable object this e.g. can be the<br />
value, the name or the identification. In case of a circle the position or the color of the circle in the<br />
21
screen. Each object has at least one property (usually more), each property has a certain value. While<br />
the property name is a text, the property value is a value between 0 and e.g. 1000.<br />
The special thing with properties is, that with changing the property value in a VBA program you can<br />
change the behaviour or the appearance of the object. If you e.g. change the property value of a<br />
variable object, the currently selected variable gets this new value. You cannot cange the value of each<br />
property. The property count of the variable object cannot be changed, because it represents the<br />
number of created variables. You cannot add variables by changing the value of Count. So some<br />
properties are read only, i.e. their values only can be read.<br />
4.2.2 Object METHODS<br />
Beside the properties each object can have methods. A method is not an attribute but a request to the<br />
object to do something. So a form has the method Show. What does it do? It requests the form to appear<br />
on the screen. Accordingly the form disappears when using the method Unload.<br />
The advantage of methods is, that the programmer does not have to know anything about the structure<br />
of the object and most of all has no opportunity to chnage the internal data of the object.<br />
Executing the method Show or Unload works as follows:<br />
frmSollwert.Show bzw. Unload frmSollwert<br />
If you want to open another form, the method stays the same, only the name of the form (object name)<br />
changes.<br />
frmChange.Show bzw. Unload frmChange<br />
So one and the same method can be used for different object types. But not every object must have<br />
methods.<br />
4.2.3 Object EVENTS<br />
In 90% of working with objects you will use properties and methods, but there is a third kind of<br />
attributes objects can have: Events. Some objects of the control system object hierarchy can react on<br />
events. Events take place during the work with zenon on their own.<br />
22
Example<br />
Whenever a screen is opened, an open event is triggered in the according screen object. As<br />
a programmer you can add commands to the event procedure (procedure to be executed,<br />
when the event happens), which define, what should happen in this case. One example for<br />
this is changing a variable. You can create an event, which reacts on value changes of a<br />
variable.<br />
4.2.4 VBA object structure in zenon<br />
Basically there is a object list and objects again and again in the project structure.<br />
Example:<br />
Projects – Project<br />
Variables – Variable<br />
Elements – Element<br />
You can find more about the object model:<br />
<br />
in the VBA help<br />
23
in the graphical overview which you can obtain from <strong>COPA</strong>-<strong>DATA</strong> complete as printed<br />
overview.<br />
<br />
in the VBA object browser<br />
24
4.2.5 How to use VBA macros<br />
In order to create a new macro in the window Project info on the property page Macro<br />
Browser select a desired event, when the new macro should be executed.<br />
Clicking on this event with the right mouse button opens a menu.<br />
Select the menu entry "New macro..." Thus zenon generates a procedure:<br />
Public Sub LeftClickUp_Sollwert(obElem As Element)<br />
End Sub<br />
If a macro already exists, it can be edited, deleted or renamed by clicking it with the right mouse button.<br />
Attention<br />
If you select menu item Rename macro, take care that you do not change the name of<br />
the event e.g. LeftClickUp_..., - of the current name. Otherwise renaming will not be<br />
executed. Additionally you have to change the name of the sub program to be executed in<br />
the VBA Editor by hand, if you rename a macro.<br />
After you have filled the procedure generated by zenon with the source code to be executed, the<br />
created macro has to be linked to an element.<br />
Doubleclicking the element opens the property dialog of the element.<br />
On the property page Events the macro is linked to the element.<br />
25
Clicking the element with the left mouse button executed the LeftClickDown event of the element and<br />
the linked macro.<br />
Inserting existing macros<br />
In order to insert existing macros into another project do the following:<br />
1. In the VBA Editor export all needed forms and modules and import them in the other project.<br />
2. Event dependent macros, in ModulElement.bas, are not displayed in the macro browser at<br />
the moment. So this macros have to be created in the macro browser.<br />
The easiest way is to use the name of the existing macro.<br />
e.g.<br />
LeftClickUp_ DateSet2<br />
LeftClickUp_ DateSet4<br />
LeftClickUp_ TimeSet<br />
Draw_ Date2<br />
Draw_ Date4<br />
Draw_ Time<br />
3. On creating the macros zenon generates procedures with the same name as the existing macros.<br />
You have to delete these generated procedures.<br />
4. Connect the macros as usual with a dynamic element.<br />
Info<br />
If the hardware is not connected and the simulation mode of the SAIA driver is<br />
used, do not forget to stop the driver.<br />
26
4.2.6 How to insert an ActiveX element in zenon?<br />
An ActiveX element is drawn into the screen like any other dynamic element; a dialog opens, where you<br />
musz select an ActiveX element.<br />
<br />
<br />
<br />
<br />
After you have selected the element from the list, you can links variables to it. For this click the<br />
button Variable and select a variable or create a new one.<br />
In the next step we give the ActiveX element an object name, so that we can access it in VBA.<br />
In our example we give it the object name Slide6_DW18, because it is an AcziveX element Slider<br />
linked to the variable Doubleword18.<br />
Now the Slider element has to be activated and edited in the VBA Editor.<br />
For this we create a new macro as described in chapter "How to use VBA macros? (on page 25)".<br />
The macro Init_Slider passes the element to be initialized to a sub program in the control system object<br />
thisProject, whereby the allocation to the current project is defined.<br />
Public SubInit_Slider(obElem AsElement)<br />
thisProject . Init _ Slider obElem<br />
End Sub<br />
Just like in the macro Init_Slider also Draw_SliderValue passes the element to the control system object<br />
thisProject.<br />
Public Sub Draw_SliderValue (obElem As Element, ByVal hdc As OLE _ HANDLE )<br />
thisProject.Draw_Slider obElem<br />
27
obElem.Draw hdc<br />
End Sub<br />
The code below is added in the control system object this Project.<br />
Public Declarations<br />
Public WithEvents obSlider As Slider<br />
Public obSliderPV As Variable<br />
Public Sub Init_Slider (obElem As Element)<br />
Set obSlider = obElem.ActiveX<br />
'ActiveX exists<br />
If obSlider Is Nothing Then<br />
Exit Sub<br />
End If<br />
Set obSliderPV = obElem . ItemVariable(0)<br />
'variable exists<br />
If obSliderPV Is Nothing Then<br />
Exit Sub<br />
End If<br />
obSlider.Max = obSliderPV.RangeMax<br />
obSlider.Min = obSliderPV.RangeMin<br />
obSlider.TickFrequency = 1000<br />
obSlider.LargeChange = 25<br />
obSlider.SmallChange = 1<br />
obSlider.Value = obSliderPV.Value<br />
End Sub<br />
Public Sub Draw _ Slider ( obElem As Element )<br />
Dim vVar As Variant<br />
Dim obDynPic As DynScreen<br />
Set obSliderPV = obElem.ItemVariable ( 0 )<br />
Set obDynPic = thisProject.DynScreens. Item (BILD_1)<br />
'variable exists<br />
If obSliderPV Is Nothing Then<br />
Exit Sub<br />
End If<br />
4.2.7 Access from an external program<br />
In order to access zenon data from an external program such as e.g. Visual Basic the COM interface is<br />
used. This COM interface is also used by VBA. So there are only a few small differences, that should be<br />
cared of.<br />
28
Visual Basic 6<br />
In order to be able to access the COM interface it has to be implemented:<br />
With this type library you can access the application object of zenon (the Runtime).<br />
As here there is no thisProject object, it has to be created to get access to the data.<br />
Dim obProject As zenon.Project<br />
Set obProject = zenon.Application.Projects.Item(PROJEKTNAME)<br />
If the VB project should work with all zenon projects - should be project name independent - it can be<br />
defined in the following way:<br />
Set obProject = zenon.Application.Projects.Item(0)<br />
After the project object (thisProject) has been created, e.g. the variables can be accessed for reading and<br />
writing.<br />
Read:<br />
Value = obProject.Variables.Item(Variablenname).Value<br />
Write:<br />
obProject.Variables.Item(Variablenname).Value = Value<br />
29
4.2.8 Functionality of online variables<br />
You can imagine a VBA OnlineVariable as a container; this container contains control system variables,<br />
which have to be added. If the value of one of the variables of the container changes, this is indicated<br />
with an event.<br />
Functionality of the event:<br />
If the container is activated (Container.Define), all variables in the container are forced once, so that<br />
the current value of the variables are known. So the procedure Container_VariableChange is executed<br />
for each variable in the container. As soon as all variables then have been initialized, this event always<br />
occurs, if one of the variables of the container changes its value.<br />
So it is avoided, that a value is read, which is not the current value of the variable.<br />
Define and create container<br />
Definition:<br />
Public WithEvents Container As OnlineVariable<br />
With this line of code the container is defined.<br />
Create:<br />
Set Container = thisProject . OnlineVariables . CreateOnlineVariables ( Containername<br />
)<br />
Put variables in the container<br />
Container . Add Variablenname1<br />
Container . Add Variablenname2<br />
Container . Add Variablenname3<br />
Container . Add Variablenname4<br />
...<br />
Repeat this line, until all needed variables are added to the container.<br />
30
Create event<br />
Private Sub Container_VariableChange(ByVal obVar As zenon.IVariable)<br />
...<br />
End Sub<br />
This event is automatically created, when the container is selected in the left combobox at the top of<br />
the VBA Editor. The procedure above then is added to the source code. With obVar the variable with the<br />
changed value is passed on. When this event occurs, e.g. the current value of the variable (ob-<br />
Var.Value) can be read. Refer to the object hierarchy in the VBA documentation to see the properties<br />
and values of variables, which can be used.<br />
Activate event<br />
Container.Define<br />
This command line activates the monitoring of the variables in the container. After executing the<br />
command Define, the container is active.<br />
Switching off the event<br />
Container.Undefine<br />
With this command the surveillance in the container is switched off. The event (VariableChange) is no<br />
longer carried out.<br />
Remove on closing<br />
In order not to leave anything in the memory on closing the Runtime, the container has to be removed<br />
at the latest on closing the Runtime.<br />
thisProject . OnlineVariables . DeleteOnlineVariables ( Containername )<br />
Not before the container is deleted can another container with the same name be created.<br />
31
4.2.9 List of status bits<br />
0 M1 User defined status 1 _VSB_ST_M1<br />
1 M2 User defined status 2 _VSB_ST_M2<br />
2 M3 User defined status 3 _VSB_ST_M3<br />
3 M4 User defined status 4 _VSB_ST_M4<br />
4 M5 User defined status 5 _VSB_ST_M5<br />
5 M6 User defined status 6 _VSB_ST_M6<br />
6 M7 User defined status 7 _VSB_ST_M7<br />
7 M8 User defined status 8 _VSB_ST_M8<br />
8 NET_SEL Select in the network _VSB_SELEC<br />
9 REVISION Revision _VSB_REV<br />
10 PROGRESS In operation _VSB_DIREC<br />
11 TIMEOUT Timeout exceeded _VSB_RTE<br />
12 MAN_VAL Hand value _VSB_MVALUE<br />
13 M14 User defined status 14 _VSB_ST_14<br />
14 M15 User defined status 15 _VSB_ST_15<br />
15 M16 User defined status 16 _VSB_ST_16<br />
16 GI General interrogation _VSB_GR<br />
17 SPONT Spontaneous _VSB_SPONT<br />
18 INVALID Invalid _VSB_I_BIT<br />
19 T_CHG_A Time change announcement _VSB_SUWI<br />
32
20 OFF Switched off _VSB_N_UPD<br />
21 T_EXTERN Real time external _VSB_RT_E<br />
22 T_INTERN Real time internal _VSB_RT_I<br />
23 N_SORTAB Not sortable _VSB_NSORT<br />
24 FM_TR Fault message transformer value _VSB_DM_TR<br />
25 RM_TR Run message transformer value _VSB_RM_TR<br />
26 INFO Information for the variable _VSB_INFO<br />
27 ALT_VAL Alternative value<br />
_VSB_AVALUE<br />
If no value was transferred, the defined<br />
alternate value is used otherwise the<br />
last valid value is used.<br />
28 RES28 Reserved for internal use (alarm<br />
flashing)<br />
_VSB_RES28<br />
29 N_UPDATE Not updated _VSB_ACTUAL<br />
30 T_STD Standard time _VSB_WINTER<br />
31 RES31 Reserved for internal use (alarm<br />
flashing)<br />
_VSB_RES31<br />
32 COT0 Cause of transmission bit 1 _VSB_TCB0<br />
33 COT1 Cause of transmission bit 2 _VSB_TCB1<br />
34 COT2 Cause of transmission bit 3 _VSB_TCB2<br />
35 COT3 Cause of transmission bit 4 _VSB_TCB3<br />
36 COT4 Cause of transmission bit 5 _VSB_TCB4<br />
37 COT5 Cause of transmission bit 6 _VSB_TCB5<br />
38 N_CONF Negative acceptance of Select by device<br />
(IEC60870 [P/N])<br />
_VSB_PN_BIT<br />
33
39 TEST Test bit (IEC 60870 [T]) _VSB_T_BIT<br />
40 WR_ACK Writing acknowledged _VSB_WR_ACK<br />
41 WR_SUC Writing successful _VSB_WR_SUC<br />
42 NORM Normal status _VSB_NORM<br />
43 N_NORM Deviation from normal status _VSB_ABNORM<br />
44 BL_870 IEC 60870 Status: blocked _VSB_BL_BIT<br />
45 SB_870 IEC 60870 Status: substituted _VSB_SP_BIT<br />
46 NT_870 IEC 60870 Status: not topical _VSB_NT_BIT<br />
47 OV_870 IEC 60870 Status: overflow _VSB_OV_BIT<br />
48 SE_870 IEC 60870 Status: select _VSB_SE_BIT<br />
49 T_INVAL Time invalid not defined<br />
50 CB_TRIP Breaker tripping detected not defined<br />
51 CB_TR_I Breaker tripping detection inactive not defined<br />
52 RES52 reserved not defined<br />
53 RES53 reserved not defined<br />
54 RES54 reserved not defined<br />
55 RES55 reserved not defined<br />
56 RES56 reserved not defined<br />
57 RES57 reserved not defined<br />
58 RES58 reserved not defined<br />
59 RES59 reserved not defined<br />
60 RES60 reserved not defined<br />
34
61 RES61 reserved not defined<br />
62 RES62 reserved not defined<br />
63 RES63 reserved not defined<br />
Info<br />
In formulas all status bits are available. For other use the availability can be reduced.<br />
You can read details on status processing in the Status processing chapter.<br />
Macros can be carried out with the help of a configurable Toolbar (on page 36) in the Editor. For this<br />
macros are linked (on page 37) with buttons in toolbar VBA.<br />
In addition macros can be run manually using the VBA Editor.<br />
With the help of Wizards repeating engineering tasks can be run or whole projects can be created with<br />
the click on a button. As examples a few wizards are already included in the shipped version of zenon.<br />
These wizards can be enhanced and completed at will. They help when creating a project, at the import<br />
and export, at creating variables and so on. You can find details in chapter Wizards.<br />
Editor events are part of the VBA workspace and make it possible to react to Events in the workspace<br />
programming, e.g. for wizards or Remote Transport. For example:<br />
<br />
<br />
<br />
<br />
OnElementCreated<br />
OnElementDeleted<br />
OnElementDoubleClicked<br />
OnObjectCreated<br />
35
...<br />
All Events and information about them can be found in the help in chapter Object Model (on page 91).<br />
4.3.1 VBA macros toolbar<br />
Macros that were created with VBA can be administrated via toolbar-item VBA.<br />
(from left to right)<br />
Reload list of VBA macros<br />
Loads all Public Sub Name () macros that are included in<br />
myWorkspace and in modules to the drop-down list of the<br />
toolbar.<br />
Drop-down list macros<br />
Contains all loaded macros for selection.<br />
Execute selected macro<br />
Executes the macro selected in the drop-down list.<br />
execute allocated macro #<br />
Executes the macro allocated with the symbol.<br />
Allocate macros<br />
Opens the allocation dialog for macros. Up to 5 macros can be allocated with<br />
the symbols 1 to 5.<br />
Info<br />
If the macro assignment dialog does not list all macros from myWorkspace, execute<br />
the function Reload list of VBA macros in the toolbar.<br />
36
4.3.2 Allocation of the macro<br />
Macros can be called via a button in the toolbar. A maximum of five macros can be linked this way. Via<br />
button Assign macros the dialog for assigning macros is opened.<br />
Macro #<br />
Macro number matches the number of the button in the toolbar.<br />
A click on button ... opens the dialog for selecting the macro.<br />
OK<br />
Creates links to the buttons and closes the dialog.<br />
Cancel<br />
Discards all changes and closes the dialog.<br />
Help<br />
Opens online help.<br />
37
Existing selection<br />
List of macros which can be linked.<br />
No selection<br />
Deletes existing assignment for the button.<br />
OK<br />
Assigns the selected macro to the button.<br />
Cancel<br />
Discards all changes and closes the dialog.<br />
Help<br />
Opens online help.<br />
In this chapter a few frequently asked questions are answered. You can also browse our Internet forum<br />
(http://www.copadata.com/forums/) and search for additional solutions.<br />
4.4.1 Why does the button stay pressed?<br />
If a button is linked e.g. to a LeftClickUp event, in the end of the precedure the LeftClickUp has to be<br />
executed.<br />
Public Sub LeftClickUp_Schalter(obElem As Element)<br />
frmSchalter.Show<br />
obElem.LeftClickUp<br />
End Sub<br />
4.4.2 Macro is not performed with the first click<br />
The solution matches the one from the question: Why does the button stay pressed (on page 38):<br />
If a button is linked e.g. to a LeftClickUp event, in the end of the precedure the LeftClickUp has to be<br />
executed.<br />
38
Public Sub LeftClickUp_Schalter(obElem As Element)<br />
frmSchalter.Show<br />
obElem.LeftClickUp<br />
End Sub<br />
4.4.3 Macros no longer work in the Runtime?<br />
This effect can occur, if the VBA Editor is opened in the Runtime and then Stop/Start is pressed to<br />
stop/start VBA. In this case the objects (OnlineVariables, ScreenObjects, ...) become invalid, because<br />
they lose the link in case of a new initialization.<br />
4.4.4 Windows CE and VBA<br />
In the Editor VBA can be used for wizards. It cannot be used in the Runtime. For detailed information<br />
about the Editor refer to chapter How to create projects in CE.<br />
Here you can find a few examples for VBA<br />
4.5.1 MouseEvents and ActiveX Control initialization<br />
Option Explicit<br />
Public Sub Init_ActiveX(obElem As Element)<br />
'Initializing ActiveX...<br />
thisProject.Init_MSChart_AX obElem<br />
End Sub<br />
39
Public Sub LeftClickUp_Sample1(obElem As Element)<br />
'Initializing Userform...<br />
frmSample1.InitForm obElem<br />
'Show Userform<br />
frmSample1.Show<br />
End Sub<br />
Public Sub LeftClickUp_Sample2(obElem As Element)<br />
'Initializing Userform...<br />
frmSample2.InitForm obElem<br />
'Show Userform<br />
frmSample2.Show<br />
End Sub<br />
Public Sub LeftClickUp_Sample3(obElem As Element)<br />
'Initializing Userform...<br />
frmSample3.InitForm obElem<br />
'Show Userform<br />
frmSample3.Show<br />
End Sub<br />
Public Sub LeftClickUp_Sample4(obElem As Element)<br />
Dim NewForm As New frmSample4<br />
'Initializing NEW Userform...<br />
NewForm.InitForm obElem<br />
'Show NEW Userform<br />
NewForm.Show (0)<br />
End Sub<br />
4.5.2 Display variable information<br />
Show variable name for clicked element:<br />
Option Explicit<br />
40
Dim obVar As Variable<br />
'User defined Public Procedure for initializing Objects<br />
Public Sub InitForm(obElem As Element)<br />
'set the variable object like the linked variable of the element<br />
Set obVar = obElem.ItemVariable(0)<br />
'write variable name into the textbox<br />
txtVarName.Text = obVar.Name<br />
End Sub<br />
Private Sub cmdExit_Click()<br />
'close Userform<br />
Unload Me<br />
End Sub<br />
4.5.3 Read and write variable values<br />
Read value from variable and write it back:<br />
Option Explicit<br />
Dim obVar As Variable<br />
'User defined Public Procedure for initializing Objects<br />
Public Sub InitForm(obElem As Element)<br />
'set the variable object like the linked variable of the element<br />
Set obVar = obElem.ItemVariable(0)<br />
'write variable name into the textbox<br />
txtVarName.Text = obVar.Name<br />
End Sub<br />
Private Sub cmdExit_Click()<br />
41
End Sub<br />
'close Userform<br />
Unload Me<br />
Private Sub cmdRead_Click()<br />
'read value from variable and write into textbox<br />
txtValue.Text = obVar.Value<br />
End Sub<br />
Private Sub cmdWrite_Click()<br />
'write text as value to variable<br />
obVar.Value = txtValue.Text<br />
'or changing text to value before writing...<br />
'obVar.Value = Val(txtValue.Text)<br />
End Sub<br />
4.5.4 Read and write variables and implement online variables<br />
Read variable information, write values and implement online variables:<br />
Option Explicit<br />
Dim obVar As Variable<br />
Dim WithEvents zOnlineVariable As OnlineVariable<br />
'User defined Public Procedure for initializing Objects<br />
Public Sub InitForm(obElem As Element)<br />
'set the variable object like the linked variable of the element<br />
Set obVar = obElem.ItemVariable(0)<br />
'write variable name into the textbox<br />
txtVarName.Text = obVar.Name<br />
42
'create an OnlineVariable container<br />
Set zOnlineVariable = thisProject.OnlineVariables.CreateOnlineVariables("OLV")<br />
'add variables to the container (by name of the variable)<br />
zOnlineVariable.Add obVar.Name<br />
End Sub<br />
Private Sub cmdExit_Click()<br />
'close Userform<br />
Unload Me<br />
End Sub<br />
Private Sub cmdRead_Click()<br />
'read value from variable and write into textbox<br />
txtValue.Text = obVar.Value<br />
End Sub<br />
Private Sub cmdWrite_Click()<br />
'write text as value to variable<br />
obVar.Value = txtValue.Text<br />
'or changing text to value before writing...<br />
'obVar.Value = Val(txtValue.Text)<br />
End Sub<br />
Private Sub cmdOLV_Start_Click()<br />
'start the OnlineVariable - Define<br />
'the VariableChange Event will be executed<br />
zOnlineVariable.Define<br />
End Sub<br />
Private Sub cmdOLV_Stop_Click()<br />
'stop the OnlineVariable - UnDefine<br />
'the VariableChange Event will be stopped<br />
zOnlineVariable.Undefine<br />
End Sub<br />
Private Sub zOnlineVariable_VariableChange(ByVal obVar As IVariable)<br />
'write actual value into textbox<br />
txtOLV.Text = obVar.Value<br />
End Sub<br />
43
Private Sub UserForm_Terminate()<br />
'the VariableChange Event will be stopped if running<br />
zOnlineVariable.Undefine<br />
'delete OnlineVariable container<br />
thisProject.OnlineVariables.DeleteOnlineVariables ("OLV")<br />
End Sub<br />
4.5.5 Use dialog multiple times<br />
Userforms can be used multiple times.<br />
Option Explicit<br />
Dim obVar As Variable<br />
Dim WithEvents zOnlineVariable As OnlineVariable<br />
Dim strOLVName As String<br />
Public Sub InitForm(obElem As Element)<br />
'set the variable object like the linked variable of the element<br />
Set obVar = obElem.ItemVariable(0)<br />
'write variable name into the textbox<br />
txtVarName.Text = obVar.Name<br />
'create name for Online Container<br />
strOLVName = "OLV_" & obElem.Name<br />
'get existing online container<br />
Set zOnlineVariable = thisProject.OnlineVariables.Item(strOLVName)<br />
'check if online container exists<br />
If zOnlineVariable Is Nothing Then<br />
'create an OnlineVariable container<br />
Set zOnlineVariable =<br />
thisProject.OnlineVariables.CreateOnlineVariables(strOLVName)<br />
'add variables to the container (by name of the variable)<br />
zOnlineVariable.Add obVar.Name<br />
44
End If<br />
End Sub<br />
Private Sub cmdExit_Click()<br />
Unload Me 'close Userform<br />
End Sub<br />
Private Sub cmdRead_Click()<br />
'read value from variable and write into textbox<br />
txtValue.Text = obVar.Value<br />
End Sub<br />
Private Sub cmdWrite_Click()<br />
'write text as value to variable<br />
obVar.Value = txtValue.Text<br />
'or changing text to value before writing...<br />
'obVar.Value = Val(txtValue.Text)<br />
End Sub<br />
Private Sub cmdOLV_Start_Click()<br />
'the VariableChange Event will be executed<br />
zOnlineVariable.Define<br />
End Sub<br />
Private Sub cmdOLV_Stop_Click()<br />
'the VariableChange Event will be stopped<br />
zOnlineVariable.Undefine<br />
End Sub<br />
Private Sub zOnlineVariable_VariableChange(ByVal obVar As IVariable)<br />
'write actual value into textbox<br />
txtOLV.Text = obVar.Value<br />
End Sub<br />
Private Sub UserForm_Terminate()<br />
'the VariableChange Event will be stopped if running<br />
zOnlineVariable.Undefine<br />
'delete OnlineVariable container<br />
thisProject.OnlineVariables.DeleteOnlineVariables (strOLVName)<br />
45
End Sub<br />
4.5.6 Alarm – Events and ActiveX Control handling<br />
Option Explicit<br />
Dim WithEvents obChart As MSChart<br />
Dim WithEvents zOLV As OnlineVariable<br />
Dim WithEvents zAlarm As Alarm<br />
'procedure is executed on startup of the zenon Runtime<br />
Private Sub Project_Active()<br />
'init the alarm object for events<br />
Set zAlarm = thisProject.Alarm<br />
End Sub<br />
'procedure is executed when an Alarm comes<br />
Private Sub zAlarm_AlarmComes(ByVal obItem As IAlarmItem)<br />
Dim strInfo As String<br />
'write specific information about the alarm into a StringVariable<br />
strInfo = obItem.Text & " - " & obItem.Name<br />
thisProject.Variables.Item("Var_Comes").Value = strInfo<br />
End Sub<br />
'procedure is executed when an Alarm has gone<br />
Private Sub zAlarm_AlarmGoes(ByVal obItem As IAlarmItem)<br />
Dim strInfo As String<br />
'write specific information about the alarm into a StringVariable<br />
strInfo = obItem.Text & " - " & obItem.Name<br />
thisProject.Variables.Item("Var_Goes").Value = strInfo<br />
End Sub<br />
'procedure is executed when an Alarm was acknowledged by a user<br />
Private Sub zAlarm_AlarmAcknowledged(ByVal obItem As IAlarmItem)<br />
Dim strInfo As String<br />
'write specific information about the alarm into a StringVariable<br />
46
End Sub<br />
strInfo = obItem.Text & " - " & obItem.Name<br />
thisProject.Variables.Item("Var_Acknowledged").Value = strInfo<br />
'procedure is executed on terminating the zenon Runtime<br />
Private Sub Project_Inactive()<br />
'free the alarm object<br />
Set zAlarm = Nothing<br />
'delete OnlineVariable for Chart actualization...<br />
thisProject.OnlineVariables.DeleteOnlineVariables "CHART"<br />
End Sub<br />
'procedure for MSChart ActiveX initialization...<br />
Public Sub Init_MSChart_AX(YourAX As Element)<br />
Set obChart = YourAX.AktiveX<br />
obChart.RowCount = 3<br />
obChart.ColumnCount = 1<br />
Set zOLV = thisProject.OnlineVariables.Item("CHART")<br />
'does existing OnlineVariable exist?<br />
If zOLV Is Nothing Then<br />
'if not, create it...<br />
Set zOLV = thisProject.OnlineVariables.CreateOnlineVariables("CHART")<br />
zOLV.Add "Internal_UINT_001"<br />
zOLV.Add "Internal_UINT_002"<br />
zOLV.Add "Internal_UINT_003"<br />
End If<br />
zOLV.Undefine 'if not stopped, refreshing not possible<br />
'START watching variables...<br />
zOLV.Define<br />
End Sub<br />
'event on Variable change - refresh chart...<br />
Private Sub zOLV_VariableChange(ByVal obVar As IVariable)<br />
'setting values to display in chart control<br />
Select Case obVar.Name<br />
Case "Internal_UINT_001"<br />
obChart.Row = 1<br />
obChart.RowLabel = "Var1"<br />
obChart.Data = obVar.Value<br />
Case "Internal_UINT_002"<br />
47
obChart.Row = 2<br />
obChart.RowLabel = "Var2"<br />
obChart.Data = obVar.Value<br />
Case "Internal_UINT_003"<br />
obChart.Row = 3<br />
obChart.RowLabel = "Var3"<br />
obChart.Data = obVar.Value<br />
End Select<br />
End Sub<br />
'event of the Chart AX...<br />
Private Sub obChart_DblClick()<br />
MsgBox "You have DoubleClicked the ActiveX!"<br />
End Sub<br />
4.5.7 Access to alarms<br />
In the form frmAlarm an alarm from the memory can be selected in a combobox. After the selection all<br />
data of the alalm are written to the textboxes below (group, class, variable, ...).<br />
We use an event independent macro to display frmAlarm, because we do not link it to an element.<br />
Sub Alarm ()<br />
frmAlarm.Show<br />
End Sub<br />
'The macro is executed with the function Execute macro.<br />
48
'On opening the form it is initialized and so the following procedure is executed.<br />
This procedure cares, that all alarms in the memory are written to the combobox in the<br />
form.<br />
Private Sub UserForm _ Initialize ()<br />
'fill combobox with all AlarmItems<br />
Dim i As Integer<br />
Dim obAlarmItems As AlarmItems<br />
Dim obAlarm As Alarm<br />
Set obAlarm = thisProject.Alarm<br />
Set obAlarmItems = obAlarm.AlarmItems (*)<br />
If obAlarmItems.Count = 0 Then<br />
MsgBox (# Alarms = 0 )<br />
Exit Sub<br />
End If<br />
For i = 0 To obAlarmItems.Count - 1<br />
cmbAlarmItems.AddItem obAlarmItems.Item ( i ). Name<br />
Next i<br />
txtAktiv.Text = obAlarm.Aktiv<br />
cmbAlarmItems.Text = cmbAlarmItems.List ( 0 )<br />
End Sub<br />
'Wenn nun ein Alarm aus der Combobox ausgewählt wird reagiert das Change - Ereigniss<br />
der Combobox.<br />
Private Sub cmbAlarmItems _ Change ()<br />
'put actual properties from AlarmItem in textboxes<br />
Dim obAlarmItems As AlarmItems<br />
Dim obAlar As Alarm<br />
Set obAlarm = thisProject.Alarm<br />
Set obAlarmItems = obAlarm.AlarmItems (*)<br />
txtComputer.Text = obAlarmItems.Item ( cmbAlarmItems.ListIndex ).Computer<br />
txtCountreactivated.Text = obAlarmItems.Item ( cmbAlarmItems.ListIndex<br />
).Countreactivated<br />
txtName.Text = obAlarmItems.Item ( cmbAlarmItems.ListIndex ). Name<br />
txtProjectname.Text = obAlarmItems.Item ( cmbAlarmItems.ListIndex ).Projectname<br />
txtStatus.Text = obAlarmItems.Item ( cmbAlarmItems.ListIndex ).Status<br />
txtStatusreactivated.Text = obAlarmItems.Item ( cmbAlarmItems.ListIndex<br />
).Statusreactivated<br />
txtTagname.Text = obAlarmItems.Item ( cmbAlarmItems.ListIndex ).Tagname<br />
txtTimecomes.Text = obAlarmItems.Item ( cmbAlarmItems.ListIndex ).Timecomes<br />
txtTimegoes.Text = obAlarmItems.Item ( cmbAlarmItems.ListIndex ).Timegoes<br />
txtTimequitted.Text = obAlarmItems.Item ( cmbAlarmItems.ListIndex ).Timequitted<br />
49
txtTimereactivated.Text = obAlarmItems.Item ( cmbAlarmItems.ListIndex<br />
).Timereactivated<br />
txtUser.Text = obAlarmItems.Item ( cmbAlarmItems.ListIndex ).User<br />
txtUsertext.Text = obAlarmItems.Item ( cmbAlarmItems.ListIndex ).Usertext<br />
txtValue.Text = obAlarmItems.Item ( cmbAlarmItems.ListIndex ).Value<br />
tbGroup.Text = obAlarmItems.Item ( cmbAlarmItems.ListIndex ).AlarmGroup<br />
tbClass.Text = obAlarmItems.Item ( cmbAlarmItems.ListIndex ).AlarmClass<br />
End Sub<br />
4.5.8 Setting a switch (working with variables)<br />
In this example we draw a pump consisting of a circle and a triangle. Define the triangle as a symbol. On<br />
top draw a multibinary element and link it to three bit marker variables.<br />
Additionally define, which color the triangle should get, if the values of the variables change.<br />
First we combine the multibinary element with a macro, which opens a form frmSwitch.<br />
In the form frmSwitch we will be able to change the values of the three bit marker variables.<br />
Info<br />
Only one of the three variables may have the value 1. (i.e. if one variable is set to 1, the<br />
other two have to be set to 0)<br />
To be able to use this macro several times in project with different variables, you only may link bit<br />
marker variables ti the multibinary element, which contail in their names, which status of the pump they<br />
control.<br />
50
e.g.:<br />
Variable_Auto<br />
Variable_Hand<br />
Variable_Revi<br />
Info<br />
The suffixes _Auto, _Hand and _Revi are fixly defined in the source code of the example.<br />
With this five characters suffix of the variable names it is defined, which variable is set to 1 and which is<br />
set to 0 on clicking a toggle button.<br />
In the macro LeftClickUp_Switch a sub program FindVariable is called in the form frmSwitch, which gets<br />
the clicked element obElem.<br />
Public Sub LeftClickUp_Schalter (obElem As Element)<br />
frmSchalter.FindVariable obElem<br />
position (pixel to points = (pixel * 0.75))<br />
frmSchalter.Top = obElem.Bottom * 0.75<br />
frmSchalter.Left = obElem.Left * 0.75<br />
frmSchalter.Show<br />
obElem.LeftClickUp<br />
End Sub<br />
Module global variable declaration:<br />
Dim cmdLast As ToggleButton<br />
Dim strHand As String<br />
Dim strAuto As String<br />
Dim strRevi As String<br />
In the sub program FindVariable all variables linked to the passed element are<br />
checked.<br />
Depending on the suffix (_Auto, _Hand or _Revi) the variable names are assigned to the string variables<br />
declared above.<br />
Additionally the status of the variables is determined and depending on the value (1 or 0) the according<br />
toggle buttons are pressed or not.<br />
On opening the form frmSwitch the name of the currently pressed toggle button is written to a string<br />
variable. For the case, that the user decides to cancel his action, the original values are reset.<br />
51
Public Sub FindVariable (obElem As Element)<br />
Dim i As Integer<br />
Dim obVariable As Variable<br />
For i = 0 To obElem . CountVariable - 1<br />
Select Case Right $( obElem . ItemVariable ( i ). Name , 5 )<br />
Case _ Auto<br />
strAuto = obElem . ItemVariable ( i ). Name<br />
Case _ Hand<br />
strHand = obElem . ItemVariable ( i ). Name<br />
Case _ Revi<br />
strRevi = obElem . ItemVariable ( i ). Name<br />
End Select<br />
Next i<br />
Set obVariable = thisProject . Variables . Item ( strHand )<br />
If obVariable . Value = 1 Then<br />
tbHand . Value = True<br />
Set cmdLast = tbHand<br />
End If<br />
Set obVariable = thisProject . Variables . Item ( strAuto )<br />
If obVariable . Value = 1 Then<br />
tbAuto . Value = True<br />
Set cmdLast = tbAuto<br />
End If<br />
Set obVariable = thisProject . Variables . Item ( strRevi )<br />
If obVariable . Value = 1 Then<br />
tbRev . Value = True<br />
Set cmdLast = tbRev<br />
End If<br />
If tbHand . Value = False And tbAuto . Value = False And tbRev . Value = False Then<br />
tbOff . Value = True<br />
Set cmdLast = tbOff<br />
End If<br />
End Sub<br />
The self-created function VarExists only checks, whether the linked variables really exist. If this is not<br />
the case, an error message is displayed. Variable doesn't exist.<br />
Function VarExists ()<br />
Dim obVariable As Variable<br />
Set obVariable = thisProject . Variables . Item (strHand)<br />
52
If obVariable Is Nothing Then<br />
MsgBox (Variable doesnt extist)<br />
VarExitsts = False<br />
Exit Function<br />
End If<br />
Set obVariable = thisProject . Variables . Item (strAuto)<br />
If obVariable Is Nothing Then<br />
MsgBox ( Variable doesnt extist )<br />
VarExitsts = False<br />
Exit Function<br />
End If<br />
Set obVariable = thisProject . Variables . Item (strRev)<br />
If obVariable Is Nothing Then<br />
MsgBox ( Variable doesnt extist )<br />
VarExitsts = False<br />
Exit Function<br />
End If<br />
VarExists = True<br />
End Function<br />
If the user clicks Cancel, the value change is undone and the original status is reset.<br />
Private Sub cmdExit _ Click ()<br />
cmdLast.Value = True<br />
Unload Me<br />
End Sub<br />
Private Sub cmdOk _ Click ()<br />
Unload Me<br />
End Sub<br />
If one toggle button is pressed, no other toggle button may be pressed.<br />
Private Sub tbAuto_Change ()<br />
If tbAuto . Value = False And tbHand.Value = False And tbRev . Value = False Then<br />
tbOff . Value = True<br />
End Sub<br />
In the click event of every toggle button it is checked, whether it is pressed and whether the variable<br />
exists. If both conditions are true, the values are sent to the linked variables.<br />
53
Info<br />
The Process Control Engine (PCE) offers the possibility to develop cyclic application flows in<br />
VB Script or Java Script. The PCE is especially suitable for long-lasting functions that run in<br />
the background (e.g. extensive export functions). In contrast to VBA (on page 20), the PCE<br />
supports multi-threading.<br />
The PCE can be found in the Project Manager under the entry Scripting. The PCE Editor is opened<br />
with the entry Open PCE Editor in the context menu.<br />
54
5.1.1 The Taskmanager<br />
The Taskmanager of the PCE Editor lists the existing tasks and the linked variables.<br />
A doubleclick on a task opens it in the editing area. With the right mouse button the context menu of a<br />
task can be opened.<br />
The context menu of a task has four entries:<br />
Task Properties…<br />
Opens the properties dialog of the task.<br />
Task Variables…<br />
Opens the variable selection. So you can add new variables to the task.<br />
Task delete<br />
Deletes the task without any further query.<br />
Task Compile<br />
Compiles the task.<br />
5.1.2 The editing area<br />
In the editing area of the PCE Editor the code of the tasks is entered in VB Script or Java Script.<br />
55
5.1.3 The output window<br />
5.1.4 The menus of the PCE Editor<br />
Menu File<br />
The menu File includes the following commands:<br />
Save<br />
Saves new or changed tasks.<br />
Print<br />
Prints the current task.<br />
Close<br />
Closes the PCE Editor.<br />
Menu Edit<br />
The menu Edit includes the following commands:<br />
Undo<br />
Undoes the last executed action.<br />
Redo<br />
Repeats the last executed action.<br />
Cut<br />
Moves a text to the Windows Clipboard.<br />
Copy<br />
Copies a text to the Windows Clipboard.<br />
Paste<br />
Pastes a text from the Windows Clipboard.<br />
56
Delete<br />
Select all<br />
Selects the entire text of the task.<br />
Find<br />
Searches for a text in the current task.<br />
Find next<br />
Goes to the next place of finding.<br />
Find previous<br />
Goes to the previous place of finding.<br />
Replace<br />
Replaces a text in the task by another.<br />
Bookmarks<br />
Administration of bookmarks in the code of the task.<br />
- set bookmark Sets a bookmark at the selected line in the code.<br />
- next bookmark Goes to the next bookmark in the code.<br />
- previous bookmark Goes to the previous bookmark in the code.<br />
- delete all bookmarks Deletes all bookmarks in the code.<br />
Menu Run<br />
The menu Run includes the following commands:<br />
Save and restart all tasks<br />
Task Compile<br />
Compiles the task.<br />
Menu View<br />
The menu View includes the following commands:<br />
Settings<br />
Opens the settings dialog of the PCE Editor.<br />
57
Taskmanager<br />
Opens/closes the Taskmanager window.<br />
Output<br />
Opens/closes the Output window.<br />
Status Bar<br />
Opens/closes the status bar.<br />
Menu Window<br />
The menu Window includes the following commands:<br />
Close<br />
Arrange<br />
Divide<br />
Align symbols<br />
List of the last open windows<br />
Menu Help<br />
The menu Help includes the following commands:<br />
Help<br />
Opens online help.<br />
Info about…<br />
Opens information about ... zenon message box.<br />
58
5.1.5 The icon bar of the PCE Editor<br />
The most important commands of the PCE Editor can also be executed with the icons of the icon bar.<br />
The following icons are available:<br />
Close<br />
Closes the PCE Editor.<br />
Save all<br />
Saves new or changed tasks.<br />
Print<br />
Prints the current task.<br />
Cut<br />
Moves a text to the Windows Clipboard.<br />
Copy<br />
Copies a text to the Windows Clipboard.<br />
Paste<br />
Pastes a text from the Windows Clipboard.<br />
Undo<br />
Undoes the last executed action.<br />
Redo<br />
Repeats the last executed action.<br />
Find<br />
Searches for a text in the current task.<br />
Find next<br />
Goes to the next place of finding.<br />
Find previous<br />
Goes to the previous place of finding.<br />
Replace<br />
Replaces a text in the task by another.<br />
Save and restart<br />
Start debugger<br />
Next bookmark<br />
Goes to the next bookmark in the code.<br />
Set bookmark<br />
Sets a bookmark at the selected line in the code.<br />
Previous bookmark<br />
Goes to the previous bookmark in the code.<br />
Delete all bookmarks<br />
Deletes all bookmarks in the code.<br />
59
5.2.1 Creating a task<br />
With the context menu of the Taskmanager a new task can be created.<br />
Properties of the task<br />
After creating the task the properties dialog of the new task opens automatically.<br />
The following properties can be defined:<br />
Name<br />
Unique name of the task.<br />
Type<br />
Tasks can be executed cyclic or once.<br />
Cyclic: the task is executed cyclically in the interval defined under limit of time<br />
schedule.<br />
Once: the task is executed once.<br />
Priority<br />
Process priorities for operating system multithreading (idle, low, normal, high,<br />
highest, time critical).<br />
60
Default: Normal<br />
Main process : the task runs in the same thread as the Runtime. If the task gets into a<br />
waiting loop or crashes, that also influences the Runtime.<br />
Script file<br />
Selection of the script file: VB-Files (*.vbs) for VB Script or JS-Files (*.js) for Java Script.<br />
The according file is created, when the task is opened in the editing area for the first time.<br />
Start type<br />
System start: the task is automatically started with the Runtime. (This is the only<br />
way to use the PCE under Windows CE, as Windows CE does not support VBA.)<br />
Event driven: the task is started in a VBA macro with the statement<br />
"thisProject.Tasks.Item("Taskname").Run".<br />
Cycle time to reach<br />
For cyclic tasks the interval in milliseconds that should be achieved.<br />
If this cycle time is not achieved, the task is executed as fast as possible.<br />
For a later change of the properties this dialog can also be opened with the context menu of the task and<br />
the entry Task Properties….<br />
Variables of the task<br />
After defining the properties the variable selection dialog is automatically opened. Here the variables<br />
that should be processed in the task are selected.<br />
All variables that are read or written in the task should be linked here. There is also the possibility to<br />
access the variables via the variables object, but only the variables directly linked to the task are<br />
automatically updated when initializing the task before execution.<br />
The variables must have the following syntax:<br />
Task.Value('Variable name')=123<br />
For a later change of the variable selection this dialog can also be opened with the context menu of the<br />
task and the entry Task Variables….<br />
61
5.2.2 Entering code<br />
Doubleclicking the task in the Taskmanager opens it in the editing area. If the task is opened for the first<br />
time, the according VBS or JS file is created now.<br />
Four procedures are automatically created:<br />
Task_Init()<br />
This procedure is automatically executed when starting the task.<br />
Task_Main()<br />
This procedure is either executed once (type once) or cyclically (type cyclic).<br />
Task_Exit()<br />
This procedure is automatically executed when stopping the task.<br />
Task_Timer(lTimerId)<br />
This procedure is executed cyclically, as long as the according time is running. The<br />
cycle time is defined as a parameter with the starting of the timer.<br />
Generally speaking the PCE uses the same object model as VBA (see VBA Tutorials). When using VBA<br />
objects (except the object Task) multithreading is lost, because these objects only can be accessed from<br />
the main thread.<br />
Attention<br />
Not all funtions of the COM interface are multithread-able and therefore can only be used<br />
in a main tread context. If a different property than "in the main process" is set as PCE<br />
task, there must not be any access from the PCE to the main thread. In case there is an<br />
access to the COM interface nevertheless, this can lead to undefined system states, e.g. a<br />
Runtime freeze.<br />
Of special importance are the collection Tasks and the object Task.<br />
The collection Tasks<br />
Count<br />
Item<br />
62
Parent<br />
The object Task<br />
ActualCycleTime Property Currently achieved cycle time of the task<br />
CountVariable Property Number of variables linked to the task<br />
CycleTime Property Defined cycle time of the task<br />
DynProperties<br />
Property<br />
ErrorNumber<br />
Property<br />
ErrorString<br />
Property<br />
Exit<br />
Event<br />
Init<br />
Event<br />
ItemVariable<br />
Method<br />
Main<br />
Event<br />
MemValue Property With "Task.MemValue("Name")=value" an internal variable is created<br />
and a value is assigned to it. There is no need to declare the variable<br />
before.<br />
This variable can also be accessed from other tasks. So it allows the<br />
exchange of values between tasks.<br />
Name Property Name of the current task<br />
Parent Property The collection Tasks<br />
Priority Property Priority of the current task<br />
Run Method Starts a task<br />
Sleep Method Holds a task<br />
StartTimer Method The method "StartTimer" starts a timer of the task.<br />
63
Status<br />
Property<br />
Stop Method Stops a task<br />
StopTimer Method The method "StopTimer" stops a timer of the task.<br />
Timer<br />
Event<br />
Type<br />
Property<br />
Value Property With "Task.Value("name of linked variable")=value" a variable of the<br />
project can get a new value.<br />
5.2.3 Function Show PCE<br />
With the zenon function Show PCE the PCE Editor can be opened from the Runtime.<br />
5.2.4 Executing tasks<br />
Executing tasks with system start<br />
If in the configuration of the task the Start type is set to System start , the task is automatically<br />
started with the Runtime.<br />
This is the only way to use the PCE under Windows CE, as Windows CE does not support VBA.<br />
64
Executing tasks event triggered<br />
On a PC<br />
A task can also be started event triggered. In this case the Start type has to be set to Event driven .<br />
Now the task is no longer automatically started with the Runtime.<br />
A VBA macro has to be created in order to execute a task by pressing a button, by a limit violation or<br />
any other event. With the following VBA statement the task can be started:<br />
thisProject.Tasks.Item("Taskname").Run<br />
The task is automatically started in an own thread if in the configuration Priority Main process<br />
has not been set.<br />
With the following VBA statement the task can be stopped at any time:<br />
thisProject.Tasks.Item("Taskname").Stop<br />
On a CE terminal<br />
As Windows CE does not support VBA, the way described above is not possible on a CE terminal. But<br />
there is a possibility to execute tasks event triggered also here.<br />
A task with the Start type System start is created. This task is automatically started with the<br />
Runtime. And this task gets the Priority Main process so that it runs in the same thread as the<br />
Runtime. Now bit variables are linked to that task, then will execute other tasks event triggered. With<br />
the following statement the task can be started:<br />
Parent.Item("Taskname").Run<br />
The task is automatically started in an own thread if in the configuration the Priority Main<br />
process has not been set.<br />
With the following statement the task can be stopped at any time:<br />
Parent.Item("Taskname").Stop<br />
65
5.3.1 Data types<br />
Variant<br />
VBScript has only one data type called a Variant. A Variant is a special kind of data type that can<br />
contain different kinds of information, depending on how it is used. Because Variant is the only data<br />
type in VBScript, it is also the data type returned by all functions in VBScript.<br />
At its simplest, a Variant can contain either numeric or string information. A Variant behaves as a<br />
number when you use it in a numeric context and as a string when you use it in a string context. That is,<br />
if you are working with data that looks like numbers, VBScript assumes that it is numbers and does what<br />
is most appropriate for numbers. You can always make numbers behave as strings by enclosing them in<br />
quotation marks (" "). If you work with data that only can be interpreted as strings, VBScript will<br />
interpret them as strings.<br />
Variant Subtypes<br />
Beyond the simple numeric or string classifications, a Variant can make further distinctions about the<br />
specific nature of numeric information. For example, you can have numeric information that represents<br />
a date or a time. When used with other date or time data, the result is always expressed as a date or a<br />
time. You can also have a rich variety of numeric information ranging in size from Boolean values to<br />
huge floating-point numbers. These different categories of information which can be contained in a<br />
Variant are called subtypes . Most of the time, you can just put the kind of data you want in a<br />
Variant , and the Variant behaves in a way that is most appropriate for the data it contains.<br />
The following table shows subtypes of data that a Variant can contain.<br />
Subtype<br />
66
Empty<br />
Variant is uninitialized. Value is 0 for numeric variables or a zero-length string ("") for string<br />
variables.<br />
Null<br />
Variant intentionally contains no valid data.<br />
Boolean<br />
Contains either TRUE or FALSE.<br />
Byte Contains integer in the range 0 to 255.<br />
Integer Contains integer in the range -32,768 to 32,767.<br />
Currency -922,337,203,685,477.5808 to 922,337,203,685,477.5807.<br />
Long Contains integer in the range -2,147,483,648 to 2,147,483,647.<br />
Single<br />
Contains a single-precision, floating-point number in the range -3.402823E38 to -1.401298E-45 for<br />
negative values; 1.401298E-45 to 3.402823E38 for positive values.<br />
Double Contains a double-precision, floating-point number in the range -1.79769313486232E308 to -<br />
4.94065645841247E-324 for negative values; 4.94065645841247E-324 to 1.79769313486232E308<br />
for positive values.<br />
Date (Time) Contains a number that represents a date between January 1, 100 to December 31, 9999.<br />
String<br />
Contains a variable-length string that can be up to approximately 2 billion characters in length.<br />
Object<br />
Contains an object.<br />
Error<br />
Contains an error number.<br />
5.3.2 Variables<br />
A variable is a convenient placeholder that refers to a computer memory location where you can store<br />
program information that may change during the time your script is running. For example, you might<br />
create a variable called ClickCount to store the number of times a user clicks an object on a particular<br />
Web page. Where the variable is stored in computer memory is unimportant. What is important is that<br />
you only have to refer to a variable by name to see or change its value. In VBScript, variables are always<br />
of one fundamental data type, Variant.<br />
67
Declaring Variables<br />
You declare variables explicitly in your script using the Dim statement, the Public statement, and the<br />
Private statement. Example:<br />
Dim DegreesFahrenheit<br />
You declare multiple variables by separating each variable name with a comma. Example:<br />
Dim Top, Bottom, Left, Right<br />
Naming Restrictions<br />
Variable names follow the standard rules for naming anything in VBScript. A variable name:<br />
Must begin with an alphabetic character.<br />
Cannot contain an embedded period.<br />
Must not exceed 255 characters.<br />
Must be unique in the scope in which it is declared.<br />
Scope and Lifetime of Variables<br />
When you declare a variable within a procedure, only code within that procedure can access or change<br />
the value of that variable. It has local scope and is a procedure-level variable.<br />
If you declare a variable outside a procedure, you make it recognizable to all the procedures in your<br />
script. This is a script-level variable, and it has script-level scope.<br />
The lifetime of a variable depends on how long it exists. The lifetime of a script-level variable extends<br />
from the time it is declared until the time the script is finished running. At procedure level, a variable<br />
exists only as long as you are in the procedure. When the procedure exits, the variable is destroyed.<br />
68
Local variables are ideal as temporary storage space when a procedure is executing. You can have local<br />
variables of the same name in several different procedures because each is recognized only by the<br />
procedure in which it is declared.<br />
Assigning Values to Variables<br />
Values are assigned to variables creating an expression as follows: the variable is on the left side of the<br />
expression and the value you want to assign to the variable is on the right. Example:<br />
B = 200<br />
Scalar Variables and Array Variables<br />
Much of the time, you only want to assign a single value to a variable you have declared. A variable<br />
containing a single value is a scalar variable. Other times, it is convenient to assign more than one<br />
related value to a single variable. Then you can create a variable that can contain a series of values. This<br />
is called an array variable. Array variables are declared nearly like scalar variables The only difference is,<br />
that in the declaration brackets follow the names of array variables. In the following example, a singledimension<br />
array containing 11 elements is declared:<br />
Dim A(10)<br />
Although the number shown in the parentheses is 10, all arrays in VBScript are zero-based, so this array<br />
actually contains 11 elements. In a zero-based array, the number of array elements is always the number<br />
shown in parentheses plus one. This kind of array is called a fixed-size array.<br />
You assign data to each of the elements of the array using an index into the array. Beginning at zero and<br />
ending at 10, data can be assigned to the elements of an array as follows:<br />
A(0) = 256<br />
A(1) = 324<br />
69
A(2) = 100<br />
. . .<br />
A(10) = 55<br />
Similarly, the data can be retrieved from any element using an index into the particular array element<br />
you want. Example:<br />
. . .<br />
SomeVariable = A(8)<br />
. . .<br />
Arrays aren't limited to a single dimension. You can have as many as 60 dimensions, although most<br />
people can't comprehend more than three or four dimensions. You can declare multiple dimensions by<br />
separating an array's size numbers in the parentheses with commas. In the following example, the<br />
MyTable variable is a two-dimensional array consisting of 6 rows and 11 columns:<br />
Dim MyTable(5, 10)<br />
In a two-dimensional array, the first number is always the number of rows; the second number is the<br />
number of columns.<br />
You can also declare an array whose size changes during the time your script is running. This is called a<br />
dynamic array. The array is initially declared within a procedure using either the Dim statement or using<br />
the ReDim statement. However, for a dynamic array, no size or number of dimensions is placed inside<br />
the parentheses. Example:<br />
(Dim MyArray()<br />
ReDim AnotherArray()<br />
To use a dynamic array, you must subsequently use ReDim to determine the number of dimensions and<br />
the size of each dimension. In the following example, ReDim sets the initial size of the dynamic array to<br />
25. A subsequent ReDim statement resizes the array to 30, but uses the Preserve keyword to preserve<br />
the contents of the array as the resizing takes place.<br />
ReDim MyArray(25)<br />
. . .<br />
ReDim Preserve MyArray(30)<br />
70
5.3.3 Constants<br />
A constant is a meaningful name that takes the place of a number or string and never changes. VBScript<br />
defines a number of intrinsic constants . You can get information about these intrinsic constants from<br />
the VBScript Language Reference.<br />
You create user-defined constants in VBScript using the Const statement. So you can assign a<br />
meaningful name to string or numerical constants. Then you can assign them literal values and use them<br />
in a script. Example:<br />
Const MyString = "This is a string."<br />
Const MyAge = 49<br />
Note that the string literal is enclosed in quotation marks (" "). Quotation marks are the most obvious<br />
way to differentiate string values from numeric values. You represent Date literals and time literals by<br />
enclosing them in number signs (#). Example:<br />
Const CutoffDate = #6-1-97#<br />
You may want to adopt a naming scheme to differentiate constants from variables. This will prevent you<br />
from trying to reassign constant values while your script is running. For example, you might want to use<br />
a "vb" or "con" prefix on your constant names, or you might name your constants in all capital letters.<br />
Care that constants and variables can be distinguished. So you avoid problems when creating complex<br />
scripts.<br />
5.3.4 Operators<br />
VBScript has a full range of operators, including arithmetic operators, comparison operators,<br />
concatenation operators, and logical operators.<br />
71
Operator Precedence<br />
If several operators appear in a statement, each part is evaluated and resolved in a pre-defined<br />
sequence. This sequence is called operator precedence. You can use parentheses to override the order of<br />
precedence and force some parts of an expression to be evaluated before others. Operations within<br />
parentheses are always performed before those outside. Within parentheses, however, standard<br />
operator precedence is maintained.<br />
When expressions contain operators from more than one category, arithmetic operators are evaluated<br />
first, comparison operators are evaluated next, and logical operators are evaluated last. Comparison<br />
operators all have equal precedence; that is, they are evaluated in the left-to-right order in which they<br />
appear. Arithmetic and logical operators are evaluated in the following order of precedence.<br />
Arithmetic Operators<br />
Exponentiation<br />
^<br />
Unary negation -<br />
Multiplication *<br />
Division /<br />
Integer division /<br />
Modulus arithmetic<br />
Mod<br />
Addition +<br />
Subtraction -<br />
String concatenation<br />
72
Comparison Operators<br />
Equality =<br />
Inequality <br />
Less than <<br />
Greater than ><br />
Less than or equal to =<br />
Opject equivalence<br />
Is<br />
Logical Operators<br />
If several operators appear in a statement, each part is evaluated and resolved in a pre-defined<br />
sequence. This sequence is called operator precedence. You can use parentheses to override the order of<br />
precedence and force some parts of an expression to be evaluated before others. Operations within<br />
parentheses are always performed before those outside. Within parentheses, however, standard<br />
operator precedence is maintained.<br />
When expressions contain operators from more than one category, arithmetic operators are evaluated<br />
first, comparison operators are evaluated next, and logical operators are evaluated last. Comparison<br />
operators all have equal precedence; that is, they are evaluated in the left-to-right order in which they<br />
appear. Arithmetic and logical operators are evaluated in the following order of precedence.<br />
5.3.5 Conditional Statements<br />
You can control the flow of your script with conditional statements and looping statements. Using<br />
conditional statements, you can write VBScript code that makes decisions and repeats actions.<br />
73
Making Decisions Using If...Then...Else<br />
The If...Then...Else statement is used to evaluate whether a condition is True or False and,<br />
depending on the result, to specify one or more statements to run. Usually the condition is an expression<br />
that uses a comparison operator to compare one value or variable with another. For information about<br />
comparison operators, see Comparison Operators. If...Then...Else statements can be nested to as<br />
many levels as you need.<br />
Running Statements if a Condition is True<br />
To run only one statement when a condition is True, use the single-line syntax for the<br />
If...Then...Else statement. The following example shows the single-line syntax. Notice that this<br />
example omits the Else keyword.<br />
Sub FixDate()<br />
Dim myDate<br />
myDate = #2/13/95#<br />
If myDate < Now Then myDate = Now<br />
End Sub<br />
To run more than one line of code, you must use the multiple-line (or block) syntax. This syntax<br />
includes the End If statement, as shown in the following example:<br />
Sub AlertUser(value)<br />
If value = 0 Then<br />
AlertLabel.ForeColor = vbRed<br />
AlertLabel.Font.Bold = True<br />
AlertLabel.Font.Italic = True<br />
End If<br />
End Sub<br />
To run only one statement when a condition is True, use the single-line syntax for the<br />
If...Then...Else statement. The following example shows the single-line syntax. Notice that this<br />
example omits the Else keyword.<br />
Sub FixDate()<br />
Dim myDate<br />
myDate = #2/13/95#<br />
If myDate < Now Then myDate = Now<br />
End Sub<br />
74
To run more than one line of code, you must use the multiple-line (or block) syntax. This syntax<br />
includes the End If statement, as shown in the following example:<br />
Sub AlertUser(value)<br />
If value = 0 Then<br />
AlertLabel.ForeColor = vbRed<br />
AlertLabel.Font.Bold = True<br />
AlertLabel.Font.Italic = True<br />
End If<br />
End Sub<br />
Running Certain Statements if a Condition is True and Running Others if a Condition is False<br />
You can use an If...Then...Else statement to define two blocks of executable statements: one<br />
block to run if the condition is True, the other block to run if the condition is False.<br />
Sub AlertUser(value)<br />
If value = 0 Then<br />
AlertLabel.ForeColor = vbRed<br />
AlertLabel.Font.Bold = True<br />
AlertLabel.Font.Italic = True<br />
Else<br />
AlertLabel.Forecolor = vbBlack<br />
AlertLabel.Font.Bold = False<br />
AlertLabel.Font.Italic = False<br />
End If<br />
End Sub<br />
75
Deciding Between Several Alternatives<br />
A variation on the If...Then...Else statement allows you to choose from several alternatives.<br />
Adding ElseIf clauses expands the functionality of the If...Then...Else statement so you can<br />
control program flow based on different possibilities.<br />
Example:<br />
Sub ReportValue(value)<br />
If value = 0 Then<br />
MsgBox value<br />
ElseIf value = 1 Then<br />
MsgBox value<br />
ElseIf value = 2 then<br />
Msgbox value<br />
Else<br />
Msgbox value outside the region!<br />
End If<br />
Making Decisions with Select Case<br />
The Select Case structure provides an alternative to If...Then...ElseIf for selectively<br />
executing one block of statements from among multiple blocks of statements. A Select Case<br />
statement provides capability similar to the If...Then...Else statement, but it makes code more<br />
efficient and readable.<br />
A Select Case structure works with a single test expression that is evaluated once, at the top of the<br />
structure. The result of the expression is then compared with the values for each Case in the structure.<br />
If there is a match, the block of statements associated with that Case is executed, as in the following<br />
example.<br />
Select Case Document.Form1.CardType.Options(SelectedIndex).Text<br />
Case MasterCard<br />
DisplayMCLogo<br />
ValidateMCAccount<br />
Case Visa<br />
DisplayVisaLogo<br />
ValidateVisaAccount<br />
Case American Express<br />
DisplayAMEXCOLogo<br />
ValidateAMEXCOAccount<br />
76
Case Else<br />
DisplayUnknownImage<br />
PromptAgain<br />
End Select<br />
5.3.6 Looping Through Code<br />
Looping allows you to run a group of statements repeatedly. Some loops repeat statements until a<br />
condition is False; others repeat statements until a condition is True. There are also loops that repeat<br />
statements a specific number of times.<br />
The following looping statements are available in VBScript:<br />
Using Do loops (on page 77):<br />
Loops while or until a condition is True.<br />
Using While...Wend (on page<br />
80):<br />
Loops while a condition is True.<br />
Using For...Next (on page 80):<br />
Uses a counter to run statements a specified number of times.<br />
Using For Each...Next (on page<br />
81):<br />
Repeats a group of statements for each item in a collection or each element of an<br />
Using Do Loops<br />
You can use Do...Loop statements to run a block of statements an indefinite number of times. The<br />
statements are repeated either while a condition is True or until a condition becomes True.<br />
77
Repeating Statements While a Condition is True<br />
Use the While keyword to check a condition in a Do...Loop statement. You can check the condition<br />
before you enter the loop (as shown in the following ChkFirstWhile example), or you can check it after<br />
the loop has run at least once (as shown in the ChkLastWhile example). In the ChkFirstWhile procedure,<br />
if myNum is set to 9 instead of 20, the statements inside the loop will never run. In the ChkLastWhile<br />
procedure, the statements inside the loop run only once because the condition is already False.<br />
Sub ChkFirstWhile()<br />
Dim counter, myNum<br />
counter = 0<br />
myNum = 20<br />
Do While myNum > 10<br />
myNum = myNum - 1<br />
counter = counter + 1<br />
Loop<br />
MsgBox 'The loop made ' & counter & ' repetitions.'<br />
End Sub<br />
Sub ChkLastWhile()<br />
Dim counter, myNum<br />
counter = 0<br />
myNum = 9<br />
Do<br />
myNum = myNum - 1<br />
counter = counter + 1<br />
Loop While myNum > 10<br />
MsgBox 'The loop made ' & counter & ' repetitions.'<br />
End Sub<br />
Repeating a Statement Until a Condition Becomes True<br />
There are two ways to use the Until keyword to check a condition in a Do...Loop statement. You can<br />
check the condition before you enter the loop (as shown in the following ChkFirstUntil example), or you<br />
can check it after the loop has run at least once (as shown in the ChkLastUntil example). As long as the<br />
condition is False, the looping occurs.<br />
78
Sub ChkFirstUntil()<br />
Dim counter, myNum<br />
counter = 0<br />
myNum = 20<br />
Do Until myNum = 10<br />
myNum = myNum - 1<br />
counter = counter + 1<br />
Loop<br />
MsgBox 'The loop made ' & counter & ' repetitions.'<br />
End Sub<br />
Sub ChkLastUntil()<br />
Dim counter, myNum<br />
counter = 0<br />
myNum = 1<br />
Do<br />
myNum = myNum - 1<br />
counter = counter + 1<br />
Loop Until myNum = 10<br />
MsgBox 'The loop made ' & counter & ' repetitions.'<br />
End Sub<br />
Exiting a Do...Loop Statement from Inside the Loop<br />
You can exit a Do...Loop by using the Exit Do statement. Because you usually want to exit only in<br />
certain situations, such as to avoid an endless loop, you should use the Exit Do statement in the True<br />
statement block of an If...Then...Else statement. If the condition is False, the loop runs as usual.<br />
In the following example, myNum is assigned a value that creates an endless loop. The<br />
If...Then...Else statement checks for this condition, preventing the endless repetition.<br />
Sub ExitExample()<br />
Dim counter, myNum<br />
counter = 0<br />
myNum = 9<br />
79
Do Until myNum = 10<br />
myNum = myNum - 1<br />
counter = counter + 1<br />
If myNum < 10 Then Exit Do<br />
Loop<br />
MsgBox 'The loop made ' & counter & ' repetitions.'<br />
End Sub<br />
Using While...Wend<br />
The While...Wend statement is provided in VBScript for those who are familiar with its usage.<br />
However, because of the lack of flexibility in While...Wend, it is recommended that you use<br />
Do...Loop instead.<br />
Using For...Next<br />
You can use For...Next statements to run a block of statements a specific number of times. For loops,<br />
use a counter variable whose value increases or decreases with each repetition of the loop.<br />
The following example causes a procedure called MyProc to execute 50 times. The For statement<br />
specifies the counter variable x and its start and end values. The Next statement increments the<br />
counter variable by 1.<br />
Sub DoMyProc50Times()<br />
Dim x<br />
For x = 1 To 50<br />
MyProc<br />
Next<br />
End Sub<br />
80
Using the Step keyword, you can increase or decrease the counter variable by the value you specify. In<br />
the following example, the counter variable j is incremented by 2 each time the loop repeats. When the<br />
loop is finished, the total is the sum of 2, 4, 6, 8, and 10.<br />
Sub DoMyProc50Times()<br />
Dim x<br />
For x = 1 To 50<br />
Next<br />
End Sub<br />
MyProc<br />
To decrease the counter variable, use a negative Step value. You must specify an end value that is less<br />
than the start value. In the following example, the counter variable myNum is decreased by 2 each time<br />
the loop repeats. When the loop is finished, total is the sum of 16, 14, 12, 10, 8, 6, 4, and 2.<br />
Sub NewTotal()<br />
Dim myNum, total<br />
For myNum = 16 To 2 Step -2<br />
total = total + myNum<br />
Next<br />
MsgBox 'The total is ' & total<br />
End Sub<br />
Using For Each...Next<br />
A For Each...Next loop is similar to a For...Next loop. Instead of repeating the statements a<br />
specified number of times, a For Each...Next loop repeats a group of statements for each item in a<br />
collection of objects or for each element of an array. This is especially helpful if you don't know how<br />
many elements are in a collection.<br />
In the following HTML code example, the contents of a Dictionary object is used to place text in<br />
several text boxes.<br />
<br />
forms and elements<br />
<br />
Sub cmdChange_OnClick<br />
Dim d<br />
'Create a variable<br />
Set d = CreateObject('Scripting.Dictionary')<br />
d.Add '0', 'Athen'<br />
'Add some keys and items<br />
d.Add '1', 'Belgrad'<br />
d.Add '2', 'Kairo'<br />
For Each I in d<br />
Document.frmForm.Elements(I).Value = D.Item(I)<br />
Next<br />
End Sub<br />
--><br />
<br />
<br />
<br />
expressions that are passed to it by a calling procedure). If a Sub procedure has no arguments, its Sub<br />
statement must include an empty set of parentheses.<br />
The following Sub procedure uses two intrinsic, or built-in, VBScript functions, MsgBox and InputBox,<br />
to prompt a user for information. It then displays the results of a calculation based on that information.<br />
The calculation is performed in a Function procedure created using VBScript. The Function procedure<br />
is shown after the following discussion.<br />
Sub ConvertTemp()<br />
temp = InputBox('Please enter the temperature in degrees F.', 1)<br />
MsgBox 'The temperature is ' & Celsius(temp) & ' degrees C.'<br />
End Sub<br />
Function Procedures<br />
A Function procedure is a series of VBScript statements enclosed by the Function and End<br />
Function statements. A Function procedure is similar to a Sub procedure, but can also return a value.<br />
A Function procedure can take arguments (constants, variables, or expressions that are passed to it by<br />
a calling procedure). If a Function procedure has no arguments, its Function statement must include<br />
an empty set of parentheses. A Function returns a value by assigning a value to its name in one or<br />
more statements of the procedure. The return type of a Function is always a Variant.<br />
In the following example, the Celsius function calculates degrees Celsius from degrees Fahrenheit. When<br />
the function is called from the ConvertTemp Sub procedure, a variable containing the argument value is<br />
passed to the function. The result of the calculation is returned to the calling procedure and displayed<br />
in a message box.<br />
Sub ConvertTemp()<br />
temp = InputBox('Please enter the temperature in degrees F.', 1)<br />
MsgBox 'The temperature is ' & Celsius(temp) & ' degrees C.'<br />
End Sub<br />
Function Celsius(fDegrees)<br />
Celsius = (fDegrees - 32) * 5 / 9<br />
83
End Function<br />
Getting data into and out of procedures<br />
Each piece of data is passed into your procedures using an argument . Arguments serve as placeholders<br />
for the data you want to pass into your procedure. When you create a procedure using either the Sub<br />
statement or the Function statement, parentheses must be included after the name of the procedure.<br />
Any arguments are placed inside these parentheses, separated by commas. For example, in the following<br />
example, fDegrees is a placeholder for the value being passed into the Celsius function for<br />
conversion.<br />
Function Celsius(fDegrees)<br />
Celsius = (fDegrees - 32) * 5 / 9<br />
End Function<br />
Using Sub and Function Procedures in Code<br />
A Function in your code must always be used on the right side of a variable assignment or in an<br />
expression.<br />
Examples:<br />
Temp = Celsius(fDegrees)<br />
or<br />
MsgBox 'The temperature is ' & Celsius(temp) & ' degrees C.'<br />
84
To call a Sub procedure from another procedure, type the name of the procedure along with values for<br />
any required arguments, each separated by a comma. The Call statement is not required, but if you do<br />
use it, you must enclose any arguments in parentheses.<br />
The following example shows two calls to the MyProc procedure. In the one case the Call statement is<br />
used in the code, in the other one it is not. Both calls have the same result.<br />
Call MyProc(firstarg, secondarg)<br />
MyProc firstarg, secondarg<br />
5.3.8 Coding Conventions<br />
Coding conventions are suggestions are designed to help you write code using Microsoft Visual Basic<br />
Scripting Edition.<br />
Coding conventions can include the following:<br />
Naming conventions for objects, variables, and procedures<br />
Commenting conventions<br />
Text formatting and indenting guidelines<br />
The main reason for using a consistent set of coding conventions is to standardize the structure and<br />
coding style of a script or set of scripts so that you and others can easily read and understand the code.<br />
Using good coding conventions results in clear, precise, and readable source code that is consistent with<br />
other language conventions and is intuitive.<br />
Constant Naming Conventions<br />
Earlier versions of VBScript had no mechanism for creating user-defined constants. Constants, if used,<br />
were implemented as variables and distinguished from other variables using all uppercase characters.<br />
Multiple words were separated using the underscore (_) character.<br />
85
Examples:<br />
USER_LIST_MAX<br />
NEW_LINE<br />
Although this way of naming constants still works, you can use a different way of naming. You can<br />
create real constants with the statement Const. This convention uses a mixed-case format in which<br />
constant names have a "con" prefix.<br />
For example:<br />
conYourOwnConstant<br />
Variable Naming Conventions<br />
To enhance readability and consistency, use the following prefixes with descriptive names for variables<br />
in your VBScript code.<br />
Boolean bln blnFound<br />
Byte byt bytRasterData<br />
Date (Time) dtm dtmStart<br />
Double dbl dblTolerance<br />
Error err errOrderNum<br />
Integer int intQuantity<br />
Long lng lngDistance<br />
Object obj objCurrent<br />
Single sng sngAverage<br />
String str strFirstName<br />
86
Variable Scope<br />
Variables should always be defined with the smallest scope possible. VBScript variables can have the<br />
following scope.<br />
Procedure-level Event, Function, or Sub procedure. Visible in the procedure in which it is<br />
declared.<br />
Script-level<br />
HEAD section of an HTML page, outside any<br />
procedure.<br />
Visible in every procedure in the script.<br />
Variable Scope Prefixes<br />
As script size grows, so does the value of being able to quickly differentiate the scope of variables. A<br />
one-letter scope prefix preceding the type prefix provides this, without unduly increasing the size of<br />
variable names.<br />
Procedure-level None dblVelocity<br />
Script-level s sblnCalcInProgress<br />
Descriptive Variable and Procedure Names<br />
In the core of a variable or procedure name also capitals should be used. The name should be long<br />
enough to describe the use of the variable. In addition, procedure names should begin with a verb, such<br />
as InitNameArray or CloseDialog.<br />
For frequently used or long terms, standard abbreviations are recommended to help keep name length<br />
reasonable. In general, variable names greater than 32 characters can be difficult to read. When using<br />
87
abbreviations, make sure they are consistent throughout the entire script. For example, randomly<br />
switching between Cnt and Count within a script or set of scripts may lead to confusion.<br />
Object Naming Conventions<br />
The following table lists recommended conventions for objects you may encounter while programming<br />
VBScript.<br />
3D Panel pnl pnlGroup<br />
Animated button ani aniMailBox<br />
Check box chk chkReadOnly<br />
Combo box, drop-down list box cbo cboEnglish<br />
Command button cmd cmdExit<br />
Common dialog dlg dlgFileOpen<br />
Frame fra fraLanguage<br />
Horizontal scroll bar hsb hsbVolume<br />
Image img imgIcon<br />
Label lbl lblHelpMessage<br />
Line lin linVertical<br />
List Box lst lstPolicyCodes<br />
Spin spn spnPages<br />
Text box txt txtLastName<br />
Vertical scroll bar vsb vsbRate<br />
88
Slider sld sldScale<br />
Code Commenting Conventions<br />
Each procedure should start with a short comment describing the purpose of the procedure. This<br />
description should not go into implementation details (how operations are executed), because these<br />
might change with the time. This could result in maintenance effort for the comments and - even worse<br />
- wrong comments. The code itself and any necessary inline comments describe the implementation.<br />
Arguments passed to a procedure should be described when their purpose is not obvious and when the<br />
procedure expects the arguments to be in a specific range. Return values for functions and variables that<br />
are changed by a procedure, especially through reference arguments, should also be described at the<br />
beginning of each procedure.<br />
Procedure header comments should include the following section headings. For examples, see the<br />
"Formatting Your Code" section that follows.<br />
Purpose<br />
What the procedure does (not how).<br />
Assumptions<br />
List of the procedure's effect on each external variable, control, or other element.<br />
Effects<br />
List of the procedure's effect on each external variable, control, or other element.<br />
Inputs<br />
Return Values<br />
Explanation of each argument that is not obvious. Each argument should be on a<br />
separate line with inline comments.<br />
Explanation of the value returned.<br />
Remember the following points:<br />
Every important variable declaration should include an inline comment describing the use of the variable being declared.<br />
Variables, controls, and procedures should be named clearly to ensure that inline comments are only needed for complex<br />
implementation details.<br />
At the beginning of your script, you should include an overview that describes the script, enumerating objects,<br />
procedures, algorithms, dialog boxes, and other system dependencies. Sometimes a piece of pseudocode describing the<br />
algorithm can be helpful.<br />
89
Formatting Your Code<br />
Screen space should be conserved as much as possible, while still allowing code formatting to reflect<br />
logic structure and nesting. Here are a few suggestions:<br />
Indent standard nested blocks four spaces.<br />
Indent the overview comments of a procedure one space.<br />
The statements on the highest level, directly following the overview comment, should be indented with four blanks.<br />
Each nested block should again be indented by four blanks. Example:<br />
The following code adheres to VB Script coding conventions.<br />
' Purpose: Searches for the first appearance of the stated user in the data field UserList.<br />
Inputs: strUserList(): the list of users to be searched.<br />
strTargetUser: the name of the user to search for.<br />
Return Values: Index of the first appearance of strTargetUser in the data field strUserList.<br />
If the target user is not found, return -1.<br />
Function intFindUser (strUserList(), strTargetUser)<br />
Dim i<br />
' Loop counter.<br />
Dim blnFound<br />
' 'Target found' flag.<br />
intFindUser = -1<br />
i = 0<br />
' Initialize loop counter<br />
Do While i
In this area you can find the zenon object model. This model is true for VBA, VSTA, PCE and the<br />
external COM interface.<br />
91