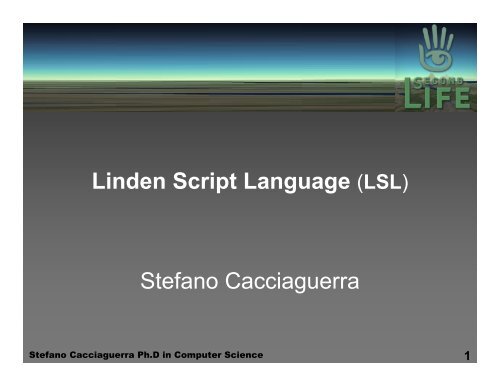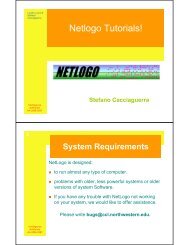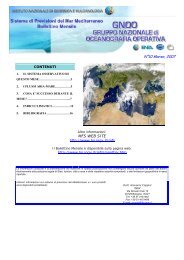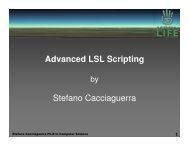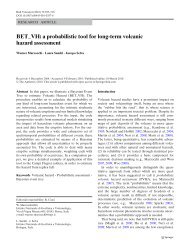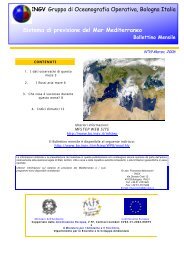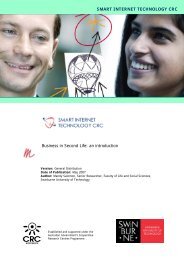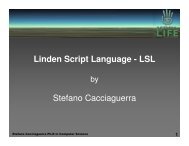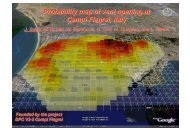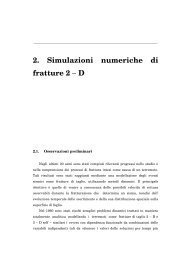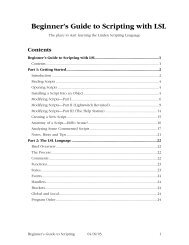Linden Script Language (LSL) Stefano Cacciaguerra
Linden Script Language (LSL) Stefano Cacciaguerra
Linden Script Language (LSL) Stefano Cacciaguerra
Create successful ePaper yourself
Turn your PDF publications into a flip-book with our unique Google optimized e-Paper software.
<strong>Linden</strong> <strong>Script</strong> <strong>Language</strong> (<strong>LSL</strong>)<br />
<strong>Stefano</strong> <strong>Cacciaguerra</strong><br />
<strong>Stefano</strong> <strong>Cacciaguerra</strong> Ph.D in Computer Science 1
What Is <strong>LSL</strong>?<br />
<strong>LSL</strong> is a simple powerful programming language<br />
designed to work within Second Life<br />
<strong>LSL</strong> adds<br />
• action,<br />
• reaction,<br />
• interaction and<br />
• functionality to the world.<br />
<strong>Stefano</strong> <strong>Cacciaguerra</strong> Ph.D in Computer Science 2
Why<br />
Why Is <strong>LSL</strong>?<br />
<strong>LSL</strong> exists so both <strong>Linden</strong> staff and residents<br />
• can build interactive content for the world,<br />
• can continually customize<br />
• and can expand the world to make it more<br />
interesting and less static<br />
more “alive.”<br />
<strong>Stefano</strong> <strong>Cacciaguerra</strong> Ph.D in Computer Science 3
Who Can Use <strong>LSL</strong>?<br />
<strong>LSL</strong> is available to all Second Life residents.<br />
you have the same tools that the <strong>Linden</strong> staff uses to create<br />
content, as well as rights and responsibilities.<br />
It is possible to create scripts that<br />
• cause problems,<br />
• harass people,<br />
• slow down the simulators<br />
• and generally cause mischief.<br />
<strong>Stefano</strong> <strong>Cacciaguerra</strong> Ph.D in Computer Science 4
What Can You Do With It?<br />
<strong>LSL</strong> lets you add behaviors to any object in Second Life:<br />
• doors that open with a password,<br />
• fires that burn,<br />
• fireworks that sparkle,<br />
• weapons that shoot projectiles,<br />
• and anything else you can imagine.<br />
Learning this language, you will expand your creative options<br />
and it could become a business within Second Life.<br />
<strong>Stefano</strong> <strong>Cacciaguerra</strong> Ph.D in Computer Science 5
How Do You Learn It?<br />
In the Part 1<br />
you see the sample scripts<br />
In the Part 2<br />
you get a better idea of <strong>LSL</strong>’s<br />
structure and potential<br />
<strong>Stefano</strong> <strong>Cacciaguerra</strong> Ph.D in Computer Science 6
How Do You Learn It?<br />
The Complete <strong>Language</strong> Reference<br />
available through the Help menu (<strong>Script</strong>ing Help), this<br />
document is a detailed reference to every function, call and<br />
keyword.<br />
In-world scripting workshops<br />
scriptors regularly hold in-world workshops to teach scripting.<br />
Check the calendar for times and locations.<br />
<strong>Stefano</strong> <strong>Cacciaguerra</strong> Ph.D in Computer Science 7
How Do You Learn It?<br />
The Forums<br />
there is a <strong>Script</strong>ing area in the Forums where residents and<br />
staff ask and answer questions, share hints and tips and<br />
give tutorials and challenges.<br />
The Liaisons<br />
you can ask the <strong>Linden</strong> Liaisons for help with scripting.<br />
Residents<br />
many of the residents who are skilled at scripting are very<br />
willing to help you with your scripting questions.<br />
<strong>Stefano</strong> <strong>Cacciaguerra</strong> Ph.D in Computer Science 8
Finding <strong>Script</strong>s<br />
You can find scripts all over Second Life.<br />
Objects all around you have scripts.<br />
To find out if an object has a script, press and hold the Alt key.<br />
<strong>Script</strong>ed objects will glow red.<br />
You have not access to viewing scripts in objects owned by<br />
other people (unless they grant you the rights).<br />
You have access to scripts (usually) in your and public objects.<br />
<strong>Stefano</strong> <strong>Cacciaguerra</strong> Ph.D in Computer Science 9
Finding <strong>Script</strong>s<br />
There are some scripts in the <strong>Script</strong>s folder in your Inventory.<br />
In the Building Bazaar (Stillman 141,47) you will find free stuff,<br />
some with scripts. (You have to take a copy of something then<br />
place it in the world before you can access the script).<br />
You may also find scripts at various stores or vending machines<br />
in-world, or get them (or buy them) from other people.<br />
<strong>Stefano</strong> <strong>Cacciaguerra</strong> Ph.D in Computer Science 10
Opening <strong>Script</strong>s<br />
To open a script in your Inventory, just double-click on it.<br />
To open a script in an object:<br />
1. Right-click on the object and select Edit from the pie menu.<br />
2. Click on the Content tab.<br />
3. If no script shows, then double-click on the Content folder to<br />
open it.<br />
4. Double-click on the script.<br />
<strong>Stefano</strong> <strong>Cacciaguerra</strong> Ph.D in Computer Science 11
Installing a <strong>Script</strong><br />
into an Object<br />
Drag it from your Inventory and drop it onto the object (if you<br />
have rights to modify/edit the object).<br />
You can also drop the script into the object’s Contents folder<br />
on the Content tab.<br />
To see that the script is there, edit the object and look at the<br />
Content tab.<br />
<strong>Stefano</strong> <strong>Cacciaguerra</strong> Ph.D in Computer Science 12
Installing a <strong>Script</strong><br />
into an Object<br />
Let’s try it:<br />
1. Create a box.<br />
2. Open your Inventory, then the <strong>Script</strong>s folder, then drag<br />
Rotation <strong>Script</strong> and drop it onto the box.<br />
3. Close the Tool palette or click on the ground near the box<br />
to release it from editing.<br />
The box will start rotating.<br />
<strong>Stefano</strong> <strong>Cacciaguerra</strong> Ph.D in Computer Science 13
Installing a <strong>Script</strong><br />
into an Object<br />
Let’s look inside the box to see where the script is:<br />
4. Click on the box, and select Edit from the pie menu.<br />
5. In the Tool palette, click on the Content tab. You should<br />
see the script there.<br />
6. Keep the box handy for the next section.<br />
<strong>Stefano</strong> <strong>Cacciaguerra</strong> Ph.D in Computer Science 14
Installing a <strong>Script</strong><br />
into an Object<br />
<strong>Stefano</strong> <strong>Cacciaguerra</strong> Ph.D in Computer Science 15
Modifying <strong>Script</strong>s – Part 1<br />
you see the sample scripts:<br />
• Modifying <strong>Script</strong>s I<br />
• Modifying <strong>Script</strong>s II (Lightswitch Revisited)<br />
• Modifying <strong>Script</strong>s III (The Help Station)<br />
<strong>Stefano</strong> <strong>Cacciaguerra</strong> Ph.D in Computer Science 16
Modifying <strong>Script</strong>s I<br />
Modifying a script helps you learn how they work, and it is<br />
usually easier to modify one than start from scratch.<br />
Let’s modify the script in the rotating box:<br />
1. Right-click on the box, select Edit from the pie menu and<br />
open the Content tab in the Tool palette.<br />
2. Double-click on the script. There is a very short script<br />
that does one thing, so it’s a good one to play with.<br />
<strong>Stefano</strong> <strong>Cacciaguerra</strong> Ph.D in Computer Science 17
Modifying <strong>Script</strong>s<br />
There is only one function: llTargetOmega(, PI,1.0);<br />
llTargetOmega(vector axis, float spinrate, float gain);<br />
Attempt to spin at spinrate with strength gain. A gain of 0.0<br />
cancels the spin.<br />
spinrate and gain are floating points.<br />
axis is a vector: three floating point numbers defining the axis<br />
that the object will spin around.<br />
<strong>Stefano</strong> <strong>Cacciaguerra</strong> Ph.D in Computer Science 18
Modifying <strong>Script</strong>s<br />
There is only one function: llTargetOmega(, PI,1.0);<br />
llTargetOmega(vector axis, float spinrate, float gain);<br />
Attempt to spin at spinrate with strength gain. A gain of 0.0<br />
cancels the spin.<br />
spinrate and gain are floating points,<br />
axis is a vector: three floating point numbers defining the axis<br />
that the object will spin around.<br />
<strong>Stefano</strong> <strong>Cacciaguerra</strong> Ph.D in Computer Science 19
Modifying <strong>Script</strong>s<br />
1. Changing the first 3 numbers (inside < >) will change the<br />
direction of the rotation, represent the x,y and z axes.<br />
2. Changing the second number (currently PI) will change<br />
the speed of rotation,<br />
3. The gain is the force or torque that is applied to the object<br />
in order to spin it.<br />
<strong>Stefano</strong> <strong>Cacciaguerra</strong> Ph.D in Computer Science 20
Playing It Safe<br />
We put a copy of that script into the box. The original is still in<br />
Inventory.<br />
We will be playing only with the copy and not the original.<br />
So, for now, only edit the script in the object, not in Inventory.<br />
Once you get a nice modified script, you can copy it to your<br />
Inventory (and give it a new name) so you can use it any time.<br />
<strong>Stefano</strong> <strong>Cacciaguerra</strong> Ph.D in Computer Science 21
Trying Some Changes<br />
Changing the direction of rotation:<br />
when the script is running with axis numbers, , the box is<br />
rotating around the z axis.<br />
• In the script editing window, change the numbers to .<br />
• Click Save.<br />
• Click in the world, off of the box to release it from editing.<br />
The box will start to rotate around the x axis.<br />
<strong>Stefano</strong> <strong>Cacciaguerra</strong> Ph.D in Computer Science 22
Trying Some Changes<br />
<strong>Stefano</strong> <strong>Cacciaguerra</strong> Ph.D in Computer Science 23
Trying Some Changes<br />
4. Now reset the axis numbers to and see what<br />
happens.<br />
5. Now try .<br />
Something to keep in mind is that floating point<br />
numbers can be negative as well as positive.<br />
6. Now try .<br />
7. To be clear about this, copy the box, so you have two.<br />
Set one at and the other at .<br />
<strong>Stefano</strong> <strong>Cacciaguerra</strong> Ph.D in Computer Science 24
Trying Some Changes<br />
Now let’s see what we can do with the rotation speed:<br />
8. Change the spinrate (PI) to 1 and see what happens.<br />
9. Change it to 5.<br />
Practical note:<br />
You can make objects spin very fast in the simulator. But,<br />
depending on your framerate, you will eventually hit a point of<br />
diminishing returns, and it won’t actually look like it’s rotating<br />
any faster.<br />
<strong>Stefano</strong> <strong>Cacciaguerra</strong> Ph.D in Computer Science 25
Modifying <strong>Script</strong>s II<br />
(Lightswitch Revisited)<br />
We will be working with the “Floor Lamp from Help” from your<br />
Inventory’s Objects folder.<br />
To keep the original copy, pull out a copy by Shift-dragging it.<br />
1. Hold down the Shift key and pull a copy of the “Floor Lamp<br />
from Help” from Inventory’s Objects folder to the ground.<br />
2. Right-click on the lamp and select Edit from the pie menu.<br />
3. Open the Content tab. There is no script.<br />
<strong>Stefano</strong> <strong>Cacciaguerra</strong> Ph.D in Computer Science 26
Modifying <strong>Script</strong>s<br />
(Lightswitch Revisited)<br />
Since the lamp is made of multiple parts and the script is<br />
only in the bulb, we must select the bulb to see its script.<br />
4. Click on “Select Individual” in the Tool palette, then click<br />
on the lamp’s bulb.<br />
Now the script, “Lightscript,” is visible.<br />
A quick note: if you want a script to play a sound, that sound<br />
has to be in the object’s contents along with the script.<br />
<strong>Stefano</strong> <strong>Cacciaguerra</strong> Ph.D in Computer Science 27
Modifying <strong>Script</strong>s<br />
(Lightswitch Revisited)<br />
Since the lamp is made of multiple parts and the script is<br />
only in the bulb, we must select the bulb to see its script.<br />
4. Click on “Select Individual” in the Tool<br />
palette, then click on the lamp’s bulb.<br />
Now the script, “Lightscript,” is visible.<br />
If you want a script to play a sound, the sound<br />
must be in the object’s contents with the script.<br />
<strong>Stefano</strong> <strong>Cacciaguerra</strong> Ph.D in Computer Science 28
Modifying <strong>Script</strong>s<br />
(Lightswitch Revisited)<br />
5. Double-click on Lightscript.<br />
This script does a few things, it:<br />
• toggles the lamp on and off when it’s clicked by the owner<br />
• listens for the words “on” and “off” said by the owner<br />
• turns the lamp on and off.<br />
• triggers different sounds when the lamp turns on and off.<br />
The easiest things to change here are the words that turn the<br />
light on and off, and the sounds that it plays.<br />
<strong>Stefano</strong> <strong>Cacciaguerra</strong> Ph.D in Computer Science 29
Changing the Switch Words<br />
1. Scroll down the script until you see the lines:<br />
llListen(0, “”,llGetOwner(), “on”);<br />
llListen(0, “”,llGetOwner(), “off”);<br />
The script listen to channel 0 (the chat channel) for the<br />
words “on” and “off.”<br />
The llGetOwner makes sure that only the owner can turn the<br />
lamp on and off.<br />
<strong>Stefano</strong> <strong>Cacciaguerra</strong> Ph.D in Computer Science 30
Changing the Switch Words<br />
2. Change “on” to “foo” and change “off” to “bar”<br />
3. Now scroll down to the line:<br />
if (text == “on”)<br />
4. Change “on” to “foo” (or any word used previously)<br />
5. Save the script (Hit Esc to release the lamp from editing)<br />
6. Chat the words foo and bar<br />
The light should turn on and off.<br />
<strong>Stefano</strong> <strong>Cacciaguerra</strong> Ph.D in Computer Science 31
Changing the Sounds<br />
1. Right-click on the lamp, select Edit from the Pie menu.<br />
2. Click on Select Individual in the Tool palette and click on<br />
the bulb.<br />
3. Click on the Content tab.<br />
You should again see the contents of the bulb:<br />
two sounds and the script.<br />
<strong>Stefano</strong> <strong>Cacciaguerra</strong> Ph.D in Computer Science 32
Changing the Sounds<br />
1. Right-click on the lamp, select Edit from the Pie menu.<br />
2. Click on Select Individual in the Tool palette and click on<br />
the bulb.<br />
3. Click on the Content tab.<br />
You should again see the contents of the bulb:<br />
two sounds and the script.<br />
<strong>Stefano</strong> <strong>Cacciaguerra</strong> Ph.D in Computer Science 33
Changing the Sounds<br />
We add a couple of sounds.<br />
4. In your Inventory’s Sounds folder, there’s a Gesture<br />
Sounds folder. Open it.<br />
5. Shift-drag the sounds “Hey Male” and “Eww Female” out<br />
of Inventory and into the Contents folder.<br />
6. Open the script (it may still be open) and, find, near the<br />
top, the following line:<br />
llTriggerSound(“button_click_down”, 1.0)<br />
llTriggerSound(“button_click_up”, 1.0)<br />
<strong>Stefano</strong> <strong>Cacciaguerra</strong> Ph.D in Computer Science 34
Changing the Sounds<br />
7. Change “button_click_down” to “Hey Male”<br />
and change “button_click_up” to “Eww Female”.<br />
8. Save your script, release the lamp from<br />
editing and turn it on and off.<br />
immagine<br />
<strong>Stefano</strong> <strong>Cacciaguerra</strong> Ph.D in Computer Science 35
Adding a New Twist<br />
to the <strong>Script</strong><br />
We use the llSay to have the lamp talk to us when it’s turned<br />
on and off.<br />
1. Find the places in the script where you changed the<br />
sounds:<br />
llTriggerSound(“Hey Male”, 1.0);<br />
llSetColor(COLOR_ON, ALL_SIDES);<br />
And a few lines below:<br />
llTriggerSound(“Eww Female”, 1.0);<br />
llSetColor(COLOR_ON, ALL_SIDES);<br />
<strong>Stefano</strong> <strong>Cacciaguerra</strong> Ph.D in Computer Science 36
Adding a New Twist<br />
to the <strong>Script</strong><br />
2. Put your cursor at the end of the top llSetColor line and hit<br />
Enter to create a new line.<br />
3. On this line, type: llSay(0, “I’m turned on!”);<br />
4. Make a new line below the second llSetColor line and on it,<br />
type: llSay(0, “You turned me off!”);<br />
<strong>Stefano</strong> <strong>Cacciaguerra</strong> Ph.D in Computer Science 37
Adding a New Twist<br />
to the <strong>Script</strong><br />
llTriggerSound(“Hey Male”, 1.0);<br />
llSetColor(COLOR_ON, ALL_SIDES);<br />
llSay(0, “I’m turned on!”);<br />
…<br />
llTriggerSound(“Ew Female”, 1.0);<br />
llSetColor(COLOR_ON, ALL_SIDES);<br />
llSay(0, “You turned me off!”);<br />
5. Save the script, and try it out.<br />
<strong>Stefano</strong> <strong>Cacciaguerra</strong> Ph.D in Computer Science 38
Saving Your Work<br />
• Acquire/Take the whole lamp into your Inventory and<br />
then rename it<br />
Or<br />
• Rename the script in the lamp’s contents (right-click on it<br />
then select Rename), and drag a copy of it into the <strong>Script</strong><br />
folder in your Inventory.<br />
Make sure you do not lose any work, and give your modified<br />
scripts and objects names about the differences .<br />
<strong>Stefano</strong> <strong>Cacciaguerra</strong> Ph.D in Computer Science 39
Another Breather<br />
and Reality Check<br />
You can change<br />
• text—text for controls or passwords,<br />
• text for messages.<br />
• the sounds that a script plays.<br />
You even added<br />
• a whole new command to the script!<br />
<strong>Stefano</strong> <strong>Cacciaguerra</strong> Ph.D in Computer Science 40
What Can You Change<br />
and Shouldn’t You Change?<br />
Things you can generally change are:<br />
• the parameters that follow the functions,<br />
• Words (strings) in quotation marks.<br />
Things you shouldn’t change are:<br />
• Keywords,<br />
• Any punctuation, and<br />
• Words that are not in quotation marks.<br />
<strong>Stefano</strong> <strong>Cacciaguerra</strong> Ph.D in Computer Science 41
Modifying <strong>Script</strong>s III<br />
(The Help Station)<br />
You will see Help stations (a.k.a., info kiosks):<br />
• to pass information to others about something.<br />
• to offer a note card to anyone who clicks on it.<br />
Info stations are free for the copying, but to make them fully<br />
work for you, you have to make a couple of modifications.<br />
<strong>Stefano</strong> <strong>Cacciaguerra</strong> Ph.D in Computer Science 42
Modifying <strong>Script</strong>s III<br />
(The Help Station)<br />
You’ll see three things:<br />
1. A <strong>Script</strong> (Help Station),<br />
2. A Note Card (Read Me or other), and<br />
3. A Sound.<br />
To make the help station do your bidding, you’ll need to:<br />
1. Rewrite and rename the note card to provide the info.<br />
2. Change the script to call the new note card.<br />
<strong>Stefano</strong> <strong>Cacciaguerra</strong> Ph.D in Computer Science 43
Modifying <strong>Script</strong>s III<br />
(The Help Station)<br />
1. Open the script (double-click on it).<br />
2. Find the line:<br />
String note_name = “Read Me”;<br />
3. Inside the quotes, type in “Read Yourself”.<br />
4. Save the script, close the Tool palette and test it.<br />
<strong>Stefano</strong> <strong>Cacciaguerra</strong> Ph.D in Computer Science 44
Creating a New <strong>Script</strong><br />
You can create a script in two basic ways:<br />
1. In Inventory, select New <strong>Script</strong> from<br />
• either the Create menu<br />
• or the context sensitive menu<br />
for any folder in the Inventory.<br />
2. In an object, open an object’s Content tab and<br />
click on the New <strong>Script</strong> ... button.<br />
<strong>Stefano</strong> <strong>Cacciaguerra</strong> Ph.D in Computer Science 45
Anatomy of a <strong>Script</strong>:<br />
Hello Avatar!<br />
default<br />
{<br />
state_entry()<br />
{<br />
llSay(0, "Hello, Avatar!");<br />
}<br />
touch_start(integer total_number)<br />
{<br />
llSay(0, "Touched.");<br />
}<br />
}<br />
<strong>Stefano</strong> <strong>Cacciaguerra</strong> Ph.D in Computer Science 46
Anatomy of a <strong>Script</strong><br />
“Default” sets the default state, the starting point for changes.<br />
All scripts start with this keyword, even those with one state.<br />
state_entry() is an event handler: it says when the script<br />
enters the current state (in this case, default), do something.<br />
llSay(0, "Hello, Avatar!"); it chats: the words “Hello, Avatar!”<br />
If we look up llSay in the script reference, we’ll see:<br />
<strong>Stefano</strong> <strong>Cacciaguerra</strong> Ph.D in Computer Science 47
Anatomy of a <strong>Script</strong><br />
touch_start senses if the object containing the script is<br />
touched or clicked on.<br />
When it is clicked on, it does whatever’s in the following curly<br />
brackets. In this case, it chats the word “Touched.”<br />
touch_start (integer total_number)<br />
{<br />
llSay(0, "Touched.");<br />
}<br />
<strong>Stefano</strong> <strong>Cacciaguerra</strong> Ph.D in Computer Science 48
llSay<br />
llSay(integer channel, string text) The integer channel,<br />
defines the channel that the script uses to communicate.<br />
Channel 0 is a public channel (i.e. chat).<br />
Channels 2 to 2,147,483,648 are private channels for sending<br />
information from one script to another.<br />
The “string text” is the text for llSay function.<br />
<strong>Stefano</strong> <strong>Cacciaguerra</strong> Ph.D in Computer Science 49
Analyzing Some<br />
Commented <strong>Script</strong>s<br />
// hello world : all scripts need a default state<br />
default<br />
{<br />
// the state_entry event handler is called when the<br />
// state (in this case, the default state) is entered<br />
state_entry()<br />
{<br />
// llSay is a library function call that says the string<br />
// on channel 0 (the channel avatars chat and listen on)<br />
llSay(0, "Hello, world!");<br />
}<br />
}<br />
<strong>Stefano</strong> <strong>Cacciaguerra</strong> Ph.D in Computer Science 50
Analyzing Some<br />
Commented <strong>Script</strong>s<br />
// hello world on rez from inventory<br />
default<br />
{<br />
// the on_rez event handler is called whenever an object is<br />
// rez-ed out of inventory or by a script call<br />
// start_param is 0 is rez-ed from inventory, but can be set<br />
// when rez-ed by a script call<br />
on_rez(integer start_param)<br />
{<br />
llSay(0, "Hello, world!");<br />
}<br />
}<br />
<strong>Stefano</strong> <strong>Cacciaguerra</strong> Ph.D in Computer Science 51
Analyzing Some<br />
Commented <strong>Script</strong>s<br />
// hello world when clicked on by an avatar<br />
default<br />
{<br />
state_entry()<br />
{ llSay(0, "Hello, world!"); }<br />
// the touch_start handler is called when an avatar clicks on the<br />
// object total_number is the total_number of avatars that ///started<br />
// clicking on the object since the last touch_start handler was called<br />
touch_start(integer total_number)<br />
{ llSay(0, "I've been touched"); }<br />
}<br />
<strong>Stefano</strong> <strong>Cacciaguerra</strong> Ph.D in Computer Science 52
Syntax as C<br />
global variables are used to store data that is available inside<br />
any function or event handler<br />
global functions can be called by other global functions or by<br />
event handlers<br />
• if statements<br />
• Boolean and bit operations<br />
• type cast and the + operator to concatentate strings<br />
• File names and text strings are always in quotation marks.<br />
<strong>Stefano</strong> <strong>Cacciaguerra</strong> Ph.D in Computer Science 53
Change the Color of an<br />
Object when Clicked On<br />
integer COLOR_ON = FALSE;<br />
set_color(integer color)<br />
{<br />
if (color == TRUE)<br />
{<br />
// colors are set via vectors ; sets all the sides to white<br />
llSetColor(, ALL_SIDES);<br />
}<br />
else<br />
{<br />
// otherwise, set the color to black<br />
llSetColor(, ALL_SIDES);<br />
}<br />
}<br />
<strong>Stefano</strong> <strong>Cacciaguerra</strong> Ph.D in Computer Science 54
Change the Color of an<br />
Object when Clicked On<br />
default<br />
{<br />
touch_start(integer total_number)<br />
{<br />
COLOR_ON = !COLOR_ON;<br />
// using a type cast convert the integer to a string and using the +<br />
// operator to concatentate the string<br />
llSay(0, "COLOR_ON set to " + (string)COLOR_ON);<br />
// actually change the color<br />
set_color(COLOR_ON);<br />
}<br />
}<br />
<strong>Stefano</strong> <strong>Cacciaguerra</strong> Ph.D in Computer Science 55
Change the Color of an Object<br />
when Owner tells it “on” or “off”<br />
integer COLOR_ON = FALSE;<br />
set_color(integer color)<br />
{<br />
if (color == TRUE)<br />
{<br />
llSetColor(, ALL_SIDES);<br />
}<br />
else<br />
{<br />
llSetColor(, ALL_SIDES);<br />
}<br />
}<br />
<strong>Stefano</strong> <strong>Cacciaguerra</strong> Ph.D in Computer Science 56
Change the Color of an Object<br />
when Owner tells it “on” or “off”<br />
default<br />
{<br />
state_entry()<br />
{ llListen(0, "", llGetOwner(), ""); }<br />
listen(integer channel, string name, key id, string message)<br />
{<br />
if (message == "on") { COLOR_ON = TRUE; }<br />
else if (message == "off") { COLOR_ON = FALSE; }<br />
llSay(0, "COLOR_ON set to " + (string)COLOR_ON);<br />
set_color(COLOR_ON);<br />
}<br />
}<br />
<strong>Stefano</strong> <strong>Cacciaguerra</strong> Ph.D in Computer Science 57
A Door that Moves up and<br />
Down when Clicked on<br />
integer CLOSED = TRUE;<br />
default<br />
{<br />
state_entry()<br />
{ llListen(0, "", llGetOwner(), "ready"); }<br />
listen(integer channel, string name, key id, string message)<br />
{ CLOSED = TRUE; }<br />
}<br />
… // in the next slide “touch_start”<br />
<strong>Stefano</strong> <strong>Cacciaguerra</strong> Ph.D in Computer Science 58
A Door that Moves up and<br />
Down when Clicked on<br />
touch_start(integer total_number)<br />
{<br />
vector our_position = llGetPos();<br />
vector our_scale = llGetScale();<br />
float z_scale = our_scale.z;<br />
if (CLOSED)<br />
{<br />
our_position.z += z_scale;<br />
CLOSED = FALSE;<br />
}<br />
else<br />
{<br />
our_position.z -= z_scale;<br />
CLOSED = TRUE;<br />
}<br />
llSetPos(our_position);<br />
}<br />
<strong>Stefano</strong> <strong>Cacciaguerra</strong> Ph.D in Computer Science 59
The <strong>LSL</strong> <strong>Language</strong> – Part 2<br />
<strong>LSL</strong> is similar in syntax to C and Java.<br />
It uses an event execution model:<br />
events cause specific pieces of code to execute.<br />
Event handlers set, reset or react to events.<br />
Library Function Calls (any words beginning with “ll”) call<br />
and enact pre-compiled routines or modules (functions) that<br />
do any number of useful things within your program.<br />
<strong>Stefano</strong> <strong>Cacciaguerra</strong> Ph.D in Computer Science 60
The <strong>LSL</strong> <strong>Language</strong> – Part 2<br />
For more details, see the Complete <strong>Language</strong> Reference<br />
• available through the Help menu,<br />
• or in C:\program files\second life\lsl2.<br />
<strong>Stefano</strong> <strong>Cacciaguerra</strong> Ph.D in Computer Science 61
The Process<br />
The basic method of writing a script is:<br />
1. Write.<br />
2. Save.<br />
3. Test.<br />
4. Repeat as necessary.<br />
If you save a script, it’s automatically compiled, so it’s ready<br />
If there’s an error (prevents compiling), you’ll know as you save<br />
<strong>Stefano</strong> <strong>Cacciaguerra</strong> Ph.D in Computer Science 62
Comments<br />
They are text messages within the script code always begin<br />
with two forward slashes: //<br />
They are only one line long, so if you need to make a long<br />
comment, put the double slashes at the beginning of every line<br />
If you leave off the double slashes, the compiler will get<br />
confused and the program won’t run:<br />
// This is a comment.<br />
// This is a comment.<br />
<strong>Stefano</strong> <strong>Cacciaguerra</strong> Ph.D in Computer Science 63
Functions<br />
There are around 200 functions built into <strong>LSL</strong> ready-to use,<br />
already coded and tested.<br />
You can define your own functions as long as the name does<br />
not conflict with a reserved word, built-in constant or function.<br />
llTargetOmega(vector axis, float spinrate, float gain)<br />
llTriggerSound(key sound, float volume)<br />
…<br />
llSay(integer channel, string text)<br />
<strong>Stefano</strong> <strong>Cacciaguerra</strong> Ph.D in Computer Science 64
Functions<br />
The information in the parentheses contains parameters for the<br />
function, giving it much more power and flexibility.<br />
In the parameters vector, float, string and integer.<br />
These define the format for a particular parameter.<br />
<strong>Stefano</strong> <strong>Cacciaguerra</strong> Ph.D in Computer Science 65
States<br />
A state is a particular condition:<br />
a door may have two states, open and closed.<br />
Every script has to have a default state, so it knows where to<br />
begin:<br />
• Simple scripts have only one state, the default state.<br />
• Other scripts have as many states as you need.<br />
<strong>Stefano</strong> <strong>Cacciaguerra</strong> Ph.D in Computer Science 66
Handlers and Brackets<br />
Event Handlers detect specific events, then execute the<br />
code that follows it (that’s contained in the curly brackets).<br />
Handlers don’t just activate once, they stay active, and will<br />
react each time the event they’re looking for happens.<br />
The curly brackets {} are used to group chunks of code<br />
together. Every opening bracket needs a corresponding<br />
closing bracket and vice versa.<br />
<strong>Stefano</strong> <strong>Cacciaguerra</strong> Ph.D in Computer Science 67
Global / Local<br />
and Program Order<br />
variables and functions:<br />
• Global - active and accessible throughout the whole script<br />
• Local - only active and accessible in one part of the script.<br />
Program Order:<br />
• Comments can go anywhere<br />
• Global variables and functions go at the top of the script.<br />
• Below that, are the different states (and the events you want<br />
to handle while in each state),<br />
• always beginning with Default.<br />
<strong>Stefano</strong> <strong>Cacciaguerra</strong> Ph.D in Computer Science 68
Events<br />
Events are: things that happen.<br />
Among many others, events can include:<br />
• Entering a default or other state,<br />
• An avatar approaching<br />
• A mouse click<br />
• A keyboard key being pressed<br />
• Collisions between things<br />
<strong>Stefano</strong> <strong>Cacciaguerra</strong> Ph.D in Computer Science 69
Webgrafia<br />
Riferimenti Web<br />
Second Life: Your World. Your Imagination.(2007). http://secondlife.com<br />
Second Life Wiki. (2007). http://wiki.secondlife.com/wiki/Main_Page<br />
Second Life Italia. (2007). http://www.secondlifeitalia.com/<br />
Wikipedia. (2007). http://it.wikipedia.org/wiki/Second_life<br />
Kan-ed – Using the <strong>Linden</strong> <strong>Script</strong> language. (2005)<br />
http://www.kan-ed.org/second-life/using-<strong>LSL</strong>.html<br />
<strong>Stefano</strong> <strong>Cacciaguerra</strong> Ph.D in Computer Science 70
Bibliografia<br />
Riferimenti cartacei<br />
AA.VV. (2007). Second Life la Guida Ufficiale. Wiley Publishing:<br />
Indianapolis, Indiana<br />
<strong>Stefano</strong> <strong>Cacciaguerra</strong> Ph.D in Computer Science 71