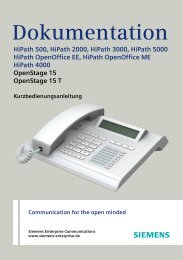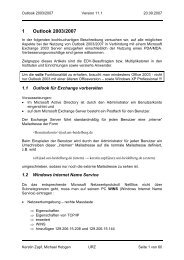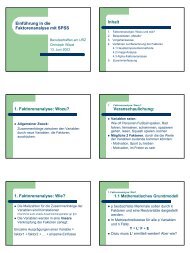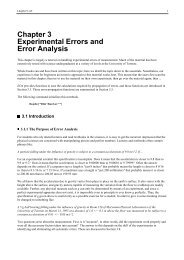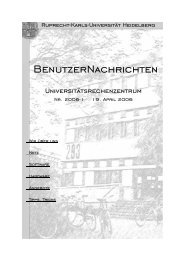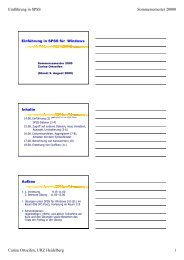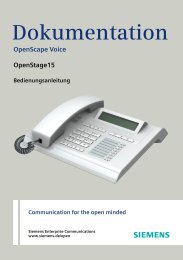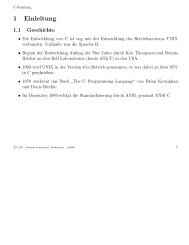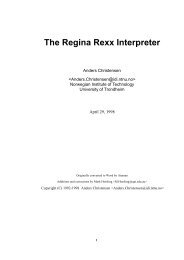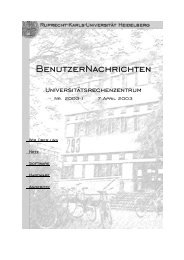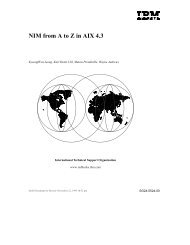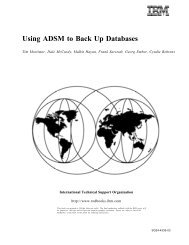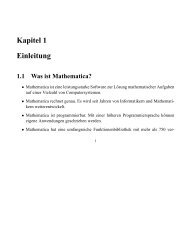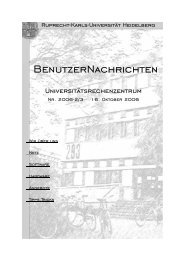Windows NT Backup and Recovery with ADSM - Urz
Windows NT Backup and Recovery with ADSM - Urz
Windows NT Backup and Recovery with ADSM - Urz
Create successful ePaper yourself
Turn your PDF publications into a flip-book with our unique Google optimized e-Paper software.
IBML<br />
<strong>Windows</strong> <strong>NT</strong> <strong>Backup</strong> <strong>and</strong> <strong>Recovery</strong> <strong>with</strong> <strong>ADSM</strong><br />
Bruno Friess, Marie-Christine Gamet, Barry Kadleck<br />
Patrick R<strong>and</strong>all<br />
International Technical Support Organization<br />
http://www.redbooks.ibm.com<br />
This book was printed at 240 dpi (dots per inch). The final production redbook <strong>with</strong> the RED cover will<br />
be printed at 1200 dpi <strong>and</strong> will provide superior graphics resolution. Please see “How to Get ITSO<br />
Redbooks” at the back of this book for ordering instructions.<br />
SG24-2231-00
IBML<br />
International Technical Support Organization<br />
<strong>Windows</strong> <strong>NT</strong> <strong>Backup</strong> <strong>and</strong> <strong>Recovery</strong> <strong>with</strong> <strong>ADSM</strong><br />
May 1998<br />
SG24-2231-00
Take Note!<br />
Before using this information <strong>and</strong> the product it supports, be sure to read the general information in<br />
Appendix B, “Special Notices” on page 165.<br />
First Edition (May 1998)<br />
This edition applies to<br />
• Version 3, Release 1 of ADSTAR Distributed Storage Manager for MVS, Program Number 5655-A30,<br />
for use <strong>with</strong> the MVS <strong>and</strong> OS/390 operating system<br />
• Version 3, Release 1 of ADSTAR Distributed Storage Manager for AIX, Program Number 5765-C43,<br />
for use <strong>with</strong> the AIX operating system, Version 4<br />
• Version 3, Release 1 of ADSTAR Distributed Storage Manager for HP-UX, Program Number 5639-D92<br />
• Version 3, Release 1 of ADSTAR Distributed Storage Manager for Sun Solaris, Program Number 5639-D91<br />
• Version 3, Release 1 of ADSTAR Distributed Storage Manager for <strong>Windows</strong>/<strong>NT</strong>, Program Number 5639-C59,<br />
for use <strong>with</strong> the <strong>Windows</strong>/<strong>NT</strong> operating system<br />
Comments may be addressed to:<br />
IBM Corporation, International Technical Support Organization<br />
Department QXXE Building 80-E2<br />
650 Harry Road<br />
San Jose, California 95120-6099<br />
When you send information to IBM, you grant IBM a non-exclusive right to use or distribute the information in any<br />
way it believes appropriate <strong>with</strong>out incurring any obligation to you.<br />
© Copyright International Business Machines Corporation 1998. All rights reserved.<br />
Note to U.S. Government Users — Documentation related to restricted rights — Use, duplication or disclosure is<br />
subject to restrictions set forth in GSA ADP Schedule Contract <strong>with</strong> IBM Corp.
Contents<br />
Preface . . . . . . . . . . . . . . . . . . . . . . . . . . . . . . . . . . . . . . . . . . vii<br />
The Team That Wrote This Redbook . . . . . . . . . . . . . . . . . . . . . . . . . vii<br />
Comments Welcome . . . . . . . . . . . . . . . . . . . . . . . . . . . . . . . . . viii<br />
Part 1. Introduction . . . . . . . . . . . . . . . . . . . . . . . . . . . . . . . . . . . . . . . . . . . . . . 1<br />
Chapter 1. <strong>ADSM</strong> Overview . . . . . . . . . . . . . . . . . . . . . . . . . . . . . . 3<br />
1.1 What Is <strong>ADSM</strong>? . . . . . . . . . . . . . . . . . . . . . . . . . . . . . . . . . . . 3<br />
1.2 Main Components . . . . . . . . . . . . . . . . . . . . . . . . . . . . . . . . . 4<br />
1.2.1 <strong>Backup</strong>/Archive Client . . . . . . . . . . . . . . . . . . . . . . . . . . . . 4<br />
1.2.2 Administrative Client . . . . . . . . . . . . . . . . . . . . . . . . . . . . . 4<br />
1.2.3 Server . . . . . . . . . . . . . . . . . . . . . . . . . . . . . . . . . . . . . . 6<br />
1.2.4 Application Client . . . . . . . . . . . . . . . . . . . . . . . . . . . . . . . 8<br />
1.3 Functions . . . . . . . . . . . . . . . . . . . . . . . . . . . . . . . . . . . . . . . 8<br />
1.3.1 <strong>Backup</strong> <strong>and</strong> Restore . . . . . . . . . . . . . . . . . . . . . . . . . . . . . 8<br />
1.3.2 Archive <strong>and</strong> Retrieve . . . . . . . . . . . . . . . . . . . . . . . . . . . . . 10<br />
1.3.3 Central Scheduling . . . . . . . . . . . . . . . . . . . . . . . . . . . . . . 10<br />
1.3.4 Policy Management . . . . . . . . . . . . . . . . . . . . . . . . . . . . . . 11<br />
1.3.5 Disaster <strong>Recovery</strong> <strong>and</strong> <strong>ADSM</strong> . . . . . . . . . . . . . . . . . . . . . . . . 14<br />
1.3.6 Disaster <strong>Recovery</strong> Manager . . . . . . . . . . . . . . . . . . . . . . . . . 15<br />
Chapter 2. Typical Customer Scenarios . . . . . . . . . . . . . . . . . . . . . . . 19<br />
2.1 Using Simple, Native <strong>NT</strong> <strong>Backup</strong> . . . . . . . . . . . . . . . . . . . . . . . . . 19<br />
2.2 <strong>ADSM</strong> Single Server Edition . . . . . . . . . . . . . . . . . . . . . . . . . . . 21<br />
2.2.1 <strong>Backup</strong>/Archive Client . . . . . . . . . . . . . . . . . . . . . . . . . . . . 21<br />
2.2.2 Online Database <strong>Backup</strong> <strong>with</strong> <strong>ADSM</strong>Connect Agents . . . . . . . . . . 22<br />
2.3 Single Server <strong>with</strong> Site Disaster <strong>Recovery</strong> . . . . . . . . . . . . . . . . . . . 24<br />
2.4 Additional <strong>NT</strong> Servers for Application Servers . . . . . . . . . . . . . . . . 26<br />
2.4.1 Nonsite Disaster <strong>Recovery</strong> . . . . . . . . . . . . . . . . . . . . . . . . . 26<br />
2.4.2 Site Disasters . . . . . . . . . . . . . . . . . . . . . . . . . . . . . . . . . 26<br />
2.5 Separate, Onsite <strong>ADSM</strong> Server Machine . . . . . . . . . . . . . . . . . . . . 28<br />
2.6 Dedicated Remote <strong>ADSM</strong> Server Machine . . . . . . . . . . . . . . . . . . . 30<br />
2.7 Local <strong>ADSM</strong> Servers <strong>and</strong> Server-to-Server Communications . . . . . . . . 32<br />
Part 2. System <strong>Recovery</strong> . . . . . . . . . . . . . . . . . . . . . . . . . . . . . . . . . . . . . . . . . 35<br />
Chapter 3. <strong>NT</strong> System Availability . . . . . . . . . . . . . . . . . . . . . . . . . . 37<br />
3.1 <strong>NT</strong> Boot Process . . . . . . . . . . . . . . . . . . . . . . . . . . . . . . . . . . 37<br />
3.1.1 <strong>NT</strong> System Partition . . . . . . . . . . . . . . . . . . . . . . . . . . . . . . 38<br />
3.1.2 <strong>NT</strong> Boot Partition . . . . . . . . . . . . . . . . . . . . . . . . . . . . . . . 39<br />
3.1.3 BOOT.INI . . . . . . . . . . . . . . . . . . . . . . . . . . . . . . . . . . . . 40<br />
3.2 Useful Availability Tools . . . . . . . . . . . . . . . . . . . . . . . . . . . . . . 42<br />
3.2.1 Bootable DOS Diskette . . . . . . . . . . . . . . . . . . . . . . . . . . . . 43<br />
3.2.2 Emergency <strong>Recovery</strong> Diskette . . . . . . . . . . . . . . . . . . . . . . . 43<br />
3.2.3 DISKSAVE <strong>and</strong> the <strong>NT</strong> Disk Administrator . . . . . . . . . . . . . . . . 44<br />
3.2.4 Additional Disk Protection . . . . . . . . . . . . . . . . . . . . . . . . . . 48<br />
3.3 The <strong>NT</strong> File System . . . . . . . . . . . . . . . . . . . . . . . . . . . . . . . . 50<br />
3.3.1 Security Mechanisms . . . . . . . . . . . . . . . . . . . . . . . . . . . . . 50<br />
3.3.2 Special <strong>and</strong> St<strong>and</strong>ard Permissions for Files . . . . . . . . . . . . . . . 51<br />
3.3.3 Permissions for Directories . . . . . . . . . . . . . . . . . . . . . . . . . 53<br />
© Copyright IBM Corp. 1998 iii
3.4 Configuring <strong>NT</strong> for Availability . . . . . . . . . . . . . . . . . . . . . . . . . . 55<br />
3.4.1 Saving the System Information . . . . . . . . . . . . . . . . . . . . . . . 55<br />
3.4.2 Installing a Disk Repair Partition . . . . . . . . . . . . . . . . . . . . . . 57<br />
3.4.3 Installing a Disk Repair Partition on Removable Media . . . . . . . . 60<br />
3.4.4 Using Repair Partitions . . . . . . . . . . . . . . . . . . . . . . . . . . . . 64<br />
3.5 Using <strong>ADSM</strong> to Create Repair Partitions . . . . . . . . . . . . . . . . . . . . 64<br />
3.6 Multiple Versions of the <strong>NT</strong> Registry . . . . . . . . . . . . . . . . . . . . . . 66<br />
Chapter 4. System <strong>Recovery</strong> <strong>with</strong> <strong>ADSM</strong> . . . . . . . . . . . . . . . . . . . . . . 69<br />
4.1 <strong>ADSM</strong> Setup Considerations . . . . . . . . . . . . . . . . . . . . . . . . . . . 69<br />
4.1.1 Where to Install the <strong>ADSM</strong> Client . . . . . . . . . . . . . . . . . . . . . . 69<br />
4.1.2 Client Options File . . . . . . . . . . . . . . . . . . . . . . . . . . . . . . 71<br />
4.1.3 <strong>ADSM</strong> <strong>Backup</strong>/Archive Client Scheduling . . . . . . . . . . . . . . . . . 73<br />
4.2 Preparing for <strong>Windows</strong> <strong>NT</strong> <strong>Recovery</strong> <strong>with</strong> <strong>ADSM</strong> . . . . . . . . . . . . . . . 74<br />
4.2.1 Perform <strong>ADSM</strong> Database <strong>Backup</strong> . . . . . . . . . . . . . . . . . . . . . 74<br />
4.2.2 <strong>ADSM</strong> Configuration File <strong>Backup</strong> . . . . . . . . . . . . . . . . . . . . . . 75<br />
4.2.3 <strong>ADSM</strong> Configuration Macro . . . . . . . . . . . . . . . . . . . . . . . . . 75<br />
4.3 System <strong>Recovery</strong> (Bare Metal Restore) . . . . . . . . . . . . . . . . . . . . 76<br />
4.3.1 Boot from Repair Partition . . . . . . . . . . . . . . . . . . . . . . . . . . 76<br />
4.3.2 Create Partitions . . . . . . . . . . . . . . . . . . . . . . . . . . . . . . . 76<br />
4.3.3 Format the Primary Partition . . . . . . . . . . . . . . . . . . . . . . . . 77<br />
4.3.4 Restore the System Partition . . . . . . . . . . . . . . . . . . . . . . . . 78<br />
4.3.5 Restore the Registry . . . . . . . . . . . . . . . . . . . . . . . . . . . . . 79<br />
4.3.6 Shut Down <strong>and</strong> Reboot the System . . . . . . . . . . . . . . . . . . . . 82<br />
4.3.7 Recover the Remaining Partitions . . . . . . . . . . . . . . . . . . . . . 82<br />
4.4 Additional System <strong>Recovery</strong> . . . . . . . . . . . . . . . . . . . . . . . . . . . 82<br />
4.4.1 Network Mounted Drives . . . . . . . . . . . . . . . . . . . . . . . . . . . 82<br />
4.4.2 Synchronization of the PDC <strong>and</strong> BDCs . . . . . . . . . . . . . . . . . . 85<br />
4.4.3 <strong>Windows</strong> <strong>NT</strong> Workstation . . . . . . . . . . . . . . . . . . . . . . . . . . . 86<br />
4.5 <strong>ADSM</strong> Server on Same System As Data . . . . . . . . . . . . . . . . . . . . 86<br />
4.6 Migration of a ñ System . . . . . . . . . . . . . . . . . . . . . . . . . . . . . . 86<br />
4.6.1 Reasons for Migration . . . . . . . . . . . . . . . . . . . . . . . . . . . . 87<br />
4.6.2 <strong>Backup</strong> <strong>and</strong> Migration <strong>with</strong>in the Same Machine . . . . . . . . . . . . 87<br />
4.6.3 Migration to Another Machine . . . . . . . . . . . . . . . . . . . . . . . 88<br />
Part 3. Application <strong>Recovery</strong> . . . . . . . . . . . . . . . . . . . . . . . . . . . . . . . . . . . . . . 93<br />
Chapter 5. Recovering Lotus Notes . . . . . . . . . . . . . . . . . . . . . . . . . 95<br />
5.1 Data Characteristics . . . . . . . . . . . . . . . . . . . . . . . . . . . . . . . . 95<br />
5.2 Using <strong>ADSM</strong> to Back Up Lotus Notes Data . . . . . . . . . . . . . . . . . . 96<br />
5.2.1 Installing the <strong>ADSM</strong>Connect Lotus Notes Agent . . . . . . . . . . . . . 96<br />
5.2.2 Using the <strong>ADSM</strong>Connect Lotus Notes Agent . . . . . . . . . . . . . . . 98<br />
5.3 Restoring Lotus Notes Documents . . . . . . . . . . . . . . . . . . . . . . . 99<br />
5.3.1 Restoring Documents from the <strong>ADSM</strong> Server . . . . . . . . . . . . . . 99<br />
5.3.2 Rebuilding the Database . . . . . . . . . . . . . . . . . . . . . . . . . . 100<br />
5.3.3 Restoring Deleted Documents . . . . . . . . . . . . . . . . . . . . . . 101<br />
Chapter 6. Microsoft SQL Server <strong>Backup</strong> . . . . . . . . . . . . . . . . . . . . . 103<br />
6.1 SQL Server DBMS Structure . . . . . . . . . . . . . . . . . . . . . . . . . . 103<br />
6.2 Offline <strong>Backup</strong> <strong>with</strong> the <strong>Backup</strong>/Archive Client . . . . . . . . . . . . . . . 106<br />
6.2.1 Preparatory Steps . . . . . . . . . . . . . . . . . . . . . . . . . . . . . . 106<br />
6.2.2 Backing Up the SQL Server Database Devices to <strong>ADSM</strong> . . . . . . 107<br />
6.2.3 Restoring SQL Server Database Devices from <strong>ADSM</strong> . . . . . . . . 108<br />
6.3 Using the SQL Dump . . . . . . . . . . . . . . . . . . . . . . . . . . . . . . . 110<br />
iv<br />
<strong>Windows</strong> <strong>NT</strong> <strong>Backup</strong> <strong>and</strong> <strong>Recovery</strong> <strong>with</strong> <strong>ADSM</strong>
6.3.1 Preparatory Steps . . . . . . . . . . . . . . . . . . . . . . . . . . . . . . 110<br />
6.3.2 Full <strong>Backup</strong> of SQL Server Databases to <strong>ADSM</strong> . . . . . . . . . . . . 111<br />
6.3.3 Incremental <strong>Backup</strong> of SQL Server Databases to <strong>ADSM</strong> . . . . . . . 112<br />
6.3.4 Restoring the SQL Server Database Devices <strong>with</strong> <strong>ADSM</strong> . . . . . . 112<br />
6.3.5 Dump Strategies . . . . . . . . . . . . . . . . . . . . . . . . . . . . . . . 112<br />
6.4 Using the <strong>ADSM</strong>Connect Agent for SQL Server . . . . . . . . . . . . . . . 113<br />
6.4.1 Connection to the <strong>ADSM</strong> Server . . . . . . . . . . . . . . . . . . . . . 115<br />
6.4.2 Online <strong>Backup</strong> of the SQL Server . . . . . . . . . . . . . . . . . . . . 116<br />
6.4.3 Restore Process . . . . . . . . . . . . . . . . . . . . . . . . . . . . . . . 117<br />
6.4.4 Accidental Data Loss . . . . . . . . . . . . . . . . . . . . . . . . . . . . 119<br />
6.5 Recovering the SQL Server . . . . . . . . . . . . . . . . . . . . . . . . . . . 120<br />
6.5.1 Recovering the Master Database . . . . . . . . . . . . . . . . . . . . . 121<br />
6.5.2 Starting the SQL Server in Single-User Mode . . . . . . . . . . . . . 122<br />
6.5.3 Restoring the Original Master Database . . . . . . . . . . . . . . . . 122<br />
Chapter 7. Recovering Microsoft Exchange Server . . . . . . . . . . . . . . . 125<br />
7.1 Data Characteristics . . . . . . . . . . . . . . . . . . . . . . . . . . . . . . . 125<br />
7.1.1 General View . . . . . . . . . . . . . . . . . . . . . . . . . . . . . . . . . 125<br />
7.1.2 <strong>Backup</strong> <strong>and</strong> Restore Strategies . . . . . . . . . . . . . . . . . . . . . . 129<br />
7.1.3 Backing Up an .INI File . . . . . . . . . . . . . . . . . . . . . . . . . . . 130<br />
7.1.4 Attention Please... . . . . . . . . . . . . . . . . . . . . . . . . . . . . . . 130<br />
7.2 <strong>ADSM</strong> Considerations . . . . . . . . . . . . . . . . . . . . . . . . . . . . . . 130<br />
7.2.1 Using <strong>ADSM</strong> Functions Only . . . . . . . . . . . . . . . . . . . . . . . . 132<br />
7.2.2 Using <strong>ADSM</strong> <strong>and</strong> the <strong>NT</strong> ″at″ Comm<strong>and</strong> . . . . . . . . . . . . . . . . 133<br />
7.3 Accidental Loss of Data Integrity . . . . . . . . . . . . . . . . . . . . . . . 135<br />
7.3.1 Restoring the Exchange Server Directory . . . . . . . . . . . . . . . . 136<br />
7.3.2 Restoring the Exchange Information Store . . . . . . . . . . . . . . . 138<br />
7.3.3 Exchange Duplication Process . . . . . . . . . . . . . . . . . . . . . . 139<br />
7.4 Recovering a Lost Data Disk . . . . . . . . . . . . . . . . . . . . . . . . . . 139<br />
7.5 Disaster <strong>Recovery</strong> . . . . . . . . . . . . . . . . . . . . . . . . . . . . . . . . 140<br />
7.5.1 Restoring the Application in the Same Server . . . . . . . . . . . . . 140<br />
7.5.2 Restoring the Data in Another Server . . . . . . . . . . . . . . . . . . 140<br />
7.6 Validating the Restore . . . . . . . . . . . . . . . . . . . . . . . . . . . . . . 142<br />
Chapter 8. Recovering Microsoft Access . . . . . . . . . . . . . . . . . . . . . 145<br />
8.1 Data Characteristics . . . . . . . . . . . . . . . . . . . . . . . . . . . . . . . 145<br />
8.2 <strong>ADSM</strong> Considerations . . . . . . . . . . . . . . . . . . . . . . . . . . . . . . 147<br />
Chapter 9. Recovering DB2 for <strong>NT</strong> . . . . . . . . . . . . . . . . . . . . . . . . . 151<br />
9.1 DB2 File Structure . . . . . . . . . . . . . . . . . . . . . . . . . . . . . . . . 151<br />
9.2 Online <strong>Backup</strong> Using <strong>ADSM</strong> . . . . . . . . . . . . . . . . . . . . . . . . . . 152<br />
Appendix A. Additional <strong>ADSM</strong> Usage Information . . . . . . . . . . . . . . . . 157<br />
A.1 <strong>ADSM</strong> Restore Comm<strong>and</strong>s . . . . . . . . . . . . . . . . . . . . . . . . . . . 157<br />
A.2 <strong>ADSM</strong> Point-in-Time Restore . . . . . . . . . . . . . . . . . . . . . . . . . . 158<br />
A.2.1 Include/Exclude Sample Files . . . . . . . . . . . . . . . . . . . . . . . 160<br />
A.3 Using the <strong>ADSM</strong> Central Scheduler . . . . . . . . . . . . . . . . . . . . . . 161<br />
A.3.1 Example of Central Scheduler Service to Automate <strong>Backup</strong>s . . . . 162<br />
Appendix B. Special Notices . . . . . . . . . . . . . . . . . . . . . . . . . . . . 165<br />
Appendix C. Related Publications . . . . . . . . . . . . . . . . . . . . . . . . . 167<br />
C.1 International Technical Support Organization Publications . . . . . . . . 167<br />
C.1.1 <strong>ADSM</strong> Redbooks . . . . . . . . . . . . . . . . . . . . . . . . . . . . . . 167<br />
C.1.2 Tivoli Redbooks . . . . . . . . . . . . . . . . . . . . . . . . . . . . . . . 167<br />
Contents<br />
v
C.1.3 General Interest Redbooks . . . . . . . . . . . . . . . . . . . . . . . . 168<br />
C.2 Redbooks on CD-ROMs . . . . . . . . . . . . . . . . . . . . . . . . . . . . . 168<br />
C.3 <strong>ADSM</strong> Product Publications . . . . . . . . . . . . . . . . . . . . . . . . . . 168<br />
C.4 <strong>ADSM</strong> Online Product Library . . . . . . . . . . . . . . . . . . . . . . . . . 169<br />
C.5 Tivoli Publications . . . . . . . . . . . . . . . . . . . . . . . . . . . . . . . . 169<br />
How to Get ITSO Redbooks . . . . . . . . . . . . . . . . . . . . . . . . . . . . . 171<br />
How IBM Employees Can Get ITSO Redbooks . . . . . . . . . . . . . . . . . . 171<br />
How Customers Can Get ITSO Redbooks . . . . . . . . . . . . . . . . . . . . . 172<br />
IBM Redbook Order Form . . . . . . . . . . . . . . . . . . . . . . . . . . . . . . 173<br />
Index . . . . . . . . . . . . . . . . . . . . . . . . . . . . . . . . . . . . . . . . . . . 175<br />
ITSO Redbook Evaluation . . . . . . . . . . . . . . . . . . . . . . . . . . . . . . . 177<br />
vi<br />
<strong>Windows</strong> <strong>NT</strong> <strong>Backup</strong> <strong>and</strong> <strong>Recovery</strong> <strong>with</strong> <strong>ADSM</strong>
Preface<br />
This book explores the requirement for backup solutions to protect the Microsoft<br />
<strong>NT</strong> Server <strong>and</strong> some of its common applications against failures from minor to<br />
disaster level in severity. Common methods of backup are outlined, <strong>and</strong> the<br />
advantages <strong>and</strong> disadvantages of the use of IBM′s ADSTAR Distributed Storage<br />
Manager (<strong>ADSM</strong>) to protect against the failure types are covered in some detail.<br />
Where the use of <strong>ADSM</strong> is appropriate, examples are given of how to set up the<br />
solution, <strong>and</strong> those solutions are tested <strong>and</strong> the results shown. The book is<br />
intended for anyone who has a need to back up important data on <strong>NT</strong> server<br />
systems where the backup data must be held safely <strong>and</strong> separate from the<br />
working copies <strong>and</strong> <strong>with</strong> absolute integrity.<br />
The Team That Wrote This Redbook<br />
This redbook was produced by a team of specialists from around the world<br />
working at the International Technical Support Organization San Jose Center.<br />
Patrick R<strong>and</strong>all is a Distributed Storage Software Specialist at the International<br />
Technical Support Organization, San Jose Center. He has written seven<br />
redbooks on <strong>ADSM</strong>, teaches IBM classes worldwide on all areas of distributed<br />
storage, <strong>and</strong> is a consultant in disaster <strong>and</strong> business recovery. Before joining<br />
the ITSO in July 1996, Pat worked in IBM UK′s Business <strong>Recovery</strong> Services as a<br />
Solutions Architect.<br />
Bruno Friess is a member of the <strong>ADSM</strong> Level 2 support in EMEA. He has six<br />
years of experience in system administration <strong>and</strong> programming in <strong>Windows</strong> <strong>NT</strong><br />
<strong>and</strong> related Microsoft software. Bruno holds a degree in computer science <strong>with</strong><br />
a focal point on human-computer interaction <strong>and</strong> natural language research. His<br />
areas of expertise include operating systems <strong>and</strong> databases.<br />
Marie-Christine Gamet is an independent Security <strong>and</strong> <strong>Backup</strong>/<strong>Recovery</strong><br />
Consultant based in Paris, France. She has seven years of experience in the<br />
information security field. Marie-Christine has worked <strong>with</strong> IBM for three years<br />
as a Business Partner. She is president of the IPSO (VM/ESA <strong>and</strong> <strong>ADSM</strong> User<br />
Group) in France. She is a qualified CERSSI (European Certificate of Security<br />
<strong>and</strong> Quality for Enterprise Information Systems).<br />
Barry Kadleck is a member of the <strong>ADSM</strong> Technical Support team, based in<br />
Newcastle upon Tyne, United Kingdom. He has worked at IBM for 12 years,<br />
initially in Hursley Laboratories, moving to a field support role, working <strong>with</strong><br />
many customers in Scotl<strong>and</strong> <strong>and</strong> northern Engl<strong>and</strong>. Barry spent the last three<br />
years working <strong>with</strong> <strong>ADSM</strong> <strong>and</strong> other client/server products. He has written two<br />
other Red Books on LANRES. He holds a degree in electronic engineering.<br />
Thanks to the following people for their invaluable contributions to this project:<br />
Tim Mortimer<br />
Alan Tippett<br />
David Wray<br />
International Technical Support Organization, San Jose Center<br />
© Copyright IBM Corp. 1998 vii
Cindy Jiang<br />
IBM <strong>ADSM</strong> Development, San Jose<br />
Mike Collins<br />
Don Moxley<br />
IBM <strong>ADSM</strong> Development, Tucson<br />
Dale McInnis<br />
IBM Toronto<br />
Karl Grose<br />
University of California, Berkeley<br />
<strong>and</strong> to:<br />
Maggie Cutler<br />
ITSO-San Jose Center Editor<br />
Comments Welcome<br />
We want our redbooks to be as helpful as possible. Should you have any<br />
comments about this or other redbooks, please send us a note at the following<br />
address:<br />
redbook@vnet.ibm.com<br />
Your comments are important to us!<br />
viii<br />
<strong>Windows</strong> <strong>NT</strong> <strong>Backup</strong> <strong>and</strong> <strong>Recovery</strong> <strong>with</strong> <strong>ADSM</strong>
Part 1.<br />
Introduction<br />
© Copyright IBM Corp. 1998 1
2 <strong>Windows</strong> <strong>NT</strong> <strong>Backup</strong> <strong>and</strong> <strong>Recovery</strong> <strong>with</strong> <strong>ADSM</strong>
Chapter 1.<br />
<strong>ADSM</strong> Overview<br />
In this chapter we provide a brief overview of ADSTAR Distributed Storage<br />
Manager (<strong>ADSM</strong>). We look at its components <strong>and</strong> describe key functions such<br />
as scheduling, policy management, <strong>and</strong> the Disaster <strong>Recovery</strong> Manager (DRM)<br />
feature.<br />
1.1 What Is <strong>ADSM</strong>?<br />
<strong>ADSM</strong>, IBM′s solution to enterprisewide distributed storage management, is a<br />
client/server program product. It provides highly automated, centrally scheduled,<br />
network-based backup <strong>and</strong> archive functions for workstations <strong>and</strong> local area<br />
network (LAN) file servers. <strong>ADSM</strong> supports a wide variety of IBM <strong>and</strong> non-IBM<br />
clients <strong>and</strong> servers (see Figure 1) <strong>and</strong> addresses the need for customer asset<br />
protection <strong>and</strong> data availability for distributed environments. 1<br />
Figure 1. <strong>ADSM</strong> Platforms<br />
1 The material in this chapter is summarized from the following sources:<br />
• Chapter 1 of Using <strong>ADSM</strong> to Back Up Databases, SG24-4335<br />
• Chapters 1 through 5 of <strong>ADSM</strong> for AIX: Advanced Topics, SG24-4601<br />
• Chapter 1 of Disaster <strong>Recovery</strong> Manager Administrator′s Guide <strong>and</strong> Reference, GC35-0238<br />
© Copyright IBM Corp. 1998 3
1.2 Main Components<br />
1.2.1 <strong>Backup</strong>/Archive Client<br />
In this section we look at the main components of <strong>ADSM</strong>—the backup/archive<br />
client, administrative client, <strong>and</strong> server <strong>and</strong> briefly review the application client.<br />
The backup/archive client runs on the workstation <strong>and</strong>, depending on the<br />
platform, provides both a graphical user interface (GUI) <strong>and</strong> a comm<strong>and</strong> line<br />
interface (CLI). Although all clients are similar, each has the look <strong>and</strong> feel of the<br />
platform on which it runs. Thus users can back up or restore files, using an<br />
interface <strong>with</strong> which they are familiar.<br />
The main functions of <strong>ADSM</strong> are backup <strong>and</strong> restore. You can back up all of your<br />
files (full), specific files (selective), or only those files that have changed since<br />
your last backup (incremental). You can specifically include or exclude certain<br />
files from being backed up.<br />
The file compression provided on the client platforms reduces network traffic <strong>and</strong><br />
the amount of storage required on the server to store the files.<br />
<strong>ADSM</strong>′s cross-user restore <strong>and</strong> cross-platform restore provide you <strong>with</strong><br />
significant flexibility. Cross-user restore enables you to authorize someone else<br />
to restore your files. Cross-platform restore enables you to restore your file on a<br />
platform different from the platform on which it was backed up. For example, you<br />
could back up your file from a DOS workstation but then restore it to an OS/2<br />
workstation. Cross-platform restore can be extremely useful when you migrate to<br />
new workstation platforms, or even if you happen to work at a different office one<br />
day that has different workstations. You will still have access to the data you<br />
backed up!<br />
A separate archive/retrieve function is also part of <strong>ADSM</strong>. This function provides<br />
a way for you to store files that you may not use but have to retain for long-term<br />
storage. Archive is also useful as a way of reducing the disk space on your<br />
workstation. You can archive files for long-term storage <strong>and</strong> erase the original<br />
files from your workstation to create room for more active files <strong>and</strong> applications.<br />
1.2.2 Administrative Client<br />
As shown in Figure 2 on page 5, the <strong>ADSM</strong> administrative client has functions<br />
that allow an administrator to control <strong>and</strong> monitor server activity, define storage<br />
management policies for workstation files, <strong>and</strong> set up schedules to provide<br />
backup <strong>and</strong> archive services.<br />
4 <strong>Windows</strong> <strong>NT</strong> <strong>Backup</strong> <strong>and</strong> <strong>Recovery</strong> <strong>with</strong> <strong>ADSM</strong>
Figure 2. <strong>ADSM</strong> Administrative Client GUI<br />
An administrative client is a program that enables administrators to control <strong>and</strong><br />
monitor the server through administrative comm<strong>and</strong>s. The administrative<br />
program can be installed on a programmable workstation (PWS), personal<br />
computer, or mainframe. An administrative client passes comm<strong>and</strong>s through an<br />
administrative comm<strong>and</strong> line. In some cases, a GUI has been added to the<br />
administrative client code.<br />
<strong>ADSM</strong> provides a hierarchical structure to the authority you can grant an<br />
administrator. Thus you can establish as flexible an administration scheme as<br />
you would like while still providing control over your system. The <strong>ADSM</strong><br />
administrator <strong>with</strong> overall authority is called the system administrator. Other<br />
administrators are called policy, storage, operator, or analyst administrators,<br />
depending on which part of the system they control. Their administrative tasks<br />
are separated into logical categories, such as controlling management policies,<br />
storage pools <strong>and</strong> databases, operation of the server, <strong>and</strong> analysis of certain<br />
server events.<br />
Dividing the administrative authority according to logical categories of tasks is<br />
not the only way of granting authority. You can also divide the administrative<br />
authority by organization. You can give the logical categories of authority to a<br />
department, but only for the data that belongs to that department. For example,<br />
you can give a department policy <strong>and</strong> storage authority for the policy domain<br />
<strong>and</strong> storage pools that it owns.<br />
Chapter 1. <strong>ADSM</strong> Overview 5
1.2.3 Server<br />
The server component provides storage resources <strong>and</strong> services for the<br />
backup/archive clients. Users can back up or archive their files onto server<br />
storage resources such as disk, tape, or optical devices that the <strong>ADSM</strong> server<br />
policy manages <strong>and</strong> monitors. .<br />
Figure 3 shows the two key components of the <strong>ADSM</strong> server: the storage pools<br />
where the client files are actually stored, <strong>and</strong> the database that serves as an<br />
inventory or index to the client files <strong>with</strong>in the storage pools. The database<br />
consists of the database space <strong>and</strong> the recovery log. The recovery log keeps<br />
track of all changes made to the database.<br />
Figure 3. <strong>ADSM</strong> Server Components<br />
The storage pools contain the client files that have been backed up, archived, or<br />
migrated.<br />
You can use a hierarchy of storage media to define the storage pools. The pools<br />
can contain disk storage, optical devices, <strong>and</strong> tape devices. Each <strong>ADSM</strong> server<br />
platform supports a different set of storage media, so please verify the devices<br />
that are supported in your environment.<br />
You can move data automatically through the storage hierarchy onto less<br />
expensive media <strong>with</strong> <strong>ADSM</strong>′s migration function. Additional management<br />
functions are provided, such as reclamation <strong>and</strong> collocation for tape<br />
management.<br />
The <strong>ADSM</strong> server is multitasking, so multiple clients can back up data<br />
concurrently.<br />
The <strong>ADSM</strong> database is the heart of the server. It is critical to the operation of<br />
<strong>ADSM</strong> because it contains file location information as well as policy <strong>and</strong><br />
scheduling information. The following information is stored in the database:<br />
• Information about registered client nodes<br />
• Policies assigned to those client nodes<br />
6 <strong>Windows</strong> <strong>NT</strong> <strong>Backup</strong> <strong>and</strong> <strong>Recovery</strong> <strong>with</strong> <strong>ADSM</strong>
• Schedules <strong>and</strong> their association <strong>with</strong> client nodes<br />
• Event records, such as whether a schedule successfully completed<br />
• The activity log that contains the messages generated by the server<br />
• Information about <strong>ADSM</strong> volumes<br />
• The data storage inventory, that is, the information used to locate files that<br />
reside in storage pools<br />
• Disaster recovery information (if the DRM feature is installed on the <strong>ADSM</strong><br />
server. DRM is currently supported on the AIX <strong>and</strong> MVS <strong>ADSM</strong> server<br />
platforms.)<br />
The database has all of the features associated <strong>with</strong> a database management<br />
system. Because the database is critical, many features are built into <strong>ADSM</strong> to<br />
help maintain the availability, integrity, <strong>and</strong> performance of the database. Two of<br />
these features are the recovery log <strong>and</strong> mirroring.<br />
A recovery log is used to help maintain the integrity of the database. It keeps<br />
track of all changes made to the database, so that if a system outage were to<br />
occur, a record of the changes would be available in the log. When a change to<br />
the database occurs, the recovery log is updated <strong>with</strong> some transaction<br />
information before the database is updated. Thus uncommitted transactions can<br />
be rolled back during recovery so that the database remains consistent.<br />
Mirroring is the process of writing the same data to multiple storage devices at<br />
the same time. The administrator can configure the server so that up to three<br />
copies of the database <strong>and</strong> recovery logs are maintained at all times. This<br />
mirroring capability provides nondisruptive <strong>and</strong> immediate recovery from<br />
physical failures on database <strong>and</strong> recovery log volumes.<br />
If a mirrored volume encounters a media failure, the server automatically places<br />
the failing volume offline <strong>and</strong> continues database operations, using the other<br />
mirrored copies. Once the failed disk is replaced <strong>and</strong> made available to the<br />
server, it is automatically synchronized <strong>with</strong> the intact copies.<br />
The mirroring facility improves database performance. The mirrored copies are<br />
treated equally; there is no concept of primary copy <strong>and</strong> alternate copies.<br />
Therefore, the server reads from the database copy that is on the device <strong>with</strong> the<br />
best response time.<br />
Another server function, export/import, creates a self-describing copy of<br />
specified server information. Information that can be exported includes:<br />
• Administrator information<br />
• Client node definitions<br />
• Policy information<br />
• <strong>Backup</strong> <strong>and</strong> archive data<br />
Export/import is useful for migration <strong>and</strong> conversion, workload balancing, <strong>and</strong><br />
cloning of information.<br />
<strong>ADSM</strong> provides extensive <strong>ADSM</strong> server database <strong>and</strong> storage pool backup<br />
facilities. Incremental backups are provided as well as a mechanism for offsite<br />
backups to aid in disaster recovery.<br />
Chapter 1. <strong>ADSM</strong> Overview 7
1.2.4 Application Client<br />
The application client is a software application that runs on a workstation <strong>and</strong><br />
uses the <strong>ADSM</strong> application programming interface (API) to back up, archive,<br />
restore, or retrieve objects from an <strong>ADSM</strong> server.<br />
The application client program enables other IBM <strong>and</strong> non-IBM products to use<br />
the storage management services of <strong>ADSM</strong>. The application client allows<br />
applications to back up or archive valuable data in any format that an application<br />
programmer specifies.<br />
The number of ways of using the API is unlimited. You can use it to improve the<br />
h<strong>and</strong>ling of nonfile data in the enterprise, such as databases or image volumes.<br />
You could, for example, provide extensions to the existing <strong>ADSM</strong> backup <strong>and</strong><br />
restore functions to meet your user′s needs or write a virtual tape device driver<br />
so that other applications can use <strong>ADSM</strong> transparently.<br />
The API is available for the C programming language.<br />
1.3 Functions<br />
In this section we look at the <strong>ADSM</strong> backup <strong>and</strong> restore, archive <strong>and</strong> retrieve,<br />
central scheduling, <strong>and</strong> policy management functions. Then we review the<br />
disaster recovery features <strong>and</strong> functions of <strong>ADSM</strong>.<br />
1.3.1 <strong>Backup</strong> <strong>and</strong> Restore<br />
<strong>ADSM</strong> backup <strong>and</strong> restore are shown in overview in Figure 4 on page 9. The<br />
backup process creates a copy of a client file on the <strong>ADSM</strong> server. The backup<br />
process also backs up the directory in which the file resides.<br />
8 <strong>Windows</strong> <strong>NT</strong> <strong>Backup</strong> <strong>and</strong> <strong>Recovery</strong> <strong>with</strong> <strong>ADSM</strong>
Figure 4. <strong>ADSM</strong> <strong>Backup</strong> <strong>and</strong> Restore<br />
Incremental backup sends to the server the files that have changed since the<br />
last backup. The first time an incremental is done, all files are sent to the <strong>ADSM</strong><br />
server. This is a full backup. <strong>ADSM</strong> determines that a file has changed if any of<br />
the following has changed: file size, date <strong>and</strong>/or time stamp, file owner, file<br />
group, file permission, or attribute change time.<br />
Selective backup specifies which files a user wants to back up. A selective<br />
backup can consist of a single file, or a user can select a directory or<br />
subdirectory tree to back up. Because wildcards are allowed in the specification,<br />
there is great flexibility in file selection.<br />
The files are backed up according to policies that the administrator has<br />
predefined. The policies define, for example, how many backup versions should<br />
be retained in the <strong>ADSM</strong> storage pools, how long to retain those versions, <strong>and</strong><br />
whether to back up files that are in use.<br />
Restore is the process of copying a backup version from the server to the client.<br />
This process is system assisted; that is, the system performs the restore for the<br />
user. The user does not have to call the <strong>ADSM</strong> administrator to request<br />
restoration of the file.<br />
Chapter 1. <strong>ADSM</strong> Overview 9
1.3.2 Archive <strong>and</strong> Retrieve<br />
The <strong>ADSM</strong> archive <strong>and</strong> retrieve process is shown in overview in Figure 5. The<br />
archive process creates a copy of a client file on the <strong>ADSM</strong> server. As <strong>with</strong><br />
backup, archived files are managed on the basis of policies; however, the<br />
archive function does not have a concept of versioning. You can archive multiple<br />
versions of a file by invoking the archive function multiple times. In other words,<br />
each archived copy is treated as a separate file, not as multiple versions of a<br />
single file.<br />
Figure 5. <strong>ADSM</strong> Archive <strong>and</strong> Retrieve<br />
A user can save a description of an archived file so that it will be easy to<br />
retrieve the file if multiple files are archived <strong>with</strong> the same file name.<br />
The key difference between backing up a file <strong>and</strong> archiving a file is that the user<br />
can erase the original file after archiving it. The archived version is expected to<br />
be retained for a long time. Erasing the original file does not affect the retention<br />
period for the archived file.<br />
1.3.3 Central Scheduling<br />
<strong>ADSM</strong> central scheduling is shown in overview in Figure 6 on page 11. This<br />
facility automates the initiation of client backup, archive, restore, <strong>and</strong> retrieve, as<br />
well as <strong>ADSM</strong> server administrative operations. It also can schedule any client<br />
operating system comm<strong>and</strong> <strong>and</strong> <strong>ADSM</strong> client macros. New clients can be easily<br />
associated <strong>with</strong> schedules in a nondisruptive manner. The central scheduler<br />
consists of client <strong>and</strong> server processes that cooperate to execute the scheduled<br />
functions.<br />
10 <strong>Windows</strong> <strong>NT</strong> <strong>Backup</strong> <strong>and</strong> <strong>Recovery</strong> <strong>with</strong> <strong>ADSM</strong>
Figure 6. <strong>ADSM</strong> Central Scheduling<br />
1.3.4 Policy Management<br />
The administrator is responsible for defining <strong>and</strong> maintaining the schedules <strong>and</strong><br />
has the authority to prioritize clients so that clients that contain more important<br />
data are given preferential treatment.<br />
A schedule event log is maintained in the server database. Whenever a schedule<br />
process starts or fails, an event record is written to the log. An administrator<br />
can query the log to determine whether scheduled events completed<br />
successfully or not.<br />
<strong>ADSM</strong> enables you to manage the backup <strong>and</strong> archive process according to<br />
policies you establish for your enterprise. The granularity of control that you<br />
have is down to the file level. You can decide on how granular you want your<br />
policies to be. You can establish an overall system policy, policies by<br />
department or organizational structure, or policies by user or file name. Policy<br />
management makes <strong>ADSM</strong> a true system-managed storage implementation. The<br />
elements of policy management are discussed below.<br />
Chapter 1. <strong>ADSM</strong> Overview 11
1.3.4.1 Policy Domain<br />
A policy domain is a group of clients that are working according to the same set<br />
of policy needs. A policy domain provides a logical way of managing backup <strong>and</strong><br />
archive policies for a group of client nodes. There is no limit to the number of<br />
policy domains that can be defined on an <strong>ADSM</strong> server. Policy domains can be<br />
used to provide st<strong>and</strong>ard storage management policies to most users, group<br />
together clients that have similar storage management requirements, limit the<br />
number of clients to be managed by a single policy administrator, <strong>and</strong> restrict<br />
the number of management classes to which users have access.<br />
1.3.4.2 Policy Set<br />
Each policy domain can contain one or more policy sets. A policy set contains<br />
one or more management classes. A policy domain can have more than one<br />
policy set, but only one policy set can be activated at any one time. Each policy<br />
set contains a default management class <strong>and</strong> can contain any number of<br />
additional management classes. Policy domain <strong>and</strong> policy set information is<br />
stored in the server database.<br />
1.3.4.3 Management Class<br />
Policy sets contain one or more management classes. Management classes<br />
contain a backup copy group <strong>and</strong>/or an archive copy group or no copy group.<br />
You can think of management classes as a Service Level Agreement you have<br />
<strong>with</strong> your clients on how their backup <strong>and</strong> archive data will be h<strong>and</strong>led. There is<br />
a concept of binding the management class to the file when it is backed up or<br />
archived. Thus the management class is associated <strong>with</strong> that file. You can rebind<br />
a file <strong>with</strong> a new management class. Users can use the default management<br />
class or explicitly select a management class that is <strong>with</strong>in the active policy set<br />
to which they have access.<br />
1.3.4.4 Copy Group<br />
Copy groups are where you specify the parameters that will control the<br />
generation <strong>and</strong> expiration of backup <strong>and</strong> archive data. There is a copy group for<br />
backup <strong>and</strong> one for archive. In the current version of <strong>ADSM</strong>, all copy groups are<br />
named STANDARD. Copy group information is stored in the <strong>ADSM</strong> server<br />
database. Figure 7 on page 13 illustrates some of the options for controlling<br />
your <strong>ADSM</strong> file copies. (Figure 7 also shows the HSM Space Management<br />
options. These options are not really relevant to restores but are listed for<br />
completeness.)<br />
12 <strong>Windows</strong> <strong>NT</strong> <strong>Backup</strong> <strong>and</strong> <strong>Recovery</strong> <strong>with</strong> <strong>ADSM</strong>
Figure 7. <strong>ADSM</strong> Copy Group Parameters<br />
<strong>Backup</strong>, archive <strong>and</strong> space management operations can be controlled at all<br />
levels from drive through directory, down to individual files. Once bound to a<br />
management class, the file copies in <strong>ADSM</strong> are managed individually according<br />
to their management class copy group attributes. By changing the attributes of a<br />
management class, all files bound to that class are managed as well, right down<br />
to a file granularity. This enables tremendous flexibility of control. Some<br />
examples of copy group parameters are described below.<br />
Destination specifies the name of the storage pool where the server stores the<br />
backed up or archived files.<br />
Frequency for a backup file specifies the minimum number of days that must<br />
elapse between incremental backups. This parameter is not used for selective<br />
backups. Frequency for an archive file is always comm<strong>and</strong> (CMD) as archives<br />
are only on comm<strong>and</strong>. A file is archived only when a client issues an archive<br />
comm<strong>and</strong> or chooses archive from the GUI.<br />
Versioning applies only to backup files. You can specify two different parameters<br />
to tell <strong>ADSM</strong> how many versions of a backup file you want it to maintain. The<br />
Version data exists parameter specifies the maximum number of different backup<br />
versions the server retains for files <strong>and</strong> directories that exist on the client<br />
Chapter 1. <strong>ADSM</strong> Overview 13
workstation. The most current backup version is called the active version. All<br />
other versions are called the inactive versions.<br />
When the maximum number of versions is exceeded, the server rolls off the<br />
oldest version. The Version data deleted parameter specifies the maximum<br />
number of different backup versions the server retains for files <strong>and</strong> directories<br />
that have been erased from the client workstation.<br />
The retention period parameter specifies how long to retain the backed up <strong>and</strong><br />
archived files. There are two retention parameters for backed up files that<br />
correspond to the two types of versioning, <strong>and</strong> there is one retention parameter<br />
for the archived files. Retain extra versions specifies how many days the server<br />
retains the inactive backup versions when the original file no longer exists on<br />
the client′s workstation. Retain only version specifies how many days the server<br />
retains the backup versions it has of a file when the original file has been<br />
deleted from the workstation. Retain version specifies the number of days an<br />
archived copy remains in data storage.<br />
With the mode parameter you can specify file backup depending on whether the<br />
file has changed since the last backup. This parameter applies to incremental<br />
backups, not selective backups. The options for mode are modified <strong>and</strong> absolute.<br />
Modified indicates that you want to back up the file only if it has changed.<br />
Absolute indicates that you want to back up the file regardless of whether it has<br />
changed. For archive files, the mode is always absolute.<br />
Serialization specifies how files or directories are h<strong>and</strong>led if they are modified<br />
during the backup or archive process. The serialization parameter has four<br />
options: static, shared static, shared dynamic, <strong>and</strong> dynamic:<br />
• Static<br />
Static specifies that if a file or directory is modified during the backup or<br />
archive process, <strong>ADSM</strong> will not back up or archive the file. The static mode<br />
is not supported on the DOS platform.<br />
• Shared static<br />
Shared static specifies that <strong>ADSM</strong> will retry the backup operation as many<br />
times as specified in the client options file. The default is four retries. If the<br />
file or directory is modified during each backup or archive attempt, <strong>ADSM</strong><br />
will not back up or archive the file.<br />
• Shared dynamic<br />
Shared dynamic specifies that if a file is modified during a backup or archive<br />
attempt, <strong>ADSM</strong> will back up or archive the file only on its last retry.<br />
• Dynamic<br />
Dynamic specifies that even if the file is modified during the backup or<br />
archive attempt, <strong>ADSM</strong> will back up or archive the file anyway. No retries are<br />
required.<br />
1.3.5 Disaster <strong>Recovery</strong> <strong>and</strong> <strong>ADSM</strong><br />
Critical <strong>ADSM</strong> elements that must be considered when planning for disaster<br />
recovery of an <strong>ADSM</strong> server are listed below. We do not cover these elements in<br />
any detail in this book as they are covered very well in the redbook entitled<br />
<strong>ADSM</strong> Server for <strong>Windows</strong> <strong>NT</strong> Configuration <strong>and</strong> <strong>Recovery</strong>, SG24-4878.<br />
• <strong>ADSM</strong> database<br />
14 <strong>Windows</strong> <strong>NT</strong> <strong>Backup</strong> <strong>and</strong> <strong>Recovery</strong> <strong>with</strong> <strong>ADSM</strong>
The database manages information about the location of client backup,<br />
archive, <strong>and</strong> migrated files residing in storage pools, <strong>and</strong> it records<br />
information for ongoing server operations. The database also records<br />
storage volume locations for backed up, archived, <strong>and</strong> migrated files.<br />
• <strong>Recovery</strong> log<br />
The recovery log is used to maintain a consistent database image by<br />
recording changes made to the database as a transaction proceeds. A<br />
transaction is any exchange between a client <strong>and</strong> the server. If a transaction<br />
completes successfully, database changes are committed, <strong>and</strong> permanent<br />
changes are made to the database. If a transaction fails, database changes<br />
are undone by removing them from the database <strong>and</strong> recovery log.<br />
• Storage pools<br />
The storage pools contain the actual backup, archive, or migrated copies of<br />
client files.<br />
• Copy pools<br />
Copy pools are used to provide backup copies of the objects held in the<br />
<strong>ADSM</strong> storage pools. Although copy pools are, in effect, ″backups of<br />
backups,″ you must plan for their use for data that will be required after a<br />
site disaster. Copy pool volumes can be taken offsite, either manually or by<br />
the Version 3 server-to-server communications function.<br />
1.3.6 Disaster <strong>Recovery</strong> Manager<br />
DRM is available for <strong>ADSM</strong> Version 2 servers on AIX, MVS, <strong>NT</strong>, HP, <strong>and</strong> Sun<br />
servers. DRM automatically generates a server disaster recovery plan. It also<br />
manages offsite disaster recovery media <strong>and</strong> stores client machine recovery<br />
information. It is the latter that we focus on in this section as it allows the<br />
centralized organization of information that will be needed in the event that<br />
client machines are lost in a disaster or stolen.<br />
You can use DRM to store the following <strong>ADSM</strong> client information:<br />
• Identity <strong>and</strong> priority of <strong>ADSM</strong> clients, according to application or business<br />
needs<br />
• <strong>ADSM</strong> client machine information<br />
−<br />
−<br />
−<br />
−<br />
Business priority <strong>and</strong> machine location<br />
Association of one or more <strong>ADSM</strong> node definitions <strong>with</strong> a machine<br />
Machine characteristics (such as machine type, RAM, hard drives, <strong>and</strong><br />
network adapters)<br />
<strong>Recovery</strong> instructions<br />
• Boot media requirements<br />
• Associations <strong>with</strong> recovery media<br />
Once this information about the <strong>ADSM</strong> client is defined <strong>and</strong> stored at the <strong>ADSM</strong><br />
server, it becomes part of the disaster recovery plan <strong>and</strong> hence is available to<br />
assist in the bare metal restore of <strong>ADSM</strong> clients. For example, in a disaster<br />
recovery situation, once the <strong>ADSM</strong> server has been restored, the queries listed<br />
below could be made to obtain information about how to recover the <strong>ADSM</strong><br />
client hardware platform. These queries must be issued before the <strong>ADSM</strong> client<br />
code is used for data restoration.<br />
Chapter 1. <strong>ADSM</strong> Overview 15
Note: The query examples given below are taken from Chapter 1 of the Disaster<br />
<strong>Recovery</strong> Manager Administrator′s Guide <strong>and</strong> Reference, GC35-0238, for <strong>ADSM</strong><br />
on MVS.<br />
When the <strong>ADSM</strong> administrator issues this comm<strong>and</strong>:<br />
QUERY MACHINE BUILDING=20.21 FORMAT=DETAILED<br />
<strong>ADSM</strong> displays a list of client machines in building 20.21 <strong>and</strong> indicates their<br />
restore priority:<br />
<br />
<br />
Machine Name: DILPER.RZ.UNI-KARLSRUHE.DE<br />
Machine Priority: 1<br />
Building: 20.21<br />
Floor: 2<br />
Room: 206<br />
<strong>ADSM</strong> Server?: No<br />
Description: Rocky′ s Server<br />
Node Name: DILPER<br />
<strong>Recovery</strong> Media Name: DASBOOT<br />
Characteristics?: Yes<br />
<strong>Recovery</strong> Instructions?: Yes<br />
<br />
<br />
To determine the location of the boot media for a particular machine, the <strong>ADSM</strong><br />
administrator would issue this comm<strong>and</strong>:<br />
QUERY RECOVERYMEDIA DASBOOT<br />
<strong>ADSM</strong> displays the following information in response:<br />
<br />
<strong>Recovery</strong> Media Name Volume Names Location Machine Name<br />
------------------- ------------ -------- ------------<br />
DASBOOT VOL1 VOL2 KERKER DILPER.RZ.UNI-KARLSRUHE.DE<br />
<br />
<br />
<br />
To determine the machine-specific recovery instructions for the machine, the<br />
<strong>ADSM</strong> administrator issues this comm<strong>and</strong>:<br />
QUERY MACHINE DILPER.RZ.UNI-KARLSRUHE.DE FORMAT=RECOVERYINSTRUCTIONS<br />
<strong>ADSM</strong> displays the following information in response:<br />
<br />
<br />
<strong>Recovery</strong> Instructions for DILPER.RZ.UNI-KARLSRUHE.DE.<br />
Primary Contact: Alpir S. Bacher (home: ++49-721-608-4040)<br />
etc...<br />
<br />
<br />
To determine the hardware requirements for machine<br />
DILPER.RZ.UNI-KARLSRUHE.DE, the <strong>ADSM</strong> administrator issues this comm<strong>and</strong>:<br />
QUERY MACHINE DILPER.RZ.UNI-KARLSRUHE.DE FORMAT=CHARACTERISTICS<br />
<strong>ADSM</strong> displays the following information in response:<br />
16 <strong>Windows</strong> <strong>NT</strong> <strong>Backup</strong> <strong>and</strong> <strong>Recovery</strong> <strong>with</strong> <strong>ADSM</strong>
Intel Pentium 160MHz,64MBytes RAM,SCSI adapter 1GByte hard drive<br />
SCSI CDROM, 3COM EtherlinkIII network adapter<br />
Partitioning of Hard Drives:<br />
BootManager<br />
C: DRIVE_C logical partition 200 MBytes<br />
D: DRIVE_D logical partition 450 MBytes<br />
E: DRIVE_E logical partition 200 MBytes<br />
F: DRIVE_F logical partition 150 MBytes<br />
etc...<br />
<br />
<br />
The recovery of <strong>ADSM</strong> clients presupposes the existence of a recovery plan to<br />
re-create the hardware, operating system, <strong>and</strong> communications environment<br />
necessary to run the <strong>ADSM</strong> client code before that client′s file systems can be<br />
restored from the <strong>ADSM</strong> server storage pool.<br />
Although the DRM feature does not contain automation to aid in the recovery of<br />
the underlying <strong>ADSM</strong> client hardware, operating system, <strong>and</strong> communications<br />
software, it does permit at the <strong>ADSM</strong> server the storage of such instructions as<br />
client recovery information. Hence, in a disaster recovery situation, after you<br />
have used DRM to restore the <strong>ADSM</strong> server, you can also use it to retrieve<br />
information about how to undertake the bare metal restore of the <strong>ADSM</strong> clients.<br />
Of course, the DRM feature is not a prerequisite to using the bare metal restore<br />
techniques we describe in this book. Information about the steps necessary to<br />
restore the <strong>ADSM</strong> client platform in the stages before using the <strong>ADSM</strong> client<br />
code (namely, restoring the hardware, partitioning hard drives, <strong>and</strong> restoring the<br />
operating system software, communications, <strong>and</strong> <strong>ADSM</strong> client code), although<br />
conveniently stored at the <strong>ADSM</strong> server by using DRM, can also be stored<br />
elsewhere (for example, on hardcopy stored offsite, or in a file on another<br />
machine).<br />
Chapter 1. <strong>ADSM</strong> Overview 17
18 <strong>Windows</strong> <strong>NT</strong> <strong>Backup</strong> <strong>and</strong> <strong>Recovery</strong> <strong>with</strong> <strong>ADSM</strong>
Chapter 2.<br />
Typical Customer Scenarios<br />
In this chapter we examine a number of typical customer scenarios, looking at<br />
ways in which <strong>Windows</strong> <strong>NT</strong> is installed <strong>and</strong> how <strong>ADSM</strong> may best be installed to<br />
provide maximum backup resilience.<br />
For each scenario we highlight the exposures to the various system <strong>and</strong><br />
application components <strong>and</strong> provide pointers on which procedures should be<br />
followed, <strong>and</strong> in which order, to recover from errors as minor as a user deleting<br />
a file by mistake <strong>and</strong> as major as the complete loss of the site.<br />
We recommend that you take some time to decide which example is closest to<br />
your environment before reading the rest of the book.<br />
2.1 Using Simple, Native <strong>NT</strong> <strong>Backup</strong><br />
In this scenario, Figure 8 on page 20, each computer′s backup must be set up<br />
<strong>and</strong> controlled separately. The <strong>NT</strong> server should be backed up each day <strong>with</strong> the<br />
<strong>NT</strong> backup program. Different versions or retention periods are foreign words for<br />
this ″<strong>Backup</strong> Solution″, <strong>and</strong> the manual maintenance of the tape management<br />
grows <strong>with</strong> the daily growth of data. Tape management is particularly difficult if<br />
versioning is required, as versions of a file must be a manually recovered.<br />
If applications are installed on this system, additional recovery is required.<br />
Each attached client (<strong>Windows</strong> 95, OS/2, or others) must be backed up<br />
separately. There must be a backup operator, who checks the current status of<br />
each backup <strong>and</strong> is responsible for the tape management.<br />
© Copyright IBM Corp. 1998 19
Figure 8. Simple, Native <strong>NT</strong> <strong>Backup</strong><br />
For availability of your system refer to:<br />
• 3.1, “<strong>NT</strong> Boot Process” on page 37<br />
• 3.2, “Useful Availability Tools” on page 42 <strong>and</strong> the Microsoft <strong>Windows</strong> <strong>NT</strong><br />
Resource Kit<br />
• 3.3, “The <strong>NT</strong> File System” on page 50<br />
• 3.4, “Configuring <strong>NT</strong> for Availability” on page 55 <strong>and</strong> the Microsoft <strong>Windows</strong><br />
<strong>NT</strong> Resource Kit<br />
For recovery of your system refer to:<br />
• 4.3, “System <strong>Recovery</strong> (Bare Metal Restore)” on page 76<br />
• 4.4.2, “Synchronization of the PDC <strong>and</strong> BDCs” on page 85<br />
• Using the <strong>NT</strong> <strong>Backup</strong> program for system recovery (see the Microsoft <strong>NT</strong><br />
system documentation)<br />
For the application recovery of your system, refer to:<br />
• Application literature from Microsoft, Lotus, IBM, <strong>and</strong> other vendors<br />
20 <strong>Windows</strong> <strong>NT</strong> <strong>Backup</strong> <strong>and</strong> <strong>Recovery</strong> <strong>with</strong> <strong>ADSM</strong>
2.2 <strong>ADSM</strong> Single Server Edition<br />
<strong>ADSM</strong> is an intelligent backup solution combined <strong>with</strong> integrated tape<br />
management. In the next two examples, Figure 9 on page 22 <strong>and</strong> Figure 10 on<br />
page 23, the <strong>ADSM</strong> Server is located on the machine that works as the<br />
application <strong>and</strong> network server as well. The network clients typically work <strong>with</strong><br />
files served from the <strong>NT</strong> server but (although not shown in the examples) could,<br />
by running the <strong>ADSM</strong> client, make their backups to this <strong>ADSM</strong> server as well.<br />
For clarity, both examples show an <strong>ADSM</strong> storage pool hierarchy as disk devices<br />
only. The storage pools could also include offline media such as tape. The<br />
important point is that such media do not leave the site <strong>and</strong> are part of the<br />
primary storage pool — available for onsite recovery.<br />
2.2.1 <strong>Backup</strong>/Archive Client<br />
In Figure 9 on page 22, we show backups being made to another physical hard<br />
drive. By following the procedures listed below, it would be possible to recover<br />
from the loss of the primary disk. However, in this example, there is no provision<br />
for recovery from a site disaster. (See 2.3, “Single Server <strong>with</strong> Site Disaster<br />
<strong>Recovery</strong>” on page 24).<br />
Chapter 2. Typical Customer Scenarios 21
Figure 9. <strong>ADSM</strong> Single Server Edition. <strong>Backup</strong> <strong>and</strong> Restore of the File Systems <strong>and</strong> Registry<br />
2.2.2 Online Database <strong>Backup</strong> <strong>with</strong> <strong>ADSM</strong>Connect Agents<br />
In addition to the file system backup shown in 2.2, “<strong>ADSM</strong> Single Server Edition”<br />
on page 21, you can make online backups of a database, such as Microsoft SQL<br />
or Lotus Notes, using an <strong>ADSM</strong>Connect Agent. This is illustrated in Figure 10 on<br />
page 23. Again, there is no provision for recovery from a site disaster. (See 2.3,<br />
“Single Server <strong>with</strong> Site Disaster <strong>Recovery</strong>” on page 24).<br />
22 <strong>Windows</strong> <strong>NT</strong> <strong>Backup</strong> <strong>and</strong> <strong>Recovery</strong> <strong>with</strong> <strong>ADSM</strong>
Figure 10. <strong>ADSM</strong> Single Server Edition - Online Database <strong>Backup</strong><br />
For availability of the above systems, refer to:<br />
• 3.1, “<strong>NT</strong> Boot Process” on page 37<br />
• 3.2, “Useful Availability Tools” on page 42 <strong>and</strong> the Microsoft <strong>Windows</strong> <strong>NT</strong><br />
Resource Kit<br />
• 3.3, “The <strong>NT</strong> File System” on page 50<br />
• 3.4, “Configuring <strong>NT</strong> for Availability” on page 55 <strong>and</strong> the Microsoft <strong>Windows</strong><br />
<strong>NT</strong> Resource Kit<br />
For recovery of your system refer to:<br />
• Chapter 4, “System <strong>Recovery</strong> <strong>with</strong> <strong>ADSM</strong>” on page 69<br />
• 4.4.2, “Synchronization of the PDC <strong>and</strong> BDCs” on page 85<br />
• Using the <strong>NT</strong> backup program for system recovery (see Microsoft <strong>NT</strong> system<br />
documentation)<br />
Chapter 2. Typical Customer Scenarios 23
• <strong>ADSM</strong> Server for <strong>Windows</strong> <strong>NT</strong> Configuration <strong>and</strong> <strong>Recovery</strong>, SG24-4878<br />
• <strong>ADSM</strong> Client Disaster <strong>Recovery</strong>, SG24-4880<br />
For the application recovery of your system, refer to:<br />
• Chapter 5, “Recovering Lotus Notes” on page 95<br />
• Chapter 6, “Microsoft SQL Server <strong>Backup</strong>” on page 103<br />
• Chapter 7, “Recovering Microsoft Exchange Server” on page 125<br />
• Chapter 8, “Recovering Microsoft Access” on page 145<br />
• Chapter 9, “Recovering DB2 for <strong>NT</strong>” on page 151<br />
• Application literature from Microsoft, Lotus, IBM, <strong>and</strong> other vendors<br />
2.3 Single Server <strong>with</strong> Site Disaster <strong>Recovery</strong><br />
This environment, shown in Figure 11 on page 25, is the same as described in<br />
2.2.2, “Online Database <strong>Backup</strong> <strong>with</strong> <strong>ADSM</strong>Connect Agents” on page 22, but you<br />
want to protect your location against a loss of the whole site. For this purpose<br />
you can use <strong>ADSM</strong> on its own or <strong>ADSM</strong> DRM for offline tape management.<br />
Additional <strong>ADSM</strong> functions protect against single failures <strong>and</strong> a site disaster. The<br />
most important of these are the copy pool <strong>and</strong> database backups taken to media<br />
that is stored offsite, away from the primary storage pools <strong>and</strong> <strong>ADSM</strong> database.<br />
24 <strong>Windows</strong> <strong>NT</strong> <strong>Backup</strong> <strong>and</strong> <strong>Recovery</strong> <strong>with</strong> <strong>ADSM</strong>
Figure 11. <strong>ADSM</strong> Server Backed Up to Offsite Media<br />
For availability of your system, refer to:<br />
• 3.1, “<strong>NT</strong> Boot Process” on page 37<br />
• 3.2, “Useful Availability Tools” on page 42 <strong>and</strong> the Microsoft <strong>Windows</strong> <strong>NT</strong><br />
Resource Kit<br />
• 3.3, “The <strong>NT</strong> File System” on page 50<br />
• 3.4, “Configuring <strong>NT</strong> for Availability” on page 55 <strong>and</strong> the Microsoft <strong>Windows</strong><br />
<strong>NT</strong> Resource Kit<br />
For recovery of your system refer to:<br />
• Chapter 4, “System <strong>Recovery</strong> <strong>with</strong> <strong>ADSM</strong>” on page 69<br />
• 4.4.2, “Synchronization of the PDC <strong>and</strong> BDCs” on page 85<br />
• Using the <strong>NT</strong> backup program for system recovery (see the Microsoft <strong>NT</strong><br />
system documentation)<br />
• <strong>ADSM</strong> Server for <strong>Windows</strong> <strong>NT</strong> Configuration <strong>and</strong> <strong>Recovery</strong>, SG24-4878<br />
• <strong>ADSM</strong> Client Disaster <strong>Recovery</strong>, SG24-4880<br />
For the application recovery of your system refer to:<br />
Chapter 2. Typical Customer Scenarios 25
• Chapter 5, “Recovering Lotus Notes” on page 95<br />
• Chapter 6, “Microsoft SQL Server <strong>Backup</strong>” on page 103<br />
• Chapter 7, “Recovering Microsoft Exchange Server” on page 125<br />
• Chapter 8, “Recovering Microsoft Access” on page 145<br />
• Chapter 9, “Recovering DB2 for <strong>NT</strong>” on page 151<br />
• Application literature from Microsoft, Lotus, IBM, <strong>and</strong> other vendors.<br />
2.4 Additional <strong>NT</strong> Servers for Application Servers<br />
2.4.1 Nonsite Disaster <strong>Recovery</strong><br />
2.4.2 Site Disasters<br />
This example, shown in Figure 12 on page 27, introduces additional <strong>NT</strong> server<br />
machines that h<strong>and</strong>le applications to lessen the load on the PDC.<br />
As the <strong>ADSM</strong> server is now separate from the application servers, their<br />
individual recovery is much easier in the case of a disaster that does not affect<br />
the entire site.<br />
In the case of a site disaster, the <strong>NT</strong> PDC machine must be recovered first, as<br />
otherwise no other machine can use LAN resources. When the <strong>NT</strong> system on<br />
the PDC is recovered, the <strong>ADSM</strong> server is recovered from offsite copy pool <strong>and</strong><br />
database backups. You can then start additional restore processes on the PDC<br />
machine to restore other partitions or applications. Then you can recover any <strong>NT</strong><br />
systems on attached <strong>NT</strong> servers that are also damaged. The sequence for the<br />
recovering each system is first the <strong>NT</strong> system including the <strong>ADSM</strong> client <strong>and</strong><br />
then the other disk partitions <strong>and</strong> the important application. The time to restore<br />
applications is the most important consideration. We recommend that you test<br />
the <strong>NT</strong> system recovery regularly to underst<strong>and</strong> the steps required <strong>and</strong> the time<br />
needed.<br />
26 <strong>Windows</strong> <strong>NT</strong> <strong>Backup</strong> <strong>and</strong> <strong>Recovery</strong> <strong>with</strong> <strong>ADSM</strong>
Figure 12. Additional <strong>NT</strong> Servers As Application Servers<br />
For availability of your systems, refer to:<br />
• 3.1, “<strong>NT</strong> Boot Process” on page 37<br />
• 3.2, “Useful Availability Tools” on page 42 <strong>and</strong> the Microsoft <strong>Windows</strong> <strong>NT</strong><br />
Resource Kit<br />
• 3.3, “The <strong>NT</strong> File System” on page 50<br />
Chapter 2. Typical Customer Scenarios 27
• 3.4, “Configuring <strong>NT</strong> for Availability” on page 55 <strong>and</strong> the Microsoft <strong>Windows</strong><br />
<strong>NT</strong> Resource Kit<br />
You will need to set up a repair partition, on either a separate hard disk or<br />
removable drive, for each <strong>NT</strong> system in the environment.<br />
For recovery of your system, refer to:<br />
• Chapter 4, “System <strong>Recovery</strong> <strong>with</strong> <strong>ADSM</strong>” on page 69<br />
• 4.4.2, “Synchronization of the PDC <strong>and</strong> BDCs” on page 85<br />
• Using the <strong>NT</strong> backup program for system recovery (see the Microsoft <strong>NT</strong><br />
system documentation)<br />
• <strong>ADSM</strong> Server for <strong>Windows</strong> <strong>NT</strong> Configuration <strong>and</strong> <strong>Recovery</strong>, SG24-4878<br />
• <strong>ADSM</strong> Client Disaster <strong>Recovery</strong>, SG24-4880<br />
For the application recovery of your system refer to:<br />
• Chapter 5, “Recovering Lotus Notes” on page 95<br />
• Chapter 6, “Microsoft SQL Server <strong>Backup</strong>” on page 103<br />
• Chapter 7, “Recovering Microsoft Exchange Server” on page 125<br />
• Chapter 8, “Recovering Microsoft Access” on page 145<br />
• Chapter 9, “Recovering DB2 for <strong>NT</strong>” on page 151<br />
• Application literature from Microsoft, Lotus, IBM, <strong>and</strong> other vendors<br />
2.5 Separate, Onsite <strong>ADSM</strong> Server Machine<br />
If the <strong>NT</strong> environment grows considerably or is mixed <strong>with</strong> additional <strong>and</strong><br />
different platforms, a separate <strong>NT</strong> machine as a dedicated backup server might<br />
be necessary (see Figure 13 on page 29). The performance considerations for a<br />
st<strong>and</strong>-alone backup server <strong>and</strong> high availability are now important factors in the<br />
backup scenario. Site recovery depends on your ability to protect the <strong>ADSM</strong><br />
server <strong>with</strong> suitable offsite copies of <strong>ADSM</strong> storage pools <strong>and</strong> the <strong>ADSM</strong><br />
database.<br />
28 <strong>Windows</strong> <strong>NT</strong> <strong>Backup</strong> <strong>and</strong> <strong>Recovery</strong> <strong>with</strong> <strong>ADSM</strong>
Figure 13. Separate, Onsite <strong>ADSM</strong> Server<br />
For availability of your systems, refer to:<br />
• 3.1, “<strong>NT</strong> Boot Process” on page 37<br />
• 3.2, “Useful Availability Tools” on page 42 <strong>and</strong> the Microsoft <strong>Windows</strong> <strong>NT</strong><br />
Resource Kit<br />
• 3.3, “The <strong>NT</strong> File System” on page 50<br />
Chapter 2. Typical Customer Scenarios 29
• 3.4, “Configuring <strong>NT</strong> for Availability” on page 55 <strong>and</strong> the Microsoft <strong>Windows</strong><br />
<strong>NT</strong> Resource Kit<br />
You will need to set up a repair partition, on either a separate hard disk or<br />
removable drive, for each <strong>NT</strong> system in the environment.<br />
For recovery of your system, refer to:<br />
• Chapter 4, “System <strong>Recovery</strong> <strong>with</strong> <strong>ADSM</strong>” on page 69<br />
• 4.4.2, “Synchronization of the PDC <strong>and</strong> BDCs” on page 85<br />
• Using the <strong>NT</strong> backup program for system recovery (see Microsoft <strong>NT</strong> system<br />
documentation)<br />
• <strong>ADSM</strong> Server for <strong>Windows</strong> <strong>NT</strong> Configuration <strong>and</strong> <strong>Recovery</strong>, SG24-4878<br />
• <strong>ADSM</strong> Client Disaster <strong>Recovery</strong>, SG24-4880<br />
For the application recovery of your system, refer to:<br />
• Chapter 5, “Recovering Lotus Notes” on page 95<br />
• Chapter 6, “Microsoft SQL Server <strong>Backup</strong>” on page 103<br />
• Chapter 7, “Recovering Microsoft Exchange Server” on page 125<br />
• Chapter 8, “Recovering Microsoft Access” on page 145<br />
• Chapter 9, “Recovering DB2 for <strong>NT</strong>” on page 151<br />
• Application literature from Microsoft, Lotus, IBM, <strong>and</strong> other vendors.<br />
2.6 Dedicated Remote <strong>ADSM</strong> Server Machine<br />
If you have a fast wide area network or a b<strong>and</strong>width-on-dem<strong>and</strong> link to a remote<br />
site, you can site the separate <strong>ADSM</strong> server remote from the data that is being<br />
backed up (see Figure 14 on page 31). The remote server must still be backed<br />
up in case of it′s failure but its backups can be local to it. The offsite disaster<br />
recovery capability is provided by the backup copies themselves being moved<br />
offsite.<br />
Availability <strong>and</strong> recovery considerations are the same as those in 2.5, “Separate,<br />
Onsite <strong>ADSM</strong> Server Machine” on page 28, <strong>and</strong> are not repeated here. The<br />
primary consideration is the performance of the offsite link. It must be capable<br />
of containing the daily backup loads <strong>and</strong> fast enough to allow the recovery from<br />
a complete site loss, maybe to an alternative location. As part of your disaster<br />
recovery plan for your site, you should consider providing this capacity either in<br />
st<strong>and</strong>by or as part of a contract <strong>with</strong> a business recovery service.<br />
30 <strong>Windows</strong> <strong>NT</strong> <strong>Backup</strong> <strong>and</strong> <strong>Recovery</strong> <strong>with</strong> <strong>ADSM</strong>
Figure 14. Separate, Offsite <strong>ADSM</strong> Server<br />
Chapter 2. Typical Customer Scenarios 31
2.7 Local <strong>ADSM</strong> Servers <strong>and</strong> Server-to-Server Communications<br />
For high availability purposes you can use a second <strong>ADSM</strong> server as part of a<br />
highly available clustered multiprocessing (HACMP) solution. The second server<br />
sleeps <strong>and</strong> waits until a failure occurs.<br />
If tight backup windows require a fast backup <strong>and</strong> offsite copies to be maintained<br />
automatically <strong>with</strong>out tape h<strong>and</strong>ling, you may want to use the new feature of<br />
<strong>ADSM</strong> in Version 3, server-to-server Communications. This feature is described<br />
in detail in a new IBM Redbook to be available in mid 1998 - <strong>ADSM</strong><br />
Server-to-Server Implementation <strong>and</strong> Operation, SG-24-5244, - shown in Figure 15<br />
on page 33.<br />
32 <strong>Windows</strong> <strong>NT</strong> <strong>Backup</strong> <strong>and</strong> <strong>Recovery</strong> <strong>with</strong> <strong>ADSM</strong>
Figure 15. Server-to-Server Communications Used for Offsite <strong>Backup</strong><br />
For availability of your systems, refer to:<br />
• 3.1, “<strong>NT</strong> Boot Process” on page 37<br />
• 3.2, “Useful Availability Tools” on page 42 <strong>and</strong> the Microsoft <strong>Windows</strong> <strong>NT</strong><br />
Resource Kit<br />
Chapter 2. Typical Customer Scenarios 33
• 3.3, “The <strong>NT</strong> File System” on page 50<br />
• 3.4, “Configuring <strong>NT</strong> for Availability” on page 55 <strong>and</strong> the Microsoft <strong>Windows</strong><br />
<strong>NT</strong> Resource Kit<br />
You will need to set up a repair partition, on either a separate hard disk or<br />
removable drive, for each <strong>NT</strong> system in the environment.<br />
For recovery of your system refer to:<br />
• Chapter 4, “System <strong>Recovery</strong> <strong>with</strong> <strong>ADSM</strong>” on page 69<br />
• 4.4.2, “Synchronization of the PDC <strong>and</strong> BDCs” on page 85<br />
• Using the <strong>NT</strong> backup program for system recovery (see the Microsoft <strong>NT</strong><br />
system documentation)<br />
• <strong>ADSM</strong> Server for <strong>Windows</strong> <strong>NT</strong> Configuration <strong>and</strong> <strong>Recovery</strong>, SG24-4878<br />
• <strong>ADSM</strong> Client Disaster <strong>Recovery</strong>, SG24-4880<br />
• Wolf Pack server clustering information from Microsoft<br />
• <strong>ADSM</strong> Server-to-Server Implementation <strong>and</strong> Operation, SG-24-5244<br />
For the application recovery of your system, refer to:<br />
• Chapter 5, “Recovering Lotus Notes” on page 95<br />
• Chapter 6, “Microsoft SQL Server <strong>Backup</strong>” on page 103<br />
• Chapter 7, “Recovering Microsoft Exchange Server” on page 125<br />
• Chapter 8, “Recovering Microsoft Access” on page 145<br />
• Chapter 9, “Recovering DB2 for <strong>NT</strong>” on page 151<br />
• Application literature from Microsoft, Lotus, IBM, <strong>and</strong> other vendors<br />
34 <strong>Windows</strong> <strong>NT</strong> <strong>Backup</strong> <strong>and</strong> <strong>Recovery</strong> <strong>with</strong> <strong>ADSM</strong>
Part 2.<br />
System <strong>Recovery</strong><br />
© Copyright IBM Corp. 1998 35
36 <strong>Windows</strong> <strong>NT</strong> <strong>Backup</strong> <strong>and</strong> <strong>Recovery</strong> <strong>with</strong> <strong>ADSM</strong>
Chapter 3.<br />
<strong>NT</strong> System Availability<br />
In this chapter we look at configuring <strong>Windows</strong> <strong>NT</strong> for availability <strong>and</strong> preparing<br />
for recovery <strong>with</strong> <strong>ADSM</strong>. We describe the <strong>Windows</strong> <strong>NT</strong> boot process, the <strong>NT</strong> file<br />
system (<strong>NT</strong>FS), <strong>and</strong> the configuration of an alternate <strong>NT</strong> system image. We<br />
provide examples of configuring a disk repair partition <strong>and</strong> configuring repair<br />
partitions on removable media.<br />
3.1 <strong>NT</strong> Boot Process<br />
The <strong>Windows</strong> <strong>NT</strong> boot process is a relatively straightforward two-stage process.<br />
The <strong>NT</strong> loader sets up the environment for loading an <strong>NT</strong> boot image. The <strong>NT</strong><br />
loader is located in the boot partition. The boot partition is typically on a primary<br />
disk partition. However, it also can be on removable media such as floppy disks.<br />
The <strong>NT</strong> system is loaded from the system partition. The system partition is<br />
typically the same partition as the boot partition; however, it can also be located<br />
on any fixed disk partition. Multiple system partitions can be created for a single<br />
PC. The BOOT.INI file definitions provide the link between the boot <strong>and</strong> system<br />
partitions. Thus multiple <strong>NT</strong> systems can be installed on a single PC.<br />
When considering how to recover a <strong>Windows</strong> <strong>NT</strong> system, we first need to<br />
underst<strong>and</strong> the <strong>NT</strong> boot process <strong>and</strong> its restrictions. When an <strong>NT</strong> system is<br />
started, it is loaded in two stages. First the <strong>NT</strong> loader is booted, <strong>and</strong> second, an<br />
<strong>NT</strong> system image is loaded (Figure 16).<br />
Figure 16. <strong>Windows</strong> <strong>NT</strong> Boot <strong>and</strong> Load Sequence<br />
The <strong>Windows</strong> <strong>NT</strong> boot process consists of four steps:<br />
© Copyright IBM Corp. 1998 37
1. The hardware basic input/output system (BIOS) reads the <strong>NT</strong> master boot<br />
record (MBR) located in the first 512-byte sector of the primary disk partition.<br />
The MBR contains the bootstrap code that starts the <strong>NT</strong> loader (<strong>NT</strong>LDR).<br />
2. <strong>NT</strong>LDR invokes <strong>NT</strong>DETECT, which compiles a list of hardware configurations<br />
on the PC. The list is used during the <strong>NT</strong> load process <strong>and</strong> is stored in the<br />
registry when <strong>NT</strong> has been loaded.<br />
3. <strong>NT</strong>LDR reads the BOOT.INI file (Figure 18 on page 40), which contains<br />
details of the loadable <strong>NT</strong> images <strong>and</strong> their physical locations. <strong>NT</strong>LDR<br />
displays a list of the <strong>NT</strong> systems, enabling you to choose which system to<br />
load. This step completes the boot stage of the process.<br />
4. Having determined the hardware configuration, <strong>NT</strong>LDR attempts to load the<br />
system image selected in step 3. If the hardware configuration detected by<br />
<strong>NT</strong>DETECT matches the configuration being booted, <strong>Windows</strong> <strong>NT</strong> continues to<br />
load.<br />
This <strong>Windows</strong> <strong>NT</strong> boot process uses two <strong>NT</strong> partitions:<br />
system <strong>and</strong> boot.<br />
3.1.1 <strong>NT</strong> System Partition<br />
The <strong>NT</strong> system partition is typically the active primary partition on the first<br />
physical disk in a system. It is the partition from which the hardware BIOS<br />
attempts to load. You must format the system partition by using <strong>NT</strong> <strong>with</strong> any of<br />
the supported <strong>Windows</strong> <strong>NT</strong> file systems: file allocation table (FAT), high<br />
performance file system (HPFS) (only <strong>Windows</strong> <strong>NT</strong> 3.x; <strong>NT</strong> 4.0 does not support<br />
HPFS), or <strong>NT</strong>FS. This formatting by <strong>NT</strong> creates the master boot record (MBR),<br />
which, when activated, initializes the <strong>NT</strong> loader.<br />
The <strong>NT</strong> system partition must contain the following files in its root directory:<br />
• <strong>NT</strong>LDR<br />
• <strong>NT</strong>DETECT.COM<br />
• <strong>NT</strong>BOOTDD.SYS<br />
• BOOT.INI<br />
These files are hidden system files <strong>and</strong> therefore are not usually visible <strong>with</strong><br />
either File Manager or a dir comm<strong>and</strong>. The attrib comm<strong>and</strong> can be used to reset<br />
these attributes so that the files can be viewed. The functions of <strong>NT</strong>LDR <strong>and</strong><br />
<strong>NT</strong>DETECT are explained in 3.1, “<strong>NT</strong> Boot Process” on page 37. BOOT.INI <strong>and</strong><br />
<strong>NT</strong>BOOTDD.SYS are used to configure <strong>and</strong> access an <strong>NT</strong> boot partition.<br />
<strong>NT</strong>BOOTDD.SYS is an optional SCSI device driver used during the <strong>NT</strong> loading<br />
process. Its purpose is described in 3.1.3, “BOOT.INI” on page 40. The file is not<br />
necessary if a SCSI disk is not in use.<br />
Useful tip<br />
When <strong>NT</strong> is installed, it uses the first primary partition on the first physical<br />
disk as its system partition (typically the C: drive). Although this is a<br />
sensible configuration for day-to-day use, you can create an alternative<br />
system partition. <strong>NT</strong> can use any bootable media for a system partition,<br />
including floppy disks.<br />
38 <strong>Windows</strong> <strong>NT</strong> <strong>Backup</strong> <strong>and</strong> <strong>Recovery</strong> <strong>with</strong> <strong>ADSM</strong>
3.1.2 <strong>NT</strong> Boot Partition<br />
An <strong>NT</strong> system image is located <strong>and</strong> loaded from an <strong>NT</strong> boot partition, typically<br />
the same partition used for the system partition. When <strong>NT</strong> is installed, the<br />
operating system code is installed in a predefined directory structure known to<br />
<strong>NT</strong> as the SystemRoot directory.<br />
Figure 17, shows the directory structure of the C: drive. The SystemRoot<br />
directory in this example is Winnt. Having located this directory during the boot<br />
<strong>and</strong> load processes, the system continues to load. The operating system files are<br />
primarily located in the system32 directory <strong>and</strong> its subdirectories. User<br />
information, including the settings of the user environment, is in the Profiles<br />
directory. For each user who is locally logged on, there is a subdirectory <strong>with</strong><br />
the same name as the user. The most important information, the registry, is<br />
located in the system32config subdirectory.<br />
Figure 17. <strong>Windows</strong> <strong>NT</strong> System Partition<br />
The directory structure must be on a direct-access fixed disk. <strong>NT</strong> cannot load<br />
from a floppy disk or sequential media such as tape. In a typical <strong>NT</strong> installation,<br />
all of the <strong>NT</strong> boot <strong>and</strong> system files are in the first primary partition on the first<br />
physical disk (usually the C: drive). In this case the boot <strong>and</strong> system partitions<br />
are the same.<br />
The link between the <strong>NT</strong> boot <strong>and</strong> system partitions is the BOOT.INI file. This file<br />
provides the information required by <strong>NT</strong>LDR to locate a boot partition <strong>and</strong> the<br />
Chapter 3. <strong>NT</strong> System Availability 39
SystemRoot directory structure. In 3.1.3, “BOOT.INI” on page 40 we look at the<br />
contents of this file.<br />
Useful tip<br />
The boot <strong>and</strong> system partitions are usually the same; however, they also can<br />
be located on separate disks <strong>and</strong> partitions. The difference in location<br />
enables great flexibility. A system partition can load <strong>NT</strong> from any number of<br />
boot partitions.<br />
3.1.3 BOOT.INI<br />
BOOT.INI is a text file containing details of <strong>NT</strong> boot partitions <strong>and</strong> the disk<br />
partitions where they are located. During the boot process, <strong>NT</strong>LDR displays<br />
some of the information in the BOOT.INI file. Thus the user can choose which<br />
<strong>NT</strong> system to load (assuming that more than one is installed).<br />
The file consists of two parts. The [boot loader] part defines the default system<br />
image <strong>and</strong> a timeout value in seconds after which the default system is loaded. If<br />
the user moves the cursor to another image, the timer stops <strong>and</strong> an alternative<br />
system can be selected. The [operating systems] part defines the installed<br />
system images <strong>and</strong> their boot partition location (see Figure 18).<br />
Figure 18. Sample BOOT.INI Contents<br />
The structure of the BOOT.INI file is based on the Advanced RISC Computing<br />
(ARC) specifications. The specifications define adapters, disks, partitions, <strong>and</strong><br />
paths to locate an operating system image. Each line in [operating systems]<br />
defines an <strong>NT</strong> boot partition <strong>and</strong> its physical location. Each system image is<br />
defined <strong>with</strong> one of the following definitions:<br />
multi()disk()rdisk()partition()path=″Description″<br />
or<br />
scsi()disk()rdisk()partition()path=″Description″<br />
The definition <strong>NT</strong> uses depends on the controller <strong>and</strong> device driver used to<br />
access the physical disks. The parameters in the two definitions have different<br />
meanings.<br />
40 <strong>Windows</strong> <strong>NT</strong> <strong>Backup</strong> <strong>and</strong> <strong>Recovery</strong> <strong>with</strong> <strong>ADSM</strong>
3.1.3.1 multi() Definitions<br />
The <strong>NT</strong> installation process by default uses multi() definitions to define the<br />
location <strong>and</strong> path of the <strong>NT</strong> system image. The definition specifies that <strong>NT</strong>LDR<br />
should use the hardware BIOS to access the disk <strong>and</strong> load the <strong>NT</strong> system. This<br />
support is limited to the first disk controller in the system (either IDE or SCSI)<br />
<strong>and</strong> to the first two physical disks installed on that adapter (four <strong>with</strong> a dual<br />
channel IDE controller).<br />
multi()<br />
disk()<br />
rdisk()<br />
This parameter tells <strong>NT</strong>LDR to use the hardware BIOS. The value is<br />
always 0, to represent the first disk controller.<br />
This parameter is not directly used <strong>with</strong> multi() definitions but must be<br />
included. It is always set to 0.<br />
This parameter is used to define the physical disk number attached to<br />
the controller. It is always set between 0 <strong>and</strong> 3.<br />
partition()<br />
path<br />
This parameter is used to define the partition number on the physical<br />
disk defined <strong>with</strong> the rdisk() parameter. It is the only parameter <strong>with</strong><br />
a start number of 1. All other parameters start <strong>with</strong> 0.<br />
This parameter defines the SystemRoot directory from which the <strong>NT</strong><br />
system image is loaded. The directory is typically WIN<strong>NT</strong>35 (for an <strong>NT</strong><br />
3.51 system) or WIN<strong>NT</strong> (for an <strong>NT</strong> 4.0 system). All of the system files<br />
required to load an <strong>NT</strong> system are in this directory <strong>and</strong> its<br />
subdirectories. This is the <strong>NT</strong> boot partition.<br />
“Description” This parameter indicates the system to be loaded. It is displayed<br />
by <strong>NT</strong>LDR when prompting the user to choose a system to load.<br />
The following two examples of multi() definitions are taken from<br />
Figure 16 on page 37:<br />
multi(0)disk(0)rdisk(0)partition(1)\WIN<strong>NT</strong>35=″<strong>Windows</strong> <strong>NT</strong> Server 3.51″<br />
multi(0)disk(0)rdisk(0)partition(2)\WIN<strong>NT</strong>=″<strong>Windows</strong> <strong>NT</strong> Server 4.0″<br />
The first example is for an <strong>NT</strong> Server 3.51 system. It is located in the Winnt35<br />
directory in the first partition—a primary partition in this case. This partition is<br />
on the first disk, rdisk(0), attached to the first disk controller, multi(0). The second<br />
example is for an <strong>NT</strong> Server 4.0 system located in the Winnt directory but this<br />
time in the second partition, a logical volume on the same physical disk as the<br />
previous definitions.<br />
Note: These examples are actually for an IDE adapter. Because the IDE adapter<br />
is the first adapter in the system supported by the hardware BIOS, a multi()<br />
definition has been used. The <strong>NT</strong> installation process uses multi() definitions for<br />
the first adapter, whether it is IDE or SCSI.<br />
3.1.3.2 scsi() Definitions<br />
A scsi() definition differs from multi() in that, rather than relying on the hardware<br />
BIOS, it loads <strong>and</strong> uses a SCSI device driver to access the disks. This driver,<br />
<strong>NT</strong>BOOTDD.SYS, is created in the system partition when <strong>NT</strong> is installed on a<br />
SCSI-attached disk. This support is not limited to the first two disks on the first<br />
controller as <strong>with</strong> the multi() definitions. A scsi() definition can be used <strong>with</strong> any<br />
SCSI adapter <strong>and</strong> disk supported by <strong>Windows</strong> <strong>NT</strong>. The parameters for scsi()<br />
definitions, while having the same names, have different meanings.<br />
Chapter 3. <strong>NT</strong> System Availability 41
scsi()<br />
disk()<br />
rdisk()<br />
partition()<br />
path<br />
This parameter tells <strong>NT</strong>LDR to use the <strong>NT</strong>BOOTDD.SYS device driver<br />
to access the disk. The value of scsi() is the SCSI adapter number: 0<br />
represents the first SCSI controller, 1 represents the second, <strong>and</strong> so<br />
on. The actual numbering <strong>and</strong> ordering of the adapters depend on the<br />
individual adapter <strong>and</strong> <strong>NT</strong>BOOTDD.SYS.<br />
This parameter defines the SCSI ID of the physical disk.<br />
This parameter defines the SCSI logical unit number (LUN) of the<br />
disk. In most cases the LUN is 0.<br />
This parameter defines the partition number on the physical disk<br />
defined <strong>with</strong> the disk() parameter.<br />
This parameter is the same as the \path parameter in a multi()<br />
definition. It defines the directory containing the <strong>NT</strong> system image.<br />
Here is an example (taken from Figure 16 on page 37) of a scsi() definition:<br />
scsi(1)disk(0)rdisk(0)partition(1)\WIN<strong>NT</strong>=″Jaz Drive″<br />
The example is for an <strong>NT</strong> Server 4.0 system, described as a repair partition. It is<br />
accessed using the second adapter, a SCSI adapter, in the system (scsi(1)). The<br />
disk uses a SCSI ID of 0 <strong>and</strong> an LUN of 0 (disk(0) <strong>and</strong> rdisk(0)). The path to the<br />
<strong>NT</strong> system image again is the Winnt directory located in the first partition<br />
(partition(1)) on the disk.<br />
In this scenario the <strong>NT</strong>BOOTDD.SYS device driver is used to access the adapter<br />
<strong>and</strong> disk. The <strong>NT</strong> install process creates this driver in the system partition during<br />
installation. The driver is not a generic SCSI device driver; it is a copy of the<br />
device driver for the adapter being used. In the example above, <strong>NT</strong>BOOTDD.SYS<br />
is a copy of the Microchannel SCSI adapter driver, SPOCK.SYS. If an Adaptec<br />
1540 SCSI controller were used, <strong>NT</strong>BOOTDD.SYS would be a copy of the<br />
AHA154X.SYS device driver. This is only visible through the file size of the<br />
<strong>NT</strong>BOOTDD.SYS.<br />
Note: The SCSI ID in this example is actually a logical ID used by the <strong>NT</strong> device<br />
driver for PS/2 Microchannel SCSI adapters. The real SCSI ID of the disk is 6, but<br />
<strong>NT</strong> interprets it as a logical ID of 0. This behavior is common to all SCSI<br />
adapters.<br />
3.2 Useful Availability Tools<br />
In this section we describe how you can increase the availability of your <strong>NT</strong><br />
server by using some helpful disk tools <strong>and</strong> practices:<br />
For an <strong>NT</strong> server installed on a FAT file system, we show how you can<br />
prepare a DOS boot diskette.<br />
The emergency recovery diskette is a helpful utility to repair the <strong>NT</strong> system<br />
files or the registry.<br />
With the DISKSAVE.EXE program <strong>and</strong> the <strong>NT</strong> Disk Administrator you can<br />
save the MBR <strong>and</strong> the boot sector of the physical disks. Both tools can save<br />
<strong>and</strong> restore the sectors needed to boot the machine, <strong>and</strong> both can initialize<br />
the first step of a full restore of the machine. You do not need to use these<br />
partition-saving tools if the machine uses only one partition per physical<br />
disk, because the complimentary metal oxide semiconductor (CMOS) part of<br />
the hardware BIOS includes all information about the drives.<br />
42 <strong>Windows</strong> <strong>NT</strong> <strong>Backup</strong> <strong>and</strong> <strong>Recovery</strong> <strong>with</strong> <strong>ADSM</strong>
3.2.1 Bootable DOS Diskette<br />
In some cases it is right to install an <strong>NT</strong> system on a FAT file system. The<br />
availability is higher than that of an <strong>NT</strong>FS system because you can boot from a<br />
normal DOS diskette <strong>and</strong> edit, delete, <strong>and</strong> copy files on the production server.<br />
The FAT file system is also a little bit faster than <strong>NT</strong>FS because the security<br />
overhead of the latter does not exist. However, even though the <strong>NT</strong> system runs<br />
on FAT, you can protect it <strong>with</strong> a security mechanism. The main difference is<br />
that you cannot set permissions for locally logged on users. If you have locally<br />
logged on users <strong>and</strong> you need permissions for some files or directories, FAT<br />
cannot hold your needs. If you install the <strong>NT</strong> server as file server <strong>and</strong> put the<br />
machine in a secure room, there is no limitation. You can set permissions on the<br />
shared resources on FAT because the permission set for shared resources is<br />
part of the operating system <strong>and</strong> not part of the file system.<br />
A bootable DOS diskette could help in case of any problems <strong>with</strong> the <strong>NT</strong> server.<br />
Format a diskette as a boot diskette <strong>with</strong> any DOS operating system. We<br />
recommend that you add the following programs as a minimum on that diskette:<br />
• FORMAT.EXE<br />
• FDISK.EXE<br />
• DISKSAVE.EXE (see 3.2.3, “DISKSAVE <strong>and</strong> the <strong>NT</strong> Disk Administrator” on<br />
page 44)<br />
• DOS editor<br />
• SCANDISK.EXE or CHKDSK.EXE<br />
• Virus scanner <strong>and</strong> cleaner<br />
Additional programs from other vendors could also be helpful.<br />
3.2.2 Emergency <strong>Recovery</strong> Diskette<br />
The emergency recovery diskette (ERD) is first mentioned during the <strong>NT</strong> setup<br />
procedure. The <strong>NT</strong> system saves all system files, such as the registry, on one<br />
diskette.<br />
With the RDISK.EXE program you can create new ERD diskettes or update an<br />
older version each time you install or change important parts of the<br />
environment.<br />
The diskette contains the following files:<br />
Chapter 3. <strong>NT</strong> System Availability 43
Volume in drive A is ERD<br />
Volume Serial Number is E0B6-AFEB<br />
Directory of A:\<br />
SETUP LOG 49,616 04-10-97 10:53a SETUP.LOG<br />
SYSTEM _ 80,835 04-10-97 10:54a SYSTEM._<br />
SOFTWARE _ 124,700 04-10-97 10:54a SOFTWARE._<br />
SECURITY _ 4,725 04-10-97 10:55a SECURITY._<br />
SAM _ 3,827 04-10-97 10:55a SAM._<br />
DEFAULT _ 17,662 04-10-97 10:55a DEFAULT._<br />
<strong>NT</strong>USER DA_ 14,676 04-10-97 10:55a <strong>NT</strong>USER.DA_<br />
AUTOEXEC <strong>NT</strong><br />
438 11-17-96 6:38p AUTOEXEC.<strong>NT</strong><br />
CONFIG <strong>NT</strong> 2,510 04-10-97 3:30a CONFIG.<strong>NT</strong><br />
9 file(s) 298,989 bytes<br />
<br />
0 dir(s) 1,157,120 bytes free<br />
<br />
<br />
Those files that end <strong>with</strong> an underline sign (_) are compressed during the save<br />
process. Use the DECOMP.EXE program to decompress them.<br />
The SETUP.LOG file includes all file names of the <strong>NT</strong> operating system <strong>with</strong> a<br />
checksum (CRC). Changes in the sizes of these files will be detected.<br />
Important<br />
The RDISK.EXE program copies only the uncompressed files to the<br />
Winnt\repair directory <strong>and</strong> then to the diskette. It does not copy the current<br />
registry. You must start RDISK.EXE <strong>with</strong> the /S parameter to copy the registry<br />
to the Winnt\repair directory <strong>and</strong> the diskette. Or you can click on Update in<br />
the ERD program.<br />
Use the ERD diskette for any problems <strong>with</strong> the <strong>NT</strong> boot process. Insert the<br />
normal install boot diskette to start the system from diskette. The setup program<br />
asks for the second diskette, <strong>and</strong> the menu for the normal installation appears. If<br />
you select R for repair, <strong>NT</strong> asks for the ERD diskette <strong>and</strong> tries to restore the files<br />
to the production partition. The entries in the SETUP.LOG file <strong>with</strong> the CRC must<br />
be comparable to the files on the disk. Any differences result in an error<br />
message. <strong>NT</strong> then installs a fresh copy of the files from the install media, the<br />
CD-ROM. In most cases the problems disappear after a reboot of the system.<br />
3.2.3 DISKSAVE <strong>and</strong> the <strong>NT</strong> Disk Administrator<br />
For the restore of an <strong>NT</strong> machine, information about the primary <strong>and</strong> logical<br />
partitions—including the size <strong>and</strong> the drive letter assigned to them—is known as<br />
a partition table. The table is stored on the physical disk in the first sector<br />
(sector 0) <strong>with</strong> a length of 512 bytes. The MBR contains code that the hardware<br />
BIOS of an x86 machine uses to read the partition table <strong>and</strong> locate the boot<br />
sector of any operating system. If the MBR is damaged, the system is no longer<br />
startable <strong>and</strong> displays a blank screen after the POST routine or messages such<br />
as “invalid partition table.” The MBR <strong>and</strong> the boot sector can also reside on a<br />
diskette, which opens up the possibility of booting from a rescue partition.<br />
The boot sector contains the code for loading the operating system or a<br />
multiboot program such as OS/2 Boot Manager. A damaged boot sector also<br />
prevents the system from booting. Error messages are issued to provide further<br />
information about the problem.<br />
44 <strong>Windows</strong> <strong>NT</strong> <strong>Backup</strong> <strong>and</strong> <strong>Recovery</strong> <strong>with</strong> <strong>ADSM</strong>
If you are using more than one partition per physical disk, there will be one MBR<br />
per logical partition. The boot sector is now divided into one partition boot sector<br />
per partition. It is possible to save <strong>and</strong> restore the partition table for each<br />
partition. The most important partition is the startup partition, because if that<br />
information is lost, a boot is not possible. All other partitions can be rebuilt <strong>with</strong><br />
the information stored in the operating system.<br />
Back up the MBR to a disk every time you change partition information for<br />
primary partitions or an extended partition. You should also back up a partition<br />
boot sector when you format a volume, install <strong>Windows</strong> <strong>NT</strong> on the volume, or<br />
convert a volume from FAT to <strong>NT</strong>FS.<br />
Useful tip<br />
If the MBR or the boot sector seems damaged, it is possible that a virus<br />
destroyed the information in them. With the restore of a clean copy of the<br />
MBR <strong>and</strong> the boot sector, all virus code is deleted, <strong>and</strong> the original sectors<br />
are rebuilt. Be careful to use only the correct copy of these critical sectors.<br />
Restoring the wrong sectors will damage the system.<br />
Both Microsoft DISKSAVE <strong>and</strong> the <strong>NT</strong> Disk Administrator are suitable for saving<br />
<strong>and</strong> restoring the partition table. In case of a primary partition loss <strong>with</strong>out any<br />
additional partitions, DISKSAVE will be the better program to use, because it can<br />
be started from a bootable DOS diskette. The <strong>NT</strong> Disk Administrator program can<br />
start only from a running <strong>NT</strong> system.<br />
The DISKSAVE.EXE program is part of the Microsoft <strong>Windows</strong> <strong>NT</strong> Resource Kit.<br />
The tool reads the important sector information <strong>and</strong> saves it as binary image<br />
files. In case of any trouble <strong>with</strong> the MBR or the boot sector, the information can<br />
be restored <strong>with</strong> the tool.<br />
The program is located on the Resource Kit CD in the i386\FAULTTOL directory, or<br />
you can download it from Microsoft′s ftp server. Additional information is<br />
available in the readme file or in the Microsoft Developer Network (MSDN).<br />
Note: You can subscribe to the MSDN free of charge, at<br />
http://www.microsoft.com/msdn/subscribe/online.htm<br />
This program will not run on a <strong>Windows</strong> <strong>NT</strong> system. Boot from a DOS system<br />
diskette <strong>and</strong> then start the program.<br />
If you do not have a repair partition or any other partition on your <strong>NT</strong> machine,<br />
do not use the <strong>NT</strong> Disk Administrator because it can be started only from a<br />
running <strong>NT</strong> system. If there is trouble <strong>with</strong> the partition table or a boot sector,<br />
there is no way to start this program from the normal production partition. In this<br />
case the DISKSAVE program is the better choice.<br />
The <strong>NT</strong> Disk Administrator enables you to create, change, or delete all partition<br />
<strong>and</strong> disk information. For this work you must be the local administrator of the <strong>NT</strong><br />
machine.<br />
In the <strong>NT</strong> Disk Administration Partition/Configuration menu there is a sub-menu<br />
for saving or restoring the partition information. The principle is the same as that<br />
of the DISKSAVE program. The <strong>NT</strong> Disk Administrator saves all partition<br />
information as a binary file on a diskette.<br />
Chapter 3. <strong>NT</strong> System Availability 45
In the next section we show how you use the <strong>NT</strong> Disk Administrator to create<br />
additional availability functions for the disk environment.<br />
Not for repairing disk information, but as additional information source you can<br />
use the SHOWDISK.EXE program included in the <strong>Windows</strong> <strong>NT</strong> Resource Kit. The<br />
output shows the mapping of the drive letters to the physical partition <strong>and</strong> the<br />
physical sectors that hold the data. You can print out this important information,<br />
or you can redirect the output to a file, which enables you to compare this file<br />
<strong>with</strong> a file created after the system restore. Incompatible drive letter<br />
assignments <strong>and</strong> sector sizes become apparent when you compare the two files.<br />
Here is the sample output of a machine <strong>with</strong> two physical disks <strong>and</strong> some<br />
partitions:<br />
Opening \SYSTEM\DISK successful<br />
Disk Registry Information Size........ 272<br />
Operating System Version.............. 3<br />
Checksum.............................. 0x0<br />
Dirty Shutdown?....................... 0<br />
.......................... 0x0<br />
.......................... 0x0<br />
.......................... 0x0<br />
Disk Info Offset...................... 0x2c<br />
Disk Info Size........................ 228<br />
FT Info Offset........................ 0x110<br />
FT Info Size.......................... 0<br />
FT Stripe Width....................... 0<br />
FT Pool Size.......................... 0<br />
Name Offset ......... 0x0<br />
Name Size ........... 0<br />
General Disk Information:<br />
Number of Disks....................... 2<br />
............................ 0<br />
Disk #0:<br />
Number Of Partitions.......... 1<br />
.................... 0x0<br />
Signature..................... 0x395fe6c4<br />
Partition #1:<br />
FT Type............... Not a Fault Tolerance Partition<br />
FT State.............. Healthy<br />
Starting Offset....... 0x7e00<br />
Length................ 1707213312<br />
FtLength.............. 0<br />
.......... 0x0<br />
.......... 0x0<br />
Drive Letter.......... C<br />
Assign Drive Letter?.. Yes<br />
Logical Number........ 1<br />
Ft Group.............. Not an FT Partition<br />
Modified?............. Yes<br />
..... 0x0<br />
..... 0x0<br />
..... 0x0<br />
46 <strong>Windows</strong> <strong>NT</strong> <strong>Backup</strong> <strong>and</strong> <strong>Recovery</strong> <strong>with</strong> <strong>ADSM</strong>
Disk #1:<br />
Number Of Partitions.......... 3<br />
.................... 0x0<br />
Signature..................... 0x395fe6c5<br />
Partition #1:<br />
FT Type............... Not a Fault Tolerance Partition<br />
FT State.............. Healthy<br />
Starting Offset....... 0x1ffe00<br />
Length................ 850493952<br />
FtLength.............. 0<br />
.......... 0x0<br />
.......... 0x0<br />
Drive Letter.......... D<br />
Assign Drive Letter?.. Yes<br />
Logical Number........ 1<br />
Ft Group.............. Not an FT Partition<br />
Modified?............. Yes<br />
..... 0x0<br />
..... 0x0<br />
..... 0x0<br />
Partition #2:<br />
FT Type............... Not a Fault Tolerance Partition<br />
FT State.............. Healthy<br />
Starting Offset....... 0x32d1fe00<br />
Length................ 524321280<br />
FtLength.............. 0<br />
.......... 0x0<br />
.......... 0x0<br />
Drive Letter.......... E<br />
Assign Drive Letter?.. Yes<br />
Logical Number........ 2<br />
Ft Group.............. Not an FT Partition<br />
Modified?............. Yes<br />
..... 0x0<br />
..... 0x0<br />
..... 0x0<br />
Partition #3:<br />
FT Type............... Not a Fault Tolerance Partition<br />
FT State.............. Healthy<br />
Starting Offset....... 0x5212fe00<br />
Length................ 315818496<br />
FtLength.............. 0<br />
.......... 0x0<br />
.......... 0x0<br />
Drive Letter.......... F<br />
Assign Drive Letter?.. Yes<br />
Logical Number........ 3<br />
Ft Group.............. Not an FT Partition<br />
Modified?............. Yes<br />
..... 0x0<br />
..... 0x0<br />
..... 0x0<br />
The last useful disk utility we want to mention is the DISKMAP.EXE program for<br />
displaying the physical information about a specified disk <strong>and</strong> the location of the<br />
MBR <strong>and</strong> the extended boot records (EBRs):<br />
Chapter 3. <strong>NT</strong> System Availability 47
3.2.4 Additional Disk Protection<br />
Cylinders HeadsPerCylinder SectorsPerHead BytesPerSector MediaType<br />
820 64 63 512 12<br />
TrackSize = 32256, CylinderSize = 2064384, DiskSize = 1692794880 (1614MB)<br />
Signature = 0x395fe6c5<br />
StartingOffset PartitionLength StartingSector PartitionNumber<br />
2096640 850493952 63 1<br />
852622848 524321280 63 2<br />
1376976384 315818496 63 3<br />
MBR:<br />
Starting Ending System Relative Total<br />
Cylinder Head Sector Cylinder Head Sector ID Sector Sectors<br />
1 0 1 1023 15 63 0x05 1008 3305232<br />
0 0 0 0 0 0 0x00 0 0<br />
0 0 0 0 0 0 0x00 0 0<br />
0 0 0 0 0 0 0x00 0 0<br />
EBR: (sector 1008)<br />
Starting Ending System Relative Total<br />
Cylinder Head Sector Cylinder Head Sector ID Sector Sectors<br />
1 0 1 412 63 63 0x05 3024 1661184<br />
0 0 0 0 0 0 0x00 0 0<br />
0 0 0 0 0 0 0x00 0 0<br />
0 0 0 0 0 0 0x00 0 0<br />
EBR: (sector 4032)<br />
Starting Ending System Relative Total<br />
Cylinder Head Sector Cylinder Head Sector ID Sector Sectors<br />
1 1 1 412 63 63 0x07 63 1661121<br />
413 0 1 666 63 63 0x05 1664208 1024128<br />
0 0 0 0 0 0 0x00 0 0<br />
0 0 0 0 0 0 0x00 0 0<br />
EBR: (sector 1665216)<br />
Starting Ending System Relative Total<br />
Cylinder Head Sector Cylinder Head Sector ID Sector Sectors<br />
413 1 1 666 63 63 0x07 63 1024065<br />
667 0 1 819 63 63 0x05 2688336 616896<br />
0 0 0 0 0 0 0x00 0 0<br />
0 0 0 0 0 0 0x00 0 0<br />
EBR: (sector 2689344)<br />
Starting Ending System Relative Total<br />
Cylinder Head Sector Cylinder Head Sector ID Sector Sectors<br />
667 1 1 819 63 63 0x07 63 616833<br />
0 0 0 0 0 0 0x00 0 0<br />
0 0 0 0 0 0 0x00 0 0<br />
0 0 0 0 0 0 0x00 0 0<br />
Although our intention is not to discuss programs that protect against physical<br />
disk failures, we do discuss <strong>NT</strong> availability <strong>and</strong> therefore want to mention some<br />
hardware <strong>and</strong> software enhancements for <strong>NT</strong> disk usage. Many books <strong>and</strong> the<br />
<strong>Windows</strong> <strong>NT</strong> Resource Kit contain detailed information about this topic.<br />
Using the <strong>NT</strong> Disk Administrator, you can install some native <strong>NT</strong> features to<br />
protect against disk failures.<br />
48 <strong>Windows</strong> <strong>NT</strong> <strong>Backup</strong> <strong>and</strong> <strong>Recovery</strong> <strong>with</strong> <strong>ADSM</strong>
3.2.4.1 Disk Mirroring<br />
Disk mirroring is used most frequently because it is powerful <strong>and</strong> easy to use.<br />
Every operation to disk is directed to two different disks in the system. If you<br />
write a file to disk, the file is written twice, once on each disk. Such mirroring<br />
causes a performance degradation for all disk operations. Mirroring also<br />
requires additional space on the physical disk, which is another disadvantage,<br />
because you need a second disk space <strong>with</strong> the same size. In Figure 19 you can<br />
see how the mirrored disk is embedded in the disk environment. The <strong>NT</strong> system<br />
uses the same disk size <strong>and</strong> the same drive letter for the production partition<br />
<strong>and</strong> the mirror partition. If the production partition is damaged, you can rebuild it<br />
<strong>with</strong> the mirror. This is covered well in st<strong>and</strong>ard Microsoft <strong>NT</strong> documentation.<br />
Figure 19. Disk Mirroring in <strong>Windows</strong> <strong>NT</strong><br />
You can compensate for the reduced performance if your machine has a second<br />
disk adapter <strong>and</strong> a second disk. In this case the information is sent to two<br />
adapters, <strong>and</strong> they are responsible for the file operations.<br />
3.2.4.2 Stripe Sets<br />
A stripe set is based on nearly the same principle as RAID, but it is implemented<br />
as a software solution. The amount of disk space is the same as that required for<br />
a hardware RAID system.<br />
Note: For all software enhancements, refer to the <strong>Windows</strong> <strong>NT</strong> or <strong>Windows</strong> <strong>NT</strong><br />
Resource Kit documentation. For hardware RAID information, refer to the<br />
manufacturer′s documentation.<br />
The enhancements discussed above protect against physical disk failures only.<br />
They cannot be used to restore errors or deletions of files. Defects in the registry<br />
or in the partition table are also not protected.<br />
Chapter 3. <strong>NT</strong> System Availability 49
3.3 The <strong>NT</strong> File System<br />
As a secure network server, <strong>NT</strong> includes many mechanisms for user<br />
permissions, auditing events, <strong>and</strong> object protection. These mechanisms are<br />
available only for the <strong>NT</strong>FS; a FAT file system cannot store the additional<br />
information.<br />
Any backup program, such as <strong>ADSM</strong>, must have as a minimum read permission<br />
for every file. Knowledge of the permissions for files <strong>and</strong> directories is useful for<br />
underst<strong>and</strong>ing why some files cannot be backed up.<br />
In this section we look at the <strong>NT</strong> security mechanisms, special <strong>and</strong> st<strong>and</strong>ard<br />
permissions for files, <strong>and</strong> the permissions for directories.<br />
3.3.1 Security Mechanisms<br />
A <strong>Windows</strong> <strong>NT</strong> machine <strong>with</strong> a FAT file system has four DOS attributes: S<br />
(system); H (hidden); R (read only); <strong>and</strong> A (archive). The <strong>NT</strong>FS has the same<br />
DOS attributes as well as attributes for file system security provided through the<br />
discretionary access control list (DACL). By default <strong>NT</strong> creates a file or a<br />
directory <strong>with</strong> Full Control (All). This is an important feature for ease of operation<br />
in a peer-to-peer network environment. If files or directories include information<br />
that all users should not be able to view or read, the <strong>NT</strong> mechanism of setting<br />
permissions can be used. Setting permissions on files is a way of providing<br />
security for files other than the normal DOS attribute of read-only. A permission<br />
for a file or a directory is set by the owner of the file <strong>and</strong> can be changed only by<br />
the owner. You can set permissions on one file, several files, or a whole<br />
directory. The <strong>NT</strong> security information indicates which user is allowed to access<br />
or read a file <strong>and</strong> which user is the owner of a file.<br />
For <strong>NT</strong> all users are numbers. If the <strong>NT</strong> administrator creates a new user, the <strong>NT</strong><br />
system creates a unique number through a hashing algorithm—the security<br />
identifier (SID; see Figure 20). Some SIDs are marked as “well-known” <strong>and</strong><br />
therefore cannot be deleted. The well-known SIDs can be the administrators of<br />
the <strong>NT</strong> machines or other users.<br />
Figure 20. Registry Entry for Security Identifier<br />
50 <strong>Windows</strong> <strong>NT</strong> <strong>Backup</strong> <strong>and</strong> <strong>Recovery</strong> <strong>with</strong> <strong>ADSM</strong>
Because of the hashing algorithm, there will never be two SIDs that are the<br />
same. If you create a new user, grant the user some resources, <strong>and</strong> delete the<br />
user, it is not possible to create the same user <strong>with</strong> the same SID. When you<br />
delete a user, <strong>NT</strong> security issues a warning:<br />
Each user account is represented by a unique identifier which is independent of<br />
the username. Once this user account is deleted, even creating an identically<br />
named user account in the future will not restore access to resources which<br />
currently name this user account in the access control list.<br />
Every object in the <strong>NT</strong> environment <strong>with</strong> a name (such as files, printers, users, or<br />
devices) has its own access control list (ACL). Each object′s ACL includes<br />
access control elements (ACEs). An ACL describes the operations that are<br />
allowed on objects <strong>and</strong> therefore differs from a DACL.<br />
Note:<br />
ACLs are often called system ACLs.<br />
One user or one group of users represents one ACE for one object. If the owner<br />
of a printer grants printing rights for a new user, the ACL of the printer adds a<br />
new ACE entry <strong>with</strong> the SID of the new user. The new user can then print the<br />
object, in this case, the printer.<br />
There are three ACEs in <strong>NT</strong>:<br />
• Access allowed<br />
• Access denied<br />
• System audit<br />
Access allowed represents the permissions granted to one user or a group of<br />
users for the object <strong>with</strong>in the ACL.<br />
Access denied represents the permissions denied to one user or a group of<br />
users.<br />
System audit is a logging mechanism that registers events for the object.<br />
Note: The user or group of users is not mentioned by name, because in the ACE<br />
only SIDs are allowed.<br />
3.3.2 Special <strong>and</strong> St<strong>and</strong>ard Permissions for Files<br />
You must distinguish between special <strong>and</strong> st<strong>and</strong>ard permissions for files.<br />
Special permissions describe in detail which rights the user has for one or more<br />
files. St<strong>and</strong>ard permissions are combinations of special permissions, <strong>and</strong> they<br />
facilitate the administrative work.<br />
The special permissions are:<br />
R - read<br />
W - write<br />
X - execute<br />
D - delete<br />
P - change permission<br />
O - take-ownership permission<br />
Chapter 3. <strong>NT</strong> System Availability 51
To set or delete permissions for files in the <strong>Windows</strong> Explorer, select the file,<br />
using the right mouse button. Then select Properties <strong>and</strong> click on permissions<br />
on the security folder.<br />
You can set the attributes if you are the owner of the file or if you have<br />
administrative rights. In all other cases, the following message appears on the<br />
screen:<br />
<br />
<br />
you only have permission to view the<br />
current security information on ...<br />
<br />
<br />
Note: Special file permissions are comparable to UNIX file permissions <strong>with</strong><br />
different names <strong>and</strong> separation for both user or group permissions.<br />
Figure 21 shows the <strong>NT</strong> file permissions <strong>and</strong> the OEMNXPDL.INF file. In the Type<br />
of Access field you can select Read, Change, Full Control, No Access, or Special<br />
Access for special permissions.<br />
Figure 21. <strong>NT</strong> File Permissions<br />
If you select Special Access, the Special Access window appears (Figure 22 on<br />
page 53), showing the special permissions set for the user. Click the check<br />
boxes to add or delete rights for the user.<br />
52 <strong>Windows</strong> <strong>NT</strong> <strong>Backup</strong> <strong>and</strong> <strong>Recovery</strong> <strong>with</strong> <strong>ADSM</strong>
Figure 22. <strong>NT</strong> Special Permissions<br />
3.3.3 Permissions for Directories<br />
There are only st<strong>and</strong>ard permissions for directories. It is difficult to separate the<br />
permissions for directories from the permissions for files in the directory. If you<br />
grant a user read access for a directory, you must also grant read access for the<br />
files <strong>and</strong> subdirectories in that directory.<br />
The directory permissions are:<br />
(RX)()<br />
(RX)(RX)<br />
(WX)()<br />
(RWX)(RX)<br />
List<br />
Read<br />
Add <strong>and</strong> no access<br />
Add <strong>and</strong> read<br />
(RWXD)(RWXD) Change<br />
(RWXDPO)(RWXDPO) Full control<br />
()() No access<br />
The process of setting or deleting permissions in directories is similar to the<br />
process of setting or deleting permissions in files. In the <strong>Windows</strong> Explorer, click<br />
<strong>with</strong> the right mouse button on a directory name, select Properties, <strong>and</strong> click on<br />
permissions on the security folder. The Directory Permissions window appears<br />
(Figure 23 on page 54).<br />
Chapter 3. <strong>NT</strong> System Availability 53
Figure 23. <strong>NT</strong> Directory Permissions<br />
The dialog windows are a little different for directories than for files. One more<br />
entry appears for the file permission setting in the selected directory.<br />
When you click on the Replace Permissions on Subdirectories checkbox in the<br />
Directory Permissions window (Figure 23), all files in all subdirectories will have<br />
the same permissions. The permissions change only for those files that you own.<br />
Figure 24 shows the special directory access permissions for the Winnt<br />
directory.<br />
Figure 24. <strong>NT</strong> Special Directory Access Permissions<br />
Note: Use caution when setting permissions in the Winnt directory or any of its<br />
subdirectories. If you remove the entry that gives ″Everyone - Full Control″ <strong>and</strong><br />
54 <strong>Windows</strong> <strong>NT</strong> <strong>Backup</strong> <strong>and</strong> <strong>Recovery</strong> <strong>with</strong> <strong>ADSM</strong>
you have no other users <strong>with</strong> administrative rights for the directory, you cannot<br />
start the <strong>NT</strong> system.<br />
3.4 Configuring <strong>NT</strong> for Availability<br />
Now that we have established the “rules” governing the <strong>NT</strong> boot <strong>and</strong> load<br />
processes <strong>and</strong> their restrictions, we can look at configuration examples for <strong>NT</strong><br />
systems. For systems that justify the effort, particularly <strong>NT</strong> servers, we<br />
recommend that you prepare for the time when the system will not load. An<br />
inability to load could result from a hardware failure (processor, adapter, or disk<br />
drive) or a system failure such as registry corruption or loss of a critical system<br />
file.<br />
For these configuration examples we recommend that you configure an<br />
alternative, or “repair” <strong>NT</strong> system partition. This repair partition can be loaded<br />
<strong>and</strong> used to repair whatever has caused the problem. Having a repair partition<br />
available is particularly important when using the <strong>NT</strong>FS. With a FAT file system,<br />
you can boot a DOS system from diskette; thus you can access these FAT drives<br />
on the system. With <strong>NT</strong>FS, you do not have this option. The only system that can<br />
access an <strong>NT</strong>FS drive is another <strong>NT</strong> system.<br />
In this section we review the system information you should save <strong>and</strong> two<br />
options for creating a repair partition:<br />
• Installing a disk repair partition<br />
• Installing a repair partition on removable media<br />
These examples are based on using the <strong>NT</strong> install process to create <strong>and</strong><br />
configure the repair partitions.<br />
3.4.1 Saving the System Information<br />
To reinstall an <strong>NT</strong> system on the same machine, we recommend that you save<br />
the system information for each computer in your environment. You will need the<br />
information for the <strong>NT</strong> installation. In case of a disaster, all of the offline data<br />
may be secure, but you will lose all of the system information.<br />
You can save the system information in an ASCII text file stored on a diskette or<br />
in a printout stored at a remote site.<br />
For our computers we saved the following information in a printout:<br />
Chapter 3. <strong>NT</strong> System Availability 55
System Definition Worksheet<br />
<br />
LAN Details for TCP/IP Host: NOGALES<br />
=====================================<br />
Token Ring 16/4 ISA card<br />
Token Ring Address : 400052002096<br />
TCP/IP Hostname : NOGALES<br />
TCP/IP Address : 9.1.150.142<br />
Subnet Mask : 255.255.240.0<br />
SOCKS Server : socks.almaden.ibm.com<br />
9.1.40.40<br />
Gateway Router : 9.1.150.254<br />
Names Server : 9.1.72.196<br />
Hostname<br />
: nogales.almaden.ibm.com<br />
Communication Mgr.<br />
SNA 3270 Def.<br />
LAN Requester<br />
Domain<br />
Machine Name<br />
: SC02096<br />
: SIGD0471<br />
: NOGALES<br />
Hosts<br />
Mozart 9.39.128.19<br />
Haydn 1.90.156.40<br />
Bach<br />
<br />
7.34.22.128<br />
<br />
For the <strong>NT</strong> installation the information about the kind of the server is important. If<br />
you install <strong>NT</strong> as:<br />
1. Primary domain controller (PDC), you need the following information:<br />
• Domain name<br />
• Administrator name <strong>and</strong> password<br />
2. <strong>Backup</strong> domain controller (BDC), you need the following information:<br />
• Name of the PDC<br />
• BDC machine name<br />
3. St<strong>and</strong>-alone server, no additional information is needed.<br />
If you have installed other features such as the <strong>Windows</strong> Internet Naming<br />
Service (WINS), add all of the appropriate information to the above list.<br />
Useful Tip<br />
When you install a production server <strong>with</strong> <strong>NT</strong>, we recommend that you install<br />
it right after you install a repair partition for disaster preparation. The<br />
production server installation will be faster, because you have all of the<br />
required information fresh in your mind. In 3.5, “Using <strong>ADSM</strong> to Create<br />
Repair Partitions” on page 64, we describe how you can use <strong>ADSM</strong> to do a<br />
clone installation, which will bypass the long installation procedure. If you do<br />
not install the repair partition directly or have <strong>NT</strong> already installed, it is more<br />
important to have the above system information saved in a secure place.<br />
56 <strong>Windows</strong> <strong>NT</strong> <strong>Backup</strong> <strong>and</strong> <strong>Recovery</strong> <strong>with</strong> <strong>ADSM</strong>
3.4.2 Installing a Disk Repair Partition<br />
The <strong>NT</strong> boot <strong>and</strong> system partitions can be located in separate disk partitions.<br />
You can take advantage of this flexibility by creating an alternate boot partition<br />
in another disk partition. Install another copy of <strong>NT</strong> in a different disk partition<br />
<strong>and</strong> update the system partition to enable loading of the repair system.<br />
Note: It is also possible to install a repair partition after a system crash to<br />
enable a full restore process, but in this case you must have all of the required<br />
system information (see 3.4.1, “Saving the System Information” on page 55) <strong>and</strong><br />
of course you have to go through a complete install <strong>with</strong> the accompanying delay<br />
to your recovery.<br />
Once you have installed the boot partition <strong>and</strong> updated the system partition, you<br />
can copy the updated system partition files to an <strong>NT</strong> formatted diskette to create<br />
an alternate bootable <strong>NT</strong> loader (see Figure 25).<br />
Figure 25. Creating a Disk Repair Partition<br />
To create a disk repair partition:<br />
1. Define the disk partition to be used<br />
2. Install an <strong>NT</strong> system image <strong>and</strong> update the system partition<br />
3. Create a bootable startup diskette<br />
Chapter 3. <strong>NT</strong> System Availability 57
3.4.2.1 Defining the Disk Repair Partition<br />
Before you install the <strong>NT</strong> disk repair partition, you must decide where to put it.<br />
For maximum availability, the <strong>NT</strong> disk repair partition should be installed on<br />
another physical disk, <strong>and</strong>, if possible, connected to a different disk controller. It<br />
may be a dedicated partition created <strong>with</strong> the <strong>NT</strong> Disk Administrator, or an<br />
existing partition <strong>with</strong> sufficient free space. With a dedicated partition the system<br />
can be isolated from other applications <strong>and</strong> users. However, a dedicated<br />
partition uses another drive letter on the system. Using an existing partition<br />
saves the trouble of having to define another drive, but it also exposes the repair<br />
system to potential damage from other applications or users.<br />
Approximately 100 MB of disk space are required for a complete <strong>NT</strong> 3.51 system<br />
(the server or workstation version). For <strong>NT</strong> 4.0, a minimum disk space of 128 MB<br />
is required for the installation program. We recommend that you have a<br />
minimum of 150 MB available, because <strong>NT</strong> requires a permanent swap space on<br />
disk for the memory pages, <strong>and</strong> disk space is required for a restore program<br />
such as <strong>ADSM</strong>.<br />
3.4.2.2 Installing an <strong>NT</strong> System<br />
The actual installation of an <strong>NT</strong> system is straightforward. Two installation<br />
programs are available on the <strong>NT</strong> installation media. The first program,<br />
WIN<strong>NT</strong>.EXE, is used for installing <strong>NT</strong> on an existing DOS system. The second<br />
program, WIN<strong>NT</strong>32.EXE, is used for installing <strong>NT</strong> on an existing <strong>NT</strong> system. For<br />
our installation we used WIN<strong>NT</strong>32.EXE. The install program has a number of<br />
options. For the purpose of installing our repair system, the /B option was very<br />
useful. It enabled us to install <strong>NT</strong> <strong>with</strong>out creating installation recovery diskettes.<br />
These diskettes are created by default during the <strong>NT</strong> installation process <strong>and</strong><br />
contain a subset of the <strong>NT</strong> system code. They can be used to assist in<br />
recovering a corrupted <strong>NT</strong> installation. However, for our purpose of installing an<br />
additional <strong>NT</strong> system, the diskettes were optional, so we used the /B option to<br />
bypass their creation.<br />
Useful Tip<br />
The /ox parameter creates three <strong>NT</strong> installation disks, which are required for<br />
a new installation <strong>with</strong> a CD. For the other parameters, please refer to the<br />
WIN<strong>NT</strong>32.EXE′s online help.<br />
When WIN<strong>NT</strong>32.EXE is executed, it detects whether an <strong>NT</strong> system is installed. If<br />
an <strong>NT</strong> system is installed, the program asks you whether you want to upgrade it<br />
or install a new copy of <strong>NT</strong>. If you choose to install a new system, you are<br />
prompted for a drive location. If you specify the drive letter of your selected<br />
target disk partition <strong>and</strong> a directory name, the installation process continues. If<br />
you reinstall <strong>NT</strong> to create the repair partition, you have to do a complete install,<br />
which includes answering all configuration questions about machine name,<br />
domain name, network protocols, <strong>and</strong> other parameters. It is unnecessary to<br />
configure the repair partition as an exact clone of the normal <strong>NT</strong> system if you<br />
want to use the repair partition for the restore process only. Although the new<br />
computer name appears in the domain list, it can be deleted after the restore<br />
process is finished.<br />
When the installation is complete, two tasks will have been completed:<br />
58 <strong>Windows</strong> <strong>NT</strong> <strong>Backup</strong> <strong>and</strong> <strong>Recovery</strong> <strong>with</strong> <strong>ADSM</strong>
• An <strong>NT</strong> boot partition will have been created in the specified disk partition.<br />
This will include a new SystemRoot directory structure (3.1.2, “<strong>NT</strong> Boot<br />
Partition” on page 39) containing all of the <strong>NT</strong> system files.<br />
• The BOOT.INI file in the system partition will have been updated <strong>with</strong> the<br />
location <strong>and</strong> a basic description of the new boot partition.<br />
At this stage, look at the BOOT.INI file (3.1.3, “BOOT.INI” on page 40). If an <strong>NT</strong><br />
4.0 workstation is installed, the installation will add two additional boot partition<br />
entries to the BOOT.INI file; for example:<br />
scsi(1)disk(0)rdisk(0)partition(2)\WIN<strong>NT</strong>=″<strong>Windows</strong> <strong>NT</strong> Workstation Version 4.0″<br />
scsi(1)disk(0)rdisk(0)partition(2)\WIN<strong>NT</strong>=...<br />
...″<strong>Windows</strong> <strong>NT</strong> Workstation Version 4.0 [VGA mode]″ /basevideo /sos<br />
These entries are the pointers to the newly created boot partition. The <strong>NT</strong><br />
installation program creates two entries for each system. The first entry is the<br />
default system entry that will load the system on the basis of the configuration<br />
defined during its installation. The second entry is created for situations where<br />
the system will not load, because of either a bad device driver or missing<br />
system file. The /basevideo option loads the system, using a simple VGA device<br />
driver. The /sos option displays the individual <strong>NT</strong> system files on the screen as<br />
they are loaded <strong>and</strong> runs a checkdisk (CHKDSK.EXE) on the disk partitions. This<br />
option can be useful if a missing system file, file system problem, or bad device<br />
driver is preventing the system from loading.<br />
The multi() <strong>and</strong> scsi() parameters for these two entries are created by the<br />
installation program, <strong>and</strong> it is not necessary to cover those again. It is sensible,<br />
however, to update the boot partition description. The installation program<br />
describes each boot partition by its level <strong>and</strong> type only: workstation or server.<br />
With multiple systems installed, it is advisable to update this description so that<br />
it is clear to users which boot partition they are loading. We changed the<br />
description of our repair partition to something meaningful, such as “Repair<br />
Partition,” by editing BOOT.INI, which is located in the root directory of the boot<br />
partition, typically the C: drive. As previously stated, this is a system <strong>and</strong><br />
read-only file. Use the attrib comm<strong>and</strong> to reset these attributes before you edit<br />
the file <strong>and</strong> to set them back after you edit the file. Finally, while editing<br />
BOOT.INI, ensure that the default system, loaded after the boot timer expires, is<br />
the correct production system. The default system is defined in the [boot<br />
loader] section of BOOT.INI.<br />
The repair partition is now ready for use. When the <strong>NT</strong> system is shut down <strong>and</strong><br />
restarted, the new repair partition will be displayed on the <strong>NT</strong> loader selection<br />
screen:<br />
<br />
OS Loader V4.00<br />
Please select the operating system to start:<br />
<br />
<strong>Windows</strong> <strong>NT</strong> Workstation 3.51<br />
<strong>Windows</strong> <strong>NT</strong> Workstation 4.00<br />
<strong>Windows</strong> <strong>NT</strong> Repair Partition<br />
<br />
Use ↑ <strong>and</strong> ↓ to move the highlight of your choice<br />
Press Enter to choose.<br />
<br />
Chapter 3. <strong>NT</strong> System Availability 59
The newly created repair partition can be loaded by selecting it <strong>and</strong> pressing<br />
Enter.<br />
3.4.2.3 Creating a Diskette Boot Partition<br />
The repair partition can be used if the normal partition will not load. However,<br />
the <strong>NT</strong> loader still must started in the boot partition. Thus, the hardware BIOS<br />
must be able to access the <strong>NT</strong> master boot record on the first physical disk to<br />
invoke the <strong>NT</strong> loader. If the disk has failed, the MBR will be inaccessible <strong>and</strong><br />
even though you have created a repair partition on another disk, it cannot be<br />
loaded because the system startup partition has been lost.<br />
Therefore you have to create an emergency bootable system on a diskette. As<br />
mentioned in 3.1, “<strong>NT</strong> Boot Process” on page 37, the boot <strong>and</strong> system partitions<br />
can be located on different disks. The boot partition must be on a fixed disk, but<br />
the system startup partition can be on other media such as a diskette. Creating a<br />
bootable startup diskette is a simple process:<br />
1. Create an <strong>NT</strong> bootable diskette by formatting it <strong>with</strong> <strong>NT</strong>. You can do this<br />
from File Manager or from a comm<strong>and</strong> prompt <strong>with</strong> the format comm<strong>and</strong>.<br />
Both of these will create the <strong>NT</strong> MBR on the diskette.<br />
2. Using File Manager, copy the following files from the root of the system<br />
partition (C: drive) to the diskette:<br />
• <strong>NT</strong>LDR<br />
• <strong>NT</strong>DETECT.COM<br />
• <strong>NT</strong>BOOTDD.SYS<br />
• BOOT.INI<br />
Of these files, <strong>NT</strong>BOOTDD.SYS is optional <strong>and</strong> is required only if a SCSI<br />
controller is being used. Once you have copied these files, you can boot<br />
the diskette at system startup. A boot partition can then be loaded from<br />
any fixed disk on the system.<br />
3.4.3 Installing a Disk Repair Partition on Removable Media<br />
The disk repair partition installation process described in 3.4.2, “Installing a Disk<br />
Repair Partition” on page 57 works if the repair partition disk is accessible.<br />
However, to prepare for situations where the disk is inaccessible, or a<br />
permanent disk repair partition is not feasible, a repair partition can be created<br />
on removable media.<br />
<strong>NT</strong> cannot be loaded from diskette. This is an <strong>NT</strong> restriction, discussed in 3.1,<br />
“<strong>NT</strong> Boot Process” on page 37. The system partition files can be copied to<br />
diskette to create a diskette boot loader. However, the boot partition must be on<br />
a fixed disk, that is, a device that <strong>NT</strong> underst<strong>and</strong>s as being “fixed” <strong>and</strong> “direct<br />
access.” This excludes sequential media such as tape drives. <strong>NT</strong> does, however,<br />
view removable cartridge devices as disks. Popular examples of these devices<br />
are Iomega Zip <strong>and</strong> Jaz drives, <strong>and</strong> SyQuest ezflyer <strong>and</strong> SyJet drives. These<br />
devices provide direct access <strong>and</strong> can be formatted as a FAT file system or an<br />
<strong>NT</strong>FS. The <strong>NT</strong> installation program allows you to install an <strong>NT</strong> system on these<br />
devices. The combination of a diskette-based <strong>NT</strong> loader <strong>and</strong> a removable boot<br />
partition allows the installation <strong>and</strong> configuration of a truly removable <strong>NT</strong> system<br />
(Figure 26 on page 61). With an <strong>ADSM</strong> system ready to run from this removable<br />
system, you can recover to another hard disk.<br />
To use a ZIP drive <strong>with</strong> 100 MB of free space for an <strong>NT</strong> 4.0 installation, you must<br />
decrease the WINDOWS <strong>NT</strong> setup parameter in the first diskette of the <strong>NT</strong> Setup<br />
60 <strong>Windows</strong> <strong>NT</strong> <strong>Backup</strong> <strong>and</strong> <strong>Recovery</strong> <strong>with</strong> <strong>ADSM</strong>
diskette set. The file name is TXTSETUP.SIF. In this file you will find a SetupData<br />
section. In this section change the valueFreeDiskSpace to about 96 MB. This<br />
prevents the system from complaining about lack of installation space on the<br />
partition when installing <strong>NT</strong>4.0. With a minimum installation, you have about 4<br />
MB of space left on the ZIP drive partition (including the TCP/IP network<br />
connection). There is still some space to reduce the number of Megabytes the<br />
<strong>NT</strong> system needs. You could reduce the swap file <strong>and</strong> delete some other files<br />
that are not needed for the recovery partition. This additional space is needed<br />
only if you plan to put the <strong>ADSM</strong> client locally onto the recovery partition. We<br />
recommend using a network-installed version if you are using an external ZIP<br />
drive.<br />
Figure 26. Creating a Repair Partition on Removable Media<br />
For our example, shown in Figure 26, we use an Iomega Jaz drive. This device<br />
has cartridges of 1 GB capacity, which is sufficient for installation of an <strong>NT</strong><br />
server or workstation system. First we discuss the hardware configuration<br />
considerations for an Iomega Jaz drive <strong>and</strong> then explain how to install an <strong>NT</strong><br />
system.<br />
Note: The Iomega Zip drive may be sufficient for installation of an <strong>NT</strong> 3.51<br />
server or workstation, but for an <strong>NT</strong> 4.0 server or workstation you must have at<br />
least 128 MB of free disk space.<br />
Chapter 3. <strong>NT</strong> System Availability 61
3.4.3.1 Removable Drive Configuration<br />
<strong>Windows</strong> <strong>NT</strong> supports a variety of removable drive types. Details of all currently<br />
supported hardware can be found in the <strong>Windows</strong> <strong>NT</strong> Hardware Compatibility<br />
List (HCL), which you can find on the following Microsoft WWW <strong>and</strong> ftp servers:<br />
• http://www.microsoft.com<br />
• ftp.microsoft.com<br />
Basically, <strong>NT</strong> supports a variety of SCSI-attached devices including an Iomega<br />
Jaz drive. In addition to a supported device, a SCSI adapter that is supported by<br />
<strong>NT</strong> is also required. The SCSI adapter must have on-board hardware BIOS, be<br />
able to automatically identify <strong>and</strong> configure SCSI devices when connected, <strong>and</strong><br />
have an <strong>NT</strong> device driver.<br />
The SCSI adapter could be an existing SCSI adapter used for other attached<br />
devices or a separate adapter specifically used for this task. If an existing<br />
adapter is used, care must be taken in defining the SCSI IDs. The Zip drive, for<br />
example, can only be configured <strong>with</strong> a SCSI ID of either 5 or 6, through a switch<br />
on the rear of the device. Such a restriction may conflict <strong>with</strong> other devices <strong>and</strong><br />
dictate that a separate SCSI adapter be used.<br />
After the Jaz drive is connected <strong>and</strong> the machine is powered on, the hardware<br />
automatically detects <strong>and</strong> configures the device. When <strong>NT</strong> is started, it detects<br />
that a new drive is available <strong>and</strong> runs a checkdisk operation on it during the load<br />
process. <strong>NT</strong> then assigns the next available drive letter to the new drive.<br />
New SCSI adapter?<br />
If a new SCSI adapter is also installed for the removable drive, the required<br />
<strong>NT</strong> device driver may not be installed. You have to install the device driver<br />
before the drive can be used. Use the <strong>Windows</strong> <strong>NT</strong> Setup program, which<br />
has an option to “Add/Remove SCSI Adapters.” You must install this option<br />
<strong>with</strong> <strong>NT</strong> before connecting the new removable device <strong>and</strong> installing the new<br />
<strong>NT</strong> system partition.<br />
3.4.3.2 Repair System Configuration<br />
The <strong>NT</strong> Disk Administrator views a Jaz drive as a physical drive <strong>with</strong> a single<br />
formatted 1021 MB primary partition (Figure 27 on page 63). Jaz cartridges are<br />
preformatted as a FAT file system. They can also be formatted as <strong>NT</strong>FS.<br />
However, for the purpose of creating an emergency repair partition, FAT is the<br />
best choice.<br />
62 <strong>Windows</strong> <strong>NT</strong> <strong>Backup</strong> <strong>and</strong> <strong>Recovery</strong> <strong>with</strong> <strong>ADSM</strong>
Figure 27. <strong>NT</strong> Disk Administrator Showing Jaz Partition<br />
Once the drive is configured to <strong>NT</strong>, the installation process is the same as for a<br />
fixed disk. <strong>NT</strong> updates the BOOT.INI <strong>with</strong> the location of the system partition on<br />
the Jaz drive. When the <strong>NT</strong> installation is finished, you can load the newly<br />
created <strong>NT</strong> system in the same way as <strong>with</strong> any other installed system. It is<br />
important to update the system description in the BOOT.INI file because the<br />
installed system is removable. As <strong>with</strong> the fixed disk example, you can create a<br />
diskette boot partition by copying the <strong>NT</strong> loader files <strong>and</strong> BOOT.INI to an <strong>NT</strong><br />
formatted diskette. The combination of this diskette <strong>and</strong> a removable cartridge<br />
system partition creates a truly portable <strong>NT</strong> system that can be removed <strong>and</strong><br />
kept in a secure location for future use. The BOOT.INI file on the primary disk<br />
partition should be updated to remove the pointers to the partition that has been<br />
removed.<br />
SCSI configurations<br />
Exercise caution when using SCSI adapters for booting <strong>NT</strong> images,<br />
particularly if you are using more than one type of adapter. The installation<br />
process copies the appropriate SCSI device driver for the adapter card to the<br />
system partition <strong>and</strong> renames it <strong>NT</strong>BOOTDD.SYS. Only one <strong>NT</strong>BOOTDD.SYS<br />
can be in the system partition, <strong>and</strong> it will be a copy of the driver for the<br />
adapter used during the last installation. If a previously installed <strong>NT</strong> partition<br />
is used <strong>with</strong> a different driver, it will no longer load, as its “personalized”<br />
<strong>NT</strong>BOOTDD.SYS will have been replaced by the subsequent installation. A<br />
sensible precaution is to copy <strong>and</strong> rename <strong>NT</strong>BOOTDD.SYS before installing<br />
it <strong>with</strong> a different adapter. In this way it is always possible to correct any<br />
problems after the installation.<br />
Chapter 3. <strong>NT</strong> System Availability 63
3.4.4 Using Repair Partitions<br />
A repair partition is used primarily in system recovery when the normal <strong>NT</strong><br />
system will not load. Having an alternate loadable partition enables you to<br />
access the corrupted or damaged primary partition <strong>and</strong>, it is hoped, resolve the<br />
problem.<br />
Note: You can change or repair files on an <strong>NT</strong>FS partition only from a running<br />
<strong>NT</strong> system.<br />
In most cases, system load problems will be caused by a corrupted registry or<br />
lost system file. Loading a repair partition enables you to inspect such problems<br />
<strong>and</strong> potentially resolve them. One of the problems for administrators <strong>and</strong> users<br />
of <strong>NT</strong> is that a number of files, including the registry files, are opened <strong>and</strong> locked<br />
during the <strong>NT</strong> load process (see 3.3.1, “Security Mechanisms” on page 50). It is<br />
nearly impossible to perform any remedial action on a running <strong>NT</strong> system;<br />
however, running from a repair partition changes this situation. If the repair<br />
partition is installed on the F: drive, <strong>NT</strong> will run from that drive, <strong>and</strong> all locked<br />
system files will be on that drive. If the primary partition is the C: drive, the<br />
repair partition treats all system files, usually locked, as ordinary files. If the<br />
problem is a corrupted registry or a missing device driver, these files can be<br />
copied, renamed, <strong>and</strong> generally treated like any other files. Lack of protection<br />
exposes the system to potential damage. Use care when working <strong>with</strong> system<br />
files. However, the ability to use a repair partition prevents the need to reinstall<br />
<strong>NT</strong> <strong>and</strong>, in the case of a disk failure, a repair partition enables you to quickly get<br />
an <strong>NT</strong> system running again. Once you have replaced the failed disk, you can<br />
use the repair partition to configure the disk partitions <strong>and</strong> restore the data.<br />
3.5 Using <strong>ADSM</strong> to Create Repair Partitions<br />
To install a repair partition, you must create a new system image on a fixed disk<br />
or removable media. Therefore, you must answer all questions about the<br />
machine, such as disk configuration, video card, <strong>and</strong> install directory, <strong>and</strong> all<br />
questions about the network, such as IP address, domain, <strong>and</strong> network card.<br />
This takes time. See 3.4.1, “Saving the System Information” on page 55 for<br />
more details.<br />
A faster <strong>and</strong> easier way to create an image of an <strong>NT</strong> system is to copy the whole<br />
operating system from the production partition. <strong>NT</strong> has no information about<br />
drive letters in any file of the system partition—only partition descriptions such<br />
as harddisk0/partition1 are used. Other operating systems, such as <strong>Windows</strong><br />
95, store information about drive letters in several settings <strong>and</strong> therefore cannot<br />
copy the information to another location.<br />
Note: A DOS comm<strong>and</strong> such as copy or xcopy cannot copy an <strong>NT</strong> system to<br />
another partition because several files are not readable from a running <strong>NT</strong><br />
system.<br />
In conjunction <strong>with</strong> <strong>ADSM</strong> you can install a repair partition quickly. You must<br />
complete the following steps:<br />
1. Install the <strong>NT</strong> server<br />
2. Format the repair partition <strong>with</strong> <strong>NT</strong>FS<br />
3. Install <strong>ADSM</strong><br />
4. Back up the <strong>NT</strong> server incrementally (including the registry)<br />
64 <strong>Windows</strong> <strong>NT</strong> <strong>Backup</strong> <strong>and</strong> <strong>Recovery</strong> <strong>with</strong> <strong>ADSM</strong>
5. Restore by subdirectory branch to another partition<br />
The installation of the <strong>NT</strong> server is a relatively straightforward procedure,<br />
described in <strong>NT</strong> - Getting Started from Microsoft.<br />
With the <strong>NT</strong> Disk Administrator you must prepare another partition for the repair<br />
partition. We recommend a disk space of 128 MB or more. Format the disk space<br />
<strong>with</strong> the Explorer or <strong>with</strong> this comm<strong>and</strong>:<br />
format x: /FS:<strong>NT</strong>FS /V:label<br />
The drive must be labeled for use <strong>with</strong> <strong>ADSM</strong>, <strong>and</strong> the file system should be the<br />
same as the production partition (typically <strong>NT</strong>FS, as in our example). The drive<br />
letter x is only a placeholder <strong>and</strong> can be reset to the assigned drive letter from<br />
the <strong>NT</strong> Disk Administrator.<br />
For <strong>ADSM</strong>, ensure that you have the recommended resources on disk <strong>and</strong> in<br />
memory. Install the <strong>ADSM</strong> software by answering the questions about the path<br />
<strong>and</strong> the environment settings. After the installation you must not reboot the<br />
computer to start <strong>ADSM</strong>. Change the DSM.OPT file for your environment. The<br />
information about the <strong>ADSM</strong> server, client name, communication protocol, <strong>and</strong><br />
include/exclude list must be correct.<br />
Note: See 4.1.2.2, “Exclude/Include Lists” on page 72 for the options file content<br />
for backup of the operating system.<br />
Check the connection to the server <strong>and</strong> start the incremental backup through the<br />
GUI or <strong>with</strong> this comm<strong>and</strong>:<br />
dsmc incr ... -backreg=yes<br />
You must have administrative rights to back up the registry. When the backup is<br />
finished, you can start the restore process <strong>with</strong>out making any changes. From<br />
the GUI select Restore by subdirectory branch or start the restore <strong>with</strong> this<br />
comm<strong>and</strong>:<br />
dsmc res \ x:\*.* -regres=yes -subdir=yes<br />
For the destination of the restore you must select the prepared partition. For<br />
details on the correct restore of the registry, refer to Chapter 4, “System<br />
<strong>Recovery</strong> <strong>with</strong> <strong>ADSM</strong>” on page 69.<br />
We did not start an additional installation process of the original <strong>NT</strong> media, so<br />
we had to insert the new <strong>NT</strong> system manually into the BOOT.INI file of the<br />
startup partition.<br />
When you reboot the system, you can start the copied partition from the start<br />
menu.<br />
Useful Tip<br />
In Chapter 4.6, “Migration of a ñ System” on page 86, we use this method to<br />
migrate a <strong>Windows</strong> <strong>NT</strong> system from a small computer to a larger computer,<br />
thus avoiding a total reinstallation.<br />
Chapter 3. <strong>NT</strong> System Availability 65
3.6 Multiple Versions of the <strong>NT</strong> Registry<br />
In this section we explain how to h<strong>and</strong>le multiple versions of the <strong>NT</strong> registry <strong>and</strong><br />
how you can restore an older version of the files.<br />
In the <strong>ADSM</strong> client you can choose whether <strong>ADSM</strong> should show only the active<br />
files or both active <strong>and</strong> inactive files. The files <strong>with</strong> a dot in the icon represent<br />
the inactive, the older versions of the files, see Figure 28.<br />
Figure 28. <strong>ADSM</strong> Client GUI Showing Inactive Files<br />
In some circumstances it might be helpful to restore a special version of the<br />
registry.<br />
Note: It could be dangerous to restore an older version because each <strong>NT</strong><br />
program writes values into the registry. If you restore a registry version <strong>and</strong> a<br />
program does not find the appropriate registry entries, the program might not<br />
function correctly.<br />
With the <strong>ADSM</strong> REGREST comm<strong>and</strong>, you can restore only the most recent version<br />
of the registry. It is not possible to restore an inactive version of the registry.<br />
The manual process of restoring older versions is straightforward:<br />
1. Select the files in the <strong>ADSM</strong> GUI. Be careful to select files from one backup<br />
only. Do not mix the files by selecting files from different backups.<br />
2. Restore the files to their original location, which in this case is the adsm.sys<br />
directory.<br />
3. You will get a warning that the files already exist, but replace them all.<br />
4. Start the registry restore. From <strong>with</strong>in the <strong>ADSM</strong> GUI use the Restore<br />
Registry comm<strong>and</strong> in the Utilities menu or from the <strong>ADSM</strong> CLI use REGBACK<br />
E<strong>NT</strong>IRE.<br />
66 <strong>Windows</strong> <strong>NT</strong> <strong>Backup</strong> <strong>and</strong> <strong>Recovery</strong> <strong>with</strong> <strong>ADSM</strong>
5. Be sure that you check the Activate Key after Restore box in the dialog<br />
window.<br />
6. The <strong>ADSM</strong> client tries to restore the latest version of the files into the<br />
adsm.sys directory, but this time, do not allow replacement of the files on<br />
your disk. This will guarantee that the older files will remain on the disk.<br />
7. The last dialog window that appears confirms, that the registry restore has<br />
completed <strong>and</strong> the restored version has been activated as the current<br />
registry.<br />
8. Reboot the machine for the changes to take effect.<br />
Chapter 3. <strong>NT</strong> System Availability 67
68 <strong>Windows</strong> <strong>NT</strong> <strong>Backup</strong> <strong>and</strong> <strong>Recovery</strong> <strong>with</strong> <strong>ADSM</strong>
Chapter 4.<br />
System <strong>Recovery</strong> <strong>with</strong> <strong>ADSM</strong><br />
This chapter looks at how <strong>ADSM</strong> can be used in conjunction <strong>with</strong> repair<br />
partitions to provide full system recovery capability. We cover the following<br />
topics:<br />
• <strong>ADSM</strong> setup considerations<br />
• Preparing for <strong>Windows</strong> <strong>NT</strong> recovery <strong>with</strong> <strong>ADSM</strong><br />
• System recovery (bare metal restore)<br />
• Additional system recovery (network drives, PDC, <strong>and</strong> BDC)<br />
• Considerations for an <strong>ADSM</strong> server on the same machine as data that is<br />
being backed up<br />
• Migration of a <strong>Windows</strong> <strong>NT</strong> system<br />
4.1 <strong>ADSM</strong> Setup Considerations<br />
A current backup of all system files required to boot <strong>and</strong> load the system is the<br />
basic requirement for a full system recovery. An <strong>ADSM</strong> client running on an <strong>NT</strong><br />
system cannot restore the system back to itself, because the user who made the<br />
backup <strong>and</strong> the user who wants to make the restore have different SIDs. As<br />
described in 3.1.1, “<strong>NT</strong> System Partition” on page 38, it is not possible to<br />
re-create the same user, although the new user has the same name, password,<br />
<strong>and</strong> rights. Because of incorrect user rights, if you try to restore the system files<br />
over the running <strong>NT</strong> system, you will receive error messages such as ″Access<br />
denied.″ The <strong>NT</strong> system protects the system files, <strong>and</strong> even the same backup<br />
user <strong>with</strong> the same SID could not restore the system files.<br />
However, the <strong>ADSM</strong> client can back up the system files from an active <strong>and</strong><br />
running <strong>NT</strong> system <strong>and</strong> can perform a full recovery using an alternative repair<br />
partition. To ensure that an up-to-date back up is always available, the <strong>ADSM</strong><br />
client should be used to perform regular incremental backups of the primary<br />
partition <strong>and</strong> should be configured to back up the <strong>NT</strong> registry.<br />
In this section we look at:<br />
• Where to install the <strong>ADSM</strong> client<br />
• Client options file<br />
• <strong>ADSM</strong> backup archive client execution mode<br />
4.1.1 Where to Install the <strong>ADSM</strong> Client<br />
Configuring the <strong>ADSM</strong> client in the described manner ensures that the backups<br />
required for a full system recovery are performed on a regular basis. If recovery<br />
using a repair partition is required, the up-to-date backup inventory can be<br />
restored by an <strong>ADSM</strong> client running from a repair partition <strong>and</strong> thus recovering<br />
the primary partition (see Figure 29 on page 70).<br />
© Copyright IBM Corp. 1998 69
Figure 29. Primary Partition <strong>Recovery</strong> <strong>with</strong> <strong>ADSM</strong><br />
Assuming that the repair partition has been created on a removable device <strong>and</strong><br />
a diskette boot loader was created, it is possible to boot <strong>and</strong> load an <strong>NT</strong> system<br />
image, even if the primary partition is completely lost. This repair system will<br />
appear just like any other <strong>NT</strong> system to the remainder of the network. This is<br />
very important as it gives you the ability to access other systems <strong>and</strong> resources<br />
on the network. With <strong>NT</strong> running on a repair partition, the original primary<br />
partition <strong>and</strong> the disk on which it is to be reinstalled are just another disk<br />
partition to the <strong>NT</strong> system. All the system files that were locked by <strong>NT</strong> while it<br />
was running on the original primary partition can now be restored by using an<br />
<strong>ADSM</strong> client running from the repair partition.<br />
Creating a working repair partition on removable media enables you to access,<br />
copy, or restore an <strong>NT</strong> system image that would otherwise be protected by the<br />
system. For restoring the system <strong>with</strong> <strong>ADSM</strong>, access to an <strong>ADSM</strong> client is also<br />
required. Two ways to gain access to an <strong>ADSM</strong> client are:<br />
1. Install the <strong>ADSM</strong> client on the repair partition<br />
2. Use a network shared <strong>ADSM</strong> directory<br />
The first option is the simplest. However, it requires that the <strong>ADSM</strong> client be<br />
installed on each repair partition if it is to be used. It also takes up valuable<br />
space on the repair partition, which may be at a premium if a removable device<br />
such as a Zip drive is being used. An alternative in an <strong>NT</strong> network environment<br />
is to set up an <strong>ADSM</strong> client directory on another machine as a shared resource<br />
for the network (see Figure 30 on page 71).<br />
70 <strong>Windows</strong> <strong>NT</strong> <strong>Backup</strong> <strong>and</strong> <strong>Recovery</strong> <strong>with</strong> <strong>ADSM</strong>
Figure 30. Setting Up Network Share for an <strong>ADSM</strong> Client<br />
Figure 30 shows the <strong>ADSM</strong> backup/archive client directory on an <strong>NT</strong> system <strong>with</strong><br />
a share name of <strong>ADSM</strong>. In addition to this network name, permissions can also<br />
be defined to control access to specific users, or groups of users such as <strong>ADSM</strong><br />
administrators. With this technique, the <strong>ADSM</strong> client can be run as a networked<br />
application from another <strong>NT</strong> system elsewhere on the network, thereby removing<br />
the requirement to install the <strong>ADSM</strong> client code on individual repair partitions.<br />
<strong>ADSM</strong> as a network application Be careful when running <strong>ADSM</strong> as a<br />
networked application. When invoked from a network share it will use the<br />
client options file, DSM.OPT, located in that shared directory. These options,<br />
for that other system, may not be appropriate for the system you are running.<br />
They can be overridden by specifying the options as parameters when<br />
starting the <strong>ADSM</strong> client. An example of this is using the -NODENAME<br />
parameter to set the <strong>ADSM</strong> nodename to that of the system you are running.<br />
4.1.2 Client Options File<br />
The client options file, DSM.OPT, controls how the client works <strong>and</strong> which files<br />
are backed up. The basic configuration options such as nodename <strong>and</strong><br />
connectivity options are not covered here. We review instead the <strong>NT</strong> registry<br />
backup option <strong>and</strong> the Exclude/Include file filter lists.<br />
Chapter 4. System <strong>Recovery</strong> <strong>with</strong> <strong>ADSM</strong> 71
4.1.2.1 Registry <strong>Backup</strong><br />
The most important <strong>NT</strong> system resource that must be backed up is probably the<br />
registry. The registry consists of a number of files in the system32\config<br />
directory that make up data structures that are often called hives.<br />
The hives are locked by <strong>NT</strong> when it starts <strong>and</strong> cannot be accessed by other<br />
applications such as the <strong>ADSM</strong> client. To back up these files, <strong>NT</strong> provides an<br />
API that applications can use. This API is used by the native <strong>NT</strong> registry backup;<br />
the restore comm<strong>and</strong>s, REGBACK.EXE <strong>and</strong> REGREST.EXE; <strong>and</strong> the <strong>ADSM</strong> client.<br />
Use of this API enables the <strong>ADSM</strong> client to perform online backup <strong>and</strong> registry<br />
recovery. This is controlled in the <strong>ADSM</strong> client by the BACKUPRegistry option in<br />
the client options file. The option is set to Yes by default, so the registry is<br />
backed up every time an incremental backup is performed. <strong>Backup</strong> can be<br />
turned off by setting the BACKUPREG option to No. Do not set BACKUPREG to<br />
No if you want to fully recover your system.<br />
Important<br />
The user account running <strong>ADSM</strong> must have administrative rights to back up<br />
the registry. As described in the <strong>ADSM</strong> readme file, it is untrue that the<br />
<strong>Backup</strong> Files, Restore Files <strong>and</strong> Manage Auditing <strong>and</strong> Security Log rights are<br />
sufficient. A “normal user” in <strong>NT</strong>, that is, one who has no administrative<br />
rights, can do incremental backups if the BACKUPREG NO option is set in<br />
DSM.OPT.<br />
Registry backup is a two-stage process. First, the <strong>ADSM</strong> client uses the <strong>NT</strong> API<br />
to create a backup copy of the registry files. It stores this backup copy in the<br />
adsm.sys directory. This directory <strong>and</strong> its subdirectories mirror the structure of<br />
the actual registry directory. Second, the <strong>ADSM</strong> client backs up the backup<br />
copies in adsm.sys as if they were ordinary files. This two-stage process provides<br />
for the file system a local backup copy of the registry as a copy stored on the<br />
<strong>ADSM</strong> server.<br />
4.1.2.2 Exclude/Include Lists<br />
The Exclude/Include lists exclude or include files from being backed up<br />
depending on how they are defined. When installation is complete, the <strong>ADSM</strong><br />
<strong>NT</strong> client has a default set of Exclude/Include statements. These defaults ensure<br />
that all of the necessary files for a system recovery are backed up. The following<br />
are sample default statements:<br />
..<br />
Exclude *:\...\pagefile.sys<br />
Exclude *:\...\system32\config\*.*<br />
Exclude *:\...\system32\config\...\*<br />
..<br />
The <strong>NT</strong> virtual memory paging file, pagefile.sys should always be excluded from<br />
backup because it is usually very large <strong>and</strong> backup is unnecessary. When an <strong>NT</strong><br />
system starts <strong>and</strong> cannot find its paging file, it creates a new one based on the<br />
system settings defined in the Control Panel application.<br />
The system32\config directory must always be excluded because it contains<br />
active registry files that cannot be backed up. Attempting to back up the<br />
directory will result in “access denied” errors. The adsm.sys directory structure,<br />
however, must not be excluded because it contains the registry backup files<br />
created by <strong>ADSM</strong> <strong>and</strong> required for a registry recovery.<br />
72 <strong>Windows</strong> <strong>NT</strong> <strong>Backup</strong> <strong>and</strong> <strong>Recovery</strong> <strong>with</strong> <strong>ADSM</strong>
Because of the huge filespace required for backup, we recommend excluding the<br />
<strong>Windows</strong> recycle bin. In a typical <strong>NT</strong> installation, the reserved space for the<br />
recycle bin is about 10% of the disk space. With a 1 GB disk, the recycle bin can<br />
hold up to 100 MB of disk space. As an additional exclude line, type Exclude<br />
*:\...\recycler\*.* in DSM.OPT.<br />
On a <strong>Windows</strong> 95 machine, the recycle bin is in the Recycled<br />
directory. The directory has the SH attributes <strong>and</strong> is therefore not visible <strong>with</strong> the<br />
DIR comm<strong>and</strong> on <strong>NT</strong> or <strong>Windows</strong> 95.<br />
4.1.3 <strong>ADSM</strong> <strong>Backup</strong>/Archive Client Scheduling<br />
The best way to ensure that regular backups take place is to configure the<br />
<strong>ADSM</strong> scheduler to run as an <strong>NT</strong> service (Figure 31).<br />
Figure 31. <strong>ADSM</strong> Scheduler Service<br />
This ensures that the client scheduler cannot be canceled accidentally by the<br />
user; that it runs <strong>with</strong>out a locally logged on user; <strong>and</strong> that it starts automatically<br />
when the machine is booted. In addition, a schedule should be set up on the<br />
<strong>ADSM</strong> server to perform regular incremental backups, ideally, on a daily basis.<br />
The actual operation of the scheduled backups is controlled by client<br />
configuration options defined in the DSM.OPT File.<br />
The <strong>ADSM</strong> scheduler can be started as a program or as a service on an <strong>NT</strong><br />
server. Started as a service, the advantages are:<br />
• Logged on as a system account<br />
• Protected from other applications<br />
• Protected from the locally logged on user<br />
• Hidden for the locally logged on user (runs in the background)<br />
• Faster, because the service will not be paged to disk (<strong>NT</strong> right “Lock pages<br />
in memory”)<br />
• Located in the secure part of the working memory, because the operating<br />
system is responsible for the memory allocation <strong>and</strong> no user can move the<br />
program to another place in memory<br />
Chapter 4. System <strong>Recovery</strong> <strong>with</strong> <strong>ADSM</strong> 73
It is better to start the <strong>ADSM</strong> scheduler as service than a program. As a<br />
program, the <strong>ADSM</strong> schedule window remains on the working desktop at all<br />
times.<br />
If you start the <strong>ADSM</strong> scheduler as a service, set the startup type to Automatic in<br />
the Control Panel.<br />
4.2 Preparing for <strong>Windows</strong> <strong>NT</strong> <strong>Recovery</strong> <strong>with</strong> <strong>ADSM</strong><br />
In this section, we describe how to prepare for recovering a <strong>Windows</strong> <strong>NT</strong> system<br />
<strong>with</strong> <strong>ADSM</strong>.<br />
Note:<br />
<strong>ADSM</strong> DRM provides these steps automatically.<br />
Imagine that an accident, a fire, for example, has destroyed all your machines<br />
<strong>and</strong> it is impossible for you to return to your office because the site has been<br />
severely damaged.<br />
Your company needs to continue its business activity, but all you have prepared<br />
is the offsite <strong>ADSM</strong> backup, which is not enough.<br />
Therefore you also must:<br />
1. Prepare the Jaz, WORM, or CD-ROM <strong>with</strong> a repair partition <strong>and</strong> the <strong>ADSM</strong><br />
directory (see Chapter 4, “System <strong>Recovery</strong> <strong>with</strong> <strong>ADSM</strong>” on page 69).<br />
For a more comfortable recovery, you have to put all SCSI drivers on the<br />
repair disk, so that the <strong>NT</strong> boot process can complete <strong>with</strong>out errors. This is<br />
needed only if you have changed the hardware.<br />
2. Perform an <strong>ADSM</strong> database backup<br />
Some <strong>ADSM</strong> files contain <strong>ADSM</strong> server configuration information that<br />
changes all time. You must put these files on magnetic support (a floppy<br />
disk) to complete the <strong>ADSM</strong> directory that is on the bootable repair unit.<br />
3. Create a directory in your repair disk, containing all the *.INI files made by<br />
the setup program using the -r parameter. With <strong>ADSM</strong>, you will be able to<br />
restore the complete configuration of your <strong>NT</strong> server. But, in some special<br />
cases, you may need to reinstall some software.<br />
4. At the backup site keep a copy of your backup <strong>and</strong> recovery plans. Keep a<br />
copy of this redbook <strong>and</strong> <strong>ADSM</strong> Server for <strong>Windows</strong> <strong>NT</strong> Configuration <strong>and</strong><br />
<strong>Recovery</strong> Examples (SG24-4878) <strong>with</strong> your own documentation.<br />
4.2.1 Perform <strong>ADSM</strong> Database <strong>Backup</strong><br />
If your <strong>ADSM</strong> database is not too large, you can restore it <strong>with</strong> a full database<br />
backup. For large databases, use incremental backups.<br />
You can back up the database every day, after all of the other backup processes.<br />
You can use the <strong>ADSM</strong> Administrative GUI by selecting Database <strong>Backup</strong> or you<br />
can plan an administrative comm<strong>and</strong> schedule:<br />
DSMC BACKUP DB devclass=8MM type=full<br />
If your backup strategy plan is to use a specific volume, you can specify the<br />
volume name <strong>with</strong> the BACKUP DB comm<strong>and</strong>.<br />
74 <strong>Windows</strong> <strong>NT</strong> <strong>Backup</strong> <strong>and</strong> <strong>Recovery</strong> <strong>with</strong> <strong>ADSM</strong>
4.2.2 <strong>ADSM</strong> Configuration File <strong>Backup</strong><br />
You will need these files to perform the recovery of the <strong>ADSM</strong> server:<br />
1. DSMSERV.OPT<br />
The DSMSERV.OPT file contains the server options. It is a text file that can<br />
be edited if you need some information about your <strong>ADSM</strong> server. Some<br />
<strong>ADSM</strong> parameters such as Uselargebuffers, must be the same for the<br />
backup <strong>and</strong> for recovery processes, so you must back up the DSMSERV.OPT<br />
file.<br />
To back up this file, select the Server Properties window from the<br />
Administrative GUI, select <strong>Backup</strong> <strong>and</strong> click on the Save button.<br />
2. Device configuration file<br />
The <strong>ADSM</strong> device configuration file is named <strong>with</strong> the DEVCONFIG option in<br />
DSMSERV.OPT, so check the option setting. We used the default name,<br />
DEVCNFG.OUT. This file contains the comm<strong>and</strong>s necessary to re-create the<br />
server device configuration.<br />
To back up this file, use the administrative comm<strong>and</strong> schedule:<br />
DSMC backup devconfig file=DEVCNFG.OUT<br />
3. Volume history file<br />
4.2.3 <strong>ADSM</strong> Configuration Macro<br />
The volume history file contains details of all sequential volumes used <strong>with</strong>in<br />
storage pools, for database backups <strong>and</strong> for server exports. So this file is<br />
very important, because all you have at the recovery site are sequential<br />
volumes. The file is vital for recovering the server database because you<br />
can check the latest database backup volume.<br />
The name of the volume history file is specified in the DSMSERV.OPT, the<br />
default is VOLHIST.OUT.<br />
To back up this file, use the administrative comm<strong>and</strong> schedule:<br />
DSMC backup volhistory file=VOLHIST.OUT<br />
You can write an <strong>ADSM</strong> macro <strong>and</strong> a comm<strong>and</strong> file <strong>and</strong> run them <strong>with</strong> the <strong>NT</strong> AT<br />
scheduler or the <strong>ADSM</strong> scheduler:<br />
1. <strong>ADSM</strong> macro<br />
query db f=d<br />
query dbf f=d<br />
query logv f=d<br />
query volhist type=dbb<br />
query option<br />
query sta<br />
query dbb f=d<br />
Name the macro SOS_MACR <strong>and</strong> schedule the macro <strong>with</strong> an out file name<br />
such as SOS_MACR.OUT:<br />
dsmadmc -id=admin -pass=pw macro SOS_MACRO > SOS_MACR.OUT<br />
2. Comm<strong>and</strong> file<br />
Chapter 4. System <strong>Recovery</strong> <strong>with</strong> <strong>ADSM</strong> 75
* * * <strong>ADSM</strong>TOOL.CMD * * *<br />
C:<br />
CD\win32app\ibm\bacserv<br />
COPY DSMSERV.OPT A:\DSMSERV.OPT<br />
COPY SOS_MACR.OUT A:\SOS_MACR.OUT<br />
DSMC backup devconfig file=A:\DEVCNFG.OUT<br />
DSMC backup volhistory file=A:\VOLHIST.OUT<br />
This comm<strong>and</strong> file writes four files to a floppy disk.<br />
<strong>with</strong> the sequential volumes at the recovery site.<br />
Keep the floppy disk<br />
4.3 System <strong>Recovery</strong> (Bare Metal Restore)<br />
Having discussed how to configure <strong>and</strong> use a recovery partition <strong>with</strong> <strong>ADSM</strong>, in<br />
this section we look at the steps involved in recovering a hard drive containing<br />
an <strong>NT</strong> system partition <strong>and</strong> another data partition. Depending on the reason for<br />
performing the recovery, a number of steps may be involved. Our example<br />
assumes that the physical disk that held the primary partition has been replaced<br />
because of a defect. The steps involved in recovering the system are:<br />
1. Boot from the repair partition<br />
2. Create partition(s) on disk <strong>and</strong> assign drive letter(s)<br />
3. Format the primary partition<br />
4. Restore the system partition from the last incremental backup<br />
5. Restore the registry<br />
6. Shut down <strong>and</strong> reboot the system<br />
7. Recover the remaining partitions<br />
4.3.1 Boot from Repair Partition<br />
4.3.2 Create Partitions<br />
You boot from the previously configured repair partition, using the prepared boot<br />
diskette. Use either an alternative disk partition or a partition on removable<br />
media. This repair partition provides you <strong>with</strong> an <strong>NT</strong> system from which you<br />
perform the remaining steps.<br />
Note: Remember that when the recovery system is running, the active registry<br />
is that of the recovery system. Comm<strong>and</strong>s that work <strong>with</strong> the active registry<br />
should take this into account.<br />
After a disk replacement, you can redefine the disk′s partition information, using<br />
the <strong>NT</strong> Disk Administrator tool. You define the replacement primary partition <strong>and</strong><br />
any logical volumes defined <strong>with</strong>in the extended partition by using the Partition<br />
pull-down menu of the Disk Administrator (Figure 32 on page 77).<br />
76 <strong>Windows</strong> <strong>NT</strong> <strong>Backup</strong> <strong>and</strong> <strong>Recovery</strong> <strong>with</strong> <strong>ADSM</strong>
Figure 32. Defining Partitions <strong>with</strong> the Disk Administrator<br />
Alternatively, you can use the DISKSAVE.EXE program as described in 3.2,<br />
“Useful Availability Tools” on page 42 to restore the disk′s MBR complete <strong>with</strong><br />
the partition table.<br />
When the partitions have been defined, they must be assigned <strong>with</strong> drive letters.<br />
Drive letters are assigned either automatically by <strong>NT</strong> or from the Disk<br />
Administrator Tools pull-down menu. Take particular care <strong>with</strong> drive letters when<br />
adding new disks. <strong>NT</strong> assigns drive letters by default, starting <strong>with</strong> C, on the<br />
following basis: primary partitions first, followed by logical volumes in extended<br />
partitions. This dynamic allocation can cause problems for applications that<br />
depend on a specific path to resources. If you use Disk Administrator to assign<br />
drive letters, static drive letters can be used. These letters can be assigned to<br />
partitions <strong>and</strong> logical volumes in whatever sequence is required. They are<br />
retained when new disks are added.<br />
Saving partition information<br />
Disk Administrator enables you to save the partition definitions to diskette<br />
through the Configuration option on the Partition pull-down menu. You can<br />
also restore previously saved definitions; however, be careful because a<br />
restore of partition definitions overwrites all partition information for the<br />
entire system.<br />
4.3.3 Format the Primary Partition<br />
Once you have defined new partitions on the disk <strong>and</strong> assigned drive letters, you<br />
must format them. Use the Tools pull-down menu from Disk Administrator or the<br />
FORMAT comm<strong>and</strong> from the <strong>NT</strong> comm<strong>and</strong> prompt. For example, the following<br />
comm<strong>and</strong> formats the C: drive <strong>with</strong> <strong>NT</strong>FS, labels it C_DRIVE, <strong>and</strong> creates the<br />
MBR on the drive, making it bootable as an <strong>NT</strong> boot partition:<br />
FORMAT C: /FS:<strong>NT</strong>FS /V:C_DRIVE<br />
Chapter 4. System <strong>Recovery</strong> <strong>with</strong> <strong>ADSM</strong> 77
4.3.4 Restore the System Partition<br />
Having re-created a bootable primary partition, you can restore the most recent<br />
<strong>ADSM</strong> backup for the system. For our example we use the comm<strong>and</strong> line <strong>ADSM</strong><br />
client, DSMC.EXE. Our example assumes that the <strong>ADSM</strong> client is being run as a<br />
networked application from a shared drive elsewhere on the network. If you have<br />
an <strong>ADSM</strong> client on the repair partition itself, you can of course omit the<br />
nodename.<br />
The following <strong>ADSM</strong> comm<strong>and</strong> restores the entire C: drive:<br />
DSMC> RESTORE -NODENAME=MYSYSTEM -SUBDIR=YES C:\*<br />
The -NODENAME parameter is used here to identify this client session to the<br />
<strong>ADSM</strong> server <strong>with</strong> the correct NODENAME for the system being restored. This is<br />
important if you are running <strong>ADSM</strong> as a networked application. If -NODENAME<br />
is not specified, the client would use the NODENAME coded in DSM.OPT, which<br />
is located in the <strong>ADSM</strong> directory being accessed on the network. Specifying the<br />
-NODENAME parameter ensures that the <strong>ADSM</strong> client running on the repair<br />
partition correctly identifies itself to the <strong>ADSM</strong> server. The second parameter,<br />
-SUBDIR, tells <strong>ADSM</strong> to restore all subdirectories of the specified restore object,<br />
which is in this case the root directory of the C: drive. Note: If there are some<br />
files on the disk, you must use the replace=all option as well.<br />
The above example assumes that the new primary partition being restored has<br />
the same volume label as before. <strong>ADSM</strong> actually substitutes the drive letter<br />
specified (C:) <strong>with</strong> a “filespace” name. The filespace name is the volume label<br />
for the drive <strong>and</strong> is used by the <strong>ADSM</strong> server to uniquely identify file systems on<br />
client workstations. If you have labeled the new partition <strong>with</strong> a different label, a<br />
restore <strong>with</strong> a drive letter specification will not work. <strong>ADSM</strong> will not be able to<br />
resolve the identity of the backup filespace on the server. An alternative method<br />
of restoring in this situation is to use the <strong>ADSM</strong> server filespace name rather<br />
than a drive letter:<br />
DSMC> RESTORE -NODENAME=MYSYSTEM -SUBDIR=YES {“filespace”}\*<br />
The filespace name can be determined by first using a QUERY FILESPACE<br />
comm<strong>and</strong>. The output lists the client filespaces held on the <strong>ADSM</strong> server.<br />
Once you have performed this restore, all files required for the <strong>NT</strong> boot <strong>and</strong><br />
system partitions should have been restored. This includes the boot partition<br />
files in the root directory, <strong>NT</strong>LDR, <strong>NT</strong>DETECT.COM, BOOT.INI, <strong>NT</strong>BOOTDD.SYS,<br />
<strong>and</strong> the contents of the SystemRoot directory <strong>and</strong> subdirectories that make up the<br />
system partition. At this stage the restored drive should be a fully functional<br />
boot partition. When booted, it would invoke the <strong>NT</strong> loader <strong>and</strong> display the list of<br />
system partitions on the basis of the contents of BOOT.INI.<br />
Note: Do not start the restored system until the registry has been fully<br />
recovered.<br />
78 <strong>Windows</strong> <strong>NT</strong> <strong>Backup</strong> <strong>and</strong> <strong>Recovery</strong> <strong>with</strong> <strong>ADSM</strong>
4.3.5 Restore the Registry<br />
The previous step restored the last registry backup to the adsm.sys directory <strong>and</strong><br />
subdirectories. <strong>ADSM</strong> uses the adsm.sys directory to hold its latest backup<br />
version of the various registry files. When you run the <strong>ADSM</strong> client from the<br />
repair partition, this registry cannot be automatically restored. To restore the<br />
registry the comm<strong>and</strong> line or GUI options work <strong>with</strong> the active registry. In this<br />
case, the active registry is that of the repair partition. At this state of the<br />
recovery, still running on a repair partition, the backup registry files must be<br />
manually copied to their correct directory locations. If locally logged on users<br />
are in session when the <strong>ADSM</strong> backup is run, their profiles have to be restored<br />
too.<br />
4.3.5.1 Restoring the Registry Hives<br />
The registry is a hierarchical database containing all system, hardware,<br />
software, user, <strong>and</strong> desktop settings. It is logically organized into four separate<br />
data structures, or hives. These hives are physically stored in a number of files<br />
on the <strong>NT</strong> system partition. When an <strong>NT</strong> system partition is installed, a directory<br />
named system32\config is created. The registry files are placed in that directory.<br />
The important files in System 32\config are:<br />
• Sam<br />
• Security<br />
• Software<br />
• System<br />
These files contain the information stored in the registry hives. Other files,<br />
located in %SystemRoot%\Profiles, define the desktop settings for all the users<br />
that have logged on to the <strong>NT</strong> system locally. The system32\config\ directory<br />
also contains a file named Default, which is the default desktop.<br />
Without these files in the system32\config directory, an <strong>NT</strong> system will not load. It<br />
will stop <strong>with</strong> an error, indicating that the registry is corrupted. When <strong>ADSM</strong><br />
backs up the registry, it creates copies of these files in the adsm.sys directory<br />
<strong>and</strong> its subdirectories. You can use these copies from the recovery partition to<br />
recover the registry of he failed the failed system. Figure 33 on page 80 shows<br />
the contents of the adsm.sys <strong>and</strong> the system32\config directory structure. The<br />
files in the adsm.sys directory are exact copies of the real registry.<br />
Chapter 4. System <strong>Recovery</strong> <strong>with</strong> <strong>ADSM</strong> 79
Figure 33. Registry <strong>and</strong> <strong>ADSM</strong>.SYS Directory Structures<br />
The registry\″machine name″ directory identifies the name of the <strong>NT</strong> system, in<br />
this case ″Nogales″. The last copy of the registry is included in the<br />
registry\nogales\machine subdirectory. The four files have the SHR file attributes<br />
<strong>and</strong> contain all of the production system′s hives. The registry\nogales\users<br />
subdirectory contains the files for the profiles, but only for the default settings<br />
<strong>and</strong> the person who performs the backup. This person is the only one locally<br />
logged on at backup time. All other users are remote users logged in through<br />
the network. There can be no more locally logged on users because <strong>NT</strong> is not<br />
yet a multiuser operating system. Before the system can successfully start,<br />
these profile files must be copied to their original position. Using the <strong>NT</strong><br />
Explorer or the <strong>NT</strong> comm<strong>and</strong> line, you must perform the following steps:<br />
1. COPY C:\<strong>ADSM</strong>.SYS\REGISTRY\NOGALES\MACHINE\*.* C:\WIN<strong>NT</strong>\SYSTEM32\CONFIG<br />
2. COPY C:\<strong>ADSM</strong>.SYS\REGISTRY\NOGALES\USERS\DEFAULT C:\WIN<strong>NT</strong>\SYSTEM32\CONFIG<br />
These two copy comm<strong>and</strong>s restore the original production system′s entire<br />
registry. If the <strong>ADSM</strong> backup was run as an <strong>NT</strong> service by the <strong>ADSM</strong> scheduler,<br />
<strong>and</strong> a user was not logged on locally, you have no additional steps or copy<br />
comm<strong>and</strong>s to perform. You can reboot from the restored system disk <strong>and</strong> then<br />
proceed to 4.3.7, “Recover the Remaining Partitions” on page 82 to recover any<br />
additional partitions.<br />
80 <strong>Windows</strong> <strong>NT</strong> <strong>Backup</strong> <strong>and</strong> <strong>Recovery</strong> <strong>with</strong> <strong>ADSM</strong>
4.3.5.2 Restoring the Locally Logged On User (If Required)<br />
If a user was locally logged on at the time of the last backup, there are some<br />
additional steps to be performed. The ntuser.dat <strong>and</strong> ntuser.dat.log files have<br />
the special <strong>NT</strong> attribute “deny-read” or “no access” from the operating system.<br />
These files are part of the registry <strong>and</strong> they contain the settings of the user<br />
profile, such as background color/picture, desktop/environment, <strong>and</strong> mouse<br />
pointers. During the backup process, <strong>ADSM</strong> extracts copies of these files from<br />
the registry <strong>and</strong> stores them in the adsm.sys directory. You can recover the user<br />
profile settings by copying the ntuser.dat <strong>and</strong> ntuser.log files as described below.<br />
<strong>ADSM</strong> Client Runs As a Service, but a User Is Logged On: Assume that the<br />
locally logged on ID for backup was JOE <strong>and</strong> the registry directory after the<br />
<strong>ADSM</strong> restore is c:\winnt\profiles\JOE.<br />
The c:\adsm.sys\registry\NOGALES\users\JOE directory has two files, JOE <strong>and</strong><br />
JOE000.KEY, which represent the ntuser.dat <strong>and</strong> ntuser.dat.log files. There are<br />
several key points here. The directory represents the current user logged on. In<br />
this situation the local logged on userid is JOE. When <strong>ADSM</strong> runs as a service<br />
<strong>and</strong> there are no locally logged on users, the directory exists but there are no<br />
locked files.<br />
This scenario is confusing because, to restore the proper profiles, you must copy<br />
the files to the proper place. Unless you follow the steps below, when you sign<br />
on as JOE, <strong>NT</strong> will assign a default profile <strong>and</strong> you will get a different desktop. A<br />
new directory would be created in the Profiles as JOE.000.<br />
Note: Even if you try to use the DSMC REGBACK USER CURSER comm<strong>and</strong>, you<br />
are not going to be able to restore the previous desktop settings. The moment<br />
you log on to the system, <strong>NT</strong> has already created the JOE userid <strong>and</strong> a restore<br />
of the profile <strong>with</strong> the above comm<strong>and</strong> will restore the original profile to this new<br />
user.<br />
To restore the proper profiles, issue these comm<strong>and</strong>s:<br />
copy c:\adsm.sys\registry\NOGALES\user\JOE\*.*<br />
c:\winnt\profiles\JOE<br />
rename c:\winnt\profiles\JOE\JOE000<br />
c:\winnt\profiles\JOE\ntuser.dat<br />
rename c:\winnt\profiles\JOE\JOE000.key<br />
c:\winnt\profiles\JOE\ntuser.dat.log<br />
This ensures that the proper profile is set for JOE before logging on to the<br />
system.<br />
Now let us discuss how to copy the registry files directly <strong>with</strong> the <strong>ADSM</strong> client.<br />
The registry files that need to be copied were previously restored from the<br />
<strong>ADSM</strong> server to the adsm.sys directory. As you can see from the above, <strong>with</strong> an<br />
underst<strong>and</strong>ing of the registry structure, it is quite simple to restore files from the<br />
<strong>ADSM</strong> server directly to their correct locations. You can restore manually or<br />
<strong>with</strong>in an <strong>ADSM</strong> macro by using restore comm<strong>and</strong>s as in these examples:<br />
1. RESTORE C:\<strong>ADSM</strong>.SYS\REGISTRY\NOGALES\MACHINE\*.* C:\WIN<strong>NT</strong>\SYSTEM32\<br />
CONFIG<br />
2. RESTORE C:\<strong>ADSM</strong>.SYS\REGISTRY\NOGALES\USERS\DEFAULT C:\WIN<strong>NT</strong>\SYSTEM32\<br />
CONFIG<br />
3. RESTORE C:\<strong>ADSM</strong>.SYS\REGISTRY\NOGALES\USER\JOE\JOE000C:\WIN<strong>NT</strong>\<br />
PROFILES\<strong>NT</strong>USER.DAT<br />
Chapter 4. System <strong>Recovery</strong> <strong>with</strong> <strong>ADSM</strong> 81
4. RESTORE C:\<strong>ADSM</strong>.SYS\REGISTRY\NOGALES\USERS\JOE\JOE000.KEY\WIN<strong>NT</strong>\<br />
PROFILES\<strong>NT</strong>USER.DAT.LOG<br />
4.3.6 Shut Down <strong>and</strong> Reboot the System<br />
Once the primary partition is restored <strong>and</strong> the registry files are copied the<br />
system can be shut down <strong>and</strong> rebooted. The system should first boot the <strong>NT</strong><br />
loader <strong>and</strong> then start the system. If everything has been done correctly, the<br />
system will start correctly <strong>and</strong> be in the same state it was in after the last <strong>ADSM</strong><br />
backup. In our case, as the second partition had yet to be restored, any<br />
references to the D: drive caused ″not found″ messages. If the system is an <strong>NT</strong><br />
domain controller, it should be resynchronized <strong>with</strong> the backup domain<br />
controller.<br />
4.3.7 Recover the Remaining Partitions<br />
The previous sequence of actions recovers an <strong>NT</strong> system primary partition,<br />
typically the C: drive. If other logical volumes existed on the recovered disk,<br />
they now have to be recovered as well. This is a straightforward process once<br />
the <strong>NT</strong> production system is running <strong>and</strong> synchronized <strong>with</strong> the rest of the<br />
network.<br />
To restore the second partition on our failed hdisk 0, we used the <strong>ADSM</strong><br />
comm<strong>and</strong> line backup/archive client:<br />
REStore -SUBDir=YES D:\*<br />
After this restore, another reboot should find the system in the same state it was<br />
in at the last incremental backup.<br />
4.4 Additional System <strong>Recovery</strong><br />
4.4.1 Network Mounted Drives<br />
In this section we cover backup <strong>and</strong> recovery of network mounted drives,<br />
synchronization of the PDC <strong>and</strong> BDCs, <strong>and</strong> <strong>Windows</strong> <strong>NT</strong> workstation<br />
considerations.<br />
The Microsoft <strong>NT</strong> Server provides a simple network file system (NFS). You can<br />
connect to the server; create a folder, which will be the file system; <strong>and</strong> assign a<br />
drive letter for the file system.<br />
Note: We use the acronym NFS even though it is not a real network file system<br />
(as, for example, on UNIX machines); however, the idea of sharing file systems<br />
over the network is the same. The creation of an NFS <strong>and</strong> the mount process are<br />
different on the two machine architectures.<br />
On the NFS you can grant <strong>and</strong> deny user rights as on a local disk. There are<br />
some restrictions in a multidomain environment <strong>and</strong> some new details for the<br />
backup <strong>and</strong> restore of these mounted drives.<br />
82 <strong>Windows</strong> <strong>NT</strong> <strong>Backup</strong> <strong>and</strong> <strong>Recovery</strong> <strong>with</strong> <strong>ADSM</strong>
4.4.1.1 Creation of an NFS<br />
With the <strong>Windows</strong> Explorer from <strong>NT</strong> or <strong>Windows</strong> 95, you can search in the<br />
Network Neighborhood for the machine on which you want to create an NFS. It<br />
is not enough to select a machine <strong>and</strong> create a folder for sharing some files<br />
because when you start the machine the next time there will be no reconnection.<br />
The way to create an NFS is to:<br />
1. Connect to the machine <strong>with</strong> the Explorer<br />
2. Create a new folder<br />
3. Set the permissions for this folder<br />
4. Assign a drive letter to this folder<br />
5. Check the field Reconnect at logon in the dialog window (see Figure 34)<br />
The connection can be done through the <strong>Windows</strong> Explorer or directly on the<br />
comm<strong>and</strong> line. The advantage of using the comm<strong>and</strong> line is that you directly<br />
assign a drive letter to the connection. The disadvantage is that you cannot tell<br />
the operating system to reconnect this sharing every time you start the machine<br />
(<strong>NT</strong> can do this <strong>with</strong> the parameter /PERSISTE<strong>NT</strong>:YES). The comm<strong>and</strong> can be,<br />
for example:<br />
NET USE H: \\NOGALES\CDRIVE<br />
The correct syntax of all NET comm<strong>and</strong>s can be read in the online help. In this<br />
example you connect a drive, CDRIVE, on machine NOGALES to drive letter H:. This<br />
information about the connection will be lost on the next start. You can include<br />
all NET comm<strong>and</strong>s in the local AUTOEXEC.BAT file for the reconnection.<br />
Instead of creating a new folder you can use any existing folder on the server,<br />
but you must have control of the user rights for its directory to change any<br />
permissions. It is also possible that you would only want to use an existing folder<br />
that has another owner as an NFS drive (for example, a folder for a group that<br />
only has read access to this folder).<br />
If you use Explorer to build the connection, the dialog window in Figure 34<br />
appears.<br />
Figure 34. Assigning the Drive Letter<br />
From a <strong>Windows</strong> 95 machine you cannot see or set any permissions of an NFS<br />
drive. Only the general information about the drive is visible.<br />
Chapter 4. System <strong>Recovery</strong> <strong>with</strong> <strong>ADSM</strong> 83
4.4.1.2 Permission Settings for NFS<br />
After creating the NFS, you can grant or deny user rights for it from any <strong>NT</strong><br />
machine. The principle is the same as described in 3.3, “The <strong>NT</strong> File System” on<br />
page 50, although the file system is on a remote machine. The default<br />
permissions for a new folder on the remote machine are:<br />
Creator Owner<br />
Everyone<br />
Full Control (All)(All)<br />
Change (RWXD)(RWXD)<br />
PRANRES\Administrators Full Control (All)(All)<br />
PRANRES\JOE<br />
Special Access (All)(Not Specified)<br />
PRANRES\Server Operators Change (RWXD)(RWXD)<br />
System<br />
Full Control (All)(All)<br />
In this example we use PRANRES as the name of the domain <strong>and</strong> JOE as the<br />
name of the user who has created the new folder. User JOE must be a known<br />
user of the domain server <strong>and</strong> must have the special write permission for the<br />
shared directory on the server. Because the permissions are cumulative, user<br />
JOE has full control over the folder because he is also the Creator Owner of the<br />
folder.<br />
In this context there can be a problem <strong>with</strong> setting the permissions. If user JOE<br />
is a member of domain PRANRES <strong>and</strong> a member of domain PRANDOM, for<br />
example, he can create the folder <strong>and</strong> assign the drive letter as described in<br />
4.4.1.1, “Creation of an NFS” on page 83. However, when user JOE changes<br />
some of the permissions, it is possible that he will not be able to access any NFS<br />
files because of the different SIDs on the different domain controllers. User JOE<br />
on domain PRANRES is not the same user JOE on PRANDOM, even though he<br />
has the same name <strong>and</strong> password <strong>and</strong> is the same person.<br />
The problem arises because the user creates the folder on domain server<br />
PRANDOM, but the domain controller of PRANDOM sets the default permission<br />
to PRANDOM\JOE, <strong>and</strong> not to PRANRES\JOE. <strong>Windows</strong> <strong>NT</strong> treats user JOE as a<br />
different user.<br />
4.4.1.3 <strong>Backup</strong> <strong>and</strong> Restore Recommendations<br />
After assigning the drive letter to the NFS, there is no problem <strong>with</strong> backing up<br />
the NFS <strong>with</strong> <strong>ADSM</strong>. The NFS drive must have a label like a normal physical<br />
disk.<br />
In the <strong>ADSM</strong> backup client, the NFS appears as an ordinary disk, <strong>and</strong> you can<br />
select the drive for an incremental backup or a backup by tree. The only<br />
difference is the added underscore (_) <strong>and</strong> the letter of the assigned drive. For<br />
additional information, <strong>ADSM</strong> shows as the drive type the acronyms RMT for<br />
Remote <strong>and</strong> <strong>NT</strong>FS or HPFS386 for the file system type; for example:<br />
H: CDRIVE_H: RMT-<strong>NT</strong>FS<br />
All files for which you have at least read permission are backed up. All other<br />
files <strong>with</strong> a No Access permission are not backed up <strong>and</strong> appear in the report as<br />
a failure <strong>with</strong> the text “Access denied.”<br />
When the backup is completed, you can see the filespace of the <strong>ADSM</strong> server on<br />
the bottom of the <strong>ADSM</strong> backup client GUI window (see Figure 35 on page 85).<br />
84 <strong>Windows</strong> <strong>NT</strong> <strong>Backup</strong> <strong>and</strong> <strong>Recovery</strong> <strong>with</strong> <strong>ADSM</strong>
Figure 35. <strong>ADSM</strong> <strong>Backup</strong> of an NFS Drive<br />
If you want to restore the file to the same location, the NFS must be mounted<br />
<strong>and</strong> have the same drive letter. Otherwise <strong>ADSM</strong> returns the error Access denied<br />
<strong>and</strong> aborts the current restore process.<br />
4.4.2 Synchronization of the PDC <strong>and</strong> BDCs<br />
In 4.3, “System <strong>Recovery</strong> (Bare Metal Restore)” on page 76 we describe the way<br />
to recover a <strong>Windows</strong> <strong>NT</strong> system after a disaster. In this section we explain the<br />
additional steps to synchronize the domain database, if you are using the<br />
principle of the BDC.<br />
The PDC <strong>and</strong> one or more BDCs share <strong>and</strong> replicate the domain user database.<br />
If the PDC is damaged <strong>and</strong> loses some information from this database, it is easy<br />
to replicate the database <strong>with</strong> the BDCs. Because the work for a BDC is<br />
minimal, we recommend that you install as a minimum one BDC in your <strong>NT</strong><br />
environment if you have more than one <strong>NT</strong> server. In this way the administrator<br />
can work <strong>with</strong> the domain database, even if the PDC is not available.<br />
If the PDC is defective, you can start the Server Manager on the BDC <strong>and</strong><br />
promote this machine to be the PDC of the domain. The BDC searches for the<br />
PDC, <strong>and</strong>, if it cannot find the machine, it automatically starts all necessary<br />
services. There is no need to stop any machine in the network, because the BDC<br />
starts the work as PDC immediately. To inform all other BDCs, you must invoke<br />
Synchronize Entire Domain in the Computer menu.<br />
Note: There is no data replication between the PDC <strong>and</strong> the BDC. All shared<br />
drives or directories of the lost PDC are inaccessible. The principle of the PDC<br />
<strong>and</strong> BDC is not a mirror concept based on the file system.<br />
When the PDC is recovered <strong>and</strong> you start the machine, you will have two PDCs<br />
for the same domain. During the boot process, the recovered PDC remarks on<br />
this <strong>and</strong> returns an error message. However, the machine starts successfully,<br />
Chapter 4. System <strong>Recovery</strong> <strong>with</strong> <strong>ADSM</strong> 85
<strong>and</strong> you must promote it as the only PDC in the environment. The current PDC,<br />
which was the BDC before, accepts this request if you are the administrator <strong>and</strong><br />
you degrade this machine again to the BDC service. Synchronize the entire<br />
domain again, <strong>and</strong> the environment will work as before.<br />
4.4.3 <strong>Windows</strong> <strong>NT</strong> Workstation<br />
To recover an <strong>NT</strong> workstation, use the procedure described in 4.3, “System<br />
<strong>Recovery</strong> (Bare Metal Restore)” on page 76.<br />
The <strong>NT</strong> workstation can be treated like the <strong>NT</strong> server for disaster recovery<br />
backup <strong>and</strong> recovery, but many problems experienced <strong>with</strong> <strong>NT</strong> server recovery<br />
are not encountered <strong>with</strong> the <strong>NT</strong> workstation. The main difference between the<br />
two is that the <strong>NT</strong> workstation does not support the domain concept. All created<br />
users or accounts are local to the machine, so it is not possible to log on at an<br />
<strong>NT</strong> workstation over the network from another machine.<br />
Both the <strong>NT</strong> workstation <strong>and</strong> server have a problem <strong>with</strong> the permission set <strong>and</strong><br />
the registry. The security mechanism is the same for both the workstation <strong>and</strong><br />
server, <strong>and</strong> both exhibit the same stable behavior.<br />
Because there is no domain database, you cannot install programs <strong>with</strong> client<br />
support, such as Microsoft′s SQL Server, Microsoft′s Exchange, or Lotus Domino,<br />
on an <strong>NT</strong> workstation.<br />
4.5 <strong>ADSM</strong> Server on Same System As Data<br />
The examples in this book typically have the backup data on a server that is<br />
remote to the system to be recovered. However, some simple or entry-level<br />
installations install their <strong>ADSM</strong> server on the same machine as the data to be<br />
backed up. Although this arrangement provides a degree of protection, mostly<br />
in versioning, there are clearly some issues to consider to obtain a reasonable<br />
level of availability. Carefully read the redbook <strong>ADSM</strong> Server for <strong>Windows</strong> <strong>NT</strong><br />
Configuration <strong>and</strong> <strong>Recovery</strong> Examples (SG24-4878) for details on how to back up<br />
an <strong>ADSM</strong> server to removable or remote media. With <strong>ADSM</strong> Version 3<br />
server-to-server communication, a remote server can be used for backups of<br />
storage pools, databases, <strong>and</strong> other files.<br />
Critical <strong>Windows</strong> <strong>NT</strong> machines should be protected <strong>with</strong> additional software or<br />
hardware extensions, as described in 3.2.4, “Additional Disk Protection” on<br />
page 48. A RAID, stripe set, or stripe set <strong>with</strong> parity protects against any<br />
hardware failure of the disks, but the software availability implementations can<br />
also degrade performance.<br />
4.6 Migration of a <strong>Windows</strong> <strong>NT</strong> System<br />
In this section we explain how to migrate an existing <strong>NT</strong> server to another<br />
machine or to a bigger physical disk <strong>and</strong> discuss some areas to watch out for<br />
when using this approach.<br />
86 <strong>Windows</strong> <strong>NT</strong> <strong>Backup</strong> <strong>and</strong> <strong>Recovery</strong> <strong>with</strong> <strong>ADSM</strong>
4.6.1 Reasons for Migration<br />
The time needed for the <strong>NT</strong> system install procedure is the shortest of all<br />
installations on an <strong>NT</strong> machine. However, if the machine has been running for<br />
some time, there are many applications <strong>and</strong> user settings on the machine as<br />
well as a lot of distributed data. Reinstalling this information is time consuming,<br />
so we describe how you can use <strong>ADSM</strong> to migrate an <strong>NT</strong> system <strong>with</strong> all<br />
applications <strong>and</strong> data.<br />
With <strong>NT</strong> you can copy or restore a whole system to another partition because all<br />
applications are installed using the ARC name convention. Changing the system<br />
from the C: drive to the D: drive will not cause a problem. The only thing to<br />
change is the new-location entry in the BOOT.INI file. It is not possible to<br />
migrate the <strong>NT</strong> system into another directory. The %SystemRoot% variable of<br />
the <strong>NT</strong> system always points to a set partition on a set disk. Although you can<br />
change the variable in the BOOT.INI file, some applications store the variable in<br />
the registry, using a method that conflicts <strong>with</strong> the change in the BOOT.INI file.<br />
You can migrate your <strong>NT</strong> system if:<br />
• The partition or disk has no free space.<br />
• You install an additional operating system.<br />
• You replace the old disk <strong>with</strong> a newer <strong>and</strong> bigger one.<br />
• You replace the whole computer.<br />
Make sure you have the newest backup of the whole system before you install<br />
additional disks or replace hardware. The migration depends on where you<br />
want to restore the image of the system, so we present the procedure for two<br />
cases. You want to migrate the current <strong>NT</strong> system to another place, <strong>and</strong>:<br />
• The current <strong>NT</strong> system is still available.<br />
• The current <strong>NT</strong> system is no longer available.<br />
For both cases we recommend that you have all installation media ready for use,<br />
because in some circumstances <strong>NT</strong> asks for the original installation CD.<br />
4.6.2 <strong>Backup</strong> <strong>and</strong> Migration <strong>with</strong>in the Same Machine<br />
The prerequisite for this case is a (full) backup of the <strong>NT</strong> system, including the<br />
registry <strong>and</strong> all profiles. This backup must be done by the system administrator,<br />
who is the only person allowed to back up the registry. The connection to the<br />
<strong>ADSM</strong> server must be available at all times. The location of the <strong>ADSM</strong> client<br />
does not matter for this case; it could be locally started through a network.<br />
Steps for backup <strong>and</strong> migration:<br />
1. Ensure that the environment contains one <strong>NT</strong> server <strong>with</strong> an internal physical<br />
disk <strong>and</strong> has one existing <strong>NT</strong> system on the startable partition.<br />
2. Migrate the <strong>NT</strong> system to another partition or a new installed disk (see<br />
Figure 36 on page 88).<br />
a. Be aware that the new partition or disk must be as a minimum the same<br />
size as the current <strong>NT</strong> system.<br />
b. Restore the <strong>NT</strong> system <strong>with</strong> the DSMC RES comm<strong>and</strong> including the<br />
restore <strong>and</strong> copy of the registry hives <strong>and</strong> the users profile.<br />
c. Change or add the entries in the BOOT.INI file.<br />
Chapter 4. System <strong>Recovery</strong> <strong>with</strong> <strong>ADSM</strong> 87
If you have migrated the <strong>NT</strong> system to a new disk, the entry in the registry for<br />
the disk parameter is incorrect. However, this is not a h<strong>and</strong>icap to successful<br />
migration.<br />
Figure 36. Migration of the <strong>NT</strong> System <strong>with</strong>in the Same Machine<br />
Note: This migration is based on the principle described in 3.5, “Using <strong>ADSM</strong> to<br />
Create Repair Partitions” on page 64.<br />
After rebooting the machine you can select the new partition. If you include all<br />
applications in this backup <strong>and</strong> restore process, you can delete the old partition<br />
<strong>with</strong>out any problems. Leave the old partition on the machine until you have<br />
finished the test of the new partition.<br />
4.6.3 Migration to Another Machine<br />
The prerequisite for this case is a (full) backup of the <strong>NT</strong> system, including the<br />
registry <strong>and</strong> all profiles. The location of the <strong>ADSM</strong> server does not matter.<br />
Changing the machine during migration can cause many problems. We<br />
recommend that you do not change the main architecture of the hard disk<br />
controller. If the current <strong>NT</strong> system is on a machine <strong>with</strong> an IDE controller <strong>and</strong><br />
you want to migrate to a machine <strong>with</strong> a SCSI controller, you must change all<br />
entries in the BOOT.INI file, add the SCSI device driver (see 3.4, “Configuring <strong>NT</strong><br />
for Availability” on page 55), <strong>and</strong> possibly solve all resulting problems from the<br />
registry entries.<br />
88 <strong>Windows</strong> <strong>NT</strong> <strong>Backup</strong> <strong>and</strong> <strong>Recovery</strong> <strong>with</strong> <strong>ADSM</strong>
Figure 37. Migration of the <strong>NT</strong> System to Another Machine<br />
In Figure 37 you can see the possible migration directions. The target machine<br />
can either have an <strong>NT</strong> system or be empty. In the examples that follow we<br />
assume that you do not change the hard disk architecture.<br />
4.6.3.1 Migration As Additional <strong>NT</strong> System<br />
Steps for the migration:<br />
1. Make sure the new partition or disk is at least the same size as the backed<br />
up <strong>NT</strong> system.<br />
2. Boot from the target machine′s <strong>NT</strong> system.<br />
3. Install <strong>and</strong> connect the <strong>ADSM</strong> client to the <strong>ADSM</strong> server.<br />
4. Restore the <strong>NT</strong> system <strong>with</strong> the DSMC RES comm<strong>and</strong><br />
5. Add an entry in the BOOT.INI file for the newly installed <strong>NT</strong> system <strong>and</strong> add<br />
one entry for the same partition <strong>with</strong> the /sos /basevideo parameter.<br />
6. Restart the machine.<br />
7. Boot the new partition <strong>with</strong> the [VGA mode].<br />
8. Some error messages regarding network connection problems appear;<br />
disregard them.<br />
Chapter 4. System <strong>Recovery</strong> <strong>with</strong> <strong>ADSM</strong> 89
9. When the <strong>NT</strong> system has finished the startup, log in as the administrator of<br />
the backed up <strong>NT</strong> system.<br />
10. You must change all settings about the network (for example, IP address <strong>and</strong><br />
gateway), the VGA card, <strong>and</strong> additional cards (such as sound, modem, or I/O<br />
cards). Ideally you have all this information on a printout from the already<br />
installed <strong>NT</strong> system of the target machine.<br />
11. Log off <strong>and</strong> reboot the machine.<br />
12. Test the system <strong>and</strong> the applications.<br />
In most cases the migration completes <strong>with</strong>out any problems, but there is no<br />
guarantee. Test the environment carefully before you start the new <strong>NT</strong> system<br />
as the production system.<br />
Another way to h<strong>and</strong>le the hardware changes in the registry is to export the<br />
hkey_local_machine hive in the registry of the target machine.<br />
Figure 38. Registry Hive for the Local Machine<br />
After the restore <strong>with</strong> <strong>ADSM</strong>, you start the new partition as described <strong>and</strong> import<br />
the registry hive into the registry of the new <strong>NT</strong> system. For this approach you<br />
must have a thorough knowledge of the registry components. The hive of the<br />
local machine contains all security <strong>and</strong> software information, which is different<br />
from that of the target machine.<br />
4.6.3.2 Migration to an Empty Machine<br />
Steps for the migration:<br />
1. Make sure that the new partition or disk is at least the same size as the<br />
backed up <strong>NT</strong> system.<br />
2. You must install a minimum <strong>NT</strong> system <strong>and</strong> an <strong>ADSM</strong> client to do the<br />
restore. You must have the <strong>ADSM</strong> information about the node name, the<br />
server name, <strong>and</strong> the connection used. When you install the <strong>NT</strong> system, be<br />
sure to read all machine information.<br />
3. Boot from the <strong>NT</strong> system of the target machine.<br />
4. Restore the backed up <strong>NT</strong> system <strong>with</strong> the DSMC RES comm<strong>and</strong><br />
90 <strong>Windows</strong> <strong>NT</strong> <strong>Backup</strong> <strong>and</strong> <strong>Recovery</strong> <strong>with</strong> <strong>ADSM</strong>
5. Add an entry in the BOOT.INI for the newly installed <strong>NT</strong> system <strong>and</strong> add one<br />
entry for the same partition <strong>with</strong> the /sos /basevideo parameter.<br />
6. Restart the machine.<br />
7. Boot the new partition <strong>with</strong> the [VGA mode].<br />
8. Some error messages regarding network connection problems appear;<br />
disregard them.<br />
9. When the <strong>NT</strong> system has finished the startup, log in as the administrator of<br />
the backed up <strong>NT</strong> system.<br />
10. You must change all settings of the network (for example, IP address <strong>and</strong><br />
Gateway), the VGA card, <strong>and</strong> additional cards (such as sound, modem, or I/O<br />
cards). Ideally you have all this information on a printout from the already<br />
installed <strong>NT</strong> system of the target machine.<br />
11. Log off <strong>and</strong> reboot the machine.<br />
12. Test the system <strong>and</strong> the applications<br />
Chapter 4. System <strong>Recovery</strong> <strong>with</strong> <strong>ADSM</strong> 91
92 <strong>Windows</strong> <strong>NT</strong> <strong>Backup</strong> <strong>and</strong> <strong>Recovery</strong> <strong>with</strong> <strong>ADSM</strong>
Part 3.<br />
Application <strong>Recovery</strong><br />
© Copyright IBM Corp. 1998 93
94 <strong>Windows</strong> <strong>NT</strong> <strong>Backup</strong> <strong>and</strong> <strong>Recovery</strong> <strong>with</strong> <strong>ADSM</strong>
Chapter 5.<br />
Recovering Lotus Notes<br />
In this chapter we describe the structure of the Lotus Notes database. We briefly<br />
discuss how you can use <strong>ADSM</strong> to back up <strong>and</strong> recover the basic structure (.nsf<br />
files) <strong>and</strong> individual notes through the <strong>ADSM</strong>Connect Agent for Lotus Notes.<br />
Note: This topic is covered in more detail in the redbook Using <strong>ADSM</strong> to back<br />
up Lotus Notes - SG-24-4534-01, available in HTML on the ITSO web pages,<br />
www.redbooks.ibm.com .<br />
5.1 Data Characteristics<br />
Lotus Notes files are stored by default in the directory structure shown in<br />
Figure 39.<br />
Figure 39. Lotus Notes Directory Tree<br />
It is this basic structure that you must protect from data loss. The .nsf files<br />
shown in Figure 39 are the databases of Lotus Notes documents. The .id files<br />
are the userid files for each authorized Lotus Notes user. They contain an<br />
encrypted form of the logon password, along <strong>with</strong> other important user data.<br />
Users may choose to keep a copy of the .id files on a diskette, so that they can<br />
gain access to their data from a PC other than their base machine. They also<br />
may carry a copy of the .dsk files, enabling them to re-create their desktop at the<br />
remote machine.<br />
The fact that users may have copies of these files in no way lessens the need for<br />
you to provide adequate backups of the data.<br />
© Copyright IBM Corp. 1998 95
5.2 Using <strong>ADSM</strong> to Back Up Lotus Notes Data<br />
You use the basic <strong>ADSM</strong> backup/archive client to back up, archive, restore, <strong>and</strong><br />
retrieve an entire Lotus Notes database (see the .nsf file structure described in<br />
5.1, “Data Characteristics” on page 95), <strong>and</strong> in most cases this will be the<br />
fastest option. There is, however, a good case for using both the basic <strong>ADSM</strong><br />
backup/archive client <strong>and</strong> the <strong>ADSM</strong> Lotus Notes agent to perform backup,<br />
because they provide different, overlapping functions:<br />
• The Lotus Notes agent can restore individual notes <strong>with</strong>in a database (.nsf),<br />
but it is slower when used to restore the entire database<br />
• The basic <strong>ADSM</strong> client cannot back up an incremental copy of a database<br />
(.nsf), but it is faster to use for backup <strong>and</strong> restore of an entire database file.<br />
• The Lotus Notes agent has no archive function.<br />
• The Lotus Notes agent has its own <strong>ADSM</strong> options file <strong>and</strong> should have its<br />
own node name. Thus you can provide different management classes for the<br />
incremental backups produced by the agent.<br />
• Both the <strong>Windows</strong> <strong>NT</strong> server <strong>and</strong> the Lotus Notes agent have different <strong>ADSM</strong><br />
file spaces, so there is no correlation <strong>with</strong>in <strong>ADSM</strong> of backups produced by<br />
the Lotus Notes agent <strong>and</strong> the basic <strong>ADSM</strong> client. Therefore you cannot<br />
restore a database (.nsf) file <strong>with</strong> the agent if it was backed up by using the<br />
<strong>ADSM</strong> client.<br />
5.2.1 Installing the <strong>ADSM</strong>Connect Lotus Notes Agent<br />
Follow the installation instructions provided <strong>with</strong> your <strong>ADSM</strong>Connect Lotus Notes<br />
agent. Some points worth noting:<br />
• You must include the path for the Lotus Notes dynamic link library (DLL),<br />
nnotes.dll, <strong>and</strong> the path for the <strong>ADSM</strong>Connect agent DLLs, dsmnoted.dll,<br />
adsm32.dll, <strong>and</strong> notesdlg.dll, in your PATH environment variable.<br />
• You must include user variables to set DSMI_CONFIG, DSMI_DIR <strong>and</strong><br />
DSMI_LOG. See the example in Figure 40 on page 97.<br />
96 <strong>Windows</strong> <strong>NT</strong> <strong>Backup</strong> <strong>and</strong> <strong>Recovery</strong> <strong>with</strong> <strong>ADSM</strong>
Figure 40. Environment Variables for <strong>ADSM</strong>Connect Lotus Notes Agent<br />
When you install the <strong>ADSM</strong>Connect Lotus Notes agent, three new functions<br />
appear on the Actions pull-down in the Lotus Notes client window. Figure 41<br />
shows a portion of a Lotus Notes client, <strong>with</strong> the functions added by the agent.<br />
Chapter 5. Recovering Lotus Notes 97
Figure 41. Lotus Notes Client: Actions Pull-Down Menu<br />
Note: In earlier versions of Lotus Notes, the added functions appear on the<br />
Tools pull-down menu.<br />
5.2.2 Using the <strong>ADSM</strong>Connect Lotus Notes Agent<br />
To back up all Lotus Notes databases, issue the following comm<strong>and</strong>:<br />
DSMNOTES INCR x:\notes\data\* -SUBDIR=Y<br />
The above example assumes that you have your .nsf files in subdirectories of<br />
notes\data. If all .nsf files are in the notes\data, you can omit the optional<br />
-SUBDIR=Y stanza. You can opt to back up a single .nsf file by substituting its<br />
name in place of the wildcard (*) character in the comm<strong>and</strong>. There are other<br />
options available which are outside the scope of this book. Please consult the<br />
<strong>ADSM</strong>Connect for Lotus Notes User Guide for further information <strong>and</strong> full syntax.<br />
Note: See A.2.1.2, “Lotus Notes Include/Exclude Sample File” on page 161 for<br />
an example of the include/exclude list syntax for the <strong>ADSM</strong>Connect Lotus Notes<br />
agent dsm.opt file.<br />
During dsmnotes execution, progress is shown in the comm<strong>and</strong> window as<br />
follows:<br />
.<br />
.<br />
Backing up database c:\notes\data\bfriess.nsf<br />
Documents sent: 16<br />
Documents sent: 32<br />
Documents sent: 48<br />
Documents sent: 64<br />
Documents sent: 80<br />
Documents sent: 96<br />
Documents sent: 112<br />
Documents sent: 122<br />
Backing up database c:\notes\data\bkadleck.nsf<br />
Documents sent: 16<br />
Documents sent: 32<br />
Documents sent: 48<br />
98 <strong>Windows</strong> <strong>NT</strong> <strong>Backup</strong> <strong>and</strong> <strong>Recovery</strong> <strong>with</strong> <strong>ADSM</strong>
Documents sent: 64<br />
Documents sent: 80<br />
Documents sent: 96<br />
Documents sent: 112<br />
.<br />
.<br />
Statistics from the DSMNOTES comm<strong>and</strong> are sent to a file named log.dsm. The<br />
following is an example of the log.dsm file′s contents:<br />
08/13/97 04:03:32 PM dsmnotes incr start<br />
.<br />
.<br />
08/13/97 04:03:33 PM Database: c:\notes\data\bfriess.nsf<br />
08/13/97 04:03:39 PM Database: c:\notes\data\bkadleck.nsf<br />
08/13/97 04:03:46 PM Database: c:\notes\data\busytime.nsf<br />
.<br />
.<br />
08/13/97 04:04:05 PM Database: C:\NOTES\DATA\BFRIESS.NSF<br />
08/13/97 04:04:05 PM Documents backed up: 122, documents deleted: 0<br />
08/13/97 04:04:05 PM Database: C:\NOTES\DATA\BKADLECK.NSF<br />
08/13/97 04:04:05 PM Documents backed up: 121, documents deleted: 0<br />
08/13/97 04:04:05 PM Database: C:\NOTES\DATA\BUSYTIME.NSF<br />
08/13/97 04:04:05 PM Documents backed up: 6, documents deleted: 0<br />
.<br />
.<br />
08/13/97 04:04:05 PM Total number of documents backed up: 602<br />
08/13/97 04:04:05 PM Total number of documents deleted: 0<br />
08/13/97 04:04:05 PM Total number of bytes sent: 6255.6 KB<br />
08/13/97 04:04:05 PM ANS0900I dsmnotes completed<br />
You can manage data from the Lotus Notes agent <strong>with</strong> the basic <strong>ADSM</strong><br />
administration client, by manipulating the management class for the client<br />
named in the &connect. Lotus Notes agent dsm.opt file.<br />
5.3 Restoring Lotus Notes Documents<br />
Figure 41 on page 98 shows the new functions added to the Actions pull down<br />
menu by the <strong>ADSM</strong>Connect Lotus Notes agent installation:<br />
1. <strong>ADSM</strong> Restore Document(s) ...<br />
2. <strong>ADSM</strong> Rebuild Database ...<br />
3. <strong>ADSM</strong> Restore Deleted Document(s) ...<br />
We discuss each of these in turn.<br />
5.3.1 Restoring Documents from the <strong>ADSM</strong> Server<br />
Selecting <strong>ADSM</strong> Restore Document(s) ... starts the dialog shown in Figure 42 on<br />
page 100.<br />
Chapter 5. Recovering Lotus Notes 99
5.3.2 Rebuilding the Database<br />
Figure 42. Dialog for Restoring Documents<br />
From this dialog box, you can choose to restore the most recent copy of the<br />
<strong>ADSM</strong> backup (the default) or an older version. If you select Restore older<br />
version(s), <strong>ADSM</strong> restores those documents that were backed up on or before<br />
the date <strong>and</strong> time you supply in the Older Version Selection boxes.<br />
In the Rebuild Database dialog (Figure 43 on page 101) you can restore an<br />
entire database, either to a new file database or merged into an existing<br />
database. It is a simple matter of supplying the required information in the dialog<br />
box.<br />
100 <strong>Windows</strong> <strong>NT</strong> <strong>Backup</strong> <strong>and</strong> <strong>Recovery</strong> <strong>with</strong> <strong>ADSM</strong>
Figure 43. Dialog for Rebuilding Database<br />
5.3.3 Restoring Deleted Documents<br />
Restoration of deleted documents relies on another function of Lotus Notes.<br />
When you delete a document from the database, it is not immediately deleted<br />
but is turned into a stub file. This stub usually is not viewable. At a time<br />
specified by Lotus Notes administration options, the stub files are purged from<br />
the database. You can use the dialog shown in Figure 44 if the stubs still exist<br />
(that is, they have not yet been purged by Lotus Notes). If a purge has taken<br />
place, you must first restore a copy of the database taken before the purge<br />
(5.3.2, “Rebuilding the Database” on page 100).<br />
Figure 44. Dialog for Restoring Deleted Documents<br />
Chapter 5. Recovering Lotus Notes 101
Here, the only setting required is the number of days for deleted documents to<br />
be restored. If you enter a zero in this field, all notes deleted but not purged will<br />
be restored.<br />
102 <strong>Windows</strong> <strong>NT</strong> <strong>Backup</strong> <strong>and</strong> <strong>Recovery</strong> <strong>with</strong> <strong>ADSM</strong>
Chapter 6.<br />
Microsoft SQL Server <strong>Backup</strong><br />
The relational database management system (RDBMS) SQL Server is totally<br />
embedded in the <strong>NT</strong> system architecture. The server software runs as an <strong>NT</strong><br />
service, communicates directly <strong>with</strong> the <strong>NT</strong> kernel, <strong>and</strong> uses the registry<br />
extensively for storing system information.<br />
In this chapter we briefly describe the structure of the SQL Server from the<br />
perspective of the backup operator. We assume that you are familiar <strong>with</strong> the<br />
SQL Server work approach.<br />
The backup of the SQL Server can be done online or offline. For the offline<br />
backup you must shut down the SQL Server. Offline backup is the securest way<br />
of performing the database backup, because there are no active transactions to<br />
get lost. In most companies, however, shutting down the SQL Server is not<br />
feasible.<br />
We show the following offline <strong>and</strong> online backup methods:<br />
1. Offline<br />
• Using the <strong>ADSM</strong> backup client<br />
2. Online<br />
• Using an SQL dump to disk<br />
• Bulk copy of the database devices<br />
• Using the <strong>ADSM</strong>/SQL Agent<br />
For additional information about the SQL Server, refer to the SQL Server<br />
documentation or any of the commercial publications.<br />
6.1 SQL Server DBMS Structure<br />
Before you can back up <strong>and</strong> restore databases in the SQL Server, you must<br />
know where the information is stored. Figure 45 on page 104 shows the key<br />
components of the SQL Server system. The components that you must consider<br />
for backup <strong>and</strong> recovery are:<br />
• The system database devices (Master, MSDBData, MSDBLog)<br />
• The user-defined database devices<br />
• <strong>Backup</strong> dump devices<br />
The SQL Server uses a system variable for the home directory of the installation<br />
location. The %SqlRoot% variable has the same function as the %SystemRoot%<br />
variable of the <strong>NT</strong> system. During the setup the system databases are created in<br />
the %SqlRoot%\DATA directory. The initial backup device, diskdump, is located in<br />
the %SqlRoot%\BACKUP directory.<br />
© Copyright IBM Corp. 1998 103
Figure 45. SQL Server DBMS Structure<br />
A database device is a logical unit <strong>with</strong> a predefined size on a physical disk.<br />
When you define a new database device, the SQL system asks for the size of the<br />
device <strong>and</strong> the location. We recommend that you locate all database devices in<br />
the same folder on the disk to minimize the administrative <strong>and</strong> backup work. All<br />
information about the name <strong>and</strong> the size of the device must be recorded on<br />
paper, because you need this information in case of a disaster. It is a good idea<br />
to record all structure information <strong>and</strong> all changes in the design.<br />
A database in the SQL Server consists of tables, views, rules, <strong>and</strong> procedures.<br />
Every user database contains all of the user data as well as a subset of the<br />
system tables <strong>with</strong> information specific to that database, such as allowed users<br />
<strong>and</strong>/or groups.<br />
In the internal storage of one database, the SQL Server uses segments, another<br />
key component of the DBMS, which are subsets of the database. Each database<br />
can have up to 32 segments. In Figure 45, one segment of database DB1 is<br />
located in database device MyDevice1, <strong>and</strong> another segment of database DB1 is<br />
located in MyDevice2. Segments provide a flexible way of assigning objects to<br />
particular database devices.<br />
104 <strong>Windows</strong> <strong>NT</strong> <strong>Backup</strong> <strong>and</strong> <strong>Recovery</strong> <strong>with</strong> <strong>ADSM</strong>
When you create a database device <strong>and</strong> have to predefine the size, the size for<br />
the included databases is limited. The size could be changed later, but for<br />
various reasons, such as performance or security, it is better to locate parts of a<br />
database on another drive.<br />
Each database contains transaction logs, which are really system tables called<br />
syslogs. Syslogs automatically record every transaction issued by each user of<br />
the database. By default, the transaction logs for a database are stored on the<br />
same device as the database. You can store the log file of a database in the<br />
same database device or in another device. In Figure 45 on page 104 the<br />
transaction log of database DB1 is local on the same database device,<br />
MyDevice1. But the transaction log of database DB2 is located on MyDevice2.<br />
Run the sp_helpdb script to find out whether your logs are on the same device<br />
as your database. If they are, you do not have to back them up separately.<br />
The distributed location of the database segments <strong>and</strong> the transaction logs could<br />
cause some problems <strong>with</strong> the backup.<br />
All system information is stored in internal databases, which are located in the<br />
master database device. In Figure 45 the databases in the master database<br />
device are:<br />
• Master<br />
• Model<br />
• Pubs<br />
• MSDB<br />
• TempDB<br />
The master database controls the user databases <strong>and</strong> the operation of the<br />
server as a whole. It contains system tables that keep track of server<br />
information, such as users, databases, storage space, <strong>and</strong> locks. System tables<br />
can also be thought of as the data dictionary or system catalog. The model<br />
database is used as a template for creating user databases. The Pubs database<br />
includes a simple demo database <strong>with</strong> tables <strong>and</strong> views.<br />
Internal objects <strong>and</strong> procedures are stored in the MSDB. The TempDB is<br />
comparable to a temporary folder, in which everyone can store temporary data.<br />
The SQL system makes heavy use of the <strong>NT</strong> resources. Use of the <strong>NT</strong> registry is<br />
not limited to the install process of the program. Important system information is<br />
stored <strong>and</strong> changed during the run time of the SQL Server. When you back up<br />
the SQL Server, you must always have a backup of the registry; otherwise the<br />
SQL Server becomes inoperable.<br />
After the installation of the SQL Server there is only one backup dump device,<br />
diskdump. You can create more backup devices in the SQL Server for the online<br />
backup of the databases. The storage medium could be a disk or tape. If you<br />
select a disk, you must install <strong>and</strong> name a file. We recommend that you locate<br />
the file in the %SqlRoot%\BACKUP directory because all backup devices are in this<br />
directory.<br />
Chapter 6. Microsoft SQL Server <strong>Backup</strong> 105
6.2 Offline <strong>Backup</strong> <strong>with</strong> the <strong>Backup</strong>/Archive Client<br />
Our example shows how to back up the SQL Server databases <strong>and</strong> logs directly<br />
to <strong>ADSM</strong>. The SQL Server locks its database devices while it is running, so<br />
<strong>ADSM</strong> cannot access the associated database files while the SQL Server is up<br />
<strong>and</strong> running. To use this type of backup, the SQL Server must be stopped first<br />
(see Figure 46).<br />
Figure 46. Offline <strong>Backup</strong> Using <strong>ADSM</strong><br />
The advantage of this approach is that no additional filespace is required to<br />
store intermediate dump files. One disadvantage of this approach is that the SQL<br />
Server must be shut down to perform either a backup or restore operation.<br />
Another disadvantage is that a particular database device may contain more<br />
than one logical database or only a portion of a database. Care must be taken<br />
<strong>with</strong> this approach to back up the correct combination of files in order to<br />
properly restore their associated database.<br />
6.2.1 Preparatory Steps<br />
First you must determine which files the SQL Server is using as database<br />
devices. Use the ″sp_helpdevice″ stored procedure:<br />
isql -U SA -Q ″exec sp_helpdevice″ -P<br />
This stored procedure lists all devices defined to the SQL Server:<br />
106 <strong>Windows</strong> <strong>NT</strong> <strong>Backup</strong> <strong>and</strong> <strong>Recovery</strong> <strong>with</strong> <strong>ADSM</strong>
device_name physical_name description<br />
-------------- ----------------------------- -----------<br />
diskdump nul disk, dump device<br />
diskettedumpa a:sql\table.dat diskette, 1.2 MB,<br />
dump device<br />
diskettedumpb b:sql\table.dat diskette, 1.2 MB,<br />
dump device<br />
dumpdev1 C:\MSSQL\BACKUP\dumpdev1.DAT disk, dump device<br />
dumpdev2 C:\MSSQL\BACKUP\dumpdev2.DAT disk, dump device<br />
dumpdev3 C:\MSSQL\BACKUP\dumpdev3.DAT disk, dump device<br />
master C:\MSSQL\DATA\MASTER.DAT special, default<br />
disk, physical disk, 25MB<br />
MSDBData C:\MSSQL\DATA\MSDB.DAT special, physical<br />
disk, 6 MB<br />
MSDBLog C:\MSSQL\DATA\MSDBLOG.DAT special, physical<br />
disk, 2 MB<br />
Sample C:\MSSQL\DATA\Company.DAT special, physical<br />
disk, 7 MB<br />
<br />
<br />
<br />
You are concerned only <strong>with</strong> the devices <strong>with</strong> a description of ″special.″ These<br />
are the devices that the SQL Server uses to hold the databases. The<br />
″physical_name″ column contains the actual <strong>NT</strong>FS or FAT file that represents the<br />
database device. In this example, the following four files contain SQL Server<br />
databases:<br />
• C:\MSSQL\DATA\MASTER.DAT<br />
• C:\MSSQL\DATA\MSDB.DAT<br />
• C:\MSSQL\DATA\MSDBLOG.DAT<br />
• C:\MSSQL\DATA\Company.DAT<br />
You also need to know which databases are in each database device. Use the<br />
″sp_helpdb″ stored procedure for each database. An example of this comm<strong>and</strong><br />
<strong>and</strong> its output are shown later in 6.3, “Using the SQL Dump” on page 110.<br />
Because we are backing up files <strong>and</strong> not databases <strong>with</strong> this approach, it is<br />
important that a database be restored in its entirety when the database devices<br />
are restored. For instance, in this example, the C:\MSSQL\DATA\MSDB.DAT file<br />
cannot be restored <strong>with</strong>out also restoring the C:\MSSQL\DATA\MSDBLOG.DAT<br />
file at the same time. You should also be concerned <strong>with</strong> database devices that<br />
contain more than one database. The process of restoring a single database will<br />
not be possible in that case.<br />
6.2.2 Backing Up the SQL Server Database Devices to <strong>ADSM</strong><br />
Follow these steps:<br />
1. Make sure that no one is using the SQL Server. Use the ″sp_who″ stored<br />
procedure:<br />
isql -U SA -Q ″exec sp_who″ -P<br />
The SQL Server returns the following table:<br />
Chapter 6. Microsoft SQL Server <strong>Backup</strong> 107
spid status loginame hostname blk dbname cmd<br />
------ ---------- -------- ----------- ----- ---------- ----------------<br />
1 sleeping sa 0 master MIRROR HANDLER<br />
2 sleeping sa 0 master LAZY WRITER<br />
3 sleeping sa 0 master CHECKPOI<strong>NT</strong> SLEEP<br />
4 sleeping sa 0 master RA MANAGER<br />
13 runnable sa LARSON_SERVER 0 master SELECT<br />
<br />
<br />
<br />
2. Stop the SQL Server. Use the net stop comm<strong>and</strong> for both the SQLExecutive<br />
<strong>and</strong> MSSQLServer services:<br />
C:\> net stop SQLExecutive<br />
The SQLExecutive service is stopping.<br />
The SQLExecutive service was stopped successfully.<br />
C:\> net stop MSSQLServer<br />
The MSSQLServer service is stopping.<br />
The MSSQLServer service was stopped successfully.<br />
3. Now the SQL Server is completely shut down <strong>and</strong> the database devices can<br />
be backed up <strong>with</strong> the <strong>ADSM</strong> backup/archive client. Selectively back up each<br />
individual file. Use the following <strong>ADSM</strong> comm<strong>and</strong>s, which can be shortened by<br />
using a macro or by effectively masking the file names:<br />
dsmc sel C:\MSSQL\DATA\MASTER.DAT<br />
dsmc sel C:\MSSQL\DATA\MSDB.DAT<br />
dsmc sel C:\MSSQL\DATA\MSDBLOG.DAT<br />
dsmc sel C:\MSSQL\DATA\Company.DAT<br />
4. Start the SQL Server, using the net start comm<strong>and</strong>.<br />
C:\> net start MSSQLServer<br />
The MSSQLServer service is starting..<br />
The MSSQLServer service was started successfully.<br />
C:\> net start SQLExecutive<br />
The SQLExecutive service is starting.<br />
The SQLExecutive service was started successfully.<br />
6.2.3 Restoring SQL Server Database Devices from <strong>ADSM</strong><br />
An individual database can be restored by restoring all database devices that<br />
contain the database components. Ensure that these database devices are<br />
restored together. In the example above, the MASTER database is on a single<br />
database device, <strong>and</strong> the MSDB database has its data on one device <strong>and</strong> its log<br />
on another. To restore the MASTER database, you simply need to restore the<br />
device on which it resides. The MSDB database must have both devices restored<br />
together.<br />
In the event of a media failure or total system failure, you must take into account<br />
other considerations beyond simply restoring database devices. Review the<br />
Microsoft documentation to determine the additional actions that may be<br />
required.<br />
Follow these steps to restore the SQL Server database device from <strong>ADSM</strong>:<br />
108 <strong>Windows</strong> <strong>NT</strong> <strong>Backup</strong> <strong>and</strong> <strong>Recovery</strong> <strong>with</strong> <strong>ADSM</strong>
1. Be certain that the SQL Server is stopped. Use the net stop comm<strong>and</strong>s as<br />
indicated in step 2 of 6.2.2, “Backing Up the SQL Server Database Devices to<br />
<strong>ADSM</strong>” on page 107.<br />
2. Restore the required database device or devices to their original location.<br />
3. Restart the SQL Server, using the net start comm<strong>and</strong>s, as indicated in step 4<br />
of 6.2.2, “Backing Up the SQL Server Database Devices to <strong>ADSM</strong>” on<br />
page 107.<br />
4. The following batch file can be used to completely restore the SQL Server in<br />
our sample environment:<br />
net stop SQLExecutive<br />
net stop MSSQLServer<br />
dsmc res -rep=yes C:\MSSQL\DATA\MASTER.DAT<br />
dsmc res -rep=yes C:\MSSQL\DATA\MSDB.DAT<br />
dsmc res -rep=yes C:\MSSQL\DATA\MSDBLOG.DAT<br />
dsmc res -rep=yes C:\MSSQL\DATA\Company.DAT<br />
net start MSSQLServer<br />
net start SQLExecutive<br />
Restoring the database devices can cause a problem. If you need to restore two<br />
database devices for the restore of one database, <strong>and</strong> the second database<br />
device includes a part of another database, this additional database could be<br />
damaged. In Figure 47 database DB2 is located in database devices MyDevice1<br />
<strong>and</strong> MyDevice2. The transaction log of database DB2 is stored in MyDevice2. If<br />
you want to restore database DB2, the above comm<strong>and</strong>s show that a restore of<br />
database devices MyDevice2 <strong>and</strong> MyDevice2 is enough. But when you restore<br />
these two database devices, database DB3 will be damaged because only parts<br />
of it are restored. The transaction log of DB3, located in MyDevice3, is not usable<br />
for the rebuild of the transactions for DB3.<br />
Figure 47. Restore of Database Devices<br />
Chapter 6. Microsoft SQL Server <strong>Backup</strong> 109
6.3 Using the SQL Dump<br />
6.3.1 Preparatory Steps<br />
Our example shows how to back up <strong>and</strong> restore the SQL Server databases <strong>with</strong><br />
<strong>ADSM</strong> online. The SQL Server provides both a dump utility <strong>and</strong> a load utility,<br />
which can work <strong>with</strong> external files it calls ″dump devices.″ These utilities must<br />
be run while the SQL Server is running. Once the dump utility is run, you can<br />
use <strong>ADSM</strong> to back up the output of the operation <strong>with</strong>out stopping the SQL<br />
Server. Restore operations can also be run while the SQL Server is running.<br />
The SQL Server does not keep its dump devices locked once the dump utility is<br />
complete, so <strong>ADSM</strong> can either back up or restore these files while the SQL<br />
Server is up <strong>and</strong> running.<br />
The major advantage of this approach is that no knowledge of the underlying file<br />
structure of the SQL Server is necessary, <strong>and</strong> individual databases can be<br />
dumped <strong>and</strong> loaded independently. Another advantage of this approach is that<br />
both the backup <strong>and</strong> restore operations can take place <strong>with</strong>out shutting down the<br />
SQL Server. One further advantage is that the SQL Server itself keeps track of<br />
the dump activity in the master database, <strong>and</strong> a GUI is provided for assistance in<br />
the recovery operation. The disadvantage of this approach is that additional file<br />
space is required to store intermediate dump files.<br />
First you must determine which files the MS SQL Server is using as dump<br />
devices. Use the sp_helpdevice stored procedure:<br />
isql -U SA -Q ″exec sp_helpdevice″ -P<br />
The stored procedure lists all devices defined to the SQL server:<br />
<br />
device_name physical_name description<br />
-------------- ----------------------------- -----------<br />
diskdump nul disk, dump device<br />
diskettedumpa a:sql\table.dat diskette, 1.2 MB, dump<br />
device<br />
diskettedumpb b:sql\table.dat diskette, 1.2 MB, dump<br />
device<br />
dumpdev1 C:\MSSQL\BACKUP\dumpdev1.DAT disk, dump device<br />
dumpdev2 C:\MSSQL\BACKUP\dumpdev2.DAT disk, dump device<br />
dumpdev3 C:\MSSQL\BACKUP\dumpdev3.DAT disk, dump device<br />
master C:\MSSQL\DATA\MASTER.DAT special, default disk,<br />
physical disk, 25 MB<br />
MSDBData C:\MSSQL\DATA\MSDB.DAT special, physical disk,<br />
6 MB<br />
MSDBLog C:\MSSQL\DATA\MSDBLOG.DAT special, physical disk,<br />
2 MB<br />
Sample C:\MSSQL\DATA\Sample.DAT special, physical disk,<br />
7 MB<br />
<br />
<br />
<br />
You are concerned only <strong>with</strong> the devices <strong>with</strong> a description of ″disk, dump<br />
device.″ These are the devices that the SQL Server uses to contain the database<br />
backups. In this example, the following three files can be used to contain SQL<br />
Server databases <strong>and</strong> log backups:<br />
• C:\MSSQL\BACKUP\dumpdev1.DAT<br />
• C:\MSSQL\BACKUP\dumpdev2.DAT<br />
110 <strong>Windows</strong> <strong>NT</strong> <strong>Backup</strong> <strong>and</strong> <strong>Recovery</strong> <strong>with</strong> <strong>ADSM</strong>
• C:\MSSQL\BACKUP\dumpdev3.DAT<br />
The next step in this approach is to determine the type of dumps that can be<br />
made <strong>with</strong> the database dump. Only a database that has its data <strong>and</strong> log stored<br />
separately can use the ″dump transaction″ format of the dump comm<strong>and</strong>. To<br />
determine if a database can use the dump transaction comm<strong>and</strong>, use the<br />
sp_helpdb stored procedure:<br />
isql -U SA -Q ″exec sp_helpdb master″ -P<br />
The resulting output is:<br />
<br />
<br />
name db_size owner<br />
----------------- ------------- ------<br />
master<br />
17.00 MB sa<br />
device_fragments size usage<br />
----------------- ------------- -------------<br />
master<br />
3.00 MB data <strong>and</strong> log<br />
master<br />
14.00 MB data <strong>and</strong> log<br />
<br />
<br />
Note the comments in the usage column. It states that the data <strong>and</strong> log are<br />
stored together. Therefore the master database, or any other database<br />
organized in this way, must be completely dumped <strong>and</strong> cannot use the dump<br />
transaction comm<strong>and</strong>. Here is the result of issuing the sp_helpdb comm<strong>and</strong><br />
against a database that stores its log separately from its data:<br />
<br />
<br />
name db_size owner<br />
----------------- ------------- ------<br />
msdb<br />
8.00 MB sa<br />
device_fragments size usage<br />
----------------- ------------- -------------<br />
MSDBData<br />
6.00 MB data only<br />
MSDBLog<br />
2.00 MB log only<br />
<br />
<br />
6.3.2 Full <strong>Backup</strong> of SQL Server Databases to <strong>ADSM</strong><br />
All databases can be backed up in their entirety through the dump comm<strong>and</strong>,<br />
although there are various forms of the dump comm<strong>and</strong>. Before a complete<br />
backup of a database, it is useful to use the ″dump transaction″ comm<strong>and</strong> <strong>with</strong><br />
the ″truncate_only″ option to clear the log of inactive entries. To use the dump<br />
feature to back up a database, issue the dump database comm<strong>and</strong>:<br />
C:\mssql\backup>isql -U SA -Q ″DUMP DATABASE SampleDB<br />
TO DUMPDEV1 WITH INIT″ -P<br />
Database ′ SampleDB′ (76 pages) dumped to file on device ′ DUMPDEV1′.<br />
C:\mssql\backup><br />
The WITH INIT option on the comm<strong>and</strong> creates the dump as the only logical<br />
dump <strong>with</strong>in this dump device. Without this option, or <strong>with</strong> the WITH NOINIT<br />
Chapter 6. Microsoft SQL Server <strong>Backup</strong> 111
option, new dumps are appended to the file. If this is the first dump to this dump<br />
device, you must use the WITH INIT option; otherwise the SQL Server returns an<br />
error message indicating that the device is not ready. Once the comm<strong>and</strong><br />
completes, <strong>ADSM</strong> can either selectively or incrementally back up the file housing<br />
DUMPDEV1.<br />
6.3.3 Incremental <strong>Backup</strong> of SQL Server Databases to <strong>ADSM</strong><br />
The dump transaction comm<strong>and</strong> dumps only the log portion of the database. The<br />
output of the dump transaction comm<strong>and</strong> is typically much smaller than a full<br />
dump database comm<strong>and</strong>:<br />
C:\mssql\backup>isql -U SA -Q ″DUMP TRANSACTION SampleDB TO DUMPDEV1″ -P<br />
Database ′ SampleDB′ log(4 pages) dumped to file on device<br />
′ DUMPDEV1′.<br />
In our example, the WITH NOINIT option is used. Thus the output of the dump<br />
utility is appended as file 2 in the dump device. Dump device DUMPDEV1 now<br />
contains both a full dump <strong>and</strong> a transaction dump. Additional transaction or<br />
database dumps can be appended to the dump device in this way. For small or<br />
medium databases, keeping all of the dumps together may be a good option.<br />
However, for large databases, placing a database dump on one dump device<br />
<strong>and</strong> all transaction dumps on another minimizes the amount of data that <strong>ADSM</strong><br />
has to back up.<br />
Transaction dumps can be restored only after the restore of the previous<br />
database dump <strong>and</strong> all other intervening transaction dumps. Therefore, all<br />
transaction dumps since the last database dump must be made available to fully<br />
restore up through the last transaction dump.<br />
6.3.4 Restoring the SQL Server Database Devices <strong>with</strong> <strong>ADSM</strong><br />
Typically, most database restores will be made from the dump devices<br />
themselves. If one database is lost, you cannot restore the database by using the<br />
information about the dump that is stored in the master database. You must<br />
restore the database directly from the dump device. In the case of a disaster<br />
affecting the server hard disk or other dump device media, <strong>ADSM</strong> is simply used<br />
to restore the dump devices so that a st<strong>and</strong>ard recovery can be made. If a pointin-time<br />
restore is required, the entire file set can be recovered from the<br />
appropriate-level <strong>ADSM</strong> backups <strong>and</strong> then a restore made from the recovered<br />
file sets through the st<strong>and</strong>ard SQL restore process.<br />
If it is important to be able to go back several levels, consider the number of<br />
versions maintained by <strong>ADSM</strong>.<br />
6.3.5 Dump Strategies<br />
The internal dump feature of the SQL Server provides an online backup of all<br />
databases. But there are some disadvantages to this approach. If one database<br />
is created for use in single-user mode, <strong>and</strong> the system wants to perform the<br />
backup <strong>with</strong> the dump, it must be warranted that no user makes a transaction. It<br />
is easy to change the database usage mode to multiuser mode, but the SQL<br />
Server must be stopped <strong>and</strong> restarted.<br />
112 <strong>Windows</strong> <strong>NT</strong> <strong>Backup</strong> <strong>and</strong> <strong>Recovery</strong> <strong>with</strong> <strong>ADSM</strong>
The installation program creates some diskette dump devices, but, considering<br />
the huge amount of disk space of a normal SQL database, these are not useful<br />
devices.<br />
6.3.5.1 Bulk Copy<br />
To save disk space or tape space for the dump of the databases, the SQL Server<br />
provides another dump process: bulk copy. The bulk copy program (BCP) is a<br />
comm<strong>and</strong> line utility that copies SQL Server data to or from a file in a<br />
user-defined format.<br />
Bulk copy uses the same API functions of the server as the basic dump, but it<br />
copies only the real data stored in the database device. In Figure 48 database<br />
device MyDevice1 includes data such as tables, views, <strong>and</strong> reports <strong>with</strong> a real<br />
disk space of 18MB. The size of the database device is predefined as 25MB, so<br />
the device includes free space of 7MB.<br />
Figure 48. Bulk Copy vs. Dump<br />
With a database dump, the space in the dump device will be 25MB size. With the<br />
bulk copy, the space in the dump device will be 18MB.<br />
You can create a batch job for a bulk copy of all databases in the SQL Server as<br />
a backup. When you use the character mode format, you can import parts or all<br />
of the data into another SQL Server <strong>and</strong>/or onto another platform, such as OS/2.<br />
Note: You can increase the size of a database, using the Enterprise Manager,<br />
but you cannot decrease it. Using bulk copy is the only way to decrease the size<br />
of a database.<br />
6.4 Using the <strong>ADSM</strong>Connect Agent for SQL Server<br />
The new <strong>ADSM</strong>Connect Agent for SQL Server is an optional product for online<br />
backups of the SQL Server. We use the short name, ′SQL Agent′, for this<br />
product.<br />
The SQL Agent communicates <strong>with</strong> the SQL Server through the SQL Server<br />
DB-Library API (dblib) <strong>and</strong> communicates <strong>with</strong> the <strong>ADSM</strong> Server through the<br />
<strong>ADSM</strong> API, as shown in Figure 49 on page 114.<br />
Chapter 6. Microsoft SQL Server <strong>Backup</strong> 113
Figure 49. SQL Agent Communication<br />
The SQL Agent (as a comm<strong>and</strong> line or GUI version) backs up <strong>and</strong> restores SQL<br />
databases running on the local machine. Multiple instances of the SQL Agent<br />
can be run at the same time. The comm<strong>and</strong> line program can be scheduled<br />
through the <strong>ADSM</strong> central scheduler. The GUI displays all of the SQL servers<br />
running on that machine as well as any number of user-defined <strong>ADSM</strong> servers it<br />
knows. The user must choose a database or transaction log <strong>and</strong> an <strong>ADSM</strong><br />
Server to perform a backup or restore operation.<br />
The GUI facilities direct manipulation of Agents, SQL Servers, databases, <strong>and</strong><br />
<strong>ADSM</strong> Servers by using context-sensitive pop-up menus where the user selects<br />
an object <strong>and</strong> then clicks on the right mouse button to get a menu of operations<br />
that can be used <strong>with</strong> that object. Drag <strong>and</strong> drop is enabled between appropriate<br />
objects as well. For example, any database can be dropped on any <strong>ADSM</strong> Server<br />
to initiate a backup. Drag <strong>and</strong> drop will also allow copying of the options file<br />
representing an <strong>ADSM</strong> Server from one SQL Agent to another. The GUI is<br />
implemented as an Explorer-like single document interface <strong>with</strong> a tree view on<br />
the left side, a splitter bar, <strong>and</strong> a tabbed dialog <strong>with</strong> two tabs (backup <strong>and</strong><br />
restore) on the right, (see Figure 50 on page 115.)<br />
114 <strong>Windows</strong> <strong>NT</strong> <strong>Backup</strong> <strong>and</strong> <strong>Recovery</strong> <strong>with</strong> <strong>ADSM</strong>
Figure 50. The SQL Agent GUI<br />
All controls <strong>and</strong> fields resize <strong>with</strong> the parent window, <strong>and</strong> the splitter can be<br />
used to provide optimal viewing of the tree. Tree traversals drive the connection<br />
state of the SQL Agent. When the user clicks on the plus sign for the first time,<br />
either a connection <strong>with</strong> an SQL Agent or SQL Server is made or the objects in a<br />
folder are enumerated <strong>and</strong> displayed. After the initial expansion, the user can<br />
choose refresh to update the display.<br />
6.4.1 Connection to the <strong>ADSM</strong> Server<br />
In the <strong>ADSM</strong>Connect Agent for Microsoft SQL Server Installation <strong>and</strong> User′s<br />
Guide, you can read everything about the installation <strong>and</strong> the comm<strong>and</strong> syntax.<br />
After a successful installation, you must define an <strong>ADSM</strong> Server to which you<br />
want to connect. The Agent has one extra options file for every defined <strong>ADSM</strong><br />
Server. The name of the options file is the same as the name of the <strong>ADSM</strong><br />
Server. In our example the <strong>ADSM</strong> Server has the name Kindu.<br />
Figure 51 on page 116 shows the GUI version of the options file. You can change<br />
all values in the GUI or directly in the options file.<br />
Chapter 6. Microsoft SQL Server <strong>Backup</strong> 115
Figure 51. Settings for an <strong>ADSM</strong> Server<br />
In the TCP/IP connection dialog you must enter the IP address of the <strong>ADSM</strong><br />
server. (see Figure 52.)<br />
Figure 52. TCP/IP Configuration<br />
6.4.2 Online <strong>Backup</strong> of the SQL Server<br />
When you open the GUI of the Agent, you see all current databases of all SQL<br />
Servers. The agent is designed for the backup of a single database, multiple<br />
databases, or transaction logs. You can make full backups or incremental<br />
backups. Select the databases in the tree on the left side, the <strong>ADSM</strong> Server on<br />
the right side, <strong>and</strong> click on <strong>Backup</strong> Now to start the backup. The progress <strong>and</strong><br />
the result of the operation appears in the <strong>Backup</strong> Progress window (Figure 53 on<br />
page 117).<br />
116 <strong>Windows</strong> <strong>NT</strong> <strong>Backup</strong> <strong>and</strong> <strong>Recovery</strong> <strong>with</strong> <strong>ADSM</strong>
Figure 53. <strong>Backup</strong> of Databases <strong>with</strong> the SQL Agent<br />
You can use the comm<strong>and</strong> line interface of the Agent as well to perform the<br />
backup. The comm<strong>and</strong> to back up database ′company′ of SQL Server BRIAN in<br />
our example is:<br />
sqldsmc /backupincr:company /adsmnode:sqlclient<br />
/adsmpwd:mypasswd<br />
/adsmoptfile:kindu.opt /mountwait<br />
Additional information about the node name <strong>and</strong> the password can be supplied<br />
as additional parameters. Or, all needed information can be stored in the options<br />
file. In our example, this file is KINDU.OPT <strong>and</strong> you can start the SQL Agent <strong>with</strong><br />
the /adsmoptfile parameter.<br />
For a detailed description of the comm<strong>and</strong> line interface <strong>and</strong> all possible options,<br />
refer to the online help or the <strong>ADSM</strong>Connect Agent for Microsoft SQL Server<br />
Installation <strong>and</strong> User′s Guide.<br />
The result of the backup appears in the file space overview in the <strong>ADSM</strong> Server<br />
<strong>with</strong> the platform Win<strong>NT</strong>DB <strong>and</strong> the file space type of API:<strong>NT</strong>SQL.<br />
6.4.3 Restore Process<br />
Each time you start the SQL Agent, the program looks for the SQL Server <strong>and</strong><br />
checks whether it is up <strong>and</strong> running. Otherwise the Agent asks whether it<br />
should start the SQL Server service. This behavior is important because the<br />
SQL Agent needs the current database information to show the current SQL<br />
Server contents in the database tree. Figure 54 on page 118 shows the contents<br />
of the SQL Server BRIAN.<br />
Chapter 6. Microsoft SQL Server <strong>Backup</strong> 117
Figure 54. The SQL Agent Restore Window<br />
When you select one or more databases on the left <strong>and</strong> the correct <strong>ADSM</strong> server<br />
<strong>and</strong> click on Refresh, the Agent shows all existing backups of the selected<br />
databases on the <strong>ADSM</strong> Server. The Refresh button is available only when you<br />
select at least one database.<br />
The right side of the SQL Agent screen (Figure 54) shows the backups of<br />
database company. Different icons indicate different types of backup. A database<br />
has a square checkbox <strong>and</strong> a symbol for a database. A transaction log has a<br />
diamond checkbox <strong>and</strong> a symbol for a page.<br />
To start a restore of one or more database objects, which could be full or<br />
incremental backups, click the appropriate checkbox <strong>and</strong> click on Restore Now<br />
or use the helpful right mouse button menu by choosing for example, Check<br />
Latest.<br />
If you want to restore a database into another database or into another database<br />
device, click on the database <strong>with</strong> the right mouse button (see Figure 54). If you<br />
click on the right mouse button, the Restore Database Options dialog window<br />
appears (Figure 55 on page 119) showing the current databases of the SQL<br />
Server.<br />
118 <strong>Windows</strong> <strong>NT</strong> <strong>Backup</strong> <strong>and</strong> <strong>Recovery</strong> <strong>with</strong> <strong>ADSM</strong>
Figure 55. Restore into Another Database<br />
Figure 54 on page 118 shows the progress <strong>and</strong> the success of the restore. If any<br />
problems occur during the restore process, the Agent displays an error number<br />
<strong>and</strong> provides a short description of the problem in the Restore Progress window.<br />
Figure 56. Restore Successfully Finished<br />
6.4.4 Accidental Data Loss<br />
In this section we show how the Agent restores damaged database objects, an<br />
entire database, <strong>and</strong> the entire SQL Server.<br />
Unfortunately there is no way of backing up only parts of an SQL Server<br />
database, such as a table, view, or report. You must always back up at least one<br />
database. If an error occurs in one table, for example, a user deletes an<br />
important entry, it is not possible to select only that table for a restore. Such a<br />
corrupted database is called a suspect database in the SQL community.<br />
However, the SQL Server offers help for such a problem through the transaction<br />
log, because you can start a rollback for the transaction.<br />
As we discussed at the beginning of this chapter, the deletion of an entire<br />
database causes more work for the restore. The deleted database does not<br />
appear in the current database information of the Enterprise Manager. As result,<br />
the deleted database does not appear in the dump device restore or in the SQL<br />
Agent.<br />
Chapter 6. Microsoft SQL Server <strong>Backup</strong> 119
For the restore of a deleted database you must perform one more step. First<br />
you must create a new database <strong>with</strong> the same name <strong>and</strong> the same size. If you<br />
do not know the name or the size of the database, you must create a new<br />
database that is bigger than the old one <strong>and</strong> rename the new one after the<br />
successful restore.<br />
After the creation of a new database, you can use the dump device restore to<br />
restore directly from the dump device.<br />
When you use the SQL Agent you must create a new database manually in the<br />
Enterprise Manager as well, before you can start the restore of the database.<br />
With the Agent you have more information about the deleted database. When<br />
you are in the restore window of the SQL Agent (see Figure 54 on page 118),<br />
you can click on the right part <strong>with</strong> the right mouse button. In the context menu<br />
that pops up, there is an entry to start an <strong>ADSM</strong> query on the <strong>ADSM</strong> Server. This<br />
query provides details of the existing <strong>NT</strong>SQL filespaces.<br />
In the <strong>ADSM</strong> Direct Query window you can enter a pattern including * to view the<br />
databases stored on the <strong>ADSM</strong> Server (see Figure 57). The Agent lets you view<br />
or delete any database or transaction log objects that are stored on the selected<br />
<strong>ADSM</strong> Server, but it will not let you restore it until you create it on the SQL<br />
Server side. In the Agent, you can see the size <strong>and</strong> the name of the deleted<br />
database. Thus it is easier to create a new database in SQL Server <strong>with</strong> the<br />
same information.<br />
Figure 57. <strong>ADSM</strong> Direct Query<br />
The last possible accidental data loss is the loss of the whole SQL Server<br />
system. In preparation for such a disaster, we recommend that you make a full<br />
backup of the %SqlRoot% directory <strong>and</strong> then run regular incremental backups<br />
<strong>with</strong> the <strong>ADSM</strong> backup/archive client. If you want or must do online backups, we<br />
recommend that you make a full backup of all databases <strong>with</strong> the SQL Agent. A<br />
daily incremental backup, perhaps started <strong>with</strong> the <strong>ADSM</strong> scheduler, will finish<br />
off your good preparation for disaster recovery.<br />
6.5 Recovering the SQL Server<br />
In this chapter so far we describe how you can backup <strong>and</strong> restore databases<br />
<strong>and</strong> database devices. Because all settings <strong>and</strong> system values are stored in the<br />
Master database, a loss of this important database will render the SQL Server<br />
inoperable. It is fundamental to protect this database <strong>with</strong> data redundancy<br />
techniques <strong>and</strong> consecutive backups. The Master database does not change<br />
every day, because only events such as Create Database, Alter Database, <strong>and</strong><br />
Disk Mirror will change it. We recommend prohibiting user-defined objects in this<br />
database <strong>and</strong> being aware of the system procedures that modify it.<br />
120 <strong>Windows</strong> <strong>NT</strong> <strong>Backup</strong> <strong>and</strong> <strong>Recovery</strong> <strong>with</strong> <strong>ADSM</strong>
In this section we explain how you can recover the SQL Server system if the<br />
Master database is damaged or the whole system is lost. The procedure<br />
consists of:<br />
1. Recovering the Master database from the SQL Server setup<br />
2. Starting the SQL Server in single-user mode<br />
3. Restoring the original Master database from an existing backup<br />
First you must create a new Master database by using the SQL Server setup<br />
program to make the Server restartable. You can restore the Master database<br />
only if you start the SQL Server in single-user mode. For the restore process<br />
you can use three different approaches: SQL dump (see 6.3, “Using the SQL<br />
Dump” on page 110), bulk copy (see 6.3.5.1, “Bulk Copy” on page 113), or the<br />
<strong>ADSM</strong>Connect Agent for SQL Server. (see 6.4, “Using the <strong>ADSM</strong>Connect Agent<br />
for SQL Server” on page 113).<br />
6.5.1 Recovering the Master Database<br />
Start the SQL Server setup program from the install media <strong>and</strong> click on<br />
Continue, to get to the Options dialog box (Figure 58). In this box, select Rebuild<br />
Master Database.<br />
Figure 58. Options Dialog Box<br />
The next window of the setup program warns you that a rebuild will replace the<br />
previous version of the Master database but that is exactly what you must do to<br />
recover the system. The Rebuild MASTER Database window (Figure 59 on<br />
page 122) will appear, regardless of whether there is a damaged Master<br />
database file or no file at all.<br />
Chapter 6. Microsoft SQL Server <strong>Backup</strong> 121
Figure 59. Rebuild MASTER Database Window<br />
Enter the size of the Master database for the rebuild <strong>and</strong> choose a value that is<br />
equal to or greater than the previous value. After some minutes you will have a<br />
new Master database file on the disk, <strong>and</strong> you can leave the setup program.<br />
Now you must start the SQL Server in single-user mode for the restore.<br />
6.5.2 Starting the SQL Server in Single-User Mode<br />
Single-user mode is a startup mode of the SQL Server that restricts connections.<br />
Only one user can connect to the SQL Server. The Checkpoint mechanism,<br />
which guarantees that completed transactions are regularly written from the<br />
cache to the database device, will not start.<br />
The MSSQLServer service in <strong>NT</strong> is preconfigured to start in multi-user mode,<br />
<strong>and</strong> you must change this in the startup parameters. Open the Control Panel<br />
window, <strong>and</strong> click on the services icon. Insert the ″-m″ parameter in the startup<br />
parameters box to specify single-user mode.<br />
Start the service by clicking on the Start button or through the SQL Service<br />
Manager. Alternatively, you can start the comm<strong>and</strong> line program:<br />
C:\> sqlservr /dc:\sql65\data\master.dat /m<br />
The /d parameter specifies the path to the Master database file <strong>and</strong> the /m<br />
selects the single-user mode startup.<br />
6.5.3 Restoring the Original Master Database<br />
If you are using SQL dump or bulk copy, you must reconfigure the dump device,<br />
because this information was included in the Master database. Once more you<br />
see how important it is to keep track of all system values <strong>and</strong> settings regarding<br />
the size <strong>and</strong> names of all devices. As soon as the dump device is available, you<br />
can start the restore of the last dump you have made.<br />
After replacing the Master database you must stop the SQL Server, change the<br />
startup mode to multiuser, <strong>and</strong> restart the original system.<br />
If you are using the SQL Agent, it is not necessary to reconfigure a dump device.<br />
Just start the SQL Agent as usual <strong>and</strong> restore the recent Master database file.<br />
122 <strong>Windows</strong> <strong>NT</strong> <strong>Backup</strong> <strong>and</strong> <strong>Recovery</strong> <strong>with</strong> <strong>ADSM</strong>
After the load <strong>and</strong> restore of the Master database file, you get the following error<br />
message in the SQL Agent:<br />
Error: SQL Server Errors encountered DB-LIB message: Possible<br />
network error: Write to SQL Server Failed. Connection broken.<br />
You can ignore this message, because the SQL Server tries to prevent an<br />
inconsistent state <strong>and</strong> therefore disconnects all current users, including the API.<br />
Do not forget to stop the SQL Server after the successful restore process <strong>and</strong><br />
restart the SQL Server in multiuser mode.<br />
Note: If you are starting the SQL Agent <strong>and</strong> try to restore the Master database<br />
while the SQL Server is running in multiuser mode, you will get the following<br />
error message:<br />
Error: SQL Server Errors encountered DB-LIB message: LOAD DATABASE must<br />
be used in single user mode if trying to restore the Master database.<br />
During the rebuild of the Master database, the setup program drops <strong>and</strong> rebuilds<br />
the MSDB database <strong>with</strong>out any notification as well. This database includes all<br />
the scheduling information, which will be lost. You must restore this database<br />
directly after the restore of the Master database. This MSDB database restore<br />
can be done in single-user or multiuser mode.<br />
For the MSDB database there could be also backups of transaction logs.<br />
Restore <strong>and</strong> apply every transaction log to the original MSDB database in the<br />
SQL Enterprise Manager.<br />
Chapter 6. Microsoft SQL Server <strong>Backup</strong> 123
124 <strong>Windows</strong> <strong>NT</strong> <strong>Backup</strong> <strong>and</strong> <strong>Recovery</strong> <strong>with</strong> <strong>ADSM</strong>
Chapter 7.<br />
Recovering Microsoft Exchange Server<br />
The Microsoft Exchange Server is software for h<strong>and</strong>ling mail, organizing<br />
meetings, <strong>and</strong> managing the enterprise directory. In this chapter we explain<br />
how to configure <strong>ADSM</strong> to back up the Microsoft Exchange Server <strong>and</strong> prepare<br />
for recovery.<br />
Note:<br />
At the time of writing, the <strong>ADSM</strong>Connect Agent for Microsoft Exchange Server is<br />
about to be released. You should refer to the documentation that accompanies<br />
this agent for additional methods of backing up Microsoft Exchange Server. The<br />
ITSO will shortly be running a residency to explore <strong>and</strong> document its usage. This<br />
will appear first on the ITSO website as HTML. It is anticipated to be released in<br />
hardcopy in September 1998.<br />
7.1 Data Characteristics<br />
7.1.1 General View<br />
In this section we show you how to determine the data that must be backed up<br />
<strong>with</strong> <strong>ADSM</strong> in order to recover it.<br />
The Microsoft Exchange Server manages private <strong>and</strong> public folders. Users can<br />
copy the private <strong>and</strong> public files <strong>and</strong> store the copies on their personal<br />
computers or in the Microsoft Exchange Server.<br />
The Microsoft Exchange Server manages these files:<br />
Private file<br />
Public file<br />
Personal files<br />
Offline files<br />
The PRIV.EDB file, on the Exchange Server, contains the<br />
mail of each user of the Microsoft Exchange Server<br />
application.<br />
The PUB.EDB file, on the Exchange server, contains all of<br />
the public files. The public files enable you to manage<br />
information <strong>and</strong> update it quickly <strong>and</strong> easily.<br />
The *.PST files are copies of mail or data in the Microsoft<br />
Exchange Server database. So, personal files are<br />
replications of information that is also in the Exchange<br />
server. The *.PST files can be on the personal computer<br />
disk or the server disk.<br />
The *.OST files are personal copies of public files from the<br />
Exchange server. They are used to copy mailbox folders or<br />
″favorite″ public folders to a laptop computer. The user is<br />
connected to the server, <strong>and</strong> Microsoft Exchange<br />
synchronizes the data between the server <strong>and</strong> the *.OST<br />
files on the laptop.<br />
The following four components are installed during installation of the Microsoft<br />
Exchange Server <strong>and</strong> must run all the time:<br />
• Directory<br />
The directory contains information about the organization of the Microsoft<br />
Exchange Server. The information in the directory includes addresses,<br />
© Copyright IBM Corp. 1998 125
mailboxes, distribution lists, public folders, <strong>and</strong> other servers. Microsoft<br />
Exchange Server administrators manage the directory.<br />
• Information store<br />
The information store consists of private information for users′ mailboxes<br />
<strong>and</strong> public information for public folders. The private <strong>and</strong> public information<br />
stores are two databases. When a message or a folder is created, the<br />
Microsoft Exchange Server writes information in log files <strong>and</strong> works in the<br />
server memory to increase performance. This explains why you have to stop<br />
the Microsoft Exchange Server before you back it up <strong>with</strong> <strong>ADSM</strong>.<br />
• Message transfer agent (MTA)<br />
The MTA is used for routing messages between Exchange servers or<br />
between an Exchange server <strong>and</strong> the Internet.<br />
• System attendant<br />
The system attendant performs all administrative functions, such as creating<br />
users <strong>and</strong> setting up the distribution lists.<br />
The Internet Mail Connector, Microsoft Mail Connector, <strong>and</strong> X400 Connector are<br />
optional components of the Microsoft Exchange Server.<br />
The Microsoft Exchange Server provides mail distribution.<br />
Microsoft Exchange Server data can be organized in several ways. Figure 60 on<br />
page 127 shows the Microsoft Exchange Server organization <strong>with</strong> a single<br />
server.<br />
126 <strong>Windows</strong> <strong>NT</strong> <strong>Backup</strong> <strong>and</strong> <strong>Recovery</strong> <strong>with</strong> <strong>ADSM</strong>
Figure 60. Microsoft Exchange Server Organization: One Server<br />
In this organization, there is only one copy of the PUB.EDB <strong>and</strong> PRIV.EDB files.<br />
In case of damage, you must use the backup copy to restore the Microsoft<br />
Exchange Server data of all users in the enterprise.<br />
Figure 61 on page 128 shows an organization <strong>with</strong> two Microsoft Exchange<br />
Servers. You can use more than two servers, <strong>and</strong> they can be located in the<br />
same or in different places.<br />
Chapter 7. Recovering Microsoft Exchange Server 127
Figure 61. Microsoft Exchange Server Organization: Two Servers<br />
In this case, the Microsoft Exchange Server replicates the data between the<br />
directories in the two servers <strong>and</strong> sends messages to the Exchange server to<br />
which the mail is addressed.<br />
When a company uses many servers, the administrator can configure the<br />
Microsoft Exchange Server differently: All servers can be either public or private<br />
servers <strong>with</strong> replication, or the private information store can be separated from<br />
the public information store. The organization you choose depends on the<br />
amount of the traffic.<br />
The Microsoft Exchange Server documentation recommends using <strong>NT</strong> <strong>Backup</strong> to<br />
back up the Microsoft Exchange Server. <strong>NT</strong> <strong>Backup</strong> runs well, but it does not<br />
allow you to develop a backup strategy as <strong>ADSM</strong> does. <strong>NT</strong> <strong>Backup</strong> performs the<br />
backup <strong>with</strong>out stopping Microsoft Exchange Server services.<br />
With <strong>ADSM</strong>, you need an API to back up the Microsoft Exchange Server <strong>with</strong>out<br />
stopping its services. Until the API becomes available, you have to stop the<br />
Microsoft Exchange Server services before you back up the data.<br />
The paths that you have to back up are listed under the Database Paths on the<br />
Properties window of the Microsoft Exchange Server administration application<br />
(see Figure 62 on page 129).<br />
128 <strong>Windows</strong> <strong>NT</strong> <strong>Backup</strong> <strong>and</strong> <strong>Recovery</strong> <strong>with</strong> <strong>ADSM</strong>
Figure 62. Database Paths for Microsoft Exchange Server Data<br />
Backing up Microsoft Exchange Server data is critical, because the Microsoft<br />
Exchange Server manages all of the information about important events in your<br />
enterprise such as appointments, meetings, <strong>and</strong> strategic documents.<br />
7.1.2 <strong>Backup</strong> <strong>and</strong> Restore Strategies<br />
Your <strong>ADSM</strong> backup strategy must include these files:<br />
• Directory<br />
It is essential to back up the directory of each Exchange server you use. The<br />
directory is changed each time you change your Exchange organization (for<br />
example, when you add a new server, create a new mailbox, or set up a<br />
distribution list). So, you have to back up the Exchange directory whenever<br />
you change it.<br />
The directory contains some server-specific information, so you have to<br />
maintain a backup of each server directory.<br />
• Information store<br />
Each information store is backed up as one object.<br />
You only have to back up the directory <strong>and</strong> the information store. The other<br />
components contain temporary data. If you back up <strong>and</strong> restore the MTA, you<br />
will create duplicate messages!<br />
Chapter 7. Recovering Microsoft Exchange Server 129
7.1.3 Backing Up an .INI File<br />
After loss of a server disk, you must reinstall the Microsoft Exchange Server in<br />
the same configuration, so you should create an EXCHANGE.INI file, which<br />
contains the installation parameters. You can back up <strong>and</strong> restore this file <strong>with</strong><br />
<strong>ADSM</strong>.<br />
You can create the .INI file during the Microsoft Exchange Server installation.<br />
Use the setup program <strong>with</strong> the -r parameter.<br />
7.1.4 Attention Please...<br />
If you are testing the Microsoft Exchange Server application <strong>and</strong> the <strong>ADSM</strong><br />
backup software, be careful <strong>with</strong> the server Options Permissions. As shown in<br />
Figure 63, do not check the Delete primary <strong>Windows</strong> <strong>NT</strong> account when deleting<br />
mailbox box.<br />
Figure 63. Microsoft Exchange Server: Server Options Permissions<br />
7.2 <strong>ADSM</strong> Considerations<br />
If you try to back up the Microsoft Exchange Server <strong>with</strong> the services open, you<br />
get these messages in the DSMSCHED.LOG:<br />
09:48:38 Normal File--> 1,581,056 E:\exchsrvr\MDBDATA\PRIV.EDB ** Unsuccessful **<br />
09:48:38 ANS4228E Sending of object ′ E:\exchsrvr\MDBDATA\PRIV.EDB′ failed<br />
09:48:38 ANS4090E Access to the specified file or directory is denied<br />
09:48:38 Normal File--> 1,581,056 E:\exchsrvr\MDBDATA\PUB.EDB ** Unsuccessful **<br />
09:48:38 ANS4228E Sending of object ′ E:\exchsrvr\MDBDATA\PUB.EDB′ failed<br />
09:48:38 ANS4090E Access to the specified file or directory is denied<br />
130 <strong>Windows</strong> <strong>NT</strong> <strong>Backup</strong> <strong>and</strong> <strong>Recovery</strong> <strong>with</strong> <strong>ADSM</strong>
Below we discuss two methods of backing up the Microsoft Exchange Server:<br />
• Using <strong>ADSM</strong> functions only<br />
• Using both <strong>ADSM</strong> <strong>and</strong> the <strong>NT</strong> at comm<strong>and</strong>.<br />
Table 1 lists the disavantages <strong>and</strong> avantages of each method. Your backup plan<br />
will determine which method you choose.<br />
Table 1. Using <strong>ADSM</strong> or <strong>ADSM</strong> <strong>and</strong> the <strong>NT</strong> at Comm<strong>and</strong><br />
Disadvantages<br />
Advantages<br />
<strong>ADSM</strong> Functions<br />
Use preschedulecmd <strong>and</strong><br />
postschedulecmd in the DSM.OPT<br />
file.<br />
All <strong>ADSM</strong> processes for this <strong>NT</strong><br />
Client stop the Exchange<br />
services.<br />
The Exchange services are<br />
stopped while <strong>ADSM</strong> takes the<br />
backup.<br />
You have to write an <strong>NT</strong> script to<br />
stop all Microsoft Exchange<br />
Server <strong>and</strong> other application<br />
processes that should be stopped.<br />
Uses only one process. All<br />
information about the <strong>ADSM</strong><br />
backup is in the DSMSCHED.LOG,<br />
so it is very simple for the <strong>ADSM</strong><br />
administrator to control the<br />
backup of the Exchange server.<br />
<strong>ADSM</strong> <strong>and</strong> <strong>NT</strong> at Comm<strong>and</strong><br />
Use at comm<strong>and</strong> to plan the<br />
backup.<br />
Uses a process other than <strong>ADSM</strong>.<br />
An <strong>NT</strong> administrator could stop<br />
the process <strong>with</strong>out telling the<br />
<strong>ADSM</strong> administrator.<br />
If you change the Microsoft<br />
Exchange Server database paths,<br />
you have to change the <strong>NT</strong><br />
comm<strong>and</strong>s file used for backing<br />
up the Microsoft Exchange Server<br />
data.<br />
Stops the Exchange services for<br />
the duration of the Exchange data<br />
backup.<br />
Can have different strategies for<br />
backing up Microsoft Exchange<br />
Server data <strong>and</strong> the data of other<br />
applications.<br />
Before we discuss the backup methods, let us consider when to back up<br />
Microsoft Exchange Server data. The Microsoft Exchange Server administrator<br />
determines the number of days that the Microsoft Exchange Server data should<br />
be kept <strong>and</strong> the IS maintenance process properties (see Figure 64 on page 132).<br />
Chapter 7. Recovering Microsoft Exchange Server 131
Figure 64. Microsoft Exchange Server Remove Log Files Parameter<br />
You should backup the Microsoft Exchange Server when the IS maintenance<br />
process is not running <strong>and</strong> <strong>with</strong> a frequency lower than indicated on the System<br />
Attendant Properties window in the Remove log files older than ... days radio<br />
button.<br />
7.2.1 Using <strong>ADSM</strong> Functions Only<br />
In the <strong>ADSM</strong> DSM.OPT file for the <strong>NT</strong> Client, you can use two parameters:<br />
• PREschedulecmd<br />
Specifies a comm<strong>and</strong> to process before running a schedule.<br />
• POSTschedulecmd<br />
Specifies a comm<strong>and</strong> to process after running a schedule.<br />
For more explanation, see ADSTAR Distributed Storage Manager: Using the<br />
Microsoft <strong>Windows</strong> <strong>Backup</strong>-Archive Clients Version 2 (SH26-4056).<br />
Put these two parameters in the DSM.OPT file:<br />
************************************************************************<br />
PRE C:\STOPEXCH.CMD<br />
POST C:\STAREXCH.CMD<br />
************************************************************************<br />
132 <strong>Windows</strong> <strong>NT</strong> <strong>Backup</strong> <strong>and</strong> <strong>Recovery</strong> <strong>with</strong> <strong>ADSM</strong>
With the PREschedulecmd <strong>and</strong> POSTschedulecmd parameters, you can only use<br />
one comm<strong>and</strong>, so you have to write a preprocessing program that shuts down<br />
all of your <strong>NT</strong> applications <strong>and</strong> a postprocessing program that opens them.<br />
<strong>ADSM</strong> runs the preprocessing job <strong>and</strong> waits for it to end before it makes the<br />
backup, so you have to test your preprocessing job because a failure in this job<br />
makes the backup process fail.<br />
This process closes all Microsoft Exchange Server services:<br />
*** STOPEXCH.CMD ***<br />
NET STOP MSEXCHANGEMTMI /y<br />
NET STOP MSEXCHANGEMTA /y<br />
NET STOP MSEXCHANGEIS /y<br />
NET STOP MSEXCHANGESA /y<br />
NET STOP MSEXCHANGEDS /y<br />
Next, <strong>ADSM</strong> backs up the files (as indicated in DSMSCHED.LOG):<br />
09:48:38 Normal File--> 1,581,056 E:\ exchsrvr\MDBDATA \PRIV.EDB Sent<br />
09:48:41 Normal File--> 1,581,056 E:\ exchsrvr\MDBDATA \PUB.EDB Sent<br />
On completion, the next process starts the Microsoft Exchange Server services:<br />
*** STAREXCH.CMD ***<br />
NET START MSEXCHANGEIS /y<br />
NET START MSEXCHANGEMTA /y<br />
NET START MSEXCHANGEDS /y<br />
7.2.2 Using <strong>ADSM</strong> <strong>and</strong> the <strong>NT</strong> ″at″ Comm<strong>and</strong><br />
If you use the <strong>ADSM</strong> scheduler to plan your backup but do not use the<br />
PREschedulecmd <strong>and</strong> POSTschedulecmd parameters, which stop the <strong>NT</strong><br />
Exchange services, you will find the following errors in the DSMSCHED.LOG:<br />
09:48:38 Normal File--> 1,581,056 E:\exchsrvr\MDBDATA\PRIV.EDB ** Unsuccessful **<br />
09:48:38 ANS4228E Sending of object ′ E:\exchsrvr\MDBDATA\PRIV.EDB′ failed<br />
09:48:38 ANS4090E Access to the specified file or directory is denied<br />
09:48:38 Normal File--> 1,581,056 E:\exchsrvr\MDBDATA\PUB.EDB ** Unsuccessful **<br />
09:48:38 ANS4228E Sending of object ′ E:\exchsrvr\MDBDATA\PUB.EDB′ failed<br />
09:48:38 ANS4090E Access to the specified file or directory is denied<br />
The process does not back up the Microsoft Exchange Server. So you have to<br />
make a CMD file, as shown below. The dsmc comm<strong>and</strong> is used to back up all<br />
database paths. Check under Database Paths in the Microsoft Exchange Server<br />
Properties window (see Figure 62 on page 129).<br />
*** <strong>ADSM</strong>EXCH.CMD ***<br />
NET STOP MSEXCHANGEMTMI /y<br />
NET STOP MSEXCHANGEMTA /y<br />
NET STOP MSEXCHANGEIS /y<br />
NET STOP MSEXCHANGESA /y<br />
NET STOP MSEXCHANGEDS /y<br />
c:<br />
cd\win32app\ibm\adsm\baclient<br />
dsmc s -subdir=yes c:\exchsrvr\dsadata\*.* | more > adsmexch.log<br />
dsmc s -subdir=yes d:\exchsrvr\dsadata\*.* | more >> adsmexch.log<br />
dsmc s -subdir=yes e:\exchsrvr\mdbdata\*.* | more >> adsmexch.log<br />
Chapter 7. Recovering Microsoft Exchange Server 133
dsmc s -subdir=yes d:\exchsrvr\mdbdata\*.*<br />
dsmc s -subdir=yes c:\exchsrvr\mdbdata\*.*<br />
cd\<br />
NET START MSEXCHANGEIS /y<br />
NET START MSEXCHANGEMTA /y<br />
NET START MSEXCHANGEDS /y<br />
| more >> adsmexch.log<br />
| more >> adsmexch.log<br />
Schedule this job <strong>with</strong> the at comm<strong>and</strong> or the WINAT tool.<br />
The at comm<strong>and</strong> schedules comm<strong>and</strong>s <strong>and</strong> programs to run on a computer at a<br />
specified time <strong>and</strong> date. The Schedule service must be running to use the at<br />
comm<strong>and</strong>:<br />
at :computername time /interactive<br />
/every:date,... ] /next:date,... ″comm<strong>and</strong>″<br />
For date specify one or more days of the week or one or more days of the month<br />
(using numbers 1 through 31). Separate multiple date entries <strong>with</strong> commas. If the<br />
date is omitted, the current day of the month is assumed.<br />
The comm<strong>and</strong> is the <strong>Windows</strong> <strong>NT</strong> comm<strong>and</strong>, program (.EXE or .COM file), or<br />
batch program (.BAT or .CMD file) to be run. When the comm<strong>and</strong> requires a path<br />
as an argument, use the absolute path, that is, the entire pathname beginning<br />
<strong>with</strong> the drive letter. If the comm<strong>and</strong> is on a remote computer, specify the server<br />
<strong>and</strong> sharename, rather than a remote drive letter. You can use quotation marks<br />
around the comm<strong>and</strong>, whether you are using the at comm<strong>and</strong> at the comm<strong>and</strong><br />
line or in a batch file.<br />
If the at comm<strong>and</strong> does not work, either the Schedule service is not running or it<br />
does not have all of the required rights. In this case, go to Configuration/Service<br />
window, select Schedule <strong>and</strong> the Settings Control panel. For Startup Type select<br />
Automatic <strong>and</strong> for LogOnAs select System Account (see Figure 65).<br />
Figure 65. <strong>Windows</strong> <strong>NT</strong> Service Schedule Startup Option<br />
134 <strong>Windows</strong> <strong>NT</strong> <strong>Backup</strong> <strong>and</strong> <strong>Recovery</strong> <strong>with</strong> <strong>ADSM</strong>
To schedule the <strong>ADSM</strong>EXCH.CMD job, issue this comm<strong>and</strong>:<br />
AT 10:00PM /interactive /every :M,T,W,Th,F,S,Su C :\<strong>ADSM</strong>EXCH.CMD<br />
The <strong>ADSM</strong>EXCH.CMD comm<strong>and</strong> creates the <strong>ADSM</strong>EXCH.LOG in the DSMC.EXE<br />
directory:<br />
ADSTAR Distributed Storage Manager<br />
Comm<strong>and</strong> Line <strong>Backup</strong> Client Interface - Version 2, Release 1, Level 0.6<br />
(C) Copyright IBM Corporation, 1990, 1996, All Rights Reserved.<br />
Selective <strong>Backup</strong> function invoked.<br />
Session established <strong>with</strong> server KINDU: AIX-RS/6000<br />
Server Version 2, Release 1, Level 0.12<br />
Data compression forced on by the server<br />
Server date/time: 08/01/1997 10:17:00 Last access: 08/01/1997 10:13:42<br />
Normal File--> 1,581,056 E:\exchsrvr\MDBDATA\PRIV.EDB ........... Sent<br />
Normal File--> 1,843,200 E:\exchsrvr\MDBDATA\PUB.EDB ............. Sent<br />
Selective <strong>Backup</strong> processing of ′ E:\EXCHSRVR\MDBDATA\*.EDB′ finished <strong>with</strong> 0 failures.<br />
Total number of objects inspected: 2<br />
Total number of objects backed up: 2<br />
Total number of objects updated: 0<br />
Total number of objects rebound: 0<br />
Total number of objects deleted: 0<br />
Total number of objects failed: 0<br />
Total number of bytes transferred: 751.4 KB<br />
Data transfer time:<br />
0.07 sec<br />
Data transfer rate:<br />
10,734.44 KB/sec<br />
Average file size:<br />
1,672.1 KB<br />
Compression percent reduction: 78%<br />
Elapsed processing time: 0:00:04<br />
7.3 Accidental Loss of Data Integrity<br />
In this section, we show you how to restore the Microsoft Exchange Server data<br />
after a loss of integrity. Table 2 on page 136 explains how to recover according<br />
to your Microsoft Exchange Server organization.<br />
As mentioned previously, a loss of Microsoft Exchange Server data is a loss of<br />
the dir.edb for the directory or the PUB.EDB <strong>and</strong> the PRIV.EDB files for the<br />
information stores.<br />
Before you can recover the data, you must select the best approach that will<br />
restore the latest version of these files.<br />
Chapter 7. Recovering Microsoft Exchange Server 135
Table 2. Restoring the Data after Loss of Integrity<br />
Directory restoration<br />
One Server<br />
Use <strong>ADSM</strong> to restore<br />
the dir.edb file.<br />
Two or More Servers <strong>with</strong> Replication of All Public<br />
Files<br />
Use <strong>ADSM</strong> to restore the dir.edb file <strong>and</strong> <strong>NT</strong> for the<br />
duplication process.<br />
Data restoration<br />
Use <strong>ADSM</strong> to restore<br />
directory <strong>and</strong> *.EDB<br />
files.<br />
If all folders are<br />
duplicate: Use <strong>ADSM</strong> to<br />
restore the Microsoft<br />
Exchange Server<br />
information store. Use<br />
the Microsoft Exchange<br />
Server for the<br />
duplication process.<br />
If only certain<br />
information is duplicate:<br />
Use <strong>ADSM</strong> to restore<br />
programs <strong>and</strong> *.EDB<br />
files. Let Exchange do<br />
the recovery... <strong>and</strong><br />
evaluate the data lost.<br />
Before restoring The Microsoft Exchange Server, take a few minutes to write<br />
these two small programs, which will help you:<br />
• STOPEXCH.BAT to stop all Microsoft Exchange Server services:<br />
* * * STOPEXCH * * *<br />
NET STOP MSEXCHANGEMTMI /y<br />
NET STOP MSEXCHANGEMTA /y<br />
NET STOP MSEXCHANGEIS /y<br />
NET STOP MSEXCHANGESA /y<br />
NET STOP MSEXCHANGEDS /y<br />
• STAREXCH.BAT to start some Microsoft Exchange Server services:<br />
* * * STOPEXCH * * *<br />
NET STOP MSEXCHANGEMTA /y<br />
NET STOP MSEXCHANGEDS /y<br />
7.3.1 Restoring the Exchange Server Directory<br />
The Microsoft Exchange Server directory has three components (see Figure 66<br />
on page 137): the dir.edb, the directory database, <strong>and</strong> the TEMP.EDB <strong>and</strong><br />
EDB.CHK, the database change logs for changes made to the directory for the<br />
last seven days (if you specified 7 days in the System Attendant Properties<br />
window).<br />
136 <strong>Windows</strong> <strong>NT</strong> <strong>Backup</strong> <strong>and</strong> <strong>Recovery</strong> <strong>with</strong> <strong>ADSM</strong>
Figure 66. Exchange Server Directory<br />
7.3.1.1 Loss of Microsoft Exchange Server Directory Integrity<br />
When you start the Microsoft Exchange Server services, the following message<br />
is displayed on your screen:<br />
System error 1068 occurred<br />
If Microsoft Exchange Server directory integrity has been lost, you can restore a<br />
dir.edb file backed up <strong>with</strong> <strong>ADSM</strong> <strong>and</strong> let the Microsoft Exchange Server recover<br />
the changes made to the directory since the last backup. Therefore the backup<br />
must be less than seven days.<br />
Here are the steps to recover the Microsoft Exchange Server directory:<br />
1. Use the <strong>NT</strong> Control/Services window or the STOPEXCH.BAT program to stop<br />
all Microsoft Exchange Server services.<br />
2. Go to the <strong>ADSM</strong> comm<strong>and</strong> line application.<br />
Use the <strong>ADSM</strong> restore function:<br />
DSMC Restore -subdir=yes -todate=080397<br />
C:\exchsrvr\dsadata\*.edb<br />
The -todate parameter enables you to select the date of the last correct<br />
database.<br />
You also can use the <strong>ADSM</strong> GUI.<br />
The -latest parameter enables you to restore the last backup of the Microsoft<br />
Exchange Services server directory.<br />
See A.1, “<strong>ADSM</strong> Restore Comm<strong>and</strong>s” on page 157 for more information<br />
about the <strong>ADSM</strong> DSMC restore function.<br />
Chapter 7. Recovering Microsoft Exchange Server 137
3. Use the STAREXCH.BAT comm<strong>and</strong> or the <strong>NT</strong> Control/Services window to<br />
restart Microsoft Exchange Server services. It takes a few minutes to rebuild<br />
the directory.<br />
7.3.1.2 Loss of Exchange Directory Data<br />
The Exchange application is installed on the Microsoft Exchange Server.<br />
<strong>NT</strong> Control/Services window or the STOPEXCH.BAT program to stop all<br />
Exchange services.<br />
Use the<br />
To recover the directory follow these steps:<br />
1. Go to the <strong>ADSM</strong> comm<strong>and</strong> line application or use the <strong>ADSM</strong> GUI.<br />
Use the <strong>ADSM</strong> restore function:<br />
DSMC Restore -subdir=yes -latest<br />
C:\exchsrvr\dsadata\*.edb<br />
DSMC Restore -subdir=yes -latest<br />
D:\exchsrvr\dsadata\*.edb<br />
The -latest parameter enables you to restore the last backup of the Microsoft<br />
Exchange Server directory.<br />
See A.1, “<strong>ADSM</strong> Restore Comm<strong>and</strong>s” on page 157 for more information<br />
about the <strong>ADSM</strong> DSMC Restore function.<br />
2. Use the STAREXCH.CMD or the Control\Services window to restart the<br />
Microsoft Exchange Server services.<br />
7.3.2 Restoring the Exchange Information Store<br />
Because the Microsoft Exchange Server directory is now restored, the Microsoft<br />
Exchange Server clients can make connections, but the public folders (see<br />
Figure 67) contain only the Favorites <strong>and</strong> All Public Folders default folders.<br />
Figure 67. Microsoft Exchange Server Client Public Folders<br />
To restore the Exchange information store, follow these steps:<br />
1. Stop the Microsoft Exchange Server services, using the STOPEXCH.BAT<br />
comm<strong>and</strong> or the <strong>NT</strong> Control/Services window.<br />
138 <strong>Windows</strong> <strong>NT</strong> <strong>Backup</strong> <strong>and</strong> <strong>Recovery</strong> <strong>with</strong> <strong>ADSM</strong>
2. Use <strong>ADSM</strong> to restore the data:<br />
DSMC Restore -subdir=yes -latest<br />
C:\exchsrvr\mdbdata\*.*<br />
DSMC Restore -subdir=yes -latest<br />
E:\exchsrvr\mdbdata\*.*<br />
Because the Microsoft Exchange Server had made a connection, <strong>ADSM</strong><br />
found the default PRIV.EDB <strong>and</strong> PUB.EDB files. You have to replace these<br />
files:<br />
ANS4098I Specified directory branch structure has been restored<br />
file E:\EXCHSRVR\MDBDATA\PRIV.EDB exists<br />
Do you want to replace it (Yes/No) ?<br />
Reply Y. It is also possible to use the replace=yes parameter in the DSMC<br />
<strong>ADSM</strong> comm<strong>and</strong> (see A.1, “<strong>ADSM</strong> Restore Comm<strong>and</strong>s” on page 157 for<br />
more information about the <strong>ADSM</strong> DSMC restore function).<br />
3. Restart the Microsoft Exchange Server services, using the STAREXCH.BAT<br />
comm<strong>and</strong> or the <strong>NT</strong> Control/Services window.<br />
When you restart the Microsoft Exchange Server services, if Microsoft<br />
Exchange Server has some more recent information in its logs, it will take a<br />
few minutes to re-create the information store.<br />
7.3.3 Exchange Duplication Process<br />
If you delete a directory replication between two sites because one Microsoft<br />
Exchange Server is down, do not run the DS/IS consistency adjuster before the<br />
end of the <strong>ADSM</strong> restoration. This will result in loss of data.<br />
7.4 Recovering a Lost Data Disk<br />
If you lose a data disk, follow these steps to recover it:<br />
1. Estimate the damage.<br />
2. Install the <strong>NT</strong> system <strong>and</strong> <strong>ADSM</strong> client.<br />
3. Install the Microsoft Exchange Server software:<br />
a. Use <strong>ADSM</strong> to restore the EXCHANGE.INI file <strong>and</strong> use the<br />
Setup /q C: exchange.ini comm<strong>and</strong> to install the Microsoft Exchange<br />
Server<br />
or<br />
b. Use the setup comm<strong>and</strong> <strong>and</strong>, during the installation, choose the same<br />
name for the organization <strong>and</strong> site.<br />
4. Use <strong>ADSM</strong> to restore all of the Microsoft Exchange Server data. You can use<br />
either the comm<strong>and</strong> line or the GUI. Restore all database paths that contain<br />
Microsoft Exchange Server data.<br />
The program restores the Microsoft Exchange Server data:<br />
* * * RESTEXCH.CMD * * *<br />
NET STOP MSEXCHANGEMTMI /Y<br />
NET STOP MSEXCHANGEMTA /Y<br />
NET STOP MSEXCHANGEIS /Y<br />
NET STOP MSEXCHANGESA /Y<br />
NET STOP MSEXCHANGEDS /Y<br />
C:<br />
Chapter 7. Recovering Microsoft Exchange Server 139
cd\win32app\ibm\adsm\baclient<br />
dsmc res -subdir=y -latest -rep=all C:\exchsrvr\dsadata\*.* ] more>rest.log<br />
dsmc res -subdir=y -latest -rep=all C:\exchsrvr\mdbdata\*.* ] more>>rest.log<br />
dsmc res -subdir=y -latest -rep=all D:\exchsrvr\dsadata\*.* ] more>>rest.log<br />
dsmc res -subdir=y -latest -rep=all D:\exchsrvr\mdbdata\*.* ] more>>rest.log<br />
cd\<br />
NET START MSEXCHANGEIS /Y<br />
NET START MSEXCHANGEMTA /Y<br />
NET START MSEXCHANGEDS /Y<br />
5. Use the <strong>NT</strong> Control/Services windows to verify all Microsoft Exchange Server<br />
services.<br />
7.5 Disaster <strong>Recovery</strong><br />
In this section, we explain how to restore the Microsoft Exchange Server after a<br />
disaster.<br />
Before making the restore, notice that:<br />
• You can only restore the directory to a computer <strong>with</strong> the same <strong>Windows</strong> <strong>NT</strong><br />
domain. If you do not, you cannot access the information store (see 7.5.1,<br />
“Restoring the Application in the Same Server”).<br />
• An information store can be restored to a different Microsoft Exchange<br />
Server (see 7.5.2, “Restoring the Data in Another Server”).<br />
7.5.1 Restoring the Application in the Same Server<br />
Follow these steps after severe damage such as a lost disk or machine:<br />
1. Install <strong>NT</strong> on the computer that has the same name as the old server.<br />
2. Install the <strong>NT</strong> <strong>ADSM</strong> client on this computer <strong>and</strong> make the connection <strong>with</strong><br />
the <strong>ADSM</strong> server by setting the appropriate parameters in the DSM.OPT file.<br />
3. Install the Microsoft Exchange Server programs on the new computer, as<br />
shown in 7.4, “Recovering a Lost Data Disk” on page 139.<br />
4. Restore the private <strong>and</strong> public information stores from the last <strong>ADSM</strong><br />
backup:<br />
DSMC Restore -subdir=Y -lastest C:\exchsrvr\dsadata\*<br />
DSMC Restore -subdir=Y -lastest C:\exchsrvr\ddbdata\*<br />
DSMC Restore -subdir=Y -lastest D:\exchsrvr\dsadata\*<br />
DSMC Restore -subdir=Y -lastest E:\exchsrvr\mdbdata\*<br />
5. Run the DS/IS consistency adjustment.<br />
7.5.2 Restoring the Data in Another Server<br />
In an emergency, you might have to restore the information store backed up by<br />
<strong>ADSM</strong> on an alternative server. The process shown here creates a *.PST file that<br />
a user can use <strong>with</strong> the Microsoft Exchange Server client.<br />
Attention: To restore files <strong>with</strong> <strong>ADSM</strong> from another node, you must be using the<br />
same file system (<strong>NT</strong>FS to <strong>NT</strong>FS, FAT to FAT).<br />
1. You have to find another server that is not replicating the existing<br />
organization. The server must use the <strong>ADSM</strong> <strong>NT</strong> client. Install the Microsoft<br />
Exchange Server on this new server, <strong>and</strong> enter an Organization Name <strong>and</strong> a<br />
140 <strong>Windows</strong> <strong>NT</strong> <strong>Backup</strong> <strong>and</strong> <strong>Recovery</strong> <strong>with</strong> <strong>ADSM</strong>
Site Name (see Figure 68 on page 141).<br />
server.<br />
Use the same names as the failed<br />
Figure 68. Microsoft Exchange Server setup option<br />
2. Use <strong>ADSM</strong> to restore the Microsoft Exchange Server data from the old<br />
computer.<br />
Before the restore, you have to authorize the new server to restore the data<br />
from the old server:<br />
DSMC set access backup * ERIE<br />
To restore the data, use the <strong>ADSM</strong> GUI or comm<strong>and</strong> line:<br />
DSMC Restore -latest -fromnode=NODE -subdir=yes<br />
sourcefilespec destinationfilespec<br />
Node is the name of the <strong>ADSM</strong> client of the old server.<br />
password.<br />
You must know its<br />
sourcefilespec is the path <strong>and</strong> the name of files that you need to restore.<br />
destinationfilespec is the path <strong>and</strong> file name where you want to place the<br />
restored files:<br />
DSMC Restore -latest -fromnode=EXCHSERV1 -subdir=yes<br />
C:\exchsrvr\*<br />
DSMC Restore -latest -fromnode=EXCHSERV1 -subdir=yes<br />
E:\exchsrvr\mdbdata\* D:\exchsrvr\mdbdata\*<br />
3. In the Microsoft Exchange Server Administrator, select the server <strong>and</strong> open<br />
its property pages. Select All Inconsistencies <strong>and</strong> run the DS/IS adjustment<br />
program (see Figure 65).<br />
Chapter 7. Recovering Microsoft Exchange Server 141
Figure 69. Microsoft Exchange Server DS/IS Adjustment Process<br />
4. If you want to restore data from a private mailbox, you must grant yourself<br />
permission. If you want to restore a public folder, permission is not<br />
necessary. Move the data to a *.PST file <strong>and</strong> give it to the user.<br />
7.6 Validating the Restore<br />
You must validate the restore before users can use the Exchange application.<br />
Try to connect your own personal folders <strong>and</strong> the public information.<br />
Some Microsoft Exchange Server data could be lost, for example, all data<br />
created after the last <strong>ADSM</strong> backup.<br />
Evaluate the loss of data (see Figure 70 on page 143).<br />
Send a Microsoft Exchange Server message to all users to explain which data<br />
has been lost.<br />
142 <strong>Windows</strong> <strong>NT</strong> <strong>Backup</strong> <strong>and</strong> <strong>Recovery</strong> <strong>with</strong> <strong>ADSM</strong>
Figure 70. Evaluate Loss of Microsoft Exchange Server Data<br />
If you only did an <strong>ADSM</strong> restore of all of the data, all mail <strong>and</strong> meeting data<br />
since the last <strong>ADSM</strong> backup will be lost.<br />
If you have to perform an <strong>ADSM</strong> restore <strong>and</strong> a DS/IS adjustment, the data lost<br />
will depend on the IS Maintenance parameters (see Figure 71 on page 144).<br />
Recovering the lost data is now a manual process!<br />
Chapter 7. Recovering Microsoft Exchange Server 143
Figure 71. <strong>Windows</strong> <strong>NT</strong> Service Schedule Startup Option<br />
144 <strong>Windows</strong> <strong>NT</strong> <strong>Backup</strong> <strong>and</strong> <strong>Recovery</strong> <strong>with</strong> <strong>ADSM</strong>
Chapter 8.<br />
Recovering Microsoft Access<br />
Microsoft Access, a relational database system, is very popular in small offices<br />
because of the fast <strong>and</strong> easy implementation of applications. Microsoft Access<br />
works in a logical divided environment, supports SQL, <strong>and</strong> uses a very fast<br />
algorithm for the queries. The Open Database Connectivity (ODBC) feature is<br />
also a part of Microsoft Access <strong>and</strong> could be used to connect to database<br />
servers, such as the MS SQL Server <strong>and</strong> IBM DB/2.<br />
Microsoft Access is easy to implement in a multiuser environment, but there are<br />
some dangers. The need for backup in a network version of Microsoft Access is<br />
much important than in a single-user environment.<br />
In this section we show some working aspects of Microsoft Access <strong>and</strong> explain<br />
how you can use <strong>ADSM</strong> to make incremental backups of an online database.<br />
8.1 Data Characteristics<br />
Microsoft Access can run in a multiuser environment on all <strong>Windows</strong>-supported<br />
networks, such as MS Lanmanager, <strong>Windows</strong> for Workgroups, <strong>NT</strong>, or Novell. The<br />
connection to another database must be implemented on the application level,<br />
because connections on the transport level (for example, TCP/IP) are not<br />
supported. In this section we use Version 2.0 of the program because it is more<br />
popular <strong>and</strong> the difference between it <strong>and</strong> version 7.0 is mostly in appearance to<br />
users. All examples are the same on both versions, but the screenshots may be<br />
different.<br />
Microsoft Access is not a real database management system (DBMS), but the<br />
database engine <strong>and</strong> the database can be in separate locations. You can install<br />
Microsoft Access as a local program <strong>with</strong> the advantage of better performance<br />
<strong>and</strong> faster access to the network database, or you can install it as a network<br />
program <strong>with</strong> a small local part of the program. In the latter case, the program<br />
<strong>and</strong> data must be loaded over the network, which increases network traffic but<br />
facilitates administrative work <strong>and</strong> database security.<br />
Because the path of the program is stored in the initialization files, Microsoft<br />
Access cannot be copied to another location. Therefore, a restore onto another<br />
drive is not possible. The ARC name convention is not included in Microsoft<br />
Access, Version 2.0 or 7.0 as it is in <strong>Windows</strong> <strong>NT</strong>. Although Version 7.0 is a real<br />
32-bit application, it is not a real <strong>NT</strong> application, it is designed for <strong>Windows</strong> 95.<br />
In the Workgroup Administrator program, you must first create a workgroup<br />
definition file, which will include the information about the database environment<br />
<strong>and</strong> the security of the database. This file is the SYSTEM.MDA in a defined<br />
directory.<br />
After a workgroup is created, users can be allowed to join it. Through the<br />
security settings in Microsoft Access, one administrator is responsible for all<br />
tables, forms, <strong>and</strong> reports <strong>and</strong> can grant or deny access to any object in the<br />
database.<br />
In the Microsoft Access options you must change some values for the multiuser<br />
environment (see Figure 72 on page 146). The Default Record Locking item tells<br />
Microsoft Access how to treat the edit requests from other users. You can set<br />
© Copyright IBM Corp. 1998 145
the value to No locks, All Records or Edited Records. The locking information is<br />
stored in a file <strong>with</strong> the same name of the database file (MDB), but <strong>with</strong> the suffix<br />
LDB. The LDB file is important only during work <strong>with</strong> the open database <strong>and</strong> can<br />
be re-created if it becomes damaged. The settings for the refresh interval are<br />
important for the update of all open views. To use a database in a multiuser<br />
environment, the value for the Default Open Mode item must be Shared <strong>and</strong> not<br />
Exclusive.<br />
Figure 72. Multiuser Settings<br />
Unfortunately, there is no setting for how long a user can open a record for<br />
editing. If a user opens a record, it is locked for all other users for additional<br />
editing. Other users have only a refresh interval which determines how often the<br />
information in the record will be updated in their view. They cannot start their<br />
own editing until the first user closes the record manually.<br />
Microsoft Access has no log file or redo component. All user changes to the<br />
database appear directly in the database, when the user finishes editing.<br />
Because of the missing log file, it is very difficult to make a backup. The backup<br />
includes only a ″copy″ of the database at the moment of the backup. All changes<br />
made during the backup are not in the database <strong>and</strong> are not logged in a file.<br />
Note: In other database systems you can restore the last backup <strong>and</strong> the log<br />
file. After that you must start a rollback of the log file to make all changes.<br />
Now we must distinguish two types of access to a shared database object:<br />
• A group can share <strong>and</strong> work in one database<br />
• Every user has his or her own database <strong>and</strong> attached tables<br />
If a group shares one database, there is only one file, the MDB file, which<br />
includes all tables, forms, <strong>and</strong> reports. This file is unique in the network. As a<br />
result, there is only one SYSTEM.MDA <strong>and</strong> one MDB file in the network,<br />
including all information.<br />
If every user has his or her own database <strong>and</strong> uses the attach comm<strong>and</strong> to<br />
embed one or more tables from a database server or another Microsoft Access<br />
146 <strong>Windows</strong> <strong>NT</strong> <strong>Backup</strong> <strong>and</strong> <strong>Recovery</strong> <strong>with</strong> <strong>ADSM</strong>
client, he or she will have one SYSTEM.MDA file <strong>and</strong> one MDB file local on his<br />
or her machine. The locking mechanism depends on the setting of the server.<br />
You must prepare different backup plans for these two database sharing<br />
approaches <strong>and</strong> include all needed files. In section 8.2, “<strong>ADSM</strong> Considerations”<br />
we show how <strong>ADSM</strong> can help you.<br />
8.2 <strong>ADSM</strong> Considerations<br />
An advantage of Microsoft Access is the one-file-use for all information. The<br />
MDB file contains all tables, forms, reports, <strong>and</strong> tablespaces. The number of files<br />
that must be backed up depend on how you share the database.<br />
For the functionality of the locally installed Microsoft Access program, the<br />
MSACC20.INI file for Version 2 <strong>and</strong> the MSACC70.INI file for Version 7.0 in the<br />
Winnt\ directory hold all environment information. For a reinstall of the program,<br />
this file is obligatory.<br />
Note: The file exists in a locally installed Microsoft Access environment <strong>and</strong> in a<br />
network-based environment.<br />
In the multiuser options setting you can only set a refresh value for the view<br />
updates. All changes are added when the user save the changes manually.<br />
Microsoft Access does not use a log file, so the only file for the database backup<br />
is the MDB file. The changes for all open records during the backup are not<br />
included in the backup. This missing information is usually stored in a log file,<br />
but unfortunately Microsoft Access has no log mechanism.<br />
The locking information stored in the LDB file is not important <strong>and</strong> must not be<br />
backed up.<br />
Again we must distinguish two types of sharing. If you are a member of a<br />
workgroup <strong>and</strong> use one MDB file for all users, that file exists only once in the<br />
network (Figure 73 on page 148). Thus you must back up the file <strong>with</strong> an <strong>ADSM</strong><br />
client on this machine. The settings of the programs of all Microsoft Access<br />
client machines must be backed up <strong>with</strong> a locally installed <strong>ADSM</strong> client.<br />
Chapter 8. Recovering Microsoft Access 147
Figure 73. Workgroup Database<br />
If you have your own database located on your own machine, you can share an<br />
attached table from a defined ODBC source, such as an MS SQL or a DB2 table.<br />
In this case you must back up your local setting file in the Winnt\ directory <strong>and</strong><br />
the local database file <strong>with</strong> the extension MDB (Figure 74 on page 149). The<br />
backup of the attached table must be done on the machine where the table is<br />
located.<br />
The backup of a Microsoft Access database contains an image of the database<br />
at the moment of the backup. This behavior facilitates a point-in-time restore. We<br />
recommend that you make daily backups, always during the same timeframe,<br />
<strong>and</strong> store multiple copies in the backup pool of <strong>ADSM</strong>. If an error occurs in the<br />
database, you can restore the whole database from one specific backup.<br />
148 <strong>Windows</strong> <strong>NT</strong> <strong>Backup</strong> <strong>and</strong> <strong>Recovery</strong> <strong>with</strong> <strong>ADSM</strong>
Figure 74. Working <strong>with</strong> Attached Tables<br />
For smaller errors, such as deletion of one record by a user, the process of<br />
restore is difficult. It is not possible to restore any detail information of a<br />
Microsoft Access database <strong>with</strong> <strong>ADSM</strong>. You can only restore one image of the<br />
whole database.<br />
If you have a lot of changes since the last backup <strong>and</strong> a user deletes one<br />
important record, you can restore that record by using Microsoft Access:<br />
1. Restore the whole image of the database to another filename<br />
2. Open the restored database <strong>with</strong> Microsoft Access<br />
3. Export the record required<br />
4. Close the restored database<br />
5. Open the production database<br />
6. Import the record required<br />
Note: If you restore the database to the original place on disk <strong>with</strong> the same<br />
name, all changes since the last backup are lost; only the one deleted record is<br />
restored.<br />
In case of a disaster, you have only the last backup of the database. All changes<br />
since the last backup are lost, including the changes of all open records during<br />
the backup process.<br />
Chapter 8. Recovering Microsoft Access 149
150 <strong>Windows</strong> <strong>NT</strong> <strong>Backup</strong> <strong>and</strong> <strong>Recovery</strong> <strong>with</strong> <strong>ADSM</strong>
Chapter 9.<br />
Recovering DB2 for <strong>NT</strong><br />
DB2 is a relational database management system available on many different<br />
platforms. DB2 is well known as the relational database of choice for MVS<br />
mainframe systems <strong>and</strong> is now available on all major IBM <strong>and</strong> many non-IBM<br />
platforms.<br />
Like the other products in the DB2 family, DB2 for <strong>Windows</strong> 95 <strong>and</strong> <strong>Windows</strong> <strong>NT</strong><br />
supports SQL, which has become the industry st<strong>and</strong>ard way to define, update,<br />
<strong>and</strong> control data in a relational database. DB2 for <strong>Windows</strong> 95 <strong>and</strong> <strong>Windows</strong> <strong>NT</strong><br />
also provides utilities that help maintain the contents of the database, including<br />
a built-in API for database backup/restore through <strong>ADSM</strong>. In this chapter, “DB2”<br />
refers solely to DB2 for <strong>Windows</strong> 95 <strong>and</strong> <strong>Windows</strong> <strong>NT</strong>.<br />
9.1 DB2 File Structure<br />
Under <strong>Windows</strong> <strong>NT</strong>, DB2 table spaces <strong>and</strong> recovery logs are stored in directories<br />
as shown in Figure 75.<br />
Figure 75. DB2 Filespaces in <strong>NT</strong><br />
For offline backup, it is this tree structure that you recover <strong>with</strong> <strong>ADSM</strong>. DB2<br />
provides facilities for both offline <strong>and</strong> online backup. You may also perform<br />
offline backups during normal <strong>NT</strong> server backup, by including this tree structure<br />
in the include/exclude list in the DSM.OPT file.<br />
© Copyright IBM Corp. 1998 151
9.2 Online <strong>Backup</strong> Using <strong>ADSM</strong><br />
It is easy to use <strong>ADSM</strong> as the backup medium for DB2 because the required<br />
APIs are built into the DB2 product. Figure 76 shows the DB2 Database Director<br />
Tree View <strong>with</strong> its SAMPLE database <strong>and</strong> associated table spaces <strong>and</strong> tables.<br />
Figure 76. DB2 Database Director-Tree View<br />
From the tree view in Figure 76, a right mouse click on an object brings up a<br />
window to access the backup comm<strong>and</strong> (Figure 77 on page 153).<br />
Note<br />
You must have DB2 SYSADM, SYSCTRL, or SYSMAI<strong>NT</strong> authority to use the<br />
backup comm<strong>and</strong>.<br />
152 <strong>Windows</strong> <strong>NT</strong> <strong>Backup</strong> <strong>and</strong> <strong>Recovery</strong> <strong>with</strong> <strong>ADSM</strong>
Figure 77. DB2 Database Director: <strong>Backup</strong> Table Space<br />
Select Back up... to bring up the window shown in Figure 78 on page 154. In<br />
this window select <strong>ADSM</strong> as the backup medium <strong>and</strong> the Online backup.<br />
Chapter 9. Recovering DB2 for <strong>NT</strong> 153
Figure 78. DB2 Database Director: <strong>Backup</strong> Comm<strong>and</strong> Window<br />
Once you have submitted the backup job, you can monitor its progress through<br />
the DB2 Jobs Details View window. Figure 79 shows that the table space backup<br />
for SAMPLE has completed successfully.<br />
Figure 79. DB2 Database Director: Jobs - Details View List<br />
To view the status of the log, double-click on the job shown in Figure 75 or select<br />
the job <strong>and</strong> press enter. The Job Output window shows the completion message<br />
<strong>and</strong> the timestamp for the backup (Figure 80 on page 155).<br />
154 <strong>Windows</strong> <strong>NT</strong> <strong>Backup</strong> <strong>and</strong> <strong>Recovery</strong> <strong>with</strong> <strong>ADSM</strong>
Figure 80. DB2 Database Director: Job Output<br />
Similarly, you can restore the data to a point in time by using the GUI shown in<br />
Figure 81. Apply roll forward to the logs to complete the process.<br />
Figure 81. The DB2 Restore GUI<br />
Chapter 9. Recovering DB2 for <strong>NT</strong> 155
156 <strong>Windows</strong> <strong>NT</strong> <strong>Backup</strong> <strong>and</strong> <strong>Recovery</strong> <strong>with</strong> <strong>ADSM</strong>
Appendix A.<br />
Additional <strong>ADSM</strong> Usage Information<br />
A.1 <strong>ADSM</strong> Restore Comm<strong>and</strong>s<br />
In this section we describe the necessary <strong>ADSM</strong> comm<strong>and</strong>s for the restore<br />
process <strong>and</strong> give some additional information. In this book we use only some of<br />
the options, because the assumption is the loss of the <strong>NT</strong> system.<br />
Note: A complete list of comm<strong>and</strong> line parameters is available in the <strong>ADSM</strong><br />
documentation.<br />
In some locations in this book we show how to restore the whole <strong>NT</strong> system <strong>with</strong><br />
<strong>ADSM</strong>. The complying comm<strong>and</strong> in the <strong>ADSM</strong> client is:<br />
DSMC> RESTORE -NODENAME=nogales -SUBDIR=YES C:\*<br />
The default for the SUBDIR parameter is NO. Therefore this parameter must<br />
always be set to YES. As a result the comm<strong>and</strong> restores all subdirectories<br />
including the empty directory for the registry <strong>and</strong> other important system<br />
directories.<br />
The destination in this example is C:, which is the startable partition of the<br />
machine. Because of the ARC name convention, used by the <strong>NT</strong> system, it is<br />
easy to restore the <strong>NT</strong> system to any drive letter.<br />
The value for the NODENAME option must be the name of the node that has<br />
performed the backup. If you want to restore the <strong>NT</strong> system from another <strong>ADSM</strong><br />
node, you must use the FOMNODE parameter. In this case however, you must<br />
have the granted right of the previous node. For example, the backup is from the<br />
node ERIE <strong>and</strong> you want to restore the files to the node NOGALES. You must use<br />
the FROMNODE=ERIE parameter <strong>and</strong> you must know the password. The user of<br />
node ERIE or the <strong>ADSM</strong> administrator must allow you to restore the files. The<br />
complying <strong>ADSM</strong> comm<strong>and</strong> for this operation is SET ACCESS.<br />
The above example assumes that the drive letter is the same as that of the<br />
backed up drive. <strong>ADSM</strong> actually substitutes the drive letter <strong>with</strong> a filespace<br />
name. The filespace name is the label of the partition <strong>and</strong> is used by the <strong>ADSM</strong><br />
server to uniquely identify file systems on client workstations. If you have labeled<br />
the target partition for the restore <strong>with</strong> a different label, you must use the name<br />
of the filespace instead of the drive letter.<br />
With this <strong>ADSM</strong> comm<strong>and</strong><br />
DSMC> QUERY FILESPACE -FROMNODE=erie<br />
you can see the names of all filespaces for client node ERIE. You must have the<br />
the granted rights for this node as well.<br />
The correct <strong>ADSM</strong> comm<strong>and</strong> for the restore of a named filespace is:<br />
DSMC> RESTORE -NODENAME=nogales -SUBDIR=YES {c_drive}\*<br />
In this example we use c_drive as the name of the filespace. If you want to<br />
define the target of the restore, you can add the location in the restore<br />
comm<strong>and</strong>. For example, restore to the F: drive <strong>with</strong>:<br />
© Copyright IBM Corp. 1998 157
DSMC> RESTORE -NODENAME=nogales -SUBDIR=YES {c_drive}\* F:\<br />
The options for the restore comm<strong>and</strong> could also be located in the DSM.OPT file<br />
of the <strong>ADSM</strong> client. But if you use <strong>ADSM</strong> as a network program, be sure you are<br />
using the correct options file.<br />
We also use the -REPlace option, which determines what happens when files of<br />
the same name as the restore files already exist in the destination directory:<br />
• -replace=prompt<br />
(Default). <strong>ADSM</strong> prompts you for your choice for overwriting existing files.<br />
• -replace=no<br />
<strong>ADSM</strong> does not overwrite files.<br />
• -replace=yes<br />
<strong>ADSM</strong> overwrites existing files, except for read-only files.<br />
• -replace=all<br />
<strong>ADSM</strong> overwrites existing files, even if they are read-only.<br />
A.2 <strong>ADSM</strong> Point-in-Time Restore<br />
In this section we briefly examine the use of <strong>ADSM</strong> to restore all files to a point<br />
in time as opposed to trying for the latest copies.<br />
Figure 82 shows what happens to files backed up by <strong>ADSM</strong>.<br />
Figure 82. Different Versions of Backed Up Files<br />
The different cases are:<br />
• File toto.exe never changes. <strong>ADSM</strong> keeps the first backup as the active<br />
version.<br />
• Files titi.dat <strong>and</strong> tyty.tmp sometimes change. <strong>ADSM</strong> keeps their last backup<br />
as the active version <strong>and</strong> the other backups as the inactive versions. The<br />
number of versions for these files depends on the <strong>Backup</strong> retention days<br />
specified in the Policy Domain Properties window of the <strong>ADSM</strong> Administrator<br />
158 <strong>Windows</strong> <strong>NT</strong> <strong>Backup</strong> <strong>and</strong> <strong>Recovery</strong> <strong>with</strong> <strong>ADSM</strong>
(see Figure 84 on page 160) <strong>and</strong> the Number of backup versions to keep<br />
(see Figure 83 on page 159).<br />
• File tutu.prm is deleted on the eighth day. The number of backup versions<br />
depends of the Number of backup versions to keep if client data is deleted<br />
(see Figure 83).<br />
A point-in-time restore, as shown in Figure 82 on page 158, must recover the<br />
files like this:<br />
• On day 7 the toto.exe file backed up on day 1, the titi.dat file backed up on<br />
day 6, the tutu.prm file backed up on day 7, <strong>and</strong> the tyty.tmp file backed up<br />
on day 7 must be restored.<br />
• On day 10 the toto.exe file backed up on day 1, the titi.dat file backed up on<br />
day 9, <strong>and</strong> the tyty.tmp file backed up on day 9 must be restored. The<br />
tutu.prm file must not be restored.<br />
Most backup software will not restore the tutu.prm correctly.<br />
Figure 83. <strong>ADSM</strong> Number of Versions Parameters<br />
Appendix A. Additional <strong>ADSM</strong> Usage Information 159
Figure 84. <strong>ADSM</strong> Retention Time Parameter<br />
A point-in-time-recovery (or true image recovery) <strong>with</strong> <strong>ADSM</strong> depends on two<br />
parameters:<br />
1. Number of versions to retain (see Figure 83 on page 159)<br />
2. Retention time (see Figure 84)<br />
In Figure 82 on page 158, the current date is day 14.<br />
between day 6 <strong>and</strong> day 13.<br />
The point-in-time restore is<br />
If you want to do a point-in-time restore for a path, you have to use an<br />
alternative path for the recovery or delete the existing files in the path before the<br />
restore. Use the <strong>ADSM</strong> -todate <strong>and</strong> -totime parameters to select the appropriate<br />
version of the files.<br />
A.2.1<br />
Include/Exclude Sample Files<br />
In this section we explain the include/exclude options to use in the DSM.OPT file<br />
of each <strong>ADSM</strong> <strong>NT</strong> client.<br />
A.2.1.1 <strong>NT</strong> System Include/Exclude Sample File<br />
The following are the default statements is the DSM.OPT file for the <strong>NT</strong> client:<br />
Include *:\*.*<br />
Exclude *:\...\pagefile.sys<br />
Exclude *:\...\system32\config\*.*<br />
Exclude *:\...\system32\config\...\*<br />
We recommend excluding the <strong>Windows</strong> recycle bin, because of the huge file<br />
space to backup. In a typical <strong>NT</strong> installation, the reserved space for the recycle<br />
bin is about 10% of the disk space. On a 1 GB disk, the recycle bin can take up<br />
160 <strong>Windows</strong> <strong>NT</strong> <strong>Backup</strong> <strong>and</strong> <strong>Recovery</strong> <strong>with</strong> <strong>ADSM</strong>
to 100 MB of disk space. You can write an additional exclude line in the<br />
DSM.OPT file:<br />
Exclude *:\...\recycler\*.*<br />
For a <strong>Windows</strong> 95 machine the recycle bin is in the Recycled directory. The<br />
directory has the attributes SH <strong>and</strong> therefore is not viewable <strong>with</strong> the DIR<br />
comm<strong>and</strong> on <strong>NT</strong> or <strong>Windows</strong> 95.<br />
A.2.1.2 Lotus Notes Include/Exclude Sample File<br />
We recommend put these exclude options in DSM.OPT when you use the<br />
<strong>ADSM</strong>Connect Agent for Lotus Notes:<br />
exclude *:\notes\data\readme.nsf\*<br />
exclude *:\notes\data\help4.nsf\*<br />
exclude *:\notes\data\helplt4.nsf\*<br />
A.2.1.3 SQL Include/Exclude Sample File<br />
The SQL Server is located in the %SqlRoot% directory, typically it is X:\MSSQL.<br />
A full backup of this directory is a minimum step for disaster recovery. As<br />
described in Chapter 6, “Microsoft SQL Server <strong>Backup</strong>” on page 103, the<br />
databases of the SQL server are locked. Therefore you must exclude these files<br />
from the <strong>ADSM</strong> backup/archive client:<br />
exclude *:\mssql\data\*<br />
If you are using the dump facility of the SQL server, you must include the backup<br />
directory, as shown below:<br />
include *:\mssql\backup\*<br />
A.2.1.4 Microsoft Exchange Server Include/Exclude Sample File<br />
For the backup of Microsoft Exchange Server data, you have to put these<br />
include/exclude lines in the DSM.OPT files of each Exchange server:<br />
exclude ″*:\exchsrvr\mtadata\*.*″<br />
include ″*:\exchsrvr\dsadata\*.*″<br />
include ″*:\exchsrvr\mdbdata\*.*″<br />
A.3 Using the <strong>ADSM</strong> Central Scheduler<br />
This section shows an example on how to use the <strong>ADSM</strong> Central Scheduler<br />
Service to automate online backups <strong>with</strong> the <strong>ADSM</strong>Connect Agent.<br />
Once the <strong>ADSM</strong>Connect Agent has been registered to an <strong>ADSM</strong> server, the<br />
procedure involves the following steps:<br />
1. On the <strong>ADSM</strong> Server<br />
• Define a schedule to execute a <strong>Windows</strong> <strong>NT</strong> comm<strong>and</strong> file in the policy<br />
domain to which the <strong>ADSM</strong>Connect Agent is registered.<br />
• Associate the Agent node to the defined schedule.<br />
2. On the Application Server where the <strong>ADSM</strong>Connect Agent is installed<br />
• Install the <strong>ADSM</strong> scheduler client as a <strong>Windows</strong> <strong>NT</strong> service for the Agent.<br />
• Define a comm<strong>and</strong> file that contains the Agent comm<strong>and</strong>s to do the<br />
desired backup.<br />
• Start the scheduler service<br />
Appendix A. Additional <strong>ADSM</strong> Usage Information 161
A.3.1<br />
Example of Central Scheduler Service to Automate <strong>Backup</strong>s<br />
The example below uses the following assumptions:<br />
• The Agent is registered to an <strong>ADSM</strong> server <strong>with</strong> a node name of mars <strong>and</strong> a<br />
password of marspswd ..<br />
• The event to be scheduled is a daily incremental backup. The backups are to<br />
begin between 9:00 <strong>and</strong> 9:15 pm.<br />
This method is flexible because you can define a comm<strong>and</strong> file <strong>with</strong> any set of<br />
comm<strong>and</strong>s you choose. This allows you to use the same method to schedule any<br />
<strong>ADSM</strong>Connect Agents on <strong>Windows</strong> <strong>NT</strong>.<br />
On the <strong>ADSM</strong> server:<br />
Enter the following comm<strong>and</strong> to define the schedule. You can enter this<br />
comm<strong>and</strong> on the server console or from an administrative client.<br />
def sched agents daily_incr desc=″Agent Daily Incremental<br />
<strong>Backup</strong>″ action=comm<strong>and</strong><br />
objects=″c:\incr.cmd″ priority=2 starttime=21:00<br />
<strong>ADSM</strong> displays this message:<br />
ANR2500I Schedule DAILY_INCR defined in policy domain AGE<strong>NT</strong>S.<br />
To associate the Agent node to this schedule, issue the following comm<strong>and</strong>:<br />
define association agents daily_incr mars<br />
<strong>ADSM</strong> displays this message:<br />
ANR2510I Node MARS associated <strong>with</strong> schedule DAILY_INCR in policy<br />
domain AGE<strong>NT</strong>S.<br />
At this point, a schedule has been defined on the <strong>ADSM</strong> server that runs a<br />
comm<strong>and</strong> file that is called c:\incr.cmd. The schedule starts around 9:00 pm. The<br />
schedule is re-executed once a day <strong>and</strong> can start on any day of the week.<br />
On the Application Server:<br />
This example assumes that you have installed the <strong>ADSM</strong> client in the directory:<br />
c:\win32app\ibm\adsm\baclient <strong>and</strong> the <strong>ADSM</strong>Connect Agent in the directory:<br />
c:\win32app\ibm\adsm\agent.<br />
Note: For the <strong>ADSM</strong>Connect Agent for MS SQL the directory will be<br />
c:\win32app\ibm\adsm\agentsql, for the <strong>ADSM</strong>Connect Agent for MS<br />
It is also assumed that the options files in each of these directories has been<br />
updated so that the communication parameters point to the <strong>ADSM</strong> server.<br />
1. Login using a <strong>Windows</strong> <strong>NT</strong> account that has administrative privileges.<br />
2. Open a <strong>Windows</strong> <strong>NT</strong> comm<strong>and</strong> prompt window.<br />
3. In the window, issue the following comm<strong>and</strong>:<br />
cd /d c:\win32app\ibm\adsm\baclient<br />
Note: If an <strong>ADSM</strong> scheduler service is already installed on your machine<br />
(for the regular backups of the <strong>Windows</strong> <strong>NT</strong> system), you should use a<br />
different node name from the regular <strong>ADSM</strong> backup client.<br />
4. In the window, issue the following comm<strong>and</strong>:<br />
162 <strong>Windows</strong> <strong>NT</strong> <strong>Backup</strong> <strong>and</strong> <strong>Recovery</strong> <strong>with</strong> <strong>ADSM</strong>
dsmcutil inst /name:″<strong>ADSM</strong> Agent Scheduler″ /node:mars<br />
/password:marspswd /autostart:yes<br />
/clientdir:c:\win32a/optfile:c:\win32app\ibm\adsm\agent<br />
\dsm.opt<br />
An example of the output is shown below:<br />
<strong>ADSM</strong> <strong>Windows</strong> <strong>NT</strong> Scheduler Service Configuration Utility<br />
Comm<strong>and</strong> Line Interface Version 1.00.d<br />
Last Updated 9-11-1997<br />
Comm<strong>and</strong>: Install <strong>and</strong> Configure <strong>ADSM</strong> Scheduler Service<br />
Machine: MARS (Local Machine)<br />
Installing <strong>ADSM</strong> Client Service:<br />
Machine : MARS<br />
Service Name : <strong>ADSM</strong> Agent Scheduler<br />
Client Directory : c:\win32app\ibm\adsm\baclient<br />
Automatic Start : Yes<br />
The service was successfully installed.<br />
Creating Registry Keys ...<br />
Updated registry value ′ ImagePath′ .<br />
Updated registry value ′ EventMessageFile′ .<br />
Updated registry value ′ TypesSupported′ .<br />
Updated registry value ′ OptionsFile′ .<br />
Updated registry value ′ EventLogging′ .<br />
Updated registry value ′ ClientNodeName′ .<br />
Updated registry value ′ <strong>ADSM</strong>ClientKey′ .<br />
Generating registry password ...<br />
Authenticating password <strong>with</strong> <strong>ADSM</strong> for node MARS ....<br />
Password authentication successful.<br />
The Registry password for node MARS has been updated.<br />
Note that the options file that is defined for the Agent is used by the<br />
scheduler when validating the node <strong>and</strong> password.<br />
If you see the following message:<br />
A communications error occurred connecting to the <strong>ADSM</strong> server<br />
You should ensure that the dsm.opt file contains entries that point to the<br />
correct <strong>ADSM</strong> server.<br />
5. The Exchange Agent must be running under the Exchange Site Services<br />
account in order to be able to access the Exchange backup API. Account<br />
information can be specified using the services applet in the control panel.<br />
6. Now you must create the incr.cmd file. In the next section we show the<br />
incr.cmd file for each <strong>ADSM</strong>Connect Agent.<br />
7. At this point the Central Scheduler Service is installed, but has not been<br />
started. To start the service, issue the following comm<strong>and</strong> :<br />
net start ″<strong>ADSM</strong> Agent Scheduler″<br />
The following output is displayed:<br />
The <strong>ADSM</strong> Agent Scheduler service is starting.<br />
The <strong>ADSM</strong> Agent Scheduler service was started successfully.<br />
Note that because the /autostart:yes option is used, the <strong>ADSM</strong> scheduling<br />
service is automatically started each time. Your system is now ready to run<br />
automatic daily incremental backups of the application databases.<br />
Appendix A. Additional <strong>ADSM</strong> Usage Information 163
164 <strong>Windows</strong> <strong>NT</strong> <strong>Backup</strong> <strong>and</strong> <strong>Recovery</strong> <strong>with</strong> <strong>ADSM</strong>
Appendix B.<br />
Special Notices<br />
This publication is intended to help <strong>NT</strong> administrators prepare for the recovery of<br />
their systems using <strong>ADSM</strong>. The information in this publication is not intended as<br />
the specification of any programming interfaces that are provided by Adstar<br />
Distributed Storage Manager (<strong>ADSM</strong>). See the PUBLICATIONS section of the<br />
IBM Programming Announcement for Adstar Distributed Storage Manager<br />
(<strong>ADSM</strong>) for more information about what publications are considered to be<br />
product documentation.<br />
References in this publication to IBM products, programs or services do not<br />
imply that IBM intends to make these available in all countries in which IBM<br />
operates. Any reference to an IBM product, program, or service is not intended<br />
to state or imply that only IBM′s product, program, or service may be used. Any<br />
functionally equivalent program that does not infringe any of IBM′s intellectual<br />
property rights may be used instead of the IBM product, program or service.<br />
Information in this book was developed in conjunction <strong>with</strong> use of the equipment<br />
specified, <strong>and</strong> is limited in application to those specific hardware <strong>and</strong> software<br />
products <strong>and</strong> levels.<br />
IBM may have patents or pending patent applications covering subject matter in<br />
this document. The furnishing of this document does not give you any license to<br />
these patents. You can send license inquiries, in writing, to the IBM Director of<br />
Licensing, IBM Corporation, 500 Columbus Avenue, Thornwood, NY 10594 USA.<br />
Licensees of this program who wish to have information about it for the purpose<br />
of enabling: (i) the exchange of information between independently created<br />
programs <strong>and</strong> other programs (including this one) <strong>and</strong> (ii) the mutual use of the<br />
information which has been exchanged, should contact IBM Corporation, Dept.<br />
600A, Mail Drop 1329, Somers, NY 10589 USA.<br />
Such information may be available, subject to appropriate terms <strong>and</strong> conditions,<br />
including in some cases, payment of a fee.<br />
The information contained in this document has not been submitted to any<br />
formal IBM test <strong>and</strong> is distributed AS IS. The use of this information or the<br />
implementation of any of these techniques is a customer responsibility <strong>and</strong><br />
depends on the customer′s ability to evaluate <strong>and</strong> integrate them into the<br />
customer′s operational environment. While each item may have been reviewed<br />
by IBM for accuracy in a specific situation, there is no guarantee that the same<br />
or similar results will be obtained elsewhere. Customers attempting to adapt<br />
these techniques to their own environments do so at their own risk.<br />
Any performance data contained in this document was determined in a<br />
controlled environment, <strong>and</strong> therefore, the results that may be obtained in other<br />
operating environments may vary significantly. Users of this document should<br />
verify the applicable data for their specific environment.<br />
The following terms are trademarks of the International Business Machines<br />
Corporation in the United States <strong>and</strong>/or other countries:<br />
IBM®<br />
S/390®<br />
The following terms are trademarks of other companies:<br />
© Copyright IBM Corp. 1998 165
C-bus is a trademark of Corollary, Inc.<br />
Java <strong>and</strong> HotJava are trademarks of Sun Microsystems, Incorporated.<br />
Microsoft, <strong>Windows</strong>, <strong>Windows</strong> <strong>NT</strong>, <strong>and</strong> the <strong>Windows</strong> 95 logo are trademarks<br />
or registered trademarks of Microsoft Corporation.<br />
PC Direct is a trademark of Ziff Communications Company <strong>and</strong> is used<br />
by IBM Corporation under license.<br />
Pentium, MMX, ProShare, LANDesk, <strong>and</strong> ActionMedia are trademarks or<br />
registered trademarks of Intel Corporation in the U.S. <strong>and</strong> other<br />
countries.<br />
UNIX is a registered trademark in the United States <strong>and</strong> other<br />
countries licensed exclusively through X/Open Company Limited.<br />
Other company, product, <strong>and</strong> service names may be trademarks or<br />
service marks of others.<br />
166 <strong>Windows</strong> <strong>NT</strong> <strong>Backup</strong> <strong>and</strong> <strong>Recovery</strong> <strong>with</strong> <strong>ADSM</strong>
Appendix C.<br />
Related Publications<br />
The publications listed in this section are considered particularly suitable for a<br />
more detailed discussion of the topics covered in this redbook.<br />
C.1 International Technical Support Organization Publications<br />
For information on ordering these ITSO publications see “How to Get ITSO<br />
Redbooks” on page 171.<br />
C.1.1<br />
<strong>ADSM</strong> Redbooks<br />
Book Title<br />
General Topics<br />
<strong>ADSM</strong> Concepts<br />
<strong>ADSM</strong> Version 2 Presentation Guide<br />
<strong>ADSM</strong> Version 3 Technical Guide<br />
A Practical Guide to Network Storage Manager<br />
<strong>ADSM</strong> Advanced Implementation Experiences<br />
Using <strong>ADSM</strong> Hierarchical Storage Management<br />
Client Disaster <strong>Recovery</strong>: Bare Metal Restore<br />
Server Books<br />
<strong>ADSM</strong> Server for <strong>Windows</strong> <strong>NT</strong> Configuration <strong>and</strong> <strong>Recovery</strong> Examples<br />
Getting Started <strong>with</strong> <strong>ADSM</strong>/6000<br />
<strong>ADSM</strong> for AIX: Advanced Topics<br />
AIX Tape Management<br />
ADSTAR Distributed Storage Manager/6000 on 9076 SP2<br />
<strong>ADSM</strong> for MVS: <strong>Recovery</strong> <strong>and</strong> Disaster <strong>Recovery</strong><br />
<strong>ADSM</strong> for MVS: Using Tapes <strong>and</strong> Tape Libraries<br />
Getting Started <strong>with</strong> <strong>ADSM</strong>/2<br />
<strong>ADSM</strong> for OS/2: Advanced Topics<br />
Setting Up <strong>and</strong> Implementing ADSTAR Distributed Storage<br />
Manager/400<br />
<strong>ADSM</strong>/VSE Implementation Guide<br />
Specific Client Books<br />
Getting Started <strong>with</strong> <strong>ADSM</strong> NetWare Clients<br />
Getting Started <strong>with</strong> <strong>ADSM</strong> AIX Clients<br />
<strong>ADSM</strong> API Examples for OS/2 <strong>and</strong> <strong>Windows</strong><br />
<strong>Windows</strong> <strong>NT</strong> <strong>Backup</strong> <strong>and</strong> <strong>Recovery</strong> <strong>with</strong> <strong>ADSM</strong><br />
<strong>ADSM</strong> <strong>with</strong> Other Products<br />
Using <strong>ADSM</strong> to Back Up Databases<br />
Using <strong>ADSM</strong> to Back Up Lotus Notes<br />
Hierarchical Storage Management for NetWare: <strong>ADSM</strong> <strong>and</strong> AvailHSM<br />
Implementation<br />
Using <strong>ADSM</strong> to Back Up OS/2 LAN Server <strong>and</strong> Warp Server<br />
<strong>Backup</strong>, <strong>Recovery</strong>, <strong>and</strong> Availability <strong>with</strong> DB2 Parallel Edition on<br />
RISC/6000<br />
Publication<br />
Number<br />
SG24-4877<br />
SG24-4532<br />
SG24-2236<br />
SG24-2242<br />
GG24-4221<br />
SG24-4631<br />
SG24-4880<br />
SG24-4878<br />
GG24-4421<br />
SG24-4601<br />
SG24-4705<br />
GG24-4499<br />
SG24-4537<br />
SG24-4538<br />
GG24-4321<br />
SG24-4740<br />
GG24-4460<br />
SG24-4266<br />
GG24-4242<br />
GG24-4243<br />
SG24-2588<br />
SG24-2231<br />
SG24-4335<br />
SG24-4534<br />
SG24-4713<br />
SG24-4682<br />
SG24-4695<br />
C.1.2<br />
Tivoli Redbooks<br />
Book Title<br />
TME 10 Cookbook for AIX Systems Management <strong>and</strong> Networking<br />
Applications<br />
Underst<strong>and</strong>ing Tivoli′s TME 3.0 <strong>and</strong> TME 10<br />
Publication<br />
Number<br />
SG24-4867<br />
SG24-4948<br />
© Copyright IBM Corp. 1998 167
C.1.3<br />
General Interest Redbooks<br />
Book Title<br />
General Topics<br />
Guide to Sharing <strong>and</strong> Partitioning IBM Tape Library Data Servers<br />
Publication<br />
Number<br />
SG24-4409<br />
C.2 Redbooks on CD-ROMs<br />
Redbooks are also available on CD-ROMs. Order a subscription <strong>and</strong> receive<br />
updates 2-4 times a year at significant savings.<br />
CD-ROM Title<br />
Subscription<br />
Number<br />
Collection Kit<br />
Number<br />
System/390 Redbooks Collection SBOF-7201 SK2T-2177<br />
Networking <strong>and</strong> Systems Management Redbooks Collection SBOF-7370 SK2T-6022<br />
Transaction Processing <strong>and</strong> Data Management Redbook SBOF-7240 SK2T-8038<br />
AS/400 Redbooks Collection SBOF-7270 SK2T-2849<br />
RS/6000 Redbooks Collection (HTML, BkMgr) SBOF-7230 SK2T-8040<br />
RS/6000 Redbooks Collection (PostScript) SBOF-7205 SK2T-8041<br />
Application Development Redbooks Collection SBOF-7290 SK2T-8037<br />
Personal Systems Redbooks Collection SBOF-7250 SK2T-8042<br />
C.3 <strong>ADSM</strong> Product Publications<br />
Book Title<br />
<strong>ADSM</strong> General Information<br />
<strong>ADSM</strong> V2 Installing the AIX Server <strong>and</strong> Administrative Client<br />
<strong>ADSM</strong> V2 for HP-UX Quick Start<br />
<strong>ADSM</strong> V2 Installing the MVS Server <strong>and</strong> Administrative Client<br />
<strong>ADSM</strong> V2 for Sun Solaris Quick Start<br />
<strong>ADSM</strong> V2 for AIX Administrator′s Guide<br />
<strong>ADSM</strong> V2 for HP-UX Administrator′s Guide<br />
<strong>ADSM</strong> V2 for Sun Solaris Administrator′s Guide<br />
<strong>ADSM</strong> V2 for MVS Administrator′s Guide<br />
<strong>ADSM</strong> V2 for AIX Administrator′s Reference<br />
<strong>ADSM</strong> V2 for HP-UX Administrator′s Reference<br />
<strong>ADSM</strong> V2 for MVS Administrator′s Reference<br />
<strong>ADSM</strong> V2 for Sun Solaris Administrator′s Reference<br />
<strong>ADSM</strong> V2 Messages<br />
<strong>ADSM</strong> V2 Device Configuration<br />
<strong>ADSM</strong> V2 Installing the Clients<br />
<strong>ADSM</strong> V2 Using the UNIX HSM Clients<br />
<strong>ADSM</strong> V2 Using the UNIX <strong>Backup</strong>-Archive Client<br />
<strong>ADSM</strong> V2 Using the OS/2 <strong>Backup</strong>-Archive Client<br />
<strong>ADSM</strong> V2 Using the Microsoft <strong>Windows</strong> <strong>Backup</strong>-Archive Clients<br />
<strong>ADSM</strong> V2 Using the Novell NetWare <strong>Backup</strong>-Archive Client<br />
<strong>ADSM</strong> V2 Using the Apple Macintosh <strong>Backup</strong>-Archive Client<br />
<strong>ADSM</strong> V2 Reference Cards for the <strong>Backup</strong>-Archive Clients<br />
Publication<br />
Number<br />
GH35-0131<br />
SH35-0136<br />
GC35-0256<br />
SH26-4043<br />
GC35-0262<br />
SH35-0134<br />
GC35-0257<br />
GC35-0263<br />
SH26-4039<br />
SH35-0135<br />
GC35-0258<br />
SH26-4040<br />
GC35-0264<br />
SH35-0133<br />
SH35-0137<br />
SH26-4049<br />
SH26-4030<br />
SH26-4052<br />
SH26-4053<br />
SH26-4056<br />
SH26-4055<br />
SH26-4051<br />
SX26-6013<br />
168 <strong>Windows</strong> <strong>NT</strong> <strong>Backup</strong> <strong>and</strong> <strong>Recovery</strong> <strong>with</strong> <strong>ADSM</strong>
C.4 <strong>ADSM</strong> Online Product Library<br />
All of the <strong>ADSM</strong> publications are available in online readable format on the<br />
CD-ROM listed below. The <strong>ADSM</strong> library is also available on the following<br />
CD-ROMs:<br />
CD-ROM Title<br />
<strong>ADSM</strong> Online Product Library<br />
MVS Base Collection Kit<br />
VM Base Collection Kit<br />
AS/400 Base Collection Kit<br />
Publication<br />
Number<br />
SK2T-1893<br />
SK2T-0710<br />
SK2T-2067<br />
SK2T-2171<br />
C.5 Tivoli Publications<br />
Book Title<br />
TME 10 Tivoli/Plus for <strong>ADSM</strong> User′s Guide<br />
Tivoli/Courier Documentation Kit<br />
Tivoli Enterprise Console Documentation Kit<br />
Tivoli/Sentry Documentation Kit<br />
Tivoli/Management Platform Documentation Kit<br />
Tivoli/ADE Documentation Kit Volume 1<br />
Tivoli/ADE Documentation Kit Volume 2<br />
Tivoli/ADE Documentation Kit Volume 3<br />
Tivoli/ADE Documentation Kit Volume 4<br />
Publication<br />
Number<br />
GC31-8405<br />
SK2T-6046<br />
SK2T-6050<br />
SK2T-6052<br />
SK2T-6058<br />
SK2T-6062<br />
SK2T-6063<br />
SK2T-6064<br />
SK2T-6065<br />
Appendix C. Related Publications 169
170 <strong>Windows</strong> <strong>NT</strong> <strong>Backup</strong> <strong>and</strong> <strong>Recovery</strong> <strong>with</strong> <strong>ADSM</strong>
How to Get ITSO Redbooks<br />
This section explains how both customers <strong>and</strong> IBM employees can find out about ITSO redbooks, CD-ROMs,<br />
workshops, <strong>and</strong> residencies. A form for ordering books <strong>and</strong> CD-ROMs is also provided.<br />
This information was current at the time of publication, but is continually subject to change.<br />
information may be found at URL http://www.redbooks.ibm.com.<br />
The latest<br />
How IBM Employees Can Get ITSO Redbooks<br />
Employees may request ITSO deliverables (redbooks, BookManager BOOKs, <strong>and</strong> CD-ROMs) <strong>and</strong> information about<br />
redbooks, workshops, <strong>and</strong> residencies in the following ways:<br />
• PUBORDER — to order hardcopies in United States<br />
• GOPHER link to the Internet - type GOPHER.WTSCPOK.ITSO.IBM.COM<br />
• Tools disks<br />
To get LIST3820s of redbooks, type one of the following comm<strong>and</strong>s:<br />
TOOLS SENDTO EHONE4 TOOLS2 REDPRI<strong>NT</strong> GET SG24xxxx PACKAGE<br />
TOOLS SENDTO CANVM2 TOOLS REDPRI<strong>NT</strong> GET SG24xxxx PACKAGE (Canadian users only)<br />
To get lists of redbooks:<br />
TOOLS SENDTO USDIST MKTTOOLS MKTTOOLS GET ITSOCAT TXT<br />
TOOLS SENDTO USDIST MKTTOOLS MKTTOOLS GET LISTSERV PACKAGE<br />
To register for information on workshops, residencies, <strong>and</strong> redbooks:<br />
TOOLS SENDTO WTSCPOK TOOLS ZDISK GET ITSOREGI 1996<br />
For a list of product area specialists in the ITSO:<br />
TOOLS SENDTO WTSCPOK TOOLS ZDISK GET ORGCARD PACKAGE<br />
• Redbooks Home Page on the World Wide Web<br />
http://w3.itso.ibm.com/redbooks<br />
• IBM Direct Publications Catalog on the World Wide Web<br />
http://www.elink.ibmlink.ibm.com/pbl/pbl<br />
IBM employees may obtain LIST3820s of redbooks from this page.<br />
• REDBOOKS category on INEWS<br />
• Online — send orders to: USIB6FPL at IBMMAIL or DKIBMBSH at IBMMAIL<br />
• Internet Listserver<br />
With an Internet e-mail address, anyone can subscribe to an IBM Announcement Listserver. To initiate the<br />
service, send an e-mail note to announce@webster.ibmlink.ibm.com <strong>with</strong> the keyword subscribe in the body of<br />
the note (leave the subject line blank). A category form <strong>and</strong> detailed instructions will be sent to you.<br />
© Copyright IBM Corp. 1998 171
How Customers Can Get ITSO Redbooks<br />
Customers may request ITSO deliverables (redbooks, BookManager BOOKs, <strong>and</strong> CD-ROMs) <strong>and</strong> information about<br />
redbooks, workshops, <strong>and</strong> residencies in the following ways:<br />
• Online Orders (Do not send credit card information over the Internet) — send orders to:<br />
IBMMAIL<br />
Internet<br />
In United States: usib6fpl at ibmmail usib6fpl@ibmmail.com<br />
In Canada: caibmbkz at ibmmail lmannix@vnet.ibm.com<br />
Outside North America: dkibmbsh at ibmmail bookshop@dk.ibm.com<br />
• Telephone orders<br />
United States (toll free) 1-800-879-2755<br />
Canada (toll free)<br />
1-800-IBM-4YOU<br />
Outside North America<br />
(+45) 4810-1320 - Danish<br />
(+45) 4810-1420 - Dutch<br />
(+45) 4810-1540 - English<br />
(+45) 4810-1670 - Finnish<br />
(+45) 4810-1220 - French<br />
(long distance charges apply)<br />
(+45) 4810-1020 - German<br />
(+45) 4810-1620 - Italian<br />
(+45) 4810-1270 - Norwegian<br />
(+45) 4810-1120 - Spanish<br />
(+45) 4810-1170 - Swedish<br />
• Mail Orders — send orders to:<br />
IBM Publications<br />
Publications Customer Support<br />
P.O. Box 29570<br />
Raleigh, NC 27626-0570<br />
USA<br />
IBM Publications<br />
144-4th Avenue, S.W.<br />
Calgary, Alberta T2P 3N5<br />
Canada<br />
IBM Direct Services<br />
Sortemosevej 21<br />
DK-3450 Allerød<br />
Denmark<br />
• Fax — send orders to:<br />
United States (toll free) 1-800-445-9269<br />
Canada 1-403-267-4455<br />
(+45) 48 14 2207 (long distance charge) Outside North America<br />
• 1-800-IBM-4FAX (United States) or (+1)001-408-256-5422 (Outside USA) — ask for:<br />
Index # 4421 Abstracts of new redbooks<br />
Index # 4422 IBM redbooks<br />
Index # 4420 Redbooks for last six months<br />
• Direct Services - send note to softwareshop@vnet.ibm.com<br />
• On the World Wide Web<br />
Redbooks Home Page<br />
IBM Direct Publications Catalog<br />
• Internet Listserver<br />
http://www.redbooks.ibm.com<br />
http://www.elink.ibmlink.ibm.com/pbl/pbl<br />
With an Internet e-mail address, anyone can subscribe to an IBM Announcement Listserver. To initiate the<br />
service, send an e-mail note to announce@webster.ibmlink.ibm.com <strong>with</strong> the keyword subscribe in the body of<br />
the note (leave the subject line blank).<br />
172 <strong>Windows</strong> <strong>NT</strong> <strong>Backup</strong> <strong>and</strong> <strong>Recovery</strong> <strong>with</strong> <strong>ADSM</strong>
IBM Redbook Order Form<br />
Please send me the following:<br />
Title Order Number Quantity<br />
First name<br />
Last name<br />
Company<br />
Address<br />
City Postal code Country<br />
Telephone number Telefax number VAT number<br />
• Invoice to customer number<br />
• Credit card number<br />
Credit card expiration date Card issued to Signature<br />
We accept American Express, Diners, Eurocard, Master Card, <strong>and</strong> Visa. Payment by credit card not<br />
available in all countries. Signature m<strong>and</strong>atory for credit card payment.<br />
DO NOT SEND CREDIT CARD INFORMATION OVER THE I<strong>NT</strong>ERNET.<br />
How to Get ITSO Redbooks 173
174 <strong>Windows</strong> <strong>NT</strong> <strong>Backup</strong> <strong>and</strong> <strong>Recovery</strong> <strong>with</strong> <strong>ADSM</strong>
Index<br />
A<br />
accidental data loss 119<br />
active primary partition 38<br />
administrative rights 72<br />
<strong>ADSM</strong> 74, 75, 96, 99, 112, 113, 132, 145, 151, 158,<br />
160<br />
administrative authority 5<br />
administrative client 4<br />
API 8<br />
application client 8<br />
archive <strong>and</strong> retrieve 10<br />
archive/retrieve function 4<br />
backup <strong>and</strong> restore 8<br />
backup/archive client 4<br />
central scheduling 10<br />
database 7<br />
Database <strong>Backup</strong> 74<br />
DB2 151<br />
DEVCONFIG Option 75<br />
disaster recovery 14<br />
DRM 15<br />
DSMNOTES 99<br />
DSMSERV.OPT File 75<br />
file compression 4<br />
functions 8<br />
Include/Exclude 160<br />
introduction to 3<br />
Lotus Notes Agent 96<br />
Macro (example) 75<br />
main components 4<br />
management class 12<br />
Microsoft Access 145<br />
Point In Time <strong>Recovery</strong> 158<br />
policy management 11<br />
POSTschedulecmd 132<br />
PREschedulecmd 132<br />
recovery log 7<br />
serialization 14<br />
server 6<br />
server components 6<br />
SQL Server 112<br />
SQL Server Agent 113<br />
<strong>ADSM</strong> DSMSERV.OPT File 75<br />
DEVCONFIG Option 75<br />
Volume History File 75<br />
<strong>ADSM</strong> setup 69<br />
<strong>ADSM</strong>/SQL agent 103<br />
attrib 59<br />
availability tools 42<br />
availability, configuring <strong>NT</strong> for 55<br />
B<br />
backup copies moved offsite 30<br />
backup window 32<br />
backupregistry option 72<br />
b<strong>and</strong>width-on-dem<strong>and</strong> 30<br />
bare metal restore 69<br />
BDC machine name 56<br />
BDC recovery 69<br />
boot loader 70<br />
boot manager 44<br />
boot partition 37, 39<br />
boot process 37<br />
boot sector 44<br />
boot sector, damaged 45<br />
BOOT.INI file 37<br />
bulk copy 103, 113<br />
C<br />
checkdisk 59<br />
client options file 69<br />
client scheduling 73<br />
clone installation, using <strong>ADSM</strong> for 56<br />
Comm<strong>and</strong>s 74, 75, 112, 117<br />
DSMC BACKUP DB 74<br />
DSMC backup volhistory 75<br />
isql 112<br />
RESTORE 78<br />
configuring <strong>NT</strong> for availability 55<br />
consecutive backups 120<br />
control panel 74<br />
copy pool 24<br />
corrupted registry 64<br />
customer scenarios<br />
application servers on additional machines 26<br />
dedicated remote <strong>ADSM</strong> server 30<br />
native <strong>NT</strong> backup 19<br />
non-site disaster 26<br />
online database backup 22<br />
separate on-site <strong>ADSM</strong> server 28<br />
server-to-server communications 32<br />
single server 21<br />
site disaster recovery 24<br />
site disasters 26<br />
D<br />
damaged <strong>NT</strong> servers, sequence for recovery 26<br />
data characteristics 125<br />
data redundancy 120<br />
database device 104<br />
database options 118<br />
database segment 105<br />
© Copyright IBM Corp. 1998 175
DB2 database director 154<br />
dedicated partition, repair 58<br />
defining partitions 77<br />
direct query window 120<br />
directory permissions 53<br />
disaster recovery manager 15<br />
QUERY MACHINE 16<br />
disk administrator 48, 58, 77<br />
disk failure, use of repair partition 64<br />
disk mirroring 49<br />
disk repair partition, installing 55<br />
disk replacement 76<br />
diskette boot partition 60<br />
DISKMAP 47<br />
DISKSAVE 77<br />
domain database 85<br />
DOS boot diskette 42<br />
DOS diskette 43<br />
CHKDSK.EXE 43<br />
DISKSAVE.EXE 43<br />
FDISK.EXE 43<br />
FORMAT.EXE 43<br />
SCANDISK.EXE 43<br />
drag <strong>and</strong> drop 114<br />
DRM 15, 24<br />
DSM.OPT 65<br />
DSMC Restore 157, 158<br />
NODEName 157<br />
REPlace 158<br />
dump devices 103<br />
dump strategies 112<br />
dump transaction 112<br />
dump utility 110<br />
E<br />
emergency bootable system 60<br />
exclude/include file list 71<br />
exclude/include lists 72<br />
execution mode 69<br />
F<br />
FAT 43<br />
file manager 38, 60<br />
format comm<strong>and</strong> 60<br />
H<br />
HACMP 32<br />
hidden system files 38<br />
hives 72<br />
I<br />
Include/Exclude 160, 161<br />
Lotus Notes Files 161<br />
Microsoft Exchange Server files 161<br />
<strong>NT</strong> System Files 160<br />
Include/Exclude (continued)<br />
SQL Server Files 161<br />
incremental backup 65<br />
incremental backup, SQL 112<br />
integrated tape management 21<br />
Iomega Zip, Jaz 60<br />
L<br />
load processes 55<br />
load utility 110<br />
locally logged on users 43<br />
log files 103<br />
logical partition 45<br />
logical volumes 82<br />
Lotus Notes 95, 100, 101<br />
*.id files 95<br />
*.NSF files 95<br />
<strong>ADSM</strong> 95<br />
Database 100<br />
Documents 101<br />
M<br />
master database recovery 121<br />
master database, SQL 105<br />
MBR 44<br />
media failure 108<br />
Microsoft Access 145, 146, 147<br />
Database File (MDB) 146<br />
Locking Information 146<br />
MSACC20.INI File (Version 2) 147<br />
MSACC70.INI File (Version 7) 147<br />
Open Database Connectivity (ODBC) 145<br />
SYSTEM.MDA File 146<br />
Microsoft Exchange Server 125, 126, 129, 130, 132,<br />
136, 138<br />
*.INI File 130<br />
*.OST 125<br />
*.PST 125<br />
Directory 126, 129, 136<br />
Information Store 126, 138<br />
MTA 126<br />
PRIV.EDB 125<br />
PUB.EDB 125<br />
System Attendant 132<br />
Microsoft <strong>Windows</strong> <strong>NT</strong> 37, 38, 39, 40, 41, 42, 43, 45,<br />
50, 51, 52, 58, 59, 62<br />
ACLs or System ACLs 51<br />
AHA154X.SYS 42<br />
Boot Process 37<br />
BOOT.INI 37, 38, 40, 59<br />
Discretionary Access Control (DACL) 50, 51<br />
DISKSAVE.EXE 42, 45<br />
Emergency <strong>Recovery</strong> Diskette (ERD) 43<br />
Jaz drive 62<br />
Loader (<strong>NT</strong>LDR) 37<br />
Master Boot Partition (MBR) 37<br />
<strong>NT</strong>BOOTDD.SYS 38, 41<br />
176 <strong>Windows</strong> <strong>NT</strong> <strong>Backup</strong> <strong>and</strong> <strong>Recovery</strong> <strong>with</strong> <strong>ADSM</strong>
Microsoft <strong>Windows</strong> <strong>NT</strong> (continued)<br />
<strong>NT</strong>DETECT 37<br />
<strong>NT</strong>DETECT.COM 38<br />
<strong>NT</strong>LDR 38<br />
OEMNXPDL.INF 52<br />
RDISK.EXE 43<br />
Repair System 62<br />
SPOCK.SYS 42<br />
SystemRoot Directory 39<br />
WIN<strong>NT</strong>32.EXE 58<br />
migration 86<br />
multiple system partitions 37<br />
multiple versions of registry 66<br />
N<br />
network drive recovery 69<br />
network mounted drives 82<br />
network share for <strong>ADSM</strong> client 71<br />
NFS 82<br />
<strong>NT</strong> 37, 134<br />
AT 134<br />
BDC machine name 56<br />
boot partition 37<br />
boot partition install 57<br />
boot process 37<br />
control panel 74<br />
directory permissions 53<br />
disk administrator 44, 77<br />
diskette boot partition 60<br />
emergency bootable system 60<br />
file system 50<br />
file system (<strong>NT</strong>FS) 37<br />
install process 55<br />
loader files 63<br />
multiple systems on single PC 37<br />
<strong>Recovery</strong> 37<br />
registry backup 72<br />
registry, versions 66<br />
security information 50<br />
security mechanisms 50<br />
setting permissions 50<br />
sids 50<br />
special permissions 51<br />
st<strong>and</strong>ard permissions 51<br />
system availability 37<br />
system definition worksheet 56<br />
system information 55<br />
system partition 37<br />
<strong>NT</strong> loader 37<br />
<strong>NT</strong> Repair Partition 65<br />
<strong>ADSM</strong> 65<br />
<strong>NT</strong> workstation 86<br />
<strong>NT</strong>BOOTDD 60<br />
<strong>NT</strong>DETECT 38<br />
<strong>NT</strong>FS 60<br />
O<br />
offline backup 106<br />
offline backup, SQL 106<br />
online backup of SQL Server 116<br />
options file 69<br />
P<br />
paging file 72<br />
partition information 45<br />
PDC machine recovered first 26<br />
PDC recovery 69<br />
permission settings, NFS 84<br />
point in time restore 155<br />
primary partition, formatting 77<br />
R<br />
RAID 86<br />
RDBMS<br />
log files 103<br />
recovering Microsoft Exchange Server 125<br />
recovering the SQL Server 120<br />
recovery tools 74<br />
recovery using repair partition 69<br />
recycle bin 73<br />
REGBACK 72<br />
registry backup 72<br />
registry hives 90<br />
registry hives, restoring 79<br />
registry restore, starting 66<br />
REGREST 66, 72<br />
relational database<br />
log files 103<br />
remaining partitions, recovery 82<br />
removable cartridge devices<br />
Iomega Jaz 60<br />
Iomega Zip 60<br />
SyQuest Ezflyer, SyJet 60<br />
removable drive 34<br />
removable media repair partition 70<br />
removable media, partition on 60<br />
repair partition 34, 57, 59<br />
repair partitions 69<br />
repair partitions, creating <strong>with</strong> <strong>ADSM</strong> 64<br />
repair partitions, using 64<br />
restore process 117<br />
restoring SQL Server database devices 108<br />
restoring the registry 79<br />
S<br />
scheduler service 73<br />
scheduling client 73<br />
SCSI adapter 62<br />
SCSI ID 42<br />
serialization<br />
dynamic 14<br />
Index 177
serialization (continued)<br />
shared dynamic 14<br />
shared static 14<br />
static 14<br />
SID 69<br />
SQL<br />
enterprise manager 123<br />
SQL agent 118<br />
SQL agent GUI 115<br />
SQL dump 103<br />
SQL dump, using 110<br />
SQL Server 103, 111<br />
audit database 103<br />
DBMS structure<br />
audit database 103<br />
master database 103<br />
model database 103<br />
segments 103<br />
system procedure database 103<br />
transaction logs 103<br />
user databases 103<br />
Dump transaction 111<br />
master database 103<br />
model database 103<br />
Offline <strong>Backup</strong> 103<br />
Online <strong>Backup</strong> 103<br />
segments 103<br />
system procedure database 103<br />
transaction logs 103<br />
user databases 103<br />
stripe set 86<br />
stripe sets 49<br />
synchronization of PDC <strong>and</strong> BDC 85<br />
synchronize entire domain 85<br />
SyQuest ezflyer 60<br />
system account 73<br />
system failure 108<br />
system image 37, 57<br />
system partition 37, 38, 57<br />
system recovery 69<br />
system32\config 72<br />
W<br />
<strong>Windows</strong> 95<br />
recycle bin 73<br />
<strong>Windows</strong> Explorer 52<br />
<strong>Windows</strong> <strong>NT</strong> 74<br />
<strong>Recovery</strong> Tools 74<br />
<strong>Windows</strong> <strong>NT</strong> Repair Disk 74<br />
<strong>ADSM</strong>.SYS File 74<br />
WIN<strong>NT</strong>.EXE 58<br />
WIN<strong>NT</strong>32.EXE 58<br />
Z<br />
ZIP drive 60, 70<br />
T<br />
transaction log 105<br />
TXTSETUP.SIF 61<br />
U<br />
user database, SQL 104<br />
using repair partitions 64<br />
V<br />
validating the restore 142<br />
valuefreediskspace 61<br />
versions maintained 112<br />
virus scanner 43<br />
178 <strong>Windows</strong> <strong>NT</strong> <strong>Backup</strong> <strong>and</strong> <strong>Recovery</strong> <strong>with</strong> <strong>ADSM</strong>
ITSO Redbook Evaluation<br />
<strong>Windows</strong> <strong>NT</strong> <strong>Backup</strong> <strong>and</strong> <strong>Recovery</strong> <strong>with</strong> <strong>ADSM</strong><br />
SG24-2231-00<br />
Your feedback is very important to help us maintain the quality of ITSO redbooks.<br />
questionnaire <strong>and</strong> return it using one of the following methods:<br />
• Use the online evaluation form found at http://www.redbooks.com<br />
• Fax this form to: USA International Access Code + 1 914 432 8264<br />
• Send your comments in an Internet note to redeval@vnet.ibm.com<br />
Please complete this<br />
Please rate your overall satisfaction <strong>with</strong> this book using the scale:<br />
(1 = very good, 2 = good, 3 = average, 4 = poor, 5 = very poor)<br />
Overall Satisfaction<br />
____________<br />
Please answer the following questions:<br />
Was this redbook published in time for your needs? Yes____ No____<br />
If no, please explain:<br />
_____________________________________________________________________________________________________<br />
_____________________________________________________________________________________________________<br />
_____________________________________________________________________________________________________<br />
_____________________________________________________________________________________________________<br />
What other redbooks would you like to see published?<br />
_____________________________________________________________________________________________________<br />
_____________________________________________________________________________________________________<br />
_____________________________________________________________________________________________________<br />
Comments/Suggestions: ( THANK YOU FOR YOUR FEEDBACK! )<br />
_____________________________________________________________________________________________________<br />
_____________________________________________________________________________________________________<br />
_____________________________________________________________________________________________________<br />
_____________________________________________________________________________________________________<br />
_____________________________________________________________________________________________________<br />
© Copyright IBM Corp. 1998 179
SG24-2231-00<br />
Printed in the U.S.A.<br />
IBML<br />
<strong>Windows</strong> <strong>NT</strong> <strong>Backup</strong> <strong>and</strong> <strong>Recovery</strong> <strong>with</strong> <strong>ADSM</strong> SG24-2231-00