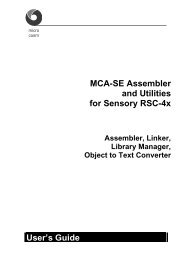PR1-52-DS450 - Phyton, Inc.
PR1-52-DS450 - Phyton, Inc.
PR1-52-DS450 - Phyton, Inc.
You also want an ePaper? Increase the reach of your titles
YUMPU automatically turns print PDFs into web optimized ePapers that Google loves.
PICE-<strong>52</strong><br />
User’s Manual<br />
<strong>Phyton</strong>, <strong>Inc</strong>.
Error! Unknown document property name.User's Manual<br />
Dear customer,<br />
This document is the hard copy of HLP file for the <strong>Phyton</strong> PICE-<strong>52</strong> in-circuit emulator. We try to<br />
keep this document up to date, however, in some minor parts, it may differ from your software. If<br />
this is the case, you can find the latest version of this document at: www.phyton.com.<br />
To justify the hypertext nature of the help file in the hard copy, we put the chapters in the order they<br />
are given in the table of contents of the help file or mentioned in the text. The exceptions are the<br />
topics about the dialogs of the Edit menu, which are grouped here after the description of the<br />
Source window.<br />
Other differences between this document and the help file include the following:<br />
1. To help you easily navigate in the hard copy, a few artificial topics were added to the initial<br />
help file. In fact, these topics are just cross-references to other places in the document.<br />
2. Most of figures of dialog boxes in this hard copy do not exist in the help file. We added them to<br />
supplement the text.<br />
3. This document does not contain the topics about the script files, use automation and the error<br />
messages. See these topics in the online help file.<br />
4. To make the document more readable and adequate on paper, we arranged the Menus and<br />
Windows groups of topics as separate sections. The help file includes them as branches of<br />
other sections. Also, the Configurations section was moved one level up in the table of contents.<br />
5. Some minor features (mostly, decorations) were changed.<br />
Conventions used in this document<br />
The dialog elements (names of buttons, menus, menu items, commands, dialogs, etc.) are given in<br />
the regular Bold font. The titles of topics of the help file or chapters of this document are referred to<br />
in the Italics font. Hypertext links of the help file are of green color. Jumps has the single underline,<br />
pop-ups has the dotted underline.<br />
Project-<strong>52</strong> , PICE-<strong>52</strong> , PDS-<strong>52</strong> are trademarks of <strong>Phyton</strong>, <strong>Inc</strong>.<br />
Microsoft®, MS-DOS®, and Windows are trademarks or registered trademarks of Microsoft Corporation.<br />
© Copyright 2000 <strong>Phyton</strong>, <strong>Inc</strong>., Microsystems and Development Tools. All rights reserved.<br />
Version 1.1 Page 2 of 245
Error! Unknown document property name.User's Manual<br />
Table of Contents<br />
Getting Assistance...........................................................................................................................9<br />
How to Get On-line Help ..............................................................................................................9<br />
Technical Support .........................................................................................................................9<br />
Contact Information ......................................................................................................................9<br />
Introduction...................................................................................................................................10<br />
Terminology and Definitions ......................................................................................................10<br />
Target microcontroller ............................................................................................................10<br />
Emulation microcontroller ......................................................................................................10<br />
Target device...........................................................................................................................11<br />
Real-time mode.......................................................................................................................11<br />
Break mode .............................................................................................................................11<br />
Single-step low-level mode.....................................................................................................11<br />
Single-step high-level mode....................................................................................................11<br />
POD.........................................................................................................................................11<br />
Basic Principles of Emulation.....................................................................................................11<br />
Graphic User Interface................................................................................................................13<br />
Quick Start ..................................................................................................................................13<br />
Description of PICE......................................................................................................................15<br />
Overview of Emulator.................................................................................................................15<br />
Supported Target Microcontrollers .............................................................................................16<br />
System Requirements..................................................................................................................20<br />
General View of Emulator ..........................................................................................................20<br />
Emulation of Memory.................................................................................................................21<br />
Code Memory .........................................................................................................................22<br />
Xdata Memory ........................................................................................................................23<br />
EEPROM ................................................................................................................................23<br />
Specifics in Supporting the Xdata Memory ............................................................................23<br />
Data Memory ..........................................................................................................................24<br />
Indirect Data Memory.............................................................................................................24<br />
Stack Memory.........................................................................................................................25<br />
Register Memory.....................................................................................................................25<br />
Working with External Memory .............................................................................................25<br />
Shadow Copies of Memory.....................................................................................................26<br />
Memory Coverage...................................................................................................................26<br />
Memory Banks........................................................................................................................26<br />
Connecting to Target with Banked Memory...........................................................................28<br />
Mapping of Memory ...............................................................................................................29<br />
Breakpoints and Triggers............................................................................................................30<br />
Code Breakpoints....................................................................................................................30<br />
Data Breakpoints.....................................................................................................................31<br />
Complex Breakpoint Triggers.................................................................................................32<br />
Trace Start/Stop Triggers ........................................................................................................33<br />
Hardware Breakpoint Processor..................................................................................................34<br />
Hardware Tracer .........................................................................................................................34<br />
Tracer Cable............................................................................................................................35<br />
Outputs for Synchronization of External Devices...................................................................36<br />
On-the-fly Access to Microcontroller Resources........................................................................36<br />
Debug Registers..........................................................................................................................37<br />
Special Function Registers and Bits............................................................................................37<br />
Real-time Timer and Frequency Measuring System...................................................................38<br />
Managing the Emulation MCU Power........................................................................................38<br />
POD Boards ................................................................................................................................39<br />
Version 1.1 Page 3 of 245
Error! Unknown document property name.User's Manual<br />
<strong>PR1</strong>-<strong>52</strong>-ARX/ID2 .......................................................................................................................40<br />
<strong>PR1</strong>-<strong>52</strong>-ARX/51U2.....................................................................................................................42<br />
<strong>PR1</strong>-<strong>52</strong>-ARX/W78......................................................................................................................44<br />
<strong>PR1</strong>-<strong>52</strong>-ARZ...............................................................................................................................46<br />
<strong>PR1</strong>-<strong>52</strong>-ACC01...........................................................................................................................48<br />
<strong>PR1</strong>-<strong>52</strong>-ACC03...........................................................................................................................50<br />
<strong>PR1</strong>-<strong>52</strong>-A5112 ............................................................................................................................<strong>52</strong><br />
<strong>PR1</strong>-<strong>52</strong>-A5131 ............................................................................................................................54<br />
<strong>PR1</strong>-<strong>52</strong>-W77 ...............................................................................................................................56<br />
<strong>PR1</strong>-<strong>52</strong>-PLP/768.........................................................................................................................58<br />
<strong>PR1</strong>-<strong>52</strong>-PLP/769.........................................................................................................................60<br />
<strong>PR1</strong>-<strong>52</strong>-PLP1/932 .......................................................................................................................62<br />
<strong>PR1</strong>-<strong>52</strong>-PLP1/935 .......................................................................................................................64<br />
<strong>PR1</strong>-<strong>52</strong>-MIC0 .............................................................................................................................66<br />
<strong>PR1</strong>-<strong>52</strong>-<strong>DS450</strong>............................................................................................................................67<br />
<strong>PR1</strong>-<strong>52</strong>-DS400............................................................................................................................69<br />
Main Boards................................................................................................................................71<br />
Package Adapters........................................................................................................................72<br />
Additional Package Adapters for PICE-<strong>52</strong> .................................................................................72<br />
Using QFP Package Adapters .....................................................................................................73<br />
Restrictions of PICE-<strong>52</strong> and Special Considerations..................................................................74<br />
Special Considerations Common for All POD Boards ...............................................................75<br />
Displaying Contents of Ports ..................................................................................................75<br />
Working with the Target Code and Xdata Memory................................................................75<br />
Target Board Power Supply....................................................................................................76<br />
Emulation Microcontroller Supply Voltage and Clock Frequency .........................................76<br />
External Clock.........................................................................................................................76<br />
External Reset .........................................................................................................................76<br />
The /EA Output.......................................................................................................................77<br />
Restrictions of <strong>PR1</strong>-<strong>52</strong>-Axx and Special Considerations............................................................77<br />
Contents of Ports P1, P3, P4 and P5 .......................................................................................78<br />
The Reduced EMI Mode.........................................................................................................78<br />
The Idle and Power Down Modes...........................................................................................78<br />
Use of Stack ............................................................................................................................79<br />
Emulation of 6-clock and 12-clock Modes .............................................................................79<br />
Freezing the Peripherals (<strong>PR1</strong>-<strong>52</strong>-Axx)..................................................................................79<br />
FLASH Boot Loader and In-Application-Programming.........................................................80<br />
Using the Tracer and Complex Breakpoints (<strong>PR1</strong>-<strong>52</strong>-Axx) ...................................................81<br />
Restrictions of Emulation for Atmel AT89C1051, AT89C1051U, AT89C2051,<br />
AT89C2051x2 and AT89C4051 .............................................................................................81<br />
Restrictions of Emulation for Atmel AT87F51RC .................................................................81<br />
Restrictions of Emulation for Atmel AT89C55WD................................................................81<br />
Restrictions of Emulation for OKI MSM80C154 and MSM83C154......................................81<br />
Restrictions of Emulation for Philips P89V51Rx2 and P89LV51Rx2....................................81<br />
Restrictions of Emulation for SST 89C54, 89C58 and 89C59................................................82<br />
Restrictions of Emulation for Winbond W78E51B, W78LE51, W78C51D and W78L51.....82<br />
Restrictions of Emulation for Winbond W78C<strong>52</strong>D, W78L<strong>52</strong>, W78E<strong>52</strong>B, W78LE<strong>52</strong>,<br />
W78C54, W78IE54, W78L54, W78LE54 and W78C58 ........................................................83<br />
Restrictions of Emulation for Winbond W78E54 and W78E58 .............................................83<br />
Restrictions of Emulation for Winbond W78LE58, W78E516B and W78LE516..................83<br />
Restrictions of <strong>PR1</strong>-<strong>52</strong>-W77 and Special Considerations...........................................................83<br />
Emulation Microcontroller Supply Voltage and Clock Frequency (<strong>PR1</strong>-<strong>52</strong>-W77) ................84<br />
Freezing the Peripherals (<strong>PR1</strong>-<strong>52</strong>-W77) .................................................................................84<br />
Timed Access Protection (<strong>PR1</strong>-<strong>52</strong>-W77)................................................................................84<br />
Processing the Wait Signal......................................................................................................84<br />
Using the Tracer and Complex Breakpoints (<strong>PR1</strong>-<strong>52</strong>-W77)...................................................85<br />
Version 1.1 Page 4 of 245
Error! Unknown document property name.User's Manual<br />
Restrictions of <strong>PR1</strong>-<strong>52</strong>-PLP/76x and Special Considerations.....................................................85<br />
Emulation Microcontroller Supply Voltage and Clock Frequency (<strong>PR1</strong>-<strong>52</strong>-PLP/76x) ..........86<br />
Breaking the Emulation (<strong>PR1</strong>-<strong>52</strong>-PLP/76x)............................................................................86<br />
The Idle and Power Down Modes (<strong>PR1</strong>-<strong>52</strong>-PLP/76x)............................................................86<br />
Freezing the Peripherals (<strong>PR1</strong>-<strong>52</strong>-PLP/76x)...........................................................................87<br />
Using the Tracer and Complex Breakpoints (<strong>PR1</strong>-<strong>52</strong>-PLP/76x) ............................................87<br />
Measuring the Clock Frequency .............................................................................................87<br />
Restrictions of <strong>PR1</strong>-<strong>52</strong>-PLP1/93x and Special Considerations...................................................87<br />
Breaking the Emulation (<strong>PR1</strong>-<strong>52</strong>-PLP1/93x)..........................................................................88<br />
The Idle and Power Down Modes (<strong>PR1</strong>-<strong>52</strong>-PLP1/93x)..........................................................88<br />
The MCU RESET Button .......................................................................................................88<br />
Freezing the Peripherals (<strong>PR1</strong>-<strong>52</strong>-PLP1/932).........................................................................89<br />
Freezing the Peripherals (<strong>PR1</strong>-<strong>52</strong>-PLP1/935).........................................................................89<br />
Using the Tracer and Complex Breakpoints (<strong>PR1</strong>-<strong>52</strong>-PLP1/93x) ..........................................89<br />
Resources with Special Access ...............................................................................................89<br />
Brownout Detect .....................................................................................................................89<br />
Restrictions of <strong>PR1</strong>-<strong>52</strong>-MIC0 and Special Considerations.........................................................90<br />
Initializing the Idle and Power Down Modes..........................................................................90<br />
The In-System Programming Mode........................................................................................91<br />
Peculiarities of Design ............................................................................................................91<br />
Connecting and Turning On/Off the Emulator........................................................................91<br />
Determining the Idle and Power Down Modes .......................................................................92<br />
Observing the Contents of XDATA Memory in Real Time ...................................................92<br />
Effects of Parameters of XRAM Shadow Copy......................................................................93<br />
Signals WRQ and RDQ ..........................................................................................................93<br />
Diagram of Communication Connector on the Target Device................................................93<br />
Adapter AR1-<strong>52</strong>-VCT49-D88.................................................................................................94<br />
Restrictions of <strong>PR1</strong>-<strong>52</strong>-<strong>DS450</strong> and Special Considerations .......................................................95<br />
Using Ports P0 and P2 for GPIO (<strong>PR1</strong>-<strong>52</strong>-<strong>DS450</strong>).................................................................96<br />
Contents of Ports P1 and P3 (<strong>PR1</strong>-<strong>52</strong>-<strong>DS450</strong>)........................................................................96<br />
Breakpoints and Trace Start/Stop Triggers (<strong>PR1</strong>-<strong>52</strong>-<strong>DS450</strong>) .................................................96<br />
Freezing the Peripherals (<strong>PR1</strong>-<strong>52</strong>-<strong>DS450</strong>)..............................................................................97<br />
Timed Access Protection (<strong>PR1</strong>-<strong>52</strong>-DS4xx) ............................................................................97<br />
High-level Steps (<strong>PR1</strong>-<strong>52</strong>-<strong>DS450</strong>)..........................................................................................97<br />
Setting the Complex Breakpoint Triggers (<strong>PR1</strong>-<strong>52</strong>-<strong>DS450</strong>)...................................................98<br />
Restrictions of Emulation for Dallas DS89C420, DS89C430 and DS89C450 .......................98<br />
Restrictions of <strong>PR1</strong>-<strong>52</strong>-DS400 and Special Considerations .......................................................98<br />
Memory of Emulator (<strong>PR1</strong>-<strong>52</strong>-DS400)...................................................................................99<br />
Writing to the Target Board Code Memory (<strong>PR1</strong>-<strong>52</strong>-DS400)..............................................100<br />
Contents of Ports P1, P3 and P4 (<strong>PR1</strong>-<strong>52</strong>-DS400)................................................................100<br />
Breakpoints and Trace Start/Stop Triggers (<strong>PR1</strong>-<strong>52</strong>-DS400) ...............................................100<br />
Freezing the Peripherals (<strong>PR1</strong>-<strong>52</strong>-DS400)............................................................................100<br />
High-level Steps (<strong>PR1</strong>-<strong>52</strong>-DS400)........................................................................................100<br />
Communication with PC...........................................................................................................100<br />
Menus........................................................................................................................................101<br />
Menus...........................................................................................................................................102<br />
The File menu ...........................................................................................................................102<br />
The Load Program dialog......................................................................................................102<br />
The Save File from MCU Memory dialog ............................................................................104<br />
The Open File dialog.............................................................................................................105<br />
The Edit menu...........................................................................................................................105<br />
The View menu.........................................................................................................................106<br />
The Run menu...........................................................................................................................107<br />
The Auto-Step / Redraw Setup dialog...................................................................................108<br />
Executing the High-level Language Operators .....................................................................109<br />
Preparing Programs for Source-level Debugging..................................................................109<br />
Version 1.1 Page 5 of 245
Error! Unknown document property name.User's Manual<br />
The Breakpoints menu ..............................................................................................................109<br />
The Code Breakpoints dialog................................................................................................110<br />
The Set/Clear Code Breakpoints Range dialogs ...................................................................111<br />
The Set Breakpoints At dialog ..............................................................................................111<br />
The Memory Access Breakpoints dialog ..............................................................................111<br />
The Break on Data Access dialog .........................................................................................112<br />
The Breakpoint Processor dialog ..........................................................................................113<br />
The Triggers T0..T3 Setup dialog .........................................................................................114<br />
The Breakpoint Processor Control dialog .............................................................................116<br />
The Breakpoint Processor: Simplified dialog .......................................................................116<br />
The Breakpoint Processor: Advanced dialog ........................................................................118<br />
The Tracer Control dialog.....................................................................................................119<br />
The Trace Start/Stop Triggers dialog ....................................................................................120<br />
The Trace Start/Stop Trigger Setup dialog............................................................................121<br />
The Configure menu .................................................................................................................121<br />
The Debug Options dialog ....................................................................................................122<br />
Keeping Duplicate Source Lines...........................................................................................123<br />
The Hardware Configuration dialog .....................................................................................124<br />
The Environment dialog........................................................................................................139<br />
The Quick Watch function....................................................................................................145<br />
The Editor Options dialog.....................................................................................................145<br />
The Project menu ......................................................................................................................149<br />
The Open Project dialog........................................................................................................149<br />
The Project Repository dialog...............................................................................................150<br />
The Project Options dialog....................................................................................................151<br />
The General Properties group ...............................................................................................151<br />
The Target Microcontroller for the Project group.................................................................153<br />
The Cross-tools group...........................................................................................................153<br />
The Memory Model group....................................................................................................159<br />
The Memory Areas group .....................................................................................................163<br />
The Folders group .................................................................................................................167<br />
The Make Options group ......................................................................................................168<br />
The Commands menu ...............................................................................................................169<br />
The Calculator dialog............................................................................................................169<br />
The Inspect dialog.................................................................................................................171<br />
The Script Files dialog ..........................................................................................................172<br />
The Start Programmer dialog ................................................................................................173<br />
The Start Listening for ACI Client dialog.............................................................................175<br />
The Xdata Test dialog ...........................................................................................................175<br />
The Examples dialog.............................................................................................................175<br />
The Scripts menu ......................................................................................................................176<br />
The Window menu....................................................................................................................176<br />
The Help menu..........................................................................................................................177<br />
The Help System Control dialog...........................................................................................177<br />
The Information dialog .........................................................................................................178<br />
Windows ......................................................................................................................................179<br />
The Source window ..................................................................................................................179<br />
Regular Expressions..............................................................................................................181<br />
The Search for Text dialog....................................................................................................181<br />
The Replace Text dialog .......................................................................................................182<br />
The Confirm Replace dialog .................................................................................................184<br />
The Multi-File Search Results dialog....................................................................................184<br />
The Display from Line Number dialog .................................................................................185<br />
The Set Bookmark/Retrieve Bookmark dialogs....................................................................186<br />
The Set/Retrieve Global Bookmark dialogs..........................................................................186<br />
Block Operations...................................................................................................................187<br />
Version 1.1 Page 6 of 245
Error! Unknown document property name.User's Manual<br />
Specific Functions for Writing Programs..............................................................................188<br />
Syntax Highlighting ..............................................................................................................188<br />
Automatic Word Completion................................................................................................189<br />
Condensed Mode...................................................................................................................189<br />
The Condensed Mode Setup dialog ......................................................................................189<br />
Editor Keys ...........................................................................................................................190<br />
The Editor toolbar .................................................................................................................191<br />
The Check Variable message box .........................................................................................192<br />
The Functions List dialog......................................................................................................192<br />
The Display from Address dialog .........................................................................................192<br />
The Pick Source File dialog ..................................................................................................193<br />
Debugging.............................................................................................................................193<br />
The Project window ..................................................................................................................194<br />
The Add File to Project dialog ..............................................................................................196<br />
Scanning of the Selected Source File Dependencies.............................................................196<br />
Adding Explicit Dependencies to Source File ......................................................................196<br />
The File Options dialog.........................................................................................................196<br />
The Messages window..............................................................................................................197<br />
The Watches window................................................................................................................198<br />
The Add Watch dialog ..........................................................................................................200<br />
The Modify dialog ................................................................................................................201<br />
The Display Options dialog ..................................................................................................201<br />
The AutoWatches window........................................................................................................202<br />
The Inspector window...............................................................................................................203<br />
The Memory Dump window.....................................................................................................204<br />
The Memory Dump Window Setup dialog ...........................................................................206<br />
The Modify Memory dialog..................................................................................................207<br />
The Operations with Memory Block dialog..........................................................................208<br />
How to Specify Values for Search and Fill...........................................................................209<br />
The Follow Address dialog ...................................................................................................210<br />
The Memory Coverage window................................................................................................211<br />
The Display Setup dialog......................................................................................................213<br />
The Memory Layout window....................................................................................................214<br />
The Code Browser window.......................................................................................................216<br />
The Display Options dialog ..................................................................................................216<br />
The Disassembler window ........................................................................................................217<br />
The Assembler dialog ...........................................................................................................219<br />
The Execution Time window....................................................................................................220<br />
The Peripheral Device window.................................................................................................221<br />
The Options dialog................................................................................................................221<br />
The Tracer window ...................................................................................................................222<br />
Trace Buffer Frame...............................................................................................................223<br />
The Tracer Window Setup dialog .........................................................................................225<br />
The Display from Frame Number dialog ..............................................................................225<br />
The Search for Frame Contents dialog..................................................................................226<br />
The Search for External Input Levels dialog.........................................................................227<br />
The Console window ................................................................................................................228<br />
The User window......................................................................................................................228<br />
The I/O Stream window............................................................................................................229<br />
The Script Source window........................................................................................................229<br />
Using the Emulator .....................................................................................................................231<br />
Scenarios of Use .......................................................................................................................231<br />
PICE as External Debugger ......................................................................................................231<br />
The Demonstration Mode .........................................................................................................232<br />
Preparing the Emulator Hardware.............................................................................................232<br />
Working with Projects ..............................................................................................................233<br />
Version 1.1 Page 7 of 245
Error! Unknown document property name.User's Manual<br />
Concept of Project.................................................................................................................234<br />
Project Configuration File.....................................................................................................234<br />
How to Create a New Project................................................................................................234<br />
How to add source text file to the project .............................................................................235<br />
How to delete source file from the project............................................................................235<br />
How to begin editing the source text file ..............................................................................235<br />
How to save project...............................................................................................................235<br />
How to load an existing project.............................................................................................235<br />
Building Project with Project Manager.................................................................................236<br />
How to interrupt work on the project ....................................................................................236<br />
How to compile the source text file ......................................................................................236<br />
How to change compilation options for one source file........................................................237<br />
How to set up cross-tools ......................................................................................................237<br />
Supporting Projects for Additional Cross-tools ........................................................................237<br />
How to add a cross-tool.........................................................................................................237<br />
How to delete a cross-tool.....................................................................................................238<br />
Developing and Debugging Programs with Memory Banks.....................................................238<br />
Project Repository Tree ............................................................................................................239<br />
Troubleshooting ........................................................................................................................239<br />
Error Messages..........................................................................................................................239<br />
Configurations.............................................................................................................................240<br />
Configuring the Hardware ........................................................................................................240<br />
The Hardware Configuration dialog .........................................................................................240<br />
The PICE-<strong>52</strong> Communication dialog........................................................................................240<br />
The Project Options dialog........................................................................................................241<br />
Configuration Files ...................................................................................................................241<br />
Project Configuration File.........................................................................................................241<br />
The Configure menu .................................................................................................................241<br />
Appendix Topics..........................................................................................................................242<br />
Expressions ...............................................................................................................................242<br />
Operations in Expressions.....................................................................................................242<br />
Numbers................................................................................................................................243<br />
Names of Symbols ................................................................................................................244<br />
Contents of Memory Locations.............................................................................................244<br />
Script Files and Emulator Use Automation...............................................................................245<br />
Command-line Switches ...........................................................................................................245<br />
Automatic Name Completion ...................................................................................................245<br />
Version 1.1 Page 8 of 245
Error! Unknown document property name.User's Manual<br />
Getting Assistance<br />
How to Get On-line Help<br />
To access the online help, press the F1 key or use the Help menu. We worked to provide the context–sensitive<br />
help for each dialog, message box or menu. For example, to open help for a menu,<br />
pull down the menu and press F1.<br />
The Help menu contains additional menu items for controlling the PICE help system.<br />
Also, use the search function of the help system. In most cases you can find the necessary topic by<br />
keyword. For example, if you type "Breakpoints" in first box of the Find tab, the third box will list the<br />
topics related to breakpoints. Choose an appropriate topic from this list and press Display.<br />
To study PICE step-by-step, click the Contents tab in the Windows Help window and read the topics<br />
one by one.<br />
Technical Support<br />
<strong>Phyton</strong>, <strong>Inc</strong> provides technical support free of charge. Our specialists are happy to help you to get<br />
over difficulties with the <strong>Phyton</strong> products.<br />
The product you purchased provides wide opportunities and great functionality. However, it is a<br />
complex product and may contain bugs. We kindly ask you to inform us of all bugs you have found<br />
out for us to correct them and provide you with the product upgrades (free of charge).<br />
If you are just beginning your acquaintance with PICE, please get familiar with this emulator. The<br />
user interface of the PICE program is quite standard and intuitive, however, to learn some specific<br />
functionality of the product, please read this help file.<br />
Before contacting <strong>Phyton</strong><br />
Before contacting us, please:<br />
• Make sure that the error you found out can be repeated, that is, you can always repeat the<br />
situation, in which this error occurs.<br />
• See our troubleshooting recommendations and if they concern your problem, try to apply<br />
them.<br />
When contacting us<br />
Please, provide the following info:<br />
• Your name, the name of your company, the telephone/fax number and your e-mail address.<br />
• The name of the product and its serial number.<br />
• The date of purchase.<br />
• The copy of the Information dialog: the version number and the volume of memory in use.<br />
• The parameters of your computer and operating system.<br />
• The list of found errors and their descriptions.<br />
Please send your requests or questions to support@phyton.com explaining the problems in details.<br />
This is the shortest way to get professional and prompt help. Also, see Contact Information.<br />
Contact Information<br />
PHYTON <strong>Inc</strong>. Microsystems and Development Tools<br />
7206 Bay Parkway, 2nd floor, Brooklyn, New York 11204<br />
Tel: 1-718-259-3191<br />
Fax: 1-718-259-1539<br />
Email: info@phyton.com, sales@phyton.com<br />
WWW: www.phyton.com<br />
Version 1.1 Page 9 of 245
Error! Unknown document property name.User's Manual<br />
Introduction<br />
Terminology and Definitions<br />
It is assumed that you are familiar with the operation of MS Windows: you know how to open,<br />
move, resize or close the windows and use the standard menus and dialog boxes.<br />
Hereinafter in this document, to describe working with our emulator, we make use of terms that are<br />
widely accepted in the industry of IT, and we use exactly that sense of terms, which is widely accepted<br />
in the industry of IT. That is why, this topic just elaborates on some terms to help you easier<br />
understand this document.<br />
Installation folder of PICE is the directory, where the PICE program is installed and where the<br />
PICE-<strong>52</strong>.EXE file is located. This directory is used to save some system files and therefore, it shall<br />
not be write-protected. The synonyms for the installation folder are “the system folder of PICE” and<br />
“the root folder of PICE”.<br />
Specialized window is a subordinate window, which the PICE software uses to output various data<br />
about the emulator operation on your PC video monitor. For example, these are the source text<br />
window, the disassembler window, the memory dump window, and so on. Also, most of specialized<br />
windows participate in the process of data input from the keyboard. Every specialized window is located<br />
within the window of PICE software.<br />
Active window is the window that currently has the input focus, that is, the keyboard input is addressed<br />
to this window. The active window can be distinguished by color of its title bar.<br />
Toolbar is the row of buttons at the top of a window. A single click on a toolbar button executes the<br />
command assigned to this button. In the PICE window, the toolbar buttons feature the colored<br />
icons, and in specialized windows, the toolbar buttons have titles.<br />
Caret is the flashing rectangle similar to the cursor in DOS. It appears in some specialized windows<br />
of PICE software. You can move it with the arrow buttons of the keyboard, or by clicking the mouse<br />
left button. The synonym is “the insertion point”.<br />
Note. To avoid misunderstanding in this document, the program, which is shipped on CD together<br />
with your hardware emulator and which interacts with the hardware emulator, is always called “the<br />
PICE software” or “the PICE program”. And a single word “program”, when it is not explicitly specified<br />
by words “the user program” or “the program being debugged”, should be understood as “the<br />
user program being debugged”.<br />
Basic Definitions<br />
Also, this document makes use of the following basic terms with regard to emulation:<br />
Target microcontroller<br />
Target device<br />
Emulation microcontroller<br />
POD<br />
Real-time mode<br />
Break mode<br />
Single-step low-level mode<br />
Single-step high-level mode<br />
Target microcontroller<br />
Target microcontroller is the microcontroller installed on your board (device PCB). For the purposes<br />
of emulation, you replace this chip with the in-circuit emulator.<br />
Emulation microcontroller<br />
Emulation microcontroller is the microcontroller installed on the emulator POD board.<br />
Version 1.1 Page 10 of 245
Error! Unknown document property name.User's Manual<br />
Target device<br />
Target means the user's device with the target microcontroller. In this documentation and in the debugger<br />
software, the word target also means all the resources of the user's device.<br />
Real-time mode<br />
In this mode, the emulator executes only the user program (either continuously or step-by-step)<br />
and for the target device, the emulator is fully equivalent to the target microcontroller.<br />
To start the user program for execution, use the Run menu commands.<br />
Break mode<br />
In this mode, the emulator stops running the user program and executes the emulator monitor program.<br />
The monitor is transparent for the user and is inaccessible for the target device. The emulation<br />
microcontroller is not actually halted: the processor continues operating at the same clock frequency<br />
it operated in the real-time mode.<br />
Specific features of the break mode of emulator<br />
• All interrupts are disabled.<br />
• Some peripherals may either be running or be frozen. This depends on the Freeze in Break<br />
Mode flags (for <strong>PR1</strong>-<strong>52</strong>-Axx) or the Freeze CCU in Break Mode flag (for <strong>PR1</strong>-<strong>52</strong>-PLP1/93x)<br />
in the Hardware Configuration dialog. If the flag is off, the corresponding peripherals will go<br />
on running in the break mode, and vice versa.<br />
• All resources of the emulation microcontroller are accessible.<br />
Single-step low-level mode<br />
In this mode, the emulator executes one MCU instruction and stops.<br />
Single-step high-level mode<br />
In this mode, the emulator executes one high-level language operator in the user's program. This<br />
mode is supported by the emulator hardware and is similar to running the user program in the realtime<br />
mode with the breakpoints set up on each operator in the user program (in fact, on the address,<br />
from which the program code that corresponds to the operator, begins). This mode is available<br />
only if the loaded program is prepared for the source–level debugging (for more info, see Preparing<br />
Programs for Source-level Debugging).<br />
Also, see Executing the High-level Language Operators.<br />
POD<br />
POD is the plug-in printed circuit board (PCB) between the PICE main board and the package<br />
adapter. POD contains a specific emulation microcontroller.<br />
Basic Principles of Emulation<br />
The concept of “emulation of microprocessor” includes at least the following essential characteristics:<br />
1. To emulate the target microcontroller Code memory, the emulator RAM memory is used. During<br />
debugging, this enables unlimited amount of reloads of Code memory and unlimited amount of<br />
breakpoints. In fact, the emulator memory artificially substitutes own Code memory of the microcontroller.<br />
2. Capability to stop running the user program (emulation) at any moment of time and at any location,<br />
with displaying any resource of the microcontroller on the video monitor.<br />
3. Capability to start running the user program (emulation) from any location in the program.<br />
Version 1.1 Page 11 of 245
Error! Unknown document property name.User's Manual<br />
4. “Transparency” of emulation, which means that the processes of starting and stopping the emulation<br />
do not interfere in any resource of the microcontroller or user program. The benefit is that the<br />
user program “does not detect” the facts of stop, and the result of its operation does not depend on<br />
the amount of stops during the emulation.<br />
Unlike emulation of microprocessors, the main problem in emulation of microcontrollers is to emulate<br />
the Code memory, which in most cases is an integral part of the microcontroller chip and has<br />
no dedicated (own) data/address bus for accessing it from outside. In PICE-<strong>52</strong>, to solve the task of<br />
emulating the memory, the special emulation chips are used: the so-called “bondout” and the “enhanced<br />
hook”.<br />
Bondout<br />
The manufacturer of regular microcontrollers designs the bondout chips especially for the emulation<br />
purposes. Such chip features extra outputs, through which the emulator hardware gains access<br />
to the on-chip Code memory and, sometimes, to the on-chip Data memory. In this way, you<br />
can access the internal Code memory, load your program and debug it without employing the standard<br />
ports of microcontroller.<br />
The advantage of this method is the most exact emulation, because every standard output is directly<br />
connected to the target board and no one standard output does a second job for emulation.<br />
The main disadvantages are possible minor differences between the regular microcontrollers and<br />
the bondouts, which are to be taken into account during emulation. For example, some configuration<br />
bits may work incorrectly. The differences appear because of minor mistakes in the development<br />
of bondout, and also because the bondouts and regular chips are not always manufactured<br />
simultaneously and the batches of manufacture may be different.<br />
Enhanced Hook<br />
The enhanced hook emulation chip (or just Hook) is the regular microcontroller with a special additional<br />
hardware part inside, which provides the emulation. When the regular microcontroller works<br />
with the internal Code memory, ports P0 and P2 perform functions of static input-output ports (general-purpose<br />
input/output).<br />
In the emulation chip in the Enhanced Hook mode, these ports become multiplexed: besides the<br />
static input/output, they operate part time as an address/data bus. The timing of this bus is known.<br />
For the emulator, the task is to correctly process and restore the port states so as to hide, as much<br />
as possible, their participation in the emulation from the target device. That is, the ports should behave<br />
as if usual general-purpose I/O in a usual regular microcontroller.<br />
Implementation of start/stop<br />
Upon breaking the emulation, the emulator switches to the break mode.<br />
In the break mode, the emulation microcontroller does not actually stop. It continues operating at<br />
the same frequency as when running your program: the emulator hardware switches it to running<br />
the "shadow" monitor. The "shadow" monitor is a program invisible for the target device and inaccessible<br />
from it. This monitor interacts with the PICE program and provides access to all resources<br />
of the microcontroller.<br />
When the user program is launched for execution, the emulator hardware switches the microcontroller<br />
from the monitor code memory to the emulated code memory. In the real-time mode, the<br />
user program fully controls the emulation microcontroller. At the moment the user program halts,<br />
the reverse process takes place: the user code memory is replaced with the monitor code memory.<br />
Execution of program halts for the following reasons:<br />
• On the code breakpoints.<br />
• On the complex trigger conditions by the hardware breakpoint processor.<br />
• The forced break with the Stop command by the user (the Run menu).<br />
• Upon execution of the low-level step (see Single-step Low-level Mode).<br />
• Upon execution of the high-level step (see Single-step High-level Mode).<br />
Freezing the peripherals during the break<br />
The function of freezing the peripherals is an important characteristic, which provides “transparency”<br />
of emulator for the target system.<br />
The concept of freezing is as follows: at the moment the emulator switches from real-time running<br />
the user program to the break mode, the clock signal that comes to the emulation microcontroller<br />
Version 1.1 Page 12 of 245
Error! Unknown document property name.User's Manual<br />
peripheral devices should be switched off synchronously with the moment of halt. When the peripherals<br />
are “frozen”, their states do not change from the moment the emulator switched to the<br />
break mode and the moment the emulator resumed further emulation of your program. When the<br />
user program is restarted for further execution, the emulator should provide the reverse process, to<br />
switch on the clock signal of peripheral devices synchronously with the moment the first instruction<br />
of user program is fetched.<br />
The ideal synchronization of these processes is possible only when the freezing function is implemented<br />
immediately in the emulation microcontroller. An example of such implementation is the<br />
<strong>PR1</strong>-<strong>52</strong>-ARX POD board, which is based on an Enhanced Hook chip with such freezing function.<br />
However, not every emulation chip provides this capability. For example, the emulation chip used in<br />
the <strong>PR1</strong>-<strong>52</strong>-W77 POD board does not support the freezing function. That is why in this POD, the<br />
peripheral clock signal is switched off by software of the “shadow” monitor. And that is why, the peripheral<br />
clock signal is switched on and off with some time lag from the moments of emulation<br />
start/stop.<br />
This time lag may produce effects as follows: a timer shall change its state by one per machine cycle.<br />
However, when executing your program step-by-step, you notice that the timer value changes<br />
by a larger number.<br />
To learn how the freezing function operates in the POD you are using, see description of this POD<br />
in Restrictions of PICE-<strong>52</strong> and Special Considerations.<br />
Graphic User Interface<br />
The PICE program features the standard Windows interface with several useful additions:<br />
1. Each specialized window has the local menu (shortcut menu). To open this menu, click the<br />
right mouse button within the window or press the Ctrl+Enter or Ctrl+F10 keys. Each command<br />
in the menu has the hot key shortcut assigned to the Ctrl+ keys. Pressing the<br />
"hot key" combination in the active window executes the corresponding command.<br />
2. Each specialized window has own toolbar. The window toolbar buttons give access to most of<br />
the window local menu commands. Specialized window toolbar buttons always operate only<br />
within its specialized window. The PICE window itself has several toolbars, which can be<br />
turned on/off (in the Environment dialog, the Toolbar tab).<br />
3. Each toolbar button has short prompt: when you place the mouse cursor over a toolbar button<br />
for two seconds, the small yellow box appears nearby with short description of the button.<br />
4. To save the screen space, you can switch off the title bar of each window. To do this, use the<br />
Properties command of the local menu. You can identify the specialized windows of the PICE<br />
program by their contents and position on the screen (and, if you wish, by color and font).<br />
When the title bar is off, you can move the window in the same way as if the toolbar were the<br />
title bar: place the cursor on the free space on the toolbar, press the left button and drag the<br />
window to the new position.<br />
5. You can open any number of windows of the same type. For example, you can open several<br />
Memory Dump windows or several Watches windows.<br />
6. Every input text field in dialogs has the history list. The PICE program saves them between<br />
the sessions.<br />
7. The text boxes for input in dialogs feature the automatic name completion.<br />
8. All check boxes and radio buttons in dialogs work in the following way: a double-click on the<br />
check box or radio button is equivalent to the single click on this box and click on the OK button.<br />
This is convenient, when you need to change only one option in the dialog and close it.<br />
Quick Start<br />
The preset default parameters and options of our software allow you to begin working without any<br />
additional reconfiguring it.<br />
Version 1.1 Page 13 of 245
Error! Unknown document property name.User's Manual<br />
The <strong>Phyton</strong> products combine high technology. This presupposes your experience with MS Windows<br />
and architecture of the 8051 microcontrollers. If you already have hands-on experience working<br />
with an emulator, it will suffice for you to read Preparing the Emulator Hardware and Restrictions<br />
of PICE-<strong>52</strong> and Special Considerations. If you are not a sophisticated developer yet, then before<br />
starting your project, please attentively read PICE-<strong>52</strong>: Getting Started (supplied on the installation<br />
CD) and this help file.<br />
Launching the emulator<br />
We recommend you to insert the emulator in the target device only after you have familiarized<br />
yourself with both the emulator hardware and software.<br />
Carry out the procedure in accordance with the First Start chapter in PICE-<strong>52</strong>: Getting Started. In<br />
case of problems with starting PICE, see our troubleshooting recommendations and if they concern<br />
your problem, try to apply them.<br />
Using the emulator<br />
Choose the way of using the emulator (see Scenarios of Use) and see links further from this topic<br />
(follow the steps of corresponding typical procedure).<br />
Version 1.1 Page 14 of 245
Error! Unknown document property name.User's Manual<br />
Description of PICE<br />
Overview of Emulator<br />
PICE-<strong>52</strong> is a universal advanced emulator with hardware and software component parts. Depending<br />
on the stage of your development process, you can use PICE together with your target device,<br />
without it, or even the PICE software alone, without the hardware emulator. For more about using<br />
PICE-<strong>52</strong>, see Scenarios of Use.<br />
Hardware<br />
The PICE-<strong>52</strong> hardware emulates microcontrollers of the 8051 family. It consists of three basic<br />
parts: the main board, the POD board for the specific target microcontroller, and the adapter between<br />
the target board and the POD board (the plug-in adapter for a specific type of the target microcontroller<br />
package). Other hardware includes the power supply unit, the RS–232C or USB cable<br />
and (optionally) the tracer cable (see General View of Emulator).<br />
The main board controls the whole emulator. It contains:<br />
• Control processor.<br />
• Programmable logic device.<br />
• Emulation Code and Xdata memory.<br />
• Run/halt engine for the emulation microcontroller.<br />
• Hardware tracer.<br />
• Hardware breakpoint processor.<br />
• Programmable clock frequency generator.<br />
• 48-bit real-time timer.<br />
• Memory Coverage monitor.<br />
The programmable logic device implements the frequency measuring system for the emulation<br />
microcontroller and the on-the-fly access (when the user program runs in the real-time mode) to the<br />
microcontroller resources, to the whole code/data memory, breakpoints, breakpoint processor,<br />
trace buffer and real-time timer. (See Real-time Timer and Frequency Measuring System and Onthe-fly<br />
Access to Microcontroller Resources.)<br />
The emulation memory features the unit of two-port access, which provides the on-the-fly access<br />
to the memory contents. The memory mapping capability allows using the emulator memory or the<br />
memory on the target board.<br />
The hardware tracer has four tracing start/stop modes. It stores the code address, opcodes, data<br />
address, data, time stamp and levels of 8 external signals. You can filter the traced information for<br />
display purposes.<br />
The hardware breakpoint processor has four complex breakpoint triggers. These triggers implement<br />
your custom AND/OR/IF-THEN combinations on the contents of the code address, data address,<br />
opcode, data, bus cycle type, pass counter and delay timer. You can use outputs of these<br />
triggers to synchronize external devices.<br />
The POD board contains the emulation microcontroller (emulation chip), which emulates the target<br />
microcontroller of particular type (see POD Boards and Supported Target Microcontrollers). Also, it<br />
contains the programmable DC regulator to supply the emulation MCU with power within the whole<br />
range of admissible voltages.<br />
The adapter (package adapter) is a gadget to connect POD to the target microcontroller socket on<br />
the board of target device being developed. There is a line of adapters for PICE-<strong>52</strong> to support all<br />
package types of the corresponding target microcontroller.<br />
Each POD and its adapters form the predetermined pairs. The same is valid for the main board: the<br />
main board supports the predetermined set of PODs.<br />
The standard power supply unit provides the stabilized voltage of 3.3 V under the load of no less<br />
than 0.5 A.<br />
Version 1.1 Page 15 of 245
Error! Unknown document property name.User's Manual<br />
The RS–232C cable includes the 3V–12V drivers and the DC decoupling (optoisolated) unit.<br />
The USB cable includes the RS–USB bridge.<br />
The tracer cable connects up to 8 external signals to the tracer inputs and its 4 outputs for synchronization<br />
of external devices.<br />
Basic technical parameters of emulator<br />
• Adjustable output frequency of the clock generator in the range from 2 kHz to 70 MHz with a<br />
statistical error of 0.5% of the current value.<br />
• Emulation at a frequency of up to the maximum frequency of the target microcontroller.<br />
• Up to 2 Mb of program (Code) memory and up to 448 Kb of Xdata memory.<br />
• Mapping of memory with a resolution of 512 bytes.<br />
• Up to 2 M code breakpoints.<br />
• Up to 448 K data breakpoints on Xdata, on-chip Xdata, on-chip EEPROM; 256 direct data<br />
breakpoints.<br />
• Trace buffer size of 16 K ×128 bits.<br />
• Serial interface communication rate of up to 115.2 Kbps.<br />
• USB 1.1 (2.0 compatible) interface communication rate of up to 12 Mbps.<br />
• Plastic case overall dimensions of 98×76×33 mm.<br />
The user board power supply shall comply with the specifications for the target microcontroller.<br />
Sometimes, your project may be subject to additional restrictions, which in fact are the restrictions<br />
for emulation. For info about this topic, see Restrictions of PICE-<strong>52</strong> and Special Considerations.<br />
Precaution<br />
The adapter connectors are mechanically fragile parts. Please handle the emulator with care and<br />
do not apply excess force to not destroy the connectors, when connecting the emulator to or disconnecting<br />
it from the target board.<br />
Note. The PICE serial interface cable has the electronic unit to decouple the circuits. This means<br />
that you may connect this cable to or disconnect it from the emulator or computer serial port at any<br />
time at your convenience.<br />
Software<br />
The compact disk of your kit contains the PICE software and the software simulator with their<br />
user’s manuals. The PICE software runs on the IBM PC platform and controls the emulator hardware<br />
over the USB 1.1 or standard RS–232C serial interface. For more about using these interfaces,<br />
see Communication with PC.<br />
Supported Target Microcontrollers<br />
There are three main boards available for PICE-<strong>52</strong>:<br />
• MR1-<strong>52</strong>-03 is for the standard memory volume of 64 Kb;<br />
• MR1-<strong>52</strong>-05 is for the extended memory volume (with memory banks).<br />
• MR1-<strong>52</strong>-06 is also for the extended memory volume (with memory banks).<br />
A pair of POD and adapter forms the supply kit for particular target microcontroller. PICE-<strong>52</strong> supports<br />
emulation of the following microcontrollers (for the SOIC and SSOP packages, see note 1 below):<br />
Version 1.1 Page 16 of 245
Manufacturer Target microcontroller(s) Supply kit<br />
POD(s) Package adapter, for the target package:<br />
DIP PLCC QFP<br />
Atmel List A-1 <strong>PR1</strong>-<strong>52</strong>-ARX/ID2, <strong>PR1</strong>-<strong>52</strong>-ARX/W78 AR1-<strong>52</strong>-D40 AR1-<strong>52</strong>-L44 AR1-<strong>52</strong>-Q44<br />
Atmel List A-2 <strong>PR1</strong>-<strong>52</strong>-ARX/ID2, <strong>PR1</strong>-<strong>52</strong>-ARX/W78 See note 2 below. — —<br />
Atmel List A-3 <strong>PR1</strong>-<strong>52</strong>-ARX/ID2 AR1-<strong>52</strong>-D40 AR1-<strong>52</strong>-L44 AR1-<strong>52</strong>-Q44<br />
Atmel T89C51IB2, T89C51IC2 <strong>PR1</strong>-<strong>52</strong>-ARX/ID2 — AR1-<strong>52</strong>-L44 AR1-<strong>52</strong>-Q44<br />
Atmel AT89C5131 <strong>PR1</strong>-<strong>52</strong>-A5131 AR1-<strong>52</strong>-A5131-D28 AR1-<strong>52</strong>-A5131-L<strong>52</strong> AR1-<strong>52</strong>-A5131-Q64<br />
Atmel AT89C51CC03 <strong>PR1</strong>-<strong>52</strong>-ACC03 — AR1-<strong>52</strong>-ACC03-L<strong>52</strong><br />
AR1-<strong>52</strong>-L44<br />
AR1-<strong>52</strong>-ACC03-Q64<br />
AR1-<strong>52</strong>-Q44<br />
Atmel List A-4 <strong>PR1</strong>-<strong>52</strong>-ARZ AR1-<strong>52</strong>-D40 AR1-<strong>52</strong>-L44<br />
AR1-<strong>52</strong>-ARZ-L68<br />
AR1-<strong>52</strong>-Q44<br />
AR1-<strong>52</strong>-ARZ-Q64<br />
Atmel List A-5 <strong>PR1</strong>-<strong>52</strong>-ARZ AR1-<strong>52</strong>-ARZ-D24 — —<br />
Atmel T83C5112, T87C5112 <strong>PR1</strong>-<strong>52</strong>-A5112 — AR1-<strong>52</strong>-A5112-L<strong>52</strong> —<br />
Atmel T83C5111, T87C5111 <strong>PR1</strong>-<strong>52</strong>-A5112 AR1-<strong>52</strong>-A5112-D24 — —<br />
Atmel T89C51AC2, T89C51CC01 <strong>PR1</strong>-<strong>52</strong>-ACC01, <strong>PR1</strong>-<strong>52</strong>-ACC03 — AR1-<strong>52</strong>-L44 AR1-<strong>52</strong>-Q44<br />
Atmel T89C5115, T89C51CC02 <strong>PR1</strong>-<strong>52</strong>-ACC01, <strong>PR1</strong>-<strong>52</strong>-ACC03 AR1-<strong>52</strong>-ACC01-D28<br />
AR1-<strong>52</strong>-ACC01-L28<br />
AR1-<strong>52</strong>-ACC01-Q32<br />
AR1-<strong>52</strong>-ACC01-D24<br />
Atmel List A-6 <strong>PR1</strong>-<strong>52</strong>-ARX/51U2 AR1-<strong>52</strong>-D40 AR1-<strong>52</strong>-L44 AR1-<strong>52</strong>-Q44<br />
Dallas List DS-1 <strong>PR1</strong>-<strong>52</strong>-<strong>DS450</strong> AR1-<strong>52</strong>-D40 AR1-<strong>52</strong>-L44 AR1-<strong>52</strong>-Q44<br />
Dallas DS80C400 <strong>PR1</strong>-<strong>52</strong>-DS400 — — AR1-<strong>52</strong>-DS400-Q100<br />
Intel List I-1 <strong>PR1</strong>-<strong>52</strong>-ARX/ID2, <strong>PR1</strong>-<strong>52</strong>-ARX/W78 AR1-<strong>52</strong>-D40 AR1-<strong>52</strong>-L44 AR1-<strong>52</strong>-Q44<br />
Intel List I-2 <strong>PR1</strong>-<strong>52</strong>-ARX/ID2 AR1-<strong>52</strong>-D40 AR1-<strong>52</strong>-L44 AR1-<strong>52</strong>-Q44<br />
ISSI IS89C51, IS89C<strong>52</strong> <strong>PR1</strong>-<strong>52</strong>-ARX/ID2, <strong>PR1</strong>-<strong>52</strong>-ARX/W78 AR1-<strong>52</strong>-D40 AR1-<strong>52</strong>-L44 AR1-<strong>52</strong>-Q44<br />
Micronas List M-1 <strong>PR1</strong>-<strong>52</strong>-MIC0 See note 4 below.<br />
OKI List O-1 <strong>PR1</strong>-<strong>52</strong>-ARX/ID2, <strong>PR1</strong>-<strong>52</strong>-ARX/W78 AR1-<strong>52</strong>-D40 AR1-<strong>52</strong>-L44 AR1-<strong>52</strong>-Q44<br />
Philips List P-1 <strong>PR1</strong>-<strong>52</strong>-ARX/ID2, <strong>PR1</strong>-<strong>52</strong>-ARX/W78 AR1-<strong>52</strong>-D40 AR1-<strong>52</strong>-L44 AR1-<strong>52</strong>-Q44<br />
Philips List P-2 <strong>PR1</strong>-<strong>52</strong>-ARX/ID2 AR1-<strong>52</strong>-D40 AR1-<strong>52</strong>-L44 AR1-<strong>52</strong>-Q44<br />
Philips P87LPC767 <strong>PR1</strong>-<strong>52</strong>-PLP/769, <strong>PR1</strong>-<strong>52</strong>-PLP/768 AR1-<strong>52</strong>-PLP-D20 — —<br />
Philips P87LPC762, P87LPC764 <strong>PR1</strong>-<strong>52</strong>-PLP/769, <strong>PR1</strong>-<strong>52</strong>-PLP/768 AR1-<strong>52</strong>-PLP-D20 — —<br />
Philips P87LPC761 <strong>PR1</strong>-<strong>52</strong>-PLP/769, <strong>PR1</strong>-<strong>52</strong>-PLP/768 AR1-<strong>52</strong>-PLP-D16 — —<br />
Philips P87LPC760 <strong>PR1</strong>-<strong>52</strong>-PLP/769, <strong>PR1</strong>-<strong>52</strong>-PLP/768 AR1-<strong>52</strong>-PLP-D14 — —<br />
Philips P87LPC768, P87LPC778 <strong>PR1</strong>-<strong>52</strong>-PLP/768 AR1-<strong>52</strong>-PLP-D20 — —<br />
Philips P87LPC769, P87LPC779 <strong>PR1</strong>-<strong>52</strong>-PLP/769 AR1-<strong>52</strong>-PLP-D20 — —<br />
Philips List P-3 <strong>PR1</strong>-<strong>52</strong>-PLP1/932, <strong>PR1</strong>-<strong>52</strong>-PLP1/935 AR1-<strong>52</strong>-PLP1-D8/1 — —<br />
Philips P89LPC904 <strong>PR1</strong>-<strong>52</strong>-PLP1/935 AR1-<strong>52</strong>-PLP1-D8/1 — —<br />
Philips List P-4 <strong>PR1</strong>-<strong>52</strong>-PLP1/932, <strong>PR1</strong>-<strong>52</strong>-PLP1/935 AR1-<strong>52</strong>-PLP1-D8/2 — —<br />
Philips List P-5 <strong>PR1</strong>-<strong>52</strong>-PLP1/932, <strong>PR1</strong>-<strong>52</strong>-PLP1/935 AR1-<strong>52</strong>-PLP1-D14 — —<br />
Philips P89LPC915 <strong>PR1</strong>-<strong>52</strong>-PLP1/935 AR1-<strong>52</strong>-PLP1-D14/1 — —<br />
Philips P89LPC916, P89LPC917 <strong>PR1</strong>-<strong>52</strong>-PLP1/935 AR1-<strong>52</strong>-PLP1-D16 — —<br />
Philips List P-6 <strong>PR1</strong>-<strong>52</strong>-PLP1/932, <strong>PR1</strong>-<strong>52</strong>-PLP1/935 AR1-<strong>52</strong>-PLP1-D20 — —<br />
Philips P89LPC924, P89LPC925 <strong>PR1</strong>-<strong>52</strong>-PLP1/935 AR1-<strong>52</strong>-PLP1-D20 — —<br />
Philips P89LPC930, P89LPC931 <strong>PR1</strong>-<strong>52</strong>-PLP1/932, <strong>PR1</strong>-<strong>52</strong>-PLP1/935 AR1-<strong>52</strong>-PLP1-D28 — —<br />
Philips P89LPC932 <strong>PR1</strong>-<strong>52</strong>-PLP1/932, <strong>PR1</strong>-<strong>52</strong>-PLP1/935 AR1-<strong>52</strong>-PLP1-D28 AR1-<strong>52</strong>-PLP1-L28 —<br />
Philips List P-7 <strong>PR1</strong>-<strong>52</strong>-PLP1/935 AR1-<strong>52</strong>-PLP1-D28 AR1-<strong>52</strong>-PLP1-L28 —<br />
Philips P89LPC936 <strong>PR1</strong>-<strong>52</strong>-PLP1/935 AR1-<strong>52</strong>-PLP1-D28 — —<br />
SST List S-1 <strong>PR1</strong>-<strong>52</strong>-ARX/ID2, <strong>PR1</strong>-<strong>52</strong>-ARX/W78 AR1-<strong>52</strong>-D40 AR1-<strong>52</strong>-L44 AR1-<strong>52</strong>-Q44<br />
Winbond List W-1 <strong>PR1</strong>-<strong>52</strong>-W77 AR1-<strong>52</strong>-D40 AR1-<strong>52</strong>-L44 AR1-<strong>52</strong>-Q44<br />
Winbond List W-2 <strong>PR1</strong>-<strong>52</strong>-ARX/ID2, <strong>PR1</strong>-<strong>52</strong>-ARX/W78 AR1-<strong>52</strong>-D40 AR1-<strong>52</strong>-L44 AR1-<strong>52</strong>-Q44<br />
Winbond List W-3 <strong>PR1</strong>-<strong>52</strong>-ARX/W78 AR1-<strong>52</strong>-D40 AR1-<strong>52</strong>-L44 AR1-<strong>52</strong>-Q44
Error! Unknown document property name.User's Manual<br />
The best way to get the most up-to-date list of target microcontrollers supported by PICE is as follows.<br />
Start the PICE software in the Demo mode. In the very beginning, it opens the PICE-<strong>52</strong>:<br />
Demonstration Setup dialog. In this dialog, select a POD board and see the corresponding list of<br />
target microcontrollers supported by this POD.<br />
Notes<br />
1. If you target microcontroller package is SOIC or SSOP, your should use the DIP package<br />
adapter of PICE together with the additional DIP-to-SOIC or DIP-to-SSOP package adapter.<br />
For more info, see Additional Package Adapters for PICE-<strong>52</strong>. To obtain such package<br />
adapter, contact your local distributor or <strong>Phyton</strong>.<br />
2. For the case of List A-2 and DIP package, use the AR1-<strong>52</strong>-D40 and ADP-51-2051-D20<br />
adapters together.<br />
3. If your target microcontroller package is of the QFP type, you need to additionally prepare<br />
your device for emulation. For more info, see Using QFP Package Adapters.<br />
4. For the microcontrollers of Micronas, a special external adapter is used in correspondence<br />
with peculiarities of design of POD <strong>PR1</strong>-<strong>52</strong>-MIC0.<br />
Atmel, list A-1<br />
AT80F51, AT80F<strong>52</strong>, AT80LV51, AT80LV<strong>52</strong>,<br />
AT87F51, AT87F<strong>52</strong>, AT87F55, AT87LV51, AT87LV<strong>52</strong>,<br />
AT89C51, AT89C<strong>52</strong>, AT89C55, AT89C55WD, AT89LV51,<br />
AT89LV<strong>52</strong>, AT89LV55,<br />
TS80C31X2, TS80C32X2, TS80C<strong>52</strong>X2, TS80C54X2, TS80C58X2,<br />
TS87C<strong>52</strong>X2, TS87C54X2, TS87C58X2,<br />
TSC80C31, TSC80C51<br />
Atmel, list A-2<br />
AT89C1051, AT89C1051U,<br />
AT89C2051, AT89C2051x2,<br />
AT89C4051<br />
Atmel, list A-3<br />
AT87F51RC,<br />
AT89C51ED2, AT89C51ID2, AT89C51RD2,<br />
T89C51RB2, T89C51RC2, T89C51RD2,<br />
TS80C51RA2,<br />
TS80C58X2,<br />
TS83C51RB2, TS83C51RC2, TS83C51RD2,<br />
TS87C51RB2, TS87C51RC2, TS87C51RD2<br />
Atmel, list A-4<br />
AT89C51ED2, AT89C51ID2, AT89C51RD2,<br />
T89C51RD2<br />
Atmel, list A-5<br />
T83C5101, T83C5102,<br />
T87C5101<br />
Atmel, list A-6<br />
TS80C51U2,<br />
TS83C51U2,<br />
TS87C51U2<br />
Version 1.1 Page 18 of 245
Error! Unknown document property name.User's Manual<br />
Dallas Semiconductor, list DS-1<br />
DS89C420, DS89C430, DS89C440, and DS89C450<br />
Intel, list I-1<br />
80C31, 80C32, 80C51, 80C51FA, 80C<strong>52</strong>,<br />
87C51, 87C<strong>52</strong><br />
Intel, list I-2<br />
83C51FA, 83C51FB, 83C51FC, 83C51RA, 83C51RB, 83C51RC,<br />
87C51FA, 87C51FB, 87C51FC, 87C51RA, 87C51RB, 87C51RC<br />
Micronas, list M-1<br />
Eco: VCT4x21, VCT4x22, VCT4923, VCT4924, VCT4931, VCT4932, VCT4933, and VCT4934.<br />
Basic: VCT4x41, VCT4x42, VCT4943, VCT4944, VCT4x46, VCT4947, VCT4948, VCT4951,<br />
VCT49<strong>52</strong>, VCT4953, VCT4954, VCT4956, VCT4957, and VCT4958.<br />
Basic 16/9: VCT4x61, VCT4x62, VCT4963, VCT4964, VCT4x66, VCT4967, VCT4968, VCT4971,<br />
VCT4972, VCT4973, VCT4974, VCT4976, VCT4977, and VCT4978.<br />
Advanced: VCT4980, and VCT4990.<br />
OKI, list O-1<br />
MSM80C154, MSM80C31F, MSM80C51F,<br />
MSM83C154<br />
Philips, list P-1<br />
80C31, 80C31X2, 80C32, 80C32X2,<br />
80C51, 80C51X2, 80C<strong>52</strong>, 80C<strong>52</strong>X2, 80C54X2, 80C58X2,<br />
87C51, 87C51X2, 87C<strong>52</strong>, 87C<strong>52</strong>X2, 87C54X2, 87C58X2,<br />
89C51, 89C51X2, 89C<strong>52</strong>, 89C<strong>52</strong>X2, 89C54, 89C54X2, 89C58, 89C58X2<br />
Philips, list P-2<br />
80C51FA,<br />
80C51RA+,<br />
83C51FA, 83C51FB, 83C51FC, 83C51RA+, 83C51RB+, 83C51RC+, 83C51RD+,<br />
87C51FA, 87C51FB, 87C51FC, 87C51RA+, 87C51RB+, 87C51RC+, 87C51RD+,<br />
89C51RA+, 89C51RB+, 89C51RC+, 89C51RD+,<br />
89C51RA2xx, 89C51RB2xx, 89C51RC2xx, 89C51RD2xx<br />
89LV51RB2, 89LV51RC2, 89LV51RD2,<br />
89V51RB2, 89V51RC2, 89V51RD2<br />
Philips, list P-3<br />
P89LPC901, P89LPC902, P89LPC903<br />
Philips, list P-4<br />
P89LPC906, P89LPC907, P89LPC908<br />
Philips, list P-5<br />
P89LPC912, P89LPC913, P89LPC914<br />
Philips, list P-6<br />
P89LPC920, P89LPC921, P89LPC922<br />
Philips, list P-7<br />
P89LPC933, P89LPC934, P89LPC935<br />
SST, list S-1<br />
89C54, 89C58, 89C59, 89F54, 89F58<br />
Winbond, list W-1<br />
W77C32, W77C58, W77E58, W77L32, W77LE58<br />
Version 1.1 Page 19 of 245
Error! Unknown document property name.User's Manual<br />
Winbond, list W-2<br />
W78C32C, W78C51D, W78L32<br />
Winbond, list W-3<br />
W78C54, W78C58, W78E516B, W78E51B, W78E<strong>52</strong>B, W78E54, W78E58, W78IE54, W78L51,<br />
W78L<strong>52</strong>, W78L54, W78LE51, W78LE516, W78LE<strong>52</strong>, W78LE54, W78LE58<br />
System Requirements<br />
To run PICE-<strong>52</strong> smoothly, you need an IBM PC compatible computer with the following components:<br />
• Intel 80386 or better processor;<br />
• Windows 95/98/NT 4.x/2000/XP operating system;<br />
• video adapter with the resolution of 800×600 under 16-color palette or better and the corresponding<br />
video monitor;<br />
• at least one USB port (v. 1.1 or 2.0) or one free serial port for communication between the<br />
emulator software and hardware. If you need more than one emulator at the USB interface,<br />
then the system should have one USB port per each emulator.<br />
If you opt for the serial interface, we recommend using COM1 for the mouse and COM2 for PICE.<br />
General View of Emulator<br />
The emulator hardware has the following connectors and indicators:<br />
• Connector for the emulator-to-PC interface cable (both serial and USB).<br />
• Connector for the tracer cable. It connects eight external inputs to the tracer and four outputs<br />
for synchronization of external devices to the target board.<br />
• Power supply connector for the power cord.<br />
• Three LED (light emitting diodes) to indicate its working state:<br />
Power indicates that the emulator is turned on.<br />
Reset indicates that the emulator is in the Reset state.<br />
Run indicates that the emulator is executing the user’s program (the program being debugged).<br />
For normal operation, the emulator is enclosed in the plastic case.<br />
PICE-<strong>52</strong> in the case<br />
Version 1.1 Page 20 of 245
Error! Unknown document property name.User's Manual<br />
PICE-<strong>52</strong> without the case, with the tracer cable<br />
Emulation of Memory<br />
PICE-<strong>52</strong> non-intrusively emulates the following types of the target microcontroller memory:<br />
• Code memory;<br />
• Xdata memory;<br />
• EEPROM;<br />
• Data memory;<br />
• Indirect Data memory;<br />
• Stack memory;<br />
• Register memory.<br />
In most cases, PICE uses its own physical memory (the memory installed on the emulator) to emulate<br />
memory of the system being developed. In the standard configuration, PICE-<strong>52</strong> supports emulation<br />
of up to 64 Kb of Code memory and up to 64 Kb of Xdata memory.<br />
Like the target microcontroller itself, the emulator is capable of working with external memory. In<br />
advanced configurations, PICE can emulate a larger volume of memory by means of memory<br />
banks. For more about the standard and advanced configurations, see Main Boards.<br />
Also, the emulator can use physical memory on the target board. This capability contributes to<br />
more realistic emulation of the target system at the final stages of development. When working with<br />
memory on the target, internal Xdata or EEPROM, the emulator can use shadow copies of memory.<br />
Note. Hereinafter, the terms “internal” and “external” describe resources with reference to the target<br />
microcontroller. With these terms, we do not refer to the emulator resources. For example, "internal<br />
memory" means the target microcontroller on-chip memory; and "external memory" refers to<br />
the memory, which the target microcontroller accesses through its address/data bus. And depending<br />
on the current memory map, the external memory may reside either on the emulator or the target.<br />
The emulator provides an advanced feature of Memory Coverage to help you monitor the use of<br />
memory.<br />
To watch the memory contents, use tabs of the Memory Dump window.<br />
Banking of memory<br />
PICE supports concurrent banking of both Code and Xdata memory and banking of only Code or<br />
only Xdata: up to 16 banks for the Code memory and up to 7 banks for the Xdata memory. You just<br />
access any banked memory cell, while PICE takes the pain of correctly and timely switching the<br />
banks.<br />
Version 1.1 Page 21 of 245
Error! Unknown document property name.User's Manual<br />
Every bank is of 64 Kb in volume. This results in up to 1 Mb of external Code memory and up to<br />
448 Kb of external Xdata memory. The maximum volume of memory available for emulation depends<br />
on particular main board used in the emulator (see Main Boards).<br />
In PICE, you can specify any parts of banked memory as combined Code & Xdata memory. For<br />
more about combined memory, see Code Memory.<br />
For more about banks and developing the systems, see Memory Banks and Developing and Debugging<br />
Programs with Memory Banks. Also, see Connecting to Target with Banked Memory.<br />
Mapping<br />
Mapping means allocating the memory space for the user program on the emulator or on the target<br />
device. For more about mapping, see Mapping of Memory.<br />
Note. Although the emulator allows setting options in the whole memory space, these settings<br />
regulate only the external memory. The internal memory specifically belongs to the microcontroller<br />
and is not subject to the configuring.<br />
Code Memory<br />
The Code memory stores instruction codes for the target microcontroller. You cannot write to it in<br />
the real-time mode.<br />
PICE correctly emulates both internal and external Code memory, including work with memory<br />
banks, and provides the following main features:<br />
• Mapping of external Code memory (see Mapping of Memory).<br />
• On-the-fly access, unlimited when the external Code memory is mapped to the emulator<br />
memory, or through the shadow copies of memory in case the external Code memory is<br />
mapped to the target board.<br />
• Code breakpoints.<br />
• Trace start/stop triggers.<br />
The 8051 microcontrollers can work with up to 64 Kb of memory of this type, whether internal or external.<br />
Most microcontrollers have 64 Kb of Code memory on-chip. To work with a larger volume,<br />
you have to use the external memory banks. The maximum volume of memory your program can<br />
use in PICE equals the total volume of Code memory the emulator provides.<br />
For more about the external Code memory, see Working with External Memory.<br />
Combined Code & Xdata<br />
Besides conventional use of the Code and Xdata memory separately from each other, PICE-<strong>52</strong><br />
emulates memory with combined features of these two types of memory. The main purpose for this<br />
memory is to provide rewritable area of Code memory. Storing data in such area is not forbidden,<br />
though less expedient.<br />
The combined memory always implements two memory ranges with the same addresses: one in<br />
the Code memory space and the one in the Xdata memory. In fact, they are one (single) common<br />
range of the Code and Xdata memory spaces.<br />
You can specify any part of the external Code or Xdata memory as combined Code & Xdata memory.<br />
Moreover, you can specify any number of combined areas with any locations within the available<br />
external memory space. Combined areas are impossible only within the internal Code or<br />
Xdata memory range, if any.<br />
To read the combined memory, hardware conjuncts signals PSEN and RD. To write, it uses the<br />
WR signal.<br />
How to control<br />
To specify whether the target microcontroller in your system uses the internal Code memory, use<br />
the Disable On-chip ROM flag in the Emulation MCU Options group of the Hardware Configuration<br />
dialog.<br />
To specify a range of the combined memory type, use the Hardware Configuration dialog, the<br />
Memory Map group, the Edit Map Range dialog.<br />
Version 1.1 Page 22 of 245
Error! Unknown document property name.User's Manual<br />
Xdata Memory<br />
The Xdata memory stores data for your program. You can read from and write to Xdata memory. At<br />
the same time, many its features are very similar to those of the Code memory. Modern microcontrollers<br />
may have internal Xdata memory (the on-chip Xdata). When the on-chip Xdata memory is<br />
off or absent, then only the external Xdata (the off-chip Xdata) can be used.<br />
PICE correctly emulates Xdata memory, including work with memory banks, and provides:<br />
For the external Xdata memory<br />
• Mapping of Memory.<br />
• On-the-fly access, unlimited when the Xdata memory is mapped to the emulator memory, or<br />
through the shadow copies of memory, when the Xdata memory is mapped to the target<br />
board.<br />
• Data breakpoints (read, write and read/write). The total amount of data breakpoints equals the<br />
total amount of Xdata memory addresses. For example, with the total Xdata memory volume<br />
of 64 Kb, the emulator supports up to 64 K data breakpoints.<br />
For the internal Xdata memory<br />
• On-the-fly watching its contents through the shadow copies (when your POD supports this<br />
feature, see POD Boards).<br />
• Data breakpoints (when your POD supports this feature).<br />
The 8051 microcontrollers can work with up to 64 Kb of memory of this type, whether internal or external.<br />
To work with a larger volume, you have to use the external memory banks. For more about<br />
the external Xdata memory, see Specifics in Supporting the Xdata Memory and Working with External<br />
Memory.<br />
Also, some area(s) of external Xdata memory may be part of combined Code & Xdata memory. For<br />
more about the combined memory, see Code Memory.<br />
To read from and write to Xdata memory, the microcontroller uses the MOVX instructions.<br />
How to control<br />
Controlling the internal Xdata memory makes sense only if your target microcontroller features it.<br />
You cannot explicitly switch on/off the internal Xdata memory or specify its volume from PICE software<br />
dialogs. Your program fully determines which Xdata memory (internal or external) to use. To<br />
turn the internal Xdata on/off, use the control bit in a special function register from your program.<br />
EEPROM<br />
Some chips of the 8051 family have electrically erasable programmable read-only memory<br />
(EEPROM). You access EEPROM using the MOVX commands, that is why EEPROM may be considered<br />
as a sort of Xdata memory.<br />
The emulator cannot access the EEPROM memory on-the-fly (neither read, nor write). However, if<br />
your POD board supports shadow copies of memory for EEPROM Xdata, you will be able to watch<br />
its contents.<br />
Specifics in Supporting the Xdata Memory<br />
There are specifics in operation of the 8051 family microcontrollers. Modern makes may have and<br />
work with several kinds of Xdata memory: internal Xdata memory, EEPROM and external Xdata. At<br />
the same time, the microcontroller CPU itself does not distinguish these kinds of Xdata memory: it<br />
uses the same command to access any of them. The special function registers control the kind of<br />
Xdata memory the microcontroller is working with at the moment. And the program being developed<br />
controls the registers.<br />
The Memory Dump window has separate tab for each kind of Xdata memory that the selected target<br />
microcontroller has or supports: the on-chip Xdata, EEPROM, the off-chip Xdata, and also special<br />
tab for the “current” Xdata.<br />
Version 1.1 Page 23 of 245
Error! Unknown document property name.User's Manual<br />
Compilers cannot provide symbol information about the current kind of Xdata memory. This stipulates<br />
the following specifics when displaying the Xdata contents in the real time:<br />
• Case 1: The selected target microcontroller has or supports more than one kind of Xdata.<br />
In the real-time mode, PICE itself cannot identify, which kind of Xdata the microcontroller is<br />
accessing, and location of particular variable in the whole Xdata space. As a result, the Xdata<br />
tab displays only ‘?’. In the halt mode, the Xdata tab displays the copy of specific Xdata<br />
memory that has been the latest turned on for CPU (on-chip Xdata, off-chip Xdata or<br />
EEPROM) by the moment of halt.<br />
Each specific Xdata tab always correctly displays its respective kind of Xdata memory. So, to<br />
see the Xdata memory in the run time, you should switch to the tab of interest.<br />
• Case 2: The selected target microcontroller has or supports only one kind of Xdata.<br />
This time the Xdata tab is the only tab for Xdata memory in the Memory Dump window. For<br />
the off-chip Xdata, it always displays the memory contents. For the on-chip Xdata and<br />
EEPROM, it displays in the halt mode. It will display the on-chip Xdata and EEPROM in the<br />
real-time mode, if your POD board supports shadow copies of these kinds of Xdata memory<br />
(see POD Boards).<br />
How to control<br />
To select a target microcontroller, use the Emulator Components group of the Hardware Configuration<br />
dialog.<br />
To modify variables located in the EEPROM, use the EEPROM Xdata tab of the Memory Dump<br />
window, which provides special embedded support for writing to EEPROM in the halt mode. You<br />
cannot do this in the run time, because you can only watch EEPROM through its shadow copy.<br />
In the halt mode, the whole Xdata is accessible.<br />
Data Memory<br />
Target microcontrollers have and work with only internal memory of this type. Its total volume is 256<br />
bytes. Its lower 128 bytes are just Data memory for general use, while its upper 128 bytes serve to<br />
store the special function registers (SFR). The registers are not always located in the Data memory<br />
side by side. Depending on type of microcontroller, there may be more or fewer SFRs. And therefore,<br />
the upper Data memory may have unused cells between the registers.<br />
The emulator cannot map the Data memory or access it on-the-fly (neither read, nor write). All information<br />
is exchanged (any access is performed) only in the halt mode.<br />
There is no Memory Coverage for this type of memory.<br />
Indirect Data Memory<br />
The indirect data (Idata) memory is distinguished by method of access. To access an indirect data<br />
memory cell, you use a register, which stores address of this cell:<br />
mov @Rx, src<br />
mov dest, @Rx<br />
Target microcontrollers have (and work with) only internal memory of this type. Its total volume is<br />
256 bytes. Its lower 128 bytes physically coincide with the lower half of Data memory. The upper<br />
128 bytes of the Data and Idata memories are physically different. You can access the upper Idata<br />
memory only with the commands mentioned above.<br />
The emulator cannot map the Idata memory or access it on-the-fly (neither read, nor write). All information<br />
is exchanged (any access is performed) only in the halt mode.<br />
There is no Memory Coverage for this type of memory.<br />
Note. Historically, the Idata memory volume was 128 bytes. Developers used to work with this<br />
memory using access commands for Data memory (direct addressing). Now, if you write to cell 130<br />
with the MOV @Rx command (indirect addressing), and then try to find your data using the direct<br />
addressing, you will not find it. Instead, you will get a cell in the upper Data memory, which is either<br />
empty or inhabited by some SFR.<br />
Version 1.1 Page 24 of 245
Error! Unknown document property name.User's Manual<br />
Stack Memory<br />
There is no separate Stack memory in 8051 microcontrollers. You use just a segment of Idata<br />
memory to arrange the stack. Nonetheless, there is a special register, SP (stack pointer) and we<br />
support the model of stack by working with this pointer. PICE neither uses your stack nor restricts<br />
you in using it.<br />
If the first cell of your stack is in the lower 128 bytes and the stack pointer begins addressing a cell<br />
above 128 bytes (the stack enters the upper half of memory), then the stack grows exactly to Idata.<br />
Generally, it is up to the developer how to arrange the stack in a program for 8051 microcontrollers.<br />
Since the Stack memory is the derivative type of the Idata memory, the emulator cannot map the<br />
Stack memory or access it on-the-fly (neither read, nor write). All information is exchanged (any access<br />
is performed) only in the halt mode.<br />
There is no Memory Coverage for this type of memory.<br />
Register Memory<br />
There are 8 registers (r0...r7) in the lowest 32 bytes of Idata memory. They conditionally represent<br />
the Register memory, because they are overlaid on the Data and Idata memory.<br />
The registers are arranged in four banks (4 banks × 8 registers = 32 cells). Cells from 0 to 7 are the<br />
first bank; cells 8...15 are the second bank, and so on. Two bits in the PSW register (Program<br />
Status Word) determine which bank is currently selected. When calling a subroutine, you can keep<br />
the working contexts by switching between the register banks. However, keeping the contexts using<br />
this mechanism may not be as simple in each case. So, it is up to the developer whether to use<br />
the register banks or not.<br />
To watch the registers, use the Peripheral Device window (the registers window) or the Watches<br />
window. Anyway, the registers are just the lower cells of the Data/Idata memory, arranged and displayed<br />
in one more form.<br />
Since the Register memory is the derivative type of the Data/Idata memory, the emulator cannot<br />
map the Register memory or access it on-the-fly (neither read, nor write). All information is exchanged<br />
(any access is performed) only in the halt mode.<br />
There is no Memory Coverage for this type of memory.<br />
Working with External Memory<br />
Some target microcontrollers of the 8051 family have only internal (on-chip) Code memory, some of<br />
them have no internal and can work with external (off-chip) Code memory. Others feature both options.<br />
Also, many of them have internal Xdata memory or can work with external Xdata memory.<br />
Also, many of them both have the internal Xdata and can work with the external one.<br />
When the target device has both internal and external Code and/or Xdata memory, the emulator<br />
switches them exactly the same way as the regular microcontroller does. So, for the user program,<br />
the whole Code memory area and the whole Xdata memory area are single units.<br />
Two static ports, P0 and P2, of the regular microcontroller are the main tool for accessing both external<br />
Code memory and external Xdata. The hardware mechanism of connecting the external<br />
memory is almost the same for Code and Xdata memory. In both cases, it works over the same two<br />
ports, P0 and P2.<br />
When a regular microcontroller works with the internal Code or Xdata memory, these ports operate<br />
in their usual mode of general-purpose input/output and their 16 pins are available for general<br />
tasks. At the moment the user program addresses the external memory, the regular microcontroller<br />
automatically switches ports P0, P2 and they become the multiplexed data/address bus (this bus<br />
transmits both instruction/data address and instruction/data). PICE absolutely correctly emulates<br />
operation of these ports for each of the supported target microcontrollers.<br />
When you use your target board with PICE, and your POD board is based on a hook or an enhanced<br />
hook, you should take into account that electrical characteristics of ports P0 and P2 (the<br />
load characteristic, the allowable load and time delays) may differ from those of the regular microcontroller.<br />
For exact values, see description of particular POD board (POD boards).<br />
Version 1.1 Page 25 of 245
Error! Unknown document property name.User's Manual<br />
Shadow Copies of Memory<br />
The emulator provides a perfect shadow copy for every external (Code or Xdata) memory area<br />
mapped to the target device. Also, some POD boards provide shadowing for the on-chip Xdata<br />
memory and EEPROM. The copy is absolutely equivalent to its respective area during the whole<br />
emulation process and you can watch the state of area without halting the emulation.<br />
However, shadow copies are not always allowable. For example, shadowing some peripheral chips<br />
may result in loss of information or in unauthorized switching of the user hardware. That is why, we<br />
recommend to evaluate expedience of shadowing the external memory before enabling it.<br />
You can shadow the whole target memory.<br />
How to control<br />
To turn shadowing on/off, use the Enable External Memory Shadowing flag in the Memory Map<br />
group of the Hardware Configuration dialog. The flag controls shadowing of all corresponding<br />
memory areas. When POD provides shadowing for the on-chip Xdata memory and EEPROM, it is<br />
always turned on.<br />
If you specify a new configuration for the memory areas mapped to the target (in the Memory Map<br />
group), set up this flag and press OK, then before starting the emulation, the emulator will prepare<br />
the shadow copy of the mapped areas. It may take certain time for a large volume of areas mapped<br />
to the target. Later, while running your program, you just see the contents of the mapped memory<br />
areas in the respective window. And if the flag is off, the window will display the question chars<br />
(“?”) instead of actual data in the respective memory cells.<br />
Memory Coverage<br />
This powerful function monitors usage of the Code memory, off-chip Xdata, on-chip Xdata (XRAM)<br />
memory and EEPROM. When the user program accesses a memory cell, this function marks the<br />
cell. Each memory cell, which has been accessed at least once, is marked (colored) in the Memory<br />
Coverage window in accordance with its legend.<br />
For the Code memory, PICE also ticks off the lines in the Source window and the Disassembler<br />
window corresponding to the accessed cells.<br />
This function is useful for identifying unused areas of memory at the final stages of program development.<br />
Eliminating such areas will optimize usage of the microcontroller resources, especially<br />
when they are limited.<br />
Memory Coverage cannot monitor both Code and Xdata memories simultaneously. Particular types<br />
of memory accessible for this function depend on the type of POD. Also, there is no Memory Coverage<br />
for Data and Idata memory at all (the Stack and Register memory included). For more about<br />
the accessible types, see POD boards.<br />
How to control<br />
To set up the memory coverage parameters, use the Memory Coverage group of the Hardware<br />
Configuration dialog before starting the program under debugging. PICE will perform coverage<br />
only for the specified type of memory.<br />
Memory Banks<br />
Banked memory is an extension of the standard memory model of 8051 microcontroller. Banking<br />
gives you memory with addresses above 64 Kb. All together, N memory banks of the target system<br />
make up the continuous memory area with the total volume of N times 64 Kb. Memory banking<br />
works only with the external memory. For more about the external memory, see Working with External<br />
Memory.<br />
To exactly address a banked memory cell, the target system uses the extended linear addressing.<br />
The user program forms an extended linear address by adding the bits of bank number to the standard<br />
16-bit address (see the bank memory ranges in the table below).<br />
Version 1.1 Page 26 of 245
Error! Unknown document property name.User's Manual<br />
Bank<br />
BANK0<br />
BANK1<br />
BANK2<br />
BANK3<br />
BANK4<br />
...<br />
BANK30<br />
BANK31<br />
Address range<br />
00000h- 0FFFFh<br />
10000h- 1FFFFh<br />
20000h- 2FFFFh<br />
30000h- 3FFFFh<br />
40000h- 4FFFFh<br />
...<br />
1E0000h-1EFFFFh<br />
1F0000h-1FFFFFh<br />
In the whole addressable memory space, the banks do not overlap each other. When the target microcontroller<br />
switches the memory banks, a special engineering task is to ensure smooth operation<br />
of the target system in the vicinity of the moment of switching. To solve the task, some special<br />
area, called ‘Common area’, is organized in each bank of Code memory. Among all Code memory<br />
banks, the Common areas are equal and contain the same piece of program code (the common<br />
code).<br />
The common code includes the interrupt vectors and other<br />
important pieces of program code, whose relative addresses<br />
within each bank shall be fixed. That is why, in each bank, the<br />
Common area always begins from address 0. The rest of the<br />
bank volume above the Common area is the Banking area<br />
(see figure). It contains the user program code.<br />
Methods of switching the banks<br />
To control the additional address lines of the extended address (to switch the banks), you can use<br />
either the microcontroller port or a cell in the external Xdata memory. PICE supports both methods.<br />
A. With the first method, target systems employ a few bits of some port of the microcontroller. Usually,<br />
this is port P1 or P3, however, you may use almost any port except for ports P0 and P2.<br />
You can use other lines of this port (unused for the switching) for standard input/output, because<br />
the emulator and your program does not produce an effect on their state when accessing the<br />
banked memory.<br />
B. With the second method, your program writes the necessary bank address to a chosen Xdata<br />
cell. The external register latches the byte from this cell. The register outputs control the additional<br />
address lines of the extended address bus.<br />
You cannot use unused bits (output lines) of this external register as additional I/O lines because,<br />
the emulator writes '0' to every bit unused in switching the banks.<br />
The target hardware includes the whole circuitry that implements the latch and its address lines.<br />
Therefore, if your program implements this method, you cannot debug it without the target device.<br />
On how to provide the additional bits of the extended address in PICE, see Connecting to Target<br />
with Banked Memory.<br />
How to control<br />
To enable banking and set its parameters, use the Banking group of the Hardware Configuration<br />
dialog. To specify the Banking area start address for the compiler, use the Project Options dialog,<br />
the Memory Model group.<br />
The debugger keeps the current bank number in a special debug register, __CURRENT_BANK.<br />
You can watch or control this register in the Watches window, as well as use it in script files.<br />
Version 1.1 Page 27 of 245
Error! Unknown document property name.User's Manual<br />
Connecting to Target with Banked Memory<br />
Signals in the additional address lines of the target system represent the bits of memory bank<br />
number. The emulator obtains these bits over the tracer cable. The first table below lists the cable<br />
inputs used depending on the amount of memory banks in the target system, while the second one<br />
specifies the address lines corresponding to the cable inputs. The first diagram below explains<br />
connecting to the target board, which switches 16 banks over the microcontroller port (in this case,<br />
P1).<br />
Amount of banks<br />
32<br />
16<br />
8<br />
4<br />
2<br />
Cable inputs used<br />
EXT4, EXT3, ...., EXT0<br />
EXT3, EXT2, EXT1, EXT0<br />
EXT2, EXT1, EXT0<br />
EXT1, EXT0<br />
EXT0<br />
Cable input<br />
EXT0<br />
EXT1<br />
EXT2<br />
EXT3<br />
EXT4<br />
Address line<br />
A16<br />
A17<br />
A18<br />
A19<br />
A20<br />
If you are using less than 32 banks, the emulator will leave some lines of these five unused. For<br />
example, in a system with two banks (when it has only 128 Kb of external memory), the emulator<br />
makes use of only 1 line (input EXT0) and do not need the rest 4 lines. You can leave these rest<br />
lines open or use them for your tasks (say, tracing the external signals). So, in this example, you<br />
will have 7 lines of the tracer cable (4 plus remaining 3 inputs of the tracer cable) for your tasks.<br />
Notes<br />
1. To absolutely ensure validity of signal levels, connect the tracer cable inputs directly to the<br />
points, where the resulting address (bank number) signals are applied to the memory chips<br />
(see figure below).<br />
2. When working with the emulator in the standalone mode, you have to connect the tracer cable<br />
inputs to the adapter pins, which correspond to the port pins of the target microcontroller<br />
Version 1.1 Page 28 of 245
Error! Unknown document property name.User's Manual<br />
package. Otherwise, the banking will not operate. For more about your adapter, see Package<br />
Adapters. For more about the standalone mode, see Scenarios of Use.<br />
How to control<br />
To specify the EXT lines for the banking, use the Banking group of the Hardware Configuration<br />
dialog.<br />
Mapping of Memory<br />
Memory mapping is a powerful debugging function. Mapping means allocating some block of<br />
memory or the whole memory to the emulator (memory on the emulator) or to your target board. In<br />
the former case, you can debug a program without connecting to the target device (for example,<br />
when the device is not physically implemented). This may help decrease the time of developing the<br />
microprocessor system. In the latter case, you program will work immediately with physical memory<br />
on the target board and will behave more authentically during debugging.<br />
Mapping has no effect on the available memory (banked memory) volume in PICE. It is fully available<br />
with each scenario of use and does not require any changes in the target hardware memory<br />
configuration.<br />
PICE can map only the external Code memory or the external Xdata memory. The emulator cannot<br />
map the internal memory of microcontroller, like the Data or Idata memory and their derivative<br />
types of memory (the Stack and Register memories).<br />
To map memory, PICE-<strong>52</strong> uses named address ranges, which are multiples of 512 bytes. So, a<br />
range contains an integer number of 512-byte memory blocks. The smallest memory block, which<br />
the emulator can map, is of 512 bytes for both Code and Xdata memory.<br />
For each range, you can give a custom name (define it yourself) or use the default name offered by<br />
PICE. A specific set of address ranges (configuration of allocated memory) is called "memory map<br />
scheme".<br />
Each project and each session (when working without IDE) has a scheme. By default, both memory<br />
spaces (Code and Xdata) are mapped to the emulator. PICE automatically saves the new schemes<br />
or the changes in the schemes. So, each scheme stores the last configuration you specified for it.<br />
Upon starting, PICE restores the last active scheme of the previous session.<br />
PICE keeps the list of all schemes you ever used (both in projects and without them) and have not<br />
deleted. All these schemes are available for you to use in every debugging process.<br />
With the memory volume of 1 Mb, the amount of possible memory map schemes is very large and<br />
you can satisfy almost any your debug requirement for mapping.<br />
The emulator, while mapping memory to its on-board memory, disables the RD, WR and PSEN<br />
signals coming to the target board. The ALE signal and the microcontroller ports are always directly<br />
connected to the package adapter pins. As a result, the target memory is inaccessible and does not<br />
interfere or conflict with the emulator memory.<br />
Mapping and on-the-fly access<br />
PICE cannot directly access physical memory on the target board in real time. The emulator arranges<br />
shadow copies of memory areas mapped to the target board. With these copies, you restore<br />
capability of on-the-fly watching the mapped areas.<br />
Version 1.1 Page 29 of 245
Error! Unknown document property name.User's Manual<br />
The memory mapped to the emulator is absolutely transparent for the emulation microcontroller<br />
and the microcontroller can access it on-the-fly. For more info, see On-the-fly Access to Microcontroller<br />
Resources.<br />
Mapped memory and debugging<br />
Mapping has no effect on operation of breakpoints.<br />
Rules for Mapping<br />
• PICE can map only external memory. PICE cannot map the internal memory (the internal<br />
Code, internal Xdata, EEPROM, Data or Idata memory).<br />
• PICE supports an unlimited number of ranges.<br />
• The Hardware Preset range is the default memory map in PICE. It serves to initialize the<br />
emulator hardware at the moment of start and to inform you about the initial state of emulator<br />
hardware. You cannot edit this range.<br />
• The memory ranges are written in the memory map in the same order, as listed in the Memory<br />
Map group. Ranges may overlay each other.<br />
• If more than one memory range sets the same parameter in the same address area, the parameter<br />
will take the value from the last range in the list. For example, the following list of<br />
ranges in the memory map:<br />
Hardware Preset 0000H..0FFFFH, Code & Xdata, Emulator, Separate;<br />
Range1<br />
3000H..4FFFH, Code & Xdata, Target;<br />
Range2<br />
4000H..7FFFH, Xdata, Emulator, Separate;<br />
will bring the following result in the memory:<br />
0000H..2FFFH Code & Xdata, Emulator, Separate;<br />
3000H..3FFFH Code & Xdata, Target;<br />
4000H..4FFFH Code, Target;<br />
4000H..4FFFH Xdata, Emulator;<br />
5000H..FFFFH Code & Xdata, Emulator, Separate.<br />
• When you need to map one range of combined memory to the target device, which carries a<br />
piece of the combined memory (overlay of Code and Xdata memory), you should specify the<br />
Code & Xdata type of memory in the Edit Map Range dialog.<br />
How to control<br />
To use your target memory during debugging or to set up the mapping parameters, use the Memory<br />
Map group of the Hardware Configuration dialog before starting the program under debugging.<br />
For example, to map the combined memory range to the emulator, set Map Range to to Emulator;<br />
Code & Xdata Combined. To map the combined memory range to the target board, set memory<br />
type to Code & Xdata and set Map Range to to Target.<br />
Breakpoints and Triggers<br />
PICE-<strong>52</strong> uses the breakpoints and triggers of several types:<br />
• Code breakpoints.<br />
• Data breakpoints.<br />
• Complex breakpoint triggers.<br />
• Trace start/stop triggers.<br />
Code Breakpoints<br />
Code breakpoints are the breakpoints set at an address in the Code memory. If the program under<br />
debugging is running continuously and reaches the breakpoint address in the program memory, it<br />
will stop.<br />
Version 1.1 Page 30 of 245
Error! Unknown document property name.User's Manual<br />
The maximum amount of code breakpoints that you can set up equals the amount of instructions in<br />
the user program (the maximum program memory volume) supported by the POD employed (see<br />
POD Boards).<br />
Except for the breakpoints, which are set to one program address, you can set and clear the<br />
breakpoints within the address ranges. This is useful for tracing the program "flights" to unavailable<br />
addresses.<br />
The code breakpoint is breakpoint of the "break-before-execution" type. This means that when your<br />
program reaches the breakpoint address, it will stop before executing the instruction located at this<br />
address.<br />
How to control<br />
Use the following ways to set and clear the code breakpoints:<br />
• The toolbar button or the local menu command of the Source window or the Disassembler<br />
window (this way is the simplest and most convenient). The breakpoint is set/cleared at the<br />
address corresponding to the cursor position in the window. Also, use this way in the Memory<br />
Layout window, Code Browser window and Memory Coverage window (in the lower panel<br />
of its Graph tab and in the left panel of the Functions/Data Objects tab).<br />
• The Code Breakpoints command of the Breakpoints menu. Also, this menu has the Clear<br />
All Breakpoints command.<br />
The Source and Disassembler windows display the code breakpoints by highlighted lines with the<br />
user–defined background color.<br />
When the program under debugging is reloaded, all breakpoints are cleared by default, because<br />
usually the program is reloaded after recompilation, which may change the particular code addresses.<br />
To turn off this default option, use the Debug Options dialog.<br />
Data Breakpoints<br />
Data breakpoints are the breakpoints set at an address in the data memory. They allow you to stop<br />
running your program, when it performs the specified access to data (Read, Write or Any) at the<br />
specified addresses.<br />
The maximum amount of available data breakpoints corresponds to the data memory volume supported<br />
by the employed POD (see POD Boards).<br />
PICE provides breakpoints for the on-chip and off-chip Xdata memory, EEPROM and direct Data<br />
memory (here, a particular list of data memory types depends on the target microcontroller selected).<br />
PICE cannot set breakpoints on the Indirect Data memory. Also, see note 3 below.<br />
The data breakpoint is breakpoint of the "break-after-execution" type. This means that when your<br />
program reaches the breakpoint address, it will stop after the instruction is accomplished, which<br />
accesses the data memory.<br />
How to control<br />
Use the following ways to set and clear the data breakpoints at the selected object:<br />
• The toolbar button or the local menu command of the Source window, the Inspector window,<br />
the Watches window, the AutoWatches window and the Memory Dump window.<br />
• The Breakpoints menu, the Data Breakpoints command (the Memory Access Breakpoints<br />
dialog).<br />
In the Source, Watches and AutoWatches windows, you set breakpoints on the names of variables.<br />
In the Inspector window, you can set breakpoints on a large object (array or structure) and<br />
on a single element of such object. The size of the object (variable) is automatically taken into account.<br />
For example, if the selected object is an array or structure, then access to any element of<br />
this array or structure will cause the break.<br />
In the Memory Dump window, you set breakpoints at the memory address. The size of the object<br />
(byte, word or double word) located at this address is taken into account.<br />
Later you can change the data breakpoint parameters using the Memory Access Breakpoints<br />
dialog.<br />
Version 1.1 Page 31 of 245
Error! Unknown document property name.User's Manual<br />
Notes<br />
1. The emulator sets up the breakpoint at the absolute address. If you load the recompiled program<br />
module (the addresses of which have changed), the previously set breakpoints may not<br />
work properly.<br />
2. The PICE windows do not show the data breakpoints by highlighting or marking. The only<br />
place to see them is the Memory Access Breakpoints dialog.<br />
3. PICE does not provide breakpoints simultaneously at the Xdata memory (both off-chip and onchip)<br />
and EEPROM, or at the off-chip and on-chip Xdata. If you try to set a breakpoint in kind,<br />
PICE will warn you and offer to move the already existing breakpoints to the same memory<br />
type of the breakpoint you are trying to set. For example, if you try to set a breakpoint at the<br />
on-chip Xdata, while other breakpoints are at EEPROM (or the off-chip Xdata), you will get the<br />
following warning:<br />
Complex Breakpoint Triggers<br />
The term of Complex Breakpoint Trigger refers to the hardware 96-bit comparators, which are the<br />
basis of the hardware breakpoint processor. When employed, the complex breakpoint trigger compares<br />
the given set of parameters with the preset condition. If the set of parameters meets the condition,<br />
the trigger output will switch to logical “1”. Otherwise, the trigger output will immediately<br />
switch back to “0”.<br />
With these breakpoint triggers, you can set conditions for the emulation break (the break conditions),<br />
which include up to 96 parameters simultaneously, such as address, data, type of the emulation<br />
processor bus cycle, and state of the user external signals. Each bit in the trigger represents<br />
a parameter. You can program any of these bits to be either masked or compared to zero or one.<br />
You can mask both whole groups of parameters and single bits in any group of parameters.<br />
If a bit is masked, the trigger will ignore the corresponding input signal. Otherwise, the trigger<br />
checks the input signal for equality to logical zero or one. The comparison result is TRUE only if all<br />
unmasked comparator inputs meet the specified conditions.<br />
Masking the bits is a remarkable capability of the complex breakpoint trigger. When skillfully used,<br />
this capability makes the breakpoint processor a very effective tool for exploring and catching the<br />
most elusive bugs in a microcontroller system.<br />
PICE has 4 independent complex breakpoint triggers (T0, T1, T2 and T3), which are identical by<br />
their functions and input data.<br />
When does the trigger compare its inputs?<br />
The trigger compares the input values on each machine cycle of the emulation microcontroller at<br />
the moment of reading/writing the signals in the program and data memory buses of the emulation<br />
microcontroller. That is, the trigger repeats comparisons with the machine cycle frequency.<br />
Note that the triggers correctly work only with those external signals, which alternate with the frequency<br />
of no higher than the frequency of the emulation MCU.<br />
Every complex breakpoint trigger inputs the following data, which, in fact, is a subset of the trace<br />
buffer frame data:<br />
Version 1.1 Page 32 of 245
Error! Unknown document property name.User's Manual<br />
• Addr: Code/Xdata address (3 bytes).<br />
• Op: instruction opcode or MOVX data (1 byte).<br />
• Code/Xd: Code/Xdata bus cycle type (1 byte).<br />
• C: Code memory status (1 bit).<br />
• DA: internal direct data address (1 byte).<br />
• DD: internal direct data (1 byte).<br />
• T: internal direct data access type (2 bits).<br />
• D: indicator of the currently selected pointer, DPTR0 or DPTR1 (1 bit).<br />
• S: state of the internal RESET signal (1 bit).<br />
• R: state of the external RESET signal (1 bit).<br />
• P: indicator of the Power Down mode (1 bit).<br />
• I: indicator of the Idle mode (1 bit).<br />
How to control<br />
To set up the triggers, use the Triggers T0..T3 Setup dialog. You can reach it from the Breakpoint<br />
Processor dialog.<br />
Trace Start/Stop Triggers<br />
The trace start/stop triggers are the hardware tools for the Dynamic Tracing mode of the hardware<br />
tracer. You can set up the trace start/stop triggers at any address in the Code memory. If a start<br />
trigger is set up and the program reaches the program memory address, on which the start trigger<br />
is set up, the hardware tracer will begin recording the trace buffer frames into its buffer. The tracer<br />
stops recording the frames, when the user program reaches the program memory address, on<br />
which the stop trigger is set up (if any). The tracer writes the frame related to the start trigger address,<br />
however, it does NOT write the frame related to the stop trigger address.<br />
PICE does not allow setting the start and stop triggers at the same address. In any case, the stop<br />
trigger has the higher priority than the start trigger.<br />
The maximum amount of triggers that you can set up at any moment of time equals the maximum<br />
amount of instructions in the user program (the maximum program memory size) supported by the<br />
POD employed (see POD Boards).<br />
How to control<br />
To set or clear the trace start/stop triggers, use the following ways:<br />
• The window toolbar buttons of the Source window or the Disassembler window (the most<br />
simple and fast way):<br />
toggles the state of the start trigger (sets its up and clears).<br />
toggles the state of the stop trigger.<br />
The trigger is set/cleared at the address corresponding to the current cursor position within the<br />
window.<br />
• The Breakpoints menu, the Trace Start/Stop Triggers command, the Trace Start/Stop<br />
Triggers dialog (to set or clear triggers) or the Clear All Breakpoints command (to clear all<br />
triggers).<br />
The Trace Start/Stop Triggers dialog is only useful, if you need to scan the list of the set triggers,<br />
to clear the selected triggers and to work with the trigger ranges.<br />
When the program under debugging is reloaded, all triggers will be cleared by default, because<br />
usually the program is reloaded after recompilation, which may have changed the particular code<br />
addresses. To disable this default option, use the Debug Options dialog.<br />
Version 1.1 Page 33 of 245
Error! Unknown document property name.User's Manual<br />
Hardware Breakpoint Processor<br />
Breakpoint processor (BPP) is an advanced hardware logic circuit designed to help debug the user<br />
programs. It processes output signals of the complex breakpoint triggers and the Tracer Overflow<br />
signal. The entire logic circuit configuration is called the resultant Complex Condition (the Complex<br />
Event). The emulator uses this event to break the emulation after a delay and/or to start/stop the<br />
hardware tracer (when it is in the Forward Tracing or Backward Tracing mode). For more about<br />
controlling the tracer, see the Tracer Control dialog.<br />
You can disable breaking the emulation from BPP (with the Enable Break button). The tracer is<br />
always connected to the Complex Event output.<br />
The breakpoint processor contains:<br />
• two event counters to count complex events identified by the complex breakpoint triggers;<br />
• delay counter to perform the specified delay of the BPP operation (halt of the user program);<br />
• four adjustable logic elements to form the resultant Complex Condition;<br />
• control circuit to start/stop the tracer, when it is in the respective modes.<br />
Counters<br />
The event counters and delay counter are just 16-bit counters and differ only in what they count<br />
(what signal arrives to their input). For the delay counter, these are the machine cycles of the emulation<br />
microcontroller. For the event counter, these are the events identified by the complex breakpoint<br />
trigger.<br />
One event corresponds to the machine cycle of the emulation microcontroller, during which the<br />
conditions specified for the breakpoint trigger remain true. This means that the event duration is always<br />
equal to the duration of the machine cycle, during which the event occurred. Note that the<br />
machine cycle frequency may change.<br />
VERY IMPORTANT: If the specified condition remain true, for example, during 5 consecutive machine<br />
cycles, the counter will interpret them as 5 separate (consecutive) events.<br />
The counter works in the decrement mode. It receives the input signal, counts down its initial value<br />
until it equals 1 (for the event counter) or 0 (for the delay counter) and let the received signal<br />
through to its output (outputs the TRUE signal to the rest of BPP). For example, if the event counter<br />
initial value is 1, it will immediately send the input signal through. If the event counter is set to 5, it<br />
will pass the signal at the moment the fifth event occurs after the start of your program.<br />
Adjustable logic elements<br />
Three adjustable logic elements have two configurations to perform either logical OR function, or<br />
AND function. You can toggle the element configuration. In addition to these two configurations, the<br />
fourth adjustable element has two more configurations, when one its input is connected to the output<br />
and the other input is not.<br />
On-the-fly access to the breakpoint processor<br />
The PICE breakpoint processor provides on-the-fly access to microcontroller resources. You can<br />
set up and change the break conditions in BPP, while running your program in the real-time mode.<br />
How to control<br />
To set up all hardware units, which implement the resultant Complex Condition, use the Breakpoint<br />
Processor dialog. You can set up simple and composite conditions to break emulation. Accordingly,<br />
there are two versions of the Breakpoint Processor Control dialog.<br />
Hardware Tracer<br />
The emulator provides the tracer functions to help you to observe and record the on-chip processes,<br />
and also to facilitate interoperation with external measurement instruments (like an oscilloscope<br />
or a spectrum analyzer). The tracer can record all the data related to the instructions fetched<br />
by the emulation processor, when it runs your program.<br />
The tracer provides four modes of data recording. The modes differ by the tracer start and stop<br />
conditions used; some of them use the Complex Event from the hardware breakpoint processor.<br />
Version 1.1 Page 34 of 245
Error! Unknown document property name.User's Manual<br />
Trace buffer<br />
The tracer writes data into its buffer, in a sequence of trace buffer frames, one frame each machine<br />
cycle.<br />
The trace buffer features the ring structure with the capacity of 16 K frames (of 128 bits each). If the<br />
buffer has already filled up, the tracer will write the subsequent frames over the previous (oldest)<br />
ones. So, by the moment of halt, the trace buffer contains up to 16 K last frames recorded before<br />
the moment of break.<br />
Once all 16 K frames are written, the tracer sends the Tracer Overflow signal to indicate that the<br />
trace buffer address counter has overflowed. The tracer resets this signal only in the break mode.<br />
Use this signal to stop the emulation or the tracer, when you need to fill up the trace buffer without<br />
overwriting the already recorded data by the newer frames. For example, to explore a process that<br />
occurs only once.<br />
On-the-fly access to the tracer<br />
The tracer supports the on-the-fly access to its contents. You can view the already recorded information<br />
while your program goes on running. To enable this capability, set up the Allow Reading of<br />
Trace Buffer at Run-time flag in the Hardware Configuration dialog. The PICE software can<br />
read the buffer in two ways:<br />
• Automatically, at the user-defined time interval. For this option, enable the Redraw on flag<br />
and specify the delay time (Redraw Delay) in the Auto-Step / Redraw Setup dialog. To access<br />
this dialog, use the Run menu.<br />
• At an arbitrary moment of time. To do this way, press the Redraw Screen button on the PICE<br />
toolbar.<br />
To display the trace buffer contents, the PICE software reads it over the PC interface chosen for<br />
work with PICE. Reading the buffer takes some piece of time, because the serial interface is relatively<br />
slow. For this time interval, the tracer stops recording the frames to the buffer. After the reading<br />
is over, the tracer resumes writing the frames. This means that you consciously lose some data<br />
of your process. The on-the-fly access to the trace buffer may be expedient in the case of process<br />
with relatively rare events, which you might need to explore without breaking the very process.<br />
For more info about the on-the-fly access, see On-the-fly Access to Microcontroller Resources.<br />
Working with tracer<br />
To set the tracer operation mode, use the Tracer Control dialog. Note that the hardware tracer always<br />
receives the BPP output signal (the Complex Event). However, it makes use of this signal<br />
only in two modes (Forward Tracing or Backward Tracing).<br />
You can view the trace buffer contents in the Tracer window.<br />
If you need to use the signals from the target board in the debugging process or to synchronize external<br />
instruments with your device, use the tracer cable.<br />
Tracer Cable<br />
The tracer cable serves to connect the tracer with a number of points of the target device or external<br />
instruments. The main board has special connector for this cable (the 'Tracer' connector) accessible<br />
outside the PICE case (see General View of Emulator).<br />
With this cable, you can connect as many as 8 external digital signals (EXT0..EXT7) to the hardware<br />
tracer inputs. The Tracer window displays the states of these signals.<br />
Also, this cable contains the outputs of complex breakpoint triggers. You can use these signals to<br />
synchronize external events or devices (for more info, see Outputs for Synchronization of External<br />
Devices). The tracer cable has 14 wires in total, the pin assignment (from right to left) is as follows:<br />
Pin number<br />
1<br />
2<br />
3<br />
4<br />
5<br />
Signal<br />
EXT0<br />
EXT1<br />
EXT2<br />
EXT3<br />
EXT4<br />
Version 1.1 Page 35 of 245
Error! Unknown document property name.User's Manual<br />
6<br />
7<br />
8<br />
9<br />
10<br />
11<br />
12<br />
13<br />
14<br />
EXT5<br />
EXT6<br />
EXT7<br />
T0<br />
T1<br />
T2<br />
T3<br />
GND<br />
GND<br />
Requirements for circuits<br />
The circuits connected to the tracer inputs shall meet the following requirements:<br />
• The output signal voltage shall meet the CMOS or TTL level of hardware, whose Vcc is from<br />
2.4 to 5.5 V.<br />
• The state of these signals, if it changes, shall change over a time period of at least two times<br />
longer than the duration of cycle of the emulation microcontroller.<br />
• The circuits connected to the tracer input shall have common grounding with the emulator. To<br />
ensure common grounding, it is sufficient to insert the emulator with own ground circuit connection<br />
into the target board, or to connect the 13 and 14 leads of the trace cable to your<br />
GND circuit.<br />
Outputs for Synchronization of External Devices<br />
The T0..T3 signals of the tracer cable (pins 9 through 12) are the outputs of the complex breakpoint<br />
triggers. The initial level of these signals correspond to logical "0". When a complex breakpoint trigger<br />
operate (switches to the active state), its output signal changes level to logical "1".<br />
You can use these signals to synchronize an oscilloscope or logic analyzer, to control operation of<br />
target devices, to start/stop an external process, etc.<br />
DC output specifications<br />
• The maximum high level output voltage (V oh) = 3.3 V at Ioh = 0.1 mA.<br />
• The low level output current (I ol) = 12 mA at V ol = 0.45 V.<br />
• The high level output current (I oh) = -4 mA at V oh = 2.4 V.<br />
On-the-fly Access to Microcontroller Resources<br />
The on-the-fly access means that you can access the corresponding resource not only in the break<br />
mode, but also during execution of your program in the real-time mode without breaking the emulation.<br />
This capability facilitates debugging the programs. The emulator provides the on-the-fly access<br />
to the following its resources:<br />
• Code memory mapped to the target device (through the shadow RAM) or to the emulator;<br />
• Off-chip Xdata memory mapped to the target device (through the shadow RAM) or to the<br />
emulator;<br />
• On-chip Xdata memory through its own shadow RAM;<br />
• EEPROM through its own shadow RAM;<br />
• code breakpoints and data breakpoints;<br />
• trace start/stop triggers;<br />
• hardware tracer buffer;<br />
• hardware breakpoint processor;<br />
• Memory Coverage window;<br />
Version 1.1 Page 36 of 245
Error! Unknown document property name.User's Manual<br />
• real-time timer (see Real-time Timer and Frequency Measuring System).<br />
How to control<br />
To set up the on-the-fly access mode, use the Auto-Step / Redraw Setup dialog. If the Redraw on<br />
flag is enabled and the program is executed in the real-time mode, the screen will be updated<br />
automatically at the intervals you specified in the Redraw Delay field.<br />
WARNING: The windows with symbol information display the "Inaccessible" message for all<br />
these resources, and the Memory Dump windows display the "??" message.<br />
Debug Registers<br />
The microcontroller resources, which are not explicitly present in any of its address spaces and<br />
therefore, are not directly accessible for you, or which are the derivatives of the ordinary accessible<br />
resources, are referred to as debug registers.<br />
The debug registers are not specified in the target microcontroller architecture. They help to work<br />
with the microcontroller resources, which cannot be accessed in the ordinary way. In addition, you<br />
have a tool for building a model of the external environment and its effective use. For example, the<br />
Program Counter is the debug register.<br />
Program Counter<br />
Program Counter is the 16-bit register named “PC”. It is not present in the microcontroller address<br />
space. It can be emulated by the PICE hardware and is accessible in the break mode only.<br />
Port Latches<br />
Microcontroller ports P0, P1, P2, P3, P4 and P5 include a specific part, called the latch register.<br />
The emulator cannot directly access the latches. To access them, use the corresponding Debug<br />
Registers __P0_LATCH, __P1_LATCH, etc. For more info, see Displaying Contents of Ports.<br />
Working with the debug registers<br />
You can use the debug registers in the following contexts:<br />
• Debug register names can be used in expressions.<br />
• Some debug registers are displayed in the Peripheral Device windows.<br />
• Value of any debug register can be displayed in the Watches window.<br />
All debug registers have symbol names, which usually begin with two underscores. If you have<br />
used a name in your program that matches the built-in name (the name of such register), then your<br />
name in the program will be unavailable, since the "internal" names take precedence over the "external"<br />
names. Note that such situation rarely happens, because all debug register names begin<br />
with two underscores (__).<br />
Special Function Registers and Bits<br />
The PICE software contains the whole set of special function registers (SFR) of the target microcontroller<br />
together with their symbol names. The specific set of registers depends on the microcontroller<br />
type. SFRs can be used wherever the expressions are allowed. The SFR names are always<br />
available, even if no one program is loaded for debugging.<br />
Most SFRs contain bits responsible for functionality of the peripheral devices. PICE-<strong>52</strong> provides the<br />
full set of bit names in accordance with the microcontroller documentation. You can view and modify<br />
these bits just like SFRs or other symbol objects.<br />
Working with SFRs and bits<br />
You can use SFRs and the bits in the following contexts:<br />
• SFR names can be used in expressions.<br />
• Most SFRs are available in the Peripheral Device windows.<br />
• Any SFR value can be displayed in the Watches window and the Inspector window.<br />
Version 1.1 Page 37 of 245
Error! Unknown document property name.User's Manual<br />
Real-time Timer and Frequency Measuring<br />
System<br />
PICE provides special support for measuring the time parameters of the emulation microcontroller<br />
and execution of your program. It contains the hardware 48-bit real-time timer and the system for<br />
measuring the emulation microcontroller frequency.<br />
Real-time timer<br />
The timer is operating, when the user program is being executed in the real-time mode (it is<br />
started/stopped simultaneously with the start/stop of emulation). The emulation microcontroller<br />
clock signal is applied to the timer input and the timer counts the system clock periods.<br />
The hardware tracer records the lowest four bytes of the timer. This enables measuring and exploring<br />
the execution time characteristics of your program. The timer value can be obtained on-the-fly,<br />
without breaking the execution of your program. For more, see On-the-fly Access to Microcontroller<br />
Resources. For more about controlling the timer, see Execution Time window.<br />
Emulation microcontroller frequency measuring system<br />
PICE has the special frequency metering system, which measures the emulation microcontroller<br />
frequency (the system clock period) with an accuracy of 0.1%. The frequency measuring procedure<br />
is carried out at each breakpoint.<br />
The Execution Time window<br />
The Execution Time window displays the measured time parameters. Its local menu commands<br />
control the real-time timer and the frequency of the programmable clock generator of the emulator.<br />
Besides that, the frequency indicator is always displayed in the PICE status bar.<br />
Managing the Emulation MCU Power<br />
The PICE-<strong>52</strong> hardware has the on-board precise programmable power regulator. It controls the<br />
emulation microcontroller supply voltages in accordance with its operating mode. It can change<br />
these voltages within the permissible range, which depends on the specific type of emulation microcontroller<br />
and POD board. For info about the voltage range, see POD Boards.<br />
PICE supports two modes of the power regulator:<br />
1) Follow Target Board Voltage. This is the default mode for the regulator, when PICE-<strong>52</strong> is<br />
powered for the first time.<br />
2) User-Specified Value.<br />
In the first mode, the power regulator monitors the voltage at the target and controls the microcontroller<br />
voltage so as to meet the target voltage level. In case the target voltage goes beyond the<br />
permissible voltage range, the power regulator stops at the boundary voltage of this range. In this<br />
way, the regulator protects the emulation microcontroller from damage. If you switch to this mode,<br />
when your emulator is disconnected from the target device, the regulator will keep the lowest permissible<br />
voltage.<br />
In the second mode, you directly specify the necessary microcontroller supply voltage (independently<br />
from the target, if it is connected) and the regulator will keep this value constant. The accuracy<br />
of programming the regulator is of up to 20 mV.<br />
PICE checks the voltage you specified for correctness. The value is considered to be correct, if difference<br />
between the emulation microcontroller supply voltage and the target voltage is less than<br />
200 mV. If the package adapter is connected to the emulator and you are going to set a voltage<br />
that differs much from the current measured voltage at the target board, you will get the message<br />
like:<br />
Version 1.1 Page 38 of 245
Error! Unknown document property name.User's Manual<br />
If you are really sure that this<br />
voltage cannot damage the<br />
hardware (for example, you did<br />
not connect the adapter to the<br />
target), you may press the Yes<br />
button. Otherwise, press the<br />
Hardware Configuration button<br />
to return to the Hardware<br />
Configuration dialog and correct<br />
your settings.<br />
The second mode is useful, when PICE works standalone (without the target device and adapter),<br />
or when your project requires that. Also, you may use this mode to explore the features and AC/DC<br />
specifications of the emulated microcontroller at different voltages to choose the better solution for<br />
your target hardware.<br />
Current measured voltages<br />
The regulator has its own voltage metering system. It measures voltages at the emulation microcontroller<br />
and at the target board (at the Vbat pin of the microcontroller socket). The result is displayed<br />
in the Current Measured Voltages area in the Emulation MCU Power Management<br />
group (of the Hardware Configuration dialog).<br />
POD Boards<br />
POD is a detachable printed circuit board with a special chip (emulation microcontroller), which<br />
emulates the target microcontroller. The emulation microcontroller and the regular microcontroller<br />
contain the same silicon chip, while the former has additional input/output pins. These pins provide<br />
access to the microcontroller program/data memory in the real-time mode.<br />
The POD boards have no jumpers or switches for you to set up. To configure POD, you use the<br />
PICE software graphic user interface (the Hardware Configuration dialog).<br />
Particular lists of traced parameters (recorded by the hardware tracer), parameters included in<br />
complex breakpoint triggers or available for access on-the-fly depend on POD board. For details,<br />
see description of the specific POD board.<br />
<strong>Phyton</strong> manufactures the following POD boards:<br />
<strong>PR1</strong>-<strong>52</strong>-ARX/ID2<br />
<strong>PR1</strong>-<strong>52</strong>-ARX/51U2<br />
<strong>PR1</strong>-<strong>52</strong>-ARX/W78<br />
<strong>PR1</strong>-<strong>52</strong>-ARZ<br />
<strong>PR1</strong>-<strong>52</strong>-ACC01<br />
<strong>PR1</strong>-<strong>52</strong>-ACC03<br />
<strong>PR1</strong>-<strong>52</strong>-A5112<br />
<strong>PR1</strong>-<strong>52</strong>-A5131<br />
<strong>PR1</strong>-<strong>52</strong>-W77<br />
<strong>PR1</strong>-<strong>52</strong>-PLP/768<br />
<strong>PR1</strong>-<strong>52</strong>-PLP/769<br />
<strong>PR1</strong>-<strong>52</strong>-PLP1/932<br />
<strong>PR1</strong>-<strong>52</strong>-PLP1/935<br />
<strong>PR1</strong>-<strong>52</strong>-MIC0<br />
<strong>PR1</strong>-<strong>52</strong>-<strong>DS450</strong><br />
<strong>PR1</strong>-<strong>52</strong>-DS400<br />
Version 1.1 Page 39 of 245
Error! Unknown document property name.User's Manual<br />
<strong>PR1</strong>-<strong>52</strong>-ARX/ID2<br />
Method of emulation:<br />
Atmel, Enhanced Hooks<br />
Emulation microcontroller:<br />
Atmel AT89C51ID2<br />
Package adapters:<br />
AR1-<strong>52</strong>-D40, AR1-<strong>52</strong>-L44, AR1-<strong>52</strong>-Q44<br />
Target microcontrollers:<br />
Atmel: List A-1, List A-2, List A-3,<br />
T89C51IB2, T89C51IC2<br />
Intel: List I-1, List I-2<br />
ISSI: IS89C51, IS89C<strong>52</strong><br />
OKI: List O-1<br />
Philips: List P-1, List P-2<br />
SST: List S-1<br />
Winbond: List W-2.<br />
Emulation MCU clock frequency:<br />
0 to 60 MHz in the 12-clk mode;<br />
0 to 30 MHz in the 6-clk mode.<br />
Emulation of the Idle and Power Down modes: Yes<br />
Emulation of the Low EMI (inhibit ALE) mode: Yes<br />
Supply voltage:<br />
2.4 to 5.5 V<br />
Configuration jumpers:<br />
No<br />
Emulation of memory<br />
Code (Program) memory:<br />
Supports<br />
Emulation of the on-chip Program memory: Yes<br />
Volume:<br />
64 Kb with the MR1-<strong>52</strong>-03 main board;<br />
1 Mb banked memory with MR1-<strong>52</strong>-05.<br />
Amount of breakpoints on address:<br />
64 K / 1 M<br />
Mapping:<br />
Yes<br />
Support for Shadow RAM:<br />
Yes<br />
On-the-fly access:<br />
Yes<br />
Support for Memory Coverage:<br />
Yes<br />
Tracing:<br />
24 bits for address;<br />
8 bits for data.<br />
Type of access: Instruction fetch, Idle fetch,<br />
Operand, MOVC, Interrupt.<br />
Complex breakpoint (trigger):<br />
As for tracing<br />
Support for IAP (In-Application Programming): Yes<br />
External Xdata:<br />
Supports<br />
Volume:<br />
64 Kb with the MR1-<strong>52</strong>-03 main board;<br />
448 Kb (banked memory) with MR1-<strong>52</strong>-05.<br />
Amount of breakpoints on address:<br />
64 K / 448 K<br />
Mapping:<br />
Yes<br />
Support for Shadow RAM:<br />
Yes<br />
On-the-fly access:<br />
Yes<br />
Support for Memory Coverage:<br />
Yes<br />
Tracing:<br />
24 bits for address;<br />
8 bits for data.<br />
Type of access: Read, Write<br />
Complex breakpoint (trigger):<br />
As for tracing<br />
On-chip Xdata (XRAM):<br />
Supports<br />
Volume:<br />
up to 64 Kb<br />
Version 1.1 Page 40 of 245
Error! Unknown document property name.User's Manual<br />
Amount of breakpoints on address:<br />
up to 64 K<br />
Mapping:<br />
No<br />
Support for Shadow RAM:<br />
Yes<br />
On-the-fly access:<br />
Yes<br />
Support for Memory Coverage:<br />
Yes<br />
Tracing:<br />
16 bits for address,<br />
8 bits for data.<br />
Type of access: Read, Write<br />
Complex breakpoint (trigger):<br />
As for tracing<br />
EEPROM:<br />
Supports<br />
Volume:<br />
up to 64 Kb<br />
Amount of breakpoints on address:<br />
up to 64 K<br />
Mapping:<br />
No<br />
Support for Shadow RAM:<br />
Yes<br />
On-the-fly access:<br />
Yes<br />
Support for Memory Coverage:<br />
Yes<br />
Tracing:<br />
16 bits for address,<br />
8 bits for data.<br />
Type of access: Read, Write<br />
Complex breakpoint (trigger):<br />
As for tracing<br />
Data, Idata:<br />
Supports<br />
Volume:<br />
256 bytes<br />
Amount of breakpoints on address:<br />
256, only for access with direct addressing<br />
Mapping:<br />
No<br />
Support for Shadow RAM:<br />
No<br />
On-the-fly access:<br />
No<br />
Support for Memory Coverage:<br />
No<br />
Tracing, for the Data memory only:<br />
8 bits for address, for read and write;<br />
8 bits for data, for write only.<br />
Complex breakpoint (trigger), for Data only: As for tracing<br />
Restrictions for emulation<br />
See Restrictions of <strong>PR1</strong>-<strong>52</strong>-Axx and Special Considerations.<br />
Version 1.1 Page 41 of 245
Error! Unknown document property name.User's Manual<br />
<strong>PR1</strong>-<strong>52</strong>-ARX/51U2<br />
Method of emulation:<br />
Atmel, Enhanced Hooks<br />
Emulation microcontroller:<br />
Atmel TS80C51U2<br />
Package adapters:<br />
AR1-<strong>52</strong>-D40, AR1-<strong>52</strong>-L44, AR1-<strong>52</strong>-Q44<br />
Target microcontrollers: Atmel: List A-6<br />
Emulation MCU clock frequency:<br />
0 to 60 MHz in the 12-clk mode;<br />
0 to 30 MHz in the 6-clk mode.<br />
Emulation of the Idle and Power Down modes: Yes<br />
Emulation of the Low EMI (inhibit ALE) mode: Yes<br />
Supply voltage:<br />
2.4 to 5.5 V<br />
Configuration jumpers:<br />
No<br />
Emulation of memory<br />
Code (Program) memory:<br />
Supports<br />
Emulation of the on-chip Program memory: Yes<br />
Volume:<br />
64 Kb with the MR1-<strong>52</strong>-03 main board;<br />
1 Mb banked memory with MR1-<strong>52</strong>-05.<br />
Amount of breakpoints on address:<br />
64 K / 1 M<br />
Mapping:<br />
Yes<br />
Support for Shadow RAM:<br />
Yes<br />
On-the-fly access:<br />
Yes<br />
Support for Memory Coverage:<br />
Yes<br />
Tracing:<br />
24 bits for address;<br />
8 bits for data.<br />
Type of access: Instruction fetch, Idle fetch,<br />
Operand, MOVC, Interrupt.<br />
Complex breakpoint (trigger):<br />
As for tracing<br />
Support for IAP (In-Application Programming): —<br />
External Xdata:<br />
Supports<br />
Volume:<br />
64 Kb with the MR1-<strong>52</strong>-03 main board;<br />
448 Kb (banked memory) with MR1-<strong>52</strong>-05.<br />
Amount of breakpoints on address:<br />
64 K / 448 K<br />
Mapping:<br />
Yes<br />
Support for Shadow RAM:<br />
Yes<br />
On-the-fly access:<br />
Yes<br />
Support for Memory Coverage:<br />
Yes<br />
Tracing:<br />
24 bits for address;<br />
8 bits for data.<br />
Type of access: Read, Write<br />
Complex breakpoint (trigger):<br />
As for tracing<br />
On-chip Xdata (XRAM):<br />
Does not support<br />
Volume: —<br />
Amount of breakpoints on address: —<br />
Mapping: —<br />
Support for Shadow RAM: —<br />
On-the-fly access: —<br />
Support for Memory Coverage: —<br />
Version 1.1 Page 42 of 245
Error! Unknown document property name.User's Manual<br />
Tracing: —<br />
Complex breakpoint (trigger): —<br />
EEPROM:<br />
Does not support<br />
Volume: —<br />
Amount of breakpoints on address: —<br />
Mapping: —<br />
Support for Shadow RAM: —<br />
On-the-fly access: —<br />
Support for Memory Coverage: —<br />
Tracing: —<br />
Complex breakpoint (trigger): —<br />
Data, Idata:<br />
Supports<br />
Volume:<br />
256 bytes<br />
Amount of breakpoints on address:<br />
256, only for access with direct addressing<br />
Mapping:<br />
No<br />
Support for Shadow RAM:<br />
No<br />
On-the-fly access:<br />
No<br />
Support for Memory Coverage:<br />
No<br />
Tracing, for the Data memory only:<br />
8 bits for address, for read and write;<br />
8 bits for data, for write only.<br />
Complex breakpoint (trigger), for Data only: As for tracing<br />
Restrictions for emulation<br />
See Restrictions of <strong>PR1</strong>-<strong>52</strong>-Axx and Special Considerations.<br />
Version 1.1 Page 43 of 245
Error! Unknown document property name.User's Manual<br />
<strong>PR1</strong>-<strong>52</strong>-ARX/W78<br />
Method of emulation:<br />
Atmel, Enhanced Hooks<br />
Emulation microcontroller:<br />
Atmel T89C51RC2<br />
Package adapters:<br />
AR1-<strong>52</strong>-D40, AR1-<strong>52</strong>-L44, AR1-<strong>52</strong>-Q44<br />
Target microcontrollers: Atmel: List A-1, List A-2<br />
Intel: List I-1<br />
ISSI: IS89C51, IS89C<strong>52</strong><br />
OKI: List O-1<br />
Philips: List P-1<br />
SST: List S-1<br />
Winbond: List W-2, List W-3.<br />
Emulation MCU clock frequency:<br />
0 to 60 MHz in the 12-clk mode;<br />
0 to 30 MHz in the 6-clk mode.<br />
Emulation of the Idle and Power Down modes: Yes<br />
Emulation of the Low EMI (inhibit ALE) mode: Yes<br />
Supply voltage:<br />
2.4 to 5.5 V<br />
Configuration jumpers:<br />
No<br />
Emulation of memory<br />
Code (Program) memory:<br />
Supports<br />
Emulation of the on-chip Program memory: Yes<br />
Volume:<br />
64 Kb with the MR1-<strong>52</strong>-03 main board;<br />
1 Mb banked memory with MR1-<strong>52</strong>-05.<br />
Amount of breakpoints on address:<br />
64 K / 1 M<br />
Mapping:<br />
Yes<br />
Support for Shadow RAM:<br />
Yes<br />
On-the-fly access:<br />
Yes<br />
Support for Memory Coverage:<br />
Yes<br />
Tracing:<br />
24 bits for address;<br />
8 bits for data.<br />
Type of access: Instruction fetch, Idle fetch,<br />
Operand, MOVC, Interrupt.<br />
Complex breakpoint (trigger):<br />
As for tracing<br />
Support for IAP (In-Application Programming): —<br />
External Xdata:<br />
Supports<br />
Volume:<br />
64 Kb with the MR1-<strong>52</strong>-03 main board;<br />
448 Kb (banked memory) with MR1-<strong>52</strong>-05.<br />
Amount of breakpoints on address:<br />
64 K / 448 K<br />
Mapping:<br />
Yes<br />
Support for Shadow RAM:<br />
Yes<br />
On-the-fly access:<br />
Yes<br />
Support for Memory Coverage:<br />
Yes<br />
Tracing:<br />
24 bits for address;<br />
8 bits for data.<br />
Type of access: Read, Write<br />
Complex breakpoint (trigger):<br />
As for tracing<br />
On-chip Xdata (XRAM):<br />
Supports<br />
Volume:<br />
up to 64 Kb<br />
Amount of breakpoints on address:<br />
up to 64 K<br />
Version 1.1 Page 44 of 245
Error! Unknown document property name.User's Manual<br />
Mapping:<br />
No<br />
Support for Shadow RAM:<br />
Yes<br />
On-the-fly access:<br />
Yes<br />
Support for Memory Coverage:<br />
Yes<br />
Tracing:<br />
16 bits for address,<br />
8 bits for data.<br />
Type of access: Read, Write<br />
Complex breakpoint (trigger):<br />
As for tracing<br />
EEPROM:<br />
Does not support<br />
Volume: —<br />
Amount of breakpoints on address: —<br />
Mapping: —<br />
Support for Shadow RAM: —<br />
On-the-fly access: —<br />
Support for Memory Coverage: —<br />
Tracing: —<br />
Complex breakpoint (trigger): —<br />
Data, Idata:<br />
Supports<br />
Volume:<br />
256 bytes<br />
Amount of breakpoints on address:<br />
256, only for access with direct addressing<br />
Mapping:<br />
No<br />
Support for Shadow RAM:<br />
No<br />
On-the-fly access:<br />
No<br />
Support for Memory Coverage:<br />
No<br />
Tracing, for the Data memory only:<br />
8 bits for address, for read and write;<br />
8 bits for data, for write only.<br />
Complex breakpoint (trigger), for Data only: As for tracing<br />
Restrictions for emulation<br />
See Restrictions of <strong>PR1</strong>-<strong>52</strong>-Axx and Special Considerations.<br />
Version 1.1 Page 45 of 245
Error! Unknown document property name.User's Manual<br />
<strong>PR1</strong>-<strong>52</strong>-ARZ<br />
Method of emulation:<br />
Atmel, Enhanced Hooks<br />
Emulation microcontroller:<br />
Atmel AT89C51ID2-L68<br />
Package adapters:<br />
AR1-<strong>52</strong>-D40, AR1-<strong>52</strong>-L44, AR1-<strong>52</strong>-Q44,<br />
AR1-<strong>52</strong>-ARZ-D24, AR1-<strong>52</strong>-ARZ-L68,<br />
AR1-<strong>52</strong>-ARZ-Q64.<br />
Target microcontrollers:<br />
Atmel: List A-4, List A-5.<br />
Emulation MCU clock frequency:<br />
0 to 60 MHz in the 12-clk mode;<br />
0 to 30 MHz in the 6-clk mode.<br />
Emulation of the Idle and Power Down modes: Yes<br />
Emulation of the Low EMI (inhibit ALE) mode: Yes<br />
Supply voltage:<br />
2.4 to 5.5 V<br />
Configuration jumpers:<br />
No<br />
Emulation of memory<br />
Code (Program) memory:<br />
Supports<br />
Emulation of the on-chip Program memory: Yes<br />
Volume:<br />
64 Kb with the MR1-<strong>52</strong>-03 main board;<br />
1 Mb banked memory with MR1-<strong>52</strong>-05.<br />
Amount of breakpoints on address:<br />
64 K / 1 M<br />
Mapping:<br />
Yes<br />
Support for Shadow RAM:<br />
Yes<br />
On-the-fly access:<br />
Yes<br />
Support for Memory Coverage:<br />
Yes<br />
Tracing:<br />
24 bits for address;<br />
8 bits for data.<br />
Type of access: Instruction fetch, Idle fetch,<br />
Operand, MOVC, Interrupt.<br />
Complex breakpoint (trigger):<br />
As for tracing<br />
Support for IAP (In-Application Programming): —<br />
External Xdata:<br />
Supports<br />
Volume:<br />
64 Kb with the MR1-<strong>52</strong>-03 main board;<br />
448 Kb (banked memory) with MR1-<strong>52</strong>-05.<br />
Amount of breakpoints on address:<br />
64 K / 448 K<br />
Mapping:<br />
Yes<br />
Support for Shadow RAM:<br />
Yes<br />
On-the-fly access:<br />
Yes<br />
Support for Memory Coverage:<br />
Yes<br />
Tracing:<br />
24 bits for address;<br />
8 bits for data.<br />
Type of access: Read, Write<br />
Complex breakpoint (trigger):<br />
As for tracing<br />
On-chip Xdata (XRAM):<br />
Supports<br />
Volume:<br />
up to 64 Kb<br />
Amount of breakpoints on address:<br />
up to 64 K<br />
Mapping:<br />
No<br />
Support for Shadow RAM:<br />
Yes<br />
On-the-fly access:<br />
Yes<br />
Version 1.1 Page 46 of 245
Error! Unknown document property name.User's Manual<br />
Support for Memory Coverage:<br />
Tracing:<br />
Complex breakpoint (trigger):<br />
EEPROM:<br />
Volume:<br />
Amount of breakpoints on address:<br />
Mapping:<br />
Support for Shadow RAM:<br />
On-the-fly access:<br />
Support for Memory Coverage:<br />
Tracing:<br />
Complex breakpoint (trigger):<br />
Data, Idata:<br />
Volume:<br />
Amount of breakpoints on address:<br />
Mapping:<br />
Support for Shadow RAM:<br />
On-the-fly access:<br />
Support for Memory Coverage:<br />
Tracing, for the Data memory only:<br />
Yes<br />
Complex breakpoint (trigger), for Data only:<br />
Restrictions for emulation<br />
See Restrictions of <strong>PR1</strong>-<strong>52</strong>-Axx and Special Considerations.<br />
16 bits for address,<br />
8 bits for data.<br />
Type of access: Read, Write<br />
As for tracing<br />
Supports<br />
up to 64 Kb<br />
up to 64 K<br />
No<br />
Yes<br />
Yes<br />
Yes<br />
16 bits for address,<br />
8 bits for data.<br />
Type of access: Read, Write<br />
As for tracing<br />
Supports<br />
256 bytes<br />
256, only for access with direct addressing<br />
No<br />
No<br />
No<br />
No<br />
8 bits for address, for read and write;<br />
8 bits for data, for write only.<br />
As for tracing<br />
Version 1.1 Page 47 of 245
Error! Unknown document property name.User's Manual<br />
<strong>PR1</strong>-<strong>52</strong>-ACC01<br />
Method of emulation:<br />
Atmel, Enhanced Hooks<br />
Emulation microcontroller:<br />
Atmel T89C51CC01<br />
Package adapters:<br />
AR1-<strong>52</strong>-L44, AR1-<strong>52</strong>-Q44<br />
AR1-<strong>52</strong>-ACC01-D28, AR1-<strong>52</strong>-ACC01-D24,<br />
AR1-<strong>52</strong>-ACC01-L28, AR1-<strong>52</strong>-ACC01-Q32.<br />
Target microcontrollers:<br />
Atmel: T89C51AC2, T89C51CC01,<br />
T89C5115, T89C51CC02.<br />
Emulation MCU clock frequency:<br />
0 to 60 MHz in the 12-clk mode;<br />
0 to 30 MHz in the 6-clk mode.<br />
Emulation of the Idle and Power Down modes: Yes<br />
Emulation of the Low EMI (inhibit ALE) mode: Yes<br />
Supply voltage:<br />
2.4 to 5.5 V<br />
Configuration jumpers:<br />
No<br />
Emulation of memory<br />
Code (Program) memory:<br />
Supports<br />
Emulation of the on-chip Program memory: Yes<br />
Volume:<br />
64 Kb with the MR1-<strong>52</strong>-03 main board;<br />
1 Mb banked memory with MR1-<strong>52</strong>-05.<br />
Amount of breakpoints on address:<br />
64 K / 1 M<br />
Mapping:<br />
Yes<br />
Support for Shadow RAM:<br />
Yes<br />
On-the-fly access:<br />
Yes<br />
Support for Memory Coverage:<br />
Yes<br />
Tracing:<br />
24 bits for address;<br />
8 bits for data.<br />
Type of access: Instruction fetch, Idle fetch,<br />
Operand, MOVC, Interrupt.<br />
Complex breakpoint (trigger):<br />
As for tracing<br />
Support for IAP (In-Application Programming): Yes<br />
External Xdata:<br />
Supports<br />
Volume:<br />
64 Kb with the MR1-<strong>52</strong>-03 main board;<br />
448 Kb (banked memory) with MR1-<strong>52</strong>-05.<br />
Amount of breakpoints on address:<br />
64 K / 448 K<br />
Mapping:<br />
Yes<br />
Support for Shadow RAM:<br />
Yes<br />
On-the-fly access:<br />
Yes<br />
Support for Memory Coverage:<br />
Yes<br />
Tracing:<br />
24 bits for address;<br />
8 bits for data.<br />
Type of access: Read, Write<br />
Complex breakpoint (trigger):<br />
As for tracing<br />
On-chip Xdata (XRAM):<br />
Supports<br />
Volume:<br />
up to 64 Kb<br />
Amount of breakpoints on address:<br />
up to 64 K<br />
Mapping:<br />
No<br />
Support for Shadow RAM:<br />
Yes<br />
Version 1.1 Page 48 of 245
Error! Unknown document property name.User's Manual<br />
On-the-fly access:<br />
Yes<br />
Support for Memory Coverage:<br />
Yes<br />
Tracing:<br />
16 bits for address,<br />
8 bits for data.<br />
Type of access: Read, Write<br />
Complex breakpoint (trigger):<br />
As for tracing<br />
EEPROM:<br />
Supports<br />
Volume:<br />
up to 64 Kb<br />
Amount of breakpoints on address:<br />
up to 64 K<br />
Mapping:<br />
No<br />
Support for Shadow RAM:<br />
Yes<br />
On-the-fly access:<br />
Yes<br />
Support for Memory Coverage:<br />
Yes<br />
Tracing:<br />
16 bits for address,<br />
8 bits for data.<br />
Type of access: Read, Write<br />
Complex breakpoint (trigger):<br />
As for tracing<br />
Data, Idata:<br />
Supports<br />
Volume:<br />
256 bytes<br />
Amount of breakpoints on address:<br />
256, only for access with direct addressing<br />
Mapping:<br />
No<br />
Support for Shadow RAM:<br />
No<br />
On-the-fly access:<br />
No<br />
Support for Memory Coverage:<br />
No<br />
Tracing, for the Data memory only:<br />
8 bits for address, for read and write;<br />
8 bits for data, for write only.<br />
Complex breakpoint (trigger), for Data only: As for tracing<br />
Restrictions for emulation<br />
See Restrictions of <strong>PR1</strong>-<strong>52</strong>-Axx and Special Considerations.<br />
Version 1.1 Page 49 of 245
Error! Unknown document property name.User's Manual<br />
<strong>PR1</strong>-<strong>52</strong>-ACC03<br />
Method of emulation:<br />
Atmel, Enhanced Hooks<br />
Emulation microcontroller:<br />
Atmel AT89C51CC03<br />
Package adapters:<br />
AR1-<strong>52</strong>-L44, AR1-<strong>52</strong>-Q44,<br />
AR1-<strong>52</strong>-ACC01-D28, AR1-<strong>52</strong>-ACC01-D24,<br />
AR1-<strong>52</strong>-ACC01-L28, AR1-<strong>52</strong>-ACC03-L<strong>52</strong>,<br />
AR1-<strong>52</strong>-ACC01-Q32, AR1-<strong>52</strong>-ACC03-Q64.<br />
Target microcontrollers:<br />
Atmel: AT89C51CC03, AT89C51AC3,<br />
T89C51AC2, T89C51CC01, T89C5115,<br />
and T89C51CC02.<br />
Emulation MCU clock frequency:<br />
0 to 60 MHz in the 12-clk mode;<br />
0 to 30 MHz in the 6-clk mode.<br />
Emulation of the Idle and Power Down modes: Yes<br />
Emulation of the Low EMI (inhibit ALE) mode: Yes<br />
Supply voltage:<br />
2.4 to 5.5 V<br />
Configuration jumpers:<br />
No<br />
Emulation of memory<br />
Code (Program) memory:<br />
Supports<br />
Emulation of the on-chip Program memory: Yes<br />
Volume:<br />
64 Kb with the MR1-<strong>52</strong>-03 main board;<br />
1 Mb banked memory with MR1-<strong>52</strong>-05.<br />
Amount of breakpoints on address:<br />
64 K / 1 M<br />
Mapping:<br />
Yes<br />
Support for Shadow RAM:<br />
Yes<br />
On-the-fly access:<br />
Yes<br />
Support for Memory Coverage:<br />
Yes<br />
Tracing:<br />
24 bits for address;<br />
8 bits for data.<br />
Type of access: Instruction fetch, Idle fetch,<br />
Operand, MOVC, Interrupt.<br />
Complex breakpoint (trigger):<br />
As for tracing<br />
Support for IAP (In-Application Programming): Yes<br />
External Xdata:<br />
Supports<br />
Volume:<br />
64 Kb with the MR1-<strong>52</strong>-03 main board;<br />
448 Kb (banked memory) with MR1-<strong>52</strong>-05.<br />
Amount of breakpoints on address:<br />
64 K / 448 K<br />
Mapping:<br />
Yes<br />
Support for Shadow RAM:<br />
Yes<br />
On-the-fly access:<br />
Yes<br />
Support for Memory Coverage:<br />
Yes<br />
Tracing:<br />
24 bits for address;<br />
8 bits for data.<br />
Type of access: Read, Write<br />
Complex breakpoint (trigger):<br />
As for tracing<br />
On-chip Xdata (XRAM):<br />
Supports<br />
Volume:<br />
up to 64 Kb<br />
Amount of breakpoints on address:<br />
up to 64 K<br />
Mapping:<br />
No<br />
Version 1.1 Page 50 of 245
Error! Unknown document property name.User's Manual<br />
Support for Shadow RAM:<br />
Yes<br />
On-the-fly access:<br />
Yes<br />
Support for Memory Coverage:<br />
Yes<br />
Tracing:<br />
16 bits for address,<br />
8 bits for data.<br />
Type of access: Read, Write<br />
Complex breakpoint (trigger):<br />
As for tracing<br />
EEPROM:<br />
Supports<br />
Volume:<br />
up to 64 Kb<br />
Amount of breakpoints on address:<br />
up to 64 K<br />
Mapping:<br />
No<br />
Support for Shadow RAM:<br />
Yes<br />
On-the-fly access:<br />
Yes<br />
Support for Memory Coverage:<br />
Yes<br />
Tracing:<br />
16 bits for address,<br />
8 bits for data.<br />
Type of access: Read, Write<br />
Complex breakpoint (trigger):<br />
As for tracing<br />
Data, Idata:<br />
Supports<br />
Volume:<br />
256 bytes<br />
Amount of breakpoints on address:<br />
256, only for access with direct addressing<br />
Mapping:<br />
No<br />
Support for Shadow RAM:<br />
No<br />
On-the-fly access:<br />
No<br />
Support for Memory Coverage:<br />
No<br />
Tracing, for the Data memory only:<br />
8 bits for address, for read and write;<br />
8 bits for data, for write only.<br />
Complex breakpoint (trigger), for Data only: As for tracing<br />
Restrictions for emulation<br />
See Restrictions of <strong>PR1</strong>-<strong>52</strong>-Axx and Special Considerations.<br />
Version 1.1 Page 51 of 245
Error! Unknown document property name.User's Manual<br />
<strong>PR1</strong>-<strong>52</strong>-A5112<br />
Method of emulation:<br />
Atmel, Enhanced Hooks<br />
Emulation microcontroller:<br />
Atmel T87C5112<br />
Package adapters:<br />
AR1-<strong>52</strong>-A5112-L<strong>52</strong>, AR1-<strong>52</strong>-A5112-D24<br />
Target microcontrollers:<br />
Atmel: T83C5111, T83C5112, T87C5111,<br />
T87C5112.<br />
Emulation MCU clock frequency:<br />
0 to 66 MHz in the 12-clk mode;<br />
0 to 33 MHz in the 6-clk mode.<br />
Emulation of the Idle and Power Down modes: Yes<br />
Emulation of the Low EMI (inhibit ALE) mode: Yes<br />
Supply voltage:<br />
2.4 to 5.5 V<br />
Configuration jumpers:<br />
No<br />
Emulation of memory<br />
Code (Program) memory:<br />
Supports<br />
Emulation of the on-chip Program memory: Yes<br />
Volume:<br />
64 Kb with the MR1-<strong>52</strong>-03 main board;<br />
1 Mb banked memory with MR1-<strong>52</strong>-05.<br />
Amount of breakpoints on address:<br />
64 K / 1 M<br />
Mapping:<br />
Yes<br />
Support for Shadow RAM:<br />
Yes<br />
On-the-fly access:<br />
Yes<br />
Support for Memory Coverage:<br />
Yes<br />
Tracing:<br />
24 bits for address;<br />
8 bits for data.<br />
Type of access: Instruction fetch, Idle fetch,<br />
Operand, MOVC, Interrupt.<br />
Complex breakpoint (trigger):<br />
As for tracing<br />
Support for IAP (In-Application Programming): —<br />
External Xdata:<br />
Supports<br />
Volume:<br />
64 Kb with the MR1-<strong>52</strong>-03 main board;<br />
448 Kb (banked memory) with MR1-<strong>52</strong>-05.<br />
Amount of breakpoints on address:<br />
64 K / 448 K<br />
Mapping:<br />
Yes<br />
Support for Shadow RAM:<br />
Yes<br />
On-the-fly access:<br />
Yes<br />
Support for Memory Coverage:<br />
Yes<br />
Tracing:<br />
24 bits for address;<br />
8 bits for data.<br />
Type of access: Read, Write<br />
Complex breakpoint (trigger):<br />
As for tracing<br />
On-chip Xdata (XRAM):<br />
Does not support<br />
Volume: —<br />
Amount of breakpoints on address: —<br />
Mapping: —<br />
Support for Shadow RAM: —<br />
On-the-fly access: —<br />
Support for Memory Coverage: —<br />
Version 1.1 Page <strong>52</strong> of 245
Error! Unknown document property name.User's Manual<br />
Tracing: —<br />
Complex breakpoint (trigger): —<br />
EEPROM:<br />
Does not support<br />
Volume: —<br />
Amount of breakpoints on address: —<br />
Mapping: —<br />
Support for Shadow RAM: —<br />
On-the-fly access: —<br />
Support for Memory Coverage: —<br />
Tracing: —<br />
Complex breakpoint (trigger): —<br />
Data, Idata:<br />
Supports<br />
Volume:<br />
256 bytes<br />
Amount of breakpoints on address:<br />
256, only for access with direct addressing<br />
Mapping:<br />
No<br />
Support for Shadow RAM:<br />
No<br />
On-the-fly access:<br />
No<br />
Support for Memory Coverage:<br />
No<br />
Tracing, for the Data memory only:<br />
8 bits for address, for read and write;<br />
8 bits for data, for write only.<br />
Complex breakpoint (trigger), for Data only: As for tracing<br />
Restrictions for emulation<br />
See Restrictions of <strong>PR1</strong>-<strong>52</strong>-Axx and Special Considerations.<br />
Version 1.1 Page 53 of 245
Error! Unknown document property name.User's Manual<br />
<strong>PR1</strong>-<strong>52</strong>-A5131<br />
Method of emulation:<br />
Atmel, Enhanced Hooks<br />
Emulation microcontroller:<br />
Atmel AT89C5131<br />
Package adapters:<br />
AR1-<strong>52</strong>-A5131-D28, AR1-<strong>52</strong>-A5131-L<strong>52</strong>,<br />
AR1-<strong>52</strong>-A5131-Q64.<br />
Target microcontrollers:<br />
Atmel: AT89C5131<br />
Emulation MCU clock frequency:<br />
0 to 20 MHz in the 12-clk mode;<br />
0 to 16 MHz in the 6-clk mode.<br />
Emulation of the Idle and Power Down modes: Yes<br />
Emulation of the Low EMI (inhibit ALE) mode: Yes<br />
Supply voltage:<br />
3.6 to 5.5 V<br />
Configuration jumpers:<br />
No<br />
Emulation of memory<br />
Code (Program) memory:<br />
Supports<br />
Emulation of the on-chip Program memory: Yes<br />
Volume:<br />
64 Kb with the MR1-<strong>52</strong>-03 main board;<br />
1 Mb banked memory with MR1-<strong>52</strong>-05.<br />
Amount of breakpoints on address:<br />
64 K / 1 M<br />
Mapping:<br />
Yes<br />
Support for Shadow RAM:<br />
Yes<br />
On-the-fly access:<br />
Yes<br />
Support for Memory Coverage:<br />
Yes<br />
Tracing:<br />
24 bits for address;<br />
8 bits for data.<br />
Type of access: Instruction fetch, Idle fetch,<br />
Operand, MOVC, Interrupt.<br />
Complex breakpoint (trigger):<br />
As for tracing<br />
Support for IAP (In-Application Programming): Yes<br />
External Xdata:<br />
Supports<br />
Volume:<br />
64 Kb with the MR1-<strong>52</strong>-03 main board;<br />
448 Kb (banked memory) with MR1-<strong>52</strong>-05.<br />
Amount of breakpoints on address:<br />
64 K / 448 K<br />
Mapping:<br />
Yes<br />
Support for Shadow RAM:<br />
Yes<br />
On-the-fly access:<br />
Yes<br />
Support for Memory Coverage:<br />
Yes<br />
Tracing:<br />
24 bits for address;<br />
8 bits for data.<br />
Type of access: Read, Write<br />
Complex breakpoint (trigger):<br />
As for tracing<br />
On-chip Xdata (XRAM):<br />
Supports<br />
Volume:<br />
up to 64 Kb<br />
Amount of breakpoints on address:<br />
up to 64 K<br />
Mapping:<br />
No<br />
Support for Shadow RAM:<br />
Yes<br />
On-the-fly access:<br />
Yes<br />
Support for Memory Coverage:<br />
Yes<br />
Version 1.1 Page 54 of 245
Error! Unknown document property name.User's Manual<br />
Tracing:<br />
Complex breakpoint (trigger):<br />
EEPROM:<br />
Volume:<br />
Amount of breakpoints on address:<br />
Mapping:<br />
Support for Shadow RAM:<br />
On-the-fly access:<br />
Support for Memory Coverage:<br />
Tracing:<br />
Complex breakpoint (trigger):<br />
Data, Idata:<br />
Volume:<br />
Amount of breakpoints on address:<br />
Mapping:<br />
Support for Shadow RAM:<br />
On-the-fly access:<br />
Support for Memory Coverage:<br />
Tracing, for the Data memory only:<br />
Complex breakpoint (trigger), for Data only:<br />
Restrictions for emulation<br />
See Restrictions of <strong>PR1</strong>-<strong>52</strong>-Axx and Special Considerations.<br />
16 bits for address,<br />
8 bits for data.<br />
Type of access: Read, Write<br />
As for tracing<br />
Supports<br />
up to 64 Kb<br />
up to 64 K<br />
No<br />
Yes<br />
Yes<br />
Yes<br />
16 bits for address,<br />
8 bits for data.<br />
Type of access: Read, Write<br />
As for tracing<br />
Supports<br />
256 bytes<br />
256, only for access with direct addressing<br />
No<br />
No<br />
No<br />
No<br />
8 bits for address, for read and write;<br />
8 bits for data, for write only.<br />
As for tracing<br />
Version 1.1 Page 55 of 245
Error! Unknown document property name.User's Manual<br />
<strong>PR1</strong>-<strong>52</strong>-W77<br />
Method of emulation:<br />
Winbond Bondout Chip<br />
Emulation microcontroller:<br />
W77968<br />
Package adapters:<br />
AR1-<strong>52</strong>-D40, AR1-<strong>52</strong>-L44, AR1-<strong>52</strong>-Q44<br />
Target microcontrollers: Winbond: List W-1<br />
Emulation MCU clock frequency:<br />
0 to 40 MHz<br />
Emulation of the Idle and Power Down modes: Yes<br />
Emulation of the Low EMI (inhibit ALE) mode: Yes<br />
Supply voltage:<br />
2.7 to 5.5 V<br />
Configuration jumpers:<br />
No<br />
Emulation of memory<br />
Code (Program) memory:<br />
Supports<br />
Emulation of the on-chip Program memory: Yes<br />
Volume:<br />
64 Kb with the MR1-<strong>52</strong>-03 main board;<br />
1 Mb banked memory with MR1-<strong>52</strong>-05.<br />
Amount of breakpoints on address:<br />
64 K / 1 M<br />
Mapping:<br />
Yes<br />
Support for Shadow RAM:<br />
Yes<br />
On-the-fly access:<br />
Yes<br />
Support for Memory Coverage:<br />
Yes<br />
Tracing:<br />
24 bits for address;<br />
8 bits for data.<br />
Type of access: Instruction fetch, Idle fetch,<br />
Operand, MOVC, Interrupt.<br />
Complex breakpoint (trigger):<br />
As for tracing<br />
Support for IAP (In-Application Programming): No<br />
External Xdata:<br />
Supports<br />
Volume:<br />
64 Kb with the MR1-<strong>52</strong>-03 main board;<br />
448 Kb (banked memory) with MR1-<strong>52</strong>-05.<br />
Amount of breakpoints on address:<br />
64 K / 448 K<br />
Mapping:<br />
Yes<br />
Support for Shadow RAM:<br />
Yes<br />
On-the-fly access:<br />
Yes<br />
Support for Memory Coverage:<br />
Yes<br />
Tracing:<br />
24 bits for address;<br />
8 bits for data.<br />
Type of access: Read, Write<br />
Complex breakpoint (trigger):<br />
As for tracing<br />
On-chip Xdata (XRAM):<br />
Supports<br />
Volume:<br />
1 Kb<br />
Amount of breakpoints on address:<br />
1 K<br />
Mapping:<br />
No<br />
Support for Shadow RAM:<br />
Yes<br />
On-the-fly access:<br />
Yes<br />
Support for Memory Coverage:<br />
Yes<br />
Version 1.1 Page 56 of 245
Error! Unknown document property name.User's Manual<br />
Tracing:<br />
10 bits for address,<br />
8 bits for data.<br />
Type of access: Read, Write<br />
Complex breakpoint (trigger):<br />
As for tracing<br />
EEPROM:<br />
Does not support<br />
Volume: —<br />
Amount of breakpoints on address: —<br />
Mapping: —<br />
Support for Shadow RAM: —<br />
On-the-fly access: —<br />
Support for Memory Coverage: —<br />
Tracing: —<br />
Complex breakpoint (trigger): —<br />
Data, Idata:<br />
Supports<br />
Volume:<br />
256 bytes<br />
Amount of breakpoints on address:<br />
256, only for access with direct addressing<br />
Mapping:<br />
No<br />
Support for Shadow RAM:<br />
No<br />
On-the-fly access:<br />
No<br />
Support for Memory Coverage:<br />
No<br />
Tracing, for the Data memory only:<br />
8 bits for address, for read and write.<br />
Complex breakpoint (trigger), for Data only: As for tracing<br />
Restrictions for emulation<br />
See Restrictions of <strong>PR1</strong>-<strong>52</strong>-W77 and Special Considerations.<br />
Version 1.1 Page 57 of 245
Error! Unknown document property name.User's Manual<br />
<strong>PR1</strong>-<strong>52</strong>-PLP/768<br />
Method of emulation:<br />
Philips Bondout Chip<br />
Emulation microcontroller:<br />
P85LPC768<br />
Package adapters:<br />
AR1-<strong>52</strong>-PLP-D14, AR1-<strong>52</strong>-PLP-D16 and<br />
AR1-<strong>52</strong>-PLP-D20<br />
Target microcontrollers:<br />
Philips: P87LPC760, P87LPC761,<br />
P87LPC762, P87LPC764, P87LPC767,<br />
P87LPC768, P87LPC778.<br />
Emulation MCU clock frequency:<br />
0 to 20 MHz<br />
Emulation of the Idle and Power Down modes: Yes<br />
Emulation of the Low EMI (inhibit ALE) mode: —<br />
Supply voltage:<br />
2.7 to 5.5 V<br />
Configuration jumpers:<br />
No<br />
Emulation of memory<br />
Code (Program) memory:<br />
Supports<br />
Emulation of the on-chip Program memory: Yes<br />
Volume:<br />
4 Kb<br />
Amount of breakpoints on address:<br />
4 K<br />
Mapping:<br />
No<br />
Support for Shadow RAM:<br />
No<br />
On-the-fly access:<br />
Yes<br />
Support for Memory Coverage:<br />
Yes<br />
Tracing:<br />
24 bits for address;<br />
8 bits for data.<br />
Type of access: Instruction fetch, Idle fetch,<br />
Operand, MOVC, Interrupt.<br />
Complex breakpoint (trigger):<br />
As for tracing<br />
Support for IAP (In-Application Programming): No<br />
External Xdata:<br />
Does not support<br />
Volume: —<br />
Amount of breakpoints on address: —<br />
Mapping: —<br />
Support for Shadow RAM: —<br />
On-the-fly access: —<br />
Support for Memory Coverage: —<br />
Tracing: —<br />
Complex breakpoint (trigger): —<br />
On-chip Xdata (XRAM):<br />
Does not support<br />
Volume: —<br />
Amount of breakpoints on address: —<br />
Mapping: —<br />
Support for Shadow RAM: —<br />
On-the-fly access: —<br />
Support for Memory Coverage: —<br />
Tracing: —<br />
Complex breakpoint (trigger): —<br />
Version 1.1 Page 58 of 245
Error! Unknown document property name.User's Manual<br />
EEPROM:<br />
Does not support<br />
Volume: —<br />
Amount of breakpoints on address: —<br />
Mapping: —<br />
Support for Shadow RAM: —<br />
On-the-fly access: —<br />
Support for Memory Coverage: —<br />
Tracing: —<br />
Complex breakpoint (trigger): —<br />
Data, Idata:<br />
Supports<br />
Volume:<br />
256 bytes<br />
Amount of breakpoints on address:<br />
256, only for access with direct addressing<br />
Mapping:<br />
No<br />
Support for Shadow RAM:<br />
No<br />
On-the-fly access:<br />
No<br />
Support for Memory Coverage:<br />
No<br />
Tracing, for the Data memory only:<br />
8 bits for address, for read and write.<br />
Complex breakpoint (trigger), for Data only: As for tracing<br />
Restrictions for emulation<br />
See Restrictions of <strong>PR1</strong>-<strong>52</strong>-PLP/76x and Special Considerations.<br />
Version 1.1 Page 59 of 245
Error! Unknown document property name.User's Manual<br />
<strong>PR1</strong>-<strong>52</strong>-PLP/769<br />
Method of emulation:<br />
Philips Bondout Chip<br />
Emulation microcontroller:<br />
P85LPC769<br />
Package adapters:<br />
AR1-<strong>52</strong>-PLP-D14, AR1-<strong>52</strong>-PLP-D16 and<br />
AR1-<strong>52</strong>-PLP-D20<br />
Target microcontrollers:<br />
Philips: P87LPC760, P87LPC761,<br />
P87LPC762, P87LPC764, P87LPC767,<br />
P87LPC769, P87LPC779.<br />
Emulation MCU clock frequency:<br />
0 to 20 MHz<br />
Emulation of the Idle and Power Down modes: Yes<br />
Emulation of the Low EMI (inhibit ALE) mode: —<br />
Supply voltage:<br />
2.7 to 5.5 V<br />
Configuration jumpers:<br />
No<br />
Emulation of memory<br />
Code (Program) memory:<br />
Supports<br />
Emulation of the on-chip Program memory: Yes<br />
Volume:<br />
4 Kb<br />
Amount of breakpoints on address:<br />
4 K<br />
Mapping:<br />
No<br />
Support for Shadow RAM:<br />
No<br />
On-the-fly access:<br />
Yes<br />
Support for Memory Coverage:<br />
Yes<br />
Tracing:<br />
24 bits for address;<br />
8 bits for data.<br />
Type of access: Instruction fetch, Idle fetch,<br />
Operand, MOVC, Interrupt.<br />
Complex breakpoint (trigger):<br />
As for tracing<br />
Support for IAP (In-Application Programming): No<br />
External Xdata:<br />
Does not support<br />
Volume: —<br />
Amount of breakpoints on address: —<br />
Mapping: —<br />
Support for Shadow RAM: —<br />
On-the-fly access: —<br />
Support for Memory Coverage: —<br />
Tracing: —<br />
Complex breakpoint (trigger): —<br />
On-chip Xdata (XRAM):<br />
Does not support<br />
Volume: —<br />
Amount of breakpoints on address: —<br />
Mapping: —<br />
Support for Shadow RAM: —<br />
On-the-fly access: —<br />
Support for Memory Coverage: —<br />
Tracing: —<br />
Complex breakpoint (trigger): —<br />
Version 1.1 Page 60 of 245
Error! Unknown document property name.User's Manual<br />
EEPROM:<br />
Does not support<br />
Volume: —<br />
Amount of breakpoints on address: —<br />
Mapping: —<br />
Support for Shadow RAM: —<br />
On-the-fly access: —<br />
Support for Memory Coverage: —<br />
Tracing: —<br />
Complex breakpoint (trigger): —<br />
Data, Idata:<br />
Supports<br />
Volume:<br />
256 bytes<br />
Amount of breakpoints on address:<br />
256, only for access with direct addressing<br />
Mapping:<br />
No<br />
Support for Shadow RAM:<br />
No<br />
On-the-fly access:<br />
No<br />
Support for Memory Coverage:<br />
No<br />
Tracing, for the Data memory only:<br />
8 bits for address, for read and write.<br />
Complex breakpoint (trigger), for Data only: As for tracing<br />
Restrictions for emulation<br />
See Restrictions of <strong>PR1</strong>-<strong>52</strong>-PLP/76x and Special Considerations.<br />
Version 1.1 Page 61 of 245
Error! Unknown document property name.User's Manual<br />
<strong>PR1</strong>-<strong>52</strong>-PLP1/932<br />
Method of emulation:<br />
Philips Bondout Chip<br />
Emulation microcontroller:<br />
P85LPC932<br />
Package adapters:<br />
AR1-<strong>52</strong>-PLP1-D8/1, AR1-<strong>52</strong>-PLP1-D8/2,<br />
AR1-<strong>52</strong>-PLP1-D14, AR1-<strong>52</strong>-PLP1-D20,<br />
AR1-<strong>52</strong>-PLP1-D28, AR1-<strong>52</strong>-PLP1-L28<br />
Target microcontrollers:<br />
Philips: List P-3, List P-4, List P-5, List P-6,<br />
P89LPC930, P89LPC931, P89LPC932.<br />
Emulation MCU clock frequency:<br />
0 to 12 MHz<br />
Emulation of the Idle and Power Down modes: Yes<br />
Emulation of the Low EMI (inhibit ALE) mode: —<br />
Supply voltage:<br />
2.4 to 3.6 V<br />
Configuration jumpers:<br />
No<br />
Emulation of memory<br />
Code (Program) memory:<br />
Supports<br />
Emulation of the on-chip Program memory: Yes<br />
Volume:<br />
8 Kb<br />
Amount of breakpoints on address:<br />
8 K<br />
Mapping:<br />
No<br />
Support for Shadow RAM:<br />
No<br />
On-the-fly access:<br />
Yes<br />
Support for Memory Coverage:<br />
Yes<br />
Tracing:<br />
24 bits for address;<br />
8 bits for data.<br />
Type of access: Instruction fetch, Idle fetch,<br />
Operand, MOVC, Interrupt.<br />
Complex breakpoint (trigger):<br />
As for tracing<br />
Support for IAP (In-Application Programming): No<br />
External Xdata:<br />
Does not support<br />
Volume: —<br />
Amount of breakpoints on address: —<br />
Mapping: —<br />
Support for Shadow RAM: —<br />
On-the-fly access: —<br />
Support for Memory Coverage: —<br />
Tracing: —<br />
Complex breakpoint (trigger): —<br />
On-chip Xdata (XRAM):<br />
Supports<br />
Volume:<br />
512 bytes<br />
Amount of breakpoints on address: 512<br />
Mapping:<br />
No<br />
Support for Shadow RAM:<br />
Yes<br />
On-the-fly access:<br />
Yes<br />
Support for Memory Coverage:<br />
Yes<br />
Version 1.1 Page 62 of 245
Error! Unknown document property name.User's Manual<br />
Tracing:<br />
15 bits for address,<br />
8 bits for data.<br />
Type of access: Read, Write<br />
Complex breakpoint (trigger):<br />
As for tracing<br />
EEPROM:<br />
Supports<br />
Volume:<br />
512 bytes<br />
Amount of breakpoints on address: —<br />
Mapping:<br />
No<br />
Support for Shadow RAM:<br />
No<br />
On-the-fly access:<br />
No<br />
Support for Memory Coverage:<br />
No<br />
Tracing:<br />
No<br />
Complex breakpoint (trigger):<br />
No<br />
Data, Idata:<br />
Supports<br />
Volume:<br />
256 bytes<br />
Amount of breakpoints on address:<br />
256, only for access with direct addressing<br />
Mapping:<br />
No<br />
Support for Shadow RAM:<br />
No<br />
On-the-fly access:<br />
No<br />
Support for Memory Coverage:<br />
No<br />
Tracing, for the Data memory only:<br />
8 bits for address, for read and write.<br />
Complex breakpoint (trigger), for Data only: As for tracing<br />
Restrictions for emulation<br />
See Restrictions of <strong>PR1</strong>-<strong>52</strong>-PLP1/93x and Special Considerations.<br />
Version 1.1 Page 63 of 245
Error! Unknown document property name.User's Manual<br />
<strong>PR1</strong>-<strong>52</strong>-PLP1/935<br />
Method of emulation:<br />
Philips Bondout Chip<br />
Emulation microcontroller:<br />
P85LPC935<br />
Package adapters:<br />
AR1-<strong>52</strong>-PLP1-D8/1, AR1-<strong>52</strong>-PLP1-D8/2,<br />
AR1-<strong>52</strong>-PLP1-D14, AR1-<strong>52</strong>-PLP1-D14/1,<br />
AR1-<strong>52</strong>-PLP1-D16, AR1-<strong>52</strong>-PLP1-D20,<br />
AR1-<strong>52</strong>-PLP1-D28 и AR1-<strong>52</strong>-PLP1-L28.<br />
Target microcontrollers:<br />
Philips: List P-3, P89LPC904, List P-4, List<br />
P-5, P89LPC915, P89LPC916,<br />
P89LPC917, List P-6, P89LPC924,<br />
P89LPC925, P89LPC930, P89LPC931,<br />
P89LPC932, List P-7, and P89LPC936.<br />
Emulation MCU clock frequency:<br />
0 to 12 MHz<br />
Emulation of the Idle and Power Down modes: Yes<br />
Emulation of the Low EMI (inhibit ALE) mode: —<br />
Supply voltage:<br />
2.4 to 3.6 V<br />
Configuration jumpers:<br />
No<br />
Emulation of memory<br />
Code (Program) memory:<br />
Supports<br />
Emulation of the on-chip Program memory: Yes<br />
Volume:<br />
8 Kb<br />
Amount of breakpoints on address:<br />
8 K<br />
Mapping:<br />
No<br />
Support for Shadow RAM:<br />
No<br />
On-the-fly access:<br />
Yes<br />
Support for Memory Coverage:<br />
Yes<br />
Tracing:<br />
24 bits for address;<br />
8 bits for data.<br />
Type of access: Instruction fetch, Idle fetch,<br />
Operand, MOVC, Interrupt.<br />
Complex breakpoint (trigger):<br />
As for tracing<br />
Support for IAP (In-Application Programming): No<br />
External Xdata:<br />
Does not support<br />
Volume: —<br />
Amount of breakpoints on address: —<br />
Mapping: —<br />
Support for Shadow RAM: —<br />
On-the-fly access: —<br />
Support for Memory Coverage: —<br />
Tracing: —<br />
Complex breakpoint (trigger): —<br />
On-chip Xdata (XRAM):<br />
Supports<br />
Volume:<br />
512 bytes<br />
Amount of breakpoints on address: 512<br />
Mapping:<br />
No<br />
Support for Shadow RAM:<br />
Yes<br />
On-the-fly access:<br />
Yes<br />
Version 1.1 Page 64 of 245
Error! Unknown document property name.User's Manual<br />
Support for Memory Coverage:<br />
Tracing:<br />
15 bits for address,<br />
8 bits for data.<br />
Type of access: Read, Write<br />
Complex breakpoint (trigger):<br />
As for tracing<br />
EEPROM:<br />
Supports<br />
Volume:<br />
512 bytes<br />
Amount of breakpoints on address: —<br />
Mapping:<br />
No<br />
Support for Shadow RAM:<br />
No<br />
On-the-fly access:<br />
No<br />
Support for Memory Coverage:<br />
No<br />
Tracing:<br />
No<br />
Complex breakpoint (trigger):<br />
No<br />
Data, Idata:<br />
Supports<br />
Volume:<br />
256 bytes<br />
Amount of breakpoints on address:<br />
256, only for access with direct addressing<br />
Mapping:<br />
No<br />
Support for Shadow RAM:<br />
No<br />
On-the-fly access:<br />
No<br />
Support for Memory Coverage:<br />
No<br />
Tracing, for the Data memory only:<br />
8 bits for address, for read and write.<br />
Complex breakpoint (trigger), for Data only: As for tracing<br />
Restrictions for emulation<br />
See Restrictions of <strong>PR1</strong>-<strong>52</strong>-PLP1/93x and Special Considerations.<br />
Yes<br />
Version 1.1 Page 65 of 245
Error! Unknown document property name.User's Manual<br />
<strong>PR1</strong>-<strong>52</strong>-MIC0<br />
Method of emulation:<br />
Regular microcontroller of Micronas.<br />
Emulation microcontroller:<br />
Micronas VCT 49XXI<br />
Package adapters:<br />
AR1-<strong>52</strong>-MIC-C60;<br />
AR1-VCT49-D88-NM, AR1-VCT49-D88-<br />
MR.<br />
Target microcontrollers:<br />
Micronas: list M-1.<br />
Emulation MCU clock frequency:<br />
20.250 MHz.<br />
Emulation of the Idle and Power Down modes: Yes<br />
Emulation of the Low EMI (inhibit ALE) mode: —<br />
Supply voltage:<br />
3.0 to 3.4 V<br />
Configuration jumpers:<br />
No<br />
Emulation of memory<br />
Code (Program) memory:<br />
Supports<br />
Emulation of the on-chip Program memory: Yes<br />
Volume:<br />
1 Mb banked memory.<br />
Amount of breakpoints on address:<br />
1 M<br />
Mapping:<br />
Yes<br />
Support for Shadow RAM:<br />
Yes<br />
On-the-fly access:<br />
Yes<br />
Support for Memory Coverage:<br />
Yes<br />
Tracing:<br />
24 bits for address;<br />
8 bits for data.<br />
Type of access: Instruction fetch, Idle fetch,<br />
Operand, MOVC, Interrupt.<br />
Complex breakpoint (trigger):<br />
As for tracing<br />
Support for IAP (In-Application Programming) —<br />
External Xdata:<br />
Supports<br />
Volume:<br />
448 Kb banked memory.<br />
Amount of breakpoints on address:<br />
448 K<br />
Mapping:<br />
Yes<br />
Support for Shadow RAM:<br />
Yes<br />
On-the-fly access:<br />
Yes<br />
Support for Memory Coverage:<br />
Yes<br />
Tracing:<br />
24 bits for address;<br />
8 bits for data.<br />
Type of access: Read, Write<br />
Complex breakpoint (trigger):<br />
As for tracing<br />
On-chip Xdata (XRAM):<br />
Supports<br />
Volume:<br />
up to 20 Kb<br />
Amount of breakpoints on address:<br />
up to 20 K<br />
Mapping:<br />
No<br />
Support for Shadow RAM:<br />
Yes (with restrictions)<br />
On-the-fly access:<br />
Yes (with restrictions)<br />
Support for Memory Coverage:<br />
Yes (with restrictions)<br />
Version 1.1 Page 66 of 245
Error! Unknown document property name.User's Manual<br />
Tracing:<br />
16 bits for address,<br />
8 bits for data.<br />
Type of access: Read, Write<br />
Complex breakpoint (trigger):<br />
As for tracing<br />
EEPROM:<br />
Does not support<br />
Volume: —<br />
Amount of breakpoints on address: —<br />
Mapping: —<br />
Support for Shadow RAM: —<br />
On-the-fly access: —<br />
Support for Memory Coverage: —<br />
Tracing: —<br />
Complex breakpoint (trigger): —<br />
Data, Idata:<br />
Supports<br />
Volume:<br />
256 bytes<br />
Amount of breakpoints on address:<br />
256, only for access with direct addressing<br />
Mapping:<br />
No<br />
Support for Shadow RAM:<br />
No<br />
On-the-fly access:<br />
No<br />
Support for Memory Coverage:<br />
No<br />
Tracing, for the Data memory only:<br />
8 bits for address, for read and write.<br />
Complex breakpoint (trigger), for Data only: As for tracing<br />
Restrictions for emulation<br />
See Restrictions of <strong>PR1</strong>-<strong>52</strong>-MIC0 and Special Considerations.<br />
<strong>PR1</strong>-<strong>52</strong>-<strong>DS450</strong><br />
Method of emulation:<br />
Emulation microcontroller:<br />
Package adapters:<br />
Target microcontrollers:<br />
Emulation MCU clock frequency:<br />
Dallas Semiconductor Bondout Chip<br />
DS89C450<br />
AR1-<strong>52</strong>-D40, AR1-<strong>52</strong>-L44, AR1-<strong>52</strong>-Q44<br />
Dallas Semiconductor: List DS-1<br />
0 to 33 MHz<br />
Version 1.1 Page 67 of 245
Error! Unknown document property name.User's Manual<br />
Emulation of the Idle and Power Down modes: Yes<br />
Emulation of the Low EMI (inhibit ALE) mode: Yes<br />
Supply voltage:<br />
4.5 to 5.5 V<br />
Configuration jumpers:<br />
No<br />
Emulation of memory<br />
Code (Program) memory:<br />
Supports<br />
Emulation of the on-chip Program memory: Yes<br />
Volume:<br />
64 Kb with the MR1-<strong>52</strong>-03 main board;<br />
256 Kb banked memory with MR1-<strong>52</strong>-05.<br />
Amount of breakpoints on address: up to 16<br />
Mapping:<br />
Yes<br />
Support for Shadow RAM:<br />
No<br />
On-the-fly access:<br />
No<br />
Support for Memory Coverage:<br />
Yes<br />
Tracing:<br />
18 bits for address; 8 bits for command.<br />
Type of access: instruction fetch, idle fetch,<br />
operand, MOVC, interrupt handler.<br />
Complex breakpoint (trigger):<br />
As for tracing.<br />
Support for IAP (In-Application Programming): No<br />
External Xdata:<br />
Supports<br />
Volume:<br />
64 Kb with the MR1-<strong>52</strong>-03 main board;<br />
256 Kb (banked memory) with MR1-<strong>52</strong>-05.<br />
Amount of breakpoints on address: up to 16<br />
Mapping:<br />
Yes<br />
Support for Shadow RAM:<br />
No<br />
On-the-fly access:<br />
No<br />
Support for Memory Coverage:<br />
Yes<br />
Tracing:<br />
18 bits for address; 8 bits for data.<br />
Type of access: Read, Write<br />
Complex breakpoint (trigger):<br />
As for tracing<br />
On-chip Xdata (XRAM):<br />
Supports<br />
Volume:<br />
1 Kb<br />
Amount of breakpoints on address: up to 16<br />
Mapping:<br />
No<br />
Support for Shadow RAM:<br />
No<br />
On-the-fly access:<br />
No<br />
Support for Memory Coverage:<br />
Yes<br />
Tracing:<br />
10 bits for address, 8 bits for data.<br />
Type of access: Read, Write<br />
Complex breakpoint (trigger):<br />
As for tracing<br />
EEPROM:<br />
Does not support<br />
Volume: —<br />
Amount of breakpoints on address: —<br />
Mapping: —<br />
Support for Shadow RAM: —<br />
On-the-fly access: —<br />
Support for Memory Coverage: —<br />
Version 1.1 Page 68 of 245
Error! Unknown document property name.User's Manual<br />
Tracing: —<br />
Complex breakpoint (trigger): —<br />
Data, Idata:<br />
Supports<br />
Volume:<br />
256 bytes<br />
Amount of breakpoints on address:<br />
256, only for access with direct addressing<br />
Mapping:<br />
No<br />
Support for Shadow RAM:<br />
No<br />
On-the-fly access:<br />
No<br />
Support for Memory Coverage:<br />
No<br />
Tracing, for the Data memory only:<br />
8 bits for address, for read and write;<br />
8 bits for data, only for write.<br />
Complex breakpoint (trigger), for Data only: As for tracing<br />
Restrictions for emulation<br />
See Restrictions of <strong>PR1</strong>-<strong>52</strong>-<strong>DS450</strong> and Special Considerations.<br />
<strong>PR1</strong>-<strong>52</strong>-DS400<br />
Method of emulation:<br />
Emulation microcontroller:<br />
Package adapters:<br />
Target microcontrollers:<br />
Emulation MCU clock frequency:<br />
Emulation of the Idle and Power Down modes:<br />
Emulation of the Low EMI (inhibit ALE) mode:<br />
Supply voltage:<br />
Configuration jumpers:<br />
Dallas Semiconductor Bondout Chip<br />
DS80C400<br />
AR1-<strong>52</strong>-DS400-Q100<br />
Dallas Semiconductor: DS80C400<br />
0 to 75 MHz<br />
Yes<br />
Yes<br />
3.2 to 3.6 V<br />
No<br />
Version 1.1 Page 69 of 245
Error! Unknown document property name.User's Manual<br />
Emulation of memory<br />
Code (Program) memory:<br />
Supports<br />
Emulation of the On-chip Program memory: Yes<br />
Volume of the On-chip Program memory: 64 Kb<br />
Emulation of the external Program memory: Yes<br />
Volume of the external Program memory: 16 Mb<br />
Amount of breakpoints on address: up to 16<br />
Mapping:<br />
The whole memory is mapped to the target<br />
device.<br />
Support for Shadow RAM:<br />
No<br />
On-the-fly access:<br />
No<br />
Support for Memory Coverage:<br />
Yes<br />
Tracing:<br />
24 bits for address; 8 bits for command.<br />
Type of access: instruction fetch, idle fetch,<br />
operand, MOVC, interrupt handler.<br />
Complex breakpoint (trigger):<br />
As for tracing.<br />
Support for IAP (In-Application Programming): —<br />
External Xdata:<br />
Supports<br />
Volume:<br />
16 Mb<br />
Amount of breakpoints on address: up to 16<br />
Mapping:<br />
The whole memory is mapped to the target<br />
device.<br />
Support for Shadow RAM:<br />
No<br />
On-the-fly access:<br />
No<br />
Support for Memory Coverage:<br />
Yes<br />
Tracing:<br />
24 bits for address; 8 bits for data.<br />
Type of access: Read, Write<br />
Complex breakpoint (trigger):<br />
As for tracing<br />
On-chip Xdata (XRAM):<br />
Supports<br />
Volume:<br />
9 Kb<br />
Amount of breakpoints on address: up to 16<br />
Mapping:<br />
No<br />
Support for Shadow RAM:<br />
No<br />
On-the-fly access:<br />
No<br />
Support for Memory Coverage:<br />
Yes<br />
Tracing:<br />
24 bits for address, 8 bits for data.<br />
Type of access: Read, Write<br />
Complex breakpoint (trigger):<br />
As for tracing<br />
EEPROM:<br />
Does not support<br />
Volume: —<br />
Amount of breakpoints on address: —<br />
Mapping: —<br />
Support for Shadow RAM: —<br />
On-the-fly access: —<br />
Support for Memory Coverage: —<br />
Tracing: —<br />
Complex breakpoint (trigger): —<br />
Version 1.1 Page 70 of 245
Error! Unknown document property name.User's Manual<br />
Data, Idata:<br />
Supports<br />
Volume:<br />
256 bytes<br />
Amount of breakpoints on address:<br />
256, only for access with direct addressing<br />
Mapping:<br />
No<br />
Support for Shadow RAM:<br />
No<br />
On-the-fly access:<br />
No<br />
Support for Memory Coverage:<br />
No<br />
Tracing, for the Data memory only:<br />
8 bits for address, for read and write.<br />
Complex breakpoint (trigger), for Data only: As for tracing<br />
Restrictions for emulation<br />
See Restrictions of <strong>PR1</strong>-<strong>52</strong>-DS400 and Special Considerations.<br />
Main Boards<br />
Main board is the central component of our emulator. We offer three main boards for PICE-<strong>52</strong>:<br />
Parameter MR1-<strong>52</strong>-03 MR1-<strong>52</strong>-05 MR1-<strong>52</strong>-06<br />
Configuration of PICE Basic Extended memory Extended memory<br />
Code memory:<br />
Amount of banks — 16 32<br />
Emulated volume, Kb 64 1024 2048<br />
Amount of breakpoints, K 64 1024 2048<br />
Xdata memory:<br />
Amount of banks — 7 7<br />
Emulated volume, Kb 64 448 448<br />
Amount of breakpoints, K 64 448 448<br />
Version 1.1 Page 71 of 245
Error! Unknown document property name.User's Manual<br />
Notes<br />
1. The table specifies the maximum amount of breakpoints supported by the main board.<br />
2. The interface connector on the main board is a standard mini-USB connector. However, the<br />
emulator cannot communicate with PC over a standard USB cable. You should use the USB<br />
cable shipped with your PICE.<br />
Package Adapters<br />
Currently, text of this topic is being developed. We plan accomplish this topic in near future.<br />
Additional Package Adapters for PICE-<strong>52</strong><br />
Use this table to identify the necessary additional package adapter for your PICE kit, when your<br />
target package is SOIC or SSOP. You should use the additional DIP-to-SOIC or DIP-to-SSOP<br />
package adapter together with the DIP package adapter of PICE.<br />
Package adapter (PICE) for Additional package adapter:<br />
the DIP target package<br />
DIP-to-SOIC DIP-to-SSOP<br />
AR1-<strong>52</strong>-ARZ-D24 PA-DSO-2403 AS-DIP.3-024-ST03-1<br />
AR1-<strong>52</strong>-A5112-D24 PA-DSO-2403 AS-DIP.3-024-ST03-1<br />
AR1-<strong>52</strong>-A5131-D28 PA-DSO-2803 —<br />
AR1-<strong>52</strong>-ACC01-D24 PA-DSO-2403 —<br />
AR1-<strong>52</strong>-ACC01-D28 PA-DSO-2803 —<br />
AR1-<strong>52</strong>-PLP-D14 — AS-DIP.3-014-ST03-1<br />
AR1-<strong>52</strong>-PLP-D16 — AS-DIP.3-016-ST03-1<br />
AR1-<strong>52</strong>-PLP-D20 PA-DSO-2003 AS-DIP.3-020-ST03-1<br />
AR1-<strong>52</strong>-PLP1-D8/1 PA-DSO-0803 —<br />
Version 1.1 Page 72 of 245
Error! Unknown document property name.User's Manual<br />
AR1-<strong>52</strong>-PLP1-D8/2 PA-DSO-0803 —<br />
AR1-<strong>52</strong>-PLP1-D14 — AS-DIP.3-014-ST03-1<br />
AR1-<strong>52</strong>-PLP1-D14/1 — AS-DIP.3-014-ST03-1<br />
AR1-<strong>52</strong>-PLP1-D16 — AS-DIP.3-016-ST03-1<br />
AR1-<strong>52</strong>-PLP1-D20 — AS-DIP.3-020-ST03-1<br />
AR1-<strong>52</strong>-PLP1-D28 — AS-DIP.3-028-ST03-1<br />
To obtain such package adapter, contact your local distributor or <strong>Phyton</strong> (see Contact Information).<br />
Using QFP Package Adapters<br />
Each adapter for any QFP or TQFP package consists of at least two components: (a) the part to be<br />
soldered to the target device; (b) the part to be connected to the POD board of PICE.<br />
Component soldered to the target (QFP base)<br />
This part matches the footprint of the specific package and is to be soldered immediately on the<br />
target board in place of the target microcontroller. So, it becomes the component part of the target<br />
board for the whole time of development process.<br />
Component connected to POD (adapter board)<br />
This part is the adapter board itself. Its socket connector on the side of the target board mates the<br />
component soldered on the target board.<br />
QFP adapter extender<br />
This is the optional intermediate connector to be placed between the QFP base and the adapter<br />
board. You may use it to increase the stacking height of the assembled adapter by 6.4 mm. Initially,<br />
the QFP adapter is 30 mm high. With the QFP adapter extender, it becomes 36.4 mm high.<br />
Version 1.1 Page 73 of 245
Error! Unknown document property name.User's Manual<br />
General view<br />
Restrictions of PICE-<strong>52</strong> and Special Considerations<br />
Emulation with PICE-<strong>52</strong> is not absolutely free from restrictions. Also, there are some special considerations<br />
you have to take into account to ensure correct use of the emulator with microcontrollers<br />
of the 8051 family. Many of possible problems may result from specific features of microcontroller<br />
of certain type.<br />
To obtain full info, first see Special Considerations Common for All POD Boards and then see specifics<br />
for your particular POD board:<br />
Restrictions of <strong>PR1</strong>-<strong>52</strong>-Axx and Special Considerations<br />
Restrictions of <strong>PR1</strong>-<strong>52</strong>-W77 and Special Considerations<br />
Restrictions of <strong>PR1</strong>-<strong>52</strong>-PLP/76x and Special Considerations<br />
Restrictions of <strong>PR1</strong>-<strong>52</strong>-PLP1/93x and Special Considerations<br />
Restrictions of <strong>PR1</strong>-<strong>52</strong>-MIC0 and Special Considerations<br />
Restrictions of <strong>PR1</strong>-<strong>52</strong>-<strong>DS450</strong> and Special Considerations<br />
Restrictions of <strong>PR1</strong>-<strong>52</strong>-DS400 and Special Considerations<br />
Version 1.1 Page 74 of 245
Error! Unknown document property name.User's Manual<br />
Special Considerations Common for All POD<br />
Boards<br />
The following topics describe the issues common for all POD boards available for PICE-<strong>52</strong>:<br />
Displaying Contents of Ports<br />
Working with the Target Code and Xdata Memory<br />
Target Board Power Supply<br />
Emulation Microcontroller Supply Voltage and Clock Frequency<br />
External Clock<br />
External Reset<br />
The /EA Output<br />
Displaying Contents of Ports<br />
In the 8051 microcontrollers, ports P0, P1, P2, P3, P4 and P5 consist of the latch registers<br />
(__P1_LATCH, __P3_LATCH, etc.), the port (external) pins and buffers between the latch outputs<br />
and the port pins. When working with the microcontroller ports, you should keep in mind that:<br />
• when your program writes to the port (for example, with the MOV Px, #data command), the<br />
emulation MCU writes to the port latch;<br />
• when your program reads from the port (for example, with the MOV A, Px command), MCU<br />
reads the state of the port pins.<br />
The program always writes to the latch only, while it can read either from the latch outputs or the<br />
pins. When the program writes “1” to a bit of the latch, while the external device sets the signal at<br />
the corresponding pin to “0”, then the data written to the latch bit will differ from the data read from<br />
the pin.<br />
Your program cannot directly access contents of the latch. That is why, the PICE software runs a<br />
series of the JBC bit, rel instructions, one instruction for each bit of the port, to artificially restore<br />
the contents. A specific feature of this instruction is that it accesses the latch contents and not the<br />
port outputs (pins). Also, if a latch bit is set to "1", then executing this instruction for such bit delivers<br />
the "0" pulse at the corresponding port pin. The pulse duration equals the execution time of the<br />
JBC instruction (for example, it is 2 microseconds under the clock frequency of 12 MHz).<br />
PICE will read the latch only if you explicitly specify displaying this latch in the Watches window.<br />
When reading the latch, zero pulses may appear at the port pins. If this is not allowable (if your<br />
hardware is sensitive to zero pulses at the port pins), never specify displaying contents of the<br />
corresponding latch on the screen.<br />
Also, the emulator reads a latch when the right part of an expression contains the latch name (for<br />
example, R1=__P2_LATCH).<br />
The POD boards based on Atmel Enhanced Hook have individual features (see Contents of Ports<br />
P1, P3, P4 and P5).<br />
Also, the <strong>PR1</strong>-<strong>52</strong>-<strong>DS450</strong> POD board has individual features (see Contents of Ports P1 and P3<br />
(<strong>PR1</strong>-<strong>52</strong>-<strong>DS450</strong>)).<br />
Working with the Target Code and Xdata Memory<br />
PICE-<strong>52</strong> carries SRAM chips intended to emulate up to 1 Mb of Code and up to 448 Kb of Xdata<br />
memory. By default, the emulation microcontroller works with this memory. However, the microcontroller<br />
can work with memory (Code and/or Xdata) of the target board. PICE provides this capability<br />
by means of mapping mechanism. The mapping of memory does not include any handling of the<br />
target hardware (for example, removing the chips from the target device).<br />
Version 1.1 Page 75 of 245
Error! Unknown document property name.User's Manual<br />
Target Board Power Supply<br />
The emulator employs voltage at the target microcontroller power pin (Vcc) to measure the voltage<br />
at the target board. This input of the emulator (the Vcc circuit) has impedance of about 100 kOhm<br />
and does not load the target board power supply unit. Keep in mind that the programmable power<br />
supply unit in the emulator is intended only to supply the emulation microcontroller and that you<br />
may not use it to supply the target board. The target board shall always have its own power supply<br />
unit.<br />
For more about the programmable power regulator, see Managing the Emulation MCU Power.<br />
Emulation Microcontroller Supply Voltage and Clock Frequency<br />
The emulation microcontroller has the built-in voltage regulator and the programmable clock frequency<br />
generator. With these units, you can easily control the supply voltage and clock frequency<br />
of the target microcontroller (for more info, see Managing the Emulation MCU Power and the External<br />
Clock Generator group).<br />
However, not every pair of voltage and frequency is allowable for reliable operation of the emulation<br />
microcontroller. For example, for the AT89C51ID2 microcontroller in the 12-clock mode, the<br />
maximum clock frequency is 40 MHz under the supply voltage of 5 V and only 30 MHz under 2.7 V.<br />
Setting the clock frequency to 40 MHz under the supply voltage of 2.7 V may result in malfunction<br />
of the emulator.<br />
The emulator does not check whether these parameters form an allowable pair. You yourself<br />
should keep an eye on setting correct values.<br />
External Clock<br />
You can choose the external source of clock signal for the emulation microcontroller. Here, the external<br />
source is either the generator connected to the XTAL1 pin of the microcontroller, or crystal<br />
connected to the XTAL1 and XTAL2 pins of the microcontroller.<br />
The options for the external source are own programmable generator of the emulator or a generator<br />
(crystal) on the target board. To choose the source, use the External Clock Generator group<br />
(the Hardware Configuration dialog).<br />
Note. The XTAL2 output of the emulation MCU is always available on the emulator adapter, whichever<br />
generator you use (internal or external). So, if some elements of your system use the XTAL2<br />
signal for synchronization, they will work perfectly getting clocks from the PICE-<strong>52</strong> generator.<br />
Below is an example, when you use the target board crystal as the clock source.<br />
In this configuration, characteristics of the XTAL1 electric circuit of the target board fully determine<br />
the clock pulse parameters.<br />
You should take into account that electrically, the emulator connected to the target board is not absolutely<br />
equivalent to the target microcontroller connected to the target board. In the former case,<br />
the package adapter take part in the XTAL1 and XTAL2 signal circuits and therefore, the circuits<br />
are longer and their resistance and impedance are greater than in the latter case. Sometimes, this<br />
may attenuate the clock signal or introduce interference in the XTAL1 and XTAL2 circuits and result<br />
in the not reliable operation of the emulator.<br />
To ensure reliable operation of the emulator, the crystal shall be located in the closest proximity to<br />
the target microcontroller. The crystal itself shall be designed for operation at the first harmonic.<br />
If this is impossible, we recommend switching the emulator to the internal clock generator. To<br />
switch, use the External Clock Generator group of the Hardware Configuration dialog: set the<br />
radio button to Emulator Internal and specify the clock frequency equal to that of your external<br />
source.<br />
External Reset<br />
The circuit connecting the RESET pin of the package adapter to the RESET pin of the emulation<br />
microcontroller goes through the PICE main board, so that the PICE hardware could control operation<br />
of this circuit. By default, the circuit is absolutely disconnected from the emulation microcontroller.<br />
Version 1.1 Page 76 of 245
Error! Unknown document property name.User's Manual<br />
To use the RESET circuit from your target, set the Enable RESET from the Target Board flag (in<br />
the Emulation MCU Options group, the Hardware Configuration dialog). Please keep in mind<br />
that:<br />
1. The RESET circuit has a 10 kOhm pull-up (for /RESET) or pull-down (for RESET) resistor on<br />
the POD board to mitigate noise.<br />
2. The RESET circuit controls the RESET state of the emulation microcontroller only in the realtime<br />
mode. In the break mode, the circuit does not control the RESET state regardless of the<br />
Enable RESET from the Target Board flag.<br />
The /EA Output<br />
The emulator does not receive the /EA signal from the target board and does not use it. That is<br />
why, the state of this signal does not produce an effect on the Code memory configuration of the<br />
emulation microcontroller.<br />
To specify whether your emulated system uses the internal and external Code memory, use the<br />
Hardware Configuration dialog, the Emulation MCU Options group, the Disable On-chip ROM<br />
flag. The Disable On-chip ROM flag being set up corresponds to the state of /EA=0 in the target<br />
microcontroller and vice versa.<br />
Restrictions of <strong>PR1</strong>-<strong>52</strong>-Axx and Special<br />
Considerations<br />
If the POD board in your PICE is based on Atmel Enhanced Hook, keep in mind the following restrictions<br />
of emulation.<br />
Deviation of time responses<br />
In the emulator, some signals corresponding to the target microcontroller pins differ from those of<br />
the target microcontroller by their time responses. They feature additional delays, in nanoseconds,<br />
as follows:<br />
ALE 7<br />
/PSEN 10<br />
RESET 15<br />
P3.6 10 (see note below)<br />
P3.7 10 (see note below)<br />
P0[7..0] 10<br />
P2[7..0] 10<br />
Note. The P3.6 bit features the additional time delay only when it transmits the Write signal (performs<br />
its alternative function). The P3.7 bit features the additional time delay only when it transmits<br />
the Read signal (performs its alternative function). Both P3.6 and P3.7 bits do not couple a delay<br />
when you use them as the general–purpose inputs/outputs.<br />
You specify the mode of these bits (if the target microcontroller supports them) in the Emulation<br />
MCU Options group (<strong>PR1</strong>-<strong>52</strong>-Axx), the Hardware Configuration dialog.<br />
Deviation of electrical parameters<br />
In the emulator, the following signals corresponding to the target microcontroller pins differ from<br />
those of the target microcontroller by their electrical parameters:<br />
The maximum output voltage of ports P0[7..0] and P2[7..0] is 3.8 V.<br />
Restrictions of emulation for particular target microcontrollers<br />
Atmel AT89C1051, AT89C1051U, AT89C2051 and AT89C4051<br />
Atmel AT87F51RC<br />
Atmel AT89C55WD<br />
OKI MSM80C154 and MSM83C154<br />
Philips P89V51RB2/RC2/RD2 and P89LV51RB2/RC2/RD2<br />
Version 1.1 Page 77 of 245
Error! Unknown document property name.User's Manual<br />
SST 89C54, 89C58 and 89C59<br />
Winbond W78E51B, W78LE51, W78C51D and W78L51<br />
Winbond W78C<strong>52</strong>D, W78L<strong>52</strong>, W78E<strong>52</strong>B, W78LE<strong>52</strong>, W78C54, W78IE54, W78L54,<br />
W78LE54 and W78C58<br />
Winbond W78E54 and W78E58<br />
Winbond W78LE58, W78E516B and W78LE516<br />
Special considerations<br />
The following topics describe special considerations for POD boards with Atmel Enhanced Hooks:<br />
Contents of Ports P1, P3, P4 and P5<br />
The Reduced EMI Mode<br />
The Idle and Power Down Modes<br />
Use of Stack<br />
Emulation of 6-clock and 12-clock Modes<br />
Freezing the Peripherals (<strong>PR1</strong>-<strong>52</strong>-Axx)<br />
FLASH Boot Loader and In-Application-Programming<br />
Using the Tracer and Complex Breakpoints (<strong>PR1</strong>-<strong>52</strong>-Axx)<br />
Contents of Ports P1, P3, P4 and P5<br />
With the POD board based on the Atmel emulation microcontroller, PICE specifically displays contents<br />
of ports P1, P3, P4 and P5. For explanation of these specifics, see Displaying Contents of<br />
Ports.<br />
PICE displays contents of ports P0 and P2 without the above mentioned specifics.<br />
The Reduced EMI Mode<br />
The POD boards of this group support the Reduced EMI mode, which is implemented by turning off<br />
the ALE signal when working with the internal Code and Xdata memory. As compared with earlier<br />
models of emulator, you do not need to specially prepare your program for debugging in the case,<br />
when the Reduced EMI mode is to be used.<br />
The Idle and Power Down Modes<br />
These POD boards emulate all power saving modes without restrictions. The emulator hardware<br />
recognizes the Idle and Power Down states of the chip and displays on the PICE toolbar:<br />
or<br />
The emulation microcontroller exits from the Idle mode upon:<br />
• Any interrupt.<br />
• Reset.<br />
The emulation microcontroller awakens from the Power Down mode upon:<br />
• External interrupt INT0 or INT1.<br />
• Reset.<br />
However, a particular case takes place, when you try to stop emulation by pressing the Stop button<br />
(F9) when the microcontroller is in a power saving mode. PICE will invoke the message box:<br />
Version 1.1 Page 78 of 245
Error! Unknown document property name.User's Manual<br />
This message informs you that PICE<br />
can satisfy your request to quit the<br />
power saving mode only by resetting<br />
the emulation microcontroller. Upon<br />
resetting, the current context of the<br />
microcontroller (states of SFRs, PC,<br />
etc.) will be lost.<br />
If you press No (deny halting the<br />
emulation), the emulator will go on<br />
running the program. If you press<br />
Yes, PICE will reset the emulation<br />
microcontroller and stop emulation.<br />
If after resetting the microcontroller you need to explore state of the emulation microcontroller it had<br />
immediately before switching to the power saving mode, use the hardware tracer.<br />
Use of Stack<br />
The POD boards of this group absolutely do not use the stack of your program and therefore, impose<br />
no restrictions on using the stack by your program.<br />
Emulation of 6-clock and 12-clock Modes<br />
The POD boards provide emulation of 6-clock and 12-clock modes without restrictions. However,<br />
you should remember that the maximum allowable clock frequency of the emulation microcontroller<br />
in the 6-clock mode is less than that in the 12-clock mode. This means that if your program works<br />
in the 12-clock mode at a clock frequency of 40 MHz and tries to switch the emulation microcontroller<br />
to the 6-clock mode without correspondingly reducing the clock frequency, it may cause malfunction<br />
of the emulator.<br />
The emulator does not check these parameters for correctness. You yourself should keep an eye<br />
on setting correct values.<br />
Freezing the Peripherals (<strong>PR1</strong>-<strong>52</strong>-Axx)<br />
The POD boards based on the Atmel Enhanced Hooks have the following features in the break<br />
mode:<br />
1. All interrupts are disabled, while contents of the Interrupt Enable registers remain not<br />
changed. If you try to enable an interrupt by setting up the corresponding bit in the Interrupt<br />
Enable register, this setting will become effective only after you resume emulation of your program.<br />
2. Timers T0, T1 and T2 are stopped.<br />
3. The UART, I2C, SPI and CAN serial interfaces go on operating in the break mode, if their<br />
baud rate generators do not use timers T0, T1 and T2 as sources of clock signal. However, if<br />
an interrupt condition occurs during operation of serial interfaces in the break mode, then the<br />
interrupt itself will not take place until your program is launched for execution.<br />
4. The Programmable Counter Array is stopped.<br />
5. The Watchdog timer (WDT) is stopped.<br />
6. ADC completes the current conversion (at the moment of breaking the emulation) of the analog<br />
signal and stops until the next start of emulation.<br />
7. The DMA channel completes the current elementary operation of data transfer and stops until<br />
the next start of emulation.<br />
For basic info about freezing the peripherals, see the corresponding paragraph in Basic Principles<br />
of Emulation.<br />
Version 1.1 Page 79 of 245
Error! Unknown document property name.User's Manual<br />
FLASH Boot Loader and In-Application-Programming<br />
The only way for your program to perform the In-Application Programming (IAP) is to use the boot<br />
loader program or its API functions. The vendor provides the boot loaders as a piece of code preprogrammed<br />
into a special area of the Code memory called “boot ROM”. You can find copies of<br />
these boot loaders in the form of HEX files at the Web-sites of the microcontroller manufacturers.<br />
Upon turning the power supply on, the boot ROM in PICE is filled with zeroes (it does not contain<br />
the boot loader). That is why, you have to load the boot loader into the emulator Code memory<br />
yourself before debugging your program.<br />
The POD boards provide programming the Code FLASH memory (when the target microcontroller<br />
has it) from your program, however, with the following specific details:<br />
1. PICE does not contain the boot loader program in its boot ROM area.<br />
2. You have to get the boot loader program from the microcontroller manufacturer Web-site and<br />
load it into the emulator. If you try to call the API functions while the boot loader program is not<br />
loaded, IAP will not work (see description of this procedure below).<br />
3. When your target microcontroller supports a non-zero start address, you may choose its value<br />
from an interval. While PICE provides selecting the start address out of only two options, 0<br />
and a fixed non-zero address that depends on the emulation microcontroller. The POD board<br />
supports only fixed non-zero address. However, it is not a difficult restriction (see the paragraph<br />
below).<br />
Debugging a program with IAP<br />
1. Before loading your program executable file for debugging, load the boot loader into the emulator.<br />
To do this, use the Load Program for Debugging command of the File menu. You<br />
should do this under any scenario of use.<br />
2. Specify the start address in the Reset Address field of the Emulation MCU Options group<br />
(the Hardware Configuration dialog). Also, see note 1 below.<br />
You may do these two steps in any order.<br />
Notes<br />
1. In most microcontrollers with the FLASH Code memory, you can set any start address by<br />
means of the Boot Vector and Boot Status configuration bytes. PICE does not emulate them.<br />
Instead, it provides only two options for the start address: 0x0000 or some address in the boot<br />
ROM area, which depends on the type of emulation microcontroller. For example, in<br />
AT89C51ID2, it is 0xF800.<br />
PICE identifies the POD board and provides the non-zero start address supported by its emulation<br />
microcontroller (in the Reset Address field).<br />
2. During debugging, when you make changes in the source file(s) and reload your executable<br />
file, you do not need to reload the boot ROM each time, if your program does not overwrite its<br />
contents. The boot loader remains at its location until you switch off the power supply.<br />
3. Usually, the boot loader file is a HEX file without symbol information.<br />
Using non-zero start addresses<br />
Generally, it is supposed that the actual start address of your boot loader coincides with the nonzero<br />
address you specified in the Reset Address field (the Emulation MCU Options group).<br />
However, the former may be greater or less than the latter.<br />
If address of your boot loader is greater than the non-zero address specified in the Reset Address<br />
field, then nothing additional is needed. At start, PICE zeroes the memory. Code 0x00 corresponds<br />
to the NOP instruction. As a result, the area between the address from the Reset Address field<br />
and actual start address of your boot loader is filled with a series of NOP.<br />
If address of your boot loader is less than the non-zero address in the Reset Address field, you will<br />
have to solve the task yourself, because we do not support such cases. However, solutions are<br />
easy. For example, you can place a jump (at the zero address) to the actual start address of boot<br />
loader and return from the boot ROM to your program, which is located at some non-zero address.<br />
Version 1.1 Page 80 of 245
Error! Unknown document property name.User's Manual<br />
Using the Tracer and Complex Breakpoints (<strong>PR1</strong>-<strong>52</strong>-Axx)<br />
The POD boards with Atmel Enhanced Hooks do not provide data for the internal RESET (the internal<br />
signal that indicates the MCU reset state). The corresponding field of the tracer frame contains<br />
“?”.<br />
Generally, this signal should be processed by the Complex Breakpoint Trigger and be displayed in<br />
the tracer window. However in this case, it is absent because POD boards with Atmel Enhanced<br />
Hooks do not have this signal.<br />
Restrictions of Emulation for Atmel AT89C1051, AT89C1051U,<br />
AT89C2051, AT89C2051x2 and AT89C4051<br />
PICE-<strong>52</strong> supports Atmel low pincount microcontrollers (AT89C1051, AT89C1051U, AT89C2051,<br />
AT89C2051x2 and AT89C4051). When emulating these chips, you should keep in mind that your<br />
POD uses other emulation microcontroller (a 44-pin chip). Such emulation microcontroller differs<br />
from the corresponding regular target microcontroller by the maximum output current per pin for<br />
ports P1 and P3.<br />
For the Atmel low pincount microcontrollers, the maximum current per pin I ol may reach 20 mA,<br />
and the maximum total current I ol for all pins may reach 80 mA. At the port P1 and P3 outputs, the<br />
low level of output voltage V ol=0.5 V corresponds to the output current of 20 mA.<br />
For AT89C51ID2 under steady (non-transient) conditions, I ol shall be externally limited as follows:<br />
the maximum I ol current per port pin shall be 15 mA and the maximum total I ol for all outputs shall<br />
be 71 mA. At the port P1 and P3 outputs, the low level of output voltage V ol=0.4 V corresponds to<br />
the output current of 1.6 mA.<br />
Therefore, the maximum load capacity of ports P1 and P3 of the emulation microcontroller is substantially<br />
less than that of the Atmel low pincount microcontrollers. That is why, PICE does not support<br />
features related with large output current, for example, the direct LED drive outputs feature of<br />
the Atmel chips.<br />
Restrictions of Emulation for Atmel AT87F51RC<br />
PICE-<strong>52</strong> emulates Atmel AT87F51RC microcontrollers with the only restriction, that it does not<br />
support the AUXR.3 and AUXR.4 bits and their related features.<br />
Restrictions of Emulation for Atmel AT89C55WD<br />
PICE-<strong>52</strong> does not provide direct access to the DP1L and DP1H registers. To get round this difficulty,<br />
do not use instructions with direct access to DP1L or DP1H, but use only the MOV DPTR,<br />
#data16 instructions instead.<br />
Restrictions of Emulation for OKI MSM80C154 and MSM83C154<br />
PICE-<strong>52</strong> emulates microcontrollers OKI MSM80C154 and MSM83154 with the following restrictions:<br />
1. It does not support the PCON.5 and PCON.6 bits and their related features.<br />
2. It does not support the IOCON special function register and all its related features.<br />
Restrictions of Emulation for Philips P89V51Rx2 and<br />
P89LV51Rx2<br />
This topic refers to the Philips microcontrollers: P89V51RB2, P89V51RC2, P89V51RD2,<br />
P89LV51RB2, P89LV51RC2 and P89LV51RD2.<br />
Emulation chip Atmel AT89C51ID2 of the <strong>PR1</strong>-<strong>52</strong>-ARX/ID2 POD board can emulate the mentioned<br />
microcontrollers, however, they differ by addresses and formats of some special function registers.<br />
Therefore, you can use this POD for debugging systems with microcontrollers P89V/LV51Rx2, but<br />
have to take into account the following restrictions.<br />
Version 1.1 Page 81 of 245
Error! Unknown document property name.User's Manual<br />
Emulation of Brown-out Detection Reset<br />
Microcontroller AT89C51ID2 does not support the brown-out detection and therefore, POD does<br />
not emulate it. POD does not support the brown-out interrupt and its corresponding bits in the IEN1,<br />
IP1 and IP1H special function registers. When debugging, accessing the addresses of these registers<br />
produce no effect on the emulation microcontroller.<br />
Emulation of SPI<br />
In the emulation microcontroller, the SPI registers are located at the following addresses:<br />
SPCTL – 0xC3;<br />
SPCFG – 0xC4;<br />
SPDAT – 0xC5.<br />
These addresses differ from those in the Philips microcontrollers.<br />
Emulation of WDT<br />
The AT89C51ID2 microcontroller controls WDT differently. To program or reload the WDT, you<br />
have to use the special function registers of AT89C51ID2: WDTRST (with the address of 0xA6) and<br />
WDTPRG (with the address of 0xA7). To reset the WDT, you should write 01EH and 0E1H to<br />
WDTRST. WDTRST is a write-only register.<br />
To have a more powerful WDT, a 7-bit counter has been added, which extends the Time-out capability<br />
to the range from 16ms to 2s @ FOSCA = 12MHz. For more info, see description of the<br />
WDTPRG register in the AT89C51ID2 datasheet.<br />
Emulation of FLASH IAP<br />
The AT89C51ID2 microcontroller implements the FLASH IAP function differently from that in<br />
P89V/LV51Rx2. Therefore, POD does not emulate/support this function and the FST, FCF registers<br />
related to it.<br />
Switching between the 6-clock (X2) and 12-clock (X1) modes<br />
When turned on, the emulation microcontroller always starts in the 12-clock mode. To switch it to<br />
the 6-clock mode, the user program should set bit 0 of SFR at the address of 8Fh to 1. This requires<br />
to modify the user program, because perform this task, the Philips microcontrollers use bit 3<br />
of SFR at the address of B6h.<br />
Restrictions of Emulation for SST 89C54, 89C58 and 89C59<br />
PICE-<strong>52</strong> emulates microcontrollers SST 89C54, 89C58 and 89C59 with the following restrictions:<br />
1. The emulator hardware does not support Concurrent Programming Operation of the microcontrollers<br />
and does not emulate the dedicated mailbox registers SFCM, SFCF, SFAL, SFAH and<br />
SFDT. The emulator can access the on-chip program memory only for fetching the instructions<br />
and MOVC operands. The emulation microcontroller does not support the ERASE,<br />
WRITE and VERIFY concurrent programming commands.<br />
2. It does not support operation of the Watchdog timer.<br />
Restrictions of Emulation for Winbond W78E51B, W78LE51,<br />
W78C51D and W78L51<br />
PICE-<strong>52</strong> emulates these microcontrollers with the following restrictions:<br />
1. The emulation microcontroller does not have the Watchdog timer the Winbond chip has.<br />
Therefore, PICE does not support the WDTC special function register.<br />
2. The lines of port P4 operate as the general purpose I/O lines only. The emulation microcontroller<br />
does not support external interrupts INT2 and INT3 and the XICON special function register.<br />
Version 1.1 Page 82 of 245
Error! Unknown document property name.User's Manual<br />
Restrictions of Emulation for Winbond W78C<strong>52</strong>D, W78L<strong>52</strong>,<br />
W78E<strong>52</strong>B, W78LE<strong>52</strong>, W78C54, W78IE54, W78L54, W78LE54 and<br />
W78C58<br />
PICE-<strong>52</strong> emulates these microcontrollers with the following restrictions:<br />
1. The emulation microcontroller does not have the Watchdog timer the Winbond chip has.<br />
Therefore, PICE does not support the WDTC special function register.<br />
2. The lines of port P4 operate as the general purpose I/O lines only. The emulation microcontroller<br />
does not support external interrupts INT2 and INT3 and the XICON special function register.<br />
Restrictions of Emulation for Winbond W78E54 and W78E58<br />
When PICE-<strong>52</strong> emulates these microcontrollers, the lines of port P4 operate as the general purpose<br />
I/O lines only. The emulation microcontroller does not support external interrupts INT2 and<br />
INT3 and the XICON special function register.<br />
Restrictions of Emulation for Winbond W78LE58, W78E516B and<br />
W78LE516<br />
PICE-<strong>52</strong> emulates these microcontrollers with the following restrictions:<br />
1. The lines of port P4 operate as the general purpose I/O lines only. The emulation microcontroller<br />
does not support external interrupts INT2 and INT3 and the XICON, P40AL, P40AH,<br />
P41AL, P41AH, P42AL, P42AH, P43AL, P43AH, P4CONA, P4CONB and P2ECON special<br />
function registers.<br />
2. The emulation MCU does not have the SFRAL, SFRAH, SFRFD, SFRCN, CHPCON and<br />
CHPENR special function registers. Therefore, PICE does not support the In-System Programming<br />
(ISP) mode.<br />
3. Since the emulation MCU does not have the CHPCON special function register (see clause<br />
2), you cannot use it to turn on/off the on-chip Xdata memory (AUXRAM). To turn on this<br />
memory, clear the first bit at address 0x8E (it is the EXTRAM bit of the AUXR SFR of the<br />
emulation microcontroller). To turn AUXRAM off, set the mentioned bit to 1.<br />
Restrictions of <strong>PR1</strong>-<strong>52</strong>-W77 and Special<br />
Considerations<br />
If you use the <strong>PR1</strong>-<strong>52</strong>-W77 POD board, keep in mind the following restriction of emulation.<br />
Deviation of time responses<br />
In the emulator, some signals corresponding to the target microcontroller pins differ from those of<br />
the target microcontroller by their time responses. They feature additional delays, in nanoseconds,<br />
as follows:<br />
ALE 7<br />
/PSEN 10<br />
RESET 15<br />
P3.6 10 (see note below)<br />
P3.7 10 (see note below)<br />
Note. The P3.6 bit features the additional time delay only when it transmits the Write signal (performs<br />
its alternative function). The P3.7 bit features the additional time delay only when it transmits<br />
the Read signal (performs its alternative function). Both P3.6 and P3.7 bits do not couple a delay<br />
when you use them as the general–purpose inputs/outputs.<br />
To specify the mode of these bits (if the target microcontroller supports them), use the Emulation<br />
MCU Options group (<strong>PR1</strong>-<strong>52</strong>-W77), the Hardware Configuration dialog.<br />
Version 1.1 Page 83 of 245
Error! Unknown document property name.User's Manual<br />
Special considerations<br />
The following topics describe special considerations for the <strong>PR1</strong>-<strong>52</strong>-W77 POD board:<br />
Emulation Microcontroller Supply Voltage and Clock Frequency (<strong>PR1</strong>-<strong>52</strong>-W77)<br />
The Reduced EMI Mode<br />
The Idle and Power Down Modes<br />
Use of Stack<br />
Freezing the Peripherals (<strong>PR1</strong>-<strong>52</strong>-W77)<br />
Timed Access Protection (<strong>PR1</strong>-<strong>52</strong>-W77)<br />
Processing the Wait Signal<br />
Using the Tracer and Complex Breakpoints (<strong>PR1</strong>-<strong>52</strong>-W77)<br />
Emulation Microcontroller Supply Voltage and Clock Frequency<br />
(<strong>PR1</strong>-<strong>52</strong>-W77)<br />
Under the supply voltage of 2.7 V, the maximum clock frequency of emulation microcontroller is 25<br />
MHz. For explanation, see Emulation Microcontroller Supply Voltage and Clock Frequency.<br />
Freezing the Peripherals (<strong>PR1</strong>-<strong>52</strong>-W77)<br />
The <strong>PR1</strong>-<strong>52</strong>-W77 POD board has the following features in the break mode:<br />
1. All interrupts are disabled, while contents of the Interrupt Enable registers remain not<br />
changed. If you try to enable an interrupt by setting up the corresponding bit in the Interrupt<br />
Enable register, this setting will become effective only after you resume emulation of your program.<br />
2. The emulator stops timers T0 and T1 with an error. When the timers are programmed to work<br />
from the system clock divided by 4, this introduced error will be (in clock cycles):<br />
when switching to the break mode: 19;<br />
when quitting from the break mode: 7.<br />
3. The UART, I2C, SPI and CAN serial interfaces go on operating in the break mode, if their<br />
baud rate generators do not use timers T0, T1 and T2 as sources of clock signal. However, if<br />
an interrupt condition occurs during operation of serial interfaces in the break mode, then the<br />
interrupt itself will not take place until your program is launched for execution.<br />
4. PICE periodically resets the Watchdog timer (WDT) to zero.<br />
For basic info about freezing the peripherals, see the corresponding paragraph in Basic Principles<br />
of Emulation.<br />
Timed Access Protection (<strong>PR1</strong>-<strong>52</strong>-W77)<br />
Target microcontrollers emulated by the <strong>PR1</strong>-<strong>52</strong>-W77 POD board contain registers, writing to which<br />
during the break mode is protected by the Timed Access Protection function (TA). If you try to write<br />
new values to these registers during the break mode, PICE will write without using TA.<br />
To correctly write new values to the WS, WDCON, POR, WDIF and EWT registers, you should use<br />
debug registers __WS_BIT, __WDCON, __POR_BIT, __WDIF_BIT and __EWT_BIT, respectively.<br />
Processing the Wait Signal<br />
The emulation microcontroller blocks the WAIT signal (P4.0) at the moment of break. This makes it<br />
possible to stop the user program in cases, when the WAIT signal is active and the external Xdata<br />
is being accessed. The state of the WAIT signal in the target device produces no effect on operation<br />
of the emulation microcontroller.<br />
Version 1.1 Page 84 of 245
Error! Unknown document property name.User's Manual<br />
Using the Tracer and Complex Breakpoints (<strong>PR1</strong>-<strong>52</strong>-W77)<br />
This POD board does not provide data for the following fields of the tracer frame (the corresponding<br />
fields contain “?”):<br />
1. DD (Internal Direct Data).<br />
2. D (DPTR Select Status).<br />
3. Op (Instruction opcode/ MOVX data), when the machine cycle type is “Reading internal Xdata”<br />
(the Code/Xd field contains “Rd/XRAM”).<br />
Restrictions of <strong>PR1</strong>-<strong>52</strong>-PLP/76x and Special<br />
Considerations<br />
If you use the <strong>PR1</strong>-<strong>52</strong>-PLP/768 or <strong>PR1</strong>-<strong>52</strong>-PLP/769 POD board, keep in mind the following restrictions<br />
of emulation.<br />
Use of stack<br />
Since PICE with these POD boards always breaks emulation by means of interrupt, it takes two<br />
bytes in the stack to write the return address. This interrupt is not from your program, but the feature<br />
of the <strong>PR1</strong>-<strong>52</strong>-PLP/768 and <strong>PR1</strong>-<strong>52</strong>-PLP/769 POD boards. In the process of breaking, the<br />
monitor program corrects the stack pointer (subtracts 2 from its value) and zeroes these two used<br />
cells.<br />
When resuming emulation of your program, the monitor program puts the program counter value of<br />
your program to the stack and executes RETI.<br />
Breaking within an interrupt subroutine<br />
If emulation stops (for any normal reason), while the emulator is handling an interrupt and has not<br />
accomplished it with the RETI command, the emulator will break the emulation. In this case, resuming<br />
the emulation will result in the emulator malfunction.<br />
The emulator resumes emulating your program (exits from the monitor program) on the RETI<br />
command of the monitor program, which is the same RETI command used in the user programs.<br />
Therefore, in this case it automatically enables interrupts before execution of RETI of the interrupt<br />
handler. However, during the interrupt, only the interrupt handler is to issue RETI and enable the interrupts<br />
it disabled earlier.<br />
There will be no such problem, if no one interrupt is being handled when the emulation stops.<br />
Configuration bytes (Fuses)<br />
These POD boards do not support writing to the UCFG2 configuration register. It always contains<br />
OFFh.<br />
Brownout Detect<br />
The minimum voltage that the power regulator applies to the emulation microcontroller is 2.7 V. If<br />
you set Enable Brownout at to 2.5 Volts (in the Fuses group (<strong>PR1</strong>-<strong>52</strong>-PLP/76x) of the Hardware<br />
Configuration dialog), the Brownout Detect function will almost never operate (as if it were disabled).<br />
Another point is that the emulator does not disable the Brownout Detect function in the break mode.<br />
If you break emulation while the Enable Brownout at radio button is set to 3.8 Volts, you should<br />
keep the emulation microcontroller supply voltage above 3.8 V. Otherwise, if the emulation microcontroller<br />
supply voltage goes down below 3.8 V, this function will operate and reset the emulation<br />
microcontroller. This is not allowable, because in the break mode, only reset from pressing the<br />
Stop button is allowed. All other reset conditions shall be disabled, because they break operation<br />
of the emulator itself.<br />
If unallowable reset occurs, PICE will inform you about the error and you should disable the<br />
Brownout condition. To do this, you should either set Enable Brownout at to 2.5 Volts or increase<br />
the emulation microcontroller supply voltage in one of the following ways, depending on position of<br />
the radio button in the Emulation MCU Power Management group (of the Hardware Configuration<br />
dialog):<br />
Version 1.1 Page 85 of 245
Error! Unknown document property name.User's Manual<br />
• If the radio button is set to User-specified, you should specify another voltage in the Userspecified<br />
field equal to or greater than 3.8 V.<br />
• If the radio button is set to Follow Target Board Voltage and your emulator works in the<br />
stand-alone mode (is NOT inserted in the target board), you should set the radio button to<br />
User-specified and specify a voltage in this field equal to or greater than 3.8 V.<br />
• If the radio button is set to Follow Target Board Voltage and your emulator is inserted in the<br />
target board, you should increase the supply voltage on the target board (at the target microcontroller<br />
supply pin), or do in accordance with the previous clause.<br />
Special considerations<br />
The following topics describe special considerations for the <strong>PR1</strong>-<strong>52</strong>-PLP/768 and <strong>PR1</strong>-<strong>52</strong>-PLP/769<br />
POD boards:<br />
Emulation Microcontroller Supply Voltage and Clock Frequency (<strong>PR1</strong>-<strong>52</strong>-PLP/76x)<br />
Breaking the Emulation (<strong>PR1</strong>-<strong>52</strong>-PLP/76x)<br />
The Idle and Power Down Modes (<strong>PR1</strong>-<strong>52</strong>-PLP/76x)<br />
Freezing the Peripherals (<strong>PR1</strong>-<strong>52</strong>-PLP/76x)<br />
Using the Tracer and Complex Breakpoints (<strong>PR1</strong>-<strong>52</strong>-PLP/76x)<br />
Measuring the Clock Frequency<br />
Emulation Microcontroller Supply Voltage and Clock Frequency<br />
(<strong>PR1</strong>-<strong>52</strong>-PLP/76x)<br />
Under the supply voltage of 3 V, the maximum clock frequency of the emulation microcontroller is<br />
10 MHz. For explanation, see Emulation Microcontroller Supply Voltage and Clock Frequency.<br />
Breaking the Emulation (<strong>PR1</strong>-<strong>52</strong>-PLP/76x)<br />
PICE stops emulating your program on the following events:<br />
1. PICE activates the NMI signal at the emulation microcontroller pin.<br />
2. Fetching the command with the code of 0A5h, which is the break emulation command in the<br />
emulation microcontroller (it is absent in the set of commands of the regular microcontroller).<br />
3. An opcode is fetched from an address above 3FFFh.<br />
Every event of those listed above causes the non-masked interrupt with the top priority.<br />
The Idle and Power Down Modes (<strong>PR1</strong>-<strong>52</strong>-PLP/76x)<br />
As compared with many other POD boards, these ones provide correct breaking of emulation,<br />
when the emulation microcontroller is in the Idle or Power Down mode, and resuming of emulation.<br />
In the following example, the user program turns on the Power Down mode (this example is valid<br />
for the Idle mode as well):<br />
Sleep: ORL PCON,#002<br />
Next: NOP<br />
Under normal execution, the ORL command starts activating the Power Down mode, which takes<br />
certain time to accomplish. From the moment ORL is executed and to the moment the Power Down<br />
mode is activated, an instruction with label Next is being fetched (this is the idle fetch). By the moment<br />
the Power Down mode is activated, PC remains not incremented (it points yet to the instruction<br />
with label Next).<br />
In this example, if you press the Stop button while the emulation microcontroller is in the Power<br />
Down mode, the emulator will break emulating your program, the emulation microcontroller will<br />
awake from the Power Down mode and PC will be pointing to label Next.<br />
This is an absolutely correct break. You can resume emulating from the place where you stopped.<br />
Also, you can specify another value for PC and resume emulating. For example, you can point to<br />
Version 1.1 Page 86 of 245
Error! Unknown document property name.User's Manual<br />
the command that activated the Power Down mode the previous time. In this case, the microcontroller<br />
will fall asleep again upon resuming the emulation (it awoke when you broke the emulation).<br />
Lets consider a related example, when you set a breakpoint at label Next. Now, PICE will cancel<br />
the Power Down mode before it has activated this mode, because executing a breakpoint is a<br />
higher priority and activation of the mode will wait.<br />
Freezing the Peripherals (<strong>PR1</strong>-<strong>52</strong>-PLP/76x)<br />
The <strong>PR1</strong>-<strong>52</strong>-PLP/768 and <strong>PR1</strong>-<strong>52</strong>-PLP/769 POD boards have the following features in the break<br />
mode:<br />
1. All interrupts are disabled, while contents of the Interrupt Enable registers remain not<br />
changed. If you try to enable an interrupt by setting up the corresponding bit in the Interrupt<br />
Enable register, this setting will become effective only after you resume emulation of your program.<br />
2. Timers T0 and T1 are stopped.<br />
3. The UART and I2C serial interfaces are stopped.<br />
4. The Watchdog timer (WDT) is stopped.<br />
For basic info about freezing the peripherals, see the corresponding paragraph in Basic Principles<br />
of Emulation.<br />
Using the Tracer and Complex Breakpoints (<strong>PR1</strong>-<strong>52</strong>-PLP/76x)<br />
These POD boards do not provide data for the following fields of the tracer frame (the corresponding<br />
fields contain “?”):<br />
1. DD (Internal Direct Data).<br />
2. D (DPTR Select Status).<br />
3. Op (Instruction opcode/ MOVX data), when the machine cycle type is “Reading internal Xdata”<br />
(the Code/Xd field contains “Rd/XRAM”).<br />
The value in the Addr field (Code/Xdata Address) equals the actual value only in the case, when<br />
the latter is in the range from 0 to 07FFFh.<br />
Measuring the Clock Frequency<br />
The frequency meter uses the clock signal of the emulation microcontroller core. In the break<br />
mode, the emulation microcontroller always operates from its internal generator. The clock frequency<br />
in the break mode differs from that of emulation, the frequency meter is on only during execution<br />
of your program. The frequency displayed in the break mode was measured before switching<br />
to the break mode.<br />
In the Power Down mode, the microcontroller core clock frequency is 0, the emulator does not<br />
measure the frequency and the meter outputs the last measured value.<br />
Restrictions of <strong>PR1</strong>-<strong>52</strong>-PLP1/93x and Special<br />
Considerations<br />
If you use the <strong>PR1</strong>-<strong>52</strong>-PLP1/932 or <strong>PR1</strong>-<strong>52</strong>-PLP1/935 POD board, keep in mind the following restrictions<br />
of emulation.<br />
Use of stack<br />
Since PICE with this POD board always breaks emulation by means of interrupt, it takes two bytes<br />
in the stack to write the return address. This interrupt is not from your program, but the feature of<br />
the <strong>PR1</strong>-<strong>52</strong>-PLP1/93x POD board. In the process of breaking, the monitor program corrects the<br />
stack pointer (subtracts 2 from its value) and zeroes these two used cells.<br />
When resuming emulation of your program, the monitor program puts the program counter value of<br />
your program to the stack and executes RETI.<br />
Version 1.1 Page 87 of 245
Error! Unknown document property name.User's Manual<br />
Breaking within an interrupt subroutine<br />
If emulation stops (for any normal reason), while the emulator is handling an interrupt and has not<br />
accomplished it with the RETI command, the emulator will break the emulation. In this case, resuming<br />
the emulation will result in the emulator malfunction.<br />
The emulator resumes emulating your program (exits from the monitor program) on the RETI<br />
command of the monitor program, which is the same RETI command used in the user programs.<br />
Therefore, in this case it automatically enables interrupts before execution of RETI of the interrupt<br />
handler. However, during the interrupt, only the interrupt handler is to issue RETI and enable the interrupts<br />
it disabled earlier.<br />
There will be no such problem, if no one interrupt is being handled when the emulation stops.<br />
The IAP и ISP modes<br />
Not supported.<br />
Configuration bytes (Fuses)<br />
This POD board does not support configuration registers SEC0 through SEC7.<br />
Special considerations<br />
The following topics describe special considerations for the <strong>PR1</strong>-<strong>52</strong>-PLP1/93x POD boards:<br />
Breaking the Emulation (<strong>PR1</strong>-<strong>52</strong>-PLP1/93x)<br />
The Idle and Power Down Modes (<strong>PR1</strong>-<strong>52</strong>-PLP1/93x)<br />
The MCU RESET Button<br />
Freezing the Peripherals (<strong>PR1</strong>-<strong>52</strong>-PLP1/932)<br />
Freezing the Peripherals (<strong>PR1</strong>-<strong>52</strong>-PLP1/935)<br />
Using the Tracer and Complex Breakpoints (<strong>PR1</strong>-<strong>52</strong>-PLP1/93x)<br />
Measuring the Clock Frequency<br />
Resources with Special Access<br />
Brownout Detect<br />
Breaking the Emulation (<strong>PR1</strong>-<strong>52</strong>-PLP1/93x)<br />
PICE stops emulating your program on the following events:<br />
1. PICE activates the NMI signal at the emulation microcontroller pin.<br />
2. Fetching the command with the code of 0A5h, which is the break emulation command in the<br />
emulation microcontroller (it is absent in the set of commands of the regular microcontroller).<br />
Every event of those listed above causes the non-masked interrupt with the top priority.<br />
The Idle and Power Down Modes (<strong>PR1</strong>-<strong>52</strong>-PLP1/93x)<br />
This special consideration is the same as for the <strong>PR1</strong>-<strong>52</strong>-PLP/768 and <strong>PR1</strong>-<strong>52</strong>-PLP/769 POD<br />
boards. See The Idle and Power Down Modes (<strong>PR1</strong>-<strong>52</strong>-PLP/76x).<br />
The MCU RESET Button<br />
The emulation microcontroller of this POD board distinguishes usual reset and power-on-reset and<br />
protects some special registers from usual reset. When you press the MCU Reset button, PICE<br />
imitates power-on-reset for the following registers by correcting their contents:<br />
WDCON = 0FDh;<br />
RTCCON = 60h.<br />
It would be expedient for the <strong>PR1</strong>-<strong>52</strong>-PLP1/93x POD board, if the MCU Reset button performs not<br />
usual reset, but power-on-reset. And in this way, we extend function of the button to power-onreset.<br />
For more about the MCU Reset button, see the Run menu.<br />
Version 1.1 Page 88 of 245
Error! Unknown document property name.User's Manual<br />
Freezing the Peripherals (<strong>PR1</strong>-<strong>52</strong>-PLP1/932)<br />
The <strong>PR1</strong>-<strong>52</strong>-PLP1/932 POD board has the following features in the break mode:<br />
1. All interrupts are disabled, while contents of the Interrupt Enable registers remain not<br />
changed. If you try to enable an interrupt by setting up the corresponding bit in the Interrupt<br />
Enable register, this setting will become effective only after you resume emulation of your program.<br />
2. The emulator stops timers T0 and T1 with an error. When the timers are clocked with the<br />
PCLK frequency, this introduced error will be (in clock cycles):<br />
when switching to the break mode: 18;<br />
when quitting from the break mode: 2.<br />
3. You can turn on/off freezing of CCU (Capture/Compare Unit) from the Emulation MCU Options<br />
group (<strong>PR1</strong>-<strong>52</strong>-PLP1/93x) (the Hardware Configuration dialog).<br />
4. The Real-time Clock/System Timer and Watchdog timer (WDT) are stopped.<br />
For basic info about freezing the peripherals, see the corresponding paragraph in Basic Principles<br />
of Emulation.<br />
Freezing the Peripherals (<strong>PR1</strong>-<strong>52</strong>-PLP1/935)<br />
The <strong>PR1</strong>-<strong>52</strong>-PLP1/935 POD board has the following features in the break mode:<br />
1. All interrupts are disabled, while contents of the Interrupt Enable registers remain not<br />
changed. If you try to enable an interrupt by setting up the corresponding bit in the Interrupt<br />
Enable register, this setting will become effective only after you resume emulation of your program.<br />
2. You can turn on/off freezing of CCU (Capture/Compare Unit), timers T0 and T1 and RTC<br />
(Real-time Clock/System) from the Emulation MCU Options group (<strong>PR1</strong>-<strong>52</strong>-PLP1/93x) (the<br />
Hardware Configuration dialog).<br />
3. The Watchdog timer (WDT) is stopped.<br />
For basic info about freezing the peripherals, see the corresponding paragraph in Basic Principles<br />
of Emulation.<br />
Using the Tracer and Complex Breakpoints (<strong>PR1</strong>-<strong>52</strong>-PLP1/93x)<br />
This special consideration is the same as for the <strong>PR1</strong>-<strong>52</strong>-PLP/768 and <strong>PR1</strong>-<strong>52</strong>-PLP/769 POD<br />
boards. See Using the Tracer and Complex Breakpoints (<strong>PR1</strong>-<strong>52</strong>-PLP/76x).<br />
Resources with Special Access<br />
1. The emulator correctly writes to the WDCON and WDL registers using the “Feed Sequence”<br />
algorithm.<br />
2. The emulator correctly displays the ICRAH register in any window of IDE. PICE first reads<br />
ICRAL (this initiates refreshing ICRAH), and then reads ICRAH. During the break mode, if<br />
freezing of CCU is off, the displayed (read) values of ICRAL and ICRAH will not correspond to<br />
the same moment of time!<br />
3. The same situation for registers ICRBH and ICRBL, as in clause 2.<br />
For more about freezing of CCU, see Break Mode and the Emulation MCU Options group (<strong>PR1</strong>-<br />
<strong>52</strong>-PLP1/93x) (the Hardware Configuration dialog).<br />
Brownout Detect<br />
In the break mode, the emulator does not disable the Brownout Detect function. If you break emulation<br />
while the Brownout Detect function is on (see the Fuses group (<strong>PR1</strong>-<strong>52</strong>-PLP1/93x) of the<br />
Hardware Configuration dialog), you should keep the emulation microcontroller supply voltage<br />
above 2.7 V. Otherwise, if the emulation microcontroller supply voltage goes down below 2.7 V, this<br />
function will operate and reset the emulation microcontroller. This is not allowable, because in the<br />
Version 1.1 Page 89 of 245
Error! Unknown document property name.User's Manual<br />
break mode, only reset from pressing the Stop button is allowed. All other reset conditions shall be<br />
disabled, because they break operation of the emulator itself.<br />
If unallowable reset occurs, PICE will inform you about an error and you should disable the Brownout<br />
condition. To do this, you should increase the emulation microcontroller supply voltage in one of<br />
the following ways, depending on position of the radio button in the Emulation MCU Power Management<br />
group (of the Hardware Configuration dialog):<br />
• If the radio button is set to User-specified, you should specify another voltage in the Userspecified<br />
field equal to or greater than 2.7 V.<br />
• If the radio button is set to Follow Target Board Voltage and your emulator works in the<br />
stand-alone mode (is NOT inserted in the target board), you should set the radio button to<br />
User-specified and specify a voltage in this field equal to or greater than 2.7 V.<br />
• If the radio button is set to Follow Target Board Voltage and your emulator is inserted in the<br />
target board, you should increase the supply voltage on the target board (at the target microcontroller<br />
supply pin), or do in accordance with the previous clause.<br />
Note. In the given situation, if you disable the Brownout Detect function from the Fuses group<br />
(<strong>PR1</strong>-<strong>52</strong>-PLP1/93x) and do not increase the supply voltage, the Brownout Detect function will remain<br />
enabled. Disabling this function is possible only after you remove the reset condition. Reset<br />
remains on until the voltage is below 2.7 V.<br />
Restrictions of <strong>PR1</strong>-<strong>52</strong>-MIC0 and Special<br />
Considerations<br />
If you use the <strong>PR1</strong>-<strong>52</strong>-MIC0 POD board, keep in mind the following restrictions of emulation.<br />
Initializing the Idle and Power Down Modes<br />
The In-System Programming Mode<br />
Special considerations<br />
The following topics describe special considerations for the <strong>PR1</strong>-<strong>52</strong>-MIC0 POD board:<br />
Peculiarities of Design<br />
Connecting and Turning On/Off the Emulator<br />
Determining the Idle and Power Down Modes<br />
Observing the Contents of XDATA Memory in Real Time<br />
Effects of Parameters of XRAM Shadow Copy<br />
Signals WRQ and RDQ<br />
Also, see:<br />
Diagram of Communication Connector on the Target Device<br />
Adapter AR1-<strong>52</strong>-VCT49-D88<br />
Initializing the Idle and Power Down Modes<br />
In accordance with the specifications of Micronas, to switch to the Idle or Power Down mode, the<br />
microcontroller shall execute two instructions together. These instructions set certain bits of the<br />
PCON register to 1. The first instruction enables the mode (sets up the IDLE bit for the Idle mode,<br />
or the PDE bit for the Power Down mode). The second instruction starts the mode (sets up the<br />
IDLS bit for the Idle mode, or the PDS bit for the Power Down mode).<br />
Note. Because of additional feature of the Micronas chips, to initialize the Idle mode, there shall be<br />
the LCALL instruction after the second instruction in your program. That is, the third instruction running.<br />
Version 1.1 Page 90 of 245
Error! Unknown document property name.User's Manual<br />
Breaking during initialization of modes<br />
If during fetching the second instruction, that is after the mode initialization procedure has began,<br />
your program is stopped, then the emulation microcontroller will begin executing the monitor program<br />
commands and the mentioned above specification of Micronas will not be carried out. As a<br />
result, after you return back to executing your program, the microcontroller will not “fall asleep” after<br />
executing this second instruction.<br />
Besides that, when initializing the Idle mode, it is physically possible to stop your program at the<br />
LCALL instruction. But if this happens, then the emulator will replace the LCALL instruction with the<br />
LJMP instruction. The result will be the fault of program stack and SP register and, most probably,<br />
complete failure of your program.<br />
The In-System Programming Mode<br />
The emulator cannot work, when the ISP bit of the MEMCON register is set to 1.<br />
When the emulator is in the halt mode, you cannot set the ISP bit to 1 using the PICE program.<br />
However, your program can do this. If it does this, the emulator will run into a major fault. That is<br />
why, you should pay attention when developing your program.<br />
Peculiarities of Design<br />
This POD does not have own emulation microcontroller: the microcontroller is placed either on the<br />
target device, or on the special adapter AR1-<strong>52</strong>-VCT49-D88, and a flat cable provides electrical<br />
connections between the microcontroller and emulator.<br />
On one side, the cable is to be connected to the POD board through the AR1-<strong>52</strong>-MIC-C60 adapter;<br />
on the other side, to the 60-pin connector of communication with the emulator (hereinafter referred<br />
as communication connector). That is, if the emulation microcontroller is placed on the target device,<br />
then the target device shall have the communication connector, which meets the diagram of<br />
communication connector on the target device (this is the recommendation of Micronas).<br />
That is why, if the emulator is not connected to the emulation microcontroller, or if the emulation<br />
microcontroller power supply is turned off, then the emulation is impossible!<br />
Note. The AR1-<strong>52</strong>-MIC-C60 adapter and flat cable are included in the basic supply kit of emulator;<br />
the AR1-<strong>52</strong>-VCT49-D88 adapter is optional.<br />
There are three ways of using the emulator with this POD:<br />
1) Connect it immediately to the 60-pin connector on the target device.<br />
2) Connect it to AR1-<strong>52</strong>-VCT49-D88, and insert the latter in the socket on the target device.<br />
3) Connect it to AR1-<strong>52</strong>-VCT49-D88, and do not insert the latter elsewhere. This option corresponds<br />
to the standalone mode of emulator operation. For more about the standalone mode,<br />
see Scenarios of Use.<br />
In the first two cases, the emulation microcontroller gets power supply from the target device. In the<br />
third case, you should apply power immediately to the power supply pin of adapter AR1-<strong>52</strong>-VCT49-<br />
D88.<br />
Before you begin working with the emulator, please learn the procedures of preparing the emulator<br />
hardware.<br />
Connecting and Turning On/Off the Emulator<br />
This topic circumstantiates the procedures of preparing the emulator hardware with regard to the<br />
<strong>PR1</strong>-<strong>52</strong>-MIC0 POD board.<br />
Connecting parts of emulator<br />
Do the following steps in any sequence:<br />
1) Connect the flat cable to the AR1-<strong>52</strong>-MIC-C60 adapter.<br />
2) Connect the AR1-<strong>52</strong>-MIC-C60 adapter to the <strong>PR1</strong>-<strong>52</strong>-MIC0 POD board.<br />
Version 1.1 Page 91 of 245
Error! Unknown document property name.User's Manual<br />
3) Set the jumpers on the target board in accordance with the diagram of communication connector<br />
on the target device, or on adapter AR1-<strong>52</strong>-VCT49-D88, depending on where the emulation<br />
microcontroller is placed.<br />
4) Connect the other end of the flat cable to the communication connector on the target device or<br />
on AR1-<strong>52</strong>-VCT49-D88.<br />
5) If necessary, insert AR1-<strong>52</strong>-VCT49-D88 in the socket on the target board.<br />
Turning the emulator on<br />
Turn on the emulator in the following sequence: apply power to the emulator, apply power to the<br />
emulation microcontroller, and load the PICE program.<br />
Turning the emulator off<br />
The order of turning off is: close the PICE program, turn off power of the emulation microcontroller,<br />
and turn off power of the emulator.<br />
Determining the Idle and Power Down Modes<br />
The <strong>PR1</strong>-<strong>52</strong>-MIC0 POD board cannot distinguish between the Idle and Power Down modes of the<br />
microcontroller. That is why, after switching to any of these modes, the emulator informs that both<br />
modes are present.<br />
Observing the Contents of XDATA Memory in Real Time<br />
In this topic, a general case is considered, when the on-chip data memory (XRAM) and the external<br />
data memory (off-chip XDATA) work together within common memory space, XDATA.<br />
Observing the contents of XDATA memory in real time presupposes observing both mentioned<br />
parts of XDATA. When the off-chip XDATA is mapped to the emulator, it is absolutely observable.<br />
To observe the off-chip XDATA, when it is mapped to the target device, you should turn on the<br />
shadow copy of memory. To observe the contents of XRAM, you need to build its shadow copy,<br />
and this is possible only in a particular case.<br />
Features of XRAM<br />
At any one moment of time, the TWENTY, BOTTOM and NOMAP bits of the MEMCON register determine<br />
exact location of XRAM within the XDATA memory space. Your program controls these<br />
bits.<br />
For more about the bit values and location of XRAM, see the XRAM Shadowing group.<br />
XRAM shadow copy<br />
In the real-time mode, the emulator does not have access to the contents of MEMCON register.<br />
Besides that, the emulator does not distinguish between access to the external XDATA and on-chip<br />
memory. That is why in general case, when your program changes values in the mentioned bits<br />
during operation, the emulator cannot build the shadow copy of XRAM and the only correct way will<br />
be to turn off the XRAM shadow copy (it is turned off by default).<br />
If your program changes these bits only at the initialization step (before the first MOVX instruction is<br />
executed after the reset), or does not change them at all, then in this particular case, the emulator<br />
will be able to build the shadow copy of XRAM. However, the emulator will need your help: you<br />
have to explicitly inform the PICE program about the location of XRAM in the XDATA memory<br />
space, which your program sets up.<br />
How to control<br />
To turn on the XRAM shadow copy and specify the location of XRAM in the XDATA memory space,<br />
use the Hardware Configuration dialog, the XRAM Shadowing group.<br />
When the XRAM shadow copy is turned on, you should ensure that the bit values specified in the<br />
PICE program are exactly the same as those used by your program.<br />
Note. The Enable External Memory Shadowing flag in the Memory Map group and the Enable<br />
XRAM Shadowing flag in the XRAM Shadowing group do not intercross and do not interfere each<br />
other.<br />
Version 1.1 Page 92 of 245
Error! Unknown document property name.User's Manual<br />
Effects of Parameters of XRAM Shadow Copy<br />
The mentioned below parameters of XRAM shadow copy produce an effect on operation of some<br />
parts of emulator. All these parameters are collected in the Hardware Configuration dialog, the<br />
XRAM Shadowing group.<br />
Tracer behavior<br />
Turning on/off the shadow copy of XRAM effects the value, which the hardware tracer writes in the<br />
Code/Xd field (the bus cycle type) of tracer frame when accessing XDATA:<br />
• When the shadow copy is off, then the field always gets either “Rd/XDATA”, or “Wr/XDATA”.<br />
• When the shadow copy is on, then “Rd/XDATA” or “Wr/XDATA” will be written when accessing<br />
the off-chip memory; and “Rd/XRAM” or “Wr/XRAM” will be written when accessing the<br />
on-chip memory.<br />
If you specify wrong parameters of XRAM shadow copy, this will lead to errors in determining the<br />
memory type (XDATA or XRAM), and therefore, erroneous values in the Code/Xd field.<br />
Breakpoints on access to XDATA<br />
When the shadow copy is on and the XRAM Mapped to Upper Banks flag in the XRAM Shadowing<br />
group is set up, then the emulator changes behavior when processing the breakpoints on access<br />
to XDATA.<br />
• The breakpoints, which are set up in bank 0 in the XRAM area, will also operate when accessing<br />
the addresses in other banks, which correspond to the addresses with breakpoints in<br />
bank 0.<br />
• The breakpoints, which are set up in banks 1 through 15 in areas of mapped XRAM, will not<br />
be processed.<br />
If you specify wrong parameters of XRAM shadow copy, this will result in wrong operation or not<br />
operation of data breakpoints.<br />
Memory coverage<br />
When the shadow copy is on and the XRAM Mapped to Upper Banks flag in the XRAM Shadowing<br />
group is set up, then the Memory Coverage monitor works differently: when an XRAM cell is<br />
accessed from any bank, the monitor will mark only the corresponding address in bank 0.<br />
Signals WRQ and RDQ<br />
When writing to XRAM, the Micronas microcontrollers output the WRQ signal and therefore, writing<br />
to the off-chip XDATA also takes place. Similarly, when reading from XRAM, the RDQ signal is<br />
output. This causes two features in operation of microcontroller.<br />
Working with dumps of XRAM and off-chip XDATA<br />
When you write to an XRAM cell through the Xdata tab (“current Xdata”) of the Memory Dump<br />
window, the PICE program will write to both XRAM and off-chip XDATA memory.<br />
When you write to XDATA cells through other tabs of the Memory Dump window, the PICE program<br />
will write a bit differently: when writing through the XRAM tab, it will write to XRAM only; and<br />
when writing through the Off-chip XDATA tab, it will write only to the off-chip XDATA memory.<br />
Operation of tracer<br />
Even when accessing XRAM, the emulator cannot distinguish, whether this access is to the off-chip<br />
memory or the on-chip one. That is why, to fill in the Addr field of buffer frame, the hardware tracer<br />
uses the off-chip XDATA memory address (20 bits), which was accessed when executing the instruction.<br />
Diagram of Communication Connector on the Target Device<br />
If in the target device, you are going to use a microcontroller of the VCT49 family and PMQFP144-2<br />
package, then in accordance with the recommendation of Micronas, the emulator shall use the microcontroller<br />
of target device as the emulation microcontroller. And to provide emulation, you<br />
should carry out the following conditions (see diagram below):<br />
Version 1.1 Page 93 of 245
Error! Unknown document property name.User's Manual<br />
• Add the connector and jumpers to the target device. This connector will serve for communication<br />
with the emulator. The jumpers will provide correct reconfiguring of target device, depending<br />
on whether the emulator is connected.<br />
• The communication connector (XP1) should be any connector manufactured by Tyco Electronics,<br />
with the part number of: 104549-8, 104068-6 or 104069-7.<br />
• Connect the ALE, ADB[19..0] and DB[7..0] outputs of microcontroller VCT49 to, correspondingly,<br />
outputs ALE, A[19..0] and D[7..0] of connector XP1, and if necessary, to other units of<br />
target device.<br />
• Connect the PSENQ output of microcontroller VCT49 to only the /PSEN-P circuit (see diagram)<br />
and to nothing else except it; and if necessary, use the /PSEN-T circuit as a source of<br />
the PSEN signal for other units of target device.<br />
• Similar to the previous clause, connect the RDQ, WRQ and RESETQ outputs of microcontroller<br />
VCT49 to the /RD-P, /WR-P and /RST-P circuits, correspondingly; and use the /RD-T,<br />
/WR-T, /RST-T circuits to control other units of target device.<br />
• Open jumpers JP1 through JP4.<br />
• Using jumpers JP5 through JP8, apply the logical 0 to the EXTIFQ, XROMQ, ENEQ and<br />
TEST outputs (connect to ground).<br />
• Connect a 20.250 MHz crystal to the XTAL1 and XTAL2 outputs of microcontroller VCT49,<br />
together with all its supplement elements necessary for its operation within the target device.<br />
• Apply power, in accordance with the specification of your chip, to the VSUP3.3IO and<br />
VSUP1.8DIG outputs (these two voltages will suffice for operation of the emulator).<br />
Adapter AR1-<strong>52</strong>-VCT49-D88<br />
At the moment this topic is under development, not finished yet.<br />
Version 1.1 Page 94 of 245
Error! Unknown document property name.User's Manual<br />
Restrictions of <strong>PR1</strong>-<strong>52</strong>-<strong>DS450</strong> and Special<br />
Considerations<br />
If you use the <strong>PR1</strong>-<strong>52</strong>-<strong>DS450</strong> POD board, keep in mind the following restrictions of emulation.<br />
Deviation of time responses<br />
In the emulator, some signals corresponding to the target microcontroller pins differ from those of<br />
the target microcontroller by their time responses. They feature additional delays, in nanoseconds,<br />
as follows:<br />
ALE 12<br />
/PSEN 12<br />
RESET 15<br />
P3.6 12 (see note below)<br />
P3.7 12 (see note below)<br />
P0[7..0] 10<br />
P2[7..0] 10<br />
Note. The P3.6 bit features the additional time delay only when it transmits the Write signal (performs<br />
its alternative function). The P3.7 bit features the additional time delay only when it transmits<br />
the Read signal (performs its alternative function). Both P3.6 and P3.7 bits do not couple a delay<br />
when you use them as the general–purpose inputs/outputs.<br />
To specify the mode of these bits (if the target microcontroller supports them), use the Emulation<br />
MCU Options group (<strong>PR1</strong>-<strong>52</strong>-<strong>DS450</strong>), the Hardware Configuration dialog.<br />
Using an external crystal<br />
The emulator does not support an external crystal oscillator as the source of clock signal. Use either<br />
the programmable clock generator of the emulator, or the generator on the target board, if any.<br />
Access to the external Xdata memory<br />
The emulator does not support access to the external XDATA memory, when the following conditions<br />
take place simultaneously:<br />
1. CKCON[2..0] = 0 (you selected the shortest duration of the MOVX cycle).<br />
2. The emulation microcontroller clock frequency is more than 25 MHz.<br />
3. The instruction, which follows a MOVX, is fetched from the internal Code memory.<br />
Such case is a heavy load for the microcontroller and as a result, the instruction, which follows a<br />
MOVX, will be processed incorrectly. The emulator cannot identify this situation and does not send<br />
an error message.<br />
Modifying the ROMSIZE register<br />
The RMS[2..0] field of the ROMSIZE register sets the used volume of the internal Code memory.<br />
When modifying value of RMS[2..0], you should carry out the following procedure recommended in<br />
your target microcontroller datasheet:<br />
1) Jump to a location in program memory that is unaffected by the change.<br />
2) Disable interrupts by clearing the EA bit (IE.7).<br />
3) Write AAh to the Timed Access register (TA;C7h).<br />
4) Write 55h to the Timed Access register (TA;C7h).<br />
5) Modify the ROM size select bits (RMS2-RMS0).<br />
6) Delay 2 machine cycles (2 NOP instructions).<br />
7) Enable interrupts by setting the EA bit (IE.7).<br />
If you do not satisfy these conditions, the emulator may run into fault.<br />
Modifying the ACON register<br />
The ACON register controls the operation mode of buses P0 and P2, when accessing the external<br />
Code or external Xdata memory.<br />
The emulator will support modifying the ACON value only if this register is being accessed from the<br />
user program located in the internal Code memory (On-chip ROM). Otherwise, the emulator faults.<br />
Version 1.1 Page 95 of 245
Error! Unknown document property name.User's Manual<br />
This restriction does not apply to the break mode: the emulator correctly carries out your changing<br />
the ACON register value through the PICE program.<br />
Restrictions of emulation for particular target microcontrollers<br />
Dallas DS89C420, DS89C430 and DS89C450<br />
Special considerations<br />
The following topics describe special considerations for the <strong>PR1</strong>-<strong>52</strong>-<strong>DS450</strong> POD board:<br />
Using Ports P0 and P2 for GPIO (<strong>PR1</strong>-<strong>52</strong>-<strong>DS450</strong>)<br />
Contents of Ports P1 and P3 (<strong>PR1</strong>-<strong>52</strong>-<strong>DS450</strong>)<br />
Breakpoints and Trace Start/Stop Triggers (<strong>PR1</strong>-<strong>52</strong>-<strong>DS450</strong>)<br />
The Reduced EMI Mode<br />
The Idle and Power Down Modes<br />
Use of Stack<br />
Freezing the Peripherals (<strong>PR1</strong>-<strong>52</strong>-<strong>DS450</strong>)<br />
Timed Access Protection (<strong>PR1</strong>-<strong>52</strong>-DS4xx)<br />
High-level Steps (<strong>PR1</strong>-<strong>52</strong>-<strong>DS450</strong>)<br />
Setting the Complex Breakpoint Triggers (<strong>PR1</strong>-<strong>52</strong>-<strong>DS450</strong>)<br />
Using Ports P0 and P2 for GPIO (<strong>PR1</strong>-<strong>52</strong>-<strong>DS450</strong>)<br />
When you use ports P0 and P2 for general-purpose input/output (GPIO), sometimes during the<br />
break mode, the state of these ports may unwantedly change.<br />
For example, during reset the emulation microcontroller automatically disables the internal Xdata<br />
memory and this memory will remain disabled until the user program enables it. If during this time<br />
interval, a PICE window displays variables located in Xdata or the Xdata memory contents, then<br />
the emulator will try to access the external Xdata. During each attempt, it changes state of ports P0<br />
and P2. After each attempt, the ports return to the GPIO and restore their previous state. Nonetheless,<br />
such temporary changes of state are not wanted, because they may erroneously control other<br />
parts of the system being developed.<br />
To avoid changes of state of ports P0 and P2 in the like situations, use the Hardware Configuration<br />
dialog, the Emulation MCU Options group (<strong>PR1</strong>-<strong>52</strong>-<strong>DS450</strong>), the Disable Access to Off-chip<br />
Xdata in Break Mode flag. If the flag is on, then with the disabled internal Xdata memory the emulator<br />
will ignore attempts to read/write from/to external Xdata. The PICE program will display symbols<br />
"??" (data not available for reading).<br />
Contents of Ports P1 and P3 (<strong>PR1</strong>-<strong>52</strong>-<strong>DS450</strong>)<br />
PICE specifically displays contents of ports P1 and P3. For explanation of these specifics, see Displaying<br />
Contents of Ports.<br />
PICE displays contents of ports P0 and P2 without the above mentioned specifics.<br />
Breakpoints and Trace Start/Stop Triggers (<strong>PR1</strong>-<strong>52</strong>-<strong>DS450</strong>)<br />
The total amount of the code breakpoints, breakpoints on access to XDATA, and the trace<br />
start/stop triggers is of no more than 16.<br />
The emulator cannot support the code breakpoints in the address range from 0400h to 07FFh,<br />
when you enable using the XRAM memory as the Code memory.<br />
Version 1.1 Page 96 of 245
Error! Unknown document property name.User's Manual<br />
Freezing the Peripherals (<strong>PR1</strong>-<strong>52</strong>-<strong>DS450</strong>)<br />
The <strong>PR1</strong>-<strong>52</strong>-<strong>DS450</strong> POD board has the following features in the break mode:<br />
1. All interrupts are disabled, while contents of the Interrupt Enable registers remain not<br />
changed. If you try to enable an interrupt by setting up the corresponding bit in the Interrupt<br />
Enable register, this setting will become effective only after you resume emulation of your program.<br />
2. The emulator stops timers T0, T1 and T2.<br />
3. The UART serial interface goes on operating in the break mode, if its baud rate generator<br />
does not use timer T0, T1 or T2 as a source of clock signal. However, if an interrupt condition<br />
occurs during operation of serial interface in the break mode, then the interrupt itself will not<br />
take place until your program is launched for execution.<br />
4. PICE periodically resets the Watchdog timer (WDT) to zero.<br />
For basic info about freezing the peripherals, see the corresponding paragraph in Basic Principles<br />
of Emulation.<br />
Timed Access Protection (<strong>PR1</strong>-<strong>52</strong>-DS4xx)<br />
In the break mode, the emulator automatically disables the Timed Access Protection and therefore,<br />
you have unrestricted access the SFRs from the PICE program.<br />
If switching to the break mode begins when executing the instructions that make access to registers<br />
protected with Timed Access, then the emulator begins break only after it accomplishes the<br />
access.<br />
Accessing a register protected with Times Access requires using the following template instructions,<br />
where Data8 is the values of 055h and 0AAh:<br />
MOV TA,#Data8<br />
When the emulator executes such template instruction, it will disable breaking the emulation at the<br />
next instruction.<br />
For example, it will never break the emulation before the second or third instruction in the following<br />
piece of program, which gives access to the Timed Access protected registers:<br />
MOV TA,#0AAh<br />
MOV TA,#055h<br />
<br />
This feature brings the following behavior of emulator:<br />
1. During the step-by-step debugging, the emulator executes the above piece of program as one<br />
step.<br />
2. A breakpoint set up at the second or third instruction will operate only if the previous instruction<br />
in this piece of program is not executed immediately before it.<br />
3. If you place the cursor at the second or third instruction and start emulation by the Run to<br />
Cursor command, then upon reaching the cursor position, the emulator will not break the<br />
emulation, that is, the user program will go on running continuously.<br />
High-level Steps (<strong>PR1</strong>-<strong>52</strong>-<strong>DS450</strong>)<br />
The emulator carries out a high-level step of the user program as a sequence of low-level steps<br />
with obligatory stops in between them. If in the Emulation MCU Options group (<strong>PR1</strong>-<strong>52</strong>-<strong>DS450</strong>)<br />
(the Hardware Configuration dialog), the Disable Interrupts During High-level Step flag is on,<br />
then before starting a high-level step, the monitor program of emulator zeroes the EA bit to disable<br />
interrupts, and after the emulator has accomplished the high-level step, the monitor will not automatically<br />
restore the actual state of the EA bit it would have during the continuous execution.<br />
Note. Carrying out a high-level step of the user program may take a substantially longer time as<br />
compared with that during the continuous execution, because of stops in between the low-level<br />
steps.<br />
Version 1.1 Page 97 of 245
Error! Unknown document property name.User's Manual<br />
Setting the Complex Breakpoint Triggers (<strong>PR1</strong>-<strong>52</strong>-<strong>DS450</strong>)<br />
You should set the upper byte of the Code/Xdata address of the complex breakpoint trigger as follows:<br />
• When you do not use memory banking, then set all bits of this field (from 23 to 16) to Any.<br />
Otherwise, the trigger will never operate.<br />
• When you use memory banking, you may set one or two lower bits of this field (depending on<br />
the banking model) to a state other than Any.<br />
Restrictions of Emulation for Dallas DS89C420, DS89C430 and<br />
DS89C450<br />
After resetting, the microcontrollers of this family initialize the RMS[2..0] field of the ROMSIZE register<br />
with an individual constant, specific for each microcontroller type:<br />
101b, for DS89C420;<br />
101b, for DS89C430;<br />
110b, for DS89C440;<br />
111b, for DS89C450.<br />
The emulation microcontroller installed on the <strong>PR1</strong>-<strong>52</strong>-<strong>DS450</strong> POD board initializes this field with<br />
110b, which corresponds to DS89C440. If your target microcontroller is other than DS89C440, then<br />
this initial value of the ROMSIZE register field will be wrong. Generally, when loading the user program,<br />
this may cause incorrect loading.<br />
If reset takes place when the user program is in the break mode, then the emulator overwrites this<br />
value (corrects it) in accordance with the target microcontroller type you have selected.<br />
If reset takes place in the run-time, then the emulator cannot carry out the correction and after resetting,<br />
the register will specify incorrect on-chip ROM size. If you have permitted using the internal<br />
Code memory, then among the commands executed immediately after reset, you should write the<br />
value corresponding to your target microcontroller to RMS[2..0].<br />
The internal Code memory is enabled by the Enable On-chip ROM flag (in the Hardware Configuration<br />
dialog, the Emulation MCU Options group (<strong>PR1</strong>-<strong>52</strong>-<strong>DS450</strong>)).<br />
Restrictions of <strong>PR1</strong>-<strong>52</strong>-DS400 and Special<br />
Considerations<br />
If you use the <strong>PR1</strong>-<strong>52</strong>-DS400 POD board, keep in mind the following restrictions of emulation.<br />
Deviation of time responses<br />
In the emulator, some signals corresponding to the target microcontroller pins differ from those of<br />
the target microcontroller by their time responses. They feature additional delays, in nanoseconds,<br />
as follows:<br />
ALE 5<br />
/PSEN 5<br />
RESET 15<br />
P3.6 5 (see note 1 below)<br />
P3.7 5 (see note 1 below)<br />
P0[7..0] 5 (see note 2 below)<br />
P2[7..0] 5<br />
P7[7..0] 5 (see note 3 below)<br />
Notes<br />
1. The P3.6 bit features the additional time delay only when it transmits the Write signal (performs<br />
its alternative function). The P3.7 bit features the additional time delay only when it<br />
transmits the Read signal (performs its alternative function). Both P3.6 and P3.7 bits do not<br />
Version 1.1 Page 98 of 245
Error! Unknown document property name.User's Manual<br />
couple a delay when you use them as the general–purpose inputs/outputs.<br />
To specify the mode of these bits, use the Emulation MCU Options group (<strong>PR1</strong>-<strong>52</strong>-DS400),<br />
the Hardware Configuration dialog.<br />
2. The POD board couples the specified delay of port P0, when the port outputs the lower byte of<br />
address, and when it reads data. As a result, over the complete cycle of accessing the target<br />
memory, the total delay is twice as long.<br />
3. Port P7 gets the additional time delay only when you use it to output the lower byte of address<br />
(to perform its alternative function). The POD board does not couple a delay to the port P7<br />
pins, when you use them as the general–purpose inputs/outputs.<br />
Using an external crystal<br />
The emulator does not support an external crystal oscillator as the source of clock signal. Use either<br />
the programmable clock generator of the emulator, or the generator on the target board, if any.<br />
Using the On-chip ROM<br />
1. When emulating, the DS80C400 microcontroller does not provide access to its On-chip ROM.<br />
That is why, PICE-<strong>52</strong> emulates this memory by means of external RAM of 64 Kb. One can view it in<br />
the Code memory space beginning from address 0FF0000h. To turn on/off this RAM, use the Enable<br />
On-chip ROM flag in the Emulation MCU Options group (<strong>PR1</strong>-<strong>52</strong>-DS400) of the Hardware<br />
Configuration dialog.<br />
If the emulator resets the emulation microcontroller and the On-chip ROM is on, then after the reset<br />
is over, the emulator will write new values to the following registers:<br />
0С1h to ACON;<br />
0FFh to AP;<br />
0FF0000h to PC.<br />
When the emulator resumes emulation, these new values provide for launching the Boot Loader,<br />
which is located in the external RAM.<br />
2. Sometimes, the emulator cannot creditably determine the upper byte of address, which the emulation<br />
microcontroller uses to access data. This is related with possible absence of one of signals<br />
CE i . In such case, the emulator considers that the access is to the On-chip ROM.<br />
Using the BROM bit (ACON.3)<br />
After the user program is stopped, the emulator automatically zeroes the BROM bit to prevent unwanted<br />
reset of the emulation microcontroller.<br />
Special considerations<br />
The following topics describe special considerations for the <strong>PR1</strong>-<strong>52</strong>-DS400 POD board:<br />
Memory of Emulator (<strong>PR1</strong>-<strong>52</strong>-DS400)<br />
Writing to the Target Board Code Memory (<strong>PR1</strong>-<strong>52</strong>-DS400)<br />
Contents of Ports P1, P3 and P4 (<strong>PR1</strong>-<strong>52</strong>-DS400)<br />
Breakpoints and Trace Start/Stop Triggers (<strong>PR1</strong>-<strong>52</strong>-DS400)<br />
The Reduced EMI Mode<br />
The Idle and Power Down Modes<br />
Use of Stack<br />
Freezing the Peripherals (<strong>PR1</strong>-<strong>52</strong>-DS400)<br />
Timed Access Protection (<strong>PR1</strong>-<strong>52</strong>-DS4xx)<br />
High-level Steps (<strong>PR1</strong>-<strong>52</strong>-DS400)<br />
Memory of Emulator (<strong>PR1</strong>-<strong>52</strong>-DS400)<br />
The emulator provides neither the Code memory, nor the off-chip Xdata memory. You can debug<br />
your program only when the emulator is connected to the target board, which carries memory of the<br />
specified types.<br />
Version 1.1 Page 99 of 245
Error! Unknown document property name.User's Manual<br />
Writing to the Target Board Code Memory (<strong>PR1</strong>-<strong>52</strong>-DS400)<br />
The emulator supports writing to the target board Code memory, which is build using the static<br />
RAM memory modules. This means writing by means of the emulator itself. While debugging, this<br />
may be useful to go round the routine loading procedure, for example, when in your project it is to<br />
be carried out over the serial communication interface and takes a longer time.<br />
The emulator performs such write operation at the current clock frequency, with the longest possible<br />
write cycle duration and only during the break mode.<br />
To enable writing to the target board Code memory, do the following in the Hardware Configuration<br />
dialog:<br />
1. Set up the IDE Can Program Target Code Memory flag in the Target Code Memory group<br />
(<strong>PR1</strong>-<strong>52</strong>-DS400).<br />
2. In the Extended Address Generation group (<strong>PR1</strong>-<strong>52</strong>-DS400), specify the subset of pins of<br />
port 4 and 6 used in the target board to output the upper digits of extended address.<br />
3. In the Chip-Enable Generation group (<strong>PR1</strong>-<strong>52</strong>-DS400), specify the subset of pins of port 4<br />
and 6 used in the target board to output signals CE i .<br />
Contents of Ports P1, P3 and P4 (<strong>PR1</strong>-<strong>52</strong>-DS400)<br />
PICE specifically displays contents of ports P1, P3 and P4. For explanation of these specifics, see<br />
Displaying Contents of Ports.<br />
PICE displays contents of port P2 without the above mentioned specifics.<br />
Breakpoints and Trace Start/Stop Triggers (<strong>PR1</strong>-<strong>52</strong>-DS400)<br />
The total amount of the code breakpoints, breakpoints on access to XDATA, and the trace<br />
start/stop triggers is of no more than 16.<br />
Freezing the Peripherals (<strong>PR1</strong>-<strong>52</strong>-DS400)<br />
In the break mode, timers T0, T1 and T2 are stopped. When entering the break mode, the microcontroller<br />
automatically stops these timers, and when resuming the emulation, it starts them afresh.<br />
Stopping and starting these timers does not introduce any error to the values in registers TL0, TH0,<br />
TL1, TH1, TL2 and TH2.<br />
High-level Steps (<strong>PR1</strong>-<strong>52</strong>-DS400)<br />
The emulator carries out a high-level step of the user program as a sequence of low-level steps.<br />
Before starting a high-level step, the monitor program of emulator zeroes the EA bit to disable interrupts,<br />
and after the emulator has accomplished the high-level step, the monitor will not automatically<br />
restore the actual state of the EA bit it would have during the continuous execution.<br />
Note. Carrying out a high-level step of the user program may take a substantially longer time as<br />
compared with that during the continuous execution.<br />
Communication with PC<br />
The emulator software and hardware communicate with each other over the serial or USB interface.<br />
In both cases, special cable is used (though, cable for USB differs from that for the serial<br />
channel).<br />
To set up the communication interface parameters, use the PICE-<strong>52</strong> Communication dialog.<br />
USB<br />
The interface cable includes the RS–USB bridge and features an individual serial manufacturing<br />
number. Connecting one emulator over USB takes one interface cable and one USB port in your<br />
computer. To connect several emulators, you need several cables and several USB ports.<br />
Version 1.1 Page 100 of 245
Error! Unknown document property name.User's Manual<br />
RS-232C<br />
The RS-232C serial interface cable of PICE has a DC isolating unit.<br />
The emulator supports communication rates of up to 115.2 kBaud and we recommend using the<br />
top rate. If for some reason the communication is not established at 115.2 kBaud, turn off the emulator<br />
for a few seconds, turn it on and try again with a lower baud rate. When communication errors<br />
occur during the emulator operation, it is also advisable to reduce the baud rate.<br />
The computer COM port supplies the DC isolating unit with current through its DTR and RTS pins.<br />
To ensure reliable communication at a rate of 115 200 Baud, the DTR and RTS pins shall be able<br />
to supply current of 1.5 mA. Most computers meet this requirement. Notebooks have less powerful<br />
ports and the rate shall be reduced to 57 600 Baud. If communication is stable only at lower rates,<br />
this may indicate a fault in the computer or in the DC isolating unit of the PICE serial cable. Nevertheless,<br />
you can choose a baud rate in the range from 14 400 to 115 200 Baud.<br />
When using a 25-pin to 9-pin adapter, make sure that the adapter connects the following signals<br />
(circuits):<br />
DIN-25 DIN-9 Circuit<br />
3 2 RxD<br />
2 3 TxD<br />
20 4 DTR<br />
7 5 GND<br />
4 7 RTS<br />
Menus<br />
To fully control the development process and its stages or separate activities, the PICE software<br />
has the menu bar at the top of its window with the following menus:<br />
• The File menu<br />
• The Edit menu<br />
• The View menu<br />
• The Run menu<br />
• The Breakpoints menu<br />
• The Configure menu<br />
• The Project menu<br />
• The Commands menu<br />
• The Scripts menu<br />
• The Window menu<br />
• The Help menu<br />
To access these menus, use mouse or press Alt+letter, where "letter" is the underlined character<br />
in the name of the menu item.<br />
Version 1.1 Page 101 of 245
Error! Unknown document property name.User's Manual<br />
Menus<br />
The File menu<br />
The File menu commands control the file operations in your project. For those commands that<br />
have the toolbar button, the button is shown in the first column of the table below. If there is a<br />
shortcut key for a command, the shortcut key is shown at the right of the command in the menu.<br />
You can load and save not only program code, but also data to/from the Data address space.<br />
Button Command Description<br />
Load Program for Opens the Load Program dialog.<br />
Debugging<br />
Reload Program Reloads the most recently loaded program.<br />
When you are working with projects, this command performs<br />
much alike the Make command of the Project menu. If no<br />
source files are changed, then nothing will happen. Otherwise,<br />
the project will be recompiled and the program will be reloaded.<br />
Save File from<br />
MCU Memory<br />
New<br />
Opens the Save File from MCU Memory dialog to save the<br />
disassembled code from the target microcontroller memory to<br />
a file.<br />
Opens the Source window with no file loaded.<br />
Open<br />
Save<br />
Save As<br />
Print<br />
Configuration<br />
Files<br />
AutoSave Session<br />
on Exit<br />
Exit<br />
Invokes the Open File dialog. The file you choose appears in<br />
the Source window.<br />
Saves the file in the currently active Source window to a disk.<br />
Inquires the new name for the file in the currently active<br />
Source window and saves the file to a disk.<br />
Opens the standard Print dialog for the default printer. You<br />
can print the whole file or a selected block of text.<br />
Gives access to operations with configuration files.<br />
When you exit the program with this option enabled, the PICE<br />
software automatically saves all configuration files. The option<br />
is enabled by default.<br />
Closes PICE-<strong>52</strong>. Alternatively, use the standard ways to close<br />
a Windows application (the Alt+F4 or Alt+X keys combination).<br />
The Load Program dialog<br />
This dialog serves for loading a file into the specified address space of the target microcontroller.<br />
Version 1.1 Page 102 of 245
Error! Unknown document property name.User's Manual<br />
Element of dialog<br />
File Name<br />
Browse<br />
Compiler Vendor<br />
Address Space<br />
Description<br />
The text field for the name of the file to be loaded. Type in the file name,<br />
select it from the drop-down list box with names of the most recently<br />
loaded program files, or press the Browse button to locate the file.<br />
Opens the Load File for Debugging dialog.<br />
Specifies the debug format of the file to be loaded (by the vendor’s<br />
name of your compiler, and the file extension).<br />
For the binary image files, you should specify the first address of memory<br />
area, into which the file will be loaded (load address). Files in all<br />
other formats provide the load address themselves.<br />
Sets the type of target microcontroller address space, into which to load<br />
the file.<br />
When other files necessary for debugging a program, such as symbol information and source files,<br />
are located in the same directory together with the program file, the PICE debugger automatically<br />
loads them. In some special cases, when a source file cannot be found in its usual place, you shall<br />
specify path to it in the Additional Path for Source Files field of the Debug Options dialog.<br />
If you are going to use PICE for debugging of already compiled programs, then these programs<br />
should contain the debugging information necessary for the source-level and symbol debugging.<br />
On how to include this info, see your compiler manuals. For more about PICE IDE, see Working<br />
with Projects.<br />
Normally, compilers of each type work with their own file format. Therefore, you shall specify the file<br />
format of the compiler, which created the file. PICE-<strong>52</strong> understands the following formats:<br />
Hi-Tech Software,<br />
Avocet Systems<br />
IAR Systems UB-<br />
ROF<br />
Keil Software v. 4.x,<br />
Raisonance<br />
With this option, you should specify the name of file with symbol information<br />
(its extension is .SYM).<br />
The IAR Systems C compiler package generates files of this format.<br />
The loadable file extension is .D03. PICE supports UBROF of up to version<br />
8. We recommend using PICE IDE for development of programs<br />
with the IAR tools.<br />
Usually, the loadable files created by these packages have no extension<br />
(just the file name) or have the extension of .ABS or .OMF. We<br />
recommend using PICE IDE for development of programs with the Keil<br />
tools.<br />
Version 1.1 Page 103 of 245
Error! Unknown document property name.User's Manual<br />
Keil Software v. 5.x,<br />
6.x, 7.x<br />
Tasking symbol<br />
format<br />
<strong>Phyton</strong>/MicroCOSM<br />
MCE<br />
Crossware Extended<br />
OMF-51<br />
SDCC CDB<br />
Standard/Extended<br />
Intel HEX<br />
Intel Absolute<br />
(AOMF-51)<br />
Binary Image<br />
Usually, the loadable file has no extension (just the file name) or has<br />
the extension of .ABS or .OMF. We recommend using PICE IDE for development<br />
of programs with the Keil tools.<br />
The extension of files in the Tasking symbol format is .OUT.<br />
The MCA-51 assembler of the Project-<strong>52</strong> package generates files of<br />
this format. The default extension is .MCE. We recommend using PICE<br />
IDE for development of programs with MCA-51.<br />
These files are created by the Crossware Embedded Development<br />
Software package. Their extension is .OMF.<br />
This format is generated by the SDCC C compiler/assembler package.<br />
The file extension is .CDB.<br />
This is the most widely used format. The HEX-file contains the load addresses<br />
together with the program code in ASCII format. HEX files do<br />
not contain symbol information.<br />
This is the absolute object format generated by the Intel MCS-51<br />
MACRO ASSEMBLER. Usually, the loadable file has no extension (just<br />
the file name) or has the extension of .ABS.<br />
This is binary image of memory area. Usually, files of this type are created<br />
by EEPROM-burner (programmer), when it reads the contents of<br />
ROM.<br />
When loading a binary file, specify the start load address (the end address<br />
is determined automatically from the file size).<br />
The Save File from MCU Memory dialog<br />
This dialog box serves for saving the specified memory contents to a disk file. The text of disassembled<br />
program can also be saved.<br />
Element of dialog<br />
File Name<br />
Browse<br />
Start Address<br />
Description<br />
The name of the file to be saved. Use the Browse button to navigate to<br />
the destination directory for the file.<br />
Opens the Save File from MCU Memory dialog.<br />
Sets the start address of the area, from which to save.<br />
Version 1.1 Page 104 of 245
Error! Unknown document property name.User's Manual<br />
End Address<br />
Address Space<br />
File Format<br />
Sets the end address of the area, from which to save. Contents of the<br />
area between the start address and the end address inclusively will be<br />
saved.<br />
The type of address space of target microcontroller, from which to save<br />
the data or program.<br />
Sets the format for the file to be saved.<br />
The following file formats are supported:<br />
Standard Intel HEX Contains the load addresses together with the program code in ASCII<br />
format.<br />
Extended Intel HEX This is the Standard Intel HEX format with 32-bit load addresses.<br />
Binary Image<br />
The memory image as binary (executable) file.<br />
Disassembly<br />
The text of disassembled program. Wherever possible, the disassembler<br />
replaces absolute values with symbols.<br />
ASCII Dump<br />
The binary image of memory area written as ASCII text (see example<br />
below).<br />
Example of ASCII dump:<br />
C:0000 02 00 03 75 81 30 78 30 76 00 D8 FC 90 00 01 AE ...u.0x0v.+....<br />
C:0010 83 AF 82 90 00 01 12 00 41 60 05 E4 F0 A3 80 F6 ........A`.. .А<br />
C:0020 90 .<br />
The Open File dialog<br />
Use this dialog to open a source file in the Source window.<br />
Element of dialog<br />
File Name<br />
Browse<br />
File Open History<br />
Hide Nonexistent File<br />
Names<br />
Description<br />
Specifies name of the file to open.<br />
Opens the Open File dialog for locating the file to open.<br />
Lists the previously opened files.<br />
Turns off displaying the file names, which do not exist on the disk already,<br />
in the File Open History list.<br />
The Edit menu<br />
Commands of this menu refer to the currently active Source window.<br />
Button Command Description<br />
Undo<br />
Undoes the last editing action with text executed in this window.<br />
For example, if the last action is deleting a line, then the<br />
deleted line will be restored back. The number of steps provided<br />
by the Undo function is set on the General tab of the<br />
Editor Options dialog.<br />
Copy<br />
Copies the marked block to the clipboard. The text format in<br />
the clipboard is standard and the copied block is accessible to<br />
other programs.<br />
Cut<br />
Removes the marked block to the clipboard.<br />
Version 1.1 Page 105 of 245
Error! Unknown document property name.User's Manual<br />
Paste<br />
Append to Clipboard<br />
Cut & Append to<br />
Clipboard<br />
Fast Copy<br />
Fast Move<br />
Block Off<br />
Search<br />
Next Search<br />
Replace<br />
Display Multi-file<br />
Search Results<br />
Display from Line<br />
Number<br />
Set Bookmark<br />
Retrieve Bookmark<br />
Condensed Mode<br />
Condensed Mode<br />
Setup<br />
Match<br />
Brace/Comment<br />
Copies the block from the clipboard in the cursor position. If<br />
the block in the clipboard is copied from PICE, then the inserted<br />
block will retain its initial type (line, vertical flow). The<br />
blocks copied from other programs will be of the flow type.<br />
Copies and appends the marked block of text to the block in<br />
the clipboard.<br />
Cuts the marked block of text and appends it to the block in the<br />
clipboard.<br />
Copies the persistent block from one position in the window to<br />
another position in this window.<br />
Moves the persistent block from one position in the window to<br />
another position in this window.<br />
Takes marking off the marked text block.<br />
Opens the Search for Text dialog.<br />
Repeats search with the same parameters as for the previous<br />
search.<br />
Opens the Replace Text dialog.<br />
Re-opens the last multi–file search results in the Multi-File<br />
Search Results dialog.<br />
Opens the Display from Line Number dialog for you to specify<br />
the line number. The source text will be displayed from this<br />
line.<br />
Opens the Set Bookmark dialog to set a local bookmark.<br />
Opens the Retrieve Bookmark dialog to retrieve a local<br />
bookmark.<br />
Toggles the Condensed mode of display.<br />
Opens the Condensed Mode Setup dialog.<br />
Finds the pair for the brace or comment the cursor is located<br />
at. The types of braces are: the round ( or ), square [ or ] and<br />
curly { or } braces. The comment sign is either /* or */.<br />
If the pair is found, the cursor will move to its location.<br />
The View menu<br />
This menu gives direct access to specialized windows of all types within PICE:<br />
Menu Item<br />
Source<br />
Project<br />
Messages<br />
Watches<br />
AutoWatches<br />
Inspector<br />
Memory Dump<br />
Memory Coverage<br />
Controls the<br />
Source window.<br />
Project window.<br />
Messages window.<br />
Watches window.<br />
AutoWatches window.<br />
Inspector window.<br />
Memory Dump window.<br />
Memory Coverage window.<br />
Version 1.1 Page 106 of 245
Error! Unknown document property name.User's Manual<br />
Memory Layout<br />
Code Browser<br />
Disassembler<br />
Execution Time<br />
Peripherals<br />
Tracer<br />
Console<br />
Memory Layout window.<br />
Code Browser window.<br />
Disassembler window.<br />
Execution Time window.<br />
submenu with the Peripheral Device windows.<br />
Tracer window.<br />
Console window.<br />
If you select a window in this menu and there is no window of this type opened, PICE will open it. If<br />
the window is opened, PICE will put it to the foreground.<br />
Except for the listed above windows, the PICE program provides three more types of windows: the<br />
User window, the I/O Stream window and the Script Source window. These windows are designed<br />
for work with scripts. For more info about script files, see Script Files and Emulator Use<br />
Automation.<br />
Local menus<br />
Each window has own local (shortcut) menu. To open the local window menu, either click the right<br />
mouse button within the window or press Ctrl+Enter or Ctrl+F10.<br />
Not every window contains buttons for all its local menu commands (for example, the Source window).<br />
The Run menu<br />
Commands of this menu control execution of program being developed.<br />
Button Command Description<br />
Step<br />
Executes one step of the program on the "high level", that is,<br />
one source text line. If no program is loaded or there is no debug<br />
information on the line numbers in the program, then this<br />
command executes one machine instruction in the same way<br />
the Low-level Step command does.<br />
Step Over<br />
Executes one step of the program on the "high level" without<br />
breaking at the functions called from the current operator. If no<br />
program is loaded or there is no debug information on the line<br />
numbers in the program, then this command executes one<br />
machine instruction in the same way the Low-level Step Over<br />
command does.<br />
Low-level Step Executes one step of the program on the "low level" (one machine<br />
instruction).<br />
Low-level Step<br />
Over<br />
Run/Stop<br />
Executes one step of the program on the "low level" without<br />
breaking into subroutine, if it is called in the current machine<br />
instruction. PICE sets the breakpoint at the instruction following<br />
the current one and the program is run continuously. In this<br />
way, you can execute cycles as well as a subroutine call by the<br />
same command.<br />
If the current instruction is a jump instruction, then only this instruction<br />
will be executed.<br />
Starts continuous execution of the program or stops the program<br />
being run.<br />
Version 1.1 Page 107 of 245
Error! Unknown document property name.User's Manual<br />
Run w/no Breakpoints<br />
Run to Address<br />
Auto-Step<br />
Auto-Step / Redraw<br />
Setup<br />
Redraw<br />
MCU Reset<br />
Time Counter Reset<br />
Starts continuous execution of the program. Disables all<br />
breakpoints of all types. However, the disabled breakpoints are<br />
not deleted and their state will be restored, when the program<br />
is stopped.<br />
Opens the Run to Address dialog for you to specify the address,<br />
up to which the program will be executed. After the address<br />
is entered, the program starts. The program stops, when<br />
it reaches the specified address.<br />
Enables the Automatic Step mode. In this mode, PICE automatically<br />
runs the loaded program by steps with the pause after<br />
each step. The screen is fully updated after each step.<br />
To stop the program and quit this mode, use the Run/Stop<br />
command.<br />
Opens the Auto-Step / Redraw Setup dialog with the step<br />
mode parameters.<br />
Updates the screen (all windows in PICE), when running the<br />
program continuously.<br />
Resets the target microcontroller.<br />
The target microcontroller is reset automatically upon loading a<br />
program for debugging. To switch off this option, use the Configure<br />
menu, the Debug Options dialog.<br />
Resets the time counter (real-time timer) used to evaluate the<br />
execution time of a program. For more information about the<br />
timer, see the Execution Time window.<br />
For more info about running your program by steps, see Executing the High-level Language Operators<br />
and Preparing Programs for Source-level Debugging.<br />
To execute the program up to the line, double-click this line in the Source window or the Disassembler<br />
window.<br />
When the program being developed is run continuously, many commands of PICE and some local<br />
window commands are disabled. For example, you cannot load another program. At the same time,<br />
you still can freely move or resize windows on the screen, view and change any data and so on.<br />
Also, you can use the Redraw command or turn on the automatic update of the screen contents at<br />
the specified time intervals (using the Auto-Step / Redraw Setup dialog).<br />
For more info about accessing the emulation microcontroller resources during emulation in the realtime<br />
mode, see On-the-fly Access to Microcontroller Resources.<br />
The Auto-Step / Redraw Setup dialog<br />
This dialog box sets up parameters of the<br />
Automatic Step mode and of the automatic<br />
screen update during continuous execution of<br />
program.<br />
Version 1.1 Page 108 of 245
Error! Unknown document property name.User's Manual<br />
Element of dialog<br />
High-level Step/ Lowlevel<br />
Step<br />
Delay Between Steps<br />
in Seconds<br />
Redraw on<br />
Redraw Delay (Real<br />
Time Seconds)<br />
Description<br />
Specifies the step level for the automatic step mode: the high-level<br />
steps (the high-level language operators) or the machine instructions.<br />
Duration of the pause between the steps for the automatic step mode,<br />
in seconds. The zero value is allowable, it gives the pause of 0.1 second.<br />
When this flag is on, during the continuous execution of program PICE<br />
automatically updates the screen (all windows) at the time interval<br />
specified in the Redraw Delay field.<br />
The time interval, at which to update the screen automatically during the<br />
continuous execution of program. When the Redraw on flag is off, this<br />
value is ignored.<br />
Executing the High-level Language Operators<br />
If the program under debugging was written in a high-level language and compiled with the debug<br />
information, then PICE builds the internal table of line numbers. This table contains the set of records<br />
that describes the correspondence between the program addresses and lines and the source<br />
files. When you debug a program step-by-step on the "high level", PICE sets "invisible" breakpoints<br />
to all the addresses of the high-level language operators and runs the program. The program runs<br />
up to the next breakpoint. So, the high-level step is actually performed by starting the program in<br />
continuous mode with the breakpoints.<br />
Note that some assemblers also provide information about the line numbers. PICE handles it the<br />
same way as it does for the high-level languages, though in most cases, the assembly language<br />
operators are translated into a single machine instruction.<br />
Implementation of the Step Over command<br />
This command executes the "current line of source text" up to the next line, i.e. without tracing the<br />
subroutines that may be called from the current line. PICE simply places a code breakpoint at the<br />
next line address (known from the symbol information) and starts the continuous emulation. If the<br />
current line contains code that does not end at the next source line (for example, a 'return'<br />
or 'goto' operator), then the program may never reach the next line. PICE cannot identify<br />
this, so you are on your own in this situation.<br />
Preparing Programs for Source-level Debugging<br />
PICE can work as a standalone debugger for source-level and symbol debugging of executable<br />
files. However, to enable the source-level debugging, the files shall contain necessary symbol information.<br />
Generally, not every file that came from external project contains this information. To<br />
add this information to the files, you will need to properly compile and link them. Refer to the tool<br />
vendor documentation to learn about the compiler and linker options. For more about the standalone<br />
debugging, see PICE as External Debugger.<br />
Alternatively, you can let PICE care of your files. This way will streamline your development process.<br />
For more info, see Working with Projects.<br />
The Breakpoints menu<br />
This menu contains the commands to control breakpoints and triggers and the hardware breakpoint<br />
processor.<br />
Command<br />
Code Breakpoints<br />
Data Breakpoints<br />
Description<br />
Opens the Code Breakpoints dialog.<br />
Opens the Memory Access Breakpoints dialog.<br />
Version 1.1 Page 109 of 245
Error! Unknown document property name.User's Manual<br />
Complex Breakpoints<br />
& Tracer<br />
Trace Start/Stop<br />
Triggers<br />
Clear All Breakpoints<br />
Opens the Breakpoint Processor dialog.<br />
Opens the Trace Start/Stop Triggers dialog.<br />
Clears all breakpoints of all types. The breakpoints on memory write are<br />
not cleared but disabled.<br />
Also, this command clears the trace start/stop triggers.<br />
The Code Breakpoints dialog<br />
This dialog is for setting up and managing the code breakpoints. The dialog lists the existing breakpoints<br />
and the breakpoint ranges. It has the following buttons:<br />
Element of dialog<br />
Add<br />
Clear<br />
Clear Selected<br />
Clear All<br />
Set At<br />
Show<br />
Done<br />
Description<br />
Opens the Set Code Breakpoints Range dialog.<br />
Opens the Clear Code Breakpoints Range dialog.<br />
Clears the breakpoints within the address range selected in the list.<br />
Clears all code breakpoints.<br />
Opens the Set Breakpoints At dialog.<br />
Opens the Source window and the Disassembler window and displays<br />
the source text corresponding to the address of the selected breakpoint.<br />
Closes the dialog box.<br />
Note that you can also use the Source, Disassembler, Memory Layout, Code Browser and<br />
Memory Coverage windows to quickly set and clear the code breakpoints. The Code Breakpoints<br />
dialog is only useful, when you need to scan the list of the set breakpoints, to clear the selected<br />
breakpoints or to work with the breakpoint ranges.<br />
Version 1.1 Page 110 of 245
Error! Unknown document property name.User's Manual<br />
The Set/Clear Code Breakpoints Range dialogs<br />
Use these dialogs to specify the addresses, where to set up or clear a code breakpoint.<br />
To specify an address range, you should specify the start and end addresses. To specify a single<br />
address, specify the start address and leave the end address box empty. You can set the addresses<br />
by numbers, expressions or symbol names.<br />
Element of dialog<br />
Start Address<br />
End Address<br />
Symbols<br />
Description<br />
Specifies the start address of the range.<br />
Specifies the end address of the range (inclusive). If this field is left<br />
empty, then the end address will be considered equal to the start address.<br />
Opens the Start Address for Code Breakpoint dialog with the list of<br />
symbol names (the subroutine and function names, etc.).<br />
The Set Breakpoints At dialog<br />
With this dialog, you set the code breakpoints at all functions declared in one source file or at all<br />
functions in all source files.<br />
The Memory Access Breakpoints dialog<br />
Use this dialog box to control the list of data breakpoints. You can add new breakpoints, remove,<br />
enable and disable existing data breakpoints. The enabled breakpoint is a fully operational breakpoint.<br />
The disabled breakpoint is not cleared and you can enable it later. Enabling or disabling a<br />
breakpoint means clearing or setting up the Disabled attribute of this breakpoint.<br />
Version 1.1 Page 111 of 245
Error! Unknown document property name.User's Manual<br />
Element of dialog<br />
Add<br />
Edit<br />
Done<br />
Enable<br />
Enable All<br />
Disable<br />
Disable All<br />
Remove<br />
Remove All<br />
Description<br />
Opens the Break on Data Access dialog for you to set up the new<br />
breakpoint.<br />
Opens the Break on Data Access dialog for you to change parameters<br />
of the selected breakpoint. Alternatively, double–click the breakpoint in<br />
the list.<br />
Applies the changes and closes this dialog.<br />
Enables the selected breakpoint.<br />
Enables all breakpoints in the list.<br />
Disables the selected breakpoint.<br />
Disables all breakpoints in the list: sets the "Disabled" attribute for each<br />
breakpoint.<br />
Removes the selected breakpoint from the list.<br />
Removes all breakpoints from the list.<br />
Note that CodeMaster disables (but not clears) all breakpoints after you restart the emulator or load<br />
the configuration file. For more info, see Configuration Files.<br />
The Break on Data Access dialog<br />
This dialog is for setting up the data<br />
breakpoints.<br />
Version 1.1 Page 112 of 245
Error! Unknown document property name.User's Manual<br />
Element of dialog<br />
Breakpoint Enabled<br />
Address Space for<br />
Breakpoint<br />
Address<br />
Symbols<br />
Number of Bytes to<br />
Trace<br />
Access Type<br />
Description<br />
This flag switches checking of the breakpoint on/off without clearing it.<br />
When you restart the emulator, the memory access breakpoints are not<br />
cleared, but disabled.<br />
Specifies the data memory type for the breakpoint. The list depends on<br />
the target microcontroller selected in the Hardware Configuration dialog.<br />
The start address, from which to trace access to the memory. The end<br />
address is the sum of the start address and the number of bytes to<br />
trace.<br />
Opens the Address dialog for you to specify the address in the form of<br />
expression.<br />
The number of bytes to trace, beginning from the start address.<br />
Two flags (Read and Write) specify the type of memory access for this<br />
data breakpoint. You can set up any one type or both at a time.<br />
The Breakpoint Processor dialog<br />
This dialog gives access to three related dialog boxes of the hardware breakpoint processor:<br />
• Triggers T0..T3 Setup dialog. It configures the complex breakpoint trigger conditions, which<br />
are used in the other two dialogs of these three. If you are setting the breakpoints for the first<br />
time, you should begin with this dialog.<br />
• Breakpoint Processor Control dialog. Use this dialog to setup the resultant complex breakpoint.<br />
• Tracer Control dialog. Use this dialog to change the hardware tracer mode of data recording.<br />
To get detailed information about an element of the Breakpoint Processor dialog box, click this<br />
element in the figure below with the left mouse button.<br />
Version 1.1 Page 113 of 245
Error! Unknown document property name.User's Manual<br />
The Triggers T0..T3 Setup dialog<br />
Use this dialog to set up the complex breakpoint triggers. Each tab corresponds to one trigger. All<br />
tabs are identical.<br />
Each tab has fields with individual boxes (bit boxes) for each bit of each parameter (condition).<br />
There are duplicate fields (called Hex) for parameters, which are more than one bit long. Each text<br />
box in the Hex field is for one nibble (half-byte).<br />
With these fields, you can:<br />
• Set up the parameter bit-wise. Click the necessary bit boxes in the field with the left mouse<br />
button. Each box will successively switch between 0, 1 and Any (the box becomes gray, the<br />
bit is masked). Number 0 or 1 means the bit will be compared with 0 or 1, respectively. If you<br />
do not need to check a signal, set its bit to Any and this signal will be excluded from the condition.<br />
• Set up the parameter hexadecimal value nibble-wise. Double-click the necessary nibble box<br />
in the Hex field and enter the hexadecimal number (0..F) or character X, which stands for<br />
Any. To move between the adjacent nibble boxes, use the Tab and Shift+Tab keys.<br />
Also, you can enter the code address and data address as a symbol name, and the opcode<br />
through its assembly mnemonic. For the code/data address, click the Symbols button and enter a<br />
number or the symbol name used in your program (select from the list of names available). For the<br />
opcode, click the Instruction button and enter the mnemonic.<br />
To get description for an element in this dialog, click the element in the figure below. The tabs have<br />
the following elements:<br />
Version 1.1 Page 114 of 245
Error! Unknown document property name.User's Manual<br />
Code/Xdata Address<br />
The field for the 24-bit address bus value. Set up a condition by bits in the bit row, by nibbles in the<br />
Hex field or immediately as a number or symbol name (with the Symbols button).<br />
Opcode/Data<br />
The field for the 8-bit value in the data bus (an opcode or operand, depending on the bus cycle<br />
type). Set up a condition by bits in the bit row, by nibbles in the Hex field or immediately as an assembly<br />
mnemonic (with the Instruction button).<br />
Internal Data Memory Address<br />
The field for the 8-bit address. Set up a condition by bits in the bit row, by nibbles in the Hex field or<br />
immediately as an assembly mnemonic (with the Symbols button).<br />
Internal Data Memory Data<br />
The field for the 8-bit direct data value. Set up a condition by bits in the bit row, by nibbles in the<br />
Hex field. The tracer does not collect addresses and values of Idata.<br />
External Inputs<br />
The field for the external signals, which are obtained through the tracer cable. Set up a condition by<br />
bits in the bit row or by nibbles in the Hex field.<br />
Code/Xdata Bus Cycle<br />
The radio button for the Code/Xdata bus cycle type. Any means that this parameter is excluded<br />
from the condition.<br />
Position<br />
Description<br />
Instruction fetch The first cycle of the instruction, when a new opcode is being fetched.<br />
Code Operand Fetch Fetching an operand from the Code memory space.<br />
Xdata Operand Read Fetching an operand from the Xdata memory space.<br />
Version 1.1 Page 115 of 245
Error! Unknown document property name.User's Manual<br />
Xdata Operand Write<br />
MOVC Operand Fetch<br />
Interrupt Request<br />
Idle<br />
Writing data to the Xdata memory space.<br />
Fetching the MOVC operand.<br />
Interrupt request cycle.<br />
Idle cycle.<br />
Xdata R/W Cycle<br />
The radio button to specify, which type of Xdata is accessed (read from or written to). Any means<br />
that this parameter is excluded from the condition. Other options include XDATA, XRAM,<br />
EEPROM, FLASH and XROW.<br />
Internal Data Bus Cycle<br />
The radio button to specify the cycle of the internal Data bus. Any excludes this parameter from the<br />
condition.<br />
DPTR Select<br />
The radio button to specify the DPTR Select state. Any excludes this parameter from the condition.<br />
State Bits<br />
These flags specify the state and modes of the emulation microcontroller to be caught:<br />
External Program Memory The current instruction or MOVC operand is being fetched from the<br />
external Code memory.<br />
Idle Mode<br />
The emulation MCU is in the Idle mode.<br />
Power Down Mode The emulation MCU is in the Power Down mode.<br />
Reset Mode<br />
The external RESET output is in the active state.<br />
Internal Reset Mode The internal MCU reset signal is in the active state. Not every POD<br />
board features this signal.<br />
Set Defaults<br />
This button resets all conditions for this complex breakpoint trigger to Any. Use it before setting up<br />
new conditions.<br />
Legend<br />
This area informs about which symbols designate 0, 1 and the Any state of the trigger bits.<br />
The Breakpoint Processor Control dialog<br />
There are two versions of this dialog box to provide easy and quick setup of the breakpoint processor.<br />
• Breakpoint Processor: Simplified dialog. Use this dialog box, when a simple condition performed<br />
by any of the T0, T1, T2 and T3 breakpoint triggers suffice (see the Triggers T0..T3<br />
Setup dialog).<br />
Note that this dialog gives only restricted access to the breakpoint processor features and you<br />
cannot set up a Complex Event condition and use it to control the tracer.<br />
• Breakpoint Processor: Advanced dialog gives full access to the breakpoint processor functionality,<br />
including interaction between the T0, T1, T2 and T3 breakpoint triggers and the<br />
Complex Event condition.<br />
The Breakpoint Processor: Simplified dialog<br />
This is the basic version of the Breakpoint Processor Control dialog. In this case, the breakpoint<br />
processor sums outputs of all four breakpoint triggers (T0, T1, T2 and T3) with the 4-input OR logical<br />
unit, whose output is connected to the delay counter. So, each trigger, if enabled, contributes to<br />
the resultant Complex Condition independently from other triggers. For general description, see<br />
Hardware Breakpoint Processor.<br />
To see description for an element of this dialog box, click the element in the figure below. This dialog<br />
has the following elements:<br />
Version 1.1 Page 116 of 245
Error! Unknown document property name.User's Manual<br />
Counters<br />
To set up a counter, enter its initial value in the text box. The initial values may range from 1 to<br />
65535 (for the event counter) and from 0 to 65535 (for the delay counter).<br />
If the breakpoint processor stops emulation, every counter will automatically reset its initial value. If<br />
emulation stops for any other reason, every counter will keep its current value and display it in its<br />
Curr field.<br />
Complex breakpoint trigger<br />
The complex breakpoint trigger sends its output signal to the breakpoint processor. To set up the<br />
complex triggers, use the Triggers T0..T3 Setup dialog.<br />
Enable button<br />
The Enable button connects the trigger output to (disconnects it from) the rest of the breakpoint<br />
processor. To toggle, click it.<br />
Event counter<br />
The event counter counts the complex events identified by the complex breakpoint trigger.<br />
Delay counter<br />
The delay counter counts the delay of the BPP operation specified in the machine cycles.<br />
Enable Break button<br />
This Enable button (Enable Break) is the general switch for the breakpoint processor: when<br />
closed, it enables BPP operation; when opened, it disables BPP. To toggle the button, click it.<br />
Switching the breakpoint processor off does not cancel its other configuration settings. All of them<br />
are saved in the configuration file (the project configuration file, if you are working with projects, or<br />
in the *.opt file otherwise) and are reloaded for the next session. So, if you are going to use the current<br />
condition, which is set in the breakpoint processor, the next time you should only switch it on<br />
with this button. All settings you specified earlier will be automatically reloaded.<br />
Note. This switch controls only breaking the emulation and does not control the Complex Event,<br />
which is used in the tracer operation modes.<br />
Stop signal<br />
The emulation stop signal as a result of the breakpoint processor operation.<br />
Advanced button<br />
The Advanced button switches the dialog to the Breakpoint Processor: Advanced dialog.<br />
Version 1.1 Page 117 of 245
Error! Unknown document property name.User's Manual<br />
The Breakpoint Processor: Advanced dialog<br />
This is the full version of the Breakpoint Processor Control dialog. For general description, see<br />
Hardware Breakpoint Processor.<br />
To see description for an element of this dialog box, click the element in the figure below. This dialog<br />
has the following elements:<br />
In this dialog, the Enable buttons for triggers T1..T3 differ from that for trigger T0. With the advanced<br />
Enable buttons, you can set the 4-level combined condition maximum. To do this, enable<br />
trigger T0 and switch the buttons for the T1, T2 and T3 triggers to the AND configuration. Also, set<br />
the respective adjustable logic elements to AND.<br />
Use the Tracer Overflow signal, when you need to fill the trace buffer without overflow and to analyze<br />
the its contents later.<br />
Enable T0 button<br />
The Enable T0 button is a conventional Enable button. It connects the T0 trigger output to (disconnects<br />
it from) the rest of the breakpoint processor. To toggle, click it.<br />
Enable T1..T3 button<br />
The Enable T1..T3 button is an advanced Enable button. In addition to the two states of conventional<br />
Enable button, it has the third state as the logical AND element. This element performs conjunction<br />
of the complex breakpoint trigger output and the previous condition (performed by the elements<br />
pictured above in the dialog). In this case, you can create combined breakpoint conditions.<br />
For example, if such configuration is set up for T2, then its output will be enabled, if the condition<br />
for T1 is true.<br />
To toggle, click the button.<br />
Adjustable logic element<br />
This adjustable logic element performs either logical OR function, or AND function. To toggle it between<br />
these two options, click the element with the left mouse button.<br />
Complex Event<br />
The adjustable logic element called Complex Event combines all configurations of the T0..T3 triggers<br />
and forms the resultant condition (the Complex Event). The element performs either logical<br />
OR function, or AND function. To toggle, click it.<br />
Version 1.1 Page 118 of 245
Error! Unknown document property name.User's Manual<br />
Final logic element<br />
The last adjustable logic element (the Final logic element) in the breakpoint processor logic circuit.<br />
It combines the Complex Event output and the Tracer Overflow signal. This element output has<br />
four configurations:<br />
• transit of the Complex Event signal;<br />
• transit of the Tracer Overflow signal;<br />
• logical OR function: Complex Event OR Tracer Overflow;<br />
• logical AND function: Complex Event AND Tracer Overflow.<br />
To toggle between the configurations, click the element.<br />
Tracer Overflow<br />
The Tracer Overflow signal indicates that trace buffer address counter has overflowed. For more<br />
info about this signal, see Hardware Tracer.<br />
Simplified button<br />
The Simplified button switches the dialog to the Breakpoint Processor: Simplified dialog.<br />
The Tracer Control dialog<br />
Use this dialog box to choose the mode for the hardware tracer to record the tracer frames. There<br />
are four modes available, which differ by their start and stop conditions:<br />
• Synchronous (Program Start/Program Stop);<br />
• Backward (Program Start/Complex Event);<br />
• Forward (Complex Event/Tracer Overflow);<br />
• Dynamic (Trace Start/Stop Triggers).<br />
To get description for the mode related with an element of this dialog, click the element in the figure<br />
below.<br />
To set up the Dynamic mode, in most cases you will set and clear the trace start/stop triggers immediately<br />
from the Source window or the Disassembler window. You can set up the Dynamic<br />
mode using this dialog as well. However most likely, the radio button positions for the trace<br />
start/stop triggers will be useful just to indicate the current mode of the tracer.<br />
Starting or stopping the tracer does not break running the program.<br />
Synchronous mode (Program Start/Program Stop)<br />
This is the default mode. In this mode, the tracer starts simultaneously with the start of your program<br />
and stops simultaneously with its stop.<br />
Version 1.1 Page 119 of 245
Error! Unknown document property name.User's Manual<br />
Backward Tracing mode (Program Start/Complex Event)<br />
In this mode, the tracer starts simultaneously with the user program starts. Later, if the complex<br />
event conditions specified in the Breakpoint Processor: Advanced dialog become true, the hardware<br />
breakpoint processor will tell the tracer to stop writing the frames. In this case, the trace buffer<br />
keeps data collected before a particular event happened.<br />
Otherwise, the tracer will go on recording the frames until the user program stops.<br />
This mode may be useful, for example, for investigation of continuous processes, which shall not<br />
be stopped at the moment the event of interest occurs.<br />
Forward Tracing mode (Complex Event/Tracer Overflow)<br />
In the Forward Tracing mode, the tracer starts on the moment the breakpoint processor identifies<br />
the complex event, and stops on the trace buffer overflow (when the Tracer Overflow signal appears).<br />
The trace buffer keeps data collected just after a particular event happened.<br />
For example, it may be useful for investigation of continuous processes that do not allow stopping<br />
the user program right after the particular event occurred.<br />
Dynamic Tracing mode (Trace Start/Stop Triggers)<br />
The Dynamic Tracing mode helps to select data to be written in the trace buffer and to use the<br />
trace buffer more effectively. The tracing is on from the moment the program reaches the instruction,<br />
on whose address the trace start trigger is set up, to the moment the program reaches the instruction,<br />
on whose address the trace stop trigger is set up.<br />
To enable the Dynamic mode, set up at least one trace start or trace stop trigger. Once the triggers<br />
are set up, the Dynamic mode is enabled regardless of the current settings in the Tracer Control<br />
dialog.<br />
To disable the Dynamic mode, clear all trace start/stop triggers. Once you disable the last trigger,<br />
the hardware tracer restores its control mode settings it had before switching to the Dynamic mode.<br />
For more info, see Trace Start/Stop Triggers.<br />
The Trace Start/Stop Triggers dialog<br />
This dialog serves for setting up and clearing the trace start/stop triggers and lists the set triggers<br />
and the trigger ranges.<br />
Element of dialog<br />
Add<br />
Clear Selected<br />
Clear All<br />
Description<br />
Opens the Trace Start/Stop Trigger Setup dialog, where you specify<br />
the address and parameters for the selected trace start/stop trigger.<br />
Clears the chosen trigger (removes it from the list).<br />
Clears all trace start/stop triggers.<br />
Version 1.1 Page 120 of 245
Error! Unknown document property name.User's Manual<br />
Show<br />
Done<br />
Displays the source text and disassembler for the selected trigger.<br />
Closes the dialog box.<br />
Note that you can also use the Source window and the Disassembler window to quickly set up or<br />
clear the trace start/stop triggers. The Trace Start/Stop Triggers dialog box is only useful, if you<br />
need to scan the list of set triggers, to clear the selected triggers, and to work with the trigger<br />
ranges.<br />
The Trace Start/Stop Trigger Setup dialog<br />
This dialog is for setting up parameters of selected trace start/stop trigger.<br />
Element of dialog<br />
Trace Trigger Address<br />
Symbols<br />
Trace Trigger Action<br />
Description<br />
Specifies the code address for the trace trigger. You can type an absolute<br />
value, name of C function, an assembly label name or an expression<br />
or take a recent value from the drop-down list.<br />
Opens the Trace Trigger Address dialog for you to choose the trigger<br />
address from the list of symbols.<br />
Specifies the type of trigger: Start Trace is for the trace start trigger;<br />
Stop Trace is for the stop trigger.<br />
The Configure menu<br />
This menu gives access to all configuration dialogs and all configuration parameters in the application.<br />
Button Command Description<br />
Debug Options Opens the Debug Options dialog.<br />
Hardware Configuration<br />
Opens the Hardware Configuration dialog.<br />
Environment Opens the Environment dialog with five tabs: the Fonts tab,<br />
the Colors tab, the Key Mappings tab, the Toolbar tab and<br />
the Misc tab.<br />
Editor Options Opens the Editor Options dialog (the General tab and the<br />
Keymap tab).<br />
Version 1.1 Page 121 of 245
Error! Unknown document property name.User's Manual<br />
The Debug Options dialog<br />
This dialog sets up the options for debugging.<br />
Element of dialog<br />
Execute C Startup<br />
Code<br />
Reset MCU<br />
Reset Time Counter<br />
Clear All Breakpoints<br />
Run Script<br />
Case Sensitive<br />
Symbols<br />
Keep Duplicate<br />
Source Lines<br />
Do not Reset Symbol<br />
Debug Information<br />
When Loading<br />
File to Non–Code<br />
Description<br />
When on, specifies that the startup code will be executed after a C program<br />
is loaded. In fact, it is not interesting to debug the startup code<br />
and usually the startup module has no debug information. When this<br />
option is enabled, the program stops at the first high–level language<br />
operator that has the symbol information (see Preparing Programs for<br />
Source-level Debugging).<br />
When on, specifies to reset the emulation microcontroller over the RST<br />
pin after loading the program.<br />
When on, specifies to reset the Execution Time counter (the real-time<br />
timer) after the program is loaded. For more about the timer, see Realtime<br />
Timer and Frequency Measuring System and Execution Time<br />
window.<br />
Specifies to clear all breakpoints of all types upon loading the program.<br />
Enables executing a script file specified in the text box. Use the Browse<br />
button to locate the script file.<br />
When on, specifies to not distinguish between the uppercase and lowercase<br />
letters in the names of variables used in the Watches window,<br />
the AutoWatches window, the Inspector window and other windows.<br />
Note that some assemblers are case-insensitive on their own and when<br />
debugging programs built with these assemblers, PICE always consider<br />
uppercase and lowercase letters being the same (ignores this flag).<br />
Regulates the tracking of source text. For more about this option, see<br />
Keeping Duplicate Source Lines.<br />
Specifies to not reset the symbol debug information when loading a<br />
data file into memory spaces other than the Code space.<br />
Version 1.1 Page 122 of 245
Error! Unknown document property name.User's Manual<br />
Memory<br />
Load Last Program<br />
at Start-up<br />
Numbers are Zero–<br />
padded<br />
Assembly–Style Hex<br />
Numbers<br />
Display Char Arrays<br />
as Strings<br />
Stop Display on<br />
Terminating Zero<br />
Short Types Display<br />
Do not Display<br />
Types<br />
Additional Path for<br />
Source Files<br />
Specifies to load the last program file you debugged using PICE as a<br />
debugger for an external development kit.<br />
Specifies to keep the leading zeroes, when displaying values in the<br />
Watches, AutoWatches or Inspector windows.<br />
Specifies to display the hexadecimal numbers in the Watches,<br />
AutoWatches or Inspector windows using the assembly language<br />
style (with 'h' in the end). When this flag is off, the hexadecimal numbers<br />
are displayed in the C language format (with the '0x' prefix).<br />
Specifies to display 'char' and 'unsigned char' arrays in the Watches,<br />
AutoWatches or Inspector windows as strings in the C language format,<br />
ignoring the format that is set for the window. Turn this option on, if<br />
your program intensively operates with the ASCII strings.<br />
When on, specifies to not display the rest of the text string after the zero<br />
character, if any.<br />
Specifies to display variable types in the Watches window, the<br />
AutoWatches window or the Inspector window in the brief format.<br />
Usually, the types are displayed with two words, for example, 'unsigned<br />
int' or 'signed char'. In the short format, it will be 'uint' and 'char', respectively.<br />
When on, the types of objects are not displayed in the Watches,<br />
AutoWatches or Inspector windows. Only names and values of objects<br />
are displayed.<br />
Sets the additional list of directories, where to search for source files to<br />
be opened in the Source window. You can specify multiple directories<br />
separated by semicolons or comma.<br />
The directories from this list are searched only if some source file is not<br />
found in the directory, where it is supposed to be, or if the source file<br />
name does not contain the path.<br />
Note. The newly specified directories will be searched next time the<br />
program is loaded.<br />
Keeping Duplicate Source Lines<br />
Compilers of almost all types generate symbol information that establishes correspondence between<br />
the code addresses and source line numbers. Some compilers generate multiple records for<br />
the same code address, but with different line numbers. This often occurs, when the compiler handles<br />
the function entry as in the following example:<br />
void main() // If no code is generated for the function prolog,<br />
{ // then all these lines will have the same address<br />
char a = 0; // and some compilers will generate multiple records<br />
// for that address.<br />
...<br />
Now suppose that the program stopped at this address. When displaying the source text in the<br />
Source window, the debugger should highlight the line that corresponds to the current Program<br />
Counter value. Now it finds out that there are three such lines and highlights them all. Sometimes,<br />
this does not look good and nevertheless, contains useful information (no code generated for the<br />
prolog).<br />
When the Keep Duplicate Source Lines flag is off (in the Debug Options dialog), PICE will leave<br />
only one record for each address of code (the line with the largest ordinal number). In the example<br />
above, this will be the line with text "char a = 0;".<br />
Version 1.1 Page 123 of 245
Error! Unknown document property name.User's Manual<br />
The Hardware Configuration dialog<br />
Use this dialog box to set up the emulator hardware configuration. The left panel displays the configuration<br />
groups. Click a group and the right panel will display parameters of this group.<br />
Emulator Components group<br />
Emulation MCU Power Management group<br />
External Clock Generator group<br />
Fuses group<br />
Emulation MCU Options group<br />
XRAM Shadowing group<br />
Memory Map group<br />
Target Code Memory group (<strong>PR1</strong>-<strong>52</strong>-DS400)<br />
Memory Coverage group<br />
Banking group<br />
The Emulator Components group<br />
The emulator hardware automatically identifies the type of POD, emulation microcontroller and<br />
adapter after the power is turned on. The POD, Emulation MCU and Adapter fields are for information<br />
only: for you to make sure that the PICE hardware configuration corresponds to your target<br />
hardware. The Target Chip box lists the names of microcontrollers available for emulation with the<br />
connected pair of POD and adapter. Use this box to choose the microcontroller type you need.<br />
The target MCU chip is supported with restrictions. For more info, see Restrictions of PICE-<strong>52</strong> and<br />
Special Considerations.<br />
To access the full list of microcontrollers supported by PICE, you need the standalone mode. For<br />
more about the standalone mode, see Scenarios of Use.<br />
Version 1.1 Page 124 of 245
Error! Unknown document property name.User's Manual<br />
The Emulation MCU Power Management group<br />
In this group, the radio button switches two operating modes of the built-in power regulator:<br />
1) Follow Target Board Voltage. This is the default mode for the regulator, when PICE is powered<br />
for the first time.<br />
2) User-Specified Value. In this mode, you directly specify the microcontroller supply voltage in<br />
the text box on the right.<br />
The Current Measured Voltages area displays the latest values measured by own voltmeter of<br />
the voltage regulator. Use this information to inspect accuracy of the hardware configuration of your<br />
target and the emulator.<br />
For more about the regulator and its modes, see Managing the Emulation MCU Power.<br />
The External Clock Generator group<br />
This dialog is the only place, where to switch between the two sources of external clock signal:<br />
• Emulator Internal selects own programmable generator of the emulator. You can set up its<br />
frequency stepwise, with a step of 1 kHz. To do this, specify the clock frequency in kHz in the<br />
Frequency box.<br />
• From the Target Board selects the generator installed on the target board. With this option,<br />
PICE connects the XTAL1 pin of the emulation microcontroller directly to the same pin of the<br />
adapter. For more about related special considerations, see External Clock.<br />
The Current Measured Frequency panel displays the current measured frequency applied to the<br />
XTAL1 pin of the emulation microcontroller. The accuracy of measurement is 0.1%.<br />
This group produces no effect on the emulation microcontroller internal generator, if any.<br />
The Fuses group<br />
The contents of this group depend on the selected target microcontroller. PICE-<strong>52</strong> provides two<br />
dialogs for this group:<br />
The Fuses group (<strong>PR1</strong>-<strong>52</strong>-PLP/76x)<br />
The Fuses group (<strong>PR1</strong>-<strong>52</strong>-PLP1/93x)<br />
Version 1.1 Page 125 of 245
Error! Unknown document property name.User's Manual<br />
The Fuses group (<strong>PR1</strong>-<strong>52</strong>-PLP/76x)<br />
This group controls the so-called fuses (configuration bits) of the emulation microcontroller. These<br />
bits are equivalents of the same fuses of the target microcontroller. If the selected target microcontroller<br />
does not support some of these parameters, they appear unavailable in the dialog.<br />
Element of dialog<br />
Watchdog Timer Enabled<br />
Reset Pin Function<br />
Enabled<br />
Ports Level After Reset<br />
Enable Brownout at<br />
Clock Type<br />
Clocks per Machine<br />
Cycle<br />
Description<br />
When on, corresponds to ‘1’ in the WDTE bit (UCFG1.7).<br />
Otherwise, WDTE = ‘0’.<br />
When on, corresponds to ‘0’ in the RPD bit (UCFG1.6).<br />
Otherwise, RPD = ‘1’.<br />
Sets the default level of signals at the port pins after reset.<br />
High corresponds to ‘1’ in the PRHI bit (UCFG1.5).<br />
Low corresponds to ‘0’ in PRHI.<br />
Sets the voltage threshold for the Brownout Detect function (note 1 below).<br />
2.5 V corresponds to ‘1’ in the BO2.5 bit (UCFG1.4).<br />
3.8 V corresponds to ‘0’ in BO2.5.<br />
Selects the type of clock. Also, see note 2 below.<br />
Sets amount of clocks per cycle:<br />
6 clocks corresponds to ‘1’ in the CLKR bit (UCFG1.3).<br />
12 clocks corresponds to ‘0’ in CLKR.<br />
Notes<br />
1. For more about the Brownout Detect function, see Restrictions of <strong>PR1</strong>-<strong>52</strong>-PLP/76x and Special<br />
Considerations.<br />
2. Positions of the Clock Type radio button correspond to the following values in FOSC[2..0]<br />
(UCFG1.[2..0]):<br />
External — 111b;<br />
Internal RC — 011b;<br />
Low Frequency Crystal — 010b;<br />
Med Frequency Crystal — 001b;<br />
High Frequency Crystal — 000b.<br />
The Fuses group (<strong>PR1</strong>-<strong>52</strong>-PLP1/93x)<br />
This group controls the so-called fuses (configuration bits) of the emulation microcontroller. These<br />
bits are equivalents of the same fuses of the target microcontroller. If the selected target microcontroller<br />
does not support some of these parameters, they appear unavailable in the dialog.<br />
Version 1.1 Page 126 of 245
Error! Unknown document property name.User's Manual<br />
Element of dialog<br />
Watchdog Timer Enabled<br />
Watchdog Safety Enable<br />
Bit<br />
Reset Pin Function<br />
Enabled<br />
Brownout Detect Enable<br />
Clock Type<br />
Boot Status<br />
Boot Vector<br />
Description<br />
When on, corresponds to ‘1’ in the WDTE bit (UCFG1.7).<br />
Otherwise, WDTE = ‘0’.<br />
When on, corresponds to ‘1’ in the WDSE bit (UCFG1.4).<br />
Otherwise, WDSE = ‘0’.<br />
When on, corresponds to ‘0’ in the RPD bit (UCFG1.6).<br />
Otherwise, RPD = ‘1’.<br />
When on, corresponds to ‘1’ in the BOE (UCFG1.5).<br />
Otherwise, BOE = ‘0’ (the Brownout Detect function is off; see note 1<br />
below).<br />
Selects the type of clock. Also, see note 2 below.<br />
Toggles between two options for the start address:<br />
Start From Zero Address corresponds to ‘0’ in BSB (BOOT-<br />
STAT.0).<br />
Use Boot Vector corresponds to BSB = ‘1’.<br />
Specifies the new value for BOOTVEC. The allowable interval of values<br />
depends on the target microcontroller selected.<br />
Notes<br />
1. For more about the Brownout Detect function, see Brownout Detect.<br />
2. Positions of the Clock Type radio button correspond to the following values in FOSC[2..0]<br />
(UCFG1.[2..0]):<br />
External — 111b;<br />
Internal RC — 011b;<br />
Low Frequency Crystal — 010b;<br />
Med Frequency Crystal — 001b;<br />
High Frequency Crystal — 000b.<br />
The Emulation MCU Options group<br />
The contents of this group depend on the selected target microcontroller. PICE-<strong>52</strong> provides six dialogs<br />
for this group:<br />
The Emulation MCU Options group (<strong>PR1</strong>-<strong>52</strong>-Axx)<br />
The Emulation MCU Options group (<strong>PR1</strong>-<strong>52</strong>-W77)<br />
The Emulation MCU Options group (<strong>PR1</strong>-<strong>52</strong>-PLP/76x)<br />
The Emulation MCU Options group (<strong>PR1</strong>-<strong>52</strong>-PLP1/93x)<br />
Version 1.1 Page 127 of 245
Error! Unknown document property name.User's Manual<br />
The Emulation MCU Options group (<strong>PR1</strong>-<strong>52</strong>-<strong>DS450</strong>)<br />
The Emulation MCU Options group (<strong>PR1</strong>-<strong>52</strong>-DS400)<br />
The Emulation MCU Options group (<strong>PR1</strong>-<strong>52</strong>-MIC0)<br />
The Emulation MCU Options group (<strong>PR1</strong>-<strong>52</strong>-Axx)<br />
This group contains miscellaneous configuration options. For example, for POD <strong>PR1</strong>-<strong>52</strong>-ARX/ID2<br />
and target microcontroller as Intel 80C51, this group looks as follows (the parameters not supported<br />
by the target microcontroller appear not available):<br />
Element of dialog<br />
Reset Address<br />
Use P3.6, P3.7 Pins<br />
as<br />
Disable On-chip ROM<br />
Freeze in Break Mode<br />
Enable RESET from<br />
the Target<br />
Allow Reading of<br />
Trace Buffer at Runtime<br />
Description<br />
Specifies the start address, when the target microcontroller supports<br />
this feature. For more about non-zero reset addresses, see FLASH<br />
Boot Loader and In-Application-Programming.<br />
Sets the operating mode of pins P3.6 and P3.7. Also, see note 1 below.<br />
Switches off/on the internal Code memory of the emulation microcontroller.<br />
Flags of this area turn on/off freezing their corresponding peripheral devices<br />
(Timer 0, Timer 1, etc.) in the break mode. For more info, see<br />
Freezing the Peripherals (<strong>PR1</strong>-<strong>52</strong>-Axx).<br />
When this flag is on, the hardware reset (RESET) signal passes from<br />
the target board to the emulation microcontroller input.<br />
Use this option only in case of necessity: possible electrical interference<br />
in the RESET circuit negatively reflects on stability of system behavior.<br />
In case the RESET signal is used, take measures to prevent noise in<br />
this circuit.<br />
When this flag is on, the PICE software can read the trace buffer contents<br />
and update information in the Tracer window in the real-time<br />
mode without breaking the emulation. Also, see note 2 below.<br />
Notes<br />
1. For more about operation of P3.6, P3.7 pins, see the paragraph on deviation of time responses<br />
in Restrictions of <strong>PR1</strong>-<strong>52</strong>-Axx and Special Considerations.<br />
2. When reading the trace buffer contents, the writing of new information into the tracer is disabled<br />
in order to ensure continuity of the information being read from the tracer. Usually it can<br />
be ignored, because the time interval between the last readout from the buffer and the halt is<br />
sufficient for full update of the Trace buffer. However, if the Tracer is controlled by the hardware<br />
breakpoint processor, then some frames may be missed. In this case, you can disable<br />
reading the trace buffer during emulation.<br />
The Allow Reading of Trace Buffer at Run-time flag is equivalent to the same flag in the<br />
Tracer Window Setup dialog. For more about reading the trace buffer, see Hardware Tracer.<br />
Version 1.1 Page 128 of 245
Error! Unknown document property name.User's Manual<br />
The Emulation MCU Options group (<strong>PR1</strong>-<strong>52</strong>-W77)<br />
This group contains miscellaneous configuration options of the emulator.<br />
Element of dialog<br />
Use P3.6, P3.7 Pins<br />
as<br />
Enable On-chip<br />
ROM<br />
Enable RESET from<br />
the Target<br />
Allow Reading of<br />
Trace Buffer at Runtime<br />
Description<br />
Sets the operating mode of pins P3.6 and P3.7. Also, see note 1 below.<br />
When on, enables the on-chip Code ROM. If your target microcontroller<br />
does not have this type of memory, the flag will be not available.<br />
When this flag is on, the hardware reset (RESET) signal passes from<br />
the target board to the emulation microcontroller input.<br />
Use this option only in case of necessity: possible electrical interference<br />
in the RESET circuit negatively reflects on stability of system behavior.<br />
In case the RESET signal is used, take measures to prevent noise in<br />
this circuit.<br />
When this flag is on, the PICE software can read the trace buffer contents<br />
and update information in the Tracer window in the real-time<br />
mode without breaking the emulation. Also, see note 2 below.<br />
Notes<br />
1. For more about operation of P3.6, P3.7 pins, see the paragraph on deviation of time responses<br />
in Restrictions of <strong>PR1</strong>-<strong>52</strong>-W77 and Special Considerations.<br />
2. When reading the trace buffer contents, the writing of new information into the tracer is disabled<br />
in order to ensure continuity of the information being read from the tracer. Usually it can<br />
be ignored, because the time interval between the last readout from the buffer and the halt is<br />
sufficient for full update of the Trace buffer. However, if the Tracer is controlled by the hardware<br />
breakpoint processor, then some frames may be missed. In this case, you can disable<br />
reading the trace buffer during emulation.<br />
The Allow Reading of Trace Buffer at Run-time flag is equivalent to the same flag in the<br />
Tracer Window Setup dialog. For more about reading the trace buffer, see Hardware Tracer.<br />
The Emulation MCU Options group (<strong>PR1</strong>-<strong>52</strong>-PLP/76x)<br />
This group contains miscellaneous configuration options of the emulator.<br />
Element of dialog<br />
Enable RESET from<br />
the Target Board<br />
Description<br />
When this flag is on, the hardware reset (RESET) signal passes from<br />
the target board to the emulation microcontroller input.<br />
Version 1.1 Page 129 of 245
Error! Unknown document property name.User's Manual<br />
Allow Reading of<br />
Trace Buffer at Runtime<br />
Use this option only in case of necessity: possible electrical interference<br />
in the RESET circuit negatively reflects on stability of system behavior.<br />
In case the RESET signal is used, take measures to prevent noise in<br />
this circuit.<br />
When this flag is on, the PICE software can read the trace buffer contents<br />
and update information in the Tracer window in the real-time<br />
mode without breaking the emulation. Also, see note below.<br />
Note. When reading the trace buffer contents, the writing of new information into the tracer is disabled<br />
in order to ensure continuity of the information being read from the tracer. Usually it can be<br />
ignored, because the time interval between the last readout from the buffer and the halt is sufficient<br />
for full update of the Trace buffer. However, if the Tracer is controlled by the hardware breakpoint<br />
processor, then some frames may be missed. In this case, you can disable reading the trace buffer<br />
during emulation.<br />
The Allow Reading of Trace Buffer at Run-time flag is equivalent to the same flag in the Tracer<br />
Window Setup dialog. For more about reading the trace buffer, see Hardware Tracer.<br />
The Emulation MCU Options group (<strong>PR1</strong>-<strong>52</strong>-PLP1/93x)<br />
This group contains miscellaneous configuration options of the emulator.<br />
Element of dialog<br />
Enable RESET from<br />
the Target Board<br />
Allow Reading of<br />
Trace Buffer at Runtime<br />
Freeze CCU in Break<br />
Mode<br />
Freeze in Break Mode<br />
Description<br />
When this flag is on, the hardware reset (RESET) signal passes from<br />
the target board to the emulation microcontroller input.<br />
Use this option only in case of necessity: possible electrical interference<br />
in the RESET circuit negatively reflects on stability of system behavior.<br />
In case the RESET signal is used, take measures to prevent noise in<br />
this circuit.<br />
When this flag is on, the PICE software can read the trace buffer contents<br />
and update information in the Tracer window in the real-time<br />
mode without breaking the emulation. Also, see note below.<br />
Turns on/off freezing the Capture/Compare Unit in the break mode.<br />
The flags turn on/off freezing the corresponding devices in the break<br />
mode.<br />
Note. When reading the trace buffer contents, the writing of new information into the tracer is disabled<br />
in order to ensure continuity of the information being read from the tracer. Usually it can be<br />
ignored, because the time interval between the last readout from the buffer and the halt is sufficient<br />
for full update of the Trace buffer. However, if the Tracer is controlled by the hardware breakpoint<br />
processor, then some frames may be missed. In this case, you can disable reading the trace buffer<br />
during emulation.<br />
The Allow Reading of Trace Buffer at Run-time flag is equivalent to the same flag in the Tracer<br />
Window Setup dialog. For more about reading the trace buffer, see Hardware Tracer.<br />
Version 1.1 Page 130 of 245
Error! Unknown document property name.User's Manual<br />
The Emulation MCU Options group (<strong>PR1</strong>-<strong>52</strong>-<strong>DS450</strong>)<br />
This group contains miscellaneous configuration options of the emulator.<br />
Element of dialog<br />
Use P3.6, P3.7 Pins<br />
as<br />
Enable On-chip<br />
ROM<br />
Enable RESET from<br />
the Target<br />
Allow Reading of<br />
Trace Buffer at Runtime<br />
Disable Interrupts<br />
During High-level<br />
Step<br />
Disable Access to<br />
Off-chip Xdata in<br />
Break Mode<br />
Description<br />
Sets the operating mode of pins P3.6 and P3.7. Also, see note 1 below.<br />
When on, enables the on-chip Code ROM. If your target microcontroller<br />
does not have this type of memory, the flag will be not available.<br />
When this flag is on, the hardware reset (RESET) signal passes from<br />
the target board to the emulation microcontroller input.<br />
Use this option only in case of necessity: possible electrical interference<br />
in the RESET circuit negatively reflects on stability of system behavior.<br />
In case the RESET signal is used, take measures to prevent noise in<br />
this circuit.<br />
When this flag is on, the PICE software can read the trace buffer contents<br />
and update information in the Tracer window in the real-time<br />
mode without breaking the emulation. Also, see note 2 below.<br />
When on, specifies to clear the EA bit before executing every low-level<br />
instruction during the high-level step.<br />
When on, prohibits the emulator in the break mode from accessing the<br />
external Xdata memory. For more info, see Using Ports P0 and P2 for<br />
GPIO (<strong>PR1</strong>-<strong>52</strong>-<strong>DS450</strong>).<br />
Notes<br />
1. For more about operation of P3.6, P3.7 pins, see the paragraph on deviation of time responses<br />
in Restrictions of <strong>PR1</strong>-<strong>52</strong>-<strong>DS450</strong> and Special Considerations.<br />
2. When reading the trace buffer contents, the writing of new information into the tracer is disabled<br />
in order to ensure continuity of the information being read from the tracer. Usually it can<br />
be ignored, because the time interval between the last readout from the buffer and the halt is<br />
sufficient for full update of the Trace buffer. However, if the Tracer is controlled by the hardware<br />
breakpoint processor, then some frames may be missed. In this case, you can disable<br />
reading the trace buffer during emulation.<br />
The Allow Reading of Trace Buffer at Run-time flag is equivalent to the same flag in the<br />
Tracer Window Setup dialog. For more about reading the trace buffer, see Hardware Tracer.<br />
The Emulation MCU Options group (<strong>PR1</strong>-<strong>52</strong>-DS400)<br />
This group contains miscellaneous configuration options of the emulator.<br />
Version 1.1 Page 131 of 245
Error! Unknown document property name.User's Manual<br />
Element of dialog<br />
Use P3.6, P3.7 Pins<br />
as<br />
Enable Multiplexed<br />
Mode<br />
Enable On-chip<br />
ROM<br />
Enable RESET from<br />
the Target<br />
Allow Reading of<br />
Trace Buffer at Runtime<br />
Description<br />
Sets the operating mode of pins P3.6 and P3.7. Also, see note 1 below.<br />
When this flag is on, the emulator applies the imitated MUX signal at<br />
the emulation microcontroller (enables the multiplexed mode of the<br />
bus). Is set up by default.<br />
The emulator does not use the real MUX signal from the target board.<br />
When on, enables the on-chip Code ROM. If your target microcontroller<br />
does not have this type of memory, the flag will be not available.<br />
When this flag is on, the hardware reset (RESET) signal passes from<br />
the target board to the emulation microcontroller input.<br />
Use this option only in case of necessity: possible electrical interference<br />
in the RESET circuit negatively reflects on stability of system behavior.<br />
In case the RESET signal is used, take measures to prevent noise in<br />
this circuit.<br />
When this flag is on, the PICE software can read the trace buffer contents<br />
and update information in the Tracer window in the real-time<br />
mode without breaking the emulation. Also, see note 2 below.<br />
Notes<br />
1. For more about operation of P3.6, P3.7 pins, see the paragraph on deviation of time responses<br />
in Restrictions of <strong>PR1</strong>-<strong>52</strong>-DS400 and Special Considerations.<br />
2. When reading the trace buffer contents, the writing of new information into the tracer is disabled<br />
in order to ensure continuity of the information being read from the tracer. Usually it can<br />
be ignored, because the time interval between the last readout from the buffer and the halt is<br />
sufficient for full update of the Trace buffer. However, if the Tracer is controlled by the hardware<br />
breakpoint processor, then some frames may be missed. In this case, you can disable<br />
reading the trace buffer during emulation.<br />
The Allow Reading of Trace Buffer at Run-time flag is equivalent to the same flag in the<br />
Tracer Window Setup dialog. For more about reading the trace buffer, see Hardware Tracer.<br />
The Emulation MCU Options group (<strong>PR1</strong>-<strong>52</strong>-MIC0)<br />
This group contains miscellaneous configuration options of the emulator.<br />
Version 1.1 Page 132 of 245
Error! Unknown document property name.User's Manual<br />
Element of dialog<br />
On-chip ROM<br />
Enable RESET from<br />
the Target<br />
Allow Reading of<br />
Trace Buffer at Runtime<br />
Description<br />
Selects an option for emulating the Code memory: 256 Kb or 128 Kb of<br />
on-chip Code memory or up to 1 Mb of external memory (if Disabled).<br />
Also, see note 1 below.<br />
When this flag is on, the hardware reset (RESET) signal passes from<br />
the target board to the emulation microcontroller input.<br />
Use this option only in case of necessity: possible electrical interference<br />
in the RESET circuit negatively reflects on stability of system behavior.<br />
In case the RESET signal is used, take measures to prevent noise in<br />
this circuit.<br />
When this flag is on, the PICE software can read the trace buffer contents<br />
and update information in the Tracer window in the real-time<br />
mode without breaking the emulation. Also, see note 2 below.<br />
Notes<br />
1. When On-chip ROM is set to 256 K or 128 K, the emulator considers the whole memory is internal<br />
(both the Code memory and Xdata memory). When there is such situation in the regular<br />
microcontroller, the microcontroller does not output external signals PSENQ, RDQ and WRQ.<br />
That is why, in this case, the emulator does not pass signals PSENQ, RDQ and WRQ, which<br />
the microcontroller outputs, through to the target device and ignores the settings of the Memory<br />
Map group of this dialog.<br />
2. When reading the trace buffer contents, the writing of new information into the tracer is disabled<br />
in order to ensure continuity of the information being read from the tracer. Usually it can<br />
be ignored, because the time interval between the last readout from the buffer and the halt is<br />
sufficient for full update of the Trace buffer. However, if the Tracer is controlled by the hardware<br />
breakpoint processor, then some frames may be missed. In this case, you can disable<br />
reading the trace buffer during emulation.<br />
The Allow Reading of Trace Buffer at Run-time flag is equivalent to the same flag in the<br />
Tracer Window Setup dialog. For more about reading the trace buffer, see Hardware Tracer.<br />
The XRAM Shadowing group<br />
Elements of this group tell the emulator the parameters of XRAM of the Micronas microcontroller,<br />
which the user program supposedly uses. This group is present in the dialog only when the emulator<br />
works together with the <strong>PR1</strong>-<strong>52</strong>-MIC0 POD board.<br />
Element of dialog<br />
Enable XRAM Shadowing<br />
XRAM Location<br />
XRAM Mapped to<br />
Upper Banks<br />
Description<br />
Turns on the shadow copy of XRAM. Is cleared by default.<br />
When on, other two parameters of this group are available.<br />
Specifies the used area of mapped XRAM within bank 0 of the Xdata<br />
memory space.<br />
Turns on mapping the shadow copy to upper banks (beginning from the<br />
first one) of the emulator memory.<br />
Version 1.1 Page 133 of 245
Error! Unknown document property name.User's Manual<br />
You should not set up the Enable XRAM Shadowing flag, if during operation, your program<br />
changes the parameters of XRAM location. For more about specifics of using the elements of this<br />
group, see Observing the Contents of XDATA Memory in Real Time.<br />
If you decide to set up the Enable XRAM Shadowing flag, then by the moment the first MOVX instruction<br />
of your program is executed, the values in the XRAM Location list and the XRAM<br />
Mapped to Upper Banks flag shall be exactly equal to those of the TWENTY, NOMAP and BOT-<br />
TOM bits of register MEMCON, as given in two tables below:<br />
TWENTY BOTTOM XRAM Location<br />
0 0 0xC000..0xFFFF (16 K)<br />
0 1 0x4000..0x7FFF (16 K)<br />
1 0 0xB000..0xFFFF (20 K)<br />
1 1 0x3000..0x7FFF (20 K)<br />
NOMAP XRAM Mapped to Upper Banks<br />
0 The flag is set up<br />
1 The flag is cleared<br />
The Memory Map group<br />
This group of the Hardware Configuration dialog gives you total control over all memory map<br />
schemes and their parameters. The dialog displays this group only when the selected target microcontroller<br />
can work with external memory.<br />
The Memory Map Scheme area allows you to save and load any scheme of the memory map<br />
schemes known to the emulator. Each scheme contains all settings of this dialog. When you select<br />
a specific memory map scheme in the drop-down list, the dialog loads the selected map and lists its<br />
memory ranges in the Existing Ranges list box.<br />
PICE will not carry out the map ranges for the Code memory, which correspond to the internal<br />
Code memory interval, when the microcontroller internal memory is enabled (the Disable On-Chip<br />
ROM flag is off). However, if you disable it next time, these map ranges will take effect automatically.<br />
To select a range, click its name with the mouse left button. The information panel on the right displays<br />
parameters of the selected range.<br />
Version 1.1 Page 134 of 245
Error! Unknown document property name.User's Manual<br />
Element of dialog<br />
Add<br />
Copy<br />
Rename<br />
Delete<br />
Edit<br />
Enable External<br />
Memory Shadowing<br />
Description<br />
In the Memory Map Scheme area: opens the Create New Memory<br />
Map Scheme dialog with the history list of schemes.<br />
In the Existing Ranges area: opens the Edit Map Range dialog for you<br />
to create a new address range for the selected scheme.<br />
Opens the Copy Memory Map Scheme dialog for copying the selected<br />
scheme to the new one (with different name) in the list of schemes. This<br />
feature is useful, when you need to create new scheme similar to the<br />
selected one.<br />
Opens the Rename Memory Map Scheme dialog for renaming the selected<br />
scheme.<br />
In the Memory Map Scheme area: deletes the selected scheme from<br />
the list of schemes.<br />
Note. At least one memory map scheme must always exist. If only one<br />
scheme is there in the list, you cannot delete it.<br />
In the Existing Ranges area: deletes the selected address range from<br />
the scheme.<br />
Opens the Edit Map Range dialog for the selected address range.<br />
Note. When the emulator starts, it uses the Preset range to initialize the<br />
default memory map. That is why, you cannot edit this range.<br />
Enables the shadow copies of memory for all memory ranges mapped<br />
to the target device.<br />
The ranges mapped to the emulator do not need the shadow copies<br />
and the emulator hardware ignores this flag for such ranges.<br />
The Edit Map Range dialog<br />
This dialog allows you to create a new range or edit the selected address range options.<br />
Element of dialog<br />
Range Name<br />
Address Range<br />
Specifies<br />
The address range name in the map. Enter the name here or use the<br />
default name offered by PICE.<br />
The start and end addresses of the range.<br />
The start address must be a multiple of 512. For example: 0, 200h,<br />
4000h, 8400h, etc.<br />
Version 1.1 Page 135 of 245
Error! Unknown document property name.User's Manual<br />
Memory Type<br />
Map Range to<br />
Note<br />
The end address must be a multiple of 512 minus 1. For example:<br />
1FFh, 1FFFh, 201FFH, etc.<br />
Specifies the memory type for the range. You can select only one type<br />
or both types together (to set up the combined memory range). Also,<br />
see note below.<br />
Specifies where to map the range. Also, see the paragraph below.<br />
Contains messages or warnings related with this range, if any.<br />
Note. The Code & Xdata option of the Memory Type radio button specifies one address range,<br />
which is equivalent to two ranges with the same addresses, where one of them is in the Code<br />
memory and the other one is in the Xdata memory.<br />
This option is convenient for the cases, when the whole Code and Xdata memory reside in the<br />
emulator or in the target device.<br />
Another purpose of this option is to specify a memory range on the target device as being of the<br />
combined type.<br />
The “Map Range to” options<br />
• Emulator, Code & Xdata separate<br />
Maps this address range to the emulator. If you set the memory type to Code & Xdata, the<br />
Code memory range will be separated from (does not overlay) the Xdata memory range.<br />
• Emulator, Code & Xdata combined<br />
Maps two address ranges (Code and Xdata) to one range of the combined type in the emulator.<br />
Within this range, the Code memory overlays the Xdata memory.<br />
ATTENTION: This option automatically applies to both Code and Xdata memory and discards<br />
the Memory Type settings other than Code & Xdata.<br />
• Target<br />
Allocates the address range to the target board. In this case, the emulator will access the<br />
memory installed on the target board. Keep in mind that PICE cannot configure the target device<br />
memory or identify its type.<br />
That is why, when you need to map one range of combined memory to the target device, which<br />
carries a piece of the combined memory, you should set the type of memory for this range to Code<br />
& Xdata. Otherwise, the emulator will map only the memory range with the specified type and will<br />
map the corresponding memory range of the second type in this pair in accordance with the previous<br />
ranges of the memory map.<br />
For example, if your target board carries memory of the combined type within the interval from<br />
30000h to 3FFFFh and when mapping the range to it you set the memory type to Code, the emulator<br />
will map the range within only the Code memory space. The corresponding Xdata memory<br />
range will remain mapped in accordance with the previous ranges in the map.<br />
For more about the combined memory, see Code Memory.<br />
The Target Code Memory group (<strong>PR1</strong>-<strong>52</strong>-DS400)<br />
The IDE Can Program Target Code Memory flag, when on, permits the emulator to write to the<br />
target board Code memory, which is built using the static RAM memory modules. Disabled by default.<br />
Subgroups of this group specify options of the target board memory schematics:<br />
The Extended Address Generation group (<strong>PR1</strong>-<strong>52</strong>-DS400)<br />
The Chip-Enable Generation group (<strong>PR1</strong>-<strong>52</strong>-DS400)<br />
The Extended Address Generation group (<strong>PR1</strong>-<strong>52</strong>-DS400)<br />
This group specifies the memory volume of the memory chips used in the target board, for the<br />
emulator to correctly control the target memory. Also, displays reference info about the memory<br />
chip maximum volume available when using single (any) signal CE i .<br />
Version 1.1 Page 136 of 245
Error! Unknown document property name.User's Manual<br />
The emulator uses this parameter only when the user program is stopped and only when writing to<br />
the target board Code memory.<br />
The Chip-Enable Generation group (<strong>PR1</strong>-<strong>52</strong>-DS400)<br />
This group specifies which set of signals CE i corresponds to the memory schematic of the target<br />
board, for the emulator to correctly control the target memory.<br />
The emulator uses this parameter only when the user program is stopped and only when writing to<br />
the target board Code memory.<br />
The Memory Coverage group<br />
This group of the Hardware Configuration dialog controls the mode of operation of the Memory<br />
Coverage window.<br />
Version 1.1 Page 137 of 245
Error! Unknown document property name.User's Manual<br />
Element of dialog<br />
Memory Coverage<br />
Operation Mode<br />
Description<br />
Switches the modes of Memory Coverage. With the Memory Access<br />
Coverage option, you can specify type of access for each type of<br />
memory available for this function.<br />
For more info, see Memory Coverage.<br />
The Banking group<br />
This group of the Hardware Configuration dialog controls the whole set of memory banking parameters.<br />
It is present only when the main board in your emulator supports the extended memory.<br />
PICE-<strong>52</strong> with the standard memory volume does not support banking.<br />
Element of dialog<br />
Enable Banking<br />
Banked Memory<br />
Bank Switching<br />
Method<br />
Bit Mask<br />
Inverted Bits<br />
Description<br />
Turns memory banking on/off.<br />
With this option disabled, the emulator uses only 64 Kb of memory and<br />
blocks access to memory above 64 Kb (even if this memory physically<br />
exists).<br />
Specifies the type of address space. You can select only one type or<br />
both types together. Also, see note below.<br />
Specifies system resources that your program uses to switch the banks.<br />
Also, see below for more about the method.<br />
Bits of this mask specify which digits of the selected resource (the port<br />
or Xdata memory cell) to use to extend the address. Also, see rules below.<br />
The PICE software blocks attempts to set a wrong mask and issues<br />
warning messages.<br />
Sets inverting the mask bits when forming the extended memory address.<br />
Inverting is necessary, when electronic gates in the target system invert<br />
the signals coming from the MCU port or the external (Xdata) register to<br />
the address lines of the memory chips.<br />
Version 1.1 Page 138 of 245
Error! Unknown document property name.User's Manual<br />
The information area below the dialog prompts you about the tracer cable inputs to be connected to<br />
the target system. For more about them, see Connecting to Target with Banked Memory.<br />
When the Enable Banking flag is on, the total volume of the Code and Data address space may<br />
increase to 2 Mb depending on other options controlled from this dialog.<br />
Notes<br />
1. When the on-chip Code memory is enabled (with the corresponding flag in the Emulation<br />
MCU Options group), the banking is carried out only for the off-chip Code memory.<br />
2. If the selected target microcontroller has only internal Code memory (has no external bus at<br />
all), the Hardware Configuration dialog will not display this group.<br />
Method of switching<br />
You should set up the bank switching method very carefully, as the PICE software cannot check<br />
your settings for correctness and prevent malfunctioning. The only exception is the case, when you<br />
use the Keil C compiler and have specifically set it up to prepare files for symbol debugging. The<br />
PICE software automatically identifies the input files created by the Keil compiler and checks parameters<br />
of this dialog for correspondence to the bank switching parameters in the input files.<br />
Rules for the bit mask<br />
1. Only adjacent bits are allowed (for example, you can use bits 3 and 4, but not 3 and 5).<br />
2. The bit with a higher address should correspond to a higher physical memory address.<br />
The Environment dialog<br />
The Fonts tab<br />
This tab is part of the Environment dialog and is used for setting up the fonts in the PICE windows.<br />
Only monospaced (non-proportional) fonts are used to display information in the windows of PICE<br />
(Fixedsys by default). To improve appearance of the windows, you can set up another font either<br />
for all windows altogether, or individual fonts for each window.<br />
The Windows area lists the types of windows. Select a type to set up its options. The set options<br />
are valid for all windows of the selected type, the already opened windows included.<br />
Version 1.1 Page 139 of 245
Error! Unknown document property name.User's Manual<br />
Element of dialog<br />
Window Title Bar<br />
Window Toolbar Location<br />
Grid<br />
Additional Line Spacing<br />
Define Font<br />
Use This Font for All<br />
Windows<br />
Description<br />
Toggles the title bar for windows of the selected type. When the flag is<br />
off, the windows are smaller in size (they have no title bar). Also, see<br />
notes below.<br />
Sets the toolbar location for the windows of the given type.<br />
Turns on/off displaying the vertical and horizontal grids in the window<br />
and permits adjusting the column width (when the vertical grid is allowed).<br />
Sets up the line spacing, which will be added to the standard line spacing.<br />
Either type in the new value or choose from the list of most recently<br />
used values.<br />
Opens the Font dialog. The selected font is valid for all windows of the<br />
selected type.<br />
Applies the font of the given window type to all windows in PICE.<br />
Notes<br />
1. To move a window without the title bar, place the mouse cursor on its toolbar, where there are<br />
no buttons, and then operate as if the toolbar were the window title bar. Also, you can access<br />
the window control functions through its system menu by pressing the Alt+<br />
keys.<br />
2. Each window has the Properties item in its local menu. The Title and Toolbar items of the<br />
Properties sub-menu toggle the title bar and toolbar on/off for this individual window.<br />
The Colors tab<br />
This tab is part of the Environment dialog. Here, you can set the colors that will be used by the<br />
PICE windows. By default, most colors are inherited from Windows. Because the debugger is a<br />
program, with which you sometimes have to work for long hours, choose colors that do not tire your<br />
eyes. For example, blue and white strain less than black and white.<br />
Version 1.1 Page 140 of 245
Error! Unknown document property name.User's Manual<br />
Element of dialog<br />
Color Scheme<br />
Colors<br />
Inherit Windows<br />
Color<br />
Use Inverted<br />
Text/Background<br />
Color<br />
Edit<br />
Spread<br />
Font<br />
Description<br />
Specifies the color scheme name. Your can type in a name or choose<br />
a recently used one from the list.<br />
The Save button saves the current scheme to the disk. The Remove<br />
button removes the current scheme.<br />
Lists the names of color groups. Each group consists of several colors.<br />
When this flag is on, the selected color is taken from Windows. If later<br />
you change the Windows colors through its Control Panel, this color<br />
will change accordingly.<br />
This flag is available only for the background and text colors.<br />
When this flag is on, PICE inverts the selected window colors (for text<br />
and background). For example, if the Watches window background<br />
color is white and the text color is black, then the line with the selected<br />
variable will be highlighted with black background and white text.<br />
Opens the Color dialog, if the Inherit Windows Color and Use Inverted<br />
Text/Background Color flags are off for this type of windows.<br />
The Color dialog also opens, if you double-click a color in the Colors<br />
list.<br />
Sets using the selected color for all PICE windows. This option is useful<br />
for the text and background colors. For example, if you choose blue<br />
background and yellow text for the Source window and then click the<br />
Spread button, these colors will be set as the text and background<br />
colors for all windows.<br />
For syntax highlighting in the Source window, you can specify additional<br />
font attributes: Bold and Italic.<br />
In some cases, Windows increases the size of characters, when syn-<br />
Version 1.1 Page 141 of 245
Error! Unknown document property name.User's Manual<br />
thesizing bold fonts, thus making the font unusable, because the bold<br />
and regular characters should be of the same size. In these cases, the<br />
Bold attribute is ignored.<br />
Sometimes, this effect occurs with the Fixedsys font. If you need to<br />
use the Bold attribute, choose Courier New.<br />
The Key Mappings tab<br />
In this tab, you can assign hot keys for any command in the PICE program. The Menu Commands<br />
Tree column displays a tree-like expandable diagram of all commands. The Key 1 (Key 2) columns<br />
contain the corresponding hot–key combinations for the commands. The actions apply to the currently<br />
selected command.<br />
Element of dialog<br />
Define Key 1<br />
Define Key 2<br />
Erase Key 1<br />
Erase Key 2<br />
Description<br />
Opens the Define Key dialog. In the dialog, press the key combination<br />
you want to assign to the selected command, or press Cancel.<br />
Alternatively, double-click the “cell” in the row of this command and the<br />
Key 1 (Key 2) column.<br />
Removes the assigned key combination from the selected command.<br />
Alternatively, click the “cell” in the row of this command and the Key 1<br />
(Key 2) column with the mouse right button.<br />
The Toolbar tab<br />
This tab is part of the Environment dialog. It controls the presence and contents of toolbars of the<br />
PICE window.<br />
Version 1.1 Page 142 of 245
Error! Unknown document property name.User's Manual<br />
Element of dialog<br />
Toolbar Bands<br />
Buttons/Commands<br />
“Flat” Local Window<br />
Toolbars<br />
Toolbar Settings are<br />
the Same for Each<br />
Project/Desktop File<br />
Description<br />
Lists the toolbars of PICE. To enable/disable a toolbar, click its check<br />
box.<br />
Lists the buttons for the toolbar selected in the Toolbar Bands list. To<br />
enable/disable a button on the toolbar, click its check box.<br />
Toggles between the “flat” and quasi-3D appearance of the local toolbar<br />
buttons for the specialized windows.<br />
The PICE window toolbar buttons are always “flat”.<br />
Employs the current settings of this tab for other projects or files<br />
opened later. PICE will ignore their own respective settings from the<br />
project configuration file, though will keep them unchanged.<br />
The Misc tab<br />
This tab is part of the Environment dialog and contains miscellaneous parameters of PICE windows<br />
and messages.<br />
Version 1.1 Page 143 of 245
Error! Unknown document property name.User's Manual<br />
Element of dialog<br />
Main Window Status<br />
Line<br />
Cockroach<br />
Quick Watch Enabled<br />
Highlight Active<br />
Tabs<br />
Double Click on<br />
Check Box or Radio<br />
Button in Dialogs<br />
Show Hotkeys in<br />
Pop-up Descriptions<br />
Do not Display Box<br />
if Console Window<br />
Opened<br />
Always Display<br />
Message Box<br />
Automatically Place<br />
Cursor at OK Button<br />
Audible Notification<br />
for Error Messages<br />
Log Messages to<br />
File<br />
Overwrite Log File<br />
After Each Start<br />
Description<br />
Controls presence and location of the PICE window status line.<br />
Turns on/off the toolbar pet cockroach.<br />
Turns on/off the Quick Watch function.<br />
Turns on/off highlighting the currently active tab (the MS Windowsstyle)<br />
in the windows with tabs. For example, in the Watches window,<br />
the Memory Dump window, the Messages window, the Memory<br />
Coverage window, etc.<br />
Sets the mouse double–click function equivalent to a single click on<br />
the corresponding element of dialog and pressing the OK button of<br />
that dialog.<br />
Turns on/off displaying the hotkeys in the short prompts for toolbar<br />
buttons.<br />
Sets displaying all messages in the Console window, if it is opened.<br />
If closed, the message box will display the message.<br />
Sets displaying all issued messages in the message box.<br />
The Console window also displays these messages.<br />
When on and the message box opens, automatically places the cursor<br />
on the OK button of the message box.<br />
You can disable this option, if you prefer to press the Enter key instead<br />
of clicking OK by the mouse.<br />
Sets beeping along with the error message. The information messages<br />
are always displayed without the beep.<br />
Specifies the log file name. All messages will be written to this file. The<br />
write method is controlled by the radio button with the following positions:<br />
Specifies to erase the previous log file, if exists, and create it afresh<br />
for every session.<br />
Version 1.1 Page 144 of 245
Error! Unknown document property name.User's Manual<br />
Append Messages<br />
to Log File<br />
Specifies to append messages to the end of existing log file. In this<br />
case, the log file size will grow endlessly.<br />
Note. Messages from functions printf and _printf are also written to the log file.<br />
The Quick Watch function<br />
The Quick Watch function works as follows: if you rest the mouse pointer over a variable name in<br />
the Source window, the Disassembler window or the Script Source window, a small box containing<br />
the value of the variable will be opened. This box disappears upon moving the mouse.<br />
In the Source window, if you place the caret at a variable name in the text and simultaneously<br />
press and hold down both mouse buttons, then the Inspector window will be opened for this variable.<br />
To close this window, release the mouse buttons.<br />
The Editor Options dialog<br />
The General tab<br />
The General tab of the Editor Options dialog sets up all common options applicable to every<br />
Source window opened.<br />
Element of dialog<br />
Backspace Unindents<br />
Keep Trailing Spaces<br />
Vertical Blocks<br />
Persistent Blocks<br />
Description<br />
Toggles the Backspace Unindent mode. See below for explanations.<br />
Toggles between two options: either to remove trailing spaces in lines<br />
when copying text to the buffer or saving it to a disk (the flag is off), or<br />
not (the flag is on).<br />
Turns on the Vertical Blocks mode for the block operations.<br />
Turns on the Persistent Blocks mode for the block operations.<br />
Version 1.1 Page 145 of 245
Error! Unknown document property name.User's Manual<br />
Create Backup File<br />
Horizontal Cursor<br />
CR/LF at End-of-file<br />
Syntax Highlighting<br />
Highlight Multi-line<br />
Comments<br />
Mark Lines with Code<br />
Auto<br />
Word/AutoWatch<br />
Pane<br />
Full Path in Window<br />
Title<br />
Empty Clipboard Before<br />
Copying<br />
Convert Keyboard<br />
Input to OEM<br />
AutoSave Files Each<br />
Tab Size<br />
Undo Count<br />
Automatic Word<br />
Completion<br />
Mixed with Disassembler<br />
Mode<br />
Indenting<br />
Double Click<br />
If this option is on, then PICE creates the *.BAK file each time the file in<br />
the window is saved.<br />
Sets the cursor as a horizontal line alike the DOS command prompt.<br />
Adds empty line to the file end, when saving the file to disk (if there is<br />
no one yet). Some cross-compilers require such line.<br />
Toggles the syntax highlighting of language constructions.<br />
When on, enables highlighting of the multi-line comments. By default,<br />
the window highlights only the single-line comments.<br />
However, this function operates not yet perfectly. If it causes mishighlighting<br />
of other parts of the source file, then turn this option off.<br />
Toggles marking the source lines, for which the compiler generated<br />
code, with the diamond sign in the leftmost position. This makes the<br />
source text more readable.<br />
When this option is on, the new Source window will open with the Auto<br />
Word/AutoWatch pane at its right and the automatic word completion<br />
being on.<br />
When the flag is on, the Source window caption bar displays the full<br />
path to the file opened.<br />
After copying to the clipboard with this flag being off, previous data of<br />
other format kept in the clipboard remains retrievable.<br />
When this flag is on, the Source window converts the characters you<br />
input in the window from the MS Windows character set to the OEM<br />
(national) character set corresponding to your national version of the<br />
Windows operating system. Also, see note below.<br />
Sets the time interval in minutes for the automatic file save operation.<br />
Enter the time interval in the box on the right.<br />
Sets the tabulation size for the text display. The allowable value ranges<br />
from 1 to 32. If the file being opened contains the ASCII tabulation<br />
characters, they will be replaced with the amount of spaces equivalent<br />
to the tabulation size.<br />
Sets the maximum amount of available undo steps (512 by default). If<br />
this does not suffice, you can set a value of up to 10000 steps. However,<br />
the larger value requires more memory volume for the editor.<br />
The Enable flag turns the automatic word completion function on/off.<br />
The Scan Range drop-down list box sets the number of text lines to be<br />
scanned by the automatic word completion system.<br />
Switches between two options for this mode of source text display. For<br />
more about this mode, see special features for debugging.<br />
Switches between options of automatic indenting for the new line created,<br />
when you press Enter.<br />
Sets the action for the mouse double-click.<br />
Note. You should set up the Convert Keyboard Input to OEM flag only if you are going to type<br />
something in the Source window when working with a file coded in the OEM character set. If you<br />
need only displaying such file, specify the Terminal font for the Source window in the Fonts tab of<br />
the Environment dialog: select Editor in the Windows list and press the Define Font button.<br />
The Backspace Unindent mode establishes the editing result from pressing the Backspace key in<br />
the following four cases, when the cursor is positioned at the first non-space character in the line<br />
(there are several spaces between the first column of the window and the first non-space character):<br />
Version 1.1 Page 146 of 245
Error! Unknown document property name.User's Manual<br />
Insert mode<br />
Overwrite mode<br />
Backspace Unindent enabled<br />
Any preceding blank spaces in the<br />
line are deleted. The rest of the line<br />
shifts left until its first character is in<br />
the first column of the window.<br />
The cursor moves to the first column<br />
of the window. The text in the<br />
line remains in its place.<br />
Backspace Unindent disabled<br />
One space on the left from the cursor<br />
is deleted. The cursor and the<br />
rest of the line on the right from the<br />
cursor shift one position left.<br />
Only the cursor moves one position<br />
left. The text in the line remains in<br />
its place.<br />
The Keymap tab<br />
With the Keymap tab of the Editor Options dialog, you manage the list of available editor commands:<br />
add new commands to the editor, delete them or assign (reassign) hot keys for the new<br />
commands and for built-in ones.<br />
The left column of the list contains the command descriptions. The second column indicates the<br />
type of the command (Command means the built-in command; Script ‘XXX’ means the added<br />
(user-defined) command). Two columns on the right specify the equivalent hot key combinations to<br />
invoke the command, if any.<br />
Element of dialog<br />
Add<br />
Delete<br />
Edit<br />
Edit Script File<br />
Description<br />
Opens the Edit Command dialog for you to add the new command to<br />
the list and set up the command parameters.<br />
Removes the selected user-defined command from the list. The builtin<br />
commands cannot be removed.<br />
Opens the Edit Command dialog for you to change the command parameters.<br />
For built-in commands, you can only reassign the hot keys<br />
(the Command Description and Script Name boxes are not available).<br />
Opens the script source file of this command in the Script Source<br />
window.<br />
Version 1.1 Page 147 of 245
Error! Unknown document property name.User's Manual<br />
Creating new commands<br />
To create a new command, you have to develop a script for it. In fact, you add a script to the editor,<br />
not command. This means your command is able to perform much more complex and multi-step<br />
action than a usual editor command. Moreover, you can tailor this action to your convenience, particular<br />
work task or other need. Your scripts may employ the capabilities of the script language itself,<br />
its rich set of built-in functions and variables, text editor functions and the already existing<br />
scripts.<br />
A script source file is an ASCII file. To execute your command, the editor compiles the script source<br />
file. Note that before you can switch to using the script you have been editing, you shall first save it<br />
to the disk in order to have PICE recompile the script.<br />
The script source files for the new commands shall reside only in the KEYCMD subdirectory of the<br />
PICE system directory. The PICE package contains several example script files there. For more<br />
info about developing the scripts, see Script Files and Emulator Use Automation.<br />
The Edit Command dialog<br />
This dialog box sets parameters for the new command or amends parameters of the existing ones.<br />
Element of dialog<br />
Command Description<br />
Script Name<br />
Define Key 1<br />
Define Key 2<br />
Description<br />
Text of this box is displayed in the list of commands.<br />
The name of the script file, which executes this command.<br />
Opens the specialized dialog box, which accepts the key combination<br />
you press there and makes this combination the hot key for this command.<br />
The buttons refer to the first and second hot key combination,<br />
respectively.<br />
The script source files for commands shall reside only in the KEYCMD subdirectory of the PICE<br />
system directory. Type the file name without its path and extension.<br />
Notes<br />
1. You should not specify the combinations reserved by Windows (like Alt+– or Alt+Tab).<br />
2. It is not recommended to specify the combinations already employed by commands in the editor<br />
and PICE, because in this case you have fewer ways to access these commands. For example,<br />
those opening the application menus like Alt+F, Shift+F1, Ctrl+F7, or the editor window<br />
local menu hot keys.<br />
3. You can use more than one control key in the keystroke combinations. For example, you can<br />
use not only Ctrl+F, but also Ctrl+Shift+F or Ctrl+Alt+Shift+F.<br />
Version 1.1 Page 148 of 245
Error! Unknown document property name.User's Manual<br />
4. For some built-in commands, the hot keys cannot be reassigned (for example, the keys for<br />
moving the cursor).<br />
The Project menu<br />
This menu contains commands for working with projects.<br />
Button Command Description<br />
New<br />
Open<br />
Opens the Create New Project dialog. For more about it, see<br />
note below.<br />
Opens the Open Project dialog for loading a project file.<br />
Repository<br />
Options<br />
Save<br />
Close<br />
Make<br />
Build all<br />
Opens the Project Repository dialog.<br />
Opens the Project Options dialog for reviewing or changing<br />
the project parameters. Also, see note below.<br />
Saves the currently opened project. Note that when you close<br />
a project, create a new project or just exit PICE, the current<br />
project is saved automatically.<br />
Saves and closes the currently opened project.<br />
Launches the Project Manager for the opened project. Only the<br />
changed files will be re-compiled.<br />
Recompiles all files of the project and re-links all modules.<br />
Note. The Project Options dialog and the Create New Project dialog are almost equivalent. For<br />
more about these dialogs, see the General Properties group, the Target Microcontroller for the<br />
Project group, the Cross-tools group, the Memory Model group, the Memory Areas group, the<br />
Folders group and the Make Options group.<br />
The Open Project dialog<br />
This dialog box helps you to choose the project to be opened (loaded).<br />
Version 1.1 Page 149 of 245
Error! Unknown document property name.User's Manual<br />
Element of dialog<br />
Project File Name<br />
Project Open History<br />
Delete From List<br />
Description<br />
Specifies the project file name.<br />
Lists the project history. Double-clicking a line in the list loads the project.<br />
Deletes the selected project from the Project Open History list.<br />
The Project Repository dialog<br />
Operations in this dialog apply to the branch or project, which is selected on the tree. For more<br />
about the repository, see Project Repository Tree.<br />
Element of dialog<br />
Add New Branch<br />
Add a Project to<br />
Branch<br />
Add Current Project<br />
to Branch<br />
Remove Project/Branch<br />
Description<br />
Opens the Add New Branch dialog for specifying the name of new<br />
branch. On pressing OK, attaches the new branch to the selected<br />
branch.<br />
Opens the Open Project dialog for selecting a project to be added.<br />
On pressing Open, adds the selected project to the selected branch.<br />
Adds the currently opened project to the selected branch.<br />
Deletes the selected project or branch from the repository. When deleting<br />
a branch, all branches that “grow” from this branch and all projects<br />
located on it will be deleted.<br />
When deleting a project from the repository, the PICE program deletes<br />
only the record about this project in the repository, and does not delete<br />
this project from the disk.<br />
Version 1.1 Page 150 of 245
Error! Unknown document property name.User's Manual<br />
Edit Branch Name<br />
Move Up<br />
Move Down<br />
Save Repository<br />
Browse Project<br />
Folder<br />
Open Project<br />
Exit<br />
Opens the Edit Branch Name dialog for the selected branch.<br />
Moves the selected project or branch up the tree within the same level<br />
of hierarchy. The branch moves together with all branches that “grow”<br />
from it and all its projects.<br />
Moves the selected project or branch down the tree within the same<br />
level of hierarchy. The branch moves together with all branches that<br />
“grow” from it and all its projects.<br />
Writes the repository to the disk file.<br />
Opens the Explorer of MS Windows with the opened folder of the selected<br />
project.<br />
Writes the repository to the disk file and opens the selected project.<br />
Closes the dialog. If the repository is changed, will ask whether to<br />
save it.<br />
The Project Properties panel<br />
For the project selected on the tree, this panel displays some its properties taken from the project<br />
file.<br />
Element of dialog<br />
Project File<br />
Chip<br />
Toolset<br />
Last Saved by<br />
Last Saved on<br />
Description<br />
Displays the project file name with path.<br />
The microcontroller chosen for the project (specified in the Target Microcontroller<br />
for the Project group).<br />
The name of cross-tool set chosen for compiling the project.<br />
The name of user who saved the project for the last time. For the projects<br />
saved from the PICE program of previous versions, this info is<br />
not available.<br />
The date and time when the project was saved.<br />
The Project Options dialog<br />
This dialog has the General Properties group, the Target Microcontroller for the Project group,<br />
the Cross-tools group, the Memory Model group, the Memory Areas group, the Folders group<br />
and the Make Options group.<br />
The General Properties group<br />
General properties are the project top-level parameters.<br />
Version 1.1 Page 151 of 245
Error! Unknown document property name.User's Manual<br />
Element of dialog<br />
Project Name<br />
Project Folder<br />
Browse<br />
Description<br />
Import Options from<br />
the Current Project<br />
Choose Project to<br />
Import Options from<br />
Description<br />
Specifies the project name (PRJ0000 by default), that is, its configuration<br />
file name without path. The extension may be omitted, the default<br />
extension is .IDE. The executable program file will get the same name.<br />
Specifies the project directory.<br />
Opens the Choose a Directory dialog.<br />
Contains your text to describe the project. This text will appear in the<br />
Project window title bar.<br />
Copies the current project options to the newly created project. This is<br />
convenient, when the new project shall be much like the opened one.<br />
By default, PICE resets the cross-tool settings for the new project to defaults.<br />
Opens the Choose Project dialog. PICE will copy options from the selected<br />
project to this new one.<br />
Notes<br />
1. We recommend creating an individual folder for each new project. Type full path to the new<br />
folder in the Project Folder box and if the specified directory does not exist, PICE will create<br />
it. If you leave the Project Folder box empty, your project will be placed by default in the<br />
PICE installation directory. Two different groups of files (the PICE files and your project files)<br />
will be mixed and this will hinder managing your files.<br />
2. You can specify other microcontroller type for the emulator than that for the compiler. If this is<br />
the case in your project, PICE will display a message. The project configuration file contains a<br />
parameter to tell the external compiler, for which target microcontroller to compile. In a project,<br />
the target microcontroller type for compiler does not depend on the selected compiler, and<br />
vice versa.<br />
3. As compared with the Create New Project dialog, only Description and Choose Project to<br />
Import Options from are available in this group of the Project Options dialog.<br />
Example of comments for a project (here, exflt is the project file name):<br />
Project: Example with floating point [exflt]<br />
Version 1.1 Page 1<strong>52</strong> of 245
Error! Unknown document property name.User's Manual<br />
The Target Microcontroller for the Project group<br />
This group of the dialog specifies the target microcontroller for your project.<br />
The target microcontrollers are supported with restrictions. For more info, see Restrictions of PICE-<br />
<strong>52</strong> and Special Considerations.<br />
The Import from Hardware Configuration button copies the target microcontroller type selected<br />
in the Hardware Configuration dialog to this group.<br />
Note. As compared with this dialog, the Hardware Configuration dialog sets the target microcontroller<br />
for the emulation microcontroller.<br />
The Cross-tools group<br />
This group specifies the cross-tool package for your project from among the packages known to the<br />
PICE program, and also for adding and deleting additional (custom) packages.<br />
Element of dialog<br />
Cross-tools Vendor<br />
Add Custom Toolset<br />
Delete Custom<br />
Toolset<br />
Save Selected Custom<br />
Toolset Options<br />
as Default<br />
Set All Settings to<br />
Their Default Values<br />
Description<br />
The list contains all tool kits known to the PICE program.<br />
The radio button chooses the cross-tool for use with your project.<br />
Opens the General Tools Options group for adding a cross-tool kit to<br />
the Cross-tools Vendor radio button list.<br />
Deletes the parameters specified in the General Tools Options group<br />
for interoperation with the selected tool kit and the position with its<br />
name from the Cross-tools Vendor list.<br />
Saves the parameters of package selected in the Cross-tools Vendor<br />
list, for use as the default values in the new created projects.<br />
Restores the default values for all parameters.<br />
Version 1.1 Page 153 of 245
Error! Unknown document property name.User's Manual<br />
Choosing a cross-tool means choosing the whole cross-tool package provided by its vendor: the<br />
compiler and assembler from this package will be called to compile, and the linker or librarian from<br />
this package will be called to build the whole project. Accordingly, the subordinate groups of this<br />
group (the C Compiler group, the Assembler group, the Linker group, etc.) and their parameters<br />
depend on the kit selected.<br />
The Run After Build group<br />
After the linker has linked your project, you can launch any necessary application, for example, an<br />
object converter. To specify such application and its command-line parameters, write the following<br />
string in the text field:<br />
[exe-file] [parameters]<br />
where:<br />
exe-file is the full name of executable file to be launched;<br />
parameters are the command-line parameters for this application program.<br />
The Application to Run After Build flag, when off, serves to temporarily disable this feature, without<br />
clearing the text field.<br />
Here, to specify the file name and its parameters, you can use macro names available in the (Custom)<br />
C Compiler, Assembler, Linker group, and also:<br />
$BINDIR the path to the BIN subfolder of the compiler (see the Folders group).<br />
Example: Let's assume that upon linking your project, you need to launch a HEX-converter. In such<br />
case, the text field may contain:<br />
$BINDIR\conv.exe $PROJNAME.BIN TO $PROJNAME.HEX<br />
where $PROJNAME.BIN is the output file when linking the project.<br />
The General Tools Options group<br />
This group sets up the basic parameters necessary for operation of the additional package. For<br />
each tool of the package (high-level language compiler, assembler and linker), you have to set up<br />
the flag and specify the name of its executable file in the text field on the right from the flag. If a tool<br />
is absent, the flag should be cleared.<br />
Element of dialog<br />
Tool Set Name<br />
Compiler .EXE-file<br />
Name<br />
Description<br />
Specifies the custom name of package being added. This obligatory<br />
name will distinguish it from other cross-tools in the list. You can specify<br />
any name.<br />
The flag specifies the presence/absence of the high-level language<br />
compiler; the text field specifies the name of its executable file, without<br />
path.<br />
If there are no such compiler in the package, the flag shall be cleared.<br />
Version 1.1 Page 154 of 245
Error! Unknown document property name.User's Manual<br />
Assembler .EXE-file<br />
Name<br />
Linker .EXE-file<br />
Name<br />
Assembler IN-<br />
CLUDE Directive<br />
Syntax<br />
Case Sensitive Assembler<br />
Directives<br />
Browse<br />
The flag specifies the presence/absence of assembler; the text field<br />
specifies the name of its executable file, without path.<br />
If there are no assembler in the package, the flag shall be cleared.<br />
The flag specifies the presence/absence of linker; the text field specifies<br />
the name of its executable file, without path.<br />
If there are no linker in the package, the flag shall be cleared.<br />
Specifies the assembler directive for including a header file in compilation.<br />
Using the text in this field, the PICE program correctly identifies the<br />
name of file to be included (dependency) when launching the Project<br />
Manager.<br />
The default text in this field is “INCLUDE 'file.inc'”. However, if you<br />
program in assembler, this text may need a correction.<br />
When on, the flag specifies that the assembler directive syntax depends<br />
on the letter case. By default, the flag is off.<br />
Opens the Open File dialog to search for the necessary file.<br />
The sub-groups of this group are: the File Extensions group, the (Custom) C Compiler, Assembler,<br />
Linker groups, the Messages Format group, the Debug Info File Format group, the Environment<br />
Variables group and the Run After Build group.<br />
The File Extensions group<br />
This group specifies the file extensions that refer to the project and are typical for the corresponding<br />
groups of the Project window. The Project Manager uses the extensions specified here to find<br />
the output files of the project and decide whether they need to be recompiled.<br />
Element of dialog<br />
Compiler Source<br />
Assembler Source<br />
Library<br />
Object File<br />
Executable<br />
Description<br />
Specifies the file extension typical for the C Sources group. Initially,<br />
the field contains “c”.<br />
Specifies the file extensions typical for the Asm Sources group. Initially,<br />
the field contains “asm;s”. You can specify several extensions<br />
separated with semicolon.<br />
Specifies the library file extension from the Libraries and Object<br />
Files group. Initially, the field contains “lib”.<br />
Specifies extension of object files from the Libraries and Object files<br />
group, and also, of files obtained by compilation. Initially, the field is<br />
empty.<br />
Specifies extension of output (executable) files obtained by building<br />
the whole project. Initially, the field contains “hex”.<br />
Version 1.1 Page 155 of 245
Error! Unknown document property name.User's Manual<br />
Listing File<br />
Linker Map File<br />
Specifies extension of listing files, which may be generated by the<br />
compiler or assembler. Initially, the field contains “lst”.<br />
Specifies extension of memory map file, which may be generated by<br />
the linker. Initially, the field contains “map”.<br />
The (Custom) C Compiler, Assembler, Linker groups<br />
These sub-groups of the General Tools Options group specify parameters for launching the<br />
cross-tools of additional package.<br />
If the order of specifying the parameters and file names in the command line of the selected crosstool<br />
is important, you should specify it using the File and Options Placement at the Command<br />
Line radio button.<br />
Element of dialog<br />
File(s) First<br />
Options First<br />
Object Files Separating<br />
Character<br />
Command-line Options<br />
Available Macros<br />
Description<br />
Specifies that the source file name(s) should be written in the command<br />
line before the command-line parameters.<br />
Specifies that the command-line parameters should be written in the<br />
command line before the source file name(s).<br />
Specifies the character for separating the multiple names of object<br />
files when launching the linker. Initially, the field contains the space<br />
character, but if the linker uses other separation character, you should<br />
specify it. Also, see the paragraph below.<br />
In this field, you should write the command-line parameters for launching<br />
the cross-tool, in the form ready for use, including, if necessary,<br />
the parameter that specifies the output file name. Also, see the paragraph<br />
below.<br />
You can use these macro names in the Command-line Options field,<br />
in the command-line parameters. Also, see the paragraph below.<br />
Object Files Separating Character<br />
Example: when launching the linker, if the object files shall be listed separated with comma<br />
(file1.obj, file2.obj, ... fileN.obj), then this field shall contain “,”.<br />
Version 1.1 Page 156 of 245
Error! Unknown document property name.User's Manual<br />
Command-line Options<br />
You can write several parameters in a text line, and also use the environment variables, for example,<br />
%env_var%. If the necessary variable is not defined, you can define it in the Environment<br />
Variables group.<br />
Output File Name<br />
The names of input and output files of the cross-tool (compiler or assembler) should be identical.<br />
Usually, a cross-tool makes the output file name from the input file name and its default extension<br />
of object file. That is, you do not need to specify the output file name in the cross-tool command<br />
line.<br />
If the output file name shall be explicitly specified when launching a cross-tool, then this operation<br />
will be assigned to the PICE program. That is why, you should specify the corresponding command-line<br />
parameter in the Command-line Options field of the C Compiler, Assembler or Linker<br />
group (for the compiler, assembler or linker, respectively). And here, using macro names is a convenient<br />
practice. For example, $SRC_FILE will substitute the input file name without extension.<br />
For each cross-tool, the output file extensions shall be the same as those specified in the corresponding<br />
fields of the File Extensions group.<br />
Examples:<br />
1. The compiler being used requires the output file name explicitly specified with the “-o” command<br />
line parameter. By default, the object file extension is “obj”. And the name of source file<br />
to be compiled is “fileA.c”. In this case, you should write the text of “-o fileА.obj” in the Command-line<br />
Options field of the C Compiler group. If using macro name $SRC_FILE, then the<br />
text will be “-o $SRC_FILE.obj”.<br />
2. The project name is “projectA”; the output file extension for the package used is “out”. In this<br />
case, the output file name is “projectA.out”. If using macro name $PROJNAME, then you<br />
should write “$PROJNAME.out”.<br />
Available macros<br />
You can use the following macro names in the command-line parameters in the Command-line<br />
Options field:<br />
$INCDIR — the path to the INCLUDE–files (see the Folders group);<br />
$LIBDIR — the path to libraries (see the Folders group);<br />
$PROJDIR — the folder of the currently opened project;<br />
$PROJNAME — the name of the currently opened project;<br />
$SRC_FILE — the name of the currently compiled file, without extension;<br />
$CHIP — the type of microcontroller chosen for the project.<br />
The Messages Format group<br />
This group is not obligatory for use. However, with its parameters correctly specified, the PICE program<br />
will help you faster and easier correct the errors found when compiling the project.<br />
If you do not set up parameters of this group, then the Messages window will get the error messages<br />
and warnings of compiler, assembler and linker in the form the tools sent them. In this case,<br />
the PICE program does not distinguish between error messages and warnings and does not know,<br />
which source file to open (which file caused the error or warning) and also, it cannot determine the<br />
text line with the error in order to highlight it with color stripe.<br />
Version 1.1 Page 157 of 245
Error! Unknown document property name.User's Manual<br />
Element of dialog<br />
Error Message Format<br />
Warning Message<br />
Format<br />
Messages Output in<br />
a File<br />
Description<br />
Specifies the error message format.<br />
Specifies the warning message format.<br />
When the flag is on, the PICE program copies the error messages to<br />
the Messages window, even when the cross-tool writes them only to<br />
the file. Also, see the paragraph below.<br />
Messages output in a file<br />
When your compiler (assembler or linker) outputs the error messages only to a file, you can also<br />
see the messages in the Messages window, if you set up this flag and specify the error message<br />
and warning formats.<br />
When your compiler outputs the error messages to the console, then the flag should be cleared.<br />
If the flag is on, you should specify the error messages file name in the field on the right. You can<br />
use the following macro names in this file name:<br />
$SRC_FN the name of file being compiled, without extension;<br />
$PROJNAME the name of currently opened project, without extension.<br />
Initially, the field contains “$SRC_FN.err”.<br />
How to specify formats<br />
As a rule, every compiler outputs error messages in its common format, which can be easily identified<br />
during the first compilation of file with errors, when the fields of this group are not yet set up.<br />
The following characters designate the variable parts of error messages and warnings:<br />
%n the number of error/warning;<br />
%f the file name;<br />
%l the line number;<br />
%c the column number;<br />
%s the accompanying text of error message.<br />
Generally, not every compiler gives the column numbers in the error messages, and linkers, as a<br />
rule, never give the file names and line numbers. That is why, when some part is absent in the<br />
messages of compiler (assembler or linker), you should not specify it in the formats in this group.<br />
The format you specified shall be exactly the same as that used by the compiler. For example, if<br />
the compiler leaves three spaces between character “]” and the file name, then the format shall<br />
contain exactly three spaces.<br />
Examples<br />
1. The Messages window displays the following messages:<br />
Version 1.1 Page 158 of 245
Error! Unknown document property name.User's Manual<br />
Error[48] c:\project\main.c 3 : Expecting a (<br />
Error[76] c:\project\main.c 6 : Expecting ;<br />
Warning[50] c:\project\main.c 10 : Condition always false<br />
The corresponding formats of error messages and warnings shall be:<br />
Error[%n] %f %l : %s<br />
Warning[%n] %f %l : %s<br />
2. The Messages window displays:<br />
**Error[49] c:\project\main.c(4,6): Bad expression syntax<br />
You should specify in the Error Message Format field:<br />
**Error[%n] %f(%l,%c): %s<br />
3. The Messages window displays:<br />
**Warning[<strong>52</strong>] c:\project\main.c(7,8): Code has no effect<br />
You should specify in the Warning Message Format field:<br />
**Warning[%n] %f(%l,%c): %s<br />
The Debug Info File Format group<br />
In this group, you should select a debug format, for which the debugger supports the symbol debugging<br />
of your program.<br />
The Environment Variables group<br />
This group is to specify the environment variables that will be defined and used when launching the<br />
compiler, assembler or linker. For example, such variables may be necessary for operation of compiler,<br />
when it has to locate its supplementary working files. Also, variables are useful for defining<br />
the parameters of your cross-tools.<br />
A record in the text box of this group like:<br />
=<br />
is equivalent to defining this environment variable. Each variable in the list (in the text box) shall<br />
take one text line: you should press Enter after each record, though, it is not obligatory after the<br />
last record.<br />
You can use the environment variables, which are specified here, in the (Custom) C Compiler,<br />
Assembler, Linker group, the Run After Build group and the Folders group.<br />
Example<br />
The compiler executable file is located in folder c:\my_tools\bin, and the compiler components are<br />
in folder c:\my_tools\exec_dir. Usually, in such case the compiler needs an environment variable,<br />
EXEC_DIR, which specifies path to the components. If you write in the text box<br />
“EXEC_DIR=c:\my_tools\exec_dir”, then the launched compiler will find other components and will<br />
operate correctly.<br />
The Memory Model group<br />
PICE-<strong>52</strong> provides the following dialogs for this group depending on the selected cross-tool:<br />
The Memory Model group (IAR Systems)<br />
The Memory Model group (KEIL Software v.5.x)<br />
The Memory Model group (KEIL Software v.6.x, 7.x)<br />
The Memory Model group (Raisonance S.A.)<br />
The Memory Model group (SDCC)<br />
The Memory Model group (HI-TECH)<br />
Version 1.1 Page 159 of 245
Error! Unknown document property name.User's Manual<br />
The Memory Model group (IAR Systems)<br />
This group is the same for all supported tool kits of IAR Systems (v. 4.x and 5.20+).<br />
Element of dialog<br />
Model<br />
Banking Area Start<br />
Address<br />
Description<br />
Sets the memory model from the available options for the selected<br />
compiler.<br />
Specifies the Banking area start address.<br />
For more about the Banking area, see Memory Banks. For more about using the start address, see<br />
Developing and Debugging Programs with Memory Banks.<br />
The Memory Model group (KEIL Software v.5.x)<br />
Element of dialog<br />
Code Size Limits<br />
Memory Model<br />
Number of Data<br />
Pointers<br />
Description<br />
Specifies the Code area limits, which stipulate the type of CALL and<br />
JMP instructions for the compiler to use when compiling the program.<br />
Settings of this field are equivalent to using the ROM directive of the<br />
compiler.<br />
Sets the memory model (the default allocation of the automatic and<br />
global variables). Settings of this field are equivalent to using the<br />
SMALL, COMPACT and LARGE directives of the compiler.<br />
Specifies how many DPTRs (the data pointer registers) may be used in<br />
the program being compiled:<br />
1:Standard 8051 only one DPTR.<br />
2:AMD & Dallas Semi two registers; this is equivalent to the<br />
MODDP2 directive of the compiler.<br />
For more information, see compiler documentation.<br />
Version 1.1 Page 160 of 245
Error! Unknown document property name.User's Manual<br />
The Memory Model group (KEIL Software v.6.x, 7.x)<br />
Element of dialog<br />
Code Size Limits<br />
Memory Model<br />
Enable ‘Far’ and ‘Far<br />
const’ Memory<br />
Description<br />
Specifies the Code area limits, which stipulate the type of CALL and<br />
JMP instructions for the compiler to use when compiling the program.<br />
Settings of this field are equivalent to using the ROM directive of the<br />
compiler.<br />
Sets the memory model (the default allocation of the automatic and<br />
global variables). Settings of this field are equivalent to using the<br />
SMALL, COMPACT and LARGE directives of the compiler.<br />
The flag permits supporting the variables defined as ‘far’ and ‘far const’.<br />
For more information, see compiler documentation.<br />
The Memory Model group (Raisonance S.A.)<br />
The radio button of this group selects the memory model type. Small is the default option.<br />
The Memory Model group (SDCC)<br />
The radio button of this group selects the memory model type. Small is the default option.<br />
The Memory Model group (HI-TECH)<br />
In this group, you select the memory model.<br />
Version 1.1 Page 161 of 245
Error! Unknown document property name.User's Manual<br />
Element of dialog<br />
Memory Model<br />
Banking Options<br />
Description<br />
Sets the memory model. The default option is Small. For more about<br />
the models, see the paragraph below.<br />
Sets the memory bank parameters of your project. Available only for the<br />
Huge memory model. Also, see the paragraph below.<br />
Memory Models<br />
Small<br />
This is a fully static model of memory. It does not support recursive or re-entrant code. The extern,<br />
static and auto variables, and also function parameters, have static locations in the internal RAM.<br />
The extern and static variables may be located in the external memory using the far qualifier.<br />
Medium<br />
This is also a fully static model, which does not support re-entrant or recursive code. However, the<br />
extern and static variables are allocated in external RAM. The auto variables and function arguments<br />
are allocated statically in the internal RAM. The extern and static variables may be allocated<br />
in the internal RAM using the near and idata qualifiers.<br />
Large<br />
This memory model is a fully re-entrant code generation model. It uses a downward growing stack<br />
in the external RAM to go round the 8-bit stack pointer limit imposed by the 8051, the top address<br />
of which is calculated from the highest usable address in the external RAM. The extern, static and<br />
auto variables are all allocated in the external RAM; the auto variables and function arguments are<br />
allocated on the external stack. The extern and static variables may be placed in the internal RAM<br />
using the near and idata qualifiers.<br />
Huge<br />
This model is equivalent to the Large model and supports the banked code configuration. When using<br />
the Huge model, functions are by default qualified far. This places them into the Banked area in<br />
the ltext psect filling additional banks as required. Function may be placed in the Common area by<br />
using the basenear qualifier.<br />
Banking Options<br />
Specify Banking Configuration<br />
Starting Address<br />
Banked Size<br />
Starting Bank<br />
Number of Banks<br />
When on, enables other fields in this area.<br />
Specifies the logical address the Banking area begins from, in the<br />
hexadecimal format.<br />
Specifies the Banking area size, in the hexadecimal format.<br />
Sets the first bank in which to commence placement of the banked<br />
code. It is an ordinary decimal number. In most cases, it is zero.<br />
Specifies the amount of banks in your project (an ordinary decimal<br />
number).<br />
For more information on the memory models, see the compiler documentation.<br />
Version 1.1 Page 162 of 245
Error! Unknown document property name.User's Manual<br />
The Memory Areas group<br />
This group controls the memory allocation options of the target microcontroller. PICE-<strong>52</strong> provides<br />
the following dialogs for this group depending on the selected cross-tool:<br />
The Memory Areas group (<strong>Phyton</strong> MCA-51)<br />
The Memory Areas group (IAR Systems)<br />
The Memory Areas group (KEIL Software, Raisonance)<br />
The Memory Areas group (HI-TECH)<br />
The Memory Areas group (<strong>Phyton</strong> MCA-51)<br />
Element of dialog<br />
Memory Types<br />
Segments<br />
Allow Code Placement<br />
in Memory Area<br />
Edit<br />
Add<br />
Delete<br />
Description<br />
Lists the memory areas of microcontroller. Here, BDATA is the bit data<br />
area; SFRS is the data for special function registers.<br />
Specifies the order for the segments of the memory area selected in<br />
Memory Types.<br />
Allows generating of code in the selected memory area. By default,<br />
generating of code is allowed in the predetermined area of ROM and<br />
forbidden in all other ones.<br />
Opens the Segment Name dialog for you to edit name of the segment<br />
selected in the Segments list.<br />
Opens the Segment Name dialog for you to enter the segment name.<br />
Upon pressing OK, the segment will be added to the memory area selected<br />
in Memory Types.<br />
Deletes the segment selected in the Segments list.<br />
Version 1.1 Page 163 of 245
Error! Unknown document property name.User's Manual<br />
The Memory Areas group (IAR Systems)<br />
Element of dialog<br />
Memory Types<br />
Segments<br />
Ranges for Segments<br />
Listed<br />
Allocation<br />
Start Address<br />
Edit<br />
Add<br />
Delete<br />
Description<br />
Lists the target microcontroller memory areas. Also, see the paragraph<br />
below.<br />
Lists the segments, which the linker will place in the memory area selected<br />
in Memory Types. By default, these are only the segments,<br />
which the C compiler generates for the selected memory area. If your<br />
program contains segments with other names, add them to the corresponding<br />
memory area.<br />
This field lists the address intervals, where the linker will try to place the<br />
segments of the Segments list. Also, see the paragraph below.<br />
Specifies the direction of placing the segments of the Segments list:<br />
Downwards the next segment is placed at higher addresses of<br />
the interval, before the previous segment (adjacent<br />
to the interval upper boundary).<br />
Upwards the next segment is placed at lower addresses of<br />
the interval, after the previous segment.<br />
Specifies the address, from which to place segments of the Segments<br />
list, in the format of numbers.<br />
Opens the Segment Name dialog for you to edit name of the segment<br />
selected in the Segments list.<br />
Opens the Segment Name dialog for you to enter the segment name.<br />
Upon pressing OK, the segment will be added to the memory area selected<br />
in Memory Types.<br />
Deletes the segment selected in the Segments list.<br />
The Memory Types list<br />
CODE The program code (ROM).<br />
DATA The program data.<br />
IDATA The data in the internal RAM.<br />
XDATA The data in the external RAM.<br />
BIT The bit data.<br />
UNTYPED Data that do not belong to any segment. We have noticed that they are placed in the<br />
DATA area, however, we do not recommend using this segment type.<br />
Version 1.1 Page 164 of 245
Error! Unknown document property name.User's Manual<br />
The Ranges for Segments Listed field<br />
This field lists the address intervals, where the linker will try to place the segments of the Segments<br />
list, in the format of numbers as follows:<br />
addr1-addr2,addr3-addr4,addr5-addr6<br />
For example:<br />
0h-1000h,8000h-8FFFh,97FFh-0A000h<br />
The Memory Areas group (KEIL Software, Raisonance)<br />
Element of dialog<br />
Memory Types<br />
Segments<br />
Start Address for<br />
Segments<br />
Edit<br />
Add<br />
Delete<br />
Description<br />
Lists the memory areas of microcontroller. Also, see the paragraph below.<br />
Specifies the order for the segments of the memory area selected in<br />
Memory Types.<br />
Specifies the address, from which to place segments of the Segments<br />
list, in the format of numbers. Also, see the paragraph below.<br />
Opens the Segment Name dialog for you to edit name of the segment<br />
selected in the Segments list.<br />
Opens the Segment Name dialog for you to enter the segment name.<br />
Upon pressing OK, the segment will be added to the memory area selected<br />
in Memory Types.<br />
Deletes the segment selected in the Segments list.<br />
The Memory Types list<br />
Precede The area in the internal data memory for the segments, which are placed first of all<br />
others.<br />
BIT The bit memory.<br />
DATA The internal data memory.<br />
IDATA The indirectly addressed internal data memory.<br />
Stack The area in the internal data memory for the segments, which are placed after all<br />
others.<br />
CODE The program code (ROM).<br />
XDATA The data in the external RAM.<br />
PDATA The data in the external RAM.<br />
Version 1.1 Page 165 of 245
Error! Unknown document property name.User's Manual<br />
The Start Address for Segments list<br />
The start address values shall be within the following ranges depending on the selected memory<br />
type:<br />
BIT 0 — 7FH (the bit address is implied here, not the byte one!)<br />
DATA 0 — 7FH<br />
IDATA 0 — 0FFH<br />
CODE 0 — 0FFFFH<br />
XDATA 0 — 0FFFFH<br />
PDATA 0 — 0FFFFH<br />
The Memory Areas group (HI-TECH)<br />
Element of dialog<br />
Enable On-chip<br />
ROM<br />
Enable On-chip<br />
RAM<br />
Add Ranges<br />
Exclude Ranges<br />
Specify Internal<br />
RAM Address<br />
Specify Non-volatile<br />
RAM Address<br />
Description<br />
When on, the default memory ranges as specified in the Chipinfo file<br />
are available for the compiler to use as the program memory. Otherwise,<br />
these default memory ranges will not be used, unless specified<br />
in the Add Ranges field of the ROM area.<br />
When on, the default memory ranges as specified in the Chipinfo file<br />
are available for the compiler to use as the data memory. Otherwise,<br />
these default memory ranges will not be used, unless specified in the<br />
Add Ranges field of the RAM area.<br />
Specifies additional memory ranges that the compiler can use to store<br />
code (for the ROM area) or data (for the RAM area) in.<br />
Specifies memory ranges that the compiler will exclude from storing<br />
code (or data, for the RAM area) in.<br />
The flag enables the text field to enter the start address of the internal<br />
RAM where the auto variables, function arguments, the idata and<br />
near variables, collectively known as internal storage, will be located.<br />
This value should normally be set to address 20h, starting the user<br />
variables just above any bit variables.<br />
The flag enables the text field to enter the start address of the nonvolatile<br />
RAM area to store the persistent variables. If this feature is<br />
not used, or if all RAM is non-volatile, then this parameter should not<br />
be specified.<br />
Version 1.1 Page 166 of 245
Error! Unknown document property name.User's Manual<br />
The Folders group<br />
Use this group of the dialog to specify folders, where to search for the INCLUDE files, libraries, executable<br />
files of the cross-tools, as well as the folder for the output files of your project.<br />
If the specified folder does not exist or you entered it incorrectly, PICE will not use it during compilation<br />
and will not display it, when you open this dialog the next time.<br />
Element of dialog<br />
<strong>Inc</strong>lude-files<br />
Default Libraries<br />
Binary (Compiler,<br />
Linker...)<br />
Search for Compiler<br />
Output Directory<br />
Description<br />
Specifies paths to the included files. To specify several paths, separate<br />
the paths with comma or semicolon.<br />
Specifies the paths to the default libraries, that is, the libraries, which<br />
are not directly included in the project, but can be used when building it.<br />
To specify several paths, separate the paths with comma or semicolon.<br />
Specifies the path to the executable files of the compiler, assembler,<br />
linker and librarian.<br />
Starts search for the compiler executable file on all available drives except<br />
for floppies (PICE "knows" the name of this file). If the file is found,<br />
PICE will open the Confirm File Location dialog for you to accept the<br />
found compiler, or continue the search. If the compiler is found and you<br />
confirm using it, PICE will automatically fill in the directory fields.<br />
To stop the search at any moment, use the Cancel button.<br />
Specifies the path to the folder with the project output files (such as<br />
promable files, object files, listing files, map files, etc.). By default, this is<br />
the project directory, and we recommend to leave this field empty.<br />
The Confirm File Location dialog<br />
This dialog asks you to confirm location of the found copy of the compiler.<br />
Version 1.1 Page 167 of 245
Error! Unknown document property name.User's Manual<br />
Button<br />
Accept<br />
Continue Search<br />
Cancel Search<br />
Function<br />
Accept this compiler.<br />
Continue the search.<br />
Cancel the search.<br />
The Make Options group<br />
This group of the dialog specifies parameters of the Project Manager.<br />
Element of dialog<br />
Promable File<br />
Library<br />
Errors<br />
Warnings<br />
Scan AutoDependencies<br />
Keep Response Files<br />
& Generate .BAT File<br />
on Build All<br />
Description<br />
Specifies the project objective as a promable (loadable) file.<br />
Specifies the project objective as a library. Later, you can use such library<br />
in other projects.<br />
When on (it is enabled by default), specifies to stop compilation, if errors<br />
are identified. For more info, see below.<br />
When on, specifies to stop compilation, if warnings appear.<br />
When on (it is enabled by default), instructs the Project Manager to<br />
check if the INCLUDE files have been modified since the last time the<br />
source files were compiled.<br />
When this flag is disabled, the check is not carried out and the program<br />
source file will be recompiled only, if it itself (or its explicit dependencies)<br />
are changed.<br />
When on, specifies to generate the *.bat file and response files, if you<br />
invoke the Build All command.<br />
The *.bat file can start compilation without launching PICE. The response<br />
files serve to configure the tools used during the compilation.<br />
Later you can use these files to carry out the compilation.<br />
At the start of the Project Manager, all files or some of them may be recompiled, then the linker or<br />
librarian processes the output object files. When errors are detected, then the compilation stops<br />
and the corresponding messages are displayed in the Messages window.<br />
If only the compiler warnings are issued during the compilation, then the object files still can be<br />
generated. However, you can stop the compilation anyway in order to correct the program to avoid<br />
further warnings. The Stop Make at area specifies whether to stop or not.<br />
In any case, if any messages are issued during the compilation, then PICE will open the Messages<br />
window (if not opened yet) and display the messages.<br />
Version 1.1 Page 168 of 245
Error! Unknown document property name.User's Manual<br />
The Commands menu<br />
This menu contains the commands, which could not be explicitly categorized otherwise. For those<br />
commands that have the tool bar button, the button is shown in the first column of the table below.<br />
Button Command Description<br />
Local menu<br />
Add Watch<br />
Calculator<br />
Inspect<br />
Opens the local menu of the active window. Alternatively, click<br />
the right mouse button in the active window, or press<br />
Ctrl+Enter or Ctrl+F10.<br />
Operation depends on the current cursor position in the active<br />
Source window. If the cursor is within a variable’s name, then<br />
the command will add this variable to the Watches window.<br />
Otherwise, it will open the Add Watch dialog.<br />
PICE checks whether the Add Watch command is applicable<br />
in the active window. For example, it is in the Source window<br />
and it is not in the Dump window. If it is, PICE will transfer this<br />
command to the active window. Otherwise, it will open the dialog<br />
box for you to specify the name of variable or an expression<br />
to be placed to the Watches window.<br />
Opens the Calculator dialog, which performs the calculator<br />
functions.<br />
Opens the Inspect dialog.<br />
Memory Block<br />
Script Files<br />
Return to last editing<br />
context<br />
Start Programmer<br />
Listen for ACI Client<br />
Xdata Test<br />
Show Examples<br />
List<br />
Opens the Operations with Memory Block dialog.<br />
Opens the Script Files dialog. For more info about script files,<br />
see Script Files and Emulator Use Automation.<br />
Activates the very Source window, where you edited a source<br />
file for the last time, and puts the cursor to the position, which<br />
was last edited. If that Source window is closed already, PICE<br />
will open it anew.<br />
When debugging, it is usual that you intensively switch between<br />
several files. This command helps you quickly come<br />
back to the last place you edited.<br />
Opens the Start Programmer dialog.<br />
Opens the Start Listening for ACI Client dialog.<br />
Opens the Xdata Test dialog.<br />
Opens the Examples dialog.<br />
The Calculator dialog<br />
Use this calculator to evaluate expressions and convert values from one radix to another. You can<br />
copy the calculated value to the clipboard.<br />
Version 1.1 Page 169 of 245
Error! Unknown document property name.User's Manual<br />
Element of dialog<br />
Expression<br />
Copy As<br />
Signed Values<br />
Display Leading Zeroes<br />
Copy<br />
Clr<br />
Bs<br />
Description<br />
The text box for you to enter the expression or number.<br />
Specifies the format, in which the result will be copied to the clipboard.<br />
The result is interpreted and displayed as the signed value (the decimal<br />
format only).<br />
The binary and hexadecimal values retain the leading zeroes.<br />
Copies the result to the clipboard in the format set by the Copy As radio<br />
button.<br />
Clears the Expression text box.<br />
Deletes one character (digit) on the left from the insertion point (Backspace).<br />
Inserts “0x”.<br />
0x<br />
>> Shifts the expression result to the right by the specified number of bits.<br />
Error! Unknown document property name.User's Manual<br />
The Inspect dialog<br />
Use this dialog to enter the symbol name or expression, for which the Inspector window will be<br />
opened.<br />
Note that the Inspector window can be opened in other ways. For more information about that, see<br />
descriptions of the Source window, the Watches window, the AutoWatches window and the Inspector<br />
window.<br />
Element of dialog<br />
Name or Expression<br />
to Inspect<br />
Symbols List<br />
Show Symbol<br />
Classes<br />
Show Objects<br />
Description<br />
Specifies the name or expression to be inspected.<br />
Lists the symbol names defined in or known to the program.<br />
Specifies classes of objects to display in the Symbols List box: symbol<br />
names defined in the program loaded for debugging, SFRs or debug<br />
registers.<br />
Specifies types of objects to display. This group of flags operates as a<br />
filter.<br />
Notes<br />
1. The Symbols Defined in Program flag will be disabled, if no program is loaded or the program<br />
does not contain any symbol information.<br />
2. The names of SFRs and debug registers are also displayed, regardless of the settings in the<br />
Show Objects area, provided that the display of SFRs and debug registers is enabled in the<br />
Show Symbol Classes area.<br />
Usually, the function or subroutine name from the Symbols List box is used as the new address<br />
(the address, from which the selected function begins, will serve as the new address). However,<br />
you can use any other valid expression to specify the address.<br />
To copy a symbol name to the Name or Expression to Inspect text box, click this name in the<br />
Symbols List. To copy a symbol name to the Name or Expression to Inspect text box and close<br />
this dialog, double-click this name. Alternatively, type in the address from the keyboard.<br />
Version 1.1 Page 171 of 245
Error! Unknown document property name.User's Manual<br />
The Script Files dialog<br />
This dialog is used for controlling the script files (SF). For more about SF, see Script Files and<br />
Emulator Use Automation.<br />
The list of loaded script files (with the current state of each file) is there in the upper part of the dialog.<br />
State of File<br />
Stopped<br />
Running<br />
Waiting<br />
Cancelled<br />
Description<br />
Execution of the file is temporarily stopped.<br />
The file is being executed.<br />
The file is waiting for event. This state is initiated by the call of certain<br />
wait functions (for example, Wait) in the SF text.<br />
The file execution is terminated, but SF is not unloaded from the memory<br />
yet.<br />
The selected SF is highlighted. To select a script file, click it. The four buttons on the right from the<br />
list control the selected SF:<br />
Button<br />
Terminate<br />
Terminate All<br />
Restart<br />
Debug<br />
Description<br />
Unloads the selected SF, when the script file can be unloaded. Otherwise,<br />
sets up the Unload Request flag for the selected SF (such files<br />
are in the Cancelled state). Note that not always a script file can be unloaded.<br />
Unloads all script files.<br />
Restarts the selected script file.<br />
Switches to the Debugger mode for the selected script file. This command<br />
stops execution of SF (or, if SF is in the waiting state, then execution<br />
will stop after SF returns from the wait function) and opens the<br />
Script Source window for this SF.<br />
When you use several<br />
script files simultaneously<br />
and unload or restart<br />
some of them, remember<br />
that SFs can<br />
share global data and<br />
functions. If one SF accesses<br />
data or functions<br />
of another SF and the<br />
latter is already<br />
unloaded, then the SF<br />
interpreter will issue the<br />
error messages and the<br />
former SF will be also<br />
unloaded.<br />
The buttons and fields in<br />
the lower part of the dialog<br />
box control starting<br />
the script files:<br />
Version 1.1 Page 172 of 245
Error! Unknown document property name.User's Manual<br />
Element of dialog<br />
Script File Name<br />
Browse<br />
Defines<br />
#include-file Directories<br />
Debug (open Script<br />
Source window)<br />
Auto-save Script File<br />
Sources<br />
Start<br />
Description<br />
Specifies the script file name.<br />
Opens the Load/Execute Script File dialog for you to locate the script<br />
file, whose name to put in the Script File Name box.<br />
Defines the processor text variables for compilation. For more info, see<br />
below.<br />
Specifies the directories, where the script file will search for the files<br />
specified in the #include directive(s). To specify more<br />
than one directory, separate them by semicolons.<br />
Note that the current directory is scanned as well.<br />
If this option is set up, then execution of the script file does not start<br />
upon its loading. Instead, PICE switches to the Debugger mode for this<br />
file (that is, it opens the Script Source window for this SF).<br />
Also, see How to Debug a Script File.<br />
Specifies to automatically save all script file source files opened in the<br />
Script Source windows by the moment you pressed the Start button.<br />
Starts the script file specified in the Script File Name box.<br />
Processor text variables<br />
The Defines text box is equivalent to the #define directive. For example, if you type DEBUG in this<br />
text box, the result will be as if the #define DEBUG directive is placed in the first line of the SF<br />
source text.<br />
You can specify values for variables. For example, DEBUG=3 is equivalent to #define DEBUG 3.<br />
You can enumerate several variables in the line and separate them with semicolons. For example:<br />
DEBUG;Passes=3;Abort=No<br />
Also, see Predefined Symbols at the Script File Compilation.<br />
The Start Programmer dialog<br />
This dialog serves to start the EPROM programmers or other applications and controls the list of<br />
applications to be started via this dialog. It is invoked by the Start Programmer command of the<br />
Commands menu, or by its toolbar button, or with the Alt+F2 keys. It contains the following buttons:<br />
Element of dialog<br />
Start<br />
Add<br />
Description<br />
Launches the selected application.<br />
Opens the Application Setup dialog for you to add a new application to<br />
the list.<br />
Version 1.1 Page 173 of 245
Error! Unknown document property name.User's Manual<br />
Delete<br />
Edit<br />
Deletes the selected application from the list (the application remains on<br />
the disk).<br />
Opens the Application Setup dialog for you to amend parameters of<br />
the selected application.<br />
The Application Setup dialog<br />
In this dialog, you set up the application name and its parameters. Also, see description of the Start<br />
Programmer command of the Commands menu and the Start Programmer dialog.<br />
Element of dialog<br />
Application Description<br />
Executable Name and<br />
Parameters<br />
Working Directory<br />
Shortcut Key<br />
Description<br />
This text will appear in the list of applications. Example: <strong>Phyton</strong> Multi-<br />
Prog Universal Programmer.<br />
Contains the application executable file name, its path and command<br />
line parameters. See additional info below.<br />
Specifies the application working directory. If you leave this field empty,<br />
the working directory will be the same as the working directory of PICE.<br />
Sets the shortcut to start the application. There are 10 combinations<br />
available, from Alt+1 to Alt+0.<br />
Specifying the application name and parameters<br />
If the command line parameters shall be specified, then place the application file name and path in<br />
the double quotes. Example: "C:\MPROG\MPROG.EXE" /A.<br />
The command line may include the so-called "text macros", which allow you to insert the currently<br />
loaded program name into the command line:<br />
$FILE_NAME is replaced with the program name with the path and without extension.<br />
$FILE_SPEC is replaced with the full program name.<br />
Example: suppose that you are debugging the program located in the directory C:\TEST and<br />
named TEST01.D03. Then the line<br />
"C:\UPROG\UPROG.EXE" /L$FILE_NAME.HEX<br />
will be converted into:<br />
"C:\UPROG\UPROG.EXE" /LC:\TEST\TEST01.HEX.<br />
Version 1.1 Page 174 of 245
Error! Unknown document property name.User's Manual<br />
The Start Listening for ACI Client dialog<br />
This dialog switches PICE to waiting for request from an ACI client. ACI client is the application,<br />
which controls the emulator over ACI (Application Control Interface).<br />
To obtain the interface specification, please contact <strong>Phyton</strong> (see Contact Information).<br />
The Xdata Test dialog<br />
Use this dialog to test the hardware Xdata memory. Specify the first and last address for the memory<br />
range and press OK.<br />
Note. The contents of the tested memory cells, if any, will be lost.<br />
If the test went successfully, PICE will inform you. Otherwise, PICE will open the Test Errors dialog<br />
with the list of errors found.<br />
The Examples dialog<br />
This dialog lists the example projects included in the PICE-<strong>52</strong> package. The examples are divided<br />
into categories. Each example is described with reference to the cross tool package used to compile<br />
this example.<br />
Version 1.1 Page 175 of 245
Error! Unknown document property name.User's Manual<br />
To compile the project examples, you will need to have the corresponding cross tool packages installed<br />
on your computer.<br />
If you do not want this dialog to appear upon starting PICE, clear the Show This Dialog at Startup<br />
flag.<br />
The Scripts menu<br />
This menu contains the user–defined items, which start the script files (SF).<br />
To add new item, place a script file into the current folder or the installation folder of the PICE software.<br />
The first non-empty line of the script file shall contain three slashes followed by the text that<br />
will appear in the Scripts menu:<br />
/// Menu item text<br />
When the PICE software builds the Scripts menu, it searches the current folder and its installation<br />
folder for all *.CMD files that contain '///' in the first line (remember that '//' denotes the beginning of<br />
the single-line comment) and inserts the text following '///' into the Scripts menu.<br />
When you select the Scripts menu item, the corresponding script is launched.<br />
Also, see Script Files and Emulator Use Automation and Simple Example of a Script File.<br />
The Window menu<br />
Commands of this menu arrange the opened windows for your convenience. Also, the list of the<br />
currently opened windows in the lower part of this menu is the standard way to switch between the<br />
windows. It is useful for switching to a window, which lays behind other windows.<br />
Command<br />
Tile<br />
Description<br />
Arranges all windows without overlap. Makes the windows approximately<br />
equal to each other by size.<br />
Version 1.1 Page 176 of 245
Error! Unknown document property name.User's Manual<br />
Tile Horizontally<br />
Cascade<br />
Arrange Icons<br />
Close All<br />
Arranges the windows horizontally without overlap. Makes the windows<br />
as equal to each other by size as possible.<br />
Cascades the windows.<br />
Arranges the icons of the minimized windows.<br />
Closes all windows.<br />
The Help menu<br />
This menu gives access to the help system. Also, see How to Get On-line Help.<br />
Command<br />
Contents<br />
Search for Help on<br />
MCA-51 Macro Assembler<br />
Help<br />
Help System Control<br />
About PICE-<strong>52</strong><br />
Description<br />
Opens the contents of the emulator help file.<br />
Opens the search dialog of the Windows help system.<br />
Opens help file for MCA-51 macro assembler.<br />
Opens the Help System Control dialog for you to work with additional<br />
help files: attach them to the emulator main help file, detach or view.<br />
For example, the additional help files may be the manuals from the<br />
compiler vendor.<br />
When the main help file is invoked, the help index will contain indexes<br />
from all the attached help files. This is convenient for searching multiple<br />
help files at once.<br />
To get help for some word in the Source window, place the cursor on<br />
this word and press Alt+F1. The search for the word will be performed<br />
in all files of the integrated help system.<br />
Opens the Information dialog (informs about versions of the emulator<br />
component parts).<br />
The Help System Control dialog<br />
This dialog box controls the PICE-<strong>52</strong> help system. The attached help files are listed on the left.<br />
Version 1.1 Page 177 of 245
Error! Unknown document property name.User's Manual<br />
Element of dialog<br />
Add<br />
Detach<br />
View<br />
Description<br />
Opens the Attach Help File(s) dialog for you to choose the help file(s)<br />
to attach. You can select several files at once. The selected file(s) will<br />
be added to the integrated help system.<br />
Detaches the help file selected in the Attached Help Files list from the<br />
integrated help system.<br />
Opens the selected help file.<br />
The Information dialog<br />
This dialog informs about the PICE product:<br />
• version of Project-<strong>52</strong> (the whole package of hardware and software products);<br />
• version of PICE-<strong>52</strong> (the emulator software);<br />
• type of POD;<br />
• type of emulation MCU;<br />
• type of adapter;<br />
• type of target microcontroller;<br />
• version of boot monitor (the software built in the emulator hardware main board);<br />
• version of loadable monitor (the loadable part of the monitor).<br />
These data are necessary for our technical support, when you ask a question about your emulator<br />
or report a failure or bug.<br />
Version 1.1 Page 178 of 245
Error! Unknown document property name.User's Manual<br />
Windows<br />
The Source window<br />
The Source window plays an important role in the software development process. It's main purpose<br />
is to display and edit the program source text, that is why it is named the "source" window. In<br />
fact, it provides full-scale editing for any ASCII text file. From this point of view, it is the editor window.<br />
You can open as many Source windows as you need.<br />
The Source window provides a wide range of editing functionality accessible through the Edit<br />
menu:<br />
• Basic (standard) editing functions including: undo, search, search-and-replace, repeat last<br />
search (all functions can use both usual text strings and regular expressions). The window<br />
supports persistent blocks and performs full range of block operations with standard (stream),<br />
vertical (column) and line blocks of text.<br />
• Specific functions for writing programs to make the development process easier and more<br />
suitable.<br />
• Editor keys (hot keys) give access to all common editing functions and some auxiliary editing<br />
functions.<br />
• Extended capabilities in the Editor configuration through assigning the editor hot keys and<br />
creating new commands. You can reassign hot keys for some of the editor own (built-in)<br />
commands at your convenience. The text editor is extendable: you can create your own (userdefined,<br />
new) editor commands using the built-in script language to augment your development<br />
productivity. For more about this, see the Keymap tab of the Editor Options dialog.<br />
• The Editor toolbar, which is common for all Source windows, and the individual toolbar in<br />
each Source window.<br />
• The Right pane to display auxiliary information for the left pane.<br />
When working with source text, the right pane shows the automatic word completion list. In<br />
the debugging mode, the right pane displays values of the variables located in the corresponding<br />
lines of the left (main) pane.<br />
To toggle the right pane, click the Right Pane On/Off button ( ) of that window toolbar.<br />
Besides text editing, the Source window is a component of integrated development environment.<br />
When you are working with projects, it interoperates with the Project Manager to perform necessary<br />
procedures. The window can launch compilation of the opened file. The window local menu commands<br />
provide for its active use in debugging the compiled source file. Also, see Scenarios of Use.<br />
Version 1.1 Page 179 of 245
Error! Unknown document property name.User's Manual<br />
Local menu<br />
The window local menu contains the following commands (all commands are used for debugging,<br />
most of them have button on the window toolbar):<br />
Command<br />
Run to Cursor<br />
Inspect<br />
Add to Watches window<br />
Check Variable<br />
View Disassembly<br />
Functions List<br />
Toggle Code Breakpoint<br />
Toggle Banked Code<br />
Breakpoint<br />
New PC<br />
Display from Address<br />
Origin<br />
Pick Source File<br />
Compile<br />
Show Next Compiler<br />
Error<br />
Mixed with Disassembly<br />
Description<br />
Executes (resumes executing) the program up to the address corresponding<br />
to the line, where the caret is positioned. Alternatively, doubleclick<br />
the necessary line.<br />
Displays the Inspector window for the name at the caret position. If the<br />
caret is not on a name, the command opens the Inspect dialog for you<br />
to enter the name.<br />
Opens the Watches window (if not opened yet) and places the name at<br />
the caret position into it. If the caret is not on a name, the command<br />
opens the Add Watch dialog.<br />
Displays value of the variable at the caret position either in the Console<br />
window (if it is opened), or in the Check Variable message box. If the<br />
caret is not on a name, the command opens the Calculator dialog for<br />
you enter the variable name.<br />
Opens the Disassembler window (if not opened yet) and displays the<br />
disassembled code of the source line at the caret position.<br />
Opens the Functions List dialog with the list of functions in the source<br />
file. Select a function and the window will display its source text. If the<br />
source text has not been compiled yet, then first, the compiler starts.<br />
The Code Browser window provides extended navigation features between<br />
the program source files and their functions.<br />
Sets/clears the code breakpoint on the line (at the corresponding address<br />
in the program memory).<br />
Sets/clears the code breakpoint on the line (at the corresponding address<br />
in the program memory):<br />
—if this address is in the Common area, then the breakpoint will be set<br />
at this address in every bank;<br />
— if this address is in the Banking area, then the breakpoint will be set<br />
only at the address in the corresponding bank.<br />
Sets the PC value to the address of the line, where the caret is positioned.<br />
Opens the Display from Address dialog for you to specify the new address.<br />
The source text beginning from this address will be displayed.<br />
Displays the source text from the address equal to the PC value (PC<br />
points to its address). Note that such displaying is not always possible,<br />
because not every source line results in a single executable command.<br />
Opens the Pick Source File dialog with the list of source files in your<br />
program. Select a file and the window will display its text.<br />
Launches compilation of the source file in the active window. You can<br />
use it to quickly test the source file for syntax errors. This command is<br />
available only when working with projects.<br />
Goes to the next line that has error reported by the compiler.<br />
When on, enables the namesake display mode. For more about this<br />
mode, see special features for debugging.<br />
Also, the window toolbar has two buttons to set up the data breakpoints on the variable at the caret<br />
position:<br />
BrkRd Sets up the breakpoint on reading from this variable.<br />
Version 1.1 Page 180 of 245
Error! Unknown document property name.User's Manual<br />
BrkWr<br />
Sets up the breakpoint on writing to this variable.<br />
Regular Expressions<br />
The text editor supports the so-called "regular expressions", which can be used to search for special<br />
cases of text strings. The regular expressions contain the control characters in the search argument<br />
string:<br />
? Means any one character in this place. Example: if you specify ?ell as the search<br />
string, then the words like "bell", "tell", "cell", etc. will be found.<br />
% Means the beginning of line. The characters following '%' must begin from column<br />
1. Example: %Counter - find the word "Counter", which begins from the first column.<br />
$ The end of line. The characters preceding the '$' shall be at the last positions of the<br />
line. Example: Counter$ - find the word "Counter" at the line end.<br />
@<br />
\xNN<br />
Match the next character literally; '@' lets you specify the control characters as<br />
usual letters. Example: @? - search for the character of question mark.<br />
The hexadecimal value of the character. Example: \xA7 - find the character with<br />
the hexadecimal code of A7.<br />
+ Indefinite amount of the previous character. For example, if you specify 1T+2, then<br />
the editor will find the lines containing "1" followed by "2", which are separated with<br />
any amount of letter T.<br />
[c1-c2]<br />
Match any character in the interval from c1 to c2. Example: [A-Z] means any letter<br />
from A to Z.<br />
[~c1-c2] Match any character NOT from c1 to c2, i.e. from 0 to c1-1 or from c2+1 to 255.<br />
Example: [~A-Z] means any character except for the uppercase letters.<br />
text1|text2<br />
The "|" character is the logical "OR" and the editor will look for either text1 or text2.<br />
Example: LPT|COM|CON means to search for "LPT" or "COM" or "CON".<br />
The Search for Text dialog<br />
The dialog sets the parameters<br />
necessary to<br />
search for text in files. The<br />
same parameters of this<br />
dialog and the Replace<br />
Text dialog are equivalent.<br />
To specify file names, you<br />
can use one or several<br />
wildcards. Also, the names<br />
may contain paths. Also,<br />
you can search in more<br />
than one file at once using<br />
parameters of the Multi-<br />
File Search area.<br />
Version 1.1 Page 181 of 245
Error! Unknown document property name.User's Manual<br />
Element of dialog<br />
Text to Search for<br />
Case Sensitive<br />
Whole Words Only<br />
Regular Expressions<br />
Global<br />
Selected Text<br />
From Cursor<br />
Entire Scope<br />
Perform Multi-File<br />
Search<br />
Search All Source<br />
Files in Project<br />
<strong>Inc</strong>lude Dependency<br />
Files<br />
Search Wildcard(s)<br />
Search Subdirectories<br />
Starting Path<br />
Description<br />
Specifies the text string to look for (search string).<br />
Specifies to match the case of the string. Disabled by default.<br />
Search only for whole words: the string will be found only if it is enclosed<br />
between punctuation or separation characters (spaces, tabulation<br />
symbols, commas, quotation marks, etc.). Disabled by default.<br />
Specifies that the search string is a regular expression.<br />
Search the string in the whole file. Enabled by default.<br />
Search the string in the selected block.<br />
Search from the current cursor position.<br />
Search from the beginning or end of the file (depending on the search<br />
direction). Enabled by default.<br />
Turns on the multi-file search (see notes below). If it is off, then the<br />
search will be performed in the current Source window only.<br />
Search all the source files included in the project.<br />
Search all the source files included in the project and all files, from<br />
which the source files depend explicitly or implicitly. For C language,<br />
these are the header files (*.h).<br />
This field is for one or several wildcards, which specify the files to be<br />
searched. Separate wildcards with semicolons. No quotes are required<br />
to denote Windows-style long names. Example:<br />
*.txt;*.c;c:\prog\*.h.<br />
This option and the Search All Source Files in Project option act independently<br />
from each other: you can search in all files of the project<br />
AND in other files, which comply with the specified wildcard(s).<br />
Search in subdirectories of all directories, which are specified by the<br />
Search All Source Files in Project option and by wildcards.<br />
Begin search from the directory specified in this text box. This directory<br />
serves as the common path and is useful, when there are several wildcards<br />
like the following ones:<br />
c:\prog\text\source\*.txt;c:\prog\text\source\*.doc<br />
In such case, make use of wildcards (*.txt;*.doc) and common<br />
path<br />
(c:\prog\text\source).<br />
Notes<br />
1. When you specify a file for search, which is opened in the Source window, then the window<br />
buffer will be searched, not the file on disk.<br />
2. Multi-file search is performed in all source files of the project and the dependency files in accordance<br />
with the tree built by the Project Manager in the Project window. Upon finishing, the<br />
Multi-File Search Results dialog is opened.<br />
The Replace Text dialog<br />
The dialog sets the parameters for the search-and-replace operation. The same parameters of this<br />
dialog and the Search for Text dialog are equivalent. To specify file names, you can use one or<br />
several wildcards. Also, the names may contain paths. Also, you can perform the procedure in<br />
more than one file at once using parameters of the Multi-File Search area.<br />
Version 1.1 Page 182 of 245
Error! Unknown document property name.User's Manual<br />
Element of dialog<br />
Text to Search for<br />
Replace with<br />
Case Sensitive<br />
Whole Words Only<br />
Regular Expressions<br />
Prompt at Replace<br />
Global<br />
Selected Text<br />
From Cursor<br />
Entire Scope<br />
Perform Multi-File<br />
Search<br />
Search All Source<br />
Files in Project<br />
<strong>Inc</strong>lude Dependency<br />
Files<br />
Search Wildcard(s)<br />
Search Subdirecto-<br />
Description<br />
Specifies the text string to look for (search string).<br />
Specifies the text string to replace the found one.<br />
Specifies to match the case of the string. Disabled by default.<br />
Search only for whole words: the string will be found only if it is enclosed<br />
between punctuation or separation characters (spaces, tabulation<br />
symbols, commas, quotation marks, etc.). Disabled by default.<br />
Specifies that the search string is a regular expression.<br />
Sets opening the Confirm Replace dialog for you to confirm the replace<br />
operation for the current found string. Enabled by default.<br />
Search the string in the whole file. Enabled by default.<br />
Search the string in the selected block.<br />
Search from the current cursor position.<br />
Search from the beginning or end of the file (depending on the search<br />
direction). Enabled by default.<br />
Turns on the multi-file search (see notes below). If it is off, then the<br />
search will be performed in the current Source window only.<br />
Search all the source files included in the project.<br />
Search all the source files included in the project and all files, from<br />
which the source files depend explicitly or implicitly. For C language,<br />
these are the header files (*.h).<br />
This field is for one or several wildcards, which specify the files to be<br />
searched. Separate wildcards with semicolons. No quotes are required<br />
to denote Windows-style long names. Example:<br />
*.txt;*.c;c:\prog\*.h.<br />
This option and the Search All Source Files in Project option act independently<br />
from each other: you can search in all files of the project<br />
AND in other files, which comply with the specified wildcard(s).<br />
Search in subdirectories of all directories, which are specified by the<br />
Version 1.1 Page 183 of 245
Error! Unknown document property name.User's Manual<br />
ries<br />
Starting Path<br />
Search<br />
Change All<br />
Search All Source Files in Project option and by wildcards.<br />
Begin search from the directory specified in this text box. This directory<br />
serves as the common path and is useful, when there are several wildcards<br />
like the following ones:<br />
c:\prog\text\source\*.txt;c:\prog\text\source\*.doc<br />
In such case, make use of wildcards (*.txt;*.doc) and common<br />
path<br />
(c:\prog\text\source).<br />
Replace the first found occurrence of the search string.<br />
Replace all the found occurrences of the search string.<br />
Notes<br />
1. When you specify a file for search, which is opened in the Source window, then the window<br />
buffer will be searched, not the file on disk.<br />
2. Multi-file search is performed in all source files of the project and the dependency files in accordance<br />
with the tree built by the Project Manager in the Project window. Upon finishing, the<br />
Multi-File Search Results dialog is opened.<br />
The Confirm Replace dialog<br />
This dialog asks you to confirm the replace operation for the current found string. To toggle opening<br />
this dialog, use the Prompt at Replace flag in the Replace Text dialog.<br />
Button<br />
Yes<br />
No<br />
Non-Stop<br />
Cancel<br />
Skip this File<br />
Replace in All Files<br />
Move cursor to the<br />
Yes/No Buttons<br />
Function<br />
Replace this found string.<br />
Do not replace. If the procedure is started with the Change All button<br />
for all occurrences in the search area, then the search-and-replace process<br />
will be continued.<br />
From this moment, replace all found strings in this file without prompt.<br />
Cancel the search-and-replace process.<br />
Stop search in this file and switch to the next one.<br />
Replace all occurrences in all other files without confirmation.<br />
When the flag is on, the cursor will be automatically placed on the Yes<br />
button in each inquiry for confirmation. This function is for convenience.<br />
The Multi-File Search Results dialog<br />
This dialog displays the multi-file search results. To learn about the multi-file search, see the<br />
Search for Text dialog.<br />
The List of Matched Files box lists the files, where the search string is found: the file name on the<br />
left and its directory on the right. The line with green text immediately below this box displays information<br />
about the file selected in the box. "File in memory" means the file is opened in the<br />
Source window. General info from FAT means the file is on disk, not loaded. The Preview area<br />
shows the source line with the text string found.<br />
The Sort Files by area is the radio button with the file sorting options. When the Consider Directory<br />
flag is on, the files are sorted with respect to their directories.<br />
The Edit button opens the selected file in the new Source window and places the cursor to the line<br />
with the found string. The found string is marked with the background color. To check if there are<br />
Version 1.1 Page 184 of 245
Error! Unknown document property name.User's Manual<br />
other occurrences of the sought string in this file, press Ctrl+R or use the Edit menu, the Next<br />
Search command.<br />
The Close button closes the dialog, but the results are not lost. To open this dialog box once more,<br />
use the Display Multi-file Search Results button on the Editor toolbar, the same command of the<br />
Edit menu or keys Shift+F5. In this case, the files in the List of Matched Files box, which are<br />
opened in the Source window, are marked with asterisk on the left.<br />
The Display from Line Number dialog<br />
Use this dialog to display the source file in the active Source window from another line. Enter the<br />
line number or select any previous number from the History list. The number of the first line is 1.<br />
Version 1.1 Page 185 of 245
Error! Unknown document property name.User's Manual<br />
The Set Bookmark/Retrieve Bookmark dialogs<br />
Bookmarks serve to return you to the marked cursor position in a source file later. There exist local<br />
and global bookmarks. The local bookmarks work within one file. The global bookmarks store both<br />
the cursor position and the file name.<br />
With these dialog boxes, you can set and retrieve up to 10 local bookmarks. Every local bookmark<br />
has individual numbered button assigned to it.<br />
To open the Set Bookmark dialog, press Alt+[. To open the Retrieve Bookmark dialog, press<br />
Alt+]. To set/retrieve a bookmark, press its numbered button. The number of line, where the bookmark<br />
is set, the bookmark position in the line (in brackets) and the text of this line are shown on the<br />
right of the button.<br />
Local bookmarks are stored in the configuration file and you can retain them in the next session.<br />
The Global Bookmarks button opens the respective Set/Retrieve Global Bookmark dialog.<br />
The Set/Retrieve Global Bookmark dialogs<br />
Bookmarks serve to return you to the marked cursor position in a source file later. There exist local<br />
and global bookmarks. The local bookmarks work within one file. The global bookmarks store both<br />
the cursor position and the file name.<br />
Version 1.1 Page 186 of 245
Error! Unknown document property name.User's Manual<br />
When you retrieve a global bookmark and there is no Source window with the file yet, PICE will<br />
open it and put the cursor in the bookmarked position.<br />
The Delete button deletes the selected bookmark from the list.<br />
Global bookmarks are saved in the configuration file and you can retain them in the next session.<br />
Block Operations<br />
Block operations serve to apply an editing action to more than one character at once. The Source<br />
window supports persistent blocks and performs full range of operations with standard (stream),<br />
vertical (column) and line blocks of text.<br />
Non-persistent blocks In this mode, once a block is marked, you have to immediately carry out<br />
an operation with it (delete, copy, etc.), because any movement of cursor takes the marking off the<br />
block. If you begin typing a text when a block is marked, then the block will be deleted and replaced<br />
with this typed text.<br />
Persistent blocks In this mode, the block remains marked until the marking is explicitly<br />
taken off (hot keys Shift+F3) or the block is deleted (Ctrl+X). The Paste operation for persistent<br />
blocks has specifics. Two additional block operations are available for persistent blocks: fast copy<br />
and fast move. These operations do not use the clipboard and involve less pressing of keys.<br />
The persistent block mode is controlled by the namesake flag on the General tab of the Editor Options<br />
dialog.<br />
Standard blocks The standard (stream) block contains a "text stream", which begins from the initial<br />
line and column of the block and ends at the final line and column.<br />
The standard blocks are turned on by default (the Vertical Blocks flag in the Editor Options dialog<br />
is off).<br />
Line blocks<br />
The line block contains whole lines of text. To mark a line block, put the<br />
cursor anywhere in the first line and press Alt+Z, then put the cursor anywhere in the last line of the<br />
block and press Alt+Z once more (the latter is not necessary, if the block is to be immediately deleted<br />
or copied to the clipboard).<br />
The line blocks are always accessible, regardless of the Vertical Blocks flag.<br />
Vertical blocks The vertical block contains a rectangular text fragment. Characters<br />
within the block, which goes beyond the end of the line, are considered to be spaces. Vertical<br />
blocks are convenient in cases like the following example of source text:<br />
char Timer0 far ;<br />
char Timer1 far ;<br />
char Int0 far ;<br />
char Int1 far ;<br />
Let us assume the word "far" is to be moved to the place right after the word "char" in each line.<br />
The stream blocks are of little help here. However the task can be easily done with one vertical<br />
block. Mark the persistent vertical block containing the word "far" in each line, place the cursor on<br />
the first letter of word "Timer0" and press Shift+F2 (fast move the block):<br />
The Vertical Blocks flag toggles the mode between the vertical blocks and the stream blocks (the<br />
Editor Options dialog, the General tab, the Options area).<br />
To mark a block, either move the mouse with its left button being pressed or use the arrow keys of<br />
the keyboard with the Shift key being pressed. To take marking off the block, press Shift+F3.<br />
Copying / moving the blocks<br />
A marked block can be copied or moved within the same Source window in two ways: directly (fast<br />
copying, fast moving) and through the clipboard (the Windows way). Copying and moving the<br />
blocks between the Source windows or to another application requires the clipboard.<br />
Note. The result of copying the stream or vertical non-persistent block depends on the INSERT<br />
mode. If the mode is enabled, then the block is inserted into the text in the cursor position, otherwise<br />
the copied block overwrites the text on the area of equivalent size.<br />
Version 1.1 Page 187 of 245
Error! Unknown document property name.User's Manual<br />
Fast copying / moving<br />
Fast copying (moving) the blocks in the same window directly (without the clipboard) is convenient,<br />
because it requires pressing of keys only once per operation. Mark a persistent block, then place<br />
the cursor to the destination position and press Shift+F1 to copy, or Shift+F2 to move.<br />
For additional info about working with blocks, see the respective section in Editor keys.<br />
Specific Functions for Writing Programs<br />
A typical program source file contains many repetitive or similar elements of text and elements,<br />
which often form complete functional units within the program. To streamline the process of writing<br />
a source file and working with it later, the Source window supports two basic and commonly used<br />
modes:<br />
• Indenting of these similar elements and functional units (the Indenting mode).<br />
• Highlighting of language constructions (syntax highlighting).<br />
When the Indenting mode is on and you press Enter, the new line will automatically repeat the indenting<br />
of the previous text line (of the previous curly brace) and the cursor will be put into the first<br />
column after the indenting. When the mode is disabled, the new line will have no indenting and the<br />
cursor will be in the first column.<br />
The source text becomes specifically formatted and, as a result, more readable. To control the<br />
Source window modes, use the Editor Options dialog (the General tab and the Keymap tab).<br />
These specific functions are supplemented by:<br />
• The automatic word completion function, which helps conveniently keep your program specific<br />
words at hand.<br />
• The Condensed mode of display, which helps focus on a group of text lines selected in accordance<br />
with custom criterion.<br />
Syntax Highlighting<br />
When the Source window displays the source text, it marks different C language constructions with<br />
different colors. This feature increases the text readability. The following constructions are highlighted<br />
separately:<br />
• Punctuation and special characters: ( ) [ ] { } . , : ; and so on.<br />
• Comments that begin with // are highlighted. Comments enclosed in the /* */ character pairs<br />
are highlighted, if the opening and closing pairs are placed in the same line.<br />
• Strings enclosed in the double or single quotation marks.<br />
• Keywords of the C language (for, while, and so on).<br />
• Type names of the C language (char, float, and so on).<br />
• Library function names of the C language (printf, strcpy, and so on).<br />
How to control<br />
You can disable syntax highlighting (through the Configure menu, the Editor Options menu item,<br />
the Editor Options dialog, the General tab, the Syntax Highlighting flag), as well as change color<br />
for each construction. To do the latter, use the Configure menu, the Environment menu item and<br />
dialog, the Colors tab, the Colors list, items of the Source/Editor Window group.<br />
Information for advanced users<br />
In PICE, the key words, type and library function names are not strictly defined. You can find their<br />
lists in the text files with the .DIC extension in the PICE installation folder. You can edit these files:<br />
remove keywords or add new ones to be highlighted.<br />
Version 1.1 Page 188 of 245
Error! Unknown document property name.User's Manual<br />
Automatic Word Completion<br />
It is normal for program source texts that the same words (labels, names of variables) are often repeated<br />
within certain limited part of file. In such cases, the Source window helps you finish typing<br />
the whole word.<br />
If the cursor is at the end of the line, then upon typing every letter, the editor scans certain amount<br />
of text lines above and below the current line. If only one word beginning with the letters that you<br />
have just typed is found in these lines, then the editor will "complete" this word for you by writing<br />
the remaining part of the word from the current cursor position. If this word suits you, press<br />
Alt+Right (Alt+) and the editor will insert the remaining part of the word into the text<br />
as if you have typed it yourself.<br />
You can press Alt+Right at any time and not only when the editor offers you to complete a word. In<br />
this case, the editor will open the list of words, which begin with the typed letters, for you to choose<br />
one of them for insertion. If there are no one applicable word, then nothing will happen. Also, if the<br />
right pane (the Auto Word/AutoWatch pane) is on, it contains the word completion list.<br />
How to control<br />
To turn off the automatic word completion, use the Automatic Word Completion flag in the Editor<br />
Options dialog, the General tab. When the flag is on, the Scan Range box sets the number of<br />
lines for the editor to scan (the default setting is 24 lines below and 24 lines above the current line).<br />
When this parameter is greater than the total amount of lines in the file (for example, 65535), then<br />
the whole file will be scanned. However, the larger the scanned area, the longer it takes to scan it.<br />
Condensed Mode<br />
In the Condensed mode, only lines that satisfy the specified criterion are displayed in the window.<br />
There are two criteria available:<br />
• the line shall contain the given sub-string;<br />
• the first non-space character in the line shall be at the specified position (column).<br />
Examples: (a) with the sub-string criterion and the sub-string set to "counter", only the lines containing<br />
the word "counter" will be displayed; (b) with the second criterion and the position set to four,<br />
only the lines, in which text begins from column 4, will be displayed.<br />
The Condensed mode brings the lines having some common feature "in one place". If you attentively<br />
follow the rule to begin the declaration of data at position 2, the procedures at position 3 and<br />
the interrupt handlers at position 4, then the Condensed mode will effectively help you to quickly<br />
find the necessary declaration. If you comment certain lines with the same comments and use the<br />
Condensed mode with sub-string, you will be able to benefit from your writing style. While in the<br />
Condensed mode, you can move the cursor just like in the normal mode.<br />
How to control<br />
The criterion for displaying is set in the Condensed Mode Setup dialog. To toggle the Condensed<br />
mode on/off, use the Edit menu command, or the Condensed Mode button on the Editor toolbar or<br />
the F11 key. To exit the Condensed mode, press Esc. In this case, when you exit this mode, the<br />
cursor returns back to its position, where it was before the mode was turned on. To exit the mode<br />
and remain in the line, to which you have moved the cursor while the mode is on, press Enter or<br />
begin editing this line.<br />
The Condensed Mode Setup dialog<br />
This dialog sets up the parameters for the Condensed mode of the Source window.<br />
Version 1.1 Page 189 of 245
Error! Unknown document property name.User's Manual<br />
The List Lines of Text area contains one radio button to switch between the two available criteria:<br />
Containing String sets displaying the lines with text, which match the sub-string specified in the<br />
text box. Additionally, you can set up matching the case, whole words or specify that the sub-string<br />
is the regular expression.<br />
Where First Non-blank Column Is sets displaying the lines, where text begins from the position<br />
specified in the Column box. The obligatory additional options specify, how to handle this position:<br />
• Equal to the first non-space character shall be exactly in the specified column. For example,<br />
if you specify position number 2, the window will display only the lines, whose text begins<br />
from column 2.<br />
• Not Equal to the first non-space character shall be in any column except for the specified<br />
one. For example, if you specify position number 2, the window will display only the lines with<br />
text NOT beginning from column 2.<br />
display only the lines, where text begins from the position less than the speci-<br />
• Less than<br />
fied one.<br />
• Greater than display only the lines, where text begins from the position greater than the<br />
specified one.<br />
Upon pressing OK the Source window switches to the Condensed mode.<br />
Editor Keys<br />
Use the following key combinations to work with the Source window faster.<br />
Left, Right, Up, Down<br />
Home<br />
End<br />
PgUp, PgDn<br />
Moving the cursor<br />
One position left, right, up or down, respectively.<br />
To the beginning of the line. The position, in which the cursor is placed,<br />
depends on the Auto Indent mode. If Auto Indent is turned off, then the<br />
cursor is placed to column 1. If Auto Indent is turned on, then the first<br />
pressing the Home key places the cursor in the first non-empty position<br />
in the line (unless there is no one yet). Pressing the Home key once<br />
more moves the cursor in column 1.<br />
To the end of the line.<br />
One page up or down.<br />
Ctrl+PgUp, Ctrl+Home To the beginning of the file.<br />
Ctrl+PgDn, Ctrl+End<br />
Ctrl+Right, Ctrl+Left<br />
Tab<br />
Del<br />
To the end of the file.<br />
One word right or left.<br />
Deleting and inserting<br />
Inserts spaces from the cursor position to the next tabulation position.<br />
Deletes the character in the cursor position.<br />
Version 1.1 Page 190 of 245
Error! Unknown document property name.User's Manual<br />
BackSpace<br />
Ctrl+Y<br />
Ctrl+E<br />
Enter<br />
Alt+Z<br />
Shift+Right,<br />
Shift+Left,<br />
Shift+Up,<br />
Shift+Down,<br />
Shift+Home,<br />
Shift+End,<br />
Shift+PgUp,<br />
Shift+PgDn<br />
Ctrl+C, Ctrl+Ins<br />
Alt+A<br />
Alt+T<br />
Del<br />
Ctrl+X, Ctrl+Del<br />
Ctrl+V, Shift+Ins<br />
Ctrl+Alt+Ins,<br />
Shift+F1<br />
Ctrl+Shift+Ins,<br />
Shift+F2<br />
Shift+F3<br />
Deletes the character on the left from the cursor. If cursor is in one of the<br />
first empty positions of the line, then the number of spaces to be deleted<br />
depends on the Backspace Unindents mode. If this mode is off, all<br />
spaces on the left from the cursor to the first column will be deleted, otherwise<br />
only one space will be deleted.<br />
Deletes the current line.<br />
Deletes the characters from the cursor position to the end of the line.<br />
If the Insert mode is on, inserts the new line, otherwise goes to the next<br />
line.<br />
Operations with blocks<br />
Starts/stops marking the line block.<br />
Moves the boundary of the area, which become the marked block.<br />
Copies block to the clipboard.<br />
Appends block to the clipboard.<br />
Cuts block and appends it to the clipboard.<br />
Deletes block (if the Persistent Blocks mode is off) or the respective<br />
character (if on) without copying it to the clipboard. To delete a persistent<br />
block, use Ctrl+X.<br />
Deletes block and puts it to the clipboard.<br />
Inserts block (Paste operation) from the clipboard into the cursor position<br />
(if there is no block marked, or if the Persistent Blocks mode is on). If a<br />
non-persistent block is marked, will overwrite the block with the clipboard<br />
contents.<br />
Copies block to the cursor position without the clipboard (the Persistent<br />
Blocks mode shall be on).<br />
Moves the block to the cursor position without the clipboard (the Persistent<br />
Blocks mode shall be on).<br />
Takes marking off the marked block.<br />
For more information, please see block operations.<br />
Other operations<br />
Insert<br />
Alt+BackSpace<br />
Alt+[<br />
Alt+]<br />
Alt+Right<br />
Ctrl+L<br />
Toggles the Insert mode and the form of the cursor.<br />
Undoes the last operation.<br />
Opens the Set Bookmark dialog.<br />
Opens the Retrieve Bookmark dialog.<br />
Accepts the word offered by the automatic word completion function.<br />
Opens the Display from Line Number dialog to go to the line with the<br />
number you specify.<br />
The Editor toolbar<br />
Except for the individual toolbar of each Source window, there are several common toolbars for all<br />
windows of this type (the Editor toolbars). They contain buttons for the basic editing operations<br />
equivalent to the Edit menu commands. Most of these buttons are accessible only when the<br />
Version 1.1 Page 191 of 245
Error! Unknown document property name.User's Manual<br />
Source window is active. The information messages sent by the editor are repeated in the information<br />
panel of the editor.<br />
The Editor toolbar is disabled by default. To enable it, use the Environment dialog (through the<br />
Configure menu), the Toolbar tab, the flag for the corresponding toolbar in the Toolbar Bands<br />
list.<br />
The Check Variable message box<br />
This box displays the evaluated result of the expression.<br />
The Functions List dialog<br />
Use this dialog to quickly go to the source text of the selected function. This dialog lists the functions<br />
defined in the source file currently opened in the in the Source window.<br />
To select a function, double-click the function name in the list or click the function name and then<br />
click OK.<br />
To obtain the full list of the functions defined in all source files of the program, use the Display<br />
from Address command of this window local menu.<br />
The Display from Address dialog<br />
Use this dialog to specify the new address, from which to display the source text in the Source<br />
window, or the disassembled text in the Disassembler window, or the dump in the Memory Dump<br />
window, or the memory layout in the Memory Layout window.<br />
Element of dialog<br />
New Address<br />
Symbols List<br />
Show Symbol<br />
Classes<br />
Show Objects<br />
Description<br />
Specifies the new address.<br />
Lists the symbol names defined in or known to the program.<br />
Specifies classes of objects to display in the Symbols List box: symbol<br />
names defined in the program loaded for debugging, SFRs or debug<br />
registers.<br />
Specifies types of objects to display. This group of flags operates as a<br />
filter.<br />
Version 1.1 Page 192 of 245
Error! Unknown document property name.User's Manual<br />
Notes<br />
1. The Symbols Defined in Program flag will be disabled, if no program is loaded or the program<br />
does not contain any symbol information.<br />
2. If this dialog is opened from the Disassembler window, the debug registers and SFRs will not<br />
be available, because they have no concern with the Code memory.<br />
3. The names of SFRs and debug registers are also displayed, regardless of the settings in the<br />
Show Objects area, provided that the display of SFRs and debug registers is enabled in the<br />
Show Symbol Classes area.<br />
4. When this dialog is opened for the Memory Dump window, the symbol names correspond to<br />
the memory space, which is currently displayed in the Memory Dump window.<br />
5. You cannot set the new address for the Memory Dump window, whose start address is calculated<br />
each time, when the window is refreshed (if the address is set by a computable expression).<br />
Usually, the function or subroutine name from the Symbols List box is used as the new address<br />
(the address, from which the selected function begins, will serve as the new address). However,<br />
you can use any other valid expression to specify the address.<br />
To copy a symbol name to the New Address text box, click this name in the Symbols List. To<br />
copy a symbol name to the New Address text box and close this dialog, double-click this name. Alternatively,<br />
type in the address from the keyboard.<br />
For the Source window, you can also specify the new address with the Functions List command<br />
of this window local menu.<br />
After you specify the new address and press OK, PICE displays the corresponding line in the window<br />
and places the caret in it.<br />
If PICE can determine, which source file and which line of the source text correspond to the address<br />
you entered in this dialog, then the Source window will display this file and text line and<br />
place the caret at this line.<br />
The Pick Source File dialog<br />
This dialog lists the source files used when compiling your program and which are compiled with<br />
the symbol information included. Program modules often have individual source files, one source<br />
file per each module.<br />
To select a file, double-click the file name in the list or click the file name and then click OK. The<br />
Source window will display this file.<br />
If you are choosing a file to view certain function or subroutine, use the Display from Address<br />
command of the Source window local menu.<br />
Debugging<br />
Finding the syntax errors<br />
The Compile button on the Source window toolbar and the Compile command in the local menu<br />
tell the Project Manager to start compilation of the source file opened in the window. If the source<br />
file has been changed, the Project Manager saves the file to disk, after that launches the compilation<br />
and opens the Compile Status dialog with the compilation process info. This command does<br />
not start the linker or librarian. Other source files of the program, if any, will not be compiled. The<br />
result of compilation is the object file, however, it has no further use and PICE immediately deletes<br />
it.<br />
If the compiler encounters errors during the file compilation, press OK in the Compile Status dialog<br />
and the Project Manager will list the errors in the Messages window. If you click a message line<br />
in this window, the Source window will show the source text line, which caused that error, highlighted<br />
with green background. The Show Next Compiler Error command (the local menu) shows<br />
such text lines in turn, while the Messages window highlights the corresponding message.<br />
Version 1.1 Page 193 of 245
Error! Unknown document property name.User's Manual<br />
Switching between editing and debugging a program<br />
After you have prepared the program source text, you can immediately begin debugging program<br />
and later, when necessary, return to amending the source text (correcting the errors).<br />
The window local menu contains commands that control debugging a program, such as Run to<br />
Cursor, Add to Watches Window, etc. Also, the window toolbar has buttons for most of these<br />
commands.<br />
If you choose one of these commands, then the Project Manager will save the changed files on the<br />
disk and automatically start building the project. If the building is successful, then PICE will automatically<br />
load the program into the microcontroller memory for debugging. After that, the Source<br />
window switches to the Debugger mode and PICE executes the requested command, for example,<br />
runs the program up to the cursor position.<br />
To return to editing the source text, just begin editing the text (perform any action in the Source<br />
window that changes the text) and the window will switch to the Editor mode.<br />
Note. If you have changed your source file after previous compilation and invoke any of the Run<br />
menu commands related to starting a program (for example, Step), then automatically the project<br />
will be built first and after that, the command will be executed.<br />
Special features<br />
• When debugging a program, the Source window highlights the source text lines corresponding<br />
to the code breakpoints and the current PC value. The source lines that contain executable<br />
code are marked with a little square in the first position of the line.<br />
Note. A source text line in the C language may result in a group of several assembly lines.<br />
When PC points to the first assembly line in such group, the corresponding source line is<br />
marked with the blue stripe. When PC points to other line in such group, the corresponding<br />
source line is marked with the dotted line.<br />
• If you place the caret at a name of variable in the text and simultaneously press and hold<br />
down both mouse buttons, the Inspector window will be opened for this variable. This window<br />
is closed, when you release the mouse buttons.<br />
• The window has the Quick Watch function.<br />
• The window provides the Mixed with Disassembler mode, when the generated code in the<br />
form of disassembled text is displayed for the lines of source text.<br />
There are two options for the Mixed with Disassembler mode:<br />
1. For Each Source Line, when the disassembled text is displayed for all source lines, for which<br />
the code was generated.<br />
2. For Current Line Only, when the disassembled text is displayed for the current line, without<br />
flooding the display with disassembly for other lines. The current line is the line of the source<br />
text in the C language, which corresponds to the Program Counter. The Source window can<br />
perform this option, when you are running your program by steps (debugging it). So, you can<br />
see the disassembly for the line immediately before this line is executed.<br />
Use the General tab of the Editor Options dialog to toggle options for this mode.<br />
The Project window<br />
The Project window displays the contents (source files, libraries, listings, preprocessor files, etc.)<br />
of your project in the form of tree. The files are grouped together within their subdirectory and are<br />
represented as the tree branches. The tree diagram includes the following items for each source<br />
file in the project:<br />
• Icons and names of files.<br />
• Description (if any) in square brackets (see example).<br />
• Status in the latest compilation (the total amount of errors, if any occurred, warnings and remarks).<br />
• Dependency files (if any).<br />
Version 1.1 Page 194 of 245
Error! Unknown document property name.User's Manual<br />
Example: text “Error Handling” is the description for the project component file ERROR.C and the<br />
compiler and linker generated two warnings for it:<br />
error.c [Error Handling] -- 2 Warning(s)<br />
Note. The tree displays dependencies differently:<br />
1. Only Icons and names are displayed for them.<br />
2. The dependency files are connected not to their tree branch, but to the file (they are positioned<br />
below the file and shifted to the right), which depends on them.<br />
To specify description for a file in the project and set up other its options, use the File Options dialog<br />
(the File Options command of the window local menu).<br />
You can add or delete source files (single file or several files at once) to/from the project. When<br />
added, the files appear on their relative branch of the tree diagram and are saved in their respective<br />
subdirectory (if you have set the respective flag, when adding the file).<br />
The dependency scanner identifies the dependencies of project component source files and adds<br />
them to the tree of project in the window. Upon starting, Project Manager automatically launches<br />
the scanning. If you make amendments to your source file involving the dependencies (add,<br />
change or delete lines with the #include directives), use the Update Dependencies command of<br />
the local menu to update picture in the Project window. For additional explanations, see Scanning<br />
of the Selected Source File Dependencies.<br />
However, the scanner may be unable to identify some complicated dependencies itself. If this is the<br />
case after you have added (deleted) or amended a source file, you will have to explicitly add the<br />
dependency (such dependency is called “explicit”) to the project with the Add Explicit Dependency<br />
command. To delete an explicit dependency, select the dependency file in the tree and use<br />
the Remove File from Project command.<br />
Local menu<br />
The window local menu contains the following commands (there is the window toolbar button for<br />
each command):<br />
Command<br />
Add File to Project<br />
Remove File from<br />
Project<br />
Edit File<br />
Compile<br />
File Options<br />
Update Dependencies<br />
Description<br />
Opens the Add File to Project dialog corresponding to the selected file<br />
group (the type of files, where you pressed the mouse right button).<br />
Removes the selected file from the project.<br />
Opens the Source window for the selected file. Alternatively, doubleclick<br />
the file name in the tree diagram.<br />
Starts compilation of the selected file.<br />
Opens the File Options dialog for the selected file.<br />
Starts scanning the dependencies and refreshes the contents of the<br />
Project window to display the new tree. If you are editing a source file,<br />
Version 1.1 Page 195 of 245
Error! Unknown document property name.User's Manual<br />
Add Explicit Dependency<br />
Move One Position<br />
Up<br />
Move One Position<br />
Down<br />
Execute<br />
it will be automatically saved before the scanning starts.<br />
Opens the Add Explicit Dependency dialog. Also, see Adding Explicit<br />
Dependencies to Source File.<br />
Moves the selected source file one level up within the tree branch. The<br />
command is useful, when you have to explicitly specify order of linking.<br />
Moves the selected source file one level down within the tree branch.<br />
Launches (executes) the file selected in the Abstract group.<br />
The Add File to Project dialog<br />
This dialog is the standard Windows dialog for picking a file with one additional flag:<br />
Copy Files to the Project<br />
Directory<br />
Specifies to copy the selected file(s) to the project directory (if not there<br />
yet). This is the preferred way of adding files to project.<br />
Scanning of the Selected Source File Dependencies<br />
File X depends on file Y, if file X contains special construction with file Y in it. Such file Y is called<br />
“dependency for file X”. For example, the following file X:<br />
#include <br />
#include <br />
void main()<br />
{<br />
}<br />
depends on stdio.h and string.h. Here, the special constructions are the #include directives, which<br />
define dependencies for file X.<br />
A file may contain several dependencies.<br />
If a dependency is changed after the moment the dependent file was compiled for the last time, the<br />
dependent file shall be recompiled automatically. With the Scan AutoDependencies flag in the<br />
Make Options group being on, the Project Manager checks for the need to recompile and, if necessary,<br />
recompiles the file.<br />
Adding Explicit Dependencies to Source File<br />
The dependency scanner may be unable to identify some complicated dependencies itself. This error<br />
may occur, when the file include directive in the source text contains macro-substitutions in the<br />
file names. Other cases are also possible. You can detect error of this type, when the Build All<br />
command does not recompile the source file.<br />
If this is the case, you have to explicitly specify the dependency files that the Project Manager<br />
skipped.<br />
To do this, select the dependent file in the Project window and click the +Dep button in the window<br />
toolbar or use the Add Explicit Dependency command of the local menu. The Add Explicit Dependency<br />
dialog will open to perform the task.<br />
The File Options dialog<br />
This dialog specifies the following display parameters of project elements in the Project window:<br />
Version 1.1 Page 196 of 245
Error! Unknown document property name.User's Manual<br />
Element of dialog<br />
File Description<br />
Exclude Debug Info<br />
Show Compilation<br />
Results in Project<br />
window<br />
Always compile<br />
Description<br />
Text in this field will be the description of this project element.<br />
When on, specifies to not generate the debug information for this element.<br />
Disabled by default.<br />
When on, sets displaying the status of this element in the latest compilation<br />
(the number of errors and warnings). Enabled by default.<br />
When on, specifies to compile the file under each compilation. When<br />
off, the file will be compiled only if its source text is changed.<br />
The Messages window<br />
After the compilation, the Messages window displays error messages sent by the compiler or<br />
linker. Usually, PICE itself opens and closes this window. For example, if the Messages window is<br />
opened, you start compilation and the compilation is completed without errors, then PICE will close<br />
the window. If errors occur during the compilation, PICE will open the window.<br />
The Errors/Warnings tab displays the messages, which you use to correct your source file. Each<br />
message takes one line in the window.<br />
To select a message, use the mouse or the arrow keys. To scroll messages horizontally, use the<br />
left and right arrow keys. Press Home (End) key to go to the beginning (end) of the selected message.<br />
The source text lines in the Source window that caused errors are highlighted in turn, as you select<br />
messages. This is performed for the opened files: if an erroneous file is not opened in the Source<br />
window, it will not be automatically opened. If the opened Source window lays behind other windows,<br />
PICE will automatically put it in the foreground and the Messages window will remain active.<br />
If there are several Source windows opened with your program modules, the window, whose module<br />
caused this message, will be put in the foreground.<br />
To move the focus to the place in the source, where an error was detected, select the message in<br />
the Messages window that reports this error and click the Edit button (on the Messages window<br />
toolbar) or use the Edit Source command of its local menu, or just double-click the message line.<br />
The Source window will display the corresponding text line and become active. If your compiler<br />
provides info about both the line and column, then the window will put the cursor exactly in the error<br />
place in the line.<br />
Version 1.1 Page 197 of 245
Error! Unknown document property name.User's Manual<br />
The Output tab displays the compiling session: the command lines that started the compiler, and<br />
what the compiler, assembler and linker have output to the console. The window clears text of the<br />
previous session.<br />
Note. The Messages window does not update the error line number it uses, when you add or delete<br />
previous lines in the Source window to correct an error. For example, the Messages window<br />
reports an error in the 20th line, you have edited the file and added three lines before the 20th line.<br />
Now, if you select the message about the 20th line (in the Messages window), the Source window<br />
will highlight the 20th line while the reported error is in the 23rd line already.<br />
Local menu<br />
The window local menu contains the following commands (there is the window toolbar button for<br />
each command):<br />
Command<br />
Edit Source<br />
View Source<br />
Clear Window<br />
Don’t Display Warnings<br />
Help on Message<br />
Description<br />
Opens the Source window for the file with the current error (if not<br />
opened yet) and puts the cursor to the line (and column, if provided),<br />
which contain this error.<br />
Opens the Source window (if not opened yet for this file) and tells the<br />
Source window to display the place in the source file with the error<br />
specified by the selected message. The Messages window remains active.<br />
Deletes all messages from the window.<br />
Toggles on/off displaying the warning messages. Warnings are hidden,<br />
not deleted.<br />
Opens help for the message selected in the window. This function<br />
works not for every compiler.<br />
The Watches window<br />
When debugging a program, the Watches window displays values of the explicitly specified variables<br />
and expressions. Each of them takes individual line in the window. For each variable, window<br />
displays its name, value, type and address, if any.<br />
Version 1.1 Page 198 of 245
Error! Unknown document property name.User's Manual<br />
The complex objects (such as structures or arrays) are displayed in one line. If an object is complex<br />
and it is necessary to view it in detail, then use the Inspect command for this object.<br />
A newly opened Watches window has only the Main tab. You can add your custom tabs (with the<br />
Display Options command of the local menu) or rename any existing tab. The tabs operate independently<br />
from each other; each tab is functionally equivalent to a separate Watches window.<br />
However, if you need, you can open several Watches windows.<br />
When adding a new watch to the window, PICE adds it to the active tab (or, when there are several<br />
Watches windows opened, to the active tab of the Watches window, which was the last active).<br />
Use the following ways to add a variable to the Watches window:<br />
• With the Add Watch command of this window.<br />
• With the Copy to Watches Window command of the AutoWatches window.<br />
• With the Add to Watches Window command of the Source window.<br />
• With the Add to Watches Window command of the Disassembler window.<br />
• With the Add to Watches Window command of the Memory Layout window.<br />
• With the Add Watch command of the Commands menu.<br />
Each of the above windows has the +Watch button of this window toolbar, which adds the selected<br />
object to the Watches window. Also, you can add a peripheral device to this window as a watch by<br />
the Add as Watch command of the Peripheral Device window.<br />
The selected object in the window is highlighted. To select another object, either click it or use the<br />
arrow keys of the keyboard.<br />
Display modes<br />
You can turn on/off the horizontal and/or vertical grid for this window.<br />
In the display mode with the vertical grid, data in the window is organized in columns and each column<br />
has the title in the form of button. Pressing the Name button, the Type button and the Address<br />
button opens the Display Options dialog for the selected variable. Pressing the Value button<br />
opens the Modify dialog for the selected variable.<br />
In the display mode without the vertical grid, a double–click on the line with a watch opens the<br />
Modify dialog for the selected variable.<br />
To turn on/off the vertical grid, use the corresponding flag in the Fonts tab (the Configure menu,<br />
the Environment command).<br />
Local menu<br />
The window local menu contains the following commands (there is the window toolbar button for<br />
each command):<br />
Command<br />
Add Watch<br />
Delete Watch<br />
Delete All Watches<br />
Description<br />
Adds one or more objects to the window. Opens the Add Watch dialog<br />
to choose an object by its name. Also, you can enter an expression as a<br />
name.<br />
Deletes the selected object from the Watches window.<br />
Deletes all watches from the window.<br />
Version 1.1 Page 199 of 245
Error! Unknown document property name.User's Manual<br />
Modify<br />
Inspect<br />
Move Watch Up<br />
Move Watch Down<br />
Display Options<br />
Opens the Modify dialog to set new value for the selected variable. Alternatively,<br />
just begin typing the new value from the keyboard.<br />
Opens the Inspector window for the selected object.<br />
Moves the selected watch up the list.<br />
Moves the selected watch down the list.<br />
Opens the Display Options dialog to change the display parameters<br />
for the selected object, and also to add/delete tabs in the window.<br />
Also, the window toolbar has two buttons to set up the data breakpoints at the memory area occupied<br />
by the selected variable:<br />
BrkRd Sets up the breakpoint on reading from this memory area.<br />
BrkWr Sets up the breakpoint on writing to this memory area.<br />
The Add Watch dialog<br />
Use this dialog box to add symbol names (for example, a variable name or an expression) to the<br />
Watches window. The dialog contains the list the symbol names defined in or known to the program.<br />
Element of dialog<br />
Watch Expression<br />
Show Types<br />
Show Objects<br />
Display Format<br />
Add<br />
Done<br />
Description<br />
Specifies the symbol name or expression to be added. You can specify<br />
several names and expressions either manually (separated with semicolons)<br />
or by selecting in the list with the Ctrl key pressed.<br />
Specifies classes of objects to display in the list box: symbol names defined<br />
in the program loaded for debugging, SFRs or debug registers.<br />
Specifies the types of objects to display. This group of flags operates as<br />
a filter.<br />
Specifies the display format (binary, hexadecimal, decimal or ASCII).<br />
Adds the specified symbol name(s) to the Watches window.<br />
Closes the dialog.<br />
Version 1.1 Page 200 of 245
Error! Unknown document property name.User's Manual<br />
Note that there are other ways to add a symbol name to the Watches window. For more info, see<br />
description of the Watches window.<br />
The Modify dialog<br />
Use this dialog to specify the new value for the selected:<br />
• variable in the AutoWatches window or in the Watches window;<br />
• object in the Inspector window or in the Peripheral Device window;<br />
• memory cell in the Memory Layout window.<br />
Enter the value (a number or an expression) or select any previous one from the History list.<br />
Note. In the Inspector window, you can set the new value only for the data of simple type. For example,<br />
you can not specify the value for an array or structure.<br />
The Display Options dialog<br />
Use this dialog to set the display options<br />
for the selected variable or expression<br />
in the Watches window.<br />
Version 1.1 Page 201 of 245
Error! Unknown document property name.User's Manual<br />
Element of dialog<br />
Watch Expression<br />
Display Format<br />
Pop-up Description<br />
Display Bit Layout<br />
Display Bit Descriptions<br />
Auto-size Name<br />
Field<br />
Tabs<br />
Add Tab<br />
Remove Tab<br />
Edit Tab Name<br />
Global Debug/ Display<br />
Options<br />
Description<br />
Contains the selected expression. The drop–down list contains the previously<br />
used expressions.<br />
Specifies the display format for the selected expression (binary, hexadecimal,<br />
decimal or ASCII).<br />
Controls displaying the pop-up descriptions for SFR.<br />
Controls displaying the pop-up layout descriptions for the SFR bits, if<br />
any.<br />
Controls displaying the pop-up descriptions for the SFR bits, if any.<br />
When this flag is on and the vertical grid is on (see note below), the<br />
window automatically adjusts the Name column width to fit the longest<br />
record in the column.<br />
Lists all the tabs present in the window.<br />
Opens the Add New Tab to Watches Window dialog for you to specify<br />
name of the new tab. The window creates the new tab upon pressing<br />
OK.<br />
Removes the tab selected in the Tabs list.<br />
Opens the Add New Tab to Watches Window dialog for you to edit<br />
the tab name.<br />
Opens the Debug Options dialog.<br />
Note. To turn on the vertical grid, use the Configure menu, the Environment dialog, the Fonts<br />
tab, the flag in the Grid area.<br />
The AutoWatches window<br />
When debugging a program, this window automatically displays the names and values of the variables<br />
that are currently visible in the Source window. If no Source window is opened, then the<br />
symbol names are taken from the Disassembler window. If the Disassembler window is closed as<br />
well, then the AutoWatches window displays nothing. When both Source and Disassembler windows<br />
are opened, the former takes precedence.<br />
The AutoWatches window is divided with the red horizontal line into two parts, the upper part and<br />
the under one. At any moment, there is a line in the Source window that corresponds to the current<br />
PC value of the target microcontroller. This line is highlighted with a blue stripe (by default). The<br />
names of variables, which are there in this line, are listed together with their current values in the<br />
upper part of the AutoWatches window. Below the red line, the window lists: (a) parameters and<br />
local variables of the current function; (b) other variables visible in the Source window.<br />
The contents of the AutoWatches window changes automatically as you scroll through the Source<br />
window.<br />
You can perform any command, which is available in this window, on the selected object (it is highlighted<br />
with black stripe). To select another object, click it or use the arrow keys of the keyboard.<br />
Version 1.1 Page 202 of 245
Error! Unknown document property name.User's Manual<br />
Local menu<br />
The window local menu contains the following commands (most of them have the window toolbar<br />
button):<br />
Command<br />
Modify<br />
Inspect<br />
Copy to Watches<br />
Window<br />
Change Display Format<br />
No Functions and<br />
Typeless Objects<br />
Description<br />
Opens the Modify dialog for the selected variable. This dialog serves to<br />
set new value for this variable. Alternatively, just begin typing the new<br />
value from the keyboard.<br />
Opens the Inspector window for the selected variable.<br />
Places the selected variable to the Watches window.<br />
Changes the data display format (hexadecimal, decimal, binary or AS-<br />
CII). All values in the window are displayed in the same format.<br />
When this flag is on, turns off displaying names and addresses of functions<br />
and typeless objects. Enabled by default.<br />
Also, the window toolbar has two buttons to set up the data breakpoints at the memory area occupied<br />
by the selected variable:<br />
BrkRd Sets up the breakpoint on reading from this memory area.<br />
BrkWr Sets up the breakpoint on writing to this memory area.<br />
The Inspector window<br />
The Inspector window conveniently displays complex objects of high-level languages, such as arrays,<br />
structures or unions. You can also open the Inspector windows for simple objects, however,<br />
the simple objects are better watched in the Watches window. If you try to inspect the pointer to a<br />
structure or union, then the whole structure or union will be displayed. Each Inspector window displays<br />
only one object. However, you can open as many windows as you need.<br />
For objects of all types, the first line of the Inspector window displays the object name, type, and<br />
address. Also, it displays:<br />
• For arrays: the list of elements and the element number, address, and value for every element.<br />
• For structures, unions and pointers to them: the list of members of structure or union. The<br />
element name, address and value are shown for every element.<br />
The selected element in the list is highlighted. To select another element, click it or use the keyboard<br />
arrow keys.<br />
To open the Inspector window:<br />
• Use the Inspect command of the Commands menu, or the Inspector Window menu item of<br />
the View menu, or the Inspect button in the PICE toolbar. In this case, PICE checks if the Inspect<br />
command is applicable in the active window (for example, it is applicable in the Source<br />
Version 1.1 Page 203 of 245
Error! Unknown document property name.User's Manual<br />
window and it is not for the dump windows). If it is, this command will be transferred to the active<br />
window, otherwise, the dialog box will open for you to enter the name of variable or expression<br />
to inspect.<br />
• Use the Inspect commands of the Source window, the Watches window, the AutoWatches<br />
window or the Inspector window.<br />
• Press both mouse buttons simultaneously, when the caret points to a name in the Source<br />
window. The Inspector window closes upon releasing the buttons.<br />
When PICE loads the desktop configuration files (the desktop), only the first level Inspector windows<br />
will be restored (those, which are not created from another Inspector window). If an Inspector<br />
window is created from another Inspector window, then this window will not be restored.<br />
Local menu<br />
The window local menu contains the following commands (some commands have the window toolbar<br />
button):<br />
Command<br />
Inspect<br />
Descend<br />
Modify<br />
Change Display Format<br />
Edit Inspect Expression<br />
Extended Range<br />
Description<br />
Opens the new Inspector window for the selected element of structure<br />
or array.<br />
Switches to inspecting the selected element of structure or array in the<br />
same Inspector window. This is useful, when you do not want to create<br />
intermediate windows.<br />
Opens the Modify dialog for you to enter the new value for the selected<br />
object. Alternatively, just begin typing the new value from the keyboard.<br />
Changes the display format (between hexadecimal, decimal, binary and<br />
ASCII) for all elements in the list.<br />
Opens the Edit Inspect Expression dialog for you to edit name of the<br />
inspected object. This command is available only in the first–level Inspector<br />
windows.<br />
Permits you to extend an array. By default, only the correct elements<br />
(which are within the range of the array) are displayed. With this flag<br />
enabled, you see the array as if it is of the maximum allowable size.<br />
Also, the window toolbar has two buttons to set up the data breakpoints at the memory area occupied<br />
by the inspected object:<br />
BrkRd Sets up the breakpoint on reading from this memory area.<br />
BrkWr Sets up the breakpoint on writing to this memory area.<br />
The Memory Dump window<br />
The Memory Dump window displays the target microcontroller memory dump in separate tabs for<br />
each memory space. The dump is in the form of lines. The left column contains the address of the<br />
first byte in the line (the letter of address space and offset value). The memory dump values are<br />
displayed in one of several formats so as to fit the current width of the window. The right part of the<br />
window (when it is on) displays the ASCII representation of content of the memory cells displayed<br />
in the window central part. You can open as many dump windows as you want.<br />
Version 1.1 Page 204 of 245
Error! Unknown document property name.User's Manual<br />
This window provides separate tab for each kind of Xdata memory that the selected target microcontroller<br />
has or supports:<br />
• The On-chip Xdata tab for the internal Xdata memory.<br />
• The Off-chip Xdata tab for the external Xdata memory.<br />
• The EEPROM Xdata tab for EEPROM.<br />
• The Xdata tab, which displays the Xdata memory as seen by the microcontroller. This tab<br />
contains the copy of the Xdata memory that has been the latest turned on for CPU (on-chip<br />
Xdata, off-chip Xdata or EEPROM) by the moment of displaying.<br />
If the target microcontroller does not support some of the above Xdata memories, the Memory<br />
Dump window will not include the corresponding tab. When the target microcontroller supports only<br />
one kind of Xdata, the window has only the Xdata tab.<br />
When the window is narrow and its width does not suffice to display every tab, the window bar with<br />
the tab names displays a couple of buttons with arrows in its right corner to help you scroll horizontally.<br />
When the window is active, the caret highlights the nibble, digit or letter, which is currently in focus.<br />
To select another one, click it with the left mouse button or use the cursor keys.<br />
Use Memory Dump Window Setup dialog to adjust display in the window to your needs. Note that<br />
the Display ASCII Codes flag works only, when the object size is set to Byte. Also, since the software<br />
understands the target microcontroller memory organization and keeps only the hardware–<br />
supported option in effect for this radio button.<br />
Working with dump<br />
To display data from another address in the current line, double-click the address (if the window<br />
displays addresses) and specify the new value in the Display from Address dialog. Alternatively,<br />
just enter the new value in the current line address area. If the new address is accessible, data<br />
from it will be displayed in the line.<br />
To change value of a memory cell, select the byte and enter the new value from the keyboard. Alternatively,<br />
press Enter or double-click the selected byte and specify the new value in the Modify<br />
Memory dialog. In the former case, the value will be entered immediately in the currently valid format<br />
of display. In the latter case, you have to specify the new value in accordance with the format<br />
notation. The value will be assigned to the selected object of the size specified in the Object Size<br />
area.<br />
The Follow Address command serves to bring you to the cell with address, which is written in the<br />
cell, in which the window cursor is staying.<br />
Also, use the corresponding commands of the window local menu.<br />
Local menu<br />
The window local menu contains the following commands (there is the window toolbar button for<br />
each command):<br />
Version 1.1 Page 205 of 245
Error! Unknown document property name.User's Manual<br />
Command<br />
Window Setup<br />
New Address<br />
Modify Data<br />
Operations with<br />
Memory Block<br />
Follow Address<br />
Address Owner<br />
Swap Fields<br />
Description<br />
Opens the Memory Dump Window Setup dialog.<br />
Opens the Display from Address dialog. You can enter a number or<br />
an expressions as well.<br />
Opens the Modify Memory dialog.<br />
Opens the Operations with Memory Block dialog, which is to perform<br />
operations with memory areas in target microcontroller address spaces:<br />
fill the memory area with a value, search for data, copy, compare two<br />
areas, invert, etc.<br />
Opens the Follow Address dialog.<br />
Determines the name of variable, which is located at the selected address.<br />
The command can determine variable name, SFR name, array<br />
element index and structure member name.<br />
Moves the caret (jumps) to the corresponding location in the other part<br />
of the window: from the cell in the dump to its corresponding ASCII<br />
character and vice versa.<br />
Also, the window toolbar has two buttons to set up the data breakpoints at the memory cell, whose<br />
address corresponds to the caret position in the window:<br />
BrkRd Sets up the breakpoint on reading from this memory cell.<br />
BrkWr Sets up the breakpoint on writing to this memory cell.<br />
The Memory Dump Window Setup dialog<br />
This dialog sets up the data display parameters for the Memory Dump window.<br />
Element of dialog<br />
Display Format<br />
Object Size<br />
Description<br />
Sets the data display format. If the floating-point number format (Float)<br />
is chosen, then the object size will be automatically set to DWord.<br />
Sets the object size for display: 1 byte, 2 bytes or 4 bytes (DWord).<br />
Display Addresses Sets displaying the address for each line of the dump (see example 1<br />
below). If this option is disabled, the dump lines will appear as in example<br />
2.<br />
Version 1.1 Page 206 of 245
Error! Unknown document property name.User's Manual<br />
Display ASCII Codes<br />
Reverse Bytes Order<br />
Signed Values<br />
Start Address<br />
Window Title<br />
Turns on the window right pane, which displays the ASCII codes (see<br />
example 3 below).<br />
Sets the reverse byte order for display of words or double words (see<br />
note 1 below).<br />
Sets displaying all values as the signed ones.<br />
Specifies the start address for the dump area displayed in the window<br />
(see note 2 below).<br />
Specifies the text string to display as the title for this window. It is useful<br />
to distinguish several memory dump windows opened simultaneously.<br />
If this field is left empty, then the window caption bar displays the window<br />
start address and the current memory unit address (after the dash).<br />
Notes<br />
1. Use the reverse byte order, if the program being debugged considers that the most significant<br />
byte is located at the lowest address.<br />
2. You can specify a variable start address to be calculated every time, when data is updated in<br />
the dump window. The address can be set by a variable or expression and the window will always<br />
display the dump area starting from its current value. In this case, start address is fixed<br />
and you cannot scroll data in the window. If you do not want to use the variable start address,<br />
leave this field empty.<br />
Example 1<br />
C:0000: 01 00 02 03<br />
C:0004: 01 00 02 03<br />
Example 2<br />
01 00 02 03<br />
01 00 02 03<br />
Example 3<br />
C:0000: 61 62 63 64|abcd<br />
C:0004: 00 65 00 00|.e..<br />
The Modify Memory dialog<br />
Use this dialog box to specify the new value for the current memory unit. The Memory Dump window<br />
title bar displays address of this unit in brackets. The software takes the size of the new value<br />
in accordance with the setting in the Memory Dump Window Setup dialog. For example, if the object<br />
size is word and you type the new value of 2, then the 16-bit number 2 will be written to the<br />
memory.<br />
Except numbers, you can specify expressions as well.<br />
Version 1.1 Page 207 of 245
Error! Unknown document property name.User's Manual<br />
The Operations with Memory Block dialog<br />
Use this dialog to specify an operation with data in the target microcontroller address spaces. The<br />
PICE software allows you to carry out complex operations with memory blocks. For example, you<br />
can take data from one address space, invert it and write into another address space.<br />
The Source Address Space parameters specify the memory area with the initial data for the operation.<br />
The operation result will be placed into the area specified by the Destination Address<br />
Space (by default, it is the same as the source buffer). If the operation does not need the destination<br />
address space (search and fill), the destination address parameters will be not available.<br />
Element of dialog<br />
Start Address<br />
End Address<br />
Full Range<br />
Description<br />
The start address of memory area.<br />
The memory area end address, inclusive. The destination area end address<br />
is determined from the source area size.<br />
Sets up the start and end addresses equal to those of the whole address<br />
space of the given type.<br />
Version 1.1 Page 208 of 245
Error! Unknown document property name.User's Manual<br />
The following operations are available through this dialog (see notes below):<br />
Operation (flag)<br />
Fill with Value<br />
Search for Data<br />
Copy<br />
Compare<br />
Invert<br />
Calculate Checksum<br />
Negate Result<br />
Write Result to Destination<br />
AND with Value<br />
OR with Value<br />
XOR with Value<br />
Interpret Data as Assembly<br />
Instruction<br />
Description<br />
Fills the buffer with a value (sequence of values) specified in the text<br />
box on the right. Also, see How to Specify Values for Search and Fill.<br />
Searches the source memory area for a value (sequence of values)<br />
specified in the text box on the right.<br />
Copies area of memory to another address. The block can be copied<br />
within the same address space or to another one.<br />
Compares the two specified memory areas. If the areas do not match,<br />
the message box will inform about the mismatch addresses and data.<br />
Confirm whether to continue the comparison operation.<br />
Inverts the selected area contents bit-wise.<br />
Calculates the checksum for the source area of memory. See note below.<br />
Specifies to subtract the checksum calculation result from zero (this<br />
method is used sometimes).<br />
Specifies to write the 32-bit result to the destination sub-level, to the<br />
address specified in the (Destination) Start Address field. If this flag is<br />
off, the checksum will be displayed as a message.<br />
Performs bit-wise AND operation for the specified memory area with the<br />
operand specified in the text box on the right. See notes below.<br />
Performs bit-wise OR operation for the specified memory area with the<br />
operand specified in the text box on the right.<br />
Performs bit-wise XOR operation for the specified memory area with the<br />
operand specified in the text box on the right.<br />
Specifies to consider the entered value to be a machine instruction. If<br />
this option is on, the PICE software will assemble this instruction (convert<br />
it into the machine code) and then perform your operation using<br />
this machine instruction as the operand.<br />
Notes<br />
1. The source and destination memory areas may overlap: operations with memory areas are<br />
carried out using the temporary intermediate buffer.<br />
2. The Copy and Compare commands use the areas specified in the Source Address Space<br />
and the Destination Address Space.<br />
3. The checksum is calculated as a 32-bit value by simple addition. If the sub-level has the byte<br />
organization, then the 8-bit values will be added. If it has the word organization (like the code<br />
memory of Microchip PIC microcontrollers), then the 16-bit values will be added.<br />
4. Logical operations (AND, OR, XOR) are performed with the contents of area specified in the<br />
Source Address Space, while the operation result will be written to the area specified in the<br />
Destination Address Space. The software takes the size of the specified operand in accordance<br />
with the memory unit size (the target device memory organization).<br />
5. The script files and emulator use automation help to accomplish more sophisticated operations<br />
with memory blocks.<br />
How to Specify Values for Search and Fill<br />
Values can be entered in one of the three forms:<br />
1) As a sequence of numbers separated by space, comma or semicolon. Numbers may have<br />
any legal format. Examples:<br />
Version 1.1 Page 209 of 245
Error! Unknown document property name.User's Manual<br />
254<br />
55H<br />
0, 3, 66, 77h, 2<br />
2) As a character string enclosed in double quotes. The string may contain the characters as well<br />
as symbol constants in the C language format:<br />
New line (line feed) HL (LF) '\n'<br />
Horizontal tabulation HT '\t'<br />
Vertical tabulation VT '\v'<br />
Backspacing BS '\b'<br />
Carriage return CR '\r'<br />
Form feed FF '\f'<br />
Backslash \ '\\'<br />
Apostrophe ' '\''<br />
Quotation mark " '\"'<br />
Zero character (null) NUL '\0'<br />
Also, you can specify the symbol by its hexadecimal value preceded by the symbols '\x' and<br />
containing exactly two hexadecimal digits.<br />
Examples:<br />
"Copyright"<br />
"Author:\r\nJohn Smith"<br />
"Version: \x01"<br />
3) As an assembly instruction. To do this, set up the Interpret Data as Assembly Instruction<br />
flag.<br />
The Follow Address dialog<br />
This dialog box specifies parameters for the Follow Address command of the Memory Dump<br />
window.<br />
Specify the size of address value (whether the pointer is an 8-, 16- or 32-bit number), and in which<br />
address space the new address is located. For example, the memory location at the caret position<br />
contains 1234h and you specify to treat it as a 16-bit pointer to the Code memory. In this case, the<br />
Memory Dump window will display the Code memory dump beginning from the address of 1234h.<br />
Element of dialog<br />
Pointer Size<br />
Reverse Bytes Order<br />
Description<br />
Specifies dimension of the current memory unit (where the caret is positioned):<br />
8 bit, 16 bit (word) or 32 bit (double word).<br />
Sets the reverse byte order at the location interpreted as the destination<br />
address: the byte located at the lowest address is considered to be the<br />
most significant.<br />
Version 1.1 Page 210 of 245
Error! Unknown document property name.User's Manual<br />
Destination Address<br />
Space<br />
Specifies the target microcontroller address space, where the destination<br />
address is located.<br />
The Memory Coverage window<br />
This window displays coverage of the Code or Xdata memory during execution of your program.<br />
The window has three tabs: the Graph tab, the Ranges tab and the Functions/Data Objects tab.<br />
The Graph tab has the status bar (the gray bar between the toolbar and the working area of this<br />
tab).<br />
The Graph tab displays data in the form of rectangular cells, one cell per memory address. Coloring<br />
denotes the state of cell (see legend below).<br />
The source text pane below (when on) displays the source text. It is convenient, because nothing<br />
overlays the window and the cursor does not jump between windows. This pane has own toolbar.<br />
The toolbar buttons, except for Show, correspond to the same buttons of the Source window.<br />
However, you cannot edit the source text immediately in this pane.<br />
To find the first byte of those occupied by the source text line, put the insertion point to the line of<br />
interest in the source pane (click it), and click Show. To see the source text line in the source pane,<br />
click the cell of interest in the upper pane. Also, when you point with mouse to a cell, the status bar<br />
displays the cell address, the function name, the source file name and the number of the line with<br />
the corresponding command, the command itself and the comment.<br />
The Ranges tab lists the memory address intervals that have been accessed and have not. The<br />
next interval begins immediately from the end of previous interval. The whole memory is divided<br />
into intervals, which follow each other. This tab does not have the second pane.<br />
To display the coverage after your program is stopped, you should read the data from the emulator<br />
(press the Read button). The reading takes certain time, that is why PICE does not read coverage<br />
data automatically and you have to explicitly force the reading.<br />
The Functions/Data Objects tab lists all functions and data objects of each source file and draws<br />
linear diagrams for them. For each function, PICE calculates percentage of the executed part of<br />
program by the lines of source text (the green strip) and by the amount of memory in bytes (the red<br />
strip).<br />
Version 1.1 Page 211 of 245
Error! Unknown document property name.User's Manual<br />
PICE cannot simultaneously perform coverage for both Code and Xdata memory. To control the<br />
coverage function, use the Memory Coverage group of the Hardware Configuration dialog. If you<br />
turn it off, PICE will load your program faster, because it will not have to clear the coverage data after<br />
the program is loaded. This is the only reason to turn it off.<br />
By default, the Code coverage is on. If the target microcontroller does not have the on-chip Xdata<br />
memory, then the Memory Access Coverage position is not available.<br />
Legend<br />
Generally, a combination of the background color and color of the center of the rectangle denotes<br />
the state of cell in the Graph tab. The background colors are:<br />
Gray Not accessed yet.<br />
Blue Already accessed.<br />
Dark gray Not accessed yet and all addresses above these cells are not accessed yet.<br />
Bright cyan Location of Program Counter.<br />
Green Address highlight marker for the first byte of the selected address, range or function.<br />
Colors for the center are:<br />
Red The Function Under Cursor marker: marks all cells of a function, when the mouse<br />
cursor points to any its cell.<br />
Bright cyan The Function marker: marks all cells of a function, within which the Program<br />
Counter is located.<br />
Local menu<br />
The window local menu depends on the currently active tab (the Graph tab has two menus). The<br />
same commands of the window tabs are equivalent. There is the window toolbar button for each<br />
command.<br />
Command<br />
Origin - Display from<br />
PC Location<br />
Display from Address<br />
Clear Coverage Data<br />
Display Legend<br />
Memory Coverage<br />
Setup<br />
Description<br />
Marks the cell, to which PC points, with green background color.<br />
Marks the cell at the specified address with green background color.<br />
Clears data about the accessed and not accessed cells.<br />
Opens the Memory Coverage Legend box.<br />
Opens the Memory Coverage group of the Hardware Configuration<br />
dialog.<br />
Version 1.1 Page 212 of 245
Error! Unknown document property name.User's Manual<br />
Source Text Pane<br />
Show Address under<br />
Cursor in Graph<br />
Mixed with Disassembly<br />
Origin<br />
Toggle Code Breakpoint<br />
Functions List<br />
Edit File<br />
Help on Word under<br />
Cursor<br />
Read Coverage Data<br />
Show Range under<br />
Cursor in Graph<br />
View Source<br />
Run to Selected<br />
Function<br />
Show Function under<br />
Cursor in Graph<br />
Display Options<br />
Expand Whole Tree<br />
Collapse Whole<br />
Tree<br />
Toggles the lower (source text) pane of the tab. Also, use the Source<br />
Text Pane On/Off button on the tab toolbar ( ).<br />
Displays for the current text line in the lower pane of the Graph tab (the<br />
line with the focus point):<br />
• the first byte of the bytes that correspond to this line, with green<br />
background.<br />
• other bytes of the function that contains this line, as sequence of<br />
cells with red center.<br />
The same command as for the Source window.<br />
As above.<br />
As above. As compared with Run to Selected Function, this command<br />
does not start execution.<br />
As above.<br />
Switches from the cursor position in the text pane of the Graph tab to<br />
the same cursor position in the Source window with this file.<br />
Opens the PICE-<strong>52</strong> help file for the key word selected in the source<br />
pane. This command is useful for the script sources.<br />
Reads all data about the accessed and not accessed cells.<br />
Switches to the upper pane of the Graph tab and displays the first byte<br />
of the selected function with green background.<br />
Attaches the separate Source window and displays the first line of the<br />
selected function source text.<br />
Sets a breakpoint at the entry point of the selected function and starts<br />
execution.<br />
Switches to the Graph tab and displays the cells for the selected function:<br />
its first byte with green background and its body as sequence of<br />
cells with red center.<br />
Opens the Display Setup dialog. This command is present only for<br />
the rightmost tab.<br />
Opens the branches.<br />
Closes the branches.<br />
The Display Setup dialog<br />
This dialog controls the display parameters for the Functions/Data Objects tab of the Memory<br />
Coverage window.<br />
Version 1.1 Page 213 of 245
Error! Unknown document property name.User's Manual<br />
Element of dialog<br />
Sort Order<br />
Display Source File<br />
Names<br />
Display Item Icons<br />
Display Typeless<br />
Labels<br />
Strip Path from File<br />
Names<br />
Full Function/Label<br />
Description<br />
Track Program Execution<br />
Description<br />
Sets the sorting order for the function and object names in the list: by<br />
address of function/object, alphabetically or by the order of execution.<br />
Toggles displaying the source file names for the list items.<br />
Toggles displaying the icons of the functions and objects in the list.<br />
Toggles displaying the typeless code labels. This is useful for debugging<br />
of assembly programs. With this flag being off, the tab displays<br />
only the C function names.<br />
Turns off displaying the full paths for the source file names.<br />
Turns on displaying the types of functions and objects and their hex<br />
addresses (in brackets), in addition to their names. For example, with<br />
this flag on:<br />
MyFunc [typeless] () (C:0027)<br />
When on, specifies to track execution of the program in the window:<br />
the window tracks which function is being executed at the moment and<br />
highlights its name. The highlight moves, as you step through the program.<br />
The typeless labels are highlighted only when PC points to the label<br />
address.<br />
The Memory Layout window<br />
This window lists objects present in the memory (the microcontroller memory map). The objects are<br />
special function registers, program variables, etc. The object occupies some area in the memory.<br />
For each object, the window displays:<br />
• Start address of the occupied area.<br />
• Area size (in bytes), displayed in square brackets.<br />
• Name of object (or names separated with commas, if there are more than one object located<br />
at this address).<br />
• Object value and description as in the Watches window.<br />
Version 1.1 Page 214 of 245
Error! Unknown document property name.User's Manual<br />
The letter in the first column of the window specifies the address space mapped. If no one object is<br />
identified in an area of the address space, this area will be marked as:<br />
*** No Names ***<br />
The selected object is highlighted. To select another object, click it with the left mouse button or<br />
use the arrow keys of the keyboard.<br />
Local menu<br />
The window local menu contains the following commands (there is the window toolbar button for<br />
each command):<br />
Command<br />
Inspect<br />
Add to Watches Window<br />
View as Dump<br />
Modify Data<br />
Display from Address<br />
View<br />
Source/Disassembly<br />
Toggle Code Breakpoint<br />
Description<br />
Opens the Inspector window for the selected object.<br />
Opens the Watches window (if not opened yet) and adds the selected<br />
object into it.<br />
Opens the Memory Dump window (if yet not opened for this memory<br />
area) and shows the selected object in it.<br />
Opens the Modify dialog for you to enter the new value for the object<br />
selected in the window. The new value will be immediately written into<br />
the memory. This command is available only for scalar objects.<br />
Opens the Display from Address dialog for you to enter the new address.<br />
The object at the specified address will be selected and displayed<br />
in the first line of the window.<br />
Displays the first line of text in the Source window and the Disassembler<br />
window corresponding to the selected object address. If the source<br />
file for this particular module is not opened in the Source window, the<br />
command will first open the window.<br />
This command is available only when the window displays the Code<br />
memory.<br />
Sets or clears the code breakpoint at the address of the selected object.<br />
This command is available only when the window displays the Code<br />
memory.<br />
Also, the window toolbar has two buttons to set up the data breakpoints at the memory area occupied<br />
by the selected object:<br />
BrkRd Sets up the breakpoint on reading from this memory area.<br />
BrkWr Sets up the breakpoint on writing to this memory area.<br />
Version 1.1 Page 215 of 245
Error! Unknown document property name.User's Manual<br />
The Code Browser window<br />
The Code Browser window provides extended navigation features between the program source<br />
files and their functions. It displays the tree–like structure of the program being debugged. The<br />
topmost level of the tree comprises the source text files. The second level displays the C function<br />
names and typeless code labels defined in the corresponding source file.<br />
The program structure is built from the symbol information included in the program executable file.<br />
This window is empty until the program file with symbol information is loaded.<br />
Local menu<br />
The local menu of this window contains the following commands (there is the window toolbar button<br />
for each command):<br />
Command<br />
View Source<br />
Run to Selected<br />
Function<br />
Toggle Code Break<br />
Display Options<br />
Expand All Tree<br />
Collapse All Tree<br />
Description<br />
For the selected source file, activates the Source window with this file.<br />
For the selected function or label, displays its first text line in the<br />
Source window and the Disassembler window. Opens these windows,<br />
if not opened yet.<br />
Alternatively, double–click the function or label in the window.<br />
Executes the program to the address of selected label or the start address<br />
of the memory area occupied by the selected function. Also, see<br />
note below.<br />
Toggles the code breakpoint at the address of selected label or the start<br />
address in the memory occupied by the selected function. Also, see<br />
note below.<br />
Opens the Display Options dialog for this window.<br />
Expands the whole tree structure. All branches become visible.<br />
Collapses the whole tree structure. The source files will be the only visible<br />
branches.<br />
Note. For the Run to Selected Function and Toggle Code Break commands: if source file of an<br />
opened project is changed, then the project will be re-built and after that, this command will be executed.<br />
For more info, see Working with Projects.<br />
The Display Options dialog<br />
In this dialog box, you can set up the display options for the Code Browser window.<br />
Version 1.1 Page 216 of 245
Error! Unknown document property name.User's Manual<br />
Element of dialog<br />
Sort Order<br />
Display Typeless Labels<br />
Display Item Icons<br />
Strip Path from File<br />
Names<br />
Full Function/Label<br />
Description<br />
Track Program Execution<br />
Description<br />
Sets the sorting order for the function/label names: by address of function/label<br />
or alphabetically.<br />
Specifies to display the typeless code labels. This is useful for debugging<br />
of assembly programs. When this option is off, only the C function<br />
names are displayed.<br />
Display the icons (bitmaps) for source files, functions and labels.<br />
Specifies to remove the path from the source file full names (to display<br />
only the file name and extension).<br />
Controls displaying the types of functions and their addresses (in<br />
brackets) in addition to their names. For example, with this flag on:<br />
Output void(char) (C:02F5)<br />
When on, specifies to track execution of the program in the window: the<br />
window tracks which function is being executed at the moment and<br />
highlights its name. The highlight moves, as you step through the program.<br />
The typeless labels are highlighted only when PC points to the label<br />
address.<br />
The Disassembler window<br />
This window displays the disassembled text of the program. You use it during debugging to view<br />
the program code and observe execution of your program at the assembler level. If the loaded<br />
code has the symbol information, you will be also able to see the code labels and names of functions;<br />
the instruction operands will be replaced with the symbol names, where possible (you can<br />
disable this feature). When the loaded code does not have the symbol information, this window<br />
plays the central role in the debugging.<br />
Version 1.1 Page 217 of 245
Error! Unknown document property name.User's Manual<br />
In the group of low-level instructions, which corresponds to a C operator, the first instruction is<br />
marked with square on the left side. The lines with instructions, whose addresses correspond to the<br />
code breakpoints and the current value of the target microcontroller PC, are highlighted. For example,<br />
the latter by blue stripe (the default color).<br />
This window has the Quick Watch function and the on-line assembler. Also, you can turn on the<br />
right pane, which is the same as that of the Source window. This pane displays values of the variables<br />
located in the corresponding lines of the left (main) pane.<br />
Using the mouse<br />
Operation performed, when you double-click the left mouse button or press the Enter key, depends<br />
on the cursor position in the window client area:<br />
• The instruction address. Opens the Display from Address dialog, where you can specify<br />
the start address of another memory area for display in this window. You can specify the address<br />
as an expression.<br />
• The instruction code and its mnemonic. Executes the program to the line, where the caret<br />
is positioned.<br />
Using the keyboard<br />
If you place the caret at an instruction address in the uppermost source text line in the window, you<br />
can just type the new address. The window will display the Code memory area beginning from this<br />
address. Also, you can change the instruction codes in the same way. If you place the caret into<br />
the field of mnemonic, you can start typing the new mnemonic and the Assembler dialog box will<br />
open automatically.<br />
Local menu<br />
The local menu contains the following commands (there is the window toolbar button for almost<br />
each command):<br />
Command<br />
Run to Cursor<br />
Assemble Instruction<br />
Toggle Code Breakpoint<br />
Toggle Banked<br />
Breakpoint<br />
Description<br />
Executes the program up to the line, where the caret is positioned. Alternatively,<br />
double-click the necessary line in the window.<br />
Opens the Assembler dialog for you to enter the new instruction. After<br />
that, assembles this instruction and places it at the address of the selected<br />
line. See note below.<br />
Alternatively, click the instruction (assembly) field in a line and begin<br />
typing the instruction from the keyboard. The Assembler dialog will<br />
open automatically.<br />
Sets or clears the code breakpoint at the line, where the caret is positioned.<br />
Sets or clears the code breakpoint at the line (at the corresponding<br />
Code memory address), where the caret is positioned.<br />
For the address in the Common area, the breakpoint is set at this address<br />
in every bank. For the address in the Banking area, the break-<br />
Version 1.1 Page 218 of 245
Error! Unknown document property name.User's Manual<br />
Set New PC to Cursor<br />
Location<br />
Display from Address<br />
Origin - Display<br />
from PC Location<br />
Add to Watches<br />
Window<br />
Fill Memory<br />
View Source Code<br />
Display Symbols,<br />
Where Possible<br />
Display Source<br />
Lines<br />
Horizontal Scroll<br />
Bar<br />
Right Pane<br />
point is set at this address only in the corresponding bank.<br />
Sets the microcontroller Program Counter to the address of the line,<br />
where the caret is positioned.<br />
Opens the Display from Address dialog for you to specify the new address.<br />
Alternatively, place the caret into the address field of the window<br />
first line and type the new address.<br />
Displays the disassembled text from the address that corresponds to<br />
the processor Program Counter.<br />
Add the name under the caret to the Watches window. If there is no<br />
Watches window opened, PICE will automatically open it.<br />
Opens the Operations with Memory Block dialog for you to specify<br />
the memory area to be filled and the value, with which to fill. Other parameters<br />
specify the length of this value (byte, word, double word,<br />
character sequence of variable length or a machine instruction).<br />
Displays the source text operator (in the Source window), which corresponds<br />
to the current line. This operation is not always possible, because<br />
the symbol information (the source text included) is often unavailable<br />
for all program assembler instructions.<br />
Switches to displaying the symbol names instead of numeric values,<br />
where possible.<br />
Turns on displaying the source text lines, which correspond to the addresses.<br />
Turns on the horizontal scroll bar.<br />
Turns on the window right pane.<br />
Note. The assembler supports symbol names and expressions. Examples of instructions:<br />
MOVE -(i3),i2l<br />
CALLS UserFunc1<br />
TSTB r2,#7<br />
The Assembler dialog<br />
Use this dialog to enter the new processor instruction and write it to the Code memory at the address<br />
of selected line in the Disassembler window. The upper part of the dialog box displays the<br />
instruction in this line (it will be replaced). The assembler supports expressions and symbol names.<br />
Version 1.1 Page 219 of 245
Error! Unknown document property name.User's Manual<br />
Element of dialog<br />
New Instruction<br />
History<br />
Description<br />
Specifies the new instruction to be assembled.<br />
Lists previous entered instructions.<br />
Note that the window may display the instructions in the form not suitable for assembling, because<br />
the displayed hexadecimal numbers do not end with "h" and may not start with a decimal digit.<br />
Examples of instructions:<br />
MOVE -(i3),i2l<br />
CALLS UserFunc1<br />
TSTB r2,#7<br />
Alternatively, you can just begin typing an instruction (just press any key) in the instruction (assembly)<br />
field of a line in the Disassembler window. This dialog will open automatically.<br />
The Execution Time window<br />
You may have need to know for how long has your program been running and how much time did it<br />
take to execute the last step. This window displays both time values and the microcontroller clock<br />
frequency. PICE measures the time intervals using the hardware real time timer.<br />
The time calculation starts from the moment the real-time timer is reset (zeroed). After that, the<br />
timer integrates all time intervals, when your program runs continuously or by steps, until it is reset<br />
once more. For more about the timer, see Real-time Timer and Frequency Measuring System.<br />
The execution time is calculated as the multiplication of the timer/counter value by the system clock<br />
period measured. That is why the number of clocks is always the absolutely exact value, while the<br />
indicated execution time may be not accurate, if the system clock frequency has been changing<br />
during execution of your program. You should keep this in mind and use the time data for estimation<br />
only.<br />
The Time field displays the total time elapsed from the reset<br />
of the timer.<br />
The Last field displays the time your program has been<br />
running since the most recent stop (when you run it by<br />
steps). For example, after a machine instruction is executed,<br />
this line displays the execution time of that instruction.<br />
After a C operator is executed, it displays the total<br />
execution time of the instructions this operator includes,<br />
and so on.<br />
The Freq field displays the clock signal frequency (the frequency at the microcontroller pin). This is<br />
the current measured frequency, at which the microcontroller operates.<br />
The Clocks field displays the amount of clock signal periods counted from the start of emulation.<br />
Loading a program for debugging automatically resets the real-time timer. To turn off this feature,<br />
use the Debug Options dialog, the Reset Time Counter flag (through the Configure menu). To<br />
zero the timer manually, use:<br />
• The local menu command of this window.<br />
• The Run menu, the Time Counter Reset command.<br />
To set up another frequency, use the local menu command or the Configure menu, the Hardware<br />
Configuration dialog.<br />
Local menu<br />
The window local menu contains the following commands (there are the window toolbar buttons for<br />
the second and third command):<br />
Version 1.1 Page 220 of 245
Error! Unknown document property name.User's Manual<br />
Command<br />
Reset Clocks Counter<br />
Reset MCU<br />
Modify MCU Clock<br />
Frequency<br />
Description<br />
Clears the real-time timer.<br />
Resets the emulation microcontroller.<br />
Opens the Hardware Configuration dialog for you to specify the new<br />
clock generator frequency (in kHz).<br />
The Peripheral Device window<br />
The Peripheral Device window shows the state of peripheral devices of the microcontroller (such<br />
as timers, interrupt system, etc.). Window of this type collects all information about a peripheral device<br />
and its mode of operation in one place. Information is organized in the form of fields. The currently<br />
active (selected) field has red border around it. To select another field, click it with the left<br />
mouse button.<br />
In some cases, a window for one device may include a field relative to another device, which<br />
closely interoperates with the former.<br />
You can program the corresponding device directly from this window.<br />
Local menu<br />
The window local menu contains the following commands (there is the window toolbar button for<br />
each command):<br />
Command<br />
Description<br />
Modify<br />
Changes the value in the selected object. If the value is numeric, the<br />
command opens the Modify dialog for you to enter the new value. If the<br />
value is one bit, the command inverts its value.<br />
Options<br />
Opens the Options dialog, where you can set the display format for the<br />
selected field (hexadecimal, decimal, binary or ASCII).<br />
Add as Watch<br />
Adds the selected field to the Watches window.<br />
<strong>Inc</strong>rement<br />
<strong>Inc</strong>rements the value in the selected field by one.<br />
Decrement<br />
Decrements the value in the selected field by one.<br />
Set to Zero<br />
Sets the value in the selected field to zero.<br />
Set to all 1s Sets every bit of the selected field to 1.<br />
The Options dialog<br />
Use this dialog box to specify the display format for all values in the numeric fields of the Peripheral<br />
Device window.<br />
Version 1.1 Page 221 of 245
Error! Unknown document property name.User's Manual<br />
Element of dialog<br />
Display Format<br />
Use This Format for<br />
All Numbers<br />
Description<br />
Specifies the data display format (binary, hexadecimal, decimal or AS-<br />
CII).<br />
Specifies to apply the selected display format for all numeric fields in<br />
the window.<br />
Note that for some fields, changing the display format is disabled.<br />
The Tracer window<br />
This window displays the contents of the hardware tracer buffer in the form of a data table. Each<br />
line corresponds to one trace buffer frame and contains the buffer frame data displayed in fields of<br />
fixed length. The fields of the same type form columns in the window. The first non-scrolling line of<br />
the window contains the column titles.<br />
Depending on its settings, this window displays the following fields:<br />
Column title<br />
Frame<br />
Time<br />
Ext 7..0<br />
BPP<br />
I<br />
P<br />
R<br />
S<br />
DA<br />
DD<br />
T<br />
D<br />
C<br />
Code/Xd<br />
Addr<br />
Description<br />
The frame number.<br />
The frame time information in the specified form.<br />
The states of external inputs.<br />
The states of complex breakpoint triggers.<br />
The Idle mode indicator.<br />
The Power Down mode indicator.<br />
The state of the external RESET signal.<br />
The state of the internal RESET signal.<br />
The internal direct data address.<br />
The internal direct data.<br />
The internal direct data access type.<br />
The indicator of the currently selected pointer (DPTR0 or DPTR1).<br />
The Code memory state.<br />
The Code/Xdata bus cycle type.<br />
The Code/Xdata address.<br />
Version 1.1 Page 222 of 245
Error! Unknown document property name.User's Manual<br />
Op<br />
Instruction<br />
Source<br />
The instruction opcode or MOVX data.<br />
The instruction mnemonic, which corresponds to the opcode, disassembled<br />
from the Code memory.<br />
The source text line corresponding to the instruction, if available.<br />
When you place the cursor over a column title for two seconds, the small yellow box appears with<br />
short description of this column.<br />
The time benchmark frame is marked with the red background. The selected (current) frame is<br />
highlighted with black background. Each frame field may be displayed in its own color. The Colors<br />
tab of the Environment dialog contains all color parameters.<br />
Local menu<br />
The local menu includes the following commands (there is the window toolbar button for each<br />
command):<br />
Command<br />
Window Setup<br />
Clear Trace Buffer<br />
Display Source Code<br />
Set Time Benchmark<br />
Copy Trace Buffer<br />
Contents to a File<br />
Search Trace Buffer<br />
Display from Frame<br />
Number<br />
Search for Frame<br />
Contents<br />
Search for External<br />
Input Levels<br />
Next Search<br />
Source Text Pane<br />
Description<br />
Opens the Tracer Window Setup dialog.<br />
Clears the trace buffer.<br />
Displays the program text, which corresponds to the selected frame, in<br />
the Disassembler window and, if possible, in the Source window.<br />
Sets the time benchmark at the selected frame.<br />
Opens the Copy Trace Buffer Contents to File dialog.<br />
Opens the submenu with the following three options for search:<br />
Opens the Display From Frame Number dialog.<br />
Opens the Search for Frame Contents dialog.<br />
Opens the Search for External Input Levels dialog.<br />
Repeats the search once more with the parameters and options specified<br />
in your previous search.<br />
Toggles on/off the text pane of the window. It corresponds to the<br />
Source Text Pane On/Off button on the window toolbar: . The split<br />
border may be horizontal or vertical (see the Tracer Window Setup<br />
dialog). Also, see note below.<br />
Note. Most commands of text pane local menu correspond to the same commands of the Source<br />
window. The Edit File command opens the Source window with the corresponding source file (if<br />
not open yet), activates this window and puts the cursor in the corresponding text line.<br />
Trace Buffer Frame<br />
The trace buffer frame is a set of data captured at the moment of time, when the frame is recorded.<br />
Frames are numbered in the converse order beginning from 0. The number of the last frame is always<br />
0, and the preceding frames are numbered in the form of "–N", where N is the frame ordinal<br />
number relative to the last frame.<br />
Each frame is 16 bytes large and contains the following data:<br />
Version 1.1 Page 223 of 245
Error! Unknown document property name.User's Manual<br />
Frame field<br />
Description<br />
Time (4 bytes) The time stamp, which is the image of the four lower bytes of the realtime<br />
timer/counter. For info about displaying this parameter, see below.<br />
For more info about the timer, see Real-time Timer and Frequency<br />
Measuring System.<br />
Ext 7..0 (1 byte) The states of 8 external input signals (in either binary or hexadecimal<br />
format). The signals are applied to the tracer inputs over the tracer cable.<br />
BPP (4 bits) The states of the complex breakpoint triggers (T0..T3). Character x<br />
means the corresponding complex breakpoint trigger operated at the<br />
moment of time the frame was recorded.<br />
For more about breakpoint triggers, see Hardware Breakpoint Processor.<br />
I (1 bit) The indicator of the Idle mode.<br />
P (1 bit) The indicator of the Power Down mode.<br />
R (1 bit) The state of the external RESET signal.<br />
S (1 bit) The state of the internal RESET signal.<br />
DA (1 byte) The internal direct data address.<br />
DD (1 byte) The internal direct data.<br />
T (2 bits) The internal direct data access type:<br />
R read direct data.<br />
W write direct data.<br />
D (1 bit) The indicator of the currently selected pointer:<br />
0 DPTR0 selected.<br />
1 DPTR1 selected.<br />
C (1 bit) The Code memory state:<br />
I internal.<br />
E external.<br />
Code/Xd (1 byte) The cycle type of MCU Code/Xdata bus. PICE recognizes the following<br />
bus cycle types of the 8051 microcontrollers:<br />
Inst instruction fetch.<br />
Opnd Code operand fetch.<br />
Rd<br />
Xdata operand read. Rd/XDATA is for the off-chip Xdata;<br />
Rd/XRAM is for the on-chip Xdata; Rd/EEPROM is for<br />
the EEPROM Xdata.<br />
Wr Xdata operand write.<br />
MOVC MOVC operand fetch.<br />
IRQ interrupt request cycle.<br />
Idle Idle cycle.<br />
Addr (3 bytes) The Code/Xdata address, the value in the address bus A[23..0].<br />
Op (1 byte) The instruction opcode or MOVX data, the value in the data bus D[7..0].<br />
Displaying the frame time stamp<br />
The frame time stamp can be represented in the following ways:<br />
• As amount of the CPU clock cycles, which does not depend on the clock frequency.<br />
• In microseconds as calculated from the number of cycles and the operational clock frequency.<br />
This value is inversely proportional to the clock generator frequency.<br />
• As absolute value in accordance with the emulator internal cycle counter or relative to the<br />
time benchmark time stamp. In the latter case (the default setting), the fetch duration is shown<br />
as the value relative to the time benchmark.<br />
The time benchmark serves for measuring the time intervals between the frames.<br />
Version 1.1 Page 224 of 245
Error! Unknown document property name.User's Manual<br />
The Tracer Window Setup dialog<br />
Use this dialog box to set up the Tracer window configuration. The flags and radio buttons set up<br />
display of the respective tracer frame parameters for each frame.<br />
Element of dialog<br />
Frame Contents<br />
(fields)<br />
Move Up, Move Down<br />
Frame Time Setup<br />
Display External Inputs<br />
in<br />
Source Text Pane<br />
Split<br />
Symbol Names in<br />
Disassembler<br />
Allow Reading of<br />
Trace Buffer at Runtime<br />
Description<br />
Lists all available frame fields. The window displays the ticked off fields<br />
in the order as they are listed here.<br />
Moves the selected item in the Frame Contents list one position up<br />
(down).<br />
Sets displaying the information about the frame duration and its format.<br />
Sets the format for values in the corresponding field.<br />
Specifies orientation of the window split movable border.<br />
To split the window (to toggle on/off the text pane), click the Source<br />
Text Pane On/Off button of the window toolbar.<br />
Sets inserting the symbol names into the tracer disassembler, wherever<br />
possible.<br />
When on, permits reading the trace buffer at run-time. This flag is<br />
equivalent to the same flag in the Hardware Configuration dialog (the<br />
Emulation MCU Options group).<br />
The Display from Frame Number dialog<br />
The Tracer window will display the trace buffer contents beginning from the frame, whose number<br />
you enter in this dialog. The input text box title specifies the allowable range for the frame number.<br />
Note that the lower boundary of the range is of negative sign, because the frames are numbered in<br />
the converse order (beginning from 0).<br />
Version 1.1 Page 225 of 245
Error! Unknown document property name.User's Manual<br />
The Search for Frame Contents dialog<br />
In this dialog box, you specify the tracer frame parameters to search for in the trace buffer, as well<br />
as the search options. The frames, whose parameters match the specified search arguments, will<br />
be found and displayed in the window.<br />
Note. If a flag is left off, PICE will ignore the corresponding parameter during the search.<br />
Element of dialog<br />
Code/Xdata Address<br />
Opcode/Data<br />
Internal Data Address<br />
Internal Data Data<br />
External Inputs<br />
State Bits<br />
Description<br />
Specifies the address to search for in the form of a number or expression.<br />
The Symbols button opens the Code Address dialog with the list<br />
of symbol names of available C functions and assembly subroutines.<br />
Specifies the data bus value to search for. The Instruction button<br />
opens the Assemble Instruction dialog (the on-line assembler) for you<br />
to type in an instruction. Note that some of the instruction opcodes are<br />
relative to the Program Counter of the target microcontroller.<br />
Specifies the 8-bit address to search for.<br />
Specifies the 8-bit direct data value to search for.<br />
Specifies the combination of external inputs (Ext 7..0) to search for.<br />
Each check box represents one input and may be in one of the three<br />
states:<br />
• Unchecked for the input state of 0.<br />
• Checked for the input state of 1.<br />
• Indeterminate for ignoring the input state.<br />
The boxes specify the state and modes of the emulation microcontroller<br />
to search for.<br />
Each check box may be in one of the three states:<br />
• Unchecked for the disabled flag (e.g., 'trigger did not operate').<br />
• Checked for the enabled flag (e.g., ' trigger operated').<br />
• Indeterminate for ignoring the flag.<br />
Version 1.1 Page 226 of 245
Error! Unknown document property name.User's Manual<br />
Code/Xdata Bus Cycle<br />
Xdata R/W Cycle<br />
Internal Data Bus Cycle<br />
DPTR Select<br />
Search Direction in<br />
the Trace Buffer<br />
Sets the type of bus cycle to search for. If you select Any, the bus cycle<br />
type will be ignored during the search.<br />
Specifies the type of Xdata memory accessed.<br />
Specifies the cycle of the internal Data bus to search for.<br />
Specifies the DPTR Select state to search for.<br />
Specifies one of 4 possible directions of search:<br />
• Backward from the current frame.<br />
• Backward from the buffer end.<br />
• Forward from the current frame.<br />
• Forward from the buffer beginning.<br />
The Search for External Input Levels dialog<br />
In this dialog box, you specify the combination of levels at the external inputs to search for in the<br />
trace buffer, as well as the search options.<br />
Element of dialog<br />
Combination of Levels<br />
Search Direction in<br />
the Trace Buffer<br />
Description<br />
Each button in this group sets the level at the corresponding external<br />
input. Successive clicking the button switches the search argument for<br />
the input between the values:<br />
Any Level means the state at the input will not be checked.<br />
Rising Edge means the level change from 0 to 1.<br />
Falling Edge means the level change from 1 to 0.<br />
Level Change means any change of level.<br />
0 means the level of logical 0.<br />
1 means the level of logical 1.<br />
Specifies one of 4 possible directions of search:<br />
• Backward from the current frame.<br />
• Backward from the buffer end.<br />
• Forward from the current frame.<br />
• Forward from the buffer beginning.<br />
Version 1.1 Page 227 of 245
Error! Unknown document property name.User's Manual<br />
The Console window<br />
The Console window displays messages of PICE. The error messages are marked with red<br />
square. The information messages are marked with green square.<br />
If the Console window is not open, then all the messages will be displayed in the message box<br />
with the OK and Help buttons. If you open the Console window, then the message box will not appear<br />
and the subsequent messages will be displayed in this window. It is convenient to use the<br />
Console window, because:<br />
• You can see the last 256 messages and get help for any of them.<br />
• The messages do not require any your response. However, when this feature is inexpedient,<br />
you can turn on displaying all messages in the message box (use the Configure menu, the<br />
Environment dialog, the Misc tab, the Always Display Message Box option).<br />
The Console window stores the last 256 messages even if it is closed. You can open it at any time<br />
to view the messages.<br />
The selected message is highlighted. To select another message, click it with the mouse button or<br />
use the arrow keys of the keyboard.<br />
Local menu<br />
The window local menu contains the following commands (there is the window toolbar button for<br />
each command):<br />
Command<br />
Help on Message<br />
Clear Window<br />
Description<br />
Displays help for the selected message.<br />
Deletes all messages from the window.<br />
The User window<br />
The User window is intended for drawing or displaying text in them with the help of graphical output<br />
functions accessed from script files (SF). Also, the User windows allow you to respond to events<br />
(see WaitWindowEvent). With this capability, you can organize window operation in the interactive<br />
mode. For more info, see Script Files and Emulator Use Automation.<br />
To open the window, SF uses function OpenUserWindow.<br />
All functions working with windows (and the User window) obtain the window identifier (handle) as<br />
a parameter. Therefore, you can have several windows of this type opened at the same time.<br />
Version 1.1 Page 228 of 245
Error! Unknown document property name.User's Manual<br />
The User window toolbar contains 16 buttons (0...F). Pressing the button generates the<br />
WE_TOOLBARBUTTON event.<br />
The windows of this type do not have the local menu.<br />
The I/O Stream window<br />
Script files (SF) use windows of this type to display I/O streams in the form of text. The most usual<br />
examples of the I/O streams are the text output into the window and input of characters from the<br />
keyboard. Also, you can reassign the I/O streams to files and input data from files. For all these<br />
purposes, SF uses the window operation functions.<br />
To open the window, SF uses function OpenStreamWindow. For more info, see Script Files and<br />
Emulator Use Automation.<br />
The functions, which operate windows (the I/O Stream window included), receive the window identifier<br />
(handle) as a parameter. Therefore, you can have several windows of this type opened at the<br />
same time.<br />
When the text display function sends text to this window, the window displays the text from the current<br />
cursor position. To begin the next line, this function shall output '\n' (the line feed characters).<br />
The window features two text display modes: with the automatic line advance (Wrap) and without it.<br />
In the automatic line feed mode, every text line, which does not fit in the window, is wrapped to the<br />
next line. In the other mode, if the line does not fit in the window, its end will lay beyond the window<br />
border (cannot be seen). The Wrap button in the toolbar toggles window between these modes.<br />
The Clear button clears the window contents.<br />
The windows of this type do not have the local menu.<br />
The Script Source window<br />
Use this window to develop the script file (SF) source text and debug the script. In fact, this window<br />
is the Source window and all usual commands of the Source window are operational there as well<br />
(for example, Search for Text, Next Search, and so on).<br />
Additionally, this window is equipped with necessary debugging functions. Syntax constructions<br />
and the lines, which correspond to the current PC value and the set breakpoints, are highlighted in<br />
the SF text (for more info, see Syntax Highlighting).<br />
The source text lines, for which the compiler has generated the executable code, are marked with<br />
the square in the first position.<br />
Local menu<br />
The window local menu contains the following commands (there is the window toolbar button for<br />
each command):<br />
Command<br />
Step<br />
Run<br />
Run to Cursor<br />
Description<br />
Executes one step (operator) of the script.<br />
Starts continuous execution of the script.<br />
Executes the script up to the line, where the caret is positioned (the corresponding<br />
address). Alternatively, double-click the line to carry out this<br />
command.<br />
Version 1.1 Page 229 of 245
Error! Unknown document property name.User's Manual<br />
Origin<br />
New PC<br />
Toggle Breakpoint<br />
Add to Watches Window<br />
Restart<br />
Displays the source text from the line, whose address corresponds to<br />
the SF Program Counter. This operation is not always available, because<br />
for some program addresses, there are no corresponding source<br />
text lines.<br />
Sets the SF Program Counter value to the address corresponding to the<br />
line, where the caret is positioned.<br />
Sets up or clears the breakpoint at the address corresponding to the<br />
line, where the caret is positioned.<br />
Opens the Watches window (if not opened yet) and places the name at<br />
the caret position into it.<br />
Restarts the script.<br />
Note. To get help on a function or variable, point this function or variable with the cursor and press<br />
Alt+F1. For more info, see How to Debug a Script File and Script Files and Emulator Use Automation.<br />
Version 1.1 Page 230 of 245
Error! Unknown document property name.User's Manual<br />
Using the Emulator<br />
Scenarios of Use<br />
PICE gives you flexibility to choose the way of development, which suits you better. You can employ<br />
the PICE emulator in two ways:<br />
• As an external debugger for your own software development tools.<br />
• As an integrated development environment (IDE) for the whole development process.<br />
In the latter case, the whole your work on the microcontroller embedded programs takes the form of<br />
a project and this gives you maximum ease and convenience. For more about IDE, see Working<br />
with Projects.<br />
It is supposed that first you complete developing your target device and then connect the emulator<br />
to it and begin developing the embedded software. The primary option for PICE is to work while being<br />
directly connected to the target device.<br />
Nonetheless, you can begin developing your software even before your target device is finished.<br />
Just use the emulator hardware in the standalone mode.<br />
The standalone mode means that the emulator operates without the adapter and target device<br />
connected to the emulator (the disconnected adapter indicates to the emulator that it is not connected<br />
to any your target board). The emulator has all the necessary resources for such operation:<br />
the code and data memory, clock generator, power supply, etc. All these resources provide exact<br />
real-time emulation for the target application.<br />
Moreover, you can begin working without the hardware emulator at all. In the Demonstration mode,<br />
the PICE software runs without the hardware emulator and, despite that, is capable of full–scale<br />
software development.<br />
For more about preparing the emulator hardware for this or that use, see Preparing the Emulator<br />
Hardware.<br />
PICE as External Debugger<br />
This way is the minimum scenario of using the PICE emulator. This way supposes you have an external<br />
development tool, which supports your target microcontroller. You use this tool to develop<br />
your programs from the very beginning to the loadable (executable) module. Once the module is<br />
ready, the further steps are for the PICE emulator:<br />
1. Load your program executable module with the Load Program dialog (the File menu, the<br />
Load Program for Debugging command). In this dialog, specify the executable module file<br />
name and format. The Address Space radio button is set to Code by default. Other positions<br />
of this radio button are for loading a data file or initializing the peripherals.<br />
For the symbol and HEX file formats, the Start Address field is unavailable, because they<br />
provide the start address themselves. For the binary format, you need to specify the start address,<br />
beginning from which the file will be loaded in the emulator memory.<br />
2. Test your program for correct operation. Start it with any command, which requires running<br />
your program (Step, Step Over, Run, Run to Address or Run to Cursor in the Run menu).<br />
If the executable file is in the symbol format and the file includes the symbol debugging information,<br />
the Source window will open in the Debugger mode with the program source text. In<br />
this mode, the Source window performs only the debugging actions.<br />
If the executable file format is HEX, the Disassembler window will open and the debugging<br />
will proceed only on the disassembled text.<br />
3. As you find an error in your program or incorrect operation, switch to the external development<br />
tool (just have it launched already), correct the source text and make the executable file. Reload<br />
the corrected executable file with the File menu, the Reload Program command. This<br />
command does not open the Load Program dialog. Instead, it reuses the previously set parameters.<br />
4. Repeat the above steps. Use breakpoints. Go on until the debugging is over.<br />
Version 1.1 Page 231 of 245
Error! Unknown document property name.User's Manual<br />
The Demonstration Mode<br />
In the demonstration mode, the PICE software operates without the PICE hardware. You can work<br />
without the hardware emulator at all. The demonstration mode serves primarily for demonstrating<br />
the emulator functionality. In this mode, however, you can perform full-scale development of programs<br />
using the PICE integrated development environment (IDE). Also, PICE works as a simulator<br />
of the 8051 instructions and you can do some debugging. Simulation of interrupts is supported. For<br />
more about IDE, see Working with Projects.<br />
To start PICE in the Demo mode, specify the /M switch in the command line. Also, use the “PICE-<br />
<strong>52</strong> Demo” shortcut in the Windows Start menu. Alternatively, switch the PICE software to this<br />
mode by clicking the Demo button in the PICE-<strong>52</strong> Communication dialog in the beginning of session.<br />
Features not supported in the Demonstration mode<br />
• Settings of the Hardware Configuration dialog are ignored.<br />
• The hardware breakpoint processor is not simulated. You can make any BPP settings, but all<br />
of them are ignored.<br />
• The Tracer window always displays the same predefined set of frames.<br />
Preparing the Emulator Hardware<br />
WARNINGS:<br />
1) TURN OFF THE EMULATOR HARDWARE AND THE TARGET DEVICE BEFORE ASSEM-<br />
BLING, DISASSEMBLING, CONNECTING OR DISCONNECTING THE EMULATOR HARD-<br />
WARE.<br />
2) The adapter connectors are mechanically fragile parts. Please handle the emulator with care<br />
and do not apply excess force to not destroy the connectors, when connecting the emulator to<br />
or disconnecting it from the target board.<br />
3) Take care to correctly insert the adapter connector into the target microcontroller socket. <strong>Inc</strong>orrect<br />
insertion will cause damage in the emulator hardware and the target device.<br />
Preparing for operation in the standalone mode (without the target device):<br />
• Connect the main board to the POD, which corresponds to the chosen target microcontroller.<br />
• Connect the emulator (see General View of Emulator) to a free COM port of the computer using<br />
the RS-232C communication cable. Use the cable included in the PICE delivery kit.<br />
• Connect the power cord to the power connector of the emulator main board. Use only the included<br />
power supply unit.<br />
• Turn power on.<br />
Once these steps are accomplished, the emulator hardware is ready for operation in the standalone<br />
mode. Now you can run the PICE-<strong>52</strong> software.<br />
Preparing for operation together with the target device:<br />
Perform the first three steps of those mentioned above and additionally perform the following procedure:<br />
• Connect the POD board to the emulator package adapter, which corresponds to the chosen<br />
package type.<br />
• Connect the adapter (the emulator with adapter) to the target board. In case of DIP or PLCC<br />
package, just remove the target microcontroller from the target device and insert the adapter<br />
connector into the microcontroller socket on the target. If the target microcontroller is in SOIC,<br />
SOP, QFP, BGA or similar types of packages, see Using QFP Package Adapters for more<br />
info.<br />
• Make sure that there is no short circuit between the power supply and GND circuits (test with<br />
an ohmmeter).<br />
Version 1.1 Page 232 of 245
Error! Unknown document property name.User's Manual<br />
• Turn on the emulator and the target board one after another as quickly as possible.<br />
Working with Projects<br />
The preferred way of developing programs with PICE is the development with the use of its integrated<br />
Project Manager. With IDE, the development work is easy and convenient. The whole your<br />
work on the microcontroller embedded programs takes the form of a project (see Concept of Project).<br />
The PICE software is a shell, which interacts with external compilers. It does not have its own compilation<br />
tools. Usually, projects include and make use of many details and adjustments in regard to<br />
the target microcontroller: the compiler settings, the address maps (in case of cross-development),<br />
etc. IDE keeps all these parameters consistent and provides a set of advanced facilities for your<br />
development process. With IDE, you can begin the development immediately. The project configuration<br />
file stores various parameters of the project.<br />
The same Source window is used for both writing the source text and the debugging. The integrated<br />
project manager will transparently switch between editing and debugging. For example, you<br />
can write a few lines of code and hit the Run to Cursor, Set Break, Run buttons, etc. IDE will<br />
automatically re-compile and re-link your program, load it into the hardware emulator memory and<br />
execute to the cursor or breakpoint.<br />
A project is usable in both emulator and simulator: you can create and develop project in the simulator<br />
and, at some stage, open it in the emulator and go on further development, and vice versa.<br />
You can combine capabilities of the two products for the benefit of your project.<br />
Note. If you work in the simulator and keep some of its specialized windows open, after that close<br />
the project and open it in the emulator, then the specialized windows of simulator, which are absent<br />
in the emulator, will not be removed from the project configuration, but just not displayed. Later,<br />
when you open your project in the simulator again, the simulator will display these windows as earlier.<br />
To develop a project in IDE, the steps will be as follows.<br />
1. Create the new project (see How to Create a New Project). The Project window for the new<br />
project opens with all file groups being empty. The file groups for the source files (ASM<br />
Sources, C Sources) in this window correspond to the working languages of the compiler.<br />
2. Add necessary source files to the project (see How to Add Source Text File to the Project).<br />
Later, if necessary, delete source file(s) from the project (see How to Delete Source File from<br />
the Project).<br />
3. Develop your source files (see How to Begin Editing the Source Text File) in the Source window.<br />
4. When necessary, save the project (see How to Save Project) and make a break. Later, load<br />
the project and continue your work (see How to Load an Existing Project).<br />
5. Make the executable module of your program (see Building Project with Project Manager).<br />
The resulting object modules, the loadable file(s) and other files will automatically get into their<br />
respective file groups in the Project window.<br />
Note. After compilation, the Messages window may contain the compilation error messages.<br />
Also, the Project window informs about the total amount of errors and warnings, if any occurred,<br />
for each source file in the project.<br />
6. Debug your program using IDE. To load the program into the emulator hardware and start debugging,<br />
just invoke any debugging command: Step, Run, Run to Cursor, Set a Breakpoint,<br />
etc. (any local menu command or any button on the Source window toolbar). The Source<br />
window will implicitly switch to the Debugger mode.<br />
Note that you even do not need to make the project explicitly. If you have changed the source<br />
file(s), each debugging command (Step, Run, etc.) will launch the Project Manager before<br />
PICE executes this command. After that, if no errors are found out during compilation, PICE<br />
will automatically reload the program into the emulator memory.<br />
If the program is already loaded into the emulator memory and you have not changed it after<br />
the loading, PICE will not reload it afresh.<br />
Once you make any editing action in the Source window, while it is in the Debugger mode, it<br />
immediately switches to the Editor mode (with no additional indication or message about this).<br />
Version 1.1 Page 233 of 245
Error! Unknown document property name.User's Manual<br />
In this mode, fix the bugs in your source file and go on testing the program for correct operation.<br />
Your program is ready, when you are satisfied with its performance.<br />
Also, read the following topics to learn more how to work with projects:<br />
How to Interrupt Work on the Project<br />
How to Compile the Source Text File<br />
Scanning of the Selected Source File Dependencies<br />
Adding Explicit Dependencies to Source File<br />
How to Change Compilation Options for One Source File<br />
How to Set up Cross-tools<br />
Supporting Projects for Additional Cross-tools<br />
How to Add a Cross-tool<br />
How to Delete a Cross-tool<br />
Developing and Debugging Programs with Memory Banks<br />
Also, the PICE software features a tool for arranging your projects in a tree-like structure, the project<br />
repository tree.<br />
Concept of Project<br />
PICE provides full–scale support for development of programs for microcontrollers. You can edit<br />
the program source texts, compile the projects by clicking single button and transparently switch<br />
from editing to debugging. You do not need to remember compiler options and linker command<br />
lines, because all of them are set up through the user-friendly dialog boxes. All of the above takes<br />
the form of a project.<br />
PROJECT is a set of parameters that describe your task:<br />
• Project NAME and comments on the project.<br />
• Names of all SOURCE files used in the project.<br />
• Project OBJECTIVE (a promable file or a library).<br />
• Operation mode of the Project Manager.<br />
• Tool set used for this project (the compiler, linker, assembler and librarian) and their configuration.<br />
• Default paths to the library files; the INCLUDE files and executable compiler files.<br />
• Current state of the project and the desktop (the window of PICE) configuration.<br />
PICE keeps the specified parameters throughout the development process until you change them.<br />
Project Configuration File<br />
Each project in PICE has own configuration file. PICE creates this file on the disk, when you save<br />
the newly created project for the first time. The file contains the project and compiler parameters,<br />
and screen configuration.<br />
If you are working with a project and close PICE or load another project, PICE will save the current<br />
state and parameters of the currently opened project in its configuration file. When you load this<br />
project next time, PICE restores all the project parameters from its configuration file. As a result,<br />
you continue developing or debugging the program as if you have not interrupted.<br />
The project configuration file name is prj_name.ide, where "prj_name" is the project name. The<br />
file resides in the project directory.<br />
How to Create a New Project<br />
To create the new project, use the Project menu, the New command.<br />
In the Create New Project dialog, specify parameters for this project in the General Properties<br />
group, select a cross-tool kit in the Cross-tools group and click OK. The previously loaded project,<br />
if any, will be automatically saved. Other project options will be set to their default values.<br />
Version 1.1 Page 234 of 245
Error! Unknown document property name.User's Manual<br />
Later, you can change the cross-tools and their parameters (see How to Set up Cross-tools).<br />
When you work with multiple projects and use the same source files, it is expedient to have individual<br />
directory for each project and to specify different paths for their output files in the Folders group<br />
of the Create New Project dialog. This ensures that the Project Manager works correctly (takes the<br />
correct object files, when comparing the dates, and so on).<br />
How to add source text file to the project<br />
To add a file to the project:<br />
• Select the source file group for the respective programming language in the Project window<br />
and click the Add button on the Project window toolbar (or use the Add File to Project<br />
command in this window local menu).<br />
• Specify the new file name in the Add File to Project dialog.<br />
• Set up Copy Files to the Project Directory flag (we recommend to set this flag up).<br />
• Click Open.<br />
If a source file that you specified does not exist, PICE will create it in the project folder.<br />
If you add the existing source files to the project and they refer to include-files (except for the standard<br />
include-files of the compiler software kit), you need to manually copy all these include-files to<br />
the project directory. However, you do not have to add these include-files to the project using the<br />
Add File to Project dialog.<br />
How to delete source file from the project<br />
To delete a file from the project:<br />
• Select this file in the Project window.<br />
• Click the Delete button on the window toolbar or use the Remove File from Project command<br />
of this window local menu.<br />
If the source file has the directly dependent files, they will be also deleted from the project. For<br />
more about dependent files, see Adding Explicit Dependencies to Source File.<br />
How to begin editing the source text file<br />
To open the Source window for a file of the project:<br />
• Select this file name in the Project window.<br />
• Click the Edit button on this window toolbar or choose the Edit File command in the window<br />
local menu, or double-click the file name in the window.<br />
Note. After compilation, the Messages window may contain the compilation error messages.<br />
How to save project<br />
To save the currently opened project, use the Project menu, the Save command.<br />
PICE automatically saves the current project, when you load another project or close the project or<br />
PICE itself. If there is an opened project when you close PICE, this project will be automatically<br />
loaded next time PICE starts, provided that PICE starts from the same project directory.<br />
How to load an existing project<br />
To load an existing project, use the Project menu, the Open command. In the Open Project dialog,<br />
specify the project name and click OK.<br />
Each time you launch the PICE software, it opens with the last project you worked with during the<br />
previous session. Once opened, this project sets the emulator working parameters. When you load<br />
a project, its directory becomes the current directory for PICE.<br />
Version 1.1 Page 235 of 245
Error! Unknown document property name.User's Manual<br />
Building Project with Project Manager<br />
Choose the Project menu, the Make command, or click the Make Project button on the PICE toolbar.<br />
The Project Manager starts and:<br />
• Checks if the project has been changed after the last building. If it has, then at least the linker<br />
or the librarian starts (it depends on the project objective). To specify the project objective (a<br />
promable file or library), use the Make Options group (the Project menu, the Options command,<br />
the Project Options dialog).<br />
• Compares the dates of source files of the project, explicit dependencies and object files (if exist<br />
already). If the date of the source file or any of the directly dependent files is later than the<br />
date of the corresponding object file, this source file will be recompiled. For more about dependent<br />
files, see Scanning of the Selected Source File Dependencies and Adding Explicit<br />
Dependencies to Source File.<br />
• Compares the dates of INCLUDE files (the files added to the project during compilation by the<br />
INCLUDE directive) and the dates of object files for the project components (for which the IN-<br />
CLUDE files are looked for). If the files are modified since the last compilation, then the corresponding<br />
source file will be recompiled.<br />
The Scan AutoDependencies flag in the Make Options group controls whether to perform this<br />
comparison. If this flag is on, PICE will scan the project source files and any implicit dependencies<br />
will be found out. In the C or assembler source files with correct syntax (here, the assembler version<br />
and compiler type used in the project is taken into account), the Project Manager will process<br />
an INCLUDE file specified with the INCLUDE directive only, if it is specified explicitly and not by<br />
means of identifier. For example, the ANSI C standard allows using an identifier in the INCLUDE directives.<br />
While scanning, the comments that are allowed in the compilers are traced and the conditional<br />
translation directives are not traced. As a result, some extra source files may be recompiled, however,<br />
this is preferable to an "insufficient" compilation.<br />
• Compares dates of object files created by compiling the project source files, dates of object<br />
and library files, which take part in the project, with the date of the project objective (the promable<br />
file or library), if it is created earlier. If any object or library file has the later date than<br />
the project objective, then the linker or librarian will start and create the new promable file or<br />
new library file.<br />
If you change parameters of the compiler, assembler or linker, choose another target microcontroller<br />
type for your project or change certain paths in the Folders group, then it will be better to use<br />
the Project menu, the Build All command to recompile and build the whole project. Otherwise, using<br />
the Project Manager may result in some files translated with one set of parameters and other<br />
files translated with the different set of parameters (for example, the type of processor). This may<br />
cause an error, which will be very hard to identify.<br />
How to interrupt work on the project<br />
You may want to temporarily stop working on the project. To stop working on a project and save it,<br />
use the Project menu, the Close command.<br />
How to compile the source text file<br />
To compile a file:<br />
• Select this file name in the Project window.<br />
• Click the Compile button on this window toolbar or choose the Compile command in this<br />
window local menu.<br />
Also, if the Source window is opened with this source file, then click the Compile button on the<br />
Source window toolbar or choose the Compile command in the Source window local menu.<br />
Version 1.1 Page 236 of 245
Error! Unknown document property name.User's Manual<br />
How to change compilation options for one source file<br />
The elements of project may have individual options and different elements may have different options.<br />
For example, the disabled output of debug information, added description to this element, or<br />
the disabled display of information about the previous compilation in the Project window.<br />
To specify an individual set of options for a file:<br />
• Select this file name in the Project window.<br />
• Click the Setup button on the window toolbar or choose the File Options command of the<br />
window local menu. In the File Options dialog, modify the options for this file.<br />
How to set up cross-tools<br />
You can set up the cross-tools to be used in the project or change the chosen cross-tools and their<br />
parameters later. To do this, use the Project Options dialog, the Cross-tools group and its subordinate<br />
groups (through the Project menu, the Options command).<br />
Supporting Projects for Additional Crosstools<br />
Initially, the Cross-tools group of the Project Options dialog lists the cross-tools, with which the<br />
PICE program can interoperate when working with projects. If you need to use a cross-tool, which<br />
is absent in this list (an unspecified additional package), then the PICE program will be able to interoperate<br />
with this package, however, after you provide info about the tools of this package.<br />
When developing and debugging the user programs, the PICE program interoperates with the additional<br />
cross-tool package in the same way as it does with any package of the built-in list mentioned<br />
above.<br />
In this way, you can add any number of cross-tool kits to the list of the Cross-tools group. You can<br />
delete the added kits from the list.<br />
How to control<br />
To set up the PICE program for working with the additional cross-tool package, use the Crosstools<br />
group of the Project Options dialog. Also, see How to add a cross-tool and How to delete a<br />
cross-tool.<br />
Restrictions when working with additional cross-tools<br />
At the moment, there are the following restrictions:<br />
1. For the project files or folders that are related with your project and specified in the Folders<br />
group, it is better to avoid using long names or names with space, for example, «Project_File_One.c»<br />
or «File one.c». The reason is that some cross-tools, or their earlier versions,<br />
do not support such names. If you specify such names anyway, then the output files will<br />
get the corresponding short names, for example, «projec~1.obj» instead of «Project_File_One.obj».<br />
2. You cannot specify the project objective as a library in the Make Options group, because of<br />
essential differences in behavior of library utilities of some cross-tool packages.<br />
3. The Output Directory field of the Folders group is not available, because not every crosstool<br />
can work with files in another folder except for the current one.<br />
How to add a cross-tool<br />
Press the Add Custom Toolset button in the Cross-tools group of the Project Options dialog. In<br />
the opened General Tools Options group, fill in the fields in every its sub-group. The added crosstool<br />
will appear in the list of the radio button of the Cross-tools group.<br />
Example: if you add a second package and specified its name as My Tools, then the list will display<br />
a new position of Custom 2 (My Tools).<br />
Version 1.1 Page 237 of 245
Error! Unknown document property name.User's Manual<br />
How to delete a cross-tool<br />
In the Cross-tools group of the Project Options dialog, set the Cross-tools Vendor radio button<br />
to the additional package to be deleted and press the Delete Custom Toolset button. The record<br />
in the project repository database, which the PICE program uses for interoperation with this package,<br />
and the corresponding position in the Cross-tools Vendor radio button will be deleted.<br />
Developing and Debugging Programs with<br />
Memory Banks<br />
With PICE IDE, you can develop an advanced application with banked memory from scratch. Four<br />
companies, Keil Software, IAR Systems, Raisonance S.A. and TASKING Software, ship C compilers<br />
that support memory banking for the 8051 microcontrollers. PICE supports symbol debugging<br />
for all these compilers. For Keil and IAR C compilers, PICE also supports debugging and development<br />
of application programs at the project level. For more about projects and IDE, see Working<br />
with Projects.<br />
Setting up the banking options for projects<br />
To set up the banking options for projects, do the following two steps:<br />
1) Specify the start address for the Banking area. To do this, use the Project menu, the Options<br />
command, the Project Options dialog, the Memory Model group. Normally, developers try to<br />
minimize the common code and size of the Common area. Nonetheless, you can allocate any size<br />
for it from 0 to 64 Kb.<br />
2) For each source file in the project, specify the number of bank, to which the corresponding piece<br />
of code shall be loaded. For the source file, which gives the common code, you should specify<br />
loading to the Common area. To do this, use the File Options command of the Project window local<br />
menu (or the Setup button on this window toolbar), the File Options dialog.<br />
Preparing programs for debugging<br />
The entire banked memory may be considered as a linear address space of 1 Mb. The fifth digit of<br />
the linear address in the HEX format represents the bank number. For example, the cell at address<br />
12222H is in bank #1; the cell at address 34444H is in bank #3.<br />
When loading a program in the memory, PICE carries out two tasks:<br />
• Copies the common code to the Common area of each bank.<br />
• Modifies the symbol information of this program so as to support all objects in the Common<br />
area.<br />
For example, if function main() resides in the Common area at address 0<strong>52</strong>DH, then PICE will create<br />
symbol records about functions main() in other participating banks with addresses 10<strong>52</strong>DH,<br />
20<strong>52</strong>DH, ... x0<strong>52</strong>DH, where 'x' is the highest bank number used in the program.<br />
If you work with files in symbol formats, the emulator will automatically copy the common code to<br />
the banks. If you use files in non-symbol formats (HEX or BIN), you should properly load the Common<br />
areas and banks yourself.<br />
Debugging<br />
In the Source window and Disassembler window, the Toggle Banked Breakpoint command of<br />
the local menu sets/clears unconditional breakpoints in all existing banks simultaneously.<br />
Note. If your emulator main board carries extended memory and your program does not use the<br />
banking feature at all (under any scenario of use), you should always disable banking in the Banking<br />
group (the Hardware Configuration dialog).<br />
How C compilers implement banking of memory<br />
Accessing an object (a piece of data or calling a function), which resides in another Code memory<br />
bank, is transparent at the level of application program source text. In fact, when the application<br />
program initiates such access, the compiler generates a call for a special function, which switches<br />
the banks. Generally, this special function is the proprietary function and compiler vendors supply it<br />
as a source file together with the compiler package (as part of the package library). To build a project<br />
with banked memory, you should include this file in your project as a source file of the common<br />
code.<br />
Version 1.1 Page 238 of 245
Error! Unknown document property name.User's Manual<br />
If you need to modify the proposed method of switching, you may edit the function source. Do not<br />
forget you shall recompile the corresponding program module after editing, for your amendments to<br />
take effect.<br />
A. Keil Software<br />
This C compiler package provides the most advanced support of memory banking. The bank<br />
switching function is in file L51_BANK.A51 (from folder \LIB of the Keil package). You must add this<br />
file as source to your project. The file specifies the switching method (port or Xdata memory cell),<br />
the port name or the address of the Xdata memory cell, and the address bit mask. By default, the<br />
Keil compiler uses lines of port P1 beginning from bit #3 (P1.3, P1.4, etc.). File L51_BANK.A51<br />
contains necessary comments that will help you to adjust settings to your target hardware configuration.<br />
Some versions of the Keil linker have a bug: if you place all program modules in the Common area,<br />
the linker will warn "NBANKS < NUMBER OF CODE BANKS" and generate incorrect output code.<br />
However, this structure of program is rather theoretical, because it is not reasonable, if correct at<br />
all.<br />
When loading a program, PICE checks the banking parameters in the program for conformity to the<br />
parameters specified in the Hardware Configuration dialog and warns about conflicts, if any.<br />
B. IAR Systems and TASKING Software<br />
By default, both C compilers use lines of port P1 beginning from bit #0 (P1.0, P1.2, etc.). The bank<br />
switching function is in file L18.S03 (IAR) or in file STUB.SRC (TASKING).<br />
Project Repository Tree<br />
Project Repository Tree is a small database that stores records with links to the project files. Using<br />
this database, you can sort and group the projects as you need, for better display and access. The<br />
PICE program displays the repository in a tree-like form similar to that of the computer file system.<br />
Operations with the repository do not reflect on the project files. The repository works only<br />
with the records about the projects (links to the project files).<br />
A tree branch may have projects and other branches. One and the same branch may contain different<br />
projects with the same names of project file. Different branches may contain links to one and<br />
the same project.<br />
How to control<br />
To do any operation with the repository, use the Project Repository dialog. The branch displays<br />
name of each project file without path and the project description, in square brackets, which is<br />
specified in the Description field of the General Properties group (of the Project Options dialog).<br />
You can see the path to the selected project file in the Project Properties panel below. The PICE<br />
debugger remembers the state of the tree branches (expanded / collapsed) and restores them the<br />
next time you open this dialog.<br />
When installing the new version of the PICE program with copying the working environment from<br />
the previously installed version, the version will inherit the existing project repository (file repos.ini).<br />
Troubleshooting<br />
We plan to completely develop this topic in near future. In the meantime, please:<br />
• See Restrictions of PICE-<strong>52</strong> and Special Considerations and check if your problem is touched<br />
there.<br />
• Check once more the hardware configuration parameters in the Hardware Configuration<br />
dialog.<br />
• Contact our Technical Support.<br />
Error Messages<br />
See this topic in the online help file of the PICE software.<br />
Version 1.1 Page 239 of 245
Error! Unknown document property name.User's Manual<br />
Configurations<br />
Configuring the Hardware<br />
In PICE, you configure two pieces of hardware: the emulator hardware and the PC interface port<br />
(serial or USB), through which the emulator software communicates with the emulator hardware.<br />
To configure the emulator hardware, use the Hardware Configuration dialog. This dialog is available<br />
at any moment when working with PICE.<br />
To configure the interface port, use the PICE-<strong>52</strong> Communication dialog. PICE opens this dialog in<br />
the very beginning of session. Also, the PICE software will open this dialog, if it cannot establish<br />
connection with the emulator hardware, or if you change the PC serial port or its parameters.<br />
The Hardware Configuration dialog<br />
See this topic on page 124 in chapter The Configure menu.<br />
The PICE-<strong>52</strong> Communication dialog<br />
This dialog controls two interfaces of communication between the PICE software and hardware.<br />
If you switch to USB Port, select the <strong>Phyton</strong> USB device in the USB Device List. The <strong>Phyton</strong> USB<br />
cable activates and appears in the list even when connected without the hardware emulator. However,<br />
if the emulator is not connected, the PICE software will inform you that the emulator is not<br />
available.<br />
Element of dialog<br />
Port Number<br />
Baud Rate<br />
USB Device List<br />
Demo<br />
Description<br />
Sets the number of the computer serial port connected to the emulator.<br />
Sets the serial port baud rate.<br />
Lists the available <strong>Phyton</strong> devices at all USB ports of your computer.<br />
Other USB devices, if any connected, are absent in this list.<br />
Switches the emulator software to the Demonstration mode. In this<br />
mode, connection with the emulator hardware is not required.<br />
Version 1.1 Page 240 of 245
Error! Unknown document property name.User's Manual<br />
For more about adjusting the communication over the serial interface, see Communication with PC.<br />
The Project Options dialog<br />
Groups of this dialog, except for the first group, configure the cross-tool kit used in the opened project.<br />
For more about the Project Options dialog, see page 151 in Section The Project menu.<br />
Configuration Files<br />
On exit, PICE automatically saves its configuration data in several configuration files. On start, it<br />
opens these previously saved files. Also, you can save and load any of these files independently<br />
from each other at any time using the File menu, the Configuration Files command. You can have<br />
several sets of configuration files for different debugging purposes.<br />
When you are working with projects, PICE keeps all necessary configuration options in the project<br />
file. When you use PICE as a debugger for external development tools, PICE employs the following<br />
two files in place of the project file:<br />
• The desktop file contains data about the display options and screen configuration, the positions,<br />
dimensions, colors and fonts of all the debugger windows.<br />
• The options file stores the processor type, debugging options, breakpoints, etc.<br />
In the end, PICE saves these files to the directory, from which they were loaded or saved the last<br />
time.<br />
Besides these two files, PICE uses two more configuration files:<br />
• The session file, which stores session data and specifies the desktop and options files PICE<br />
shall load on the start of next session (if the project file is not used).<br />
• The history file with all values, which you entered in the text boxes of all the PICE dialogs.<br />
PICE saves the session and history files to the current directory.<br />
Since you have no need to work with the history file, you cannot save or load it on your own.<br />
Project Configuration File<br />
See this topic on page 234 in chapter Working with Projects.<br />
The Configure menu<br />
See this topic on page 121 in Section Menus.<br />
Version 1.1 Page 241 of 245
Error! Unknown document property name.User's Manual<br />
Appendix Topics<br />
Expressions<br />
PICE accepts expressions in all situations, when a number is required. For example, when using<br />
the Modify command in the Watches window, you can enter the new value in the form of number<br />
or arithmetic expression.<br />
Expressions in PICE are the mathematical constructions for calculating the result with the use of<br />
one or more operands. PICE supports various operations in expressions. The following operands<br />
are used:<br />
• numbers;<br />
• names of symbols;<br />
• contents of memory locations.<br />
Interpreting the expression result<br />
The expression result is interpreted in accordance with the context, in which it is used.<br />
In the dialog box, where an address is required (for example, the code breakpoint address), PICE<br />
tries to interpret the expression result as the address. If you enter a variable name there, the result<br />
of that expression will be the variable address but not the value of the variable.<br />
If the dialog box waits for a number (for example, the Modify Memory dialog box of the Memory<br />
Dump window), the expression result will be interpreted as a number. That is, if you enter a variable<br />
name there, then the result will be the value of the variable, but not its address.<br />
Nonetheless, you can follow the default rules:<br />
If you need to use the variable value, where an address is expected, then you can write something<br />
like "var + 0". In this case, the variable value will be used in expression.<br />
If you need to use the variable address, apply the & (address) operation, that is, "&var".<br />
Examples of expressions<br />
main<br />
i + j 200<br />
(a == b && a '3'<br />
sptr -> Member1 -> a[i]<br />
*p<br />
*((char *)ptr)<br />
Operations in Expressions<br />
PICE supports all arithmetic and logical operations valid for the C language, as well as the pointer<br />
and address operations:<br />
Designation<br />
Description<br />
( ) Brackets (higher priority)<br />
[ ] Array component selector<br />
. Structure component or union selector<br />
-> Selection of a structure component or a union addressed with a pointer<br />
Version 1.1 Page 242 of 245
Error! Unknown document property name.User's Manual<br />
! Logical negation<br />
~ Bitwise inversion<br />
- Bitwise sign change<br />
&<br />
Returns address<br />
* Access by address<br />
(type) Explicit type conversion<br />
(sizeof) Returns size of operand, in bytes<br />
* Multiplication<br />
/ Division<br />
% Division by modulus<br />
+ Addition<br />
- Subtraction<br />
> Right shift<br />
< Less than<br />
Greater than<br />
>= Greater than or equal to<br />
== Equal to<br />
!= Not equal to<br />
&<br />
Bitwise AND<br />
^<br />
Bitwise XOR<br />
| Bitwise OR<br />
&&<br />
Logical AND<br />
|| Logical OR<br />
= Assignment<br />
The types of operands are converted in accordance with the ANSI standard.<br />
The results of logical operations are 0 (false) or 1 (true).<br />
The allowed conversions of type:<br />
• Operands can be converted to simple types (char, int, ... float).<br />
• Pointers can be converted to simple types (char *, int *, ... float *) and to structures or unions.<br />
• The word "struct" is not necessary (MyStruct *).<br />
Numbers<br />
By default, the PICE software treats numbers as decimals. The integers should fit into 32 bits; the<br />
floating point numbers should fit into the single precision format (32 bits).<br />
The PICE software supports the following formats:<br />
1) Decimal integer.<br />
Example: 126889<br />
2) Decimal floating point.<br />
Examples: 365.678; 2.12e-9<br />
Version 1.1 Page 243 of 245
Error! Unknown document property name.User's Manual<br />
3) Hexadecimal. PICE understands numbers in the C format and the assembly format.<br />
Examples: 0xF6D7; 0F6D7H; 0xFFFF1111<br />
4) Binary. Binary numbers must end with 'B'.<br />
Examples: 011101B; 111111111111111000011B<br />
5) Symbol (ASCII).<br />
Examples: 'a'; 'ab'; '$B%8'.<br />
Names of Symbols<br />
The symbol names known to PICE are subdivided into two groups: the names defined in the program<br />
loaded for debugging ("external") names and the debugger "internal" names.<br />
The names defined in the loaded program are absent, if no program is loaded or if the program has<br />
no debug information (see Preparing Programs for Source-level Debugging).<br />
The "internal" names of PICE-<strong>52</strong> are the names of special function registers (see Special Function<br />
Registers and Bits) and debug registers. Usually, the debug register names begin with two underscores.<br />
The set of internal names depends on the processor type, because different processors<br />
have different sets of the debug registers. If the program being debugged contains a name that<br />
matches the debug register name or the special function register name, then the "internal" name<br />
takes precedence. This is important, because PICE-<strong>52</strong> "knows" more about SFRs and the "external"<br />
names are treated as simple memory locations. Because of this, even if the "external" and "internal"<br />
names have the same address, they may differ in value.<br />
Accessing the module-local names<br />
The module-local names are either the assembly names that are declared on the file level and are<br />
non-public, or the C program names declared as "static" outside functions. The module-local<br />
names can be used only in the source text of that module.<br />
Different modules may have matching local names. During the debug process, the module-local<br />
name is visible only when the Program Counter is in the module, where the name is declared (if the<br />
name is unique, then it will be always visible alike the public ones).<br />
To access a name declared in certain module, write variable_name@module_name, e.g.<br />
MY_VAR@MODULE1<br />
where 'MY_VAR' is the local name; 'MODULE1' is the module name.<br />
Contents of Memory Locations<br />
The following construction in an expression specifies the memory location:<br />
:<br />
Where:<br />
is the letter designation of the space:<br />
C for the Code space,<br />
D for the Data space, etc.<br />
specifies the size of location:<br />
B for byte<br />
W for word (2 bytes)<br />
D for double word (4 bytes)<br />
specifies the address of location in the memory.<br />
Examples:<br />
:DW1234H Specifies the value of Data memory Word at the address of 1234h.<br />
:CB(main + 1) Specifies the value of Code memory Byte at the address of the main function<br />
plus 1.<br />
Version 1.1 Page 244 of 245
Error! Unknown document property name.User's Manual<br />
Script Files and Emulator Use Automation<br />
See this topic in the online help file of the PICE software.<br />
Command-line Switches<br />
There are the following command line switches for launching PICE (the switches are case–<br />
insensitive):<br />
Switches<br />
Description<br />
/S<br />
Load the specified session file instead of the default one. The default<br />
session file is the file found in the working directory.<br />
/D<br />
Load the specified screen configuration (desktop) instead of the default<br />
one.<br />
/O<br />
Load the specified options file instead of the default one.<br />
/B Bypass the PICE Communication dialog.<br />
If PICE has been started at least once, then the communication parameters<br />
(the serial port number and baud rate) are saved in the options<br />
or project configuration file. When you start PICE next time with<br />
the /B option, the previously set communication parameters are applied<br />
and the PICE Communication dialog box is bypassed.<br />
/M Start PICE in the Demo mode.<br />
Note. The file name must follow the switch without the blank space.<br />
For more info about the session, desktop and options files, see Configuration Files.<br />
Automatic Name Completion<br />
Use the automatic name completion to build the list of names beginning with the specified substring.<br />
In any text box of any dialog, you can enter part of a symbol name and then press F2: PICE<br />
will display the list of appropriate names, which begin with the part you have entered.<br />
To choose a name from this list and place it in the text box, double-click it or click it and then click<br />
OK. If there is only one appropriate name, then no list will appear and the name will be automatically<br />
placed in the text box.<br />
The list of names includes:<br />
• Public symbol names defined in the program being debugged.<br />
• Names of symbols, which are local in the modules defined in the program, and whose symbol<br />
scope is not checked.<br />
• Names of debug registers and special function registers (see Special Function Registers and<br />
Bits).<br />
Also, the list includes the names beginning with underscore plus the specified substring. This is<br />
convenient for C programs, for which the compiler generates underscore in the beginning of symbol<br />
names.<br />
Version 1.1 Page 245 of 245