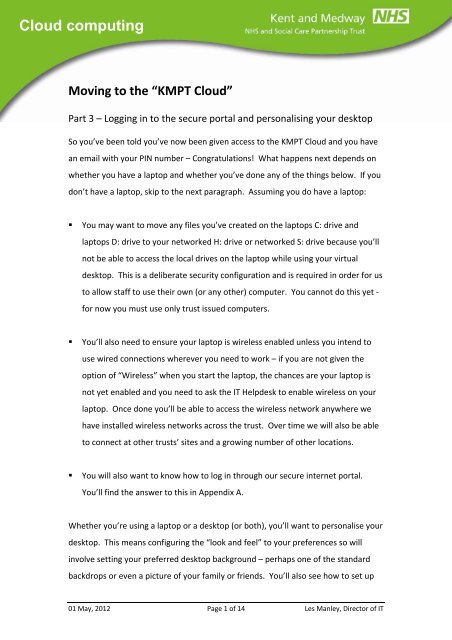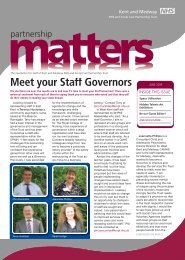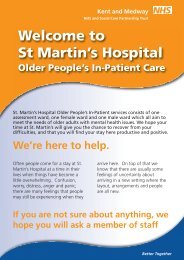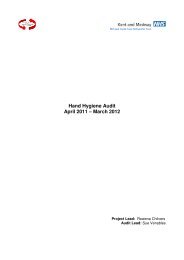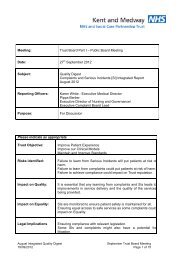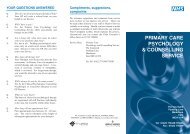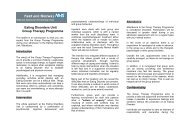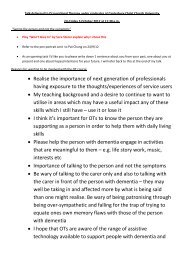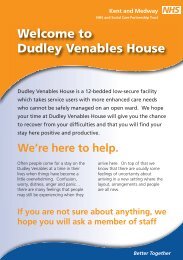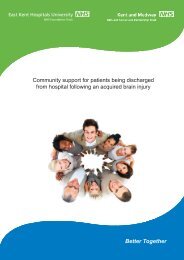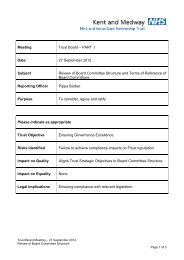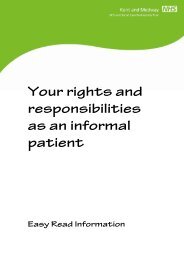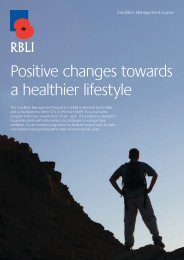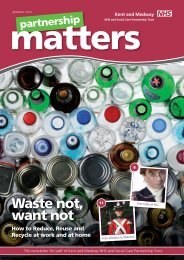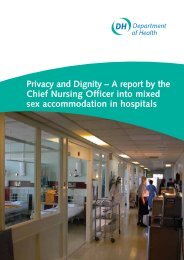Moving to the KMPT Cloud Part 3
Moving to the KMPT Cloud Part 3
Moving to the KMPT Cloud Part 3
Create successful ePaper yourself
Turn your PDF publications into a flip-book with our unique Google optimized e-Paper software.
<strong>Cloud</strong> computing<br />
<strong>Moving</strong> <strong>to</strong> <strong>the</strong> “<strong>KMPT</strong> <strong>Cloud</strong>”<br />
<strong>Part</strong> 3 – Logging in <strong>to</strong> <strong>the</strong> secure portal and personalising your desk<strong>to</strong>p<br />
So you’ve been <strong>to</strong>ld you’ve now been given access <strong>to</strong> <strong>the</strong> <strong>KMPT</strong> <strong>Cloud</strong> and you have<br />
an email with your PIN number – Congratulations! What happens next depends on<br />
whe<strong>the</strong>r you have a lap<strong>to</strong>p and whe<strong>the</strong>r you’ve done any of <strong>the</strong> things below. If you<br />
don’t have a lap<strong>to</strong>p, skip <strong>to</strong> <strong>the</strong> next paragraph. Assuming you do have a lap<strong>to</strong>p:<br />
• You may want <strong>to</strong> move any files you’ve created on <strong>the</strong> lap<strong>to</strong>ps C: drive and<br />
lap<strong>to</strong>ps D: drive <strong>to</strong> your networked H: drive or networked S: drive because you’ll<br />
not be able <strong>to</strong> access <strong>the</strong> local drives on <strong>the</strong> lap<strong>to</strong>p while using your virtual<br />
desk<strong>to</strong>p. This is a deliberate security configuration and is required in order for us<br />
<strong>to</strong> allow staff <strong>to</strong> use <strong>the</strong>ir own (or any o<strong>the</strong>r) computer. You cannot do this yet ‐<br />
for now you must use only trust issued computers.<br />
• You’ll also need <strong>to</strong> ensure your lap<strong>to</strong>p is wireless enabled unless you intend <strong>to</strong><br />
use wired connections wherever you need <strong>to</strong> work – if you are not given <strong>the</strong><br />
option of “Wireless” when you start <strong>the</strong> lap<strong>to</strong>p, <strong>the</strong> chances are your lap<strong>to</strong>p is<br />
not yet enabled and you need <strong>to</strong> ask <strong>the</strong> IT Helpdesk <strong>to</strong> enable wireless on your<br />
lap<strong>to</strong>p. Once done you’ll be able <strong>to</strong> access <strong>the</strong> wireless network anywhere we<br />
have installed wireless networks across <strong>the</strong> trust. Over time we will also be able<br />
<strong>to</strong> connect at o<strong>the</strong>r trusts’ sites and a growing number of o<strong>the</strong>r locations.<br />
• You will also want <strong>to</strong> know how <strong>to</strong> log in through our secure internet portal.<br />
You’ll find <strong>the</strong> answer <strong>to</strong> this in Appendix A.<br />
Whe<strong>the</strong>r you’re using a lap<strong>to</strong>p or a desk<strong>to</strong>p (or both), you’ll want <strong>to</strong> personalise your<br />
desk<strong>to</strong>p. This means configuring <strong>the</strong> “look and feel” <strong>to</strong> your preferences so will<br />
involve setting your preferred desk<strong>to</strong>p background – perhaps one of <strong>the</strong> standard<br />
backdrops or even a picture of your family or friends. You’ll also see how <strong>to</strong> set up<br />
01 May, 2012 Page 1 of 14 Les Manley, Direc<strong>to</strong>r of IT
<strong>Cloud</strong> computing<br />
<strong>the</strong> “Start” menu so <strong>the</strong> software programmes you use most frequently are more<br />
conveniently located on <strong>the</strong> menu. Some staff like <strong>to</strong> use shortcuts on <strong>the</strong> desk<strong>to</strong>p,<br />
some like <strong>to</strong> be able <strong>to</strong> see <strong>the</strong> clock on <strong>the</strong> screen, and so on. This user‐specific<br />
configuration is all “personalisation” and in addition <strong>to</strong> <strong>the</strong> look and feel of <strong>the</strong><br />
desk<strong>to</strong>p, you can also set a number of options within <strong>the</strong> software programmes you<br />
use including Word, Excel, Outlook, etc. Appendix B will take you through<br />
personalising your desk<strong>to</strong>p settings.<br />
The virtual desk<strong>to</strong>p is a replacement for your physical desk<strong>to</strong>p and is intended <strong>to</strong> be<br />
used all <strong>the</strong> time whe<strong>the</strong>r on your lap<strong>to</strong>p, while working from ano<strong>the</strong>r site (perhaps<br />
using a computer in A&E for example), and when hot‐desking and using ano<strong>the</strong>r<br />
trust computer. From when you start using <strong>the</strong> virtual desk<strong>to</strong>p, use it all <strong>the</strong> time by<br />
logging in, loading <strong>the</strong> browser and typing https://desk<strong>to</strong>p.kmpt.org in<strong>to</strong><br />
<strong>the</strong> address bar:<br />
The next question might well be, why bo<strong>the</strong>r? There are several answers <strong>to</strong> this but<br />
one of <strong>the</strong> most compelling is that you will never again have <strong>to</strong> worry about whe<strong>the</strong>r<br />
<strong>the</strong> machine you’re sitting at will allow you <strong>to</strong> work, whe<strong>the</strong>r it will take 40 minutes<br />
<strong>to</strong> log in, whe<strong>the</strong>r <strong>the</strong> machine is running <strong>the</strong> right version of some software, and so<br />
on. Of course, all <strong>the</strong> benefits listed in <strong>the</strong> previous paper can only be realised if we<br />
fully move <strong>to</strong> <strong>the</strong> virtual desk<strong>to</strong>p and <strong>the</strong>se benefits are considerable – if you haven’t<br />
looked through <strong>the</strong>m, I’d urge you <strong>to</strong> because many of <strong>the</strong> benefits will make life<br />
(well, a small part of it anyway) more enjoyable and easier for you. Also, future<br />
developments will be applied only <strong>to</strong> <strong>the</strong> virtual desk<strong>to</strong>p so your physical desk<strong>to</strong>p<br />
will become increasingly poor by comparison and you’ll start <strong>to</strong> experience difficulty<br />
working with your colleagues as <strong>the</strong>y use better systems. Finally, from next year we<br />
01 May, 2012 Page 2 of 14 Les Manley, Direc<strong>to</strong>r of IT
<strong>Cloud</strong> computing<br />
will start rolling out replacement machines with no local applications installed so you<br />
will only be able <strong>to</strong> use <strong>the</strong> virtual desk<strong>to</strong>p. This isn’t actually intended <strong>to</strong> pressurise<br />
staff in<strong>to</strong> moving over, it’s a natural evolution in <strong>the</strong> way IT services are provided and<br />
managed. O<strong>the</strong>rs will follow.<br />
O<strong>the</strong>r issues <strong>to</strong> be mindful of when migrating <strong>to</strong> <strong>the</strong> virtual desk<strong>to</strong>p.<br />
In preparing for <strong>the</strong> roll‐out of our virtual desk<strong>to</strong>p we have “packaged” around 160<br />
software programmes (applications). Packaging is <strong>the</strong> process used <strong>to</strong> prepare<br />
software <strong>to</strong> run on <strong>the</strong> virtual desk<strong>to</strong>p. The 160 applications we’ve packaged are<br />
those used across <strong>the</strong> trust by everyone or by large numbers of people. There are<br />
some applications however that have not yet been packaged and until <strong>the</strong>y have<br />
been, a small number of staff will have <strong>to</strong> revert <strong>to</strong> <strong>the</strong>ir physical desk<strong>to</strong>p when <strong>the</strong>y<br />
need <strong>to</strong> run those unpackaged applications. Appendix C describes how <strong>to</strong> switch<br />
between <strong>the</strong> physical and <strong>the</strong> virtual desk<strong>to</strong>ps. This will not affect most people<br />
because all <strong>the</strong> common applications are packaged.<br />
For those people using smartcards, <strong>the</strong>re is ano<strong>the</strong>r temporary measure you’ll need<br />
<strong>to</strong> be aware of. The software that reads your smartcard and au<strong>the</strong>nticates you is<br />
installed on both <strong>the</strong> physical and virtual desk<strong>to</strong>ps. This means that when you place<br />
your smartcard in<strong>to</strong> <strong>the</strong> smartcard reader, both software installations try <strong>to</strong> read <strong>the</strong><br />
card and au<strong>the</strong>nticate you and <strong>the</strong> results could be unpredictable. There is a simple<br />
fix you will need <strong>to</strong> apply for now and a permanent fix down <strong>the</strong> line. The temporary<br />
fix is simply <strong>to</strong> disable <strong>the</strong> software on <strong>the</strong> physical desk<strong>to</strong>p and Appendix D will<br />
show you how <strong>to</strong> do this, it’s a simple two‐click process. The permanent fix is for us<br />
<strong>to</strong> remove <strong>the</strong> software on <strong>the</strong> physical desk<strong>to</strong>p. We cannot do this however while<br />
o<strong>the</strong>rs rely on it so until everyone has moved <strong>to</strong> <strong>the</strong> virtual desk<strong>to</strong>p you’ll need <strong>to</strong><br />
keep disabling <strong>the</strong> software when you log in. If you have a lap<strong>to</strong>p that is not shared<br />
by o<strong>the</strong>r people, <strong>the</strong>n you can ask IT <strong>to</strong> remove “GEM Au<strong>the</strong>nticate” from your<br />
physical desk<strong>to</strong>p because no‐one else will be affected. You’ll still have <strong>to</strong> remember<br />
01 May, 2012 Page 3 of 14 Les Manley, Direc<strong>to</strong>r of IT
<strong>Cloud</strong> computing<br />
this work‐around though if you use ano<strong>the</strong>r organisations computer (eg in <strong>the</strong> A&E<br />
Department). The software will reinstate itself next time someone logs in, after you<br />
have logged out.<br />
The first time you log in <strong>to</strong> <strong>the</strong> virtual desk<strong>to</strong>p you may be invited <strong>to</strong> download an<br />
“add‐in”, you should click <strong>the</strong> “Download” but<strong>to</strong>n. If on <strong>the</strong> next occasion you are<br />
again invited <strong>to</strong> download <strong>the</strong> add‐in, click <strong>the</strong> “Already installed” link. If you are<br />
invited <strong>to</strong> download <strong>the</strong> add‐in every time you log in, advise <strong>the</strong> IT Helpdesk.<br />
You may also receive o<strong>the</strong>r messages <strong>the</strong> first time you log in asking if <strong>the</strong> software<br />
can have full access <strong>to</strong> your machine and whe<strong>the</strong>r it should ask you every time. You<br />
can respond by saying “full‐access” and “never ask again” and should not be<br />
troubled by <strong>the</strong>se messages in future.<br />
When connecting from <strong>the</strong> internet for <strong>the</strong> first time you may be <strong>to</strong>ld your software<br />
is trying <strong>to</strong> connect <strong>to</strong> a website. This is actually <strong>the</strong> browser add‐in trying <strong>to</strong><br />
connect <strong>to</strong> our secure web portal and you can confirm.<br />
If you get any messages you are unsure about, report <strong>the</strong>m <strong>to</strong> <strong>the</strong> IT Helpdesk.<br />
Similarly, if you are repeatedly asked <strong>the</strong> same question, report it <strong>to</strong> <strong>the</strong> IT Helpdesk.<br />
Once everything is properly configured, you will not get any messages and <strong>the</strong> whole<br />
process is very robust and smooth.<br />
Finally, I must remind you one more time that only trust issued computers are <strong>to</strong> be<br />
used for now. We will shortly lift this restriction but for <strong>the</strong> present, using any o<strong>the</strong>r<br />
machine is a breach of policy. I hope you enjoy using <strong>the</strong> <strong>KMPT</strong> <strong>Cloud</strong> and look<br />
forward <strong>to</strong> telling you about lots of exciting new developments, made available<br />
through <strong>the</strong> virtual desk<strong>to</strong>p over <strong>the</strong> coming weeks and months. Best Wishes.<br />
Les Manley<br />
01 May, 2012 Page 4 of 14 Les Manley, Direc<strong>to</strong>r of IT
<strong>Cloud</strong> computing<br />
Appendix A: Logging in through <strong>the</strong> secure internet portal<br />
From your computer (and assuming you are connected <strong>to</strong> an internet connection),<br />
load your browser and type <strong>the</strong> address https://desk<strong>to</strong>p.kmpt.org in<strong>to</strong> <strong>the</strong> address<br />
bar.<br />
The <strong>KMPT</strong> secure web portal will be loaded and will look like <strong>the</strong> image below. Here<br />
you must enter your regular username and password (<strong>the</strong> same username and<br />
password you enter at work).<br />
After typing in your username and password, click <strong>the</strong> “Get Image” but<strong>to</strong>n.<br />
01 May, 2012 Page 5 of 14 Les Manley, Direc<strong>to</strong>r of IT
<strong>Cloud</strong> computing<br />
After clicking <strong>the</strong> “Get Image” but<strong>to</strong>n an image is displayed showing two rows of<br />
numbers. If you cannot read <strong>the</strong> digits in <strong>the</strong> lower row, Click “Get Image” again,<br />
and again until you can.<br />
Now click in <strong>the</strong> One‐Time Code (OTC) field or as you type in your security code it will<br />
not be entered and your login will fail. Using <strong>the</strong> <strong>to</strong>p row of numbers look‐up each<br />
digit in you PIN and enter in<strong>to</strong> <strong>the</strong> OTC field <strong>the</strong> digit you see in <strong>the</strong> lower row. For<br />
example if your PIN was 2461, <strong>the</strong> digits you’d type are 3426 because <strong>the</strong>se are <strong>the</strong><br />
digits that appear under 2, 4, 6, and 1. Once you’ve entered your OTC, click <strong>the</strong> “Log<br />
On” but<strong>to</strong>n.<br />
If all is well, you will briefly see <strong>the</strong> following, before <strong>the</strong> next screen is loaded.<br />
01 May, 2012 Page 6 of 14 Les Manley, Direc<strong>to</strong>r of IT
<strong>Cloud</strong> computing<br />
The next screen offers a selection of desk<strong>to</strong>ps available <strong>to</strong> you. Normally <strong>the</strong>re will<br />
be only one or two desk<strong>to</strong>ps available – perhaps <strong>the</strong> old/current one and a new one<br />
with all <strong>the</strong> latest software. I can see more here because I have been involved in<br />
testing and <strong>the</strong>se are test desk<strong>to</strong>ps. Select <strong>the</strong> “<strong>KMPT</strong> Desk<strong>to</strong>p” by clicking on it.<br />
The screen may temporarily go grey and <strong>the</strong>n blue. After around one minute <strong>the</strong><br />
desk<strong>to</strong>p is loaded and <strong>the</strong> first time you use <strong>the</strong> virtual desk<strong>to</strong>p it will look quite<br />
boring as shown below.<br />
You can also log in <strong>to</strong> your virtual desk<strong>to</strong>p from a trust site by typing <strong>the</strong> same<br />
address in<strong>to</strong> your browser although you will not be asked for a One‐Time Code –<br />
this is additional security required <strong>to</strong> connect from <strong>the</strong> internet.<br />
Congratulations! You’re now logged in.<br />
01 May, 2012 Page 7 of 14 Les Manley, Direc<strong>to</strong>r of IT
<strong>Cloud</strong> computing<br />
Appendix B: Personalising your desk<strong>to</strong>p<br />
Assuming you’ve logged in<strong>to</strong> your virtual desk<strong>to</strong>p, and <strong>the</strong> illustrations here assume<br />
you have not already personalised it, you’ll want <strong>to</strong> change <strong>the</strong> desk<strong>to</strong>p background.<br />
To do this right‐click on <strong>the</strong> screen and select “Properties” from <strong>the</strong> menu.<br />
This will open ano<strong>the</strong>r window on <strong>the</strong> desk<strong>to</strong>p. A number of pre‐defined desk<strong>to</strong>p<br />
images are available and can be pre‐viewed by clicking on it. When you find one you<br />
think you like, click <strong>the</strong> apply but<strong>to</strong>n <strong>to</strong> see it.<br />
If you don’t like any of <strong>the</strong> predefined<br />
images you can choose you<br />
use a picture of your own. Click <strong>the</strong><br />
“Browse” but<strong>to</strong>n and navigate <strong>to</strong><br />
<strong>the</strong> folder containing <strong>the</strong> file you’d<br />
like <strong>to</strong> use. Click on <strong>the</strong> file and<br />
click “Open”<br />
Here you can select “Centre”, “Tile”,<br />
or “Strech” <strong>to</strong> choose how <strong>the</strong> image<br />
is made <strong>to</strong> fit <strong>the</strong> screen. A sample<br />
of <strong>the</strong> three is shown below. Click<br />
“Apply” <strong>to</strong> see <strong>the</strong> effect.<br />
When you’re happy with <strong>the</strong> settings, Click OK.<br />
01 May, 2012 Page 8 of 14 Les Manley, Direc<strong>to</strong>r of IT
<strong>Cloud</strong> computing<br />
Some software applications are used more frequently than o<strong>the</strong>rs and it is perhaps<br />
more convenient <strong>to</strong> have <strong>the</strong>se immediately available on <strong>the</strong> start menu. There are<br />
two ways you can do this: Pinning applications <strong>to</strong> <strong>the</strong> start menu, and Creating<br />
short‐cuts on your desk<strong>to</strong>p. We’ll start with pinning applications <strong>to</strong> <strong>the</strong> menu.<br />
Initially <strong>the</strong> start menu is quite stark.<br />
To pin an application <strong>to</strong> <strong>the</strong> start menu,<br />
move <strong>the</strong> mouse on<strong>to</strong> <strong>the</strong> application<br />
and <strong>the</strong>n right‐click. A menu will appear.<br />
Select “Pin <strong>to</strong> Start Menu”.<br />
Repeat for all <strong>the</strong> applications you’d like<br />
<strong>to</strong> appear on <strong>the</strong> start menu.<br />
01 May, 2012 Page 9 of 14 Les Manley, Direc<strong>to</strong>r of IT
<strong>Cloud</strong> computing<br />
Here is an example where several applications have been pinned <strong>to</strong> <strong>the</strong> start menu<br />
and you can see how convenient <strong>the</strong>y are when you need <strong>the</strong>m.<br />
If you change your mind, you can rightclick<br />
on a menu item and select “Unpin<br />
from Start Menu”.<br />
You can also change <strong>the</strong> order of <strong>the</strong> items<br />
on <strong>the</strong> menu by clicking on <strong>the</strong>m and<br />
dragging <strong>the</strong>m <strong>to</strong> where you want <strong>the</strong>m<br />
To place shortcuts on <strong>the</strong> desk<strong>to</strong>p use a similar process, right‐click <strong>the</strong> application,<br />
hover your mouse pointer over “Send <strong>to</strong>”, and when <strong>the</strong> sub‐menu appears, select<br />
“Desk<strong>to</strong>p (Create shortcut)”. The image on <strong>the</strong> right shows a few shortcuts created<br />
in this way.<br />
01 May, 2012 Page 10 of 14 Les Manley, Direc<strong>to</strong>r of IT
<strong>Cloud</strong> computing<br />
Many people like <strong>the</strong> clock displayed in <strong>the</strong> lower‐right corner of <strong>the</strong> screen. If <strong>the</strong><br />
clock is not displayed and you’d like it <strong>to</strong> be (or vice‐versa), move <strong>the</strong> mouse pointer<br />
<strong>to</strong> <strong>the</strong> task bar at <strong>the</strong> bot<strong>to</strong>m of <strong>the</strong> screen and right‐click.<br />
Select “Properties” and ensure <strong>the</strong> checkbox “Show <strong>the</strong> clock” is ticked by clicking it.<br />
01 May, 2012 Page 11 of 14 Les Manley, Direc<strong>to</strong>r of IT
<strong>Cloud</strong> computing<br />
Appendix C: Switching between <strong>the</strong> physical and virtual desk<strong>to</strong>ps<br />
This is not recommended because it can leave your screen in a bit of a mess if you<br />
get it wrong, but on occasion it may be necessary <strong>to</strong> switch between your physical<br />
and virtual desk<strong>to</strong>ps.<br />
In <strong>the</strong> illustration below <strong>the</strong> screen is showing my virtual desk<strong>to</strong>p.<br />
Hold down <strong>the</strong> “Shift” key, press and release <strong>the</strong> “F2” key, release <strong>the</strong> “Shift” key.<br />
01 May, 2012 Page 12 of 14 Les Manley, Direc<strong>to</strong>r of IT
<strong>Cloud</strong> computing<br />
Notice <strong>the</strong> window shift slightly and if you look carefully you will notice a window<br />
border has appeared. The virtual desk<strong>to</strong>p is now a window (it always was but with<br />
no boundaries).<br />
Notice in <strong>the</strong> <strong>to</strong>p‐right corner <strong>the</strong> window controls. The most reliable control <strong>to</strong> use<br />
at this point in <strong>the</strong> minimise but<strong>to</strong>n, indicated.<br />
To illustrate <strong>the</strong> window effect, I have moved <strong>the</strong> virtual desk<strong>to</strong>p window here and<br />
you can see my physical desk<strong>to</strong>p running in <strong>the</strong> background.<br />
To res<strong>to</strong>re <strong>the</strong> virtual desk<strong>to</strong>p (assuming you have minimised it), click on <strong>the</strong><br />
application on <strong>the</strong> taskbar “<strong>KMPT</strong> Desk<strong>to</strong>p” and <strong>the</strong>n press Shift‐F2 again <strong>to</strong> res<strong>to</strong>re<br />
<strong>the</strong> full screen <strong>to</strong> <strong>the</strong> virtual desk<strong>to</strong>p.<br />
If you move or resize <strong>the</strong> virtual desk<strong>to</strong>p, you may not be able <strong>to</strong> get <strong>the</strong> virtual<br />
desk<strong>to</strong>p <strong>to</strong> fit within <strong>the</strong> physical desk<strong>to</strong>p resulting in no taskbar or two taskbars! If<br />
this happens, it’s easier <strong>to</strong> shut‐down <strong>the</strong> browser and reload <strong>the</strong> desk<strong>to</strong>p.<br />
01 May, 2012 Page 13 of 14 Les Manley, Direc<strong>to</strong>r of IT
<strong>Cloud</strong> computing<br />
Appendix D: Disabling <strong>the</strong> “GEM Au<strong>the</strong>nticate” software<br />
To disable <strong>the</strong> GEM Au<strong>the</strong>nticate software on <strong>the</strong> physical desk<strong>to</strong>p, note <strong>the</strong> icon on<br />
<strong>the</strong> task bar that looks a little like a beach ball. This is GEM Au<strong>the</strong>nticate.<br />
Right‐click <strong>the</strong> icon and choose “Quit”. The software is disabled and <strong>the</strong> icon will<br />
disappear from <strong>the</strong> bar.<br />
GEM Au<strong>the</strong>nticate is only temporarily disabled and will re‐appear when you or<br />
someone else logs in<strong>to</strong> <strong>the</strong> computer.<br />
01 May, 2012 Page 14 of 14 Les Manley, Direc<strong>to</strong>r of IT