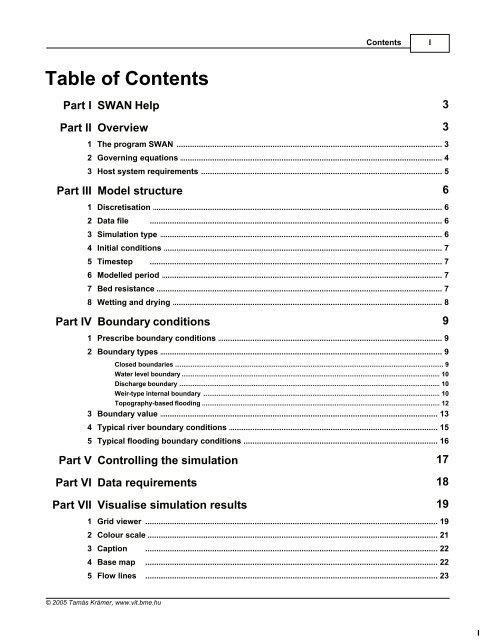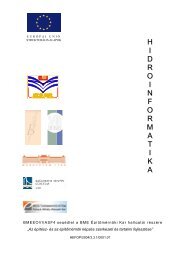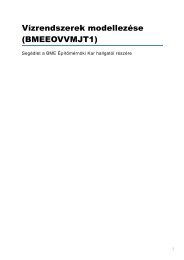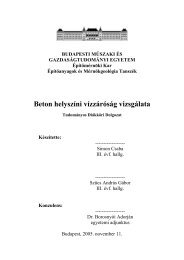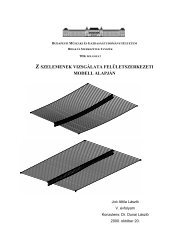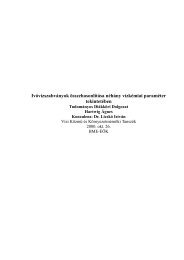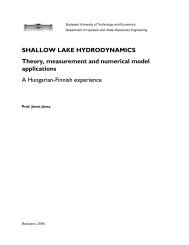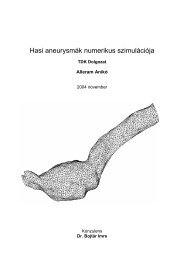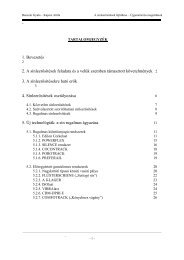SWAN user's manual
SWAN user's manual
SWAN user's manual
Create successful ePaper yourself
Turn your PDF publications into a flip-book with our unique Google optimized e-Paper software.
Contents<br />
I<br />
Table of Contents<br />
Part I <strong>SWAN</strong> Help 3<br />
Part II Overview 3<br />
1 The program <strong>SWAN</strong> ................................................................................................................................... 3<br />
2 Governing equations ................................................................................................................................... 4<br />
3 Host system requirements<br />
................................................................................................................................... 5<br />
Part III Model structure 6<br />
1 Discretisation ................................................................................................................................... 6<br />
2 Data file<br />
................................................................................................................................... 6<br />
3 Simulation type ................................................................................................................................... 6<br />
4 Initial conditions ................................................................................................................................... 7<br />
5 Timestep<br />
................................................................................................................................... 7<br />
6 Modelled period ................................................................................................................................... 7<br />
7 Bed resistance ................................................................................................................................... 7<br />
8 Wetting and drying ................................................................................................................................... 8<br />
Part IV Boundary conditions 9<br />
1 Prescribe boundary ................................................................................................................................... conditions<br />
9<br />
2 Boundary types ................................................................................................................................... 9<br />
Closed boundaries .......................................................................................................................................................... 9<br />
Water level boundary .......................................................................................................................................................... 10<br />
Discharge boundary .......................................................................................................................................................... 10<br />
Weir-type internal .......................................................................................................................................................... boundary<br />
10<br />
Topography-based .......................................................................................................................................................... flooding<br />
12<br />
3 Boundary value ................................................................................................................................... 13<br />
4 Typical river ................................................................................................................................... boundary conditions<br />
15<br />
5 Typical flooding ................................................................................................................................... boundary conditions<br />
16<br />
Part V Controlling the simulation 17<br />
Part VI Data requirements 18<br />
Part VII Visualise simulation results 19<br />
1 Grid viewer<br />
................................................................................................................................... 19<br />
2 Colour scale ................................................................................................................................... 21<br />
3 Caption<br />
4 Base map<br />
5 Flow lines<br />
................................................................................................................................... 22<br />
................................................................................................................................... 22<br />
................................................................................................................................... 23<br />
© 2005 Tamás Krámer, www.vit.bme.hu<br />
I
II<br />
<strong>SWAN</strong> <strong>user's</strong> <strong>manual</strong><br />
6 Flood maps ................................................................................................................................... 24<br />
Part VIII Export results 25<br />
1 Export graphics ................................................................................................................................... 25<br />
2 Record and export ................................................................................................................................... time series<br />
25<br />
3 Export grid data ................................................................................................................................... 26<br />
4 Store flow fields ................................................................................................................................... 26<br />
Part IX User interface 27<br />
1 Project window ................................................................................................................................... 27<br />
2 Simulation window ................................................................................................................................... 28<br />
3 Grid view/edit ................................................................................................................................... window<br />
29<br />
4 Model parameters ................................................................................................................................... dialog<br />
29<br />
Part X Error messages 30<br />
Part XI More information 30<br />
Part XII References 31<br />
Index 0<br />
© 2005 Tamás Krámer, www.vit.bme.hu
<strong>SWAN</strong> Help 3<br />
1 <strong>SWAN</strong> Help<br />
<strong>SWAN</strong><br />
User's <strong>manual</strong><br />
Budapest, 1/24/2006.<br />
This <strong>manual</strong> describes the use of the two-dimensional flow model <strong>SWAN</strong>. It is expected that the reader<br />
knows the basics of typical WIndows software.<br />
2 Overview<br />
2.1 The program <strong>SWAN</strong><br />
<strong>SWAN</strong> is a graphical Windows software that allows the user to set up, run and post-process the built-in<br />
depth-averaged shallow flow model. It describes free-surface, subcritical flow fields by calculating the<br />
evolution of the water surface and horizontal depth-integrated velocities. The equations governing the<br />
model are the unsteady shallow water equations in Cartesian coordinates, derived by integrating the<br />
Reynolds-averaged Navier-Stokes equations in the vertical direction. Losses are calculated by the<br />
Manning formula, turbulence and momentum dispersion are estimated using a constant eddy viscosity<br />
coefficient.<br />
Development of <strong>SWAN</strong><br />
<strong>SWAN</strong> is developed by Tamás Krámer and János Józsa at the Budapest University of Technology<br />
and Economics, Department of Hydraulic and Water Resources Engineering. The original purpose of<br />
the model was the simulation of wind-induced flow and sediment dynamics in shallow waters. Later<br />
improvements allowed the simulation of river flow and flooding.<br />
Capabilities of the model<br />
· Two-dimensional, unsteady description, on a uniform (possibly stretched) Cartesian grid<br />
· Coverage maps allowa distributed assignment of the Manning-Strickler coefficient<br />
· Constant and isotropic eddy viscosity<br />
· Boundary conditions<br />
o Prescribe water level and discharge<br />
o Distribute discharge along the boundary using four different methods<br />
o Boundary value in simple analytical for or with time series<br />
o Slip or non-slip closed boundaries<br />
· One-dimensional weirs<br />
· Robust handling of wetting and drying<br />
· Topography-based flooding<br />
o Fast solution, no stability constraint<br />
o Distributes water volume with horizontal free surface, without accounting for<br />
hydrodynamics<br />
o Prescribe discharge or water level<br />
· Particle tracking<br />
o Analytical advective trajectory calculation within a cell<br />
o User defines seeding points by a pattern or by an explicitly given set of points<br />
· Flood maps<br />
o Largest extent of the flood<br />
o Flood arrival time, flood residence time<br />
o Peak flood level and its time<br />
© 2005 Tamás Krámer, www.vit.bme.hu
4<br />
<strong>SWAN</strong> <strong>user's</strong> <strong>manual</strong><br />
· Input and output of simulation results<br />
o To/from disk, with specified interval<br />
o Replay a completed simulation<br />
o „Hotstart": continue a completed simulation<br />
· Standard Windows interface<br />
· Edit, solve and visualise in a single program<br />
o All parameters are accessible through dialogs<br />
o Edit grid data in top view and axonometry<br />
o Velocity field visualisation using arrow field, streamlines, frontlines and particles.<br />
· Manual control of the simulation (start, step, halt)<br />
o Simulation results can be viewed and copied on the fly, during the calculation<br />
· Data exchange with other applications<br />
o Input from text and Surfer GRD formats<br />
o Output to text, Surfer GRD, Surfer BLN and Tecplot formats<br />
o Clipboard I/O fully supported (allowing e.g. exchange of tabular Excel data)<br />
o Hotstart from RMA2 finite-element simulation files.<br />
o Export model to SMS (Surface Water Modeling System).<br />
o Import picture in WMF format.<br />
o Save graphical window contents to WMF and BMP format, to file or clipboard<br />
Limitations<br />
<strong>SWAN</strong> assumes hydrostatic pressure distribution and subcritical flow regime. Its use is not<br />
recommended for problems where the horizontal 2D description is inaccurate: processes with scale of<br />
the depth or less, in stratified conditions due to density differences and generally in cases where the<br />
vertical acceleration significantly affects the Reynolds-averaged flow.<br />
The model's capacity is in general constrained by the available RAM and CPU. The following limits are<br />
imposed on the modeller:<br />
· Number of attributes: < 255<br />
· Number of boundary conditions: < 255<br />
· Number of grid nodes: < 10 000 in any direction<br />
· Number of tracked particles: < 10 000<br />
2.2 Governing equations<br />
The motion of free-surface waters is described by the Reynolds-averaged and depth-integrated form of<br />
the Navier-Stokes equations, the so-called shallow water equations. This set of PDEs describes the<br />
evolution of the flow state variables: namely the water depth (h) and the two Cartesian components of<br />
the horizontal volume flux (aka specific discharge). The governing equations take the following form:<br />
where the bottom shear stress is calculated by the Manning formula:<br />
© 2005 Tamás Krámer, www.vit.bme.hu
Overview 5<br />
the elements of the depth-averaged effective turbulent stress tensor are obtained using<br />
The symbols used in the above equations are the following:<br />
The governing equations in <strong>SWAN</strong> are in the so-called nonconservative form, which assumes that the<br />
solution is continuous therefore it is only applicable to subcritical flow. More about the model can be<br />
found in the paper by Józsa et al. (1999). The shallow water equations are described in detail in the<br />
book by Kozák (1977).<br />
Numerical solution<br />
The solution is obtained numerically in finite timesteps, on an equidistant Cartesian grid using the finite<br />
difference method. Spatial derivates are approximated by second-order central differences. Time<br />
marching is accomplished with an explicit first-order Euler or second-order Runge-Kutta scheme.<br />
Wetting-and-drying is handled by excluding very shallow cells momentarily from the calculation and by<br />
gradually switching of terms in the momentum equation vanishing with depth.<br />
2.3 Host system requirements<br />
Hardware requirements<br />
The program runs on all tested PC's equipped with 32-bit processors. Simulations on large grids (>40<br />
000 nodes) may be so demanding that concurrent applications slow down considerably. All data<br />
(including inactive grids in the file) must simultaneously fit in the memory, but the explicit nature of the<br />
solver means that no coefficient matrix must be built, therefore the RAM in today's (2005) desktop<br />
computers is never a limiting factor. If the simulation is written to disk incrementally, the written files<br />
typically use several hundred megabytes. The application consists of one executable of less than 1<br />
megabyte.<br />
Software environment<br />
<strong>SWAN</strong> requires any Microsoft Windows operating system newer than Windows 95. Due to the<br />
limitation of the compiler, the code is 16-bit, so it works only with old DOS-style folder and file names.<br />
How to install and uninstall?<br />
Copy files <strong>SWAN</strong>.EXE and CTL3D.DLL to the desired destination folder. The software is removed by<br />
simply deleting these files.<br />
© 2005 Tamás Krámer, www.vit.bme.hu
6<br />
<strong>SWAN</strong> <strong>user's</strong> <strong>manual</strong><br />
3 Model structure<br />
3.1 Discretisation<br />
For the numerical solution, the flow domain is split to identical rectangular cells. We use the regular<br />
grid defined by the cell centres to discretise the domain. The nodes of the grid are in fact equivalent to<br />
the cell centres.<br />
The digital elevation model and the attribute map are in the same resolution as the computation. The<br />
grid nodes are indexed so that the row index runs faster than the column index. Indexes range from 0<br />
to n–1, where n = (n x ,n y ) is the number of cells in the given direction.<br />
3.2 Data file<br />
Except optional hotstart and replay files, all input data of a simulation is contained in a single project file<br />
with extension SWN. The file is binary and can only be edited within <strong>SWAN</strong>. Besides that, the software<br />
also provides text-based export/import for grids and data series.<br />
The simulation results are not stored in the SWN file. Those results are lost unless we make sure from<br />
the beginning that they are written to output files (see Result output).<br />
3.3 Simulation type<br />
The model solves the unsteady governing equations, and in addition allows steady-state simulations.<br />
Steady-state simulations<br />
We let the unsteady solution converge to the steady-state solution by holding all boundary conditions<br />
constant. Theoretically convergence takes extremely many iteration steps to reach machine accuracy.<br />
Practical accuracy requirements are generally more relaxed and permit shorter simulations. Since<br />
<strong>SWAN</strong> does not provide an automatic convergence stopping criterion, the user must monitor the<br />
simulation and stop it either <strong>manual</strong>ly or by pre-programming the end time of the simulation. It is<br />
generally adequate to judge the level of convergence by following the evolution of a representative<br />
nodal water surface or velocity value in a grid viewer window or by recording the time series.<br />
Unsteady simulations<br />
By default <strong>SWAN</strong> yields an unsteady solution. In contrast to steady-state simulations, the inaccuracy of<br />
initial conditions affects the first stage of the simulation.<br />
© 2005 Tamás Krámer, www.vit.bme.hu
Model structure 7<br />
3.4 Initial conditions<br />
We must prescribe the initial water level and volume flux at each grid node.<br />
Cold start<br />
With a "cold start", the simulation starts with water at rest: all wettable cells are filled up to the userdefined<br />
initial water level and velocities are set to nil. To set the initial water surface, choose<br />
Definitions/ Model parameters from the menu and edit the corresponding field in the dialog box.<br />
Cells in which the bottom elevation is above the initial water level will become dry.<br />
We can set a variety of initial conditions using boundary conditions supplemented with the InitOnly<br />
switch. To fill ponds individually by controling water level or volume, use the topography-based flooding<br />
facility.<br />
Hot start<br />
"Hot starting" means that initial conditions are supplied by the final result of a previous simulation. This<br />
is especially convenient if the siimulation is to be repeated with a slight change in the parameters. In<br />
<strong>SWAN</strong>, hot-starting is accomplished by reading stored simulations from disk.<br />
3.5 Timestep<br />
The timestep is selected not only according to the desired time resolution but also considering stability<br />
and accuracy constraints. Variations of the flow or boundary conditions that are faster than the<br />
timestep are described only in an average sense. The so-called CFL (Courant-Friedrich-Lewy) stability<br />
crierion imposes an upper limit to the timestep of the explicit time marching scheme:<br />
where the minimum is taken over all cells. Numerical instability manifests itself in excessively<br />
oscillating solution, negative depths and unrealistically high velocities. The stability of the solution may<br />
require that the timestep dictated by the CFL criterion is reduced by a factor = 0.5…0.95. If we<br />
enter a value for , then <strong>SWAN</strong> estimates t with the above formula in each timestep. If only t is<br />
specified and the field is left blank, then the timestep is kept constant and the model does not<br />
check whether it fulfils the CFL-criterion.<br />
Example: In a flood application, the minimal value of t was found near the inflow boundary, with<br />
x = 100 m; g = 9.81 m/s 2 ; h = 3 m; u = 1.5 m/s, the allowed timestep is approximately<br />
3.6 Modelled period<br />
The start time of the simulation is given with an actual date and time. If the end time is entered, the<br />
simulation is paused automatically after reaching it, otherwise it must be stopped <strong>manual</strong>ly. The<br />
advantage of using actual dates and times is that modelled flow parameters can be compared directly<br />
with measurements. Of course the absolute times have no significance with steady-state simulations.<br />
Dates are given according to the Regional settings of Windows, also shown in the dialog box (for<br />
example m/d/y means month/day/year, i.e. Dec 24, 2005 is entered as 12/24/05)<br />
3.7 Bed resistance<br />
Bed resistance is calculated by the Manning formula:<br />
,<br />
© 2005 Tamás Krámer, www.vit.bme.hu
8<br />
<strong>SWAN</strong> <strong>user's</strong> <strong>manual</strong><br />
where k [m 1/3 /s] is the Strickler smoothness coefficient (the inverse of the Manning roughness<br />
coefficient, k = 1/n). <strong>SWAN</strong> takes into account the distribution of k according to the land use,<br />
vegetation type and bed characteristics. The Manning formula is used to describe resistance due to<br />
both surface roughness and vegetation, with the assumption that k is independent of the local water<br />
depth.<br />
Attributes<br />
The Strickler smoothness coefficient is not directly specified on the grid. Instead, the coverage is<br />
classified into a limited number of coverage types and an attribute definition is created for each type.<br />
These attributes describe the value of k, and whether the cell is accessible to water. A new project<br />
defines by default two types of attributes: "Land" and "Water" and assigns the ID 0 and 1 to them,<br />
respectively. We can add further attribute types, which are automatically numbered with a unique ID.<br />
Some software refer to attribute as "material type".<br />
Attribute map<br />
In the end, the attribute ID is assigned to each grid cell through the attribute map. This map is in fact a<br />
grid of the same size as the elevation grid but contains IDs that refer to the corresponding attribute.<br />
The attribute map can be edited graphically within <strong>SWAN</strong> or exchanged with other software (such as<br />
Excel) as an ASCII table. A <strong>SWAN</strong> project file may contain more than one attribute maps, in which<br />
case we must activate the one that is used in the simulation.<br />
In a typical river model, the main riverbed and the floodplain are distinguished by their own attribute.<br />
For further differentiation, the cleared, cultivated and forested floodplain can all have their own<br />
attribute. Seasonal variability of the hydraulic resistance is then implemented by changing k in the<br />
attribute definitions. To exclude cells from the flow domain, their attribute ID is set to 0 on the attribute<br />
map. Or, if all cells with a given attribute are to be excluded, the definition of that attribute is modified to<br />
inaccessible to water.<br />
3.8 Wetting and drying<br />
Following general practice, cells are considered dry if the depth is less than a truncation depth, i.e. h <<br />
h trunc , otherwise they are wet. Dry cells are excluded from the flow computation in that timestep.<br />
To increase robustness of the solution, two intermediate depths are introduced (h min , h crit ), by which the<br />
terms of the momentum equations sensitive to shallowness are gradually switched off with a factor<br />
(Burchard 1998):<br />
h < h<br />
, if<br />
crit .<br />
The value of h min and h crit is problem specific, generally in the order of 0.01 to 0.1 m. To set their value,<br />
select Definitions/ Flow model in the menu, choose Method = Burchard and click on Wetting and<br />
drying/Setup... The meaning of the fields:<br />
· Minimal depth<br />
= Value of h min<br />
· Critical depth<br />
= Value of h crit<br />
· Truncate depth<br />
= Value of h trunc . A cell is considered dry if its depth is smaller than that. To have at least this<br />
deep water in all cells, swith on the Truncate very small depth values flag.<br />
· Additional viscosity<br />
Experimental. Should be set to 0.<br />
The following relationship must be respected : 0 < h trunc
Boundary conditions 9<br />
4 Boundary conditions<br />
4.1 Prescribe boundary conditions<br />
Along open boundaries of the flow domain, the solution of the governing equations must be extended<br />
by boundary conditions that prescribe water level or discharge. The shoreline constitutes a<br />
closed boundary, where normal flow is not permitted.<br />
The flow state (h, p, q) set at open boundaries may given as a constant, an analytically function or a<br />
time series.<br />
To prescribe boundary conditions (BC) in <strong>SWAN</strong>, we must first define the list of boundary conditions,<br />
then assign those conditions to cells that make up the open boundary.<br />
List of boundary conditions<br />
Select Define/Boundaries to access the dialog where boundary conditions (BC) can be defined. The<br />
following typical situations arise:<br />
· River sections: the inflow and the outflow BC must be supplied.<br />
· Flooded terrain: a BC is supplied for each levee breach<br />
· Bays: a BC is supplied for the open boundary at the entrance of the bay<br />
· Lakes, reservoirs: closed boundaries are automatically handled by the model<br />
Boundary conditions added to the list are assigned an ID, which is used to mark cells where that BC is<br />
active.<br />
Boundary map<br />
To relate boundary conditions to the computational grid, we use the boundary map. The boundary map<br />
is a grid that contains the IDs (integer numbers between 0–255) identifying the boundary condition. No<br />
more than one BC can be prescribed in a cell and the value 0 is reserved for cells where no boundary<br />
condition is prescribed (typically the boundary map is 0 in most of the domain). To edit the boundary<br />
map, open a grid editing window in <strong>SWAN</strong> or use another application to edit the tabular map and paste<br />
it into <strong>SWAN</strong> through the clipboard. It is important that BCs must be defined prior to entering their IDs<br />
in the boundary map. A <strong>SWAN</strong> file may contain several such boundary maps, in which case the one to<br />
be used in the simulations must be activated. The simulation must be restarted if the boundary map is<br />
altered.<br />
4.2 Boundary types<br />
4.2.1 Closed boundaries<br />
At closed boundaries (i.e. levees, shoreline) the velocity components perpendicular to the boundary will<br />
automatically be set to 0,so that the user does not have to define any boundary condition here. The<br />
discharge component parallel to the closed boundary (p wl ) is also determined by the model: p wl = A p,<br />
where p is the closest specific discharge inside the domain (see figure below) and A is a wall slip<br />
coefficient. The value of A is any number between 0–1:<br />
– A = 0: lateral flow is reduced to 0,<br />
– A = 1: lateral flow is unaffected by the wall.<br />
The value of A is given universally for all closed boundaries, by choosing the command Define/Flow<br />
from the menu and filling the wall slip coeff. field.<br />
© 2005 Tamás Krámer, www.vit.bme.hu
10<br />
<strong>SWAN</strong> <strong>user's</strong> <strong>manual</strong><br />
4.2.2 Water level boundary<br />
The absolute water level (and not the water depth) is prescribed in the center of the cells.<br />
4.2.3 Discharge boundary<br />
At these open boundaries, the total discharge Q is prescribed. The model then distributes the<br />
discharge among the boundary cells by keeping (vh) i , v i , (v/h) i or (S M ) i uniform, where v i = the velocity<br />
component normal to the boundary, h i = local water depth, (S M ) i = the energy slope computed using<br />
the Manning formula, S M = v 2 /(k 2 h 4/3 ).<br />
distribution of Q weight of q i weight of v i<br />
a) vh = const 1 h i<br />
b) v = const 1/h i 1<br />
c) v/h = const 1/h i<br />
2<br />
1/h i<br />
d) S M = const 1/(kh i 5/3 ) 1/(kh i 2/3 )<br />
Option (a) is equivalent to setting the specific discharge q i = Q/L, where Q is the total discharge, L is<br />
the boundary length. If the depth or the smoothness has a varied distribution along the open boundary,<br />
option (d) may give the most realistic steady-state approximation. It is expected that the error made by<br />
an inaccurate distribution of Q is reduced with distance from the boundary because the governing<br />
equations rearrange the discharge according to the actual hydraulic situation. It is therefore advised to<br />
set up the open boundaries at locations with predictable (close to uniform) flow distribution, extending<br />
by some distance the limits of the studied domain.<br />
The internal layout of the computational grid is such that the components of the specific discharge lie<br />
at the midpoint of the perpendicular cell side, not at the cell center (this is the so-called staggered<br />
layout). As the boundary conditions are assigned to cells (through the boundary map), the open side of<br />
the boundary cells must be specified explicitly in the definition of the boundary condition. The open side<br />
is adjacent to an external and an internal cell; we must assign the BC to the internal cell. Finally, we<br />
must specify whether positive discharges mean outflow or inflow. Two exampes are shown for<br />
discharge boundaries and their definition.<br />
4.2.4 Weir-type internal boundary<br />
Flow over weirs and levees undergoes large acceleration, so the assumption of hydrostatic pressure<br />
conditions introduces error in the solution. At these places, the stage-discharge relationship used for<br />
weirs is more accurate than the shallow water momentum equations. The weir formula yields the<br />
specific discharge in function of the upstream water level, weir crest elevation and downstream water<br />
level:<br />
where:<br />
© 2005 Tamás Krámer, www.vit.bme.hu
Boundary conditions 11<br />
= submergence factor (see below)<br />
b<br />
= weir crest width (across flow)<br />
n<br />
= grid interval across flow<br />
z s,u<br />
z w<br />
= upstream water surface elevation<br />
= weir crest elevation<br />
C w = weir flow coefficient (C w = 1,6–1,7)<br />
C w may be expressed by the discharge coefficient<br />
(used in some weir formulations) as<br />
The effect of submergence caused by tailwater above the crest elevation is accounted for by the<br />
following correction factor, proposed for broad crestesd weirs:<br />
in which<br />
= (z s,u – z w ) / (z s,d – z w ) and z s,d is the downstream surface elevation.<br />
When submergence occurs, the model takes the linear combination of the flow determined by the weir<br />
formula (q w ) and the solution of the shallow water equations (q SWE ):<br />
.<br />
Consequently, free overflow (z s,d < z w ) is calculated purely by the weir fomula, whereas above<br />
submergence corresponding to = 0,67, the shallow water solution dominates more and more. If the<br />
surface is lower than the weir crest on both sides, the weir will inhibit any flow, like an impervious wall.<br />
Weirs are implemented in <strong>SWAN</strong> as internal boundary conditions of discharge type defined by weirspecific<br />
auxiliary data. No boundary value is directly given. The row<br />
Weir<br />
must be included in the auxiliary data, which tells the model that the discharge is instead calculated by<br />
the weir formula according to the previously detailed procedure. The optional line<br />
WeirCoeff = 1.7<br />
overrides the default weir coefficient C w = 1.6 m 0,5 /s. If the weir width is not equal to the cell size, the<br />
actual width (150 m in this example ) is specified with the line<br />
WeirWidth = 150<br />
When no width is given, <strong>SWAN</strong> takes b equal to the cell size.<br />
The crest level may be specified in two ways: through the topography grid or using the auxiliary data.<br />
The more common use is that the model takes z w from the topography grid so that levees with variable<br />
elevation can be described. In the shallow water solution q SWE , the model calculates with the average<br />
terrain elevation of the adjacent cells, instead of the weir elevation, as z w is generally representative<br />
only to a small portion of the cell. We note that the topography grid listed in the model window is<br />
already the modified version of the input topography grid, where the elevation in weir cells were<br />
overridden by the average elevation of adjacent non-weir cells. When crest elevation is given through<br />
the topography grid, <strong>SWAN</strong> applies the weir formula on the downstream side of the weir cells,<br />
disregarding the the boundary side specified in the definition of the boundary condition. This procedure<br />
ensures that the weir functions as a closed wall while the surface elevation in adjacent cells is below<br />
the crest elevation. As the following figure shows it, the impervious effect is already created by<br />
diagonally connected weir cells. The curve designates the approximated weir centerline, cells shaded<br />
with gray are those marked as boundary cells in the boundary map.<br />
© 2005 Tamás Krámer, www.vit.bme.hu
12<br />
<strong>SWAN</strong> <strong>user's</strong> <strong>manual</strong><br />
Grid-aligned weirs with horizontal crest are more conveniently specified using the auxiliary data. We<br />
must include the line<br />
WeirLevel = 146.12<br />
where the value stands for the absolute elevation of the weir crest in m. Unlike in the previous method,<br />
the active topography grid must initially contain the surrounding average terrain elevation in the weir<br />
cell, not the crest elevation. With this method, the weir formula is applied only to the cell side defined in<br />
the boundary definition, the same side for all weir cells of that boundary ID. That is why it is advisable<br />
to employ the WeirLevel line for grid-aligned weirs only.<br />
The crest elevation or the weir width may change in time. To prescribe time-dependent b or z w , specify<br />
the name of an existing time series (added to the project window as scalar time series) which contains<br />
the time variation of b(t) or z w (t). Unlike other boundary types, this is not selected from the list of time<br />
series in the boundary definition window (which would define Q(t) directly). Example: the lines<br />
WeirLevel = "Z_w(t)"<br />
WeirWidth = "B_w(t)"<br />
take the crest level and width from the time series named Z_w(t) and B_w(t), respectively. A restriction<br />
is that the name of the time series must letters other than digits, otherwise the time series named<br />
"12.3" wil be recognised as the constant value 12.3, for example.<br />
4.2.5 Topography-based flooding<br />
Any water level boundary can be extended to cells surrounding the boundary by including the line<br />
FloodFill in the auxiliary data with one of [ByWLevel, ByVolume, ByDischarge] as parameter.<br />
With the line<br />
FloodFill=ByWLevel<br />
all cells connected to the boundary will be flooded to the given water level if their elevation is lower.<br />
Cells separated from the boundary by a ridge higher than the prescribed water level are not affected.<br />
Flooding to a certain water level has two primary uses:<br />
· combined with the InitOnly switch, it sets the initial water level in topographic depressions<br />
independently from the global initial water level<br />
· if the prescribed water level is time dependent, it becomes the instrument of topography-based<br />
flooding.<br />
The next series of figures illustrates the working of the flood algorithm. The boundary condition<br />
imposes a time-dependent water level in the cell under the arrow, located at the bottom of a left pit.<br />
Thanks to the FloodFill switch in the auxiliary data, the whole pit is filled up to this level, however the<br />
right pit is flooded only after the separating ridge is exceeded. Furthermore, the subsequent lowering of<br />
the water level leaves the right pit flooded to the level of the ridge. In all cases, the velocity components<br />
are set to zero.<br />
© 2005 Tamás Krámer, www.vit.bme.hu
Boundary conditions 13<br />
Specifying ByVolume instead of ByWLevel in the auxiliary data changes the water level until the<br />
prescribed water volume has been spread around the boundary. We obtain a piecewise discontinuous<br />
water surface in general. When a ridge is exceeded, the model follows the steepest descent from the<br />
lowest point of the ridge to find the next recipient water body behind the ridge where the distribution<br />
can continue. Even though the<br />
FloodFill=ByVolume<br />
boundary is of water level type, the boundary value is exceptionally interpreted as the water volume to<br />
be distributed, in m 3 . This can be a negative number to specify extraction.<br />
A variant of topography-based flooding by volume is topography-based flooding by discharge. This is<br />
specified with the follwing line in the auxiliary data field:<br />
FloodFill=ByDischarge<br />
With that line, the procedure is the same as with the ByVolume parameter, but the volume increment<br />
(or decrement) will be timestep dependent. The boundary value is the discharge in that case, in m 3 /s,<br />
though this is not reflected in the dialog window. It is emphasised that the two latter applications<br />
(ByVolume and ByDischarge) also require a boundary condition of water level type like ByWLevel.<br />
4.3 Boundary value<br />
The water level or discharge imposed at the boundary may be constant or unsteady. Unsteady<br />
boundary values (denoted in the following by X(t)) are either periodic or specified by time series. When<br />
stepping from time level t to t+ t, the model actually uses the average value of X(t) during the interval<br />
[t, t+ t].<br />
Constant boundary value<br />
For constant X(t), the steady value X const and an optional runup (ramping) of duration t runup is given.<br />
Periodic boundary value<br />
The periodic value is generated by the harmonic function<br />
ahol t = time since model start [s], substituted by the solver when evaluating the function; X min , X max =<br />
minimum and maximum value; t off = phase offset [s]; T = period [s]. The last four parameters are<br />
supplied by the user.<br />
Value given with time series<br />
Any variation of the boundary value can be prescribed using time series with uniform time resolution.<br />
The time series must be first imported into the project window with Scalar type. The absolute model<br />
time must be in accordance with the interval of the time series, e.g. a time series for the period March<br />
1-10, 2000 will provide boundary values for a 5-day simulation starting with a model time of March 5,<br />
© 2005 Tamás Krámer, www.vit.bme.hu
14<br />
<strong>SWAN</strong> <strong>user's</strong> <strong>manual</strong><br />
2000. As the next figure illustrates, if the time series is queried for a time beyond its time interval, the<br />
first or last value is returned.<br />
Auxiliary data<br />
We can provide auxiliary data to extend the functionality of basic (water level and discharge) boundary<br />
conditions. The auxiliary data field contains keywords and their values separated by an equal sign and<br />
any number of spaces<br />
[Keyword]=[Value]<br />
The keyword can be a switch, in which case the value is 1 or 0 in order to switch it on and off,<br />
respectively. If only the keyword is specified, it is switched on.<br />
In some cases, the auxiliary data fully define the boundary condition and no boundary value needs to<br />
be explicitly defined with the constant, periodic or time series fields. The list table gives the complete<br />
list of keywords by category available in the auxiliary data field.<br />
For any boundary types:<br />
· InitOnly<br />
The boundary condition is in fact an initial condition, applied only when initialising the model.<br />
· ZeroCurv<br />
The boundary is obtained by extrapolation from the interior so that the second derivative is 0.<br />
For a boundary on e.g. the east side, this gives X(t, i) = 2X(t, i–1) – X(t, i–2). This method is<br />
valid only for cells adjacent to the outer boundary of the domain, otherwise an error message is<br />
shown. The boundary value is therefore given purely by the auxiliary data.<br />
· ZeroCurvIfOut<br />
Overrides any explicitly given boundary value X(t) with the ZeroCurv zero-curvature<br />
extrapolation if the flow points out of the flow domain. Like ZeroCurv, this keyword is valid only<br />
for cells adjacent to the outer boundary. .<br />
For water level boundaries:<br />
· FloodFill<br />
Achieves the desired water level or volume change by filling or draining the surrounding cells<br />
with piecewise horizontal water surface. The value ByWLevel, ByVolume or ByDischarge is<br />
required.<br />
· AreaSource<br />
A global source (or sink): evaporation, infiltration (negative value) or rainfall (positive value).<br />
The rate of evaporation/ infiltration/ rainfall is given by the boundary value, the unit being not<br />
[m], but [mm/d] in this special case. If this boundary condition is defined and enabled, it is<br />
applied over the whole domain without the need for representation on the boundary map.<br />
For discharge boundaries:<br />
· NoCrossVel<br />
The velocity component perpendicular to the prescribed q is set to 0. E.g. if the position of the<br />
boundary is the eastern side, the vertical velocity components on the N and S sides are set to 0.<br />
· NoCrossVelIfOut<br />
Similar to the NoCrossVel switch except that the transverse velocity components are set to 0<br />
only if the actual flow is outward (which happens with positive outflow or negative inflow).<br />
· Weir<br />
This signals an internal boundary condition, where the specific discharge is determined with a<br />
weir formula. It is specified only with auxiliary data.<br />
© 2005 Tamás Krámer, www.vit.bme.hu
Boundary conditions 15<br />
· WeirLevel<br />
Weir crest elevation, [m]. Optional. Used only when the Weir switch is also defined.<br />
· WeirCoeff<br />
Weir coefficient, [m 0.5 /s]. Optional. Used only when the Weir switch is also defined.<br />
· WeirWidth<br />
Weir width, [m]. Optional. Used only when the Weir switch is also defined.<br />
The details of each auxiliary data keyword is summarised in the following table.<br />
Keyword z-bnd Q-bnd Value Default X(t) value<br />
AreaSource yes – switch 0 S(t), [mm/d]<br />
FloodFill yes – ByWLevel<br />
ByVolume<br />
ByDischarge<br />
ByWLevel<br />
z s (t), [m]<br />
V(t), [m 3 ]<br />
Q(t), [m 3 /s]<br />
InitOnly yes yes switch 0 anything<br />
NoCrossVel – yes switch 0 anything<br />
NoCrossVelIfOut – yes switch 0 anything<br />
Weir – yes switch 0 –<br />
WeirCoeff – yes C w 1.6 m 0.5 /s –<br />
WeirLevel – yes z w zb(i, j) –<br />
WeirWidth – yes b x, y –<br />
ZeroCurv yes yes switch 0 –<br />
ZeroCurvIfOut yes yes switch 0 –<br />
4.4 Typical river boundary conditions<br />
To simulate steady-state flow on river sections, a discharge boundary (Q in ) is set up at the inflow<br />
boundary and a water level boundary (Z Ki ) is set up at the outflow boundary. The initial water surface<br />
elevation is set high enough to submerge both the inflow and outflow boundaries. The study area is<br />
extended by a distance of several river widths both in the upstream and downstream direction so as to<br />
reduce boundary effects. The boundaries should possibly lie in well defined sections with more or less<br />
uniform velocity distribution.<br />
The boundary values are constant for the steady-state simulation. To minimise the generation of<br />
artificial waves due to the imperfect initial conditions, the discharge increases gradually by specifying a<br />
runup of at least one hour. As an example, the discharge starts at 0 and reaches its final value of 1000<br />
m 3 /s in 1 h. Meanwhile the outflow water level decreases from 50,0 m to 48,5 in 1 h. SInce the built in<br />
analytical functions do not provide such a variation, the time series {50; 48.5} is imported with one-hour<br />
interval and set as boundary value for the water level. To improve stability at the outflow boundary, we<br />
enter NoCrossVel in the discharge auxiliary data of the outflow boundary condition.<br />
Any groins are modelled as weirs. Since they are inclined relative to the gridlines, they must be<br />
represented with stepped cells. The cell side cannot be prescribed uniformly therefore the weir crest<br />
elevation must be given through the topography.<br />
The river banks constitute a closed boundary that is handled automatically by the model without any<br />
explicit boundary condition.<br />
© 2005 Tamás Krámer, www.vit.bme.hu
16<br />
<strong>SWAN</strong> <strong>user's</strong> <strong>manual</strong><br />
· Boundary Q In<br />
Water level: Nothing is prescribed.<br />
Discharge: W side, distribute by keeping S M = const, inflow is positive, prescribe, value is<br />
constant Q = 1000 (m 3 /s), runup = 3600 s.<br />
· Boundary Z Out<br />
Water level: Prescribe, given by time series (and the previously created {50; 48.5} timse series<br />
is selected in the list box).<br />
Discharge: S side, outflow is positive, prescribe, value by auxiliary data = „NoCrossVel,<br />
ZeroCurvature".<br />
· Boundary Groin<br />
Water level: Nothing is prescribed<br />
Discharge: Prescribe, value by auxiliary data = „Weir".<br />
4.5 Typical flooding boundary conditions<br />
The example shown here refers to the modelling of an initially dry floodplain that is flooded following a<br />
levee breach. The extent of the flooded area changes during the unsteady simulation. No specific<br />
boundary condition must be specified for the wave front, the model handles it automatically like closed<br />
boundaries.<br />
The lake situated on the floodplain is filled initially using a water level boundary. We define a condition<br />
with topography-based flooding (FloodFill) so that its is sufficient to assign the boundary condition to<br />
one single cell on the boundary map. The remaining floodplain is initially dry, therefore the<br />
initial water level is in the model parameters set to a value lower than any terrain elevation.<br />
The discharge enters the floodplain through the breach (boundary Q in ), that is determined by a onedimensional<br />
river model or a time series. As the boundary is closer to the horizontal gridlines, the<br />
discharge is positioned on the S cell sides regardless of the stepped representation of the boundary.<br />
The total discharge is distributed by keeping (q = const). Any other choice would cause an error<br />
because the depth is initially zero along the boundary.<br />
The area is crossed by a road, whose embankment is modelled as a weir. Not only the road is inclined<br />
relative to the gridlines but it also has variable elevation, consequently the weir crest elevation must be<br />
specified through the topography grid.<br />
© 2005 Tamás Krámer, www.vit.bme.hu
Boundary conditions 17<br />
· Boundary Q in<br />
Water level: Nothing is prescribed.<br />
Discharge: S side, distribution q = const, inflow is positive, prescribe, given by time series.<br />
· Boundary Z lake<br />
Water level: Prescribe, constant value = 57,4 (m), runup = 0, auxiliary data = „InitOnly; FloodFill<br />
= ByWLevel".<br />
Discharge: Nothing is prescribed.<br />
· Boundary Road<br />
Water level: Nothing is prescribed.<br />
Discharge: Prescribe, (position and distribution is indifferent), given by auxiliary data = „Weir".<br />
5 Controlling the simulation<br />
Before starting the simulation set all model parameters, select the active topography, attribute map and<br />
boundary map. To begin the simulation, open the simulation window, which initialises internal variables<br />
and sets the model to the initial state. Once the simulation window is open, the simulation can be<br />
started, paused, stepped <strong>manual</strong>ly or reset to the initial state using the toolbar buttons or the menu.<br />
The project window may be closed at the end of the simulation.<br />
Initialise<br />
With the initialisation (Calculate/Initialise) the model allocates internal structures in memory and fills<br />
them according to the initial conditions. This step opens the simulation window appear on the right<br />
which lists the input and output grids and time series. The active input grids should not be resized while<br />
the simulation window is open.<br />
Start<br />
The command Calculate/Start launches the simulation. If it is grayed, then the model must be first<br />
initialised.<br />
Step<br />
The command Calculate/Step advances the simulation with a single timestep then stops.<br />
Stop<br />
The simulation can be stopped (paused) by the command Calculate/Stop or the F8 key. After the<br />
completion of each timestep, the execution is returned to Windows. If we open a dialog window while<br />
the simulation is running in the background, the simulation is automatically suspended till the dialog is<br />
closed.<br />
<strong>SWAN</strong> will propose to finish the simulation when the End time given with the model parameters has<br />
been reached. If that field is left blank, the simulation can be stopped only <strong>manual</strong>ly.<br />
Closing the model window stops the simulation, closes output grid viewers and frees memory allocated<br />
to internal structures. To put away the simulation window without terminating the simulation, minimise<br />
© 2005 Tamás Krámer, www.vit.bme.hu
18<br />
<strong>SWAN</strong> <strong>user's</strong> <strong>manual</strong><br />
the window instead of closing it.<br />
Reset<br />
The command Calculate/Reset rewinds the simulation to the initial state. The latest results will be lost,<br />
but the settings of open grid viewers and recorded time series are preserved. Most model parameters<br />
may be changed on the fly, some changes however require an immediate Reset:<br />
· Editing the active topography, attribute map and boundary map,<br />
· Switching the "Accessible to water" property of an active attribute.<br />
· Changing the type of an active boundary condition (water level to discharge, or the other way),<br />
· Switching the Read/write simulation results,<br />
· Requesting flooding statistics.<br />
Simulation stops with an error<br />
The simulation can also stop due to numerical overflow caused for example by division with a very<br />
small number. To have the model stop with an error message instead of program termination in such<br />
cases, switch on the checking of water depth and discharge with the command Define/Model<br />
parameters then the button Overflow handling.<br />
6 Data requirements<br />
Digital elevation model<br />
A digital elevation model (DEM) based on a regular grid is necessary to represent the topography. The<br />
values it contains are the average elevation of the cell above a given datum, in metres. The resolution<br />
of the DEM defines at the same time the resolution of the simulation. The grid must not necessarily be<br />
oriented north, but the cells sides are named according to the default orientation when defining the<br />
discharge boundary position.<br />
An interpolation technique is generally necessary to create the DEM. One must generally try to ensure<br />
that the elevation points cover the whole domain with the appropriate density, and extrapolation is best<br />
avoided. For a smooth surface and uniformly distributed elevation points, the kriging interpolation<br />
generally yields good results, otherwise linear interpolation with triangulation is recommended. The<br />
elevation of cells inaccessible to water (i.e. exterior cells) plays no role in the calculations, it influences<br />
only the graphical appearance in the grid viewer.<br />
<strong>SWAN</strong> accepts the DEM as an ASCII table with the elevation values listed from the top-left to the<br />
bottom-right corner, separated with tab or space and rows ending with a carriage return. Decimal<br />
points must be used, not decimal points. Surfer GRD files are also accepted in any flavour (ASCII,<br />
binary or Surfer 7).<br />
Attribute map<br />
The spatial distribution of the hydraulic resistance and the extent of the flow domain is defined by the<br />
attribute map. It is generally produced from topographic maps, land use maps or aerial photographs.<br />
The terrain is classified from the perpective of the hydraulic properties (surface characteristics,<br />
vegetation type...) and the attributes are defined for these classes. Create a vector drawing of the<br />
boundaries and rasterise this vector drawing in the resolution of the DEM.<br />
Like the DEM, the attribute map is imported as an ASCII table or a Surfer GRD file. The attributes are<br />
referred to by their ID in the range 0–255.<br />
Time series<br />
Unsteady boundary conditions are specified using time series imported into the project file. These time<br />
series consist of scalar values (water level, discharge, evaporation, weir width etc.) sampled at<br />
constant interval.<br />
Time series are imported as ASCII files, organised in a column. The timestep and the start time is set<br />
in a dialog box.<br />
© 2005 Tamás Krámer, www.vit.bme.hu
Data requirements 19<br />
Base map<br />
The flow solver does not need it, but it can be used to enhance the grid viewer with a background map.<br />
<strong>SWAN</strong> accepts Windows metafiles (WMF). A WMF file is given in drawing coordinates, therefore the<br />
geographic coordinates of the bounding rectangle must be specified graphically in the Picture<br />
properties dialog box.<br />
7 Visualise simulation results<br />
7.1 Grid viewer<br />
Fields represented on grids are visualised in plan or axonometric view in the grid viewer window.<br />
<strong>SWAN</strong> offers numerous graphical elements to present the two-dimensional information with eyecatching<br />
graphics, nevertheless suitable for technical analysis. These elements include color scales,<br />
contours, vector fields and particle traces. Any number of grid viewer windows may be open<br />
simulaneously, each of them configured individually.<br />
Many software (such as Excel, Matlab etc.) are available to visualise time series, therefore no such<br />
possibility is offered in this version of <strong>SWAN</strong>. Instead, time series data are quickly exported to other<br />
applications through text files or the clipboard.<br />
The grid viewer is updated automatically if the grid content changes, which is useful for tracking the<br />
evolution of the simulation.<br />
Four main graphical elements can be laid on top of each other:<br />
1. Gridlines that connect cell centres (which are not equivalent to cell boundaries).<br />
2. A fill shades cells according to the variable value.<br />
3. Contours are drawn independently of the pattern, with the specified interval and colour coding.<br />
4. Vector fields are visualised by an arrow field of arbitrary magnification and distribution.<br />
Gridlines<br />
Fill<br />
Contours<br />
© 2005 Tamás Krámer, www.vit.bme.hu
20<br />
<strong>SWAN</strong> <strong>user's</strong> <strong>manual</strong><br />
Arrows<br />
The axonometric view offers only a subset of the plan view. It does not draw vectors, traced particles<br />
and background map.<br />
To configure the grid view window right-click or select View/ Grid view properties... from the menu.<br />
You can also access five zoom factors from the View menu, but the zoom (magnification) factor can<br />
be set numerically in the Grid view properties dialog at Magnify/ Overall. In axonometric view (Graph<br />
type = 3D), 1/100th of the vertical exaggeration can be given (Magnify/ Vertical). The axis scales are<br />
plotted with the Scale box. When visualising model output grids, dry cells can be coloured differently. It<br />
may be useful in an axonometric view to hide cells located on the land-water boundary by checking<br />
Invisible shoreline. The colour scale, the accompanying legend and the field variable on which it is<br />
based can be set in each tab. The next screenshot explains the function four controls.<br />
The graphical elements that are independent from the field variables - Flow lines, the Caption and the<br />
Base map - can be set using the three buttons on the right. The Base map button is enabled only if the<br />
project already contains an imported picture.<br />
The available settings depend on whether the view was initiated from the project or the simulation<br />
window, according to the following table:<br />
© 2005 Tamás Krámer, www.vit.bme.hu
Visualise simulation results 21<br />
View was open from the<br />
project window<br />
View was open from the<br />
simulation window<br />
Arrows Not available (N/A) Based on grids of the velocity<br />
and specific discharge<br />
Gridlines Based on topography grids Based on any model output<br />
grid (except indicator grids)<br />
Flow lines N/A Available if flow lines have<br />
already been calculated<br />
Land detect N/A Wet and dry cells can be<br />
coloured differently, but only<br />
wet cells can have a gradient<br />
colour.<br />
Edit grid<br />
Select the edited grid in the Edit listN/A<br />
box<br />
7.2 Colour scale<br />
The four graphical elements (gridlines, pattern, contours, arrows) can be individually switched on to<br />
show the variation of a flow variable across the field with gradually changing colours. The colour scale<br />
is either a gradual transition between two selected basic colours [C min , C max ] or it is one of the<br />
predefined colour scales (Rainbow, LR – linear rainbow, BTC – blue-to-cyan, Kelvin, LOCS – linearized<br />
optimal color scale and Topography). The advantage of using the LR, BTC, Kelvin and LOCS scales is<br />
that they reduce to linear grayscale when printed in black and white.<br />
The scale consists of 16 grades for the gridlines, contours and arrows; 2, 4, 8, 16, 32, 64 or 128<br />
grades for the pattern. The colour scale limits [S min , S max ] are set independenly of the value range [X min ,<br />
X max ], so that a smaller subrange can be visualised with high contrast, for example. Go to the grid<br />
properties and switch on Automatically update scale to stretch the colour scale limits dynamically to the<br />
varying value range while the simulation is running. For vector field variables (e.g. velocty, specific<br />
discharge, wind), the colour scale reflects the magnitude of the vector.<br />
The pattern of attribute and boundary maps is coloured according to the colour set in the attribute and<br />
boundary definition, respectively, and the gradient colour settings are ignored.<br />
The scale limits are set for the grid, not for the grid viewer window, so that two windows displaying the<br />
same grid cannot use a different colour scale concurrently. To set the colour scale for a grid, go to the<br />
Grid properties dialog box of the respective grid either (a) in the grid list of the project/simulation<br />
window or (b) in the display properties by right-clicking in the grid viewer window or by selecting<br />
View/View properties when that window is active then pressing the Grid... button.<br />
When visualising simulation grids, dry cells can be distinguished from wetted or wettable cells by<br />
selecting a different colour. Three land detection methods are available:<br />
· Wet vs. dry cells according to the current water surface,<br />
· Water accessible vs. land-type cells according to the attribute definition,<br />
· Flooded vs. never flooded cells, meaningful when wetting and drying is enabled<br />
· All grid cells may be treated without distinction.<br />
© 2005 Tamás Krámer, www.vit.bme.hu
22<br />
<strong>SWAN</strong> <strong>user's</strong> <strong>manual</strong><br />
Input grids visualised from the project window do not see any wet-dry information (even when a<br />
simulation is running), therefore no land detection is available in those windows.<br />
Legend, axis scale<br />
Check the Legend box in the tab of the graphical element to show the legend key to the colour scale.<br />
The legend relates the colours to the field variable values if they are gradient coloured otherwise no<br />
legend is displayed. Arrow fields express the magnitude also with their size, therefore they may have a<br />
legend even if they are uniformly coloured. Set the position of the legends to the left or bottom of the<br />
window or to an automatic placement.<br />
The physical size of the flow domain is shown by the axis scale (Grid view properties window, scale<br />
check box). Coordinates are relative to the origin in the bottom left corner of the grid. Absolute<br />
coordinates cannot be displayed.<br />
7.3 Caption<br />
A multiline caption may be inserted into grid views to add text to the graphics, such as the title of the<br />
simulation. The caption may contain static or dynamic fields that are substituted with the respective<br />
value and are updated in the course of the simulation. The recognized codes are the following:<br />
{MT}<br />
{ET}<br />
{MTT}, {MTD},<br />
{ETT}, {ETD}, {ETH}<br />
{SC}<br />
{N}<br />
{FN}<br />
{Z,1}<br />
{Q,3}<br />
{WB,1}<br />
{WZ,1}<br />
Model time (date and time)<br />
Elapsed time (date and time)<br />
Model time (time only, date only), Elapsed time<br />
(time only, date only, decimal hours only)<br />
Simulation step count (incremented by one at<br />
each timestep)<br />
Filename<br />
Full filename with folder<br />
Water surface elevation at boundary 1, [m]<br />
Discharge at boundary 3, [m 3 /s]<br />
Weir width at boundary 1, [m]<br />
Weir crest elevation at boundary 1, [m]<br />
The caption can be aligned horizontally and vertically to the window frame or to the bounding rectangle<br />
of the grid.<br />
To turn on caption in grid views, bring up the Grid view properties dialog and press Caption.<br />
7.4 Base map<br />
A base map laid on the grid facilitates the interpretation of the flow fields. Laying a base map onto the<br />
grid in the grid viewer is accomplished by clicking the Base map... button in the Grid view properties<br />
and selecting one of the Pictures already imported to the project. The base map is by default drawn on<br />
top of the fill, but a different position can be selected from the Drawing order listbox. Portions of the<br />
base map that extend beyond the grid rectangle can be cropped by checking Crop to grid.<br />
Some pictures (such as those exported from Autocad) have a non-transparent background that would<br />
obstruct all of the graphics below. To avoid this, check the No fill box, so that filled entities in the<br />
picture will be drawn with their hollow contour.<br />
© 2005 Tamás Krámer, www.vit.bme.hu
Visualise simulation results 23<br />
7.5 Flow lines<br />
Flow lines facilitate the visualisation of velocity fields. These lines are locally tangent to the velocity and<br />
are computed by the piecewise analytical particle tracking method of Pollock (1988).<br />
· The pathline shows the path followed by a particle released from the seeding point.<br />
· The streakline connects the particles released continuously from a seeding point and advected<br />
by the flow (equivalent to a plume).<br />
· The time line connects particles released simultaneously along a curve and advected by the<br />
flow (equivalent to a smoke ring).<br />
In stationary flow fields, the stream line and the streak line are equivalent.<br />
To visualise streamlines in <strong>SWAN</strong>, you need to define seeding points, compute streamlines using the<br />
active velocity field then display streamlines in a grid viewer window.<br />
Define seeding points<br />
Seeding points are defined through a list of points with their I,J grid indexes. The list of points is either<br />
(a) generated by <strong>SWAN</strong> or (b) imported into the project.<br />
(a) Seeding points generated by <strong>SWAN</strong> cover the whole flow field uniformly in a random fashion or in a<br />
regular array. Once the model has been initialised (in order to delimit wet cells) select Define/ Seed<br />
locations... from the menu. The (mean) horizontal and vertical spacing as well as the maximum<br />
number of points must be defined. The generated list of points will be added to the project, under the<br />
category Vector time series in the project window and can also be used as the pattern of vector field<br />
arrows.<br />
Regular Random<br />
(b) To explicitly define seeding points, import their list as Vector time series (Cartesian), with the time<br />
information disregarded. This list can be created in Notepad or Excel by entering the fractional I and J<br />
index of each seeding point, one point on a line. Use the following formulae to convert physical<br />
coordinates (x,y) to grid indexes (I,J) for grid alilgned physical coordinate systems:<br />
I = (x - x left ) / dx,<br />
J = (y top - y) / dy,<br />
where x left and y top are the left and bottom coordinates specified in the Grid properties.<br />
Compute flow lines<br />
The flow lines are computed according to the actual velocity field, therefore the simulation must be<br />
initialised beforehand. In addition, stationary pathlines require that the simulation has already<br />
converged to steady-state. To initiate the calculation of flowlines, choose Calculate/ flow lines... from<br />
the menu. The Line type defines whether only the last trace - or vertex - of the flowlines is advected (=<br />
pathline) or all the vertices of the flowlines (=streakline) during a timestep. The third line type, evenly<br />
spaced streamlines, works somewhat differently and is discussed in the next paragraph. Time<br />
resolution sets the time interval between the traces of the flow lines: a smaller value gives smoother<br />
flow lines at the expense of more computation. However, the accuracy of the individual trace positions<br />
is not influenced by the time resolution, just the number of traces. Control the maximum length of the<br />
flowlines by specifying the upper limit for the number of traces up to 10 000. If the flowlines grow past<br />
this length, the oldest traces will be deleted to keep the length at the specified maximum. The seeding<br />
points (the initial trace positions) are selected from the list. It is also possible to generate uniform seed<br />
locations within the Flow lines dialog box. To delete unnecessary seed locations, close the dialog box,<br />
go to the project window and delete them from the Vector time series.<br />
If you select evenly spaced streamlines, the whole field is filled at once by pathlines with a uniform<br />
distribution, by freezing the current velocity field with the method of Jobard & Lefer (1997). The<br />
average spacing (s) of the pathlines is controled by the user. With evenly spaced streamlines, the seed<br />
© 2005 Tamás Krámer, www.vit.bme.hu
24<br />
<strong>SWAN</strong> <strong>user's</strong> <strong>manual</strong><br />
locations are not given explicitly, they are instead determined automatically with respect to the desired<br />
spacing. To bring flowlines closer where the velocity is high, specify a factor for the smallest spacing,<br />
called f. The spacing of the pathlines will vary gradually with the local velocity, between s to f*s. The<br />
evenly spaced streamlines are calculated once the dialog box is closed with the Add button. It may<br />
take several minutes, especially with high number of grid nodes and small spacings, therefore these<br />
pathlines are not updated if the velocity field changes, they must be instead recalculated <strong>manual</strong>ly.<br />
Streamlines can be Added, Replaced, Deleted or Copied to the clipboard at any time during the<br />
simulation.<br />
Visualise flow lines<br />
Once calculated, flow lines can be displayed in grid viewer windows of model output, by pressing the<br />
Flow lines... button in the Grid view properties dialog. The button is grayed if this is an input grid viewer<br />
or if no flow lines have been calculated. Pathlines, Time lines and Particles may switched on and<br />
edited individually.<br />
The value in the Skip field controls the interval for drawing path lines or time levels. Setting Skip = 1 will<br />
draw all traces and flow lines. To have every 10th pathline or streakline, set Skip = 10 under Pathlines /<br />
streaklines. To display every 10th time line or particle trace, set Skip=10 under Time lines.<br />
Additionally, pathlines/streaklines can be dashed by checking Draw with alternating colour. Length (1)<br />
is length (2) are the number of traces to show with Colour and Colour (2), respectively. The segment<br />
length between two consecutive traces is the distance the trace travelled during the time interval of the<br />
flow line, the dashes are therefore proportional to the velocity.<br />
The following examples show how to use flow lines to visualise the east directed flow around a spur<br />
dike. The seed points were distributed along the inflow section for the first three cases and near the<br />
square corners in the last figure.<br />
Pathlines<br />
Time lines<br />
Evenly spaced streamlines<br />
7.6 Flood maps<br />
Streaklines (with particles)<br />
By post-processing the flow solution of flood problems, flood dynamics and floodplain vulnerability can<br />
be expressed with flood maps. The flood maps offered by <strong>SWAN</strong> show the distribution of the following<br />
field variables:<br />
· flood arrival time since the start of the simulation,<br />
© 2005 Tamás Krámer, www.vit.bme.hu
Visualise simulation results 25<br />
· flood retreat time,<br />
· peak flood level and peak flood depth,<br />
· time when the peak occurred,<br />
· flood residence time.<br />
Before starting the simulation, switch on the calculation of Flood maps in the dialog box brought up by<br />
the menu command Define/ Flow... The flood maps are available for visualisation or copying in the<br />
simulation window. To track flood variables, record time series on the flood maps at any number of<br />
nodes.<br />
8 Export results<br />
8.1 Export graphics<br />
Contents of a grid viewer window can be exported to file or copied to the clipboard in raster (BMP) and<br />
vector (WMF) formats using Edit/ Copy or Edit/ Export..., respectively. Both file formats are native to<br />
Windows and supported by all major office and illustration software. To copy graphics to the clipboard,<br />
you can use the keyboard shortcut Ctrl+Ins. Data appears on the clipboard in four flavours: Picture<br />
and Picture (Enhanced metafile) are the vector formats, Bitmap and Device independent bitmap are<br />
the raster formats.<br />
<strong>SWAN</strong> does not provide any printing function. To print graphics, copy the data to a printing-enabled<br />
application such as Word. When pasting the graphics to an office application, choose the vector<br />
formats for unlimited printing resolution and the raster formats for quick, robust display at screen<br />
resolution.<br />
8.2 Record and export time series<br />
Record time series to track the evolution of field variables at discrete nodes.<br />
Recording points<br />
A list of named Recording points must first be entered in the dialog Define/ Recording points... with<br />
the syntax {name k } = {I k }, {J k }, e.g.:<br />
dam = 12,7<br />
A = 58,23<br />
B = 152,20<br />
The indices I, J refer to grid nodes and can be read on top of the floating Value box in a<br />
grid viewer window. If the Value box is not visible, double-click on any node to display it.<br />
Record time series<br />
To record the history of a field variable, right-click the respective grid in the simulation window and<br />
select Record time series... at any stage of the simulation. This brings up a dialog with the recording<br />
parameters. The time Interval is set independently of the simulation timestep. Recording is done in an<br />
integral fashion: the element in the time series represents the nodal time-average of that field variable<br />
during the interval. To record at a single node, enter its I, J indices in the Position fields and press OK.<br />
To record at all predefined recording points, close the dialog box by clicking All points.<br />
Recorded time series are listed on the bottom of the simulation window. Repeat the procedure above<br />
for other field variables to record simultaneously any number of time series.<br />
The time series will be truncated if the simulation is reset which causes the previously recorded data to<br />
be discarded. Similarly to simulation field variables, the time series are not saved in the swn file and<br />
are lost with the closing of the simulation window.<br />
Export time series<br />
Export time series to the clipboard or to an ASCII file with the menu command Edit/ Copy and Edit/<br />
© 2005 Tamás Krámer, www.vit.bme.hu
26<br />
<strong>SWAN</strong> <strong>user's</strong> <strong>manual</strong><br />
Export, respectively, after having selected the time series in the list box. The time series will be copied<br />
without any header, consisting of the average values recorded at the given time interval. To export all<br />
recorded time series simultaneously preceded by a date-time column, choose Model I/O/ Copy all<br />
time series.<br />
8.3 Export grid data<br />
To export the numerical contents of a grid to the clipboard or to a file, right-click the grid in the<br />
simulation window or the project window and choose Copy or Export from the context menu. You can<br />
also use find these commands in the Edit menu. When exporting to a file, several file formats are<br />
available. By saving in text format, a table of values delimited by tabs is written. The three Surfer GRD<br />
formats save it for reading into the Surfer program. For attribute maps and indicator maps, the Surfer<br />
BLN format will replace Surfer GRD and will export the boundary of the wet cells for blanking in Surfer.<br />
More precisely, the following boundary is generated depending on the grid:<br />
Field variable<br />
Attribute map<br />
Indicator<br />
Indicator (flow)<br />
Flood indicator<br />
Boundary in BLN file for...<br />
Cells with wettable attribute<br />
Currently wet cells<br />
Cells with wettable attribute<br />
Cells flooded at some point during<br />
the simulation<br />
The Tecplot PLT format binds all variables in a single Tecplot data file.<br />
Tecplot and Surfer files are written in terms of physical coordinates, respecting the Left and Bottom<br />
coordinates specified in the grid properties.<br />
8.4 Store flow fields<br />
Store intermediate flow fields for replaying the simulation or for resuming the calculations later.<br />
Output<br />
The parameters controlling the output of flow fields are accessible by selecting Define/ Flow... from<br />
the menu that brings up the Flow computation dialog, then by pressing the Settings... button under the<br />
Time stepping category. Check Write to, enter a name for the simulation in the box below and the Time<br />
interval between two outputs. The simulation must be reset if these output settings are changed. On<br />
reset, <strong>SWAN</strong> will create two entries under Grid-time series in the project window: one for the depth and<br />
one for the specific discharge vector. These entries are links to external GTS files in the same folder<br />
as the SWN project file. To see the details of the external files, look at the properties of the grid-time<br />
series (right-click then Properties...). The reference contains a relative path, therefore these GTS files<br />
must be moved together with the SWN project file.<br />
The depth and the specific discharge fields are sufficient to reconstruct the flow field at the time<br />
resolution given in Time interval. A trade-off is often necessary between time resolution and the file<br />
sizes. In fact GTS files can grow quite large (several hundred megabytes is not uncommon for long<br />
unsteady simulations). Nevertheless, these GTS files can later be compressed efficiently for archiving.<br />
Similarly to recorded time series, the GTS files are rewound and truncated when the simulation is<br />
reset. <strong>SWAN</strong> will give a warning in such a case, and offer to switch off writing to avoid overwriting the<br />
old results (that may be the result of a long simulation).<br />
To back up the latest result of the simulation at regular intervals without keeping the previous results,<br />
check the appropriate box under Automatically export at each interval. This is especially useful for<br />
steady-state simulations, to mitigate the effect of a crashing computer or sudden numerical instability.<br />
Saving the Flow field saves the fields h and q to grids which are sufficient to resume the simulation<br />
© 2005 Tamás Krámer, www.vit.bme.hu
Export results 27<br />
from that stage. Saving the Flood maps saves the flood field variables (the peak flood level, the flood<br />
arrival time etc.). The Tecplot format saves to a flow.plt (or flood.plt) file in the same folder as the SWN<br />
file. The Surfer GRD format saves<br />
· Flow fields to h.grd (depth), vx.grd, vy.grd (velocity components), qx.grd, qy.grd (discharge<br />
components) and qsx.grd, qsy.grd (half-staggered discharge components) grid files,<br />
· Flood maps to t_arriv.grd (arrival time), t_resid.grd (residence time), t_retr.grd (retreat time),<br />
t_zmax.grd (peak time), zmax.grd (peak level), hmax.grd (peak depth) grid files.<br />
To write the actual solution to GRD and Tecplot files <strong>manual</strong>ly, choose Model IO/ Export flow grids<br />
and Model IO/ Export flood grids, which save the above grids in the same folder as the SWN file.<br />
Warning: Keep in mind the following to avoid losing simulation data:<br />
· To preserve the previously computed GTS files, disable flow field writing before resetting (or<br />
initialising) a simulation or enter a new simulation name in the Write to box.<br />
· Save the SWN project file before closing so that the reference to the GTS files is remembered<br />
next time the project is reopened.<br />
Input<br />
By reading the solution of a previous simulation, we can use <strong>SWAN</strong> to visualise flow fields, convert the<br />
results to a different format or use it as the initial condition for another simulation (called hotstarting).<br />
Hotstart<br />
To hot-start with a previous solution, choose Calculate/ Hotstart... from the menu, select the<br />
Simulation in the list box from the grid-time series available in the project file (the Simulation name was<br />
given to the stored flow fields in the Write to box). Set the timestep to impose as initial condition in the<br />
End field. The default timestep is the last one in the grid-time series.<br />
It is also possible to overwrite model results with the content of GRD files using Model IO/ Import flow<br />
grids (GRD). These solution grid files were previously written either by automatic backup or explicitly<br />
using Model IO/ Export flow grids. The same function is available for flood grids. Use Model IO/<br />
Update all fields after any modification of the solution grids.<br />
Replay<br />
A previous solution can be replayed for the purpose of animation or time series recording. Choose<br />
Calculate/ Replay mode from the menu, select the Simulation from the available grid-time series in<br />
the file, the Start date and End date and the timestep. Initialise the model if not yet done, open any grid<br />
viewers and use start, step, pause and reset buttons to navigate in the stored results with the specified<br />
timestep. No backward stepping is currently possible, only full rewind (= reset). While in replay mode,<br />
all steps can be written to a single Tecplot file (the steps being represented by zones) with Model IO/<br />
Export replay. To exit from replay mode, choose Calculate/ Replay mode and remove the check<br />
from Enable replay mode.<br />
9 User interface<br />
9.1 Project window<br />
The software has a familiar, so-called Multiple Document Interface, that is, client windows can be<br />
opened and rearranged in the main window and provides standard functionality:<br />
· Familiar menus<br />
· Right-clicking brings up the context menu<br />
· Toolbar<br />
· Data exchange through the Windows clipboard<br />
The project window is the main window that opens when a file is opened or created. It lists the items<br />
added to the project, and allows their editing.<br />
© 2005 Tamás Krámer, www.vit.bme.hu
28<br />
<strong>SWAN</strong> <strong>user's</strong> <strong>manual</strong><br />
The items are listed arranged by type:<br />
· Topography grids<br />
· Attribute maps<br />
· Boundary maps<br />
· Scalar time series<br />
· Vector time series<br />
· Grid-time series<br />
· Pictures<br />
The titles of empty categories do not appear in the project window.<br />
The Edit menu (and the context menu) contains the commands available for the selected item.<br />
· Edit...<br />
Opens a grid viewer window for the selected grid which allows the editing.<br />
· Resolution...<br />
Reinterpolates the grid to a different cell resolution. This method may produce crude results,<br />
therefore it is recommended that the grids are recreated from the original data.<br />
· Activate<br />
Selects the grid for use in the simulation. Active grids ara marked with the text (active).<br />
· Cut<br />
Moves the selected item to the clipboard then removes it from the project.<br />
· Copy<br />
Copies the item to the clipboard.<br />
· Paste<br />
Insert the clipboard contents to the project. Specify in the dialog boxes the type of item, whether<br />
to overwrite the selected item. The pasted item will be placed to the last position in its category.<br />
· Delete<br />
Removes the item from the project. Active grids cannot be deleted. When deleting grid-time<br />
series, the corresponding GTS files are deleted only with the <strong>user's</strong> confirmation.<br />
· Export...<br />
Copies the item to a file.<br />
· Import...<br />
Pastes an item from a file. The procedure is the same as with Paste.<br />
· Properties<br />
Edit the object's name and other properties.<br />
Closing the project window is equivalent to closing the file. A confirmation is asked if the project has<br />
been changed since the last save.<br />
9.2 Simulation window<br />
By initialising the simulation with the command Calculate/ Initialise, the simulation window is opened<br />
on the right. The top panel in the window informs about the progress of the simulation. The model<br />
output grids and the recorded time series appear below the top panel. The category Model input grids<br />
lists the active grids from the project window, the Model result grids category lists the fields of the<br />
model output. If the menu item View/ Show internal grids is checked, the internal grids are displayed<br />
beneath the output. These contain the grids of internal variables useful for debugging or to inspect<br />
intermediate results such as staggered discharge components or the indicator grid. The category<br />
model time series is present only if time series are being recorded. An entry is added for each recorded<br />
variable and each recording point.<br />
Opening the simulation window simultaneously resets the simulation to the initial conditions and<br />
enables relevant commands under the Calculate:<br />
· Initialise<br />
Opens the project window and initialises the simulation.<br />
© 2005 Tamás Krámer, www.vit.bme.hu
User interface 29<br />
· Start<br />
Launches the simulation (or the replay).<br />
· Increment<br />
Performs one timestep then stops.<br />
· Stop<br />
Pauses the simulation.<br />
· Reset<br />
Resets the simulation to the beginning (or rewinds the replay). All results are overwritten<br />
according to the initial conditions!<br />
· Record time series...<br />
Inserts a new time series that tracks the flow variable selected in the simulation window.<br />
· Flow lines...<br />
Controls the calculation of flow lines.<br />
· Replay<br />
Activates the replay mode, where the evolution of the flow variables is read from grid-time<br />
series stored on disk.<br />
Closing the simulation window is equivalent to terminating the simulation. Therefore, if the simulation<br />
window unnecessarily obstructs the screen, minimise it instead of closing.<br />
9.3 Grid view/edit window<br />
Selecting Edit/ Edit... from the project window or Edit/ View... from the simulation window or doubleclicking<br />
while a grid is selected opens a grid viewer window to graphically edit or view the contents of<br />
the field variable. Model grids can only be viewed, not edited.<br />
Edit grids<br />
In editing mode, the active node is highlighted with a round cursor. The variable value at the<br />
highlighted node is displayed in the Edit field of the floating Value window. If that window is not visible,<br />
double-click on the node or select View/ Show values from the menu. To move the cursor, click a<br />
node with the mose to make it the active node or use the arrows keys on the keyboard. Holding down<br />
the Shift key jumps by 10 nodes at once, holding down the Ctrl key jumps to the respective end of the<br />
row or column. To change the grid value, enter the new value in the Edit field of the floating window.<br />
This is done like in Excel:<br />
· pressing F2,<br />
· left-clicking in the text box of the Edit field, or<br />
· entering the first digit of the new value, or<br />
· pressing Shift-Insert, which copies the clipboard contents to the Edit field.<br />
The new value can be accepted by:<br />
· pressing Enter, or<br />
· selecting another node with the mouse, or<br />
· moving the cursor with the arrow keys, which at the same time moves the cursor to the next<br />
node.<br />
Pressing the Esc key in the edit box returns to the original value. Once a value is accepted, it is directly<br />
written to the grid contents, so there is no need to save the editing to the original grid. There is no undo<br />
facility in <strong>SWAN</strong>. The grid view is redrawn with the changed value in all windows where it is displayed.<br />
9.4 Model parameters dialog<br />
Model parameters are set by choosing the commands in the Definitions menu.<br />
· Attributes...: dialog to edit the list of attributes<br />
· Boundaries...: dialog to edit the list of boundary conditions<br />
© 2005 Tamás Krámer, www.vit.bme.hu
30<br />
<strong>SWAN</strong> <strong>user's</strong> <strong>manual</strong><br />
· Recording points....: Enter the name and coordinates of points used to record time series<br />
Seed locations...: Generate a series of points that cover the flow domain uniformly in a random<br />
or regular pattern, used for arrow placement in grid viewers and for seeding flow lines. The<br />
generated points are inserted as Vector time series in the project window. Available only after<br />
model initialisation.<br />
· Flow...: Set the solved form of the governing equations, reading and writing of simulation grids,<br />
wall slip and calculation of flood grids.<br />
· Model parameters...<br />
Brings up the Model parameters dialog, where the start and end time, the timestep, the viewer<br />
update frequency, the initial water level and the physical constants can be edited.<br />
The majority of model parameters can be changed on the fly, while the simulation is running, though<br />
there are some exceptions.<br />
10 Error messages<br />
· Too many attributes or boundary conditions.<br />
Their maximum number is 255.<br />
· Cannot delete attribute or boundary, because it is used in the following map: .<br />
First all instances of the ID must be removed from the attribute or boundary map.<br />
· Cannot delete attribute or boundary, because at least one is needed.<br />
First define the replacement, then delete the old one.<br />
· Invalid name.<br />
The objects' name may contain up to 31 characters.<br />
· Cannot delete grid because it is used in the calculations.<br />
Activate another grid of the same category before attempting to delete the old one<br />
· Zero curvature prescribed at open boundary.Error: cannot extend in the given driection.<br />
Check Q-position in the boundary definition.<br />
With the ZeroCurvature and ZeroCurvatureIfOut switches, the boundary values are<br />
extrapolated from the interior. The interior is identified as the side opposite to the one where the<br />
discharge is prescribed. E.g. if Q is prescribed on the East side, the boundary value is<br />
extrapolated from the two West neighbours. It is therefore necessary to give the position of the<br />
boundary when it is the water level which is prescribed with the ZeroCurvature.<br />
· Grid-time series data file is missing.<br />
The data of grid-time series is stored in external GTS files. These must be moved with the<br />
SWN project file.<br />
· A boundary condition prescribes time series instead of a value in the Auxiliary data (e.g.<br />
WeirLevel, WeirWidth), but the time series is not found or of the wrong type.<br />
<strong>SWAN</strong> has found that a weir-type discharge boundary is specified with unsteady width or crest<br />
elevation because the name of a time series was assigned to WeirLevel or WeirWidth. Make<br />
sure that the time series really exists in the project window or if the value was meant to be a<br />
numeric value, but mistyped.<br />
11 More information<br />
Inquire here for more information about the <strong>SWAN</strong> program:<br />
Tamás Krámer<br />
Budapest University of Technology and Economics<br />
Department of Hydraulic and Water Resources Engineering<br />
H-1111 Budapest, Műegyetem rkp 3., K mf. 4.<br />
Tel: +36 1463-1495, email: kramer@vit.bme.hu<br />
Web: www.vit.bme.hu<br />
© 2005 Tamás Krámer, www.vit.bme.hu
References 31<br />
12 References<br />
Burchard, H.: Presentation of a new numerical model for turbulent flow in estuaries and wadden seas.<br />
Proc. Hydroinformatics '98, Copenhagen, A.A. Balkema, Rotterdam, 1998.<br />
Józsa J.; Krámer T.; Bakonyi P.: Ártéri öblözetek töltésszakadást követő elöntési folyamatainak<br />
modellezése II.: Az ártéri modell. Hidrológiai Közlöny, 1999; 4: 234–240.<br />
Jobard, B.; Lefer, W.: Creating evenly spaced streamlines of arbitrary density, Proc. Visualization in<br />
Scientific Computing '97. pp 45–55, Boulogne-sur-Mer, France, 1997<br />
Kozák M.: A szabadfelszínű nem-permanens áramlások számítása. Akadémiai Kiadó, Budapest, 1977.<br />
Pollock, D.W.: Semianalytical computation of path lines for finite-difference models. Ground Water,<br />
1988; 26: 743–750<br />
© 2005 Tamás Krámer, www.vit.bme.hu