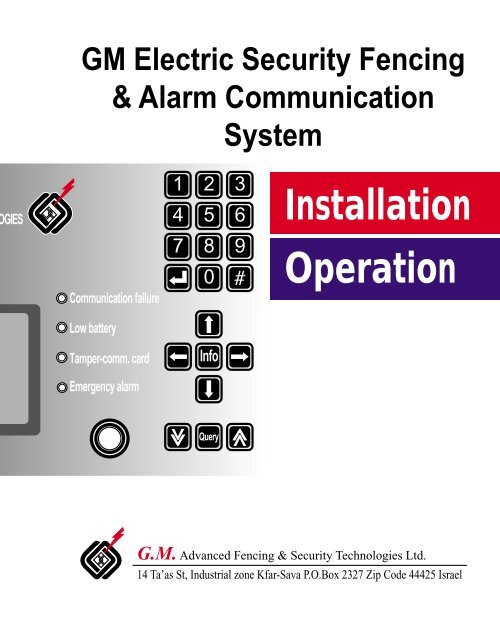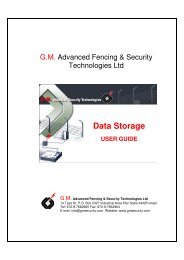DUALCOMM User Guide - GM Advanced Security Technologies Ltd.
DUALCOMM User Guide - GM Advanced Security Technologies Ltd.
DUALCOMM User Guide - GM Advanced Security Technologies Ltd.
Create successful ePaper yourself
Turn your PDF publications into a flip-book with our unique Google optimized e-Paper software.
<strong>GM</strong> Electric <strong>Security</strong> Fencing<br />
& Alarm Communication<br />
System<br />
GIES<br />
Communication failure<br />
1 2 3<br />
4 5 6<br />
7 8 9<br />
0<br />
Installation<br />
Operation<br />
Low battery<br />
Tamper-comm. card<br />
Info<br />
Emergency alarm<br />
Query<br />
G.M. <strong>Advanced</strong> Fencing & <strong>Security</strong> <strong>Technologies</strong> <strong>Ltd</strong>.<br />
14 Ta’as St, Industrial zone Kfar-Sava P.O.Box 2327 Zip Code 44425 Israel
Contents<br />
Introduction ...................................................................... 1<br />
❑ General.......................................................................................... 2<br />
✓ Electric <strong>Security</strong> Fencing System .................................................................. 3<br />
✓ Energiser Monitor Cabinet ............................................................................. 3<br />
✓ <strong>GM</strong> Dual Comm. Transmitter ......................................................................... 3<br />
✓ <strong>GM</strong> DUAL COMM. Control Panel/Receiver ................................................... 4<br />
❑ Electric <strong>Security</strong> Fencing System – Installation ....................... 5<br />
System Installation .......................................................... 6<br />
❑ Energiser Monitor Cabinet .......................................................... 6<br />
✓ Installation and Connection of the Energiser Monitor Cabinet ....................... 7<br />
✓ Connection of a the Electric Fence wires to the Energiser Monitor Cabinet .. 7<br />
❑ <strong>GM</strong> DUAL COMM Transmitter ..................................................... 8<br />
✓ <strong>GM</strong> Dual Comm. Transmitter Chassis : ......................................................... 8<br />
✓ Hard-wired Communication ........................................................................... 9<br />
✓ Transmitter card (Transmitter Version V1.00) .............................................. 10<br />
✓ Jumpers and LEDS ...................................................................................... 11<br />
❑ Transmitter Programming – General........................................ 12<br />
✓ Installation of <strong>GM</strong> TX Software .................................................................... 12<br />
✓ Programming Screen ................................................................................... 14<br />
✓ Main Screen – Window Menu’s – General (File, Config, Help).................... 15<br />
✓ Division of the Main Screen ......................................................................... 16<br />
✓ (1) Transmitter (TX) Parameters .................................................................. 16<br />
✓ (2) Entering Message Text & Definition of messages .................................. 21<br />
✓ (3) Setting of 5 Relays for each NORMAL state / ALARM state message ... 24<br />
✓ (4) Print Preview and Transmitter Programming Operations ....................... 25<br />
❑ Installation and Operation of the Control Panel/Receiver ..... 27<br />
✓ Control Panel/Receiver ................................................................................ 28<br />
✓ Control Panel/Receiver Card ....................................................................... 30<br />
✓ Connection of Command and Feeding cable .............................................. 31
Operation ........................................................................ 32<br />
❑ General........................................................................................ 32<br />
✓ LCD Screen - Light ...................................................................................... 32<br />
✓ LCD screen when operational...................................................................... 33<br />
❑ Programming the Control Panel/Receiver ............................... 34<br />
✓ Setting the Date and Time ........................................................................... 34<br />
✓ System Parameters Screen ......................................................................... 36<br />
✓ INFO Screen ................................................................................................ 39<br />
✓ Communication Failure Screen.................................................................... 40<br />
✓ Open Events Screen .................................................................................... 41<br />
✓ Low Battery Message Screen ...................................................................... 42<br />
✓ Door Open Message Screen ....................................................................... 43<br />
✓ Emergency Events Screen .......................................................................... 44<br />
✓ Inactive Zone Screen ................................................................................... 45<br />
✓ Query Parameters Screen ........................................................................... 46<br />
Troubleshooting <strong>Guide</strong> .................................................. 47<br />
❑ Dual comm transmitter troubleshooting guide ....................... 47
Introduction<br />
G.M. <strong>Technologies</strong> wishes you success in the installation and operation of the system.<br />
We are pleased that you have chosen to use the <strong>GM</strong> Electric <strong>Security</strong> Fencing &<br />
Alarm Communication System.<br />
Please read the Installation and Operation Manual prior to installation.<br />
For additional questions please call Technical Department: +972-3-7662965.<br />
G.M. <strong>Technologies</strong> specializes in providing unique solutions in the field of Perimeter<br />
<strong>Security</strong> Fencing and Alarm Communication Systems. Our company has professional<br />
know-how and extensive experience in the field of Electric <strong>Security</strong> Fencing in<br />
particular, and in the field of Perimeter <strong>Security</strong> in general.<br />
The system consists of unique energiser monitor detection units intended for installation<br />
as an electric security fencing system. (The electric fencing unit – Energiser – bears<br />
a British Safety Standard mark EN-61011-2, that is known today as the European<br />
standard CENELEC-EN-61011-2. In addition, it has been tested and approved by the<br />
Israeli Standards Institute as compliant with the requirements of the European<br />
standard).<br />
Any intrusion attempt that causes the fence wires to be cut, or which causes a contact<br />
between one or more of the fence wires will give the intruder a high-voltage lowcurrent<br />
electric shock. This will repel the intruder and at the same time will be detected<br />
as an alarm that will activate the existing alarm notification means (Pagers, Monitoring<br />
Panels, Siren, Emergency Light, etc.).<br />
The system uses an innovative adaptive, digital technology that enables its combined<br />
use as an electric shock deterrence system as well as an alarm system for the detection<br />
of intrusion attempts. The Electric <strong>Security</strong> Fencing System works with or without the<br />
<strong>GM</strong> Dual Comm. Alarm Communication System.<br />
This innovative electric fencing technology consists of two integrated detection systems<br />
- high voltage detection systems and low voltage detection systems. The two integrated<br />
detection systems enable all of the fence wires to be detection wires, and provide<br />
independent alarms that are used as verification alarms in the event of an intrusion<br />
attempt. Another unique and significant advantage, in both the operational and<br />
maintenance aspects of the system, is the possibility of easily sub-dividing the<br />
supervised zone into sub-zones.<br />
The system is a highly reliable and one that does not require any initiated maintenance<br />
activity.<br />
1
General<br />
The <strong>GM</strong> System consists of the following: an Electric Wire Fence Array, an Energiser<br />
Monitor Cabinet, a Transmitter and a Control Panel/Receiver. When using a hard-wired<br />
connection from the Transmitter to the Receiver one has to use Twisted Pair wires.<br />
<strong>GM</strong> Perimeter <strong>Security</strong> System<br />
for a compound/site application<br />
Zone2<br />
Zone 1<br />
Electric Fence<br />
wire array<br />
Energiser Monitor<br />
Cabinet/Transmitter<br />
Control Panel/Receiver<br />
Zone 2 Zone 1<br />
Energiser<br />
Monitor<br />
Cabinet<br />
Wireless Transmission<br />
1 2 3<br />
G.M. ADVANCED FENCING & SECURITY TECHNOLOGIES<br />
4 5 6<br />
7 8 9<br />
T.P. Twisted Pair<br />
Hard-wired<br />
Transmission<br />
Open event<br />
Inactive zone<br />
<strong>GM</strong> DUAL COMM<br />
Comm. failure<br />
Low battery<br />
Tamper-comm. card<br />
Emergency alarm<br />
0<br />
Info<br />
Query<br />
Transmitter<br />
Control Panel/Receiver<br />
2
Electric <strong>Security</strong> Fencing System<br />
Definition: The Electric <strong>Security</strong> Fencing System is installed around the perimeter of<br />
a compound/site. The perimeter fence contains a number of zones according to the<br />
site conditions and requirements. The Energiser Monitor Cabinet usually controls 2<br />
zones on either side of the cabinet, and the cabinet is usually installed in close proximity<br />
to the fence.<br />
The fence is unique, since it monitors all the fencing wires (both high voltage and low<br />
voltage wires) using digital technology with adaptive alarm thresholds. In addition the<br />
use of insulated fence posts provide a high level of insulation that prevents electricity<br />
leakage. The low voltage and high voltage wires are connected to the Energiser<br />
Monitor cabinet of the same zone. Each Energiser Monitor cabinet contains a<br />
transmitter used for the transmission of events from both zones supervised by that<br />
cabinet to the Control Panel/Receiver.<br />
Energiser Monitor Cabinet<br />
Definition: Intended for the transmission of alarms and events to a stationary or<br />
mobile control panel by means of advanced alarm communication systems, such as<br />
<strong>GM</strong> Dual Comm., dialer for data transmission, cellular modem, wireless, etc. Supplies<br />
high voltage and low voltage to two zones of the electric fence installation. In case of<br />
an alarm or event, the Energiser Monitor cabinet sends command signals to the<br />
transmitter, which transmits the event/data to the control panel/receiver.<br />
The Energiser Monitor cabinet contains:<br />
❑ A sealed cabinet for outdoor installation<br />
❑ Battery<br />
❑ Power Supply / Charger /Solar Cell (option)<br />
❑ 2 Zone High Voltage Energiser<br />
❑ Communication unit for the transmission of<br />
alarms<br />
<strong>GM</strong> Dual Comm. Transmitter<br />
❑ Low Voltage Monitor Card<br />
❑ High Voltage Monitor Card<br />
❑ Vibration Detector<br />
❑ Micro-Switch/Tamper for the<br />
detection of opening of the<br />
Energiser Monitor cabinet door<br />
Definition: The transmitter has the capability of transmitting hard-wired transmissions<br />
via Twisted Pair cable, as well as transmitting by wireless transmission. Simultaneous<br />
transmission of both hard-wired and wireless transmission is also possible. This feature<br />
is one of the most important advantages of the system. In hard-wired applications,<br />
the transmitter also serves as a Repeater.<br />
3
The distance limitation of hard-wired transmission between the transmitter and the<br />
receiver or between a transmitter and an additional transmitter (Repeater) is 1.2 km.<br />
The transmitter has the capability of transmitting any dry contacts data from any<br />
source. The transmitter can therefore be used for uses other than electric fencing<br />
applications.<br />
The <strong>GM</strong> DUAL COMM. transmitter contains:<br />
❑ BNC Connector for an Antenna<br />
❑ Connectors for Hard-wired communication (Twisted pair wire)<br />
❑ Miniature Switches (DIP Switches) to set the transmitter identity (ID)<br />
❑ 8 Dry Contact Input Connectors<br />
❑ Power Supply Connector<br />
❑ Serial Port Connector for connection to a PC (for Programming)<br />
The Transmitter can be used as a stand-alone unit installed in a transmitter cabinet,<br />
or integrated into the Energiser Monitor cabinet.<br />
<strong>GM</strong> DUAL COMM. Transmitter Software<br />
❑ <strong>GM</strong>_TX Software for the programming of the transmitter operation modes,<br />
transmission messages, and activation of relays in the control panel/receiver.<br />
<strong>GM</strong> DUAL COMM. Control Panel/Receiver<br />
Definition: The control panel/receiver centralizes the alarms and transmissions from<br />
the transmitter units in the compound/site while maintaining an advanced events log.<br />
The control panel consists of an LCD display, keyboard, emergency warning lights<br />
and relays for the activation of external commands.<br />
The front of the control panel/receiver has a socket for a smart key, which enables<br />
access to the events log, acknowledgement of events and execution of commands<br />
at two levels of authorization.<br />
The Control Panel/Receiver consists of the following:<br />
❑ BNC Antenna Connector<br />
❑ Smart Key Socket<br />
❑ Command and Feeding Cable<br />
❑ LCD Display<br />
❑ Keyboard for Browsing and Programming<br />
❑ Printer Connector<br />
❑ 5 On/Off Relays for the activation of various units, such as: Dialer, Beeper, Internal<br />
Buzzer, Flashing light, etc.<br />
❑ Option for a PC Connector<br />
4
Query<br />
Electric <strong>Security</strong> Fencing System – Installation<br />
The electric fencing system is to be installed by qualified personnel only, and in<br />
accordance with the site specification and configuration.<br />
It is possible to install the fencing system on existing fences or as a stand-alone<br />
system, according to the individual project/site requirements.<br />
✓ Before connecting the Energiser Monitor cabinet, make sure that the mains power<br />
is not connected.<br />
✓ Each fence zone’s wires will be connected to the Energiser Monitor cabinet of that<br />
zone and each Energiser Monitor cabinet will be connected to the transmitter of<br />
that zone.<br />
✓ Connection of the fence to the system will be done only after the Energiser Monitor<br />
cabinet has been tested and approved to be fully operational.<br />
Example of Connection<br />
of Zone 1 and Zone 2<br />
Zone2<br />
Zone 1<br />
Electric Fence Energiser Monitor<br />
wire array Cabinet/Transmitter<br />
Zone 2 Zone 1<br />
Control<br />
Panel/Receiver<br />
Energiser<br />
Monitor<br />
Cabinet<br />
Wireless Transmission<br />
T.P. Twisted Pair<br />
Hard-wired<br />
Transmission<br />
G.M. ADVANCED FENCING & SECURITY TECHNOLOGIES<br />
Open event<br />
Inactive zone<br />
<strong>GM</strong> DUAL COMM<br />
1 2 3<br />
4 5 6<br />
7 8 9<br />
0<br />
Comm. failure<br />
Low battery<br />
Tamper-comm. card Info<br />
Emergency alarm<br />
Transmitter<br />
Control Panel/Receiver<br />
5
System Installation<br />
CAUTION<br />
HIGH VOLTAGE ELECTRICITY!<br />
Disconnect from mains electricity before<br />
undertaking any maintenance activity<br />
Caution – HIGH VOLTAGE ELECTRICITY<br />
DO NOT to undertake any installation or maintenance procedures when the<br />
system is connected to the mains electricity power source.<br />
Any connection to the mains power is to be completed by a qualified Electrician.<br />
Energiser Monitor Cabinet<br />
Each Energiser Monitor Cabinet will be supplied with cabinet schematic drawings of<br />
the specific cabinet supplied for that particular site.<br />
The drawing below is intended for illustration purposes only.<br />
Basic Energiser Monitor Cabinet:<br />
Vibration Detector<br />
2 Zone (Double)<br />
energiser unit<br />
Low Voltage<br />
Monitor<br />
Card including 5<br />
LEDS and 5<br />
switches<br />
Power Supply<br />
OFF<br />
ON<br />
FAST<br />
SLOW<br />
High Voltage<br />
Monitor Card<br />
including 3 LEDS<br />
and 3 switches.<br />
Option - Remote<br />
control<br />
Backup battery<br />
Battery Terminal<br />
Strip<br />
6
There are a number of indicator LEDS on the front panel of the energiser unit:<br />
High Voltage Pulse LED - Operational<br />
High Voltage Pulse LED - Low Voltage on the fence, but still Operational<br />
High Voltage Pulse LED - Not Operational<br />
Not In Use<br />
Low Battery Indicator LED<br />
Installation and Connection of the Energiser Monitor Cabinet<br />
DO NOT undertake any installation or maintenance procedures when the<br />
system is connected to the mains electricity power source.<br />
Any connection to the mains power is to be completed by a qualified Electrician.<br />
The Energiser Monitor cabinet is to be installed by G.M. <strong>Technologies</strong> <strong>Ltd</strong>, or<br />
authorized representatives trained by <strong>GM</strong> <strong>Technologies</strong>. The cabinet is supplied to<br />
the installation site after being inpected, tested and approved.<br />
Connection of a the Electric Fence wires to the<br />
Energiser Monitor Cabinet<br />
✓ Connect the inputs/outputs of the low voltage zones (from the low voltage monitor<br />
card) in the Energiser Monitor cabinet to the designated wire loop of the electric<br />
fence wire array.<br />
✓ Connect the inputs/outputs of the high voltage zones (from the high voltage monitor<br />
card) in the Energiser Monitor cabinet to the designated wire loop of the electric<br />
fence wire array. Make sure that all the connections are properly connected to<br />
ensure a good electrical contact. Any connection that is not properly connected<br />
might cause false alarms and irregular operation of the system.<br />
7
OFF<br />
ON<br />
FAST<br />
SLOW<br />
<strong>GM</strong> DUAL COMM Transmitter<br />
Warning !<br />
DO NOT connect the Transmitter to any power source without connecting<br />
the antenna.<br />
<strong>GM</strong> Dual Comm. Transmitter Chassis :<br />
Fastening Holes of<br />
the Chassis<br />
M5<br />
M5<br />
ON<br />
1 2 3 4 5 6 7 8<br />
12 10 13 11<br />
ON<br />
1 2 3 4 5 6 7 8<br />
Transmitter for installation inside<br />
the Energiser Monitor Cabinet<br />
M5<br />
M5<br />
Sealed Chassis for<br />
Outdoor Installation<br />
Sealed Chassis for<br />
Outdoor Installation<br />
with the Transmitter<br />
Card<br />
In order to install the transmitter in a sealed chassis, complete the following steps:<br />
✓ Fasten the sealed chassis to the wall in the designated places, by means of the 4<br />
fastening screws.<br />
✓ Open the 4 M5 screws on the front of the chassis.<br />
✓ Connect the command wires (dry contacts) from the main Energiser Monitor cabinet<br />
to the sealed chassis. The connection of the wires will be made through the bottom<br />
part of the chassis.<br />
✓ Connect the antenna cable to the sealed chassis. After inserting the cable into the<br />
chassis, connect a male BNC connector to the end of the cable.<br />
✓ Connect the male BNC antenna plug to the antenna female BNC connector plug<br />
on the transmitter card.<br />
8
The terminal strip of the transmitter has 8 INPUTS. Each pair of INPUTS has one<br />
COMMON contact. Connect the inputs to the terminal strip in order.<br />
F<br />
E<br />
D<br />
C<br />
B<br />
Example: The connection of 2 systems - Alarm 1<br />
and Alarm 2 to connector A.<br />
Connect as follows: Connect one wire to Input 1<br />
from Alarm 1 system, and connect the other wire<br />
to the Common contact.<br />
Connect one wire to Input 2 from Alarm 2 system,<br />
and connect the other wire to the Common contact.<br />
(See the attached diagram).<br />
Alarm 2<br />
A<br />
Alarm 1<br />
✓ Connect operating power to the transmitter terminal strip - connector F: ±12V.<br />
✓ Close the 4 M5 screws on the front of the chassis. Make sure the screws are<br />
fastened for complete sealing.<br />
IMPORTANT: No feeding power should be connected to the transmitter card without<br />
first connecting an antenna to the transmitter.<br />
Connect the Energiser Monitor cabinet to the transmitter according to the instruction<br />
of G.M. <strong>Technologies</strong>.<br />
Hard-wired Communication<br />
When installing hard-wired communications, connect the twisted pair communication<br />
cable to terminals A and B of connector E. The twisted pair communication cable will<br />
be connected to the next DUAL COMM transmitter card, or to the Control Panel/<br />
Receiver.<br />
Note: Make sure to connect A to A, B to B, etc.<br />
9
Transmitter card (Transmitter Version V1.00)<br />
D23 J13 J12 F1 D18<br />
D20<br />
J25<br />
D19<br />
ON<br />
1 2 3 4 5 6 7 8<br />
P2<br />
Jumper<br />
ON = 0<br />
OFF = 1<br />
ON<br />
1 2 3 4 5 6 7 8<br />
DIP Switches<br />
P - Potentiometer F- Fuse D – LED J – Jumper<br />
DIP Switch - miniature switches on the transmitter card, determining the identity (ID)<br />
number of the transmitter.<br />
It is mandatory to assign the transmitters different numbers, and to set the state of<br />
the DIP Switches on the card according to the site transmitter identity.<br />
Example: There are three transmitters<br />
in a certain site.<br />
Transmitter No. 1 = number 10000000<br />
Transmitter No. 2 = number 01000000<br />
Transmitter No. 3 = number 11000000<br />
DIP Switches settings<br />
ON = 0<br />
OFF = 1<br />
ON = 0<br />
OFF = 1<br />
ON = 0<br />
OFF = 1<br />
ON<br />
1 2 3 4 5 6 7 8<br />
ON<br />
1 2 3 4 5 6 7 8<br />
ON<br />
1 2 3 4 5 6 7 8<br />
The settings of DIP switches is determined during the programming of the transmitter<br />
by giving the transmitter a Transmitter (TX) Number.<br />
See explanation on page 17.<br />
10
Jumpers and LEDS<br />
There are 3 jumpers and 4 LEDS. See the transmitter card diagram on page 10.<br />
Jumper No. ON State OFF State<br />
Short-Circuited<br />
Disconnected<br />
J-12 Normal Operation State Transmits messages every<br />
2 seconds in the message order.<br />
Transmits all all the messages<br />
in order.<br />
J-13 Programming State Normal Operation State<br />
J-25 Wireless Communication Normal Operation State<br />
Impossible<br />
There are 4 LED’s. Please refer to the transmitter card diagram on Page 10.<br />
D-18 - Lights up when the transmitter is active.<br />
Lights up when the transmitter door cabinet is open<br />
D-19 -<br />
Blinks when the DIP switches do not match the programmed transmitter ID<br />
D-20 - Lights up when a message is being sent.<br />
D-23 - Lights up when the transmitter is in the programming state.<br />
Transmission Power<br />
P2 – Potentiometer (a multi-turn variable resistor), determines the transmission power.<br />
When there is no wireless communication between the transmitter and the receiver,<br />
one has to turn the potentiometer in a clock-wise direction until the transmission<br />
signal is received in the control panel/receiver. An additional half-turn (clock-wise<br />
direction) is to be added.<br />
Fuse<br />
F1 – A 1.25 Ampere Slow Blow Fuse.<br />
11
Transmitter Programming – General<br />
Requirements:<br />
✓ An IBM PC or compatible. Operating System - Windows 95/Windows 98.<br />
✓ Basic know-how in operating a Windows 95/Windows 98 Operating System.<br />
✓ CD Disk Drive.<br />
✓ RS232 Communication Port Connector.<br />
✓ RS232 Communication Cable (9 pin male / 9 pin female).<br />
The <strong>GM</strong> TX software is used to program the transmission message data and system<br />
definitions. The programming will be done by means of an updated software program<br />
and by a qualified and trained technician.<br />
The programming can be completed in the technician’s office as well as at the<br />
installation site.<br />
The programming can be done by means of a portable PC.<br />
Installation of <strong>GM</strong> TX Software<br />
✓ Load the software disk into the CD:\ drive.<br />
✓ Wait a few seconds for the installation screen.<br />
The disk is Autoplay.<br />
✓ Select the installation language<br />
✓ Select Hebrew or English. Click INSTALLATION.<br />
Preparation of the system files will be done<br />
automatically:<br />
✓ Click NEXT to proceed or<br />
Cancel to cancel the<br />
installation.<br />
Option:<br />
✓ Click BROWSE in order to<br />
change the location of the<br />
files on the hard disk C.<br />
12
✓ Click NEXT to continue installation or BACK, to<br />
return to the previous screen, in case you wish to<br />
make any changes.<br />
✓ Wait for the program to be loaded into the PC<br />
memory.<br />
A message will appear advising of the creation of an<br />
Icon on the desktop screen.<br />
At the end of the installation:<br />
✓ Take out the disk from the CD:\ drive.<br />
✓ Move to the Desktop.<br />
✓ Double Click on the software icon:<br />
EN_<strong>GM</strong>_TX.exe<br />
(This will open the software for programming of the transmitter).<br />
Please note!<br />
Al the files that will be saved by the software will receive the suffix *.bin.<br />
13
Programming Screen<br />
The Software has an interactive main screen that is convenient and easy to operate.<br />
The aim of the Software is to program the transmitters installed on site, according to<br />
predetermined data of that site.<br />
At the completion of the programming it is recommended to print a printout by<br />
connecting a printer to the computer output. The printout should be kept together with<br />
the programmed transmitter (for testing and maintenance purposes).<br />
A detailed explanation will be given below on the available modes and method of<br />
programming and the available software options.<br />
Window Menu’s<br />
Main Screen<br />
(1)<br />
Transmitter<br />
Data<br />
(2)<br />
Entering<br />
message<br />
text and<br />
definition of<br />
messages<br />
(3)<br />
Setting 5<br />
Relays for each<br />
clear/alarm<br />
message<br />
(4) Printout and Programming of Transmitter<br />
Main Screen – Window Menus – General (File, Config, Help) - Page 15.<br />
(1) Transmitter Parameters - Page 16.<br />
(2) Entering Message Text and Definition of Messages - Page 21.<br />
(3) Setting of Relays for each clear/alarm message - Page 24.<br />
(4) Print Preview and Transmitter Programming Operations - Page 25.<br />
14
Main Screen – Window Menu’s – General (File, Config, Help)<br />
All the files saved by the software will receive the suffix *.bin.<br />
1. When File menu is selected, the following options are available:<br />
Open<br />
- Open a certain file.<br />
Save<br />
- Save a file with a name (no need to<br />
determine file name suffix)<br />
Load Default File - Open a default file.<br />
Prog Transmitter - Programming of the transmitter.<br />
Print Preview - Print preview of the Programmed<br />
parameters table.<br />
Exit<br />
- Exit from the software.<br />
2. In the Config. Menu, select one of the free COM outputs of the computer. Set the<br />
suitable output for your computer from the following four possibilities:<br />
COM1<br />
COM2<br />
COM3<br />
COM4<br />
- Setting a communication port between the<br />
communication card and PC output.<br />
- Setting a communication port between the<br />
communication card and PC output.<br />
- Setting a communication port between the<br />
communication card and PC output.<br />
- Setting a communication port between the<br />
communication card and PC output.<br />
Make sure one of the communication ports is marked with<br />
the ✓ sign, otherwise there will be no communication between<br />
the card and the PC.<br />
3. When selecting the Help menu, the following options are available:<br />
PDF Help - Open the training and operation manual -<br />
a PDF file.<br />
About<br />
- A screen providing information about the<br />
software, its version and accreditation<br />
(recognition of copyright).<br />
15
Division of the Main Screen<br />
The main screen is divided into 4 sub-screens:<br />
(1) Transmitter data<br />
(2) Entering message text and definition of the<br />
messages in the message registration<br />
window.<br />
(3) Definition of 5 relays for each NORMAL/<br />
WARNING message<br />
(4) Print preview and programming of the<br />
transmitter.<br />
Recommendation<br />
In order to facilitate the entering of<br />
messages, we recommend that<br />
you use Note Pad / Word in parallel<br />
with the programming screen.<br />
Prepare the message text in<br />
advance in Note Pad/Word. Copy<br />
the relevant message from the<br />
note pad/word text and paste it into<br />
the corresponding message line.<br />
(1) Transmitter (TX) Parameters<br />
Important<br />
The arrow up symbol increases the current data item in increments of 1.<br />
The arrow down symbol decreases the current data item in increments<br />
of 1.<br />
Selection key opens a window for scrolling to the relevant data value.<br />
Transmitter (TX) Parameters<br />
Transmitter Name:<br />
Definition - Identifies the location of the transmitter on the<br />
site.<br />
✓ Sets a name for the transmitter that will be displayed on<br />
the control panel /receiver screen when a message is<br />
received.<br />
Note: The length of the transmitter name along with the<br />
message is limited to a maximum of 30 characters.<br />
Example: A transmitter receives signals from zones 5 and 6.<br />
☞ Set a name for the transmitter: Cabinet 5,6<br />
16
Transmitter Number:<br />
Definition - The transmitter ID number is limited to a number<br />
between 0 and 255. Each transmitter is given a number by<br />
the programmer.<br />
✓ Set a transmitter ID number. Click the print preview<br />
button at the bottom of the main screen, in order to set the<br />
position of the DIP Switches on the transmitter card (see<br />
figure on page 10).<br />
Note: The data row on the top part of the table (when viewing<br />
the table via print preview ) shows the DIP Switch<br />
settings.<br />
Example: Transmitter number 1 is equivalent to the binary<br />
transmitter number 10000000.<br />
ON = 0<br />
The state of DIP Switches will be set like this<br />
☞ Set a different ID number for each transmitter.<br />
ON<br />
.<br />
OFF = 1 1 2 3 4 5 6 7 8<br />
Transmission Type<br />
Definition - The transmitter can transmit by wireless<br />
transmission, hard-wired transmission or both wireless and<br />
hard-wired transmission.<br />
Wireless Hard-wired<br />
✓ Set by the required selection by marking the required<br />
window .<br />
Active Not active.<br />
One of the transmission types MUST be chosen.<br />
Transmitter (TX) Door Active<br />
Definition - Tamper switch of the transmitter cabinet. Should<br />
be set to an active or non-active state.<br />
✓ Set the active/non-active state of the tamper switch by<br />
marking the corresponding window.<br />
Active Not active.<br />
17
Minimum Battery Voltage<br />
Definition - Sets the minimum battery voltage threshold. When<br />
the battery voltage of the transmitter goes below the value<br />
you have set in this field, a low battery voltage alarm WARNING<br />
message will be sent to the control panel/receiver.<br />
When the battery voltage returns to a value that is higher or<br />
equal to the value you have set in this field + 1 volt, a NORMAL<br />
battery voltage message will be sent to the control panel/receiver.<br />
☞ Select a new value or continue to program the transmitter.<br />
The range of the minimum battery voltage value is between<br />
8.0 and 15.0 Volt.<br />
Please Note: Enter the voltage value to 1 decimal place (eg. 10.1 V).<br />
Note: Any number that is not within this range will not be accepted.<br />
Warning Retransmit Time<br />
Definition - In the event of continuous or ongoing alarms, the<br />
transmitter will retransmit messages repeatedly every X<br />
minutes. The amount of minutes is to be set using the arrow<br />
up/down button found to the right of the value (minutes).<br />
The warning retransmission time range is between 5 and 120<br />
minutes.<br />
Note: Any number that is not within this range will not be accepted.<br />
Number of Retransmit messages<br />
Definition - This window sets the number of times messages<br />
will be retransmitted to the control panel/receiver.<br />
Please Note: There is a selection button to the right of<br />
the number.<br />
☞ Pressing the selection button will cause a vertical window<br />
to open up for the selection of a different number. It is<br />
possible to set the number of transmissions in a range<br />
between 1 and 20. Select a new value or continue to program<br />
the transmitter.<br />
Note: Any number that is not within this range will not be accepted.<br />
18
Cycle Warning Prevention<br />
Communication Warning<br />
Warning Time Period (HH:MM):<br />
Definition - Time set for the sending of a "transmitter alive"<br />
message from the transmitter to the control panel/receiver. If<br />
during this time period no "transmitter alive" message is<br />
received – a "No communication" warning message will appear<br />
on the control panel/receiver screen.<br />
☞ Set a number in minutes MM and in hours HH.<br />
Number of Transmissions in time period<br />
Definition - Sets the number of "transmitter alive" messages<br />
that will be transmitted during the time period chosen in the<br />
previous window (Warning Time Period)<br />
Please Note: There is a selection button to the right of<br />
the number.<br />
☞ It is possible to set the number of transmissions in the range<br />
between 1 and 20. Select a new value or continue to<br />
program the transmitter.<br />
Note: Any number that is not in this range will not be accepted.<br />
Definition: Cycle warning prevention is a series of repetitive<br />
alarms received from one of the transmitters inputs. This series<br />
of alarms has a detrimental affect on the reliability of the system<br />
and can mislead the control panel/receiver operator. In order to<br />
prevent this occurrence and in order to maintain the reliability of<br />
the system it is necessary to set the parameters of this window.<br />
Example: A piece of paper, moving branch etc causes the<br />
electric fence to alarm – return to normal state – alarm – return<br />
to normal state etc. In so doing a series of repetitive alarms<br />
has been created. In order to prevent this it is necessary to set<br />
the number of cycles to lock. A cycle is a single alarm that<br />
returns to a normal state.<br />
Number of cycles to lock - The number of repetitive alarm<br />
cycles during the Time Period to Lock. At the end of the process<br />
the system will be in a permanent alarm status.<br />
This permanent alarm status will be cancelled only if this input will<br />
be in a "Normal Time Period" for the length of time set in this window.<br />
19
Number of Cycles to Lock<br />
Definition - The system samples the repetitive alarms<br />
according to the value set in this window. At the end of the<br />
number of cycles to lock the system will show the alarm as a<br />
permanent alarm.<br />
Please Note: There is a selection button to the right of<br />
the number.<br />
☞ This button will open a vertical window that enables the<br />
selection of a different number. It is possible to set the<br />
number of cycles to lock in a range between 1 and 5.<br />
Note: Any number that is not within this range will not be<br />
accepted.<br />
Time Period to Lock (minutes)<br />
Definition - The time period for cycle warning prevention.<br />
Please Note: There is a selection button to the right of<br />
the number.<br />
☞ This button will open a vertical window that enables the<br />
selection of a different number. It is possible to set the time<br />
period to lock in a range between 1 to 10 minutes (integer<br />
values of minutes).<br />
Note: Any number that is not within this range will not be<br />
accepted.<br />
20<br />
NORMAL Time Period<br />
Definition - This window sets the time required for the system<br />
to return to a NORMAL status (no alarm condition) from a<br />
specific transmitter input. Once the conditions have been met,<br />
a message canceling the permanent alarm to a normal status<br />
will be transmitted.<br />
Please Note: There is a selection button to the right of<br />
the number.<br />
☞ This button will open a vertical window that enables the<br />
selection of a different number. It is possible to set the<br />
NORMAL time period in a range between 1 to 30 minutes<br />
(integer values of minutes).<br />
Note: Any number that is not within this range will not be<br />
accepted.
(2) Entering Message Text & Definition of messages<br />
This screen enables the user to define the alarms received from the inputs and enter<br />
the warning and normal state message text. In the case of an alarm/event the message<br />
entered in this window will be transmitted directly to the control panel/receiver screen.<br />
Please make sure that the messages are clearly entered without mistakes. The user<br />
can easily modify the message text.<br />
The screen is divided as follows:<br />
On the left - Message from Input Number 1 (NORMAL State – in Green)<br />
Note: There are 10 NORMAL state messages.<br />
On the right - Message from Input Number 1 (WARNING State – in Red)<br />
Note: There are 10 WARNING state messages.<br />
The word "active" in blue on the lower right hand side of the NORMAL and WARNING<br />
state windows indicates which respective screen is active.<br />
Pressing the mouse on the NORMAL state screen causes the window to be indented. The<br />
word "active" will appear in blue. Pressing the mouse on the WARNING state screen causes<br />
the window to be indented. The word "active" will disappear from the NORMAL state window<br />
and appear in the WARNING state window. At the same time the NORMAL state window<br />
will return to its original position and the WARNING state window will be indented.<br />
Entering Message Text in the Message Window<br />
Example:<br />
NORMAL state message: West gate closed. ALARM state message: West gate open.<br />
The message text can be up to 30 characters in length. This INCLUDES the number<br />
of characters appearing in the name of transmitter.<br />
The number of characters entered for each message will appear in BLUE under the<br />
message window. Should more than 30 characters be entered, this number will change<br />
to RED, and the addition of more characters will not be allowed.<br />
✓ INPUT DEFINITION enables the selection of a closed contact<br />
or open contact for each individual input. When a<br />
NORMALstate – open contact is selected, it will not be<br />
possible to select any other contact for that input. The input<br />
definition windows appear on the NORMAL state screen only.<br />
✓ It is a possible to print the message from each separate<br />
input by marking the PRINTER window for each individual input. Printer<br />
✓ It is possible to define any of the alarms received by the control panel/receiver as<br />
an emergency alarm. This will turn on the emergency alarm light on the control<br />
panel/receiver.<br />
21
All the definitions accompanying a message belong to that particular input message.<br />
In addition to the definition of a message, it is possible to activate up to 5 active relays<br />
for each message. See page 24, Setting of Relays.<br />
After entering the text of message number 1 in the NORMAL state and message<br />
number 1 in the ALARM state, together with the additional definitions, it is possible to<br />
start entering the text of message number 2.<br />
☞ Setting the Relays will be done separately for the ALARM state and for the<br />
NORMAL state. For the setting of Relays – please go to page 24 section (3).<br />
If you are not using Relays – please move to the next section below.<br />
Please Note: On the left there are 10 messages for listing in the NORMAL state. On<br />
the right there are 10 messages for listing in the ALARM state.<br />
There is an UP/DOWN selection button on the left side of NORMAL<br />
state message.<br />
In order to move to message number 2, press the upper part of the selection button<br />
( upper triangle).<br />
The entry and definition of messages 1 to 7 is identical in operation, but different in<br />
content and definition.<br />
In order to move to Message Number 8, press the upper part of the selection button<br />
( upper triangle).<br />
In message no. 8 it is possible to define the input type as a normal input or as a<br />
vibration sensor input. This is in addition to the input definition, printer and emergency<br />
light definitions. The vibration sensor will be activated in the event of anyone tampering<br />
with the entire Energiser Monitor cabinet.<br />
22
Select and mark as a Vibration Sensor (Detector) or a Normal Input.<br />
Then, select and mark the input definition: Open Contact or Closed Contact.<br />
Low Battery / Battery NORMAL message<br />
This message will be transmitted if the battery voltage falls below the value defined in<br />
the Minimal Battery Voltage parameter. (the emergency light for low battery voltage<br />
will light up). Alternatively the battery NORMAL message will be transmitted when the<br />
battery voltage rises above the value (+1 Volt) set in the Minimum Battery Voltage<br />
parameter (The emergency light for low battery voltage will be extinguished).<br />
Please Note: It is possible to select printing state for this message by marking the<br />
printer window. Printer<br />
Transmitter (TX) Door Closed Message / Transmitter (TX) Door<br />
Open Message<br />
The window of the TX door open/closed message will appear only if the TX door<br />
active window (in the Transmitter (TX) parameters section) is marked .<br />
The messages entered in the Transmitter Door Closed Message (Green) and<br />
Transmitter Door Open Message (Red) will be transmitted to the control panel/receiver<br />
when the transmitter door has been opened or closed.<br />
23
(3) Setting of 5 Relays for each NORMAL state / ALARM<br />
state message<br />
The Control panel/receiver has 5 active relays (see diagram of PCB – page 30). The<br />
relays are activated according to the settings made on this screen.<br />
With the aid of a mouse it is possible to mark and select one option for<br />
each relay.<br />
The activation of Relay No. 1 / Buzzer activates the internal buzzer of the control<br />
panel/receiver. The relay and buzzer are connected in parallel.<br />
States of the Relays:<br />
✓ Idle - This state does not affect the relay.<br />
✓ Armed - The relay will be armed and will move to the ON state. The relay will stay ON<br />
until the smart key is inserted into the smart key socket on the control panel/receiver.<br />
After acknowledgement by the smart key the relay will reverse its state to OFF.<br />
Important! The only condition for changing the state of the relay by the smart key is:<br />
In the control panel/receiver system programming - row 8 in the menu screen will be:<br />
8. Button Relay Off 1 2 3 4 5<br />
See the detailed explanation of the control panel/receiver menus operation on page 38.<br />
✓ 5 seconds - the relay will be armed for 5 seconds<br />
✓ 30 seconds - the relay will be armed for 30 seconds<br />
✓ Pulse - the relay will reverse its state from OFF to ON and back to OFF and again<br />
to ON, etc. The relay waits for the smart key in order to change its state to OFF.<br />
✓ ON - the relay will change its state to ON.<br />
Important! The only condition for changing the state of the relay by the smart key<br />
is: In the system programming – row 8 in the menu screen will be:<br />
8. Button Relay Off 1 2 3 4 5<br />
See the detailed explanation of the control panel/receiver menus operation on page 38.<br />
✓ OFF - the relay will change its state to OFF. The smart key does not affect the<br />
relay in this state.<br />
24
Setting the state of the relays separately for each message (alarm).<br />
☞ If you are entering message number 1, and you have defined the relay and its<br />
state, return to page 22 and continue writing the other messages. In case you<br />
have finished all the messages - continue.<br />
At the end of programming or when exiting the software, a SAVE<br />
message will appear. You have to approve or cancel the SAVE<br />
message.<br />
For approval – you will be asked to enter the name of the file to<br />
which you wish to save all the defined data.<br />
For cancellation – the main screen will return to its initial state.<br />
(4) Print Preview and Transmitter Programming Operations<br />
The transmitter programming operation is executed when you have defined all the<br />
transmitter parameters.<br />
Without completing the programming operation, the transmitter will not be programmed.<br />
✓ Connect the communication cable from the PC to the 9 pin connector on the<br />
transmitter card.<br />
✓ Set the J-13 Jumper to the Programming state (bridged).<br />
✓ Check that the antenna is connected properly to the transmitter card.<br />
✓ Connect + 12V feeding power. (check that LEDS D-23 and D-18 are on).<br />
✓ Click on the Transmitter (TX) Programming button .<br />
Note: If there is a communication failure between the PC and the<br />
transmitter, the programming progress window will stop and/or will not<br />
appear at all. After waiting 12 seconds a message or warning will appear,<br />
advising that the programming action has not been executed.<br />
✓ Click on OK. Disconnect the ±12V power feeding connector for 5<br />
seconds.<br />
✓ Re-connect the ±12V power feeding connector, and re-execute the<br />
programming of the transmitter.<br />
✓ At the end of the transmitter programming process, the progress<br />
window will disappear. A new window will appear:<br />
The transmitter (TX) programming has been successfully completed.<br />
✓ When the programming process has been completed and approved, disconnect<br />
the + 12V power feeding connector from the transmitter and return the J-13 jumper<br />
to the disconnected state (operational state).<br />
✓ Reconnect the ´ 12V power feeding connector.<br />
The transmitter is now ready for operation.<br />
25
Press the PRINT PREVIEW button<br />
and check whether the settings,<br />
messages and definitions appearing on the screen are correct.<br />
Print Preview can also be found on the File window menu.<br />
In the event that you find an error, or any item requires modification:<br />
Press CLOSE on the print preview screen and correct the errors, or complete the<br />
necessary modifications.<br />
After approving the settings and definitions, press the print icon. Keep the printed<br />
output form close to the programmed transmitter for testing and maintenance purposes<br />
Relay function – after printing out the table, note in handwriting the relay function.<br />
26
Installation and Operation of the Control<br />
Panel/Receiver<br />
The control panel/receiver receives all of the alarms and events transmitted by the<br />
transmitters in the specific site.<br />
The control panel/receiver documents the alarms and events and keeps an<br />
advanced events log that includes the following:<br />
❑ Message Display on a LCD display.<br />
❑ Emergency LEDs for selected events.<br />
❑ Activation of relays for external operations.<br />
❑ Management of open events and emergency events screens.<br />
❑ Management of inactive zone screen.<br />
❑ Query and preparation of reports for selected alarms.<br />
❑ A special-purpose keyboard for the execution of all the required operations.<br />
The control panel/receiver includes a socket for a smart key used to acknowledge<br />
alarms and execute operations. The smart key (when applied to the socket) operates<br />
on two levels of authorization.<br />
A printer can be connected to the control panel/receiver for the printout of alarms.<br />
The control panel/receiver can also be connected to a PC, and can receive messages<br />
by means of wireless transmission, hard-wired transmission, or combined wireless<br />
and hard-wired transmission.<br />
Installation:<br />
✓ Connect the command and feeding cable plug. Refer to the wiring diagram on<br />
Page 31.<br />
✓ Connect the antenna.<br />
✓ Connect the printer (optional)<br />
✓ Connect 12 Volt operating power.<br />
27
Control Panel/Receiver<br />
Antenna Connector<br />
PC Connector<br />
Printer Connector<br />
Cable Connector<br />
Command and<br />
Power Feeding<br />
1 2 3<br />
LEDs for Open<br />
Event and<br />
Inactive Zone<br />
G.M. ADVANCED FENCING & SECURITY TECHNOLOGIES<br />
Open event<br />
Inactive zone<br />
Communication failure<br />
Low battery<br />
Tamper-comm. card<br />
4 5 6<br />
7 8 9<br />
0<br />
Info<br />
Programming<br />
and Browsing<br />
Keys<br />
Emergency alarm<br />
LCD Screen<br />
<strong>GM</strong> DUAL COMM<br />
Query<br />
Emergency<br />
Alarm LEDs<br />
Smart Key<br />
Socket<br />
Smart Key<br />
(Levels 1, 2 )<br />
Transmitted messages will be, received by the Control Panel/Receiver and shown on<br />
the LCD screen. A buzzer will be activated and the various relays will be activated<br />
according to the settings programmed by the user.<br />
Smart Key - Guard level authorization (Level 1)<br />
Enables the acknowledgement of one alarm only each time the smart key is held in<br />
the smart key socket. If more than one alarm is received, each has to be acknowledged<br />
separately by the operator<br />
Smart Key - Supervisor level authorization (Level 2)<br />
Enables the acknowledgement of all the alarms at once by holding the smart key to<br />
the smart key socket.<br />
☞ Acknowledgement of an alarm using the smart key held in the smart key socket<br />
causes the buzzer to stop alarming.<br />
It is impossible to operate the system without the smart key.<br />
Authorisations<br />
The different authorization levels enable different levels of operation of the control<br />
panel/receiver by the user.<br />
28
Level 2 – Supervisor<br />
❑ Authorisation: Allows access to all the system information, authorization to<br />
deactivate inputs and authorization to enter the system programming screens.<br />
Level 1 – Guard<br />
❑ Authorisation: All the screens and menus can be viewed and alarms are<br />
acknowledged with the operator smart key.<br />
The different authorization levels are identified by means of the smart key. Each of<br />
the authorization levels has a different smart key. Each event that will appear on the<br />
receiver panel will be recorded in the events log and in the system memory. The<br />
system has the capability storing up to 256 messages. Any new message that is<br />
received beyond the 256 messages stored in the memory will delete the first message.<br />
It is possible to connect a printer to the control panel and print all the events that have<br />
been classified in the message definitions as messages to be printed. In addition it is<br />
possible to obtain selected printouts from the event log.<br />
LED Indicators<br />
General LED indicators<br />
Open event<br />
Inactive zone<br />
❑ Open Event LED - lights when there is at least<br />
one open event.<br />
❑ Inactive Zone LED - lights when there is at least<br />
one zone that has been set as inactive.<br />
Very Important – Emergency Alarms LEDs<br />
Comm. failure<br />
Low battery<br />
Tamper-comm. card<br />
Emergency alarm<br />
❑ LED lights when there is one or more open<br />
communication alarm<br />
❑ LED lights when the voltage level falls below the<br />
programmed voltage level for low battery.<br />
❑ LED lights when one or more of the Transmitter/<br />
Cabinet Door is open.<br />
❑ LED lights when there is one or more open<br />
Emergency Alarms (one or more alarms).<br />
29
Control Panel/Receiver Card<br />
5 relays<br />
Keyboard PCB<br />
Thermal<br />
Resistor<br />
Back-up<br />
battery (clock)<br />
µP processor<br />
Program<br />
Memory –<br />
NB 2 top<br />
pins<br />
Command and Feeding<br />
cable connector Fuse<br />
Connector<br />
PC<br />
Connector Connector<br />
30
Connection of Command and Feeding cable<br />
G.M. ADVANCED FENCING & SECURITY TECHNOLOGIES<br />
Open event<br />
Inactive zone<br />
Comm. failure<br />
Low battery<br />
Tamper-comm. card<br />
Emergency alarm<br />
1 2 3<br />
4 5 6<br />
7 8 9<br />
0<br />
Info<br />
<strong>GM</strong> DUAL COMM<br />
Query<br />
20X0.5 GRAY CABLE<br />
WHITE PURPLE<br />
WHITE GRAY<br />
WHITE ORANGE<br />
WHITE BROWN<br />
BROWN<br />
BLUE<br />
WHITE BLUE<br />
WHITE YELLOW<br />
WHITE<br />
RED<br />
BLACK<br />
GREEN<br />
GRAY<br />
YELLOW<br />
PURPLE<br />
ORANGE<br />
WHITE GREEN<br />
WHITE BLACK<br />
WHITE RED<br />
WHITE RED BLACK<br />
NC_RLY 5<br />
COM_RLY 4<br />
NC_RLY 4<br />
NC_RLY 3<br />
NO_RLY 3<br />
COM_RLY 2<br />
NO_RLY 2<br />
NC_RLY 1<br />
COMMUNICATION A<br />
VCC_12V±<br />
GND<br />
COMMUNICATION B<br />
NO_RLY 1<br />
COM_RLY 1<br />
NC_RLY 2<br />
NOT CONNECTED<br />
COM_RLY 3<br />
NO_RLY 4<br />
NO_RLY 5<br />
COM_RLY 5<br />
31
Operation<br />
Dear Operator,<br />
Please read the instruction and operation manual carefully. Do not undertake any<br />
operations that are not listed or explained in this manual.<br />
The correct operation and use of the control panel/receiver is a prerequisite for the<br />
proper operation and reliability of the security system.<br />
General<br />
✓ The buzzer will ring until the event is authorized with a smart key.<br />
✓ The control panel/receiver operates continuously. It is not possible to disconnect<br />
the control panel.<br />
The control panel/receiver will alarm for 2 types of failures that are monitored<br />
independently:<br />
1. Communication Failure when the control panel/receiver fails to receive a<br />
"transmitter alive" signal from designated transmitters in that site in the programmed<br />
warning time period.<br />
2. Low Battery signal in the Control Panel/Receiver.<br />
The smart key is used to confirm the receipt of a<br />
message or alarm.<br />
✓ Hold the smart key to the smart key socket.<br />
✓ The buzzer will stop alarming/ringing.<br />
✓ The screen will display the authorization level<br />
of the smart key user.<br />
Example: See diagram with smart key "Guard"<br />
✓ Supervisor Smart Key – Authorises all<br />
messages.<br />
✓ Guard Smart Key – authorizes one<br />
message at a time.<br />
G.M. ADVANCED FENCING & SECURITY TECHNOLOGIES<br />
Open event<br />
Inactive zone<br />
Confirmed By:<br />
09:09:28 12/02/02 Mokdan<br />
<strong>GM</strong> DUAL COMM<br />
Communication failure<br />
Low battery<br />
Tamper-comm. card<br />
Emergency alarm<br />
Confirmed By:<br />
09:09:28 12/02/02 Mokdan<br />
1 2 3<br />
4 5 6<br />
7 8 9<br />
0<br />
Info<br />
Query<br />
Buzzer<br />
LCD Screen - Light<br />
The LCD screen lights up when messages are received. The screen light is<br />
extinguished after one minute if no new messages have been received, and if the<br />
keyboard, INFO or query function keys have not been used. Pressing any of the<br />
buttons on the keyboard will cause the LCD screen to light up again.<br />
32
≤± ≤±∫∏¥∫≤≤ ≤∞ر∞Ø≤±<br />
Messages List<br />
Comm. Failure Trans. 001<br />
1 22:49:17 12/01/02<br />
Comm. Failure Trans. 002<br />
2 22:52:17 12/01/02<br />
Comm. Failure Trans. 003<br />
3 22:53:17 12/01/02<br />
Comm. Failure Trans. 004<br />
4 22:54:17 12/01/02<br />
Comm. Failure Trans. 005<br />
5 22:55:17 12/01/02<br />
Please follow the following steps in the event that the screen remains blank:<br />
✓ Simultaneously press the INFO key and the UP arrow key (for<br />
scrolling).<br />
❑ The screen shows the messages, but without any contrast.<br />
✓ Simultaneously press the INFO key and the LEFT arrow key<br />
(for scrolling) to make the contrast darker.<br />
❑ Result: The contrast is good, but too dark.<br />
✓ Simultaneously press the INFO key and the RIGHT arrow key<br />
(for scrolling) to make the contrast lighter.<br />
❑ Result: The correct contrast level has been achieved.<br />
LCD screen when operational<br />
The date, time and total message counter will always be displayed on the first line of<br />
the screen.<br />
The screen name will be displayed on the second line of the screen.<br />
Screen content capacity: 5 messages, each message consisting of 2 lines.<br />
The last line (bottom) of the screen will hold the last message (flashing) received that<br />
has not been confirmed by the operator.<br />
G.M. ADVANCED FENCING & SECURITY TECHNOLOGIES<br />
Open event<br />
Inactive zone<br />
1 2 3<br />
4 5 6<br />
7 8 9<br />
0<br />
Communication failure<br />
Low battery<br />
Tamper-comm. card Info<br />
UP arrow key<br />
pressing this key once will cause<br />
the cursor line to scroll one line up.<br />
DOWN arrow key<br />
pressing this key once will cause the<br />
cursor line to scroll one line down.<br />
<strong>GM</strong> DUAL COMM<br />
Emergency alarm<br />
Query<br />
Double arrow UP key<br />
pressing this key once moves the<br />
cursor liner to scroll 5 messages up.<br />
Double arrow DOWN key<br />
pressing this key once moves the<br />
cursor liner to scroll 5 messages down.<br />
Total Message<br />
counter<br />
Screen name<br />
Time<br />
Date<br />
≤± ≤±∫∏¥∫≤≤ ≤∞ر∞Ø≤±<br />
Messages List<br />
Comm. Failure Trans. 001<br />
1 22:49:17 12/01/02<br />
Comm. Failure Trans. 002<br />
2 22:52:17 12/01/02<br />
Comm. Failure Trans. 003<br />
3 22:53:17 12/01/02<br />
Comm. Failure Trans. 004<br />
4 22:54:17 12/01/02<br />
Comm. Failure Trans. 005<br />
5 22:55:17 12/01/02<br />
Comm. Failure Trans. 001<br />
1 22:49:17 12/01/02<br />
Transmitter<br />
name and alarm<br />
message<br />
Last message –<br />
flashing if not<br />
confirmed<br />
33
Programming the Control Panel/Receiver<br />
Setting the Date and Time<br />
The supervisor (authorization level 2) can complete this operation.<br />
The guard (authorization level 1) cannot enter the programming mode.<br />
✓ Enter the programming mode.<br />
Hold the smart key, supervisor authorization level to the smart key socket. It is<br />
now possible to program the control panel/receiver in a 5 minute time period. After<br />
5 minutes, the system will lock automatically and will not allow further programming<br />
operations.<br />
✓ Press the key<br />
8 options will appear on the MENU screen.<br />
✓ Press option number 8 8 using the arrow down key<br />
8. System Parameters<br />
to reach this option.<br />
✓ ENTER by pressing the key.<br />
The screen will display all the programmable functions<br />
✓ On the program screen, use the arrow down key to scroll to the TIME line.<br />
Enter the time in hours and minutes using the number keys.<br />
Example:<br />
The time is 14:22. Enter the numbers from left to right. The numbers on the screen<br />
will be entered from right to left. Enter 1,4,2,2. Press ENTER .<br />
IMPORTANT<br />
Entering 9999 in the TIME field will cancel all the deactivated zones. The set<br />
time will be unaffected.<br />
Entering 9900 in the TIME field will RESET the program. The set time will<br />
be unaffected.<br />
✓ On the program screen, use the arrow down key to scroll to the DATE line.<br />
Enter the date using the number keys.<br />
Example:<br />
The date is 15/01/02. Enter the numbers from left to right. The numbers on the<br />
screen will be entered from right to left. Enter 1,5,0,1,0,2. Press ENTER .<br />
34
≤± ≤±∫∏¥∫≤≤ ≤∞ر∞Ø≤±<br />
Messages List<br />
Comm. Failure Trans. 001<br />
1 22:49:17 12/01/02<br />
Comm. Failure Trans. 002<br />
2 22:52:17 12/01/02<br />
Comm. Failure Trans. 003<br />
3 22:53:17 12/01/02<br />
Comm. Failure Trans. 004<br />
4 22:54:17 12/01/02<br />
Comm. Failure Trans. 005<br />
5 22:55:17 12/01/02<br />
Setting of the Date and Time in the PROGRAM SCREEN<br />
5<br />
minutes<br />
program.<br />
time<br />
G.M. ADVANCED FENCING & SECURITY TECHNOLOGIES<br />
Open event<br />
Inactive zone<br />
<strong>GM</strong> DUAL COMM<br />
Communication failure<br />
Low battery<br />
Tamper-comm. card<br />
Emergency alarm<br />
1 2 3<br />
4 5 6<br />
7 8 9<br />
0<br />
Info<br />
Query<br />
# Key<br />
Press the # key once in order to<br />
open the MENU screen<br />
≤± ≤±∫∏¥∫≤≤ ≤∞ر∞Ø≤±<br />
Menu<br />
Key 8 or scroll down with the 1. Comm. Failures<br />
arrow DOWN key until the System 2. Open Events<br />
Parameters line is marked<br />
3. Low Batt. Msg.<br />
4. Door open Msg.<br />
5. Emergency Events<br />
8<br />
6. Inactive Screen<br />
7. Query Parameters<br />
8. System Parameters<br />
Press enter<br />
This confirms that you have chosen<br />
System Parameters<br />
Time 9999<br />
Cancels<br />
deactivated<br />
zones.<br />
Time 9900<br />
Software Reset<br />
≤± ≤±∫∏¥∫≤≤ ≤∞ر∞Ø≤±<br />
System Initialization<br />
First Trans.<br />
_ _ _<br />
Last Trans.<br />
_ _ _<br />
Msg. Number<br />
_ _ _<br />
Time<br />
_ _ _<br />
Date<br />
_ _ _<br />
Print Comm. Fail? (0/1) Yes<br />
Print Confiramtion? (0/1) Yes<br />
Open Events<br />
_ _ _<br />
Button Relays Off 1 2 3 4 5<br />
Print reports:<br />
_ _ _<br />
≤± ≤±∫∏¥∫≤≤ ≤∞ر∞Ø≤±<br />
System Initialization<br />
First Trans.<br />
_ _ _<br />
Last Trans.<br />
_ _ _<br />
Msg. Number<br />
_ _ _<br />
Time<br />
_ _ _<br />
Date<br />
_ _ _<br />
Print Comm. Fail? (0/1) Yes<br />
Print Confiramtion? (0/1) Yes<br />
Open Events<br />
_ _ _<br />
Button Relays Off 1 2 3 4 5<br />
Print reports:<br />
_ _ _<br />
UP/DOWN arrow keys<br />
Scroll until you reach<br />
TIME line.<br />
Enter the correct time<br />
Press enter<br />
After pressing the enter key,<br />
the line cursor will move onto<br />
the next line.<br />
UP/DOWN arrow keys<br />
Scroll until you reach<br />
DATE line.<br />
Enter the correct date<br />
Press enter<br />
35
≤± ≤±∫∏¥∫≤≤ ≤∞ر∞Ø≤±<br />
Messages List<br />
Comm. Failure Trans. 001<br />
1 22:49:17 12/01/02<br />
Comm. Failure Trans. 002<br />
2 22:52:17 12/01/02<br />
Comm. Failure Trans. 003<br />
3 22:53:17 12/01/02<br />
Comm. Failure Trans. 004<br />
4 22:54:17 12/01/02<br />
Comm. Failure Trans. 005<br />
5 22:55:17 12/01/02<br />
System Parameters Screen<br />
Previously we described how to set the TIME and DATE parameters. This is important<br />
when starting to use the control panel/receiver.<br />
The guard authorization level 1 cannot enter the System Parameters Menu.<br />
System Parameter screen details:<br />
5<br />
minutes<br />
program.<br />
time<br />
G.M. ADVANCED FENCING & SECURITY TECHNOLOGIES<br />
Open event<br />
Inactive zone<br />
<strong>GM</strong> DUAL COMM<br />
1 2 3<br />
4 5 6<br />
7 8 9<br />
0<br />
Communication failure<br />
Low battery<br />
Info<br />
Tamper-comm. card<br />
Emergency alarm<br />
Query<br />
# Key<br />
Press the # key once in order<br />
to open the MENU screen<br />
≤± ≤±∫∏¥∫≤≤ ≤∞ر∞Ø≤±<br />
Menu<br />
Key 8 or scroll down with the<br />
arrow DOWN key until the System<br />
Parameters line is marked<br />
1. Comm. Failures<br />
2. Open Events<br />
3. Low Batt. Msg.<br />
4. Door open Msg.<br />
5. Emergency Events<br />
8<br />
6. Inactive Screen<br />
7. Query Parameters<br />
8. System Parameters<br />
Press enter<br />
This confirms that you have chosen<br />
System Parameters<br />
Enter the first transmitter<br />
number<br />
Press enter to confirm<br />
The line cursor will move to the<br />
next line<br />
≤± ≤±∫∏¥∫≤≤ ≤∞ر∞Ø≤±<br />
System Initialization<br />
First Trans.<br />
_ _ _<br />
Last Trans.<br />
_ _ _<br />
Msg. Number<br />
_ _ _<br />
Time<br />
_ _ _<br />
Date<br />
_ _ _<br />
Print Comm. Fail? (0/1) Yes<br />
Print Confiramtion? (0/1) Yes<br />
Open Events<br />
_ _ _<br />
Button Relays Off 1 2 3 4 5<br />
Print reports:<br />
_ _ _<br />
Enter the last transmitter<br />
number<br />
Press enter to confirm<br />
The line cursor will move to the<br />
next line<br />
≤± ≤±∫∏¥∫≤≤ ≤∞ر∞Ø≤±<br />
System Initialization<br />
First Trans.<br />
_ _ _<br />
Last Trans.<br />
_ _ _<br />
Msg. Number<br />
_ _ _<br />
Time<br />
_ _ _<br />
Date<br />
_ _ _<br />
Print Comm. Fail? (0/1) Yes<br />
Print Confiramtion? (0/1) Yes<br />
Open Events<br />
_ _ _<br />
Button Relays Off 1 2 3 4 5<br />
Print reports:<br />
_ _ _<br />
36
System Parameters Screen (continued)<br />
≤±<br />
≤±∫∏¥∫≤≤<br />
≤∞ر∞Ø≤±<br />
System Initialization<br />
First Trans.<br />
_ _ _<br />
Last Trans.<br />
_ _ _<br />
Msg. Number<br />
_ _ _<br />
Time<br />
_ _ _<br />
Date<br />
_ _ _<br />
Print Comm. Fail? (0/1) Yes<br />
Print Confiramtion? (0/1) Yes<br />
Open Events<br />
_ _ _<br />
Button Relays Off 1 2 3 4 5<br />
Print reports:<br />
_ _ _<br />
Enter the Message number<br />
Enter number 1 as the first message number<br />
Press enter to confirm<br />
The line cursor will move to the next line<br />
Please see pages 34-35 for an explanation of setting the<br />
TIME and DATE.<br />
≤± ≤±∫∏¥∫≤≤ ≤∞ر∞Ø≤±<br />
System Initialization<br />
First Trans.<br />
_ _ _<br />
Last Trans.<br />
_ _ _<br />
Msg. Number<br />
_ _ _<br />
Time<br />
_ _ _<br />
Date<br />
_ _ _<br />
Print Comm. Fail? (0/1) Yes<br />
Print Confiramtion? (0/1) Yes<br />
Open Events<br />
_ _ _<br />
Button Relays Off 1 2 3 4 5<br />
Print reports:<br />
_ _ _<br />
Entering zero (0) in this field - Print Communication<br />
Failure will not be printed<br />
Entering any other number that is greater than 0 -<br />
Print Communication Failure will be printed<br />
Press enter<br />
to confirm<br />
The line cursor will move to the next line<br />
≤± ≤±∫∏¥∫≤≤ ≤∞ر∞Ø≤±<br />
System Initialization<br />
First Trans.<br />
_ _ _<br />
Last Trans.<br />
_ _ _<br />
Msg. Number<br />
_ _ _<br />
Time<br />
_ _ _<br />
Date<br />
_ _ _<br />
Print Comm. Fail? (0/1) Yes<br />
Print Confiramtion? (0/1) Yes<br />
Open Events<br />
_ _ _<br />
Button Relays Off 1 2 3 4 5<br />
Print reports:<br />
_ _ _<br />
Entering zero (0) in this field - Print confirmation will<br />
not be printed (smart key required to confirm alarm<br />
messages)<br />
Entering any other number that is greater than 0 -<br />
Print confirmation will be printed<br />
Press enter<br />
to confirm<br />
The line cursor will move to the next line<br />
≤± ≤±∫∏¥∫≤≤ ≤∞ر∞Ø≤±<br />
System Initialization<br />
First Trans.<br />
_ _ _<br />
Last Trans.<br />
_ _ _<br />
Msg. Number<br />
_ _ _<br />
Time<br />
_ _ _<br />
Date<br />
_ _ _<br />
Print Comm. Fail? (0/1) Yes<br />
Print Confiramtion? (0/1) Yes<br />
Open Events<br />
_ _ _<br />
Button Relays Off 1 2 3 4 5<br />
Print reports:<br />
_ _ _<br />
The number in the OPEN EVENTS field defines the<br />
number of open events in the system.<br />
DO NOT SET ANY NUMBER OTHER THAN THE<br />
NUMBER EXISTING IN THE OPEN EVENTS FIELD<br />
Entering 0 in this field will cancel all the open events<br />
Press enter<br />
to confirm<br />
The line cursor will move to the next line<br />
37
System Parameters Screen (continued)<br />
≤± ≤±∫∏¥∫≤≤ ≤∞ر∞Ø≤±<br />
System Initialization<br />
First Trans.<br />
_ _ _<br />
Last Trans.<br />
_ _ _<br />
Msg. Number<br />
_ _ _<br />
Time<br />
_ _ _<br />
Date<br />
_ _ _<br />
Print Comm. Fail? (0/1) Yes<br />
Print Confiramtion? (0/1) Yes<br />
Open Events<br />
_ _ _<br />
Button Relays Off 1 2 3 4 5<br />
Print reports:<br />
_ _ _<br />
BUTTON RELAY OFF field sets the identity of the 5<br />
relays using the smart key.<br />
All the relays entered in this field will be identified by the<br />
smart key. The smart key will change the state of these<br />
relays to OFF.<br />
Example<br />
4 is entered in the BUTTON RELAY OFF field<br />
An alarm message is received by the control<br />
panel/receiver. The smart key must be held to the smart<br />
key socket in order to confirm receipt of the message.<br />
The buzzer WILL NOT stop ringing because it belongs<br />
to relay number 1. Relay number 1 is therefore not<br />
defined.<br />
Take note to enter the active relays in this field.<br />
Press enter<br />
to confirm.<br />
If the relay is defined, it will not be possible to change the state to OFF.<br />
Press the<br />
key to EXIT the program parameter menu.<br />
38
INFO Screen<br />
The details of a specific message are shown on a separate screen.<br />
To EXIT the INFO screen, press the INFO key again.<br />
1 2 3<br />
G.M. ADVANCED FENCING & SECURITY TECHNOLOGIES<br />
Open event<br />
≤± ≤±∫∏¥∫≤≤ ≤∞ر∞Ø≤±<br />
Messages List<br />
Comm. Failure Trans. 001<br />
1 22:49:17 12/01/02<br />
Inactive zone<br />
Comm. Failure Trans. 002<br />
2 22:52:17 12/01/02<br />
Comm. Failure Trans. 003<br />
3 22:53:17 12/01/02<br />
Comm. Failure Trans. 004<br />
4 22:54:17 12/01/02<br />
Comm. Failure Trans. 005<br />
5 22:55:17 12/01/02<br />
4 5 6<br />
7 8 9<br />
0<br />
Communication failure<br />
Low battery<br />
Tamper-comm. card Info<br />
Emergency alarm<br />
Info<br />
UP/DOWN arrow<br />
Scroll up or down to chose a specific message<br />
INFO key<br />
Pressing the INFO key once will open a new screen<br />
with the details of the message.<br />
<strong>GM</strong> DUAL COMM<br />
Query<br />
≤± ≤±∫∏¥∫≤≤ ≤∞ر∞Ø≤±<br />
Messages Details:<br />
Comm. Failure Trans. 003<br />
3 22:53:17 12/01/02<br />
Message<br />
Detail<br />
Screen<br />
New message<br />
(flashing) that has<br />
been received by<br />
the control<br />
panel/receiver<br />
Comm. Failure Trans. 003<br />
4 22:55:17 12/01/02<br />
39
≤± ≤±∫∏¥∫≤≤ ≤∞ر∞Ø≤±<br />
Messages List<br />
Comm. Failure Trans. 001<br />
1 22:49:17 12/01/02<br />
Comm. Failure Trans. 002<br />
2 22:52:17 12/01/02<br />
Comm. Failure Trans. 003<br />
3 22:53:17 12/01/02<br />
Comm. Failure Trans. 004<br />
4 22:54:17 12/01/02<br />
Comm. Failure Trans. 005<br />
5 22:55:17 12/01/02<br />
Communication Failure Screen<br />
If there are any open communication failure events (the Communication Failure LED<br />
will light up), it is possible to see all the communication failure events on a separate<br />
screen.<br />
The first line will contain the first 6 transmitters that are not transmitting. If there are<br />
more than 6 transmitters that are not transmitting, they will appear on the same screen<br />
under the first line.<br />
G.M. ADVANCED FENCING & SECURITY TECHNOLOGIES<br />
Open event<br />
Inactive zone<br />
<strong>GM</strong> DUAL COMM<br />
Communication failure<br />
Low battery<br />
Tamper-comm. card<br />
Emergency alarm<br />
1 2 3<br />
4 5 6<br />
7 8 9<br />
0<br />
Info<br />
Query<br />
# Key<br />
Press the # key once to open the<br />
MENU screen<br />
≤± ≤±∫∏¥∫≤≤ ≤∞ر∞Ø≤±<br />
Menu<br />
The line cursor will always mark 1. Comm. Failures<br />
the first line.<br />
2. Open Events<br />
3. Low Batt. Msg.<br />
4. Door open Msg.<br />
5. Emergency Events<br />
6. Inactive Screen<br />
7. Query Parameters<br />
8. System Parameters<br />
Press enter to confirm.<br />
This confirms that the communication<br />
failure field has been chosen<br />
≤± ≤±∫∏¥∫≤≤ ≤∞ر∞Ø≤±<br />
Comm. Failures Transmitters:<br />
††∂†††††µ†††††¥†††††≥†††††≤†††††±††<br />
Press the # key to EXIT<br />
this screen.<br />
40
≤± ≤±∫∏¥∫≤≤ ≤∞ر∞Ø≤±<br />
Messages List<br />
Comm. Failure Trans. 001<br />
1 22:49:17 12/01/02<br />
Comm. Failure Trans. 002<br />
2 22:52:17 12/01/02<br />
Comm. Failure Trans. 003<br />
3 22:53:17 12/01/02<br />
Comm. Failure Trans. 004<br />
4 22:54:17 12/01/02<br />
Comm. Failure Trans. 005<br />
5 22:55:17 12/01/02<br />
Open Events Screen<br />
If there are any open events (the OPEN EVENT LED will light up), it is possible to see<br />
all the open events on a separate screen.<br />
If there are no open events then the screen will show "NO OPEN EVENTS".<br />
G.M. ADVANCED FENCING & SECURITY TECHNOLOGIES<br />
Open event<br />
Inactive zone<br />
<strong>GM</strong> DUAL COMM<br />
Communication failure<br />
Low battery<br />
Tamper-comm. card<br />
Emergency alarm<br />
1 2 3<br />
4 5 6<br />
7 8 9<br />
0<br />
Info<br />
Query<br />
# Key<br />
Press the # key once to open the<br />
MENU screen<br />
≤± ≤±∫∏¥∫≤≤ ≤∞ر∞Ø≤±<br />
Key 2 / arrow DOWN<br />
Menu<br />
1. Comm. Failures<br />
Press key 2 or scroll down with<br />
2. Open Events<br />
the arrow key until the OPEN<br />
3. Low Batt. Msg.<br />
EVENTS line is marked<br />
4. Door open Msg.<br />
5. Emergency Events<br />
2<br />
6. Inactive Screen<br />
7. Query Parameters<br />
8. System Parameters<br />
Press enter to confirm.<br />
This confirms that the open events<br />
field has been chosen<br />
≤± ≤±∫∏¥∫≤≤ ≤∞ر∞Ø≤±<br />
Open Events<br />
No Open Events . . .<br />
Press the # key to EXIT this<br />
screen.<br />
41
≤± ≤±∫∏¥∫≤≤ ≤∞ر∞Ø≤±<br />
Messages List<br />
Comm. Failure Trans. 001<br />
1 22:49:17 12/01/02<br />
Comm. Failure Trans. 002<br />
2 22:52:17 12/01/02<br />
Comm. Failure Trans. 003<br />
3 22:53:17 12/01/02<br />
Comm. Failure Trans. 004<br />
4 22:54:17 12/01/02<br />
Comm. Failure Trans. 005<br />
5 22:55:17 12/01/02<br />
Low Battery Message Screen<br />
If the LOW BATTERY LED lights up, it is possible to see on a separate screen which<br />
transmitters have low batteries.<br />
G.M. ADVANCED FENCING & SECURITY TECHNOLOGIES<br />
Open event<br />
Inactive zone<br />
<strong>GM</strong> DUAL COMM<br />
Communication failure<br />
Low battery<br />
Tamper-comm. card<br />
Emergency alarm<br />
1 2 3<br />
4 5 6<br />
7 8 9<br />
0<br />
Info<br />
Query<br />
# Key<br />
Press the # key once to open the<br />
MENU screen<br />
Key 3 / arrow DOWN<br />
Press key 3 or scroll down with<br />
the arrow key until the LOW<br />
BATTERY line is marked<br />
≤± ≤±∫∏¥∫≤≤ ≤∞ر∞Ø≤±<br />
3<br />
Menu<br />
1. Comm. Failures<br />
2. Open Events<br />
3. Low Batt. Msg.<br />
4. Door open Msg.<br />
5. Emergency Events<br />
6. Inactive Screen<br />
7. Query Parameters<br />
8. System Parameters<br />
Press enter to confirm.<br />
This confirms that the LOW BATTERY<br />
field has been chosen<br />
≤± ≤±∫∏¥∫≤≤ ≤∞ر∞Ø≤±<br />
Low Batt. Events<br />
Transmitter Name<br />
Msg. as written in “Messages”<br />
≤∞ر∞Ø≤±†††††††††††††≤±∫∏≥∫≤≤††††††††††††††††††††††††††††π<br />
The message that appears on<br />
this screen will be the<br />
message entered when<br />
programming the transmitter.<br />
Press the # key to EXIT this<br />
screen.<br />
42
≤± ≤±∫∏¥∫≤≤ ≤∞ر∞Ø≤±<br />
Messages List<br />
Comm. Failure Trans. 001<br />
1 22:49:17 12/01/02<br />
Comm. Failure Trans. 002<br />
2 22:52:17 12/01/02<br />
Comm. Failure Trans. 003<br />
3 22:53:17 12/01/02<br />
Comm. Failure Trans. 004<br />
4 22:54:17 12/01/02<br />
Comm. Failure Trans. 005<br />
5 22:55:17 12/01/02<br />
Door Open Message Screen<br />
If there is an alarm caused by an open transmitter cabinet door, (Tamper Com. Card<br />
LED lights up), it is possible to see on a separate screen which transmitters have a<br />
open doors.<br />
G.M. ADVANCED FENCING & SECURITY TECHNOLOGIES<br />
Open event<br />
Inactive zone<br />
<strong>GM</strong> DUAL COMM<br />
Communication failure<br />
Low battery<br />
Tamper-comm. card<br />
Emergency alarm<br />
1 2 3<br />
4 5 6<br />
7 8 9<br />
0<br />
Info<br />
Query<br />
# Key<br />
Press the # key once to open the<br />
MENU screen<br />
≤± ≤±∫∏¥∫≤≤ ≤∞ر∞Ø≤±<br />
Menu<br />
Key 4 / arrow DOWN<br />
1. Comm. Failures<br />
Press key 3 or scroll down with the 2. Open Events<br />
arrow key until the LOW BATTERY 3. Low Batt. Msg.<br />
line is marked<br />
4. Door open Msg.<br />
5. Emergency Events<br />
4<br />
6. Inactive Screen<br />
7. Query Parameters<br />
8. System Parameters<br />
Press enter to confirm.<br />
This confirms that the Door Open<br />
message field has been chosen<br />
≤± ≤±∫∏¥∫≤≤ ≤∞ر∞Ø≤±<br />
Door Events<br />
Transmitter Name Msg. as written in “Messages”<br />
≤∞ر∞Ø≤±†††††††††††††≤±∫∏≥∫≤≤††††††††††††††††††††††††††††π<br />
Press the # key to EXIT<br />
this screen.<br />
43
≤± ≤±∫∏¥∫≤≤ ≤∞ر∞Ø≤±<br />
Messages List<br />
Comm. Failure Trans. 001<br />
1 22:49:17 12/01/02<br />
Comm. Failure Trans. 002<br />
2 22:52:17 12/01/02<br />
Comm. Failure Trans. 003<br />
3 22:53:17 12/01/02<br />
Comm. Failure Trans. 004<br />
4 22:54:17 12/01/02<br />
Comm. Failure Trans. 005<br />
5 22:55:17 12/01/02<br />
Emergency Events Screen<br />
If there are open alarms that have been defined as emergency alarms, it is possible<br />
to see all the open emergency alarms on a separate screen.<br />
Example: Transmitter name – Armary . Alarm Message – Arm Door is Open.<br />
G.M. ADVANCED FENCING & SECURITY TECHNOLOGIES<br />
Open event<br />
Inactive zone<br />
<strong>GM</strong> DUAL COMM<br />
Communication failure<br />
Low battery<br />
Tamper-comm. card<br />
Emergency alarm<br />
1 2 3<br />
4 5 6<br />
7 8 9<br />
0<br />
Info<br />
Query<br />
# Key<br />
Press the # key once to open the<br />
MENU screen<br />
≤± ≤±∫∏¥∫≤≤ ≤∞ر∞Ø≤±<br />
Menu<br />
Key 5 / arrow DOWN<br />
1. Comm. Failures<br />
Press key 5 or scroll down with the<br />
2. Open Events<br />
arrow key until the EMERGENCY<br />
3. Low Batt. Msg.<br />
EVENTS line is marked<br />
4. Door open Msg.<br />
5. Emergency Events<br />
5<br />
6. Inactive Screen<br />
7. Query Parameters<br />
8. System Parameters<br />
Press enter to confirm.<br />
This confirms that the EMERGENCY<br />
EVENTS field has been chosen<br />
≤± ≤±∫∏¥∫≤≤ ≤∞ر∞Ø≤±<br />
Emergency Events<br />
Armary Arm Door is Open<br />
≤∞ر∞ص±†††††††††††††≤±∫∏≥∫≤≤††††††††††††††††††††††††††††∑±<br />
Press the # key to EXIT this<br />
screen.<br />
44
≤± ≤±∫∏¥∫≤≤ ≤∞ر∞Ø≤±<br />
Messages List<br />
Comm. Failure Trans. 001<br />
1 22:49:17 12/01/02<br />
Comm. Failure Trans. 002<br />
2 22:52:17 12/01/02<br />
Comm. Failure Trans. 003<br />
3 22:53:17 12/01/02<br />
Comm. Failure Trans. 004<br />
4 22:54:17 12/01/02<br />
Comm. Failure Trans. 005<br />
5 22:55:17 12/01/02<br />
Inactive Zone Screen<br />
This screen enables the deactivation of certain inputs from the transmitters, or the<br />
deactivation of an entire transmitter in specified time periods.<br />
Example: Input 3 from transmitter number 2 is a gate that is continuously open every<br />
day between 08h00 and 08h30. It is possible to deactivate this input for the specified<br />
30 minute time period. No alarms from this gate will be received by the control panel/<br />
receiver.<br />
Comment: If 99 is entered in the input column of the inactive zone screen, then the<br />
entire transmitter defined under column "Tx" will be deactivated.<br />
✓ In order to cancel a specified line of the inactive zone screen, enter 0 in all the<br />
columns.<br />
✓ In order to cancel ALL the inactive zones, enter 9999 in the TIME field of the<br />
SYSTEM PARAMETERS screen.<br />
G.M. ADVANCED FENCING & SECURITY TECHNOLOGIES<br />
Open event<br />
Inactive zone<br />
<strong>GM</strong> DUAL COMM<br />
Communication failure<br />
Low battery<br />
Tamper-comm. card<br />
Emergency alarm<br />
1 2 3<br />
4 5 6<br />
7 8 9<br />
0<br />
Info<br />
Query<br />
# Key<br />
Press the # key once to open the<br />
MENU screen<br />
≤± ≤±∫∏¥∫≤≤ ≤∞ر∞Ø≤±<br />
Key 6 / arrow DOWN<br />
Press key 6 or scroll down with<br />
the arrow key until the INACTIVE<br />
SCREEN line is marked<br />
Menu<br />
1. Comm. Failures<br />
2. Open Events<br />
3. Low Batt. Msg.<br />
4. Door open Msg.<br />
5. Emergency Events<br />
6<br />
6. Inactive Screen<br />
7. Query Parameters<br />
8. System Parameters<br />
Press enter to confirm.<br />
This confirms that the INACTIVE<br />
SCREEN field has been chosen<br />
≤± ≤±∫∏¥∫≤≤ ≤∞ر∞Ø≤±<br />
Inactive<br />
Tx Input From To<br />
2 3 08:00 08:30<br />
0 0 00:00 00:00<br />
0 0 00:00 00:00<br />
0 0 00:00 00:00<br />
0 0 00:00 00:00<br />
0 0 00:00 00:00<br />
0 0 00:00 00:00<br />
0 0 00:00 00:00<br />
0 0 00:00 00:00<br />
0 0 00:00 00:00<br />
0 0 00:00 00:00<br />
0 0 00:00 00:00<br />
UP/DOWN arrow key enables scrolling the<br />
rows of this screen.<br />
The cursor will appear on the first line in the<br />
first column of this screen<br />
Enter the transmitter number and press enter<br />
Enter the input number and press enter<br />
Enter the starting time “FROM” and press enter<br />
Enter the end time “TO” and press enter<br />
The LEFT/RIGHT arrow keys enables scrolling to the left and right in a specified row.<br />
45
≤± ≤±∫∏¥∫≤≤ ≤∞ر∞Ø≤±<br />
Messages List<br />
Comm. Failure Trans. 001<br />
1 22:49:17 12/01/02<br />
Comm. Failure Trans. 002<br />
2 22:52:17 12/01/02<br />
Comm. Failure Trans. 003<br />
3 22:53:17 12/01/02<br />
Comm. Failure Trans. 004<br />
4 22:54:17 12/01/02<br />
Comm. Failure Trans. 005<br />
5 22:55:17 12/01/02<br />
Query Parameters Screen<br />
Enables the selection of alarm messages according to specified parameters.<br />
The query parameters screen will not operate if specified parameters have not been<br />
defined.<br />
QUERY key – Before pressing the Query key, chose Query Parameters. Query<br />
G.M. ADVANCED FENCING & SECURITY TECHNOLOGIES<br />
Open event<br />
Inactive zone<br />
<strong>GM</strong> DUAL COMM<br />
QUERY key –<br />
Before pressing the<br />
Query key, chose<br />
Query Parameters.<br />
Communication failure<br />
Low battery<br />
Tamper-comm. card<br />
Emergency alarm<br />
Query<br />
1 2 3<br />
4 5 6<br />
7 8 9<br />
0<br />
Info<br />
Query<br />
# Key<br />
Press the # key once to open the<br />
MENU screen<br />
Key 7 / arrow DOWN<br />
Press key 7 or scroll down with the<br />
arrow key until the QUERY<br />
PARAMETERS line is marked<br />
≤± ±±∫∞¥∫≥≤ ≤∞ر∞Ø≤±<br />
7<br />
Menu<br />
1. Comm. Failures<br />
2. Open Events<br />
3. Low Batt. Msg.<br />
4. Door open Msg.<br />
5. Emergency Events<br />
6. Inactive Screen<br />
7. Query Parameters<br />
8. System Parameters<br />
Press enter to confirm.<br />
This confirms that the QUERY<br />
PARAMETERS field has been chosen<br />
≤± ≤±∫∏¥∫≤≤ ≤∞ر∞Ø≤±<br />
Cabinet No.<br />
Msg. No.<br />
Query Parameters<br />
To<br />
To<br />
Up/down Arrow Keys<br />
Enables scrolling<br />
between lines.<br />
The line cursor will be<br />
found on the first line<br />
of the QUERY<br />
PARAMETERS screen<br />
Enter the cabinet number “FROM” and press<br />
enter<br />
Enter the cabinet number “TO” and press<br />
enter<br />
Press the down arrow key. The line<br />
cursor will move to the second line.<br />
Date<br />
Time<br />
To<br />
To<br />
Enter message number (Msg. No.) “FROM”<br />
and press enter<br />
Enter message number (Msg. No.) “TO” and<br />
press enter<br />
Press the down arrow key. The line<br />
cursor will move to the third line.<br />
Enter the date “FROM” and press enter<br />
Enter the date “TO” and press enter<br />
Press the down arrow key. The line<br />
cursor will move to the fourth line.<br />
Enter the time “FROM” and press enter<br />
Enter the time “TO” and press enter<br />
The LEFT/RIGHT arrow keys enables scrolling to the left and right in a specified row.<br />
46
Troubleshooting <strong>Guide</strong><br />
The flow charts below provide troubleshooting guides for the DUAL COMM transmitter<br />
and DUAL COMM control panel/receiver.<br />
1. Dual comm transmitter troubleshooting guide<br />
The D-19 LED flashes rapidly<br />
and continuously. Messages are<br />
not received in the control<br />
panel/receiver.<br />
YES<br />
Does the transmitter number defined<br />
during the transmitter programming<br />
procedure match the transmitter number<br />
set using the transmitter DIP switches<br />
NO<br />
PROGRAM the transmitter<br />
again<br />
Reset the DIP switches so that<br />
the DIP switch number matches<br />
the programmed transmitter<br />
number<br />
Disconnect the transmitter from<br />
the 12 V power and wait<br />
5 seconds. Reconnect to 12 V<br />
power.<br />
Does the D-19 LED flash?<br />
NO<br />
COMPLETE<br />
YES<br />
Please contact <strong>GM</strong><br />
<strong>Technologies</strong> <strong>Ltd</strong> or an<br />
authorized <strong>GM</strong> Distributor<br />
or agent<br />
47
2. Dual comm transmitter troubleshooting<br />
guide (continued)<br />
The D-18 LED does not light up<br />
Is the J-29 Jumper bridged?<br />
NO<br />
Bridge the J-29 Jumper<br />
Is there power connected to the +-<br />
battery input connectors?<br />
NO<br />
Does the D-18 LED light up?<br />
NO<br />
Check the battery connections<br />
and power supply connections<br />
Is the fuse F1 on the circuit<br />
board burnt out or not?<br />
YES<br />
Replace fuse F1<br />
Please contact <strong>GM</strong> <strong>Technologies</strong><br />
<strong>Ltd</strong> or an authorized <strong>GM</strong><br />
Distributor or agent<br />
COMPLETE<br />
48
3. Dual comm transmitter troubleshooting<br />
guide (continued)<br />
D-20 LED lights up continuously.<br />
Messages are not received in the<br />
control panel/receiver<br />
Disconnect inputs 1 to 8 by<br />
disconnecting the connectors<br />
Does the D-20 LED remain lit<br />
up continuously?<br />
NO<br />
Re-connect the connectors of inputs<br />
1-8 one-by-one. Check which input<br />
causes the fault. Check the input that<br />
causes the fault.<br />
YES<br />
Reprogram the transmitter.<br />
Please refer to the relevant<br />
chapter of this manual explaining<br />
how to program the transmitter.<br />
COMPLETE<br />
49
4. Dual comm transmitter troubleshooting<br />
guide (continued)<br />
There is no display in the control<br />
panel/receiver LCD screen. The<br />
control panel display does not light<br />
up.<br />
Is the control panel/receiver<br />
connected to a power source?<br />
NO<br />
Connect the control panel/receiver to<br />
a power source.<br />
YES<br />
Press the INFO button and ARROW<br />
UP button<br />
NO<br />
Does the control panel/receiver LCD<br />
screen light up?<br />
YES<br />
YES<br />
Does the control panel/receiver LCD<br />
screen display without any contrast?<br />
YES<br />
Presses the INFO button, and using<br />
the ARROW RIGHT and ARROW<br />
LEFT buttons, adjust the contrast of<br />
the LCD screen to the required level.<br />
NO<br />
Replace the Fuse F1<br />
Disconnect the control panel/receiver<br />
from the power source and unscrew<br />
the top cover screws.<br />
YES<br />
Check to see whether the Fuse F1 is<br />
burnt out or not.<br />
NO<br />
Close the top cover screws and<br />
contact <strong>GM</strong> <strong>Technologies</strong> <strong>Ltd</strong> or an<br />
authorized <strong>GM</strong> Distributor or agent<br />
COMPLETE<br />
50
G.M. <strong>Advanced</strong> Fencing & <strong>Security</strong> <strong>Technologies</strong> <strong>Ltd</strong>.<br />
14 Ta’as St, Industrial zone Kfar-Sava P.O.Box 2327 Zip Code 44425 Israel<br />
ª +972-9-7662965<br />
972-9-7662964<br />
gmgmtec@inter.net.il<br />
http:\www.gmsecurity.com<br />
G.M. ADVANCED FENCING & SECURITY TECHNOLOGIES<br />
Open event<br />
Inactive zone<br />
Comm<br />
Low b<br />
Tamp<br />
Design & Production<br />
A.M.N <strong>Ltd</strong>.<br />
<strong>GM</strong> DUAL COMM<br />
Emerg