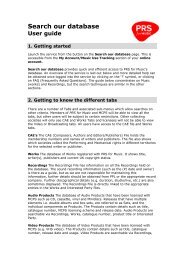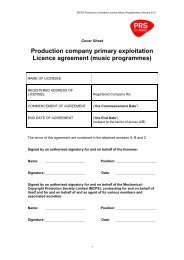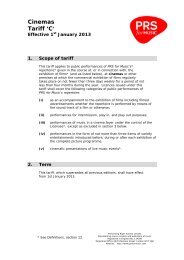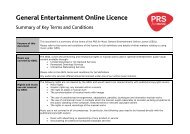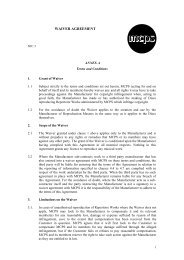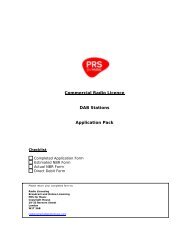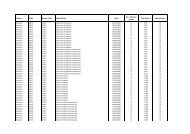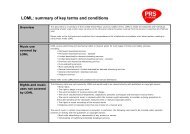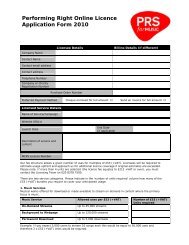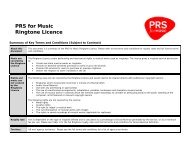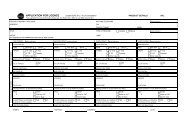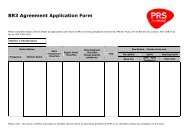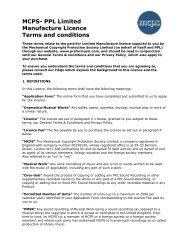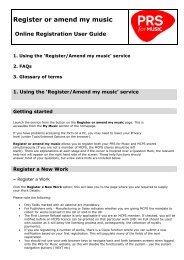BMAT Vericast Upload Service User Guide - PRS
BMAT Vericast Upload Service User Guide - PRS
BMAT Vericast Upload Service User Guide - PRS
Create successful ePaper yourself
Turn your PDF publications into a flip-book with our unique Google optimized e-Paper software.
<strong>BMAT</strong> <strong>Vericast</strong> <strong>Upload</strong> <strong>Service</strong><br />
<strong>User</strong> <strong>Guide</strong><br />
This <strong>User</strong> <strong>Guide</strong> shows you how to use the <strong>BMAT</strong> <strong>Vericast</strong> <strong>Upload</strong> System to make<br />
‘fingerprints’ for your music.<br />
Please follow these steps:<br />
1. Log on<br />
The <strong>Upload</strong> <strong>Service</strong> works through your internet browser (Internet Explorer, Firefox).<br />
Visit www.prsformusic.com/malta<br />
Enter your <strong>User</strong> name and Password in the Log On screen as shown in Fig.1. Your<br />
<strong>User</strong> name and Password have been sent to you with this user guide and are casesensitive.<br />
Please note: this login information is valid for this service only – it cannot<br />
be used anywhere else on the <strong>PRS</strong> for Music site.<br />
Your <strong>User</strong> name is your <strong>PRS</strong> for Music CAE number with the prefix “prs”, so it will<br />
look like this prs1234567. Your email address will be the one you have registered<br />
with <strong>PRS</strong> for Music.<br />
Fig. 1<br />
Page 1
If you forget your password, you can reset it if you click on "Forgot your<br />
password? Click here".<br />
This will redirect you to the following screen (Fig. 2) where you will be asked to fill in<br />
your <strong>User</strong> name and email details. Select "request >>" to have your password sent<br />
to you.<br />
Fig. 2<br />
Once you have successfully logged in, you will see the <strong>Upload</strong>s screen (Fig. 3).<br />
Fig. 3<br />
Page 2
2. <strong>Upload</strong> tracks<br />
STEP 1<br />
On the <strong>Upload</strong>s screen select "Add Track" to start uploading your song (Fig. 4).<br />
Please make sure you have all the tracks you want to upload stored on your<br />
computer. The service can only accept files that are smaller than 20 MB in size<br />
and are in MP3, M4a (mpeg4) or WMA format.<br />
Fig. 4<br />
Browse to find the audio file for your song and select “Continue”. Please wait until<br />
the upload is completed (this may take some time, depending on your internet<br />
connection speed and the size of the file).<br />
STEP 2<br />
Once your file has uploaded, you can add track information (Fig. 5). Please add as<br />
many details as you can because this will appear on the reports.<br />
Please note that fields marked with “*” are required and must be completed. ID3 tag<br />
information is automatically extracted from the uploaded mp3 audio file, so some<br />
fields will already be filled in for you. To ensure as much information is automatically<br />
completed, we suggest you use software such as iTunes… right mouse click on the<br />
track and select “Get info”.<br />
When you have included as much information as you can, select “Continue”.<br />
Page 3
Fig. 5<br />
STEP 3<br />
You can now double check the details you have entered. Please make sure all<br />
information is correct before selecting “Finish”.<br />
Please also note that if you have multiple recordings of the same song, each version<br />
will need to be uploaded as the fingerprint system creates a “fingerprint” based on<br />
the actual audio delivered.<br />
You will then be redirected to a summary page (Fig. 6)<br />
Fig. 6<br />
Page 4
Clicking the symbol<br />
compare the audio.<br />
you will be able to<br />
Clicking the symbol<br />
details submitted.<br />
you will be able to view all the<br />
Clicking the symbol<br />
details.<br />
you will be able to edit these<br />
Clicking the symbol you will be able to remove the<br />
track from the Current <strong>Upload</strong> List.<br />
To add more tracks, select "Add Track" and repeat Steps 1, 2 and 3. You can add<br />
up to 30 tracks at a time.<br />
3. Final step (most important)<br />
When you have finished uploading tracks and adding information, select "Complete<br />
<strong>Upload</strong>". This will send your tracks to us for analysis. IF YOU DO NOT SELECT THIS,<br />
YOUR UPLOADS WILL NOT BE SUBMITTED.<br />
Please note that selecting “Complete <strong>Upload</strong>” also completes the upload process -<br />
you will not be able to go back and change any details after this, so please ensure all<br />
information is correct.<br />
You will be sent an email to notify you when the upload is finalised.<br />
All the songs you have uploaded will be then analysed in order to extract their<br />
fingerprint, and later added to the reference database we use to monitor the<br />
broadcasts.<br />
After completing your current upload you are able to add further tracks following the<br />
previously explained steps with a new upload.<br />
4. Log off<br />
Please “Log off” once you have finished using the <strong>BMAT</strong> <strong>Vericast</strong> <strong>Upload</strong> <strong>Service</strong>.<br />
Page 5