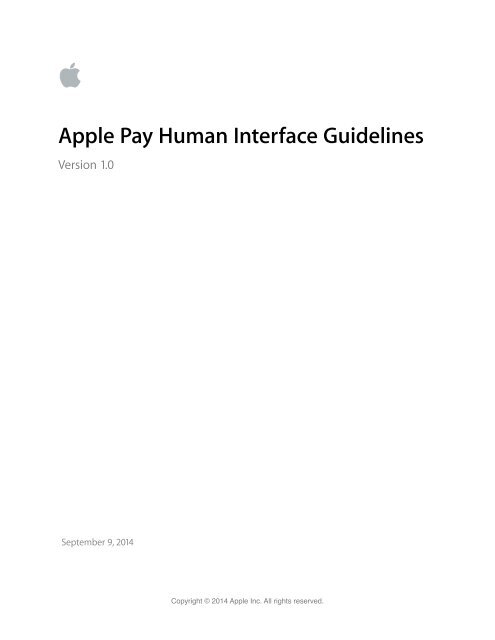You also want an ePaper? Increase the reach of your titles
YUMPU automatically turns print PDFs into web optimized ePapers that Google loves.
<br />
apple"<br />
!<br />
<strong>Apple</strong> <strong>Pay</strong> <strong>Human</strong> <strong>Interface</strong> <strong>Guidelines</strong><br />
Version 1.0<br />
September 9, 2014<br />
Copyright © 2014 <strong>Apple</strong> Inc. All rights reserved.
Overview<br />
<strong>Apple</strong> <strong>Pay</strong> is an easy, secure, and private way to make payments on iPhone 6. When purchasing<br />
physical goods and services in apps, users can use <strong>Apple</strong> <strong>Pay</strong> to securely provide their billing,<br />
shipping, and contact information, as well as their payment information.<br />
!<br />
The Checkout Flow with <strong>Apple</strong> <strong>Pay</strong><br />
Using <strong>Apple</strong> <strong>Pay</strong> in your app, users can quickly check out without having to create an account<br />
or type billing and shipping information. As soon as users authorize and submit their payment<br />
using Touch ID or their passcode, <strong>Apple</strong> <strong>Pay</strong> provides the required contact information (such as<br />
name, phone number, and email), along with the billing, shipping, and payment details you<br />
need to fulfill the order.<br />
!<br />
No Shopping Cart<br />
If your app does not have a shopping cart, you can use <strong>Apple</strong> <strong>Pay</strong> to accept single-item<br />
purchases. To help users make a single-item purchase, invoke <strong>Apple</strong> <strong>Pay</strong> as the first step in the<br />
purchasing process. <strong>Apple</strong> <strong>Pay</strong> responds by providing the billing and shipping addresses (if<br />
needed), along with the payment information.<br />
!<br />
One Shipping Address<br />
If your app has a shopping cart and all of the merchandise in that cart must be shipped by the<br />
same method to the same address, invoke <strong>Apple</strong> <strong>Pay</strong> at the beginning of the checkout process.<br />
After the user authorizes the purchase, <strong>Apple</strong> <strong>Pay</strong> responds by providing the billing and<br />
shipping addresses (if needed), along with the payment information.<br />
!<br />
Multiple Shipping Addresses and Methods<br />
If your app has a shopping cart and offers the ability to ship individual items by different<br />
shipping methods or to different addresses, or offers an in-store pick up option, invoke <strong>Apple</strong><br />
<strong>Pay</strong> after the shipping addresses or billing methods have been specified. Although there is no<br />
way to specify multiple addresses or multiple shipping methods, you can still use <strong>Apple</strong> <strong>Pay</strong> to<br />
get the billing address and payment information.<br />
!<br />
Be sure to collect redemption codes for discounts prior to starting the <strong>Apple</strong> <strong>Pay</strong> process.<br />
!<br />
The <strong>Apple</strong> <strong>Pay</strong> Button<br />
When <strong>Apple</strong> <strong>Pay</strong> is enabled on a user’s device, display the “Buy with <strong>Apple</strong> <strong>Pay</strong>” button<br />
prominently, so that the user can use their active credit or debit card in <strong>Apple</strong> <strong>Pay</strong> to make<br />
payments. For guidelines on how to use <strong>Apple</strong> <strong>Pay</strong> button assets and payment marks in the<br />
customer purchase flow, see https://developer.apple.com/apple-pay/.<br />
!<br />
!<br />
If a user’s device does not support <strong>Apple</strong> <strong>Pay</strong>, do not display the <strong>Apple</strong> <strong>Pay</strong> payment button.<br />
!<br />
<strong>Apple</strong> <strong>Pay</strong> Sheet Customization<br />
Before the user submits an order and the associated payment, the <strong>Apple</strong> <strong>Pay</strong> sheet displays<br />
information that you request, such as credit and debit card information, billing address,<br />
shipping name and address, and a contact email address (Figure 1). Be sure to request only<br />
what is needed to process the payment and complete the transaction.<br />
Copyright © 2014 <strong>Apple</strong> Inc. All rights reserved.
Figure 1: <strong>Apple</strong> <strong>Pay</strong> Sheet<br />
For example, if the merchandise will be delivered or fulfilled electronically, it makes sense to<br />
request a contact email address, but not a shipping address.<br />
!<br />
Any number of shipping methods can be passed to <strong>Apple</strong> <strong>Pay</strong> so that users can adjust the<br />
speed of delivery from within the <strong>Apple</strong> <strong>Pay</strong> sheet. To specify a shipping method, use a label, a<br />
cost, and an optional second line for providing an estimated date of delivery.<br />
!<br />
You can add line items to the purchase total to explain additional charges. A line item consists<br />
of a label and an associated cost, such as “Gift Wrap $5.00” or “Tax $4.53”. You can also add an<br />
item with a negative value, such as “Friday Discount -$2.00”. Use line items for charges that are<br />
added to the merchandise being purchased; don’t use them to display an itemized list of<br />
products.<br />
!<br />
Create line item labels that are specific and easily understood by your customers. As much as<br />
possible, create labels that can display on a single line.<br />
!<br />
You can also provide a business name that appears after the word “PAY” on the same line as the<br />
total.<br />
!<br />
Note that the <strong>Apple</strong> <strong>Pay</strong> sheet always displays text in all capital letters.<br />
!<br />
Copyright © 2014 <strong>Apple</strong> Inc. All rights reserved.
The Post Transaction Process<br />
After the transaction, <strong>Apple</strong> <strong>Pay</strong> displays an animation indicating that the transaction has<br />
completed.<br />
!<br />
Display your order confirmation or thank you page after the <strong>Apple</strong> <strong>Pay</strong> sheet dismisses. To<br />
provide a clear user experience, your order confirmation page should display the details about<br />
the expected shipping date and how users can check the status of their order. If appropriate,<br />
you can also suggest that users create an account—or give existing customers a way to sign<br />
into their account—so that they can easily track the status of their order<br />
!<br />
To learn more about best practices for user interface and user experience design,<br />
see iOS <strong>Human</strong> <strong>Interface</strong> <strong>Guidelines</strong>.<br />
!<br />
Copyright © 2014 <strong>Apple</strong> Inc. All rights reserved.