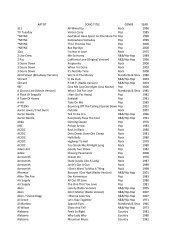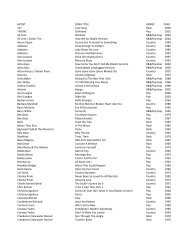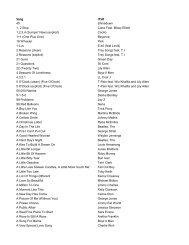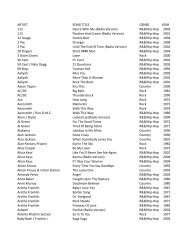SCRATCH VRM Manual - PCDJ.com
SCRATCH VRM Manual - PCDJ.com
SCRATCH VRM Manual - PCDJ.com
Create successful ePaper yourself
Turn your PDF publications into a flip-book with our unique Google optimized e-Paper software.
Visiosonic, Ltd.<br />
1881A Drew Street<br />
Clearwater, FL 33765<br />
www.visiosonic.<strong>com</strong><br />
sales@visiosonic.<strong>com</strong><br />
Copyright Copyright © 1999, 2000, 2001, 2002, 2003,<br />
2004 Visiosonic, Ltd. All Rights Reserved.<br />
Trademarks The Eye Logo, pcdj, <strong>PCDJ</strong>, <strong>PCDJ</strong> PHAT, <strong>PCDJ</strong> PHAT Mixmaster,<br />
<strong>PCDJ</strong> Software, Red, FX, KJ and Visiosonic are trademarks and or<br />
service marks of Visiosonic, Ltd., and are being used herein with its<br />
permission. Reproduction of this manual is not permitted without<br />
express written permission from Visiosonic, Ltd.<br />
License and<br />
Certain<br />
Restrictions<br />
The software may be used on a single <strong>com</strong>puter. The software,<br />
Interface and any related materials may not be copied in any way<br />
whatsoever. You may not de-<strong>com</strong>pile, reverse engineer,<br />
disassemble or reduce the software. Nor are you allowed to may<br />
not modify, adapt, translate, rent sublicense, assign, lease, loan,<br />
resell for proof, distribute or network the software, disk, related<br />
materials or create derivative works based upon the software or any<br />
part thereof.<br />
<strong>Manual</strong><br />
Written<br />
By Hicham Janati<br />
<strong>Manual</strong><br />
Edited<br />
By Ward Impe<br />
Graphics<br />
By Hicham Janati<br />
Program<br />
Design &<br />
Technical<br />
Layout Sumner McCarty
NOTE<br />
This manual has been written as a guide for all of<br />
the “<strong>PCDJ</strong> Scratch” products. Therefore, there may<br />
be certain features that you will see in this manual<br />
that do not apply to the specific product that you<br />
have.<br />
There are features in this manual that are plugins<br />
(they do not <strong>com</strong>e standard with the <strong>PCDJ</strong><br />
Software. Most of these features mentioned in this<br />
manual will be marked with an asterisk to show that<br />
they are a plug-in. These extras can be purchased<br />
from Visiosonic by calling direct or via the pcdjc.<strong>com</strong><br />
Web site.<br />
Though there may be a few references to the<br />
<strong>PCDJ</strong> Red, the topic may still refer to our other<br />
“<strong>PCDJ</strong> Digital” products as well.<br />
Visiosonic: Toll Free 866-WWW-<strong>PCDJ</strong><br />
Web Site: www.pcdj.<strong>com</strong>
Foreword<br />
Mixing - The Next Generation<br />
It’s somewhat redundant to say that <strong>com</strong>puters are making<br />
their way into almost every facet of life, as we know it. From the<br />
standpoint of the professional DJ, there has been at least a faint<br />
cognizance of the inevitable day when <strong>com</strong>puters would be used<br />
in the mix. As you are reading this manual, you’re probably well<br />
aware that this day has arrived.<br />
There now exists a technology that is provoking the DJ to<br />
move into the realm of <strong>com</strong>puters. A technology that empowers<br />
him like never before. It is called MP3.<br />
The Development of MP3<br />
MPEG, pronounced “em-peg,” stands for Moving Picture<br />
Experts Group. This acronym stands for two things: First, it is a<br />
sophisticated technology designed for the purpose of<br />
<strong>com</strong>pressing and transmitting audio-visual information (e.g.,<br />
music and video) over such networks as: satellite, the Internet<br />
and telephone, and does this without any detectable loss in<br />
quality of the sound or picture. Secondly, MPEG is an industry<br />
standards group that helps make the coding and transmission of<br />
audio and visual information universally <strong>com</strong>patible. (When you<br />
hear of MPEG, it is usually referring to the technology.)<br />
The potential that this tremendous breakthrough offers the<br />
human race is almost overwhelming when one realizes its true<br />
capabilities. This is only the starting point of something very big.<br />
The number of doors of opportunity for improving everyday life<br />
as this technology expands and improves seems almost<br />
endless.
MPEG Layer 3 (better known as MP3), is an extension of the<br />
MPEG technology that specifically deals with music and other<br />
audio files in how they are <strong>com</strong>pressed and stored on a<br />
<strong>com</strong>puter disk. Layer 3 is the third evolution of three audio<br />
coding standards that have evolved in the technology. With<br />
MP3, it is possible to produce CD quality sound while only using<br />
up approximately one-tenth the amount of disk space used with<br />
that of typical CDs. For example, you get about one hour of<br />
music on a CD, where, with MP3 files you can get approximately<br />
10 to 11 hours of music on the same CD. One way this is done<br />
is: the MP3 format analyzes the audio files and discerns which<br />
are within the realm of the human ear’s ability to hear and which<br />
are not. The hearing range is within 20Hz (cycles per second) and<br />
20,000Hz. The MP3 format discards the non-discernable<br />
sounds, saving ample amounts of disk space.<br />
DJs are mixing with incredible precision, reaching further<br />
realms of creativity and giving phenomenal performances like<br />
never before by en<strong>com</strong>passing conventional mixing with the<br />
<strong>com</strong>puter and the <strong>PCDJ</strong> Red MP3 software from Visiosonic. And<br />
for auditions, the savvy DJ has this latest technology to remain a<br />
<strong>com</strong>petitive <strong>com</strong>modity in this ever-growing field.<br />
This DJ system for professionals is <strong>com</strong>prised of a pair of<br />
virtual Players, a Mixer and a Recordcase, all visible from one<br />
<strong>com</strong>puter screen. The idea is simple: you copy (encode) your<br />
collection of music to MP3 files, store them on a hard drive, then<br />
use the <strong>PCDJ</strong> Software interface to set up your playlist,<br />
crossmix between tracks, change volume levels, beat-match one<br />
song with the other and so on. The interface is so friendly; it’s just<br />
like working a real life system but with much more control and<br />
many more capabilities.<br />
As CD technology replaced vinyl records because of the<br />
significant advantages it brought to the table, MP3 is the next
generation of digital format for duplicating and storing high<br />
quality music. This format has great advantages over previous<br />
technologies.<br />
The Red is a cutting edge tool for the DJ in utilizing the<br />
<strong>com</strong>puter and MP3 technology to their greatest capacities. A<br />
unique marriage of Swedish and American insight along with a<br />
relentless effort for simplicity of operation makes the <strong>PCDJ</strong><br />
Software a beast among others. And because of this, the<br />
transition to the inevitable application of <strong>com</strong>puters is painless<br />
and all empower-ing for the DJ.<br />
* * *
System Requirements<br />
<strong>PCDJ</strong> Scratch has been developed to support most<br />
<strong>com</strong>mon PC configurations and does not require a lot from your<br />
<strong>com</strong>puter. These are the minimum requirements that your<br />
<strong>com</strong>puter needs to meet, in order to run <strong>PCDJ</strong> Scratch<br />
• Windows® 2000, XP<br />
• Intel® Pentium® IV 1.5 GHz or faster<br />
• 356 MB RAM for Windows® 2000/XP.<br />
• 250 MB available hard disc space for installation.<br />
• Windows® <strong>com</strong>patible Sound card (Preferred ASIO<br />
supported Soundcard2 stereo Line Inputs, 2 stereo Line<br />
outputs)<br />
• Windows Media Player 9.0<br />
• DirectX 9 / Windows Media 9 drivers<br />
• 2 Turntables that output to Line Level or 2 Phono<br />
Preamps.<br />
• 32mb 4xAGP Video Card
Part I Orientation<br />
Chapter I Installation<br />
Wel<strong>com</strong>e<br />
Installing the MAYA44 USB soundcard<br />
Installing the <strong>PCDJ</strong> Scratch<br />
Running the Program<br />
Conclusion<br />
Chapter II <strong>PCDJ</strong> Scratch<br />
The Player<br />
The Mixer<br />
The Recordcase<br />
Ripping / Download Music
Chapter I Installation<br />
Wel<strong>com</strong>e<br />
The <strong>PCDJ</strong> Software has many features not available<br />
from other brand players. This manual will orient you with all of<br />
the features in an easy-to-understand format. You will quickly<br />
find just how simple this player is to use and how much freedom<br />
you now have in mixing music. So let’s get started with this<br />
state-of-the-art MP3 DJ system.<br />
MAYA44 USB Soundcard Installation<br />
Open the CD drive<br />
Open Folder AudioTrack<br />
Inside Audiotrack Folder open folder Maya44 USB (see pic.<br />
below)<br />
MAYA44 USB
Open Folder PC then Folder MAYA44USBv2.3.6c and double<br />
click on the exe file “SetupXP_2k.exe”<br />
SetupXP_2k.exe<br />
A new folder will open requiring the installation language that<br />
you would like it to installed in.<br />
Once you have chosen the language a new installation window<br />
will pop up at this time you click on “Install the drivers” see<br />
below
Once you click on “Install the drivers” you will be prompted with<br />
a license agreement, you then click agree and install<br />
Through out the installation you will be asked to unplug and plug<br />
your Soundcard from the USB device on your <strong>com</strong>puter, at that<br />
point just follow the instructions, as it is required from you.
After you unplug the Soundcard and plug it back in, the<br />
installation process will resume and a window will pop up<br />
informing that the drivers have not passed Windows testing, that<br />
means your windows need to be updated, click “Continue<br />
Anyways” to resume installation.
At this point you will be prompted to unplug your soundcard<br />
Plug it back
Again you will prompted with a window that reads about drivers<br />
have not passed Windows testing, that means your windows<br />
need to be updated, click “Continue Anyways” to resume<br />
installation.<br />
Once you click that it will install necessary drivers and require<br />
from you to reboot the <strong>com</strong>puter please do so.
<strong>PCDJ</strong> <strong>SCRATCH</strong> Installation<br />
Insert the <strong>PCDJ</strong> Scratch CD. If auto start is activated<br />
<strong>PCDJ</strong> Scratch installation will start automatically. If you start<br />
manually go to “My <strong>com</strong>puter”, open the "<strong>PCDJ</strong> Scratch“ CD and<br />
run “Setup_Scratch.exe”. The installation will create a shortcut<br />
to the program on your desktop from where you can start the<br />
program after it is installed.<br />
Running the Program<br />
To run the program, click on the Windows “Start” button,<br />
and then click on “Programs”, then “Visiosonic” and then<br />
“<strong>PCDJ</strong> Scratch”. Follow the express instructions on the screen<br />
to do a quick setup of the program.<br />
Conclusion<br />
Now that you have successfully installed the <strong>PCDJ</strong><br />
Software, let’s move on and quickly run through the<br />
configuration step.
Chapter II <strong>PCDJ</strong> Scratch<br />
Wel<strong>com</strong>e<br />
<strong>PCDJ</strong> Scratch, like our Karaoke product, <strong>com</strong>es as a<br />
<strong>com</strong>plete stand-alone product to load on your <strong>com</strong>puter. The<br />
stand-alone version will offer the powerful features in the <strong>PCDJ</strong><br />
FX record case. The user will be able to sort, organize, search<br />
and create waitlists along with ripping with <strong>PCDJ</strong>'s easy to use<br />
active recordcase. For those who have FX, Scratch will plug-in<br />
as an additional <strong>VRM</strong>. It appears in FX as 2 additional media<br />
players that can be used in conjunction with FX's two standard<br />
players. So, for those DJ's who still love the feel of vinyl under<br />
their fingertips, <strong>PCDJ</strong> scratch will bridge the gap. This truly gives<br />
the DJ the hand on vinyl feel and power and features above and<br />
beyond anything that has hit the market today.<br />
The vinyl technology has been designed with new levels<br />
of analog to digital conversion that secures the bridge with<br />
confident reliability. Unlike other systems, which employ<br />
"timecode" on vinyl, <strong>PCDJ</strong> Scratch vinyl records contain<br />
specially modulated physical location stamps. As the needle<br />
traces the groove, <strong>PCDJ</strong> Scratch software is able to listen to the<br />
sound <strong>com</strong>ing from the turntable and tell instantly the physical<br />
position of the needle on the surface of the record. These<br />
multiple channel location stamps make sure the <strong>com</strong>munication<br />
between the vinyl and the PC is double accurate and correct.<br />
What this means is if your vinyl starts wearing there is a<br />
failsafe in place to make sure you don't skip a beat.<br />
There are approximately 155 totally unique physical<br />
position stamps per rotation of the record. To give you an idea of<br />
the latency, this means that <strong>PCDJ</strong> Scratch software reads a new<br />
physical position stamp every 12 milliseconds when the record
is played at 33-1/3 rpm. The audio's frequency is actually<br />
changed as low as 3 milliseconds.<br />
This chapter is to familiarize you with the <strong>PCDJ</strong> Software<br />
and to show its many features. It is broken down into three<br />
separate diagrams: The Player, The Mixer and The Recordcase.<br />
Each feature is numbered, and a corresponding number is listed<br />
below the diagrams with an explanation of its purpose.<br />
The best approach to quickly understanding the<br />
functionality and purpose of the <strong>PCDJ</strong> Scratch’s features is to<br />
briefly observe and try-out each feature as they are covered in<br />
the diagrams when ever possible.<br />
The Player<br />
The diagram below is a close-up of one of the Dual<br />
Players. Follow along and read about each numbered feature,<br />
and observe how they look and where they are located.<br />
13<br />
4 12<br />
5 11<br />
6<br />
7<br />
10 8 9<br />
1 2<br />
3c 3d 3a 3b
1. Stop Button Stops Song<br />
2. Play Button Plays Song<br />
3. Load Button 3a and 3b Loads Song to a side of the<br />
records played, while with 3c and 3d you can select wich<br />
side is displayed.<br />
4. TT DRCT Button Play a Normal Vinyl Record on<br />
your Turntable through <strong>PCDJ</strong><br />
5. REC Button Press REC, Speak into the Microphone,<br />
Hit REC again... Now the Recording is saved and<br />
automatically loaded into the player for scratching.<br />
6. P Button Position Mode... Use this mode to Needle<br />
Drop with the <strong>PCDJ</strong> WAX record... The Player will<br />
respond to the <strong>PCDJ</strong> WAX Position, Velocity, and<br />
Direction of Playback.<br />
NOTE: When Not in Velocity or Position Mode, the Song will<br />
continue playing at the last speed of the Turntable or remain<br />
stopped.<br />
7. V Button Velocity Mode... This mode disregards<br />
Position of the <strong>PCDJ</strong> WAX, only cueing off of the<br />
Velocity and Direction of Playback.<br />
8. MUTE FF Button This button Mutes all Forward<br />
playback (good for reverse crab scratches)<br />
9. MUTE RR Button This button Mutes all Reverse<br />
playback (good for crab scratches and backcueing<br />
without the use of a crossfader.)
10. MUTE VEL Button This button Mutes all speeds<br />
slower than the range set by the slider directly above it.<br />
When you increase this range, you will see a red and<br />
green bar appear showing the area of muted playback.<br />
Below the Tempo readout shows the actual speed of<br />
playback with a similar display. You can use these<br />
together to create your own, unique, scratch sound.<br />
11. Progress Bar Above the Track Information area, the<br />
progress bar shows the progress of the song you are<br />
playing. You can click on it to jump to different points in<br />
the song.<br />
NOTE: If you are in Position mode, using the progress bar to<br />
jump in the song will change the player to Velocity mode.<br />
12. Track Info Track information such as Title, Artist,<br />
BPM, Time Remaining and Time Elapsed are shown in<br />
this window.<br />
13. Borders Click on these Borders to flip this <strong>VRM</strong><br />
around to reveal the configuration section on the back.<br />
The <strong>VRM</strong> BACK
The diagram below is a close-up of one of the Dual <strong>VRM</strong><br />
BACK. Follow along and read about each numbered feature,<br />
and observe how they look and where they are located.<br />
1 5 7<br />
2<br />
3<br />
6<br />
4<br />
1. TT INPUT Click on this LED to select the INPUT<br />
SOUNDCARD the Turntable is plugged into.<br />
2. Input Amp (TT) This slider amplifies the input of<br />
the Turntable if needed.<br />
3. Power This slider adjusts the Power Threshold of<br />
the Needle you are using. (-25.00 works for most<br />
needles)<br />
4. Cutoff This slider adjusts the Cutoff Frequency pf<br />
the Needle you are using. (1.0 works for most needles).<br />
5. REC INPUT Click on this LED to select the INPUT<br />
SOUNDCARD the Microphone is plugged into.<br />
6. Auto Calibrate (Have Song Playing) This button<br />
calibrates the input amplification and the power threshold<br />
Automatically.<br />
7. OUTPUT Click on this LED to select the OUTPUT<br />
SOUNDCARD or <strong>VRM</strong> to pass the audio to.
The RecordCase<br />
The Recordcase is where your “virtual” collection of<br />
music is kept. Unlike your physical collection where everything is<br />
just stacked together in racks and/or boxes, you can make<br />
“Groups” and “Sub-groups” to separate and categorize your<br />
music files. You can also change the sort orders or Groups,<br />
Subgroups, BPM, Artist, Track, Album, Version, Comment,<br />
Duration, Format, BitRate, Year, etc. Drag and drop capabilities<br />
also add to <strong>PCDJ</strong> Software’s overall efficiency and ease of<br />
loading tracks into the players.<br />
Recordcase Group Section<br />
Recordcase<br />
This area is on the far left side of your Recordcase and<br />
displays the list of Groups, and Subgroups for each Group.<br />
NOTE: You can have as many as 365 Groups and Subgroups.<br />
Recordcase Track Section<br />
This area is to the right of the Recordcase Group<br />
Section, and lists all of your tracks (songs) in each Subgroup.
Loading Tracks into the Recordcase<br />
After you have ripped/encoded or downloaded songs to your<br />
<strong>com</strong>puter, you can retrieve these tracks and add them to your<br />
Recordcase. There are two ways to add music to your<br />
Recordcase. The first being the easy way organizing all of your<br />
music into Folders (Groups) and Subfolders (Subgroups) on<br />
your Hard Drive. Then Drag and Drop Folders (Groups) to the<br />
Recordcase Group Section. This will create Groups and<br />
Subgroups based on your filing structure (organization of<br />
Folders and Subfolders on your Hard Drive). The Second way is<br />
to use the Right Click New Groups/Subgroup option and drag<br />
and drop Music files into Recordcase Track Section window. By<br />
now you should have learned how to create folders, and<br />
subfolders within folders. If not go back and review the<br />
beginning of this chapter. You should organize you music into<br />
Folders and Subfolder. To building your Recordcase is as easy<br />
as holding down the mouse button on a Folder and Drag and<br />
Drop Folder(s) (Group(s)) into <strong>PCDJ</strong>’S Recordcase Group<br />
Section window.<br />
As you can see below we have created many Folders (Groups).
Within each Folder (Groups) are Subfolders (Subgroups)<br />
and with in each Subfolder (Subgroups) are Music files. I used<br />
Old, New, and Classic as examples, but you can use Artist and<br />
Album within the different Genre Folder (Groups) we created.<br />
View of sample Hip-Hop Subfolder (Subgroup)<br />
Recordcase Group Section<br />
List of Groups and Subgroups
FYI: Think of the Recordcase as your total collection of CDs<br />
and vinyl records. A Group is like a crate of CDs or records from<br />
your total collection, sorted for different purposes. You can<br />
create as many different Groups (or crates) as you desire, and<br />
sort them in any way you’d like.<br />
Recordcase Groups Section; Right Click Menu Options<br />
Monitor Unmonitored Folder<br />
All Groups and Sub Groups added by dragging and<br />
dropping into the Recordcase Groups Section, are Monitored by<br />
default. With the exception of the Waitlist and LOG Groups and<br />
Subgroups. Monitored folders work in this way, any time you<br />
add or delete song from that particular Subgroup or Subfolder
on your Hard Drive <strong>PCDJ</strong> Software add or delete those songs<br />
when you use Refresh Subgroup option.<br />
Loading Songs into the Recordcase using the Right Click<br />
New Group/Subgroup option<br />
Groups created with New Group/Subgroup option will not be<br />
monitored. Meaning if you delete a song from your hard drive or<br />
move a song <strong>PCDJ</strong> will see that song as a Dead link. Dead links<br />
are displayed in Red Lettering.<br />
STEP 1. In order to load tracks from your <strong>com</strong>puter into<br />
the Recordcase, you must create a “Group” to put them<br />
in. The way you do this is to place your mouse pointer in<br />
the “Group Section located to the left of the Recordcase<br />
and right click.<br />
STEP 2. Click on “New Group/Subgroup” in the menu that<br />
expands out.<br />
Group Section Right Click Menu<br />
STEP 3. A dialog box appears, in the text box, enter the
name that you would like to call your first Group. (You<br />
can name it “80’s” for this demonstration if you can’t think<br />
of a name at this time.)<br />
Dialog Box<br />
STEP 4. Then Enter Subgroup name for instance Pop.<br />
Then Click on the “OK” button.<br />
Notice we have created a Group Called 80’s and a<br />
SubGroup called Pop.<br />
By creating your first Group, you can imagine how<br />
helpful it would be to divide your entire music collection into
smaller categories. Whether it be by genre, for example, or<br />
based on the different types of gigs that you might offer,<br />
breaking one large mass of music into Groups will make it much<br />
easier to manage your repertoire.<br />
Refresh Subgroup<br />
This will update your Groups and Subgroups list. You will<br />
need to use this option every time you add, remove, music or<br />
BPM/Gain Scan any songs in your Recordcase.<br />
Edit Selection<br />
Gives you the option to Delete Groups/Subgroups,<br />
ReOrder Groups, or ReOrder SubGroups, options are the<br />
same. Sort Group/Subgroups organize in Alphabetical order,<br />
and remaining options are self-explanatory.<br />
BPM/Gain Scan Group<br />
This option will add all tracks in the highlighted Group to<br />
the SCAN view. SCAN view is where you go to start the<br />
BPM/Gain process and see the progressive of tracks being<br />
Scanned.<br />
FYI: There are several Right click Options in the RC<br />
(Recordcase), which allow you to change Font/Color/ and other<br />
appearance settings.<br />
Below is a list of these options:<br />
Set Font<br />
Set Header Font<br />
Set Background Color<br />
Set Highlight Color<br />
Store Style as
Style 1<br />
Style 2<br />
Restore Style<br />
Default<br />
Style 1<br />
Style 2<br />
Recordcase Track Section<br />
Sorting Track Lists<br />
There are different ways to sort your tracks in the<br />
Recordcase and it’s as easy as clicking a button, or drag and<br />
drop a sort button in the order you want.<br />
“BPM” Sort Button<br />
Sort Buttons<br />
The “BPM” sort button is located at the top of the<br />
Recordcase. Click on it BPM sorts your tracks by Beats Per<br />
Minute numerically from ascending or descending order.<br />
Locating tracks that are <strong>com</strong>patible for mixing is a breeze.<br />
“Artist” Sort Button<br />
Clicking on the “Artist” button will sort the tracks by artist<br />
name alphabetically.<br />
“Trackname” Sort Button<br />
The “Trackname” button sorts your tracks alphabetically<br />
by the track’s title.<br />
“Album” Sort Button<br />
Sorts by Album, alphabetically from a-z or z-a.
“Genre” Sort Button<br />
Sorts by Genre, Alphabetically groups the Genre’s from<br />
a-z or z-a.<br />
“Format” Sort Button<br />
versa.<br />
“BitRate”<br />
order.<br />
Sorts by format MP3, WAV, WMA, or ZIP, and vise<br />
Sorts by BitRate, numerically in ascending or descending<br />
“Version” Sort Button<br />
This button sorts by Version. If you have different<br />
versions of songs, they’re easy to find with this type of sort.<br />
FYI: The term “version”, for our purposes, can<br />
relate to the length of each track or the different<br />
ways a song has been recorded. For example, a song<br />
might be recorded in a version with vocals and as an<br />
“instrumental only” version as well. There are many<br />
songs that have different versions and different<br />
lengths.<br />
“Duration” Sort Button<br />
This button sorts by Duration shortest time to longest<br />
time or vise versa, numerically from ascending or descending<br />
order.<br />
“Comment” Sort Button<br />
This button will alphabetically sort the <strong>com</strong>ments that<br />
you’ve made on your tracks, so it’s simple to find the track you’re
looking for. Click on each sort button and observe the changes<br />
in your track list in the Recordcase.<br />
“Year” Sort Button<br />
This Button sorts by Year numerically from ascending or<br />
descending order.<br />
Recordcase Track Section; Right Click Menu Options<br />
Edit id3 Tags: This option allows you to easily edit your track<br />
information.<br />
Load to Player A<br />
Will load the track you highlighted and right clicked on<br />
into the Left Player 1 (A).<br />
Load to Player B<br />
Will load the track you highlight and right clicked on into<br />
the Right Player 2 (B).<br />
Add Selection to Wait List<br />
Clicking on this button will place a selected song from<br />
your Recordcase into the Wait List.<br />
NOTE: You must be in the Wait List to be able to delete<br />
from it.<br />
BPM/Gain Scan<br />
The BPM/Gain Scan is a tool for auto detecting the BPM<br />
(Beats Per Minute) of tracks.
BPM/Gain Scan Selection<br />
This option will add any tracks you have highlighted to<br />
the SCAN mode.<br />
BPM/Gain Scan All<br />
This option will add all tracks in the Subgroup your in to<br />
the SCAN mode.<br />
Remove Scanned Tracks<br />
This option is used to remove tracks from the SCAN<br />
mode that have <strong>com</strong>pleted the BPM/Gain SCAN process. This<br />
option is only available when in SCAN mode.<br />
Edit Selection<br />
These options are used to Cut, Copy, Paste, and<br />
Delete tracks from your Recordcase.<br />
RC Column Headers<br />
These options are used to Hide or Unhide Sort fields you<br />
do not need or wish to see.<br />
Copy CD Menu<br />
Set CD Drive is used if you have more than one CD<br />
Rom. Select the Default CD Rom you would like to use.<br />
Set Copy CD Path is used to change the default Path <strong>PCDJ</strong><br />
RIPPS to.<br />
FYI: Below are helpful tricks that can be used for adding<br />
multiple files to the Waitlist or to SCAN mode.
If you want to pick and choose more than one track at a<br />
time, you can hold down the “Ctrl” key on your <strong>com</strong>puter<br />
keyboard while using the mouse to click on different tracks.<br />
Each track you choose will show a blue highlight over it meaning<br />
it’s selected.<br />
If you want to select multiple tracks in a row, hold down<br />
the “Shift” button on your keyboard and click on the first track<br />
you want, then use your <strong>com</strong>puters keyboard down or up arrows<br />
to scroll down, or up. A block of tracks will show the blue<br />
highlight within the boundaries of your choices.<br />
Ripping<br />
Ripping is the process of Coping Music from a Music CD<br />
onto your Computers Hard Drive. The following section shows<br />
how to create an MP3, WMA, or WAV from a CD. You should<br />
connect to the Internet before you start Ripping. As the tracks in<br />
the Recordcase only show the track numbers, you will need to<br />
attain the artist and track information. The <strong>PCDJ</strong> Software<br />
solves this by using a built in Online Database CD Library*<br />
search, that pulls vital from the Internet. With just a click of a<br />
button, information such as artist name, album and title of track,<br />
on the artist and CD that you are ready to RIPP, is automatically<br />
downloaded and displayed in the RIPP modes Recordcase<br />
area.<br />
It is strongly re<strong>com</strong>mended that you <strong>com</strong>plete logging<br />
the track information at this point of the ripping/encoding<br />
process because when you begin to ripp from other CDs, if the<br />
track information is not logged, you will only have a series of<br />
track numbers with no data to tell you which song is which.
* The Online Database CD Library is an unsupported feature. We use a free<br />
database online, which is updated regularly but is out of our realm of control.<br />
We cannot add vinyl records to this database or make any changes to its<br />
content or performance.<br />
NOTE: You must be connected to the Internet in order to use<br />
the Online Database CD Library.<br />
Follow the steps below to start Ripping<br />
STEP 1. Put the CD you would like to copy into your<br />
<strong>com</strong>puter’s CD player.<br />
STEP 2. Click your mouse pointer on the RIPP button<br />
located at the Top right corner of the Recordcase. If you<br />
are connected to the Internet <strong>PCDJ</strong> Software should<br />
have downloaded and displayed the CD track<br />
information automatically. If not click on the DB (Get<br />
track info from internet) button located between the MET<br />
and SCAN buttons. In just a brief moment the track<br />
information will appear in the Recordcase area. If the Artist<br />
and Album Track information is reversed. Right click on any<br />
track in the Recordcase and use the Switch Artist – Album<br />
option, this is <strong>com</strong>mon when ripping a Various Artist CD.<br />
If the Track Information successfully loaded into<br />
your <strong>PCDJ</strong> Software, you can skip applying steps below.<br />
But read them now so you will know what to do when this<br />
situation arises.<br />
NOTE: If the CD you are trying to RIPP is a custom CD you<br />
made yourself no track information will be available. If you have<br />
a store bought CD and no track information is available from the<br />
Internet, you can get the information from your CD cover and
manually log the track information. (Follow instruction for <strong>Manual</strong><br />
Input of Track Information.)<br />
<strong>Manual</strong> Input of Track Information<br />
(Optional) STEP 3. Right click on the first track that<br />
you've chosen to ripp or encode. A highlight will show on<br />
this track and a menu will expand. Click on “Edit id3v<br />
TAG” and the “Id3v Tag” dialog box opens.<br />
(Optional) STEP 4. Type the CD’s information in the Edit<br />
id3v Tag box for the selected song. Then click the next<br />
button to continue correcting or entering track<br />
information.<br />
If your CD is by a single Artist, Album or same Genre,<br />
use the Lock buttons on the Artist, Album and Genre, to<br />
save time when having to type same information over<br />
again.<br />
When <strong>com</strong>pleted click the "OK" button in the upper right<br />
corner of this box.<br />
STEP 5. By default all tracks are selected. If you don’t<br />
want to record every track just clicking in the white boxes<br />
located to the left of each track “√ ” will disappear for<br />
each track you do not want to record.<br />
NOTE: The <strong>PCDJ</strong> Software will only ripp/encode the tracks that are<br />
checked off. It is a good idea to check the bit rate setting before<br />
you encode your music if you're not certain what it is. To do this,<br />
simply click on the CFG button on the top right corner of the<br />
<strong>PCDJ</strong> Software Title Bar and then click on the “Ripp" button, to<br />
change the default bit rate, select the bit rate that suits your<br />
needs by clicking in the drop down list. Then click on the OK<br />
button to save changes and exit Configuration.
STEP 6. After the Track Information has been filled in for<br />
all your selected tracks, click on the Start button, located<br />
at the top of the Recordcase, to begin ripping/encoding<br />
the songs that you checked off. You will see a progress<br />
bar showing the progress of the first track being ripped.<br />
The <strong>PCDJ</strong> Software will ripp/encode all of the selected<br />
tracks in the same sequence.<br />
<strong>PCDJ</strong> Software will automatically create a folder by Artist<br />
name and create subfolder within the Artist folder by Album.<br />
These folders are created within a folder called My Music that is<br />
located in My Documents. If you want to change the default<br />
location <strong>PCDJ</strong> Software copies your music to. Right click on any<br />
track in your Recordcase and move your mouse pointer over to<br />
Copy CD Menu, then click on Set Copy CD Path. A dialog box<br />
expands titled "Browse for Folder". Your <strong>com</strong>puter wants to<br />
know where in your <strong>com</strong>puter you would like to save your music<br />
files after they are created. Click on the C: Drive then click on the<br />
Music folder created earlier, then click one of the folders within<br />
the Music folder like 80’s, 90’s, Country, Dance, Hip-Hop, Latin,<br />
etc. Where you would like to save your music to and click OK.<br />
Once you have ripped/encoded the tracks that you chose<br />
from your CD and placed the files in their proper folder. Next,<br />
you’re going to learn how to download MP3 files from the Internet,<br />
or skip ahead to loading tracks into the Recordcase.<br />
Downloading MP3 Files from the Internet<br />
Visiosonic has teamed up with www.therecordpool.<strong>com</strong><br />
web site to bring you New Unreleased music directly from the<br />
hands of Record Labels in MP3 format or WMA format. You<br />
should have received an email with a free trial membership to<br />
The Record Pool when you registered <strong>PCDJ</strong> software to obtain<br />
your unlock code.
STEP 1. If you have Internet access, open your web<br />
browser and type www.therecordpool.<strong>com</strong> in the<br />
“Address” box at the top of the screen and press the<br />
“Enter” key on your keyboard. Once you have registered<br />
for your free trial of the record pool, and logged in. The<br />
Record Pool web page <strong>com</strong>es up, you will see that there<br />
are many ways of sorting to find the type of music you’re<br />
looking for.<br />
STEP 2. In the “choose music category” area, click on<br />
the “down arrow” of the dialog box and click on the kind<br />
of music you like. You will find featured artists that are<br />
set up for downloading.<br />
STEP 3. To download a track, right mouse click on MP3<br />
And a menu expands out.<br />
STEP 4. Click on “Save Target As” in this menu and a<br />
“Save As” window expands, allowing you to save the<br />
song to a folder of your choice in your <strong>com</strong>puter. (There<br />
can be a lag in time - five seconds or more - before this<br />
window appears).<br />
Click on the drop down list<br />
And look for the music folder We created earlier<br />
(Located in C: drive).<br />
FYI: By right mouse clicking on the song, choosing “Save<br />
Target As” and saving the songs to a folder of your choice, it will<br />
be easy to find the tracks later on when you go to retrieve them. If<br />
you click on the song with the (normal) left mouse button, you are<br />
not given an option to save to a folder, and the file will<br />
automatically be played in your web browser encrypted. The<br />
MP3 tracks are encrypted so they will only play back in <strong>PCDJ</strong>
Software.<br />
The Commands Bar<br />
Message Bar<br />
The function of this status bar is designed to supply you<br />
with information about the players and the Recordcase.<br />
SCAN<br />
This button will enter the BPM/Gain Scan view. In order<br />
to SCAN a track, you must first select the track(s) in the<br />
Recordcase, right click and select the BPM/Gain SCAN option.<br />
Then use the SCAN button to view the tracks being scanned.<br />
After tracks are <strong>com</strong>pleted scanning, you can right click in SCAN<br />
mode and use Remove Scanned Tracks option. Please make<br />
sure to Right click on the Subgroup(s) you Scanned music from<br />
and Refresh Subgroup to display BPM’S in Recordcase.<br />
RIPP<br />
The Ripp button will bring you into the Ripp Mode when<br />
you click on it. When in this mode, you will be able to ripp (take<br />
a track from a CD and place it onto the <strong>com</strong>puter’s hard drive in<br />
a file format called WAV) a song from a CD, and then the<br />
<strong>com</strong>puter will encode the WAV file into an MP3 file.<br />
WL<br />
Clicking on this button will display the Wait List in the<br />
Recordcase. If there are no tracks selected, the Recordcase will<br />
be blank.<br />
Adding Tracks to the Wait List
The Wait List feature allows you to <strong>com</strong>pile tracks for<br />
Auto Play, SHFL or just as a custom list of tracks from different<br />
Groups and Subgroups. You can choose as many songs as you<br />
like, and the program will play the tracks in the order that you<br />
place them in the Wait List (except when in the Auto Shuffle<br />
mode). If you selected Wait List Delete On Load option in CFG<br />
editor, once a song has been played, it is automatically removed<br />
from the list and will not be repeated<br />
Add Tracks to WL by selecting (Highlight) a track or<br />
tracks you would like to put in the Wait List, then right click and<br />
use Add Selection To WL option. Continue selecting tracks from<br />
any Group or Subgroup in this fashion. To view the tracks in the<br />
Wait List, click on the WL button or the Waitlists Group.<br />
Playing the Wait List<br />
To play the tracks in the Wait List, click on the “Auto” (PLAY)<br />
button in the left corner of the <strong>com</strong>mand bar. The <strong>PCDJ</strong><br />
Software will automatically load the first track into Player “A” and<br />
the second track into Player “B” and Player “A” will begin playing.<br />
NOTE: In order to play the Wait List, you must be in the Wait<br />
List<br />
mode. You can tell if you are in this mode by: (1) the songs that<br />
you added to the Wait List will be showing in the Recordcase<br />
Clicking on the (Wait List) button opens the list; clicking on it a<br />
second time closes it.<br />
Deleting Tracks from the Wait List<br />
Deleting tracks from the Wait List is just as easy as<br />
adding them. You need to be in the Wait List mode in order to<br />
<strong>com</strong>plete this task (see NOTE: above.)<br />
STEP 1. If you are not in the Wait List mode, click on the
(Wait List) button now.<br />
STEP 2. Then click on a track that you want to remove<br />
from the list. (A highlight will appear over the chosen<br />
track.)<br />
STEP 3. Now move your mouse to Edit Selection and<br />
click Delete.<br />
STEP 4. Then click on the WL button to exit the Wait List<br />
mode.<br />
FIND<br />
Clicking on the Find button will allow you to type in the<br />
BPM or BPM Range, Artist, Track Name, album Version, Genre,<br />
Year, Filename, and/or Comment to conduct a search of a track<br />
you would like to locate.<br />
NOTE: You can use wildcard (*) selections, for example; mad*<br />
= Madonna, or *adon = Madonna. Use the asterisk as the<br />
wildcard.<br />
NOTE: There is more on Cue Information toward the end of<br />
Chapter IV.<br />
* * *