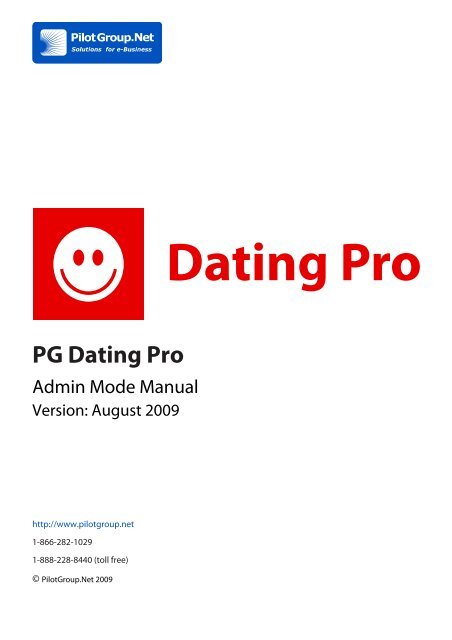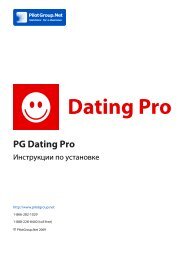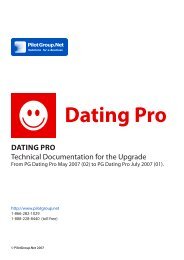PG Dating Pro - Pilot Group
PG Dating Pro - Pilot Group
PG Dating Pro - Pilot Group
Create successful ePaper yourself
Turn your PDF publications into a flip-book with our unique Google optimized e-Paper software.
<strong>PG</strong> <strong>Dating</strong> <strong>Pro</strong><br />
Admin Mode Manual<br />
Version: August 2009<br />
http://www.pilotgroup.net<br />
1-866-282-1029<br />
1-888-228-8440 (toll free)<br />
© <strong>Pilot</strong><strong>Group</strong>.Net 2009
Call 1-866-282-1029, 1-888-228-8440 (toll free)<br />
1. Start<br />
Before you start operating your Site there are several steps you should follow to optimize your time<br />
and effort:<br />
1. After initial software installation run installation script for countries database. Install path is:<br />
http://yoursitename.com/install/countries. To proceed countries installation it’s necessary to access<br />
your ftp server and rename ‘...’ folder to ‘install’; after it you’ll be able to access<br />
http://.../install/countries page and install countries database. Rename ‘install’ folder to some other<br />
name after countries are installed.<br />
2. Upload a new logo for your site. The path for the logo is:<br />
Templates>pilot_3_theme>images>logo.gif<br />
Please note that a new logo should be of the same name, size and format as the initial one. Just create<br />
a new one and upload it to the same place instead of the current image. Besides, you can upload a<br />
new Logo from the Admin panel: Admin settings > Site logotype. Here you can change the site<br />
logotype<br />
3. Register with one of the payment systems integrated at the site to get merchant account info and<br />
activate payment settings at your Site.<br />
4. Change site Titles, keywords, copyright (if necessary), descriptions in Language files in<br />
administration mode.<br />
Logging in<br />
To login as administrator, enter login/password you indicated during installation (http://www.<br />
yourmortgagesite.com/admin/ — if a site was installed into root). If authorization was successful,<br />
you’ll get the main page of admin area. Such sections as Knowledgebase, Company News, Site<br />
statistic, Documentation and <strong>Dating</strong> Blog are available here. Knowledgebase contains basic<br />
information on the product, FAQ and manuals. Site statistic provides information about your site and<br />
users. This page is always available by link “Home” in left upper corner. Admin mode consists of<br />
several parts; below you see a description of every part.<br />
Note: When you work with <strong>Dating</strong> <strong>Pro</strong> admin area, server uses PHP sessions mechanism for identifying<br />
a user. Session is a session of your work with a site. Sessions mechanism can’t precisely define the<br />
moment when you finished working with admin area if you don’t use “Log out” button. So we use<br />
time-out — predefined time. After this time is out, the system finishes admin session automatically. In<br />
<strong>Dating</strong> <strong>Pro</strong> timeout is set to 24 minutes. If during 24 minutes admin doesn’t make any actions, then<br />
the system asks you to enter login/password for working admin area.<br />
1.1 Working with Site Statistics<br />
© 2009 <strong>Pilot</strong> <strong>Group</strong> Ltd. All rights reserved.
Call 1-866-282-1029, 1-888-228-8440 (toll free)<br />
Home page of Administration mode contains extended site stats on user activity, site payments,<br />
accounts and services.<br />
1.1.1 General Site Statistics<br />
It shows stats on site users and most popular tools they use. You can view:<br />
1) People who are on site (On site now)<br />
2) Total number or men and women at a site (Total number of men at the site/ Total number of<br />
women at the site)<br />
3) People in chat at the moment (In chats now)<br />
4) People registered today, last week, last month (Today registered/Last week registered/Last month<br />
registered)<br />
5) Most active users (Members who are logged in most often) and the most popular members (based<br />
on ratings)<br />
6) Most popular tools (pages and actions your users take most often) within a month<br />
7) Least popular tools for the last month (pages which are used very rarely)<br />
1.1.2 Payment Statistics<br />
This section allows you to see your site profits, different payments and sums, graphs on money<br />
received and activity.<br />
At the top you can select a timeline for the stats:<br />
Then you can check the following:<br />
© 2009 <strong>Pilot</strong> <strong>Group</strong> Ltd. All rights reserved.
Call 1-866-282-1029, 1-888-228-8440 (toll free)<br />
1) Total site payment – it collects all money that were paid through all payment systems (not<br />
including money on user accounts as they haven’t been used yet)<br />
2) Membership payments – includes only payments for group memberships from your site users.<br />
3) Services payments only – includes payments for site services (e-cards, user banners, lift up profile<br />
service, gift shop service if available) from your site users for a certain period of time.<br />
4) On users accounts- you can see how much money is on users accounts right now and hasn’t been<br />
used yet.<br />
5) Most profitable services- services that bring you most of money.<br />
6) Most profitable membership - check what membership group and permissions are the most<br />
valuable for you and your clients (what works)!<br />
7) Special stats for services on a site- you can see the stats on payments for each service separately<br />
and graphic data for them.<br />
After you choose a timeline at the first drop down you can also choose a type of service you want to<br />
know about. Like “E-Cards” service for example.<br />
Example: Please check E-Cards service payments data for a year. Note that by default the system shows the<br />
stats for a current year. To change it you should use “Payment statistics” drop down<br />
1.2 Other Users statistics<br />
1.2.1 Users Payments Statistics in “Users Billing” section<br />
You can also see special data on users’ payments and account stats in Billing>Users Billing section. At<br />
the very top of the page you’ll be able to see a short stats data on profits:<br />
© 2009 <strong>Pilot</strong> <strong>Group</strong> Ltd. All rights reserved.
Call 1-866-282-1029, 1-888-228-8440 (toll free)<br />
Note: Users accounts data is not included into Total site payments data as they haven’t been spent yet<br />
on your site.<br />
1.2.2 VoIP calls statistics in VoIP section<br />
In Admin mode>VoIP Calling>VoIP Statistics we have added total payments stats. It collects all money<br />
you have earned with calls from your site.<br />
2. Site Settings Management<br />
This area is designed to help you administrate most general options of your site. It has several sub<br />
areas. Let’s have a look at them one by one.<br />
2.1. Admin Settings<br />
This section unites all administration setups like databases, logins, passwords and site templates.<br />
That’s why it’s necessary if you plan to edit your administrator’s details, backup database or edit some<br />
additional information.<br />
2.1.1. Site E-mail<br />
At this page you can change admin email address if it is different from the installation time or was<br />
changed by an admin. After you save the changes, this email will be the one for administration alerts.<br />
2.1.2. Login Details<br />
Here you can setup/change your access info to Administration Mode. Just insert new data there and<br />
save:<br />
© 2009 <strong>Pilot</strong> <strong>Group</strong> Ltd. All rights reserved.
Call 1-866-282-1029, 1-888-228-8440 (toll free)<br />
Note: Pay attention to the fact that administrator should enter new password first, re-enter it and only<br />
after it enter old password to change admin password. “Login”, “Name” and “Surname” values are<br />
saved independently from new password saving.<br />
2.1.3 Site template management<br />
Here we should distinguish between Pre-Set templates, other Templates and color themes.<br />
Pre-set templates are templates already integrated into the site: Casual (couple, boyfriends,<br />
girlfriends), Niche, Matrimonial, Default. To activate any of them, just choose the one you need in a<br />
drop down and press Save.<br />
Other Templates are templates you implement yourself. To make and add your own Template, please<br />
add its new name to the field ‘New template name’. This will be the name of the Template for you in a<br />
drop down ‘Site template’.<br />
To activate your Template, create new template folder in /templates/youname_theme. Copy the files<br />
from /templates/pilot_3_theme into templates/yourname_theme. Write the paths for the new<br />
template theme in the field ‘New template path’.<br />
Example: templates/yourname_theme.<br />
Save the changes. Then you’ll be able to create your own site template using the initial files. You’ll also<br />
be able to switch between site templates from this section.<br />
Color schemes are styles for the current template. To add a new color theme please add its new name<br />
to the field ‘New color theme name’. This will be the name of the theme for you in a drop down ‘Site<br />
color theme’.<br />
© 2009 <strong>Pilot</strong> <strong>Group</strong> Ltd. All rights reserved.
Call 1-866-282-1029, 1-888-228-8440 (toll free)<br />
To activate the theme, create new css and images folders in /templates/pilot_3_theme /yourname_css<br />
and /yourname_images. Copy the files from /templates/pilot_3_theme/css into<br />
/templates/pilot_3_theme/yourname_css and from /templates/pilot_3_theme/images into<br />
/templates/pilot_3_theme/yourname_images.<br />
Write the paths for the new images and css folders in the fields ‘New color theme css folder path’ and<br />
‘New color theme images folder path’.<br />
Example: /yourname_css and /yourname_images.<br />
Save the changes. Then you’ll be able to create your own styles and upload your images. You’ll also be<br />
able to switch between color themes from this section.<br />
2.1.4. Data Base Management<br />
Here you can set database access info if it was changed since moment of installation; it is used for<br />
system work. Please, address your hosting company service center in order to get data for setting<br />
database access info. Usually correct Database info is inserted while installation and is changed if for<br />
some reasons the data was edited at your Hosting Control Panel.<br />
Note: be careful with database information changes as it may lead to database information loss or<br />
system crash.<br />
Use “Backup database” button to back up the current database into software files “backup” folder in<br />
the directory where all files for your Software are.<br />
© 2009 <strong>Pilot</strong> <strong>Group</strong> Ltd. All rights reserved.
Call 1-866-282-1029, 1-888-228-8440 (toll free)<br />
2.1.5. Site Logotype<br />
Admin mode > Settings > Admin settings > Site Logotype<br />
Here you can upload your site logotype. Please note that if you exceed the default sizes, the site<br />
design may be corrupted.<br />
Besides, you can also upload Main page banner at this page to advertise your personals site or your<br />
affiliates. Easy-to-use Banner section in admin mode won’t require any special knowledge to add a<br />
banner to a site and will save your time.<br />
Due to dynamic design of the software you would also be able to setup Banner background color. It’s<br />
a color theme of the side section of the main banner as it’s the one that stretches and makes the page<br />
adjustable for different monitor dimensions.<br />
Please Note: The color style should correspond with background color of the main banner image.<br />
© 2009 <strong>Pilot</strong> <strong>Group</strong> Ltd. All rights reserved.
Call 1-866-282-1029, 1-888-228-8440 (toll free)<br />
2.2. Languages<br />
<strong>Dating</strong> <strong>Pro</strong> languages can be set in this admin area section. Our system uses language indicated in<br />
“Default language” field by default. In <strong>Dating</strong> <strong>Pro</strong> user mode all site members and visitors have a<br />
choice of languages and it depends on what you check in “Visible languages” fields. This function lets<br />
users from different countries visit your site.<br />
Note: by default we have 2 languages pre-installed – Russian and English. You can install other<br />
languages when installing initial software. There are the following languages available: German,<br />
French, Spanish, Italian, Bosnian, Portuguese, Danish, and Chinese (PR). More coming!<br />
Adding a language<br />
© 2009 <strong>Pilot</strong> <strong>Group</strong> Ltd. All rights reserved.
Call 1-866-282-1029, 1-888-228-8440 (toll free)<br />
Administrator can add any language he/she wants. He/she should make the following steps:<br />
1. At the bottom of the page you will see a line where you can add Language name, Encoding and<br />
Charset.<br />
2. After you add your language, English language file will be copied and all you will need to do is to<br />
translate it right at Admin area, to your required language. It is done in Site Settings<br />
Management>Languages> your added language> Edit selected langfile and Edit Alerts Language file<br />
and at Reference Lists> your added language.<br />
3. You should also translate some images kept at your ftp server in<br />
\templates\pilot_3_theme\images\your added language. It is possible to make changes to the<br />
language choosing language and clicking “Edit selected langfile”. Make changes only to the words<br />
within commas: “”.<br />
Attention: Changes in language files don’t affect graphics containing texts.<br />
Note 1: If you don’t check any language in “Visible Languages”, your site guests or members will have<br />
access to Default language only. To maintain Multilanguage interface system uses language files<br />
which you can set yourself by choosing necessary language and pressing “Edit selected langfile”. Make<br />
changes in the pop-up window and press “Save changes”. Press “Close window” if you don’t want to<br />
save changes.<br />
Note 2: When adding a language that requires special encoding, be sure to specify it in “charset” field.<br />
For Spanish language windows charset is better. Some languages like Arabic need special work to<br />
make text display backwards.<br />
Site language identification by IP address<br />
Fast choice of a site language version by IP, user OS settings. System does it automatically and adds a<br />
country flag to a language name on the index page. Users can change language any time if it’s wrong.<br />
In Languages section you can manage a list of countries that run this or that language for users<br />
automatically.<br />
For example: if you come to a site from UK, the system checks by IP and other settings and runs English<br />
language file for you when you open the site.<br />
To manage Countries press “Edit Countries” button for necessary language and you’ll have a pop up<br />
window with a list all countries installed on a site. Countries referred to the language you have chosen<br />
are lighted Red:<br />
© 2009 <strong>Pilot</strong> <strong>Group</strong> Ltd. All rights reserved.
Call 1-866-282-1029, 1-888-228-8440 (toll free)<br />
You can do the following:<br />
1. Uncheck a country to stop showing this language for the country<br />
2. Activate a country for the language<br />
Note: countries which do not have any indication will have a default language file opened if a user<br />
comes to a site from that country. Also, you need to uncheck a country in one list to add it to another.<br />
To activate this feature you should go to Admin Mode>Site Settings Management>General Settings and<br />
put a tick in for the line: Use Automatic site language identification feature (IP):<br />
2.3. General Settings<br />
In this section you can set different site functions. The changes are saved by pressing “Save changes”<br />
button. It is divided into thematic sections according to site usage. We’ll go with them one by one.<br />
2.3.1 <strong>Pro</strong>file Features Management<br />
Covers such sections like profile limits, zip codes, personal data (name,second name and birthday)<br />
display in profiles, additional info for the user profiles (comments, last connection date).<br />
e.g “View profile limit” is made for site guests. Default value “3” means that a guest will be redirected<br />
to registration page after viewing 3 profiles.<br />
© 2009 <strong>Pilot</strong> <strong>Group</strong> Ltd. All rights reserved.
Call 1-866-282-1029, 1-888-228-8440 (toll free)<br />
2.3.2 Approvals Management<br />
Here you can set approve for users uploads and registration.<br />
e.g. “Use icons approve”, “Use photos approve”, “Use audio files approve”, “Use video files<br />
approve”, “Use gallery files approve” - if you wish to use icons, photos, audio files, video files,<br />
gallery files manual approval you just put a tick next to these options and Click Save changes.<br />
Note: If you do not wish to view and approve members’ photos, audio files, etc. manually you should<br />
remove the ‘tick’ from all those approval settings (or, in other terms, unchecked the box).<br />
“Use users registration confirmation” – if you mark this option email will be sent to user’s email after<br />
registration asking to confirm registration. If user does not confirm registration he will be able to login<br />
to the site and see profile but will not be able to make any changes and user site services and other<br />
users will not see him either.<br />
© 2009 <strong>Pilot</strong> <strong>Group</strong> Ltd. All rights reserved.
Call 1-866-282-1029, 1-888-228-8440 (toll free)<br />
2.3.3 Site Features Management<br />
It’s a section for management general site options like image resize, watermark, Shout Box, horoscope,<br />
Kisses, Hide profile and many more. Here you can switch them on/off and have immediate changes on<br />
a site.<br />
“Use direct link to user profile:” feature allows you to switch on an option to create a direct link to<br />
user profile that is Public <strong>Pro</strong>file. A user can give it to his friends if necessary!<br />
“Use promo codes feature on a site” will allow you to create advertising campaign to advertise<br />
offline or on other Internet resources. You’ll be able to generate new codes to grant membership or<br />
some bonus on user account if he uses a special code.<br />
© 2009 <strong>Pilot</strong> <strong>Group</strong> Ltd. All rights reserved.
Call 1-866-282-1029, 1-888-228-8440 (toll free)<br />
2.3.4 Alerts management<br />
In this section we have united all site alerts management for inactive site users to make your database<br />
more active.<br />
Definitions:<br />
1) No icon alert timeline – is sent to a user if he hasn’t uploaded any icon to his profile (the one which<br />
is used in profile and search result lists, hot lists etc). You set the time in Days after which that alert will<br />
be sent to a user to make him come back to a site and upload an icon. The alert is sent to an outer<br />
mailbox.<br />
2) Inactive user alert timeline – allows to set up alert which is sent to a user if he hasn’t come to a site<br />
for a certain period of time. You as Admin set the timeline in a text field. You set it in days. The alert is<br />
sent to an outer mailbox.<br />
3) No Photos alert timeline – this alert is sent to a user if he hasn’t uploaded any photos to his gallery.<br />
You can set timeline for this alert in days. The alert is sent to an outer mailbox.<br />
4) New local single alert timeline – this alert announces your users about new single registered at a<br />
site who live within a certain distance from his location (if they have indicated their location in a<br />
profile). You can set a distance here. Use Radius drop down to choose the options. Use text field to<br />
identify the timeline after which the email is sent.<br />
2.3.5 Miscellaneous<br />
This section covers general features settings for your site like View Location on Map option and Date<br />
Format.<br />
Note: If you do not wish to make the feature (option) active on your Site manually you should remove<br />
the ‘tick’ from all the settings check boxes.<br />
Use FFMPEG module – this section allows you to activate a special video display at your site. It’ll look<br />
the same as at You Tube (with a video screen and a pay window)<br />
Note: all data for ffmpeg module should be requested from your hosting company and inserted in this<br />
section in Admin Mode.<br />
Use ‘‘Num news on index page” line to set up this option.<br />
“To use letter is zip-code” option is made mostly for European countries. For example, UK zip-code<br />
can look like BH12 5HH. Mark this option and users will be able to enter such zip codes at registration<br />
and search at your site.<br />
2.4 SMTP Settings<br />
© 2009 <strong>Pilot</strong> <strong>Group</strong> Ltd. All rights reserved.
Call 1-866-282-1029, 1-888-228-8440 (toll free)<br />
Admin mode>Site settings management>Settings>SMTP Settings<br />
In this section you’ll be able to write in the data for your SMTP server – a server for sending in and out<br />
your alerts, emails, contact forms, newsletters. IF your hosting company has special settings, make<br />
sure you insert correct one here and save.<br />
Usually hosting companies use default setting for SMTP – localhost, port 25. If that’s the case, leave<br />
this section as it is now. You can always return to default settings by pressing button “Defaults”. Press<br />
“Test” button to send a test email to our administrator email (it’s set in admin mode>site settings<br />
management>admin settings).<br />
If you receive a test email, it means that your SMTP server works fine and you are all set!<br />
2.5 Server Errors<br />
In this area administrator can edit messages that will be displayed if there are any server errors listed<br />
in the table. You can translate the message into all interface languages of the site clicking the links<br />
with the languages in the line "Interface language".<br />
In the column "Message for a user" you can enter the message that will be displayed if there is a server<br />
error. If you decide to return to default message, click "Set" in the column "Message by default". To<br />
save modified messages, click the button "Save".<br />
© 2009 <strong>Pilot</strong> <strong>Group</strong> Ltd. All rights reserved.
Call 1-866-282-1029, 1-888-228-8440 (toll free)<br />
To preview the message display, click "View" and the page with the message will be opened in a new<br />
window.<br />
3. Users<br />
Admin mode>Users<br />
3.1. Users List<br />
This section of your admin shows data on your Site users, allows check and edit their profiles, change<br />
their status, uploads, contact your members.<br />
Searching and sorting members<br />
You can choose one of the suggested ways to perform system user search: either by indicating first<br />
Nick letter (please, use alphabetic letters’ list “A-Z”) or by choosing one of search parameters. In the<br />
current <strong>Dating</strong> <strong>Pro</strong> version available search parameters are:<br />
• Nick<br />
• Name<br />
• Surname<br />
• E-mail<br />
Please, choose parameter, indicate necessary value and press “Search” button. A list of system users<br />
found according to search parameters will be in search results. It is possible to sort users by Nick, by<br />
Name, by Gender, by Age, by Registration date, by Last Login Date, by Status.<br />
You can also view users who are in a certain user group (like Silver members only). Just use<br />
“<strong>Group</strong>s>>” sorting section above and click “Select”<br />
Note: you can also use the user table titles to sort users according to table parameters (Name, Age, last<br />
login date etc.)<br />
You can also set up how many results you will see in the lists on every page:<br />
© 2009 <strong>Pilot</strong> <strong>Group</strong> Ltd. All rights reserved.
Call 1-866-282-1029, 1-888-228-8440 (toll free)<br />
Admin can add/edit any user info.<br />
You can edit user profile information by clicking user name in the list of system users.<br />
You can change user status here as well. The changes will be saved after “Save” button is pressed.<br />
Press “Delete” button to delete user from the system. Please, use “Back” button if you just viewed user<br />
profile, didn’t perform any changes and want to come back to system users’ list.<br />
How to delete a user<br />
© 2009 <strong>Pilot</strong> <strong>Group</strong> Ltd. All rights reserved.
Call 1-866-282-1029, 1-888-228-8440 (toll free)<br />
“Delete” button is used to delete system user. System will ask you if you really want to delete user<br />
profile in case you pressed this button accidentally. If your answer is affirmative, please, press “Ok” in<br />
the pop-up window.<br />
Communication with your users<br />
You will be able to communicate with system user and get the information you need by pressing<br />
“Communicate” button on users’ list page. User nick is pasted automatically into “To” field. Please,<br />
enter message body and choose way of message delivery.<br />
In the current <strong>Dating</strong> <strong>Pro</strong> version the following ways of message delivery are available:<br />
• By site email (user will receive the message to his inside system mailbox if he has access to that site<br />
part according to his group user permissions);<br />
• On registration email (user will receive the message to his outside system mailbox no matter what<br />
kind of group permissions he has);<br />
• On account alerts (user will receive the message no matter what kind of group user he is, the<br />
message will be delivered as system);<br />
Press “Send” after the body of the message is entered. “Close” button is pressed if you decided not to<br />
send the message and close the window.<br />
Changing user’s status<br />
© 2009 <strong>Pilot</strong> <strong>Group</strong> Ltd. All rights reserved.
Call 1-866-282-1029, 1-888-228-8440 (toll free)<br />
Changing user status is necessary for admin to decide whether user will be visible for other system<br />
users or not. To change status of several users on one page, please, put a tick opposite each user name<br />
and press “Refresh” button.<br />
Status of 2 groups of users cannot be changed by default – site administrator and guest user, they are<br />
necessary for system work. Any unregistered system user is a guest user.<br />
Guest users have certain permissions which can be set by admin in admin mode in “Settings”<br />
section/Miscellaneous and “<strong>Group</strong>s” section /Edit group/Permissions. In case you uncheck “Status”<br />
field, you make user profile inactive and it will cause the following changes:<br />
• User won’t be visible for other system users in search results and won’t be visible for them at all;<br />
• User profile information will be available only for admin and he will be able to work at it;<br />
If user tries to enter system using his/her login and password, an error will appear informing that at<br />
the present moment this user account is inactive.<br />
Work with user’s information<br />
Basic information entered by site user while registration or working at profile can be viewed and/or<br />
edited in the following sections:<br />
Description<br />
Please, make the necessary changes and save them by pressing “Save” button. If you just view the<br />
information, close the window with the help of “Close” button after it.<br />
© 2009 <strong>Pilot</strong> <strong>Group</strong> Ltd. All rights reserved.
Call 1-866-282-1029, 1-888-228-8440 (toll free)<br />
Personal info<br />
In this section you can edit the likes and preferences of your users, their desires for an ideal partner.<br />
Uploaded files<br />
© 2009 <strong>Pilot</strong> <strong>Group</strong> Ltd. All rights reserved.
Call 1-866-282-1029, 1-888-228-8440 (toll free)<br />
They are files uploaded by system user. Change or delete files and save the changes with “Save”<br />
button. If you just view the information, close the window with the help of “Close” button after it.<br />
Note: “Type of files” drop-down menu will let you view Photos, Audio and Video files uploaded by<br />
system user.<br />
Perfect Match<br />
It’s Perfect Match profile information. Make the necessary changes and save them with “Save” button.<br />
If you just view the information, close the window with the help of “Close” button after it.<br />
Note: Criteria described in these sections can be set in “Reference” section of admin mode.<br />
3.2. Add User<br />
Using this section you can add new members from administration panel. Press “Add new user” button.<br />
Then insert the whole data for a user and save. Set Status as active to make a user profile appear on a<br />
site.<br />
© 2009 <strong>Pilot</strong> <strong>Group</strong> Ltd. All rights reserved.
Call 1-866-282-1029, 1-888-228-8440 (toll free)<br />
3.3. Top 100 Users<br />
Top 100 Users List is formed according to other users’ rating at your site. The higher rating – the<br />
higher this user is in the list. Your users can use a rating feature after making a search and accessing<br />
files of other members. Besides, users’ rating is seen in search results.<br />
Note: Also there’s Hot or Not feature where your site members can estimate photos and profile and<br />
view their rating. These results also move profiles up on Top 100 results.<br />
4. Reference Lists<br />
In this section you can set profile questionnaire which user answers while registration or working with<br />
profile. One of the section peculiarities is that it can be translated into other system languages.<br />
Here’s the Translation Pad that is used in any section in Reference Lists when translation to other<br />
languages is made:<br />
© 2009 <strong>Pilot</strong> <strong>Group</strong> Ltd. All rights reserved.
Call 1-866-282-1029, 1-888-228-8440 (toll free)<br />
Please check the upper line with language links and choose language in which you would like to<br />
modify a certain section in Reference Lists. Click the language link and in a pop up translate the<br />
corresponding lines one by one. Then press “Save”.<br />
4.1. Description<br />
This section lets you add new profile questionnaire items (reference options), edit them and change<br />
their status (active/inactive).<br />
Please, use “Add” button to add new profile questionnaire item (reference option). Enter item (option)<br />
name, and order number (sorter) in the pop-up window.<br />
© 2009 <strong>Pilot</strong> <strong>Group</strong> Ltd. All rights reserved.
Call 1-866-282-1029, 1-888-228-8440 (toll free)<br />
Save the changes with “Add” button. Use “Back” button if you don’t want to save the changes, it will<br />
pass you to reference options’ list.<br />
Please, use “Options” button to edit reference options.<br />
Enter new reference option property and save it with “Add” button in the pop-up window. You can<br />
also delete/correct mistaken property with “Delete” button in the property list. Use “Back to list”<br />
button to come back to reference options’ list.<br />
Follow above described method (by choosing appropriate language) to translate newly saved<br />
properties into other system languages.<br />
4.2. Countries<br />
There is a list of countries, states, and cities in “Country” section. You can indicate a list of cities and zip<br />
codes for each country. You can install Countries running installation script:<br />
http://www.yourdomain.com/install/countries (where www.yourdomain.com is your site name). This<br />
link with your site url should appear automatically after initial software installation.<br />
Note: To proceed countries installation it’s necessary to access your ftp server and rename ‘...’ folder to<br />
‘install’; after it you’ll be able to access http://.../install/countries page and install countries database.<br />
Rename ‘install’ folder to some other name after countries are installed.<br />
Please, pay attention to the fact that whole countries database weighs about 300Mb; we recommend<br />
installing from 5 to 10 countries (only those that you really need); huge countries database may make<br />
your site work slowly.<br />
© 2009 <strong>Pilot</strong> <strong>Group</strong> Ltd. All rights reserved.
Call 1-866-282-1029, 1-888-228-8440 (toll free)<br />
Follow above described method (by choosing appropriate language) to translate newly saved<br />
countries into other system languages. (check 4.1 Description)<br />
4.2.1 Making a country appear at the top of the list.<br />
You can set up your countries drop down to show certain countries at the top of the list when a user<br />
opens it up. It’ll help you target a certain market.<br />
To do it please go to Reference lists>Countries> and choose a country you want to be the first in a list. If<br />
you need several countries to be there, please use CTRL button at your keyboard to mark additional<br />
countries.<br />
4.2.2 Adding Countries manually. Editing country name.<br />
You can add a country manually. Just insert a country name into “Country” field and press “Add”<br />
button. The country will appear in a list.<br />
To edit the country name press “Edit” table and edit the name in a dynamic field:<br />
4.2.3 Adding regions, zip codes and cities to a country manually.<br />
Clicking country name and it’ll pass you to new page where you will be able to edit country regions (if<br />
you click newly added region — then to cities for the chosen region).<br />
Here you can add a region and cities for it by indicating its name (name and zip-code for a city) or<br />
delete incorrect names.<br />
Adding a region:<br />
Adding a city:<br />
© 2009 <strong>Pilot</strong> <strong>Group</strong> Ltd. All rights reserved.
Call 1-866-282-1029, 1-888-228-8440 (toll free)<br />
Note: If city has several zip-codes, enter them separating by “;”. Information is saved with “Add”<br />
button. You will be able to translate newly added cities into other system languages by choosing<br />
appropriate language.<br />
4.3. Languages & Nationalities & Interests<br />
Work with these 3 sections is identical and is performed on the basis of “Languages” section.<br />
New language (nationality/interest) adding is performed after appropriate value is entered into<br />
“Language” (“Nationality”/”Interests”) field and “Add” button is pressed. System will add language<br />
(nationality/interest) to the list. Use “Delete” button to delete unnecessary or incorrect value. Newly<br />
added languages (nationalities/interests) can be translated into other system languages by choosing<br />
appropriate language.<br />
Follow above described method (by choosing appropriate language) to translate newly saved items<br />
into other system languages. (please check 4.1 Description)<br />
4.4. Personal Data<br />
“Personal Info” options are managed in this section. Here you can add, edit, delete unnecessary or<br />
incorrect description items. Use “Add” button to add new description item.<br />
© 2009 <strong>Pilot</strong> <strong>Group</strong> Ltd. All rights reserved.
Call 1-866-282-1029, 1-888-228-8440 (toll free)<br />
Newly added “Personal Info” options can be translated into other system languages by choosing<br />
appropriate language. Follow above described method (by choosing appropriate language) to<br />
translate newly saved items into other system languages. (please check 4.1 Description)<br />
To add new answer variant for your users press “Options” for the necessary line. You’ll get a list of<br />
items to choose for your members when answering this question filling in the profile data. You can<br />
modify them, add new, delete unnecessary.<br />
4.5. My Portrait<br />
“My portrait” options are managed in this section. Here you can add, edit and delete unnecessary<br />
and/or incorrect description items. Newly added description items can be translated into other system<br />
languages by choosing appropriate language.<br />
Use “Add” button to add new description item. Press description name in “Reference” column to edit<br />
existing item.<br />
Enter new reference and order number. Use “Add” to save the changes. “Order number” is used to<br />
give description item certain order number in reference list. Press “Back” if you don’t won’t to save<br />
changes; it will pass you back to “My portrait” reference list.<br />
Use “Options” button to add new description option. Enter necessary value to “New option” field and<br />
press “Add” to add new description option. “Delete” button will help you to delete incorrect value.<br />
© 2009 <strong>Pilot</strong> <strong>Group</strong> Ltd. All rights reserved.
Call 1-866-282-1029, 1-888-228-8440 (toll free)<br />
Press “Back to list” to come back to Reference Lists. Newly added values can be translated into other<br />
system languages by choosing necessary language.<br />
4.6. Relationships<br />
Here you can add, edit and delete unnecessary and/or incorrect additional options of search criteria,<br />
for example, for Friendship, Romance, Marriage, etc.<br />
Use “Add” button to add new description item. Indicate Relationships type and choose Sorter (order<br />
number), press “Save” button.<br />
Newly added description items can be translated into other system languages by choosing<br />
appropriate language. Enter new reference and order number. Use “Add” to save the changes. “Order<br />
number” is used to give description item certain order number in reference list. Press “Back” if you<br />
don’t won’t to save changes; it will pass you back to “Relationships” reference list.<br />
If you wish to delete or modify Interests option Click it and Press “Delete” in opened window.<br />
4.7 User Types<br />
In this section you can create different types of users depending on a purpose of your dating site.<br />
Those may be genders (man, woman, other) or professions (musician, painter etc). These options will<br />
be shown in registrations, profiles, searches.<br />
You can also set option choices for every type. For example: couple>man+woman.<br />
To add choice variants for the user types, please press “Options” and use New option section below to<br />
add new option if necessary. You can delete current ones here too:<br />
Possibility to search for couples and singles, unlink and alert users on their status!<br />
© 2009 <strong>Pilot</strong> <strong>Group</strong> Ltd. All rights reserved.
Call 1-866-282-1029, 1-888-228-8440 (toll free)<br />
4.8. Hotlist friend types<br />
You can manage friend types in this section. You can choose among a friend, a boyfriend / girlfriend or<br />
relative. If you want to edit a type, click the type link and edit it. When you finish, please, click the<br />
‘Save’ button. If you want to come back without any changes, click the button ‘Back’. You can also add<br />
a new friend type clicking the ‘Add’ button.<br />
In User mode the friend type will be displayed in the Hotlist.<br />
4.9. Weight & Height<br />
Work with these two sections is identical and “Weight” section will become an example. This section<br />
helps you set user weight (height) intervals that can be indicated by system users while registration,<br />
work with profile, search or indicating “Perfect Match” parameters. Use “Add” button to add new<br />
value. Newly added values can be translated into other system languages by choosing necessary<br />
language.<br />
Editing Weight/Height lists<br />
Enter new value and press “Add” to add new weight (height) interval value. “Sorter” field is used to<br />
give value certain order number in User Weights (Heights) list. Press “Back” button if you don’t won’t<br />
to save the changes.<br />
© 2009 <strong>Pilot</strong> <strong>Group</strong> Ltd. All rights reserved.
Call 1-866-282-1029, 1-888-228-8440 (toll free)<br />
Click description item name in Weight (Height) Interval column to edit it. Make the changes and save<br />
them with “Save” button. Use “Delete” button to delete description item and “Back” button if you<br />
made no changes.<br />
4.10. Distances<br />
Here you indicate values for remote cities search within several miles or kilometers. To add value Click<br />
“Add” button and indicate Distance, Type, and Click Add. Press “Back” if you don’t won’t to save<br />
changes; it will pass you back to “Distances” reference list.<br />
If you wish to delete or modify Distance option Click it and Press “Delete” in opened window.<br />
4.11. Kiss types<br />
At your Sites users can send each other kisses with images attached to them. In this section you can<br />
edit, add, check kisses that your users may send each other.<br />
© 2009 <strong>Pilot</strong> <strong>Group</strong> Ltd. All rights reserved.
Call 1-866-282-1029, 1-888-228-8440 (toll free)<br />
Click ‘Add’ to add a new item. Click the item in the list to edit it. Click languages links at the top to<br />
translate the kiss types into different languages.<br />
When adding a new kiss type you can upload an icon and create your own message.<br />
Note: the size of the uploaded image can be any, but you should consider design of the whole site.<br />
4.12. Multimedia Gallery<br />
Multimedia Gallery now collects the members photos and videos (if allowed to be shown in a Gallery),<br />
uploaded in their profiles, Ratings and Voting feature, sorting by Rating or Dates. Latest uploaded<br />
photos and videos, most rated uploads are added.<br />
There’s a possibility to sort the photos in a Multimedia Gallery into categories and add a photo to a<br />
certain category. You have an opportunity to set up permissions to view the photos and videos in the<br />
Multimedia Album - public access or for friends only, or for registered users.<br />
In this section you can check/edit or add Gallery categories that will be displayed at your site. This<br />
category list will be applied both to Photo and Video Galleries.<br />
1. Click the category name link to edit the item<br />
2. Press ‘Delete’ to delete an item<br />
3. Press ‘Add category’ to add new category.<br />
© 2009 <strong>Pilot</strong> <strong>Group</strong> Ltd. All rights reserved.
Call 1-866-282-1029, 1-888-228-8440 (toll free)<br />
5. <strong>Group</strong>s<br />
System users are divided into groups, it is necessary for system proper work. It is performed in this way<br />
in order to differentiate between user permissions to different site parts. Each user can be member of<br />
one group.<br />
Note: If a user is not member of any group, he won’t have access to any site part. User can be in one<br />
group only, i.e. transferring user to other group will delete him/her from previous group automatically.<br />
That kind of situation may occur after user paid for other group membership.<br />
As soon as paid membership period finishes or there is no sum left in user account, user will be<br />
transferred to default group automatically when entering system with login and password.<br />
In the section <strong>Group</strong>s List you can:<br />
© 2009 <strong>Pilot</strong> <strong>Group</strong> Ltd. All rights reserved.
Call 1-866-282-1029, 1-888-228-8440 (toll free)<br />
1. Create a new group. Use “Add” button to create new user group. Click group name in “<strong>Group</strong><br />
name” column to edit it.<br />
2. Set a default group, i.e a group for all newly registered users. After registration they will be<br />
put there by default.<br />
3. To edit group permissions click “Permissions” button.<br />
4. To check a list of users in every group click “View users list”.<br />
There are 2 Membership Site Modes:<br />
• General Membership — where all Site users have the same opportunities and settings.<br />
• Gender Membership — where all users are sorted according to Gender parameter and all Site<br />
permissions settings are applied accordingly.<br />
General Membership Mode<br />
To make this section active please go to General settings in Admin mode and Turn OFF Use ‘Gender<br />
Membership’ feature.<br />
This mode is on by default usually and you do not have to activate it. <strong>Group</strong>s of users are set to<br />
differentiate between user permissions to different site parts. Default user group is the one where<br />
users go after registration or when their paid membership is over.<br />
5.1. Default <strong>Group</strong><br />
© 2009 <strong>Pilot</strong> <strong>Group</strong> Ltd. All rights reserved.
Call 1-866-282-1029, 1-888-228-8440 (toll free)<br />
Any group (existing or created by you) can be set as default (except “Admin-istrators” and “Guest”). All<br />
registered users will be added to this group automatically. It is necessary to have default group,<br />
otherwise all registered users won’t be members of any group and therefore will have no access to<br />
any site part.<br />
You can’t set another default group till there is at least one default group in the system. To perform<br />
this, please do the following:<br />
• Click default group name (it can be differentiated by “Default group” heading next to group name in<br />
“Type” column);<br />
• Uncheck point “Add new users into group automatically” and save the changes with “Save” button<br />
(“Default group” heading next to group name in “Type” column should disappear after it);<br />
• Click group name which you would like to make default;<br />
• Check point “Add new users into group automatically” and save the changes with “Save” button<br />
(“Default group” heading next to chosen group name in “Type” column should appear after it).<br />
Default group is differentiated by “Default group” heading next to group name in “Type” column.<br />
5.2. Admin <strong>Group</strong><br />
Admin group is functional and used to organize inner system work. There is only one user in admin<br />
group – site administrator. Admin is added to system automatically while installation and has access<br />
to any site part.<br />
The following actions can’t be performed with admin group:<br />
• its name can’t be changed;<br />
• it can’t be made default group;<br />
• admin group user can’t be deleted;<br />
• new admin group user can’t be added;<br />
• administrator permissions can’t be changed;<br />
• admin group can’t be deleted; Admin group is differentiated by “Admin group” heading next to<br />
group name in “Type” column.New admins adding process will be described in “<strong>Dating</strong> <strong>Pro</strong><br />
administration by several users”.<br />
5.3. Guest <strong>Group</strong><br />
Guest group is functional and used for inner system work organization. This group is used for giving<br />
certain permissions for unregistered system users. Such users are system guests by default and can<br />
only browse several site pages (guest user permissions are set by admin).<br />
The following actions can’t be performed with guest group:<br />
• its name can’t be changed;<br />
• it can’t be made default group;<br />
• guest group users can’t be deleted;<br />
• new guest group user can’t be added;<br />
• guest group can’t be deleted;Guest group is differentiated by “Guest group” heading next to group<br />
name in “Type” column.Guest group permissions changing is described in “Add/edit group” section.<br />
© 2009 <strong>Pilot</strong> <strong>Group</strong> Ltd. All rights reserved.
Call 1-866-282-1029, 1-888-228-8440 (toll free)<br />
5.4. Moderators <strong>Group</strong><br />
This Multi administration option allows you to create multiple Administrators to moderate site admin<br />
panel more effectively.<br />
Please check Admin mode><strong>Group</strong>s>Moderators.<br />
Moderators group collects all your site administrators info. Here you can add a new Moderator with his<br />
own login and password to admin side of the site: http://yoursitename.com/admin<br />
Your Moderators also will be able to have different access permissions to different sections of<br />
Administration Panel.<br />
Please note: you give access info to your Moderator and he can access your Admin Panel from the<br />
same link: http://yoursitename.com/admin he’ll be able to see and edit only those sections you<br />
allowed to him.<br />
5.5. Add/edit group<br />
Use “Add” button to create new user group. Click group name in “<strong>Group</strong> name” column to edit it.<br />
Enter new group name in “<strong>Group</strong> name” section. You can make this group default if there is no other<br />
default group in the system. Please, follow “Default group” section if there is already default group in<br />
the system and you would like to change it. Please, set group permissions with “Change” button<br />
before saving the changes.<br />
Save the changes with “Add” button on adding group page. Press “Back” if you don’t want to create<br />
new group and want to come back to groups list. Press “Save” button on existing group editing page<br />
to save and activate the changes. Use “Back” button if you want to come back to table list without<br />
saving changes. Use “Delete” button to delete group.<br />
Changing <strong>Group</strong> Permissions<br />
Click “Permissions” button for the group you need to edit. In a pop up window you’ll get a list of<br />
permissions that may be available for all users.<br />
© 2009 <strong>Pilot</strong> <strong>Group</strong> Ltd. All rights reserved.
Call 1-866-282-1029, 1-888-228-8440 (toll free)<br />
The permissions are presented as Site modules. This lets you change permissions for a certain groupsite<br />
access restrictions. If you want group members to have access to certain site module, check it in<br />
“Allow” column next to module name.<br />
Press “Save” to save the changes and “Close” not to save the changes. Modules chosen by you will be<br />
shown in “Permissions” section.<br />
Gender Membership Mode<br />
Possibility to setup special Membership permissions and prices for men and women! Subscription<br />
plans, prices, periods will be applied to users according to their gender. Billing includes statistics of<br />
payments from users. You can also switch from General Mode to Gender Mode from Administration<br />
Panel.<br />
To make this section active please go to General settings in Admin mode and Switch ON Use ‘Gender<br />
Membership’ feature.<br />
Then users are divided into groups according to Gender Parameter (male | female division). There is<br />
also a Free User group where the users fall after registration (necessary if you plan to make one of the<br />
genders free to access the site).<br />
Same as at General Mode, <strong>Group</strong>s of users are set to differentiate between user permissions to<br />
different site parts:<br />
© 2009 <strong>Pilot</strong> <strong>Group</strong> Ltd. All rights reserved.
Call 1-866-282-1029, 1-888-228-8440 (toll free)<br />
Making your Site Completely Free<br />
It’s possible to make you Site completely free for your users. You should delete all paid groups to<br />
make your site totally free for them.<br />
In a section <strong>Group</strong>s List use ‘Delete paid groups’ button at the bottom to delete all paid user groups. In<br />
this case all users in paid groups will be transferred to free user group.<br />
5.6. Users List in a <strong>Group</strong><br />
You can view and edit each user group list by pressing “View users list” button for a certain <strong>Group</strong> in<br />
<strong>Group</strong>s list section in admin mode.<br />
This button will transfer you to another administration section “Users | Users list” with users in the<br />
group displayed in a list.<br />
Here you can add a new user to a group, check other groups users, check users’ profiles.<br />
Note 1: If group membership is paid and users added by you didn’t pay for group membership, users<br />
will be automatically transferred to default group back while entering system or if they are still on site<br />
and page is refreshed.<br />
Note 2: If you plan to transfer your users from one group to another, please use another<br />
administration section: Billing>Users Billing. Click the name of the user you wish to transfer and in a<br />
new window use “Add User to a <strong>Group</strong>” section to transfer him/her into one of a Paid group and<br />
billing offers. Press “Send” to save the changes.<br />
Note3: If you wish to transfer a user to a free user group, you have 2 options: Make site free (see point<br />
5.4) or just check the time left until his payment period is over. After that user will be transferred to a<br />
default (usually Free user group) automatically.<br />
5.7. <strong>Group</strong>s Cost<br />
Here you can set membership payment for each group except “Demo group”, “Guest group” and<br />
“Admin group”.<br />
© 2009 <strong>Pilot</strong> <strong>Group</strong> Ltd. All rights reserved.
Call 1-866-282-1029, 1-888-228-8440 (toll free)<br />
Membership payment is set with the currency you choose in Billing>Currency type section.<br />
The changes are added after “Add” button is pressed. Payment settings are deleted with the help of<br />
“Delete” button next to payment period and cost in “Period – Cost” column.<br />
Note 1: Unlike “User account” payment type, it is necessary to indicate membership period. After<br />
payment is made, user won’t be able to become unpaid user and after paid period finishes he will be<br />
transferred to default group automatically.<br />
6. Billing<br />
Billing is one of the most important Site sections. Different groups’ membership payments are<br />
managed here. If you start configuring you site prices, it’s better that you start with setting your site<br />
currency, activating Payment System(s) you’re going to use to receive payments from your users, and<br />
Prices themselves.<br />
6.1. Payment settings<br />
In this section you can set payment system, i.e. indicate currency type, site payment unit name and<br />
their ratio. “Save” button is used to save the changes.<br />
Activate Payment System(s)<br />
Click the link for the Payment system you want to use at “Select and Activate Payment System:”<br />
section.<br />
To activate any system you should have merchant account with them and some activation info for<br />
your account (like email and password; ID; login ) to insert in a fields in a special window for Payment<br />
System at <strong>Dating</strong> <strong>Pro</strong>.<br />
The following payment gateways can be activated in the current <strong>Dating</strong> <strong>Pro</strong> version:<br />
• PayPal (http://www.paypal.com)<br />
• 2CheckOut (http://www.2co.com)<br />
• authorize.net (http://www.authorize.net)Ogone (http://ogone.com/)<br />
• Allopass (http://www.allopass.com/)<br />
© 2009 <strong>Pilot</strong> <strong>Group</strong> Ltd. All rights reserved.
Call 1-866-282-1029, 1-888-228-8440 (toll free)<br />
• PayPoint (http://www.paypoint.com)<br />
• ChronoPay (http://www.chronopay.com)<br />
• Barclays (http://www.barclays.com/)<br />
• CCBill (http://www.ccbill.com)<br />
• E-gold (http://www.e-gold.com)<br />
• USAepay (http://www.usaepay.com)<br />
• Webmoney (http://webmoney.ru)<br />
• WorldPay (http://www.worldpay.com)<br />
• PaySat (http://www.paysat.com)<br />
• E-sec (http://www.esecpayments.com.au)<br />
Note: Each payment system has its own settings. You get them from your payment system provider<br />
after registration. If you need to integrate another payment system please contact our Customization<br />
Team.<br />
6.2 Currency Setting<br />
Several types of currencies are already in the system. If you need more, you can add names from<br />
database.<br />
6.2.1 Currency exchange engine<br />
When changing currencies, some users may have their accounts incorrectly recounted. Now there’s an<br />
exchange tool that allow you manually insert the exchange rate from the current currency to another<br />
and recount all your users’ accounts automatically.<br />
6.2.2 Managing Currency types<br />
Admin mode>Billing>Currency setting<br />
Here you can also choose currency that will be used on the site from the list of available ones. You can<br />
add a new currency and its symbol.<br />
In case there is no currency you need, you can add one yourself easily: add its abbreviation, its name<br />
and symbol:<br />
© 2009 <strong>Pilot</strong> <strong>Group</strong> Ltd. All rights reserved.
Call 1-866-282-1029, 1-888-228-8440 (toll free)<br />
User Account option<br />
Your users may be paying for membership and access permissions at a site. You can also profit from<br />
offering different additional services to your Site members. Now you have an option of “user account”<br />
when a user can put money on his account from your site and keep the amount for other site offers!<br />
Right now this feature may be used for:<br />
— Membership payments (any time user wants it)<br />
— Gifts payments (if you have Gift Store Module)<br />
— VoIP Calls<br />
— ECards<br />
— Lift up profile<br />
Please note: We’re planning to enlarge opportunities for User account usage. Please follow the<br />
software updates.<br />
You, as Site Administrator, can view users’ payments in Users Billing section (see 6.2 Billing Section in<br />
this manual). You can also add money to a member account if necessary.<br />
6.2. Users Billing<br />
This section allows you to view all your members’ accounts, status, groups, transfer users from one<br />
paid group to another, contact with a user.<br />
You can make a search for a user using a form at the top. After that you can access his/her account by<br />
clicking his/her name (link). In a new window you may check their account status and transfer money<br />
to their account using “Add user to group” section.<br />
Click “Back to list” to get back to all users list. Click “Communicate” to contact with a user.<br />
Note: If payments are deleted and some users already paid for membership, users will still be in this<br />
group for the paid period of time but he will have nothing on his account.<br />
Putting money on User account and moving user to another membership group<br />
© 2009 <strong>Pilot</strong> <strong>Group</strong> Ltd. All rights reserved.
Call 1-866-282-1029, 1-888-228-8440 (toll free)<br />
Just click a name-link of a user you want to work with. In a new window you can check his:<br />
— Payments history<br />
— Types of payments<br />
— Total amount on his/her account<br />
— Current membership group<br />
Membership update: To move a user to another Paid group please use “Add user to group” section.<br />
Click “Back to list” to get back to all users list.<br />
Account update: to add money on a user account write the sum in “Add to user account” field and<br />
press “Add to account” button.<br />
After that any payment will appear in a billing table:<br />
Note: before adding a new currency type or choosing a new one, inquire at your payment system<br />
provider whether they accept this very type of currency. If yes, all should be fine at a site and when the<br />
payments are processed. If not, there may be problems with payments and amounts at your site for<br />
users.<br />
At the top corner of the window you’ll be able to see short user billing statistics:<br />
Name — name of the user<br />
Current account status — how much money is now at user account<br />
Membership payments — how much user has paid for membership on a site<br />
Total amount paid by user — how much user has paid in total at your site.<br />
There are also parameters Type and Date of Payment that may be useful for you to track all payments.<br />
“Type” shows who made the payment. It may be Admin (so you manually added money to an<br />
account) or User (your member has paid from the site).<br />
7. Uploads<br />
© 2009 <strong>Pilot</strong> <strong>Group</strong> Ltd. All rights reserved.
Call 1-866-282-1029, 1-888-228-8440 (toll free)<br />
All icons, photos, audio and video files, gallery files are managed in this section. All site files uploaded<br />
by system users are inactive and are visible only for user who uploaded them.<br />
You should approve them here if your set this type of uploads management in General Settings ><br />
Approvals management. You can also mark uploads as Adult Content to protect youngsters from<br />
unnecessary abuse or to make your users pay to upgrade membership and see this content.<br />
All site files uploaded by system users are inactive and are visible only for user who uploaded them.<br />
You can also modify icons, photos and other uploads sizes, watermark text, limits on the number of<br />
uploads.<br />
So first you should set up the sizes of the icons and maximum sizes of the uploads for your users to<br />
specify basic settings for this section. It’s done in “Uploads Settings” section.<br />
7.1. Uploads settings<br />
Uploads size limits are set in this section. This option will disappear from user mode if you indicate<br />
quantity (for photo, audio or video) equal to zero, i.e. if “Video: >> maximum number >> 0 than there<br />
is no video file download form.<br />
Here are some definitions that might be useful:<br />
Icon<br />
By “Icon” we mean a small image which will be shown for a user profile at your site. Icon will appear in<br />
search results, so, logically speaking, it’s better if icon size is not very big. If you have an icon of big<br />
high/weight and heavy size, then after a search the page will be loaded slowly, big icons can distort<br />
site pages.<br />
It appears in Search results, Friends and Hot lists on your site.<br />
© 2009 <strong>Pilot</strong> <strong>Group</strong> Ltd. All rights reserved.
Call 1-866-282-1029, 1-888-228-8440 (toll free)<br />
Photo<br />
By “Photo” we mean a full-scale image which will be displayed for other users in a pop-up window if<br />
clicked.<br />
At this area you can set number of photos allowed for uploading. Default number is 3. If you set 0 for<br />
“max count”, then your users won’t be able to add any photo at all. It appears in photo albums in user<br />
profiles and in Multimedia Gallery (when viewing the photo)<br />
Default photo<br />
It’s a default image which will be displayed at users’ profiles in the case if a user didn’t upload any<br />
photo.<br />
Thumb image<br />
By “Thumb” we mean a resized image for uploaded photo.<br />
Watermark.<br />
By “Watermark” we mean certain inscription that appears on all photos uploaded by your users<br />
at your site to show that they belong the site.<br />
Note: to make this option work you should have GD Library with Free Type Support installed at your<br />
server. After that you can activate this feature from administration mode> Settings>General<br />
Settings>Use watermark on photo.<br />
For all the types (icons, photos, audio, video) you can set the maximum sizes that may be uploaded by<br />
users. Save the changes and they will be applied automatically.<br />
7.2. Uploads approve<br />
This section is necessary if you have set user uploads approve at administration mode><br />
Settings>General Settings> Approvals management section (you can set approve of all uploads or only<br />
for several). It lists all uploaded files by your users. The files won’t appear at the site until you approve<br />
by clicking in checkboxes for necessary files (photos, icons) and pressing “Activate”.<br />
Check unnecessary or incorrect files and press “Delete” button. Files will be deleted form the list of<br />
uploads and from /uploads/* directory at your hosting company server. Please, be careful as deleted<br />
files can’t be reconstructed.<br />
Tick appropriate files and press “Activate” button to activate uploaded files. Files will be activated in all<br />
sections except Gallery files and won’t be visible in uploaded files list. Use “Users/Uploaded files”<br />
section for further work with activated uploaded files.<br />
After activation uploaded files are visible for all system users. Uploads will be visible only for indicated<br />
group users if user indicated access level (All, Only Registered Users, Only Friends) while files<br />
uploading in “Photos” section.<br />
File section is chosen in “File type” drop-down menu. System will pass to appropriate file section<br />
automatically.<br />
© 2009 <strong>Pilot</strong> <strong>Group</strong> Ltd. All rights reserved.
Call 1-866-282-1029, 1-888-228-8440 (toll free)<br />
Adult Content restrictions<br />
In a table of all uploads that need to be approved there’s a section “Adult content”<br />
If you activate this section and press the button, this photo will be seen only after the pop up<br />
confirmation<br />
from the user that he’s older then 18 (if he’s allowed to view adult content in his membership group)<br />
or the<br />
system will ask a user to Upgrade his account to be able to view Adult content at a site.<br />
Note: you can configure group permissions at Admin mode><strong>Group</strong>s><strong>Group</strong>s list>Permissions>Access<br />
to adult content.<br />
There’s a special default photo for Adult content photos to be displayed at a site. You can configure it<br />
at<br />
“Uploads settings” section in Admin Mode (7.1) which is called “Adult default picture” and there you<br />
can<br />
upload your own image for this option.<br />
7.3 Uploads Formats<br />
Here is a list of formats that a system supports for upload:<br />
Images Formats: “jpeg”, “jpg”, “pjpeg”, “gif”, “tiff”, “png”, “x-png”<br />
Audio Files Formats: “mp3”, “mpg”, “wav”, “mid”, “midi”, “wma”<br />
Video Files Formats: “mpeg”, “mpg”, “avi”, “asf”, “wmv”,”3gp”,”3gpp”,”3gpp2”<br />
Flash Files Format : “swf”<br />
Embedded Audio Files Formats:”audio/mpeg”, “mp3”<br />
8. Chat<br />
Flash Chat includes a powerful administration panel which allows you to view site users messages,<br />
add, update and remove rooms, check connections, control bans and ignores, and log into chat<br />
through admin panel.<br />
8.1. Messages<br />
This section allows you to view messages within any room within any time period (provided that they<br />
have not been purged from the database), by any user, containing keyword.<br />
© 2009 <strong>Pilot</strong> <strong>Group</strong> Ltd. All rights reserved.
Call 1-866-282-1029, 1-888-228-8440 (toll free)<br />
Advanced search options ensure that Flash Chat administrator will have quick access to any message<br />
he might be looking for.<br />
8.2. Rooms<br />
Here you can add, edit, and delete Flash Chat rooms. Administrator can edit flash chat room names,<br />
passwords, make them public and permanent, bump up rooms IDs, delete and create new rooms.<br />
You can sort rooms by user ID, Name, Password, #<br />
Press “Add New Room” button to add room, indicate necessary parameters and Click “Add new<br />
room”. You can use password for the room and users will have to indicate it to enter this room.<br />
Press “Edit” button next to room title to make necessary changes to the room title. Press “Edit” in the<br />
column password to indicate or change password for a room.<br />
You can make any room public or permanent. If you wish to change rooms order you can do it just<br />
changing their order in column # use Bump up option. Put a tick in the square Delete next to room<br />
title to delete it and Click Submit all to apply changes.<br />
8.3. Connections<br />
Here you can track users’ connections to flash chat. You can track and sort them by user ID, time of last<br />
messages updated and created, user, room ID, language, user IP, host, etc.<br />
© 2009 <strong>Pilot</strong> <strong>Group</strong> Ltd. All rights reserved.
Call 1-866-282-1029, 1-888-228-8440 (toll free)<br />
8.4. Bans, ignoring<br />
Here admin can track if some user added another user to ignore or ban list. Admin can ban any user<br />
from room, from chat, and by IP just logging into chat. It is necessary to choose user, Click his nick by<br />
right mouse button and choose Ban.<br />
Admin can sort bans by created, by user how initiated banned action, banned user, room ID, user IP,<br />
ban level.<br />
Admin has permissions to remove ban just clicking an option next to user in column Remove Ban.<br />
8.5. Bots<br />
AIML, the Artificial Intelligence Markup Language, has been integrated with FlashChat. This feature<br />
allows your chatters to interact with a true artificial intelligence entity, making your chat seem “alive”<br />
even during periods of down-time.<br />
To enable this feature you should install Bots first of all. Complete bot installation requires about 10<br />
MB of database storage space. This procedure can take a few minutes.<br />
After that “Add new bot” button becomes active and you can add new bot. Complete necessary fields<br />
and Click “Save” button to apply changes or “Back” button not to save.<br />
8.6. Log into chat<br />
Administrator can log info chat to chat with users in general chat, send private message, invite user<br />
into some room, share files (the maximum allowed size of this file 512 KB.<br />
Allowed File Types: ZIP, RAR, J<strong>PG</strong>, GIF, SIT, PDF), ignore users, and view user profiles (if available).<br />
Administrator can ban and unban users, and have at their disposal a variety of text-only commands<br />
like / broadcast and /alert.<br />
8.7. Moderatos<br />
This section is necessary if you want to make some users Flash chat moderators. Allow them check the<br />
rooms, ban users, follow the chats.<br />
Add moderators to a chat, track their status, personal data. You can add a new one in Add line and<br />
Save the changes. You can delete moderators in the same section.<br />
8.8. Flash Chat Modules<br />
© 2009 <strong>Pilot</strong> <strong>Group</strong> Ltd. All rights reserved.
Call 1-866-282-1029, 1-888-228-8440 (toll free)<br />
In this section you can manage additional FlashChat modules. Please note that now you can add<br />
banners to a chat window (right section). The max advised size of the banner is 250*250 px as<br />
otherwise the design of the chat window may be spoiled.<br />
9. News<br />
In this section you can moderate, add and delete Site news that will be displayed at your Site News<br />
section and alerted to your members if new item appears.<br />
You can add news manually and use the first section of the page: News | News List or automatically by<br />
using RSS feeds that you choose for y our Site purposes: News | RSS Feeds (please check point 9.2)<br />
© 2009 <strong>Pilot</strong> <strong>Group</strong> Ltd. All rights reserved.
Call 1-866-282-1029, 1-888-228-8440 (toll free)<br />
9.1. News lists<br />
It’s designed to allow you adding news manually from administration panel. It displays all available<br />
news and their status.<br />
Click “Message” column link to edit news. News editing and adding windows are identical.<br />
When you add/edit a news item manually please note that you’ll have a special editor with html<br />
commands enough to make your text look professional. You can use standard HTML tags in message<br />
body.<br />
If you don’t know HTML, use standard formatting buttons (“b”, “i”, “u”, etc.)<br />
You can also upload image for your message and set different styles for texts. Don’t forget to set the<br />
date of the item and status.<br />
Status box should be checked to make the message appear at the site.<br />
9.2. RSS feeds<br />
This section is made to provide automatic update on news section with the news you choose (RSS<br />
feeds).<br />
RSS is a format for syndicating news and the content of news-like sites. A news aggregator can help<br />
you keep up with all your favorite weblogs by checking their RSS feeds and displaying new items from<br />
each of them at your site.<br />
To add new feed Click “Add new feed” button and complete necessary fileds. Click “Back” button if<br />
you do not want to save changes or “Add” button to apply changes.<br />
Note: don’t forget to set the file /admin/admin_cron_feeds.php to cronjobs for automatical feeds<br />
update. RSS feeds you add should be in Windows-1252 encoding (it’s important for new languages<br />
that you add to a site).<br />
10. Banners<br />
10.1 Admin Banners<br />
Banners section allows site administrator adding banners in a quite easy way into the following site<br />
sections:<br />
• User account page<br />
• Registration or login error Page<br />
• Blog Page<br />
• Help section<br />
• Users hotlist<br />
• Testimonials, General Conditions, Contact Us, Press<br />
• Lost password Page<br />
• Site map<br />
• ‘I want meet them’ table<br />
• News page<br />
© 2009 <strong>Pilot</strong> <strong>Group</strong> Ltd. All rights reserved.
Call 1-866-282-1029, 1-888-228-8440 (toll free)<br />
• Perfect match table<br />
• Registration form<br />
• ‘Who visit my page’ table<br />
• Advanced search form and results table<br />
• Users blacklist<br />
• Photo gallery<br />
• Users homepage<br />
• Site homepage<br />
• Users kisses table<br />
• Users mailbox<br />
• ‘They want meet me’ table<br />
• User profile editor<br />
• Payment Page<br />
• Quick search form and table<br />
• View user profile page<br />
10.1.2 Banner Statistics<br />
In a banner section>Banners list> every banner you add would have an option to collect Statistics on its<br />
clicks. You can start your own advertising campaign and check the results!<br />
Click “Statistics” link to get the data. There you can see stats on days and number of views. You can<br />
also sort by weeks, months and years. Click corresponding links to get the data.<br />
Press “Back to banner list” to return to a list of banners.<br />
Please note: in a default version you get one pre-set banner for Web Communicator module. So if you<br />
have ordered it for your site. You need to activate this banner in Banners>Banners list>Edit>Status<br />
(active)>Save to have it displayed at site pages and to check the statistics on it.<br />
© 2009 <strong>Pilot</strong> <strong>Group</strong> Ltd. All rights reserved.
Call 1-866-282-1029, 1-888-228-8440 (toll free)<br />
10.1.1 Adding a Banner<br />
Press “Add” on the banner list page. Your banner may be an image or HTML type. If it’s an image, just<br />
upload it from your local. If it’s a HTML code, choose “HTML” in “Banner type” drop down and insert<br />
your code.<br />
Please indicate Banner name, Status, Banner type (Image or HTML), Image path, Upload image field,<br />
Place and size (120x60left, 120x600left, 120x240left, 468x60bottom, 600x90bottom), Banner link,<br />
Alternative text, Stop after certain number of views field, Stop after certain number of views hits,<br />
“Open page in new window” field, Banners Area and save changes. Click “Back to banners list”, if you<br />
don’t want to save changes.<br />
You can also set up the pages where the banner will be shown for your users:<br />
© 2009 <strong>Pilot</strong> <strong>Group</strong> Ltd. All rights reserved.
Call 1-866-282-1029, 1-888-228-8440 (toll free)<br />
Banner Rotation option<br />
In ‘Banners parameters’ you can set the rotation sections for banners.<br />
This option allows you to make your banner rotate the images you upload. There’s a special section in<br />
“Banners List” section called “Rotate”.<br />
There are two places on a site where the banners may be rotated: at the left side (left) and the bottom<br />
(bottom) at every page except main page for “Left” parameter. Activate the sections in checkboxes<br />
and Save.<br />
10.2 Users Banners<br />
We have implemented an option for your site users to order a Banner at a site. This feature may be<br />
switched on at Admin mode>General settings>Site Features management >Use Users Banners<br />
Payment service.<br />
It’s a site service that you can offer to your users for an extra charge (per page location). In the<br />
administration mode you can see users’ banners, approve them, edit the links, set up banner locations<br />
and pages, prices per pages.<br />
10.2.1 Users Banners Management<br />
Admin mode>Banners>Users Banners<br />
© 2009 <strong>Pilot</strong> <strong>Group</strong> Ltd. All rights reserved.
Call 1-866-282-1029, 1-888-228-8440 (toll free)<br />
Here you can view all banners your users have uploaded, approve and check the contents, links, edit<br />
the data. Here’s how your user sees the approved banner:<br />
You, as administrator can delete a banner any time if a user violates your terms. On the whole, when<br />
the banner is approved you cannot edit its contents or links.<br />
In this image you can see both approved and non-approved banners.<br />
Click Approve to allow banner for site usage:<br />
After you click Activate, in pop up window you’ll get Banners Area list (pages list) where this banner<br />
might be inserted by the user. You can allow all pages for activation.<br />
© 2009 <strong>Pilot</strong> <strong>Group</strong> Ltd. All rights reserved.
Call 1-866-282-1029, 1-888-228-8440 (toll free)<br />
After that your user will be able to choose banner location (per page) and make payment from his<br />
account.<br />
10.2.2 User Banners Settings<br />
Admin Mode>Banners> Banners settings<br />
In this section you can set up prices per page for banner location, banner shows duration.<br />
You can set different prices for different pages to market and profit more effectively with your site<br />
services.<br />
© 2009 <strong>Pilot</strong> <strong>Group</strong> Ltd. All rights reserved.
Call 1-866-282-1029, 1-888-228-8440 (toll free)<br />
You can set different prices for different pages to market and profit more effectively with your site<br />
services.<br />
11. Shout box Management<br />
In this section you can manage your shout box settings on a site: messages stored in a system, users<br />
messages and view quick statistics.<br />
Messages show limit -- is a setting that restricts a number of messages stored in database at a time. If<br />
a number of messages exceeds this number the oldest ones start to delete.<br />
The default setting is 25. To edit it, just change a number in a field ‘‘Show messages limit:’’ and press<br />
Save button.<br />
User Messages management -- you can view, edit and delete messages which your members write in<br />
shout box from User Mode. Click Edit to change texts or add something. Click Delete to delete a<br />
message if necessary. Click user name-link to check user data in Users section.<br />
Shout Box statistics -- you can see short stats on Total clicks and Most active user at the bottom of this<br />
page. Click the name-link of the most active user to get to his/her data and contact him if necessary.<br />
© 2009 <strong>Pilot</strong> <strong>Group</strong> Ltd. All rights reserved.
Call 1-866-282-1029, 1-888-228-8440 (toll free)<br />
12. Badwords<br />
This section allows you to set a number of prohibited words that will prevent messages from posting<br />
at your Site. If you’re starting it’s better to go on from Badwords file setup as it collects all prohibited<br />
words at your site. Then you can check violations at the Site.<br />
12.1. Bad words file<br />
You can create this file manually adding words one by one or upload an existing one using<br />
‘‘Upload file:’’ field at the bottom of the editing section.<br />
There’s also an option to add uploaded file to manually added data or replace it. Please check one of<br />
the Radio buttons at the bottom of editing area to perform changes.<br />
Note: the format of the Bad words file that you are uploading should be .txt.<br />
Influence of site Bad Words file is extended to many Site sections (Forum, Events, IM). You can still<br />
manage the whole file from Administration Mode.<br />
12.2. Bad Words control<br />
This section shows list of users who used bad words in mailbox messages, IM, profile forms and Gallery<br />
photos commentaries.<br />
There is a list of users for each section. Section is chosen in ‘‘Select area’’ drop-down menu.<br />
You can view each user’s bad words statistics by pressing ‘‘Statistics’’ button.<br />
You can also notify user about your further actions by pressing ‘‘Communicate’’ button.<br />
Message delivery way is identical to the one described in ‘‘Users/ Communication with your users’’<br />
section. You can delete user from the list with the help of ‘‘Delete’’ button.<br />
13. Area Editor<br />
This section allows you to edit and add the contents of text pages at the bottom menu of your site.<br />
You can also set key words and descriptions for each page.<br />
13.1. Info Pages<br />
Here you can add a new text page. And edit existing ones, edit their status. You can also change the<br />
order of the links for the pages at the bottom menu of the Site. Just use Move<br />
© 2009 <strong>Pilot</strong> <strong>Group</strong> Ltd. All rights reserved.
Call 1-866-282-1029, 1-888-228-8440 (toll free)<br />
Up/Move Down buttons for a certain page.<br />
Note: adding too many pages there may result in design problems and you should consider that.<br />
Editing Text Pages Tips<br />
All sections (except Take a Tour described below) are edited equally. It is necessary to copy page text<br />
html into text section and click ‘save’ button. You can edit text with the help of standard HTML tags.<br />
Let’s take one phrase as an example.<br />
b — makes words inside tags pair “” as bold<br />
Example: If you create How do you know if you’ve ever been in love? - your users will<br />
see it like this: How do you know if you’ve ever been in love?<br />
i — makes words inside tags pair “” as italic<br />
Example: If you create in admin area How do you know if you’ve ever been in love? -<br />
your users will see it like this: How do you know if you’ve ever been in love?<br />
U — makes words inside tags pair “” as underlined.<br />
Example: How do you know if you’ve ever been in love? - your users will see it like this: How<br />
do you know if you’ve ever been in love?<br />
br — separates string from another string after . Put tag at the end of the string to separate<br />
it from another string.<br />
a — puts text inside tags pair “” as a link to what is inside this tag pair.<br />
Example: <strong>Pilot</strong> <strong>Group</strong> - users will see it like a link without<br />
tags.<br />
Sup — specifies that the enclosed text should be rendered in superscript, with the enclosed text<br />
slightly higher than the surrounding text. This can be useful for mathematical formulas.<br />
Sub — specifies that the enclosed text should be rendered in superscript, with the enclosed text<br />
slightly lower than the surrounding text. This can be useful for mathematical formulas.<br />
Code — lets you put code inside your news.<br />
So, as you see this goes from HTML formatting.<br />
Note: It is necessary to save changes with “Save” button before passing to other section editing;<br />
otherwise changes won’t be saved.<br />
© 2009 <strong>Pilot</strong> <strong>Group</strong> Ltd. All rights reserved.
Call 1-866-282-1029, 1-888-228-8440 (toll free)<br />
13.2. Take a tour<br />
This section helps you to create virtual site tour. It will attract a lot of users. You can see a list of tours<br />
created by you on the main page of the section. Tours are showed in certain order in user mode. Tour<br />
order number is indicated in “N/N” field. With the help of “Up” and “Down” buttons you can place tour<br />
one position upper or lower. These buttons are applicable to all section pages. Use “Delete” button to<br />
delete unnecessary section pages and “Add” button to add new page.<br />
While creating tour page you can indicate its status: active/inactive (it can be changed while page<br />
editing). Your site screenshots may become useful for creating a tour. To add screenshot, please,<br />
indicate path to graphic file with the help of “Browse…” button in “File” section.<br />
You can also add commentaries to graphic image. Standard HTML language formatting can be<br />
applied to this text. If you know HTML very well, use standard formatting buttons suggested on the<br />
page (“b”, “i”, “u”, etc.) Use “View” button to preview formatted comments. After previewing you can<br />
come back to commentaries editing by pressing “Edit”. If you are satisfied with result, press “Add” to<br />
save the changes. If you are not sure whether to add newly created tour page, use “Back” button to<br />
come back to tours list page.<br />
Note: The Take a tour item won’t appear if you don’t upload image for it.<br />
13.3. Advice section<br />
It’s necessary to display <strong>Dating</strong> Advice for your users. It’s edited in the same way as all Info pages.<br />
Please check point 12.1.<br />
13.4. Success Stories<br />
It’s section to add your users’ feedback on your service and match. You can upload multiple photos to<br />
text items and they all will be displayed at the site. It’s edited in the same way as all Info pages. Please<br />
check point 12.1.<br />
13.5 Help. User manual page (FAQ)<br />
In this section you can create a user manual on how to use your site and what benefits it has. Also<br />
place there most asked questions of your site users, locations of main site options and tools.<br />
We have added the basic User manual with subcategory FAQ questions which your users might ask.<br />
The Help user manual includes all software features description and Additional modules description.<br />
Note: To translate all Help texts into different site languages, you should change language in the main<br />
page language of Admin Mode and then translate:<br />
© 2009 <strong>Pilot</strong> <strong>Group</strong> Ltd. All rights reserved.
Call 1-866-282-1029, 1-888-228-8440 (toll free)<br />
To add a new Help section category, press ‘‘Add FAQ Topic’’ and write the name and short description<br />
for it using HTML or WISIWIG mode.<br />
WISIWIG mode allows you to add special effects without knowing html. Use menu buttons in the<br />
editor to add styles to your texts.<br />
HTML mode allows you to use your own html coding in creating styles or texts. To access this mode<br />
click HTML button at the right bottom corner of WISIWIG editor window.<br />
Use ‘‘Edit’’ button to edit the Category name, press ‘‘Delete’’ to delete the category together with all<br />
subcategories. Now, when you’ve added the Category, you can click the category name to add FAQ<br />
subcategories-questions.<br />
To add a subcategory-question, use button ‘‘Add FAQ’’ and add a question a user might ask and an<br />
answer to it. There’s same editor for answers. Click ‘‘Back’’ to go back to a list of categories. Click ‘‘Edit’’<br />
to edit the section and ‘‘Delete’’ to delete it.<br />
14. Site Maps<br />
You can setup Yahoo or Google maps at a site to show users location (if they indicate their city when<br />
registering) It’s activated in Admin mode>General settings> Miscellaneous.<br />
© 2009 <strong>Pilot</strong> <strong>Group</strong> Ltd. All rights reserved.
Call 1-866-282-1029, 1-888-228-8440 (toll free)<br />
First you should decide which type of the map you would use Yahoo or Google. Then you activate<br />
‘‘Google Maps API key’’ section for Google maps and ‘‘Yahoo Application ID’’ section for Yahoo Maps.<br />
Note: The ID and API key are given to you after you register with the resources. After you get this<br />
information, you can insert it into Admin Mode and Save the changes.<br />
After that there will appear View location on Map link for users in search results -- viewing the profile<br />
(for those who have their location indicated).<br />
Google XML sitemap option<br />
You can switch on an automatic Site Map generation tracked by Google. Google will track the site map<br />
and you’ll be able to submit your pages to Search Engines! Learn more at<br />
http://www.google.com/support/webmasters/bin/answer.py?answer=34575&topic=1345<br />
15. <strong>Pro</strong>mo Codes<br />
Admin mode>Site Content Management>promo Codes<br />
<strong>Pro</strong>mo Codes - are special codes which you distribute offline, at other sites and forums, during your<br />
marketing campaign to attract more users to your site and to make your existing users more active.<br />
Usually, bonuses include either complimentary membership or a sum of money to user account.<br />
You can do it now with <strong>PG</strong> Social Networking solution. In <strong>Pro</strong>mo Codes section you can start and run<br />
your own advertising campaign. You can create a campaign and then generate a list of promotional<br />
codes (created randomly in a system). Use “Add campaign section” for adding new promo code set.<br />
© 2009 <strong>Pilot</strong> <strong>Group</strong> Ltd. All rights reserved.
Call 1-866-282-1029, 1-888-228-8440 (toll free)<br />
15.1 Adding a campaign<br />
To add a campaign and generate new codes, just use the form at the page. You should decide if you<br />
would like to grant membership or fill in user account with a code.<br />
Form fields definitions:<br />
Name - is a name of the campaign<br />
Type – may be membership or account. If that’s Membership- the users who use your special code will<br />
be granted a certain membership when signing up. If it’s Account, then you can specify how much<br />
money will be put to user account if he registers with the code.<br />
Type value – allows specifying the group where users will go/amount which users will get to their<br />
account.<br />
Code count – specifies how many promo codes should be generated.<br />
Dates – allows setting up activation and expiration dates for the codes.<br />
In a table of campaigns you can see the data on used codes, download unused codes (txt file format)<br />
and delete a campaign.<br />
The table also shows you stats on used and unused codes.<br />
Example: used codes:0/unused codes:3<br />
15.2 <strong>Pro</strong>mo Codes file/list<br />
Click “Get active codes” link to download promo codes, which haven’t been used yet.<br />
Note: You can also download and save promo codes when creating a campaign. When you press<br />
“Add” button the system will offer you to download the file automatically.<br />
The file will be of .txt format and will contain all data about campaign, expiration date, a list of codes<br />
available for promotion:<br />
© 2009 <strong>Pilot</strong> <strong>Group</strong> Ltd. All rights reserved.
Call 1-866-282-1029, 1-888-228-8440 (toll free)<br />
16. Site Services<br />
Alongside with membership services you can offer your users the following:<br />
1. Refer a friend feature<br />
2. Lift Up profile in search results<br />
3. Buy a Banner at a Site (See 10.2)<br />
4. VoIP Calls (See 17)<br />
5. E-Cards service (See 18)<br />
16.1 Refer a friend feature<br />
There’s a possibility to allow your users get money to their account after referring friends to your site.<br />
The money is put to their account only after a referred person has registered at a site.<br />
To activate this feature you should go to Admin Mode>General Settings> Site Features management<br />
> Use Paid Refer a Friend feature<br />
After that all advertising messages will appear for your site members at Account page, profile page,<br />
Invite Friends Module Page. Here’s how it looks on Tell a friend page:<br />
…and account page:<br />
© 2009 <strong>Pilot</strong> <strong>Group</strong> Ltd. All rights reserved.
Call 1-866-282-1029, 1-888-228-8440 (toll free)<br />
16.2 Lift Up profile in Search results<br />
It’s another service that allows your site members pay for lifting up their profile in search results. The<br />
payment is taken from their account and you, as administrator, can set up the amount of payment.<br />
The profile is lifted up in search results until somebody outbids this payment.<br />
To activate this feature you should go to Admin Mode>General Settings> Site Features management ><br />
Use payment service- <strong>Pro</strong>file Lift Up in a search:<br />
Here’s how it looks like for a user:<br />
17. VoIP Calls management<br />
In general, Voice-over-Internet protocol (VoIP, IPA: /v••p/) is a protocol optimized for the<br />
transmission of voice through the Internet or other packet-switched networks.<br />
Some cost savings are due to using a single network to carry voice and data, especially where users<br />
have underused network capacity that can carry VoIP at no additional cost.<br />
Voice-over-IP systems carry telephony signals as digital audio, typically reduced in data rate using<br />
speech data compression techniques, encapsulated in a data-packet stream over IP.<br />
We have integrated VoIP service from http://Jajah.com.<br />
JAJAH, the world’s most innovative communications company, offers flexible, next generation telephony<br />
solutions for consumers and businesses. JAJAH’s award-winning communication services make it easier for<br />
people to stay in touch using any device, on any network, anywhere. Leveraging a universal open<br />
telecommunications platform, JAJAH’s managed services allow mobile operators, landline carriers, cable<br />
© 2009 <strong>Pilot</strong> <strong>Group</strong> Ltd. All rights reserved.
Call 1-866-282-1029, 1-888-228-8440 (toll free)<br />
companies, technology companies and other businesses to adopt its voice solutions with minimal<br />
investment and time to market. The leading global IP telephony company is headquartered in Mountain<br />
View, California.<br />
In our software from Admin Mode you can manage your VoIP calls, activate the system and check call<br />
rates.<br />
17.1 VoIP Settings.<br />
Admin mode>VoIP Calls>VoIP Settings<br />
We have integrated Jajah calls service and that’s why you would need to register with them for a<br />
Business account to activate your VoIP calls service at a site.<br />
17.1.1 Account Activation Instructions<br />
Here’s a list of actions you should take:<br />
1) Register for a Business Account Activation at http://jajah.com/business/users/registration/<br />
2) After registration confirmation, Resellers must register for the reseller API service by sending a<br />
request to the Jajah support team. Send the following information to support@jajah.com:<br />
• Company name<br />
• IP address or range<br />
• Note that to use the service, the reseller must have a static IP address.<br />
• IP address verification is part of the security mechanism that prevents fraudulent access.<br />
• Jajah user names and account details<br />
• After approving a request, Jajah will open a business account for the reseller and will notify the<br />
reseller by email.<br />
• You may be requested to fax a copy of any bill to confirm your company identity (or your identity) for<br />
payments.<br />
Your bill should have: your name, company name (if exists), your address (indicated when registering).<br />
Note: if you have delays in your account activation, contact us and we’ll proceed it faster by contacting<br />
our partners directly.<br />
3) After your account’s activated, you’ll get access to your panel at Jajah where you’ll be able to<br />
manage your payments to Jajah for calls.<br />
4) IMPORTANT: you should request your Business Account ID from Jajah support to activate your API<br />
at Social Networking Admin Mode>VoIP settings section.<br />
In admin mode you should simply insert the data you get from Jajah:<br />
© 2009 <strong>Pilot</strong> <strong>Group</strong> Ltd. All rights reserved.
Call 1-866-282-1029, 1-888-228-8440 (toll free)<br />
Account Administrator – name of a person who has registered for Jajah account.<br />
Password - your password for Jajah account<br />
Account ID – Business account ID (requested from Jajah support)<br />
17.1.2 Rates Setup<br />
1) You can set up rates for your users to call. You should indicate per cent increase for the current rates<br />
from Jajah. In this case the rates for the users for a call will be higher for this per cent and you’ll profit<br />
from calls at your site. Just fill in “Income per cent (%):” field and save changes.<br />
For example: Income per cent is 10%, the initial rate is 1 USD. Then the price you pay will be 1 USD and<br />
the user will pay you 1,1 USD.<br />
2) Once you activate your account, you’ll be able to see rates and manage them.<br />
You can set it in your Jajah account. Each user after registration is automatically added to your Jajah<br />
Business account and you can set up money limit for each user.<br />
“Add funds” is a quick link which allows you to add funds at your Jajah page to your Business account.<br />
17.2 VoIP Statistics<br />
Admin mode>VoIP Calls>VoIP Statistics<br />
On that page you can view calls statistics for your users, calls costs and dates. You can check Total call<br />
costs and Last calling Dates. Click name-link of a user to view his data.<br />
Note: You pay as a Business acount user to Jajah directly from your Jajah account page. And total stats<br />
is available in that personal section.<br />
17.3 VoIP Activation at a site<br />
You can switch on/off VoIP feature at a site from<br />
admin mode>Site Settings Management>General settings> Use VoIP calling on site<br />
© 2009 <strong>Pilot</strong> <strong>Group</strong> Ltd. All rights reserved.
Call 1-866-282-1029, 1-888-228-8440 (toll free)<br />
Here’s how it looks for your users:<br />
In search results:<br />
Your users will be asked to add their phone numbers when registering and then later on.<br />
18. E-Cards service at a site<br />
Admin mode>Site Content Management>ECards<br />
This section allows you to manage e-cards your users will be able to present to each other.<br />
It’s a paid service. The money is taken from user account or through online payment. You can manage<br />
orders, categories of e-cards, music for cards.<br />
Note: To translate all E-Cards texts into different site languages, you should change language in the<br />
main page language of Admin Mode and then translate:<br />
18.1 E-Cards Catalog<br />
In this section you can view categories of e-cards, their subcategories and the Ecards themselves. It’s a<br />
30level catalog (category/subcategory/e-cards).<br />
© 2009 <strong>Pilot</strong> <strong>Group</strong> Ltd. All rights reserved.
Call 1-866-282-1029, 1-888-228-8440 (toll free)<br />
Note: Use tools to go from one category to another very fast: Jump to Category drop downs are in this<br />
section to help you manage your ecards faster.<br />
18.1.1 Adding main category.<br />
You can add a category by clicking “Add category” link.<br />
Insert the name, description and status.<br />
Note: There’s a possibility to upload an image for a category in “Category image:“ section. If you<br />
upload any, it’ll be displayed there at main page for E-Cards.<br />
If you don’t upload any image, the system will insert any image from e-cards in that category. The<br />
image will be changing randomly every time you open a page.<br />
18.1.2 Editing Categories in a catalog<br />
Once you created a category, it’ll appear in a main table list. To edit the description or name, click<br />
“Edit” link. To delete click “Delete”.<br />
18.1.3 Subcategories management.<br />
Click “Subcategories” link for the category to add/edit/view subcategories. You can also click category<br />
name to do it.<br />
© 2009 <strong>Pilot</strong> <strong>Group</strong> Ltd. All rights reserved.
Call 1-866-282-1029, 1-888-228-8440 (toll free)<br />
Here you can add a subcategory: click “Add subcategory” link at the top, insert necessary information<br />
and browse an image if necessary.<br />
Note: There’s a possibility to upload an image for a subcategory in “Category image:“ section.<br />
If you upload any, it’ll be displayed there at main page for E-Cards. If you don’t upload any image, the<br />
system will insert any image from e-cards in that subcategory. The image will be changing randomly<br />
every time you open a page.<br />
After you add a subcategory, you can see it in a table. There are options to edit and delete<br />
subcategory. Check links Edit and delete in a table. Click “View Items” to view the ecards in the<br />
subcategory.<br />
18.2 E-cards management.<br />
In this level you can add e-cards, sort them out and save.<br />
Adding a card<br />
© 2009 <strong>Pilot</strong> <strong>Group</strong> Ltd. All rights reserved.
Call 1-866-282-1029, 1-888-228-8440 (toll free)<br />
Click “Add Card” to add a card. You can set up a price and status for a card, write a short description<br />
and upload the email of the card itself. Save your card to see it in a list.<br />
As for Status, “+” shows that the e- card is active and is seen at a site, “-“ makes a card inactive.<br />
Note: price currency is set according to a general Site currency. The payment will be taken from a user<br />
account.<br />
Click “Edit” to edit the e-card. Click “Delete” to delete.<br />
18.3 E-Cards Songs<br />
Your e-cards can be sent accompanied by music. In this section you can add music clips for your users<br />
to choose.<br />
You can listen to the melodies you have uploaded by using special buttons at a player in a table. Click<br />
play icon to play (at the left) and change volume with a right hand icon of a sound maker.<br />
Adding a Song<br />
To add a song, click “Add song” link to add a melody.<br />
© 2009 <strong>Pilot</strong> <strong>Group</strong> Ltd. All rights reserved.
Call 1-866-282-1029, 1-888-228-8440 (toll free)<br />
Just upload a song file and click “Add”.<br />
To edit a song, click Edit link in the main table and there you can also listen to a song.<br />
To delete a song, click Delete.<br />
Once all is done and set up your users will be able to choose an e-card and send it to other site users.<br />
The User mode for songs will look like that:<br />
And for e-cards:<br />
18.4 E-Cards Orders<br />
© 2009 <strong>Pilot</strong> <strong>Group</strong> Ltd. All rights reserved.
Call 1-866-282-1029, 1-888-228-8440 (toll free)<br />
Here you can see all ordered e-cards by your users at a site. You can view recipients, status of delivery<br />
and prices.<br />
Order status:<br />
• Sent and Read means that the Card was viewed;<br />
• Paid and Sent means that the card was paid but not viewed by recipient.<br />
Note: You can click card sender’s name or card recipient name to get to their profile and contact them<br />
from there. Use “Communicate” button to contact.<br />
19. Questions and Answers section<br />
Admin mode>Site Content Management>Questions and Answers<br />
This section is devoted to your users’ communication. You give them an ability to ask questions and<br />
get answers from other people on a site. Administration Mode is very dynamic and here you can<br />
manage the whole section.<br />
19.1 Q&A categories and subcategories<br />
© 2009 <strong>Pilot</strong> <strong>Group</strong> Ltd. All rights reserved.
Call 1-866-282-1029, 1-888-228-8440 (toll free)<br />
This page consists of categories that have subcategories. You can add a category yourself and a<br />
subcategories for it by clicking “ADD” button and typing in the Category name into the field (then<br />
click Save). The buttons are under the category window.<br />
Also you can edit a category by choosing a category in a list and editing it:<br />
To delete a category, mark it in categories window and press “Delete”.<br />
Subcategories are Added/Edited/Deleted in the same way as Categories.<br />
19.2 Adding your own question<br />
If you want to add your own question to a category and get answers from your users, you can do it<br />
here too. Just choose a category, subcategory, add question and details. Press “Add question” to ask.<br />
© 2009 <strong>Pilot</strong> <strong>Group</strong> Ltd. All rights reserved.
Call 1-866-282-1029, 1-888-228-8440 (toll free)<br />
You, as admin will be able to see your question and edit it if necessary. There’s also a link to delete it.<br />
You can view stats for your questions and control answers. You can also contact a person who’s asked<br />
a question if you need something.<br />
19.3 Managing answers<br />
When you view the questions you can also see answers by clicking answers link. Dynamic menu will<br />
open up and show you who was answering you.<br />
Conclusion:<br />
<strong>PG</strong> <strong>Dating</strong> <strong>Pro</strong> has a list of additional modules that may add much to your site functionality and give<br />
you more traffic! Documentation on additional modules for <strong>PG</strong> <strong>Dating</strong> <strong>Pro</strong> is listed at<br />
http://datingpro.com/dating/manuals.php as Modules Management Manual.<br />
If you still find managing your site complicated please let us know so that we could help you online (in<br />
our Live Chat) and by phone. We’ll also appreciate your suggestions on how to serve you better,<br />
improve our manuals, the directions of our software development. Feel free to contact us! New design<br />
Templates are adjusted accordingly: Niche, Matrimonial and 3 Casual! Feel free to request them for<br />
your August 2009 version!<br />
Our contact information:<br />
Main site: http://www.datingpro.com/dating<br />
Features list: http://www.datingpro.com/dating/features.php<br />
Manuals page: http://datingpro.com/dating/manuals.php<br />
Call us: 1(866)2821029, 1(888)2288440 (US toll free)<br />
Fax: 212 401-4333<br />
Support page: http://pilotgroup.net/support/<br />
© 2009 <strong>Pilot</strong> <strong>Group</strong> Ltd. All rights reserved.