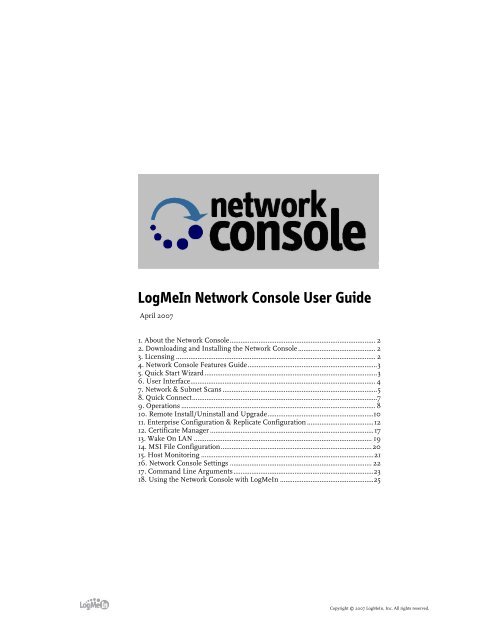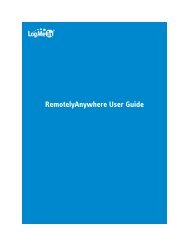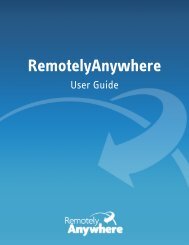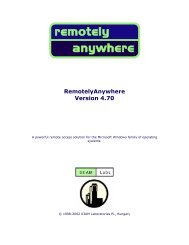LogMeIn Network Console User Guide - RemotelyAnywhere
LogMeIn Network Console User Guide - RemotelyAnywhere
LogMeIn Network Console User Guide - RemotelyAnywhere
You also want an ePaper? Increase the reach of your titles
YUMPU automatically turns print PDFs into web optimized ePapers that Google loves.
ï<br />
<strong>LogMeIn</strong> <strong>Network</strong> <strong>Console</strong> <strong>User</strong> <strong>Guide</strong><br />
April 2007<br />
1. About the <strong>Network</strong> <strong>Console</strong>................................................................................. 2<br />
2. Downloading and Installing the <strong>Network</strong> <strong>Console</strong>........................................... 2<br />
3. Licensing ............................................................................................................... 2<br />
4. <strong>Network</strong> <strong>Console</strong> Features <strong>Guide</strong>........................................................................3<br />
5. Quick Start Wizard ................................................................................................3<br />
6. <strong>User</strong> Interface....................................................................................................... 4<br />
7. <strong>Network</strong> & Subnet Scans ......................................................................................5<br />
8. Quick Connect.......................................................................................................7<br />
9. Operations ............................................................................................................ 8<br />
10. Remote Install/Uninstall and Upgrade...........................................................10<br />
11. Enterprise Configuration & Replicate Configuration .....................................12<br />
12. Certificate Manager ...........................................................................................17<br />
13. Wake On LAN ................................................................................................... 19<br />
14. MSI File Configuration....................................................................................20<br />
15. Host Monitoring ................................................................................................21<br />
16. <strong>Network</strong> <strong>Console</strong> Settings ............................................................................... 22<br />
17. Command Line Arguments..............................................................................23<br />
18. Using the <strong>Network</strong> <strong>Console</strong> with <strong>LogMeIn</strong> ....................................................25<br />
Copyright © 2007 <strong>LogMeIn</strong>, Inc. All rights reserved.
<strong>Network</strong> <strong>Console</strong> <strong>User</strong> <strong>Guide</strong><br />
1. About the <strong>Network</strong> <strong>Console</strong><br />
If you manage a significant number of <strong>RemotelyAnywhere</strong> and/or <strong>LogMeIn</strong> installations, then the <strong>Network</strong><br />
<strong>Console</strong> presents a number of considerable advantages for you.<br />
You probably know that one of the foremost advantages <strong>RemotelyAnywhere</strong> and <strong>LogMeIn</strong> offer the user is that<br />
special client software is not required to access a remote machine. Once <strong>RemotelyAnywhere</strong> or <strong>LogMeIn</strong> are<br />
installed you can simply open a web browser from anywhere and access your remote machine.<br />
But what if you need access to several machines? What if you want to push installations across your network?<br />
What if you want to copy specific configuration settings to many machines at one time? This is where the <strong>Network</strong><br />
<strong>Console</strong> comes into its own.<br />
This guide takes you through the various features of the <strong>Network</strong> <strong>Console</strong> with the detailed information you’ll<br />
need to get the most out of this advanced network management tool.<br />
2. Downloading and Installing the <strong>Network</strong> <strong>Console</strong><br />
You can download the <strong>Network</strong> <strong>Console</strong> from the <strong>LogMeIn</strong> website, here.<br />
To install, download and run the installer.<br />
Please note that the <strong>Network</strong> <strong>Console</strong> also works with <strong>LogMeIn</strong>.<br />
3. Licensing<br />
The <strong>Network</strong> <strong>Console</strong> is a licensed product, meaning you have to obtain your own license to use it. You can obtain a<br />
license by either purchasing one or getting a 30-day trial license.<br />
Trial License<br />
Fill out our registration form and install the product. When you run the product for the first time the following will<br />
occur: after the installation it will connect to our server and download a trial license. If your registration is<br />
successful, the <strong>Network</strong> <strong>Console</strong> will receive the license and install it as a background service. If you don’t have a<br />
valid license it will prompt you to enter it at startup.<br />
Purchasing a License<br />
You can buy your license from one of our <strong>RemotelyAnywhere</strong> resellers. You can find contact information for our<br />
resellers in this documentation or on the <strong>RemotelyAnywhere</strong> website. After you receive your license, copy and paste<br />
it into the license dialog box.<br />
Changing and Entering the License<br />
<strong>Network</strong> <strong>Console</strong> will not start until you enter a valid license. If you already have a valid license and you want to<br />
change it (for example, you have a trial version, and you’ve purchased the product), you can copy and paste the<br />
new license by choosing “License” under the “Help” menu.<br />
Copyright © 2007 <strong>LogMeIn</strong>, Inc. All rights reserved. Page 2 of 28
<strong>Network</strong> <strong>Console</strong> <strong>User</strong> <strong>Guide</strong><br />
4. <strong>Network</strong> <strong>Console</strong> Features <strong>Guide</strong><br />
Important Note for <strong>LogMeIn</strong> IT Reach users: Not all of the <strong>Network</strong> <strong>Console</strong>’s functionality is available for<br />
<strong>LogMeIn</strong> IT Reach. Please review the table below to see which features apply to <strong>RemotelyAnywhere</strong>, and which to<br />
<strong>LogMeIn</strong> IT Reach. The specific features that apply to a particular product are also indicated next to the chapter<br />
headings of this guide.<br />
For detailed instructions on how to use the <strong>Network</strong> <strong>Console</strong> with <strong>LogMeIn</strong> IT Reach, please see the “Using the<br />
<strong>Network</strong> <strong>Console</strong> with <strong>LogMeIn</strong>” section at the end of this guide.ï<br />
<strong>Network</strong> <strong>Console</strong> Feature<br />
Remotely<br />
Anywhere<br />
<strong>LogMeIn</strong><br />
IT Reach<br />
Quick Start √ √<br />
<strong>Network</strong> & Subnet Scans<br />
√<br />
Quick Connect<br />
√<br />
Remote Control √ √<br />
Telnet<br />
File Transfer √ √<br />
Open <strong>RemotelyAnywhere</strong><br />
√<br />
Open <strong>LogMeIn</strong><br />
√<br />
Open My Computers Page<br />
√<br />
Remote Install/Uninstall and Upgrade √ √<br />
Enterprise & Replicate Configuration<br />
√<br />
Certificate Manager<br />
√<br />
Wake on LAN<br />
√<br />
MSI File Configuration<br />
√<br />
Host Monitoring √ √<br />
Command Line Arguments √ √<br />
√<br />
5. Quick Start Wizard<br />
The Wizard prompts you to select one of the following three options:<br />
1. Find computers on your network that have<br />
<strong>RemotelyAnywhere</strong> installed.<br />
2. Add <strong>LogMeIn</strong> accounts and all the computers<br />
that belong to that account.<br />
3. Import a list of your computers into the <strong>Network</strong><br />
<strong>Console</strong>.<br />
To perform any of these functions, simply click to<br />
select the option you want and follow the Wizard<br />
instructions. After you’ve performed one function,<br />
you can return to the beginning of the Wizard to<br />
select another. Please also note that you can<br />
perform any of the functions listed in the Wizard<br />
from within the <strong>Network</strong> <strong>Console</strong> user interface<br />
(See sections 7 and 16 below).<br />
Copyright © 2007 <strong>LogMeIn</strong>, Inc. All rights reserved. Page 3 of 28
<strong>Network</strong> <strong>Console</strong> <strong>User</strong> <strong>Guide</strong><br />
6. <strong>User</strong> Interface<br />
Once you have selected and used an option on the Wizard, the <strong>Network</strong> <strong>Console</strong>’s user interface will appear:<br />
The menu items are grouped at the top of the screen, while a<br />
list of machines on your network is displayed under Computer<br />
List on the left side. Please note that the available menu items<br />
correspond to the computers selected on the Computer List (if a<br />
particular menu item cannot be used for the computers<br />
selected, they will appear grayed out). The rest of the screen is<br />
taken up by the main content window, where you can access the<br />
machines listed on the left and perform other <strong>Network</strong> <strong>Console</strong><br />
functions.<br />
Using the options under Window in the menu items<br />
you can modify the display properties of the windows<br />
open in this main content area. Content windows can<br />
be tiled or cascaded, as well as freely resized.<br />
The <strong>RemotelyAnywhere</strong> machines listed in the Computer List field are labeled as follows:<br />
• Workstation without <strong>RemotelyAnywhere</strong> installed<br />
• Workstation with <strong>RemotelyAnywhere</strong> installed<br />
• Workstation on which it cannot be determined whether <strong>RemotelyAnywhere</strong> is installed<br />
• Server without <strong>RemotelyAnywhere</strong> installed<br />
• Server with <strong>RemotelyAnywhere</strong> installedï<br />
Quick Launch Toolbar<br />
The quick launch bar allows easy access to the main features of your most recently used functions, and is displayed<br />
at the left of your browser window. The Quick Launch toolbar buttons for <strong>RemotelyAnywhere</strong> include Remote<br />
Control, File Transfer, Command Prompt, and Open <strong>RemotelyAnywhere</strong>. For <strong>LogMeIn</strong> these buttons include<br />
Remote Control, File Transfer, and Open <strong>LogMeIn</strong>. The buttons are placed right under the main menu. You can<br />
hide the toolbar under the View menu item’s Quick Launch Toolbar option. The toolbar appears as follows:<br />
Computer Name Stores the 10 most recently used computer names. You can select one of them, or type in a new<br />
one (with <strong>LogMeIn</strong> you can only enter Computer names that already exist on the Computer List). Port Number<br />
Contains the port number of the <strong>RemotelyAnywhere</strong> server you would like to connect to. If you select a computer<br />
name in the combobox, the port number will be pre-filled automatically with the proper value. Open<br />
<strong>RemotelyAnywhere</strong> (or Open <strong>LogMeIn</strong>), Remote Control, Command Prompt, File Transfer Allows you to connect<br />
to the computer name + port number you just selected.<br />
Copyright © 2007 <strong>LogMeIn</strong>, Inc. All rights reserved. Page 4 of 28
<strong>Network</strong> <strong>Console</strong> <strong>User</strong> <strong>Guide</strong><br />
7. <strong>Network</strong> & Subnet Scans<br />
<strong>Network</strong> Scan<br />
This option will search your Windows network for domains and computers on which <strong>RemotelyAnywhere</strong> is already<br />
installed. During the scan your current login credentials are used. It is recommended that you run the scan with an<br />
Administrator account.<br />
You can also choose from the following search options:<br />
• Search for all kinds of computers<br />
• Search for computers with <strong>RemotelyAnywhere</strong> installed<br />
• Search for computers without <strong>RemotelyAnywhere</strong> installed<br />
The results of the scan will be displayed in the Computer List field<br />
on the left of the <strong>Network</strong> <strong>Console</strong>. The machine status is labeled<br />
according to the icons shown in the above <strong>User</strong> Interface section of<br />
this document, so you’ll know at a glance whether it’s a server or a<br />
workstation, and whether or not <strong>RemotelyAnywhere</strong> is already<br />
installed (if this can be determined during the scan.)<br />
The check-box shown within Search Options allows you to choose<br />
whether or not to only search for domains during your scan.<br />
ï<br />
Subnet Scan<br />
With a Subnet Scan you can scan an IP address range for existing <strong>RemotelyAnywhere</strong> installations.<br />
You are given the choice of scanning all addresses within a given<br />
subnet address, or within a given address range (specified in the<br />
From To and fields). You can further refine your search to resolve<br />
host names, and only show machines on which <strong>RemotelyAnywhere</strong><br />
is already installed.<br />
The additional search options are the same as for the <strong>Network</strong> Scan,<br />
detailed above, with the additional option to resolve host names. This<br />
box is checked by default.<br />
Again, the results of the scan will be displayed in the Computer List<br />
field on the left.<br />
Copyright © 2007 <strong>LogMeIn</strong>, Inc. All rights reserved. Page 5 of 28
<strong>Network</strong> <strong>Console</strong> <strong>User</strong> <strong>Guide</strong><br />
Export Computer List<br />
Here you have the option to export your Computer List section to a “.reg” file. The stored computers and folders will<br />
be written to a file containing all the settings saved into the predefined section including your computer’s<br />
passwords. The format of the file satisfies the Windows “.reg” file requirements.<br />
Import Computer List<br />
Here you have the option to import previously exported hosts to the Computer List section. There are two ways to do<br />
this:<br />
Option 1 Shut down the <strong>Network</strong> <strong>Console</strong> and double click on the .reg file in Windows Explorer to import the file<br />
into the registry. Note: In this case all your other saved information will be lost because it will be overwritten by the<br />
imported hosts.<br />
Option 2 Run the <strong>Network</strong> <strong>Console</strong> and use the Import Computer List... option under the “File” menu. In<br />
this case the program will ask whether you want to overwrite your existing.<br />
After you’ve made your selections for either a Subnet or <strong>Network</strong> scan, click Next to choose your authentication<br />
preferences. The <strong>Network</strong> <strong>Console</strong> will query each remote host for useful data, including the following:<br />
• <strong>RemotelyAnywhere</strong> listening port<br />
• <strong>RemotelyAnywhere</strong> version<br />
• The <strong>RemotelyAnywhere</strong> installed path<br />
• Operating system version<br />
• Computer description<br />
• The MAC address of the computer’s network adapter<br />
These data are queried by the RPC (Remote Procedure Call), which can only function when the <strong>Network</strong> <strong>Console</strong> has<br />
been authenticated on the remote host. You can select your authentication preferences for RPC calls in the dialog box:<br />
ï<br />
• Use the current logon credentials<br />
o Select this option and the <strong>Network</strong> <strong>Console</strong> will the scan the remote computer with credentials<br />
of the user that is currently logged on. The query will fail if the specified user does not have<br />
logon rights on the remote machine.<br />
Copyright © 2007 <strong>LogMeIn</strong>, Inc. All rights reserved. Page 6 of 28
<strong>Network</strong> <strong>Console</strong> <strong>User</strong> <strong>Guide</strong><br />
• Use the following username\password for all target computers<br />
o The <strong>Network</strong> <strong>Console</strong> will scan the remote computers using the specified username and<br />
password (including the domain) combination.<br />
• Save this login information…<br />
o Check this box and the specified authentication method will be saved for each target computer in<br />
the Computer List section, enabling faster access to the computer for future remote control, file<br />
transfer, etc. sessions.<br />
Note: All passwords are encrypted and stored in the computer’s registry and memory. If you export your predefined<br />
section it will also automatically export all your stored passwords (encrypted, of course). Only the person who exports<br />
the passwords can import them, and only on the specified computer. You have to use the same account to perform<br />
this function, otherwise your passwords again. This only applies to your stored passwords, as the other settings can<br />
be imported again.<br />
8. Quick Connect<br />
To quickly connect to a machine running <strong>RemotelyAnywhere</strong>, select Quick Connect from the Quick Start dialog<br />
box or from the File menu. The following dialog box will appear (see next page):<br />
To directly connect to a machine, enter the name of the computer to which you wish to connect, select an operation<br />
and click OK. The available operations are:<br />
• Remote Control<br />
• Telnet<br />
• File Transfer<br />
• Open <strong>RemotelyAnywhere</strong><br />
The selected option for session type will determine the contents of the main area..<br />
Copyright © 2007 <strong>LogMeIn</strong>, Inc. All rights reserved. Page 7 of 28
<strong>Network</strong> <strong>Console</strong> <strong>User</strong> <strong>Guide</strong><br />
9. Operations<br />
Whether you use the Command option in the Menu, the Quick Connect dialog box, or the context menu in the<br />
Computer List field, many operations can be performed via the <strong>Network</strong> <strong>Console</strong>. ï<br />
Remote Control<br />
Command Prompt<br />
File Transfer<br />
Enterprise Configuration<br />
Replicate Configuration<br />
Certificate Manager<br />
Wake on LAN<br />
Install <strong>RemotelyAnywhere</strong><br />
Remote Control<br />
Uninstall <strong>RemotelyAnywhere</strong><br />
MSI File Configuration<br />
Refresh<br />
Remove<br />
Ping<br />
Properties<br />
Open <strong>RemotelyAnywhere</strong><br />
One of the central features of <strong>RemotelyAnywhere</strong> and <strong>LogMeIn</strong> IT Reach is its advanced ability to remotely control<br />
the computer on which it is installed, thus enabling you to authentically replicate the experience of sitting in front of<br />
the host computer — regardless of where you actually are in the world. When you select Remote Control, the host<br />
machine’s display is shown and you can then manipulate the keyboard and mouse.<br />
When <strong>RemotelyAnywhere</strong> or <strong>LogMeIn</strong> IT Reach is being accessed by a web browser, by default it attempts an<br />
ActiveX-based version of the remote control (for use with Internet Explorer), and, if that fails, a Java-based version.<br />
When <strong>RemotelyAnywhere</strong> is being accessed by the <strong>Network</strong> <strong>Console</strong>, a native remote control interface, based<br />
largely on the ActiveX version, is used.<br />
Please consult the relevant section of the <strong>RemotelyAnywhere</strong> or <strong>LogMeIn</strong> IT Reach <strong>User</strong> <strong>Guide</strong> for more<br />
information on remote controlling the desktop.<br />
Command Prompt<br />
Using this feature you can open the command prompt on the host computer. In addition to all the Telnet<br />
functionality available when accessing a machine remotely via a web browser, the <strong>Network</strong> <strong>Console</strong> offers extra<br />
functionality through the toolbar at the top of the open window. With this toolbar you can, from left to right: mark a<br />
rectangle for selection, copy data, paste data, and view the remote clipboard (as in Remote Control above).<br />
File Transfer<br />
The File Transfer feature allows you to securely transfer files between the local host and the remote computer,<br />
synchronize folders, and delete and rename files. The File Transfer component looks and behaves similarly to the<br />
File Transfer component found in <strong>RemotelyAnywhere</strong> and <strong>LogMeIn</strong> IT Reach. Please consult that portion of the<br />
<strong>RemotelyAnywhere</strong> or <strong>LogMeIn</strong> IT Reach <strong>User</strong>’s <strong>Guide</strong> for further information on its operation.<br />
Remote Install, Enterprise Configuration and Replicate Configuration<br />
These features will be dealt with separately in the next section of this document.<br />
Refresh<br />
If you need to make sure the most up-to-date machine properties are displayed in the Computer List field, click<br />
Refresh.<br />
Remove<br />
With this option you can remove a machine from the list in the Computer List field. It is also possible to<br />
select multiple machines with the Shift or Ctrl keys in order to perform operations such as Remove on<br />
several machines at once.<br />
Copyright © 2007 <strong>LogMeIn</strong>, Inc. All rights reserved. Page 8 of 28
<strong>Network</strong> <strong>Console</strong> <strong>User</strong> <strong>Guide</strong><br />
Ping<br />
With this option you can ping a selected computer. If it can be pinged, then a small green icon will be displayed to<br />
the left of the computer. If it cannot, then a small red icon will be displayed.<br />
Properties<br />
The information under properties for each computer is arranged under four tabs, namely,<br />
Connection, <strong>RemotelyAnywhere</strong>, Advanced, and Wake On LAN.<br />
Connection<br />
Under the connection tab you can find and modify a computer’s name, port number, any comments, and login<br />
information. Inside login group you can specify whether the <strong>Network</strong> <strong>Console</strong> user should use SSL to connect and<br />
whether NTLM is used for authentication. If this default setting is deselected the required password authentication<br />
fields become available for editing.<br />
<strong>RemotelyAnywhere</strong><br />
Here you can see its path on the host machine, and which version of <strong>RemotelyAnywhere</strong> is installed. Saved settings<br />
such as screen resolution and network speed are also displayed on the following page.<br />
Advanced<br />
Under the advanced tab you can find whether it is a workstation or a server. The OS version and a description can<br />
also be found as well as a record of any errors.<br />
Wake On LAN<br />
Here you can specify the MAC address, <strong>Network</strong> Address, and Subnet Mask of the computer to use at Wake ON<br />
LAN feature. The MAC address of the computer can be automatically detected with the determine button.<br />
Open <strong>RemotelyAnywhere</strong><br />
Finally, you can simply open up <strong>RemotelyAnywhere</strong>’s normal web interface and gain access to all the remote tools<br />
that would normally be available to you when accessing <strong>RemotelyAnywhere</strong> through a web browser. This is also the<br />
default action if you double click on a machine name in the Computer List field.<br />
You can simultaneously open as many computers’ <strong>RemotelyAnywhere</strong> interfaces as you like when using the<br />
<strong>Network</strong> <strong>Console</strong>, as they will each occupy a window in the main content frame.<br />
Copyright © 2007 <strong>LogMeIn</strong>, Inc. All rights reserved. Page 9 of 28
<strong>Network</strong> <strong>Console</strong> <strong>User</strong> <strong>Guide</strong><br />
10. Remote Install/Uninstall and Upgrade<br />
One of the most useful functions of the <strong>Network</strong> <strong>Console</strong>, besides keeping track of and accessing the<br />
<strong>RemotelyAnywhere</strong> or <strong>LogMeIn</strong> installations on your network, is the additional functionality for installing<br />
<strong>RemotelyAnywhere</strong> or <strong>LogMeIn</strong> on remote machines.<br />
Installing <strong>RemotelyAnywhere</strong><br />
To install <strong>RemotelyAnywhere</strong> remotely, right-click on a computer or group of computers in the Computer List field<br />
on the left and select Install <strong>RemotelyAnywhere</strong>, or use the option in the Command menu. This is a four-step<br />
procedure:<br />
Step 1<br />
The target computer is shown in the field at the top, with name, installation path and port. You can add, edit or<br />
remove machines with the buttons directly above the listed computers.<br />
Step 2<br />
The license displayed in the bottom-most field will be used if you check the box for it to do so. (Please ensure you<br />
copy and paste the entire license text as you received it in the text file!)<br />
ï<br />
ï<br />
Copyright © 2007 <strong>LogMeIn</strong>, Inc. All rights reserved. Page 10 of 28
<strong>Network</strong> <strong>Console</strong> <strong>User</strong> <strong>Guide</strong><br />
Step 3<br />
Click Next and a dialog box appears that prompts you to enter authentication details for the remote installation:<br />
ï<br />
Step 4<br />
When you click the Next button, the <strong>Network</strong> <strong>Console</strong> will install or upgrade <strong>RemotelyAnywhere</strong> on the selected<br />
machines.<br />
Requirements for Remote Installations and Upgrades<br />
These conditions must be met in order to remotely install <strong>RemotelyAnywhere</strong> using the <strong>Network</strong> <strong>Console</strong>:<br />
1. <strong>RemotelyAnywhere</strong> needs to be installed on the machine on which you’re running the <strong>Network</strong> <strong>Console</strong>.<br />
2. The local user on the client must be an Administrator on the remote host or must have a valid<br />
Administrator account on the remote host.<br />
ï<br />
Uninstalling <strong>RemotelyAnywhere</strong><br />
To uninstall <strong>RemotelyAnywhere</strong> remotely, right-click on a computer or group of computers in the Computer List<br />
field on the left and select Uninstall <strong>RemotelyAnywhere</strong>, or use the option in the Command menu. This is a fourstep<br />
procedure:<br />
Step 1: The name of the target computer(s) is shown in the field at the top, along with the option to delete<br />
<strong>RemotelyAnywhere</strong> files after the uninstallation.<br />
Step 2: Click Next and a dialog box appears that prompts you to enter authentication details for the remote<br />
uninstallation.<br />
Step 3: When you click the Next button, the <strong>Network</strong> <strong>Console</strong> will uninstall <strong>RemotelyAnywhere</strong> from the selected<br />
machine(s).<br />
Copyright © 2007 <strong>LogMeIn</strong>, Inc. All rights reserved. Page 11 of 28
<strong>Network</strong> <strong>Console</strong> <strong>User</strong> <strong>Guide</strong><br />
11. Enterprise Configuration & Replicate Configuration<br />
Enterprise Configuration<br />
Using the Enterprise Configuration option in the <strong>Network</strong> <strong>Console</strong> you can push your desired configuration settings<br />
to multiple machines across your network quickly and easily.<br />
Select the computers for configuration from the Computer List field on the left hand side of the screen. Then<br />
right-click and select Enterprise Configuration…<br />
…or select this option under Command in the main menu:<br />
Copyright © 2007 <strong>LogMeIn</strong>, Inc. All rights reserved. Page 12 of 28
<strong>Network</strong> <strong>Console</strong> <strong>User</strong> <strong>Guide</strong><br />
The Enterprise Configuration tab page will appear in the main content window, as shown here:<br />
This tab page allows you to do the following things:<br />
Add new computers to the list<br />
There are three different ways you can do this. You can press Add button and enter the computer name manually,<br />
you can drag and drop computers from the Computer List field or you can import a list of computers from a file by<br />
clicking on the Import host list… button. Please note that such a list should be a text file containing one computer<br />
name or IP address per line.<br />
Remove computers from the list<br />
This is done by selecting them and clicking Remove.<br />
Cancel the process<br />
This is done by clicking Close.<br />
Copyright © 2007 <strong>LogMeIn</strong>, Inc. All rights reserved. Page 13 of 28
<strong>Network</strong> <strong>Console</strong> <strong>User</strong> <strong>Guide</strong><br />
Click Next and a dialog box appears, prompting you to enter authentication details for the remote enterprise<br />
configuration:<br />
Click Next, and on the following screen you will be able to configure the various settings according to your needs.<br />
You will notice that some fields have default values already entered. These represent the merged configuration<br />
settings that already existed on the selected machines.<br />
The default values are calculated as follows: When you clicked Next on the previous screen the <strong>Network</strong> <strong>Console</strong><br />
queried the configuration settings from the selected machines. A single value was merged as follows: The<br />
<strong>Network</strong> <strong>Console</strong> checked if the setting were the same on all machines. If YES this is the value shown. If NO<br />
then the checkboxes will be grayed out, strings will display empty fields, and combination boxes will be shown in<br />
an undefined state.<br />
Copyright © 2007 <strong>LogMeIn</strong>, Inc. All rights reserved. Page 14 of 28
<strong>Network</strong> <strong>Console</strong> <strong>User</strong> <strong>Guide</strong><br />
Types of Values<br />
Three state checkboxes representing Boolean values: Checked: the values will be written to all computers with the<br />
value TRUE (1). Unchecked: the values will be written to all computers with the value FALSE (2). Grayed: this value<br />
will be skipped, and will remain the same on all computers.<br />
Input fields for representing string values. The values in fields left blank will not be written to the target<br />
machines.<br />
Combo box If you select the value will be skipped.<br />
List view Gray items will be skipped and black items will be written to all computers.<br />
Tree view Gray items and all their descendants will be skipped. Black items and all their descendants will be written<br />
to all computers.<br />
Configuration Categories<br />
For a detailed reference of what the various configuration categories mean we advise you to refer to the appropriate<br />
parts of the <strong>RemotelyAnywhere</strong> <strong>User</strong>’s <strong>Guide</strong> (in the chapters on Security and Preferences). They are listed here for<br />
your reference with added notes where there is additional functionality (or different usage) from that detailed in the<br />
<strong>RemotelyAnywhere</strong> <strong>User</strong>’s <strong>Guide</strong>.<br />
Computer list: Here you can see a list of the computers you are currently configuring. It is not possible to add<br />
or remove machines from this list. Doing so would necessitate restarting the Enterprise Configuration process<br />
from the beginning.<br />
Appearance: You can set the custom HTTP directory and the custom HTTP index file here.<br />
<strong>Network</strong>: (General) and <strong>Network</strong> advanced (SMTP and Dynamic IP support)<br />
Access Control<br />
Colors<br />
Systray Settings<br />
Log Settings<br />
OBDC Settings License<br />
Remote Control and Remote Control Advanced<br />
Telnet Server and Telnet Server Advanced<br />
SSH Server<br />
IP Address Lockout<br />
IP Address Filter: The IP address filters are displayed in a tree view. There are two types of item. The IP profile item<br />
encapsulates a certain amount of IP filters. You can define several IP profiles, but only one of them can be active.<br />
The active IP profile can be switched on the <strong>Network</strong> configuration page. A new one can be added by typing its name<br />
into the Profile names field, and clicking on the Add button. An IP filter item can be added by clicking on the Add…<br />
button.<br />
Deploying the configured values: Finally, you can deploy the values you have configured by clicking the<br />
Deploy configuration… >> button in the bottom right corner.<br />
Replicate Configuration<br />
The Replicate Configuration option is a one-to-many configuration distribution tool. It is typically used to<br />
distribute a fine-tuned <strong>RemotelyAnywhere</strong> configuration to a selected group of computers.<br />
First select the source computer from the Computer List field and select Replicate Configuration, either by right<br />
clicking or from the Command option in the main menu. Having done this, the Replicate Configuration page<br />
will be displayed in the main content window.<br />
Step 1: The source computer’s name will be displayed in the title bar of the main content window. You can add<br />
destination computers for the replicated configuration settings in 3 ways.<br />
Copyright © 2007 <strong>LogMeIn</strong>, Inc. All rights reserved. Page 15 of 28
<strong>Network</strong> <strong>Console</strong> <strong>User</strong> <strong>Guide</strong><br />
You can enter the computer name by clicking on the Add button and enter the name manually into the upcoming<br />
dialog box, you can drag and drop computers from the Computer List field or you can import a list of computers<br />
from a file by clicking on the Import host list button. Again, please note that such a list should be a text file<br />
containing one computer name or IP address per line.<br />
Step 2: Before starting replication, you should select at least one configuration category from the checkbox<br />
menu that appears in the next dialog box. These categories are the same as those detailed above under<br />
Enterprise Configuration.<br />
Copyright © 2007 <strong>LogMeIn</strong>, Inc. All rights reserved. Page 16 of 28
<strong>Network</strong> <strong>Console</strong> <strong>User</strong> <strong>Guide</strong><br />
Step 3: Click Next and a dialog box will appear prompting you to enter authentication details for the remote<br />
replicated configuration:<br />
Finally, by clicking the Next button the status page will be displayed and you will be able to trace the replication<br />
process. ï<br />
12. Certificate Manager<br />
This option allows you to retrieve security certificates from a Certificate Server on your network and copy<br />
them to the certificate store on one or multiple <strong>RemotelyAnywhere</strong>-installed computers on the same<br />
network.<br />
By using this option, the browser on your client computer will not prompt you about an unknown<br />
Certificate Authority (CA) every time you make a secure connection to <strong>RemotelyAnywhere</strong>. Your client<br />
browser will instead recognize the CA certificate and automatically identify the computer you are<br />
connecting to. If you install the certificate and establish a secure connection, no warning messages will<br />
mean that the connection is verified and you are in fact entering your login credential into a computer you<br />
have chosen to trust.<br />
Copyright © 2007 <strong>LogMeIn</strong>, Inc. All rights reserved. Page 17 of 28
<strong>Network</strong> <strong>Console</strong> <strong>User</strong> <strong>Guide</strong><br />
To use this feature, simply do the following:<br />
Step 1: Click Next and a dialog box will appear prompting you to enter authentication details for the remote<br />
replicated configuration:<br />
Step 2: Select the type of authentication you would like to use, then click Next. (Note: the authentication must be<br />
valid for all the computers you select.)<br />
Step 3: The <strong>Console</strong> will display the Certificate Servers it has detected on the network on a drop-down list. Select the<br />
Certificate Server from which you want to retrieve certificates for copying, then click Next.<br />
The <strong>Console</strong> will deploy the certificates from the Certificate Server to the certificate stores of the selected computers.<br />
If there are no certificate servers running on the network, you will receive the message: There are no certificate servers<br />
on your network.<br />
Note: the certificate service is included in Windows 2003 Server, and can be added in Windows > Add/ Remove<br />
programs.<br />
Copyright © 2007 <strong>LogMeIn</strong>, Inc. All rights reserved. Page 18 of 28
<strong>Network</strong> <strong>Console</strong> <strong>User</strong> <strong>Guide</strong><br />
13. Wake On LAN<br />
By using the Wake On LAN feature you can send “magic packets” to your computers that are switched off to get<br />
them back online.<br />
To use this feature, first select the computers you would like to wake up:<br />
Add new computers to the list: There are three different ways you can do this. You can 1) press the Add button and<br />
enter the computer name manually; 2) drag and drop computers from the Computer List field; or 3) import a list of<br />
computers from a file by clicking on the Import host list… button. Please note that the list should be a text file<br />
containing one computer name or IP address per line.<br />
You also must determine the MAC address of all the computers in the list. To do this, click the Determine MAC<br />
button. If the MAC address cannot be resolved automatically, highlight the computer, click Edit, and enter the<br />
address manually, or remove the computer from the list before proceeding. The Net Address and Subnet Mask fields<br />
indicate the network the remote computer resides on.<br />
If each computer has its MAC address, NetAddress and Subnet mask triple specified, the <strong>Console</strong> sends out the<br />
“magic packets” to prompt the computers to come online.<br />
Note: The Wake On LAN functionality only works with computers that have a <strong>Network</strong> card/mainboard that<br />
supports Wake On LAN. This feature is enabled under the network card settings.<br />
Enabling Wake on LAN in Windows XP<br />
1. Select My <strong>Network</strong> Places on Windows Start menu and then right-click to select Properties.<br />
2. On the <strong>Network</strong> Connections page select your network adapter and right-click Properties.<br />
3. Click Configure on the Local Area Connection Properties dialog box.<br />
4. Your network card’s configuration dialog box will appear. Select the Power Management tab and check Allow<br />
this device to bring the computer out of standby.<br />
Copyright © 2007 <strong>LogMeIn</strong>, Inc. All rights reserved. Page 19 of 28
<strong>Network</strong> <strong>Console</strong> <strong>User</strong> <strong>Guide</strong><br />
14. MSI File Configuration<br />
This feature allows you to pre-define <strong>RemotelyAnywhere</strong> settings in the installation binary itself. When<br />
<strong>RemotelyAnywhere</strong> is deployed using the modified MSI , it will use the settings specified in the binary file,<br />
saving you from having to re-configure every installation after the fact.<br />
This feature is useful because it allows you to deploy multiple <strong>RemotelyAnywhere</strong> installations with identical<br />
configurations in accordance with the rules of your network environment.<br />
Note: Changing the MSI file this way will invalidate the <strong>LogMeIn</strong> digital signature on the installation binary. The<br />
executables contained within will remain individually signed.<br />
To use this feature, simply do the following:<br />
Step 1: Select MSI File Configuration from the Command drop-down menu. Alternatively, you can right-click<br />
on a computer or group of computers in the left-side navigation pane and select MSI File Configuration.<br />
In the main display area, you will be prompted by the Browse button to select the <strong>RemotelyAnywhere</strong><br />
installation file (ra* .msi) file to configure. Click Next.<br />
Step 2: You will be prompted to select and configure the .msi’s values in a navigation tree that appears in the main<br />
display area. The listed values include:<br />
• Appearance: Here you can tailor to your liking the look of <strong>RemotelyAnywhere</strong> installations that are<br />
deployed from the configured .msi file.<br />
• <strong>Network</strong> > Advanced Here you can configure TCP/IP port settings, in addition to settings for IP<br />
filtering, limits for File Transfer downloads, and HTTP Tunneling.<br />
• Access Control Here you can set user permissions for <strong>RemotelyAnywhere</strong> on installations that are<br />
deployed from the configured .msi file.<br />
• Colors Here you set the color scheme for the <strong>RemotelyAnywhere</strong> interface on installations that are<br />
deployed from the configured .msi file.<br />
• Log settings > Advanced Log settings Here you can modify the general settings for <strong>RemotelyAnywhere</strong><br />
and the Syslog settings.<br />
• ODBC messages Allows you to configure how messages from <strong>RemotelyAnywhere</strong>’s System Monitoring<br />
and Scripting features are written to a database. The configurable values include Data Source, <strong>User</strong> name<br />
& Password for access to the data source, and the Table Name for the table in which the messages are to<br />
be stored.<br />
• License Here you can view the license on the selected .msi file, or paste an alternative<br />
<strong>RemotelyAnywhere</strong> license for the eventual installation(s).<br />
• Remote Control > Advanced Here you can set preferences for how the host computer behaves while it is<br />
being controlled remotely. Options include whether to disable the host keyboard and mouse, blank the<br />
host’s monitor, and automatic clipboard size, among others.<br />
• Telnet Server > Client Here you can specify which port / address you want <strong>RemotelyAnywhere</strong> to<br />
listen on for telnet connections. This defaults to the standard telnet port of 23, and all available<br />
interfaces. Changes take effect when the service is restarted.<br />
• SSH Server > Advanced SSH Settings As with the Preference options for the Telnet Server, this dialog<br />
box allows you to view and modify SSH-related options. The IP and address options are the same as<br />
above, but with the default port of 22, which is standard for SSH connections. Changes will take effect<br />
when the service is restarted.<br />
• IP Address Lockout Use this setting to detect and temporarily lock out potential intruders on the host<br />
computer(s) on which you eventually install <strong>RemotelyAnywhere</strong>. This security precaution allows you to<br />
configure two specific types of filter. These are called the Denial of Service Filter and the Authentication<br />
Attack Filter.<br />
Copyright © 2007 <strong>LogMeIn</strong>, Inc. All rights reserved. Page 20 of 28
<strong>Network</strong> <strong>Console</strong> <strong>User</strong> <strong>Guide</strong><br />
• IP Address Filter Allows you to specify exactly which computers are allowed to access <strong>RemotelyAnywhere</strong><br />
on your system.<br />
• Advanced Options Here you can set advanced preferences such as whether to disable HTMLbased<br />
remote control, enabling debug-level logging and HTTP content compression, and<br />
customized login messages.<br />
Click any of the listed values to configure them. At the bottom of the main display area, you can also select to<br />
load the default values for the .msi file or import the configuration settings from another <strong>RemotelyAnywhere</strong>installed<br />
computer on your network.<br />
Click Next to set the configuration of the .msi file.<br />
Step 3 The location of the configured .msi file will be displayed in the main display area. To deploy the .msi,<br />
simply copy it to one of multiple computers and initiate its installation.<br />
15. Host Monitoring<br />
Host Monitoring (also available for <strong>LogMeIn</strong> machines with the <strong>Network</strong> <strong>Console</strong> version 6.20.130) allows you to<br />
interactively monitor your CPU and memory usage, screen content, interactive users, number of connections, etc.<br />
To use this feature, select the computers you would like to monitor and right-click Monitor Host.<br />
You can choose to monitor your computers under a Thumbnail or List View.<br />
The following data are displayed automatically under Host Monitoring:<br />
-Screen content<br />
-CPU usage<br />
-Memory usage<br />
-Interactive user<br />
-Remote time<br />
-Number of <strong>RemotelyAnywhere</strong> connections.<br />
Host Monitoring Features<br />
• View: Click this button on left on the toolbar to select the List of Thumbnails View.<br />
• Sort: Click this button to sort the computers listed under Host Monitoring (by CPU Usage, Memory<br />
Usage, Interactive <strong>User</strong>, Remote Time, Number of <strong>RemotelyAnywhere</strong> Connections, <strong>User</strong> Defined).<br />
You can sort by clicking on the column header in List View mode, or by selecting sort base in the<br />
drop-down menu (second toolbar button from left).<br />
• Add new computers to the list: There are two different ways to add computers. You can 1) click the<br />
Add button and enter the computer name in the dialog box, or 2) drag and drop computers from the<br />
Computer List field.<br />
• Remove computers: Select the computer your wish to remove and click Remove.<br />
• Switch on/off detailed view: Under Detailed View you can see detailed information about the<br />
computer, including a larger screenshot, CPU history and memory usage. Click the Detailed View<br />
button to switch this view on or off.<br />
• Reconnect to a computer: If a connection has ended due to an error, you can reconnect to the remote<br />
computer by double clicking the computer’s thumbnail, or by selecting Reconnect in the pop-up<br />
menu.<br />
• Open <strong>RemotelyAnywhere</strong>: Opens up the computer’s <strong>RemotelyAnywhere</strong> window.<br />
• Remote Control: Starts a remote control session with the selected computer.<br />
• File Transfer: Starts a file transfer session with the selected computer.<br />
• Command Prompt: Starts a command prompt session with the selected computer.<br />
Copyright © 2007 <strong>LogMeIn</strong>, Inc. All rights reserved. Page 21 of 28
<strong>Network</strong> <strong>Console</strong> <strong>User</strong> <strong>Guide</strong><br />
• Refresh screenshot: Allows manual refresh of the screenshot. You can also set a screenshot refresh<br />
time interval in the settings dialog box.<br />
• Host Monitoring settings: To set the Host Monitoring settings, click the Settings button on the<br />
toolbar. You can also find these features on the main menu under Host Monitoring.<br />
Host Monitoring Settings<br />
Load host monitoring page at startup: Check this box to automatically display the computers you monitored during<br />
your previous Hosting Monitoring session.<br />
Automatically download screenshot: Check this box to have the screenshots taken from the computers in the time<br />
interval of your choosing. Note: this interval must be between 5 and 7200 seconds.<br />
16. <strong>Network</strong> <strong>Console</strong> Settings<br />
Under View > Settings in the menu you can modify the default settings for the <strong>Network</strong> <strong>Console</strong> itself. The dialog<br />
box that is displayed organizes the information under four tabs.<br />
Workspace: Under the Workspace tab you can select to have the <strong>Console</strong> perform the following actions on startup<br />
under the On startup section:<br />
• Display Quickstart wizard: Check this box to have the Quickstart wizard display itself automatically<br />
upon startup of the <strong>Network</strong> <strong>Console</strong>.<br />
• Automatically expand last used <strong>LogMeIn</strong> account: Check this box to have the <strong>Console</strong> automatically<br />
expand the list of computers linked to the <strong>LogMeIn</strong> account that was last used on the <strong>Console</strong>.<br />
To set the <strong>Network</strong> <strong>Console</strong>’s security settings, look under the Security section:<br />
• Display SSL warning dialog box at “Add new host” command: Check this box to have the <strong>Console</strong> display<br />
an SSL warning dialog box when the Add new host command is used.<br />
• Display warning dialog box when a non-secure connection is not supported by the target host: Check this<br />
box to have the <strong>Console</strong> display a warning message when the target host detects and does not support a<br />
non-secure connection.<br />
• Warn about invalid site certificates: Check this box to have the <strong>Console</strong> display a message warning of<br />
invalid security certificates.<br />
• Warn about certificate revocation: Check this box to have the <strong>Console</strong> display when a target host’s security<br />
certificates have been revoked.<br />
Host Monitor: See Host Monitoring section above (Section 12)<br />
<strong>LogMeIn</strong>: Two options are displayed under the <strong>LogMeIn</strong> tab, under Account Maintenance:<br />
• Automatically refresh expanded <strong>LogMeIn</strong> accounts: Check this box to have the <strong>Console</strong> automatically<br />
refresh <strong>LogMeIn</strong> accounts at a time interval of your choosing.<br />
• Remove unknown computers from the list: Check this box to have the <strong>Console</strong> to remove<br />
unknown computers from the list.<br />
Proxy: Under the Proxy tab you can specify the proxy server to use when the <strong>Network</strong> <strong>Console</strong> needs to access the<br />
Internet. If the proxy server requires authentication, you need to fill the username and password fields as well. You<br />
can also manually set up proxy settings by filling in the Proxy username and Proxy password fields. In addition, you<br />
can click the Get proxy settings and Test proxy settings tabs, respectively, to retrieve and test the current proxy<br />
settings.<br />
Copyright © 2007 <strong>LogMeIn</strong>, Inc. All rights reserved. Page 22 of 28
<strong>Network</strong> <strong>Console</strong> <strong>User</strong> <strong>Guide</strong><br />
17. Command Line Arguments<br />
Usage: RA<strong>Console</strong> [command .. ]<br />
Valid commands are:<br />
remotecontrol [-computer COMPUTER] [-port PORTNR]<br />
[-login USERNAME] [-pass PASSWORD] [-domain DOMAIN] [-ntlm] [-ssl]<br />
Opens a RemoteControl session on computername:port.<br />
• You must specify a computername (-computer).<br />
• If you do not specify a port number (-port), 2000 is assumed.<br />
telnet [-computer COMPUTER] [-port PORTNR]<br />
[-login USERNAME] [-pass PASSWORD] [-domain DOMAIN] [-ntlm] [-ssl]<br />
Opens a Telnet session on computername:port.<br />
• You must specify a computername (-computer).<br />
• If you do not specify a port number (-port), 2000 is assumed.<br />
filetransfer [-computer COMPUTER] [-port PORTNR]<br />
[-login USERNAME] [-pass PASSWORD] [-domain DOMAIN] [-ntlm] [-ssl]<br />
Opens a FileTransfer session on computername:port.<br />
• You must specify a computername (-computer).<br />
• If you do not specify a port number (-port), 2000 is assumed.<br />
openra [-computer COMPUTER] [-port PORTNR]<br />
[-login USERNAME] [-pass PASSWORD] [-domain DOMAIN] [-ntlm] [-ssl]<br />
Opens a <strong>RemotelyAnywhere</strong> session on computername:port.<br />
• You must specify a computername (-computer).<br />
• If you do not specify a port number (-port), 2000 is assumed.<br />
installra [-computers COMPUTER1, COMPUTER2, .. , COMPUTERN]<br />
Installs <strong>RemotelyAnywhere</strong> onto remote computers<br />
• You do not have to specify a computer<br />
enterpriseconfi g [-computers COMPUTER1, COMPUTER2, .. , COMPUTERN]<br />
Opens an Enterprise Configuration session with the specified computers<br />
• You do not have to specify a computer<br />
wakeonlan [-computers COMPUTER1, COMPUTER2, .. , COMPUTERN]<br />
Opens a Wake On LAN session with the specified computers<br />
• You do not have to specify a computer<br />
replicateconfig [-computerfrom COMPUTERFROM] [-computersto COMPUTERTO1, COMPUTERTO2, .. ,<br />
COMPUTERTON]<br />
Opens a ReplicateConfig session<br />
• You must specify a source computer (-computerfrom)<br />
• you do not have to specify the target computer(s) (-computersto)<br />
openlmi [-computer COMPUTERNAME | -description DESCRIPTION | -hostid HOSTID]<br />
Opens a <strong>LogMeIn</strong> session to the specified computer.<br />
• The computer must have been previously added to your computer list.<br />
lmiremoterontrol [-computer COMPUTERNAME | -description DESCRIPTION | -hostid HOSTID]<br />
Opens a remote control session to the specified computer.<br />
• The computer must have been previously added to your computer list.<br />
lmifiletransfer [-computer COMPUTERNAME | -description DESCRIPTION | -hostid HOSTID]<br />
Opens a file transfer session to the specified computer.<br />
• The computer must have been previously added to your computer list.<br />
openmycomputers [-email EMAIL]<br />
Opens the My Computers page of the specified account.<br />
Copyright © 2007 <strong>LogMeIn</strong>, Inc. All rights reserved. Page 23 of 28
<strong>Network</strong> <strong>Console</strong> <strong>User</strong> <strong>Guide</strong><br />
Valid parameters are:<br />
computer COMPUTER<br />
The machine to perform an operation on.<br />
port PORTNR<br />
Specify the HTTP listener port for RemotelyAnyhere.<br />
login USERNAME<br />
Specify the name of the user to connect.<br />
pass PASSWORD<br />
<strong>User</strong>’s (-login USERNAME) password.<br />
domain DOMAIN<br />
Specify the domain to which the user (-login USERNAME) belongs.<br />
ntlm<br />
Use NTLM authentication for connection<br />
ssl<br />
Use SSL encryption for the specified connection<br />
computers COMPUTER1, COMPUTER2, .. , COMPUTERN<br />
Computer list to perform an operation on.<br />
computerfrom COMPUTERFROM<br />
Machine to perform an operation on.<br />
computersto COMPUTERTO1, COMPUTERTO2, .. , COMPUTERTON<br />
Computer list to perform an operation on.<br />
description DESCRIPTION<br />
Description that uniquely identifies a <strong>LogMeIn</strong> -computers COMPUTER1, COMPUTER2, .. ,<br />
COMPUTERN<br />
computerfrom COMPUTERFROM<br />
computersto COMPUTERTO1, COMPUTERTO2, .. , COMPUTERTON<br />
description DESCRIPTION<br />
Description that uniquely identifies a <strong>LogMeIn</strong> host from your Computer List section<br />
hostid HOSTID<br />
The unique identifier of the <strong>LogMeIn</strong> host that have been generated by the <strong>LogMeIn</strong> Gateway.<br />
email EMAIL<br />
The email address that is associated with an account.<br />
Copyright © 2007 <strong>LogMeIn</strong>, Inc. All rights reserved. Page 24 of 28
<strong>Network</strong> <strong>Console</strong> <strong>User</strong> <strong>Guide</strong><br />
18. Using the <strong>Network</strong> <strong>Console</strong> with <strong>LogMeIn</strong><br />
The <strong>Network</strong> <strong>Console</strong> integrates seamlessly with <strong>LogMeIn</strong>, <strong>LogMeIn</strong>’s gateway-based remote access solution for<br />
computers outside the LAN. This integration allows you to quickly access host computers on your network that have<br />
<strong>LogMeIn</strong> installed, much in the same way that you would access those installed with <strong>RemotelyAnywhere</strong>.<br />
Individual <strong>LogMeIn</strong> accounts are listed by their email addresses on the <strong>Network</strong> <strong>Console</strong>’s Computer List<br />
navigation bar, where they appear under the <strong>LogMeIn</strong> Hosts menu tree item. All host computers linked to a<br />
specific <strong>LogMeIn</strong> account appear as sub-items below the specified account’s e-mail address.<br />
Adding a <strong>LogMeIn</strong> Account to the Navigation Bar<br />
Step 1: Right-click on <strong>LogMeIn</strong> Hosts on the navigation bar and select Add <strong>LogMeIn</strong> Account.<br />
Step 2 : Enter the <strong>LogMeIn</strong> account login information (the e-mail address and password used to remotely access the<br />
specified hosts). You can also check Save Password to allow quicker remote access to the computer in the future.<br />
Step 3: The <strong>Network</strong> <strong>Console</strong> will query the computers added to the specified <strong>LogMeIn</strong> account. A small status bar<br />
will appear at the bottom of the Computer List navigation bar. To cancel this operation, click Cancel.<br />
Once the operation is completed the added computers will appear as sub-items below the email address of the<br />
specified <strong>LogMeIn</strong> account:<br />
Copyright © 2007 <strong>LogMeIn</strong>, Inc. All rights reserved. Page 25 of 28
<strong>Network</strong> <strong>Console</strong> <strong>User</strong> <strong>Guide</strong><br />
Removing a <strong>LogMeIn</strong> Account from the Computer List<br />
Right-click on the email address of the <strong>LogMeIn</strong> account and select Remove.<br />
Refreshing the Status of a <strong>LogMeIn</strong> Account<br />
Right-click on the email address and select the Refresh Content option.<br />
The status of the computers added to a specified <strong>LogMeIn</strong> account is automatically maintained by the <strong>Network</strong><br />
<strong>Console</strong>. The status includes the version of <strong>LogMeIn</strong> installed on the host computer:<br />
<strong>LogMeIn</strong> IT<br />
<strong>LogMeIn</strong> Pro<br />
Unknown <strong>LogMeIn</strong> version<br />
<strong>LogMeIn</strong> Free (Note: Host computers that have the free version of <strong>LogMeIn</strong> installed are not accessible via<br />
the <strong>Network</strong> <strong>Console</strong>.)<br />
An “X” superimposed over the host computer’s icon is displayed if the host is not remotely<br />
accessible (for example, because the machine is switched off.)<br />
Note: The <strong>Network</strong> <strong>Console</strong> automatically lists all host computers attached to a <strong>LogMeIn</strong> account once you add that<br />
account to the Computer List. Any changes you make to the list of host computers (as displayed on the specified<br />
account’s My Computers page in <strong>LogMeIn</strong>) are mirrored automatically on the corresponding list displayed by the<br />
<strong>Network</strong> <strong>Console</strong>.<br />
Properties<br />
To view the properties of a host computer installed with <strong>LogMeIn</strong>, right-click on the computer and select the<br />
Properties option. The following dialog box is displayed:<br />
Step 2: Next, right-click on a computer or group of computers in the Computer List field on the left and select<br />
Install <strong>LogMeIn</strong>, or use the option in the Command menu.<br />
Step 3: The target computer is shown in the field at the top, with name, installation path and port. You can add, edit<br />
or remove machines with the buttons on the bottom. You can also select to use the <strong>LogMeIn</strong> settings of the machine<br />
you are sitting at for the remote installation.<br />
Step 4: Enter your <strong>LogMeIn</strong> credentials in the next window, then click to select which version of <strong>LogMeIn</strong> you<br />
would like to install: <strong>LogMeIn</strong> Pro, <strong>LogMeIn</strong> Pro Trial, <strong>LogMeIn</strong> IT Reach or <strong>LogMeIn</strong> IT Reach Trial. Click Next.<br />
Step 5: Select to use the current logon credentials for the remote installation, the Computer List’s login<br />
information for each computer, or enter a username and password for all the target computers.<br />
Copyright © 2007 <strong>LogMeIn</strong>, Inc. All rights reserved. Page 26 of 28
<strong>Network</strong> <strong>Console</strong> <strong>User</strong> <strong>Guide</strong><br />
Step 6: When you click the Next button, the <strong>Network</strong> <strong>Console</strong> will install <strong>LogMeIn</strong> on the selected machines.<br />
Other <strong>LogMeIn</strong> Options<br />
Connect to a computer directly: To directly connect to a host computer installed with <strong>LogMeIn</strong> (without having to<br />
enter its login credentials), double-click on the computer. Its desktop will be displayed on the <strong>Network</strong> <strong>Console</strong>.<br />
(Note: you cannot use this functionality to access host computers installed with the free version of <strong>LogMeIn</strong>.)<br />
Copyright © 2007 <strong>LogMeIn</strong>, Inc. All rights reserved. Page 27 of 28
<strong>Network</strong> <strong>Console</strong> <strong>User</strong> <strong>Guide</strong><br />
Open My Computers page: Right-click on the selected account and select the Open My Computers Page option:<br />
ï<br />
If no login information for the selected computer has been saved, or if this is the first time you’ve connected to the<br />
computer remotely, you will be prompted to enter the information in the following dialog box:<br />
Check the Save login information box to save the login information under the Computer List.<br />
ï<br />
Copyright © 2007 <strong>LogMeIn</strong>, Inc. All rights reserved. Page 28 of 28