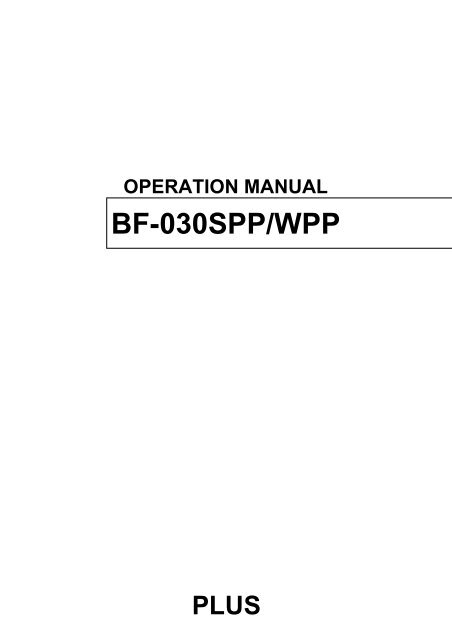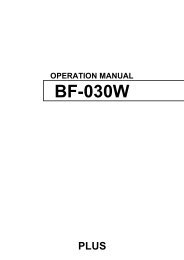BF-030SPP/WPP - PLUS Corporation of America
BF-030SPP/WPP - PLUS Corporation of America
BF-030SPP/WPP - PLUS Corporation of America
Create successful ePaper yourself
Turn your PDF publications into a flip-book with our unique Google optimized e-Paper software.
OPERATION MANUAL<br />
<strong>BF</strong>-<strong>030SPP</strong>/<strong>WPP</strong><br />
<strong>PLUS</strong>
First <strong>of</strong> all, we would like to thank you very much<br />
for purchasing a Plus Copy board CONFERENCE<br />
MODEL.<br />
Please read this Operation Manual before using<br />
the machine to get the best performance out <strong>of</strong><br />
the product.<br />
We recommend that you keep this manual for<br />
future reference.<br />
EXPLANATION OF UL REGULATORY LABEL<br />
(USA ONLY)<br />
PLEASE NOTE: The description "Computer Rooms" on the<br />
label located on the rear <strong>of</strong> the copyboard, refers to areas where<br />
an abundance <strong>of</strong> computer control equipment (such as high output<br />
servers) is being used, It does NOT refer to environments such<br />
as <strong>of</strong>fices or classrooms where there are simply PC's being used.<br />
UL regulations require that we place a warning label in regard to<br />
this item being used in a "Computer Room". Please understand<br />
that this equipment will in no way interfere with the running <strong>of</strong><br />
computer equipment or peripherals. The UL regulation simply<br />
applies to all items that contain flammable material in excess <strong>of</strong> a<br />
specified area, We would like to further stress that there is no<br />
inherent risk <strong>of</strong> this equipment causing a fire. It is only pointing<br />
out that should a fire occur, then this equipment will also burn<br />
along with any other flammable materials contained in the room.<br />
Should you have any questions whatsoever about this information,<br />
please call <strong>PLUS</strong> <strong>Corporation</strong> <strong>of</strong> <strong>America</strong> directly at (201)818-<br />
2700<br />
CONTENTS<br />
FEATURES ......................................................... 1<br />
SAFETY PRECAUTIONS ................................... 2<br />
PRODUCT FEATURES ...................................... 3<br />
CONTROL FUNCTIONS..................................... 4<br />
OPERATION ....................................................... 5<br />
MAINTENANCE/STORAGE ............................. 10<br />
HANDLING PRECAUTIONS............................. 10<br />
TROUBLE SHOOTING ..................................... 11<br />
SPECIFICATIONS ............................................ 12
Printer must be purchased separately.<br />
Compatible printer: HP LaserJet 6L, 6Lse, 6Lxi, 6MP, 6Pse, 6Pxi<br />
*Compatible printers are subject to change without notice.<br />
Please call <strong>PLUS</strong> @ 1-800-289-7587 with question regarding printer<br />
compatibility.<br />
*<strong>PLUS</strong> <strong>BF</strong>-030PP plain paper electronic copy board dose not have a<br />
built-in thermal printer.<br />
FEATURES<br />
The world's first plain paper printing electronic copy board with two<br />
built-in interface that let you print directly from the writing pancl's surface<br />
to a compatible PC printer or download information to your personal<br />
computer.<br />
You can copy the information on the board surface quickly onto plain<br />
paper via the connected compatible PC printer.<br />
The plain paper does not discolor or fade like heat-sensitive paper,<br />
thus making copies unnecessary and saving both time and money.<br />
By connecting your PC to the board, you can download the information<br />
on the board surface and save it. Then, you can edit and send it via e-<br />
mail or network to other remote location.<br />
If a PC and compatible PC printer is connected to the port on the<br />
bottom <strong>of</strong> the board, it is possible to use the unit as a PC printer.<br />
(It is necessary to install the auxiliary driver s<strong>of</strong>tware in the PC unit.)<br />
The board surface can be easily moved with a light manual touch.<br />
<strong>BF</strong>-<strong>030SPP</strong> BOARD FAX CARTON CONTENTS<br />
The product package contents are as listed below. Please confirm that<br />
all parts have been included before using the equipment.<br />
Copy board ......................... 1<br />
MAIN UNIT ACCESSORIES<br />
Special markers (one each <strong>of</strong><br />
black, red, blue)<br />
Special eraser (1)<br />
Instruction Manual (1 copy with<br />
Guarantee)<br />
Power cord (1 cord, 4 meters<br />
long)<br />
Printer power cord (2 cord, 1.1<br />
and 2.5 meters long)<br />
Printer cable (1 cable, 1.3<br />
meters long)<br />
BOARD WARE ACCESSORIES<br />
Interface cable (D-Sub 9 pin,<br />
2 m): 1<br />
Set-up disk (floppy disk): 1<br />
Set-up manual: 1 copy<br />
User registration card: 1<br />
Note: HP LaserJet 6L, 6Lse, 6Lxi, 6MP, 6Pse, 6Pxi and Extension PCL 5 are<br />
trademarks <strong>of</strong> Hewlett-Packard Company in the United States.<br />
MS-DOS, Windows, Windows 3.1, and Windows 95 are registered trademarks<br />
<strong>of</strong> Micros<strong>of</strong>t <strong>Corporation</strong> in the United States and in other countries.<br />
All other product names and company names are the registered trademarks<br />
or trademarks <strong>of</strong> the respective companies.<br />
1
SAFETY PRECAUTIONS<br />
Before use (picture displays).<br />
Please read this manual carefully before using your board-Fax <strong>BF</strong>-<strong>030SPP</strong>/<strong>WPP</strong> and<br />
keep the manual handy for future reference.<br />
CAUTION<br />
TO PREVENT SHOCK, DO NOT OPEN THE CABINET. NO USER-SER-<br />
VICEABLE PARTS INSIDE. REFER SERVICING TO QUALIFIED <strong>PLUS</strong><br />
SERVICE PERSONNEL.<br />
WARNING<br />
TO PREVENT FIRE OR SHOCK, DO NOT EXPOSE THIS UNIT TO RAIN OR<br />
MOISTURE. DO NOT USE THIS UNIT’S GROUNDED PLUG WITH AN EXTEN-<br />
SION CORD OR IN AN OUTLET UNLESS ALL THREE PRONGS CAN BE FULLY<br />
INSERTED. DO NOT OPEN THE CABINET. THERE ARE HIGH-VOLTAGE COM-<br />
PONENTS INSIDE. ALL SERVICING MUST BE DONE BY QUALIFIED <strong>PLUS</strong><br />
SERVICE PERSONNEL.<br />
WARNING<br />
TO PREVENT FIRE OR SHOCK, DO NOT EXPOSE THIS UNIT<br />
TO RAIN OR MOISTURE. DO NOT USE THIS UNIT’S<br />
GROUNDED PLUG WITH AN EXTENSION CORD OR IN AN<br />
OUTLET UNLESS ALL THREE PRONGS CAN BE FULLY<br />
INSERTED. DO NOT OPEN THE CABINET. THERE ARE<br />
HIGH-VOLTAGE COMPONENTS INSIDE. ALL SERVICING<br />
MUST BE DONE BY QUALIFIED <strong>PLUS</strong> SERVICE PERSON-<br />
NEL.<br />
2
PRODUCT FEATURES<br />
Back Side<br />
Front Side<br />
50mm × 50mm (2"×2")<br />
cross-ruled<br />
Writing surface<br />
Accessory tray<br />
Control<br />
panel<br />
Connection ports<br />
T-frame<br />
Power cord<br />
Caster<br />
NOTE: Printer not included. Printer must be purchased separately.<br />
Compatible printer: HP LaserJet 6L, 6L, 6Lse, 6Lxi, 6MP, 6Pse, 6Pxi<br />
*Compatible printers are subject to change without notice.<br />
Please call <strong>PLUS</strong> @ 1-800-289-7587 with qucstion regarding printer compatibility.<br />
*<strong>PLUS</strong> <strong>BF</strong>-030PP plain paper electronic copy board dose not have a built-in thermal<br />
printer.<br />
Connection ports<br />
PC COM<br />
PORT<br />
PC LPT<br />
PORT<br />
PRINTER<br />
PORT<br />
3
CONTROL FUNCTIONS<br />
CONTROL PANEL<br />
<br />
<br />
<br />
<br />
<br />
<br />
<br />
<br />
<br />
<br />
<br />
<br />
<br />
Power Switch ..................... Pushing to the " " (ON) side causes the power to go ON. "01" is<br />
displayed in the LED panel.<br />
Power lamp ........................ The lamp (green) goes on when the switch is turned on.<br />
Error lamp .......................... Lights (red) when a printer error occurs. Blinks when the copy<br />
key is pressed while sending data from the PC.<br />
LED panel .......................... Displays the number <strong>of</strong> copies. The number <strong>of</strong> copies is set with<br />
the + and - keys.<br />
If there is no key operation for more than 1 minute, the display<br />
changes to the "01" display.<br />
+ key<br />
- key .................................... Used to set the number <strong>of</strong> copies.<br />
Press the + key to increase the number <strong>of</strong> copies. By keeping the<br />
key pressed down, you can increase the number <strong>of</strong> copies<br />
automatically up to "99".<br />
Press the - to decrease the number <strong>of</strong> copies. By keeping the key<br />
pressed down, you can decrease the number <strong>of</strong> copies<br />
automatically down to "01".<br />
It is possible to set for up to 99 copies.<br />
Print key ............................. Use this key to print one page on the writing surface to paper.<br />
<strong>BF</strong>-<strong>030SPP</strong>: The copy has the same compression ration vertically<br />
and horizontally.<br />
<strong>BF</strong>-030<strong>WPP</strong>: The copy is compressed horizontally.<br />
Download/Recopy ............. This key is used to make a print-out again after copying.<br />
key<br />
The +/- keys can be used.<br />
If the PC On-Line lamp is lit, the Boardware s<strong>of</strong>tware can be used<br />
to download the writing surface data to the PC.<br />
Feed/Stop key .................... Used to move the writing surface to the left. When the key is<br />
pressed, it moves 1 page and stops automatically. If the key is<br />
pressed again while the writing surface is moving, it stops<br />
immediately. If this key is pressed during copying, the writing<br />
surface is stopped and the paper is ejected during printing.<br />
If the number <strong>of</strong> copies is set to multiple copies, the printer will<br />
eject the set number <strong>of</strong> page for the paper which were printed on<br />
up to the point when the stop key was pressed. Reset the printer.<br />
See page 7 for the method <strong>of</strong> resetting the printer<br />
Do not turn the power switch OFF during printing.<br />
If the power switch is turned OFF by mistake during printing,<br />
this could cause a paper jam.<br />
PC ON-Line lamp ............... This lamp is lit when the Boardware s<strong>of</strong>tware is used and the unit<br />
is connected to a PC.<br />
4
OPERATION<br />
The following is the explanation <strong>of</strong> operation assuming an HP LaserJet 6L is being used as the<br />
printer.<br />
If any other compatible printers are to be used, please see the operation manual for that particular.<br />
*Please see Page.1 for compatible printers.<br />
Before Use<br />
Press the caster lock switches to set the<br />
casters to the lock position.<br />
Insert the power cord plug in the socket.<br />
Turn the power switch ON. The power lamp<br />
blinks 2-3 seconds and then remains lit<br />
(green).<br />
<br />
<br />
<br />
After all the lamps light on the printer front<br />
panel, the lamps immediately light in the<br />
order <strong>of</strong> data lamp (center), error lamp (top)<br />
and on-line lamp (bottom).<br />
If there is no paper in the unit, the error lamp<br />
(top) remains lit. Insert paper in the required<br />
location.<br />
Printer Display Lamps (HP LaserJet 6L)<br />
• Error (yellow)<br />
• Data (green)<br />
• Printing OK (green)<br />
Paper Insertion<br />
Pull up the paper support attached to the<br />
back <strong>of</strong> the printer paper feed tray.<br />
Insert paper in the paper feed tray.<br />
Up to 100 sheets can be inserted at a time.<br />
Make sure that no paper is protruding from<br />
the paper feed tray at this time.<br />
If paper is inserted in the paper feed tray,<br />
the on-line lamp (bottom) is lit.<br />
Use the paper guide to locate center the<br />
paper in the feed tray.<br />
1<br />
2<br />
For further details, consult the Operation<br />
Manual for the printer.<br />
3<br />
5
OPERATION<br />
Selecting the Paper Path<br />
Operate the paper path lever on the lower<br />
left side up the front <strong>of</strong> the printer to select<br />
the paper path.<br />
Pushing the lever up causes the paper to be<br />
ejected in the tray on the top.<br />
Pushing the lever down causes the paper to<br />
be ejected from the font <strong>of</strong> the printer.<br />
Do not operate the lever during copying as<br />
this could cause paper jams.<br />
If there are many copies, to be printed use<br />
the paper eject tray on the top.<br />
Up<br />
<br />
Down<br />
<br />
Attaching the toner cartridge<br />
To attach the toner cartridge, first remove the<br />
toner cartridge from the package. (Keep the<br />
package in a safe place for re-storage <strong>of</strong> the<br />
cartridge).<br />
Hold the cover with both hands and pull<br />
toward you to open.<br />
Shake the toner cartridge well to evenly<br />
distribute the toner in the cartridge.<br />
Hold the ends <strong>of</strong> the sealing tape attached<br />
to the side <strong>of</strong> the cartridge and pull it to<br />
completely remove the tape from the<br />
cartridge. The length <strong>of</strong> the tape after<br />
removal is 490 mm (19.3 inches) or twice<br />
the length <strong>of</strong> the cartridge.<br />
While grasping the handle on the cartridge<br />
(so that the arrow is facing the printer side),<br />
insert the cartridge in the printer. Be sure<br />
that the ends <strong>of</strong> the cartridge match the<br />
groove on the black plastic section. Insert<br />
the cartridge all the way to the back and<br />
close the printer cover.<br />
6
OPERATION<br />
Operation<br />
Use the special markers to write on the board.<br />
Making Copies<br />
Making a single copy.<br />
Press the Copy key.<br />
The writing surface moves the equivalent <strong>of</strong><br />
one side and the contents are copied onto<br />
paper.<br />
When making a single copy it is not<br />
necessary to set the number <strong>of</strong> copies.<br />
Making multiple copies.<br />
Use the +/- keys to set to the required number<br />
<strong>of</strong> copies.<br />
Press the Copy key.<br />
The writing surface moves the equivalent <strong>of</strong><br />
one side and the contents are copied on<br />
multiple sheets <strong>of</strong> paper.<br />
It is possible to set to up to 99 copies.<br />
Stopping copying operations midway.<br />
Press the Feed/Stop key.<br />
The writing surface being read stops.<br />
The pages which was being printed on is<br />
ejected from the printer.<br />
If the unit has been set to multiple copies,<br />
the sheets that were printed up to that point<br />
are ejected for the set number <strong>of</strong> copies.<br />
Remove all the inserted paper at this time<br />
and reset the printer.<br />
Resetting the printer.<br />
Hold down the printer front panel button<br />
(approx. 5 seconds) and release the button<br />
after the 3 display lamps light in order.<br />
If the printer is being reset, it is not possible<br />
to receive key operations while the copy<br />
count display is blinking.<br />
Printer front panel<br />
7
OPERATION<br />
Making Additional Copies (Repeat)<br />
To make a single copy<br />
Press the Repeat key.<br />
The 1 additional sheet is printed out from data<br />
that was just copied.<br />
There is no need to set several sheets<br />
when making only 1 copy.<br />
To make additional copies<br />
Set the number <strong>of</strong> copies needed with the<br />
[+] or [-] keys.<br />
Press the Repeat key.<br />
The copies are printed out from data that was<br />
just copied.<br />
A maximum <strong>of</strong> 99 copies can be set.<br />
The Stop key is disabled during printout.<br />
Be sure to set the correct number <strong>of</strong> copies.<br />
Moving the writing surface<br />
Moving with the keys.<br />
Press the Feed/Stop key. When the key is<br />
pressed, the writing surface moves to the left<br />
the equivalent <strong>of</strong> one page and then stops.<br />
If the Feed/Stop key is pressed during<br />
movement, the unit immediately stops.<br />
Moving manually<br />
It is also possible to move the writing surface<br />
manually. The sheet can be moved in this<br />
case either to the left or right. Avoid moving<br />
the writing surface too quickly manually as<br />
this could cause malfunctioning.<br />
Downloading data to the PC<br />
Use the auxiliary cable to connect the COM Port on the PC and the PC COM connector (9 pins) on<br />
the board to the auxiliary serial cable.<br />
Install the board ware s<strong>of</strong>tware in the PC.<br />
Use the board ware s<strong>of</strong>tware to download the writing surface data to the PC.<br />
The PC ONLINE lamp on the unit switch panel lights up when the boardware starts up and<br />
the "Repeat" key changes to the "Download" key. The Repeat function is now inoperable.<br />
Consult the board ware s<strong>of</strong>tware manual for the connect installation and operation <strong>of</strong> the<br />
s<strong>of</strong>tware.<br />
<br />
<br />
<br />
<br />
<br />
<br />
<br />
<br />
<br />
<br />
<br />
<br />
<br />
8
OPERATION<br />
Printing <strong>of</strong> PC data<br />
Use the printer cable to connect the PC printer connector and the, PC LPT connector <strong>of</strong> the<br />
board.<br />
Install the printer driver in the PC.<br />
Use the PC applications to print to the printer.<br />
A PC printer cable is not included with this equipment.<br />
Please use a printer cable conforming with IEEE regulations.<br />
Consult the printer manual for the method <strong>of</strong> installing the driver.<br />
The accessory driver s<strong>of</strong>tware for the printer is for Windows and cannot be connected to a<br />
Macintosh.<br />
Connection ports<br />
PC COM<br />
PORT<br />
PC LPT<br />
PORT<br />
PRINTER<br />
PORT<br />
Interface cable<br />
to PC<br />
Printer cable<br />
to PC<br />
Printer cable<br />
to Printer<br />
9
MAINTENANCE/STORAGE<br />
Conduct regular maintenance as described below to insure clear copies at all times.<br />
(1) Cleaning the writing surface.<br />
If the writing surface is dirty, use a damp cloth to clean it <strong>of</strong>f. In case <strong>of</strong> severe buildup,<br />
use a neutral cleaner diluted in water. Be sure the sheet is completely dry<br />
before operating the equipment again.<br />
(2) Cleaning the accessory tray and frame.<br />
Use a damp cloth to clean <strong>of</strong>f any residue from markers on the accessory tray and<br />
frame.<br />
HANDLING PRECAUTIONS<br />
<br />
1. Avoid placing the board in hot or cold areas where it is exposed to direct sunlight<br />
or next to an air conditioning duct.<br />
2. When using sticky tape on the surface <strong>of</strong> the writing surface to attach paper originals,<br />
be sure to remove it at once when finished. Moreover, after removing it, wipe the<br />
writing surface clean.<br />
Do not hit or pierce the panel with any hard or sharp objects.<br />
3. Do not leave writing or marks on pages 1-4 for a long time since it may become<br />
difficult to erase.<br />
4. As thinner, benzine, alcohol, etc., may discolor or mark the main unit and the<br />
writing surface never use such chemicals when cleaning.<br />
5. After use, be sure to turn OFF the power switch. In addition, when it is not to be<br />
used for a long time, make certain that the plug is pulled form the outlet.<br />
6. Always use the correct type <strong>of</strong> marker. Be careful not to use other markers as the<br />
panel may be damaged or, in some cases, the ink may be difficult to remove.<br />
7. To ensure all information will be printed, leave a slight margin around the edge <strong>of</strong><br />
the panel as indicated below.<br />
<br />
<br />
<br />
<br />
10<br />
8. When moving this machine, disengage the caster locks, hold both the right and<br />
the left sides <strong>of</strong> the main unit firmly, and avoid any sudden jolts or shocks.
TROUBLE SHOOTING<br />
BEFORE CALLING FOR HELP, TRY ....<br />
PROBLEM<br />
POWER WONT TURN ON<br />
WONT COPY EVEN BY<br />
PRESSING COPY KEY<br />
WHEN SHEET WRITING CAN'T<br />
BE REMOVED WITH ERASER<br />
COPIES HAVE STAINS OR<br />
SMEARS<br />
CHECKPOINT<br />
Check if power cord is connected to outlet (plug<br />
socket).<br />
Check if printer power cord or printer cable has<br />
been disconnected.<br />
Check if error lamps on the printer or main unit<br />
are lit up.<br />
(If these are lit up, try turning the power <strong>of</strong>f<br />
temporarily and then turning it back on again.)<br />
Was writing done with other than the special<br />
markers?<br />
(Gently wipe away with a cloth soaked in water<br />
or neutral detergent and thoroughly wrung out.)<br />
Are many small pieces from the marker stuck<br />
to the sheet?<br />
(When dirty or stained gently stroke the sheet<br />
surface wiping dirt away gently with a s<strong>of</strong>t cloth<br />
soaked in water and then well wrung out.)<br />
Refer to the separate printer manual when printer related problems occur.<br />
WHEN THIS HAPPENS .....<br />
WHEN PRINTER OPERATION<br />
DOESN'T MATCH SHEET<br />
OPERATION<br />
WHEN THE COPY IS<br />
SLIGHTLY BLURRED<br />
The sheet may sometimes pause for a while<br />
when many entries have been made and<br />
printer operation cannot keep up.<br />
When the sheet has paused, the copy at the<br />
portion may deviate slightly from position.<br />
If no satisfactory result can be achieved even after the above, contact the suppliers or<br />
our company.<br />
11
SPECIFICATIONS<br />
Configuration <strong>BF</strong>-<strong>030SPP</strong> <strong>BF</strong>-030<strong>WPP</strong><br />
Writing surface size<br />
920 (H) 1300 (H) mm 920 (H) 1800 (H) mm<br />
36 51 inch 36 70 inch<br />
Effective reading size<br />
880 (H) 1240 (H) mm 880 (H) 1740 (H) mm<br />
34 48 inch 34 68 inch<br />
Board section Number <strong>of</strong> pages 2 pages<br />
Screen drive method<br />
Unidirectional endless drive method<br />
Feint lines<br />
50 mm (2"¥2") cross-ruled<br />
Writing tools<br />
Special markers (black, red, blue)<br />
Reading method<br />
CCD sensor flat surface scan reading<br />
Control section Main unit<br />
Power source switch, copy, number <strong>of</strong> copies (+)(-), feed/stop<br />
dounload/recopy<br />
Display section Main unit Power lamp, error lamp, LED panel (PC ON LINE LAMP)<br />
North <strong>America</strong> 120V AC 60Hz<br />
Europe<br />
230V AC 50Hz<br />
Asia/Oceania 220-240V AC 50Hz<br />
Power source<br />
Central South <strong>America</strong><br />
Usage conditions<br />
Middle/Near East Respective rated local voltage/frequency<br />
(110V, 120V, 220-240V)<br />
Temperature<br />
5-35 degrees C<br />
Humidity<br />
30%~85% (without dew condensation).<br />
External dimensions T-frame set<br />
1470 (W) 600 (D) 1885 (H) mm 1970 (W) 600 (D) 1885 (H) mm<br />
57 23 74 inch 77 23 74 inch<br />
Weight<br />
Main unit + legs +<br />
printer platform<br />
41.6kg<br />
46.6kg<br />
Product specifications and external appearance are subject to change without prior notice.<br />
Power Save Function<br />
If there has been no key operation for approximately an hour, the fluorescent lamp in the unit interior<br />
automatically turns <strong>of</strong>f and enters the power save state. The power lamp is lit during this time.<br />
If any key is pressed, the fluorescent lamp lights again and the unit returns to the normal state.<br />
12
<strong>PLUS</strong> CORPORATION<br />
3-B22, NAKASE 1-CHOME, MIHAMA-KU, CHIBA 261-8501 JAPAN<br />
PHONE: 043-296-3056 FAX: 043-296-3025<br />
TELEX: J22113 <strong>PLUS</strong>JIM, CABLE <strong>PLUS</strong>JIMUK TOKYO<br />
13