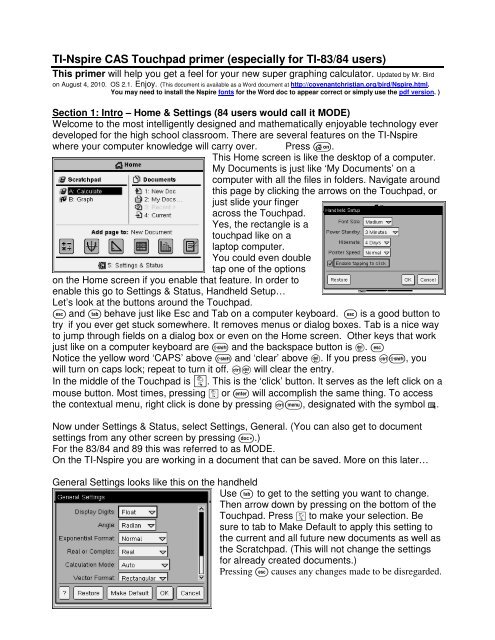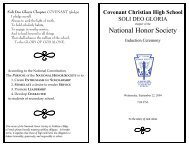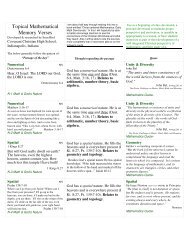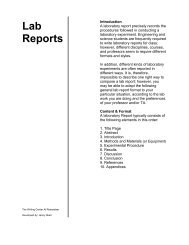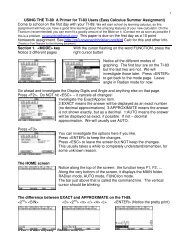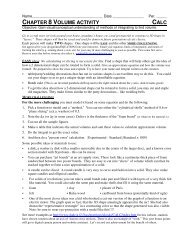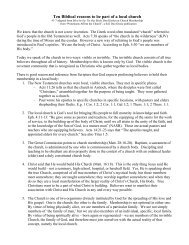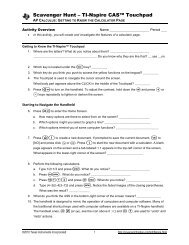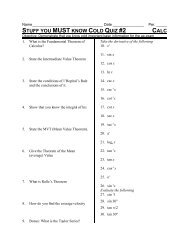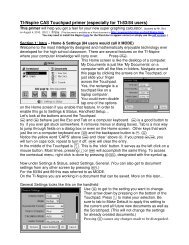TI-Nspire CAS Touchpad primer - Covenant Christian High School
TI-Nspire CAS Touchpad primer - Covenant Christian High School
TI-Nspire CAS Touchpad primer - Covenant Christian High School
You also want an ePaper? Increase the reach of your titles
YUMPU automatically turns print PDFs into web optimized ePapers that Google loves.
<strong>TI</strong>-<strong>Nspire</strong> <strong>CAS</strong> <strong>Touchpad</strong> <strong>primer</strong> (especially for <strong>TI</strong>-83/84 users)<br />
This <strong>primer</strong> will help you get a feel for your new super graphing calculator. Updated by Mr. Bird<br />
on August 4, 2010. OS 2.1. Enjoy. (This document is available as a Word document at http://covenantchristian.org/bird/<strong>Nspire</strong>.html.<br />
You may need to install the <strong>Nspire</strong> fonts for the Word doc to appear correct or simply use the pdf version. )<br />
Section 1: Intro – Home & Settings (84 users would call it MODE)<br />
Welcome to the most intelligently designed and mathematically enjoyable technology ever<br />
developed for the high school classroom. There are several features on the <strong>TI</strong>-<strong>Nspire</strong><br />
where your computer knowledge will carry over. Press c.<br />
This Home screen is like the desktop of a computer.<br />
My Documents is just like ‘My Documents’ on a<br />
computer with all the files in folders. Navigate around<br />
this page by clicking the arrows on the <strong>Touchpad</strong>, or<br />
just slide your finger<br />
across the <strong>Touchpad</strong>.<br />
Yes, the rectangle is a<br />
touchpad like on a<br />
laptop computer.<br />
You could even double<br />
tap one of the options<br />
on the Home screen if you enable that feature. In order to<br />
enable this go to Settings & Status, Handheld Setup…<br />
Let’s look at the buttons around the <strong>Touchpad</strong>.<br />
d and e behave just like Esc and Tab on a computer keyboard. d is a good button to<br />
try if you ever get stuck somewhere. It removes menus or dialog boxes. Tab is a nice way<br />
to jump through fields on a dialog box or even on the Home screen. Other keys that work<br />
just like on a computer keyboard are g and the backspace button is .. d<br />
Notice the yellow word ‘CAPS’ above g and ‘clear’ above .. If you press /g, you<br />
will turn on caps lock; repeat to turn it off. /. will clear the entry.<br />
In the middle of the <strong>Touchpad</strong> is x. This is the ‘click’ button. It serves as the left click on a<br />
mouse button. Most times, pressing x or · will accomplish the same thing. To access<br />
the contextual menu, right click is done by pressing /b, designated with the symbol $.<br />
Now under Settings & Status, select Settings, General. (You can also get to document<br />
settings from any other screen by pressing ~.)<br />
For the 83/84 and 89 this was referred to as MODE.<br />
On the <strong>TI</strong>-<strong>Nspire</strong> you are working in a document that can be saved. More on this later…<br />
General Settings looks like this on the handheld<br />
Use e to get to the setting you want to change.<br />
Then arrow down by pressing on the bottom of the<br />
<strong>Touchpad</strong>. Press x to make your selection. Be<br />
sure to tab to Make Default to apply this setting to<br />
the current and all future new documents as well as<br />
the Scratchpad. (This will not change the settings<br />
for already created documents.)<br />
Pressing d causes any changes made to be disregarded.
2<br />
On your computer software<br />
that came with your <strong>Nspire</strong>,<br />
it looks like this (to the right)<br />
when you choose File,<br />
Settings, Document Settings.<br />
I highly recommend using<br />
FLOAT under ‘Display<br />
Digits,’ and AUTO for ‘Auto<br />
or Approximate.’<br />
‘Exact’ means the answer<br />
will be given as an exact<br />
number (no decimal<br />
approximation). ‘Approximate’ means the answer will always be shown as a decimal. ‘Auto’<br />
means the answer will be displayed as exact whenever possible. Let’s use AUTO.<br />
After selecting ‘Make Default,’ let’s look at the setting options for Graphs & Geometry. In<br />
calculus we’ll need to make sure the general and graphing angle is set to radians. For the<br />
AP exam you may want to change the display digits on a graph to Fix3, but I would keep it<br />
on the default Float2 setting for now.<br />
Can you find Status in the Settings & Status option? This will tell you the<br />
version of your operating system, OS. For example, the screen to the right<br />
shows a handheld with OS version 2.0. You can find your Product ID by<br />
looking in About. (This is the answer to the first question on page 11.)<br />
Now begin a new document. Press c, 1:New Doc. When you first begin<br />
a new document you get to choose between one of six options: a Calculator, Graphs,<br />
Geometry (dynamic geometry like Cabri on a handheld!),<br />
Lists & Spreadsheet (like Excel®),<br />
Data & Statistics (behaves similar to Fathom®) and<br />
Notes (press /M on this page to write and do math here). All of these are<br />
dynamically interactive with each other! This is a glorious paradigm shift. No other<br />
devise brings this fantastic capability to the table of mathematics and science<br />
education. Oh, the connections we will make!<br />
Section 2: Calculator<br />
Battery life is good.<br />
New with 2.0, you can close a document. Cursor over<br />
here with the <strong>Touchpad</strong> and click to close. Typically I say<br />
‘No’ when asked if I want to save. You can also close by<br />
pressing ~, File, Close. What else does ~ do?<br />
The “1.1” tells you what page you are on. In a document<br />
there can be more than one page.<br />
Each document can consist of up to 30 “problems” and<br />
each problem can have at most 50 pages.<br />
1.1 indicates that we are in the first page of the first<br />
problem. 3.4 would indicate that we are in the 4 th page of the 3 rd problem.<br />
And as you can see, the calculator remembers 99 entries in the history.
Press µ. YES! There are all the trigonometric functions and their inverses. Arcsecant<br />
(also known as inverse secant) is no longer hidden. But this trig button can be used fast.<br />
Press 3. WHOA! What just happened? You didn’t even have to press enter to say you<br />
wanted sine. And no more sloppy <strong>TI</strong>-84 allowing you to forget the close parenthesis. Even<br />
more importantly, no more getting lost in the parentheses. You open and it automatically<br />
closes. Just like an automatic door closer on your screen door, it will let fewer flies in,<br />
fewer syntax mistakes. (Sometime try just pressing the close parenthesis ).)<br />
Press ¹. Enjoy looking at all that is there for a moment: imaginary number i = −1<br />
,<br />
infinity, Euler’s number e ≈ 2. 718 , and theta θ will all come in handy.<br />
Press p. That is interesting, isn’t it? Usually you need to press /p to do ‘fancy fraction<br />
divided by’. I highly recommend this to keep you from making the old 84 mistake of 5/3+2<br />
when you meant 5/(3+2). And please don’t use a calculator to do that calculation.<br />
Press 4·.<br />
This is the exact answer. Isn’t “math print” beautiful? The parentheses are large, the<br />
division is a lovely fraction, and there was even a multiplication symbol added between the<br />
3 and pi. The radical in the answer even goes over everything it should.<br />
But what if you wanted an approximate answer? Notice the yellow (blue if you are using the <strong>TI</strong>-<br />
<strong>Nspire</strong> <strong>Touchpad</strong>, Clickpad, or the <strong>TI</strong>-<strong>Nspire</strong> <strong>CAS</strong> Clickpad) that is above various operations. To<br />
access the yellow commands, first press /.<br />
What do you think the symbol above the ·<br />
key will do? Try it. Press /·.<br />
(It gives you the decimal approximation.<br />
Generally, give three decimal places on the AP<br />
exam, unless you like to lose points.)<br />
Try a radical expression like 63 / 13 by typing<br />
/q63/p13 Hey, did you notice that<br />
it rationalized the denominator. Perhaps you<br />
3 7<br />
were expecting . If you ever wonder if<br />
13<br />
those two are the same, how could you check it? Try it. To get out from under a radical or<br />
denominator, click the arrows on the <strong>Touchpad</strong> or press tab.<br />
Evaluating expressions a couple of different ways (I prefer the second)<br />
1. You can store or define a Oops, that’s what it would say with a <strong>TI</strong>-<strong>Nspire</strong>.<br />
variable. To show you what <strong>TI</strong>-<strong>Nspire</strong> <strong>CAS</strong> has no problem talking about variable a.<br />
I mean, type A·.<br />
Type 5/hA·.<br />
Type B/tv3·. (For the :=, the colon could also be<br />
found in with punctuation º. And = is at the top of left column.)<br />
Use the negative (opposite) sign instead of the minus sign.<br />
Well, actually the <strong>Nspire</strong> is kind enough to generally understand<br />
either the minus or negative.<br />
Type ArB+Bl3·.<br />
3
4<br />
IMPORTANT! You HAD to type the multiplication sign between the a and b. On the <strong>TI</strong>-<strong>Nspire</strong><br />
or <strong>TI</strong>-<strong>Nspire</strong> <strong>CAS</strong> you are not limited to the 26 letters of the alphabet for variables or names of functions.<br />
So ‘ab’ is an acceptable variable name. ‘ab’ does NOT mean a times b.<br />
Try to get in the habit of using the multiplication sign between variables and also between<br />
variables and parentheses to indicate multiplication. If you are using parentheses for<br />
multiplication with variables, like x(2x+3), they have rigged it up to give you a friendly<br />
“Invalid implied multiply” error message to remind you to use the multiplication sign.<br />
For example, y(2x+3) is not “y times (2x+3)”, it is understood as the function y of (2x+3).<br />
Hey, did you notice that variables that are defined turn bold when you type them. This can<br />
be a comfort that you are doing things right. Also, isn’t it great that the cubed actually looks<br />
like the way it would appear in a book or how you write it on your homework instead of like<br />
you are talking to a computer? Math print is a beautiful thing.<br />
Just like on the <strong>TI</strong>-83/84, the value stored in ‘a’ is 5 and ‘b’ is -3 until the values are<br />
redefined, but now on the <strong>TI</strong>-<strong>Nspire</strong> these values are only stored on this problem. Start a<br />
new problem and the variables are freshly available. More on this later…<br />
2. (I like this method better) Use the ‘such that’<br />
symbol to temporarily assign a variable.<br />
Press Xr(2X+3)<br />
Now to get the vertical line, press /= and arrow<br />
back once. Press ·X=3.<br />
When you press · the expression is evaluated<br />
such that x=3. (When you learn about derivative at a<br />
point, the vertical bar or ‘such that’ will be used again.)<br />
Do you remember how you could go through the<br />
‘history’ on your <strong>TI</strong>-83/84? It would take you back through<br />
the previous 10 entries by hitting 2 nd ENTER. The <strong>TI</strong>-<strong>Nspire</strong> takes you back 99 entries simply by<br />
pressing the top of the <strong>Touchpad</strong> to up arrow, £, until you get to the expression you want.<br />
3<br />
Press £ until a ⋅ b + b is highlighted. Press ·.<br />
The expression pops down to the last line.<br />
Now type ñb=1. Will b remain the negative 3 as you<br />
defined it earlier or will b = 1 win? Press ·.<br />
Hmmm…. How can you find out what b is defined as?<br />
Press B·.<br />
Here are 3 ways to delete what is stored in a variable:<br />
(i) Press b, Actions, Delete Variable. You can<br />
choose which<br />
variable you<br />
want to delete<br />
by pressing h.<br />
(ii) If you want to delete all the single letter variables,<br />
choose the option below Delete Variable.
(iii) Perhaps the easiest way to start fresh is to press c, New Doc. And good job observant<br />
students. Yes, you can just press /N as you noticed when you pressed ~, File.<br />
Section 3: Graphs and Geometry<br />
We will return again to the Calculator features later and consider more about why your <strong>TI</strong>-<br />
<strong>Nspire</strong> <strong>CAS</strong> is such a valuable tool. Perhaps you will even consider it to serve as a ladder<br />
to help you reach new heights and succeed in calculus.<br />
According to the AP Calculus course description “A graphing calculator appropriate for use on the exams is<br />
expected to have the built-in capability to:<br />
• Plot the graph of a function within an arbitrary viewing window<br />
• Find the zeros of functions (solve equations numerically)<br />
• Numerically calculate the derivative of a function<br />
• Numerically calculate the value of a definite integral”<br />
You will learn how to do the 3 rd and 4 th bullets later in the school year, but the Graphs & Geometry<br />
application will be introduced by teaching you effective means of doing the first two bullets now.<br />
First off, press /I, to add a new page.<br />
(This could be done using /~, or Choosing 2:Add Graphs<br />
~, 4:Insert, 2:Page.) gives this standard graph window.<br />
5<br />
Press Xl3·.<br />
To adjust the window settings press b,<br />
4:Window, 1:Window Settings.<br />
Type v1e, 1 Press ·
Press b, 4:Window, A:Zoom-Fit. With the new OS the entry line is hidden<br />
(If you know the domain, this will quickly automatically. e will reveal it or press b,<br />
give a window appropriate to the range.) 2:View, 6:Show Entry Line (or Ctrl+G).<br />
6<br />
The screen shot below shows the screen<br />
being grabbed and moved. Slide your finger<br />
on the <strong>Touchpad</strong> to move the cursor to an<br />
empty place. Press /x to make the<br />
open hand close. Try moving the page<br />
to look like this. Press d to let go.<br />
Now let’s clear the cubic function and<br />
graph a linear function, y=3x-7, in a<br />
standard window. Press e to get to<br />
the entry line. Up arrow, £, to f1(x).<br />
Press /.. Type 3X-7.<br />
Then to graph this press…<br />
To find the intersection point press<br />
… ·. b,Window, Zoom–Standard.<br />
b,7,3. Now just click each line.<br />
Press e. Type the following in f2(x)= (/Z to undo. Try using 1:Point<br />
v1/p5¢X-3/p5· to find the intersection. Click when close.)
7<br />
Press d to get out of the ‘Intersection Point(s)’ mode.<br />
Let’s try some of the split screen features of <strong>TI</strong>-<strong>Nspire</strong>. Press ~, 5:Page Layout,<br />
Select Layout, Layout2. Use /e to toggle between applications. Note the border.<br />
Press b, 2:Add Graph In f3(x), Split screen can be customized.<br />
type .1x 3 + .1x 2 – 2.6x + 2.4 ~, Page Layout, Custom Split<br />
Use + and - to scroll through the options.<br />
(Arrows adjust the size.) Get it horizontal. Press ·.<br />
Move the cursor to hover<br />
over the ticks on the x-axis.<br />
Grab (hold x) and pull it out.<br />
Don’t want the vertical scale Now, let’s save this file. Press ~ Save (or Ctrl+S). Press e<br />
to change. Hold down the or ge to get to the +folder icon. Press ·. Add a folder<br />
g and arrow left & right. with your name on it. Underscore, _, is made with /_
8<br />
e down and type Primer. Let’s TRACE & find ZEROS. On a new Graph page, /~,<br />
Press ·. arrow up, £, press · to put f3 on this page. b, 5, 1<br />
Arrow around. What do you notice? This happens because ‘Automatically find points of<br />
interest’ is checked on Graphs & Geometry Settings (see pg2 of this Primer). Type a<br />
number, like 4, and press · to jump there. Press · to drop a point. d to end Trace.<br />
Now try b, Analyze Graph, Zero. Click x the left/lower bound, move the cursor, & x.<br />
This point is locked there. If you drop points with Trace, you can grab /x & move them.<br />
Section 4: Lists and Spreadsheet Insert a new List & Spreadsheet page. Press /~.<br />
Explore the options under b.<br />
(If you wanted to go back to the previous page press /¡, ¥.)<br />
This much improved spreadsheet behaves like Excel.<br />
To write a formula start with =.<br />
You can take data and try to fit an equation to it using all<br />
sorts of regressions, but don’t use a regression to answer a<br />
question on an AP Calculus exam, or you will get it wrong.<br />
Section 5: Notes This time let’s add a new problem. Press ~, Insert, Problem.<br />
Choose Notes. Explore b.<br />
Press /M for a Math Box.<br />
/b, «, is “right-click”.<br />
Check out this context menu.
9<br />
Section 6: <strong>CAS</strong> (Computer Algebra System)<br />
This is what you have been waiting for. What makes the calculator really special?<br />
Besides the fact that it look like mathematics, it actually does algebra (and more).<br />
Let’s begin with a new problem in case you stored something as x while exploring Notes.<br />
~, 4, 1:Insert Problem 1:Add Calculator Let’s try (x+2) 5<br />
That answer wasn’t very Now up arrow to highlight Oh yeah, it “retyped” it for you.<br />
interesting. Try b, 3, 3 last question. Hit · Press ·.<br />
Let’s do some step by step algebra.<br />
Isn’t that lovely. Type 5x+3y+2=12x–1·. Goal: solve for y. What’s next?<br />
Subtract 2 you say? Just Subtractions was distributed Alright, let’s subtract 5x<br />
type –2. (-2) over the equals. What’s next? Type -5X<br />
·… And finally? Divide by 3. Press ·. Ta da. And no mistakes.<br />
(We could expand it, but it’s okay.)
10<br />
Alright, now do it in one step Arrow up to highlight the But what are we solving for?<br />
b > Algebra > Solve equation. Press · Type ,Y·. That will do.<br />
Let’s factor. b,3, 2:Factor Let’s solve a quadratic for x.<br />
y 2 – y – 6· b,3,1, x 2 – x =6 ,Y· Isn’t the ‘or’ beautiful?<br />
Look what else it can do… IT CONVERTS. It automatically converts to SI<br />
Press catalog k, 3. (That answers my question.) or you can specify the units.<br />
Press k again and browse<br />
the other features, like 5:templates<br />
(Shortcut for underline: /_)<br />
Look at what it can do with inequalities, absolute value, and<br />
expanding trig identities (b, > Algebra > Trig4).<br />
absolute value<br />
Another fun thing to try is graphing an inequality: For f1(x)=, backspace . once and<br />
change = to an inequality /=. To learn more about Lists & Spreadsheets, Notes, Data &<br />
Statistics, etc, check out the files in the Examples folder like “Getting Started.” Press c,<br />
2: My Docs. Look in the Examples folder.
Calc Summer Assignment – <strong>TI</strong>-<strong>Nspire</strong> Primer<br />
Name_________________<br />
BIG IMPORTANT MESSAGE – Do not underestimate this.<br />
The <strong>TI</strong>-<strong>Nspire</strong> <strong>CAS</strong> handheld is a very powerful calculator learning tool (As we have seen,<br />
‘calculator’ is only part of its functionality.) It is like a mini-computer with $1500 of software on it.<br />
In fact, it does things that no other software can do. With its portability, affordability, and integrated<br />
functionality the <strong>TI</strong>-<strong>Nspire</strong> is the best choice.<br />
The AP exam allows it on about half of the test. NO calculator of any kind is allowed on the other<br />
half of the test. The exam begins with multiple choice, 55 minutes to do 28 no calculator allowed<br />
problem, the 50 minutes for 17 graphing calculator permitted. Starting in 2011, you’ll then have 30<br />
minutes to do 2 free response questions with your <strong>TI</strong>-<strong>Nspire</strong> <strong>CAS</strong>, followed by 60 minutes without<br />
technology where you can go back to the first two problems.<br />
Some colleges may allow students to use the <strong>TI</strong>-<strong>Nspire</strong> <strong>CAS</strong>. Many do not. Many colleges require<br />
all students to have laptops or allow other types of calculators (<strong>TI</strong>-89, <strong>TI</strong>-83/84, HP, scientific, …).<br />
At some colleges it depends upon the individual professor as to whether or not you can use<br />
technology.<br />
For these reasons, I must teach you how to do calculus WITH the technology and without the<br />
technology. I must prepare you for any college – any professor – any situation. I cannot, will not, let<br />
you become calculator dependent. Some quizzes and parts of some tests will permit the <strong>TI</strong>-<strong>Nspire</strong>,<br />
others will not. I need your help. Do NOT let yourself become dependent on a calculator.<br />
There are three types of calculations in this world: mental math, paper & pencil, and<br />
calculator/computer. It is my job to, not only teach you HOW to do each of those three types of<br />
calculations, but also – and just as important – WHEN to use each of those three types of<br />
calculations. I will be stressing ‘appropriate use of a calculator.’<br />
On the College Board AP Calc website it says the following:<br />
“The use of a graphing calculator is considered an integral part of the AP Calculus course, and is<br />
permissible on parts of the AP Calculus Exams. Students should use this technology on a regular<br />
basis so that they become adept at using their graphing calculators. Students should also have<br />
experience with the basic paper-and-pencil techniques of calculus and be able to apply them when<br />
technological tools are unavailable or inappropriate.” This page,<br />
http://www.collegeboard.com/student/testing/ap/calculus_ab/calc.html, also contains the list of<br />
calculators permitted. <strong>TI</strong>-<strong>Nspire</strong> <strong>CAS</strong> has been permitted on the AP Calc Exam and on the SAT<br />
since 2007. For more info see page 12-14 of the course description,<br />
http://apcentral.collegeboard.com/apc/public/repository/ap-calculus-course-description.pdf.<br />
11
12<br />
Practice What You’ve Learned So Far (There will be a test over this soon.)<br />
1. Create a new Calculator page. For each of the following, use <strong>TI</strong>-<strong>Nspire</strong> to find the<br />
i) Exact answer and ii) Approximate answer, rounded to the nearest thousandth.<br />
13 17 π − 3<br />
a + b c ⎛ ⎜ ⎟<br />
⎞ d<br />
32 48 12 ⎝ 2 ⎠<br />
1<br />
) ) sin ) cos ) 768<br />
e f g<br />
3<br />
<br />
) 128 ) 45 + 20 ) tan 30<br />
2. Create a new Calculator page. For each of the following, use <strong>TI</strong>-<strong>Nspire</strong> to find the<br />
i) Exact answer and ii) Approximate answer, rounded to the nearest thousandth.<br />
a) Evaluate for a = – 2 :<br />
b) Evaluate for x = 3 :<br />
c) Expand: ( x + 2) 5<br />
3 2<br />
a + 4a − 3a<br />
3<br />
x − x<br />
3x<br />
5a<br />
d) Factor:<br />
e) Solve:<br />
3 2<br />
2x − x − 25x<br />
− 12<br />
2<br />
2x<br />
− 3x<br />
= 5<br />
f) Solve:<br />
g) Find the sum:<br />
2<br />
2x<br />
− 3x<br />
= 6<br />
50<br />
2<br />
∑ i<br />
(hint: under the Calculus menu, number 4, sum)<br />
i=<br />
1<br />
3. Start a new Graphs. Change the window so that − 5 < x < 8 and − 8 < y < 8. Graph:<br />
1 3 2<br />
y = f ( x) = x − 3x + 2x<br />
+ 4 . Use the Trace tool to find: (round to the coordinates to<br />
2<br />
the nearest thousandth)<br />
a) Maximum b) Minimum c) Zeros d) Y-intercept<br />
4. Start a new Graphs and Geometry page. Find an appropriate window to view the<br />
following graphs. a) Record the window you used. b) Find the points of intersection.<br />
Round the coordinates to the nearest thousandth.<br />
( ) ( )<br />
y = f x = 16 − x and y = f x = − x + 10<br />
3<br />
2 2
13<br />
Answers to the previous exercises (make sure you can do problems like these!):<br />
( − )<br />
73<br />
3 1 2<br />
π<br />
1. a) ≈ 0.760 b) ≈ 0.259 c) ≈ 0.524<br />
96 4 6<br />
1<br />
3<br />
d) 16 3 ≈ 27.713 e) 4⋅ 2 ≈ 5.040 f ) 5 5 ≈ 11.180<br />
3<br />
g) ≈ 0.577<br />
3<br />
7 2 6<br />
5 4 3 2<br />
2 a) − ≈ −1.4 b) ≈ 1.633 c) x + 10x + 40x + 80x + 80x<br />
+ 32<br />
5 3<br />
5<br />
d) (2x + 1)( x + 3)( x − 4) e) x = − 1 or x =<br />
2<br />
( )<br />
− 57 − 3 57 + 3<br />
f ) x = ≈ − 1.137 or x = ≈ 2.637<br />
4 4<br />
g) 42,925<br />
3. Maximum: (0.367, 4.355)<br />
Minimum: (3.633, – 4.355)<br />
Zeros: (2, 0) (4.828, 0) (– 0.828, 0)<br />
y-intercept: (0, 4)<br />
4. Points of intersection: (– 2.139, 1.426) (2.805, 8.130)