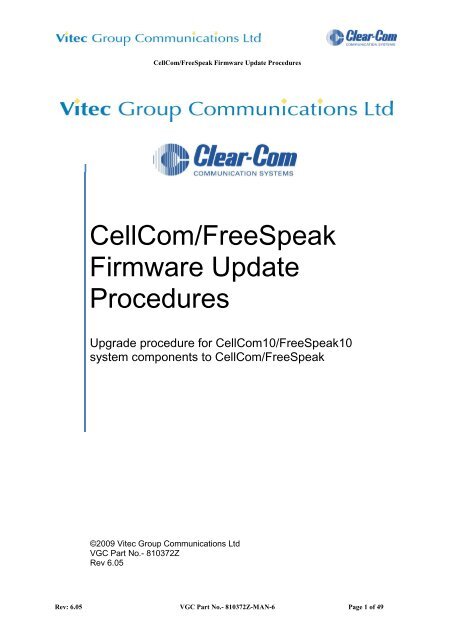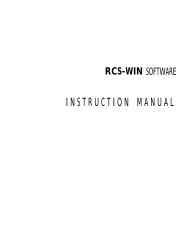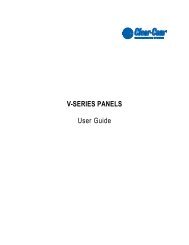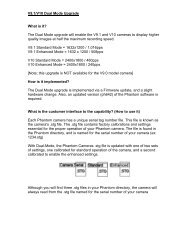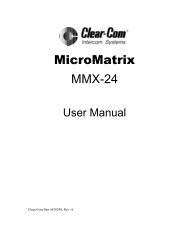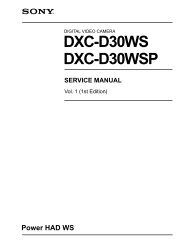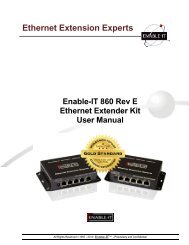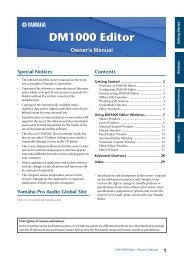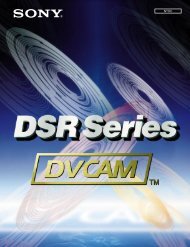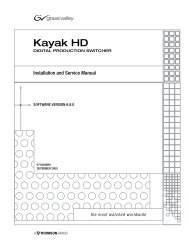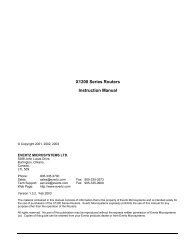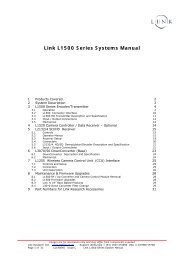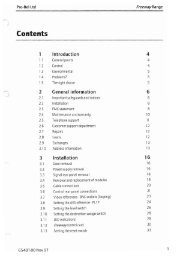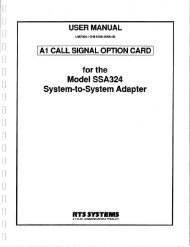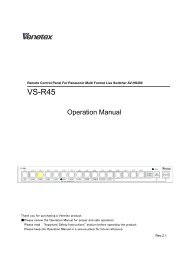CellCom/FreeSpeak Firmware Update Procedures - Videoengineer ...
CellCom/FreeSpeak Firmware Update Procedures - Videoengineer ...
CellCom/FreeSpeak Firmware Update Procedures - Videoengineer ...
You also want an ePaper? Increase the reach of your titles
YUMPU automatically turns print PDFs into web optimized ePapers that Google loves.
<strong>CellCom</strong>/<strong>FreeSpeak</strong> <strong>Firmware</strong> <strong>Update</strong> <strong>Procedures</strong><br />
<strong>CellCom</strong>/<strong>FreeSpeak</strong><br />
<strong>Firmware</strong> <strong>Update</strong><br />
<strong>Procedures</strong><br />
Upgrade procedure for <strong>CellCom</strong>10/<strong>FreeSpeak</strong>10<br />
system components to <strong>CellCom</strong>/<strong>FreeSpeak</strong><br />
©2009 Vitec Group Communications Ltd<br />
VGC Part No.- 810372Z<br />
Rev 6.05<br />
Rev: 6.05 VGC Part No.- 810372Z-MAN-6 Page 1 of 49
<strong>CellCom</strong>/<strong>FreeSpeak</strong> <strong>Firmware</strong> <strong>Update</strong> <strong>Procedures</strong><br />
Contents<br />
1 INTRODUCTION ....................................................................................................... 4<br />
2 BELTPACK FIRMWARE UPGRADE ....................................................................... 5<br />
2.1 Software and Hardware Required. ................................................................. 5<br />
2.2 Beltpack Upgrades .......................................................................................... 5<br />
2.2.1 “Freespeak Upgrader” for Beltpack <strong>Update</strong>s .................................................... 7<br />
2.2.2 Beltpack DECT <strong>Update</strong>s ................................................................................... 8<br />
2.2.3 “Flash Downloader” for Belpack DECT updates ............................................. 10<br />
2.3 Beltpack Bootloader ..................................................................................... 11<br />
2.3.1 Upgrade Procedure......................................................................................... 11<br />
3 ACTIVE ANTENNA FIRMWARE UPGRADE .......................................................... 13<br />
3.1 Software and Hardware Required. ............................................................... 13<br />
3.2 Antenna Upgrades ........................................................................................ 13<br />
3.2.1 “Freespeak Upgrader” for Antenna <strong>Update</strong>s .................................................. 15<br />
3.2.2 Active Antenna DECT <strong>Update</strong>s ...................................................................... 16<br />
3.2.3 “Flash Downloader” for Antenna DECT updates ............................................ 17<br />
3.3 Active Antenna Bootloader .......................................................................... 19<br />
3.3.1 Active Antenna Bootloader ............................................................................. 19<br />
4 SPLITTER FIRMWARE UPDATE PROCEDURE ................................................... 20<br />
4.1 How to Reprogram Splitters ......................................................................... 20<br />
4.2 Software and Hardware Required. ............................................................... 20<br />
4.3 Splitter Application ....................................................................................... 20<br />
5 BASESTATION UPGRADE PROCEDURE ............................................................ 21<br />
5.1 Basestation Application Upgrade ................................................................ 21<br />
5.1.1 Upgrade from Configuration Editor ................................................................. 23<br />
5.1.2 Serial Upgrade ................................................................................................ 24<br />
5.2 Xilinx Upgrade ............................................................................................... 24<br />
5.2.1 Steps to upgrade the Xilinx FPGA using v2.0 ................................................ 25<br />
5.2.2 Steps to upgrade the Xilinx FPGA using the iMPACT software ..................... 25<br />
5.3 Boot PROMs and Memory SIMMs ................................................................ 26<br />
6 APPENDIX A – FLASH DEVELOPMENT TOOLKIT SET-UP ................................ 27<br />
6.1 Flash Development Toolkit Installation ....................................................... 28<br />
6.2 Running and Configuring and using the FDT ............................................. 36<br />
7 APPENDIX B – BELTPACK OPENING .................................................................. 42<br />
7.1 Disassembling a MKI Beltpack For a DECT Upgrade ................................. 42<br />
7.2 Disassembling a 2202 Beltpack For a DECT Upgrade ................................ 48<br />
Rev: 6.05 VGC Part No.- 810372Z-MAN-6 Page 2 of 49
<strong>CellCom</strong>/<strong>FreeSpeak</strong> <strong>Firmware</strong> <strong>Update</strong> <strong>Procedures</strong><br />
Rev: 6.05 VGC Part No.- 810372Z-MAN-6 Page 3 of 49
<strong>CellCom</strong>/<strong>FreeSpeak</strong> <strong>Firmware</strong> <strong>Update</strong> <strong>Procedures</strong><br />
1 Introduction<br />
This document replaces the following previously released documents on the<br />
<strong>CellCom</strong>/<strong>FreeSpeak</strong> release CDs :-<br />
1. <strong>CellCom</strong>/<strong>FreeSpeak</strong> Active Antenna <strong>Firmware</strong> Upgrade Procedure<br />
2. <strong>CellCom</strong>/<strong>FreeSpeak</strong> Active Antenna DECT <strong>Update</strong> Procedure<br />
3. <strong>CellCom</strong>/<strong>FreeSpeak</strong> Beltpack <strong>Firmware</strong> Upgrade Procedure<br />
4. <strong>CellCom</strong>/<strong>FreeSpeak</strong> Beltpack DECT <strong>Update</strong> Procedure<br />
5. <strong>CellCom</strong>/<strong>FreeSpeak</strong> Upgrading Beltpacks Readme<br />
6. <strong>CellCom</strong>/<strong>FreeSpeak</strong> Upgrading Splitters Procedure<br />
It also includes details of installing and configuring the Flash Development Toolkit.<br />
For Beltpack and Antenna upgrades the “<strong>FreeSpeak</strong> Upgrader” is required.<br />
For DECT upgrades the “Flash Downloader” is required.<br />
For Splitter upgrades the “Flash Development Toolkit” (FDT) is required.<br />
For Base station upgrades the “Configuration Editor” and a valid passcode is<br />
required.<br />
NOTE: This document may also be used to update the Wireless Beltpacks,<br />
Active Antennas and Splitters on the Eclipse System.<br />
YOU WILL NEED A VAILD SYSTEM PASSCODE TO USE<br />
FREESPEAK/CELLCOM V2<br />
Rev: 6.05 VGC Part No.- 810372Z-MAN-6 Page 4 of 49
2 Beltpack <strong>Firmware</strong> Upgrade<br />
<strong>CellCom</strong>/<strong>FreeSpeak</strong> <strong>Firmware</strong> <strong>Update</strong> <strong>Procedures</strong><br />
2.1 Software and Hardware Required.<br />
1. <strong>FreeSpeak</strong> Upgrader – supplied on CD<br />
2. <strong>FreeSpeak</strong> Registation Serial Cable<br />
3. Latest release of Bootloader and Beltpack – supplied on CD<br />
4. PC with a serial connection<br />
2.2 Beltpack Upgrades<br />
To upgrade beltpack firmware, install the Beltpack Upgrader tool in the "PC Tools"<br />
directory of this CDROM. This program will be installed as "Freespeak Upgrader",<br />
and by default will be installed in the "Drake Electronics" program group. More help<br />
on the upgrade procedure is available from within this program.<br />
The MKII can be quickly identified by the letter „A‟ at the end of the unit‟s serial<br />
number or by the software version starting with the letters“3K”. Alternatively you can<br />
enter programming mode on the beltpack and goto the software version menu.<br />
Beltpack firmware can be found in the "<strong>Firmware</strong>\Beltpack" directory of the CD.<br />
To upgrade the Beltpack, follow the flow chart on the next page.<br />
Rev: 6.05 VGC Part No.- 810372Z-MAN-6 Page 5 of 49
<strong>CellCom</strong>/<strong>FreeSpeak</strong> <strong>Firmware</strong> <strong>Update</strong> <strong>Procedures</strong><br />
START<br />
Power On the Beltpack and<br />
wait 20 Seconds.<br />
CELLCOM / FREESPEAK<br />
BELTPACK FIRMWARE UPGRADE<br />
GUIDE FOR<br />
PD2202 / MKI / MKII<br />
Does the<br />
Beltpack show<br />
“Clear-Com<br />
Searching” ?<br />
Yes<br />
Register the Beltpack with a Matrix using a<br />
Config Editor and download the map to the<br />
matrix. Power down the Beltpack<br />
No<br />
1.Press and Hold the Left and Right menu keys for 5 seconds to enter<br />
the Beltpacks Programming Mode. Then Release the Menu keys.<br />
2. Tap the Right menu button until the “View status” Menu option is<br />
displayed. Then press the reply key.<br />
3. Tap the Right menu button until the “Beltpack Version” Menu option<br />
is displayed. Then press the reply key.<br />
Left Menu<br />
Reply Key<br />
Right Menu<br />
(MKI or 2202)<br />
See “Beltpack Opening” and<br />
upgrade the RM5 DECT<br />
No<br />
Does the<br />
DECT version<br />
end in the letters<br />
“_rm5"?<br />
Yes<br />
*Is<br />
the DECT<br />
version the latest<br />
release?<br />
Yes<br />
*Is<br />
the application<br />
version the latest<br />
release?<br />
No<br />
The beltpack is a PD2202 or MKI with an<br />
RM5 DECT module. Use the<br />
Freespeak Upgrader to update the<br />
Beltpack Application<br />
Yes<br />
No<br />
FINISHED<br />
Yes<br />
Does the<br />
APP version start<br />
with “3K”?<br />
Yes<br />
*Is<br />
the DECT<br />
version the latest<br />
release?<br />
Yes<br />
*Is<br />
the application<br />
version the latest<br />
release?<br />
No<br />
The beltpack is a MKII with a KIRK DECT<br />
module. Use the Freespeak Upgrader to<br />
update the Beltpack Application<br />
No<br />
No<br />
(MKII)<br />
DO NOT OPEN THE BELTPACK<br />
Upgrade the KIRK DECT with the<br />
latest DECT firmware<br />
Yes<br />
FINISHED<br />
*Is<br />
the DECT<br />
version the latest<br />
release ?<br />
No<br />
(MKI or 2202)<br />
See “Beltpack Opening”<br />
and upgrade the<br />
KIRK DECT<br />
*Is<br />
the application<br />
version the latest<br />
release?<br />
No<br />
The beltpack is a PD2202 or MKI with a<br />
KIRK DECT module. Use the<br />
Freespeak Upgrader to update the<br />
Beltpack Application<br />
Yes<br />
* See the release notes for latest version information.<br />
Rev: 6.05 VGC Part No.- 810372Z-MAN-6 Page 6 of 49
<strong>CellCom</strong>/<strong>FreeSpeak</strong> <strong>Firmware</strong> <strong>Update</strong> <strong>Procedures</strong><br />
2.2.1 “Freespeak Upgrader” for Beltpack <strong>Update</strong>s<br />
1) Run “<strong>FreeSpeak</strong> Upgrader” on the PC (make sure that the correct COM port is<br />
selected).<br />
2) Make sure the selected <strong>Firmware</strong> File is the latest Beltpack release (e.g.<br />
xxxxx.mot) and is of the correct type (ie MKI KIRK or MKII KIRK). The flow<br />
diagram will help you to determine your hardware version. See the release notes<br />
for the latest version information.<br />
3) Switch off the Beltpack.<br />
4) Connect the Beltpack to the PC via the registration cable<br />
5) Click Download.<br />
6) Press the power button on the beltpack to begin the download. The “<strong>FreeSpeak</strong><br />
Upgrader” progress bar will start progressing.<br />
7) The “<strong>FreeSpeak</strong> Upgrader” status bar will indicate when the download has<br />
completed or failed. If the download failed, remove and reinsert the batteries,<br />
check the cables and try downloading again skip to step 5.<br />
8) Once the firmware file has downloaded successfully (takes about 2.5 mins)<br />
9) Remove the registration cable and power off the Beltpack.<br />
10) If the unit is dissembled (remove at least one battery) fit the unit back together<br />
and replace the screws.<br />
11) Replace the batteries and power up the unit and check for the correct version and<br />
operation.<br />
Rev: 6.05 VGC Part No.- 810372Z-MAN-6 Page 7 of 49
2.2.2 Beltpack DECT <strong>Update</strong>s<br />
<strong>CellCom</strong>/<strong>FreeSpeak</strong> <strong>Firmware</strong> <strong>Update</strong> <strong>Procedures</strong><br />
2.2.2.1 Preparing FS-BP MK I & PD2202 Beltpacks Only<br />
To set a Beltpack into DECT download mode,<br />
1) open the case (see the section on opening beltpacks) and set the DIP switches to<br />
the following positions:<br />
DIP Switch S5<br />
DIP Switch S6<br />
2) Run the DECT Loader – see the DECT Loader section further in this chapter.<br />
3) The default/normal operating DIP switch positions are as follows:<br />
DIP Switch S5<br />
DIP Switch S6<br />
Rev: 6.05 VGC Part No.- 810372Z-MAN-6 Page 8 of 49
2.2.2.2 FS-BP MK II Beltpacks<br />
<strong>CellCom</strong>/<strong>FreeSpeak</strong> <strong>Firmware</strong> <strong>Update</strong> <strong>Procedures</strong><br />
1) Connect the PC to the beltpack using the beltpack registration cable.<br />
2) Run Terminal Emulator on a Connection at baud 19200 8,N,1<br />
3) Type “# 0174” note there is a space after the „#‟. The DECT will reset and the<br />
terminal will start streaming characters. If characters are not seen, check cables,<br />
baud settings, hit return on the Terminal Emulator and type “# 0174” again.<br />
4) Run the DECT Loader – see the DECT Loader section further in this chapter<br />
5) Power cycle the Beltpack.<br />
Rev: 6.05 VGC Part No.- 810372Z-MAN-6 Page 9 of 49
<strong>CellCom</strong>/<strong>FreeSpeak</strong> <strong>Firmware</strong> <strong>Update</strong> <strong>Procedures</strong><br />
2.2.3 “Flash Downloader” for Beltpack DECT updates<br />
1) Install the DECT loader onto a PC with a serial port.<br />
2) Connect the PC to the Beltpack using the Beltpack registration cable.<br />
3) Start up the Flashloader program, set as follows with the correct DECT<br />
update file selected in “Target Final Flash Executable”.<br />
4) Ensure the “Send Break signal while idle” and “Boot on start up” is<br />
unchecked.<br />
5) For FS-BP MK I and PD2202 beltpacks only. Power up the BP and check that<br />
the black markers are appearing in the “transcript from target” window. On<br />
selecting the Start button the status will change from “idle” to “erasing flash”,<br />
etc.<br />
6) For FS-BP MKII click the start button to begin the download.<br />
7) The ildr_425.hex can be found in the DECT images directory.<br />
Rev: 6.05 VGC Part No.- 810372Z-MAN-6 Page 10 of 49
<strong>CellCom</strong>/<strong>FreeSpeak</strong> <strong>Firmware</strong> <strong>Update</strong> <strong>Procedures</strong><br />
The auto start will begin on starting the flash downloader app with the BP connected<br />
and powered on.<br />
After the DECT is upgraded:<br />
2.2.3.1 FS-BP MK I & PD2202<br />
Turn off the BP, disconnect the power or remove a battery and set the Dipswitches<br />
back to their normal operating position.<br />
Reassemble the BP (see the section on opening beltpacks) install the batteries,<br />
power up and check that the BP versions are correct in the version menu.<br />
2.2.3.2 FS-BP MK II<br />
Power cycle the beltpack and check that the BP versions are correct in the version<br />
menu.<br />
If the BP is not connected to a system, the version can be displayed by tapping the<br />
up/right menu button from the “searching screen”.<br />
2.3 Beltpack Bootloader<br />
ONLY UPDATE THE BOOTLOADER IF THE BELTPACK HAS NEVER HAD<br />
SOFTWARE INSTALLED PREVIOUSLY.<br />
The bootloader is usually installed once at the factory production stage and is not<br />
required for routine system upgrades. Skip to the “Beltpack Application” if the<br />
beltpack already has ever had a version of software installed.<br />
You will need to install the Flash Development Toolkit (FDT).- obtainable from<br />
Renesas - Flash Development Toolkit Download.<br />
Before you begin ensure that batteries are fully charged.<br />
Beltpack firmware can be found in the "<strong>Firmware</strong>\Bootloader" directory of the CD.<br />
2.3.1 Upgrade Procedure<br />
1. Install the Flash Development Toolkit (FDT). Details on configuring the FDT<br />
are in appendix.<br />
2. Remove at least one battery from the Beltpack.<br />
3. Remove all the screws from the Beltpack, and remove the cover.<br />
4. Slide main PCB assembly off and place to the side of the case.<br />
5. Use a sharp implement to put the Beltpack into Boot mode by changing the<br />
following DIP switch settings – details show the DIP switch legends on the<br />
board:<br />
a. ON/OFF to ON<br />
b. MD2 to ON.<br />
6. Power up the beltpack by replacing the battery(s).<br />
7. Connect the beltpack registration cable supplied with your base station<br />
between the PC and the Beltpack.<br />
Rev: 6.05 VGC Part No.- 810372Z-MAN-6 Page 11 of 49
<strong>CellCom</strong>/<strong>FreeSpeak</strong> <strong>Firmware</strong> <strong>Update</strong> <strong>Procedures</strong><br />
8. Run FDT on the PC - Configured to<br />
c. Device - H8S/ 2318/f,<br />
d. CPU Crystal Frequency - 10.36Mhz,<br />
e. Boot mode,<br />
f. 19200 baud<br />
9. Select Bootloader01a.mot (or the latest version) and Download it to Device<br />
10. When this is complete, close FDT and power off the Beltpack by removing at<br />
least one battery.<br />
11. Put the Beltpack back into Normal Mode by changing the following jumpers:<br />
g. ON/OFF to OFF<br />
h. MD2 to OFF.<br />
12. Replace the battery and power up the Beltpack. The Green status LED<br />
(LED2) should start blinking to indicate that the Bootloader is waiting for<br />
comms from the PC.<br />
Rev: 6.05 VGC Part No.- 810372Z-MAN-6 Page 12 of 49
<strong>CellCom</strong>/<strong>FreeSpeak</strong> <strong>Firmware</strong> <strong>Update</strong> <strong>Procedures</strong><br />
3 Active Antenna <strong>Firmware</strong> Upgrade<br />
3.1 Software and Hardware Required.<br />
1. <strong>FreeSpeak</strong> Upgrader – supplied on CD<br />
2. <strong>FreeSpeak</strong> Registation Serial Cable<br />
3. Latest release of Bootloader and Antenna App – supplied on CD<br />
3.2 Antenna Upgrades<br />
To upgrade antenna firmware, install the „BeltpackUpgrader‟ tool in the "PC Tools"<br />
directory of this CDROM. This program will be installed as "Freespeak Upgrader",<br />
and by default will be installed in the "Drake Electronics" program group. More help<br />
on the upgrade procedure is available from within this program.<br />
Antenna firmware can be found in the "<strong>Firmware</strong>\Antenna" directory of the CD.<br />
To upgrade the Antenna, follow the flow chart on the next page.<br />
Rev: 6.05 VGC Part No.- 810372Z-MAN-6 Page 13 of 49
<strong>CellCom</strong>/<strong>FreeSpeak</strong> <strong>Firmware</strong> <strong>Update</strong> <strong>Procedures</strong><br />
Rev: 6.05 VGC Part No.- 810372Z-MAN-6 Page 14 of 49
<strong>CellCom</strong>/<strong>FreeSpeak</strong> <strong>Firmware</strong> <strong>Update</strong> <strong>Procedures</strong><br />
3.2.1 “Freespeak Upgrader” for Antenna <strong>Update</strong>s<br />
1) Run <strong>FreeSpeak</strong> Upgrader on the PC (make sure that the correct COM port is<br />
selected).<br />
2) Make sure the selected <strong>Firmware</strong> File is the latest AA release<br />
3) Click Download (the AA should still be connected to the PC via the beltpack<br />
registration cable).<br />
4) When the firmware file is downloaded successfully (takes about 2 mins) the<br />
Green status LED should start flashing at about 1Hz.<br />
5) If dissembled - remove the registration cable and power the AA down. Put the<br />
cover onto the AA and screw it together again.<br />
Rev: 6.05 VGC Part No.- 810372Z-MAN-6 Page 15 of 49
3.2.2 Active Antenna DECT <strong>Update</strong>s<br />
3.2.2.1 Preparing Active Antenna<br />
<strong>CellCom</strong>/<strong>FreeSpeak</strong> <strong>Firmware</strong> <strong>Update</strong> <strong>Procedures</strong><br />
To set an Active Antenna into DECT download/debug mode, open the case and put<br />
links on LK4 and LK2, as shown below. These are the same links set to upgrade or<br />
debug the DECT firmware. These links should be removed for normal operation.<br />
Care must be taken to use the correct version of the DECT firmware for your version<br />
of antenna - RM5 (older units) or Kirk (newer units, and the bulk of<br />
<strong>CellCom</strong>/<strong>FreeSpeak</strong> shipments). You can determine the type of the antenna by<br />
checking the current version of firmware.<br />
1. Connect a terminal emulator (i.e. HyperTerminal) set at 19200,8,N,1 via the<br />
registration cable connection.<br />
2. Power up the unit – the SW versions will be displayed.<br />
3. Check that the SW versions are correct.<br />
a. If the version number displayed contains a "k", e.g. " AA_AK", then you<br />
need to upgrade with the Kirk version of DECT firmware – e.g.<br />
c6983_dect_hw_fp_v15_k19.hex<br />
b. If the version number does not contain a "k", e.g. " ActiveA02d", then<br />
you need to use the RM5 version of the DECT firmware – e.g.<br />
c6657_hw_fp_v14_rm5.hex<br />
c. Or if the unit is open, compare your hardware with the images below.<br />
Rev: 6.05 VGC Part No.- 810372Z-MAN-6 Page 16 of 49
<strong>CellCom</strong>/<strong>FreeSpeak</strong> <strong>Firmware</strong> <strong>Update</strong> <strong>Procedures</strong><br />
Kirk Module<br />
RM5 Module<br />
3.2.3 “Flash Downloader” for Antenna DECT updates<br />
1) Install the DECT loader onto a PC with a serial port.<br />
2) Connect the PC to the Antenna using the Beltpack registration cable.<br />
3) Start up the Flashloader program, set as follows with the correct DECT<br />
update file selected in “Target Final Flash Executable”.<br />
4) Power up the Antenna select start. The DECT should start updating; the<br />
status will change from “idle” to “erasing flash”.<br />
5) The ildr_425.hex can be found in the DECT images directory.<br />
6) The “auto start” will begin if you save and restart the flash downloader<br />
application on your PC. Having previously saved the correct settings and the<br />
antenna is connected and power up.<br />
Rev: 6.05 VGC Part No.- 810372Z-MAN-6 Page 17 of 49
<strong>CellCom</strong>/<strong>FreeSpeak</strong> <strong>Firmware</strong> <strong>Update</strong> <strong>Procedures</strong><br />
7) After the DECT is upgraded. Turn off the Antenna, disconnect the power and<br />
remove the jumpers from the LK2 and LK4.<br />
8) Check that Jumper LK1 is shorted as this activates the watchdog.<br />
9) Connect a terminal emulator (i.e. HyperTerminal) set at 19200,8,N,1.<br />
10) Power up check that the SW versions are correct.<br />
Rev: 6.05 VGC Part No.- 810372Z-MAN-6 Page 18 of 49
3.3 Active Antenna Bootloader<br />
<strong>CellCom</strong>/<strong>FreeSpeak</strong> <strong>Firmware</strong> <strong>Update</strong> <strong>Procedures</strong><br />
The active antenna bootloader is only required for Antennas that<br />
have never had an application loaded into it.<br />
You will need to install the Flash Development Toolkit (FDT).- obtainable from<br />
Renesas - Flash Development Toolkit Download.<br />
3.3.1 Active Antenna Bootloader<br />
Install the Flash Development Toolkit (FDT) Details on configuring the FDT are in<br />
appendix.<br />
Details on configuring the FDT are in the appendix<br />
To upgrade the antenna bootloader, connect it to the PC using the beltpack<br />
registration cable supplied with your base station.<br />
Antenna firmware can be found in the "<strong>Firmware</strong>\Bootloader" directory of the CD.<br />
3.3.1.1 Upgrade Procedure<br />
1. Remove all the screws from the Active Antenna (apart from the bottom ones),<br />
then slide the cover off.<br />
2. Put the Active Antenna (AA) into BootMode by putting a Jumper onto Link 3<br />
(LK3, the 3rd from the edge).<br />
3. The jumper could be moved here from LK1.<br />
4. Power up the AA (or press the Red reset button. if already powered up).<br />
5. Connect the beltpack registration cable between the PC and the AA.<br />
6. Run FDT on the PC. - Configured to<br />
a. Device - H8S/ 2318/f,<br />
b. CPU Crystal Frequency - 10.36Mhz,<br />
c. Boot mode,<br />
d. 19200 baud<br />
7. Right Click on Bootloader01a.mot (or whatever is the current version) and<br />
Download File to Device.<br />
8. When this is complete, close FDT and power off the AA.<br />
9. Put the AA into Normal Mode by removing the Jumper from Link 3. Put it back<br />
on LK1 if that's where you got it from.<br />
10. Power up the AA. The Green status LED (next to LK7) should start blinking to<br />
indicate that the Bootloader is waiting for comms from the PC.<br />
Rev: 6.05 VGC Part No.- 810372Z-MAN-6 Page 19 of 49
<strong>CellCom</strong>/<strong>FreeSpeak</strong> <strong>Firmware</strong> <strong>Update</strong> <strong>Procedures</strong><br />
4 Splitter <strong>Firmware</strong> <strong>Update</strong> Procedure<br />
4.1 How to Reprogram Splitters<br />
Splitters do not have a bootloader. Upgrades are done using FDT.<br />
4.2 Software and Hardware Required.<br />
1. Flash Development Toolkit (FDT).- obtainable from Renesas - Flash<br />
Development Toolkit Download.<br />
2. <strong>FreeSpeak</strong> Registation Serial Cable<br />
3. Latest release of Splitter Application– supplied on CD<br />
4.3 Splitter Application<br />
1. Remove all the screws from the unit, and remove the cover.<br />
2. Move the jumper from LK1 to LK2.<br />
3. Connect the beltpack registration cable between the PC and the Splitter.<br />
4. Run FDT on the PC. - Configured to<br />
a. Device - H8S/ 2318/f,<br />
b. CPU Crystal Frequency - 16.38Mhz,<br />
c. Boot mode,<br />
d. 19200 baud<br />
5. Add the file to be downloaded to the project by right clicking on „Target Files“<br />
in the left most window and selecting „add files to project“<br />
6. Right Click on the file name and select 'Download File To Device'. (If this fails<br />
first try changing the baud rate to 38400)<br />
7. When this is complete, power off the unit.<br />
8. Move Jumper from LK2 back to LK1.<br />
9. Power up the splitter, the status LED should flash at steady 1 second<br />
intervals.<br />
Rev: 6.05 VGC Part No.- 810372Z-MAN-6 Page 20 of 49
<strong>CellCom</strong>/<strong>FreeSpeak</strong> <strong>Firmware</strong> <strong>Update</strong> <strong>Procedures</strong><br />
5 Basestation Upgrade Procedure<br />
Software and Hardware Required<br />
- Ethernet/Ethernet Cross-over Cable<br />
- Xilinx USB Programmer<br />
- <strong>CellCom</strong>/<strong>FreeSpeak</strong> Registration Cable<br />
- Memory SIMM (older units only)<br />
- Boot PROM (older units only)<br />
- Latest version of Application Code (found on CD)<br />
- Latest version of Xilinx Code (found on CD)<br />
- <strong>CellCom</strong>/<strong>FreeSpeak</strong> PC ToolKit<br />
- Valid v2.0 Passcode<br />
5.1 Basestation Application Upgrade<br />
From v2, application code is upgraded using the Configuration Editor program, which<br />
be found on the release CD. This replaces the Ethernet Upgrader program.<br />
If for some reason, the application code cannot be upgraded using the ethernet<br />
upgrade method (such as complete failure of the ethernet port), an alternative<br />
method can be employed serially using Hyperterminal, S4 driver or equivalent.<br />
To upgrade the Basestation, follow the flow charts on the next two pages.<br />
Rev: 6.05 VGC Part No.- 810372Z-MAN-6 Page 21 of 49
<strong>CellCom</strong>/<strong>FreeSpeak</strong> <strong>Firmware</strong> <strong>Update</strong> <strong>Procedures</strong><br />
START<br />
1. Make back ups of the maps on the PC System.<br />
2. If possible, retrieve the map from the basestation<br />
and back it up<br />
3. Install the new <strong>CellCom</strong> toolkit<br />
CELLCOM / FREESPEAK<br />
BASESTATION FIRMWARE<br />
UPGRADE GUIDE<br />
Is the<br />
unit s/n 1761 or<br />
above?<br />
No<br />
Open the unit and replace the Boot<br />
PROM and memory SIMM with the<br />
upgrade parts. Close the unit<br />
GO TO START 2 ON<br />
NEXT PAGE<br />
Yes<br />
No<br />
Does<br />
the system Boot into<br />
its normal operational<br />
state?<br />
No<br />
Press and Hold In the “Enter” button<br />
and power up the basestation holding<br />
the ”Enter” button in for 12 seconds.<br />
Yes<br />
Did the<br />
menu option “EXIT?...Yes”<br />
appear on the front panel<br />
display?<br />
Yes<br />
No<br />
Yes<br />
Yes<br />
Does<br />
the system Boot into<br />
its normal operational<br />
state?<br />
Is this the<br />
third attempt to access this menu<br />
set without success?<br />
1. Open v2 Config Editor<br />
2. Click on‟ Send File‟<br />
3. Enter IP address of the basestation and change the<br />
Basestaion IP address to match<br />
4. Select the map called ”CC10_SYS1_upgradeFix.map”<br />
You will find this map on the CD in directory<br />
“\<strong>Firmware</strong>\Base station\APP” and click „Open‟<br />
Using the “v2 Config Editor” send the new basestation<br />
file called “710805Z.4kr”<br />
You will find this file on the CD in directory<br />
“\<strong>Firmware</strong>\Base station\APP”<br />
After the Basestation has reset. Check the Software<br />
version from the front panel SYSTEM->INFO menu. .<br />
No<br />
On Attempt 1: Rotate the “setup” knob until the menu<br />
option “WRITE DEFAULT MAP?...YES” appears and<br />
press “Enter”. Wait for the Basestation to reset<br />
On Attempt 2: Rotate the “setup” knob until the menu<br />
option “ERASE ALL FIRMWARE?...YES” appears and<br />
press “Enter”. Press hold CH A TALK to proceed erasing.<br />
Wait for the Basestation to reset. Re-enter the menu<br />
options and repeat the erase firmware for the second<br />
bank.. Rotate the “setup” knob until the menu option<br />
“ERASE ALL FIRMWARE?...YES” appears and press<br />
“Enter”. Press hold CH A TALK to proceed erasing. Wait<br />
for the Basestation to reset.<br />
Does<br />
message “please serially<br />
download a configuration map”<br />
appear ?<br />
YES<br />
Download your current map via<br />
the serial cable<br />
Power cycle the unit<br />
No<br />
NO<br />
*Is the<br />
firmware version<br />
correct?<br />
Yes<br />
Upgrade the second bank by again using the “v2<br />
Config Editor” send the new basestation file called<br />
“710805Z.4kr”<br />
You will find this file on the CD in directory<br />
“\<strong>Firmware</strong>\Base station\APP”<br />
After the Basestation has reset. Check the Software<br />
version from the front panel SYSTEM->INFO menu. .<br />
Press and hold the Call/Reply key to revert to the previous Xilinx version.<br />
There is an unknown hardware problem. Please contact tour Vendor<br />
Please follow the procedure again to apply v 1.5.7<br />
Yes<br />
FINISHED<br />
No<br />
Does<br />
the unit sit on “Booting<br />
Please Wait....100% for<br />
over 1 minute?<br />
Using the “v2 Config Editor” send the new Xilinx FPGA<br />
image file called “CCV2FPGA2_1.xsvf”<br />
You will find this file on the CD in directory<br />
“\<strong>Firmware</strong>\Base station\FPGA\V2_1”<br />
Yes<br />
*Is the<br />
firmware version<br />
correct?<br />
No<br />
*Is the<br />
firmware version<br />
correct?<br />
Enter the v2.0 Passcode<br />
FINISHED<br />
Rev: 6.05 VGC Part No.- 810372Z-MAN-6 Page 22 of 49
<strong>CellCom</strong>/<strong>FreeSpeak</strong> <strong>Firmware</strong> <strong>Update</strong> <strong>Procedures</strong><br />
START 2<br />
CELLCOM-10 / FREESPEAK-10<br />
BASESTATION FIRMWARE<br />
UPGRADE GUIDE<br />
1. Power Down the base and remove the power cable<br />
2. Remove the lid and move the jumper next to the battery to link pins 2&3.<br />
3. Wait 5 seconds and move the jumper back to its original place.<br />
4. Set dipswitches 1 and 2 into the “ON” position 3 and 4 to “OFF”.<br />
5. Reconnect the Power cable and Power On the Basestation for 30 Seconds.<br />
6. Power Down the base and set dipswitches 1, 2, 3 and 4 to “OFF”.<br />
7. Power Up the base<br />
8. Power Down the base and set dipswitches 1, 2, 3, and 4 to „ON‟<br />
9. Power up the base and connect the PD4010(Z) cable to a PC.<br />
10. The download LED on the mainboard will flash at a 1:9 ON to OFF ratio.<br />
Do<br />
you have hyperterminal<br />
on your<br />
Yes<br />
PC?<br />
No<br />
Install a Terminal emulator and<br />
configure it to its equivalent<br />
Hyperterminal settings given in the<br />
next step<br />
(for example install S4DRV)<br />
HYPER-TERMINAL IMAGE DOWNLOAD<br />
1. Baud=38400, Data=8, Parity=Even, Stop=1, Flow=None<br />
2. Change “Settings” to<br />
Terminal Keys,<br />
Ctrl+H,<br />
Emulation=TTY.<br />
Terminal ID=ANSI<br />
3. In “Terminal Setup” ensure “Use Destructive Backspace” is unchecked.<br />
4. Set “Input Translation” to Standard JIS<br />
5. In the "ASCII Setup" ensure "Send Line Ends With Line Feeds" is checked, set everything else to 0 or unchecked.<br />
FINISHED<br />
Select from the menus<br />
(TRANSFER -> SEND TEXT FILE).<br />
Select the new basestation file<br />
“710806Z.4KR”. You will find this file on<br />
the CD in directory<br />
“\<strong>Firmware</strong>\Base station\APP\” and click<br />
open.<br />
NOTE: Hyper-terminal does not show a<br />
progress bar.<br />
Is the<br />
download LED on the<br />
mainboard flashing at a 1:1<br />
ON to OFF ratio.<br />
?<br />
No<br />
Yes<br />
Downloading takes<br />
approximately 10<br />
minutes.<br />
Enter v2.0 Passcode<br />
Using the “v2 Config Editor” send the new<br />
Xilinx FPGA image file called<br />
“CCV2FPGA2_1.xsvf”<br />
You will find this file on the CD in directory<br />
“\<strong>Firmware</strong>\Base station\FPGA”<br />
After the Basestation has reset. Check the<br />
FPGA Software version from the front panel<br />
SYSTEM->INFO menu. .<br />
The download failed. Check cables<br />
and terminal settings again. After 3<br />
failures check if the + RAM and PROM<br />
require upgrading.<br />
1. Stop the download on the Terminal<br />
Emulator<br />
2. Power cycle the Basestation.<br />
Yes<br />
Is the<br />
download LED on the<br />
mainboard continuously<br />
flashing at a 1:9 ON to OFF<br />
ratio.<br />
?<br />
No<br />
Does<br />
Pressing the “Ch.A<br />
Enable” toggle the “Ch.A<br />
LED” on<br />
and off.<br />
No<br />
1.Power Cycle the base.<br />
2.Install the new cellcom toolkit. 3.Load<br />
the map backed up earlier using the new<br />
“config editor” selecting yes to any<br />
upgrades.<br />
4.Save the new map under a different<br />
name (click Save As).<br />
5.Send the new map to the basestation.<br />
NOTE:The upgraded Map is not<br />
compatible with 1.5.6 or ealier versions.<br />
**Download LED<br />
(Top LED out of the group of 3)<br />
+ Seen only on earlier base station<br />
hardware versions<br />
5.1.1 Upgrade from Configuration Editor<br />
- Connect the PC to the Basestation using an Ethernet<br />
Crossover cable or similar<br />
- Open the Configuration Editor<br />
- Click „Send File‟<br />
- Enter the Basestation‟s IP address<br />
- Edit the PC‟s IP address to be on the same subnet<br />
- Select the File to be downloaded (this can be a utility file, such<br />
as the „upgrade fix‟ map, or a firmware version). PLEASE<br />
CONSULT THE BASESTATION FIRMWARE UPGRADE<br />
GUIDE FLOW DIAGRAM FOR INFORMATION ON FILE<br />
LOADING ORDER<br />
- Click on „Open‟<br />
Rev: 6.05 VGC Part No.- 810372Z-MAN-6 Page 23 of 49
<strong>CellCom</strong>/<strong>FreeSpeak</strong> <strong>Firmware</strong> <strong>Update</strong> <strong>Procedures</strong><br />
The progress is indicated in the program. The basestation display will also display<br />
information on the download whist continuing with the update.<br />
On completion the basestation will reset.<br />
5.1.2 Serial Upgrade<br />
- Power down the basestation, remove the mains cable and<br />
remove the case lid<br />
- Move the LK2 jumper across 1 pin away from the power<br />
supply, wait 5 seconds, then move the jumper link back to its<br />
original position (towards the power supply)<br />
- Set dipswitches 1 & 2 to the ON position. Set dipswitches 3 &<br />
4 to the OFF position<br />
- Reconnect the power, power on the basestation and wait 30<br />
seconds<br />
- Switch off the basestation, remove the power connector and<br />
set dipswitches 1, 2, 3 & 4 to OFF<br />
- Power up the basestation and connect to a PC running S4<br />
driver. The download LED will flash with a 1:9 ON:OFF ratio<br />
- Serial settings are:<br />
Baud Rate: 38400<br />
Data Bits: 8<br />
Parity: Even<br />
Stop Bits: 1<br />
Flow Control: None<br />
- Download the application file to the basestation. The download<br />
LED will flash with a 1:1 ON:OFF ratio<br />
- Wait for the download to finish (Download LED will flash 1:9<br />
ON:OFF) and check to see if the download completed<br />
successfully by seeing if the „CH A Enable‟ button on the<br />
basestation toggles the corresponding LED<br />
- Power cycle the base station<br />
5.2 Xilinx Upgrade<br />
If the Basestation Application and Configuration Editor software are running at v2.0,<br />
the Xilinx FPGA can be upgraded from the Configuration Editor. This will allow you to<br />
upgrade the unit without opening it although it will increase the power up from cold<br />
time of the basestation by approximately 30 seconds.<br />
The Xilinx FPGA can also be upgraded using the iMPACT Xilinx software and<br />
associated USB programmer (ie. Model DLC9G programmer). This requires the case<br />
to be opened. The iMPACT software can be found at the following web address:<br />
http://www.xilinx.com/xlnx/xil_sw_updates_home.jsp<br />
Rev: 6.05 VGC Part No.- 810372Z-MAN-6 Page 24 of 49
<strong>CellCom</strong>/<strong>FreeSpeak</strong> <strong>Firmware</strong> <strong>Update</strong> <strong>Procedures</strong><br />
Note: a license agreement will need to be accepted before download. The download<br />
is large (approx 1Gb).<br />
5.2.1 Steps to upgrade the Xilinx FPGA using v2.0<br />
- Connect the Basestation and PC via Ethernet<br />
- Open the Configuration Editor software<br />
- Click on „Send File‟<br />
- Enter the Basestation IP address<br />
- Find the *.XSVF file to be applied (this can be found on the<br />
Release CD)<br />
- As soon as you click Open, the download will start and a<br />
progress bar will display<br />
- Once the download is complete, the progress bar will say<br />
Done and the Basestation will restart automatically, running<br />
the new Xilinx software<br />
5.2.2 Steps to upgrade the Xilinx FPGA using the iMPACT software<br />
- Remove the case lid from the basestation. WARNING –<br />
EXPOSED VOLTAGES<br />
- Connect the USB connector of the download cable to the<br />
Computer USB port. Connect the 14way IDC header into<br />
CON12 of the basestation unit<br />
- Start the iMPACT programming tool<br />
- Select „Cancel‟ in the Load Project dialogue<br />
- In the „Flows‟ window, double click on „Boundary Scan‟<br />
- Right click in the main window area and select „Initialize<br />
Chain‟. If the cable is correctly connected, the chip chain will<br />
be displayed. The chain should appear to contain 2 devices<br />
- The selected devices are displayed as green in the program.<br />
Click „Bypass‟ the first device to ignore it<br />
- On the second device, select the file image that is to be used,<br />
and click „open‟. (The latest Xilinx image can be found on the<br />
<strong>CellCom</strong>/<strong>FreeSpeak</strong> release CD)<br />
- Right click on the second device, and select „Program‟ from<br />
the drop down list. „Verify‟ and „Erase Before Programming‟<br />
should be selected<br />
Rev: 6.05 VGC Part No.- 810372Z-MAN-6 Page 25 of 49
<strong>CellCom</strong>/<strong>FreeSpeak</strong> <strong>Firmware</strong> <strong>Update</strong> <strong>Procedures</strong><br />
- Click „OK‟ to begin programming<br />
- Restart the Basestation<br />
- XiLINX versions can be checked from v2.0 onwards from the<br />
INFO display on the Basestation<br />
5.3 Boot PROMs and Memory SIMMs<br />
A number of the older <strong>CellCom</strong>/<strong>FreeSpeak</strong> units have incorrect boot PROMs and<br />
memory SIMMs. This can cause the basestation to fail the application upgrade<br />
process. Both the memory SIMM has been removed from later iterations of the<br />
hardware design, so if this is not present in your basestation you will not be able (or<br />
be required) to change the hardware parts.<br />
Non-RoHS basestations can be identified by their Serial Number. All units before<br />
1760 and below are non-RoHS units and will require a new boot PROM and<br />
8Mb memory SIMM.<br />
A Boot PROM and memory SIMM pack are listed as part of the upgrade package.<br />
Rev: 6.05 VGC Part No.- 810372Z-MAN-6 Page 26 of 49
<strong>CellCom</strong>/<strong>FreeSpeak</strong> <strong>Firmware</strong> <strong>Update</strong> <strong>Procedures</strong><br />
6 Appendix A – Flash Development Toolkit Set-Up<br />
Due to licensing restrictions a copy of the flash development toolkit (FDT) cannot be<br />
included on the <strong>CellCom</strong>/<strong>FreeSpeak</strong> release CD.<br />
A freeware version of the FDT may be downloaded from the following site:-<br />
Renesas - Flash Development Toolkit Download<br />
This is a direct link to the latest version at the time of publishing (Renesas Flash<br />
Development Toolkit V.3.07 Release 02).<br />
This FDT may be downloaded and used but may not be distributed under the licence<br />
provided.<br />
If the above link does not work – please go to the Renesas download site<br />
Renesas FDT Download Site<br />
Or go to the Renesas global site homepage below and navigate to the FDT<br />
download page through the support links (enter FDT into the search field).<br />
http://www.renesas.com/homepage.jsp<br />
Select the latest version of the FDT to be downloaded and follow the instructions.<br />
As a guide the installation and set-up of Renesas Flash Development Toolkit V.3.07<br />
Release 02 is outlined below but please note that this may change through the<br />
Renesas web site changes.<br />
Rev: 6.05 VGC Part No.- 810372Z-MAN-6 Page 27 of 49
<strong>CellCom</strong>/<strong>FreeSpeak</strong> <strong>Firmware</strong> <strong>Update</strong> <strong>Procedures</strong><br />
6.1 Flash Development Toolkit Installation<br />
After selecting the tool to download – read and accept the licence agreement.<br />
The download page is displayed.<br />
Select the Download button<br />
Rev: 6.05 VGC Part No.- 810372Z-MAN-6 Page 28 of 49
<strong>CellCom</strong>/<strong>FreeSpeak</strong> <strong>Firmware</strong> <strong>Update</strong> <strong>Procedures</strong><br />
Run (or save and run later) the installer<br />
The installation will be downloaded – this may take a while depending on the speed<br />
of your internet connection<br />
Select Run.<br />
The installation will start.<br />
Hit OK<br />
Rev: 6.05 VGC Part No.- 810372Z-MAN-6 Page 29 of 49
A warning webpage may be displayed.<br />
<strong>CellCom</strong>/<strong>FreeSpeak</strong> <strong>Firmware</strong> <strong>Update</strong> <strong>Procedures</strong><br />
Follow the instructions<br />
Rev: 6.05 VGC Part No.- 810372Z-MAN-6 Page 30 of 49
<strong>CellCom</strong>/<strong>FreeSpeak</strong> <strong>Firmware</strong> <strong>Update</strong> <strong>Procedures</strong><br />
Select the desired installation language<br />
Accept the licence agreement<br />
Rev: 6.05 VGC Part No.- 810372Z-MAN-6 Page 31 of 49
<strong>CellCom</strong>/<strong>FreeSpeak</strong> <strong>Firmware</strong> <strong>Update</strong> <strong>Procedures</strong><br />
Enable installation of Kernel: Protocol B – H8S-2300 family feature drivers.<br />
All other feature can be installed but they are not needed.<br />
It is recommended that you do not install „Auto<strong>Update</strong>s‟<br />
Select Next<br />
Rev: 6.05 VGC Part No.- 810372Z-MAN-6 Page 32 of 49
<strong>CellCom</strong>/<strong>FreeSpeak</strong> <strong>Firmware</strong> <strong>Update</strong> <strong>Procedures</strong><br />
Support for .MOT data files only is required – it will not affect anything if the other file<br />
supports are installed.<br />
Accept or change the installation directory<br />
Rev: 6.05 VGC Part No.- 810372Z-MAN-6 Page 33 of 49
<strong>CellCom</strong>/<strong>FreeSpeak</strong> <strong>Firmware</strong> <strong>Update</strong> <strong>Procedures</strong><br />
Install the application.<br />
Accept finish when available<br />
Rev: 6.05 VGC Part No.- 810372Z-MAN-6 Page 34 of 49
<strong>CellCom</strong>/<strong>FreeSpeak</strong> <strong>Firmware</strong> <strong>Update</strong> <strong>Procedures</strong><br />
Note after accepting finish on the installation – the installer may start an additional<br />
installation – this may be cancelled without affecting the FDT.<br />
The tool it now installed and ready to use.<br />
Rev: 6.05 VGC Part No.- 810372Z-MAN-6 Page 35 of 49
<strong>CellCom</strong>/<strong>FreeSpeak</strong> <strong>Firmware</strong> <strong>Update</strong> <strong>Procedures</strong><br />
6.2 Running and Configuring and using the FDT<br />
From the start menu – select<br />
Renesas\Flash Development Toolkit 3.07\Flash Development Toolkit 3.07 Basic<br />
This will start the tool as below<br />
Note: you could run the full tool and save the setting under project – please see the<br />
documentation installed with the tool if you will to so this.<br />
Select the device as specified in the instructions (currently this is only H8S/2318F)<br />
Rev: 6.05 VGC Part No.- 810372Z-MAN-6 Page 36 of 49
<strong>CellCom</strong>/<strong>FreeSpeak</strong> <strong>Firmware</strong> <strong>Update</strong> <strong>Procedures</strong><br />
Select the serial port you are using<br />
Rev: 6.05 VGC Part No.- 810372Z-MAN-6 Page 37 of 49
<strong>CellCom</strong>/<strong>FreeSpeak</strong> <strong>Firmware</strong> <strong>Update</strong> <strong>Procedures</strong><br />
Select the CPU Crystal Frequency as specified in the instructions – current settings<br />
shown below.<br />
Beltpack<br />
Antenna<br />
Splitter<br />
– 10.36MHz<br />
– 10.36MHz<br />
– 16.38MHz<br />
Set connection mode as specified in the instructions – BOOT mode for all<br />
applications<br />
Set the recommended speed as specified in the instructions – currently 19200 fro all<br />
applications (note you will need to deselect the „use default‟ check box allow this to<br />
be set).<br />
Rev: 6.05 VGC Part No.- 810372Z-MAN-6 Page 38 of 49
<strong>CellCom</strong>/<strong>FreeSpeak</strong> <strong>Firmware</strong> <strong>Update</strong> <strong>Procedures</strong><br />
Leave protection and Messaging to the default settings above<br />
Rev: 6.05 VGC Part No.- 810372Z-MAN-6 Page 39 of 49
<strong>CellCom</strong>/<strong>FreeSpeak</strong> <strong>Firmware</strong> <strong>Update</strong> <strong>Procedures</strong><br />
Check the User/Data Area check box and select the file to be downloaded.<br />
Ensure that the beltpack registration cable is connected to the unit and the unit is<br />
configured as per the instructions.<br />
Select Program Flash and the download should start.<br />
Rev: 6.05 VGC Part No.- 810372Z-MAN-6 Page 40 of 49
<strong>CellCom</strong>/<strong>FreeSpeak</strong> <strong>Firmware</strong> <strong>Update</strong> <strong>Procedures</strong><br />
If the download is successful the appropriate message is displayed in the application<br />
window.<br />
The download is complete – follow the rest of the instructions.<br />
Rev: 6.05 VGC Part No.- 810372Z-MAN-6 Page 41 of 49
<strong>CellCom</strong>/<strong>FreeSpeak</strong> <strong>Firmware</strong> <strong>Update</strong> <strong>Procedures</strong><br />
7 Appendix B – Beltpack Opening<br />
7.1 Disassembling a MKI Beltpack For a DECT Upgrade<br />
1 Remove the Belt clip<br />
Remove the Battery<br />
clip<br />
Remove the 7 screws<br />
from the rear of the unit<br />
2 Remove the ClearCom<br />
badge from the front of<br />
the unit and remove<br />
the screw below<br />
Rev: 6.05 VGC Part No.- 810372Z-MAN-6 Page 42 of 49
<strong>CellCom</strong>/<strong>FreeSpeak</strong> <strong>Firmware</strong> <strong>Update</strong> <strong>Procedures</strong><br />
3 Remove the front cover<br />
by pulling it forward.<br />
Apply pressure<br />
towards the table on<br />
the top (encoder part)<br />
of the chassis to keep<br />
the PCBs from lifting<br />
as you remove the<br />
front bodywork<br />
Remove the 2 screws<br />
holding the PCB by the<br />
XLR connector<br />
4 Separate the front and<br />
rear parts of the<br />
beltpack enough for<br />
the connectors to clear<br />
by lifting the boards<br />
vertically. Be aware<br />
that there are 3 boards<br />
loosely connected<br />
together. If possible lift<br />
all 3 without separating<br />
them.<br />
Once you have cleared<br />
the connectors, open<br />
the unit like a clamshell<br />
around the wiring as<br />
not to stress the<br />
cables, and rest on a<br />
work surface The XLR<br />
may rest loose<br />
Rev: 6.05 VGC Part No.- 810372Z-MAN-6 Page 43 of 49
<strong>CellCom</strong>/<strong>FreeSpeak</strong> <strong>Firmware</strong> <strong>Update</strong> <strong>Procedures</strong><br />
5 Adjust the dip switches<br />
as required<br />
See Preparing FS-BP MK<br />
I & PD2202 Beltpacks<br />
Only for download mode<br />
dipswitch settings<br />
6 Should the lower board<br />
become separated,<br />
reconnect it before<br />
attempting to<br />
reassemble the unit.<br />
There is a single<br />
connector that if misaligned<br />
will damage<br />
the unit.<br />
Rev: 6.05 VGC Part No.- 810372Z-MAN-6 Page 44 of 49
<strong>CellCom</strong>/<strong>FreeSpeak</strong> <strong>Firmware</strong> <strong>Update</strong> <strong>Procedures</strong><br />
7 Ensure that the<br />
connector is<br />
aligned as shown<br />
in this picture.<br />
Failure to do so<br />
will result in<br />
damage to the<br />
unit.<br />
8 Should the upper<br />
board and assembly<br />
become separated,<br />
reconnect before<br />
attempting to<br />
reassemble the unit.<br />
There are 2 connectors<br />
which can be misaligned<br />
if care is not<br />
taken<br />
Rev: 6.05 VGC Part No.- 810372Z-MAN-6 Page 45 of 49
<strong>CellCom</strong>/<strong>FreeSpeak</strong> <strong>Firmware</strong> <strong>Update</strong> <strong>Procedures</strong><br />
9 Fold the connected<br />
upper boards over<br />
towards the rear of the<br />
unit.<br />
Place the XLR<br />
connector so that it<br />
straddles the lower<br />
board<br />
Line up the connector<br />
between the top and<br />
bottom halves. This<br />
can be mis-connected<br />
without due care<br />
Adjust the XLR<br />
connector and the two<br />
halves together<br />
10 Replace battery clip<br />
Power<br />
Program the DECT as<br />
required<br />
Repeat steps 4 – 9<br />
changing the dip<br />
switches back to the<br />
default.<br />
See Preparing FS-BP MK<br />
I & PD2202 Beltpacks<br />
Only for the default<br />
dipswitch settings<br />
Rev: 6.05 VGC Part No.- 810372Z-MAN-6 Page 46 of 49
<strong>CellCom</strong>/<strong>FreeSpeak</strong> <strong>Firmware</strong> <strong>Update</strong> <strong>Procedures</strong><br />
10 Replace screws and<br />
badge<br />
Rev: 6.05 VGC Part No.- 810372Z-MAN-6 Page 47 of 49
<strong>CellCom</strong>/<strong>FreeSpeak</strong> <strong>Firmware</strong> <strong>Update</strong> <strong>Procedures</strong><br />
7.2 Disassembling a 2202 Beltpack For a DECT Upgrade<br />
Remove the battery cover<br />
Remove the 6 screws<br />
fastening the unit<br />
Remove at least 1 battery.<br />
Rev: 6.05 VGC Part No.- 810372Z-MAN-6 Page 48 of 49
<strong>CellCom</strong>/<strong>FreeSpeak</strong> <strong>Firmware</strong> <strong>Update</strong> <strong>Procedures</strong><br />
Open the unit like a<br />
clamshell.<br />
Separate the case by lifting<br />
the back up, while attempting<br />
to keep the front of the unit<br />
and PCB together<br />
Take care when moving two<br />
halves apart as the cables to<br />
the battery are often tight<br />
Adjust the dip switches as<br />
required<br />
Close the unit and replace<br />
the battery without the screws<br />
Power up and run the DECT<br />
loader to upgrade the DECT<br />
NOTE: For dip switch settings<br />
See Preparing FS-BP MK I &<br />
PD2202 Beltpacks Only.<br />
Remove a battery and set the<br />
dipswitches back to the<br />
default.<br />
When reassembling the unit,<br />
take care as to not crush the<br />
battery cables with the case.<br />
Use a small screwdriver (or<br />
similar) to try to keep the<br />
cables clear of the case until<br />
it is sealed.<br />
Screw up the unit<br />
Rev: 6.05 VGC Part No.- 810372Z-MAN-6 Page 49 of 49