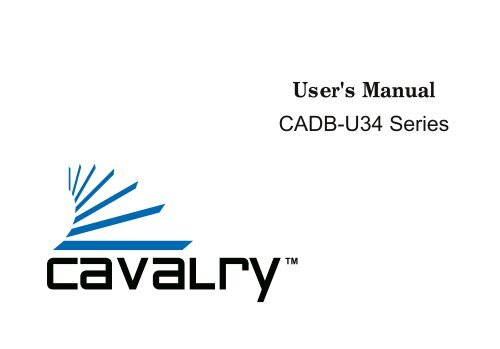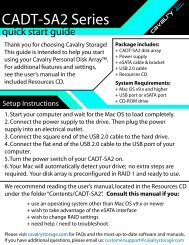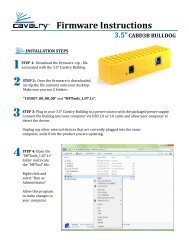User's Manual CADB-U34 Series - Cavalry
User's Manual CADB-U34 Series - Cavalry
User's Manual CADB-U34 Series - Cavalry
You also want an ePaper? Increase the reach of your titles
YUMPU automatically turns print PDFs into web optimized ePapers that Google loves.
<strong>User's</strong> <strong>Manual</strong><br />
<strong>CADB</strong>-<strong>U34</strong> <strong>Series</strong>
Preface<br />
Copyright<br />
Please respect copyrighted content. Duplication or modification of this publication in whole or in<br />
part is prohibited without express or written authorization.<br />
Usage<br />
Strong impacts or dropping the product may cause damage. Only allow qualified personnel to<br />
repair this product. Disassembling or opening this product will void your warranty.<br />
Disclaimer<br />
<strong>Cavalry</strong> is not liable for compensation for data loss which may result from a malfunction of the<br />
product or from changes due to improper use, repairs, defects, or battery change. Please back<br />
up your data to avoid unexpected losses. <strong>Cavalry</strong> reserves the right to make changes to the<br />
content of this manual without notice. The most current manuals and software are available for<br />
download at our download page: www.cavalrystorage.com/su_download.htm<br />
2
Thank you for choosing <strong>Cavalry</strong>.<br />
We at <strong>Cavalry</strong> extend our sincere gratitude for your purchase of this product.<br />
We hope our dedication to delivering high quality products with excellent<br />
customer service will ensure your continued interest in our products.<br />
This manual will assist in the operation of the product. To optimize your<br />
experience with this product, we recommend reading this entire manual<br />
before usage. Please keep this manual for future reference.<br />
3
Table of Contents<br />
Preface .................................................................................................... 2<br />
List of Accessories ............................................................................. 5<br />
Product Illustrations ........................................................................... 6<br />
Features ............................................................................................. 8<br />
Setup Instructions .............................................................................. 9<br />
Using Sychronized Sleep mode ......................................................... 14<br />
Troubleshooting ................................................................................. 15<br />
Warranty and Contact ........................................................................ 18<br />
4
List of Accessories<br />
1. External power adapter / power cord (may vary with product)<br />
2. USB 2.0 cable<br />
3. Resources CD<br />
3<br />
1<br />
2<br />
5
Front<br />
3<br />
4<br />
1<br />
2<br />
1. LED status indicators 3. Hard drive bays<br />
2. Removable cover 4. Drive release<br />
6
Back<br />
5. Silent-design ventilation fan<br />
6. Power switch<br />
7. Power jack<br />
8. USB 2.0 port<br />
9. Synchonized sleep switch<br />
5<br />
6<br />
9<br />
7<br />
8<br />
7
Features<br />
(4) 7200RPM 3.5" SATA II hard drives inside a quad-bay aluminum enclosure<br />
Plug-and-play for Windows 2000/XP/Vista<br />
USB 2.0 interface<br />
Pre-formatted to NTFS<br />
Hot swappable, spring-loaded drive bays<br />
LED light indicators<br />
Large 8cm fan for near-silent operation<br />
Designed for use with a PC, formattable for use with a Mac<br />
8
Setup Instructions<br />
Follow the steps below to successfully set up your <strong>Cavalry</strong> External Hard<br />
Drive with your computer.<br />
Step 1. Start your computer and wait for Windows or the Mac OS to load<br />
completely.<br />
Step 2. Connect the power adapter<br />
to the drive. (Fig. 1) Then plug the<br />
power adapter into an electrical outlet.<br />
Fig. 1<br />
9
Step 3. Connect the square end of the USB cable to the hard drive. Then<br />
connect the flat end of the USB cable to the USB port on your computer.<br />
USB Cable Plug<br />
USB Port<br />
Fig. 2<br />
Fig. 3<br />
Step 4. Turn the power switch on.<br />
NOTE: Connect the USB cable to the drive before connecting the cable to<br />
the computer. To disconnect, remove the cable from the computer first.<br />
10
Step 5. Installing drivers for the <strong>Cavalry</strong> External Hard Drive.<br />
Windows 2000/XP/Vista<br />
Plug-and-play. No device drivers or configuration required. The<br />
computer will detect the <strong>CADB</strong>-<strong>U34</strong> as two new USB devices and<br />
display messages on the bottom-right corner reading "USB Mass<br />
Storage Device Detected." After a few moments, a message at the<br />
bottom-right should read "Your new hardware is installed and<br />
ready to use."<br />
Windows 98/Me<br />
1. Make sure Windows 98/Me is fully updated<br />
2. Download drivers from www.cavalrystorage.com/su_download.htm<br />
by clicking on "Windows 98 Driver". Extract the file.<br />
3. Navigate the device manager.<br />
11
4. Right-click on the yellow question mark indicating an unknown<br />
external storage device.<br />
5. When the device driver wizard starts, click on the "Browse" button<br />
to select the search directory to find drivers.<br />
6. Find the USB 2.0-98 driver in the extracted file.<br />
7. Click "Next" to continue.<br />
Mac OS X<br />
Reformat the external hard drive using Disk Utility on the OS.<br />
Step 6. Your external hard drive is now ready to use. If you go to "My<br />
Computer" the <strong>CADB</strong>-<strong>U34</strong> will show up as 2 separate volumes. For example,<br />
you may see two new disk drives named "New Volume (E:)" and "New<br />
Volume (F:)".<br />
12
NOTE: The <strong>CADB</strong>-<strong>U34</strong> is preconfigured in BIG / Spanning mode to allow the<br />
four hard drives to function as two singular volumes, each with the capacity<br />
of two drives. If you wish to change the configuration to JBOD, where the<br />
four drives will be recognized as four separate drives, please email customer<br />
service for assistance: customersupport@cavalrystorage.com<br />
13
Using Synchronized Sleep Mode<br />
In Synchronized Sleep mode, your <strong>CADB</strong>-<strong>U34</strong> senses when the computer to<br />
which it is connected is in standby mode, hibernate mode, or is turned off.<br />
The <strong>CADB</strong>-<strong>U34</strong> will go to "sleep," stopping disk rotation and saving energy.<br />
To Change the Synchronized<br />
Sleep mode settings, make sure<br />
the unit is on and booted up,<br />
then use the switch on the back<br />
of the unit labeled "System<br />
Startup." (see right)<br />
When this switch indicates "ON",<br />
synchronized sleep mode is on.<br />
14
Troubleshooting<br />
LED light indicator does not turn on<br />
Make sure the power adapter is securely connected to a working electrical<br />
outlet. Secondly, make sure the USB cable is inserted correctly into the hard<br />
drive and the computer. Turn on the power switch (page 7).<br />
Computer does not detect hard drive<br />
Make sure the USB cable is securely connected. If this still does not work,<br />
attach another known working device and working cable into the USB port<br />
on the computer. If the known working device is not detected, the problem<br />
could be your computer's USB port. If the port and cable both work and the<br />
hard drive is still not being detected, contact customer support.<br />
15
Loud noises coming from external hard drive<br />
In most cases, loud noises coming from the drive suggest a defective drive or<br />
a loose part. We apologize for any inconvenience this may cause. Please<br />
contact customer service for assistance.<br />
HDD1 / HDD2 / HDD3 / HDD4 LED lights become red<br />
This indicates one of the drives may need replacing. Open the enclosure,<br />
remove the failed hard drive and replace with the new drive. Close the unit.<br />
Hard drive will not work with my Mac<br />
Macs require special formatting. Format the hard drive according to the<br />
Formatting Guide available in the "Contents" folder of the Resources CD or<br />
download at: www.cavalrystorage.com/su_download.htm<br />
16
If you have more questions, please refer to the Frequently Asked<br />
Questions section online at: www.cavalrystorage.com/su_faq.htm. For<br />
further inquiries, you may contact Bason/<strong>Cavalry</strong> tech support at<br />
customersupport@cavalrystorage.com.<br />
17
Warranty<br />
This product comes with a one year warranty from the date of purchase.<br />
Please register your product at www.cavalrystorage.com/prodreg.htm to<br />
activate the warranty. Please have your Serial Number and Model Number<br />
ready. We are not responsible for any loss of data. Please back up your data<br />
often to avoid unexpected losses.<br />
<strong>Cavalry</strong> Storage, Inc.<br />
555 E. Easy St.<br />
Simi Valley, CA 93065<br />
Contact<br />
customersupport@cavalrystorage.com<br />
www.cavalrystorage.com<br />
18
CA1043<br />
071008