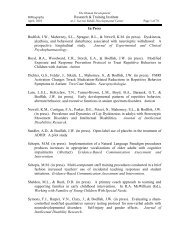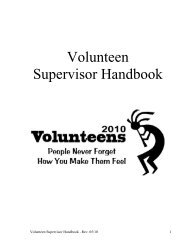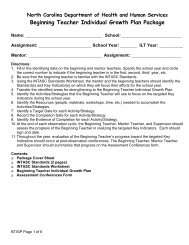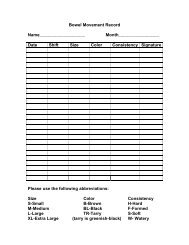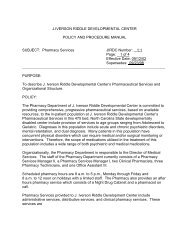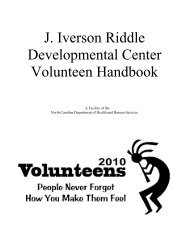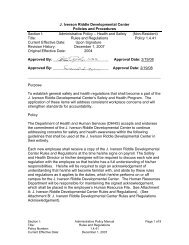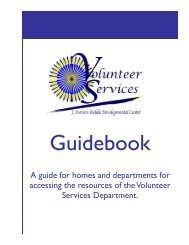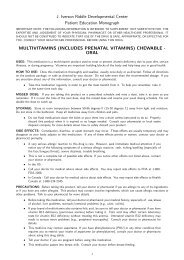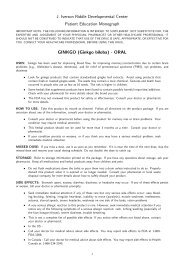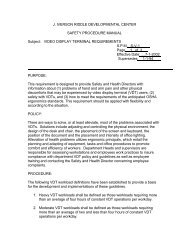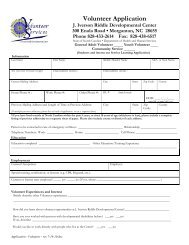Safety Event Manager User Guide - JIRDC Home
Safety Event Manager User Guide - JIRDC Home
Safety Event Manager User Guide - JIRDC Home
Create successful ePaper yourself
Turn your PDF publications into a flip-book with our unique Google optimized e-Paper software.
<strong>Safety</strong> <strong>Event</strong> <strong>Manager</strong><br />
Version 5.5<br />
<strong>User</strong> <strong>Guide</strong><br />
A Quantros <strong>Safety</strong> & Risk Management Solution
Proprietary Notice<br />
© 2011 Quantros, Inc. All Rights Reserved.<br />
This document contains proprietary information that is protected by laws pertaining to<br />
such material. This document, the information in this document, and all rights thereto<br />
are the sole and exclusive property of Quantros, Inc. and are intended for use by<br />
clients, employees and partners of Quantros, and are not to be copied, used, or<br />
disclosed to anyone else, in whole or part, without the express written permission of<br />
Quantros.<br />
QUANTROS EXTENDS NO WARRANTIES REGARDING THIS DOCUMENT, EXPRESSED OR<br />
IMPLIED, INCLUDING, BUT NOT LIMITED TO, THE IMPLIED WARRANTIES OF<br />
MERCHANABILITY AND FITNESS FOR A PARTICULAR PURPOSE.<br />
Quantros, Inc. shall have no liability to the user of this document for any damages of<br />
any nature whatsoever, including, but not limited to, direct, indirect, incidental, or<br />
consequential damages, or for the loss of use or other commercial loss (including, but<br />
not limited to, loss of revenues and/or profits), however occasioned and whatever the<br />
form of action, for actual or imputed negligence, breach of contract, breach of warranty<br />
or otherwise.<br />
Trademarks<br />
Microsoft, Windows, Windows 2000, and Windows XP are registered trademarks of<br />
Microsoft Corporation.<br />
Excel is a registered trademark of Microsoft Corporation.<br />
Internet Explorer is a trademark of Microsoft Corporation.<br />
Adobe, Flash, and Acrobat are registered trademarks of Adobe Systems Incorporated.<br />
All other trademarks used within this document are the properties of their respective<br />
owners and are used for identification purposes only.<br />
This book was last revised: August, 2011<br />
2 <strong>Safety</strong> <strong>Event</strong> <strong>Manager</strong> <strong>User</strong> <strong>Guide</strong> Version 5.5
Contents<br />
Introduction . . . . . . . . . . . . . . . . . . . . . . . . . . . . . . . . . . . . . . . . . . . . 9<br />
About SRM <strong>Safety</strong> <strong>Event</strong> <strong>Manager</strong> . . . . . . . . . . . . . . . . . . . . . . . . . . . . . . . 10<br />
What is <strong>Event</strong> Reporting? . . . . . . . . . . . . . . . . . . . . . . . . . . . . . . . . . . . 10<br />
Who Uses <strong>Safety</strong> <strong>Event</strong> <strong>Manager</strong>? . . . . . . . . . . . . . . . . . . . . . . . . . . . . . . . 11<br />
System Requirements. . . . . . . . . . . . . . . . . . . . . . . . . . . . . . . . . . . . . . . . 11<br />
Browser Configuration . . . . . . . . . . . . . . . . . . . . . . . . . . . . . . . . . . . . . 11<br />
About This <strong>Guide</strong> . . . . . . . . . . . . . . . . . . . . . . . . . . . . . . . . . . . . . . . . . . . 12<br />
Conventions Used in This <strong>Guide</strong> . . . . . . . . . . . . . . . . . . . . . . . . . . . . . . 12<br />
Symbols Used in This <strong>Guide</strong> . . . . . . . . . . . . . . . . . . . . . . . . . . . . . . . . . 12<br />
Getting Started . . . . . . . . . . . . . . . . . . . . . . . . . . . . . . . . . . . . . . . . . 13<br />
Accessing <strong>Safety</strong> <strong>Event</strong> <strong>Manager</strong> . . . . . . . . . . . . . . . . . . . . . . . . . . . . . . . . 14<br />
About the Quantros <strong>User</strong> Interface . . . . . . . . . . . . . . . . . . . . . . . . . . . . . . . 15<br />
Understanding the SRM <strong>Home</strong> page . . . . . . . . . . . . . . . . . . . . . . . . . . . 15<br />
Using the menu bar. . . . . . . . . . . . . . . . . . . . . . . . . . . . . . . . . . . . . . . 16<br />
How to use the date and time field controls . . . . . . . . . . . . . . . . . . . . . . 16<br />
How to use the Search fields . . . . . . . . . . . . . . . . . . . . . . . . . . . . . . . . 17<br />
How to use the Patient Lookup fields . . . . . . . . . . . . . . . . . . . . . . . . . . 19<br />
About Session Time Outs . . . . . . . . . . . . . . . . . . . . . . . . . . . . . . . . . . . 20<br />
Accessing the <strong>Event</strong> Report Forms . . . . . . . . . . . . . . . . . . . . . . . . . . . . . . . 20<br />
Reporting <strong>Safety</strong> <strong>Event</strong>s . . . . . . . . . . . . . . . . . . . . . . . . . . . . . . . . . . 23<br />
About <strong>Safety</strong> <strong>Event</strong>s . . . . . . . . . . . . . . . . . . . . . . . . . . . . . . . . . . . . . . . . . 24<br />
How to Report an <strong>Event</strong> . . . . . . . . . . . . . . . . . . . . . . . . . . . . . . . . . . . . . . 24<br />
How to Save an <strong>Event</strong> Report to Complete Later . . . . . . . . . . . . . . . . . . . . . 26<br />
How to Complete an Incomplete Saved <strong>Event</strong> Report . . . . . . . . . . . . . . . . . . 27<br />
How to Track a Submitted <strong>Event</strong> Report . . . . . . . . . . . . . . . . . . . . . . . . . . . 28<br />
About the <strong>Event</strong> Forms . . . . . . . . . . . . . . . . . . . . . . . . . . . . . . . . . . . . . . . 30<br />
About the Patient <strong>Safety</strong> <strong>Event</strong> Form . . . . . . . . . . . . . . . . . . . . . . . . . . . 30<br />
About Employee <strong>Safety</strong> <strong>Event</strong> (ESE) Forms . . . . . . . . . . . . . . . . . . . . . . 31<br />
About the Visitor <strong>Safety</strong> <strong>Event</strong> (VSE) Form . . . . . . . . . . . . . . . . . . . . . . 33<br />
Inbox Overview . . . . . . . . . . . . . . . . . . . . . . . . . . . . . . . . . . . . . . . . 35<br />
About the Filter Options . . . . . . . . . . . . . . . . . . . . . . . . . . . . . . . . . . . . . . 36<br />
About the My SRM Inbox Items Pane . . . . . . . . . . . . . . . . . . . . . . . . . . . . . 37<br />
About the Task Toolbar and Task Pane . . . . . . . . . . . . . . . . . . . . . . . . . . . . 38<br />
About the Preview Pane and Flags Column . . . . . . . . . . . . . . . . . . . . . . . . . 38<br />
About the <strong>Event</strong> Search Options . . . . . . . . . . . . . . . . . . . . . . . . . . . . . . . . 39<br />
About Quick Links . . . . . . . . . . . . . . . . . . . . . . . . . . . . . . . . . . . . . . . . . . 40<br />
Open <strong>Event</strong>s Summary . . . . . . . . . . . . . . . . . . . . . . . . . . . . . . . . . . . . 40<br />
<strong>Safety</strong> <strong>Event</strong> <strong>Manager</strong> <strong>User</strong> <strong>Guide</strong> Version 5.5 3
Assigned Follow-up Summary. . . . . . . . . . . . . . . . . . . . . . . . . . . . . . . . 40<br />
Multi-<strong>Event</strong> Closure . . . . . . . . . . . . . . . . . . . . . . . . . . . . . . . . . . . . . . . 40<br />
Multi-FYI Deletion . . . . . . . . . . . . . . . . . . . . . . . . . . . . . . . . . . . . . . . . 40<br />
Managing <strong>Event</strong>-Related Tasks . . . . . . . . . . . . . . . . . . . . . . . . . . . . 43<br />
What are <strong>Event</strong> Related Tasks? . . . . . . . . . . . . . . . . . . . . . . . . . . . . . . . . . 44<br />
Which Tasks Can I Perform? . . . . . . . . . . . . . . . . . . . . . . . . . . . . . . . . . . . 44<br />
Classification . . . . . . . . . . . . . . . . . . . . . . . . . . . . . . . . . . . . . . . . . . . . . . 46<br />
About <strong>Event</strong> Classification . . . . . . . . . . . . . . . . . . . . . . . . . . . . . . . . . . 47<br />
How Auto-Classification Works . . . . . . . . . . . . . . . . . . . . . . . . . . . . . . . 47<br />
How to Manually Classify an <strong>Event</strong> . . . . . . . . . . . . . . . . . . . . . . . . . . . . 48<br />
How to Run a Duplicate <strong>Event</strong> Report . . . . . . . . . . . . . . . . . . . . . . . . . . 50<br />
How to Change the <strong>Event</strong> Classification . . . . . . . . . . . . . . . . . . . . . . . . . 51<br />
How to Flag an <strong>Event</strong> for Agency Submission . . . . . . . . . . . . . . . . . . . . . 52<br />
How to Flag an <strong>Event</strong> as Patient Grievance . . . . . . . . . . . . . . . . . . . . . . 54<br />
Reviewing <strong>Event</strong> Details . . . . . . . . . . . . . . . . . . . . . . . . . . . . . . . . . . . . . . 54<br />
About the <strong>Event</strong> Details . . . . . . . . . . . . . . . . . . . . . . . . . . . . . . . . . . . . 54<br />
How to View the <strong>Event</strong> Chronology Report . . . . . . . . . . . . . . . . . . . . . . . 54<br />
How to View the Working Copy of a Complete <strong>Event</strong> . . . . . . . . . . . . . . . . 55<br />
How to View the Initial Report . . . . . . . . . . . . . . . . . . . . . . . . . . . . . . . 56<br />
How to View the Legal Copy . . . . . . . . . . . . . . . . . . . . . . . . . . . . . . . . . 57<br />
Initial Report vs. the Legal Copy . . . . . . . . . . . . . . . . . . . . . . . . . . . 58<br />
Audit Trail Report . . . . . . . . . . . . . . . . . . . . . . . . . . . . . . . . . . . . . . . . 59<br />
Managing Open/Active <strong>Event</strong>s . . . . . . . . . . . . . . . . . . . . . . . . . . . . . . . . . . 61<br />
How to view the Affected Person History Report . . . . . . . . . . . . . . . . . . . 61<br />
About Open/Active <strong>Event</strong>s . . . . . . . . . . . . . . . . . . . . . . . . . . . . . . . . . . 61<br />
How to Edit Open/Active <strong>Event</strong>s . . . . . . . . . . . . . . . . . . . . . . . . . . . . . . 62<br />
How to Attach Documents/Images to an <strong>Event</strong> . . . . . . . . . . . . . . . . . . . . 62<br />
How to Add and View <strong>Event</strong> Notes. . . . . . . . . . . . . . . . . . . . . . . . . . . . . 65<br />
How to Close an <strong>Event</strong>. . . . . . . . . . . . . . . . . . . . . . . . . . . . . . . . . . . . . 67<br />
How to Delete an <strong>Event</strong> . . . . . . . . . . . . . . . . . . . . . . . . . . . . . . . . . . . . 68<br />
Managing FYI Mail . . . . . . . . . . . . . . . . . . . . . . . . . . . . . . . . . . . . . . . . . . 70<br />
About FYI Mail . . . . . . . . . . . . . . . . . . . . . . . . . . . . . . . . . . . . . . . . . . 70<br />
How to Access and Read FYI Mail . . . . . . . . . . . . . . . . . . . . . . . . . . . . . 70<br />
How to Send an FYI Mail . . . . . . . . . . . . . . . . . . . . . . . . . . . . . . . . . . . 72<br />
How to Reply to FYI Mail . . . . . . . . . . . . . . . . . . . . . . . . . . . . . . . . . . . 73<br />
How to Delete an FYI Mail . . . . . . . . . . . . . . . . . . . . . . . . . . . . . . . . . . 76<br />
Managing Incomplete <strong>Event</strong>s. . . . . . . . . . . . . . . . . . . . . . . . . . . . . . . . . . . 77<br />
About Incomplete <strong>Event</strong>s . . . . . . . . . . . . . . . . . . . . . . . . . . . . . . . . . . . 77<br />
How to View the Working Copy for an Incomplete <strong>Event</strong> . . . . . . . . . . . . . 77<br />
How to Open, Edit, and Submit Incomplete <strong>Event</strong>s . . . . . . . . . . . . . . . . . 78<br />
4 <strong>Safety</strong> <strong>Event</strong> <strong>Manager</strong> <strong>User</strong> <strong>Guide</strong> Version 5.5
How to Delete an Incomplete <strong>Event</strong>. . . . . . . . . . . . . . . . . . . . . . . . . . . . 80<br />
Managing Closed <strong>Event</strong>s . . . . . . . . . . . . . . . . . . . . . . . . . . . . . . . . . . . . . . 82<br />
About Closed <strong>Event</strong>s . . . . . . . . . . . . . . . . . . . . . . . . . . . . . . . . . . . . . . 82<br />
How to Re-open an <strong>Event</strong>. . . . . . . . . . . . . . . . . . . . . . . . . . . . . . . . . . . 82<br />
How to Delete a Closed <strong>Event</strong>. . . . . . . . . . . . . . . . . . . . . . . . . . . . . . . . 83<br />
Managing Follow-up Reviews . . . . . . . . . . . . . . . . . . . . . . . . . . . . . . . . . . . 85<br />
About Follow-up Reviews . . . . . . . . . . . . . . . . . . . . . . . . . . . . . . . . . . . 85<br />
How to Assign a Follow-up Review. . . . . . . . . . . . . . . . . . . . . . . . . . . . . 85<br />
How to Conduct a Follow-up Review . . . . . . . . . . . . . . . . . . . . . . . . . . . 87<br />
How to Send an FYI Mail for a Follow-up Review . . . . . . . . . . . . . . . . . . . 88<br />
How to Attach a Document to a Follow-up Review . . . . . . . . . . . . . . . . . 90<br />
How to Add/View a Note for a Follow-up Review . . . . . . . . . . . . . . . . . . . 92<br />
How to Extend the Follow-up Review Due Date . . . . . . . . . . . . . . . . . . . . 93<br />
How to Check the Status of a Follow-up Review . . . . . . . . . . . . . . . . . . . 94<br />
How to Delete a Follow-up Review. . . . . . . . . . . . . . . . . . . . . . . . . . . . . 95<br />
Managing Groups Tasks . . . . . . . . . . . . . . . . . . . . . . . . . . . . . . . . . . . . . . 96<br />
About Group Tasks . . . . . . . . . . . . . . . . . . . . . . . . . . . . . . . . . . . . . . . 96<br />
How to Run an Open <strong>Event</strong>s Summary Report . . . . . . . . . . . . . . . . . . . . 96<br />
How to Run an Assigned Follow-up Reviews Report . . . . . . . . . . . . . . . . . 98<br />
How to Close Multiple <strong>Event</strong>s . . . . . . . . . . . . . . . . . . . . . . . . . . . . . . . . 98<br />
How to Delete Multiple FYIs . . . . . . . . . . . . . . . . . . . . . . . . . . . . . . . . 101<br />
Analysis & Reports . . . . . . . . . . . . . . . . . . . . . . . . . . . . . . . . . . . . . 103<br />
Reporting Solutions . . . . . . . . . . . . . . . . . . . . . . . . . . . . . . . . . . . . . . . . 104<br />
Access, Run, Modify, and Save Reports . . . . . . . . . . . . . . . . . . . . . . . . . . . 104<br />
How to access the Analysis & Reports option . . . . . . . . . . . . . . . . . . . . 104<br />
How to run standard reports. . . . . . . . . . . . . . . . . . . . . . . . . . . . . . . . 105<br />
How to modify the report parameters . . . . . . . . . . . . . . . . . . . . . . . . . 106<br />
How to save the report parameters . . . . . . . . . . . . . . . . . . . . . . . . . . . 108<br />
Create a PDF, Export Results, and Print Reports . . . . . . . . . . . . . . . . . . . . . 111<br />
Create a PDF . . . . . . . . . . . . . . . . . . . . . . . . . . . . . . . . . . . . . . . . . . 111<br />
Export report data to Excel . . . . . . . . . . . . . . . . . . . . . . . . . . . . . . . . 112<br />
Print the report to your printer . . . . . . . . . . . . . . . . . . . . . . . . . . . . . . 112<br />
Working with Graphical Report Results . . . . . . . . . . . . . . . . . . . . . . . . . . . 113<br />
Drilling down in reports . . . . . . . . . . . . . . . . . . . . . . . . . . . . . . . . . . . 113<br />
Group Display options . . . . . . . . . . . . . . . . . . . . . . . . . . . . . . . . . . . . 115<br />
Working With Tabular Report Results . . . . . . . . . . . . . . . . . . . . . . . . . . . . 116<br />
Sorting data in the reports table . . . . . . . . . . . . . . . . . . . . . . . . . . . . . 116<br />
About the My Reports Option. . . . . . . . . . . . . . . . . . . . . . . . . . . . . . . . . . 118<br />
Working with saved reports . . . . . . . . . . . . . . . . . . . . . . . . . . . . . . . . 118<br />
About the Standard Report Options . . . . . . . . . . . . . . . . . . . . . . . . . . . . . 119<br />
<strong>Safety</strong> <strong>Event</strong> <strong>Manager</strong> <strong>User</strong> <strong>Guide</strong> Version 5.5 5
Confidential Reports . . . . . . . . . . . . . . . . . . . . . . . . . . . . . . . . . . . . . 119<br />
General <strong>Safety</strong> Data Analysis . . . . . . . . . . . . . . . . . . . . . . . . . . . . . . . 120<br />
<strong>Event</strong>-Specific <strong>Safety</strong> Analysis . . . . . . . . . . . . . . . . . . . . . . . . . . . . . . 124<br />
Management Reports . . . . . . . . . . . . . . . . . . . . . . . . . . . . . . . . . . . . 128<br />
System Administrative Reports . . . . . . . . . . . . . . . . . . . . . . . . . . . . . 130<br />
External Comparative Reports . . . . . . . . . . . . . . . . . . . . . . . . . . . . . . . . . 132<br />
Important information about External Comparative Reports . . . . . . . . . . 132<br />
Comparative reporting system setup . . . . . . . . . . . . . . . . . . . . . . . . . . 132<br />
About comparative cohorts . . . . . . . . . . . . . . . . . . . . . . . . . . . . . . 133<br />
About filters and value sets . . . . . . . . . . . . . . . . . . . . . . . . . . . . . . 133<br />
Setting up, editing, and deleting cohorts. . . . . . . . . . . . . . . . . . . . . 134<br />
External Comparative Analysis privilege . . . . . . . . . . . . . . . . . . . . . 136<br />
<strong>Event</strong> Distribution Report . . . . . . . . . . . . . . . . . . . . . . . . . . . . . . . . . . 137<br />
<strong>Event</strong> Trend Report . . . . . . . . . . . . . . . . . . . . . . . . . . . . . . . . . . . . . . 138<br />
<strong>Event</strong> Comparative Group Distribution Report. . . . . . . . . . . . . . . . . . . . 140<br />
<strong>Event</strong> Demographic Distribution Report . . . . . . . . . . . . . . . . . . . . . . . . 142<br />
<strong>Event</strong> Day-Time Distribution Report. . . . . . . . . . . . . . . . . . . . . . . . . . . 145<br />
Running External Comparative Reports . . . . . . . . . . . . . . . . . . . . . . . . 147<br />
AHA Filters and Values. . . . . . . . . . . . . . . . . . . . . . . . . . . . . . . . . . . . 149<br />
Indicator Scorecard . . . . . . . . . . . . . . . . . . . . . . . . . . . . . . . . . . . . . . . . 155<br />
Indicator definitions . . . . . . . . . . . . . . . . . . . . . . . . . . . . . . . . . . . . . 155<br />
About the Fall measure set . . . . . . . . . . . . . . . . . . . . . . . . . . . . . . 156<br />
About the Pressure Ulcer measure set . . . . . . . . . . . . . . . . . . . . . . 157<br />
About the Medication <strong>Event</strong> measure set. . . . . . . . . . . . . . . . . . . . . 158<br />
Getting Started. . . . . . . . . . . . . . . . . . . . . . . . . . . . . . . . . . . . . . . . . 159<br />
Performing a scorecard analysis . . . . . . . . . . . . . . . . . . . . . . . . . . . . . 160<br />
To perform a scorecard analysis: . . . . . . . . . . . . . . . . . . . . . . . . . . 161<br />
About the Performance Time Trend u-chart . . . . . . . . . . . . . . . . . . . . . 162<br />
Additional u-chart information: . . . . . . . . . . . . . . . . . . . . . . . . . . . 162<br />
About the indicator algorithm chart . . . . . . . . . . . . . . . . . . . . . . . . 163<br />
About the Adhoc Reports Builder . . . . . . . . . . . . . . . . . . . . . . . . . . . . . . . 165<br />
About the ad hoc builder process . . . . . . . . . . . . . . . . . . . . . . . . . . . . 166<br />
How to build an ad hoc report . . . . . . . . . . . . . . . . . . . . . . . . . . . . . . 167<br />
Available Data tab . . . . . . . . . . . . . . . . . . . . . . . . . . . . . . . . . . . . 167<br />
Data Element tab. . . . . . . . . . . . . . . . . . . . . . . . . . . . . . . . . . . . . 168<br />
Record Filtering Criteria tab. . . . . . . . . . . . . . . . . . . . . . . . . . . . . . 170<br />
Preview Report tab. . . . . . . . . . . . . . . . . . . . . . . . . . . . . . . . . . . . 171<br />
Save My Ad hoc Report Query tab . . . . . . . . . . . . . . . . . . . . . . . . . 172<br />
System Administration . . . . . . . . . . . . . . . . . . . . . . . . . . . . . . . . . . 173<br />
About the System Administrator Role . . . . . . . . . . . . . . . . . . . . . . . . . . . . 174<br />
What are user privileges?. . . . . . . . . . . . . . . . . . . . . . . . . . . . . . . . . . 174<br />
<strong>User</strong> Roles in <strong>Safety</strong> <strong>Event</strong> <strong>Manager</strong> . . . . . . . . . . . . . . . . . . . . . . . . . . . . . 175<br />
About Optional <strong>User</strong> Privileges. . . . . . . . . . . . . . . . . . . . . . . . . . . . . . . . . 177<br />
6 <strong>Safety</strong> <strong>Event</strong> <strong>Manager</strong> <strong>User</strong> <strong>Guide</strong> Version 5.5
How to Assign <strong>Event</strong>s to <strong>User</strong> Roles . . . . . . . . . . . . . . . . . . . . . . . . . . . . . 179<br />
How to Assign Departments to <strong>User</strong> Roles . . . . . . . . . . . . . . . . . . . . . . 180<br />
<strong>User</strong> Management . . . . . . . . . . . . . . . . . . . . . . . . . . . . . . . . . . . . . . . . . 182<br />
About <strong>User</strong> Management . . . . . . . . . . . . . . . . . . . . . . . . . . . . . . . . . . 182<br />
How to Add New <strong>User</strong>s . . . . . . . . . . . . . . . . . . . . . . . . . . . . . . . . . . . 182<br />
How to Modify <strong>User</strong> Records . . . . . . . . . . . . . . . . . . . . . . . . . . . . . . . . 185<br />
How to Remove <strong>User</strong> Records . . . . . . . . . . . . . . . . . . . . . . . . . . . . . . . 186<br />
How to Activate <strong>User</strong>s . . . . . . . . . . . . . . . . . . . . . . . . . . . . . . . . . . . . 188<br />
How to Reset Passwords . . . . . . . . . . . . . . . . . . . . . . . . . . . . . . . . . . 189<br />
How to Modify Access Privileges . . . . . . . . . . . . . . . . . . . . . . . . . . . . . 190<br />
How to Look up <strong>User</strong>s . . . . . . . . . . . . . . . . . . . . . . . . . . . . . . . . . . . . 191<br />
Transferring data to Patient <strong>Safety</strong> Organization <strong>Manager</strong> (PSOM) . . . . . . . . 192<br />
Setting up the PSOM submission criteria . . . . . . . . . . . . . . . . . . . . . . . 193<br />
Provider Setup. . . . . . . . . . . . . . . . . . . . . . . . . . . . . . . . . . . . . . . . . . . . 194<br />
About the Provider Setup Options . . . . . . . . . . . . . . . . . . . . . . . . . . . . 194<br />
How to Access a List of Existing Providers . . . . . . . . . . . . . . . . . . . . . . 195<br />
How to Add Provider Files . . . . . . . . . . . . . . . . . . . . . . . . . . . . . . . . . 196<br />
How to Modify a Provider File . . . . . . . . . . . . . . . . . . . . . . . . . . . . . . . 196<br />
<strong>User</strong> Group Setup . . . . . . . . . . . . . . . . . . . . . . . . . . . . . . . . . . . . . . . . . 198<br />
About the <strong>User</strong> Group Setup Options . . . . . . . . . . . . . . . . . . . . . . . . . . 198<br />
How to Create <strong>User</strong> Groups . . . . . . . . . . . . . . . . . . . . . . . . . . . . . . . . 198<br />
How to Assign <strong>User</strong>s to a <strong>User</strong> Group. . . . . . . . . . . . . . . . . . . . . . . . . . 199<br />
How to Modify a <strong>User</strong> Group . . . . . . . . . . . . . . . . . . . . . . . . . . . . . . . . 200<br />
How to Delete a <strong>User</strong> Group . . . . . . . . . . . . . . . . . . . . . . . . . . . . . . . . 202<br />
Service Line Setup . . . . . . . . . . . . . . . . . . . . . . . . . . . . . . . . . . . . . . . . . 203<br />
About Service Lines. . . . . . . . . . . . . . . . . . . . . . . . . . . . . . . . . . . . . . 204<br />
How to add service lines . . . . . . . . . . . . . . . . . . . . . . . . . . . . . . . . . . 204<br />
How to edit a service line . . . . . . . . . . . . . . . . . . . . . . . . . . . . . . . . . . 206<br />
How to deactivate a service line . . . . . . . . . . . . . . . . . . . . . . . . . . . . . 207<br />
Closure Criteria Setup . . . . . . . . . . . . . . . . . . . . . . . . . . . . . . . . . . . . . . 207<br />
Viewing the closure criteria . . . . . . . . . . . . . . . . . . . . . . . . . . . . . . . . 208<br />
<strong>Safety</strong> Surveillance . . . . . . . . . . . . . . . . . . . . . . . . . . . . . . . . . . . . . 209<br />
Overview of the <strong>Safety</strong> Surveillance module . . . . . . . . . . . . . . . . . . . . . . . 210<br />
Descriptions of standard rules . . . . . . . . . . . . . . . . . . . . . . . . . . . . . . 211<br />
<strong>Safety</strong> Surveillance <strong>User</strong> Privileges . . . . . . . . . . . . . . . . . . . . . . . . . . . 215<br />
Definition of terms . . . . . . . . . . . . . . . . . . . . . . . . . . . . . . . . . . . . . . 216<br />
About Surveillance Rule Setup . . . . . . . . . . . . . . . . . . . . . . . . . . . . . . . . . 217<br />
Editing surveillance rule settings. . . . . . . . . . . . . . . . . . . . . . . . . . . . . 217<br />
Activating and deactivating surveillance rules . . . . . . . . . . . . . . . . . . . . 218<br />
Assigning users to surveillance rules . . . . . . . . . . . . . . . . . . . . . . . . . . 218<br />
<strong>Safety</strong> <strong>Event</strong> <strong>Manager</strong> <strong>User</strong> <strong>Guide</strong> Version 5.5 7
About the <strong>Safety</strong> Surveillance Dashboard . . . . . . . . . . . . . . . . . . . . . . . . . 218<br />
Acknowledging activations . . . . . . . . . . . . . . . . . . . . . . . . . . . . . . . . . 219<br />
Deleting activations. . . . . . . . . . . . . . . . . . . . . . . . . . . . . . . . . . . . . . 219<br />
Searching for activations . . . . . . . . . . . . . . . . . . . . . . . . . . . . . . . . . . 219<br />
Setting the parameters for the dashboard display . . . . . . . . . . . . . . . . . 220<br />
About the Surveillance Rules Library . . . . . . . . . . . . . . . . . . . . . . . . . . . . 220<br />
Subscribing to surveillance rules . . . . . . . . . . . . . . . . . . . . . . . . . . . . . 221<br />
Setting your delivery preferences . . . . . . . . . . . . . . . . . . . . . . . . . . . . 221<br />
Data Management . . . . . . . . . . . . . . . . . . . . . . . . . . . . . . . . . . . . . . 223<br />
<strong>Event</strong> Data Submission. . . . . . . . . . . . . . . . . . . . . . . . . . . . . . . . . . . . . . 224<br />
Classify <strong>Event</strong>s for Submission . . . . . . . . . . . . . . . . . . . . . . . . . . . . . . 225<br />
Complete the agency submission data . . . . . . . . . . . . . . . . . . . . . . . . . 226<br />
View the <strong>Event</strong> Chronology/History . . . . . . . . . . . . . . . . . . . . . . . . . . . 227<br />
Submit Data to Agencies . . . . . . . . . . . . . . . . . . . . . . . . . . . . . . . . . . 227<br />
Batch/Annual Submission . . . . . . . . . . . . . . . . . . . . . . . . . . . . . . . . . 228<br />
<strong>Event</strong> Data Submission Log . . . . . . . . . . . . . . . . . . . . . . . . . . . . . . . . . . . 230<br />
OSHA Reportable <strong>Event</strong>s. . . . . . . . . . . . . . . . . . . . . . . . . . . . . . . . . . . . . 231<br />
OSHA Form 301 . . . . . . . . . . . . . . . . . . . . . . . . . . . . . . . . . . . . . . . . 231<br />
OSHA Form 300 . . . . . . . . . . . . . . . . . . . . . . . . . . . . . . . . . . . . . . . . 232<br />
OSHA Form 300A . . . . . . . . . . . . . . . . . . . . . . . . . . . . . . . . . . . . . . . 235<br />
Chart Types . . . . . . . . . . . . . . . . . . . . . . . . . . . . . . . . . . . . . . . . . . . .237<br />
Vertical Bar Chart . . . . . . . . . . . . . . . . . . . . . . . . . . . . . . . . . . . . . . . 238<br />
Horizontal Bar Chart . . . . . . . . . . . . . . . . . . . . . . . . . . . . . . . . . . . . . 238<br />
Doughnut . . . . . . . . . . . . . . . . . . . . . . . . . . . . . . . . . . . . . . . . . . . . 239<br />
Exploded Doughnut. . . . . . . . . . . . . . . . . . . . . . . . . . . . . . . . . . . . . . 239<br />
Filled Radar . . . . . . . . . . . . . . . . . . . . . . . . . . . . . . . . . . . . . . . . . . . 240<br />
Line Chart . . . . . . . . . . . . . . . . . . . . . . . . . . . . . . . . . . . . . . . . . . . . 240<br />
Line Chart with Markers . . . . . . . . . . . . . . . . . . . . . . . . . . . . . . . . . . . 241<br />
Pie . . . . . . . . . . . . . . . . . . . . . . . . . . . . . . . . . . . . . . . . . . . . . . . . . 241<br />
Pie Exploded . . . . . . . . . . . . . . . . . . . . . . . . . . . . . . . . . . . . . . . . . . 242<br />
Radar Chart with Lines . . . . . . . . . . . . . . . . . . . . . . . . . . . . . . . . . . . 242<br />
Radar Chart with Lines and Markers . . . . . . . . . . . . . . . . . . . . . . . . . . 243<br />
Stacked Vertical Bar . . . . . . . . . . . . . . . . . . . . . . . . . . . . . . . . . . . . . 243<br />
Stacked Horizontal Bar . . . . . . . . . . . . . . . . . . . . . . . . . . . . . . . . . . . 244<br />
8 <strong>Safety</strong> <strong>Event</strong> <strong>Manager</strong> <strong>User</strong> <strong>Guide</strong> Version 5.5
1 Introduction<br />
An overview of <strong>Safety</strong> <strong>Event</strong> <strong>Manager</strong>,<br />
the users and user roles, and the<br />
system requirements<br />
This chapter provides an overview SRM <strong>Safety</strong> <strong>Event</strong> <strong>Manager</strong>, describes the users of<br />
this product, lists the system requirements and browser configurations, and provides<br />
some tips on how to get the most of using this guide.<br />
The topics in this chapter are:<br />
• "About SRM <strong>Safety</strong> <strong>Event</strong> <strong>Manager</strong>", on page 10<br />
• "Who Uses <strong>Safety</strong> <strong>Event</strong> <strong>Manager</strong>?", on page 11<br />
• "System Requirements", on page 11<br />
• "About This <strong>Guide</strong>", on page 12<br />
<strong>Safety</strong> <strong>Event</strong> <strong>Manager</strong> <strong>User</strong> <strong>Guide</strong> Version 5.5 9
Introduction<br />
About SRM <strong>Safety</strong> <strong>Event</strong> <strong>Manager</strong><br />
<strong>Safety</strong> <strong>Event</strong> <strong>Manager</strong> is a product from the Quantros <strong>Safety</strong> and Risk Management<br />
(SRM) family of products. It is a comprehensive electronic safety event reporting,<br />
tracking, monitoring, and workflow management solution. <strong>Safety</strong> <strong>Event</strong> <strong>Manager</strong><br />
gathers data so you can identify safety issues and track intervention performance in<br />
real time. Everyday, thousands of healthcare professionals like you are using <strong>Safety</strong><br />
<strong>Event</strong> <strong>Manager</strong> to help manage risk and save lives.<br />
Unlike slow and often fragmented paper-based processes, <strong>Safety</strong> <strong>Event</strong> <strong>Manager</strong><br />
delivers a seamless, structured framework and the real-time information needed to<br />
improve patient safety, reduce risk, and prevent adverse events before they occur.<br />
What is <strong>Event</strong> Reporting?<br />
<strong>Event</strong> Reporting is a process that helps identify healthcare related safety and risk<br />
issues. It is the first step in improving the quality and safety of the healthcare<br />
environment.<br />
By reporting actual and near miss events you actively participate in improving safety<br />
related processes, contribute towards eliminating errors, and promote safety in the<br />
workplace. The following diagram provides a visual the <strong>Safety</strong> <strong>Event</strong> <strong>Manager</strong> event<br />
reporting process.<br />
10 <strong>Safety</strong> <strong>Event</strong> <strong>Manager</strong> <strong>User</strong> <strong>Guide</strong> Version 5.5
Who Uses <strong>Safety</strong> <strong>Event</strong> <strong>Manager</strong>?<br />
Who Uses <strong>Safety</strong> <strong>Event</strong> <strong>Manager</strong>?<br />
While your facility’s risk managers and department leaders use <strong>Safety</strong> <strong>Event</strong><br />
<strong>Manager</strong> to manage safety events that are reported at your facility, most if not all<br />
employees at your facility will use <strong>Safety</strong> <strong>Event</strong> <strong>Manager</strong> in one form or another.<br />
<strong>Safety</strong> <strong>Event</strong> <strong>Manager</strong> has different user roles that can be assigned and customized so<br />
that everyone that needs access to the application has the correct privileges to allow<br />
them to do their job.<br />
System Requirements<br />
This section provides both the minimum requirements that your system must meet in<br />
order to run <strong>Safety</strong> <strong>Event</strong> <strong>Manager</strong> and the preferred requirements that will allow this<br />
application to run optimally.<br />
Minimum Requirements<br />
• Microsoft Windows 2000<br />
• Pentium 4 (or equivalent)<br />
• 512 Mega Bytes (MB)<br />
• 20 MB free hard disk space<br />
• 1024 x 768 display resolution<br />
• DSL/Cable/T1<br />
• Microsoft Internet Explorer v6.0<br />
• Microsoft MSXML v4.0<br />
• Microsoft Excel 2003<br />
• Java Virtual Machine (JVM)<br />
• Adobe Acrobat Reader v9.0<br />
• Adobe Flash Player v9.0<br />
Preferred Requirements<br />
• Microsoft Windows XP Professional<br />
• Pentium 4 (or equivalent)<br />
• 1 Giga Bytes (GB) or greater<br />
• 40 MB free hard disk space or greater<br />
• 1024x768 display resolution<br />
• Direct Network Connection<br />
• Microsoft Internet Explorer v7.0<br />
• Microsoft MSXML v4.0<br />
• Microsoft Excel 2003<br />
• J2SE Runtime Environment (JRE) v5.0<br />
• Adobe Acrobat Reader v9.0 or higher<br />
• Adobe Flash Player v9.0 or higher<br />
Browser Configuration<br />
Some of the features in Quantros products work better if the browser settings listed in<br />
the table below are configured.<br />
General Settings<br />
Advanced Settings<br />
Set the Temporary Internet files to<br />
check for newer versions of stored<br />
pages Every visit to the page.<br />
Under the Security heading:<br />
• Deselect the Do not save encrypted pages to<br />
disk option.<br />
• Select the Empty Temporary Internet Files<br />
folder when browser is closed option.<br />
• Select the Use SSL 2.0 and Use SSL 3.0<br />
options.<br />
Note: These are optional settings. You should discuss with your system administrator<br />
if you are not sure that you should follow these suggestions.<br />
<strong>Safety</strong> <strong>Event</strong> <strong>Manager</strong> <strong>User</strong> <strong>Guide</strong> Version 5.5 11
Introduction<br />
About This <strong>Guide</strong><br />
This guide is intended for all end users of <strong>Safety</strong> <strong>Event</strong> <strong>Manager</strong>. However, because this<br />
guide is written with different users in mind, there is no need to read the chapters in<br />
this book in the order in which they are presented.<br />
Conventions Used in This <strong>Guide</strong><br />
The following conventions are used in this guide:<br />
• Menu items are shown using this format: menu name > menu item name.<br />
• Submenu items are shown using this format: menu name > submenu name > menu<br />
item name.<br />
• Bold font is used to highlight items you can select in the <strong>Safety</strong> <strong>Event</strong> <strong>Manager</strong> interface,<br />
including buttons, and menu items.<br />
• Italic font is used to highlight book titles, show emphasis on a word or phrase, and used to<br />
indicate replaceable items (such as In the <strong>User</strong> ID field, type myusername).<br />
• Bold Italic font is used to highlight new terms and places emphasis on important terms.<br />
Symbols Used in This <strong>Guide</strong><br />
The following symbols are used in association with notes, caution messages, examples,<br />
important messages, and tips throughout this guide.<br />
Notes provide additional information about the current subject.<br />
Caution messages are meant to alert you to a situation that can cause problems.<br />
Examples are meant to further clarify concepts.<br />
Important messages are meant to provide you with information that is important<br />
to know about a feature or function, but will not cause system problems if not<br />
followed.<br />
Tips provide you with useful information that may improve product performance or<br />
make procedures easier to follow.<br />
Reminders provide you with information that was stated before, but we feel may<br />
need to be restated in certain areas of this guide.<br />
FAQs provides some frequently asked questions and answers.<br />
12 <strong>Safety</strong> <strong>Event</strong> <strong>Manager</strong> <strong>User</strong> <strong>Guide</strong> Version 5.5
2 Getting Started<br />
What you need to know before<br />
reporting a safety event report in<br />
<strong>Event</strong> <strong>Manager</strong><br />
This chapter provides instructions for accessing and navigating <strong>Safety</strong> <strong>Event</strong> <strong>Manager</strong>.<br />
The topics in this chapter are:<br />
• "Accessing <strong>Safety</strong> <strong>Event</strong> <strong>Manager</strong>", on page 14<br />
• "Accessing the <strong>Event</strong> Report Forms", on page 20<br />
<strong>Safety</strong> <strong>Event</strong> <strong>Manager</strong> <strong>User</strong> <strong>Guide</strong> Version 5.5 13
Getting Started<br />
Accessing <strong>Safety</strong> <strong>Event</strong> <strong>Manager</strong><br />
The way you access <strong>Safety</strong> <strong>Event</strong> <strong>Manager</strong> depends on your facility. You may enter the<br />
application through your facility’s Intranet page or directly from the URL provided by<br />
Quantros.<br />
To access <strong>Safety</strong> <strong>Event</strong> <strong>Manager</strong>:<br />
1 Log in to your facility’s Intranet page. If you do not know how to do this,<br />
please contact your facility’s IT Department.<br />
The page that is displayed at this point, depends on your facility. You should check<br />
with your manager or system administrator if you do not know how to access the<br />
Quantros products from this point.<br />
OR<br />
2 Access the Quantros application <strong>Home</strong> page. Each facility has a unique url.<br />
You should check with your manager or system administrator if you do not know<br />
the url to access this page.<br />
From the application <strong>Home</strong> page, enter your login ID and password and click<br />
Login.<br />
3 Once you have entered your login information using either Step 1 or Step 2, you<br />
are brought to either a.) directly to the <strong>Safety</strong> <strong>Event</strong> <strong>Manager</strong> application, or b.) if<br />
you have access to multiple Quantros applications, the Quantros application<br />
landing page.<br />
4 If you are brought to the Quantros application landing page, select<br />
SRM - <strong>Safety</strong> <strong>Event</strong> <strong>Manager</strong>.<br />
14 <strong>Safety</strong> <strong>Event</strong> <strong>Manager</strong> <strong>User</strong> <strong>Guide</strong> Version 5.5
About the Quantros <strong>User</strong> Interface<br />
About the Quantros <strong>User</strong> Interface<br />
This section provides the information you need to understand the Quantros user<br />
interface, and how to perform different tasks used throughout SRM and other Quantros<br />
applications.<br />
This information is divided into the following sections:<br />
• "Understanding the SRM <strong>Home</strong> page", on page 15<br />
• "Using the menu bar", on page 16<br />
• "How to use the date and time field controls", on page 16<br />
• "About Session Time Outs", on page 20<br />
Understanding the SRM <strong>Home</strong> page<br />
This section discusses the layout of the SRM <strong>Home</strong> page. There are nine main sections<br />
of this page, which are described in the table that follows this example of the home<br />
page.<br />
(1) Support and Contact Us. By clicking on the Support option, the Quantros<br />
Support page is opened. This page gives you to access to multiple levels of help.<br />
If you want to send Quantros feedback on this or any product, click the Contact<br />
Us option and send us an email.<br />
(2) <strong>User</strong> Login. If you have been assigned a login ID and password, enter them<br />
here and click the Login button. If you have forgotten your password, click the<br />
Password Help link.<br />
<strong>Safety</strong> <strong>Event</strong> <strong>Manager</strong> <strong>User</strong> <strong>Guide</strong> Version 5.5 15
Getting Started<br />
(3) Complete My <strong>Event</strong> is used by anonymous event reporters to access an event<br />
report that was started earlier and saved as an incomplete event.<br />
Enter the complete <strong>Event</strong> ID (ex. AYB1357) and click Go.<br />
(4) Track My <strong>Event</strong> is used by anonymous event reporters to find the status of the<br />
event they reported. The information will let you know when — and by whom —<br />
an event was reported, edited, and closed.<br />
Enter the complete <strong>Event</strong> ID (ex. AYB1357) and click Go.<br />
(5) Your facility’s logo will be displayed in this section.<br />
(6) This module is used to report an event anonymously. Click Patient,<br />
Employee, or Visitor to indicate the event category to which you want to<br />
report an event, and to start the event reporting process.<br />
Note: You may only see one or two of the options mentioned above, or in the<br />
case that your facility does not do anonymous reporting, this section is turned<br />
off.<br />
(7) Click on the <strong>Event</strong> Reporting Tutorial to learn more about entering an event<br />
in <strong>Safety</strong> <strong>Event</strong> <strong>Manager</strong> as well as other key features. This tutorial requires the<br />
Adobe Flash Player 8.0 or above.<br />
(8) The Confidentiality Disclaimer module can be customized for your facility.<br />
(9) The Non-Punitive module can be customized for your facility.<br />
Using the menu bar<br />
Each window in <strong>Safety</strong> <strong>Event</strong> <strong>Manager</strong> has a menu bar that lists the options that have<br />
been assigned to your user role and log in name. The menu items that appear and the<br />
submenu items within the menu are determined by the role and privileges to which you<br />
have been assigned.<br />
When you move your mouse pointer over a menu label in the menu bar, the mouse<br />
pointer changes to the hand cursor and the submenu items available for that<br />
specific menu option are displayed, as shown in the example menu bar below.<br />
How to use the date and time field controls<br />
In different areas through <strong>Safety</strong> <strong>Event</strong> <strong>Manager</strong> you will be asked to provide a date,<br />
whether it is a date of birth, the date an event occurred, or selecting a date range for<br />
a report, you will use the same date field. This section explains how to use the pop-up<br />
calendar to select a date, and also provides instructions on how to add the time to a<br />
data entry form.<br />
16 <strong>Safety</strong> <strong>Event</strong> <strong>Manager</strong> <strong>User</strong> <strong>Guide</strong> Version 5.5
About the Quantros <strong>User</strong> Interface<br />
How to enter the date:<br />
1 Click into the Date field. A pop-up calendar appears,<br />
select the year, month, and day using the calendar<br />
controls.<br />
2 If the date is unknown, select the Unknown check box,<br />
this will disable both the date and time fields.<br />
• Use the buttons to select year.<br />
• Use the buttons to select a month.<br />
• Hold the mouse button on any of the above<br />
buttons for a dropdown selection, and to speed up the date<br />
selection.<br />
How to enter the time:<br />
1 Use the dropdown controls to select the hour, then the minutes.<br />
2 If the exact time is unknown, leave these fields as is. Clicking the Unknown box<br />
will also disable the date field.<br />
How to use the Search fields<br />
The data entry form provides search fields to help you locate the type of event you are<br />
reporting.<br />
To use the Keyword Search:<br />
1 Click the search icon [ ] to the right of the What Happened? field. A popup<br />
window opens and asks you to select the event type.<br />
Use the arrow to pull down a list of the available event types. Select one option<br />
from the list. It is displayed in the Select <strong>Event</strong> Type field.<br />
2 A list of related natures is displayed.<br />
<strong>Safety</strong> <strong>Event</strong> <strong>Manager</strong> <strong>User</strong> <strong>Guide</strong> Version 5.5 17
Getting Started<br />
3 Select the option that best describes the event. Optionally, you can type text into<br />
the text field and click Search. The list is narrowed down to show only those<br />
natures that match the search criteria.<br />
Once you select an option, the window is closed and you are returned to the main<br />
data entry page.<br />
Depending on the selection you make in the What happened? field, you may see<br />
more fields displayed. Such as if you select Wrong Drug, you will be asked to enter<br />
information such as the drug that was given, the route, and the drug that was<br />
actually ordered, and so on.<br />
18 <strong>Safety</strong> <strong>Event</strong> <strong>Manager</strong> <strong>User</strong> <strong>Guide</strong> Version 5.5
About the Quantros <strong>User</strong> Interface<br />
How to use the Patient Lookup fields<br />
If you logged in to <strong>Safety</strong> <strong>Event</strong> <strong>Manager</strong> (not an anonymous user) AND if your facility<br />
chose to use the ADT option, you have the option of using the “look-up” fields to find<br />
patient records.<br />
To look up a patient from your ADT system:<br />
1 In the Who section, click the Click to find Patient button.<br />
2 A window is opened that provides patient related fields from which you can search<br />
by the patient’s name, medical record number, account number, and or admit<br />
date. Enter your search criteria and click Search.<br />
You can also search for patient records from any field<br />
where when you hover your mouse cursor over a field<br />
and you see a fly-over message that reads: “Type to<br />
activate search”.<br />
3 Click in to the field and start typing, a dropdown box starts showing you the<br />
matches. Select the correct record and all related fields are completed as well.<br />
<strong>Safety</strong> <strong>Event</strong> <strong>Manager</strong> <strong>User</strong> <strong>Guide</strong> Version 5.5 19
Getting Started<br />
About Session Time Outs<br />
For security reasons, <strong>Safety</strong> <strong>Event</strong> <strong>Manager</strong> has built in functionality that times out a<br />
user who has been inactive on an event reporting page for more than 15 minutes.<br />
If you have been inactive on the page for 13 minutes you will see the following 2-<br />
minute warning appear. If you click OK, the timer is reset to 15 minutes.<br />
However, if you do not click OK within 2 minutes, the above message box closes and<br />
you will see on of the following messages:<br />
Accessing the <strong>Event</strong> Report Forms<br />
The <strong>Safety</strong> <strong>Event</strong> <strong>Manager</strong> <strong>Home</strong> page displays the various event categories for which<br />
you can report an event. The types of events your facility submits is customized at the<br />
time of implementation, therefore, the event categories you see may differ from the<br />
screen shot below.<br />
Also important to note is that some<br />
facilities choose not to use the<br />
anonymous reporting feature.<br />
• To report a new event<br />
anonymously, click on the<br />
appropriate <strong>Event</strong> Category<br />
button.<br />
20 <strong>Safety</strong> <strong>Event</strong> <strong>Manager</strong> <strong>User</strong> <strong>Guide</strong> Version 5.5
Accessing the <strong>Event</strong> Report Forms<br />
• Or, to report a new event as a registered user, once you log in, select the Report<br />
an <strong>Event</strong> menu and select an <strong>Event</strong> Category from the pull-down menu.<br />
The <strong>Event</strong> Report Form opens in a new window. For more details on completing an<br />
event report, go to "How to Report an <strong>Event</strong>", on page 24.<br />
<strong>Safety</strong> <strong>Event</strong> <strong>Manager</strong> <strong>User</strong> <strong>Guide</strong> Version 5.5 21
Getting Started<br />
22 <strong>Safety</strong> <strong>Event</strong> <strong>Manager</strong> <strong>User</strong> <strong>Guide</strong> Version 5.5
3 Reporting <strong>Safety</strong><br />
<strong>Event</strong>s<br />
Entering, saving, submitting, and<br />
tracking safety events<br />
This chapter provides all the information you need to know to report an event in <strong>Safety</strong><br />
<strong>Event</strong> <strong>Manager</strong>.<br />
The topics in this chapter are:<br />
• "About <strong>Safety</strong> <strong>Event</strong>s", on page 24<br />
• "How to Report an <strong>Event</strong>", on page 24<br />
• "How to Save an <strong>Event</strong> Report to Complete Later", on page 26<br />
• "How to Complete an Incomplete Saved <strong>Event</strong> Report", on page 27<br />
• "How to Track a Submitted <strong>Event</strong> Report", on page 28<br />
• "About the <strong>Event</strong> Forms", on page 30<br />
<strong>Safety</strong> <strong>Event</strong> <strong>Manager</strong> <strong>User</strong> <strong>Guide</strong> Version 5.5 23
Reporting <strong>Safety</strong> <strong>Event</strong>s<br />
About <strong>Safety</strong> <strong>Event</strong>s<br />
<strong>Safety</strong> <strong>Event</strong> <strong>Manager</strong> defines safety events as any action or omission that resulted<br />
in or could have resulted in harm to a patient, visitor, or employee; these may be<br />
related to systems, operations, device or equipment failures, needlesticks, drug<br />
administration, falls, property loss or damage, and so on.<br />
Note: <strong>Safety</strong> <strong>Event</strong> <strong>Manager</strong> can be customized and some facilities are set up to<br />
report only one or two safety event types. For instance, your facility may use a<br />
different method for reporting employee events but use <strong>Safety</strong> <strong>Event</strong> <strong>Manager</strong> to<br />
report visitor and patient safety events. In this case, you will not see the Employee<br />
<strong>Safety</strong> <strong>Event</strong>s reporting option.<br />
Please note that this user guide documents the out-of-the-box version of <strong>Safety</strong> <strong>Event</strong><br />
<strong>Manager</strong> and therefore covers all three safety event types.<br />
The basic steps for reporting an event are the same whether you are reporting an<br />
employee, patient, or visitor event/incident. These steps are covered in "How to Report<br />
an <strong>Event</strong>", on page 24 in this chapter. For information on the different patient safety<br />
events that you can report, see:<br />
• "About the Patient <strong>Safety</strong> <strong>Event</strong> Form", on page 30<br />
• "About Employee <strong>Safety</strong> <strong>Event</strong> (ESE) Forms", on page 31<br />
• "About the Visitor <strong>Safety</strong> <strong>Event</strong> (VSE) Form", on page 33<br />
How to Report an <strong>Event</strong><br />
This section provides the instructions for entering and submitting a safety event.<br />
Whether you are reporting a patient, employee, or visitor event, the steps provided<br />
here are the same. For details on a specific safety event form, see "About the <strong>Event</strong><br />
Forms", on page 30.<br />
To report a safety event in <strong>Safety</strong> <strong>Event</strong> <strong>Manager</strong>:<br />
1 Determine if you are reporting the event anonymously, or as a registered user.<br />
- To report a new event as a registered user, once you log in to <strong>Safety</strong> <strong>Event</strong><br />
<strong>Manager</strong> hover your mouse over Report an <strong>Event</strong> in the menu bar. Then select<br />
the safety event category for the event you are reporting.<br />
- To report a new event anonymously from the Quantros application <strong>Home</strong><br />
page, select the safety event category you want to report and click on that<br />
button.<br />
24 <strong>Safety</strong> <strong>Event</strong> <strong>Manager</strong> <strong>User</strong> <strong>Guide</strong> Version 5.5
How to Report an <strong>Event</strong><br />
The data entry form for the safety event type you selected is opened and<br />
displayed in a new window.<br />
2 Complete the form with as much information as possible. Any field that is<br />
preceded with a red asterisk is mandatory and must be answered before you can<br />
submit the form.<br />
3 When you have completed all mandatory fields and entered as much information<br />
as possible, click Submit at the bottom of the page. The report is placed in the<br />
inbox of the person or persons identified by the set up process at your facility.<br />
.<br />
A page similar to the following is displayed. You should make a note of the <strong>Event</strong><br />
ID as it is the unique identifier for the event you just reported and the best way to<br />
track the status of the event. The <strong>Event</strong> ID is also needed for tracking the<br />
chronology of the event.<br />
4 You now have three options:<br />
• Click Print to print this page as a record of the report.<br />
<strong>Safety</strong> <strong>Event</strong> <strong>Manager</strong> <strong>User</strong> <strong>Guide</strong> Version 5.5 25
Reporting <strong>Safety</strong> <strong>Event</strong>s<br />
• Click Close to close this window, which completes the event reporting<br />
process.<br />
• Click Send Email and Close to send a copy of the confirmation page with<br />
the event ID to yourself.<br />
Note: If you are an anonymous users, a text field is displayed for entering<br />
your email address as shown in the following image. If you are a registered<br />
user, the text box is not displayed because your email address is already in<br />
the system.<br />
How to Save an <strong>Event</strong> Report to Complete Later<br />
As long as you have answered “What happened” at the top of the page, you can save<br />
a report and complete it at a later time by using the Save As Incomplete feature.<br />
To save a report to complete later:<br />
1 Scroll to the bottom of the page and click the Save As Incomplete button.<br />
2 At the confirmation page, click OK. The Incomplete <strong>Event</strong> Report page is<br />
displayed.<br />
3 You now have four options:<br />
• Click Continue Data Entry.<br />
• Click Print to print this page to keep a record of the report.<br />
• Click Close to close this window, which completes the event reporting<br />
process.<br />
26 <strong>Safety</strong> <strong>Event</strong> <strong>Manager</strong> <strong>User</strong> <strong>Guide</strong> Version 5.5
How to Complete an Incomplete Saved <strong>Event</strong> Report<br />
• Click Send Email and Close to send a copy of the confirmation page with<br />
the event ID to yourself.<br />
Note: If you are an anonymous users, a text field is displayed for entering<br />
your email address as shown in the following image. If you are a registered<br />
user, the text box is not displayed because your email address is already in<br />
the SEM system.<br />
How to Complete an Incomplete Saved <strong>Event</strong> Report<br />
There are two ways to access and complete your incomplete event reports, but it<br />
depends on how you started and saved the event. If you signed in to <strong>Safety</strong> <strong>Event</strong><br />
<strong>Manager</strong> and started and saved an event report, you need to follow the Registered <strong>User</strong><br />
instructions, if you started the reported as an anonymous user, follow the Anonymous<br />
<strong>User</strong> instructions below.<br />
Note: If an incomplete event was submitted by an Anonymous user, and it is edited by<br />
an <strong>Event</strong> <strong>Manager</strong>, Custom <strong>User</strong>, or Department Leader, it will no longer be available to<br />
the anonymous user.<br />
Anonymous <strong>User</strong><br />
If you started the report without actually signing in to <strong>Safety</strong> <strong>Event</strong> <strong>Manager</strong>, you can<br />
open an existing report only if you have the <strong>Event</strong> ID and the report has not yet been<br />
submitted.<br />
1 In the left frame of the SRM<br />
<strong>Home</strong> page, locate the<br />
Complete My <strong>Event</strong> section.<br />
2 In the <strong>Event</strong> ID field, enter the<br />
entire <strong>Event</strong> ID for the report<br />
you want to open, and click Go.<br />
The event form is opened in a<br />
new window, and all the<br />
information you entered earlier is<br />
displayed.<br />
Registered <strong>User</strong><br />
If you signed in to <strong>Safety</strong> <strong>Event</strong><br />
<strong>Manager</strong> and selected the <strong>Event</strong><br />
Reporting option from the Report an<br />
<strong>Event</strong> menu, you will need to sign in<br />
again to access your incomplete<br />
event report. Once you sign in, you<br />
can access your incomplete event reports from the SRM Inbox.<br />
<strong>Safety</strong> <strong>Event</strong> <strong>Manager</strong> <strong>User</strong> <strong>Guide</strong> Version 5.5 27
Reporting <strong>Safety</strong> <strong>Event</strong>s<br />
To access your incomplete events from the <strong>Event</strong> <strong>Manager</strong> Inbox:<br />
1 From the left side of the page, select the Incomplete <strong>Event</strong>s folder.<br />
2 In the My SRM Inbox, locate the incomplete event and highlight that row. Click the<br />
Edit button in the Task Toolbar (as shown in the example below).<br />
The event form is opened in a new window, and all the information you entered<br />
earlier is displayed.<br />
How to Track a Submitted <strong>Event</strong> Report<br />
If you want to find out what<br />
happened to your event once it has<br />
been submitted, you can use the<br />
Track My <strong>Event</strong> feature on the SRM<br />
<strong>Home</strong> page. Note that this is an<br />
optional feature that your facility<br />
may or may not use.<br />
To track an event:<br />
1 From the SRM <strong>Home</strong> page,<br />
locate the Track My <strong>Event</strong> box<br />
in the left pane.<br />
2 In the <strong>Event</strong> ID field, enter the<br />
complete ID including the<br />
preceding letters.<br />
3 Click Go. A report is displayed<br />
with basic information on the<br />
activity of the event. This report<br />
shows when — and by whom — an event was reported, edited, and closed.<br />
28 <strong>Safety</strong> <strong>Event</strong> <strong>Manager</strong> <strong>User</strong> <strong>Guide</strong> Version 5.5
How to Track a Submitted <strong>Event</strong> Report<br />
<strong>Safety</strong> <strong>Event</strong> <strong>Manager</strong> <strong>User</strong> <strong>Guide</strong> Version 5.5 29
Reporting <strong>Safety</strong> <strong>Event</strong>s<br />
About the <strong>Event</strong> Forms<br />
<strong>Safety</strong> <strong>Event</strong> <strong>Manager</strong> offers three different event forms: Patient <strong>Safety</strong> <strong>Event</strong> Form,<br />
Employee <strong>Safety</strong> <strong>Event</strong> Form, and Visitor <strong>Safety</strong> <strong>Event</strong> Form.<br />
Each of the <strong>Safety</strong> <strong>Event</strong> report forms are a single page form divided into five<br />
segments: What, When/Where, Who, Why, and Reporter Information. Each<br />
section has standard questions. The questions that require an answer are marked with<br />
a red asterisk. Some questions, once answered, may prompt you with more questions,<br />
or provide you with a table to which you will need to add more information.<br />
Please note the questions asked in the event forms are based on the Quantros<br />
standard version of <strong>Safety</strong> <strong>Event</strong> <strong>Manager</strong>. Because your facility can customize<br />
the <strong>Event</strong> <strong>Manager</strong> application, its important to know that the questions discussed<br />
here may not necessary match what you see in your SRM <strong>Event</strong> <strong>Manager</strong> system.<br />
About the Patient <strong>Safety</strong> <strong>Event</strong> Form<br />
The Patient <strong>Safety</strong> <strong>Event</strong> (PSE) form was developed to help you quickly and accurately<br />
report patient safety events. Patient safety events are any unintended or unexpected<br />
action or omission that resulted in or could have resulted in harm to one or more<br />
patients at your facility. You should report events as soon as possible after the event<br />
has happened.<br />
Before reporting a patient safety event, you may want to take a minute to think about<br />
the questions listed below. These are some of the most common questions asked in the<br />
PSE form. If you do not have all the information before you begin, you can always<br />
choose to complete what you do know, save the event, and return to complete it later.<br />
Common Questions from the PSE Form<br />
Was this an actual or near miss event?<br />
What actually happened or what could<br />
have happened?<br />
Was any equipment involved?<br />
When did this event occur?<br />
Where did this event occur?<br />
An actual event is an unplanned event that<br />
reaches the patient that may or may not be<br />
harmful.<br />
A near miss is an unplanned event that did not<br />
reach the patient - but had the potential to do<br />
so.<br />
The specific type of patient safety report varies<br />
from incidents such as a patient being left<br />
unattended in the hallway due to lack of<br />
communication, to a patient not being prepped<br />
for surgery, to being injured by a fall or the<br />
wrong medication.<br />
Equipment can be many things such as IV<br />
pumps, wheel chair, ventilator, or even a<br />
patient call alarm.<br />
Indicate the date and time that the event<br />
occurred or may have occurred.<br />
Was it in the patient’s room, visitor lounge,<br />
hallway, and so on.<br />
30 <strong>Safety</strong> <strong>Event</strong> <strong>Manager</strong> <strong>User</strong> <strong>Guide</strong> Version 5.5
About the <strong>Event</strong> Forms<br />
Common Questions from the PSE Form<br />
Was any other area at this facility<br />
involved?<br />
Was an external facility involved?<br />
What is the patient type?<br />
Do you have the patient’s name, gender,<br />
date of birth, account number, and<br />
medical record number?<br />
What is the severity category of this<br />
event? Or, in the case of a near miss, what<br />
degree of harm could have occurred?<br />
What actions were taken as a result of this<br />
event?<br />
Who are all the individuals involved in this<br />
event? How were they involved?<br />
Do you know why this event happened or<br />
could have happened?<br />
For instance a patient on ICU was given the<br />
wrong medication because it was mislabeled by<br />
the pharmacy. ICU would be where the event<br />
occurred, the pharmacy would be the other<br />
area involved.<br />
If a patient being discharged to a Nursing<br />
<strong>Home</strong> was held up for 3 hours waiting for the<br />
discharge orders to be signed, then the<br />
Nursing <strong>Home</strong> would be the external facility<br />
involved.<br />
Was the patient involved an Inpatient, Out<br />
patient, Emergency Room patient, etc.<br />
The information you need to supply here is<br />
specific to how your facility has designed the<br />
system.<br />
The severity category or degree of harm<br />
ranges from no harm to death.<br />
For instance, was a physician and/or family<br />
member notified, were Lab tests or X-Rays<br />
ordered?<br />
Did they witness the event, call for help, order<br />
tests, and so on.<br />
What factors, issues, and reasons led to<br />
this event?<br />
About Employee <strong>Safety</strong> <strong>Event</strong> (ESE) Forms<br />
The ESE form has been developed to help you quickly and accurately report employee<br />
and staff safety events. Employee safety events are any unintended or unexpected<br />
events which lead to harm for one or more persons employed at your facility. You<br />
should report events as soon as possible after the event has happened.<br />
Before reporting an employee safety event, you may want to take a minute to think<br />
about the following questions, which are asked in the ESE form. If you do not have all<br />
the information before you begin, you can always choose to complete what you do<br />
know, save the event, and return to complete it later.<br />
Common Questions from the ESE Form<br />
Was this an actual or near miss event?<br />
An actual event is an unplanned event that<br />
reaches the employee that may or may not be<br />
harmful.<br />
A near miss is an unplanned event that did not<br />
reach the employee - but had the potential to<br />
do so.<br />
<strong>Safety</strong> <strong>Event</strong> <strong>Manager</strong> <strong>User</strong> <strong>Guide</strong> Version 5.5 31
Reporting <strong>Safety</strong> <strong>Event</strong>s<br />
Common Questions from the ESE Form<br />
What actually happened or what could<br />
have happened?<br />
Was any equipment involved?<br />
When did this event occur?<br />
Where did this event occur?<br />
Was any other area at this facility<br />
involved?<br />
Was an external facility involved?<br />
What is the employee/staff type?<br />
Do you know the employee’s name,<br />
gender, date of birth, SS#, and contact<br />
information?<br />
What is the severity category of this<br />
event? Or, in the case of a near miss, what<br />
degree of harm could have occurred?<br />
What actions were taken as a result of this<br />
event?<br />
Who are all the individuals involved in this<br />
event? How were they involved?<br />
Do you know why this event happened or<br />
could have happened?<br />
The specific type of employee safety report<br />
varies from incidents such as an accidental<br />
needlestick, to an employee being exposed to<br />
a infectious disease, to a back strain from<br />
lifting a patient.<br />
Equipment can be many things such as IV<br />
pumps, wheel chair, ventilator, or even a<br />
wheelchair.<br />
Indicate the date and time that the event<br />
occurred or may have occurred.<br />
Was it in the patient’s room, visitor lounge,<br />
hallway, and so on.<br />
For instance a Radiology Tech was taking a<br />
portable X-Ray in ICU and was exposed to an<br />
infection disease in error. Radiology would be<br />
the other area involved.<br />
If an outside agency’s transport service was<br />
involved in the event, that agency would be the<br />
external facility.<br />
Full-Time, Contractor, Part-Time, and so on.<br />
The information you need to supply here is<br />
specific to how your facility has designed the<br />
system.<br />
The severity category or degree of harm<br />
ranges from no harm to death.<br />
For instance, did the employee see a physician,<br />
were they sent home for the day?<br />
Did they witness the event, call for help, order<br />
tests, and so on.<br />
What factors, issues, and reasons led to<br />
this event?<br />
32 <strong>Safety</strong> <strong>Event</strong> <strong>Manager</strong> <strong>User</strong> <strong>Guide</strong> Version 5.5
About the <strong>Event</strong> Forms<br />
About the Visitor <strong>Safety</strong> <strong>Event</strong> (VSE) Form<br />
The Visitor <strong>Safety</strong> <strong>Event</strong> (VSE) form has been developed by Quantros to help you<br />
quickly and accurately report visitor safety events.<br />
Visitor safety events are any unintended or unexpected events which lead to harm for<br />
one or more persons visiting your facility. You should report events as soon as possible<br />
after the event has happened.<br />
Before reporting a visitor safety event, you may want to take a minute to think about<br />
the following questions, which are asked in the VSE form. If you do not have all the<br />
information before you begin, you can always choose to complete what you do know,<br />
save the event, and return to complete it later.<br />
Common Questions from the VSE Form<br />
Was this an actual or near miss event?<br />
What actually happened or what could<br />
have happened?<br />
Was any equipment involved?<br />
When did this event occur?<br />
Where did this event occur?<br />
Was any other area at this facility<br />
involved?<br />
Was an external facility involved?<br />
What is the employee/staff type?<br />
Do you know the employee’s name,<br />
gender, date of birth, SS#, and contact<br />
information?<br />
What is the severity category of this<br />
event? Or, in the case of a near miss, what<br />
degree of harm could have occurred?<br />
An actual event is an unplanned event that<br />
reaches the visitor that may or may not be<br />
harmful.<br />
A near miss is an unplanned event that did not<br />
reach the visitor- but had the potential to do<br />
so.<br />
The specific type of a visitor safety event varies<br />
from incidents such as a security issue, to a<br />
visitor being exposed to hazardous material, to<br />
a visitor slipping and falling somewhere in the<br />
facility.<br />
Equipment can be many things such as IV<br />
pumps, wheel chair, ventilator, or even a<br />
wheelchair.<br />
Indicate the date and time that the event<br />
occurred or may have occurred.<br />
Was it in the patient’s room, visitor lounge,<br />
hallway, and so on.<br />
For instance a Radiology Tech was taking a<br />
portable X-Ray in ICU and accidentally ran over<br />
the visitor’s foot. Radiology would be the other<br />
area involved.<br />
If an outside agency’s transport service was<br />
involved in the event, that agency would be the<br />
external facility.<br />
Family member, Vendor, Volunteer, and so on.<br />
The information you need to supply here is<br />
specific to how your facility has designed the<br />
system.<br />
The severity category or degree of harm<br />
ranges from no harm to death.<br />
<strong>Safety</strong> <strong>Event</strong> <strong>Manager</strong> <strong>User</strong> <strong>Guide</strong> Version 5.5 33
Reporting <strong>Safety</strong> <strong>Event</strong>s<br />
Common Questions from the VSE Form<br />
What actions were taken as a result of this<br />
event?<br />
Who are all the individuals involved in this<br />
event? How were they involved?<br />
Do you know why this event happened or<br />
could have happened?<br />
For instance, did the visitor see a physician,<br />
were they admitted to the facility?<br />
Did they witness the event, call for help, order<br />
tests, and so on.<br />
What factors, issues, and reasons led to this<br />
event?<br />
34 <strong>Safety</strong> <strong>Event</strong> <strong>Manager</strong> <strong>User</strong> <strong>Guide</strong> Version 5.5
4 Inbox Overview<br />
An overview of the inbox, which is<br />
used for accessing and managing<br />
your events<br />
This section provides an overview of the SRM Inbox. This inbox is both a dashboard and<br />
the area in <strong>Safety</strong> <strong>Event</strong> <strong>Manager</strong> where you can access and manage all of your events<br />
and your FYI mail. A quick view of the <strong>Safety</strong> <strong>Event</strong> <strong>Manager</strong> Inbox is shown below.<br />
The topics in this chapter are:<br />
• "About the Filter Options", on page 36<br />
• "About the My SRM Inbox Items Pane", on page 37<br />
• "About the Task Toolbar and Task Pane", on page 38<br />
• "About the Preview Pane and Flags Column", on page 38<br />
• "About the <strong>Event</strong> Search Options", on page 39<br />
• "About Quick Links", on page 40<br />
<strong>Safety</strong> <strong>Event</strong> <strong>Manager</strong> <strong>User</strong> <strong>Guide</strong> Version 5.5 35
Inbox Overview<br />
About the Filter Options<br />
The Filter options are located on the left pane of the <strong>Event</strong> <strong>Manager</strong> Inbox. These<br />
functions allow you to filter the events that are shown in the Inbox Items pane by time<br />
period or by a specific folder.<br />
View Items by Time Period<br />
Use this option to set the period of time that you<br />
want to view in the Inbox Items pane of the My<br />
<strong>Safety</strong> <strong>Event</strong> <strong>Manager</strong> Inbox. The default setting<br />
is Past 90 Days.<br />
To change the period, click on the downward<br />
arrow to view a selection of periods from which<br />
you can choose. See the example to the right.<br />
View Items by Folder<br />
Use this option to change the items that are<br />
displayed in the Inbox Items pane of the My<br />
<strong>Safety</strong> <strong>Event</strong> <strong>Manager</strong> Inbox. For instance, when<br />
you click on the Follow-up Reviews folder, the Inbox section title is appended with<br />
(Follow-up Reviews) and only the Follow-up Reviews assigned to this user are<br />
displayed.<br />
Then again, if you click on FYI Mails, the section title shows (FYI Mails) and the<br />
Inbox items list only the FYI Mails for this user. See the example below.<br />
Note: The folders available for viewing depend on your user role assignment.<br />
36 <strong>Safety</strong> <strong>Event</strong> <strong>Manager</strong> <strong>User</strong> <strong>Guide</strong> Version 5.5
About the My SRM Inbox Items Pane<br />
About the My SRM Inbox Items Pane<br />
The My SRM Inbox items pane is where all the open events, FYI mail, follow-up<br />
reviews, closed events, and incomplete events that have been assigned to you, or<br />
saved by you are stored.<br />
The image below shows an example of the Open <strong>Event</strong>s inbox with all the default filter<br />
settings.<br />
Tip! You can change the order of the list by clicking on the column headers.<br />
For instance, if you want to sort the list by the date the event was reported,<br />
click on the Reported Date column header. Clicking once on a column sorts<br />
the data in ascending order, a second time sorts the data in descending order.<br />
Along the top of the My SRM Inbox is an information toolbar:<br />
The Information Toolbar shows you which folder you are working with (in the<br />
example above it is Open <strong>Event</strong>s) along with the number of events available in groups<br />
of 20. When there is more than 20 items in the inbox, the Inbox Items option is used<br />
to select the next set.<br />
To navigate through all the sets of items in the inbox, use the dropdown list and make<br />
a selection.<br />
Also on this toolbar, are two icons . The first is used to open a pop-up window that<br />
describes all the flags and icon symbols that can be seen in the <strong>Event</strong> <strong>Manager</strong> Inbox,<br />
and the other is used to open and close the preview pane.<br />
<strong>Safety</strong> <strong>Event</strong> <strong>Manager</strong> <strong>User</strong> <strong>Guide</strong> Version 5.5 37
Inbox Overview<br />
About the Task Toolbar and Task Pane<br />
Working copy of an event report, and so on.<br />
The Task Toolbar is activated<br />
once you select an item from<br />
any of the inboxes in <strong>Safety</strong><br />
<strong>Event</strong> <strong>Manager</strong>. Depending on<br />
the item selected and the<br />
privileges assigned to the user,<br />
different task names and/or<br />
task icons appear in the Task<br />
Toolbar that allow you to<br />
perform actions such as editing<br />
the <strong>Event</strong> Report, sending an<br />
FYI Mail, attaching a Document<br />
to an event record, viewing the<br />
The Task Pane is activated once you select an item from the My <strong>Safety</strong> <strong>Event</strong> <strong>Manager</strong><br />
Inbox. Depending on the item selected and your assigned privileges, different task<br />
items appear in the Task Pane, which allow you to perform actions such as classify an<br />
event, send an FYI mail, conduct a review, and so on.<br />
About the Preview Pane and Flags Column<br />
The Preview Pane and Flags column are displayed along with the Task Toolbar and Task<br />
Pane when you select an item in the Inbox items pane.<br />
Preview Pane<br />
The Preview Pane section is opened whenever you click on an event, or an FYI mail, in<br />
the inbox. When you select an event, you are provided with the detailed information<br />
associated with the event. When you select an FYI mail record, the preview pane shows<br />
the subject and message of the FYI Mail, and if applicable to the specific FYI mail, you<br />
will also see the information associated with the event.<br />
In the example below, the user has selected an unclassified event from the Open<br />
<strong>Event</strong>s folder.<br />
38 <strong>Safety</strong> <strong>Event</strong> <strong>Manager</strong> <strong>User</strong> <strong>Guide</strong> Version 5.5
About the <strong>Event</strong> Search Options<br />
Flags Column<br />
The Flags column is used to show all flags that have been attached to the selected<br />
<strong>Event</strong> record, such as harm-level flags, data submission flags, PCE, and so on. The<br />
following table provides a list of all the <strong>Safety</strong> <strong>Event</strong> <strong>Manager</strong> flag icons and a definition<br />
of each.<br />
About the <strong>Event</strong> Search Options<br />
The two options in the <strong>Event</strong> Search feature include: Basic Search and Advanced<br />
Search. Both these options provide tools that allow you to search for a specific event<br />
or a group of events with like items associated with them.<br />
Basic Search<br />
Use the Basic Search feature to locate one or more specific events in your Inbox. To<br />
look for a specific event report, enter a partial or complete <strong>Event</strong> ID in the text box.<br />
Click Go. The results, are displayed in the My <strong>Safety</strong> <strong>Event</strong> <strong>Manager</strong> Inbox pane.<br />
If you enter a partial ID, all events that match that search criteria are displayed in the<br />
My <strong>Safety</strong> <strong>Event</strong> <strong>Manager</strong> Inbox pane.<br />
If <strong>Safety</strong> <strong>Event</strong> <strong>Manager</strong> is unable to find a match, a message informing you that no<br />
results were found will be displayed in the My <strong>Safety</strong> <strong>Event</strong> <strong>Manager</strong> Inbox.<br />
Advanced Search<br />
The Advanced Search option allows you to search for an event record whether or not<br />
you know the <strong>Event</strong> ID number. This option is very useful when you cannot find it in<br />
your My <strong>Safety</strong> <strong>Event</strong> <strong>Manager</strong> Inbox and/or when you have only limited information<br />
about the event.<br />
<strong>Safety</strong> <strong>Event</strong> <strong>Manager</strong> <strong>User</strong> <strong>Guide</strong> Version 5.5 39
Inbox Overview<br />
About Quick Links<br />
The Quick Links allow you<br />
to access specific<br />
functionality with just<br />
one click of the mouse.<br />
These items are event<br />
related, but are not<br />
related to a single event;<br />
they are related to all<br />
events.<br />
The four quick links are:<br />
x<br />
• Open <strong>Event</strong>s<br />
Summary<br />
• Assigned Follow-up Summary<br />
• Multi-<strong>Event</strong> Closure<br />
• Multi-FYI Deletion<br />
By clicking on any of these quick links you are brought directly to that function. The<br />
quick links that display in the inbox are dictated by your user role and privileges<br />
assigned.<br />
Open <strong>Event</strong>s Summary<br />
The Open <strong>Event</strong>s Summary option allows users with appropriate privileges to view a<br />
summary report directly from the <strong>Safety</strong> <strong>Event</strong> <strong>Manager</strong> Inbox page. Simply click on<br />
this link to open the report.<br />
Assigned Follow-up Summary<br />
The Assigned Follow-up Summary option allows users with appropriate privileges to<br />
view a summary report directly from the <strong>Safety</strong> <strong>Event</strong> <strong>Manager</strong> Inbox page. Simply<br />
click on this link to open the report.<br />
Multi-<strong>Event</strong> Closure<br />
The Multi-<strong>Event</strong> Closure option is available to <strong>Event</strong> <strong>Manager</strong>s and users with a Custom<br />
<strong>User</strong> role with <strong>Event</strong> <strong>Manager</strong> privileges, and allows these users to close more than one<br />
event at a time. This option is located on the left pane of the Inbox under the <strong>Event</strong><br />
Search section. For more information on how to close multiple events, see "How to<br />
Close Multiple <strong>Event</strong>s", on page 98.<br />
Multi-FYI Deletion<br />
The Multi-FYI Deletion option allows users to delete more than one FYI mail message<br />
at a time. This option is located on the left pane of the Inbox under the <strong>Event</strong> Search<br />
section. Access to the Multi-FYI Deletion option is not based on any user privilege. Any<br />
40 <strong>Safety</strong> <strong>Event</strong> <strong>Manager</strong> <strong>User</strong> <strong>Guide</strong> Version 5.5
About Quick Links<br />
<strong>Event</strong> <strong>Manager</strong> user with access to the FYI Mail folder in the <strong>Event</strong> <strong>Manager</strong> Inbox has<br />
access to the Multi-FYI Deletion function. This includes the following users:<br />
• Analyst<br />
• Custom user<br />
• Data Submission <strong>Manager</strong><br />
• Department Leader<br />
• <strong>Event</strong> manager<br />
• Investigator<br />
• System Administrator<br />
For more information on how to close multiple events, see "How to Delete Multiple<br />
FYIs", on page 101.<br />
<strong>Safety</strong> <strong>Event</strong> <strong>Manager</strong> <strong>User</strong> <strong>Guide</strong> Version 5.5 41
Inbox Overview<br />
42 <strong>Safety</strong> <strong>Event</strong> <strong>Manager</strong> <strong>User</strong> <strong>Guide</strong> Version 5.5
5 Managing <strong>Event</strong>-<br />
Related Tasks<br />
Managing your events, follow-up<br />
reviews, and FYI Mail items, and<br />
more in <strong>Safety</strong> <strong>Event</strong> <strong>Manager</strong><br />
This chapter provides the instructions you need to successfully manage event-related<br />
tasks in <strong>Safety</strong> <strong>Event</strong> <strong>Manager</strong>. Tasks that are performed on a single event are<br />
accessed from the task toolbar and the task pane in the SRM Inbox. Tasks that are<br />
performed on multiple events at one time are accessed by using the quick links<br />
options in the SRM Inbox.<br />
The topics in this chapter are:<br />
• "What are <strong>Event</strong> Related Tasks?", on page 44<br />
• "Which Tasks Can I Perform?", on page 44<br />
• "Reviewing <strong>Event</strong> Details", on page 54<br />
• "Managing Open/Active <strong>Event</strong>s", on page 61<br />
• "Managing FYI Mail", on page 70<br />
• "Managing Incomplete <strong>Event</strong>s", on page 77<br />
• "Managing Closed <strong>Event</strong>s", on page 82<br />
• "Managing Follow-up Reviews", on page 85<br />
• "Managing Groups Tasks", on page 96<br />
This chapter does not include instructions for tasks such as creating and running<br />
reports, assigning users, resetting passwords, submitting data to outside agencies,<br />
and so on. These tasks are discussed in different chapters of this user guide.<br />
• For information on performing tasks related to analyzing your event data, see<br />
Chapter 6, “Analysis & Reports” and Appendix A, “Chart Types” on page 237.<br />
• For information on performing tasks such as managing user accounts, setting up<br />
departments and locations, and managing provider files, see Chapter 7, “System<br />
Administration” and Appendix B, “Importing Providers” on page 249.<br />
• For information on submitting data to outside agencies, see Chapter 9, “Data<br />
Management”.<br />
<strong>Safety</strong> <strong>Event</strong> <strong>Manager</strong> <strong>User</strong> <strong>Guide</strong> Version 5.5 43
Managing <strong>Event</strong>-Related Tasks<br />
What are <strong>Event</strong> Related Tasks?<br />
<strong>Event</strong> related tasks include tasks such as classifying an event, assigning a follow-up<br />
review or an RCA, attaching documents or even notes to an event, and so on. Most of<br />
the event related tasks are accessed from the task toolbar and the task pane in the<br />
SRM Inbox. But there are also some event related tasks that are performed by using<br />
the quick links in the SRM Inbox. For more information, see "Inbox Overview", on<br />
page 35.<br />
The event related tasks are described in detail in the following sections:<br />
• "Reviewing <strong>Event</strong> Details", on page 54<br />
• "Managing Open/Active <strong>Event</strong>s", on page 61<br />
• "Managing FYI Mail", on page 70<br />
• "Managing Incomplete <strong>Event</strong>s", on page 77<br />
• "Managing Closed <strong>Event</strong>s", on page 82<br />
• "Managing Follow-up Reviews", on page 85<br />
• "Managing Groups Tasks", on page 96<br />
Which Tasks Can I Perform?<br />
The event related tasks that you perform in <strong>Safety</strong> <strong>Event</strong> <strong>Manager</strong> are directly related<br />
to your assigned user role and more specifically the privileges that were assigned to<br />
your user role. For instance, a user with the role of Analyst may or may not be able to<br />
send FYI mail notices. It depends on whether the “Send FYI” user privilege was<br />
assigned to that specific Analyst or not.<br />
The following table lists all the event related tasks and shows you which user roles have<br />
access to the tasks. The information provided in this table assumes that the user has<br />
all available privileges assigned to their user role.<br />
If you cannot access any of the items listed with your user role below, contact your<br />
Quantros <strong>Safety</strong> <strong>Event</strong> <strong>Manager</strong> System Administrator.<br />
Reminder: This chapter does not include instructions for tasks such as creating and<br />
running reports, assigning users, resetting passwords, submitting data to outside<br />
agencies, and so on. These tasks are discussed in different chapters of this user<br />
guide.<br />
• For information on performing tasks related to analyzing your event data, see<br />
"Analysis & Reports", on page 103 and Appendix A, “Chart Types” on page 237.<br />
• For information on performing tasks such as managing user accounts, setting up<br />
departments and locations, and managing provider files, see Chapter 7, “System<br />
Administration” and "Managing <strong>Event</strong>-Related Tasks", on page 43.<br />
• For information on submitting data to outside agencies, see Chapter 9, “Data<br />
Management”.<br />
44 <strong>Safety</strong> <strong>Event</strong> <strong>Manager</strong> <strong>User</strong> <strong>Guide</strong> Version 5.5
Which Tasks Can I Perform?<br />
<strong>Event</strong> Task<br />
Analyst<br />
Custom <strong>User</strong><br />
Data Submission<br />
<strong>Manager</strong><br />
Department<br />
Leader<br />
Classifying <strong>Event</strong>s<br />
Classify an <strong>Event</strong> <br />
Check for Duplicate <strong>Event</strong>s <br />
Change <strong>Event</strong> Classification <br />
Check Affected Person History <br />
Flag an <strong>Event</strong> for Submission <br />
Reviewing <strong>Event</strong> Details<br />
Check <strong>Event</strong> Chronology <br />
Review Working Copy of Complete<br />
<strong>Event</strong><br />
<strong>Event</strong> <strong>Manager</strong><br />
<br />
<strong>Event</strong> Submitter<br />
Help Desk Staff<br />
Investigator<br />
System<br />
Administrator<br />
Print Working Copy of <strong>Event</strong> <br />
Review/Print Initial Report <br />
Review/Print Legal Copy <br />
Managing Open/Active <strong>Event</strong>s<br />
Edit an <strong>Event</strong> <br />
Attach Documents/Images to an <strong>Event</strong> <br />
Add <strong>Event</strong> Notes to an <strong>Event</strong> <br />
Close an <strong>Event</strong> <br />
Delete an <strong>Event</strong> <br />
Managing FYI Mail<br />
Read FYI Mail <br />
Send an FYI Mail <br />
Reply to an FYI Mail <br />
Delete an FYI Mail <br />
Managing Incomplete <strong>Event</strong>s<br />
Review Working Copy of Incomplete<br />
<strong>Event</strong><br />
<br />
Edit/Submit an Incomplete <strong>Event</strong> <br />
Delete an Incomplete <strong>Event</strong> <br />
Managing Closed <strong>Event</strong>s<br />
Re-open a Closed <strong>Event</strong> <br />
Delete a Closed <strong>Event</strong> <br />
<strong>Safety</strong> <strong>Event</strong> <strong>Manager</strong> <strong>User</strong> <strong>Guide</strong> Version 5.5 45
Managing <strong>Event</strong>-Related Tasks<br />
<strong>Event</strong> Task<br />
Managing Follow-up Reviews<br />
Assign a Follow-up Review <br />
Conduct a Follow-up Review <br />
Send FYI Mail Regarding Follow-up <br />
Attach Documents/Images to a Followup<br />
Classification<br />
<br />
Add <strong>Event</strong> Notes to a Follow-up <br />
Extend Review Due Date <br />
Delete a Follow-up Review <br />
Check the Status of a Follow-up <br />
Managing Multiple <strong>Event</strong>s and FYI Mail<br />
Close Multiple <strong>Event</strong>s <br />
Delete Multiple FYI Mail <br />
Run an Open <strong>Event</strong> Summary Quick<br />
Report<br />
Run a Follow-up Summary Quick<br />
Report<br />
Analyst<br />
<br />
<br />
This section provides the information you need to understand event classification, and<br />
how to perform event-classification related tasks.<br />
This information is divided into the following sections:<br />
• "About <strong>Event</strong> Classification", on page 47<br />
• "How Auto-Classification Works", on page 47<br />
• "How to Manually Classify an <strong>Event</strong>", on page 48<br />
• "How to Run a Duplicate <strong>Event</strong> Report", on page 50<br />
• "How to Change the <strong>Event</strong> Classification", on page 51<br />
• "How to Flag an <strong>Event</strong> for Agency Submission", on page 52<br />
• "How to Flag an <strong>Event</strong> as Patient Grievance", on page 54<br />
Custom <strong>User</strong><br />
Data Submission<br />
<strong>Manager</strong><br />
Department<br />
Leader<br />
<strong>Event</strong> <strong>Manager</strong><br />
<strong>Event</strong> Submitter<br />
Help Desk Staff<br />
Investigator<br />
System<br />
Administrator<br />
46 <strong>Safety</strong> <strong>Event</strong> <strong>Manager</strong> <strong>User</strong> <strong>Guide</strong> Version 5.5
Classification<br />
About <strong>Event</strong> Classification<br />
The Class column in your SRM Inbox will indicate the classification status of the<br />
events. This column will display either: NC (not classified), P (primary event), or D<br />
(duplicate event).<br />
A user with the necessary privileges can classify an unclassified event or re-classify a<br />
primary or duplicate event when needed.<br />
Generally, events that are submitted in <strong>Safety</strong> <strong>Event</strong> <strong>Manager</strong> are automatically<br />
classified, but there are times that a submitted event does not meet the proper criteria<br />
for the system to determine whether the event is a primary or duplicate event.<br />
How Auto-Classification Works<br />
When an event is submitted in <strong>Safety</strong> <strong>Event</strong> <strong>Manager</strong> it goes through an automatic<br />
classification process before it is assigned to the appropriate user’s inbox. During the<br />
auto-classification, the system performs some common checks on the event data<br />
before determining how to classify the event.<br />
The auto-classification process reviews the following fields to determine if the event is<br />
a primary or duplicate event:<br />
• event date<br />
• event type<br />
• actual/near miss status<br />
• affected party’s last name<br />
For visitor safety and employee safety events, if all fields are a match, the event is<br />
marked as a duplicate (D). Otherwise, the event is marked as a primary (P) event.<br />
For patient safety events only, if all fields are a match, a second check is performed<br />
to see if there is also a match on one of the following items:<br />
• medical record number<br />
• account number<br />
• date of birth<br />
<strong>Safety</strong> <strong>Event</strong> <strong>Manager</strong> <strong>User</strong> <strong>Guide</strong> Version 5.5 47
Managing <strong>Event</strong>-Related Tasks<br />
If a match is found with one or more fields, the event is marked as a duplicate (D) event.<br />
Otherwise, the event is marked as a primary (P) event.<br />
Exception: During the first check, if any of the four key items were not entered, or if<br />
an event has “Other” listed as the event type, the auto-classification process fails,<br />
and the event is marked as not classified (NC).<br />
How to Manually Classify an <strong>Event</strong><br />
<strong>Event</strong>s that do not meet the auto-classification criteria for any reason are marked as<br />
not classified (NC). These events must be manually classified. <strong>Event</strong>s that require reclassification<br />
would also need to be classified, manually.<br />
To manually classify an event:<br />
1 Select My SRM > SRM Inbox.<br />
2 Select the Open <strong>Event</strong>s folder from the left pane.<br />
3 Select an unclassified (NC) event from the SRM Inbox.<br />
Prior to classifying the event, use the preview pane and/or the working copy of the<br />
event report to read the details regarding this event and determine if this event<br />
should be classified as a primary or duplicate event.<br />
4 From the task pane, click Classification. The <strong>Event</strong> Classification page is<br />
displayed.<br />
48 <strong>Safety</strong> <strong>Event</strong> <strong>Manager</strong> <strong>User</strong> <strong>Guide</strong> Version 5.5
Classification<br />
5 In the Classification of the <strong>Event</strong> ID section, you can mark the event as a<br />
primary report, a duplicate of a system suggested event ID, or manually assign it<br />
as a duplicate.<br />
a. If this is a primary event report, mark the Primary radio button. Continue to<br />
Step 6.<br />
b. If this is a duplicate event, mark the Duplicate of radio button, and use the<br />
dropdown list to see if the primary event ID number of which this record is a<br />
duplicate, is listed. If it is listed, select that ID.<br />
Click the Compare <strong>Event</strong>s link to open the Summary Comparison for <strong>Event</strong> IDs<br />
section of this page. Compare the events to make sure you want to mark this<br />
event as a duplicate.<br />
Continue to Step 6.<br />
c. To mark this as a duplicate when the Primary <strong>Event</strong> ID is not listed in the<br />
system generated list, click the Manually assign as duplicate of radio button.<br />
Type the Primary ID number in the text box (activated upon clicking the radio<br />
button).<br />
Click the Compare <strong>Event</strong>s link to open the Summary Comparison for <strong>Event</strong> IDs<br />
section of this page. Compare the events to make sure you want to mark this<br />
event as a duplicate.<br />
Continue to Step 6.<br />
6 The <strong>Safety</strong> <strong>Event</strong> <strong>Manager</strong> system automatically checks for events that meet the<br />
criteria for NQF Never <strong>Event</strong>s. But in the <strong>Event</strong> Flags section, you are asked to<br />
determine if the event might also be classified as:<br />
- Joint Commission Sentinel <strong>Event</strong><br />
- Potentially Compensable <strong>Event</strong><br />
- National Patient <strong>Safety</strong> Goal Non-Compliant<br />
- Quality Improvement Referral<br />
<strong>Safety</strong> <strong>Event</strong> <strong>Manager</strong> <strong>User</strong> <strong>Guide</strong> Version 5.5 49
Managing <strong>Event</strong>-Related Tasks<br />
- Peer Review <strong>Event</strong><br />
- Risk Management <strong>Event</strong><br />
Read each question and answer it as Yes or No. (optional)<br />
7 When you are ready, click Classify. The status that you assigned is now listed in<br />
the Class column for that event.<br />
How to Run a Duplicate <strong>Event</strong> Report<br />
The Duplicates option allows you to check to see if an event has any duplicates<br />
associated with it.<br />
Note: This option is only available if the event you are working with has been<br />
classified as a Primary event and is still an open and active event.<br />
To check for duplicates:<br />
1 Select My SRM > SRM Inbox.<br />
2 Select the Open <strong>Event</strong>s folder from the left pane.<br />
3 Select an event from the My SRM Inbox.<br />
4 Scroll down in the task pane and click Duplicates. The report is displayed in a<br />
new window.<br />
- If the event does not have any duplicates associated with it, the report provides<br />
a message stating: No duplicate events exist for this event.<br />
- If an event has one or more duplicates, the report provides a side-by-side<br />
summary of the primary event report and the duplicate event report, as shown<br />
in the example report below.<br />
50 <strong>Safety</strong> <strong>Event</strong> <strong>Manager</strong> <strong>User</strong> <strong>Guide</strong> Version 5.5
Classification<br />
5 The top part of this page provides you with links that let you access the duplicate<br />
event, view the summary information for the duplicate event, and if there is more<br />
than one duplicate, you can compare the primary event to all duplicate events.<br />
a. To access the duplicate event, click on the <strong>Event</strong> ID number in the first column.<br />
b. To compare the primary event to a different duplicate, click on the word<br />
Compare in the column next to that <strong>Event</strong> ID.<br />
c. To view the event summary of a duplicate, click <strong>Event</strong> Summary in the column<br />
to the right of that <strong>Event</strong> ID.<br />
How to Change the <strong>Event</strong> Classification<br />
After an event has been classified, either by the auto-classification process or manual<br />
classification, there may be a need to change the classification. For example, if you find<br />
that an event that was marked as Primary is really a duplicate of another Primary<br />
event, it can be re-classified as a Duplicate.<br />
To re-classify an event:<br />
1 Select My SRM > SRM Inbox.<br />
2 Select the Open <strong>Event</strong>s folder from the left pane.<br />
3 Select an event from the SRM Inbox.<br />
4 From the task pane, select Classification. The <strong>Event</strong> Classification page is<br />
displayed.<br />
5 In the Classification of the <strong>Event</strong> ID section, make the change you need.<br />
a. If you are changing a duplicate event to a primary event report, mark the<br />
Primary radio button.<br />
b. If you are changing a primary event to a duplicate event, mark the Duplicate<br />
of radio button, and use the dropdown list to select the primary event ID. If the<br />
primary event ID is not listed, click the Manually assign as duplicate of<br />
radio button. Type the Primary ID number in the text box (activated upon<br />
clicking the radio button).<br />
c. Click the Compare <strong>Event</strong>s link to open the Summary Comparison for <strong>Event</strong> IDs<br />
section of this page.<br />
6 Make any necessary changes to the <strong>Event</strong> Flags section. Once you are sure you<br />
want to mark this event as a duplicate, click Classify. The new event classification<br />
is shown in the Class column of the <strong>Safety</strong> <strong>Event</strong> <strong>Manager</strong> Inbox for this event.<br />
<strong>Safety</strong> <strong>Event</strong> <strong>Manager</strong> <strong>User</strong> <strong>Guide</strong> Version 5.5 51
Managing <strong>Event</strong>-Related Tasks<br />
How to Flag an <strong>Event</strong> for Agency Submission<br />
If your facility subscribes to Data Submission, once an event is classified as a<br />
Primary event you can flag the event for submission. <strong>Safety</strong> <strong>Event</strong> <strong>Manager</strong> allows for<br />
data submission to OSHA, Workers’ Compensation, and many state agencies.<br />
This section provides instructions on how to flag an event for submission. For more<br />
information about data submission, see “Data Management”, starting on page 223.<br />
To flag an event for data submission:<br />
1 Select My SRM > SRM Inbox.<br />
2 Select the Open <strong>Event</strong>s folder from the left pane.<br />
3 Select an event from the My SRM Inbox.<br />
4 From the task pane, under Submissions, select the reporting agency to which<br />
you want to submit this event data.<br />
The options that are made available depend both on the type of event you have<br />
selected (PSE or ESE), and the submission options your facility has subscribed to.<br />
Depending on your reporting agency, the Classification & Requirements page for<br />
the agency you selected opens in a new window. The example image below shows<br />
that the user is flagging the event for MEDMARX data submission:<br />
52 <strong>Safety</strong> <strong>Event</strong> <strong>Manager</strong> <strong>User</strong> <strong>Guide</strong> Version 5.5
Classification<br />
The page shows the event data on the left side, and the data submission form on<br />
the right. This is the format you will find whether you are flagging the event for a<br />
state agency, OSHA, MEDMARX, or Workers Compensation.<br />
5 You must determine if the event is eligible for submission or if further investigation<br />
is required.<br />
a. If you mark the event as eligible, the form will expand and ask you several more<br />
qualifying questions. You can complete the data now, or save the form to<br />
complete later.<br />
b. If you answer Yes or Pending Investigation to the eligibility question, the<br />
event will be placed into the <strong>Event</strong> Data Submission Inbox, where further<br />
management can be performed. For more information on data submission, see<br />
"Data Management", on page 223.<br />
<strong>Safety</strong> <strong>Event</strong> <strong>Manager</strong> <strong>User</strong> <strong>Guide</strong> Version 5.5 53
Managing <strong>Event</strong>-Related Tasks<br />
How to Flag an <strong>Event</strong> as Patient Grievance<br />
The event classification options include Patient Grievance.<br />
To classify the event as Patient Grievance:<br />
1 Select an event from the event inbox and click Classification from the summary<br />
pane. The <strong>Event</strong> Classification window is displayed.<br />
2 Select Yes for Patient Grievance from the <strong>Event</strong> Flags and click Classify. A<br />
confirmation message is displayed.<br />
3 Click Close. The event is now classified as patient grievance and the patient<br />
grievance flag is added to the flags column in the summary pane.<br />
After an event has been classified as Patient Grievance, the grievance flag is<br />
displayed in the summary window when you select the event.<br />
Reviewing <strong>Event</strong> Details<br />
This section describes the different ways you can review the details of an event without<br />
editing the event.<br />
These options are discussed in the following sections:<br />
• "How to View the <strong>Event</strong> Chronology Report", on page 54<br />
• "How to View the Working Copy of a Complete <strong>Event</strong>", on page 55<br />
• "How to View the Initial Report", on page 56<br />
• "How to View the Legal Copy", on page 57<br />
About the <strong>Event</strong> Details<br />
The actions that have been taken since a report was first submitted can be found in the<br />
<strong>Event</strong> Chronology report, the original data can be found in the Initial Report, the legal<br />
data can be found in the Legal Copy, and the ongoing information is found in the<br />
Working copy. To learn how to access all of the event details, refer to the sections that<br />
follow.<br />
How to View the <strong>Event</strong> Chronology Report<br />
The <strong>Event</strong> Chronology report allows you to view the activities that have occurred on<br />
the event from the date/time it was first reported to the present time. Activities can<br />
54 <strong>Safety</strong> <strong>Event</strong> <strong>Manager</strong> <strong>User</strong> <strong>Guide</strong> Version 5.5
Reviewing <strong>Event</strong> Details<br />
include items such as when the event was actually reported, the type of classification<br />
that was assigned, if a follow-up review was assigned, when a follow-up review was<br />
completed, when it was closed and so on.<br />
The <strong>Event</strong> Chronology can be viewed for completed events only, and is available to<br />
<strong>Event</strong> <strong>Manager</strong>s, Custom <strong>User</strong>s, and Department Leaders that have the necessary<br />
privileges.<br />
To access the <strong>Event</strong> Chronology report:<br />
1 Select My SRM > SRM Inbox.<br />
2 Select the Open <strong>Event</strong>s folder from the left pane.<br />
3 Select an event from the My SRM Inbox.<br />
4 From the task toolbar, select <strong>Event</strong> Folder. The <strong>Event</strong> Folder opens in a new<br />
window.<br />
5 From the left pane of the <strong>Event</strong> Folder window, select <strong>Event</strong> Chronology. The<br />
chronology report is displayed in the same window.<br />
6 Click Print to print this page and Close to close the window.<br />
How to View the Working Copy of a Complete <strong>Event</strong><br />
The Working Copy feature in the Open <strong>Event</strong>s folder allows users with the necessary<br />
privileges to open a read-only preview page with the most current data on the event<br />
report. Unlike the Initial Report and the Legal Copy, the data on the Working Copy<br />
changes every time a change is made to the event report.<br />
To access, view, and print the Working Copy of a complete event:<br />
1 Select My SRM > SRM Inbox.<br />
2 Select the Open <strong>Event</strong>s folder from the left pane.<br />
<strong>Safety</strong> <strong>Event</strong> <strong>Manager</strong> <strong>User</strong> <strong>Guide</strong> Version 5.5 55
Managing <strong>Event</strong>-Related Tasks<br />
3 Select an event from the My SRM Inbox.<br />
4 From the task toolbar, select <strong>Event</strong> Folder. The <strong>Event</strong> Folder opens in a new<br />
window.<br />
5 From the left pane of the <strong>Event</strong> Folder window, select Working Copy. A readonly<br />
view of the most recent event report for the selected event is displayed in<br />
the right pane of this same window.<br />
6 Click Print to print this page and Close to close the window.<br />
How to View the Initial Report<br />
The Initial Report option in <strong>Safety</strong> <strong>Event</strong> <strong>Manager</strong> allows Department Leaders, <strong>Event</strong><br />
<strong>Manager</strong>s, and Custom <strong>User</strong>s with the proper privileges to open a read-only preview<br />
page of the original report for the selected event.<br />
The Initial Report is created once a report has been submitted. Therefore, you do not<br />
have the option of viewing an Initial Report on an incomplete event.<br />
To access, view, and print the Initial Report:<br />
1 Select My SRM > SRM Inbox.<br />
2 Select the Open <strong>Event</strong>s folder from the left pane.<br />
3 Select an event from the My SRM Inbox.<br />
56 <strong>Safety</strong> <strong>Event</strong> <strong>Manager</strong> <strong>User</strong> <strong>Guide</strong> Version 5.5
Reviewing <strong>Event</strong> Details<br />
4 From the task toolbar, select the <strong>Event</strong> Folder icon. The <strong>Event</strong> Folder opens in a<br />
new window.<br />
5 From the left pane of the <strong>Event</strong> Folder window, select Initial Report. A readonly<br />
view of the complete original event report is displayed in the same window.<br />
Once this file has been created, the information does not change. If you want to<br />
see the most up to date information, you should open the working copy of the<br />
event.<br />
6 Click Print to print this page and Close to close the window.<br />
How to View the Legal Copy<br />
The Legal Copy option in <strong>Safety</strong> <strong>Event</strong> <strong>Manager</strong> allows Department Leaders, <strong>Event</strong><br />
<strong>Manager</strong>s, and Custom <strong>User</strong>s with the proper privileges to open a read-only preview<br />
page of the legal copy of the event report for the selected event.<br />
The Legal Copy is created once an event has been submitted. Therefore, you do not<br />
have the option of viewing a Legal Copy on an incomplete event. And, like the Initial<br />
Report, it does not change once the file has been created.<br />
To access, view, and print the Legal Copy:<br />
1 Select My SRM > SRM Inbox.<br />
2 Select the Open <strong>Event</strong>s folder from the left pane.<br />
<strong>Safety</strong> <strong>Event</strong> <strong>Manager</strong> <strong>User</strong> <strong>Guide</strong> Version 5.5 57
Managing <strong>Event</strong>-Related Tasks<br />
3 Select an event from the My SRM Inbox.<br />
4 From the task toolbar, select the <strong>Event</strong> Folder icon. The <strong>Event</strong> Folder opens in a<br />
new window.<br />
5 From the left pane of the <strong>Event</strong> Folder window, select Legal Copy. A read-only<br />
view of a shortened version of the original event report is displayed in the same<br />
window.<br />
Once this report is generated, the information does not change. If you want to see<br />
the most up to date information, you should open the working copy of the event.<br />
6 Click Print to print this page and Close to close the window.<br />
Initial Report vs. the Legal Copy<br />
The fields that you will NOT see in the Legal Copy of a Patient <strong>Safety</strong> event report are listed in<br />
the following table:<br />
These questions...<br />
Affect this safety<br />
event form...<br />
[KEY] PSE=Patient <strong>Safety</strong> <strong>Event</strong>, ESE=Employee <strong>Safety</strong> <strong>Event</strong>, VSE=Visitor <strong>Safety</strong><br />
<strong>Event</strong><br />
• From the Addition <strong>Event</strong> Information section:<br />
58 <strong>Safety</strong> <strong>Event</strong> <strong>Manager</strong> <strong>User</strong> <strong>Guide</strong> Version 5.5
Reviewing <strong>Event</strong> Details<br />
These questions...<br />
Affect this safety<br />
event form...<br />
[KEY] PSE=Patient <strong>Safety</strong> <strong>Event</strong>, ESE=Employee <strong>Safety</strong> <strong>Event</strong>, VSE=Visitor <strong>Safety</strong><br />
<strong>Event</strong><br />
• During which care process was this initiated?<br />
• During which care process did this occur?<br />
• During which care process was this discovered?<br />
PSE<br />
PSE<br />
PSE<br />
• From the When/Where section:<br />
• Was another area involved?<br />
• Was an external facility involved?<br />
• Which facility?<br />
PSE<br />
PSE<br />
PSE<br />
• From the Who section:<br />
• Is this event the reason for the current admission?<br />
• Time to this admission following prior discharge<br />
•Admit Diagnosis<br />
• Admit Source<br />
• Discharge Diagnosis<br />
• Discharge Date<br />
• Discharge Status<br />
• Indicate the severity<br />
• Indicate the degree of harm<br />
• Did you or anyone else have a role in this event?<br />
• How involved table<br />
PSE<br />
PSE<br />
PSE<br />
PSE<br />
PSE<br />
PSE<br />
PSE<br />
PSE, ESE, VSE<br />
PSE, ESE, VSE<br />
PSE, ESE, VSE<br />
PSE, ESE, VSE<br />
• From the Why section:<br />
• Do you know why the event might have occurred?<br />
• Contributory Factors table<br />
PSE, ESE, VSE<br />
PSE, ESE, VSE<br />
• From the Reporter Information section:<br />
• Did you or anyone else have a role in this event?<br />
• In your opinion, could this event have been prevented?<br />
PSE, ESE, VSE<br />
PSE, ESE, VSE<br />
Audit Trail Report<br />
An Audit Trail Report is available in the event folder. This report maintains a record of<br />
modifications to the event reporting form by date, time, and user name. The following<br />
is an example of a report that show changes to the severity and time:<br />
<strong>Safety</strong> <strong>Event</strong> <strong>Manager</strong> <strong>User</strong> <strong>Guide</strong> Version 5.5 59
Managing <strong>Event</strong>-Related Tasks<br />
You must be assigned the “Audit Trail Report of an <strong>Event</strong>” privilege to access this<br />
report. The privilege is available for the following roles:<br />
• <strong>Event</strong> <strong>Manager</strong><br />
• Department Leader<br />
•Analyst<br />
•Custom <strong>User</strong>s<br />
60 <strong>Safety</strong> <strong>Event</strong> <strong>Manager</strong> <strong>User</strong> <strong>Guide</strong> Version 5.5
Managing Open/Active <strong>Event</strong>s<br />
Managing Open/Active <strong>Event</strong>s<br />
This section describes the different tasks you can perform on open and active events.<br />
These tasks are discussed in the following sections:<br />
• "About Open/Active <strong>Event</strong>s", on page 61<br />
• "How to Edit Open/Active <strong>Event</strong>s", on page 62<br />
• "How to Attach Documents/Images to an <strong>Event</strong>", on page 62<br />
• "How to Add and View <strong>Event</strong> Notes", on page 65<br />
• "How to Close an <strong>Event</strong>", on page 67<br />
• "How to Delete an <strong>Event</strong>", on page 68<br />
How to view the Affected Person History Report<br />
By using the Affected Person History option, you can see if any events have been<br />
submitted for this person. If your facility has Quantros Feedback <strong>Manager</strong>, you can see<br />
if any tickets have been submitted for this person as well.<br />
To run an Affected Person History report:<br />
1 Select My SRM > SRM Inbox.<br />
2 Select the Open <strong>Event</strong>s folder from the left pane.<br />
3 Select an event from the My SRM Inbox.<br />
4 From the task pane, select Affected Person History.<br />
5 The Patient <strong>Safety</strong> & Risk History Profile page is displayed. If your facility also uses<br />
Quantros Feedback <strong>Manager</strong>, use the dropdown menu at View Affected Person<br />
History From to indicate if you want to view the history of SRM events only, or<br />
SRM events and Feedback tickets.<br />
If applicable, the history of events and/or tickets for the selected affected person is<br />
displayed.<br />
About Open/Active <strong>Event</strong>s<br />
An open/active event is any event that is complete and has been submitted and is NOT<br />
closed. The event could be a primary or duplicate event, or even not yet classified.<br />
<strong>Safety</strong> <strong>Event</strong> <strong>Manager</strong> <strong>User</strong> <strong>Guide</strong> Version 5.5 61
Managing <strong>Event</strong>-Related Tasks<br />
Open/active events are stored in the Open <strong>Event</strong>s folder in the SRM Inbox. The tasks<br />
that can be performed on these events include editing, closing, deleting, adding notes,<br />
and attaching documents/images.<br />
How to Edit Open/Active <strong>Event</strong>s<br />
<strong>User</strong>s with access to the Open <strong>Event</strong>s folder and have the necessary privileges, will<br />
have access to make edits to their open/active events.<br />
To edit a complete event report:<br />
1 Select My SRM > SRM Inbox.<br />
2 Select the Open <strong>Event</strong>s folder from the left pane.<br />
3 Select an event from the My SRM Inbox.<br />
4 From the task toolbar, select Edit.<br />
5 The event report is opened in edit mode. You can now make modifications to the<br />
report and resubmit it.<br />
The event is no longer in my inbox. What happened to the event?<br />
If the edits that were made changed any of the following fields, the event record may<br />
no longer be in your inbox, depending on the assignment rules set up at your facility.<br />
• Affected Party<br />
• <strong>Event</strong> Type<br />
• Near Miss/Actual<br />
• Department/Service Area<br />
• Department/Service Area Involved<br />
• Harm Score<br />
For example, if you are the <strong>Event</strong> <strong>Manager</strong> for Medication Errors, but not for Adverse<br />
Drug Reactions, a change in the event type from Medication Error to Adverse Drug<br />
Reaction would remove the event from your inbox, and add it to the inbox of the<br />
<strong>Event</strong> <strong>Manager</strong> for this new event type.<br />
Do I need to notify anyone of the change?<br />
No. An FYI Mail notice is automatically sent to any user that was affected by this<br />
change. Using the example above, any user responsible for the Adverse Drug<br />
Reaction events would be notified.<br />
How to Attach Documents/Images to an <strong>Event</strong><br />
The Attach Document/Image option allows users that have the necessary privileges to<br />
attach any pertinent document or image file to an event report in <strong>Safety</strong> <strong>Event</strong><br />
<strong>Manager</strong>.<br />
62 <strong>Safety</strong> <strong>Event</strong> <strong>Manager</strong> <strong>User</strong> <strong>Guide</strong> Version 5.5
Managing Open/Active <strong>Event</strong>s<br />
For example, you may want to attach a picture of a hazardous area, a patient’s wound,<br />
or you may need to attach a police report, a hand written event, or lab results from<br />
another facility, and so on. The next sections discusses how to attach these files to an<br />
event.<br />
Files that are attached in <strong>Safety</strong> <strong>Event</strong> <strong>Manager</strong> must adhere to the following format<br />
rules:<br />
• The file name cannot contain any of the following special characters: ` ' ~ , ; ! @ #<br />
$ % ^ & ( ) - [ ] { } \ / : * ? “ < > |. Note the underscores are allowed.<br />
• The file extension must be one of the following: .doc, .docx, .tif, .txt, .jpg, .jpeg,<br />
.gif, .xls, .xlsx, .ppt, .pptx, or .pdf.<br />
• The file size cannot exceed 3MB.<br />
Note: This option is only available if the event you are working with has been<br />
classified as a Primary event and is still an open and active event.<br />
To attach a document to an event report:<br />
1 Select My SRM > SRM Inbox.<br />
2 Select the Open <strong>Event</strong>s folder from the left pane.<br />
3 Select an event from the My SRM Inbox.<br />
4 From the task toolbar, select the Attach Document/Image (paper clip) icon.<br />
The Document/Image <strong>Manager</strong> page is displayed.<br />
<strong>Safety</strong> <strong>Event</strong> <strong>Manager</strong> <strong>User</strong> <strong>Guide</strong> Version 5.5 63
Managing <strong>Event</strong>-Related Tasks<br />
5 From the Document Type dropdown menu, select the type of file you are<br />
attaching.<br />
6 At Provide Image/Document Name, type in a descriptive name for the<br />
document or image you are about to attach. This is not the actual filename, but<br />
rather a description of the file. For example, if you were attaching a picture of an<br />
overflowing Sharps container, you might enter Sharps Photo or Evidence 1 for<br />
instance. Provide a name that you will remember later if you need to track it<br />
down.<br />
7 At Access Privileges indicate whether you want to share (Public) the<br />
document/image with other users, or attach it as a document that only you can<br />
view (Privileged).<br />
8 In the Image/Document Description text box, enter a description of the image<br />
or document you are about to attach (up to 500 characters).<br />
9 Click Continue. The second page of the Document/Image <strong>Manager</strong> is displayed.<br />
64 <strong>Safety</strong> <strong>Event</strong> <strong>Manager</strong> <strong>User</strong> <strong>Guide</strong> Version 5.5
Managing Open/Active <strong>Event</strong>s<br />
10 Click Browse... to locate the actual document or image you want to attach to this<br />
event.<br />
a. Use the Choose File dialog box to locate the file.<br />
Reminder<br />
Make sure that the file you are attaching:<br />
• Does not exceed 3MB in size<br />
• Has one of the following file extensions: .doc, .docx, .tif, .txt, .jpg, .jpeg,<br />
.gif, .xls, .xlsx, .ppt, .pptx, or .pdf.<br />
• Does not contain the following special characters: ` ' ~ , ; ! @ # $ % ^ & (<br />
) - [ ] { } \ / : * ? “ < > |<br />
b. Click Open. The Choose File dialog closes, and the file path and name are<br />
displayed.<br />
11 Click Attach. The file is attached and is listed at the bottom of the<br />
Document/Image <strong>Manager</strong> page.<br />
How to Add and View <strong>Event</strong> Notes<br />
The Add/View Notes option allows users with the appropriate privilege to add notes to<br />
an event or follow-up review and to view public, and in some cases, privileged, notes.<br />
<strong>Safety</strong> <strong>Event</strong> <strong>Manager</strong> <strong>User</strong> <strong>Guide</strong> Version 5.5 65
Managing <strong>Event</strong>-Related Tasks<br />
Public means that the note is available to yourself and any other user that has access<br />
to that event. Privileged means that the note can be viewed only by users with<br />
necessary privileges.<br />
To add or view a note:<br />
1 Select My SRM > SRM Inbox.<br />
2 Select the Open <strong>Event</strong>s folder from the left pane.<br />
3 Select an event from the My SRM Inbox.<br />
4 From the task toolbar, click on the Notes icon to open the <strong>Event</strong> Notes page.<br />
5 Type in a note up to 1000 characters in length.<br />
6 Assign an access privilege of Public or Privileged. When you add a privileged<br />
note, only yourself and those users with the appropriate privilege can see the<br />
note in this section. Public notes can be seen by anyone who has access to this<br />
event and has the appropriate privilege.<br />
66 <strong>Safety</strong> <strong>Event</strong> <strong>Manager</strong> <strong>User</strong> <strong>Guide</strong> Version 5.5
Managing Open/Active <strong>Event</strong>s<br />
7 Click Add Note. The note is added to the <strong>Event</strong> Notes section on the bottom of<br />
the page.<br />
8 To access the note later, or to view public notes entered by other users, repeat<br />
Step 1 through Step 4 above.<br />
How to Close an <strong>Event</strong><br />
The Close <strong>Event</strong>s option allows Custom <strong>User</strong>s and <strong>Event</strong> <strong>Manager</strong>s with the necessary<br />
privileges to close events that do not need any further investigation, and no further<br />
notification is required.<br />
When you close an event report, any associated duplicate events, current Follow-up<br />
Reviews, and FYI mails are also closed. The information in closed events is still<br />
available for reporting, and if needed the event report can be re-opened at any time.<br />
To close an event report:<br />
1 Select My SRM > SRM Inbox.<br />
2 Select the Open <strong>Event</strong>s folder from the left pane.<br />
3 Select an event from the My SRM Inbox.<br />
<strong>Safety</strong> <strong>Event</strong> <strong>Manager</strong> <strong>User</strong> <strong>Guide</strong> Version 5.5 67
Managing <strong>Event</strong>-Related Tasks<br />
4 From the task pane, select <strong>Event</strong> Closure. The <strong>Event</strong> Closure page is displayed.<br />
5 Select the closure type that best fits the reason you are closing this event.<br />
6 If you want, you can provide comments/notes (up to 950 characters) in the<br />
provided text box.<br />
7 To close the event at this time, click Submit. To quit without closing, click Cancel.<br />
How to Delete an <strong>Event</strong><br />
The Delete This <strong>Event</strong> option allows Custom <strong>User</strong>s and <strong>Event</strong> <strong>Manager</strong>s to permanently<br />
delete events from the Open <strong>Event</strong>s folder, regardless of the event’s classification<br />
status.<br />
If an event has already been submitted to an external submission agency, it is up to<br />
the individual facility to decide whether to re-submit.<br />
Caution! Deleted events are irretrievable, and any item such as notes, submissions,<br />
and RCAs are deleted along with the event they are associated with.<br />
To delete an event:<br />
1 Select My SRM > SRM Inbox.<br />
2 Select the Open <strong>Event</strong>s folder from the left pane.<br />
3 Select an event from the My SRM Inbox.<br />
4 From the task pane, select Delete This <strong>Event</strong>. The <strong>Event</strong> Deletion page is<br />
displayed.<br />
68 <strong>Safety</strong> <strong>Event</strong> <strong>Manager</strong> <strong>User</strong> <strong>Guide</strong> Version 5.5
Managing Open/Active <strong>Event</strong>s<br />
5 Provide some deletion comments/notes and click Submit. The following message<br />
is displayed:<br />
6 If you are sure you want to permanently delete the event, click OK. At the<br />
confirmation page, click OK. To quit without deleting the event, click Cancel.<br />
<strong>Safety</strong> <strong>Event</strong> <strong>Manager</strong> <strong>User</strong> <strong>Guide</strong> Version 5.5 69
Managing <strong>Event</strong>-Related Tasks<br />
Managing FYI Mail<br />
This section provides the information you need to understand and manage FYI Mail.<br />
This information is divided into the following sections:<br />
• "About FYI Mail", on page 70<br />
• "How to Access and Read FYI Mail", on page 70<br />
• "How to Send an FYI Mail", on page 72<br />
• "How to Reply to FYI Mail", on page 73<br />
• "How to Delete an FYI Mail", on page 76<br />
About FYI Mail<br />
FYI Mail is an internal notification feature built into <strong>Safety</strong> <strong>Event</strong> <strong>Manager</strong>. Each FYI Mail<br />
notice is associated with a single event or follow-up review. The FYI Mail that is sent to<br />
you is placed in the FYI Mail folder in your SRM Inbox. For details on accessing the FYI<br />
Mail folder, see "How to Access and Read FYI Mail", on page 70.<br />
FYI Mail is automatically sent in each of the following two situations:<br />
1 Data Change Alerts. A change is made during the editing of an event that<br />
changes the ownership of an event.<br />
2 Manually. Someone manually sends you a FYI Mail notice regarding an event or a<br />
follow-up review. For more information on manually sending an FYI Mail notice,<br />
see "How to Send an FYI Mail", on page 72.<br />
What are data change alerts?<br />
Data change alerts notify <strong>Safety</strong> <strong>Event</strong> <strong>Manager</strong> users when there is a change to any<br />
of the following safety event fields:<br />
• <strong>Event</strong> Type<br />
• Near Miss/Actual Classification<br />
• Affected Person<br />
• Harm Score/Severity Level<br />
• <strong>Event</strong> Department (Patient and Visitor events only)<br />
• Involved Department (Patient and Visitor events only)<br />
• Employee Designated Department (Employee events only)<br />
When any of these fields are changed, an FYI Mail message is sent to users who have<br />
the affected event in their inbox. Furthermore, if the department or event type is<br />
changed, the event report could be removed from a user’s inbox in certain situations.<br />
How to Access and Read FYI Mail<br />
No matter which way you receive an FYI Mail message, it is always added to your FYI<br />
Mail folder in the <strong>Safety</strong> <strong>Event</strong> <strong>Manager</strong> Inbox.<br />
70 <strong>Safety</strong> <strong>Event</strong> <strong>Manager</strong> <strong>User</strong> <strong>Guide</strong> Version 5.5
Managing FYI Mail<br />
To access and read your FYI Mail:<br />
1 Select My SRM > SRM Inbox.<br />
2 Select the FYI Mail folder from the left pane.<br />
3 Select an item from the My SRM Inbox. The FYI Mail message is displayed in the<br />
preview pane.<br />
- If the FYI Mail contains a message that was manually sent or auto-sent, the<br />
message is displayed at the top of the preview pane, as shown in the following<br />
example:<br />
The event summary information may or may not be displayed. It depends on<br />
whether the sender indicated they wanted to include it in the FYI mail or not.<br />
- If the FYI Mail was received due to a data change alert, a table showing the<br />
changed data is displayed at the top of the preview pane, as shown in the<br />
following example:<br />
<strong>Safety</strong> <strong>Event</strong> <strong>Manager</strong> <strong>User</strong> <strong>Guide</strong> Version 5.5 71
Managing <strong>Event</strong>-Related Tasks<br />
- If the FYI Mail was received because the event met an alert profile’s criteria, the<br />
preview pane looks exactly like the event’s preview pane and shows you the<br />
event summary information, as shown in the following example:<br />
How to Send an FYI Mail<br />
The Send FYI Mail option allows users with the correct privilege to send a notification<br />
from <strong>Safety</strong> <strong>Event</strong> <strong>Manager</strong> to certain users at your facility, as long as they have a valid<br />
email address in their profile page.<br />
To send an FYI Mail notice for an event:<br />
1 Select My SRM > SRM Inbox.<br />
2 Select the Open <strong>Event</strong>s folder from the left pane.<br />
3 Select an event from the My SRM Inbox.<br />
4 From the task toolbar, click on the FYI Mail icon to display the FYI Mail page.<br />
72 <strong>Safety</strong> <strong>Event</strong> <strong>Manager</strong> <strong>User</strong> <strong>Guide</strong> Version 5.5
Managing FYI Mail<br />
5 Select a Recipient Group, then select one or more recipients from the Select<br />
Mail Recipients box. Use the arrows in the center of the two boxes to move the<br />
selected name(s) to the Selected Mail Recipients box.<br />
6 If you want the event summary to be shown in the preview section of the FYI Mail,<br />
mark the Show <strong>Event</strong> Summary in the FYI Mail check box. Because the <strong>Event</strong><br />
Summary information can contain patient specific information, the default is<br />
unchecked, which indicates it is set to NOT display the <strong>Event</strong> Summary data.<br />
7 In the Subject text box, enter a subject (up to 80 characters).<br />
8 In the Message box, type a message (up to 2000 characters in length).<br />
9 Click Submit. The message will be sent, and a record will be placed in the<br />
recipient’s FYI Mail folder.<br />
How to Reply to FYI Mail<br />
The FYI Reply option allows you to reply to the FYI mail from within the <strong>Safety</strong> <strong>Event</strong><br />
<strong>Manager</strong> system. You can also select any other user that is in the available mail<br />
recipients box when you reply.<br />
<strong>Safety</strong> <strong>Event</strong> <strong>Manager</strong> <strong>User</strong> <strong>Guide</strong> Version 5.5 73
Managing <strong>Event</strong>-Related Tasks<br />
To reply to an FYI mail:<br />
1 Select My SRM > SRM Inbox.<br />
2 Select the FYI Mail folder from the left pane.<br />
3 Select an FYI Mail item from the My SRM Inbox.<br />
4 From the task toolbar, click the Reply icon to open the FYI Mail page in reply<br />
mode.<br />
5 Select a Recipient Group, then select one or more users from the Select Mail<br />
Recipients box. Use the arrows in the center of the two boxes to move the<br />
selected name(s) to the Selected Mail Recipients box.<br />
6 If you want the event summary to be shown in the preview section of the FYI Mail,<br />
mark the Show <strong>Event</strong> Summary in the FYI Mail check box. Because the <strong>Event</strong><br />
Summary information can contain patient specific information, the default is<br />
unchecked, which indicates it is set to NOT display the <strong>Event</strong> Summary data.<br />
74 <strong>Safety</strong> <strong>Event</strong> <strong>Manager</strong> <strong>User</strong> <strong>Guide</strong> Version 5.5
Managing FYI Mail<br />
7 The original email is shown in the Message box. Enter your reply at the top of the<br />
message box.<br />
8 Click Submit. The reply is sent and the window is closed. To quit without sending<br />
a reply, click Cancel.<br />
<strong>Safety</strong> <strong>Event</strong> <strong>Manager</strong> <strong>User</strong> <strong>Guide</strong> Version 5.5 75
Managing <strong>Event</strong>-Related Tasks<br />
How to Delete an FYI Mail<br />
The Delete FYI Mail option allows you to permanently remove a selected FYI Mail from<br />
your Inbox.<br />
To delete an FYI Mail:<br />
1 Select My SRM > SRM Inbox.<br />
2 Select the FYI Mail folder from the left pane.<br />
3 Select an FYI Mail item from the My SRM Inbox.<br />
4 From the task pane, select Delete FYI Mail.<br />
The following message is displayed.<br />
Caution! The record will be permanently deleted, and cannot be retrieved if deleted<br />
accidently, so please be sure you want to delete this record prior to clicking OK.<br />
5 If you sure you want to permanently remove this record, click OK. To quit<br />
without deleting the record, click Cancel.<br />
76 <strong>Safety</strong> <strong>Event</strong> <strong>Manager</strong> <strong>User</strong> <strong>Guide</strong> Version 5.5
Managing Incomplete <strong>Event</strong>s<br />
Managing Incomplete <strong>Event</strong>s<br />
This section provides the information you need to understand and manage incomplete<br />
events.<br />
This information is divided into the following sections:<br />
• "About Incomplete <strong>Event</strong>s", on page 77<br />
• "How to View the Working Copy for an Incomplete <strong>Event</strong>", on page 77<br />
• "How to Open, Edit, and Submit Incomplete <strong>Event</strong>s", on page 78<br />
• "How to Delete an Incomplete <strong>Event</strong>", on page 80<br />
About Incomplete <strong>Event</strong>s<br />
Incomplete events are those events that were started but saved as incomplete when<br />
either time ran out or you did not have enough information to complete the event<br />
report.<br />
When an event is saved as incomplete, a copy of the incomplete data entry form is<br />
added to the Incomplete <strong>Event</strong>s folder for 1) the user who saved the event as<br />
incomplete, 2) the <strong>Event</strong> <strong>Manager</strong>s responsible for managing the event type that was<br />
identified in the report, and 3) if a department was identified in the incomplete event<br />
report, the Department Leaders responsible for the departments identified in the<br />
incomplete event report.<br />
Please note that if an event is entered anonymously, the event is added to the inbox of<br />
the <strong>Event</strong> <strong>Manager</strong>, Custom <strong>User</strong>, and Department Leader, but the anonymous user<br />
does not have an inbox. For information on accessing incomplete events as an<br />
anonymous user, see "How to Complete an Incomplete Saved <strong>Event</strong> Report", on page<br />
27.<br />
Which tasks can be performed on an incomplete event?<br />
While an event report is in the incomplete status stage, there are a couple of tasks<br />
that can be performed. For instance, you can access the Working Copy of the event to<br />
get a quick review of what was and was not added. Using the Edit option, you can<br />
complete the event and make any changes from the original data, then submit the<br />
event.<br />
When an incomplete event is saved, it is made available to different<br />
users, can all users perform these tasks?<br />
Yes. These tasks can be performed by either the person who started the event, the<br />
<strong>Event</strong> <strong>Manager</strong> (or Customer <strong>User</strong>) who has the event in their inbox, and the<br />
Department Leader who has the event in their inbox.<br />
However, if an incomplete event was submitted by an Anonymous user, and it is<br />
edited by an <strong>Event</strong> <strong>Manager</strong>, Custom <strong>User</strong>, or Department Leader, it will no longer be<br />
available to the anonymous user.<br />
How to View the Working Copy for an Incomplete <strong>Event</strong><br />
The Working Copy option in task toolbar of Incomplete <strong>Event</strong>s folder allows users with<br />
the necessary privileges to open a read-only preview page with the most current data<br />
<strong>Safety</strong> <strong>Event</strong> <strong>Manager</strong> <strong>User</strong> <strong>Guide</strong> Version 5.5 77
Managing <strong>Event</strong>-Related Tasks<br />
on the event report. Unlike the Initial Report and the Legal Copy, the data on the<br />
Working Copy changes every time a change is made to the event report.<br />
To access and view the Working Copy of an incomplete event:<br />
1 Select My SRM > SRM Inbox.<br />
2 Select the Incomplete <strong>Event</strong>s folder from the left pane.<br />
3 Select an event from the inbox. The task pane and task toolbar are displayed at<br />
the bottom of the inbox.<br />
4 From the task toolbar, click Working Copy.<br />
The Working Copy Preview page opens in a new window showing you a read-only<br />
view of the most recent event report for the selected event. From here you can<br />
see which fields still need more information and verify the fields that have been<br />
completed.<br />
If you see the Print button, you can print this copy. If you do not see the Print<br />
button it is because your user role and/or privileges does not allow it.<br />
How to Open, Edit, and Submit Incomplete <strong>Event</strong>s<br />
For users with a login credentials (login ID and password), the Edit option, which is<br />
located in the task toolbar in the Incomplete <strong>Event</strong>s folder in the <strong>Safety</strong> <strong>Event</strong> <strong>Manager</strong><br />
Inbox, is used to open your incomplete event so it can be completed and submitted.<br />
But for those users who entered the event using the SRM anonymous reporting<br />
option, you need to use the Complete My <strong>Event</strong> option, which is located on the SRM<br />
<strong>Home</strong> page.<br />
78 <strong>Safety</strong> <strong>Event</strong> <strong>Manager</strong> <strong>User</strong> <strong>Guide</strong> Version 5.5
Managing Incomplete <strong>Event</strong>s<br />
How to open an incomplete event report from your inbox:<br />
1 Select My SRM > SRM Inbox.<br />
2 Select the Incomplete <strong>Event</strong>s folder from the left pane.<br />
3 Select an event from the inbox. The task pane and task toolbar are displayed at<br />
the bottom of the inbox.<br />
4 From the task toolbar, click Edit.<br />
5 The event form is opened and displays all the data that you saved previously.<br />
Complete the form and click Submit.<br />
How to open an incomplete event from the <strong>Home</strong> page:<br />
Reminder: If an incomplete event was submitted by an Anonymous user, and it is<br />
edited by an <strong>Event</strong> <strong>Manager</strong>, Custom <strong>User</strong>, or Department Leader, it will no longer be<br />
available to the anonymous user.<br />
1 Access the SRM home page for your facility.<br />
2 In the right frame of the <strong>Safety</strong> <strong>Event</strong> <strong>Manager</strong> <strong>Home</strong> page, the Complete My<br />
<strong>Event</strong> section is displayed.<br />
3 Put your cursor in the <strong>Event</strong> ID field, enter the entire <strong>Event</strong> ID for the report you<br />
want to open, and click Go.<br />
<strong>Safety</strong> <strong>Event</strong> <strong>Manager</strong> <strong>User</strong> <strong>Guide</strong> Version 5.5 79
Managing <strong>Event</strong>-Related Tasks<br />
4 The event form is opened and displays all the data that you saved previously.<br />
Complete the form and click Submit.<br />
What happens to the event once it is submitted?<br />
Once an event is submitted, an email is generated and sent to the following staff:<br />
• Employees with the role of <strong>Event</strong> <strong>Manager</strong> or Customer <strong>User</strong>, based on the event<br />
type assignment at your facility.<br />
• Employees with the role of Department Leader, based on the department<br />
assignment at your facility.<br />
• Executives at your facility, based on the notification decisions made at your facility.<br />
The email notifies these users what steps they need to take to get the information on<br />
the reported event.<br />
How to Delete an Incomplete <strong>Event</strong><br />
The Delete <strong>Event</strong> option, when accessed in the Incomplete <strong>Event</strong>s folder, allows users<br />
with the proper privileges to permanently delete an incomplete event without finishing<br />
and submitting the report.<br />
To delete an incomplete event:<br />
1 Select My SRM > SRM Inbox.<br />
2 Select the Incomplete <strong>Event</strong>s folder from the left pane.<br />
3 Select an incomplete event item from the My SRM Inbox.<br />
80 <strong>Safety</strong> <strong>Event</strong> <strong>Manager</strong> <strong>User</strong> <strong>Guide</strong> Version 5.5
Managing Incomplete <strong>Event</strong>s<br />
4 From the task pane, select Delete <strong>Event</strong>. The <strong>Event</strong> Deletion page for the<br />
selected event is displayed.<br />
5 Provide some deletion comments/notes and click Submit. A confirmation<br />
message asking if you are sure you want to delete the event is displayed:<br />
6 If you are sure you want to permanently delete the incomplete event, click OK.<br />
The incomplete event is removed from your Inbox and from the <strong>Safety</strong> <strong>Event</strong><br />
<strong>Manager</strong> database. To quit without deleting the event, click Cancel.<br />
<strong>Safety</strong> <strong>Event</strong> <strong>Manager</strong> <strong>User</strong> <strong>Guide</strong> Version 5.5 81
Managing <strong>Event</strong>-Related Tasks<br />
Managing Closed <strong>Event</strong>s<br />
This section provides the information you need to understand and manage closed<br />
events.<br />
This information is divided into the following sections:<br />
• "About Closed <strong>Event</strong>s", on page 82<br />
• "How to Re-open an <strong>Event</strong>", on page 82<br />
• "How to Delete a Closed <strong>Event</strong>", on page 83<br />
About Closed <strong>Event</strong>s<br />
Closed <strong>Event</strong>s are listed in the Closed <strong>Event</strong>s folder in the SRM Inbox. Only users with<br />
the necessary privileges will have this folder in their inbox. <strong>Event</strong>s can be closed by<br />
users with the role of <strong>Event</strong> <strong>Manager</strong> and Custom <strong>User</strong> only. For more information on<br />
closing events, see "How to Close an <strong>Event</strong>", on page 67.<br />
How to Re-open an <strong>Event</strong><br />
The Re-open <strong>Event</strong>s option allows you to re-open closed events whenever further<br />
investigation or notification is required. However, it is important to note that any<br />
associated duplicate events that were closed with the event will no longer be available,<br />
however, you can view the summary of the duplicate events via a link in the primary<br />
event record.<br />
To re-open a closed event:<br />
1 Select My SRM > SRM Inbox.<br />
2 Select the Closed <strong>Event</strong>s folder from the left pane.<br />
3 Select an event from the My SRM Inbox.<br />
4 From the task pane, select Re-Open <strong>Event</strong>. The Re-Open <strong>Event</strong> page is<br />
displayed.<br />
82 <strong>Safety</strong> <strong>Event</strong> <strong>Manager</strong> <strong>User</strong> <strong>Guide</strong> Version 5.5
Managing Closed <strong>Event</strong>s<br />
5 Enter the reason (up to 2000 characters) that explains why you are re-opening<br />
this event, and click Submit. To quit without re-opening the event, click Cancel.<br />
What happens to the event once it is opened?<br />
Once a closed event is re-opened, it is put back into the inbox of the each user that<br />
was assigned to this event before it was closed. Or, in the event the assignments<br />
have changed, it is moved into the inbox of the new <strong>Event</strong> <strong>Manager</strong>, Department<br />
Leader, and so on.<br />
How to Delete a Closed <strong>Event</strong><br />
The Delete This <strong>Event</strong> option allows <strong>Event</strong> <strong>Manager</strong>s and Custom <strong>User</strong>s with the<br />
necessary privileges to permanently delete events from the Closed <strong>Event</strong>s folder.<br />
If an event has already been submitted to an external submission agency, it is up to<br />
the individual facility to decide whether to re-submit.<br />
Caution! Deleted events are irretrievable, and any items such as notes,<br />
submissions, and RCAs are deleted along with the event they are associated with.<br />
To delete a closed event:<br />
1 Select My SRM > SRM Inbox.<br />
2 Select the Closed <strong>Event</strong>s folder from the left pane.<br />
3 Select an event from the My SRM Inbox.<br />
4 From the task pane, select Delete This <strong>Event</strong>. The <strong>Event</strong> Deletion page for the<br />
selected event is displayed.<br />
<strong>Safety</strong> <strong>Event</strong> <strong>Manager</strong> <strong>User</strong> <strong>Guide</strong> Version 5.5 83
Managing <strong>Event</strong>-Related Tasks<br />
5 Provide some deletion comments/notes and click Submit. A confirmation<br />
message asking if you are sure you want to delete the event is displayed:<br />
6 If you are sure you want to permanently delete the incomplete event, click OK.<br />
The incomplete event is removed from your Inbox and from the <strong>Safety</strong> <strong>Event</strong><br />
<strong>Manager</strong> database. To quit without deleting the event, click Cancel.<br />
84 <strong>Safety</strong> <strong>Event</strong> <strong>Manager</strong> <strong>User</strong> <strong>Guide</strong> Version 5.5
Managing Follow-up Reviews<br />
Managing Follow-up Reviews<br />
This section provides the information you need to understand and manage follow-up<br />
reviews.<br />
This information is divided into the following sections:<br />
• "About Follow-up Reviews", on page 85<br />
• "How to Assign a Follow-up Review", on page 85<br />
• "How to Conduct a Follow-up Review", on page 87<br />
• "How to Send an FYI Mail for a Follow-up Review", on page 88<br />
• "How to Add/View a Note for a Follow-up Review", on page 92<br />
• "How to Extend the Follow-up Review Due Date", on page 93<br />
• "How to Check the Status of a Follow-up Review", on page 94<br />
• "How to Delete a Follow-up Review", on page 95<br />
About Follow-up Reviews<br />
Follow-up review forms should be assigned for any event that requires further<br />
investigation. Review forms are used to analyze the underlying cause of an event and<br />
to identify which process failed and why the process failed. This information can help<br />
your facility leaders to develop risk reduction strategies and corrective action plans to<br />
avoid future occurrences of the same incident.<br />
There are two types of follow-up reviews that can be assigned in <strong>Safety</strong> <strong>Event</strong> <strong>Manager</strong>,<br />
1) General Investigation, and 2) Root Cause Analysis (RCA).<br />
You can assign multiple General Investigation forms for one event, and this form can<br />
be assigned to multiple users. However, only a single RCA form can be assigned to an<br />
event, and it can only be assigned to one user.<br />
How to Assign a Follow-up Review<br />
In order to assign a follow-up review, you must have the necessary privileges assigned.<br />
Refer to the table above.<br />
Follow-up reviews should be assigned to users who can add more detailed information<br />
into a specific event. The information collected through follow-up reviews can be critical<br />
to preventing future occurrences of the same incident.<br />
To assign a follow-up review:<br />
1 Select My SRM > SRM Inbox.<br />
2 Select the Open <strong>Event</strong>s folder.<br />
3 Select an event from the My SRM Inbox pane.<br />
<strong>Safety</strong> <strong>Event</strong> <strong>Manager</strong> <strong>User</strong> <strong>Guide</strong> Version 5.5 85
Managing <strong>Event</strong>-Related Tasks<br />
4 From the task pane, click Assign Follow-up. The Assign Follow-up for <strong>Event</strong> ID<br />
form is displayed.<br />
5 In the Follow-up Action section:<br />
a. Select the option that is required for this event. Select from: Assign new<br />
follow-up review and Assign/Share completed and past due review.<br />
b. Select the applicable follow-up review form.<br />
c. Select the date the review should be completed by.<br />
6 In the Selection of Reviewer section, perform one or more of the following<br />
options:<br />
a. Select one or more reviewers from the Available Staff box and use the arrows<br />
(> or >>) to move the names to the Selected Staff box.<br />
Reminder: You can assign multiple General Investigation forms for one<br />
event, and this form can be assigned to multiple users. However, only a single<br />
RCA form can be assigned to an event, and it can only be assigned to one<br />
user.<br />
b. Assign the event to yourself (Assign to SELF).<br />
c. Assign to an EXTERNAL REVIEWER.<br />
• If you choose to assign the review to an external reviewer, new fields are<br />
displayed. Enter the reviewer’s first and last name. The review will be sent to<br />
86 <strong>Safety</strong> <strong>Event</strong> <strong>Manager</strong> <strong>User</strong> <strong>Guide</strong> Version 5.5
Managing Follow-up Reviews<br />
your own Follow-up Reviews folder in <strong>Safety</strong> <strong>Event</strong> <strong>Manager</strong>. You can then<br />
complete the review based on input received from the external reviewer.<br />
7 In the Follow-up Assignment Comments/Notes section:<br />
a. Enter a note in the text box (up to 1000 characters).<br />
b. Click Assign to complete the review assignment. Click Cancel to quit without<br />
assigning the review form.<br />
8 The Follow-up Assignment History and Status section provides a record of all<br />
the reviews that have been assigned for this specific event. From this section, you<br />
can also delete reviews that still have a status of Pending (see How to Delete a<br />
Follow-up Review), and you can extend the date of a review (How to Extend the<br />
Follow-up Review Due Date) that is near or past due.<br />
How will the user know that a review has been assigned?<br />
Once you assign a review to a user, a notice is sent to the email address on file for<br />
that user. Also at this time, the event form and a record of the Working Copy of the<br />
event is added to the user’s Follow-up Reviews inbox folder.<br />
How to Conduct a Follow-up Review<br />
The Conduct Follow-up Review function allows users with appropriate privileges to<br />
complete a follow-up review form that was assigned to them.<br />
Each form has its own unique questions and fields, however, the tasks for completing<br />
the forms are the same.<br />
To conduct an assigned follow-up review:<br />
1 Select My SRM > SRM Inbox.<br />
2 Select the Follow-up Reviews folder.<br />
3 Select a review from the My SRM Inbox pane.<br />
4 From the task pane, click Conduct Follow-up. The review form which has been<br />
assigned to this record is opened and displayed in the Add/Edit Follow-up Review<br />
Form window.<br />
5 Use the left side of this page to view the Working Copy of the <strong>Event</strong> Report.<br />
6 On the right side of the page, complete as many fields as possible. Keep in mind<br />
that all fields with an asterisk (*) require an answer. The more information that<br />
you can provide, even when not required, will provide more information for others<br />
to make crucial decisions.<br />
7 If you have completed at least all the required fields, and you are satisfied that the<br />
form is as complete as you can make it, you can save the form.<br />
<strong>Safety</strong> <strong>Event</strong> <strong>Manager</strong> <strong>User</strong> <strong>Guide</strong> Version 5.5 87
Managing <strong>Event</strong>-Related Tasks<br />
- To save the report, go to<br />
the last section of the<br />
page, titled Electronic<br />
Signature & Review<br />
Completion Certification<br />
and left click on the check<br />
box following the<br />
statement that reads: I<br />
have verified the facts<br />
around the event from available documentation and used my best judgement in<br />
completing the form.<br />
- Next, left click in the Date Complete box to open the date calendar. Select<br />
today’s date.<br />
- Scroll to the bottom of the page, and click Save.<br />
8 To save the review form and return to complete it later, skip the Electronic<br />
Signature & Review Completion Certification section. Scroll to the bottom of the<br />
page and click Save.<br />
What happens to my review once I complete and save it? Do I need to<br />
notify the person who assigned the review?<br />
Once you verify and save the review form, it is given a status of ‘Complete’. At this<br />
time, an email is auto-generated and sent to the person who assigned the review to<br />
notify them that the review has been completed.<br />
There is no need for you to contact anyone unless your facility policies indicate<br />
otherwise.<br />
How to Send an FYI Mail for a Follow-up Review<br />
The Send FYI Mail option allows users with the correct privilege to send a notification<br />
from <strong>Safety</strong> <strong>Event</strong> <strong>Manager</strong> to anyone in your facility who has been registered in <strong>Safety</strong><br />
<strong>Event</strong> <strong>Manager</strong>, and who has a valid email address in their profile page.<br />
Just as you can send an FYI Mail when managing events, you can also send one while<br />
managing your follow-up reviews. But, although the FYI mail is being sent from the<br />
follow-up review, the FYI is still attached to the event report.<br />
To send an FYI Mail notice for a follow-up review:<br />
1 Select My SRM > SRM Inbox.<br />
2 Select the Follow-up Review folder from the left pane.<br />
3 Select a follow-up review item from the inbox.<br />
4 From the task toolbar, click on the FYI Mail icon to open the FYI Mail page.<br />
88 <strong>Safety</strong> <strong>Event</strong> <strong>Manager</strong> <strong>User</strong> <strong>Guide</strong> Version 5.5
Managing Follow-up Reviews<br />
5 Select a Recipient Group, then select one or more recipients from the Select<br />
Mail Recipients box. Use the arrows in the center of the two boxes to move the<br />
selected name(s) to the Selected Mail Recipients box.<br />
6 If you want the event summary to be shown in the preview section of the FYI Mail,<br />
mark the Show <strong>Event</strong> Summary in the FYI Mail check box. Because the <strong>Event</strong><br />
Summary information can contain patient specific information, the default is<br />
unchecked, which indicates it is set to NOT display the <strong>Event</strong> Summary data.<br />
7 In the Subject text box, enter a subject (up to 80 characters).<br />
8 In the Message box, type a message (up to 2000 characters in length).<br />
9 Click Submit. The message is sent, and a record is placed in the recipient’s FYI<br />
Mail folder.<br />
<strong>Safety</strong> <strong>Event</strong> <strong>Manager</strong> <strong>User</strong> <strong>Guide</strong> Version 5.5 89
Managing <strong>Event</strong>-Related Tasks<br />
How to Attach a Document to a Follow-up Review<br />
The Attach Document/Image option allows users that have the necessary privileges to<br />
attach any pertinent document or image file to a follow-up review in <strong>Safety</strong> <strong>Event</strong><br />
<strong>Manager</strong>.<br />
For example, you may want to attach a picture of a hazardous area, a patient’s wound,<br />
or, you may need to attach a police report, a hand written event, or lab results from<br />
another facility, and so on. The next sections discusses how to attach these files to an<br />
event.<br />
To attach a document to an event report:<br />
1 Select My SRM > SRM Inbox.<br />
2 Select the Open <strong>Event</strong>s folder from the left pane, and select an event.<br />
3 From the task toolbar, select the Attach Document/Image (paper clip) icon to<br />
open the Document/Image <strong>Manager</strong> page.<br />
4 From the Document Type dropdown menu, select the type of file you are<br />
attaching.<br />
5 At Provide Image/Document Name, type in a descriptive name for the<br />
document or image you are about to attach. This is not the actual filename, but<br />
90 <strong>Safety</strong> <strong>Event</strong> <strong>Manager</strong> <strong>User</strong> <strong>Guide</strong> Version 5.5
Managing Follow-up Reviews<br />
rather a description of the file. For example, if you were attaching a picture of an<br />
overflowing Sharps container, you might enter Sharps Photo, or Evidence 1, etc.<br />
Provide a name that you will remember later if you need to track it down. This<br />
step is required.<br />
6 At Access Privileges indicate whether you want to share (Public) the<br />
document/image with other users, or attach it as a document that only you can<br />
view (Privileged).<br />
7 In the Image/Document Description text box, enter a description of the image<br />
or document you are about to attach (up to 500 characters).<br />
8 Click Continue. The second page of the Document/Image <strong>Manager</strong> is displayed.<br />
9 Click Browse... to locate the actual document or image you want to attach to this<br />
event.<br />
a. Use the Choose File dialog box to locate the file. Make sure that the file does<br />
not exceed 3MB in size.<br />
b. Click Open. The Choose File dialog closes, and the file path and name are<br />
displayed.<br />
10 Click Attach. The file is attached and is listed at the bottom of the<br />
Document/Image <strong>Manager</strong> page.<br />
<strong>Safety</strong> <strong>Event</strong> <strong>Manager</strong> <strong>User</strong> <strong>Guide</strong> Version 5.5 91
Managing <strong>Event</strong>-Related Tasks<br />
How to Add/View a Note for a Follow-up Review<br />
The Add/View Notes option allows users with the appropriate privilege to add notes to<br />
an event or follow-up review and to view public, and in some cases, privileged, notes.<br />
Public means that the note is available to yourself and any other user that has access<br />
to that event. Privileged means that the note can be viewed only by users with<br />
necessary privileges.<br />
To add or view a note:<br />
1 Select My SRM > SRM Inbox.<br />
2 Select the Follow-up Reviews folder from the left pane.<br />
3 Select a follow-up review from the My SRM Inbox.<br />
4 From the task toolbar, click on the Notes icon to open the <strong>Event</strong> Notes page.<br />
5 Type in a note up to 1000 characters in length.<br />
6 Assign an access privilege of Public or Privileged. When you add a privileged<br />
note, only yourself and those users with the appropriate privilege can see the<br />
note in this section. Public notes can be seen by anyone who has access to this<br />
event and has the appropriate privilege.<br />
92 <strong>Safety</strong> <strong>Event</strong> <strong>Manager</strong> <strong>User</strong> <strong>Guide</strong> Version 5.5
Managing Follow-up Reviews<br />
7 Click Add Note. The note is added to the <strong>Event</strong> Notes section on the bottom of<br />
the page.<br />
8 To access the note later, or to view public notes entered by other users, repeat<br />
Step 1 through Step 4 above.<br />
How to Extend the Follow-up Review Due Date<br />
If a Follow-up Review form is two or less days from reaching the Due Date, or is past<br />
due, the user who assigned the Follow-up Review can extend the due date.<br />
To extend the due date on a Follow-up Review:<br />
1 Select My SRM > SRM Inbox.<br />
2 Select the Open <strong>Event</strong>s folder.<br />
3 Select an event from the My SRM Inbox pane.<br />
4 From the task pane, click Assign Follow-up. The Assign Follow-up page is<br />
displayed in a new window.<br />
5 Scroll to the bottom of this page to the Follow-up Assignment History and<br />
Status section.<br />
If there are any follow-up reviews that are 2 or more days from the due date or<br />
over due, a check box is displayed in the Extend column, as shown in the<br />
example below:<br />
<strong>Safety</strong> <strong>Event</strong> <strong>Manager</strong> <strong>User</strong> <strong>Guide</strong> Version 5.5 93
Managing <strong>Event</strong>-Related Tasks<br />
6 Click on the check box. This makes the Due Date field an editable field with a<br />
calendar tool to the right of the field.<br />
7 Change the date, and click Extend.<br />
How to Check the Status of a Follow-up Review<br />
The Follow-up Status option lets you view a quick report on the status of all the followup<br />
review forms that have been assigned to a single event.<br />
To check the status of follow-up reviews for a single event:<br />
1 Select My SRM > SRM Inbox.<br />
2 Select the Open <strong>Event</strong>s folder.<br />
3 Select an event from the My SRM Inbox pane.<br />
4 From the task pane, click Follow-up Status. The Follow-up Status page is<br />
displayed, and looks similar to the following:<br />
5 If the Review Form Name column lists the review in blue font, then you can click<br />
on the name to see a preview of the form. You can print this report or close the<br />
report after viewing.<br />
How can I check the status of all the follow-up reviews that I have<br />
assigned?<br />
The Assigned Follow-up Summary option allows users with necessary privileges to<br />
view a summary report directly from the <strong>Safety</strong> <strong>Event</strong> <strong>Manager</strong> Inbox page. For more<br />
information on using this option, see "How to Run an Assigned Follow-up Reviews<br />
Report", on page 98.<br />
94 <strong>Safety</strong> <strong>Event</strong> <strong>Manager</strong> <strong>User</strong> <strong>Guide</strong> Version 5.5
Managing Follow-up Reviews<br />
How to Delete a Follow-up Review<br />
Follow-up Review assignments can be deleted if you assign a follow-up review in error,<br />
or find the need to delete a review for any other reason before the intended user has<br />
acted upon it. Completed or In-progress follow-up reviews cannot be deleted.<br />
To delete a Follow-up Review assignment:<br />
1 Select My SRM > SRM Inbox.<br />
2 Select the Open <strong>Event</strong>s folder.<br />
3 Select an event from the My SRM Inbox pane.<br />
4 From the task pane, select Assign Follow-up. The Assign Follow-up for <strong>Event</strong> ID<br />
form is displayed.<br />
5 Scroll to the bottom of the page to the Follow-up Assignment History and<br />
Status section. Locate the assignment that you want to delete.<br />
6 In the Delete column, click on the [X] for the review you want to delete. Note<br />
that if an [X] is not displayed in the Delete column, the assignment is no longer<br />
eligible for deletion.<br />
7 When the confirmation message appears and asks if you are sure, click OK to<br />
delete the selected follow-up review.<br />
Caution! Be careful when deleting Follow-up Review forms. Once you click OK in the<br />
confirmation window, the follow-up is deleted and cannot be retrieved.<br />
<strong>Safety</strong> <strong>Event</strong> <strong>Manager</strong> <strong>User</strong> <strong>Guide</strong> Version 5.5 95
Managing <strong>Event</strong>-Related Tasks<br />
Managing Groups Tasks<br />
This section provides the information you need to understand how to manage tasks<br />
that can be performed on a group of tasks.<br />
This information is divided into the following sections:<br />
• "About Group Tasks", on page 96<br />
• "How to Run an Open <strong>Event</strong>s Summary Report", on page 96<br />
• "How to Run an Assigned Follow-up Reviews Report", on page 98<br />
• "How to Close Multiple <strong>Event</strong>s", on page 98<br />
• "How to Delete Multiple FYIs", on page 101<br />
About Group Tasks<br />
The options that allow you to<br />
perform a single task on a group<br />
of events, follow-up reviews, or<br />
FYI mail items are located in the<br />
left pane of the <strong>Safety</strong> <strong>Event</strong><br />
<strong>Manager</strong> Inbox. This is because<br />
task toolbar or task pane<br />
options require you to select a<br />
specific item before you can<br />
access the tasks.<br />
The tasks the are available in<br />
the left pane are determined by<br />
your user privileges. Assuming<br />
you have all access to all group<br />
tasks, you would see the<br />
following options:<br />
• Open <strong>Event</strong>s Summary<br />
• Assigned Follow-up<br />
Summary<br />
• Multi-<strong>Event</strong> Closure<br />
• Multi-FYI Deletion<br />
The instructions for performing<br />
these tasks are discussed in the sections that follow.<br />
How to Run an Open <strong>Event</strong>s Summary Report<br />
The Open <strong>Event</strong>s Summary option allows you to run a quick report on all the open<br />
events in <strong>Safety</strong> <strong>Event</strong> <strong>Manager</strong>. This report provides you with the following<br />
information:<br />
• <strong>Event</strong> ID<br />
• <strong>Event</strong> Date<br />
• Harm Score<br />
• <strong>Event</strong> Type<br />
96 <strong>Safety</strong> <strong>Event</strong> <strong>Manager</strong> <strong>User</strong> <strong>Guide</strong> Version 5.5
Managing Groups Tasks<br />
• Nature<br />
• Department where the event occurred<br />
• Department that was also involved<br />
• Brief factual description<br />
• Number of assigned Follow-up reviews<br />
To run an open event summary report:<br />
1 Select My SRM > SRM Inbox.<br />
2 Click on the Open <strong>Event</strong>s Summary quick link in the left pane. The report<br />
window is opened.<br />
3 Before the report can be displayed, you must first select an <strong>Event</strong> Data Source.<br />
The available options are determined by your facility’s setup. The default setup’s<br />
options include: Patient, Employee/Staff, and Visitor.<br />
4 Modify any other parameters as is necessary.<br />
5 Click Run Report.<br />
The results are displayed in the right pane.<br />
For more information on running, saving, and printing reports and exporting data,<br />
refer to Chapter 6, “Analysis & Reports”.<br />
<strong>Safety</strong> <strong>Event</strong> <strong>Manager</strong> <strong>User</strong> <strong>Guide</strong> Version 5.5 97
Managing <strong>Event</strong>-Related Tasks<br />
How to Run an Assigned Follow-up Reviews Report<br />
The Assigned Follow-up Reviews option allows you to run a quick report on all the<br />
assigned events in <strong>Safety</strong> <strong>Event</strong> <strong>Manager</strong>. This report provides you with the following<br />
information:<br />
• <strong>Event</strong> ID<br />
• Follow-up Form<br />
• Assigned By<br />
• Assigned To<br />
• Completion Status<br />
• Follow-up Complete Date<br />
• <strong>Event</strong> Status<br />
• Due Date<br />
• Comments/Notes<br />
• <strong>Event</strong> Type<br />
• Department where the event occurred<br />
• Department that was also involved<br />
To run an assigned follow-up reviews summary report:<br />
1 Select My SRM > SRM Inbox.<br />
2 Click on the Assigned Follow-up Summary quick link in the left pane. The<br />
report window opens. The parameters are displayed in the left pane, and the<br />
report results are displayed in the right pane.<br />
For more information on running, saving, and printing reports and exporting data,<br />
refer to Chapter 6, “Analysis & Reports”.<br />
How to Close Multiple <strong>Event</strong>s<br />
The Multi-<strong>Event</strong> Closure option allows you to close multiple events that do not need any<br />
further investigation.<br />
When you close event reports, any associated duplicate events, current follow-up<br />
reviews, and FYI mails are also closed. The information in closed events is still available<br />
for reporting, and if needed the event report can be re-opened at any time.<br />
98 <strong>Safety</strong> <strong>Event</strong> <strong>Manager</strong> <strong>User</strong> <strong>Guide</strong> Version 5.5
Managing Groups Tasks<br />
Tips<br />
- If an event has any Incomplete or Pending follow-ups that have a duedate<br />
on or after the current date then the event cannot be closed.<br />
- If an event has a Pending Follow-up review that is past due, then the event<br />
will be closed and the Follow-up will be removed from the appropriate Inbox.<br />
- If an event is currently classified for one or more Data Submissions, it<br />
cannot be closed.<br />
- Closed primary events remain in the Inbox under Closed <strong>Event</strong>s in the left<br />
pane, but any associated duplicate events are closed and removed from the<br />
Inbox.<br />
To close multiple events:<br />
1 Select My SRM > SRM Inbox.<br />
2 Click on the Multi-<strong>Event</strong> Closure quick link in the left pane. The Multi-<strong>Event</strong><br />
Closure page is displayed.<br />
3 Indicate whether you want to close the events based on the <strong>Event</strong> Date<br />
(occurrence date) or the <strong>Event</strong> Reporting Date (entry date).<br />
4 Select a date range. Choose from a list of predefined dates, or specify a date<br />
range.<br />
<strong>Safety</strong> <strong>Event</strong> <strong>Manager</strong> <strong>User</strong> <strong>Guide</strong> Version 5.5 99
Managing <strong>Event</strong>-Related Tasks<br />
5 Click Next. The events for the selected date range are displayed in a new page.<br />
6 The default results are based on All <strong>Event</strong> Types and All Departments. To<br />
narrow your closure parameters even further, you can filter out some of the<br />
records by changing these settings. If you make a change, follow up by clicking<br />
Go. The records based on the closure criteria are displayed.<br />
7 Select a Closure Type and enter your Closure Comments. Both these elements<br />
will be added to each event record that you are closing.<br />
8 Next, from the list of events shown, mark the <strong>Event</strong> Closure check box for those<br />
events you want to close. Or, to close all the events in the list, click Select All at<br />
the bottom of the page.<br />
9 Click Close <strong>Event</strong>s. When the confirmation message appears, click Yes to close<br />
the selected event records.<br />
100 <strong>Safety</strong> <strong>Event</strong> <strong>Manager</strong> <strong>User</strong> <strong>Guide</strong> Version 5.5
Managing Groups Tasks<br />
How to Delete Multiple FYIs<br />
The Multi-FYI Deletion option allows you to delete multiple FYI Mail messages from<br />
your Inbox.<br />
To delete multiple FYI Mail messages:<br />
1 Select My SRM > SRM Inbox.<br />
2 Click on the Delete Multiple FYIs quick link in the left pane. The Multi-FYI<br />
Deletion page is displayed.<br />
3 Indicate whether you want to delete FYI Mail based on the <strong>Event</strong> Date<br />
(occurrence date), the <strong>Event</strong> Report Date (entry date), or the FYI Mail<br />
Received Date.<br />
4 Select a date range. Choose from a list of predefined dates, or specify a date<br />
range.<br />
<strong>Safety</strong> <strong>Event</strong> <strong>Manager</strong> <strong>User</strong> <strong>Guide</strong> Version 5.5 101
Managing <strong>Event</strong>-Related Tasks<br />
5 Click Next. A list of FYI mails matching your criteria is displayed.<br />
6 The default results are based on All <strong>Event</strong> Types and All Departments. To<br />
narrow your deletion parameters even further, you can filter out some of the<br />
records by changing these settings. If you make a change, follow up by clicking<br />
Go. The records based on the closure criteria are displayed.<br />
7 Next, from the list of FYI Mail messages shown, select the Delete check box for<br />
those events you want to delete. Or, to delete all the FYI Mail messages in the list,<br />
click Select All to Delete at the bottom of the page.<br />
8 Click Delete FYIs. When the confirmation message appears and asks if you are<br />
sure, click Yes to delete the selected FYI Mail messages.<br />
Note: When you delete FYI Mail using the Multi-FYI Deletion feature, the selected<br />
mail items are removed from your FYI Mail folder. However, the FYI Mail items can<br />
still be accessed through the event’s <strong>Event</strong> Folder.<br />
102 <strong>Safety</strong> <strong>Event</strong> <strong>Manager</strong> <strong>User</strong> <strong>Guide</strong> Version 5.5
6 Analysis & Reports<br />
How to create, generate, and work<br />
with reports<br />
In this chapter we will look at the different types of reports that can be created and<br />
generated, and how to view, print, and export them.<br />
<strong>Safety</strong> <strong>Event</strong> <strong>Manager</strong> allows you to create a variety of reports. These reports can be<br />
used to compare events over a single period of time, or show trends that help to make<br />
comparisons, and therefore, decisions at a glance.<br />
The topics in this chapter are:<br />
• "Reporting Solutions", on page 104<br />
• "Access, Run, Modify, and Save Reports", on page 104<br />
• "Create a PDF, Export Results, and Print Reports", on page 111<br />
• "Working with Graphical Report Results", on page 113<br />
• "Working With Tabular Report Results", on page 116<br />
• "About the My Reports Option", on page 118<br />
• "About the Standard Report Options", on page 119<br />
• "External Comparative Reports", on page 132<br />
• "Indicator Scorecard", on page 155<br />
• "About the Adhoc Reports Builder", on page 165<br />
<strong>Safety</strong> <strong>Event</strong> <strong>Manager</strong> <strong>User</strong> <strong>Guide</strong> Version 5.5 103
Analysis & Reports<br />
Reporting Solutions<br />
The Analysis & Reports module provides flexibility in creating reports. There are a<br />
variety of reporting solutions available:<br />
• Standard Reports<br />
• Adhoc Reports<br />
• External Comparative Reports<br />
• Indicator Scorecard<br />
Access, Run, Modify, and Save Reports<br />
This section provides instructions for accessing, running, modifying, and saving reports<br />
in <strong>Safety</strong> <strong>Event</strong> <strong>Manager</strong>.<br />
The topics covered in this section include:<br />
• "How to access the Analysis & Reports option", on page 104<br />
• "How to run standard reports", on page 105<br />
• "How to modify the report parameters", on page 106<br />
• "How to save the report parameters", on page 108<br />
How to access the Analysis & Reports option<br />
Access to this module is controlled by the System Administrator.<br />
To access the Analysis & Reports module:<br />
1 From the SRM menu bar, move your mouse over Analysis & Reports (as shown<br />
here).<br />
2 The list of options are listed in the dropdown menu. Click on the report option you<br />
want to access. The options available in the dropdown menu are discussed in<br />
detail throughout this chapter.<br />
<strong>User</strong>s with the following roles may have access to one or more Analysis & Reports<br />
options:<br />
If your role is...<br />
Analyst<br />
Custom <strong>User</strong> *<br />
<strong>Event</strong> <strong>Manager</strong> *<br />
Department<br />
Leader *<br />
Then...<br />
You are able to run reports per your <strong>Event</strong> Type and<br />
Department/Service Area assignment.<br />
You can run reports per your <strong>Event</strong> Type and Department/Service<br />
Area assignment.<br />
You can run reports per your <strong>Event</strong> Type assignment across ALL<br />
departments.<br />
You can run reports per your <strong>Event</strong> Type and Department/Service<br />
Area assignment.<br />
* Before users with this user role can access the Analysis & Reports module, the Analysis<br />
and Reports privilege must be assigned. Questions of your user role privileges should be<br />
addressed with your facility’s System Administrator.<br />
104 <strong>Safety</strong> <strong>Event</strong> <strong>Manager</strong> <strong>User</strong> <strong>Guide</strong> Version 5.5
Access, Run, Modify, and Save Reports<br />
How to run standard reports<br />
The first step in running a report is to select an option from the Analysis & Reports<br />
menu. Once you do that, the Report Inbox is displayed. The report categories for that<br />
option are displayed in the navigation pane on the left, and the reports for the selected<br />
category are listed in the My Report Inbox section.<br />
The image below is the result of selecting Analysis & Reports > General <strong>Safety</strong><br />
Data Analysis.<br />
To run a report:<br />
1 From the Analysis & Reports menu, select an option, for example General<br />
<strong>Safety</strong> Data Analysis.<br />
2 From the Report Category pane on the left, select a category, for example,<br />
<strong>Safety</strong> Data Review.<br />
3 Select a report from the My Report Inbox section in the center of the page. For<br />
example, <strong>Safety</strong> <strong>Event</strong>s Log. The description of the selected report is displayed<br />
in the preview pane below the report list, and the Task pane is displayed on the<br />
right side of the Preview Pane.<br />
<strong>Safety</strong> <strong>Event</strong> <strong>Manager</strong> <strong>User</strong> <strong>Guide</strong> Version 5.5 105
Analysis & Reports<br />
4 From the Task pane (make sure the report is selected), click Run. Based on a<br />
predefined set of parameters, the report is generated and displayed in a new<br />
window.<br />
When a report provides both graphical and tabular results, the top part of the<br />
report displays the graphical part, while the bottom part of the report shows the<br />
same data results in a table format.<br />
How to modify the report parameters<br />
This section provides instructions on how to work with basic and additional parameters<br />
to generate a specific report.<br />
106 <strong>Safety</strong> <strong>Event</strong> <strong>Manager</strong> <strong>User</strong> <strong>Guide</strong> Version 5.5
Access, Run, Modify, and Save Reports<br />
The parameters pane is shown on the left side of the report results page. This<br />
pane enables you to modify the report results by changing one or more of the reporting<br />
parameters then running the report again.<br />
To modify the default report parameters:<br />
1 From the parameters pane, click the dropdown list for the parameters that you<br />
would like to select. For example, the Analysis Time Period or <strong>Event</strong> Data Source.<br />
Based on the report you have selected, you can specify additional parameters for<br />
the report such as Actual vs. Near Miss, Severity Level, Record Type,<br />
Service Area, Location, and so on.<br />
2 To view and/or modify the additional parameters, click Additional Reporting<br />
Parameters at the bottom of the Parameters pane as shown below:<br />
<strong>Safety</strong> <strong>Event</strong> <strong>Manager</strong> <strong>User</strong> <strong>Guide</strong> Version 5.5 107
Analysis & Reports<br />
3 To return to the basic reporting parameters selection, click Basic Reporting<br />
Parameters at the top of the pane.<br />
4 Click Run Report to generate the report again.<br />
Based on the parameters selected, the system automatically updates the report<br />
results. When a report provides both graphical and tabular results, the top part of<br />
the report displays the graphical part, while the bottom part of the report shows<br />
the same data results in a table format.<br />
To hide the parameter pane:<br />
1 On the right side of the reports results<br />
page, click the show/hide pane icon to<br />
hide the parameters pane.<br />
2 If you would like to display the parameters<br />
pane again, click the show/hide pane icon<br />
again.<br />
How to save the report<br />
parameters<br />
There are two ways to save your report: as a PDF file, or as a template where you can<br />
access and re-run the report at any time.<br />
When you save the report as a PDF, you are saving the results of the report. For<br />
instructions on saving the report results, see "Create a PDF, Export Results, and Print<br />
Reports", on page 111.<br />
When you save the report parameters you are saving the report query, which can be<br />
opened and access in the future. For instructions on saving the report query, continue<br />
in this section.<br />
108 <strong>Safety</strong> <strong>Event</strong> <strong>Manager</strong> <strong>User</strong> <strong>Guide</strong> Version 5.5
Access, Run, Modify, and Save Reports<br />
To save the report query for later use:<br />
1 Select and run a report. From the Parameters pane on the left side of the report,<br />
click Save Report.<br />
2 The Save My Report Query page is displayed.<br />
<strong>Safety</strong> <strong>Event</strong> <strong>Manager</strong> <strong>User</strong> <strong>Guide</strong> Version 5.5 109
Analysis & Reports<br />
3 In the Title field, the current name of the report is displayed. Enter a new title for<br />
the report, select a Category to which you want to add this report, and enter a<br />
Description.<br />
4 The prompt Make available to others, allows you to save reports for personal<br />
use or make them available to others within your facility. Select Yes, if you want<br />
to share this report with all the other users at your facility, and No, if you are the<br />
only person who will be accessing this report.<br />
5 Click Save. The report query is saved to the My Reports option. For information<br />
on running, modifying, and deleting saved reports, continue to the next section.<br />
To run a saved report:<br />
1 Select Analysis & Reports > My Reports.<br />
2 In the Category pane on the left, locate the category to which you saved your<br />
report and select it.<br />
3 In the My Reports Inbox, locate and select the report.<br />
4 In the Task pane on the bottom right, select Run.<br />
To modify a saved report:<br />
1 Select Analysis & Reports > My Reports.<br />
2 In the Category pane on the left, locate the category to which you saved your<br />
report and select it.<br />
3 In the My Reports Inbox, locate and select the report.<br />
4 In the Task pane on the bottom right, select Edit Report.<br />
The report is displayed in a new window. Change the parameters and run the<br />
report again. At this point, you can also save the report again by clicking the Save<br />
Report button.<br />
To delete a saved report:<br />
1 Select Analysis & Reports > My Reports.<br />
2 In the Category pane on the left, locate the category to which you saved your<br />
report and select it.<br />
3 In the My Reports Inbox, locate and select the report.<br />
4 In the Task pane on the bottom right, select Delete Report.<br />
5 When the confirmation message appears, select Yes to delete the report, or No to<br />
cancel without deleting.<br />
Note: You can only delete reports that you have saved to the My Reports inbox.<br />
Also, before deleting a report, consider if you saved it as a sharable report that<br />
some else may be using.<br />
110 <strong>Safety</strong> <strong>Event</strong> <strong>Manager</strong> <strong>User</strong> <strong>Guide</strong> Version 5.5
Create a PDF, Export Results, and Print Reports<br />
Create a PDF, Export Results, and Print Reports<br />
Once you run a report, you can use the tools at the top of the report results page to<br />
create and save the report results as a PDF file, you can export the results to Excel for<br />
further analysis, and you can print report results to a printer.<br />
The topics covered in this section include:<br />
• "Create a PDF", on page 111<br />
• "Export report data to Excel", on page 112<br />
• "Print the report to your printer", on page 112<br />
Create a PDF<br />
Click the Adobe Acrobat PDF icon at the top of the selected report, as shown<br />
below. The system automatically generates a PDF file for that report and displays it in<br />
the same browser window. Please note that you must have a PDF reader, such as Adobe<br />
PDF Reader installed on your computer in order to use this feature.<br />
Once the report opens in the PDF Reader, you can then choose to Save a Copy of the<br />
file on your computer, Print it to your local printer or send it in an Email using the<br />
options at the top of the PDF generated file.<br />
<strong>Safety</strong> <strong>Event</strong> <strong>Manager</strong> <strong>User</strong> <strong>Guide</strong> Version 5.5 111
Analysis & Reports<br />
Export report data to Excel<br />
Click the Excel icon at the top of the selected report, as shown below. The File<br />
Download dialog box is displayed. Click Open. The report results are opened in Excel.<br />
Please note that you must have Microsoft Excel installed on your computer in order to<br />
use this feature.<br />
Once the report is opened in Excel, you can perform further analysis, create graphs,<br />
and so on. Refer to the Microsoft Excel Help file for details.<br />
Print the report to your printer<br />
Click the Printer icon at the top of the selected report, as shown below. The Print<br />
dialog box is opened. Select your printer and number of copies and click OK (or Print)<br />
to send the report to the printer.<br />
112 <strong>Safety</strong> <strong>Event</strong> <strong>Manager</strong> <strong>User</strong> <strong>Guide</strong> Version 5.5
Working with Graphical Report Results<br />
Working with Graphical Report Results<br />
The purpose of a graphical report is to simplify comparisons by providing a visual<br />
display of the data that may not be so apparent if it were displayed in a table or as text.<br />
When a report provides both graphical and tabular results, the top part of the report<br />
displays the graphical part, while the bottom part of the report shows the same data<br />
results in a table format.<br />
The topics covered in this section include:<br />
• "Drilling down in reports", on page 113<br />
• "Group Display options", on page 115<br />
Drilling down in reports<br />
Some of the <strong>Safety</strong> <strong>Event</strong> <strong>Manager</strong> reports have drilldown capability. Drilldown reports<br />
are two or more reports that are linked together at different levels. The linked report<br />
allows in depth analysis into specific elements within the main report. Some <strong>Safety</strong><br />
<strong>Event</strong> <strong>Manager</strong> drilldown reports allow you to drill down by up to 5 levels.<br />
Example: You can drill down in the report <strong>Event</strong> Category Summary with<br />
Drilldown (found under the <strong>Event</strong> Summary category).<br />
<strong>Safety</strong> <strong>Event</strong> <strong>Manager</strong> <strong>User</strong> <strong>Guide</strong> Version 5.5 113
Analysis & Reports<br />
To drill down in a report:<br />
1 Right-click anywhere on the reports results page to view the analytic options<br />
menu as shown below.<br />
2 Select Drill By and then select the data element that you would like to drill down<br />
by. Depending on the report you have chosen, you will be able to drill down<br />
further by <strong>Event</strong> Types, <strong>Event</strong> Contributory Factor Types) <strong>Event</strong> Natures,<br />
and so on.<br />
114 <strong>Safety</strong> <strong>Event</strong> <strong>Manager</strong> <strong>User</strong> <strong>Guide</strong> Version 5.5
Working with Graphical Report Results<br />
To drill out of a report:<br />
1 In the report that you have drilled down to, right-click to view the analytic options<br />
menu as shown below.<br />
2 Select Drill Out to drill out to the previous level of the report.<br />
3 Select Reset to drill out to the top level of the report and return to the original<br />
results page.<br />
Group Display options<br />
Some of the <strong>Safety</strong> <strong>Event</strong> <strong>Manager</strong> reports allow you to view only the top-5, top-10,<br />
top-15 and top-20 ranked results. For instance, if you were to run an <strong>Event</strong> Summary by<br />
Natures/Sub-natures report for all <strong>Event</strong> Categories, all <strong>Event</strong> Types and all Natures, the<br />
results may be too numerous and difficult to read. This option allows you to focus on the top<br />
ranked data groups only.<br />
To group data by top events:<br />
1 On the reports results page, right-click anywhere to view the analytic options<br />
menu as shown below. The analytic options menu displays Group Display<br />
Options.<br />
2 Select Group Display Options, and then select the type of group for which you<br />
would like to present the data. For example, you can choose to show top 5, top<br />
10, top 15, top 20 ranked event natures, and so on.<br />
<strong>Safety</strong> <strong>Event</strong> <strong>Manager</strong> <strong>User</strong> <strong>Guide</strong> Version 5.5 115
Analysis & Reports<br />
3 To view the original report for all groups based on the parameters selected for the<br />
report, right-click to view the analytic options menu and select Show all Groups.<br />
Note: The Group Display Options group the data by the events that have top 5, top<br />
10, top 15, and top 20 ranks and not by the top 5, 10, 15, or 20 results. In other<br />
words, you may have 8 groups when you choose top 5, because 3 groups may be<br />
ranked at position 5. After the top ranked groups are listed, the remaining data are<br />
displayed as Other.<br />
Working With Tabular Report Results<br />
Tabular reports display the data in a table format with the Primary Grouping as the<br />
first column. If a Secondary Grouping is selected for the report, it will appear as the<br />
second column in the table. Based on the parameters you have selected, you can view<br />
and sort the data represented in the table.<br />
In the example report above, you can see that 128 records were used for analysis<br />
(shown above the headers in the report). The results in the report table show the<br />
findings of the analysis on these 128 records. The sum of the <strong>Event</strong> Count column will<br />
always be equal to the number of records analyzed.<br />
Sorting data in the reports table<br />
The data in tabular format reports can be sorted by clicking anywhere in the column<br />
header cell. An arrow icon(or) next to the column heading indicates that the report<br />
is sorted by that column, and the direction of that arrow indicates whether it is sorted<br />
by ascending or descending order.<br />
116 <strong>Safety</strong> <strong>Event</strong> <strong>Manager</strong> <strong>User</strong> <strong>Guide</strong> Version 5.5
Working With Tabular Report Results<br />
The following is an example of a tabular report, and an explanation of how to use the<br />
sort feature.<br />
In the example above, the report is sorted in ascending order by the By Reporting<br />
Month. To change the sort to view the months in descending order, click the arrow icon<br />
next to the column header again. To sort the table by any other column header, such<br />
as By Reporting Year or <strong>Event</strong> Count, click in the column header area to see the<br />
arrow icon. Click the arrow icon to sort the table data in either ascending or descending<br />
order for that column.<br />
<strong>Safety</strong> <strong>Event</strong> <strong>Manager</strong> <strong>User</strong> <strong>Guide</strong> Version 5.5 117
Analysis & Reports<br />
About the My Reports Option<br />
The My Reports option stores all of your saved report queries, and the queries that<br />
have been saved by all users who choose to save the report with “Public” access.<br />
The actions you can take on a report depends on whether you created the original<br />
report or if it was created by someone else and shared.<br />
Specifically, if you have selected a public report that you did not author, you can select<br />
and run the query, then change the date range. But if you created the report, you also<br />
have the options to edit the parameters, and to delete the saved query from the Inbox.<br />
Important! When Quantros adds new report parameters during a release<br />
update, saved report queries will not reflect those changes and must be run<br />
and saved again.<br />
Working with saved reports<br />
When you save the report query or report parameters, whether it is for a standard<br />
report or an ad hoc report, it is saved in the My Reports folder. The instructions that<br />
follow provide the steps for accessing, editing, generating, and deleting saved report<br />
queries.<br />
To edit a saved report:<br />
1 Select Analysis & Reports > My Reports.<br />
2 Select a category from the left pane, and select a report.<br />
3 In the task pane, click Edit Report. If the report was built from a:<br />
- Standard Report: The report is displayed in a new window. Change the<br />
parameters and run the report again. At this point, you can also save the report<br />
again by clicking the Save Report button.<br />
- Adhoc Reports Builder: The report opens and the Available Data page is<br />
displayed. Data elements and filtering criteria can be edited, but data groups<br />
and data templates cannot be changed.<br />
To generate a saved report:<br />
1 Go to Analysis & Reports > My Reports.<br />
2 Select a category from the left pane, and select a report.<br />
3 In the task pane, click Run Report. The report is displayed, and the parameters<br />
can be modified in the left pane.<br />
To delete a saved report:<br />
1 Go to Analysis & Reports > My Reports.<br />
2 Select a category from the left pane, and select a report.<br />
3 In the Task Pane, click Delete Report.<br />
4 At the prompt, click Yes to delete the report. The report is deleted.<br />
5 Click Exit.<br />
118 <strong>Safety</strong> <strong>Event</strong> <strong>Manager</strong> <strong>User</strong> <strong>Guide</strong> Version 5.5
About the Standard Report Options<br />
About the Standard Report Options<br />
The standard report options are listed under the Analysis & Reports menu. Once you<br />
select a standard report option, you find the report categories listed on the left pane.<br />
Each report category has one or more reports that are displayed in the My Reports<br />
Inbox pane in the main portion of the page.<br />
The standard report options are:<br />
• "Confidential Reports", on page 119<br />
• "General <strong>Safety</strong> Data Analysis", on page 120<br />
• "<strong>Event</strong>-Specific <strong>Safety</strong> Analysis", on page 124<br />
• "Management Reports", on page 128<br />
• "System Administrative Reports", on page 130<br />
Confidential Reports<br />
The report categories available in this option are:<br />
• Confidential Reports<br />
• RCA Report<br />
The following table provides information about Confidential Reports:<br />
Category<br />
Confidential<br />
Reports<br />
Report Name and Description<br />
Classified <strong>Event</strong> Log<br />
This tabular report displays the events classified as the Joint<br />
Commission Sentinel <strong>Event</strong>, NPSG Non-Compliant <strong>Event</strong>, Potentially<br />
Compensable <strong>Event</strong>s, and events referred for Peer review and Risk<br />
Management. By default, the event records used for analysis within<br />
the time period specified are complete primary records, and the time<br />
period used for selection of event records is based on <strong>Event</strong> Date.<br />
Note: The Classification parameter now includes the Patient<br />
Grievance classification.<br />
NQF Serious Reportable <strong>Event</strong>s<br />
This report analyzes the SRM data comprehensively using a<br />
proprietary algorithm and generates a report on the NQF 28 Serious<br />
Reportable <strong>Event</strong>s. By default, the records used for analysis are the<br />
records with event dates within the specified reporting period. <strong>Event</strong>s<br />
that are reported on the day this report is run will not be included in<br />
the output.<br />
NQF Serious Reportable <strong>Event</strong> Log<br />
This analysis provides a log of NQF Serious Reportable <strong>Event</strong>s<br />
identified in <strong>Safety</strong> <strong>Event</strong> <strong>Manager</strong>. You will be able to perform<br />
analysis in various ways according to the parameters in the report.<br />
By default, the records used for analysis are the primary records<br />
(open/closed) with event dates within the specified analysis time<br />
period.<br />
<strong>Safety</strong> <strong>Event</strong> <strong>Manager</strong> <strong>User</strong> <strong>Guide</strong> Version 5.5 119
Analysis & Reports<br />
Category<br />
Confidential<br />
Reports<br />
(Continued)<br />
Report Name and Description<br />
<strong>Event</strong>s with RCA<br />
This tabular report displays the events that have been assigned a<br />
Root Cause Analysis. By default, the event records used for analysis<br />
within the time period specified are complete primary records, and<br />
the time period used for selection of event records is based on the<br />
<strong>Event</strong> Date.<br />
PSOM Log Report<br />
This report lists all of the events that were transferred to Patient<br />
<strong>Safety</strong> Organization <strong>Manager</strong> (PSOM). The log report is only available<br />
for facilities that use both <strong>Safety</strong> <strong>Event</strong> <strong>Manager</strong> and PSOM.<br />
RCA Report<br />
RCA Contributory Factor Report<br />
This report allows you to analyze the contributory factors in the RCA<br />
module by the number or percentage. The roll-up, basic, and<br />
additional parameters allow you to analyze the data in a multitude of<br />
ways.<br />
Note that by default, the event records with RCAs are used for<br />
analysis within the time period specified, are primary records with a<br />
status marked as complete, and the time period used for the<br />
selection of event records is based on the <strong>Event</strong> Date.<br />
General <strong>Safety</strong> Data Analysis<br />
The report categories available in this option are:<br />
• Contributory Factor Reports<br />
• <strong>Event</strong> Nature Reports<br />
• <strong>Event</strong> Type Reports<br />
• <strong>Event</strong>s with Devices Involved<br />
• Involved Person Reports<br />
• Mortality Reports<br />
• Providers/Staff Specific Reports<br />
• <strong>Safety</strong> Data Review<br />
The following table provides information about the General <strong>Safety</strong> Data Analysis<br />
reports:<br />
Category<br />
Contributory<br />
Factor Reports<br />
Report Name and Description<br />
<strong>Event</strong> Contributory Factor Summary<br />
This graphical report displays the distribution of the contributory factor<br />
types and contributory factors associated with the event natures.<br />
120 <strong>Safety</strong> <strong>Event</strong> <strong>Manager</strong> <strong>User</strong> <strong>Guide</strong> Version 5.5
About the Standard Report Options<br />
Category<br />
<strong>Event</strong> Nature<br />
Reports<br />
Report Name and Description<br />
<strong>Event</strong> Nature Summary<br />
This graphical/drilldown report enables you to quantify the summary<br />
statistics for demographic attributes of the nature of events.<br />
<strong>Event</strong> Summary by Natures/Subnatures<br />
This graphical report displays the results of the analysis by the natures<br />
and sub-natures of event data.<br />
<strong>Event</strong> Nature Trend Analysis SPC Chart (C-Chart)<br />
This graphical report enables you to track and monitor variation of<br />
event natures using a statistical process control chart (C-Chart).<br />
<strong>Safety</strong> <strong>Event</strong> <strong>Manager</strong> <strong>User</strong> <strong>Guide</strong> Version 5.5 121
Analysis & Reports<br />
Category<br />
<strong>Event</strong> Type<br />
Reports<br />
Report Name and Description<br />
<strong>Event</strong> Types Reported Summary<br />
This graphical/drilldown report quantifies the summary statistics for<br />
the event records.<br />
<strong>Event</strong> Types by Actual Near Miss and Severity<br />
This graphical/drilldown report analyzes event data with the ability to<br />
perform drilldown within each event type to the record level.<br />
Run Trend Over Time by Nature and Subnature<br />
This time trend analysis will display the total number of <strong>Event</strong> Nature -<br />
Subnature reported over a period of time.The reporting parameters<br />
filter the data and the grouping criterion stratifies the data.By default,<br />
the event records used for analysis within the time period specified are<br />
primary records with status marked as complete.Note: The time<br />
period used for selection of event records is based on “<strong>Event</strong> Date”.<br />
<strong>Event</strong> Types Trend Over Time<br />
This graphical report displays the total number of <strong>Event</strong> Types<br />
reported over a period of time.<br />
Generic <strong>Event</strong> Data Summary<br />
This graphical report shows the results of the analysis by the <strong>Event</strong><br />
Types.<br />
<strong>Event</strong> Types Trend Analysis SPC Chart (C-Chart)<br />
This graphical report allows you to track and monitor the variation of<br />
the attributes of the event records using a statistical process control<br />
chart (C-Chart).<br />
<strong>Event</strong> Distribution - Rolling Report<br />
This tabular report displays the number of events (nature and subnature)<br />
for the <strong>Event</strong> Type selected by the rolling period (monthly,<br />
quarterly, and yearly). The basic and additional parameters allow you<br />
to analyze the data in various ways. By default, the event records<br />
used for analysis within the time period specified are complete primary<br />
records, and the time period used for selection of event records is<br />
based on the <strong>Event</strong> Date.<br />
<strong>Event</strong> Distribution Report<br />
This report allows you to analyze event distribution. By default, the<br />
records used for analysis are the primary records (open/closed) with<br />
event dates within the specified analysis time period.<br />
<strong>Event</strong>s with<br />
Devices<br />
Involved<br />
Involved Medical Devices Summary<br />
This graphical/drilldown report allows you to see the distribution of<br />
medical devices involved with different events.<br />
<strong>Event</strong> Types Involving Medical Devices SPC Chart (C-Chart)<br />
This graphical report allows you see the variation of event types that<br />
had devices involved.<br />
122 <strong>Safety</strong> <strong>Event</strong> <strong>Manager</strong> <strong>User</strong> <strong>Guide</strong> Version 5.5
About the Standard Report Options<br />
Category<br />
Involved Person<br />
Reports<br />
Mortality<br />
Reports<br />
Providers/Staf<br />
f Specific<br />
Reports<br />
<strong>Safety</strong> Data<br />
Review<br />
Report Name and Description<br />
Person Involved in Patient <strong>Safety</strong> <strong>Event</strong>s<br />
This tabular report displays the name of the person involved in an<br />
event, as well as the role that person had in the event.<br />
<strong>Event</strong>s Associated with Mortality<br />
This tabular report displays the results of the mortality analysis.<br />
<strong>Event</strong>s Associated with Providers/Staff<br />
This tabular report displays the events associated with any responsible<br />
practitioner who was the attending licensed independent practitioner<br />
of a patient when an event took place.<br />
<strong>Safety</strong> <strong>Event</strong>s Log<br />
This tabular report represents information on each event, with a<br />
hyperlink from the <strong>Event</strong> ID to access all of the other information and<br />
data associated with that event within a pop-up window.<br />
<strong>Safety</strong> <strong>Event</strong>s Summary and Follow-up History<br />
This tabular report represents information on each event, plus all of<br />
the associated follow-up review information submitted by one or more<br />
Investigators.<br />
Actual vs. Near Miss <strong>Event</strong> Distribution<br />
This graphical report shows trends of actual events versus near miss<br />
events over a selected time period.<br />
ESE <strong>Event</strong> Distribution by Occurrence Department<br />
This report displays the number and percentage of employee safety<br />
event (ESE) types that have occurred in the chosen departments. You<br />
will be able to do the analysis according to the parameters in the<br />
report. By default, the records used for analysis are the primary<br />
records (open/closed) with event dates within the specified analysis<br />
time period.<br />
<strong>Safety</strong> <strong>Event</strong> <strong>Manager</strong> <strong>User</strong> <strong>Guide</strong> Version 5.5 123
Analysis & Reports<br />
<strong>Event</strong>-Specific <strong>Safety</strong> Analysis<br />
The report categories available in this option are:<br />
• Blood/Blood Product<br />
• Device/Product/Hardware <strong>Event</strong>s<br />
• Fall/Slip <strong>Event</strong>s<br />
• Medication <strong>Event</strong>s<br />
The following table provides information about <strong>Event</strong>-Specific <strong>Safety</strong> Analysis reports:<br />
Report Category<br />
Blood/Blood Product<br />
Report Name and Description<br />
Transfusion Reaction Report<br />
This tabular report displays the results of analysis on<br />
transfusion reactions.<br />
Blood/Blood Product Related Care Process at<br />
Discovery Report<br />
This report analyzes the distribution of Blood/Blood<br />
Product <strong>Event</strong> variances by the care processes at which<br />
event was discovered. By default, the records used for<br />
analysis are complete records (either open or closed)<br />
with event dates within the specified reporting period.<br />
Device/Product/Hardware<br />
<strong>Event</strong>s<br />
Fall/Slip <strong>Event</strong>s<br />
Devices Associated with Device Failure<br />
This tabular report displays the results of a number of<br />
analysis for most common device types associated with<br />
device failures.<br />
NDNQI Monthly Fall Report<br />
This tabular report displays a Monthly Fall Report as<br />
described by National Database of Nursing Quality<br />
Indicators (NDNQI).<br />
Patient Fall Report<br />
This tabular report allows you to generate a Patient Fall<br />
Report for all departments, not just NDNQI eligible<br />
departments. You can select the Reporting Period of<br />
Interest using the From and To date parameters. All<br />
departments are taken into account. By default, the<br />
records used for analysis are complete records (either<br />
open or closed) with event dates within the specified<br />
reporting period.<br />
Visitor Fall Report<br />
This tabular report allows you to generate a Visitor Fall<br />
Report. You can select the Reporting Period of Interest<br />
using the From and To date parameters. All departments<br />
are taken into account. By default, the records used for<br />
analysis are complete records (either open or closed)<br />
with event dates within the specified reporting period.<br />
124 <strong>Safety</strong> <strong>Event</strong> <strong>Manager</strong> <strong>User</strong> <strong>Guide</strong> Version 5.5
About the Standard Report Options<br />
Report Category<br />
Report Name and Description<br />
The analysis is performed on actual falls only. Near misses, if any, are not counted.<br />
<strong>User</strong>s see only the falls for departments to which they are assigned.<br />
<strong>Safety</strong> <strong>Event</strong> <strong>Manager</strong> <strong>User</strong> <strong>Guide</strong> Version 5.5 125
Analysis & Reports<br />
Report Category<br />
Medication <strong>Event</strong>s<br />
Report Name and Description<br />
Summary of Adverse Drug Reactions (ADRs)<br />
This graphical report displays the results of the analysis<br />
for finding the most common ADRs.<br />
Drugs Associated with Medication Errors<br />
This tabular/drilldown report displays the results of the<br />
analysis for finding the most common drugs involved in<br />
medication errors.<br />
Drugs Associated with ADR<br />
This tabular/drilldown report displays the results of the<br />
analysis for finding out the most common drugs involved<br />
in medical errors leading to ADRs.<br />
Drugs Involved in Medication Error by Drug Class<br />
This graphical/drilldown report allows you to identify the<br />
drug classes of the drugs involved in medication errors.<br />
By default, the event records used for analysis within the<br />
time period specified are complete primary records, and<br />
the time period used for selection of event records is<br />
based on <strong>Event</strong> Date. The drug classes displayed in this<br />
report are provided by the Multum Drug database.<br />
Drugs Associated in ADR by Drug Class<br />
This graphical (with drilldown) report allows you to<br />
identify the drug classes of the drugs involved in Adverse<br />
Drug Reactions. By default, the event records used for<br />
analysis within the time period specified are complete<br />
primary records, and the time period used for selection<br />
of event records is based on <strong>Event</strong> Date.<br />
Drug Class/Drug Associated Severity in ME and<br />
ADR<br />
This report allows you to identify the severity of events<br />
by associated drug class or drugs. You will be able to<br />
perform analysis in various ways according to the<br />
parameters in the report. By default, the records used<br />
for analysis are the primary records (open/closed) with<br />
event dates within the specified analysis time period.<br />
Medication <strong>Event</strong> Distribution by Process at<br />
Discovery - Rolling Report<br />
Medication <strong>Event</strong> Distribution by Process at Discovery -<br />
Rolling Report. This tabular report displays the number of<br />
medication events (nature, sub-nature) by the process<br />
where discovered by the rolling period (monthly,<br />
quarterly, yearly). The basic and additional parameters<br />
allow you to analyze the data in various ways. By<br />
default, the event records used for analysis within the<br />
time period specified are complete primary records, and<br />
the time period used for selection of event records is<br />
based on <strong>Event</strong> Date.<br />
126 <strong>Safety</strong> <strong>Event</strong> <strong>Manager</strong> <strong>User</strong> <strong>Guide</strong> Version 5.5
About the Standard Report Options<br />
Report Category<br />
Medication <strong>Event</strong>s<br />
(Continued)<br />
Report Name and Description<br />
Care Process Involved at Discovery Report<br />
This tabular report analyzes the distribution of<br />
medication error natures and sub-natures by the care<br />
process at which the event was discovered. By default,<br />
the records used for analysis are complete records<br />
[either open or closed] records with event dates within<br />
the specified reporting period.<br />
Note: This report is available for Patient <strong>Safety</strong><br />
<strong>Event</strong>s only.<br />
Medication Related Care Process at Discovery<br />
Report<br />
This tabular report analyzes the distribution of<br />
medication event, ADR, and narcotic variances by the<br />
medication care process. By default, the records used for<br />
analysis are complete records (either open or closed)<br />
with event dates within the specified reporting period.<br />
Pressure Ulcer Reports<br />
Pressure Ulcer Log<br />
This tabular report provides you with summary<br />
information for all Pressure Ulcers <strong>Event</strong>s reported<br />
including indicating which specific ones were acquired in<br />
a facility. You will be able to perform analysis in various<br />
ways according to the parameters in the report. By<br />
default, the records used for analysis are the primary<br />
records (open/closed) with event dates within the<br />
specified analysis time period.<br />
<strong>Safety</strong> <strong>Event</strong> <strong>Manager</strong> <strong>User</strong> <strong>Guide</strong> Version 5.5 127
Analysis & Reports<br />
Management Reports<br />
The report categories available in this option are:<br />
• Follow-up Activity Reports<br />
• Report Completion Report<br />
• Time Lag Reports<br />
The following table provides information about Management Reports:<br />
Category<br />
Follow-up Activity<br />
Reports<br />
Report Name and Description<br />
Average Time to Complete an Investigation<br />
This tabular report displays the average time taken by the<br />
<strong>Event</strong> Reviewers to complete follow-up reviews.<br />
Average Time to Assign an Investigation<br />
This tabular report displays the average time taken to assign<br />
event reports to <strong>Event</strong> Reviewers.<br />
Status of Investigations (Completed, Pending,<br />
Incomplete)<br />
This tabular report displays the status of the follow-up reports<br />
(Completed/Pending/Incomplete) by the total number and by<br />
individual reviewer within the specified period of time.<br />
<strong>Event</strong>s Assigned for Investigation<br />
This personnel activity tabular report shows the number and<br />
listing of events that have been assigned to a reviewer for<br />
follow-up for a specified period of time.<br />
<strong>Event</strong> Deletion Log<br />
This tabular report allows you to get summary information on<br />
the events that were deleted from the system due to various<br />
reasons. The basic parameter allows you to choose the period<br />
of interest, but you can also look up events by the last name<br />
of the person who reported or deleted the event.<br />
Report Completion<br />
Average Report Completion Time<br />
This graphical report displays the average time taken by the<br />
<strong>Event</strong> Reporter to complete the report.<br />
Time to First Closure of <strong>Event</strong>s<br />
This graphical report analyzes the time taken (in hours or<br />
days) from the event reported date and time to the first event<br />
closure date and time. By default, the records used for<br />
analysis are primary closed records with event report dates<br />
within the specified reporting period selected.<br />
128 <strong>Safety</strong> <strong>Event</strong> <strong>Manager</strong> <strong>User</strong> <strong>Guide</strong> Version 5.5
About the Standard Report Options<br />
Category<br />
Time Lag Reports<br />
Report Name and Description<br />
Average Time Lag: Discovery to Reporting<br />
This graphical report displays the results of the analysis of the<br />
time lag between the time the event was discovered to the<br />
time the event was reported.<br />
Average Time Lag: <strong>Event</strong> Occurrence to Reporting<br />
This graphical report displays the results of the analysis of the<br />
time lag between the time the event occurred to the time the<br />
event was reported.<br />
Average Time Lag: <strong>Event</strong> Occurrence to Discovery<br />
This graphical report displays the results of the analysis of the<br />
time lag between the time the event occurred to the time the<br />
event was discovered.<br />
<strong>Safety</strong> <strong>Event</strong> <strong>Manager</strong> <strong>User</strong> <strong>Guide</strong> Version 5.5 129
Analysis & Reports<br />
System Administrative Reports<br />
The report categories available in this option are:<br />
• System Reports<br />
• <strong>User</strong> Lists<br />
• <strong>User</strong> Profile<br />
The following table provides information about the System Administrative Reports:<br />
Category<br />
System Reports<br />
Report Name and Description<br />
Days Elapsed Since Last Login By <strong>User</strong><br />
This graphical report displays the number of days that<br />
have elapsed since last time the user logged into SRM.<br />
Number of Successful Logins By <strong>User</strong><br />
This graphical report shows the frequency distribution of<br />
successful logins.<br />
<strong>User</strong>s List Displaying Assigned <strong>Event</strong> Types<br />
This tabular report lists current users and shows the<br />
event types assigned to each user. In addition, it<br />
includes their system role, email address, and the date<br />
on which the role was created. This report also allows<br />
you to search by any user's last name.<br />
<strong>User</strong>s List Displaying Assigned<br />
Department/Service Area<br />
This tabular report lists current users and shows the<br />
Departments/Service Areas assigned to each user. In<br />
addition, it includes their system role, email address,<br />
and the date on which the role was created. This report<br />
also allows you to search by any user's last name.<br />
<strong>User</strong>s List Displaying Assigned Privileges<br />
This tabular report lists the current users and shows the<br />
privilege assigned to each user. In addition, it includes<br />
their system role, email address, and date on which the<br />
role was created. This report also allows you to search<br />
by any user's last name.<br />
130 <strong>Safety</strong> <strong>Event</strong> <strong>Manager</strong> <strong>User</strong> <strong>Guide</strong> Version 5.5
About the Standard Report Options<br />
Category<br />
<strong>User</strong> Lists<br />
Report Name and Description<br />
Registered System <strong>User</strong>s - By Role & Status<br />
This tabular report lists current users and shows the<br />
privileges assigned to each user. In addition, it includes<br />
their system role, email address, and date of creation of<br />
the role. This report also allows you to search by any<br />
user's last name.<br />
Registered <strong>User</strong>s On-Line Now<br />
This tabular report shows the users who are currently<br />
logged in to SRM.<br />
<strong>User</strong> Password Reset History<br />
This tabular report displays the number of users who<br />
changed their password within a specified reporting<br />
period.<br />
New <strong>User</strong>s Added to System<br />
This tabular report displays the number of users added<br />
within a specified reporting period.<br />
<strong>User</strong> Profile Reports<br />
<strong>User</strong>s Assigned to a Notification Profile<br />
This tabular report shows the users assigned to a<br />
notification profile.<br />
<strong>Safety</strong> <strong>Event</strong> <strong>Manager</strong> <strong>User</strong> <strong>Guide</strong> Version 5.5 131
Analysis & Reports<br />
External Comparative Reports<br />
External Comparative Reports allow you to perform a blind comparison of patient<br />
safety event data at an aggregate level with similar facilities, called “comparative<br />
cohorts”. Cohorts are selected based on American Hospital Association (AHA) criteria,<br />
such as bed size, type of facility, region, and more, from a robust database of over 500<br />
acute care facilities using the same event reporting taxonomy.<br />
The External Comparative reports are:<br />
• <strong>Event</strong> Comparative Group Distribution<br />
• <strong>Event</strong> Day-Time Distribution<br />
• <strong>Event</strong> Demographic Distribution<br />
• <strong>Event</strong> Distribution<br />
• <strong>Event</strong> Trend<br />
Important information about External Comparative Reports<br />
The following information is important to know:<br />
• The variables used in generating these reports, such as event type, patient age,<br />
and contributory factors, are based on the <strong>Safety</strong> <strong>Event</strong> <strong>Manager</strong> acute care<br />
taxonomy. This consistent taxonomy makes External Comparative Reporting<br />
possible. If the facilities in the comparative database did not use the same<br />
taxonomy, External Comparative Reports would be less meaningful.<br />
• External Comparative Report data is based on closed patient safety events.<br />
• Reports can be run at the facility-level only, not at the corporate level.<br />
• Due to the enormous amount of analytical processes required for the cohort facility<br />
identification and data analysis, multiple background logistical programs occur<br />
within the <strong>Safety</strong> <strong>Event</strong> <strong>Manager</strong> system. Cohort and analytical data is refreshed<br />
each weekend. If you modify an existing cohort and run a report before the<br />
weekend, the old cohort data is used in report calculations. The updated cohort<br />
data is available after the weekend.<br />
• The comparative cohorts defined by user criteria must include at least five facilities<br />
in order to perform the blinded data comparison.<br />
• The comparison is between the event types at the selected facility and the identical<br />
event types at the cohort facility. For example, if the selected facility has ten event<br />
types, all calculations are based on the counts of those ten event types, even if the<br />
cohort facilities have twenty different types of events.<br />
• Facilities that deactivate <strong>Safety</strong> <strong>Event</strong> <strong>Manager</strong> are not included in the comparison.<br />
Comparative reporting system setup<br />
Prior to running External Comparative Reports, the System Administrator and/or roles<br />
with system administration privileges must:<br />
• Set up cohorts.<br />
• Assign users the External Comparative Analysis privilege.<br />
132 <strong>Safety</strong> <strong>Event</strong> <strong>Manager</strong> <strong>User</strong> <strong>Guide</strong> Version 5.5
External Comparative Reports<br />
About comparative cohorts<br />
Prior to running External Comparative Reports, the System Administrator must<br />
perform the cohort set up, a simple process of defining cohorts that involves selecting<br />
attributes such as region, state, facility type, and more.<br />
The cohort setup feature uses criteria from the AHA database that characterizes acute<br />
care facilities across the United States. Using this setup process, you can set up<br />
comparative cohorts with characteristics of your choice, adding up to 50 cohorts that<br />
are private or public.<br />
The status of each cohort is indicated with green and red dots( , ) in the<br />
Comparative Cohort List. The green dot represents an active cohort and red represents<br />
inactive. While running a report, the system will only include active cohorts. For a<br />
cohort to be active, at least one event must be reported in the last three months.<br />
Facilities that have chosen to deactivate event natures may be included in the cohort.<br />
To exclude these facilities, you must add the filter named, “Exclude Facilities with<br />
Deactivated Patient <strong>Event</strong> Type Natures.”<br />
About filters and value sets<br />
Filters and value sets define the criteria for the cohort. The more filters you have for<br />
each cohort, the more specific the comparison.<br />
For example, if a cohort only includes the “Facility Type” cohort and the value set is<br />
“Individual Hospital”, when you run the report your facility will be compared to the<br />
individual hospitals in every single state. To compare to individual facilities in your state<br />
only, you need to add the “State” filter and select your state as the value set. Adding<br />
more filters will essentially narrow down the number of facilities in your comparative<br />
cohort. If there are less than five facilities in the cohort, External Comparative Reports<br />
cannot be generated.<br />
<strong>Safety</strong> <strong>Event</strong> <strong>Manager</strong> <strong>User</strong> <strong>Guide</strong> Version 5.5 133
Analysis & Reports<br />
The following is an example of the Comparative Cohort Setup page:<br />
For more information, see "AHA Filters and Values", on page 149.<br />
Setting up, editing, and deleting cohorts<br />
Each facility can have a maximum of fifty cohorts. When attempting to save the 51st<br />
cohort, you are prompted to delete one from the list.<br />
Due to the enormous amount of analytical processes required for the cohort facility<br />
identification and data analysis, multiple background logics are run in <strong>Safety</strong> <strong>Event</strong><br />
<strong>Manager</strong>. The system refreshes the cohort and analytical data set every weekend. If<br />
you modify an existing cohort and run a report before the weekend, the old cohort data<br />
is used in the report calculations. The modified cohort data is available after the<br />
weekend.<br />
To set up cohorts:<br />
1 From the menu bar, select System Administration> <strong>User</strong> Management &<br />
Alerts.<br />
2 Click Cohort Setup in the left pane.<br />
134 <strong>Safety</strong> <strong>Event</strong> <strong>Manager</strong> <strong>User</strong> <strong>Guide</strong> Version 5.5
External Comparative Reports<br />
3 Click Cohort Setup in the right pane. The Comparative Cohort List is displayed in<br />
a new window.<br />
4 Click New Cohort. The Comparative Cohort Setup page is displayed.<br />
5 Enter the title and optionally enter a description.<br />
6 Use the dropdown menu to select a filter and value sets.<br />
7 Optionally click Add Filter to add another filter to the cohort. You can add up to<br />
ten filters per cohort.<br />
To remove a filter, select the corresponding check box and click Remove.<br />
8 Click Save. At the confirmation message, click OK.<br />
To edit comparative cohorts:<br />
1 From the menu bar, select System Administration> <strong>User</strong> Management &<br />
Alerts.<br />
2 Click Cohort Setup in the left pane.<br />
<strong>Safety</strong> <strong>Event</strong> <strong>Manager</strong> <strong>User</strong> <strong>Guide</strong> Version 5.5 135
Analysis & Reports<br />
3 Click Cohort Setup in the right pane.<br />
4 On the Comparative Cohort List, click anywhere on the row of the cohort you want<br />
to edit.<br />
5 Click Edit Cohort. The Comparative Cohort Setup window is displayed.<br />
6 Edit the cohort.<br />
7 Click Save. At the confirmation message, click OK.<br />
To delete a comparative cohort:<br />
1 From the menu bar, select System Administration> <strong>User</strong> Management &<br />
Alerts.<br />
2 Click Comparative Cohort Setup in the upper right corner.<br />
3 From the Comparative Cohort List, select a cohort that you have created and click<br />
Delete Cohort. You cannot delete a cohort you did not create.<br />
External Comparative Analysis privilege<br />
To run the reports, users must be assigned the External Comparative Analysis<br />
privilege. <strong>User</strong>s that are not assigned this privilege do not see the External<br />
Comparative Reports option on the Analysis & Reports menu.<br />
This new privilege is available for the following user roles:<br />
• <strong>Event</strong> <strong>Manager</strong><br />
• Department Leader<br />
136 <strong>Safety</strong> <strong>Event</strong> <strong>Manager</strong> <strong>User</strong> <strong>Guide</strong> Version 5.5
External Comparative Reports<br />
•Analyst<br />
•Custom <strong>User</strong><br />
The System Administrator can perform the comparative cohort setup and run External<br />
Comparative Reports by default.<br />
<strong>Event</strong> Distribution Report<br />
The <strong>Event</strong> Distribution Report compares your facility data to a selected cohort's data.<br />
There are four graphical displays:<br />
• Average Number of Reported <strong>Event</strong>s<br />
• Percentage of Actual vs. Near Miss<br />
• Percentages of No Harm, Minor, and Moderate Severity (A - F and Unknown) <strong>Event</strong>s<br />
• Percentages of Major Harm and Death (G - I) <strong>Event</strong>s<br />
All four graphs show data for the selected quarter only. The parameters allow you to<br />
adjust the year, quarter and event types of interest. By default, the event records used<br />
for analysis are closed events that occurred within the period of interest. The system<br />
refreshes the cohort and analytical data set every weekend.<br />
How is the <strong>Event</strong> Distribution Report calculated?<br />
The following table describes the methods used to calculate report data.<br />
Name of graph My Rate Cohort Rate<br />
Average Number of<br />
Reported <strong>Event</strong>s<br />
Percentage of Actual<br />
vs. Near Miss<br />
Percentage of No Harm,<br />
Minor and Moderate<br />
Severity (A - F and<br />
Unknown) <strong>Event</strong>s<br />
The number of reported<br />
events for the selected<br />
time period.<br />
The percentage of actual<br />
reported events vs. the<br />
number of reported near<br />
miss events.<br />
The percentage of events<br />
categorized as no harm,<br />
minor, and moderate<br />
severity as well as<br />
unknown events.<br />
The average number of<br />
reported events is calculated<br />
by adding all events in the<br />
cohort facilities and dividing<br />
that number by the number<br />
of facilities in the cohort.<br />
For comparative rates, we<br />
aggregate all the events for<br />
all hospitals in each cohort<br />
and divided by the number<br />
of facilities, and then found<br />
the percentages for actual<br />
vs. near miss.<br />
For comparative rates, we<br />
aggregate all the A - F and<br />
Unknown event severities<br />
for all hospitals in each<br />
cohort and divide by the<br />
number of facilities, and<br />
then find the percentages<br />
for severities as grouped.<br />
<strong>Safety</strong> <strong>Event</strong> <strong>Manager</strong> <strong>User</strong> <strong>Guide</strong> Version 5.5 137
Analysis & Reports<br />
Name of graph My Rate Cohort Rate<br />
Percentage of Major<br />
Harm and Death (G, H<br />
and I) <strong>Event</strong>s<br />
The percentage of events<br />
categorized as major<br />
harm and death.<br />
For comparative rates, we<br />
aggregate all of the G - I<br />
event severities for all<br />
hospitals in each cohort and<br />
divide by the number of<br />
facilities, and then find the<br />
percentages for severities as<br />
grouped.<br />
The following is an example of the <strong>Event</strong> Distribution report:<br />
<strong>Event</strong> Trend Report<br />
The <strong>Event</strong> Trend Report compares your facility data to the selected cohort's data over<br />
four quarters. There are four graphical displays:<br />
• Average Number of Reported <strong>Event</strong>s<br />
• Percentages of Actual vs. Near Miss<br />
• Percentage of No Harm, Minor, Moderate, and Unknown Severity (A - F and<br />
unknown) <strong>Event</strong>s (my facility rate vs. cohort)<br />
• Percentage of Major Harm and Death (G, H and I) <strong>Event</strong>s (my facility rate vs.<br />
cohort)<br />
For the last three analysis, 0% variation means that there is no difference between the<br />
two, positive variation means that the cohort rate is better than my facility, and<br />
138 <strong>Safety</strong> <strong>Event</strong> <strong>Manager</strong> <strong>User</strong> <strong>Guide</strong> Version 5.5
External Comparative Reports<br />
negative percentage means that my facility’s rate is lower than the compared cohort.<br />
The parameters allow you to adjust for quarter and events of interest. By default, the<br />
event records used for analysis are closed events that occurred within that period of<br />
interest. The system refreshes the cohort and analytical data set every weekend.<br />
How is the <strong>Event</strong> Trend Report calculated?<br />
The following table describes the methods used to calculate report data.<br />
Name of graph My Rate Cohort Rate<br />
Average Number of<br />
Reported <strong>Event</strong>s<br />
Percentage of No Harm,<br />
Minor and Moderate<br />
Severity<br />
The number of reported<br />
events for the selected<br />
time period.<br />
The percentage of actual<br />
reported events vs. the<br />
number of reported near<br />
miss events.<br />
The average number of<br />
reported events is calculated<br />
by adding all events in the<br />
cohort facilities and dividing<br />
that number by the number<br />
of facilities in the cohort.<br />
For the comparative rate, we<br />
aggregate all the events for<br />
all hospitals in each cohort<br />
and divided by the number<br />
of facilities, and then found<br />
the percentages for actual<br />
vs. near miss.<br />
Percentage of No Harm,<br />
Minor, Moderate, and<br />
Unknown Severity (A - F<br />
and unknown) <strong>Event</strong>s<br />
The percentage of no<br />
harm, minor, moderate,<br />
and unknown severity<br />
events.<br />
For the comparative rate, we<br />
aggregate all the A - F and<br />
unknown severity events for<br />
all hospitals in the cohort.<br />
We then calculate the<br />
percentage ratio between<br />
my facility and the cohort.<br />
Those rates are represented<br />
in the graph. A negative<br />
percentage indicates my<br />
facility had a lower rate then<br />
the comparative group.<br />
<strong>Safety</strong> <strong>Event</strong> <strong>Manager</strong> <strong>User</strong> <strong>Guide</strong> Version 5.5 139
Analysis & Reports<br />
Name of graph My Rate Cohort Rate<br />
Percentage of Major<br />
Harm and Death (G, H<br />
and I) <strong>Event</strong>s<br />
The percentage of events<br />
resulting in major harm<br />
and death.<br />
For the comparative rate, we<br />
aggregate events resulting<br />
in major harm and death for<br />
all hospitals in the cohort.<br />
We then calculate the<br />
percentage ratio between<br />
my facility and the cohort.<br />
Those rates are represented<br />
in the graph. A negative<br />
percentage indicates my<br />
facility had a lower rate then<br />
the comparative group.<br />
The following is an example of the <strong>Event</strong> Trend report:<br />
<strong>Event</strong> Comparative Group Distribution Report<br />
The <strong>Event</strong> Comparative Group Distribution Report compares your facility data to a<br />
selected cohort's data within a comparative group. There are four graphical displays:<br />
• Average Number of Reported <strong>Event</strong>s<br />
• Percentage of Actual vs. Near Miss<br />
• Percentage of No Harm, Minor, and Moderate Severity (A - F and Unknown) <strong>Event</strong>s<br />
140 <strong>Safety</strong> <strong>Event</strong> <strong>Manager</strong> <strong>User</strong> <strong>Guide</strong> Version 5.5
External Comparative Reports<br />
• Percentages of Major Harm and Death (G, H, and I) <strong>Event</strong>s<br />
The parameters allow you to adjust for year, quarter, and event type of interest. By<br />
default, the event records used for analysis are closed events that occur within the<br />
period of interest. The system refreshes the cohort and analytical data set every<br />
weekend.<br />
How is the <strong>Event</strong> Comparative Group Distribution Report calculated?<br />
The following table describes the methods used to calculate report data.<br />
Name of graph My Rate Cohort Rate<br />
Average Number of<br />
<strong>Event</strong>s<br />
Percentage of Actual vs.<br />
Near Miss<br />
Percentage of No Harm,<br />
Minor, Moderate, and<br />
Unknown Severity (A - F<br />
and Unknown) <strong>Event</strong>s<br />
Percentage of Major<br />
Harm and Death (G, H<br />
and I) <strong>Event</strong>s<br />
The number of reported<br />
events for the selected<br />
time period.<br />
The percentage of actual<br />
reported events vs. the<br />
number of reported near<br />
miss events.<br />
The percentage of events<br />
categorized as no harm,<br />
minor, and moderate<br />
severity, as well as<br />
unknown events.<br />
The percentage of events<br />
resulting in major harm<br />
and death.<br />
The average number of<br />
reported events is calculated<br />
by adding all events in the<br />
cohort facilities and dividing<br />
that number by the number<br />
of facilities in the cohort.<br />
For comparative rates, we<br />
aggregate all of the events<br />
for all hospitals in each<br />
cohort and divided by the<br />
number of facilities, and<br />
then find the percentages<br />
for actual vs. near miss<br />
percentages for each cohort.<br />
For comparative rates, we<br />
aggregate all of the A - F and<br />
unknown event severities<br />
for all hospitals in each<br />
cohort and divide by the<br />
number of facilities, and<br />
then find the percentages<br />
for severities as grouped.<br />
For comparative rates, we<br />
aggregate all of the G - I<br />
event severities for all<br />
hospitals in each cohort and<br />
divided by the number of<br />
facilities, and then find the<br />
percentages for severities as<br />
grouped.<br />
<strong>Safety</strong> <strong>Event</strong> <strong>Manager</strong> <strong>User</strong> <strong>Guide</strong> Version 5.5 141
Analysis & Reports<br />
The following is an example of the <strong>Event</strong> Comparative Group Distribution report:<br />
<strong>Event</strong> Demographic Distribution Report<br />
The <strong>Event</strong> Demographic Distribution Report compares your facility data to a selected<br />
cohort's data. There are four graphical displays:<br />
• Age Group Distribution<br />
• Gender Distribution<br />
• Patient Type Distribution<br />
• Age Group and Severity Distribution<br />
The parameters in the parameter pane allow you to adjust for year, quarter, and event<br />
types of interest. By default, the event records used for analysis are closed events that<br />
occurred within the period of interest. The system refreshes the cohort and analytical<br />
data set every weekend.<br />
142 <strong>Safety</strong> <strong>Event</strong> <strong>Manager</strong> <strong>User</strong> <strong>Guide</strong> Version 5.5
External Comparative Reports<br />
How is the <strong>Event</strong> Demographic Distribution Report calculated?<br />
The following table describes the methods used to calculate report data.<br />
Name of graph My Rate Cohort Rate<br />
Age Group Distribution<br />
The reported events for<br />
the selected time period<br />
where the age is used to<br />
calculate the percentage<br />
of events in each age<br />
group. The age group of<br />
the patient is determined<br />
if date of birth and the<br />
event date are available<br />
for the event reported.<br />
Unknown category<br />
captures when the date of<br />
birth or the event date is<br />
unknown or not reported.<br />
The categorization used<br />
comes from the common<br />
format for patient safety<br />
events promulgated by<br />
AHRQ.<br />
For cohort rates, we<br />
aggregate all the events for<br />
each age group for all<br />
facilities in a selected cohort<br />
group. We then divide by the<br />
number of facilities within a<br />
cohort group to find the<br />
percentages for each age<br />
group.<br />
Gender Distribution<br />
Patient Type Distribution<br />
The reported events for<br />
the selected time period<br />
where gender is used to<br />
calculate the percentage<br />
of events. Unknown<br />
category captures when<br />
gender is unknown or not<br />
reported.<br />
The reported events for<br />
the selected time period<br />
where patient type<br />
(inpatient, outpatient,<br />
etc.) is used to calculate<br />
the percentage of events.<br />
For cohort rates, we<br />
aggregate all the events for<br />
each gender for all facilities<br />
in a selected cohort group.<br />
We then divide by the<br />
number of facilities within a<br />
cohort group to find the<br />
percentages for each<br />
gender.<br />
For cohort rates, we<br />
aggregate all the events for<br />
each patient type for all<br />
facilities in a selected cohort<br />
group. We then divide by the<br />
number of facilities within a<br />
cohort group to find the<br />
percentages for each patient<br />
type.<br />
<strong>Safety</strong> <strong>Event</strong> <strong>Manager</strong> <strong>User</strong> <strong>Guide</strong> Version 5.5 143
Analysis & Reports<br />
Name of graph My Rate Cohort Rate<br />
Age Group and Severity<br />
Distribution<br />
The reported events for<br />
the selected time period<br />
are grouped by age and<br />
severity. Severity is<br />
stratified into two groups:<br />
• No harm, moderate<br />
and unknown severity<br />
(A-F and Unknown)<br />
• Major and death (G- I)<br />
The age group of the<br />
patient is determined if<br />
date of birth and the event<br />
date are available for the<br />
event reported. Unknown<br />
category captures when<br />
the date of birth or the<br />
event date is unknown or<br />
not reported. The age<br />
categorization used comes<br />
from the common format<br />
for patient safety events<br />
promulgated by AHRQ.<br />
For cohort rates, we<br />
aggregate all the events for<br />
each age/severity group for<br />
all facilities in a selected<br />
cohort group. We then<br />
divide by the number of<br />
facilities within a cohort<br />
group to find the<br />
percentages for each<br />
age/severity group.<br />
144 <strong>Safety</strong> <strong>Event</strong> <strong>Manager</strong> <strong>User</strong> <strong>Guide</strong> Version 5.5
External Comparative Reports<br />
The following is an example of the <strong>Event</strong> Demographic Distribution report:<br />
<strong>Event</strong> Day-Time Distribution Report<br />
The <strong>Event</strong> Distribution Report compares your facility data to a selected cohort's data.<br />
There are four graphical displays:<br />
• Percentage of <strong>Event</strong> Occurrences by Every Three Hours<br />
• Percentage of <strong>Event</strong> Occurrences by Every 8 hours<br />
• Percentage of <strong>Event</strong> Occurrences by Every 12 hours<br />
• Percentage of <strong>Event</strong>s by Days<br />
The parameters in the parameter pane allow you to adjust for year, quarter, and event<br />
type of interest. By default, the event records used for analysis are closed events that<br />
occurred within the period of interest. The system refreshes the cohort and analytical<br />
data set every weekend.<br />
<strong>Safety</strong> <strong>Event</strong> <strong>Manager</strong> <strong>User</strong> <strong>Guide</strong> Version 5.5 145
Analysis & Reports<br />
How is this rate calculated?<br />
Name of graph My Rate Cohort Rate<br />
Percentage of <strong>Event</strong><br />
Occurrences by Every<br />
Three Hours<br />
Percentage of <strong>Event</strong><br />
Occurrences by Every 8<br />
hours<br />
Percentage of <strong>Event</strong><br />
Occurrences by Every<br />
12 hours<br />
Percentage of <strong>Event</strong>s by<br />
Days of the Week<br />
The reported events for<br />
the selected time period<br />
where the event time is<br />
used to calculate the<br />
percentage of events in<br />
each three hour segment.<br />
Unknown category<br />
captures when the event<br />
time is not known.<br />
The reported events for<br />
the selected time period<br />
where the event time is<br />
used to calculate the<br />
percentage of events in<br />
each eight hour segment.<br />
First eight hour segment<br />
begins at 7:00 AM.<br />
Unknown category<br />
captures when the event<br />
time is not known.<br />
The reported events for<br />
the selected time period<br />
where the event time is<br />
used to calculate the<br />
percentage of events in<br />
each twelve hour<br />
segment. First twelve<br />
hour segment begins at<br />
7:00 AM.<br />
Unknown category<br />
captures when the event<br />
time is not known.<br />
The reported events for<br />
the selected time period<br />
where the event date is<br />
used to calculate the<br />
percentage of events by<br />
day of the week. Unknown<br />
category captures when<br />
the event date is not<br />
known.<br />
For cohort rates, we<br />
aggregate all the events for<br />
each three hour segment for<br />
all facilities in a selected<br />
cohort group. We then<br />
divide by the number of<br />
facilities within a cohort<br />
group to find the<br />
percentages for each three<br />
hour segment.<br />
For cohort rates, we<br />
aggregate all the events for<br />
each eight hour segment for<br />
all facilities in a selected<br />
cohort group. We then<br />
divide by the number of<br />
facilities within a cohort<br />
group to find the<br />
percentages for each eight<br />
hour segment.<br />
For cohort rates, we<br />
aggregate all the events for<br />
each twelve hour segment<br />
for all facilities in a selected<br />
cohort group. We then<br />
divide by the number of<br />
facilities within a cohort<br />
group to find the<br />
percentages for each twelve<br />
hour segment.<br />
For cohort rates, we<br />
aggregate all the events for<br />
each day of the week for all<br />
facilities in a selected cohort<br />
group. We then divide by the<br />
number of facilities within a<br />
cohort group to find the<br />
percentages for each day of<br />
the week.<br />
146 <strong>Safety</strong> <strong>Event</strong> <strong>Manager</strong> <strong>User</strong> <strong>Guide</strong> Version 5.5
External Comparative Reports<br />
The following is an example of the <strong>Event</strong> Day-Time Distribution report:<br />
Running External Comparative Reports<br />
Prior to running External Comparative Reports, you should know:<br />
• Reports cannot be run for the current quarter because all of the data is not<br />
available. You must select a quarter that precedes the current one.<br />
• Reports are available for the current year and the three previous years.<br />
• Report results are rounded up, which may result in a total percentage greater than<br />
100%.<br />
To run External Comparative Reports:<br />
1 From the menu bar, select Analysis & Reports > External Comparative<br />
Reports.<br />
2 Select a report from My Report Inbox.<br />
3 Click Run Report. A blank report page is displayed.<br />
4 From the left pane, select the basic reporting parameters. Fields marked with a<br />
red asterisk (*) are mandatory.<br />
Important: Reports cannot be run for the current quarter because data for<br />
the entire quarter is not available. You must select a quarter that precedes<br />
the current one.<br />
<strong>Safety</strong> <strong>Event</strong> <strong>Manager</strong> <strong>User</strong> <strong>Guide</strong> Version 5.5 147
Analysis & Reports<br />
5 Click Run Report. The report is generated and displayed.<br />
6 Use the icons at the top of the page to print the report.<br />
148 <strong>Safety</strong> <strong>Event</strong> <strong>Manager</strong> <strong>User</strong> <strong>Guide</strong> Version 5.5
External Comparative Reports<br />
AHA Filters and Values<br />
The following table provides the AHA filters and related values with descriptions.<br />
Filter<br />
Region<br />
Values<br />
Associated Regions:<br />
• Marshall Islands<br />
• Puerto Rico<br />
• Virgin Islands<br />
• Guam<br />
• American Samoa<br />
• Northern Mariana Islands<br />
East North Central:<br />
• Ohio<br />
• Indiana<br />
• Illinois<br />
• Michigan<br />
• Wisconsin<br />
East South Central:<br />
• Kentucky<br />
• Tennessee<br />
• Alabama<br />
• Mississippi<br />
Mid Atlantic:<br />
• New York<br />
• New Jersey<br />
• Pennsylvania<br />
Mountain:<br />
• Montana<br />
• Idaho<br />
• Wyoming<br />
• Colorado<br />
• New Mexico<br />
• Arizona<br />
• Utah<br />
• Nevada<br />
<strong>Safety</strong> <strong>Event</strong> <strong>Manager</strong> <strong>User</strong> <strong>Guide</strong> Version 5.5 149
Analysis & Reports<br />
Filter<br />
Region (continued)<br />
Values<br />
New England:<br />
• Maine<br />
• New Hampshire<br />
• Vermont<br />
• Massachusetts<br />
• Rhode Island<br />
• Connecticut<br />
Pacific:<br />
• Washington<br />
• Oregon<br />
• California<br />
• Alaska<br />
• Hawaii<br />
South Atlantic:<br />
• Delaware<br />
• Maryland<br />
• District of Columbia<br />
• Virginia<br />
• West Virginia<br />
• North Carolina<br />
• South Carolina<br />
• Georgia<br />
• Florida<br />
West North Central:<br />
• Minnesota<br />
• Iowa<br />
• Missouri<br />
• North Dakota<br />
• South Dakota<br />
• Nebraska<br />
• Kansas<br />
West South Central:<br />
• Arkansas<br />
• Louisiana<br />
• Oklahoma<br />
• Texas<br />
150 <strong>Safety</strong> <strong>Event</strong> <strong>Manager</strong> <strong>User</strong> <strong>Guide</strong> Version 5.5
External Comparative Reports<br />
Filter<br />
Values<br />
State<br />
Facility Type<br />
Government (Non-Federal):<br />
• State<br />
• County<br />
• City<br />
• City-county<br />
• Hospital district or authority<br />
Non-Government (Not-for-profit):<br />
• Church operated<br />
• Non-government-Nonprofit Catholic controlled<br />
• Other not-for-profit<br />
Investor-owned (For profit):<br />
• Corporation<br />
• Investor-owned for-profit<br />
• Individual<br />
• Partnership<br />
Government (Federal):<br />
• Air Force<br />
• Army<br />
• Navy<br />
• Public Health Service other than 47<br />
• Veterans Affairs<br />
• Federal other than 41-45, 47-48<br />
• Public Health Service Indian Service<br />
• Department of Justice<br />
<strong>Safety</strong> <strong>Event</strong> <strong>Manager</strong> <strong>User</strong> <strong>Guide</strong> Version 5.5 151
Analysis & Reports<br />
Filter<br />
System Cluster Code<br />
Values<br />
Centralized Health System: A delivery system<br />
in which the system centrally organizes individual<br />
hospital service delivery, physician arrangements,<br />
and insurance product development. The number<br />
of different products/services that are offered<br />
across the system is moderate.<br />
Centralized Physician/Insurance Health<br />
System: A delivery system with highly centralized<br />
physician arrangements and insurance product<br />
development. Within this group, hospital services<br />
are relatively decentralized with individual<br />
hospitals having discretion over the array of<br />
services they offer. The number of different<br />
products/services that are offered across the<br />
system is moderate.<br />
Moderately Centralized Health System: A<br />
delivery system that is distinguished by the<br />
presence of both centralized and decentralized<br />
activity for hospital services, physician<br />
arrangements, and insurance product<br />
development. For example, a system within this<br />
group may have centralized care of expensive,<br />
high technology services, such as open heart<br />
surgery, but allows individual hospitals to provide<br />
an array of other health services based on local<br />
needs. The number of different products/services<br />
that are offered across the system is moderate.<br />
Decentralized Health System: A delivery<br />
system with a high degree of decentralization of<br />
hospital services, physician arrangements, and<br />
insurance product development. Within this<br />
group, systems may lack an over arching structure<br />
for coordination. Service and product<br />
differentiation is high, which may explain why<br />
centralization is hard to achieve. In this group, the<br />
system may simply serve a role in sharing<br />
information and providing administrative support<br />
to highly developed local delivery systems<br />
centered around hospitals.<br />
Independent Hospital System: A delivery<br />
system with limited differentiation; hospital<br />
services, physician arrangements, and insurance<br />
product development. These systems are largely<br />
horizontal affiliations of autonomous hospitals.<br />
152 <strong>Safety</strong> <strong>Event</strong> <strong>Manager</strong> <strong>User</strong> <strong>Guide</strong> Version 5.5
External Comparative Reports<br />
Filter<br />
Staffed Bed<br />
Rural<br />
Teaching<br />
Service Code<br />
Values<br />
6-24 beds<br />
25-49 beds<br />
50-99 beds<br />
100-199 beds<br />
200-299 beds<br />
300-399 beds<br />
400-499 beds<br />
500 or more beds<br />
Yes/No<br />
Yes/No<br />
Acute Long-Term Care<br />
Alcoholism and other chemical dependency<br />
Cancer<br />
Children’s chronic disease<br />
Children’s eye, ear, nose and throat<br />
Children’s general<br />
Children’s hospital unit of an institution<br />
Children’s orthopedic<br />
Children’s other specialty<br />
Children’s psychiatric<br />
Children’s rehabilitation<br />
Children’s tuberculosis and other respiratory<br />
diseases<br />
Children's acute long-term<br />
Chronic disease<br />
Eye, ear, nose and throat<br />
General medical and surgical<br />
Heart<br />
Hospital unit of an institution (prison hospital,<br />
college infirmary, etc.)<br />
Hospital unit within an institution for the mentally<br />
retarded<br />
Institution for mental retardation<br />
<strong>Safety</strong> <strong>Event</strong> <strong>Manager</strong> <strong>User</strong> <strong>Guide</strong> Version 5.5 153
Analysis & Reports<br />
Filter<br />
Service Code<br />
(continued)<br />
Total Facility<br />
Admission<br />
Licensed Beds Total<br />
Facility<br />
Adjusted Admissions<br />
Values<br />
Obstetrics and gynecology<br />
Orthopedic<br />
Other specialty<br />
Psychiatric<br />
Rehabilitation<br />
Surgical<br />
Tuberculosis and other respiratory diseases<br />
1 - 2000 admissions<br />
2001 - 5000 admissions<br />
5001 - 10000 admissions<br />
10001 - 30000 admissions<br />
30001 - 60000 admissions<br />
60001 - 80000 admissions<br />
80001 - 100000 admissions<br />
100001 or more admissions<br />
6-24 beds<br />
25-49 beds<br />
50-99 beds<br />
100-199 beds<br />
200-299 beds<br />
300-399 beds<br />
400-499 beds<br />
500 or more beds<br />
1 - 2000 admissions<br />
2001 - 5000 admissions<br />
5001 - 10000 admissions<br />
10001 - 30000 admissions<br />
30001 - 60000 admissions<br />
60001 - 80000 admissions<br />
80001 - 100000 admissions<br />
100001 or more admissions<br />
154 <strong>Safety</strong> <strong>Event</strong> <strong>Manager</strong> <strong>User</strong> <strong>Guide</strong> Version 5.5
Indicator Scorecard<br />
Filter<br />
Adjusted Patient<br />
Days<br />
Exclude facilities with<br />
deactivated patient<br />
event type nature<br />
Values<br />
1 - 2000 admissions<br />
2001 - 5000 admissions<br />
5001 - 10000 admissions<br />
10001 - 30000 admissions<br />
30001 - 90000 admissions<br />
90001 - 180000 admissions<br />
180001 - 300000 admissions<br />
300001 or more admissions<br />
Yes/No<br />
Indicator Scorecard<br />
Indicator Scorecard allows you to calculate various indicators for facilities at individual<br />
and corporate levels using numerator data from <strong>Safety</strong> <strong>Event</strong> <strong>Manager</strong> and<br />
denominator data from Denominator <strong>Manager</strong>. These indicators are useful for<br />
identifying trends, determining priorities, and monitoring trend over time.<br />
The data comparison for each measure set is between the selected quarter and the<br />
quarter that immediately precedes the selected quarter. Target rates are set up by<br />
year/quarter. The analysis includes information on the direction of change and the<br />
statistical significance compared to the preceding quarter.<br />
The following measures are available:<br />
• Falls per 1,000 Patient Days<br />
• Falls with Injury per 1,000 Patient Days<br />
• Facility Acquired Pressure Ulcer per 1,000 Patient Days<br />
• Actual Medication <strong>Event</strong>s per 10,000 Doses Dispensed<br />
• Near Miss Medication <strong>Event</strong>s per 10,000 Doses Dispensed<br />
• Actual Medication <strong>Event</strong>s per 100 Patient Discharges<br />
• Near Miss Medication <strong>Event</strong>s per 100 Patient Discharges<br />
Indicator definitions<br />
This section provides a definition for the following measure sets:<br />
• Fall measure sets<br />
• Pressure ulcer measure sets<br />
• Medication event measure sets<br />
<strong>Safety</strong> <strong>Event</strong> <strong>Manager</strong> <strong>User</strong> <strong>Guide</strong> Version 5.5 155
Analysis & Reports<br />
About the Fall measure set<br />
The following table provides details about the Fall measure set:<br />
Measure Name: • Falls per 1,000 Patient Days<br />
• Injury Falls per 1,000 Patient Days<br />
Definition:<br />
Type of Measure:<br />
The NDNQI defines a patient fall as:<br />
“A patient fall is an unplanned descent to the floor (or<br />
extension of the floor, such as trash can or other<br />
equipment) with or without injury to the patient, and<br />
occurs on an eligible reporting nursing unit. All types of<br />
falls are to be included whether they result from<br />
physiological reasons (fainting) or environmental<br />
reasons (slippery floor). Include assisted falls -- when a<br />
staff member attempts to minimize the impact of the<br />
fall.<br />
Falls by the following parties are excluded:<br />
• Visitors<br />
• Students<br />
• Staff members<br />
• Falls on units not eligible for reporting<br />
• Patients from eligible reporting units, however<br />
patient was not on unit at time of the fall (for<br />
example, patient falls in radiology department)”<br />
(From the NDNQI <strong>Guide</strong>lines for Data Collection on the<br />
American Nurses Association’s National Quality Forum<br />
Endorsed Measures, May, 2010)<br />
Rate-based.<br />
Numerator: • All falls, for falls per 1,000 patient days<br />
• Falls with injuries, for injury falls per 1,000 patient<br />
days<br />
(Numerator is multiplied by 1,000.)<br />
Denominator:<br />
Improvement Noted<br />
As:<br />
Inclusion Criteria:<br />
Exclusion Criteria:<br />
Data Elements for<br />
Calculation:<br />
Period of Interest:<br />
Patient Days.<br />
Decrease.<br />
All types of actual inpatient falls, such as observed,<br />
unobserved, assisted, unassisted, found on floor, etc.<br />
Outpatient, ED patient, observation patient, employee<br />
and visitors, and slip/trip in any population.<br />
• Individual facility.<br />
• By facility and region for corporate.<br />
By selected quarter and year.<br />
156 <strong>Safety</strong> <strong>Event</strong> <strong>Manager</strong> <strong>User</strong> <strong>Guide</strong> Version 5.5
Indicator Scorecard<br />
Measure Calculation:<br />
Falls per 1,000 patient days: Total number of falls<br />
multiplied by 1000 and divided by the patient days for<br />
any specified quarter.<br />
Injury Falls per 1,000 Patient Days: Total number<br />
of falls with injury multiplied by 1000 and divided by<br />
patient days for any specified quarter.<br />
About the Pressure Ulcer measure set<br />
The following table provides details about the Pressure Ulcer measure set:<br />
Measure Name: • Facility Acquired Pressure Ulcer per 1,000 Patient<br />
Days<br />
Definition:<br />
Type of Measure:<br />
“A pressure ulcer is localized injury to the skin and/or<br />
underlying tissue usually over a bony prominence, as a<br />
result of pressure, or pressure in combination with shear<br />
and/or friction. A number of contributing or confounding<br />
factors are also associated with pressure ulcers; the<br />
significance of these factors is yet to be elucidated.”<br />
(From the National Pressure Ulcer Society web site,<br />
www.npuap.com)<br />
Rate-based.<br />
Numerator:<br />
Denominator:<br />
Improvement Noted<br />
As:<br />
Inclusion Criteria:<br />
Exclusion Criteria:<br />
Data Elements for<br />
Calculation:<br />
Period of Interest:<br />
Measure Calculation:<br />
All inpatients with pressure ulcers acquired after<br />
admission per 1,000 days.<br />
Patient days for all inpatients for the period of interest.<br />
Decrease.<br />
• All inpatients with pressure ulcers acquired after<br />
admission.<br />
Patients with venous or arterial ulcer, diabetic ulcer,<br />
yeast infection, perineal dermatitis, skin tear, and<br />
cautery burn.<br />
• Individual facility.<br />
• By facility and region for corporate.<br />
By selected quarter and year.<br />
Facility Acquired Pressure Ulcer per 1,000 Patient<br />
Days: Total number of pressure ulcers acquired after<br />
admission multiplied by 1,000 and divided by patient<br />
days for any specified quarter.<br />
<strong>Safety</strong> <strong>Event</strong> <strong>Manager</strong> <strong>User</strong> <strong>Guide</strong> Version 5.5 157
Analysis & Reports<br />
About the Medication <strong>Event</strong> measure set<br />
The following table provides details about the Medication <strong>Event</strong> measure set:<br />
Measure Name: • Actual Medication <strong>Event</strong>s per 10,000 Doses Dispensed<br />
• Near Miss Medication <strong>Event</strong>s per 10,000 Doses<br />
Dispensed<br />
• Actual Medication <strong>Event</strong> per 100 Discharges<br />
• Near Miss Medication <strong>Event</strong>s per 100 Discharges<br />
Definition:<br />
Type of Measure:<br />
Numerator:<br />
Denominator:<br />
Improvement<br />
Noted As:<br />
Inclusion Criteria:<br />
Inclusion Criteria:<br />
Exclusion Criteria:<br />
Data Elements for<br />
Calculation:<br />
Period of Interest:<br />
“A medication event is any preventable event that may<br />
cause or lead to inappropriate medication use or patient<br />
harm while the medication is in the control of the health care<br />
professional, patient, or consumer. Such events may be<br />
related to professional practice, health care products,<br />
procedures, and systems, including prescribing; order<br />
communication; product labeling, packaging, and<br />
nomenclature; compounding; dispensing; distribution;<br />
administration; education; monitoring; and use.”<br />
(From the National Coordination Council for Medication<br />
<strong>Event</strong> Reporting and Prevention web site,<br />
www.nccmerp.com.)<br />
Rate-based.<br />
Number of actual medication events reported in <strong>Safety</strong><br />
<strong>Event</strong> <strong>Manager</strong>.<br />
Doses dispensed over a specified period of time.<br />
Decrease.<br />
Actual Medication <strong>Event</strong>/10,000 Doses Dispensed<br />
and Near Miss Medication <strong>Event</strong>/10,000 Doses<br />
Dispensed:<br />
All patient types in <strong>Safety</strong> <strong>Event</strong> <strong>Manager</strong>.<br />
Actual Medication <strong>Event</strong>/100 Discharges and Near<br />
Miss Medication <strong>Event</strong> /100 Discharges:<br />
Inpatients in <strong>Safety</strong> <strong>Event</strong> <strong>Manager</strong>.<br />
None.<br />
• Individual facility.<br />
• By facility and region for corporate.<br />
By selected quarter and year.<br />
158 <strong>Safety</strong> <strong>Event</strong> <strong>Manager</strong> <strong>User</strong> <strong>Guide</strong> Version 5.5
Indicator Scorecard<br />
Measure<br />
Calculation:<br />
Actual Medication <strong>Event</strong>s per 10,000 Doses<br />
Dispensed: Number of actual medication events multiplied<br />
by 10,000 and divided by number of doses dispensed for<br />
any specified quarter.<br />
Near Miss Medication <strong>Event</strong>s per 10,000 Doses<br />
Dispensed: Number of near miss medication events<br />
multiplied by 10,000 and divided by number of doses<br />
dispensed for any specified quarter.<br />
Actual Medication <strong>Event</strong>/100 Discharges: Number of<br />
actual medication events multiplied by 100 and divided by<br />
the number of discharges for any specified quarter.<br />
Near Miss Medication <strong>Event</strong>s/100 Discharges: Number<br />
of near miss medication events multiplied by 100 and<br />
divided by the number of discharges for any specified<br />
quarter.<br />
Getting Started<br />
Before you can perform a scorecard analysis, you must enter the denominator data in<br />
the Denominator <strong>Manager</strong> application and set up the quarterly target values in <strong>Safety</strong><br />
<strong>Event</strong> <strong>Manager</strong>. The System Administrator and <strong>Event</strong> <strong>Manager</strong>s assigned the “System<br />
Administrative Function” privilege can set up target values.<br />
To get started:<br />
1 Enter the denominator data in the Denominator <strong>Manager</strong> application. For<br />
instructions, see Denominator <strong>User</strong> <strong>Guide</strong> 1.0. If denominator data is not available<br />
for the selected quarter, scorecard data cannot be provided.<br />
Since the denominators and numerators need to be pre-processed to show the<br />
indicator value, Quantros will pre-process the denominator and numerator data<br />
twice per month, once on the 15th and the last day of the month. Denominator<br />
data that you enter will not be included in the scorecard analysis until these two<br />
dates have passed, meaning your data has been pre-processed. For example, if<br />
you enter denominator data on the 1st of the month, it will not be included in the<br />
scorecard analysis until the 16th of the month.<br />
Initially, Quantros will pre-process both numerator and denominator data from Q1<br />
2005 to Q2 2010.<br />
Subsequently, Quantros will pre-process the data rolling one year onward. For<br />
example, the data we will process on October 15th, 2010 will update data from<br />
October 15th, 2009 to October 15th, 2010.<br />
Pre-processing means the numerators and denominators are pre-calculated for<br />
use in the scorecard calculation. The results of the calculation are populated in<br />
database tables from which the scorecard indicators are displayed for your facility<br />
when you use the scorecard feature. This processing cannot be done in real-time<br />
because the massive amount of data involved in the calculation will slow down the<br />
application considerably.<br />
2 Set up the target values for a facility.<br />
a. In <strong>Safety</strong> <strong>Event</strong> <strong>Manager</strong>, select System Administration > <strong>User</strong><br />
Management & Alerts.<br />
<strong>Safety</strong> <strong>Event</strong> <strong>Manager</strong> <strong>User</strong> <strong>Guide</strong> Version 5.5 159
Analysis & Reports<br />
b. On the left pane, click Target Value Assignment.<br />
c. Click Target Value Setup. The Target Assignment page is displayed.<br />
d. Select the Target Assignment Year.<br />
e. For each indicator, enter the actual value of the targeted reduction. For<br />
example, for 2.5 falls per day, enter 2.5.<br />
f. Click Update.<br />
Performing a scorecard analysis<br />
The Indicator Scorecard feature is available for individual facilities and for corporate<br />
entities at the regional and corporate levels.<br />
Important: If denominator data is not available for the selected quarter, scorecard<br />
data cannot be provided.<br />
To access the Indicator Scorecard feature you must be assigned the “Scorecard and<br />
External Comparative Analysis” privilege. By default, this privilege is not assigned. The<br />
following user roles can be assigned the privilege:<br />
• <strong>Event</strong> <strong>Manager</strong><br />
• Department Leader<br />
• Analyst<br />
• Custom <strong>User</strong><br />
160 <strong>Safety</strong> <strong>Event</strong> <strong>Manager</strong> <strong>User</strong> <strong>Guide</strong> Version 5.5
Indicator Scorecard<br />
The following is an example of a scorecard for the medication event measure set:<br />
For the Actual Medication <strong>Event</strong>s/100 Patient Discharges measure, the value in the<br />
Change column is in green because it represents a decrease in the number of events.<br />
For the Actual Medication <strong>Event</strong>s/10,000 Doses Dispensed measure, the value in the<br />
Change column is in red because it represents an increase in the number of events.<br />
For the Near Miss Medication <strong>Event</strong>s/10,000 Doses Dispensed, there is an unhappy<br />
face in the Alert column because the increase in the number of events is significant.<br />
The level of statistical significance used is p-value less than 0.05.<br />
A p-value is the level of significance within a statistical hypothesis test representing the<br />
probability of the occurrence of a given event. When p-value Indicator Scorecard.<br />
2 Select the following:<br />
- Region (Corporate Tier III only)<br />
- Facility<br />
- Quarter<br />
- Year<br />
3 Click Go. The scorecard is displayed.<br />
4 Select a tab to view the Fall Rate, Medication <strong>Event</strong> Rate, and Pressure Ulcer Rate.<br />
5 Print the scorecard by clicking the printer icon in the upper right-hand corner.<br />
6 Click the measure name to view the data in the form of a Performance Time Trend<br />
u-chart.<br />
<strong>Safety</strong> <strong>Event</strong> <strong>Manager</strong> <strong>User</strong> <strong>Guide</strong> Version 5.5 161
Analysis & Reports<br />
7 Print the chart by clicking on the printer icon.<br />
8 View additional information about the algorithm by clicking the PDF icon<br />
near the bottom of the page.<br />
About the Performance Time Trend u-chart<br />
The data for each measure can be viewed as a Performance Time Trend u-chart. The<br />
following is an example of the u-chart:<br />
A u-chart is used for detecting trends and defects for statistically lower proportion (><br />
5%) occurrences as opposed to a p-chart calculation. This Statistical Process Control<br />
(SPC) chart was created using Open Source R Language.<br />
Additional u-chart information:<br />
• Each dot represents one month of data.<br />
• For all the u-charts, the maximum amount of data displayed is for 36 months.<br />
• This 6-sigma control chart has 3-sigma (3-standard error) on each side of the<br />
control line. The central line between ULC and LCL is the mean.<br />
• The Upper Control Level (UCL) is the expected limit for a given facility or<br />
aggregated corporate data value set at 3-sigma above the central line.<br />
162 <strong>Safety</strong> <strong>Event</strong> <strong>Manager</strong> <strong>User</strong> <strong>Guide</strong> Version 5.5
Indicator Scorecard<br />
• The Lower Control Level (LCL) is the expected limit set at zero.<br />
• Lack of denominator data for any period will not be considered in the u-chart.<br />
• The change of color of the data points on any graph line from blue to orange<br />
indicates an unusual data trend on the same side of the central line. The red data<br />
points indicate special cause variation.<br />
About the indicator algorithm chart<br />
An indicator algorithm flow chart is available for each measure. The chart is provided<br />
in a PDF format.<br />
To view the algorithm chart:<br />
Click the PDF icon in the lower right corner of the page that displays the<br />
Performance Time trend u-chart.<br />
<strong>Safety</strong> <strong>Event</strong> <strong>Manager</strong> <strong>User</strong> <strong>Guide</strong> Version 5.5 163
Analysis & Reports<br />
The following is an example of the indicator algorithm chart:<br />
164 <strong>Safety</strong> <strong>Event</strong> <strong>Manager</strong> <strong>User</strong> <strong>Guide</strong> Version 5.5
About the Adhoc Reports Builder<br />
About the Adhoc Reports Builder<br />
Adhoc Reports Builder is a tool for creating custom reports that provide the data you<br />
request.<br />
This reporting system moves the <strong>Safety</strong> <strong>Event</strong> <strong>Manager</strong> data each night from the data<br />
collection system to the data warehouse, making the data available for reporting<br />
purposes. Because of this, records that are added or modified the same day that the<br />
report is being run are not included in the Adhoc reports, but are included in the reports<br />
the following day.<br />
For example, if you run an ad hoc report on July 1st for the Past 30 Days, the report<br />
will include the events that match your report criteria from June 1 through June 30th.<br />
Note: The Adhoc Reports Builder does not have graphical results available.<br />
The report results are displayed in data table format only. However, the results<br />
can be exported to Excel directly from the results page. From there you can<br />
run charts or utilize the Pivot Table feature in Excel to create charts.<br />
Terms and Definitions<br />
The following is a list of Ad hoc Reports Builder terms and definitions.<br />
Centralized Data<br />
Mart:<br />
Data group:<br />
Data template:<br />
Data element:<br />
Query:<br />
Record filter (or<br />
data filter):<br />
Work area:<br />
A list of data groups that define the data included in the<br />
report, such as Patient <strong>Safety</strong> Data, Employee <strong>Safety</strong> Data,<br />
and Visitor <strong>Safety</strong> Data. The first step in building a report is<br />
selecting a data group from the Centralized Data Mart.<br />
A primary category that defines the data included in the<br />
report. For instance, the data groups are General <strong>Event</strong> Data<br />
and <strong>Event</strong> Specific Data.<br />
A secondary category that narrows the data group to provide<br />
the specific information you need. For example, the available<br />
templates under General <strong>Event</strong> Data include Duplicate<br />
<strong>Event</strong>s, <strong>Event</strong>s Without Dates, Incomplete <strong>Event</strong>s, and<br />
so on.<br />
The data entry fields or labels in an event that are used to<br />
create the columns in the reports that you build. For example,<br />
<strong>Event</strong> Date, <strong>Event</strong> Date, and Actions Taken are fields<br />
found on the data entry forms in <strong>Safety</strong> <strong>Event</strong> <strong>Manager</strong>, and<br />
they are also data elements.<br />
A request for information from a database.<br />
A means of further customizing the data template by<br />
specifying which events to include in the report and which<br />
events to exclude.<br />
The right side of the page, where the report is built.<br />
<strong>Safety</strong> <strong>Event</strong> <strong>Manager</strong> <strong>User</strong> <strong>Guide</strong> Version 5.5 165
Analysis & Reports<br />
About the ad hoc builder process<br />
Reports are built from tabbed pages that display elements of the <strong>Safety</strong> <strong>Event</strong> <strong>Manager</strong><br />
database structure on the left side and a work area on the right. Database fields are<br />
dragged and dropped onto the work area to create the report, and tools are provided<br />
to sort and filter the data. You can save the queries that you create and run the report<br />
at any time.<br />
The following is a diagram of the reporting process:<br />
Troubleshooting Tips<br />
When the Ad hoc Reports Builder has no records to display, a message states that the<br />
report could not be generated because there are no records available that meet the<br />
selected criteria. A few common causes for this are:<br />
• Record filtering criteria is too strict. Select the Record Filtering Criteria tab and<br />
modify the filters. Remove all filters if necessary.<br />
• Data does not exist for the specified date range. Use the parameter pane to<br />
modify the analysis time period.<br />
• Data is inaccessible due to user privileges. The data group and template you<br />
selected on the Available Data page may be retrieving data outside the scope of<br />
your user privileges. Verify that you have access to the data you are attempting to<br />
retrieve by contacting your System Administrator.<br />
166 <strong>Safety</strong> <strong>Event</strong> <strong>Manager</strong> <strong>User</strong> <strong>Guide</strong> Version 5.5
About the Adhoc Reports Builder<br />
How to build an ad hoc report<br />
This section provides instructions for building an ad hoc report.<br />
To build an ad hoc report:<br />
• From the menu bar, select Analysis & Reports > Adhoc Reports Builder. The<br />
AdHoc Reports Builder opens to the Available Data tab, which is one of five tabbed<br />
pages.<br />
The report is built by moving sequentially through each of the tabbed pages.<br />
Instructions are provided in the following sections:<br />
- "Available Data tab", on page 167<br />
- "Data Element tab", on page 168<br />
- "Record Filtering Criteria tab", on page 170<br />
- "Preview Report tab", on page 171<br />
- "Save My Ad hoc Report Query tab", on page 172<br />
Available Data tab<br />
The Available Data tab is where you select the data group and data template for your<br />
report.<br />
To complete the Available Data tab:<br />
1 From the Centralized Data Mart on the left, select a data group for your report<br />
by dragging and dropping it on the work area. One data group can be selected for<br />
each report.<br />
The page refreshes, and the data group that you selected is displayed in the work<br />
area. To remove the data group, click the [X].<br />
In the following example, the General <strong>Event</strong> Data data group was selected.<br />
2 Select a data template from the dropdown menu. One data template can be<br />
selected for each report.<br />
<strong>Safety</strong> <strong>Event</strong> <strong>Manager</strong> <strong>User</strong> <strong>Guide</strong> Version 5.5 167
Analysis & Reports<br />
The following is an example of the templates available for the General <strong>Event</strong><br />
Data data group.<br />
The page refreshes, displaying a description of your selected template.<br />
Data Element tab<br />
The Data Element tab is where you add, delete, and re-order data elements.<br />
To complete the Data Element tab:<br />
1 Select the Data Element Selection tab.<br />
The Data Element Selection page is displayed. When you selected a data template<br />
in the previous step, the report builder loaded a pre-defined group of<br />
corresponding data elements that are now displayed in the work area.<br />
On the left side of the page, the data elements that are shaded in blue are the<br />
data elements that are already included in the report definition and are displayed<br />
168 <strong>Safety</strong> <strong>Event</strong> <strong>Manager</strong> <strong>User</strong> <strong>Guide</strong> Version 5.5
About the Adhoc Reports Builder<br />
in the work area. Review the list of data elements by clicking on each of the<br />
icons to expand the list.<br />
2 Modify the data elements. You can choose to add, delete, and/or reorder the data<br />
elements.<br />
a. To add data elements, use one<br />
of the following methods:<br />
• Drag and drop the data element<br />
to the work area.<br />
• Click the icon. All available<br />
data elements are displayed.<br />
The data elements shaded in<br />
blue on the left pane are prechecked<br />
in the Data Elements<br />
Selection page. Mark the check<br />
boxes that you want to add to<br />
the report, then click Update.<br />
You can add an unlimited number<br />
of data elements, but keep in mind<br />
that each element represents a<br />
column in the report that you are<br />
building.<br />
b. To delete data elements from the work area, use one of the following<br />
methods:<br />
<strong>Safety</strong> <strong>Event</strong> <strong>Manager</strong> <strong>User</strong> <strong>Guide</strong> Version 5.5 169
Analysis & Reports<br />
• Click the icon. All available data elements are displayed. The data<br />
elements shaded in blue on the left pane are pre-checked in the Data<br />
Elements Selection page. Clear the check boxes you do not want to include.<br />
• Delete one data element at a time by clicking the corresponding .<br />
• Delete all of the data elements by clicking the icon located above the list<br />
of data elements.<br />
The data elements are removed from the work area only. They are still available<br />
in the Centralized Data Mart on the left side of the page and can be added to the<br />
work area again.<br />
c. To reorder the selected data elements, use of the following methods. It is<br />
important to note that the order in which the data elements are displayed in the<br />
work area are the same order that the columns appear in the report.<br />
• To change the order in which a selected data element appears in your<br />
report, simply drag it up or down within the list in the work area.<br />
• Click the icon to open the Reorder Elements page. Click on a data<br />
element to select it and use the arrow buttons to move it up or down. Click<br />
Update.<br />
Record Filtering Criteria tab<br />
The Record Filtering Criteria tab is where you further customize the data template by<br />
specifying which events to include in the report and which events to exclude.<br />
Note: Record filtering is optional. You can skip filtering and click the Preview Report<br />
tab to view your report.<br />
To add record filtering criteria to your report:<br />
1 Select the Record Filtering Criteria tab.<br />
2 Select filters by dragging one or more record filters to the work area.<br />
3 Configure the filter using the following methods: EQUALS, BETWEEN, < (less<br />
than), > (greater than), INCLUDES, and/or EXCLUDES.<br />
For example, if you select the <strong>Event</strong> Report Date filter, you could configure it so<br />
the report includes data from incidents that occurred between January and March<br />
of the current year.<br />
And/or you could select the <strong>Event</strong> Severity filter and configure it so that the<br />
report only includes data from events that have been a specific severity level.<br />
170 <strong>Safety</strong> <strong>Event</strong> <strong>Manager</strong> <strong>User</strong> <strong>Guide</strong> Version 5.5
About the Adhoc Reports Builder<br />
Preview Report tab<br />
The Preview Report tab automatically displays a preview of the report you built. After<br />
the report has been generated in this tab you can modify the date range.<br />
To preview the report:<br />
1 Click the Preview Report tab.The report is automatically generated and<br />
displayed.<br />
2 The report’s analysis time period defaults to Last Month To Date, to run the<br />
report for a different time period, change the Analysis Time Period in the left<br />
pane, and click Run Report.<br />
3 This report, like the standard reports, can be printed, exported to Excel, or saved<br />
as a PDF file by using the icons on the top right corner of the report.<br />
<strong>Safety</strong> <strong>Event</strong> <strong>Manager</strong> <strong>User</strong> <strong>Guide</strong> Version 5.5 171
Analysis & Reports<br />
Save My Ad hoc Report Query tab<br />
After you set the parameters for your report, you can save your query. Reports are<br />
saved to the My Reports section of <strong>Safety</strong> <strong>Event</strong> <strong>Manager</strong>.<br />
To save your report:<br />
1 Click the Save My Ad hoc Report Query tab.<br />
2 Provide a name for the report in the Title field. Special characters such as @, #,<br />
and % are not allowed. However, underscores are permitted.<br />
3 Select a Category, or add your own unique category.<br />
a. To add your own category, click the plus sign [+] at the end of the dropdown<br />
menu.<br />
b. Other is automatically selected, and a text box is provided. Enter a unique<br />
name for your category.<br />
4 Provide a Description of the report.<br />
5 Specify whether you want to Make Ad hoc query available to others.<br />
6 Click Save. The report is saved to the category you indicated under the My<br />
Reports folder in the Analysis & Reports option.<br />
172 <strong>Safety</strong> <strong>Event</strong> <strong>Manager</strong> <strong>User</strong> <strong>Guide</strong> Version 5.5
7 System<br />
Administration<br />
Setting up and maintaining your<br />
system<br />
This chapter provides information about user roles and privileges, as well as<br />
instructions for system administration tasks such as adding new users, deactivating<br />
users, adding provider records, and more.<br />
The topics in this chapter are:<br />
• "About the System Administrator Role", on page 174<br />
• "<strong>User</strong> Roles in <strong>Safety</strong> <strong>Event</strong> <strong>Manager</strong>", on page 175<br />
• "About Optional <strong>User</strong> Privileges", on page 177<br />
• "How to Assign <strong>Event</strong>s to <strong>User</strong> Roles", on page 179<br />
• "<strong>User</strong> Management", on page 182<br />
• "Transferring data to Patient <strong>Safety</strong> Organization <strong>Manager</strong> (PSOM)", on page 192<br />
• "Provider Setup", on page 194<br />
• "<strong>User</strong> Group Setup", on page 198<br />
• "Service Line Setup", on page 203<br />
• "Closure Criteria Setup", on page 207<br />
<strong>Safety</strong> <strong>Event</strong> <strong>Manager</strong> <strong>User</strong> <strong>Guide</strong> Version 5.5 173
System Administration<br />
About the System Administrator Role<br />
The System Administrator performs tasks related to user management and the set up<br />
of various functions such as <strong>Safety</strong> Surveillance rules and External Comparative<br />
cohorts.<br />
What are user privileges?<br />
All users log into the same <strong>Safety</strong> <strong>Event</strong> <strong>Manager</strong> system, but the modules, menu<br />
items, and functions available to each user vary depending on the privileges assigned<br />
to the user role. When referring to user privileges, Quantros is referring to the access<br />
rights that are assigned to each user role.<br />
The <strong>Safety</strong> <strong>Event</strong> <strong>Manager</strong> System Administrator can assign privileges or restrict<br />
privileges for certain users depending on the guidelines for your organization.<br />
Each user role has default privileges assigned to it, some can be restricted, and some<br />
cannot. Such as a user with the role of Analyst cannot have the Analysis & Reports<br />
module removed, and a user with the role of Investigator cannot be restricted from<br />
conducting reviews, but a user with the role of Department Leader may or may not<br />
have access to either of these privileges.<br />
• For more information on user roles and the privileges that can be assigned and<br />
restricted, see "<strong>User</strong> Roles in <strong>Safety</strong> <strong>Event</strong> <strong>Manager</strong>", on page 175.<br />
• For details on adding users and assigning privileges, see "<strong>User</strong> Management", on<br />
page 182.<br />
174 <strong>Safety</strong> <strong>Event</strong> <strong>Manager</strong> <strong>User</strong> <strong>Guide</strong> Version 5.5
<strong>User</strong> Roles in <strong>Safety</strong> <strong>Event</strong> <strong>Manager</strong><br />
<strong>User</strong> Roles in <strong>Safety</strong> <strong>Event</strong> <strong>Manager</strong><br />
This section describes the user roles that are available in <strong>Safety</strong> <strong>Event</strong> <strong>Manager</strong>.<br />
Analyst<br />
Custom <strong>User</strong><br />
Data<br />
Submission<br />
<strong>Manager</strong><br />
Department<br />
Leader<br />
The role of Analyst should be assigned to the users at your facility who<br />
are responsible for preparing reports related to patient safety events.<br />
By default, users in <strong>Safety</strong> <strong>Event</strong> <strong>Manager</strong> with this role can run reports for<br />
all event types and all departments. But, when assigning this role to a user,<br />
you can limit both the event types and departments to which the user<br />
has access.<br />
Beyond accessing reports, anyone with this role can also report events and<br />
receive FYI Mail notices.<br />
You can customize this role further by selecting/deselecting the <strong>User</strong><br />
Privileges available for this user role. Refer to "About Optional <strong>User</strong><br />
Privileges", on page 177.<br />
The Custom <strong>User</strong> role is unique in that it doesn’t have a specific type of<br />
employee in mind. As the name suggests, you can customize this role for<br />
almost any scenario you need.<br />
For instance, this role can be assigned to users that would ordinarily have<br />
an <strong>Event</strong> <strong>Manager</strong> role, but you also want to limit the departments for<br />
which this person is responsible. Or, this role might be assigned to<br />
someone who would have a Department Leader role, but you want to<br />
restrict the event types for which this person is responsible.<br />
<strong>User</strong>s with this user role must have at least one event type OR one<br />
department assigned to them. You can customize this role further by<br />
selecting/deselecting the <strong>User</strong> Privileges available for this user role. Refer<br />
to "About Optional <strong>User</strong> Privileges", on page 177.<br />
The role of Data Submission <strong>Manager</strong> should be assigned to the users at<br />
your facility who are primarily responsible submitting data to outside<br />
agencies. For instance, your facility might submit safety event data to<br />
OSHA, Workers Compensation, and so on.<br />
Beyond submitting data, Data Submission <strong>Manager</strong>s can also report<br />
events, receive FYI Mail notices, view and edit the working copy of<br />
reported events, view and receive FYI mail, and view the event chronology.<br />
You can customize this role further by selecting/deselecting the <strong>User</strong><br />
Privileges available for this user role. Refer to "About Optional <strong>User</strong><br />
Privileges", on page 177.<br />
The role of Department Leader should be assigned to the employees at<br />
your facility that are responsible for one or more departments at your<br />
facility. For instance, a Department Supervisor, Department <strong>Manager</strong>, Head<br />
Nurse, Lead Technologist, and so on.<br />
Each Department Leader must be assigned at least one department and<br />
one event type. Department Leaders are notified when someone submits<br />
an event that happened in their department IF it also matches the event<br />
type that has been assigned to them.<br />
You can customize this role further by selecting/deselecting the <strong>User</strong><br />
Privileges available for this user role. Refer to "About Optional <strong>User</strong><br />
Privileges", on page 177.<br />
<strong>Safety</strong> <strong>Event</strong> <strong>Manager</strong> <strong>User</strong> <strong>Guide</strong> Version 5.5 175
System Administration<br />
<strong>Event</strong><br />
<strong>Manager</strong><br />
<strong>Event</strong><br />
Submitter<br />
Help Desk<br />
Staff<br />
Investigator<br />
<strong>Safety</strong><br />
Surveillance<br />
<strong>User</strong><br />
System<br />
Administrator<br />
The role of <strong>Event</strong> <strong>Manager</strong> should be assigned to the employees at your<br />
facility that previously received, investigated, and/or prepared reports of<br />
incidents or accidents before the system was automated.<br />
Each <strong>Event</strong> <strong>Manager</strong> must be assigned at least one event type, but could<br />
be assigned to multiple event types, or even all the event types. <strong>Event</strong><br />
<strong>Manager</strong>s are notified when someone logs an event to which they have<br />
been assigned, no matter which department the event occurred.<br />
Note: If you want to limit an individual <strong>Event</strong> <strong>Manager</strong>’s responsibilities to<br />
a specific department or a smaller group of departments, use the Custom<br />
<strong>User</strong> role.<br />
You can customize this role further by selecting/deselecting the <strong>User</strong><br />
Privileges available for this user role. Refer to "About Optional <strong>User</strong><br />
Privileges", on page 177.<br />
The role of <strong>Event</strong> Submitter should be assigned to any employee at your<br />
facility that should have access to report events, but will have no other<br />
responsibility. <strong>User</strong>s with this role have basically the same privileges as an<br />
anonymous reporter, but they have a user login ID and password. This role<br />
is important for those facilities where anonymous reporting is not used.<br />
This role cannot be customized.<br />
The role of Help Desk Staff should be assigned to the employees at your<br />
facility that are responsible for resetting passwords, unblocking users when<br />
they enter the incorrect password 3 or more times, and deactivate and<br />
activate users from the system.<br />
Beyond the help desk duties, users with this role can report events from<br />
within the <strong>Safety</strong> <strong>Event</strong> <strong>Manager</strong> application.<br />
This role cannot be customized.<br />
The role of Investigator should be assigned to the employees at your<br />
facility whose primary responsibility in <strong>Safety</strong> <strong>Event</strong> <strong>Manager</strong> is to<br />
investigate reported events and conducting a follow-up review when<br />
applicable.<br />
Beyond accessing reports, anyone with this role can also report events and<br />
receive FYI Mail notices.<br />
You can customize this role further by selecting/deselecting the <strong>User</strong><br />
Privileges available for this user role. Refer to "About Optional <strong>User</strong><br />
Privileges", on page 177.<br />
The role of <strong>Safety</strong> Surveillance <strong>User</strong> should be assigned to the<br />
employees at your facility that only need access to the <strong>Safety</strong> Surveillance<br />
Dashboard and Library.<br />
The role of System Administrator should be assigned to the employees<br />
at your facility whose primary responsibility in <strong>Safety</strong> <strong>Event</strong> <strong>Manager</strong> is to<br />
create and manage user roles and other system administration tasks.<br />
Beyond accessing reports, anyone with this role can also report events and<br />
receive FYI Mail notices.<br />
You can customize this role further by selecting/deselecting the <strong>User</strong><br />
Privileges available for this user role. Refer to "About Optional <strong>User</strong><br />
Privileges", on page 177.<br />
176 <strong>Safety</strong> <strong>Event</strong> <strong>Manager</strong> <strong>User</strong> <strong>Guide</strong> Version 5.5
About Optional <strong>User</strong> Privileges<br />
About Optional <strong>User</strong> Privileges<br />
<strong>User</strong> roles allow facilities to both provide and limit the privileges they give to users. It<br />
is said that a good rule of thumb is to provide users with the least amount of privileges.<br />
Meaning, only provide the users with the privileges that they need to do their job.<br />
Each role in <strong>Safety</strong> <strong>Event</strong> <strong>Manager</strong> has certain privileges that are assigned to the role<br />
(as described above), but most of our user roles also have optional privileges. These<br />
privileges are assigned by default when you are adding users, but by using a simple<br />
check box feature (see image below), each option can be deselected (turned off) or<br />
selected (turned on) to ensure that the user has the correct privileges assigned to<br />
them.<br />
The table that follows shows you which options are available to be turned on and off for<br />
each user role in <strong>Safety</strong> <strong>Event</strong> <strong>Manager</strong>. The privileges are displayed on the left and the<br />
roles are displayed in the columns on the right. Those boxes that have a ‘+’ sign<br />
indicate that the privilege is available to be turned on/off for the user role listed in the<br />
header.<br />
Optional <strong>User</strong> Privilege<br />
Analyst<br />
Custom<br />
Data Submission<br />
<strong>Manager</strong><br />
Department<br />
Leader<br />
Access to Confidential Reports + + + +<br />
Add/View <strong>Event</strong> Notes + + + + + + +<br />
Affected Person History and Feedback + + + +<br />
History<br />
Assign Follow-up Tasks and Reviews + + +<br />
Assign/Access/Print RCA + + +<br />
Note: The <strong>Event</strong> Submitter and Help Desk Staff roles do not have any optional<br />
privileges.<br />
<strong>Event</strong> <strong>Manager</strong><br />
Investigator<br />
System<br />
Administrator<br />
<strong>Safety</strong><br />
Surveillance<br />
<strong>Safety</strong> <strong>Event</strong> <strong>Manager</strong> <strong>User</strong> <strong>Guide</strong> Version 5.5 177
System Administration<br />
Optional <strong>User</strong> Privilege<br />
Analyst<br />
Assigned Task Status Monitoring + + +<br />
Audit Trail Report of an <strong>Event</strong> + + + +<br />
Close Active <strong>Event</strong>s + +<br />
Data Analysis and Reports + + +<br />
Delete Complete <strong>Event</strong>s + +<br />
Delete Incomplete <strong>Event</strong>s + +<br />
Document Attachment for <strong>Event</strong>s + + + + + + +<br />
Download Data + + +<br />
Edit <strong>Event</strong> Report + + +<br />
Electronic Data Submission Setup +<br />
ESE - Data Submission + + +<br />
<strong>Event</strong> Classification + + +<br />
External Comparative Analysis + + + +<br />
Indicator Scorecard Analysis + + + +<br />
List of Duplicates of the <strong>Event</strong> + +<br />
Print ALL [Privileged and Public] Notes, + + + +<br />
Attachments, FYIs, Follow-ups<br />
Print Initial Report + + +<br />
Print Legal Copy + + +<br />
Print Working Copy + + + +<br />
PSE/VSE Data Submission to External + +<br />
Agencies<br />
PSO Submission Setup + + +<br />
Re-Open a Closed <strong>Event</strong> + +<br />
Receive Internet E-Mail for <strong>Event</strong><br />
Report, Data Modification and Follow-Up<br />
Completion<br />
+ + +<br />
<strong>Safety</strong> Surveillance Access <strong>Event</strong> Details + + + + +<br />
<strong>Safety</strong> Surveillance Rule Set-up +<br />
Send FYI Mail + + + + + + +<br />
Subscribe to <strong>Safety</strong> Surveillance + + + + +<br />
Confidential Rules<br />
System Administrative Functions + +<br />
View ALL [Privileged and Public] Notes,<br />
Attachments, FYIs<br />
+ + + +<br />
Note: The <strong>Event</strong> Submitter and Help Desk Staff roles do not have any optional<br />
privileges.<br />
Custom<br />
Data Submission<br />
<strong>Manager</strong><br />
Department<br />
Leader<br />
<strong>Event</strong> <strong>Manager</strong><br />
Investigator<br />
System<br />
Administrator<br />
<strong>Safety</strong><br />
Surveillance<br />
178 <strong>Safety</strong> <strong>Event</strong> <strong>Manager</strong> <strong>User</strong> <strong>Guide</strong> Version 5.5
How to Assign <strong>Event</strong>s to <strong>User</strong> Roles<br />
Optional <strong>User</strong> Privilege<br />
View <strong>Event</strong> Chronology and History + + + +<br />
View Initial Report + + +<br />
View Legal Copy of <strong>Event</strong> Report + + +<br />
View Working Copy of <strong>Event</strong> Report + + + +<br />
Note: The <strong>Event</strong> Submitter and Help Desk Staff roles do not have any optional<br />
privileges.<br />
Analyst<br />
Custom<br />
Data Submission<br />
<strong>Manager</strong><br />
Department<br />
Leader<br />
<strong>Event</strong> <strong>Manager</strong><br />
Investigator<br />
System<br />
Administrator<br />
<strong>Safety</strong><br />
Surveillance<br />
How to Assign <strong>Event</strong>s to <strong>User</strong> Roles<br />
When assigning a user the Analyst, Custom <strong>User</strong>, or <strong>Event</strong> <strong>Manager</strong> role, you will<br />
be prompted to assign to them the event types that they will be managing in <strong>Safety</strong><br />
<strong>Event</strong> <strong>Manager</strong>. For this option, <strong>Safety</strong> <strong>Event</strong> <strong>Manager</strong> uses two selection boxes with<br />
controls in between that allow you to move event types from the list of event types to<br />
the assigned event types.<br />
Simply select the event types in the left box (use Ctrl-click to select more than one<br />
event out of order, and Shift-click to group a continuous selection of event types).<br />
Then, use the arrows to move them to the right (see image below).<br />
If you are assigning all event types to a user, simply use the double [>>] arrow to<br />
move all event types to the <strong>Event</strong> Types Assigned box.<br />
<strong>Safety</strong> <strong>Event</strong> <strong>Manager</strong> <strong>User</strong> <strong>Guide</strong> Version 5.5 179
System Administration<br />
How to Assign Departments to <strong>User</strong> Roles<br />
When assigning a user the Analyst, Custom <strong>User</strong>, or Department Leader role, you<br />
will be prompted to assign to them the department/service area for which they are<br />
responsible.<br />
For this option, <strong>Safety</strong> <strong>Event</strong> <strong>Manager</strong> uses two selection boxes with controls in<br />
between that allow you to move event types from the list of event types to the assigned<br />
event types.<br />
Simply select the departments in the left box (use Ctrl-click to select more than one<br />
event out of order, and Shift-click to group a continuous selection of departments).<br />
Then, use the arrows to move them to the right (see image below).<br />
If you are assigning all department/service areas to a user, simply use the double [>>]<br />
arrow to move all items to the Assigned Department/Service Areas box.<br />
180 <strong>Safety</strong> <strong>Event</strong> <strong>Manager</strong> <strong>User</strong> <strong>Guide</strong> Version 5.5
How to Assign <strong>Event</strong>s to <strong>User</strong> Roles<br />
<strong>Safety</strong> <strong>Event</strong> <strong>Manager</strong> <strong>User</strong> <strong>Guide</strong> Version 5.5 181
System Administration<br />
<strong>User</strong> Management<br />
This section provides the information you need to understand and use the <strong>User</strong><br />
Management options.<br />
This information is divided into the following sections:<br />
• "About <strong>User</strong> Management", on page 182<br />
• "How to Add New <strong>User</strong>s", on page 182<br />
• "How to Modify <strong>User</strong> Records", on page 185<br />
• "How to Remove <strong>User</strong> Records", on page 186<br />
• "How to Activate <strong>User</strong>s", on page 188<br />
• "How to Reset Passwords", on page 189<br />
• "How to Modify Access Privileges", on page 190<br />
• "How to Look up <strong>User</strong>s", on page 191<br />
About <strong>User</strong> Management<br />
The <strong>User</strong> Management option is found under the <strong>User</strong> Management & Alerts menu in<br />
the System Administration module. This option allows users with the proper System<br />
Administrative privileges to create, edit, and modify user records, reset passwords,<br />
and modify access privileges.<br />
How to Add New <strong>User</strong>s<br />
The Add New <strong>User</strong> function allows you to add new users to your <strong>Safety</strong> <strong>Event</strong> <strong>Manager</strong><br />
system. The information you should have prior to adding a user will depend on the<br />
procedures put in place at your facility and the type of user you are adding.<br />
For instance, if you are adding a Department Leader to <strong>Safety</strong> <strong>Event</strong> <strong>Manager</strong>, you<br />
need to know the departments to assign to that person. And if the user is a <strong>Event</strong><br />
<strong>Manager</strong>, you need to know which events they will manage.<br />
To add a new user:<br />
1 From the menu bar, select System Administration > <strong>User</strong> Management &<br />
Alerts.<br />
2 From the navigation pane on the left, click <strong>User</strong> Management.<br />
3 From the task pane, select Add New <strong>User</strong>. The Add New System <strong>User</strong> page is<br />
displayed.<br />
182 <strong>Safety</strong> <strong>Event</strong> <strong>Manager</strong> <strong>User</strong> <strong>Guide</strong> Version 5.5
<strong>User</strong> Management<br />
4 Complete the System <strong>User</strong> Demographics, Contact Information, and System<br />
Access Information sections. Keep in mind that all fields preceded by a red<br />
asterisk (*) are mandatory so you must enter data before you can proceed.<br />
System <strong>User</strong> Demographics:<br />
a. Type the new user’s Last Name, First Name, and Middle Initial.<br />
b. Where prompted, select the Professional Degree and Occupational Title.<br />
Contact Information:<br />
a. Type in a 10 digit US Telephone Number, such as 555 123 0987, for the user’s<br />
Work Phone, Cell, and Pager numbers.<br />
b. Enter an Email Address. This field is required and is where the user’s Login ID<br />
and Password are sent once you complete this task.<br />
System Access Information:<br />
a. Once you enter the user name, the <strong>Safety</strong> <strong>Event</strong> <strong>Manager</strong> system automatically<br />
preselects a System Login Access ID based on the first six letters of the last<br />
name, the first letter of the first name, and if applicable, the middle initial. If the<br />
last name is less than six characters, the whole name is used.<br />
• This field is editable if you would prefer to a Login ID for this user, you can.<br />
Just highlight the system generated ID, delete it, then enter up to 10<br />
alphanumeric characters to create a unique ID.<br />
• If the user name already exists in the Quantros <strong>Safety</strong> <strong>Event</strong> <strong>Manager</strong><br />
system, a message is displayed to the right of the System Login Access ID<br />
field. You will need to create a new ID to continue.<br />
b. Tab into the Password field. The System automatically preselects a password.<br />
Or, if you would prefer to create a password for this user, you can. Just highlight<br />
the system generated password, delete it, then enter a password that contains<br />
at least six characters (but no more than ten) and is made up of both letters<br />
<strong>Safety</strong> <strong>Event</strong> <strong>Manager</strong> <strong>User</strong> <strong>Guide</strong> Version 5.5 183
System Administration<br />
and numbers. For example, abc123, 345six, 3456789ten, and so on. The<br />
password cannot be the same as the Login ID.<br />
Important Note: The password assigned at this point is only temporary and the<br />
user will be prompted to change the password at the time of their first login into the<br />
<strong>Safety</strong> <strong>Event</strong> <strong>Manager</strong> system.<br />
Also note that passwords that are 6 or 7 characters in length expire every 60 days<br />
and those that are eight to ten characters expire every 180 days. The user is<br />
prompted to change their password when they log in with an expired password.<br />
5 Click Assign Access Privileges. The Assign <strong>User</strong> Access Role and Privileges page<br />
is displayed.<br />
6 Select the <strong>User</strong> Role that best fits the functions that this user will perform in<br />
<strong>Safety</strong> <strong>Event</strong> <strong>Manager</strong>. With the exception of <strong>Event</strong> Submitter and Help Desk Staff,<br />
once you select a user role, you will be able to customize it to better fit the specific<br />
user.<br />
For a detailed list of the user roles and how to customize the roles, see "<strong>User</strong> Roles<br />
in <strong>Safety</strong> <strong>Event</strong> <strong>Manager</strong>", on page 175.<br />
a. Depending on the type of <strong>User</strong> Role you choose, you will be asked to provide<br />
<strong>User</strong> Privileges, Department/Service Area Assignments, and/or<br />
Assignment of <strong>Event</strong> Types.<br />
• For details on assigning user privileges, go to "About Optional <strong>User</strong><br />
Privileges", on page 177.<br />
• For details on assigning event types, go to "How to Assign <strong>Event</strong>s to <strong>User</strong><br />
Roles", on page 179.<br />
• For details on assigning department/service areas, go to "How to Assign<br />
Departments to <strong>User</strong> Roles", on page 180.<br />
b. After selecting the user role, user privileges, assignment of event types and<br />
department/service areas, click Save.<br />
An email welcoming the new user to the Quantros <strong>Safety</strong> <strong>Event</strong> <strong>Manager</strong> system<br />
and providing them the login details and instructions to access the <strong>Safety</strong> <strong>Event</strong><br />
184 <strong>Safety</strong> <strong>Event</strong> <strong>Manager</strong> <strong>User</strong> <strong>Guide</strong> Version 5.5
<strong>User</strong> Management<br />
<strong>Manager</strong> system is automatically sent to the email address you entered for this<br />
user.<br />
Tips:<br />
• The new user will be prompted to change the password when they log in to<br />
the <strong>Safety</strong> <strong>Event</strong> <strong>Manager</strong> system.<br />
• If the New <strong>User</strong> forgets the password, they can call the Help Desk<br />
Staff to Reset the password. The System Administrator can also Reset<br />
the password for any user in the <strong>Safety</strong> <strong>Event</strong> <strong>Manager</strong> system.<br />
How to Modify <strong>User</strong> Records<br />
This section provides instructions for modifying existing users of the <strong>Safety</strong> <strong>Event</strong><br />
<strong>Manager</strong> system. You can modify a user’s name, professional degree, occupational<br />
title, telephone number, email address, and access privileges.<br />
To modify a user:<br />
1 From the menu bar, select System Administration > <strong>User</strong> Management &<br />
Alerts.<br />
2 From the navigation pane on the left, click <strong>User</strong> Management.<br />
The task pane on the bottom-right shows you all the options that are available in<br />
the <strong>User</strong> Management module.<br />
3 From the <strong>User</strong> Management task pane, select Modify <strong>User</strong>. A new browser<br />
window appears displaying the entire user list.<br />
<strong>Safety</strong> <strong>Event</strong> <strong>Manager</strong> <strong>User</strong> <strong>Guide</strong> Version 5.5 185
System Administration<br />
4 If you do not find the user name in the initial list, enter one or more of the search<br />
criteria (First Name, Last Name, System Role, Occupational Title, or<br />
Assigned Department/Service Area), and click Search. The list of results<br />
matching your criteria are displayed.<br />
5 Click the user Name that you would like to modify. The Modify System <strong>User</strong> page<br />
is displayed.<br />
6 Make the appropriate modifications, and click Assign Access Privileges.<br />
7 The next screen allows you to modify access privileges like the <strong>User</strong> Role<br />
Information, <strong>User</strong> Privileges and Department/Service Area Assignment<br />
(depending on the user role for which you are making the modifications).<br />
- For details on modifying user privileges, go to "About Optional <strong>User</strong> Privileges",<br />
on page 177.<br />
- For details on modifying department/service areas, go to "How to Assign<br />
Departments to <strong>User</strong> Roles", on page 180.<br />
- For details on modifying event types, go to "How to Assign <strong>Event</strong>s to <strong>User</strong><br />
Roles", on page 179.<br />
8 Make the required modifications and click Save.<br />
How to Remove <strong>User</strong> Records<br />
When you need to remove a user from the <strong>Safety</strong> <strong>Event</strong> <strong>Manager</strong> system, (for instance,<br />
if a user has left the facility or changed roles) you need to use the Deactivate <strong>User</strong><br />
option. If a user is deactivated, they are deleted from the <strong>User</strong> list and they will not be<br />
able to login to the <strong>Safety</strong> <strong>Event</strong> <strong>Manager</strong> system. However, because of reporting and<br />
other options, the user’s information still remains in the database. And, at any point,<br />
you can activate the user again.<br />
186 <strong>Safety</strong> <strong>Event</strong> <strong>Manager</strong> <strong>User</strong> <strong>Guide</strong> Version 5.5
<strong>User</strong> Management<br />
To deactivate a user:<br />
1 From the menu bar, select System Administration > <strong>User</strong> Management &<br />
Alerts.<br />
2 From the navigation pane on the left, click <strong>User</strong> Management.<br />
The task pane on the bottom-right shows you all the options that are available in<br />
the <strong>User</strong> Management module.<br />
3 From the <strong>User</strong> Management task pane, select Deactivate <strong>User</strong>. A new browser<br />
window opens displaying the active user list.<br />
4 You can search for the user you want to deactivate by First Name, Last Name,<br />
<strong>Safety</strong> <strong>Event</strong> <strong>Manager</strong> System Role, Occupational Title, or Assigned<br />
Department/Service Area.<br />
The list of results matching your criteria is displayed below. For example, the<br />
search for last name JOHNSON brings up one user, as shown below:<br />
5 Select the Deactivate <strong>User</strong> check box, next to the user that you would like to<br />
deactivate and click Deactivate as shown above.<br />
6 At the dialog box asking you to confirm if you would like to delete the user, click<br />
OK.<br />
The user is removed from the active users list, and will not be able to login to the<br />
<strong>Safety</strong> <strong>Event</strong> <strong>Manager</strong> system.<br />
<strong>Safety</strong> <strong>Event</strong> <strong>Manager</strong> <strong>User</strong> <strong>Guide</strong> Version 5.5 187
System Administration<br />
How to Activate <strong>User</strong>s<br />
The Activate <strong>User</strong> function has two purposes, first you can activate users that were<br />
previously deactivated (see Example #1 below), second, you can import users from<br />
other Quantros products to this product (see Example #2 below).<br />
Example #1: You had an employee who left the facility for a move out of state. You used the<br />
Deactivate option in <strong>User</strong> Management so they could no longer access <strong>Safety</strong> <strong>Event</strong> <strong>Manager</strong>.<br />
However, the employee recently moved back and is once again employed at the facility. You can<br />
use this option to access their old record and reactivate their login credentials.<br />
Example #2: You are a current user of <strong>Safety</strong> <strong>Event</strong> <strong>Manager</strong> and have just implemented<br />
Feedback <strong>Manager</strong>. You have several employees with login credentials for <strong>Safety</strong> <strong>Event</strong><br />
<strong>Manager</strong>, and you want them to be able to use the same credentials to access Feedback<br />
<strong>Manager</strong>. With this new option, you can do that.<br />
To activate a user:<br />
1 From the menu bar, select System Administration > <strong>User</strong> Management &<br />
Alerts.<br />
2 From the navigation pane on the left, click <strong>User</strong> Management.<br />
The task pane on the bottom-right shows you all the options that are available in<br />
the <strong>User</strong> Management module.<br />
3 From the <strong>User</strong> Management task pane, select Activate <strong>User</strong>. The Activate <strong>User</strong><br />
page is opened in a new window.<br />
4 Locate the user(s) that you want to either reactivate in this product, or add from<br />
another product. You can do this two ways:<br />
a. At the top of the page, enter a full or partial name in either or both the First and<br />
Last Name fields, and click Search.<br />
b. View the list of names presented in the <strong>User</strong> List. If there are more than 15<br />
users, the Next/Last buttons are displayed for your use.<br />
5 In the Activate <strong>User</strong> column, mark the check box for the user(s) that needs to be<br />
reactivated or added and click Activate.<br />
188 <strong>Safety</strong> <strong>Event</strong> <strong>Manager</strong> <strong>User</strong> <strong>Guide</strong> Version 5.5
<strong>User</strong> Management<br />
6 A confirmation box appears asking if<br />
you are sure you want to activate<br />
the user(s), click OK to activate the<br />
selected user(s), or Cancel to quit<br />
without activating. The user is<br />
removed from the Inactive List and<br />
added to the list of active users in<br />
your system.<br />
How to Reset Passwords<br />
The System Administrator can reset the password for users in the <strong>Safety</strong> <strong>Event</strong><br />
<strong>Manager</strong> system. When the System Administrator resets the password, the user will<br />
automatically receive an email notification from the <strong>Safety</strong> <strong>Event</strong> <strong>Manager</strong> system with<br />
the new password. The user will be prompted to change the assigned (reset) password<br />
on their first login with the new password.<br />
To reset a user password:<br />
1 From the menu bar, select System Administration > <strong>User</strong> Management &<br />
Alerts.<br />
2 From the navigation pane on the left, click <strong>User</strong> Management.<br />
The task pane on the bottom-right shows you all the options that are available in<br />
the <strong>User</strong> Management module.<br />
3 From the <strong>User</strong> Management task pane, select Reset Password. A new browser<br />
window opens displaying the active user list.<br />
4 You can search for the user whose password you want to reset by First Name,<br />
Last Name, <strong>Safety</strong> <strong>Event</strong> <strong>Manager</strong> System Role, Occupational Title, or<br />
Assigned Department/Service Area.<br />
The list of results matching your criteria will be displayed below.<br />
5 Click Reset next to the user for whom you would like to reset the password. A<br />
new browser window appears with the System Login Access ID and editable<br />
Password field.<br />
6 Either accept the system generated password, or type in a new password and click<br />
Reset as shown above:<br />
The <strong>User</strong> whose password has been reset will automatically receive a password<br />
reset notification email with the new password. When the user logs in to <strong>Safety</strong><br />
<strong>Safety</strong> <strong>Event</strong> <strong>Manager</strong> <strong>User</strong> <strong>Guide</strong> Version 5.5 189
System Administration<br />
<strong>Event</strong> <strong>Manager</strong> with this new password, they will be prompted to change the<br />
password to a private, secure password.<br />
How to Modify Access Privileges<br />
The System Administrator can modify access privileges for users in the <strong>Safety</strong> <strong>Event</strong><br />
<strong>Manager</strong> system. For example, the System Administrator can assign or restrict a<br />
Department Leader from sending FYI mails, or viewing the event history, and so on.<br />
The System Administrator can also add or restrict user access to event types and/or<br />
departments/service areas.<br />
If after the user has been set up, a change in policy or if for instance a Department<br />
Leader becomes responsible for a new department, the System Administrator can<br />
modify the access privileges at any time.<br />
- For details on modifying user privileges, go to "About Optional <strong>User</strong> Privileges",<br />
on page 177.<br />
- For details on modifying department/service areas, go to "How to Assign<br />
Departments to <strong>User</strong> Roles", on page 180.<br />
- For details on modifying event types, go to "How to Assign <strong>Event</strong>s to <strong>User</strong><br />
Roles", on page 179.<br />
To modify access privileges for a user:<br />
1 From the menu bar, select System Administration > <strong>User</strong> Management &<br />
Alerts.<br />
2 From the navigation pane on the left, click <strong>User</strong> Management.<br />
The task pane on the bottom-right shows you all the options that are available in<br />
the <strong>User</strong> Management module.<br />
3 From the <strong>User</strong> Management task pane, select Modify Access Privileges.<br />
A new browser window appears displaying the active user list.<br />
4 You can search for the user whose password you want to reset by First Name,<br />
Last Name, <strong>Safety</strong> <strong>Event</strong> <strong>Manager</strong> System Role, Occupational Title, or<br />
Assigned Department/Service Area. The list of results matching your criteria<br />
will be displayed below.<br />
190 <strong>Safety</strong> <strong>Event</strong> <strong>Manager</strong> <strong>User</strong> <strong>Guide</strong> Version 5.5
<strong>User</strong> Management<br />
For example, the search for the role Department Leader finds three users.<br />
5 Click the <strong>User</strong> Name whose access privileges you would like to modify.<br />
6 The System <strong>User</strong> Demographics and System Access Information fields<br />
appear. If needed, make required changes to this information, then click Assign<br />
Access Privileges.<br />
7 Depending on the <strong>User</strong> Role for which you are making the modifications, the next<br />
screen will allow you to modify the <strong>User</strong> Privileges, Assignment of <strong>Event</strong><br />
Types and Department/Service Area Assignment.<br />
8 Click Save to submit and save the modifications.<br />
How to Look up <strong>User</strong>s<br />
The <strong>User</strong> Lookup feature allows you to locate user records in your facility’s <strong>Safety</strong> <strong>Event</strong><br />
<strong>Manager</strong> system. From the <strong>User</strong> List page, you can unblock users, reset passwords,<br />
add new users, print user lists, find the user Login IDs, and find the user’s role title.<br />
To look up users:<br />
1 From the menu bar, select System Administration > <strong>User</strong> Management &<br />
Alerts.<br />
2 From the navigation pane on the left, click <strong>User</strong> Management.<br />
The task pane on the bottom-right shows you all the options that are available in<br />
the <strong>User</strong> Management module.<br />
3 From the <strong>User</strong> Management task pane, select <strong>User</strong> Lookup.<br />
The Search System <strong>User</strong> List is opened in a new browser window. At the bottom of<br />
the page, the <strong>User</strong> List displays the first 10 users in the list. Use the Next and<br />
Back buttons to navigate the list of users.<br />
4 To find a specific user, you can search by the user’s First Name, Last Name,<br />
System Role, Occupational Title, and Assigned Department/Service Area.<br />
The <strong>User</strong> List displays the name, login ID, email address, and role of the users<br />
searched.<br />
<strong>Safety</strong> <strong>Event</strong> <strong>Manager</strong> <strong>User</strong> <strong>Guide</strong> Version 5.5 191
System Administration<br />
To unblock users:<br />
1 Once you have accessed the Search System <strong>User</strong> List page, you will see a<br />
prompt above the <strong>User</strong>s List section that reads: View list of Blocked <strong>User</strong>s.<br />
Click Yes to display only those users who have been blocked from the system.<br />
Typically, users are blocked because they entered their password incorrectly three<br />
time in a row.<br />
2 If there are users that are blocked, they will be listed in the <strong>User</strong>s List section, and<br />
the last column is labeled “Blocked <strong>User</strong>s”. Select the check box for each user<br />
that you want to unblock, and click UnBlock.<br />
The users can now log in to the system. If they have forgotten their password, you<br />
should first reset their password before they log in.<br />
To print a list of users:<br />
1 Once you have accessed the Search System <strong>User</strong> List page, and a list of users<br />
are displayed, click the Print button located at the top of the <strong>User</strong>s List.<br />
2 Use the Next button to go to view the next 10 users, then click Print again.<br />
Repeat this step until you have completed printing your list.<br />
To reset a password:<br />
1 Locate the user in the <strong>User</strong>s List.<br />
2 Click the Reset link in the Reset Password column. The System <strong>User</strong> Password<br />
Reset page is displayed.<br />
3 You can keep the default new password, or highlight it and enter your own<br />
password.<br />
4 Click Reset.<br />
Transferring data to Patient <strong>Safety</strong> Organization <strong>Manager</strong><br />
(PSOM)<br />
This option is only available for facilities that use both <strong>Safety</strong> <strong>Event</strong> <strong>Manager</strong> and PSOM.<br />
The Data Transfer to PSOM option allows you to set up the event submission criteria for<br />
transferring event data from <strong>Safety</strong> <strong>Event</strong> <strong>Manager</strong> to PSOM.<br />
This option is available for the following user roles:<br />
• <strong>Event</strong> <strong>Manager</strong>s<br />
• Custom Roles<br />
• System Administrators<br />
<strong>User</strong>s must be assigned the privilege called “PSO Submission Setup.”<br />
The following data is included when transferring events from <strong>Safety</strong> <strong>Event</strong> <strong>Manager</strong> to<br />
PSOM:<br />
• <strong>Event</strong> Type Data<br />
• Intervention Type Data and Contributory Factor Data<br />
• <strong>Event</strong> Attachments<br />
• <strong>Event</strong> Notes<br />
192 <strong>Safety</strong> <strong>Event</strong> <strong>Manager</strong> <strong>User</strong> <strong>Guide</strong> Version 5.5
Transferring data to Patient <strong>Safety</strong> Organization <strong>Manager</strong> (PSOM)<br />
• FYI Mail<br />
• RCA and RCA Attachments<br />
Not included in the data transfer is the chronology, RCA knowledge share, initial copy,<br />
and working copy.<br />
<strong>Safety</strong> <strong>Event</strong> <strong>Manager</strong> transfers event data automatically. The data is transferred after<br />
midnight Pacific Standard Time each night, excluding weekends.<br />
You must define the number of days after event closure to transfer the data<br />
automatically from <strong>Safety</strong> <strong>Event</strong> <strong>Manager</strong> to PSOM.<br />
<strong>Event</strong>s entered into <strong>Safety</strong> <strong>Event</strong> <strong>Manager</strong> after August 1, 2005 may be<br />
eligible to be transferred to PSOM using this criteria.<br />
<strong>Event</strong>s transferred from <strong>Safety</strong> <strong>Event</strong> <strong>Manager</strong> to PSOM are locked in <strong>Safety</strong> <strong>Event</strong><br />
<strong>Manager</strong> in order to maintain the integrity of the data. Locked events can be viewed<br />
and printed, but cannot be reopened, edited, or deleted. <strong>Event</strong>s that are locked are<br />
noted with a lock symbol when viewing the Closed <strong>Event</strong>s folder in the inbox.<br />
Setting up the PSOM submission criteria<br />
This section provides instructions for selecting the submission criteria for transferring<br />
events from <strong>Safety</strong> <strong>Event</strong> <strong>Manager</strong> to PSOM.<br />
To set up the submission criteria:<br />
1 Select System Administration > <strong>User</strong> Management & Alerts.<br />
2 From the Setup Functions pane on the left, select Data Transfer to PSOM.<br />
3 Select the earliest date for submission to PSOM.<br />
4 Click Setup Submission Criteria. The Data Transfer to PSOM page is displayed.<br />
5 Select the submission criteria for each severity type.<br />
6 Click Save.<br />
<strong>Safety</strong> <strong>Event</strong> <strong>Manager</strong> <strong>User</strong> <strong>Guide</strong> Version 5.5 193
System Administration<br />
Provider Setup<br />
This section provides the information you need to understand and use the Provider<br />
Setup options.<br />
This information is divided into the following sections:<br />
• "About the Provider Setup Options", on page 194<br />
• "How to Access a List of Existing Providers", on page 195<br />
• "How to Add Provider Files", on page 196<br />
About the Provider Setup Options<br />
The term provider refers to any person at your facility or associated with your facility<br />
that provides services to patients. This includes physicians, surgeons, nurses,<br />
nutritionists, radiologists, technicians, pathologists, therapists, and more. The Provider<br />
Setup options are used to add, edit, and maintain the provider files in your <strong>Safety</strong><br />
<strong>Event</strong> <strong>Manager</strong> system.<br />
To access the Provider Setup options, first select System Administration > <strong>User</strong><br />
Management & Alerts. Then, select Provider Setup from the left pane.<br />
194 <strong>Safety</strong> <strong>Event</strong> <strong>Manager</strong> <strong>User</strong> <strong>Guide</strong> Version 5.5
Provider Setup<br />
How to Access a List of Existing Providers<br />
Providers can be added to <strong>Safety</strong> <strong>Event</strong> <strong>Manager</strong> by entering the provider files<br />
individually. Before adding a provider file, you may want to see if that provider has<br />
already been entered into the system.<br />
To view your list of providers:<br />
1 Select System Administration > <strong>User</strong> Management & Alerts.<br />
2 Select the Provider Setup option from the left pane.<br />
3 From the task pane, select Provider List. The Search Provider List page is<br />
displayed.<br />
4 The bottom half of the page lists the first ten provider names in alphabetical order.<br />
You can change the order of the list by clicking on the column headers. For<br />
instance, if you want to sort the list by provider type instead of alphabetically, click<br />
on the Type column header, or by department, click on the Dept. column header,<br />
and so on.<br />
Use the Next and Back buttons to navigate the list. To locate a specific provider, use<br />
the search functions at the top of the page.<br />
<strong>Safety</strong> <strong>Event</strong> <strong>Manager</strong> <strong>User</strong> <strong>Guide</strong> Version 5.5 195
System Administration<br />
How to Add Provider Files<br />
The Add Provider option allows you to add providers to your <strong>Safety</strong> <strong>Event</strong> <strong>Manager</strong><br />
system.<br />
To add a provider record to <strong>Safety</strong> <strong>Event</strong> <strong>Manager</strong>:<br />
1 Select System Administration > <strong>User</strong> Management & Alerts.<br />
2 Select the Provider Setup option from the left pane.<br />
3 From the task pane, select Add Provider. The Add Provider Details page is<br />
displayed.<br />
4 At the Provider Name field, enter the last and first name. These two fields (last<br />
and first name) can each accept up to 30 characters in length.<br />
5 Enter as many details for the provider as you can, keeping in mind that fields<br />
marked with an asterisk require data.<br />
Note: The NPI and UPIN numbers are marked with a red asterisk (*) indicating that<br />
they are required fields. However, in this case one or the other is required. Meaning,<br />
each provider that you add must have either a National Provider Identifier (NPI) or a<br />
Unique Provider Identifier Number (UPIN).<br />
6 Click Save. The file is added to your <strong>Safety</strong> <strong>Event</strong> <strong>Manager</strong> system.<br />
How to Modify a Provider File<br />
This section provides instructions for modifying provider files in <strong>Safety</strong> <strong>Event</strong> <strong>Manager</strong>.<br />
To modify an existing provider record:<br />
1 Select System Administration > <strong>User</strong> Management & Alerts.<br />
2 Select the Provider Setup option from the left pane.<br />
3 From the task pane, select Provider List. The Search Provider List page is<br />
displayed.<br />
196 <strong>Safety</strong> <strong>Event</strong> <strong>Manager</strong> <strong>User</strong> <strong>Guide</strong> Version 5.5
Provider Setup<br />
4 Locate the provider by using the search option at the top of the page, or by<br />
navigating through the list. Then, in the Name column, click on the name of the<br />
provider you want to edit. An editable record for that provider is displayed.<br />
5 Make the necessary changes and click Save.<br />
<strong>Safety</strong> <strong>Event</strong> <strong>Manager</strong> <strong>User</strong> <strong>Guide</strong> Version 5.5 197
System Administration<br />
<strong>User</strong> Group Setup<br />
This section provides the information you need to understand and use the <strong>User</strong> Group<br />
Setup options.<br />
This information is divided into the following sections:<br />
• "About the <strong>User</strong> Group Setup Options", on page 198<br />
• "How to Create <strong>User</strong> Groups", on page 198<br />
• "How to Assign <strong>User</strong>s to a <strong>User</strong> Group", on page 199<br />
• "How to Modify a <strong>User</strong> Group", on page 200<br />
• "How to Delete a <strong>User</strong> Group", on page 202<br />
About the <strong>User</strong> Group Setup Options<br />
The <strong>User</strong> Group Setup option allows you to create FYI Mail distribution lists or “user<br />
groups”. This is especially practical if you work with teams: sending an FYI mail to a<br />
distribution list will reach all the members of that list, requiring only the selection of the<br />
list as recipient.<br />
For instance, if you need to send an FYI Mail to all night shift supervisors, you would<br />
select the user group for those supervisors, for instance NOC_Sups. This way even if<br />
you don’t know the names of the night shift supervisors, you can still get the FYI Mail<br />
out without having to go through the hospital directory to find their names, then check<br />
to see if they are registered in <strong>Safety</strong> <strong>Event</strong> <strong>Manager</strong>, and so on.<br />
Important things to note about this feature:<br />
a. Once a <strong>User</strong> Group is created, the ability to send FYI Mail to user groups<br />
and the ability to send FYI Mail to email addresses over the internet are<br />
automatically turned on for all users in your facility with the privilege to<br />
send FYI Mail.<br />
b. The ability to send <strong>Event</strong> Summary information over the internet is<br />
provided.<br />
How to Create <strong>User</strong> Groups<br />
Creating an FYI distribution list consists of two steps: create the user group, 2) assign<br />
the users to the group. In this section, we provide the instructions for the first step,<br />
creating user groups. To assign users to the group, see "How to Assign <strong>User</strong>s to a <strong>User</strong><br />
Group", on page 199.<br />
To create a user group:<br />
1 Select System Administration > <strong>User</strong> Management & Alerts.<br />
2 Select <strong>User</strong> Group Setup from the left pane.<br />
198 <strong>Safety</strong> <strong>Event</strong> <strong>Manager</strong> <strong>User</strong> <strong>Guide</strong> Version 5.5
<strong>User</strong> Group Setup<br />
3 From the task pane, select Create <strong>User</strong> Groups. The Create <strong>User</strong> Groups page is<br />
displayed.<br />
4 In the <strong>User</strong> Group Name field, provide a name for the user group.<br />
5 In the Description field, provide no more than 1000 characters to describe the<br />
user group. While you may feel that the title of the group is descriptive enough,<br />
you should keep in mind that the groups can be accessed by anyone with the<br />
appropriate privileges, so the description may prove to be very useful for others.<br />
6 Click Save. The fields are cleared and the user group is added to the <strong>User</strong> Group<br />
list at the bottom of the page.<br />
7 Create as many groups as you need. We will discuss how to assign users to the<br />
groups in the next section. Some people prefer to create all the groups at once<br />
and then add the users. Others prefer to create one group at a time.<br />
Important Note: Once you set up at least one user group, all users who have the<br />
privilege to send FYI mail will have the ability to send both FYI Mail to a Group of<br />
users or Individual users as well as send Internet Mail to a Group or Individual.<br />
How to Assign <strong>User</strong>s to a <strong>User</strong> Group<br />
Once you have created one or more user groups, you can start assigning users. The<br />
people you add must have a user role in <strong>Safety</strong> <strong>Event</strong> <strong>Manager</strong>, as well as a valid email<br />
address.<br />
To assign users to a user group:<br />
1 Select System Administration > <strong>User</strong> Management & Alerts.<br />
2 Select <strong>User</strong> Group Setup from the left pane.<br />
<strong>Safety</strong> <strong>Event</strong> <strong>Manager</strong> <strong>User</strong> <strong>Guide</strong> Version 5.5 199
System Administration<br />
3 From the task pane, select Assign <strong>User</strong>s to <strong>User</strong> Groups. The <strong>User</strong>s for Group<br />
Assignment page is displayed.<br />
4 At the top of the page, use the dropdown list to locate and select a group.<br />
5 From the Select Group <strong>User</strong>s box, Ctrl-select the users you want to add to this<br />
group, and click . To remove a user from a group, select the name in the<br />
Selected Group <strong>User</strong>s box and click the .<br />
6 When you have added all the users, click Save. You are returned to the <strong>User</strong><br />
Group Setup page, repeat these steps until all your user groups have users<br />
assigned.<br />
How to Modify a <strong>User</strong> Group<br />
You can modify the name of a user group, the description, and even the assigned users.<br />
This sections provides the instruction for each of these scenarios.<br />
To modify a user group name and/or description:<br />
1 Select System Administration > <strong>User</strong> Management & Alerts.<br />
2 Select <strong>User</strong> Group Setup from the left pane.<br />
200 <strong>Safety</strong> <strong>Event</strong> <strong>Manager</strong> <strong>User</strong> <strong>Guide</strong> Version 5.5
<strong>User</strong> Group Setup<br />
3 From the task pane, select Create <strong>User</strong> Groups. The Create <strong>User</strong> Groups page is<br />
displayed.<br />
4 Locate the user group you want to modify and click on the name in the <strong>User</strong><br />
Group Name column. The group name and description are displayed.<br />
5 Make your changes and click Save. The changes are reflected in the <strong>User</strong> Group<br />
List immediately.<br />
<strong>Safety</strong> <strong>Event</strong> <strong>Manager</strong> <strong>User</strong> <strong>Guide</strong> Version 5.5 201
System Administration<br />
To modify the user group assignment:<br />
1 From the bottom of the Create <strong>User</strong> Groups page, click Assign <strong>User</strong>s. The <strong>User</strong>s<br />
for Group Assignment page is displayed.<br />
2 At the top of the page, use the dropdown list to locate and select a group.<br />
3 Add or remove users from the group.<br />
4 When you have made all your changes, click Save. You are returned to the <strong>User</strong><br />
Group Setup page.<br />
How to Delete a <strong>User</strong> Group<br />
If you no longer have a need for a user group (for instance, if you had a user group for<br />
a summer internship program), you can remove it from the <strong>Safety</strong> <strong>Event</strong> <strong>Manager</strong><br />
system at any time.<br />
To delete user groups:<br />
1 Select System Administration > <strong>User</strong> Management & Alerts.<br />
2 Select <strong>User</strong> Group Setup from the left pane.<br />
202 <strong>Safety</strong> <strong>Event</strong> <strong>Manager</strong> <strong>User</strong> <strong>Guide</strong> Version 5.5
Service Line Setup<br />
3 From the task pane, select Create <strong>User</strong> Groups. The Create <strong>User</strong> Groups page is<br />
displayed.<br />
4 In the last column of the Group List section, click in the check box of the group<br />
you want to remove. You can select as many groups as needed.<br />
5 Click Delete Group. You are prompted with a popup box asking if you are sure<br />
you want to delete the group.<br />
6 Click OK to delete the group, Cancel to quit without deleting.<br />
Service Line Setup<br />
This section provides the information you need to add, edit, and deactivate a service<br />
line.<br />
This information is divided into the following sections:<br />
• "About Service Lines", on page 204<br />
• "How to add service lines", on page 204<br />
• "How to edit a service line", on page 206<br />
• "How to deactivate a service line", on page 207<br />
<strong>Safety</strong> <strong>Event</strong> <strong>Manager</strong> <strong>User</strong> <strong>Guide</strong> Version 5.5 203
System Administration<br />
About Service Lines<br />
The field called “Which service line is primarily responsible for the event?” is available<br />
in the PSE data entry form. This field has a dropdown menu with the list of names of<br />
the service lines. The field can be designated as two-part data entry or made available<br />
to all users. Please contact your account representative to have this field added<br />
to the PSE data entry form.<br />
The service lines specific to your facility can be added to the dropdown menu and<br />
mapped to a master list provided by Quantros. For example, you may want to call the<br />
Behavioral Medicine service line “One North.” By mapping One North to Behavioral<br />
Medicine, the data continues to be associated with an easily identifiable service line.<br />
This is useful when the system collects data for reports and analysis.<br />
Service lines can be added, edited, and deactivated by users assigned the System<br />
Administration user role. System Administration can also export the list of service lines<br />
to an Excel spreadsheet.<br />
How to add service lines<br />
You can add new service lines specific to your facility and map them to existing service<br />
lines on the master list.<br />
To add a new service line and map it to the master list:<br />
1 Select System Administration > <strong>User</strong> Management & Alerts.<br />
2 Click Service Line Setup in the left pane.<br />
3 Click Service Line Setup on the right. The Service Line Setup page is displayed.<br />
204 <strong>Safety</strong> <strong>Event</strong> <strong>Manager</strong> <strong>User</strong> <strong>Guide</strong> Version 5.5
Service Line Setup<br />
4 Click Add Service Line. The Add New Service Line window is displayed.<br />
5 Select a service line from the master list.<br />
6 Enter the name of your service line.<br />
<strong>Safety</strong> <strong>Event</strong> <strong>Manager</strong> <strong>User</strong> <strong>Guide</strong> Version 5.5 205
System Administration<br />
7 Click Save. Your service line is mapped to the service line in the master list and is<br />
displayed in the dropdown menu for the “Which service line is primarily<br />
responsible for the event?” field.<br />
How to edit a service line<br />
You can edit an existing service line from the service line list.<br />
To edit a service line:<br />
1 Select System Administration > <strong>User</strong> Management & Alerts.<br />
2 Click Service Line Setup in the left pane.<br />
3 Click Service Line Setup on the right. The Service Line Setup page is displayed.<br />
4 Select the service line you want to edit.<br />
5 Click Edit Service Line. The Edit Service Line window is displayed.<br />
6 Edit the name of your service line.<br />
7 Click Save. The edited service line is saved and displayed in the service line list.<br />
206 <strong>Safety</strong> <strong>Event</strong> <strong>Manager</strong> <strong>User</strong> <strong>Guide</strong> Version 5.5
Closure Criteria Setup<br />
How to deactivate a service line<br />
You can deactivate an active service line from the service line list.<br />
To deactivate a service line:<br />
1 Select System Administration > <strong>User</strong> Management & Alerts.<br />
2 Click Service Line Setup in the left pane.<br />
3 Click Service Line Setup on the right. The Service Line Setup page is displayed.<br />
4 Select an active service line and click Inactivate Service Line. The confirmation<br />
window is displayed.<br />
5 Click Yes to deactivate. The corresponding service line is deactivated and<br />
reflected in the status as Inactive.<br />
Closure Criteria Setup<br />
The Closure Criteria Setup option allows users with system administrator privileges to<br />
restrict or allow users to close events based on certain criteria.<br />
The closure criteria applies to events that are closed individually and events that are<br />
closed using the multi-event closure feature.<br />
The Closure Setup Criteria page is accessed through System Administration.<br />
To set up the event closure criteria:<br />
1 Select System Administration > <strong>User</strong> Management & Alerts.<br />
2 From the navigation pane on the left, click Closure Setup Criteria.<br />
3 From the task pane on the right, click Closure Setup Criteria.<br />
The Closure Setup Criteria page is displayed.<br />
4 Select Allow Closure or Disallow Closure for each of the items.<br />
<strong>Safety</strong> <strong>Event</strong> <strong>Manager</strong> <strong>User</strong> <strong>Guide</strong> Version 5.5 207
System Administration<br />
5 Click Save.<br />
Important:<br />
The question, “Is Data Entry Complete?” is NOT APPLICABLE to events<br />
that are entered using the multiple page data entry form, or that were<br />
migrated from other systems. For events of these natures, the system<br />
ignores this rule and allows the event to be closed. For all other events, this<br />
rule DOES apply.<br />
Viewing the closure criteria<br />
Once the closure criteria has been set up, the criteria can be viewed during the process<br />
of closing an event.<br />
To view the closure criteria:<br />
1 From the inbox, select an event.<br />
2 From the task pane on the bottom right, click <strong>Event</strong> Closure. The <strong>Event</strong> Closure<br />
page is opened in a new window.<br />
3 Click the link at the top of the page that reads: Click here to view the event<br />
‘Closure Setup Criteria’ Preview, as shown in the example page above.<br />
The settings for your facility are displayed.<br />
208 <strong>Safety</strong> <strong>Event</strong> <strong>Manager</strong> <strong>User</strong> <strong>Guide</strong> Version 5.5
8 <strong>Safety</strong> Surveillance<br />
Surveillance of events reported in<br />
<strong>Safety</strong> <strong>Event</strong> <strong>Manager</strong><br />
This chapter introduces you to the <strong>Safety</strong> Surveillance module and provides<br />
instructions for performing related tasks such as activating rules, editing rule settings,<br />
and assigning users to rules.<br />
The topics in this chapter are:<br />
• "Overview of the <strong>Safety</strong> Surveillance module", on page 210<br />
• "About Surveillance Rule Setup", on page 217<br />
• "About the <strong>Safety</strong> Surveillance Dashboard", on page 218<br />
• "About the Surveillance Rules Library", on page 220<br />
<strong>Safety</strong> <strong>Event</strong> <strong>Manager</strong> <strong>User</strong> <strong>Guide</strong> Version 5.5 209
<strong>Safety</strong> Surveillance<br />
Overview of the <strong>Safety</strong> Surveillance module<br />
The <strong>Safety</strong> Surveillance module provides continuous surveillance of events reported in<br />
<strong>Safety</strong> <strong>Event</strong> <strong>Manager</strong>. Designated stakeholders are notified when a patient<br />
experiences multiple events or when serious events occur within a predefined time<br />
period. Standard rules include:<br />
• National Quality Forum Serious Reportable <strong>Event</strong>s (NQF SRE)<br />
• National Patient <strong>Safety</strong> Goals (NPSG) non-compliant events<br />
• State reportable events<br />
• New admit with prior actual events<br />
• Near miss event followed by an actual event during the current episode of care<br />
• Three or more severe/fatal events within the last 24 hours<br />
Alerts are accessible from the <strong>Safety</strong> Surveillance Dashboard and optionally sent to<br />
your email address.<br />
The <strong>Safety</strong> Surveillance module provides two different types of alerts:<br />
Severity alerts: These alerts are based upon event classification, degree of harm,<br />
affected party, event type, and department.<br />
Surveillance alerts: These alerts are based upon the number of times a certain type<br />
of event occurs or a classification of NQF SRE, NPSG non-compliant, or state reportable<br />
event. Surveillance alerts are optional and require a subscription. Contact your<br />
Quantros account representative for more information.<br />
210 <strong>Safety</strong> <strong>Event</strong> <strong>Manager</strong> <strong>User</strong> <strong>Guide</strong> Version 5.5
Overview of the <strong>Safety</strong> Surveillance module<br />
The following is a diagram of the surveillance rule setup and notification process. This<br />
diagram does not include information about severity rules.<br />
Descriptions of standard rules<br />
The following table provides a description of each of the standard rules included in the<br />
<strong>Safety</strong> Surveillance module.<br />
Rule Name<br />
Multiple Dissimilar<br />
Actual <strong>Event</strong>s - Same<br />
Person – Across<br />
Episodes of Care:<br />
Description<br />
This alert is sent when more than one dissimilar actual<br />
events occur involving the same person during the<br />
current and previous admissions.<br />
For example, the alert is sent when the same person<br />
who had an actual Clinical <strong>Event</strong> during a previous<br />
admission is involved in an actual Medication <strong>Event</strong><br />
during their current admission. Additional alerts are<br />
sent for each subsequent event involving the same<br />
person.<br />
<strong>Safety</strong> <strong>Event</strong> <strong>Manager</strong> <strong>User</strong> <strong>Guide</strong> Version 5.5 211
<strong>Safety</strong> Surveillance<br />
Rule Name<br />
Multiple Dissimilar<br />
Actual <strong>Event</strong>s - Same<br />
Person – Current<br />
Episode of Care:<br />
Multiple Same Type<br />
Actual <strong>Event</strong>s - Same<br />
Person - Across<br />
Episodes of Care:<br />
Multiple Same Type<br />
Actual <strong>Event</strong>s - Same<br />
Person - Current<br />
Episode of Care:<br />
Multiple Dissimilar Near<br />
Miss <strong>Event</strong>s - Same<br />
Person - Current<br />
Episode of Care:<br />
Multiple Same Type<br />
Near Miss <strong>Event</strong>s - Same<br />
Person - Current<br />
Episode of Care:<br />
Description<br />
This alert is sent when more than one dissimilar actual<br />
events occur involving the same person during their<br />
current admission.<br />
For example, the alert is sent when the same person<br />
involved in an actual Clinical <strong>Event</strong> is involved in an<br />
actual Medication <strong>Event</strong> during their current<br />
admission. Additional alerts are sent for each<br />
subsequent event involving the same person.<br />
This alert is sent when more than one similar actual<br />
events occur involving the same person during the<br />
current and previous admission.<br />
For example, the alert is sent when the same person<br />
involved in an actual Medication <strong>Event</strong> during a<br />
previous admission is involved in an actual Medication<br />
<strong>Event</strong> during the current admission. Additional alerts<br />
are sent for each subsequent event involving the same<br />
person.<br />
This alert is sent when more than one similar actual<br />
events occur involving the same person during the<br />
current admission.<br />
For example, the alert is sent when the same person<br />
involved in an actual Clinical <strong>Event</strong> during a past<br />
admission is involved in an actual Clinical <strong>Event</strong> during<br />
the current admission. Additional alerts are sent for<br />
each subsequent event involving the same person.<br />
This alert is sent when more than one dissimilar near<br />
miss events occur involving the same person during<br />
the current admission.<br />
For example, the alert is sent when the same person<br />
who had a previous near miss Clinical <strong>Event</strong> is involved<br />
in a near miss Medication <strong>Event</strong> during their current<br />
admission. Additional alerts are sent for each<br />
subsequent event involving the same person.<br />
This alert is sent when multiple same type of near miss<br />
events occur involving the same person during the<br />
current admission/visit.<br />
For example, the alert is sent when the same person is<br />
involved in a near miss Clinical <strong>Event</strong> is involved with<br />
another near miss Clinical <strong>Event</strong> during the current<br />
admission. Additional alerts are sent for each<br />
subsequent event involving the same person.<br />
212 <strong>Safety</strong> <strong>Event</strong> <strong>Manager</strong> <strong>User</strong> <strong>Guide</strong> Version 5.5
Overview of the <strong>Safety</strong> Surveillance module<br />
Rule Name<br />
Three or more<br />
Severe/Fatal Dissimilar<br />
Actual <strong>Event</strong>s within<br />
Last 24 Hours:<br />
Three or more<br />
Severe/Fatal Dissimilar<br />
Actual <strong>Event</strong>s within<br />
Last 3 Days:<br />
Three or more<br />
Severe/Fatal Dissimilar<br />
Actual <strong>Event</strong>s within<br />
Last 7 Days:<br />
Three or more<br />
Severe/Fatal Dissimilar<br />
Actual <strong>Event</strong>s within<br />
Last 14 Days:<br />
Three or more<br />
Severe/Fatal Similar<br />
Actual <strong>Event</strong>s - within<br />
Last 24 Hours:<br />
Description<br />
This alert is sent when three or more severe/fatal<br />
dissimilar actual events occur within the last 24 hours.<br />
<strong>Event</strong>s with severity categories G, H, and I constitute<br />
severe/fatal events.<br />
Additional alerts are sent if there are fourth, fifth, or<br />
sixth (and so on) events within 24 hours that are not<br />
of the same type, such as Medication <strong>Event</strong>s, Clinical<br />
<strong>Event</strong>s, and Behavioral <strong>Event</strong>s.<br />
This alert is sent when three or more severe/fatal<br />
dissimilar actual events occur within the last three<br />
days. <strong>Event</strong>s with severity categories G, H, and I<br />
constitute severe/fatal events.<br />
<strong>Event</strong>s with severity categories G, H and I constitute<br />
severe/fatal events. Additional alerts are sent if there<br />
are fourth, fifth, or sixth (and so on) events within the<br />
last three days that are not of same type, such as<br />
Medication <strong>Event</strong>s, Clinical <strong>Event</strong>s, and Behavioral<br />
<strong>Event</strong>s.<br />
This alert is sent when three or more severe/fatal<br />
dissimilar actual events occur within the last seven<br />
days. <strong>Event</strong>s with severity categories G, H, and I<br />
constitute severe/fatal events.<br />
Additional alerts are sent if there are fourth, fifth, or<br />
sixth (and so on) events within the last seven days<br />
that are not of same type, such as Medication <strong>Event</strong>s,<br />
Clinical <strong>Event</strong>s, and Behavioral <strong>Event</strong>s.<br />
This alert is sent when three or more severe/fatal<br />
dissimilar actual events occur within the last 14 days.<br />
<strong>Event</strong>s with severity categories G, H, and I constitute<br />
severe/fatal events.<br />
Additional alerts are sent if there are fourth, fifth, or<br />
sixth (and so on) events within the last 14 days that<br />
are not of same type, such as Medication <strong>Event</strong>s,<br />
Clinical <strong>Event</strong>s, and Behavioral <strong>Event</strong>s.<br />
This alert is sent when three or more severe/fatal<br />
similar events occur within the last 24 hours. <strong>Event</strong>s<br />
with severity categories G, H, and I constitute<br />
severe/fatal events.<br />
Additional alerts are sent if there are fourth, fifth, or<br />
sixth (and so on) events within the last 24 hours of the<br />
same type.<br />
<strong>Safety</strong> <strong>Event</strong> <strong>Manager</strong> <strong>User</strong> <strong>Guide</strong> Version 5.5 213
<strong>Safety</strong> Surveillance<br />
Rule Name<br />
Three or more<br />
Severe/Fatal Similar<br />
Actual <strong>Event</strong>s - within 3<br />
Days:<br />
Three or more<br />
Severe/Fatal Similar<br />
Actual <strong>Event</strong>s - within<br />
Last 7 Days:<br />
Three or more<br />
Severe/Fatal Similar<br />
Actual <strong>Event</strong>s - within<br />
Last 14 Days:<br />
Near Miss followed by<br />
Same Type Actual <strong>Event</strong><br />
– Current Episode of<br />
Care:<br />
New Admit with Prior<br />
Actual <strong>Event</strong>s:<br />
NQF Serious Reportable<br />
<strong>Event</strong>:<br />
NPSG Non-compliant<br />
<strong>Event</strong>:<br />
Description<br />
This alert is sent when three or more severe/fatal<br />
similar actual events occur within last the last three<br />
days. <strong>Event</strong>s with severity categories G, H, and I<br />
constitute severe/fatal events.<br />
Additional alerts are sent if there are fourth, fifth, or<br />
sixth (and so on) events within the last three days of<br />
the same type.<br />
This alert is sent when three or more severe/fatal<br />
similar actual events occur within the last seven days.<br />
<strong>Event</strong>s with severity categories G, H, and I constitute<br />
severe/fatal events.<br />
Additional alerts are sent if there are fourth, fifth, or<br />
sixth (and so on) events within the last seven days of<br />
the same type.<br />
This alert is sent when three or more severe/fatal<br />
similar actual events occur within the last 14 days.<br />
<strong>Event</strong>s with severity categories G, H, and I constitute<br />
severe/fatal events.<br />
Additional alerts are sent if there are fourth, fifth, or<br />
sixth (and so on) events within the last 14 days of the<br />
same type.<br />
This alert is sent when a person involved in a near miss<br />
event is also involved in an actual event during the<br />
current episode of care.<br />
For example, an alert is sent if a person associated<br />
with a near miss Medication <strong>Event</strong> is also involved in<br />
an actual Medication <strong>Event</strong> following the near miss<br />
event during the current episode of care.<br />
This alert is sent when a person is determined to have<br />
had one or more actual events during a prior<br />
admission.<br />
This alert is sent when an event is classified as an NQF<br />
Serious Reportable <strong>Event</strong>, either automatically or<br />
manually, in <strong>Safety</strong> <strong>Event</strong> <strong>Manager</strong>.<br />
This alert is sent when an event is classified as an<br />
NPSG Non-Compliant <strong>Event</strong>.<br />
214 <strong>Safety</strong> <strong>Event</strong> <strong>Manager</strong> <strong>User</strong> <strong>Guide</strong> Version 5.5
Overview of the <strong>Safety</strong> Surveillance module<br />
Rule Name<br />
State Reportable <strong>Event</strong>:<br />
Description<br />
This alert is sent when an event is classified as eligible<br />
for state submission in <strong>Safety</strong> <strong>Event</strong> <strong>Manager</strong>.<br />
Examples of such events are events eligible for states<br />
of Florida (AHCA), New York (NYPORTS), and New<br />
Jersey (DOH).<br />
Note: <strong>Event</strong>s reportable to Pennsylvania (PA-PSRS)<br />
are not included in this alert because PA-PSRS<br />
receives state submissions for all events categorized<br />
with a severity of A, B, C and D.<br />
<strong>Safety</strong> Surveillance <strong>User</strong> Privileges<br />
<strong>User</strong>s that are subscribed to rules potentially have access to confidential patient<br />
information. These users can be restricted from subscribing to confidential rules and<br />
viewing event details with the assignment of user privileges.<br />
<strong>User</strong>s that are assigned the <strong>Safety</strong> Surveillance <strong>User</strong> role only have access to the<br />
<strong>Safety</strong> Surveillance Dashboard and Library.<br />
The following table provides information about the <strong>Safety</strong> Surveillance privileges:<br />
Privilege Description <strong>User</strong> Roles<br />
<strong>Safety</strong><br />
Surveillance<br />
Access <strong>Event</strong><br />
Detail<br />
Subscribe to<br />
<strong>Safety</strong><br />
Surveillance<br />
Confidential<br />
Rules<br />
<strong>Safety</strong><br />
Surveillance<br />
Dashboard<br />
<strong>Safety</strong><br />
Surveillance<br />
Rule Setup<br />
Allows users to access<br />
the event folder by<br />
clicking the triggered or<br />
associated event ID.<br />
Allows users to subscribe<br />
to rules designated as<br />
confidential by the<br />
System Administrator.<br />
Allows users to access<br />
the dashboard.<br />
Allows the System<br />
Administrator to activate<br />
and deactivate rules,<br />
edit rule settings, and<br />
assign users to rules.<br />
<strong>Safety</strong> Surveillance <strong>User</strong>, <strong>Event</strong><br />
<strong>Manager</strong>, Department <strong>Manager</strong>,<br />
Custom <strong>User</strong>, and Analyst<br />
<strong>Safety</strong> Surveillance <strong>User</strong>, <strong>Event</strong><br />
<strong>Manager</strong>, Department <strong>Manager</strong>,<br />
Custom <strong>User</strong>, and Analyst<br />
<strong>Event</strong> <strong>Manager</strong>, Department <strong>Manager</strong>,<br />
Custom <strong>User</strong>, and Analyst<br />
System Administrator<br />
<strong>Safety</strong> <strong>Event</strong> <strong>Manager</strong> <strong>User</strong> <strong>Guide</strong> Version 5.5 215
<strong>Safety</strong> Surveillance<br />
Definition of terms<br />
The following table provides definitions of terms associated with the <strong>Safety</strong><br />
Surveillance module.<br />
Activating a<br />
rule:<br />
Activation ID:<br />
Associated<br />
<strong>Event</strong>:<br />
Deactivating a<br />
rule:<br />
Rule:<br />
Trigger <strong>Event</strong>:<br />
Severity and<br />
Surveillance<br />
Alert<br />
Activations:<br />
Severity Rule:<br />
Surveillance<br />
Rule:<br />
The System Administrator activates a rule in order to edit the<br />
settings and assign users to it. <strong>User</strong>s can subscribe to active,<br />
non-mandatory rules.<br />
A unique number assigned to each activation. This number is<br />
different than the event ID.<br />
<strong>Event</strong>s that are associated with an alert but do not trigger it. For<br />
example, if an alert is sent to you when three fatal events occur<br />
within a three day period, the first two events are the associated<br />
events and the third event is the trigger event.<br />
When a rule is deactivated, users cannot be assigned to it and<br />
cannot subscribe to it. The System Administrator can activate<br />
and deactivate rules.<br />
A description of the event or scenario that triggers the system to<br />
send you an alert. The following are examples of rules:<br />
New admit with prior actual event<br />
Three or more severe/fatal similar actual events within a seven<br />
day period<br />
NQF serious reportable event<br />
The event that triggers the system to send you an alert. For<br />
example, if the rule is activated when three fatal events occur<br />
within a three day period, the third event is the trigger event.<br />
The first two events are associated events.<br />
Alert activations are displayed on the dashboard and include<br />
information such as Activation ID, harm level, priority, trigger<br />
event ID, and more.<br />
A user-created rule that is based upon event classification,<br />
degree of harm, affected party, event type, and department.<br />
Severity rules are not related to the number of times an event<br />
occurs.<br />
A standard rule that is based upon the number of times a certain<br />
type of event occurs or whether it is an NQF SRE, NPSG noncompliant,<br />
or a state reportable event. The <strong>Safety</strong> Surveillance<br />
module provides a set of standard rules that cannot be modified,<br />
except for the settings.<br />
216 <strong>Safety</strong> <strong>Event</strong> <strong>Manager</strong> <strong>User</strong> <strong>Guide</strong> Version 5.5
About Surveillance Rule Setup<br />
About Surveillance Rule Setup<br />
From the Surveillance Rule Setup, the System Administrator can perform the following<br />
tasks:<br />
• Add a severity alert rule.<br />
• Edit rule settings.<br />
• Activate and deactivate surveillance rules.<br />
• Assign users to surveillance rules.<br />
Editing surveillance rule settings<br />
• When editing a surveillance rule setting, you can specify:<br />
• Whether the priority is high, medium, or low.<br />
• If the rule is confidential.<br />
• If the rule is mandatory.<br />
• Whether an alert email should be sent.<br />
To edit surveillance rule settings:<br />
1 From the menu bar, select <strong>Safety</strong> Surveillance > Surveillance Rule Setup.<br />
2 Select a rule from the list and click Edit Rule. The Edit Surveillance Rule window<br />
is displayed.<br />
3 Select your preferences and click Save.<br />
4 At the confirmation message, click Yes.<br />
<strong>Safety</strong> <strong>Event</strong> <strong>Manager</strong> <strong>User</strong> <strong>Guide</strong> Version 5.5 217
<strong>Safety</strong> Surveillance<br />
Activating and deactivating surveillance rules<br />
The System Administrator must activate a rule in order to assign users to it. You can<br />
determine whether a rule is active or not by the color of the dot in the Status column.<br />
A green dot means that the rule is active and a red dot indicates that the rule is<br />
inactive.<br />
To activate a surveillance rule:<br />
1 From the menu bar, select <strong>Safety</strong> Surveillance > Surveillance Rule Setup.<br />
2 Select an inactive rule from the list and click Activate.<br />
3 At the confirmation message, click Yes.<br />
To deactivate a surveillance rule:<br />
1 From the menu bar, select <strong>Safety</strong> Surveillance > Surveillance Rule Setup.<br />
2 Select an active rule from the list and click Deactivate.<br />
3 At the confirmation message, click Yes.<br />
Assigning users to surveillance rules<br />
The System Administrator assigns users to surveillance rules and can optionally<br />
designate a rule as mandatory. If a rule has not been designated as mandatory,<br />
assigned users can subscribe to it from the Surveillance Library.<br />
To assign a user to a surveillance rule:<br />
1 From the menu bar, select <strong>Safety</strong> Surveillance > Surveillance Rule Setup.<br />
2 Select a rule from the list and click Assign <strong>User</strong>. The Assign <strong>User</strong>s window is<br />
displayed.<br />
3 Use the arrow buttons( ) to assign/remove users and click Save.<br />
About the <strong>Safety</strong> Surveillance Dashboard<br />
The <strong>Safety</strong> Surveillance Dashboard is populated with activations and alerts, offering<br />
comprehensive workflow management that includes case review, assignment, and<br />
follow up. The dashboard displays the harm category and the priority of the event as<br />
well as links to trigger and associated events.<br />
From the dashboard you can:<br />
• View individual activations and summarizations.<br />
• Acknowledge activations and add comments.<br />
• Delete activations.<br />
• Set the parameters for the dashboard display.<br />
218 <strong>Safety</strong> <strong>Event</strong> <strong>Manager</strong> <strong>User</strong> <strong>Guide</strong> Version 5.5
About the <strong>Safety</strong> Surveillance Dashboard<br />
Acknowledging activations<br />
When you acknowledge an activation on the dashboard, a green check mark is added<br />
next to the Priority column. You can also add a comment to an activation when you<br />
acknowledge it.<br />
To acknowledge an activation:<br />
1 Select <strong>Safety</strong> Surveillance > Surveillance Dashboard.<br />
2 From the <strong>Safety</strong> Surveillance Dashboard, select an alert and click Acknowledge.<br />
The Acknowledge window is displayed.<br />
3 Optionally add a private comment. Select the Add Comments to Notes check<br />
box to add it as a public note associated with the trigger event.<br />
A comment added to an event as a note is not removed when you delete the<br />
activation. Furthermore, the note is public by default and is included in the event<br />
chronology.<br />
4 Click Acknowledge. A confirmation message is displayed and a green check mark<br />
is added to the activation on the dashboard.<br />
Deleting activations<br />
Activations that have been acknowledged can be deleted.<br />
To delete an activation:<br />
1 From the <strong>Safety</strong> Surveillance Dashboard, select an acknowledged activation and<br />
then click Delete. A confirmation message is displayed.<br />
Important: Deleted activations are not included in the summary on the dashboard.<br />
For example, if you delete an activation for the current week and then view a<br />
summary for the current week, it is not included.<br />
2 Click Yes. The alert is deleted and removed from the dashboard. Comments that<br />
were designated as event notes when you acknowledged the activation are not<br />
deleted and can be accessed through the event folder or inbox preview pane.<br />
Searching for activations<br />
You can search the dashboard for a specific activation by activation ID, event ID,<br />
and/or person ID.<br />
<strong>Safety</strong> <strong>Event</strong> <strong>Manager</strong> <strong>User</strong> <strong>Guide</strong> Version 5.5 219
<strong>Safety</strong> Surveillance<br />
To search for an activation:<br />
1 From the menu bar, select <strong>Safety</strong> Surveillance > Surveillance Dashboard.<br />
2 From the Search pane, enter the first five characters of the activation ID, event<br />
ID, and/or person ID.<br />
The search results are displayed.<br />
3 Select the activation you are searching for by clicking on it.<br />
Setting the parameters for the dashboard display<br />
The dashboard displays both individual alert activations and a summary of alerts by a<br />
specified time period. You can change the display by modifying the department and/or<br />
time period of the activations.<br />
To set the parameters:<br />
1 From the menu bar, select <strong>Safety</strong> Surveillance > Surveillance Dashboard.<br />
2 From the Parameters pane, select the time period and one or more departments.<br />
3 Click Submit.<br />
The activations and the summary are displayed according to the parameters you<br />
selected.<br />
About the Surveillance Rules Library<br />
The Surveillance Rules Library is where you perform the following tasks:<br />
• Subscribe and unsubscribe to rules.<br />
220 <strong>Safety</strong> <strong>Event</strong> <strong>Manager</strong> <strong>User</strong> <strong>Guide</strong> Version 5.5
About the Surveillance Rules Library<br />
• Specify your alert delivery preferences.<br />
Subscribing to surveillance rules<br />
By subscribing to a surveillance rule, you will receive alerts when a rule is activated.<br />
Alerts are sent to the Surveillance Dashboard and can optionally be sent to your email<br />
address.<br />
To subscribe to a surveillance rule:<br />
1 From the menu bar, select <strong>Safety</strong> Surveillance > Surveillance Rules Library.<br />
2 From the Available Rules tab, select a rule and click Subscribe.<br />
3 At the confirmation message, click Yes.<br />
To unsubscribe from a surveillance rule:<br />
1 From the menu bar, select <strong>Safety</strong> Surveillance > Surveillance Rules Library.<br />
2 From the Subscribed Rules tab, select an active rule and click Unsubscribe.<br />
3 At the confirmation message, click Yes.<br />
The selected rule is unsubscribed and removed from the Subscribed Rules tab in<br />
the Surveillance Rules Library.<br />
Setting your delivery preferences<br />
You can choose to have alerts sent to your email address by setting your delivery<br />
preferences.<br />
To set your delivery preferences:<br />
1 From the menu bar, select <strong>Safety</strong> Surveillance > Surveillance Rules Library.<br />
2 From the Subscribed Rules tab, locate the rule for which you want to set your<br />
preferences.<br />
3 Select Send Email.<br />
4 Select Save Preferences. At the confirmation message, click Yes.<br />
<strong>Safety</strong> <strong>Event</strong> <strong>Manager</strong> <strong>User</strong> <strong>Guide</strong> Version 5.5 221
<strong>Safety</strong> Surveillance<br />
222 <strong>Safety</strong> <strong>Event</strong> <strong>Manager</strong> <strong>User</strong> <strong>Guide</strong> Version 5.5
9 Data Management<br />
When and how to submit your data to<br />
outside agencies<br />
This chapter introduces you to the Data Management module. It includes information<br />
about how an event gets flagged for data submission and instructions on how to submit<br />
events to internal and external agencies and systems, review/print event submission<br />
logs, and how to work with OSHA report events and OSHA forms.<br />
Note: The Data Submission options are only visible to those organizations/facilities<br />
that subscribe to the <strong>Event</strong> Data Submission option.<br />
The topics in this chapter are:<br />
• "<strong>Event</strong> Data Submission", on page 224<br />
• "<strong>Event</strong> Data Submission Log", on page 230<br />
• "OSHA Reportable <strong>Event</strong>s", on page 231<br />
<strong>Safety</strong> <strong>Event</strong> <strong>Manager</strong> <strong>User</strong> <strong>Guide</strong> Version 5.5 223
Data Management<br />
<strong>Event</strong> Data Submission<br />
The <strong>Event</strong> Data Submission module is used to classify events for submission, enter<br />
submission data, and submit data to outside agencies.<br />
The event reports that have been marked for submission are displayed in the <strong>Event</strong><br />
Data Submission Inbox, as shown in the example image below:<br />
The <strong>Event</strong> Data Submission Inbox works much like the <strong>Safety</strong> <strong>Event</strong> <strong>Manager</strong> Inbox,<br />
where it allows you to view and sort either all records, or records that meet a certain<br />
condition, and perform all tasks related to Data Submission. In the case of <strong>Event</strong> Data<br />
Submission, the events are sorted by:<br />
Ready<br />
Not Ready<br />
Pending<br />
Submitted<br />
The event has been classified as eligible for submission and the<br />
submission data has all been entered. The event is ready for submission,<br />
but has not yet been submitted.<br />
The event has been classified as eligible for submission, but the<br />
submission data has not been completed. The event is not ready for<br />
submission.<br />
The event classification has yet to be determined and is awaiting further<br />
investigation by the data submitter.<br />
The event has been classified as eligible for submission and the<br />
submission data has all been entered. The event was successfully<br />
submitted (either electronically or to a printer).<br />
The tasks performed from the <strong>Event</strong> Data Submission Inbox include:<br />
• "Classify <strong>Event</strong>s for Submission", on page 225<br />
• "Complete the agency submission data", on page 226<br />
• "View the <strong>Event</strong> Chronology/History", on page 227<br />
• "Submit Data to Agencies", on page 227<br />
• "Batch/Annual Submission", on page 228<br />
224 <strong>Safety</strong> <strong>Event</strong> <strong>Manager</strong> <strong>User</strong> <strong>Guide</strong> Version 5.5
<strong>Event</strong> Data Submission<br />
Classify <strong>Event</strong>s for Submission<br />
For any given agency (for example, your state’s reporting agency—NYPORTS in the<br />
state of New York, ACHA in the state of Florida, and so on) there are accepted<br />
standards for events that—when satisfied—indicate eligibility for submission.<br />
Once an event is classified as a Primary event in <strong>Safety</strong> <strong>Event</strong> <strong>Manager</strong>, and if your<br />
facility subscribes to Data Submission, you can then classify the event for submission.<br />
To classify an event for data submission:<br />
1 Select My SRM > My SRM Inbox.<br />
2 From the inbox, select a primary event record.<br />
3 In the Submissions section, select the reporting agency to which you want to<br />
submit this event data.<br />
4 The Classification & Required Data page is displayed.<br />
<strong>Safety</strong> <strong>Event</strong> <strong>Manager</strong> <strong>User</strong> <strong>Guide</strong> Version 5.5 225
Data Management<br />
5 Depending on your state’s agency, the Data Submission page appears, and asks a<br />
question similar to the following:<br />
Before an event is placed into the <strong>Event</strong> Data Submission Inbox, it must first be<br />
marked as eligible for submission (Yes) or marked as Pending Investigation by the<br />
<strong>Safety</strong> <strong>Event</strong> <strong>Manager</strong> <strong>Event</strong> <strong>Manager</strong>.<br />
Complete the agency submission data<br />
Once an event is in the <strong>Event</strong> Data Submission Inbox, you can change the eligibility<br />
setting, add and/or edit the agency submission data, and submit the data.<br />
To add/edit the agency submission<br />
data:<br />
1 Select Data Management > <strong>Event</strong><br />
Data Submission.<br />
2 From the <strong>Event</strong> Data Submission<br />
inbox, click on an event. The Data<br />
Submission task pane is displayed.<br />
3 From the task pane, click<br />
Submission Data. The Classification<br />
& Required Data page is displayed.<br />
Some submission data is prepopulated.<br />
Some of these fields are<br />
editable; others are grayed out.<br />
226 <strong>Safety</strong> <strong>Event</strong> <strong>Manager</strong> <strong>User</strong> <strong>Guide</strong> Version 5.5
<strong>Event</strong> Data Submission<br />
4 The <strong>Event</strong> Data is shown on the left side of the page, and the Review Form is on<br />
the right. You can hide either side by clicking on the appropriate button. Complete<br />
the form and scroll to the bottom and click Save.<br />
View the <strong>Event</strong> Chronology/History<br />
By using the <strong>Event</strong> Chronology/History option, you can view all the actions that have<br />
been performed on event since it was first logged in to <strong>Safety</strong> <strong>Event</strong> <strong>Manager</strong>. With this<br />
option, you can check the Data Submission eligibility status, whether the file was<br />
submitted, and so on.<br />
To view the event history:<br />
1 Select Data Management ><br />
<strong>Event</strong> Data Submission.<br />
2 From the <strong>Event</strong> Data<br />
Submission Inbox, select an<br />
event. The Data Submission task<br />
pane is displayed.<br />
3 From the task pane, select <strong>Event</strong><br />
Chronology. A page similar to<br />
the example below is displayed.<br />
Submit Data to Agencies<br />
A record is ready for submission when the eligibility criteria has been set to Yes, and all<br />
required data has been entered in the submission form.<br />
To submit the data to agencies:<br />
1 Select Data Management > <strong>Event</strong> Data Submission.<br />
2 From the <strong>Event</strong> Data Submission Inbox, click on an event. The Data<br />
Submission Task pane is displayed.<br />
3 From the Task pane, click Submit.<br />
<strong>Safety</strong> <strong>Event</strong> <strong>Manager</strong> <strong>User</strong> <strong>Guide</strong> Version 5.5 227
Data Management<br />
The next steps depend on the<br />
agency to whom you are<br />
submitting your data, and on your<br />
facility. Different agencies have<br />
different rules and file formats.<br />
Currently, <strong>Safety</strong> <strong>Event</strong> <strong>Manager</strong><br />
works with 3 different file types<br />
when submitting data. They are:<br />
- Online submission.<br />
Submission data is sent directly<br />
to a specified depository at<br />
your agency through the<br />
internet.<br />
- PDF. The SRM system creates a PDF file for you to print, sign, and mail your<br />
Submission Data Forms.<br />
- XML. The SRM system creates an XML file for you to upload to your agency<br />
following that agency’s standards.<br />
Batch/Annual Submission<br />
The Batch/Annual Submission option allows you to submit multiple events to a<br />
submission agency according to date criteria that you define. The ability to perform<br />
batch/annual submissions is dependant on whether the submission agency to which<br />
your hospital submits event data allows batch submissions.<br />
To submit multiple events:<br />
1 Select Data Management > <strong>Event</strong> Data Submission. The <strong>Event</strong> Data<br />
Submission Inbox is displayed.<br />
228 <strong>Safety</strong> <strong>Event</strong> <strong>Manager</strong> <strong>User</strong> <strong>Guide</strong> Version 5.5
<strong>Event</strong> Data Submission<br />
2 Select Batch/Annual Submission from the left side of the page. The<br />
Batch/Annual Submission page opens in a new browser window.<br />
3 Select an Agency.<br />
4 Indicate whether you want to submit event data based on the “<strong>Event</strong><br />
Occurrence Date” or the “<strong>Event</strong> Reporting Date” (entry date).<br />
5 Select a date range. Choose from a list of predefined dates ranges, or specify a<br />
date range.<br />
6 Click Next. The submission page is displayed.<br />
7 To view records of another status for the selected submission agency, make<br />
another selection from the Submission Status dropdown. Options available from<br />
this dropdown are:<br />
- Ready<br />
- Not Ready<br />
- Pending<br />
- Submitted<br />
<strong>Safety</strong> <strong>Event</strong> <strong>Manager</strong> <strong>User</strong> <strong>Guide</strong> Version 5.5 229
Data Management<br />
If you make a change to this dropdown, records displayed in the data table are<br />
refreshed.<br />
8 To select a record for submission, click the corresponding check box in the Select<br />
column. Or, to select all events for submission, click Select All (above the Select<br />
column). To be eligible for submission, a record must have a submission status of<br />
Ready.<br />
9 Click Submit.<br />
<strong>Event</strong> Data Submission Log<br />
The <strong>Event</strong> Data Submission log option allows you to select an agency and reporting<br />
year then, run a report that shows the adverse events that were submitted by your<br />
facility to the selected agency and reporting year.<br />
To view an event data submission log:<br />
1 Select Data Management > <strong>Event</strong> Data Submission Log. The first page of the<br />
<strong>Event</strong> Data Submission Log wizard is displayed.<br />
2 Select an agency from the dropdown list, and click Go.<br />
The <strong>Event</strong> Data Submission Log for the agency you selected is displayed for the<br />
default reporting year. If you have multiple reporting years, you can use the<br />
dropdown menu and click Go.<br />
230 <strong>Safety</strong> <strong>Event</strong> <strong>Manager</strong> <strong>User</strong> <strong>Guide</strong> Version 5.5
OSHA Reportable <strong>Event</strong>s<br />
OSHA Reportable <strong>Event</strong>s<br />
Use OSHA Reportable <strong>Event</strong>s option to generate OSHA 301, 300, and 300A forms.<br />
These forms are discussed in the following sections:<br />
• "OSHA Form 301", on page 231<br />
• "OSHA Form 300", on page 232<br />
• "OSHA Form 300A", on page 235<br />
OSHA Form 301<br />
This Injury and Illness Incident Report is one of the first forms you must fill out when<br />
a recordable work-related injury or illness has occurred. Together with the Log of work-<br />
Related injuries and Illnesses and the accompanying Summary, these forms help the<br />
employer and OSHA develop a picture of the extent and severity of work-related<br />
incidents.<br />
Within 7 calendar days after you receive information that a recordable work-related<br />
injury or illness has occurred, you must fill out this form or an equivalent. Some state<br />
workers' compensation, insurance, or other reports may be acceptable substitutes. To<br />
be considered an equivalent form, any substitute must contain all the information<br />
asked for on this form.<br />
According to Public Law 91-596 and 29 CFR 1904, OSHA's record keeping rule, you<br />
must keep this form on file for 5 years following the year to which it pertains.<br />
If you need additional copies of this form, you may photocopy and use as many as you<br />
need.<br />
<strong>Safety</strong> <strong>Event</strong> <strong>Manager</strong> <strong>User</strong> <strong>Guide</strong> Version 5.5 231
Data Management<br />
To access the OSHA Form 301:<br />
1 From the Data Management menu, select OSHA Reportable <strong>Event</strong>s.<br />
2 Click on the Ready folder in the left pane to bring those items to the OSHA<br />
Reportable <strong>Event</strong>s Inbox.<br />
3 From the Inbox, select an event. The preview pane, task toolbar, and task pane<br />
are displayed.<br />
4 From the Task Pane, select OSHA Form 301.<br />
The OSHA Injury and Illness Incident Report (Form 301)—completed for the<br />
selected event—is displayed in a new window.<br />
Important: This form contains information relating to employee health and must be<br />
used in a manner that protects the confidentiality of employees to the extent<br />
possible while the information is being used for occupational safety and health<br />
purposes.<br />
OSHA Form 300<br />
You must record information about every work-related death and about every work<br />
related injury or illness that involves loss of consciousness, restricted work activity or<br />
job transfer, days away from work, or medical treatment beyond first aid. You must<br />
also record significant work-related injuries and illnesses that are diagnosed by a<br />
physician or licensed health care professional. You must also record work-related<br />
injuries and illnesses that meet any of the specific recording criteria listed in 29 CFR<br />
1904.8 through 1904.12. Feel free to use two lines for a single case if you need to. You<br />
must complete an injury and illness incident report (OSHA Form 301) or equivalent<br />
form for each injury or illness recorded on this form. If you're not sure whether a case<br />
is recordable, call your local OSHA office for help.<br />
232 <strong>Safety</strong> <strong>Event</strong> <strong>Manager</strong> <strong>User</strong> <strong>Guide</strong> Version 5.5
OSHA Reportable <strong>Event</strong>s<br />
To access the OSHA Form 300:<br />
1 From the Data Management menu, select OSHA Reportable <strong>Event</strong>s.<br />
2 On the left side of the page, select OSHA Forms 300/300A.<br />
The OSHA Reportable <strong>Event</strong>s for the current year are displayed in a new window.<br />
From this window, you can open the OSHA <strong>Event</strong> Log, create an OSHA Form 300,<br />
and create an OSHA Form 300A.<br />
<strong>Safety</strong> <strong>Event</strong> <strong>Manager</strong> <strong>User</strong> <strong>Guide</strong> Version 5.5 233
Data Management<br />
3 Click Create OSHA Form 300.<br />
The OSHA Log of Work Related Injuries (Form 300)—completed for the current<br />
year—is displayed in a new window.<br />
Important: This form contains information relating to employee health and must be<br />
used in a manner that protects the confidentiality of employees to the extent<br />
possible while the information is being used for occupational safety and health<br />
purposes.<br />
4 Use the Acrobat toolbar to print or save this form.<br />
234 <strong>Safety</strong> <strong>Event</strong> <strong>Manager</strong> <strong>User</strong> <strong>Guide</strong> Version 5.5
OSHA Reportable <strong>Event</strong>s<br />
OSHA Form 300A<br />
All establishments covered by Part 1904 must complete this Summary page, even if no<br />
work-related injuries or illnesses occurred during the year. Remember to review the<br />
Log to verify that the entries are complete and accurate before completing this<br />
summary.<br />
Using the Log, count the individual entries you made for each category. Then write the<br />
totals below, making sure you've added the entries from every page of the log. If you<br />
had no cases write “0”.<br />
Employees former employees, and their representatives have the right to review the<br />
OSHA Form 300 in its entirety.<br />
They also have limited access to the OSHA Form 301 or its equivalent. See 29 CFR<br />
1904.35, in OSHA's Record keeping rule, for further details on the access provisions for<br />
these forms.<br />
To access the OSHA Form 300A:<br />
1 From the Data Management menu, select OSHA Reportable <strong>Event</strong>s.<br />
2 On the left side of the page, select OSHA Forms 300/300A.<br />
The OSHA Reportable <strong>Event</strong>s for the current year are displayed in a new window.<br />
<strong>Safety</strong> <strong>Event</strong> <strong>Manager</strong> <strong>User</strong> <strong>Guide</strong> Version 5.5 235
Data Management<br />
From this window, you can open the OSHA <strong>Event</strong> Log, create an OSHA Form 300,<br />
and create an OSHA Form 300A.<br />
3 Click Create OSHA Form 300A.<br />
The OSHA Summary of Work-Related Injuries and Illnesses (Form 300A)—<br />
completed for the current year—is displayed in a new window.<br />
Important: This form contains information relating to employee health and must be<br />
used in a manner that protects the confidentiality of employees to the extent<br />
possible while the information is being used for occupational safety and health<br />
purposes.<br />
4 Use the PDF reader’s toolbar to print or save this form.<br />
236 <strong>Safety</strong> <strong>Event</strong> <strong>Manager</strong> <strong>User</strong> <strong>Guide</strong> Version 5.5
A<br />
Chart Types<br />
Examples of the Graphical Report<br />
Display Types<br />
<strong>Safety</strong> <strong>Event</strong> <strong>Manager</strong> supports many kinds of charts to help you display data in ways<br />
that are meaningful to you. Once you run a report in <strong>Safety</strong> <strong>Event</strong> <strong>Manager</strong> with the<br />
default settings, you can easily select from different graphical display types to present<br />
the data in a different format.<br />
The types of graphical display types are:<br />
• "Vertical Bar Chart", on page 238<br />
• "Line Chart", on page 240<br />
• "Exploded Doughnut", on page 239<br />
• "Filled Radar", on page 240<br />
• "Line Chart", on page 240<br />
• "Line Chart with Markers", on page 241<br />
• "Pie", on page 241<br />
• "Pie Exploded", on page 242<br />
• "Radar Chart with Lines", on page 242<br />
The graphical display types available for each report will depend on the report itself. For<br />
instance, Pie charts are available only with primary grouping options. You will not be able<br />
to select a Pie chart if you want to add a secondary grouping to the chart display.<br />
<strong>Safety</strong> <strong>Event</strong> <strong>Manager</strong> <strong>User</strong> <strong>Guide</strong> Version 5.5 237
Vertical Bar Chart<br />
The Vertical Bar chart is useful for<br />
comparing values across categories.<br />
These charts are ideal for showing<br />
variations in the value of a selected<br />
element over time or to display values<br />
of multiple elements at a specific point<br />
in time. Vertical Bar charts are easy to<br />
understand and interpret and are<br />
commonly used.<br />
As shown in the chart to the right, the<br />
data elements are organized<br />
horizontally and values are organized<br />
vertically to emphasize variation in<br />
value across selected elements. As the<br />
values are plotted on the vertical axis,<br />
the chart appears in the form of Vertical<br />
Bar charts for each grouping.<br />
Horizontal Bar Chart<br />
Bar charts are used to display measures<br />
of quantity. The length of the bar<br />
indicates the size, volume, or whatever<br />
unit is represented. Horizontal Bar<br />
graphs are useful in making<br />
comparisons between different<br />
variables easy to see. They show trends<br />
in data, by displaying how one variable<br />
is affected as the other rises or falls.<br />
This chart is useful for comparing<br />
values across categories. As shown in<br />
the chart to the right, values are<br />
represented on the Y-axis (bottom) and<br />
the data by grouping selected (Primary<br />
and/or secondary) is represented on<br />
the X-axis (left) to emphasize variation<br />
in value across selected (primary<br />
and/or secondary) groupings.<br />
As the values are plotted on the chart,<br />
the chart appears in the form of Horizontal Bars for each grouping.<br />
238 <strong>Safety</strong> <strong>Event</strong> <strong>Manager</strong> <strong>User</strong> <strong>Guide</strong> Version 5.5
Doughnut<br />
This chart is similar to a pie chart, but it<br />
can display more than one data series or<br />
related data points. Each ring in the<br />
chart represents a different data series.<br />
This chart is useful when you want to<br />
compare volume, size or quantity for<br />
different variables. These reports allow<br />
you to view the size of individual<br />
elements in comparison to the total.<br />
For example, one ring can show the<br />
event distribution by Age Category for<br />
the <strong>Event</strong> Category and the other ring<br />
can show the <strong>Event</strong> Distribution by Age<br />
Category for the <strong>Event</strong> Type or<br />
Contributory Factor and so on.<br />
Exploded Doughnut<br />
This chart is similar to a pie<br />
chart, but it can display more<br />
than one data series or related<br />
data points. Each ring in the<br />
chart represents a different<br />
data series. This chart is useful<br />
when you want to compare<br />
volume, size or quantity for<br />
different variables. These<br />
reports allow you to view the<br />
size of individual elements in<br />
comparison to the total.<br />
For example, one ring can show<br />
the event distribution by Age<br />
Category for the <strong>Event</strong> Category<br />
and the other ring can show the<br />
<strong>Event</strong> Distribution by Age<br />
Category for the <strong>Event</strong> Type or Contributory Factor and so on.This is a variation of the<br />
doughnut chart emphasizing individual values while displaying their contribution to the<br />
total.<br />
<strong>Safety</strong> <strong>Event</strong> <strong>Manager</strong> <strong>User</strong> <strong>Guide</strong> Version 5.5 239
Filled Radar<br />
The radar chart, also known as the<br />
spider chart provides users with a<br />
snapshot of the performance of<br />
multiple measures as a whole at a fixed<br />
moment in time. Radar charts show<br />
changes or frequencies of series of<br />
data relative to a center point and<br />
relative to each other. The chart<br />
enables users to view<br />
interrelationships among various<br />
(often dissimilar) metrics as well as<br />
variances from target performances.<br />
The purpose of spider/radar charts is to<br />
provide a simple way to highlight and<br />
visualize the differences between the<br />
actual and target value for a selected set of indicators for a given time period.<br />
Line Chart<br />
Line charts connect different data<br />
(observation) points in a chart<br />
either over a period of time or for<br />
different data elements (such as,<br />
event type, event contributory<br />
factor and so on). Line charts are<br />
ideal for displaying trends over<br />
time. They can be used to<br />
effectively view different data<br />
elements within a specified period<br />
of time.<br />
240 <strong>Safety</strong> <strong>Event</strong> <strong>Manager</strong> <strong>User</strong> <strong>Guide</strong> Version 5.5
Line Chart with Markers<br />
The Line with Markers chart is an<br />
enhancement of the line chart and<br />
have markers that identify where the<br />
data (observation) points are. The<br />
data points that connect the lines in<br />
the chart either over a period of time<br />
or for different data elements (such<br />
as, event type, event contributory<br />
factor, and so on) are highlighted by<br />
markers as shown below. Line charts<br />
with markers are ideal for displaying<br />
trends over time and focusing on the<br />
data points within the trend.<br />
Pie<br />
Pie charts show the size of<br />
the items (based on the<br />
grouping) proportional to<br />
the sum of the items for<br />
that selection. This chart<br />
is useful when you want<br />
to emphasize a significant<br />
item in the data.<br />
Pie charts are available only with Primary Grouping options. You will not be able to select a<br />
pie chart if you want to add a secondary grouping to the chart display.<br />
<strong>Safety</strong> <strong>Event</strong> <strong>Manager</strong> <strong>User</strong> <strong>Guide</strong> Version 5.5 241
Pie Exploded<br />
The Pie Chart Exploded is a<br />
variation of the Pie chart,<br />
emphasizing individual<br />
values while displaying<br />
their contribution to the<br />
total. This chart shows the<br />
size of the items (based on<br />
the grouping) proportional<br />
to the sum of the items for<br />
that selection. For<br />
example, the chart to the<br />
right has been grouped by<br />
Contributory Factor Type.<br />
This chart is useful when<br />
you want to slice and<br />
separate individual items<br />
in the data. For example<br />
the chart above shows the proportion of each event as a percentage of the whole.<br />
Note: Pie charts are available only with Primary Grouping options. You will not be able to<br />
select a pie chart if you want to add a secondary grouping to the chart display.<br />
Radar Chart with Lines<br />
The Radar Chart with Lines is a<br />
variation of the Radar chart and<br />
displays lines connecting the values<br />
plotted for selected indicators relative<br />
to a center point. These charts can also<br />
be used to demonstrate any<br />
interrelationships between the different<br />
indicators.<br />
242 <strong>Safety</strong> <strong>Event</strong> <strong>Manager</strong> <strong>User</strong> <strong>Guide</strong> Version 5.5
Radar Chart with<br />
Lines and Markers<br />
This is an enhancement of the<br />
Radar Chart with Lines. It<br />
displays markers in addition to<br />
the lines connecting the values<br />
relative to a center point.<br />
Stacked Vertical Bar<br />
The Stacked Vertical Bar chart is a<br />
variation of the Vertical Bar chart.<br />
This chart can show data for more<br />
than one category. Stacked<br />
vertical bar charts are useful for<br />
representing an additional<br />
dimension of data through<br />
stacking. For example, a simple<br />
bar chart represents the volume<br />
distribution of events across<br />
different event types, but the<br />
stacked vertical bar chart can also<br />
represent the distribution by<br />
service area within each event<br />
type.<br />
The data in these charts are<br />
stacked vertically next to each<br />
other. Each bar represents a sum<br />
of multiple indicators.<br />
To create a stacked vertical bar chart, you need to select both the Primary and Secondary<br />
Grouping Parameters. If you do not select a Secondary Grouping Parameter, the chart will<br />
automatically default to a Vertical Bar chart.<br />
<strong>Safety</strong> <strong>Event</strong> <strong>Manager</strong> <strong>User</strong> <strong>Guide</strong> Version 5.5 243
Stacked Horizontal Bar<br />
The stacked horizontal bar chart<br />
is a variation of the Horizontal<br />
Bar chart. This chart can show<br />
data for more than one category.<br />
Stacked horizontal bar charts<br />
are useful for representing an<br />
additional dimension of data<br />
through stacking. For example, a<br />
simple bar chart represents the<br />
volume distribution of events<br />
across different event types, but<br />
the stacked horizontal bar chart<br />
can represent the distribution by<br />
service area within each <strong>Event</strong><br />
Type.<br />
The data in these charts is<br />
stacked vertically on top of each<br />
other. Each column represents a<br />
sum of multiple indicators.<br />
To create a stacked horizontal bar chart, you need to select both the Primary and<br />
Secondary Grouping Parameters. If you do not select a Secondary Grouping<br />
Parameter, the chart will automatically default to a Vertical Bar chart.<br />
244 <strong>Safety</strong> <strong>Event</strong> <strong>Manager</strong> <strong>User</strong> <strong>Guide</strong> Version 5.5
Index<br />
A<br />
about this guide 12<br />
accessing<br />
home page 14<br />
reports 104<br />
<strong>Safety</strong> <strong>Event</strong> <strong>Manager</strong> 14<br />
ad hoc reports<br />
building 167<br />
query 165<br />
work area 165<br />
AHA Filters and Values 149<br />
Analysis & Reports 104<br />
anonymous user 27<br />
attach document<br />
attach images 62, 90<br />
descriptive name 64, 90<br />
Audit Trail Report 59<br />
Available Data tab 167<br />
B<br />
batch/annual submission 228<br />
Blood/Blood Product Related Care Process<br />
at Discovery Report 124<br />
browser configuration 11<br />
security settings 11<br />
browser settings 11<br />
C<br />
Centralized Data Mart 165, 167<br />
charts<br />
doughnut 239<br />
exploded doughnut 239<br />
filled radar 240<br />
horizontal bar 238<br />
line chart 240<br />
line chart with markers 241<br />
pie 241<br />
pie exploded 242<br />
radar with lines 242<br />
radar with lines and markers 243<br />
stacked horizontal bar 244<br />
stacked vertical bar 243<br />
vertical bar 238<br />
classify<br />
how to 48<br />
closed events<br />
how to re-open 82<br />
closing events 67<br />
closure criteria<br />
setup 207<br />
viewing 208<br />
closure type 68<br />
Cluster Bar Chart 240<br />
comparative cohorts 133<br />
conduct<br />
Follow-up Review 87<br />
configuring your browser 11<br />
Contents 3, 245<br />
conventions used in this guide 12<br />
create a PDF from report 111, 112<br />
criteria setup for PSOM 193<br />
current event report 55, 77<br />
D<br />
Data Element Selection tab 168<br />
data elements<br />
adding 169<br />
deleting 169<br />
reordering 170<br />
data groups<br />
adding 167<br />
definition 165<br />
removing 167<br />
data templates<br />
definition 165<br />
selecting 167<br />
deleting<br />
FYI Mail 76<br />
saved reports 110<br />
display options<br />
grouping 115<br />
document attachment<br />
how to 62, 90<br />
doughnut chart 239<br />
drilldown in reports 113<br />
duplicate events 48<br />
duplicate ID<br />
not listed 49, 51<br />
E<br />
edit events 78<br />
<strong>Event</strong> Comparative Group Distribution<br />
Report 140<br />
<strong>Event</strong> Day-Time Distribution Report 145<br />
<strong>Event</strong> Demographic Distribution Report 142<br />
<strong>Event</strong> Distribution Report 137<br />
event report<br />
about 10<br />
legal copy 56, 57<br />
<strong>Event</strong> Trend Report 138<br />
events<br />
classify as duplicate 48<br />
classify as primary 48<br />
closing 67, 98<br />
editing 78<br />
how to classify 48<br />
<strong>Safety</strong> <strong>Event</strong> <strong>Manager</strong> <strong>User</strong> <strong>Guide</strong> 245
Index<br />
managing 43<br />
re-open 82<br />
searching 39<br />
Excel<br />
export results to 111, 112<br />
exploded doughnut 239<br />
export report results to Excel 111, 112<br />
Excel<br />
export results 112<br />
External Comparative<br />
about 132<br />
AHA Filters and Values 149<br />
comparative cohort setup 133<br />
deleting cohorts 136<br />
editing comparative cohorts 135<br />
<strong>Event</strong> Comparative Group Distribution<br />
Report 140<br />
<strong>Event</strong> Day-Time Distribution Report 145<br />
<strong>Event</strong> Demographic Distribution<br />
Report 142<br />
<strong>Event</strong> Distribution Report 137<br />
<strong>Event</strong> Trend Report 138<br />
filters and value sets 133<br />
important information 132<br />
running reports 147<br />
setting up cohorts 134<br />
system setup 132<br />
user privilege 136<br />
F<br />
Fall measure set 156<br />
filled radar 240<br />
Follow-up Review<br />
how to complete 88<br />
how to conduct 87<br />
managing 43<br />
status of 94<br />
Follow-up Reviews<br />
assign, manage, conduct 76<br />
who can assign 76<br />
who can be assigned 76<br />
Follow-up Status 94<br />
FYI Mail<br />
how to delete 76<br />
how to reply 73<br />
how to send 72, 88<br />
who can send 72, 88<br />
G<br />
graphical report results 113<br />
guide<br />
conventions used 12<br />
symbols used 12<br />
H<br />
horizontal bar chart 238<br />
how this guide is organized 12<br />
I<br />
Inbox 35<br />
Indicator Scorecard<br />
about 155<br />
algorithm chart 163<br />
Fall measure set 156<br />
getting started 159<br />
indicator definitions 155<br />
Medication <strong>Event</strong> measure set 158<br />
Performance Time Trend u-chart 162<br />
performing scorecard analysis 160<br />
Pressure Ulcer measure set 157<br />
u-chart information 162<br />
L<br />
line chart 240<br />
line chart with markers 241<br />
M<br />
measure sets<br />
Fall measure 156<br />
Medication <strong>Event</strong> 158<br />
Pressure Ulcer 157<br />
Medication <strong>Event</strong> measure set 158<br />
menu<br />
bar 16<br />
label 16<br />
modifying<br />
report parameters 106<br />
reports 110<br />
mouse pointer 16<br />
My Reports 118<br />
P<br />
parameter pane<br />
show and hide 108<br />
parameters<br />
report 108<br />
patient grievance 54<br />
patient safety event<br />
about the form 30, 31<br />
what to know 30, 31, 33<br />
PDF<br />
create from report 111, 112<br />
Performance Time Trend u-chart 162<br />
pie chart 241<br />
pie exploded 242<br />
pop-up calendar 17<br />
Pressure Ulcer measure set 157<br />
preview page 55, 56, 57, 77<br />
preview pane 48<br />
Preview Report tab 171<br />
primary events 48<br />
primary grouping 238<br />
print reports 111, 112<br />
246 <strong>Safety</strong> <strong>Event</strong> <strong>Manager</strong> <strong>User</strong> <strong>Guide</strong>
Index<br />
provides 11<br />
PSOM data transfer<br />
about 192<br />
Log Report 120<br />
setting up the criteria 193<br />
Q<br />
R<br />
query 165<br />
radar chart with lines and markers 243<br />
radar with lines 242<br />
record filtering<br />
definition 165<br />
Record Filtering Criteria tab 170<br />
Registered <strong>User</strong> 27<br />
re-open events 82<br />
reply to FYI Mail 73<br />
report<br />
group data 115<br />
save as PDF 111<br />
report categories<br />
Blood/Blood Product 124<br />
Fall/Slip <strong>Event</strong>s 124<br />
Mortality Reports 123<br />
report groups<br />
General <strong>Safety</strong> Data Analysis 120<br />
Management Reports 128<br />
System Administrative Reports 130<br />
report parameters<br />
how to save 108<br />
reports<br />
accessing 104<br />
analytic options 115<br />
create a PDF 111, 112<br />
drilling down 113<br />
export results 111, 112<br />
export results to Excel 112<br />
External Comparative 132<br />
graphical results 113<br />
group display options 115<br />
how to save the parameters 108<br />
Indicator Scorecard 155<br />
list of standard reports 119<br />
modifying 104<br />
print 111, 112<br />
run a standard report 105<br />
running and creating 104<br />
save as PDF 111<br />
saving 104<br />
working with tabular reports 116<br />
S<br />
save a report 110<br />
Save My Ad hoc Report Query 172<br />
saved report queries 118<br />
secondary grouping 238<br />
security 20<br />
send FYI mail 72, 88<br />
service lines<br />
about 204<br />
adding 204<br />
deactivating 207<br />
editing 206, 207<br />
SRM <strong>Home</strong> page<br />
Complete My <strong>Event</strong> 16<br />
Confidentiality Disclaimer 16<br />
Non-Punitive 16<br />
Support 15<br />
Track My <strong>Event</strong> 16<br />
<strong>User</strong> Login 15<br />
SRM Inbox 35<br />
stacked horizontal bar 244<br />
stacked vertical bar 243<br />
standard reports<br />
how to run 105<br />
submenu 16<br />
submissions<br />
batch/annual 228<br />
symbols used in this guide 12<br />
system administration 209, 223<br />
system requirements<br />
minimum 11<br />
preferred 11<br />
T<br />
Table of Contents 3, 245<br />
tabular reports 116<br />
Temporary Internet files 11<br />
time<br />
how to enter 17<br />
time control 17<br />
typographical conventions 12<br />
V<br />
W<br />
vertical bar 238<br />
What Happened? 111<br />
working copy 55, 77<br />
<strong>Safety</strong> <strong>Event</strong> <strong>Manager</strong> <strong>User</strong> <strong>Guide</strong> 247
Index<br />
248 <strong>Safety</strong> <strong>Event</strong> <strong>Manager</strong> <strong>User</strong> <strong>Guide</strong>