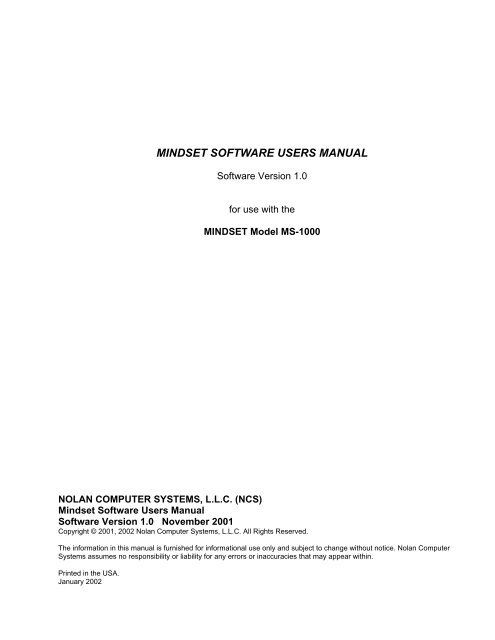MS-1000 Software Manual
MS-1000 Software Manual
MS-1000 Software Manual
Create successful ePaper yourself
Turn your PDF publications into a flip-book with our unique Google optimized e-Paper software.
MINDSET SOFTWARE USERS MANUAL<br />
<strong>Software</strong> Version 1.0<br />
for use with the<br />
MINDSET Model <strong>MS</strong>-<strong>1000</strong><br />
NOLAN COMPUTER SYSTE<strong>MS</strong>, L.L.C. (NCS)<br />
Mindset <strong>Software</strong> Users <strong>Manual</strong><br />
<strong>Software</strong> Version 1.0 November 2001<br />
Copyright © 2001, 2002 Nolan Computer Systems, L.L.C. All Rights Reserved.<br />
The information in this manual is furnished for informational use only and subject to change without notice. Nolan Computer<br />
Systems assumes no responsibility or liability for any errors or inaccuracies that may appear within.<br />
Printed in the USA.<br />
January 2002
IMPORTANT - PLEASE READ CAREFULLY<br />
This End-User License Agreement (“License”) is a legal agreement between you and NOLAN COMPUTER<br />
SYSTE<strong>MS</strong>, L.L.C. (“NCS”), the manufacturer. This License covers the MINDSET software, the associated media,<br />
any printed materials and any “on-line” or electronic documentation. Any software provided by third parties is<br />
covered by a separate warranty. You may use this NCS SOFTWARE only in connection with the use of the<br />
MINDSET.<br />
HIGH RISK ACTIVITIES: MINDSET is not fault-tolerant and is not designed, manufactured or intended for use or<br />
resale as on-line control equipment in hazardous environments requiring fail-safe performance, such as in the<br />
operation of nuclear facilities, aircraft navigation or communication systems, air traffic control, direct life support<br />
machines or weapons systems, in which the failure of MINDSET could lead directly to death, personal injury, or<br />
severe physical or environmental damage (“High Risk Activities”). NCS and its distributors specifically disclaim<br />
any expressed or implied warranty of fitness for High Risk Activities. MINDSET is a research instrument and is not<br />
intended for use in clinical medical applications and is not Food and Drug Administration (FDA) approved. NCS<br />
and its distributors specifically disclaim any expressed or implied warranty of fitness for medical or therapeutic<br />
use.<br />
NCS SOFTWARE LICENSE: The NCS SOFTWARE is protected by copyright laws and international copyright<br />
treaties, as well as other intellectual property laws and treaties. NCS SOFTWARE is licensed, not sold.<br />
GRANT OF LICENSE: This License grants you the following rights:<br />
• You may install and use one copy of the NCS SOFTWARE on your computer.<br />
• Back-up Copy: you may, and should, create a back-up copy of the NCS SOFTWARE included with<br />
MINDSET. You may use the back-up copy solely for archival purposes.<br />
DESCRIPTION OF OTHER RIGHTS AND LIMITATIONS:<br />
• Limitation on Reverse Engineering, Decompilation and Disassembly. You may not modify, reverse<br />
engineer, decompile, or disassemble the NCS SOFTWARE in whole or in part.<br />
• Single MINDSET. The NCS SOFTWARE is licensed with the MINDSET as a single integrated product.<br />
The NCS SOFTWARE may only be used with MINDSET.<br />
• Rental. You may not rent or lease the NCS SOFTWARE.<br />
• <strong>Software</strong> Transfer. You may permanently transfer all of your rights under this License only as part of a<br />
sale or transfer of MINDSET, provided you retain no copies, transfer all of the NCS SOFTWARE<br />
(including all copies, component parts, the media and printed materials, all versions and any upgrades of<br />
the NCS SOFTWARE and this License), and the recipient agrees to the terms of this License.<br />
• Termination. Without prejudice to any other rights, NCS may terminate this License if you fail to comply<br />
with the terms and conditions of this License. In such an event, you must destroy all copies of the NCS<br />
SOFTWARE and all of its component parts.<br />
COPYRIGHT: All title and copyrights in and to the NCS SOFTWARE (including but not limited to any images,<br />
photographs, animation, video, audio, music, text and applets incorporated into the NCS SOFTWARE) and any<br />
copies of the NCS SOFTWARE are owned by NCS. All rights not specifically granted under this License are<br />
reserved by NCS.<br />
U.S. GOVERNMENT RESTRICTED RIGHTS: The software product and documentation are provided with<br />
RESTRICTED RIGHTS. Use, duplication, or disclosure by the United States Government is subject to restrictions<br />
as set forth in subparagraph (c)(i) and (2) of the Commercial Computer <strong>Software</strong>-Restricted Rights at 48 CFR<br />
52.227-19, as applicable.<br />
a
SOFTWARE WARRANTY<br />
LIMITED MEDIA WARRANTY: NCS warrants that for a period of ninety (90) days from the date of its delivery to<br />
you the media on which the NCS SOFTWARE is furnished will be free from defects in materials and workmanship<br />
under normal use. This limited warranty extends only to you as the original licensee. NCS’s entire liability and<br />
your exclusive remedy will be replacement of the media meeting NCS’s limited warranty which is returned to NCS<br />
with proof of purchase in the form of a bill of sale as evidence that the media is within the warranty period. NCS<br />
will have no responsibility to replace a distribution disc/disk damaged by accident, abuse or misapplication.<br />
Any implied warranties on the media, including the implied warranties of merchantability and fitness for a<br />
particular purpose, are limited in duration to ninety (90) days from the date of delivery. Some states do not allow<br />
limitations on how long an implied warranty lasts, so these limitations may not apply to you. This warranty gives<br />
you specific legal rights and you may also have other rights which vary from state-to-state and country-to-country.<br />
EXCLUSION OF WARRANTY ON NCS SOFTWARE: You expressly acknowledge and agree that use of the<br />
NCS SOFTWARE is at your sole risk. The NCS SOFTWARE is provided “as is” and without warranty of any kind<br />
and NCS and NCS’s licensors (hereinafter, NCS and NCS’s licensors shall be collectively referred to as “NCS”)<br />
expressly disclaim all warranties, expressed or implied, including, but not limited to, the implied warranties of<br />
merchantability and fitness for a particular purpose. NCS does not warrant that the functions contained in the<br />
NCS SOFTWARE will meet your requirements or that the operation of the NCS SOFTWARE will be corrected.<br />
Furthermore, NCS does not warrant or make any representations regarding the use or the results of the use of<br />
the NCS SOFTWARE in terms of its correctness, accuracy, reliability or otherwise. No oral or written information<br />
or advice given by NCS or an NCS authorized representative shall create a warranty or in any way increase the<br />
scope of this warranty. Should the NCS SOFTWARE prove defective, you (and not NCS or an NCS authorized<br />
representative) assume the entire cost of all necessary servicing, repair or correction. Some jurisdictions do not<br />
allow the exclusion of implied warranties, so the above exclusion may not apply to you.<br />
LIMITATION OF LIABILITY: Hereinafter, NCS and NCS’s licensors shall be collectively referred to as “NCS.”<br />
NCS shall not be liable for any incidental or consequential damages for breach of any expressed or implied<br />
warranty, breach of contract, negligence, strict liability or any other legal theory related to this product. Such<br />
damages include, but are not limited to, loss of profits, loss of revenue, loss of data, loss of use of the product or<br />
any associated equipment, down time and purchaser’s time, even if NCS has been advised of the possibility of<br />
such damages. In any case, NCS’s entire liability under any provision of this agreement shall be limited to the<br />
amount actually paid by you allocable to the NCS software. Some states do not allow the exclusion or limitation of<br />
consequential or incidental damages, so the above exclusion or limitation may not apply to you.<br />
Some states do not allow the exclusion or limitation of incidental or consequential damages, or allow limitations<br />
on how long an implied warranty lasts, so the above limitations or exclusions may not apply to you. This warranty<br />
gives you specific legal rights and you may have other rights which vary from state-to-state and country-tocountry.<br />
b
RESPONSIBILITY OF THE USER<br />
This product and its components can work properly only if it is implemented and maintained as<br />
provided by the instructions in this manual and the hardware manual for the <strong>MS</strong>-<strong>1000</strong>. In case<br />
of any failure, the product should not be used until completely repaired by an authorized<br />
distributor. The owner of this product is responsible for any failure in the operation caused by ill<br />
use or inappropriate maintenance, or due to repairs made by persons not authorized by NCS.<br />
Users are responsible for the implementation and use of this product.<br />
NOTE<br />
Copyrighted (©), trademarked () and registered (®) products are mentioned in this<br />
document. Rather than indicate that the product/software is copyrighted, trademarked or<br />
registered each time the product/software is mentioned, the authors of this document hereby<br />
state that there is no intent to infringe on said copyright, trademark or registration.<br />
c
Table of Contents<br />
1 INTRODUCTION........................................................................................................... 1<br />
1.1 Assumptions and Conventions of This <strong>Manual</strong> ...................................................... 1<br />
2 SOFTWARE INSTALLATION........................................................................................ 3<br />
2.1 Minimum Requirements ......................................................................................... 3<br />
2.2 Preparation and Installation.................................................................................... 3<br />
2.3 Starting MindMeld .................................................................................................. 3<br />
2.4 System Check-out.................................................................................................. 4<br />
3 MINDMELD CONCEPTS .............................................................................................. 5<br />
3.1 Basic MindMeld Concepts...................................................................................... 5<br />
3.1.1 Streaming Data ............................................................................................... 5<br />
3.1.2 Array Data....................................................................................................... 5<br />
4 THE MINDMELD LIVE DATA CAPTURE APPLICATION ............................................. 6<br />
4.1 MindMeld Live Data Capture Main Window ........................................................... 6<br />
4.1.1 MindMeld Live Data Capture Main Window Controls...................................... 6<br />
4.2 MindMeld Live Data Capture Tools Overview ...................................................... 10<br />
4.3 Tools In Detail ...................................................................................................... 12<br />
4.3.1 Mindset 1 <strong>MS</strong>-<strong>1000</strong> Tool ............................................................................... 12<br />
4.3.2 Storage Tool ................................................................................................. 15<br />
4.3.3 Stripchart Tool............................................................................................... 17<br />
4.3.4 Fast Fourier Transform (FFT) Tool................................................................ 21<br />
4.3.5 Averager Tool ............................................................................................... 24<br />
4.3.6 Histogram Tool.............................................................................................. 25<br />
4.3.7 Neuromapper Tool ........................................................................................ 28<br />
4.3.8 Compressed Spectral Array (CSA) Tool ....................................................... 30<br />
4.3.9 Hemispheric Tool .......................................................................................... 34<br />
5 CREATE/EDIT/RUN A MINDMELD LIVE DATA CAPTURE SCHEME....................... 36<br />
5.1 Using the Create/Edit Scheme Window ............................................................... 36<br />
5.2 Running a Scheme............................................................................................... 38<br />
6 THE MINDMELD ANALYSIS FUNCTIONS APPLICATION ........................................ 39<br />
6.1 MindMeld Analysis Functions Main Window Controls .......................................... 39<br />
6.2 MindMeld Analysis Functions: Create/Edit/Replay Scheme................................ 45<br />
6.2.1 MindMeld Analysis Functions Mindset 1 Tool Properties.............................. 46<br />
6.2.2 MindMeld Analysis Functions Statistics Window........................................... 48<br />
6.2.3 MindMeld Analysis Functions Storage Tool .................................................. 50<br />
6.2.4 MindMeld Analysis Functions Stripchart Tool ............................................... 50<br />
6.2.5 MindMeld Analysis Functions Remaining Tools............................................ 50<br />
Appendix A: Acronyms and Glossary………………………………………………………….A-1<br />
Appendix B: Using the Mindset Calibrator……………………………………….……………B-1<br />
Appendix C: Listing of Pre-configured Schemes………………………………..……………C-1<br />
i
1 INTRODUCTION<br />
MINDSET SOFTWARE USERS MANUAL<br />
Welcome to the Mindset application software known as MindMeld. The Mindset hardware and<br />
MindMeld software combine to provide you with powerful electroencephalography (EEG) data<br />
capture and analysis techniques. These capabilities were formerly available only to hospitals,<br />
universities and other deep pocketed institutions due to their complexity and expense.<br />
The MindMeld software is divided into two separate sub-applications:<br />
• MindMeld Live Data Capture (LDC) is used for data acquisition and real-time data<br />
analysis. MindMeld captures and analyzes live EEG data. Various tools within MindMeld<br />
are implemented by a scheme methodology used for selecting and connecting the tools<br />
together. One tool allows you to save data to your hard drive for off-line analysis. The<br />
sample pre-configured schemes illustrate proper tool configurations. You can design<br />
and save new schemes to focus on your particular area of interest.<br />
• MindMeld Analysis Functions (AF) is used for off-line analysis of a patient’s session,<br />
also known as “replay”. After the EEG data has been captured and saved to disk with<br />
MindMeld LDC, the tools in MindMeld AF can be applied to the data to provide an<br />
overall interpretation of the patient’s session. One very useful option in MindMeld AF<br />
allows you to remove artifacts and other invalid data prior to sending the data through<br />
the analysis tools, thereby improving diagnostic accuracy.<br />
1.1 ASSUMPTIONS AND CONVENTIONS OF THIS MANUAL<br />
This manual assumes you are familiar with the operation of your Personal Computer (PC) and<br />
your Windows operating system (O/S). You should know how to insert a Compact Disc –<br />
Read-only Memory (CD-ROM) disc and start an application program, use your mouse to select<br />
objects on the screen and to implement the basic capabilities of a graphical user interface<br />
(GUI). If you have questions about these basic operations, refer to your PC’s hardware<br />
manuals, Windows manuals or on-line Help.<br />
This manual uses the term System to mean the combination of the MindMeld applications, an<br />
electro-cap, and the Mindset <strong>MS</strong>-<strong>1000</strong> hardware appropriately configured to acquire and<br />
analyze EEGs. The Mindset Calibrator hardware is an optional hardware/software instrument<br />
for measuring the frequency alignment of your Mindset. Calibrator details are in Appendix B.<br />
This typeface is used to draw your attention to information that is of particular importance.<br />
This symbol “→” is used to mean the GUI process of selecting from the main menu thru the<br />
required option; for example, Scheme → Edit Scheme.<br />
This manual does not attempt to cover all the dialog boxes and information/error messages<br />
that appear as you use MindMeld. Follow the on-screen prompts to acknowledge the<br />
message/dialog or to complete the operation.<br />
Information shown in the various MindMeld windows in this document is for example purposes<br />
only.<br />
1
NOTE:<br />
There are some comments and graphics in this<br />
document that allude to capabilities that are not included<br />
in this release. These capabilities will be present in a<br />
later software release.<br />
2
2 SOFTWARE INSTALLATION<br />
This section instructs you on how to install the MindMeld software which is distributed on CD-<br />
ROM. Floppy disks are available upon request.<br />
2.1 MINIMUM REQUIREMENTS<br />
Before beginning, ensure that your PC meets the following minimum requirements:<br />
• a Pentium class or equivalent central processing unit (CPU). For optimum real-time<br />
performance, a 200 Mega-Hertz (MHz) Pentium (or faster) is recommended.<br />
• Windows 95 or later O/S, or Windows NT 4.0 or later O/S.<br />
• at least 32 megabytes of Random Access Memory (RAM).<br />
• at least 20 megabytes of available hard drive space.<br />
• at least a video graphics adapter (VGA) class video adapter. An accelerated graphics<br />
adapter greatly enhances real-time neuromapping display performance.<br />
• a Windows compliant Small Computer Systems Interface (SCSI) adapter and cable.<br />
• a printer installed with a Windows printer driver.<br />
2.2 PREPARATION AND INSTALLATION<br />
Ensure that there are no other application programs running on your PC. If there are, first save<br />
any work in these applications and then quit them.<br />
Insert the CD-ROM disc into your CD-ROM drive, the MindMeld installer program should start<br />
automatically. If not, open the icon representing your CD-ROM drive and double-click on the<br />
install file. Then follow the on-screen instructions.<br />
Once installation is completed, a directory named “MindMeld” is created on your hard drive<br />
containing the following items:<br />
• the MindMeld Live Data Capture (LDC) and MindMeld Analysis Functions (AF)<br />
applications<br />
• Sample Scheme subdirectory containing some sample pre-configured schemes (.em2<br />
files)<br />
• Sample Data subdirectory containing some sample EEG files.<br />
All of the required software is now on your PC and ready to run.<br />
2.3 STARTING MINDMELD<br />
Start MindMeld by:<br />
• navigating to the MindMeld folder and double-clicking your required MindMeld<br />
application:<br />
♦ MindMeld2.exe for MindMeld LDC<br />
or<br />
♦ MindMeld Analysis.exe for MindMeld AF<br />
or<br />
• navigating to the MindMeld folder and double-clicking on an .em2 scheme file.<br />
Additionally, you can configure your PC to start a MindMeld application by:<br />
• incorporating MindMeld on your Windows taskbar; select the MindMeld folder from the<br />
Programs listing, then select MindMeld LDC or MindMeld AF.<br />
• creating shortcuts to place the MindMeld icons on your Windows desktop.<br />
3
Once started, the selected MindMeld main window is displayed. If you started MindMeld by<br />
double-clicking a scheme file, the selected scheme is automatically loaded and displayed.<br />
Ensure that you have only a single copy of each MindMeld application running since a<br />
Windows O/S does allow multiple copies of an application to be open.<br />
2.4 SYSTEM CHECK-OUT<br />
These instructions are intended as a System check-out procedure only. They are not intended<br />
to convey any details of the tools or setting-up schemes.<br />
If you have not already done so, follow the instructions in the Mindset Hardware <strong>Manual</strong> to<br />
prepare the hardware.<br />
With the Mindset hardware connected and turned-on, and MindMeld running for this check-out<br />
procedure, you are accessing a pre-configured scheme consisting of two tools, the <strong>MS</strong>-<strong>1000</strong><br />
and the Stripchart. With the scheme operating, the Stripchart tool displays the raw data stream<br />
from the Mindset hardware much as a paper stripchart instrument does.<br />
Mindset/MindMeld Check-out Procedure Instructions<br />
User Action<br />
Access Scheme → Load.<br />
Navigate to your MindMeld folder.<br />
Navigate to your Sample Scheme<br />
subdirectory.<br />
Select the sample Stripchart.em2 scheme.<br />
Access Scheme → Start Scheme or click the<br />
Start button if you have the toolbar toggled on.<br />
Lightly tap your fingers on Mindset’s input<br />
jacks.<br />
Access Scheme → Stop Scheme or click the<br />
Stop button if you have the toolbar toggled on.<br />
Result/Comments<br />
The Select the Scheme window displays.<br />
The MindMeld LDC main window displays.<br />
You should see Mindset’s SCSI light illuminate. This<br />
indicates that Mindset is sampling and sending data to<br />
MindMeld.<br />
If the SCSI light does not illuminate, check to ensure<br />
that Mindset is installed correctly and the power is on.<br />
Follow instructions in the Mindset Hardware <strong>Manual</strong>.<br />
Observe the results of this tapping on the stripchart’s<br />
traces.<br />
Observe that Mindset’s SCSI light goes out.<br />
Try starting and stopping the scheme several times. When you are finished, make sure the<br />
scheme is stopped.<br />
At this point, you have started the MindMeld application and verified that the Mindset hardware<br />
is connected and operating correctly.<br />
4
3 MINDMELD CONCEPTS<br />
The following section instructs you on the basic concepts of data capture and how to use the<br />
MindMeld GUI.<br />
3.1 BASIC MINDMELD CONCEPTS<br />
MindMeld is used for both live EEG data capture and recorded playback of data through a<br />
variety of visual analysis tools. These tools are selected and configured using a methodology<br />
referred to as schemes. A MindMeld scheme is the way to specify which tools you want to use,<br />
how each tool is configured and how the tools are connected to one another. Each tool is<br />
described in detail in the next section.<br />
You can use one of the pre-configured (see Appendix C for a listing) schemes, edit them to<br />
suit your particular requirements or create new ones. Once created, a scheme can be saved<br />
as a file and reused later. You can recognize scheme files by their .em2 suffix.<br />
MindMeld data are handled internally as either streaming or array.<br />
3.1.1 Streaming Data<br />
Streaming data are the raw data collected from the Mindset hardware. These are the type of<br />
data seen on a stripchart. Each datum is a 16 bit binary value representing the amplitude of<br />
the EEG signal at a specific point in time.<br />
For example, if Mindset’s sampling rate is set to 256 samples per second (SPS), there are 256<br />
of these 16 bit values collected every second from each channel. Since Mindset has 16<br />
channels, the total number of samples collected in one second is 256 SPS X 16 channels =<br />
4,096 samples. (Each datum sample contains 16 bits.)<br />
Streaming data are fed from the <strong>MS</strong>-<strong>1000</strong> tool into the:<br />
• Stripchart tool for visualization of the raw EEG signals.<br />
• FFT (Fast Fourier Transform) tool. As its name implies, this tool performs an FFT on the<br />
streaming data to break the signal into its individual frequency components.<br />
3.1.2 Array Data<br />
Once processed by the FFT tool, raw data are now array data since they are handled in two<br />
dimensional arrays (frequency vs. amplitude). Amplitude is measured in Mindset/MindMeld<br />
from peak-to-peak in microvolts (µV).<br />
Several tools (e.g., Compressed Spectral Array, Histogram and Neuromap) require array data<br />
as their input since they perform analysis using the frequency components of the EEG signals.<br />
Keep these two types of data in mind when you are creating or editing your schemes.<br />
5
4 THE MINDMELD LIVE DATA CAPTURE APPLICATION<br />
MindMeld Live Data Capture (LDC) is the process of obtaining the original raw data from your<br />
patient and saving it to your hard drive if required.<br />
4.1 MINDMELD LIVE DATA CAPTURE MAIN WINDOW<br />
These paragraphs describe how to use MindMeld LDC’s main window from the perspective of<br />
the GUI (menu options, toolbar and window controls).<br />
4.1.1 MindMeld Live Data Capture Main Window Controls<br />
The MindMeld LDC main window contains a main menu, a toolbar and a display area. Buttons<br />
in the toolbar are shortcuts for selecting the most frequently used menu options. The display<br />
area is where scheme tools are placed.<br />
Main Menu<br />
Toolbar<br />
Display Area with Bitmap Background<br />
The MindMeld LDC Main Window<br />
6
File Menu<br />
File → Exit<br />
Quits the MindMeld LDC application. You are prompted to save any open files.<br />
Scheme Menu<br />
Scheme → Start Scheme<br />
Starts a scheme. MindMeld acquires live data from the Mindset hardware for presentation in<br />
the selected tools. If you configured the Storage tool (refer to paragraph 4.3.2 for additional<br />
details) to save the raw EEG data for later replay, the specified file is opened when the<br />
scheme is started.<br />
Scheme → Pause Scheme<br />
Pauses current scheme operation. If the scheme is already paused, restarts the scheme.<br />
When you pause and restart a scheme, new data are appended to the end of the existing data<br />
file. If you configured the Storage tool (refer to paragraph 4.3.2 for additional details) to save<br />
the raw EEG data for later replay, the specified file remains open when the scheme is paused.<br />
Scheme → Stop Scheme<br />
Stops the scheme. If you configured the Storage tool (refer to paragraph 4.3.2 for additional<br />
details) to save the raw EEG data for later replay, the specified file is closed when the scheme<br />
is stopped. Each time you stop a scheme, the corresponding EEG data file is closed. If you<br />
subsequently restart the scheme, a new .bin or .eeg file is created and the base file name is<br />
appended with a sequential number. For example; filename1.bin, filename2.bin, etc.<br />
Scheme → Edit Scheme…<br />
Presents the Create/Edit Scheme window to create a new scheme or to modify a selected<br />
scheme. Refer to paragraph 5.1 for detailed information.<br />
Scheme → Show Tools<br />
Displays the tools from the currently selected scheme in the display area. Use this menu<br />
option to redisplay hidden tools. (Tools are discussed in paragraphs 4.2 and 4.3.)<br />
Scheme → Hide Tools<br />
Removes all tool windows from the display area.<br />
Scheme → Load Scheme…<br />
Opens a standard Window’s file selection window titled “Select the Scheme file“ to select<br />
previously created and saved schemes. Schemes have the .em2 file extension. Select the<br />
scheme to load and click Open. The selected scheme displays with its appropriate tools. Any<br />
previously loaded scheme is closed.<br />
7
Select the Scheme File Window<br />
Scheme → Save Scheme…<br />
Opens a standard Window O/S file selection window titled “Save the Scheme file …” to save<br />
the scheme currently under development. The scheme must first be “Accepted” in the<br />
Create/Edit Scheme window (refer to paragraph 5.1). Enter a name in the “File name:” field.<br />
The .em2 file extension is automatically appended when you click Save.<br />
Save the Scheme File Window<br />
8
View Menu<br />
View → Toggle the Toolbar<br />
Use this option to show or hide (i.e., toggle) the toolbar.<br />
The toolbar contains the following buttons which correspond to several Scheme menu options<br />
described in detail above. Some buttons are grayed-out until their function is appropriate.<br />
• Load Scheme: displays the Select the Scheme File window to select the scheme to<br />
open.<br />
• Save Scheme: displays the Save the Scheme File window to save an “Accepted”<br />
scheme.<br />
• Start Scheme: starts the scheme (i.e., data acquisition).<br />
• Pause Scheme: pauses or restarts the scheme (i.e., data acquisition).<br />
• Stop Scheme: stops the scheme (i.e., data acquisition).<br />
Special Menu<br />
Special → Calibrate<br />
This option refers to the optional Calibrator hardware. When your Mindset hardware is<br />
calibrated, scalers (multipliers) are determined for each channel and saved in your PC’s<br />
System Registry. Refer to Appendix B for additional details.<br />
Special → Use Calibration Scalers<br />
Applies the calibration scaler values to incoming raw data prior to displaying the data in any<br />
tool window(s). Refer to Appendix B for additional details.<br />
Special → Audio Panel<br />
The Audio Stimuli Control Panel provides audio stimuli to a patient while an EEG is in<br />
progress. To use this feature you must have a sound card capable of pulse code modulation<br />
(PCM) audio. Most sound cards support this capability.<br />
It is best to provide audio stimulation using a Nolan Computer Systems, L.L.C. (NCS)<br />
Echofone product (details are at www.echofone.com). The piezo-electrodes on the Echofone<br />
device permit precise placement for high frequency injection, beat modulation and bone<br />
conduction. You can also use regular stereo headphones plugged directly into your sound card<br />
and placed on your patient.<br />
Audio Stimuli Control Panel<br />
The left and right channel panes control the frequency and volume of the sound sine-wave. A<br />
channel is on if a checkmark appears in the "Channel On" box. To turn the channel off, click in<br />
the "Channel On" check box to remove the checkmark. To turn the channel back on, click in<br />
the check box again.<br />
• Enter a frequency from 20 Hz to 5000 Hz.<br />
• Adjust each channel’s volume using the slide control.<br />
9
To start the audio, click the "Turn Audio On" button. This button acts as a toggle to turn audio<br />
the on and off. When audio is on, the text in the button changes to "Turn Audio Off".<br />
Help Menu<br />
Help → About MindMeld<br />
Displays information about MindMeld LDC, including the software version number. The About<br />
window also has a button to toggle on or off the background “MindMeld” bitmap shown on the<br />
main window.<br />
Other MindMeld LDC Main Window Capabilities<br />
In the MindMeld LDC main window, right-click on any displayed tool window to show a pop-up<br />
menu.<br />
• Hide Window: removes that individual tool window. (All displayed tool windows are<br />
removed simultaneously using the Scheme → Hide option.)<br />
• Edit Scheme: displays the Create/Edit Scheme window.<br />
Tool windows that display streaming and array data can be resized. Other windows; such as<br />
the Storage Tool window, are fixed in size.<br />
Once a scheme is established, each individual tool window can be moved around within the<br />
MindMeld LDC main window. Move/resize the tool window(s) into position before you start a<br />
scheme. Tool window size(s) and position(s) are preserved when a scheme is saved.<br />
4.2 MINDMELD LIVE DATA CAPTURE TOOLS OVERVIEW<br />
The remainder of this section describes each MindMeld LDC tool. These tools interact with<br />
each other and with the Mindset hardware to provide various types of visualization and<br />
analysis information. What follows first is a short description of each tool and a graphic of its<br />
icon is shown. Then each tool and its properties is explained in detail. Since the tools interact,<br />
it is necessary to have a basic familiarity with all the tools before providing an in-depth<br />
presentation of each tool.<br />
The tools are discussed in the order they appear in the Create/Edit Scheme window (refer to<br />
paragraph 5.1).<br />
Mindset 1 <strong>MS</strong>-<strong>1000</strong> Tool Overview<br />
The Mindset 1 <strong>MS</strong>-<strong>1000</strong> acquisition tool communicates with and controls the <strong>MS</strong>-<strong>1000</strong><br />
hardware. Selections within this tool set hardware parameters such as Mindset’s SCSI<br />
identification (ID) number and the sampling rate. In this tool you also specify montage channel<br />
label assignments.<br />
10
Storage Tool Overview<br />
The Storage Tool saves live EEG data to a file on your hard disk drive. Live EEG data is not<br />
saved for later replay and analysis unless a named save file is specified in this tool.<br />
Stripchart Tool Overview<br />
The Stripchart tool presents an EEG data stream just like an old fashioned paper stripchart<br />
machine. You can configure the Stripchart tool to display any or all sixteen channels, change<br />
the displayed amplitude and set the horizontal time scale. You can also specify the<br />
arrangement of the displayed channels.<br />
Fast Fourier Transform (FFT) Tool Overview<br />
This tool accepts a raw data stream as input, performs an FFT on the data and outputs a data<br />
array (a signal which has been decomposed into its frequency and amplitude components.)<br />
Averager Tool Overview<br />
The Averager tool accepts array data as input and averages these data together over a<br />
specified number of spectra. This is handy for filtering out brief transients in the data in order to<br />
visualize longer-term trends.<br />
Histogram Tool Overview<br />
The Histogram tool accepts array data as input and outputs these data to a histogram. Use a<br />
histogram to visualize the frequency and amplitude components of the EEG signal.<br />
Neuromapper Tool Overview<br />
The Neuromapper tool accepts array data as input and outputs these data to a neuromap, a<br />
color-coded display of brainwave activity by frequency and amplitude superimposed onto a<br />
stylized drawing of a patient’s head.<br />
11
Compressed Spectral Array (CSA) Tool Overview<br />
The CSA tool accepts array data as input and outputs these data to a CSA Tool window to<br />
observe how the frequency and amplitude components of an EEG signal develop over time.<br />
This is handy for visually spotting trends in the data.<br />
Hemispheric Tool Overview<br />
The Hemispheric tool accepts array data as input and outputs these data to a hemispheric<br />
display which graphically shows brain wave activity by band on each brain hemisphere.<br />
4.3 TOOLS IN DETAIL<br />
Each tool has a primary properties window in which the tool is configured. Several tools have<br />
additional subwindows for setting other tool parameters. All of the configuration options are<br />
discussed in the paragraphs below. Following each tool’s properties discussion, its<br />
corresponding window is covered.<br />
Right-clicking on an activated tool icon in the Create/Edit Scheme window displays that tool’s<br />
properties window. Refer to paragraph 5.1 for additional details.<br />
MindMeld constrains the data entry fields so that you cannot enter improbable values.<br />
Data Presentation<br />
• If you invoked the Special → Use Calibration Scalers to the incoming raw data, scaled<br />
data is shown in the appropriate tool window(s).<br />
• If you did not invoke the Special → Use Calibration Scalers to the incoming raw data,<br />
un-scaled data is shown in the appropriate tool window(s).<br />
Additional details on calibrated data are discussed in Appendix B.<br />
4.3.1 Mindset 1 <strong>MS</strong>-<strong>1000</strong> Tool<br />
The Mindset 1 <strong>MS</strong>-<strong>1000</strong> data acquisition tool is used to communicate with and control the <strong>MS</strong>-<br />
<strong>1000</strong> hardware. Data are collected from the hardware and made ready to interact with the<br />
other tools.<br />
The “Mindset 1” term identifies which Mindset is connected to your PC.<br />
This tool is automatically activated in the Create/Edit Scheme window since the Mindset<br />
hardware is a required component for schemes to function. Right-clicking the <strong>MS</strong>-<strong>1000</strong> tool<br />
icon displays the Mindset 1 Tool Properties window.<br />
12
The Mindset 1 Tool Properties Window<br />
Host Adapter pane: set the host adapter number for your Mindset. Also review the Auto Scan<br />
button discussion below.<br />
SCSI ID pane: when you installed your Mindset hardware, you specified a unique SCSI<br />
identification (ID) number. Ensure that the number in this pane matches the SCSI ID number of<br />
your Mindset hardware. If the numbers are not the same, MindMeld is unable to communicate<br />
with Mindset. Also review the Auto Scan button discussion below.<br />
Auto Scan button: click the Auto Scan button to have MindMeld search for the Mindset<br />
hardware. If the Mindset hardware is found, the host adapter and SCSI ID numbers are set<br />
with the appropriate numbers.<br />
Sample Rate pane: Mindset hardware is able to sample at 64, 128, 256, 512 and 1024<br />
samples per second (SPS). (Refer to paragraph 3.1.1 for additional details.) A sample rate of<br />
256 SPS is sufficient for most EEG requirements. Use higher sample rates to more accurately<br />
capture the patient’s data. Note that a high sample rate results in a very large data file.<br />
Block Size pane: the default value is 512 bytes per block. The Block Size setting is provided<br />
to help eliminate SCSI bus noise which may intrude onto the EEG data. You should not have<br />
to reset the Block Size unless you suspect that SCSI bus noise is showing up in the data.<br />
13
With some SCSI cards the noise is more pronounced. In general, if a SCSI card draws its<br />
termination power from Mindset, the noise is more likely to show up. It is always best to<br />
connect Mindset as the only device on your SCSI bus chain. The SCSI card in your PC should<br />
be supplying the termination power. If this is your setup, you can turn Mindset’s termination<br />
power off and remove the termination block (refer to the Mindset Hardware <strong>Manual</strong>). These<br />
steps may eliminate the noise problem.<br />
Depending upon several factors (such as sample rate, SCSI bus termination, SCSI bus<br />
configuration, etc.), it is possible for SCSI bus noise to intrude upon EEG data. This noise<br />
usually shows up as a spurious 2, 4, 8, 16 or 32 Hertz (Hz) signal. This is because MindMeld<br />
may be transferring data from Mindset at these intervals and the SCSI bus then has heavy<br />
activity. The SCSI bus noise is best seen by taking a minute or two of data without any other<br />
connections (i.e., an electro-cap, etc.) to Mindset’s front panel. If you observe such noise, try<br />
setting the Block Size to a smaller value. This forces MindMeld to access Mindset at a higher<br />
rate because the same amount of data is transferred each second. The idea is to make this<br />
access rate higher than 32 Hz, thus moving it out of Mindset’s passband. For example,<br />
assume that you are sampling at 256 SPS and the SCSI block transfer size is set to 512 bytes.<br />
Every second, there are 8,192 bytes of data transferred across the SCSI bus:<br />
256 samples/second x 2 bytes/sample x 16 channels = 8,192 bytes/second.<br />
Since MindMeld grabs these data in 512 byte blocks (the SCSI Block Size), the access<br />
frequency from MindMeld to Mindset is 8,192 ÷ 512 = 16 accesses per second. Under some<br />
circumstances this may show up as a spurious 16 Hz signal in the EEG data. In the above<br />
example, if you were to reset the Block Size to 256 bytes from 512, the access rate would be<br />
forced to double to 32 accesses per second, thus moving the noise signal to the upper end of<br />
the passband. Refer to the Mindset Hardware <strong>Manual</strong> for further discussion.<br />
Channel Label Assignment pane: channel label assignment mapping depicts which Mindset<br />
input channel is connected to which montage point of the Electro-cap. Some of the tools use<br />
the labels entered here as default labels on their windows. This version of MindMeld assumes<br />
the default linked-ear montage for all neuromapping.<br />
All the information set in the Mindset 1 <strong>MS</strong>-<strong>1000</strong> Tool Properties window is saved when you<br />
click OK to save a scheme.<br />
When any scheme is invoked, the Mindset Tool 1 window automatically displays. The Mindset<br />
Tool 1 window title also identifies the Mindset hardware model number (currently the <strong>MS</strong>-<strong>1000</strong>)<br />
which was used in the data capture process and the number of channels available on that<br />
hardware.<br />
Mindset Tool 1 Window<br />
14
Mindset properties pane: your selected properties are listed.<br />
Mindset Internal Buffer (percent full) bar: this progress bar fills to alert you to Mindset’s<br />
internal buffer usage. The progress bar is:<br />
• green when the buffer is less than 59% full<br />
• yellow between 60 - 79%<br />
• red at 80%.<br />
If the buffer overflows, the scheme stops and an error dialog box alerts you to use fewer tools<br />
in the scheme or a slower sample rate. This is not likely occur on PCs faster than 400 MHz.<br />
Run time: provides the elapsed time that this scheme has been running. Pausing the scheme<br />
continues to run the clock after the scheme is restarted; while stopping the scheme resets the<br />
clock.<br />
4.3.2 Storage Tool<br />
The Storage tool saves live EEG data to a file. Live EEG data is not saved to your hard disk<br />
drive for later replay and analysis unless a named save file is specified in the Storage tool. To<br />
save live incoming data to a file, specify a file name and file/folder location. Data are saved into<br />
the named file when you subsequently start the scheme.<br />
• If you invoked the Special → Use Calibration Scalers to the incoming raw data, the<br />
scaled data is saved using the Storage tool.<br />
• If you did not invoke the Special → Use Calibration Scalers to the incoming raw data,<br />
the un-scaled data is saved using the Storage tool.<br />
Data File Formats<br />
MindMeld saves data in one of two file formats:<br />
• the .eeg format is provided for compatibility with the previous Mindlab/Wavelab<br />
software.<br />
• the .bin format is the new format and will be used with future Mindset products.<br />
A .bin or .eeg extension is automatically appended to your file name, depending on the file<br />
format selected in the “Save as type:” field.<br />
15
Starting, Pausing, Stopping a Scheme<br />
Data are saved into the named file on your hard disk drive when you start a scheme.<br />
If you pause and restart a scheme, EEG data continues to accumulate in the same .bin or .eeg<br />
file.<br />
The specified file is closed when the scheme is stopped. Each time you stop a scheme, the<br />
EEG data file is closed. When you subsequently restart the scheme, a new .bin or .eeg file is<br />
created and the base file name is appended with a sequential number. For example;<br />
filename1.bin, filename2.bin, etc. The initial file remains intact and accessible for replay.<br />
(Return to paragraph 4.1.1 for information on starting, pausing, stopping and restarting<br />
schemes.)<br />
Right-clicking the Storage tool icon in the Create/Edit Scheme window displays the standard<br />
Windows O/S save file window. For MindMeld purposes, this window is titled “Save the raw<br />
EEG data (suffix will be added automatically)” and represents the Storage Tool Properties<br />
window.<br />
Storage Tool Properties Window<br />
When any scheme is invoked for which you indicated on-line storage, the Storage Tool window<br />
automatically displays.<br />
Storage Tool Window<br />
File name: shows the previously entered file name for this scheme.<br />
Samples written: the number of data samples that this scheme has accumulated. For the<br />
<strong>MS</strong>-<strong>1000</strong>, each data sample is 32 bytes (16 channels x 2 bytes/channel).<br />
Bytes written: the total number of bytes accumulated in the file since the scheme has been<br />
running.<br />
16
4.3.3 Stripchart Tool<br />
The Stripchart tool presents a raw EEG data stream just like a paper stripchart machine. The<br />
EEG data is live, raw data during a data capture session or file data during an off-line analysis<br />
session. Stripchart data are presented in real-time during a live data capture session. For this<br />
reason, in the Create/Edit Scheme window discussed later, you can only connect a Stripchart<br />
tool directly from the <strong>MS</strong>-<strong>1000</strong> tool to receive streaming data, you cannot connect it to any<br />
other tool.<br />
The Stripchart Tool Properties window is used to set the attributes of the display when the<br />
Stripchart tool is part of a scheme. You can have two Stripchart tools running at one time, each<br />
with a different configuration. Stripchart tool(s) are invoked in the Create/Edit Scheme window<br />
by right-clicking on the Stripchart tool icon.<br />
Stripchart Tool Properties Window<br />
Number of Channels: set the number of channels to display. The default is all 16 channels. If<br />
you display less than 16 channels, all trace data still accumulates to the save file named in the<br />
Storage tool, if invoked.<br />
Sweep Time (sec): set the amount of time for the traces to sweep across the entire window.<br />
For example, setting the sweep to 16 accumulates 16 seconds of data on the screen. The<br />
default is 8 seconds.<br />
Channel Properties pane: set unique information about each channel or make all of the<br />
channels the same configuration.<br />
• Channel Number: select the desired channel number by accessing the up/down<br />
arrows.<br />
• Channel Label: enter your preferred label text for this channel number.<br />
• Amplitude (µV/pix): set the displayed amplitude in microvolts per pixel (µV/pix). This<br />
number represents the number of microvolts required to cause the traces to vary by one<br />
vertical pixel. For example, setting 5 µV/pix means that 1 vertical screen pixel<br />
represents 5 microvolts of signal.<br />
♦ The lower the µV/pix number, the larger the displayed signal amplitude; that is, the<br />
♦<br />
display is more sensitive.<br />
The higher the µV/pix number, the lower the displayed amplitude; that is, the display<br />
is less sensitive.<br />
• Trace Color: click the Edit… button to access the standard Windows O/S Color window<br />
to select the color for the channel’s tracing on the displayed stripchart.<br />
17
Windows O/S Color Window<br />
• Set All Channels: clicking this button sets all 16 channels to the same parameters (i.e.,<br />
amplitude and trace color) as the selected channel.<br />
Stripchart Name: assign a name to this stripchart in the data entry field.<br />
Channel Labels pane: these options effect the display of the channel labels (refer to the<br />
Channel Properties pane discussion above) on the stripchart. Be aware that certain color<br />
combinations for the label text and background color are visually more readable than others.<br />
• Font ANSI_CHARSET: click the Change… button to access the standard Windows O/S<br />
Font window to select the font for the channel label. The American National Standards<br />
Institute character set (ANSI_CHARSET) is the default font.<br />
Windows O/S Font Selection Window<br />
18
• Ch. Label Color: click the Edit… button to access the standard Windows O/S Color<br />
window to select the color for the channel label’s text.<br />
• Ch. Bkgd. Color: click the Edit… button to access the standard Windows O/S Color<br />
window to select the background color for the channel label.<br />
Chart Appearance pane: these options effect the appearance of the trace data on the<br />
stripchart. Be aware that certain color combinations of trace, ruler and background color are<br />
visually more readable than others. (Refer to the Channel Properties pane discussion above<br />
for setting color information.)<br />
• Trace Bkgd. Color: click the Edit… button to access the standard Windows O/S Color<br />
window to select the color for the background on the stripchart. (When printing a<br />
stripchart you may want to have a white background to save time and ink or toner.)<br />
• Vertical Rule Color: click the Edit… button to access the standard Windows O/S Color<br />
window to select the color for the vertical rule displayed on the stripchart.<br />
• Horiz. Rule Color: click the Edit… button to access the standard Windows O/S Color<br />
window to select the color for the horizontal rule displayed on the stripchart.<br />
• Show Channel Labels: click in the check box to show channel labels on the displayed<br />
stripchart. Uncheck this box remove channel labels.<br />
• Show Vertical Rule: each vertical rule represents one second of time. Click in the check<br />
box to show vertical rules on the stripchart. Use the pull-down option to select the rule<br />
style. Uncheck this box to remove vertical rules.<br />
Stripchart Tool Properties Chart Appearance Pane<br />
• Show Horizontal Rule: click in the check box to show horizontal rules on the<br />
stripchart. Use the pull-down option to select the rule style. Uncheck this box to<br />
remove horizontal rules.<br />
19
Assign Channel Map…: displays the Stripchart Channel Map window. In this window, select<br />
the channel’s trace display position to correspond with each hardware channel for the<br />
stripchart. This becomes useful if you are observing fewer than 16 channels on the stripchart.<br />
Clicking on each numbered Trace button displays the Assign Position window in which to<br />
select any hardware channel to show at the selected trace display position on the stripchart.<br />
You may set all traces to the same hardware channel.<br />
Stripchart Channel Map Window<br />
Stripchart Trace Assign Position Window<br />
All the information set in the Stripchart Tool Properties window is saved when you save a<br />
scheme.<br />
When any scheme is invoked for which you indicated a stripchart(s), Stripchart tool window(s)<br />
automatically display with the appropriate properties. The window title indicates which slot<br />
position(s) (i.e., Stripchart 1 and Stripchart 2) are being displayed. Refer to paragraph 5.1 for a<br />
discussion on reference slots.<br />
20
Stripchart Tool Window<br />
4.3.4 Fast Fourier Transform (FFT) Tool<br />
The FFT tool is used to break an incoming signal into its individual frequencies that make up<br />
that signal. This tool accepts a raw EEG data stream as input and outputs a data array. This<br />
array is two dimensional, made up of specific frequencies and the amplitude of those<br />
frequencies. Several of MindMeld’s tools use this near real-time array data as their input.<br />
A rigorous discussion of FFT analysis and usage is beyond the scope of this manual. The<br />
following discussion is somewhat simplified and is intended to help you select from among the<br />
FFT tool parameters. For further details, see the “FFT Properties 3.5” application program<br />
included on the MindMeld distribution disc.<br />
FFT Epoch Length<br />
This is the number of samples that the FFT uses in performing the transform. It is in effect the<br />
time record for the FFT. In general, a longer epoch results in a more accurate FFT output<br />
(especially at lower frequencies) but at the cost of increased processing time. MindMeld uses a<br />
128 sample epoch with a 0.5 Hz resolution.<br />
FFT Overlap<br />
The overlap percentage specifies how much the epoch (or data blocks) are to be run together.<br />
The Fourier transform prefers the data be in one large continuous stream. In reality, this<br />
stream must be broken up into blocks (epochs) of finite size. This introduces adverse spectral<br />
effects; such as, phase errors, ringing and spectral leakage. To help overcome these effects,<br />
techniques referred to as windowing (refer to the next set of paragraphs) and block overlap are<br />
used. Overlapping the blocks helps the FFT average out certain effects and increases the rate<br />
at which the display can be updated.<br />
For example, assume the time record is at two second intervals. MindMeld would have to wait<br />
for the entire time record to be captured before performing the FFT. The display would then be<br />
updated at two second intervals. Using overlap, data from the previous block are used to<br />
compute the FFT and MindMeld does not have to wait for the entire time record before<br />
transforming it. Hence, the display is updated faster. This is true up to a certain point,<br />
depending on the processing power of your PC.<br />
A higher overlap percentage results in more transforms having to be performed each second<br />
and your PC may not be fast enough to do this while handling all of the other processing tasks.<br />
MindMeld uses an overlap percentage of 75%.<br />
21
FFT Windows<br />
Think of an FFT window as a filter through which data are passed prior to computing the FFT.<br />
FFT windows are used to reduce certain spectral effects caused by performing the FFT on<br />
finite data sets. The incoming signal is likely not be periodic within the time record, thus<br />
causing phase errors. Also, if a signal’s frequency is not precisely on a frequency bin (0.5 Hz<br />
for Mindset/MindMeld), the signal may smear across two or more frequency bins. An FFT<br />
window tapers the data to zero at each endpoint which forces it to be periodic within the time<br />
record. The different FFT window shapes determine just how the edges are tapered (steeply or<br />
gradually).<br />
In the following discussion, the term "frequency bin" refers to each of the 128 frequencies (0.5<br />
Hz to 64 Hz at 0.5 Hz intervals) computed by the MindMeld FFT. The term “selectivity” refers<br />
to the ability of the FFT to distinguish signals which are close together in frequency.<br />
• Rectangular<br />
This is not an FFT window (i.e., filter) at all. The FFT is computed on the raw data. With<br />
the rectangular window, a signal that is exactly on a frequency bin shows as a single<br />
line in the histogram tool because it is exactly periodic within the time record. Only those<br />
frequencies which are exactly on the frequency bins show with the proper amplitude<br />
and frequency in the histogram (and other tools which accept their input from the FFT<br />
tool). If a frequency is between bins, it smears out and effects every bin of the spectrum.<br />
For this reason, the Rectangular window is not a good option for general EEG<br />
purposes.<br />
Since the Mindset Calibrator injects a precise 16 Hz signal into the Mindset, the special<br />
calibration scheme contains an FFT tool using the Rectangular window option.<br />
• Hanning<br />
The Hanning window has an amplitude variation of about 1.5 dB (decibel) for signals<br />
between bins and provides fairly good selectivity. The Hanning window limits the<br />
performance of the FFT when two signals are very close together in frequency but<br />
different in amplitude.<br />
• Blackman<br />
The Blackman window is a very good window to use with the Mindset. It has better<br />
accuracy than the Hanning, very good selectivity and fast filter rolloff. Signals close<br />
together can be resolved even when their amplitudes differ to a large degree.<br />
• Flattop<br />
The Flattop window improves on the amplitude accuracy of the Hanning window. The<br />
Flattop window’s between bin amplitude variation is about .02 dB but its selectivity is a<br />
bit less precise. The Flattop window has a wide passband and very steep rolloff<br />
characteristics. Therefore, signals appear wide but do not leak across the entire<br />
spectrum.<br />
Use the FFT Tool Properties window to set the FFT tool’s parameters. FFT tool(s) are invoked<br />
in the Create/Edit Scheme window by right-clicking on the FFT tool icon.<br />
22
FFT Tool Properties Window<br />
FFT Window: select the type: Rectangular, Hanning, Blackman or Flattop from the pull-down<br />
menu option.<br />
FFT Window scale factors pane: enter the scale (i.e., weighting) values you want. These are<br />
multipliers used to bring the resulting amplitude signals into compliance with other databases<br />
that you may be using. Also, since the different FFT window types result in a reduction of the<br />
actual signal amplitude, these factors are used to bring the displayed amplitude up to the true<br />
amplitude. The values shown in the above figure are “calibrated” values determined by<br />
injecting a signal of known frequency and amplitude into the Mindset and observing the FFT<br />
output.<br />
All the information set in the FFT Tool Properties window is saved when you save a scheme.<br />
When any scheme is invoked for which you indicated an FFT, the FFT Tool window<br />
automatically displays with your selected properties listed. The window title indicates which slot<br />
position(s) (i.e., FFT 1 and FFT 2) are being displayed. Refer to paragraph 5.1 for a discussion<br />
on reference slots.<br />
FFT Tool Window<br />
23
4.3.5 Averager Tool<br />
The Averager tool takes FFT array data as input and averages these data over time. Brief<br />
transients are smoothed out. This facilitates visualizing long-term trends in the data.<br />
Because of this averaging, the data display within tool window(s) connected to the Averager<br />
tool are initially delayed and slower in comparison to a Stripchart tool which takes data directly<br />
in real-time.<br />
Outputs from the FFT to be averaged together before being displayed are selectable from 2 to<br />
16 spectra. A spectra is one output of a sample block (i.e., 128 samples in length) from the<br />
FFT. The higher the number of spectra to be averaged, the smoother any rapid transitions<br />
(e.g., artifacts) display on-screen.<br />
Averager parameters are set in the Averager Tool Properties window. Averager tool(s) are<br />
invoked in the Create/Edit Scheme window by right-clicking on the Averager tool icon.<br />
Averager Tool Properties Window<br />
All the information set in the Averager Tool Properties window is saved when you save a<br />
scheme.<br />
When any scheme is invoked for which you indicated an Averager, the Averager Tool window<br />
automatically displays with your spectra selection shown. The window title indicates which slot<br />
position(s) (i.e., Averager 1 and Averager 2) are being displayed. Refer to paragraph 5.1 for a<br />
discussion on reference slots.<br />
Averager Tool Window<br />
24
4.3.6 Histogram Tool<br />
The Histogram tool permits visualization of spectral EEG data (the frequency and amplitude<br />
components of the EEG signal). It accepts FFT array data from the FFT tool or Averager tool<br />
and outputs these data to a histogram.<br />
Histogram parameters are set in the Histogram Tool Properties window. Histogram tool(s) are<br />
invoked in the Create/Edit Scheme window by right-clicking on the Histogram tool icon.<br />
Histogram Tool Properties Window<br />
Number of channels pane: set the number of channels to be displayed. If you display less<br />
than 16 channels, all data still accumulates to the save file named in the Storage tool, if<br />
invoked.<br />
Display band pane: determines the frequencies that are displayed. You can limit the amount<br />
of data displayed by selecting a narrower range of frequencies. Each bar in a histogram<br />
represents the amplitude of signals which fall within that band. For example, if you select the<br />
Passband option, the amplitude of the bar varies in accordance with frequencies in the 2 Hz to<br />
34 Hz range.<br />
Select fixed parameters (Passband or Full scale) for the range of frequencies to be displayed<br />
or customize the range by selecting Other.<br />
• Passband (2 Hz to 34 Hz): click to display the listed frequencies.<br />
• Full scale (1 Hz to 63 Hz): click to display the listed frequencies.<br />
• Other: click to specify your custom range between 1 Hz and 63 Hz:<br />
♦ Low freq: enter the lowest frequency to be displayed.<br />
♦ High freq: enter the highest frequency to be displayed.<br />
X-Axis Labels pane: select whether the X-axis labels are displayed.<br />
25
Maximum amplitude pane: enter the maximum vertical amplitude that can be displayed. The<br />
amplitude may be from 1 µV to 120 µV.<br />
Channel Map pane: select the channel’s display position to correspond with each hardware<br />
channel for the displayed histogram. Clicking on each numbered Position button displays the<br />
Assign Position window in which to select the hardware channel to show at the selected<br />
numbered display position.<br />
Assign Position Window for Histogram Tool<br />
All the information set in the Histogram Tool Properties Window is saved when you save a<br />
scheme.<br />
26
When any scheme is invoked for which you indicated a histogram, the histogram automatically<br />
displays with the appropriate properties shown. The Histogram Tool window title identifies the<br />
reference slot (refer to paragraph 5.1) and maximum voltage (from your “Maximum amplitude”<br />
selection above) for this histogram. The vertical scale is in microvolts with 10 divisions marked.<br />
Histogram colors are fixed for each band.<br />
Histogram Tool Window (4 Channel Example)<br />
27
4.3.7 Neuromapper Tool<br />
The Neuromapper tool enhances visualization of spectral EEG data as a neuromap.<br />
Neuromaps are helpful for visualizing localized EEG information. The various EEG waveforms<br />
are color-coded and shown at their respective electrode sites on a stylized drawing of a<br />
patient’s head. You can have several Neuromap tool windows open simultaneously, each<br />
displaying a different frequency band.<br />
The Neuromapper tool accepts array data from the FFT tool or Averager tool and outputs<br />
these data to a composite neuromap. That is, all frequency bands and amplitudes are shown<br />
on the same neuropmap.<br />
Neuromap parameters are set in the Neuromap Tool Properties window. Neuromap tool(s) are<br />
invoked in the Create/Edit Scheme window by right-clicking on the Neuromap tool icon.<br />
Neuromap Tool Properties Window<br />
Threshold pane: select the threshold for the brightness of the display. This amplitude<br />
represents the lowest signal amplitude which displays. Any input amplitudes below this level<br />
display in black.<br />
Range pane: set the range (sensitivity) of the neuromap. A setting of 20 µV means that it<br />
takes 20 µV of signal (above the threshold setting) to illuminate the neuromap at the brightest<br />
colors. The Range setting is added to the Threshold setting to determine the overall amplitude<br />
range that is displayed.<br />
For example, selecting a Threshold of 10 µV and a Range of 80 µV means that signal<br />
amplitudes less than 10 µV are shown as black and signal amplitudes of 90 µV and above are<br />
shown at full illumination.<br />
All the information set in the Neuromap Tool Properties window is saved when you save a<br />
scheme.<br />
28
When any scheme is invoked for which you indicated a neuromap, a neuromap automatically<br />
displays with the appropriate properties. The Neuromap Tool window title identifies its<br />
reference slot (refer to paragraph 5.1). The legends are:<br />
• Left-side: display scale in microvolts based on your tool property settings.<br />
• Right-side: band colors are pre-set to the following:<br />
Band Frequency (Hz)<br />
Delta 1.0 – 3.0<br />
Theta 3.5 - 7.5<br />
Alpha 1 8.0 – 14.0<br />
Alpha 2 14.5 – 18.0<br />
Beta 18.5 – 40.0<br />
Color<br />
Blue<br />
Green<br />
Yellow<br />
Orange<br />
Red<br />
Neuromap Tool Window<br />
29
4.3.8 Compressed Spectral Array (CSA) Tool<br />
The Compressed Spectral Array (CSA) tool permits visualization of spectral EEG data over<br />
time. The data are displayed with frequency along the horizontal (X) axis, amplitude in<br />
microvolts along the vertical (Y) axis and time along the diagonal (Z) axis. (Refer to the CSA<br />
Tool window figure below.)<br />
The CSA tool accepts array data from the FFT tool or Averager tool and outputs these data to<br />
a CSA tool window.<br />
CSA parameters are set in the CSA Tool Properties window. CSA tool(s) are invoked in the<br />
Create/Edit Scheme window by right-clicking on the CSA tool icon.<br />
CSA Tool Properties Window<br />
Number of channels pane: set the number of channels to be displayed. If you display less<br />
than 16 channels, all data still accumulates to the save file named in the Storage tool, if<br />
invoked.<br />
Display band pane: determines the frequencies that are displayed. You can limit the amount<br />
of data displayed by selecting a narrower range of frequencies. Each trace in a CSA tool<br />
window represents the amplitude of signals which fall within that band. For example, if you<br />
select the Passband option, the amplitude of the trace varies in accordance with frequencies in<br />
the 2 Hz to 34 Hz range.<br />
30
Select fixed parameters (Passband or Full scale) for the range of frequencies to be displayed<br />
or customize the range by selecting Other.<br />
• Passband (2 Hz to 34 Hz): click to display the listed frequencies.<br />
• Full scale (1 Hz to 63 Hz): click to display the listed frequencies.<br />
• Other: click to specify your custom range between 1 Hz and 63 Hz:<br />
♦ Low freq: enter the lowest frequency to be displayed.<br />
♦ High freq: enter the highest frequency to be displayed.<br />
Maximum amplitude pane: enter the maximum vertical amplitude that can be displayed. The<br />
amplitude may be from 1 µV to 120 µV.<br />
Colors pane: click the Edit… button to access the standard Windows O/S Color window (refer<br />
to the Channel Properties pane discussion in paragraph 4.3.3) to select the background,<br />
foreground and pen colors for a CSA tool. Be aware that certain color combinations for the<br />
foreground and background color are visually more readable than others.<br />
Channel map pane: select the display position to correspond with each hardware channel.<br />
Clicking on each numbered Position button displays the Assign Position window in which to<br />
select the hardware channel to show at the selected numbered display position.<br />
Assign Position Window for CSA Tool<br />
All the information set in the CSA Tool Properties window is saved when you save a scheme.<br />
When any scheme is invoked for which you indicated a CSA, the CSA tool window<br />
automatically displays with the appropriate properties shown. The CSA tool window title<br />
identifies the reference slot (refer to paragraph 5.1), maximum amplitude (i.e., the vertical<br />
scale) for the scale and frequency band (i.e., the horizontal scale) information for this CSA.<br />
31
Amplitude<br />
Time<br />
Older<br />
Oldest<br />
Newest<br />
Freq.<br />
CSA Tool Window (4 Channel Example)<br />
If you select a Histogram tool and a CSA tool, and place these windows side-by-side onscreen,<br />
you can see the frequency and amplitude of the histogram reflected as the front-most<br />
time-line within the CSA Tool window.<br />
32
The CSA tool presents the best visualization of the difference between real-time FFT tool array<br />
data (refer to paragraph 3.1.1) and Averager tool near-real-time data (refer to paragraph 3.1.2)<br />
input. Although the graphic below is small, you should be able to detect the slower<br />
presentation and smoothing effects of the Averager tool on the CSA tool display.<br />
Comparison of FFT Tool and Averager Tool Effects on a CSA Tool<br />
33
4.3.9 Hemispheric Tool<br />
The Hemispheric tool presents a stylized version of brain wave activity by band on each brain<br />
hemisphere. The Hemispheric tool accepts array data as input and outputs these data to a<br />
hemispheric display.<br />
Hemispheric parameters are set in the Hemispheric Tool Properties window. Hemispheric<br />
tool(s) are invoked in the Create/Edit Scheme window by right-clicking on the Hemispheric tool<br />
icon.<br />
Hemispheric Tool Properties Window<br />
Maximum amplitude pane: enter the maximum vertical amplitude from 1 µV to 120 µV to<br />
displayed.<br />
Display band pane: determines the range of frequencies that are displayed. You can limit the<br />
amount of data displayed by selecting a narrower range of frequencies. Each bar in a<br />
hemispheric display represents the amplitude of signals which fall within that band. For<br />
example, if you set 1 for the low frequency and 2 for the high frequency, the amplitude of the<br />
bar varies in accordance with frequencies in the 1 Hz to 2 Hz range.<br />
Select fixed parameters (Passband or Full scale) for the range of frequencies to be displayed<br />
or customize the range by selecting Other.<br />
• Passband (2 Hz to 34 Hz): click to display the listed frequencies.<br />
• Full scale (1 Hz to 63 Hz): click to display the listed frequencies.<br />
• Other: click to specify your custom range between 1 Hz and 63 Hz:<br />
• Low freq: enter the lowest frequency to be displayed.<br />
• High freq: enter the highest frequency to be displayed.<br />
All the information set in the Hemispheric Tool Properties window is saved when you save a<br />
scheme.<br />
34
When any scheme is invoked for which you indicated a hemispheric presentation, a<br />
Hemispheric tool window automatically displays with the appropriate properties shown. The<br />
Hemispheric Tool window title identifies the reference slot (refer to paragraph 5.1) and<br />
frequency band information for this presentation. (The color legend is the same as for a<br />
Neuromapper tool window.) Band colors are pre-set to the following:<br />
Band Frequency (Hz)<br />
Delta 1.0 – 3.0<br />
Theta 3.5 - 7.5<br />
Alpha 1 8.0 – 14.0<br />
Alpha 2 14.5 – 18.0<br />
Beta 18.5 – 40.0<br />
Color<br />
Blue<br />
Green<br />
Yellow<br />
Orange<br />
Red<br />
The electrode labels/positions (set in the <strong>MS</strong>-<strong>1000</strong> Tool Properties window; refer to paragraph<br />
4.3.1) are shown along the vertical sides with the maximum amplitude shown on the bottom<br />
axis. The vertical centerline represents the division between the right- and left-brain<br />
hemispheres.<br />
Hemispheric Tool Window<br />
35
5 CREATE/EDIT/RUN A MINDMELD LIVE DATA CAPTURE SCHEME<br />
Creating and editing a MindMeld LDC scheme consists of linking the various tools together to<br />
display your acquired EEG data. This section explains the method used to select and connect<br />
tools into a scheme. A scheme may have from two to all of the tools within it.<br />
Running a scheme is the process of live data capture of a patient’s EEG information.<br />
5.1 USING THE CREATE/EDIT SCHEME WINDOW<br />
Schemes are temporary until they are saved. You can run an unsaved scheme, but if you<br />
make any changes, the scheme must be re-established the next time you want to use it.<br />
Use Scheme Menu → Edit Scheme… to display the Create/Edit Scheme window.<br />
Create/Edit Scheme Window<br />
Click on a tool to place it into the scheme pane: these are the icons for the 9 tools. You<br />
must always click on a tool’s icon first to select it, then the icon the shows in its appropriate<br />
location(s) in the Scheme tools: pane of the window. Tools do not have to be selected in icon<br />
order.<br />
The <strong>MS</strong>-<strong>1000</strong> tool is automatically selected since the <strong>MS</strong>-<strong>1000</strong> hardware must always be<br />
controlled by the MindMeld software in any scheme.<br />
You can select a number of different tools or select the same tool several times setting each<br />
invocation of that tool’s parameters differently.<br />
36
Scheme tools pane: some tools, like the Stripchart have assigned slots (reference points for<br />
the scheme connections). Other tools, like the Neuromapper, fill from slots 10 – 15 as they are<br />
selected.<br />
Tools must be connected together to indicate how data is to flow between the various tools.<br />
The colored data flow arrows indicate which tools can be connected. To connect the tools, leftclick<br />
on the source tool (it highlights) and drag the cursor to the destination tool. When the<br />
destination tool highlights, release the mouse button.<br />
• Red arrow: hardware, data storage and streaming data tool connections.<br />
• Blue arrow: array data connections.<br />
• Green arrow: array data from the FFT to Averager tool connection.<br />
The Create/Edit Scheme window has embedded controls which prevent you from making<br />
improper connections. Once the tools are properly connected, an appropriately colored dottedline<br />
displays the connection. If an improper connection is attempted, the color-coded dottedline<br />
does not show.<br />
If you try to connect a second input to any tool, an error dialog box displays.<br />
Buttons:<br />
• Accept: click when your scheme is appropriately configured. You must Accept a<br />
scheme first before you can Save it. (Refer to paragraph 4.1.1.) If you Save a scheme<br />
before it has been Accept(ed), you are saving the scheme currently displayed in the<br />
display scheme area of the MindMeld LDC main window instead of the scheme you are<br />
creating/editing in the Create/Edit Scheme window.<br />
• Cancel: click to close the Create/Edit Scheme window. A confirmation dialog box<br />
displays:<br />
♦ click Yes to close the Create/Edit Scheme window, nothing is saved<br />
or<br />
♦ click No to return to the Create/Edit Scheme window.<br />
• Start Over: click to restore the Create/Edit Scheme window to its “unconnected” state.<br />
A confirmation dialog box displays:<br />
♦ click Yes to “unconnect” the scheme<br />
or<br />
♦ click No to return to the current scheme.<br />
If you click Start Over and then click Accept, you clear the MindMeld LDC main window.<br />
Other MindMeld LDC Window Capabilities<br />
Right-click on a tool icon to access its tool properties window.<br />
If you need to delete a selected tool, Shift & right-click on a tool icon to remove it from the<br />
current scheme.<br />
37
5.2 RUNNING A SCHEME<br />
Once you have a scheme created or edited, the Mindset is on-line and your patient is properly<br />
prepared, click the toolbar Start Scheme icon or invoke Scheme → Start Scheme to begin the<br />
EEG data capture process. The tool windows display with live data and data is recorded to<br />
your hard drive if the Storage tool is part of that scheme’s configuration.<br />
Allow the System to acquire data as long as necessary to obtain an acceptable amount of data<br />
for analysis and diagnosis.<br />
MindMeld LDC Main Window with Scheme Tools Displayed<br />
38
6 THE MINDMELD ANALYSIS FUNCTIONS APPLICATION<br />
The MindMeld Analysis Functions (AF) is used for whole session, off-line analysis. This<br />
process is often called “replay”. After EEG data has been captured and saved to your hard<br />
drive with MindMeld LDC, the tools in MindMeld AF are applied to the data to provide an<br />
overall interpretation of the patient’s session.<br />
When a data file is captured, it likely contains various artifacts; such as, eye and muscle<br />
movement, responses to unintended stimuli, etc. In MindMeld AF you can remove these<br />
artifacts from the statistical and analysis tool’s calculations and displays. These artifact<br />
removal sections are called Ignore Regions (IR). The data is never removed from the actual<br />
EEG data file, it is only deleted from calculations and presentations.<br />
6.1 MINDMELD ANALYSIS FUNCTIONS MAIN WINDOW CONTROLS<br />
The MindMeld AF main window contains a main menu, a toolbar and a display area.<br />
Many of these menu and toolbar options are the same as from the MindMeld LDC main<br />
window. They are all repeated here, however, for continuity in this discussion.<br />
MindMeld AF Main Window with Scheme Running<br />
39
File Menu<br />
File → Open File…<br />
Presents the standard Windows O/S file selection window titled “Select the EEG data file to<br />
open” to select a saved EEG data file for replay. These are the data files created during a<br />
MindMeld live data capture process when the Storage tool is selected and configured as part<br />
of a scheme. MindMeld data files have a .bin (the MindMeld file format) or .eeg (the previous<br />
Mindlab/Wavelab file format) file extension.<br />
(Refer to the Storage tool discussion in paragraph 4.3.2 for details on the impact of starting<br />
and stopping a scheme as it relates to file names.)<br />
Select the .bin or .eeg file to load and click Open.<br />
• The file data shows within a selected (previously saved) scheme or within a newly<br />
created (unsaved) scheme. Any previously replayed data file is closed.<br />
or<br />
• If you have not selected or created a scheme at this point, the EEG data is not shown<br />
until a scheme is loaded.<br />
Select the EEG Data File To Open Window<br />
File → Close EEG File<br />
If Ignore Regions (IRs) have been selected or changed during this replay and you select this<br />
option, a confirmation dialog displays asking whether to “Save the changed IR?” Click Yes to<br />
save the IR information for the next replay, click No to disregard saving the IR information.<br />
40
File → Page Setup<br />
This option presents the standard Windows O/S Page Setup window to set your printed page<br />
parameters.<br />
Windows O/S Page Setup Window<br />
File → Exit<br />
Quits the MindMeld AF application. You are prompted to save any open files that reflect<br />
changed schemes or IRs.<br />
Scheme Menu<br />
Scheme → Start Scheme<br />
Starts a replay scheme with the selected data file. A replay starts from the time shown in the<br />
Stripchart 1 Tool window. Use the scrollbar in the Stripchart 1 Tool window to indicate your<br />
preferred start time. Refer to paragraph 6.2.4 for additional details.<br />
After your file is loaded and replayed, the Statistics window remains on-screen and does not<br />
re-set (i.e., zeroize) until you start the same or another scheme with the current or a different<br />
EEG file. The Mindset Tool 1 window remains on-screen with the selected file name shown in<br />
its “File properties:” pane.<br />
Scheme → Pause Scheme<br />
Pauses the current replay. If the scheme is already paused, restarts the scheme.<br />
Scheme → Stop Scheme<br />
Stops the replay.<br />
Scheme → Edit Scheme…<br />
Presents the Create/Edit Scheme window to allow a new scheme to be created or to modify<br />
the current scheme. Refer to paragraph 5.1 for detailed information.<br />
Scheme → Show Tools<br />
Displays the Statistics window and other MindMeld AF tool(s) windows for the current scheme.<br />
Scheme → Hide Tools<br />
Removes the Statistics window and the MindMeld AF tool(s) windows from the main window.<br />
41
Scheme → Load Scheme…<br />
Opens the standard Windows O/S file selection window titled “Select the Scheme file“ to select<br />
previously saved schemes. Select the scheme to load and click Open. The scheme displays<br />
with the appropriate tools. Any scheme already loaded is closed.<br />
• If you already selected a data file to replay, data shows in the tool windows.<br />
• If you have not selected a data file to replay, access File → Open File… now. Refer to<br />
the File → Open File… discussion above for additional details.<br />
Select the Scheme File Window<br />
Scheme → Save Scheme…<br />
Opens the standard Windows O/S file save window titled “Save the Scheme file …” to save the<br />
scheme under development. The scheme must first be “Accepted” in the Create/Edit Scheme<br />
window (refer to paragraph 5.1). Enter a name in the “File name:” field, the .em2 file extension<br />
is automatically appended when you click the Save button.<br />
Save the Scheme File Window<br />
42
View Menu<br />
Use this option to show or hide (i.e., toggle) the toolbar display.<br />
MindMeld AF Toolbar<br />
The toolbar contains the following buttons which correspond to several Scheme and Special<br />
menu options described in paragraphs above or below. Some buttons are grayed-out until their<br />
function is appropriate.<br />
• Open Scheme: displays the Select the Scheme File window to select the scheme to<br />
open.<br />
• Save Scheme: displays the Save the Scheme file window to save the scheme under<br />
development.<br />
• Start Scheme: starts the scheme (i.e., the replay).<br />
• Pause Scheme: pauses or restarts the scheme (i.e., the replay).<br />
• Stop Scheme: stops the scheme (i.e., the replay).<br />
• Add to Ignore Regions: refer to Special Menu discussion below.<br />
• Remove from Ignore Regions: refer to Special Menu discussion below.<br />
• Respect Ignore Regions: refer to Special Menu discussion below.<br />
• Clear Ignore Regions: refer to Special Menu discussion below.<br />
Special Menu<br />
Special → Use Calibration Scalers<br />
This option refers to the optional Calibrator hardware. When the Mindset hardware is<br />
calibrated, scalers (multipliers) are determined for each channel and saved in your PC’s<br />
System Registry. When checked, this menu option indicates that the scalers are to be used to<br />
adjust the data before it is passed to any tools.<br />
If you already invoked Special → Use Calibration Scalers when you acquired the EEG data<br />
using MindMeld LDC, invoking this same option (Special → Use Calibration Scalers) in<br />
MindMeld AF has no effect. In other words, the data is not re-calibrated a second time.<br />
Additional details are provided in Appendix B.<br />
Special → Run at Full Speed<br />
Runs the data replay at actual speed. If you are using a slower PC (200 MHz or less) and the<br />
EEG data being played back was sampled at 1024 samples/second, your PC may be sluggish<br />
and not respond to input commands. If this is the case, play the file back at half-speed or<br />
slower.<br />
Special → Run at Half Speed<br />
Runs the data replay at 1/2 the actual speed.<br />
Special → Run at Quarter Speed<br />
Runs the data replay at 1/4 the actual speed.<br />
Special → Run at Eighth Speed<br />
Runs the data replay at 1/8th the actual speed.<br />
43
Special → Add to Ignore Regions<br />
Ignore Regions are selected by left-clicking within the Stripchart 1 tool and dragging your<br />
cursor to the right or left over the data to be disregarded in calculating Statistic window values<br />
and in tool displays. (The EEG data within an IR are not eliminated from the source .bin or .eeg<br />
data file.) As you drag your mouse over the data to be ignored, it highlights as visual feedback.<br />
(If you make a mistake and do not want to include your highlighted data in the Ignore Regions,<br />
simply click in the Stripchart 1 Tool window and the highlighted region returns to its configured<br />
background color.)<br />
To set your selected data as an IR, invoke Special → Add to Ignore Regions or click the Add to<br />
Ignore Regions toolbar button. The highlighted portion shows with a red background as a<br />
visual indication that it is an IR.<br />
Adding to an existing IR means to left-click and drag the mouse to/from a red IR to expand it,<br />
then click the Add to IR toolbar button or invoke Special → Add to Ignore Regions to include<br />
the new data.<br />
As an EEG data file is replayed, data within Ignore Regions are not included in any<br />
calculations and corresponding tool windows within that scheme.<br />
Ignore Region(s) are saved with the source EEG data files when you select File → Close EEG<br />
File.<br />
Special → Remove from Ignore Regions<br />
Click the Remove from IR toolbar button or invoke Special → Remove from Ignore Regions. A<br />
small scissors icon displays, mouse to the required IR, then left-click within an existing IR. The<br />
data display returns to its original color from a red background.<br />
Special → Respect Ignore Regions<br />
This option toggles the ability to exclude (i.e., respect) IR(s) when calculating Statistic window<br />
values and tool window displays. When the Respect Ignore Regions menu option or button on<br />
the toolbar is not showing a checkmark, data within IR(s) are included in scheme calculations.<br />
Special → Clear Ignore Regions<br />
All IR(s) are erased from the display. The actual EEG data remains in the file.<br />
44
Help Menu<br />
Help → About MindMeld<br />
Displays information about MindMeld AF, including the software version number. The About<br />
window also has a button to toggle on or off the background “MindMeld” bitmap shown on the<br />
main window.<br />
Other MindMeld AF Window Capabilities<br />
In any displayed tool window, right-click to access a pop-up menu.<br />
• Hide Window: removes that tool window.<br />
• Edit Scheme: displays the Create/Edit Scheme window.<br />
• Print This Window: displays the standard Windows O/S Print window to print this tool<br />
window.<br />
Windows O/S Print Window<br />
MindMeld AF main and tool windows can be moved and resized in the same manner as<br />
MindMeld LDC windows.<br />
6.2 MINDMELD ANALYSIS FUNCTIONS: CREATE/EDIT/REPLAY SCHEME<br />
MindMeld AF capabilities for creating and editing a scheme are similar to the MindMeld LDC<br />
process for creating and editing a scheme. The run/replay scheme capabilities are identical<br />
between the two applications except for the use of Stripchart 1 as discussed below.<br />
In the following discussion, only differences between the two applications are addressed.<br />
45
6.2.1 MindMeld Analysis Functions Mindset 1 Tool Properties<br />
Within MindMeld AF, the Mindset 1 Tool Properties window only allows you to set channel<br />
label assignments. The remainder of the properties are retained from the original scheme.<br />
MindMeld AF Mindset 1 Tool Properties Window<br />
Channel Assignment pane: channel label assignment mapping depicts which Mindset input<br />
channel is connected to which montage point of the Electro-cap. This version of MindMeld<br />
assumes the default linked-ear montage for all neuromapping.<br />
All the information set in the Mindset 1 Tool Properties window is saved when you click OK to<br />
save a scheme.<br />
When any scheme is invoked, the Mindset Tool 1 window automatically displays. The window<br />
title also identifies the Mindset hardware model number (currently the <strong>MS</strong>-<strong>1000</strong>) which was<br />
used in the data capture process and the number of channels available on that hardware.<br />
MindMeld AF Mindset Tool 1 Window<br />
File properties pane: reflects information from the original scheme configuration and the<br />
selected file. (Refer to paragraph 4.3.1.)<br />
• Disk File: “None” (if a data file has not yet been selected) or the name of the selected<br />
.bin or .eeg file.<br />
• File Size: the number of samples in the selected .bin or .eeg file.<br />
• Sample rate: the sample rate at which the selected .bin or .eeg file was obtained.<br />
46
• Channels: the number of channels in use when the selected .bin or .eeg file was<br />
obtained.<br />
File completion bar: the progress bar uses green fill to mark the pace of the replay.<br />
Run time: shows the elapsed time of the replay in seconds up to 9 decimal places. The<br />
precision of this time information is 1 divided by the sample rate (SR); that is, 1 ÷ SR. For<br />
example, if the SR is 256, then each sample takes 1 ÷ 256 th of a second (or .00390625) to<br />
occur. When sample number 204 occurs, the elapsed “Run time” is 204 X .00398625 or<br />
.796875 seconds.<br />
Sample: shows the total number of samples displayed since the start of the replay.<br />
47
6.2.2 MindMeld Analysis Functions Statistics Window<br />
The Statistics window automatically displays in the MindMeld AF main window. After the first<br />
file is loaded and replayed, the Statistics window does not re-set (i.e., zeroize) itself until you<br />
start a scheme with the currently selected file. (Refer to the File → Open File discussion in<br />
paragraph 6.1.) (If you are running MindMeld on a slower CPU, there may be a slight delay<br />
before values show in the Statistics window.)<br />
NOTE: In order to calculate Statistics values, the <strong>MS</strong>-<strong>1000</strong> tool<br />
must be connected to the FFT 1 tool in the corresponding<br />
Create/Edit Scheme window.<br />
The “Statistics Window. Values are micro-volts peak-to-peak” presents a table that contains<br />
the amplitude value from peak-to-peak at that time in the data file replay. At the bottom of the<br />
table, summary statistics for Minimum, Maximum, Delta and Average amplitude are calculated.<br />
The Delta row shows the difference between the Maximum and Minimum values.<br />
You can start statistical calculations from any point within the EEG data file. Use the horizontal<br />
scroll bar on the Stripchart 1 tool window to scroll to the desired time position and then start<br />
the scheme. Thus, you can calculate the statistics for any portion or all of a patient’s session.<br />
Refer to paragraph 6.2.4 below for additional details.<br />
MindMeld AF Statistics Window (Upper Portion)<br />
MindMeld AF Statistics Window (Lower Portion)<br />
48
NOTE:<br />
If you are running MindMeld on a PC with a slower CPU<br />
(less than 400 MHz) and the sample rate on the replay<br />
data file is at 1024, there may be a processing delay in<br />
the window displays and your ability to mouse and<br />
move/resize tool windows may be impaired while Statistic<br />
window values are calculated. In this instance, use<br />
Special → Run at Half Speed to minimize these<br />
processing delays.<br />
Other Statistics Window Capabilities<br />
In the Statistics window, right-click to access a pop-up menu.<br />
• Hide Window: removes the Statistics window.<br />
• Edit Scheme: displays the Create/Edit Scheme window.<br />
• Print This Window: displays the standard Windows O/S Page Setup window the first<br />
time this pop-up menu is invoked during a MindMeld AF session to set your printed<br />
page parameters. (That is, whenever you exit and restart MindMeld AF, the Windows<br />
O/S Page Setup window displays the first time you select this Print This Window pop-up<br />
menu option.) Click OK to display the standard Windows O/S Print window.<br />
Thereafter, only the Print window displays to invoke printing the Statistics window.<br />
• Dump to File: displays a “Save the statistics data” window. This is a standard Windows<br />
O/S save file window to save an EEG data file, allowing you to save this statistical data<br />
as a tab de-limited text file to be opened and printed in Microsoft Word, WordPad or<br />
Notepad, etc. Statistics window data can also be saved and imported into spreadsheet<br />
or database applications for follow-on data manipulation. (EEG file data is only saved as<br />
a text file.)<br />
MindMeld AF Save the Statistics Data Window<br />
49
6.2.3 MindMeld Analysis Functions Storage Tool<br />
The Storage tool is not available when using MindMeld AF.<br />
6.2.4 MindMeld Analysis Functions Stripchart Tool<br />
In MindMeld AF, the Stripchart 1 tool has special importance. The horizontal scroll bar on the<br />
Stripchart 1 Tool window controls the position within an EEG data file from which data are<br />
played-back and Ignore Regions are set.<br />
Once an EEG file is open for playback, use the scroll bar to move (in one second increments)<br />
to the desired position within the file. When the scheme is started (Scheme → Start Scheme),<br />
playback begins at the time position shown on this stripchart.<br />
6.2.5 MindMeld Analysis Functions Remaining Tools<br />
The other tools and their windows remain the same as those in the MindMeld LDC function, as<br />
discussed in paragraph 4.3.<br />
50
Appendix A<br />
Acronyms and Glossary<br />
.bin data file extension for new MindMeld files<br />
.eeg<br />
data file extension for older Mindlab/Wavelab files<br />
.em2<br />
MindMeld scheme file extension<br />
.reg<br />
Windows O/S RegEdit file extension<br />
ADC<br />
Analog-to-Digital Converter<br />
ANSI<br />
American National Standards Institute<br />
CD-ROM Compact Disc – Read-only Memory<br />
CPU<br />
Central Processing Unit<br />
CSA<br />
Compressed Spectral Array<br />
dB<br />
decibel<br />
EEG<br />
electroencephalography<br />
FDA<br />
Food and Drug Administration<br />
FFT<br />
Fast Fourier Transform<br />
GUI<br />
Graphical User Interface<br />
Hz<br />
Hertz<br />
ID<br />
Identification<br />
IR<br />
Ignore Region<br />
MindMeld AF MindMeld Analysis Functions application<br />
MindMeld LDC MindMeld Live Data Capture application<br />
MHz<br />
Mega-Hertz<br />
<strong>MS</strong>-<strong>1000</strong> Mindset hardware model<br />
NCS<br />
Nolan Computer Systems, L.L.C.<br />
PC<br />
Personal Computer<br />
PCM<br />
Pulse Code Modulation<br />
RAM<br />
Random Access Memory<br />
RegEdit<br />
Windows O/S Registry Edit program<br />
O/S<br />
Computer Operating System<br />
SCSI<br />
Small Computer Systems Interface<br />
SPS<br />
Samples per Second<br />
SR<br />
Sample Rate<br />
µV Microvolts<br />
µV/pix<br />
Microvolts per Pixel<br />
VGA<br />
Video Graphics Adapter card<br />
X-axis<br />
the horizontal axis<br />
Y-axis<br />
the vertical axis<br />
Z-axis<br />
the diagonal axis, representing time<br />
$ represents hexadecimal values<br />
A-1
Appendix B<br />
Using the Mindset Calibrator<br />
B.1 INTRODUCTION<br />
The optional Mindset Calibrator is a hardware device used in combination with the Mindset<br />
<strong>MS</strong>-<strong>1000</strong> hardware and the MindMeld program. The calibrator injects a precise 16 Hz, 50 µV<br />
signal simultaneously into all 16 Mindset channels. This calibration signal is read by the<br />
MindMeld LDC program and is used to calculate a correction factor (a scaler) for each channel<br />
to bring that channel to the signal norm.<br />
Why is this necessary? Component manufacturing tolerances may cause amplifier gain to vary<br />
slightly among each channel and may cause the absolute gain of any individual amplifier to<br />
change with age. By injecting a known signal into the channels, a correction factor can be<br />
calculated for each channel to compensate for these changes. The scalers are saved in your<br />
PC’s System Registry so that the MindMeld program can access and apply them.<br />
If you intend to use Mindset with different PCs, access the Window’s Registry Edit<br />
(RegEdit.exe) program to export the scaler data in a .reg file to your other PC’s System<br />
Registry. The scaler data is in the HKEY_CURRENT_USER → <strong>Software</strong> → NCS Programs →<br />
MindMeld folder. Consult with your local System/Network Administrator or Windows<br />
documentation for additional information on the RegEdit program. Alternatively, the Mindset<br />
calibration process may be performed with each PC.<br />
It is recommended that you calibrate your Mindset every six months or whenever readings<br />
indicate that a calibration correction may be necessary.<br />
In this Appendix, a dollar sign ($) is used to represent hexadecimal values.<br />
B.1.1 PARTS IDENTIFICATION<br />
Your Mindset Calibrator is completely self-contained. The following illustration provides parts<br />
identification.<br />
The Mindset Calibrator<br />
B.1.2 THE CALIBRATION PROCESS<br />
It is assumed that at this point you have read the body of this documentation to familiarize<br />
yourself with the MindMeld applications, terminology and conventions of this document.<br />
B.1.2.1 Calibration Overview<br />
B-1
A special calibration scheme named calibrate.em2 is included on the floppy disk provided with<br />
the Mindset Calibrator. Use this scheme during calibration by copying it to your hard drive.<br />
To calibrate your Mindset <strong>MS</strong>-<strong>1000</strong>, connect the calibrator to Mindset’s expansion connector<br />
and run the special calibration scheme. Initially, this scheme provides verification that the<br />
calibrator is functioning properly. Secondly, it performs the actual calibration. When calibration<br />
is complete, quit the MindMeld application to save the calibration data into your PC’s System<br />
Registry.<br />
B.1.2.2 The Calibration Process Instructions<br />
CALIBRATION PROCESS INSTRUCTIONS<br />
User Action<br />
Warm-up Your Calibrator<br />
Turn on your Calibrator at least 20-to-30<br />
minutes prior to conducting this calibration<br />
process.<br />
Remove External Devices<br />
Remove any devices (Electro-cap, etc.)<br />
connected to your Mindset’s input jacks.<br />
Connect Your Calibrator<br />
Connect your warmed-up Calibrator to<br />
Mindset’s expansion connector.<br />
(If it is attached, first remove the Montage<br />
Selector.)<br />
Results/Comments<br />
The Calibrator must be completely warm before using.<br />
At this point in the process, the Calibrator can be turnedon<br />
without connecting it to your Mindset.<br />
(Or the Calibrator can be turned-on and connected to<br />
your Mindset now following the directions in the next two<br />
steps.)<br />
When calibrating your Mindset, the Calibrator must be<br />
the only device connected during this process.<br />
The Calibrator can be connected to your Mindset while<br />
power is on for both the Calibrator and for Mindset. (In<br />
other words, there is no need to turn off Mindset’s power<br />
when connecting the Calibrator.)<br />
The Calibration Process: Verify the Calibrator<br />
Start MindMeld LDC. Refer to paragraph 2.3.<br />
Load → Scheme → calibrate.em2.<br />
Refer to paragraph 4.1.1.<br />
• If necessary, copy the special<br />
calibration scheme from the floppy<br />
disk to your hard drive.<br />
• If necessary, resize the MindMeld<br />
LDC main window and/or move the<br />
Stripchart tool window so you can<br />
view all 16 channels.<br />
Start → Scheme.<br />
Observe the Stripchart tool.<br />
Since an identical signal is injected into all 16 channels,<br />
the stripchart should appear as follows:<br />
B-2
Observe the Histogram tool. (If necessary,<br />
resize the MindMeld LDC main window and/or<br />
move the Histogram tool window to view the<br />
entire window.)<br />
• If the stripchart does not appear as in the above<br />
illustration, turn off the Calibrator's power for 5<br />
seconds and turn it back on.<br />
• If the stripchart still does not appear as in the<br />
above illustration, call NCS for technical<br />
assistance, or disconnect and return the<br />
Calibrator to your distributor or NCS.<br />
The histogram should appear as shown in the illustration<br />
below. (Refer to paragraph B.1.3 below for additional<br />
information.)<br />
If your Stripchart and Histogram tool windows<br />
properly match these illustrations, Stop →<br />
Scheme.<br />
At this point, your Calibrator appears to be functioning<br />
properly.<br />
The Calibration Process: Calculate Calibration Scalers<br />
Select Special → Calibrate, the Calibration This dialog presents a summary of the entire calibration<br />
Procedures dialog box displays.<br />
process. You have already completed the first three<br />
B-3
items on this list.<br />
If you are satisfied that the Calibrator is<br />
operating properly, click OK in the Calibration<br />
Procedures dialog box.<br />
or<br />
If you are not satisfied that the Calibrator is<br />
operating properly or if you have not<br />
implemented any of the above steps, click<br />
CANCEL in the Calibration Procedures dialog<br />
box.<br />
Start → Scheme.<br />
If you clicked CANCEL, initiate or repeat as necessary<br />
the steps in this Calibration Process Instructions table.<br />
If any problems persist, call NCS for technical<br />
assistance, or disconnect and return the Calibrator to<br />
your distributor or NCS.<br />
You are re-starting the special calibration scheme<br />
(calibrate.em2). The Calibration Window displays the<br />
calibration’s progress. The meaning of the numbers in<br />
the Calibration Window are explained below. As the<br />
scheme runs, the word "Calculating..." shows in the far<br />
right column.<br />
B-4
Allow the scheme to run until "DONE!" shows<br />
next to all 16 channels.<br />
B-5
Stop → Scheme.<br />
Quit and restart the MindMeld program to<br />
implement the calibration scalers.<br />
That's it! Your Mindset is calibrated. When you quit the<br />
MindMeld LDC application, the scalers are automatically<br />
saved into your PC’s System Registry.<br />
B.1.2.3 Calibration Window Details<br />
The columns in the Calibration Window (return to the figures in the Calibration Process<br />
Instruction table) are described below. Each horizontal row represents the data for one<br />
channel. A dollar sign ($) is used to represent hexadecimal values.<br />
Channel<br />
The hardware channel number shows in this first column.<br />
ADC Maximum and ADC Minimum<br />
As the calibration signal is read from the Mindset hardware, these numbers are the averaged<br />
peak (high and low) values as reported by Mindset’s 16-bit analog-to-digital converter (ADC).<br />
The no signal (zero) position is set to $7000.<br />
ADC Delta<br />
This number is the averaged difference between the ADC Maximum and ADC Minimum<br />
values. Since there are rounding errors involved, the difference may not be exactly ADC<br />
Maximum minus ADC Minimum.<br />
Scaler<br />
For the Mindset hardware, a 50 µV signal should produce an average (nominal) ADC Delta of<br />
$4A25 plus or minus about $95. If the calculated ADC Delta is above or below this nominal<br />
value, the scaler is adjusted to bring the ADC Delta to the nominal value.<br />
B-6
Scaled Delta<br />
The Scaled ADC Delta is the ADC Delta value with the Scaler value applied. When the scaled<br />
data falls within the nominal range, the channel is calibrated and the word "DONE!" appears in<br />
the Progress column.<br />
Progress Column<br />
This column indicates the status of the calibration:<br />
• As calibration proceeds, the word "Calculating…" appears next to each channel’s<br />
information.<br />
• When a channel has been calibrated, this text changes to "DONE!".<br />
• If any channel is too far out of specification, the words "Out of range" appear to identify<br />
a faulty channel. If Out of range appears for any channel, your Mindset hardware should<br />
be returned to your distributor or NCS for repair.<br />
B.1.3 ANOMALOUS READINGS FROM THE CALIBRATOR<br />
If the calibrator is not fully warmed up, you may observe some spectral energy in the<br />
frequencies around 16 Hz as shown in the following graphic:<br />
Histogram Tool with Spectral Energy at 16 Hz<br />
A small amount (5 µV or less) of energy in frequencies around 16 Hz is to be expected. If this<br />
energy exceeds about 10 µV when the calibrator is fully warmed up, the calibrator requires<br />
adjustment and should be returned to your distributor or NCS.<br />
B.1.4 APPLICATION OF SCALER DATA<br />
MindMeld LDC and AF use the scalers to correct the raw or saved EEG data prior to sending it<br />
to their tools. To demonstrate the value of using calibration, below are two graphics of a<br />
Hemispheric Tool window in MindMeld AF. Both windows display 50 µV calibration data<br />
B-7
captured with a typical production Mindset <strong>MS</strong>-<strong>1000</strong>; the first graphic displays the data without<br />
scalers applied, the second graphic displays the data with scalers applied.<br />
This first graphic (i.e., Hemispheric Tool Data without Scalers Applied) shows the data without<br />
using the scalers, note the slight differences in channel gains. Special → Use Calibration<br />
Scalers was not invoked.<br />
Hemispheric Tool Data without Scalers Applied<br />
This second graphic (i.e., Hemispheric Tool Data with Scalers Applied) shows the data using<br />
the scalers, channel differences are corrected. Special → Use Calibration Scalers was<br />
invoked.<br />
B-8
Hemispheric Tool Data with Scalers Applied<br />
B-9
Appendix C<br />
Listing of Pre-configured Schemes<br />
The following pre-configured schemes are included on your CD-ROM. You are encouraged to<br />
experiment with these schemes (you may wish to make a copy of the scheme first and modify<br />
the copy). Adjust tool parameters and observe the result(s). Add new tools to the scheme and<br />
connect them by clicking and dragging your mouse from tool to tool. See Section 5 for details.<br />
You can restore any scheme to its original settings by copying that scheme from the supplied<br />
CD-ROM to your hard drive.<br />
Histo&Neuro.em2 - Histogram & Neuromap tools. The streaming data are run through an FFT<br />
using a Blackman window.<br />
• The Mindset tool is set to 256 samples/second with a SCSI block size of 512 bytes.<br />
• The Neuromap tool is set with a threshold of 0 micro-volts and a range of 100 microvolts.<br />
• The Histogram tool is set to 16 channels, 2 Hz to 34 Hz and 50 micro-volt maximum<br />
displayed amplitude.<br />
Histogram.em2 - Histogram tool. The streaming data are run through an FFT using a<br />
Blackman window.<br />
• The Histogram tool is set to 16 channels, 2 Hz to 34 Hz with x-axis labels on and a 50<br />
micro-volt maximum displayed amplitude.<br />
Strip&CSA.em2 - Stripchart and Compressed Spectral Array (CSA) tools. Streaming data are<br />
sent to the CSA tool through an FFT using a Blackman window and averaged 8 times through<br />
the Averager tool.<br />
• The Stripchart tool is set to 16 channels with an 8 second sweep and 5 microvolts/pixel.<br />
• The CSA tool is set to 16 channels, 2 Hz to 34 Hz and 50 micro-volt maximum<br />
displayed amplitude.<br />
Strip&Neuromap.em2 - Stripchart and Neuromap Tools. Streaming data are sent to the<br />
Neuromap tool through an FFT using a Blackman window.<br />
• The Stripchart tool is set to 16 channels, 8 second sweep time and 5 micro-volts/pixel.<br />
• The Neuromap tool is set to a threshold of 0 micro-volts and a range of 100 micro-volts.<br />
Stripchart.em2 - Stripchart Tool.<br />
• The Stripchart Tool is set to display 16 channels with an 8 second sweep. The vertical<br />
sensitivity is set to 5 micro-volts/pixel.<br />
C-1