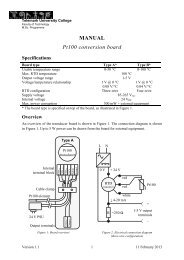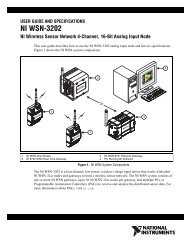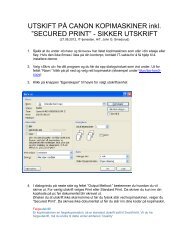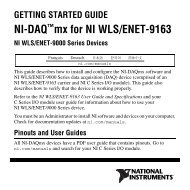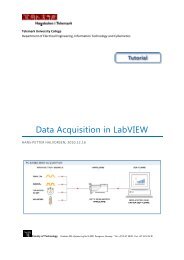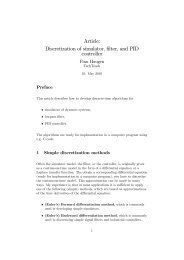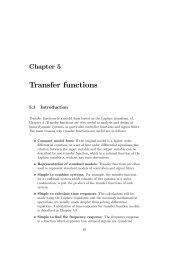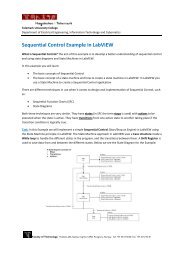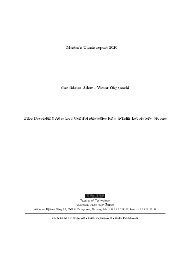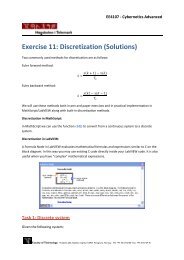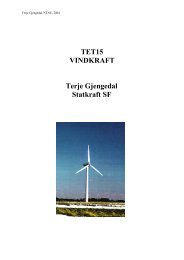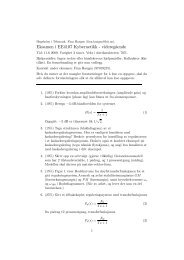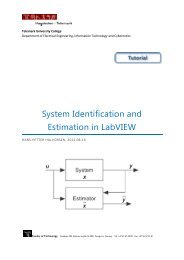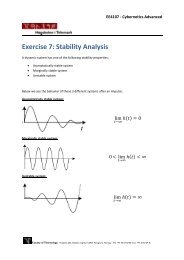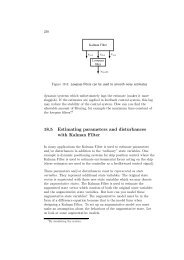MatrikonOPC Explorer Quick Start Guide
MatrikonOPC Explorer Quick Start Guide
MatrikonOPC Explorer Quick Start Guide
You also want an ePaper? Increase the reach of your titles
YUMPU automatically turns print PDFs into web optimized ePapers that Google loves.
<strong>MatrikonOPC</strong> <strong>Explorer</strong> <strong>Quick</strong> <strong>Start</strong> <strong>Guide</strong><br />
This document is designed to get you up and running on <strong>MatrikonOPC</strong> <strong>Explorer</strong> as quickly as<br />
possible. The <strong>MatrikonOPC</strong> <strong>Explorer</strong> is <strong>MatrikonOPC</strong>’s simple DA OPC testing utility that allows you<br />
to make queries into any DA-compliant OPC server.<br />
Getting <strong>Start</strong>ed<br />
You must have already installed the product to use this <strong>Quick</strong> <strong>Start</strong> <strong>Guide</strong>. You must have a DAcompliant<br />
OPC server installed to use the Matrikon OPC <strong>Explorer</strong> (or accessible via DCOM).<br />
Working with <strong>MatrikonOPC</strong> <strong>Explorer</strong><br />
To launch <strong>MatrikonOPC</strong> <strong>Explorer</strong> from the <strong>Start</strong> menu:<br />
1. Click on the Windows <strong>Start</strong> button.<br />
2. Select Programs -> Matrikon OPC -> <strong>Explorer</strong> -> <strong>MatrikonOPC</strong> <strong>Explorer</strong>.<br />
3. The <strong>MatrikonOPC</strong> <strong>Explorer</strong> window appears.<br />
To set up and use Matrikon OPC <strong>Explorer</strong>, perform the following steps:<br />
1. From the main <strong>MatrikonOPC</strong> <strong>Explorer</strong> window, in the browser view (i.e., navigation pane),<br />
select a program ID.<br />
2. In the OPC Server Connections Options screen section in the Contents pane, click on<br />
the Connect button, or<br />
From the toolbar, select the Connect to selected OPC Server icon, or<br />
Right-click your mouse on the required ProgID in the navigation pane, and select Connect<br />
from the displayed menu, or<br />
From the Server menu, select the Connect option.<br />
3. In the OPC Server Connections Options screen section in the Contents pane, click on<br />
the Add Tags button, or<br />
From the toolbar, click on the Add Group button, or<br />
Right-click your mouse on the required server and select the Add Group option from the<br />
displayed menu, or<br />
From the Server menu, select the Add Group option.<br />
4. Enter a name for the group in the Add Group window that appears. If the Group Name<br />
field is left blank, the OPC server will assign a unique name for the group.<br />
5. Change any other settings as desired and click on the OK button.<br />
6. The Tag Studio appears allowing you to add OPC items to your new group. From the<br />
<strong>MatrikonOPC</strong> <strong>Explorer</strong> screen, you can also access the Tag Studio via any of the<br />
following methods:<br />
• From the Group menu, select the Add Items option, or<br />
• From the toolbar, click on the Add OPC Items button, or<br />
• Right-click your mouse on the group to which you want to add an item, and select<br />
the Add Items option from the displayed menu, or<br />
Matrikon OPC <strong>Explorer</strong> <strong>Quick</strong> <strong>Start</strong> <strong>Guide</strong> 1
• Double-click your mouse on the group to which you want to add an item.<br />
7. From the Tag Studio, in the Item ID field, enter an item ID. Click on the Add tag to list<br />
(i.e., right-pointing arrow) button. The item then appears in the Tags to be added list, or<br />
From the Available Items screen section, select and expand either the [Server Name]<br />
Items or Configured Aliases nodes.<br />
8. Browse to the desired item or items.<br />
9. In the Available Tags screen section, right-click your mouse on the required item and<br />
select Add to Tag List from the displayed menu, or<br />
Double-click your mouse on the required tag to move it to the Tags to be added screen<br />
section, or<br />
To add all of the tags listed in the Available Tags screen section, right-click your mouse<br />
anywhere in that screen section and select Add All Items to Tag List from the displayed<br />
menu.<br />
10. Double-click on the item to edit its settings in the Tag Entry panel, or<br />
Right-click your mouse on the item and select Edit from the displayed menu.<br />
11. Make changes as required.<br />
12. From the File menu, select Validate Tags, or<br />
From the toolbar, click on the Validate Items button, or<br />
Right-click your mouse in the Tags to be added screen section and select Validate Tags<br />
from the displayed menu.<br />
13. From the File menu, select the Update and Return menu option to add the created items<br />
to the OPC group, close the Tag Studio, and return to the <strong>MatrikonOPC</strong> <strong>Explorer</strong><br />
window.<br />
14. The Matrikon OPC <strong>Explorer</strong>’s Contents pane (i.e., right-hand side of the window) shows the<br />
Value, Timestamp and Quality for each item.<br />
15. If required, in the navigation pane, select the connected OPC server to which you want to<br />
add a subscription.<br />
16. From the Server menu, select the Add Subscription option, or<br />
Right-click your mouse on the server to which you want to add a subscription, and select<br />
the Add Subscription option from the displayed menu, or<br />
Click on the Add Alarms icon in the OPC Server Connection Options screen section.<br />
17. From the Add Subscription window that appears, enter a name for the subscription. Make<br />
changes as required.<br />
18. Click OK.<br />
19. The Add Subscription window closes and you are returned to the <strong>MatrikonOPC</strong> <strong>Explorer</strong><br />
where the newly-created subscription is now displayed in the navigation pane.<br />
For More Information<br />
Should you require more details, please refer to the <strong>MatrikonOPC</strong> <strong>Explorer</strong> User’s Manual. For<br />
assistance, please contact <strong>MatrikonOPC</strong> Support.<br />
Matrikon OPC <strong>Explorer</strong> <strong>Quick</strong> <strong>Start</strong> <strong>Guide</strong> 2
The <strong>MatrikonOPC</strong> Customer Services department (www.opcsupport.com) is available 24 hours a<br />
day, seven days a week. Contact <strong>MatrikonOPC</strong> Support using the information below, or send an<br />
email (support@<strong>MatrikonOPC</strong>.com).<br />
For Monday to Friday daytime support requests, contact <strong>MatrikonOPC</strong> Support using the following<br />
regional phone numbers.<br />
Region Office Hours Contact Information<br />
North America<br />
UTC/GMT -7 hours (MST)<br />
Europe /Africa *<br />
UTC/GMT +1 hours (CET)<br />
8:00am-5:00pm<br />
9:00am-5:00pm<br />
+1-877-OPC-4-ALL<br />
+49-221-969-77-0<br />
(Request OPC Support)<br />
Middle East *<br />
UTC/GMT +3 hours<br />
9:00am-5:00pm +973-174-65363<br />
Australia/Asia *<br />
9:00am-5:00pm<br />
UTC/GMT +10 hours (AEST)<br />
* Toll-free regional numbers coming soon!<br />
+61-2-4908-2198<br />
(Request OPC Support)<br />
For after-hours support in all regions, please use either of the following numbers. There is no<br />
extra charge from <strong>MatrikonOPC</strong> for calling their after-hours support numbers.<br />
Region<br />
Contact Information<br />
All<br />
+1-780-231-9480<br />
+1-780-264-6714<br />
Matrikon OPC <strong>Explorer</strong> <strong>Quick</strong> <strong>Start</strong> <strong>Guide</strong> 3