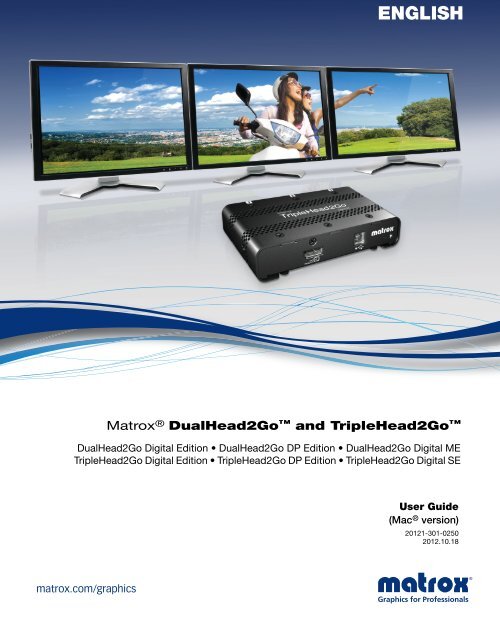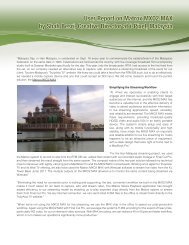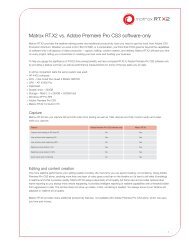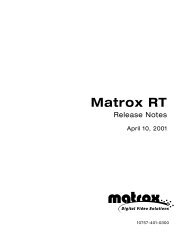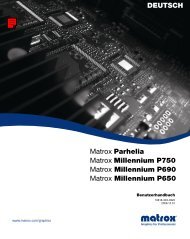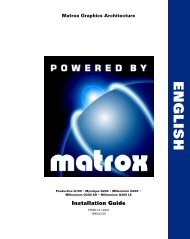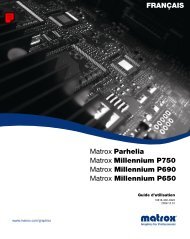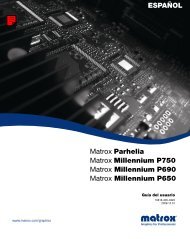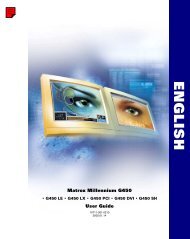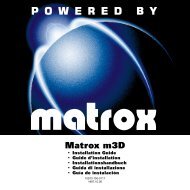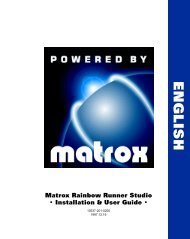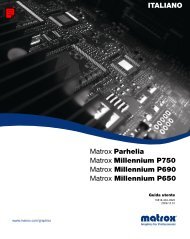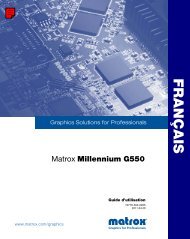Connecting your DualHead2Go Digital Edition product - Matrox
Connecting your DualHead2Go Digital Edition product - Matrox
Connecting your DualHead2Go Digital Edition product - Matrox
You also want an ePaper? Increase the reach of your titles
YUMPU automatically turns print PDFs into web optimized ePapers that Google loves.
ENGLISH<br />
<strong>Matrox</strong> ® <strong>DualHead2Go</strong> and TripleHead2Go <br />
<strong>DualHead2Go</strong> <strong>Digital</strong> <strong>Edition</strong> <strong>DualHead2Go</strong> DP <strong>Edition</strong> <strong>DualHead2Go</strong> <strong>Digital</strong> ME<br />
TripleHead2Go <strong>Digital</strong> <strong>Edition</strong> TripleHead2Go DP <strong>Edition</strong> TripleHead2Go <strong>Digital</strong> SE<br />
User Guide<br />
(Mac ® version)<br />
20121-301-0250<br />
2012.10.18
Contents<br />
Overview...................................................................................................................4<br />
Hardware supplied....................................................................................................................................4<br />
Optional hardware (sold separately)........................................................................................................6<br />
Software supplied......................................................................................................................................6<br />
Installation overview.................................................................................................................................6<br />
More information .....................................................................................................................................6<br />
<strong>Connecting</strong> <strong>your</strong> <strong>DualHead2Go</strong> <strong>Digital</strong> <strong>Edition</strong> <strong>product</strong>.........................................7<br />
Before you begin .......................................................................................................................................7<br />
Connection overview................................................................................................................................8<br />
Step-by-step connection setup.................................................................................................................8<br />
<strong>Connecting</strong> <strong>your</strong> <strong>DualHead2Go</strong> DP <strong>Edition</strong> <strong>product</strong> ............................................11<br />
Before you begin .....................................................................................................................................11<br />
Connection overview..............................................................................................................................12<br />
Step-by-step connection setup...............................................................................................................12<br />
<strong>Connecting</strong> <strong>your</strong> <strong>DualHead2Go</strong> <strong>Digital</strong> ME <strong>product</strong>.............................................15<br />
Before you begin .....................................................................................................................................15<br />
Connection overview..............................................................................................................................16<br />
Step-by-step connection setup...............................................................................................................16<br />
<strong>Connecting</strong> <strong>your</strong> TripleHead2Go <strong>Digital</strong> <strong>Edition</strong> <strong>product</strong> .....................................19<br />
Before you begin .....................................................................................................................................19<br />
<strong>Connecting</strong> three monitors ....................................................................................................................20<br />
<strong>Connecting</strong> two monitors ......................................................................................................................23<br />
<strong>Connecting</strong> <strong>your</strong> TripleHead2Go DP <strong>Edition</strong> <strong>product</strong>...........................................26<br />
Before you begin .....................................................................................................................................26<br />
<strong>Connecting</strong> three monitors ....................................................................................................................27<br />
<strong>Connecting</strong> two monitors ......................................................................................................................30<br />
<strong>Connecting</strong> <strong>your</strong> TripleHead2Go<br />
<strong>Digital</strong> SE <strong>product</strong> ..................................................................................................33<br />
Before you begin .....................................................................................................................................33<br />
<strong>Connecting</strong> three monitors ....................................................................................................................34<br />
<strong>Connecting</strong> two monitors ......................................................................................................................37<br />
2 <strong>Matrox</strong> GXM – User Guide (Mac version)
Installing <strong>your</strong> <strong>Matrox</strong> PowerDesk software ........................................................ 40<br />
Obtaining <strong>Matrox</strong> PowerDesk software ................................................................................................40<br />
Installing <strong>your</strong> <strong>Matrox</strong> PowerDesk software .........................................................................................40<br />
Starting the <strong>Matrox</strong> quick setup utility .................................................................................................40<br />
<strong>Matrox</strong> PowerDesk for Mac .................................................................................. 41<br />
Accessing <strong>Matrox</strong> PowerDesk software..................................................................................................41<br />
Accessing <strong>Matrox</strong> PowerDesk help ........................................................................................................41<br />
Quitting <strong>Matrox</strong> PowerDesk ..................................................................................................................41<br />
About.......................................................................................................................................................41<br />
Configuring PowerDesk for Mac........................................................................... 42<br />
Quick Setup.............................................................................................................................................42<br />
Desktop Management Preferences.........................................................................................................44<br />
EDID Management.................................................................................................................................45<br />
Information and Troubleshooting.........................................................................................................47<br />
Product information............................................................................................... 49<br />
Specifications ..........................................................................................................................................49<br />
Environmental ....................................................................................................................................51<br />
Notes........................................................................................................................................................51<br />
Terms...................................................................................................................... 52<br />
Customer support ................................................................................................. 53<br />
<strong>Matrox</strong> Web.............................................................................................................................................53<br />
Technical support ...................................................................................................................................53<br />
Driver and software download...............................................................................................................54<br />
View <strong>your</strong> warranty information...........................................................................................................54<br />
Register <strong>your</strong> <strong>Matrox</strong> <strong>product</strong>................................................................................................................54<br />
Software license agreement ................................................................................. 55<br />
Index ...................................................................................................................... 56<br />
<strong>Matrox</strong> GXM – User Guide (Mac version) 3
Overview<br />
Thank you for purchasing this <strong>Matrox</strong> GXM <strong>product</strong>. <strong>DualHead2Go</strong> and TripleHead2Go <strong>product</strong>s<br />
enable you to connect two to three analog, digital, or DisplayPort monitors at a time to <strong>your</strong> Mac<br />
system.<br />
Hardware supplied *<br />
<strong>DualHead2Go</strong> <strong>Digital</strong> <strong>Edition</strong><br />
<strong>Matrox</strong> hardware <strong>Matrox</strong> input cable<br />
(HD-15 to HD-15)<br />
<strong>DualHead2Go</strong> DP <strong>Edition</strong><br />
<strong>Matrox</strong> hardware <strong>Matrox</strong> input cable<br />
(DisplayPort to DisplayPort)<br />
* The hardware supplied with <strong>your</strong> <strong>Matrox</strong> <strong>product</strong> may vary depending on the SKU or part number of <strong>your</strong> <strong>product</strong>. For more<br />
information, contact <strong>your</strong> <strong>Matrox</strong> representative.<br />
4 <strong>Matrox</strong> GXM – User Guide (Mac version)<br />
USB cable<br />
USB cable Thunderbolt/Mini<br />
DisplayPort to DisplayPort<br />
adapter
<strong>DualHead2Go</strong> <strong>Digital</strong> ME<br />
<strong>Matrox</strong> hardware <strong>Matrox</strong> input cable<br />
(Mini DisplayPort to DisplayPort)<br />
TripleHead2Go <strong>Digital</strong> <strong>Edition</strong><br />
<strong>Matrox</strong> hardware <strong>Matrox</strong> input cable<br />
(HD-15 to HD-15)<br />
TripleHead2Go DP <strong>Edition</strong><br />
<strong>Matrox</strong> hardware <strong>Matrox</strong> input cable<br />
(DisplayPort to DisplayPort)<br />
TripleHead2Go <strong>Digital</strong> SE<br />
<strong>Matrox</strong> hardware <strong>Matrox</strong> input cable<br />
(DisplayPort to DisplayPort)<br />
USB cable<br />
<strong>Matrox</strong> input cable<br />
(DVI to DVI)<br />
USB cable<br />
USB cable Thunderbolt/Mini<br />
DisplayPort to DisplayPort<br />
adapter<br />
USB cable Mini DisplayPort to<br />
DisplayPort cable<br />
<strong>Matrox</strong> GXM – User Guide (Mac version) 5
Optional hardware (sold separately)<br />
Depending on <strong>your</strong> connection setup, you may also need any of the following hardware:<br />
� DVI to HD-15 (VGA) adapter<br />
� Micro-DVI to VGA adapter<br />
� Mini-DVI to VGA adapter<br />
� DisplayPort to DVI adapter<br />
For more information on connecting <strong>your</strong> <strong>product</strong>, see the “Connection setup” section for <strong>your</strong><br />
<strong>Matrox</strong> <strong>product</strong>. To purchase any <strong>Matrox</strong> cables or adapters not included with <strong>your</strong> <strong>Matrox</strong> <strong>product</strong>,<br />
see the <strong>Matrox</strong> online store (shopmatrox.com). To purchase any optional Apple® cables or adapters,<br />
see <strong>your</strong> Apple retailer.<br />
Software supplied<br />
� <strong>Matrox</strong> PowerDesk – to use <strong>your</strong> <strong>Matrox</strong> <strong>product</strong>. <strong>Matrox</strong> PowerDesk software supports<br />
Mac OS X®. <strong>Matrox</strong> makes new software available on the <strong>Matrox</strong> Technical Support Web<br />
site (www.matrox.com/graphics/en/support/gxm/software).<br />
Installation overview<br />
To install <strong>your</strong> <strong>Matrox</strong> <strong>product</strong>:<br />
More information<br />
1 Connect <strong>your</strong> <strong>product</strong> – see the “Connection setup” section for <strong>your</strong> <strong>Matrox</strong> <strong>product</strong>.<br />
2 Install the software – see page 40.<br />
3 Configure <strong>your</strong> PowerDesk software – see page 42.<br />
We provide additional information in help and Readme files. Be sure to check for any last-minute<br />
release notes included with <strong>your</strong> <strong>product</strong>. Also, check the <strong>Matrox</strong> Web site<br />
(www.matrox.com/graphics/en/support/gxm) for the latest <strong>Matrox</strong> software, technical support, and<br />
<strong>product</strong> information.<br />
6 <strong>Matrox</strong> GXM – User Guide (Mac version)
<strong>Connecting</strong> <strong>your</strong> <strong>DualHead2Go</strong> <strong>Digital</strong><br />
<strong>Edition</strong> <strong>product</strong><br />
This section describes how to connect two (2) digital (DVI-I) or analog monitors to <strong>your</strong> <strong>Matrox</strong><br />
<strong>product</strong>.<br />
Before you begin<br />
Note: To purchase any <strong>Matrox</strong> cables or adapters not included with <strong>your</strong> <strong>product</strong>, see the<br />
<strong>Matrox</strong> online store (shopmatrox.com). To purchase any optional Apple cables or<br />
adapters, see <strong>your</strong> Apple retailer.<br />
To avoid possible problems that could damage <strong>your</strong> monitors or prevent you from using <strong>your</strong> <strong>Matrox</strong><br />
<strong>product</strong>, read the following guidelines before connecting <strong>your</strong> <strong>Matrox</strong> <strong>product</strong>.<br />
� Whenever you change <strong>your</strong> connection setup, make sure you’re using the correct<br />
connectors and that all connectors are properly fastened.<br />
� Don’t change monitor connections while <strong>your</strong> computer is turned on. While <strong>your</strong><br />
computer is turned on, it may be using monitor settings that are specific to the current<br />
monitor connections. Some devices may be permanently damaged if incorrect settings<br />
are used.<br />
� To get the most out of <strong>your</strong> <strong>Matrox</strong> <strong>product</strong>, we recommend you use two (2) identical<br />
monitors (that is, monitors that support the same settings such as display resolution and<br />
refresh rate). For information on the settings <strong>your</strong> monitor supports, see <strong>your</strong> monitor<br />
documentation.<br />
<strong>Matrox</strong> GXM – User Guide (Mac version) 7
Connection overview<br />
Step-by-step connection setup<br />
1 Turn off computer<br />
Before you connect <strong>your</strong> <strong>Matrox</strong> <strong>product</strong>, make sure you shut down <strong>your</strong> system and turn off<br />
<strong>your</strong> computer.<br />
2 Connect the USB cable<br />
Plug one end of the USB cable provided with<br />
<strong>your</strong> <strong>Matrox</strong> <strong>product</strong> into the USB<br />
connector ( ) on <strong>your</strong> <strong>Matrox</strong> <strong>product</strong>.<br />
8 <strong>Matrox</strong> GXM – User Guide (Mac version)<br />
USB cable
Plug the other end of the USB cable into a powered USB port on <strong>your</strong> computer. For more<br />
information on powered USB ports, see <strong>your</strong> system manual.<br />
Note: If <strong>your</strong> computer doesn’t have a powered USB port, you’ll need a separate adapter.<br />
To purchase a <strong>Matrox</strong> power adapter for <strong>your</strong> <strong>product</strong>, see the <strong>Matrox</strong> online store<br />
(shopmatrox.com).<br />
3 Attach the <strong>Matrox</strong> input cable<br />
Attach one end of the cable provided with<br />
<strong>your</strong> <strong>Matrox</strong> <strong>product</strong> to the input connector<br />
( ) on <strong>your</strong> <strong>Matrox</strong> <strong>product</strong>.<br />
If the graphics hardware on <strong>your</strong> computer<br />
has a DVI connector, use a DVI to HD-15<br />
adapter (sold separately) to attach the other<br />
end of <strong>your</strong> <strong>Matrox</strong> input cable to <strong>your</strong><br />
computer.<br />
If the graphics hardware on <strong>your</strong> computer<br />
has a mini-DVI connector, use a mini-DVI<br />
to VGA adapter (sold separately). Attach the<br />
other end of <strong>your</strong> <strong>Matrox</strong> input cable to <strong>your</strong><br />
mini-DVI to VGA adapter, then connect<br />
<strong>your</strong> adapter to <strong>your</strong> computer.<br />
<strong>Matrox</strong> input cable<br />
(HD-15 to HD-15)<br />
DVI to HD-15 adapter<br />
DVI connector<br />
Mini-DVI to VGA adapter<br />
Mini-DVI connector<br />
Note: If <strong>your</strong> computer has a micro-DVI connector, use a micro-DVI to VGA adapter (sold<br />
separately) instead.<br />
<strong>Matrox</strong> GXM – User Guide (Mac version) 9
4 Connect the first monitor<br />
If <strong>your</strong> monitor has a DVI connector, use<br />
<strong>your</strong> monitor cable to connect <strong>your</strong> monitor<br />
directly to the first connector ( ) on<br />
<strong>your</strong> <strong>Matrox</strong> <strong>product</strong>.<br />
If <strong>your</strong> monitor has an HD-15 connector,<br />
use a DVI to HD-15 adapter (sold<br />
separately) to connect <strong>your</strong> monitor to the<br />
connector.<br />
5 Connect the second monitor<br />
If <strong>your</strong> monitor has a DVI connector, use<br />
<strong>your</strong> monitor cable to connect <strong>your</strong> monitor<br />
directly to the second connector ( ) on<br />
<strong>your</strong> <strong>Matrox</strong> <strong>product</strong>.<br />
If <strong>your</strong> monitor has an HD-15 connector,<br />
use a DVI to HD-15 adapter (sold<br />
separately) to connect <strong>your</strong> monitor to the<br />
connector.<br />
Your <strong>Matrox</strong> <strong>product</strong> is now connected. Restart <strong>your</strong> computer and install <strong>your</strong> <strong>Matrox</strong> software (see<br />
“Installing <strong>your</strong> <strong>Matrox</strong> PowerDesk software”, page 40).<br />
10 <strong>Matrox</strong> GXM – User Guide (Mac version)<br />
Monitor cable<br />
(DVI)<br />
Monitor cable<br />
(DVI)
<strong>Connecting</strong> <strong>your</strong> <strong>DualHead2Go</strong> DP<br />
<strong>Edition</strong> <strong>product</strong><br />
This section describes how to connect two (2) DisplayPort or digital (DVI) monitors to <strong>your</strong> <strong>Matrox</strong><br />
<strong>product</strong>.<br />
Before you begin<br />
WARNING: To avoid damaging the<br />
DisplayPort connector on <strong>your</strong> DisplayPort<br />
monitor cable or on <strong>your</strong> <strong>Matrox</strong> <strong>product</strong>,<br />
carefully remove the DisplayPort cable by<br />
pressing the latch on the top of the DisplayPort<br />
connector while removing the connector.<br />
Note: To purchase any <strong>Matrox</strong> cables or adapters not included with <strong>your</strong> <strong>product</strong>, see the<br />
<strong>Matrox</strong> online store (shopmatrox.com). To purchase any optional Apple cables or<br />
adapters, see <strong>your</strong> Apple retailer.<br />
To avoid possible problems that could damage <strong>your</strong> monitors or prevent you from using <strong>your</strong> <strong>Matrox</strong><br />
<strong>product</strong>, read the following guidelines before connecting <strong>your</strong> <strong>Matrox</strong> <strong>product</strong>.<br />
� Whenever you change <strong>your</strong> connection setup, make sure you’re using the correct<br />
connectors and that all connectors are properly fastened.<br />
� Don’t change monitor connections while <strong>your</strong> computer is turned on. While <strong>your</strong><br />
computer is turned on, it may be using monitor settings that are specific to the current<br />
monitor connections. Some devices may be permanently damaged if incorrect settings<br />
are used.<br />
� To get the most out of <strong>your</strong> <strong>Matrox</strong> <strong>product</strong>, we recommend you use two (2) identical<br />
monitors (that is, monitors that support the same settings such as display resolution and<br />
refresh rate). For information on the settings <strong>your</strong> monitor supports, see <strong>your</strong> monitor<br />
documentation.<br />
<strong>Matrox</strong> GXM – User Guide (Mac version) 11
Connection overview<br />
Step-by-step connection setup<br />
1 Turn off computer<br />
Before you connect <strong>your</strong> <strong>Matrox</strong> <strong>product</strong>, make sure you shut down <strong>your</strong> system and turn off<br />
<strong>your</strong> computer.<br />
2 Connect the USB cable<br />
Plug one end of the USB cable provided with<br />
<strong>your</strong> <strong>Matrox</strong> <strong>product</strong> into the USB<br />
connector ( ) on <strong>your</strong> <strong>Matrox</strong> <strong>product</strong>.<br />
Plug the other end of the USB cable into a<br />
powered USB port on <strong>your</strong> computer. For<br />
more information on powered USB ports,<br />
see <strong>your</strong> system manual.<br />
12 <strong>Matrox</strong> GXM – User Guide (Mac version)<br />
USB cable
3 Attach the <strong>Matrox</strong> input cable<br />
Attach one end of the <strong>Matrox</strong> DisplayPort to<br />
DisplayPort cable provided with <strong>your</strong><br />
<strong>Matrox</strong> <strong>product</strong> to the DisplayPort input<br />
connector ( ) on <strong>your</strong> <strong>Matrox</strong> <strong>product</strong>.<br />
Attach one end of the Thunderbolt/Mini<br />
DisplayPort to DisplayPort adapter<br />
provided with <strong>your</strong> <strong>Matrox</strong> <strong>product</strong> to the<br />
DisplayPort connector on <strong>your</strong> <strong>Matrox</strong><br />
input cable. Attach the other end to the mini<br />
DisplayPort graphics connector on <strong>your</strong><br />
computer.<br />
4 Connect the first monitor<br />
Use <strong>your</strong> monitor cable to connect <strong>your</strong><br />
monitor directly to the first connector ( )<br />
on <strong>your</strong> <strong>Matrox</strong> <strong>product</strong>.<br />
<strong>Matrox</strong> input cable<br />
(DisplayPort to DisplayPort)<br />
<strong>Matrox</strong> input cable<br />
(DisplayPort to DisplayPort)<br />
Note: Thunderbolt – If <strong>your</strong> system has a Thunderbolt connector,<br />
attach the other end of the mini DisplayPort to DisplayPort adapter to<br />
the Thunderbolt connector on <strong>your</strong> computer instead.<br />
Thunderbolt/Mini<br />
DisplayPort to<br />
DisplayPort adapter<br />
Note: To avoid problems related to image quality, make sure the DisplayPort connection to<br />
<strong>your</strong> graphics hardware is firmly in place.<br />
Monitor cable<br />
(DisplayPort)<br />
<strong>Matrox</strong> GXM – User Guide (Mac version) 13
If <strong>your</strong> monitor has a DVI connector, use a<br />
DisplayPort to DVI adapter (sold separately)<br />
to connect <strong>your</strong> monitor to the connector.<br />
5 Connect the second monitor<br />
Use <strong>your</strong> monitor cable to connect <strong>your</strong><br />
monitor directly to the second connector<br />
( ) on <strong>your</strong> <strong>Matrox</strong> <strong>product</strong>.<br />
If <strong>your</strong> monitor has a DVI connector, use a<br />
DisplayPort to DVI adapter (sold separately)<br />
to connect <strong>your</strong> monitor to the connector.<br />
Your <strong>Matrox</strong> <strong>product</strong> is now connected. Restart <strong>your</strong> computer and install <strong>your</strong> <strong>Matrox</strong> software (see<br />
“Installing <strong>your</strong> <strong>Matrox</strong> PowerDesk software”, page 40).<br />
14 <strong>Matrox</strong> GXM – User Guide (Mac version)<br />
Monitor cable<br />
(DVI)<br />
Monitor cable<br />
(DisplayPort)<br />
Monitor cable<br />
(DVI)<br />
DisplayPort to DVI<br />
adapter<br />
DisplayPort to DVI<br />
adapter
<strong>Connecting</strong> <strong>your</strong> <strong>DualHead2Go</strong><br />
<strong>Digital</strong> ME <strong>product</strong><br />
This section describes how to connect two (2) digital (DVI-D) monitors to <strong>your</strong> <strong>Matrox</strong> <strong>product</strong>.<br />
Before you begin<br />
WARNING: To avoid damaging the<br />
DisplayPort connector on <strong>your</strong> DisplayPort<br />
monitor cable or on <strong>your</strong> graphics<br />
hardware, carefully remove the DisplayPort<br />
cable by pressing the latch on the top of the<br />
DisplayPort connector while removing the<br />
connector.<br />
Note: To purchase any <strong>Matrox</strong> cables or adapters not included with <strong>your</strong> <strong>product</strong>, see the<br />
<strong>Matrox</strong> online store (shopmatrox.com). To purchase any optional Apple cables or<br />
adapters, see <strong>your</strong> Apple retailer.<br />
To avoid possible problems that could damage <strong>your</strong> monitors or prevent you from using <strong>your</strong> <strong>Matrox</strong><br />
<strong>product</strong>, read the following guidelines before connecting <strong>your</strong> <strong>Matrox</strong> <strong>product</strong>.<br />
� Whenever you change <strong>your</strong> connection setup, make sure you’re using the correct<br />
connectors and that all connectors are properly fastened.<br />
� Don’t change monitor connections while <strong>your</strong> computer is turned on. While <strong>your</strong><br />
computer is turned on, it may be using monitor settings that are specific to the current<br />
monitor connections. Some devices may be permanently damaged if incorrect settings<br />
are used.<br />
� To get the most out of <strong>your</strong> <strong>Matrox</strong> <strong>product</strong>, we recommend you use two (2) identical<br />
monitors (that is, monitors that support the same settings such as display resolution and<br />
refresh rate). For information on the settings <strong>your</strong> monitor supports, see <strong>your</strong> monitor<br />
documentation.<br />
<strong>Matrox</strong> GXM – User Guide (Mac version) 15
Connection overview<br />
Step-by-step connection setup<br />
1 Turn off computer<br />
Before you connect <strong>your</strong> <strong>Matrox</strong> <strong>product</strong>, make sure you shut down <strong>your</strong> system and turn off<br />
<strong>your</strong> computer.<br />
2 Connect the USB cable<br />
Plug one end of the USB cable provided with<br />
<strong>your</strong> <strong>Matrox</strong> <strong>product</strong> into the USB<br />
connector ( ) on <strong>your</strong> <strong>Matrox</strong> <strong>product</strong>.<br />
Plug the other end of the USB cable into a<br />
powered USB port on <strong>your</strong> computer. For<br />
more information on powered USB ports,<br />
see <strong>your</strong> system manual.<br />
16 <strong>Matrox</strong> GXM – User Guide (Mac version)<br />
USB cable
3 Attach the <strong>Matrox</strong> input cable<br />
Attach one end of the <strong>Matrox</strong> mini<br />
DisplayPort to DisplayPort cable provided<br />
with <strong>your</strong> <strong>Matrox</strong> <strong>product</strong> to the<br />
DisplayPort input connector ( ) on <strong>your</strong><br />
<strong>Matrox</strong> <strong>product</strong>.<br />
Attach the other end to the mini DisplayPort<br />
graphics connector on <strong>your</strong> computer.<br />
<strong>Matrox</strong> input cable<br />
(Mini DisplayPort to DisplayPort)<br />
<strong>Matrox</strong> input cable<br />
(Mini DisplayPort to DisplayPort)<br />
Note: Thunderbolt – If <strong>your</strong> system has a Thunderbolt connector,<br />
attach the other end of the mini DisplayPort to DisplayPort adapter to<br />
the Thunderbolt connector on <strong>your</strong> computer instead.<br />
Note: To avoid problems related to image quality, make sure the DisplayPort connection to<br />
<strong>your</strong> graphics hardware is firmly in place.<br />
<strong>Matrox</strong> GXM – User Guide (Mac version) 17
4 Connect the first monitor<br />
Connect the DVI connector on <strong>your</strong><br />
monitor cable directly to the first connector<br />
( ) on <strong>your</strong> <strong>Matrox</strong> <strong>product</strong>.<br />
5 Connect the second monitor<br />
Connect the DVI connector on <strong>your</strong><br />
monitor cable directly to the second<br />
connector ( ) on <strong>your</strong> <strong>Matrox</strong> <strong>product</strong>.<br />
Your <strong>Matrox</strong> <strong>product</strong> is now connected. Restart <strong>your</strong> computer and install <strong>your</strong> <strong>Matrox</strong> software (see<br />
“Installing <strong>your</strong> <strong>Matrox</strong> PowerDesk software”, page 40).<br />
18 <strong>Matrox</strong> GXM – User Guide (Mac version)<br />
Monitor cable<br />
(DVI)<br />
Monitor cable<br />
(DVI)
<strong>Connecting</strong> <strong>your</strong> TripleHead2Go <strong>Digital</strong><br />
<strong>Edition</strong> <strong>product</strong><br />
This section describes how to connect up to three (3) digital (DVI-I) or analog monitors to <strong>your</strong><br />
<strong>Matrox</strong> <strong>product</strong>.<br />
Before you begin<br />
� To connect three (3) monitors, see “<strong>Connecting</strong> three monitors”, page 20.<br />
� To connect two (2) monitors, see “<strong>Connecting</strong> two monitors”, page 23.<br />
Note: To purchase any <strong>Matrox</strong> cables or adapters not included with <strong>your</strong> <strong>product</strong>, see the<br />
<strong>Matrox</strong> online store (shopmatrox.com). To purchase any optional Apple cables or<br />
adapters, see <strong>your</strong> Apple retailer.<br />
To avoid possible problems that could damage <strong>your</strong> monitors or prevent you from using <strong>your</strong> <strong>Matrox</strong><br />
<strong>product</strong>, read the following guidelines before connecting <strong>your</strong> <strong>Matrox</strong> <strong>product</strong>.<br />
� Whenever you change <strong>your</strong> connection setup, make sure you’re using the correct<br />
connectors and that all connectors are properly fastened.<br />
� Don’t change monitor connections while <strong>your</strong> computer is turned on. While <strong>your</strong><br />
computer is turned on, it may be using monitor settings that are specific to the current<br />
monitor connections. Some devices may be permanently damaged if incorrect settings<br />
are used.<br />
� To get the most out of <strong>your</strong> <strong>Matrox</strong> <strong>product</strong>, we recommend you use three (3) identical<br />
monitors (that is, monitors that support the same settings such as display resolution and<br />
refresh rate). For information on the settings <strong>your</strong> monitor supports, see <strong>your</strong> monitor<br />
documentation.<br />
� While using the DVI input connector on <strong>your</strong> <strong>Matrox</strong> <strong>product</strong>, the highest display<br />
resolutions are available only with graphics hardware that supports dual-link DVI. For<br />
information on the capabilities of <strong>your</strong> graphics hardware, see its documentation.<br />
<strong>Matrox</strong> GXM – User Guide (Mac version) 19
<strong>Connecting</strong> three monitors<br />
Connection overview<br />
Step-by-step connection setup<br />
1 Turn off computer<br />
Before you connect <strong>your</strong> <strong>Matrox</strong> <strong>product</strong>, make sure you shut down <strong>your</strong> system and turn off<br />
<strong>your</strong> computer.<br />
2 Connect the USB cable<br />
Plug one end of the USB cable provided with<br />
<strong>your</strong> <strong>Matrox</strong> <strong>product</strong> into the USB<br />
connector ( ) on <strong>your</strong> <strong>Matrox</strong> <strong>product</strong>.<br />
20 <strong>Matrox</strong> GXM – User Guide (Mac version)<br />
USB cable
Plug the other end of the USB cable into a powered USB port on <strong>your</strong> computer. For more<br />
information on powered USB ports, see <strong>your</strong> system manual.<br />
Note: If <strong>your</strong> computer doesn’t have a powered USB port, you’ll need a separate adapter.<br />
To purchase a <strong>Matrox</strong> power adapter for <strong>your</strong> <strong>product</strong>, see the <strong>Matrox</strong> online store<br />
(shopmatrox.com).<br />
3 Attach the <strong>Matrox</strong> input cable<br />
If <strong>your</strong> graphics hardware has a DVI<br />
connector, attach one end of the <strong>Matrox</strong><br />
DVI to DVI cable provided with <strong>your</strong><br />
<strong>Matrox</strong> <strong>product</strong> to the graphics connector<br />
on <strong>your</strong> computer. Attach the other end of<br />
the cable to the DVI input connector ( )<br />
on <strong>your</strong> <strong>Matrox</strong> <strong>product</strong>.<br />
If <strong>your</strong> graphics hardware has a mini-DVI<br />
connector, use a mini-DVI to VGA adapter<br />
(sold separately) to connect <strong>your</strong> <strong>Matrox</strong><br />
<strong>product</strong> to the graphics connector on <strong>your</strong><br />
computer.<br />
Attach one end of the HD-15 to HD-15<br />
cable provided with <strong>your</strong> <strong>Matrox</strong> <strong>product</strong> to<br />
the input connector ( ) on <strong>your</strong> <strong>Matrox</strong><br />
<strong>product</strong>.<br />
Attach the other end of the cable to <strong>your</strong><br />
mini-DVI to VGA adapter, then connect the<br />
other end of the adapter to the graphics<br />
connector on <strong>your</strong> computer.<br />
<strong>Matrox</strong> input cable<br />
(DVI to DVI)<br />
<strong>Matrox</strong> input cable<br />
(HD-15 to HD-15)<br />
Mini-DVI to VGA adapter<br />
Mini-DVI connector<br />
Note: Using a mini-DVI to DVI adapter to connect <strong>your</strong> <strong>Matrox</strong> <strong>product</strong> to <strong>your</strong> computer<br />
only provides a limited number of display modes.<br />
<strong>Matrox</strong> GXM – User Guide (Mac version) 21
4 Connect the first monitor<br />
If <strong>your</strong> monitor has a DVI connector, use<br />
<strong>your</strong> monitor cable to connect <strong>your</strong> first<br />
monitor directly to the first connector<br />
( ) on <strong>your</strong> <strong>Matrox</strong> <strong>product</strong>.<br />
If <strong>your</strong> monitor has an HD-15 connector,<br />
use a DVI to HD-15 adapter (sold<br />
separately) to connect <strong>your</strong> monitor to the<br />
connector.<br />
5 Connect the second monitor<br />
If <strong>your</strong> monitor has a DVI connector, use<br />
<strong>your</strong> monitor cable to connect <strong>your</strong> second<br />
monitor directly to the second connector<br />
( ) on <strong>your</strong> <strong>Matrox</strong> <strong>product</strong>.<br />
If <strong>your</strong> monitor has an HD-15 connector,<br />
use a DVI to HD-15 adapter (sold<br />
separately) to connect <strong>your</strong> monitor to the<br />
connector.<br />
6 Connect the third monitor<br />
If <strong>your</strong> monitor has a DVI connector, use<br />
<strong>your</strong> monitor cable to connect <strong>your</strong> third<br />
monitor directly to the third connector<br />
( ) on <strong>your</strong> <strong>Matrox</strong> <strong>product</strong>.<br />
If <strong>your</strong> monitor has an HD-15 connector,<br />
use a DVI to HD-15 adapter (sold<br />
separately) to connect <strong>your</strong> monitor to the<br />
connector.<br />
Your <strong>Matrox</strong> <strong>product</strong> is now connected. Restart <strong>your</strong> computer and install <strong>your</strong> <strong>Matrox</strong> software (see<br />
“Installing <strong>your</strong> <strong>Matrox</strong> PowerDesk software”, page 40).<br />
22 <strong>Matrox</strong> GXM – User Guide (Mac version)<br />
Monitor cable<br />
(DVI)<br />
Monitor cable<br />
(DVI)<br />
Monitor cable<br />
(DVI)
<strong>Connecting</strong> two monitors<br />
Connection overview<br />
Step-by-step connection setup<br />
1 Turn off computer<br />
Before you connect <strong>your</strong> <strong>Matrox</strong> <strong>product</strong>, make sure you shut down <strong>your</strong> system and turn off<br />
<strong>your</strong> computer.<br />
2 Connect the USB cable<br />
Plug one end of the USB cable provided with<br />
<strong>your</strong> <strong>Matrox</strong> <strong>product</strong> into the USB<br />
connector ( ) on <strong>your</strong> <strong>Matrox</strong> <strong>product</strong>.<br />
Plug the other end of the USB cable into a<br />
powered USB port on <strong>your</strong> computer. For<br />
more information on powered USB ports,<br />
see <strong>your</strong> system manual.<br />
USB cable<br />
<strong>Matrox</strong> GXM – User Guide (Mac version) 23
Note: If <strong>your</strong> computer doesn’t have a powered USB port, you’ll need a separate adapter.<br />
To purchase a <strong>Matrox</strong> power adapter for <strong>your</strong> <strong>product</strong>, see the <strong>Matrox</strong> online store<br />
(shopmatrox.com).<br />
3 Attach the <strong>Matrox</strong> input cable<br />
If <strong>your</strong> graphics hardware has a DVI<br />
connector, attach one end of the <strong>Matrox</strong><br />
DVI to DVI cable provided with <strong>your</strong><br />
<strong>Matrox</strong> <strong>product</strong> to the graphics connector<br />
on <strong>your</strong> computer. Attach the other end of<br />
the cable to the DVI input connector ( )<br />
on <strong>your</strong> <strong>Matrox</strong> <strong>product</strong>.<br />
If <strong>your</strong> graphics hardware has a mini-DVI<br />
connector, use a mini-DVI to VGA adapter<br />
(sold separately) to connect <strong>your</strong> <strong>Matrox</strong><br />
<strong>product</strong> to the graphics connector on <strong>your</strong><br />
computer.<br />
Attach one end of the HD-15 to HD-15<br />
cable provided with <strong>your</strong> <strong>Matrox</strong> <strong>product</strong> to<br />
the input connector ( ) on <strong>your</strong> <strong>Matrox</strong><br />
<strong>product</strong>.<br />
Attach the other end of the cable to <strong>your</strong><br />
mini-DVI to VGA adapter, then connect the<br />
other end of the adapter to the graphics<br />
connector on <strong>your</strong> computer.<br />
24 <strong>Matrox</strong> GXM – User Guide (Mac version)<br />
<strong>Matrox</strong> input cable<br />
(DVI to DVI)<br />
<strong>Matrox</strong> input cable<br />
(HD-15 to HD-15)<br />
Mini-DVI to VGA adapter<br />
Note: Using a mini-DVI to DVI adapter to connect <strong>your</strong> <strong>Matrox</strong> <strong>product</strong> to <strong>your</strong> computer<br />
only provides a limited number of display modes.
4 Connect the first monitor<br />
If <strong>your</strong> monitor has a DVI connector, use<br />
<strong>your</strong> monitor cable to connect <strong>your</strong> first<br />
monitor directly to the first connector<br />
( ) on <strong>your</strong> <strong>Matrox</strong> <strong>product</strong>.<br />
If <strong>your</strong> monitor has an HD-15 connector,<br />
use a DVI to HD-15 adapter (sold<br />
separately) to connect <strong>your</strong> monitor to the<br />
connector.<br />
5 Connect the second monitor<br />
If <strong>your</strong> monitor has a DVI connector, use<br />
<strong>your</strong> monitor cable to connect <strong>your</strong> second<br />
monitor directly to the third connector<br />
( ) on <strong>your</strong> <strong>Matrox</strong> <strong>product</strong>.<br />
If <strong>your</strong> monitor has an HD-15 connector,<br />
use a DVI to HD-15 adapter (sold<br />
separately) to connect <strong>your</strong> monitor to the<br />
connector.<br />
Monitor cable<br />
(DVI)<br />
Monitor cable<br />
(DVI)<br />
Your <strong>Matrox</strong> <strong>product</strong> is now connected. Restart <strong>your</strong> computer and install <strong>your</strong> <strong>Matrox</strong> software (see<br />
“Installing <strong>your</strong> <strong>Matrox</strong> PowerDesk software”, page 40).<br />
<strong>Matrox</strong> GXM – User Guide (Mac version) 25
<strong>Connecting</strong> <strong>your</strong> TripleHead2Go DP<br />
<strong>Edition</strong> <strong>product</strong><br />
This section describes how to connect up to three (3) DisplayPort or digital (DVI) monitors to <strong>your</strong><br />
<strong>Matrox</strong> <strong>product</strong>.<br />
Before you begin<br />
� To connect three (3) monitors, see “<strong>Connecting</strong> three monitors”, page 27.<br />
� To connect two (2) monitors, see “<strong>Connecting</strong> two monitors”, page 30.<br />
WARNING: To avoid damaging the<br />
DisplayPort connector on <strong>your</strong> DisplayPort<br />
monitor cable or on <strong>your</strong> <strong>Matrox</strong> <strong>product</strong>,<br />
carefully remove the DisplayPort cable by<br />
pressing the latch on the top of the DisplayPort<br />
connector while removing the connector.<br />
Note: To purchase any <strong>Matrox</strong> cables or adapters not included with <strong>your</strong> <strong>product</strong>, see the<br />
<strong>Matrox</strong> online store (shopmatrox.com). To purchase any optional Apple cables or<br />
adapters, see <strong>your</strong> Apple retailer.<br />
To avoid possible problems that could damage <strong>your</strong> monitors or prevent you from using <strong>your</strong> <strong>Matrox</strong><br />
<strong>product</strong>, read the following guidelines before connecting <strong>your</strong> <strong>Matrox</strong> <strong>product</strong>.<br />
� Whenever you change <strong>your</strong> connection setup, make sure you’re using the correct<br />
connectors and that all connectors are properly fastened.<br />
� Don’t change monitor connections while <strong>your</strong> computer is turned on. While <strong>your</strong><br />
computer is turned on, it may be using monitor settings that are specific to the current<br />
monitor connections. Some devices may be permanently damaged if incorrect settings<br />
are used.<br />
� To get the most out of <strong>your</strong> <strong>Matrox</strong> <strong>product</strong>, we recommend you use three (3) identical<br />
monitors (that is, monitors that support the same settings such as display resolution and<br />
refresh rate). For information on the settings <strong>your</strong> monitor supports, see <strong>your</strong> monitor<br />
documentation.<br />
26 <strong>Matrox</strong> GXM – User Guide (Mac version)
<strong>Connecting</strong> three monitors<br />
Connection overview<br />
Step-by-step connection setup<br />
1 Turn off computer<br />
Before you connect <strong>your</strong> <strong>Matrox</strong> <strong>product</strong>, make sure you shut down <strong>your</strong> system and turn off<br />
<strong>your</strong> computer.<br />
2 Connect the USB cable<br />
Plug one end of the USB cable provided with<br />
<strong>your</strong> <strong>Matrox</strong> <strong>product</strong> into the USB<br />
connector ( ) on <strong>your</strong> <strong>Matrox</strong> <strong>product</strong>.<br />
Plug the other end of the USB cable into a<br />
powered USB port on <strong>your</strong> computer. For<br />
more information on powered USB ports,<br />
see <strong>your</strong> system manual.<br />
USB cable<br />
<strong>Matrox</strong> GXM – User Guide (Mac version) 27
3 Attach the <strong>Matrox</strong> input cable<br />
Attach one end of the <strong>Matrox</strong> DisplayPort to<br />
DisplayPort cable provided with <strong>your</strong><br />
<strong>Matrox</strong> <strong>product</strong> to the DisplayPort input<br />
connector ( ) on <strong>your</strong> <strong>Matrox</strong> <strong>product</strong>.<br />
Attach one end of the Thunderbolt/Mini<br />
DisplayPort to DisplayPort adapter<br />
provided with <strong>your</strong> <strong>Matrox</strong> <strong>product</strong> to the<br />
DisplayPort connector on <strong>your</strong> <strong>Matrox</strong><br />
input cable. Attach the other end to the mini<br />
DisplayPort graphics connector on <strong>your</strong><br />
computer.<br />
4 Connect the first monitor<br />
Use <strong>your</strong> monitor cable to connect <strong>your</strong> first<br />
monitor directly to the first connector ( )<br />
on <strong>your</strong> <strong>Matrox</strong> <strong>product</strong>.<br />
28 <strong>Matrox</strong> GXM – User Guide (Mac version)<br />
<strong>Matrox</strong> input cable<br />
(DisplayPort to DisplayPort)<br />
Thunderbolt/Mini<br />
DisplayPort to DisplayPort<br />
adapter<br />
<strong>Matrox</strong> input cable<br />
(DisplayPort to DisplayPort)<br />
Note: Thunderbolt – If <strong>your</strong> system has a Thunderbolt connector, attach<br />
the other end of the mini DisplayPort to DisplayPort to adapter the<br />
Thunderbolt connector on <strong>your</strong> computer instead.<br />
Note: To avoid problems related to image quality, make sure the DisplayPort connection to<br />
<strong>your</strong> graphics hardware is firmly in place.<br />
Monitor cable<br />
(DisplayPort)
If <strong>your</strong> monitor has a DVI connector, use a<br />
DisplayPort to DVI adapter (sold separately)<br />
to connect <strong>your</strong> monitor to the connector.<br />
5 Connect the second monitor<br />
Use <strong>your</strong> monitor cable to connect <strong>your</strong><br />
second monitor directly to the second<br />
connector ( ) on <strong>your</strong> <strong>Matrox</strong> <strong>product</strong>.<br />
If <strong>your</strong> monitor has a DVI connector, use a<br />
DisplayPort to DVI adapter (sold separately)<br />
to connect <strong>your</strong> monitor to the connector.<br />
6 Connect the third monitor<br />
Use <strong>your</strong> monitor cable to connect <strong>your</strong><br />
third monitor directly to the third connector<br />
( ) on <strong>your</strong> <strong>Matrox</strong> <strong>product</strong>.<br />
Monitor cable<br />
(DVI)<br />
Monitor cable<br />
(DisplayPort)<br />
Monitor cable<br />
(DVI)<br />
Monitor cable<br />
(DisplayPort)<br />
DisplayPort to DVI<br />
adapter<br />
DisplayPort to DVI<br />
adapter<br />
<strong>Matrox</strong> GXM – User Guide (Mac version) 29
If <strong>your</strong> monitor has a DVI connector, use a<br />
DisplayPort to DVI adapter (sold<br />
separately) to connect <strong>your</strong> monitor to the<br />
connector.<br />
Your <strong>Matrox</strong> <strong>product</strong> is now connected. Restart <strong>your</strong> computer and install <strong>your</strong> <strong>Matrox</strong> software (see<br />
“Installing <strong>your</strong> <strong>Matrox</strong> PowerDesk software”, page 40).<br />
<strong>Connecting</strong> two monitors<br />
Connection overview<br />
Step-by-step connection setup<br />
1 Turn off computer<br />
Before you connect <strong>your</strong> <strong>Matrox</strong> <strong>product</strong>, make sure you shut down <strong>your</strong> system and turn off<br />
<strong>your</strong> computer.<br />
30 <strong>Matrox</strong> GXM – User Guide (Mac version)<br />
Monitor cable<br />
(DVI)<br />
DisplayPort to DVI<br />
adapter
2 Connect the USB cable<br />
Plug one end of the USB cable provided with<br />
<strong>your</strong> <strong>Matrox</strong> <strong>product</strong> into the USB<br />
connector ( ) on <strong>your</strong> <strong>Matrox</strong> <strong>product</strong>.<br />
Plug the other end of the USB cable into a<br />
powered USB port on <strong>your</strong> computer. For<br />
more information on powered USB ports,<br />
see <strong>your</strong> system manual.<br />
3 Attach the <strong>Matrox</strong> input cable<br />
Attach one end of the <strong>Matrox</strong> DisplayPort to<br />
DisplayPort cable provided with <strong>your</strong><br />
<strong>Matrox</strong> <strong>product</strong> to the DisplayPort input<br />
connector ( ) on <strong>your</strong> <strong>Matrox</strong> <strong>product</strong>.<br />
Attach one end of the Thunderbolt/Mini<br />
DisplayPort to DisplayPort adapter<br />
provided with <strong>your</strong> <strong>Matrox</strong> <strong>product</strong> to the<br />
DisplayPort connector on <strong>your</strong> <strong>Matrox</strong><br />
input cable. Attach the other end to the mini<br />
DisplayPort graphics connector on <strong>your</strong><br />
computer.<br />
USB cable<br />
<strong>Matrox</strong> input cable<br />
(DisplayPort to DisplayPort)<br />
<strong>Matrox</strong> input cable<br />
(DisplayPort to DisplayPort)<br />
Note: Thunderbolt – If <strong>your</strong> system has a Thunderbolt connector, attach<br />
the other end of the mini DisplayPort to DisplayPort adapter to the<br />
Thunderbolt connector on <strong>your</strong> computer instead.<br />
Thunderbolt/Mini<br />
DisplayPort to DisplayPort<br />
adapter<br />
Note: To avoid problems related to image quality, make sure the DisplayPort connection to<br />
<strong>your</strong> graphics hardware is firmly in place.<br />
<strong>Matrox</strong> GXM – User Guide (Mac version) 31
4 Connect the first monitor<br />
Use <strong>your</strong> monitor cable to connect <strong>your</strong> first<br />
monitor directly to the first connector ( )<br />
on <strong>your</strong> <strong>Matrox</strong> <strong>product</strong>.<br />
If <strong>your</strong> monitor has a DVI connector, use a<br />
DisplayPort to DVI adapter (sold separately)<br />
to connect <strong>your</strong> monitor to the connector.<br />
5 Connect the second monitor<br />
Use <strong>your</strong> monitor cable to connect <strong>your</strong><br />
second monitor directly to the third<br />
connector ( ) on <strong>your</strong> <strong>Matrox</strong> <strong>product</strong>.<br />
If <strong>your</strong> monitor has a DVI connector, use a<br />
DisplayPort to DVI adapter (sold separately)<br />
to connect <strong>your</strong> monitor to the connector.<br />
Your <strong>Matrox</strong> <strong>product</strong> is now connected. Restart <strong>your</strong> computer and install <strong>your</strong> <strong>Matrox</strong> software (see<br />
“Installing <strong>your</strong> <strong>Matrox</strong> PowerDesk software”, page 40).<br />
32 <strong>Matrox</strong> GXM – User Guide (Mac version)<br />
Monitor cable<br />
(DVI)<br />
Monitor cable<br />
(DisplayPort)<br />
Monitor cable<br />
(DVI)<br />
Monitor cable<br />
(DisplayPort)<br />
DisplayPort to DVI<br />
adapter<br />
DisplayPort to DVI<br />
adapter
<strong>Connecting</strong> <strong>your</strong> TripleHead2Go <strong>Digital</strong><br />
SE <strong>product</strong><br />
This section describes how to connect up to three digital (DVI-D) monitors to <strong>your</strong> <strong>Matrox</strong> <strong>product</strong>.<br />
Before you begin<br />
� To connect three monitors, see “<strong>Connecting</strong> three monitors”, page 34.<br />
� To connect two monitors, see “<strong>Connecting</strong> two monitors”, page 37.<br />
WARNING: To avoid damaging the<br />
DisplayPort connector on <strong>your</strong> DisplayPort<br />
monitor cable or on <strong>your</strong> <strong>Matrox</strong> <strong>product</strong>,<br />
carefully remove the DisplayPort cable by<br />
pressing the latch on the top of the DisplayPort<br />
connector while removing the connector.<br />
Note: To purchase any <strong>Matrox</strong> cables or adapters not included with <strong>your</strong> <strong>product</strong>, see the<br />
<strong>Matrox</strong> online store (shopmatrox.com).<br />
To avoid possible problems that could damage <strong>your</strong> monitors or prevent you from using <strong>your</strong> <strong>Matrox</strong><br />
<strong>product</strong>, read the following guidelines before connecting <strong>your</strong> <strong>Matrox</strong> <strong>product</strong>.<br />
� Whenever you change <strong>your</strong> connection setup, make sure you’re using the correct<br />
connectors and that all connectors are properly fastened.<br />
� Don’t change monitor connections while <strong>your</strong> computer is turned on. While <strong>your</strong><br />
computer is turned on, it may be using monitor settings that are specific to the current<br />
monitor connections. Some devices may be permanently damaged if incorrect settings<br />
are used.<br />
� To get the most out of <strong>your</strong> <strong>Matrox</strong> <strong>product</strong>, we recommend you use two identical<br />
monitors (that is, monitors that support the same settings such as display resolution and<br />
refresh rate). For information on the settings <strong>your</strong> monitor supports, see <strong>your</strong> monitor<br />
documentation.<br />
<strong>Matrox</strong> GXM – User Guide (Mac version) 33
<strong>Connecting</strong> three monitors<br />
Connection overview<br />
Step-by-step connection setup<br />
WARNING: To avoid damaging the<br />
DisplayPort connector on <strong>your</strong> DisplayPort<br />
monitor cable or on <strong>your</strong> graphics<br />
hardware, carefully remove the DisplayPort<br />
cable by pressing the latch on the top of the<br />
DisplayPort connector while removing the<br />
connector.<br />
1 Turn off computer<br />
Before you connect <strong>your</strong> <strong>Matrox</strong> <strong>product</strong>, make sure you shut down <strong>your</strong> system and turn off<br />
<strong>your</strong> computer.<br />
34 <strong>Matrox</strong> GXM – User Guide (Mac version)
2 Connect the USB cable<br />
Plug one end of the USB cable provided with<br />
<strong>your</strong> <strong>Matrox</strong> <strong>product</strong> into the USB<br />
connector ( ) on <strong>your</strong> <strong>Matrox</strong> <strong>product</strong>.<br />
Plug the other end of the USB cable into a<br />
powered USB port on <strong>your</strong> computer. For<br />
more information on powered USB ports,<br />
see <strong>your</strong> system manual.<br />
3 Attach the <strong>Matrox</strong> input cable<br />
Attach one end of the <strong>Matrox</strong> mini<br />
DisplayPort to DisplayPort cable provided<br />
with <strong>your</strong> <strong>Matrox</strong> <strong>product</strong> to the<br />
DisplayPort input connector ( ) on <strong>your</strong><br />
<strong>Matrox</strong> <strong>product</strong>.<br />
Attach the other end to the mini DisplayPort<br />
graphics connector on <strong>your</strong> computer.<br />
USB cable<br />
<strong>Matrox</strong> input cable<br />
(Mini DisplayPort to DisplayPort)<br />
<strong>Matrox</strong> input cable<br />
(Mini DisplayPort to DisplayPort)<br />
Note: To avoid problems related to image quality, make sure the DisplayPort connection to<br />
<strong>your</strong> graphics hardware is firmly in place.<br />
<strong>Matrox</strong> GXM – User Guide (Mac version) 35
4 Connect the first monitor<br />
Connect the DVI connector on <strong>your</strong><br />
monitor cable directly to the first connector<br />
( ) on <strong>your</strong> <strong>Matrox</strong> <strong>product</strong>.<br />
5 Connect the second monitor<br />
Connect the DVI connector on <strong>your</strong><br />
monitor cable directly to the second<br />
connector ( ) on <strong>your</strong> <strong>Matrox</strong> <strong>product</strong>.<br />
6 Connect the third monitor<br />
Connect the DVI connector on <strong>your</strong><br />
monitor cable directly to the third connector<br />
( ) on <strong>your</strong> <strong>Matrox</strong> <strong>product</strong>.<br />
Your <strong>Matrox</strong> <strong>product</strong> is now connected. Restart <strong>your</strong> computer and install <strong>your</strong> <strong>Matrox</strong> software (see<br />
“Installing <strong>your</strong> <strong>Matrox</strong> PowerDesk software”, page 40).<br />
36 <strong>Matrox</strong> GXM – User Guide (Mac version)<br />
Monitor cable<br />
(DVI)<br />
Monitor cable<br />
(DVI)<br />
Monitor cable (DVI)
<strong>Connecting</strong> two monitors<br />
Connection overview<br />
Step-by-step connection setup<br />
WARNING: To avoid damaging the<br />
DisplayPort connector on <strong>your</strong> DisplayPort<br />
monitor cable or on <strong>your</strong> graphics<br />
hardware, carefully remove the DisplayPort<br />
cable by pressing the latch on the top of the<br />
DisplayPort connector while removing the<br />
connector.<br />
1 Turn off computer<br />
Before you connect <strong>your</strong> <strong>Matrox</strong> <strong>product</strong>, make sure you shut down <strong>your</strong> system and turn off<br />
<strong>your</strong> computer.<br />
<strong>Matrox</strong> GXM – User Guide (Mac version) 37
2 Connect the USB cable<br />
Plug one end of the USB cable provided with<br />
<strong>your</strong> <strong>Matrox</strong> <strong>product</strong> into the USB<br />
connector ( ) on <strong>your</strong> <strong>Matrox</strong> <strong>product</strong>.<br />
Plug the other end of the USB cable into a<br />
powered USB port on <strong>your</strong> computer. For<br />
more information on powered USB ports,<br />
see <strong>your</strong> system manual.<br />
3 Attach the <strong>Matrox</strong> input cable<br />
Attach one end of the <strong>Matrox</strong> mini<br />
DisplayPort to DisplayPort cable provided<br />
with <strong>your</strong> <strong>Matrox</strong> <strong>product</strong> to the<br />
DisplayPort input connector ( ) on <strong>your</strong><br />
<strong>Matrox</strong> <strong>product</strong>.<br />
Attach the other end to the mini DisplayPort<br />
graphics connector on <strong>your</strong> computer.<br />
38 <strong>Matrox</strong> GXM – User Guide (Mac version)<br />
USB cable<br />
<strong>Matrox</strong> input cable<br />
(DisplayPort to DisplayPort)<br />
<strong>Matrox</strong> input cable<br />
(Mini DisplayPort to DisplayPort)<br />
Note: To avoid problems related to image quality, make sure the DisplayPort connection to<br />
<strong>your</strong> graphics hardware is firmly in place.
4 Connect the first monitor<br />
Connect the DVI connector on <strong>your</strong><br />
monitor cable directly to the first connector<br />
( ) on <strong>your</strong> <strong>Matrox</strong> <strong>product</strong>.<br />
5 Connect the second monitor<br />
Connect the DVI connector on <strong>your</strong><br />
monitor cable directly to the second<br />
connector ( ) on <strong>your</strong> <strong>Matrox</strong> <strong>product</strong>.<br />
Monitor cable<br />
(DVI)<br />
Monitor cable<br />
(DVI)<br />
Your <strong>Matrox</strong> <strong>product</strong> is now connected. Restart <strong>your</strong> computer and install <strong>your</strong> <strong>Matrox</strong> software (see<br />
“Installing <strong>your</strong> <strong>Matrox</strong> PowerDesk software”, page 40).<br />
<strong>Matrox</strong> GXM – User Guide (Mac version) 39
Installing <strong>your</strong> <strong>Matrox</strong> PowerDesk<br />
software<br />
This section describes how to install <strong>Matrox</strong> software for Mac OS X®.<br />
Obtaining <strong>Matrox</strong> PowerDesk software<br />
<strong>Matrox</strong> makes the latest software available on the <strong>Matrox</strong> Technical Support Web site<br />
(www.matrox.com/graphics/en/support/gxm/software).<br />
Installing <strong>your</strong> <strong>Matrox</strong> PowerDesk software<br />
To install <strong>Matrox</strong> PowerDesk software for Mac:<br />
1 Download the <strong>Matrox</strong>_PowerDesk.dmg file, then double-click its icon to unpack the<br />
software.<br />
2 Browse to the <strong>Matrox</strong> PowerDesk folder, then double-click the .pkg file to start the<br />
installation.<br />
3 Follow the on-screen instructions.<br />
Starting the <strong>Matrox</strong> quick setup utility<br />
<strong>Matrox</strong> provides an easy way for you to set up and configure <strong>your</strong> <strong>Matrox</strong> <strong>product</strong>. The quick setup<br />
utility starts automatically after you install <strong>your</strong> PowerDesk software.<br />
Your <strong>Matrox</strong> PowerDesk software is now installed. To access PowerDesk features and controls, see<br />
“<strong>Matrox</strong> PowerDesk for Mac”, page 41.<br />
40 <strong>Matrox</strong> GXM – User Guide (Mac version)
<strong>Matrox</strong> PowerDesk for Mac<br />
<strong>Matrox</strong> PowerDesk software helps you get the most out of <strong>your</strong> <strong>Matrox</strong><br />
<strong>product</strong>. Use <strong>Matrox</strong> PowerDesk software to change certain display<br />
settings or access <strong>Matrox</strong> features.<br />
Accessing <strong>Matrox</strong> PowerDesk software<br />
To access PowerDesk features and controls, click <strong>Matrox</strong> PowerDesk on <strong>your</strong> toolbar.<br />
Accessing <strong>Matrox</strong> PowerDesk help<br />
Get help information for <strong>your</strong> <strong>Matrox</strong> graphics hardware and software. To access <strong>Matrox</strong> PowerDesk<br />
help, click <strong>Matrox</strong> PowerDesk Help on <strong>your</strong> toolbar.<br />
Quitting <strong>Matrox</strong> PowerDesk<br />
About<br />
To close <strong>Matrox</strong> PowerDesk software, choose Quit <strong>Matrox</strong> PowerDesk on <strong>your</strong> toolbar.<br />
Get information on <strong>your</strong> <strong>Matrox</strong> PowerDesk software version and <strong>Matrox</strong> GXM <strong>product</strong>. If you have<br />
an Internet connection, you can click the buttons to open the <strong>Matrox</strong> GXM Web pages.<br />
For information on configuring PowerDesk features and controls, see “Configuring PowerDesk for<br />
Mac”, page 35.<br />
<strong>Matrox</strong> GXM – User Guide (Mac version) 41
Configuring PowerDesk for Mac<br />
Use <strong>Matrox</strong> PowerDesk software to change certain display settings or access <strong>Matrox</strong> features. For<br />
information on a specific PowerDesk feature or control, choose one of the following:<br />
Quick Setup<br />
� Quick Setup – Use this option to quickly set up, check the connections, and change the<br />
display settings of <strong>your</strong> <strong>Matrox</strong> <strong>DualHead2Go</strong> or TripleHead2Go <strong>product</strong>.<br />
� Desktop Management Preferences – Use desktop management features to control how<br />
and where <strong>your</strong> windows appear on <strong>your</strong> desktop.<br />
� EDID Management – Use this option to edit <strong>your</strong> display modes, choose the number of<br />
displays you want to use, and change the aspect ratio of <strong>your</strong> displays.<br />
� Information and Troubleshooting – View information and get help for <strong>your</strong><br />
<strong>DualHead2Go</strong> or TripleHead2Go <strong>product</strong>.<br />
Helps you quickly set up, check the connections, and change the display settings of <strong>your</strong> <strong>Matrox</strong><br />
<strong>DualHead2Go</strong> or TripleHead2Go <strong>product</strong>.<br />
Connection setup<br />
Provides information on the connection status of <strong>your</strong> <strong>Matrox</strong> <strong>DualHead2Go</strong> or TripleHead2Go<br />
<strong>product</strong>.<br />
To check <strong>your</strong> connection setup, click Detect. You<br />
can view <strong>your</strong> setup in the Preview area. If a monitor<br />
isn’t detected (for example, if <strong>your</strong> monitor wasn’t<br />
properly connected), that monitor will be identified<br />
with a question mark.<br />
To fix this, follow the instructions provided in the<br />
Connection Setup section.<br />
Display Settings<br />
Use this option to quickly change <strong>your</strong> current display setting or to choose a new one.<br />
To use multiple displays, you need to choose a stretched mode resolution. In stretched mode, <strong>your</strong><br />
desktop spans across all <strong>your</strong> monitors to increase <strong>your</strong> screen real estate. For example, if you choose<br />
2 * 800×600 60 Hz, you’ll be using two displays (DualHead), each with a resolution of 800 × 600 and<br />
a refresh rate of 60 Hz.<br />
42 <strong>Matrox</strong> GXM – User Guide (Mac version)
You can choose one of the following options:<br />
� Use the recommended display setting – PowerDesk automatically selects the best<br />
possible display setting based on <strong>your</strong> setup.<br />
� Use a selected display setting – You manually select the display setting you want to use.<br />
When you’re done, click Apply for <strong>your</strong> changes to take effect. When you apply <strong>your</strong> change, you may<br />
be prompted to confirm <strong>your</strong> new display setting. If you’re prompted, click Confirm to accept <strong>your</strong><br />
new display setting or Revert to revert to <strong>your</strong> previous display setting. If you don’t respond to the<br />
on-screen prompt within 15 seconds, <strong>your</strong> display will return to its previous setting.<br />
Location of menu bar and external displays<br />
Note: Depending on the system you’re using, this option may not be available.<br />
You can use this to customize where you want to locate <strong>your</strong> menu bar and how you want <strong>your</strong><br />
multi-display setup to appear. For example, if you want <strong>your</strong> menu bar to appear on <strong>your</strong> notebook<br />
and <strong>your</strong> external displays to be to the right of <strong>your</strong> notebook, choose On notebook display and To<br />
the right of the notebook display.<br />
Your multi-display setup would look like this:<br />
You can also view <strong>your</strong> setup in the Preview area.<br />
<strong>Matrox</strong> GXM – User Guide (Mac version) 43
After choosing <strong>your</strong> new settings, click Apply for <strong>your</strong> changes to take effect. When you apply <strong>your</strong><br />
changes, you’ll be prompted to confirm <strong>your</strong> new display setting. Click Confirm to accept <strong>your</strong> new<br />
display setting or Revert to revert to <strong>your</strong> previous display setting. If you don’t respond to the<br />
on-screen prompt within 15 seconds, <strong>your</strong> display will return to its previous setting.<br />
Desktop Management Preferences<br />
Use desktop management features to control how and where <strong>your</strong> windows appear on <strong>your</strong> desktop.<br />
You can also define keyboard shortcuts to quickly move <strong>your</strong> active windows.<br />
Enable swap active window keyboard shortcut<br />
Use this to quickly move an active window from one display to another and resize it to fit the entire<br />
display.<br />
� To assign a keyboard<br />
shortcut to this feature,<br />
enable the Enable swap<br />
active window keyboard<br />
shortcut check box, and<br />
choose one or more of the<br />
modifier keys listed<br />
(Option, Control, or Shift).<br />
� To move <strong>your</strong> window to another display press the Command key, the modifier key(s)<br />
you selected, and a display number. This also resizes the window to fit the entire display.<br />
� To remove the keyboard shortcut, clear the Enable swap active window keyboard<br />
shortcut check box.<br />
Dock Position<br />
Use this to change the position of the Dock.<br />
� Start places the Dock<br />
on the bottom left of<br />
<strong>your</strong> display.<br />
� Middle places the Dock on the bottom middle of <strong>your</strong> display.<br />
� End places the Dock on the bottom right of <strong>your</strong> display.<br />
44 <strong>Matrox</strong> GXM – User Guide (Mac version)
Desktop Divider<br />
<strong>Matrox</strong> Desktop Divider helps you get the most out of <strong>your</strong> desktop space by enabling you to divide<br />
<strong>your</strong> display.<br />
To get started, select a display next to For display.<br />
To identify the cells on <strong>your</strong> desktop, click Identify Displays.<br />
EDID Management<br />
� Use default settings – Select this to use the default number of cells for <strong>your</strong> display. The<br />
Use default settings option is enabled by default.<br />
� Use custom settings – Select this to manually set how <strong>your</strong> desktop is divided into cells<br />
of equal size. Select a display, then enter how many cells you want wide and how many<br />
you want high. For example, choosing a 3 × 3 configuration will divide <strong>your</strong> 1 desktop<br />
into 9 cells of equal size.<br />
Use this option to edit <strong>your</strong> display modes, choose the number of displays you want to use, and<br />
change the aspect ratio of <strong>your</strong> displays.<br />
Edit Resolution List<br />
Your <strong>Matrox</strong> <strong>DualHead2Go</strong> or TripleHead2Go <strong>product</strong> has four (4) predefined “active” resolutions.<br />
You can use these predefined resolutions, or you can change them by choosing from among <strong>your</strong><br />
<strong>product</strong>’s “supported” resolutions. Your <strong>DualHead2Go</strong> or TripleHead2Go <strong>product</strong> can provide<br />
fouractive resolutions at a time.<br />
Note: If you’re using a fixed sync monitor with <strong>your</strong> <strong>Matrox</strong> <strong>DualHead2Go</strong> or TripleHead2Go<br />
<strong>product</strong> (for example, an Apple Cinema Display), editing the resolution list isn’t supported.<br />
<strong>Matrox</strong> GXM – User Guide (Mac version) 45
To edit <strong>your</strong> display modes:<br />
1 Remove any display modes you don’t need. In the Active Resolutions and Refresh Rates<br />
list, choose a display mode, then click the () button to add this mode to the list<br />
of active display modes. Additional resolutions are available by clicking in the Supported<br />
Resolutions and Refresh Rates list or by choosing a different aspect ratio (standard or<br />
wide). Repeat this step for each display mode you want to add to this list.<br />
3 Click Apply Changes to update <strong>your</strong> <strong>DualHead2Go</strong> or TripleHead2Go <strong>product</strong> with the<br />
new display mode list. Your displays go blank for a few seconds while <strong>your</strong> <strong>DualHead2Go</strong><br />
or TripleHead2Go <strong>product</strong> is being updated.<br />
46 <strong>Matrox</strong> GXM – User Guide (Mac version)<br />
Note: To quickly edit <strong>your</strong> display modes, enable the Configure Based on Attached<br />
Displays option (depending on <strong>your</strong> <strong>product</strong>, you may need to click the Configure<br />
Based on Attached Displays button instead). This automatically populates the active<br />
resolution list with the best possible modes supported by the monitors currently<br />
connected to <strong>your</strong> GXM <strong>product</strong>. Depending on <strong>your</strong> monitors, up to four modes at a<br />
time will be listed.
To undo <strong>your</strong> last change, click Undo Changes.<br />
4 Choose a new display mode. Click <strong>Matrox</strong> PowerDesk on the toolbar, then choose<br />
Change Display Setting. You can change <strong>your</strong> current display setting by choosing a new<br />
one from the list and clicking Apply.<br />
Information and Troubleshooting<br />
Get help and troubleshooting information for <strong>your</strong> <strong>Matrox</strong> graphics hardware and software.<br />
Product Information<br />
Provides information on <strong>your</strong> <strong>Matrox</strong> GXM <strong>product</strong>, <strong>Matrox</strong> software versions, and hardware status.<br />
This information is helpful when troubleshooting problems.<br />
System Information<br />
Provides <strong>your</strong> system information (such as <strong>your</strong> OS version, system model, and graphics chipset).<br />
This information is helpful when troubleshooting problems.<br />
Connections<br />
Product Update<br />
Note: If you edited <strong>your</strong> display modes using the GXM Control Panel, make sure <strong>your</strong><br />
new resolutions appear in the Change Display Setting dialog box. If <strong>your</strong> new<br />
resolutions don’t appear, restart <strong>your</strong> computer, then re-open the Change Display<br />
Setting dialog box.<br />
� Detect – Detects the number of monitors currently connected to <strong>your</strong> <strong>product</strong>.<br />
� Open Quick Setup – Helps you quickly set up <strong>your</strong> <strong>Matrox</strong> DualHead or TripleHead2Go<br />
<strong>product</strong>.<br />
� Reset to Manufacturer Settings – Restores the list of display modes to the manufacturer<br />
default settings.<br />
� Update Firmware – Downloads and installs the latest firmware for <strong>your</strong> <strong>Matrox</strong><br />
DualHead or TripleHead2Go <strong>product</strong>.<br />
� Uninstall PowerDesk – Removes <strong>Matrox</strong> PowerDesk software from <strong>your</strong> system.<br />
<strong>Matrox</strong> GXM – User Guide (Mac version) 47
Image Quality<br />
� Adjust – Adjusts the image quality of <strong>your</strong> displays. Your displays go blank for a few<br />
seconds while the image quality is being adjusted. This feature is available only while<br />
using the VGA (HD-15) input connector on <strong>your</strong> <strong>Matrox</strong> <strong>DualHead2Go</strong> or<br />
TripleHead2Go <strong>product</strong>.<br />
48 <strong>Matrox</strong> GXM – User Guide (Mac version)
Product information<br />
Specifications<br />
<strong>DualHead2Go</strong><br />
Supported operating<br />
systems<br />
Supported<br />
resolutions *<br />
<strong>DualHead2Go</strong><br />
<strong>Digital</strong> <strong>Edition</strong><br />
3840 × 1200 @ 58Hz<br />
3200 × 1200 @ 60 Hz<br />
2560 × 1024 @ 60 Hz<br />
2048 × 768 @ 60 Hz<br />
<strong>DualHead2Go</strong><br />
DP <strong>Edition</strong><br />
Mac OS X 10.5 and later<br />
3840 × 1200 @ 60 Hz<br />
3360 × 1050 @ 60 Hz<br />
2880 × 900 @ 60 Hz<br />
2560 × 1024 @ 60 Hz<br />
<strong>DualHead2Go</strong><br />
<strong>Digital</strong> ME<br />
3840 × 1200 @ 60 Hz<br />
3360 × 1050 @ 60 Hz<br />
2880 × 900 @ 60 Hz<br />
2560 × 1024 @ 60 Hz<br />
Input connectors 1× HD-15 1× DisplayPort 1× DisplayPort<br />
Output connectors 2× DVI-I 2× DisplayPort 2× DVI-D<br />
Analog (VGA)<br />
monitor support<br />
� †<br />
— —<br />
<strong>Digital</strong> (DVI) monitor<br />
support<br />
� � † �<br />
DisplayPort monitor<br />
support<br />
— � —<br />
Clone mode support — � �<br />
HDCP compliant — — �<br />
Power supply USB USB and DisplayPort USB<br />
Dimensions<br />
4.4" × 5.5" × 1.1"<br />
(11.3 cm × 14 cm × 2.8 cm)<br />
3.5" × 3.54" × 1.1"<br />
(8.9 cm × 9 cm × 2.8 cm)<br />
3.85" × 2.5" × 1.1"<br />
(9.78 cm × 6.35 cm × 2.8 cm)<br />
* Your <strong>Matrox</strong> <strong>product</strong> ships with four default display modes. Additional display modes are available through <strong>Matrox</strong> PowerDesk<br />
software. For more information, see “Edit Resolution List”, page 46.<br />
† Requires adapter (sold separately). To purchase an adapter for <strong>your</strong> <strong>Matrox</strong> <strong>product</strong>, see the <strong>Matrox</strong> online store<br />
(shopmatrox.com).<br />
<strong>Matrox</strong> GXM – User Guide (Mac version) 49
TripleHead2Go<br />
Supported operating<br />
systems<br />
Supported<br />
resolutions *<br />
TripleHead2Go<br />
<strong>Digital</strong> <strong>Edition</strong><br />
3840 × 1024 † @ 60 Hz<br />
3072 × 768 @ 60 Hz<br />
2400 × 600 @ 60 Hz<br />
1920 × 480 @ 60 Hz<br />
50 <strong>Matrox</strong> GXM – User Guide (Mac version)<br />
TripleHead2Go<br />
DP <strong>Edition</strong><br />
Mac OS X 10.5 and later<br />
4080 × 768 @ 60 Hz<br />
3840 × 1024 @ 60 Hz<br />
3072 × 768 @ 60 Hz<br />
2400 × 600 @ 60 Hz<br />
TripleHead2Go<br />
<strong>Digital</strong> SE<br />
4080 × 768 @ 60 Hz<br />
3840 × 1024 @ 60 Hz<br />
3072 × 768 @ 60 Hz<br />
2400 × 600 @ 60 Hz<br />
Input connectors 1× DVI-DL or 1× HD-15 1× DisplayPort 1× DisplayPort<br />
Output connectors 3× DVI-I 3× DisplayPort 3× DVI-D<br />
Analog (VGA)<br />
monitor support<br />
� ‡<br />
— —<br />
<strong>Digital</strong> (DVI) monitor<br />
support<br />
� � ‡ �<br />
DisplayPort monitor<br />
support<br />
— � —<br />
Clone mode support — � �<br />
HDCP compliant — — �<br />
Power supply USB USB and DisplayPort USB<br />
Dimensions<br />
4.4" × 5.5" × 1.1"<br />
(11.3 cm × 14 cm × 2.8 cm)<br />
3.5" × 3.54" × 1.1"<br />
(8.9 cm × 9 cm × 2.8 cm)<br />
5.25" × 2.5" × 1.1"<br />
(13.34 cm × 6.35 cm × 2.8 cm)<br />
* Your <strong>Matrox</strong> <strong>product</strong> ships with four default display modes. Additional display modes are available through <strong>Matrox</strong> PowerDesk<br />
software. For more information, see “Edit Resolution List”, page 46.<br />
† Available only with graphics hardware that supports HD-15 or dual-link DVI connections.<br />
‡ Requires adapter (sold separately). To purchase an adapter for <strong>your</strong> <strong>Matrox</strong> <strong>product</strong>, see the <strong>Matrox</strong> online store<br />
(shopmatrox.com).
Environmental<br />
Temperature, operational<br />
5 to 45 ºC (41 to 113 ºF)<br />
(near box ambient)<br />
Temperature, non-operational<br />
storage and transportation<br />
-40 to 70 ºC (-40 to 158 ºF)<br />
Humidity, operational (indoor) 20 to 80% (non-condensing)<br />
Humidity, non-operational storage<br />
and transportation<br />
5 to 95% (non-condensing)<br />
Atmospheric pressure, operational<br />
Atmospheric pressure,<br />
non-operational and transportation<br />
Notes<br />
650hPa (3,580 meters / 11,745 feet)<br />
to 1013hPa (0 meters / 0 feet)<br />
192hPa (12,000 meters / 39,370 feet)<br />
to 1020hPa (-50 meters / -164 feet)<br />
� For the latest information on <strong>your</strong> <strong>Matrox</strong> <strong>DualHead2Go</strong> or TripleHead2Go <strong>product</strong>,<br />
see the <strong>Matrox</strong> Web site (www.matrox.com/graphics/gxm).<br />
� While using certain graphics hardware and software, certain limitations may apply. To<br />
view a list of compatible systems and supported resolutions, use the GXM System<br />
Compatibility Wizard (www.matrox.com/graphics/en/support/compatibility).<br />
� The resolutions and refresh rates available depend on <strong>your</strong> monitor and software<br />
monitor settings. For more information on the capabilities of <strong>your</strong> monitor, see <strong>your</strong><br />
monitor documentation.<br />
� <strong>DualHead2Go</strong> <strong>Digital</strong> ME and TripleHead2Go <strong>Digital</strong> SE – In clone mode, <strong>your</strong> <strong>Matrox</strong><br />
<strong>product</strong> supports a maximum display resolution of 1920 × 1200.<br />
� While an unsupported display mode is selected, <strong>your</strong> displays may be unavailable.<br />
<strong>Matrox</strong> GXM – User Guide (Mac version) 51
Terms<br />
The following are definitions for key terms used in this guide.<br />
Aspect ratio<br />
The aspect ratio of a monitor describes the ratio of the monitor’s width to its height. For example, a<br />
standard monitor has an aspect ratio of 4:3. This means the image is 4 units wide for every 3 units of<br />
height. A wide-screen monitor, however, has an aspect ratio of 16:9. This means the image is 16 units<br />
wide for every 9 units of height. A wide-screen monitor is wider than a standard monitor.<br />
Color palette<br />
The number of simultaneous colors the software can show. This number is based on the number of<br />
bits used to store the color information for each pixel. The higher the number of bits, the more<br />
simultaneous colors the software can show.<br />
Display mode<br />
The combination of a resolution and refresh rate. For example, a 1280 × 1024 60 Hz display mode is<br />
1280 pixels wide by 1024 pixels high and uses a refresh rate of 60 Hz.<br />
GXM (Graphics Expansion Module)<br />
<strong>DualHead2Go</strong> and TripleHead2Go are external multi-monitor adapters that let you connect two or<br />
three monitors to <strong>your</strong> laptop or desktop computer.<br />
Refresh rate<br />
Resolution<br />
This usually refers to the vertical refresh rate. The “vertical refresh rate” is the number of times that a<br />
screen is updated in a second. This is measured in cycles per second (Hertz). A higher vertical refresh<br />
rate may result in less noticeable flicker in <strong>your</strong> display, but also requires more bandwidth from <strong>your</strong><br />
graphics hardware.<br />
The number of horizontal by vertical pixels shown on <strong>your</strong> display. For example, a 640 × 480<br />
resolution is 640 pixels wide by 480 pixels high. Higher resolutions can show more detail or<br />
information.<br />
52 <strong>Matrox</strong> GXM – User Guide (Mac version)
Customer support<br />
<strong>Matrox</strong> Web<br />
Our Web site has <strong>product</strong> literature, press releases, technical material, a sales office list, trade show<br />
information, and other relevant material. Visit the <strong>Matrox</strong> Graphics Web site at<br />
www.matrox.com/graphics.<br />
Technical support<br />
<strong>Matrox</strong> values <strong>your</strong> business and offers professional support for <strong>your</strong> <strong>Matrox</strong> <strong>product</strong>.<br />
If <strong>your</strong> <strong>product</strong> was purchased through a <strong>Matrox</strong> dealer, contact <strong>your</strong> dealer for <strong>product</strong> support. This<br />
is the quickest and most effective method of technical assistance. Your dealer is familiar with <strong>your</strong><br />
complete system.<br />
If <strong>your</strong> <strong>product</strong> was purchased through <strong>Matrox</strong>, contact <strong>your</strong> <strong>Matrox</strong> representative or visit our<br />
technical support Web site at www.matrox.com/graphics/support.<br />
Information we need<br />
Please give a complete description of the problem, and include:<br />
� <strong>Matrox</strong> card serial number, model number, revision number, BIOS number, driver type<br />
and version, and memory address at which the <strong>Matrox</strong> card is installed.<br />
� Computer brand and model name.<br />
� Monitor brand and model name.<br />
� Operating system, version, and service pack.<br />
� Brand and model of any other cards and devices installed on <strong>your</strong> system.<br />
Program specific problems<br />
If a problem appears with a specific program, please give us the following information:<br />
� Display settings (color palette, display resolution, and so on) applied when the problem<br />
occurs.<br />
� If possible, take note of the file and segment address that caused the problem.<br />
� Detailed steps known to cause the bug, so we can reproduce it.<br />
<strong>Matrox</strong> GXM – User Guide (Mac version) 53
Driver and software download<br />
A more recent display driver may support more features and may offer increased capabilities (such as<br />
higher display resolutions). <strong>Matrox</strong> makes the latest display drivers, software, and system utilities<br />
available on the <strong>Matrox</strong> Technical Support Web site (www.matrox.com/graphics/en/support/drivers).<br />
View <strong>your</strong> warranty information<br />
<strong>Matrox</strong> makes warranty information available on the <strong>Matrox</strong> site<br />
(www.matrox.com/graphics/en/about/warranty).<br />
Register <strong>your</strong> <strong>Matrox</strong> <strong>product</strong><br />
Please register online (www.matrox.com/graphics/en/registration) to be eligible for customer<br />
support, new <strong>product</strong> announcements, and information on special offers and upcoming events.<br />
54 <strong>Matrox</strong> GXM – User Guide (Mac version)
Software license agreement<br />
Single User Products This <strong>Matrox</strong> software (the “Software”) is copyrighted by <strong>Matrox</strong> Graphics Inc. All rights are<br />
reserved. The purchaser is granted a license to use the software only, subject to the following restrictions and limitations:<br />
1. The license is for the original purchaser only, and is not transferable without written permission of <strong>Matrox</strong>.<br />
2. The original purchaser may use the Software on a single computer owned or leased by the original purchaser. You<br />
may not use the Software on more than a single computer, even if you own or lease more than one computer, without<br />
written consent of <strong>Matrox</strong>.<br />
3. The original purchaser may make back-up copies of the Software for his or her own use only, subject to the use<br />
limitations of this license.<br />
4. The original purchaser may not engage in, nor permit third parties to engage in, any of the following:<br />
Providing or disclosing the Software to third parties.<br />
Providing use of the Software in a computer service business, network, time-sharing, multiple CPU or multi-user<br />
arrangement to users who are not individually licensed by <strong>Matrox</strong>.<br />
Making alterations or copies of any kind in the Software (except as specifically permitted above).<br />
Attempting to unassemble, de-compile or reverse engineer the Software in any way.<br />
Granting sublicenses, leases, or other rights in the Software to others.<br />
Making copies, or verbal or media translations, of the user’s guide.<br />
Making telecommunication data transmissions of the Software.<br />
<strong>Matrox</strong> reserves the right to terminate this license if there is a violation of its term or default by the Original Purchaser.<br />
Upon termination, for any reason, all copies of the Software must be immediately returned to <strong>Matrox</strong>, and the Original<br />
Purchaser shall be liable to <strong>Matrox</strong> for any and all damages suffered as a result of the violation or default.<br />
Limited warranty <strong>Matrox</strong> warrants to you, for a period of 90 days normal use from <strong>your</strong> date of purchase, that:<br />
1. The CD/disks on which the software is furnished and the documentation are not defective.<br />
2. The Software is properly recorded upon the CD/disks included.<br />
3. The documentation is substantially complete and contains all the information <strong>Matrox</strong> deems necessary to use the<br />
software.<br />
4. The Software functions substantially as described in the documentation.<br />
<strong>Matrox</strong>’s entire liability and <strong>your</strong> exclusive remedy shall be the replacement of any CD/Disks or documentation not<br />
meeting these warranties, which is returned to <strong>Matrox</strong> or an authorized dealer, together with a copy of <strong>your</strong> paid receipt.<br />
The above is the only warranty of any kind, either express or implied, including, but not limited to the implied warranties<br />
of merchantability and fitness for a particular use that is made by <strong>Matrox</strong> on this Licensed Software. In no event shall<br />
<strong>Matrox</strong> be liable to you or to any third party for consequential, special, indirect or incidental damages which you may<br />
incur as a result of using the licensed software, including, but not limited to, loss of data, or information of any kind which<br />
you may experience.<br />
<strong>Matrox</strong> GXM – User Guide (Mac version) 55
Index<br />
C<br />
Clone mode 49, 50<br />
Connection setup<br />
<strong>Digital</strong> SE 33–37<br />
DisplayPort 16, 34, 37<br />
<strong>DualHead2Go</strong> <strong>Digital</strong> <strong>Edition</strong><br />
7–10<br />
<strong>DualHead2Go</strong> <strong>Digital</strong> ME<br />
15–18<br />
<strong>DualHead2Go</strong> DP <strong>Edition</strong><br />
11–14<br />
TripleHead2Go <strong>Digital</strong> <strong>Edition</strong><br />
19–25<br />
TripleHead2Go DP <strong>Edition</strong><br />
26–32<br />
Connector<br />
DisplayPort 11, 15, 26, 33,<br />
34, 37, 49, 50<br />
DVI 10, 18, 36, 39, 49, 50<br />
HD-15 10, 49, 50<br />
Thunderbolt 13, 17, 28, 31<br />
Customer support 53–54<br />
D<br />
<strong>Digital</strong> SE 33–37<br />
<strong>DualHead2Go</strong> <strong>Digital</strong> <strong>Edition</strong><br />
7–10<br />
<strong>DualHead2Go</strong> <strong>Digital</strong> ME<br />
15–18<br />
<strong>DualHead2Go</strong> DP <strong>Edition</strong><br />
11–14<br />
E<br />
Environtmental<br />
Specifications 51<br />
H<br />
56 <strong>Matrox</strong> GXM – User Guide (Mac version)<br />
Hardware (sold separately) 6<br />
DisplayPort to DVI adapter 6<br />
DVI to VGA adapter 6<br />
Micro-DVI to VGA adapter 6<br />
Mini-DVI to VGA adapter 6<br />
Hardware supplied 4<br />
USB cable 4, 5<br />
HDCP 49, 50<br />
Help file 6, 41<br />
I<br />
Image quality 48<br />
M<br />
Monitor<br />
Connection setup 7–10,<br />
11–14, 15–18, 19–25,<br />
26–32, 33–37<br />
P<br />
Power supply 49, 50<br />
Connection 8, 12, 16, 35, 38<br />
PowerDesk 6, 41<br />
Accessing 41<br />
Change Display Setting 42<br />
Configuring 42–48<br />
Desktop management<br />
preferences 44<br />
Help 41<br />
Installing software 40<br />
Quitting 41<br />
Product information 47, 49–51<br />
Q<br />
Quick setup utility 40<br />
R<br />
Registration 54<br />
Resolution list 45<br />
S<br />
Software<br />
Download 54<br />
Installation 40<br />
Quick setup 40<br />
Specifications 49<br />
Environmental 51<br />
T<br />
Technical support 53<br />
Terms 52<br />
Thunderbolt 13, 17, 28, 31<br />
Thunderbolt/Mini DisplayPort to<br />
DisplayPort adapter 13, 28, 31<br />
TripleHead2Go <strong>Digital</strong> <strong>Edition</strong><br />
19–25<br />
TripleHead2Go DP <strong>Edition</strong><br />
26–32<br />
U<br />
USB<br />
Cable 4, 8, 12, 16, 20, 23, 27,<br />
31, 35, 38<br />
Powered port 9, 12, 16, 21,<br />
23, 27, 31, 35, 38<br />
W<br />
Warning 26, 33<br />
Warranty 54<br />
Web, <strong>Matrox</strong> 53
FCC Compliance Statement<br />
USA<br />
Remark for the <strong>Matrox</strong> hardware <strong>product</strong>s supported by this guide This equipment has been tested<br />
and found to comply with the limits for a Class B digital device, pursuant to Part 15 of the FCC Rules. These<br />
limits are designed to provide reasonable protection against harmful interference in a residential installation. This<br />
equipment generates, uses and can radiate radio frequency energy and, if not installed and used in accordance with the<br />
instructions, may cause harmful interference to radio communications. However, there is no guarantee that interference<br />
will not occur in a particular installation. If this equipment causes harmful interference to radio or television reception,<br />
which can be determined by turning the equipment off and on, the user is encouraged to try to correct the interference<br />
by one or more of the following measures: Reorient or relocate the receiving antenna Increase the separation between<br />
the equipment and receiver Connect the equipment into an outlet on a circuit different from that to which the receiver<br />
is connected Consult the dealer or an experienced radio/TV technician for help.<br />
WARNING Changes or modifications to this unit not expressly approved by the party responsible for the compliance<br />
could void the user’s authority to operate this equipment. The use of shielded cables for connection of the monitor to<br />
the card is required to meet FCC requirements.<br />
Declaration of conformity of a Class B digital device according to the FCC rules<br />
We, the Responsible Party <strong>Matrox</strong>, 625 State Route 3, Unit B, Plattsburg, NY 12901 Telephone: (514) 822-6000<br />
(extension 2026) Attention: Conformity Group <strong>Matrox</strong><br />
Declaration The <strong>Matrox</strong> hardware <strong>product</strong>s supported by this guide comply with Part 15 of the FCC Rules. Operation<br />
is subject to the following two conditions: (1) these devices may not cause harmful interference, and (2) these devices<br />
must accept any interference received, including interference that may cause undesired operation. Any question<br />
regarding this declaration should be forwarded to the above coordinates.<br />
CANADA<br />
(English) Industry Canada Compliance Statement<br />
Remark for the <strong>Matrox</strong> hardware <strong>product</strong>s supported by this guide These digital devices do not exceed the Class<br />
B limits for radio noise emission from digital devices set out in the Radio Interference Regulation of Industry Canada.<br />
(Français) Conformité avec les exigences du ministère de l’Industrie Canada<br />
Remarque sur les produits matériels <strong>Matrox</strong> couverts par ce guide Ces appareils numériques n’émettent aucun<br />
bruit radioélectrique dépassant les limites applicables aux appareils numériques de Classe B prescrites dans le<br />
Règlement sur le brouillage radioélectrique édicté par Industrie Canada.<br />
JAPAN<br />
VCCI Compliance Statement<br />
Remark for the <strong>Matrox</strong> hardware <strong>product</strong>s supported by this guide This is a Class B <strong>product</strong> based on<br />
the standard of the Voluntary Control Council for Interference from Information Technology Equipment<br />
(VCCI). If this is used near a radio or television receiver in a domestic environment, it may cause radio interference. Install<br />
and use the equipment according to the instruction manual.
KCC 전자파 적합 등록 안내 (Class B)<br />
KOREA<br />
이 기기는 가정용 (B 급 ) 으로 전자파적합등록을 한 기기로 주거 지역에서는 물론 모든 지역<br />
에서 사용할 수 있습니다 .<br />
EUROPE<br />
(English) European user’s information – Declaration of Conformity<br />
Remark for the <strong>Matrox</strong> hardware <strong>product</strong>s supported by this guide These devices comply with EC<br />
Directive 2004/108/EC for a Class B digital device. They have been tested and found to comply with<br />
EN55022/CISPR22 and EN55024/CISPR24. In a domestic environment these <strong>product</strong>s may cause radio interference in<br />
which case the user may be required to take adequate measures. To meet EC requirements, shielded cables must be<br />
used to connect the monitor and other peripherals to the card. These <strong>product</strong>s have been tested in a typical class B<br />
compliant host system. It is assumed that these <strong>product</strong>s will also achieve compliance in any class B compliant system.<br />
(Français) Informations aux utilisateurs Européens – Déclaration de conformité<br />
Remarque sur les produits matériels <strong>Matrox</strong> couverts par ce guide Ces unités sont conformes à la directive<br />
communautaire 2004/108/EC pour les unités numériques de classe B. Les tests effectués ont prouvé qu’elles sont<br />
conformes aux normes EN55022/CISPR22 et EN55024/CISPR24. Le fonctionnement de ces produits dans un<br />
environnement résidentiel peut causer des interférences radio, dans ce cas l’utilisateur peut être amené à prendre les<br />
mesures appropriées. Pour respecter les impératifs communautaires, les câbles de connexion entre le moniteur ou<br />
autres périphériques et la carte doivent être blindés. Ces produits ont été testés dans un système hôte typique<br />
compatible classe B. On suppose qu’ils présenteront la même compatibilité dans tout système compatible classe B.<br />
(Deutsch) Information für europäische Anwender – Konformitätserklärung<br />
Anmerkung für die <strong>Matrox</strong> Hardware-Produktunterstützung durch dieses Handbuch Diese Geräte entsprechen<br />
EC Direktive 2004/108/EC für ein digitales Gerät Klasse B. Sie wurden getestet und entsprechen demnach<br />
EN55022/CISPR22 und EN55024/CISPR24. In einer Wohnumgebung können diese Produkte Funkinterferenzen<br />
erzeugen, und der Benutzer kann genötigt sein, entsprechende Maßnahmen zu ergreifen. Um EG-Anforderungen zu<br />
entsprechen, müssen zum Anschließen des Monitors und anderer Peripheriegeräte an die Karte abgeschirmte Kabel<br />
verwendet werden. Diese Produkt wurden in einem typischen, der Klasse B entsprechenden, Host-System getestet. Es<br />
wird davon ausgegangen, daß diese Produkte auch in jedem Klasse B entsprechenden System entsprechend<br />
funktionieren.<br />
(Italiano) Informazioni per gli utenti europei – Dichiarazione di conformità<br />
Nota per i prodotti hardware <strong>Matrox</strong> supportati da questa guida Questi dispositivi sono conformi alla direttiva<br />
CEE 2004/108/EC relativamente ai dispositivi digitali di Classe B. Sono stati provati e sono risultati conformi alle norme<br />
EN55022/CISPR22 e EN55024/CISPR24. In un ambiente domestico, questi prodotti possono causare radiointerferenze,<br />
nel qual caso all’utente potrebbe venire richiesto di prendere le misure adeguate. Per soddisfare i requisiti CEE, il monitor<br />
e le altre periferiche vanno collegati alla scheda grafica con cavi schermati. Questi prodotti sono stati provati in un tipico<br />
sistema host conforme alla classe B. Inoltre, si dà per scontato che questi prodotti acquisiranno la conformità in<br />
qualsiasi sistema conforme alla classe B.<br />
(Español) Información para usuarios europeos – Declaración de conformidad<br />
Observación referente a los <strong>product</strong>os de hardware de <strong>Matrox</strong> apoyados por este manual Estos dispositivos<br />
cumplen con la directiva de la CE 2004/108/EC para dispositivos digitales de Clase B. Dichos dispositivos han sido<br />
sometidos a prueba y se ha comprobado que cumplen con las normas EN55022/CISPR22 y EN55024/CISPR24. En<br />
entornos residenciales, estos <strong>product</strong>os pueden causar interferencias en las comunicaciones por radio; en tal caso el<br />
usuario deberá adoptar las medidas adecuadas. Para satisfacer las disposiciones de la CE, deberán utilizarse cables<br />
apantallados para conectar el monitor y demás periféricos a la tarjeta. Estos <strong>product</strong>os han sido sometidos a prueba en<br />
un típico sistema anfitrión que responde a los requisitos de la clase B. Se supone que estos <strong>product</strong>os cumplirán<br />
también con las normas en cualquier sistema que responda a los requisitos de la clase B.<br />
ROVI CORPORATION<br />
(English) This item incorporates copy protection technology that is protected by U.S. patent(s) and other intellectual<br />
property rights of Rovi Corporation. Reverse engineering and disassembly are prohibited.
(Français) Ce produit intègre une technologie de protection des droits d’auteur qui est protégée par un ou plusieurs<br />
brevets américains et par d’autres droits de propriété intellectuelle de Rovi Corporation. L’ingénierie inverse et le<br />
désassemblage sont interdits.<br />
(Deutsch) Dieses Produkt enthält Kopierschutztechnologien, die durch US-Patent(e) und andere Rechte am geistigen<br />
Eigentum der Rovi Corporation geschützt ist. Reverse Engineering und Demontage sind verboten.<br />
(Italiano) Questo prodotto incorpora la tecnologia di protezione di copia protetta da uno o più brevetti USA e da altri<br />
diritti di proprietà intellettuale di Rovi Corporation. È vietato decodificare o disassemblare il prodotto.<br />
(Español) Este <strong>product</strong>o incorpora tecnología de protección de copia que está protegida por patente(s) de EE. UU. y<br />
por otros derechos de propiedad intelectual de Rovi Corporation. La ingeniería inversa y el desmontaje están prohibidos.<br />
EUROPE<br />
(English) European user’s information – Directive on Waste Electrical and<br />
Electronic Equipment (WEEE)<br />
Please refer to the <strong>Matrox</strong> Web site (www.matrox.com/environment/en/weee) for recycling information.<br />
(Français) Informations aux utilisateurs Européens – Règlementation des<br />
déchets d’équipements électriques et électroniques (DEEE)<br />
Se référer au site Web de <strong>Matrox</strong> (www.matrox.com/environment/en/weee) pour l’information concernant le recyclage.<br />
(Deutsch) Information für europäische Anwender – Europäische Regelungen zu Elektround<br />
Elektronikaltgeräten (WEEE)<br />
Bitte wenden Sie sich an der <strong>Matrox</strong>-Website (www.matrox.com/environment/en/weee) für Recycling-Informationen.<br />
(Italiano) Informazioni per gli utenti europei – Direttiva sui rifiuti di apparecchiature<br />
elettriche ed elettroniche (RAEE)<br />
Si prega di riferirsi al sito Web <strong>Matrox</strong> (www.matrox.com/environment/en/weee) per le informazioni di riciclaggio.<br />
Avertissement sur l’épilepsie<br />
FRANCE<br />
À lire avant toute utilisation d’un jeu vidéo par vous-même ou votre enfant Certaines personnes sont<br />
susceptibles de faire des crises d’épilepsie ou d’avoir des pertes de conscience à la vue de certains types de lumières<br />
clignotantes ou d’éléments fréquents dans notre environnement quotidien. Ces personnes s’exposent à des crises<br />
lorsqu’elles regardent certaines images télévisées ou qu’elles jouent à certains jeux vidéo. Ces phénomènes peuvent<br />
apparaître alors même que le sujet n’a pas d’antécédent médical ou n’a jamais été confronté à une crise d’épilepsie.<br />
Si vous-même ou un membre de votre famille avez déjà présenté des symptômes liés à l’épilepsie (crise ou perte de<br />
conscience) en présence de stimulations lumineuses, veuillez consulter votre médecin avant toute utilisation.<br />
Nous conseillons aux parents d’être attentifs à leurs enfants lorsqu’ils jouent avec des jeux vidéo. Si vous-même ou votre<br />
enfant présentez un des symptômes suivants: vertige, trouble de la vision, contraction des yeux ou des muscles, perte<br />
de conscience, trouble de l’orientation, mouvement involontaire ou convulsion, veuillez immédiatement cesser de jouer<br />
et consultez un médecin.<br />
Précautions à prendre dans tous les cas pour l’utilisation d’un jeu vidéo Ne vous tenez pas trop près de l’écran.<br />
Jouez à bonne distance de l’écran de TV et aussi loin que le permet le cordon de raccordement. Utilisez de<br />
préférence les jeux de vidéo sur un écran de petite taille. Évitez de jouer si vous êtes fatigué ou si vous manquez de<br />
sommeil. Assurez-vous que vous jouez dans une pièce bien éclairée. En cours d’utilisation, faites des pauses de dix<br />
à quinze minutes toutes les heures.
Copyright © 2012 <strong>Matrox</strong> Graphics Inc. (English) All rights reserved. (Français) Tous droits réservés. (Deutsch) Alle<br />
Rechte vorbehalten. (Italiano) Tutti i diritti riservati. (Español) Reservados todos los derechos.<br />
Trademarks Marques déposées Warenzeichen Marchi registrati<br />
Marcas registradas<br />
<strong>Matrox</strong> Electronic Systems Ltd. /<br />
<strong>Matrox</strong> Graphics Inc.................................... <strong>Matrox</strong> ® , DualHead ® , ASM, ATC, AuroraVX3mp, AuroraVX, Avio,<br />
DFC, DLC, <strong>DualHead2Go</strong>, Epica, Equinox, Extio, G400,<br />
G450, G550, GXM, ICP, Maevex, Marvel, MED2mp,<br />
MED2mp-DVI, MED3mp-DVI, MED4mp, MED5mp-DVI,<br />
MED5mp, Millennium, MMS, Multi-Monitor Series, MultiDesk,<br />
Mura, MuraControl, Mura MPX, Mystique, P650, P650 Lowprofile,<br />
P690, P750, Parhelia, Parhelia APVe, Parhelia-512,<br />
Parhelia-LX, Parhelia HR256, PJ4OLP, QID, Quad Information<br />
Display, RAD, Quick Connect, MaxVIEW, MGA, MGA-G100,<br />
MGA-G200, Onyx, PixelTOUCH, PrecisionCAD, Precision SGT,<br />
QuickDesk, RAD2mp, RAD3mp, RAD9mp, RADQ2mp, Rainbow<br />
Runner ® , TheatreVUE, TripleHead, TripleHead2Go, VDA, Veos,<br />
Xenia<br />
Adobe Systems Inc. ................................... Acrobat ® , Reader ®<br />
Apple Computer, Inc. ................................. App Store ®, Apple ®, iPad ®, Mac ®, Mac OS ®<br />
Belden Inc. ................................................. Belden ®<br />
Cisco Systems Inc. .................................... iOS ®<br />
Dolby Laboratories, Inc. .............................. Dolby ®, Dolby <strong>Digital</strong> ®<br />
Intel Corporation ......................................... Intel ®, Pentium ®, Thunderbolt<br />
Linus Torvalds ............................................. Linux ®<br />
Microsoft Corporation ................................. Aero ®, Direct3D ®, DirectDraw ®, DirectShow, DirectX, Microsoft ®,<br />
MS-DOS ®, PowerPoint ®, Windows ®, Windows NT ®, Windows Server ®,<br />
Windows Vista ®<br />
PCI-SIG ....................................................... PCI, PCI-X ®, PCIe ®, PCI Express ®<br />
Radio Corporation of America .................... RCA ®<br />
Rovi Corporation ......................................... Macrovision ®<br />
Silicon Graphics, Inc. .................................. OpenGL ®<br />
Silicon Image, Inc........................................ PanelLink, TMDS ®<br />
U.S. Environmental Protection Agency ....... ENERGY STAR ®<br />
Video Electronics Standards Association ... DisplayPort<br />
(English) Registered trademarks are registered in the United States, Canada, and/or other countries. All other nationally<br />
and internationally recognized trademarks and tradenames are hereby acknowledged. (Français) Les marques<br />
déposées sont déposées aux États-Unis, au Canada et/ou dans d’autres pays. Toutes les autres marques et tous les<br />
autres noms déposés reconnus nationalement ou internationalement sont également reconnus par les présentes.<br />
(Deutsch) Die eingetragenen Warenzeichen sind in den USA, Kanada und/oder anderen Ländern registriert. Alle<br />
sonstigen national und international bekannten Warenzeichen und Produktnamen werden hiermit anerkannt. (Italiano)<br />
I marchi registrati sono registrati negli Stati Uniti, in Canada e/o in altri paesi. Tutti gli altri marchi registrati e nomi<br />
commerciali riconosciuti a livello nazionale e internazionale sono ugualmente riconosciuti qui. (Español) Las marcas<br />
registradas están registradas en los EE.UU., Canadá u otros países. Por medio del presente se reconocen todas las<br />
demás marcas y nombres comerciales reconocidos a nivel nacional e internacional.
(English) Disclaimer<br />
THE INFORMATION IN THIS GUIDE IS SUBJECT TO CHANGE AT ANY TIME AND WITHOUT NOTICE.<br />
<strong>Matrox</strong> Graphics Inc. reserves the right to make changes in specifications at any time and without notice. The<br />
information provided by this document is believed to be accurate and reliable at the time it is written. However, no<br />
responsibility is assumed by <strong>Matrox</strong> Graphics Inc. for its use, for its re<strong>product</strong>ion and/or distribution, in whole or in part;<br />
nor for any infringements of patents or other rights of third parties resulting from its use.<br />
(Français) Responsabilité<br />
LES INFORMATIONS CONTENUES DANS CE MANUEL PEUVENT ÊTRE MODIFIÉES EN TOUT TEMPS ET CE SANS<br />
PRÉAVIS.<br />
Les Graphiques <strong>Matrox</strong> Inc. se réserve le droit de modifier les spécifications en tout temps et ce sans préavis<br />
quelconque. Les informations contenues dans ce manuel sont reconnues comme étant précises et fiables à la date de<br />
rédaction. Cependant, <strong>Matrox</strong> Graphics Inc. n’assume aucune responsabilité concernant leur utilisation, leur<br />
re<strong>product</strong>ion et/ou distribution, en tout ou en partie, ni leur contrefaçon de brevets ou de tout autre droit appartenant à<br />
des tiers résultant de leur utilisation. Aucune licence n’est accordée sur aucun brevet ou droit d’exploiter un brevet de<br />
<strong>Matrox</strong> Graphics Inc.<br />
(Deutsch) Haftungsablehnungserklärung<br />
DIE IN DIESEM HANDBUCH ENTHALTENEN ANGABEN UND DATEN KÖNNEN OHNE VORHERIGE ANKÜNDIGUNG<br />
GEÄNDERT WERDEN.<br />
Die <strong>Matrox</strong> Graphics Inc. behält sich das Recht vor, jederzeit und ohne Ankündigung technische Daten zu ändern. Zum<br />
Zeitpunkt der Erstellung dieses Handbuchs sind die Inhalte korrekt und verlässlich. Weiterhin übernimmt <strong>Matrox</strong><br />
Graphics Inc. keinerlei Verantwortung für die Benutzung dieses Handbuchs, die Vervielfältigung und/oder Verteilung im<br />
Ganzen oder zum Teil; weder für Verstöße gegen Patentrechte noch für andere Rechte Dritter, die aus seinem Gebrauch<br />
resultieren mögen. Es werden keinerlei Lizenzrechte gewährt für sämtliche Patente oder Patentrechte der <strong>Matrox</strong><br />
Graphics Inc.<br />
(Italiano) Discrezionalità<br />
LE INFORMAZIONI CONTENUTE NEL PRESENTE DOCUMENTO SONO SOGGETTE A MODIFICHE IN QUALUNQUE<br />
MOMENTO E SENZA PREAVVISO.<br />
<strong>Matrox</strong> Graphics Inc. si riserva il diritto di apportare variazioni di qualunque tipo alle specifiche tecniche in qualunque<br />
momento e senza alcun preavviso. Le informazioni contenute in questa documentazione sono ritenute corrette e<br />
attendibili al momento della pubblicazione. In ogni caso, non è imputabile a <strong>Matrox</strong> Graphics Inc. nessuna responsabilità<br />
per il loro utilizzo, per la loro distribuzione e/o riproduzione completa o in parte, come nessuna violazione a brevetti o<br />
diritti di altri produttori derivante dal loro utilizzo.<br />
(Español) Renuncia<br />
LA INFORMACION QUE CONTIENE EL PRESENTE MANUAL ESTA SUJETA A CAMBIOS SIN PREVIO AVISO EN<br />
CUALQUIER MOMENTO.<br />
<strong>Matrox</strong> Graphics Inc. se reserva el derecho de realizar modificaciones en cualquier momento y sin previo aviso. La<br />
información facilitada en este documento se considera que es exacta y fiable hasta la fecha de publicación. Sin<br />
embargo, <strong>Matrox</strong> Graphics Inc. no asume ninguna responsabilidad por su uso, por su reproducción y/o distribución<br />
parcial o total; ni por cualquier infracción de patentes u otros derechos de terceras partes derivados de su uso. No se<br />
concede ninguna licencia bajo cualesquiera patentes o derechos de patentes de <strong>Matrox</strong> Graphics Inc.
<strong>Matrox</strong> Graphics Inc.<br />
1055 Saint Regis Boulevard<br />
Dorval, Quebec, Canada H9P 2T4<br />
North America: 1-800-361-1408<br />
International: (514) 822-6000<br />
Email: graphics@matrox.com<br />
Web site: www.matrox.com/graphics<br />
Technical support:<br />
www.matrox.com/graphics/support<br />
To locate the sales office nearest you, visit<br />
www.matrox.com/graphics/contact