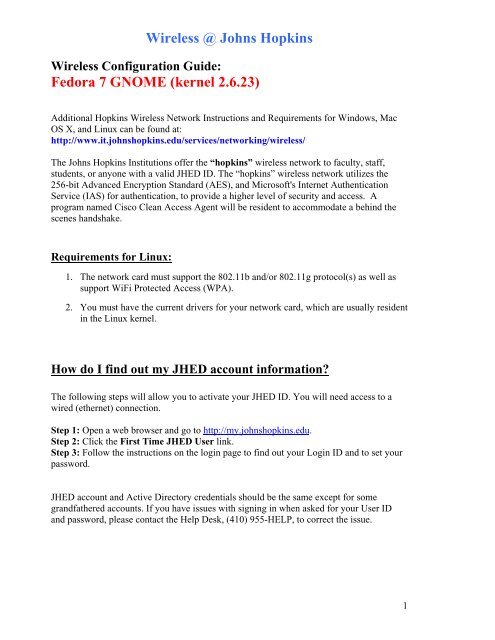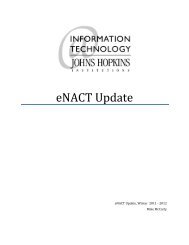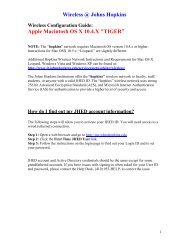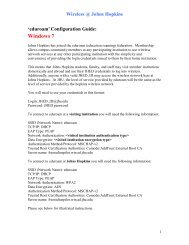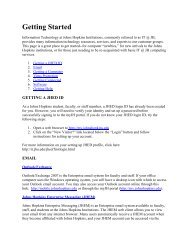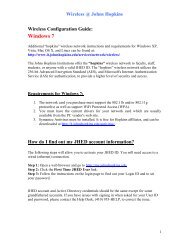Fedora - Information Technology at the Johns Hopkins Institutions
Fedora - Information Technology at the Johns Hopkins Institutions
Fedora - Information Technology at the Johns Hopkins Institutions
You also want an ePaper? Increase the reach of your titles
YUMPU automatically turns print PDFs into web optimized ePapers that Google loves.
Wireless @ <strong>Johns</strong> <strong>Hopkins</strong><br />
Wireless Configur<strong>at</strong>ion Guide:<br />
<strong>Fedora</strong> 7 GNOME (kernel 2.6.23)<br />
Additional <strong>Hopkins</strong> Wireless Network Instructions and Requirements for Windows, Mac<br />
OS X, and Linux can be found <strong>at</strong>:<br />
http://www.it.johnshopkins.edu/services/networking/wireless/<br />
The <strong>Johns</strong> <strong>Hopkins</strong> <strong>Institutions</strong> offer <strong>the</strong> “hopkins” wireless network to faculty, staff,<br />
students, or anyone with a valid JHED ID. The “hopkins” wireless network utilizes <strong>the</strong><br />
256-bit Advanced Encryption Standard (AES), and Microsoft's Internet Au<strong>the</strong>ntic<strong>at</strong>ion<br />
Service (IAS) for au<strong>the</strong>ntic<strong>at</strong>ion, to provide a higher level of security and access. A<br />
program named Cisco Clean Access Agent will be resident to accommod<strong>at</strong>e a behind <strong>the</strong><br />
scenes handshake.<br />
Requirements for Linux:<br />
1. The network card must support <strong>the</strong> 802.11b and/or 802.11g protocol(s) as well as<br />
support WiFi Protected Access (WPA).<br />
2. You must have <strong>the</strong> current drivers for your network card, which are usually resident<br />
in <strong>the</strong> Linux kernel.<br />
How do I find out my JHED account inform<strong>at</strong>ion?<br />
The following steps will allow you to activ<strong>at</strong>e your JHED ID. You will need access to a<br />
wired (e<strong>the</strong>rnet) connection.<br />
Step 1: Open a web browser and go to http://my.johnshopkins.edu.<br />
Step 2: Click <strong>the</strong> First Time JHED User link.<br />
Step 3: Follow <strong>the</strong> instructions on <strong>the</strong> login page to find out your Login ID and to set your<br />
password.<br />
JHED account and Active Directory credentials should be <strong>the</strong> same except for some<br />
grandf<strong>at</strong>hered accounts. If you have issues with signing in when asked for your User ID<br />
and password, please contact <strong>the</strong> Help Desk, (410) 955-HELP, to correct <strong>the</strong> issue.<br />
1
Wireless @ <strong>Johns</strong> <strong>Hopkins</strong><br />
How to configure “hopkins” for <strong>Fedora</strong> GNOME:<br />
NOTE: The Network Manager applet in <strong>the</strong> GUI will be used to manage ALL network<br />
connections. This applet should be installed by default.<br />
Step 1: Click on <strong>the</strong> Network Management icon in <strong>the</strong> top-right of <strong>the</strong> panel.<br />
Step 2: Click hopkins (if you see it), or Connect to O<strong>the</strong>r Wireless Network.<br />
The “hopkins” wireless network should show up, if you are in range.<br />
2
Wireless @ <strong>Johns</strong> <strong>Hopkins</strong><br />
Step 3: Set <strong>the</strong> parameters for <strong>the</strong> ‘hopkins’ network:<br />
‣ For Network Name, type hopkins.<br />
‣ For Wireless Security, select WPA & WPA2 Enterprise.<br />
‣ For Au<strong>the</strong>ntic<strong>at</strong>ion, select PEAP.<br />
‣ For PEAP Version, select Version 0.<br />
‣ For Inner Au<strong>the</strong>ntic<strong>at</strong>ion, select MSCAHPV2.<br />
‣ In <strong>the</strong> User Name field, type your JHED_ID<br />
‣ In <strong>the</strong> Password field, type your JHED password.<br />
‣ For Certific<strong>at</strong>e, see Step 4 below.<br />
3
Wireless @ <strong>Johns</strong> <strong>Hopkins</strong><br />
Step 4: Click on <strong>the</strong> little disk icon to <strong>the</strong> right of CA Certific<strong>at</strong>e. Navig<strong>at</strong>e to <strong>the</strong><br />
/usr/share/pruple/ca-certs directory and select <strong>the</strong> Equifax_Secure_CA.pem file. This<br />
verifies th<strong>at</strong> you are connecting to <strong>the</strong> <strong>Hopkins</strong> au<strong>the</strong>ntic<strong>at</strong>ion server. Click Open.<br />
4
Wireless @ <strong>Johns</strong> <strong>Hopkins</strong><br />
Step 4a: Altern<strong>at</strong>ively, you will be prompted for a Certific<strong>at</strong>e Authority. Click Ignore.<br />
5
Wireless @ <strong>Johns</strong> <strong>Hopkins</strong><br />
Step 5: You will be prompted by <strong>the</strong> NetworkManager Applet to unlock <strong>the</strong> keyring.<br />
Enter your <strong>Fedora</strong> password. Click OK.<br />
Step 6: You may see this window pop-up after you finish <strong>the</strong> configur<strong>at</strong>ions above. You<br />
can verify your connection st<strong>at</strong>us.<br />
You are now on <strong>the</strong> network!<br />
6
Where can I get additional help?<br />
Homewood Campus:<br />
Wireless @ <strong>Johns</strong> <strong>Hopkins</strong><br />
Technical Assistance<br />
Garland Hall Basement<br />
Hours M-F 8AM – 5PM<br />
Krieger Computer Lab<br />
Krieger Hall Room 160<br />
Hours Sunday 10AM through Friday<br />
10PM, S<strong>at</strong>urday 10AM – 10PM<br />
Contact <strong>the</strong> Support Center <strong>at</strong>:<br />
(410) 955-HELP [(410) 955-4357)] <strong>Johns</strong> <strong>Hopkins</strong> East Baltimore<br />
(410) 516-HELP [(410) 516-4357)] <strong>Johns</strong> <strong>Hopkins</strong> Homewood Campus<br />
(443) 997-HELP [(443) 997-4357)] <strong>Johns</strong> <strong>Hopkins</strong> Mount Washington<br />
7