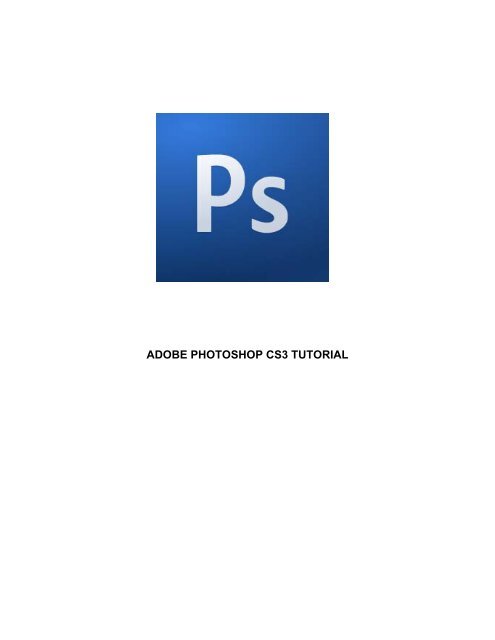You also want an ePaper? Increase the reach of your titles
YUMPU automatically turns print PDFs into web optimized ePapers that Google loves.
<strong>ADOBE</strong> <strong>PHOTOSHOP</strong> <strong>CS3</strong> <strong>TUTORIAL</strong>
<strong>ADOBE</strong> <strong>PHOTOSHOP</strong> <strong>CS3</strong><br />
Adobe Photoshop <strong>CS3</strong> is a popular image editing software that provides a work<br />
environment consistent with Adobe Illustrator, Adobe InDesign, Adobe ImageReady, and<br />
other products in the Adobe Creative Suite. This tutorial is an introduction to using<br />
Adobe Photoshop. Here you will learn how to get started, how to use the interface, and<br />
how to modify images with basic Photoshop tools.<br />
TABLE OF CONTENTS<br />
Section 1: Getting Started Pg. 3<br />
Section 2: Interface Layout Pg. 6<br />
Section 3: Palettes Pg. 7<br />
Section 4: Toolbox Pg. 11<br />
Section 5: Selection Tools Pg. 13<br />
Section 6: Alteration Tools Pg. 15<br />
Section 7: Drawing and Selection Tools Pg. 17<br />
Section 8: Assisting Tools Pg. 18<br />
Section 9: Color Boxes and Modes Pg. 19<br />
Section 10: Basic Image Editing Pg. 20<br />
Section 11: Cropping Pg. 21<br />
Section 12: Resizing Pg. 25<br />
Section 13: Correcting Pg. 29<br />
Section 14: Sharpening/Softening Pg. 35<br />
Section 15: Saving Pg. 37<br />
Adobe Photoshop <strong>CS3</strong> 2
GETTING STARTED<br />
OPENING<br />
Begin by opening Adobe Photoshop <strong>CS3</strong>.<br />
On a PC, click Start > Programs > Adobe > Photoshop <strong>CS3</strong>, or click on the shortcut<br />
on the desktop.<br />
On a Mac, click Macintosh HD > Applications > Adobe Photoshop <strong>CS3</strong> ><br />
Photoshop <strong>CS3</strong> shown in Figure 1, or click the icon in the Dock.<br />
Fig. 1. Navigation to Photoshop <strong>CS3</strong> on a Mac<br />
SETTING UP THE DOCUMENT<br />
Setting up your document correctly from the start will make your job much easier as you<br />
work through your project. This will require some advanced planning. For example, if<br />
your final output will be a brochure, you may need to set up your document to be<br />
horizontal and double-sided.<br />
To create a new document, click File > New. This will open the Document Setup dialog<br />
box (Fig. 2).<br />
Adobe Photoshop <strong>CS3</strong> 3
Fig. 2. Document Setup dialog box<br />
Here you will be able to name your file, set up the correct page size, and orientation for<br />
your document. Options include, but are not limited to:<br />
Page Size and Orientation<br />
Change the page size by typing in new values for width and height. Page size<br />
represents the final size you want after bleeds or trimming other marks outside the page.<br />
In the Preset dropdown menu you can find such common sizes as letter, legal, tabloid,<br />
etc. Typing in exact values for Height and Width gives you more control over the size<br />
and orientation of your page.<br />
Resolution<br />
Resolution is a number of pixels on a printed area of an image. The higher the<br />
resolution, the more pixels there are on the page, the better is the quality of the image.<br />
However, high resolution increases the size of the file. The standard recommended<br />
resolution for printed images is 150 - 300, for Web images - 72.<br />
Color Mode<br />
Choose a color mode that will best fit your project. For example, when making a graphic<br />
for a web site, choose RGB. When making an image for print, choose CMYK.<br />
Background Contents<br />
Choose the background: white, color, or transparent.<br />
When you have entered all of your document settings, click OK.<br />
Adobe Photoshop <strong>CS3</strong> 4
OPENING AN IMAGE FROM A DISK<br />
If the image you have is saved on a disk, select File > Open, and then navigate to the<br />
disk drive where your image is saved. Choose the image file and click Open. At this<br />
point, you may want to save your image under a different name so that you can always<br />
have the original to fall back on in case of a mistake. To save you r file, select File ><br />
Save As and type in the new name of the file in the dialogue box. Now you should be<br />
ready to go.<br />
Adobe Photoshop <strong>CS3</strong> 5
INTERFACE LAYOUT<br />
This is the layout of Adobe Photoshop interface.<br />
Menu Bar<br />
If you look at the top of the screen you will see the Menu bar which contains all the main<br />
functions of Photoshop, such as File, Edit, Image, Layer, Select, Filter, View,<br />
Window, and Help.<br />
Tool Bar<br />
Most of the major tools are located in the Tool bar for easy access.<br />
The Image<br />
The image will appear in its own window once you open a file.<br />
Image Name<br />
The name of any image that you open will be at the top of the image window as shown<br />
above.<br />
Palettes<br />
Palettes contain functions that help you monitor and modify images. By default, palettes<br />
are stacked together in groups. These are the palettes that are usually visible:<br />
Navigator, Color, Histogram, Layer. If none of the palettes are visible, go to Window<br />
in the Menu bar and choose palettes you need to work with.<br />
Adobe Photoshop <strong>CS3</strong> 6
PALETTES<br />
Below is the description of the most commonly used palettes in Adobe Photoshop <strong>CS3</strong>.<br />
Palettes used for more advanced image editing will be covered in the Adobe Photoshop<br />
<strong>CS3</strong> Tutorial - Intermediate.<br />
NAVIGATOR<br />
The Navigator palette (Fig. 1) allows you to resize and move around within the image.<br />
Drag the slider, click on the Zoom In and Zoom Out icons, or specify the percentage to<br />
navigate in the image.<br />
Fig. 1. Navigator palette<br />
COLOR, SWATCHES, STYLE<br />
The Color palette (Fig. 2) displays the current foreground and background colors and<br />
RGB values for these colors. You can use the sliders to change the foreground and<br />
background colors in different color modes. You can also choose a color from the<br />
spectrum of colors displayed in the color ramp at the bottom of the palette.<br />
Fig. 2. Color palette<br />
In the Swatches palette (Fig. 3) you can choose a foreground or background color or<br />
add a customized color to the library.<br />
Adobe Photoshop <strong>CS3</strong> 7
Fig. 3. Swatches palette<br />
The Styles palette (Fig. 4) allows you to view, select, and apply preset layer styles. By<br />
default, a preset style replaces the current layer style. You can use the styles in the<br />
palette or add your own using the Create New Style icon.<br />
Figure 4. Styles palette<br />
HISTORY<br />
The History palette (Fig. 5) stores and displays each action performed allowing you<br />
jump to any recent stage of the image alteration. The alterations should be created<br />
during the current working session; after saving or closing the document the History<br />
palette clears all the contents. Each time you apply a change to an image, the new state<br />
of that image is added to the palette. The History palette can store up to 20 stages.<br />
However, you can always go back to the first stage, for example opening the document.<br />
It is important to know that once you click on any of the previous stages, all the changes<br />
that were made after it will be lost.<br />
Adobe Photoshop <strong>CS3</strong> 8
Fig. 5. History palette<br />
LAYERS<br />
Layers let you organize your work into distinct levels that can be edited and viewed as<br />
individual units. Every Photoshop <strong>CS3</strong> document contains at least one layer. Creating<br />
multiple layers lets you easily control how your artwork is printed, displayed, and edited.<br />
You will use the Layers palette (Fig. 6) often while creating a document, so it is crucial<br />
to understand what it does and how to use it.<br />
A) Layer Visibility - The eye shows that the<br />
selected layer is visible. Click on or off to see or<br />
to hide a layer.<br />
B) Layer Locking Options - Click the<br />
checkered square icon to lock Transparency;<br />
click the brush icon to lock the Image; click the<br />
arrow icon to lock the Position; click the lock<br />
icon to lock all options.<br />
C) Layer Blending Mode - Defines how the<br />
layer's pixels blend with underlying pixels in the<br />
image. By choosing a particular blending mode<br />
from the dropdown menu you can create a<br />
variety of special effects.<br />
D) Fill - By typing in a value or dragging the<br />
slider you can specify the transparency of the<br />
Adobe Photoshop <strong>CS3</strong> 9
Fig. 6. Layers Palette<br />
color of the image or object.<br />
E) Opacity - By typing in a value or dragging a<br />
slider you can specify the transparency of the<br />
entire layer.<br />
F) Layer Lock - The icon shows when the layer<br />
is locked and disappears when it is unlocked.<br />
Double-click the icon to unlock the layer.<br />
G) Layer Options Menu - Click the black<br />
triangle to see the following options: New Layer,<br />
Duplicate Layer, Delete Layer, Layer<br />
Properties, etc. Some of the options are<br />
presented as icons at the bottom of the Layers<br />
palette.<br />
H) Link Layers – Can be used to link layers<br />
together.<br />
I) Layer Styles - If a layer has a style, an "F"<br />
icon shows at the bottom of the Layers palette.<br />
Click the little black triangle to see style options.<br />
J) Layer Mask - A grayscale image, with parts<br />
painted in black hidden, parts painted in white<br />
showing, and parts painted in gray shades<br />
showing in various levels of transparency.<br />
K) Layer Set - This option helps to organize<br />
images with multiple layers. Click the icon to<br />
create a folder for several layers.<br />
L) Create New Fill or Adjustment Layer - Have<br />
the same opacity and blending mode options as<br />
image layers and can be rearranged, deleted,<br />
hidden, and duplicated in the same manner as<br />
image layers. Click the icon and select an option<br />
to create a new fill or adjustment layer.<br />
M) Create New Layer - Click this icon to create<br />
a new layer.<br />
N) Delete Layer - To delete a layer, select a<br />
layer in the Layers palette and drag it to the<br />
trash can icon; or, select a layer and click the<br />
icon.<br />
Adobe Photoshop <strong>CS3</strong> 10
TOOLBOX<br />
If you used other Adobe products, such as Illustrator or InDesign, you should be familiar<br />
with the toolbox in Photoshop <strong>CS3</strong> as it shares some of the tools from these<br />
applications. If you are a novice user of Adobe products, you should keep in mind that<br />
you might not need to use all of the tools. In this tutorial, only the basic tools will be<br />
discussed in depth.<br />
Adobe Photoshop <strong>CS3</strong> 11
Some tools in the toolbar have additional "hidden" tools. These tools have small black<br />
triangles in the right-hand corner. To view the "hidden" tools, click and hold down on any<br />
tool that has a black triangle in the corner (Fig. 1).<br />
Fig. 1. "Hidden" tools<br />
Adobe Photoshop <strong>CS3</strong> 12
SELECTION TOOLS<br />
BUTTON TOOL DESCRIPTION<br />
Marquee<br />
Selects an object by drawing a rectangle or an ellipse around<br />
it.<br />
Click the tool button, choose a rectangular or an elliptical<br />
marquee. Drag the marquee over the area of the image you<br />
wish to select.<br />
Move<br />
Used to select and move objects on the page.<br />
Click the tool button, then click on any object on the page you<br />
wish to move.<br />
Lasso<br />
Selects an object by drawing a freehand border around it.<br />
Click the tool button, drag to draw a freehand border around<br />
the are of the image you wish to select.<br />
Polygonal<br />
Lasso<br />
Magnetic<br />
Lasso<br />
Selects an object by drawing a straight-edge border around it.<br />
Click the tool button, click on the starting point on the image,<br />
drag to draw a straight-edge border, click and drag again to<br />
select the are of the image you wish to select. Double-click to<br />
finish.<br />
Selects an object by drawing a border that snaps to the edges<br />
of the defined area of the object.<br />
Click on the starting point on the image, drag around the are of<br />
the image. The tool will make fastening points at the edges. To<br />
finish selecting, drag the border to the starting point and click<br />
precisely in the point.<br />
Magic<br />
Wand<br />
Selects all objects in a document with the same or similar fill<br />
color, stroke weight, stroke color, opacity, or blending mode.<br />
By specifying the color range, or tolerance, you can control<br />
what the Magic Wand tool selects.<br />
Click the tool button, then click on the area of the image you<br />
wish to select.<br />
Crop Tool<br />
Selects and cuts parts of an image.<br />
Click the tool button, then click and drag the tool over the part<br />
of the image that you want to keep. Resize the selected area<br />
dragging the squares at the sides and corners. Click the<br />
RETURN key when your crop box is sized correctly.<br />
Adobe Photoshop <strong>CS3</strong> 13
Slice Tool<br />
Used to cut images into slices, which can be exported to a web<br />
page.<br />
Adobe Photoshop <strong>CS3</strong> 14
ALTERATION TOOLS<br />
BUTTON TOOL DESCRIPTION<br />
Healing<br />
Brush<br />
Brush Tool<br />
Corrects small blemishes in scanned photos.<br />
Select the tool, hold down the ALT key and left-click on the<br />
base color you need to heal. Then left-click over the<br />
blemish.<br />
Draws lines of different thicknesses and colors.<br />
Select the tool. Then click on the selected area, drag to<br />
draw lines. Use the Options bar to change the Brush,<br />
Mode, Opacity, and Flow.<br />
Clone Stamp<br />
Takes a sample of an image and applies over another<br />
image, or a part of the same image.<br />
Select the tool. Hold down the ALT key and left-click on a<br />
certain point of the document where you want to start your<br />
copy point. Then, put your mouse over whatever part of the<br />
new document you want the picture to go to. Hold down<br />
the left mouse button and drag the mouse across the page<br />
to copy the picture.<br />
Art History<br />
Brush<br />
Paints over an image using the source data from a<br />
specified history state or snapshot.<br />
Select the tool, specify the Brush, Blending Mode,<br />
Opacity, Style, Area, and Tolerance.<br />
Erase Tool<br />
Removes part of an existing path or stroke. You can use<br />
the Erase tool on paths, but not on text.<br />
Select the tool, click on the part of the image you wish to<br />
erase. Drag to erase pixels.<br />
Paint Bucket<br />
Tool<br />
Gradient Tool<br />
Fills and entire area with a specific color of your choice.<br />
Select the tool. Choose a foreground color in the Color<br />
Box. Select an area you wish to apply the color to. Click<br />
the tool button, then click on the selected area.<br />
Applies a gradient fill to a selected part of the image or to<br />
an entire layer.<br />
Select an area you wish to apply gradient to, click the tool<br />
button, choose a fill in the Options bar, click on the starting<br />
point, hold the mouse down and drag to the end point.<br />
Adobe Photoshop <strong>CS3</strong> 15
Blur Tool<br />
Blurs the sharp edges of an image.<br />
Select an area where you wish to apply the tool. Click the<br />
tool button, choose the Brush, Mode, and Strength. Drag<br />
the brush along the edges.<br />
Dodge Tool<br />
Lightens areas in an image.<br />
Select the area where you wish to apply the tool. Choose<br />
the Brush, Range, and Exposure. Click on the spots you<br />
wish to highlight.<br />
Adobe Photoshop <strong>CS3</strong> 16
DRAWING AND SELECTION TOOLS<br />
BUTTON TOOL DESCRIPTION<br />
Direct<br />
Selection<br />
Tool<br />
Type Tool<br />
Selects paths and path segments.<br />
Select the tool, click anywhere on the path.<br />
Types text on a page. Every time you click the Type Tool<br />
on a new portion of the page a new layer will be created.<br />
Select the tool, click on the page and begin to type. You<br />
can specify the font and size in the Options bar. You can<br />
also resize and transform the text box by dragging the<br />
squares at the sides and corners. Use the Move Tool to<br />
move the text on the page.<br />
Pen Tool<br />
Draws smooth-edged paths.<br />
Select the tool, click on the page, drag to draw a path.<br />
Click and drag the anchor points to modify the path.<br />
Rectangle<br />
Tool<br />
Draws a rectangle shape. Other shapes that are hidden in<br />
this tool are: Rounded Rectangle Tool, Ellipse Tool,<br />
Polygon Tool, Line Tool, and Custom Shape Tool.<br />
Select the tool, click and drag on the page to draw a<br />
shape. The shape will be automatically filled with the<br />
current foreground color.<br />
Adobe Photoshop <strong>CS3</strong> 17
ASSISTING TOOLS<br />
BUTTON TOOL DESCRIPTION<br />
Notes Tool<br />
Serves as a comment feature. Usually used for electronic<br />
text edits.<br />
Select the tool, click on the spot on the page where you<br />
wish to make a comment. Type in the text box.<br />
Eyedropper<br />
Tool<br />
Takes color samples from colors on the page and displays<br />
them in the Color Boxes.<br />
Select the tool, click on the color in the image you wish to<br />
sample. The Color Box will display this color.<br />
Hand Tool<br />
Allows you to move around within the image.<br />
Select the tool, click on the spot on the page, hold the<br />
mouse button down, drag to move in the area.<br />
Magnifying<br />
Glass Tool<br />
Magnifies or reduces the display of any area in your image<br />
window.<br />
Select the tool, choose Zoom In or Zoom Out in the<br />
Options bar, click on the area of the image you wish to<br />
magnify or reduce.<br />
Adobe Photoshop <strong>CS3</strong> 18
COLOR BOXES AND MODES<br />
BUTTON TOOL DESCRIPTION<br />
Color Boxes<br />
The foreground color appears in the upper color selection<br />
box and represents a color that is currently active. The<br />
background color appears in the lower box and represents<br />
an inactive color.<br />
To change the foreground color, click the upper color<br />
selection box in the toolbox.<br />
To change the background color, click the lower color<br />
selection box in the toolbox.<br />
To reverse the foreground and background colors, click the<br />
Switch Colors icon (the arrow) in the toolbox.<br />
To restore the default foreground and background colors,<br />
click the Default Colors icon (the little black and white<br />
boxes) in the toolbox.<br />
NOTE: If you are using the Gradient Tool, the currently<br />
selected foreground and background colors will be the<br />
default colors of the gradient.<br />
Modes<br />
Edit in Standard Mode and Edit in Quick Mask Mode<br />
are used for modifying images in the unmasked or masked<br />
area.<br />
Standard Screen, Full Screen with Menu Bar, Full<br />
Screen are used for viewing larger or smaller are of the<br />
image.<br />
Edit in ImageReady is used to transfer the file for editing<br />
in Adobe ImageReady.<br />
Adobe Photoshop <strong>CS3</strong> 19
BASIC IMAGE EDITING<br />
Now that you know how to find your way around in the Photoshop interface and are<br />
familiar with the most common commands, pallets, and tools, you can start doing some<br />
basic image editing. In the next few chapters of this tutorial you will learn how to crop,<br />
resize, correct, and sharp/blur your images.<br />
Adobe Photoshop <strong>CS3</strong> 20
CROPPING<br />
Cropping is one of the most basic editing techniques that can improve your images.<br />
Cropping helps to bring out the most important features in your image and focus the<br />
viewers' attention on these features. Cropping also allows you to make your image a<br />
standard photo size.<br />
There are several ways to crop images in Adobe Photoshop:<br />
1. Cropping with the Crop Tool<br />
2. Cropping to a specific size<br />
3. Cropping with the Marquee Tool<br />
CROPPING WITH THE CROP TOOL<br />
The Crop Tool allows you to make a precise selection of an image you wish to edit. To<br />
crop with the Crop Tool, follow these steps:<br />
1. Open the image you wish to crop (see Getting Started for detailed instructions).<br />
2. Select the Crop Tool from the Toolbox (see Selection Tools for location and<br />
description).<br />
3. Click on your image once and drag the mouse out to make a cropping border (Fig. 1).<br />
Fig. 1. Cropping border<br />
Adobe Photoshop <strong>CS3</strong> 21
4. Resize the border by dragging the squares at the sides and corners till you are<br />
satisfied with the way your image looks.<br />
NOTE: You can also rotate your cropping border. Move the cursor outside the border,<br />
you will see how it turns into a double-headed arrow (Fig. 2). Drag the arrows in the<br />
directions you wish to rotate your selection.<br />
Fig. 2. Rotating the cropping border<br />
5. Once you are completely satisfied with your cropped image, press ENTER.<br />
CROPPING TO A SPECIFIC SIZE<br />
If you wish to print your digital photos or other images on standard size photo paper, you<br />
will have to crop your images to a specific size, such as 8x10. To crop an image to a<br />
specific size, do the following:<br />
1. Open the image you wish to crop.<br />
2. Select the Crop Tool from the Toolbox.<br />
3. In the Options bar, specify the values for Width and Height (Fig. 3).<br />
Fig. 3. Crop Tool Options bar<br />
4. Click in your image and drag the cropping border. Notice that the border is<br />
constrained - you cannot make it wider or longer than the specified values (Figure 4).<br />
For example, if you entered 8 for Width and 10 for Height, whatever size you make the<br />
border, the area within it will fit on an 8x10 photo.<br />
Adobe Photoshop <strong>CS3</strong> 22
Fig. 4. Cropping to a specific size<br />
5. Once you are completely satisfied with your cropped image, press ENTER.<br />
CROPPING WITH THE MARQUEE TOOL<br />
If you are in a hurry and need just a simple crop, you can use the Marquee Tool and a<br />
menu command. To crop with the Marquee Tool, follow the steps below:<br />
1. Open the image you wish to crop.<br />
2. Select the Rectangular Marquee Tool from the Toolbox (see Selection Tools).<br />
3. Click in your image and drag the mouse to draw a marquee around the area you wish<br />
to crop (Figure 5).<br />
Fig. 5. Drawing a marquee<br />
Adobe Photoshop <strong>CS3</strong> 23
4. In the main menu, go to Image > Crop (Fig. 6). The image will be immediately<br />
cropped.<br />
Fig. 5. Image > Crop menu<br />
Adobe Photoshop <strong>CS3</strong> 24
RESIZING<br />
Resizing in Photoshop can help you print your images in standard photo sizes, resize<br />
and preserve the high quality of digital photos, and enlarge small images to a poster<br />
size.<br />
RESIZING TO A SPECIFIC SIZE<br />
To resize your image to a preset size, follow the steps below:<br />
1. In the main menu, go to File > New.<br />
2. In the New dialog box, click on the Preset dropdown menu. You will see several<br />
preset sizes, such as 2x3, 4x6, 5x7, 8x10 with the preset resolution of 300 ppi (Fig. 1).<br />
Fig. 1. Preset size in the New dialog box<br />
3. Choose the size that you wish and click OK.<br />
NOTE: All the preset sizes are in portrait orientation. If you wish to resize an image with<br />
the landscape orientation, you need to create your own preset. To create your own size,<br />
do the following:<br />
1. Type in the values for Width and Height, for example 7x5.<br />
2. Type in your desired resolution (150 ppi is enough for high quality printing, and 72 ppi<br />
is good for the web images).<br />
3. Click the Save Preset button<br />
Adobe Photoshop <strong>CS3</strong> 25
RESIZING DIGITAL PHOTOS<br />
Digital photos usually have large dimensions but low resolution, 72 ppi, which effects<br />
their quality when their size is decreased or increased. When printed, the photos with the<br />
changed size will look pixilated. To resize the digital photos without loosing the quality,<br />
follow these steps:<br />
1. Open the digital photo you wish to resize.<br />
2. In the main menu, go to View > Rulers. You will be able to see the dimension of your<br />
photo (Fig. 3).<br />
Fig. 3. Dimensions of a digital photo - 11.111 x 8.333<br />
3. In the main menu, go to Image > Image Size.<br />
4. In the Image Size dialog box, check the Resample Image box off (Fig. 4). Type in<br />
your desired resolution (anything between 150 and 300 ppi). The photo is now 6.667 x 5<br />
inches.<br />
Adobe Photoshop <strong>CS3</strong> 26
Fig. 4. Changing resolution.<br />
ENLARGING<br />
If you want to make your digital photo into a poster size image, you can do it in the<br />
Image Size dialog box. However, just increasing the dimensions will make the image<br />
appear blurry and pixilated. To enlarge the image without loosing the quality, follow<br />
these steps:<br />
1. Open the digital image you wish to enlarge.<br />
2. In the main menu, go to Image > Image Size.<br />
3. In the Image Size dialog box, make sure the Resample Image box is checked off and<br />
choose Bicubic Smoother from the dropdown box (Fig. 5).<br />
Fig. 5. Increasing the size by 10 percent<br />
4. Change the Document Size measurements to Percent. Type in 110; this will<br />
increase the size of the image by 10 percent (Fig. 5).<br />
Adobe Photoshop <strong>CS3</strong> 27
5. Continue enlarging by 10 percent till you are satisfied with the size.<br />
Adobe Photoshop <strong>CS3</strong> 28
CORRECTING<br />
Digital cameras tend to cause various problems, such as "red eye" or "hot spots", if you<br />
use flash, or underexposure, if you don't. In Photoshop, you can correct these problems,<br />
as well as adjust the overall color of your digital photo.<br />
RED EYE REMOVAL<br />
The digital camera flash is located right above the lens, which causes the "red-eye";<br />
however, you can fix your photos easily in Photoshop. To remove the "red eye", follow<br />
the steps below:<br />
1. Open a photo you wish to correct.<br />
2. Select the Zoom Tool from the Toolbox. Click and drag to draw a rectangle around<br />
the eye (Fig. 1).<br />
Fig. 1. Red eye zoomed in<br />
3. Make sure your default Foreground and Background colors are black and white<br />
(Fig. 2).<br />
Fig. 2. Foreground and Background colors set to black and white<br />
4. Click on the little black triangle of the Healing Brush Tool button and select the Red<br />
Eye Tool.<br />
Adobe Photoshop <strong>CS3</strong> 29
5. Click on the red and paint, holding down the mouse button. You will see how the red<br />
will disappear (Fig. 3).<br />
Fig. 3. Red eye corrected<br />
6. Repeat the steps for the other eye.<br />
HOT SPOT REMOVAL<br />
Using a flash can also cause another problem - shiny areas on people's faces or the<br />
flash reflection in the shiny surfaces. To correct this problem, follow the steps below:<br />
1. Open the photo you wish to correct.<br />
2. Select the Clone Stamp Tool from the Toolbox.<br />
3. In the Options bar, change the Blend Mode from Normal to Darken (Figure 4).<br />
Fig. 4. Setting the options for the Clone Stamp Tool<br />
4. Set the Opacity to 50 percent.<br />
5. Choose a soft-edged brush, set the diameter to 40 or 50 (Fig. 5).<br />
Adobe Photoshop <strong>CS3</strong> 30
Fig. 5. Brush settings<br />
6. Hold down the SHIFT key and click in the clean area (without "hot spots") to get a<br />
sample of color (Fig. 6).<br />
Fig. 6. Clone Stamp selection<br />
7. Paint over the "hot spot", the light area will gradually darken (Fig. 7).<br />
Fig. 7. Corrected image<br />
Adobe Photoshop <strong>CS3</strong> 31
ADDING FLASH<br />
If you took pictures indoors without a flash they will turn out underexposed and dark; in<br />
Photoshop, you can make your photos lighter. To fix underexposed photos, follow these<br />
steps:<br />
1. Open a digital photo you wish to correct (Fig. 8).<br />
Fig. 8. Underexposed photo<br />
2. In the main menu, go to Layers > Duplicate. In the Duplicate Layer dialog box,<br />
name the layer Layer 1.<br />
3. Make sure Layer 1 is selected in the Layers palette. In the Blending Mode dropdown<br />
box, change the Blending Mode to Screen (Fig. 9). The whole image will lighten.<br />
Fig. 9. Changing the Blending Mode<br />
Adobe Photoshop <strong>CS3</strong> 32
4. Keep duplicating Layer 1 till you are satisfied with the quality of your image (Fig. 10).<br />
Fig. 10. Corrected photo<br />
COLOR ADJUSTMENT<br />
Color adjustment options in Photoshop <strong>CS3</strong> can help you to make your digital photos<br />
look more natural. To color correct your images, follow these steps:<br />
1. Open the image you wish to correct.<br />
2. In the main menu, go to Image > Adjustments > Levels. You will see a dialog box<br />
displaying a diagram of the colors in your image (Fig. 11). The black triangle is for<br />
shadows, the gray is for midtones, the white is for highlights. In the Channels dropdown<br />
menu, you can choose between RGB, Red, Green, or Blue. These indicate whether your<br />
changes effect all the colors, or just one (red, green, or blue).<br />
Fig. 11. Levels dialog box<br />
Adobe Photoshop <strong>CS3</strong> 33
3.Make sure the Preview box is checked off. Choose the channel you wish to change<br />
and drag the triangles. Dragging the black triangle to the right will make the shadows in<br />
your photo darker; dragging the white triangle to the left will make the highlights in your<br />
photo lighter; dragging the gray triangle to the left will make the midtones in your photo<br />
lighter, dragging it to the right will make the midtones darker. You will be able to see the<br />
changes in your image (Fig. 12 a and b). Selecting just one color channel can alter the<br />
color of your photo completely.<br />
Fig. 12 a. Initial image<br />
Fig. 12 b. Corrected image<br />
Adobe Photoshop <strong>CS3</strong> 34
SHARPENING/SOFTENING<br />
SHARPENING<br />
If your digital photos are slightly out of focus, you can use the basic sharpening<br />
technique to make your images look crisper. To sharpen your photo, follow the steps<br />
below:<br />
1. Open an image you wish to sharpen. Note that this technique can sharpen images<br />
that are only slightly blurry.<br />
2. Use the Zoom Tool to make sure you are viewing your image in its full size, that is, at 100%.<br />
3. In the main menu, go to Filter> Sharpen> Unsharp Mask. You will see the Unsharp<br />
Mask dialog box (Fig. 1).<br />
Fig. 1. Unsharp Mask dialog box<br />
4. Enter 125 for the Amount, 1 for the Radius, and 3 for the Threshold.<br />
5. Click OK. You will see how the image has become more in focus.<br />
SOFTENING<br />
Sometimes you might not want objects or people in your photos look too sharp, in this<br />
case you can use a softening technique. To soften am image, follow these steps:<br />
1. Open the image you wish to soften.<br />
Adobe Photoshop <strong>CS3</strong> 35
2. In the main menu, choose Layer > Duplicate Layer. You will have a new layer called<br />
Background Copy.<br />
3. In the main menu, go to Filter > Blur > Gaussian Blur. In the Gaussian Blur dialog<br />
box, type in 4.0 for Radius, or drag the slider to this position (Fig. 2).<br />
Fig. 2. Gaussian Blur<br />
4. Make sure the Background Copy layer is selected and change its opacity to 50%<br />
(Fig. 3). The objects or people in your image will have a soft, glowing effect.<br />
Fig. 3. Opacity<br />
5. Select the Eraser Tool from the Toolbox, choose a soft-edged brush, and erase over<br />
the areas in the face that are supposed to be sharp, such as eyes, eyebrows, lips, and<br />
teeth (Fig. 4a and b).<br />
Fig. 4a. Before<br />
Fig. 4b. After<br />
Adobe Photoshop <strong>CS3</strong> 36
SAVING<br />
Remember to save your work often. Saving frequently lessens the risk of losing the work<br />
you have been doing. To save your Photoshop document, do the following:<br />
1. Click File > Save.<br />
2. Navigate to the place you would like your document to be saved by using the<br />
dropdown menu and the navigation window.<br />
3. Enter the name of your document in the Save As text field.<br />
4. Choose a format to save your project in from the Format dropdown menu. (Fig. 1)<br />
5. Click the Save button in the bottom right corner of the dialogue box.<br />
6. Check to make sure that your document is saved in the place you intended.<br />
NOTE: If you save your file as PSD (default Photoshop saving format) your layers will be<br />
preserved, but the file size will be large. If you save your file as JPEG (a common image<br />
format) your layers will be flattened and become one layer. The file size though will be<br />
significantly smaller.<br />
Fig. 1 Saving a document<br />
Adobe Photoshop <strong>CS3</strong> 37