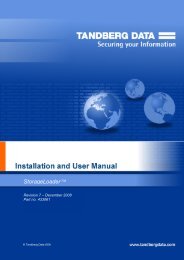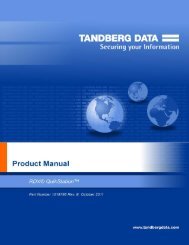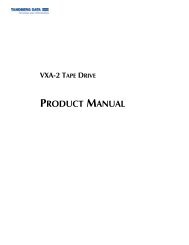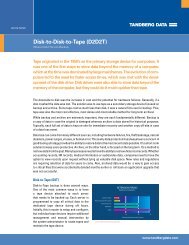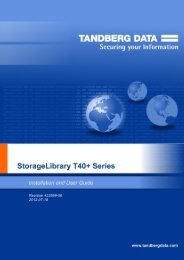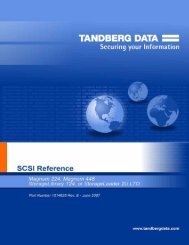Magnum 448 Product Manual - Tandberg Data
Magnum 448 Product Manual - Tandberg Data
Magnum 448 Product Manual - Tandberg Data
Create successful ePaper yourself
Turn your PDF publications into a flip-book with our unique Google optimized e-Paper software.
COPYRIGHT<br />
DISCLAIMER<br />
TRADEMARK<br />
NOTICES<br />
Copyright 2007 by <strong>Tandberg</strong> <strong>Data</strong> Corporation. All rights reserved. This item and the<br />
information contained herein are the property of <strong>Tandberg</strong> <strong>Data</strong> Corporation. No part<br />
of this document may be reproduced, transmitted, transcribed, stored in a retrieval<br />
system, or translated into any language or computer language in any form or by any means,<br />
electronic, mechanical, magnetic, optical, chemical, manual, or otherwise, without the<br />
express written permission of <strong>Tandberg</strong> <strong>Data</strong> Corporation, 2108 55th Street, Boulder,<br />
Colorado 80301.<br />
<strong>Tandberg</strong> <strong>Data</strong> Corporation makes no representation or warranties with respect to the<br />
contents of this document and specifically disclaims any implied warranties of<br />
merchantability or fitness for any particular purpose. Further, <strong>Tandberg</strong> <strong>Data</strong><br />
Corporation reserves the right to revise this publication without obligation of <strong>Tandberg</strong><br />
<strong>Data</strong> Corporation to notify any person or organization of such revision or changes.<br />
<strong>Tandberg</strong> <strong>Data</strong> Corporation trademarks: <strong>Tandberg</strong> <strong>Data</strong>, Exabyte, the Exabyte Logo,<br />
EZ17, M2, SmartClean, VXA, and VXAtape are registered trademarks; MammothTape<br />
is a trademark; SupportSuite is a service mark.<br />
Other trademarks: Linear Tape-Open, LTO, the LTO Logo, Ultrium and the Ultrium<br />
Logo are trademarks of HP, IBM, and Quantum in the US and other countries. All other<br />
product names are trademarks or registered trademarks of their respective owners.<br />
PART NUMBER<br />
REVISION HISTORY<br />
1014832 Revision C<br />
Revision Date Description<br />
A July 2006 Initial release.<br />
B August 2007 Update for new shipping lock, new error codes, new tape<br />
drive, drive code file naming, convert from Exabyte to<br />
<strong>Tandberg</strong> <strong>Data</strong><br />
C November 2007 Added LTO-4, info about operating in Sequential Mode,<br />
encryption text, new error codes<br />
NOTE: The most current information about this product is available at <strong>Tandberg</strong> <strong>Data</strong>’s web<br />
site (www.tandbergdata.com).<br />
ii<br />
PRODUCT MANUAL 1014832
PRODUCT<br />
WARRANTY<br />
CAUTION<br />
The <strong>Magnum</strong> <strong>448</strong> LTO Library by <strong>Tandberg</strong> <strong>Data</strong> Corporation is warranted to be free<br />
from defects in materials, parts, and workmanship and will conform to the current<br />
product specification upon delivery. For the specific details of your warranty, refer to<br />
your sales contract or contact the company from which the library was purchased.<br />
The warranty for the library shall not apply to failures caused by:<br />
Physical abuse or use not consistent with the operating instructions or product<br />
specifications.<br />
Repair or modification by any one other than <strong>Tandberg</strong> <strong>Data</strong>’s personnel or agent<br />
in a manner differing from the maintenance instructions provided by <strong>Tandberg</strong><br />
<strong>Data</strong>.<br />
Removal of the <strong>Tandberg</strong> <strong>Data</strong> identification label(s).<br />
Physical abuse due to improper packaging of returned library.<br />
If problems with the library occur, contact your maintenance organization; do not void<br />
the product warranty by allowing untrained or unauthorized personnel to attempt<br />
repairs.<br />
Caution<br />
Returning the library in unauthorized packaging may damage the unit and void the<br />
warranty. If you are returning the library for repair, package it in its original packaging (or in<br />
replacement packaging obtained from your vendor.)<br />
CONTACTING<br />
TANDBERG DATA<br />
CORPORATION<br />
To obtain general information<br />
<strong>Tandberg</strong> <strong>Data</strong> Corporation<br />
Headquarters<br />
World Wide Web<br />
<strong>Tandberg</strong> <strong>Data</strong><br />
Økernveien 94<br />
0679 Oslo<br />
Norway<br />
+ 47 2218 9090<br />
www.tandbergdata.com<br />
NOVEMBER 2007<br />
MAGNUM <strong>448</strong> LTO LIBRARY<br />
iii
NOTES<br />
iv<br />
PRODUCT MANUAL 1014832
Contents<br />
About This <strong>Manual</strong> . . . . . . . . . . . . . . . . . . . . . . . . . . . . .<br />
xiii<br />
1 <strong>Product</strong> Overview . . . . . . . . . . . . . . . . . . . . . . . . . . . . . . 1<br />
Library Features . . . . . . . . . . . . . . . . . . . . . . . . . . . . . . . . . . . . . . . . . 2<br />
Library Components . . . . . . . . . . . . . . . . . . . . . . . . . . . . . . . . . . . . . . 3<br />
2 Installing the Library . . . . . . . . . . . . . . . . . . . . . . . . . . . . 9<br />
Obtaining Accessories and Equipment . . . . . . . . . . . . . . . . . . . . . . . 10<br />
Preparing for Installation. . . . . . . . . . . . . . . . . . . . . . . . . . . . . . . . . . 12<br />
Installing the Library in a Rack . . . . . . . . . . . . . . . . . . . . . . . . . . . . . 13<br />
Connecting to SCSI. . . . . . . . . . . . . . . . . . . . . . . . . . . . . . . . . . . . . . 17<br />
Connecting the Library to Fibre Channel. . . . . . . . . . . . . . . . . . . . . . 20<br />
Connecting the Library to Ethernet . . . . . . . . . . . . . . . . . . . . . . . . . . 21<br />
Connecting the Library to the USB Port . . . . . . . . . . . . . . . . . . . . . . 22<br />
Powering On the Library . . . . . . . . . . . . . . . . . . . . . . . . . . . . . . . . . 22<br />
Verifying the Hardware Installation . . . . . . . . . . . . . . . . . . . . . . . . . . 26<br />
3 Configuring the Library . . . . . . . . . . . . . . . . . . . . . . . . . 29<br />
Accessing Configuration Options . . . . . . . . . . . . . . . . . . . . . . . . . . . 29<br />
Setting Configuration Options. . . . . . . . . . . . . . . . . . . . . . . . . . . . . . 37<br />
Checking the Setup . . . . . . . . . . . . . . . . . . . . . . . . . . . . . . . . . . . . . 78<br />
4 Using the Remote Management Utility . . . . . . . . . . . . . 79<br />
Accessing the Remote Management Utility . . . . . . . . . . . . . . . . . . . . 79<br />
Viewing the Home Page . . . . . . . . . . . . . . . . . . . . . . . . . . . . . . . . . . 81<br />
Setting Configuration Options. . . . . . . . . . . . . . . . . . . . . . . . . . . . . . 90<br />
Viewing Information on the Statistics Page . . . . . . . . . . . . . . . . . . . . 99<br />
Using the Utility’s Tools . . . . . . . . . . . . . . . . . . . . . . . . . . . . . . . . . 102<br />
NOVEMBER 2007<br />
MAGNUM <strong>448</strong> LTO LIBRARY<br />
v
5 Operating the Library. . . . . . . . . . . . . . . . . . . . . . . . . . 113<br />
Preparing Cartridges. . . . . . . . . . . . . . . . . . . . . . . . . . . . . . . . . . . . 114<br />
Loading Cartridges into a Magazine . . . . . . . . . . . . . . . . . . . . . . . . 115<br />
Inserting and Moving Cartridges . . . . . . . . . . . . . . . . . . . . . . . . . . . 117<br />
Removing Cartridges from the Library . . . . . . . . . . . . . . . . . . . . . . 122<br />
Setting the Library to Operate in Sequential Mode . . . . . . . . . . . . . 124<br />
Issuing a Re-inventory Command to the Library . . . . . . . . . . . . . . . 128<br />
Loading and Unloading Cartridges in the Tape Drive . . . . . . . . . . . 130<br />
Cleaning the Tape Drive . . . . . . . . . . . . . . . . . . . . . . . . . . . . . . . . 133<br />
Resetting the Library . . . . . . . . . . . . . . . . . . . . . . . . . . . . . . . . . . . 139<br />
Storing Cartridges. . . . . . . . . . . . . . . . . . . . . . . . . . . . . . . . . . . . . . 141<br />
6 Viewing Library Information. . . . . . . . . . . . . . . . . . . . . 143<br />
Viewing Basic Library Information . . . . . . . . . . . . . . . . . . . . . . . . . 143<br />
Viewing Library Status . . . . . . . . . . . . . . . . . . . . . . . . . . . . . . . . . . 145<br />
Viewing Library History . . . . . . . . . . . . . . . . . . . . . . . . . . . . . . . . . 146<br />
Viewing Library Statistics . . . . . . . . . . . . . . . . . . . . . . . . . . . . . . . . 149<br />
Viewing Library Settings . . . . . . . . . . . . . . . . . . . . . . . . . . . . . . . . . 152<br />
Viewing Tape Drive Information. . . . . . . . . . . . . . . . . . . . . . . . . . . 154<br />
Viewing and Updating the Cartridge Inventory . . . . . . . . . . . . . . . . 159<br />
7 Maintenance. . . . . . . . . . . . . . . . . . . . . . . . . . . . . . . . . 165<br />
Installing or Replacing a Tape Drive . . . . . . . . . . . . . . . . . . . . . . . . 165<br />
Installing Additional Tape Drives . . . . . . . . . . . . . . . . . . . . . . . . . . 168<br />
Replacing a Tape Drive (same configuration) . . . . . . . . . . . . . . . . . 173<br />
Replacing a Tape Drive (Half height to Full height) . . . . . . . . . . . . . 177<br />
Reconfiguring the Library and Resuming Operation . . . . . . . . . . . . 181<br />
Removing Cartridges Without Power . . . . . . . . . . . . . . . . . . . . . . . 185<br />
Cleaning the Library. . . . . . . . . . . . . . . . . . . . . . . . . . . . . . . . . . . . 186<br />
Performing Front Panel Tape Drive Diagnostics . . . . . . . . . . . . . . . 186<br />
Performing Front Panel Library Diagnostics. . . . . . . . . . . . . . . . . . . 188<br />
FTP—Library Firmware Upgrade and Diagnostics. . . . . . . . . . . . . . 194<br />
USB Port—Library Firmware Upgrade and Diagnostics. . . . . . . . . . 196<br />
LTOTool—Tape Drive Firmware Upgrade and Diagnostics. . . . . . . 199<br />
USB Port—Tape Drive Firmware Upgrade and Diagnostics . . . . . . 200<br />
8 Troubleshooting . . . . . . . . . . . . . . . . . . . . . . . . . . . . . . 205<br />
Library Troubleshooting . . . . . . . . . . . . . . . . . . . . . . . . . . . . . . . . . 205<br />
Tape Drive Troubleshooting . . . . . . . . . . . . . . . . . . . . . . . . . . . . . . 208<br />
vi<br />
PRODUCT MANUAL 1014832
Backup Software is Reporting an Error . . . . . . . . . . . . . . . . . . . . . . 209<br />
Before Contacting Technical Support . . . . . . . . . . . . . . . . . . . . . . . 211<br />
Advanced Troubleshooting . . . . . . . . . . . . . . . . . . . . . . . . . . . . . . . 214<br />
A Specifications. . . . . . . . . . . . . . . . . . . . . . . . . . . . . . . . 215<br />
Storage Capacity . . . . . . . . . . . . . . . . . . . . . . . . . . . . . . . . . . . . . . 215<br />
Size and Weight . . . . . . . . . . . . . . . . . . . . . . . . . . . . . . . . . . . . . . . 216<br />
Performance Specifications. . . . . . . . . . . . . . . . . . . . . . . . . . . . . . . 216<br />
Power Specifications. . . . . . . . . . . . . . . . . . . . . . . . . . . . . . . . . . . . 217<br />
Environmental Specifications . . . . . . . . . . . . . . . . . . . . . . . . . . . . . 218<br />
Shipping Specifications . . . . . . . . . . . . . . . . . . . . . . . . . . . . . . . . . . 220<br />
Universal Serial Bus (USB) Interface . . . . . . . . . . . . . . . . . . . . . . . . 221<br />
Safety and Regulatory Agency Compliance . . . . . . . . . . . . . . . . . . . 221<br />
B Interface Specification . . . . . . . . . . . . . . . . . . . . . . . . . 225<br />
SCSI Interface Specifications (SCSI Tape Drive) . . . . . . . . . . . . . . . . 225<br />
Elements and Element Addresses . . . . . . . . . . . . . . . . . . . . . . . . . . 230<br />
Fibre Channel Interface Specifications (FC Tape Drive) . . . . . . . . . . 234<br />
Ethernet Specifications . . . . . . . . . . . . . . . . . . . . . . . . . . . . . . . . . . 235<br />
C Write Once, Read Many (WORM) Capability . . . . . . . 237<br />
Overview . . . . . . . . . . . . . . . . . . . . . . . . . . . . . . . . . . . . . . . . . . . . 237<br />
WORM Media . . . . . . . . . . . . . . . . . . . . . . . . . . . . . . . . . . . . . . . . 237<br />
Requirements . . . . . . . . . . . . . . . . . . . . . . . . . . . . . . . . . . . . . . . . . 239<br />
TapeAlert Flags . . . . . . . . . . . . . . . . . . . . . . . . . . . . . . . . . . . . . . . . 239<br />
Error Codes . . . . . . . . . . . . . . . . . . . . . . . . . . . . . . . . . . . . . . . . . . 240<br />
D Shipping the Library . . . . . . . . . . . . . . . . . . . . . . . . . . 241<br />
Preparing the Library for Shipping. . . . . . . . . . . . . . . . . . . . . . . . . . 241<br />
Replacing the Shipping Locks . . . . . . . . . . . . . . . . . . . . . . . . . . . . . 244<br />
Removing the Library from the Rack . . . . . . . . . . . . . . . . . . . . . . . 247<br />
Packing the Library . . . . . . . . . . . . . . . . . . . . . . . . . . . . . . . . . . . . . 248<br />
E Error Messages . . . . . . . . . . . . . . . . . . . . . . . . . . . . . . 251<br />
Library LCD Error Messages . . . . . . . . . . . . . . . . . . . . . . . . . . . . . . 251<br />
Library “Fatal” Error Messages. . . . . . . . . . . . . . . . . . . . . . . . . . . . . 263<br />
Index. . . . . . . . . . . . . . . . . . . . . . . . . . . . . . . . . . . . . . . . . 267<br />
NOVEMBER 2007<br />
MAGNUM <strong>448</strong> LTO LIBRARY<br />
vii
NOTES<br />
viii<br />
PRODUCT MANUAL 1014832
Figures<br />
1 <strong>Product</strong> Overview<br />
Figure 1-1 Front panel components . . . . . . . . . . . . . . . . . . . . . . . . . . . . . . 4<br />
Figure 1-2 Back panel components (SCSI configuration) . . . . . . . . . . . . . . . 6<br />
Figure 1-3 Back panel components (FC configuration). . . . . . . . . . . . . . . . . 7<br />
Figure 1-4 <strong>Magnum</strong> <strong>448</strong> LTO Library internal components . . . . . . . . . . . . . 8<br />
2 Installing the Library<br />
Figure 2-1 Assembling the left-side rail . . . . . . . . . . . . . . . . . . . . . . . . . . . 14<br />
Figure 2-2 Assembling the right-side rail . . . . . . . . . . . . . . . . . . . . . . . . . . 14<br />
Figure 2-3 Attaching the left-side rail to the rack . . . . . . . . . . . . . . . . . . . . 15<br />
Figure 2-4 Placing the library on the rails (shipping lock removed). . . . . . . 16<br />
Figure 2-5 Securing the library to the rails at the back of the rack . . . . . . . 17<br />
Figure 2-6 SCSI connectors (shown with two half height tape drives). . . . . 19<br />
Figure 2-7 Fibre Channel connectors. . . . . . . . . . . . . . . . . . . . . . . . . . . . . 20<br />
Figure 2-8 Ethernet port . . . . . . . . . . . . . . . . . . . . . . . . . . . . . . . . . . . . . . 21<br />
Figure 2-9 USB port . . . . . . . . . . . . . . . . . . . . . . . . . . . . . . . . . . . . . . . . . 22<br />
Figure 2-10 Shipping locks . . . . . . . . . . . . . . . . . . . . . . . . . . . . . . . . . . . . . 22<br />
Figure 2-11 Power switch and power connector location . . . . . . . . . . . . . . 23<br />
Figure 2-12 Shipping lock removal–step 1. . . . . . . . . . . . . . . . . . . . . . . . . . 24<br />
Figure 2-13 Shipping lock removal–step 2. . . . . . . . . . . . . . . . . . . . . . . . . . 25<br />
3 Configuring the Library<br />
Figure 3-1 Library LCD and keypad . . . . . . . . . . . . . . . . . . . . . . . . . . . . . 30<br />
Figure 3-2 Library menu organization . . . . . . . . . . . . . . . . . . . . . . . . . . . . 36<br />
4 Using the Remote Management Utility<br />
Figure 4-1 Remote Management Utility–Home page (SCSI version). . . . . . 80<br />
Figure 4-2 Remote Management Utility–Library and Tape Drive Status<br />
page . . . . . . . . . . . . . . . . . . . . . . . . . . . . . . . . . . . . . . . . . . . . 83<br />
Figure 4-3 Remote Management Utility–Status window . . . . . . . . . . . . . . 84<br />
Figure 4-4 Remote Management Utility–Inventory page . . . . . . . . . . . . . . 88<br />
Figure 4-5 Remote Management Utility–Configuration home page . . . . . . 90<br />
Figure 4-6 Remote Management Utility–Statistics home page . . . . . . . . . . 99<br />
Figure 4-7 Remote Management Utility–Tools home page. . . . . . . . . . . . 102<br />
NOVEMBER 2007<br />
MAGNUM <strong>448</strong> LTO LIBRARY<br />
ix
5 Operating the Library<br />
Figure 5-1 Location of status LED . . . . . . . . . . . . . . . . . . . . . . . . . . . . . . 114<br />
Figure 5-2 Bar code label placement and write-protect switch location . . 115<br />
Figure 5-3 Magazine lock buttons . . . . . . . . . . . . . . . . . . . . . . . . . . . . . . 116<br />
Figure 5-4 Loading cartridges into a magazine. . . . . . . . . . . . . . . . . . . . . 117<br />
Figure 5-5 Location of I/E Port lock buttons. . . . . . . . . . . . . . . . . . . . . . . 118<br />
Figure 5-6 Inserting a cartridge into the I/E port. . . . . . . . . . . . . . . . . . . . 118<br />
7 Maintenance<br />
Figure 7-1 Library serial cable connectors . . . . . . . . . . . . . . . . . . . . . . . . 168<br />
Figure 7-2 Tape drive cover plate (full height SCSI library–Rev “B”<br />
power supply installed) . . . . . . . . . . . . . . . . . . . . . . . . . . . . . 169<br />
Figure 7-3 Installing additional tape drives—internal cooling plates . . . . . 170<br />
Figure 7-4 Installing additional tape drives—full height connectors . . . . . 171<br />
Figure 7-5 Installing additional tape drives—half height connectors. . . . . 172<br />
Figure 7-6 Tape drive cover plate (Fibre Channel library–Rev “B”<br />
power supply installed) . . . . . . . . . . . . . . . . . . . . . . . . . . . . . 174<br />
Figure 7-7 Replacing a tape drive—full height connectors . . . . . . . . . . . . 175<br />
Figure 7-8 Installing additional tape drives—half height connectors. . . . . 176<br />
Figure 7-9 Tape drive cover plate (half height SCSI library) . . . . . . . . . . . 178<br />
Figure 7-10 Converting half height to full height—internal cooling plates. . 178<br />
Figure 7-11 Replacing a tape drive—full height connectors . . . . . . . . . . . . 180<br />
Figure 7-12 <strong>Manual</strong> magazine release. . . . . . . . . . . . . . . . . . . . . . . . . . . . 185<br />
B<br />
Figure B-1<br />
Figure B-2<br />
Figure B-3<br />
C<br />
Interface Specification<br />
Element addresses (both I/E ports enabled/no fixed<br />
cleaning slot) . . . . . . . . . . . . . . . . . . . . . . . . . . . . . . . . . . . . . 231<br />
Element addresses (I/E port 1 enabled, I/E port 2 disabled/no<br />
fixed cleaning slot) . . . . . . . . . . . . . . . . . . . . . . . . . . . . . . . . . 232<br />
Element addresses (both I/E ports disabled/no fixed<br />
cleaning slot) . . . . . . . . . . . . . . . . . . . . . . . . . . . . . . . . . . . . . 233<br />
Write Once, Read Many (WORM) Capability<br />
Figure C-1 Ultrium 3 WORM tape cartridge . . . . . . . . . . . . . . . . . . . . . . 237<br />
D<br />
Shipping the Library<br />
Figure D-1 Shipping locks . . . . . . . . . . . . . . . . . . . . . . . . . . . . . . . . . . . . 244<br />
Figure D-2 Shipping lock replacement–step 1 . . . . . . . . . . . . . . . . . . . . . 245<br />
Figure D-3 Shipping lock replacement–step 3a . . . . . . . . . . . . . . . . . . . . 245<br />
Figure D-4 Shipping lock replacement–step 3b . . . . . . . . . . . . . . . . . . . . 246<br />
Figure D-5 Removing the screws securing the library to the rails . . . . . . . 247<br />
Figure D-6 Removing the library from the rack . . . . . . . . . . . . . . . . . . . . 248<br />
Figure D-7 Bottom foam packing pieces . . . . . . . . . . . . . . . . . . . . . . . . . 249<br />
Figure D-8 Top foam packing piece (shown with accessories). . . . . . . . . . 249<br />
Figure D-9 Accessory item placement in shipping box . . . . . . . . . . . . . . . 250<br />
x<br />
PRODUCT MANUAL 1014832
Tables<br />
3 Configuring the Library<br />
Table 3-1 Tape drive status messages . . . . . . . . . . . . . . . . . . . . . . . . . . . . 31<br />
Table 3-2 Library command status messages . . . . . . . . . . . . . . . . . . . . . . 32<br />
Table 3-3 Library command-state status messages . . . . . . . . . . . . . . . . . . 33<br />
Table 3-4 Operator button descriptions . . . . . . . . . . . . . . . . . . . . . . . . . . 35<br />
Table 3-5 Library configuration options . . . . . . . . . . . . . . . . . . . . . . . . . . 37<br />
Table 3-6 Emulation modes for the <strong>Magnum</strong> <strong>448</strong> LTO Library . . . . . . . . . 55<br />
Table 3-7 Ethernet configuration options . . . . . . . . . . . . . . . . . . . . . . . . . 61<br />
5 Operating the Library<br />
Table 5-1 Tape drive cartridge read/write compatibility . . . . . . . . . . . . . 114<br />
A<br />
Specifications<br />
Table A-1 Maximum library storage capacity . . . . . . . . . . . . . . . . . . . . . 215<br />
Table A-2 Library dimensions and weight. . . . . . . . . . . . . . . . . . . . . . . . 216<br />
Table A-3 LTO Ultrium tape drive transfer rate and capacity. . . . . . . . . . 216<br />
Table A-4 Power Cord Specifications . . . . . . . . . . . . . . . . . . . . . . . . . . . 218<br />
Table A-5 Environmental specifications . . . . . . . . . . . . . . . . . . . . . . . . . 218<br />
Table A-6 Acoustic noise limits. . . . . . . . . . . . . . . . . . . . . . . . . . . . . . . . 219<br />
Table A-7 Shock limits . . . . . . . . . . . . . . . . . . . . . . . . . . . . . . . . . . . . . . 220<br />
Table A-8 Shipping weight and dimensions . . . . . . . . . . . . . . . . . . . . . . 220<br />
B<br />
Interface Specification<br />
Table B-1 SCSI command set supported by the library . . . . . . . . . . . . . . 227<br />
Table B-2 Status byte descriptions . . . . . . . . . . . . . . . . . . . . . . . . . . . . . 229<br />
Table B-3 Supported sense keys. . . . . . . . . . . . . . . . . . . . . . . . . . . . . . . 229<br />
Table B-4 Multi-mode optical cable characteristics. . . . . . . . . . . . . . . . . 234<br />
Table B-5 Ethernet port pin assignments and functions. . . . . . . . . . . . . . 235<br />
C<br />
Write Once, Read Many (WORM) Capability<br />
Table C-1 WORM tape cartridge specifications . . . . . . . . . . . . . . . . . . . 238<br />
Table C-2 TapeAlert flags associated with the WORM media . . . . . . . . . 239<br />
Table C-3 ASC/ASCQ error codes for a Medium Error (SK 3) with<br />
WORM media . . . . . . . . . . . . . . . . . . . . . . . . . . . . . . . . . . . .240<br />
NOVEMBER 2007<br />
MAGNUM <strong>448</strong> LTO LIBRARY<br />
xi
Table C-4<br />
ASC/ASCQ error codes for a <strong>Data</strong> Protect error (SK 7) with<br />
WORM media . . . . . . . . . . . . . . . . . . . . . . . . . . . . . . . . . . . .240<br />
E<br />
Error Messages<br />
Table E-1 Library error messages . . . . . . . . . . . . . . . . . . . . . . . . . . . . . . 252<br />
Table E-2 Library “fatal” error messages . . . . . . . . . . . . . . . . . . . . . . . . . 264<br />
xii<br />
PRODUCT MANUAL 1014832
ABOUT THIS MANUAL<br />
ABOUT THIS MANUAL<br />
This manual describes how to install, configure, operate, maintain, and<br />
troubleshoot the <strong>Magnum</strong> <strong>448</strong> LTO Library by <strong>Tandberg</strong> <strong>Data</strong> Corporation. It<br />
also provides specifications for the library.<br />
PRELIMINARY–This manual may contain some preliminary<br />
information that may change without notice.<br />
WHERE TO LOOK FOR INFORMATION<br />
Installation<br />
If you are performing first-time installation:<br />
Read Chapter 1 for an overview of the library’s features and components.<br />
Read Chapter 2 for hardware installation instructions, including obtaining<br />
the necessary accessories, installing the library in a rack, installing<br />
cartridges, and connecting the library to a host system.<br />
Read Chapter 3 for configuration instructions, including how to use the<br />
library’s operator panel to access and set configuration options.<br />
Read Chapter 4 for information about using the library’s Remote<br />
Management utility to configure the library, view information, and monitor<br />
operation across an Ethernet network.<br />
Operation<br />
When you are ready to put the library into operation:<br />
Read Chapter 5 to learn about inserting and removing cartridges from the<br />
library, loading and unloading cartridges in the tape drives, cleaning the<br />
tape drives, and performing other basic library operations.<br />
Read Chapter 6 to learn about viewing library information including code<br />
versions, serial numbers, statistics, sensor readings, and cartridge inventory<br />
data.<br />
Maintenance, Troubleshooting, and Service<br />
If you need to perform basic library maintenance, troubleshoot problems, or<br />
return the library for service:<br />
Read Chapter 7 for maintenance information, including instructions for<br />
replacing the tape drives, uploading new firmware, and creating diagnostic<br />
listings.<br />
Read Chapter 8 for valuable troubleshooting tips.<br />
NOVEMBER 2007<br />
MAGNUM <strong>448</strong> LTO LIBRARY<br />
XIII
ABOUT THIS MANUAL<br />
Supplemental Information<br />
Read Appendix A for physical, performance, power, environmental,<br />
Universal Serial Bus (USB), and safety agency specifications.<br />
Read Appendix B for information about the interface specifications (SCSI,<br />
Fibre Channel, and Ethernet).<br />
Read Appendix C for information about the WORM capability of the LTO-3<br />
tape drive.<br />
Read Appendix D for packing and shipping instructions if you need to<br />
return the library for service.<br />
Read Appendix E for definitions of library error messages.<br />
RELATED PUBLICATIONS<br />
For additional information about the library and tape drive, refer to the<br />
following publications, which are available at www.tandbergdata.com.<br />
<strong>Magnum</strong> <strong>448</strong> LTO Library<br />
<strong>Magnum</strong> <strong>448</strong> LTO Library Quick Start Guide, 1014836<br />
FI: Installing the Library in a Rack or Replacing a Magazine (<strong>Magnum</strong> 224,<br />
<strong>Magnum</strong> <strong>448</strong>, StorageLibrary T24, or StorageLoader 2U LTO), 1017475<br />
FI: Installing a Tape Drive in the <strong>Magnum</strong> <strong>448</strong> Library, 1017477<br />
<strong>Magnum</strong> 224, <strong>Magnum</strong> <strong>448</strong>, StorageLibrary T24, or StorageLoader 2U LTO SCSI<br />
Reference, 1014826<br />
<strong>Tandberg</strong> <strong>Data</strong> Bar Code Label Specification for LTO Ultrium Cartridges,<br />
1004080-000<br />
Library Safety Notices Booklet (translated warnings), 311467-006<br />
Ultrium Tape Drives<br />
See the following web sites to locate documentation and support information<br />
for LTO Ultrium tape drives:<br />
IBM — www.storage.ibm.com/tape/lto/oem/index.html<br />
Hewlett Packard — www1.hp.com/storage/tapestorage.html<br />
Standards<br />
Small Computer System Interface - 2 (SCSI-2), INCITS 131-1994[R2004]<br />
Information Technology - SCSI Primary Commands-2 (SPC-2), ANSI INCITS<br />
351-2001<br />
SCSI-3 Primary Commands (SPC), INCITS 301-1997 [R2002]<br />
XIV<br />
PRODUCT MANUAL 1014832
ABOUT THIS MANUAL<br />
Information Technology - SCSI-3 Medium Changer Commands (SMC), ANSI<br />
INCITS 314-1998<br />
Information Technology – SCSI Parallel Interface-3 (SPI-3), ANSI INCITS<br />
336-2000<br />
Information Technology - SCSI Parallel Interface-4 (SPI-4), ANSI INCITS<br />
362-2002<br />
Information Technology - SCSI Stream Commands-2 (SSC-2), ANSI INCITS<br />
380-2003<br />
TapeAlert Specification, NCITS T10/02-142R0, Version 3.0, March 2002<br />
Information technology - Automation/Drive Interface - Commands (ADC), ANSI<br />
INCITS 403-2005<br />
Information Technology - Fibre Channel Protocol for SCSI, Second Version (FCP-2),<br />
ANSI INCITS 350-2003<br />
IEC 60297 Rack Standards<br />
For general information, go to www.T10.org.<br />
CONVENTIONS USED IN THIS MANUAL<br />
This manual uses the following conventions:<br />
Note:<br />
Notes provide additional information or suggestions about the topic or<br />
procedure being discussed.<br />
! Important Read text marked by the “Important” icon for information that<br />
will help you complete a procedure or avoid extra steps.<br />
Caution<br />
Read text marked by the “CAUTION” icon for information you must know to<br />
avoid damaging the library, the tape drives, or losing data.<br />
Warning<br />
Read text marked by the “WARNING” icon for information you must know to<br />
avoid personal injury.<br />
For translated warnings, see www.tandbergdata.com (Library Safety Notices).<br />
NOVEMBER 2007<br />
MAGNUM <strong>448</strong> LTO LIBRARY<br />
XV
ABOUT THIS MANUAL<br />
NOTES<br />
XVI<br />
PRODUCT MANUAL 1014832
1<br />
PRODUCT OVERVIEW<br />
Congratulations on selecting the <strong>Magnum</strong> <strong>448</strong> LTO Library by <strong>Tandberg</strong> <strong>Data</strong><br />
Corporation! The library provides unattended data storage, archiving, backup,<br />
and retrieval for small PC workgroups to multi-server networks. The library<br />
features <strong>Tandberg</strong> <strong>Data</strong>’s award-winning ExaBotics.<br />
Your new library is equipped with one of these tape drive configurations:<br />
One half height (HH) LTO Ultrium 2 (LTO-2) tape drive<br />
One full height (FH) LTO Ultrium 3 (LTO-3) tape drive<br />
One full height (FH) LTO Ultrium 4 (LTO-4) tape drive<br />
Note:<br />
Ultrium 1 (LTO-1) tape drives are not compatible with this library.<br />
This chapter provides an overview of the library’s features and components.<br />
NOVEMBER 2007<br />
MAGNUM <strong>448</strong> LTO LIBRARY<br />
1
CHAPTER 1—PRODUCT OVERVIEW<br />
LIBRARY FEATURES<br />
The <strong>Magnum</strong> <strong>448</strong> LTO Library includes the following features:<br />
Storage for up to 48 data cartridges. Up to 48 data cartridges are stored in<br />
the library. The magazines hold up to 12 cartridges each.<br />
Tape drives. The library accommodates up to four high-performance,<br />
high-capacity LTO tape drives with these options:<br />
Half height LTO Ultrium 2—from one to four tape drives<br />
Full height LTO Ultrium 3—one or two tape drives<br />
Full height LTO Ultrium 4—one or two tape drives<br />
Import/Export (I/E Port). The I/E port allows you to insert and remove one<br />
cartridge at a time (such as a cleaning cartridge). The library has two I/E<br />
ports (one in each right side magazine).<br />
Bar code scanner. A bar code scanner allows the library to maintain an<br />
inventory of its cartridges.<br />
Operator panel with LCD display. The operator panel allows you to<br />
monitor library operations and select configuration options.<br />
Interface options. Depending on the tape drive(s) installed in your library,<br />
you will have one of these options.<br />
Wide, low-voltage differential (LVD) SCSI Interface—The LVD tape<br />
drives support independent sets of SCSI messages and commands and<br />
can be connected to separate LVD SCSI busses.<br />
Fibre Channel (FC) Interface—The LC Fibre Channel interface allows<br />
you to connect the library to a Fibre Channel network.<br />
Note:<br />
The library communicates with the host through the SCSI interface of<br />
the tape drive(s) via the ADI serial interface. The SCSI interface as<br />
seen by the host is the SCSI interface of the tape drive<br />
See the tape drive <strong>Product</strong> <strong>Manual</strong> for tape drive information.<br />
See Automation/Drive Interface - Command (ADC) for ADI<br />
information.<br />
Ethernet port for connection to a 10/100BaseT Ethernet network. When<br />
used with the Remote Management utility, you can connect the library to an<br />
Ethernet network for remote monitoring, upgrading library firmware, and<br />
creating diagnostic listings.<br />
Remote Management Utility. The library’s Remote Management utility<br />
allows you to use a standard web browser to set configuration options, view<br />
library information, and monitor library operations over an Ethernet<br />
network.<br />
Universal Serial Bus Connector. The library is equipped with a Universal<br />
Serial Bus connector for running diagnostics or upgrading firmware.<br />
2<br />
PRODUCT MANUAL 1014832
LIBRARY COMPONENTS<br />
Rack-mount hardware. The library is designed to mount in a standard<br />
4-post, 19-inch rack using just 4 units (4U) of rack space. Rack-mounting<br />
hardware is included with the library. You can also operate the library as a<br />
desktop configuration.<br />
<strong>Data</strong> Encryption (encryption-capable LTO-4 tape drive’s only). Encryption<br />
adds an extra level of security to data stored on the cartridges. The purpose<br />
of encryption is to prevent unauthorized access to the data. While the LTO-4<br />
tape drives are encryption capable, you must use your backup application<br />
(application) to run the encryption process, which is called<br />
application-managed data encryption (AMDE).<br />
The application interacts directly with the tape drive and is therefore<br />
transparent to both the host system and the library.<br />
The application uses encryption keys created with algorithms that are<br />
designed to ensure that each key is unique.<br />
Using AMDE to create and control the encryption keys, you must both<br />
write and read the data using the same backup application.<br />
Encryption is typically performed after the data is received and<br />
compressed, so the compression ratio is not affected.<br />
Encryption requires the proper keys to write and read (encrypt and<br />
decrypt) the data, which means that encrypted data is inaccessible to<br />
unauthorized users or if the proper keys are lost.<br />
Encryption can be bypassed for access to LTO-2 and LTO-3 data<br />
cartridges. LTO-2 and LTO-3 data cartridges are not capable of being<br />
encrypted.<br />
Refer to documentation from your backup application (Independent<br />
Software Vendor – ISV) for information about their data encryption<br />
capability and for instructions on how to run their encryption process.<br />
LIBRARY COMPONENTS<br />
The following sections describe the library’s front panel, back panel, and<br />
internal components.<br />
NOVEMBER 2007<br />
MAGNUM <strong>448</strong> LTO LIBRARY<br />
3
CHAPTER 1—PRODUCT OVERVIEW<br />
FRONT PANEL COMPONENTS<br />
Figure 1-1 shows the library’s front panel components.<br />
Library status<br />
LEDs<br />
Operator panel<br />
(LCD and keypad)<br />
I/E port lock buttons<br />
I/E port status<br />
LEDs (top)<br />
I/E ports<br />
(top and bottom)<br />
Left magazines<br />
Magazine<br />
lock (4x)<br />
Magazine<br />
status LEDs (4x)<br />
I/E port status<br />
LEDs (bottom)<br />
Right magazines<br />
(top and bottom)<br />
Figure 1-1<br />
Front panel components<br />
Operator Panel (LCD and Keypad) The operator panel includes a 4-button<br />
keypad and an 8-line, 21-character liquid crystal display (LCD).<br />
TANDBERG DATA<br />
Lib<br />
D-2<br />
D-1<br />
:<br />
:<br />
:<br />
Idle<br />
No Tape<br />
No Tape<br />
Move Lib Maint Drive<br />
Note: If there are more than two tape drives installed, the display toggles<br />
between tape drives 1 and 2, and tape drives 3 and (optionally) 4.<br />
You can use the operator panel to:<br />
Set or change library configuration options<br />
Issue commands to the library<br />
View library status and information<br />
Run demonstration programs and test library functions<br />
Reset the library<br />
4<br />
PRODUCT MANUAL 1014832
LIBRARY COMPONENTS<br />
Set tape drive configuration options<br />
View tape drive status and information<br />
Import/Export Port (I/E Port) The I/E port allows you to insert or remove<br />
cartridges from the library. To prevent unauthorized use of the I/E port,<br />
operator panel menus can be password protected or access can be prevented<br />
through the backup application.<br />
Library Status LED The status LEDs indicate library activity as shown in the<br />
following table. See Figure 1-1 for the location of the status LEDs.<br />
Color<br />
Off (no color)<br />
Status<br />
The library is idle<br />
Green<br />
Amber<br />
The library is performing a mechanical operation<br />
The library encountered a hardware error<br />
See Appendix E, Error Messages<br />
I/E Port and Magazine Status LEDs The status LEDs indicate activity as<br />
shown in the following table. See Figure 1-1 for the location of the status LEDs.<br />
Color<br />
Green<br />
Amber solid<br />
Status<br />
Locked<br />
Unlocked<br />
Amber blinking<br />
Unlocking<br />
I/E Port Full LED The LED for the I/E port (full/empty) indicate activity as<br />
shown in the following table. See Figure 1-1 for the location of the status LEDs.<br />
Color<br />
Off (no color)<br />
Status<br />
I/E Port is empty<br />
Green<br />
Green blinking<br />
I/E Port is full<br />
I/E Port door is open<br />
NOVEMBER 2007<br />
MAGNUM <strong>448</strong> LTO LIBRARY<br />
5
CHAPTER 1—PRODUCT OVERVIEW<br />
BACK PANEL COMPONENTS<br />
Figure 1-2 shows the back panel components of the library.<br />
Figure 1-2<br />
Tape drive<br />
cover plate<br />
Back panel components (SCSI configuration)<br />
SCSI connectors<br />
Ethernet<br />
port<br />
USB connector<br />
Tape Drive Cover Plate The tape drive cover plate allows access to the tape<br />
drive(s) to replace a tape drive or add tape drives.<br />
Ethernet Port The Ethernet port allows you to connect the library to a<br />
10/100BaseT Ethernet network. You can use the Ethernet connection to<br />
perform the following activities:<br />
Monitor library operations using its built-in Remote Management<br />
software<br />
Upload diagnostic information from the library using FTP<br />
Upgrade the library’s firmware<br />
USB Connector. The library is equipped with a Universal Serial Bus (USB)<br />
connector for running diagnostics and upgrading firmware.<br />
Interface Connectors The library has either LVD SCSI tape drives or LC Fibre<br />
Channel tape drives installed.<br />
Note:<br />
The library communicates with the host through the SCSI interface of the<br />
tape drive(s) via the ADI serial interface. The SCSI interface as seen by the<br />
host is the SCSI interface of the tape drive.<br />
See the tape drive <strong>Product</strong> <strong>Manual</strong> for tape drive information.<br />
IBM — www.storage.ibm.com/tape/lto/oem/index.html<br />
Hewlett Packard — www1.hp.com/storage/tapestorage.html<br />
See Automation/Drive Interface - Command (ADC) for ADI information.<br />
T10 — www.T10.org<br />
6<br />
PRODUCT MANUAL 1014832
LIBRARY COMPONENTS<br />
SCSI Connectors—If the tape drive(s) installed in the library have SCSI<br />
connectors, they can accommodate one of the following.<br />
Half height LTO-2<br />
SCSI connector—An Ultra 160 SCSI connector (minimum rating)<br />
Terminator—An Ultra 3 Active SCSI terminator (minimum rating)<br />
Full height LTO-3<br />
SCSI connector—An Ultra 160 SCSI connector (minimum rating)<br />
Terminator—An Ultra 3 Active SCSI terminator (minimum rating)<br />
Full height LTO-4<br />
SCSI connector—An Ultra 160 SCSI connector (minimum rating)<br />
Terminator—An Ultra 3 Active SCSI terminator (minimum rating)<br />
Fibre Channel Connector—If the tape drive (s) installed in the library have<br />
LC Fibre Channel connectors, they accommodate connection to a 50-micron<br />
or 62-5 micron multi-mode optical fibre cable with LC connectors.<br />
Fan (2x)<br />
FC connectors<br />
Figure 1-3 Back panel components (FC configuration)<br />
Power<br />
switch<br />
Power cord<br />
connector<br />
Fans The two system fans provide cooling for the library and the tape<br />
drive(s).<br />
Power Cord Connection The power cord connection provides AC power to<br />
the library and the tape drive(s).<br />
Power Switch The power switch allows you to turn power on and off for the<br />
library and the enclosed tape drive(s).<br />
NOVEMBER 2007<br />
MAGNUM <strong>448</strong> LTO LIBRARY<br />
7
CHAPTER 1—PRODUCT OVERVIEW<br />
INTERNAL COMPONENTS<br />
Figure 1-4 shows the library’s internal components.<br />
Full height<br />
tape drives<br />
Right<br />
magazines<br />
CHM and<br />
bar code<br />
scanner<br />
Left<br />
magazines<br />
Figure 1-4<br />
<strong>Magnum</strong> <strong>448</strong> LTO Library internal components<br />
Tape Drive The tape drives are mounted at the back of the library. Figure 1-4<br />
shows the library with two FH LTO-3 tape drives installed. The library also<br />
accommodates one FH LTO-3 tape drive, or one to four HH LTO-2 tape drives.<br />
Cartridge Handling Mechanism (CHM) The CHM moves cartridges between<br />
cells in the magazines and the tape drives. When a cartridge is ejected from a<br />
tape drive, the CHM moves the cartridge back to the magazine. The CHM also<br />
moves cartridges to the I/E port for easy removal from the library.<br />
Bar Code Scanner The bar code scanner is located on the cartridge handling<br />
mechanism. The scanner enables the library to read information from bar code<br />
labels on the cartridges into its cartridge inventory. A backup application can<br />
use the inventory information to locate and move specific cartridges.<br />
Magazines<br />
The library’s four magazines hold up to 48 data cartridges.<br />
8<br />
PRODUCT MANUAL 1014832
2<br />
INSTALLING THE LIBRARY<br />
This chapter describes how to install the library. Depending on your<br />
requirements, installation will involve most or all of the following steps:<br />
To view this information...<br />
go to...<br />
Obtaining accessories and equipment page 10<br />
Preparing for installation page 12<br />
Installing the library in a rack page 13<br />
Connecting to SCSI page 17<br />
Connecting to Fibre Channel page 20<br />
Connecting the library to Ethernet (optional) page 21<br />
Connecting the library to the USB Port page 22<br />
Powering on the library Powering-on page 22<br />
Removing the shipping lock page 24<br />
Verifying the hardware installation page 26<br />
! Important After unpacking the library, save all the original packaging<br />
materials in case you need to move or ship the library later.<br />
See Appendix D, Shipping the Library.<br />
NOVEMBER 2007<br />
MAGNUM <strong>448</strong> LTO LIBRARY<br />
9
CHAPTER 2—INSTALLING THE LIBRARY<br />
OBTAINING ACCESSORIES AND EQUIPMENT<br />
Make sure that you have all the accessories and equipment for library<br />
installation and operation, as indicated in the following table. If necessary, you<br />
can purchase most of these items from <strong>Tandberg</strong> <strong>Data</strong> (see “Contacting<br />
<strong>Tandberg</strong> <strong>Data</strong> Corporation” on page iii).<br />
! Important LTO-2, LTO-3, and LTO-4 SCSI tape drives are Ultra 160 SCSI<br />
devices and require a minimum Ultra 160 non-RAID SCSI host<br />
bus adapter card, Ultra 160 rated SCSI cabling, and an Ultra 3<br />
Active SCSI terminator.<br />
Accessories and Equipment<br />
Rack-Mount<br />
Hardware<br />
The library is designed to be installed in a standard 4-post, 19-inch rack, using 4 units<br />
(4U) of rack space. Rack-mount hardware for a 4-post rack is provided with the library.<br />
Important!A 2-post rack will not support the library.<br />
SCSI Cable<br />
One high-density (HD), wide (68-pin), 2-meter<br />
LVD SCSI cable is provided with the library.<br />
Note. If your SCSI controller has a 68-pin very<br />
high-density (VHDCI) connector, you will need<br />
to obtain a VHDCI-to-HD SCSI cable.<br />
HD Connector<br />
VHDCI Connector<br />
If you want to use your own SCSI cable(s), follow these guidelines:<br />
Use high-density, wide (68-pin) Ultra 160 SCSI cables that conform to SCSI-3<br />
specifications. To comply with the regulations and standards listed in Appendix A, all<br />
SCSI cables used with the library must be properly shielded.<br />
The maximum allowable length of an LVD SCSI bus is 12 meters (39 feet) if you have<br />
more than two devices on the bus.<br />
SCSI Bus<br />
Terminator<br />
Fibre Channel<br />
Cable<br />
One wide Ultra 3 Active SCSI terminator is provided with the library. If you want to use<br />
your own terminator, use a high-quality Ultra 3 rated Active SCSI terminator. An<br />
appropriate terminator is stamped with Ultra 3 or LVD 160 and “Active Negation.”<br />
Important! LTO-2, LTO-3, and LTO-4 SCSI tape drives require an Ultra 3 or LVD 160<br />
terminator to function properly on the SCSI bus. An inadequate terminator will result in<br />
various SCSI bus issues, including bus hangs and Read/Write failures.<br />
No Fibre Channel cables are included with the library. The number of optical fiber cables<br />
required for attaching the library to a Fibre Channel network depends on how many tape<br />
drives are installed.<br />
Use either 50-micron or 62.5-micron multi-mode optical fiber cables with dual<br />
single-channel (LC) connectors.<br />
50-micron multi-mode optical fiber cables must comply with the 400-M5-SN-I<br />
classification as specified in the Fibre Channel standard (FC-PI-2).<br />
62.5-micron multi-mode optical fiber cables must meet the 400-M6-SN-I classification.<br />
Note: The length of 62.5 micron multi-mode cables should not exceed 70 meters.<br />
10<br />
PRODUCT MANUAL 1014832
OBTAINING ACCESSORIES AND EQUIPMENT<br />
Accessories and Equipment (continued)<br />
Ethernet<br />
Cable<br />
Power Cord<br />
Bar code<br />
labels<br />
Cartridges<br />
One Ethernet cable is provided. You can use this cable to connect the library to an<br />
Ethernet network for remote monitoring, firmware upgrades, and diagnostics.<br />
If you want to provide your own Ethernet cable—use a shielded Category 5<br />
(10/100BaseT connection) data-grade cable or similar Category 5 cable that is<br />
compliant with EIA/TIA 568.<br />
The library’s Ethernet port connector is a pin-through-hole RJ-45 shielded connector.<br />
To comply with the regulations and standards listed in Appendix A, all Ethernet cables<br />
used with the library must be properly shielded.<br />
Two power cords are provided with the library: one for use in the US and Canada and<br />
one for use in Europe. Refer to page 217 if you plan to use the library outside of these<br />
locations.<br />
Sample bar code labels for the cartridges are included with the library. If you want to<br />
prepare your own labels—refer to the <strong>Tandberg</strong> <strong>Data</strong> Bar Code Label Specification for<br />
LTO Ultrium Cartridges at www.tandbergdata.com.<br />
Use only data cartridges and cleaning cartridges designed specifically for LTO Ultrium<br />
tape drives. The LTO tape drives support the following LTO Ultrium cartridges.<br />
Tape Drive Supported Cartridges Color Native Capacity<br />
Ultrium 4 Green 800 GB<br />
LTO-4<br />
Ultrium 3 Slate Blue 400 GB<br />
Ultrium 2 Purple 200 GB<br />
WORM (see Appendix C) Two-toned 400 GB<br />
Ultrium 3 Slate Blue 400 GB<br />
LTO-3<br />
Ultrium 2 Purple 200 GB<br />
Ultrium 1 (READ only) Black 100 GB<br />
WORM (see Appendix C) Two-toned 400 GB<br />
Ultrium 2 Purple 200 GB<br />
LTO-2<br />
Ultrium 1 Black 100 GB<br />
For maximum capacity, use Ultrium 4 data cartridges with Ultrium 4 (LTO-4) tape<br />
drives, Ultrium 3 data cartridges with Ultrium 3 (LTO-3) tape drives, and Ultrium 2<br />
data cartridges with Ultrium 2 (LTO-2) tape drives.<br />
Use only LTO Ultrium cleaning cartridges<br />
NOVEMBER 2007<br />
MAGNUM <strong>448</strong> LTO LIBRARY<br />
11
CHAPTER 2—INSTALLING THE LIBRARY<br />
Tools<br />
Accessories and Equipment (continued)<br />
You need to obtain these tools.<br />
Tool<br />
Phillips screwdriver–#1<br />
Phillips screwdriver–#2<br />
Small, flat-blade screwdriver (or similar object)<br />
Level<br />
Tape measure<br />
Procedure<br />
Removing the Shipping Locks<br />
Installing the Library in a Rack<br />
Installing or Replacing a Tape Drive<br />
Removing Cartridges Without Power<br />
Installing the Library in a Rack<br />
Installing the Library in a Rack<br />
PREPARING FOR INSTALLATION<br />
Before installing the library:<br />
Make sure that the SCSI host bus adapter card installed in the host<br />
computer, any necessary device drivers, and your backup software are<br />
compatible with the library. Make certain that an Ultra 160 SCSI host bus<br />
adapter (HBA) and any necessary drivers installed in the host computer are<br />
compatible with the tape drive(s).<br />
! Important LTO-2, LTO-3, and LTO-4 SCSI tape drives are Ultra 160 SCSI<br />
devices and require a minimum Ultra 160 non-RAID SCSI host<br />
bus adapter card.<br />
For optimum performance, use an Ultra160 SCSI host bus adapter.<br />
Compatibility information is available from www.tandbergdata.com.<br />
If your software has not yet been certified for the <strong>Magnum</strong> <strong>448</strong> LTO<br />
Library, you can use one of the library’s emulation modes (see page 55).<br />
You can install the software on the host computer before or after library<br />
installation. However, if you install the software first, you may need to<br />
reconfigure it for use with the library after library installation is<br />
complete.<br />
Locate an appropriate area for the library. Select a location that has<br />
adequate clearance for ventilation, minimal dust and debris, and an<br />
appropriate power source. The library is designed to operate either in a<br />
desktop configuration, or in a standard 19-inch rack. To provide adequate air<br />
flow, a ventilated rack is recommended.<br />
The library must be operated in the horizontal position. Do not place the<br />
library on its side, and do not place objects on top of the library.<br />
12<br />
PRODUCT MANUAL 1014832
INSTALLING THE LIBRARY IN A RACK<br />
Ensure that the work area is free from conditions that could cause<br />
electrostatic discharge (ESD). Discharge static electricity from your body by<br />
touching a known grounded surface, such as a computer’s metal chassis.<br />
Warning<br />
Warnung<br />
Advertencia<br />
Before performing any installation or maintenance procedures, be sure that the<br />
library power switch is in the off position and that the power cord is<br />
disconnected from the library and the outlet.<br />
Vor der Ausführung von Installations- oder Wartungsarbeiten ist darauf zu<br />
achten, daß der Library-Netzschalter auf “Aus” gestellt ist und daß das<br />
Anschlußkabel vom Library und der Steckdose entfernt ist.<br />
Antes de realizar cualquier procedimiento de instalación o de mantenimiento,<br />
comprobar que el interruptor de alimentación de la biblioteca está apagado y<br />
que el cable de alimentación no está enchufado ni a la biblioteca ni a la toma<br />
de corriente.<br />
INSTALLING THE LIBRARY IN A RACK<br />
The <strong>Magnum</strong> <strong>448</strong> LTO Library is designed to be installed in a standard 4-post,<br />
19-inch rack, using 4 units (4U) of rack space. The rack-mount kit includes the<br />
following items:<br />
18 – M5 x 12 Crest Cup screws (black)<br />
(includes two spare screws)<br />
2 – M3 x 8 Crest Cup screws (silver)<br />
8 – washers<br />
2 – sets of side support rails<br />
left-side front and back rails<br />
right-side front and back rails<br />
To install the library in a rack, you must obtain these tools:<br />
#2 Phillips screwdriver Level Tape measure<br />
! Important The rails provided with the library are designed for a 4-post<br />
rack. A 2-post rack will not support the weight of the library.<br />
ASSEMBLING THE RAILS<br />
1. Measure the depth of your rack—Using a tape measure, measure the inside<br />
distance from the front mounting holes of your rack to the back mounting<br />
holes. See Figure 2-3, distance (E).<br />
2. Position the front and back sections of the left-side rail as shown in<br />
Figure 2-1, with the front rail section on top of the back rail section. Spread<br />
the sections to the distance you measured in step 1.<br />
NOVEMBER 2007<br />
MAGNUM <strong>448</strong> LTO LIBRARY<br />
13
CHAPTER 2—INSTALLING THE LIBRARY<br />
3. Assemble the left rail using four M5 screws. Keep the screws loose so that<br />
you can adjust the length of the assembled rail, if necessary.<br />
Left-side rails (viewed from front)<br />
Back flange<br />
Back<br />
section<br />
Small back flange<br />
(attach the library<br />
here in final step)<br />
Front<br />
section<br />
M5 screw<br />
(black)<br />
Front<br />
flange<br />
Figure 2-1<br />
Assembling the left-side rail<br />
4. Assemble the right-side rail in the same way.<br />
Back<br />
section<br />
Right-side rails (viewed from the back)<br />
Front<br />
flange<br />
Front<br />
section<br />
Back<br />
flange<br />
M5 screws<br />
(black)<br />
Figure 2-2<br />
Assembling the right-side rail<br />
14<br />
PRODUCT MANUAL 1014832
INSTALLING THE LIBRARY IN A RACK<br />
ATTACHING THE RAILS TO THE RACK<br />
1. Left side rail assembly—Position the left-side rail assembly in the rack so<br />
that the front flange is behind the front screw holes in the rack.<br />
Back of Rack<br />
Rack rail<br />
(back)<br />
Rack rail<br />
(front)<br />
Level<br />
Depth of rack (E)<br />
M5 screw (A)<br />
(black)<br />
Back<br />
flange (D)<br />
Front rack<br />
screw holes (B)<br />
M5 screw (A)<br />
(black)<br />
Front of Rack<br />
Front flange (C)<br />
Figure 2-3<br />
Attaching the left-side rail to the rack<br />
2. Front of rack—Insert an M5 screw (A) through one of the front rack screw<br />
holes (B) and engage the pem nut in the rail flange (C). If your rack has<br />
square mounting holes or the holes are much larger than the screws<br />
provided in the kit, use a washer. Finger-tighten the screw.<br />
Insert an M5 screw (A) through a second screw hole (B) and engage the<br />
pem nut on the second screw hole in the rail flange (C). If necessary, use a<br />
washer. Finger-tighten the screw.<br />
3. Adjust the length of the rail assembly as necessary to fit the depth of the<br />
rack (E).<br />
4. Back of rack—Make sure the rail assembly is level, and then use M5 screws<br />
(A) to attach the back flange (D) of the rail to the inside of the rack, using the<br />
same procedure as step 2. If your rack has square mounting holes or the<br />
holes are much larger than the screws provided in the kit, use a washer.<br />
Finger-tighten the screws.<br />
5. Using a #2 Phillips screwdriver, tighten the screws securing the rails to the<br />
front and back of the rack.<br />
NOVEMBER 2007<br />
MAGNUM <strong>448</strong> LTO LIBRARY<br />
15
CHAPTER 2—INSTALLING THE LIBRARY<br />
6. Using a #2 Phillips screwdriver, tighten the four screws holding the rail<br />
assembly together.<br />
7. Right side rail assembly—Repeat steps 1 through 6 for the right-side rail<br />
assembly. Make sure that the right rail assembly is at the same level as the<br />
left rail assembly.<br />
ATTACHING THE LIBRARY TO THE RAILS<br />
Warning<br />
Warnung<br />
Advertencia<br />
The library weighs 69.4 pounds (31.5 kg). Two people are needed to<br />
move or lift the library. Most of the weight is toward the back of the<br />
library.<br />
Die Library wiegt 31.5 kg. Es sind mindestens 2 Personen erforderlich,<br />
um die Library zu bewegen oder zu heben. Der hintere Teil Library hat<br />
das gröte Gewicht.<br />
La biblioteca montada sobre bastidor pesa 31.5 kg. Se necesitan dos personas<br />
para mover o levantar la biblioteca. La parte trasera de la biblioteca<br />
es la de mayor peso.<br />
To attach the library to the rails:<br />
1. From the front of the rack, place the library onto the shelf created by the<br />
rails.<br />
Figure 2-4<br />
Placing the library on the rails (shipping lock removed)<br />
2. Carefully slide the library all the way back until it makes contact with the<br />
small flanges at the back of the rails (see Figure 2-5).<br />
16<br />
PRODUCT MANUAL 1014832
CONNECTING TO SCSI<br />
3. From the back of the rack, attach the library to the rails by inserting an M3<br />
(the two smaller screws) screw into each of the small flanges. Tighten the<br />
screws using a #2 Phillips screwdriver.<br />
Back of rack<br />
M5 x 12 (black) screws<br />
(total qty installed = 16)<br />
(total qty supplied = 18)<br />
Insert M3 x 8 screws here<br />
(one on each side)<br />
Figure 2-5<br />
Securing the library to the rails at the back of the rack<br />
CONNECTING TO SCSI<br />
The library communicates with the host through the SCSI interface of the tape<br />
drive(s) via the ADI serial interface. See Figure 1-2 on page 6 for the location of<br />
the tape drive SCSI connectors.<br />
The SCSI interface as seen by the host is the SCSI interface of the tape drive.<br />
The library appears as LUN (Logical Unit Number) 1 on the same SCSI ID as<br />
the tape drive.<br />
See the tape drive’s <strong>Product</strong> <strong>Manual</strong> for tape drive information<br />
IBM — www.storage.ibm.com/tape/lto/oem/index.html<br />
Hewlett Packard — www1.hp.com/storage/tapestorage.html<br />
See Automation/Drive Interface - Command (ADC) for ADI information<br />
T10 — www.T10.org<br />
This section provides guidelines for connecting the tape drive(s) in the library<br />
to a host system via SCSI. Up to 16 devices can be connected to a wide LVD<br />
SCSI bus.<br />
NOVEMBER 2007<br />
MAGNUM <strong>448</strong> LTO LIBRARY<br />
17
CHAPTER 2—INSTALLING THE LIBRARY<br />
Note:<br />
To ensure optimum tape drive performance, connect the tape drive(s) to<br />
an Ultra3 (Ultra160) SCSI host bus adapter.<br />
! Important LTO-2, LTO-3, and LTO-4 SCSI tape drives are Ultra 160 SCSI<br />
devices and require a minimum Ultra 160 non-RAID SCSI host<br />
bus adapter card, Ultra 160 rated SCSI cabling, and an Ultra 3<br />
Active SCSI terminator.<br />
Caution<br />
Do not connect the tape drive(s) to a high-voltage differential (HVD) SCSI bus.<br />
Doing so may damage the library, tape drive, or other devices on the bus.<br />
GUIDELINES FOR CONNECTING TO SCSI<br />
Keep these guidelines in mind as you plan your SCSI connections:<br />
Do not connect to an inadequate host bus adapter.<br />
! Important LTO-2, LTO-3, and LTO-4 SCSI tape drives are Ultra 160 SCSI<br />
devices and require a minimum Ultra 160 non-RAID SCSI host<br />
bus adapter card.<br />
Do not connect single-ended SCSI devices. Although single-ended SCSI is<br />
compatible with the tape drive’s LVD SCSI interface, <strong>Tandberg</strong> <strong>Data</strong> does<br />
not support connecting single-ended devices to the SCSI bus attached to the<br />
tape drives.<br />
Do not connect the tape drives to a RAID controller. The library will not<br />
operate if the tape drives are connected to a RAID controller.<br />
Do not exceed SCSI bus length restrictions. The maximum allowable length<br />
of an LVD SCSI bus is 12 meters (39 feet) if you have more than two devices<br />
on the bus. Make sure the SCSI bus attached to the tape drives does not<br />
exceed this length.<br />
a. Add together the lengths of all external SCSI cables on the bus.<br />
b. Add 20.3 centimeters (8.0 inches) for the internal cable length used by<br />
each installed tape drive. If you daisy-chain the tape drives, add the length<br />
of the cable between the tape drives.<br />
c. Add the internal cable lengths for any other SCSI devices on the bus.<br />
Make sure the SCSI bus is properly terminated. You must install a<br />
terminator on the device at the physical end of the SCSI bus. If one of the<br />
tape drives in the library terminates the SCSI bus, you must install the<br />
required terminator on one of the tape drive’s SCSI connectors.<br />
18<br />
PRODUCT MANUAL 1014832
CONNECTING TO SCSI<br />
If there are additional devices on the SCSI bus, ensure that only the device<br />
at the physical end of the bus is terminated.<br />
! Important LTO-2, LTO-3, and LTO-4 SCSI tape drives require an Ultra 3<br />
or LVD 160 terminator to function properly on the SCSI bus.<br />
An inadequate terminator will result in various SCSI bus issues,<br />
including bus hangs and Read/Write failures. See “Tape Drive<br />
Fails with Sporadic Errors” on page 209.<br />
MAKING THE SCSI CONNECTIONS<br />
1. Power off the library (press the 0 on the back of the unit).<br />
2. Power off the host.<br />
Figure 2-6<br />
SCSI connector<br />
Terminate<br />
(if needed)<br />
SCSI connectors (shown with two half height tape drives)<br />
Power switch<br />
(off = 0)<br />
3. Connect a SCSI cable to the host computer and to one of the tape drive SCSI<br />
connectors.<br />
! Important Do not over-tighten the SCSI cable jack screws.<br />
4. If the tape drive in the library is the last device on the SCSI bus, install a<br />
terminator on the unused SCSI connector.<br />
! Important LTO-2, LTO-3, and LTO-4 SCSI tape drives require an Ultra 3<br />
or LVD 160 terminator to function properly on the SCSI bus.<br />
An inadequate terminator will result in various SCSI bus issues,<br />
including bus hangs and Read/Write failures. See “Tape Drive<br />
Fails with Sporadic Errors” on page 209.<br />
NOVEMBER 2007<br />
MAGNUM <strong>448</strong> LTO LIBRARY<br />
19
CHAPTER 2—INSTALLING THE LIBRARY<br />
Daisy-chaining—If the tape drive is not the last device on the SCSI bus,<br />
or if you have two (or more) tape drives installed in the library, connect<br />
another SCSI cable between the tape drive and the next device on the<br />
bus.<br />
Bus termination—If there are additional devices on the SCSI bus, ensure<br />
that only the device at the physical end of the bus is terminated.<br />
CONNECTING THE LIBRARY TO FIBRE CHANNEL<br />
This section provides instructions for connecting the tape drive(s) in the<br />
library to a Fibre Channel network.<br />
Figure 2-7 shows the back panel of the <strong>Magnum</strong> <strong>448</strong> FC Library. Each tape<br />
drive includes one integrated dual LC optical fiber connector, Port A, for<br />
connecting the tape drive to a Fibre Channel network.<br />
Fibre Channel connectors<br />
Figure 2-7<br />
Fibre Channel connectors<br />
In a Fibre Channel environment, you can connect the tape drive(s) to a Fibre<br />
Channel hub or switch in an arbitrated loop or a switched fabric. For simplicity<br />
in these instructions, each of these situations is referred to as a “network.”<br />
To connect the tape drive(s) to a Fibre Channel network:<br />
1. Remove the tape over the Fibre Channel connector. The tape secures the<br />
protective plugs.<br />
2. Remove the protective plugs from the optical connectors on each tape<br />
drive. Set the plugs aside.<br />
3. Attach an optical cable from the hub or switch to the optical fiber connector<br />
on each tape drive (if more than one tape drive is installed). The connector<br />
and the cable are keyed to ensure that the cable is attached in the correct<br />
orientation.<br />
20<br />
PRODUCT MANUAL 1014832
CONNECTING THE LIBRARY TO ETHERNET<br />
Note:<br />
Once the library has been powered on and the Fibre Channel loop has<br />
been initialized, avoid disconnecting the tape drives in the library from the<br />
loop. If you need to disconnect the library from the loop, use the utility<br />
provided with your switch or hub to bypass the affected ports before<br />
breaking the connection. The bypass sets the port to a non-participating<br />
state on the loop. When you have reconnected the library, use the utility<br />
to return the port to a participating state.<br />
CONNECTING THE LIBRARY TO ETHERNET<br />
The library’s Remote Management utility (described in Chapter 4) allows you<br />
to remotely monitor operations when the library is connected to an Ethernet<br />
network. You can also create diagnostic listings and upgrade library firmware.<br />
For information about upgrading firmware and creating diagnostic listings,<br />
see page 194.<br />
To connect the library to Ethernet using the provided cable:<br />
1. Insert one end of the cable into the library’s Ethernet port until you hear it<br />
snap into place. The Ethernet port is located on the back of the library.<br />
Figure 2-8<br />
Ethernet port<br />
Ethernet port<br />
2. Connect the other end of the cable to the network or directly to the server<br />
you plan to use to run the library’s Remote Management utility or to<br />
upload firmware.<br />
When you perform library configuration, you will configure the library’s<br />
Ethernet interface (see page 61).<br />
NOVEMBER 2007<br />
MAGNUM <strong>448</strong> LTO LIBRARY<br />
21
CHAPTER 2—INSTALLING THE LIBRARY<br />
CONNECTING THE LIBRARY TO THE USB PORT<br />
You can use the library’s USB port to:<br />
Download firmware to the library or tape drive(s)<br />
Save logs for analysis by technical support<br />
The USB port works with any USB storage devices (memory sticks). Simply<br />
plug the USB device into the USB port on the rear of the library and use either<br />
the front panel or RMU (see Chapter 4) to interface with the USB device.<br />
Figure 2-9<br />
USB port<br />
USB port<br />
See Chapter 7 for information about downloading firmware and saving logs.<br />
POWERING ON THE LIBRARY<br />
This process involves two steps: powering-on the library and removing the<br />
shipping locks. You must remove the shipping locks before operating the<br />
library.<br />
Left lock<br />
Right lock<br />
Lock<br />
handle<br />
Figure 2-10 Shipping locks<br />
Lock<br />
handle<br />
22<br />
PRODUCT MANUAL 1014832
POWERING ON THE LIBRARY<br />
APPLYING POWER TO THE LIBRARY<br />
To power on the library:<br />
1. Make sure that the power switch on the back of the library is off (the 0 is<br />
pressed).<br />
Figure 2-11 Power switch and power connector location<br />
Power switch<br />
(off = 0)<br />
Power<br />
connector<br />
2. Connect the female end of the power cord to the power connector on the<br />
back of the library.<br />
! Important Two power cords are shipped with the library: One for use in the<br />
US and Canada, and one for use in Europe. See page 217 for<br />
power cord requirements for other locations.<br />
3. Plug the male end of the power cord into the power source.<br />
4. Push the power switch on the back of the library to the “on” position (press<br />
the I). The library performs its power-on sequence.<br />
If you previously removed the shipping lock (using the Quick Start Guide), skip<br />
the next section and continue with “Completing the Power-on Sequence” on<br />
page 25.<br />
NOVEMBER 2007<br />
MAGNUM <strong>448</strong> LTO LIBRARY<br />
23
CHAPTER 2—INSTALLING THE LIBRARY<br />
The library automatically ejects both top magazines and displays the following<br />
message when you power it on with the shipping locks installed.<br />
TANDBERG DATA<br />
Lib : Hardware Error<br />
Picker ship-lock<br />
1) Remove Picker Lock<br />
2) Reset Library<br />
Move Lib Maint Drive<br />
REMOVING THE SHIPPING LOCKS<br />
To remove the shipping locks:<br />
1. Remove the top magazines. While supporting it, gently slide the top left<br />
magazine straight out of the library. Repeat the process for the top right<br />
magazine and set them both aside.<br />
Caution<br />
Use care not to twist the magazines or move them side to side as you insert or<br />
remove them from the library. Not inserting them straight into / pulling them<br />
straight out of the opening can damage components inside the library.<br />
No up and down or<br />
side to side movement<br />
No up and down or<br />
side to side movement<br />
Figure 2-12 Shipping lock removal–step 1<br />
2. Power the library off. Press the 0 on the back of the library.<br />
Caution<br />
Do not work inside the magazine openings with the library powered on.<br />
24<br />
PRODUCT MANUAL 1014832
POWERING ON THE LIBRARY<br />
3. Remove the screws and the locks. Remove the screw securing the left<br />
shipping lock. Gently pull the lock away from the center of the library and<br />
set it aside. Repeat the process for the right lock.<br />
Screws<br />
Figure 2-13 Shipping lock removal–step 2<br />
4. Replace the left magazines. Securely grasp the top left magazine and slide<br />
it straight into the library (use care not to twist the magazine or move it side<br />
to side—it must be inserted “straight” into the opening). When you<br />
encounter resistance, press the magazine firmly and it “snaps” into place.<br />
Repeat the process for the top right magazine.<br />
When the magazine is fully seated, the lock icon illuminates solid<br />
green ( ), indicating that it is locked.<br />
5. Continue with Completing the Power-on Sequence (below).<br />
COMPLETING THE POWER-ON SEQUENCE<br />
After removing the shipping lock, continue with this section. You must reset<br />
the library to clear the ship-lock message.<br />
1. Power the library on. Press the I on the back of the library.<br />
2. Store the shipping locks. Attach the screws to the locks and save the them<br />
with the library’s packing materials in case you need to move or re-ship the<br />
library. See Appendix D for important instructions on moving or shipping<br />
the library, including how to “park the robot.”<br />
NOVEMBER 2007<br />
MAGNUM <strong>448</strong> LTO LIBRARY<br />
25
CHAPTER 2—INSTALLING THE LIBRARY<br />
3. Ensure that both magazines are fully seated. Once they are fully seated, the<br />
library updates its inventory. While updating inventory, the library<br />
displays the inventory status (XX%)<br />
TANDBERG DATA<br />
Lib<br />
XX%<br />
:<br />
:<br />
Update Inventory<br />
(Current action)<br />
D-1<br />
:<br />
No Tape<br />
Move Lib Maint Drive<br />
4. Set the SCSI IDs. If necessary, set the SCSI IDs for the tape drive(s). You can<br />
use the default IDs or change them if they conflict with other devices on the<br />
SCSI bus. See page 50 for instructions.<br />
! Important Do not power on the host computer system immediately after<br />
powering on the library. After you power on the library, there is a<br />
short delay before the tape drive (or tape drives) are on-line.<br />
5. Final step. Power on the host computer system.<br />
VERIFYING THE HARDWARE INSTALLATION<br />
After the library powers on, the LCD displays the Home screen. The first line<br />
of the Home screen displays the product name and the following lines show<br />
status for the library and tape drive or tape drives.<br />
TANDBERG DATA<br />
Lib<br />
D-1<br />
:<br />
:<br />
Idle<br />
No Tape<br />
Move Lib Maint Drive<br />
Note:<br />
This screen shows a library configured with one tape drive. The Home<br />
screen shows only the tape drives installed.<br />
If the library powered on as described, continue with configuration in<br />
Chapter 3. If not, refer to the following information.<br />
26<br />
PRODUCT MANUAL 1014832
VERIFYING THE HARDWARE INSTALLATION<br />
CHECKING THE LIBRARY INSTALLATION<br />
If the library did not power on as described, check the following:<br />
Is the power switch on?<br />
Is the power cord inserted correctly?<br />
Are the devices on the SCSI bus attached to the tape drive(s) installed in the<br />
library all LVD (SCSI library)?<br />
Is the SCSI cable firmly connected to the tape drive(s) and host computer or<br />
other devices on the bus?<br />
Are the Fibre Channel cables firmly connected to the tape drive(s), and Fibre<br />
Channel hub or switch (Fibre Channel library)?<br />
Is the host computer system turned on?<br />
Is there an error message displayed on the library’s LCD? (See Appendix E<br />
for descriptions of LCD error messages.)<br />
For additional tips, see Chapter 8, “Troubleshooting.<br />
PERFORMING SYSTEM EXERCISES<br />
After installing the library, check the setup by performing the exercises<br />
suggested below. While these exercises are not required, it is a good idea to<br />
verify that your system and hardware are properly communicating before you<br />
begin operation.<br />
1. Import several cartridges into the library, and load and unload cartridges<br />
into the tape drive(s). For instructions on:<br />
Importing cartridges, see page 117<br />
Loading and unloading cartridges from the tape drives, see page 130<br />
2. Run a system demo. See page 192 for instructions. These exercises help<br />
determine if the library’s hardware components are operating properly.<br />
3. Download the <strong>Tandberg</strong> <strong>Data</strong> diagnostic tool LTOTool from<br />
www.tandbergdata.com.<br />
Use the Remote Management Utility (see Chapter 4) to verify that the host<br />
computer can communicate with the library and the tape drive(s).<br />
NOVEMBER 2007<br />
MAGNUM <strong>448</strong> LTO LIBRARY<br />
27
CHAPTER 2—INSTALLING THE LIBRARY<br />
Be sure to download the tools for your operating system. Refer to the<br />
instructions in the “readme” files or on-line help provided with the tools.<br />
Use LibTool to<br />
Use LTOTool to<br />
Detect the library<br />
View the library’s cartridge inventory<br />
Move tapes into and out of the tape drive<br />
Detect the tape drive<br />
Perform a Read/Write test<br />
If the library and tape drive(s) are not operating as expected, see:<br />
Chapter 8 for troubleshooting tips<br />
Appendix E for error message descriptions and corrective actions<br />
The tape drive’s product manual at:<br />
IBM — www.storage.ibm.com/tape/lto/oem/index.html<br />
Hewlett Packard — www1.hp.com/storage/tapestorage.html<br />
If you cannot resolve the problem yourself, contact <strong>Tandberg</strong> <strong>Data</strong> Technical<br />
Support (see www.tandbergdata.com).<br />
28<br />
PRODUCT MANUAL 1014832
3<br />
CONFIGURING THE LIBRARY<br />
After installing the library hardware, you are ready to set configuration<br />
options. This chapter provides the following information for the library:<br />
To view this information...<br />
go to...<br />
Accessing Configuration Options<br />
below<br />
Home Screen Menu page 36<br />
Setting Configuration Options page 37<br />
Checking the Setup page 78<br />
ACCESSING CONFIGURATION OPTIONS<br />
With the <strong>Magnum</strong> <strong>448</strong> LTO Library you can use the operator panel or the<br />
library’s web-based Remote Management utility to access configuration<br />
options.<br />
To use the Operator Panel, see Using the Operator Panel.<br />
To use the Remote Management utility, see Chapter 4.<br />
NOVEMBER 2007<br />
MAGNUM <strong>448</strong> LTO LIBRARY<br />
29
CHAPTER 3—CONFIGURING THE LIBRARY<br />
USING THE OPERATOR PANEL<br />
The library’s operator panel includes an eight-line LCD and keypad (see<br />
Figure 3-1) that allow you to interactively control library operations. Using the<br />
operator panel, you can set library and tape drive options, execute library<br />
commands, check operating statistics, and diagnose errors.<br />
LCD<br />
Keypad<br />
Figure 3-1<br />
Library LCD and keypad<br />
Viewing the Home Screen<br />
During normal operation, the Home screen appears on the LCD (see below).<br />
By default, the Home screen displays the operating status of the library and<br />
tape drive or tape drives.<br />
TANDBERG DATA<br />
Lib<br />
D-1<br />
:<br />
:<br />
Idle<br />
No Tape<br />
Move Lib Maint Drive<br />
Note: This screen shows a library configured with one tape drive.<br />
30<br />
PRODUCT MANUAL 1014832
ACCESSING CONFIGURATION OPTIONS<br />
Tape drive status messages<br />
are:<br />
Some examples of tape drive status messages<br />
Table 3-1<br />
Tape drive status messages<br />
Message<br />
D-n: Ready<br />
D-n: No tape<br />
D-n: Tape Ejected<br />
D-n: Loading<br />
D-n: Unloading<br />
D-n: Needs Cleaning<br />
D-n: Cleaning<br />
D-n: Replace Cln Cart<br />
D-n: Writing+<br />
D-n: Writing<br />
D-n: Reading<br />
D-n: Erasing<br />
D-n: Locating<br />
D-n: Rewinding<br />
Meaning<br />
A tape is loaded in the tape drive and is ready for write<br />
or read operations.<br />
No tape is loaded in the tape drive.<br />
See “Loading and Unloading Cartridges in the Tape<br />
Drive” on page 130.<br />
The tape drive ejected a tape and it is located at the tape<br />
drive’s door.<br />
See “Loading and Unloading Cartridges in the Tape<br />
Drive” on page 130.<br />
The tape drive is loading the tape.<br />
The tape drive is unloading the tape.<br />
The tape drive requires cleaning.<br />
See “Cleaning the Tape Drive” on page 133.<br />
The tape drive is in the process of using a cleaning<br />
cartridge.<br />
The cleaning cartridge has reached the end of its useful<br />
life and must be replaced.<br />
The tape drive is currently writing data to tape with<br />
compression on.<br />
The tape drive is currently writing data to tape with<br />
compression off.<br />
The tape drive is currently reading data from the tape.<br />
The tape drive is erasing data from the tape.<br />
The tape drive is locating data on the tape.<br />
The tape drive is rewinding the tape.<br />
NOVEMBER 2007<br />
MAGNUM <strong>448</strong> LTO LIBRARY<br />
31
CHAPTER 3—CONFIGURING THE LIBRARY<br />
Library status messages Some examples of library status messages are shown<br />
in Table 3-2 and Table 3-3. The display for the library will be:<br />
TANDBERG DATA<br />
Lib<br />
D-2<br />
D-1<br />
:<br />
:<br />
:<br />
<br />
<br />
Move Lib Maint Drive<br />
Table 3-2 shows the messages for the library.<br />
Table 3-2<br />
Library command status messages<br />
Message<br />
Idle<br />
Initialize<br />
Abort<br />
Digital Self Test<br />
Update Inventory<br />
Position<br />
Move Medium<br />
Unlock I/E Port<br />
Unlock Mag<br />
Clean Drive<br />
Park Robot<br />
Programming<br />
FLASH<br />
No Magazine<br />
Reading Drive<br />
Code<br />
Writing Drive Code<br />
Please wait<br />
Meaning<br />
No command is active (the library is idle).<br />
The library is initializing hardware.<br />
The library is cancelling the current command.<br />
The library is executing a test of its electronics.<br />
The library is scanning the barcodes to update its inventory.<br />
The library is positioning the robot to an element (slot/cell,<br />
I/E port, or tape drive).<br />
The library is moving medium from one location to another.<br />
The library is unlocking an I/E port.<br />
The library is unlocking a magazine.<br />
The library is cleaning a tape drive.<br />
The library is parking the robot for moving or shipping.<br />
The library is downloading code.<br />
The library does not detect a magazine.<br />
The library is currently reading tape drive code.<br />
The library is currently writing tape drive code.<br />
The library is in the middle of a command.<br />
32<br />
PRODUCT MANUAL 1014832
ACCESSING CONFIGURATION OPTIONS<br />
Table 3-3 shows the current state of the commands.<br />
Table 3-3<br />
Library command-state status messages<br />
Message<br />
Calibrate<br />
Positioning<br />
Loading<br />
Wait Drive Load<br />
Unloading<br />
Wait Drive Unload<br />
Scanning<br />
Unlock<br />
Lock<br />
Picking<br />
Putting<br />
Meaning<br />
The library is calibrating a mechanism.<br />
The library is positioning the robot to the desired location.<br />
The library is loading a cartridge into a tape drive.<br />
The library is waiting for a tape drive to complete a load.<br />
The library is unloading a cartridge from a tape drive.<br />
The library is waiting for a tape drive to complete an unload.<br />
The library is scanning a bar code.<br />
The library is unlocking an I/E port or a magazine.<br />
The library is locking an I/E port.<br />
The robot is removing a cartridge from an element (slot/cell,<br />
I/E port, or a tape drive).<br />
The robot is placing a cartridge into an element (slot/cell, I/E<br />
port, or a tape drive).<br />
If a hardware error occurs, an error message appears on the Home screen.<br />
Refer to Chapter 8, “Troubleshooting and Appendix E, Error Messages for help<br />
in diagnosing and correcting errors. You must correct the error before<br />
operations can continue.<br />
If a menu is currently displayed on the LCD and you want to view the Home<br />
screen, press the “Back” button (see example below) until the Home screen<br />
appears.<br />
Drive<br />
Drive ID<br />
Interface<br />
Drive Configuration<br />
Library SCSI Bridge<br />
Select<br />
Back<br />
Note:<br />
The above screen shows a library with SCSI tape drive(s) installed.<br />
NOVEMBER 2007<br />
MAGNUM <strong>448</strong> LTO LIBRARY<br />
33
CHAPTER 3—CONFIGURING THE LIBRARY<br />
OVERVIEW OF LIBRARY MENUS<br />
When the Home screen is displayed on the LCD, press Move, Lib, Maint, or<br />
Drive to access the library’s main menus.<br />
TANDBERG DATA<br />
Lib<br />
D-2<br />
D-1<br />
:<br />
:<br />
:<br />
Idle<br />
No Tape<br />
No Tape<br />
Move Lib Maint Drive<br />
Once you are within a menu, press Select, Back, , or to move through<br />
the main menus and see the sub-menus (see example below).<br />
Move<br />
Load<br />
Unload<br />
Import<br />
Export<br />
Move<br />
Select<br />
Back<br />
As shown in Figure 3-2 on page 36, the library’s menus are organized in a tree<br />
structure consisting of four main menus with sub-menus and selections. The<br />
operator panel buttons allow you to move up and down between menu levels,<br />
view choices within menus, and make selections.<br />
34<br />
PRODUCT MANUAL 1014832
ACCESSING CONFIGURATION OPTIONS<br />
Table 3-4 provides an overview of the library’s main menus. Figure 3-2 shows<br />
the organization of the menus.<br />
Table 3-4<br />
Operator button descriptions<br />
Button<br />
Move<br />
Lib<br />
(Library)<br />
Maint<br />
(Maintenance)<br />
Drive<br />
Description (press this button to:)<br />
<br />
<br />
<br />
<br />
<br />
<br />
<br />
<br />
<br />
<br />
<br />
<br />
<br />
<br />
<br />
<br />
<br />
<br />
<br />
<br />
<br />
Load a cartridge into the tape drive<br />
Unload a cartridge from the tape drive<br />
Import a cartridge from the I/E port<br />
Export a cartridge through the I/E port<br />
Move a cartridge to and from a slot/cell, the tape drive(s), or<br />
from the I/E port<br />
Access the library’s identification information<br />
Access the library’s inventory<br />
Enable, disable, or change the password<br />
Select the library’s language<br />
Access (and in some cases, change) the library’s operation<br />
mode, such as:<br />
Random or Sequential cartridge handling<br />
Emulation mode<br />
Ethernet settings<br />
LED settings (brightness, display, and appearance)<br />
Enable or disable the I/E ports and set the slot count<br />
Enable the barcode label media identifier<br />
Restore defaults<br />
Perform library diagnostics and maintenance<br />
Retrieve library status<br />
Review library history<br />
Perform a self test, a motions test, or a system demo<br />
Retrieve library statistics<br />
Park the library for shipping<br />
Perform tape drive diagnostics<br />
Establish cleaning options or clean the tape drive(s)<br />
Access information about the cleaning cartridge<br />
Perform a system reset<br />
Access USB options<br />
Access tape drive information (drive type, code level, and<br />
serial number)<br />
Access and change tape drive SCSI IDs (SCSI tape drives)<br />
Access Fibre Channel information (FC tape drives)<br />
Access and change tape drive configuration<br />
Assign the SCSI interface (bridge)<br />
NOVEMBER 2007<br />
MAGNUM <strong>448</strong> LTO LIBRARY<br />
35
CHAPTER 3—CONFIGURING THE LIBRARY<br />
Home Screen<br />
Menu<br />
Move<br />
(Move Cartridges)<br />
Lib<br />
(Library Properties)<br />
Maint<br />
(Maintenance/<br />
Diagnostics)<br />
Drive<br />
(Tape Drive<br />
Properties)<br />
Load Drive(s)<br />
Unload Drive(s)<br />
Library ID<br />
[Library type, code level,<br />
serial number, SCSI ID,<br />
(and LUN) or WWNN]<br />
Library Maintenance<br />
Library Status<br />
Library History<br />
Drive ID<br />
(Drive type, code level,<br />
and serial number -or-<br />
WWNN)<br />
Import Cartridges<br />
Inventory<br />
Library Diagnostics<br />
Interface<br />
Export Cartridges<br />
View Slots<br />
View Drives<br />
View I/E Ports<br />
Re-Inventory<br />
Digital Self Test<br />
Motions Test<br />
Run System Demo<br />
Drive SCSI ID<br />
-or-<br />
FibreChannel<br />
Move Cartridges<br />
Security (password)<br />
Library Statistics<br />
View Slots<br />
View Drives<br />
Drive<br />
Configuration<br />
Select Language 1<br />
Library Settings<br />
Park For Shipping<br />
Ship Lock Type<br />
Library SCSI<br />
Bridge<br />
Operation Mode<br />
Drive Maintenance<br />
Emulation Mode 2<br />
Sequential Mode 3<br />
Drive Diagnostics<br />
Drive Self Test<br />
Ethernet<br />
DHCP 4<br />
IP Address<br />
Subnet Mask<br />
Gateway<br />
MAC Address<br />
Display Settings<br />
Cleaning Options<br />
Clean Drive<br />
Fixed Cleaning Slot<br />
Auto Cleaning<br />
Cleaning Tape<br />
Display Brightness<br />
Display Contrast<br />
Reverse Video<br />
System Reset<br />
Storage Settings<br />
USB Options<br />
I/E Port 1<br />
I/E Port 2<br />
Slot count<br />
Label Media Type<br />
Restore Defaults<br />
New Library Code<br />
New Drive Code<br />
Save Configuration<br />
Get Configuration<br />
Save Library Logs<br />
Save Drive Logs<br />
1) Default = English<br />
2) Default = Native Mode<br />
3) Default = Random Mode<br />
4) Default = DHCP Enabled<br />
Figure 3-2<br />
Library menu organization<br />
36<br />
PRODUCT MANUAL 1014832
SETTING CONFIGURATION OPTIONS<br />
SETTING CONFIGURATION OPTIONS<br />
This section provides step-by-step instructions for setting library configuration<br />
options. The instructions assume that you are using the operator panel to set<br />
options. If you are using the library’s Remote Management utility (described<br />
in Chapter 4), the selections are generally the same but you access menus and<br />
selections through web-style links and fields.<br />
Table 3-5 provides an overview of each configuration option. Read through<br />
the table to determine which options you need to set, and then follow the<br />
steps on the referenced pages.<br />
Table 3-5<br />
Library configuration options<br />
Configuration<br />
option<br />
LCD Language<br />
LCD Contrast<br />
LCD Brightness<br />
Reverse Video<br />
Slot Count<br />
(Cartridge cells)<br />
I/E Ports<br />
Media Identifier<br />
Tape Drive SCSI ID<br />
or<br />
WWNN Number<br />
Description<br />
You can change the language for the LCD display from<br />
English (the default setting) to French, German, Italian,<br />
or Spanish.<br />
You can set the LCD’s contrast and brightness to an<br />
appropriate level for your lighting conditions. You can<br />
also reverse the display (dark background/light text).<br />
You can limit the number of cells visible to the SCSI<br />
interface for compatibility with backup software.<br />
You can enable the I/E ports for importing and<br />
exporting cartridges without removing an entire<br />
magazine or you can disable each I/E port and gain one<br />
more cartridge storage slot/cell.<br />
You can configure the library to identify the type of<br />
media loaded into the library (LTO-2 or LTO-3) and list<br />
the information along with the barcode.<br />
SCSI Configuration—The tape drive(s) must have<br />
separate SCSI IDs. You can view the default settings and<br />
change them if necessary.<br />
Notes:<br />
<br />
<br />
<br />
The library communicates with the host through the<br />
SCSI interface of the tape drive(s) via the ADI serial<br />
interface.<br />
The SCSI interface that the host sees is the SCSI<br />
interface of the LTO tape drive.<br />
See the tape drive <strong>Product</strong> <strong>Manual</strong> for tape drive<br />
information.<br />
See Automation/Drive Interface - Command (ADC)<br />
for ADI information.<br />
FC Configuration—You can generate a unique<br />
number for a drive in this position, in this library.<br />
See...<br />
“Changing the LCD<br />
Language” on page 39<br />
“Changing the LCD<br />
Display Settings” on<br />
page 40<br />
“Setting the <strong>Data</strong><br />
Cartridge Slot Count” on<br />
page 44<br />
“Enabling and Disabling<br />
the I/E Ports” on page 46<br />
“Enabling the Media<br />
Identifier” on page 48<br />
“Changing the SCSI IDs<br />
or WWNN Number” on<br />
page 50<br />
NOVEMBER 2007<br />
MAGNUM <strong>448</strong> LTO LIBRARY<br />
37
CHAPTER 3—CONFIGURING THE LIBRARY<br />
Table 3-5<br />
Library configuration options (continued)<br />
Configuration<br />
option<br />
Tape Drive SCSI<br />
Interface Bridge<br />
Tape Drive<br />
Configuration<br />
Emulation Mode<br />
Description<br />
You can assign one of the tape drive’s to act as the<br />
primary SCSI interface (bridge) for the library.<br />
If you change the tape drives in your library, you must<br />
set the tape drive configuration to match the tape<br />
drive(s) that are installed in the library.<br />
Changing the emulation mode is required if your<br />
backup application does not support the <strong>Magnum</strong> <strong>448</strong><br />
LTO Library, but does support one of these products:<br />
Exabyte 221L library<br />
Exabyte EZ17 autoloader<br />
Exabyte 210 library<br />
See...<br />
“Tape Drive SCSI<br />
Interface (Library<br />
Bridge)” on page 52<br />
“Tape Drive<br />
Configuration” on<br />
page 54<br />
“Changing the Emulation<br />
Mode” on page 55<br />
Sequential Mode<br />
Operation<br />
See “Setting the Library to Operate in Sequential Mode” on page 124<br />
Fixed Cleaning Slot<br />
Autoclean<br />
DHCP Addressing<br />
IP Address<br />
Subnet Mask<br />
Gateway Address<br />
MAC Address<br />
USB Options<br />
Password<br />
Restore Default<br />
Configuration<br />
These options allow you to set up automatic tape drive<br />
cleaning.<br />
Note:<br />
To use automatic cleaning, a cleaning cartridge<br />
must be loaded in the library (see page 136).<br />
If you are using the library’s Ethernet interface, you can<br />
set the library’s IP address, subnet mask, and gateway<br />
address for communication across your Ethernet<br />
network. You can also choose whether the library uses<br />
a fixed IP address (static addressing) or an address<br />
assigned by a DHCP server. You can also view the MAC<br />
address.<br />
Use the Universal Serial Bus (USB) Save and Get<br />
Configurations to “clone” the user selectable<br />
configurations between libraries.<br />
By setting a password, you can prevent unauthorized<br />
personnel from using operator panel functions and<br />
possibly disrupting library operation.<br />
Resets all library configuration settings to their default<br />
values.<br />
“Setting Up Automatic<br />
Tape Drive Cleaning” on<br />
page 57<br />
“Setting Ethernet<br />
Configuration Options”<br />
on page 61<br />
“Setting USB Options”<br />
on page 67<br />
“Setting Up Library<br />
Password Protection” on<br />
page 71<br />
“Restoring the Default<br />
Configuration” on<br />
page 76<br />
38<br />
PRODUCT MANUAL 1014832
SETTING CONFIGURATION OPTIONS<br />
CHANGING THE LCD LANGUAGE<br />
You can choose from the following languages for the LCD display:<br />
English (default)<br />
French<br />
German<br />
Italian<br />
Spanish<br />
To change the LCD language:<br />
1. At the Home screen, press Lib.<br />
If necessary, enter the operator panel password (see page 73).<br />
2. Press until the selection arrow ( ) points to Select Language.<br />
Library<br />
Library ID<br />
Inventory<br />
Security<br />
Select Language<br />
Library Settings<br />
Select<br />
Back<br />
3. Press Select.<br />
4. Press Modify.<br />
5. Press or until the selection arrow ( ) points to the desired language.<br />
Press Select.<br />
The LCD displays the following screen (in this example, German is shown):<br />
Deutsch (language)<br />
Gut (good)<br />
OK<br />
6. Press OK. All menu screens now reflect the selected language.<br />
7. Press Back (as needed) to return to the Home screen.<br />
NOVEMBER 2007<br />
MAGNUM <strong>448</strong> LTO LIBRARY<br />
39
CHAPTER 3—CONFIGURING THE LIBRARY<br />
CHANGING THE LCD DISPLAY SETTINGS<br />
If desired, you can change the LCD’s contrast from its default setting to a level<br />
that is appropriate for your lighting conditions.<br />
To change the LCD settings:<br />
1. At the Home screen, press Lib.<br />
If necessary, enter the operator panel password (see page 73).<br />
2. Press until the selection arrow ( ) points to Library Settings.<br />
Library<br />
Library ID<br />
Inventory<br />
Security<br />
Select Language<br />
Library Settings<br />
Select<br />
Back<br />
3. Press Select.<br />
4. Press until the selection arrow ( ) points to Display Settings.<br />
5. Press Select.<br />
Continue below to change the display brightness<br />
See page 41 to change the display contrast<br />
See page 42 to reverse the video<br />
Changing the Display Brightness<br />
The brightness setting changes the brightness of the backlight. Follow steps 1<br />
through 6 above, and then continue with the following steps.<br />
40<br />
PRODUCT MANUAL 1014832
SETTING CONFIGURATION OPTIONS<br />
1. Press until the selection arrow ( ) points to Display Brightness.<br />
Display Settings<br />
Display Brightness<br />
Display Contrast<br />
Reverse Video<br />
Select<br />
Back<br />
2. Press Select.<br />
3. Press Modify. Press + or – until the selection changes to the desired value.<br />
As you change the value, the display updates to show the result of the<br />
current value.<br />
4. Press Select to accept the change, or Back to restore the previous value.<br />
5. Press OK to continue.<br />
6. Press Back (as needed) to return to the Home screen.<br />
Changing the Display Contrast<br />
The contrast setting changes the contrast of the Liquid Crystals. Too high a<br />
value will “wash out” the display, and too low a value will cause darkness and<br />
streaking.<br />
To change the LCD contrast:<br />
1. At the Home screen, press Lib.<br />
If necessary, enter the operator panel password (see page 73).<br />
2. Press until the selection arrow ( ) points to Library Settings.<br />
Library<br />
Library ID<br />
Inventory<br />
Security<br />
Select Language<br />
Library Settings<br />
Select<br />
Back<br />
NOVEMBER 2007<br />
MAGNUM <strong>448</strong> LTO LIBRARY<br />
41
CHAPTER 3—CONFIGURING THE LIBRARY<br />
3. Press Select.<br />
4. Press until the selection arrow ( ) points to Display Settings.<br />
Library Settings<br />
Operation Mode<br />
Ethernet<br />
Display Settings<br />
X<br />
Storage Settings<br />
Restore Defaults<br />
Select<br />
Back<br />
5. Press Select.<br />
6. Press until the selection arrow ( ) points to Display Contrast.<br />
Display Settings<br />
Display Brightness<br />
Display Contrast<br />
Reverse Video<br />
Select<br />
Back<br />
7. Press Select, and then Modify. Press + or – until the selection changes to<br />
the desired value.<br />
As you change the value, the display updates to show the result of the<br />
current value.<br />
8. Press Select to accept the change, or Back to restore the previous value.<br />
9. Press OK to continue.<br />
10. Press Back (as needed) to return to the Home screen.<br />
Reversing the Video<br />
You can reverse the video (make the background dark and the text light) by<br />
following these steps.<br />
1. At the Home screen, press Lib.<br />
42<br />
PRODUCT MANUAL 1014832
SETTING CONFIGURATION OPTIONS<br />
If necessary, enter the operator panel password (see page 73).<br />
2. Press until the selection arrow ( ) points to Library Settings.<br />
Library<br />
Library ID<br />
Inventory<br />
Security<br />
Select Language<br />
Library Settings<br />
Select<br />
Back<br />
3. Press Select.<br />
4. Press until the selection arrow ( ) points to Display Settings.<br />
Library Settings<br />
Operation Mode<br />
Ethernet<br />
Display Settings<br />
X<br />
Storage Settings<br />
Restore Defaults<br />
Select<br />
Back<br />
5. Press Select.<br />
6. Press until the selection arrow ( ) points to Reverse Video.<br />
Display Settings<br />
Display Brightness<br />
Display Contrast<br />
Reverse Video<br />
Select<br />
Back<br />
NOVEMBER 2007<br />
MAGNUM <strong>448</strong> LTO LIBRARY<br />
43
CHAPTER 3—CONFIGURING THE LIBRARY<br />
7. Press Select, and then Modify. Press + or – to toggle between Disable and<br />
Enable.<br />
Reverse Video<br />
Enable<br />
Disable<br />
– +<br />
Select<br />
Back<br />
8. Press Select to accept the change, or Back to restore the previous value.<br />
Once you enable the Reverse Video feature, the front panel looks like this:<br />
9. Press OK to continue.<br />
10. Press Back (as needed) to return to the Home screen.<br />
SETTING THE DATA CARTRIDGE SLOT COUNT<br />
You can limit the number of cells visible to the SCSI interface for compatibility<br />
with backup software.<br />
To change the visible number of cells:<br />
1. At the Home screen, press Lib.<br />
If necessary, enter the operator panel password (see page 73).<br />
44<br />
PRODUCT MANUAL 1014832
SETTING CONFIGURATION OPTIONS<br />
2. Press until the selection arrow ( ) points to Library Settings.<br />
Library<br />
Library ID<br />
Inventory<br />
Security<br />
Select Language<br />
Library Settings<br />
Select<br />
Back<br />
3. Press Select.<br />
4. Press until the selection arrow ( ) points to Storage Settings.<br />
Library Settings<br />
Operation Mode<br />
Ethernet<br />
Display Settings<br />
Storage Settings<br />
Restore Defaults<br />
Select<br />
Back<br />
5. Press Select.<br />
6. Press until the selection arrow ( ) points to Slot Count.<br />
7. Press Select.<br />
Slot Count<br />
Slot Count: n<br />
Modify<br />
OK<br />
8. Press Modify. Press + or – until the selection changes to the desired value.<br />
Press Select.<br />
NOVEMBER 2007<br />
MAGNUM <strong>448</strong> LTO LIBRARY<br />
45
CHAPTER 3—CONFIGURING THE LIBRARY<br />
9. Press OK to continue.<br />
10. Press Back (as needed) to return to the Home screen.<br />
! Important You may need to reconfigure your backup application to<br />
recognize the new slot count. Refer to your application’s<br />
documentation for instructions.<br />
ENABLING AND DISABLING THE I/E PORTS<br />
The library ships from the factory with both I/E ports enabled. Use these<br />
instructions to disable one or both I/E ports, or to enable one or both if you<br />
previously disabled them.<br />
Mode<br />
Enabled<br />
Disabled<br />
Description<br />
Use the I/E port to import and export cartridges without<br />
removing an entire magazine<br />
Gain one more cartridge storage slot/cell, or use it as the<br />
fixed cleaning slot<br />
! Important Changing the I/E Port setting always disables the Fixed Cleaning<br />
Slot. If you wish to use the Fixed Cleaning Slot, it must be<br />
enabled after enabling the I/E Port.<br />
See “Activating the Cleaning Cartridge Cell” on page 58 for<br />
additional information.<br />
To enable or disable the I/E port:<br />
1. At the Home screen, press Lib.<br />
If necessary, enter the operator panel password (see page 73).<br />
2. Press until the selection arrow ( ) points to Library Settings.<br />
Library<br />
Library ID<br />
Inventory<br />
Security<br />
Select Language<br />
Library Settings<br />
Select<br />
Back<br />
46<br />
PRODUCT MANUAL 1014832
SETTING CONFIGURATION OPTIONS<br />
3. Press Select.<br />
4. Press until the selection arrow ( ) points to Storage Settings.<br />
Library Settings<br />
Operation Mode<br />
Ethernet<br />
Display Settings<br />
Storage Settings<br />
Restore Defaults<br />
Select<br />
Back<br />
5. Press Select.<br />
6. Press until the selection arrow ( ) points to I/E Port 1 (or I/E Port 2).<br />
7. Press Select, and then Modify.<br />
I/E Port<br />
I/E Port 01: Enabled<br />
Modify<br />
OK<br />
8. Press + or – to toggle between Enable and Disable. Press Select.<br />
Notes: Enabling the I/E port allows you to use it to import and export<br />
cartridges. Disabling the I/E port allows you to use it as a storage<br />
slot/cell.<br />
I/E Port 01 is the bottom port, and I/E Port 02 is the top port.<br />
9. Press OK to continue.<br />
10. Press Back (as needed) to return to the Home screen.<br />
NOVEMBER 2007<br />
MAGNUM <strong>448</strong> LTO LIBRARY<br />
47
CHAPTER 3—CONFIGURING THE LIBRARY<br />
ENABLING THE MEDIA IDENTIFIER<br />
You can enable the library to identify the ‘type’ of media installed in the library<br />
when it scans barcodes. With this option enabled, the bar code scan includes<br />
two extra digits: L2 for an LTO-2 data cartridge, L3 for an LTO-3 data<br />
cartridge, or L4 for an LTO-4 data cartridge.<br />
Setting<br />
Enabled<br />
Disabled<br />
The scan provides information similar to this...<br />
A000001L3<br />
A000001<br />
Note:<br />
The library scans the bar code label, not the cartridge. Ensure that you affix<br />
the correct label type to the cartridges: LTO-2 labels for LTO-2 cartridges,<br />
LTO-3 labels for LTO-3 cartridges, and so forth.<br />
To enable or disable the media identifier:<br />
1. At the Home screen, press Lib.<br />
If necessary, enter the operator panel password (see page 73).<br />
2. Press until the selection arrow ( ) points to Library Settings, and then<br />
press Select.<br />
Library<br />
Library ID<br />
Inventory<br />
Security<br />
Select Language<br />
Library Settings<br />
Select<br />
Back<br />
48<br />
PRODUCT MANUAL 1014832
SETTING CONFIGURATION OPTIONS<br />
3. Press until the selection arrow ( ) points to Storage Settings.<br />
Library Settings<br />
Operation Mode<br />
Ethernet<br />
Display Settings<br />
Storage Settings<br />
Restore Defaults<br />
Select<br />
Back<br />
4. Press Select, press until the selection arrow ( ) points to Label Media<br />
Type, and then press Select.<br />
5. Press Modify, and then press + or – to toggle between Enabled and<br />
Disabled.<br />
Disabled<br />
Label Media Type<br />
Disabled<br />
A000001<br />
A000001L1<br />
Modify<br />
OK<br />
Enabled<br />
Label Media Type<br />
Enabled<br />
A000001<br />
A000001L1<br />
Modify<br />
OK<br />
6. Press OK to continue.<br />
7. Press Back (as needed) to return to the Home screen.<br />
NOVEMBER 2007<br />
MAGNUM <strong>448</strong> LTO LIBRARY<br />
49
CHAPTER 3—CONFIGURING THE LIBRARY<br />
CHANGING THE SCSI IDS OR WWNN NUMBER<br />
Each device on a SCSI bus must have a unique SCSI ID so that it can be<br />
identified by the host computer. You can use the default IDs for the tape<br />
drive(s) or change them if they conflict with other devices on the SCSI bus.<br />
Notes: The library communicates with the host through the SCSI interface of the<br />
tape drive(s) via the ADI serial interface. The SCSI interface as seen by the<br />
host is the SCSI interface of the tape drive.<br />
See the tape drive <strong>Product</strong> <strong>Manual</strong> for tape drive information.<br />
See Automation/Drive Interface - Command (ADC) for ADI information.<br />
If you change the tape drive’s SCSI ID after the library has been in<br />
operation, you may need to reboot your host computer so that it<br />
recognizes the new ID.<br />
To change the tape drive’s SCSI ID:<br />
1. At the Home screen, press Drive.<br />
If necessary, enter the operator panel password (see page 73).<br />
2. Press until the selection arrow ( ) points to Interface.<br />
Drive<br />
Drive ID<br />
Interface<br />
Drive Configuration<br />
Library SCSI Bridge<br />
Select<br />
Back<br />
3. Press Select.<br />
Interface<br />
Source Drive<br />
01 02 –– ––<br />
Address: 0051 (element address)<br />
Drive 1: (empty)<br />
– +<br />
Select<br />
Back<br />
50<br />
PRODUCT MANUAL 1014832
SETTING CONFIGURATION OPTIONS<br />
4. Press + or – to select the tape drive (if your library has more than one tape<br />
drive installed).<br />
SCSI Configuration—<br />
a. Press Select to see the following screen.<br />
Drive SCSI ID<br />
Drive 01<br />
SCSI ID: n<br />
Modify<br />
Ok<br />
b. Press Modify. Press + or – until the selection changes to the desired<br />
value, and then press Select.<br />
Fibre Channel Configuration—<br />
a. Press Select to see the following screen.<br />
Fibre Channel<br />
Drive 01<br />
NPort Address: 000000<br />
Loop–ID: nl<br />
Port: nnnnnnnnnnnnnlnn<br />
WWNN:nnnnnnnnnnnnnlnn<br />
Modify<br />
Ok<br />
b. Press Modify to see the following screen.<br />
Fibre Channel ID<br />
WWNN Native<br />
WWNN Generated<br />
Select<br />
Back<br />
c. Press or to select the desired option, and then press Select.<br />
Native—Restores the factory default value.<br />
NOVEMBER 2007<br />
MAGNUM <strong>448</strong> LTO LIBRARY<br />
51
CHAPTER 3—CONFIGURING THE LIBRARY<br />
Generated—Sets unique values for the library and tape drive.<br />
If you select this option, and the MAC address is the default value (it was<br />
never set at the factory, or was reset) this request is rejected to avoid<br />
having more than one tape drive in the world with the same WWNN. In<br />
this case, the following screen appears.<br />
Interface<br />
Not allowed<br />
Invalid MAC Address<br />
OK<br />
If you receive this message you must use the “Native” option.<br />
5. Press OK.<br />
6. Power cycle the library via a back panel reset—press the 0 to power the<br />
library off, and then press the I to power the library back on.<br />
Note:<br />
You may also be able to perform resets from your application<br />
software. Refer to your software documentation for instructions.<br />
A front panel reset will not work for this configuration change as a<br />
front panel reset does not power cycle the tape drive installed in the<br />
library.<br />
7. Press Back (as needed) to return to the Home screen.<br />
TAPE DRIVE SCSI INTERFACE (LIBRARY BRIDGE)<br />
If you have two tape drives installed in the library, you can assign one of them<br />
to act as the primary SCSI interface (bridge) for the library. If you have only<br />
one tape drive installed, it automatically acts as the SCSI bridge.<br />
Note:<br />
The library communicates with the host through the SCSI interface of the<br />
tape drive(s) via the ADI serial interface. The SCSI interface as seen by the<br />
host is the SCSI interface of the tape drive.<br />
See the tape drive <strong>Product</strong> <strong>Manual</strong> for tape drive information.<br />
See Automation/Drive Interface - Command (ADC) for ADI information.<br />
To assign the tape drive SCSI bridge:<br />
1. At the Home screen, press Drive.<br />
If necessary, enter the operator panel password (see page 73).<br />
52<br />
PRODUCT MANUAL 1014832
SETTING CONFIGURATION OPTIONS<br />
2. Press until the selection arrow ( ) points to Library SCSI Bridge.<br />
Drive<br />
Drive ID<br />
Interface<br />
Drive Configuration<br />
Library SCSI Bridge<br />
Select<br />
Back<br />
3. Press Select.<br />
Library SCSI Bridge<br />
Drive: nn<br />
Modify<br />
OK<br />
4. Press Modify. Press + or – to select the desired tape drive. Press Select.<br />
Library SCSI Bridge<br />
Drive ID<br />
01 02 –– ––<br />
Address: 0051 (element address)<br />
Drive 1: (empty)<br />
– +<br />
The following screen appears.<br />
Select<br />
Back<br />
Pending Action:<br />
Library SCSI Bridge<br />
Reset Will Occur!<br />
Continue?<br />
OK<br />
Back<br />
NOVEMBER 2007<br />
MAGNUM <strong>448</strong> LTO LIBRARY<br />
53
CHAPTER 3—CONFIGURING THE LIBRARY<br />
5. Press OK to accept the change or back to cancel the change.<br />
6. Press Back (as needed) to return to the Home screen.<br />
TAPE DRIVE CONFIGURATION<br />
If you replace a tape drive, or add an additional tape drive to your library, you<br />
must set the tape drive configuration to match the tape drives that are<br />
installed in the library.<br />
To set tape drive configuration:<br />
1. At the Home screen, press Drive.<br />
If necessary, enter the operator panel password (see page 73).<br />
2. Press until the selection arrow ( ) points to Drive Configuration.<br />
Drive<br />
Drive ID<br />
Interface<br />
Drive Configuration<br />
Library SCSI Bridge<br />
Select<br />
Back<br />
3. Press Select.<br />
Drive Configuration<br />
1: IBM LTO FullHigh<br />
2: IBM LTO FullHigh<br />
3: no drive<br />
4: no drive<br />
Modify<br />
OK<br />
Note:<br />
The library lists “no drive” only if there is no room for more tape<br />
drives. For example, in the above screen, the library has two full<br />
height tape drives. Numbers three and four are for four half height<br />
tape drives.<br />
54<br />
PRODUCT MANUAL 1014832
SETTING CONFIGURATION OPTIONS<br />
4. Press Modify. Press or until the selection arrow ( ) points to the<br />
desired configuration. Press Select.<br />
Select Drive 1<br />
HP LTO HalfHigh<br />
IBM LTO FullHigh<br />
Select<br />
Back<br />
Notes: This menu option requires input for all of the tape drives installed in<br />
the library. If you press “Back” before configuring all the tape drives,<br />
the configuration selection will not change.<br />
5. Press OK. Repeat the process for each tape drive installed.<br />
6. Press Back (as needed) to return to the Home screen.<br />
CHANGING THE EMULATION MODE<br />
By default, the library operates in Native emulation mode and returns the<br />
product identification, “MAGNUM <strong>448</strong>,” in response to a SCSI INQUIRY<br />
command from an application. If your library software has not yet been<br />
certified for the <strong>Magnum</strong> <strong>448</strong> LTO Library, you can select an option in<br />
Table 3-6, which lists the available emulation modes for the library.<br />
Note:<br />
If you change the emulation mode, you will need to reboot your host<br />
computer so that it recognizes the new emulation mode.<br />
Table 3-6<br />
Emulation modes for the <strong>Magnum</strong> <strong>448</strong> LTO Library<br />
Emulation<br />
Mode<br />
Native<br />
Exabyte 221L<br />
Exabyte EZ17<br />
Exabyte 210<br />
Returns this <strong>Product</strong> Identification in response to an<br />
INQUIRY command<br />
The default <strong>Product</strong> Identification stored in the library’s<br />
microcode.<br />
“Exabyte_221L” where each “_” represents an ASCII space<br />
character.<br />
“Exabyte_EZ17____” where each “_” represents an ASCII<br />
space character.<br />
“EXB-210_________” where each “_” represents an ASCII<br />
space character.<br />
Because most backup applications are certified for one or more of these<br />
libraries, changing the emulation mode may allow these applications to<br />
support the library.<br />
NOVEMBER 2007<br />
MAGNUM <strong>448</strong> LTO LIBRARY<br />
55
CHAPTER 3—CONFIGURING THE LIBRARY<br />
To change the emulation mode:<br />
1. At the Home screen, press Lib.<br />
If necessary, enter the operator panel password (see page 73).<br />
2. Press until the selection arrow ( ) points to Library Settings.<br />
Library<br />
Library ID<br />
Inventory<br />
Security<br />
Select Language<br />
Library Settings<br />
Select<br />
Back<br />
3. Press Select, and then press until the selection arrow ( ) points to<br />
Operation Mode.<br />
Library Settings<br />
Operation Mode<br />
X<br />
Ethernet<br />
Display Settings<br />
Storage Settings<br />
Restore Defaults<br />
Select<br />
Back<br />
4. Press Select, and then press until the selection arrow ( ) points to<br />
Emulation Mode.<br />
Operation Mode<br />
Emulation Mode<br />
X<br />
Sequential Mode<br />
Select<br />
Back<br />
56<br />
PRODUCT MANUAL 1014832
SETTING CONFIGURATION OPTIONS<br />
5. Press Select, and then press Modify.<br />
6. Press until the selection arrow ( ) points to the desired mode, and then<br />
press Select.<br />
Emulation Mode<br />
Native<br />
X<br />
Exabyte 221L<br />
Exabyte 210<br />
Exabyte EZ17<br />
Select<br />
Back<br />
The LCD displays the following screen:<br />
(Emulation Mode)<br />
Good<br />
OK<br />
7. Press OK.<br />
8. Press Back (as needed) to return to the Home screen.<br />
SETTING UP AUTOMATIC TAPE DRIVE CLEANING<br />
The Autoclean option enables the library to automatically perform tape drive<br />
cleaning without operator intervention. When Autoclean is enabled, the<br />
library monitors the cleaning requirements of the tape drive(s). When a tape<br />
drive indicates it needs cleaning, the library loads the cleaning cartridge into<br />
the tape drive. After the cleaning cycle is complete, the tape drive unloads and<br />
ejects the cleaning cartridge, and the library resumes operation.<br />
! Important If you plan to use automatic cleaning, the cleaning cartridge<br />
should be stored in:<br />
Slot/Cell 2—if the bottom I/E Port is enabled<br />
Slot/Cell 1—if the bottom I/E Port is disabled<br />
If your backup application has a cleaning option, be sure to turn<br />
that option OFF.<br />
NOVEMBER 2007<br />
MAGNUM <strong>448</strong> LTO LIBRARY<br />
57
CHAPTER 3—CONFIGURING THE LIBRARY<br />
Note:<br />
You do not have to use the library’s Autoclean option to clean the tape<br />
drive(s). You can choose from several other cleaning methods, including<br />
using your backup application’s cleaning function and using commands<br />
available through the operator panel. See page 133 for information about<br />
these cleaning alternatives.<br />
Setting up automatic tape drive cleaning involves two procedures:<br />
Activating the cleaning cartridge cell<br />
Enabling the Autoclean option<br />
Activating the Cleaning Cartridge Cell<br />
Activating the cleaning cartridge cell designates the storage location for a<br />
cleaning cartridge. Use one of the following options:<br />
Slot/Cell 2—if the bottom I/E Port is enabled<br />
Slot/Cell 1—if the bottom I/E Port is disabled<br />
Note: The library ships from the factory with both I/E Ports enabled. In order to<br />
use one of those slots/cells as the fixed cleaning slot, you need to disable<br />
one of them. See “Enabling and Disabling the I/E Ports” on page 46.<br />
To activate the cleaning cartridge cell:<br />
1. At the Home screen, press Maint.<br />
If necessary, enter the operator panel password (see page 73).<br />
2. Press until the selection arrow ( ) points to Cleaning Options.<br />
Maintenance<br />
Library Maintenance<br />
Drive Maintenance<br />
Cleaning Options<br />
System Reset<br />
USB Options<br />
Select<br />
Back<br />
3. Press Select.<br />
58<br />
PRODUCT MANUAL 1014832
SETTING CONFIGURATION OPTIONS<br />
4. Press or until the selection arrow ( ) points to Fixed Cleaning Slot.<br />
Cleaning Options<br />
Clean Drive<br />
Fixed Cleaning Slot<br />
Auto Cleaning<br />
Cleaning Tape<br />
Select<br />
Back<br />
5. Press Select.<br />
Fixed Cleaning Slot<br />
Fixed Cleaning Slot<br />
Slot 2:<br />
Disabled<br />
Modify<br />
OK<br />
6. Press Modify.<br />
Fixed Cleaning Slot<br />
> Enable<br />
Disabled<br />
– +<br />
Select<br />
Back<br />
7. Press + or – until the selection arrow ( ) points to Enable, press Select<br />
and then press OK.<br />
8. Press Back (as needed) to return to the Home screen.<br />
Enabling the Autoclean Option<br />
After enabling the fixed cleaning slot, you can turn on automatic tape drive<br />
cleaning by enabling the Autoclean option.<br />
To enable the AutoClean option:<br />
NOVEMBER 2007<br />
MAGNUM <strong>448</strong> LTO LIBRARY<br />
59
CHAPTER 3—CONFIGURING THE LIBRARY<br />
1. At the Home screen, press Maint.<br />
If necessary, enter the operator panel password (see page 73).<br />
2. Press until the selection arrow ( ) points to Cleaning Options.<br />
Maintenance<br />
Library Maintenance<br />
Drive Maintenance<br />
Cleaning Options<br />
System Reset<br />
USB Options<br />
Select<br />
Back<br />
3. Press Select, and then press until the selection arrow ( ) points to Auto<br />
Cleaning.<br />
Cleaning Options<br />
Clean Drive<br />
Fixed Cleaning Slot<br />
Auto Cleaning<br />
Cleaning Tape<br />
Select<br />
Back<br />
4. Press Select, and then Modify.<br />
Note:<br />
The Fixed Cleaning Slot must be enabled prior to enabling the Auto<br />
Cleaning option.<br />
60<br />
PRODUCT MANUAL 1014832
SETTING CONFIGURATION OPTIONS<br />
5. Press + or – until the selection arrow ( ) points to Enable, and then press<br />
Select.<br />
Auto Cleaning<br />
Enable<br />
Disable<br />
– +<br />
Select<br />
Back<br />
6. Press OK.<br />
7. Press Back (as needed) to return to the Home screen.<br />
SETTING ETHERNET CONFIGURATION OPTIONS<br />
Table 3-7<br />
Ethernet configuration options<br />
Remote<br />
Management<br />
Utility<br />
Ethernet<br />
Network<br />
Addresses<br />
The Remote Management utility allows you to connect to the<br />
library’s Ethernet interface to remotely monitor operations,<br />
upgrade firmware, and create diagnostic listings. For:<br />
<br />
<br />
Instructions for connecting the library to Ethernet, see<br />
page 21<br />
Information about using the Remote Management utility, see<br />
Chapter 4<br />
Configuring the library’s Ethernet interface typically involves<br />
specifying the library’s IP address, subnet mask, and gateway<br />
address.<br />
IP address—Used to route information from the library to the<br />
server. You can choose between dynamic (server-assigned) or<br />
static (user-assigned) addressing for the IP address.<br />
Subnet Mask—Used to route information to designated<br />
devices within the network.<br />
Gateway address—Allows information to be routed outside<br />
the subnet.<br />
MAC address—Displays the Media Access Control address for<br />
the library.<br />
This allows you to select the method used to set the Internet<br />
Protocol (IP) address for the library, as follows:<br />
Static—The library uses a fixed IP Address, which is assigned<br />
in the IP Address option.<br />
DHCP—The library uses an IP address assigned by the<br />
network DHCP (Dynamic Host Configuration Protocol)<br />
server. This is the default setting for the library (DHCP<br />
enabled)<br />
NOVEMBER 2007<br />
MAGNUM <strong>448</strong> LTO LIBRARY<br />
61
CHAPTER 3—CONFIGURING THE LIBRARY<br />
Table 3-7<br />
SNMP<br />
Ethernet configuration options (continued)<br />
If you are using a network-based monitor/management<br />
application other than the library’s Remote Management utility,<br />
you may need to identify the library’s Simple Network<br />
Management Protocol (SNMP) settings to the application. These<br />
settings include:<br />
Read community string<br />
Write community string<br />
Broadcast community string<br />
Trap address<br />
Trap port<br />
You can view and change these settings only through the<br />
library’s Remote Management utility. See Chapter 4 for<br />
instructions.<br />
FTP Interface<br />
The library also includes an FTP interface that you can use to<br />
transfer firmware files or create diagnostic listings. You can:<br />
Set up an FTP user name and password for this interface or<br />
use the library’s defaults<br />
View and change the FTP settings only through the library’s<br />
Remote Management utility<br />
For instructions, see Chapter 4.<br />
For information about accessing the library’s FTP interface and<br />
using an FTP utility to upgrade firmware or obtain diagnostic<br />
listings, see page 194.<br />
Enabling Network Addressing and Setting the Ethernet Addresses<br />
To enable or disable Network addressing:<br />
1. At the Home screen, press Lib.<br />
If necessary, enter the operator panel password (see page 73).<br />
2. Press until the selection arrow ( ) points to Library Settings.<br />
Library<br />
Library ID<br />
Inventory<br />
Security<br />
X<br />
Select Language<br />
Library Settings<br />
Select<br />
Back<br />
62<br />
PRODUCT MANUAL 1014832
SETTING CONFIGURATION OPTIONS<br />
3. Press Select.<br />
4. Press until the selection arrow ( ) points to Ethernet.<br />
Library Settings<br />
Operation Mode<br />
Ethernet<br />
Display Settings<br />
X<br />
Storage Settings<br />
Restore Defaults<br />
Select<br />
Back<br />
5. Press Select.<br />
Changing the DHCP setting<br />
The default setting for the library is DHCP enabled.<br />
1. To change the DHCP setting, press or until the selection arrow ( )<br />
points to DHCP.<br />
Ethernet<br />
DHCP<br />
IP Address<br />
Subnet Mask<br />
Gateway<br />
MAC Address<br />
Select<br />
Back<br />
2. Press Select.<br />
Ethernet<br />
DHCP: Disabled<br />
Modify<br />
OK<br />
NOVEMBER 2007<br />
MAGNUM <strong>448</strong> LTO LIBRARY<br />
63
CHAPTER 3—CONFIGURING THE LIBRARY<br />
3. Press Modify. Press + or – to toggle between Enable and Disable.<br />
Disabling DHCP addressing (assigned by the server) enables Static<br />
addressing (a fixed IP address).<br />
! Important Dynamic assignment of the library’s IP address may require<br />
periodic reinstallation or reconfiguration of some monitoring<br />
software applications.<br />
4. Press Select.<br />
5. Press OK.<br />
6. Press Back (as needed) to return to the Home screen.<br />
Changing the IP Address<br />
1. To change the IP address, press until the selection arrow ( ) points to<br />
IP Address.<br />
Ethernet<br />
DHCP<br />
IP Address<br />
Subnet Mask<br />
Gateway<br />
MAC Address<br />
Select<br />
Back<br />
2. Press Select.<br />
Ethernet<br />
IP Address:<br />
000.000.000.000<br />
To Mod. Disable DHCP (see note)<br />
Modify<br />
OK<br />
Note:<br />
DHCP must be disabled to change the IP address.<br />
3. Press Modify. Press + to increase the value.<br />
64<br />
PRODUCT MANUAL 1014832
SETTING CONFIGURATION OPTIONS<br />
4. Press to move to the next number.<br />
Repeat steps 3 and 4 to change the remaining values in the address.<br />
5. Press Done.<br />
6. Press OK.<br />
7. Press Back (as needed) to return to the Home screen.<br />
Changing the Subnet Mask<br />
1. To change the Subnet Mask address, press until the selection arrow ( )<br />
points to Subnet Mask.<br />
Ethernet<br />
DHCP<br />
IP Address<br />
Subnet Mask<br />
Gateway<br />
MAC Address<br />
Select<br />
Back<br />
2. Press Select.<br />
Ethernet<br />
Subnet Mask:<br />
000.000.000.000<br />
To Mod. Disable DHCP (see note)<br />
Modify<br />
OK<br />
Note:<br />
DHCP must be disabled to change the Subnet Mask address.<br />
3. Press Modify. Press + to increase the value.<br />
4. Press to move to the next number.<br />
Repeat steps 3 and 4 to change the remaining values in the address.<br />
5. Press Done.<br />
NOVEMBER 2007<br />
MAGNUM <strong>448</strong> LTO LIBRARY<br />
65
CHAPTER 3—CONFIGURING THE LIBRARY<br />
6. Press OK.<br />
7. Press Back (as needed) to return to the Home screen.<br />
Changing the Gateway Address<br />
1. To change the Gateway address, press until the selection arrow ( )<br />
points to Gateway.<br />
Ethernet<br />
DHCP<br />
IP Address<br />
Subnet Mask<br />
Gateway<br />
MAC Address<br />
Select<br />
Back<br />
2. Press Select.<br />
Ethernet<br />
Gateway:<br />
000.000.000.000<br />
To Mod. Disable DHCP (see note)<br />
Modify<br />
OK<br />
Note:<br />
DHCP must be disabled to change the Gateway address.<br />
3. Press Modify. Press + to increase the value.<br />
4. Press to move to the next number.<br />
Repeat steps 3 and 4 to change the remaining values in the address.<br />
5. Press Done.<br />
6. Press OK.<br />
7. Press Back (as needed) to return to the Home screen.<br />
66<br />
PRODUCT MANUAL 1014832
SETTING CONFIGURATION OPTIONS<br />
Viewing the MAC Address<br />
1. To view the MAC address, press until the selection arrow ( ) points to<br />
MAC Address.<br />
Ethernet<br />
DHCP<br />
IP Address<br />
Subnet Mask<br />
Gateway<br />
MAC Address<br />
Select<br />
Back<br />
2. Press Select.<br />
Ethernet<br />
MAC Address:<br />
nn ln nn nn ll ln<br />
OK<br />
3. Press OK.<br />
4. Press Back (as needed) to return to the Home screen.<br />
SETTING USB OPTIONS<br />
You can use the library’s USB to share the user selectable configurations<br />
between libraries. Also see “USB Port—Library Firmware Upgrade and<br />
Diagnostics” on page 196 and “USB Port—Tape Drive Firmware Upgrade and<br />
Diagnostics” on page 200.<br />
To share the configuration settings between libraries, you need to perform<br />
these two steps:<br />
Save configuration to USB —The library writes data to the file shown<br />
(CAL4CLON.BIN) that contains the user selectable configuration values<br />
(SCSI IDs, I/E Port Enable, Cleaning Cartridge Information, SCSI element<br />
addresses, emulation mode, language, password, saved Mode Select data,<br />
drive configuration, and so forth).<br />
NOVEMBER 2007<br />
MAGNUM <strong>448</strong> LTO LIBRARY<br />
67
CHAPTER 3—CONFIGURING THE LIBRARY<br />
Get configuration from USB —Use this option to “clone” the user selectable<br />
configurations from a different library. Use this in conjunction with the<br />
“Save configuration from USB” option.<br />
The library reads data from the file shown (CAL4CLON.BIN) that<br />
contains the user selectable configuration values (SCSI IDs, I/E Port<br />
Enable, Cleaning Cartridge Information, SCSI element addresses,<br />
emulation mode, language, password, saved Mode Select data, drive<br />
configuration, and so forth).<br />
The library then saves those settings to its own non-volatile RAM so that<br />
it “clone’s” the device which stored the data. The user selected option<br />
will be identical to that original machine.<br />
Saving Configurations<br />
To Save the Configurations to load into a different library:<br />
1. At the Home screen, press Maint.<br />
If necessary, enter the operator panel password (see page 73).<br />
2. Press until the selection arrow ( ) points to USB Options.<br />
Maintenance<br />
Library Maintenance<br />
Drive Maintenance<br />
Cleaning Options<br />
System Reset<br />
USB Options<br />
Select<br />
Back<br />
3. Press Select.<br />
68<br />
PRODUCT MANUAL 1014832
SETTING CONFIGURATION OPTIONS<br />
4. Press or until the selection arrow ( ) points to Save Configuration.<br />
USB Options<br />
New Library Code<br />
New Drive Code<br />
Save Configuration<br />
Get Configuration<br />
Save Library Logs<br />
Select<br />
Back<br />
5. Press Select.<br />
Pending Action:<br />
Save Configuration<br />
CAL4CLON.BIN<br />
Continue?<br />
Ok<br />
Back<br />
6. Press OK to continue with the action, or Back to cancel the action.<br />
7. Press Back (as needed) to return to the Home screen.<br />
Getting Configurations<br />
To Get the Configurations from a different library:<br />
1. At the Home screen, press Maint.<br />
If necessary, enter the operator panel password (see page 73).<br />
NOVEMBER 2007<br />
MAGNUM <strong>448</strong> LTO LIBRARY<br />
69
CHAPTER 3—CONFIGURING THE LIBRARY<br />
2. Press until the selection arrow ( ) points to USB Options.<br />
Maintenance<br />
Library Maintenance<br />
Drive Maintenance<br />
Cleaning Options<br />
System Reset<br />
USB Options<br />
Select<br />
Back<br />
3. Press Select.<br />
4. Press or until the selection arrow ( ) points to Get Configuration.<br />
USB Options<br />
New Library Code<br />
New Drive Code<br />
Save Configuration<br />
Get Configuration<br />
Save Library Logs<br />
Select<br />
Back<br />
5. Press Select.<br />
Pending Action:<br />
Get Configuration<br />
CAL4CLON.BIN<br />
Reset Will Occur!<br />
Continue?<br />
Ok<br />
Back<br />
6. Press OK to continue with the action (and reset the library), or Back to<br />
cancel the action.<br />
70<br />
PRODUCT MANUAL 1014832
SETTING CONFIGURATION OPTIONS<br />
7. Press Back (as needed) to return to the Home screen.<br />
SETTING UP LIBRARY PASSWORD PROTECTION<br />
To prevent unauthorized users from disrupting library operation, you can set<br />
up a password for accessing operator panel menus. When you enable the<br />
password, all operator panel functions are prevented. When you press any of<br />
the main menu buttons (Move, Lib, Maint, or Drive), the library prompts you<br />
for the password.<br />
Note: If you are using the library’s Remote Management utility (see Chapter 4),<br />
you can set up a separate password to prevent unauthorized users from<br />
using the utility to access the library’s configuration settings.<br />
If you forget the password, see “Getting your password hint” on page 75.<br />
Setting up an operator panel password<br />
To set up a password for the operator panel:<br />
1. At the Home screen, press Lib.<br />
If necessary, enter the operator panel password (see page 73).<br />
2. Press until the selection arrow ( ) points to Security, and then press<br />
Select.<br />
Library<br />
Library ID<br />
Inventory<br />
Security<br />
Select Language<br />
Library Settings<br />
Select<br />
Back<br />
3. Press until the selection arrow ( ) points to Password, and then press<br />
Select.<br />
Security<br />
Password<br />
Select<br />
Back<br />
NOVEMBER 2007<br />
MAGNUM <strong>448</strong> LTO LIBRARY<br />
71
CHAPTER 3—CONFIGURING THE LIBRARY<br />
4. Press Select.<br />
Password<br />
Password:<br />
Disabled<br />
Modify<br />
OK<br />
5. Press Modify. Press + or – to switch between Enable and Disable. With the<br />
arrow pointed to Enable, press Select.<br />
Password<br />
> Enable<br />
Disable<br />
– +<br />
Select<br />
Back<br />
Note:<br />
The password can be between 3 and 11 characters long and consists<br />
of upper case alphabet letters (“A” to “Z”), lower case alphabet letters<br />
(“a” to “z”), and numbers (“0” to “9”).<br />
Characters increment as follows:<br />
First<br />
(upper case<br />
letters)<br />
Second<br />
(lower case<br />
letters)<br />
Third<br />
(numbers)<br />
“A” to “Z” “a” to “z” “0” to “9” ““<br />
Last<br />
(blank space)<br />
(if the cursor is beyond the<br />
third character)<br />
The blank allows you to truncate the password at the current letter and will<br />
remove all characters beyond that point. If you continue to press” + “, the<br />
characters will begin again at “A” (upper case A).<br />
Password<br />
AAA<br />
+<br />
Done<br />
Back<br />
72<br />
PRODUCT MANUAL 1014832
6. Press + to increase the letter (the library starts at “A”).<br />
7. Press ( ) to move to the next field and repeat step 6.<br />
SETTING CONFIGURATION OPTIONS<br />
Pressing the ( ) button scrolls the cursor through the current letters of the<br />
password, including an extra “blank” character at the end, which allows<br />
you to add to the length of the password. Scrolling beyond the end of the<br />
password causes the cursor to wrap to the first character of the password.<br />
This screen shows an example of a password using upper and lower case<br />
letters and numbers.<br />
Password<br />
CATinHAT123<br />
+<br />
Done<br />
Back<br />
8. Press Done to accept the change, or press Back to reject the change.<br />
Once you enable the password, a padlock icon appears in the upper right<br />
screen to show that the operator panel is password protected.<br />
TANDBERG DATA<br />
Lib<br />
D-2<br />
D-1<br />
:<br />
:<br />
:<br />
Idle<br />
No Tape<br />
No Tape<br />
Move Lib Maint Drive<br />
9. Press Back (as needed) to return to the Home screen.<br />
When password protection is in effect, you must enter the password before<br />
you can use the operator panel menus. Each time you return to the Home<br />
screen and press a different button, password protection is re-activated; you<br />
must enter the password again to access the menus.<br />
Accessing password protected operator panel menus<br />
If you need to gain access to the operator panel menus, but want password<br />
protection to remain in effect, follow these steps:<br />
NOVEMBER 2007<br />
MAGNUM <strong>448</strong> LTO LIBRARY<br />
73
CHAPTER 3—CONFIGURING THE LIBRARY<br />
1. At the Home screen, press the mode you need to access. The following<br />
screen appears.<br />
Confirm Password<br />
AAA<br />
+<br />
Done<br />
Back<br />
2. Enter the operator panel password by following the steps on page 73.<br />
If you forget your password, see “Getting your password hint” on page 75.<br />
3. Press Done. If you entered the correct password, the library displays the<br />
screen you requested.<br />
Disabling the operator panel password<br />
To disable password protection for the operator panel:<br />
1. At the Home screen, press Lib.<br />
2. Enter the operator panel password (see above).<br />
If you forget your password, see “Getting your password hint” on page 75.<br />
3. Press until the selection arrow ( ) points to Security.<br />
Library<br />
Library ID<br />
Inventory<br />
Security<br />
Select Language<br />
Library Settings<br />
Select<br />
Back<br />
74<br />
PRODUCT MANUAL 1014832
SETTING CONFIGURATION OPTIONS<br />
4. Press until the selection arrow ( ) points to Password, and then press<br />
Select.<br />
Security<br />
Password<br />
Select<br />
Back<br />
5. Press Select.<br />
Password<br />
Password:<br />
Enabled<br />
Modify<br />
OK<br />
6. Press Modify. Press + or – to switch between Enable and Disable. With the<br />
arrow pointed to Disable, press Select.<br />
Password<br />
Enable<br />
> Disable<br />
– +<br />
Select<br />
Back<br />
7. Press OK.<br />
8. Press Back (as needed) to return to the Home screen.<br />
Getting your password hint<br />
In case you forget your password, you can get a password hint. Once you get<br />
the hint, contact Technical Support and give them the hint. They will provide<br />
the password.<br />
When you try to access any screen, and the password is enabled, the library<br />
will prompt you to enter the password. From this point, follow these steps:<br />
NOVEMBER 2007<br />
MAGNUM <strong>448</strong> LTO LIBRARY<br />
75
CHAPTER 3—CONFIGURING THE LIBRARY<br />
1. Hit the Back button, and the following screen appears:<br />
Password<br />
Confirm Password<br />
Password Hint<br />
Select<br />
Back<br />
2. Press until the selection arrow ( ) points to Password Hint.<br />
3. Press Select.<br />
Password<br />
Password Hint<br />
0*021*00*0 (example)<br />
4. Copy down the password hint and contact <strong>Tandberg</strong> <strong>Data</strong> Technical<br />
Support (see www.tandbergdata.com). They will provide you with your<br />
password.<br />
OK<br />
RESTORING THE DEFAULT CONFIGURATION<br />
If necessary you can return all of the library configuration settings to their<br />
default values.<br />
! Important When you use this option, all changes that you previously made to<br />
any of the library’s configuration settings are lost.<br />
To restore the default configuration values:<br />
1. At the Home screen, press Lib.<br />
If necessary, enter the operator panel password (see page 73).<br />
76<br />
PRODUCT MANUAL 1014832
SETTING CONFIGURATION OPTIONS<br />
2. Press until the selection arrow ( ) points to Library Settings.<br />
Library<br />
Library ID<br />
Inventory<br />
Security<br />
Select Language<br />
Library Settings<br />
Select<br />
Back<br />
3. Press Select.<br />
4. Press until the selection arrow ( ) points to Restore Defaults.<br />
Library Settings<br />
Operation Mode<br />
Ethernet<br />
Display Settings<br />
Storage Settings<br />
Restore Defaults<br />
Select<br />
Back<br />
5. Press Select. The following screen appears.<br />
Pending Action:<br />
Restore Defaults<br />
Reset Will Occur!<br />
Continue?<br />
OK<br />
Back<br />
Note:<br />
This action will reset the library, which will re-boot the system.<br />
6. Press OK to reset the library, or Back to cancel the action.<br />
After approximately five seconds, the library resets itself.<br />
NOVEMBER 2007<br />
MAGNUM <strong>448</strong> LTO LIBRARY<br />
77
CHAPTER 3—CONFIGURING THE LIBRARY<br />
CHECKING THE SETUP<br />
After configuring the library, check the setup by performing the exercises<br />
suggested below. While these exercises are not required, it is a good idea to<br />
verify that your software and hardware are properly communicating before<br />
you begin operation.<br />
Import several cartridges into the library, and load and unload cartridges<br />
into the tape drive or tape drives (see “Loading and Unloading Cartridges in<br />
the Tape Drive” on page 130).<br />
Run a system demo (see “Running a System Demo” on page 192).<br />
If you have not already done so, install the backup application on the host<br />
computer. Instruct the software to load and unload one or more cartridges<br />
in the tape drive(s). This helps determine whether the software and library<br />
are communicating properly. Software compatibility is available at<br />
www.tandbergdata.com.<br />
Back up several megabytes of data with the tape drive(s) and perform a<br />
comparison check on the backed-up data. This determines whether the<br />
software and tape drive are communicating properly.<br />
If the library and tape drive are not operating as expected:<br />
See Chapter 8 for troubleshooting tips<br />
See Appendix E for error message descriptions<br />
If you cannot resolve the problem yourself, contact <strong>Tandberg</strong> <strong>Data</strong> Technical<br />
Support (see page iii).<br />
78<br />
PRODUCT MANUAL 1014832
4<br />
USING THE REMOTE<br />
MANAGEMENT UTILITY<br />
The library’s Remote Management utility (RMU) allows you to set<br />
configuration options, view library and tape drive information, and monitor<br />
operation across an Ethernet network. You access the Remote Management<br />
utility using a standard web browser.<br />
NOTICE–The functions described in this chapter are subject to<br />
change without notice.<br />
This chapter explains how to access the Remote Management utility and<br />
describes the configuration options and information available through the<br />
utility. If you plan to use the utility, refer to this chapter in conjunction with<br />
Chapter 3 – Configuring the Library.<br />
To view this information...<br />
go to...<br />
Internet Access Accessing the Remote Management Utility below<br />
Home Page Viewing the Home page page 81<br />
Configuration Setting Configuration options page 90<br />
Statistics Viewing information on the Statistics page page 99<br />
Tools Using the Utility’s Tools page 102<br />
ACCESSING THE REMOTE MANAGEMENT UTILITY<br />
To access the library’s Remote Management utility:<br />
1. Connect the library to your Ethernet network as described on page 21.<br />
2. If not already powered on, power on the library as described on page 22.<br />
3. Use the library’s operator panel to set up the Ethernet interface as<br />
described on page 61. Make a note of the library’s IP address.<br />
Note.<br />
If you set DHCP on, you can view the current server-assigned IP<br />
address for the library through the Status menu (see page 143).<br />
NOVEMBER 2007<br />
MAGNUM <strong>448</strong> LTO LIBRARY<br />
79
CHAPTER 4—USING THE REMOTE MANAGEMENT UTILITY<br />
4. Launch your web browser and enter the library’s IP address in the<br />
following format: http://IP address<br />
5. Press Enter. The utility’s Home page appears.<br />
Figure 4-1<br />
Remote Management Utility–Home page (SCSI version)<br />
Notes:<br />
Navigation tip – To help you more easily navigate, the screen that you are<br />
currently viewing is indicated by italics. For example, in Figure 4-1, both<br />
the Home and Info text is in italic font.<br />
Quick links – You can click on these links from any page for quick access<br />
to the following:<br />
Click this link...<br />
Home, Configure,<br />
Statistics, and Tools<br />
<strong>Tandberg</strong> <strong>Data</strong> Logo<br />
<strong>Product</strong> image<br />
for quick access to this location...<br />
Library and tape drive options and information<br />
<strong>Tandberg</strong> <strong>Data</strong>’s web site at<br />
www.tandbergdata.com<br />
The utility’s Home screen page<br />
Tape drive configuration – You can configure your library for the<br />
following tape drive configuration options:<br />
One, two, three, or four half-height LTO-2 tape drives<br />
One or two full-height LTO-3 tape drives<br />
One or two full-height LTO-4 tape drives<br />
80<br />
PRODUCT MANUAL 1014832
VIEWING THE HOME PAGE<br />
VIEWING THE HOME PAGE<br />
This is the “home page” for the utility. The Home page provides information<br />
in four sections. See Figure 4-1 to view the Home page.<br />
Library Information (Home/Info) – shown in Figure 4-1<br />
Library Status (Home/Status) – shown in Figure 4-2<br />
Tape Drive Status (Home/Status) – shown in Figure 4-2<br />
Inventory (Home/Inventory) – shown in Figure 4-4<br />
LIBRARY INFORMATION PAGE–SCSI CONFIGURATION<br />
The library information page (the Home page) provides this information:<br />
Device. This shows the library and tape drive or tape drives installed. The<br />
<strong>Magnum</strong> <strong>448</strong> is configured for:<br />
One, two, three, or four LTO-2 half height (HH) tape drives<br />
One or two LTO-3 full height (FH) tape drives<br />
One or two LTO-4 full height (FH) tape drives<br />
Vendor<br />
<strong>Product</strong><br />
This shows the manufacturer of the product.<br />
This shows the identification for the library and tape drive(s).<br />
Serial Number<br />
This lists the serial numbers of the individual devices.<br />
Firmware Revision This shows the firmware revision of each device installed<br />
– the library and tape drive(s).<br />
SCSI ID: LUN<br />
This shows the SCSI ID for the tape drive(s) and the library.<br />
NOVEMBER 2007<br />
MAGNUM <strong>448</strong> LTO LIBRARY<br />
81
CHAPTER 4—USING THE REMOTE MANAGEMENT UTILITY<br />
LIBRARY INFORMATION PAGE–FIBRE CHANNEL CONFIGURATION<br />
WWNN World-Wide Node Name. This shows the number for the WWNN,<br />
which is the unique identifier of the device in a Fibre Channel network<br />
environment.<br />
Notes: The library communicates with the host through the SCSI interface of the<br />
tape drive(s) via the ADI serial interface.<br />
The SCSI interface as seen by the host is the SCSI interface of the tape<br />
drive. The library appears as LUN 1 on the same SCSI ID as the tape drive.<br />
For additional information, see:<br />
The tape drive’s <strong>Product</strong> <strong>Manual</strong> for tape drive information.<br />
Automation/Drive Interface - Command (ADC) for ADI information.<br />
LIBRARY AND TAPE DRIVE STATUS PAGE<br />
At the bottom of the Status page is an Update button that refreshes the<br />
information on the page. An option for automatically refreshing the page is<br />
also available. Check this option to have the information refreshed<br />
approximately every 6 seconds.<br />
82<br />
PRODUCT MANUAL 1014832
VIEWING THE HOME PAGE<br />
The information available on the Status page is shown in the following figure<br />
and described below.<br />
Status<br />
window<br />
button<br />
Refresh<br />
update buttons<br />
(manual and<br />
automatic)<br />
Figure 4-2<br />
Remote Management Utility–Library and Tape Drive Status page<br />
If desired, you can click the Status Window button to open a separate Status<br />
window. Figure 4-3 shows an example of a stand-alone Status window. This<br />
figure shows the library with:<br />
Four half height tape drive<br />
Four magazines<br />
NOVEMBER 2007<br />
MAGNUM <strong>448</strong> LTO LIBRARY<br />
83
CHAPTER 4—USING THE REMOTE MANAGEMENT UTILITY<br />
Move the<br />
cursor over<br />
an element<br />
to view its<br />
status<br />
Figure 4-3<br />
Remote Management Utility–Status window<br />
Note: By moving the cursor over the individual elements, you can see the status<br />
of that element.<br />
Library status information<br />
The Library Status section includes the following information.<br />
Motion. This indicates if the robot is active (moving a cartridge) or idle.<br />
Robot Status. This indicates if the robot has an error. See Appendix E,<br />
Error Messages.<br />
Intervention Required. This indicates if you need to intervene. See<br />
Appendix E, Error Messages.<br />
Robot Control Mode. This indicates the control mode–Random or Sequential.<br />
Top I/E Port–Bottom I/E Port<br />
unlocked.<br />
This indicates if the I/E Port is locked or<br />
84<br />
PRODUCT MANUAL 1014832
VIEWING THE HOME PAGE<br />
See “Enabling and Disabling the I/E Ports” on page 46 for instructions on<br />
how to lock and unlock the I/E ports.<br />
Top Right Magazine – Bottom Right Magazine. This indicates if the right<br />
magazine is locked or unlocked.<br />
See “Loading Cartridges into a Magazine” on page 115 for instructions on<br />
how to lock and unlock the magazines.<br />
Top Left Magazine – Bottom Left Magazine. This indicates if the left magazine<br />
(if present) is locked or unlocked. The left magazines are optional.<br />
You can also limit the number of cells visible to the SCSI interface for<br />
compatibility with backup software. See “Setting the <strong>Data</strong> Cartridge Slot<br />
Count” on page 44<br />
Library Temperature. This indicates if there is a problem with the library’s<br />
temperature.<br />
See “Over Temperature” on page 260 for the corrective action for an over<br />
temperature condition.<br />
Auto Clean. This indicates if Auto Clean is turned on or off.<br />
See “Setting Up Automatic Tape Drive Cleaning” on page 57 to determine if<br />
you want this function enabled or disabled.<br />
Clean. This indicates if a “fixed” cleaning slot has been set. Use this function in<br />
conjunction with the Auto Clean option.<br />
See “Setting Up Automatic Tape Drive Cleaning” on page 57 for instructions<br />
on how to set a fixed cleaning slot.<br />
Cleans Remaining.<br />
cleaning cartridge.<br />
This indicates the number of cleanings remaining on the<br />
Notes: The cleaning count information is stored in the cartridge, so it must be<br />
used once to “start” the count. Until it is used the first time, the utility<br />
displays an “unknown” status.<br />
The utility only displays the count if it is known.<br />
If there is no barcode label on the cleaning cartridge, a power cycle<br />
causes the cleaning count information to be lost. If there is a barcode<br />
label on the cleaning cartridge, the library stores the information and<br />
recognizes it after a power cycle.<br />
NOVEMBER 2007<br />
MAGNUM <strong>448</strong> LTO LIBRARY<br />
85
CHAPTER 4—USING THE REMOTE MANAGEMENT UTILITY<br />
Tape drive status information<br />
The Tape Drive Status section includes the following information.<br />
Element ID. Indicates the element address of the tape drive. Element<br />
addresses (indexes) identify locations within the library that can accept a<br />
cartridge. The <strong>Magnum</strong> <strong>448</strong> library has these tape drive configuration options.<br />
Half height LTO-2 tape drives:<br />
Fourth (top)—shown as Element address 84<br />
Third—shown as Element address 83<br />
Second—shown as Element address 82<br />
First (bottom)—shown as Element address 81<br />
Full height LTO-3 or LTO-4 tape drives:<br />
Second (top)—shown as Element address 82<br />
First (bottom)—shown as Element address 81<br />
Status Indicates whether the tape drive is active (tape motion is occurring) or<br />
inactive.<br />
86<br />
PRODUCT MANUAL 1014832
VIEWING THE HOME PAGE<br />
Note:<br />
Moving the cursor over the tape drive element in the stand-alone<br />
status window shows the tape drive’s status.<br />
Tape drive<br />
status<br />
NOVEMBER 2007<br />
MAGNUM <strong>448</strong> LTO LIBRARY<br />
87
CHAPTER 4—USING THE REMOTE MANAGEMENT UTILITY<br />
INVENTORY<br />
The Inventory section provides information from the library’s cartridge<br />
inventory. The library maintains a cartridge inventory to keep track of where<br />
cartridges are located. An inventory is automatically performed each time the<br />
library is powered on, each time a cartridge is inserted or removed from the<br />
library, and each time a magazine is inserted into the library. In performing an<br />
inventory, the library checks for cartridges in the cells and scans each<br />
cartridge’s bar code label.<br />
Note: You can move the cursor over any inventory location to view that<br />
location’s status. Not all slots are shown in the following figure.<br />
Figure 4-4<br />
Remote Management Utility–Inventory page<br />
The Inventory section includes the following information:<br />
Element ID. This indicates the element address. Element addresses identify<br />
locations within the library that can accept a cartridge. The addresses are<br />
defined as follows:<br />
Slots (Cells)–The library has 48 storage elements in the four magazines.<br />
88<br />
PRODUCT MANUAL 1014832
VIEWING THE HOME PAGE<br />
The slot numbers begin with the bottom right magazine, continue with<br />
the bottom left magazine, move to the top right magazine, and finish<br />
with the top left magazine.<br />
The storage cells decrease or increase based on the I/E Port setting<br />
(enabled or disabled). Disabling the I/E Ports increase the storage cell<br />
count. See “Enabling and Disabling the I/E Ports” on page 46.<br />
You can also assign slot/cell 1 or slot/cell 2 as a “fixed” cleaning slot. See<br />
“Setting Up Automatic Tape Drive Cleaning” on page 57.<br />
Tape Drives–The addresses for the tape drives are defined as follows:<br />
Half height LTO-2 tape drives:<br />
Fourth (top)—shown as Element address 84<br />
Third—shown as Element address 83<br />
Second—shown as Element address 82<br />
First (bottom)—shown as Element address 81<br />
Full height LTO-3 or LTO-4 tape drives:<br />
Second (top)—shown as Element address 82<br />
First (bottom)—shown as Element address 81<br />
Type Number This indicates the type of the address (Robot, I/E port, slot/cell,<br />
cleaning slot, or tape drive).<br />
Status<br />
This indicates the status (POVA) of the address, as follows:<br />
Letter or Number<br />
Definition<br />
“P”<br />
Slot Present<br />
“O”<br />
Slot Occupied<br />
“V”<br />
Slot Occupied and Valid<br />
“A”<br />
Slot Accessible<br />
1 Yes<br />
0 No<br />
Label Valid Indicates whether the bar code label information for the element<br />
is considered valid (1) or questionable (0). The bar code label information is<br />
considered questionable if the library had a problem reading the label.<br />
Label If the element contains a cartridge, this field provides the bar code<br />
label information for the cartridge. If the cartridge does not contain a bar code<br />
label, it shows the cell number (the same as the address). This field also<br />
indicates the type of data cartridge (L2=LTO2, L3=LTO3, and L4=LTO4).<br />
NOVEMBER 2007<br />
MAGNUM <strong>448</strong> LTO LIBRARY<br />
89
CHAPTER 4—USING THE REMOTE MANAGEMENT UTILITY<br />
SETTING CONFIGURATION OPTIONS<br />
Click on Configure at the top of the page to view the Configuration Home<br />
page. Figure 4-5 shows an example of the Configuration Home page.<br />
From the Configuration page, you can change settings in the following<br />
sections:<br />
Change library configurations and operation mode<br />
Change front panel password and Web access password<br />
Change the background color of the utility<br />
Change the tape drive cleaning options<br />
Change Ethernet configuration<br />
Establish a “hint” in case you forget your password<br />
To enact changes you make on the Configuration page, enter the password (if<br />
you previously set one) in the Web Access Password (WAP) field, and click the<br />
Update button below the fields. A confirmation message appears. Click on the<br />
link provided or the product name to return to the Status page.<br />
Figure 4-5<br />
Remote Management Utility–Configuration home page<br />
CHANGING LIBRARY CONFIGURATIONS<br />
You can change the following settings:<br />
SCSI ID (SCSI version) You can change the SCSI IDs for the tape drive(s) if<br />
they conflict with other devices on the SCSI bus. See page 50 for more<br />
information about SCSI IDs. The above screen shows a library with one tape<br />
drive installed.<br />
90<br />
PRODUCT MANUAL 1014832
SETTING CONFIGURATION OPTIONS<br />
Notes: The library communicates with the host through the SCSI interface of the<br />
tape drive(s) via the ADI serial interface. The SCSI interface as seen by the<br />
host is the SCSI interface of the tape drive. The library is shown as LUN 1<br />
of the tape drive’s SCSI ID.<br />
For additional information, see:<br />
The tape drive’s <strong>Product</strong> <strong>Manual</strong> for tape drive information.<br />
Automation/Drive Interface - Command (ADC) for ADI information.<br />
SCSI Bridge. If you have more than one tape drive installed in the library, you<br />
can assign one of them to act as the primary SCSI interface (bridge) for the<br />
library. If you have only one tape drive installed, it automatically acts as the<br />
SCSI bridge.<br />
SCSI configuration—to change the SCSI bridge assignment, click the radio<br />
button to the right of the tape drive and click Update.<br />
Fibre Channel configuration—to change the SCSI bridge assignment, click<br />
the radio button to the right of the tape drive and click Update.<br />
NOVEMBER 2007<br />
MAGNUM <strong>448</strong> LTO LIBRARY<br />
91
CHAPTER 4—USING THE REMOTE MANAGEMENT UTILITY<br />
Once you click the Update button and you receive the following<br />
confirmation message, you need to reset the library.<br />
See “Advanced” on page 110 for instructions on how to reset the library.<br />
See “Tape Drive SCSI Interface (Library Bridge)” on page 52 to set the<br />
SCSI bridge from the front panel.<br />
Panel If desired, you can use the Remote Management utility to change the<br />
password that protects access to the library’s menus from the front panel.<br />
To set or change this password:<br />
1. Enter a new password in the “New Front Panel Access Password” field. See<br />
page 73 for more information about password protecting the front panel<br />
menus, including length restrictions.<br />
2. Re-enter the new password in the “Confirm New Access Password” field.<br />
3. If you are changing an existing password, enter the current password in the<br />
“Current Access Password” field.<br />
To cancel an existing password, enter the current password in the “Current<br />
Access Password” field and leave the “New Front Panel Access Password” and<br />
“Confirm New Access Password” fields blank.<br />
92<br />
PRODUCT MANUAL 1014832
SETTING CONFIGURATION OPTIONS<br />
Note<br />
Mode<br />
The library’s front panel access password is separate from the web access<br />
password (WAP).<br />
The front panel password limits actions from the front panel.<br />
The web access password prevents using the Remote Management utility<br />
(see page 98 for more information about the WAP).<br />
You can configure two library modes: Emulation and Control.<br />
Emulation—If your backup software has not yet been certified for the<br />
<strong>Magnum</strong> <strong>448</strong> LTO Library, you can set the library to emulate:<br />
Exabyte 221L<br />
Exabyte 210 library<br />
Exabyte EZ17 autoloader<br />
Because most backup applications are certified for these products, changing<br />
the emulation mode may allow these applications to support the library.<br />
See page 55 for more information about emulation modes.<br />
Control (operation mode)—You can operate your library in either Random<br />
mode or Sequential mode.<br />
Random mode (the default)—Use this mode with an application that<br />
controls the library.<br />
NOVEMBER 2007<br />
MAGNUM <strong>448</strong> LTO LIBRARY<br />
93
CHAPTER 4—USING THE REMOTE MANAGEMENT UTILITY<br />
Sequential mode—The library automatically processes cartridges in<br />
sequential order without direction from an application.<br />
! Important If you are using a backup application which is capable of<br />
controlling the library, do not configure the library to operate<br />
in Sequential mode.<br />
<br />
<br />
Sequential mode restricts the Front Panel or RMU usability,<br />
as the application controls the actions of the library. Using<br />
either of these options while the library is set to operate in<br />
Sequential mode causes failures!<br />
Ensure that the tape drives do NOT contain cartridges prior<br />
to setting the library to operate in sequential mode! Check<br />
the tape drives via the Inventory screen (Figure 4-4).<br />
When the library unloads a cartridge from the tape drive, the robot<br />
automatically advances to the next occupied cell and loads that<br />
cartridge into the tape drive.<br />
In Sequential mode, magazines are automatically associated with<br />
tape drives so that each tape drive and its associated magazine (or<br />
magazines) becomes an independent autoloader.<br />
See page 124 for information about setting the library to operate in<br />
Sequential operation from the front panel.<br />
You can also set the restart and loop options as follows:<br />
Restart option—Determines what the library does after it is reset, power<br />
cycled, or when a magazine has been re-inserted.<br />
Mode<br />
Enabled<br />
Disabled<br />
Use<br />
The library restarts at the beginning of the cartridge<br />
sequence.<br />
The library resume where it left off when the<br />
interruption occurred.<br />
94<br />
PRODUCT MANUAL 1014832
SETTING CONFIGURATION OPTIONS<br />
Loop option—Determines what the library does after it has finished<br />
processing the last cartridge in the sequence.<br />
Mode<br />
Enabled<br />
Disabled<br />
Use<br />
The library loops back to the first cartridge in the<br />
sequence and begins processing the cartridges again.<br />
The library stops and waits for operator intervention.<br />
Operator intervention typically means removing<br />
cartridges for storage and inserting new cartridges.<br />
Skin<br />
You can change the background color of the utility.<br />
Cleaning The Autoclean option enables the library to automatically perform<br />
tape drive cleaning without operator intervention.<br />
NOVEMBER 2007<br />
MAGNUM <strong>448</strong> LTO LIBRARY<br />
95
CHAPTER 4—USING THE REMOTE MANAGEMENT UTILITY<br />
Via the Remote Management Utility—To set automatic cleaning with the<br />
Remote Management Utility:<br />
a. Enable the fixed leaning slot via the front panel (see page 57).<br />
b. Load a cleaning cartridge into the library in one of these cells:<br />
Slot/Cell 2—if the bottom I/E Port is enabled<br />
Slot/Cell 1—if the bottom I/E Port is disabled<br />
c. Toggle the “Auto Clean On” button (a check mark appears).<br />
d. Click the “Update” button.<br />
Via the front panel—See page 57 for information about using the front panel<br />
to set the Autoclean option.<br />
See “Check the Cleaning Cartridge Status” on page 134 for information<br />
about the cleaning cartridge “count” (number of cleanings remaining).<br />
CHANGING ETHERNET CONFIGURATIONS<br />
You can change the following settings:<br />
NET<br />
This option allows you to change the Ethernet addresses.<br />
Setting<br />
Static IP<br />
Subnet<br />
Mask<br />
Gateway<br />
DHCP<br />
Description<br />
To change these setting via the front panel, see “Setting<br />
Ethernet Configuration Options” on page 61.<br />
If you are using static addressing (DHCP off), specify the values<br />
for this address. If you are using dynamic addressing, specify 0<br />
for this address.<br />
If you are using static addressing (DHCP off), specify the values<br />
for this address. If you are using dynamic addressing, specify 0<br />
for this address.<br />
If you are using static addressing (DHCP off), specify the values<br />
for this address. If you are using dynamic addressing, specify 0<br />
for this address.<br />
If you are using dynamic addressing (DHCP on), this field<br />
indicates the IP address. The default setting for the library is<br />
DHCP enabled (on).<br />
Note: If the DHCP address changes during your session, you<br />
will need to check the new address on the library’s<br />
LCD (see page 152) and re-direct your browser to the<br />
new address.<br />
SNMP If you need to identify the library’s SNMP settings to an application,<br />
you can view the settings and change them, if desired.<br />
96<br />
PRODUCT MANUAL 1014832
SETTING CONFIGURATION OPTIONS<br />
Both the SNMP System Name and SNMP System Location are displayed on<br />
the Home page.<br />
FTP If you plan to use the library’s FTP interface to upgrade firmware or<br />
obtain diagnostic listings, you can view both the default FTP User Name and<br />
password and change the User Name, if desired.<br />
Note:<br />
The user name and password are case-sensitive.<br />
The default values are:<br />
User name: anonymous<br />
Password: Exabyte<br />
For information about accessing the library’s FTP interface and using an FTP<br />
utility to upgrade firmware or obtain diagnostic listings, see page 194.<br />
NOVEMBER 2007<br />
MAGNUM <strong>448</strong> LTO LIBRARY<br />
97
CHAPTER 4—USING THE REMOTE MANAGEMENT UTILITY<br />
E-mail If desired, you can receive e-mail alerts from the library in the event of<br />
error conditions or exceptions. If you want to receive these e-mail alerts, enter<br />
the IP address of your e-mail server, your e-mail user name, and your e-mail<br />
address. You can also enter a sender e-mail address that will appear in the<br />
“From” field of messages that are sent from the library. This address can be<br />
anything you like, but be aware that some e-mail servers have limitations on<br />
the type of address you can specify.<br />
WAP Web Access Password–If you previously set up a password for<br />
changing options on the Configuration page, enter the password here before<br />
you click the Update button to enact the changes.<br />
Note:<br />
If you forget your web access password, click on Get Web PW Hint,<br />
described below.<br />
SETTING WEB ACCESS PASSWORD PROTECTION<br />
Set Web Access Password If desired, you can set up a password to prevent<br />
unauthorized users from using the Remote Management utility to change the<br />
library’s configuration settings from the Configuration page.<br />
To set up a password, follow these steps:<br />
1. If a password has already been set and you want to change it, enter the<br />
current password in the “Current Web Access Password” field.<br />
2. Enter a new password for the page in the “New Web Access Password”<br />
field. The password can be from 1 to 11 letters and can include spaces. The<br />
password is not case-sensitive.<br />
3. Re-enter the new password in the “Confirm New Web Access Password”<br />
field.<br />
After filling in the fields, click on the Update button to enact the password.<br />
98<br />
PRODUCT MANUAL 1014832
VIEWING INFORMATION ON THE STATISTICS PAGE<br />
To cancel the password, enter the current password in the Current Web Access<br />
Password, and leave the New Web Access Password and Confirm New Web<br />
Access Password fields blank. Then, click the Update button.<br />
Get Web Password Hint By clicking the Get Web Password Hint button, you<br />
will receive an encrypted version of a password. Contact <strong>Tandberg</strong> <strong>Data</strong><br />
Technical Support at www.tandbergdata.com to have your password<br />
decrypted.<br />
VIEWING INFORMATION ON THE STATISTICS PAGE<br />
Click on Statistics to view the Statistics page. Figure 4-6 shows the Statistics<br />
Home page.<br />
Figure 4-6<br />
Remote Management Utility–Statistics home page<br />
NOVEMBER 2007<br />
MAGNUM <strong>448</strong> LTO LIBRARY<br />
99
CHAPTER 4—USING THE REMOTE MANAGEMENT UTILITY<br />
LIBRARY STATISTICS<br />
The Statistics/Library (Home) page provides the following information:<br />
Move Count This indicates the total number of moves that have taken place<br />
in the library. A move is when the robot removes a cartridge:<br />
from a cell (or the I/E port) to a tape drive<br />
from a tape drive to a cell (or the I/E port)<br />
Pick Retry Count This indicates the total number of times the robot has<br />
retried removing a cartridge from a cell or from the tape drive.<br />
Put Retry Count This indicates the total number of times the robot has retried<br />
placing a cartridge in a cell or in the tape drive.<br />
Scan Count This indicates the total number of times the bar code scanner has<br />
scanned a bar code label.<br />
Scan Retry Count This indicates the total number of times the bar code<br />
scanner has retried scanning a bar code label.<br />
Scan Fail Count This indicates the total number of times the bar code scanner<br />
failed scanning a bar code label. The scanner tries to scan a bar code several<br />
times before it logs a failure.<br />
ELEMENT STATISTICS<br />
The Element Statistics section of this page provides the following information:<br />
Element ID These are the populated slots in the library. This screen shows<br />
the library with two left magazine “blanks” installed.<br />
Type: Number This field shows either the type of slot: cleaning cartridge or<br />
I/E port, or the number of the cell.<br />
Total Puts This indicates the total number of times the robot put a cartridge<br />
into this cell.<br />
Put Retries This indicates the total number of times the robot has retried<br />
putting a cartridge into this cell.<br />
Pick Retries This indicates the total number of times the robot has retried<br />
picking a cartridge from this cell.<br />
100<br />
PRODUCT MANUAL 1014832
VIEWING INFORMATION ON THE STATISTICS PAGE<br />
NETWORK STATISTICS<br />
The Statistics Network page provides the following information:<br />
WWW Hit Count This indicates the total number of times the library has<br />
been accessed from the Internet (via the Remote Management Utility).<br />
FTP Count<br />
occurred.<br />
This indicates the total number of FTP sessions that have<br />
E-mails Sent<br />
of the library.<br />
This indicates the number of e-mail notifications sent on behalf<br />
Trapped Events. This indicates the number of SNMP trapped events that have<br />
been detected and signed.<br />
TAPE DRIVE STATISTICS<br />
The Statistics Tape Drive page provides the following information (the<br />
following figure shows a library with two tape drives installed):<br />
Drive Load Count This indicates the number of times the library has loaded a<br />
cartridge into the tape drive.<br />
Drive Reload Count This indicates the number of times the library has<br />
reloaded a cartridge into the tape drive.<br />
NOVEMBER 2007<br />
MAGNUM <strong>448</strong> LTO LIBRARY<br />
101
CHAPTER 4—USING THE REMOTE MANAGEMENT UTILITY<br />
USING THE UTILITY’S TOOLS<br />
Click on Tools at the top of the page to view the Tools Home page.<br />
Figure 4-7<br />
Remote Management Utility–Tools home page<br />
Blink This option helps you to identify the library if it is in a rack with<br />
multiple devices. Use this option to locate the library to load cartridges,<br />
perform manual operations, and so forth.<br />
Move Media This option allows you to move media between cells (including<br />
the I/E port) and the tape drive(s).<br />
Rd Elem Stat Read Element Status Command – This option performs an<br />
Element Status Scan.<br />
Park Robot This option parks the robot. You need to park the robot before<br />
moving or shipping the library.<br />
102<br />
PRODUCT MANUAL 1014832
USING THE UTILITY’S TOOLS<br />
After you successfully park the robot (front panel confirmation message: Park<br />
for Shipping Good), replace the shipping keys prior to moving the library (see<br />
“Replacing the Shipping Locks” on page 244).<br />
Ship Lock Type If your library arrived with a red ship lock installed (see<br />
Figure 2-10 on page 22), you do not need to change this option. If your library<br />
shipped with an older version of ship lock, use this option to configure your<br />
library for the correct lock.<br />
Lib CUP Library Code Update – Use this option to update the code in the<br />
library. The following figures show the options for updating the library’s code.<br />
! Important Make sure that you select and download the correct firmware<br />
files. Firmware for other <strong>Tandberg</strong> <strong>Data</strong> products is not<br />
compatible with the <strong>Magnum</strong> <strong>448</strong> LTO Library.<br />
Caution<br />
Do not attempt to perform library operations or power down the library until after<br />
it automatically resets.<br />
NOVEMBER 2007<br />
MAGNUM <strong>448</strong> LTO LIBRARY<br />
103
CHAPTER 4—USING THE REMOTE MANAGEMENT UTILITY<br />
Choose the update method, press Select, and then follow the instructions as<br />
shown below.<br />
When you press the Select button, the following screen appears. Once you<br />
determine that it is acceptable to continue, press the OK button.<br />
104<br />
PRODUCT MANUAL 1014832
USING THE UTILITY’S TOOLS<br />
Update automatically from the WEB<br />
Update from the WEB but let me choose<br />
NOVEMBER 2007<br />
MAGNUM <strong>448</strong> LTO LIBRARY<br />
105
CHAPTER 4—USING THE REMOTE MANAGEMENT UTILITY<br />
Update from a file of my choice<br />
Update from the USB port<br />
Drive CUP Tape Drive Code Update – Use this option to update the code in<br />
the tape drive(s). The following figures show the options for updating the<br />
code.<br />
! Important Make sure that you select and download the correct firmware<br />
files. Firmware for other <strong>Tandberg</strong> <strong>Data</strong> products is not<br />
compatible with the tape drives.<br />
Caution<br />
Do not attempt to perform library operations or power down the library until after<br />
it automatically resets.<br />
106<br />
PRODUCT MANUAL 1014832
USING THE UTILITY’S TOOLS<br />
Select the tape drive (if more than one tape drive is installed), choose the<br />
update method, press Select, and then follow the instructions as shown below.<br />
When you press the Select button, the following screen appears. Once you<br />
determine that it is acceptable to continue, press the OK button.<br />
NOVEMBER 2007<br />
MAGNUM <strong>448</strong> LTO LIBRARY<br />
107
CHAPTER 4—USING THE REMOTE MANAGEMENT UTILITY<br />
Update from the WEB but let me choose<br />
Update from a file of my choice<br />
108<br />
PRODUCT MANUAL 1014832
USING THE UTILITY’S TOOLS<br />
Update from the USB port<br />
Lib Test Library Test – Use this option to run test’s on the library. None of<br />
these tests will write data to tape, but some of them will load cartridges into<br />
and out of the tape drive(s). The following tests are available:<br />
Test<br />
Basic Load/Unload<br />
Random Slot to Slot<br />
Move<br />
Simple Positioning<br />
Harder Positioning<br />
Description<br />
Loads cartridges into and out of the tape drive(s)<br />
Moves cartridges from slot to slot in random order (the<br />
library must have empty slots to conduct this test)<br />
Moves the robot sequentially around the library starting<br />
at slot 1<br />
Moves the robot randomly around the library and<br />
positions it at various locations<br />
To stop a test in progress, click the Stop the Test button. If you press this<br />
button, the library completes the current action, and then stops. For example,<br />
if the library loaded a cartridge into a tape drive, it unloads it and returns it to<br />
its cell before stopping the test.<br />
NOVEMBER 2007<br />
MAGNUM <strong>448</strong> LTO LIBRARY<br />
109
CHAPTER 4—USING THE REMOTE MANAGEMENT UTILITY<br />
Logs Occasionally, you may be asked by Technical Support to provide<br />
diagnostic logs (sometimes called dumps). Use this option to create these logs.<br />
You can select the device that you want logs for and how to handle them.<br />
Advanced Use the advanced tools with caution as some of the features may<br />
alter the configuration in such a way that you may lose Network connectivity.<br />
Reset the library—resets the library remotely.<br />
Restore to Default Configuration—restores the system defaults.<br />
110<br />
PRODUCT MANUAL 1014832
USING THE UTILITY’S TOOLS<br />
Update Library Ring<br />
system.<br />
This option allows you to link multiple libraries in your<br />
NOVEMBER 2007<br />
MAGNUM <strong>448</strong> LTO LIBRARY<br />
111
CHAPTER 4—USING THE REMOTE MANAGEMENT UTILITY<br />
NOTES<br />
112<br />
PRODUCT MANUAL 1014832
5<br />
OPERATING THE LIBRARY<br />
After you have configured your library, you can add cartridges and put it into<br />
operation. You can operate the library in either Random or Sequential mode.<br />
During normal operation, you do not need to intervene in library activities.<br />
However, you may need to perform the following tasks, described in this<br />
chapter.<br />
To view this information...<br />
go to...<br />
Preparing cartridges page 114<br />
Loading cartridges into a magazine page 115<br />
Inserting and moving cartridges page 117<br />
Removing cartridges from the library page 122<br />
Setting the library to operate in Sequential mode<br />
Important! Do not use this option with a backup application!<br />
page 124<br />
Issuing a Re-Inventory command to the library page 128<br />
Loading and unloading cartridges from the tape drive(s) page 130<br />
Cleaning the tape drive(s) page 133<br />
Resetting the library page 139<br />
Storing cartridges that you have removed from the library page 141<br />
You can monitor library operations by viewing the operator panel or by using<br />
the library’s Remote Management Utility (see Chapter 4). The Home screen<br />
(shown here) provides continuous updates on the activities of the library and<br />
tape drive.<br />
TANDBERG DATA<br />
Lib<br />
D-2<br />
D-1<br />
:<br />
:<br />
Idle<br />
No Tape<br />
No Tape<br />
Move Lib Maint Drive<br />
NOVEMBER 2007<br />
MAGNUM <strong>448</strong> LTO LIBRARY<br />
113
CHAPTER 5—OPERATING THE LIBRARY<br />
The status LEDs, located to the left of the operator panel buttons (see<br />
Figure 5-1), also indicate library activity as follows:<br />
Color<br />
Off (no color)<br />
Status<br />
The library is idle<br />
Green<br />
Amber<br />
The library is performing a mechanical operation<br />
The library encountered a hardware error<br />
See Appendix E, Error Messages<br />
Library status LEDs<br />
Figure 5-1<br />
Location of status LED<br />
PREPARING CARTRIDGES<br />
Be sure to use the appropriate cartridges for the tape drive(s). Table 5-1 shows<br />
the cartridge and write/read compatibility for the LTO Ultrium tape drive in<br />
the library.<br />
Table 5-1<br />
Tape drive cartridge read/write compatibility<br />
LTO Ultrium<br />
Tape Drive<br />
Ultrium 4<br />
(green)<br />
Ultrium 3<br />
(slate blue)<br />
Ultrium 2<br />
(purple)<br />
Ultrium 1<br />
(black)<br />
Read Write Read Write Read Write Read Write<br />
LTO Ultrium<br />
cleaning<br />
cartridge<br />
LTO-4 No No No <br />
LTO-3 No No No <br />
LTO-2 No No No No <br />
114<br />
PRODUCT MANUAL 1014832
LOADING CARTRIDGES INTO A MAGAZINE<br />
! Tip<br />
Cartridges with bar code labels require much less time to scan than<br />
cartridges without bar code labels. We recommend applying bar code<br />
labels to each cartridge, including the cleaning cartridge.<br />
Before inserting cartridges into the library, prepare them as follows:<br />
1. Affix the supplied bar code labels to the cartridges. Position each label in the<br />
indented area on the cartridge, as shown in Figure 5-2.<br />
To prepare your own labels, refer to the <strong>Tandberg</strong> <strong>Data</strong> Bar Code Label<br />
Specification for LTO Ultrium Cartridges available at www.tandbergdata.com.<br />
Note:<br />
The bar code labels provided with the library include labels for both<br />
data cartridges and cleaning cartridges.<br />
A<br />
0<br />
0<br />
0<br />
0<br />
Bar code label<br />
L1<br />
1<br />
Write-protect switch<br />
Figure 5-2<br />
Bar code label placement and write-protect switch location<br />
2. Make sure the write-protect switch on each cartridge is set for the desired<br />
operation.<br />
If the switch...<br />
does not cover the opening<br />
covers the opening<br />
the tape is...<br />
write-enabled<br />
write-protected<br />
LOADING CARTRIDGES INTO A MAGAZINE<br />
If you want to populate the entire magazine rather than loading cartridges one<br />
at a time, follow these steps.<br />
! Tip<br />
Cartridges with bar code labels require much less time to scan than<br />
cartridges without bar code labels. We recommend applying bar code<br />
labels to each cartridge, including the cleaning cartridge.<br />
To load cartridges into a magazine:<br />
1. Affix the bar code labels as described in “Preparing Cartridges” on page 114.<br />
NOVEMBER 2007<br />
MAGNUM <strong>448</strong> LTO LIBRARY<br />
115
CHAPTER 5—OPERATING THE LIBRARY<br />
2. Press the magazine lock button shown in Figure 5-3.<br />
If there is a command in progress, the library completes the command and<br />
positions the robot before unlocking and releasing the magazine.<br />
Left magazine<br />
lock buttons<br />
Right magazine<br />
lock buttons<br />
No up and down or<br />
side to side movement<br />
Figure 5-3<br />
Magazine lock buttons<br />
3. While supporting it, gently slide the magazine straight out of the library.<br />
Caution<br />
Use care not to twist the magazine or move it side to side as you insert or remove<br />
it from the library. Not inserting it straight into -or- pulling it straight out of the<br />
opening can damage components inside the library.<br />
116<br />
PRODUCT MANUAL 1014832
INSERTING AND MOVING CARTRIDGES<br />
4. Load the cartridges as shown here.<br />
Bar code label<br />
oriented to outside<br />
Figure 5-4<br />
Loading cartridges into a magazine<br />
Note:<br />
Use caution handling a magazine that is loaded with cartridges. Each<br />
cartridge weighs over ½ lb. (0.24 kg) each. Fully loaded, each<br />
magazine will weigh approximately 8.8 lbs. (4.0 kg).<br />
5. Securely grasp the magazine and slide it straight into the library (use care<br />
not to twist the magazine or move it side to side—it must be inserted<br />
“straight” into the opening). When you encounter resistance, press the<br />
magazine firmly and it “snaps” into place.<br />
When the magazine is fully seated, the lock icon is solid green ( ),<br />
indicating that it is locked.<br />
INSERTING AND MOVING CARTRIDGES<br />
LOADING CARTRIDGES INTO THE I/E PORT<br />
In order to use the I/E Ports to import and export cartridges, they must first be<br />
“enabled.” See “Enabling and Disabling the I/E Ports” on page 46.<br />
To load cartridges through the I/E port:<br />
1. Affix the bar code labels as described in “Preparing Cartridges” on page 114.<br />
NOVEMBER 2007<br />
MAGNUM <strong>448</strong> LTO LIBRARY<br />
117
CHAPTER 5—OPERATING THE LIBRARY<br />
2. Press the I/E Port lock button. The unlock icon flashes ( ) while the library<br />
initiates the unlock.<br />
Top I/E Port (2) Top I/E Port (2)<br />
lock button<br />
door latch<br />
Figure 5-5<br />
Location of I/E Port lock buttons<br />
Bottom I/E Port (1)<br />
lock button<br />
Bottom I/E Port (1)<br />
door latch<br />
3. Once the library unlocks the door (the unlock icon remains illuminated ),<br />
open it by pulling the door latch toward you. Slide the drawer out to the<br />
end of travel. Swing the handle down and out of the way.<br />
4. Load the cartridge into the opening with the bar code label facing out and<br />
the arrow facing in.<br />
Note orientation of<br />
cartridge (bar code<br />
label to the left)<br />
Figure 5-6<br />
Inserting a cartridge into the I/E port<br />
118<br />
PRODUCT MANUAL 1014832
INSERTING AND MOVING CARTRIDGES<br />
5. Push the cartridge into the opening until it stops.<br />
6. Close the I/E port door. The lock icon illuminates solid green ( ).<br />
7. Continue with the next section.<br />
! Important<br />
If you plan to store a cleaning cartridge in the library, see “Setting<br />
Up Automatic Tape Drive Cleaning” on page 57.<br />
IMPORTING CARTRIDGES THROUGH THE I/E PORT<br />
After you have loaded a cartridge into the I/E Port, you need to “import” it into<br />
the library. The I/E Ports must be “enabled” (see “Enabling and Disabling the<br />
I/E Ports” on page 46).<br />
Note: The following steps describe how to import a cartridge through the I/E<br />
Port. Reverse the steps to “Export” a cartridge through the I/E Port.<br />
To import cartridges through the I/E Port:<br />
1. At the Home screen, press Move.<br />
If necessary, enter the operator panel password (see page 73).<br />
2. Press until the selection arrow ( ) points to Import, and then press<br />
Select.<br />
Move<br />
Load<br />
Unload<br />
Import<br />
Export<br />
Move<br />
Select<br />
Back<br />
NOVEMBER 2007<br />
MAGNUM <strong>448</strong> LTO LIBRARY<br />
119
CHAPTER 5—OPERATING THE LIBRARY<br />
3. When the following screen appears, press + or – to choose the I/E Port<br />
source, and then press Select.<br />
Import<br />
Source I/E Port<br />
01 02<br />
Address: 0071<br />
I/E Port 1: (bar code)<br />
– +<br />
Select<br />
Back<br />
4. Press + or – to move through the slot choices. When the screen shows<br />
your “destination” (moving to) choice, press Select.<br />
Import Destination<br />
Slot: 10: (empty)<br />
– +<br />
Select<br />
Back<br />
5. Press OK to continue, or Back to cancel.<br />
During the import, the front panel displays an Import Active message.<br />
After a successful Import, the library displays this confirmation message:<br />
Import Good. Once the message appears, press OK to continue.<br />
6. Press Back (as needed) to return to the Home screen.<br />
MOVING CARTRIDGES<br />
The front panel move command allows you to move cartridges between any<br />
of the elements inside the library (slots/cells, a tape drive, or the I/E Ports).<br />
Note:<br />
The following steps describe how to move cartridges between slots/cells.<br />
Use the same procedure to move cartridges to and from a tape drive or to<br />
and from an I/E Port.<br />
When you move a cartridge to a tape drive, the cartridge automatically<br />
“loads” (the tape drive engages the take up reel).<br />
120<br />
PRODUCT MANUAL 1014832
INSERTING AND MOVING CARTRIDGES<br />
1. At the Home screen, press Move.<br />
If necessary, enter the operator panel password (see page 73).<br />
2. Press until the selection arrow ( ) points to Move.<br />
Move<br />
Load<br />
Unload<br />
Import<br />
Export<br />
Move<br />
Select<br />
Back<br />
3. Press Select. Press until the selection arrow ( ) points to Slot.<br />
Source Type<br />
Slot<br />
Drive<br />
I/E Port<br />
Select<br />
Back<br />
4. Press Select, and then press + or – to move through the slot choices.<br />
When the screen shows your “source” (moving from) choice, press Select.<br />
Slot: Source<br />
Slot: 10: (bar code number)<br />
– +<br />
Select<br />
Back<br />
NOVEMBER 2007<br />
MAGNUM <strong>448</strong> LTO LIBRARY<br />
121
CHAPTER 5—OPERATING THE LIBRARY<br />
Repeat steps 4 and 5 above to select your “destination” (moving to) choice.<br />
Pending Action:<br />
Move<br />
Slot 10<br />
Slot 02<br />
Continue?<br />
OK<br />
Back<br />
5. Press OK to continue, or Back to cancel.<br />
During the move, the front panel displays a Move Active message.<br />
After a successful Move, the library displays this confirmation message:<br />
Move Good. Once the message appears, press OK to continue.<br />
6. Press Back (as needed) to return to the Home screen.<br />
REMOVING CARTRIDGES FROM THE LIBRARY<br />
This section describes removing cartridges one at a time through the I/E Port.<br />
To remove multiple cartridges—see “Loading Cartridges into a Magazine”<br />
on page 115.<br />
To remove cartridges after a power failure—see “Removing Cartridges<br />
Without Power” on page 185 (for both the library and a tape drive).<br />
To remove cartridges:<br />
1. At the Home screen, press Move.<br />
If necessary, enter the operator panel password (see page 73).<br />
122<br />
PRODUCT MANUAL 1014832
REMOVING CARTRIDGES FROM THE LIBRARY<br />
2. Press until the selection arrow ( ) points to Export.<br />
Move<br />
Load<br />
Unload<br />
Import<br />
Export<br />
Move<br />
Select<br />
Back<br />
3. Press Select, and then press + or – to move through the choices. When the<br />
screen shows your “source” (moving from) choice, press Select.<br />
Export: Source<br />
Slot: n: (bar code number)<br />
– +<br />
Select<br />
Back<br />
4. When the following screen appears, press + or – to choose the I/E Port<br />
destination, and then press Select.<br />
Note:<br />
The I/E Port must be “enabled” for the library to recognize it as a valid<br />
export location.<br />
Export<br />
Destination I/E Port<br />
01 02<br />
I/E Port 1: (empty)<br />
– +<br />
Select<br />
Back<br />
5. Press OK to continue, or Back to cancel the action.<br />
During the export, the front panel displays an Export Active message.<br />
NOVEMBER 2007<br />
MAGNUM <strong>448</strong> LTO LIBRARY<br />
123
CHAPTER 5—OPERATING THE LIBRARY<br />
After a successful export, the library displays this confirmation message:<br />
Export Good. Once the message appears, press OK to continue.<br />
6. Remove the cartridge:<br />
Press the I/E Port lock button. The unlock icon flashes (<br />
library initiates the unlock.<br />
) while the<br />
Once the library unlocks the door (the unlock icon remains<br />
illuminated ), open it by pulling the door latch toward you. Slide the<br />
drawer out to the end of travel. Swing the handle down and out of the<br />
way to access the cartridge.<br />
Remove the cartridge and close the door (the lock icon illuminates<br />
green ).<br />
7. Press Back (as needed) to return to the Home screen.<br />
SETTING THE LIBRARY TO OPERATE IN SEQUENTIAL MODE<br />
! Important If you are using a backup application which is capable of<br />
controlling the library, do not configure the library to operate<br />
in Sequential mode.<br />
The operation mode determines how the library processes cartridges. The<br />
library operates using one of these two options.<br />
Random–This is the factory default setting where the library processes<br />
cartridges according to commands issued from an application.<br />
Sequential–The library processes cartridges sequentially without direction<br />
from an application.<br />
Sequential mode restricts the Front Panel or RMU usability, as the<br />
application controls the actions of the library. Using either of these<br />
options while the library is set to operate in Sequential mode causes<br />
failures!<br />
When the library unloads a cartridge from the tape drive, the robot<br />
automatically advances to the next occupied cell and loads that cartridge<br />
into the tape drive.<br />
124<br />
PRODUCT MANUAL 1014832
SETTING THE LIBRARY TO OPERATE IN SEQUENTIAL MODE<br />
In Sequential mode, magazines are automatically associated with tape<br />
drives so that each tape drive and its associated magazine (or magazines)<br />
becomes an independent autoloader.<br />
Random is the default operating mode for the library. To change the operating<br />
mode to Sequential, you need to enable the Sequential Mode, and set the<br />
Restart and Loop options.<br />
! Important Ensure that the tape drives do NOT contain cartridges prior<br />
to setting the library to operate in sequential mode! Check<br />
the tape drives via the Lib/Inventory/View Drives option.<br />
<br />
Prior to enabling Sequential mode, load cartridges into the<br />
magazines. If the library contains no cartridges, you will<br />
receive the following error message: A-1: Operator Action.<br />
See “Loading Cartridges into a Magazine” on page 115.<br />
1. At the Home screen, press Lib.<br />
If necessary, enter the operator panel password (see page 73).<br />
2. Press until the selection arrow ( ) points to Library Settings.<br />
Library<br />
Library ID<br />
Inventory<br />
Security<br />
Select Language<br />
Library Settings<br />
Select<br />
Back<br />
3. Press Select.<br />
NOVEMBER 2007<br />
MAGNUM <strong>448</strong> LTO LIBRARY<br />
125
CHAPTER 5—OPERATING THE LIBRARY<br />
4. Press until the selection arrow ( ) points to Operation Mode.<br />
Library Settings<br />
Operation Mode<br />
X<br />
Ethernet<br />
Display Settings<br />
Storage Settings<br />
Restore Defaults<br />
Select<br />
Back<br />
5. Press Select. Press until the selection arrow ( ) points to Sequential<br />
Mode, and press Select.<br />
Operation Mode<br />
Emulation Mode<br />
Sequential Mode<br />
Select<br />
Back<br />
Enabling Sequential Mode<br />
! Important If you are using a backup application which is capable of<br />
controlling the library, do not configure the library to operate<br />
in Sequential mode.<br />
<br />
a. Press Modify.<br />
Ensure that the tape drives do NOT contain cartridges prior<br />
to setting the library to operate in sequential mode!<br />
Sequential Mode<br />
Sequential : Disabled<br />
Restart : Disabled<br />
Loop : Disabled<br />
Modify<br />
OK<br />
126<br />
PRODUCT MANUAL 1014832
SETTING THE LIBRARY TO OPERATE IN SEQUENTIAL MODE<br />
b. At the first screen (Sequential), press + or – to select Enable.<br />
Sequential<br />
> Enable<br />
Disable<br />
– +<br />
Select<br />
Back<br />
c. Press Select, and then continue with Setting the Restart Option.<br />
Setting the Restart Option<br />
The Restart option determines what the library does after it is reset, power<br />
cycled, or when a magazine has been re-inserted.<br />
Mode<br />
Enabled<br />
Disabled<br />
The library...<br />
Restarts at the beginning of the cartridge sequence<br />
Resumes where it left off when the interruption occurred<br />
a. At the Restart screen, press + or – to select Enable or Disable.<br />
Restart<br />
> Enable<br />
Disable<br />
– +<br />
Select<br />
Back<br />
b. Press Select, and then continue with Setting the Loop Option.<br />
Setting the Loop Option<br />
The Loop option determines what the library does after it has finished<br />
processing the last cartridge in the sequence.<br />
Mode<br />
Enabled<br />
Disabled<br />
The library...<br />
Loops back to the first cartridge in the sequence and<br />
begins processing the cartridges again.<br />
Stops and waits for operator intervention.<br />
You need to set the library to operate in Random mode,<br />
and then reset it to Sequential mode.<br />
NOVEMBER 2007<br />
MAGNUM <strong>448</strong> LTO LIBRARY<br />
127
CHAPTER 5—OPERATING THE LIBRARY<br />
a. At the Loop screen, press + or – to select Enable or Disable.<br />
Loop<br />
Enable<br />
> Disable<br />
– +<br />
Select<br />
Back<br />
b. Press Select.<br />
6. Press OK.<br />
7. Press Back (as needed) to return to the Home screen.<br />
The Home screen now indicates that the library is operating in Sequential<br />
Mode by the following changes. The library also loads a cartridge into the<br />
tape drive or tape drives so the application can begin the backup job.<br />
TANDBERG DATA<br />
Seq<br />
A-1<br />
A-2<br />
:<br />
:<br />
:<br />
Idle<br />
No Tape<br />
No Tape<br />
Move Lib Maint Drive<br />
Lib (Library) is replaced with Seq (Sequential).<br />
D-1 (Drive-1) is replaced with A-1 (indicating autoload function).<br />
! Important Do not load cartridges into the tape drive via the front panel or<br />
the Remote Management Utility while the library operates in<br />
sequential mode. This will result in a tape drive failure!<br />
ISSUING A RE-INVENTORY COMMAND TO THE LIBRARY<br />
Under normal circumstances, you should never have to issue a Re-inventory<br />
command to the library. The library automatically updates the inventory each<br />
time you power the unit on, reset the library from the front panel, and open<br />
and close an I/E Port or a magazine. If desired, you can issue this command to<br />
verify that the inventory shown on the display is correct.<br />
128<br />
PRODUCT MANUAL 1014832
ISSUING A RE-INVENTORY COMMAND TO THE LIBRARY<br />
! Tip<br />
Cartridges with bar code labels require much less time to scan than<br />
cartridges without bar code labels. We recommend applying bar code<br />
labels to each cartridge, including the cleaning cartridge.<br />
To re-inventory the library:<br />
1. At the Home screen, press Lib.<br />
If necessary, enter the operator panel password (see page 73).<br />
2. Press until the selection arrow ( ) points to Inventory.<br />
Library<br />
Library ID<br />
Inventory<br />
Security<br />
Select Language<br />
Library Settings<br />
Select<br />
Back<br />
3. Press Select.<br />
4. Press until the selection arrow ( ) points to Re-Inventory.<br />
Inventory<br />
View Slots<br />
View Drives<br />
View I/E Ports<br />
Re-Inventory<br />
Select<br />
Back<br />
5. Press Select.<br />
6. Press OK to continue or Back to cancel the action.<br />
NOVEMBER 2007<br />
MAGNUM <strong>448</strong> LTO LIBRARY<br />
129
CHAPTER 5—OPERATING THE LIBRARY<br />
During the inventory, the front panel displays a Re-Inventory Active<br />
message, a status (XX%), and the current action: positioning, scanning,<br />
and so forth.<br />
Re-Inventory<br />
Active...<br />
Lib:<br />
Update Inventory<br />
XX% (Action taking place)<br />
D-1:<br />
No Tape<br />
After a successful inventory, the library displays this confirmation<br />
message: Re-Inventory Good. Once the message appears, press OK to<br />
continue.<br />
7. Press Back (as needed) to return to the Home screen.<br />
LOADING AND UNLOADING CARTRIDGES IN THE TAPE DRIVE<br />
During normal operation, you do not need to instruct the library to load and<br />
unload cartridges into or out of the tape drive(s). Your backup software<br />
controls these functions. However, you can use the operator panel to load and<br />
unload cartridges, if necessary. You may want to use these functions for testing<br />
purposes or for cleaning the tape drive(s). See page 133 for cleaning<br />
instructions.<br />
! Important Do not load cartridges into the tape drive via the front panel or<br />
the Remote Management Utility while the library operates in<br />
sequential mode. This will result in a tape drive failure!<br />
LOADING A CARTRIDGE INTO A TAPE DRIVE<br />
To load cartridges into a tape drive:<br />
1. At the Home screen, press Move.<br />
If necessary, enter the operator panel password (see page 73).<br />
130<br />
PRODUCT MANUAL 1014832
LOADING AND UNLOADING CARTRIDGES IN THE TAPE DRIVE<br />
2. Press until the selection arrow ( ) points to Load.<br />
Move<br />
Load<br />
Unload<br />
Import<br />
Export<br />
Move<br />
Select<br />
Back<br />
3. Press Select, and then press + or – to move through the slot choices.<br />
When the screen shows your “source” (moving from) choice, press Select.<br />
Load: Source<br />
Slot: n: (bar code number)<br />
– +<br />
Select<br />
Back<br />
4. Press + or – to move through the tape drive choices (if more than one tape<br />
drive is installed). When the screen shows your “destination” choice, press<br />
Select.<br />
Load<br />
Destination Drive<br />
01 02 03 04<br />
Address: 0051<br />
Drive 1: (empty)<br />
– +<br />
Select<br />
Back<br />
5. Press OK to continue, or Back to cancel.<br />
During the load, the front panel displays a Load Active message.<br />
NOVEMBER 2007<br />
MAGNUM <strong>448</strong> LTO LIBRARY<br />
131
CHAPTER 5—OPERATING THE LIBRARY<br />
After a successful Load, the library displays this confirmation message:<br />
Load Good. Once the message appears, press OK to continue.<br />
6. Press Back (as needed) to return to the Home screen.<br />
UNLOADING A CARTRIDGE FROM A TAPE DRIVE<br />
To unload a cartridge from a tape drive:<br />
1. At the Home screen, press Move.<br />
If necessary, enter the operator panel password (see page 73).<br />
2. Press until the selection arrow ( ) points to Unload.<br />
Move<br />
Load<br />
Unload<br />
Import<br />
Export<br />
Move<br />
Select<br />
Back<br />
3. Press Select, and then press + or – to move through the tape drive choices<br />
(if more than one tape drive is installed). When the screen shows your<br />
“source” (moving from) choice, press Select.<br />
Unload<br />
Source Drive<br />
01 02 03 04<br />
Drive 1: (bar code)<br />
– +<br />
Select<br />
Back<br />
132<br />
PRODUCT MANUAL 1014832
CLEANING THE TAPE DRIVE<br />
4. Press + or – to move through the slot choices (including the I/E Port, if<br />
enabled). When the screen shows your “destination” (moving to) choice,<br />
press Select.<br />
Unload: Destination<br />
Slot: n: (empty)<br />
– +<br />
Select<br />
Back<br />
5. Press OK to continue, or Back to cancel.<br />
During the unload, the front panel displays an Unload Active message.<br />
After a successful Unload, the library displays this confirmation<br />
message: Unload Good. Once the message appears, press OK to<br />
continue.<br />
6. Press Back (as needed) to return to the Home screen.<br />
CLEANING THE TAPE DRIVE<br />
Under normal operating conditions, the LTO Ultrium tape drive(s) installed in<br />
the library do not require regular cleaning. LTO Ultrium tape drives contain<br />
an automatic cleaning mechanism that allows them to clean themselves as<br />
necessary. Occasionally, a tape drive may require cleaning with a cleaning<br />
cartridge. LTO Ultrium tape drives monitor their cleaning needs internally<br />
and notify the library when they require cleaning.<br />
Auto cleaning disabled—Clean the tape drive(s) whenever the library<br />
displays the “Needs Cleaning” message on the Home screen, or your<br />
application software notifies you. Not all backup applications display<br />
cleaning requirements.<br />
TANDBERG DATA<br />
Lib<br />
D-2<br />
D-1<br />
:<br />
:<br />
: Needs Cleaning<br />
Move Lib Maint Drive<br />
NOVEMBER 2007<br />
MAGNUM <strong>448</strong> LTO LIBRARY<br />
133
CHAPTER 5—OPERATING THE LIBRARY<br />
Auto cleaning enabled—The library does not display this message if Auto<br />
Cleaning is enabled and a cleaning cartridge is in the fixed cleaning cell. In<br />
this case, the cleaning is done automatically (see “Setting Up Automatic Tape<br />
Drive Cleaning” on page 57).<br />
Caution<br />
Do not use any cleaning method other than the LTO Cleaning Cartridge. Using<br />
other cleaning methods will void your warranty.<br />
Carefully follow all instructions and recommendations provided with the cleaning<br />
cartridge. Do not rewind and reuse the material in a cleaning cartridge. Reusing<br />
the material may redistribute contaminants previously removed from the tape<br />
path. If all of the cleaning material has been used, discard the cartridge and use a<br />
new cleaning cartridge.<br />
You can clean the tape drive(s) in several ways:<br />
To view this information...<br />
go to...<br />
Use the library’s Autoclean function page 57<br />
Use your backup application’s cleaning option page 136<br />
Use the front panel Clean Drive option page 136<br />
CHECK THE CLEANING CARTRIDGE STATUS<br />
Before cleaning the tape drive, verify that the cleaning cartridge in the library<br />
is not depleted.<br />
Notes: The cleaning count information is stored in the cartridge, so it must be<br />
used once to “start” the count. Until it is used the first time, the library<br />
displays an “unknown” or “no data available” status.<br />
If there is no barcode label on the cleaning cartridge, a power cycle causes<br />
the cleaning count information to be lost. If there is a barcode label on the<br />
cleaning cartridge, the library stores the information and recognizes it after<br />
a power cycle.<br />
To view the status of the cleaning cartridge after it has been used:<br />
1. At the Home screen, press Maint.<br />
If necessary, enter the operator panel password (see page 73).<br />
134<br />
PRODUCT MANUAL 1014832
CLEANING THE TAPE DRIVE<br />
2. Press until the selection arrow ( ) points to Cleaning Options.<br />
Maintenance<br />
Library Maintenance<br />
Drive Maintenance<br />
Cleaning Options<br />
System Reset<br />
USB Options<br />
Select<br />
Back<br />
3. Press Select.<br />
4. Press until the selection arrow ( ) points to Cleaning Tape, and then<br />
press Select.<br />
Cleaning Options<br />
Clean Drive<br />
Fixed Cleaning Slot<br />
Auto Cleaning<br />
Cleaning Tape<br />
Select<br />
Back<br />
The library displays the number of cleanings left (if the count was<br />
previously started) or No <strong>Data</strong> Available (if the count was not previously<br />
started).<br />
Cleaning Tape<br />
Cleanings Left: 37 (or No <strong>Data</strong> Available)<br />
OK<br />
5. Press Back (as needed) to return to the Home screen.<br />
NOVEMBER 2007<br />
MAGNUM <strong>448</strong> LTO LIBRARY<br />
135
CHAPTER 5—OPERATING THE LIBRARY<br />
USE THE LIBRARY’S AUTOCLEAN FUNCTION<br />
Set up automatic tape drive cleaning during library configuration, and store a<br />
cleaning cartridge in the library. See page 57 for information about setting up<br />
automatic tape drive cleaning.<br />
If a fixed cleaning slot is:<br />
Setting<br />
Enabled<br />
Disabled<br />
Description<br />
This option will attempt to load a cleaning cartridge from<br />
the fixed cleaning cell.<br />
The library looks for a cleaning cartridge in the I/E port.<br />
Once the cleaning cycle is complete, the library returns the<br />
cartridge to its original element (fixed cell or I/E port).<br />
USE YOUR BACKUP APPLICATION’S CLEANING OPTION<br />
Set the cleaning option in your backup application (if available) so that the<br />
software monitors tape drive cleaning requirements and automatically cleans<br />
the tape drive(s) using a cleaning cartridge stored in the library. See page 137<br />
for instructions on where to store the cleaning cartridge in the library. Refer to<br />
your software documentation for information about setting this option.<br />
CLEANING A TAPE DRIVE USING THE CLEAN DRIVE OPTION<br />
Use the front panel Clean Drive option to clean the tape drive(s) when the<br />
library or backup application notifies you to do so. When you select the Clean<br />
Drive option, the library loads the cleaning cartridge into the tape drive, waits<br />
until the cleaning is finished, unloads the cleaning cartridge, returns it to its<br />
cell, and resumes normal operation.<br />
136<br />
PRODUCT MANUAL 1014832
CLEANING THE TAPE DRIVE<br />
Before using the Clean Drive option, make sure that you have turned the Auto<br />
Cleaning option OFF (see page 59).<br />
The Clean Drive option allows you to select any slot/cell as the source for a<br />
cleaning cartridge, including an I/E Port. Determine the location of your<br />
cleaning cartridge, and then proceed.<br />
Cleaning<br />
Cartridge<br />
Not stored in<br />
library<br />
Stored in<br />
library<br />
Condition<br />
Cells all occupied<br />
Cells not all occupied<br />
Description<br />
Use the Export command to remove<br />
a cartridge from the library, as<br />
described on page 122. Before<br />
closing the I/E Port door, insert the<br />
cleaning cartridge.<br />
Load the cleaning cartridge into an<br />
enabled I/E Port, and then select it as<br />
the “source” in Step 4 below.<br />
Bottom I/E Port enabled Store in Slot/Cell 2<br />
Bottom I/E Port disabled Store in Slot/Cell 1<br />
When a tape drive requires cleaning:<br />
1. At the Home screen, press Maint.<br />
If necessary, enter the operator panel password (see page 73).<br />
2. Press until the selection arrow ( ) points to Cleaning Options.<br />
Maintenance<br />
Library Maintenance<br />
Drive Maintenance<br />
Cleaning Options<br />
System Reset<br />
USB Options<br />
Select<br />
Back<br />
NOVEMBER 2007<br />
MAGNUM <strong>448</strong> LTO LIBRARY<br />
137
CHAPTER 5—OPERATING THE LIBRARY<br />
3. Press until the selection arrow ( ) points to Clean Drive, and then<br />
press Select.<br />
Clean Drive: Source<br />
Slot: n: CLNA02<br />
– +<br />
Select<br />
Back<br />
4. Press + or – to select the “source” slot where the cleaning cartridge is<br />
located (either a slot or the I/E Port), and then press Select.<br />
Clean Drive<br />
Destination Drive<br />
01 02 03 04<br />
Drive n:<br />
– +<br />
Select<br />
Back<br />
5. Press + or – to toggle between tape drives (if more than one tape drive is<br />
installed), and then press Select.<br />
Pending Action:<br />
Clean Drive<br />
I/E Port nn<br />
Drive nn<br />
OK<br />
Back<br />
6. Press OK to clean the tape drive, or Back to cancel the action.<br />
The tape drive automatically performs the cleaning in less than a minute<br />
and ejects the cartridge when finished.<br />
During the cleaning, the front panel displays an Clean Drive Active<br />
message.<br />
138<br />
PRODUCT MANUAL 1014832
RESETTING THE LIBRARY<br />
After a successful cleaning, the library displays this confirmation<br />
message: Cleaning Good. Once the message appears, press OK to<br />
continue.<br />
If the cleaning was not successful, a message explaining the failure<br />
appears on the screen. You may be prompted to insert a new cleaning<br />
cartridge.<br />
! Important<br />
If there are no more cleaning cycles remaining on the cleaning<br />
cartridge, the tape drive ejects the cartridge immediately without<br />
performing the cleaning. Remove the cleaning cartridge from the<br />
library and use a new one. Do not rewind and reuse the material<br />
in a cleaning cartridge. Reusing the material may redistribute<br />
contaminants previously removed from the tape path.<br />
If necessary, use the Export command to remove the cleaning cartridge<br />
from the library, as described on page 122. Before closing the I/E port<br />
door, insert the data cartridge you removed previously (if applicable).<br />
Then, firmly push the door closed.<br />
7. Press Back (as needed) to return to the Home screen.<br />
RESETTING THE LIBRARY<br />
If the library or tape drive has encountered an error and is not operating as<br />
expected after you have tried the recommended corrective actions, you may<br />
need to perform a reset.<br />
Front panel reset—Instructions begin on page 140.<br />
Back panel reset—You can reset both the library and the tape drive(s) by<br />
powering the library off and back on (press the 0 to power the library off,<br />
and then press the I to power the library back on).<br />
Note:<br />
You may also be able to perform resets from your application software.<br />
Refer to your software documentation for instructions.<br />
NOVEMBER 2007<br />
MAGNUM <strong>448</strong> LTO LIBRARY<br />
139
CHAPTER 5—OPERATING THE LIBRARY<br />
Resetting the library from the operator panel or powering the library off and<br />
back on causes it to perform its power-on self-test and a cartridge inventory.<br />
Powering the library off and back on to reset the tape drive(s) cause the tape<br />
drive to perform a power-on self-test and to rewind a loaded tape to the<br />
beginning.<br />
! Important<br />
If you need to power the library off, first unload the cartridge from<br />
the tape drive(s), if possible. If you power the library off and back<br />
on while a cartridge is in a tape drive, the tape drive may have to<br />
perform a lengthy format recovery process.<br />
If a cartridge is loaded in a tape drive when the library is powered<br />
off and back on, the tape drive rewinds the tape but does not eject<br />
the cartridge. Make sure that it is safe to overwrite the tape before<br />
performing a backup so that you don’t lose previously recorded<br />
data. If necessary, unload the cartridge as described on page 132.<br />
Before resetting, make sure that the library or tape drive is not<br />
communicating across the bus. The reset may disrupt<br />
communications on the bus.<br />
To reset the library from the operator panel (front panel reset):<br />
1. At the Home screen, press Maint.<br />
If necessary, enter the operator panel password (see page 73).<br />
2. Press until the selection arrow ( ) points to System Reset.<br />
Maintenance<br />
Library Maintenance<br />
Drive Maintenance<br />
Cleaning Options<br />
System Reset<br />
USB Options<br />
Select<br />
Back<br />
140<br />
PRODUCT MANUAL 1014832
STORING CARTRIDGES<br />
3. Press Select.<br />
Pending Action:<br />
System Reset<br />
Continue?<br />
OK<br />
Back<br />
4. Press OK to reset the library, or Back to cancel the action.<br />
The time it takes the library to reset is based on the number of cartridges in<br />
the library and the number of cartridges without bar code labels. The library<br />
takes considerably longer to perform an inventory on cartridges without<br />
bar code labels.<br />
5. Press Back (as needed) to return to the Home screen.<br />
STORING CARTRIDGES<br />
Whenever you remove cartridges from your library, be sure to store them<br />
properly to maximize archival life and ensure data integrity. Follow these<br />
guidelines for proper cartridge storage:<br />
Store cartridges in a suitable environment. Follow the specifications for<br />
storage temperature and other environmental requirements, as described<br />
on the cartridge packaging. Do not allow the temperature and humidity in<br />
the storage environment to fluctuate.<br />
Store cartridges with the write-protect switch in the protected position.<br />
If the switch...<br />
does not cover the opening<br />
covers the opening<br />
the tape is...<br />
write-enabled<br />
write-protected<br />
Keep the storage location as free of airborne particulates as possible. To<br />
eliminate obvious sources of particulates, do not permit anyone to smoke,<br />
eat, or drink near the storage area, and do not store cartridges near a copier<br />
or printer that may emit toner and paper dust.<br />
Store cartridges as soon as possible after you remove them from the library.<br />
Immediate storage helps avoid many of the conditions that can damage<br />
tapes, such as temperature and humidity fluctuations, particulate<br />
contamination, and excessive handling.<br />
NOVEMBER 2007<br />
MAGNUM <strong>448</strong> LTO LIBRARY<br />
141
CHAPTER 5—OPERATING THE LIBRARY<br />
NOTES<br />
142<br />
PRODUCT MANUAL 1014832
6<br />
VIEWING LIBRARY<br />
INFORMATION<br />
The library maintains an internal database containing extensive information<br />
about its configuration and operations. This information is available through<br />
the front panel. During day-to-day operation, you typically do not need to<br />
access this information. However, if you need to contact <strong>Tandberg</strong> <strong>Data</strong><br />
Technical Support about your library, you may be asked to report on various<br />
settings and event results.<br />
This chapter explains how to view the following information.<br />
To view this information...<br />
Library information – library type, code level and date, serial<br />
number, and SCSI ID<br />
go to...<br />
below<br />
Library status – fans, cable, and temperature page 145<br />
Library history – event logs page 146<br />
Library statistics – view slots/cells and drives page 149<br />
Library settings – emulation mode, operation mode, ethernet,<br />
I/E port, and the display and storage settings<br />
Tape drive information –<br />
SCSI tape drive–brand, code level, and serial number<br />
FC tape drive–brand, code level, serial number, and WWNN<br />
number<br />
page 152<br />
page 154<br />
Cartridge inventory page 159<br />
VIEWING BASIC LIBRARY INFORMATION<br />
Because the library communicates with the host through the SCSI interface of<br />
the tape drive(s) via the ADI serial interface, the SCSI interface seen by the<br />
host is the SCSI interface (SCSI ID) of the tape drive.<br />
NOVEMBER 2007<br />
MAGNUM <strong>448</strong> LTO LIBRARY<br />
143
CHAPTER 6—VIEWING LIBRARY INFORMATION<br />
All instructions begin at the library’s Home screen.<br />
TANDBERG DATA<br />
Lib<br />
D-2<br />
D-1<br />
:<br />
:<br />
:<br />
Idle<br />
No Tape<br />
Move Lib Maint Drive<br />
To check the library’s basic information:<br />
1. At the Home screen, press Lib.<br />
If necessary, enter the operator panel password (see page 73).<br />
2. Press until the selection arrow ( ) points to Library ID.<br />
Library<br />
Library ID<br />
Inventory<br />
Security<br />
Select Language<br />
Library Settings<br />
Select<br />
Back<br />
3. Press Select.<br />
SCSI configuration—<br />
Library ID<br />
(manufacturer)<br />
(product name)<br />
nnnnnn nnnnnn (serial number)<br />
nnnnnn mmddyy (code level/date)<br />
SCSI ID: nn LUN: 01<br />
OK<br />
144<br />
PRODUCT MANUAL 1014832
VIEWING LIBRARY STATUS<br />
FC configuration—<br />
Library ID<br />
(manufacturer)<br />
(product name)<br />
nnnnnn nnnnnn (serial number)<br />
nnnnnn mmddyy (code level/date)<br />
WWNN:nnnnnnlnnnnnnnnl<br />
OK<br />
! Important Because the library uses the ADI serial interface, the SCSI ID<br />
indicates the ID of the tape drive.<br />
The library appears to the host as LUN1 of the SCSI ID of the<br />
tape drive.<br />
See the tape drive’s <strong>Product</strong> <strong>Manual</strong> and the Automation/Drive<br />
Interface - Command (ADC) for more information.<br />
4. Press OK.<br />
5. Press Back (as needed) to return to the Home screen.<br />
VIEWING LIBRARY STATUS<br />
To check the library’s status:<br />
1. At the Home screen, press Maint.<br />
If necessary, enter the operator panel password (see page 73).<br />
2. Press until the selection arrow ( ) points to Library Maintenance.<br />
Maintenance<br />
Library Maintenance<br />
Drive Maintenance<br />
Cleaning Options<br />
System Reset<br />
USB Options<br />
Select<br />
Back<br />
NOVEMBER 2007<br />
MAGNUM <strong>448</strong> LTO LIBRARY<br />
145
CHAPTER 6—VIEWING LIBRARY INFORMATION<br />
3. Press Select.<br />
4. Press until the selection arrow ( ) points to Library Status.<br />
Library Maintenance<br />
Library Status<br />
Library History<br />
Library Diagnostics<br />
Library Statistics<br />
Park For Shipping<br />
Select<br />
Back<br />
5. Press Select. A screen similar to this one appears.<br />
Library Status<br />
Power Fan : Good<br />
System Fan : Good<br />
Right Cable : Good<br />
Temperature : nn° nn°F<br />
HW: nn<br />
nn nn nn nn<br />
nn<br />
OK<br />
6. Press OK.<br />
7. Press Back (as needed) to return to the Home screen.<br />
VIEWING LIBRARY HISTORY<br />
The library history (sometimes called the event log) lists any events that<br />
prevented the library from completing an operation (up to four events). If you<br />
contact <strong>Tandberg</strong> <strong>Data</strong> Technical support, you may be asked to check this<br />
history buffer to help troubleshoot a problem. The most recent event appears<br />
first.<br />
146<br />
PRODUCT MANUAL 1014832
VIEWING LIBRARY HISTORY<br />
The library displays the event logs in this format:<br />
Example history screen Definition<br />
Library History<br />
Page Title<br />
#1 History entry number<br />
Move Medium<br />
Command that failed<br />
Servo Failure<br />
Type of error<br />
Slot: 1<br />
Primary slot involved<br />
Power time: 1234567890 Cumulative power-on time (in minutes)<br />
To view the library’s history:<br />
1. At the Home screen, press Maint.<br />
If necessary, enter the operator panel password (see page 73).<br />
2. Press until the selection arrow ( ) points to Library Maintenance.<br />
Maintenance<br />
Library Maintenance<br />
Drive Maintenance<br />
Cleaning Options<br />
System Reset<br />
USB Options<br />
Select<br />
Back<br />
3. Press Select.<br />
NOVEMBER 2007<br />
MAGNUM <strong>448</strong> LTO LIBRARY<br />
147
CHAPTER 6—VIEWING LIBRARY INFORMATION<br />
4. Press until the selection arrow ( ) points to Library History.<br />
Library Maintenance<br />
Library Status<br />
Library History<br />
Library Diagnostics<br />
Library Statistics<br />
Park For Shipping<br />
Select<br />
Back<br />
5. Press Select. A screen similar to the following one appears (Library<br />
History #0).<br />
Library History<br />
#0:<br />
Position<br />
Drive communication<br />
Slot: n<br />
Power Time: 1234567890<br />
Next<br />
Back<br />
6. Press Next to view the next screen (Library History #1).<br />
Library History<br />
#1:<br />
Move Medium<br />
Servo Failure<br />
Slot: n<br />
Power Time: 1234567890<br />
Next<br />
Back<br />
Note:<br />
Continue pushing the “Next” button to cycle through the remaining<br />
Library History screens.<br />
7. Press Back (as needed) to return to the Home screen.<br />
148<br />
PRODUCT MANUAL 1014832
VIEWING LIBRARY STATISTICS<br />
VIEWING LIBRARY STATISTICS<br />
The library’s statistics menu provides you with information on the slots/cells,<br />
the tape drive(s), and the I/E port.<br />
VIEWING SLOTS<br />
1. At the Home screen, press Maint.<br />
If necessary, enter the operator panel password (see page 73).<br />
2. Press until the selection arrow ( ) points to Library Maintenance.<br />
Maintenance<br />
Library Maintenance<br />
Drive Maintenance<br />
Cleaning Options<br />
System Reset<br />
USB Options<br />
Select<br />
Back<br />
3. Press Select.<br />
4. Press until the selection arrow ( ) points to Library Statistics.<br />
Library Maintenance<br />
Library Status<br />
Library History<br />
Library Diagnostics<br />
Library Statistics<br />
Park For Shipping<br />
Select<br />
Back<br />
NOVEMBER 2007<br />
MAGNUM <strong>448</strong> LTO LIBRARY<br />
149
CHAPTER 6—VIEWING LIBRARY INFORMATION<br />
5. Press Select, and then press until the selection arrow ( ) points to<br />
View Slots.<br />
Library Statistics<br />
View Slots<br />
View Drives<br />
Select<br />
Back<br />
6. Press Select. A screen similar to this one appears. In this example, slot 2 is<br />
highlighted. Press + or – to move through the slots.<br />
View Slots:<br />
Slot 2: CLNA02L2<br />
– +<br />
Select<br />
Back<br />
7. Press Back (as needed) to return to the Home screen.<br />
VIEWING TAPE DRIVE(S)<br />
1. At the Home screen, press Maint.<br />
If necessary, enter the operator panel password (see page 73).<br />
150<br />
PRODUCT MANUAL 1014832
VIEWING LIBRARY STATISTICS<br />
2. Press until the selection arrow ( ) points to Library Maintenance.<br />
Maintenance<br />
Library Maintenance<br />
Drive Maintenance<br />
Cleaning Options<br />
System Reset<br />
USB Options<br />
Select<br />
Back<br />
3. Press Select.<br />
4. Press until the selection arrow ( ) points to Library Statistics.<br />
Library Maintenance<br />
Library Status<br />
Library History<br />
Library Diagnostics<br />
Library Statistics<br />
Park For Shipping<br />
Select<br />
Back<br />
5. Press Select. Press until the selection arrow ( ) points to View Drives.<br />
Library Statistics<br />
View Slots<br />
View Drives<br />
Select<br />
Back<br />
6. Press Select. A screen similar to the following one appears.<br />
NOVEMBER 2007<br />
MAGNUM <strong>448</strong> LTO LIBRARY<br />
151
CHAPTER 6—VIEWING LIBRARY INFORMATION<br />
Press + or – to advance through the tape drives (if more than one tape<br />
drive is installed in the library).<br />
View Drives:<br />
01 – – – – – –<br />
Address: 0051<br />
Drive 1: (status)<br />
– +<br />
Select<br />
Back<br />
Note:<br />
The screen above shows the library with one tape drive installed.<br />
7. Press Select. A screen similar to this one appears.<br />
Drive 01<br />
Lifetime<br />
Puts:<br />
Put Retry:<br />
Pick Retry:<br />
n<br />
n<br />
n<br />
OK<br />
8. Press OK.<br />
9. Press Back (as needed) to return to the Home screen.<br />
VIEWING LIBRARY SETTINGS<br />
You may need to access the library settings before performing some of the<br />
maintenance procedures described in Chapter 7.<br />
To view the library’s settings:<br />
1. At the Home screen, press Lib.<br />
If necessary, enter the operator panel password (see page 73).<br />
152<br />
PRODUCT MANUAL 1014832
VIEWING LIBRARY SETTINGS<br />
2. Press until the selection arrow ( ) points to Library Settings, and then<br />
press Select.<br />
Library<br />
Library ID<br />
Inventory<br />
Security<br />
Select Language<br />
Library Settings<br />
Select<br />
Back<br />
3. Press until the selection arrow ( ) points to the setting that you wish<br />
to view, and then press Select.<br />
Library Settings<br />
Operation Mode<br />
Ethernet<br />
Display Settings<br />
Storage Settings<br />
Restore Defaults<br />
Select<br />
Back<br />
Repeat these steps to view all the library’s settings. Follow the links in this<br />
table to change the settings.<br />
To change this setting...<br />
See...<br />
Emulation mode (in Operation Mode) page 55<br />
Operation mode (Random or Sequential) page 124<br />
Ethernet settings page 61<br />
Display settings page 40<br />
Storage settings<br />
(slot count)<br />
(I/E port enabling)<br />
page 44<br />
page 46<br />
Label Media Type (in Storage Settings) page 48<br />
To restore the default settings page 76<br />
NOVEMBER 2007<br />
MAGNUM <strong>448</strong> LTO LIBRARY<br />
153
CHAPTER 6—VIEWING LIBRARY INFORMATION<br />
4. Press Back (as needed) to return to the Home screen.<br />
VIEWING TAPE DRIVE INFORMATION<br />
DRIVE TYPE, CODE, SN, AND WWNN<br />
To check a tape drive’s type and serial number:<br />
1. At the Home screen, press Drive.<br />
If necessary, enter the operator panel password (see page 73).<br />
2. Press until the selection arrow ( ) points to Drive ID.<br />
Drive<br />
Drive ID<br />
Interface<br />
Drive Configuration<br />
Library SCSI Bridge<br />
Select<br />
Back<br />
3. Press Select.<br />
Drive ID<br />
Source Drive<br />
01 02<br />
Address: 0051<br />
Drive 1: (empty)<br />
– +<br />
Select<br />
Back<br />
4. Press + or – to toggle between tape drives (if more than one tape drive is<br />
installed), and then press Select.<br />
154<br />
PRODUCT MANUAL 1014832
VIEWING TAPE DRIVE INFORMATION<br />
SCSI Configuration—<br />
Drive ID<br />
BRAND<br />
ULTRIUM–TD3<br />
(code level)<br />
Serial Number:<br />
nnnnnnnnnn<br />
OK<br />
FC Configuration—<br />
Drive ID<br />
BRAND<br />
ULTRIUM–TD4<br />
(code level)<br />
Serial Number:<br />
nnnnnnnnnn<br />
WWNN:nnnnnnlnnnnnnnnl<br />
OK<br />
5. Press OK.<br />
6. Press Back (as needed) to return to the Home screen.<br />
INTERFACE<br />
To view a tape drive’s interface information:<br />
1. At the Home screen, press Drive.<br />
If necessary, enter the operator panel password (see page 73).<br />
NOVEMBER 2007<br />
MAGNUM <strong>448</strong> LTO LIBRARY<br />
155
CHAPTER 6—VIEWING LIBRARY INFORMATION<br />
2. Press until the selection arrow ( ) points to Interface.<br />
Drive<br />
Drive ID<br />
Interface<br />
Drive Configuration<br />
Library SCSI Bridge<br />
Select<br />
Back<br />
3. Press Select.<br />
Drive SCSI ID (or Fibre Channel)<br />
Source Drive<br />
01 02<br />
Address: 0051<br />
Drive n: (empty)<br />
– +<br />
Select<br />
Back<br />
4. Press + or – to toggle between tape drives (if more than one tape drive is<br />
installed), and then press Select.<br />
SCSI configuration—<br />
Drive SCSI ID<br />
Drive nn<br />
SCSI ID: n<br />
Modify<br />
OK<br />
156<br />
PRODUCT MANUAL 1014832
VIEWING TAPE DRIVE INFORMATION<br />
FC configuration—<br />
FibreChannel<br />
Drive nn<br />
N Port Address: nnnnnn<br />
Loop–ID: nl<br />
Port:<br />
nnnnnnnnnnnnnnnn<br />
WWNN: nnnnnnnnnnnnnnnn<br />
OK<br />
5. Press OK.<br />
Note:<br />
See “Changing the SCSI IDs or WWNN Number” on page 50 for<br />
instructions on how to change the tape drive SCSI IDs.<br />
6. Press Back (as needed) to return to the Home screen.<br />
CONFIGURATION<br />
To check a tape drive’s configuration:<br />
1. At the Home screen, press Drive.<br />
If necessary, enter the operator panel password (see page 73).<br />
2. Press until the selection arrow ( ) points to Drive Configuration.<br />
Drive<br />
Drive ID<br />
Interface<br />
Drive Configuration<br />
Library SCSI Bridge<br />
Select<br />
Back<br />
NOVEMBER 2007<br />
MAGNUM <strong>448</strong> LTO LIBRARY<br />
157
CHAPTER 6—VIEWING LIBRARY INFORMATION<br />
3. Press Select.<br />
Drive Configuration<br />
1: IBM LTO FullHigh<br />
2: no drive<br />
3: no drive<br />
4: no drive<br />
Modify<br />
OK<br />
Note:<br />
See “Tape Drive Configuration” on page 54 for instructions on how to<br />
change the library’s tape drive configuration.<br />
4. Press OK.<br />
5. Press Back (as needed) to return to the Home screen.<br />
SCSI BRIDGE INTERFACE<br />
If you have more than one tape drive installed in the library, you can assign<br />
one of them to act as the primary SCSI interface (bridge) for the library. If you<br />
have only one tape drive installed, it automatically acts as the SCSI bridge.<br />
For instructions on how to assign one of the tape drives to act as the SCSI<br />
interface (bridge), see “Tape Drive SCSI Interface (Library Bridge)” on page 52.<br />
Note:<br />
The library communicates with the host through the SCSI interface of the<br />
tape drive(s) via the ADI serial interface. The SCSI interface as seen by the<br />
host is the SCSI interface of the tape drive.<br />
See the tape drive <strong>Product</strong> <strong>Manual</strong> for tape drive information.<br />
See Automation/Drive Interface - Command (ADC) for ADI information.<br />
To check a tape drive’s SCSI interface (bridge) assignment:<br />
1. At the Home screen, press Drive.<br />
If necessary, enter the operator panel password (see page 73).<br />
158<br />
PRODUCT MANUAL 1014832
VIEWING AND UPDATING THE CARTRIDGE INVENTORY<br />
2. Press until the selection arrow ( ) points to Library SCSI Bridge.<br />
Drive<br />
Drive ID<br />
Interface<br />
Drive Configuration<br />
Library SCSI Bridge<br />
Select<br />
Back<br />
3. Press Select.<br />
Library SCSI Bridge<br />
Drive:<br />
nn<br />
Modify<br />
OK<br />
4. Press OK.<br />
5. Press Back (as needed) to return to the Home screen.<br />
VIEWING AND UPDATING THE CARTRIDGE INVENTORY<br />
The library maintains a cartridge inventory to keep track of where cartridges<br />
are located. In performing an inventory, the library checks for cartridges in the<br />
cells and scans each cartridge’s bar code label. The library uses this<br />
information to process commands from an application.<br />
VIEWING CARTRIDGE INVENTORY<br />
A cartridge inventory is automatically performed each time the library is<br />
powered on, each time a cartridge is inserted or removed from the library, and<br />
each time a magazine is inserted into the library. You can view the cartridge<br />
inventory to quickly determine which cells contain cartridges and whether a<br />
cartridge is loaded in a tape drive.<br />
Magazine inventory (slots)<br />
To view the magazine inventory:<br />
1. At the Home screen, press Lib.<br />
NOVEMBER 2007<br />
MAGNUM <strong>448</strong> LTO LIBRARY<br />
159
CHAPTER 6—VIEWING LIBRARY INFORMATION<br />
If necessary, enter the operator panel password (see page 73).<br />
2. Press until the selection arrow ( ) points to Inventory.<br />
Library<br />
Library ID<br />
Inventory<br />
Security<br />
Select Language<br />
Library Settings<br />
Select<br />
Back<br />
3. Press Select.<br />
4. Press until the selection arrow ( ) points to View Slots.<br />
Inventory<br />
View Slots<br />
View Drives<br />
View I/E Ports<br />
Re-Inventory<br />
Select<br />
Back<br />
5. Press Select.<br />
View Slots:<br />
Slot: 2: CLNA02L2<br />
– +<br />
Back<br />
160<br />
PRODUCT MANUAL 1014832
VIEWING AND UPDATING THE CARTRIDGE INVENTORY<br />
Notes: The slot/cell count changes depending on whether you have the I/E<br />
Port and the fixed cleaning slot enabled or disabled. If there is no<br />
cartridge in the slot/cell that you are viewing, the library indicates an<br />
(empty) status.<br />
If you enabled the Media Identifier (see “Enabling the Media<br />
Identifier” on page 48), the library also displays the type of cartridge<br />
(LTO-2, LTO-3, and so forth). The library scans the bar code label, not<br />
the cartridge, so if you affix an LTO-2 bar code label to an LTO-3 data<br />
cartridge, it displays as an LTO-2 cartridge.<br />
6. Press + or – to move between the slots/cells.<br />
This moves the cursor to the next (or previous) occupied slot and shows the<br />
slot number and the barcode number (if there is a cartridge and it has a<br />
barcode). The library skips slots that do not contain a cartridge.<br />
7. Press Back (as needed) to return to the Home screen.<br />
Tape drive inventory<br />
To view a tape drive’s inventory:<br />
1. At the Home screen, press Lib.<br />
If necessary, enter the operator panel password (see page 73).<br />
2. Press until the selection arrow ( ) points to Inventory.<br />
Library<br />
Library ID<br />
Inventory<br />
Security<br />
Select Language<br />
Library Settings<br />
Select<br />
Back<br />
3. Press Select.<br />
NOVEMBER 2007<br />
MAGNUM <strong>448</strong> LTO LIBRARY<br />
161
CHAPTER 6—VIEWING LIBRARY INFORMATION<br />
4. Press until the selection arrow ( ) points to View Drives.<br />
Inventory<br />
View Slots<br />
View Drives<br />
View I/E Ports<br />
Re-Inventory<br />
Select<br />
Back<br />
5. Press Select.<br />
View Drives<br />
01 02<br />
Address: 0051<br />
Drive 1: (empty)<br />
– +<br />
Back<br />
Notes: If there is no cartridge in the tape drive that you are viewing, the<br />
library indicates an (empty) status. If the tape drive contains a<br />
cartridge, the library lists the bar code information.<br />
6. Press + or – to toggle between the tape drives (if you have two tape<br />
drives installed).<br />
7. Press Back (as needed) to return to the Home screen.<br />
I/E port inventory<br />
To view the I/E port inventory:<br />
1. At the Home screen, press Lib.<br />
If necessary, enter the operator panel password (see page 73).<br />
162<br />
PRODUCT MANUAL 1014832
VIEWING AND UPDATING THE CARTRIDGE INVENTORY<br />
2. Press until the selection arrow ( ) points to Inventory.<br />
Library<br />
Library ID<br />
Inventory<br />
Security<br />
Select Language<br />
Library Settings<br />
Select<br />
Back<br />
3. Press Select.<br />
4. Press until the selection arrow ( ) points to View I/E Ports.<br />
Inventory<br />
View Slots<br />
View Drives<br />
View I/E Ports<br />
Re-Inventory<br />
Select<br />
Back<br />
5. Press Select.<br />
View I/E Ports<br />
01 ––<br />
Address: 0071<br />
I/E Port: 1: 000125L3<br />
– +<br />
Back<br />
Notes: If there is no cartridge in the I/E Port, the library indicates an (empty)<br />
status. If the I/E Port contains a cartridge, the library lists the bar code.<br />
If the second I/E Port is not enabled, it is not listed. In the screen<br />
above, I/E Port 2 is disabled.<br />
NOVEMBER 2007<br />
MAGNUM <strong>448</strong> LTO LIBRARY<br />
163
CHAPTER 6—VIEWING LIBRARY INFORMATION<br />
If neither I/E Port is enabled, the following screen appears:<br />
View I/E Ports<br />
No Enabled I/E Port<br />
OK<br />
6. Press Back (as needed) to return to the Home screen.<br />
UPDATING THE CARTRIDGE INVENTORY<br />
Although the library maintains its cartridge inventory automatically, you can<br />
issue an operator panel command to update the inventory at any time. For<br />
example, you might want to update the inventory if the bar code scanner has<br />
had a problem reading a bar code label. If the bar code label screen indicates all<br />
blanks for a label, you may want to have the library re-do the cartridge<br />
inventory to see if it can read the label. If the problem still exists, you may need<br />
to replace the label.<br />
To update the cartridge inventory, see “Issuing a Re-inventory Command to<br />
the Library” on page 128.<br />
164<br />
PRODUCT MANUAL 1014832
7<br />
MAINTENANCE<br />
This chapter describes basic library maintenance tasks that you can perform<br />
on-site without the aid of a service technician.<br />
To view this information...<br />
go to...<br />
Installing or replacing a tape drive<br />
below<br />
Removing cartridges without power – from the library or tape page 185<br />
drive<br />
Cleaning the library page 186<br />
Performing tape drive diagnostics page 186<br />
Performing library diagnostics page 188<br />
Upgrading library firmware<br />
using FTP page 195<br />
using the USB port page 196<br />
using FTP page 196<br />
Creating library diagnostic listings<br />
using the USB port page 198<br />
Upgrading tape drive firmware using LTOTool page 199<br />
Upgrading tape drive firmware<br />
page 200<br />
Creating tape drive diagnostic listings<br />
using the USB port<br />
page 202<br />
Caution<br />
Do not attempt to replace any components in the library, other than the tape<br />
drive. If you do so, you will void your warranty.<br />
INSTALLING OR REPLACING A TAPE DRIVE<br />
This section describes how to install or replace a tape drive in the library. Please<br />
read Preparing for Installation or Replacement, General Information, and the<br />
entire section that you are using prior to beginning the procedure.<br />
PREPARING FOR INSTALLATION OR REPLACEMENT<br />
Note:<br />
If your library is installed in a rack, it is not necessary to remove the library<br />
from the rack to complete this procedure. It is also not necessary to<br />
NOVEMBER 2007<br />
MAGNUM <strong>448</strong> LTO LIBRARY<br />
165
CHAPTER 7—MAINTENANCE<br />
disconnect the Ethernet cable from the back of the library.<br />
Obtain these items—a #2 Phillips screwdriver and a small flat-blade<br />
screwdriver.<br />
Ensure that the environment is free of conditions that could cause<br />
electrostatic discharge (ESD)—If possible, use an antistatic mat and a<br />
grounded static protection wristband during installation. If a mat and<br />
wristband are not available, touch a known grounded surface, such as a<br />
computer’s metal chassis.<br />
Warning<br />
Warnung<br />
Before performing any installation or maintenance procedures, be sure that the<br />
library’s power switch is off and that the power cord is disconnected from the library<br />
and the outlet.<br />
Vor der Ausführung von Installations- oder Wartungsarbeiten ist darauf zu achten,<br />
daß der Library-Netzschalter auf “Aus” gestellt ist und daß das Anschlußkabel vom<br />
Library und der Steckdose entfernt ist.<br />
Advertencia<br />
Antes de realizar cualquier procedimiento de instalación o de mantenimiento,<br />
comprobar que el interruptor de alimentación de la biblioteca está apagado y que el<br />
cable de alimentación no está enchufado ni a la biblioteca ni a la toma de corriente.<br />
GENERAL INFORMATION<br />
The <strong>Magnum</strong> <strong>448</strong> LTO Library accommodates Ultrium 4 (LTO-4), Ultrium 3<br />
(LTO-3), or Ultrium 2 (LTO-2) tape drives in half height (HH) or full height<br />
(FH) configurations. The library does not accommodate LTO-1 tape drives.<br />
! Important<br />
The tape drives must be specially configured (at the factory) for<br />
use in a <strong>Magnum</strong> <strong>448</strong> library. Purchase tape drive kits only from<br />
<strong>Tandberg</strong> <strong>Data</strong> or <strong>Tandberg</strong> <strong>Data</strong>-approved suppliers.<br />
To view this information...<br />
go to...<br />
Adding additional tape drives page 168<br />
Replacing a tape drive with the same configuration<br />
page 173<br />
(half height -to- half height or full height -to- full height)<br />
Replacing a half height tape drive with a full height tape drive page 177<br />
Reconfiguring the library<br />
page 181<br />
(this step must be completed for the library to operate)<br />
Resuming operation page 183<br />
Confirming the installation page 184<br />
Notes: The library shipped with either a Rev “A” or a Rev “B” power supply<br />
installed. Refer to the instructions appropriate for your configuration.<br />
Rev B power supplies have a Rev B label, as shown in Figure 7-2.<br />
166<br />
PRODUCT MANUAL 1014832
INSTALLING OR REPLACING A TAPE DRIVE<br />
Most of the illustrations show SCSI configurations. Use the same steps to<br />
install Fibre Channel tape drives.<br />
REFERENCE ILLUSTRATIONS<br />
Tape Drive<br />
Cover Plate<br />
Half Height<br />
SCSI version<br />
SCSI cover<br />
plate<br />
SCSI cover<br />
plate<br />
Tape Drive<br />
Cover Plate<br />
Full Height<br />
Fibre Channel<br />
Serial cable (S)<br />
Connect to tape drive (white)<br />
Connect to library (black)<br />
Important! Be sure to use the serial cable (S) that came with your replacement<br />
kit. The serial cables are specifically configured (at the factory) for use with the<br />
individual tape drives.<br />
Power cable (P)<br />
Your library has either a<br />
Rev “A” or Rev “B”<br />
power cable installed.<br />
Rev “A”<br />
The connectors<br />
are in a row.<br />
Rev “B”<br />
The connectors are on<br />
two separate cables.<br />
NOVEMBER 2007<br />
MAGNUM <strong>448</strong> LTO LIBRARY<br />
167
CHAPTER 7—MAINTENANCE<br />
Looking inside<br />
back of library<br />
Top serial<br />
connector<br />
Third serial<br />
connector<br />
Second serial<br />
connector<br />
Bottom serial<br />
connector<br />
Figure 7-1<br />
Library serial cable connectors<br />
INSTALLING ADDITIONAL TAPE DRIVES<br />
! Important<br />
When you add a third or fourth Hewlett Packard half height tape<br />
drive, you may need to upgrade your power supply. Contact<br />
Technical Support at www.tandbergdata.com for additional<br />
information.<br />
If your power supply has this label affixed, you do NOT need a<br />
new power supply.<br />
To install an additional tape drive, follow these steps:<br />
1. Preparing for replacement—<br />
a. Power off the host.<br />
b. Power off the library (press the 0 on the back of the unit).<br />
c. Disconnect the power cord, the SCSI or Fibre Channel cable(s), and the<br />
terminator (if one is installed).<br />
168<br />
PRODUCT MANUAL 1014832
INSTALLING ADDITIONAL TAPE DRIVES<br />
d. Remove the tape drive cover plate. Set the plate and the screws aside.<br />
Back of library<br />
Figure 7-2<br />
Screws<br />
(4 each side)<br />
Tape drive<br />
cover plate<br />
Rev “B” label<br />
Power OFF<br />
(press the 0)<br />
Tape drive cover plate (full height SCSI library–Rev “B” power supply installed)<br />
Disconnect<br />
power cord<br />
Note:<br />
The above figure shows the SCSI library. Remove the Fibre Channel<br />
tape drive cover plate the same way.<br />
The above figure shows a Rev “B” power supply installed. Rev “A”<br />
power supplies do not have an identifying label attached.<br />
2. Removing the cooling plates—<br />
! Important<br />
Remove as many cooling plates as necessary to add tape<br />
drives, but leave all empty tape drive bays covered. The plates<br />
are required for proper cooling.<br />
Install the tape drives from the bottom to the top, populating<br />
the lowest bays first. Any open tape drive bays must be at the<br />
top of the library, but still require cooling plates.<br />
a. Remove the two screws (A) holding the tape drive cooling plate (B).<br />
Remove the plate, and discard it and the screws.<br />
b. Disconnect the power cables (P) as needed. The view below shows a<br />
Rev “A” power cable (see “Reference Illustrations” on page 167 for<br />
clarification).<br />
Rev “A” power supply installed (no Rev B label on the back of the power<br />
supply)–disconnect from all of the tape drives.<br />
NOVEMBER 2007<br />
MAGNUM <strong>448</strong> LTO LIBRARY<br />
169
CHAPTER 7—MAINTENANCE<br />
Rev “B” power supply installed–disconnect from only the tape drive you<br />
are replacing. Figure 7-3 shows a Rev “A” power cable.<br />
Looking inside<br />
back of library<br />
Cooling<br />
plate (B)<br />
Retaining<br />
tab<br />
Screws (A)<br />
Figure 7-3<br />
Installing additional tape drives—internal cooling plates<br />
Single half<br />
height tape<br />
drive<br />
3. Installing the tape drive—<br />
! Important<br />
Do not mix full height and half height -or- SCSI and Fibre Channel<br />
tape drives in the library. The <strong>Magnum</strong> <strong>448</strong> does not support<br />
mixed tape drive configurations.<br />
a. Library serial cable connections–Locate the serial cable (S) that came in<br />
your replacement kit and attach it to the appropriate serial connector<br />
inside the library. See Figure 7-1 on page 168.<br />
b. While holding the cables to the side, slide the new tape drive directly into<br />
the library, leaving it a short distance out to access the cables. Use care<br />
not to damage the cables.<br />
Tape drive<br />
Half height<br />
Full height<br />
Quantity<br />
Install in this<br />
opening...<br />
Serial<br />
connector<br />
Internal<br />
label<br />
Fourth tape drive Top Top Drive 4<br />
Third tape drive Third Third Drive 3<br />
Second tape drive Second Second Drive 2<br />
Single tape drive Bottom Bottom Drive 1<br />
Second tape drive Top Second Drive 2<br />
Single tape drive Bottom Bottom Drive 1<br />
c. Tape drive cable connection–Connect the supplied serial cable (S) and<br />
the power cable (P) to the tape drives.<br />
170<br />
PRODUCT MANUAL 1014832
INSTALLING ADDITIONAL TAPE DRIVES<br />
FULL HEIGHT<br />
TAPE DRIVE<br />
CONFIGURATION<br />
Your library has either a<br />
Rev “A” or Rev “B” power<br />
cable. See Figure 7-2.<br />
Tape drive<br />
carrier<br />
Library<br />
FH tape drive<br />
Power cable (P)<br />
connections<br />
Top power connector<br />
(not used in this<br />
configuration)<br />
Third power connector<br />
Rev “A” power cable (P)<br />
Route Rev “A” power<br />
cable through tape drive<br />
carriers, as shown here<br />
FH tape drive<br />
Second power connector<br />
(not used in this<br />
configuration)<br />
Bottom power<br />
connector<br />
Tape drive<br />
carrier<br />
Library<br />
FH tape drive<br />
Short cable not<br />
used with full height<br />
configuration<br />
Middle power<br />
connector (long cable)<br />
Rev “B” power cable (P)<br />
Route Rev “B” power<br />
cable outside tape drive<br />
carriers, as shown here<br />
FH tape drive<br />
Last power<br />
connector (long cable)<br />
Library<br />
Serial cable (S)<br />
connections<br />
FH tape drive<br />
Figure 7-4<br />
FH tape drive<br />
Installing additional tape drives—full height connectors<br />
Connect top FH<br />
tape drive to second<br />
internal connector.<br />
Connect bottom FH<br />
tape drive to the<br />
bottom internal<br />
connector.<br />
NOVEMBER 2007<br />
MAGNUM <strong>448</strong> LTO LIBRARY<br />
171
CHAPTER 7—MAINTENANCE<br />
HALF HEIGHT<br />
TAPE DRIVE<br />
CONFIGURATION<br />
Library<br />
Power cable (P)<br />
connections<br />
Your library has either a<br />
Rev “A” or Rev “B” power<br />
cable. See Figure 7-2.<br />
Rev “A” power cable (P)<br />
Route Rev “A” power<br />
cable through tape drive<br />
carriers, as shown here<br />
Rev “B” power cable (P)<br />
Route Rev “B” power<br />
cable outside tape drive<br />
carriers, as shown here<br />
Important! Installing a third<br />
and/or forth Hewlett-Packard<br />
HH tape drive requires a Rev<br />
“B” power supply.<br />
Library<br />
Second power<br />
connector<br />
Bottom power<br />
connector<br />
Middle power connector<br />
(short cable)<br />
Last power connector<br />
(short cable)<br />
Middle power connector<br />
(long cable)<br />
Last power connector<br />
(long cable)<br />
Library<br />
Drive 4<br />
Drive 3<br />
Drive 2<br />
Drive 1<br />
Serial cable (S)<br />
connections<br />
Top serial<br />
connector<br />
Third serial<br />
connector<br />
Second serial<br />
connector<br />
Bottom serial<br />
connector<br />
Serial<br />
connector<br />
Press serial<br />
cable down<br />
into carrier<br />
to prevent<br />
damage.<br />
Serial cable (S)<br />
Route serial cable<br />
over tape drive<br />
carrier<br />
Figure 7-5<br />
Installing additional tape drives—half height connectors<br />
172<br />
PRODUCT MANUAL 1014832
REPLACING A TAPE DRIVE (SAME CONFIGURATION)<br />
d. Slide the tape drive the remaining distance into the library. Continue<br />
adding tape drives, as needed.<br />
4. Completing the installation—<br />
a. Locate the tape drive cover plate (see “Reference Illustrations” on<br />
page 167). First, remove the necessary SCSI plates, and then attach the<br />
tape drive cover plate with the screws you removed earlier.<br />
! Important<br />
The library requires both the SCSI cover plates and the tape<br />
drive cover plates for ESD protection. Do not leave any<br />
openings uncovered.<br />
Do not connect the SCSI cables until after you reconfigure the<br />
library.<br />
b. Reconfigure your library—You must reconfigure your library for your<br />
backup application to recognize the new tape drive. See page 181 for<br />
instructions.<br />
REPLACING A TAPE DRIVE (SAME CONFIGURATION)<br />
To replace a tape drive with a different tape drive of the same configuration<br />
(half height to half height, or full height to full height), follow these steps.<br />
1. Preparing for replacement—<br />
a. Power off the host.<br />
b. Power off the library (press the 0 on the back of the unit).<br />
c. Disconnect the power cord, the SCSI or Fibre Channel cable(s), and the<br />
terminator (if present).<br />
NOVEMBER 2007<br />
MAGNUM <strong>448</strong> LTO LIBRARY<br />
173
CHAPTER 7—MAINTENANCE<br />
d. Remove the tape drive cover plate. Set the plate and the screws aside.<br />
Back of library<br />
Figure 7-6<br />
Screws<br />
(4 each side)<br />
Tape drive<br />
Power OFF<br />
cover plate Rev “B” label (press the 0)<br />
Tape drive cover plate (Fibre Channel library–Rev “B” power supply installed)<br />
Disconnect<br />
power cord<br />
2. Removing the tape drive—<br />
a. Pull the tape drive a short distance out of the library, and then disconnect<br />
the serial cables (S) from the tape drive(s) that you are replacing.<br />
b. Disconnect the power cables (P) as needed.<br />
Rev “A” power supply installed (no Rev B label on the back of the power<br />
supply)–disconnect from all of the tape drives.<br />
Rev “B” power supply installed–disconnect from only the tape drive you<br />
are replacing.<br />
c. While holding the cables out of the way, pull the tape drive straight out<br />
of the library.<br />
Caution<br />
Be certain to support the tape drive as you remove it from the library. LTO Ultrium<br />
tape drives weigh several pounds each.<br />
d. Disconnect the 10-pin serial cable from the library and discard it. Do not<br />
reuse the serial cable.<br />
3. Installing the new tape drive—<br />
! Important<br />
Do not mix full height and half height or SCSI and Fibre Channel<br />
tape drives in the library. The <strong>Magnum</strong> <strong>448</strong> does not support<br />
mixed tape drive configurations.<br />
a. Library serial cable connections–Locate the serial cable (S) that came in<br />
your replacement kit and attach it to the appropriate serial connector<br />
inside the library. See Figure 7-1 on page 168.<br />
174<br />
PRODUCT MANUAL 1014832
REPLACING A TAPE DRIVE (SAME CONFIGURATION)<br />
b. While holding the cables out of the way, slide the new tape drive into the<br />
same slot in the library, leaving it a short distance out to access the cables.<br />
Use care not to damage the cables.<br />
FULL HEIGHT<br />
TAPE DRIVE<br />
CONFIGURATION<br />
Your library has either a<br />
Rev “A” or Rev “B” power<br />
cable. See Figure 7-2.<br />
c. Tape drive cable connection–Connect the supplied serial cable (S) and<br />
the power cable (P) to the tape drives.<br />
Tape drive<br />
carrier<br />
Library<br />
FH tape drive<br />
Power cable (P)<br />
connections<br />
Top power connector<br />
(not used in this<br />
configuration)<br />
Third power connector<br />
Rev “A” power cable (P)<br />
Route Rev “A” power<br />
cable through tape drive<br />
carriers, as shown here<br />
FH tape drive<br />
Second power connector<br />
(not used in this<br />
configuration)<br />
Bottom power<br />
connector<br />
Rev “B” power cable (P)<br />
Route Rev “B” power<br />
cable outside tape drive<br />
carriers, as shown here<br />
Tape drive<br />
carrier<br />
Library<br />
FH tape drive<br />
FH tape drive<br />
Short cable not<br />
used with full height<br />
configuration<br />
Middle power<br />
connector (long cable)<br />
Last power<br />
connector (long cable)<br />
Library<br />
Serial cable (S)<br />
connections<br />
FH tape drive<br />
Connect top FH<br />
tape drive to second<br />
internal connector.<br />
FH tape drive<br />
Connect bottom<br />
FH tape drive to<br />
the bottom internal<br />
connector.<br />
Figure 7-7<br />
Replacing a tape drive—full height connectors<br />
NOVEMBER 2007<br />
MAGNUM <strong>448</strong> LTO LIBRARY<br />
175
CHAPTER 7—MAINTENANCE<br />
HALF HEIGHT<br />
TAPE DRIVE<br />
CONFIGURATION<br />
Library<br />
Power cable (P)<br />
connections<br />
Your library has either a<br />
Rev “A” or Rev “B” power<br />
cable. See Figure 7-2.<br />
Rev “A” power cable (P)<br />
Route Rev “A” power<br />
cable through tape drive<br />
carriers, as shown here<br />
Rev “B” power cable (P)<br />
Route Rev “B” power<br />
cable outside tape drive<br />
carriers, as shown here<br />
Important! Installing a third<br />
and/or forth Hewlett-Packard<br />
HH tape drive requires a Rev<br />
“B” power supply.<br />
Library<br />
Second power<br />
connector<br />
Bottom power<br />
connector<br />
Middle power connector<br />
(short cable)<br />
Last power connector<br />
(short cable)<br />
Middle power connector<br />
(long cable)<br />
Last power connector<br />
(long cable)<br />
Library<br />
Drive 4<br />
Drive 3<br />
Drive 2<br />
Drive 1<br />
Serial cable (S)<br />
connections<br />
Top serial<br />
connector<br />
Third serial<br />
connector<br />
Second serial<br />
connector<br />
Bottom serial<br />
connector<br />
Serial<br />
connector<br />
Press serial<br />
cable down<br />
into carrier<br />
to prevent<br />
damage.<br />
Serial cable (S)<br />
Route serial cable<br />
over tape drive<br />
carrier<br />
Figure 7-8<br />
Installing additional tape drives—half height connectors<br />
176<br />
PRODUCT MANUAL 1014832
REPLACING A TAPE DRIVE (HALF HEIGHT TO FULL HEIGHT)<br />
d. Slide the tape drive the remaining distance into the library. Use care not<br />
to damage the cables during this step.<br />
4. Completing the installation—<br />
a. Attach the SCSI cover plate and the tape drive cover plate that came with<br />
your replacement kit. See “Reference Illustrations” on page 167.<br />
If your library has...<br />
Attach this SCSI cover plate...<br />
Tape drive configuration Quantity Location External drive label<br />
Four None None<br />
Half height<br />
Three Top Drive 4<br />
Two Top and third Drive 4 and 3<br />
One Top three Drive 4, 3, and 2<br />
Full height<br />
Two None None<br />
One Top Drive 2 a<br />
a<br />
This applies to both SCSI and Fibre Channel library configurations.<br />
! Important<br />
The library requires both the SCSI cover plates and the tape<br />
drive cover plates for ESD protection. Do not leave any<br />
openings uncovered.<br />
Do not connect the SCSI cables until after you reconfigure the<br />
library.<br />
b. Reconfigure your library—You must reconfigure your library for your<br />
backup application to recognize the new tape drive. See page 181 for<br />
instructions.<br />
REPLACING A TAPE DRIVE (HALF HEIGHT TO FULL HEIGHT)<br />
To replace the half height tape drive (or multiple half height tape drives) in<br />
your library with a full height tape drive (or two full height tape drives),<br />
follow these steps.<br />
1. Preparing for replacement—<br />
a. Power off the host.<br />
b. Power off the library (press the 0 on the back of the unit).<br />
c. Disconnect the power cord, the SCSI or Fibre Channel cable(s), and the<br />
terminator (if present).<br />
NOVEMBER 2007<br />
MAGNUM <strong>448</strong> LTO LIBRARY<br />
177
CHAPTER 7—MAINTENANCE<br />
d. Remove the tape drive cover plate. Set the plate and the screws aside.<br />
Back of library<br />
Figure 7-9<br />
Screws<br />
(4 each side)<br />
Tape drive<br />
Rev “B” label Power OFF<br />
cover plate (press the 0)<br />
Tape drive cover plate (half height SCSI library)<br />
Disconnect<br />
power cord<br />
2. Removing the cables, cooling plates, and tape drives—<br />
a. Pull the tape drive a short distance out of the library and disconnect the<br />
serial cable (S).<br />
b. Disconnect the power cables (P) from all of the tape drives.<br />
c. Remove the screws (A) holding the tape drive cooling plate (B).<br />
d. Remove the plate, and discard it and the screws.<br />
Looking inside<br />
back of library<br />
Cooling<br />
plate (B)<br />
Retaining<br />
tab<br />
Screws (A)<br />
Figure 7-10 Converting half height to full height—internal cooling plates<br />
! Important<br />
Single half<br />
height<br />
tape drive<br />
Remove as many cooling plates as necessary to add tape<br />
drives, but leave all empty tape drive bays covered. The plates<br />
are required for proper cooling.<br />
178<br />
PRODUCT MANUAL 1014832
REPLACING A TAPE DRIVE (HALF HEIGHT TO FULL HEIGHT)<br />
e. While holding the cables out of the way, remove the tape drive(s).<br />
Caution<br />
Be certain to support the tape drive as you remove it from the library. LTO<br />
Ultrium tape drives weigh several pounds each.<br />
f. Disconnect the serial cable (S) from the library. Do not reuse this cable.<br />
If you are replacing multiple tape drives, remove and discard the serial<br />
cables from all the tape drives you are replacing.<br />
3. Installing the tape drive—<br />
! Important<br />
Do not mix full height and half height or SCSI and Fibre Channel<br />
tape drives in the library. The <strong>Magnum</strong> <strong>448</strong> does not support<br />
mixed tape drive configurations.<br />
a. Library serial cable connections–Locate the serial cable (S) that came in<br />
your replacement kit and attach it to the appropriate serial connector<br />
inside the library. See Figure 7-1 on page 168.<br />
b. While holding the cables to the side, slide the new tape drive directly into<br />
the library, leaving it a short distance out to access the cables. Use care<br />
not to damage the cables.<br />
NOVEMBER 2007<br />
MAGNUM <strong>448</strong> LTO LIBRARY<br />
179
CHAPTER 7—MAINTENANCE<br />
c. Tape drive cable connection–Connect the supplied serial cable (S) and<br />
the power cable (P) to the tape drives.<br />
FULL HEIGHT<br />
TAPE DRIVE<br />
CONFIGURATION<br />
Your library has either a<br />
Rev “A” or Rev “B” power<br />
cable. See Figure 7-2.<br />
Tape drive<br />
carrier<br />
Library<br />
FH tape drive<br />
Power cable (P)<br />
connections<br />
Top power connector<br />
(not used in this<br />
configuration)<br />
Third power connector<br />
Rev “A” power cable (P)<br />
Route Rev “A” power<br />
cable through tape drive<br />
carriers, as shown here<br />
FH tape drive<br />
Second power connector<br />
(not used in this<br />
configuration)<br />
Bottom power<br />
connector<br />
Rev “B” power cable (P)<br />
Route Rev “B” power<br />
cable outside tape drive<br />
carriers, as shown here<br />
Tape drive<br />
carrier<br />
Library<br />
FH tape drive<br />
FH tape drive<br />
Short cable not<br />
used with full height<br />
configuration<br />
Middle power<br />
connector (long cable)<br />
Last power<br />
connector (long cable)<br />
Library<br />
Serial cable (S)<br />
connections<br />
FH tape drive<br />
FH tape drive<br />
Connect top FH<br />
tape drive to second<br />
internal connector.<br />
Connect bottom<br />
FH tape drive to<br />
the bottom internal<br />
connector.<br />
Figure 7-11 Replacing a tape drive—full height connectors<br />
d. Slide the tape drive the remaining distance into the library.<br />
180<br />
PRODUCT MANUAL 1014832
RECONFIGURING THE LIBRARY AND RESUMING OPERATION<br />
4. Completing the installation—<br />
a. Attach the SCSI cover plates and the tape drive cover plate that came<br />
with your replacement kit. See “Reference Illustrations” on page 167.<br />
If your library has...<br />
Attach this SCSI cover plate...<br />
Tape drive configuration Quantity Location External drive label<br />
Two None None<br />
Full height<br />
One Top Drive 2 a<br />
a<br />
This applies to both SCSI and Fibre Channel library configurations.<br />
! Important<br />
The library requires both the SCSI cover plates and the tape<br />
drive cover plates for ESD protection. Do not leave any<br />
openings uncovered.<br />
Do not connect the SCSI cables until after you reconfigure the<br />
library.<br />
b. Reconfigure your library—You must reconfigure your library for your<br />
backup application to recognize the new tape drive. See below for<br />
instructions.<br />
RECONFIGURING THE LIBRARY AND RESUMING OPERATION<br />
RECONFIGURING THE LIBRARY<br />
In order for the library to recognize the new tape drive, you must set the tape<br />
drive configuration to match the tape drives that are installed in the library.<br />
Note:<br />
Do not connect the SCSI cables at this time.<br />
To set tape drive configuration:<br />
1. At the Home screen, press Drive.<br />
If necessary, enter the operator panel password (see page 73).<br />
NOVEMBER 2007<br />
MAGNUM <strong>448</strong> LTO LIBRARY<br />
181
CHAPTER 7—MAINTENANCE<br />
2. Press until the selection arrow ( ) points to Drive Configuration.<br />
Drive<br />
Drive ID<br />
Interface<br />
Drive Configuration<br />
Library SCSI Bridge<br />
Select<br />
Back<br />
3. Press Select.<br />
Drive Configuration<br />
1: IBM LTO FullHigh<br />
2: IBM LTO FullHigh<br />
3: no drive<br />
4: no drive<br />
Modify<br />
OK<br />
Note:<br />
The library lists “no drive” only if there is no room for more tape<br />
drives. For example, the above screen shows the library configured<br />
with two IBM full height LTO tape drives installed. Numbers three and<br />
four are for four half height tape drives.<br />
4. Press Modify. Press or until the selection arrow ( ) points to the<br />
desired configuration. Press Select.<br />
Select Drive 1<br />
HP LTO HalfHigh<br />
IBM LTO FullHigh<br />
Select<br />
Back<br />
Notes: This menu option requires input for all of the tape drives installed in<br />
the library. If you press “Back” before configuring all the tape drives,<br />
the configuration selection will not change.<br />
5. Press OK.<br />
182<br />
PRODUCT MANUAL 1014832
RECONFIGURING THE LIBRARY AND RESUMING OPERATION<br />
6. Repeat the process for each tape drive installed.<br />
7. Press Back (as needed) to return to the Home screen.<br />
RESUMING OPERATION<br />
1. Power the library off (press the 0 on the back of the unit—after setting the<br />
new tape drive configuration).<br />
2. Connect the interface cables.<br />
Connect the Fibre Channel cable (or cables if you installed more than<br />
one Fibre Channel tape drive).<br />
-or-<br />
Connect the SCSI cable (or cables if you installed more than one tape<br />
drive) and a terminator (if needed).<br />
! Important<br />
LTO-2, LTO-3, and LTO-4 SCSI tape drives require an Ultra 3<br />
or LVD 160 terminator to function properly on the SCSI bus.<br />
An inadequate terminator will result in various SCSI bus issues,<br />
including bus hangs and Read/Write failures. See “Tape Drive<br />
Fails with Sporadic Errors” on page 209.<br />
Notes: You must install a terminator on the device at the physical end of the<br />
SCSI bus. If one of the tape drives in the library terminates the SCSI<br />
bus, you must install the required terminator on one of the tape<br />
drive’s SCSI connectors.<br />
If there are additional devices on the SCSI bus, ensure that only the<br />
device at the physical end of the bus is terminated.<br />
The library communicates with the host through the SCSI interface of<br />
one of the tape drive via the Automation Drive Interface (ADI) serial<br />
interface (see page xiv).<br />
See the tape drive’s <strong>Product</strong> <strong>Manual</strong> for tape drive information.<br />
IBM — www.storage.ibm.com/tape/lto/oem/index.html<br />
Hewlett Packard — www1.hp.com/storage/tapestorage.html<br />
See Automation/Drive Interface for ADI information: www.T10.org<br />
3. Reconnect the power cord and power on the library (press the I on the back<br />
of the unit).<br />
4. Power on the host computer.<br />
NOVEMBER 2007<br />
MAGNUM <strong>448</strong> LTO LIBRARY<br />
183
CHAPTER 7—MAINTENANCE<br />
The library is now ready to resume operation. The new tape drive defaults to<br />
the following SCSI IDs:<br />
Tape Drive Configuration<br />
SCSI ID<br />
Single half height tape drive 3<br />
Four half height tape drives<br />
Top tape drive 6<br />
Third tape drive 5<br />
Second tape drive 4<br />
Bottom tape drive 3<br />
Single full height tape drive 3<br />
Two full height tape drives Top tape drive 4<br />
Bottom tape drive 3<br />
! Important<br />
You may need to reconfigure your backup application to<br />
recognize the new tape drive. Refer to your application’s<br />
documentation for instructions.<br />
CONFIRMING THE INSTALLATION<br />
You may want to perform a few load and unload operations and back up<br />
several megabytes of data to ensure that the library and the newly installed<br />
tape drive (or tape drives) are communicating correctly.<br />
Use LibTool to<br />
Use LTOTool to<br />
Detect the library<br />
View the library’s cartridge inventory<br />
Move tapes into and out of the tape drive<br />
Detect the tape drive<br />
Perform a Read/Write test<br />
Note:: LibTool may return an error message with some tape drives, but still<br />
provides the requested information.<br />
Download and install the tools from www.tandbergdata.com. The readme file<br />
that accompanies the program (or the online help for the Windows version)<br />
provides instructions for using the tools.<br />
For questions regarding software configuration, operation (including how to<br />
perform a backup operation), or installation—contact your software provider.<br />
184<br />
PRODUCT MANUAL 1014832
REMOVING CARTRIDGES WITHOUT POWER<br />
REMOVING CARTRIDGES WITHOUT POWER<br />
If you need to remove cartridges from the library when power is unavailable,<br />
either due to a general power failure or a failure of the library’s power supply,<br />
use one of these methods.<br />
REMOVING A MAGAZINE WITHOUT LIBRARY POWER<br />
Caution<br />
This method is for EMERGENCY magazine removal only. If you are unsure if the<br />
robot was idle when the power went out, be aware that there is a chance that the<br />
robot was moving a cartridge into or out of the magazine. If so, the magazine will<br />
not manually eject, and you should not use force. Contact <strong>Tandberg</strong> <strong>Data</strong> Technical<br />
Support if you encounter this situation (see “Contacting <strong>Tandberg</strong> <strong>Data</strong><br />
Corporation” on page iii).<br />
To remove a magazine without library power:<br />
1. If your library is installed in a rack, disengage the screws securing the rails<br />
to the back of the rack, and slide the library forward approximately six<br />
inches to expose the access slots in the side of the library (see “Attaching the<br />
Library to the Rails” on page 16).<br />
2. Insert the tip of a small flat-blade screwdriver (or similar object) into the<br />
bottom of the small slot and gently lift up to disengage the locking<br />
mechanism (see Figure 7-12). Each side of the library has access slots—one<br />
for each magazine. The magazine disengages and moves a short distance<br />
out of the library.<br />
Insert tip of small<br />
flat-blade screwdriver<br />
and lift up slowly<br />
Use caution not to insert tip of screwdriver too far<br />
or you will damage components inside the library.<br />
Figure 7-12 <strong>Manual</strong> magazine release<br />
Note:<br />
Use caution handling a magazine that is loaded with cartridges. Each<br />
cartridge weighs over ½ lb. (0.24 kg) each. Fully loaded, each<br />
magazine will weigh approximately 8.8 lbs. (4.0 kg).<br />
NOVEMBER 2007<br />
MAGNUM <strong>448</strong> LTO LIBRARY<br />
185
CHAPTER 7—MAINTENANCE<br />
3. Pull the magazine straight out of the library. Use caution not to move the<br />
magazine up or down, or from side to side as you pull it out of the library. This<br />
could cause damage to components inside the library.<br />
REMOVING A CARTRIDGE FROM THE TAPE DRIVE<br />
If a cartridge is loaded in a tape drive when power to the library fails and you<br />
need to remove that cartridge, you must first remove the tape drive from the<br />
library (see “Installing or Replacing a Tape Drive” on page 165 for<br />
instructions).<br />
If the library’s power supply failed, you can attach the tape drive to another<br />
power source, such as an available power connector in a server and use the<br />
tape drive’s unload button to remove the cartridge.<br />
If a general power failure occurred, contact <strong>Tandberg</strong> <strong>Data</strong> Technical<br />
Support (see page iii) for information about removing the cartridge from the<br />
tape drive manually.<br />
CLEANING THE LIBRARY<br />
Caution<br />
The library’s internal components are lubricated at the factory and should not be<br />
cleaned or relubricated.<br />
The only library components that should be cleaned are the tape drive and the<br />
operator panel.<br />
Instructions for cleaning the tape drive are provided on page 136.<br />
To clean the LCD (the operator panel), use wipes or cleaners appropriate for<br />
LCD screens or computer monitors.<br />
Caution<br />
To avoid scratching the LCD, do not use abrasive cleaners, abrasive cleaning<br />
implements, harsh chemicals, or solvents.<br />
PERFORMING FRONT PANEL TAPE DRIVE DIAGNOSTICS<br />
You may want to perform diagnostics on your tape drive(s) to troubleshoot<br />
problems. The library offers a tape drive self test for LTO-4, LTO-3, and LTO-2<br />
tape drives.<br />
To perform a tape drive self test:<br />
1. At the Home screen, press Maint.<br />
If necessary, enter the operator panel password (see page 73).<br />
186<br />
PRODUCT MANUAL 1014832
PERFORMING FRONT PANEL TAPE DRIVE DIAGNOSTICS<br />
2. Press until the selection arrow ( ) points to Drive Maintenance.<br />
Maintenance<br />
Library Maintenance<br />
Drive Maintenance<br />
Cleaning Options<br />
System Reset<br />
USB Options<br />
Select<br />
Back<br />
3. Press Select, and then press until the selection arrow ( ) points to<br />
Drive Diagnostics.<br />
Drive Maintenance<br />
Drive Diagnostics<br />
Select<br />
Back<br />
4. Press Select, and then press until the selection arrow ( ) points to<br />
Drive Self Test.<br />
Drive Diagnostics<br />
Drive Self Test<br />
Select<br />
Back<br />
NOVEMBER 2007<br />
MAGNUM <strong>448</strong> LTO LIBRARY<br />
187
CHAPTER 7—MAINTENANCE<br />
5. Press Select; determine which tape drive you want to test, and then press<br />
Select again.<br />
Drive Self Test<br />
Source Drive<br />
01 02<br />
Address: 0051<br />
Drive 1: (empty)<br />
– +<br />
Select<br />
Back<br />
6. Press OK to perform the test or Back to cancel the test.<br />
Pending Action:<br />
Drive Self Test<br />
Continue?<br />
OK<br />
Back<br />
7. Press Back (as needed) to return to the Home screen.<br />
PERFORMING FRONT PANEL LIBRARY DIAGNOSTICS<br />
To check basic library functions, you can run a set of diagnostic tests from the<br />
operator panel. These tests check the library’s electronics and SCSI functions.<br />
If you report a problem to <strong>Tandberg</strong> <strong>Data</strong> Technical Support, you may be asked<br />
to run these tests and provide the results.<br />
PERFORMING A DIGITAL SELF TEST<br />
To perform a digital self test on the library:<br />
1. At the Home screen, press Maint.<br />
If necessary, enter the operator panel password (see page 73).<br />
188<br />
PRODUCT MANUAL 1014832
PERFORMING FRONT PANEL LIBRARY DIAGNOSTICS<br />
2. Press until the selection arrow ( ) points to Library Maintenance.<br />
Maintenance<br />
Library Maintenance<br />
Drive Maintenance<br />
Cleaning Options<br />
System Reset<br />
USB Options<br />
Select<br />
Back<br />
3. Press Select, and then press until the selection arrow ( ) points to<br />
Library Diagnostics.<br />
Library Maintenance<br />
Library Status<br />
Library History<br />
Library Diagnostics<br />
Library Statistics<br />
Park For Shipping<br />
Select<br />
Back<br />
4. Press Select, and then press until the selection arrow ( ) points to<br />
Digital Self Test.<br />
Library Diagnostics<br />
Digital Self Test<br />
Motions Test<br />
Run System Demo<br />
Select<br />
Back<br />
NOVEMBER 2007<br />
MAGNUM <strong>448</strong> LTO LIBRARY<br />
189
CHAPTER 7—MAINTENANCE<br />
5. Press Select.<br />
Pending Action:<br />
Digital Self Test<br />
Continue?<br />
OK<br />
Back<br />
6. Press OK to perform the test.<br />
7. Press Back (as needed) to return to the Home screen.<br />
PERFORMING A MOTION TEST<br />
To perform a motion test on the library:<br />
1. At the Home screen, press Maint.<br />
If necessary, enter the operator panel password (see page 73).<br />
2. Press until the selection arrow ( ) points to Library Maintenance.<br />
Maintenance<br />
Library Maintenance<br />
Drive Maintenance<br />
Cleaning Options<br />
System Reset<br />
USB Options<br />
Select<br />
Back<br />
190<br />
PRODUCT MANUAL 1014832
PERFORMING FRONT PANEL LIBRARY DIAGNOSTICS<br />
3. Press Selection press until the selection arrow ( ) points to Library<br />
Diagnostics.<br />
Library Maintenance<br />
Library Status<br />
Library History<br />
Library Diagnostics<br />
Library Statistics<br />
Park For Shipping<br />
Select<br />
Back<br />
4. Press Select, and then press until the selection arrow ( ) points to<br />
Motions Test.<br />
Library Diagnostics<br />
Digital Self Test<br />
Motions Test<br />
Run System Demo<br />
Select<br />
Back<br />
5. Press Select.<br />
Pending Action:<br />
Motions Test<br />
Continue?<br />
OK<br />
Back<br />
NOVEMBER 2007<br />
MAGNUM <strong>448</strong> LTO LIBRARY<br />
191
CHAPTER 7—MAINTENANCE<br />
6. Press OK to perform the test.<br />
Test: 0001 05<br />
Lib: Position <br />
Positioning <br />
D-2: No Tape<br />
D-1: No Tape<br />
STOP<br />
Press STOP at any time to cancel the test.<br />
7. Press Back (as needed) to return to the Home screen.<br />
RUNNING A SYSTEM DEMO<br />
The library has a built-in demo program that you can use for testing or<br />
demonstrating library operation. When performing its demo program, the<br />
library loops through the following functions:<br />
Moves the robot to a cell<br />
If the cell contains a cartridge, the library moves the cartridge to the tape<br />
drive.<br />
If the cell does not contain a cartridge, the library moves the robot to a<br />
cell that contains a cartridge.<br />
If the Load option (described in this chapter) is on, the library:<br />
Inserts the cartridge into a tape drive<br />
Waits for the tape drive to load the tape<br />
Instructs the tape drive to unload and eject the cartridge<br />
Returns the cartridge to its cell<br />
Repeats the above functions until any front panel button is pushed<br />
To run a system demo on the library:<br />
1. At the Home screen, press Maint.<br />
If necessary, enter the operator panel password (see page 73).<br />
192<br />
PRODUCT MANUAL 1014832
PERFORMING FRONT PANEL LIBRARY DIAGNOSTICS<br />
2. Press until the selection arrow ( ) points to Library Maintenance.<br />
Maintenance<br />
Library Maintenance<br />
Drive Maintenance<br />
Cleaning Options<br />
System Reset<br />
USB Options<br />
Select<br />
Back<br />
3. Press Select, and then press until the selection arrow ( ) points to<br />
Library Diagnostics.<br />
Library Maintenance<br />
Library Status<br />
Library History<br />
Library Diagnostics<br />
Library Statistics<br />
Park For Shipping<br />
Select<br />
Back<br />
4. Press Select, and then press until the selection arrow ( ) points to Run<br />
System Demo.<br />
Library Diagnostics<br />
Digital Self Test<br />
Motions Test<br />
Run System Demo<br />
Select<br />
Back<br />
Note:<br />
You have the option of running the demo with the Load Drive option<br />
enabled or disabled. Select the desired mode and continue.<br />
NOVEMBER 2007<br />
MAGNUM <strong>448</strong> LTO LIBRARY<br />
193
CHAPTER 7—MAINTENANCE<br />
5. Press Select.<br />
Pending Action:<br />
Demonstration<br />
Continue?<br />
OK<br />
Back<br />
6. Press OK to perform the test.<br />
To stop the demo, press the Stop button. The Home screen is displayed.<br />
Note:<br />
If a cartridge is in the tape drive when you stop the demo, the<br />
cartridge is unloaded.<br />
7. Press Back (as needed) to return to the Home screen.<br />
FTP—LIBRARY FIRMWARE UPGRADE AND DIAGNOSTICS<br />
Occasionally, <strong>Tandberg</strong> <strong>Data</strong> may make revisions to the library’s internal code<br />
(firmware). The library’s Remote Management utility contains additional<br />
firmware for the Ethernet module. The Ethernet firmware may also be revised<br />
periodically.<br />
You can download new firmware from www.tandbergdata.com. To upload<br />
new firmware to the library, you can use the library’s Ethernet interface and<br />
an FTP utility.<br />
If you report a problem to <strong>Tandberg</strong> <strong>Data</strong> Technical Support, you may be asked<br />
to create a diagnostic listing (also called a dump) via FTP. A diagnostic listing is<br />
created when you use an FTP utility to send a copy of the library’s diagnostic<br />
buffer to a host computer. This information can be used by support personnel<br />
to troubleshoot incidents with the library.<br />
This section describes how to connect the library to a host computer and use<br />
an FTP utility to upgrade library firmware and create diagnostic listings.<br />
CONNECTING TO THE LIBRARY’S FTP INTERFACE<br />
To use an FTP utility with the library, you must have the following:<br />
A Category 5 (100BaseT connection) data-grade cable<br />
Software that supports RFC 959 file transfer protocol<br />
A host computer or network connection that uses a pin-through-hole RJ-45<br />
shielded Ethernet connector<br />
To access the library’s FTP interface:<br />
194<br />
PRODUCT MANUAL 1014832
FTP—LIBRARY FIRMWARE UPGRADE AND DIAGNOSTICS<br />
1. Connect the Ethernet cable as described on page 21, and set Ethernet<br />
configuration options as described on page 61. Make a note of the library’s<br />
IP address.<br />
Note:<br />
If you set DHCP on, you can view the current server-assigned IP<br />
address for the library through the Library’s Settings menu (see<br />
page 152).<br />
2. From your host computer, activate the FTP utility you are going to use.<br />
Connect to the library using the library’s current IP address.<br />
3. Log into the library’s FTP interface using the library’s FTP default user<br />
name and password:<br />
User name: anonymous<br />
Password: Exabyte<br />
Note:<br />
The user name and password are case-sensitive. If desired, you can<br />
change the user name and password from their defaults through the<br />
library’s Remote Management utility (see Chapter 4).<br />
UPGRADING LIBRARY FIRMWARE VIA FTP<br />
To upgrade the library’s firmware via FTP:<br />
1. Obtain new firmware for the library. You can download new firmware from<br />
www.tandbergdata.com. The firmware file for the library uses the<br />
extension .bin. The firmware file for the Ethernet module uses the<br />
extension .hex.<br />
! Important Make sure that you select and download the correct firmware<br />
files. Firmware for other <strong>Tandberg</strong> <strong>Data</strong> products is also on this<br />
web site and is not compatible with the <strong>Magnum</strong> <strong>448</strong> LTO<br />
Library.<br />
2. Connect to the library’s FTP interface by following the instructions in the<br />
previous section.<br />
3. Make sure that the FTP file transfer type is set to binary (ftp>bin).<br />
4. Use the ”ls” command to list the files on the library.<br />
Library’s firmware file name: “libflash.bin”<br />
Ethernet module’s firmware file name: “enet.hex”<br />
Note:<br />
If desired, you can make a copy of the current firmware file(s) by<br />
using a “get FTP” command.<br />
5. If necessary, rename the firmware file(s) you downloaded from<br />
www.tandbergdata.com as follows:<br />
NOVEMBER 2007<br />
MAGNUM <strong>448</strong> LTO LIBRARY<br />
195
CHAPTER 7—MAINTENANCE<br />
Library firmware: Change “filename.bin” to “libflash.bin”<br />
Ethernet module firmware: Change “filename.hex” to “enet.hex”<br />
Use the FTP command for your utility to transfer the new firmware to<br />
the library. For example, issue a “put libflash.bin” command.<br />
The system initiates the firmware upgrade and displays its progress on the<br />
library’s LCD. When the upgrade has completed successfully, the library<br />
automatically resets.<br />
Caution<br />
Do not attempt to perform library operations or power down the library until after<br />
it automatically resets.<br />
CREATING A DIAGNOSTIC LISTING VIA FTP<br />
To create a diagnostic listing via FTP:<br />
1. Connect to the library’s FTP interface by following the instructions on<br />
page 194.<br />
2. Make sure that the FTP file transfer type is set to binary.<br />
3. Use the FTP command for your utility to get the diagnostic listing.<br />
For example, issue the “get libdump.bin” command.<br />
4. If necessary, specify a destination location (path and filename) for the<br />
diagnostic listing.<br />
USB PORT—LIBRARY FIRMWARE UPGRADE AND DIAGNOSTICS<br />
You can use the USB port to upgrade library firmware and create diagnostic<br />
listings. See “Connecting the Library to the USB Port” on page 22.<br />
UPGRADING LIBRARY FIRMWARE<br />
To download new code to the library:<br />
1. At the Home screen, press Maint.<br />
If necessary, enter the operator panel password (see page 73).<br />
196<br />
PRODUCT MANUAL 1014832
USB PORT—LIBRARY FIRMWARE UPGRADE AND DIAGNOSTICS<br />
2. Press until the selection arrow ( ) points to USB Options.<br />
Maintenance<br />
Library Maintenance<br />
Drive Maintenance<br />
Cleaning Options<br />
System Reset<br />
USB Options<br />
Select<br />
Back<br />
3. Press Select.<br />
4. Press or until the selection arrow ( ) points to New Library Code.<br />
USB Options<br />
New Library Code<br />
New Drive Code<br />
Save Configuration<br />
Get Configuration<br />
Save Library Logs<br />
Select<br />
Back<br />
5. Press Select.<br />
Pending Action:<br />
New Library Code<br />
(cove version).TFW<br />
Continue?<br />
Ok<br />
Back<br />
6. Press OK to continue with the download, or Back to cancel the action.<br />
7. Press Back (as needed) to return to the Home screen.<br />
NOVEMBER 2007<br />
MAGNUM <strong>448</strong> LTO LIBRARY<br />
197
CHAPTER 7—MAINTENANCE<br />
SAVING LIBRARY LOGS<br />
To save the diagnostic logs of the library:<br />
1. At the Home screen, press Maint.<br />
If necessary, enter the operator panel password (see page 73).<br />
2. Press until the selection arrow ( ) points to USB Options.<br />
Maintenance<br />
Library Maintenance<br />
Drive Maintenance<br />
Cleaning Options<br />
System Reset<br />
USB Options<br />
Select<br />
Back<br />
3. Press Select.<br />
4. Press or until the selection arrow ( ) points to Save Library Logs.<br />
USB Options<br />
New Library Code<br />
New Drive Code<br />
Save Configuration<br />
Get Configuration<br />
Save Library Logs<br />
Save Drive Logs<br />
Select<br />
Back<br />
198<br />
PRODUCT MANUAL 1014832
LTOTOOL—TAPE DRIVE FIRMWARE UPGRADE AND DIAGNOSTICS<br />
5. Press Select.<br />
Pending Action:<br />
Save Library Logs<br />
IdumpUSB.bin<br />
Continue?<br />
Ok<br />
Back<br />
6. Press OK to continue with the action, or Back to cancel the action.<br />
<strong>Tandberg</strong> <strong>Data</strong> Technical Support can examine the log to determine the<br />
nature of the reported error (see www.tandbergdata.com).<br />
7. Press Back (as needed) to return to the Home screen.<br />
LTOTOOL—TAPE DRIVE FIRMWARE UPGRADE AND DIAGNOSTICS<br />
To upgrade firmware and create diagnostic listings for the LTO tape drive(s),<br />
download LTOTool. LTOTool allows you to upgrade firmware and perform<br />
diagnostics over the library’s SCSI bus.<br />
Go to www.tandbergdata.com for the latest level of firmware.<br />
LTOTool is available as a free download at www.tandbergdata.com.<br />
Refer to the readme file provided with the program for installation<br />
instructions.<br />
Refer to the program’s online help for instructions on performing<br />
upgrades and diagnostics.<br />
You can download new firmware at www.tandbergdata.com.<br />
Caution<br />
Do not upgrade firmware unless <strong>Tandberg</strong> <strong>Data</strong> Technical Support has advised you<br />
to do so. If performed improperly, the upgrade procedure can render your tape<br />
drive inoperable. Consult with <strong>Tandberg</strong> <strong>Data</strong> Technical Support before<br />
performing an upgrade.<br />
NOVEMBER 2007<br />
MAGNUM <strong>448</strong> LTO LIBRARY<br />
199
CHAPTER 7—MAINTENANCE<br />
This table lists the firmware options for the available tape drives.<br />
Vendor Configuration Generation Interface Code Name<br />
Hewlett-Packard HH LTO-2 SCSI HPHHL2SC_nnnn.E<br />
Hewlett-Packard HH LTO-3 SCSI HPHHL3SC_nnnn.E<br />
IBM FH LTO-4 SCSI IBFHL4SC_nnnn.FMR<br />
IBM FH LTO-4 FC IBFHL4SC_nnnn.FMR<br />
IBM FH LTO-3 SCSI IBFHL3SC_nnnn.FMR<br />
IBM FH LTO-3 FC IBFHL3FC_nnnn.FMR<br />
USB PORT—TAPE DRIVE FIRMWARE UPGRADE AND DIAGNOSTICS<br />
You can use the USB port to upgrade tape drive firmware and create<br />
diagnostic listings. See “Connecting the Library to the USB Port” on page 22.<br />
UPGRADING TAPE DRIVE FIRMWARE<br />
You can use the USB port to upgrade tape drive firmware. See “Connecting the<br />
Library to the USB Port” on page 21.<br />
Go to www.tandbergdata.com for the latest level of firmware. This table lists<br />
the firmware options for the available tape drives.<br />
Vendor Configuration Generation Interface Code Name<br />
Hewlett-Packard HH LTO-2 SCSI HPHHL2SC_nnnn.E<br />
Hewlett-Packard HH LTO-3 SCSI HPHHL3SC_nnnn.E<br />
IBM FH LTO-4 SCSI IBFHL4SC_nnnn.FMR<br />
IBM FH LTO-4 FC IBFHL4SC_nnnn.FMR<br />
IBM FH LTO-3 SCSI IBFHL3SC_nnnn.FMR<br />
IBM FH LTO-3 FC IBFHL3FC_nnnn.FMR<br />
To download new code to the tape drive(s):<br />
1. At the Home screen, press Maint.<br />
If necessary, enter the operator panel password (see page 75).<br />
200<br />
PRODUCT MANUAL 1014832
USB PORT—TAPE DRIVE FIRMWARE UPGRADE AND DIAGNOSTICS<br />
2. Press until the selection arrow ( ) points to USB Options.<br />
Maintenance<br />
Library Maintenance<br />
Drive Maintenance<br />
Cleaning Options<br />
System Reset<br />
USB Options<br />
Select<br />
Back<br />
3. Press Select.<br />
4. Press or until the selection arrow ( ) points to New Drive Code.<br />
USB Options<br />
New Library Code<br />
New Drive Code<br />
Save Configuration<br />
Get Configuration<br />
Save Library Logs<br />
Select<br />
Back<br />
5. Press Select.<br />
New Drive Code<br />
Destination Drive<br />
01 02<br />
Address: 0051 (element address)<br />
Drive 1: (empty)<br />
– +<br />
Select<br />
Back<br />
NOVEMBER 2007<br />
MAGNUM <strong>448</strong> LTO LIBRARY<br />
201
CHAPTER 7—MAINTENANCE<br />
6. Press Select.<br />
Pending Action:<br />
New Drive Code<br />
IBFHL3SC_6BA2.fmr (example code)<br />
Continue?<br />
Browse Ok Back<br />
Press OK to continue with the download.<br />
Press Back to cancel the action.<br />
Press Browse to view subdirectories.<br />
Browse<br />
\ (current directory)<br />
VD104<br />
IBFHL3SC_69M0.fmr<br />
* IBFHL3SC_5BG2.fmr<br />
IBFHL3SC_6BA0.fmr<br />
Select<br />
Back<br />
The folder icon ( ) indicates a directory. Selecting the directory allows<br />
you to view items in that directory. Once in a subdirectory, press the “..”<br />
to move to the directory above the current directory.<br />
The asterisk (*) indicates the latest code level.<br />
7. Highlight the desired code level ( ) and press Select, then press OK.<br />
8. Press Back (as needed) to return to the Home screen.<br />
SAVING TAPE DRIVE LOGS<br />
To save the diagnostic logs of one of the tape drives:<br />
1. At the Home screen, press Maint.<br />
If necessary, enter the operator panel password (see page 73).<br />
202<br />
PRODUCT MANUAL 1014832
USB PORT—TAPE DRIVE FIRMWARE UPGRADE AND DIAGNOSTICS<br />
2. Press until the selection arrow ( ) points to USB Options.<br />
Maintenance<br />
Library Maintenance<br />
Drive Maintenance<br />
Cleaning Options<br />
System Reset<br />
USB Options<br />
Select<br />
Back<br />
3. Press Select.<br />
4. Press until the selection arrow ( ) points to Save Drive Logs.<br />
USB Options<br />
New Library Code<br />
New Drive Code<br />
Save Configuration<br />
Get Configuration<br />
Save Library Logs<br />
Save Drive Logs<br />
Select<br />
Back<br />
5. Press Select.<br />
Save Drive Logs<br />
Destination Drive<br />
01 02<br />
Address: 0051 (element address)<br />
Drive 1: (empty)<br />
– +<br />
Select<br />
Back<br />
NOVEMBER 2007<br />
MAGNUM <strong>448</strong> LTO LIBRARY<br />
203
CHAPTER 7—MAINTENANCE<br />
6. Press + or – to select the tape drive (if your library has more than one tape<br />
drive installed), then press Select.<br />
Pending Action:<br />
Save Drive Logs<br />
log1IB_1.bin (example name)<br />
Continue?<br />
Ok<br />
Back<br />
Log Names<br />
log1IB_1.bin<br />
log2IB_1.bin<br />
log1HP_1.bin<br />
log2HP_1.bin<br />
Tape Drive<br />
IBM tape drive 1 a<br />
IBM tape drive 2<br />
HP tape drive 1 b<br />
HP tape drive 2<br />
a Only one file is saved for IBM tape drives.<br />
b<br />
Nine files are saved for Hewlett-Packard tape drives. You are prompted for a log name<br />
(log2HP_1.bin, for example), and then nine files are saved (up to log2HP_9.bin).<br />
7. Press OK to continue with the action, or Back to cancel the action.<br />
<strong>Tandberg</strong> <strong>Data</strong> Technical Support can examine the log to determine the<br />
nature of the reported error (see www.tandbergdata.com).<br />
8. Press Back (as needed) to return to the Home screen.<br />
204<br />
PRODUCT MANUAL 1014832
8<br />
TROUBLESHOOTING<br />
This chapter describes problems that you might encounter while operating the<br />
library and provides suggestions for resolving the problems. Also see<br />
www.tandbergdata.com.<br />
LIBRARY TROUBLESHOOTING<br />
This section provides suggestions for solving problems that may occur when<br />
you are installing and operating the library.<br />
LIBRARY INSTALLATION<br />
If the library and backup software are not communicating after installation,<br />
check the following:<br />
Power. Is the library’s power cord inserted correctly, and is the power switch<br />
on?<br />
SCSI connections. Make sure that the SCSI connections to the host computer<br />
and other devices on the bus are also secure.<br />
Fibre Channel connections. Make sure that the Fibre Channel connections<br />
to the host computer and other devices on the bus are also secure.<br />
Host adapter card installation. Make sure that you installed your host<br />
adapter card correctly. Refer to the documentation that came with your card<br />
for installation and troubleshooting instructions. Pay special attention to<br />
steps for setting various jumpers and switches on the card. Make sure that<br />
the card is properly seated.<br />
SCSI controller type. Make sure that the SCSI controller is an Ultra 160,<br />
non-RAID controller. <strong>Tandberg</strong> <strong>Data</strong> does not support the use of libraries or<br />
tape drives on RAID controllers.<br />
SCSI IDs. Make sure that the SCSI IDs you selected for the tape drive or tape<br />
drives are not the same as the IDs used by any other devices on the SCSI bus,<br />
including the SCSI adapter card. Refer to “Changing the SCSI IDs or WWNN<br />
Number” on page 50 for information about setting the SCSI IDs.<br />
NOVEMBER 2007<br />
MAGNUM <strong>448</strong> LTO LIBRARY<br />
205
CHAPTER 8—TROUBLESHOOTING<br />
LVD SCSI devices. Because the tape drives installed in the library are LVD<br />
(low-voltage differential) devices, all other devices on the SCSI bus should<br />
also be LVD. These devices include the controller cards, terminators, and any<br />
other devices on the bus. For optimum performance, use an Ultra 160 SCSI<br />
host bus adapter.<br />
Note:<br />
Although Ultra-2, Ultra-3, and Ultra-4 LVD SCSI are compatible with<br />
single-ended SCSI, <strong>Tandberg</strong> <strong>Data</strong> does not support using the LVD<br />
library on a single-ended SCSI bus.<br />
SCSI cable lengths. Make sure that the cabling for the SCSI bus attached to<br />
the tape drives does not exceed the maximum length restriction (see page 18).<br />
Termination. Make sure that the SCSI bus is properly terminated as<br />
described on page 18. If another device previously terminated the SCSI bus<br />
and is no longer at the physical end of the bus, be sure to remove the<br />
terminator from that device.<br />
! Important LTO-2, LTO-3, and LTO-4 SCSI tape drives require Ultra 3 or<br />
LVD 160 terminator to function properly on the SCSI bus. An<br />
inadequate terminator will result in various SCSI bus issues,<br />
including bus hangs and Read/Write failures.<br />
Tape Drive Cables. Ensure that the tape drive(s) are correctly cabled to the<br />
ADI Interface(s). See “Replacing a Tape Drive (same configuration)” on<br />
page 173.<br />
Compatibility. Make sure that your library and tape drive(s) are compatible<br />
with the backup application you plan to use. See www.tandbergdata.com for<br />
information.<br />
Software installation. Make sure that your backup software is installed<br />
correctly (refer to your software documentation). Pay special attention to<br />
steps that describe how to configure the software for use with the library and<br />
tape drive(s).<br />
Driver installation. Make sure that the driver for your controller card is<br />
installed. Refer to installation instructions for the controller card. Make sure<br />
that the appropriate drivers for the library and the tape drive(s) are installed.<br />
Refer to the installation instructions for your backup application regarding<br />
medium changer and tape drive drivers.<br />
Notes:<br />
You can download drivers from www.tandbergdata.com.<br />
Only install these drivers if you are using the Windows native backup<br />
application or if your backup software instructs you to do so.<br />
Driver installation may not be necessary and depends on the backup<br />
application that you use in your system. Refer to the installation<br />
instructions for your backup application for verification.<br />
206<br />
PRODUCT MANUAL 1014832
LIBRARY TROUBLESHOOTING<br />
After checking the items above, reset the library as described on page 139.<br />
LIBRARY OPERATIONS<br />
If the library has been successfully operating in the past, but is now<br />
experiencing problems, check the following:<br />
Control Mode. Make sure that the control mode is set correctly.<br />
Random mode (the default)—Only use this mode with an application<br />
that controls the library.<br />
Sequential mode—Only use this mode if you plan to operate without a<br />
backup application. In Sequential mode, the library automatically<br />
processes cartridges in sequential order without direction from an<br />
application. See page 124 for information about setting Sequential mode.<br />
Library functions. You can use the selections in the Maintenance menu to<br />
check specific library functions. See “Running a System Demo” on page 192<br />
for instructions.<br />
Hardware operation. You can verify that the library hardware is operating<br />
using the following methods:<br />
Use the Run System Demo mode under the library’s Maint menu to<br />
move cartridges from random cells in and out of the tape drive(s).<br />
See page 192 for instructions.<br />
Use the library’s Move menu to import or export cartridges, and to move<br />
specific cartridges into and out of the tape drive(s).<br />
Instructions begin on page 117.<br />
Use LibTool to display the current inventory of cartridges, and to move<br />
cartridges in and out of the tape drive(s). Refer to the program’s online<br />
help for instructions on performing upgrades and diagnostics.<br />
If the library reports an error during any of these tests, use the Remote<br />
Management Utility (see “Logs” on page 110) to obtain a diagnostic log from<br />
the library immediately after the error is reported. Alternatively, you can use<br />
FTP (via the Ethernet port) to obtain a diagnostic log from the library (see<br />
page 194). <strong>Tandberg</strong> <strong>Data</strong> Technical Support can examine the log to<br />
determine the nature of the reported error.<br />
Hardware Servo Error. If your library is reporting a hardware servo error,<br />
check the following:<br />
Make sure the library is either installed in a rack or is resting on a hard,<br />
flat surface.<br />
Make sure that there is nothing resting or pressing on the top of the<br />
library.<br />
Make sure that the library is not oriented on its side.<br />
NOVEMBER 2007<br />
MAGNUM <strong>448</strong> LTO LIBRARY<br />
207
CHAPTER 8—TROUBLESHOOTING<br />
Make sure that the library has the latest version of firmware installed.<br />
Firmware upgrade instructions begin on page 194.<br />
If you are unable to resolve the problem, use the Remote Management<br />
Utility (see “Logs” on page 110) to obtain a diagnostic log from the<br />
library immediately after the error is reported. Alternatively, you can use<br />
FTP (via the Ethernet port) to obtain a diagnostic log from the library<br />
(see page 194). <strong>Tandberg</strong> <strong>Data</strong> Technical Support can examine the log to<br />
determine the nature of the reported error (see<br />
www.tandbergdata.com).<br />
Tape Drive Configuration. Ensure that the Drive Configuration<br />
(Drive/Drive Configuration) matches the tape drive(s) installed.<br />
Note:<br />
If you have only one tape drive installed, the configuration must<br />
reflect one tape drive. The second (or second, third, and fourth),<br />
empty tape drive “slot” must indicate No Drive. See “Reconfiguring<br />
the Library and Resuming Operation” on page 181.<br />
Firmware level. Make sure that your library and tape drive(s) contain the<br />
latest versions of firmware.<br />
To check the library’s code level, see page 143.<br />
To check the tape drive’s code level, see page 154.<br />
To determine whether you have the latest versions, check the <strong>Tandberg</strong><br />
<strong>Data</strong> web site at www.tandbergdata.com.<br />
TAPE DRIVE TROUBLESHOOTING<br />
TAPE DRIVE OPERATION<br />
Refer to the tape drive’s <strong>Product</strong> <strong>Manual</strong> for detailed tape drive troubleshooting<br />
information.<br />
IBM — www.storage.ibm.com/tape/lto/oem/index.html<br />
Hewlett Packard — www1.hp.com/storage/tapestorage.html<br />
If you have been successfully operating the backup software and library in the<br />
past, but are now experiencing problems reading and writing data, check the<br />
following:<br />
Write-protect switch. If you are writing data, make sure that the cartridge is<br />
write-enabled.<br />
If the switch...<br />
does not cover the opening<br />
covers the opening<br />
the tape is...<br />
write-enabled<br />
write-protected<br />
208<br />
PRODUCT MANUAL 1014832
BACKUP SOFTWARE IS REPORTING AN ERROR<br />
Cartridge type. Use the appropriate cartridges for your tape drive(s). See<br />
Table 5-1 on page 114 for information about selecting cartridges.<br />
Cartridge age. If the cartridge has been in use for a long time or if it has been<br />
used frequently, try using a new cartridge.<br />
Cleaning. Clean the tape drive(s) as described on page 133.<br />
TAPE DRIVE FAILS WITH SPORADIC ERRORS<br />
Terminator. Check the terminator used on the tape drive.<br />
! Important LTO-2, LTO-3, and LTO-4 SCSI tape drives require an Ultra 3<br />
or LVD 160 terminator to function properly on the SCSI bus.<br />
An inadequate terminator will result in various SCSI bus issues,<br />
including bus hangs and Read/Write failures.<br />
LTO-2, LTO-3, and LTO-4 SCSI tape drives are Ultra 160 SCSI devices and<br />
require a minimum Ultra 160 non-RAID SCSI card, Ultra 160 rated SCSI<br />
cabling, and an Ultra 3 Active SCSI terminator. Cabling and termination rated<br />
higher (Ultra 320, for example) is also acceptable.<br />
An appropriate terminator is stamped with Ultra 3 or LVD 160 and “Active<br />
Negation.”<br />
Your library was shipped with the appropriate terminator. If you incorporate<br />
the library into an existing setup that is not properly terminated, or if the<br />
original terminator is replaced during setup, you may experience the failures<br />
described below.<br />
Failure symptoms include:<br />
Read/Write failure<br />
Bus hangs<br />
Connectivity issues—tape drive not seen on bus or drops off bus<br />
Command failures—commands to this device may fail while commands to<br />
other devices on the bus may work properly<br />
BACKUP SOFTWARE IS REPORTING AN ERROR<br />
Your backup software may report an error as a result of a failure to<br />
communicate with the tape drive(s) or library, a failure by a tape drive to write<br />
or read data, or because of a software configuration issue.<br />
FAILURE TO COMMUNICATE WITH A TAPE DRIVE<br />
Communication problems on the SCSI bus may be reported by the backup<br />
application as resets, a loss of communication with a tape drive, failure to<br />
detect a tape drive, I/O device errors, or parity errors. These types of errors<br />
may occur intermittently.<br />
NOVEMBER 2007<br />
MAGNUM <strong>448</strong> LTO LIBRARY<br />
209
CHAPTER 8—TROUBLESHOOTING<br />
If you have a SCSI library (the tape drives installed in the library are SCSI),<br />
check the tape drive’s installation on the SCSI bus, described in “Connecting<br />
to SCSI” on page 17.<br />
If you have a Fibre Channel connection to your library (the tape drives<br />
installed in the library are Fibre Channel), check the Fibre Channel<br />
connection, described in “Connecting the Library to Fibre Channel” on<br />
page 20.<br />
If you have an Ethernet connection to your library, check the Ethernet<br />
connection, described in “Connecting the Library to Ethernet” on page 21.<br />
If the ADI interface is not connected properly, it is possible that the tape<br />
drive will not communicate on the SCSI bus.<br />
See “Replacing a Tape Drive (same configuration)” on page 173<br />
See “Tape Drive SCSI Interface (Library Bridge)” on page 52<br />
Use the Remote Management Utility (see “Logs” on page 110) to capture the<br />
diagnostic logs from the library and LTOTool to capture the diagnostic logs<br />
from the tape drive(s) immediately after an error is reported by your backup<br />
software. See “Advanced Troubleshooting” on page 214 for information.<br />
Technical Support can examine the log to determine the nature of the<br />
reported error.<br />
FAILURE BY A TAPE DRIVE TO WRITE OR READ DATA<br />
If your backup software reports a media error, one of the following situations<br />
may have occurred:<br />
The tape drive needs cleaning (see “Cleaning the Tape Drive” on page 133).<br />
Always try cleaning the tape drive before you assume the cartridge is bad.<br />
Be sure to use an LTO Cleaning Cartridge.<br />
The cartridge needs to be replaced. Try using a different cartridge for the<br />
backup, making sure that the tape is not written in an unsupported format.<br />
Mark any cartridge that fails. If you notice that the same cartridge results in<br />
multiple failures, replace the cartridge.<br />
The backup software has attempted to append data to a cartridge that<br />
previously failed. If a write media error previously occurred on the tape, the<br />
tape drive cannot append data at the point where the write media error<br />
occurred. You can attempt to overwrite the tape, but any attempt to append<br />
data will fail.<br />
210<br />
PRODUCT MANUAL 1014832
BEFORE CONTACTING TECHNICAL SUPPORT<br />
If you are trying to write data, the cartridge may be write-protected. Check<br />
the switch on the edge of the cartridge (see Figure 5-2 on page 115).<br />
If the switch...<br />
does not cover the opening<br />
covers the opening<br />
the tape is...<br />
write-enabled<br />
write-protected<br />
Use a small screwdriver to move the switch. Do not use a pencil, because<br />
graphite may corrupt the tape.<br />
If you used an application other than your normal backup software to write<br />
data to the tape, your backup software may report that it does not recognize<br />
the tape. For example, if you have used LTO Tool to write and read test data,<br />
the test tape will not be “recognized” by your backup software. Perform a tape<br />
erase using either LTOTool or your backup software.<br />
BACKUP SOFTWARE CONFIGURATION ISSUES<br />
If you suspect an issue with the backup software configuration, use LibTool<br />
and LTOTool to first confirm that the library and tape drive are working<br />
properly. Download and install LibTool and LTO tool from<br />
www.tandbergdata.com.<br />
Use LibTool to<br />
Use LTOTool to<br />
Detect the library<br />
View the library’s cartridge inventory<br />
Move tapes into and out of the tape drive<br />
Detect the tape drive<br />
Perform a Read/Write test<br />
Note:<br />
LibTool may return an error message with some tape drives, but still<br />
provides the requested information.<br />
The readme file that accompanies the program (or the online help for the<br />
Windows version) provides instructions for using LibTool and LTOTool.<br />
For any questions regarding software configuration, contact your software<br />
provider.<br />
BEFORE CONTACTING TECHNICAL SUPPORT<br />
Before contacting <strong>Tandberg</strong> <strong>Data</strong> Technical Support, complete the following<br />
steps to gather all of the required information. Having this information<br />
available before you call Technical Support will allow your representative to<br />
help you as efficiently as possible. When you have all of the required<br />
information, see www.tandbergdata.com to contact Technical Support.<br />
NOVEMBER 2007<br />
MAGNUM <strong>448</strong> LTO LIBRARY<br />
211
CHAPTER 8—TROUBLESHOOTING<br />
LIBRARY INFORMATION<br />
Library serial number and firmware level. What is the library’s serial<br />
number? What version of firmware is currently loaded in the library?<br />
Check www.tandbergdata.com for the latest release of <strong>Magnum</strong> <strong>448</strong><br />
LTO Library firmware.<br />
Use the operator panel to display information about the library (see<br />
“Viewing Basic Library Information” on page 143).<br />
If your library is not at the latest firmware level, use the Remote<br />
Management Utility to update the firmware (see Chapter 4).<br />
TAPE DRIVE INFORMATION<br />
Tape drive serial number and firmware level. What is the tape drive’s serial<br />
number? What version of firmware is currently loaded in the tape drive?<br />
Check www.tandbergdata.com for the latest release of LTO tape drive<br />
firmware.<br />
Use the operator panel to display information about the tape drive(s).<br />
See “Viewing Tape Drive Information” on page 154.<br />
If your LTO tape drive is not at the latest firmware level, use LTOTool to<br />
update the firmware (see “LTOTool—Tape Drive Firmware Upgrade and<br />
Diagnostics” on page 199).<br />
SCSI BUS INFORMATION (SCSI LIBRARY)<br />
SCSI host bus adapter make and model. What is the make and model of<br />
SCSI host bus adapter connected to the tape drives installed in the library?<br />
Make certain that the SCSI adapter is Ultra 160 SCSI and that any necessary<br />
drivers for the controller are installed.<br />
Note.<br />
<strong>Tandberg</strong> <strong>Data</strong> does not support using the library on a RAID controller<br />
or on a single-ended controller.<br />
SCSI bus configuration. What is the configuration of the SCSI bus used by<br />
the library?<br />
Are other SCSI devices attached to the SCSI bus?<br />
What are the SCSI IDs of all devices attached to the same bus (both<br />
internal and external devices)?<br />
212<br />
PRODUCT MANUAL 1014832
BEFORE CONTACTING TECHNICAL SUPPORT<br />
Is the SCSI bus terminated at the physical end of the bus?<br />
! Important LTO-2, LTO-3, and LTO-4 SCSI tape drives require an Ultra 3<br />
or LVD 160 terminator to function properly on the SCSI bus.<br />
An inadequate terminator will result in various SCSI bus issues,<br />
including bus hangs and Read/Write failures.<br />
What is the total SCSI cable length for all devices (both internal and<br />
external devices) on the SCSI bus (see page 18 for length restrictions).<br />
Check all SCSI cable connectors for bent pins and confirm that all<br />
connectors are firmly seated.<br />
OPERATING SYSTEM INFORMATION<br />
Operating system. What operating system are you using? Are all current<br />
patches installed?<br />
Device drivers. Are the appropriate drivers installed for the SCSI host bus<br />
adapter? Refer to the installation instructions for your SCSI host bus adapter<br />
card.<br />
BACKUP APPLICATION INFORMATION<br />
Backup application name and version. What backup application are you<br />
using?<br />
Compatibility. Does your application support the <strong>Magnum</strong> <strong>448</strong> LTO<br />
Library? Refer to the supported hardware devices list from the application<br />
provider. See “Changing the Emulation Mode” on page 55 for information.<br />
Device drivers. Are the appropriate drivers installed for the tape drive(s)<br />
and for the library?<br />
Note:<br />
Driver installation may not be necessary and depends on the backup<br />
application that you use in your system. Refer to the installation<br />
instructions for your backup application for verification.<br />
Driver installation information is available at: www.tandbergdata.com.<br />
Backup application log files. Have the log files from your backup<br />
application ready to send to Technical Support.<br />
DIAGNOSTIC INFORMATION<br />
Library test results. Use LibTool to test moving tapes in and out of the tape<br />
drive(s), and then use the Remote Management Utility (see “Logs” on<br />
page 110) to capture a diagnostic log of the library. Have the log file ready to<br />
send to technical support.<br />
NOVEMBER 2007<br />
MAGNUM <strong>448</strong> LTO LIBRARY<br />
213
CHAPTER 8—TROUBLESHOOTING<br />
Tape drive test results. Use LTOTool and run a Write/Read test of the tape<br />
drive(s) and then capture the diagnostic log from the tape drive(s) and save<br />
it to a file.<br />
If the LTOTool Write/Read test reports an error, clean the tape drive(s)<br />
and run the test again on a new tape.<br />
Have the diagnostic log file ready to send to Technical Support. Refer to<br />
the readme file or on line help available with the LTOTool for detailed<br />
instructions.<br />
Diagnostic log taken after an error. Capture diagnostic logs from both the<br />
tape drive(s) and from the library immediately after your backup application<br />
reports an error.<br />
Use LTOTool to capture the diagnostic log from the tape drive(s).<br />
Use the Remote Management Utility capture the diagnostic log from the<br />
library (see “Logs” on page 110).<br />
ADVANCED TROUBLESHOOTING<br />
If you report a problem to <strong>Tandberg</strong> <strong>Data</strong> Technical Support, you may be asked<br />
to create a diagnostic listing. Use one of the following options for creating a<br />
diagnostic listing.<br />
To create diagnostic listings for:<br />
The Library—using the Remote Management Utility<br />
See Tools/“Logs” on page 110 for instructions.<br />
The Tape Drive(s)—using <strong>Tandberg</strong> <strong>Data</strong> LTOTool<br />
LTOTool is available at www.tandbergdata.com.<br />
See “Saving Tape Drive Logs” on page 202 for instructions.<br />
The Library using Ethernet—using the library’s Remote Management<br />
Utility<br />
See “FTP—Library Firmware Upgrade and Diagnostics” on page 194 for<br />
instructions.<br />
To report a problem to <strong>Tandberg</strong> <strong>Data</strong> Technical Support, see page iii.<br />
214<br />
PRODUCT MANUAL 1014832
A<br />
SPECIFICATIONS<br />
This appendix provides the following information about the library:<br />
To view this information...<br />
go to...<br />
Storage capacity<br />
below<br />
Size and weight page 216<br />
Performance specifications page 216<br />
Power specifications page 217<br />
Environmental specifications page 218<br />
Shipping specifications page 220<br />
Universal Serial Bus Interface page 221<br />
Safety and regulatory agency compliance page 221<br />
STORAGE CAPACITY<br />
The maximum storage capacity of the library depends on the type and<br />
number of cartridges installed, as shown in Table A-1.<br />
Table A-1<br />
Maximum library storage capacity<br />
<strong>Data</strong> Cartridge Type<br />
LTO-2<br />
(purple)<br />
LTO-3<br />
(slate blue)<br />
LTO-4<br />
(green)<br />
Maximum Capacity<br />
per Cartridge a<br />
Maximum Library Capacity<br />
(48 <strong>Data</strong> Cartridges a )<br />
400 GB 19.2 TB<br />
800 GB 38.4 TB<br />
1600 GB 76.8 TB<br />
a<br />
Assuming a 2:1compression ratio. Actual compressed capacity varies depending on the type of data being<br />
recorded and the system configuration<br />
NOVEMBER 2007<br />
MAGNUM <strong>448</strong> LTO LIBRARY<br />
215
APPENDIX A—SPECIFICATIONS<br />
SIZE AND WEIGHT<br />
Table A-2 lists the library’s dimensions and weight.<br />
Table A-2<br />
Library dimensions and weight<br />
Dimensions a (L x W x D)<br />
Weight<br />
77.54 cm x 44.63 cm x 17.65 cm<br />
(29.0 x 17.57 x 6.95 inches)<br />
31.5 kg (69.4 lb) with no cartridges installed b<br />
41 kg (92 lb) in shipping box/no cartridges b<br />
a<br />
b<br />
Dimension from front rail mount to rear of chassis. Front bezel extends forward an additional 2.54 cm<br />
(1.5 inches).<br />
This weight includes the library with one full height tape drive, four magazines, and one rack mount kit.<br />
PERFORMANCE SPECIFICATIONS<br />
This section describes performance specifications for the library.<br />
DATA TRANSFER RATE<br />
The data transfer rate for the library depends on the model of tape drive(s)<br />
installed, as shown in Table A-3.<br />
Table A-3<br />
LTO Ultrium tape drive transfer rate and capacity<br />
Maximum <strong>Data</strong> Transfer Rate<br />
Tape Drive<br />
Native<br />
Compressed a<br />
LTO Ultrium 2 Full height 24 MB per second 173 GB per hour<br />
LTO Ultrium 3 Half height b 60 MB per second 432 GB per hour<br />
LTO Ultrium 3 Full height b 80 MB per second 576 GB per hour<br />
LTO Ultrium 4 Full height b 120 MB per second 864 GB per hour<br />
a<br />
b<br />
Assuming a 2:1 compression ratio. Actual compressed transfer rate varies depending on the type of data<br />
being recorded and the system configuration.<br />
When attached to an Ultra160 (Ultra3) SCSI bus. All sustained data rates are dependent on the<br />
capabilities of the SCSI bus (for example, an Ultra2 SCSI bus is limited to less than 40 MB/second).<br />
TAPE DRIVE PERFORMANCE<br />
When installed in the library, a tape drive performs within its specifications.<br />
For more information about tape drive performance specifications, refer to the<br />
LTO Ultrium tape drive documentation available from the following web sites:<br />
IBM — www.storage.ibm.com/tape/lto/oem/index.html<br />
Hewlett Packard — www1.hp.com/storage/tapestorage.html<br />
216<br />
PRODUCT MANUAL 1014832
POWER SPECIFICATIONS<br />
INVENTORY TIMES<br />
An application can issue a command to the library to check all cells for<br />
cartridges and scan bar code labels. After checking the cells, the library<br />
updates its cartridge inventory.<br />
The average cartridge inventory time is approximately:<br />
Library Seconds Number of<br />
Cartridges<br />
Bar code labels on cartridges?<br />
<strong>Magnum</strong> <strong>448</strong> 240 48 Yes<br />
2880 48 No<br />
CARTRIDGE SWAP TIME<br />
Move complete time is the time it takes the library to remove a cartridge from a<br />
tape drive, return it to its cell, and load the new cartridge into the tape drive.<br />
Move complete time is measured from the time the library receives the move<br />
command to the time the library returns status to the initiator indicating that<br />
the move is complete. The average move complete time is approximately<br />
180 seconds. Worst case time to complete this command is 10 minutes.<br />
POWER SPECIFICATIONS<br />
This sections describes power specifications for the library.<br />
AC INPUT VOLTAGES AND POWER CONSUMPTION<br />
The library includes an internal power supply that is capable of accepting 100<br />
to 240 VAC at 50 or 60 Hz. The library has automatic AC input voltage<br />
selection. The library is capable of continuous operation when the AC power<br />
experiences intermittent operation, voltage surges, and voltage spikes. The<br />
maximum operating power consumption for the library is 139 Watts RMS.<br />
POWER CORD SPECIFICATIONS<br />
The library is shipped with two power cords: One for use in the US and<br />
Canada, and one for use in Europe.<br />
NOVEMBER 2007<br />
MAGNUM <strong>448</strong> LTO LIBRARY<br />
217
APPENDIX A—SPECIFICATIONS<br />
US, Canada, and European Power Cord Specifications<br />
Table A-4<br />
Power Cord Specifications<br />
Power Cord Description Use Connectors and Cordage Certifications<br />
US/Canada<br />
2.3-meter (7.5-foot),<br />
three-conductor<br />
European 2.5-meter (8.2-foot) 230 to<br />
250-volt<br />
120-volt One molded NEMA 5-15P male<br />
connector<br />
<br />
<br />
<br />
<br />
<br />
One molded IEC 320/EN60320<br />
female connector<br />
Cordage is 18 AWG<br />
One CEE 7/7 male connector<br />
One IEC 320 C13 female<br />
connector<br />
Cordage is CENELEC HD-21<br />
UL Listed<br />
CSA Certified<br />
VDE approved<br />
Requirements for International 220 VAC Power Cord<br />
If you plan to use the library in a location other than the US/Canada or<br />
Europe, you must supply a power cord that meets the following specifications:<br />
The power cord must have a grounded attachment plug of the proper type,<br />
rating, and safety approval for the intended country.<br />
The power cord must have an IEC 320/EN60320 female connector on one<br />
end.<br />
The cordage must be harmonized to CENELEC publication HD-21. The<br />
electrical characteristics and rating must be minimum H05VVF3G1.00 (10 A).<br />
ENVIRONMENTAL SPECIFICATIONS<br />
This section describes environmental specifications for the library.<br />
GENERAL ENVIRONMENTAL SPECIFICATIONS<br />
Table A-5 lists general environmental specifications for the library.<br />
Table A-5<br />
Environmental specifications<br />
Specification Operating a Storage b or<br />
Non-Operating c<br />
Ambient<br />
Temperature Range<br />
+10° C to +40° C e<br />
(+50° F to +104° F)<br />
–40° C to +65° C<br />
(–40° F to +150° F)<br />
Transportation d<br />
–40° C to +65° C<br />
(–40° F to +150° F)<br />
Temperature<br />
Variation f<br />
(Thermal Gradient)<br />
1° C per minute;<br />
max 10° C per hour<br />
(2° F per minute;<br />
max 18° F per hour)<br />
1° C per minute;<br />
max 20° C per hour<br />
(2° F per minute;<br />
max 36° F per hour)<br />
1° C per minute;<br />
max 20° C per hour<br />
(2° F per minute;<br />
max 36° F per hour)<br />
218<br />
PRODUCT MANUAL 1014832
ENVIRONMENTAL SPECIFICATIONS<br />
Table A-5<br />
Environmental specifications<br />
Specification Operating a Storage b or<br />
Non-Operating c<br />
Relative Humidity 20% to 80%<br />
Non-condensing<br />
10% to 90%<br />
Non-condensing<br />
Transportation d<br />
10% to 90%<br />
Non-condensing<br />
Wet Bulb 26° C (79° F) max 29° C (84° F) max 29° C (84° F) max<br />
Altitude<br />
–306 m to +3,048 m –306 m to +3,048 m –306 m to +12,192 m<br />
(–1,004 ft to +10,000 ft) (–1,004 ft to +10,000 ft) (–1,004 to +40,000 ft)<br />
a<br />
b<br />
c<br />
d<br />
e<br />
f<br />
These measurements assume that the library is installed in accordance with the instructions in this manual.<br />
The library is in its original packaging. The packaging is designed to protect the library from condensation caused by extreme temperature<br />
variations (15° C or more). When the library is moved from a cold storage environment to a warm operating environment, it must be<br />
acclimated in its packaging for at least 12 hours before opening to prevent serious condensation damage from occurring.<br />
The library has been unpacked.<br />
The library has not been unpacked. The transportation period does not exceed 72 hours.<br />
The upper ambient operating temperature limit of +40° C (+104° F) is specified at +914.4 m (+3,000 feet), derated linearly to +24° C<br />
(+75.2° F) at +3,048 m (+10,000 feet).<br />
The data cartridges’ temperature and humidity must be allowed to stabilize in the specified ambient environment for 24 hours.<br />
PARTICULATE CONTAMINATION LIMITS<br />
The ambient operating environment for the library should not exceed the<br />
particulate counts specified for the tape drive. For more information, refer to<br />
the LTO Ultrium tape drive documentation available from the following web<br />
sites:<br />
IBM — www.storage.ibm.com/tape/lto/oem/index.html<br />
Hewlett Packard — www1.hp.com/storage/tapestorage.html<br />
ACOUSTIC NOISE LIMITS<br />
The overall, averaged A-weighted sound pressure level (in decibels) for the<br />
library does not exceed the upper limits specified in Table A-6.<br />
Table A-6<br />
Operating Mode<br />
Acoustic noise limits<br />
dBA a<br />
The library is powered on and idle. 50<br />
The robot is moving and the tape drive is operating in streaming 60 b<br />
mode.<br />
a<br />
b<br />
dBA is the average A-weighted sound pressure level over the following frequency range: 5 Hz to<br />
12.5 KHz.<br />
Represents a maximum sustained operational level.<br />
NOVEMBER 2007<br />
MAGNUM <strong>448</strong> LTO LIBRARY<br />
219
APPENDIX A—SPECIFICATIONS<br />
SHOCK AND VIBRATION LIMITS<br />
The library will operate normally after experiencing shock loads as specified in<br />
Table A-7. The operating shock levels indicate how much shock the library can<br />
withstand while the enclosed tape drive (or tape drives) is reading and writing<br />
data. The non-operating and storage shock levels indicate how much shock<br />
the library can withstand when it is not operating. After experiencing this<br />
amount of shock, the library will operate normally.<br />
Table A-7<br />
Operating<br />
Shock limits<br />
Random vibration at 1 Hz to 400 Hz @ 0.3 Grms, 20 minutes per axis<br />
Swept Sine 20 Hz to 500 Hz to 20 Hz @ 0.3 g, 1 octave per minute, 3 sweeps per axis<br />
3 g, 5 ms half sine, 20 shocks each side<br />
Non-Operating<br />
Random vibration at 1 Hz to 400 Hz @ 1.06 Grms, 20 minutes per axis.<br />
Swept Sine 5 Hz to 500Hz to 5Hz @ 0.75g, 1octave per minute, 3sweeps per axis<br />
TBD g, TBD ms half sine, 3 shocks per side, 18 total<br />
SHIPPING SPECIFICATIONS<br />
The library’s shipping carton passes the tests described in International Safe<br />
Transit Association (ISTA) Procedure 2A.<br />
Table A-8 lists the weight and dimensions of the library packed for shipping.<br />
Packaging includes rack mounting kit, power cord, and quick start guide.<br />
Table A-8<br />
Shipping weight and dimensions<br />
Shipping Weight Dimensions (Length x Width x Depth a )<br />
49.0 kg<br />
(108 lb)<br />
91.31 x 58.93 x 50.29 cm<br />
(36 x 23.2 x 20 inches)<br />
a<br />
This dimension includes the shipping pallet.<br />
Caution<br />
If you need to re-pack and ship the library, refer to the packing instructions in<br />
Appendix D. To avoid damaging the library, use the original shipping carton and<br />
packing materials (or replacement packaging obtained from your vendor). The<br />
shipping carton and packing materials are not intended to be used for shipping<br />
items other than or in addition to the library and its accessories.<br />
220<br />
PRODUCT MANUAL 1014832
UNIVERSAL SERIAL BUS (USB) INTERFACE<br />
UNIVERSAL SERIAL BUS (USB) INTERFACE<br />
The USB interface:<br />
Supports<br />
USB Mass Storage Devices<br />
(for example, Flash drives)<br />
Long file names<br />
FAT file formats<br />
(FAT, FAT12, FAT 16, and FAT 32)<br />
Does Not Support<br />
Keyboards<br />
Pointer devices (computer “mouse”)<br />
Cameras<br />
Multimedia devices<br />
SAFETY AND REGULATORY AGENCY COMPLIANCE<br />
The <strong>Magnum</strong> <strong>448</strong> LTO Library complies with the safety and regulatory agency<br />
standards listed below when installed in accordance with this manual.<br />
UNDERWRITERS LABORATORY<br />
The <strong>Magnum</strong> <strong>448</strong> LTO Library is listed by Underwriters<br />
Laboratories, Inc. Representative samples of this product<br />
have been evaluated by UL and meet the applicable U.S.<br />
and Canadian safety standards.<br />
GS<br />
The GS Mark for the <strong>Magnum</strong> <strong>448</strong> LTO Library<br />
demonstrates that it has met the requirements of<br />
EN60950-1:2001.<br />
EUROPEAN COMMUNITY<br />
This Information Technology Equipment has been tested and<br />
found to comply with the following European directives:<br />
(1) EMC Directive 89/336/EEC, amended by directive 93/68/EEC,<br />
according to:<br />
EN55022 (Class A)<br />
EN55024<br />
EN 61000-3-2<br />
EN 61000-3-3<br />
(2) Low Voltage Directive 73/23/EEC, amended by directive<br />
93/68/EEC, according to: IEC 60950-1<br />
NOVEMBER 2007<br />
MAGNUM <strong>448</strong> LTO LIBRARY<br />
221
APPENDIX A—SPECIFICATIONS<br />
UNITED STATES: FCC DECLARATION OF CONFORMITY<br />
We declare under our sole responsibility that:<br />
<strong>Product</strong> Name: <strong>Magnum</strong> <strong>448</strong> LTO Library<br />
To which this declaration relates, is in conformity with the<br />
following standard(s) or other normative documents:<br />
ANSI C63.4-1992 Methods of Measurement<br />
Federal Communications Commission 47 CFR Part 15, Subpart B<br />
15.107 (b) Class A Conducted Limits<br />
15.109 (b) Class A Radiated Emission Limits<br />
This device complies with Part 15 of the FCC Rules. Operation is subject to the<br />
following two conditions: (1) This device may not cause harmful interference, and<br />
(2) This device must accept any interference received, including interference that<br />
may cause undesired operation.<br />
This equipment has been tested and found to comply with the limits for a Class A<br />
digital device, pursuant to Part 15 of the FCC Rules. These limits are designed to<br />
provide reasonable protection against harmful interference when the equipment is<br />
operated in a commercial environment. This equipment generates, uses, and can<br />
radiate radio frequency energy and, if not installed and used in accordance with<br />
this manual, may cause harmful interference to radio communications. Operation<br />
of this equipment in a residential area is likely to cause harmful interference in<br />
which case the user will be required to correct the interference at his own expense.<br />
Shielded cables are required for this device to comply with FCC Rules. Use<br />
shielded cables when connecting this device to others.<br />
Changes or modifications not expressly approved by the party responsible for<br />
compliance could void the user's authority to operate the equipment.<br />
CANADIAN VERIFICATION<br />
This Class A digital apparatus complies with ICES-003.<br />
Cet appareil numérique de la classe A est conforme à la<br />
norme NMB-003 du Canada.<br />
JAPAN<br />
Translation: This is a Class A product based on the standard of the Voluntary<br />
Control Council for Interference by Information Technology Equipment (VCCI). If<br />
this equipment is used in a domestic environment, radio disturbance may arise.<br />
When such trouble occurs, the user may be required to take corrective actions.<br />
222<br />
PRODUCT MANUAL 1014832
SAFETY AND REGULATORY AGENCY COMPLIANCE<br />
AUSTRALIA AND NEW ZEALAND<br />
This device has been tested and found to comply with the<br />
limits for a Class A digital device, pursuant to the<br />
Australian/New Zealand standard AS/NZS 3548 set out by the<br />
Australian Communications Agency.<br />
RESTRICTION OF HAZARDOUS SUBSTANCES IN ELECTRICAL AND<br />
ELECTRONIC EQUIPMENT (ROHS)<br />
The RoHS marking indicates that the <strong>Magnum</strong> <strong>448</strong> LTO Library is in<br />
compliance with European Council Directive 2002/95/EC, on the<br />
restriction of the use of certain hazardous substances in electrical and<br />
electronic equipment.<br />
WASTE OF ELECTRONIC AND ELECTRICAL EQUIPMENT (WEEE)<br />
This device is in compliance with 2002\96\EC Waste of Electronic<br />
and Electrical Equipment (WEEE).<br />
CHINA ROHS<br />
This product is marked in accordance with China's Ministry of<br />
Information Industry (MII) “Management Methods for Controlling<br />
Pollution Cause by Electronic Information <strong>Product</strong>s” Order #39.<br />
The Environmental Protection Use Period (EPUP) is determined to<br />
be 30 years. Packaging materials are also marked according to<br />
Chinese national standard GB 18455 - 2001 “Packaging and<br />
Recycling Symbols”.<br />
NOVEMBER 2007<br />
MAGNUM <strong>448</strong> LTO LIBRARY<br />
223
APPENDIX A—SPECIFICATIONS<br />
NOTES<br />
224<br />
PRODUCT MANUAL 1014832
B<br />
INTERFACE SPECIFICATION<br />
This appendix provides information about the interface options of the library<br />
and the tape drives.<br />
To view this information...<br />
go to...<br />
SCSI Interface Specifications—SCSI tape drive only<br />
below<br />
Element Types and addresses page 230<br />
Fibre Channel Interface Specifications—FC tape drive only page 234<br />
Ethernet Specifications—Library page 235<br />
The <strong>Magnum</strong> <strong>448</strong> LTO Library has a standard SCSI interface through the tape<br />
drives, via the Automation/Drive Interface - Command (ADC), which support<br />
the commands in this section.<br />
Note: The library communicates with the host through the SCSI interface of the<br />
tape drive(s) via the ADI serial interface. The SCSI interface as seen by the<br />
host is the SCSI interface of the tape drive. The library is shown as LUN 1<br />
of the tape drive’s SCSI ID.<br />
For information about how LTO Ultrium tape drive’s support SCSI<br />
communications, refer to the tape drive documentation, available from:<br />
IBM — www.storage.ibm.com/tape/lto/oem/index.html<br />
Hewlett Packard — www1.hp.com/storage/tapestorage.html<br />
For information about ADI, see: Automation/Drive Interface - Command (ADC)<br />
T-10 — www.t10.org<br />
SCSI INTERFACE SPECIFICATIONS (SCSI TAPE DRIVE)<br />
This section provides requirements and specifications for the SCSI interface,<br />
including information about the following:<br />
SCSI cable and terminator requirements<br />
SCSI communications<br />
Elements and element addresses<br />
NOVEMBER 2007<br />
MAGNUM <strong>448</strong> LTO LIBRARY<br />
225
APPENDIX B—INTERFACE SPECIFICATION<br />
SCSI CABLE REQUIREMENTS<br />
One SCSI cable is included with the library. The wide LVD SCSI cable<br />
conforms to SCSI-3 specifications. Check the tape drive documentation for<br />
information about SCSI cable requirements.<br />
If you want to use your own SCSI cable(s), follow these guidelines:<br />
Use high-density, wide (68-pin) Ultra 160 SCSI cables that conform to SCSI-3<br />
specifications. To comply with the regulations and standards listed in<br />
Appendix A, all SCSI cables used with the library must be properly shielded.<br />
Caution<br />
Although the tape drive’s wide LVD SCSI interface is compatible with single-ended<br />
SCSI, <strong>Tandberg</strong> <strong>Data</strong> does not support the use of the tape drives in this library on a<br />
single-ended bus or on a bus with single-ended devices attached.<br />
All wide SCSI configurations (single-ended, LVD, and HVD) use the same 68-pin<br />
connector. Attaching the tape drive’s directly to an HVD SCSI bus may cause the<br />
SCSI bus to hang.<br />
SCSI TERMINATOR REQUIREMENTS<br />
One wide Ultra 3 Active SCSI terminator is provided with the library. If you<br />
want to use your own terminator, use a high-quality Ultra 3-rated Active SCSI<br />
terminator. An appropriate terminator is stamped with Ultra 3 or LVD 160 and<br />
“Active Negation.”<br />
! Important<br />
LTO-2, LTO-3, and LTO-4 SCSI tape drives require an Ultra 3<br />
or LVD 160 terminator to function properly on the SCSI bus.<br />
An inadequate terminator will result in various SCSI bus issues,<br />
including bus hangs and Read/Write failures.<br />
SCSI COMMUNICATIONS<br />
This section provides information about how the library communicates on the<br />
SCSI bus via the tape drives. As described in this section, a SCSI application<br />
program communicates with the library through the tape drive(s) via ADI to<br />
perform the following actions:<br />
Move cartridges between the storage locations and a tape drive<br />
Update and access information stored in the cartridge inventory<br />
Set various operating parameters<br />
Inquire about the status of a specific operation<br />
Scan bar code labels<br />
Prevent the library door from being opened<br />
Prevent the use of certain operator panel menus<br />
Inquire about the library serial number<br />
Perform diagnostics and receive results<br />
Upload diagnostic data<br />
Upgrade the library firmware<br />
226<br />
PRODUCT MANUAL 1014832
TAPE ALERT FLAGS<br />
For more information about SCSI communications, refer to:<br />
The <strong>Magnum</strong> 224, <strong>Magnum</strong> <strong>448</strong>, StorageLibrary T24, or StorageLoader 2U LTO<br />
SCSI Reference<br />
The tape drive’s <strong>Product</strong> <strong>Manual</strong><br />
The Automation/Drive Interface - Command (ADC)<br />
SCSI Commands<br />
The initiator sends commands to the library through a tape drive via ADI to<br />
request an operation. Table B-1 lists and briefly describes the SCSI commands<br />
supported by the library. For detailed information about these commands,<br />
refer to the <strong>Magnum</strong> 224, <strong>Magnum</strong> <strong>448</strong>, StorageLibrary T24, or StorageLoader 2U<br />
LTO SCSI Reference.<br />
Note: For information about tape drive commands, refer to the tape drive<br />
documentation.<br />
Table B-1<br />
SCSI command set supported by the library<br />
When you issue this<br />
command …<br />
INITIALIZE ELEMENT<br />
STATUS<br />
(6 bytes)<br />
INITIALIZE ELEMENT<br />
STATUS WITH RANGE<br />
(10 bytes)<br />
INQUIRY<br />
(6 bytes)<br />
LOG SELECT<br />
(10 bytes)<br />
LOG SENSE<br />
(10 bytes)<br />
MODE SELECT<br />
(6 bytes)<br />
MODE SENSE<br />
(6 bytes)<br />
MOVE MEDIUM<br />
(12 bytes)<br />
POSITION TO ELEMENT<br />
(10 bytes)<br />
OP<br />
Code<br />
07h<br />
37h<br />
12h<br />
4Ch<br />
4Dh<br />
15h<br />
1Ah<br />
A5h<br />
2Bh<br />
The library does this …<br />
Checks all element addresses for cartridges and scans bar code labels.<br />
Typical time to complete: 16 seconds/single cell, 9 minutes/48 cells.<br />
Worst case time to complete: 7.66 hours<br />
Checks a range of elements or all the storage elements for cartridges.<br />
Also scans bar code labels.<br />
Typical time to complete: 16 seconds/single cell, 9 minutes/48 cells.<br />
Worst case time to complete: 7.66 hours<br />
Sends information about its parameters, including the library serial<br />
number, to the initiator.<br />
Manages statistical information maintained by the library.<br />
Returns statistical and condition information to the initiator.<br />
Accepts specific element addresses, LCD information, and operating<br />
parameters from the initiator. Can also prevent access to selected<br />
operator panel menus.<br />
Reports its operating mode parameters to the initiator.<br />
Moves a cartridge from one location to another.<br />
Typical time to complete: 90 seconds<br />
Worst case time to complete: 15 minutes<br />
Positions the cartridge loader at a specific location (element address).<br />
Typical time to complete: 15 seconds<br />
Worst case time to complete: 5 minutes<br />
NOVEMBER 2007<br />
MAGNUM <strong>448</strong> LTO LIBRARY<br />
227
APPENDIX B—INTERFACE SPECIFICATION<br />
Table B-1<br />
SCSI command set supported by the library (continued)<br />
When you issue this<br />
command …<br />
PREVENT/ALLOW<br />
MEDIUM REMOVAL<br />
(6 bytes)<br />
READ ELEMENT STATUS<br />
(12 bytes)<br />
RECEIVE DIAGNOSTIC<br />
RESULTS<br />
(6 bytes)<br />
RELEASE<br />
(6 bytes or 10 bytes)<br />
REQUEST SENSE<br />
(6 bytes)<br />
REQUEST VOLUME<br />
ELEMENT ADDRESS<br />
(12 bytes)<br />
RESERVE<br />
(6 bytes or 10 bytes)<br />
REZERO UNIT<br />
(6 bytes)<br />
SEND DIAGNOSTIC<br />
(6 bytes)<br />
SEND VOLUME TAG<br />
(12 bytes)<br />
TEST UNIT READY<br />
(6 bytes)<br />
WRITE BUFFER<br />
(10 bytes)<br />
OP<br />
Code<br />
1Eh<br />
B8h<br />
1Ch<br />
17h<br />
57h<br />
03h<br />
B5h<br />
16h<br />
56h<br />
01h<br />
1Dh<br />
B6h<br />
00h<br />
3Bh<br />
The library does this …<br />
Disables or enables the interlock mechanism in the I/E port,<br />
preventing or allowing the user from accessing cartridges through the<br />
I/E port.<br />
Reports the status of its medium transport, storage, import/export,<br />
and data transfer elements to the initiator.<br />
Returns diagnostic results from the last SEND DIAGNOSTIC<br />
command.<br />
Releases a unit reservation previously set by the initiator using the<br />
RESERVE command.<br />
Returns sense data to the initiator.<br />
Returns the element descriptors (including element address and<br />
status flags for each element) created as a result of the SEND<br />
VOLUME TAG command. <strong>Data</strong> is returned in element address order.<br />
Reserves the library.<br />
Implemented to provide software compatibility when it is required.<br />
Because the library does not need to calibrate its mechanics, it always<br />
returns and immediate Good status in response to this command.<br />
Requests that a self test or another specific test be performed.<br />
Compares the template it receives from the initiator to the cartridge<br />
inventory information in memory, and determines which bar code<br />
labels match the template.<br />
Informs the initiator whether it is ready to accept all other<br />
commands.<br />
Writes new microcode received from the initiator into its flash<br />
EEPROM. The new microcode must be sent in sections through<br />
multiple WRITE BUFFER commands.<br />
228<br />
PRODUCT MANUAL 1014832
TAPE ALERT FLAGS<br />
Status Bytes<br />
After the library executes a command, it issues a status byte to the initiator that<br />
indicates whether it performed the command successfully. Table B-2 describes<br />
the four status bytes supported by the library. Refer to the <strong>Magnum</strong> 224,<br />
<strong>Magnum</strong> <strong>448</strong>, StorageLibrary T24, or StorageLoader 2U LTO SCSI Reference for<br />
more information about status bytes.<br />
Table B-2<br />
Status byte descriptions<br />
Status Byte Hex Description<br />
Value<br />
Good 00h Indicates that the library successfully completed the operation.<br />
Check Condition 02h Indicates that an error, exception, or abnormal condition has caused sense<br />
information to be set. The initiator can issue a REQUEST SENSE command to<br />
access this information.<br />
Busy 08h Indicates that the library is unable to accept a command from the initiator.<br />
Reservation<br />
Conflict<br />
18h<br />
Indicates that the elements identified in the command are reserved by<br />
another initiator.<br />
Sense Keys<br />
When the library returns Check Condition status to the initiator, the initiator<br />
can issue a REQUEST SENSE (03h) command to receive information about the<br />
error, exception, or abnormal condition. This information includes a sense key,<br />
which describes the general error or change of state. Table B-3 describes the<br />
sense keys supported by the library.<br />
For more information about these sense keys and sense data returned by the<br />
library, refer to the <strong>Magnum</strong> 224, <strong>Magnum</strong> <strong>448</strong>, StorageLibrary T24, or<br />
StorageLoader 2U LTO SCSI Reference.<br />
Table B-3<br />
Supported sense keys<br />
Sense Key<br />
Hex Description<br />
Value<br />
No Sense 0h Indicates that there is no specific sense key information to be reported.<br />
Not Ready 2h Indicates that the library cannot accept any motion commands.<br />
Hardware Error 4h Indicates that the library detected a hardware failure.<br />
Illegal Request 5h Indicates that there was an illegal parameter in the command descriptor<br />
block (CDB) or in the additional parameters supplied as data for some<br />
command.<br />
Unit Attention 6h Indicates that the state of the library may have changed.<br />
Aborted Command Bh Indicates that the library aborted the last command.<br />
NOVEMBER 2007<br />
MAGNUM <strong>448</strong> LTO LIBRARY<br />
229
APPENDIX B—INTERFACE SPECIFICATION<br />
ELEMENTS AND ELEMENT ADDRESSES<br />
ELEMENT TYPES<br />
Elements are the locations in the library that can accept a cartridge. The library<br />
maintains current information about each element in its cartridge inventory,<br />
which is stored in memory. The <strong>Magnum</strong> <strong>448</strong> LTO Library includes four types<br />
of elements:<br />
a<br />
Element<br />
Medium transport<br />
Storage (slots/cells) a<br />
<strong>Data</strong> transfer<br />
Import/Export a<br />
Description<br />
The cartridge handling mechanism (robot) is the medium<br />
transport element. This mechanism moves the cartridges<br />
between the tape drive(s) and the storage cells.<br />
The library has 48 storage elements.<br />
A tape drive is a data transfer element that reads and<br />
writes data as requested by the host.<br />
The library has two I/E ports to load cartridges individually<br />
into the library.<br />
The storage slots/cells increase or decrease based on the I/E Ports setting (enabled or disabled). Disabling<br />
the I/E Ports increase the storage slot/cell count. You can also assign slot/cell 2 as a “fixed” cleaning slot<br />
(see “Setting Up Automatic Tape Drive Cleaning” on page 57).<br />
ELEMENT ADDRESSES<br />
Each of the elements in the library requires an address so it can be identified<br />
by SCSI commands. Figure B-1 shows the default addresses assigned to each<br />
element in the library.<br />
Note: The default element addresses are identical to the element indexes. The<br />
library uses element indexes to identify the library elements when<br />
performing diagnostic operations from the operator panel.<br />
You can use the MODE SELECT command to change the address of each<br />
element in the library, as described in the <strong>Magnum</strong> 224, <strong>Magnum</strong> <strong>448</strong>,<br />
StorageLibrary T24, or StorageLoader 2U LTO SCSI Reference.<br />
230<br />
PRODUCT MANUAL 1014832
TAPE ALERT FLAGS<br />
Both I/E Ports Enabled/No fixed Cleaning Slot<br />
Figure B-1 shows the element addresses for this configuration.<br />
Full height tape<br />
drive configuration<br />
Half height tape<br />
drive configuration<br />
52h<br />
Top<br />
full height<br />
tape drive<br />
Top HH<br />
tape drive<br />
Third HH<br />
tape drive<br />
54h<br />
53h<br />
51h<br />
Bottom<br />
full height<br />
tape drive<br />
Second HH<br />
tape drive<br />
Bottom HH<br />
tape drive<br />
52h<br />
51h<br />
Top left<br />
magazine<br />
23h<br />
24h<br />
25h<br />
26h<br />
27h<br />
28h<br />
29h<br />
2Ah<br />
2Bh<br />
2Ch<br />
2Dh<br />
2Eh<br />
20h<br />
21h<br />
22h<br />
1Dh<br />
1Eh<br />
1Fh<br />
1Ah<br />
1Bh<br />
1Ch<br />
72h<br />
18h<br />
19h<br />
Top<br />
I/E Port<br />
Bottom left<br />
magazine<br />
0Ch<br />
0Dh<br />
0Eh<br />
0Fh<br />
10h<br />
11h<br />
12h<br />
13h<br />
14h<br />
15h<br />
16h<br />
17h<br />
09h<br />
0Ah<br />
0Bh<br />
06h<br />
07h<br />
08h<br />
03h<br />
04h<br />
05h<br />
71h<br />
01h*<br />
02h<br />
Bottom<br />
I/E Port<br />
Figure B-1<br />
Element addresses (both I/E ports enabled/no fixed cleaning slot)<br />
Notes: If both I/E Ports are enabled, the bottom port has an address of 71h and<br />
the top port has an address of 72h. If only one I/E Port is enabled (bottom<br />
or top), its address is 71h.<br />
The top I/E Port (enabled versus disabled) only affects the top magazine<br />
addresses (right and left).<br />
The bottom I/E Port affects all the magazine addresses.<br />
If the fixed cleaning slot is enabled, this cell becomes the fixed cleaning<br />
slot (labeled 01* in Figure B-1) and all storage element numbers reduce by<br />
one. The fixed cleaning slot will not be accessible through SCSI.<br />
NOVEMBER 2007<br />
MAGNUM <strong>448</strong> LTO LIBRARY<br />
231
APPENDIX B—INTERFACE SPECIFICATION<br />
I/E Port 1 (bottom) Enabled, I/E Port 2 (top) Disabled/No fixed Cleaning<br />
Slot<br />
Figure B-2 shows the element addresses for this configuration.<br />
Full height tape<br />
drive configuration<br />
Half height tape<br />
drive configuration<br />
52h<br />
Top<br />
full height<br />
tape drive<br />
Top HH<br />
tape drive<br />
Third HH<br />
tape drive<br />
54h<br />
53h<br />
51h<br />
Bottom<br />
full height<br />
tape drive<br />
Second HH<br />
tape drive<br />
Bottom HH<br />
tape drive<br />
52h<br />
51h<br />
Top left<br />
magazine<br />
24h<br />
25h<br />
26h<br />
27h<br />
28h<br />
29h<br />
2Ah<br />
2Bh<br />
2Ch<br />
2Dh<br />
2Eh<br />
2Fh<br />
21h<br />
22h<br />
23h<br />
1Eh<br />
1Fh<br />
20h<br />
1Bh<br />
1Ch<br />
1Dh<br />
18h<br />
19h<br />
1Ah<br />
Top<br />
I/E Port<br />
Bottom left<br />
magazine<br />
0Ch<br />
0Dh<br />
0Eh<br />
0Fh<br />
10h<br />
11h<br />
12h<br />
13h<br />
14h<br />
15h<br />
16h<br />
17h<br />
09h<br />
0Ah<br />
0Bh<br />
06h<br />
07h<br />
08h<br />
03h<br />
04h<br />
05h<br />
71h<br />
01h*<br />
02h<br />
Bottom<br />
I/E Port<br />
Figure B-2<br />
Element addresses (I/E port 1 enabled, I/E port 2 disabled/no fixed cleaning slot)<br />
Notes: If only one I/E Port is enabled (bottom or top), its address is 71h.<br />
The top I/E Port (enabled versus disabled) only affects the right and left top<br />
magazine addresses.<br />
The bottom I/E Port affects all the magazine addresses.<br />
If the fixed cleaning slot is enabled, this cell becomes the fixed cleaning<br />
slot (labeled 01* in Figure B-2) and all storage element numbers reduce by<br />
one. The fixed cleaning slot will not be accessible through SCSI.<br />
232<br />
PRODUCT MANUAL 1014832
TAPE ALERT FLAGS<br />
Both I/E Ports Disabled/No Fixed Cleaning Slot<br />
Figure B-3 shows the element addresses for this configuration.<br />
Full height tape<br />
drive configuration<br />
Half height tape<br />
drive configuration<br />
52h<br />
Top<br />
full height<br />
tape drive<br />
Top HH<br />
tape drive<br />
Third HH<br />
tape drive<br />
54h<br />
53h<br />
51h<br />
Bottom<br />
full height<br />
tape drive<br />
Second HH<br />
tape drive<br />
Bottom HH<br />
tape drive<br />
52h<br />
51h<br />
Top left<br />
magazine<br />
25h<br />
26h<br />
27h<br />
28h<br />
29h<br />
2Ah<br />
2Bh<br />
2Ch<br />
2Dh<br />
2Eh<br />
2Fh<br />
30h<br />
22h<br />
23h<br />
24h<br />
1Fh<br />
20h<br />
21h<br />
1Ch<br />
1Dh<br />
1Eh<br />
19h<br />
1Ah<br />
1Bh<br />
Top<br />
I/E Port<br />
Bottom left<br />
magazine<br />
0Dh<br />
0Eh<br />
0Fh<br />
10h<br />
11h<br />
12h<br />
13h<br />
14h<br />
15h<br />
16h<br />
17h<br />
18h<br />
0Ah<br />
0Bh<br />
0Ch<br />
07h<br />
08h<br />
09h<br />
04h<br />
05h<br />
06h<br />
01h*<br />
02h<br />
03h<br />
Bottom<br />
I/E Port<br />
Figure B-3<br />
Element addresses (both I/E ports disabled/no fixed cleaning slot)<br />
Note: If the fixed cleaning slot is enabled, this cell becomes the fixed cleaning<br />
slot (labeled 01* in Figure B-3) and all storage element numbers reduce by<br />
one. The fixed cleaning slot will not be accessible through SCSI.<br />
NOVEMBER 2007<br />
MAGNUM <strong>448</strong> LTO LIBRARY<br />
233
APPENDIX B—INTERFACE SPECIFICATION<br />
FIBRE CHANNEL INTERFACE SPECIFICATIONS (FC TAPE DRIVE)<br />
Fibre Channel cables are not included with the library. The number of optical<br />
fiber cables required for attaching the library to a Fibre Channel network<br />
depends on how many tape drives are installed.<br />
Each of the tape drive optical fiber ports contains a transmitter and receiver<br />
optical subassembly. The transmitter subassembly contains an internal<br />
semiconductor laser diode that operates at a wavelength of 850 nm<br />
(nanometers).<br />
Use either 50-micron or 62.5-micron multi-mode optical fiber cables with dual<br />
single-channel (LC) connectors.<br />
50-micron multi-mode optical fiber cables must comply with the<br />
400-M5-SN-I classification as specified in the Fibre Channel standard<br />
(FC-PI-2).<br />
62.5-micron multi-mode optical fiber cables must meet the 400-M6-SN-I<br />
classification.<br />
Table B-4<br />
Multi-mode optical cable characteristics<br />
Cable type Transmitter <strong>Data</strong> Rate<br />
(MB/sec.)<br />
50-micron multi-mode<br />
fiber a<br />
62.5-micron multi-mode<br />
fiber b<br />
Maximum<br />
Distance<br />
850 nm shortwave laser 400 .5 m – 150 m<br />
850 nm shortwave laser 400 .5 m – 70 m<br />
a<br />
b<br />
Complies with the 400-M5-SN-I classification<br />
Complies with the 400-M6-SN-I classification<br />
234<br />
PRODUCT MANUAL 1014832
TAPE ALERT FLAGS<br />
ETHERNET SPECIFICATIONS<br />
This section provides specifications for the library’s Ethernet interface.<br />
GENERAL ETHERNET INFORMATION<br />
The Ethernet port allows connection to a 10/100Base T Ethernet network. You<br />
can use the Ethernet connection to perform the following activities:<br />
Monitor library operations using the built-in Remote Management utility<br />
(see Chapter 4)<br />
Upgrade the library’s firmware using FTP (see “Upgrading Library<br />
Firmware via FTP” on page 195)<br />
Upload diagnostic information from the library and tape drives using FTP<br />
(see “Creating a Diagnostic Listing via FTP” on page 196)<br />
ETHERNET CABLE REQUIREMENTS<br />
The Ethernet port connector is a pin-through-hole RJ-45 shielded connector.<br />
To connect to the Ethernet port, use the shielded Category 5 (10/100BaseT<br />
connection) data-grade cable included with the library or a similar Category 5<br />
cable that is compliant with EIA/TIA 568.<br />
ETHERNET PORT PIN ASSIGNMENTS<br />
Table B-5 shows the Ethernet port’s pin assignments and functions.<br />
Table B-5<br />
Ethernet port pin assignments and functions<br />
Pin number Function<br />
1 TD+<br />
2 TD–<br />
3 RD+<br />
4 Not used<br />
5 Not used<br />
6 RD–<br />
7 Not used<br />
8 Not used<br />
NOVEMBER 2007<br />
MAGNUM <strong>448</strong> LTO LIBRARY<br />
235
APPENDIX B—INTERFACE SPECIFICATION<br />
Notes<br />
236<br />
PRODUCT MANUAL 1014832
C<br />
WRITE ONCE, READ MANY<br />
(WORM) CAPABILITY<br />
OVERVIEW<br />
Certain records retention and data security applications require a Write Once,<br />
Read Many (WORM) method for storing data on tape. To meet this data<br />
storage requirement, a new WORM feature is now available on the <strong>Magnum</strong><br />
<strong>448</strong> LTO Library when you have an LTO-3 or LTO-4 tape drive installed.<br />
Note:. Only the LTO-3 and LTO-4 tape drives have WORM capability. It is not<br />
available on the LTO-2 or LTO-1 tape drives.<br />
No physical hardware changes are required to make the tape drive compatible<br />
with the WORM feature; however, appropriate WORM-capable drive<br />
firmware must be installed. See “Requirements” on page 239 to determine the<br />
firmware requirements.<br />
WORM MEDIA<br />
Because standard read/write media are incompatible with the WORM feature,<br />
a specially formatted WORM tape cartridge (see Figure C-1) is required. Each<br />
WORM cartridge has a unique, worldwide cartridge identifier (WWCID),<br />
which comprises the unique CM chip serial number and the unique tape<br />
media serial number.<br />
Figure C-1<br />
Ultrium 3 WORM tape cartridge<br />
NOVEMBER 2007<br />
MAGNUM <strong>448</strong> LTO LIBRARY<br />
237
APPENDIX C—WRITE ONCE, READ MANY (WORM) CAPABILITY<br />
Table C-1 lists WORM media specifications.<br />
Table C-1<br />
WORM tape cartridge specifications<br />
Tape Cartridge Case Color a Native <strong>Data</strong> Capacity<br />
Ultrium 3 WORM Two-toned colored cartridge 400 GB (800 GB at 2:1 compression)<br />
Ultrium 4 WORM Two-toned colored cartridge 800 GB (1600 GB at 2:1 compression)<br />
a<br />
The two-toned coloring allows you to easily distinguish WORM cartridges from Write/Read cartridges.<br />
DATA SECURITY ON WORM MEDIA<br />
Certain built-in security measures help ensure that the data written on a<br />
WORM cartridge does not become compromised, for example:<br />
The format of an Ultrium 3-400 GB or Ultrium 4-800 GB WORM Tape<br />
Cartridge is unlike that of standard read/write media. This unique format<br />
prevents a drive that lacks WORM-capable firmware from writing on a<br />
WORM tape cartridge.<br />
When the LTO-3 or LTO-4 tape drive senses a WORM cartridge, the<br />
firmware prohibits the changing or altering of user data already written on<br />
the tape. The firmware keeps track of the last appendable point on the tape.<br />
WORM MEDIA ERRORS<br />
The following conditions cause WORM media errors to occur:<br />
Information in the servo manufacturer’s word (SMW) on the tape must<br />
match information from the cartridge memory (CM) module in the<br />
cartridge.<br />
If it does not match, the tape drive will report a Media Error code.<br />
If your backup application or operating system returns SCSI sense<br />
information, the Sense information will be Sense Key (03) Medium<br />
error.<br />
Inserting a WORM tape cartridge into a tape drive that is not compatible<br />
with WORM causes the cartridge to be treated as an unsupported medium.<br />
The tape drive will report a media Error Code 7.<br />
Only LTO-3 and LTO-4 tape drives have WORM capability. Inserting a<br />
WORM cartridge into an LTO-2 or an LTO-1 tape drive will produce the<br />
above error.<br />
If you are using an LTO-3 tape drive and receive the above error,<br />
upgrading your LTO-3 tape drive’s firmware to the correct code level<br />
will resolve the problem. The firmware must be at version 54xx or higher<br />
and is available at www.tandbergdata.com.<br />
238<br />
PRODUCT MANUAL 1014832
TAPE ALERT FLAGS<br />
REQUIREMENTS<br />
The WORM feature requires the following:<br />
LTO-3 or LTO-4 generation of tape drive—the WORM feature is not<br />
available on earlier generations of LTO tape drives (LTO-2 or LTO-1)<br />
WORM-capable drive firmware release 54xx or higher<br />
Special WORM tape cartridges<br />
You can use LTOTool to determine the firmware level currently in your tape<br />
drive(s). Refer to the readme file provided with the program for installation<br />
instructions. Refer to the program’s online help for instructions on<br />
determining the tape drive(s) firmware level.<br />
If your tape drive has an earlier version of firmware, you can download the<br />
updated firmware by visiting the download page on the <strong>Tandberg</strong> <strong>Data</strong> web<br />
site at www.tandbergdata.com.<br />
Note: Refer to “FTP—Library Firmware Upgrade and Diagnostics” on page 194<br />
for instructions on upgrading tape drive firmware.<br />
TAPEALERT FLAGS<br />
Table C-2 shows the new TapeAlert flags associated with the WORM cartridge.<br />
Table C-2<br />
TapeAlert flags associated with the WORM media<br />
Parameter Code<br />
Description<br />
In Hex In Decimal<br />
3Bh 59 (WORM Medium – Integrity Check Failed) Set when<br />
the tape drive determines that the data on tape is<br />
suspect from a WORM point of view.<br />
3Ch 60 (WORM Medium – Overwrite Attempted) Set when<br />
the tape drive rejects a Write operation because the<br />
rules for allowing WORM writes have not been met.<br />
Set Clear Type<br />
L Critical<br />
E Critical<br />
NOVEMBER 2007<br />
MAGNUM <strong>448</strong> LTO LIBRARY<br />
239
APPENDIX C—WRITE ONCE, READ MANY (WORM) CAPABILITY<br />
ERROR CODES<br />
Tape drive errors associated with the new WORM capability result in either a<br />
Medium Error (Sense Key 3h) or a <strong>Data</strong> Protect error (Sense Key 7h). The tape<br />
drive returns this error information in response to a SCSI REQUEST SENSE<br />
command. Refer to the tape drive SCSI reference for additional information<br />
about the error codes returned by the REQUEST SENSE command.<br />
Table C-3 shows the new ASC/ASCQ error codes for Sense Key 3h (Medium<br />
Error).<br />
Table C-3<br />
ASC/ASCQ error codes for a Medium Error (SK 3) with WORM media<br />
ASC ASCQ Description<br />
04h 10h Logical Unit Not Ready, Auxiliary Memory Not Accessible.<br />
11h 12h Auxiliary Memory Read Error<br />
30h 0Dh Medium Error/WORM Medium – Integrity Check: Set when the tape drive<br />
rejects a Read operation because the current cartridge is a Suspicious WORM<br />
cartridge, and the WTRE bit is set to 0.<br />
Table C-4 shows the new ASC/ASCQ error codes for Sense Key 7h (<strong>Data</strong><br />
Protect).<br />
Table C-4<br />
ASC/ASCQ error codes for a <strong>Data</strong> Protect error (SK 7) with WORM media<br />
ASC ASCQ Description<br />
30h 0Dh <strong>Data</strong> Protect/WORM Medium – Integrity Check: Set when the tape drive rejects<br />
a Write operation because the current cartridge is a Suspicious WORM cartridge.<br />
30h 0Ch <strong>Data</strong> Protect/WORM Medium – Overwrite Attempted: Set when the tape drive<br />
rejects a Write operation because the rules for allowing WORM writes have not<br />
been met.<br />
240<br />
PRODUCT MANUAL 1014832
D<br />
SHIPPING THE LIBRARY<br />
This chapter describes the process of returning the library for service. If you<br />
need to return the library for service, first contact your service provider. If<br />
your service provider instructs you to return the library directly to <strong>Tandberg</strong><br />
<strong>Data</strong>, contact <strong>Tandberg</strong> <strong>Data</strong> Technical Support (see page iii) to obtain a Return<br />
Materials Authorization (RMA) number and the shipping address. When you<br />
have the RMA number, follow these instructions.<br />
PREPARING THE LIBRARY FOR SHIPPING<br />
Caution<br />
You must park the robot and replace the shipping keys prior to moving or shipping<br />
the library to avoid damaging the internal components. If you do not first park the<br />
robot and replace the shipping keys, you could void your warranty.<br />
REMOVE ALL CARTRIDGES<br />
1. Remove all of the cartridges from the library (see page 122 for instructions).<br />
Make sure that the tape drive(s) contain no cartridges, and then you must<br />
park the robot and replace the shipping keys.<br />
PARK THE ROBOT IN THE LIBRARY<br />
This step may require a firmware update, which is available at<br />
www.tandbergdata.com.<br />
Park the robot by following these steps:<br />
1. At the Home screen, press Maint.<br />
If necessary, enter the operator panel password (see page 73).<br />
NOVEMBER 2007<br />
MAGNUM <strong>448</strong> LTO LIBRARY<br />
241
APPENDIX D—SHIPPING THE LIBRARY<br />
2. Press until the selection arrow ( ) points to Library Maintenance, and<br />
then press Select.<br />
Maintenance<br />
Library Maintenance<br />
Drive Maintenance<br />
Cleaning Options<br />
System Reset<br />
USB Options<br />
Select<br />
Back<br />
3. Press until the selection arrow ( ) points to Park For Shipping and<br />
press Select.<br />
Library Maintenance<br />
Library Status<br />
Library History<br />
Library Diagnostics<br />
Library Statistics<br />
Park For Shipping<br />
Select<br />
Back<br />
You must now identify the shipping lock type. Set the library to match the<br />
shipping lock that you are about to install by choosing one of these two<br />
options.<br />
Press Modify if the ship lock type that is shown does not match the<br />
lock(s) that you are preparing to install in the library.<br />
Press or until the selection arrow ( ) points to the correct<br />
shipping lock type, then press Select.<br />
Select Lock Type<br />
Red Ship Lock<br />
Not-Red Ship Lock<br />
Select<br />
Back<br />
242<br />
PRODUCT MANUAL 1014832
TAPE ALERT FLAGS<br />
Press OK if the ship lock type does match the lock(s) that you are<br />
preparing to install in the library.<br />
Ship Lock Type<br />
Red Lock Type<br />
Modify<br />
OK<br />
4. Press OK to continue the process.<br />
Pending Action:<br />
Park For Shipping<br />
Continue?<br />
OK<br />
Back<br />
5. Press OK to clear the message.<br />
Park For Shipping<br />
Good<br />
OK<br />
6. Continue with the next section.<br />
7. Press Back (as needed) to return to the Home screen.<br />
NOVEMBER 2007<br />
MAGNUM <strong>448</strong> LTO LIBRARY<br />
243
APPENDIX D—SHIPPING THE LIBRARY<br />
REPLACING THE SHIPPING LOCKS<br />
Follow these steps to replace the shipping locks.<br />
“V” opening<br />
Lock<br />
handle<br />
Lock<br />
handle<br />
Alignment tabs<br />
Insert screw<br />
here<br />
Alignment tab<br />
Insert<br />
screw here<br />
Figure D-1 Shipping locks<br />
SHIPPING LOCK INSTALLATION<br />
Caution<br />
This step must be completed after you “park the robot” described in the<br />
previous section. You can damage the robot if it is not fully parked prior to<br />
installing the lock. See “Preparing the Library for Shipping” on page 241.<br />
1. Remove the magazines. While supporting it, gently slide the top left<br />
magazine straight out of the library. Repeat the process for the remaining<br />
magazines.<br />
Caution<br />
Use care not to twist the magazine or move it side to side as you insert or remove<br />
it from the library. Not inserting it straight into / pulling it straight out of the<br />
opening can damage components inside the library.<br />
244<br />
PRODUCT MANUAL 1014832
TAPE ALERT FLAGS<br />
No up and down or<br />
side to side movement<br />
Magazine eject buttons<br />
No up and down or<br />
side to side movement<br />
Figure D-2 Shipping lock replacement–step 1<br />
2. Power the library off. Press the 0 on the back panel.<br />
3. Insert the shipping locks. Follow steps a and b to install the shipping locks.<br />
! Important<br />
This view shows the library with the top cover removed<br />
for clarity. DO NOT remove the top cover or you will<br />
void your warranty.<br />
a. Gently slide the shipping locks into place.<br />
Robot<br />
Front of library<br />
Ensure that you “capture” the internal robot feature (wall)<br />
shown here with the “V” opening in the shipping lock.<br />
Figure D-3 Shipping lock replacement–step 3a<br />
NOVEMBER 2007<br />
MAGNUM <strong>448</strong> LTO LIBRARY<br />
245
APPENDIX D—SHIPPING THE LIBRARY<br />
b. Secure the locks with the screws, as shown here.<br />
Align as shown<br />
(both right and left locks)<br />
Screws<br />
Figure D-4 Shipping lock replacement–step 3b<br />
4. Replace the magazines. While supporting it, gently slide the top left<br />
magazine straight into the library. When you encounter resistance, press the<br />
magazine firmly until it “snaps” into place. Repeat the process for the top<br />
right magazine. Continue with Accessories (below).<br />
Caution<br />
Use care not to twist the magazine or move it side to side as you insert or<br />
remove it from the library. Not inserting it straight into / pulling it straight out of<br />
the opening can damage components inside the library.<br />
ACCESSORIES<br />
After installing the shipping lock (any version), remove the following from the<br />
library and tape drives:<br />
Power cord<br />
Ethernet cable<br />
SCSI cables or Fibre Channel cables<br />
SCSI terminator<br />
246<br />
PRODUCT MANUAL 1014832
TAPE ALERT FLAGS<br />
REMOVING THE LIBRARY FROM THE RACK<br />
Warning<br />
Warnung<br />
Advertencia<br />
The library weighs 69.4 pounds (31.5 kg). Two people are needed to move or<br />
lift the library. Most of the weight is toward the back of the library.<br />
Die Library wiegt 31.5 kg. Es sind mindestens 2 Personen erforderlich, um die<br />
Library zu bewegen oder zu heben. Der hintere Teil Library hat das Gröte<br />
Gewicht.<br />
La biblioteca montada sobre bastidor pesa 31.5 kg. Se necesitan dos personas<br />
para mover o levantar la biblioteca. La parte trasera de la biblioteca es la de<br />
mayor peso.<br />
If the library is installed in a rack, remove it as described below.<br />
! Important<br />
Do not ship the rack-mounting hardware if you are returning the<br />
library for service.<br />
1. From the back of the rack, use a #2 Phillips screwdriver to remove the two<br />
screws that secure the library to the rails (see Figure D-5). Save the screws.<br />
Figure D-5 Removing the screws securing the library to the rails<br />
Remove this<br />
screw (one each<br />
side)<br />
NOVEMBER 2007<br />
MAGNUM <strong>448</strong> LTO LIBRARY<br />
247
APPENDIX D—SHIPPING THE LIBRARY<br />
2. From the front of the rack, slide the library forward and out of the rack (see<br />
Figure D-6).<br />
Figure D-6 Removing the library from the rack<br />
PACKING THE LIBRARY<br />
Use the original packing materials (shipping box, foam cushions, foam spacers,<br />
and antistatic bag) to pack the library. You will also need packing tape.<br />
Caution<br />
To avoid damaging the library and voiding your warranty, be sure to use the<br />
original shipping materials (or replacement materials obtained from your vendor)<br />
when repacking and shipping the library. Do not use the shipping box and packing<br />
materials to ship items other than the library and its accessories.<br />
To pack the library:<br />
1. Place the library inside its antistatic bag. Tape the bag closed.<br />
248<br />
PRODUCT MANUAL 1014832
TAPE ALERT FLAGS<br />
2. Position the foam cushions in the bottom of the box, as shown in Figure D-7.<br />
Curved foam piece<br />
(for front of library)<br />
Straight foam piece<br />
(for back of library)<br />
Figure D-7 Bottom foam packing pieces<br />
3. Place the library in the box, and then place the accessory foam piece on top<br />
of the library as shown in Figure D-8.<br />
Figure D-8 Top foam packing piece (shown with accessories)<br />
NOVEMBER 2007<br />
MAGNUM <strong>448</strong> LTO LIBRARY<br />
249
APPENDIX D—SHIPPING THE LIBRARY<br />
4. If you are shipping the accessories with the library, insert them in the<br />
openings as shown in Figure D-8 and Figure D-9.<br />
! Important<br />
Do not ship accessories such as the power cord, Ethernet cable,<br />
SCSI cables, and terminator if you are returning the library for<br />
service. Include these items only if you are moving the library to a<br />
new location.<br />
Terminator<br />
(SCSI only)<br />
SCSI cable<br />
(or FC cable)<br />
Paperwork<br />
(bar code labels)<br />
Ethernet<br />
cable<br />
Rack rails<br />
(long this side–<br />
short, other side)<br />
Power<br />
cords<br />
Figure D-9 Accessory item placement in shipping box<br />
5. Place any necessary paperwork on top of the die-cut piece. The RMA form<br />
goes here.<br />
6. Place the top cover on the box and seal it securely with packing tape.<br />
7. Place the shipping label on the box.<br />
250<br />
PRODUCT MANUAL 1014832
E<br />
ERROR MESSAGES<br />
This appendix describes the errors messages that may appear on the library’s<br />
front panel and provides corrective actions.<br />
LIBRARY LCD ERROR MESSAGES<br />
This section describes the general error messages that can appear on the<br />
library’s operator panel and provides corrective actions.<br />
Caution<br />
Most library components can be replaced only by <strong>Tandberg</strong> <strong>Data</strong>-approved service<br />
providers. If you cannot find an obvious cause for the problem, contact your<br />
service provider. Do not attempt to replace any components other than the tape<br />
drive(s) or the magazine(s). If you do, you will void your warranty.<br />
! Important<br />
Some corrective actions advise you to reset or power the library off and back on.<br />
To avoid disrupting communication between the host computer and other devices<br />
on the bus, make sure that there is no activity on the bus before you reset or<br />
power off the library.<br />
If you need to power the library off, first unload the cartridge from the tape<br />
drive(s), if possible. If you power the library off and back on while a cartridge is in<br />
a tape drive, the tape drive may have to perform a lengthy format recovery<br />
process.<br />
Table E-1 lists library error messages in alphabetical order.<br />
If the corrective action in the table:<br />
Instructs you to reset the library or tape drive, go to “Resetting the Library”<br />
on page 139 for instructions.<br />
Does not correct the error, contact <strong>Tandberg</strong> <strong>Data</strong> Technical Support at<br />
www.tandbergdata.com or your service provider.<br />
NOVEMBER 2007<br />
MAGNUM <strong>448</strong> LTO LIBRARY<br />
251
APPENDIX E—ERROR MESSAGES<br />
Table E-1<br />
Library error messages<br />
Error Message Description Corrective Action<br />
Auto Cleaning<br />
Bad Cleaning Tape<br />
Bad Configuration<br />
The tape drive is performing<br />
an automatic cleaning of the<br />
tape drive using the cleaning<br />
cartridge in the fixed<br />
cleaning cell.<br />
The tape drive has<br />
determined that the<br />
cleaning cartridge is not the<br />
proper type for this tape<br />
drive.<br />
Configuration of drives does<br />
not match drives found in<br />
library.<br />
No action necessary.<br />
Replace the cleaning cartridge with one that is<br />
compatible with this tape drive.<br />
Use only LTO cleaning cartridges with LTO tape<br />
drives.<br />
1. Verify that the tape drive settings in the “Drive<br />
configuration” menu match the type of<br />
drive(s) installed.<br />
See: “Reconfiguring the Library and<br />
Resuming Operation” on page 181.<br />
2. Check the ADI interface cabling and<br />
configuration.<br />
See “Connecting to SCSI” on page 17.<br />
3. Verify that the tape drive is operating<br />
correctly.<br />
See: “Tape Drive Troubleshooting” on<br />
page 208.<br />
Bad Directory Bad tape directory. Remove the cartridge from the library and<br />
replace it with one that is compatible with the<br />
tape drive and does not have a damaged<br />
directory.<br />
Bad Download<br />
An error occurred during a<br />
firmware upload to the<br />
library.<br />
1. Verify that you loaded the correct code. Do<br />
not load firmware from one model of library<br />
or library into another.<br />
2. Reset the library (see page 139) and reload<br />
the firmware.<br />
If the error persists, contact Technical Support<br />
(see page iii) or your service provider.<br />
Bad Tape Format Unsupported tape format. Remove the cartridge from the library and<br />
replace it with one that is compatible with the<br />
tape drive. See “Tape drive cartridge read/write<br />
compatibility” on page 114.<br />
If you were attempting to import a cleaning<br />
cartridge, insert a cartridge with cleaning cycles<br />
remaining on it.<br />
252<br />
PRODUCT MANUAL 1014832
TAPE ALERT FLAGS<br />
Table E-1<br />
Library error messages (continued)<br />
Error Message Description Corrective Action<br />
Bootblock<br />
Busy<br />
Cartridge Misloaded<br />
Circuit Failure<br />
Command Error<br />
Communication<br />
An error occurred during<br />
firmware programing of the<br />
library.<br />
The library is executing a<br />
command issued from the<br />
backup application when a<br />
command is issued from the<br />
operator panel.<br />
A cartridge was incorrectly<br />
loaded into the library.<br />
The library has detected a<br />
problem within its electronic<br />
circuitry.<br />
The options for the<br />
command were incorrect.<br />
The library is unable to<br />
communicate with the tape<br />
drive.<br />
1. Verify that you loaded the correct code. Do<br />
not load firmware from one model of library<br />
or library into another.<br />
2. Reset the library (see page 139) and reload<br />
the firmware.<br />
If the error persists, contact Technical Support<br />
(see page iii) or your service provider.<br />
Wait until the library has finished its current<br />
operation, and then retry the requested<br />
operation.<br />
Reload the cartridge. See “Inserting and Moving<br />
Cartridges” on page 117.<br />
1. Power cycle the library.<br />
2. If the error persists, contact Technical Support<br />
or your service provider.<br />
1. Verify that the options for the command are<br />
valid. If they are not, correct the problem and<br />
retry the command.<br />
2. If they appear to be correct and the error<br />
persists, contact Technical Support (see<br />
page iii) or your service provider.<br />
Check the ADI interface cabling and<br />
configuration. See “Connecting to SCSI” on<br />
page 17.<br />
Create File Fail See “File Create Fail” on page 255.<br />
Device Not Ready<br />
Dir Create Fail<br />
Disabled<br />
The library is not ready to<br />
perform the requested<br />
operation because it is<br />
performing diagnostics or its<br />
power-on self-test (POST).<br />
The library could not create<br />
a new directory on the USB<br />
device.<br />
Sequential mode is not<br />
enabled.<br />
Wait until the library has finished, and then retry<br />
the operation.<br />
1. Ensure that the USB device is securely<br />
inserted and retry the operation.<br />
2. Retry with another USB device.<br />
If the error persists, contact Technical Support<br />
(see page iii) or your service provider.<br />
Sequential mode has been disabled during<br />
execution of a sequential motion. Operator may<br />
need to unload cartridges using the front panel.<br />
See “Removing Cartridges from the Library” on<br />
page 122.<br />
NOVEMBER 2007<br />
MAGNUM <strong>448</strong> LTO LIBRARY<br />
253
APPENDIX E—ERROR MESSAGES<br />
Table E-1<br />
Library error messages (continued)<br />
Error Message Description Corrective Action<br />
Drive Command<br />
Drive Communication<br />
Drive Empty<br />
Drive Full<br />
Drive Incompatible<br />
Drive Load Failed<br />
Drive Timeout<br />
A command issued from the<br />
library to the tape drive<br />
failed.<br />
The library is unable to<br />
communicate with the tape<br />
drive.<br />
The command cannot be<br />
completed because the tape<br />
drive does not contain a<br />
cartridge.<br />
The command cannot be<br />
completed because the tape<br />
drive already contains a<br />
cartridge.<br />
The detected tape drive is<br />
incompatible with the<br />
library.<br />
The cartridge couldn’t be<br />
loaded into the tape drive<br />
because of a mechanical<br />
problem or because of a<br />
broken tape.<br />
The tape drive took too long<br />
to load or unload a tape, or<br />
the tape drive is not<br />
responding.<br />
Check the ADI interface cabling and<br />
configuration.<br />
See “Connecting to SCSI” on page 17.<br />
Verify that the tape drive is operating correctly.<br />
See: “Tape Drive Troubleshooting” on<br />
page 208.<br />
Check the ADI interface cabling and<br />
configuration. See “Connecting to SCSI” on<br />
page 17.<br />
Do one of the following:<br />
Load a cartridge in the tape drive and retry the<br />
operation.<br />
If there are two tape drives installed in the<br />
library, select a tape drive that contains a<br />
cartridge and retry the operation.<br />
Do one of the following:<br />
Unload the data cartridge, and then retry the<br />
operation. See “Unloading a Cartridge from a<br />
Tape Drive” on page 132.<br />
Wait until the current cartridge is unloaded by<br />
the application, and then retry the operation.<br />
If the library contains two tape drives, retry the<br />
operation on the second tape drive.<br />
<strong>Magnum</strong> 224 and <strong>Magnum</strong> <strong>448</strong> libraries are only<br />
compatible with Ultrium 2 (LTO-2), Ultrium 3<br />
(LTO-3), and Ultrium 4 (LTO-4) tape drives.<br />
Ensure that you have one of these tape drives<br />
installed in the library.<br />
1. Export the tape from the library (see<br />
page 122) and verify that it is in good<br />
condition, and then retry the operation.<br />
Replace the cartridge if necessary.<br />
2. If the error persists, contact Technical Support<br />
(see page iii) or your service provider.<br />
1. If possible, use the operator panel to<br />
unloaded any cartridge that is in the tape<br />
drive (see page 132).<br />
2. Power the library off and back on to reset the<br />
tape drive.<br />
3. If the error persists, contact Technical Support<br />
(see page iii) or your service provider.<br />
254<br />
PRODUCT MANUAL 1014832
TAPE ALERT FLAGS<br />
Table E-1<br />
Library error messages (continued)<br />
Error Message Description Corrective Action<br />
Drive Unload Failed<br />
The cartridge couldn’t be<br />
unloaded from the tape<br />
drive because of a<br />
mechanical problem.<br />
1. Power the library off and back on to reset the<br />
tape drive.<br />
2. Retry the unload operation once.<br />
3. If the error persists, contact Technical Support<br />
(see page iii) or your service provider.<br />
Expired Cln Tape Expired cleaning cartridge. Replace the cleaning cartridge with a new<br />
cleaning cartridge that is compatible with the<br />
installed tape drive(s).<br />
Use only LTO cleaning cartridges with LTO tape<br />
drives.<br />
Failed<br />
File Close Fail<br />
File Create Fail<br />
File First Fail<br />
Sequential mode action<br />
failed.<br />
The library could not close<br />
the USB file.<br />
The library could not create<br />
a new file on the USB<br />
device.<br />
The library could not find<br />
the first file in the USB<br />
directory.<br />
1. Enable Sequential mode. See “Setting the<br />
Library to Operate in Sequential Mode” on<br />
page 124.<br />
2. Retry the operation.<br />
If the error persists, contact Technical Support<br />
(see page iii) or your service provider.<br />
1. Ensure that the USB device is securely<br />
inserted and retry the operation.<br />
2. Re-write the file to the USB device and retry<br />
the operation.<br />
3. Retry with another USB device.<br />
If the error persists, contact Technical Support<br />
(see page iii) or your service provider.<br />
1. Ensure that the USB device is securely<br />
inserted and retry the operation.<br />
2. Re-write the file to the USB device and retry<br />
the operation.<br />
3. Retry with another USB device.<br />
If the error persists, contact Technical Support<br />
(see page iii) or your service provider.<br />
1. Ensure that the USB device is securely<br />
inserted and retry the operation.<br />
2. Re-write the directory to the USB device and<br />
retry the operation.<br />
3. Retry with another USB device.<br />
If the error persists, contact Technical Support<br />
(see page iii) or your service provider.<br />
NOVEMBER 2007<br />
MAGNUM <strong>448</strong> LTO LIBRARY<br />
255
APPENDIX E—ERROR MESSAGES<br />
Table E-1<br />
Library error messages (continued)<br />
Error Message Description Corrective Action<br />
File Flush Fail<br />
File Next Fail<br />
File Open Fail<br />
File Read Fail<br />
File Seek Fail<br />
The library could not flush<br />
data written to the USB<br />
device.<br />
The library could not find<br />
the next file in the USB<br />
directory.<br />
The library could not find<br />
the file on the USB device,<br />
or it could find the file, but<br />
not open it.<br />
The library could not read<br />
the next block of data from<br />
the USB device.<br />
The library could not seek to<br />
a specific offset within a USB<br />
file.<br />
1. Ensure that the USB device is securely<br />
inserted and retry the operation.<br />
2. Re-write the file to the USB device and retry<br />
the operation.<br />
3. Retry with another USB device.<br />
If the error persists, contact Technical Support<br />
(see page iii) or your service provider.<br />
1. Ensure that the USB device is securely<br />
inserted and retry the operation.<br />
2. Re-write the directory to the USB device and<br />
retry the operation.<br />
3. Retry with another USB device.<br />
If the error persists, contact Technical Support<br />
(see page iii) or your service provider.<br />
1. Ensure that the selected file is present on the<br />
USB device.<br />
2. Ensure that the USB device is securely<br />
inserted and retry the operation.<br />
3. Re-write the file to the USB device and retry<br />
the operation.<br />
4. Retry with another USB device.<br />
If the error persists, contact Technical Support<br />
(see page iii) or your service provider.<br />
1. Ensure that the USB device is securely<br />
inserted and retry the operation.<br />
2. Re-write the file to the USB device and retry<br />
the operation.<br />
3. Retry with another USB device.<br />
If the error persists, contact Technical Support<br />
(see page iii) or your service provider.<br />
1. Ensure that the USB device is securely<br />
inserted and retry the operation.<br />
2. Re-write the file to the USB device and retry<br />
the operation.<br />
3. Retry with another USB device.<br />
If the error persists, contact Technical Support<br />
(see page iii) or your service provider.<br />
256<br />
PRODUCT MANUAL 1014832
TAPE ALERT FLAGS<br />
Table E-1<br />
Library error messages (continued)<br />
Error Message Description Corrective Action<br />
File Write Fail<br />
General Failure<br />
General HW Failure<br />
HW Needs Reset<br />
I/E Port Disabled<br />
I/E Port Unlocked<br />
Invalid Cartridge<br />
The library could not write<br />
the next block to the USB<br />
file.<br />
An operation couldn’t be<br />
completed because of an<br />
internal problem.<br />
An operation couldn’t be<br />
completed because of a<br />
mechanical problem.<br />
Tape drive hardware needs<br />
to be reset.<br />
The requested action cannot<br />
be done because the I/E port<br />
is disabled.<br />
Import/Export element is<br />
unlocked.<br />
An attempt was made to<br />
load an incompatible<br />
cartridge or a spent cleaning<br />
cartridge into a tape drive<br />
and the cartridge was<br />
ejected.<br />
1. Ensure that the USB device is securely<br />
inserted and retry the operation.<br />
2. Retry the operation.<br />
3. Retry with another USB device.<br />
If the error persists, contact Technical Support<br />
(see page iii) or your service provider.<br />
1. Reset the library and retry the operation. See<br />
page 139 for reset instructions.<br />
2. If the error persists, contact your service<br />
provider.<br />
1. Reset the library and retry the operation. See<br />
page 139 for reset instructions.<br />
2. If the error persists, contact Technical Support<br />
(see page iii) or your service provider.<br />
1. If possible, use the operator panel to<br />
unloaded any cartridge that is in the tape<br />
drive (see page 132).<br />
2. Power the library off and back on to reset the<br />
tape drive.<br />
3. If the error persists, contact Technical Support<br />
(see page iii) or your service provider.<br />
Determine that the I/E port should be disabled<br />
and try a new command.<br />
-or-<br />
Enable the I/E port and retry the command. See<br />
the <strong>Product</strong> <strong>Manual</strong>.<br />
Close I/E Port and retry the operation.<br />
See “Loading Cartridges into the I/E Port” on<br />
page 117.<br />
Remove the cartridge from the library and<br />
replace it with one that is compatible with the<br />
tape drive. See “Tape drive cartridge read/write<br />
compatibility” on page 114.<br />
If you were attempting to import a cleaning<br />
cartridge, insert a cartridge with cleaning cycles<br />
remaining on it.<br />
Invalid Cln Tape Invalid cleaning cartridge. Replace the cleaning cartridge with one that is<br />
compatible with this tape drive.<br />
Use only LTO cleaning cartridges with LTO tape<br />
drives.<br />
NOVEMBER 2007<br />
MAGNUM <strong>448</strong> LTO LIBRARY<br />
257
APPENDIX E—ERROR MESSAGES<br />
Table E-1<br />
Library error messages (continued)<br />
Error Message Description Corrective Action<br />
Invalid <strong>Data</strong><br />
Invalid NVRAM<br />
Invalid Password<br />
The library detected that the<br />
data read from the USB file<br />
is not the desired data.<br />
An operation couldn’t be<br />
completed because the<br />
stored parameters are not<br />
valid.<br />
The password you entered<br />
does not match the saved<br />
password that is protecting<br />
this system.<br />
1. Ensure that the correct data is in the file,<br />
re-write the file to the USB device, and retry<br />
the operation.<br />
2. Retry with another USB device.<br />
If the error persists, contact Technical Support<br />
(see page iii) or your service provider.<br />
1. Reset the library and retry the operation.<br />
2. Use “Restore Defaults” from the Library<br />
Settings menu to refresh the library settings.<br />
3. If the error persists, contact Technical Support<br />
or your service provider.<br />
Enter the valid password.<br />
See “Setting up an operator panel password” on<br />
page 71.<br />
Magazine Unlocked Magazine is unlocked. Close the magazine and retry the operation.<br />
See “Loading Cartridges into a Magazine” on<br />
page 115.<br />
Memory Chip Fail Tape memory chip failed. Remove the cartridge from the library and<br />
replace it with one that has a good Memory Chip.<br />
This tape should not be used again.<br />
Must Power Cycle<br />
No Cleaning Tape<br />
No Empty Cell<br />
Tape drive needs to be<br />
power cycled.<br />
The library cannot clean the<br />
tape drive because there is<br />
no cleaning cartridge in the<br />
fixed cleaning cell.<br />
The requested move cannot<br />
be completed because there<br />
is no empty cell to act as the<br />
destination for the move.<br />
1. If possible, use the operator panel to<br />
unloaded any cartridge that is in the tape<br />
drive (see page 132).<br />
2. Power the library off and back on to reset the<br />
tape drive.<br />
3. If the error persists, contact Technical Support<br />
(see page iii) or your service provider.<br />
Import an LTO cleaning cartridge and then move<br />
it to the fixed cleaning cell.<br />
Use only LTO cleaning cartridges with LTO tape<br />
drives.<br />
See “Inserting and Moving Cartridges” on<br />
page 117.<br />
Use either SCSI or front panel commands to<br />
empty a cell and retry the command.<br />
Select a different type of element as the<br />
destination.<br />
258<br />
PRODUCT MANUAL 1014832
TAPE ALERT FLAGS<br />
Table E-1<br />
Library error messages (continued)<br />
Error Message Description Corrective Action<br />
No Empty Drive<br />
No Empty I/E Port<br />
No Enabled I/E Port<br />
No Medium Removal<br />
No USB Device<br />
Not Calibrated<br />
Not Implemented<br />
Operation Aborted<br />
Operation Stopped<br />
Operator Action<br />
The requested move cannot<br />
be completed because there<br />
is no empty tape drive to act<br />
as the destination for the<br />
move.<br />
The requested move cannot<br />
be completed because there<br />
is no empty I/E port to act as<br />
the destination for the move.<br />
The requested command<br />
cannot be completed<br />
because there is no enabled<br />
I/E port.<br />
Media removal from the<br />
library has been prevented<br />
through the backup<br />
application.<br />
The library does not see a<br />
USB device.<br />
The manufacturing<br />
calibration of the library is<br />
not complete or has been<br />
compromised.<br />
The command is not<br />
implemented in this library.<br />
The current operation was<br />
aborted by the host or user.<br />
The current operation was<br />
stopped by the host or user.<br />
You are required to<br />
intervene.<br />
Use either SCSI or front panel commands to<br />
empty a tape drive and retry the command.<br />
Select a different type of element as the<br />
destination.<br />
Use either SCSI or front panel commands to<br />
empty an I/E Port and retry the command.<br />
Select a different type of element as the<br />
destination.<br />
Enable an I/E port and retry the command.<br />
-or-<br />
Select another command.<br />
Turn off media removal prevention from the<br />
backup application and retry the operation.<br />
Reset the library and retry the operation.<br />
Ensure that the USB device is securely inserted<br />
and retry.<br />
Try another USB device.<br />
Contact Technical Support or your service<br />
provider.<br />
No corrective action<br />
Retry the operation, if desired.<br />
Retry the operation, if desired.<br />
Operator intervention required:<br />
New tapes needed<br />
Correct error (see other errors in this table)<br />
NOVEMBER 2007<br />
MAGNUM <strong>448</strong> LTO LIBRARY<br />
259
APPENDIX E—ERROR MESSAGES<br />
Table E-1<br />
Library error messages (continued)<br />
Error Message Description Corrective Action<br />
Over Temperature<br />
The specified device’s<br />
temperature limit has been<br />
exceeded (library or tape<br />
drive).<br />
Note: This message may<br />
appear in the library status<br />
(under LIB), or in the tape<br />
drive status (under D-x).<br />
Wait until the library has cooled, and then<br />
unload the cartridge to a cell and re-load it into<br />
the tape drive.<br />
If any cartridge in a tape drive cannot be<br />
returned to a cell after 5 minutes, the library<br />
should be powered off to allow it to cool down.<br />
Check the room temperature. The ambient<br />
temperature must be no more than 40°C<br />
(104°F).<br />
Provide additional air flow around the library to<br />
improve cooling.<br />
Over Voltage Tape drive is over voltage. 1. If possible, use the operator panel to<br />
unloaded any cartridge that is in the tape<br />
drive (see page 132).<br />
2. Power the library off and back on to reset the<br />
tape drive.<br />
3. If the error persists, contact Technical Support<br />
(see page iii) or your service provider.<br />
Owned by E-Net<br />
Owned by Panel<br />
Picker Ship-lock<br />
POST Failed<br />
Power Fan<br />
Reading Drive Log<br />
The library is executing a<br />
command issued from the<br />
Remote Management utility<br />
(see Chapter 4) when a<br />
command is issued from the<br />
operator panel.<br />
The library is executing a<br />
command issued from<br />
operator panel when a<br />
command is issued from the<br />
Remote Management utility<br />
(see Chapter 4).<br />
The robot could not move<br />
because it may be locked in<br />
place by the shipping locks.<br />
The library encountered an<br />
error during its power-on<br />
self-test.<br />
The library has detected that<br />
the power fan is not<br />
operating properly.<br />
The library is reading a log<br />
from the tape drive to put on<br />
the USB device.<br />
Wait until the library has finished its current<br />
operation, and then retry the operation.<br />
Wait until the library has finished its current<br />
operation, and then retry the operation.<br />
Remove the shipping locks (see page 24).<br />
1. Reset the library and retry the operation. See<br />
page 139 for reset instructions.<br />
2. If the error persists, contact Technical Support<br />
(see page iii) or your service provider.<br />
1. Power cycle the library.<br />
2. If the error persists, contact Technical Support<br />
or your service provider.<br />
No action necessary.<br />
260<br />
PRODUCT MANUAL 1014832
TAPE ALERT FLAGS<br />
Table E-1<br />
Library error messages (continued)<br />
Error Message Description Corrective Action<br />
Report Illegal Request<br />
Reserve Failed<br />
Reset Will Occur!<br />
Right Cable<br />
Robot Empty<br />
Robot Full<br />
SCSI Error<br />
SCSI Timeout<br />
Sequential Mode<br />
Service Busy<br />
Servo Failure<br />
The I/E port door is<br />
unlocked.<br />
The library could not reserve<br />
the USB device resources.<br />
When the operation<br />
completes, the library will<br />
reset itself as if a<br />
power-cycle had occurred.<br />
The library detected an error<br />
with the right-side cable.<br />
The robot is unexpectedly<br />
empty.<br />
The robot is unexpectedly<br />
full.<br />
An error occurred in the<br />
ADI/SCSI interface.<br />
A timeout occurred in the<br />
ADI/SCSI interface.<br />
The library is set to operate<br />
in Sequential Mode.<br />
The library is executing a<br />
command issued from the<br />
backup application when a<br />
command is issued from the<br />
operator panel.<br />
The library’s cartridge<br />
handling mechanism (robot)<br />
has experienced a problem.<br />
Lock the I/E port door (press it firmly toward the<br />
library) and retry the operation.<br />
When the I/E port door is locked, the lock icon<br />
illuminates solid green ( ).<br />
1. Retry the operation.<br />
2. Reset the library and retry the operation. See<br />
page 139 for reset instructions.<br />
If the error persists, contact Technical Support<br />
(see page iii) or your service provider.<br />
If the operation has not started, proceed with<br />
the operation only if the reset will not cause a<br />
problem.<br />
If the operation is underway, no action is<br />
necessary; the machine will reset itself.<br />
Contact Technical Support (see page iii) or your<br />
service provider.<br />
1. Reset the library and retry the operation. See<br />
page 139 for reset instructions.<br />
2. If the error persists, contact Technical Support<br />
(see page iii) or your service provider.<br />
1. Reset the library and retry the operation. See<br />
page 139 for reset instructions.<br />
2. If the error persists, contact Technical Support<br />
(see page iii) or your service provider.<br />
Check the ADI/SCSI cabling and configuration.<br />
See “Connecting to SCSI” on page 17.<br />
Check the ADI/SCSI cabling and configuration.<br />
See “Connecting to SCSI” on page 17.<br />
Change to Random Mode and retry the<br />
operation.<br />
See “Setting the Library to Operate in Sequential<br />
Mode” on page 124.<br />
Wait until the library has finished its current<br />
operation, and then retry the requested<br />
operation.<br />
1. Reset the library and retry the operation. See<br />
page 139 for reset instructions.<br />
2. If the error persists, contact Technical Support<br />
(see page iii) or your service provider.<br />
NOVEMBER 2007<br />
MAGNUM <strong>448</strong> LTO LIBRARY<br />
261
APPENDIX E—ERROR MESSAGES<br />
Table E-1<br />
Library error messages (continued)<br />
Error Message Description Corrective Action<br />
Servo Jammed<br />
Servo Obstructed<br />
Servo Timeout<br />
Servo Unsafe<br />
Set Date Fail<br />
Set Time Fail<br />
The library’s cartridge<br />
handling mechanism (robot)<br />
is jammed.<br />
The library’s cartridge<br />
handling mechanism (robot)<br />
is obstructed.<br />
The library’s cartridge<br />
handling mechanism (robot)<br />
was unable to complete an<br />
operation within a specified<br />
time frame.<br />
The library’s cartridge<br />
handling mechanism (robot)<br />
has detected an unsafe<br />
situation for the media.<br />
The library could not set the<br />
date on a USB file or<br />
directory.<br />
The library could not set the<br />
time on a USB file or<br />
directory.<br />
1. Reset the library and retry the operation. See<br />
page 139 for reset instructions.<br />
2. If the error persists, contact Technical Support<br />
(see page iii) or your service provider.<br />
1. Eject one or more magazine to remove the<br />
dropped cartridge.<br />
2. Reset the library and retry the operation. See<br />
page 139 for reset instructions.<br />
Note: If resetting the library does not clear the<br />
error message, power cycle the library.<br />
3. If the error persists, contact Technical Support<br />
(see page iii) or your service provider.<br />
1. Reset the library and retry the operation. See<br />
page 139 for reset instructions.<br />
2. If the error persists, contact Technical Support<br />
(see page iii) or your service provider.<br />
1. Reset the library and retry the operation. See<br />
page 139 for reset instructions.<br />
2. If the error persists, contact Technical Support<br />
(see page iii) or your service provider.<br />
1. Ensure that the USB device is securely<br />
inserted and retry the operation.<br />
2. Retry with another USB device.<br />
If the error persists, contact Technical Support<br />
(see page iii) or your service provider.<br />
1. Ensure that the USB device is securely<br />
inserted and retry the operation.<br />
2. Retry with another USB device.<br />
If the error persists, contact Technical Support<br />
(see page iii) or your service provider.<br />
Slot Empty<br />
The command cannot be<br />
completed because the slot<br />
does not contain a cartridge.<br />
Select a slot that has a cartridge and retry the<br />
operation.<br />
Slot Full<br />
Software Error<br />
The command cannot be<br />
completed because the slot<br />
already contains a cartridge.<br />
The library has experienced<br />
a fatal microcode error.<br />
Do one of the following:<br />
Empty the slot and retry the operation.<br />
Select a slot location that does not contain a<br />
cartridge and retry the operation.<br />
1. Reset the library and retry the operation. See<br />
page 139 for reset instructions.<br />
2. If the error persists, contact Technical Support<br />
(see page iii) or your service provider.<br />
262<br />
PRODUCT MANUAL 1014832
TAPE ALERT FLAGS<br />
Table E-1<br />
Library error messages (continued)<br />
Error Message Description Corrective Action<br />
System Error<br />
System Fan<br />
System Timeout<br />
Tape Overflow<br />
Terminated<br />
Unknown Drive<br />
Writing Drive Log<br />
The library has experienced<br />
a fatal error.<br />
The library has detected that<br />
the system fan is not<br />
operating properly.<br />
An library operation took<br />
too long.<br />
The robot is full and no<br />
empty slot can be found.<br />
The operation has been<br />
stopped by the user.<br />
The library does not<br />
recognize the tape drive.<br />
The library is writing the<br />
tape drive log to the USB<br />
device.<br />
1. Reset the library and retry the operation. See<br />
page 139 for reset instructions.<br />
2. If the error persists, contact Technical Support<br />
(see page iii) or your service provider.<br />
1. Power cycle the library.<br />
2. If the error persists, contact Technical Support<br />
or your service provider.<br />
1. Reset the library and retry the operation. See<br />
page 139 for reset instructions.<br />
2. If the error persists, contact Technical Support<br />
(see page iii) or your service provider.<br />
Remove one or more cartridges.<br />
See “Loading Cartridges into the I/E Port” on<br />
page 117 (to remove a single cartridge).<br />
See “Loading Cartridges into a Magazine” on<br />
page 115 (to remove multiple cartridges).<br />
Retry the operation, if desired.<br />
1. Verify that the tape drive settings in the “Drive<br />
Configuration menu match the type of tape<br />
drive(s) installed.<br />
2. Ensure that you have a valid SCSI ID set for<br />
the tape drive. See “Changing the SCSI IDs or<br />
WWNN Number” on page 50.<br />
No action necessary.<br />
LIBRARY “FATAL” ERROR MESSAGES<br />
This section describes the “fatal” error messages that can appear on the<br />
library’s operator panel. If one of these errors occurs, the library goes into a<br />
halted state where only serial diagnostics communication is possible. The only<br />
recovery is to power-cycle the library: press the 0 on the back of the library<br />
(power off), and then press the I (power on).<br />
Table Table E-2 lists the errors in alphabetical order.<br />
NOVEMBER 2007<br />
MAGNUM <strong>448</strong> LTO LIBRARY<br />
263
APPENDIX E—ERROR MESSAGES<br />
Fatal errors appear in the following format (see example below).<br />
Message<br />
Description<br />
! Fatal Error ! Heading<br />
<br />
<br />
<br />
This text specifies the error<br />
The code source file which is calling out the error<br />
The line of code in the file which is calling out the error<br />
! Fatal Error !<br />
Task watchdog expired<br />
<br />
Table E-2<br />
Library “fatal” error messages<br />
Error Message Description Corrective Action<br />
Attempt to Read past<br />
end of Network<br />
NVRAM area<br />
Attempt to Write past<br />
end of Network<br />
NVRAM area<br />
BlockPoolxxxx<br />
creation failed<br />
<strong>Data</strong> Abort:xxxxxxx<br />
Drive<br />
DTE_IX<br />
Exceeded logging<br />
source maximum<br />
FIQ ints can’t be<br />
enabled<br />
FIQ ints can’t be<br />
disabled<br />
FIQ ints can’t be<br />
registered<br />
FIQ ints can’t be<br />
unregistered<br />
Illegal non-volatile RAM<br />
access<br />
Illegal non-volatile RAM<br />
access<br />
Unable to create data<br />
allocation pool xxxx<br />
<strong>Data</strong> accesses at illegal<br />
location<br />
An invalid drive ID is being<br />
used internally<br />
An invalid drive ID is being<br />
used to select a task<br />
An invalid module ID is<br />
being used internally<br />
Illegal use of certain<br />
interrupts<br />
Illegal use of certain<br />
interrupts<br />
Illegal use of certain<br />
interrupts<br />
Illegal use of certain<br />
interrupts<br />
1. Power-cycle the library: press the 0 on the<br />
back of the library (power off), and then press<br />
the I (power on).<br />
2. If the error persists, contact Technical Support<br />
or your service provider.<br />
264<br />
PRODUCT MANUAL 1014832
TAPE ALERT FLAGS<br />
Table E-2<br />
Library “fatal” error messages (continued)<br />
Error Message Description Corrective Action<br />
FIQ req [xxxxxxxx]<br />
Intrpt no handler<br />
registered<br />
Invalid thread<br />
requested for launch<br />
Pref abort:xxxxxxx<br />
RFQx<br />
Sense data too big<br />
Spurious interrupt<br />
Spurious Interrupt<br />
during flash<br />
programming<br />
SW Int Expt [xxxxxxxx]<br />
Task watchdog<br />
expired<br />
Unable to allocate<br />
Buffer<br />
Unable to launch XXX<br />
Undef Inst [xxxxxxxx]<br />
Unknown [id:dd]<br />
generic interrupt<br />
WatchDog timer<br />
expired<br />
WTQx<br />
Illegal use of certain<br />
interrupts<br />
Received interrupt with no<br />
firmware handler<br />
Attempt to start an unknown<br />
task<br />
Prefetch instruction abort<br />
occurred<br />
Operating system failed<br />
reading from queue x<br />
An internal data buffer has<br />
been made too small<br />
Received invalid interrupt<br />
illegal interrupt is<br />
interrupting code update<br />
Received illegal software<br />
interrupt<br />
Task failed to give up control<br />
of processor in a reasonable<br />
time<br />
Operating system has run<br />
out of allocatable data<br />
Unable to start operating<br />
system task XXX<br />
Executed an undefined<br />
processor instruction<br />
Received unknown interrupt<br />
Firmware failed report to<br />
hardware<br />
Operating system failed<br />
writing to queue x<br />
1. Power-cycle the library: press the 0 on the<br />
back of the library (power off), and then press<br />
the I (power on).<br />
2. If the error persists, contact Technical Support<br />
or your service provider.<br />
NOVEMBER 2007<br />
MAGNUM <strong>448</strong> LTO LIBRARY<br />
265
APPENDIX E—ERROR MESSAGES<br />
Notes<br />
266<br />
PRODUCT MANUAL 1014832
INDEX<br />
#<br />
210 emulation mode 55<br />
221L emulation mode 55<br />
A<br />
accessories 10<br />
acoustic noise limits 219<br />
ADI Command<br />
about 225<br />
library LUN 17<br />
LVD SCSI interface 2<br />
SCSI IDs 50 to 52<br />
SCSI interface bridge 52<br />
advanced troubleshooting 214<br />
agency compliance 221 to 223<br />
agency declarations<br />
Australia and New Zealand 223<br />
Canadian Verification 222<br />
China RoHS 223<br />
European Community 221<br />
FCC notice 222<br />
GS mark 221<br />
RoHS 223<br />
Underwriters Laboratory 221<br />
VCCI Class A 222<br />
WEEE 223<br />
altitude limits 219<br />
application<br />
See software<br />
See software (backup application)<br />
Autoclean option 59<br />
automatic drive cleaning<br />
setting up 57 to 61<br />
via remote management 95<br />
Automation/Drive Interface<br />
See ADI Command<br />
B<br />
back panel components 6 to 7<br />
backup application<br />
See software<br />
bar code labels<br />
identifying the media 48<br />
preparing 11<br />
re-scanning 164<br />
viewing contents 88, 159<br />
bar code scanner 2, 8<br />
bus<br />
See SCSI bus<br />
buttons<br />
See keypad<br />
C<br />
cable requirements<br />
Ethernet 235<br />
international power 218<br />
SCSI 226<br />
capacity<br />
data cartridges 215<br />
library 215<br />
cartridge<br />
See also cartridges (information)<br />
See also cartridges (inventory)<br />
See also cartridges (using)<br />
See also cleaning cartridge<br />
See also WORM media<br />
cartridge access port<br />
See import/export port<br />
cartridge cells, element addresses 233<br />
NOVEMBER 2007<br />
MAGNUM <strong>448</strong> LTO LIBRARY<br />
267
INDEX<br />
cartridge handling mechanism (CHM) 8<br />
cartridge loader/carousel, element address 233<br />
cartridges (information)<br />
purchasing 11<br />
selecting 11<br />
supported by tape drive 114<br />
cartridges (inventory)<br />
after reset 140<br />
time required 217<br />
updating 164<br />
viewing via RMU 88<br />
viewing via the front panel 159 to 164<br />
cartridges (using)<br />
inserting 117 to 119<br />
preparing 114<br />
removing (power off) 185<br />
removing (power on) 122<br />
storing 141<br />
viewing the cartridge type 48<br />
cleaning<br />
activating cleaning cartridge cell 57<br />
enabling Autoclean option 57 to 61<br />
library 186<br />
setting up automatic drive cleaning 57 to 61<br />
tape drive 134 to 139<br />
cleaning cartridge<br />
cleaning count via RMU 85<br />
cleaning count via the front panel 134<br />
requirements 114<br />
storing in library 134 to 139<br />
using 134 to 139<br />
code load<br />
See firmware<br />
code version<br />
library 143<br />
tape drive 154<br />
via Remote Management utility 81<br />
compatible tape cartridges 114<br />
components<br />
back panel 6 to 7<br />
front panel 4 to 5<br />
internal 8<br />
configuration (changing)<br />
accessing options 29 to 36<br />
automatic drive cleaning 57 to 61<br />
changing from operator panel 37 to 77<br />
changing through Remote Management<br />
utility 90<br />
emulation mode 55 to 57, 93<br />
configuration (changing) continued<br />
Ethernet 61 to 67<br />
LCD language 39<br />
password 71 to 73<br />
SCSI IDs 50 to 52<br />
Sequential mode 124 to 128<br />
using operator panel 30 to 35<br />
using Remote Management utility 79 to 111<br />
configuration (restoring default values)<br />
via power reset 139 to 141<br />
via the front panel 76 to 77<br />
configuration (viewing)<br />
checking setup 27, 78<br />
menu overview 34 to 36<br />
using operator panel 30 to 35<br />
using Remote Management utility 79 to 111<br />
D<br />
data cartridges<br />
See cartridges<br />
data encryption 3<br />
<strong>Data</strong> Protect (SK 7h) error, WORM media 240<br />
data transfer rate 216<br />
demos<br />
running library 192 to 194<br />
running tape drive 186 to 188<br />
DHCP<br />
specifying 61 to 67<br />
viewing address 143<br />
diagnostics<br />
creating listings for<br />
troubleshooting 194 to 196<br />
generating log files 214<br />
running from operator panel 188<br />
running through Remote Management<br />
utility 102<br />
dimensions<br />
library 216<br />
shipping container 220<br />
drive<br />
See tape drive<br />
dump<br />
See diagnostics<br />
E<br />
electrostatic discharge (ESD) 13<br />
268<br />
PRODUCT MANUAL 1014832
INDEX<br />
element addresses<br />
changing 230<br />
default 233<br />
description 230<br />
emulation mode<br />
changing from operator panel 55 to 57<br />
changing using Remote Management<br />
utility 93<br />
description 55<br />
encryption 3<br />
environmental specifications 218<br />
error messages on the LCD 251 to 265<br />
errors<br />
”fatal” messages on the LCD 263 to 265<br />
<strong>Data</strong> Protect (SK 7h) error with WORM<br />
media 240<br />
Medium Error (SK 3h) with WORM<br />
media 240<br />
messages on the LCD 251 to 265<br />
reported in software 209 to 211<br />
Ethernet<br />
cable requirements 11<br />
configuring interface 61 to 67<br />
connecting library to 21<br />
creating diagnostic listings via<br />
FTP 194 to 196<br />
interface specifications 235<br />
upgrading firmware via FTP 194 to 196<br />
USB options 38<br />
using Remote Management utility 79 to 111<br />
Ethernet configuration<br />
changing from operator panel 61 to 67<br />
changing through Remote Management<br />
utility 96<br />
Ethernet port<br />
cable requirements 235<br />
connecting to 21<br />
event log<br />
See history<br />
Exabyte 221L emulation mode 55<br />
EZ17 Autoloader emulation mode 55<br />
F<br />
fan 7<br />
features 2 to 3<br />
Fibre Channel<br />
connecting 20<br />
connector description 7<br />
Fibre Channel continued<br />
description of library interface 2<br />
interface specifications 234<br />
firmware<br />
updating tape drive via remote<br />
management 106<br />
updating via remote management 103<br />
upgrading for library via FTP 194 to 196<br />
viewing library code level 143<br />
viewing tape drive code level 154<br />
WORM requirements 239<br />
front panel components 4 to 5<br />
FTP<br />
connecting to interface 194<br />
diagnostic logs 214<br />
using to create diagnostic listings 196<br />
using to upgrade firmware 194 to 196<br />
G<br />
gateway address 61 to 67<br />
H<br />
history<br />
diagnostic logs via FTP 196<br />
diagnostic logs via LTOTool 199<br />
diagnostic logs via Remote<br />
Management 110<br />
diagnostic logs via USB 198, 202<br />
viewing event logs 146<br />
Home screen 30<br />
humidity specifications 219<br />
I<br />
IDs<br />
See SCSI<br />
import/export port (I/E Port)<br />
description 5<br />
disabling 46<br />
operating manually 185<br />
using 117<br />
inserting cartridges 117 to 119<br />
installation (directions)<br />
connecting the power cord 23<br />
connecting to Ethernet 21<br />
connecting to Fibre Channel 20<br />
connecting to SCSI 17 to 19<br />
powering on 22<br />
NOVEMBER 2007<br />
MAGNUM <strong>448</strong> LTO LIBRARY<br />
269
INDEX<br />
installation (directions) continued<br />
rack-mounting 13 to 17<br />
troubleshooting 205 to 207<br />
verifying the hardware setup 26<br />
installation (requirements)<br />
accessories and equipment for 10 to 12<br />
application software 12<br />
environment 12<br />
preparing for 12<br />
interface specifications<br />
Ethernet 235<br />
Fibre Channel 234<br />
SCSI 225 to 233<br />
internal components 8<br />
inventory<br />
See also cartridges (inventory)<br />
See also viewing cartridge inventory<br />
IP address 61 to 67<br />
K<br />
keypad (front panel buttons)<br />
description 4<br />
using 30 to 35<br />
L<br />
language, LCD 39<br />
LCD<br />
changing language 39<br />
description 4<br />
error messages 251 to 265<br />
See also operator panel<br />
LED, status 5, 114<br />
library (configuration)<br />
configuration via remote<br />
management 90 to 99<br />
Remote Management utility 79 to 111<br />
See also configuration<br />
Sequential mode 124 to 128<br />
tape drive configuration 181<br />
library (information)<br />
back panel components 6<br />
front panel components 4<br />
LUN 17<br />
product overview 1<br />
SCSI interface bridge 52<br />
statistics via remote management 99 to 101<br />
viewing history 146<br />
viewing information 143 to 150<br />
library (maintenance)<br />
cleaning 186<br />
cleaning tape drive 134 to 139<br />
creating diagnostic listings 194 to 199<br />
moving or shipping the library 241 to 250<br />
replacing the tape drive 165 to 184<br />
troubleshooting 212<br />
library (updating)<br />
updating code via remote management 103<br />
upgrading firmware 194 to 199<br />
loader, cartridge handling mechanism 8<br />
LTOTool<br />
advanced troubleshooting 214<br />
creating diagnostic logs 199<br />
download URL 214<br />
upgrading tape drive firmware 199<br />
LVD SCSI<br />
connecting 17<br />
description of library interface 2<br />
library cable requirements 10, 226<br />
troubleshooting tips 206<br />
M<br />
magazines 8<br />
maintenance<br />
cleaning library 186<br />
cleaning tape drive 134 to 139<br />
creating diagnostic listings 194 to 199<br />
moving the library 241 to 250<br />
replacing the tape drive 165 to 184<br />
upgrading firmware 194 to 199<br />
viewing library history 146<br />
media<br />
See cartridges<br />
See WORM media<br />
media related errors 238<br />
Medium Error (SK 3h), WORM media 240<br />
menu<br />
home screen 36<br />
overview 34 to 36<br />
moving the library 241 to 250<br />
N<br />
Native emulation mode 55<br />
noise limits 219<br />
270<br />
PRODUCT MANUAL 1014832
INDEX<br />
O<br />
operating environment specifications 218<br />
operation (general)<br />
preparing cartridges 114<br />
resetting library and tape drive 139 to 141<br />
See also operation (library)<br />
See also operation (tape drive)<br />
using Remote Management utility 79 to 111<br />
viewing library and tape drive<br />
information 143 to 164<br />
operation (library)<br />
inserting cartridges 117 to 119<br />
powering on library 22<br />
removing cartridges (power off) 185<br />
removing cartridges (power on) 122<br />
running library demos 192 to 194<br />
Sequential mode 124 to 128<br />
using import/export port (I/E<br />
Port) 117 to 119<br />
using operator panel 30 to 35<br />
operation (tape drive)<br />
cleaning the tape drive 134 to 139<br />
running tape drive demos 186 to 188<br />
unloading cartridge from tape drive 132<br />
operation mode<br />
emulation 55<br />
Random or Sequential (front panel) 124<br />
Random or Sequential (RMU) 94<br />
operator panel<br />
Home screen 30<br />
location 4<br />
menu overview 34 to 36<br />
preventing access to menus 71 to 75<br />
using 30 to 35<br />
P<br />
packing for shipment 248 to 250<br />
particulate limits 219<br />
password<br />
accessing password-protected menus 73<br />
disabling for operator panel 74<br />
setting for operator panel 71 to 75<br />
setting for Remote Management utility 98<br />
performance specifications 216 to 217<br />
Performing Diagnostic Tests 194<br />
power consumption 217<br />
power cord<br />
connecting 22<br />
international requirements 218<br />
specifications 217<br />
power switch 7<br />
powering on the library 22<br />
preparing cartridges 114<br />
product warranty caution iii<br />
R<br />
rack mounting<br />
installation 13 to 17<br />
removing from rack 247<br />
Random mode 124<br />
See also Sequential mode<br />
regulatory agency compliance 221 to 223<br />
Remote Management utility<br />
accessing 79<br />
configuration options 90<br />
connecting to Ethernet 21<br />
description 2<br />
setting Ethernet configuration 61<br />
statistics page 99<br />
tools and tests 102<br />
using 79 to 111<br />
removing cartridges<br />
with power off 185<br />
with power on 122<br />
resetting library and tape drive 139 to 141<br />
returning library for service 241 to 250<br />
RMA number, obtaining 241<br />
S<br />
safety agency compliance 221 to 223<br />
SCSI<br />
changing IDs 50 to 52<br />
commands 227<br />
interface specifications 225 to 233<br />
library interface (bridge) 52<br />
See also SCSI bus<br />
See also SCSI cable<br />
terminator installation 18<br />
terminator requirements 10<br />
SCSI (bus)<br />
LVD configuration 18<br />
terminator requirements 10<br />
troubleshooting 212<br />
NOVEMBER 2007<br />
MAGNUM <strong>448</strong> LTO LIBRARY<br />
271
INDEX<br />
SCSI (cable)<br />
connecting 17 to 19<br />
length restrictions 18<br />
requirements 10, 226<br />
SCSI host bus adapter card 12<br />
security<br />
accessing password protected menus 73<br />
disabling operator panel password 74<br />
See also password<br />
setting operator panel password 71 to 73<br />
setting Remote Management password 98<br />
Sequential mode<br />
via front panel 124 to 128<br />
via RMU 94<br />
serial number<br />
library 143<br />
tape drive 154<br />
service<br />
returning the library 241 to 250<br />
shipping lock, removing 24<br />
shipping specifications 220<br />
shipping the library 241 to 250<br />
shock limits 220<br />
single-character display<br />
error codes and messages with WORM<br />
media 238<br />
size<br />
library 216<br />
shipping container 220<br />
software<br />
backup applications 55, 206<br />
cleaning the tape drive 133<br />
does not support library (emulation) 55<br />
encryption 3<br />
installing 12<br />
loading cartridges 130<br />
Remote Management utility 79 to 111<br />
using application’s cleaning option 136<br />
software (backup applications)<br />
See also software<br />
See your software documentation<br />
specifications<br />
agency compliance 221 to 223<br />
capacity 215<br />
data transfer rate 216<br />
environmental 218<br />
performance 216 to 217<br />
power 217<br />
shipping 220<br />
specifications continued<br />
size 216<br />
weight 216<br />
statistics<br />
library 143<br />
viewing through Remote Management<br />
utility 99<br />
status LED 5, 114<br />
storage capacity<br />
data cartridge 215<br />
library 215<br />
storing cartridges 141<br />
subnet mask 61 to 67<br />
T<br />
<strong>Tandberg</strong> <strong>Data</strong>, contacting iii<br />
tape drive (information)<br />
brand and serial number 154<br />
code version 154<br />
description 2<br />
element address 233<br />
location 8<br />
serial number 154<br />
viewing operation information 150 to 152<br />
tape drive (maintenance)<br />
cleaning 134 to 139<br />
cover plate location 6<br />
replacing 165 to 184<br />
resetting 139 to 141<br />
setting configuration 181<br />
troubleshooting 212<br />
tape drive (using)<br />
encryption 3<br />
firmware requirements for using<br />
WORM 239<br />
loading and unloading<br />
cartridges 130 to 133<br />
setting SCSI ID 50<br />
updating code via remote management 106<br />
TapeAlert flags 239<br />
tapes<br />
See cartridges<br />
Technical Support<br />
gather required information before<br />
contacting 211 to 214<br />
temperature, operating 218<br />
272<br />
PRODUCT MANUAL 1014832
INDEX<br />
termination, SCSI<br />
installing terminator 18<br />
terminator requirements 10<br />
transfer rate 216<br />
troubleshooting 205 to 214<br />
U<br />
Universal Serial Bus (USB)<br />
connecting library to 22<br />
interface support 221<br />
options 38<br />
Write Once, Read Many (WORM) media<br />
characteristics 237<br />
data security 238<br />
errors 238<br />
specifications 238, 238<br />
WWNN locating number 143<br />
WWNN number assignment 37<br />
V<br />
viewing (cartridge inventory)<br />
via front panel 159 to 164<br />
via Remote Management utility 88<br />
viewing (library)<br />
cartridge inventory 159<br />
history (event logs) 146<br />
serial number and code level 143<br />
settings 152<br />
statistics 149<br />
status 145<br />
viewing (tape drive)<br />
configuration 157<br />
SCSI ID 155<br />
SCSI interface (bridge) 158<br />
serial number 154<br />
WWNN 154<br />
W<br />
warranty<br />
product warranty caution iii<br />
weight<br />
library 216<br />
shipping 220<br />
warning 16<br />
wide SCSI<br />
connecting 18<br />
library requirements 10, 226<br />
worldwide cartridge identifier (WWCID) 237<br />
Write Once, Read Many (WORM) capability<br />
firmware requirements 239<br />
overview 237, 251<br />
NOVEMBER 2007<br />
MAGNUM <strong>448</strong> LTO LIBRARY<br />
273
INDEX<br />
Notes<br />
274<br />
PRODUCT MANUAL 1014832
PRODUCT LIMITED WARRANTY<br />
<strong>Tandberg</strong> <strong>Data</strong> Corporation (“<strong>Tandberg</strong> <strong>Data</strong>”) warrants to the original<br />
End User (“Purchaser”) that this computer product purchased from<br />
<strong>Tandberg</strong> <strong>Data</strong> or an authorized <strong>Tandberg</strong> <strong>Data</strong> dealer (“<strong>Product</strong>”) is free<br />
from manufacturing defects in material and workmanship for the<br />
applicable warranty period set forth below and as stated in the <strong>Product</strong><br />
Specification, from the date of shipment to <strong>Tandberg</strong> <strong>Data</strong>'s authorized<br />
dealer. In order to receive warranty services, contact the appropriate<br />
<strong>Tandberg</strong> <strong>Data</strong> location shown at the following web address,<br />
www.tandbergdata.com. Do not return <strong>Product</strong> to place of purchase.<br />
<strong>Product</strong> returns must reference an <strong>Tandberg</strong> <strong>Data</strong> Return Material<br />
Authorization Number (“RMA #”) and any <strong>Product</strong> received by<br />
<strong>Tandberg</strong> <strong>Data</strong> without an RMA# will be refused and returned to<br />
Purchaser. Purchaser will need to provide the following information:<br />
Date hardware was purchased<br />
Hardware type<br />
Serial number of hardware<br />
Company name and address; name, email address and telephone<br />
number; name of reseller where hardware was purchased<br />
Description of the problem with as much detail as possible<br />
Computer type, Operating System, Backup Application used<br />
Whether <strong>Product</strong> is used as a single drive or in a library and type of<br />
library<br />
Purchaser may be required to perform certain diagnostics tests on<br />
<strong>Product</strong> prior to <strong>Tandberg</strong> <strong>Data</strong> issuing an RMA #. <strong>Tandberg</strong> <strong>Data</strong>, at its<br />
discretion, may use new, refurbished, or reconditioned replacements<br />
parts to perform any warranty repair or replacement of <strong>Product</strong>s.<br />
<strong>Tandberg</strong> <strong>Data</strong> also reserves the option to replace the entire <strong>Product</strong> with<br />
a comparable <strong>Product</strong> or refund the then-current purchase price of the<br />
<strong>Product</strong>. <strong>Tandberg</strong> <strong>Data</strong> <strong>Product</strong>s or parts that are replaced or repaired<br />
under this warranty are warranted for the remaining unexpired portion of<br />
the original warranty period. This constitutes Purchaser's sole and<br />
exclusive remedy in the event of a defect. Warranty registration must be<br />
completed and verified prior to any warranty claims.<br />
This limited warranty covers defects encountered in the normal use of<br />
the <strong>Product</strong> during the warranty period and does not apply under the<br />
following conditions: <strong>Product</strong> is damaged due to physical abuse,<br />
mishandling, accident, negligence or failure to follow operating<br />
instructions; <strong>Product</strong> is modified by Purchaser in any manner other than<br />
that for which it was intended or otherwise approved by <strong>Tandberg</strong> <strong>Data</strong>,<br />
including, but not limited to tempestizing, ruggedizing, and/or<br />
militarizing the <strong>Product</strong>; damage or defects caused by the use of<br />
unauthorized parts or by unauthorized service; the <strong>Product</strong> has been<br />
subject to unsuitable operating or physical conditions outside those<br />
recommended in <strong>Product</strong> specifications as provided by <strong>Tandberg</strong> <strong>Data</strong>;<br />
<strong>Product</strong> has its serial numbers altered or removed; or <strong>Product</strong> is<br />
damaged due to improper packaging of the warranty return to the<br />
<strong>Tandberg</strong> <strong>Data</strong> dealer or <strong>Tandberg</strong> <strong>Data</strong>.<br />
With respect to items manufactured or supplied by a third party which<br />
are sold by <strong>Tandberg</strong> <strong>Data</strong>, you shall be the beneficiary of the<br />
manufacturer's warranty, if any, SUBJECT TO THE LIMITATIONS STATED<br />
THEREIN. Copies of such manufacture's warranties will be made<br />
available upon request. TANDBERG DATA DISCLAIMS AND EXCLUDES<br />
ALL WARRANTIES WITH RESPECT TO SUCH ITEMS.<br />
In the event software is provided hereunder, <strong>Tandberg</strong> <strong>Data</strong> warrants<br />
that, for a period of ninety (90) days from the date of shipment to<br />
<strong>Tandberg</strong> <strong>Data</strong>'s authorized dealer, the media on which any software is<br />
provided are free from defects in material and workmanship under<br />
normal use and that the software recorded therein is properly recorded.<br />
<strong>Tandberg</strong> <strong>Data</strong> does not warrant that the functions contained in the<br />
software will meet customer's requirements, that software will be free<br />
from defects or that the operation of the software will be uninterrupted<br />
or error free. Software is provided on an “AS IS” basis.<br />
EXCEPT FOR THE EXPRESS WARRANTY STATED ABOVE, TANDBERG<br />
DATA MAKES NO OTHER WARRANTIES, WHETHER EXPRESS OR<br />
IMPLIED, WITH RESPECT TO THIS TANDBERG DATA PRODUCT. ALL<br />
IMPLIED WARRANTIES, INCLUDING THOSE OF MERCHANTABILITY<br />
AND FITNESS FOR A PARTICULAR PURPOSE ARE EXPRESSLY<br />
DISCLAIMED.<br />
TANDBERG DATA DOES NOT WARRANT THAT PRODUCT WILL MEET<br />
ALL OF PURCHASER'S REQUIREMENTS OR THAT OPERATION OF<br />
PRODUCTS WILL BE UNINTERRUPTED OR ERROR FREE.<br />
<strong>Tandberg</strong> <strong>Data</strong> shall have no liability or responsibility to Purchaser or any<br />
other person for any loss or damage or any special, incidental or<br />
consequential damages caused or alleged to be caused directly or<br />
indirectly by <strong>Product</strong> or those items supplied or sold by <strong>Tandberg</strong> <strong>Data</strong><br />
hereunder, including, but not limited to, any interruption of service, loss<br />
of data, loss of customer goodwill, loss of business, anticipatory profits or<br />
consequential damages resulting from the use or operation of the<br />
<strong>Product</strong>.<br />
In no event shall <strong>Tandberg</strong> <strong>Data</strong> be liable for loss of profits or any<br />
indirect, special, incidental, or consequential damages arising out of any<br />
breach of this warranty or in any manner arising out of or connected with<br />
the sale or anticipated use of the product. In no event shall <strong>Tandberg</strong><br />
<strong>Data</strong> be liable for any damages whatsoever in excess of the purchase<br />
price of the <strong>Product</strong>. This warranty gives you specific legal rights, and you<br />
may also have other rights that vary from state to state. Some states do<br />
not allow the exclusion or limitation of incidental or consequential<br />
damages, so the above limitation or exclusion may not apply to you. For<br />
products sold in North America, the warranty term is one year. Outside<br />
North America, the <strong>Product</strong> Warranty term is three years.<br />
Go to www.tandbergdata.com for current limited warranty terms and<br />
conditions.<br />
ON SITE SERVICE (OSS)<br />
OSS is provided for the first year at no charge in North America. OSS is<br />
available Monday-Friday, 8AM-5PM OSS (next business day) 7AM-6PM<br />
MST Technical Support is provided in an effort to keep <strong>Product</strong> in, or<br />
return <strong>Product</strong> to, good working order. <strong>Tandberg</strong> <strong>Data</strong> shall, at its option,<br />
repair or replace <strong>Product</strong>, including spare parts. OSS does not assure<br />
uninterrupted operation of Customer's <strong>Product</strong> or guarantee that <strong>Product</strong><br />
can be returned to good working order. OSS includes the replacement of<br />
defective parts. Unless specified otherwise, OSS shall be performed<br />
during normal business hours of 8:00 a.m. to 5:00 local time, excluding<br />
<strong>Tandberg</strong> <strong>Data</strong> holidays. OSS does not cover accessories or consumable<br />
parts and supplies, missing parts, or those items identified by the<br />
manufacturer as being Customer's responsibility, nor does it cover<br />
<strong>Product</strong> installation, relocation services, systems engineering services,<br />
programming, reinstallation of Customer's operating system or<br />
application software, firmware or code updates, or operational<br />
procedures of any sort. Customer shall provide <strong>Tandberg</strong> <strong>Data</strong> with full<br />
and free access to <strong>Product</strong> to allow <strong>Tandberg</strong> <strong>Data</strong> to perform OSS.<br />
<strong>Tandberg</strong> <strong>Data</strong> requires a credit card number prior to shipping an OSS<br />
unit. You must agree to ship the original unit back to <strong>Tandberg</strong> <strong>Data</strong>,<br />
using the OSS packaging which includes the return ship label, within<br />
10 calendar days from the time you receive your replacement. If<br />
<strong>Tandberg</strong> <strong>Data</strong> does not receive your original unit within 10 days we will<br />
charge your credit card for the OSS unit at the retail purchase price.<br />
ADVANCED EXCHANGE SERVICE OPTION<br />
The ADvanced EXchange (ADEX) Service is available at no charge during<br />
the first year of the warranty period for customers needing a replacement<br />
unit at the time they receive a Return Material Authorization (RMA)<br />
number from <strong>Tandberg</strong> <strong>Data</strong> Service Support.<br />
With the ADvanced EXchange Service option, <strong>Tandberg</strong> <strong>Data</strong> will ship a<br />
completely reconditioned replacement unit (same configuration as<br />
customer's purchased unit) to the customer before receiving the<br />
defective unit back from the customer. This ADEX unit will become the<br />
customer's unit; <strong>Tandberg</strong> <strong>Data</strong> will not return the original unit to the<br />
customer. The remaining warranty on the original unit will apply to the<br />
ADEX unit.<br />
The ADEX unit will usually ship within 48 hours, subject to availability.<br />
Although <strong>Tandberg</strong> <strong>Data</strong> will ship the ADEX unit to you by best way,<br />
<strong>Tandberg</strong> <strong>Data</strong> cannot guarantee the arrival of the ADEX unit on the<br />
following business day. <strong>Tandberg</strong> <strong>Data</strong> can provide waybill numbers so<br />
you can work with the carrier on any delivery problems. All deliveries<br />
shall be F.O.B. <strong>Tandberg</strong> <strong>Data</strong>'s shipping point.<br />
<strong>Tandberg</strong> <strong>Data</strong> requires a credit card number prior to shipping an ADEX<br />
unit. You must agree to ship the original unit back to <strong>Tandberg</strong> <strong>Data</strong>,<br />
using the ADEX packaging which includes the return ship label,<br />
within 10 calendar days from the time you receive your replacement.<br />
If <strong>Tandberg</strong> <strong>Data</strong> does not receive your original unit within 10 days we<br />
will charge your credit card for the ADEX unit at the retail purchase price.<br />
The ADEX Service Option is available in North America, Australia,<br />
and Europe and applies to <strong>Tandberg</strong> <strong>Data</strong>-branded products<br />
purchased from authorized <strong>Tandberg</strong> <strong>Data</strong> resellers only.<br />
To take advantage of the ADvanced EXchange Service Option you need<br />
only ask for the ADEX option when speaking to the Service Support<br />
representative while processing your RMA.<br />
NOVEMBER 2007<br />
MAGNUM <strong>448</strong> LTO LIBRARY<br />
275
WARRANTY<br />
For more information about <strong>Tandberg</strong> <strong>Data</strong> Service Support, see www.tandbergdata.com.<br />
TANDBERG DATA CORPORATION<br />
2108 55TH STREET<br />
BOULDER, COLORADO 80301 USA<br />
(303) 442-4333<br />
276<br />
PRODUCT MANUAL 1014832