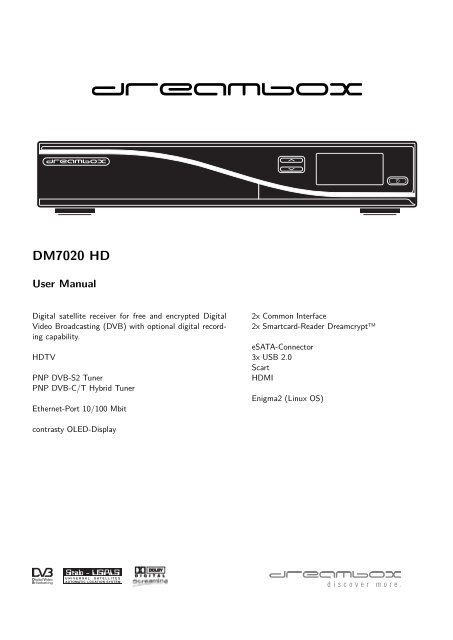Create successful ePaper yourself
Turn your PDF publications into a flip-book with our unique Google optimized e-Paper software.
dreambox<br />
<strong>DM7020</strong> <strong>HD</strong><br />
User Manual<br />
Digital satellite receiver for free and encrypted Digital<br />
Video Broadcasting (DVB) with optional digital recording<br />
capability.<br />
<strong>HD</strong><strong>TV</strong><br />
PNP DVB-S2 Tuner<br />
PNP DVB-C/T Hybrid Tuner<br />
Ethernet-Port 10/100 Mbit<br />
2x Common Interface<br />
2x Smartcard-Reader Dreamcrypt<br />
eSATA-Connector<br />
3x USB 2.0<br />
Scart<br />
<strong>HD</strong>MI<br />
Enigma2 (Linux OS)<br />
contrasty OLED-Display
Foreword<br />
Dear customer,<br />
Congratulations on your new <strong>Dreambox</strong> <strong>DM7020</strong> <strong>HD</strong>.<br />
This manual should assist you to connect your dreambox, learning the basic operation and getting to know<br />
the additional multiple features.<br />
Please note that the range of functions expands continiously by new software updates. If you updated the<br />
software of your dreambox or found some failure in the manual, please check if a new version is available in<br />
the download section of our website www.dreambox.de.<br />
We hope that you take much pleasure in your new dreambox <strong>DM7020</strong> <strong>HD</strong>.<br />
Your Dream-Multimedia Team<br />
The <strong>Dreambox</strong> <strong>DM7020</strong> <strong>HD</strong> got the C-Sign and fulfills all necessary EU-Norms.<br />
DiSEqC is a tradename of EUTELSAT.<br />
Dolby and the double-D symbol are trademarks of Dolby Laboratories.<br />
<strong>HD</strong>MI ® , the <strong>HD</strong>MI-Logo and “High Definition Multimedia Interface” are trademarks or registered<br />
trademarks of <strong>HD</strong>MI Licensing LLC.<br />
Changes and printing errors reserved.<br />
ii
Contents<br />
1 Before initial operation of the receiver 1<br />
1.1 Safety instructions . . . . . . . . . . . . . . . . . . . . . . . . . . . . . . . . . . . . . . . . . . 1<br />
1.2 Packaging contents . . . . . . . . . . . . . . . . . . . . . . . . . . . . . . . . . . . . . . . . . . 3<br />
1.3 Views . . . . . . . . . . . . . . . . . . . . . . . . . . . . . . . . . . . . . . . . . . . . . . . . . 4<br />
1.3.1 Front view . . . . . . . . . . . . . . . . . . . . . . . . . . . . . . . . . . . . . . . . . . 4<br />
1.3.2 Rear view . . . . . . . . . . . . . . . . . . . . . . . . . . . . . . . . . . . . . . . . . . . 5<br />
1.4 Remote control . . . . . . . . . . . . . . . . . . . . . . . . . . . . . . . . . . . . . . . . . . . . 7<br />
2 Start-up 10<br />
2.1 Connecting . . . . . . . . . . . . . . . . . . . . . . . . . . . . . . . . . . . . . . . . . . . . . . 10<br />
2.1.1 Satellite Dish (DVB-S/S2) . . . . . . . . . . . . . . . . . . . . . . . . . . . . . . . . . . 10<br />
2.1.2 Cable connection (DVB-C) . . . . . . . . . . . . . . . . . . . . . . . . . . . . . . . . . 10<br />
2.1.3 Terrestrial connection (DVB-T) . . . . . . . . . . . . . . . . . . . . . . . . . . . . . . . 10<br />
2.1.4 A/V Receiver . . . . . . . . . . . . . . . . . . . . . . . . . . . . . . . . . . . . . . . . . 11<br />
2.1.5 Television . . . . . . . . . . . . . . . . . . . . . . . . . . . . . . . . . . . . . . . . . . . 13<br />
2.1.6 Network . . . . . . . . . . . . . . . . . . . . . . . . . . . . . . . . . . . . . . . . . . . . 14<br />
2.2 Turning the device on . . . . . . . . . . . . . . . . . . . . . . . . . . . . . . . . . . . . . . . . 15<br />
2.3 Start wizard . . . . . . . . . . . . . . . . . . . . . . . . . . . . . . . . . . . . . . . . . . . . . . 15<br />
3 Basic operation 17<br />
3.1 Turning your <strong>Dreambox</strong> on and off . . . . . . . . . . . . . . . . . . . . . . . . . . . . . . . . . 17<br />
3.2 Service selection . . . . . . . . . . . . . . . . . . . . . . . . . . . . . . . . . . . . . . . . . . . 18<br />
3.3 Changing channel using the service list . . . . . . . . . . . . . . . . . . . . . . . . . . . . . . . 18<br />
3.4 Controlling the volume . . . . . . . . . . . . . . . . . . . . . . . . . . . . . . . . . . . . . . . . 19<br />
3.5 Changing the audio track . . . . . . . . . . . . . . . . . . . . . . . . . . . . . . . . . . . . . . 19<br />
3.6 Sub Services . . . . . . . . . . . . . . . . . . . . . . . . . . . . . . . . . . . . . . . . . . . . . . 19<br />
3.7 <strong>TV</strong>/Radio switching . . . . . . . . . . . . . . . . . . . . . . . . . . . . . . . . . . . . . . . . . 19<br />
3.8 Subtitles . . . . . . . . . . . . . . . . . . . . . . . . . . . . . . . . . . . . . . . . . . . . . . . . 20<br />
3.9 Infobar . . . . . . . . . . . . . . . . . . . . . . . . . . . . . . . . . . . . . . . . . . . . . . . . . 21<br />
3.10 Electronic Program Guide - EPG . . . . . . . . . . . . . . . . . . . . . . . . . . . . . . . . . . 22<br />
3.11 Teletext (Videotext) . . . . . . . . . . . . . . . . . . . . . . . . . . . . . . . . . . . . . . . . . 26<br />
3.12 Picture-in-Picture mode (PiP) . . . . . . . . . . . . . . . . . . . . . . . . . . . . . . . . . . . 28<br />
3.13 Sleep timer . . . . . . . . . . . . . . . . . . . . . . . . . . . . . . . . . . . . . . . . . . . . . . 29<br />
4 Edit the channellist 30<br />
4.1 Adding a bouquet . . . . . . . . . . . . . . . . . . . . . . . . . . . . . . . . . . . . . . . . . . 30<br />
4.2 Add a service to favorites . . . . . . . . . . . . . . . . . . . . . . . . . . . . . . . . . . . . . . 31<br />
4.3 Adding multiple services to a bouquet . . . . . . . . . . . . . . . . . . . . . . . . . . . . . . . 31<br />
iii
4.4 Remove a service from favorites . . . . . . . . . . . . . . . . . . . . . . . . . . . . . . . . . . . 32<br />
4.5 Moving a service to favorites . . . . . . . . . . . . . . . . . . . . . . . . . . . . . . . . . . . . 32<br />
4.6 Adding a marker to favorites . . . . . . . . . . . . . . . . . . . . . . . . . . . . . . . . . . . . 32<br />
4.7 Alternative services . . . . . . . . . . . . . . . . . . . . . . . . . . . . . . . . . . . . . . . . . . 33<br />
4.8 Parental control . . . . . . . . . . . . . . . . . . . . . . . . . . . . . . . . . . . . . . . . . . . . 34<br />
5 Hard disk operation 36<br />
5.1 Installation-Guide . . . . . . . . . . . . . . . . . . . . . . . . . . . . . . . . . . . . . . . . . . 36<br />
5.2 Management . . . . . . . . . . . . . . . . . . . . . . . . . . . . . . . . . . . . . . . . . . . . . 40<br />
5.2.1 Initialization . . . . . . . . . . . . . . . . . . . . . . . . . . . . . . . . . . . . . . . . . 40<br />
5.3 Recording . . . . . . . . . . . . . . . . . . . . . . . . . . . . . . . . . . . . . . . . . . . . . . . 41<br />
5.3.1 Instant recording . . . . . . . . . . . . . . . . . . . . . . . . . . . . . . . . . . . . . . . 41<br />
5.3.2 Stop recording . . . . . . . . . . . . . . . . . . . . . . . . . . . . . . . . . . . . . . . . 41<br />
5.3.3 Recording by timer . . . . . . . . . . . . . . . . . . . . . . . . . . . . . . . . . . . . . . 41<br />
5.3.4 Timeshift . . . . . . . . . . . . . . . . . . . . . . . . . . . . . . . . . . . . . . . . . . . 44<br />
5.4 Watch a recording (Playback) . . . . . . . . . . . . . . . . . . . . . . . . . . . . . . . . . . . . 44<br />
5.5 Setting a marker (Bookmarks) . . . . . . . . . . . . . . . . . . . . . . . . . . . . . . . . . . . 46<br />
5.6 Delete a recording . . . . . . . . . . . . . . . . . . . . . . . . . . . . . . . . . . . . . . . . . . 46<br />
5.7 Movielist options . . . . . . . . . . . . . . . . . . . . . . . . . . . . . . . . . . . . . . . . . . . 46<br />
6 Setup 48<br />
6.1 Language . . . . . . . . . . . . . . . . . . . . . . . . . . . . . . . . . . . . . . . . . . . . . . . 48<br />
6.2 Customize . . . . . . . . . . . . . . . . . . . . . . . . . . . . . . . . . . . . . . . . . . . . . . . 48<br />
6.2.1 Simple Mode . . . . . . . . . . . . . . . . . . . . . . . . . . . . . . . . . . . . . . . . . 48<br />
6.2.2 Intermediate mode: . . . . . . . . . . . . . . . . . . . . . . . . . . . . . . . . . . . . . . 49<br />
6.3 Timezone . . . . . . . . . . . . . . . . . . . . . . . . . . . . . . . . . . . . . . . . . . . . . . . 49<br />
6.4 A/V Settings . . . . . . . . . . . . . . . . . . . . . . . . . . . . . . . . . . . . . . . . . . . . . 49<br />
6.5 OLED-Display . . . . . . . . . . . . . . . . . . . . . . . . . . . . . . . . . . . . . . . . . . . . 51<br />
6.6 Network . . . . . . . . . . . . . . . . . . . . . . . . . . . . . . . . . . . . . . . . . . . . . . . . 52<br />
6.6.1 Connection via network cable . . . . . . . . . . . . . . . . . . . . . . . . . . . . . . . . 52<br />
6.6.2 Integrated wireless (WLAN) . . . . . . . . . . . . . . . . . . . . . . . . . . . . . . . . 53<br />
6.7 Common-Interface . . . . . . . . . . . . . . . . . . . . . . . . . . . . . . . . . . . . . . . . . . 55<br />
6.8 Skin . . . . . . . . . . . . . . . . . . . . . . . . . . . . . . . . . . . . . . . . . . . . . . . . . . 56<br />
6.9 Factory reset . . . . . . . . . . . . . . . . . . . . . . . . . . . . . . . . . . . . . . . . . . . . . 57<br />
7 Service searching 58<br />
7.1 DVB-S2 Tuner-Configuration . . . . . . . . . . . . . . . . . . . . . . . . . . . . . . . . . . . . 58<br />
7.1.1 Single satellite – direct connection . . . . . . . . . . . . . . . . . . . . . . . . . . . . . 58<br />
7.1.2 Two satellites via Toneburst A/B . . . . . . . . . . . . . . . . . . . . . . . . . . . . . . 59<br />
7.1.3 Two satellites via DiSEqC A/B . . . . . . . . . . . . . . . . . . . . . . . . . . . . . . . 60<br />
7.1.4 Four satellites via DiSEqC A/B/C/D . . . . . . . . . . . . . . . . . . . . . . . . . . . 61<br />
7.1.5 Stab Positioner using USALS . . . . . . . . . . . . . . . . . . . . . . . . . . . . . . . . 62<br />
7.1.6 Stab Positioner without USALS . . . . . . . . . . . . . . . . . . . . . . . . . . . . . . 63<br />
7.1.7 Tuner B setup . . . . . . . . . . . . . . . . . . . . . . . . . . . . . . . . . . . . . . . . 64<br />
iv
7.2 DVB-C Tuner configuration . . . . . . . . . . . . . . . . . . . . . . . . . . . . . . . . . . . . . 64<br />
7.2.1 Tuner B setup (DVB-C) . . . . . . . . . . . . . . . . . . . . . . . . . . . . . . . . . . . 65<br />
7.3 DVB-T Tuner-Configuration . . . . . . . . . . . . . . . . . . . . . . . . . . . . . . . . . . . . . 66<br />
7.3.1 Tuner B setup (DVB-T) . . . . . . . . . . . . . . . . . . . . . . . . . . . . . . . . . . . 66<br />
7.4 Automatic scan . . . . . . . . . . . . . . . . . . . . . . . . . . . . . . . . . . . . . . . . . . . . 66<br />
7.5 Manual scan . . . . . . . . . . . . . . . . . . . . . . . . . . . . . . . . . . . . . . . . . . . . . . 69<br />
8 Systeminformation 70<br />
8.1 Service . . . . . . . . . . . . . . . . . . . . . . . . . . . . . . . . . . . . . . . . . . . . . . . . . 70<br />
8.2 About (Hard- and Software) . . . . . . . . . . . . . . . . . . . . . . . . . . . . . . . . . . . . . 71<br />
9 Updating the software 72<br />
9.1 Backing up your settings . . . . . . . . . . . . . . . . . . . . . . . . . . . . . . . . . . . . . . . 72<br />
9.2 Restoring your settings . . . . . . . . . . . . . . . . . . . . . . . . . . . . . . . . . . . . . . . . 72<br />
9.3 Updating a new software . . . . . . . . . . . . . . . . . . . . . . . . . . . . . . . . . . . . . . . 73<br />
9.3.1 using the DreamUP program . . . . . . . . . . . . . . . . . . . . . . . . . . . . . . . . 73<br />
9.3.2 With browser . . . . . . . . . . . . . . . . . . . . . . . . . . . . . . . . . . . . . . . . . 76<br />
10 Modem 78<br />
10.1 Connecting . . . . . . . . . . . . . . . . . . . . . . . . . . . . . . . . . . . . . . . . . . . . . . 78<br />
10.2 Establishing a connection . . . . . . . . . . . . . . . . . . . . . . . . . . . . . . . . . . . . . . 78<br />
11 Troubleshooting 80<br />
12 <strong>TV</strong>-Mode setup 81<br />
13 Technical data 84<br />
14 Features 87<br />
15 Contact & Support Information 89<br />
16 Copyright notes 91<br />
v
Chapter 1<br />
Before initial operation of the receiver<br />
1.1 Safety instructions<br />
Please read the safety instructions completely and carefully, before using the <strong>Dreambox</strong>. The Manufacturer<br />
takes no responsibility for damages as a result of incorrect handling of the <strong>Dreambox</strong>.<br />
• Allow enough space around the <strong>Dreambox</strong> for sufficient ventilation.<br />
• Do not cover the top of the <strong>Dreambox</strong> and allow enough space to other devices. The louvers of the<br />
devices must be free at all times to allow sufficient heat transfer from inside the device.<br />
• Never put vases or any other liquid filled containers on top of the device. Do not expose the device to<br />
dripping or splashing liquids.<br />
• Do not place open flame sources, such as lit candles, on top of the device.<br />
• The device may only be operated in moderate climate.<br />
• Do not remove the cover. Risk of electric shock. If it is necessary to open the device please contact a<br />
trained professional.<br />
• Do not put any metal things into the slots or ventilation openings.<br />
• The installation of a hard disk /Tuner is only allowed by skilled personal or your local dealer.<br />
Modifications and changes to the <strong>Dreambox</strong> lead to loss of warranty if not performed and documented by<br />
skilled personal. We recommend the installation of a hard disk by your local dealer. Unskilled installation<br />
of a hard disk leads to loss of warranty.<br />
Shut down<br />
• In case your <strong>Dreambox</strong> is in use for a longer period of time disconnect the power plug from the power<br />
outlet.<br />
• During thunder storm the unit should also be physically disconnected from the power outlet.<br />
1
Additional safety instructions<br />
• (Dis-)Connecting to a LNB:<br />
Turn the <strong>Dreambox</strong> off before you connect or disconnect a cable coming from or going to a LNB.<br />
• Connection to the cable wall box or terrestrial antenna:<br />
Before connecting or disconnecting your antenna cable to the <strong>Dreambox</strong> please turn it off.<br />
• Connecting to a <strong>TV</strong>:<br />
Before connecting or disconnecting your <strong>Dreambox</strong> to/from a <strong>TV</strong> please turn it off.<br />
• In case you notice any damage to the power cord or power plug immediately disconnect the device<br />
from the power outlet.<br />
• In case the device was exposed to humidity immediately disconnect the device from the power outlet.<br />
• In case you notice any serious damage to the outer shell of the device immediately disconnect the<br />
device from the power outlet.<br />
• Do not expose the <strong>Dreambox</strong> to direct sunlight, lightning or rain.<br />
• Grounding:<br />
The LNB cable must be grounded. The grounding system must meet SABS 061 requirements.<br />
• Cleaning:<br />
Disconnect the mains power cord before cleaning the cover. Use a slightly damp cloth without cleaning<br />
agents.<br />
• Connect the <strong>Dreambox</strong> only to suitable sockets. Do not allow overloads to occur.<br />
• Please be careful that the batteries of your remote control are not exposed to heat, since they might<br />
explode.<br />
2
Disposal instructions<br />
The packaging of the <strong>Dreambox</strong> only consists of reusable materials. Please recycle if possible.<br />
This symbol on the product or on its packaging indicates that this product must not<br />
be disposed of with your other household waste. Instead, it is your responsibility to<br />
dispose of your waste equipment by handing it over to a designated collection point for<br />
the recycling of waste electrical and electronic equipment. The separate collection and<br />
recycling of your waste equipment at the time of disposal will help to conserve natural<br />
resources and ensure that it is recycled in a manner that protects human health and<br />
the environment. For more information about where you can drop off your waste equipment for recycling,<br />
please contact your local city office, your household waste disposal service or the shop where you purchased<br />
the product.<br />
Please note that empty batteries and electric waste is not to be put into the regular garbage.<br />
1.2 Packaging contents<br />
Please check the completeness of the box’s contents.<br />
<strong>Dreambox</strong> <strong>DM7020</strong> <strong>HD</strong><br />
Remote control (Fig. similar)<br />
2 Batteries<br />
(1,5V Mignon / AA / LR6)<br />
<strong>HD</strong>MI-Cable<br />
Power cord<br />
WLAN USB-Stick (Fig. similar)<br />
Quickguide<br />
3
1.3 Views<br />
1.3.1 Front view<br />
IR sensor<br />
Channel up/down<br />
Status LED<br />
2 x CI-slot<br />
2 x Smartcard-Reader Dreamcrypt<br />
USB 2.0 port<br />
OLED display<br />
Standby button<br />
2 x CI-slot You can insert a CI-Module of your choice in one of the CI-Slots. In order to remove the ci<br />
module, use the eject button on the right side of the CI-Slot.<br />
2 x Smartcard-Reader Dreamcrypt Insert your Dreamcrypt Smartcard with the golden chip facing<br />
down and forward into one of the two Smartcard reader slots. Dreamcrypt is a registered trademark<br />
of Dream-Multimedia.<br />
USB 2.0 Port The USB 2.0 port is meant to connect USB 2.0 compliant devices. The extend of the<br />
supported devices depends on the software and is always under further development.<br />
Channel up/down Using the channel-up and -down buttons you can switch the channels directly on your<br />
<strong>Dreambox</strong>.<br />
OLED display The OLED-Display shows all major information.<br />
IR sensor The remote control sensor receives the infrared signals of the Dream Remote Control.<br />
Status LED The Status-LED indicates the Standby-Status of your <strong>Dreambox</strong>.<br />
Standby button The Standby-Button switches your <strong>Dreambox</strong> on and off.<br />
4
1.3.2 Rear view<br />
Powerswitch<br />
Service connector<br />
eSATA connector<br />
S/PDIF<br />
optical audio<br />
Composite<br />
video output<br />
<strong>HD</strong>MI output<br />
Network interface<br />
Modem connector<br />
Power OFF/ON<br />
230/110V<br />
Dream-Multimedia GmbH<br />
Video<br />
out<br />
L<br />
Modem<br />
OUT<br />
IN<br />
Dream-Multimedia GmbH<br />
13/18V= / LNB IN<br />
230V<br />
~ 110/230V / 50/60Hz<br />
Audio S/PDIF<br />
+/- 15% eSATA Service<br />
Scart <strong>TV</strong><br />
out optical <strong>HD</strong>MI<br />
R<br />
Ethernet<br />
USB<br />
Tuner B<br />
Tuner A<br />
Power<br />
connector<br />
Voltage selector<br />
230V / 110V<br />
Scart <strong>TV</strong> output<br />
Analog audio terminal<br />
(Cinch)<br />
2 x USB 2.0<br />
port<br />
Antenna<br />
output OUT<br />
input IN<br />
LNB input<br />
Powerswitch The main power switch shuts off power from your <strong>Dreambox</strong>.<br />
!!! IMPORTANT !!! Before opening the device, always pull the power plug!<br />
Power connector Plug the power cable into the main power socket. You must not connect the power plug<br />
to anything other than a socket that supplies 110V/60Hz or 230V/50Hz.<br />
Voltage selector 230V/110V Using this switch the <strong>Dreambox</strong> can be used in countries with 110V mains<br />
power, as in the USA for example. Move the switch to the 110V position to acieve this.<br />
!!! WARNING !!! Check that the switch is in the right position before switching on your <strong>Dreambox</strong>.<br />
Otherwise irreversible damages might result.<br />
eSATA connector You can connect an external SATA Hard disk.<br />
Service connector The Service port is used to update the operating system. Please connect a mini-usb-tousb-cable<br />
here.<br />
Scart <strong>TV</strong> output Connect your <strong>TV</strong>, projector or beamer to your <strong>Dreambox</strong> using a Scart cable.<br />
Composite video output You can optionally connect your <strong>Dreambox</strong> to a <strong>TV</strong> using a RCA/Chinch cable.<br />
(Signal is CVBS)<br />
Analog audio terminal (Cinch) Connect your <strong>Dreambox</strong> with a RCA/Cinch cable to your HiFi-Amplifier<br />
(e.g. AUX In or Tape In ports).<br />
S/PDIF optical audio You can connect your <strong>Dreambox</strong> with an optical (Toslink) cable to your HiFi-<br />
Amplifier or DSP. The AC3 signal is also available at this port in case the selected channel transmits<br />
Dolby Digital signals.<br />
<strong>HD</strong>MI output You can connect a <strong>TV</strong> to the <strong>HD</strong>MI out of your <strong>Dreambox</strong> if your <strong>TV</strong> has the right input.<br />
5
Network interface The Communication Port is an Ethernet port. It is used to communicate with your<br />
<strong>Dreambox</strong> via HTTP, FTP, NFS, Telnet, SSH and Samba to access your recorded movies, to upload<br />
channel lists, etc. This port is also used to update the operating system of your <strong>Dreambox</strong>. Please<br />
use a regular patch cable to connect your <strong>Dreambox</strong> to your LAN.<br />
2 x USB 2.0 port The USB 2.0 Port is designed for devices that support the USB 2.0 standard. The amount<br />
of supported USB devices depends on the installed image (Software) and is still under development.<br />
Modem connector You can optionally connect your <strong>Dreambox</strong> to your ISP via the Modem Socket using a<br />
phone line.<br />
Antenna output OUT / input IN (Tuner-Slot B) Connect the coaxial cable from your DVB-T antenna or<br />
cable wall box here.<br />
LNB input Connect the coaxial cable from your LNB here.<br />
6
1.4 Remote control<br />
Battery charge indicator<br />
HELP-Button<br />
DREAM-Mode-Button<br />
HELP<br />
<strong>TV</strong><br />
Standby-Button<br />
<strong>TV</strong>-Mode-Button<br />
1<br />
2 abc<br />
3 def<br />
Numeric Keypad<br />
4 ghi<br />
5 jkl<br />
6 mno<br />
7 pqrs<br />
8 tuv<br />
9 wxyz<br />
Arrow-Left-Button<br />
0<br />
Arrow-Right-Button<br />
Options-Buttons<br />
INFO-Button<br />
INFO<br />
MENU<br />
MENU-Button<br />
Navigation-Buttons<br />
OK<br />
OK-Button<br />
AUDIO-Button<br />
AUDIO<br />
PVR<br />
PVR-Button<br />
Volume +/- Buttons<br />
VOLUME<br />
EXIT<br />
BOUQUET<br />
EXIT-Button<br />
Bouquet +/- Buttons<br />
Mute-Button<br />
Rewind-Button<br />
Fast Forward-Button<br />
PLAY/PAUSE-Button<br />
STOP-Button<br />
<strong>TV</strong>-Button<br />
<strong>TV</strong><br />
RADIO<br />
TEXT<br />
REC<br />
Record-Button<br />
RADIO-Button<br />
TEXT-Button<br />
7
Battery charge indicator indicates the status of the battery voltage.<br />
Standby-Button The Standby-Button switches your <strong>Dreambox</strong> on and off.<br />
your <strong>Dreambox</strong> on and off on page 17)<br />
(see Chapter 3.1 Turning<br />
DREAM-Mode-Button The DREAM-Mode-Button switches your remote control into <strong>Dreambox</strong> control<br />
mode. It will shortly light up once your press the button.<br />
HELP-Button Pressing the HELP-Button shows the help menu.<br />
<strong>TV</strong>-Mode-Button The <strong>TV</strong>-Mode-Button switches your remote control into <strong>TV</strong> control mode to control your<br />
preprogrammed <strong>TV</strong>. It will shortly light up once your press the button. (see Chapter 12 <strong>TV</strong>-Mode<br />
setup on page 81)<br />
Numeric-Keypad Enter a service number to directly access the option by using the Numeric Keypad.<br />
The service numbers are on the left side of the service list. The Numeric Keypad can also be used to<br />
enter the teletext page number when you are in <strong>TV</strong>-Control-Mode and if your <strong>TV</strong> is teletext capable.<br />
The <strong>TV</strong> station has to submit teletext information; otherwise this feature cannot be used.<br />
Arrow-Left- and Arrow-Right-Button The Arrow-Left and Arrow-Right-Button enable you to jump<br />
back and forth between the last 20 channels you have watched. If you have selected a sub service (see<br />
Chapter 3.6 Sub Services on page 19) you can use these buttons to switch to the next sub service.<br />
Additionally these buttons can be used to delete characters during text input.<br />
Options-Buttons All possible options are shown by the four colored dots/blocks (red, green, yellow,<br />
blue) and can be activated by the Options-Buttons. Depending on the menu you currently are in<br />
the options will change and will be named differently.<br />
INFO-Button If no OSD menu is visible on the screen and you are in <strong>TV</strong> or RADIO-Mode, pressing the<br />
INFO-Button will reveal the EPG information of the chose channel if it is available.<br />
MENU-Button If you are in <strong>TV</strong>- or RADIO-Mode, pressing this button will bring up the OSD main menu.<br />
The OSD main menu has the following options:<br />
You can switch to the needed option by pressing the Navigation-Buttons (). If you are in the<br />
service list, pressing the MENU-Button brings up the service menu. The shown options may vary<br />
depending on the service list you selected.<br />
Navigation-Buttons In general the menus are controlled using the Navigation-Buttons on your remote<br />
control. To get into a submenu you have to press the OK-Button.<br />
OK-Button By pressing the OK-Button you confirm a selection in the menu or service list navigation. If<br />
no OSD menu is present on your screen, the infobar is shown once you press the OK-Button.<br />
AUDIO-Button Pressing the AUDIO-Button gives an overview of the provided audio tracks.<br />
PVR-Button Pressing the VIDEO-Button shows the list of recordings.<br />
Volume +/- Buttons The Volume +/- Buttons control the volume of the audio. Pressing + will make<br />
turn it up and pressing - will turn it down.<br />
EXIT-Button You can leave all menus and service lists by pressing the EXIT-Button.<br />
8
Mute-Button Pressing the MUTE-Button mutes the Volume. A crossed speaker symbol will appear on<br />
the <strong>TV</strong> screen. Pressing it again or pressing one of the Volume +/- Buttons brings back the audio.<br />
The Mute-Button deletes a character during text input.<br />
Bouquet +/- Buttons Pressing the Bouquet +/- Buttons will jump back and forth between the bouquets.<br />
Rewind-Button Use the Rewind-Button to rewind during playback of a recording.<br />
PLAY/PAUSE-Button Use the PLAY/Pause-Button to pause or resume during playback of a recording<br />
or to activate Timeshift-Mode. Detailed information can be found in Chapter 5 Hard disk operation<br />
on page 36.<br />
STOP-Button Use the STOP-Button to stop the playback of a recording or to stop the timeshift mode.<br />
Fast Forward-Button Use the Fast Forward-Button to fast forward during playback of a recording.<br />
<strong>TV</strong>-Button Pressing the <strong>TV</strong>-Button activates the <strong>TV</strong>-Mode.<br />
RADIO-Button Pressing the RADIO-Button activates the RADIO-Mode.<br />
TEXT-Button The TEXT-Button activates the Teletext.<br />
Record-Button Use the Record-Button to start an instant recording. Detailed information can be found<br />
in Chapter 5.3.1 Instant recording on page 41.<br />
Important notes about operation<br />
All functions of the <strong>Dreambox</strong> can be controlled via OSD-Menu (On-Screen-Display). This makes the<br />
handling of the <strong>Dreambox</strong> very easy for you. All options are indicated by four colored dots or beams (red,<br />
green, yellow, blue) in the OSD-Menu and can be started with the Option-Buttons on the Remote<br />
Control.<br />
Depending on the chosen Menu, these options do vary.<br />
INFO<br />
MENU<br />
In general the menus are controlled using the Navigation-Buttons<br />
(◭◮)on your remote control.<br />
OK<br />
To get into a submenu you have to press the OK-Button.<br />
AUDIO<br />
PVR<br />
EXIT<br />
All Menus and Service lists are closed with the EXIT-Button.<br />
9
Chapter 2<br />
Start-up<br />
2.1 Connecting<br />
Before using the <strong>Dreambox</strong>, please read the safety instructions under Chapter 1.1 Safety instructions on<br />
page 1.<br />
In the following is described how to connect the dreambox to a Satellite-dish, a cable connection, a terrestrial<br />
connection, an a/v receiver, a tv-device and a network.<br />
2.1.1 Satellite Dish (DVB-S/S2)<br />
Connect the (LNB) with a suitable coax cable to the LNB-Input of your <strong>Dreambox</strong>. Detailed information<br />
can be found under Chapter 1.3.2 Rear view on page 5.<br />
Power OFF/ON<br />
230/110V<br />
Dream-Multimedia GmbH<br />
Video<br />
out<br />
L<br />
Modem<br />
OUT<br />
IN<br />
Dream-Multimedia GmbH<br />
13/18V= / LNB IN<br />
230V<br />
~ 110/230V / 50/60Hz<br />
Audio S/PDIF<br />
+/- 15% eSATA Service<br />
Scart <strong>TV</strong><br />
out optical <strong>HD</strong>MI<br />
R<br />
Ethernet<br />
USB<br />
Tuner B<br />
Tuner A<br />
2.1.2 Cable connection (DVB-C)<br />
Connect the antenna cable via a suitable coax-cable to the tuner input of the dreambox.<br />
Power OFF/ON<br />
230/110V<br />
230V<br />
Dream-Multimedia GmbH<br />
~ 110/230V / 50/60Hz<br />
Audio S/PDIF<br />
+/- 15% eSATA Service<br />
Scart <strong>TV</strong><br />
out optical <strong>HD</strong>MI<br />
Video<br />
out<br />
L<br />
R<br />
Ethernet<br />
Modem<br />
USB<br />
OUT<br />
IN<br />
Tuner B<br />
Dream-Multimedia GmbH<br />
Tuner A<br />
13/18V= / LNB IN<br />
IN<br />
2.1.3 Terrestrial connection (DVB-T)<br />
Connect the dvb-t antenna via a suitable coax-cable to the tuner input of the dreambox.<br />
Power OFF/ON<br />
230/110V<br />
230V<br />
Dream-Multimedia GmbH<br />
~ 110/230V / 50/60Hz<br />
Audio S/PDIF<br />
+/- 15% eSATA Service<br />
Scart <strong>TV</strong><br />
out optical <strong>HD</strong>MI<br />
Video<br />
out<br />
L<br />
R<br />
Ethernet<br />
Modem<br />
USB<br />
OUT<br />
IN<br />
Tuner B<br />
Dream-Multimedia GmbH<br />
Tuner A<br />
13/18V= / LNB IN<br />
IN<br />
10
2.1.4 A/V Receiver<br />
Connection via optical fiber cable<br />
If your a/v receiver (amplifier) has a suitable optcial S/PDIF Input, connect the connection jack S/PDIF<br />
OPTICAL at the <strong>Dreambox</strong> with an optical fiber cable (toslink) with the optcial S/PDIF Input of your<br />
amplifier.<br />
Power OFF/ON<br />
230/110V<br />
Dream-Multimedia GmbH<br />
Video<br />
out<br />
L<br />
Modem<br />
OUT<br />
IN<br />
Dream-Multimedia GmbH<br />
13/18V= / LNB IN<br />
230V<br />
~ 110/230V / 50/60Hz<br />
Audio S/PDIF<br />
+/- 15% eSATA Service<br />
Scart <strong>TV</strong><br />
out optical <strong>HD</strong>MI<br />
R<br />
Ethernet<br />
USB<br />
Tuner B<br />
Tuner A<br />
Connection via Cinch-Cable<br />
In order to connect your dreambox with your amplifier, use a suitable Cinch-Cable. Conect both AUDIO-<br />
Outputs L snd R to a free input connection (z.B. AUX or CD) of your amplifier.<br />
Power OFF/ON<br />
230/110V<br />
Dream-Multimedia GmbH<br />
Video<br />
out<br />
L<br />
Modem<br />
OUT<br />
IN<br />
Dream-Multimedia GmbH<br />
13/18V= / LNB IN<br />
230V<br />
~ 110/230V / 50/60Hz<br />
Audio S/PDIF<br />
+/- 15% eSATA Service<br />
Scart <strong>TV</strong><br />
out optical <strong>HD</strong>MI<br />
R<br />
Ethernet<br />
USB<br />
Tuner B<br />
Tuner A<br />
11
Connection via <strong>HD</strong>MI cable<br />
Use an hdmi-cable to connect the hdmi-out of your dreambox to an hdmi-input of the a/v receiver. After<br />
that take a second hdmi-cable for connecting the hdmi-out of your a/v receiver to the hdmi-input of the<br />
tv-device.<br />
Power OFF/ON<br />
230/110V<br />
Dream-Multimedia GmbH<br />
Video<br />
out<br />
L<br />
Modem<br />
OUT<br />
IN<br />
Dream-Multimedia GmbH<br />
13/18V= / LNB IN<br />
~ 110/230V / 50/60Hz<br />
Audio S/PDIF<br />
+/- 15% eSATA Service<br />
Scart <strong>TV</strong><br />
out optical <strong>HD</strong>MI<br />
Ethernet<br />
USB<br />
Tuner B<br />
Tuner A<br />
<strong>HD</strong>MI<br />
<strong>HD</strong>MI<br />
230V<br />
R<br />
<strong>HD</strong>MI<br />
<strong>HD</strong>MI<br />
12
2.1.5 Television<br />
<strong>HD</strong>MI<br />
Connect the dreambox with the hdmi or scart-cable mit dem <strong>TV</strong>-input of your television.<br />
At least use the hdmi-interface for getting the best picture quality (through digital transmission).<br />
You can use the supplied <strong>HD</strong>MI cable for connecting the dreambox with the hdmi-input of your<br />
television.<br />
Power OFF/ON<br />
230/110V<br />
Dream-Multimedia GmbH<br />
Video<br />
out<br />
L<br />
Modem<br />
OUT<br />
IN<br />
Dream-Multimedia GmbH<br />
13/18V= / LNB IN<br />
230V<br />
~ 110/230V / 50/60Hz<br />
Audio S/PDIF<br />
+/- 15% eSATA Service<br />
Scart <strong>TV</strong><br />
out optical <strong>HD</strong>MI<br />
R<br />
Ethernet<br />
USB<br />
Tuner B<br />
Tuner A<br />
<strong>HD</strong>MI<br />
<strong>HD</strong>MI<br />
Scart<br />
Power OFF/ON<br />
230/110V<br />
Dream-Multimedia GmbH<br />
Video<br />
out<br />
L<br />
Modem<br />
OUT<br />
IN<br />
Dream-Multimedia GmbH<br />
13/18V= / LNB IN<br />
230V<br />
~ 110/230V / 50/60Hz<br />
Audio S/PDIF<br />
+/- 15% eSATA Service<br />
Scart <strong>TV</strong><br />
out optical <strong>HD</strong>MI<br />
R<br />
Ethernet<br />
USB<br />
Tuner B<br />
Tuner A<br />
13
2.1.6 Network<br />
Connection via network cable<br />
Power OFF/ON<br />
230/110V<br />
Dream-Multimedia GmbH<br />
Video<br />
out<br />
L<br />
Modem<br />
OUT<br />
IN<br />
Dream-Multimedia GmbH<br />
13/18V= / LNB IN<br />
230V<br />
~ 110/230V / 50/60Hz<br />
Audio S/PDIF<br />
+/- 15% eSATA Service<br />
Scart <strong>TV</strong><br />
out optical <strong>HD</strong>MI<br />
R<br />
Ethernet<br />
USB<br />
Tuner B<br />
Tuner A<br />
Connection via WLAN-network<br />
USB<br />
WLAN USB connector<br />
WLAN router<br />
14
2.2 Turning the device on<br />
1. Place the batteries inside the battery compartment of the remote control keeping in mind the right<br />
polarity.<br />
2. Ensure that you have the voltage selector switch (230V/110V)at the correct position, otherwise it can<br />
cause severe damage!<br />
3. Plug in the power cable into the <strong>Dreambox</strong> and then into a 110V/60Hz or 230V/50Hz power socket.<br />
4. Now turn on your dreambox.<br />
If you are using a switchable power socket please shutdown your <strong>Dreambox</strong> into deep standby before switching<br />
off the power socket. Detailed information can be found under Chapter 3.1 Turning your <strong>Dreambox</strong> on<br />
and off on page 17.<br />
Please note that the factory setting for the video format is CVBS (FBAS).<br />
2.3 Start wizard<br />
If you switch on your <strong>Dreambox</strong> for the first time, you will see the setup wizard. The setup wizard will<br />
guide you through the first time installation. Follow the instructions on the screen and use the Navigation-<br />
Buttons (◭◮) and the OK-Button. With the red Options-Button you can choose the desired<br />
language.<br />
Video output selection<br />
You will be shown different video output modes for roughly 10 seconds, after you have connected and<br />
switched on your <strong>Dreambox</strong>. Once you see a clear picture on your <strong>TV</strong> screen press the OK-Button to<br />
select it. If you prefer a different output than the selected one you can use the Navigation-Buttons ()<br />
and the OK-Button to select it.<br />
Language selection<br />
With the Navigation-Buttons () choose your desired langugage and confirm with the OK-Button.<br />
15
Tuner<br />
Detailed information about the tuner setup can be found in chapter 7.1 DVB-S2 Tuner-Configuration on<br />
page 58.<br />
Default services list/Service scan<br />
Depending on your tuner configuration in the previous step, you might be offered to install default services<br />
lists. Otherwise you will be asked to perform a service scan. Detailed information about the service scan<br />
can be found in Chapter 7.4 Automatic scan on page 66.<br />
Parental Control<br />
Parental control makes it possible to lock selected channels.<br />
Chapter 4.8 Parental control on page 34.<br />
Detailed information can be found under<br />
Network<br />
The network wizard will assist you with the network setup of your <strong>Dreambox</strong>. Detailed information can be<br />
found under Chapter 6.6 Network on page 52.<br />
16
Chapter 3<br />
Basic operation<br />
3.1 Turning your <strong>Dreambox</strong> on and off<br />
Your <strong>Dreambox</strong> has a standby mode and a so-called deep-standby mode.<br />
power consumption and the time which is needed until the box has booted.<br />
Both functions differ in their<br />
• Standby about 1 Second (higher power consumption)<br />
• Deep-Standby about 1-2 Minutes (less power consumption)<br />
Standby<br />
To put your <strong>Dreambox</strong> into Standby-Mode either press the Standby-Button on your remote control or<br />
directly on your <strong>Dreambox</strong>. In this mode the OLEd only shows the current time.<br />
Deep-Standby<br />
For putting your <strong>Dreambox</strong> into Deep-Standby-Mode, there are 3 options:<br />
1. Holding down the Standby-Button on your remote control for three seconds.<br />
2. Press the MENU-Button, with the Navigation-Buttons () choose the option “Standby /<br />
Restart” and press the OK-Button. With the Navigation-Buttons () choose the option “Deep-<br />
Standby” and press the OK-Button.<br />
3. Alternatively you can push down the Standby-Button on your <strong>Dreambox</strong> for 5 seconds. If no OSD<br />
Menu is visible on the screen this will also put your reambox into Deep-Standby-Mode. (If the OSD<br />
Menu is still open press the EXIT-Button).<br />
All your settings will be saved now and your <strong>Dreambox</strong> goes into Deep-Standby-Mode afterwards (saves<br />
energy!). In this mode the OLED-Display doesn’t display anything.<br />
Sleep-timer Put your <strong>Dreambox</strong> into Standby after a duration of time that can be chosen freely.<br />
Chapter 3.13 Sleep timer on page 29)<br />
(See<br />
Standby Puts your <strong>Dreambox</strong> into Standby mode.<br />
Restart Your <strong>Dreambox</strong> will be rebooted.<br />
Deep Standby Puts your <strong>Dreambox</strong> into Deep-Standby-Mode.<br />
17
This is the Standby / Restart-Menu.<br />
With the Navigation-Buttons () choose the desired<br />
option and press the OK-Button.<br />
3.2 Service selection<br />
Pressing the Navigation-Buttons (◭◮) on your <strong>Dreambox</strong> remote control will take you to the previous<br />
or next service.<br />
Pressing the 0 on the Numeric-Keypad will enable you to skip back and forth between the two most recently<br />
watched services. This feature is quite useful during commercial breaks since it enables you to watch another<br />
channel and quickly check if your movies is back on.<br />
Using the Navigation-Buttons (◭◮) you can switch to the 20 last viewed services.<br />
3.3 Changing channel using the service list<br />
Pressing the Navigation-Buttons () activates the service<br />
list.<br />
With the Navigation-Buttons () choose the desired<br />
service and press the OK-Button.<br />
18
3.4 Controlling the volume<br />
The Volume +/- Buttons control the volume of the audio.<br />
Pressing + will make turn it up and pressing - will turn it<br />
down.<br />
Pressing the MUTE-Button mutes the volume. A crossed<br />
speaker symbol will appear on the screen.<br />
3.5 Changing the audio track<br />
Pressing the AUDIO-Button in <strong>TV</strong> or Radio Mode.<br />
Use the Navigation-Buttons () to move to desired audio<br />
track. Press the OK-Button to select.<br />
The contents of this menu will vary from service to service.<br />
AC3-Downmix: Press the red Options-Button to toggle<br />
“AC3-Downmix” (See Chapter 6.4 A/V Settings on page 49)<br />
on and off .<br />
3.6 Sub Services<br />
The green dot on the left side of “Sub Services” in the Infobar appears if the selected station transmits sub<br />
services.<br />
Pressing the green Options-Button in <strong>TV</strong> or Radio mode<br />
will reveal the “sub services” menu. With the Navigation-<br />
Buttons () choose one of the sub services, then press the<br />
OK-Button to select.<br />
You can use the Arrow-Left-Right-Button for switching<br />
to the next sub service.<br />
3.7 <strong>TV</strong>/Radio switching<br />
Pressing the RADIO-Button activates the RADIO-Mode. By pressing the <strong>TV</strong>- or EXITButton you<br />
can quit the RADIO-Mode.<br />
19
3.8 Subtitles<br />
Follow this steps:<br />
1. In <strong>TV</strong>- or Radio Mode press the AUDIO-Button.<br />
2. By pressing the yellow Options-Button a list with the available subtitles will show up.<br />
3. With the Navigation-Buttons () select a desired subtitle and press the OK-Button to activate.<br />
The screenshot on the left shows you an example of how a<br />
subtitle looks.<br />
Note: Keep in mind that not every station offers subtitles. If no subtitles are available, the subtitle<br />
list will stay empty.<br />
To deactivate subtitles follow this steps:<br />
1. In <strong>TV</strong>- or Radio Mode press the AUDIO-Button.<br />
2. By pressing the yellow Options-Button a list with the available subtitles will show up.<br />
3. With the Navigation-Buttons () select the activated subtitle and press the OK-Button to<br />
deactivate.<br />
20
3.9 Infobar<br />
The Infobar appears when switching a channel and shows all necessary Information about the selected<br />
service. By pressing the OK-Button you can open the Infobar if needed!<br />
Active tuner Signal level Error rate Channel name Current time<br />
Progress bar<br />
Current show<br />
Next show<br />
Remaining time<br />
Is highlighted yellow as soon as a show is broadcasted encrypted.<br />
Is highlighted yellow as soon as a show is broadcasted in Dolby Digital.<br />
Is highlighted yellow as soon as a show is broadcasted in 16:9 aspect ratio.<br />
Is highlighted yellow as soon as a station transmits Teletext information.<br />
Lights up during the recording process.<br />
Subservices<br />
Extensions<br />
INFO<br />
MENU<br />
21
3.10 Electronic Program Guide - EPG<br />
The Electronic Program Guide (EPG) shows information regarding the current tv service (similar to a <strong>TV</strong><br />
guide).<br />
By pressing the INFO-Button in <strong>TV</strong>-Mode you are supplied<br />
with detailed information about the current show and<br />
by pressing the Navigationbutton (◮) afterwards about<br />
the next show.<br />
Pressing the yellow Options-Button activates the<br />
“Channel-EPG” (see Chapter 3.10 Single-EPG on page<br />
23) and pressing the blue Options-Button activates the<br />
“Multi-EPG” (see Chapter 3.10 auf Seite 24).<br />
The <strong>Dreambox</strong> automatically searches for similar broadcasts<br />
in the background. If one or more similar broadcasts are<br />
found the label “Similar” will appear in the red window.<br />
Pressing the red Options-Button opens a listing of similar<br />
broadcasts.<br />
By pressing the green Options-Button you can set a timer<br />
for this rerun.<br />
For additional information about recording by timer please<br />
see Chapter 5.3.3 Recording by timer on page 41.<br />
22
Single-EPG<br />
In this view you are supplied with detailed information about the currently selected channel’s programming.<br />
Follow this steps:<br />
1. Press the INFO-Button.<br />
2. Press the yellow Options-Button for getting the “Single-EPG” view.<br />
You can also access this view by pressing:<br />
1. Press and hold the INFO-Button for about 2 seconds. With the Navigation-Buttons () choose<br />
the option “show single service-epg’ and press the OK-Button.<br />
or<br />
2. Press the Navigation-Buttons () to open the services list. With the Navigation-Buttons ()<br />
choose one channel and then press the Info-Button. This way you can very quickly and easily access<br />
the Single-EPG of every service.<br />
By pressing the yellow Options-Button you can ether sort<br />
the “Single-EPG” alphabetically or by time.<br />
By pressing the Arrow-Left- or Arrow-Right-Buttons<br />
you can switch to EPG of the previous or next service.<br />
23
Multi-EPG<br />
Follow this steps:<br />
1. Press the Info-Button.<br />
2. Press the blue Options-Button for switching to “Multi-EPG” view.<br />
Use the blue and yellow Options-Buttons to switch between the now, next and more views. Pressing<br />
the green Options-Button will give you the possibility to automatically copy the start and end time of<br />
the selected show into a recording timer.<br />
If you have set the “Multi bouquets” option to “yes” (see<br />
Chapter6.2 Customize on page 48) a selection of your bouquets<br />
will appear. Select the bouquet for which you want<br />
the Multi-EPG view.<br />
This view shows the currently airing shows on the services<br />
listed in the left column. A progress bar showing the<br />
progress of the currently airing show is placed next to the<br />
service’s name.<br />
With the Navigation-Buttons () you can select a service,<br />
just like in the service list, and change to the selected<br />
service by pressing the red Options-Button.<br />
General overview of the following programming.<br />
General overview of the upcoming programming<br />
for the following days. (Depending on the station<br />
up to one week).<br />
24
Time/Date Input<br />
Press the Menu-Button in the Multi-EPG view.<br />
A window will appear where you can enter a time and date.<br />
After you have entered the desired time and date press the<br />
OK-Button to activate you selection.<br />
Graphical Multi-EPG<br />
You have another option to view the EPG of different services and successive shows. The Graphical Multi-<br />
EPG displays the EPG overview of the upcoming hours (can be set to 1-5 hours with the Buttons 1-5 on<br />
the Numeric-Keypad) for the chosen bouquet.<br />
To access the Graphical Multi-EPG follow this steps:<br />
1. Press the blue Options-Button or press+hold the INFO-Button for about 2 seconds.<br />
2. With the Navigation-Buttons () choose the option “Graphical Multi-EPG” and press the OK-<br />
Button.<br />
Using the Navigation-Buttons (◭◮) you can browse the shows. More detailed information about the<br />
sleected show is displayed in the bottom part of the EPG. You can directly set a timer for the selected show,<br />
by just pressing the green Options-Button.<br />
25
Time/Date Input<br />
Press the Menu-Button in the Multi-EPG view.<br />
A window will appear where you can enter a time and date.<br />
After you have entered the desired time and date press the<br />
OK-Button to activate your selection.<br />
3.11 Teletext (Videotext)<br />
Press the Text-Button to enter the Teletext. With the EXIT-Button you can leave teletext.<br />
Keep in mind that not every station transmits Teletext!<br />
Teletext - regular navigation<br />
If you are viewing any Teletext page you can enter the interactive mode by pressing the OK-Button. Use<br />
the Navigation-Buttons () to select a text page number and press the OK-Button to call this page.<br />
You don’t need to type in a text page number in this mode, but it is still possible.<br />
Press the Mute-Button a couple of times to toggle between transparent-mode, invisible-mode and full<br />
mode.<br />
Press the Volume-up-Button to toggle between double high from the upper half, double high from the<br />
lower half and full view text page.<br />
Press the Volume-down-Button to activate or deactivate the PIG-Mode (Picture in Graphics). Same<br />
view from Text page and Program picture. (best results are show on 16:9 <strong>TV</strong>’s during 4:3 transmission).<br />
Teletext configuration menu:<br />
If the Teletext page 100 is shown you can press the MENU-<br />
Button to enter the Teletext configuration menu.<br />
You have the following options:<br />
Teletext - Selection Select the “Search” option and press the OK-Button to start searching for Teletext<br />
information on other services without having to leave the service that you currently are watching. After<br />
26
the search is finished you can use the Navigation-Buttons (◭◮) to select the Teletext of another<br />
service without having to switch services. Press the OK-Button to select the desired Teletext. This<br />
option is only available if more than one service on the current satellite transponder actually transmits<br />
Teletext information. If this is not the case you cannot make a selection.<br />
Screen format: Standard mode 16:9 = on/off Enabling this shows the TuxText in 16:9 Aspect Ratio.<br />
Press the OK-Button to enable or disable this option. The default setting is disabled.<br />
Text/<strong>TV</strong> mode 16:9 = on/off Enabling this, switches the <strong>TV</strong> to 16:9 Aspect Ratio if the PIG-Mode is<br />
activated with the Volume-down-Button. Press the OK-Button to enable or disable this option.<br />
The default setting is disabled.<br />
Note: On some older 4:3 <strong>TV</strong>’s these Modes may not work. If enabled, it could happen, that your<br />
<strong>TV</strong> switches away from the VCR or A/V socket. If you are using a 4:3 <strong>TV</strong>, we suggest not to enable<br />
these modes.<br />
Brightness Here you can adjust the brightness of your Teletext. Press the Navigation-Buttons (◭◮) to<br />
adjust the brightness.<br />
Transparency Here you can adjust the transparency value of your Teletext. Press the Navigation-Buttons<br />
(◭◮) to adjust the alpha value.<br />
National characterset: automatic recognition = on/off Press the OK-Button to enable or disable this<br />
option. The default setting is enabled. If disabled, use the Navigation-Buttons (◭◮), to choose<br />
your codepage.<br />
27
3.12 Picture-in-Picture mode (PiP)<br />
The <strong>Dreambox</strong> has a so called PiP-Function. With PiP you can display a small <strong>TV</strong> picture on top of the<br />
main big <strong>TV</strong> picture.<br />
Double press the blue Options-Button to activate Picture-in-Picture mode.<br />
activated Picture-in-Picture mode<br />
The main <strong>TV</strong> picture is now additionally displayed as a small PiP in the upper right corner of your screen<br />
and the last watched service is displayed in the main big <strong>TV</strong> picture. In PiP mode you will always hear<br />
the sound from the main <strong>TV</strong> picture.<br />
By pressing the blue Options-Button you can choose between the following options:<br />
Disable Picture in Picture: (blue Options-Button) Choose the option to turn the PiP mode off. The<br />
little PiP will disappear and only the main <strong>TV</strong> picture is displayed on your screen.<br />
Move Picture in Picture: (green Options-Button) Choose the option to move or resize the small PiP. You<br />
can move the position of the small PiP by using the Navigation-Buttons (◭◮) Use the Bouquet<br />
+/- Buttons to resize the small PiP.<br />
Press the Exit-Button to discard your changes or the OK-Button to save the settings and return<br />
to the current <strong>TV</strong> show.<br />
Swap services: (yellow Options-Button) Choose the option to swap the main <strong>TV</strong> picture and the small<br />
PiP. The small PiP becomes the main <strong>TV</strong> picture and vice versa.<br />
28
3.13 Sleep timer<br />
Using the sleep timer you can put your <strong>Dreambox</strong> into standby or turn it off after a predeterminedamount<br />
of time.<br />
Follow this steps:<br />
1. Press the Menu-Button to open the main OSD menu.<br />
2. With the Navigation-Buttons () choose the option “Standby / Restart” and press the OK-<br />
Button.<br />
3. With the Navigation-Buttons () choose the option “Sleep timer” and press the OK-Button.<br />
Sleep timer<br />
Shutdown <strong>Dreambox</strong> after Set the number of minutes after you wish the predetermined shutdown action<br />
to be executed.<br />
Timer-Status Set this option to “enabled” to activate a set sleep timer or to “disabled” to deactivate a set<br />
sleep timer. Press the red Options-Button to change the status.<br />
Sleep timer action Select “Deep Standby” to completely turn off you <strong>Dreambox</strong> or “Standby” to put it into<br />
standby mode. Press the green Options-Button to toggle the sleep timer action.<br />
Ask before shutdown If this option is set to “Yes” a safety window will appear once the sleep timer is<br />
executed asking you if you really want to turn off your <strong>Dreambox</strong>. Press the yellow Options-Button<br />
to toggle this option.<br />
Use time of currently running service Press the blue Options-Button to take over the remaining time of<br />
the service as shutdown time.<br />
Once you have set all options to your liking press the OK-Button to save your settings. A short note will<br />
tell you that the sleep timer has been activated.<br />
29
Chapter 4<br />
Edit the channellist<br />
What is a bouquet?<br />
A bouquet can be thought of something like a folder. Every channel equals a page in this folder and the<br />
pages are sorted into categories.<br />
This way you can create a bouquet called “Kids”, for example, under which you “file” all children’s stations.<br />
Another example would be to create a bouquet called “Sports” where you put all sports channels. This way<br />
you can create several topic related bouquets.<br />
You can only delete channels in the favorites view!<br />
You cannot delete the channels in the “All” view. The use of the “All” view is to keep an internal list of<br />
all available stations. If you start a new channel search the result would be saved to the “All” view for<br />
example. You favorites bouquet will stay untouched. This way you can easily add newly found channels<br />
from the “All” list to your favorites bouquet. To see how it is done refer to Chapter 4.2 Add a service to<br />
favorites on page 31.<br />
4.1 Adding a bouquet<br />
To be able to add a bouquet you have to set the “Allow multiple bouquets” option to “yes”.<br />
Chapter 6.2 Customize on page 48).<br />
(Refer to<br />
1. Press the Navigation-Buttons () to open the channellist.<br />
2. Press the blue Options-Button to switch to the bouquet view.<br />
3. By pressing the Menu-Button the “Channellist menu” will open up.<br />
4. With the Navigation-Buttons () choose the option “add bouquet“ and press the OK-Button.<br />
5. Use the Numeric-Keypad on your remote control to enter the name for the new bouquet. The<br />
according letters are printed on button. The Mute-Button deletes a character.<br />
6. Press the OK-Button to add the new bouquet to your favorites list. You will be taken back to the<br />
“Channellist menu”.<br />
30
4.2 Add a service to favorites<br />
If you want to add a service to your Favorites-view you can choose from services in the All-, Satellitesand<br />
Provider-views. You can switch views by pressing the red, green, yellow and blue Options-<br />
Buttons. At this point we only describe the process from the All-Bouquet since it is the same for the<br />
others.<br />
1. Press the Navigation-Buttons () to open the channellist.<br />
2. Press the red Options-Button to switch to the “All” view.<br />
3. With the Navigation-Buttons () choose the MENU-Button to open the “Channellist menu”.<br />
4. With the Navigation-Buttons () choose the option “add service to bouquet” and press the OK-<br />
Button.<br />
If you are using more than one bouquet this option is named “add service to bouquet” instead and<br />
you will get a list of your bouquets afterwards. You can choose to which bouquet you want to add the<br />
currently selected service. If you are using only one bouquet which is the factory default, the service<br />
will be added to you favorites list.<br />
4.3 Adding multiple services to a bouquet<br />
You can select multiple services from the “All-view” to be added to the currently selected bouquet.<br />
1. Press the Navigation-Buttons () to open the channellist.<br />
2. Use the Bouquet +/- Buttons to switch to the desired bouquet to which you want to add channels.<br />
As an alternative you can press the blue Options-Button and select the desired bouquet. After that<br />
select a service and switch to it by pressing the OK-Button.<br />
3. By pressing the MENU-Button the “Channellist menu” will open up.<br />
4. With the Navigation-Buttons () choose the option “enable bouquet edit” and press the OK-<br />
Button, he “Allview” will open up.<br />
5. All services that are in the selected bouquet for which you just enabled the option “enable bouquet<br />
edit” are highlighted red. With the Navigation-Buttons () choose a desired service and press<br />
the OK-Button to select. The service will be highlighted red. Using this method you can select<br />
additional services that you want to add to the bouquet. Once you have selected all services that you<br />
want to add, press the Menu-Button. The “Channellist menu” will open up.<br />
6. With the Navigation-Buttons () choose the option “End bouquet edit” and press the OK-<br />
Button.<br />
All highlighted services will now be added to the bouquet that you selected in the beginning. If you<br />
are only using one bouquet, which is the default setting, the selected services will be added to you<br />
favorites list.<br />
31
4.4 Remove a service from favorites<br />
1. Press the Navigation-Buttons () to open the channellist.<br />
2. With the Navigation-Buttons () choose the channel you want to delete.<br />
3. By pressing the MENU-Button the “Channellist menu” will open up.<br />
4. With the Navigation-Buttons () choose the option “remove service” and press the OK-Button.<br />
The selected service will be deleted from your favorites list.<br />
4.5 Moving a service to favorites<br />
1. Press the Navigation-Buttons () to open the channellist.<br />
2. By pressing the MENU-Button the “Channellist menu” will open up.<br />
3. With the Navigation-Buttons () choose the option “enable move mode” and press the OK-<br />
Button.<br />
4. With the Navigation-Buttons () choose the service you want to move and press the OK-Button.<br />
The service will be highlighted red.<br />
5. With the Navigation-Buttons () move the channel to the desired position and press the OK-<br />
Button, to place the service it at it’s new position. You can move services as long as the move mode<br />
is activated.<br />
6. Press the Navigation-Buttons () to open the channellist.<br />
7. With the Navigation-Buttons () choose the option “disable move mode” and press the OK-<br />
Button.<br />
4.6 Adding a marker to favorites<br />
With the help of markers you will be able to switch fast to a certain position within a bouquet.<br />
Follow this steps:<br />
1. Press the Navigation-Buttons () to open the channellist.<br />
2. Use the Bouquet +/- Buttons to switch to the desired bouquet to which you want to add markers.<br />
As an alternative you can press the blue Options-Button and select the desired bouquet. Afterwards<br />
choose a channel with the Navigation-Buttons (). The marker will be added above the selected<br />
service.<br />
3. By pressing the MENU-Button the “Channellist menu” will open up.<br />
4. With the Navigation-Buttons () choose the option “Add Marker” and press the OK-Button.<br />
5. Use the Numeric-Keypad on your remote control to enter the name for the new bouquet. The<br />
according letters are printed on button. The Mute-Button deletes a character.<br />
32
6. Press the OK-Button, to add the marker to your favorites list.<br />
If you have added two markers use the Arrow-Left and Arrow-Right-Buttons to jump between<br />
those two markers.<br />
4.7 Alternative services<br />
Incase you are using two different types of tuners in your <strong>Dreambox</strong>, for example a DVB-S and a DVB-T<br />
tuner, you can link services that you receive on both tuners in the “alternative services” list.<br />
Every services resides on a so called transponder. A transponder contains a number of services.<br />
Example: ZDF-Transponder via satellite<br />
This transponder contains the services: 3sat, Kika, ZDF, ZDFdokukanal, ZDFinfokanal, ZDFtheaterkanal<br />
Services of ZDF-Transponder<br />
If you now start a recording or enable the PiP function on “ZDF” only the services on the same transponder<br />
on this tuner are available any more.<br />
The unavailable services will be marked grey in the services list, once a service on one of the tuners is in use<br />
either by recording or by PiP. (see Chapter3.12 Picture-in-Picture mode (PiP) on page 28. If you now want<br />
to view or record a different service that is not on the ZDF-Transponder it has linked to the corresponding<br />
service on the free (other) tuner.<br />
33
How to link services will be explained in the following steps.<br />
1. Press the Navigation-Buttons () to open the channellist.<br />
2. With the Navigation-Buttons () choose the service for which you want to add an Alternative.<br />
3. By pressing the MENU-Button the “Channellist menu” will open up.<br />
4. With the Navigation-Buttons () choose the option “Add alternatives” and press the OK-<br />
Button. The “All view” opens up.<br />
5. With the Navigation-Buttons () choose the service for which the Alternative should be added<br />
and press the OK-Button.<br />
The service will be highlighted red. Using this method you can select additional services that you<br />
want to add. Once you have selected all services that you want to add, press the Menu-Button. The<br />
“Channellist menu” will open up.<br />
6. With the Navigation-Buttons () choose the option “End alternatives edit” and press the OK-<br />
Button.<br />
4.8 Parental control<br />
Parental control makes it possible to lock selected channels.<br />
Follow this steps:<br />
1. Press the Menu-Button to open the main OSD menu.<br />
2. With the Navigation-Buttons () choose the option “Setup” and press the OK-Button..<br />
3. With the Navigation-Buttons () choose the option “Parental control” and press the OK-<br />
Button.<br />
Lock a service<br />
1. With the Navigation-Buttons () choose the option “Enable parental control” and switch the<br />
“yes” with the Navigation-Buttons (◭◮).<br />
2. With the Navigation-Buttons () choose the option “Parental control type” and choose between<br />
the options “Whitelist” and “Blacklist” with the Navigation-Buttons (◭◮).<br />
Whitelist means that all channels NOT in the parental control list will be locked.<br />
Backlist means that all the channels in the parental control list will be locked.<br />
3. With the Navigation-Buttons () choose the option “Edit Channellist” and press the OK-<br />
Button.<br />
4. Press the Navigation-Buttons () to select the first letter of the channel that you want to lock or<br />
allow and press the OK-Button.<br />
34
In this example we decided to lock the service called “ProSieben”. Accordingly we selected the “P”<br />
as the first letter. The Parental control services Editor will open up. All services beginning with the<br />
letter “P” are shown.<br />
5. With the Navigation-Buttons () choose the service “ProSieben” and press the OK-Button. A<br />
symbolized padlock will appear in front of the channel letting you know that it can only be watched<br />
when the right pincode is entered.<br />
If you have selected whitelist under the “Parental control type” then this channel will be the only one<br />
that can be viewed without entering the right pincode.<br />
Change service pin<br />
1. With the Navigation-Buttons () choose the option “Change service pin” and press the OK-<br />
Button.<br />
2. With the Numeric-Keypad enter a 4-digit Pincode. You have to enter the new pincode twice to<br />
ensure you didn’t make any typing errors. If you already created a pincode earlier you will be prompted<br />
to enter the old pincode and afterwards the new one.<br />
You will see a notice that the pincode has been changed. If the entered pincode was false you will see<br />
this notice. Press the OK-Button to get back into the “Change service pin” menu and to enter the<br />
correct new pincode twice.<br />
3. Press the OK-Button to get back into the Parental control menu.<br />
Protecting the parental lock setup<br />
Additionally you have the option to protect the parental control menu using a pincode.<br />
Setting the “Protect setup” option to “yes” you will only be able to change parental control setting after<br />
you have entered the correct pincode.<br />
1. Once you entered the wrong pincode three times in a row you have to wait 15 minutes before<br />
you can try again.<br />
2. You can use two different pincodes to protect the setup and the service list.<br />
35
Chapter 5<br />
Hard disk operation<br />
Hint: When using an external eSATA <strong>HD</strong>D it must have an own power supply!!!<br />
5.1 Installation-Guide<br />
This capter describes how to install a 3,5“ SATA Hard disk in your <strong>Dreambox</strong> <strong>DM7020</strong> <strong>HD</strong>.<br />
Please always adhere to ESD (Electrostatic Discharge) regulations when handling electronic devices.<br />
• Make sure that you are grounded.<br />
• Do not open the device in your living room or in any other rooms with carpeting or any other flooring<br />
that can carry an electrostatic charge.<br />
• Remove all connection from the device.<br />
• Only open the device with the tools depicted in this manual.<br />
• Try to avoid direct contact with the main circuit board.<br />
If all this doesn’t mean anything to you or if you have too many question, please contact your dealer or<br />
technician.<br />
Also notice the warranty notes in Chapter 1.1 Safety instructions on page 1.<br />
36
Opening the device<br />
1. Unscrew the screw(s) on the left and right side of your <strong>Dreambox</strong>.<br />
Remove screw(s) on the left and right side<br />
2. Remove the screw(s) on the rear panel, marked on the picture.<br />
Power OFF/ON<br />
230/110V<br />
Dream-Multimedia GmbH<br />
Video<br />
out<br />
L<br />
Modem<br />
OUT<br />
IN<br />
Dream-Multimedia GmbH<br />
13/18V= / LNB IN<br />
230V<br />
~ 110/230V / 50/60Hz<br />
Audio S/PDIF<br />
+/- 15% eSATA Service<br />
Scart <strong>TV</strong><br />
out optical <strong>HD</strong>MI<br />
R<br />
Ethernet<br />
USB<br />
Tuner B<br />
Tuner A<br />
Remove marked screw(s) on the rear panel<br />
3. Pull the the cover backwards first (1.) and lift it afterwards (2.).<br />
2. 2.<br />
1.<br />
Lift cover off<br />
37
Installation of a 3,5” SATA Hard disk<br />
1. Place the hard disk into the hard disk cage, ensure that the connection port is pointing towards the<br />
back of the dreambox. Place the hard disk carefully into the plug of the hard disk cage.<br />
Placing hdd to hard disk cage (Fig. 1)<br />
Placing hdd to hard disk cage (Fig. 2)<br />
38
Placing hdd to hard disk cage (Fig. 3)<br />
2. Now you need a Phillips-tip screwdriver and four screws for mounting the hdd. Tighten the hard disk<br />
with the four screws on the left and right side of the hard disk cage (see figure 4).<br />
Placing hdd to hard disk cage (Fig. 4)<br />
3. Reassamble your <strong>Dreambox</strong> by following the guide (see Chapter 5.1 Opening the device on page 37)<br />
backwards.<br />
4. Reattach all necessary cables to your <strong>Dreambox</strong> making sure that you connect the power cord as last.<br />
Before you can use your hard disk for recordings it has to be initialized by the box as described in<br />
Chapter 5.2.1 Initialization on page 40.<br />
39
5.2 Management<br />
1. Press the Menu-Button to open the main OSD menu.<br />
2. With the Navigation-Buttons () choose the option “Setup” and press the OK-Button.<br />
3. With the Navigation-Buttons () choose the option “System” and press the OK-Button.<br />
4. With the Navigation-Buttons () choose the option “Harddisk” and press the OK-Button.<br />
5. With the Navigation-Buttons () choose the option “Harddisk setup” and press the OK-Button.<br />
You now can set the duration of time after which the harddisk will be put into standby-mode. You can<br />
select from:<br />
• No standby<br />
• 10 or 30 Seconds<br />
• 1, 2, 5, 10, 20 or 30 Minutes<br />
• 1, 2 or 4 Hours<br />
Once you have selected the desired time press the OK-Button or the green Options-Button to get back<br />
into the harddisk menu.<br />
5.2.1 Initialization<br />
1. Press the Menu-Button to open the main OSD menu.<br />
2. With the Navigation-Buttons () choose the option “Setup” and press the OK-Button.<br />
3. With the Navigation-Buttons () choose the option “System” and press the OK-Button.<br />
4. With the Navigation-Buttons () choose the option “Harddisk” and press the OK-Button.<br />
5. With the Navigation-Buttons () choose the option “Initialization” and press the OK-Button.<br />
6. With the Navigation-Buttons () choose the option “ST3500820AS - Internal (488.395 GB)”<br />
and press the OK-Button. If you have installed another hard disk this option will differ from the<br />
one depicted!<br />
7. By pressing the red Options-Button you will initialize (format) the hard disk. After you confirm<br />
the safety question the initialization process starts.<br />
!!! WARNING !!! All data stored on the <strong>HD</strong>D will be lost.<br />
40
5.3 Recording<br />
5.3.1 Instant recording<br />
Press the Record-Button.<br />
You have five available options.<br />
1. Add recording (indefinitely)<br />
2. Add recording (stop after current event)<br />
3. Add recording (enter recording duration)<br />
4. Add recording (enter recording endtime)<br />
5. Don’t record<br />
Use the up/down-Buttons to navigate to you desired selection and press the OK-Button to select.<br />
A ongoing recording is indicated by a flashing symbol in the Infobar (see Chapter 3.9 Infobar on page 21).<br />
During a recording you can watch another service, view a previously recorded movie or add an additional<br />
recording.<br />
The number of simultaneous recordings depends on the number of installed tuners and on the number of<br />
services residing on a transponder (see Chapter 4.7 Alternative services on page 33) . It is possible to make<br />
up to eight simultaneous recordings.<br />
Pressing the Up/Down-Buttons on your remote control activates the service list. The recording continues<br />
in the background. Once a recording is started, no matter if manually or by timer (see Chapter 5.3.3<br />
Recording by timer on page 41) it will be signaled by a note on the screen.<br />
If all tuner are used for recording or by the Picture-in-Picture mode and you are trying to access a service<br />
that is not on one of the recorded transponders you will get the “No free tuner” message.<br />
5.3.2 Stop recording<br />
Switch to the service which recording you want to stop.<br />
1. Press the Record-Button.<br />
2. With the Navigation-Buttons () choose the option “Stop recording” and press the OK-Button.<br />
If you only have one active recording it will be stopped immediately. If more than one recording is active<br />
you will given the choice which recording you want to stop.<br />
5.3.3 Recording by timer<br />
With the help of a timer you can record shows to your hard disk (if you have a hard disk installed). You<br />
are offered two different ways to program a timer, the manual way of via the EPG.<br />
41
Manual programming<br />
1. Press the Menu-Button to open the main OSD menu.<br />
2. With the Navigation-Buttons () choose the option “Timer” and press the OK-Button.<br />
3. Press the green Options-Button to add a new timer.<br />
Add Timer<br />
You can choose between two different timer types.<br />
automatically switch to the service.<br />
“Record” to record the desired show or “Zap” to<br />
As repeat type you can choose between “once” and “repeated”.<br />
The repeat type “repeated” offers you the following options:<br />
• daily<br />
• weekly with choice of weekday<br />
• Monday through Friday<br />
• user defined (for each day from Monday through Sunday)<br />
For all four options you can set a date for the first execution of the timer You can decide what should<br />
happen after the recording finishes by selecting the “After event” option. You can choose between<br />
auto to keep your <strong>Dreambox</strong> in the same state as before the recording<br />
do nothing to keep your <strong>Dreambox</strong> turned on after the recording<br />
go to standby to put your <strong>Dreambox</strong> into Standby mode<br />
go to deep standby to shutdown your <strong>Dreambox</strong> once the timer is done<br />
Set you desired option by pressing the Navigation-Buttons (up/down and left/right) and press the<br />
green Options-Button to save the timer.<br />
42
Programming via EPG<br />
Change into on of the EPG views in chapter (as described in Chapter 3.10 Electronic Program Guide -<br />
EPG on page 22). By pressing the green Options-Button you have the option to automatically add the<br />
selected show with it’s start and end time as a timer. All other options are the same as in the manually<br />
added timer. Press the green Options-Button to save the timer. You will be taken to the “Timer Editor”<br />
menu.<br />
Choose service which you want to record<br />
fill text<br />
Timereditor<br />
1. Press the Menu-Button to open the main OSD menu.<br />
2. With the Navigation-Buttons () choose the option “Timer” and press the OK-Button.<br />
Timerlist<br />
Pressing the red Options-Button will delete a timer. The green Options-Button adds a timer, the<br />
yellow Options-Button toggles active on and off (only possible in waiting status) and the blue Options-<br />
Button removes finished timers from the list.<br />
With the Navigation-Buttons () choose an existing timer and press the OK-Button to edit.<br />
43
The status of a timer is shown on the right side:<br />
waiting means: still coming up<br />
recording means: recording right now<br />
done means: recording finished<br />
the red X indicates that a timer was deactivated<br />
If you pressed the blue Options-Button you will be asked if you really want to delete the finished timer.<br />
Use the Navigation-Buttons () to select. Press the OK-Button to activate.<br />
Your <strong>Dreambox</strong> will be turned on 5 minutes before the recording if a recording is supposed to start<br />
while the <strong>Dreambox</strong> is in Deep-Standby mode.<br />
5.3.4 Timeshift<br />
Press the PLAY/PAUSE-Button to pause the screen (video and audio will pause). The recording will<br />
continue in the background. You can fast-forward and rewind while recording as long as you have already<br />
recorded at least 1 minute long.<br />
Press the PLAY/PAUSE-Button again to resume watching. This way you won’t have to miss anything ever<br />
again if you quickly have to catch a phone call.<br />
The Timeshift-Mode can be exited by pressing the Stop-Button.<br />
To ensure the Timeshift-Mode is not stopped by accident you will be asked if you want to quit the Timeshift-<br />
Mode.<br />
Use the Navigation-Buttons () to select. Press the OK-Button to activate.<br />
5.4 Watch a recording (Playback)<br />
1. Press the PVR-Button to get to the selection of recordings.<br />
2. Use the Navigation-Buttons () to select a recording. Press the OK-Button to start playing it.<br />
During replay you can see the control symbols in the Infobar. Press the Navigation-Buttons () or<br />
press the PVR-Button, to get back to the list of recordings.<br />
If you have previously watched the movie you will be asked to continue where you left off when you start<br />
watching it the next time. If you do not make a selection within 10 seconds the window will disappear and<br />
the movie starts from the beginning.<br />
In PVR-Mode the Options-Buttons are mapped as described below:<br />
Rewind-Button = Rewind<br />
PLAY/PAUSE-Button = Pause and Play<br />
STOPP-Button = Stop<br />
44
List of recordings<br />
Fast Forward-Button = Fast Forward<br />
Keep in mind that you have to be in the PVR-Mode to use these options. You can check this by pressing<br />
the OK-Button. The Infobar will reveal and should show the depicted control symbols. If they are not<br />
shown you simply have to press the PVR-Button.<br />
The infobar mustn’t be shown for using the playback functions.<br />
For leaving playback mode follow this steps:<br />
1. Press the STOPP-Button.<br />
2. You will be asked if you want to stop the replay of the recording. If you choose “Yes” you will be<br />
taken back to the last channel you were watching.<br />
Skipping in a recording<br />
Button<br />
Button 1<br />
Button 4<br />
Button 7<br />
Time<br />
15 sec. back<br />
1 min. back<br />
5 min. back<br />
Button<br />
Button 3<br />
Button 6<br />
Button 9<br />
Time<br />
15 sec. forward<br />
1 min. forward<br />
5 min. forward<br />
Skip backward<br />
Skip forward<br />
Spooling in a recording<br />
The following speeds for spooling in a recording are available:<br />
• Forward (Fast Forward-Button):): 2x,4x,8x,16x,32x,48x,64x,128x<br />
• Back (Rewind-Button): 8x,16x,32x,48x,64x,128x<br />
Every press on the button increases the speed by one step.<br />
45
5.5 Setting a marker (Bookmarks)<br />
Fast forward to the point where you want to add a marker and press the 0 on the Numeric-Keypad.<br />
This will set a marker at the desired point.<br />
Infobar Movieplayer with Markers<br />
The red dashes in the timeline correlate to a marker.<br />
Skip to a marker<br />
You can directly skip to a previously set marker during playback.<br />
Press the Arrow-Left-Button to skip to the previous marker and press the Arrow-Right-Button to<br />
skip to the next marker.<br />
To delete a marker skip to it as described above and press the 0 on the Numeric-Keypad.<br />
5.6 Delete a recording<br />
1. Press PVR-Button, to get to the selection of recordings.<br />
2. With the Navigation-Buttons () choose a recording and press the Menu-Button.<br />
3. With the Navigation-Buttons () choose the option “delete” and press the OK-Button. You<br />
will be asked if you want to delete the recording. As a control feature the name of the recording is<br />
displayed as well. Choose “Yes” and you will be taken back to the selection of recordings.<br />
5.7 Movielist options<br />
Follow this steps:<br />
1. Press the PVR-Button, to access the Movielist.<br />
2. Press the Menu-Button.<br />
Sorting options<br />
You have the choice between two different sorting options:<br />
1. Alphabetic sort<br />
2. Sort by date<br />
46
List styles<br />
You have the choice between different list styles:<br />
List style default<br />
List style default with extended<br />
description<br />
List style single line<br />
List style compact<br />
List style compact with desciption<br />
47
Chapter 6<br />
Setup<br />
6.1 Language<br />
1. If no OSD menu is visible on your screen, press the Menu-Button to open the main OSD menu.<br />
2. With the Navigation-Buttons () choose the option “Setup” and press the OK-Button.<br />
3. With the Navigation-Buttons () choose the option “System” and press the OK-Button.<br />
4. With the Navigation-Buttons () choose the option “Language” and press the OK-Button.<br />
5. With the Navigation-Buttons () choose your desired language and press the OK-Button in<br />
order to activate.<br />
6.2 Customize<br />
1. Press the Menu-Button to open the main OSD menu.<br />
2. With the Navigation-Buttons () choose the option “Setup” and press the OK-Button.<br />
3. With the Navigation-Buttons () choose the option “System” and press the OK-Button.<br />
4. With the Navigation-Buttons () choose the option “Language” and press the OK-Button.<br />
5. With the Navigation-Buttons () choose your desired language and press the OK-Button in<br />
order to activate.<br />
Setup modes<br />
There are three different user modes: Simple, Intermediate and Expert.<br />
This gives you the possibility to set the level of options to your needs. Intermediate is the default setting.<br />
We will not explain the expert mode in detail in this manual.<br />
6.2.1 Simple Mode<br />
Margin before record (in Minutes): Set the desired forerun in minutes for a recording.<br />
Margin after record: Set the desired lag in minutes for a recording.<br />
Show blinking clock in display during recording: Select wether you want the time in the OLED-Display to<br />
blink during a recording or not.<br />
48
Infobar timeout: Set the desired time after which you want the Infobar to disappear.<br />
between one and ten seconds or “no timeout”.<br />
You can choose<br />
6.2.2 Intermediate mode:<br />
These settings supplement the settings in simple mode.<br />
Recordings always have priority: If this option is set to “Yes” your <strong>Dreambox</strong> will automatically switch<br />
to the service which is supposed to be recorded incase there is a conflict with an existing timer. If you<br />
set this option to “No” you will be asked if you want to switch to the service which is supposed to<br />
be recorded.<br />
Show positioner movement: If you own a satellite dish with a positioner you can see a flashing symbol of<br />
a satellite dish on your screen if you set this option to “yes”.<br />
Enable multi bouquets: Set this option to “Yes” if you want to use multiple bouquets.<br />
Change bouquets in quickzap: If this option is set to “Yes” you will automatically be taken to the next<br />
bouquet while changing channels once you have reached the end of one bouquet.<br />
Alternative radio mode: Set this option to “Yes” if you want the handling in the Radio mode to be the<br />
same as in the <strong>TV</strong> mode.<br />
Action on long powerbutton press: Set your desired option what is supposed to happen if you push the<br />
Standby-Button for a few seconds. The possible options are “show shutdown menu” and “immediate<br />
shutdown”.<br />
Action on short powerbutton press: Set your desired option what is supposed to happen if you push the<br />
Standby-Button shortly. The possible options are “show shutdown menu”, “immediate shutdown”<br />
and “standby”.<br />
6.3 Timezone<br />
1. Press the Menu-Button to open the main OSD menu.<br />
2. With the Navigation-Buttons () choose the option “Setup” and press the OK-Button.<br />
3. With the Navigation-Buttons () choose the option “System” and press the OK-Button.<br />
4. With the Navigation-Buttons () choose the option “Timezone” and press the OK-Button.<br />
5. With the Navigation-Buttons (◭◮) choose your timezone and press the OK-Button. Alternatively<br />
press the green Options-Button to save the setting or the red Options-Button to discard them.<br />
6.4 A/V Settings<br />
1. Press the Menu-Button to open the main OSD menu.<br />
2. With the Navigation-Buttons () choose the option “Setup” and press the OK-Button.<br />
3. With the Navigation-Buttons () choose the option “System” and press the OK-Button.<br />
4. With the Navigation-Buttons () choose the option “A/V Settings” and press the OK-Button.<br />
49
Video output<br />
This option selects to which output the video signal will be sent to.<br />
<strong>HD</strong>MI If you have connected your <strong>TV</strong> to the <strong>HD</strong>MI output of your <strong>Dreambox</strong> set the “Output type”<br />
option to “<strong>HD</strong>MI”.<br />
Scart If you have connected your <strong>TV</strong> to the Scart output of your <strong>Dreambox</strong> set the “Output type” option<br />
to “Scart”.<br />
Modus<br />
Use the Navigation-Buttons (◭◮) to select the desired screen resolution<br />
Display 4:3 content as:/Display 16:9 content as:<br />
Pillarbox 4:3 shows will be shown in full height on a 16:9 screen and you will have black bars on both sides.<br />
Pan&Scan 4:3 shows will be shown in full width on a 16:9 screen and a bit will be cut off on the top and<br />
bottom.<br />
Just Scale 4:3 shows will be shown in full height on a 16:9 screen and are stretched to fit the width of your<br />
screen.<br />
Nonlinear Only the outer parts of the picture are stretched to prevent the center from being distorted. You<br />
will still have a full screen picture.<br />
AC3 default: If a program is transmitted with an AC3 audio track (e.g. Dolby Digital), the <strong>Dreambox</strong><br />
switches automatically to this audio track. Volume control of AC3 signals only works if “AC3 downmix”<br />
is activated. Please keep in mind that AC3 downmix will disable the output of real AC3 signals on<br />
every audio out, even on the S/P DIF output.<br />
AC3 downmix If you’re watching a show with a AC3 audio track it will be changed into a stereo signal. Set<br />
this option to “yes” if your have an AV-Receiver that does not support Dolby Digital.<br />
General AC3 Delay With this opzion you can adjust a delay of the AC3 signal. This might be helpful, if the<br />
sound (on activated AC3 output) is to hear sooner or later than the picture. The adjusted value has<br />
affect on all channels. With the Navigation-Buttons (◭◮) you can adjust a delay in 25ms-Steps.<br />
Allgemeine PCM Verzögerung With this opzion you can adjust a delay of the PCM signal. This might<br />
be helpful, if the sound (on activated AC3 output) is to hear sooner or later than the picture. The<br />
adjusted value has affect on all channels. With the Navigation-Buttons (◭◮) you can adjust a<br />
delay in 25ms-Steps.<br />
GUI-opacity With the Navigation-Buttons (◭◮) you can change the transparency of the gui.<br />
Scaler sharpness With the Navigation-Buttons (◭◮) you can change the sharpness of the screen.<br />
These options are only available if the output type is set to “Scart”<br />
50
Mode<br />
Scart Select the standard supported by your <strong>TV</strong> screen. This is usually either PAL or NTSC. If you own<br />
a <strong>TV</strong> screen which supports both modes you can also select the Multi option. Your <strong>TV</strong> screen will<br />
automatically switch depending on the input signal. These options are only available ifthe output type<br />
is set to “Scart”.<br />
Aspect ratio<br />
Automatic (Standard) 4:3 shows will be shown as 4:3 and 16:9 shows will be shown as 16:9.<br />
4:3<br />
Display 16:9 content as:<br />
Letterbox 16:9 programs will be displayed on 4:3 <strong>TV</strong>’s with black beams at top and bottom.<br />
Pan&Scan 16:9 programs will be zoomed to full hight on 4:3 <strong>TV</strong>’s, parts of the picture on the left and right<br />
side will cut off.<br />
Just Scale 4:3 shows will be shown in full height on a 16:9 screen and are stretched to fit the width of your<br />
screen.<br />
16:9 and 16:10<br />
Display 4:3 content as:<br />
Please see previous page<br />
Color format<br />
• RGB (Red, Green, Blue separated) Recommended setting for scart connection.<br />
• S-Video (Color- and Brightness signal separated)<br />
• CVBS (FBAS)<br />
WSS on 4:3 Check the checkbox to disable zooming on some 16:9 <strong>TV</strong>’s during 4:3 transmissions.<br />
6.5 OLED-Display<br />
1. Press the Menu-Button to open the main OSD menu.<br />
2. With the Navigation-Buttons () choose the option “Setup” and press the OK-Button.<br />
3. With the Navigation-Buttons () choose the option “System” and press the OK-Button.<br />
4. With the Navigation-Buttons () choose the option “Display Setup” and press the OK-Button.<br />
Now you can set the brightness of the OLED-display for standby and operation mode.<br />
Operation<br />
1. With the Navigation-Buttons () choose the option “Operation”.<br />
2. With the Navigation-Buttons (◭◮) choose the brightness of the OLED-Display for operation mode.<br />
51
Standby<br />
1. With the Navigation-Buttons () choose the option “Standby”.<br />
2. With the Navigation-Buttons (◭◮) choose the brightness of the OLED-Display for standby mode.<br />
6.6 Network<br />
6.6.1 Connection via network cable<br />
Adapter-Settings<br />
1. Press the Menu-Button to open the main OSD menu.<br />
2. With the Navigation-Buttons () choose the option “Setup” and press the OK-Button.<br />
3. With the Navigation-Buttons () choose the option “System” and press the OK-Button.<br />
4. With the Navigation-Buttons () choose the option “Network” and press the OK-Button.<br />
5. With the Navigation-Buttons () choose the option “Adapter Settings” and press the OK-<br />
Button.<br />
6. Use the Navigation-Buttons and the Numeric-Keypad to change the settings.<br />
Use interface This option toggles the integrated ethernet interface on and off.<br />
Use DHCP If enabled your <strong>Dreambox</strong> will get its IP from a DHCP server. If you are using a router to<br />
access the internet you usually have a DHCP server. Disable this option to set a static IP address.<br />
Manually setting an IP address<br />
These settings are only needed if you have selected “no” on the “Use DHCP” option before<br />
IP-Address Enter the IP address here.<br />
Free IP-Addresses: 192.168.0.2 - 192.168.0.254<br />
Netmask Enter the subnet mask (Usually 255.255.255.0).<br />
Gateway Enter the router’s IP address here, if the <strong>Dreambox</strong> is connected to the Internet over a router.<br />
Usually this is: 192.168.0.1<br />
To save the settings and activate the network connection press the OK-Button.<br />
DNS-Settings<br />
Note: If you have set the “Use DHCP” option to “yes” you won’t have to enter anything here since<br />
this will be done automatically.<br />
Nameserver Enter the DNS-Server’s IP address here. DNS is used to translate a Domain name to an IP<br />
address. Normally, if the Type is set to LAN, there is no need for a DNS entry. If the <strong>Dreambox</strong><br />
is connected to the Internet over a router, enter the router’s IP address here. Press the green<br />
Options-Button if you want to add a second nameserver and the yellow Options-Button to<br />
delete a nameserver. You can enter a maximum of two nameservers.<br />
52
Network test<br />
The network test will assist you in finding possible sources of error in your network configuration. Press the<br />
green Options-Button to start the test or to repeat it. Press the yellow Options-Button to abort the<br />
test.<br />
Once the test has finished you can get additional information and help to every subitem of the test. Use<br />
the Navigation-Buttons () to select an item and press the OK-Button.<br />
before the test<br />
after a successful test<br />
Restart network Reboots the network configuration of your <strong>Dreambox</strong>.<br />
Network Wizard The network wizard will assist you with the setup of you network.<br />
6.6.2 Integrated wireless (WLAN)<br />
Hint: Please remember to insert the WLAN-USB-Stick into the dreambox before you switch the<br />
device on.<br />
1. Press the Menu-Button to open the main OSD menu.<br />
2. With the Navigation-Buttons () choose the option “Setup” and press the OK-Button.<br />
3. With the Navigation-Buttons () choose the option “System” and press the OK-Button.<br />
4. With the Navigation-Buttons () choose the option “Network” and press the OK-Button.<br />
5. With the Navigation-Buttons () choose the option “Integrated Wireless” and press the OK-<br />
Button.<br />
You can either use the “Scan wireless networks” option to look for any existing wireless access points or<br />
manually enter all the required settings.<br />
Automatic Select the “Scan wireless networks” option and press the OK-Button. A window with all<br />
available networks will pop up. Select the network that you wish to connect to and press the green<br />
Options-Button. A window for the adapter settinsg will open. Use the Navigation-Buttons and<br />
the Numeric-Keypad to change the settings.<br />
53
found Wireless Networks<br />
WLAN Settings<br />
Manual Select the “Adapter settings” option and press the OK-Button. A window for the adapter settinsg<br />
will open. Use the Navigation-Buttons and the Numeric-Keypad to change the settings.<br />
Adapter settings<br />
Use interface This options toggles the integrated ethernet interface on and off.<br />
Use DHCP If set to “yes” your <strong>Dreambox</strong> will get its IP from a DHCP server. If you are using a router<br />
to access the internet you usually have a DHCP server. Disable this option to set a static IP address.<br />
In this case you do not need to make any further changes. If set to “no” you need to manually set an<br />
IP address. Refer to chapter 6.6.1 Connection via network cable to section “Manually setting an IP<br />
address” for further information.<br />
Network SSID Enter the SSID of you wireless router. If you accessed the adapter settings via the “Scan<br />
wireless networks” option, the SSID will already be enetred here. As an alterative method of entering<br />
the SSID you can use the virtual keyboard by pressing the TEXT-Button. For further information<br />
refer to the section “VirtualKeyboard” in this chapter.<br />
Encryption Set this option to “yes” if your wireless network is encrypted:<br />
Encryption type Enter the encrytion type of the wireless network that your <strong>Dreambox</strong> is trying to connect<br />
to.<br />
You can chose from the following encrytion types:<br />
• WEP<br />
• WPA<br />
• WPA2<br />
• WPA + WPA2<br />
Encryption key Enter the password that is used to secure the wireless connection. Please note that the<br />
password is case sensitive. As an alternative method you can use the virtual keyboard as well. Just<br />
press the TEXT-Button to activate it.<br />
To save the settings and activate the network connection press the OK-Button. After a short while a<br />
window will open telling you if the connection attempt was successful or not. If everything went well a green<br />
Symbol will appear next to “Link:” in the “Network configuration” window.<br />
54
Virtual Keyboard<br />
Virtual Keyboard<br />
Use the Navigation-Buttons (◭◮) to select a character and press the OK-Button to enter it into<br />
the text field.<br />
Once you have enterred the complete encryption key press the green Options-Button so save the key or<br />
the red Options-Button to discard it.<br />
Namserver settings, Network test, Restart network, Network wizard<br />
For further information on these options refer to chapter 6.6.1 Connection via network cable on page 52.<br />
6.7 Common-Interface<br />
CI-Module<br />
Smartcard<br />
Use of the ci slot<br />
1. Press the Menu-Button to open the main OSD menu.<br />
2. With the Navigation-Buttons () choose the option “Setup” and press the OK-Button.<br />
3. With the Navigation-Buttons () choose the option “Common-Interface” and press the OK-<br />
Button.<br />
55
Reset This options resets your CI-Module. This function is needed if you are experiencing trouble with one<br />
of your encrypted services.<br />
Init This option initializes an inserted Smartcard.<br />
Smartcard already in it.<br />
It is recommended to inset the CI-Module with the<br />
No module found No CI-Module is inserted into the slot. If you have inserted one the name and firmware<br />
version will show. Navigate to this option and press the OK-Button to get to the extended options<br />
of the inserted CIModule. The option strongly depend on the type of module inserted and therefore<br />
will not be explained in detail. Refer to the user‘s manual of you CI-Module for additional information<br />
on this topic.<br />
Can decrypt multiple services You can set if your CI-Module can decrypt multiple services or not. Please<br />
note that not every CI Module supports this feature. Check the instruction manual of your CI-Module<br />
for information about this feature. The “Auto” option only works with so called Alphacrypt Modules.<br />
The Exit-Button will quit this menu.<br />
High bitrate support You can set if your CI-Module can process high bitrates (30.000). Please note that<br />
not every CI Module supports this feature. Check the instruction manual of your CI-Module for<br />
information about this feature.<br />
6.8 Skin<br />
1. Press the Menu-Button to open the main OSD menu.<br />
2. With the Navigation-Buttons () choose the option “Setup” and press the OK-Button.<br />
3. With the Navigation-Buttons () choose the option “System” and press the OK-Button.<br />
4. With the Navigation-Buttons () choose the option “Skin” and press the OK-Button.<br />
Skin Selection<br />
The name of the default skin is “Default Skin”.<br />
With the Navigation-Buttons () choose your desired skin and press the OK-Button.<br />
To fully activate the skin the system needs to be restarted. Use the Navigation-Buttons () to select<br />
your desired option and press the OK-Button.<br />
56
6.9 Factory reset<br />
1. Press the Menu-Button to open the main OSD menu.<br />
2. With the Navigation-Buttons () choose the option “Setup” and press the OK-Button.<br />
3. With the Navigation-Buttons () choose the option “Factory Reset” and press the OK-Button.<br />
You will be asked if you really want to reset all your settings to the factory defaults. If you select “yes” all<br />
your settings and bouquets will be lost. Afterwards your <strong>Dreambox</strong> will be restarted automatically.<br />
57
Chapter 7<br />
Service searching<br />
In this chapter you will learn how to setup the tunerconfiguration for the reception with a satellite-dish<br />
(DVB-S/S2), via cable television (DVB-C) or via digital terrestrial television (DVB-T) in your dreambox<br />
and how to perform a service scan.<br />
7.1 DVB-S2 Tuner-Configuration<br />
7.1.1 Single satellite – direct connection<br />
Use this type of configuration if you want to receive a single satellite with a Single Universal LNB. The coax<br />
cable is directly connected from your <strong>Dreambox</strong> to the LNB.<br />
Single satellite – direct connection<br />
Follow this steps:<br />
1. Press the Menu-Button to open the main OSD menu.<br />
2. With the Navigation-Buttons () choose the option “Setup” and press the OK-Button.<br />
3. With the Navigation-Buttons () choose the option “Service searching” and press the OK-<br />
Button.<br />
4. With the Navigation-Buttons () choose the option “Tuner configuration” and press the OK-<br />
Button.<br />
5. With the Navigation-Buttons () choose the option “DVB-S2 Tuner” and press the OK-Button.<br />
6. With the Navigation-Buttons () choose the option “Mode”.<br />
58
7. With the Navigation-Buttons (◭◮) choose the option “Single”.<br />
8. With the Navigation-Buttons () choose the option“Satellite”.<br />
9. With the Navigation-Buttons (◭◮) choose the desired Satellite.<br />
10. Press the OK-Button to save this settings.<br />
You are taken back to the “Choose tuner” menu.<br />
If you have trouble with “Tune failed” messages please set the “Send DiSEqC only on sattelite<br />
change” to “yes”.<br />
7.1.2 Two satellites via Toneburst A/B<br />
Use this type of configuration if you want to receive two satellites from one LNB each. It does not matter<br />
if you use one or two dishes to achieve this. Connect the two coax cables form the two LNBs to a so-called<br />
Toneburst switch and connect the coax cable from the Toneburst switch to your <strong>Dreambox</strong>.<br />
Two satellites via Toneburst<br />
Follow this steps:<br />
1. Press the Menu-Button to open the main OSD menu.<br />
2. With the Navigation-Buttons () choose the option “Setup” and press the OK-Button.<br />
3. With the Navigation-Buttons () choose the option “Service searching” and press the OK-<br />
Button.<br />
4. With the Navigation-Buttons () choose the option “Tuner configuration” and press the OK-<br />
Button.<br />
5. With the Navigation-Buttons () choose the option “DVB-S2 Tuner” and press the OK-Button.<br />
6. With the Navigation-Buttons () choose the option “Mode”.<br />
7. With the Navigation-Buttons (◭◮) choose the option “Toneburst A/B”.<br />
8. With the Navigation-Buttons () choose the option “Port A”.<br />
59
9. With the Navigation-Buttons (◭◮) choose the desired Satellite.<br />
10. With the Navigation-Buttons () choose the option “Port B”.<br />
11. With the Navigation-Buttons (◭◮) choose the desired Satellite.<br />
12. Press the OK-Button to save this settings.<br />
Make sure you know which satellite is connected to which input on the Toneburst switch. If you do not find<br />
any services in the transponder scan later, exchange the two satellites in this list and try again.<br />
7.1.3 Two satellites via DiSEqC A/B<br />
Use this type of configuration if you want to receive two satellites from one Twin Universal or Quad Universal<br />
LNB. It does not matter if you use one or two dishes to achieve this.<br />
In this case the LNBs are connected to a so-called Multiswitch from which the signal is via coax cabled to<br />
the satellite receivers (<strong>Dreambox</strong>es) in your household.<br />
Two satellites via DiSEqC A/B<br />
Follow this steps:<br />
1. Press the Menu-Button to open the main OSD menu.<br />
2. With the Navigation-Buttons () choose the option “Setup” and press the OK-Button.<br />
3. With the Navigation-Buttons () choose the option “Service searching” and press the OK-<br />
Button.<br />
4. With the Navigation-Buttons () choose the option “Tuner configuration” and press the OK-<br />
Button.<br />
5. With the Navigation-Buttons () choose the option “DVB-S2 Tuner” and press the OK-Button.<br />
6. With the Navigation-Buttons () choose the option “Mode”.<br />
7. With the Navigation-Buttons (◭◮) choose the option “DiSEqC A/B”.<br />
8. With the Navigation-Buttons () choose the option “Port A”.<br />
60
9. With the Navigation-Buttons (◭◮) choose the desired Satellite.<br />
10. With the Navigation-Buttons () choose the option “Port B”.<br />
11. With the Navigation-Buttons (◭◮) choose the desired Satellite.<br />
12. Press the OK-Button to save this settings.<br />
Make sure you know which satellite is connected to which input on the Toneburst switch. If you do not find<br />
any services in the transponder scan later, exchange the two satellites in this list and try again.<br />
If you have trouble with “Tune failed” messages please set the “Send DiSEqC only on sattelite<br />
change” and “Set voltage and 22KHz” to “yes”.<br />
7.1.4 Four satellites via DiSEqC A/B/C/D<br />
Use this type of configuration if you want to receive four satellites from one Single Universal or Twin<br />
Universal LNB for four or eight parties. It does not matter if you use one or two dishes to achieve this.<br />
In this case the LNBs are connected to a so-called Multiswitch from which the signal is via coax cabled to<br />
the satellite receivers (<strong>Dreambox</strong>es) in your household.<br />
Four satellites via DiSEqC A/B/C/D<br />
Follow this steps:<br />
1. Press the Menu-Button to open the main OSD menu.<br />
2. With the Navigation-Buttons () choose the option “Setup” and press the OK-Button.<br />
3. With the Navigation-Buttons () choose the option “Service searching” and press the OK-<br />
Button.<br />
4. With the Navigation-Buttons () choose the option “Tuner configuration” and press the OK-<br />
Button.<br />
5. With the Navigation-Buttons () choose the option “DVB-S2 Tuner” and press the OK-Button.<br />
6. With the Navigation-Buttons () choose the option “Mode”.<br />
61
7. With the Navigation-Buttons (◭◮) choose the option “DiSEqC A/B/C/D”.<br />
8. With the Navigation-Buttons () choose the option “Port A”.<br />
9. With the Navigation-Buttons (◭◮) choose the desired Satellite.<br />
10. With the Navigation-Buttons () choose the option “Port B”.<br />
11. With the Navigation-Buttons (◭◮) choose the desired Satellite.<br />
12. WäWith the Navigation-Buttons () choose the option “Port C”.<br />
13. With the Navigation-Buttons (◭◮) choose the desired Satellite.<br />
14. With the Navigation-Buttons () choose the option “Port D”.<br />
15. With the Navigation-Buttons (◭◮) choose the desired Satellite.<br />
16. Press the OK-Button to save this settings.<br />
Make sure you know which satellite is connected to which input on the Toneburst switch. If you do not find<br />
any services in the transponder scan later, exchange the mentioned satellites in this list and try again.<br />
7.1.5 Stab Positioner using USALS<br />
Use this type of configuration if you want to receive many satellites with a Stab positioner from a Single<br />
Universal LNB. The coax cable is directly connected from you <strong>Dreambox</strong> to the LNB.<br />
Stab Positioner using USALS<br />
This menu is meant for a Stab positioner. You only have to enter the geographical details of your residence.<br />
At http://www.heavens-above.com you can find the coordinates of your residence.<br />
The rest is done automatically by your <strong>Dreambox</strong> with build-in USALS. USALS is a model for calculating<br />
the position of all satellites in orbit with a margin of error less than 0.1 degrees. USALS was developed by<br />
the Stab company. Everything is done automatically and does not require any technical know-how.<br />
Follow this steps:<br />
1. Press the Menu-Button to open the main OSD menu.<br />
62
2. With the Navigation-Buttons () choose the option “Setup” and press the OK-Button.<br />
3. With the Navigation-Buttons () choose the option “Service searching” and press the OK-<br />
Button.<br />
4. With the Navigation-Buttons () choose the option “Tuner configuration” and press the OK-<br />
Button.<br />
5. With the Navigation-Buttons () choose the option “DVB-S2 Tuner” and press the OK-Button.<br />
6. With the Navigation-Buttons () choose the option “Mode”.<br />
7. With the Navigation-Buttons (◭◮) choose the option “Rotor”.<br />
8. With the Navigation-Buttons () choose the option “Longitude”.<br />
9. Use the Numbers 0-9 to enter the coordinates of your residence.<br />
10. With the Navigation-Buttons () choose the option “Latitude”.<br />
11. Use the Numbers 0-9 to enter the coordinates of your residence.<br />
12. Press the OK-Button to save this settings.<br />
7.1.6 Stab Positioner without USALS<br />
Use this type of configuration if you want to receive many satellites without a Stab positioner from a Single<br />
Universal LNB. The coax cable is directly connected from you <strong>Dreambox</strong> to the LNB.<br />
Stab Positioner without USALS<br />
Follow this steps:<br />
1. Press the Menu-Button to open the main OSD menu.<br />
2. With the Navigation-Buttons () choose the option “Setup” and press the OK-Button.<br />
3. With the Navigation-Buttons () choose the option “Service searching” and press the OK-<br />
Button.<br />
63
4. With the Navigation-Buttons () choose the option “Tuner configuration” and press the OK-<br />
Button.<br />
5. With the Navigation-Buttons () choose the option “DVB-S2 Tuner” and press the OK-Button.<br />
6. With the Navigation-Buttons () choose the option “Configuration”.<br />
7. With the Navigation-Buttons (◭◮) choose the option “Extended”.<br />
8. With the Navigation-Buttons () choose the option “Satellite”.<br />
9. With the Navigation-Buttons (◭◮) choose the desired Satellite.<br />
10. With the Navigation-Buttons () choose the option “LNB”.<br />
11. Press the Navigation-Button (◮).<br />
12. With the Navigation-Buttons () choose the option “DiSEqC-Modus”.<br />
13. With the Navigation-Buttons (◭◮) choose the option “1.2”.<br />
14. With the Navigation-Buttons () choose the option “Use usals for this sat”.<br />
15. With the Navigation-Buttons (◭◮) choose the option “No”.<br />
16. With the Navigation-Buttons () choose the option “Stored position”.<br />
17. Enter position of the selected satellite which is saved in the positioner by using the Numeric Keypad.<br />
Refer to the instruction manual or your positioner for the number of the saved position.<br />
18. Press the OK-Button to save this settings.<br />
7.1.7 Tuner B setup<br />
The same setup possibilities that applied for Tuner A also apply for Tuner B. There are some additional<br />
configuration options, as described as follows<br />
Equal to socket A Use this setting if Tuner B should use the same settings as Tuner A.<br />
Nothing connected Use this option if no cable is attached to Tuner B.<br />
Secondary cable from motorized LNB Use this option if you are using a positioner with a Twin- or Quad<br />
LNB and have 2 cables from the LNB connected to the LNB1 and LNB2 in. Tuner A controls the<br />
positioner and using Tuner B you can continue watching <strong>TV</strong> on the same satellite while recording. All<br />
others are grayed out.<br />
7.2 DVB-C Tuner configuration<br />
Follow this steps:<br />
1. Press the Menu-Button to open the main OSD menu.<br />
2. With the Navigation-Buttons () choose the option “Setup” and press the OK-Button.<br />
64
DVB-C Tuner configuration<br />
3. With the Navigation-Buttons () choose the option “Service searching” and press the OK-<br />
Button.<br />
4. With the Navigation-Buttons () choose the option “Tuner configuration” and press the OK-<br />
Button.<br />
5. With the Navigation-Buttons () choose the “DVB-C Tuner” and press the OK-Button.<br />
Frequency bands<br />
This type of searching scans the frequencies used by most cable providers. This setting is the default.<br />
1. With the Navigation-Buttons () choose the option “Used service scan type”.<br />
2. With the Navigation-Buttons (◭◮) choose the option “Frequency bands”.<br />
3. Press the OK-Button to save this settings.<br />
Frequency steps<br />
This type of searching scans the set frequencies step by step in a set increment.<br />
1. With the Navigation-Buttons () choose the option “Used service scan type”.<br />
2. With the Navigation-Buttons (◭◮) choose the option “Frequency Steps”.<br />
3. With the Navigation-Buttons () choose the option “Frequency scan step size (kHz)”.<br />
4. Use the Numeric-Keypad to set the step increment.<br />
5. Press the OK-Button to save this settings.<br />
7.2.1 Tuner B setup (DVB-C)<br />
The same setup possibilities apply if you are using a second DVB-C tuner in your <strong>Dreambox</strong> (see Chapter<br />
7.2 DVB-C Tuner configuration on page 64).<br />
65
DVB-T Tuner-Configuration<br />
7.3 DVB-T Tuner-Configuration<br />
Follow this steps:<br />
1. Press the Menu-Button to open the main OSD menu.<br />
2. With the Navigation-Buttons () choose the option “Setup” and press the OK-Button.<br />
3. With the Navigation-Buttons () choose the option “Service searching” and press the OK-<br />
Button.<br />
4. With the Navigation-Buttons () choose the option “Tuner configuration” and press the OK-<br />
Button.<br />
5. With the Navigation-Buttons () choose the “DVB-T Tuner” and press the OK-Button.<br />
6. With the Navigation-Buttons (◭◮) choose your region.<br />
7. If you have connected an active antenna and you want to run the antenna without it’s original power<br />
supply set the “Enable 5V for active antenna” option to “On”.<br />
8. Press the OK-Button to save this settings.<br />
7.3.1 Tuner B setup (DVB-T)<br />
The same setup possibilities apply if you are using a second DVB-T tuner in your <strong>Dreambox</strong> (see Chapter<br />
7.3 DVB-T Tuner-Configuration on page 66).<br />
7.4 Automatic scan<br />
Follow this steps:<br />
1. Press the Menu-Button to open the main OSD menu.<br />
2. With the Navigation-Buttons () choose the option “Setup” and press the OK-Button.<br />
3. With the Navigation-Buttons () choose the option “Service searching” and press the OK-<br />
Button.<br />
66
4. With the Navigation-Buttons () choose the option “Automatic scan” and press the OK-Button.<br />
5. Set all tuners with which you want to search to “yes”. Use the Navigation-Buttons () choose<br />
the tuner and the Navigation-Buttons (◭◮) to switch to “yes”.<br />
6. Press the OK-Button to start the scan.<br />
Automatic scan<br />
Use the Navigation-Buttons (◭◮) to set the “Clear before scan” option to “Yes” if you want to delete<br />
all services before the scan starts. Otherwise leave the setting to “No” which results in only new services<br />
being added to the channel list. In order to find the new services, follow this steps:<br />
1. Press the Navigation-Buttons () to open the channellist.<br />
2. Press the green Options-Button to access the “Satellites” view.<br />
3. With the Navigation-Buttons () choose the option “New” and press the OK-Button.<br />
Now you see all new services, which were added by the scan.<br />
The search will only be run once if you are using two tuners of the same type (2x DVB-S/S2, 2x<br />
DVB-T or 2x DVB-C) since the service list is the same for both of them. It is not necessary to<br />
run the search separately for each tuner.<br />
67
You can see the progress of the scan here.<br />
The scan is done once you see this menu. It shows how many<br />
channels were found during the scan.<br />
Press the OK-Button to store the found channels or the EXIT-Button to cancel.<br />
68
7.5 Manual scan<br />
Follow this steps:<br />
1. Press the Menu-Button to open the main OSD menu.<br />
2. With the Navigation-Buttons () choose the option “Setup” and press the OK-Button.<br />
3. With the Navigation-Buttons () choose the option “Service searching” and press the OK-<br />
Button.<br />
4. With the Navigation-Buttons () choose the option “Manual scan” and press the OK-Button.<br />
Manual scan<br />
With the Navigation-Buttons () choose the tuner on which you want to run the manual service scan.<br />
All other options can be changed by using the Navigation-Buttons (◭◮). Press the OK-Button to<br />
start the manual scan.<br />
69
Chapter 8<br />
Systeminformation<br />
8.1 Service<br />
This window shows detailed technical information about the current service.<br />
Kanal-Informationen<br />
Follow this steps:<br />
1. Press the MENU-Button in order to open the main menu.<br />
2. Navigate to the option “Information” and press the OK-Button.<br />
The “Information” menu will open up.<br />
3. Navigate to the option “Service” and press the OK-Button.<br />
Press one of the four Options-Buttons to get the following information:<br />
red Serviceinfo<br />
green PIDs<br />
yellow Transponder<br />
blue Tuner status<br />
70
8.2 About (Hard- and Software)<br />
This window shows all relevant information about the Hard- and Software of your <strong>Dreambox</strong>.<br />
Hardware- and Software-Information<br />
Follow this steps:<br />
1. Press the MENU-Button in order to open the main menu.<br />
2. Navigate to the option “Information” and press the OK-Button.<br />
The “Information” menu will open up.<br />
3. Navigate to the option “About. . . ” and press the OK-Button.<br />
71
Chapter 9<br />
Updating the software<br />
9.1 Backing up your settings<br />
Before installing newer software on your <strong>Dreambox</strong> you should backup your settings, otherwise they will be<br />
lost.<br />
1. Press the Menu-Button to open the main OSD menu.<br />
2. With the Navigation-Buttons () choose the option “Setup” and press the OK-Button.<br />
3. With the Navigation-Buttons () choose the option “Software management” and press the OK-<br />
Button.<br />
4. With the Navigation-Buttons () choose the option “Backup system settings” and press the OK-<br />
Button.<br />
9.2 Restoring your settings<br />
1. Press the Menu-Button to open the main OSD menu.<br />
2. With the Navigation-Buttons () choose the option “Setup” and press the OK-Button.<br />
3. With the Navigation-Buttons () choose the option “Software management” and press the OK-<br />
Button.<br />
4. With the Navigation-Buttons () choose the option “Restore system settings” and press the OK-<br />
Button.<br />
72
9.3 Updating a new software<br />
9.3.1 using the DreamUP program<br />
How do I install new software on my <strong>Dreambox</strong> <strong>DM7020</strong> <strong>HD</strong> ?<br />
Requirements:<br />
• PC with Windows operating system<br />
• DreamUP software (current version under http://www.dreambox.de)<br />
• 1 mini-usb-to-usb cable<br />
• 1 network cable (optional but recommended)<br />
1. Firstly disconnect your <strong>Dreambox</strong> from main power.<br />
2. Connect the mini-USB-connector of the “mini-USB-to-<br />
USB-cable” to the service-port of your dreambox and the<br />
usb-connector to your computer.<br />
3. Your computer recognizes the dreambox as new hardware<br />
and will ask for a suitable driver. The driver can<br />
be downloaded on our website (download-section) under<br />
http://www.dreambox.de Now install the driver.<br />
4. Open the windows device manager. In Windows XP<br />
(i.e.)you can find it this way: Click on Start, Settings,<br />
Control Panel, System, Hardware, Device Manager.<br />
5. Click on “Ports (COM & LPT)” and look for the entry<br />
“CP210x USB to UART Bridge Controller”. Please<br />
notice which Com-Port is given on this entry, in this example:<br />
“(COM4)”.<br />
73
6. Start the DreamUp software on your PC.<br />
7. Select the com-port which the “mini-USB-to-USB-cable”<br />
is connected to, as described above. In our example<br />
“COM4”.<br />
8. Check the “Use network” box if your PC and <strong>Dreambox</strong><br />
are connected using a network cable<br />
The software update can be done without network support,<br />
but it takes at least 30 minutes.<br />
9. Enter your PC’s IP under “Local-IP (PC)” you’re your<br />
<strong>Dreambox</strong>’s IP under “Foreign-IP (Box)”.<br />
10. Click on the “Connect” button and reconnect your<br />
<strong>Dreambox</strong> to main power.<br />
11. The flash loader will now be transferred to your <strong>Dreambox</strong>.<br />
74
12. After the flash loader has been transferred to your<br />
<strong>Dreambox</strong> select the “Flash Box” Button in the<br />
DreamUp software.<br />
13. Select the software image and click on the “Open” button.<br />
14. The new software is now being transferred to your<br />
<strong>Dreambox</strong>.<br />
15. If the process was successful you will get a “Box was<br />
flashed successfully” message.<br />
16. Click on “OK” and on “Exit” afterwards.<br />
17. Disconnect and reconnect your <strong>Dreambox</strong> from main<br />
power.<br />
75
9.3.2 With browser<br />
With activated DHCP server<br />
Requirements:<br />
• PC with browser like. Firefox, Opera, Internet Explorer<br />
• latest Software for your <strong>Dreambox</strong>, downloadable under www.dreambox.de<br />
• 1 networkcable<br />
• DHCP-Server<br />
You need the image file you want to flash (downloadable under www.dreambox.de). Image files have the<br />
extension “*.nfi”. You can’t flash other images like “*.img” files. Don’t try it - it won’t work.<br />
If you connect your dreambox directly to the pc you need a “Cross-Over” networkcable, if you connect your<br />
<strong>Dreambox</strong> to a switch/hub/router you need a (“common” networkcable - a so-called patchcable. To flash a<br />
new image, you can use the second stage loader. It must be present and not broken. If the box isn’t booting<br />
anymore, you can only flash it via the program DreamUP. (see Chapter 9.3.1 using the DreamUP program<br />
on page 73).<br />
The following steps assume you have a DHCP server. Usually dhcp-server is activated by default in delivery<br />
condition of your router.<br />
If you don’t have one, you have to setup an IP address in the bootloader’s serial setup. (see Chapter 9.3.2<br />
Without DHCP-Server on page 77).<br />
Power down the <strong>Dreambox</strong>, either using “shutdown” and by switching off by the power switch. Standby is<br />
not enough!<br />
1. Press and hold the Power-Button at the forntpanel.<br />
2. Switch on your <strong>Dreambox</strong>. (Reconnect power-plug)<br />
3. The text *** STOP *** should appear in the display. Now you can release the Power-Button.<br />
Your dreambox is now in “Stopmode“.<br />
4. Above the text *** STOP *** should appear an ip-address now, i.e. http://192.168.0.104. If<br />
“DHCP” is still shown instead of an ip-address, the box still searches for a dhcp-server in your<br />
network. Please wait a few seconds.<br />
If there is no ip-address after about 30 seconds, check your dhcp-server settings and the cabling of<br />
your network. If it keeps not working you have to setup an IP address in the bootloader’s serial setup.<br />
(see Chapter 9.3.2 Without DHCP-Server on page 77).<br />
Now, open a browser on your PC (Firefox, Opera, Internet Explorer).<br />
1. Enter in the address line “http://IP-Address”.<br />
“IP-Address” has to be replaced by the ip-address shown in the display of your box.<br />
In our example it would look like this:<br />
http://192.168.0.104<br />
76
2. Click on “firmware upgrade” on the given site in your Browser.<br />
3. On the next page, you can select the flash image you want to flash. Be sure that it has the “.nfi”<br />
extension. You can’t flash other images (like .img)!<br />
4. After you selected the desired image click on “FLASH!” and wait. It might take some time to upload<br />
and flash the image - until you see 100% in your browser.<br />
The progress bar only works with activated Javascript. Make sure that Javascript is activated in<br />
your Browser.<br />
Switch the box off again, and on again by pressing the “Standby-Button”. The new image should be flashed<br />
and working.<br />
After a few seconds the installation wizard welcomes you. (See chapter 2.3 Start wizard on page 15).<br />
Without DHCP-Server<br />
Requirements:<br />
• PC with browser like. Firefox, Opera, Internet Explorer<br />
• latest Software for your <strong>Dreambox</strong>, downloadable under www.dreambox.de<br />
• 1 network cable<br />
• 1 mini-usb-to-USB cable<br />
OK, you don’t have an DHCP server. That’s normal if you don’t have a router or configured one<br />
by yourself. You don’t need to install one, but you need to connect your <strong>Dreambox</strong> by a USB cable now<br />
and start a terminalprogram like hyperterminal.<br />
You need to know which IP to give to your <strong>Dreambox</strong> If you don’t know which IP to choose, please ask<br />
someone who can help you. You can choose any IP which is "near" your PC’s IP address, but the<br />
IP should not be used by any other device.<br />
For example, if your PC’s IP is 192.168.0.5 you could use 192.168.0.10, unless another device already uses<br />
that. In that case, just choose 192.168.0.11, or whatever. It just needs to be in the 192.168.0.x range, where<br />
x is >= 1 and
Chapter 10<br />
Modem<br />
If you have no option to connect your dreambox to the internet by using the ethernet port, you can also use<br />
the built in modem for this.<br />
10.1 Connecting<br />
You need a connection-cable which has got both middle pins of the RJ11-Plug assigned. Connect the RJ11-<br />
Plug to the modem of the dreambox and connect the other side to your telephone jack. (see figure “Connect<br />
Modem”)<br />
Power OFF/ON<br />
230/110V<br />
Dream-Multimedia GmbH<br />
Video<br />
out<br />
L<br />
Modem<br />
OUT<br />
IN<br />
Dream-Multimedia GmbH<br />
13/18V= / LNB IN<br />
230V<br />
~ 110/230V / 50/60Hz<br />
Audio S/PDIF<br />
+/- 15% eSATA Service<br />
Scart <strong>TV</strong><br />
out optical <strong>HD</strong>MI<br />
R<br />
Ethernet<br />
USB<br />
Tuner B<br />
Tuner A<br />
Connect Modem<br />
10.2 Establishing a connection<br />
For connecting to the internet by modem, you need to enter your login-data (username, password and<br />
phone-number) of your provider first.<br />
Follow this steps:<br />
78
Enter login-data<br />
1. Press the Menu-Button to open the main OSD menu.<br />
2. With the Navigation-Buttons () choose the option “Plugins” and press the OK-Button.<br />
3. With the Navigation-Buttons () choose the option “Modem” and press the OK-Button.<br />
4. By using the Numeric-Keypad enter your username, the password and the phonenumber.<br />
5. Press the green Options-Button for establishing a connection.<br />
Dial-up...<br />
Now you can use all functions which need a connection to the internet!<br />
79
Chapter 11<br />
Troubleshooting<br />
Problem Possible cause Solution<br />
No audio, no video, OLED-Display<br />
lit<br />
Faulty wiring<br />
Faulty LNB<br />
Check wiring and connections<br />
Exchange LNB<br />
Wrong Tuner setting Review settings (see chapter 7.1<br />
DVB-S2 Tuner-Configuration on<br />
page 58)<br />
Dish aligned incorrectly<br />
Realign dish<br />
Beamlike blackouts in the video Heavy rain or snow Remove snow from dish<br />
No reception on a channel that was<br />
working before<br />
Dish aligned incorrectly<br />
Dish is too small<br />
An obstacle between dish and satellite<br />
(e.g. house or tree)<br />
Dish aligned incorrectly or faulty<br />
Realign dish<br />
Install larger dish<br />
Reposition dish so it has a clear<br />
“view” towards the satellite<br />
Check dish<br />
Channel is transmitted in a new slot Start service scan (see chapter 11)<br />
The transmission of the channel<br />
was terminated ————<br />
You cannot record anything anymore<br />
Hard disk is full<br />
Delete no longer needed recordings<br />
Remote control is not working Batteries are inserted incorrectly Remove batteries and check polarity<br />
Batteries are empty<br />
Wrong remote control mode<br />
(Dream-Mode, <strong>TV</strong>-Mode)<br />
Software is not reacting<br />
Insert new batteries<br />
Press Dream-Mode or <strong>TV</strong>-Mode<br />
button<br />
Reboot <strong>Dreambox</strong><br />
<strong>Dreambox</strong> does not react <strong>Dreambox</strong> is locked up Reboot <strong>Dreambox</strong><br />
80
Chapter 12<br />
<strong>TV</strong>-Mode setup<br />
With the <strong>Dreambox</strong> remote control you have the possibility to control the dreambox and your tv device<br />
with only one remote control. In order that your tv device reacts to the signals of the remote control, you<br />
have to program it before.<br />
There are 3 options for programming the rcu:<br />
1. Programming with Code<br />
2. Programming by Learning function<br />
3. Programming by Scan function<br />
Please read the steps of each programming method carefully, before you proceed.<br />
Programming with Code<br />
In this programming method a manufacturer-specific code is used (refer to device list on www.dreambox.de).<br />
1. Press the OK-Button and the <strong>TV</strong>-Mode-Button for ˜ 3 seconds.<br />
2. Enter the desired 3-digit Code 000-999 with the Numeric-Keypad. Now press the Mute- or Volume<br />
Button in order to check if the tv device responds to the just entered code. If there is no response,<br />
please try it with the next code from the list, according to the steps above.<br />
3. If none of the given codes is suitable, please proceed with the chapter “Programming by Scan function”.<br />
If no code is entered within 6 seconds or the <strong>TV</strong>-Mode-Button is pressed, the remote control will<br />
exit the programming mode automatically.<br />
Programming by Scan function<br />
In this programming method the dreambox rcu sends every second another shutdown-code to the tv device,<br />
until the tv shuts off. Use this method of programming, if the Programming with Code wasn’t successfully,<br />
or the vendor of your specific tv device isn’t listed.<br />
1. Press the OK-Button and the <strong>TV</strong>-Mode-Button for ˜ 3 seconds.<br />
2. Enter 777 with the Numeric-Keypad, in order to start the scan mode and point the rcu (with<br />
ir-sensor) into the direction of your tv device.<br />
81
3. As soon as the tv device shuts down (Hint: Depending on the type of your tv device, this can last<br />
some minutes), immediately press the OK-Button to store the current code and leave the scan-mode.<br />
If no code is entered within 6 seconds or the <strong>TV</strong>-Mode-Button is pressed, the remote control will<br />
exit the programming mode automatically.<br />
Programming by Learning function<br />
In this programming method the functions of the keys of your tv-remote control unit can adopted to the<br />
dreambox rcu one-on-one. Only the DREAM- and the <strong>TV</strong>-Mode-Button couldn’t be programmed.<br />
1. Press the OK-Button and the <strong>TV</strong>-Mode-Button for ˜ 3 seconds.<br />
2. Enter 888 with the Numeric-Keypad, in order to start the Learning function.<br />
3. Press the desired button on the dreambox rcu, (except the DREAM- and the <strong>TV</strong>-Mode-Button)<br />
which you want to program.<br />
4. Place the dreambox rcu and the tv-device rcu towards each other at a distance of ˜ 3-5 cm.<br />
Remote control<br />
of your <strong>TV</strong><br />
3 - 5 cm<br />
(1" - 2")<br />
HELP<br />
<strong>TV</strong><br />
1<br />
2 abc<br />
3 def<br />
4 ghi<br />
7 pqrs<br />
5 jkl<br />
8 tuv<br />
6 mno<br />
9 wxyz<br />
<strong>Dreambox</strong><br />
remote control<br />
0<br />
INFO<br />
MENU<br />
OK<br />
AUDIO<br />
PVR<br />
5. Press the desired button on the tv-device rcu for 2-3 seconds. Release this button, it is now programmed.<br />
6. If you want to program another Button or you made a mistake during programming, just repeat this<br />
process starting from step 3.<br />
82
If no code is entered within 6 seconds or the <strong>TV</strong>-Mode-Button is pressed, the remote control will<br />
exit the programming mode automatically.<br />
<strong>Dreambox</strong>-Mode and <strong>TV</strong>-Mode<br />
<strong>Dreambox</strong>-Modus<br />
Press the DREAM-Mode-Button in order to activate the <strong>Dreambox</strong>-Mode in your rcu. Use the two<br />
DIP-Switches in the battery compartment on the back, if you are going to use more than one dreambox in<br />
a single room.<br />
<strong>TV</strong>-Mode<br />
By pressing the <strong>TV</strong>-Mode-Button the remote control unit switches to the tv-mode and the last stored<br />
rcu-code is used. Now you can use the dreambox rcu instead of the tv-device rcu in order to control your<br />
tv-device.<br />
Duration of lighting of the <strong>Dreambox</strong>-Symbol<br />
You can adjust (in seconds) the duration of how long the dreambox-symbol at the bottom is lit-up after you<br />
once pressed a button on the rcu.<br />
1. Press the OK-Button and the DREAM-Mode-Button for ˜ 3 seconds. The DREAM-Mode-<br />
Button flashes 3 times.<br />
2. Press one of the keys 0-9 on the Numeric-Keypad. 0 means “off”, 1-9 means the time in seconds.<br />
83
Chapter 13<br />
Technical data<br />
• 400 MHz MIPS Prozessor<br />
• Enigma2 (Linux OS)<br />
• MPEG2 / H.264 Hardware decoding (DVB compliant)<br />
• 2x Smartcard-Reader (Dreamcrypt)<br />
• 2x DVB Common-Interface<br />
• <strong>HD</strong>MI<br />
• Scart (<strong>TV</strong>)<br />
• 10/100 Mbit compatible Ethernet Interface<br />
• Internal SATA Connector: Support for all regular hard disks (3,5" SATA)<br />
• eSATA connector<br />
• 3x USB 2.0 port (1x front, 2x rear)<br />
• Mini-USB Service-Port<br />
• OLED-Display<br />
• PNP DVB-S2 Tuner<br />
• PNP DVB-C/T Hybrid-Tuner<br />
• 512 MByte RAM<br />
• 1 GB Flash<br />
• S/P-DIF optical digital audio out<br />
• EPG-Support (Electronic Program Guide)<br />
• Integrated Teletext<br />
• Support for DiSEqC 1.0/1.1/1.2 and USALS<br />
• Multi-Language OSD<br />
84
Additional info:<br />
DVB/S2-Tuner:<br />
supports DVB-S2 Broadcast Services profile<br />
Frequency Range: 950 - 2150 MHz<br />
Demodulation DVB-S (QPSK) EN 302 307<br />
Signal Level Input - 65 dBm...- 25 dBm<br />
Noise factor 12 dB max.<br />
DBS-Tuner Input Connector F-Type female<br />
Input Impedance 75 Ohm<br />
AFC-Capture range: +/- 3 MHz<br />
Demodulation Shaped QPSK und 8PSK<br />
FEC Viterbi and Reed-Solomon<br />
Viterbirates 1/4, 1/3, 2/5, 1/2, 3/5, 2/3, 3/4, 4/5, 5/6, 8/9<br />
Roll-off Factor 35 %<br />
Common-Interface:<br />
Common-Interface, Power Consumption max. 0,3A/5V<br />
Video decoder:<br />
Video Compression MPEG-2 and MPEG-1 compatible, H.246<br />
Videostandard PAL G/ 25 Hz, NTSC<br />
Video Formats 4:3 / 16:9<br />
Letterbox for 4:3 <strong>TV</strong>-Device<br />
Audio decoder:<br />
Audiokompression MPEG-1 & MPEG-2 Layer I and II, MP3<br />
Audio Mode Dual (main/sub), Stereo<br />
Frequency 32 kHz, 44.1 kHz, 48 kHz, 16 kHz, 22.05 kHz, 24 kHz<br />
Output analog:<br />
Output Level L/R 0,5 Vss on 600 Ohm<br />
T<strong>HD</strong> > 60 dB (1 kHz)<br />
Crosstalk < -65 dB<br />
Output digital:<br />
Output Level 0,5 Vss on 75 Ohm<br />
Sampled Data Filtering 32 kHz, 44.1 kHz, 48 kHz<br />
S/PDIF-Output optical, Toslink<br />
Output Video:<br />
Outputlevel FBAS 1 Vss +/- 0.3 dB an 75 ΩTeletext after ETS 300 472 Standard<br />
<strong>TV</strong>-Scart:<br />
Output: FBAS,RGB or S-Video<br />
Mini USB service connector:<br />
85
Function: Update of Firmware<br />
Ethernet:<br />
10/100 Mbit compatible Interface<br />
Function: Update of Firmware<br />
USB:<br />
USB 2.0 Host (3x)<br />
SATA-Interface:<br />
Connector for internal 3,5” <strong>HD</strong>D<br />
external eSATA-Connector<br />
LNB power and polarisation per tuner:<br />
LNB Current 500mA max. ; short-circuit-proof<br />
LNB Voltage vertical < 14V without load, > 11,5V at 400mA<br />
LNB Voltage horizontal < 20V without load, > 17,3V at 400mA<br />
LNB-shut-off at Standby-Mode<br />
Count of active satellite position:<br />
DiSEqC 1.0/1.1/1.2 and USALS (Rotor Control)<br />
OLED-Display:<br />
The colored OLED display has an expected lifetime up to 55.000 hours at 50% brightness and 25°C ambient<br />
temperature.<br />
Power consumption:<br />
110/230V / 50/60 Hz AC voltage +/- 15%<br />
Input voltage:<br />
< 23W (in operation, horizontal polarization / 400mA LNB Strom) + DVB-C/T Tuner<br />
< 16W (in operation, no LNB)<br />
< 14W (Standby)<br />
< 1W (Deep-Standby Mode)<br />
Physical specification:<br />
Ambient Temperature +15°C...+35°C<br />
Humidity < 80%<br />
Size (W x D x H): 372 mm x 232 mm x 75 mm<br />
Weight: 2,5 kg without harddisk<br />
86
Chapter 14<br />
Features<br />
• Single-EPG (Electronic Program Guide): sortable by date or alphabetically<br />
• Automatic search for additional air dates of a show and easy recording them by timer<br />
• Multi-EPG: graphically and text-based<br />
• up to 8 simultaneous recording (4 for each Transponder)<br />
• Timeshift<br />
• List of recordings: sortable by date or alphabetically and free choice of different views<br />
• Timer programming manually or by EPG<br />
• Individually configurable timers, e.g. single or recurring timers<br />
• PNP Twin Tuner, mixable if needed:<br />
1. DVB-S/S2 + DVB-S/S2<br />
2. DVB-C + DVB-C<br />
3. DVB-T + DVB-T<br />
4. DVB-S/S2 + DVB-C<br />
5. DVB-S/S2 + DVB-T<br />
6. DVB-T + DVB-C<br />
• Automatic tuner management<br />
• Picture-in-Picture mode (PiP)<br />
• DiSEqC 1.0/1.1/1.2 and USALS<br />
• Channel change in less than a second<br />
• Start wizard for initial setup<br />
• Pre-installed service list for DVB-S<br />
• unlimited channellist for <strong>TV</strong>/Radio<br />
• Support of favorite lists<br />
• full automatic channel scan<br />
87
• DVB/Teletext subtitle<br />
• Integrated Teletext with level 2.5 support<br />
• Radiotext / RaSS (Infos at www.rass.tv)<br />
• Parental control<br />
• Sleeptimer<br />
• Easy expansion of the base function with the use of Plugins<br />
• Remote controllable via Web-Interface and streaming of the <strong>TV</strong>-/Radio stations to any PC connected<br />
to the <strong>Dreambox</strong> through network<br />
• mp3 playback<br />
• Skinable OSD in many languages<br />
88
Chapter 15<br />
Contact & Support Information<br />
Headquarter & Distribution:<br />
Dream-Multimedia GmbH<br />
Pierbusch 24-26<br />
44536 Lünen<br />
Germany<br />
Dealer’s Hotline: (Dealers only)<br />
Tel.: +49 (0)180 - 3 44 11 30 992<br />
Fax: +49 (0)180 - 3 44 11 30 993<br />
You can reach the dealer’s hotline from:<br />
Mo - Fr. 09:00 am - 12:00 pm and 01:00 pm - 03:00 pm<br />
Technical Hotline:<br />
Tel.: +49 (0)180 - 3 44 11 30 990<br />
Fax: +49 (0)180 - 3 44 11 30 991<br />
You can reach the technical hotline from:<br />
Mo - Fr. 09:00 am - 12:00 pm and 01:00 pm - 03:00 pm<br />
Sales:<br />
Tel.: +49 (0)180 - 3 44 11 30 994<br />
Fax: +49 (0)180 - 3 44 11 30 995<br />
You can reach the sales hotline from:<br />
Mo - Fr. 09:00 am - 12:00 pm and 01:00 pm - 05:00 pm<br />
89
Dealers & Pricing:<br />
E-Mail: info@dream-multimedia-tv.de<br />
Technical Support:<br />
E-Mail: support@dream-multimedia-tv.de<br />
Website:<br />
Weblink: http://www.dreambox.de<br />
Support Forum:<br />
Weblink: http://www.dreambox.de/board<br />
Software Support (actual images):<br />
Weblink <strong>DM7020</strong> <strong>HD</strong>: http://www.dm7020hd.de<br />
90
Chapter 16<br />
Copyright notes<br />
©Dream-Multimedia 2011. All rights reserved.<br />
This document is copyrighted with all rights reserved. Under copyright laws the documentation may not<br />
be copied, photocopied, reproduced, translated, or reduced to electronic medium or machine readable form,<br />
in whole or in part without prior written consent of Dream-Multimedia GmbH. Failure to comply with this<br />
condition may result in prosecution.<br />
If this document is provided by Dream-Multimedia, Dream-Multimedia permits the printing and copying of<br />
this document and parts of it for private use but not for the purpose of redistribution in any way. Dream-<br />
Multimedia is not liable for damages caused by documents changed without written consent of Dream-<br />
Multimedia.<br />
Warranty<br />
DREAM-MULTIMEDIA GMBH MAKES NO WARRANTY OR REPRESENTATION, EITHER EXPRESSED<br />
OR IMPLIED, WITH RESPECT TO THIS DOCUMENTATION, THEIR QUALITY, PERFORMANCE,<br />
MERCHANTABILITY, OR FITNESS FOR A PARTICULAR PURPOSE.<br />
In no event will Dream-Multimedia GmbH be liable for direct, indirect, special, incidental, or consequential<br />
damages arising out of the use or inability to use the software or documentation, even if advised of the<br />
possibility of such damages.<br />
License Conditions<br />
Enigma2 is property of Dream Multimedia GmbH. All copyrights with regard to Enigma2 belong to Dream<br />
Multimedia GmbH only. The copyrights with regard to plug-ins may belong to third parties.<br />
Any existing version of Enigma2, original or derived, may only be used by the owner of a <strong>Dreambox</strong> for<br />
private purposes only.<br />
Explicitly, no one is allowed to reproduce, license, rent, lease, sell, broadcast, publicly display, transmit or<br />
otherwise distribute or compile any version of Enigma2 for commercial purposes.<br />
Explicitly, no one is allowed to use any version of Enigma2 for offering, distributing or selling any hardware<br />
or box product offering Enigma2 functionality.<br />
Explicitly, no one is entitled to make any commercial use - directly or indirectly - of Enigma2.<br />
By downloading and/or using any version of Enigma2 you indicate your acceptance of the terms of this<br />
allowance. Dream Multimedia GmbH is entitled to change the terms of this allowance.<br />
Any intended use of Enigma2 going beyond the present allowance has to be presented to Dream Multimedia<br />
GmbH and depends on the explicit agreement of Dream Multimedia GmbH.<br />
Feel free to contact Dream Multimedia GmbH.<br />
91