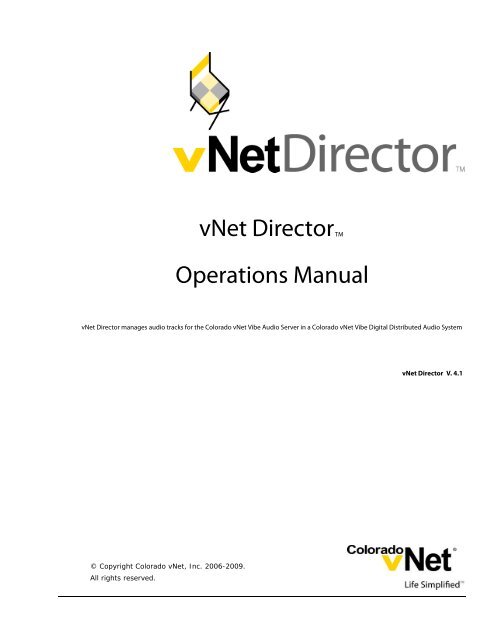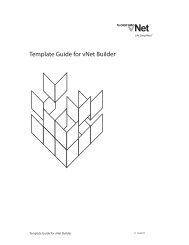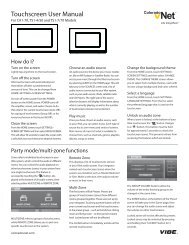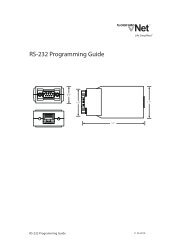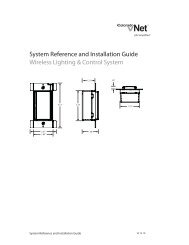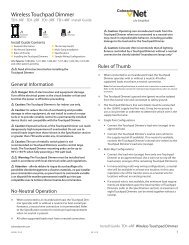vNet Director Operations Manual - Rev. 41B - Coloradovnet.com
vNet Director Operations Manual - Rev. 41B - Coloradovnet.com
vNet Director Operations Manual - Rev. 41B - Coloradovnet.com
You also want an ePaper? Increase the reach of your titles
YUMPU automatically turns print PDFs into web optimized ePapers that Google loves.
<strong>vNet</strong> <strong>Director</strong><br />
TM<br />
<strong>Operations</strong> <strong>Manual</strong><br />
<strong>vNet</strong> <strong>Director</strong> manages audio tracks for the Colorado <strong>vNet</strong> Vibe Audio Server in a Colorado <strong>vNet</strong> Vibe Digital Distributed Audio System<br />
<strong>vNet</strong> <strong>Director</strong> V. 4.1<br />
© Copyright Colorado <strong>vNet</strong>, Inc. 2006-2009.<br />
All rights reserved.
<strong>vNet</strong> <strong>Director</strong> V. 4.1<br />
Trademarks<br />
Colorado <strong>vNet</strong> is a registered trademark of Colorado <strong>vNet</strong>, Inc.<br />
Life Simplified and <strong>vNet</strong> Builder are trademarks of Colorado <strong>vNet</strong>, Inc.<br />
Colorado <strong>vNet</strong>, Inc. makes no claims to any other <strong>com</strong>pany’s trademarks.<br />
Contact Information<br />
Colorado <strong>vNet</strong>, Inc.<br />
619 14th Street SW<br />
Loveland, Colorado 80537<br />
Phone — 970 203 3700<br />
800 987 8638<br />
Fax — 970 203 3701<br />
Email — sales@coloradovnet.<strong>com</strong><br />
Home Page — www.coloradovnet.<strong>com</strong><br />
2
Brief Contents<br />
Contents 5<br />
List of Figures 9<br />
Chapter 1 About <strong>vNet</strong> <strong>Director</strong> 13<br />
Chapter 2 Starting <strong>vNet</strong> <strong>Director</strong> 15<br />
Chapter 3 <strong>vNet</strong> <strong>Director</strong> Window 19<br />
Chapter 4 Upload Audio Tracks 39<br />
Chapter 5 Track Information 49<br />
Chapter 6 Playlists 57<br />
Index 75<br />
Brief Contents 3
<strong>vNet</strong> <strong>Director</strong> V. 4.1<br />
4 Brief Contents
Contents<br />
Chapter 1 About <strong>vNet</strong> <strong>Director</strong> 13<br />
Overview 13<br />
How do you upload audio tracks to the Vibe Audio Server? 13<br />
How do you select audio tracks to listen to in the Vibe System? 13<br />
System Architecture 13<br />
Chapter 2 Starting <strong>vNet</strong> <strong>Director</strong> 15<br />
Overview 15<br />
Start <strong>vNet</strong> <strong>Director</strong> 16<br />
Steps For: Starting <strong>vNet</strong> <strong>Director</strong> 16<br />
Connect <strong>vNet</strong> <strong>Director</strong> to the Vibe Audio Server 17<br />
Steps For: Connecting <strong>vNet</strong> <strong>Director</strong> to the Vibe Audio Server 17<br />
Notes about starting <strong>vNet</strong> <strong>Director</strong> 18<br />
Only one instance of <strong>vNet</strong> <strong>Director</strong> can be running on your <strong>com</strong>puter. 18<br />
The Vibe Audio Server does not seem to be responding 18<br />
Chapter 3 <strong>vNet</strong> <strong>Director</strong> Window 19<br />
Overview 19<br />
Menus in the Menu Bar 20<br />
File menu 20<br />
Edit menu 20<br />
View menu 21<br />
Help menu 21<br />
Right-Click Menus 22<br />
Server name right-click menu 22<br />
All Tracks folder right-click menu 22<br />
Playlists folder right-click menu 23<br />
Playlist name right-click menu 23<br />
Track right-click menu 24<br />
In Progress tab right-click menu 25<br />
Server Pane 26<br />
Vibe Audio Server name in the Server pane 26<br />
All Tracks folder in the Server pane 26<br />
Playlists folder in the Server pane 26<br />
Artwork Pane 27<br />
Tabs Pane 28<br />
Server tab 29<br />
In Progress tab 30<br />
Media Player tab 31<br />
iTunes tab 32<br />
<strong>vNet</strong> Import Drive tab 33<br />
Status Bar 34<br />
Status bar elements for the Server tab 34<br />
Status bar elements for the In Progress tab 34<br />
Status bar elements for the Media Player tab or the iTunes tab 34<br />
Contents 5
Contents <strong>vNet</strong> <strong>Director</strong> V. 4.1<br />
Server Properties window 35<br />
Steps For: Opening the Server Properties window 35<br />
Disk Space tab in the Server Properties window 35<br />
Version Info tab in the Server Properties window 35<br />
Check for Updates to <strong>vNet</strong> <strong>Director</strong> 36<br />
Steps For: Checking for <strong>vNet</strong> <strong>Director</strong> updates 36<br />
Chapter 4 Upload Audio Tracks 39<br />
Overview 39<br />
Where are the audio tracks on the PC? 39<br />
How do you import tracks from the <strong>vNet</strong> Import Drive? 39<br />
How do you put audio tracks into a media library on the PC? 39<br />
Why does the iTunes application open when I click the iTunes tab in <strong>vNet</strong> <strong>Director</strong>? 39<br />
Audio file types <strong>vNet</strong> <strong>Director</strong> can put onto the Vibe Audio Server 39<br />
Windows Media Player audio file types <strong>vNet</strong> <strong>Director</strong> can convert 39<br />
iTunes audio file types <strong>vNet</strong> <strong>Director</strong> can convert 39<br />
Import WAV files from the <strong>vNet</strong> Import Drive 40<br />
Steps For: Importing tracks from the <strong>vNet</strong> Import Drive 40<br />
Upload Tracks to the Vibe Audio Server 41<br />
Drag a track from the Media Player, iTunes, or <strong>vNet</strong> Import Drive tab to the All Tracks folder 42<br />
Steps For: Dragging a track from the Media Player, iTunes, or <strong>vNet</strong> Import Drive tab into the All Tracks folder 42<br />
Drag a track from the Media Player, iTunes, or <strong>vNet</strong> Import Drive tab to a playlist 43<br />
Steps For: Dragging a track from the Media Player, iTunes, or <strong>vNet</strong> Import Drive tab into a playlist 43<br />
In Progress tab 44<br />
Tracks table for the In Progress tab 44<br />
Status bar information for the In Progress tab 45<br />
Delete tracks from the In Progress Tab 45<br />
Steps For: Deleting tracks from the In Progress tab 45<br />
Pause the Upload Process 46<br />
Steps For: Pausing the upload process 46<br />
Delete tracks from the Vibe Audio Server 47<br />
Steps For: Deleting tracks from the Vibe Audio Server 48<br />
Chapter 5 Track Information 49<br />
Overview 49<br />
Track Properties Window 49<br />
Steps For: Opening the Track Properties window for an audio track 50<br />
Track Information 51<br />
Steps For: Defining track information for an audio track 51<br />
Album Artwork 52<br />
Steps For: Changing the artwork image associated with an audio track by browsing for the image file 53<br />
Steps For: Changing the artwork image for an audio track by dragging the image file 54<br />
Steps For: Using the default JPEG image as the artwork for an audio track 56<br />
Notes about using the Track Properties window 56<br />
6 Contents
<strong>vNet</strong> <strong>Director</strong> V. 4.1<br />
Contents<br />
Chapter 6 Playlists 57<br />
Overview 57<br />
Create a New Playlist 58<br />
Steps For: Creating a New Playlist 58<br />
Naming a playlist 59<br />
Length of the name for a playlist 59<br />
Unique name for a playlist 59<br />
View the Contents of a Playlist 60<br />
Steps For: Viewing the contents of a playlist 60<br />
Tracks table for a playlist 61<br />
Status bar information for a playlist 61<br />
Add Tracks to a Playlist 62<br />
Copying tracks from the All Tracks folder to a playlist 62<br />
Steps For: Dragging tracks from the All Tracks folder into a playlist 62<br />
Steps For: Using the Copy to Playlist <strong>com</strong>mand from the All Tracks folder 63<br />
Copying tracks from the Media Player or iTunes music library to a playlist 64<br />
Steps For: Dragging tracks from the Media Player or iTunes tab into a playlist 64<br />
Steps For: Using the Copy to Playlist <strong>com</strong>mand from the Media Player or iTunes tab 64<br />
Copying tracks from the one playlist to another playlist 65<br />
Steps For: Dragging tracks from one playlist to another playlist 65<br />
Steps For: Using the Copy to Playlist <strong>com</strong>mand from a playlist 65<br />
Rename a Playlist 66<br />
Steps For: Renaming a playlist 66<br />
Copy Tracks on the Vibe Server to An External Disk 67<br />
Steps For: Backing up tracks to an external disk 67<br />
Delete a Playlist 68<br />
Steps For: Deleting a playlist 68<br />
Remove Tracks from a Playlist 69<br />
Steps For: Removing tracks from a playlist 70<br />
Rearrange Tracks in a Playlist 71<br />
Steps For: Drag a track to a new position in a playlist 71<br />
Steps For: Move a track to a specific position in a playlist 72<br />
View the Properties for a Playlist 73<br />
Steps For: Opening the Playlist Properties window 73<br />
Index 75<br />
Contents 7
Contents <strong>vNet</strong> <strong>Director</strong> V. 4.1<br />
8 Contents
List of Figures<br />
Chapter 1 About <strong>vNet</strong> <strong>Director</strong> 13<br />
Figures 1–1 Colorado <strong>vNet</strong> Vibe Digital Distributed Audio System architecture. 13<br />
Chapter 2 Starting <strong>vNet</strong> <strong>Director</strong> 15<br />
Figures 2–1 The <strong>vNet</strong> <strong>Director</strong> window. 15<br />
2–2 The <strong>vNet</strong> <strong>Director</strong> icon on the Desktop. 16<br />
2–3 File menu. 17<br />
2–4 Connect to Audio Server window. 17<br />
2–5 <strong>vNet</strong> <strong>Director</strong> dialog box, Another version of <strong>vNet</strong> <strong>Director</strong> is already running. 18<br />
2–6 <strong>vNet</strong> <strong>Director</strong> dialog box, The Audio Server does not seem to be responding... 18<br />
Chapter 3 <strong>vNet</strong> <strong>Director</strong> Window 19<br />
Figures 3–1 <strong>vNet</strong> <strong>Director</strong> window. 19<br />
3–2 File menu. 20<br />
3–3 Edit menu. 20<br />
3–4 View menu. 21<br />
3–5 Help menu. 21<br />
3–6 Right-click menu for the Server in the Server pane. 22<br />
3–7 Right-click menu for the All Tracks folder in the Server pane. 22<br />
3–8 Right-click menu for the Playlists folder in the Server pane. 23<br />
3–9 Right-click menu for a playlist name in the Server pane. 23<br />
3–10 Right-click menu for a track in the Server tab. 24<br />
3–11 Right-click menu for a track in the In Progress tab. 25<br />
3–12 Server pane in the <strong>vNet</strong> <strong>Director</strong> window. 26<br />
3–13 Artwork pane in the <strong>vNet</strong> <strong>Director</strong> window showing the JPEG image associated with a track. 27<br />
3–14 Artwork pane in the <strong>vNet</strong> <strong>Director</strong> window when no JPEG image is associated with a track. 27<br />
3–15 The Server tab of the <strong>vNet</strong> <strong>Director</strong> window showing the contents of the All Tracks folder on the Vibe Audio<br />
Server. 29<br />
3–16 In Progress tab of the <strong>vNet</strong> <strong>Director</strong> window showing the progress of a track being uploaded to the Vibe Audio<br />
Server. 30<br />
3–17 The Media Player tab of the <strong>vNet</strong> <strong>Director</strong> window showing tracks available for uploading to the Vibe Audio<br />
Server. 31<br />
3–18 The iTunes tab of the <strong>vNet</strong> <strong>Director</strong> window showing tracks available for uploading to the Vibe Audio Server. 32<br />
3–19 The <strong>vNet</strong> Import Drive tab of the <strong>vNet</strong> <strong>Director</strong> window showing tracks that have been uploaded to the Vibe<br />
Audio Server from the <strong>vNet</strong> Import Drive. 33<br />
3–20 Right-click menu for the Server in the Server pane. 35<br />
3–21 Server Properties window, Disk Space tab. 35<br />
3–22 Server Properties window, Version Info tab. 35<br />
3–23 Auto-Updater window, Wel<strong>com</strong>e step. 36<br />
3–24 Auto-Updater window, Choose Updates step. 37<br />
List of Figures 9
List of Figures <strong>vNet</strong> Builder V. 4.1<br />
Chapter 4 Upload Audio Tracks 39<br />
Figures 4–1 Browse for Folder window. 40<br />
4–2 The Server tab of the <strong>vNet</strong> <strong>Director</strong> window showing the contents of the All Tracks folder on the Vibe Audio<br />
Server. 41<br />
4–3 Dragging a track from the iTunes tab to the All Tracks folder. 42<br />
4–4 Dragging a track from the iTunes tab to a playlist. 43<br />
4–5 In Progress tab showing audio tracks in the process of being uploaded to the Vibe Audio Server. 44<br />
4–6 Right-click menu for a track in the In Progress tab. 45<br />
4–7 In Progress tab’s label showing the upload process is in a “paused” state. 46<br />
4–8 Delete <strong>com</strong>mand in the right-click menu for deleting multiple tracks selected in the All Tracks folder in the Server<br />
tab. 47<br />
4–9 Right-click menu for a track in the Server tab. 48<br />
4–10 Edit menu. 48<br />
4–11 Confirmation dialog box for deleting a track(s) from the All Tracks folder on the Vibe Audio Server. 48<br />
Chapter 5 Track Information 49<br />
Figures 5–1 The Track right-click menu, Properties <strong>com</strong>mand. 50<br />
5–2 The Track Properties window. 50<br />
5–3 Track information in the Track Properties window. 51<br />
5–4 Artwork pane in the <strong>vNet</strong> <strong>Director</strong> window showing the JPEG image associated with a track. 52<br />
5–5 Open window showing a JPEG image selected to associate with a track. 53<br />
5–6 New image in the Artwork pane of the Track Properties window for the JPEG image associated with a track. 53<br />
5–7 A track selected in the Server tab of the <strong>vNet</strong> <strong>Director</strong> window. 54<br />
5–8 A JPEG image selected in the Windows Explorer. 54<br />
5–9 Artwork pane in the <strong>vNet</strong> <strong>Director</strong> window showing the default JPEG image associated with a track. 55<br />
5–10 Artwork pane in the <strong>vNet</strong> <strong>Director</strong> window showing the default JPEG image associated with a track. 56<br />
5–11 The data has not been saved dialog box. 56<br />
Chapter 6 Playlists 57<br />
Figures 6–1 Contents of a playlist displayed in the Server tab. 57<br />
6–2 Playlists folder in the Server pane. 58<br />
6–3 Playlists folder in the Server pane showing a new playlist name ready to edit. 58<br />
6–4 Error message: The Audio Server was not able to modify the name. 59<br />
6–5 The <strong>vNet</strong> <strong>Director</strong> window with a playlist selected in the Server pane. The Server tab shows the name of the<br />
playlist on the tab’s label and the list of tracks in the playlist. 60<br />
6–6 Blue music notes pointer over the destination playlist in the Server pane. 62<br />
6–7 Right-click menu for a track in the All Tracks folder in the Server tab. 63<br />
6–8 Right-click menu for a track in the iTunes tab. 64<br />
6–9 Right-click menu for a track in a playlist in the Server tab. 65<br />
6–10 Playlists folder in the Server pane showing a new playlist name ready to edit. 66<br />
6–11 Right-click menu for a track selected in a playlist in the Server tab. 67<br />
6–12 Right-click menu for a playlist track in the Server tab. 67<br />
6–13 A playlist selected in the Playlists folder of the Server pane. 68<br />
6–14 Right-click menu for a playlist name in the Server pane. 68<br />
6–15 Message: Are you sure you want to delete the playlist? 68<br />
6–16 Right-click menu for multiple tracks selected in a playlist in the Server tab. 69<br />
6–17 Right-click menu for a playlist track in the Server tab. 70<br />
10 List of Figures
<strong>vNet</strong> Builder V. 4.1<br />
List of Figures<br />
6–18 Edit menu. 70<br />
6–19 Message: Are you sure you want to remove the selected track(s) from the playlist? 70<br />
6–20 Music note pointer over a track being dragged to a new position in the playlist. 71<br />
6–21 Right-click menu for a playlist track in the Server tab. 72<br />
6–22 Move Track window. 72<br />
6–23 Right-click menu for a playlist name in the Server pane. 73<br />
6–24 Playlist Properties window. 73<br />
List of Figures 11
List of Figures <strong>vNet</strong> Builder V. 4.1<br />
12 List of Figures
About <strong>vNet</strong> <strong>Director</strong> Chapter 1<br />
Overview<br />
<strong>vNet</strong> <strong>Director</strong> is the Colorado <strong>vNet</strong> Vibe Digital Distributed Audio System’s software interface for transferring audio tracks to your<br />
Colorado <strong>vNet</strong> Vibe Audio Server.<br />
The tracks on the Colorado <strong>vNet</strong> Vibe Audio Server will be available to listen to through your Vibe System when you select a playlist on a<br />
Colorado <strong>vNet</strong> Vibe Color Touchscreen Amplifier.<br />
How do you upload audio tracks to the Vibe Audio Server?<br />
There are three ways to put audio tracks on the Vibe Audio Server:<br />
1 Through <strong>vNet</strong> <strong>Director</strong> from a media library on the PC (described in Chapter 4 Upload Audio Tracks on page 39).<br />
These audio tracks must currently reside in either of these two media libraries on your PC:<br />
– Windows Media Player<br />
– iTunes<br />
2 As a direct upload from a CD in the DVD drive on the Vibe Audio Server (ask the Vibe System dealer for more information).<br />
3 As an import from a USB disk drive (arrange with Colorado <strong>vNet</strong> for a service that converts the tracks on your audio CDs into<br />
WAV files and saves the tracks and their associated cover art to a <strong>vNet</strong> Import Drive).<br />
How do you select audio tracks to listen to in the Vibe System?<br />
After you have uploaded audio tracks from your PC media library to the Vibe Audio Server, you will need to create playlists of tracks so<br />
you can use a Vibe Touchscreen to select the playlist you want to listen to. Playlists are described in Chapter 6 Playlists on page 57.<br />
System Architecture<br />
The architecture for a Colorado <strong>vNet</strong> Vibe Digital Distributed Audio System installed at a site is shown in Figure 1-1.<br />
Internet<br />
Wireless Router<br />
<strong>Director</strong><br />
Homeowner’s Network<br />
Homeowner’s PC<br />
Vibe Audio Server<br />
Vibe Audio Network<br />
Vibe Touchscreen<br />
Vibe Touchscreen<br />
Figure 1-1 Colorado <strong>vNet</strong> Vibe Digital Distributed Audio System architecture.<br />
Overview 13
Chapter 1 About <strong>vNet</strong> <strong>Director</strong><br />
14 System Architecture
Starting <strong>vNet</strong> <strong>Director</strong> Chapter 2<br />
Overview<br />
Here’s what you need to run <strong>vNet</strong> <strong>Director</strong> on your PC:<br />
• Your PC needs to be connected to the Home LAN.<br />
• The Vibe Audio Server needs to be connected to the Home LAN.<br />
• Either Windows Media Player or iTunes needs to be installed on your PC if you want to upload tracks from the PC to the Vibe<br />
Audio Server.<br />
• <strong>vNet</strong> <strong>Director</strong> needs to be installed on your PC.<br />
NOTE: If <strong>vNet</strong> <strong>Director</strong> is not installed on your PC, go to the Colorado <strong>vNet</strong> website and download <strong>vNet</strong> <strong>Director</strong>.<br />
You can use the <strong>vNet</strong> <strong>Director</strong> icon on the Desktop or the Start menu to open <strong>vNet</strong> <strong>Director</strong> (described in Start <strong>vNet</strong> <strong>Director</strong> on page 16).<br />
• See Connect <strong>vNet</strong> <strong>Director</strong> to the Vibe Audio Server on page 17 for how to connect <strong>vNet</strong> <strong>Director</strong> to the Vibe Audio Server.<br />
Figure 2-1 The <strong>vNet</strong> <strong>Director</strong> window.<br />
Overview 15
Chapter 2 Starting <strong>vNet</strong> <strong>Director</strong><br />
Start <strong>vNet</strong> <strong>Director</strong><br />
Because <strong>vNet</strong> <strong>Director</strong> interacts with Windows Media Player or iTunes, you cannot run <strong>vNet</strong> <strong>Director</strong> while you are using Media Player or<br />
iTunes to:<br />
• Listen to tracks through the PC’s speakers<br />
• Download tracks from a CD in the PC’s CD drive<br />
• Download tracks from the internet<br />
Once <strong>vNet</strong> <strong>Director</strong> is running, you may need to select the <strong>com</strong>mand for connecting <strong>vNet</strong> <strong>Director</strong> to the Vibe Audio Server (described in<br />
Connect <strong>vNet</strong> <strong>Director</strong> to the Vibe Audio Server on page 17).<br />
Steps for: Starting <strong>vNet</strong> <strong>Director</strong><br />
1 Close the Windows Media Player and/or iTunes applications.<br />
2 Use one of the following methods to start <strong>vNet</strong> <strong>Director</strong>:<br />
Method 1: From the Start menu, select Programs>Colorado <strong>vNet</strong>><strong>vNet</strong> <strong>Director</strong>.<br />
Method 2: Double-click the <strong>vNet</strong> <strong>Director</strong> icon on the Desktop (see Figure 2-1).<br />
The <strong>vNet</strong> <strong>Director</strong> window appears (see Figure 2-1 on page 15).<br />
Figure 2-2 The <strong>vNet</strong> <strong>Director</strong> icon on the Desktop.<br />
16 Start <strong>vNet</strong> <strong>Director</strong>
<strong>vNet</strong> <strong>Director</strong> V. 4.1 Chapter 2<br />
Connect <strong>vNet</strong> <strong>Director</strong> to the Vibe Audio Server<br />
Even though the PC you are using to run the <strong>vNet</strong> <strong>Director</strong> software is connected to your Home LAN (Local Area Network) and the Vibe<br />
Audio Server is connected to your home LAN, you may need to tell the <strong>vNet</strong> <strong>Director</strong> software to locate the Vibe Audio Server and<br />
connect to it.<br />
Steps for: Connecting <strong>vNet</strong> <strong>Director</strong> to the Vibe Audio Server<br />
1 From the File menu, select the Connect to Server <strong>com</strong>mand (see Figure 2-3).<br />
The Connect to Audio Server window appears (see Figure 2-4).<br />
The name of your Vibe Audio Server should be displayed in the Server field of the Connect to Audio Server window.<br />
2 Click the Connect button in the Connect to Audio Server window.<br />
• If <strong>vNet</strong> <strong>Director</strong> was able to connect to the Vibe Audio Server:<br />
– The Connect to Audio Server window closes.<br />
– The <strong>vNet</strong> <strong>Director</strong> window displays the folders on the Vibe Audio Server.<br />
—OR—<br />
• If the name of your Vibe Audio Server is not displayed in the Server field’s list, one or more of the following problems exists:<br />
– Your PC is not connected to the Home LAN.<br />
– The Vibe Audio Server is not connected to the Home LAN.<br />
– The Vibe Audio Server is not running.<br />
Figure 2-3 File menu.<br />
Figure 2-4 Connect to Audio Server window.<br />
Connect <strong>vNet</strong> <strong>Director</strong> to the Vibe Audio Server 17
Chapter 2 Starting <strong>vNet</strong> <strong>Director</strong><br />
Notes about starting <strong>vNet</strong> <strong>Director</strong><br />
Only one instance of <strong>vNet</strong> <strong>Director</strong> can be running on your <strong>com</strong>puter.<br />
<br />
If you start <strong>vNet</strong> <strong>Director</strong> when it is already open on your <strong>com</strong>puter, the message shown in Figure 2-5 appears.<br />
– Click the OK button in the message dialog box.<br />
– Click the <strong>vNet</strong> <strong>Director</strong> button in the taskbar to view the <strong>vNet</strong> <strong>Director</strong> window.<br />
Figure 2-5 <strong>vNet</strong> <strong>Director</strong> dialog box, Another version of <strong>vNet</strong> <strong>Director</strong> is already running.<br />
The Vibe Audio Server does not seem to be responding<br />
<br />
If the connection between <strong>vNet</strong> <strong>Director</strong> and the Vibe Audio Server gets disrupted, the message “The Audio Server<br />
does not seem to be responding...” appears (see Figure 2-6).<br />
– Click the OK button in the message dialog box.<br />
– Try closing <strong>vNet</strong> <strong>Director</strong>, then open <strong>vNet</strong> <strong>Director</strong> again.<br />
– Try rebooting the Vibe Audio Server, then open <strong>vNet</strong> <strong>Director</strong> again.<br />
Figure 2-6 <strong>vNet</strong> <strong>Director</strong> dialog box, The Audio Server does not seem to be responding...<br />
18 Notes about starting <strong>vNet</strong> <strong>Director</strong>
<strong>vNet</strong> <strong>Director</strong> Window Chapter 3<br />
Overview<br />
The <strong>vNet</strong> <strong>Director</strong> window has all of the elements you need to:<br />
• Create playlists of tracks so you can select a playlist on the Vibe Touchscreen for your Vibe System.<br />
• Upload audio tracks from your PC media library to the Vibe Audio Server.<br />
Figure 3-1 shows the <strong>vNet</strong> <strong>Director</strong> window with the Server tab in view. The elements of the <strong>vNet</strong> <strong>Director</strong> window include:<br />
• A menu bar at the top of the <strong>vNet</strong> <strong>Director</strong> window (described in Menus in the Menu Bar on page 20).<br />
NOTE: Additional <strong>com</strong>mands are available in right-click menus (described in Right-Click Menus on page 22).<br />
• Three panes:<br />
– Server pane — Shows the folders and playlists on the Vibe Audio Server (described in Server Pane on page 26)<br />
– Artwork pane — Shows the cover art associated with the audio track currently selected in the Tabs pane (see Artwork Pane<br />
on page 27)<br />
– Tabs pane — Has tabs for listing audio tracks on the Vibe Audio Server or in a music library, and for viewing the progress of<br />
tracks being uploaded to the Vibe Audio Server.<br />
– Server tab — Shows the contents of the Vibe Audio Server’s All Tracks folder or the contents of a playlist (described in<br />
Server tab on page 29).<br />
– In Progress tab — Shows the progress of tracks being uploaded to the Vibe Audio Server (described in In Progress tab on<br />
page 30).<br />
– Media Player tab — Shows the contents of the PC’s Media Player library (described in Media Player tab on page 31).<br />
– iTunes tab — Shows the contents of the PC’s iTunes library (described in iTunes tab on page 32).<br />
– <strong>vNet</strong> Import Drive tab — Shows the audio tracks that exist on the <strong>vNet</strong> Import Drive that is connected to the PC<br />
(described in <strong>vNet</strong> Import Drive tab on page 33).<br />
• A status bar at the bottom of the <strong>vNet</strong> <strong>Director</strong> window (described in Status Bar on page 34).<br />
Title bar<br />
Menu<br />
bar<br />
Server<br />
pane<br />
Tabs<br />
pane<br />
Artwork<br />
pane<br />
Status<br />
bar<br />
Figure 3-1 <strong>vNet</strong> <strong>Director</strong> window.<br />
Overview 19
Chapter 3 <strong>vNet</strong> <strong>Director</strong> Window<br />
Menus in the Menu Bar<br />
You can use the menus at the top of the <strong>vNet</strong> <strong>Director</strong> window to select the major <strong>com</strong>mands for <strong>vNet</strong> <strong>Director</strong>.<br />
• File menu (described below)<br />
• Edit menu (see Edit menu on page 20)<br />
• View menu (see View menu on page 21)<br />
• Help menu (see Help menu on page 21)<br />
File menu<br />
The File menu for the <strong>vNet</strong> <strong>Director</strong> window is shown in Figure 3-2. The <strong>com</strong>mands in the File menu are described in Table 3-1.<br />
Figure 3-2 File menu.<br />
Table 3-1<br />
File menu <strong>com</strong>mands.<br />
Command in File Menu<br />
Connect to Server<br />
Disconnect from Server<br />
Edit menu<br />
Purpose<br />
Opens the Connect to Audio Server window, where you can select the name of the Vibe Audio<br />
Server you want to work with in <strong>vNet</strong> <strong>Director</strong> (described in Connect <strong>vNet</strong> <strong>Director</strong> to the Vibe Audio<br />
Server on page 17).<br />
Ends the connection between <strong>vNet</strong> <strong>Director</strong> (and your PC) and the Vibe Audio Server.<br />
Create Playlist Adds a playlist to the Playlists folder (described in Create a New Playlist on page 58).<br />
Delete Playlist<br />
Rename Playlist<br />
Properties<br />
Exit<br />
Deletes the currently selected playlist from the Playlists folder (described in Delete a Playlist on<br />
page 68).<br />
Lets you change the name of the currently selected playlist (described in Rename a Playlist on<br />
page 66).<br />
Opens the Track Properties window for the track currently selected in the Tabs pane, which<br />
shows the properties of the track (described in Chapter 5 Track Information on page 49).<br />
Closes the <strong>vNet</strong> <strong>Director</strong> window.<br />
The Edit menu for the <strong>vNet</strong> <strong>Director</strong> window is shown in Figure 3-3. The <strong>com</strong>mands in the Edit menu are described in Table 3-2 on<br />
page 21.<br />
Figure 3-3 Edit menu.<br />
20 Menus in the Menu Bar
<strong>vNet</strong> <strong>Director</strong> V. 4.1 Chapter 3<br />
Table 3-2<br />
Edit menu <strong>com</strong>mands.<br />
Command in Edit Menu<br />
Delete<br />
Select All<br />
Select None<br />
Purpose<br />
When the All Tracks folder is listed in the Server tab, allows you to delete a track from the Vibe<br />
Audio Server (described in Steps for: Deleting tracks from the Vibe Audio Server on page 48).<br />
When a playlist is listed in the Server tab, allows you to delete a track from the playlist (described<br />
in Steps for: Removing tracks from a playlist on page 70).<br />
Selects all tracks in the Tracks table.<br />
De-selects any tracks selected in the Tracks table.<br />
View menu<br />
The View menu for the <strong>vNet</strong> <strong>Director</strong> window is shown in Figure 3-4. The <strong>com</strong>mands in the View menu are described in Table 3-3.<br />
Figure 3-4 View menu.<br />
Table 3-3<br />
View menu <strong>com</strong>mands.<br />
Command in View Menu<br />
iTunes<br />
Media Player<br />
<strong>vNet</strong> Import Drive<br />
Purpose<br />
Toggles the presence of the iTunes tab in the Tabs pane of the <strong>vNet</strong> <strong>Director</strong> window.<br />
Toggles the presence of the Media Player tab in the Tabs pane of the <strong>vNet</strong> <strong>Director</strong> window.<br />
Toggles the presence of the <strong>vNet</strong> Import Drive tab in the Tabs pane of the <strong>vNet</strong> <strong>Director</strong> window.<br />
Help menu<br />
The Help menu for the <strong>vNet</strong> <strong>Director</strong> window is shown in Figure 3-5. The <strong>com</strong>mands in the Help menu are described in Table 3-4.<br />
Figure 3-5 Help menu.<br />
Table 3-4<br />
Help menu <strong>com</strong>mands.<br />
Command in Help Menu<br />
Purpose<br />
<strong>vNet</strong> <strong>Director</strong> Help… F1 Opens the online help for <strong>vNet</strong> <strong>Director</strong>.<br />
Check for Updates…<br />
About <strong>vNet</strong> <strong>Director</strong><br />
Opens the Auto-Updater window from the Colorado <strong>vNet</strong> web page and locates an updated<br />
version of the <strong>vNet</strong> <strong>Director</strong> application to download.<br />
See Check for Updates to <strong>vNet</strong> <strong>Director</strong> on page 36.<br />
Opens the <strong>vNet</strong> <strong>Director</strong> About window, which displays the <strong>vNet</strong> <strong>Director</strong> software version<br />
number.<br />
View menu 21
Chapter 3 <strong>vNet</strong> <strong>Director</strong> Window<br />
Right-Click Menus<br />
A right-click menu appears when you right-click on:<br />
• The name of the Vibe Audio Server in the Server pane (described in Server name right-click menu, this page)<br />
• The All Tracks folder in the Server pane (described in All Tracks folder right-click menu, this page)<br />
• The Playlists folder in the Server pane (described in Playlists folder right-click menu on page 23)<br />
• The name of a playlist in the Server pane (described in Playlist name right-click menu on page 23)<br />
• A track in a Tracks table in the Server tab, the Media Player tab, or the iTunes tab, (described in Track right-click menu on<br />
page 24)<br />
Server name right-click menu<br />
A right-click menu appears when you right-click on the name of the Vibe Audio Server in the Server pane. The Server name right-click<br />
menu is shown in Figure 3-6.<br />
Figure 3-6 Right-click menu for the Server in the Server pane.<br />
The <strong>com</strong>mands available in the Server name right-click menu are described in Table 3-5.<br />
Table 3-5<br />
Server name right-click menu <strong>com</strong>mands.<br />
Command in Server Pane,<br />
Server Right-Click Menu<br />
Properties<br />
Create Playlist<br />
Purpose<br />
Displays the Server Properties window, which shows the properties of the Vibe Audio Server<br />
and the Version information for <strong>vNet</strong> <strong>Director</strong> (described in Server Properties window on page 35).<br />
Adds another playlist to the Playlists folder in the Server pane so that the new playlist will<br />
appear on the Touchscreen as a selection (described in Create a New Playlist on page 58).<br />
All Tracks folder right-click menu<br />
A right-click menu appears when you right-click on the All Tracks folder in the Server pane. The All Tracks folder right-click menu is<br />
shown in Figure 3-7.<br />
Figure 3-7 Right-click menu for the All Tracks folder in the Server pane.<br />
The <strong>com</strong>mands available in the Server folder right-click menu are described in Table 3-6.<br />
Table 3-6<br />
Server folder right-click menu <strong>com</strong>mands.<br />
Command in Server Pane,<br />
All Tracks Folder<br />
Right-Click Menu<br />
Properties<br />
Create Playlist<br />
Purpose<br />
Displays the Playlist Properties window, which displays the number of tracks and total playing<br />
time for all tracks in the playlist (described in View the Properties for a Playlist on page 73).<br />
Creates a new playlist name in the Playlists folder (described in Create a New Playlist on<br />
page 58).<br />
22 Right-Click Menus
<strong>vNet</strong> <strong>Director</strong> V. 4.1 Chapter 3<br />
Playlists folder right-click menu<br />
A right-click menu appears when you right-click on the name of the Playlists folder in the Server pane. The Playlists folder right-click<br />
menu is shown in Figure 3-8.<br />
Figure 3-8 Right-click menu for the Playlists folder in the Server pane.<br />
The <strong>com</strong>mand available in the Playlists folder right-click menu is described in Table 3-7.<br />
Table 3-7<br />
Playlists folder right-click menu <strong>com</strong>mand.<br />
Command in Server Pane,<br />
Playlists Folder<br />
Right-Click Menu<br />
Create Playlist<br />
Purpose<br />
Creates a new playlist name in the Playlists folder (described in Create a New Playlist on<br />
page 58).<br />
Playlist name right-click menu<br />
A right-click menu appears when you right-click on the name of the playlist in the Server pane. The playlist name right-click menu is<br />
shown in Figure 3-9.<br />
Figure 3-9 Right-click menu for a playlist name in the Server pane.<br />
The <strong>com</strong>mands available in the playlist name right-click menu are described in Table 3-8.<br />
Table 3-8<br />
Playlist name right-click menu <strong>com</strong>mands.<br />
Command in Server Pane,<br />
Playlist Name<br />
Right-Click Menu<br />
Purpose<br />
Properties<br />
Opens the Playlist Properties window (described in View the Properties for a Playlist on<br />
page 73).<br />
Create Playlist Adds a new playlist to the Playlists folder (described in Create a New Playlist on page 58).<br />
Delete Playlist: playlist name Deletes the selected playlist from the Playlists folder (described in Delete a Playlist on page 68).<br />
Rename Playlist: playlist name Highlights the name of a playlist so you can type a different name for the playlist (described in<br />
Rename a Playlist on page 66).<br />
Playlists folder right-click menu 23
Chapter 3 <strong>vNet</strong> <strong>Director</strong> Window<br />
Track right-click menu<br />
When you right-click on a track displayed in the Server tab, a right-click menu appears with <strong>com</strong>mands for working with that track. The<br />
Track right-click menu is shown in Figure 3-10.<br />
Figure 3-10 Right-click menu for a track in the Server tab.<br />
The <strong>com</strong>mands available in the Track right-click menu are described in Table 3-9.<br />
Table 3-9<br />
Track right-click menu <strong>com</strong>mands.<br />
Command in Track<br />
Right-Click Menu<br />
Purpose<br />
Back Up To Disk<br />
Copy To Playlist<br />
Delete<br />
Move Track<br />
Play<br />
Properties<br />
playlist a<br />
playlist b<br />
playlist c<br />
When tracks are selected in the Tracks table of the Server tab, allows you to copy the selected<br />
track(s) from the Vibe Audio Server to a hard drive that is connected to the PC that is running<br />
<strong>vNet</strong> <strong>Director</strong> (described in Copy Tracks on the Vibe Server to An External Disk on page 67).<br />
NOTE: You can select multiple tracks for copying by holding down the Ctrl key as you click on<br />
the tracks in the Tracks table.<br />
This <strong>com</strong>mand cascades to a submenu that lists the playlists you have created. When you select<br />
a playlist from the submenu, the track is copied to the selected playlist (described in Add Tracks<br />
to a Playlist on page 62).<br />
NOTE: You can select multiple tracks for copying to a playlist by holding down the Ctrl key as<br />
you click on the tracks in the Tracks table.<br />
• When the All Tracks folder is displayed in the Server tab, removes the selected track(s) from<br />
the Vibe Audio Server and all <strong>vNet</strong> <strong>Director</strong> playlists (described in Delete tracks from the Vibe<br />
Audio Server on page 47).<br />
• When a playlist is displayed in the Server tab, removes the selected track(s) from the playlist<br />
(described in Remove Tracks from a Playlist on page 69).<br />
NOTE: You can select multiple tracks for deleting by holding down the Ctrl key as you click on<br />
the tracks in the Tracks table.<br />
Opens the Move Track window, where you can type a number for the new position of the audio<br />
track in the playlist (described in Rearrange Tracks in a Playlist on page 71).<br />
Plays the selected track(s) in your PC’s default music player.<br />
Opens the Track Properties window, where you can edit the information for the track<br />
(described in Chapter 5 Track Information on page 49).<br />
24 Track right-click menu
<strong>vNet</strong> <strong>Director</strong> V. 4.1 Chapter 3<br />
In Progress tab right-click menu<br />
When you right-click on a track displayed in the In Progress tab, a right-click menu appears with <strong>com</strong>mands for working with that track.<br />
The In Progress is described in In Progress tab on page 44. The In Progress tab right-click menu is shown in Figure 3-11.<br />
Figure 3-11 Right-click menu for a track in the In Progress tab.<br />
The <strong>com</strong>mands available in the In Progress tab right-click menu are described in Table 3-10.<br />
Table 3-10<br />
In Progress tab right-click menu <strong>com</strong>mands.<br />
Command in the<br />
In Progress tab<br />
Right-Click Menu<br />
Delete<br />
Retry<br />
Purpose<br />
Removes the selected track(s) from the Tracks table in the In Progress tab so they will not be<br />
uploaded to the Vibe Audio Server (described in Delete tracks from the In Progress Tab on<br />
page 45).<br />
NOTE: You can select multiple tracks for removing from the upload process by holding down<br />
the Ctrl key as you click on the tracks in the Tracks table.<br />
Retries the upload of audio tracks that failed to upload to the Vibe Audio Server.<br />
In Progress tab right-click menu 25
Chapter 3 <strong>vNet</strong> <strong>Director</strong> Window<br />
Server Pane<br />
The Server pane in the <strong>vNet</strong> <strong>Director</strong> window is a high-level view of the folders on the Vibe Audio Server (see Figure 3-12).<br />
Server name<br />
Folders<br />
Playlists<br />
Figure 3-12 Server pane in the <strong>vNet</strong> <strong>Director</strong> window.<br />
Vibe Audio Server name in the Server pane<br />
At the top of the Server pane is the name of the Vibe Audio Server that <strong>vNet</strong> <strong>Director</strong> is connected to.<br />
The name of the Vibe Audio Server displayed at the top of the Server pane also displays as the name of the Server tab in the Tabs pane.<br />
All Tracks folder in the Server pane<br />
The All Tracks folder in the Server pane is the folder on the Vibe Audio Server that contains all of the audio tracks you have copied to<br />
the Vibe Audio Server.<br />
• Click on the All Tracks folder in the Server pane to see the list of tracks that reside on the Vibe Audio Server displayed in the<br />
Server tab in the Tabs pane.<br />
For more information about managing the audio tracks on the Vibe Audio Server see:<br />
• Chapter 4 Upload Audio Tracks on page 39<br />
• Chapter 5 Track Information on page 49<br />
• Chapter 6 Playlists on page 57<br />
Playlists folder in the Server pane<br />
The Playlists folder in the Server pane lists the playlists you have created in <strong>vNet</strong> <strong>Director</strong> so that the playlist names will appear as<br />
choices on the Touchscreen for your Colorado <strong>vNet</strong> audio system.<br />
• Right-click the name of the Playlists folder to display the <strong>com</strong>mand for creating a new playlist in the Playlists folder (see Create<br />
a New Playlist on page 58).<br />
• Click the name of a playlist in the Playlists folder, then click the Server tab in the Tabs pane to see the list of audio tracks in the<br />
playlist.<br />
For more information about managing playlists, see Chapter 6 Playlists on page 57.<br />
26 Server Pane
<strong>vNet</strong> <strong>Director</strong> V. 4.1 Chapter 3<br />
Artwork Pane<br />
The Artwork pane appears below the Server pane in the <strong>vNet</strong> <strong>Director</strong> window. The Artwork pane displays the JPEG image associated<br />
with the audio track that is currently selected in the Tracks table. For example, a music track’s artwork could display the source CD’s<br />
album cover image in the Artwork pane (see Figure 3-13). If no JPEG image has been associated with the audio track, the No Album<br />
Artwork image appears in the Artwork pane (see Figure 3-14).<br />
Figure 3-13 Artwork pane in the <strong>vNet</strong> <strong>Director</strong> window showing the JPEG image associated with a track.<br />
Figure 3-14 Artwork pane in the <strong>vNet</strong> <strong>Director</strong> window when no JPEG image is associated with a track.<br />
Artwork Pane 27
Chapter 3 <strong>vNet</strong> <strong>Director</strong> Window<br />
Tabs Pane<br />
The Tabs pane is the biggest pane in the <strong>vNet</strong> <strong>Director</strong> window. The Tabs pane has tabs for listing audio tracks on the Vibe Audio<br />
Server or in a music library, and for viewing the progress of tracks being uploaded to the Vibe Audio Server.<br />
When you click one of the tabs in the Tabs pane, you will see the information related to the name of the tab displayed in a table (called<br />
the Tracks table). The column headings in the Tracks table are also sort buttons, which means you can click a column heading in the<br />
Tracks table to sort the list in the alpha/numeric order of the column you clicked.<br />
The Tabs pane of the <strong>vNet</strong> <strong>Director</strong> window always has the following tabs:<br />
• Server tab — Shows the contents of the Vibe Audio Server’s All Tracks folder or the contents of a playlist (described below)<br />
• In Progress tab — Shows the progress of tracks being uploaded to the Vibe Audio Server (described in In Progress tab on page 30)<br />
The Tabs pane of the <strong>vNet</strong> <strong>Director</strong> window may have the following tabs, which can be shown/hidden by using the <strong>com</strong>mands in the<br />
View menu:<br />
• Media Player tab — Shows the contents of the PC’s Media Player library (described in Media Player tab on page 31)<br />
• iTunes tab — Shows the contents of the PC’s iTunes library (described in iTunes tab on page 32)<br />
• <strong>vNet</strong> Import Drive tab — Shows the audio tracks that exist on the <strong>vNet</strong> Import Drive that is connected to the PC (described in<br />
<strong>vNet</strong> Import Drive tab on page 33).<br />
NOTE: Your installation of <strong>vNet</strong> <strong>Director</strong> may not have both the Media Player tab and iTunes tab. You only need one of these tabs<br />
to use <strong>vNet</strong> <strong>Director</strong> to upload audio tracks to the Vibe Audio Server, and you do not need either the Media Player tab or the<br />
iTunes tab to maintain playlists for the Vibe Audio Server and Vibe Touchscreens.<br />
28 Tabs Pane
<strong>vNet</strong> <strong>Director</strong> V. 4.1 Chapter 3<br />
Server tab<br />
The Server tab (see Figure 3-15) shows the contents of the Vibe Audio Server’s All Tracks folder or the contents of a playlist.<br />
You can select a single track to work with, or select multiple tracks to work with by holding down the Ctrl key as you click on each track.<br />
• When a track is selected, you can right-click on the track to view a pop-up menu that has <strong>com</strong>mands for working with the<br />
track(s) (described in Track right-click menu on page 24).<br />
Figure 3-15 The Server tab of the <strong>vNet</strong> <strong>Director</strong> window showing the contents of the All Tracks folder on the Vibe Audio Server.<br />
The Tracks table in the Server tab for the All Tracks folder includes:<br />
• Track Name column — Displays the name of the audio track<br />
• Time column — Displays the length of the audio track<br />
• Artist column — Displays the name of the artist for the audio track<br />
• Album column — Displays the name of the album for the audio track<br />
• Genre column — Displays the genre associated with the audio track<br />
Server tab 29
Chapter 3 <strong>vNet</strong> <strong>Director</strong> Window<br />
In Progress tab<br />
The In Progress tab (see Figure 3-16) shows the progress of tracks being uploaded to the Vibe Audio Server.<br />
Figure 3-16 In Progress tab of the <strong>vNet</strong> <strong>Director</strong> window showing the progress of a track being uploaded to the Vibe Audio Server.<br />
The information displayed in the In Progress tab while an audio track is in the process of being uploaded to the Vibe Audio Server<br />
includes:<br />
• Track number<br />
• Track name<br />
• Artist name<br />
• Album name<br />
• Vibe Audio Server name<br />
• Playlist name<br />
• Status of the upload process as a percentage of the progress<br />
30 In Progress tab
<strong>vNet</strong> <strong>Director</strong> V. 4.1 Chapter 3<br />
Media Player tab<br />
The Media Player tab (see Figure 3-17) shows the contents of the PC’s Media Player library.<br />
To display the Media Player tab, from the View menu select Media Player so that a checkmark appears next to it, then click the Media<br />
Player tab.<br />
NOTE: The Media Player tab:<br />
• Allows you to select audio tracks in the PC’s Media Player library for uploading to the Vibe Audio Server.<br />
• Is not required for creating playlists in <strong>vNet</strong> <strong>Director</strong>.<br />
• Will not display in <strong>vNet</strong> <strong>Director</strong> if Media Player is not installed on the PC.<br />
Only the types of audio file <strong>vNet</strong> <strong>Director</strong> can convert into WAV files are listed in the Media Player tab. These audio file types are:<br />
• AIFF<br />
• MP3<br />
• WAV<br />
• WMA<br />
This means you can select any track listed in the Media Player tab and work with it in <strong>vNet</strong> <strong>Director</strong>.<br />
The Tracks table in the Media Player tab includes:<br />
• Track Name column — Displays the name of the audio track<br />
• Time column — Displays the length of the audio track<br />
• Artist column — Displays the name of the artist for the audio track<br />
• Album column — Displays the name of the album for the audio track<br />
• Genre column — Displays the genre associated with the audio track<br />
You can select a single track to work with, or select multiple tracks to work with by holding down the Ctrl key as you click on each track.<br />
• When a track is selected, you can right-click on the track to view a pop-up menu that has <strong>com</strong>mands for working with the<br />
track(s) (described in Track right-click menu on page 24).<br />
Figure 3-17 The Media Player tab of the <strong>vNet</strong> <strong>Director</strong> window showing tracks available for uploading to the Vibe Audio Server.<br />
Media Player tab 31
Chapter 3 <strong>vNet</strong> <strong>Director</strong> Window<br />
iTunes tab<br />
The iTunes tab (see Figure 3-18) shows the contents of the PC’s iTunes library.<br />
To display the iTunes tab, from the View menu select iTunes so that a checkmark appears next to it, then click the iTunes tab.<br />
CAUTION: Do not interact with iTunes or the playlists or tracks in the iTunes tab of <strong>vNet</strong> <strong>Director</strong> while tracks are being uploaded from<br />
iTunes. You can check the status of uploading in the In Progress tab (see In Progress tab on page 30).<br />
NOTE: The iTunes tab:<br />
• Allows you to select audio tracks in the PC’s iTunes library for uploading to the Vibe Audio Server.<br />
• Is not required for creating playlists in <strong>vNet</strong> <strong>Director</strong>.<br />
• Will not display in <strong>vNet</strong> <strong>Director</strong> if iTunes is not installed on the PC.<br />
The only types of audio files <strong>vNet</strong> <strong>Director</strong> can convert into WAV files are listed in the iTunes tab. These audio file types are:<br />
• AAC (no DRM)<br />
• AIFF<br />
• Apple Lossless<br />
• MP3<br />
• WAV<br />
NOTE: The first time you click the iTunes tab after starting <strong>vNet</strong> <strong>Director</strong>, the iTunes application opens in the background on your PC.<br />
Don’t close the iTunes application; you can just leave the iTunes application minimized and continue working with <strong>vNet</strong> <strong>Director</strong>.<br />
The Tracks table in the iTunes tab includes:<br />
• Track Name column — Displays the name of the audio track<br />
• Time column — Displays the length of the audio track<br />
• Artist column — Displays the name of the artist for the audio track<br />
• Album column — Displays the name of the album for the audio track<br />
• Genre column — Displays the genre associated with the audio track<br />
You can select a single track to work with, or select multiple tracks to work with by holding down the Ctrl key as you click on each track.<br />
• When a track is selected, you can right-click on the track to view a pop-up menu that has <strong>com</strong>mands for working with the<br />
track(s) (described in Track right-click menu on page 24).<br />
Figure 3-18 The iTunes tab of the <strong>vNet</strong> <strong>Director</strong> window showing tracks available for uploading to the Vibe Audio Server.<br />
32 iTunes tab
<strong>vNet</strong> <strong>Director</strong> V. 4.1 Chapter 3<br />
<strong>vNet</strong> Import Drive tab<br />
The <strong>vNet</strong> Import Drive tab (see Figure 3-19) shows the WAV audio tracks that exist on the USB <strong>vNet</strong> Import Drive that is connected to<br />
the PC. Any of those audio tracks can be uploaded to the Vibe Audio Server by dragging the track(s) to the All Tracks folder or a playlist<br />
in the <strong>vNet</strong> <strong>Director</strong> window (described in Upload Tracks to the Vibe Audio Server on page 41).<br />
To display the <strong>vNet</strong> Import Drive tab, from the View menu select <strong>vNet</strong> Import Drive so that a checkmark appears next to it, then click<br />
the <strong>vNet</strong> Import Drive tab.<br />
The<br />
Enabled check box in the <strong>vNet</strong> Import Drive tab is used to turn ON or OFF <strong>com</strong>munication with the USB <strong>vNet</strong> Import Drive.<br />
• When checked , <strong>vNet</strong> <strong>Director</strong> will <strong>com</strong>municate with the USB <strong>vNet</strong> Import Drive path displayed in the Root Path field and<br />
import the list of tracks present in that path into the <strong>vNet</strong> Import Drive tab.<br />
• When not checked , <strong>vNet</strong> <strong>Director</strong> will not try to <strong>com</strong>municate with the USB <strong>vNet</strong> Import Drive.<br />
The<br />
Browse button in the <strong>vNet</strong> Import Drive tab opens the Browse for Folder window, where you can navigate to the<br />
USB <strong>vNet</strong> Import Drive and select the folder that contains the tracks you want to import.<br />
The Root Path field in the <strong>vNet</strong> Import Drive tab displays the drive path <strong>vNet</strong> <strong>Director</strong> will use to import tracks for display in the <strong>vNet</strong><br />
Import Drive tab.<br />
The Tracks table in the <strong>vNet</strong> Import Drive tab includes:<br />
• Track Name column — Displays the name of the audio track<br />
• Time column — Displays the length of the audio track<br />
• Artist column — Displays the name of the artist for the audio track<br />
• Album column — Displays the name of the album for the audio track<br />
• Genre column — Displays the genre associated with the audio track<br />
You can select a single track to work with, or select multiple tracks to work with by holding down the Ctrl key as you click on each track.<br />
• When a track is selected, you can right-click on the track to view a pop-up menu that has <strong>com</strong>mands for working with the<br />
track(s) (described in Track right-click menu on page 24).<br />
Figure 3-19 The <strong>vNet</strong> Import Drive tab of the <strong>vNet</strong> <strong>Director</strong> window showing tracks that have been uploaded to the Vibe Audio<br />
Server from the <strong>vNet</strong> Import Drive.<br />
<strong>vNet</strong> Import Drive tab 33
Chapter 3 <strong>vNet</strong> <strong>Director</strong> Window<br />
Status Bar<br />
The status bar at the bottom of the <strong>vNet</strong> <strong>Director</strong> window displays information for the item currently selected in the <strong>vNet</strong> <strong>Director</strong><br />
window.<br />
Status bar elements for the Server tab<br />
When All Tracks is selected in the Server pane, but no audio tracks are selected (yellow highlight):<br />
• nn Track(s) — Shows the total number of different audio tracks on the Vibe Audio Server.<br />
• Total Time — Shows the total number of hours, minutes, and seconds of playing time for all the tracks on the Vibe Audio Server.<br />
• Server Name — Shows the name of the Vibe Audio Server that is connected to <strong>vNet</strong> <strong>Director</strong>.<br />
When a playlist is selected, but no audio tracks are selected (yellow highlight):<br />
• nn Track(s) — Shows the total number of tracks in the playlist.<br />
• Total Time — Shows the total number of hours, minutes, and seconds of playing time for all the tracks in the playlist.<br />
• Server Name — Shows the name of the Vibe Audio Server that is connected to <strong>vNet</strong> <strong>Director</strong>.<br />
When two or more audio tracks are selected (yellow highlight) in either All Tracks or a playlist:<br />
• nn Track(s) shows the number of audio tracks currently selected.<br />
• Total Time — Shows the total number of hours, minutes, and seconds of playing time for the tracks selected (yellow highlight).<br />
• Server Name — Shows the name of the Vibe Audio Server that is connected to <strong>vNet</strong> <strong>Director</strong>.<br />
Status bar elements for the In Progress tab<br />
• nn Track(s) shows the number of audio tracks being uploaded to the Vibe Audio Server.<br />
• Total Time — Shows the total number of hours, minutes, and seconds of playing time for the tracks audio tracks being<br />
uploaded to the Vibe Audio Server.<br />
• Server Name — Shows the name of the Vibe Audio Server that is connected to <strong>vNet</strong> <strong>Director</strong>.<br />
When two or more audio tracks are selected (yellow highlight) in the media library:<br />
• nn Track(s) shows the number of audio tracks currently selected.<br />
• Total Time — Shows the total number of hours, minutes, and seconds of playing time for the tracks selected (yellow highlight).<br />
• Server Name — Shows the name of the Vibe Audio Server that is connected to <strong>vNet</strong> <strong>Director</strong>.<br />
Status bar elements for the Media Player tab or the iTunes tab<br />
When no audio tracks are selected (yellow highlight) in the media library:<br />
• nn Track(s) — Shows the total number of audio tracks in the media library.<br />
• Total Time — Shows the total number of hours, minutes, and seconds of playing time for all the tracks in the media library.<br />
• Server Name — Shows the name of the Vibe Audio Server that is connected to <strong>vNet</strong> <strong>Director</strong>.<br />
When two or more audio tracks are selected (yellow highlight) in the media library:<br />
• nn Track(s) shows the number of audio tracks currently selected.<br />
• Total Time — Shows the total number of hours, minutes, and seconds of playing time for the tracks selected (yellow highlight).<br />
• Server Name — Shows the name of the Vibe Audio Server that is connected to <strong>vNet</strong> <strong>Director</strong>.<br />
34 Status Bar
<strong>vNet</strong> <strong>Director</strong> V. 4.1 Chapter 3<br />
Server Properties window<br />
The Server Properties window shows the properties of the Vibe Audio Server and the Version information for <strong>vNet</strong> <strong>Director</strong>.<br />
Steps for: Opening the Server Properties window<br />
1 In the Server pane, right-click on the name of the Server and select Properties from the right-click menu (see Figure 3-20).<br />
The Server Properties window appears (see Figure 3-21).<br />
2 Click the OK button to close the Server Properties window.<br />
Figure 3-20 Right-click menu for the Server in the Server pane.<br />
Figure 3-21 Server Properties window, Disk Space tab.<br />
Figure 3-22 Server Properties window, Version Info tab.<br />
Disk Space tab in the Server Properties window<br />
The information in the Disk Space tab of the Server Properties window includes:<br />
• Server: The name of the server.<br />
• Capacity: The size of the server harddrive (in GB).<br />
• Used Space: The amount of harddrive space used (in GB).<br />
• Free Space: The amount of harddrive space available (in GB).<br />
Version Info tab in the Server Properties window<br />
The Version Info tab of the Server Properties window lists the revision numbers for <strong>com</strong>ponents of the Vibe Audio Server.<br />
Server Properties window 35
Chapter 3 <strong>vNet</strong> <strong>Director</strong> Window<br />
Check for Updates to <strong>vNet</strong> <strong>Director</strong><br />
The Check for Updates <strong>com</strong>mand in the Help menu opens the Auto-Updater window from the Colorado <strong>vNet</strong> web page and locates<br />
an updated version of the <strong>vNet</strong> <strong>Director</strong> application to download.<br />
Steps for: Checking for <strong>vNet</strong> <strong>Director</strong> updates<br />
1 Connect the <strong>com</strong>puter to the Internet.<br />
2 Start <strong>vNet</strong> <strong>Director</strong>.<br />
3 From the Help menu, select the Check for Updates link.<br />
– The Auto-Updater wizard window appears (see Figure 3-23).<br />
4 Click the Next button in the Auto-Updater wizard to search for updates to <strong>vNet</strong> <strong>Director</strong> (see Figure 3-24 on<br />
page 37).<br />
5 Follow the instructions in the Auto-Updater wizard.<br />
6 When the Auto-Updater wizard is finished, click the Finish button to close the Auto-Updater wizard window<br />
and disconnect from the Colorado <strong>vNet</strong> webpage.<br />
Figure 3-23 Auto-Updater window, Wel<strong>com</strong>e step.<br />
36 Check for Updates to <strong>vNet</strong> <strong>Director</strong>
<strong>vNet</strong> <strong>Director</strong> V. 4.1 Chapter 3<br />
Figure 3-24 Auto-Updater window, Choose Updates step.<br />
Checking for <strong>vNet</strong> <strong>Director</strong> updates 37
Chapter 3 <strong>vNet</strong> <strong>Director</strong> Window<br />
38 Checking for <strong>vNet</strong> <strong>Director</strong> updates
Upload Audio Tracks Chapter 4<br />
Overview<br />
<strong>vNet</strong> <strong>Director</strong> lets you transfer audio tracks you have on your PC to the Vibe Audio Server so the tracks will be available to listen to<br />
through your Colorado <strong>vNet</strong> audio system. Transferring a track to the Vibe Audio Server does not remove the track from your PC.<br />
The steps for uploading audio tracks to the Vibe Audio Server are described in:<br />
• Steps for: Dragging a track from the Media Player, iTunes, or <strong>vNet</strong> Import Drive tab into the All Tracks folder on page 42<br />
• Steps for: Dragging a track from the Media Player, iTunes, or <strong>vNet</strong> Import Drive tab into a playlist on page 43<br />
• Steps for: Importing tracks from the <strong>vNet</strong> Import Drive on page 40<br />
Where are the audio tracks on the PC?<br />
The audio track files you want to put onto the Vibe Audio Server must be available to <strong>vNet</strong> <strong>Director</strong> in the <strong>vNet</strong> Import Drive tab in the<br />
<strong>vNet</strong> <strong>Director</strong> window or in either of these two media libraries on your PC:<br />
• Windows Media Player<br />
• iTunes<br />
How do you import tracks from the <strong>vNet</strong> Import Drive?<br />
You can arrange with Colorado <strong>vNet</strong> to use a service that converts the tracks on your audio CDs into WAV files and saves the tracks and<br />
their associated cover art to a <strong>vNet</strong> Import Drive. The <strong>vNet</strong> Import Drive connects to the <strong>vNet</strong> <strong>Director</strong> PC via USB so you can use the<br />
<strong>vNet</strong> Import Drive tab in the <strong>vNet</strong> <strong>Director</strong> window to upload the tracks to the Vibe Audio Server without further conversion.<br />
How do you put audio tracks into a media library on the PC?<br />
You can import audio tracks onto your PC through the iTunes or the Windows Media Player software window in one of two ways:<br />
• Pull the tracks off of a CD installed in your <strong>com</strong>puter.<br />
• Download the tracks from the internet.<br />
When a track is imported to your PC’s media library, track information is imported along with the audio file.<br />
Why does the iTunes application open when I click the iTunes tab in <strong>vNet</strong> <strong>Director</strong>?<br />
<strong>vNet</strong> <strong>Director</strong> launches the iTunes application in the background in order to make the tracks in the iTunes media library available for<br />
uploading to the Vibe Audio Server.<br />
Audio file types <strong>vNet</strong> <strong>Director</strong> can put onto the Vibe Audio Server<br />
Only WAV format audio files can be stored on the Vibe Audio Server. So when you select audio tracks you have on your PC for transfer to<br />
the Vibe Audio Server, <strong>vNet</strong> <strong>Director</strong> may have to convert the audio file to WAV format.<br />
Windows Media Player audio file types <strong>vNet</strong> <strong>Director</strong> can convert<br />
Only the audio file types <strong>vNet</strong> <strong>Director</strong> can convert into WAV files are listed in the Media Player tab in the <strong>vNet</strong> <strong>Director</strong> window<br />
window.<br />
The following Windows Media Player audio file types can be converted into WAV files by <strong>vNet</strong> <strong>Director</strong> and uploaded to the Vibe Audio<br />
Server:<br />
• AIFF<br />
• MP3<br />
• WAV<br />
• WMA<br />
iTunes audio file types <strong>vNet</strong> <strong>Director</strong> can convert<br />
Only the audio file types <strong>vNet</strong> <strong>Director</strong> can convert into WAV files are listed in the iTunes tab in the <strong>vNet</strong> <strong>Director</strong> window window.<br />
The following iTunes audio file types can be converted into WAV files by <strong>vNet</strong> <strong>Director</strong> and uploaded to the Vibe Audio Server:<br />
• AAC (no DRM)<br />
• AIFF<br />
• Apple Lossless<br />
• MP3<br />
• WAV<br />
Overview 39
Chapter 4 Upload Audio Tracks<br />
Import WAV files from the <strong>vNet</strong> Import Drive<br />
If you have arranged with Colorado <strong>vNet</strong> to use a service that converts the tracks on your audio CDs into WAV files and saves the tracks<br />
and their associated cover art to a <strong>vNet</strong> Import Drive, you can connect the <strong>vNet</strong> Import Drive to the <strong>vNet</strong> <strong>Director</strong> PC via USB and use the<br />
<strong>vNet</strong> Import Drive tab in the <strong>vNet</strong> <strong>Director</strong> window to view those tracks, then upload tracks to Vibe Audio Server without further<br />
conversion.<br />
Steps for: Importing tracks from the <strong>vNet</strong> Import Drive<br />
1 Connect the USB <strong>vNet</strong> Import Drive to the <strong>vNet</strong> <strong>Director</strong> PC.<br />
2 Start <strong>vNet</strong> <strong>Director</strong>.<br />
3 Display the <strong>vNet</strong> Import Drive tab:<br />
a From the View menu select <strong>vNet</strong> Import Drive so that a checkmark appears next to it.<br />
b Click the <strong>vNet</strong> Import Drive tab.<br />
4 In the <strong>vNet</strong> Import Drive tab, place a checkmark in the Enabled check box.<br />
5 In the <strong>vNet</strong> Import Drive tab, click Browse button in the <strong>vNet</strong> Import Drive tab.<br />
The Browse for Folder window appears (see Figure 4-1).<br />
Figure 4-1 Browse for Folder window.<br />
6 In the Browse for Folder window, select the <strong>vNet</strong> Import Drive, then select the folder that contains the tracks you want to<br />
import.<br />
7 Click the OK button in the Browse for Folder window to close it.<br />
The tracks in the <strong>vNet</strong> Import Drive folder appear in the Tracks table of the <strong>vNet</strong> Import Drive tab in the <strong>vNet</strong> <strong>Director</strong> window.<br />
8 Upload tracks listed in the <strong>vNet</strong> Import Drive tab to the Vibe Audio Server by dragging the track(s) to the All Tracks folder or a<br />
playlist in the <strong>vNet</strong> <strong>Director</strong> window (described in Upload Tracks to the Vibe Audio Server on page 41).<br />
40 Import WAV files from the <strong>vNet</strong> Import Drive
<strong>vNet</strong> <strong>Director</strong> V. 4.1 Chapter 4<br />
Upload Tracks to the Vibe Audio Server<br />
<strong>vNet</strong> <strong>Director</strong> will upload an audio track to the Vibe Audio Server when you select the track in either the Media Player, iTunes, or <strong>vNet</strong><br />
Import Drive tab, then:<br />
• Drag the track to the All Tracks folder (described in Steps for: Dragging a track from the Media Player, iTunes, or <strong>vNet</strong> Import<br />
Drive tab into the All Tracks folder on page 42) or to a playlist in the Playlists folder (described in Steps for: Dragging a track<br />
from the Media Player, iTunes, or <strong>vNet</strong> Import Drive tab into a playlist on page 43).<br />
• Right-click on the track and select the Copy to Playlist <strong>com</strong>mand, then select the All Tracks folder (described in Steps<br />
for: Using the Copy to Playlist <strong>com</strong>mand from the All Tracks folder on page 63) or the playlist name (described in Steps<br />
for: Using the Copy to Playlist <strong>com</strong>mand from the Media Player or iTunes tab on page 64).<br />
If the track you copied into the All Tracks folder or a playlist in the Playlists folder is:<br />
• Not yet on the Vibe Audio Server, the track will be listed in the In Progress tab while <strong>vNet</strong> <strong>Director</strong> is processing it for upload or<br />
import to the Vibe Audio Server. The In Progress tab is described in In Progress tab on page 44.<br />
• Already on the Vibe Audio Server, <strong>vNet</strong> <strong>Director</strong> does not need to process the audio track again or list it in the In Progress tab.<br />
<strong>vNet</strong> <strong>Director</strong> shows the list of audio tracks stored on the Vibe Audio Server in the All Tracks folder (see Figure 4-2). The audio tracks in<br />
the All Tracks folder need to be added to a playlist so you can listen to the tracks when you use the Colorado <strong>vNet</strong> audio system’s<br />
touchscreen to select a playlist. Playlists are described in Chapter 6 Playlists on page 57.<br />
Figure 4-2 The Server tab of the <strong>vNet</strong> <strong>Director</strong> window showing the contents of the All Tracks folder on the Vibe Audio Server.<br />
Upload Tracks to the Vibe Audio Server 41
Chapter 4 Upload Audio Tracks<br />
Drag a track from the Media Player, iTunes, or <strong>vNet</strong> Import Drive tab to the All Tracks folder<br />
You can put a copy of a track (or multiple tracks) listed in the Media Player, iTunes, or <strong>vNet</strong> Import Drive tab into the All Tracks folder<br />
in the Server pane using drag and drop. After the copy of the track is uploaded to the Vibe Audio Server, it will be available for use in a<br />
playlist.<br />
CAUTION: Do not interact with iTunes or the playlists or tracks in the iTunes tab of <strong>vNet</strong> <strong>Director</strong> while tracks are being uploaded from<br />
iTunes. You can check the status of uploading in the In Progress tab (see In Progress tab on page 44).<br />
Steps for: Dragging a track from the Media Player, iTunes, or <strong>vNet</strong> Import Drive tab into the All Tracks<br />
folder<br />
NOTE: You can select multiple tracks for dragging by holding down the Ctrl key as you click on the tracks in the Tracks table.<br />
1 Start <strong>vNet</strong> <strong>Director</strong>.<br />
2 Connect <strong>vNet</strong> <strong>Director</strong> to the Vibe Audio Server (see Connect <strong>vNet</strong> <strong>Director</strong> to the Vibe Audio Server on page 17).<br />
3 Click the Media Player tab or the iTunes tab.<br />
The tracks in the media library on your PC are listed in the Tracks table of the Media Player tab or the iTunes tab.<br />
4 In the Tracks table in the Media Player tab or the iTunes tab, locate the track you want to drag into the All Tracks folder.<br />
5 Click and hold the left mouse button on the track, then drag over to the All Tracks folder in the Server pane.<br />
The pointer changes to black music notes as you drag.<br />
6 When the pointer changes to blue music notes, release the mouse button (see Figure 4-3).<br />
– If the track you put into the All Tracks folder is not yet on the Vibe Audio Server, the track will be listed in the In Progress tab<br />
while <strong>vNet</strong> <strong>Director</strong> is processing it for upload to the Vibe Audio Server (described in In Progress tab on page 44).<br />
– When <strong>vNet</strong> <strong>Director</strong> has <strong>com</strong>pleted copying the track to the Vibe Audio Server, the track will be listed in the All Tracks folder.<br />
Figure 4-3 Dragging a track from the iTunes tab to the All Tracks folder.<br />
42 Drag a track from the Media Player, iTunes, or <strong>vNet</strong> Import Drive tab to the All Tracks folder
<strong>vNet</strong> <strong>Director</strong> V. 4.1 Chapter 4<br />
Drag a track from the Media Player, iTunes, or <strong>vNet</strong> Import Drive tab to a playlist<br />
You can put a copy of a track (or multiple tracks) listed in the Media Player, iTunes, or <strong>vNet</strong> Import Drive tab into a playlist in the Server<br />
pane using drag and drop.<br />
CAUTION: Do not interact with iTunes or the playlists or tracks in the iTunes tab of <strong>vNet</strong> <strong>Director</strong> while tracks are being uploaded from<br />
iTunes. You can check the status of uploading in the In Progress tab (see In Progress tab on page 44).<br />
Steps for: Dragging a track from the Media Player, iTunes, or <strong>vNet</strong> Import Drive tab into a playlist<br />
NOTE: You can select multiple tracks for dragging by holding down the Ctrl key as you click on the tracks in the Tracks table.<br />
1 Start <strong>vNet</strong> <strong>Director</strong>.<br />
2 Connect <strong>vNet</strong> <strong>Director</strong> to the Vibe Audio Server (see Connect <strong>vNet</strong> <strong>Director</strong> to the Vibe Audio Server on page 17).<br />
3 Click the Media Player tab or the iTunes tab.<br />
The tracks in the media library on your PC are listed in the Tracks table of the Media Player tab or the iTunes tab.<br />
4 In the Tracks table in the Media Player tab or the iTunes tab, locate the track you want to drag into a playlist.<br />
5 Click and hold the left mouse button on the track, then drag over to the name of the playlist in the Server pane and release the<br />
mouse button.<br />
The pointer changes to black music notes as you drag.<br />
6 When the pointer changes to blue music notes, release the mouse button (see Figure 4-4).<br />
– If the track you put into a playlist is not yet on the Vibe Audio Server, the track will be listed in the In Progress tab while <strong>vNet</strong><br />
<strong>Director</strong> is processing it for upload to the Vibe Audio Server (described in In Progress tab on page 44).<br />
– When <strong>vNet</strong> <strong>Director</strong> has <strong>com</strong>pleted copying the track to the Vibe Audio Server, the track will be listed in the All Tracks folder<br />
and in the playlist you copied it to.<br />
Figure 4-4 Dragging a track from the iTunes tab to a playlist.<br />
Drag a track from the Media Player, iTunes, or <strong>vNet</strong> Import Drive tab to a playlist 43
Chapter 4 Upload Audio Tracks<br />
In Progress tab<br />
The In Progress tab displays the list of audio tracks in the queue for uploading to the Vibe Audio Server from the PC (see Figure 4-5).<br />
Figure 4-5 In Progress tab showing audio tracks in the process of being uploaded to the Vibe Audio Server.<br />
Tracks table for the In Progress tab<br />
The In Progress tab displays a table listing the tracks being processed for uploading to the Vibe Audio Server. This tracks table has the<br />
columns described in Table 4-1.<br />
NOTE: You can click a column heading to sort the Tracks table by that column.<br />
Table 4-1 Columns in the Track table displayed in the In Progress tab.<br />
Column heading<br />
Description<br />
# The rank for the track in the upload queue. For example, the track with the number 1 will transfer first, the<br />
track with the number 2 will transfer second, the track with the number 3 will transfer third, and so forth.<br />
Track Name<br />
Artist<br />
Album<br />
The name of the track. For example the name of a song or an audiobook.<br />
The name of the artist for the track.<br />
The name of the album that was the source for the track.<br />
Time The length of the track in minutes and seconds. For example, 3:23 means the track is three minutes and 23<br />
seconds long.<br />
Audio Server<br />
The name of the Vibe Audio Server to which the audio tracks are being uploaded.<br />
Playlist<br />
Status<br />
The name of the playlist to which the audio tracks are being copied.<br />
The status of the upload process.<br />
44 In Progress tab
<strong>vNet</strong> <strong>Director</strong> V. 4.1 Chapter 4<br />
Status bar information for the In Progress tab<br />
The status bar in the In Progress tab displays information about the tracks being processed for uploading to the Vibe Audio Server. The<br />
items in the status bar are described in Table 4-2.<br />
Table 4-2<br />
Item<br />
Status bar information for the In Progress tab.<br />
Description<br />
nn Track(s)<br />
Total Time: hh:mm:ss<br />
Server<br />
• Shows the total number of tracks in the Tracks table.<br />
• When no tracks are selected, shows the total number of hours, minutes, and seconds<br />
of playing time for the tracks in the Tracks table.<br />
• When one or more tracks are selected (Yellow highlight), shows the total number of<br />
hours, minutes, and seconds of playing time for the selected tracks.<br />
The name of the Vibe Audio Server connected to <strong>vNet</strong> <strong>Director</strong>.<br />
Delete tracks from the In Progress Tab<br />
You can delete tracks from the In Progress Tab so that they will not be uploaded to the Vibe Audio Server (described below).<br />
Steps for: Deleting tracks from the In Progress tab<br />
NOTE: You can select multiple tracks for deleting by holding down the Ctrl key as you click on the tracks in the Tracks table.<br />
1 Click the In Progress tab.<br />
2 Use one of the following methods to delete a track from the In Progress tab:<br />
Method 1: In the Tracks table, select the track you want to delete, then click the Delete button in the In<br />
Progress tab.<br />
Method 2: In the Tracks table, select the track you want to delete, then press the Del key.<br />
Method 3:<br />
In the Tracks table, right-click on the track you want to delete and select the Delete <strong>com</strong>mand from the pop-up<br />
menu (see Figure 4-6).<br />
Figure 4-6 Right-click menu for a track in the In Progress tab.<br />
Status bar information for the In Progress tab 45
Chapter 4 Upload Audio Tracks<br />
Pause the Upload Process<br />
You can pause the uploading of audio tracks to the Vibe Audio Server. When you pause the upload process:<br />
• The “paused” symbol appears on the label of the In Progress tab (see Figure 4-7).<br />
• The Pause button in the In Progress tab changes to the Resume button (see Figure 4-7).<br />
• <strong>vNet</strong> <strong>Director</strong> leaves the unprocessed tracks in the Tracks table of the In Progress tab, even if you close <strong>vNet</strong> <strong>Director</strong>.<br />
Figure 4-7 In Progress tab’s label showing the upload process is in a “paused” state.<br />
Steps for: Pausing the upload process<br />
1 Click the In Progress tab.<br />
2 Click the Pause button.<br />
The Pause button changes to the Resume button (see Figure 4-7).<br />
3 If you close <strong>vNet</strong> <strong>Director</strong>, the list of audio tracks remaining to be processed and uploaded to the Vibe Audio Server will not be<br />
deleted from the Tracks table in the In Progress tab the next time you start <strong>vNet</strong> <strong>Director</strong>.<br />
46 Pause the Upload Process
<strong>vNet</strong> <strong>Director</strong> V. 4.1 Chapter 4<br />
Delete tracks from the Vibe Audio Server<br />
You can delete tracks from the All Tracks folder on the Vibe Audio Server (described in Steps for: Deleting tracks from the Vibe Audio<br />
Server on page 48). When an audio track is deleted, the audio file is removed from the Vibe Audio Server and the audio track name is<br />
removed from <strong>vNet</strong> <strong>Director</strong> playlists.<br />
Figure 4-8 Delete <strong>com</strong>mand in the right-click menu for deleting multiple tracks selected in the All Tracks folder in the Server tab.<br />
Delete tracks from the Vibe Audio Server 47
Chapter 4 Upload Audio Tracks<br />
Steps for: Deleting tracks from the Vibe Audio Server<br />
NOTE: You can select multiple tracks for deleting by holding down the Ctrl key as you click on the tracks in the Tracks table.<br />
1 In the Server pane, select the All Tracks folder.<br />
2 In the Tabs pane, select the Server tab.<br />
– All Tracks appears on the label for the Server tab.<br />
– A table listing the tracks in the All Tracks folder appears in the Server tab.<br />
3 Use one of the following methods to issue the Delete <strong>com</strong>mand:<br />
Method 1: Delete <strong>com</strong>mand in the Track right-click menu<br />
– In the Tracks table in the Server tab, right-click on the track you want to remove from the Vibe Audio Server and select the<br />
Delete <strong>com</strong>mand from the Track right-click menu (see Figure 4-9).<br />
Figure 4-9 Right-click menu for a track in the Server tab.<br />
Method 2: Delete <strong>com</strong>mand in the Edit menu.<br />
– In the Tracks table in the Server tab, select the tracks you want to remove from the Vibe Audio Server.<br />
– From the Edit menu, select the Delete <strong>com</strong>mand (see Figure 4-10).<br />
Figure 4-10 Edit menu.<br />
Method 3: Del key on the keyboard.<br />
– In the Tracks table in the Server tab, select the tracks you want to remove from the Vibe Audio Server.<br />
– Press the Del key.<br />
4 A confirmation dialog box appears (see Figure 4-11).<br />
5 Click the Yes button in the dialog box.<br />
– The audio file is removed from the Vibe Audio Server.<br />
– The audio track name is removed from <strong>vNet</strong> <strong>Director</strong> playlists.<br />
Figure 4-11 Confirmation dialog box for deleting a track(s) from the All Tracks folder on the Vibe Audio Server.<br />
48 Deleting tracks from the Vibe Audio Server
Track Information Chapter 5<br />
Overview<br />
When you download an audio track to your PC or upload an audio track to the Vibe Audio Server, information about the track travels<br />
with it, such as the name of the track, the recording artist, and the length of the track.<br />
When <strong>vNet</strong> <strong>Director</strong> is connected to the Vibe Audio Server, you can use the Track Properties window to edit the following information<br />
for a track:<br />
• Name<br />
• Artist<br />
• Album<br />
• Track Number<br />
• Genre<br />
• artwork<br />
For more information see:<br />
• Steps for: Opening the Track Properties window for an audio track on page 50<br />
• Track Information on page 51<br />
• Album Artwork on page 52<br />
Track Properties Window<br />
The Track Properties window has the fields described in Table 5-1. The definitions in these fields are applied to a track’s information<br />
stored on the Vibe Audio Server and will display in the tabs of the <strong>vNet</strong> <strong>Director</strong> window.<br />
Table 5-1<br />
Track Properties window fields<br />
Track Information<br />
Artwork<br />
Apply<br />
Close<br />
Name<br />
Artist<br />
Album<br />
Track #<br />
Genre<br />
JPEG image<br />
Add<br />
Delete<br />
Described in Track Information on page 51.<br />
Defines the name of the audio track.<br />
Defines the name of the artist who recorded the audio track.<br />
Defines the name of the album that was the source.<br />
Defines the number for the audio track.<br />
Defines a genre for the audio track.<br />
Described in Album Artwork on page 52.<br />
Displays the JPEG image currently assigned to the audio track.<br />
Click the Add button to open the Open window, where you can navigate to the JPEG image file<br />
you want to display for the track (described in Steps for: Changing the artwork image<br />
associated with an audio track by browsing for the image file on page 53).<br />
Click the Delete button to replace the artwork with the default JPEG image (described in Steps<br />
for: Using the default JPEG image as the artwork for an audio track on page 56).<br />
Click the Apply button to save the changes you made in the Track Properties window.<br />
Click the Close button to close the Track Properties window. If changes have not been applied,<br />
a confirmation dialog box appears.<br />
Overview 49
Chapter 5 Track Information<br />
Steps for: Opening the Track Properties window for an audio track<br />
1 Start <strong>vNet</strong> <strong>Director</strong>.<br />
2 Connect <strong>vNet</strong> <strong>Director</strong> to the Vibe Audio Server (see Connect <strong>vNet</strong> <strong>Director</strong> to the Vibe Audio Server on page 17).<br />
3 Click the Server tab.<br />
The tracks on the Vibe Audio Server are listed in the tracks table of the Server tab.<br />
4 In the tracks table in the Server tab, locate the track for which you want open the Track Properties window.<br />
5 Right-click on the name of the track to display the Track right-click menu, then select the Properties <strong>com</strong>mand (see Figure 5-1).<br />
The Track Properties window appears (see Figure 5-2 on page 50).<br />
Figure 5-1 The Track right-click menu, Properties <strong>com</strong>mand.<br />
Figure 5-2 The Track Properties window.<br />
50 Opening the Track Properties window for an audio track
<strong>vNet</strong> <strong>Director</strong> V. 4.1 Chapter 5<br />
Track Information<br />
The information associated with an audio track displays in the Track Information pane of the <strong>vNet</strong> <strong>Director</strong> window (see Figure 5-3).<br />
Figure 5-3 Track information in the Track Properties window.<br />
Steps for: Defining track information for an audio track<br />
1 Open the Track Properties window for the track you want to work with (described in Steps for: Opening the Track Properties<br />
window for an audio track on page 50).<br />
2 In the Name field of the Track Properties window, type the name you want to use for the audio track.<br />
3 In the Artist field of the Track Properties window, click the list button and select from the list, or type, the name of the artist<br />
you want to use for the audio track.<br />
4 In the Album field of the Track Properties window, click the list button and select from the list, or type, the name of the album<br />
you want to use for the audio track.<br />
5 In the Track # field of the Track Properties window, click the list button and select from the list, or type, the number you want<br />
to use for the audio track.<br />
6 In the Genre field of the Track Properties window, click the list button and select from the list, or type, the genre you want to<br />
use for the audio track.<br />
7 Click the Apply button to save your changes and close the Track Properties window.<br />
Track Information 51
Chapter 5 Track Information<br />
Album Artwork<br />
The JPEG image associated with an audio track displays in the Artwork pane of the <strong>vNet</strong> <strong>Director</strong> window (see Figure 5-4).<br />
• You can change the JPEG image that displays for the track in the track’s Track Properties window (described in Steps<br />
for: Changing the artwork image associated with an audio track by browsing for the image file on page 53).<br />
• You can change the JPEG image that displays for the track by dragging the image file from the Windows Explorer to the Artwork<br />
pane (see Steps for: Changing the artwork image for an audio track by dragging the image file on page 54).<br />
• You can replace the JPEG image for an audio track with the default audio track artwork image (described in Steps for: Using the<br />
default JPEG image as the artwork for an audio track on page 56).<br />
Figure 5-4 Artwork pane in the <strong>vNet</strong> <strong>Director</strong> window showing the JPEG image associated with a track.<br />
52 Album Artwork
<strong>vNet</strong> <strong>Director</strong> V. 4.1 Chapter 5<br />
Steps for: Changing the artwork image associated with an audio track by browsing for the image file<br />
1 Open the Track Properties window for the track you want to work with (described in Steps for: Opening the Track Properties<br />
window for an audio track on page 50).<br />
2 Click the Add button in the Artwork pane of the Track Properties window.<br />
The Open window appears (see Figure 5-5).<br />
Figure 5-5 Open window showing a JPEG image selected to associate with a track.<br />
3 In the Open window, use the Look in field to navigate to the location of the JPEG image you want to associate with the audio<br />
track.<br />
4 Select the name of the .jpg image file so that it displays in the File name field of the Open window.<br />
5 Click the Open button in the Open window.<br />
– The Open window closes.<br />
– The selected .jpg image file displays in the Artwork pane of the Track Properties window (see Figure 5-6).<br />
6 Click the Apply button to save your changes and close the Track Properties window.<br />
When the track is selected in the Tracks table of the <strong>vNet</strong> <strong>Director</strong> window, the JPEG image displays in the Artwork pane of the<br />
<strong>vNet</strong> <strong>Director</strong> window.<br />
Figure 5-6 New image in the Artwork pane of the Track Properties window for the JPEG image associated with a track.<br />
Changing the artwork image associated with an audio track by browsing for the image file 53
Chapter 5 Track Information<br />
Steps for: Changing the artwork image for an audio track by dragging the image file<br />
1 Click the All Tracks folder in the Server pane.<br />
The tracks on the Vibe Audio Server are listed in the tracks table of the Server tab.<br />
2 In the tracks table in the Server tab, select the track for which you want change the artwork image by dragging an image file<br />
from the Windows Explorer to the Artwork pane (see Figure 5-7).<br />
3 Open the Windows Explorer and navigate to the folder that contains the JPEG image file you want to use (see Figure 5-8).<br />
4 Click and hold the left mouse button on the JPEG image file in the Windows Explorer, then drag the JPEG image over to the<br />
Artwork pane in the <strong>vNet</strong> <strong>Director</strong> window and release the mouse button.<br />
The JPEG image displays in the Artwork pane in the <strong>vNet</strong> <strong>Director</strong> window (see Figure 5-9 on page 55).<br />
Figure 5-7 A track selected in the Server tab of the <strong>vNet</strong> <strong>Director</strong> window.<br />
Figure 5-8 A JPEG image selected in the Windows Explorer.<br />
54 Changing the artwork image for an audio track by dragging the image file
<strong>vNet</strong> <strong>Director</strong> V. 4.1 Chapter 5<br />
Figure 5-9 Artwork pane in the <strong>vNet</strong> <strong>Director</strong> window showing the default JPEG image associated with a track.<br />
Changing the artwork image for an audio track by dragging the image file 55
Chapter 5 Track Information<br />
Steps for: Using the default JPEG image as the artwork for an audio track<br />
1 Open the Track Properties window for the track you want to work with (described in Steps for: Opening the Track Properties<br />
window for an audio track on page 50).<br />
2 Click the Delete button in the Artwork pane of the Track Properties window.<br />
The default .jpg image file displays in the Artwork pane of the Track Properties window (see Figure 5-7).<br />
3 Click the Apply button to save your changes and close the Track Properties window.<br />
Figure 5-10 Artwork pane in the <strong>vNet</strong> <strong>Director</strong> window showing the default JPEG image associated with a track.<br />
Notes about using the Track Properties window<br />
If you make changes to the fields or to the JPEG image in the Track Properties window, then click<br />
the Close button before<br />
you click<br />
the Apply button, <strong>vNet</strong> <strong>Director</strong> presents a message indicating that the changes have not been saved (see<br />
Figure 5-11).<br />
• To close the Track Properties window without saving your changes, click the No button in the dialog box.<br />
• To save the changes made in Track Properties window, then close it, click the Yes button in the dialog box.<br />
Figure 5-11 The data has not been saved dialog box.<br />
56 Using the default JPEG image as the artwork for an audio track
Playlists Chapter 6<br />
Overview<br />
Playlists are simply lists of your favorite audio tracks stored on the Vibe Audio Server. <strong>vNet</strong> <strong>Director</strong> lets you create playlists with custom<br />
names so that when you select a playlist name on the Touchscreen for your Colorado <strong>vNet</strong> audio system, the tracks will play. Examples of<br />
playlist names might be: Mood Music, Dvorak Symphonies, 70’s Tunes, Best of the Beatles, and so forth. Each of these playlists would<br />
contain the pointers to the audio tracks you want to play.<br />
In the <strong>vNet</strong> <strong>Director</strong> window (see Figure 6-1):<br />
• The names of the playlists you have created display in the Playlists folder in the Server pane.<br />
• The tracks in a playlist display in the Server tab when you click the name of a playlist in the Server pane.<br />
For more information, see:<br />
• Create a New Playlist on page 58<br />
• View the Contents of a Playlist on page 60<br />
• Add Tracks to a Playlist on page 62<br />
• Rename a Playlist on page 66<br />
• Copy Tracks on the Vibe Server to An External Disk on page 67<br />
• Delete a Playlist on page 68<br />
• Remove Tracks from a Playlist on page 69<br />
• Rearrange Tracks in a Playlist on page 71<br />
• View the Properties for a Playlist on page 73<br />
Figure 6-1 Contents of a playlist displayed in the Server tab.<br />
Overview 57
Chapter 6 Playlists<br />
Create a New Playlist<br />
You will use <strong>vNet</strong> <strong>Director</strong> to organize audio tracks into playlists so that when you select a playlist name on the Touchscreen for your<br />
Colorado <strong>vNet</strong> audio system, the tracks will play. <strong>vNet</strong> <strong>Director</strong> displays the names of existing playlists in the Playlists folder in the<br />
Server pane (see Figure 6-2).<br />
Server name<br />
Playlists Folder<br />
Playlists<br />
Figure 6-2 Playlists folder in the Server pane.<br />
Steps for: Creating a New Playlist<br />
1 Use one of the following methods to create a new playlist in the Playlists folder of the Server pane:<br />
Method 1: Right-click on the Playlists folder of the Server pane and select the Create Playlist <strong>com</strong>mand from the<br />
right-click menu.<br />
A new playlist named New Playlist n appears in the Playlists folder of the Server pane (see Figure 6-3).<br />
Method 2: From the File menu, select the Create Playlist <strong>com</strong>mand.<br />
A new playlist named New Playlist n appears in the Playlists folder of the Server pane (see Figure 6-3).<br />
2 Select the default playlist name New Playlist n, then type the name you want for the playlist.<br />
NOTE: Be sure the name you enter has not been used for another playlist (see Naming a playlist, below).<br />
3 Now you can add tracks to the new playlist (described in Add Tracks to a Playlist on page 62).<br />
Figure 6-3 Playlists folder in the Server pane showing a new playlist name ready to edit.<br />
58 Create a New Playlist
<strong>vNet</strong> <strong>Director</strong> V. 4.1 Chapter 6<br />
Naming a playlist<br />
Length of the name for a playlist<br />
You can use multiple words to name a playlist. Because the playlist name will display on the Touchscreen for your Colorado <strong>vNet</strong> audio<br />
system, you may want to be sure that the first dozen or so characters are very descriptive.<br />
Unique name for a playlist<br />
The name of a playlist must be unique on the Vibe Audio Server. So if you choose the <strong>com</strong>mand for create a new playlist, then type in an<br />
already-used playlist name and press the Enter key, an error message appears (see Figure 6-4).<br />
Then when you click<br />
the OK button in the message dialog box, the default playlist name, New Playlist n, for the new playlist<br />
is listed in the Playlists folder of the Server pane. You can rename the playlist (described in Rename a Playlist below)<br />
Figure 6-4 Error message: The Audio Server was not able to modify the name.<br />
Naming a playlist 59
Chapter 6 Playlists<br />
View the Contents of a Playlist<br />
You can view the audio tracks in a playlist in the Server tab (see Figure 6-5).<br />
Steps for: Viewing the contents of a playlist<br />
1 In the Server pane, select the playlist.<br />
2 In the Tabs pane, select the Server tab.<br />
– The name of the playlist appears on the label for the Server tab.<br />
– A table listing the tracks in the playlist appears in the Server tab (described in Tracks table for a playlist on page 61).<br />
– The status bar shows information about the playlist (described in Status bar information for a playlist on page 61).<br />
3 Use the scrollbar to view different parts of the table.<br />
4 Click a column heading to sort the table by that column.<br />
• The details for the columns of information in the table listing of the tracks in the playlist are described in Tracks table for a playlist<br />
on page 61.<br />
• The details shown in the status bar for the playlist are described in Status bar information for a playlist on page 61.<br />
Playlist name on the Server tab<br />
Column headings for the Tracks table<br />
Playlist selected<br />
Tracks table listing tracks in a playlist<br />
Status bar<br />
Figure 6-5 The <strong>vNet</strong> <strong>Director</strong> window with a playlist selected in the Server pane. The Server tab shows the name of the playlist on the<br />
tab’s label and the list of tracks in the playlist.<br />
60 View the Contents of a Playlist
<strong>vNet</strong> <strong>Director</strong> V. 4.1 Chapter 6<br />
Tracks table for a playlist<br />
When a playlist is selected in the Server pane, the Server tab displays a table listing the tracks contained in the playlist. This tracks table<br />
has the columns described in Table 6-1.<br />
NOTE: You can click a column heading to sort the Tracks table by that column.<br />
Table 6-1<br />
Column heading<br />
Columns in the Track table displayed in the Server tab for a playlist.<br />
Description<br />
# The rank for the track in the playlist. For example, the track with the number 1 will play first, the track with<br />
the number 2 will play second, the track with the number 3 will play third, and so forth.<br />
Track Name<br />
Status bar information for a playlist<br />
The name of the track. For example the name of a song or an audiobook.<br />
Time The length of the track in minutes and seconds. For example, 3:23 means the track is three minutes and 23<br />
seconds long.<br />
Artist<br />
The name of the artist for the track.<br />
Album<br />
The name of the album that was the source for the track.<br />
Genre<br />
The genre to which the track belongs.<br />
When a playlist is displayed in the Server tab, the status bar displays information about the playlist’s number of tracks, the playing time<br />
for the tracks, and the name of the Vibe Audio Server connected to <strong>vNet</strong> <strong>Director</strong>. The items in the status bar are described in Table 6-2.<br />
Table 6-2<br />
Status bar information for a playlist.<br />
Item<br />
nn Track(s)<br />
Total Time: hh:mm:ss<br />
Server<br />
Description<br />
• When a playlist is selected, but no tracks are selected, shows the total number of<br />
tracks in the playlist.<br />
• When one or more tracks in the playlist are selected (Yellow highlight), shows the<br />
number of songs currently selected.<br />
• When a playlist is selected, but no tracks are selected (Yellow highlight), shows the<br />
total number of hours, minutes, and seconds of playing time for the playlist.<br />
• When one or more tracks in the playlist are selected, shows the total number of<br />
hours, minutes, and seconds of playing time for the selected tracks.<br />
The name of the Vibe Audio Server connected to <strong>vNet</strong> <strong>Director</strong>.<br />
Tracks table for a playlist 61
Chapter 6 Playlists<br />
Add Tracks to a Playlist<br />
You can add tracks to a playlist from the All Tracks folder or from the Media Player or iTunes music library.<br />
See:<br />
• Copying tracks from the All Tracks folder to a playlist, described below.<br />
• Copying tracks from the Media Player or iTunes music library to a playlist on page 64.<br />
• Copying tracks from the one playlist to another playlist on page 65<br />
NOTE: The same audio track can be included in multiple playlists or inside a single playlist multiple times.<br />
Copying tracks from the All Tracks folder to a playlist<br />
Audio tracks listed in the All Tracks folder are already stored on the Vibe Audio Server, so <strong>vNet</strong> <strong>Director</strong> links the audio track to the<br />
destination playlist.<br />
There are two ways to copy tracks from the All Tracks folder to a playlist:<br />
• Drag to the playlist name in the Playlists folder — see Steps for: Dragging tracks from the All Tracks folder into a playlist<br />
• Use the Copy to Playlist <strong>com</strong>mand — see Steps for: Using the Copy to Playlist <strong>com</strong>mand from the All Tracks folder on page 63<br />
Steps for: Dragging tracks from the All Tracks folder into a playlist<br />
NOTE: You can select multiple tracks for dragging by holding down the Ctrl key as you click on the tracks in the Tracks table.<br />
1 In the Server pane, select the All Tracks folder.<br />
2 Select the Server tab in the Tabs pane.<br />
All Tracks displays in the label for the Server tab.<br />
3 In the Tracks table in the Server tab, locate the track you want to drag into a playlist.<br />
4 Click and hold the left mouse button on the track, then drag the track over to the name of the playlist in the Server pane.<br />
The pointer changes to<br />
black music notes as you drag.<br />
5 When the pointer changes to blue music notes, release the mouse button (see Figure 6-6).<br />
6 To view the playlist in the Server tab, in the Server pane, select the playlist in the Playlists folder in the Server pane.<br />
Figure 6-6 Blue music notes pointer over the destination playlist in the Server pane.<br />
62 Add Tracks to a Playlist
<strong>vNet</strong> <strong>Director</strong> V. 4.1 Chapter 6<br />
Steps for: Using the Copy to Playlist <strong>com</strong>mand from the All Tracks folder<br />
NOTE: You can select multiple tracks for copying by holding down the Ctrl key as you click on the tracks in the Tracks table.<br />
1 In the Server pane, select the All Tracks folder.<br />
2 Select the Server tab in the Tabs pane.<br />
All Tracks displays in the label for the Server tab.<br />
3 In the Tracks table in the Server tab, right-click on the track you want to copy to a playlist.<br />
The Track right-click menu appears (see Figure 6-7).<br />
4 In the Track right-click menu, move the pointer over the Copy to Playlist <strong>com</strong>mand, then move the pointer over the name of<br />
the target playlist and release the mouse button.<br />
5 To view the playlist in the Server tab, in the Server pane, select the playlist in the Playlists folder in the Server pane.<br />
Figure 6-7 Right-click menu for a track in the All Tracks folder in the Server tab.<br />
List of playlists<br />
Using the Copy to Playlist <strong>com</strong>mand from the All Tracks folder 63
Chapter 6 Playlists<br />
Copying tracks from the Media Player or iTunes music library to a playlist<br />
Audio tracks listed in the Media Player or iTunes tab are not necessarily already uploaded to the Vibe Audio Server. So when you drag<br />
or copy and audio track from the Tracks table in the Media Player or iTunes tab into a playlist, <strong>vNet</strong> <strong>Director</strong> may need to put the audio<br />
file into the In Progress tab and process it before the track is uploaded to the Vibe Audio Server. The upload process is described in<br />
Chapter 4 Upload Audio Tracks on page 39.<br />
There are two ways to copy tracks from the Media Player library or the iTunes library to a playlist:<br />
• Drag to the playlist name in the Playlists folder — see Steps for: Dragging tracks from the Media Player or iTunes tab into a<br />
playlist<br />
• Use the Copy to Playlist <strong>com</strong>mand — see Steps for: Using the Copy to Playlist <strong>com</strong>mand from the Media Player or iTunes tab<br />
Steps for: Dragging tracks from the Media Player or iTunes tab into a playlist<br />
NOTE: You can select multiple tracks for dragging by holding down the Ctrl key as you click on the tracks in the Tracks table.<br />
1 Select the Media Player tab or the iTunes tab in the Tabs pane.<br />
2 In the Tracks table, locate the track you want to drag into a playlist.<br />
3 Click and hold the left mouse button on the track, then drag the track over to the name of the playlist in the Server pane.<br />
The pointer changes to<br />
black music notes as you drag.<br />
4 When the pointer changes to blue music notes, release the mouse button<br />
5 To view the playlist in the Server tab, in the Server pane, select the playlist in the Playlists folder in the Server pane.<br />
Steps for: Using the Copy to Playlist <strong>com</strong>mand from the Media Player or iTunes tab<br />
NOTE: You can select multiple tracks for copying by holding down the Ctrl key as you click on the tracks in the Tracks table.<br />
1 Select the Media Player tab or the iTunes tab in the Tabs pane.<br />
2 In the Tracks table, right-click on the track you want to copy to a playlist.<br />
The Track right-click menu appears (see Figure 6-8).<br />
3 In the Track right-click menu, move the pointer over the Copy to Playlist <strong>com</strong>mand, then move the pointer over the name of<br />
the target playlist and release the mouse button.<br />
4 To view the playlist in the Server tab, in the Server pane, select the playlist in the Playlists folder in the Server pane.<br />
Figure 6-8 Right-click menu for a track in the iTunes tab.<br />
List of playlists<br />
64 Copying tracks from the Media Player or iTunes music library to a playlist
<strong>vNet</strong> <strong>Director</strong> V. 4.1 Chapter 6<br />
Copying tracks from the one playlist to another playlist<br />
There are two ways to copy tracks from one playlist to another playlist:<br />
Drag to the playlist name in the Playlists folder — see Steps for: Dragging tracks from one playlist to another playlist<br />
Use the Copy to Playlist <strong>com</strong>mand — see Steps for: Using the Copy to Playlist <strong>com</strong>mand from a playlist<br />
Steps for: Dragging tracks from one playlist to another playlist<br />
NOTE: You can select multiple tracks for dragging by holding down the Ctrl key as you click on the tracks in the Tracks table.<br />
1 In the Server pane, select the source playlist.<br />
2 Select the Server tab in the Tabs pane.<br />
The name of the selected playlist displays in the label for the Server tab.<br />
3 In the Tracks table, locate the track you want to copy to another playlist.<br />
4 Click and hold the left mouse button on the track, then drag the track over to the name of the playlist in the Server pane.<br />
The pointer changes to black music notes as you drag.<br />
5 When the pointer changes to blue music notes, release the mouse button.<br />
Steps for: Using the Copy to Playlist <strong>com</strong>mand from a playlist<br />
NOTE: You can select multiple tracks for copying by holding down the Ctrl key as you click on the tracks in the Tracks table.<br />
1 In the Server pane, select the source playlist.<br />
2 Select the Server tab in the Tabs pane.<br />
The name of the selected playlist displays in the label for the Server tab.<br />
3 In the Tracks table in the Server tab, right-click on the track you want to copy to another playlist.<br />
The Track right-click menu appears (see Figure 6-9).<br />
4 In the Track right-click menu, move the pointer over the Copy to Playlist <strong>com</strong>mand, then move the pointer over the name of<br />
the target playlist and release the mouse button.<br />
5 To view the playlist in the Server tab, in the Server pane, select the playlist in the Playlists folder in the Server pane.<br />
Figure 6-9 Right-click menu for a track in a playlist in the Server tab.<br />
List of playlists<br />
Copying tracks from the one playlist to another playlist 65
Chapter 6 Playlists<br />
Rename a Playlist<br />
You can change the name of a playlist listed in the Playlists folder in the Server pane.<br />
Steps for: Renaming a playlist<br />
1 In the Server pane, select the playlist you want to rename.<br />
2 Use one of the following methods to invoke the Rename Playlist <strong>com</strong>mand:<br />
Method 1: From the File menu, select the Rename Playlist <strong>com</strong>mand.<br />
The name of the playlist appears selected in the Playlists folder in the Server pane (see Figure 6-10).<br />
Method 2: Right-click on the playlist name in the Server pane, then select the Rename Playlist <strong>com</strong>mand.<br />
The name of the playlist appears selected in the Playlists folder in the Server pane (see Figure 6-10).<br />
3 Type the new name for the playlist.<br />
4 Press the Enter key.<br />
Figure 6-10 Playlists folder in the Server pane showing a new playlist name ready to edit.<br />
66 Rename a Playlist
<strong>vNet</strong> <strong>Director</strong> V. 4.1 Chapter 6<br />
Copy Tracks on the Vibe Server to An External Disk<br />
You can select tracks that are on the Vibe Server and copy them to a hard drive that is connected to the PC that is running <strong>vNet</strong> <strong>Director</strong>.<br />
Figure 6-11 Right-click menu for a track selected in a playlist in the Server tab.<br />
Steps for: Backing up tracks to an external disk<br />
NOTE: You can select multiple tracks for copying by holding down the Ctrl key as you click on the tracks in the Tracks table.<br />
1 In the Server pane, select:<br />
– The Server,<br />
– The All Tracks folder, or<br />
– A playlist.<br />
2 In the Tabs pane, select the Server tab.<br />
3 In the Tracks table of the Server tab, select the track(s) you want to copy to another disk.<br />
4 Right-click on the selected track(s) and select the Back Up To Disk <strong>com</strong>mand from Track right-click menu (see Figure 6-12).<br />
Figure 6-12 Right-click menu for a playlist track in the Server tab.<br />
Copy Tracks on the Vibe Server to An External Disk 67
Chapter 6 Playlists<br />
Delete a Playlist<br />
You can delete a playlist listed in the Playlists folder in the Server pane.<br />
Steps for: Deleting a playlist<br />
1 In the Server pane, select the playlist you want to delete (see Figure 6-13).<br />
Figure 6-13 A playlist selected in the Playlists folder of the Server pane.<br />
2 Use one of the following methods to invoke the Delete Playlist <strong>com</strong>mand:<br />
Method 1: From the File menu, select the Delete Playlist <strong>com</strong>mand.<br />
Method 2: In the Server pane, right-click on the playlist name, then select the Delete Playlist <strong>com</strong>mand (see Figure 6-14).<br />
A confirmation dialog box appears (see Figure 6-15).<br />
Figure 6-14 Right-click menu for a playlist name in the Server pane.<br />
3 Click the Yes button in the dialog box.<br />
The playlist is deleted from the Playlists folder in the Server pane.<br />
Figure 6-15 Message: Are you sure you want to delete the playlist?<br />
68 Delete a Playlist
<strong>vNet</strong> <strong>Director</strong> V. 4.1 Chapter 6<br />
Remove Tracks from a Playlist<br />
You can remove tracks from a playlist with the Delete <strong>com</strong>mand (described in Steps for: Removing tracks from a playlist on page 70.)<br />
Figure 6-16 Right-click menu for multiple tracks selected in a playlist in the Server tab.<br />
Remove Tracks from a Playlist 69
Chapter 6 Playlists<br />
Steps for: Removing tracks from a playlist<br />
NOTE: You can select multiple tracks for deleting by holding down the Ctrl key as you click on the tracks in the Tracks table.<br />
1 In the Server pane, select the playlist.<br />
2 In the Tabs pane, select the Server tab.<br />
– The name of the playlist appears on the label for the Server tab.<br />
– A table listing the tracks in the playlist appears in the Server tab.<br />
3 Use one of the following methods to issue the Delete <strong>com</strong>mand:<br />
Method 1: Delete <strong>com</strong>mand in the Track right-click menu<br />
– In the Tracks table in the Server tab, right-click on the track you want to remove from the playlist and select the Delete<br />
<strong>com</strong>mand from the Track right-click menu (see Figure 6-17).<br />
Figure 6-17 Right-click menu for a playlist track in the Server tab.<br />
Method 2: Delete <strong>com</strong>mand in the Edit menu.<br />
– In the Tracks table in the Server tab, select the tracks you want to remove from the playlist.<br />
– From the Edit menu, select the Delete <strong>com</strong>mand (see Figure 6-18).<br />
Figure 6-18 Edit menu.<br />
4 A confirmation dialog box appears (see Figure 6-19).<br />
5 Click the Yes button in the dialog box.<br />
The track is removed from the playlist.<br />
Figure 6-19 Message: Are you sure you want to remove the selected track(s) from the playlist?<br />
70 Removing tracks from a playlist
<strong>vNet</strong> <strong>Director</strong> V. 4.1 Chapter 6<br />
Rearrange Tracks in a Playlist<br />
A playlist’s audio tracks will play in the order they appear in the playlist. You can rearrange the order of the tracks in a playlist using one<br />
of the following methods.<br />
Method 1: Drag a track to a new position (described in Steps for: Drag a track to a new position in a playlist).<br />
Method 2: Use the Move Track <strong>com</strong>mand (described in Steps for: Move a track to a specific position in a playlist).<br />
Steps for: Drag a track to a new position in a playlist<br />
1 In the Server pane, select the playlist.<br />
2 In the Tabs pane, select the Server tab.<br />
– The name of the playlist appears on the label for the Server tab.<br />
– A table listing the tracks in the playlist appears in the Server tab.<br />
3 In the Tracks table in the Server tab, click and hold the left mouse button on the track you want to move to a different position<br />
in the playlist, then drag the track up or down in the Tracks table (see Figure 6-20).<br />
NOTE: The pointer changes to<br />
music notes as you drag.<br />
.<br />
Figure 6-20 Music note pointer over a track being dragged to a new position in the playlist.<br />
Rearrange Tracks in a Playlist 71
Chapter 6 Playlists<br />
Steps for: Move a track to a specific position in a playlist<br />
1 In the Server pane, select the playlist.<br />
2 In the Tabs pane, select the Server tab.<br />
– The name of the playlist appears on the label for the Server tab.<br />
– A table listing the tracks in the playlist appears in the Server tab.<br />
3 In the Tracks table in the Server tab, right-click on the track you want to move to a new position in the playlist and select the<br />
Move Track <strong>com</strong>mand from the Track right-click menu (see Figure 6-21).<br />
The Move Track window appears showing the selected track’s current position in the playlist (see Figure 6-22 on page 72).<br />
Figure 6-21 Right-click menu for a playlist track in the Server tab.<br />
Figure 6-22 Move Track window.<br />
4 In the Move to position field in the Move Track window, type the new position for the track in the playlist.<br />
5 Click the OK button in the Move Track window.<br />
The track is moved to the new position in the playlist.<br />
72 Move a track to a specific position in a playlist
<strong>vNet</strong> <strong>Director</strong> V. 4.1 Chapter 6<br />
View the Properties for a Playlist<br />
The Playlist Properties window shows the properties of the playlist. The information in the Playlist Properties window include:<br />
• Playlist Name: The name of the playlist.<br />
• Track Count: The number of tracks in the playlist.<br />
• Total Time: The number of hours, minutes, and seconds it takes to play the playlist (in the format hh:mm:ss where hh means<br />
hours, mm means minutes, and ss means seconds).<br />
Steps for: Opening the Playlist Properties window<br />
1 In the Server pane, right-click on the name of the playlist and select Properties from the right-click menu (see Figure 6-23).<br />
The Playlist Properties window appears (see Figure 6-24).<br />
2 Click the OK button to close the Playlist Properties window.<br />
Figure 6-23 Right-click menu for a playlist name in the Server pane.<br />
Figure 6-24 Playlist Properties window.<br />
View the Properties for a Playlist 73
Chapter 6 Playlists<br />
74 Opening the Playlist Properties window
Index<br />
A<br />
add tracks to a playlist 62<br />
All Tracks folder 26<br />
number of tracks in 34<br />
All Tracks folder right-click menu 22<br />
Artwork pane 27<br />
artwork, album 52<br />
changing 53, 54, 56<br />
audio file types for upload to the Vibe Audio Server 39<br />
Audio Server<br />
audio file types for 39<br />
connect <strong>vNet</strong> <strong>Director</strong> to 17<br />
deleting tracks from 47<br />
disk space 35<br />
name<br />
in status bar 34<br />
in the Server pane 26<br />
number of tracks on 34<br />
pause upload process 46<br />
removing tracks from 47<br />
server name right-click menu 22<br />
stop upload process 46<br />
upload tracks to 39<br />
version information 35<br />
audio track<br />
artwork 52<br />
changing 53, 54, 56<br />
information 49, 51<br />
properties 50<br />
audio tracks<br />
artwork 52<br />
changing 53, 54, 56<br />
copying<br />
to a playlist 62, 64<br />
to another playlist 65<br />
deleting from<br />
a playlist 69<br />
the In Progress tab 45<br />
the Vibe Audio Server 47<br />
dragging to a playlist 62, 64, 65<br />
from a <strong>vNet</strong> Import Drive 33, 39, 40<br />
in playlist 61<br />
information 49, 51<br />
number in upload queue 34<br />
pause upload process 46<br />
position in a playlist 71<br />
putting<br />
in the media library on the PC 39<br />
on an external disk 67<br />
on the PC 39<br />
rearranging in a playlist 71<br />
removing from<br />
a playlist 69<br />
In Progress tab 45<br />
the Vibe Audio Server 47<br />
stop upload process 46<br />
total number of<br />
in media library 34<br />
on Vibe Audio Server 34<br />
upload to Vibe Audio server 39<br />
Auto-Updater window 36, 37<br />
Auto-Updater Wizard 36<br />
B<br />
back up tracks to external disk 67<br />
Browse for Folder window 40<br />
C<br />
CAUTION<br />
Do not interact with iTunes or the iTunes tab while<br />
uploading iTunes tracks 32, 42, 43<br />
Colorado <strong>vNet</strong> audio system architecture 13<br />
Colorado <strong>vNet</strong> contact information 2<br />
Colorado <strong>vNet</strong> Home Page, www.coloradovnet.<strong>com</strong> 2<br />
Connect to Audio Server window 17<br />
connect <strong>vNet</strong> <strong>Director</strong> to the Audio Server 17<br />
contact information, Colorado <strong>vNet</strong> 2<br />
contents of a playlist<br />
Tracks table 61<br />
viewing 60<br />
copy<br />
tracks from Vibe Server to another disk 67<br />
tracks to a playlist 62, 64, 65<br />
D<br />
delete<br />
playlist 68<br />
tracks from a playlist 69<br />
tracks from the Audio Server 47<br />
tracks from upload process 45<br />
dialog box<br />
Another version of <strong>vNet</strong> <strong>Director</strong> is already running 18<br />
The Audio Server does not seem to be responding 18<br />
<strong>Director</strong>, starting 15<br />
disk space 35<br />
downloading updated version of <strong>vNet</strong> <strong>Director</strong> 21, 36<br />
drag and drop<br />
pointer for 42, 43, 62, 64, 65<br />
tracks<br />
to a playlist 43<br />
to All Tracks folder 42<br />
drag tracks into a playlist 62, 64, 65<br />
E<br />
Edit menu 20<br />
email, Colorado <strong>vNet</strong> 2<br />
external disk, copying tracks to 67<br />
F<br />
Fax, Colorado <strong>vNet</strong> 2<br />
File menu 20<br />
file types for upload to the Vibe Audio Server 39<br />
Index 75
Index <strong>vNet</strong> <strong>Director</strong> V. 4.1<br />
H<br />
Help menu 21<br />
How do you<br />
add tracks to a playlist 62<br />
back up tracks to another disk 67<br />
import audio tracks from a <strong>vNet</strong> Import Drive 39, 40<br />
put audio tracks<br />
in the media library on the PC 39<br />
on the PC 39<br />
select audio tracks to listen to in the Colorado <strong>vNet</strong> audio<br />
system? 13<br />
upload audio tracks to the Vibe Audio Server? 13<br />
I<br />
In Progress tab 44<br />
deleting tracks 45<br />
right-click menu 25<br />
status bar 34, 45<br />
Tracks table 44<br />
iTunes application<br />
close before starting <strong>vNet</strong> <strong>Director</strong> 16<br />
launched by <strong>vNet</strong> <strong>Director</strong> 39<br />
iTunes tab 32<br />
status bar 34<br />
Tracks table 32<br />
viewing 32<br />
M<br />
media library, putting audio tracks into 39<br />
Media Player application, close before starting <strong>vNet</strong> <strong>Director</strong> 16<br />
Media Player tab 31<br />
status bar 34<br />
Tracks table 31<br />
viewing 31<br />
menus<br />
Edit 20<br />
File 20<br />
Help 21<br />
menu bar 20<br />
right-click 22<br />
View 21<br />
move a track to new position in playlist 71<br />
N<br />
naming a playlist 59<br />
P<br />
panes in <strong>vNet</strong> <strong>Director</strong> window<br />
Artwork 27<br />
Server 26<br />
Tabs 28<br />
pause upload to Audio Server 46<br />
phone, Colorado <strong>vNet</strong> 2<br />
playing time for a playlist 61<br />
playlist name<br />
default name 59<br />
length 59<br />
right-click menu 23<br />
playlists 57<br />
add tracks to 62<br />
changing name of 66<br />
copy tracks to 62, 64, 65<br />
create a new one 58<br />
default name 59<br />
delete a playlist 68<br />
deleting tracks from 69<br />
drag tracks into 62, 64, 65<br />
name length 59<br />
naming 59<br />
new 58<br />
number of tracks in 61<br />
overview 57<br />
playing time 61, 73<br />
Playlists folder 58<br />
properties 73<br />
rearranging tracks in 71<br />
removing tracks from 69<br />
renaming 66<br />
track count 73<br />
Tracks table 61<br />
view contents of 60<br />
Playlists folder 26<br />
contains playlists 58<br />
right-click menu 23<br />
popup menus 22<br />
properties<br />
playlist 73<br />
server 35, 73<br />
Properties <strong>com</strong>mand for a track 50<br />
R<br />
rearranging tracks in a playlist 71<br />
removing tracks from<br />
a playlist 69<br />
Audio Server 47<br />
renaming a playlist 66<br />
right-click menus 22<br />
All Tracks folder 22<br />
In Progress tab 25<br />
playlist name 23<br />
Playlists folder 23<br />
Server name 22<br />
Track 24<br />
S<br />
server<br />
disk space 35<br />
properties 35, 73<br />
version information 35<br />
Server pane 26<br />
All Tracks folder 26<br />
Playlists folder 26<br />
Server Properties window 35, 73<br />
disk space 35<br />
version information 35<br />
Server tab 29<br />
status bar 34<br />
Tracks table 61<br />
sort the Tracks table 28<br />
starting <strong>vNet</strong> <strong>Director</strong> 15<br />
status bar 34<br />
In Progress tab 45<br />
stop upload to Audio Server 46<br />
76 Index
<strong>vNet</strong> <strong>Director</strong> V. 4.1<br />
Index<br />
T<br />
tabs in <strong>vNet</strong> <strong>Director</strong> window<br />
In Progress 30<br />
iTunes 32<br />
Media Player 31<br />
Server 29<br />
sort the Tracks table 28<br />
<strong>vNet</strong> Import Drive 33<br />
Tabs pane in <strong>vNet</strong> <strong>Director</strong> window 28<br />
The data has not been saved dialog box 56<br />
track information 49, 51<br />
Track Properties window 49<br />
opening 50<br />
Track right-click menu 24<br />
tracks<br />
artwork 52<br />
changing 53, 54, 56<br />
backing up to an external disk 67<br />
copying<br />
from Vibe Server to another disk 67<br />
to a playlist 62, 64<br />
to another playlist 65<br />
deleting from<br />
a playlist 69<br />
the In Progress tab 45<br />
the Vibe Audio Server 47<br />
dragging to a playlist 62, 64, 65<br />
from a <strong>vNet</strong> Import Drive 33, 39, 40<br />
in playlist 61<br />
information 49, 51<br />
number in a playlist 73<br />
number in upload queue 34<br />
pause upload process 46<br />
playing time in a playlist 73<br />
position in a playlist 71<br />
properties 50<br />
putting<br />
in the media library on the PC 39<br />
on an external disk 67<br />
on the PC 39<br />
rearranging in a playlist 71<br />
removing from<br />
a playlist 69<br />
In Progress tab 45<br />
the Vibe Audio Server 47<br />
stop upload process 46<br />
total number of<br />
in media library 34<br />
on Vibe Audio Server 34<br />
upload to Vibe Audio Server 39<br />
Tracks table<br />
In Progress tab 44<br />
iTunes tab 32<br />
Media Player tab 31<br />
Server tab 61<br />
<strong>vNet</strong> Import Drive tab 33<br />
U<br />
update <strong>vNet</strong> <strong>Director</strong> 21, 36<br />
upload<br />
audio tracks to Vibe Audio Server 39<br />
V<br />
deleting tracks from the In Progress tab 45<br />
pause process 46<br />
stop process 46<br />
tracks to the Vibe Audio Server 41<br />
version information 35<br />
Vibe Audio Server<br />
audio file types for 39<br />
connect <strong>vNet</strong> <strong>Director</strong> to 17<br />
upload tracks to 41<br />
view contents of a playlist 60, 61<br />
View menu 21<br />
<strong>vNet</strong> <strong>Director</strong><br />
connect to the Audio Server 17<br />
overview 13<br />
starting 15, 16<br />
update version of 21, 36<br />
updating 36<br />
window elements 19<br />
<strong>vNet</strong> <strong>Director</strong> dialog box<br />
Another version of <strong>vNet</strong> <strong>Director</strong> is already running 18<br />
The Audio Server does not seem to be responding 18<br />
The data has not been saved 56<br />
<strong>vNet</strong> <strong>Director</strong> icon on the Desktop 16<br />
<strong>vNet</strong> <strong>Director</strong> window<br />
Artwork pane 27<br />
elements 19<br />
In Progress tab 30<br />
iTunes tab 32<br />
Media Player tab 31<br />
menu bar menus 20<br />
opening 16<br />
right-click menus 22<br />
Server pane 26<br />
All Tracks folder 26<br />
Playlists folder 26<br />
Server tab 29<br />
status bar 34<br />
Tabs pane 28<br />
<strong>vNet</strong> Import Drive tab 33<br />
<strong>vNet</strong> Import Drive 33, 40<br />
<strong>vNet</strong> Import Drive tab 33<br />
Tracks table 33<br />
viewing 33<br />
W<br />
WAV files from <strong>vNet</strong> Import Drive 33, 40<br />
windows<br />
Auto-Updater 36, 37<br />
Browse for Folder 40<br />
Connect to Audio Server 17<br />
Server Properties 35, 73<br />
Track Properties 49<br />
opening 50<br />
<strong>vNet</strong> <strong>Director</strong> 19<br />
opening 16<br />
Index 77
Index <strong>vNet</strong> <strong>Director</strong> V. 4.1<br />
78 Index